Brother MFC-7220 Monochrome Laser Fax Guide d'installation rapide
Ajouter à Mes manuels40 Des pages
▼
Scroll to page 2
of
40
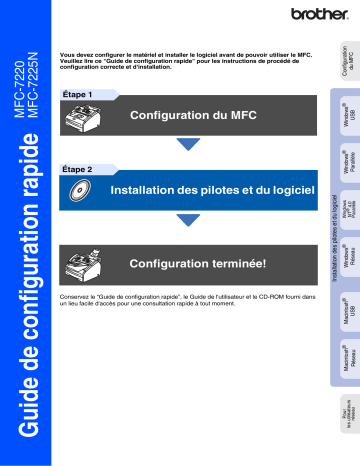
Configuration du MFC Windows® USB Étape 1 USB Windows® Réseau Réseau Conservez le “Guide de configuration rapide”, le Guide de l'utilisateur et le CD-ROM fourni dans un lieu facile d'accès pour une consultation rapide à tout moment. Pour les utilisateurs réseau Configuration terminée! Installation des pilotes et du logiciel Installation des pilotes et du logiciel Macintosh® Étape 2 Windows NT® 4.0 Parallèle Windows® Parallèle Configuration du MFC Macintosh® Guide de configuration rapide MFC-7220 MFC-7225N Vous devez configurer le matériel et installer le logiciel avant de pouvoir utiliser le MFC. Veuillez lire ce "Guide de configuration rapide" pour les instructions de procédé de configuration correcte et d'installation. Avertissement Configuration incorrecte REMARQUE Signale les avertissements à observer afin d'éviter tout risque de blessure corporelle et tout détérioration du MFC. Vous signale les périphériques ou opérations qui ne sont pas compatibles avec le MFC. Guide de l'utilisateur Indique des remarques et Indique des références des conseils utiles à se au Guide de l'utilisateur. rappeler lors de l'utilisation du MFC. ■ Mise en route Contenu de l'emballage MFC 11 1 10 2 9 3 4 5 8 7 6 1. Combiné téléphonique 8. Bac de sortie du papier 2. Couvercle du panneau de commande Rabat de support avec rallonge 3. Support de sortie de document de 9. Panneau de commande 10. Chargeur automatique de l’ADF (chargeur automatique de documents) 4. Fente d’introduction manuelle 5. Bac à papier 6. Interrupteur d'alimentation 7. Couvercle avant Guide d'installation rapide CD-ROM Pour Windows® Pour Macintosh® documents (ADF) 11. Support de document de l’ADF (chargeur automatique de documents) Support de sortie de document de l’ADF (chargeur automatique de documents) (y compris la première cartouche d'encre) Bloc tambour Combiné téléphonique Cordon en spirale du combiné Guide de l’utilisateur Cordon du combiné en spirale Bon de commande des accessoires (États-Unis/Canada seulement) Le contenu de l'emballage peut différer d'un pays à l'autre. Conservez l'ensemble du carton et tout le matériel d'emballage. Le câble d'interface n'est pas un accessoire standard. Procurez-vous le câble d'interface approprié pour l’interface que vous prévoyez utiliser (parallèle ou USB). ■ Câble d’interface USB Assurez-vous que vous utilisez un câble d'interface USB 2.0 dont la longueur ne dépasse pas 6pi (2,0 mètres). Lorsque vous utilisez un câble USB, vérifiez que vous le branchez au port USB de votre ordinateur et pas à un port USB sur un clavier ni à un concentrateur USB non alimenté. Ne branchez PAS le câble d'interface à ce stade. Le branchement du câble d’interface s’effecute pendant l’installation du logiciel. ■ Câble d'interface parallèle Assurez-vous que vous utilisez un câble d'interface parallèle dont la longueur ne dépasse pas 6pi (2,0 mètres). Utilisez un câble d'interface blindé répondant à la norme IEEE 1284. 1 Panneau de commande 11 10 9 01/03 15:25 1 2 3 8 7 6 Fax 4 5 1. Monotouches 2. Touches de télécopie et de téléphone 3. Touches de navigation 4. Clavier de composition 5. Touche Marche 6. Touche Arrêt/Sortie 7. Touche Rapports 8. Touches de mode 9. Affichage à cristaux liquides (ACL) 10. Touche d'options de copie 11. Touche Annuler Pour connaître le fonctionnement du panneau de commande, reportez-vous à la section "Description du panneau de commande" au chapitre 1 du Guide de l'utilisateur. 2 Table des matières Étape 1 Configuration du MFC 1. Mettez en place le support de sortie de document de l’ADF (chargeur automatique de documents)............................................................ 4 2. Installez le combiné ........................................................................................... 4 3. Installez le bloc tambour ................................................................................... 5 4. Chargez le papier dans le bac à papier............................................................ 6 5. Installez le cordon d'alimentation et la ligne téléphonique............................ 7 6. Réglez la date et l'heure .................................................................................... 8 7. Réglez l'identifiant du poste.............................................................................. 9 8. Sélectionnez le mode de réception ................................................................10 9. Sélectionnez votre langue...............................................................................11 10. Réglez le contraste sur l'afficheur ACL .........................................................11 Étape 2 Installation des pilotes et du logiciel CD-ROM “MFL-Pro Suite” fourni........................................................................ 12 Pour les utilisateurs d'un câble d'interface USB ■ Pour Windows® 98/98SE/Me/2000 Professional/XP......................................... 14 Pour les utilisateurs d'un câble d'interface parallèle ■ Pour Windows® 98/98SE/Me/2000 Professional/XP......................................... 17 Pour les utilisateurs de Windows NT® Workstation version 4.0..................... 20 Pour les utilisateurs d'un câble d'interface réseau (MFC-7225N et NC-2200w en option uniquement) ■ Pour Windows® 98/98SE/Me/NT/2000 Professional/XP...................................22 Pour les utilisateurs d'un câble d'interface USB ■ Pour Mac OS® 9.1 à 9.2 ......................................................................................24 ■ Pour Mac OS® X 10.2.4 ou version supérieure ................................................ 26 Pour les utilisateurs d’un câble d’interface réseau (MFC-7225N et NC-2200w en option uniquement) ■ Pour Mac OS® 9.1 à 9.2 ......................................................................................29 ■ Pour Mac OS® X 10.2.4 ou version supérieure ................................................ 31 ■ Pour les utilisateurs réseau Installation de l'utilitaire de configuration de BRAdmin Professional (Windows® uniquement) ................................................................................... 34 Configuration de votre adresse IP, du masque sous-réseau et de la passerelle à l’aide de BRAdmin Professional (Utilisateurs de Windows® uniquement) ......................................................... 35 ■ Options et Consommables Options ................................................................................................................. 36 Consommables de rechange.............................................................................. 36 3 Étape 1 Configuration du MFC Mettez en place le support de sortie de 1 document de l’ADF (chargeur automatique de documents) 3 Mettez en place le support de sortie de document de l’ADF (chargeur automatique de documents). Ne branchez PAS le câble d'interface. Le branchement du câble d’interface s’effectue lors de l'installation du pilote. Support de sortie de document de l’ADF (chargeur automatique de documents) 1 Dépliez le support de document de l’ADF (chargeur automatique de documents). 4 Refermez le couvercle du panneau de commande. 2 Installez le combiné 1 2 Ouvrez le couvercle de panneau de commande en le soulevant vers l’arrière. Couvercle du panneau de commande 4 Reliez le cordon en spirale du combiné au MFC et l'autre extrémité au combiné. Mettez le bloc tambour en place dans le MFC. 5 Fermez le couvercle avant du MFC. Ouvrez le couvercle avant du MFC. Windows® USB 1 4 Configuration du MFC 3 Installez le bloc tambour Basculez-le doucement d'un côté à l'autre quelques fois pour répartir également le toner à l’intérieur du bloc. Macintosh® USB 3 Macintosh® Réseau Déballez le bloc tambour. Pour les utilisateurs réseau 2 Windows® Réseau Windows NT® 4.0 Parallèle Windows® Parallèle Couvercle avant 5 Étape 1 Configuration du MFC Chargez le papier dans 4 le bac à papier 1 2 3 Ventilez bien les feuilles afin d'éviter les bourrages et les défauts d'alimentation. 4 Placez le papier dans le bac à papier. Vérifiez que le papier est bien à plat dans le bac et qu’il est en dessous du repère maximum du papier. Retirez complètement le bac à papier du MFC. Repère maximum du papier Tout en appuyant sur le levier de déverrouillage du guide-papier, faites coulisser les régulateurs pour ajuster au format de papier. Vérifiez que les guides se logent correctement dans les fentes. 5 Introduisez le bac à papier fermement dans le MFC et dépliez le rabat de support de bac de sortie papier avant d’utiliser le MFC. Pour le papier au format Légal, enfoncez sur l'intérieur de verrou et tirez sur la partie arrière du bac à papier. Rabat de support du bac de sortie papier Pour plus de détails sur les caractéristiques du papier prises en charge, consultez la section “À propos du papier” au chapitre 1 du Guide de l'utilisateur. 6 Si votre appareil partage une ligne téléphonique avec un téléphone externe, établissez le branchement comme illustré dessous. Configuration du MFC Installez le cordon 5 d'alimentation et la ligne téléphonique Branchez le cordon d'alimentation CA dans une prise murale CA. Mettez l'appareil sous tension. 2 Branchez une extrémité du cordon de la ligne téléphonique sur la prise du MFC identifié LINE (Ligne) et l'autre sur une prise murale modulaire. Windows® Parallèle 1 Windows® USB Ne branchez pas le câble parallèle ou USB à ce stade. Si votre appareil partage une ligne téléphonique avec un répondeur téléphonique externe, établissez la branchement comme illustré ci-dessous. Windows® Réseau Windows NT® 4.0 Parallèle Réglez le mode de réception sur RÉP externe. Pour plus de détails, consultez “Branchement d'un répondeur téléphonique externe (RÉP)” à l’Annexe du Guide de l'utilisateur. RÉP Macintosh® USB RÉP Avertissement Pour les utilisateurs réseau Macintosh® Réseau ■ Le MFC doit être mis à la terre à l'aide d'une prise triphasée (à trois broches). ■ La mise du MFC à la terre étant assurée par la prise d'alimentation, laissez le cordon d’alimentation branché à votre MFC au moment de brancher celui-ci sur une ligne téléphonique pour vous protéger contre tout risque d’électrocution sur le réseau téléphonique. De même, avant de déplacer votre MFC, protégez-vous contre les décharges électriques en débranchant d'abord la ligne téléphonique, puis le cordon d'alimentation. 7 Étape 1 Configuration du MFC 6 Réglez la date et l'heure Le MFC affiche la date et l'heure, et les imprime sur chaque télécopie que vous envoyez. 1 2 3 4 Appuyez sur Menu/Régler. (p. ex., entrez 0, 5 pour l’année 2005.) Saisissez les deux chiffres du mois à l'aide du clavier de composition, puis appuyez sur Menu/Régler. Mois:03 (p. ex., entrez 0, 3 pour le mois de mars) 6 Saisissez les deux chiffres du jour à l'aide du clavier de composition, puis appuyez sur Menu/Régler. Jour:01 (p. ex., entrez 0, 1.) 8 (p. ex., entrez 1, 5, 2, 5 pour indiquer 3:25 de l'après-midi.) Appuyez sur 2. Saisissez les deux derniers chiffres de l'année à l'aide du clavier de composition, puis appuyez sur Menu/Régler. Saisissez l'heure au format 24 heures à l'aide du clavier de composition, puis appuyez sur Menu/Régler. Heure:15:25 Appuyez sur 0. Année:2005 5 7 8 Appuyez sur Arrêt/Sortie. En cas d'erreur, appuyez sur Arrêt/Sortie pour recommencer à partir de l'étape 1. Appuyez sur 3. Entrez votre numéro de télécopieur (un maximum de 20 chiffres) sur le clavier de composition, puis appuyez sur Menu/Régler. Fax:_ 5 Entrez votre numéro de téléphone (d'un maximum de 20 chiffres) sur le clavier de composition. Ensuite, appuyez sur Menu/Régler. (Si votre numéro de téléphone et numéro de télécopieur sont les mêmes, entrez à nouveau le même numéro.) Tél:_ 6 Appuyez sur la touche 2 3 4 5 6 7 8 9 Une fois Deux fois Trois fois Quatre fois A D G J M P T W B E H K N Q U X C F I L O R V Y 2 3 4 5 6 S 8 Z Windows® USB Appuyez sur 0. Windows® Parallèle Appuyez sur Menu/Régler. Pour plus de détails, consultez la section "Saisie de texte" à l’annexe B dans le Guide de l'utilisateur. Utilisez le clavier de composition pour entrer votre nom (max. 20 caractères), et appuyez sur Menu/Régler. Windows® Réseau 1 2 3 4 ■ Reportez-vous au tableau suivant pour la saisie de votre nom. ■ Si vous devez entrer un caractère qui se trouve sur la même touche que le caractère précédemment entré, appuyez sur pour déplacer le curseur vers la droite. Windows NT® 4.0 Parallèle Vous pouvez enregistrer vos nom et numéro de télécopieur de sorte qu'ils soient imprimés sur toutes les pages de vos télécopies. Configuration du MFC 7 Réglez l'identifiant du poste Nom:_ Macintosh® Réseau Macintosh® USB Appuyez sur Arrêt/Sortie. Pour les utilisateurs réseau 7 9 Étape 1 Configuration du MFC 8 Sélectionnez le mode de réception Il existe quatre modes de réception possibles: Fax seulement, Fax/Tél, Manuel et Tél ext/rép. Un téléphone externe ou un répondeur téléphonique externe est-il connecté à votre MFC? Oui Utilisez-vous la fonction de messagerie vocale de votre répondeur téléphonique externe? Non Non Souhaitez-vous recevoir une télécopie automatiquement? Oui Non Oui Utilisez-vous le FAX uniquement pour sa fonction de télécopie? Non Oui Manuel Vous surveillez la ligne téléphonique et répondez vous-même à tous les appels. Fax seulement Le MFC traite automatiquement chaque appel comme une télécopie entrante. Fax/Tél Le MFC contrôle la ligne et répond automatiquement à tous les appels. Si l'appel n'est pas une télécopie, il sonnera pour vous inviter à répondre au téléphone. Tél ext/rép Votre répondeur téléphonique externe (RÉP) répond automatiquement à tous les appels. Les messages vocaux sont enregistrés sur le répondeur externe. Les messages de télécopie sont imprimés. Choisissez Mode réponse qui convient le mieux à vos besoins. 1 2 3 4 Appuyez sur Menu/Régler. 5 Appuyez sur Arrêt/Sortie. Appuyez sur 0. Appuyez sur 1. Appuyez sur ou pour sélectionner le mode souhaité. Appuyez sur Menu/Régler. Pour plus de détails, consultez la section "Réglage du mode de Réception" au chapitre 4 du Guide de l'utilisateur. 10 Configuration du MFC 1 2 3 4 Sélectionnez votre langue Appuyez sur Menu/Régler. Appuyez sur 0. Appuyez sur 0. Sélectionnez votre langue (anglais ou français) en utilisant ou , puis appuyez sur Menu/Régler. Windows® USB 9 Langue:anglais 10 Appuyez sur Arrêt/Sortie. Windows® Parallèle 5 Réglez le contraste sur l'afficheur ACL 1 2 3 4 Appuyez sur Menu/Régler. 5 Appuyez sur Arrêt/Sortie. Windows NT® 4.0 Parallèle Vous pouvez modifier le contraste pour éclaircir ou assombrir l'affichage de l'afficheur ACL. Appuyez sur 1. Appuyez sur 7. Macintosh® Réseau Macintosh® USB Windows® Réseau pour Clair Pour les utilisateurs réseau Appuyez sur ou sur ou Foncé. Appuyez sur Menu/Régler. Passez à la page suivante pour installez les pilotes et le logiciel 11 Étape 2 Installation des pilotes et du logiciel CD-ROM “MFL-Pro Suite” fourni Vous trouverez sur le CD-ROM les éléments suivants: Installez le logiciel MFL-Pro Vous pouvez installer le MFL-Pro Suite et des pilotes multifonctions. Installez les applications en option Vous pouvez installer des utilitaires supplémentaires de logiciel MFL-Pro Suite. Documentation*1 Consultez le Guide de l'utilisateur et d'autres documents en format PDF (visualiseur compris). MFL-Pro Suite comprend le pilote de l’imprimante, le pilote du numériseur, ScanSoft® PaperPort® 9.0SE, ScanSoft® OmniPage® et les polices True Type®. PaperPort® 9.0SE est une application de gestion de documents permettant de visualiser les documents numérisés. ScanSoft® OmniPage® est intégré dans PaperPort® 9.0SE. Il s'agit d'un logiciel de reconnaissance optique des caractères (OCR), capable de convertir des images en texte afin de les insérer dans votre logiciel de traitement de texte par défaut. Enregistrement en ligne Vous serez dirigés vers la page Web d'enregistrement des produits Brother pour un enregistrement convivial de votre MFC. Soutien Brother Regardez l’information de contact pour le service à la clientèle Brother et comment localiser le centre de service autorisé de Brother. Réparez MFL-Pro Suite En cas d’erreur lors de l’installation du MFL-Pro Suite, vous pouvez utiliser cette fonction pour réparer et réinstaller automatiquement le logiciel. Start Here OS 9.1-9.2 Vous pouvez installer le pilote d'imprimante, le pilote du numériseur et Presto!® PageManager® pour Mac OS® 9.1 à 9.2. Start Here OSX Vous pouvez installer le pilote d'imprimante et du numériseur, le programme de configuration à distance et Presto!® PageManager® pour Mac OS® 10.2.4 ou version supérieure. Readme.html Ce fichier contient des renseignements importants et des conseils de dépannage. Documentation*1 Consultez le Guide de l'utilisateur et d'autres documents en format PDF. *1 Le guide de l’utilisateur sur le CD-ROM comprend les guides d’utilisation du logiciel et de l’utilisateur en réseau pour les fonctions disponibles lors du raccordement à un ordinateur (par exemple, Impression et numérisation). 12 Brother Solutions Center Vous pouvez accéder au Brother Solutions Center, un site Web donnant des informations sur les produits Brother, y compris des réponses à la foire aux questions (FAQ), des guides de l’utilisateur, des mises à jour de pilotes et des conseils pour utiliser au mieux votre MFC. On-Line Registration Vous serez dirigés vers la page Web d'enregistrement des produits Brother pour un enregistrement convivial de votre MFC. Étape 2 Installation des pilotes et du logiciel Configuration du MFC Suivez les instructions sur cette page pour votre système d'exploitation et le câble d'interface. Pour obtenir le pilote le plus récent et trouver les meilleures solutions à vos questions ou problèmes d'ordre technique, accédez au Centre de solutions Brother directement depuis le pilote ou visitez le site Web http://solutions.brother.com Windows® USB Utilisateurs d'un câble d'interface USB .......................... Reportez-vous à la page 14 (Pour Windows® 98/98SE/Me/2000 Professional/XP) Windows® Parallèle Utilisateurs d'un câble d'interface parallèle ...................Reportez-vous à la page 17 (Pour Windows® 98/98SE/Me/2000 Professional/XP) Windows NT® 4.0 Parallèle Utilisateurs de Windows NT® Workstation version 4.0 ...Reportez-vous à la page 20 (Pour les utilisateurs d'un câble d'interface parallèle) Windows® Réseau Utilisateurs d'un câble d'interface réseau ...................... Reportez-vous à la page 22 (MFC-7225N et NC-2200w en option uniquement) Macintosh® USB Utilisateurs d'un câble d'interface USB ■ Pour Mac OS® 9.1 à 9.2................................................Reportez-vous à la page 24 ■ Pour Mac OS® X 10.2.4 ou version supérieure..........Reportez-vous à la page 26 Macintosh® Réseau Utilisateurs d’un câble d’interface réseau (MFC-7225N et NC-2200w en option uniquement) ■ Pour Mac OS® 9.1 à 9.2................................................Reportez-vous à la page 29 ■ Pour Mac OS® X 10.2.4 ou version supérieure..........Reportez-vous à la page 31 Pour les utilisateurs réseau Pour les utilisateurs réseau .............................................Reportez-vous à la page 34 13 Étape 2 Installation des pilotes et du logiciel Pour les utilisateurs d'un câble d'interface USB (Pour Windows® 98/98SE/Me/2000 Professional/XP) Assurez-vous d'avoir bien suivi les instructions données à l'étape 1 “Configuration du MFC” aux pages 4 - 11. Veuillez fermer toutes les applications en marche avant l’installation de MFL-Pro Suite. 1 Après avoir lu et accepté l'accord de licence de ScanSoft® PaperPort® 9.0SE, cliquez sur Oui. 6 L’installation de PaperPort® 9.0SE commencera automatiquement et sera suivie de l’installation du MFL-Pro Suite. 7 Lorsque la fenêtre de l'accord de licence du logiciel MFL-Pro Suite de Brother apparaît, lisez l’accord, puis cliquez sur Oui si vous acceptez ses termes. 8 Sélectionnez Branchement local, et puis cliquez sur Suivant. L’installation se poursuivra. Débranchez le MFC de la prise murale CA et déconnectez-le du PC, si le câble d'interface est déjà installé. 2 Allumez votre ordinateur. (Pour Windows® 2000 Professional/XP, vous devez ouvrir la session avec des droits de l'administrateur.) 3 Insérez le CD-ROM fourni pour Windows® dans le lecteur de CD-ROM. Si l'écran du nom du modèle apparaît, sélectionnez votre MFC. Si l’écran des langues apparaît, sélectionnez votre langue. 4 Le menu principal du CD-ROM s’affiche. Cliquez sur Installez le logiciel MFL-Pro. Si cette fenêtre n'apparaît pas, servez-vous de l'Explorateur Windows® pour exécuter le programme setup.exe depuis le dossier racine du CD-ROM. 14 5 (MFC-7225N uniquement) Pour installer le pilote PS (pilote BR-Script de Brother), sélectionnez Installation personnalisée, puis suivez les instructions à l'écran. Lorsque l’écran Sélection des composantes s’affiche, cochez Pilote d’imprimante PS, et suivez les instructions affichées à l’écran. Configuration du MFC À l’affichage de cet écran, branchez le câble d'interface USB d’abord sur votre PC, puis sur le MFC. 0 Branchez le cordon d’alimentation et activez le MFC. Windows® USB (Pour Windows® XP) Il faudra quelques secondes pour que l’écran d’installation s’affiche. L’installation des pilotes Brother démarre automatiquement. Les écrans apparaissent les uns après les autres. Veuillez attendre, il prendra quelques secondes pour que tous les écrans apparaissent. (Pour Windows® 98/98SE/Me/2000) N’essayez PAS d’annuler aucun des écrans pendant cette installation. A Lorsque l'écran d'enregistrement en ligne s’affiche, faites votre sélection et suivez les instructions données à l'écran. Installation des pilotes et du logiciel Brother vous conseille de brancher le MFC directement à votre ordinateur. NE branchez PAS le MFC au port USB sur le clavier ni à un concentrateur USB non alimenté. Suite ... Pour les utilisateurs réseau 9 15 Étape 2 Installation des pilotes et du logiciel Pour les utilisateurs d'un câble d'interface USB (Pour Windows® 98/98SE/Me/2000 Professional/XP) B Cliquez sur Terminer pour redémarrer votre ordinateur. (Après le redémarrage de l'ordinateur, pour Windows® 2000 Professional/XP, vous devez ouvrir la session avec des droits de l'administrateur.) Si l'installation est refusée, essayez à nouveau d'installer en utilisant Réparez MFL-Pro Suite dans le menu principal du CD-ROM. Sélectionnez Réparez MFL-Pro Suite et suivez les instructions données à l'écran. Le MFL-Pro Suite, les pilotes d'imprimante et du numériseur Brother viennent d'être installés. L'installation est maintenant terminée. 16 Configuration du MFC Pour les utilisateurs d'un câble d'interface parallèle (Pour Windows® 98/98SE/Me/2000 Professional/XP) Assurez-vous d'avoir bien suivi les instructions données à l'étape 1 “Configuration du MFC” aux pages 4 - 11. Le menu principal du CD-ROM s’affiche. Cliquez sur Installez le logiciel MFL-Pro. Mettez le MFC hors tension, débranchez-le de la prise murale CA et déconnectez-le de votre ordinateur, si le câble d'interface est déjà installé. Windows® Parallèle 1 4 Windows® USB Veuillez fermer toutes les applications en marche avant l’installation de MFL-Pro Suite. Allumez votre ordinateur. (Pour Windows® 2000 Professional/XP, vous devez ouvrir la session avec des droits de l'administrateur.) 3 Insérez le CD-ROM fourni pour Windows® dans le lecteur de CD-ROM. Si l'écran du nom du modèle apparaît, sélectionnez votre MFC. Si l’écran des langues apparaît, sélectionnez votre langue. Après avoir lu et accepté l'accord de licence de ScanSoft® PaperPort® 9.0SE, cliquez sur Oui. 6 L’installation de PaperPort® 9.0SE commencera automatiquement et sera suivie de l’installation du MFL-Pro Suite. Suite ... Pour les utilisateurs réseau 2 5 Installation des pilotes et du logiciel Si cette fenêtre n'apparaît pas, servez-vous de l'Explorateur Windows® pour exécuter le programme setup.exe depuis le dossier racine du CD-ROM. 17 Étape 2 Installation des pilotes et du logiciel Pour les utilisateurs d'un câble d'interface parallèle (Pour Windows® 98/98SE/Me/2000 Professional/XP) 7 8 Lorsque la fenêtre de l'accord de licence du logiciel MFL-Pro Suite de Brother apparaît, lisez l’accord, puis cliquez sur Oui si vous acceptez ses termes. Sélectionnez Branchement local, et puis cliquez sur Suivant. L’installation se poursuivra. (MFC-7225N uniquement) Pour installer le pilote PS (pilote BR-Script de Brother), sélectionnez Installation personnalisée, puis suivez les instructions à l'écran. Lorsque l’écran Sélection des composantes s’affiche, cochez Pilote d’imprimante PS, et suivez les instructions affichées à l’écran. 9 À l'affichage de cet écran, branchez une extrémité du câble d'interface parallèle sur votre PC et l'autre sur le MFC. (Pour Windows® XP) (Pour Windows® 98/98SE/Me/2000) NE branchez PAS le cordon d’alimentation avant de brancher le câble d’interface parallèle. Il peut endommager votre MFC. Brother vous conseille de brancher le MFC directement à votre ordinateur. 18 Configuration du MFC Branchez le cordon d’alimentation et activez le MFC. C Lorsque l’écran suivant apparaît, cliquez sur Terminer, et patientez pendant que le PC redémarre Windows® et continue l'installation. A Pour les utilisateurs de Windows® 98/98SE/ Me/2000 Professional, cliquez sur Suivant. D Une fois l'ordinateur redémarré, l'installation des pilotes Brother se lance automatiquement. Suivez les instructions données à l'écran. (Pour Windows® 2000/XP, vous devez ouvrir la session avec des droits de l'administrateur.) E Pour les utilisateurs de Windows® 2000 Professional, si les boîtes de dialogue Signature numérique non trouvée apparaissent, cliquez sur Oui pour installer le pilote. Installation des pilotes et du logiciel Pour l’utilisateur de Windows® XP, patientez quelques instants depuis le démarrage automatique des pilotes Brother. Les écrans apparaissent les uns après les autres. Windows® Parallèle 0 N’essayez PAS d’annuler aucun des écrans pendant cette installation. Lorsque l'écran d'enregistrement en ligne s’affiche, faites votre sélection et suivez les instructions données à l'écran. Si l'installation est refusée, essayez à nouveau d'installer en utilisant Réparez MFL-Pro Suite dans le menu principal du CD-ROM. Sélectionnez Réparez MFL-Pro Suite et suivez les instructions données à l'écran. Le MFL-Pro Suite, le pilote d'imprimante et le pilote du numériseur viennent d'être installés. L'installation est maintenant terminée. Pour les utilisateurs réseau B 19 Étape 2 Installation des pilotes et du logiciel Pour les utilisateurs de Windows NT® Workstation version 4.0 Assurez-vous d'avoir bien suivi les instructions données à l'étape 1 “Configuration du MFC” aux pages 4 - 11. Veuillez fermer toutes les applications en marche avant l’installation de MFL-Pro Suite. 1 Désactivez et débranchez le MFC de la prise murale CA. 2 Allumez votre ordinateur. Vous devez ouvrir la session avec des droits de l'administrateur. 5 Insérez le CD-ROM fourni pour Windows® dans le lecteur de CD-ROM. Si l'écran du nom du modèle apparaît, sélectionnez votre MFC. Si l’écran des langues apparaît, sélectionnez votre langue. 6 Le menu principal du CD-ROM s’affiche. Cliquez sur Installez le logiciel MFL-Pro. NE branchez PAS le cordon d’alimentation avant de brancher le câble d’interface parallèle. Il peut endommager votre MFC. 3 Branchez un câble d'interface parallèle sur votre ordinateur et l'autre sur le MFC. Si cette fenêtre n'apparaît pas, utilisez l'Explorateur Windows® pour exécuter le programme setup.exe à partir du répertoire racine du CD-ROM fourni par Brother. 7 Brother vous conseille de brancher le MFC directement à votre ordinateur. 4 20 Branchez le cordon d’alimentation et activez le MFC. Après avoir lu et accepté l'accord de licence de ScanSoft® PaperPort® 9.0SE, cliquez sur Oui. Configuration du MFC Lorsque la fenêtre de l'accord de licence du logiciel MFL-Pro Suite de Brother apparaît, lisez l’accord, puis cliquez sur Oui si vous acceptez ses termes. 0 Sélectionnez Branchement local, et puis cliquez sur Suivant. L’installation se poursuivra. (MFC-7225N uniquement) Pour installer le pilote PS (pilote BR-Script de Brother), sélectionnez Installation personnalisée, puis suivez les instructions à l'écran. Lorsque l’écran Sélection des composantes s’affiche, cochez Pilote d’imprimante PS, et suivez les instructions affichées à l’écran. Lorsque l'écran d'enregistrement en ligne s’affiche, faites votre sélection et suivez les instructions données à l'écran. B Lorsque l’écran suivant apparaît, cliquez sur Terminer, et patientez pendant que le PC redémarre Windows® et continue l'installation. (Vous devez ouvrir la session avec des droits de l'administrateur.) Si l'installation est refusée, essayez à nouveau d'installer en utilisant Réparez MFL-Pro Suite dans le menu principal du CD-ROM Sélectionnez Réparez MFL-Pro Suite et suivez les instructions données à l'écran. Windows NT® 4.0 Parallèle 9 A Le MFL-Pro Suite, le pilote d'imprimante et le pilote du numériseur viennent d'être installés. L'installation est maintenant terminée. Pour les utilisateurs réseau L’installation de PaperPort® 9.0SE commencera automatiquement et sera suivie de l’installation du MFL-Pro Suite. Installation des pilotes et du logiciel 8 21 Étape 2 Installation des pilotes et du logiciel Pour les utilisateurs d'un câble d'interface réseau (MFC-7225N et NC-2200w en option uniquement) (Pour Windows® 98/98SE/Me/NT/2000 Professional/XP) Assurez-vous d'avoir bien suivi les instructions données à l'étape 1 “Configuration du MFC” aux pages 4 - 11. 1 Désactivez et débranchez le MFC de la prise murale CA. 2 Reliez le câble réseau au MFC, puis connectez-le à un port libre sur votre concentrateur. Si vous utilisez le serveur d’impression/ numérisation sans fil externe NC-2200w en option, suivez d’abord les étapes d’installation 1 à 3 dans le guide de configuration rapide de NC-2200w. Ensuite passez à l'étape 5. 3 4 22 Le menu principal du CD-ROM s’affiche. Cliquez sur Installez le logiciel MFL-Pro. Si cette fenêtre n'apparaît pas, utilisez l'Explorateur Windows® pour exécuter le programme setup.exe à partir du répertoire racine du CD-ROM fourni par Brother. 7 Après avoir lu et accepté l'accord de licence de ScanSoft® PaperPort® 9.0SE, cliquez sur Oui. 8 L’installation de PaperPort® 9.0SE commencera automatiquement et sera suivie de l’installation du MFL-Pro Suite. 9 Lorsque la fenêtre de l'accord de licence du logiciel MFL-Pro Suite de Brother apparaît, lisez l’accord, puis cliquez sur Oui si vous acceptez ses termes. Branchez le cordon d’alimentation et activez le MFC. Allumez votre ordinateur. (Pour Windows® 2000 Professional/XP/ Windows NT® 4.0, vous devez ouvrir la session avec des droits de l'administrateur.) Fermez toutes les applications en marche avant l’installation de MFL-Pro Suite. Avant l’installation, il faut désactiver le logiciel pare-feu personnel, si vous l’utilisez. Quand vous serez certain de pouvoir imprimer après l’installation, redémarrez votre logiciel parefeu personnel. 5 6 Insérez le CD-ROM fourni pour Windows® dans le lecteur de CD-ROM. Si l'écran du nom du modèle apparaît, sélectionnez votre MFC. Si l’écran des langues apparaît, sélectionnez votre langue. Configuration du MFC A L'installation des pilotes Brother se lance automatiquement. Les écrans d’installation apparaissent les uns après les autres. Veuillez attendre, il prendra quelques secondes pour que tous les écrans apparaissent. N’essayez PAS d’annuler aucun des écrans pendant cette installation. B Si le MFC a été configuré pour votre réseau, sélectionnez votre MFC sur la liste, puis cliquez sur Suivant. Cette fenêtre ne s’affichera pas s’il y a un seul de ce modèle de Brother qui est raccordé sur le réseau. Dans ce cas, il est sélectionné automatiquement. Si le MFC n’a pas encore été configuré pour l’utilisation sur votre réseau, la fenêtre suivante apparaît. Cliquez sur OK. La fenêtre Configurez l’adresse IP s’affiche. Saisissez l’adresse IP appropriée pour votre réseau en suivant les instructions qui s’affichent à l’écran. D Lorsque l'écran d'enregistrement en ligne s’affiche, faites votre sélection et suivez les instructions données à l'écran. E Lorsque l’écran suivant apparaît, cliquez sur Terminer, et patientez pendant que le PC redémarre Windows® et continue l'installation. (Pour Windows® 2000/XP/Windows NT® 4.0, vous devez ouvrir la session avec des droits de l'administrateur.) Le MFL-Pro Suite, le pilote d'imprimante réseau, le pilote du numériseur réseau viennent d'être installés. L'installation est maintenant terminée. Windows® Réseau (MFC-7225N uniquement) Pour installer le pilote PS (pilote BR-Script de Brother), sélectionnez Installation personnalisée, puis suivez les instructions à l'écran. Lorsque l’écran Sélection des composantes s’affiche, cochez Pilote d’imprimante PS, et suivez les instructions affichées à l’écran. C Pour les utilisateurs réseau Sélectionnez Branchement de réseau, et puis cliquez sur Suivant. Installation des pilotes et du logiciel 0 ■ Pour les installations de réseau, la sélection Réparez MFL-Pro Suite dans le menu principal n’est pas prise en charge. ■ Numérisation réseau n’est pas prise en charge sous Windows NT® 4.0. 23 Étape 2 Installation des pilotes et du logiciel Pour les utilisateurs d'un câble d'interface USB Pour Mac OS® 9.1 à 9.2 Assurez-vous d'avoir bien suivi les instructions données à l'étape 1 “Configuration du MFC” aux pages 4 - 11. 1 Mettez le MFC hors tension, débranchez-le de la prise murale CA et déconnectez-le de votre Macintosh® si vous avez déjà installé un câble d'interface. 2 3 Mettez votre 4 Double-cliquez sur l'icône Start Here OS 9.1-9.2 pour installer les pilotes de l'imprimante et du numériseur. Si l’écran des langues apparaît, sélectionnez votre langue. Macintosh® sous 5 Cliquez sur MFL-Pro Suite pour installer. 6 Suivez les instructions à l'écran et redémarrez votre Macintosh®. 7 Branchez un câble d'interface USB sur votre Macintosh® et l'autre sur le MFC. tension. Insérez le CD-ROM fourni pour Macintosh® dans votre lecteur de CD-ROM. NE branchez PAS le MFC au port USB sur le clavier ni à un concentrateur USB non alimenté. 8 24 Branchez le cordon d’alimentation et activez le MFC. Configuration du MFC Vous pouvez facilement numériser, partager et classer des photos et des documents grâce à Presto!® PageManager®. Presto!® PageManager® a été installé. La procédure d'installation est ainsi terminée. Le MFL-Pro Suite, le pilote d’imprimante et le pilote de numériseur ont été installés. Le ControlCenter2.0 n’est pas pris en charge sous Mac OS® 9.x. USB Cliquez sur l’icône Brother Laser. Sur la droite du Sélecteur, sélectionnez le MFC sur lequel vous souhaitez imprimer. Fermez Sélecteur. Pour installer Presto!® PageManager®, cliquez sur l’icône Presto! PageManager et suivez les instructions à l’écran. Pour les utilisateurs réseau 0 A Installation des pilotes et du logiciel Dans le menu Apple®, ouvrez le Sélecteur. Macintosh® 9 25 Étape 2 Installation des pilotes et du logiciel Pour les utilisateurs d'un câble d'interface USB Pour Mac OS® X 10.2.4 ou version supérieure Assurez-vous d'avoir bien suivi les instructions données à l'étape 1 “Configuration du MFC” aux pages 4 - 11. Pour les utilisateurs de Mac OS® X 10.2.0 à 10.2.3, veuillez mettre à niveau la version Mac OS® X 10.2.4 ou supérieure. (Pour les dernières nouvelles sur Mac OS® X, veuillez-vous rendre à l'adresse Web: http://solutions.brother.com) 1 2 3 4 26 Mettez le MFC hors tension, débranchez-le de la prise murale CA et déconnectez-le de votre Macintosh® si vous avez déjà installé un câble d'interface. 5 Cliquez sur MFL-Pro Suite pour installer. 6 Suivez les instructions à l'écran et redémarrez votre Macintosh®. 7 Après la fenêtre DeviceSelector apparaît, branchez le câble d’interface USB à votre Macintosh® et puis au MFC. Mettez votre Macintosh® sous tension. Insérez le CD-ROM fourni pour Macintosh® dans votre lecteur de CD-ROM. Cliquez deux fois sur l’icône Start Here OSX pour installer les pilotes et le MFL-Pro Suite. Si l’écran des langues apparaît, sélectionnez votre langue. La fenêtre DeviceSelector n’apparaîtra pas si vous avez branché un câble d’interface USB au MFC avant le redémarrage de votre Macintosh® ou si vous avez précédemment installé une version de logiciels Brother. Si vous vous affrontez à ce problème, continuez l’installation sauf l’étape 9. Vous devez sélectionner votre appareil de Brother de la liste déroulante de Modèle à l’écran principal du ControlCenter2.0. NE branchez PAS le MFC au port USB sur le clavier ni à un concentrateur USB non alimenté. Configuration du MFC Ouvrez le dossier Utilitaires. B Ouvrez l’icône Configuration d’imprimante. Branchez le cordon d’alimentation et activez le MFC. D Sélectionnez USB. Sélectionnez USB, et puis cliquez sur OK. Sélectionnez Applications dans le menu Aller. Pour les utilisateurs réseau 0 Cliquez sur Ajouter. Macintosh® 9 C USB Pour les utilisateurs de Mac OS® X 10.2.4, ouvrez l’icône Print Center. Installation des pilotes et du logiciel 8 A Suite ... 27 Étape 2 Installation des pilotes et du logiciel Pour les utilisateurs d'un câble d'interface USB E Sélectionnez MFC-XXXXX (XXXXX étant le nom de votre modèle), puis cliquez sur Ajouter. F Sélectionnez Quitter Configuration d’imprimante dans le menu Configuration d’imprimante. Le MFL-Pro Suite, le pilote d’imprimante, le pilote de numériseur et le ControlCenter2.0 ont été installés. 28 G Pour installer Presto!® PageManager®, cliquez sur l’icône Presto! PageManager et suivez les instructions à l’écran. Lorsque Presto!® PageManager® est installé, la capacité ROC (Reconnaissance Optique de Caractère) est ajoutée au ControlCenter2.0 de Brother. Presto!® PageManager® vous permet de numériser, de partager et d’organiser facilement vos photos et vos documents. Presto!® PageManager® a été installé. La procédure d'installation est ainsi terminée. Configuration du MFC Pour les utilisateurs d’un câble d’interface réseau (MFC-7225N uniquement) Pour Mac OS® 9.1 à 9.2 4 Double-cliquez sur l'icône Start Here OS 9.1-9.2 pour installer le pilote de l'imprimante. Si l’écran des langues apparaît, sélectionnez votre langue. Reliez le câble d'interface réseau au MFC, puis connectez-le à un port libre sur le concentrateur. 8 Branchez le cordon d’alimentation et activez le MFC. 9 Ouvrez le Sélecteur du menu Apple. Cliquez sur MFL-Pro Suite pour installer. Suite ... Pour les utilisateurs réseau 5 Insérez le CD-ROM fourni pour Macintosh® dans votre lecteur de CD-ROM. 7 USB Mettez votre Macintosh® sous tension. Suivez les instructions à l'écran et redémarrez votre Macintosh®. Réseau 2 3 6 Macintosh® Désactivez et débranchez le MFC de la prise murale CA. Macintosh® 1 Installation des pilotes et du logiciel Assurez-vous d'avoir bien suivi les instructions données à l'étape 1 “Configuration du MFC” aux pages 4 - 11. 29 Étape 2 Installation des pilotes et du logiciel Pour les utilisateurs d’un câble d’interface réseau (MFC-7225N uniquement) 0 Cliquez sur l’icône Brother Laser (IP), et puis sélectionnez BRN_XXXXXX. Fermez le Sélecteur. XXXXXX correspondent aux six derniers chiffres de l'adresse Ethernet. Le MFL-Pro Suite et le pilote de l’imprimante ont été installés. Le ControlCenter2.0 n’est pas pris en charge sous Mac OS® 9.x. 30 Configuration du MFC Pour Mac OS® X 10.2.4 ou version supérieure Suivez les instructions à l'écran et redémarrez votre Macintosh®. 7 Après que la fenêtre DeviceSelector apparaît, reliez le câble d'interface réseau au MFC, puis connectez-le à un port libre sur votre concentrateur. Mettez votre Macintosh® sous tension. Si vous utilisez le serveur d’impression/ numérisation sans fil externe NC-2200w en option, suivez d’abord les étapes d’installation 1 à 3 dans le guide de configuration rapide de NC-2200w. 3 Insérez le CD-ROM fourni pour Macintosh® dans votre lecteur de CD-ROM. 4 Cliquez deux fois sur l’icône Start Here OSX pour installer les pilotes et le MFL-Pro Suite. Si l’écran des langues apparaît, sélectionnez votre langue. 5 Cliquez sur MFL-Pro Suite pour installer. La fenêtre DeviceSelector n’apparaîtra pas si vous avez branché un câble d’interface USB au MFC avant le redémarrage de votre Macintosh®ou si vous avez précédemment installé une version de logiciels Brother. Si vous vous affrontez à ce problème, continuez avec l’installation en sautant les étapes 9 à 11 et puis voyez le guide d’utilisation du logiciel, pour plus de détails en sélectionnant quel MFC sera relié par ControlCenter2.0. Suite ... Réseau 6 Pour les utilisateurs réseau 2 Désactivez et débranchez le MFC de la prise murale CA. Macintosh® 1 Installation des pilotes et du logiciel Assurez-vous d'avoir bien suivi les instructions données à l'étape 1 “Configuration du MFC” aux pages 4 - 11. 31 Étape 2 Installation des pilotes et du logiciel Pour les utilisateurs d’un câble d’interface réseau (MFC-7225N et NC-2200w en option uniquement) 8 9 32 Branchez le cordon d’alimentation et activez le MFC. B Sélectionnez Applications dans le menu Aller. C Ouvrez le dossier Utilitaires. D Ouvrez l’icône Configuration d’imprimante. Sélectionnez réseau, et puis cliquez sur OK. 0 Cliquez sur parcourir. A Sélectionnez le nom de votre modèle, puis cliquez sur OK. Cliquez de nouveau sur OK pour fermer DeviceSelector. Pour les utilisateurs de Mac OS® X 10.2.4, ouvrez l’icône Print Center. E Cliquez sur Ajouter. Configuration du MFC Faites la sélection indiquée ci-dessous. G Sélectionnez Brother MFC-7225N et puis cliquez sur le bouton Ajouter. I Pour installer Presto!® PageManager®, cliquez sur l’icône Presto! PageManager et suivez les instructions à l’écran. Lorsque Presto!® PageManager® est installé, la capacité ROC (Reconnaissance Optique de Caractère) est ajoutée au ControlCenter2.0 de Brother. Presto!® PageManager® vous permet de numériser, de partager et d’organiser facilement vos photos et vos documents. Sélectionnez Quitter Configuration d’imprimante dans le menu Configuration d’imprimante. Presto!® PageManager® a été installé. La procédure d'installation est ainsi terminée. Pour les utilisateurs réseau Réseau Le MFL-Pro Suite, le pilote d’imprimante, le pilote de numériseur et le ControlCenter2.0 ont été installés. Macintosh® H Installation des pilotes et du logiciel F 33 ■ Pour les utilisateurs réseau Installation de l'utilitaire de configuration de BRAdmin Professional (Windows® uniquement) L'utilitaire BRAdmin Professional est conçu pour gérer les périphériques de Brother connectés au réseau comme les périphériques multifonction adaptées à une utilisation en réseau et/ou les imprimantes adaptées à une utilisation en réseau pouvant être utilisés dans un environnement de réseau local d’entreprise (LAN). BRAdmin Professional peut également être utilisé pour gérer les périphériques d'autres fabricants dont les produits prennent en charge le protocole SNMP (Simple Network Management Protocol). Pour plus d'information sur BRAdmin Professional, visitez le site http://solutions.brother.com 1 Insérez le CD-ROM fourni dans votre lecteur de CD-ROM. L'écran d'accueil apparaîtra automatiquement. Suivez les instructions affichées à l'écran. 2 Cliquez sur l’icône Installez les applications en option à l’écran du menu principal. 3 Cliquez sur BRAdmin Professional et suivez les instructions affichées à l’écran. Le mot de passe par défaut pour le serveur d’impression est “access”. Vous pouvez utiliser BRAdmin Professional ou un navigateur web pour changer ce mot de passe. 34 Cliquez deux fois sur le nouveau périphérique. 2 Sélectionnez Rechercher les périphériques actifs du menu Périphériques. Le logiciel BRAdmin recherchera automatiquement les nouveaux périphériques. 4 Entrez Adresse IP, Masque de sousréseau et Passerelle, et puis cliquez sur le bouton OK. 5 L'information sur l'adresse sera sauvegardée sur l'imprimante. Windows® USB 3 Windows® Parallèle Démarrez BRAdmin Professional et sélectionnez TCP/IP. Windows® Réseau Windows NT® 4.0 Parallèle 1 Configuration du MFC Configuration de votre adresse IP, du masque sous-réseau et de la passerelle à l’aide de BRAdmin Professional (Utilisateurs de Windows® uniquement) Pour les utilisateurs réseau Macintosh® Réseau Macintosh® USB Pour plus d'information sur l’administration de réseau, veuillez consulter le guide de l'utilisateur réseau dans le menu des programmes ou visiter le site http://solutions.brother.com 35 ■ Options et Consommables Options Le MFC possède les accessoires suivants en option. Ils vous permettent d'élargir les fonctionnalités du MFC en ajoutant ces articles. Serveur d’impression/numérisation sans fil externe NC-2200w Si vous allez brancher le MFC à votre réseau sans fil, procurez-vous le serveur d'impression/numérisation sans fil en option (802.11b). Le NC-2200w peut être branché au port d’interface USB de votre MFC. Pour de plus d’information, visitez le site http://solutions.brother.com. Serveur d’impression externe NC-2100p Si vous allez brancher le MFC-7220 à votre réseau Ethernet, procurez-vous le périphérique de réseau en option. Le NC-2200p peut être branché au port d’interface parallèle de votre MFC. Pour de plus d’information, visitez le site http://solutions.brother.com. • Câble USB n’est pas inclus. • Vous pouvez affecter la touche de numérisation à un seul ordinateur raccordé au réseau. • Support pour Mac OS® X 10.2.4 ou version supérieure. Consommables de rechange Lorsque des consommables doivent être remplacés, un message d'erreur sera indiqué sur l’afficheur ACL. Pour plus d'information sur des consommables pour votre imprimante, visitez le site http://solutions.brother.com ou contactez un revendeur de Brother dans votre localité. 36 Bloc tambour Poudre imprimante DR-350 TN-350 Marques de commerce Le logo Brother est une marque déposée de Brother Industries, Ltd. Brother est une marque déposée de Brother Industries, Ltd. Multi-Function Link est une marque déposée de la Corporation Internationale Brother. © 2005 Brother Industries, Ltd. Tous droits réservés. Windows, Microsoft et Windows NT sont des marques déposées de Microsoft aux États-Unis et dans d'autres pays. Macintosh, QuickDraw, iMac et iBook sont des marques de commerce ou des marques déposées d’Apple Computer, Inc. Postscript et Postscript Niveau 3 sont des marques déposées ou des marques de commerce d'Adobe Systems Incorporated. PaperPort et OmniPage sont des marques déposées de ScanSoft, Inc. Presto! PageManager est une marque déposée de NewSoft Technology Corporation. Toutes les sociétés dont le logiciel est cité dans ce guide disposent un accord de licence de logiciel spécifique à leurs programmes propriétaires. Tous les autres noms de marques et de produits cités dans ce guide sont des marques déposées de leurs sociétés respectives. Avis de rédaction et de publication Le présent guide décrivant le produit et ses fonctionnalités les plus récentes a été rédigé et publié sous la supervision de Brother Industries Ltd. Le contenu du guide et les caractéristiques du produit peuvent faire l'objet de modification sans préavis. La société Brother se réserve le droit d’apporter des modifications sans préavis aux caractéristiques et aux informations contenues dans les présentes. Elle ne saurait être tenue responsable de quelque dommage que ce soit (y compris des dommages consécutifs) résultant de la confiance accordée aux informations présentées, y compris, mais sans limitation, aux erreurs typographiques ou autre par rapport à la publication. Ce produit est prévu pour une utilisation dans un environnement professionnel. ©2005 Brother Industries, Ltd. Ltd. ©1998-2005 TROY Group, Inc. ©1983-2005 PACIFIC SOFTWORKS INC. CAN-FRA