MFC-8820DN | MFC-8420 | Brother MFC-8820D Monochrome Laser Fax Manuel utilisateur
Ajouter à Mes manuels423 Des pages
▼
Scroll to page 2
of
423
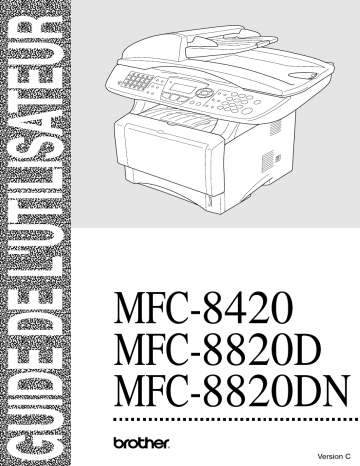
GUIDE DE L'UTILISATEUR ;;; ;;; ;;; ;;; ;;; ;;; ;;; ;;; ;;; ;;; ;;; ;;; ;;; ;;; ;;; MFC-8420 ;;; ;;; MFC-8820D ;;; MFC-8820DN ;;; ;;; ;;; ® Version C Pour appeler le service clientèle Veuillez entrer les informations suivantes pour référence : Numéro de modèle : MFC-8420, MFC-8820D et MFC-8820DN Numéro de série :* Date d'achat : Lieu d'achat : * Le numéro de série se trouve à l'arrière de l'unité. Conservez votre reçu d'achat avec ce manuel comme preuve en cas de vol, d'incendie ou pour l'application de la garantie. Enregistrez votre garantie en ligne à www.registermybrother.com Si vous enregistrez votre produit auprès de la Corporation Internationale Brother, vous serez inscrit comme propriétaire d'origine. L'inscription vous procure les avantages suivants : ■ elle tient lieu de pièce justificative de la date d'achat du produit dans l'éventualité où vous perdriez votre reçu d'achat ; ■ elle tient lieu de pièce justificative si vous déposez une réclamation d'assurance en cas de perte de produit couverte par votre assurance ; ■ elle nous servira de fiche de rappel, nous permettant de vous informer des promotions et des mises à jour pour votre produit. Pour votre commodité, nous vous offrons un service d'inscription de votre nouveau produit en ligne à www.registermybrother.com ©1996-2003 Brother Industries, Ltd. Cet appareil est un modèle bilingue ; vous pouvez donc le faire fonctionner en français ou en anglais. L'anglais est réglé en usine. Pour le faire fonctionner en français, procédez comme suit : 1) Veuillez coller les étiquettes incluses dans la boîte sur les noms correspondants du panneau de contrôle. Télécopieur Tonalité Recherch/ Comp. Supprimer/ Retour 2) Les messages de l'écran ACL peuvent apparaître en français. Pour changer de langue : 1 Appuyez sur Menu, 0, 5. 05.Local Language L'écran affiche ▲ English 2 Appuyez sur ou pour ▼ French sélectionner French. Select ▲▼ & Set 3 Appuyez sur Menu. 4 Appuyez sur Régler. i Numéros de Brother IMPORTANT Pour obtenir une aide technique, veuillez appeler le service à la clientèle dans le pays où vous avez acheté votre MFC. Tous les appels doivent être effectués dans ce pays. Foire aux questions (FAQ) Le Brother Solutions Center est votre guichet unique pour tous vos besoins concernant le MFC. Vous pouvez télécharger les logiciels et les utilitaires les plus récents, consulter la foire aux questions (FAQ) et les conseils de dépannage pour apprendre à tirer le meilleur parti de votre produit Brother. http://solutions.brother.com Vous pouvez également télécharger en aval les mises à jour des pilotes Brother dont vous avez besoin. Babillard Brother Le numéro de babillard de Brother est Depuis le Canada : 1-514-685-2040 Service clientèle Depuis le Canada : ii 1-877-BROTHER (vocal) 1-514-685-4898 (télécopie) NUMé ROS DE BROTHER Accessoires et consommables Pour obtenir les meilleurs résultats possibles, n'utilisez que des accessoires de marque Brother que vous trouverez chez la plupart des revendeurs de Brother. Si vous ne trouvez pas l'accessoire recherché, nous vous invitons à le commander directement chez Brother si vous disposez d'une carte de crédit Visa, MasterCard, Discover ou American Express. (Les résidents des États-Unis peuvent visiter notre site Web pour consulter la gamme complète des accessoires et consommables de marque Brother en vente.) Au Canada : 1-877-BROTHER (vocal) Description Cartouche d'encre Bloc tambour Cordon téléphonique Câble bidirectionnel IEEE-1284 Parasurtenseur pour l'alimentation CA, la surtension sur les lignes téléphoniques et les pointes de tension (2 prises) Parasurtenseur pour l'alimentation CA, la surtension sur les lignes téléphoniques et les pointes de tension (8 prises) Bac à papier (plateau) 2 (Option) Carte réseau LAN (facultatif) Serveur imprimante/télécopieur de Brother (Réseau Ethernet TX 10/100 Base-TX) Guide de l'utilisateur Guide d'installation rapide Article TN-530 (Standard, peut imprimer jusqu'à 3,300 pages) TN-560 (Rendement élevé, peut imprimer jusqu'à 6,500 pages) DR-500 LG3077001 F2A046-10 QPD120 FX120 LT-5000 NC-9100h LE8881001 (anglais pour les États-Unis et le Canada) LE8931001 (français pour le Canada) LE8883001 (anglais pour les États-Unis et le Canada) LE8936001 (français pour le Canada) ACCESSOIRES ET CONSOMMABLES iii Avis d'exonération de garanties (États-Unis et Canada) EN AUCUN CAS, LE OU LES BAILLEURS DE LICENCES DE BROTHER NI LEURS DIRECTEURS, REPRÉSENTANTS, EMPLOYÉS OU AGENTS (COLLECTIVEMENT DÉSIGNÉS “BAILLEURS DE LICENCES DE BROTHER”) N'ASSURENT AUCUNE GARANTIE, EXPRESSE OU TACITE, Y COMPRIS MAIS NON DE FAÇON LIMITATIVE, LES GARANTIES TACITES DE QUALITÉ MARCHANDE ET D'APTITUDE À UN USAGE DONNÉ, À L'ÉGARD DU LOGICIEL. LE OU LES BAILLEURS DE LICENCES DE BROTHER N'ASSURENT AUCUNE GARANTIE NI NE FONT AUCUNE DÉCLARATION CONCERNANT L'UTILISATION OU LES RÉSULTATS DE L'UTILISATION DU LOGICIEL PAR RAPPORT À SON EXACTITUDE, SA FIABILITÉ, SA MISE À NIVEAU OU AUTRE. TOUT RISQUE LIÉ AUX RÉSULTATS ET AUX PERFORMANCES DU LOGICIEL EST INTÉGRALEMENT ASSUMÉ PAR VOUS. L'EXCLUSION DES GARANTIES TACITES N'EST PAS AUTORISÉE DANS CERTAINES PROVINCES. L'EXCLUSION CI-DESSUS PEUT NE PAS S'APPLIQUER À VOTRE CAS. EN AUCUN CAS, LE OU LES BAILLEURS DE LICENCES DE BROTHER NE SAURAIENT ÊTRE TENUS RESPONSABLES DES DOMMAGES ACCESSOIRES, ACCIDENTELS OU INDIRECTS (Y COMPRIS LES DOMMAGES-INTÉRÊTS POUR LA PERTE DE BÉNÉFICES, L'INTERRUPTION DES AFFAIRES, LA PERTE D'INFORMATIONS COMMERCIALES OU AUTRE) DÉCOULANT DE L'UTILISATION OU DE L'IMPOSSIBILITÉ D'UTILISATION DE CE LOGICIEL MÊME SI LES BAILLEURS DE LICENCES DE BROTHER ONT ÉTÉ AVISÉS DE LA POSSIBILITÉ DE TELS DOMMAGES. CERTAINES PROVINCES N'AUTORISANT PAS L'EXCLUSION OU LA LIMITATION DES RESPONSABILITÉS POUR LES DOMMAGES ACCESSOIRES OU ACCIDENTELS, LES LIMITATIONS CI-DESSUS PEUVENT NE PAS S'APPLIQUER À VOTRE CAS. DANS TOUS LES CAS, LA RESPONSABILITÉ DES BAILLEURS DE LICENCES DE BROTHER ENVERS VOUS À L'ÉGARD DES DOMMAGES RÉELS, QUELLE QU'EN SOIT L'ORIGINE ET QUELLE QUE SOIT LA FORME DE L'ACTION (CONTRAT, TORT (Y COMPRIS LA NÉGLIGENCE), RESPONSABILITÉ DU FAIT DU PRODUIT OU AUTRE), SERA LIMITÉE À 50 $. Avis de compilation et de publication Renfermant la description du produit et de ses fonctionnalités les plus récentes, ce guide a été compilé et publié sous la supervision de Brother Industries Ltd. Veuillez noter que le contenu de ce guide et les caractéristiques du produit peuvent faire l'objet de modification sans préavis. La société Brother se réserve le droit d'apporter des modifications sans préavis aux caractéristiques et aux informations contenues dans les présentes. Elle ne saurait être tenue responsable des dommages (y compris des dommages consécutifs) résultant de la confiance accordée aux informations présentées, y compris mais non de façon limitative, des erreurs typographiques ou autres relativement à la publication. iv AVIS D'EXONÉRATION DE GARANTIES CENTRE MULTIFONCTIONS/TÉLÉCOPIEUR DE BROTHER GARANTIE LIMITÉE (Canada seulement) En vertu de la présente garantie limitée d'un (1) an, à compter de la date d'achat, visant la main-d'œuvre et les pièces détachées, La Corporation Brother Internationale (Canada) Ltée (ci-après désignée “Brother”) ou ses centres d'entretien agréés s'engagent à réparer cette machine MFC/télécopieur gratuitement en cas de vices de fabrication ou de main-d'œuvre. La présente garantie limitée ne s'étend pas à ce qui suit : le nettoyage ; les consommables (y compris mais non de façon limitative les cartouches d'impression, les têtes d'impression, la poudre imprimante et le tambour) ; les dommages découlant d'un accident, d'une négligence, d'une mauvaise utilisation, d'une installation ou d'une utilisation incorrectes ; les dommages résultant de la réparation, de l'entretien, des modifications ou des manipulations effectuées par une personne autre qu'un représentant agréé de Brother, ou encore résultant d'une utilisation de consommables ou de fournitures d'une marque autre que celle de Brother. L'utilisation du MFC/télécopieur en dépassement des spécifications ou sans l'étiquette du numéro de série ou de la plaque signalétique est considérée comme une utilisation à mauvais escient, et toutes les réparations qui en résultent s'effectuent à la charge de l'acheteur/utilisateur final. Pour bénéficier du service de garantie, l'acheteur/utilisateur final doit livrer ou expédier port payé le MFC/télécopieur à un centre d'entretien agréé “Brother”, accompagné d'une pièce justificative de l'achat sous la forme du reçu de caisse. Produits laser : Le fait de ne pas retirer la cartouche d'encre (ainsi que le tambour dans le cas de certains modèles) avant le transport du MFC/télécopieur aura pour effet de gravement endommager ce dernier et entraînera l'ANNULATION de la garantie. (Reportez-vous au guide d'utilisation pour les instructions d'emballage.) Produits à jet d'encre : Ne retirez pas les cartouches d'encre avant ou durant le transport du produit. Les dégâts que subiront les têtes d'impression en raison du retrait des cartouches d'encre avant l'emballage du produit entraîneront l'ANNULATION de la garantie. (Reportez-vous au guide d'utilisation pour les instructions d'emballage.) BROTHER EXCLUT TOUTE AUTRE GARANTIE EXPRESSE OU IMPLICITE, Y COMPRIS MAIS NON DE FAÇON LIMITATIVE, TOUTE GARANTIE CONCERNANT LA QUALITÉ MARCHANDE ET L'ADÉQUATION À UNE UTILISATION PARTICULIÈRE, À L'EXCEPTION DES GARANTIES IMPLICITES INSTAURÉES PAR LA LOI ET DONC IRRÉVOCABLES. Aucune information ou déclaration, aucun avis, que ce soit sous forme orale ou écrite, fournis par Brother, ses centres d'entretien agréés, distributeurs, revendeurs, agents ou employés ne saurait tenir lieu d'une autre garantie ou modifier la présente garantie. La présente garantie énonce l'ensemble des obligations de Brother et votre unique recours à l'encontre de Brother dans l'éventualité où le MFC/télécopieur ne fonctionnerait pas correctement. Ni Brother, ni quiconque impliqué dans la conception, la production ou la livraison du MFC/télécopieur ne sauraient être tenus responsables des dommages indirects, accidentels, particuliers, consécutifs, exemplaires, ni des dommages-intérêts punitifs, y compris la perte de profits en raison de l'utilisation ou de l'impossibilité d'utiliser le produit, même si l'acheteur/utilisateur final a signalé la possibilité de tels dommages aux parties ci-haut mentionnées. Certaines provinces n'autorisant pas cette restriction de responsabilité, elle peut ne pas s'appliquer à votre cas. La présente garantie limitée vous donne des droits spécifiques. Il se peut que vous bénéficiiez d'autres droits susceptibles de varier d'une province à l'autre. Le service de garantie est disponible dans tous les centres d'entretien agréés de Brother au Canada. Pour bénéficier du support technique ou connaître le nom et l'adresse du centre d'entretien agréé le plus proche, composez le 1-877-BROTHER. Support Internet : support@brother.ca ou consultez le site Web : www.brother.com La Corporation Brother Internationale (Canada) Ltée 1, rue Hôtel-de-Ville Dollard-des-Ormeaux (QC) H9B 3H6 GARANTIE LIMITÉE (CANADA) v Consignes de sécurité Pour une utilisation du MFC en toute sécurité Conservez ces instructions dans un lieu sûr à des fins de consultation ultérieure. AVERTISSEMENT Le MFC renferme des électrodes soumises à la haute tension. Avant de procéder au remplacement des pièces internes, au nettoyage du MFC ou à l'élimination des bourrages, assurez-vous que l'appareil est débranché de la prise murale. Ne manipulez jamais la fiche avec des mains mouillées. Cela pourrait vous exposer à une décharge électrique. Après utilisation de votre MFC, certaines pièces internes sont extrêmement CHAUDES ! Afin de prévenir les blessures, veillez à ne pas laisser entrer en contact les doigts avec l'espace indiqué dans l'illustration. Afin de prévenir les blessures, veillez à ne pas mettre vos mains sous le couvercle de document du MFC. vi Afin de prévenir les blessures, veillez à ne pas laisser entrer en contact les doigts avec l'espace indiqué dans l'illustration. Afin de prévenir les blessures, veillez à ne pas laisser entrer en contact les doigts avec l'espace indiqué dans l'illustration. AVERTISSEMENT ■ ■ ■ ■ ■ ■ ■ Lorsque vous déplacez le MFC, saisissez les alvéoles situées sous le numériseur. Ne transportez PAS le MFC en le tenant par le fond. Faites attention lors de l'installation ou de la modification des lignes téléphoniques. Ne touchez jamais une borne ou un fil téléphonique non isolés, à moins que le cordon téléphonique n'ait été débranché de la prise murale. N'installez jamais des fils téléphoniques pendant un orage. N'installez jamais une prise téléphonique dans un endroit humide, à moins que la prise n'ait été spécialement conçue pour un endroit humide. Installez l'équipement avec son cordon d'alimentation à proximité d'une prise murale facilement accessible. Pour limiter le risque d'électrocution ou d'incendie, utilisez uniquement un cordon de ligne téléphonique d'un calibre minimal de 26 AWG. Ne pas pas se servir du téléphone dans un environnement sujet à des fuites de gaz. N'utilisez jamais ce produit près d'installations utilisant de l'eau, dans un sous-sol humide ou près d'une piscine. Pendant un orage, évitez d'utiliser un téléphone, à moins qu'il ne s'agisse d'un téléphone sans fil, car il existe une possibilité d'électrocution par la foudre. Attention ■ La foudre et les surtensions peuvent endommager ce produit ! Nous vous conseillons d'utiliser un dispositif de protection contre les surtensions de qualité pour le cordon d'alimentation CA et le cordon téléphonique. Sinon, débranchez les cordons pendant un orage. vii Choix de l'emplacement Placez votre MFC sur une surface plane et stable, non soumise aux vibrations ni aux chocs, telle qu'un bureau. Placez-le près d'une prise téléphonique et d'une prise d'alimentation standard avec mise à la terre. Choisissez un endroit où la température ambiante est comprise entre 10°C et 32.5°C (50°F et 95.5°F). Attention ■ ■ ■ ■ ■ ■ ■ Ne placez jamais le MFC dans un endroit où de nombreuses personnes circulent. Éloignez le MFC des appareils de chauffage, des climatiseurs, de l'eau, des produits chimiques ou des réfrigérateurs. N'exposez pas le MFC à la lumière directe du soleil, à la chaleur intense, à l'humidité ou à la poussière. Ne branchez pas le MFC sur une prise électrique commandée par interrupteur mural ni à un système de minuterie automatique. Une coupure du courant peut effacer toutes les données enregistrées dans la mémoire du MFC. Ne branchez pas le MFC sur une prise électrique située sur le même circuit que des équipements lourds ou susceptibles de provoquer une coupure de courant. Évitez les sources d'interférence, telles que les haut-parleurs ou les socles de téléphones sans fil. NON ! NON ! NON ! viii Guide de référence rapide Envoi de télécopies 5 Transmission automatique 1 Si le témoin vert n'est pas allumé, appuyez sur 2 3 4 5 (Télécopieur ). Posez le document original face vers le haut dans le chargeur automatique de documents ou face vers le bas sur la vitre du numériseur. Entrez le numéro de télécopieur à l'aide du clavier de composition, d'une monotouche, d'un numéro abrégé ou de la fonction Recherche. Appuyez sur Marche. Si vous utilisez la vitre du numériseur, appuyez sur 2 ou sur Marche. Transmission en temps réel Vous avez la possibilité d'envoyer des télécopies en temps réel. 1 2 3 4 6 7 8 Pour la télécopie suivante seulement, appuyez sur ou sur pour choisir Fax suivant:On, puis appuyez sur Régler. Appuyez sur 1 si vous souhaitez sélectionner d'autres réglages. L'écran ACL reviendra alors au menu Réglage envoi. —OU— Appuyez sur 2 pour envoyer une télécopie. Entrez le numéro de télécopieur. Appuyez sur Marche. Réception de télécopies Sélection du mode de réception 1 Appuyez sur Menu, 0, 1. 2 Appuyez sur ou sur afin de sélectionner Fax seulement, Manuel, Fax/Tél et Tél ext/rép puis appuyez sur Régler. Si le témoin vert n'est pas allumé, Enregistrement de numéros appuyez sur Enregistrement des numéros de composition monotouche 1 Appuyez sur Menu, 2, 3, 1. 2 Appuyez sur la monotouche où vous souhaitez enregistrer le numéro. 3 Entrez un numéro (d'un maximum de 20 chiffres), puis appuyez sur Régler. 4 Entrez un nom (facultatif), puis appuyez sur Régler. 5 Appuyez sur Arrêt/Sortie. (Télécopieur ). Posez le document original face vers le haut dans le chargeur automatique de documents ou face vers le bas sur la vitre du numériseur. Appuyez sur Menu, 2, 2, 5. Appuyez sur ou sur pour sélectionner On, puis appuyez sur Régler —OU— Pour la télécopie suivante seulement, appuyez sur ou sur pour sélectionner Fax suivant uniq, puis appuyez sur Régler . ix Enregistrement de numéros abrégés 1 Appuyez sur Menu, 2, 3, 2. 2 Entrez un numéro abrégé à trois chiffres, puis appuyez sur Régler . 3 Entrez un numéro (d'un maximum de 20 chiffres), puis appuyez sur Régler. 4 Entrez un nom (facultatif), puis appuyez sur Régler. 5 Appuyez sur Arrêt/Sortie. Composition des numéros de télécopieur 3 4 Tirage de copies Copie unitaire 1 Appuyez sur la touche (Copie) pour qu'elle s'illumine en vert. 2 Composition monotouche/abrégée 1 Si le témoin vert n'est pas allumé, Appuyez sur ou sur pour effectuer une recherche dans la mémoire. Appuyez sur Marche. 3 Posez le document original face vers le haut dans le chargeur automatique de documents ou face vers le bas sur la vitre du numériseur. Appuyez sur Marche. appuyez sur 2 3 4 (Télécopieur). Posez le document original face vers le haut dans le chargeur automatique de documents ou face vers le bas sur la vitre du numériseur. Appuyez sur la monotouche correspondant au numéro de télécopieur vous souhaitez appeler —OU— Appuyez sur Recherch/ Comp.. Ensuite, appuyez sur # et composez le numéro abrégé à trois chiffres. Appuyez sur Marche. Utilisation de la fonction de Recherche 1 Si le témoin vert n'est pas allumé, appuyez sur 2 x (Télécopieur). Appuyez sur Recherch/Comp., puis entrez la première lettre du nom recherché. Tri de copies multiples (à l'aide du chargeur automatique de documents) 1 Appuyez sur la touche (Copie) pour qu'elle 2 3 4 5 s'illumine en vert. Insérez le document face vers le haut dans le chargeur automatique de documents. À l'aide du clavier de composition, entrez le nombre de copies voulu (jusqu'à 99). Appuyez sur Tri. L'icône de tri apparaît à l'écran ACL. Appuyez sur Marche. Site Web international de Brother : http://www.brother.com Foire aux questions (FAQ) et assistance technique : http://solutions.brother.com Accessoires et consommables de marque Brother : Au Canada : 1-877-BROTHER (vocal) http://www.brothermall.com Table des matières 1 2 Introduction .......................................................................... 1-1 Comment utiliser ce guide ................................................ 1-1 Recherche d'informations....................................... 1-1 Symboles utilisés dans ce guide ............................ 1-1 Feuille d'essai du télécopieur et enregistrement du produit (États-Unis seulement) ............................... 1-2 Enregistrement en ligne (États-Unis et Canada) ........ 1-2 Noms des éléments composants et opérations du MFC ................................................. 1-3 Description du panneau de commande............................ 1-6 Témoins DEL d'État.................................................. 1-11 À propos du télécopieur.................................................. 1-13 Services téléphoniques personnalisés ..................... 1-13 Votre ligne téléphonique est-elle dotée d'une messagerie vocale ? ........................................ 1-13 Pourquoi y aurait-il un problème ? ....................... 1-13 Comment éviter ce type de problème ? ............... 1-13 Tonalités et prise de contact..................................... 1-14 Mode de correction d'erreurs (MCE) ........................ 1-15 Connexion du MFC......................................................... 1-15 Connexion d'un téléphone externe........................... 1-15 Connexion d'un répondeur téléphonique externe (RÉP)....................................................... 1-16 Séquence des opérations..................................... 1-16 Connexions .......................................................... 1-18 Enregistrement du message d'accueil sur un répondeur externe ............................................ 1-18 Considérations concernant les lignes téléphoniques spéciales .............................................................. 1-19 Lignes téléphoniques de substitution ................... 1-19 Système à deux lignes ......................................... 1-19 Conversion d'une prise téléphonique murale ....... 1-20 Installation du MFC, d'un téléphone à deux lignes et d'un répondeur téléphonique à deux lignes ..... 1-21 Connexions multilignes (PBX) .................................. 1-22 Installation du MFC sur un réseau PBX ............... 1-22 Services téléphoniques personnalisés ..................... 1-22 Définition du papier ............................................................. 2-1 À propos du papier ........................................................... 2-1 Type et taille (format) du papier.................................. 2-1 xi Papier recommandé ................................................... 2-1 Choix du papier approprié ................................................ 2-2 Capacité du bac à papier........................................ 2-3 Caractéristiques du papier destiné à chaque bac .. 2-4 Comment charger le papier ........................................ 2-5 Pour charger le papier ou un autre support dans le bac à papier ....................................................2-5 Pour charger le papier ou un autre support dans le bac d'introduction manuelle (Pour le MFC-8420) ...... 2-7 Pour charger le papier ou un autre support dans le bac multi-usage (Bac MF) (Pour les modèles MFC-8820D et MFC-8820DN)............................ 2-8 Utilisation de la fonction de duplexage automatique pour l'envoi/la réception de télécopies et les opérations de copie et d'impression (Pour les modèles MFC-8820D et MFC-8820DN) ..................................................2-10 3 4 xii Programmation à l'écran ..................................................... 3-1 Programmation conviviale ................................................ 3-1 Tableau des sélections de menu ................................ 3-1 Mise en mémoire ........................................................ 3-1 Touches de navigation......................................................3-2 Démarrage ............................................................................ 4-1 Configuration initiale ......................................................... 4-1 Configuration de la date et de l'heure.........................4-1 Configuration de l'identifiant de poste.........................4-2 Saisie de texte ........................................................ 4-3 Insertion d'espaces................................................. 4-3 Corrections .............................................................4-3 Répétition des caractères alphabétiques ............... 4-3 Caractères spéciaux et symboles...........................4-4 Configuration des modes Composition par tonalités et Composition par impulsions (pour le Canada uniquement)................................. 4-4 Programmation générale .................................................. 4-5 Réglage du mode de minuterie................................... 4-5 Réglage du type de papier.......................................... 4-5 Réglage de la taille (format) du papier........................ 4-6 Réglage du volume de la sonnerie ............................ 4-8 Réglage du bip sonore ............................................... 4-8 Réglage du volume du haut-parleur ...........................4-9 Activation de la fonction Heure avancée automatique (horaire d'été) ......................................................... 4-9 Économie d'encre....................................................... 4-9 Mode veille ............................................................... 4-10 Désactivation de la lampe du numériseur ................ 4-10 Sélection du bac (plateau) utilisé pour le mode de copie .................................................. 4-11 Sélection du bac (plateau) utilisé pour le mode de télécopie ............................................................... 4-12 Réglage du contraste de l'écran à cristaux liquides (ACL) ....................................................... 4-12 5 Réglage du mode Réception .............................................. 5-1 Opérations de base .......................................................... 5-1 Sélection du mode de réception (Mode réponse)....... 5-1 Pour sélectionner ou modifier le mode de réception........................................................ 5-2 Réglage de la sonnerie différée ................................. 5-2 Réglage de la durée de sonnerie du télécopieur/ téléphone (uniquement en mode Fax/Tél) ............. 5-3 Réception facile ......................................................... 5-4 Impression réduite d'une télécopie entrante (Autoréduction)....................................................... 5-5 Impression d'une télécopie stockée en mémoire ....... 5-5 Réglage de la Densité de l'encre................................ 5-6 Options avancées de réception ........................................ 5-7 Opérations effectuées à l'aide d'un poste supplémentaire....................................................... 5-7 Mode FAX/TÉL uniquement ....................................... 5-7 Utilisation d'un téléphone sans fil ............................... 5-8 Modification du code d'accès à distance ................... 5-8 Interrogation/invitation à émettre (transmission d'un relevé) .................................................................... 5-9 Configuration de l'invitation à émettre (relevé RC). 5-9 Configuration de l'invitation à émettre séquentielle ...................................................... 5-10 Réglage de l'impression double (duplex) pour le mode de télécopie (Pour MFC-8820D et MFC-8820DN) .... 5-10 Services téléphoniques .................................................. 5-11 Sonnerie spéciale..................................................... 5-11 Que vous apporte la 'sonnerie spéciale' de votre compagnie de téléphone ? ............................... 5-11 Que vous apporte la 'sonnerie spéciale' de Brother ?...................................................... 5-11 Utilisez-vous le service de messagerie vocale ? .. 5-12 Avant de choisir le type de sonnerie à enregistrer 5-12 xiii Enregistrement du type de sonnerie spéciale........... 5-13 Pour désactiver la sonnerie spéciale.................... 5-13 Identification de la ligne appelante ................................. 5-14 Consultation de la Liste d'identification des lignes appelantes ............................................................ 5-15 Effacer une identification de ligne appelante conservée en mémoire .........................................5-15 Impression de la Liste d'identification des lignes appelantes ............................................................ 5-15 6 xiv Réglage de l'opération d'envoi ...........................................6-1 Comment envoyer une télécopie ...................................... 6-1 Entrez le mode de télécopie (Mode Télécopieur) .......6-1 Envoi de télécopies depuis le chargeur automatique de documents ....................................6-1 Envoyer la télécopie depuis le chargeur automatique de document ..................................6-2 Envoi de télécopies à même la vitre du numériseur ... 6-3 Envoi de télécopies en format Légal à même la vitre du numériseur................................................. 6-4 Message de mémoire saturée ................................ 6-4 Transmission en mode manuel................................... 6-4 Transmission automatique.......................................... 6-5 Il s'agit de la méthode la plus facile pour envoyer des télécopies....................................... 6-5 Envoi d'une télécopie à la fin d'une conversation téléphonique ........................................................... 6-5 Opérations d'envoi de base .............................................. 6-6 Envoi de télécopies -- utilisation de plusieurs réglages.................................................................. 6-6 Contraste ....................................................................6-6 Résolution des télécopies...........................................6-7 Recomposition manuelle ou automatique d'un numéro de télécopieur ............................................ 6-8 Double accès.............................................................. 6-9 Transmission en temps réel...................................... 6-10 Vérification de l'état des tâches ................................6-11 Annulation d'une tâche au cours de la numérisation de l'original............................................................ 6-11 Annulation d'une tâche programmée........................ 6-11 Opérations d'envoi avancées.......................................... 6-12 Création de la page de couverture électronique.......6-12 Saisie des commentaires personnalisés ..............6-13 Page de couverture pour la télécopie suivante seulement......................................................... 6-14 Envoi d'une page de couverture avec toutes les télécopies ......................................................... 6-15 Utilisation d'une page de couverture imprimée ........ 6-15 Diffusion d'une télécopie .......................................... 6-16 Mode Outre-mer ....................................................... 6-18 Télécopie différée..................................................... 6-19 Transmission différée par lots .................................. 6-20 Configuration de la fonction Interrogation (relevé TX)............................................................ 6-21 Sécurité de la mémoire............................................. 6-22 Configuration du mot de passe ............................ 6-22 Activation de la Sécurité mémoire ........................ 6-23 Désactivation de la Sécurité mémoire ...................... 6-23 7 8 Numérotation automatique et options de numérotation .. 7-1 Enregistrement pour la numérotation abrégée ................. 7-1 Enregistrement des numéros de composition monotouche............................................................ 7-1 Enregistrement des numéros abrégés ....................... 7-2 Enregistrement des numéros monotouches et abrégés .................................................................. 7-3 Configuration d'un groupe pour la Diffusion ............... 7-4 Options de numérotation .................................................. 7-5 Recherche .................................................................. 7-5 Composition monotouche........................................... 7-5 Composition abrégée ................................................. 7-6 Composition manuelle ................................................ 7-6 Utilisation d'un téléphone externe .............................. 7-6 Codes d'accès et numéros de cartes de crédit ......... 7-7 Pause ......................................................................... 7-8 Tonalité ou impulsion (Canada uniquement).............. 7-8 Options de récupération de télécopies à distance ........... 8-1 Réacheminement de télécopies/Téléappel ...................... 8-1 Programmation d'un numéro de réacheminement de télécopies ............................................................... 8-1 Programmation de votre numéro de téléavertisseur .. 8-2 Réglage de la fonction Mémoriser fax .............................. 8-3 Réglage de votre code d'accès à distance ....................... 8-4 Récupération à distance ................................................... 8-5 Utilisation de votre code d'accès à distance............... 8-5 Commandes à distance.............................................. 8-6 xv Récupération de messages de télécopie.................... 8-7 Modification de votre numéro de réacheminement de télécopies ...............................................................8-7 9 10 xvi Impression de rapports ....................................................... 9-1 Réglages et activités du MFC ...........................................9-1 Personnalisation du Rapport de vérification des transmissions.......................................................... 9-1 Configuration de l'intervalle d'impression du Rapport des activités ......................................... 9-2 Impression de rapports............................................... 9-3 Impression d'un rapport .......................................... 9-3 Tirage de copies ................................................................. 10-1 Utilisation du MFC comme photocopieur ........................ 10-1 Saisie du Mode de copie .......................................... 10-1 Réglages de copie temporaires............................ 10-2 Effectuer une copie unitaire depuis le chargeur automatique des documents ................................10-3 Effectuer des copies multiples depuis le chargeur automatique des documents ................................10-3 Tirages unitaires ou multiples (à l'aide du numériseur) ........................................ 10-4 Message de mémoire saturée ..................................10-5 Réglages des touches de copie (Réglages temporaires) ............................................... 10-6 Agrandir/Réduire....................................................... 10-7 Qualité (type de document original).......................... 10-8 Tri de copies à l'aide du chargeur automatique de documents ............................................................ 10-9 Contraste ..................................................................10-9 Sélection du bac (plateau) ...................................... 10-10 Duplex N en 1 .........................................................10-11 Copie Duplex/N en 1............................................... 10-12 Copie N en 1....................................................... 10-12 Bannière ............................................................. 10-13 Duplex (1 en 1) (Pour les modèles MFC-8820D et MFC-8820DN) ................................................10-13 Duplex (2 en 1) et Duplez (4 en 1) (Pour les modèles MFC-8820D et MFC-8820DN)........................ 10-15 Modification des réglages de copie par défaut ............. 10-16 Qualité .................................................................... 10-16 Contraste ................................................................10-16 11 12 Utilisation du MFC comme imprimante ........................... 11-1 Utilisation du pilote d'imprimante Brother MFC-8420, MFC-8820D et MFC-8820DN ...................................... 11-1 Comment imprimer votre document ............................... 11-2 Impression de documents et envoi ou réception de télécopies simultanées ................................................ 11-3 Impression recto-verso (impression duplex)............. 11-3 Impression duplex automatique (Pour MFC-8820D et MFC-8820DN) .............................................. 11-3 Impression duplex manuelle................................. 11-4 Bac de sortie du papier (face imprimée non visible). 11-4 Impression sur du papier ordinaire ........................... 11-5 Le bac d'introduction manuelle (Pour le MFC-8420).......................................... 11-5 Le Bac MF (Pour MFC-8820D et MFC-8820DN) . 11-6 Impression sur du papier plus épais et des cartes-copie .......................................................... 11-7 Le bac d'introduction manuelle (Pour le MFC-8420).......................................... 11-7 Le bac multi-usage (bac MF) (Pour MFC-8820D et MFC-8820DN) .............................................. 11-9 Impression sur des enveloppes.............................. 11-11 Touches d'opération d'impression ................................ 11-16 Annuler Travail ....................................................... 11-16 Touche Sécuritaire ................................................. 11-16 Réglage de la sélection du mode d'émulation........ 11-17 Impression de la Liste des polices internes (résidentes) ........................................................ 11-18 Impression de la liste de configuration ................... 11-18 Rétablissement des réglages d'usine par défaut.... 11-18 Réglages du pilote d'imprimante ..................................... 12-1 Réglages du pilote d'imprimante .................................... 12-1 Comment accéder aux réglages du pilote d'imprimante. 12-1 Caractéristiques du pilote natif de Brother ..................... 12-2 Onglet Elémentaire................................................... 12-2 Taille du papier..................................................... 12-3 lmp. multi-pages ................................................... 12-3 Orientation ............................................................ 12-3 Copies .................................................................. 12-4 Type de support ................................................... 12-4 Onglet Avancé .......................................................... 12-5 Qualité d'impression ............................................. 12-5 Impression duplex ................................................ 12-7 xvii Filigrane................................................................ 12-8 Réglage de la page ............................................ 12-10 Options du périphérique ..................................... 12-11 Impression sécuritaire............................................. 12-11 Onglet Accessoires............................................. 12-15 Onglet Assistance............................................... 12-16 Fonctions du pilote d'imprimante PS (pour Windows®) 12-17 Onglet Ports............................................................ 12-17 Onglet Paramètres du périphérique........................ 12-18 Onglet Disposition................................................... 12-19 Manuel pour les modèles MFC-8820D et MFC-8820DN à l'intention des utilisateurs de Windows® 2000/XP ........................................ 12-19 Onglet Papier / Qualité ........................................... 12-20 Options avancées................................................... 12-21 13 xviii Numérisation sous Windows® .......................................... 13-1 Numérisation d'un document .........................................13-1 Compatibilité TWAIN ................................................ 13-1 Comment accéder au numériseur ............................ 13-2 Numérisation d'un document vers le PC .................. 13-3 Numérisation d'une page entière.......................... 13-3 Prénumérisation pour le recadrement des images ....................................................... 13-4 Paramètres de la fenêtre Numériseur.......................13-6 Type d'image ........................................................ 13-6 Résolution.............................................................13-6 Type de numérisation ...........................................13-7 Luminosité ............................................................ 13-7 Contraste .............................................................. 13-7 Taille document ....................................................13-8 Numérisation d'un document (Pour Windows® XP uniquement)..............................13-10 Compatible WIA...................................................... 13-10 Comment accéder au numériseur .......................... 13-10 Numérisation d'un document vers le PC ................ 13-11 Numérisation d'un document à l'aide du chargeur automatique de documents ............................ 13-11 Prénumérisation pour le recadrement d'un segment à numériser sur la vitre du numériseur ..............13-13 Utilitaire du numériseur de Brother .....................13-15 Utilisation de la touche de numérisation (Pour les utilisateurs du câble d'interface parallèle ou USB) .... 13-16 Numériser vers courriel........................................... 13-17 Numériser une image ............................................. 13-17 Numériser vers ROC .............................................. 13-18 Numériser vers fichier............................................. 13-18 Utilisation de ScanSoft® PaperPort® et de TextBridge ® OCR........................................................................... 13-19 Affichage des éléments .......................................... 13-20 Organisation des éléments dans des dossiers....... 13-21 Liens rapides vers d'autres applications................. 13-21 ScanSoft® TextBridge® OCR vous permet de convertir un texte image en un texte éditable..... 13-22 Importation des éléments d'une autre application .. 13-22 Exportation des éléments dans d'autres formats ... 13-23 Exportation d'un fichier image ............................ 13-23 Désinstallation de PaperPort® et de ScanSoft® TextBridge® ........................................................ 13-24 14 Utilisation du Brother Control Center pour Windows® 95/98/98SE/Me/2000 Professional et Windows NT ® WS 4.0 ......................................................................... 14-1 Brother MFL-Pro Control Center .............................. 14-1 Chargement automatique du Brother Control Center ...................................................... 14-2 Désactiver le Chargement automatique ................... 14-2 Caractéristiques du Brother Control Center ................... 14-3 Configuration automatique ....................................... 14-3 Opérations de la touche de numérisation................. 14-4 Opérations de copie ................................................. 14-4 PC FAX..................................................................... 14-4 Réglages de numérisation destinés aux boutons Numérisation, Copie et PC FAX ........................... 14-5 Réglages généraux .................................................. 14-5 Configuration du numériseur .................................... 14-6 Exécuter une opération depuis la fenêtre Control Center ...................................................... 14-7 Numéris. vers fichier ....................................................... 14-8 Pour accéder à l'écran de configuration de numéris. vers fichier ............................................. 14-8 Paramètres du scanner ............................................ 14-8 Dossier cible ............................................................. 14-9 Numériser vers e-mail .................................................. 14-10 Pour accéder à l'écran de configuration de numérisation vers e-mail .................................... 14-10 Paramètres du scanner .......................................... 14-10 Logiciel de e-mail.................................................... 14-11 Options Envoyer vers ............................................. 14-11 xix Numériser vers OCR (logiciel de traitement de texte) .. 14-12 Pour accéder à l'écran de configuration de numérisation vers OCR ...................................... 14-12 Paramètres du scanner .......................................... 14-12 Traitement de texte................................................. 14-13 Numérier une image ..................................................... 14-14 Pour accéder à l'écran de configuration de numérisation vers le logiciel graphique................... 14-14 Paramètres du scanner .......................................... 14-14 Application .............................................................. 14-14 Copie ............................................................................ 14-15 Pour accéder à l'écran de configuration de la copie .......................................................... 14-15 Paramètres du scanner .......................................... 14-15 Nombre de copies................................................... 14-15 Envoi de fax ..................................................................14-16 Pour accéder à l'écran de configuration de l'envoi de fax....................................................... 14-16 Paramètres du scanner .......................................... 14-16 Paramétrage de PC-FAX........................................ 14-17 15 xx Utilisation du Brother SmartUI Control Center sous Windows® ............................................................................ 15-1 Brother SmartUI Control Center ..................................... 15-1 Chargement automatique du Brother Control Center ...................................................... 15-2 Comment désactiver la fonction de chargement automatique.......................................................... 15-2 Caractéristiques du Control Center ................................15-3 Configuration automatique........................................ 15-4 Section du matériel : Modification de la configuration du bouton de numérisation ............................................... 15-5 Numériser vers e-mail............................................... 15-6 Numériser vers un fichier.......................................... 15-7 Numériser vers une image........................................ 15-8 Numériser vers OCR .............................................. 15-10 Section du logiciel .........................................................15-12 Numérisation...........................................................15-13 Copie ...................................................................... 15-13 Fax.......................................................................... 15-14 Spécial.................................................................... 15-14 Numériser vers un fichier .............................................. 15-15 Numériser vers e-mail................................................... 15-17 Pièces jointes.......................................................... 15-19 Paramètres de numérisation .................................. 15-20 Numériser vers OCR (logiciel de traitement de texte) .. 15-21 Numériser vers l’application (exemple : Microsoft Paint) ........................................ 15-23 Copie ...................................................................... 15-25 Réglages des télécopies (PC-Fax à l'aide du pilote de télécopie de Brother) ................................................. 15-27 Paramètres de télécopie......................................... 15-28 Spécial : Boutons définis par l'utilisateur ...................... 15-30 Personnalisation d'un bouton défini par l'utilisateur 15-30 1. Sélection de Numérisation ............................. 15-30 2. Sélection de la configuration pour le type num......................................................... 15-31 3. Sélection des Paramètres de numérisation.... 15-35 16 17 Utilisation des réglages à distance du MFC .................... 16-1 Réglages à distance du MFC ......................................... 16-1 Utilisation du logiciel PC-FAX de Brother ....................... 17-1 Envoi d'une télécopie à l'aide de PC-FAX ...................... 17-1 Enregistrement des informations utilisateur ............. 17-2 Réglages d'envoi ...................................................... 17-3 Accès ligne extérieure .............................................. 17-4 Inclure l'en-tête ......................................................... 17-4 Fichier carnet d'adresses ......................................... 17-4 Interface utilisateur ................................................... 17-5 Style simple .......................................................... 17-5 Style télécopie ...................................................... 17-5 Réglages des numéros abrégés..................................... 17-6 Carnet d'adresses .................................................... 17-7 Enregistrement d'un membre dans le Carnet d'adresses ............................................................ 17-8 Enregistrement d'un groupe pour la diffusion de télécopies ............................................................. 17-9 Modification des coordonnées d'un membre.......... 17-10 Suppression d'un membre ou d'un groupe............. 17-10 Exportation du Carnet d'adresses .......................... 17-10 Importation vers le Carnet d'adresses .................... 17-12 Configuration d'une page de couverture ................ 17-13 Remplissez chacun des champs selon vos besoins ............................................................... 17-14 Envoi d'un fichier comme télécopie PC au format Style télécopie ............................................................. 17-15 Bis ...................................................................... 17-16 xxi Envoi d'un fichier comme télécopie PC au format Style simple ................................................................. 17-16 Configuration de Réception de télécopies PC (Windows® 95/98/98SE/Me/2000 Professional et Windows NT® WS 4.0 uniquement) .......................................... 17-18 Exécution de Réception PC-FAX............................ 17-18 Configuration de votre PC ...................................... 17-18 Affichage des nouveaux PC-FAX ........................... 17-19 Réception d'une télécopie sur le PC (Windows® XP seulement).........................................17-20 Comment recevoir une télécopie de façon automatique........................................................ 17-20 Comment afficher les télécopies reçues................. 17-25 18 xxii Utilisation du MFC sous Macintosh® ............................... 18-1 Configuration du système d'exploitation Apple ® Macintosh ® équipé d'un port USB...................................................18-1 Utilisation du pilote d'imprimante de Brother sous Apple® Macintosh ® (Mac OS ® 8.6-9.2) ....................................................... 18-2 Utilisation du pilote d'imprimante de Brother sous Apple® Macintosh ® (Mac OS ® X)............................................. 18-5 Sélection des options de mise en page.................... 18-5 Réglages spécifiques................................................ 18-6 Utilisation du pilote PS (PS driver) sous Apple® Macintosh ....................................................................18-8 Pour les utilisateurs Mac OS ® 8.6 à 9.2 ................... 18-8 Pour les utilisateurs Mac OS ® X ............................. 18-12 Envoi d'une télécopie depuis un logiciel sous Macintosh ®................................................................. 18-15 Pour les utilisateurs Mac OS ® 8.6-9.2 .................... 18-15 Pour les utilisateurs Mac OS ® X ............................. 18-17 Faire glisser une vCard (carte de visite) depuis l'application Mac OS ® X Address Book .......... 18-19 Utilisation du pilote TWAIN pour le numériseur de Brother sur Macintosh® .............................................. 18-21 Accès au numériseur .............................................. 18-21 Numérisation d'une image vers le Macintosh® ....... 18-22 Numérisation d'une page entière........................ 18-22 Prénumérisation d'une image ................................. 18-23 Description des paramètres de la fenêtre Numériseur .........................................................18-24 Image..................................................................18-24 Numériser document .......................................... 18-26 Format Carte de visite ........................................ 18-26 Réglages des paramètres d'image..................... 18-27 Utilisation de Presto!® PageManager® ......................... 18-28 Points principaux .................................................... 18-28 Configuration système requise ............................... 18-29 Assistance technique.............................................. 18-29 Réglages à distance du MFC (MFC Remote Setup) (Mac OS ® X) .............................................................. 18-30 19 20 21 Numérisation réseau (Windows® 98/98SE/Me/2000 Professional et XP uniquement) ....................................................................... 19-1 Enregistrement de votre PC avec le MFC ................ 19-1 Utilisation de la touche de Numériser ............................. 19-4 Numériser vers courriel (PC) .................................... 19-4 Numériser vers courriel (Serveur de courriel)........... 19-5 Numériser une image ............................................... 19-6 Numériser vers ROC ................................................ 19-7 Numériser vers fichier............................................... 19-8 Logiciel Brother Network PC-FAX .................................... 20-1 Activation de Network PC-FAX................................. 20-1 Réglages d'envoi .................................................. 20-1 Options supplémentaires du Carnet d'adresses... 20-3 Installation de Network PC-FAX ............................... 20-4 Utilisateurs de Windows® 95/98/98SE et Me ....... 20-4 Utilisation du logiciel Brother Network PC-FAX........ 20-5 Astuces rapides: ................................................... 20-5 Envoi d'une Télécopie réseau PC depuis un logiciel sous Macintosh® ........................................................... 20-6 Pour les utilisateurs Mac OS 8.6-9.2 .................... 20-6 Pour les utilisateurs Mac OS X............................. 20-6 Renseignements importants ............................................ 21-1 Avis régissant les postes de téléphone et avis de la FCC Ces avis s'appliquent uniquement aux modèles commercialisés et mis en service aux États-Unis.......................................... 21-1 Déclaration de conformité FCC (États-Unis seulement)............................................................ 21-3 Important .............................................................. 21-4 Important-À propos du câble d'interface............... 21-4 Avis de conformité d'Industrie Canada (s'adresse uniquement aux résidents du Canada) ................ 21-4 xxiii Avis de conformité internationale ENERGY STAR® ..................................................................21-4 Protection laser......................................................... 21-4 Réglementations FDA............................................... 21-5 Consignes de sécurité importantes ................................21-6 Marques de commerce ................................................... 21-8 22 23 xxiv Dépannage et entretien régulier .......................................... 22-1 Dépannage ....................................................................22-1 Messages d'erreur ....................................................22-1 Document original bourrages.................................... 22-4 Le document est coincé dans la partie supérieure du chargeur automatique de documents. ......... 22-4 Le document est coincé à l'intérieur du chargeur automatique de documents. ............................. 22-5 Blocage papier.......................................................... 22-6 Le papier est coincé dans le plateau duplex (Pour MFC-8820D et MFC-8820DN) ..............22-11 Le MFC présente des problèmes techniques MFC 22-13 Amélioration de la qualité d'impression .................. 22-18 Emballage et transport du MFC.................................... 22-22 Entretien régulier .......................................................... 22-25 Nettoyage du numériseur .......................................22-25 Nettoyage de l'imprimante ...................................... 22-26 Nettoyage du bloc tambour..................................... 22-27 Remplacement de la cartouche d'encre ................. 22-28 Remplacement de la cartouche d'encre ................. 22-29 Remplacement du bloc tambour............................. 22-34 Vérification de la durée de vie du tambour ............. 22-37 Compteur des pages .............................................. 22-37 Accessoires optionnels ..................................................... 23-1 Carte mémoire ................................................................ 23-1 Installation de la carte mémoire en option ................23-2 Carte réseau (LAN)......................................................... 23-4 Avant de démarrer l'installation ................................23-5 Étape 1: Installation du matériel ............................... 23-5 Étape 2: Connexion de la carte NC-9100h à un câble à paire torsadée (UTP) 10BASE-T ou 100BASE-TX non blindé pour réseau Ethernet. ................................23-8 Témoin DEL.......................................................... 23-8 INTERRUPTEUR DE TEST ................................. 23-9 Bac à papier (plateau) 2 ...........................................23-9 G S 24 25 Glossaire ............................................................................. G-1 Caractéristiques techniques ...............................................S-1 Description du produit.......................................................S-1 Généralités .......................................................................S-1 Support d'impression ........................................................S-2 Copie ................................................................................S-2 Télécopies ........................................................................S-3 Numériseur .......................................................................S-4 Imprimante........................................................................S-5 Interfaces..........................................................................S-5 Configuration de l'ordinateur.............................................S-6 Consommables.................................................................S-7 Carte réseau (LAN) (NC-9100h).......................................S-8 INDEX ..................................................................................... I-1 Carte d'accès à distance .................................................... R-1 xxv 1 Introduction Comment utiliser ce guide Nous vous remercions d'avoir choisi le centre multifonction/télécopieur (MFC) de Brother. Le MFC-8420, MFC-8820D ou MFC-8820DN est convivial et facile d'utilisation grâce aux instructions affichées à l'écran ACL, destinées à vous guider à travers les fonctionnalités. Afin de tirer le meilleur parti de votre MFC, veuillez consacrer quelques minutes à la lecture de ce guide. Recherche d'informations Les titres et les sous-titres des chapitres sont répertoriés dans la table des matières. Vous trouverez des informations sur une fonction ou une caractéristique spécifique en consultant l'index à la fin de ce guide. Symboles utilisés dans ce guide Vous verrez dans ce guide des symboles signalant des remarques et des avertissements importants, ainsi que des actions à entreprendre. Dans le souci de vous faciliter la tâche et de vous aider à choisir les touches appropriées, nous avons utilisé des polices spéciales et ajouté des messages qui apparaîtront à l'écran à cristaux liquides (ACL). Caractères gras Les caractères gras identifient une touche spécifique du panneau de commande du MFC. Caractères en italique Les caractères en italique mettent en valeur un point important ou signalent un sujet connexe. Courie New La police Courier New identifie les messages qui s'affichent à l'écran ACL du MFC. Les avertissements vous informent des mesures à prendre pour éviter les blessures corporelles. Les mises en garde précisent les procédures à suivre ou à éviter pour prévenir des dommages éventuels à l'appareil. Les remarques vous indiquent la marche à suivre dans une situation donnée ou donnent des informations sur l'opération en cours, en combinaison avec d'autres fonctions. Les alertes de configuration vous signalent les appareils et les opérations incompatibles avec le MFC. 1 - 1 INTRODUCTION Feuille d'essai du télécopieur et enregistrement du produit (États-Unis seulement) Après avoir programmé votre identifiant de poste, veuillez remplir la feuille d'essai fournie avec le MFC. Télécopiez-la comme première transmission au système de réponse automatique par télécopie de Brother en vue de confirmer l'installation correcte de votre MFC. Pour vous assurer de bien recevoir une réponse, n'oubliez pas de configurer votre identifiant de poste. (Voir Configuration de l'identifiant de poste à la page 4-2.) Aux États-Unis seulement : 1-877-268-9575 Une fois que Brother aura reçu votre feuille d'essai, vous recevrez sur votre MFC une feuille de confirmation et un formulaire d'enregistrement du produit. Veuillez remplir ce formulaire et nous le renvoyer pour valider votre enregistrement. Enregistrement en ligne (États-Unis et Canada) 1 2 Insérez le CD-ROM de la suite de logiciels MFL-Pro (MFL-Pro Suite) dans votre lecteur de CD-ROM. Cliquez sur Inscription en ligne pour enregistrer votre produit. INTRODUCTION 1 - 2 Noms des éléments composants et opérations du MFC ■ Vue avant 5 Chargeur automatique de documents 4 Panneau de commande 3 Rabat du bac de sortie papier (impression non visible) avec rallonge 6 Rallonge du Chargeur automatique de documents 7 Rabat du chargeur automatique de documents 8 Couvercle de document 2 Bouton de libération du couvercle avant 1 Bac d'introduction manuelle (MFC-8420) Bac multi-usage (Bac MF) (MFC-8820D et MFC-8820DN) 9 Interrupteur d'alimentation 10 Couvercle avant 11 Bac à papier (Plateau 1) N° Nom Description 1 Bac d'introduction manuelle (MFC-8420) Bac multi-usage (Bac MF) (MFC-8820D et MFC-8820DN) Chargez le papier à ce niveau. 2 Bouton de libération du couvercle avant Utilisez ce bouton pour ouvrir le couvercle avant. 3 Rabat du bac de sortie papier (impression non visible) avec rallonge (Rabat de support) Dépliez-le pour empêcher le papier imprimé de tomber. 4 Panneau de commande Utilisez les touches et l'affichage pour contrôler le MFC. 5 Chargeur automatique de documents Utilisez le chargeur automatique de documents pour des originaux à pages multiples. 6 Rallonge du Chargeur automatique de documents Insérez le document à ce niveau pour utiliser le chargeur automatique de documents. 7 Rabat du chargeur automatique de documents Dépliez-le pour empêcher les feuilles numérisées de tomber. 8 Couvercle de document Ouvrez le pour déposer le document original sur la vitre du numériseur. 9 Interrupteur d'alimentation Activez ou désactivez-le. 10 Couvercle avant Ouvrez-le pour installer une cartouche d'encre ou un tambour. 11 Bac à papier (Plateau 1) Chargez le papier à ce niveau. 1 - 3 INTRODUCTION ■ Vue arrière 16 Couvercle du chargeur automatique de documents 15 Bac de sortie du papier (face d'impression visible) (Bac de sortie arrière) 14 Connecteur d'alimentation CA 13 Bac (plateau) duplex (MFC-8820D et MFC-8820DN) 12 Levier de réglage du papier pour impression duplex (MFC-8820D et MFC-8820DN) 17 Prise (connecteur) téléphonique 18 Connecteur d'interface USB 19 Connecteur d'interface parallèle 20 Prise de téléphone externe N° Nom Description 12 Utilisez le pour faire correspondre la taille Levier de réglage du papier (format) des feuilles pour l'impression pour l'impression duplex (MFC-8820D et MFC-8820DN) duplex. 13 Bac (plateau) duplex (MFC-8820D et MFC-8820DN) 14 Connecteur d'alimentation CA Branchez ici le connecteur d'alimentation CA. 15 Bac de sortie du papier (face imprimée visible) (Bac de sortie arrière) Ouvrez-le lorsque des feuilles de papier plus épaisses sont placées dans le bac MF ou le bac d'introduction manuelle. 16 Couvercle du chargeur automatique de documents Ouvrez-le pour retirer le papier coincé dans le chargeur. 17 Prise (connecteur) téléphonique Branchez ici le cordon téléphonique fourni avec le MFC. 18 Connecteur d'interface USB Branchez ici le câble USB. 19 Connecteur d'interface parallèle Branchez ici le câble parallèle. 20 Prise de téléphone externe Branchez ici la fiche modulaire sur la ligne de téléphone externe. Faites-le coulisser pour retirer le papier coincé dans le MFC. INTRODUCTION 1 - 4 ■ Vue de l'intérieur (avec le couvercle de document ouvert) 24 Couvercle de document 25 Pellicule blanche 23 Levier de déverrouillage du numériseur 22 Bande de verre 21 Repères de positionnement du document 26 Vitre du numériseur N° Nom Description 21 Repères de positionnement du document Utilisez ces repères pour centrer le document original sur la vitre du numériseur. 22 Bande de verre Cette bande numérise le document original lorsque le chargeur automatique de document est utilisé. 23 Levier de déverrouillage du numériseur Utilisez ce levier pour verrouiller et déverrouiller le MFC lorsque vous le relocalisez. 24 Couvercle de document Ouvrez-le pour déposer le document original sur la vitre du numériseur. 25 Pellicule blanche Nettoyez cette pellicule pour obtenir une copie et une numérisation de bonne qualité. 26 Vitre du numériseur Déposez ici le document original à numériser. 1 - 5 INTRODUCTION Description du panneau de commande Tonalité Motion Télécopieur État Supprimer/ Retour MFC-8420, MFC-8820D et MFC-8820DN partagent presque les mêmes touches du panneau de commande. INTRODUCTION 1 - 6 Télécopieur Tonalité 1 Motion Maintenir la touche Motion enfoncée au niveau des monotouches vous permet d'accéder aux emplacements de mémoire (21 à 40). 2 Monotouches Ces 20 touches vous offrent un accès immédiat à 40 numéros précédemment enregistrés. 3 Touches d'impression : Sécuritaire La saisie de votre mot de passe à quatre chiffres vous permet d'imprimer les données enregistrées en mémoire. Annuler Travail Supprime les données de la mémoire de l'imprimante. 1 - 7 INTRODUCTION 4 Témoin DEL d'état (Diode électroluminescente) Le témoin DEL va clignoter ou changer de couleur selon l'état du MFC. 5 Affichage à cristaux liquides (ACL) 5 lignes Affiche des messages pour vous guider dans la configuration et l'utilisation correcte du MFC. 6 Touches de mode : Télécopieur Permet d'accéder au mode de télécopie. Copie Permet d'accéder au mode de copie. Numériser Permet d'accéder au mode de numérisation. 7 Touches de télécopie et de téléphone : Tonalité Appuyez sur cette touche avant la numérotation si vous voulez qu'un télécopieur réponde, puis appuyez sur Marche. Résolution Sert à régler la résolution d'une télécopie à envoyer. Recherch/Comp. Permet de consulter les numéros enregistrés dans la mémoire des numéros abrégés et de composer un numéro enregistré en appuyant sur # et sur une touche à trois chiffres. Recomp/Pause Recompose le dernier numéro. Insère également une pause dans les numéros abrégés. INTRODUCTION 1 - 8 Supprimer/ Retour 8 Touches de navigation : Menu Permet d'accéder au Menu pour effectuer la programmation. Régler Permet de stocker vos réglages dans le MFC. Supprimer/Retour Supprime les données saisies ou vous permet de sortir du menu en appuyant sur la touche à plusieurs reprises. 1 - 9 INTRODUCTION ou Appuyez sur ces touches pour vous déplacer vers l'avant ou vers l'arrière afin de sélectionner un menu. Si votre MFC est en mode haut-parleur ou en mode sonnerie, appuyez sur ces touches pour régler le volume du mode de télécopie. ou Appuyez sur ces touches pour faire défiler les menus et les options. En mode de télécopie, ces touches vous permettent également d'effectuer des recherches numériques dans la mémoire des numéros enregistrés à l'aide du nom associé au numéro recherché. 9 Touches de copie 0 Clavier de composition (Réglages temporaires) : Utilisez ce clavier pour composer les numéros de téléphone et de télécopieur et pour entrer des informations dans le MFC. La touche # (dièse) vous permet de passer de la numérotation par impulsion à la numérotation par tonalité au cours d'un appel téléphonique. Agrandir/Réduire Permet de réduire ou d'agrandir les copies en fonction du taux sélectionné. Contraste Permet d'effectuer une copie plus claire ou plus foncée que le document original. A Qualité Permet de choisir la qualité de la copie selon le type de document original. Sélectionner plateau Permet de sélectionner le plateau que vous souhaitez utiliser pour la copie suivante. Tri Permet de trier les copies multiples à l'aide du chargeur automatique de documents. Arrêt/Sortie Arrête l'envoi d'une télécopie, annule une opération de numérisation et de copie ou vous permet de quitter le menu. B Marche Marche Permet de débuter l'opération d'envoi de télécopies, de copie ou de numérisation. N en 1 (Pour MFC-8420) N en 1 permet de copier 2 ou 4 pages sur une seule. Duplex/N en 1 (Pour MFC-8820D et MFC-8820DN) Vous pouvez choisir l'option Duplex pour copier des deux côtés de la feuille ou N en 1 pour copier 2 ou 4 pages sur une. INTRODUCTION 1 - 10 Témoins DEL d'État Le témoin DEL (diode électroluminescente) d'État clignotera et changera de couleur selon l'état du MFC. État Les témoins DEL présentés dans le tableau ci-dessous sont utilisés dans les illustrations contenues dans ce chapitre. Témoin DEL Témoin DEL d'état Témoin DEL désactivé. Témoin DEL activé. Vert Jaune Rouge Témoin DEL clignotant. Vert Témoin DEL Jaune Rouge MFC état Description Mode veille L'interrupteur d'alimentation est désactivé ou le MFC est en mode veille. Préchauffage Le MFC est en cours de préchauffage avant impression. Prêt Le MFC est prêt à imprimer. Réc. Données Le MFC est soit en train de recevoir des données de l'ordinateur, de traiter des données en mémoire ou d'imprimer des données. Données restantes en mémoire Imprime les données mémorisées dans le MFC. Vert Vert Jaune Jaune 1 - 11 INTRODUCTION Témoin DEL MFC état Description Erreur de service Suivez les étapes ci-dessous. 1. Désactivez l'interrupteur d'alimentation. 2. Attendez quelques secondes, puis rallumez l'appareil et essayez d'imprimer de nouveau. Si vous ne pouvez pas supprimer l'erreur et que le même message apparaît après rallumage du MFC, veuillez contacter le Service à la clientèle de Brother au : 1-877-BROTHER (au Canada) . Couverc ouvert Le couvercle est ouvert. Fermez le couvercle. (Voir Messages d'erreur à la page 22-1.) Encre vide Remplacez la cartouche d'encre par une nouvelle. (Voir Remplacement de la cartouche d'encre à la page 22-28.) Erreur papier Placez le papier dans le bac ou éliminez le bourrage. Vérifiez le message du témoin DEL. (Voir Dépannage à la page 22-1.) Verr. scan (verrouillage numérisation) Vérifiez que le levier de déverrouillage du numériseur est ouvert. (Voir Levier de déverrouillage du numériseur à la page 1-5.) Autres Vérifiez le message du témoin DEL. (Voir Dépannage à la page 22-1.) Mémoire épuisée La mémoire est saturée. (Voir Messages d'erreur à la page 22-1.) Rouge Rouge Lorsque l'interrupteur d'alimentation est désactivé ou que le MFC est en mode veille, le témoin DEL est éteint. INTRODUCTION 1 - 12 À propos du télécopieur Services téléphoniques personnalisés Votre ligne téléphonique est-elle dotée d'une messagerie vocale ? Si la ligne sur laquelle vous désirez installer votre nouveau MFC est munie d'une messagerie vocale, il y a de forts risques que celle-ci et le MFC entrent en conflit lors de la réception d'appels. Pourquoi y aurait-il un problème ? Le MFC et la messagerie vocale étant tous deux programmés pour s'enclencher après un certain nombre de sonneries prédéfini, l'un empêchera l'autre de recevoir les appels. Par exemple, si la messagerie vocale est réglée de façon à répondre après deux sonneries alors que le MFC est paramétré pour répondre après quatre sonneries, la messagerie vocale empêchera le MFC de recevoir des télécopies. Si la messagerie vocale et le MFC de Brother sont configurés pour s'enclencher après le même nombre de sonneries, il vous sera impossible de prévoir lequel répondra en premier. Il est important de se rappeler que ni le MFC ni la messagerie vocale ne pourront effectuer de transferts d'appel une fois que l'un ou l'autre aura répondu à un appel. Comment éviter ce type de problème ? Une excellente façon de contourner de tels problèmes est de commander un second numéro de téléphone pour la ligne téléphonique existante. Un très grand nombre d'utilisateurs de messagerie vocale choisissent ce genre de service, connu sous le nom de “sonnerie spéciale”, et se déclarent très satisfaits. (Voir Sonnerie spéciale à la page 5-11.) Une autre façon d'éviter des problèmes éventuels est de remplacer la messagerie vocale par un répondeur téléphonique. Votre MFC de Brother a été conçu pour prendre en charge un répondeur téléphonique (RÉP). (Voir Connexion d'un répondeur téléphonique externe (RÉP) à la page 1-16.) 1 - 13 INTRODUCTION Tonalités et prise de contact À l'envoi d'une télécopie, le MFC émet une tonalité spéciale dite CNG. Il s'agit de bips discrets à intervalles de quatre secondes. Lorsque vous composez un numéro et appuyez sur Marche vous entendez ces bips pendant 60 secondes. Durant cette période, l'appareil de l'expéditeur doit amorcer la “prise de contact” (ou connexion) avec l'appareil du destinataire. Chaque fois que vous envoyez une télécopie à l'aide d'une procédure automatique, le MFC émet la tonalité CNG sur la ligne téléphonique. Vous apprendrez vite à discerner ces bips chaque fois que vous prendrez un appel sur la ligne de votre télécopieur. Ainsi, vous serez en mesure de reconnaître la tonalité d'une télécopie entrante. Le télécopieur du destinataire répond en émettant un signal de réception (sons aigus et stridents). Il émettra ce signal sur la ligne téléphonique pendant environ 40 secondes, et le message Réception s'affichera à l'écran. Si le MFC est en mode Fax seulement, il répondra à chaque appel automatiquement par le signal de réception de télécopie. Même si le correspondant raccroche, le MFC continuera à envoyer ce signal pendant environ 40 secondes tout en affichant le message Réception. Pour annuler de réception, appuyez sur Arrêt/Sortie. La “prise de contact” correspond au moment où la tonalité CNG du télécopieur de l'expéditeur et les sons aigus et stridents du télécopieur du destinataire s'exécutent en même temps. Elle doit durer au moins de deux à quatre secondes de sorte que chaque appareil puisse communiquer avec l'autre pour effectuer correctement l'envoi et la réception de la télécopie. La prise de contact n'aura pas lieu tant que le télécopieur du destinataire n'aura pas répondu. Rappelons que la tonalité CNG ne dure que 60 secondes une fois le numéro composé. C'est pourquoi il est primordial que le télécopieur du destinataire réponde rapidement à l'appel. Si un répondeur téléphonique externe (RÉP) est relié à la ligne du MFC, celui-ci détermine le nombre de sonneries précédant la prise de l'appel. Lisez soigneusement les directives de ce chapitre concernant la connexion d'un répondeur au MFC. (Voir Connexion d'un répondeur téléphonique externe (RÉP) à la page 1-16.) INTRODUCTION 1 - 14 Mode de correction d'erreurs (MCE) Le mode de correction d'erreurs (MCE) permet au MFC de contrôler la progression de la transmission d'une télécopie. Le MFC détecte des erreurs durant la transmission de télécopies et reprend l'envoi de la ou des pages erronées du document. Les transmissions MCE ne peuvent s'effectuer qu'entre télécopieurs dotés de la fonction MCE. Si tel est le cas, vous serez en mesure de recevoir et d'envoyer des télécopies dont la transmission est vérifiée en continu. Votre MFC ne s'acquittera de cette fonction que s'il possède suffisamment d'espace mémoire. Connexion du MFC Connexion d'un téléphone externe Bien que votre MFC ne soit pas équipé d'un combiné, vous avez la possibilité de connecter un téléphone distinct (ou un répondeur téléphonique) directement au MFC, tel qu'illustré sur le diagramme suivant. Branchez la fiche modulaire du cordon téléphonique sur le connecteur EXT. situé à l'arrière du MFC. Chaque fois que vous utilisez le téléphone (ou le RÉP) branché sur le MFC, le message Téléphone s'affiche à l'écran ACL. 1 - 15 INTRODUCTION Connexion d'un répondeur téléphonique externe (RÉP) Séquence des opérations Si vous le souhaitez, vous pouvez utiliser un répondeur téléphonique. Cependant, lorsque le MFC partage la ligne téléphonique avec un répondeur externe, ce dernier répond à tous les appels tandis que le MFC scrute la ligne pour détecter la tonalité CNG d'une télécopie entrante. S'il s'agit d'une télécopie, le MFC prend la relève pour recevoir la télécopie. Dans le cas contraire, il permet au répondeur (RÉP) de continuer à passer votre message d'accueil pour que l'appelant puisse laisser un message. Le répondeur téléphonique externe doit répondre aux appels en l'espace de quatre sonneries (le réglage recommandé est de deux sonneries). Tant que le répondeur n'aura pas répondu à l'appel, le MFC ne pourra discerner la tonalité CNG. Or, avec quatre sonneries, la tonalité CNG ne dure que de huit à dix secondes durant desquelles la “prise de contact” doit s'établir. Suivez attentivement les instructions de ce guide concernant l'enregistrement de votre message d'accueil. Il n'est pas conseillé d'utiliser la fonction de sonnerie d'économie sur le répondeur externe si celle-ci dépasse cinq sonneries. Si quelques-unes de vos télécopies ne peuvent être réceptionnées, réglez votre répondeur externe sur la sonnerie différée. Si vous êtes abonné au service de sonnerie spéciale de votre compagnie de téléphone : Vous pouvez brancher un répondeur externe sur une prise murale distincte. Pour ce faire, il faut que vous soyez abonné au service de sonnerie spéciale de votre compagnie de téléphone et que vous ayez enregistré le type de la sonnerie spéciale dans votre MFC. De plus, vous devez assigner le numéro associé à la sonnerie spéciale à votre télécopieur. Le réglage recommandé est de quatre sonneries sur le répondeur externe, pourvu que vous soyez abonné au service de sonnerie spéciale. Si vous n'êtes pas abonné au service de sonnerie spéciale : Vous devez brancher votre répondeur externe sur la prise EXT. de votre MFC. Si votre répondeur est branché sur une prise murale, ce dernier et le MFC essaieront tous deux de contrôler la ligne téléphonique. (Voir l'illustration à la page suivante.) INTRODUCTION 1 - 16 Ne connectez jamais un répondeur externe sur une prise murale reliée à la même ligne téléphonique que celle du MFC (sauf si vous êtes abonné au service de sonnerie spéciale). RÉP RÉP 1 - 17 INTRODUCTION Connexions Il faut que le répondeur externe soit branché sur le connecteur EXT. situé à l'arrière du MFC. Si vous branchez le répondeur externe sur une prise murale, le MFC ne pourra fonctionner correctement (à moins que vous ne possédiez la sonnerie spéciale). 1 Branchez le cordon téléphonique de la prise murale sur le connecteur LINE situé à l'arrière du MFC. 2 Branchez le cordon téléphonique du répondeur externe sur le connecteur EXT. situé à l'arrière du MFC. (Assurez-vous que ce cordon, qui est relié au répondeur externe, soit branché sur la prise pour le répondeur externe et non sur la prise pour le téléphone.) 3 Réglez le répondeur externe sur quatre sonneries ou moins. (La configuration de la sonnerie différée du MFC n'est pas prise en compte). 4 Enregistrez le message d'accueil sur votre répondeur externe. 5 Mettez le répondeur externe en mode de réception d'appels. 6 Réglez le mode de réception sur Tél ext/rép. (Voir Sélection du mode de réception (Mode réponse) à la page 5-1.) Enregistrement du message d'accueil sur un répondeur externe Le chronométrage est un facteur essentiel de l'enregistrement du message d'accueil. Ce message détermine le mode de réception manuelle et le mode de réception automatique des télécopies. 1 Enregistrez un silence de cinq secondes au début du message. (Ce délai permet à votre MFC de capter la tonalité CNG des transmissions automatiques avant que celle-ci ne s'arrête.) 2 Limitez votre message à 20 secondes. 3 À la fin de votre message de 20 secondes, indiquez votre code de réception de télécopies pour que vos correspondants puissent vous envoyer manuellement des télécopies. Par exemple: ''Après le bip, laissez un message ou envoyez une télécopie en appuyant sur 51 et Marche.'' Votre MFC étant incapable de déceler la tonalité de télécopie en présence de voix fortes ou résonnantes, nous vous recommandons de commencer votre message d'accueil par un silence de 5 secondes. Vous pouvez, si vous le préférez, ne pas enregistrer cette pause. Cependant, si votre MFC ne reçoit pas de télécopies, réenregistrez le message d'accueil en commençant par cette pause. INTRODUCTION 1 - 18 Considérations concernant les lignes téléphoniques spéciales Lignes téléphoniques de substitution Un système téléphonique de substitution consiste en un groupe d'au moins deux lignes distinctes qui se transmettent l'une à l'autre les appels entrants lorsque l'une ou plusieurs d'entre elles sont occupées. En règle générale, les appels sont transmis de façon descendante à la prochaine ligne libre dans un ordre préétabli. Votre MFC a été conçu pour fonctionner sur un système de substitution, pourvu que le dernier numéro de la séquence de numéros lui ait été assigné de sorte qu'il soit impossible de “descendre”, c'est-à-dire transférer l'appel à la ligne inférieure. Veillez à ne pas configurer le MFC sur un autre numéro, car, au cas où les autres lignes seraient occupées et qu'une deuxième télécopie arrivait, cette télécopie serait transférée vers une ligne non reliée à un télécopieur. Le fonctionnement de votre MFC sera optimisé sur une ligne dédiée. Système à deux lignes Un système à deux lignes téléphoniques consiste en deux numéros de téléphone distincts qui partagent la même prise murale. Chacun des deux numéros peut posséder son propre connecteur (RJ11) ou ils peuvent partager un seul connecteur (RJ14). Le MFC, quant à lui, doit être branché sur un connecteur RJ11. La taille et l'aspect du connecteur RJ11 peuvent ressembler à la taille et à l'aspect du connecteur RJ14. De plus, les deux types de connecteurs peuvent comporter quatre fils (noir, rouge, vert, jaune). Pour savoir de quel connecteur il s'agit, branchez-y un téléphone à deux lignes pour voir si ce dernier peut accéder aux deux lignes. Si c'est le cas, vous devez diviser la ligne pour votre MFC. (Voir Réception facile à la page 5-4.) 1 - 19 INTRODUCTION Conversion d'une prise téléphonique murale Il existe trois méthodes de conversion vers une prise de type RJ11. Les deux premières méthodes nécessitent fort probablement l'intervention de votre compagnie de téléphone. Vous pouvez transformer une prise murale unique de type RJ14 en une prise murale double de type RJ11 ou faire poser une prise murale RJ11 et y associer un des numéros de téléphone. La troisième méthode est la plus simple : Achetez un adaptateur triplex qu'il suffit de brancher sur un connecteur RJ14. L'adaptateur triplex divise les fils en trois connecteurs distincts : deux connecteurs de type RJ11 (ligne 1, ligne 2) et un connecteur de type RJ14 (ligne 1 et ligne 2). Si votre MFC se trouve sur la ligne 1, branchez-le sur la prise L1 de l'adaptateur triplex. S'il est sur la ligne 2, branchez-le sur la prise L2. Adaptateur triplex RJ14 RJ11 RJ14 INTRODUCTION 1 - 20 Installation du MFC, d'un téléphone à deux lignes et d'un répondeur téléphonique à deux lignes Lorsque vous installez un répondeur téléphonique externe (RÉP) à deux lignes et un téléphone à deux lignes, veillez à ce que le MFC soit relié à une ligne isolée sur la prise murale et sur le répondeur. La connexion la plus pratique, dont vous trouverez la description ci-dessous, est de raccorder le MFC à la ligne 2. Le panneau arrière du répondeur à deux lignes doit être doté de deux connecteurs téléphoniques : l'un étiqueté L1 ou L1/L2 ; l'autre, L2. Vous devez avoir au moins trois cordons téléphoniques : le cordon livré avec votre MFC et deux autres cordons pour votre répondeur téléphonique externe à deux lignes. Si vous ajoutez un téléphone à deux lignes, il vous faudra un quatrième cordon. 1 Placez le répondeur à deux lignes et le téléphone à deux lignes à côté du MFC. 2 Branchez une extrémité du premier cordon téléphonique pour votre MFC sur le connecteur L2 de l'adaptateur triplex et l'autre extrémité sur le connecteur LINE situé à l'arrière du MFC. 3 Branchez une extrémité du premier cordon téléphonique du répondeur sur le connecteur L1 de l'adaptateur triplex et l'autre extrémité sur le connecteur L1 ou L1/L2 du répondeur à deux lignes. 4 Branchez une extrémité du deuxième cordon téléphonique du répondeur sur le connecteur L2 du répondeur à deux lignes et l'autre extrémité sur le connecteur EXT. situé du côté gauche du MFC. Adaptateur triplex Répondeur à deux lignes externe Téléphone 2 lignes Télécopieur Vous pouvez, comme d'habitude, relier les téléphones à deux lignes aux autres prises murales. Il existe deux méthodes pour ajouter un téléphone à deux lignes à la prise murale du MFC. Branchez le cordon du téléphone à deux lignes soit sur le connecteur L1+L2 de l'adaptateur triplex, soit sur le connecteur TÉL du répondeur téléphonique à deux lignes. 1 - 21 INTRODUCTION Connexions multilignes (PBX) La plupart des bureaux ont recours à un système téléphonique centralisé. Même s'il est relativement simple de relier le MFC à un système à touches ou à un PBX (autocommutateur privé), nous vous recommandons de communiquer avec l'installateur de votre système téléphonique pour faire établir la connexion. Il serait bon de prévoir une ligne dédiée pour votre MFC. Ainsi, ce dernier peut être laissé en mode FAX seulement pour assurer la réception de télécopies en permanence, de jour comme de nuit. Au cas où utiliseriez un système multilignes, demandez à l'installateur de relier le MFC à la dernière ligne du système. Cette précaution évitera l'activation du MFC chaque fois que vous recevrez un appel téléphonique. Comme pour tous les télécopieurs, le MFC doit être connecté à une ligne téléphonique à deux fils. Si votre ligne comporte plus de deux fils, la connexion du MFC ne sera pas possible. Installation du MFC sur un réseau PBX 1 2 Dans le cas d'un réseau PBX, le fonctionnement en permanence du MFC ne peut être garanti. Si vous éprouvez des problèmes techniques, contactez d'abord la compagnie gestionnaire de votre PBX. Si une standardiste assure la réception des appels, il est conseillé de régler le mode de réception sur Manuel, car tous les appels seront traités comme des appels téléphoniques. Services téléphoniques personnalisés Si vous êtes abonné à un ou plusieurs services personnalisés partageant une même ligne avec votre MFC (messagerie vocale, appel en attente, identification de la ligne appelante, RingMaster, permanence téléphonique, système d'alarme, etc.), ce dernier pourra ne pas fonctionner correctement. (Voir Services téléphoniques personnalisés à la page 1-13 et Services personnalisés sur une ligne unique. à la page 22-14.) INTRODUCTION 1 - 22 2 Définition du papier À propos du papier Type et taille (format) du papier Le MFC charge le papier depuis le bac à papier installé, le bac d'introduction manuelle, le bac multi-usage ou le bac inférieur en option. Type de bac (plateau) Nom du modèle Bac à papier (Plateau 1) MFC-8420, MFC-8820D et MFC-8820DN Bac d'introduction manuelle MFC-8420 Bac multi-usage (Bac MF) MFC-8820D et MFC-8820DN Bac inférieur optionnel (Plateau 2) En option pour les modèles MFC-8420, MFC-8820D et MFC-8820DN Papier recommandé Papier ordinaire : Xerox 4200DP 20 lb (9,07 kg) Papier laser Hammermill 24 lb (10,88 kg) Transparent : 3M CG 3300 Étiquettes : Étiquette laser Avery # 5160 DÉFINITION DU PAPIER 2 - 1 ■ ■ ■ ■ ■ ■ Avant d'acheter une quatité importante de papier, veuillez utiliser un petit échantillon pour vous assurer que le papier convient. Utilisez du papier conçu spécifiquement pour la copie sur papier ordinaire. Utilisez un papier au grammage compris entre 75 et 90 g/m2 (de 9,07 à 10,88 kg) Utilisez un papier neutre et non pas de type acide ou alcalin. Utilisez un papier à grain long. Utilisez un papier avec une teneur en humidité d'environ 5%. Attention N'utilisez pas de papier à jet d'encre car cela peut causer un bourrage papier et endommager votre MFC. La qualité d'impression dépend du type de papier et de la marque. Rendez-nous visite sur le site http://solutions.brother.com pour vous tenir au courant des toutes dernières recommandations relatives au type de papier pouvant être utilisé avec le MFC-8420, MFC-8820D et MFC-8820DN. Choix du papier approprié Avant de vous procurer des quantités importantes de papier, il vous est conseillé d'utiliser un petit échantillon sur le MFC. Cela est particulièrement recommandé pour les tailles spéciales et les différents types de papier. ■ Éviter de charger des feuilles d'étiquettes utilisées en partie car cela risquerait d'endommager votre MFC. ■ Évitez d'utiliser du papier couché, comme le papier vinylique. ■ Évitez d'utiliser un papier pré-imprimé ou de texture épaisse, comme du papier à en-tête gauffré. Pour des résultats optimum, utilisez l'un des types de papier recommandés, particulièrement lors de l'utilisation de papier ordinaire et de transparents. Pour plus d'information sur les caractéristiques du papier, contactez votre représentant commercial agréé local ou adressez-vous au lieu d'achat de votre MFC. ■ Utilisez des étiquettes ou des transparents conçus pour une utilisation avec des imprimantes laser. ■ Pour une meilleure qualité d'impression, nous vous conseillons l'utilisation d'un papier à grain long. ■ Si vous utilisez un papier spécial et que son chargement ne se fait pas correctement depuis le bac à papier, réessayez de charger à nouveau le papier à l'aide du bac d'introduction manuelle ou du bac multi-usage. ■ Le MFC vous permet d'utiliser du papier recyclé. 2 - 2 DÉFINITION DU PAPIER Capacité du bac à papier Format (taille de papier) Nombre de feuilles Bac multi-usage (Bac MF) (MFC-8820D et MFC-8820DN) Largeur : de 69,8 à 220 mm (de 2,75 à 8,66 po) Hauteur : de 116 à 406,4 mm (de 4,57 à 16 po) 50 feuilles (80 g/m2 ou 9,07 kg) Bac d'introduction manuelle (MFC-8420) Largeur : de 69,8 à 220 mm (de 2,75 à 8,66 po) Hauteur : de 116 à 406,4 mm (de 4,57 à 16 po) Feuille unique Bac à papier (Plateau 1) A4, Lettre, Légal, B5 (ISO), B5 (JIS), Exécutif, A5, A6, B6 (ISO) 250 feuilles (80 g/m2 ou 9,07 kg) Bac inférieur en option (Plateau 2) A4, Lettre, Légal, B5 (ISO), B5 (JIS), Exécutif, A5, B6 (ISO) 250 feuilles (80 g/m2 ou 9,07 kg) Impression duplex (MFC-8820D et MFC-8820DN) A4, Lettre, Légal — DÉFINITION DU PAPIER 2 - 3 Caractéristiques du papier destiné à chaque bac Modèle Types de papier MFC-8420 MFC-8820D et MFC-8820DN Bac N/D multi-usage Papier ordinaire, papier-titre, papier recyclé, enveloppes *1, étiquettes*2 et transparents *2 Bac Papier ordinaire, d'introduction papier-titre, papier recyclé, manuelle enveloppes, étiquettes et transparents N/D Bac à papier Papier ordinaire, papier recyclé et transparents*2 Bac inférieur optionnel Poids du papier Tailles de papier Papier ordinaire, papier recyclé et transparents*2 Bac N/D multi-usage de 60 à 161 g/m 2 (de 7,25 à 19,5 kg) Bac de 60 à 161 g/m2 d'introduction (de 7,25 à 19,5 kg) manuelle N/D Bac à papier de 60 à 105 g/m2 (de 7,25 à 12,70 kg) Bac inférieur optionnel de 60 à 105 g/m2 (de 7,25 à 12,70 kg) Bac N/D multi-usage Largeur : de 69,8 à 220 mm (de 2,75 à 8,66 po) Hauteur : de 116 à 406,4 mm (de 4,57 à 16 po) Bac Largeur : de 69,8 à 220 mm d'introduction (de 2,75 à 8,66 po) manuelle Hauteur : de 116 à 406,4 mm (de 4,57 à 16 po) N/D Bac à papier A4, Lettre, Légal, B5 (ISO), B5 (JIS), Exécutif, A5, A6, B6 (ISO) Bac inférieur optionnel A4, Lettre, Légal, B5 (ISO), B5 (JIS), Exécutif, A5, B6 (ISO) *1 Jusqu'à 3 enveloppes *2 Jusqu'à 10 feuilles Si vous imprimez des transparents, enlevez les feuilles une à une du bac de sortie (impression non visible) à mesure qu'elles sortent du MFC. 2 - 4 DÉFINITION DU PAPIER Comment charger le papier Pour charger le papier ou un autre support dans le bac à papier 1 Retirez complètement le bac à papier du MFC. 2 Tout en appuyant sur le levier de déverrouillage, faites coulisser les guide-papier pour qu'ils s'adaptent à la largeur du papier. Vérifiez que les guides se logent correctement dans les fentes. Pour le papier au format Légal, appuyez sur le bouton universel de libération des guide-papier et tirez sur la partie arrière du bac à papier. Bouton de déverrouillage universel des guide-papier DÉFINITION DU PAPIER 2 - 5 3 4 Ventilez bien les pages pour éviter les bourrages et les mauvais entraînements du papier. Placez le papier dans le bac. Vérifiez que le papier est posé bien plat dans le bac, sous le marquage de capacité maximum du papier et que le guide-papier est bien positionné contre les feuilles. Jusqu'à ce niveau. 5 Replacez le bac bien en place dans le MFC et dépliez le rabat de support avant de débuter l'utilisation du MFC. Rabat de support avec rallonge Lors de l'installation du papier dans le bac, veuillez-vous rappeler les points suivants : ■ Le côté sur lequel imprimer ne doit pas être visible. ■ Placez le bord avant de la feuille (dessus) en premier et faites le glisser délicatement dans le bac. ■ Pour effectuer des copies ou recevoir des télécopies sur du papier de format Légal, dépliez aussi la rallonge du rabat de support. 2 - 6 DÉFINITION DU PAPIER Pour charger le papier ou un autre support dans le bac d'introduction manuelle (Pour le MFC-8420) Pour imprimer des enveloppes et des étiquettes, utilisez le bac d'introduction manuelle. 1 Ouvrez le bac d'introduction manuelle. Adaptez les guide-papier à la largeur des documents. 2 À l'aide des deux mains, placez le papier dans le bac d'introduction manuelle jusqu'à ce que le bord avant du papier entre en contact avec le rouleau d'entraînement. Maintenez le papier dans cette position jusqu'à ce que le MFC charge automatiquement le papier sur une courte distance, puis libérez le papier. Lors de l'installation du papier dans le bac d'introduction manuelle, veuillez vous rappeler les points suivants : ■ Le côté sur lequel imprimer doit être visible. ■ Placez le bord avant de la feuille (dessus) en premier et faites le glisser délicatement dans le bac. ■ Assurez-vous que le papier est droit et qu'il se trouve dans la bonne position dans le bac d'introduction manuelle. Si cela n'est pas le cas, le papier peut ne pas se charger correctement, ce qui entraîne une impression non centrée ou un bourrage papier. ■ Ne pas charger plus d'une feuille ou plus d'une enveloppe à la fois dans le bac d'introduction manuelle, car cela peut entraîner un bourrage papier. DÉFINITION DU PAPIER 2 - 7 Pour charger le papier ou un autre support dans le bac multi-usage (Bac MF) (Pour les modèles MFC-8820D et MFC-8820DN) Pour imprimer des enveloppes et des étiquettes, utilisez le bac multi-usage. 1 Ouvrez le bac MF et abaissez-le délicatement. 2 Tirez et dépliez son rabat de support. Rabat de support du bac MF 3 Lors du chargement du papier dans le bac MF, assurez-vous qu'il est en contact avec l'arrière du bac. Assurez-vous que le papier est droit et qu'il se trouve positionné de façon appropriée dans le bac MF. Si cela n'est pas le cas, le papier peut ne pas se charger correctement, ce qui entraîne une impression non centrée ou un bourrage papier. 2 - 8 DÉFINITION DU PAPIER Vous pouvez introduire jusqu'à 3 enveloppes ou 50 feuilles de 80 g/m2 (9,07 kg) dans le bac MF. 4 Tout en appuyant sur le levier de déverrouillage, faites coulisser le guide-papier pour qu'il s'adapte à la largeur du papier. Lors de l'installation du papier dans le bac MF, veuillez vous rappeler les points suivants : ■ Le côté sur lequel imprimer doit être visible. ■ Lors de l'impression, le bac interne se soulève pour charger le papier dans le MFC. ■ Placez le bord avant de la feuille (dessus) en premier et faites le glisser délicatement dans le bac. DÉFINITION DU PAPIER 2 - 9 Utilisation de la fonction de duplexage automatique pour l'envoi/la réception de télécopies et les opérations de copie et d'impression (Pour les modèles MFC-8820D et MFC-8820DN) Si vous souhaitez imprimer recto-verso à l'aide de la fonction de duplex pour les opérations de télécopie, de copies d'impression, il vous faudra ajuster le levier de réglage du papier à la taille de papier utilisé. Cette fonction est disponible pour le format de papier A4, Lettre ou Légal. (Voir Réglage de l'impression double (duplex) pour le mode de télécopie (Pour MFC-8820D et MFC-8820DN) à la page 5-10, Duplex N en 1 à la page 10-11 et Impression recto-verso (impression duplex) à la page 11-3.) 1 2 Chargement du papier dans le bac à papier ou multi-usage. Ajustez à l'arrière du MFC le levier de réglage du papier pour l'impression duplex afin qu'il corresponde à la largeur du papier. Lettre/Légal A4 3 Le MFC est maintenant prêt à imprimer les pages recto-verso. 2 - 10 DÉFINITION DU PAPIER 3 Programmation à l'écran Programmation conviviale Votre MFC a été conçu pour une utilisation facile grâce à l'interface écran à cristaux liquides (ACL) et aux touches de navigation. La programmation conviviale du MFC vous permettra de tirer pleinement parti de toutes les sélections de menu. Comme la programmation du MFC s'effectue à même l'écran ACL, nous avons créé des messages d'écran pour vous aider à le programmer pas à pas. Il vous suffit de suivre les indications affichées qui vous guideront à travers les sélections de menu et les options de programmation. Tableau des sélections de menu Vous serez sans doute en mesure de programmer votre machine sans recourir au Guide de l'utilisateur. Toutefois, pour vous aider à comprendre chacune des sélections de menu et des options de programmation du MFC, nous vous suggérons de consulter le tableau des sélections de menu à la page 3-4. Pour programmer le MFC, il vous suffit d'appuyer sur Menu et sur les numéros de menu souhaités. Par exemple, pour régler Résolution Fax sur Fin (bonne qualité) : Appuyez sur Menu, 2, 2, 2 et sur ou encore sur pour sélectionner Fin. Appuyez sur Régler . Mise en mémoire Cet appareil possédant des capacités de mémoire, vos réglages de menu demeureront intacts en cas de panne d'électricité. Toutefois, les réglages provisoires (contraste, outre-mer, etc.) seront effacés, ainsi que les données relatives à la date et à l'heure, que vous aurez à définir à nouveau. PROGRAMMATION À L'ÉCRAN 3 - 1 Touches de navigation * Accéder au menu * Passer au niveau supérieur du menu * Accepter une option * Quitter le menu en appuyant à plusieurs reprises * Revenir au niveau inférieur du menu * Se déplacer dans le niveau du menu en cours * Revenir au niveau inférieur du menu * Passer au niveau supérieur du menu * Quitter le menu Pour accéder au mode Menu, appuyez sur Menu. Une fois le mode Menu activé, vous pouvez faire défiler les sélections de menu à l'écran ACL. Appuyez sur 1 pour ouvrir le menu 1.Prog. Général Programmation générale 2.Fax —OU— 3.Copie 4.Imp. Appuyez sur 2 pour accéder au menu Fax Sél ▲▼ & Régler —OU— Appuyez sur 3 pour accéder au menu Copie —OU— Appuyez sur 4 pour accéder au menu 4.Imp. Imprimante 5.Imp. Rapports —OU— 6.Réseau 0.Réglage init. Appuyez sur 5 pour accéder au menu Sél ▲▼ & Régler Impression des rapports —OU— Appuyez sur 6 pour accéder au menu Réseau (Uniquement pour le modèle MFC-8820DN ou si la carte réseau LAN optionnelle (NC-9100h) est installée.) —OU— Appuyez sur 0 pour ouvrir le menu Réglage initial —OU— Vous pouvez faire défiler plus rapidement les niveaux de menu en appuyant sur la flèche de direction : ou 3 - 2 PROGRAMMATION À L'ÉCRAN Une fois que l'écran ACL affiche l'option souhaitée, validez-la en appuyant sur Régler . Ensuite, le niveau de menu suivant apparaît à l'écran. Appuyez soit sur ou sur pour accéder à la sélection de menu suivante. Appuyez sur Régler. Une fois le réglage d'une option terminé, l'écran ACL affiche Confirmé. Utilisez pour reculer si vous avez dépassé l'option voulue ou pour effectuer un raccourci de frappe. Le réglage en cours affiche toujours le nom de l'option avec '' ''. PROGRAMMATION À L'ÉCRAN 3 - 3 Pour accéder au menu, appuyez sur Menu. pour accepter pour quitter Menu principal Sous-menu Sélections du menu Options Descriptions 1.Prog. Général 1.Mode Minuterie — 0 Sec 30 Sec 1 Min 2 Min 5 Min Off Détermine combien de temps le MFC restera en mode Copie ou en mode Numérisation avant le retour en mode Télécopie. 4-5 2.Type papier 1.Bac MF (MFC-8820D et MFC-8820DN) Fin Ordinaire Épai Plus épais Transparent Configure le type de papier dans le bac multi-usage. 4-5 2.Plateau 1 (Ce menu n'apparaît que si vous avez le plateau 2 en option.) Fin Ordinaire Épai Plus épais Transparent Configure le type de papier dans le bac (plateau) 1. 4-5 3.Plateau 2 (option) Fin Ordinaire Épai Plus épais Transparent Configure le type de papier dans le bac (plateau) 2. 4-5 1.Plateau 1 (Ce menu n'apparaît que si vous avez le plateau 2 en option.) A4 Lettre Légal Exécutif A5 A6 B5 B6 Configure la taille du papier dans le bac (plateau) 1. 4-6 2.Plateau 2 (option) A4 Lettre Légal Exécutif A5 B5 B6 Configure la taille du papier dans le bac (plateau) 2. 4-6 3.Taille papier Page Les réglages par défaut sont indiqués en caractères gras, suivis d'un . 3 - 4 PROGRAMMATION À L'ÉCRAN pour accepter pour quitter Menu principal Sous-menu Sélections du menu Options Descriptions 1.Prog. Général (Suite) 4.Volume 1.Sonnerie Haut Moyen Bas Off Règle le volume de la sonnerie (fort, moyen, faible, désactivée). 4-8 2.Bip sonore Haut Moyen Bas Off Règle le volume du téléavertisseur (fort, moyen, faible, désactivé). 4-8 3.Haut-parleur Haut Moyen Bas Off Règle le volume du haut-parleur (fort, moyen, faible, désactivé). 4-9 5.H avancée auto — On Off Passe automatiquement en mode Heure avancée (horaire d'été). 4-9 6.Écologie 1.Économie encre On Off Augmente la durée de vie de la cartouche d'encre. 4-9 Économise de l'énergie. 4-10 2.Mode veille 7. Plateau: Copie — Plateau1 Sélectionne le bac unique (plateau) utilisé pour le MF seulement mode de copie. Auto 4-11 — Sélectionne le bac (plateau) utilisé pour le mode de télécopie. 4-12 Règle le contraste de l'écran à cristaux liquides (ACL). 4-12 (Pour le modèle MFC-8420, ce menu n'apparaît pas.) (Si vous disposez d'un plateau optionnel 2, voir la page 3-20.) 8. Plateau: Fax Page (Ce réglage apparaît seulement si vous disposez d'un plateau optionnel 2, voir pages 3-15.) 7.Contraste — ACL (MFC-8420) 8.Contraste ACL (MFC-8820D/ 8820DN) 9.Contraste ACL (Avec le plateau optionnel 2) - + + + + + Les réglages par défaut sont indiqués en caractères gras, suivis d'un . PROGRAMMATION À L'ÉCRAN 3 - 5 pour accepter pour quitter Menu principal 2.Fax Sous-menu 1.Réglage récep. (En mode de télécopie uniquement) Sélections du menu 1.Long. Sonnerie Options 04 03 02 01 00 2.Durée sonn F/T 70 40 30 20 3.Récep facile On Off 4.Code distance On ( 51, #51) Off 5.Autoréduction On Off 6.Densité encre On Off 7.Relevé RC 2.Réglage envoi (En mode de télécopie uniquement) 8.Duplex (MFC-8820D et MFC-8820DN) 1.Contraste 2.Résolution Fax On Off Auto Clair Foncé Standard Fin Sup.fin Photo + + + + + Descriptions Détermine le nombre de sonneries avant que le MFC ne réponde en mode FAX ou en mode FAX/TÉL. Règle le nombre de fois que la pseudo/double sonnerie sera émise en mode FAX/TÉL. Permet de recevoir des télécopies sans avoir à appuyer sur la touche Marche. Permet de répondre aux appels sur un poste téléphonique supplémentaire ou un téléphone externe et d'utiliser des codes d'accès à distance pour activer ou désactiver le MFC. Vous pouvez personnaliser les codes d'accès à distance. Fonction permettant de réduire la taille des télécopies entrantes. Éclaircit ou assombrit les impressions. Page 5-2 Permet à votre MFC d'accéder à un autre télécopieur pour l'inviter à émettre des télécopies. Imprime les télécopies entrantes recto-verso. 5-9 5-4 5-8 5-5 5-6 5-10 Éclaircit ou assombrit les télécopies à envoyer. 6-6 Règle la résolution par défaut des télécopies sortantes. 6-7 Les réglages par défaut sont indiqués en caractères gras, suivis d'un . 3 - 6 PROGRAMMATION À L'ÉCRAN 5-3 pour accepter pour quitter Menu principal Sous-menu Sélections du menu Options Descriptions 2.Fax (Suite) 2.Réglage envoi (Suite) (En mode de télécopie uniquement) 3.Envoi différé — Régler l'heure au format 24 heures à laquelle l'envoi différé des télécopies sera effectué. 6-19 4.Transm lot On Off Envoie en différé toutes les télécopies destinées au même numéro, à la même heure et en une seule transmission. 6-20 5.TX Immédiat Off On Fax suivant uniq Envoie une télécopie sans recourir à la mémoire. 6-10 6.Relevé TX On Off Configure le document original sur le MFC de sorte qu'un autre télécopieur puisse l'interroger et récupérer des télécopies. 6-21 7.Préparer PG Fax suivant uniq On Off Imp.exemple Envoie la page de couverture préprogrammée. 6-12 8.Note pg couv — Vous permet de configurer vos propres commentaires sur la page de couverture. 6-13 9.Mode Outre-mer On Off Corrige les transmissions outre-mer pouvant parfois poser des problèmes. 6-18 0.Format fax A4/Lettre Légal Ajuste la zone de numérisation de la vitre du numériseur à la taille du document original. 6-4 Enregistre les numéros en mémoire directe, pour la composition à l'aide d'une touche unique (et de Marche). 7-1 Enregistre les numéros abrégés pour la composition à l'aide de quelques touches (et Marche). 7-2 3.Régl comp auto 1.Num Monotouche 2.Comp. abrégée — Page Les réglages par défaut sont indiqués en caractères gras, suivis d'un . PROGRAMMATION À L'ÉCRAN 3 - 7 pour accepter pour quitter Menu principal Sous-menu Sélections du menu Options Descriptions 2.Fax (Suite) 3.Régl comp auto (Suite) 3.Groupe — Configure un numéro groupé pour la diffusion d'une seule télécopie à plusieurs correspondants. 7-4 4.Régler rapport 1.Transmission On On+Image Off Off+Image 9-1 2.Intervalle act Tous les 7 jours Tous les 2 jours Toutes les 24hrs Toutes les 12hrs Toutes les 6hrs Ch 50 télécop Off Configuration initiale du rapport de vérification des transmissions et du rapport d'activité des télécopies. 1.Réach/Téléap Off RE-TX Fax Téléappel Configure le MFC afin qu'il réachemine des télécopies ou appelle votre téléavertisseur. 8-1 2.Mémoriser fax On Off Met en mémoire les télécopies entrantes afin que vous puissiez les récupérer si vous vous trouvez éloigné de l'appareil. 8-3 3.Accès à dist --- Vous devez configurer votre propre code pour récupérer des télécopies à distance. 8-4 4.Impr. Document — Imprime les télécopies reçues et stockées en mémoire. 5-5 — — Vérifie les tâches enregistrées en mémoire, annule une télécopie différée ou une interrogation/invitation à émettre des télécopies (relevés RC/TX). 6-11 5.Opt. acc. Dist 6.Trav. en att. Page Les réglages par défaut sont indiqués en caractères gras, suivis d'un . 3 - 8 PROGRAMMATION À L'ÉCRAN 9-2 pour accepter pour quitter Menu principal Sous-menu Sélections du menu Options Descriptions 2.Fax (Suite) 0.Divers 1.Sécurité mém — Empêche la majorité des fonctions sauf la réception des télécopies en mémoire. 6-23 2.Vie tambour — Vous pouvez contrôler la durée de vie restante du tambour. 22-37 3.Compteur page Total Copie Imprimer Liste/Fax Permet de vérifier le nombre total de pages déjà imprimées par le MFC. 22-37 4.Spéciale Off Régler (On) Utilise le service de sonnerie spéciale de la compagnie de téléphone afin d'enregistrer le type de sonnerie sur le MFC. 5-13 5.ID Appelant Afficher no Imp.rapport Affiche ou imprime une liste des 30 derniers numéros d'identification des lignes appelantes conservés en mémoire. 5-15 Texte Photo Auto Permet de choisir la résolution de la copie selon le type de document original. 10-16 Règle le contraste des copies. 10-16 Choisit le mode d'émulation. 11-17 3.Copie 4.Imp. 1.Qualité 2.Contraste — 1.Émulation — - + + + + + Auto HP LaserJet BR-Script 3 Page Les réglages par défaut sont indiqués en caractères gras, suivis d'un . PROGRAMMATION À L'ÉCRAN 3 - 9 pour accepter pour quitter Menu principal Sous-menu Sélections du menu Options Descriptions Page 4.Imp. (Suite) 2.Options imp. 1.Polices Rés. — 11-18 2.Configuration — Imprime une liste des polices internes (résidentes) du MFC ou des réglages actuels de l'imprimante. 3.Reinit. imprim. — — Rétablit les réglages d'usine par défaut du MFC. 1.Liste d'aide — — 9-3 2.Composit auto — — Permet d'imprimer des listes et des rapports. 3.Activité Fax — — 4.Transmission — — 5.Config. Système — — 1.Mode réponse — Fax seulement Fax/Tél Tél ext/rép Manuel Choisissez le mode de réception qui convient le mieux à vos besoins. 5-2 2.Date/Heure — — Fait apparaître la date et l'heure sur l'écran ACL et l'en-tête des télécopies à envoyer. 4-1 3.Id station — Fax Tél Nom Imprime votre nom, numéro de télécopieur et de téléphone sur chaque page à envoyer. 4-2 4-3 4.Tonal/Impuls. (Canada uniquement) — Tonal. Impuls. Choisit le mode de composition. 4-4 5.Langue locale (Canada uniquement) — Anglais Français Permet de changer la langue d'affichage à l'écran ACL selon le pays de l'utilisateur. 5.Imp. Rapports 0.Réglage init. 11-18 11-18 Les réglages par défaut sont indiqués en caractères gras, suivis d'un . 3 - 10 PROGRAMMATION À L'ÉCRAN i pour accepter pour quitter Si votre machine est le MFC-8820DN ou que vous avez installé la carte réseau LAN optionnelle (NC-9100h), l'écran ACL présente le menu LAN suivant. Menu principal Sous-menu Sélections du menu Options Descriptions 6.Réseau (MFC-8820DN ou option) 1.Config. TCP/IP 1.Méthode amorce Auto Statiq Rapp BOOTP DHCP Choisissez la méthode d'amorce qui convient le mieux à vos besoins. 2.Adresse IP [000-255]. [000-255]. [000-255]. [000-255] Entrez l'adresse IP. 3.Masq.ss. réseau [000-255]. [000-255]. [000-255]. [000-255] Entrez le masque de sous réseau. 4.Passerelle [000-255]. [000-255]. [000-255]. [000-255] Entrez l'adresse de la passerelle. 5.Nom d'hôte BRN_XXXXXX Entrez le nom d'hôte. 6.Config.wins Auto Statiq Vous avez la possibilité de définir le mode de configuration WINS. 7.Serveur WINS Primaire Secondaire Spécifie l'adresse IP du serveur primaire ou secondaire. 8.Serveur DNS Primaire Secondaire Spécifie l'adresse IP du serveur primaire ou secondaire. 9.APIPA On Off Attribue automatiquement l'adresse IP à partir de la plage d'adresses de liaison locale. Page Consultez le Guide de l'utilisateur réseau sur le CD-ROM. Les réglages par défaut sont indiqués en caractères gras, suivis d'un . PROGRAMMATION À L'ÉCRAN 3 - 11 pour accepter pour quitter Menu principal Sous-menu Sélections du menu Options Descriptions 6.Réseau (MFC-8820DN ou option) 2.Internet 1.Adresse courr (60 caractères) Entrez l'adresse de messagerie électronique (courriel). 2.Serveur SMTP [000-255]. [000-255]. [000-255]. [000-255] Entrez l'adresse du serveur SMTP. 3.Serveur POP3 [000-255]. [000-255]. [000-255]. [000-255] Entrez l'adresse du serveur POP3. 4.Nom B. A. ltre (jusqu'à 20 caractères) Entrez le nom de la boîte à lettres. 5.Mot passe bal Mot de passe :****** Entrez le mot de passe vous permettant de vous connecter au serveur POP3. Page Consultez le Guide de l'utilisateur réseau sur le CD-ROM. Les réglages par défaut sont indiqués en caractères gras, suivis d'un . 3 - 12 PROGRAMMATION À L'ÉCRAN pour accepter pour quitter Menu principal Sous-menu Sélections du menu Options Descriptions 6.Réseau (option) (Suite) 3.Config Rc cour 1.Réception auto On Off Vérifie automatiquement l'arrivée de nouveaux messages sur le serveur POP3. 2.Periode RC 10 Min Définit les périodes de vérification des nouveaux messages sur le serveur POP3. 3.Entête Tout Sujet+DE+A Aucun Sélectionne le contenu de l'en-tête de courrier à imprimer. 4.Eff.cour err. On Off Supprime les erreurs automatiquement. 5.Avis On MDN Off Envoie des messages de notification. 1.Sujet émetteur — Affiche le sujet de la télécopie Internet. 2.Limite taille On Off Limite la taille des courriers de messagerie électronique (courriels). 3.Avis On Off Envoie des messages de notification. 1.Diff.relai On Off Transfert un document sur une autre télécopie. 2.Domaine relai RelaiXX: Enregistre le nom du domaine. 3.Rapport Relais On Off Imprime le rapport de diffusion du relais. 4.Config TX cour 5.Config. Relai Page Consultez le Guide de l'utilisateur réseau sur le CD-ROM. Les réglages par défaut sont indiqués en caractères gras, suivis d'un . PROGRAMMATION À L'ÉCRAN 3 - 13 pour accepter pour quitter Menu principal Sous-menu Sélections du menu Options Descriptions 6.Réseau (option) (Suite) 6.Para. Divers 1.Répertoire On Off Sélectionnez On pour utiliser le MFC sur un réseau NetWare. 2.Trame Réseau Auto 8023 ENET 8022 SNAP Permet de spécifier le type de trame réseau. 3.AppleTalk On Off Sélectionnez On pour utiliser le MFC sur un réseau Macintosh. 4.DLC/LLC On Off Sélectionnez On pour utiliser le MFC sur un réseau DLC/LLC. 5.Net BIOS/IP On Off Sélectionnez On pour utiliser le MFC sur un réseau Net BIOS/IP. 6.Ethernet Auto 100B-FD 100B-HD 10B-FD 10B-HD Choisit le mode de liaison Ethernet. 7.Fuseau horaire GMT-XX:XX Définit le fuseau horaire du pays où vous vous trouvez. — PDF JPEG Sélectionne le type de fichier. 7.Numéris courriel Page Consultez le Guide de l'utilisateur réseau sur le CD-ROM. Les réglages par défaut sont indiqués en caractères gras, suivis d'un . 3 - 14 PROGRAMMATION À L'ÉCRAN Si vous disposez du bac à papier optionnel, l'écran ACL affiche ces options. (Menu, 1, 7/Menu, 1, 8) (Pour le modèle MFC-8420 avec le bac à papier (plateau) 2 en option) Menu principal Sous-menu Sélections du menu Options Descriptions Page 1.Prog. Général 7.Plateau: Copie — Plateau1 unique Plateau2 unique Auto Sélectionne le bac (plateau) utilisé pour la copie. 4-11 8.Plateau: Fax — Plateau1 unique Plateau2 unique Auto Sélectionne le bac (plateau) utilisé pour la télécopie. 4-12 (Pour les modèles MFC-8820D et MFC-8820DN avec le bac à papier (plateau) 2 en option) Menu principal Sous-menu Sélections du menu Options Descriptions 1.Prog. Général 7.Plateau: Copie — Plateau1 unique Plateau2 unique MF seulement Auto Sélectionne le bac (plateau) utilisé pour la copie. Page 4-11 8.Plateau: Fax — Plateau1 unique Plateau2 unique Auto Sélectionne le bac (plateau) utilisé pour la télécopie. 4-12 Les réglages par défaut sont indiqués en caractères gras, suivis d'un . PROGRAMMATION À L'ÉCRAN 3 - 15 s 4 Démarrage Configuration initiale Configuration de la date et de l'heure Le MFC affiche la date et l'heure et les imprime sur toutes les télécopies sortantes si vous avez configuré l'identifiant de poste. En cas de coupure d'alimentation, il vous faudra définir de nouveau la date et l'heure. Les autres réglages, quant à eux, ne seront pas effacés. 1 Appuyez sur Menu, 0, 2. 02.Date/Heure 2 Insérez les deux derniers chiffres de l'année. Année:20XX Appuyez sur Régler . Touche Entr Régl 3 Insérez les deux chiffres représentant le mois. Appuyez sur Régler . (Par exemple, pour le mois de septembre, tapez 09 ; pour octobre, 10.) 4 Insérez deux chiffres pour indiquer le jour. Appuyez sur Régler . (Par ex., entrez 06 pour le 6 du mois) 5 Insérez l'heure (au format 24 heures). Appuyez sur Régler . (Par exemple, entrez 15:25 pour indiquer 3 h 25 min.) 6 Appuyez sur Arrêt/Sortie. La date et l'heure réglées s'afficheront à l'écran ACL chaque fois que le MFC passera au mode Veille. DÉMARRAGE 4 - 1 Configuration de l'identifiant de poste Assurez-vous d'enregistrer vos coordonnées, telles que votre nom, le nom de votre entreprise, le numéro de votre télécopieur et le numéro de votre téléphone, afin qu'elles soient imprimées sur toutes les pages des télécopies sortantes. 1 Appuyez sur Menu, 0, 3. 03.Id station 2 Insérez votre numéro de télécopieur d'un maximum de 20 chiffres. Fax: Appuyez sur Régler. Touche Entr Régl 3 Insérez votre numéro de téléphone d'un maximum de 20 chiffres. Appuyez sur Régler. (Si les numéros de votre téléphone et de votre télécopieur sont identiques, saisissez ce numéro deux fois.) Le numéro de téléphone que vous avez saisi n'apparaît que sur la page de couverture. (Voir Création de la page de couverture électronique à la page 6-12) Il ne vous est pas permis d'entrer de trait d'union. 4 5 A l'aide du clavier de composition, saisissez votre nom d'un maximum de 20 caractères. Appuyez sur Régler. (Voir Saisie de texte à la page 4-3.) Appuyez sur Arrêt/Sortie. L'écran ACL affichera la date et l'heure. Si l'identifiant de poste est déjà programmé, l'écran ACL vous invite à appuyer sur 1 pour effectuer une modification ou sur 2 pour sortir sans apporter de modification. 4 - 2 DÉMARRAGE Saisie de texte En paramétrant certaines fonctions, telles que l'identifiant de poste, il se peut que vous ayez à ajouter du texte. Au-dessus de la plupart des touches numériques se trouvent trois ou quatre caractères alphabétiques. Quant aux touches 0, # (le dièse) et , elles ne sont pas associées à des caractères alphabétiques, car réservées à des fonctions spéciales. En appuyant plusieurs fois sur la touche numérique appropriée, vous pouvez accéder au caractère désiré. Touche 1 pression 2 pressions 3 pressions 4 pressions 2 A B C 2 3 D E F 3 4 G H I 4 5 J K L 5 6 M N O 6 7 P Q R S 8 T U V 8 9 W X Y Z Insertion d'espaces Pour insérer une espace typographique entre les numéros, appuyez sur fois, et deux fois pour insérer une espace entre les mots. une Corrections Si vous avez commis une faute de frappe, vous pouvez la corriger en appuyant sur afin de positionner le curseur derrière le dernier caractère qui a été correctement saisi. Appuyez ensuite sur Supprimer/Retour . Le caractère alphabétique au-dessus du curseur sera supprimé, après quoi vous pouvez effectuer les corrections. Répétition des caractères alphabétiques Pour entrer un caractère affecté à la même touche que le caractère précédent, appuyez sur afin de déplacer le curseur vers la droite avant d'appuyer de nouveau sur la touche. DÉMARRAGE 4 - 3 Caractères spéciaux et symboles Appuyez sur , # ou 0, puis appuyez sur ou encore sur pour placer le curseur sous le symbole ou le caractère spécial. Ensuite, enfoncez la touche Régler pour sélectionner le symbole ou le caractère en question. Appuyez sur pour (espace) ! “ # $ % & ' ( ) Appuyez sur # pour :;<=>?@[]^_ Appuyez sur 0 pour ÉÀÈÊÎÇËÖ0 +,-./ AVIS (pour les États-Unis) Selon la loi américaine (Telephone Consumer Protection Act de 1991), il est interdit à quiconque d'utiliser un ordinateur ou tout autre appareil électronique, y compris les télécopieurs, pour envoyer quelque message que ce soit, à moins que les messages n'indiquent clairement, dans la marge supérieure ou inférieure de chaque page transmise ou sur la première page de la transmission, la date et l'heure d'envoi, l'identifiant de l'entreprise, de l'organisme ou du particulier envoyant le message, ainsi que le numéro de télécopieur de la machine émettrice de cette entreprise, de cet organisme ou de ce particulier. Pour savoir comment programmer ces informations sur votre MFC, suivez les étapes énumérées à la page 4-2. Configuration des modes Composition par tonalités et Composition par impulsions (pour le Canada uniquement) 1 2 3 Appuyez sur Menu, 0, 4. Appuyez sur ou sur afin de sélectionner Impuls. (ou Tonal.). Appuyez sur Régler. Appuyez sur Arrêt/Sortie. 4 - 4 DÉMARRAGE 04.Tonal/Impuls. ▲ ▼ Tonal. Impuls. Sél ▲▼ & Régler Programmation générale Réglage du mode de minuterie Le panneau de commande du MFC comprend trois touches de mode temporaire. Télécopie (Fax), Copie et Numérisation (Scan). Vous pouvez modifier le nombre de secondes ou de minutes avant le retour en mode Télécopie du MFC, après une opération de copie ou de numérisation. Si vous choisissez Arrêt, le MFC conserve le dernier mode utilisé. 1 2 3 Appuyez sur Menu, 1, 1. Appuyez sur ou sur sélectionner 0 Sec, 30 Sec, 1 Min, 2 Min, 5 Min ou Off. Appuyez sur Régler . afin de 11.Mode Minuterie ▲ 0 Sec 30 Sec ▼ 1 Min Sél ▲▼ & Régler Réglage du type de papier Pour obtenir la meilleure qualité d'impression, adaptez les paramètres du MFC au type de papier utilisé. Pour le modèle MFC-8420 1 Appuyez sur Menu, 1, 2. 12.Type papier —OU— ▲ Ordinaire Épai Si vous disposez du bac (plateau) ▼ Plus épais optionnel, appuyez sur Menu, 1, 2, 1 Sél ▲▼ & Régler pour régler le type de papier du Plateau 1 ou Menu, 1, 2, 2 pour 12.Type papier régler le type de papier du Plateau 2. 2 3 4 Appuyez sur ou sur pour sélectionner Fin, Ordinaire, Épai, Plus épais ou Transparent Appuyez sur Régler . Appuyez sur Arrêt/Sortie. 1.Plateau 1 2.Plateau 2 Sél ▲▼ & Régler DÉMARRAGE 4 - 5 Pour les modèles MFC-8820D et MFC-8820DN 1 Appuyez sur Menu, 1, 2, 1 pour régler 12.Type papier le type de papier du Bac MF. 1.Bac MF 2.Plateau 1 —OU— 3.Plateau 2 Appuyez sur Menu, 1, 2, 2 pour régler Sél ▲▼ & Régler le type de papier du Plateau 1. —OU— Si vous disposez du bac à papier optionnel, appuyez sur Menu, 1, 2, 3 pour régler le type de papier du Plateau 2. 2 Appuyez sur ou sur pour 12.Type papier sélectionner Fin, Ordinaire, Épai, 1.Bac MF Plus épais ou Transparent ▲ Ordinaire ▼ Épai 3 Appuyez sur Régler. Sél ▲▼ & Régler 4 Appuyez sur Arrêt/Sortie. Vous pouvez sélectionner Transparent pour Plateau 1 et Plateau 2 uniquement lorsque A4, Lettre ou Légal est sélectionné dans Menu, 1, 3. Réglage de la taille (format) du papier Le MFC vous offre le choix de huit formats d'impression des copies : A4, Lettre, Légal, Exécutif, A5, A6, B5 et B6 et trois tailles de papier pour l'impression de vos télécopies : A4, Lettre et Légal. Lorsque vous introduisez des feuilles d'un autre format dans le bac d'alimentation du MFC, vous devez sélectionner le format d'impression correspondant à celui des feuilles du bac. Ainsi, le MFC reconnaîtra le format utilisé et imprimera correctement les télécopies entrantes ou des copies réduites. 1 Appuyez sur Menu, 1, 3. 13.Taille papier ▲ A4 2 Appuyez sur ou sur afin de Lettre sélectionner A4, Lettre, Légal, ▼ Légal Exécutif, A5, A6, B5 ou B6. Sél ▲▼ & Régler Appuyez sur Régler. 3 Appuyez sur Arrêt/Sortie. Avec le bac à papier optionnel (LT-5000) 1 Appuyez sur Menu, 1, 3, 1 pour régler 13.Taille papier la taille (format) du papier du Plateau 1. 1.Plateau 1 2.Plateau 2 —OU— Sél ▲▼ & Régler Appuyez sur Menu, 1, 3, 2 pour régler la taille (format) du papier du Plateau 2. 4 - 6 DÉMARRAGE 2 3 Appuyez sur ou sur afin de sélectionner A4, Lettre, Légal, Exécutif, A5, A6, B5 et B6. Appuyez sur Régler . Appuyez sur Arrêt/Sortie. ■ Si vous utilisez le bac à papier en option, le format de papier A6 n'est pas disponible. ■ Si Transparent est sélectionné dans Menu, 1, 2, vous ne pouvez choisir uniquement que A4, Lettre ou Légal. DÉMARRAGE 4 - 7 Réglage du volume de la sonnerie Le MFC vous permet de régler le volume de la sonnerie lorsqu'il est en état de repos (inactif). Vous pouvez soit couper la sonnerie (Off) ou régler le volume de sonnerie à votre goût. 1 2 Appuyez sur Menu, 1, 4, 1. Appuyez sur ou sur afin de sélectionner (Bas, Moyen, Haut ou Off). Appuyez sur Régler. 3 Appuyez sur Arrêt/Sortie. —OU— 14.Volume 1.Sonnerie ▲ Moyen ▼ Haut Sél ▲▼ & Régler En mode Télécopie, appuyez sur ou sur pour régler le niveau du volume. Chaque fois que vous enfoncez ces touches, le MFC émet une sonnerie, vous permettant de vérifier le réglage actuel à l'écran ACL. À chaque pression sur une des deux touches, le niveau du volume augmente ou baisse et sera enregistré en mémoire jusqu'à ce qu'il soit modifié à nouveau. Réglage du bip sonore Vous pouvez modifier le volume du bip sonore. Le réglage par défaut est Moyen. Cette fonction étant activée, le MFC émet un bip sonore chaque fois que vous appuyez sur une touche, faites une erreur ou envoyez ou recevez une télécopie. 1 Appuyez sur Menu, 1, 4, 2. 14.Volume 2.Bip sonore 2 Appuyez sur ou sur afin de ▲ Moyen sélectionner l'option souhaitée. ▼ Haut (Bas, Moyen, Haut ou Off) Sél ▲▼ & Régler Appuyez sur Régler. 3 Appuyez sur Arrêt/Sortie. 4 - 8 DÉMARRAGE Réglage du volume du haut-parleur Vous pouvez modifier le volume du haut-parleur unidirectionnel. 1 Appuyez sur Menu, 1, 4, 3. 14.Volume 3.Haut-parleur 2 Appuyez sur ou sur afin de ▲ Moyen sélectionner (Bas, Moyen, Haut ou ▼ Haut Off). Sél ▲▼ & Régler Appuyez sur Régler . 3 Appuyez sur Arrêt/Sortie. —OU— En mode de télécopie, vous pouvez régler le volume du haut-parleur en appuyant sur Tonalité et en sélectionnant un niveau de volume pour le haut-parleur. Appuyez sur ou pour régler le niveau du volume. L'écran ACL affiche l'option de paramétrage voulue. À chaque pression sur une touche le volume est modifié par un nouveau réglage, et sera enregistré en mémoire jusqu'à ce qu'il soit modifié à nouveau. Activation de la fonction Heure avancée automatique (horaire d'été) Vous pouvez régler le MFC de sorte qu'il passe automatiquement à l'heure d'été. Son horloge sera réinitialisée automatiquement de façon à avancer d'une heure au printemps et à revenir en arrière d'une heure en automne. Assurez-vous que la date et l'heure ont bien été réglées au niveau de l'option Date/Heure. 1 Appuyez sur Menu, 1, 5. 15.H avancée auto 2 Appuyez sur ou sur afin de ▲ On sélectionner On (ou Off). ▼ Off Appuyez sur Régler . Sél ▲▼ & Régler 3 Appuyez sur Arrêt/Sortie. Économie d'encre Cette fonction vous permet de conserver de l'encre. Lorsque l'option Économie encre est mise sur On, l'impression apparaît un peu plus claire. Le réglage par défaut est Off. 1 Appuyez sur Menu, 1, 6, 1. 16.Écologie 1.Économie encre 2 Appuyez sur ou sur afin de ▲ On sélectionner On (ou Off). ▼ Off 3 Appuyez sur Régler. Sél ▲▼ & Régler 4 Appuyez sur Arrêt/Sortie. DÉMARRAGE 4 - 9 Mode veille La fonction Mode veille réduit la consommation d'énergie en désactivant le fixeur se trouvant à l'intérieur du MFC, lorsque ce dernier est en état de repos (inactif). La durée d'inactivation du MFC peut être déterminée (de 00 à 99 minutes) avant le passage en mode veille. La minuterie est automatiquement réinitialisée lorsque le MFC reçoit une télécopie ou des données en provenance du PC ou encore lorsqu'une copie est effectuée. Le réglage d'usine est 05 minutes. Lorsque le MFC est en mode veille, l'écran ACL affichera Veille. Si vous essayez d'imprimer ou d'effectuer une copie en mode veille, un court délai se produira durant lequel le fixeur se préchauffera à la température de fonctionnement. 1 Appuyez sur Menu, 1, 6, 2. 2 Utilisez le clavier de composition pour entrer la durée pendant laquelle le MFC est inactif avant de passer en mode veille (de 00 à 99). 3 Appuyez sur Régler. 4 Appuyez sur Arrêt/Sortie. ■ Pour désactiver le mode veille, appuyez en même temps sur Sécuritaire et Annuler Travail à l'étape 2. ■ Si le MFC est en mode veille au moment où vous modifiez la durée de veille, le nouveau réglage sera validé dès que vous effectuez une photocopie, une impression ou que vous redémarrez la machine. Désactivation de la lampe du numériseur La lampe du numériseur reste allumée pendant 16 heures avant de s'éteindre automatiquement pour augmenter la durée de vie de la lampe. Si vous le souhaitez, vous pouvez manuellement éteindre la lampe du numériseur, en appuyant en même temps sur et . La lampe du numériseur restera éteinte jusqu'à la prochaine utilisation de la fonction de numérisation. Éteindre la lampe du numériseur réduit également la consommation d'énergie. Veuillez noter qu'éteindre la lampe de façon régulière réduira sa durée de vie. Certaines personnes préfèrent éteindre la lampe du numériseur lorsqu'elles quittent leur bureau, ou tard dans la nuit à leur domicile. Cette opération n'est pas nécessaire pour une utilisation quotidienne. 4 - 10 DÉMARRAGE Sélection du bac (plateau) utilisé pour le mode de copie Si votre MFC est un MFC-8420 sans plateau 2 en option, vous pouvez sauter cette étape. MFC-8420 Le réglage par défaut Auto permet*1 au MFC de choisir le bac (plateau) 2 optionnel si le plateau 1 est vide ou*2 si le format d'impression des télécopies entrantes correspond à celui des feuilles du plateau 2. 1 Appuyez sur Menu, 1, 7. 2 Appuyez sur ou sur afin de 17.Plateau: Copie sélectionner Plateau1 unique, ▲ Plateau1 unique Plateau2 unique ou Auto. Plateau2 unique ▼ Auto 3 Appuyez sur Régler. Sél ▲▼ & Régler 4 Appuyez sur Arrêt/Sortie. MFC-8820D et MFC-8820DN Le réglage par défaut Auto permet *1 au MFC de choisir le plateau 2 optionnel ou le bac MF si le plateau 1 est vide ou*2 si le format du document original correspond à celui du papier du plateau 2. 1 Appuyez sur Menu, 1, 7. 17.Plateau: Copie ▲ Plateau1 unique 2 Appuyez sur ou sur afin de MF seulement sélectionner Plateau1 unique, MF ▼ Auto seulement ou Auto. Sél ▲▼ & Régler —OU— Si vous possédez le bac à papier 17.Plateau: Copie optionnel, appuyez sur ou sur ▲ Plateau1 unique afin de sélectionner Plateau1 Plateau2 unique ▼ MF seulement unique, Plateau2 unique, MF Sél ▲▼ & Régler seulement ou Auto. 3 Appuyez sur Régler. 4 Appuyez sur Arrêt/Sortie. *1 Le MFC imprime les copies en recourant au Plateau 2 uniquement si le réglage du format de papier de ce bac correspond à celui du Plateau 1. *2 Si vous optez pour le chargeur automatique de documents, toutes les copies s'impriment sur le papier provenant du Plateau 2 si le réglage du format de papier de ce bac est différent de celui du Plateau 1 et que ce format convient mieux au document d'origine ayant été numérisé. DÉMARRAGE 4 - 11 Sélection du bac (plateau) utilisé pour le mode de télécopie Si votre MFC ne possède pas le plateau 2 en option, vous pouvez sauter cette étape. Le réglage par défaut Auto permet au MFC de choisir le bac (plateau) 2 optionnel si le plateau 1 est vide ou si le format d'impression des télécopies entrantes correspond à celui des feuilles du plateau 2. 1 Appuyez sur Menu, 1, 8. 18.Plateau: Fax ▲ Plateau1 unique 2 Appuyez sur ou sur afin de Plateau2 unique sélectionner Plateau1 unique, ▼ Auto Plateau2 unique ou Auto. Sél ▲▼ & Régler 3 Appuyez sur Régler. 4 Appuyez sur Arrêt/Sortie. Si l'option Autoréduction est activée, toutes les télécopies entrantes seront imprimées à partir du bac configuré pour cette option. (Veuillez vous reportez à la rubrique Impression réduite d'une télécopie entrante (Autoréduction) à la page 5-5.) Réglage du contraste de l'écran à cristaux liquides (ACL) Vous pouvez modifier le contraste pour éclaircir ou assombrir l'affichage de l'écran ACL. 1 (MFC-8420) 19.Contraste ACL Appuyez sur Menu, 1, 7. + (MFC-8820D/8820DN) Appuyez sur Menu, 1, 8. Sél & Régler —OU— Si vous disposez d'un plateau optionnel 2, appuyez sur Menu, 1, 9. 2 Appuyez sur afin d'augmenter le contraste —OU— afin de diminuer le contraste. Appuyez sur 3 Appuyez sur Régler. Appuyez sur Arrêt/Sortie. 4 - 12 DÉMARRAGE 5 Réglage du mode Réception Opérations de base Sélection du mode de réception (Mode réponse) Votre MFC dispose de quatre modes de réception (Mode réponse). Choisissez le mode qui convient le mieux à vos besoins. ACL Fonctionnement Utilisation Fax seulement (réception automatique) Le MFC traite automatiquement tous les appels comme des télécopies entrantes. Lignes dédiées aux télécopies. Fax/Tél* (télécopieur et téléphone) Le MFC vérifie la ligne en continu et répond automatiquement à tous les appels entrants. S'il s'agit d'une télécopie, il s'enclenche pour recevoir la télécopie. Dans le cas contraire, il sonnera (pseudo/double sonnerie) pour vous signaler l'arrivée d'un appel. Réglez le MFC sur ce mode si vous recevez plus de télécopies que d'appels téléphoniques. Dans ce mode, vous ne pouvez pas relier un répondeur téléphonique à la même ligne que celle du MFC, même si le répondeur est branché sur une prise téléphonique distincte. Ce mode ne vous permet pas non plus d'utiliser la messagerie vocale de votre compagnie de téléphone. Tél ext/rép (avec répondeur téléphonique externe) Le répondeur téléphonique externe (RÉP) répond automatiquement à tous les appels. Les messages vocaux sont enregistrés sur le répondeur, et les télécopies sont imprimées. Utilisez ce mode si un répondeur externe est relié à votre ligne téléphonique. Le réglage RÉP n'est prévu que pour un récepteur externe. La sonnerie différée (appelée “long. sonnerie” à l'écran du MFC) et la durée de la sonnerie du télécopieur/téléphone ne fonctionnent pas. Manuel (réception manuelle) Vous surveillez la ligne téléphonique et répondez à tous les appels. Utilisez ce mode si un modem d'ordinateur partage la ligne avec l'appareil ou si vous ne recevez que rarement de télécopies ou avec une sonnerie spéciale. Si la tonalité du télécopieur se fait entendre, attendez que la machine prenne la relève, puis raccrochez. (Voir Réception facile à la page 5-4.) (avec poste supplémentaire ou téléphone externe) (avec poste supplémentaire ou téléphone externe ou encore avec sonnerie spéciale) * En mode Fax/Tél, il vous faudra paramétrer la sonnerie différée et la durée de sonnerie du télécopieur/téléphone. Si des postes supplémentaires sont raccordés à cette ligne, réglez la sonnerie différée sur quatre coups. Le bac MF n'est pas disponible pour la réception de télécopies. RÉGLAGE DU MODE RÉCEPTION 5 - 1 Pour sélectionner ou modifier le mode de réception 1 2 3 Appuyez sur Menu, 0, 1. Appuyez sur ou sur afin de sélectionner Fax seulement, Fax/Tél, Tél ext/rép ou Manuel. Appuyez sur Régler. Appuyez sur Arrêt/Sortie. 01.Mode réponse ▲ Fax seulement Fax/Tél ▼ Tél ext/rép Sél ▲▼ & Régler Si vous modifiez le mode de réception (Mode réponse) durant une opération donnée, l'écran ACL réaffichera cette opération, une fois le réglage terminé. 03/01/2003 18:15 Réception double Tél ext/rép Compos et Marche Fax seulement Fax/Tél Tél ext/rép Manuel Réglage de la sonnerie différée La sonnerie différée détermine le nombre de sonneries avant que le MFC ne réponde en mode Fax seulement (télécopie) ou en mode Fax/Tél. Si des postes supplémentaires partagent la ligne avec le MFC ou si vous êtes abonné au service de sonnerie spéciale de votre compagnie de téléphone, laissez le réglage de la sonnerie différée sur “4”. (Voir Réception facile à la page 5-4 et Opérations effectuées à l'aide d'un poste supplémentaire à la page 5-7.) 1 2 3 4 Si le témoin vert n'est pas allumé, appuyez sur (Télécopieur). Appuyez sur Menu, 2, 1, 1. 21.Réglage récep. 1.Long.Sonnerie Appuyez sur ou sur afin de ▲ 03 sélectionner le nombre de sonneries ▼ 04 que le MFC doit émettre avant qu'il ne Sél ▲▼ & Régler réponde à l'appel (00-04). Appuyez sur Régler. (Si vous choisissez 00, la ligne ne pourra pas sonner.) Appuyez sur Arrêt/Sortie. 5 - 2 RÉGLAGE DU MODE RÉCEPTION Réglage de la durée de sonnerie du télécopieur/ téléphone (uniquement en mode Fax/Tél) Avant de mettre le mode de réception (Mode réponse) sur Fax/Tél., il vous faudra décider du délai durant lequel le MFC émettra la pseudo/double sonnerie pour annoncer un appel vocal. (S'il s'agit d'une télécopie, le MFC imprimera celle-ci.) Cette sonnerie se produira à la suite de la sonnerie initiale émise par la compagnie de téléphone. Seule la pseudo/double sonnerie du MFC se fera entendre (pendant 20, 30, 40 ou 70 secondes). Aucun autre téléphone relié à la même ligne n'émettra cette sonnerie. Vous pouvez, toutefois, répondre à l'appel sur n'importe lequel des postes supplémentaires branchés sur une prise murale distincte reliée à la même ligne téléphonique que celle du MFC. (Voir Opérations effectuées à l'aide d'un poste supplémentaire à la page 5-7.) 1 2 3 4 Si le témoin vert n'est pas allumé, appuyez sur Appuyez sur Menu, 2, 1, 2. Appuyez sur ou sur afin de sélectionner le nombre de sonneries que devra émettre le MFC pour vous signaler l'arrivée d'un appel vocal. Appuyez sur Régler . Appuyez sur Arrêt/Sortie. (Télécopieur). 21.Réglage récep. 2.Durée sonn F/T ▲ 20 ▼ 30 Sél ▲▼ & Régler Même si l'appelant raccroche au cours de la pseudo/double sonnerie, le MFC continuera de sonner tout au long de la durée spécifiée. RÉGLAGE DU MODE RÉCEPTION 5 - 3 Réception facile La fonction Réception facile vous permet de sauter la touche Marche ou le code de réception de télécopies 51 pour démarrer la réception d'une télécopie. Si vous mettez cette fonction sur On, le MFC recevra automatiquement toutes les télécopies entrantes, même si vous décrochez le combiné d'un poste supplémentaire ou d'un téléphone externe. Lorsque l'écran ACL affiche le message Réception ou que des sons stridents se font entendre dans le combiné d'un poste supplémentaire relié à une prise murale distincte, raccrochez le combiné pour que le MFC prenne la relève. Si, par contre, la fonction Réception facile est en position Off ‘désactivée’, vous devez activer le MFC vous-même. Pour ce faire, décrochez le combiné d'un poste supplémentaire ou d'un téléphone externe et appuyez sur la touche Marche sur le MFC—OU—en appuyant sur 51 si vous êtes éloigné du MFC. (Voir Opérations effectuées à l'aide d'un poste supplémentaire à la page 5-7.) Si cette fonction est réglée sur On (activée), mais que votre MFC ne prend pas en charge la réception d'une télécopie lorsque vous décrochez le combiné d'un poste supplémentaire ou d'un téléphone externe, composez le code de réception de télécopies 51. Si vous envoyez des télécopies à partir d'un ordinateur qui partage la ligne téléphonique avec le MFC et que ce dernier intercepte vos télécopies, réglez la fonction Réception facile sur Off (désactivée). 1 2 3 4 Si le témoin vert n'est pas allumé, appuyez sur Appuyez sur Menu, 2, 1, 3. Appuyez sur ou sur sélectionner On (ou Off). Appuyez sur Régler. Appuyez sur Arrêt/Sortie. afin de 5 - 4 RÉGLAGE DU MODE RÉCEPTION (Télécopieur). 21.Réglage récep. 3.Récep facile ▲ On ▼ Off Sél ▲▼ & Régler Impression réduite d'une télécopie entrante (Autoréduction) Si vous choisissez On, le MFC réduit automatiquement le format d'impression de la télécopie entrante pour qu'il tienne sur une feuille au format Lettre, Légal (Juridique) ou A4, sans tenir compte du format du document original. Le MFC calcule le taux de réduction en se servant du format du document original et de votre réglage du format papier (Menu, 1, 3). 1 2 3 4 5 Si le témoin vert n'est pas allumé, appuyez sur (Télécopieur). Appuyez sur Menu, 2, 1, 5. 21.Réglage récep. 5.Autoréduction Si vous disposez du bac (plateau) 2 ▲ On optionnel, appuyez sur ou sur ▼ Off pour sélectionner Plateau 1 ou Sél ▲▼ & Régler Plateau 2. Appuyez sur Régler . Appuyez sur ou sur afin de sélectionner On (ou Off). Appuyez sur Régler . Appuyez sur Arrêt/Sortie. Activez ce réglage si certaines des télécopies reçues sont imprimées sur deux pages. Impression d'une télécopie stockée en mémoire Si vous réglez la fonction Mémoriser fax (télécopies) sur “ON” (activée) pour la récupération de vos télécopies à distance, vous pouvez toujours imprimer une ou des télécopies stockées en mémoire lorsque vous êtes à proximité du MFC. (Voir Réglage de la fonction Mémoriser fax à la page 8-3.) 1 Appuyez sur Menu, 2, 5, 4. 25.Opt. acc. Dist 4.Impr. Document 2 Appuyez sur Marche. 3 Une fois l'impression terminée, appuyez sur Arrêt/Sortie. Appuyer Marche RÉGLAGE DU MODE RÉCEPTION 5 - 5 Réglage de la Densité de l'encre Vous pouvez rectifier la densité de l'encre de manière à éclaircir ou à foncer l'impression des pages. 1 2 3 4 (Télécopieur). Si le témoin vert n'est pas allumé, appuyez sur Appuyez sur Menu, 2, 1, 6. Appuyez sur pour foncer l'impression. —OU— Appuyez sur pour éclaircir l'impression. Appuyez sur Régler. Appuyez sur Arrêt/Sortie. 5 - 6 RÉGLAGE DU MODE RÉCEPTION 21.Réglage récep. 6.Densité encre Sél + & Régler Options avancées de réception Opérations effectuées à l'aide d'un poste supplémentaire Si vous répondez à un appel de télécopie depuis un poste supplémentaire ou un téléphone externe branché sur la prise EXT., insérez le code de réception de télécopies pour que le MFC prenne la télécopie. Dès que vous aurez appuyé sur le code de réception de télécopies 51, le MFC s'enclenchera pour recevoir la télécopie. (Voir Réception facile à la page 5-4.) Si, en revanche, le MFC émet la pseudo/double sonnerie pour vous signaler l'arrivée d'un l'appel vocal, insérez le code de réponse par téléphone # 51 avant de prendre l'appel sur un poste supplémentaire. (Voir Réglage de la durée de sonnerie du télécopieur/ téléphone (uniquement en mode Fax/Tél) à la page 5-3.) Si vous répondez à un appel et que personne ne répond, il s'agit sûrement d'un appel de télécopie. ■ Dans le cas d'un poste supplémentaire (branché sur une prise téléphonique distincte), appuyez sur 51, attendez la tonalité de télécopie (sons stridents), puis raccrochez. ■ Dans le cas d'un téléphone externe (raccordé à la prise EXT du MFC), appuyez sur 51 et attendez que la connexion soit coupée (l'écran ACL affiche alors Réception) avant de raccrocher. Le correspondant devra appuyer sur Marche pour envoyer la télécopie. Mode FAX/TÉL uniquement Lorsque le MFC est en mode FAX/TÉL, il émet la sonnerie du télécopieur/téléphone (pseudo/double sonnerie) pour vous avertir de l'entrée d'un appel vocal. Soulevez le combiné du téléphone, puis appuyez sur Tonalité pour répondre. Si vous répondez depuis un poste supplémentaire, vous devrez décrocher le combiné durant la pseudo/double sonnerie et appuyer sur #51 entre deux coups de la double sonnerie. Si personne ne vous répond, c'est que vous recevez une télécopie. Renvoyez l'appel au MFC en appuyant sur 51. RÉGLAGE DU MODE RÉCEPTION 5 - 7 Utilisation d'un téléphone sans fil Si votre téléphone sans fil est connecté à la prise EXT. du MFC et que vous vous déplacez souvent avec le combiné, il vous serait plus facile de répondre aux appels durant la sonnerie différée. Sinon, le MFC répondra en premier. Vous serez donc obligé de vous déplacer vers le MFC et d'appuyer sur Tonalité pour transférer l'appel vers votre sans fil. Modification du code d'accès à distance Il est possible que certains réseaux téléphoniques ne prennent pas en charge les codes d'accès à distance. Le code de réception de télécopies est préréglé sur 51. Le code de réponse par téléphone est préréglé sur # 51. Si vous n'arrivez pas à établir une connexion à distance à votre répondeur téléphonique externe, assignez au code de réception de télécopies et au code de réponse par téléphone un numéro à trois chiffres (comme ### et 999). 1 2 3 4 5 6 Si le témoin vert n'est pas allumé, appuyez sur (Télécopieur). Appuyez sur Menu, 2, 1, 4. 21.Réglage récep. 4.Code distance Appuyez sur ou sur afin de ▲ On sélectionner On (ou Off). ▼ Off Appuyez sur Régler. Sél ▲▼ & Régler Entrez, si vous le souhaitez, un nouveau code de réception de télécopies. Appuyez sur Régler. Entrez, si vous le souhaitez, un nouveau code de réponse par téléphone. Appuyez sur Régler. Appuyez sur Arrêt/Sortie. 5 - 8 RÉGLAGE DU MODE RÉCEPTION Interrogation/invitation à émettre (transmission d'un relevé) L'invitation à émettre (relevé de télécopies) consiste à récupérer des télécopies depuis un autre télécopieur. Grâce à cette fonction, votre MFC peut 'inviter' d'autres télécopieurs à lui émettre des télécopies, ou, à l'inverse, les autres télécopieurs peuvent l'interroger pour en récupérer des télécopies. Pour cela, assurez-vous que votre MFC et tous les autres télécopieurs sont configurés sur le mode d'interrogation/invitation à émettre. Chaque fois que votre MFC est invité à émettre des télécopies, les frais de la transmission seront portés sur le compte de la personne qui effectue l'interrogation. Dans le cas contraire, c'est-à-dire que vous effectuez l'invitation à émettre, les frais de la transmission seront imputés à votre compte. Certains télécopieurs ne prennent pas en charge la fonction d'interrogation/invitation à émettre. Configuration de l'invitation à émettre (relevé RC) La fonction Invitation à émettre (appelée “relevé RC” à l'écran ACL) vous permet d'appeler un autre MFC pour y récupérer une télécopie. 1 2 3 4 5 Si le témoin vert n'est pas allumé, appuyez sur Appuyez sur Menu, 2, 1, 7. Appuyez sur ou sur afin de sélectionner On (ou Off). Appuyez sur Régler . Entrez le numéro du télécopieur auquel vous destinez l'invitation à émettre. Appuyez sur Marche. L'écran ACL affiche Compos.. (Télécopieur). 21.Réglage récep. 7.Relevé RC ▲ On ▼ Off Sél ▲▼ & Régler RÉGLAGE DU MODE RÉCEPTION 5 - 9 Configuration de l'invitation à émettre séquentielle Votre MFC vous permet d'inviter d'un seul tenant plusieurs télécopieurs à vous émettre des télécopies (relevé séquentiel). Une fois toutes les invitations exécutées, le MFC imprimera un relevé des télécopies séquentielles. 1 2 3 4 5 Si le témoin vert n'est pas allumé, appuyez sur (Télécopieur). Appuyez sur Menu, 2, 1, 7. 21.Réglage récep. 7.Relevé RC Appuyez sur ou sur afin de ▲ On sélectionner On (ou Off). ▼ Off Appuyez sur Régler. Sél ▲▼ & Régler Entrez le numéro des télécopieurs auxquels vous envoyez une invitation à émettre à l'aide de la fonction monotouche, de la composition abrégée, d'un numéro groupé ou du clavier de composition. Après la saisie de chaque numéro, appuyez sur Régler . Appuyez sur Marche. Votre MFC appelle, tour à tour, chaque numéro individuel ou groupé pour inviter les télécopieurs à lui émettre des télécopies. Réglage de l'impression double (duplex) pour le mode de télécopie (Pour MFC-8820D et MFC-8820DN) Si vous réglez l'option Duplex sur On pour la réception des télécopies, le MFC imprime les télécopies entrantes recto-verso. Cette fonction vous offre le choix de trois formats d'impression - Lettre, Légal et A4. 1 2 3 4 Si le témoin vert n'est pas allumé, appuyez sur (Télécopieur). Appuyez sur Menu, 2, 1, 8. 21.Réglage récep. 8.Duplex Appuyez sur ou sur afin de ▲ On sélectionner On (ou Off). ▼ Off Appuyez sur Régler. Sél ▲▼ & Régler Appuyez sur Arrêt/Sortie. Durant l'impression des télécopies en double (duplex), la fonction d'auto-réduction est également mise de façon temporaire sur On. 5 - 10 RÉGLAGE DU MODE RÉCEPTION Services téléphoniques Votre MFC prend en charge le service de sonnerie spéciale offert par certaines compagnies de téléphone. Si vous êtes abonné à un ou plusieurs services personnalisés qui partagent la même ligne avec le MFC (messagerie vocale, RingMaster, permanence téléphonique, système d'alarme, etc.), ce dernier pourra ne pas fonctionner correctement. (Voir Services téléphoniques personnalisés à la page 1-13 et Services personnalisés sur une ligne unique. à la page 22-14.) Si vous êtes abonné à un service de messagerie vocale, lisez attentivement les instructions suivantes. Sonnerie spéciale Brother utilise le terme 'Sonnerie spéciale' (pour désigner la sonnerie qui est associée à chaque numéro de téléphone distinct sur une seule ligne téléphonique). Les autres compagnies de téléphone appellent ce genre de sonnerie, entre autres, 'sonnerie distinctive' ou 'sonnerie personnalisée'. Que vous apporte la 'sonnerie spéciale' de votre compagnie de téléphone ? Le service de sonnerie spéciale vous permet d'utiliser plusieurs numéros de téléphone sur une même ligne. Si vous avez besoin de plus d'un numéro de téléphone, la sonnerie spéciale vous revient moins cher que la pose d'une nouvelle ligne téléphonique. Chaque numéro de téléphone possède sa propre sonnerie spéciale, ce qui vous permet d'identifier le numéro qui sonne. C'est aussi le moyen le plus pratique d'affecter un numéro distinct à votre MFC. Veuillez appeler votre compagnie de téléphone pour connaître la disponibilité et les tarifs de ce service. Que vous apporte la 'sonnerie spéciale' de Brother ? Le MFC de Brother possède une fonctionnalité de sonnerie spéciale afin que vous puissiez pleinement bénéficier du service de la sonnerie spéciale de votre compagnie de téléphone. Ce nouveau numéro assigné à votre ligne téléphonique est réservé exclusivement à la réception de télécopies. Avant de pouvoir configurer la sonnerie spéciale sur votre MFC, vous devez d'abord vous abonner au service de sonnerie spéciale de votre compagnie de téléphone. RÉGLAGE DU MODE RÉCEPTION 5 - 11 Utilisez-vous le service de messagerie vocale ? Si la ligne sur laquelle vous désirez installer votre nouveau MFC est munie d'une messagerie vocale, il y a de forts risques que celle-ci et le MFC entrent en conflit lors de la réception d'appels. La fonctionnalité de sonnerie spéciale vous permet d'utiliser plus d'un numéro sur votre ligne. La messagerie vocale et le MFC peuvent donc fonctionner indépendamment l'un de l'autre. Chacun d'eux étant doté de son propre numéro de téléphone, ni l'un ni l'autre ne pourront se disputer les appels. Si vous optez pour le service de sonnerie spéciale de votre compagnie téléphonique, veuillez suivre les étapes ci-dessous pour “enregistrer” le type de sonnerie associé au nouveau numéro qui vous aura été attribué. Cela permettra à votre MFC de faire le tri des appels téléphoniques et des télécopies entrantes. Vous avez la possibilité de modifier ou d'annuler le type de sonnerie spéciale à tout moment ou encore le désactiver temporairement pour le réactiver ultérieurement. Lorsque vous changez de numéro de télécopieur, n'oubliez pas de réinitialiser le type de sonnerie spéciale. Avant de choisir le type de sonnerie à enregistrer Vous ne pouvez enregistrer qu'un seul type de sonnerie spéciale, et certains types ne sont pas pris en charge par votre télécopieur. Les types de sonnerie spéciale illustrés dans le tableau ci-dessous sont pris en charge par le MFC de Brother. Enregistrez le type de sonnerie que votre compagnie de téléphone vous a attribué. Type de sonnerie Sonneries 1 long-long 2 court-long-court 3 court-court-long 4 très long (type usuel) Si le type de sonnerie de votre numéro de téléphone ne figure pas dans ce tableau, veuillez appeler votre compagnie de téléphone et lui demander de vous attribuer un type qui convient à votre appareil. 5 - 12 RÉGLAGE DU MODE RÉCEPTION ■ ■ ■ Le MFC ne répondra qu'aux appels destinés au numéro qui lui a été assigné. Les deux premières sonneries sont silencieuses sur votre MFC. La raison en est que ce dernier “écoute” le type de sonnerie, le temps de le comparer au type 'enregistré'. (Les autres téléphones reliés à la même ligne sonneront.) Si vous programmez le MFC correctement, celui-ci reconnaîtra le type de sonnerie de son 'numéro de télécopieur' après deux coups de sonnerie spéciale et répondra par la tonalité de télécopie. S'il s'agit d'un 'numéro vocal', le MFC ne répondra pas. Enregistrement du type de sonnerie spéciale IMPORTANT! Lorsque la fonction de sonnerie spéciale est activée (ON), le mode de réception (Mode réponse) bascule automatiquement sur le mode Manuel. À moins que la fonction de Répondeur (TAD) ou de Messagerie vocale ne soit configurée sur le numéro de sonnerie spéciale, le mode Manuel indique qu'il vous faut répondre manuellement à chaque appel entrant. Vous ne pouvez pas changer de mode de réception (Mode réponse) lorsque la sonnerie spéciale est activée. 1 Appuyez sur Menu, 2, 0, 4. 20.Divers 4.Spéciale 2 Appuyez sur ou sur afin de ▲ Off sélectionner Régler. ▼ Régler Appuyez sur Régler . Sél ▲▼ & Régler 3 Appuyez sur ou sur afin de sélectionner le type de sonnerie souhaité. Appuyez sur Régler . (Vous entendrez chacun des quatre types au fur et à mesure que vous les ferez défiler. Assurez-vous de choisir celui que votre compagnie de téléphone vous a attribué.) 4 Appuyez sur Arrêt/Sortie. La fonction de sonnerie spéciale est maintenant activée. Pour désactiver la sonnerie spéciale 1 2 3 Appuyez sur Menu, 2, 0, 4. Appuyez sur ou sur sélectionner Off. Appuyez sur Régler . Appuyez sur Arrêt/Sortie. afin de 20.Divers 4.Spéciale ▲ On ▼ Off Sél ▲▼ & Régler Si vous désactivez la sonnerie spéciale, le MFC restera en mode de réception Manuel. Il vous faudra configurer le mode de réception à nouveau. (Voir Pour sélectionner ou modifier le mode de réception à la page 5-2.) RÉGLAGE DU MODE RÉCEPTION 5 - 13 Identification de la ligne appelante La fonction d'identification de la ligne appelante vous permet d'utiliser le service d'identification de l'appelant offert par un grand nombre de compagnies de téléphone dans votre localité. Grâce à ce service, l'écran ACL vous présente le nom ou le numéro de téléphone de la personne qui vous appelle lorsque la ligne sonne. Après quelques sonneries, l'écran ACL présente le numéro de téléphone de l'appelant (ou son nom, si cette information est disponible). Une fois que vous avez décroché le combiné, l'information d'identification de la ligne appelante disparaît de l'écran, mais l'information sur l'appel est conservée dans la mémoire d'Identification des lignes appelantes. ■ Les 16 premiers caractères/chiffres du numéro (ou du nom) seront présentés. ■ Si Indisponible est affiché, cela signifie que l'appel a été émis en dehors de la zone de service de votre identification de la ligne appelante. ■ Si ID non transmise est affiché, cela signifie que l'appelant a bloqué de façon intentionnelle toute transmission d'information. Si la fois le nom et le numéro ont été transmis, l'écran ACL ne présente que le nom. Vous pouvez imprimer une liste contenant de l'information d'identification des lignes appelantes reçue par votre MFC. (Voir Impression de la Liste d'identification des lignes appelantes à la page 5-15.) Le service d'identification de la ligne appelante varie selon les différents fournisseurs de télécommunications. Contactez votre compagnie de téléphone locale pour déterminer le type de service dont vous disposez. 5 - 14 RÉGLAGE DU MODE RÉCEPTION Consultation de la Liste d'identification des lignes appelantes La fonction de mémorisation de l'identification des lignes appelantes (Caller ID memory) conserve les données d'un maximum de trente appels. Lorsque le trente et unième appel vous parvient, les données sur le premier appel sont effacées. Vous pouvez parcourir l'information d'identification des lignes appelantes pour revoir les appels entrants émis sur votre MFC. 1 Appuyez sur Menu, 2, 0, 5. 20.Divers 5.ID Appelant 2 Appuyez sur ou sur afin de ▲ Afficher no sélectionner Afficher no. ▼ Imp.rapport Appuyez sur Régler . Sél ▲▼ & Régler Si le nom n'a pas été reçu, il ne pourra pas être affiché. 3 Appuyez sur ou sur pour parcourir la mémoire contenant l'identification des lignes appelantes pour sélectionner celle qui vous intéresse, puis appuyez sur Régler. L'écran ACL présente le nom de l'appelant, son numéro de téléphone ainsi que la date et l'heure de l'appel. 4 Appuyez sur ou sur pour revenir à la liste d'identification des lignes appelantes —OU— Appuyez sur Arrêt/Sortie. Effacer une identification de ligne appelante conservée en mémoire Pour une utilisation efficace de la mémoire, nous vous conseillons d'effacer l'identification d'une ligne appelante (ID appelant) mémorisée en appuyant sur Supprimer/Retour lorsque l'écran ACL présente le numéro de téléphone ou le nom de chaque appelant. Impression de la Liste d'identification des lignes appelantes 1 2 3 4 Appuyez sur Menu, 2, 0, 5. Appuyez sur ou sur afin de sélectionner Imp.rapport. Appuyez sur Régler . Appuyez sur Marche. Une fois l'impression terminée, appuyez sur Arrêt/Sortie. 20.Divers 5.ID Appelant ▲ Afficher no ▼ Imp.rapport Sél ▲▼ & Régler RÉGLAGE DU MODE RÉCEPTION 5 - 15 6 Réglage de l'opération d'envoi Comment envoyer une télécopie Vous pouvez envoyer des télécopies depuis le chargeur automatique de documents ou à même la vitre du numériseur. Entrez le mode de télécopie (Mode Télécopieur) Avant d'envoyer des télécopies, vérifiez que le témoin vert de la fonction ( Télécopieur ) est allumé. Si cela n'est pas le cas, appuyez sur ( Télécopieur ) pour entrer le mode de télécopie. Le réglage par défaut est ''Fax''. Téléco pieur Téléco pieur Envoi de télécopies depuis le chargeur automatique de documents Le chargeur automatique possède une capacité de 50 pages, et il introduit chacune des pages individuellement dans le MFC. Utilisez des feuilles standard (9,07 kg ou 75 g/m2) et ventilez-les bien avant de les déposer dans le bac à papier. N'UTILISEZ PAS de documents gondolés, froissés, déchirés, pliés ou qui comportent des agrafes, des trombones, de la colle ou du papier adhésif. N'UTILISEZ JAMAIS de carton, de papier journal ou de tissu. (Pour envoyer ce type de document, voir Envoi de télécopies à même la vitre du numériseur à la page 6-3) ■ ■ Assurez-vous que les documents écrits à l'encre sont complètement secs. Les documents à envoyer doivent être de 14,73 à 21,59 cm (de 5,8 à 8,5 po) de large et de 14,73 à 35,56 cm (de 5,8 à 14 po) de long. RÉGLAGE DE L'OPÉRATION D'ENVOI 6 - 1 Envoyer la télécopie depuis le chargeur automatique de document 1 Si le témoin vert n'est pas allumé, appuyez sur 2 3 4 Rallonge du Chargeur automatique de documents Rabat du chargeur automatique de documents ( Télécopieur). Dépliez la rallonge du chargeur automatique de documents. Dépliez le rabat du chargeur automatique de documents. Ventilez bien les pages et décalez-les à angle. Insérez les documents face vers le haut, bord supérieur en premier dans le chargeur automatique de documents jusqu'à ce qu'ils entrent en contact avec le rouleau d'entraînement. Adaptez les guide-papier à la largeur des documents. Les documents sont orientés Face vers le haut dans le chargeur automatique de documents 5 Composez le numéro de télécopieur. Appuyez sur Marche. Le MFC se met à numériser la première page. 6 - 2 RÉGLAGE DE L'OPÉRATION D'ENVOI Envoi de télécopies à même la vitre du numériseur Le MFC vous permet d'utiliser la vitre du numériseur pour télécopier des pages individuelles ou les pages d'un livre. Les formats maximum acceptés sont “Lettre”, “A4” ou ''Légal'' (21,59 sur 35,56 cm (8,5 sur 14 po)). Pour annuler, appuyez sur Arrêt/Sortie. 1 Si le témoin vert n'est pas allumé, appuyez sur (Télécopieur). Soulevez le couvercle de document. Repères de positionnement du document 2 3 Les documents sont orientés face vers le bas sur la vitre du numériseur À l'aide des repères de gauche, centrez le document original face vers le bas sur la vitre du numériseur. Refermez le couvercle de document. Si le document original est trop épais ou s'il s'agit d'un livre, veillez à ne pas fermer le couvercle brusquement ni n'exercez de pression. 4 5 6 Composez le numéro de télécopieur. Appuyez sur Marche. Le MFC se met à numériser la première page. Pour envoyer une seule page, appuyez Fax plateau: sur 2 (ou à nouveau sur Marche). Le Page suivante? MFC débute l'envoi du document ▼ 1.Oui ▲ 2.No (Envoi) original. Sél ▲▼ & Régler —OU— Pour envoyer plus d'une page, appuyez sur 1 et passez à l'étape 6. Déposez la feuille suivante sur la vitre Fax plateau: du numériseur. Régler page suiv Appuyez sur Régler . App régler Le MFC se met à numériser la page. (Répétez les étapes 5 et 6 pour chacune des pages à numériser.) ■ Si la mémoire sature pendant que vous télécopiez une seule page, celle-ci sera envoyée en temps réel. ■ Pour annuler l'opération avant que la télécopie soit transmise, appuyez sur Arrêt/Sortie. RÉGLAGE DE L'OPÉRATION D'ENVOI 6 - 3 Envoi de télécopies en format Légal à même la vitre du numériseur Lorsque les documents originaux sont en format Légal, il vous faudra régler le format Télécopie sur Légal. Sinon, la partie inférieure des télécopies sera manquante. 1 2 3 4 Si le témoin vert n'est pas allumé, appuyez sur (Télécopieur). Appuyez sur Menu, 2, 2, 0. Appuyez sur ou sur afin de sélectionner Légal. Appuyez sur Régler. Appuyez sur Arrêt/Sortie. Message de mémoire saturée Si le message Mémoire épuisée apparaît pendant que vous numérisez la première page d'une télécopie, appuyez sur Arrêt/Sortie pour annuler la numérisation. Si le message Mémoire épuisée s'affiche au cours de la numérisation d'une autre page, vous disposez de l'option d'appuyez sur Marche pour envoyer les pages déjà numérisées ou appuyez sur Arrêt/Sortie pour annuler la tâche. Transmission en mode manuel La transmission en mode manuel vous permet d'entendre la composition, la sonnerie et la tonalité de télécopie lorsque vous envoyez des télécopies. 1 2 3 4 5 6 Si le témoin vert n'est pas allumé, appuyez sur ( Télécopieur ). Posez le document original face vers le haut dans le chargeur automatique de documents ou face vers le bas sur la vitre du numériseur. Décrochez le combiné du téléphone externe et écoutez la tonalité. —OU— Appuyez sur Tonalité pour écouter la tonalité de composition. Composez le numéro du télécopieur souhaité sur le téléphone externe. Si vous appuyez sur Tonalité, composez le numéro à l'aide du clavier de composition du MFC. Lorsque vous entendez la tonalité de télécopie, appuyez sur Marche. Si vous utilisez le chargeur automatique de Envoi ou Récept documents, passez à l'étape 6. ▲ 1.Envoi Si vous utilisez directement la vitre du ▼ 2.Réception numériseur, passez à l'étape 5. Sél ▲▼ & Régler Appuyez sur 1 pour envoyer une télécopie. Si vous avez décroché le combiné du téléphone externe, raccrochez-le. 6 - 4 RÉGLAGE DE L'OPÉRATION D'ENVOI Transmission automatique Il s'agit de la méthode la plus facile pour envoyer des télécopies. Ne décrochez en aucun cas le combiné du téléphone externe ni n'appuyez sur Tonalité pour écouter la tonalité de composition. 1 2 3 4 Si le témoin vert n'est pas allumé, appuyez sur (Télécopieur). Posez le document original face vers le haut dans le chargeur automatique de documents ou face vers le bas sur la vitre du numériseur. Entrez le numéro de télécopieur à l'aide du clavier de composition, d'une monotouche, d'un numéro abrégé ou de la fonction Recherche. (Voir Composition monotouche à la page 7-5 et Composition abrégée à la page 7-6.) Appuyez sur Marche. Si vous utilisez la vitre du numériseur, appuyez sur 2 ou sur Marche. Envoi d'une télécopie à la fin d'une conversation téléphonique À la fin d'une conversation, il vous est possible de demander à votre correspondant de vous télécopier un document avant que vous ne raccrochiez tous les deux. 1 Demandez à votre correspondant d'attendre la tonalité de télécopie (bips) et d'appuyer sur Marche avant de raccrocher. 2 Si le témoin vert n'est pas allumé, appuyez sur 3 4 (Télécopieur). Posez le document original face vers le haut dans le chargeur automatique de documents ou face vers le bas sur la vitre du numériseur. Appuyez sur Marche. L'écran ACL affiche : Envoi ou Récept Appuyez sur 1 pour envoyer la ▲ 1.Envoi télécopie. ▼ 2.Réception Raccrochez le combiné du téléphone Sél ▲▼ & Régler externe. RÉGLAGE DE L'OPÉRATION D'ENVOI 6 - 5 Opérations d'envoi de base Envoi de télécopies -- utilisation de plusieurs réglages Avant d'envoyer une télécopie, vous pouvez choisir n'importe quelle combinaison des paramètres suivants : page de couverture, contraste, résolution, envoi outre-mer, envoi en différé, envoi en temps réel et interrogation/invitation à émettre (transmission d'un relevé). Après chaque validation d'un réglage, l'écran ACL vous demande si vous souhaitez entrer des paramètres supplémentaires : Appuyez sur 1 si vous souhaitez sélectionner 22.Réglage envoi d'autres paramètres. L'écran ACL reviendra Autres réglages? alors au menu Réglage envoi. ▲ 1.Oui ▼ 2.Non —OU— Sél ▲▼ & Régler Une fois l'opération terminée, appuyez sur 2 et procédez à l'étape suivante. Contraste Si votre document original est trop pâle ou trop sombre, rectifiez le contraste pour améliorer la qualité de la télécopie. Appuyez sur Clair afin de foncer la télécopie. Appuyez sur Foncé afin d'éclaircir la télécopie. 1 2 3 4 5 Si le témoin vert n'est pas allumé, appuyez sur ( Télécopieur ). Posez le document original face vers le haut dans le chargeur automatique de documents ou face vers le bas sur la vitre du numériseur. Appuyez sur Menu, 2, 2, 1. 22.Réglage envoi 1.Contraste Appuyez sur ou sur afin de ▲ Auto sélectionner Auto, Clair ou Foncé. ▼ Clair Appuyez sur Régler. Sél ▲▼ & Régler Appuyez sur 1 si vous souhaitez sélectionner d'autres réglages. L'écran ACL reviendra alors au menu Réglage envoi. —OU— Une fois le réglage terminé, appuyez sur 2, puis passez à l'étape 5. Entrez le numéro de télécopieur. 6 - 6 RÉGLAGE DE L'OPÉRATION D'ENVOI 6 7 8 Cliquez sur Marche pour envoyer la télécopie depuis le chargeur automatique de document. Le MFC se met à numériser la première page. Si vous utilisez directement la vitre du numériseur, passez à l'étape 7. Pour télécopier une seule page, appuyez sur 2 (ou à nouveau sur Marche). Le MFC débute l'envoi du document original. —OU— Pour envoyer plus d'une page, appuyez sur 1 et passez à l'étape 8. Déposez la feuille suivante sur la vitre du numériseur. Appuyez sur Régler . Le MFC démarre la numérisation et retourne à l'étape 7. (Répétez les étapes 7 et 8 pour chaque page supplémentaire). Résolution des télécopies Après avoir posé le document à télécopier dans le chargeur automatique de documents ou sur la vitre du numériseur, vous pouvez en modifier la résolution de façon provisoire (ce réglage ne s'applique qu'au document concerné). Si le témoin vert n'est pas allumé, appuyez sur ( Télécopieur ). Pour modifier la résolution, enfoncez la touche Résolution à plusieurs reprises jusqu'à ce que l'écran ACL affiche la résolution souhaitée. —OU— Vous pouvez, si vous le souhaitez, changer le réglage par défaut. 1 2 3 4 Si le témoin vert n'est pas allumé, appuyez sur Appuyez sur Menu, 2, 2, 2. Appuyez sur ou sur afin de sélectionner la résolution souhaitée. Appuyez sur Régler . Appuyez sur Arrêt/Sortie. (Télécopieur). 22.Réglage envoi 2.Résolution Fax ▲ Standard ▼ Fin Sél ▲▼ & Régler RÉGLAGE DE L'OPÉRATION D'ENVOI 6 - 7 Standard : Convient à la plupart des documents originaux dactylographiés. Fin : Convient le mieux aux documents imprimés en petits caractères. La transmission est légèrement plus lente qu'en mode Résolution standard. Sup.fin : Se prête aux imprimés en petits caractères et aux illustrations. La transmission nécessite plus de temps qu'en mode Résolution fine (bonne qualité). Photo : À utiliser si le document comporte plusieurs tons de gris. C'est le mode dans lequel la transmission nécessite le plus de temps. Recomposition manuelle ou automatique d'un numéro de télécopieur Si vous envoyez une télécopie en mode manuel et que la ligne est occupée, appuyez sur Recomp/Pause, puis sur Marche pour composer de nouveau le numéro. Chaque fois que vous souhaitez rappeler le dernier numéro composé, appuyez sur Recomp/Pause puis sur Marche pour économiser du temps. La fonction Recomp/Pause ne fonctionne qu'à l'aide du panneau de commande. Si vous envoyez une télécopie en mode automatique et que la ligne est occupée, le MFC recompose une fois le numéro après un délai de 5 minutes. 6 - 8 RÉGLAGE DE L'OPÉRATION D'ENVOI Double accès Vous pouvez composer un numéro ou numériser une télécopie pour la stocker en mémoire pendant que le MFC reçoit ou envoie une télécopie ou encore imprime une télécopie stockée en mémoire. L'écran ACL indique le nouveau numéro de tâche. Si le message Mémoire épuisée apparaît pendant que vous numérisez la première page d'une télécopie, appuyez sur Arrêt/Sortie pour annuler la numérisation. Si le message Mémoire épuisée s'affiche au cours de la numérisation d'une autre page, appuyez sur Marche pour envoyer les pages déjà numérisées ou appuyez sur Arrêt/Sortie pour annuler la tâche. 1 2 3 4 5 Si le témoin vert n'est pas allumé, appuyez sur (Télécopieur). Posez le document original face vers le haut dans le chargeur automatique de documents ou face vers le bas sur la vitre du numériseur. Entrez le numéro de télécopieur. Appuyez sur Marche pour envoyer la télécopie. Le MFC se met à numériser la première page et l'écran ACL affiche le numéro de tâche (#XXX). Répétez les étapes 1 à 3 pour envoyer la télécopie suivante. —OU— Si vous utilisez directement la vitre du numériseur, passez à l'étape 5. Pour envoyer une seule page, Fax plateau: appuyez sur 2 (ou appuyez à nouveau Page suivante? sur Marche). ▲ 1.Oui ▼ 2.No (Envoi) Le MFC débute l'envoi du document Sél ▲▼ & Régler original. —OU— Pour envoyer plus d'une page, appuyez sur 1 et passez à l'étape 5. Déposez la feuille suivante sur la vitre Fax plateau: du numériseur. Appuyez sur Régler . Régler page suiv Le MFC démarre la numérisation et App régler retourne à l'étape 4. (Répétez les étapes 4 et 5 pour chaque page supplémentaire). Pour envoyer la télécopie suivante, passez à l'étape 1. RÉGLAGE DE L'OPÉRATION D'ENVOI 6 - 9 Transmission en temps réel L'envoi d'une télécopie se déroule comme suit : le MFC numérise le document et le met en mémoire avant de le transmettre au destinataire. Dès que la ligne téléphonique est libre, le MFC compose le numéro pour amorcer la transmission. Si la mémoire est saturée, le document est envoyé en temps réel, même si la fonction TX Immédiat est réglée sur Off. Vous devez envoyer un document important le plus tôt possible, sans passer par la mise en mémoire. Pour cela, réglez TX Immédiat sur ON pour tous les originaux ou uniquement pour la transmission de la télécopie suivante. Pour toutes les transmissions de télécopies comportant plusieurs pages, servez-vous du chargeur automatique de documents. 1 2 3 4 5 6 7 Si le témoin vert n'est pas allumé, appuyez sur ( Télécopieur ). Posez le document original face vers le haut dans le chargeur automatique de documents ou face vers le bas sur la vitre du numériseur. Appuyez sur Menu, 2, 2, 5. 22.Réglage envoi 5.TX Immédiat Pour modifier le paramètre par défaut, ▲ Fax suivant uniq appuyez sur ou sur afin de ▼ On sélectionner On (ou Off). Sél ▲▼ & Régler Appuyez sur Régler. Passez à l'étape 5 —OU— Pour la transmission de la télécopie suivante seulement, appuyez sur ou sur afin de sélectionner Fax suivant uniq. Appuyez sur Régler. Appuyez sur ou afin de sélectionner Fax suivant: On (ou Fax suivant: Off). Appuyez sur Régler. Appuyez sur 1 si vous souhaitez sélectionner d'autres réglages. L'écran ACL reviendra alors au menu Réglage envoi. —OU— Une fois le réglage terminé, appuyez sur 2, puis passez à l'étape 6. Entrez le numéro de télécopieur. Appuyez sur Marche pour envoyer la télécopie. Dans le mode Transmission en temps réel à partir de la vitre du numériseur, la fonction de recomposition automatique n'est pas accessible. 6 - 10 RÉGLAGE DE L'OPÉRATION D'ENVOI Vérification de l'état des tâches Dans la mémoire, vérifiez quelles sont les tâches en attente d'envoi. (si la file d'attente est vide, l'écran ACL affiche le message Auc trav attente.) 1 2 3 Appuyez sur Menu, 2, 6. Si plus d'une tâche se trouve dans la file d'attente, appuyez sur ou sur pour faire défiler la liste. Appuyez sur Arrêt/Sortie. 26.Trav. en att. ▲ #001 12:34 BROTHER #002 15:00 BIC ▼ #003 17:30 ABCDEFG Sél ▲▼ & Régler Annulation d'une tâche au cours de la numérisation de l'original Vous pouvez annuler une tâche durant sa numérisation et mise en mémoire en appuyant sur Arrêt/Sortie. Annulation d'une tâche programmée Il vous est possible d'annuler une tâche en attente dans la mémoire. (Voir Vérification de l'état des tâches à la page 6-11.) 1 Appuyez sur Menu, 2, 6. 26.Trav. en att. ▲ #001 12:34 BROTHER Toute tâche mise en attente sera #002 15:00 BIC affichée à l'écran ACL. ▼ #003 17:30 ABCDEFG 2 Si plusieurs tâches sont en attente Sél ▲▼ & Régler d'exécution, appuyez sur ou sur pour sélectionner celle que vous souhaitez annuler. Appuyez sur Régler . —OU— S'il n'y a qu'une seule tâche dans la file d'attente, passez à l'étape 3. 3 Appuyez sur 1 pour annuler. —OU— Appuyez sur 2 pour sortir du menu sans pour autant annuler la tâche. Pour annuler une autre tâche, revenez à l'étape 2. 4 Appuyez sur Arrêt/Sortie. RÉGLAGE DE L'OPÉRATION D'ENVOI 6 - 11 Opérations d'envoi avancées Création de la page de couverture électronique La génération de la page de couverture se fait toujours sur le télécopieur du destinataire. La page de couverture comporte, entre autres, le nom enregistré dans la monotouche ou la mémoire des numéros abrégés. Si vous composez le numéro manuellement, ce nom n'y apparaîtra pas. La page de couverture indique votre identifiant du poste (ID Station) et le nombre de pages envoyées. (Voir Configuration de l'identifiant de poste à la page 4-2) Si la fonction Page de couverture est réglée sur ON (Menu, 2, 2, 7), le nombre de pages ne sera pas indiqué. Vous pouvez, à votre gré, ajouter à la page de couverture un commentaire ou une note. 1.Sans note 2.Appelez s.v.p. 3.Urgent 4.Confidentiel Au lieu d'utiliser l'un des commentaires préconfigurés, vous pouvez saisir deux messages personnels d'une longueur maximale de 27 caractères. À ce sujet, reportez-vous au tableau à la page 4-3 pour de l'aide sur la saisie des caractères. (Voir Saisie des commentaires personnalisés à la page 6-13.) 5.(Déf.Utilisateur) 6.(Déf.Utilisateur) La plupart des paramètres de Réglage envoi sont temporaires. Cela étant ainsi, vous avec donc la possibilité d'apporter des modifications spécifiques à chacune des télécopies que vous souhaitez envoyer. Cependant, lorsque vous configurez la page de couverture et les commentaires, vous modifiez les paramètres par défaut pour les rendre disponibles lors de l'envoi de la télécopie. 6 - 12 RÉGLAGE DE L'OPÉRATION D'ENVOI Saisie des commentaires personnalisés Vous avez la possibilité de saisir un maximum de deux commentaires personnalisés. 1 2 3 4 5 Si le témoin vert n'est pas allumé, appuyez sur (Télécopieur). Appuyez sur Menu, 2, 2, 8. 22.Réglage envoi 8.Note pg couv Appuyez sur ou sur afin de ▲ 5. choisir 5 ou 6 pour vos propres ▼ 6. commentaires. Sél ▲▼ & Régler Appuyez sur Régler . Saisissez votre commentaire personnalisé à l'aide du clavier de composition. Appuyez sur Régler . (Voir Saisie de texte à la page 4-3.) Appuyez sur 1 si vous souhaitez sélectionner d'autres réglages. L'écran ACL reviendra alors au menu Réglage envoi. —OU— Appuyez sur 2 afin de sortir. RÉGLAGE DE L'OPÉRATION D'ENVOI 6 - 13 Page de couverture pour la télécopie suivante seulement Cette option ne fonctionne que si l'identifiant du poste (ID Station) a été programmé. Assurez-vous que tel est le cas. (Voir Configuration de l'identifiant de poste à la page 4-2.) Si vous désirez joindre une page de couverture à une télécopie particulière, cette page de couverture indiquera le nombre de pages de votre document. 1 2 3 4 5 6 Si le témoin vert n'est pas allumé, appuyez sur ( Télécopieur ). Posez le document original face vers le haut dans le chargeur automatique de documents ou face vers le bas sur la vitre du numériseur. Appuyez sur Menu, 2, 2, 7. 22.Réglage envoi 7.Préparer PG L'écran ACL affiche Fax suivant ▲ Fax suivant uniq uniq. ▼ On Appuyez sur Régler. Sél ▲▼ & Régler Appuyez sur ou sur afin de sélectionner Fax suivant: On (ou Fax suivant: Off). Appuyez sur Régler. Enfoncez ou sur afin de sélectionner un des commentaires standard ou un de vos commentaires personnalisés. Appuyez sur Régler. Insérez deux chiffres afin d'indiquer le nombre de pages à envoyer. Appuyez sur Régler. (Par exemple, appuyez sur 0, 2 dans le cas de 2 pages ou entrez 0 0 si vous désirez ne rien indiquer. Si vous avez commis une faute de frappe, appuyez sur pour revenir en arrière et entrez à nouveau le nombre de pages.) 7 8 9 Appuyez sur 1 si vous souhaitez sélectionner d'autres réglages. L'écran ACL reviendra alors au menu Réglage envoi. —OU— Une fois l'opération terminée, appuyez sur 2. Entrez le numéro du télécopieur que vous souhaitez appeler. Appuyez sur Marche. 6 - 14 RÉGLAGE DE L'OPÉRATION D'ENVOI Envoi d'une page de couverture avec toutes les télécopies Cette option ne fonctionne que si l'identifiant du poste (ID Station) a été programmé. Assurez-vous que tel est le cas avant de continuer. (Voir Configuration de l'identifiant de poste à la page 4-2.) Vous pouvez paramétrer le MFC de sorte qu'il génère une page de couverture à chaque envoi d'une télécopie. Quand vous utilisez ce réglage, le nombre de pages de votre télécopie n'est pas indiqué. 1 2 3 4 5 Si le témoin vert n'est pas allumé, appuyez sur (Télécopieur). Appuyez sur Menu, 2, 2, 7. 22.Réglage envoi 7.Préparer PG Appuyez sur ou sur afin de ▲ Fax suivant uniq sélectionner On. ▼ On Appuyez sur Régler . Sél ▲▼ & Régler Si vous avez sélectionné On, appuyez sur ou sur afin de sélectionner un des commentaires standard ou un de vos commentaires personnalisés. Appuyez sur Régler . Appuyez sur 1 si vous souhaitez sélectionner d'autres réglages. L'écran ACL reviendra alors au menu Réglage envoi. —OU— Une fois le réglage terminé, appuyez sur 2 afin de sortir. Utilisation d'une page de couverture imprimée Si vous préférez une page de couverture imprimée pour y ajouter des notes manuscrites, imprimez la page d'échantillon et annexez-la à votre télécopie. 1 2 3 4 5 Si le témoin vert n'est pas allumé, appuyez sur (Télécopieur). Appuyez sur Menu, 2, 2, 7. Appuyez sur ou sur pour 22.Réglage envoi sélectionner Imp.exemple. 7.Préparer PG ▲ On Appuyez sur Régler . ▼ Imp.exemple Appuyez sur Marche. Votre MFC Sél ▲▼ & Régler imprimera une copie de votre page de couverture. Appuyez sur Arrêt/Sortie. RÉGLAGE DE L'OPÉRATION D'ENVOI 6 - 15 Diffusion d'une télécopie La Diffusion consiste à envoyer la même télécopie à plus d'un destinataire. À l'aide de la touche Régler, vous pouvez intégrer des groupes, des numéros monotouche, des numéros abrégés et un maximum de 50 numéros à composer manuellement dans une Diffusion. S'il reste encore des emplacements libres pour les numéros groupés, les codes d'accès et les numéros de cartes de crédit, vous avez la possibilité de “diffuser” des télécopies à un maximum de 390 numéros. Toutefois, la mémoire réellement disponible varie selon le type de tâches stockées en mémoire et le nombre de destinations affectées à la Diffusion. Si vous effectuez une Diffusion à plus de numéros qu'il n'y a de numéros disponibles, vous ne pouvez pas accéder aux options Double accès et Télécopie différée. Pour ajouter des numéros monotouche, des numéros abrégés et des numéros à composer manuellement à une même Diffusion, vous devez appuyer sur Régler entre chacun des numéros de télécopieur. Utilisez Recherch/Comp. pour vous rendre la tâche de sélectionner les numéros plus facile. (Voir Configuration d'un groupe pour la Diffusion à la page 7-4.) Une fois la Diffusion terminée, le MFC imprime un rapport de Diffusion pour que vous puissiez en examiner le résultat. ■ Entrez les numéros à longue séquence de chiffres comme d'habitude, mais n'oubliez pas que chaque numéro monotouche ou numéro abrégé compte pour un numéro unique, ce qui restreint le nombre d'emplacements de stockage autorisé. ■ Si la mémoire est saturée, appuyez sur Arrêt/Sortie pour annuler l'opération ou, si plus d'une page a été déjà numérisée et est stockée en mémoire, appuyez sur Marche pour envoyer ces pages. 1 2 3 Si le témoin vert n'est pas allumé, appuyez sur ( Télécopieur ). Posez le document original face vers le haut dans le chargeur automatique de documents ou face vers le bas sur la vitre du numériseur. Entrez le numéro en utilisant la composition monotouche, abrégée ou le numéro groupé ou encore la fonction Recherche ou la composition manuelle à l'aide du clavier. (P. ex. : numéro groupé.) Lorsque l'écran ACL affiche le numéro de télécopie de votre correspondant, appuyez sur Régler. Vous êtes ensuite invité à appuyer sur le numéro suivant. 6 - 16 RÉGLAGE DE L'OPÉRATION D'ENVOI 4 5 6 7 8 9 Entrez le numéro suivant. (P. ex. : numéro abrégé.) Lorsque l'écran ACL affiche le numéro de télécopie de votre correspondant, appuyez sur Régler . Entrez un autre numéro de télécopieur. (P. ex. : composition manuelle à l'aide du clavier.) Appuyez sur Marche. Si vous utilisez directement la vitre du numériseur, passez à l'étape 8. Pour envoyer une seule page, appuyez sur 2 (ou appuyez à nouveau sur Marche). Le MFC débute l'envoi de la télécopie. —OU— Pour envoyer plus d'une page, appuyez sur 1 et passez à l'étape 9. Déposez la feuille suivante sur la vitre du numériseur. Appuyez sur Régler . Le MFC démarre la numérisation et retourne à l'étape 8. (Répétez les étapes 8 et 9 pour chaque page supplémentaire). RÉGLAGE DE L'OPÉRATION D'ENVOI 6 - 17 Mode Outre-mer Si vous rencontrez des difficultés lors de transmission outre-mer en raison de possible interférences sur la ligne téléphonique, nous vous recommandons d'activer le mode Outre-mer. Le mode Outre-mer se désactive après chaque envoi d'une télécopie à l'étranger. 1 Si le témoin vert n'est pas allumé, appuyez sur ( Télécopieur ). Posez le document original face vers le haut dans le chargeur automatique de documents ou face vers le bas sur la vitre du numériseur. 2 Appuyez sur Menu, 2, 2, 9. 22.Réglage envoi 9.Mode Outre-mer 3 Appuyez sur ou sur afin de ▲ On sélectionner On (ou Off). ▼ Off Appuyez sur Régler. Sél ▲▼ & Régler 4 Appuyez sur 1 si vous souhaitez sélectionner d'autres réglages. L'écran ACL reviendra alors au menu Réglage envoi. —OU— Appuyez sur 2, une fois le réglage terminé, passez à l'étape 5. 5 Entrez le numéro du télécopieur que vous souhaitez appeler. 6 Appuyez sur Marche. Si vous utilisez directement la vitre du numériseur, passez à l'étape 7. 7 Pour envoyer une seule page, appuyez sur 2 (ou appuyez à nouveau sur Marche). Le MFC débute l'envoi de la télécopie. —OU— Pour envoyer plus d'une page, appuyez sur 1 et passez à l'étape 8. 8 Déposez la feuille suivante sur la vitre du numériseur. Appuyez sur Régler. Le MFC démarre la numérisation et retourne à l'étape 7. (Répétez les étapes 7 et 8 pour chaque page supplémentaire). 6 - 18 RÉGLAGE DE L'OPÉRATION D'ENVOI Télécopie différée Au cours d'une journée, le MFC vous permet de stocker en mémoire jusqu'à 50 télécopies qui seront envoyées à une heure ultérieure que vous aurez déterminée à l'étape 3. Appuyez sur Régler afin de confirmer l'heure indiquée ou modifiez-la selon vos besoins. 1 2 3 4 5 6 7 8 Si le témoin vert n'est pas allumé, appuyez sur (Télécopieur). Posez le document original face vers le haut dans le chargeur automatique de documents ou face vers le bas sur la vitre du numériseur. Appuyez sur Menu, 2, 2, 3. 22.Réglage envoi 3.Envoi différé Entrez l'heure à laquelle vous désirez envoyer la télécopie (au format 24 Entr.heure=00:00 heures). Touche Entr Régl Appuyez sur Régler . (Par ex., entrez 19:45 et non 7:45 PM.) Appuyez sur 1 si vous souhaitez sélectionner d'autres réglages. L'écran ACL reviendra alors au menu Réglage envoi. —OU— Appuyez sur 2, une fois le réglage terminé, passez à l'étape 5. Entrez le numéro de télécopieur. Appuyez sur Marche. Si vous utilisez directement la vitre du numériseur, passez à l'étape 7. Pour envoyer une seule page, appuyez sur 2 (ou à nouveau sur Marche). Le MFC débute la numérisation de la télécopie. —OU— Pour envoyer plus d'une page, appuyez sur 1 et passez à l'étape 8. Déposez la feuille suivante sur la vitre du numériseur. Appuyez sur Régler . Le MFC démarre la numérisation et retourne à l'étape 7. (Répétez les étapes 7 et 8 pour chaque page supplémentaire). Le nombre de pages pouvant être numérisées et mises en mémoire varie selon la taille des données à imprimer. RÉGLAGE DE L'OPÉRATION D'ENVOI 6 - 19 Transmission différée par lots Avant la transmission des télécopies différées stockées en mémoire, votre MFC vous fera gagner du temps en les triant selon la destination et l'heure préprogrammée. Ainsi, toutes les télécopies différées et programmées à être transmises à la même heure et au même numéro de télécopieur le seront sous forme d'une télécopie unique. 1 Si le témoin vert n'est pas allumé, appuyez sur (Télécopieur). 2 3 4 Appuyez sur Menu, 2, 2, 4. Appuyez sur ou sur sélectionner On (ou Off). Appuyez sur Régler. Appuyez sur Arrêt/Sortie. afin de 6 - 20 RÉGLAGE DE L'OPÉRATION D'ENVOI 22.Réglage envoi 4.Transm lot ▲ On ▼ Off Sél ▲▼ & Régler Configuration de la fonction Interrogation (relevé TX) La fonction Interrogation (appelée “Relevé TX” à l'écran ACL) vous permet de configurer votre MFC de façon que les télécopies soient conservées en mémoire aux fins de récupération par un autre télécopieur. 1 2 3 4 5 6 7 8 Si le témoin vert n'est pas allumé, appuyez sur (Télécopieur). Posez le document à récupérer face vers le haut dans le chargeur automatique de documents ou face vers le bas sur la vitre du numériseur. Appuyez sur Menu, 2, 2, 6. 22.Réglage envoi 6.Relevé TX Appuyez sur ou sur afin de ▲ On sélectionner On (ou Off). ▼ Off Appuyez sur Régler . Sél ▲▼ & Régler Appuyez sur 1 si vous souhaitez sélectionner d'autres réglages. L'écran ACL reviendra alors au menu Réglage envoi. —OU— Une fois le réglage terminé, appuyez sur 2 et passez à l'étape 5. Appuyez sur Marche. Le MFC se met à numériser le document. Si vous placez le document dans le chargeur automatique de documents, attendez que le télécopieur soit invité à émettre des télécopies. —OU— Si vous utilisez directement la vitre du numériseur, passez à l'étape 7. Pour envoyer une seule page, appuyez sur 2 (ou appuyez à nouveau sur Marche) attendez que le télécopieur soit invité à émettre des télécopies. —OU— Pour envoyer plus d'une page, appuyez sur 1 et passez à l'étape 8. Déposez la feuille suivante sur la vitre du numériseur. Appuyez sur Régler . Le MFC démarre la numérisation et retourne à l'étape 7. (Répétez les étapes 7 et 8 pour chaque page supplémentaire). Le document sera conservé en mémoire et peut être récupéré depuis un autre télécopieur jusqu'à suppression de la télécopie en mémoire à l'aide de la fonction d'annulation de tâche. (Voir Annulation d'une tâche programmée à la page 6-11.) RÉGLAGE DE L'OPÉRATION D'ENVOI 6 - 21 Sécurité de la mémoire La fonction Sécurité mémoire vous aide à empêcher tout accès non autorisé à votre MFC. Il ne vous sera pas possible de continuer à programmer l'envoi de télécopies en différé ou des tâches d'interrogation/invitation à émettre des télécopies (relevés RC/TX). Cependant, toutes les télécopiées programmées en différé seront envoyées lorsque vous mettez la Sécurité mémoire sur On, afin qu'elles ne soient pas perdues. Si la fonction Mémoriser fax est sur On avant d'activer la Sécurité mémoire, les fonctions Réacheminement de télécopies et Récupération à distance seront toujours opérationnelles. Lorsque Sécurité mémoire est sur On, les opérations suivantes sont disponibles : ■ Réception des télécopies en mémoire (limitée par la capacité mémoire) ■ Réacheminement des télécopies (Si cette fonction était déjà activée) ■ Récupération à distance Lorsque Sécurité mémoire est sur On, les opérations suivantes ne sont PAS disponibles : ■ Envoi des télécopies ■ Imprimer des télécopies reçues ■ Copie ■ Imprimer d'un ordinateur ■ Numériser d'un ordinateur Pour imprimer les télécopies en mémoire, mettez la Sécurité mémoire sur Off. Configuration du mot de passe Si vous oubliez le mot de passe pour la Sécurité mémoire, veuillez contacter le Service à la clientèle de Brother. (Voir Babillard Brother à la page ii.) 1 2 3 Appuyez sur Menu, 2, 0, 1. Saisissez un nombre à quatre chiffres pour le mot de passe. Appuyez sur Régler. Si vous entrez le mot de passe pour la première fois, l'écran ACL affiche Vérif. Entrez une nouvelle fois le mot de passe. Appuyez sur Régler. 6 - 22 RÉGLAGE DE L'OPÉRATION D'ENVOI 20.Divers 1.Sécurité mém Nv.m.passe:xxxx Touche Entr Régl Activation de la Sécurité mémoire 1 2 3 Appuyez sur Menu, 2, 0, 1. 20.Divers 1.Sécurité mém Appuyez sur ou sur afin de ▲ Régler sécurité sélectionner Régler sécurité. ▼ Mot de passe Appuyez sur Régler . Sél ▲▼ & Régler Saisissez le nombre à quatre chiffres enregistré. Appuyez sur Régler . Le MFC est mis hors ligne et l'écran ACL affiche Mode sécurité. Vos données en mémoire demeureront intactes pendant une période de 4 jours en cas de panne d'électricité. Désactivation de la Sécurité mémoire 1 2 Appuyez sur Menu. Saisissez le nombre à quatre chiffres enregistré et appuyez sur Régler. La Sécurité mémoire est automatiquement désactivée et l'écran ACL présente la date et l'heure. Si vous entrez un mauvais mot de passe, l'écran ACL affiche Erreur m.passe et reste hors ligne. Le MFC restera en Mode sécuritaire jusqu'à la saisie du mot de passe enregistré. RÉGLAGE DE L'OPÉRATION D'ENVOI 6 - 23 7 Numérotation automatique et options de numérotation Enregistrement pour la numérotation abrégée Pour accélérer la composition des numéros, le MFC vous propose trois méthodes de numérotation : la numérotation monotouche, la numérotation abrégée et la numérotation des numéros groupés pour la “Diffusion”. En cas de coupure de courant, les numéros abrégés et stockés en mémoire demeureront intacts. Enregistrement des numéros de composition monotouche Votre MFC possède 20 monotouches sur lesquelles vous pouvez enregistrer 40 numéros de télécopie ou de téléphones pour la numérotation automatique. Pour accéder aux numéros 21 à 40, maintenez la touche Motion enfoncée tout en appuyant sur la monotouche. Lorsque vous appuyez sur une monotouche, l'écran ACL vous présente le nom, s'il a été enregistré, ou le numéro. (Voir Composition monotouche à la page 7-5.) Les monotouches correspondent aux 20 touches (numéros 01 à 40) situées à la gauche du panneau de commande. (Pour les États-Unis uniquement) Le numéro de renvoi de télécopie par Brother a été préprogrammé sur votre MFC et est accessible à l'aide de la monotouche 1. 1 2 3 Appuyez sur Menu, 2, 3, 1. 23.Régl comp auto Appuyez sur la monotouche où vous 1.Num Monotouche souhaitez enregistrer le numéro. Monotouche: Si la carte réseau LAN (NC-9100h) en Sél Monot. option n'est pas installée, passez à l'étape 4. —OU— Si vous utilisez le MFC-8820DN ou avez installé la carte réseau LAN (NC-9100h) en option, le MFC vous demande si un numéro de télécopieur/téléphone ou une adresse de messagerie électronique est enregistré dans cette monotouche. Passez à l'étape 3. Appuyez sur ou sur pour 23.Régl comp auto sélectionner F/T. *007 ▲ F/T Appuyez sur Régler . ▼ Sél EML & Régler ▲▼ NUMÉROTATION AUTOMATIQUE ET OPTIONS DE NUMÉROTATION 7 - 1 4 5 6 Entrez un numéro (max. 20 chiffres). Appuyez sur Régler. ■ Si vous souhaitez entrer une pause dans la séquence de numérotation (pour accéder par exemple à une ligne extérieure), appuyez sur Recomp/Pause pendant la saisie des chiffres. À chaque pression de la touche Recomp/Pause correspond une pause de 3,5 secondes pendant la composition du numéro et un tiret apparaît à l'écran. Utilisez le clavier pour entrer le nom (max. 15 caractères). Appuyez sur Régler. (Reportez-vous à la page 4-3 présentant le tableau pour savoir comment saisir des caractères alphabétiques.) —OU— Appuyez sur Régler pour enregistrer le numéro sans un nom. Revenez à l'étape 2 pour enregistrer un autre numéro monotouche. —OU— Appuyez sur Arrêt/Sortie. Quand vous composez un numéro à l'aide de la numérotation automatique, l'écran ACL affiche le nom et le numéro que vous avez enregistrés, l'écran ACL affiche le nom enregistré ou, si le nom n'a pas été enregistré, le numéro de télécopieur. Enregistrement des numéros abrégés Le MFC vous permet d'enregistrer des numéros abrégés que vous pouvez composer en appuyant sur seulement quelques touches ( Recherch/Comp., #, le code à trois chiffres et Marche). Le MFC possède une capacité de mémoire d'un maximum de 300 numéros abrégés. 1 Appuyez sur Menu, 2, 3, 2. 23.Régl comp auto 2.Comp.abrégée 2 Utilisez le clavier pour entrer un numéro à trois chiffres (entre 001 et 300). Comp. abr.?# (Par exemple, appuyez sur 005.) Touche Entr Régl Appuyez sur Régler. Si la carte réseau LAN (NC-9100h) en option n'est pas installée, passez à l'étape 4. —OU— Si vous utilisez le MFC-8820DN ou avez installé la carte réseau LAN (NC-9100h) en option, le MFC vous demande si un numéro de télécopieur/téléphone ou une adresse de messagerie électronique est enregistré dans cette composition abrégée. Passez à l'étape 3. 3 Appuyez sur ou sur pour 23.Régl comp auto sélectionner F/T. #100 ▲ F/T Appuyez sur Régler. ▼ Sél EML & Régler ▲▼ 7 - 2 NUMÉROTATION AUTOMATIQUE ET OPTIONS DE NUMÉROTATION 4 5 6 Entrez le numéro de téléphone ou de télécopie (max. 20 chiffres). Appuyez sur Régler . Utilisez le clavier pour entrer le nom (max. 15 caractères). Appuyez sur Régler . (Reportez-vous au tableau à la page 4-3 pour savoir comment saisir des caractères alphabétiques.) —OU— Appuyez sur Régler pour enregistrer le numéro sans un nom. Revenez à l'étape 2 pour enregistrer un autre numéro abrégé. —OU— Appuyez sur Arrêt/Sortie. Enregistrement des numéros monotouches et abrégés Si vous essayez d'enregistrer un numéro monotouche ou abrégé sur une touche qui est déjà affectée à un numéro, l'écran ACL affichera le nom ou le numéro qui y est enregistré et vous invite à effectuer l'une des opérations suivantes : 1 Appuyez sur 1 pour modifier le numéro 23.Régl comp auto enregistré. *005:MIKE ▲ 1.Changer —OU— ▼ 2.Sortie Appuyez sur 2 pour sortir du menu sans Sél ▲▼ & Régler apporter de changement. 2 Entrez un nouveau numéro. Appuyez sur Régler . ■ Pour effacer le numéro ou le nom au complet, appuyez sur Supprimer/Retour plusieurs fois jusqu'à ce que les chiffres ou les lettres soient supprimés. Pour effacer un chiffre ou une lettre, utilisez ou afin de positionner le curseur sous le caractère à changer. Appuyez ensuite sur Supprimer/Retour . ■ Pour insérer un caractère, utilisez ou afin de positionner le curseur sous le caractère à insérer. Cela étant fait, remplacez-le par le ou les caractères voulus. 3 Suivez les instructions à partir de l'étape 4 de la section Enregistrement des numéros monotouches et Enregistrement des numéros abrégés.(Voir Enregistrement des numéros de composition monotouche à la page 7-1 et Enregistrement des numéros abrégés à la page 7-2.) NUMÉROTATION AUTOMATIQUE ET OPTIONS DE NUMÉROTATION 7 - 3 Configuration d'un groupe pour la Diffusion Grâce à un numéro groupé enregistré sur une monotouche ou à un emplacement de numéro abrégé, vous pouvez diffuser la même télécopie à plusieurs correspondants en appuyant sur une monotouche puis sur Marche ou sur Recherch/Comp., #, le code à trois chiffres et Marche. D'abord, vous devez enregistrer chaque numéro de télécopieur en tant que numéro monotouche ou abrégé. Puis, vous pouvez les combiner en un groupe, chaque groupe utilisant jusqu'à une montouche ou un emplacement de numéro abrégé. Enfin, vous êtes autorisé de créer un maximum de six petits groupes ou d'assigner un maximum de 339 numéros à un seul grand groupe. (Voir Enregistrement des numéros abrégés à la page 7-2 et Enregistrement des numéros monotouches et abrégés à la page 7-3.) 1 Appuyez sur Menu, 2, 3, 3. 23.Régl comp auto 3.Groupe 2 Choisissez l'emplacement d'enregistrement du groupe Comp groupe: —ET— Appuyer Composition Appuyez sur une monotouche —OU— Appuyez sur Recherch/Comp. puis entrez le code d'emplacement à 3 chiffres. Ensuite, appuyez sur Régler. (Par exemple, appuyez sur la monotouche 2 pour le groupe 1). 3 Servez-vous du clavier de composition 23.Régl comp auto pour entrer le numéro groupé. *002 Appuyez sur Régler. No groupe:0 (Par exemple, appuyez sur 1 pour le Entrer er régler groupe 1). 4 Pour ajouter des numéros monotouches ou abrégés au groupe, composez les numéros comme d'habitude. Par exemple, pour une monotouche 05, appuyez sur 05. Pour l'emplacement de numéro abrégé 009, appuyez sur Recherch/Comp., puis appuyez sur 009 sur le clavier de composition. L'écran ACL affiche 005, #009. 5 Appuyez sur Régler pour valider les numéros de ce groupe. 6 Utilisez le clavier de composition et reportez-vous au tableau à la page 4-3 pour attribuer un nom au Groupe. Appuyez sur Régler. (Par exemple, tapez NOUVEAUX CLIENTS) 7 - 4 NUMÉROTATION AUTOMATIQUE ET OPTIONS DE NUMÉROTATION 7 Appuyez sur Arrêt/Sortie. Il est possible d'enregistrer une liste de tous les numéros monotouches et abrégés. (Voir Impression d'un rapport à la page 9-3.) Les numéros groupés sont inscrits dans la colonne Groupe. Options de numérotation Quand vous composez un numéro à l'aide de la numérotation automatique, l'écran ACL affiche le nom enregistré ou, si le nom n'a pas été enregistré, le numéro de télécopieur. Recherche La fonction Recherche vous permet de chercher des noms enregistrés dans la mémoire des numéros monotouches et abrégés. (Voir Enregistrement des numéros de composition monotouche à la page 7-1 et voir Enregistrement des numéros abrégés à la page 7-2.) 1 2 3 4 Si le témoin vert n'est pas allumé, appuyez sur (Télécopieur). Posez le document original face vers le haut dans le chargeur automatique de documents ou face vers le bas sur la vitre du numériseur. Appuyez sur Recherch/Comp.. Appuyez sur ou sur . Pour effectuer une recherche alphabétique dans le répertoire des noms, entrez la première lettre du nom recherché, puis appuyez sur ou sur . —OU— Appuyez sur ou sur . Pour une recherche numérique, appuyez sur ou sur . Lorsque l'écran ACL affiche le nom de votre correspondant, Appuyez sur Marche. Composition monotouche 1 Si le témoin vert n'est pas allumé, appuyez sur 2 Posez le document original face vers le haut dans le chargeur automatique de documents ou face vers le bas sur la vitre du numériseur. Appuyez sur la monotouche correspondant au numéro de télécopieur vous souhaitez appeler. Appuyez sur Marche. 3 (Télécopieur). NUMÉROTATION AUTOMATIQUE ET OPTIONS DE NUMÉROTATION 7 - 5 Composition abrégée 1 2 3 Si le témoin vert n'est pas allumé, appuyez sur ( Télécopieur ). Posez le document original face vers le haut dans le chargeur automatique de documents ou face vers le bas sur la vitre du numériseur. Appuyez sur Recherch/Comp., appuyez sur le dièse (#), puis sur le numéro abrégé à trois chiffres. (Voir Enregistrement des numéros abrégés à la page 7-2.) Appuyez sur Marche. Si vous essayez d'utiliser un emplacement de numéro monotouche ou abrégé vide, vous entendrez un avertissement sonore, puis l'écran ACL affiche Non assigné. L'écran ACL revient à son affichage habituel au bout de 2 secondes. Composition manuelle La composition manuelle d'un numéro consiste à appuyer sur tous les chiffres qui composent ce numéro. Utilisation d'un téléphone externe La méthode la plus facile pour utiliser un téléphone externe est de décrocher le combiné et de composer le numéro, sur le clavier du téléphone, comme vous le faites normalement. 1 Décrochez le combiné du téléphone externe. 2 Composez le numéro sur le clavier numérique du téléphone externe. 3 Pour terminer un appel, raccrochez le combiné 7 - 6 NUMÉROTATION AUTOMATIQUE ET OPTIONS DE NUMÉROTATION Codes d'accès et numéros de cartes de crédit Parfois, lorsque vous effectuez un appel interurbain, vous voudriez peut-être choisir le fournisseur de télécommunications interurbaines dont le tarif vous convient le mieux, étant donné que les tarifs peuvent varier selon l'heure à laquelle vous appelez et l'emplacement du correspondant. Pour pouvoir bénéficier d'un tarif intéressant au moment opportun, enregistrez les codes d'accès, les coordonnées des fournisseurs de télécommunications interurbaines et les numéros de cartes de crédit sous forme de numéros monotouches et abrégés. Pour ce faire, enregistrez ces longues séquences de numérotation en les divisant et les configurant sur des touches distinctes dans n'importe quelle combinaison. Vous pouvez même ajouter des séquences de composition manuelle en utilisant le clavier. Le MFC composera le numéro combiné selon la séquence d'entrée des chiffres dès que vous appuierez sur Marche. (Voir Enregistrement des numéros de composition monotouche à la page 7-1.) Par exemple, vous pouvez enregistrer '555' sur la monotouche 03 et '7000' sur la monotouche 02. Si vous appuyez successivement sur la monotouche 03, la monotouche 02 et sur Marche, le télécopieur composera le numéro '555-7000'. Pour modifier temporairement un numéro, remplacez un segment du numéro par un numéro que vous composerez manuellement à l'aide du clavier. Par exemple, pour changer le numéro en 555-7001, appuyez sur la monotouche 03 et composez 7001 à l'aide du clavier. Si vous devez attendre une tonalité ou signal à n'importe quelle position de la séquence de numérotation, enregistrez une pause à cette position en appuyant sur Recomp/Pause. Chaque pression sur cette touche ajoute une pause de 3.5 secondes. NUMÉROTATION AUTOMATIQUE ET OPTIONS DE NUMÉROTATION 7 - 7 Pause Appuyez sur Recomp/Pause pour insérer une pause de 3.5 secondes entre les numéros. Si vous composez un numéro outre-mer, appuyez sur Recomp/Pause autant de fois qu'il est nécessaire pour augmenter la longueur de la pause. Tonalité ou impulsion (Canada uniquement) Si vous disposez d'un service de numérotation par impulsions, mais que vous devez émettre des signaux sonores (p. ex., pour pouvoir accéder à un service bancaire téléphonique), reportez-vous aux instructions ci-dessous. Si vous disposez d'un service Touch Tone, cette fonction est superflue. 1 Décrochez le combiné d'un téléphone externe. 2 Appuyez sur # sur le panneau de commande de votre MFC. Tous les numéros composés ultérieurement émettront des signaux sonores. 3 Lorsque vous raccrochez, le MFC revient au mode de composition par impulsions. 7 - 8 NUMÉROTATION AUTOMATIQUE ET OPTIONS DE NUMÉROTATION 8 Options de récupération de télécopies à distance Réacheminement de télécopies/Téléappel Les fonctions Téléappel et Réacheminement de télécopies ne peuvent pas être utilisées en même temps. Si vous avez sélectionné les fonctions Téléappel ou Réacheminement de télécopies, la fonction Mémoriser fax est automatiquement activée (On). Programmation d'un numéro de réacheminement de télécopies Lorsque la fonction Réacheminement de télécopies est réglée sur On, votre MFC enregistre la télécopie reçue en mémoire. Il compose ensuite le numéro de télécopieur programmé et fait suivre le message du télécopieur. 1 Appuyez sur Menu, 2, 5, 1. 25.Opt. acc. Dist 2 Appuyez sur ou sur afine de 1.Réach/Téléap ▲ Off sélectionner RE-TX Fax. ▼ RE-TX Fax Press Régler. Sél ▲▼ & Régler L'écran ACL vous invitera à saisir le numéro du télécopieur qui recevra les télécopies. 3 Saisissez le numéro de réacheminement d'un maximum de 20 chiffres. Appuyez sur Régler . 4 Appuyez sur Arrêt/Sortie. OPTIONS DE RÉCUPÉRATION DE TÉLÉCOPIES À DISTANCE 8 - 1 Programmation de votre numéro de téléavertisseur La fonction Téléappel étant activée, votre MFC compose le numéro de téléavertisseur que vous avez programmé, ainsi que votre numéro d'identification personnel (NIP). Cette opération active votre téléavertisseur et vous indique qu'une télécopie a été reçue en mémoire. 1 Appuyez sur Menu, 2, 5, 1. 25.Opt. acc. Dist 1.Réach/Téléap 2 Appuyez sur ou sur afine de ▲ Off sélectionner Téléappel. ▼ RE-TX Fax Appuyez sur Régler. Sél ▲▼ & Régler 3 Saisissez le numéro de téléphone de votre téléavertisseur suivi par # # (d'un maximum de 20 chiffres). Appuyez sur Régler. N'entrez pas l'indicatif régional si ce dernier est identique à celui du MFC. Par exemple, appuyez sur 1 8 0 0 5 5 5 1 2 1 2 # #. 4 Si votre téléavertisseur nécessite un NIP, saisissez-le, appuyez sur # puis sur Recomp/Pause, entrez ensuite votre numéro de télécopieur suivi de # #. Appuyez sur Régler. (Par exemple, appuyez sur 1 2 3 4 5 # Recomp/Pause 1 8 0 0 5 5 5 1 2 1 2 # #) —OU— Si aucun NIP n'est requis, appuyez sur Recomp/Pause, saisissez votre numéro de télécopieur suivi de # #. Appuyez sur Régler. (Par exemple, appuyez sur Recomp/Pause 1 8 0 0 5 5 5 1 2 1 2 # #) 5 Appuyez sur Arrêt/Sortie. Vous ne pouvez pas changer de numéro de téléappel ni de NIP à distance. 8 - 2 OPTIONS DE RÉCUPÉRATION DE TÉLÉCOPIES À DISTANCE Réglage de la fonction Mémoriser fax La fonction Mémoriser fax étant réglée sur ON, le MFC vous permet de récupérer les télécopies depuis un autre emplacement à l'aide des fonctions Réadress. Fax (réadressage ou réacheminement de télécopies), Téléappel ou Récupération à distance. L'écran ACL vous signalera la présence d'une télécopie en mémoire. 1 Appuyez sur Menu, 2, 5, 2. 25.Opt. acc. Dist L'écran ACL vous invitera à choisir un 2.Mémoriser fax réglage de télécopieur. ▲ On ▼ Off 2 Appuyez sur ou sur afin de Sél ▲▼ & Régler sélectionner On (ou Off). Appuyez sur Régler . 3 Appuyez sur Arrêt/Sortie. S'il y a des télécopies présentes en mémoire lorsque vous réglez Mémoriser fax sur OFF, l'écran ACL vous demande si vous souhaitez effacer ces télécopies. Si vous appuyez sur 1, toutes les données des télécopies seront effacées et la fonction Mémoriser fax sera désactivée. Si vous appuyez sur 2, les télécopies seront conservées et la fonction Mémoriser fax restera activée. (Voir Impression d'une télécopie stockée en mémoire à la page 5-5.) ■ ■ Si vous avez sélectionné les fonctions Téléappel ou Réacheminement de télécopies, la fonction Mémoriser fax est automatiquement activée (On). Si vous désactivez à nouveau les fonctions Téléappel ou Réacheminement de télécopies, la fonction Mémoriser fax reste activée. Vos données en mémoire demeureront intactes pendant une période de 4 jours en cas de panne d'électricité. OPTIONS DE RÉCUPÉRATION DE TÉLÉCOPIES À DISTANCE 8 - 3 Réglage de votre code d'accès à distance Le code d'accès à distance vous permet d'accéder aux fonctions de récupération des télécopies à distance lorsque vous vous trouvez loin de votre MFC. Il vous faut configurer votre propre code avant de pouvoir vous servir des fonctions de récupération et d'accès à distance. Le code par défaut est inactif (--- ). 1 Appuyez sur Menu, 2, 5, 3. 25.Opt. acc. Dist 3.Accès à dist 2 Entrez un code à trois chiffres utilisant les numériques 0-9, ou #. Code accès:---* Appuyez sur Régler. (Le signe ‘ ’ ne Touche Entr Régl peut être modifié). N'utilisez jamais les chiffres de votre code de réception de télécopies ( 51) ni de votre code de réponse par téléphone (# 51). (Voir Opérations effectuées à l'aide d'un poste supplémentaire à la page 5-7.) 3 Appuyez sur Arrêt/Sortie. ■ Vous pouvez à tout moment modifier votre code en en entrant un nouveau. Si vous voulez rendre votre code inactif, appuyez sur Supprimer/Retour à l'étape 2 pour restaurer le paramètre inactif (--- ). 8 - 4 OPTIONS DE RÉCUPÉRATION DE TÉLÉCOPIES À DISTANCE Récupération à distance Vous pouvez appeler votre MFC depuis n'importe quel téléphone ou télécopieur à l'aide des touches Touch Tone, puis utiliser le code d'accès à distance ou d'autres commandes à distance pour récupérer les télécopies entrantes. Assurez-vous de bien découper la carte d'accès à distance que vous trouverez sur la dernière page de ce guide et de la conserver avec vous. Utilisation de votre code d'accès à distance 1 2 3 4 5 6 Composez votre numéro de télécopieur sur un téléphone ou un autre télécopieur à l'aide de touches Touch Tone. Lorsque votre MFC répond à votre appel, saisissez immédiatement votre code d'accès à distance (3 chiffres suivis par ). Le MFC indique le type de télécopies reçues : 1 long bip — Télécopie(s) Aucun bip — Aucune télécopie Le MFC émet deux bips courts pour vous inviter à saisir une commande. Le MFC raccrochera si vous mettez plus de 30 secondes à saisir une commande. Le MFC émettra trois bips si vous saisissez une commande non valide. Appuyez sur 90 pour réinitialiser le MFC une fois l'opération terminée. Raccrochez. Si votre MFC est en mode Manuel et que vous souhaitez utiliser les fonctions de récupération à distance, vous devez, pour pouvoir accéder au MFC, patienter environ deux minutes suivant le début de la sonnerie et saisir le code d'accès à distance dans les 30 secondes qui suivent. OPTIONS DE RÉCUPÉRATION DE TÉLÉCOPIES À DISTANCE 8 - 5 Commandes à distance Pour accéder aux fonctions du télécopieur depuis un endroit éloigné, vous devez utiliser une des commandes énumérées ci-dessous. Après avoir appelé le MFC et saisi votre code d'accès à distance (3 chiffres suivis de ), vous entendez deux bips courts qui vous invitent à lancer une commande à distance. Commandes à distance 95 Détails des opérations Modification des réglages Réacheminement de télécopies ou Téléappel 1 OFF 2 Réacheminement de télécopies 3 Téléappel 4 Numéro de réacheminement de télécopies 6 Mémoriser fax ON Un long bip signifie que la modification a été validée. Trois bips courts signifient que la modification des réglages n'a pas été validée, car les conditions de la modification n'ont pas été remplies (par exemple, l'enregistrement d'un numéro de réacheminement de télécopies ou de téléappel). Vous pouvez enregistrer votre numéro de réacheminement de télécopies en saisissant 4. (Voir Modification de votre numéro de réacheminement de télécopies à la page 8-7). Après que vous avez enregistré le numéro, le Réacheminement de télécopies sera réglé à On (Marche). Vous pouvez mettre la fonction Mémoriser fax sur On (ou Off après récupération ou effacement de tous les messages). 7 Mémoriser fax OFF 96 97 Récupérer une télécopie 2 Récupérer toutes les télécopies Entrez le numéro d'un télécopieur distant vers lequel réacheminer les messages de télécopie enregistrés. (Voir Récupération de messages de télécopie à la page 8-7.) 3 Effacer les télécopies de la mémoire Un long bip vous indique que vous pouvez effacer les messages de télécopie de la mémoire. Vérifier l'état de réception 1 Fax 98 Vous permet de vérifier si le MFC a reçu des télécopies. Si c'est le cas, vous entendrez un long bip. Sinon, vous entendrez trois bips courts. Modifier le mode Réponse (mode de réception) 1 Tél ext/rép 2 Fax/Tél Un long bip vous signale que vous pouvez modifier le mode Réponse (mode de réception). 3 Fax seulement 90 Sortie Le long bip vous signale que vous pouvez quitter le mode Récupération à distance. 8 - 6 OPTIONS DE RÉCUPÉRATION DE TÉLÉCOPIES À DISTANCE Récupération de messages de télécopie 1 2 3 4 Composez votre numéro de télécopieur. Lorsque votre MFC répond à votre appel, saisissez immédiatement votre code d'accès à distance (3 chiffres suivis par ). Un long bip vous signale que vous avez des messages. Dès que vous entendez deux bips courts, utilisez le clavier de composition pour appuyer sur 962. Attendez le long bip, puis à l'aide du clavier de composition entrez le numéro du télécopieur distant (d'un maximum de 20 chiffres) vers lequel acheminer les messages de télécopie, suivi de ##. Vous ne pouvez utiliser ni ni # pour la composition d'un numéro. Toutefois, appuyez sur # pour insérer une pause. 5 Raccrochez dès que vous entendrez sonner votre MFC. Votre MFC appellera l'autre télécopieur qui imprimera vos messages de télécopie. Modification de votre numéro de réacheminement de télécopies Le MFC vous permet de modifier le réglage par défaut de votre numéro de réacheminement de télécopies depuis un autre téléphone ou télécopieur, pourvu que ce dernier soit doté de touches Touch Tone. 1 Composez votre numéro de télécopieur. 2 Lorsque votre MFC répond à votre appel, saisissez immédiatement votre code d'accès à distance (3 chiffres suivis par ). Un long bip vous signale que vous avez des messages. 3 Lorsque vous entendez deux bips courts, utilisez le clavier de composition pour appuyer sur 954. 4 Attendez le long bip, puis à l'aide du clavier de composition entrez le nouveau numéro du télécopieur distant (d'un maximum de 20 chiffres) vers lequel acheminer les messages de télécopie, suivi de ##. Vous ne pouvez utiliser ni ni # pour la composition d'un numéro. Toutefois, appuyez sur # pour insérer une pause. 5 Raccrochez dès que vous entendrez sonner votre MFC. OPTIONS DE RÉCUPÉRATION DE TÉLÉCOPIES À DISTANCE 8 - 7 9 Impression de rapports Réglages et activités du MFC Le tableau du menu vous permet de configurer l'intervalle d'impression du Rapport des activités du MFC et du Rapport de vérification des transmissions. Appuyez sur Menu, 2, 4, 1. —OU— Appuyez sur Menu, 2, 4, 2. 24.Régler rapport 1.Transmission 2.Intervalle act Sél ▲▼ & Régler Personnalisation du Rapport de vérification des transmissions Le Rapport de vérification des transmissions vous sert de preuve d'envoi d'une télécopie. Il répertorie l'heure et la date de transmission et indique si la transmission a réussi (OK). Si vous sélectionnez On ou On+Image, le rapport sera généré pour chaque télécopie que vous enverrez. Pour les envois à fort volume de télécopies au même destinataire, vous aurez sûrement besoin d'autres éléments, à part les numéros de tâche, pour savoir lesquelles des télécopies vous devez envoyer à nouveau. Sélectionnez On+Image ou Off+Image pour imprimer une partie de la première page de la télécopie sur le rapport comme aide-mémoire. L'impression du Rapport de vérification des transmissions étant réglée surOff, le télécopieur génèrera ce rapport uniquement en cas d'erreur de transmission. (NG). 1 2 3 Appuyez sur Menu, 2, 4, 1. Appuyez sur ou sur afin de sélectionner Off, Off+Image, On ou On+Image. Appuyez sur Régler . Appuyez sur Arrêt/Sortie. 24.Régler rapport 1.Transmission ▲ Off ▼ Off+Image Sél ▲▼ & Régler IMPRESSION DE RAPPORTS 9 - 1 Configuration de l'intervalle d'impression du Rapport des activités Vous avez la possibilité de configurer le MFC de sorte qu'il imprime le Rapport des activités à des intervalles déterminés (après chaque lot de 50 télécopies ; toutes les 6, 12 ou 24 heures ; tous les 2 ou 7 jours). Si vous réglez l'intervalle sur Off, vous pouvez imprimer le rapport en suivant les étapes de la page suivante. Le réglage par défaut est Ch 50 télécop. 1 2 3 4 Appuyez sur Menu, 2, 4, 2. 24.Régler rapport 2.Intervalle act Appuyez sur ou sur afin de ▲ Ch 50 télécop sélectionner un intervalle. Appuyez sur ▼ Toutes les 6hrs Régler . Sél ▲▼ & Régler (Si vous sélectionnez 7 jours, l'écran ACL vous invitera à choisir le jour de démarrage du compte à rebours.) Saisissez l'heure pour commencer l'impression au format 24 heures. Appuyez sur Régler. (Par exemple : entrez 19:45 pour 7:45 du soir) Appuyez sur Arrêt/Sortie. Si vous sélectionnez soit 6, 12 ou 24 heures, ou encore 2 ou 7 jours, le MFC imprimera le Rapport des activités à l'heure programmée puis supprimera toutes les tâches enregistrées dans sa mémoire. Si la mémoire du MFC s'épuise en atteignant les 200 tâches avant que l'heure sélectionnée ne se soit écoulée, le MFC imprimera le Rapport d'activité en avance, puis supprimera toutes les tâches de la mémoire. Si vous souhaitez obtenir un rapport supplémentaire avant la date prévue de son impression, vous pouvez le faire sans effacer les tâches de la mémoire. Si vous sélectionnez Ch 50 télécop, l'appareil imprimera également le Rapport des activités dès que la 50e tâche aura été enregistrée. 9 - 2 IMPRESSION DE RAPPORTS Impression de rapports Il existe cinq types de rapports : 1.Liste d'aide Imprime la liste d'aide afin que vous puissiez voir, d'un seul coup d'œil, comment programmer votre MFC rapidement. 2.Composit auto Donne la liste des noms et des numéros enregistrés dans la mémoire de composition monotouche et abrégée, dans l'ordre numérique. 3.Activité Fax Fournit des informations sur les dernières télécopies reçues et envoyées. (TM signifie Transmettre) (RC signifie Recevoir) 4.Transmission Imprime un rapport de vérification des transmissions pour la dernière transmission. 5.Config.Système Indique tous vos paramètres de configuration. Impression d'un rapport 1 2 3 Appuyez sur Menu, 5. Appuyez sur ou sur afin de sélectionner le rapport souhaité. Appuyez sur Régler . —OU— Entrez le numéro du rapport que vous souhaitez imprimer. Par exemple, appuyez sur 1 pour imprimer la liste d'aide. Appuyez sur Marche. IMPRESSION DE RAPPORTS 9 - 3 10 Tirage de copies Utilisation du MFC comme photocopieur Le MFC peut être utilisé comme photocopieur et effectuer jusqu'à 99 copies à la fois. Saisie du Mode de copie Avant d'effectuer des copies, vérifiez que le témoin vert du mode de (Copie) est allumé. Si cela n'est pas le cas, appuyez sur (Copie) pour entrer le mode de Copie. Le réglage par défaut est Télécopie (Fax). Vous pouvez modifier le nombre de secondes ou de minutes pendant lesquels le MFC restera en mode Copie après une opération de copie. (Voir Réglage du mode de minuterie à la page 4-5.) Copie Copie La zone d'impression du MFC commence approximativement à une marge de 3,64 mm (0,14 po) de chaque côté de la page et à 3 mm (0,12 po) depuis le haut ou le bas de la page. Ex: Lettre (Original) 0,14 po (3,64mm) Lettre (Papier) Zone non imprimable 0,12 po (3mm) TIRAGE DE COPIES 10 - 1 Réglages de copie temporaires La qualité d'impression de vos copie peut être améliorée à l'aide des Touches de copie temporaire: Agrandir/Réduire, Contraste, Qualité, Sélectionner plateau, Tri et N en 1 (Pour MFC-8420) ou Duplex/N en 1 (Pour les modèles MFC-8820D et MFC-8820DN). Ces réglages sont temporaires et le MFC revient en mode Télécopie 1 minute après la fin de son opération de copie. Si vous souhaitez réutiliser ces réglages temporaires, posez l'original suivant dans le chargeur automatique des documents ou sur la vitre du numériseur à l'intérieur de ce délai. Toutefois, si vous avez réglé le mode de minuterie pour le mode copie et le mode de numérisation à 0 à 30 secondes, le MFC reprend ses valeurs par défaut après le nombre de secondes qui a été programmé pour le mode de minuterie (Voir Réglage du mode de minuterie à la page 4-5 et Réglages des touches de copie (Réglages temporaires) à la page 10-6.) Touches de copie temporaire Durant l'opération de copie, les télécopies entrantes seront directement enregistrées en mémoire au lieu d'être imprimées. 10 - 2 TIRAGE DE COPIES Effectuer une copie unitaire depuis le chargeur automatique des documents (Copie) pour qu'elle s'illumine en vert. 1 Appuyez sur la touche 2 Insérez le document face vers le haut dans le chargeur automatique de documents. Appuyez sur Marche. NE tirez PAS sur le document pendant qu'une copie est en cours. Pour arrêter l'opération de copie et faire sortir le document, appuyez sur Arrêt/Sortie. Effectuer des copies multiples depuis le chargeur automatique des documents (Copie) pour qu'elle s'illumine en vert. 1 Appuyez sur la touche 2 Insérez le document face vers le haut dans le chargeur automatique de documents. À l'aide du clavier de composition, entrez le nombre de copies voulu (jusqu'à 99). Appuyez sur Marche. 3 Pour trier les copies, appuyez sur la touche Tri. TIRAGE DE COPIES 10 - 3 Tirages unitaires ou multiples (à l'aide du numériseur) Le MFC vous permet d'effectuer des copies multiples à l'aide de la vitre du numériseur. Les copies multiples sont empilées en piles distinctes (une pile pour la première page, une autre pile pour la deuxième page, et ainsi de suite). Utilisez les touches de Copie temporaire pour choisir d'autres réglages. (Voir Réglages des touches de copie (Réglages temporaires) à la page 10-6.) 1 Appuyez sur la touche (Copie) pour qu'elle s'illumine en vert. Soulevez le couvercle de document. Repères de positionnement du document 2 3 4 Placez les documents orientés face vers le bas sur la vitre du numériseur En utilisant les repères de gauche, centrez la feuille face vers le bas sur la vitre du numériseur et refermez le couvercle. À l'aide du clavier de composition, entrez le nombre de copies souhaitées (jusqu'à 99). Par exemple, appuyez sur 3 8 pour un tirage de 38 copies. Appuyez sur Marche. Le MFC se met alors à numériser le document original. Grâce au chargeur automatique de documents, vous pouvez effectuer le tri des copies multiples. (Voir Effectuer une copie unitaire depuis le chargeur automatique des documents à la page 10-3.) 10 - 4 TIRAGE DE COPIES Message de mémoire saturée Si la mémoire s'épuise au cours d'un tirage, l'écran ACL affichera le message suivant : Copie:App Marche Si le message Mémoire épuisée s'affiche, Quit:Appuy arrêt appuyez sur Arrêt/Sortie pour annuler ou sur Marche pour copier les pages déjà numérisées. Il vous faudra supprimer quelques-unes des tâches stockées en mémoire avant de poursuivre. Mémoire épuisée Pour libérer de l'espace mémoire, désactivez la mémorisation des télécopies. (Voir Réglage de la fonction Mémoriser fax à la page 8-3.) —OU— Imprimez les télécopies stockées en mémoire. (Voir Impression d'une télécopie stockée en mémoire à la page 5-5.) Lorsque le message Mémoire épuisée s'affiche, vous pouvez toujours continuer le tirage de vos copies. Pour cela, imprimez d'abord toutes les télécopies reçues et stockées en mémoire, puis remettez l'intégralité de l'espace mémoire à 100 %. Si ce message d'erreur se reproduit, vous pouvez considérer augmenter la taille de la mémoire. Pour plus d'information sur la façon d'augmenter la taille de la mémoire, Voir Carte mémoire à la page 23-1. TIRAGE DE COPIES 10 - 5 Réglages des touches de copie (Réglages temporaires) Lorsque vous souhaitez modifier les réglages pour la copie suivante seulement, utilisez les touches de Copie temporaire. Touches de copie temporaire Le MFC vous permet d'associer plusieurs réglages de photocopies. L'écran ACL agrandi vous présente vos réglages de mode de copie actuels. Agr/Réd :100% Qualité :Auto Contrast:+ Plateau :#1(LTR) App▲▼ou Marche 01 Exemple d'écran ACL de mode de copie 10 - 6 TIRAGE DE COPIES N en 1 Agrandir/Réduire Le MFC vous propose un grand nombre de taux d'agrandissement et de réduction parmi lesquels choisir. Dans le mode Auto, le MFC calcule automatiquement le pourcentage de la réduction qui convient au format de papier choisi. Person (Personnalisé) vous permet d'entrer un taux compris entre 25 % et 400 %. Appuyez sur 100% Agrandir/Réduire 104% (EXE → LTR) 141% (A5 → A4) 200% Auto Person (25 - 400%) 50% 70% (A4 → A5) 78% (LGL → LTR) 83% (LGL → A4) 85% (LTR → EXE) 91% (Full Page) 94% (A4 → LTR) 97% (LTR → A4) La mention Auto s'affiche uniquement lorsque vous vous servez du chargeur automatique de documents. 1 2 3 4 Appuyez sur la touche (Copie) pour qu'elle s'illumine en vert. Posez le document original face vers le haut dans le chargeur automatique de documents ou face vers le bas sur la vitre du numériseur. Utilisez le clavier de composition pour entrer le nombre de copies souhaité. (jusqu'à 99). Appuyez sur Agrandir/Réduire. Agr/Réd :100% Qualité :Auto Appuyez sur Agrandir/Réduire ou . Contrast:+ Plateau :#1(LTR) 01 TIRAGE DE COPIES 10 - 7 5 6 Appuyez sur ou sur afin de sélectionner le taux d'agrandissement ou de réduction souhaité. Appuyez sur Régler. —OU— Sélectionnez Person (Personnalisé) et appuyez sur Régler . Insérez un taux d'agrandissement ou de réduction compris entre 25% et 400% à l'aide du clavier de composition. Appuyez sur Régler. (Par exemple, appuyez sur 5 3 pour entrer 53%.) Appuyez sur Marche. —OU— Appuyez sur les autres touches de copie temporaire, si vous souhaitez sélectionner d'autres réglages. ■ ■ Les options de copie spéciales (2 en 1, 4 en 1 ou Bannière) ne sont pas disponibles en mode Agrandir/Réduire. Auto n'est pas disponible lorsque la vitre du numériseur est utilisée. Qualité (type de document original) Vous pouvez choisir la qualité de la copie selon le type de document original. Le réglage par défaut est Auto, qui est utilisé pour les documents contenant à la fois du texte et des photographies. Le réglage Texte est utilisé pour les documents originaux ne contenant que du texte. Le réglage Photo est utilisé pour la copie des photographies. 1 2 3 4 5 Appuyez sur la touche (Copie) pour qu'elle s'illumine en vert. Posez le document original face vers le haut dans le chargeur automatique de documents ou face vers le bas sur la vitre du numériseur. Utilisez le clavier de composition pour entrer le nombre de copies souhaité. (jusqu'à 99). Appuyez sur Qualité. Appuyez sur ou sur pour sélectionner le type de document original (Auto, Texte ou Photo). Appuyez sur Régler. Appuyez sur Marche. —OU— Appuyez sur les autres touches de copie temporaire, si vous souhaitez sélectionner d'autres réglages. 10 - 8 TIRAGE DE COPIES Tri de copies à l'aide du chargeur automatique de documents Grâce au chargeur automatique de documents, vous pouvez effectuer le tri des copies multiples. Les pages seront imprimées dans l'ordre 123, 123, 123 et ainsi de suite. 1 (Copie) pour qu'elle s'illumine en vert. Appuyez sur la touche Insérez les documents face vers le haut dans le chargeur automatique de documents. 2 3 4 Utilisez le clavier de composition pour entrer le nombre de copies souhaité. (jusqu'à 99). Appuyez sur Tri. Appuyez sur Marche. —OU— Appuyez sur les autres touches de copie temporaire, si vous souhaitez sélectionner d'autres réglages. Contraste Vous pouvez rectifier le contraste de manière à éclaircir ou à assombrir vos copies. 1 2 3 4 5 (Copie) pour qu'elle s'illumine en vert. Appuyez sur la touche Posez le document original face vers le haut dans le chargeur automatique de documents ou face vers le bas sur la vitre du numériseur. Utilisez le clavier de composition pour entrer le nombre de copies souhaité. (jusqu'à 99). Appuyez sur Contraste. Appuyez sur pour éclaircir la copie —OU— Enfoncez pour assombrir la copie. Appuyez sur Régler . Appuyez sur Marche. —OU— Appuyez sur les autres touches de copie temporaire, si vous souhaitez sélectionner d'autres réglages. Appuyez sur Contraste. - + + + + + + TIRAGE DE COPIES 10 - 9 Sélection du bac (plateau) Un autre bac peut être sélectionné pour la copie suivante seulement. 1 2 3 4 5 (Copie) pour qu'elle s'illumine en vert. Appuyez sur la touche Posez le document original face vers le haut dans le chargeur automatique de documents ou face vers le bas sur la vitre du numériseur. Utilisez le clavier de composition pour entrer le nombre de copies souhaité. (jusqu'à 99). Appuyez sur Sélectionner plateau. Appuyez sur ou sur afin de sélectionner l'utilisation du bac. Appuyez sur Régler. Appuyez sur Marche. —OU— Appuyez sur les autres touches de copie temporaire, si vous souhaitez sélectionner d'autres réglages. (Pour le modèle MFC-8420 avec le bac à papier (plateau) 2 en option) Appuyez sur Auto Sélectionner plateau. #1 (XXX)* #2 (XXX)* (Pour MFC-8820D et MFC-8820DN avec le bac à papier (plateau) 2 en option) Appuyez sur Auto Sélectionner plateau. #1 (XXX)* #2 (XXX)* Bac MF * XXX correspond à la taille du papier réglée dans Menu, 1. 3. Pour le modèle MFC-8420, l'écran ACL affiche les sélections permettant une utilisation du plateau uniquement si le bac à papier en option est installé. 10 - 10 TIRAGE DE COPIES Duplex N en 1 La fonction ''Duplex'' imprime les télécopies entrantes recto-verso. Niveau 2 Option N en 1 — 2 en 1 (P) 1 2 en 1 (H) 2 Disposition finale 1 1 1 2 2 4 en 1 (P) 1 2 1 4 en 1 (H) 2 1 2 — Portrait2 Simple face 1 Double face Paysage1 Duplex (2 en 1) (MFC-8820D/ 8820DN) — 2 2 1 1 1 2 Simple face 1 Double face Paysage2 1 2 1 3 4 2 1 1 2 1 2 2 — 1 Portrait1 1 Portrait2 1 Paysage1 2 1 1 2 3 1 2 2 2 3 Portrait1 3 4 1 2 2 Duplex (1 en 1) (MFC-8820D/ 8820DN) 2 2 1 1 2 Paysage2 2 Portrait1 1 Portrait2 1 Paysage1 2 2 2 1 2 Bannière — Off — 3 5 1 2 1 Paysage2 1 2 4 1 2 3 5 1 3 4 5 — 5 Duplex (4 en 1) (MFC-8820D/ 8820DN) 3 1 1 3 Appuyez sur Duplex/N en 1 (MFC-8820D/ 8820DN) N en 1 (MFC-8420) document Niveau 1 2 Touche de réglages temporaires 1 — — TIRAGE DE COPIES 10 - 11 Copie Duplex/N en 1 Copie N en 1 Vous pouvez réaliser des économies de papier en copiant le contenu de deux ou de quatre pages sur une seule feuille. Veuillez vous assurer que la taille du papier est sur A4, Lettre ou Légal. 1 2 3 4 5 Appuyez sur la touche (Copie) pour qu'elle s'illumine en vert. Posez le document original face vers le haut dans le chargeur automatique de documents ou face vers le bas sur la vitre du numériseur. À l'aide du clavier de composition, entrez le nombre de copies voulu (jusqu'à 99). Appuyez sur Duplex/N en 1. Appuyez sur Régler pour sélectionner N en 1. Appuyez sur ou afin de sélectionner 2 en 1(P), 2 en 1(H), 4 en 1(P) ou 4 en 1(H). Appuyez sur Régler. Si vous prêt à effectuer une copie, Agr/Réd :100% passez à l'étape 7. Qualité :Auto Contrast:+ —OU— Plateau :#1(LTR) pour Appuyez sur ou sur App▲▼ou Marche sélectionner Agr/Réd, Qualité, Contraste ou Plateau. Appuyez sur Régler. Appuyez sur ou sur pour sélectionner un nouveau réglage. Appuyez sur Régler. Appuyez sur Marche. Si vous utilisez le chargeur automatique de document, le MFC numérisera les documents originaux et imprimera les copies. —OU— Si vous utilisez la vitre du numériseur, le MFC numérise la page. Placez le document original suivant sur la vitre du numériseur. Sélectionnez 1 et appuyez sur Régler Copie plateau ou appuyez sur 1 afin de copier la page Page suivante? suivante. ▲ 1.Oui ▼ 2.Non Répétez l'étape 7 et 8 pour chaque page Sél ▲▼ & Régler à disposer et visualiser. Après la numérisation de toutes les pages du document original, sélectionnez 2 et appuyez sur Régler ou appuyez sur 2 pour imprimer. 01 6 7 8 9 10 10 - 12 TIRAGE DE COPIES (P) signifie Portrait et (H) signifie Paysage. Vous pouvez également combiner les opérations N en 1 et Duplex. (Voir Duplex (2 en 1) et Duplez (4 en 1) (Pour les modèles MFC-8820D et MFC-8820DN) à la page 10-15.) Si vous avez opté pour 2 en 1(P), 2 en 1(H), 4 en 1 (P) ou 4 en 1 (H), vous ne pouvez pas vous servir du réglage Agrandir/Réduire. Bannière Votre MFC vous permet de créer des copies en format bannière ou affiche d'une photographie. Vous devez utiliser la vitre du numériseur. 1 2 3 Placez le document original face vers le bas sur la vitre du numériseur. Appuyez sur Duplex/N en 1 et sur ou sur pour sélectionner Bannière. Appuyez sur Régler . Appuyez sur Marche. Le MFC numérise le document original et imprime les pages de l'affiche. Pour les copies d'Bannière, une seule copie est possible et vous ne pouvez pas vous servir du réglage Agrandir/Réduire. Duplex (1 en 1) (Pour les modèles MFC-8820D et MFC-8820DN) Effectuer une copie recto-verso à partir d'un document original imprimé d'un seul côté. 1 2 1 2 1 Appuyez sur la touche (Copie) pour qu'elle s'illumine en vert. Posez le document original face vers le haut dans le chargeur automatique de documents ou face vers le bas sur la vitre du numériseur. 2 À l'aide du clavier de composition, entrez le nombre de copies voulu (jusqu'à 99). TIRAGE DE COPIES 10 - 13 3 Appuyez sur Duplex/N en 1 et ou sur pour sélectionner Duplex (1 en 1). Appuyez sur Régler. 4 Appuyez sur ou sur pour sélectionner Portrait1, Portrait2, Paysage1 ou Paysage2. —OU— Si vous sélectionnez Portait1 ou Landscape2, passez à l'étape 6. Appuyez sur Régler. 5 Appuyez sur ou sur pour sélectionner Simple face pour le document original (Si vous utilisez la vitre du numériseur ou si vous avez modifié le nombre de copies à l'étape 2, cette sélection ne n'apparaîtra pas). Appuyez sur Régler. 6 Si vous avez placé le document original sur le chargeur automatique de documents, le MFC lancera l'impression. —OU— Si vous avec placé le document original directement sur la vitre du numériseur, passez à l'étape 7. 7 Déposez le document suivant sur la vitre du numériseur. Sélectionnez 1 et appuyez sur Régler ou appuyez sur 1 afin de copier la page suivante.Après la numérisation de toutes les pages du document, sélectionnez 2 et appuyez sur Régler, ou appuyez sur 2 afin d'imprimer. Effectuer une copie recto-verso à partir d'un document original recto-verso (Ne s'applique pas aux copies multiples) 1 1 1 Appuyez sur la touche 2 2 (Copie) pour qu'elle s'illumine en vert. Insérez le document face vers le haut dans le chargeur automatique de documents. 2 3 4 5 Appuyez sur Duplex/N en 1 et ou sur pour sélectionner Duplex (1 en 1). Appuyez sur Régler. Appuyez sur ou sur pour sélectionner Portrait2 ou Paysage1. Appuyez sur Régler. Appuyez sur ou sur pour sélectionner Double face pour décrire le document original. Appuyez sur Régler. 10 - 14 TIRAGE DE COPIES 6 7 Assurez-vous que le document original se trouve dans le chargeur automatique de documents (vérifiez l'affichage à l'écran ACL) et appuyez sur Marche. Après numérisation d'un côté de la totalité des pages du document, retournez-les et placez-les face vers le haut dans le chargeur automatique de documents. Appuyez sur Marche. Duplex (2 en 1) et Duplez (4 en 1) (Pour les modèles MFC-8820D et MFC-8820DN) 1 2 3 4 5 6 7 Appuyez sur la touche (Copie) pour qu'elle s'illumine en vert. Posez le document original face vers le haut dans le chargeur automatique de documents ou face vers le bas sur la vitre du numériseur. Utilisez le clavier de composition pour entrer le nombre de copies souhaité. (jusqu'à 99). Appuyez sur Duplex/N en 1 et ou sur pour sélectionner Duplex (2 en 1) ou Duplex (4 en 1). Appuyez sur Régler . Appuyez sur ou sur pour sélectionner Portrait1, Portrait2, Paysage1 ou Paysage2. Appuyez sur Régler . Appuyez sur Marche pour numériser le document original. Si le document original a été placé dans le chargeur automatique de document, le MFC débute l'impression. —OU— Si vous utilisez directement la vitre du numériseur, passez à l'étape 6. Déposez la feuille suivante sur la vitre du numériseur. Sélectionnez 1 et appuyez sur Régler ou appuyez sur 1 afin de copier la page suivante. Après la numérisation de toutes les pages du document original, sélectionnez 2 et appuyez sur Régler ou appuyez sur 2. TIRAGE DE COPIES 10 - 15 Modification des réglages de copie par défaut Vous pouvez, si vous le souhaitez, modifier les réglages indiqués dans le tableau suivant. Les nouveaux réglages seront conservés en mémoire jusqu'à nouvelle modification. Sous-menu Sélections du menu Options Réglages d'usine 1.Qualité — Auto Texte Photo Auto 2.Contraste — - - + + + + + + Qualité 1 2 3 Appuyez sur Menu, 3, 1. Appuyez sur ou sur afin de sélectionner Texte, Photo ou Auto. Appuyez sur Régler. Appuyez sur Arrêt/Sortie. 31.Qualité ▲ Auto Texte ▼ Photo Sél ▲▼ & Régler Contraste Vous pouvez modifier le contraste pour éclaircir ou assombrir une image. 1 Appuyez sur Menu, 3, 2. 32.Contraste 2 Appuyez sur 3 l'impression. —OU— Appuyez sur pour foncer l'impression. Appuyez sur Régler. Appuyez sur Arrêt/Sortie. pour éclaircir 10 - 16 TIRAGE DE COPIES Sél + & Régler du MFC comme 11 Utilisation imprimante Utilisation du pilote d'imprimante Brother MFC-8420, MFC-8820D et MFC-8820DN Un pilote d'imprimante est un logiciel qui traduit les données du format utilisé par un ordinateur au format requis par une imprimante particulière, à l'aide d'un langage de commande d'imprimante ou d'un langage de description de page. Les pilotes d'imprimante se trouvent sur le CD-ROM fourni. Installez d'abord les pilotes en suivant le Guide d'installation rapide. Vous pouvez également télécharger la dernière version du pilote d'imprimante depuis le Brother Solutions Center à l'adresse suivante : http://solutions.brother.com Impression Windows® Le pilote d'imprimante dédié et les polices TrueType™ compatibles pour Microsoft® Windows® 95/98/98SE/Me/2000 Professional/XP et Windows NT® Workstation 4.0 sont disponibles sur le CD-ROM fourni avec votre MFC. Vous pouvez aisément les installer dans votre système Windows® à l'aide de notre installateur de programmes. Le pilote supporte notre mode de compression unique pour améliorer la vitesse d'impression dans les applications Windows® et vous permet de régler différents réglages Prise en charge de l'émulation pour les imprimantes populaires Le MFC prend en charge le mode d'émulation d'imprimante HP LaserJet (PCL niveau 6) et BR-Script 3 (PostScript ® 3™). Si vous utilisez un logiciel d'application DOS, vous pouvez utiliser le mode d'émulation pour les opérations d'imprimante HP LaserJet (PCL niveau 6) et BR-Script 3 (PostScript ® 3™). UTILISATION DU MFC COMME IMPRIMANTE 11 - 1 Comment imprimer votre document Lorsque le MFC reçoit des données de l'ordinateur, il commence l'impression en prenant le papier dans le bac à papier. Le bac à papier est conçu pour accepter plusieurs types de papier et d'enveloppes. 1 2 3 Depuis l'ordinateur, sélectionnez la commande Imprimer. Si votre ordinateur est également connecté à d'autres imprimantes, sélectionnez Brother MFC-8420 ou Imprimante Brother MFC-8820D (USB) comme pilote d'imprimante dans le menu Imprimer ou Réglages d'impression de votre logiciel, puis cliquez sur OK pour lancer l'impression. L'ordinateur envoie une commande d'impression et des données au MFC. Le témoin DEL jaune clignote et le MFC commence à imprimer. Vous pouvez sélectionner la taille (format) et l'orientation des feuilles dans votre logiciel. Si votre logiciel ne prend pas en charge votre format de papier personnalisé, sélectionnez le format supérieur. Délimitez ensuite la zone d'impression en changeant les marges gauche et droite dans votre logiciel. 11 - 2 UTILISATION DU MFC COMME IMPRIMANTE Impression de documents et envoi ou réception de télécopies simultanées Votre MFC peut imprimer les données depuis votre ordinateur tout en envoyant et en recevant des télécopies ou en numérisant un document vers l'ordinateur. L'envoi de télécopie ne sera pas interrompu lors de l'impression depuis le PC. Impression recto-verso (impression duplex) Le pilote d'imprimante fourni prend en charge l'impression duplex. (Pour plus d'information, voir Impression duplex à la page 12-7.) Impression duplex automatique (Pour MFC-8820D et MFC-8820DN) Dans ce mode, le MFC imprime automatiquement des deux côtés des feuilles en format A4, Lettre ou Légal. 1 Ouvrez la boîte de dialogue “Propriétés” du pilote d'imprimante. 2 Sélectionnez le mode Impression duplex sur l'onglet Avancé, assurez-vous que ‘Utiliser unité duplex' a été sélectionnée, puis cliquez sur le bouton OK. (Voir Impression duplex à la page 12-7.) L'impression sera automatiquement effectuée des deux côtés de la page (en recto-verso). ■ Lorsque vous sélectionnez Utiliser unité duplex, HQ1200 n'est pas disponible. ■ Si vous souhaitez également utiliser l'Impression Duplex pour les opérations de copie et de télécopie, voir Utilisation de la fonction de duplexage automatique pour l'envoi/la réception de télécopies et les opérations de copie et d'impression (Pour les modèles MFC-8820D et MFC-8820DN) à la page 2-10. UTILISATION DU MFC COMME IMPRIMANTE 11 - 3 Impression duplex manuelle Le MFC imprime en premier sur un côté des feuilles toutes les pages à numérotation paire. Puis le pilote Windows® vous demande (au moyen d'un message contextuel) de réinsérer le papier. Avant d'effectuer cela, aplatissez bien les pages ou vous risquez de provoquer un bourrage papier. Un papier très fin ou très épais n'est pas recommandé. Nous recommandons un papier de 75 à 90 g/m2 (9,07 à 10,88 kg). Bac de sortie du papier (face imprimée non visible) Le MFC éjecte le papier, face imprimée vers le bas, et le dépose sur le bac avant. Dépliez le rabat de support pour soutenir les pages imprimées. Si vous imprimez des transparents, enlevez les feuilles une à une du bac de sortie (impression non visible) à mesure qu'elles sortent du MFC. Rabat de support avec rallonge 11 - 4 UTILISATION DU MFC COMME IMPRIMANTE Impression sur du papier ordinaire Le bac d'introduction manuelle (Pour le MFC-8420) Le MFC active automatiquement le mode d'Introduction manuelle lorsque vous placez le papier dans le bac d'introduction manuelle. 1 2 3 4 Sélectionnez la Taille du papier, le Type de support, l'Alimentation, et les autres réglages du pilote d'imprimante. Type de support: Papier ordinaire Alimentation: manuelle Lancez l'impression des données sur le MFC. Ouvrez le bac d'introduction manuelle. Adaptez les guide-papier à la largeur des documents. À l'aide des deux mains, placez le papier dans le bac d'introduction manuelle jusqu'à ce que le bord avant du papier entre en contact avec le rouleau d'entraînement et que le MFC saisisse le papier. ■ ■ 5 Assurez-vous que le papier est droit et qu'il se trouve dans la bonne position dans le bac d'introduction manuelle. Si cela n'est pas le cas, le papier peut ne pas se charger correctement, ce qui entraîne une impression non centrée ou un bourrage papier. Ne pas charger plus d'une feuille à la fois dans le bac d'introduction manuelle, car cela peut entraîner un bourrage papier. Après la sortie de la page imprimée, placez la feuille suivante comme à l'étape 4 ci-dessus. Répétez l'opération pour chaque page imprimée. UTILISATION DU MFC COMME IMPRIMANTE 11 - 5 Le Bac MF (Pour MFC-8820D et MFC-8820DN) Le MFC active automatiquement le mode du Bac MF lorsque vous placez le papier dans le bac multi-usage. 1 2 3 4 Sélectionnez la Taille du papier, le Type de support, l'Alimentation, et les autres réglages du pilote d'imprimante. Type de support: Papier ordinaire Alimentation: Bac MF Ouvrez le bac MF et abaissez-le délicatement. Tirez et dépliez le rabat de support du bac MF. Lors du chargement du papier dans le bac MF, assurez-vous qu'il est en contact avec l'arrière du bac. Levier de libération du guide-papier Assurez-vous que le papier est droit et qu'il se trouve positionné de façon appropriée dans le bac MF. Si cela n'est pas le cas, le papier peut ne pas se charger correctement, ce qui entraîne une impression non centrée ou un bourrage papier. 5 Tout en appuyant sur le levier de déverrouillage, faites coulisser le guide-papier pour qu'il s'adapte à la largeur du papier. Lors de l'installation du papier dans le bac, veuillez vous rappeler les points suivants : ■ Le côté sur lequel imprimer doit être visible. ■ Lors de l'impression, le bac interne se soulève pour charger le papier dans le MFC. ■ Placez le bord avant de la feuille (dessus) en premier et faites le glisser délicatement dans le bac. 6 Lancez l'impression des données sur le MFC. 11 - 6 UTILISATION DU MFC COMME IMPRIMANTE Impression sur du papier plus épais et des cartes-copie Lorsque le bac de sortie arrière est tiré, le MFC offre un cheminement droit du papier du bac d'introduction manuelle ou du bac MF vers l'arrière du MFC. Utilisez cette méthode d'introduction manuelle du papier et de sortie pour réaliser des copies sur papier plus épais ou sur cartes-copie. Le bac d'introduction manuelle (Pour le MFC-8420) 1 2 3 4 Sélectionnez la Taille du papier, le Type de support, l'Alimentation, et les autres réglages du pilote d'imprimante. Type de support: papier épais ou plus épais Alimentation: manuelle Ouvrez le bac de sortie arrière. Ouvrez le bac d'introduction manuelle. Adaptez les guide-papier à la largeur des documents. À l'aide des deux mains, placez le papier dans le bac d'introduction manuelle jusqu'à ce que le bord avant du papier entre en contact avec le rouleau d'entraînement et que le MFC saisisse le papier. ■ ■ 5 Assurez-vous que le papier est droit et qu'il se trouve dans la bonne position dans le bac d'introduction manuelle. Si cela n'est pas le cas, le papier peut ne pas se charger correctement, ce qui entraîne une impression non centrée ou un bourrage papier. Ne pas charger plus d'une feuille à la fois dans le bac d'introduction manuelle, car cela peut entraîner un bourrage papier. Lancez l'impression des données sur le MFC. UTILISATION DU MFC COMME IMPRIMANTE 11 - 7 6 7 Après la sortie de la page imprimée, placez la feuille suivante comme à l'étape 4 ci-dessus. Répétez l'opération pour chaque page imprimée. Une fois la tâche d'impression terminée, refermez le bac de sortie arrière. Attention Retirez immédiatement chaque feuille après impression. Un empilage des feuilles peut entraîner un bourrage papier ou certaines feuilles peuvent se gondoler. 11 - 8 UTILISATION DU MFC COMME IMPRIMANTE Le bac multi-usage (bac MF) (Pour MFC-8820D et MFC-8820DN) 1 2 Sélectionnez la Taille du papier, le Type de support, l'Alimentation, et les autres réglages du pilote d'imprimante. Type de support: papier épais ou plus épais Alimentation: bac MF Ouvrez le bac de sortie arriére, puis tirez au besoin sur le rabat du support du bac de sortie du papier (face d'impression visible). 3 4 5 Ouvrez le bac MF et abaissez-le délicatement. Tirez et dépliez le rabat de support du bac MF. Lors du chargement du papier dans le bac MF, assurez-vous qu'il est en contact avec l'arrière du bac. Assurez-vous que le papier est droit et qu'il se trouve positionné de façon appropriée dans le bac MF. Si cela n'est pas le cas, le papier peut ne pas se charger correctement, ce qui entraîne une impression non centrée ou un bourrage papier. 6 Tout en appuyant sur le levier de déverrouillage, faites coulisser le guide-papier pour qu'il s'adapte à la largeur du papier. Lors de l'installation du papier dans le bac MF, veuillez vous rappeler les points suivants : ■ Lors de l'impression, le bac interne se soulève pour charger le papier dans le MFC. ■ Le côté sur lequel imprimer doit être visible. ■ Placez le bord avant de la feuille (dessus) en premier et faites le glisser délicatement dans le bac. UTILISATION DU MFC COMME IMPRIMANTE 11 - 9 7 8 Lancez l'impression des données sur le MFC. Une fois la tâche d'impression terminée, refermez le bac de sortie arrière. Attention Retirez immédiatement chaque feuille après impression. Un empilage des feuilles peut entraîner un bourrage papier ou certaines feuilles peuvent se gondoler. 11 - 10 UTILISATION DU MFC COMME IMPRIMANTE Impression sur des enveloppes Pour imprimer sur des enveloppes, utilisez le bac d'introduction manuelle ou le bac multi-usage. ■ ■ Le MFC active automatiquement le mode d'Introduction manuelle lorsque vous placez le papier dans le bac d'introduction manuelle. Tous les côtés devront être pliés correctement, sans marque, et ne pas être froissés. 1 Sélectionnez la Taille du papier, le Type de support, l'Alimentation, et les autres réglages du pilote d'imprimante. Type de support: Enveloppe, Env.fine ou Env.épaisse Pour le MFC-8420 : 2 Ouvrez le bac de sortie arrière. 3 Ouvrez le bac d'introduction manuelle. Adaptez les guide-papier à la largeur des enveloppes. Si les enveloppes sont froissées (chiffonnées) après impression : Au dos du MFC, ouvrez le bac de sortie arrière et repoussez vers le bas les taquets de couleur bleue situés sur les côtés droit et gauche (comme présenté sur le graphique à la page suivante). Lorsque l'impression des enveloppes est terminée, fermez le bac de sortie arrière pour replacer les deux taquets dans leur position initiale. UTILISATION DU MFC COMME IMPRIMANTE 11 - 11 4 À l'aide des deux mains, placez l'enveloppe dans le bac d'introduction manuelle jusqu'à ce que son bord avant entre en contact avec le rouleau d'entraînement. Maintenez l'enveloppe dans cette position jusqu'à ce que le MFC la charge automatiquement sur une courte distance, puis libérez-la. ■ ■ ■ Assurez-vous que l'enveloppe est droite lorsque vous l'introduisez latéralement dans le bac. Si cela n'est pas le cas, l'enveloppe peut ne pas se charger correctement et entraîner une impression non centrée ou un bourrage papier. Ne pas charger plus d'une enveloppe à la fois dans le bac d'introduction manuelle, car cela peut entraîner un bourrage papier. Placez l'enveloppe dans le bac d'introduction manuel en vous assurant que la face à imprimer est vers le haut dans le bac. 11 - 12 UTILISATION DU MFC COMME IMPRIMANTE 5 6 7 Après la sortie de l'enveloppe imprimée, le MFC attendra jusqu'à ce que vous introduisiez l'enveloppe suivante. Répétez l'opération pour chaque enveloppe à imprimer. Lancez l'impression des données sur le MFC. Une fois la tâche d'impression terminée, fermez le bac de sortie arrière. Pour MFC-8820D et MFC-8820DN : 2 Ouvrez le bac de sortie à l'arrière de la machine. Dépliez au besoin le support du bac de sortie. 3 4 Ouvrez le bac MF et abaissez-le délicatement. Tirez et dépliez le rabat de support du bac MF. Si les enveloppes sont froissées (chiffonnées) après impression : Au dos du MFC, ouvrez le bac de sortie arrière et repoussez vers le bas les taquets de couleur bleue situés sur les côtés droit et gauche (comme présenté sur le graphique à la page suivante). Lorsque l'impression des enveloppes est terminée, fermez le bac de sortie arrière pour replacer les deux taquets dans leur position initiale. UTILISATION DU MFC COMME IMPRIMANTE 11 - 13 5 Lors du chargement des enveloppes dans le bac MF, assurez-vous qu'elles sont en contact avec l'arrière du bac. Ne pas charger plus de 3 enveloppes à la fois dans le bac MF, car cela peut entraîner un bourrage papier. Assurez-vous que les enveloppes sont empilées uniformément et positionnées de façon appropriée dans le bac MF. Si cela n'est pas le cas, les enveloppes risquent de ne pas se charger correctement et d'entraîner une impression non centrée ou un bourrage papier. 11 - 14 UTILISATION DU MFC COMME IMPRIMANTE 6 Appuyez sur le guide-papier et faites le coulisser pour qu'il s'adapte à la largeur des enveloppes. Lors de l'installation des enveloppes dans le bac MF, veuillez vous rappeler les points suivants : ■ Lors de l'impression, le bac interne se soulève pour charger les enveloppes dans le MFC. ■ Le côté sur lequel imprimer doit être visible. ■ Placez le bord avant (partie supérieure de l'enveloppe) en premier et faites le glisser délicatement dans le bac. 7 8 Lancez l'impression des données sur le MFC. Une fois la tâche d'impression terminée, refermez le bac de sortie arrière. UTILISATION DU MFC COMME IMPRIMANTE 11 - 15 Touches d'opération d'impression Annuler Travail Vous pouvez supprimer les données de la mémoire Imprimer Sécuritaire Annuler Travail Touche Sécuritaire Les données sécurisées sont protégées par un mot de passe. Seules les personnes connaissant le mot de passe seront autorisées à imprimer les données. Sachez que l'impression des données sécurisées n'est possible qu'une fois le mot de passe saisi. Les données seront effacées de la mémoire, une fois le document imprimé. Pour utiliser cette fonction, il vous faudra définir votre mot de passe dans la boîte de dialogue du pilote d'imprimante. (Voir Options du périphérique à la page 12-11.) La fonction de sécurité n'est pas disponible lors de l'utilisation du pilote BR-Script de Brother. 1 2 3 Appuyez sur Sécuritaire. —OU— Si aucune donnée protégée ne se trouve en mémoire, l'écran ACL affiche Pas de donnée!. Appuyez sur ou sur afin de Impres protégée sélectionner le nom d'utilisateur. Utilisateur? ▲ DANIEL Appuyez sur Régler. L'écran ACL ▼ PAUL affiche la sélection des tâches. Appuyez sur ou sur afin de sélectionner la tâche. Appuyez sur Régler. L'écran ACL vous invitera à entrer votre mot de passe à quatre chiffres. Sél ▲▼ & Régler Impres protégée Travail? ▲ Test1 ▼ Test2 Sél ▲▼ & Régler 11 - 16 UTILISATION DU MFC COMME IMPRIMANTE 4 5 Entrez votre mot de passe à l'aide du Impres protégée panneau de commande. Test1 Appuyez sur Régler . Mot de passeXXXX Appuyez sur ou sur afin de Touche Entr Régl sélectionner Imprimer. Appuyez sur Régler . Le MFC imprime les données. —OU— Si vous souhaitez supprimer les données protégées, appuyez sur ou sur pour sélectionner Effacer. Appuyez sur Arrêt/Sortie. ■ ■ Lorsque vous mettez l'appareil hors tension, les données protégées conservées en mémoire seront effacées. Une fois l'impression des données protégées, celles-ci seront effacées de la mémoire. Réglage de la sélection du mode d'émulation Ce MFC possède une fonction de sélection d'émulation automatique. Lorsque le MFC reçoit l'information depuis le PC, il choisit automatiquement le mode d'émulation. Cette fonction a été réglée en usine sur AUTO. Il vous est possible de modifier manuellement le mode d'émulation à l'aide du panneau de commande. 1 Appuyez sur Menu, 4, 1. 41.Émulation ▲ Auto 2 Appuyez sur ou sur afin de HP LaserJet sélectionner Auto, HP LaserJet ou ▼ BR-Script 3 BR-Script 3. Sél ▲▼ & Régler Appuyez sur Régler . 3 Appuyez sur Arrêt/Sortie. Essayez cette fonction avec votre logiciel ou serveur réseau. Si elle ne marche pas correctement, essayez de sélectionner manuellement le mode d'émulation requis à l'aide des boutons du panneau de commande de l'imprimante ou utilisez les commandes de sélection d'émulation de votre logiciel. UTILISATION DU MFC COMME IMPRIMANTE 11 - 17 Impression de la Liste des polices internes (résidentes) Vous pouvez imprimer une liste des polices de caractères internes (ou résidentes) du MFC pour en obtenir un aperçu avant sélection. 1 Appuyez sur Menu, 4, 2, 1. 42.Options imp. 1.Polices Rés. 2 Appuyez sur Marche. Le MFC imprime la liste. 3 Appuyez sur Arrêt/Sortie. Appuyer Marche Impression de la liste de configuration Vous pouvez imprimer une liste des réglages actuels de l'imprimante. 1 Appuyez sur Menu, 4, 2, 2. 42.Options imp. 2.Configuration 2 Appuyez sur Marche. Le MFC imprime les réglages. 3 Appuyez sur Arrêt/Sortie. Appuyer Marche Rétablissement des réglages d'usine par défaut Il est possible de rétablir les réglages d'usine par défaut du MFC. Les polices et les macros contenues dans les réglages temporaires seront effacées. 1 Appuyez sur Menu, 4, 3. 43.Reinit.imprim. 2 Appuyez sur 1 pour rétablir les réglages ▲ 1.Réinitialiser d'usine. ▼ 2.Sortie —OU— Sél ▲▼ & Régler Appuyez sur 2 pour sortir du menu sans apporter de changement. 3 Appuyez sur Arrêt/Sortie. Seuls les réglages usine originaux de l'imprimante seront rétablis. 11 - 18 UTILISATION DU MFC COMME IMPRIMANTE 12 Réglages du pilote d'imprimante (Windows® uniquement) Réglages du pilote d'imprimante Lorsque vous imprimez depuis votre ordinateur, vous avez la possibilité de modifier les réglages d'imprimante suivants : ■ Type de support ■ Imp. multi-pages ■ Duplex ■ Filigrane* 1* 2 ■ Mise à l'échelle*2 ■ Date et heure d'impression* 1*2 ■ Configuration rapide d'impression*1* 2 ■ Impression protégée*1 * 1 Ces réglages ne sont pas disponibles avec le pilote de script BR. * 2 Ces réglages ne sont pas disponibles avec le pilote d'imprimante universel. Comment accéder aux réglages du pilote d'imprimante 1 2 Sélectionnez Imprimer dans le menu Fichier de votre logiciel. Sélectionnez Brother MFC-8420 ou Imprimante MFC-8820D (USB) en tant que votre imprimante et cliquez sur Préférence pour Windows® 2000/XP (Propriétés pour Windows® 95/98/98SE et Me, Document par défaut pour Windows NT® 4.0). La boîte de dialogue Printer Options d'impression apparaît. Le mode d'accès aux réglages du pilote d'imprimante dépend de votre système d'exploitation et de vos logiciels. Les écrans présentés dans cette section correspondent à ceux de Windows® XP. Les écrans affichés à l'écran de votre ordinateur peuvent varier en fonction de la version de votre système d'exploitation Windows. Certaines descriptions contenues dans ce chapitre s'inspirent du modèle MFC-8820D. Ces descriptions s'appliquent également aux modèles MFC-8420 et MFC-8820DN. RÉGLAGES DU PILOTE D'IMPRIMANTE 12 - 1 Caractéristiques du pilote natif de Brother Le pilote natif de Brother est un pilote d'imprimante développé par Brother qui propose plus de caractéristiques que le pilote d'imprimante universel de Microsoft ® Windows®. Onglet Elémentaire 1 2 3 4 1 2 3 4 Sélectionnez les options suivantes : Taille du papier, Imp. multi-pages, Bordure (s'il y a lieu), et Orientation. Sélectionnez le nombre de Copies et le Type de support. Sélectionnez l'Alimentation la (Première page et les Autres pages). L'option Sélection automatique permet au pilote de l'imprimante de choisir le bac qui convient au réglage du Taille du papier utilisé. Vous avez la possibilité de configurer le format de papier pour chacun des deux bacs dans l'ongle Accessoires. (Voir Onglet Accessoires à la page 12-15.) Pour revenir aux réglages par défaut, cliquez sur le bouton Défaut. 12 - 2 RÉGLAGES DU PILOTE D'IMPRIMANTE Taille du papier Dans le menu déroulant, sélectionnez la taille (format) de papier utilisé. lmp. multi-pages L'option Plusieurs pages permet de réduire le format des images d'une page pour imprimer le contenu de plusieurs pages sur une seule feuille de papier ou agrandir le format des images afin d'imprimer une page sur plusieurs feuilles de papier. Par ex. 4 en 1 Par ex. 1 en 2 × 2 pages Bordure Lorsque vous imprimez plusieurs pages sur une seule feuille avec l'option Plusieurs pages, vous pouvez choisir soit une bordure pleine, une bordure en pointillés ou aucune bordure autour de chaque page contenue sur la feuille. Orientation L'option Orientation vous permet de sélectionner le sens d'impression de votre document (Portrait ou Paysage). Portrait Paysage RÉGLAGES DU PILOTE D'IMPRIMANTE 12 - 3 Copies La sélection Copies vous permet de définir le nombre de copies à imprimer. Trier Lorsque la case Trier est cochée, un tirage complet de votre document est effectué. Ensuite, le tirage du document sera répété suivant le nombre de copies indiqué. Si la case Trier n'est pas cochée, chaque page sera imprimée suivant le nombre de copies indiqué avant que le MFC ne passe à l'impression de la page suivante. Case Copies triées cochée Case Copies triées non cochée Type de support Les types de support suivants peuvent être utilisés dans votre MFC. Pour obtenir les meilleurs résultats, sélectionnez le type de support que vous souhaitez utiliser. Papier ordinaire Papier fin Papier épais Papier plus épais Papier fort Transparents Enveloppes Env. épaisse Env. fine ■ ■ Lors de l'utilisation d'un papier ordinaire (de 8,61 à 11,34 kg), sélectionnez Papier ordinaire. Lors de l'utilisation d'un papier ou d'enveloppes d'un poids plus important ou d'une texture plus irrégulière, sélectionnez Papier épais ou Papier plus épais. Pour le papier-titre, sélectionnez Papier fort pour les transparents OHP, sélectionnez Transparents. Sélectionnez le mode Enveloppes pour l'impression d'enveloppes. Si, dans ce mode, l'encre n'adhère pas correctement aux enveloppes, sélectionnez Env. épaisse, ou, si les enveloppes sortent froissées, sélectionnez Env. fine. 12 - 4 RÉGLAGES DU PILOTE D'IMPRIMANTE Onglet Avancé 1 2 3 4 5 Pour revenir aux réglages par défaut, cliquez sur le bouton Défaut. Changez les réglages de l'onglet en sélectionnant une des icônes suivantes : 1 Qualité d'impression 2 Duplex 3 Filigrane 4 Réglage de la page 5 Options du périphérique Qualité d'impression Résolution Vous pouvez modifier la résolution comme suit : ■ HQ 1200 ■ 600 ppp ■ 300 ppp Lorsque vous sélectionnez Utiliser unité Duplex, HQ1200 n'est pas disponible. RÉGLAGES DU PILOTE D'IMPRIMANTE 12 - 5 Économie d'encre Vous pouvez réduire les coûts de fonctionnement en activant le Mode Économie d'encre, qui diminue la densité de l'impression. Paramètres d'impression Pour Windows® 95/98/98SE/Me Le Paramètres d'impression est utilisé pour optimiser la qualité d'impression du type de document original (photos, graphiques ou images numérisées). Lorsque vous choisissez Auto (recommandé), l'impression est automatiquement effectuée avec les réglages les plus appropriés. Avec le Réglage de l'impression sur Manuel, vous pouvez modifier manuellement les options de luminosité, de contraste et de qualité graphique. Pour Windows® 2000/XP/NT® WS 4.0 ■ Cochez Utiliser les demi-teintes de l'imprimante pour imprimer en demi-teinte. ■ Cochez Utiliser les demi-teintes du système pour imprimer à l'aide du rendu demi-teinte du système. Appuyez sur Configuration afin de modifier les réglages. ■ Si la demi-teinte n'apparaît pas correctement à l'impression, cochez Améliorer l'impression des gris. 12 - 6 RÉGLAGES DU PILOTE D'IMPRIMANTE Impression duplex Sélectionner l'icône Impression duplex affiche les fonctions duplex disponibles. Utiliser l'unité duplex (Pour les modèles MFC-8820D et MFC-8820DN) Cochez la case Duplex et sélectionnez Utiliser l'unité duplex. L'impression sera automatiquement effectuée des deux côtés de la page (en recto-verso). Duplex manuel Cochez la case Duplex et sélectionnez Duplex manuel. Dans ce mode, le MFC imprime en premier toutes les pages paires. Puis le pilote de l'imprimante s'arrête et affiche les instructions requises pour réinstaller le papier. Lorsque vous cliquez sur OK, les pages paires sont imprimées. Type de Duplex Vous pouvez sélectionner Type de Duplex. Six types de direction duplex sont disponibles pour chaque orientation. Retourner sur le bord gauche Retourner sur le bord droit Retourner sur le bord supérieur Retourner sur le bord inférieur Retourner sur le bord supérieur (Pas inversé) Retourner sur le bord inférieur (Pas inversé) RÉGLAGES DU PILOTE D'IMPRIMANTE 12 - 7 Marge de reliure Cocher l'option d'Marge de reliure permet de spécifier la valeur offset du côté de reliure en pouces ou en millimètres (0 à 8 pouces) [0 à 203,2 mm]. Filigrane Vous avez la possibilité d'insérer un logo ou un texte sous forme de filigrane dans votre document. Pour ce faire, sélectionnez l'un des filigranes prédéfinis ou utilisez un des fichiers bitmap ou texte que vous avez créés. Cochez Utiliser filigrane, puis sélectionnez le filigrane désiré. En arrière-plan Cochez En arrière-plan pour imprimer l'image filigrane à l'arrière-plan de votre document. Si cette option n'est pas sélectionnée, le filigrane sera imprimé sur le contenu de la page. Texte détouré (Window® 2000 Professional/XP/NT® WS 4.0 uniquement) Cochez Texte détouré si vous souhaitez uniquement imprimer un fileté du filigrane. 12 - 8 RÉGLAGES DU PILOTE D'IMPRIMANTE Imprimer filigrane La fonction Imprimer filigrane vous offre les choix d'impression suivants : ■ Sur toutes les pages ■ Sur la première page uniquement ■ À partir de la deuxième page ■ Personnalisé ■ À partir du deuxième tirage (assemblage seulement) (pour Windows® 2000/XP/Windows NT® 4.0) Paramétrage du filigrane Vous pouvez changer la taille et la position du filigrane sur la page en sélectionnant le filigrane et en cliquant sur le bouton Édition. Pour ajouter un nouveau filigrane, cliquez sur le bouton Nouveau et sélectionnez Texte ou Bitmap dans la zone Style de filigrane. ■ ■ ■ ■ Intitulé Vous pouvez sélectionner le titre CONFIDENTIEL, COPIE ou BROUILLON ou inscrire le titre de votre choix dans la zone texte. Texte du filigrane Saisissez le texte du filigrane dans la zone Texte et sélectionnez la Police, la Taille, l'Noirceur et le Style souhaités. Bitmap du filigrane Saisissez le nom et l'emplacement de votre image bitmap dans la case Fichier ou Parcourir l'emplacement du fichier. Vous pouvez aussi définir le taux de la mise à l'échelle de l'image. Position Ce réglage vous permet de déterminer la position du filigrane sur la page. RÉGLAGES DU PILOTE D'IMPRIMANTE 12 - 9 Réglage de la page Vous pouvez modifier la taille de l'impression de votre document avec la fonction de Mise à l'échelle. ■ ■ ■ ■ Cochez Désactivée si vous souhaitez imprimer le document tel qu'il apparaît à l'écran. Cochez Ajuster à la taille du papier, si le format de votre document est inhabituel ou si vous disposez uniquement de papier au format standard. Cochez la case Libre si vous souhaitez réduire ou élargir l'impression. Vous pouvez également utiliser la fonction Impression mirroir ou Impression inversée pour l'agencement de votre page. 12 - 10 RÉGLAGES DU PILOTE D'IMPRIMANTE Options du périphérique Permet de définir les Fonction de l'imprimante suivantes : Impression sécuritaire Les documents sécurisés sont des documents protégés par un mot de passe lorsqu'ils sont envoyés au MFC. Seules les personnes connaissant le mot de passe seront autorisées à imprimer les données. Puisque les documents sont protégés au niveau du MFC, il vous faut utiliser le panneau de commande du MFC (avec le mot de passe) pour pouvoir les imprimer. Pour envoyer un document sécurisé : 1 Sélectionnez Impression sécurisée depuis la Fonction de l'imprimante et cochez Impression sécurisée. 2 Entrez votre mot de passe, le nom de l'utilisateur, le nom de la tâche et cliquez sur OK. 3 Les documents protégés doivent être imprimés depuis le panneau de commande du MFC. (Voir Touche Sécuritaire à la page 11-16.) Pour supprimer un document protégé : Pour supprimer un document protégé, il vous faut utiliser le panneau de commande du MFC. (Voir Touche Sécuritaire à la page 11-16.) Vous pouvez stocker un maximum de 8 Mb de données protégées dans la mémoire du MFC. RÉGLAGES DU PILOTE D'IMPRIMANTE 12 - 11 Configuration rapide d'impression La fonction Configuration rapide d'impression vous permet de sélectionner rapidement les paramètres du pilote. Pour afficher les paramètres, cliquez avec le bouton de la souris sur l'icône dans la barre de tâches. Cette fonction peut être activée (ON) ou désactivée (OFF) depuis la section Options du périphérique. Le réglage d'usine est OFF. 12 - 12 RÉGLAGES DU PILOTE D'IMPRIMANTE Administrateur (Pour les utilisateurs de Windows® 95/98/98SE/Me uniquement) La sélection de l'administrateur permet aux fonctions de copie, de mise à l'échelle et de filigrane d'être verrouillées et protégées par un mot de passe. Enregistrez votre mot de passe et conservez le dans un endroit sûr pour référence ultérieure. Si vous oubliez votre mot de passe, ces réglages ne sont pas accessibles. RÉGLAGES DU PILOTE D'IMPRIMANTE 12 - 13 Date et heure d'impression Lorsque cette fonction est activée, la date et l'heure de l'horloge de votre ordinateur seront automatiquement imprimées sur votre document. Cliquez sur le bouton Configuration pour modifier le format de la Date et de l'Heure. La police de caractère peut être modifiée en cliquant sur le bouton Police ou vous pouvez changer la Position. Si vous désirez agrémenter la zone de la Date et de l'Heure d'un arrière-plan, sélectionnez Opaque. Lorsque Opaque est sélectionné, vous pouvez régler l'Noirceur de l'arrière-plan de la Date et de l'Heure en modifiant le pourcentage. La date et l'heure indiquées dans la case de sélection représentent le format d'impression. La date et l'heure en cours, telles qu'elles seront imprimées sur votre document, seront la date et l'heure enregistrées dans les paramètres de votre ordinateur. 12 - 14 RÉGLAGES DU PILOTE D'IMPRIMANTE Onglet Accessoires L'onglet Accessoires comprend les paramètres de configuration du pilote d'imprimante pour la taille (format) du papier chargé avec chaque alimentation papier (source). Cet onglet permet également l'installation d'options supplémentaires dans les paramètres du pilote. Paramétrage de l'alimentation Pour configurer la taille (format) de l'alimentation papier, sélectionnez la source dans la liste Paramétrage de l'alimentation. Sélectionnez la Taille du papier despuis la zone déroulante et cliquez sur Mise à jour. Si la fonction Sélection automatique (alimentation de papier par défaut) est activée dans l'onglet Élémentaire (Paramètres de base) du pilote de l'imprimante (reportez-vous à la rubrique Onglet Elémentaire à la page 12-2), ce dernier aura automatiquement recours au Paramétrage de l'alimentation papier pour sélectionner le bac qui correspond à la Taille du papier que vous aurez configurée dans le pilote de l'imprimante. Alimentation papier par défaut L'Alimentation par défaut vous permet de choisir la source papier qui sera utilisée lorsque la taille du papier du document envoyé ne correspond pas aux réglages de l'alimentation papier. Options disponibles Pour pouvoir accéder au bac 2 optionnel, cette option doit être installée dans le pilote. Sélectionnez le numéro de modèle dans la liste Options disponibles et cliquez sur Ajouter. Le bac optionnel sera ensuite listé dans la zone Installé, la liste Paramétrage de l'alimentation et l'écran affichera le second bac (plateau). RÉGLAGES DU PILOTE D'IMPRIMANTE 12 - 15 Onglet Assistance L'onglet Assistance offre des informations sur la version du pilote et les paramètres. Vous y trouverez aussi des liens vers le Centre de Solutions Brother et le site Web des mises à jour des pilotes. Cliquez sur l'onglet Assistance pour afficher l'écran suivant : Centre de Solutions Brother Le Centre de Solutions Brother est un site Web qui renferme des renseignements utiles sur votre produit Brother. Vous y trouverez également une rubrique appelée FAQ (foire aux questions), des guides d'utilisateur, des mises à jour de pilote et des conseils utiles à propos de l'utilisation de votre MFC. Mise à jour par Internet L'utilitaire de Mise à jour par Internet effectue des recherches sur le site Web de Brother pour trouver et télécharger automatiquement le pilote le plus récent pour votre imprimante. Vérifier paramétrage La zone de sélection Vérifier paramétrage affiche la liste des réglages actuels de votre pilote. 12 - 16 RÉGLAGES DU PILOTE D'IMPRIMANTE Fonctions du pilote d'imprimante PS (pour Windows®) Windows® 95/98/98SE/Me/2000 Professional/XP et Windows NT® 4.0 utilisent le pilote BR-Script 3 (émulation de langue PostScript® 3™). Vous pouvez télécharger le dernier pilote depuis le Brother Solutions Center sur le site http://solutions.brother.com Installation du pilote PS Si vous avez déjà installé le pilote d'imprimante en suivant les instructions du Guide d'installation rapide, insérez le disque compact dans le lecteur de CD-ROM de votre PC et cliquez sur Installation du logiciel. Choisissez MFL-Pro Suite et suivez les instructions à l'écran. Lorsque l'écran Sélection des composantes apparaît, cochez Pilote d'imprimante PS, puis continuer de suivre les instructions à l'écran. Si vous n'avez pas déjà installé le pilote et le logiciel, insérez le disque compact dans le lecteur de CD-ROM de votre PC et cliquez sur Installation du logiciel. Choisissez MFL-Pro Suite et suivez les instructions à l'écran. Lorsque la fenêtre Type de configuration apparaît, sélectionnez Personnaliser et cochez le Pilote d'imprimante PS. Continuez de suivre les instructions à l'écran. Les écrans de cette section sont appropriés pour Windows® XP. Les écrans affichés à l'écran de votre ordinateur peuvent varier en fonction de votre système d'exploitation. Onglet Ports Selectionnez le port de connexion de votre imprimante ou le chemin d'accès à l'imprimante réseau que vous utilisez. RÉGLAGES DU PILOTE D'IMPRIMANTE 12 - 17 Onglet Paramètres du périphérique Sélectionnez les options installées. 12 - 18 RÉGLAGES DU PILOTE D'IMPRIMANTE Onglet Disposition Si vous utilisez Windows NT® 4.0, Windows® 2000 ou XP, vous pouvez accéder à l'onglet Disposition en cliquant sur Préférences d'impression... sur l'onglet Généralités à l'écran Propriétés de Brother MFC-8820D BR-Script3. La disposition (visualisation) des pages peut être modifiée en sélectionnant le réglage dans Orientation, Ordre des pages et Pages par feuille. Manuel pour les modèles MFC-8820D et MFC-8820DN à l'intention des utilisateurs de Windows® 2000/XP Vous pouvez imprimer un manuel en sélectionnant l'option Manuel dans la liste déroulante Pages par feuille. RÉGLAGES DU PILOTE D'IMPRIMANTE 12 - 19 Onglet Papier / Qualité Si vous utilisez Windows NT® 4.0, Windows® 2000 ou XP, vous pouvez accéder à l'onglet Papier/qualité en cliquant sur Préférences d'impression... sur l'onglet Généralités à l'écran Propriétés de Brother MFC-8820D BR-Script3. Sélectionnez l'Alimentation papier. 12 - 20 RÉGLAGES DU PILOTE D'IMPRIMANTE Options avancées Si vous utilisez Windows NT® 4.0, Windows® 2000 ou XP, vous pouvez accéder à l'onglet Options avancées Brother MFC-8820D BR-Script3 en cliquant sur le bouton Avancé... sur l'onglet Disposition ou l'onglet Papier/Qualité. 1 2 3 1 2 3 Sélectionnez Taille du papier et Nombre de copies. Réglez la Qualité d'impression, la Mise à l'échelle et la Police TrueType. Vous pouvez modifier les réglages en les sélectionnant dans la liste des Fonctions de l'imprimante : ■ Type de support ■ Économie d'encre ■ Niveau BR-Script RÉGLAGES DU PILOTE D'IMPRIMANTE 12 - 21 sous 13 Numérisation Windows ® Les processus de numérisation et les pilotes diffèrent en fonction du système d'exploitation utilisé. Pour Windows® 95/98/98SE/Me/2000 Professional et Windows NT® Workstation 4.0 Le MFC fait appel à un pilote compatible avec TWAIN pour numériser des documents à partir de vos applications. (Voir Numérisation d'un document, Compatibilité TWAIN à la page 13-1.) Pour Windows® XP Le MFC utilise Windows® Imaging Acquisition (WIA) pour numériser les documents. (Voir Numérisation d'un document (Pour Windows® XP uniquement) à la page 13-10.) Pour ScanSoft®, PaperPort ® et TextBridge® OCR Reportez-vous à Utilisation de ScanSoft® PaperPort ® et de TextBridge® OCR à la page 13-19. Numérisation d'un document Compatibilité TWAIN La suite de logiciels Brother Multi-Function Link® Pro comporte un pilote de numérisation compatible avec TWAIN. Les pilotes TWAIN sont conformes au protocole universel standard qui permet la communication entre les numériseurs et les applications logicielles. Ainsi, vous pouvez numériser des images non seulement directement vers le visualiseur PaperPort ® fourni avec le MFC de Brother, mais aussi directement vers des centaines d'applications logicielles qui prennent en charge le protocole TWAIN. Parmi ces applications, on retrouve des programmes populaires tels que Adobe® Photoshop®, Adobe® PageMaker®, CorelDraw® et bien d'autres encore. NUMÉRISATION SOUS WINDOWS® 13 - 1 Comment accéder au numériseur 1 Ouvrez l'application logicielle (ScanSoft ® PaperPort®) pour numériser un document. Les instructions sur la numérisation présentées dans ce guide concernent la numérisation à l'aide du logiciel ScanSoft ® PaperPort® 8.0SE. 2 3 4 Sélectionnez Numériser dans le menu déroulant Fichier ou sélectionnez le bouton Numériser. La fenêtre Numériser apparaît dans le volet gauche. Sélectionnez Brother MFC-8820D, Brother MFC-8820D USB or Brother MFC-8820D LAN dans la zone déroulante Numériseur. Cliquez sur Numériser. Si le MFC est connecté par : Parallèle - utilisez le 'MFC-8520D de Brother' USB - utilisez le 'MFC-8820 USB de Brother' LAN - utilisez le 'MFC-8820D LAN de Brother' La boîte de dialogue de Paramétrage du Scanner Brother MFC-8820D, Brother MFC-8820D USB ou Brother MFC-8820D LAN apparaît : 13 - 2 NUMÉRISATION SOUS WINDOWS® Numérisation d'un document vers le PC Vous pouvez numériser une page entière —OU— une partie de la page (après en avoir effectué une prénumérisation au complet). Numérisation d'une page entière 1 2 Posez le document original face vers le haut dans le chargeur automatique de documents ou face vers le bas sur la vitre du numériseur. Réglez les paramètres suivants, le cas échéant, dans la fenêtre Numériseur : ■ Type d'image ■ Résolution ■ Type de numérisation ■ Luminosité ■ Contraste ■ Taille document Après avoir sélectionné le format du document, vous pouvez davantage réduire ou agrandir la zone de numérisation grâce à un cliquer-glisser du bouton gauche de la souris. Ce processus est nécessaire lorsque vous désirez recadrer une image avant de la numériser. 3 Voir Paramètres de la fenêtre Numériseur à la page 13-6. Cliquez sur le bouton Démarrer dans la fenêtre du numériseur. Une fois la numérisation terminée, cliquez sur Annuler pour revenir à la fenêtre PaperPort®. NUMÉRISATION SOUS WINDOWS® 13 - 3 Prénumérisation pour le recadrement des images Le bouton Pré-numerisation permet de prévisualiser une image afin d'en supprimer les parties qui ne vous intéressent pas. Lorsque l'aperçu vous satisfait, cliquez sur le bouton Démarrer dans la fenêtre Numériseur pour numériser l'image. 1 Posez le document original face vers le haut dans le chargeur automatique de documents ou face vers le bas sur la vitre du numériseur. Zone de numérisation 2 3 Sélectionnez les paramètres Type d'image, Résolution, Type de numérisation, Luminosité et Contraste, selon vos besoins. Dans la boîte de dialogue de Paramétrage du Scanner Brother MFC-8820D, Brother MFC-8820D USB ou Brother MFC-8820D LAN, cliquez sur le bouton Pré-numerisation. Le document entier sera numérisé vers le PC et apparaîtra dans la zone de numérisation. Zone de numérisation 4 Sélectionnez le segment à numériser à l'aide d'un cliquer-glisser du bouton gauche de la souris. 13 - 4 NUMÉRISATION SOUS WINDOWS® Vous pouvez agrandir le segment sélectionné afin d'en vérifier les détails. Pour cela, appuyez sur segment, utilisez 5 6 7 . Si vous désirez sélectionner un autre pour annuler l'image. Insérez de nouveau le document original face vers le haut dans le chargeur automatique de documents, si vous avez utilisé le chargeur à l'étape 1. Cliquez sur Démarrer. Cette fois-ci, seule la zone sélectionnée du document apparaîtra dans la fenêtre PaperPort® (ou la fenêtre de votre application logicielle). Pour affiner l'image, servez-vous des options proposées dans la fenêtre PaperPort®. NUMÉRISATION SOUS WINDOWS® 13 - 5 Paramètres de la fenêtre Numériseur Type d'image Sélectionnez le type d'image de sortie, soit Photo, Web ou Text. La Résolution et le Type de numérisation seront modifiés pour chaque paramètre par défaut. Les paramètres par défaut sont les suivants : Type d'image Résolution Type de numérisation Photo Sélectionnez ce paramètre pour numériser des images photo. 300 x 300 ppp Couleur 24 bits Web Sélectionnez ce paramètre pour joindre l'image numérisée aux pages Web. 100 x 100 ppp Couleur 24 bits Text Sélectionnez ce paramètre pour numériser des documents texte. 200 x 200 ppp Noir & Blanc Résolution Vous avez la possibilité de modifier la résolution de numérisation dans la zone déroulante Résolution. Plus le taux de la résolution est élevé, plus la netteté de l'image s'en trouve améliorée. Toutefois, les images à haute résolution nécessitent plus d'espace mémoire, et le transfert des données se fait moins rapidement. Le tableau suivant présente les résolutions et les couleurs parmi lesquelles choisir. Résolution 256 couleurs Noir & Blanc/Gris (Error Diffusion) Gris véritable/ Couleur 24 bits/ Couleur 24 bits (Rapide) 100 × 100 ppp Oui Oui Oui 150 × 150 ppp Oui Oui Oui 200 × 200 ppp Oui Oui Oui 300 × 300 ppp Oui Oui Oui 400 × 400 ppp Oui Oui Oui 600 × 600 ppp Oui Oui Oui 1200 × 1200 ppp Oui Non Oui 2400 × 2400 ppp Oui Non Oui 4800 × 4800 ppp Oui Non Oui 9600 × 9600 ppp Oui Non Oui 13 - 6 NUMÉRISATION SOUS WINDOWS® Type de numérisation Noir & Blanc: Définissez le type de numérisation sur Noir & Blanc pour les documents refermant du texte ou des dessins. Niveaux de gris: Définissez le type de numérisation sur Gris ou Gris véritable pour les images photo. Couleurs : Définissez : 256 couleurs, pour la numérisation de 256 couleurs maximales ou Couleur 24 bits pour la numérisation de 16,8 millions de couleurs maximales. Bien que les fichiers d'image en Couleur 24 bits vous offrent l'avantage de la meilleure restitution chromatique possible, ils comportent l'inconvénient d'occuper trois fois plus d'espace mémoire que les fichiers créés en mode 256 couleurs. Luminosité Rectifiez ce paramètre (compris entre -50 et 50) de façon à améliorer le plus possible l'aspect de vos images. La valeur par défaut est réglée sur 0, ce qui représente la 'moyenne'. Pour modifier le niveau de luminosité, déplacez la barre de défilement vers la droite pour éclaircir ou vers la gauche pour assombrir. Au lieu de glisser la barre de défilement, pouvez insérer la valeur souhaitée dans la case prévue à cet effet. Si l'image numérisée est trop claire, diminuez la valeur de luminosité et recommencez la numérisation. Si l'image numérisée est trop sombre, augmentez la valeur de luminosité et refaites la numérisation. Contraste Ce paramètre peut être modifié seulement lorsque vous avez sélectionné un des réglages de niveaux de gris. Il ne sera pas disponible lorsque les paramètres Noir & Blanc et Couleur sont sélectionnés en tant que Type de numérisation. Pour augmenter ou diminuer le niveau de contraste, déplacez la barre de défilement soit vers la gauche ou vers la droite. L'augmentation permet d'accentuer les zones sombres et claires de l'image, alors que la diminution révèle davantage de détails dans les zones grises. Au lieu de glisser la barre de défilement, pouvez insérer la valeur souhaitée dans la case prévue à cet effet. NUMÉRISATION SOUS WINDOWS® 13 - 7 Taille document Affectez au format du document une des valeurs suivantes : ■ Lettre 8 1/2 × 11 po. ■ A4 210 × 297 mm ■ Légal 8 1/2 × 14 po. ■ A5 148 × 210 mm ■ B5 182 × 257 mm ■ Exécutif 7 1/4 × 10 1/2 po. ■ Carte d'affaires (90 × 60 mm) ■ Photo 3.5 × 5 po. (9 × 13 cm) ■ Photo 5 × 7 po. (13 × 18 cm) ■ APS C 4 × 6 po. (10 × 15 cm) ■ Format personnalisé (réglage par l'utilisateur de 0,35 × 0,35 po à 8,5 × 14 po) Pour numériser des photographies ou des cartes de visite, sélectionnez le format du document en question, puis posez le document face vers le bas au centre de la vitre du numériseur. Lors de la numérisation de photographies ou d'autres images que vous souhaitez intégrer dans un traitement de texte ou une application graphique, expérimentez un peu avec le contraste et la résolution pour découvrir les réglages qui correspondent le mieux à vos besoins. Si vous avez sélectionné le champ Format Personnalisé en tant que format, la boîte de dialogue Taille document origine apparaît. Indiquez les paramètres Nom, Largeur et Hauteur pour le document. Vous avec le choix entre “mm” ou “pouce” pour indiquer la largeur et la hauteur. 13 - 8 NUMÉRISATION SOUS WINDOWS® Vous pouvez visualiser à l'écran le format réel du papier sélectionné. ■ ■ ■ Largeur : affiche la largeur de la zone à numériser Hauteur : affiche la hauteur de la zone à numériser Taille des données : affiche la taille approximative des données, calculée en format bitmap. La taille diffère en fonction du format du fichier choisi (p. ex., JPEG). NUMÉRISATION SOUS WINDOWS® 13 - 9 Numérisation d'un document (Pour Windows® XP uniquement) Compatible WIA Windows® XP utilise Windows Image Acquisition (WIA) pour numériser des images depuis le MFC. Vous pouvez numériser des images directement vers le visualiseur PaperPort® fourni avec le MFC ou encore numériser des images directement dans une autre application logicielle pouvant prendre en charge le protocole de numérisation WIA ou TWAIN. Comment accéder au numériseur 1 Ouvrez votre application logicielle pour numériser un document. Les instructions sur la numérisation présentées dans ce guide concernent la numérisation à l'aide du logiciel ScanSoft ® PaperPort® 8.0. Les étapes pour numériser à partir d'une autre application peuvent varier. 2 Sélectionnez Numériser dans le menu déroulant Fichier ou sélectionnez le bouton Numériser. La fenêtre Numériser apparaît dans le volet gauche. Sélectionnez le numériseur utilisé dans la zone déroulante Numériseur. La boîte de dialogue Numériser apparaîtra : Cliquez sur Numériser. 3 4 13 - 10 NUMÉRISATION SOUS WINDOWS ® Numérisation d'un document vers le PC Pour numériser une page entière, utilisez le chargeur automatique de documents. —OU— Si vous souhaitez numériser une partie de la page (après prénumérisation), utilisez la vitre du numériseur (à plat). Numérisation d'un document à l'aide du chargeur automatique de documents 1 Placez le document original face vers le haut dans le chargeur automatique de documents. A B C D 2 3 4 5 Sélectionnez le Chargeur de documents dans la zone de liste déroulante Source du papier (A). Sélectionnez le type d'image (B). Sélectionnez la Taille de la page dans la zone de liste déroulante (D). Si vous souhaitez recourir aux paramètres avancés, cliquez sur Ajuster la qualité de la photo numérisée (C). Vous pouvez sélectionner Luminosité, Contraste, Résolution et Type de photo dans la case Propriétés avancées. Cliquez sur le bouton OK pour valider les paramètres choisis. NUMÉRISATION SOUS WINDOWS ® 13 - 11 ■ ■ 6 La résolution de numérisation maximale que vous pouvez sélectionner est de 1200 × 1200 ppp. Pour sélectionner des résolutions de numérisation supérieures, vous pouvez vous servir de l'Utilitaire du numériseur de Brother. (Voir Utilitaire du numériseur de Brother à la page 13-15.) Pour lancer la numérisation de votre document, cliquez sur le bouton Numériser dans la boîte de dialogue Numériser. 13 - 12 NUMÉRISATION SOUS WINDOWS ® Prénumérisation pour le recadrement d'un segment à numériser sur la vitre du numériseur Le bouton Aperçu permet de prévisualiser une image pour en supprimer des parties qui ne vous intéressent pas. Lorsque l'aperçu vous satisfait, cliquez sur le bouton Numériser dans la fenêtre Numériseur pour numériser l'image. 1 Placez le document original face vers le bas sur la vitre du numériseur. 2 Assurez-vous que vous avez bien sélectionné “À plat” dans la zone déroulante Source du papier (A). A Zone de numérisation B 3 Sélectionnez le type d'image (B). NUMÉRISATION SOUS WINDOWS ® 13 - 13 4 5 Dans la boîte de dialogue Numériser, cliquez sur le bouton Aperçu. Le document entier sera numérisé vers le PC et apparaîtra dans la zone de numérisation. Sélectionnez la partie à numériser en y effectuant un cliquer-glisser avec le bouton gauche de la souris. Zone de numérisation 6 Si vous souhaitez recourir aux paramètres avancés, cliquez sur Type d'image dans Ajuster la qualité de la photo numérisée (C). Vous pouvez sélectionner les paramètres Luminosité, Contraste, Résolution et Propriétés avancées. Cliquez sur le bouton OK pour valider les paramètres choisis. C 13 - 14 NUMÉRISATION SOUS WINDOWS ® 7 Pour lancer la numérisation de votre document, cliquez sur le bouton Numériser dans la boîte de dialogue Numériser. Cette fois-ci, seule la zone sélectionnée du document apparaîtra dans la fenêtre PaperPort® (ou la fenêtre de votre application logicielle). Utilitaire du numériseur de Brother L'utilitaire du numériseur de Brother est utilisé pour configurer le pilote du numériseur pour des résolutions supérieures à 1200 ppp et pour régler le format ou la taille du papier. Si vous souhaitez régler par défaut la taille de papier Légal, modifiez le réglage grâce à cet utilitaire. Vous devez redémarrer votre PC pour que les nouveaux réglages prennent effet. Pour exécuter l'utilitaire : Sélectionnez le module Utilitaire du numériseur situé dans le menu Démarrer/Programmes/Brother/Brother MFL Pro Suite. La numérisation à des résolutions supérieures à 1200 ppp peut être problématique dans certaines applications de numérisation. NUMÉRISATION SOUS WINDOWS ® 13 - 15 Utilisation de la touche de numérisation (Pour les utilisateurs du câble d'interface parallèle ou USB) Vous pouvez utiliser la touche ( Numériser ) située sur le panneau de commande pour numériser des documents vers vos logiciels de traitement de texte, de graphisme, de messagerie électronique ou encore votre dossier d'ordinateur. L'utilisation de la touche (Numériser) a pour avantage de vous éviter les clics de souris requis pour numériser les documents depuis votre ordinateur. Pour les commandes de numériser vers la messagerie électronique, numériser vers une image, numériser vers OCR et numériser vers fichier Avant de pouvoir utiliser la touche (Numériser) sur le panneau de commande, vous devez avoir connecté le MFC à votre ordinateur exécuté sous Windows® et chargé les pilotes Brother appropriés pour votre version de Windows®. Lorsque vous êtes prêt à utiliser la touche ( Numériser), assurez-vous que l'application du Brother Control Center est exécutée sur votre ordinateur. Pour des détails sur la configuration des boutons du Brother Control Center pour lancer l'application de votre choix à l'aide de la touche (Numériser), reportez-vous au chapitre approprié : ■ ® ■ ■ Pour Windows 95/98/98SE/Me/2000 Professional et Windows NT® WS 4.0, Voir Utilisation du Brother Control Center pour Windows® 95/98/98SE/Me/2000 Professional et Windows NT® WS 4.0 à la page 14-1. Pour Windows® XP, Voir Utilisation du Brother SmartUI Control Center sous Windows® à la page 15-1. Si votre MFC est connecté à la fois avec un câble parallèle et un câble USB, il vous faut sélectionner USB ou Parallèle en tant que destination pour chaque étape. 13 - 16 NUMÉRISATION SOUS WINDOWS ® Numériser vers courriel Vous pouvez numériser soit un document en noir et blanc ou un document couleur sous la forme d'une pièce jointe vers votre logiciel de messagerie électronique (ou courriel). Vous pouvez modifier la configuration ( Numériser). (Voir Numériser vers e-mail à la page 14-10 en 14-11.) (Pour Windows® XP : Voir Section du matériel : Modification de la configuration du bouton de numérisation à la page 15-5 en 15-11.) 1 Posez le document original face vers le haut dans le chargeur automatique de documents ou face vers le bas sur la vitre du numériseur. 2 3 Appuyez sur (Numériser). ▲ Numéris courriel Numériser image Numériser/ROC ▼ Numér fichier Sél ▲▼ & Régler Appuyez sur ou sur afin de sélectionner Numéris courriel. Appuyez sur Régler . Le MFC numérise le document, crée une pièce jointe et lance votre logiciel de messagerie électronique pour afficher le nouveau message qui doit être pourvu d'une adresse. Numériser une image Vous pouvez numériser une image couleur vers votre logiciel de graphisme pour visualiser l'image et y apporter des retouches. Vous pouvez modifier la configuration ( Numériser ). (Voir Numérier une image à la page 14-14.) (Pour Windows® XP : Voir Section du matériel : Modification de la configuration du bouton de numérisation à la page 15-5 en 15-11.) 1 Posez le document original face vers le haut dans le chargeur automatique de documents ou face vers le bas sur la vitre du numériseur. 2 3 Appuyez sur (Numériser). ▲ Numéris courriel Numériser image Numériser/ROC ▼ Numér fichier Sél ▲▼ & Régler Appuyez sur ou sur afin de sélectionner Numériser image. Appuyez sur Régler . Le MFC démarre alors l'opération de numérisation. NUMÉRISATION SOUS WINDOWS ® 13 - 17 Numériser vers ROC Si votre document est composé de texte, utilisez ScanSoft ® TextBridge® pour convertir le document en un fichier texte, lequel vous pouvez ensuite afficher et modifier dans votre logiciel de traitement de texte (texteur). Vous pouvez modifier la configuration (Numériser). (Voir Numériser vers OCR (logiciel de traitement de texte) à la page 14-12 en 14-13.) (Pour Windows® XP : Voir Section du matériel : Modification de la configuration du bouton de numérisation à la page 15-5 en 15-11.) 1 Posez le document original face vers le haut dans le chargeur automatique de documents ou face vers le bas sur la vitre du numériseur. 2 3 Appuyez sur ( Numériser ). ▲ Numéris courriel Numériser image Numériser/ROC ▼ Numér fichier Sél ▲▼ & Régler Appuyez sur ou sur afin de sélectionner Numériser/ROC. Appuyez sur Régler. Le MFC démarre alors l'opération de numérisation. Numériser vers fichier Vous pouvez numériser soit un document en noir et blanc ou un document couleur vers votre ordinateur et l'enregistrer comme fichier dans le dossier sélectionné. Le type de fichier et le dossier spécifique sont basés sur les paramètres sélectionnés dans l'écran Numériser vers fichier du Brother MFL-Pro Control Center. (Voir Numéris. vers fichier à la page 14-8 en 14-9.) (Pour Windows® XP : Voir Section du matériel : Modification de la configuration du bouton de numérisation à la page 15-5 en 15-11.) 1 Posez le document original face vers le haut dans le chargeur automatique de documents ou face vers le bas sur la vitre du numériseur. ▲ Numéris courriel Numériser image Numériser/ROC ▼ Numér fichier Sél ▲▼ & Régler 2 3 Appuyez sur 4 Le MFC démarre alors l'opération de numérisation. ( Numériser ). Appuyez sur ou sur afin de sélectionner Numér fichier. Appuyez sur Régler. 13 - 18 NUMÉRISATION SOUS WINDOWS ® Utilisation de ScanSoft® PaperPort® et de TextBridge® OCR ScanSoft® PaperPort ® est un logiciel de gestion de documents spécialement conçu pour Brother. Servez-vous de PaperPort ® pour afficher les documents numérisés. PaperPort ® intègre un système de classement perfectionné et facile à utiliser, qui vous aide à organiser vos graphiques et vos documents texte. Il vous permet de regrouper ou d'“empiler” des documents de divers formats en vue de leur impression, transmission par télécopieur ou classement. Vous pouvez accéder à ScanSoft® PaperPort ® par le groupe de programmes ScanSoft® PaperPort ®. Voir la Documentation pour ScanSoft ® PaperPort ®sur le CD-ROM. Le Guide d'utilisation complet de ScanSoft® PaperPort ®, ainsi que de ScanSoft® TextBridge® OCR se trouve dans la documentation en ligne du CD-ROM. Le présent chapitre n'est qu'une introduction aux fonctions de base. Lors de l'installation de MFL-Pro Suite, ScanSoft® PaperPort ® pour Brother et ScanSoft® TextBridge® OCR sont installés automatiquement en même temps. Si vous utilisez Windows® XP, Windows NT® 4.0 ou Windows® 2000 Professional, il est conseillé d'ouvrir la session en tant qu'administrateur. NUMÉRISATION SOUS WINDOWS ® 13 - 19 Affichage des éléments ScanSoft® PaperPort ® propose deux modes de visualisation : La Vue bureau affiche des timbres-poste, c'est-à-dire un petit graphique représentant chaque élément sur un bureau ou dans un dossier. Les éléments du dossier sélectionné apparaissent sur le bureau PaperPort ®. Les éléments PaperPort ® (fichiers portant l'extension MAX) et “non PaperPort ®” (fichiers créés dans d'autres applications) peuvent être visualisés à l'écran. Les éléments “non PaperPort ®” comportent une icône indiquant l'application native. De même, les éléments “non PaperPort®” sont représentés par un timbre-poste rectangulaire et non par une image réelle. La Vue bureau affiche les éléments sous forme de timbres-poste La Vue page affiche le gros plan d'une page unique. Pour ouvrir un élément PaperPort®, cliquez deux fois dessus. Pour ouvrir un élément “non PaperPort ®”, cliquez également deux fois dessus, pourvu que son application native soit installée sur votre ordinateur. La Vue page affiche chaque élément dans une pleine page 13 - 20 NUMÉRISATION SOUS WINDOWS ® Organisation des éléments dans des dossiers PaperPort ® intègre un système de classement convivial destiné au rangement de vos éléments. Ce système consiste en dossiers et en éléments qui peuvent être affichés dans la Vue bureau par un simple clic de souris. Ces éléments peuvent être des éléments PaperPort ® ou des éléments “non PaperPort®” : ■ Les dossiers sont organisés suivant une structure “arborescente” à l'intérieur du dossier Vue. Servez-vous de cette structure pour sélectionner les dossiers et afficher leurs éléments dans la Vue bureau. ■ Vous pouvez déposer un élément dans un dossier par un simple glisser-déplacer. Lorsque le dossier est mis en surbrillance, relâchez le bouton de la souris pour y déposer l'élément. ■ Les dossiers peuvent être “imbriqués” —c'est-à-dire les dossiers sont stockés à l'intérieur d'un autre dossier qui, lui à son tour, est stocké dans un autre dossier et ainsi de suite. ■ Quand vous cliquez deux fois sur un dossier, ses éléments (fichiers MAX PaperPort ® et fichiers “non Paperport®”) apparaissent sur le bureau. ■ Vous avez également le choix d'utiliser l'Explorateur Windows® pour gérer les dossiers et les éléments qui se trouvent dans la Vue bureau. Liens rapides vers d'autres applications ScanSoft® PaperPort ® peut reconnaître un grand nombre d'applications sur votre ordinateur et créer un “lien de tâches” vers celles-ci. La barre Envoyer vers en bas de la Vue bureau présente les icônes des applications liées. Pour faire appel à un lien, faites glisser un élément sur l'icône qui représente l'application que vous souhaitez lancer. Un exemple d'usage typique de la barre Envoyer serait la sélection d'un élément à télécopier. Cet échantillon de la barre Envoyer vers représente plusieurs applications dotées d'un lien vers PaperPort®. Dans l'éventualité où PaperPort® ne serait pas capable de reconnaître l'une des applications sur votre ordinateur, vous pourriez manuellement créer un lien grâce à la commande Ajouter dans la barre Envoyer vers... . (Pour plus de détails à ce sujet, reportez-vous à PaperPort® dans la section Documentation du CD-ROM) NUMÉRISATION SOUS WINDOWS ® 13 - 21 ScanSoft® TextBridge® OCR vous permet de convertir un texte image en un texte éditable Logiciel créé par : ScanSoft® TextBridge® OCR s'installe automatiquement avec PaperPort® sur votre ordinateur lors de l'installation de MFL-Pro Suite. ScanSoft® PaperPort ® vous permet de convertir rapidement le texte d'un élément ScanSoft ® PaperPort® (qui est plutôt une image de texte) en un texte éditable dans un logiciel de traitement de texte. PaperPort® utilise soit le logiciel de reconnaissance optique des caractères ScanSoft® TextBridge® fourni avec PaperPort® —OU— PaperPort® aura recours à votre application OCR préférée, si celle-ci a déjà été installée. Vous pouvez convertir la totalité de l'élément ou, grâce à la commande Copier le texte, vous pouvez sélectionner seulement une partie du texte à convertir. Pour lancer l'application OCR (ROC) intégrée à PaperPort ® , faites un glisser-déplacer de l'élément concerné sur l'icône qui représente le lien vers le logiciel de traitement de texte voulu. Toutefois, si vous le préférez, vous avez la liberté d'utiliser votre propre application OCR. Importation des éléments d'une autre application Outre la numérisation d'éléments, vous avez la possibilité d'intégrer des éléments dans PaperPort® pour ensuite les convertir en fichiers PaperPort ® (MAX). Pour ce faire, choisissez une des deux méthodes : ■ Impression dans Vue bureau à partir d'une autre application, telle que Microsoft® Excel ; ■ Importation de fichiers enregistrés dans d'autres formats de fichier, tel que Windows® Bitmap (BMP) ou Tag Image File Format (TIFF). 13 - 22 NUMÉRISATION SOUS WINDOWS ® Exportation des éléments dans d'autres formats Vous avez la possibilité d'exporter ou d'enregistrer des éléments PaperPort® dans divers formats de fichier populaires, tels que BMP, JPEG, TIFF ou auto-affichage. Par exemple, pour créer un fichier destiné à un site Web, exportez-le sous forme de fichier JPEG. La plupart des images affichées sur un très grand nombre de sites Web sont enregistrées en format JPEG. Exportation d'un fichier image 1 2 3 4 Sélectionnez la commande Enregistrer sous dans le menu déroulant Fichier de la fenêtre PaperPort®. La boîte de dialogue Enregistrer sous “XXXXX” apparaîtra. Sélectionnez le lecteur et le répertoire où vous souhaitez enregistrer le fichier. Entrez le nouveau nom de fichier et choisissez le type de fichier ou encore sélectionnez un nom dans la zone de texte Nom de fichier. (Pour effectuer votre choix, faites défiler la liste des répertoires et des noms de fichier.) Cliquez sur le bouton OK pour enregistrer votre fichier ou cliquez sur Annuler pour revenir à PaperPort ® sans l'enregistrer. NUMÉRISATION SOUS WINDOWS ® 13 - 23 Désinstallation de PaperPort® et de ScanSoft® TextBridge® Pour Windows® 95/98/98SE, Windows NT® Workstation 4.0 et Windows® Me : Sélectionnez Démarrer, Paramètres, Panneau de configuration, Ajout/Suppression de programmes et l'onglet Installer/Désinstaller. Sélectionnez Extensions Brother pour Paperport, puis cliquez sur le bouton Ajouter/Supprimer. Sélectionnez PaperPort® 8.0 SE dans la liste qui apparaît à l'écran et cliquez sur le bouton Ajouter/Supprimer. Pour Windows® 2000 Professional : Sélectionnez Démarrer, Paramètres, Panneau de configuration et Ajout/Suppression de programmes. Sélectionnez Brother Extensions pour Paperport et cliquez sur le bouton Modifier/Supprimer. Sélectionnez PaperPort ® 8.0 SE dans la liste qui apparaît à l'écran et cliquez sur le bouton Modifier . Pour Windows® XP : Sélectionnez Démarrer, Panneau de configuration, Ajout/Suppression de programmes. Ensuite, sélectionner l'icône Modifier ou supprimer des programmes. Sélectionnez PaperPort ® 8.0 SE dans la liste qui apparaît à l'écran et cliquez sur le bouton Modifier. 13 - 24 NUMÉRISATION SOUS WINDOWS ® du Brother Control 14 Utilisation Center pour Windows ® 95/98/98SE/Me/2000 Professional et Windows NT® WS 4.0 Si vous utilisez Windows® 2000 Professional ou Windows NT® 4.0, nous vous recommandons d'ouvrir la session en tant qu'administrateur. Brother MFL-Pro Control Center Le Brother Control Center est un utilitaire qui apparaît à l'écran de l'ordinateur chaque fois que vous chargez du papier dans le chargeur automatique de documents du MFC. Ainsi, vous pouvez accéder, en quelques clics de souris, aux applications de numérisation les plus fréquemment utilisées. L'utilisation du Control Center élimine la nécessité de lancer manuellement les applications en question. Le Brother Control Center propose trois opérations (numérisation, copie et PC-Fax) : ■ Numérisation directe vers un fichier, un logiciel de messagerie électronique, de traitement de texte ou de graphisme de votre choix ; ■ Copie ■ Envoi de télécopies PC à l'aide du logiciel PC-FAX de Brother UTILISATION DU BROTHER CONTROL CENTER POUR WINDOWS® 95/98/98SE/ME/2000 PROFESSIONAL ET WINDOWS NT® WS4.0 14 - 1 Chargement automatique du Brother Control Center Le Control Center est chargé à chaque démarrage de Windows®. Lorsque le Control Center est chargé, l'icône Control Center apparaît sur la barre de tâches. Si le chargement automatique du Control Center ne vous convient pas, désactivez la commande Chargement automatique (AutoLoad). Si l'icône Control Center n'apparaît pas dans la barre des tâches, il vous faudra lancer le logiciel. Double-cliquez sur l'icône Control Center sur le bureau ou sur le menu Démarrer, sélectionnez Programmes, ScanSoft PaperPort 8.0, puis cliquez sur Brother SmartUI POPUP. Désactiver le Chargement automatique 1 Cliquez avec le bouton gauche de la souris sur l'icône Control Center 2 , puis cliquez sur Afficher. Quand la fenêtre Control Center apparaît, cliquez avec le bouton gauche de la souris sur le bouton “Configuration” de Control Center. Une boîte de dialogue apparaît : 3 Désélectionnez la case contextuelle “Chargement automatique”. 14 - 2 UTILISATION DU BROTHER CONTROL CENTER POUR WINDOWS® 95/98/98SE/ME/2000 PROFESSIONAL ET WINDOWS NT® WS 4.0 Caractéristiques du Brother Control Center Configuration automatique Lors du processus d'installation, le Control Center vérifie votre système afin de configurer les applications par défaut destinées à la messagerie électronique, au traitement de texte et au visualiseur/éditeur de graphiques. Par exemple, si vous utilisez Outlook comme logiciel de messagerie électronique par défaut, le Control Center créera automatiquement un lien et un bouton de numérisation pour Outlook. Vous pouvez changer les applications par défaut. Cliquez avec le bouton droit de la souris sur le bouton approprié du Control Center pour afficher Configurations, puis cliquez dessus. Sélectionnez une autre application. Par exemple, vous pouvez remplacer le bouton de numérisation dans MS Word Pad par le bouton de numérisation dans MS Word modifiant le logiciel de traitement de texte. en UTILISATION DU BROTHER CONTROL CENTER POUR WINDOWS® 95/98/98SE/ME/2000 PROFESSIONAL ET WINDOWS NT® WS 4.0 14 - 3 Opérations de la touche de numérisation Numériser vers fichier—permet de numériser directement un document vers un fichier sur votre ordinateur. Vous pouvez choisir le type de fichier et le répertoire pour le document numérisé. Numériser vers e-mail—permet de numériser directement un document image ou texte sous forme de pièce jointe standard vers un logiciel de messagerie électronique. Vous pouvez choisir le type de fichier et la résolution de la pièce jointe. Numériser vers OCR (logiciel de traitement de texte)—permet de numériser un document texte, d'utiliser le logiciel de reconnaissance optique de caractères ScanSoft TextBridge OCR et d'insérer le texte original (sans image) dans un fichier de traitement de texte. Vous pouvez choisir l'application de traitement de texte (texteur) qui vous convient le mieux, telle que Word Pad, MS Word ou autres. Numériser vers image—permet de numériser une image directement vers n'importe quel visualiseur/éditeur de graphiques. Vous pouvez sélectionner un logiciel de graphisme tel que Microsoft Paint. Opérations de copie Copie—permet d'utiliser le PC et n'importe quel pilote d'imprimante Windows® afin d'accéder aux fonctions de copie avancées. Vous pouvez numériser la page sur le MFC de Brother et imprimer les copies à l'aide des fonctions du pilote d'imprimante MFC de Brother. —OU— Vous pouvez envoyer l'impression vers n'importe quel pilote d'imprimante Windows® standard installé sur votre PC. PC FAX Envoi de fax—permet de numériser une image ou un texte et d'envoyer l'image ou le texte sous forme de télécopie depuis un ordinateur à l'aide du logiciel PC FAX de Brother. 14 - 4 UTILISATION DU BROTHER CONTROL CENTER POUR WINDOWS® 95/98/98SE/ME/2000 PROFESSIONAL ET WINDOWS NT® WS 4.0 Réglages de numérisation destinés aux boutons Numérisation, Copie et PC FAX Quand l'écran contextuel apparaît, vous pouvez accéder à la boîte de dialogue Réglages de numérisation. Cliquez sur l'icône Configuration au haut et à droite de l'écran du Brother Control Center. —OU— Cliquez sur le bouton Modifier les paramètres dans n'importe lequel des écrans Configuration. Réglages généraux Chargement automatique—cochez cette case si vous souhaitez que MFL Control Center de Brother soit chargé quand vous démarrez votre ordinateur. UTILISATION DU BROTHER CONTROL CENTER POUR WINDOWS® 95/98/98SE/ME/2000 PROFESSIONAL ET WINDOWS NT® WS 4.0 14 - 5 Configuration du numériseur L'application contextuelle offre huit modes de numérisation différents. À chaque numérisation d'un document, vous pouvez choisir le mode de numérisation le plus approprié parmi les modes suivants : Documents de base Texte à reconnaître Photos Photos (qualité) Photos (vitesse) Type personnalisé Brouillon Haute qualité Chaque mode possède son propre ensemble de réglages mémorisés. Vous pouvez conserver les réglages d'usine par défaut ou, si vous le souhaitez, les changer à tout moment : Résolution—dans la zone déroulante, sélectionnez la résolution de numérisation que vous utilisez le plus souvent. Mode couleur—dans la zone déroulante, sélectionnez les réglages de couleur que vous utilisez le plus souvent. Taille de numérisation—dans la zone déroulante, sélectionnez le format de numérisation que vous utilisez le plus souvent. Luminosité—faites glisser le curseur de défilement de 0 % à 100 % pour régler la luminosité. Contraste—faites glisser le curseur de défilement de 0 % à 100 % pour régler le contraste. Cliquez sur OK pour enregistrer les modifications. En cas d'erreur ou si vous décidez de revenir au réglage par défaut, cliquez simplement sur le bouton Rétablir les valeurs par défaut quand le mode de numérisation est affiché. 14 - 6 UTILISATION DU BROTHER CONTROL CENTER POUR WINDOWS® 95/98/98SE/ME/2000 PROFESSIONAL ET WINDOWS NT® WS 4.0 Exécuter une opération depuis la fenêtre Control Center L'affichage de cet écran indique que vous avez cliqué avec le bouton gauche de la souris sur un bouton dans la fenêtre Control Center sans avoir inséré au préalable un document dans le chargeur de documents automatique. Placez le document original dans le chargeur automatique de documents du MFC, puis cliquez sur OK pour revenir à la fenêtre Control Center. Pour numériser le document depuis la vitre du numériseur, utilisez la touche (Numériser) sur le panneau de commande de l'appareil. UTILISATION DU BROTHER CONTROL CENTER POUR WINDOWS® 95/98/98SE/ME/2000 PROFESSIONAL ET WINDOWS NT® WS 4.0 14 - 7 Numéris. vers fichier Pour accéder à l'écran de configuration de numéris. vers fichier 1 2 3 Insérez le document face vers le haut dans le chargeur automatique de documents. La fenêtre Control Center apparaît. Cliquez avec le bouton droit de la souris sur Numériser vers fichier puis cliquez sur Configuration. Cliquez sur le bouton Modifier les paramètres pour afficher l'écran de configuration du Control Center. Pour enregistrer vos paramètres, cliquez sur OK —OU— Pour revenir aux réglages d'usine, cliquez sur le bouton Rétablir les valeurs par défaut. Paramètres du scanner Sélectionnez, dans la zone déroulante, le mode de numérisation convenant au type de fichier concerné : Documents de base; Texte à reconnaitre; Photos; Photos (qualité); Photos (vitesse); Type personnalisé; Brouillon ou Haute qualité. Pour modifier un des réglages dans ce mode, cliquez sur le bouton Modifier les paramètres. 14 - 8 UTILISATION DU BROTHER CONTROL CENTER POUR WINDOWS® 95/98/98SE/ME/2000 PROFESSIONAL ET WINDOWS NT® WS 4.0 Dossier cible Dossier PaperPort—cochez cette case pour numériser le document vers votre dossier PaperPort. Autre dossier—cochez cette case pour numériser le document vers un autre type de fichier ou pour l'enregistrer dans un autre répertoire/dossier. Fichier—si vous avez sélectionné Autre dossier dans la zone déroulante, sélectionnez le type de fichier souhaité : Image PaperPort (*.max) Document PaperPort auto-exécutable (*.exe) Document PaperPort affichable dans un navigateur (*.htm) Image PaperPort 5.0 (*.max) Image PaperPort 4.0 (*.max) Image PaperPort 3.0 (*.max) Bitmap Windows (*.bmp) PC Paintbrush (*.pcx) Multipage PCX (*.dcx) JPEG (*.jpg) TIFF - Non compressé (*.tif) TIFF - Groupe 4 (*.tif) TIFF - Classe F (*.tif) TIFF - Multipage non compressé (*.tif) TIFF multipage - Groupe 4 (*.tif) TIFF multipage - Classe F (*.tif) PNG (*.png) FlashPix (*.fpx) Pour rechercher dans votre ordinateur le répertoire ou le dossier souhaités, cliquez sur le bouton Parcourir. Cliquez sur OK pour sauvegarder vos réglages. UTILISATION DU BROTHER CONTROL CENTER POUR WINDOWS® 95/98/98SE/ME/2000 PROFESSIONAL ET WINDOWS NT® WS 4.0 14 - 9 Numériser vers e-mail Pour accéder à l'écran de configuration de numérisation vers e-mail 1 2 3 Insérez le document face vers le haut dans le chargeur automatique de documents. La fenêtre Control Center apparaît. Cliquez avec le bouton droit de la souris sur le logiciel de messagerie électronique puis cliquez sur Configuration. Cliquez sur le bouton Modifier les paramètres pour afficher l'écran de configuration du Control Center. Pour enregistrer vos paramètres, cliquez sur OK —OU— Pour revenir aux réglages d'usine, cliquez sur le bouton Rétablir les valeurs par défaut. Paramètres du scanner Sélectionnez, dans la zone déroulante, le mode de numérisation convenant au type de fichier concerné : Documents de base; Texte à reconnaitre; Photos; Photos (qualité); Photos (vitesse); Type personnalisé; Brouillon ou Haute qualité. Pour modifier un des réglages dans ce mode, cliquez sur le bouton Modifier les paramètres. 14 - 10 UTILISATION DU BROTHER CONTROL CENTER POUR WINDOWS® 95/98/98SE/ME/2000 PROFESSIONAL ET WINDOWS NT® WS 4.0 Logiciel de e-mail Application d’e-mail—sélectionnez, dans la zone déroulante, votre logiciel de courriel. Paramètres d’e-mail—cliquez sur ce bouton Paramètres d’e-mail pour établir des liens de messagerie. La fenêtre Options Envoyer vers apparaîtra : Options Envoyer vers Convertir les pièces jointes au format de fichier spécifié—convertit des éléments au format indiqué dans la case Type de fichier. Décochez cette case à cocher pour conserver le format source des fichiers ; par exemple, pour conserver des documents Word en format .doc et des images JPEG en format .jpg. Documents et images—convertit tous les éléments quel que soit le programme dans lequel ils ont été créés ; par exemple, convertit tous les fichiers Word (doc) et tous les fichiers JPEG (.jpg) vers le type de fichier spécifié. Images PaperPort uniquement (*.max) —convertit uniquement les fichiers d'éléments image (.max) de PaperPort. PaperPort ne convertit pas les autres types de fichier, comme des images JPEG ou des documents Word. Type de fichier—identifie le format vers lequel convertir les éléments, par exemple JPEG ou TIFF. Fusionner les documents en un seul fichier—regroupe tous les éléments sélectionnés en un seul fichier à plusieurs pages. Cette option est disponible uniquement lorsque le type de fichier prend en charge plus d'une page, tel que TIFF multi-page. UTILISATION DU BROTHER CONTROL CENTER POUR WINDOWS® 95/98/98SE/ME/2000 PROFESSIONAL ET WINDOWS NT® WS 4.0 14 - 11 Numériser vers OCR (logiciel de traitement de texte) Pour accéder à l'écran de configuration de numérisation vers OCR 1 Insérez le document face vers le haut dans le chargeur automatique de documents. La fenêtre Control Center apparaît. 2 Cliquez avec le bouton droit de la souris sur le logiciel de traitement de texte puis cliquez sur Configuration. Cliquez sur le bouton Modifier les paramètres pour afficher l'écran de configuration du Control Center. Pour enregistrer vos paramètres, cliquez sur OK —OU— Pour revenir aux réglages d'usine, cliquez sur le bouton Rétablir les valeurs par défaut. Paramètres du scanner Sélectionnez, dans la zone déroulante, le mode de numérisation convenant au type de fichier concerné : Documents de base; Texte à reconnaitre; Photos; Photos (qualité); Photos (vitesse); Type personnalisé; Brouillon ou Haute qualité. Pour modifier un des réglages dans ce mode, cliquez sur le bouton Modifier les paramètres. 14 - 12 UTILISATION DU BROTHER CONTROL CENTER POUR WINDOWS® 95/98/98SE/ME/2000 PROFESSIONAL ET WINDOWS NT® WS 4.0 Traitement de texte Traitement de texte—sélectionnez, dans la zone déroulante, le logiciel de traitement de texte désiré. Cliquez sur le bouton Paramètres de lien pour afficher l'écran de configuration vous permettant de définir le format du document que vous souhaitez utiliser et pour déterminer le programme OCR : Type de fichier—sélectionnez, dans la zone déroulante, le type de fichier que vous souhaitez utiliser dans votre logiciel de traitement de texte ou pour vos documents texte. OCR—déterminez le programme OCR à utiliser pour convertir les images numérisées en documents éditables. Cette option n'est disponible que si vous disposez d'un programme OCR autre que celui fourni avec PaperPort. (PaperPort 8.0 utilise le même moteur OCR que celui fourni dans le logiciel TextBridge Pro Millennium de ScanSoft) Cliquez sur le bouton Paramètres pour choisir le mode OCR à l'aide duquel le logiciel lira les pages que vous numériserez vers votre logiciel de traitement de texte. La fenêtre Paramètres d'OCR apparaît : Sélectionnez le réglage voulu et cliquez sur OK. ■ Orientation automatique de la page—cochez cette case pour faire tourner les pages afin que le texte soit positionné à la verticale. ■ Sortie sur une colonne—cochez cette case pour supprimer les colonnes dans des documents multicolonnes afin que le texte apparaisse en une seule colonne. UTILISATION DU BROTHER CONTROL CENTER POUR WINDOWS® 95/98/98SE/ME/2000 PROFESSIONAL ET WINDOWS NT® WS 4.0 14 - 13 Numérier une image Pour accéder à l'écran de configuration de numérisation vers le logiciel graphique 1 Insérez le document face vers le haut dans le chargeur automatique de documents. La fenêtre Control Center apparaît. 2 Cliquez avec le bouton droit de la souris sur le logiciel graphique puis cliquez sur Configuration. Cliquez sur le bouton Modifier les paramètres pour afficher l'écran de configuration du Control Center. Pour enregistrer vos paramètres, cliquez sur OK —OU— Pour revenir aux réglages d'usine, cliquez sur le bouton Rétablir les valeurs par défaut. Paramètres du scanner Sélectionnez, dans la zone déroulante, le mode de numérisation convenant au type de fichier concerné : Documents de base; Texte à reconnaitre; Photos; Photos (qualité); Photos (vitesse); Type personnalisé; Brouillon ou Haute qualité. Pour modifier un des réglages dans ce mode, cliquez sur le bouton Modifier les paramètres. Application Application—sélectionnez, dans la zone déroulante, l'application que vous souhaitez ajouter à cet écran contextuel. Cliquez sur le bouton Paramètres de lien personnalisé afin de créer des liens destinés à votre logiciel personnalisé. 14 - 14 UTILISATION DU BROTHER CONTROL CENTER POUR WINDOWS® 95/98/98SE/ME/2000 PROFESSIONAL ET WINDOWS NT® WS 4.0 Copie Pour accéder à l'écran de configuration de la copie 1 Insérez le document face vers le haut dans le chargeur automatique de documents. La fenêtre Control Center apparaît. 2 Cliquez avec le bouton droit de la souris sur Copie, puis cliquez sur Configuration. Cliquez sur le bouton Modifier les paramètres pour afficher l'écran de configuration du Control Center. Pour enregistrer vos paramètres, cliquez sur OK —OU— Pour revenir aux réglages d'usine, cliquez sur le bouton Rétablir les valeurs par défaut. Paramètres du scanner Sélectionnez, dans la zone déroulante, le mode de numérisation convenant au type de fichier concerné : Brouillon ou Haute qualité. Pour modifier un des réglages dans ce mode, cliquez sur le bouton Modifier les paramètres. Nombre de copies Copies—entrez le nombre de copies que vous souhaitez imprimer. Pour changer les options de copie, cliquez sur le bouton Options de copie. Cliquez sur OK pour sauvegarder vos réglages de copie. UTILISATION DU BROTHER CONTROL CENTER POUR WINDOWS® 95/98/98SE/ME/2000 PROFESSIONAL ET WINDOWS NT® WS 4.0 14 - 15 Envoi de fax Pour accéder à l'écran de configuration de l'envoi de fax 1 Insérez le document face vers le haut dans le chargeur automatique de documents. La fenêtre Control Center apparaît. 2 Cliquez avec le bouton droit de la souris sur Envoi de télécopie puis cliquez sur Configuration. Cliquez sur le bouton Modifier les paramètres pour afficher l'écran de configuration du Control Center. Pour enregistrer vos paramètres, cliquez sur OK —OU— Pour revenir aux réglages d'usine, cliquez sur le bouton Rétablir les valeurs par défaut. Paramètres du scanner Sélectionnez, dans la zone déroulante, le mode de numérisation convenant au type de fichier concerné : Documents de base; Texte à reconnaitre; Photos; Photos (qualité); Photos (vitesse); Type personnalisé; Brouillon ou Haute qualité. Pour modifier un des réglages dans ce mode, cliquez sur le bouton Modifier les paramètres. 14 - 16 UTILISATION DU BROTHER CONTROL CENTER POUR WINDOWS® 95/98/98SE/ME/2000 PROFESSIONAL ET WINDOWS NT® WS 4.0 Paramétrage de PC-FAX Brother PC-Fax Résolution fax—Fin (bonne qualité) (200 × 200) 1 Pour changer les options de télécopie, cliquez sur le bouton Options fax. La fenêtre Propriétés Brother PC-FAX apparaît à l'écran : Pour Windows® 95/98/98SE/Me et Windows NT® WS 4.0 Pour Windows® 2000 Professional 2 Sélectionnez la taille du papier et l'orientation (portrait ou paysage) souhaités, puis cliquez sur OK. Pour revenir aux réglages d'usine par défaut, cliquez sur le bouton Défaut. UTILISATION DU BROTHER CONTROL CENTER POUR WINDOWS® 95/98/98SE/ME/2000 PROFESSIONAL ET WINDOWS NT® WS 4.0 14 - 17 s du Brother SmartUI 15 Utilisation Control Center sous Windows ® (Pour Windows® XP) Brother SmartUI Control Center Le Brother Control Center est un utilitaire vous permettant d'accéder facilement, en quelques clics de souris, aux applications de numérisation les plus fréquemment utilisées. L'utilisation du Control Center élimine le besoin de lancer manuellement les applications spécifiques et vous permet de numériser un document directement sur un dossier de votre ordinateur. Le Brother Control Center vous offre quatre catégories d'opérations : 1 Numérisation directe vers un fichier ou vers un logiciel de messagerie électronique, de traitement de texte ou de graphisme de votre choix ; 2 Fonctions de copie avancées, comme la copie de quatre/deux pages en une ou la copie d'une page en une. 3 Envoi de télécopies PC à l'aide du logiciel PC-FAX de Brother. 4 La fonction de personnalisation des boutons vous permet de configurer un bouton afin de satisfaire à vos besoins propres. Dans la barre des tâches, cliquez avec le bouton droit de la souris sur l'icône Control Center , puis sélectionnez Afficher pour accéder à la fenêtre du Brother SmartUI Control Center. UTILISATION DU BROTHER SMARTUI CONTROL CENTER SOUS WINDOWS® 15 - 1 Chargement automatique du Brother Control Center Le Control Center est configuré pour se charger automatiquement à chaque démarrage de Windows®. Lorsque le Control Center est chargé, l'icône Control Center apparaîtra dans la barre des tâches. Si le chargement automatique du Control Center ne vous convient pas, désactivez la commande Chargement automatique (AutoLoad). Comment désactiver la fonction de chargement automatique 1 2 3 Cliquez avec le bouton droit de la souris sur l'icône Control Center dans la barre des tâches, puis cliquez sur Afficher. La fenêtre principale de SmartUI Control Center apparaît. Veuillez repérer au bas de la fenêtre une case à cocher intitulée ''Activation chargement automatique''. Désélectionnez l'option d'activation du chargement automatique pour éviter un chargement automatique de SmartUI à chaque démarrage de Windows. 15 - 2 UTILISATION DU BROTHER SMARTUI CONTROL CENTER SOUS WINDOWS® Caractéristiques du Control Center Le SmartUI Control Center vous donne la possibilité de configurer la touche de matériel Numérisation sur votre MFC comme ''Numériser vers fichier''. La fonction ''Numériser vers fichier'' vous permet de numériser un fichier directement sur votre disque dur et de choisir le format du fichier et le dossier de destination sans avoir à lancer une autre application. Sélectionnez la section souhaitée en cliquant sur l'onglet approprié. UTILISATION DU BROTHER SMARTUI CONTROL CENTER SOUS WINDOWS® 15 - 3 Configuration automatique Lors du processus d'installation, le Control Center vérifie votre système afin de configurer les applications par défaut destinées à la messagerie électronique, au logiciel de traitement de texte et au visualiseur/éditeur de graphiques. Par exemple, si vous utilisez Outlook comme logiciel de messagerie électronique par défaut, le Control Center créera automatiquement un lien et un bouton de numérisation pour Outlook. Vous pouvez changer l'application par défaut en cliquant avec le bouton droit de la souris sur l'un des boutons de numérisation dans le Control Center puis en cliquant sur Configuration. Sélectionnez l'onglet Configuration depuis le menu déroulant Application pour sélectionner une application différente. Par exemple, vous pouvez remplacer le bouton de numérisation de messagerie électronique dans Outlook Express par le bouton de numérisation de messagerie dans Outlook en modifiant l'application listée. 15 - 4 UTILISATION DU BROTHER SMARTUI CONTROL CENTER SOUS WINDOWS® Section du matériel : Modification de la configuration du bouton de numérisation Lorsque SmartUI Control Center est affiché, vous pouvez accéder à la fenêtre Section du matériel pour reconfigurer la touche ( Numériser ) sur votre MFC. Cliquez sur l'icône Section matériel au haut et à gauche de l'écran SmartUI Control Center. (Voir Utilisation de la touche de numérisation (Pour les utilisateurs du câble d'interface parallèle ou USB) à la page 13-16.) UTILISATION DU BROTHER SMARTUI CONTROL CENTER SOUS WINDOWS® 15 - 5 Numériser vers e-mail Pour configurer la fonction Numériser vers e-mail, cliquez avec le bouton gauche de la souris sur le bouton Numériser vers e-mail et l'écran suivant apparaîtra. Vous avez la possibilité de modifier la configuration du logiciel de messagerie électronique de destination, des fichiers en pièces jointes et les réglages du numériseur. Pour modifier le logiciel de messagerie de destination, utilisez la zone déroulante Application pour sélectionner le logiciel de messagerie compatible installé sur votre ordinateur. Si vous souhaitez modifier le type du fichier en pièce jointe, cliquez sur le bouton Préf. du lien pour afficher une liste des types de fichier. 15 - 6 UTILISATION DU BROTHER SMARTUI CONTROL CENTER SOUS WINDOWS® Numériser vers un fichier Pour configurer la fonction Numériser vers fichier, cliquez avec le bouton gauche de la souris sur le bouton Numériser vers un fichier et l'écran suivant apparaîtra. Sélectionnez le type de fichier pour les images enregistrées en le sélectionnant dans la zone déroulante Format. Ce fichier pourra ensuite être enregistré par défaut dans le dossier PaperPort ou vous pouvez sélectionner un autre dossier/répertoire en cliquant sur le bouton Parcourir. UTILISATION DU BROTHER SMARTUI CONTROL CENTER SOUS WINDOWS® 15 - 7 Numériser vers une image Pour configurer la fonction Numériser une image, cliquez avec le bouton gauche de la souris sur le bouton Numériser vers une image et l'écran suivant apparaîtra. Vous avez la possibilité de modifier la configuration du format de l'image de destination ou de l'application du document. 15 - 8 UTILISATION DU BROTHER SMARTUI CONTROL CENTER SOUS WINDOWS® Pour modifier les réglages par défaut du numériseur, cliquez sur l'onglet Paramètres de numérisation. Vous pouvez régler le mode de la couleur sur Noir & Blanc, Gris 8 bits ou Couleur 24 bits. La résolution peut être modifiée de 100 à 1200 ppp. Le format du papier utilisé peut être défini et il vous est possible de régler la luminosité et le contraste de l'image avant la numérisation. UTILISATION DU BROTHER SMARTUI CONTROL CENTER SOUS WINDOWS® 15 - 9 Numériser vers OCR Pour configurer la fonction de numérisation vers OCR, cliquez avec le bouton gauche de la souris sur le bouton Numériser vers OCR et l'écran suivant apparaîtra. Vous avez la possibilité de modifier la configuration qui englobe les applications de destination. 15 - 10 UTILISATION DU BROTHER SMARTUI CONTROL CENTER SOUS WINDOWS® Le document numérisé peut être envoyé sous un type de fichier différent. Selon vos besoins, il vous sera possible de sélectionner l'application depuis la fenêtre du type de fichier. Vous pouvez sélectionner votre réglage OCR depuis Sortie sur une colonne vers Orientation automatique de la page. UTILISATION DU BROTHER SMARTUI CONTROL CENTER SOUS WINDOWS® 15 - 11 Section du logiciel La Section du logiciel contient quatre groupes de boutons de numérisation. Chaque section contient différents boutons prédéfinis pour les applications le plus couramment utilisées. La section Numérisation contient quatre boutons d'application pour Numériser vers fichier, Numériser vers la messagerie électronique (courriel), Numériser vers le logiciel de traitement de texte et Numériser vers image. La section Copie contient quatre boutons pour la copie ''N-en-1''. Le bouton de section Fax est réservé à l'envoi de télécopies par l'intermédiaire de l'application PC-FAX de Brother et la section Spécial contient trois boutons vous permettant d'attribuer votre propre fonction. *1 *2 *3 *4 15 - 12 UTILISATION DU BROTHER SMARTUI CONTROL CENTER SOUS WINDOWS® Numérisation *1 Numériser vers un fichier—permet de numériser directement un document vers un fichier disque. Il vous est possible de changer au besoin le type de fichier et le répertoire de destination. *2 Numériser vers e-mail (défaut : Outlook Express) —permet de numériser directement une page ou un texte sous forme de pièce jointe standard vers un logiciel de messagerie électronique. Vous pouvez choisir le type de fichier et la résolution de la pièce jointe. *3 Numériser vers le logiciel de traitement de texte (défaut : MS WordPad) — permet de numériser une page ou un texte, d'exécuter automatiquement le logiciel de reconnaissance optique de caractères ScanSoft TextBridge (OCR) et d'insérer le texte original (sans image) dans un fichier de traitement de texte. Il vous est possible de sélectionner le logiciel de traitement de texte, comme WordPad, MS Word, Word Perfect ou tout autre type de texteur installé sur votre ordinateur. *4 Numériser vers l’application (défaut : MS Paint) —permet de numériser une page directement vers n'importe quel visualiseur/éditeur de graphiques. Il vous est possible de sélectionner le logiciel de destination, comme MS Paint, Corel PhotoPaint, Adobe PhotoShop ou tout autre type d'éditeur de graphiques déjà installé sur votre ordinateur. Copie Copie (Copier 1:1)—permet d'utiliser le PC et tout autre pilote d'imprimante Windows® afin d'accéder aux fonctions de copie avancées. Vous pouvez numériser la page sur le MFC et imprimer les copies à l'aide de n'importe quelle fonction du pilote d'imprimante du MFC—OU—vous pouvez diriger l'impression de la copie vers un pilote d'imprimante Windows® standard installé sur le PC y compris une imprimante réseau. Copie Quatre/Deux en Une (4/2:1)—permet d'utiliser les fonctions Quatre/Deux en Une Page du pilote d'imprimante de Brother pour reproduire (copier) quatre ou deux pages sur une seule page. UTILISATION DU BROTHER SMARTUI CONTROL CENTER SOUS WINDOWS® 15 - 13 Fax Numériser vers FAX (Brother PC-FAX)—permet de numériser une page ou un texte et d'envoyer automatiquement l'image ou le texte sous forme de télécopie depuis un ordinateur à l'aide du logiciel PC-FAX de Brother. Spécial Numériser vers un fichier—ces boutons ont été pré-programmés pour la fonction de Numérisation vers fichier. Vous pouvez modifier la configuration de chacun de ces boutons pour qu'ils répondent à vos besoins en cliquant sur le bouton concerné et en suivant les menus de configuration. 15 - 14 UTILISATION DU BROTHER SMARTUI CONTROL CENTER SOUS WINDOWS® Numériser vers un fichier Le bouton ''Numériser vers un fichier'' vous permet de numériser une image et de l'enregistrer sous un type de fichier particulier au niveau d'un répertoire de votre disque dur. Cela vous permet d'archiver facilement vos documents papier. Pour configurer le type de fichier et l'enregistrement sur le répertoire, cliquez avec le bouton droit de la souris sur le bouton Numériser vers fichier, puis cliquez sur configuration. L'onglet Numérisation est paramétré sur Fichier et ne devrait pas être modifié. UTILISATION DU BROTHER SMARTUI CONTROL CENTER SOUS WINDOWS® 15 - 15 Pour modifier la configuration, cliquez sur l'onglet Configuration. Sélectionnez le type de fichier pour les images enregistrées en le sélectionnant dans la zone déroulante Format. Ce fichier pourra ensuite être enregistré par défaut dans le dossier PaperPort ou vous pouvez sélectionner un autre dossier/répertoire en cliquant sur le bouton Parcourir. Vous pouvez modifier la valeur par défaut en sélectionnant le bouton Autre dossier, puis en cliquant sur Parcourir et en sélectionnant le dossier dans lequel vous souhaitez enregistrer vos fichiers. 15 - 16 UTILISATION DU BROTHER SMARTUI CONTROL CENTER SOUS WINDOWS® Numériser vers e-mail La numérisation vers la messagerie électronique est automatiquement configurée pour votre logiciel de messagerie. Pour modifier le logiciel par défaut ou le type de fichier des pièces jointes, cliquez avec le bouton droit de la souris sur le bouton Messagerie électronique et sélectionnez ''Configuration''. L'onglet Numérisation est paramétré sur E-mail et ne devrait pas être modifié. Pour modifier le logiciel de messagerie électronique, cliquez sur l'onglet Configuration. Sélectionnez dans la zone déroulante Application votre logiciel de e-mail préféré. UTILISATION DU BROTHER SMARTUI CONTROL CENTER SOUS WINDOWS® 15 - 17 Pour modifier le type de fichier des pièces jointes, cliquez sur le bouton Préf. du lien pour définir les liens. Cochez la case Convertir les pièces jointes au format de fichier spécifié, puis sélectionnez le type de fichier approprié dans la zone déroulante. 15 - 18 UTILISATION DU BROTHER SMARTUI CONTROL CENTER SOUS WINDOWS® Pièces jointes Les documents sont envoyés en tant que pièces jointes à l'aide du type de fichier sélectionné. Convertir les pièces jointes au format de fichier spécifié—cochez cette case si vous souhaitez modifier le type de fichier des pièces jointes. Documents et images—cochez cette case si vous souhaitez convertir toutes les images numérisées vers le même type de fichier. Images PaperPort uniquement (*.max)—cochez cette case si vous souhaitez convertir uniquement les pièces jointes qui sont des fichiers d'images PaperPort MAX. Fusionner si possible les documents en un seul fichier—cochez cette case si vous souhaitez regrouper toutes les pièces jointes sous un seul fichier. Lorsque cette case est désélectionnée, chaque page numérisée sera enregistrée dans son fichier individuel. Type de fichier—sélectionnez, dans la zone déroulante, le type du fichier d'enregistrement des images numérisées. Image PaperPort (*.max) Affichable dans un navigateur (*.htm) Document PaperPort auto-exécutable (*.exe) Image PaperPort 5.0 (*.max) Image PaperPort 4.0 (*.max) Image PaperPort 3.0 (*.max) Bitmap Windows (*.bmp) PC Paintbrush (*.pcx) Multipage PCX (*.dcx) JPEG (*.jpg) TIFF - Non compressé (*.tif) TIFF - Groupe 4 (*.tif) TIFF - Multipage non compressé (*.tif) TIFF multipage - Groupe 4 (*.tif) UTILISATION DU BROTHER SMARTUI CONTROL CENTER SOUS WINDOWS® 15 - 19 Paramètres de numérisation Vous avez la possibilité de modifier les réglages du numériseur pour créer les pièces jointes. Cliquez sur l'onglet Paramètres de numérisation et sélectionnez les paramètres appropriés. 15 - 20 UTILISATION DU BROTHER SMARTUI CONTROL CENTER SOUS WINDOWS® Numériser vers OCR (logiciel de traitement de texte) Numériser vers OCR convertit les données image des pages graphiques en données texte pouvant être éditées par tout programme de logiciel de traitement de texte. Vous pouvez, si vous le souhaitez, modifier le réglage par défaut (exemple : Word Pad au lieu de Word) et le type de fichier. Vous pouvez également choisir un autre progiciel OCR en dehors du TextBridge OCR qui est intégré dans PaperPort. Pour configurer Numériser vers OCR, cliquez avec le bouton droit de la souris sur le bouton WordPad et sélectionnez Configuration. L'onglet Numérisation est paramétré sur OCR et ne devrait pas être modifié. Pour modifier le logiciel de traitement de texte, cliquez sur l'onglet Configuration. Le logiciel de traitement de texte peut être sélectionné dans la zone déroulante Application. UTILISATION DU BROTHER SMARTUI CONTROL CENTER SOUS WINDOWS® 15 - 21 Pour modifier les préférences de lien des programmes, cliquez sur le bouton Préf. du lien. Type de fichier—sélectionnez, dans la zone déroulante, le format de fichiers que vous souhaitez utiliser pour les documents. OCR—sélectionnez l'application OCR dans la zone déroulante OCR. 15 - 22 UTILISATION DU BROTHER SMARTUI CONTROL CENTER SOUS WINDOWS® Numériser vers l’application (exemple : Microsoft Paint) L'application Numériser vers l’application vous permet de numériser une image pour vous permettre de l'éditer. Pour modifier l'application graphique par défaut, cliquez avec le bouton droit de la souris et sélectionnez l'onglet Configuration. L'onglet Numérisation est paramétré sur Application et ne devrait pas être modifié. Pour modifier la configuration de l'application de destination, cliquez sur l'onglet Configuration. UTILISATION DU BROTHER SMARTUI CONTROL CENTER SOUS WINDOWS® 15 - 23 Pour modifier l'application de destination, sélectionnez l'application appropriée dans la zone déroulante Application. Pour modifier les autres options de configuration, cliquez sur le bouton Préf. du lien. Cette option vous permet de réduire la résolution d'image à l'écran (96 ppp). Elle vous prévient également si l'élément contient des annotations et effectue une mise à jour de l'élément original si les données envoyées sont modifiées. 15 - 24 UTILISATION DU BROTHER SMARTUI CONTROL CENTER SOUS WINDOWS® Copie Les boutons de copie peuvent être personnalisés pour vous permettre de bénéficier des fonctionnalités intégrées des pilotes d'imprimante Brother, comme la fonction de copie avancée d'impression ''n-en-1''. Les boutons de copie sont automatiquement liés au pilote d'imprimante Windows. Vous pouvez configurer toute imprimante en tant que défaut, y compris les imprimantes non construites par Brother. Avant d'utiliser les boutons de copie, il vous faut tout d'abord configurer le pilote d'imprimante en cliquant avec le bouton droit de la souris sur un bouton de copie et en sélectionnant Configuration. Vous pouvez sélectionner le mode de couleur, la résolution, la taille (format) du papier ainsi que les réglages de la luminosité et du contraste dans la fenêtre Réglages du numériseur. Pour terminer la configuration des boutons de copie, il vous faut définir le pilote d'imprimante. Cliquez sur le bouton Options de copie pour afficher les réglages du pilote d'imprimante. L'écran d'options de copie peut varier selon le modèle Brother acheté. UTILISATION DU BROTHER SMARTUI CONTROL CENTER SOUS WINDOWS® 15 - 25 Sélectionnez le nombre de pages par feuille sur les options de Mise à l'échelle. Par exemple, pour configurer le bouton de Copie pour qu'il reproduise deux pages en une, vous devez sélectionner ''2 en 1''. Chacun des boutons doit être configuré avant son utilisation. 15 - 26 UTILISATION DU BROTHER SMARTUI CONTROL CENTER SOUS WINDOWS® Réglages des télécopies (PC-Fax à l'aide du pilote de télécopie de Brother) Le MFC comprend un pilote de télécopie PC (pilote PC-Fax), qui permet à chaque Application Windows d'envoyer une télécopie aussi simplement que s'il s'agissait de l'impression d'un document. SmartUI de Brother configure automatiquement le bouton de télécopie à utiliser le pilote PC-FAX. Aucune configuration utilisateur n'est requise. L'onglet Numérisation est paramétré sur Application et ne devrait pas être modifié. Pour modifier les paramètres PC-FAX, cliquez sur le bouton Préf. du lien sur l'onglet Configuration. UTILISATION DU BROTHER SMARTUI CONTROL CENTER SOUS WINDOWS® 15 - 27 Paramètres de télécopie Brother PC-FAX Pour modifier les paramètres du pilote, cliquez sur le bouton Configuration. Sélectionnez la Taille du papier, et l'Alimentation. Si vous souhaitez effectuer d'autres configurations, cliquez sur le bouton Options. 15 - 28 UTILISATION DU BROTHER SMARTUI CONTROL CENTER SOUS WINDOWS® Sélectionnez la taille du papier, l'orientation (portrait ou paysage) et la résolution (200x200 ppp ou 200x100 ppp) souhaitées, puis cliquez sur OK. Pour revenir aux réglages par défaut, cliquez sur le bouton Défaut. UTILISATION DU BROTHER SMARTUI CONTROL CENTER SOUS WINDOWS® 15 - 29 Spécial : Boutons définis par l'utilisateur Brother SmartUI Control Center comprend un maximum de trois boutons Spécial. (REMARQUE : le nombre de boutons Spécial peut varier selon le modèle Brother acheté.) Vous pouvez définir vos propres préférences et configuration pour qu'elles correspondent à vos applications. Pour configurer un bouton, cliquez dessus puis sélectionnez Configuration. La fenêtre de configuration suivante s'affichera. Vous disposez de quatre choix de fonction : Application, Fichier, OCR et Messagerie électronique (courriel). Application: Ce paramètre va lier le bouton du Panneau de commande à tout bouton sur la barre Envoyer vers de PaperPort. Veuillez consulter le fichier d'aide de PaperPort pour plus d'information sur les applications PaperPort compatibles. Fichier: Ce paramètre vous permet d'enregistrer une image numérisée dans un répertoire sur le disque dur local ou en réseau. Le format du fichier à utiliser peut également être sélectionné. OCR: Les documents numérisés seront convertis en fichiers texte pouvant être modifiés. Si un progiciel OCR (ROC) d'un autre fabricant est installé sur votre PC, vous pouvez le sélectionner. Lo logiciel OCR par défaut est TextBridge qui est intégré dans PaperPort 8.0. Le logiciel de traitement de texte de destination et le format fichier du texte à modifier peuvent être sélectionnés. E-mail: Les images numérisées seront annexées à un message électronique. Vous pouvez choisir le progiciel de messagerie électronique à utiliser si votre système en comprend plusieurs. Vous pouvez également sélectionner le type de fichier pour les pièces jointes et créer une liste abrégée d'adresses électroniques de récipients sélectionnées dans le Carnet d'adresses. Personnalisation d'un bouton défini par l'utilisateur Pour configurer un bouton, cliquez dessus avec le bouton droit de la souris puis sélectionnez Configuration. Veuillez sélectionner les instructions suivantes pour la configuration des boutons. 1. Sélection de Numérisation Sélectionnez le type de numérisation en cliquant sur les boutons appropriés. 15 - 30 UTILISATION DU BROTHER SMARTUI CONTROL CENTER SOUS WINDOWS® 2. Sélection de la configuration pour le type num. Pour configurer l'opération de numérisation, cliquez sur l'onglet Configuration. Selon le Type num. sélectionné, l'onglet Configuration présentera une liste de paramètres différente. Application: Selectionnez le programme d'application de destination sur la zone déroulante. Cliquez sur les Préf. du lien pour définir les options Numériser à. Vous pouvez sélectionner l'application depuis le menu déroulant à gauche de l'écran. UTILISATION DU BROTHER SMARTUI CONTROL CENTER SOUS WINDOWS® 15 - 31 Fichier: Selectionnez le format de fichier dans la zone déroulante Format. Vous pouvez soit envoyer le fichier sur le répertoire PaperPort par défaut ou sélectionner votre propre répertoire de destination en choisissant Autre dossier. Utilisez le bouton Parcourir pour sélectionner le répertoire de destination. 15 - 32 UTILISATION DU BROTHER SMARTUI CONTROL CENTER SOUS WINDOWS® OCR: Selectionnez le traitement de texte de destination sur la zone déroulante. Cliquez sur Pré. du lien et sélectionnez l'application de destination puis le menu déroulant à gauche de l'écran. Selectionnez le type de fichier dans la zone déroulante Type de fichier. Vous pouvez également choisir une autre application OCR dans la zone déroulante OCR si une autre application de ce type est installée sur votre système. Scansoft® TextBridge® fait partie de l'application PaperPort 8.0. UTILISATION DU BROTHER SMARTUI CONTROL CENTER SOUS WINDOWS® 15 - 33 E-mail: Selectionnez le logiciel de E-mail dans la zone déroulante. Cliquez sur le bouton Préf. du lien pour configurer les options d'envoi de e-mail. Vous pouvez sélectionner le type de fichier et la liste abrégée d'adresses électroniques. 15 - 34 UTILISATION DU BROTHER SMARTUI CONTROL CENTER SOUS WINDOWS® 3. Sélection des Paramètres de numérisation. Vous pouvez sélectionner les réglages (paramètres) du numériseur à partir de chacune des options de type de numérisation pour la personnalisation des boutons. Il vous est possible de sélectionner le mode de couleur. La résolution, la taille du papier ainsi que les réglages de la luminosité et du contraste. UTILISATION DU BROTHER SMARTUI CONTROL CENTER SOUS WINDOWS® 15 - 35 des réglages à 16 Utilisation distance du MFC (Pour Windows®) Réglages à distance du MFC L'application Réglages à distance du MFC (MFC Remote Setup) vous permet de configurer le MFC en tirant profit de la vitesse et de la facilité de programmation de votre PC. Quand vous accédez à cette application, les réglages du MFC sont téléchargés en aval vers le PC et s'affichent à l'écran. À l'inverse, si vous effectuez des modifications, vous pouvez télécharger en amont les réglages actualisés vers le MFC. L'application Réglages à distance du MFC (MFC Remote Setup) ne peut être utilisée si le MFC est uniquement connecté à un réseau par la carte réseau LAN optionnelle (NC-9100h). (Voir Web Based Management dans le Guide d'utilisation NC-9100h.) Bouton OK Lorsque vous cliquez sur OK, le téléchargement des données vers le MFC s'amorce. Le programme MFC Remote Setup s'arrête chaque fois qu'un message d'erreur s'affiche. Entrez alors les données correctes, puis cliquez sur OK. Bouton Annuler Ce bouton vous permet de supprimer les modifications et de quitter les Réglages à distance sans télécharger les données vers le MFC. Bouton Appliquer Ce bouton vous permet de télécharger les données vers le MFC sans quitter l'application Réglages à distance pour que vous puissiez effectuer d'autres modifications. UTILISATION DES RÉGLAGES À DISTANCE DU MFC 16 - 1 Bouton Imprimer Ce bouton vous permet d'imprimer les éléments sélectionnés sur le MFC. Veuillez noter que les modifications apportées à l'aide de l'application Réglages à distance ne pourront s'appliquer qu'après avoir cliqué sur le bouton Appliquer pour télécharger ces modifications vers le MFC. Une fois cela effectué, cliquez sur le bouton Imprimer pour obtenir une copie papier mise à jour. Bouton Exporter Cliquez sur ce bouton pour sauvegarder vos réglages actuels dans un fichier. Bouton Importer Cliquez sur ce bouton pour transférer les réglages sauvegardés dans le fichier vers l'écran Réglages à distance du MFC. Grâce aux boutons Exporter et Importer, vous pouvez sauvegarder et utiliser divers ensembles de réglages pour votre MFC. 16 - 2 UTILISATION DES RÉGLAGES À DISTANCE DU MFC du logiciel 17 Utilisation PC-FAX de Brother (Pour Windows®) Envoi d'une télécopie à l'aide de PC-FAX La fonctionnalité PC-FAX de Brother (Brother PC-FAX) vous permet de télécopier un fichier depuis votre PC. Vous pouvez créer un fichier au niveau de n'importe quel logiciel (application) de votre PC en vue d'envoyer ce fichier sous la forme d'une télécopie PC. Vous avez même la possibilité d'y annexer une page de couverture avec un commentaire. Pour cela, il vous suffit d'enregistrer, dans votre carnet d'adresses PC-FAX (PC-FAX Address Book), le destinataire en tant que membre ou plusieurs destinataires en tant que groupe. Vous pouvez ensuite faire appel à la fonction Recherche dans le Carnet d'adresses pour repérer rapidement l'adresse électronique à insérer dans la télécopie de votre correspondant. ■ ■ La fonctionnalité PC-FAX n'est disponible que pour le type de couleur noir et blanc. Si vous utilisez Windows® XP, Windows NT® 4.0 ou Windows® 2000 professionnel, vous devez ouvrir la session en tant qu'administrateur. UTILISATION DU LOGICIEL PC-FAX DE BROTHER 17 - 1 Enregistrement des informations utilisateur Vous pouvez accéder aux informations utilisateur depuis la boîte Envoi de télécopies en cliquant sur . (Voir Envoi d'un fichier comme télécopie PC au format Style télécopie à la page 17-15.) 1 2 3 Dans le menu Démarrer, sélectionnez Programmes, Brother, Brother MFL-Pro Suite, puis sélectionnez Paramétrage PC-FAX. La boîte de dialogue Paramétrage PC-FAX apparaîtra : Vous devez insérer ces informations, car elles sont nécessaires à la génération de l'en-tête et la page de couverture des télécopies. Cliquez sur OK pour sauvegarder les Informations utilisateur. 17 - 2 UTILISATION DU LOGICIEL PC-FAX DE BROTHER Réglages d'envoi Dans la boîte de dialogue Paramétrage PC-FAX, cliquez sur l'onglet Envoi pour afficher la fenêtre illustrée ci-dessous. L'option d'en-tête incluse ajoute une page d'information supplémentaire qui accompagne la télécopie ou les données de messagerie électronique (courriel) et contient de l'information sur le sujet et l'utilisateur. L'utilisateur a le choix entre deux interfaces : Style simple ou Style télécopie. Pour modifier l'interface utilisateur, sélectionnez le paramétrage d'interface souhaité : Style simple ou Style télécopie. UTILISATION DU LOGICIEL PC-FAX DE BROTHER 17 - 3 Accès ligne extérieure Si vous devez composer un numéro pour obtenir une ligne extérieure, insérez ce numéro dans cette fenêtre. Dans le cas de certains systèmes téléphoniques PBX locaux, vous êtes obligé d'indiquer un numéro supplémentaire (par exemple, vous devez composer le 9 pour obtenir une ligne à l'extérieur de votre bureau). Inclure l'en-tête Pour ajouter un en-tête aux pages des télécopies à envoyer, cochez la case Inclure en-tête. Fichier carnet d'adresses Vous avez la possibilité de sélectionner plus d'un fichier de base de données pour le Carnet d'adresses. Pour sélectionner le fichier de base de données souhaité, entrez le chemin d'accès et le nom de fichier —OU— Utilisez le bouton Parcourir pour repérer la base de données concernée. 17 - 4 UTILISATION DU LOGICIEL PC-FAX DE BROTHER Interface utilisateur Dans l'onglet Envoi, sélectionnez Interface utilisateur. Vous avez le choix entre Style simple ou Style télécopie. Style simple Style télécopie UTILISATION DU LOGICIEL PC-FAX DE BROTHER 17 - 5 Réglages des numéros abrégés Dans la boîte de dialogue Paramétrage PC-FAX, cliquez sur l'onglet Numéros abrégés. (Pour pouvoir accéder à cette fonction, vous devez sélectionner l'interface utilisateur au format Style télécopie.) Chacune des dix touches de composition abrégée vous permet d'enregistrer un membre ou un groupe de membres. Pour enregistrer une adresse sur une touche de numéros abrégés : 1 Cliquez sur la touche de composition abrégée que vous souhaitez programmer. 2 Cliquez sur le membre ou le groupe de membres que vous souhaitez enregistrer sur cette touche. 3 Cliquez sur Ajouter >> pour sauvegarder l'adresse. Pour effacer l'adresse sauvegardée sur une touche de numéros abrégés : 1 Cliquez sur la touche de composition abrégée dont vous souhaitez supprimer l'adresse. 2 Cliquez sur Efface. L'adresse sera supprimée. 17 - 6 UTILISATION DU LOGICIEL PC-FAX DE BROTHER Carnet d'adresses Dans le menu Démarrer, sélectionnez Programmes, Brother, Brother MFL-Pro Suite, puis cliquez sur Carnet d'Adresses. La boîte de dialogue Carnet d'Adresses Brother s'affichera : UTILISATION DU LOGICIEL PC-FAX DE BROTHER 17 - 7 Enregistrement d'un membre dans le Carnet d'adresses Dans la boîte de dialogue Carnet d'Adresses Brother, vous pouvez ajouter, modifier ou supprimer les coordonnées d'un membre ou d'un groupe. 1 Dans la boîte de dialogue Carnet d'Adresses, cliquez sur l'icône pour ajouter un membre. La boîte de dialogue Paramétrage des Membres du Carnet d'Adresses Brother s'affichera : 2 Dans la boîte de dialogue Enregistrement d'un membre, tapez l'information sur le membre. Nom est un champ requis. Cliquez sur OK pour sauvegarder les informations. 17 - 8 UTILISATION DU LOGICIEL PC-FAX DE BROTHER Enregistrement d'un groupe pour la diffusion de télécopies S'il vous arrive fréquemment d'envoyer la même télécopie PC à plus d'un membre, il serait bon de créer un groupe. 1 Dans la boîte de dialogue Carnet d'Adresses Brother, cliquez sur l'icône pour créer un groupe. La boîte de dialogue Configuration des groupes de diffusion s'affichera : 2 3 4 Entrez le nom du nouveau groupe dans la zone de texte Nom de Groupe. Dans la fenêtre Noms disponibles, sélectionnez chaque membre à intégrer au groupe, puis cliquez sur Ajouter >>. Les nouveaux membres du groupe seront ajoutés dans lafenêtre Membres du groupe. Une fois tous les membres ajoutés, cliquez sur OK. UTILISATION DU LOGICIEL PC-FAX DE BROTHER 17 - 9 Modification des coordonnées d'un membre 1 2 3 4 Sélectionnez le membre ou le groupe de membres dont vous souhaitez modifier les coordonnées. Cliquez sur l'icône d'édition Modifiez les coordonnées du membre ou du groupe. Cliquez sur OK pour enregistrer les modifications. Suppression d'un membre ou d'un groupe 1 2 3 Sélectionnez le membre ou le groupe que vous souhaitez supprimer. Cliquez sur l'icône de suppression. Lorsque la boîte de dialogue vous demande de confirmer la suppression de cet élément, cliquez sur OK. Exportation du Carnet d'adresses Vous pouvez exporter l'ensemble du Carnet d'adresses sous la forme d'un fichier texte ASCII (*.csv) ou, si vous le préférez, vous pouvez sélectionner un membre et créer une carte “Vcard” qui sera annexée aux courriels destinés à ce membre. (La carte “Vcard” est une carte de visite électronique qui renferme les informations de contact de l'expéditeur.) Pour exporter l'ensemble du Carnet d'adresses : Si vous désirez créer une “Vcard”, il vous faudra abord sélectionner le membre à qui adresser la carte. Si vous sélectionnez l'option “Vcard” (voir étape 1 ci-dessous), dans la fenêtre Enregistrer sous : Carte de Visite (*.vcf) figurera comme extension. 1 2 Dans le Carnet d'adresses, sélectionnez Fichier, puis cliquez successivement sur Exporter et sur Texte. —OU— Cliquez sur Vcard et passez à l'étape 5. Dans la colonne Eléments Disponibles, sélectionnez les champs de données que vous souhaitez exporter, puis cliquez sur Ajouter >>. Sélectionnez les éléments dans l'ordre dans lequel vous souhaitez les voir affichés. 3 Si vous effectuez une exportation vers un fichier ASCII, il vous faudra sélectionner le caractère de division des champs de données soit Tabulation ou Virgule. Pour cela, activez le bouton radio Tabulation ou le bouton radio Virgule. 17 - 10 UTILISATION DU LOGICIEL PC-FAX DE BROTHER 4 Sélectionnez OK pour enregistrer les données. 5 Entrez le nom du fichier, puis sélectionnez Enregistrer. UTILISATION DU LOGICIEL PC-FAX DE BROTHER 17 - 11 Importation vers le Carnet d'adresses Vous pouvez importer des fichiers texte ASCII (*.csv) ou des cartes Vcard (cartes de visite électroniques) dans votre carnet d'adresses. Pour importer un fichier texte ASCII : 1 Dans le Carnet d'adresses, sélectionnez Fichier. Cliquez successivement sur Importer et sur Texte —OU— Cliquez sur Carte de Visite et passez à l'étape 5. 2 Dans la colonne Eléments Disponibles, sélectionnez les champs de données que vous souhaitez importer, puis cliquez sur Ajouter >>. Dans la liste des éléments disponibles, sélectionnez les champs dans l'ordre dans lequel ils seront affichés dans le fichier texte d'importation. 3 4 Sélectionnez le Caractère de division soit- Tabulation ou Virgule, en fonction du format du fichier à importer. Cliquez sur OK pour importer les données. 17 - 12 UTILISATION DU LOGICIEL PC-FAX DE BROTHER 5 Entrez le nom du fichier, puis sélectionnez Ouvrir. Si vous avez sélectionné un fichier texte à l'étape 1, dans la fenêtre Type : cela sera Fichier texte (*.csv) figurera comme extension. Configuration d'une page de couverture Dans la boîte de dialogue PC-FAX, cliquez sur . Pour accéder à l'écran de Configuration de la page de couverture de PC-FAX. (Voir Envoi d'un fichier comme télécopie PC au format Style télécopie à la page 17-15.) La boîte de dialogue Brother PC-FAX Paramétrage page de garde s'affichera : UTILISATION DU LOGICIEL PC-FAX DE BROTHER 17 - 13 Remplissez chacun des champs selon vos besoins Si une télécopie est destinée à plus d'un correspondant, les coordonnées de ces derniers ne seront pas imprimées sur la page de couverture. Vers Depuis Commentaire Entrez le commentaire que vous souhaitez ajouter à la page de couverture. Sélectionner Format de la page de couverture Sélectionnez le format souhaité. Importer un fichier BMP Vous pouvez insérer sur la page de couverture un fichier en mode point (bitmap), tel que le logo de votre entreprise. Utilisez le bouton Parcourir pour sélectionner le fichier BMP (bitmap), puis sélectionnez le style d'alignement. Compter la page de couverture Lorsque la case à cocher Compter la page de couverture est activée, celle-ci sera comprise dans la numérotation des pages. Dans le cas contraire, elle sera exclue. 17 - 14 UTILISATION DU LOGICIEL PC-FAX DE BROTHER Envoi d'un fichier comme télécopie PC au format Style télécopie 1 2 3 Créez un fichier dans Word, Excel, Paint, Draw ou dans tout autre logiciel sur votre PC. Dans le menu Fichier, sélectionnez Impression. La boîte de dialogue Impression apparaîtra : Sélectionnez Brother PC-FAX comme imprimante, puis cliquez sur OK. La boîte de dialogue Envoi de télécopies apparaîtra. UTILISATION DU LOGICIEL PC-FAX DE BROTHER 17 - 15 4 Entrez le numéro de télécopieur en utilisant l'une des trois méthodes suivantes : ■ Tapez le numéro à l'aide du clavier de composition ; ■ Cliquez sur une des dix touches de Composition abrégée ; ■ Cliquez sur le bouton Carnet d'adresses, puis sélectionnez le membre ou le groupe concerné. En cas d'erreur, cliquez sur Effacer pour supprimer toutes les entrées. 5 Pour annexer une page de couverture, cliquez sur Page de Garde Oui, puis cliquez sur l'icône de la page de couverture pour ajouter des informations sur cette page ou encore pour modifier les informations. Cliquez sur Marche pour envoyer la télécopie. 6 Si vous souhaitez annuler l'envoi de la télécopie, cliquez sur Arrêt. Bis Si vous souhaitez recomposer un numéro, appuyez sur Bis pour faire défiler les cinq derniers numéros de télécopieur, puis cliquez sur Marche. Envoi d'un fichier comme télécopie PC au format Style simple 1 2 Créez un fichier dans Word, Excel, Paint, Draw ou dans tout autre logiciel sur votre PC. Dans le menu Fichier, sélectionnez Impression. La boîte de dialogue Imprimer apparaîtra : 17 - 16 UTILISATION DU LOGICIEL PC-FAX DE BROTHER 3 Sélectionnez Brother PC-FAX comme imprimante, puis cliquez sur OK. La boîte de dialogue Envoi de télécopies apparaîtra : 4 Dans le champ Vers : entrez le numéro de télécopieur du correspondant. Vous pouvez aussi utiliser le Carnet d'adresses pour sélectionner le numéro de télécopieur de votre correspondant en cliquant sur le bouton Vers :. En cas d'erreur de frappe, cliquez sur le bouton Effacer pour supprimer toutes les entrées. Pour envoyer une page de couverture accompagnée d'une note, cochez la case Page de Garde Oui. 5 Vous pouvez également cliquer sur l'icône page de couverture. 6 7 pour créer ou modifier une Une fois prêt à envoyer la télécopie, cliquez sur l'icône Si vous voulez annuler la télécopie, cliquez sur l'icône d'envoi. d'annulation. UTILISATION DU LOGICIEL PC-FAX DE BROTHER 17 - 17 Configuration de Réception de télécopies PC (Windows® 95/98/98SE/Me/2000 Professional et Windows NT® WS 4.0 uniquement) Exécution de Réception PC-FAX Dans le menu Démarrer, sélectionnez Programmes, Brother, Brother MFL-Pro Suite, puis sélectionnez Réception PC-FAX. L' icône PC-FAX apparaîtra dans la barre des tâches de votre PC pour la session Windows® en cours. Configuration de votre PC 1 À l'aide du bouton droit de la souris, cliquez sur l'icône PC-FAX dans la barre des tâches de votre PC, puis cliquez sur PC-Fax Rx Installation. 2 La boîte de dialogue PC-FAX Rx Installation apparaîtra : 3 Dans la liste déroulante Longueur de sonnerie, sélectionnez le nombre de sonneries que le PC doit attendre avant de répondre aux appels entrants. Dans Enregistrer fichier sous, utilisez le bouton Parcourir si vous souhaitez modifier le chemin d'accès et le dossier de sauvegarde des fichiers PC-FAX. Dans Format de fichier, sélectionnez .tif ou .max pour le format dans lequel le document reçu sera enregistré. Le format par défaut est .tif. 4 5 17 - 18 UTILISATION DU LOGICIEL PC-FAX DE BROTHER 6 7 Si vous le souhaitez, activez la case à cocher Jouer un fichier son lorsqu'un fax est reçu, puis entrez le chemin d'accès. Pour charger automatiquement le module Réception de télécopies PC lors du démarrage de Windows®, sélectionnez la case à cocher Ajouter au dossier Démarrage. Affichage des nouveaux PC-FAX À chaque réception d'une télécopie PC, l'icône se mettra à clignoter en bleu et en rouge. Une fois la télécopie reçue, l'icône restera rouge. L'icône rouge deviendra verte une fois que la télécopie a été reçue. 1 Exécutez PaperPort. 2 Ouvrez le dossier des télécopies reçues. 3 Cliquez deux fois sur n'importe laquelle des télécopies reçues pour afficher son contenu. Tant que vous ne lui aurez pas attribué un nom de fichier, le titre de vos télécopies PC non lues sera la date et l'heure de réception. Par exemple “Fax 2-20-2002 16:40:21.tif” UTILISATION DU LOGICIEL PC-FAX DE BROTHER 17 - 19 Réception d'une télécopie sur le PC (Windows® XP seulement) Comment recevoir une télécopie de façon automatique Pour pouvoir recevoir des télécopies, installez le pilote Windows XP approprié (pilote intégré à Windows XP ou pilote pour Windows XP de Brother). Une fois installé le pilote, reportez-vous aux instructions suivantes pour configurer la réception de télécopies sur votre PC sous Windows XP. 1 Pour activer Réception de télécopies, cliquez sur Configurer les télécopies dans le menu Tâches d'impression. 2 Les services de télécopie s'installeront sur votre PC. 17 - 20 UTILISATION DU LOGICIEL PC-FAX DE BROTHER 3 Une icône représentant un Fax apparaîtra dans le dossier Imprimantes et télécopieurs. Si cette icône ne s'affiche pas, cliquez sur Installer une imprimante-télécopieur locale dans le menu Tâches d'impression. 4 Cliquez sur Démarrer, Tous les programmes, Accessoires, Communications, Télécopie, Console de télécopie. Si la connexion du télécopieur n'a pas été configurée, l'écran suivant s'affichera. Entrez les informations requises en vous assurant de spécifier, au besoin, le numéro d'accès à une ligne extérieure, puis cliquez sur OK. Sélectionnez le bouton radio Mon emplacement si cela n'est pas déjà fait, puis cliquez sur OK. UTILISATION DU LOGICIEL PC-FAX DE BROTHER 17 - 21 5 L'Assistant Configuration de télécopie démarre. Cliquez sur Suivant. 6 Saisissez les coordonnées de l'expéditeur, puis cliquez sur Suivant. 7 Sélectionnez Brother MFC-8420 ou MFC-8820D dans la zone déroulante Sélectionnez le périphérique de télécopie. Cliquez sur la case à cocher Activer la réception. Spécifiez le nombre de sonneries que votre MFC doit attendre avant de répondre aux télécopies entrantes. Cliquez sur Suivant. 17 - 22 UTILISATION DU LOGICIEL PC-FAX DE BROTHER 8 Saisissez l'ID de l'abonné émetteur (TSID) (transmitting subscriber identification), puis cliquez sur Suivant. 9 Saisissez l'ID de l'abonné appelé (CSID) (called subscriber identification), puis cliquez sur Suivant. 10 Sélectionnez la case appropriée selon que vous désirez imprimer les télécopies entrantes ou les enregistrer dans un dossier, puis cliquez sur Suivant. UTILISATION DU LOGICIEL PC-FAX DE BROTHER 17 - 23 11 Cliquez sur Terminer. Lorsque Réception de PC-FAX est activée, Réglages à distance ne peut pas être exécuté. Afin de pouvoir accéder à cet utilitaire, cochez la case à cocher Activer la réception à l'étape 7. Pour savoir comment utiliser Envoi et Réception de PC-FAX, veuillez vous reporter à l'Aide dans le Console de télécopie. L'installation de PC-FAX est terminée. 17 - 24 UTILISATION DU LOGICIEL PC-FAX DE BROTHER Comment afficher les télécopies reçues Les télécopies reçues par le PC apparaîtront dans le Pupitre du télécopieur. Cliquez sur Démarrer, sélectionnez Tous les programmes, Accessoires, Communications, Télécopie. Ensuite, cliquez sur Console de télécopie pour ouvrir la Console de télécopie. Dans le volet de gauche, développez le dossier Télécopies (si ce n'est pas déjà fait). Le dossier Fax contient les dossiers suivants : ■ Le dossier Entrant qui contient les télécopies en cours de réception ; ■ Le dossier Boîte de réception qui contient les télécopies reçues ; ■ Le dossier Boîte d'envoi qui contient les télécopies à envoyer. ■ Le dossier Eléments envoyés contient les télécopies qui ont été envoyées avec succès. UTILISATION DU LOGICIEL PC-FAX DE BROTHER 17 - 25 du MFC sous 18 Utilisation Macintosh ® Configuration du système d'exploitation Apple® Macintosh® équipé d'un port USB. ■ ■ Avant de procéder à la connexion du MFC au Macintosh®, vous devez vous procurer un câble USB d'une longueur maximale de 6 pi (1,8 m). Ne raccordez pas le MFC au port USB se trouvant sur le clavier ou sur un concentrateur USB hors tension. Certaines descriptions exposées dans ce chapitre s'appliquent au MFC-8820D. Ces descriptions s'appliquent également aux modèles MFC-8420 et MFC-8820DN. Les fonctions pouvant être prises en charge par votre MFC varient selon le système d'exploitation utilisé. Le tableau ci-dessous affiche les fonctions prises en charge. Mac OS ® Fonction Mac OS® X 8.6 9.X 10.1 10.2.1 ou une version supérieure*1 Impression Oui Oui Oui Oui Numérisation (TWAIN) Oui Oui Non Oui Envoi de télécopies PC Oui Oui Oui Oui Réglages à distance Non Non Oui Oui *1 Pour les utilisateurs de Mac OS® X 10.2, veuillez installer la version Mac OS® X 10.2.1 ou supérieure. (Pour de l'information récente sur Mac OS® X, veuillez consulter le site : http://solutions.brother.com) UTILISATION DU MFC SOUS MACINTOSH® 18 - 1 Utilisation du pilote d'imprimante de Brother sous Apple® Macintosh® (Mac OS® 8.6-9.2) Pour sélectionner une imprimante : 1 Ouvrez le Sélecteur du menu Pomme (Apple). 2 Cliquez sur l'icône Brother Laser. À droite du Sélecteur, cliquez sur l'imprimante désirée. Fermez le Sélecteur. 18 - 2 UTILISATION DU MFC SOUS MACINTOSH® Pour imprimer un document : 1 Dans une application logicielle telle que Presto!® PageManager®, cliquez sur le menu Fichier et sélectionnez Mise en page. Vous pouvez modifier les réglages de la Taille papier, l'Orientation, et la Mise à l'échelle, puis cliquez sur OK. 2 Dans une application logicielle telle que Presto!® PageManager®, cliquez sur le menu Fichier et sélectionnez Imprimer. Cliquez sur Imprimer pour lancer l'impression. Si vous souhaitez modifier les options Copies, Pages, Résolution, Alimentation et Type de support, sélectionnez vos réglages avant de cliquer sur Imprimer. UTILISATION DU MFC SOUS MACINTOSH® 18 - 3 Options du périphérique vous permet de sélectionner Duplex. La fonction de duplexage automatique n'est disponible que sur les modèles MFC-8820D et MFC-8820DN. 18 - 4 UTILISATION DU MFC SOUS MACINTOSH® Utilisation du pilote d'imprimante de Brother sous Apple® Macintosh® (Mac OS® X) Sélection des options de mise en page 1 Dans une application logicielle telle que Presto!® PageManager®, cliquez sur le menu Fichier et sélectionnez Format d’impression. Assurez-vous que vous avez bel et bien sélectionné MFC-8420 ou MFC-8820D et MFC-8820DN dans le menu contextuel Format pour. Vous pouvez, si vous le souhaitez, changer les réglages pour : Papier, Orientation et Échelle, puis cliquez sur OK. 2 Dans une application logicielle telle que Presto!® PageManager®, cliquez sur le menu Fichier et sélectionnez Imprimer. Cliquez sur Imprimer pour lancer l'impression. UTILISATION DU MFC SOUS MACINTOSH® 18 - 5 Réglages spécifiques Définissez le Type de support, la Résolution et l'Économie d'encre ainsi que d'autres réglages. Appuyez sur Copies et pages pour sélectionner les réglages que vous souhaitez modifier. Duplex La fonction de duplexage automatique n'est disponible que sur les modèles MFC-8820D et MFC-8820DN. 18 - 6 UTILISATION DU MFC SOUS MACINTOSH® Paramètres d'impression UTILISATION DU MFC SOUS MACINTOSH® 18 - 7 Utilisation du pilote PS (PS driver) sous Apple® Macintosh Pour utiliser le pilote PS (PS driver) sur un réseau, reportez-vous au Guide de l'utilisateur réseau NC-9100h sur le CD-ROM. Pour utiliser le pilote PS avec un câble USB, il vous faut configurer l'Émulation sur BR-Script3 (Menu, 4,1) avant de connecter le câble USB. (Voir Réglage de la sélection du mode d'émulation à la page 11-17.) Le pilote PS ne prend pas en charge les fonctions suivantes : ■ HQ 1200 ■ Impression protégée ■ Envoi de télécopies PC Pour les utilisateurs Mac OS® 8.6 à 9.2 1 Pour les utilisateurs Mac OS® 8.6 à 9.04 : Ouvrez le dossier Compléments Apple. Ouvrez le dossier Ressources LaserWriter Apple. Pour les utilisateurs Mac OS® 9.1 à 9.2 : Ouvrez le dossier Applications (Mac OS® 9). Ouvrez le dossier Utilitaires*. * Les écrans décrits correspondent à la version Mac® OS 9.04. 18 - 8 UTILISATION DU MFC SOUS MACINTOSH® 2 Ouvrez l'icône Utilitaire Service d'impression. 3 Sélectionnez Imprimante (USB), puis cliquez sur le bouton OK. UTILISATION DU MFC SOUS MACINTOSH® 18 - 9 4 Cliquez sur Modifier... dans le fichier PostScriptTM Printer Description (PPD). Sélectionnez Brother MFC-8820D, puis cliquez sur Sélectionner. 5 Cliquez sur Modifier... dans la boîte de Sélection d'imprimante USB. Sélectionnez Brother MFC-8820D, puis cliquez sur le bouton OK. 18 - 10 UTILISATION DU MFC SOUS MACINTOSH® 6 Cliquez sur Créer.... 7 Entrez le nom de votre MFC (MFC-8820D), puis cliquez sur Enregistrer. 8 Sélectionnez Quitter depuis le menu Fichier. 9 Cliquez sur l'icône MFC-8820D sur le Bureau. UTILISATION DU MFC SOUS MACINTOSH® 18 - 11 10 Sélectionnez Imprimante par défaut dans le menu Impression. Pour les utilisateurs Mac OS® X Le pilote PS devra être utilisé à l'aide des instructions suivantes. ■ ■ ■ 1 Si vous utilisez un câble USB et que votre Macintosh® est “Mac OS® X”, un seul pilote d'imprimante pour un modèle MFC peut être enregistré dans le Centre d'impression. Si un pilote natif de Brother (MFC-XXX) se trouve déjà dans la liste des imprimantes, il vous faudra le désinstaller avant de pouvoir procéder à l'installation du pilote d'imprimante PS. Pour utiliser le pilote PS avec un câble USB, il vous faut configurer l'Émulation sur BR-Script3 (Menu, 4, 1) avant de connecter le câble USB. (Voir Réglage de la sélection du mode d'émulation à la page 11-17.) Sélectionnez Applications depuis le menu Aller. 18 - 12 UTILISATION DU MFC SOUS MACINTOSH® 2 Ouvrez le dossier Utilities. 3 Ouvrez l'icône Print Center. 4 Cliquez sur Ajouter imprimante… . UTILISATION DU MFC SOUS MACINTOSH® 18 - 13 5 Sélectionnez USB. 6 Sélectionnez MFC-8820D, puis cliquez sur Ajouter. 7 Sélectionnez Quitter Centre d'impression depuis le menu Centre d'impression. 18 - 14 UTILISATION DU MFC SOUS MACINTOSH® Envoi d'une télécopie depuis un logiciel sous Macintosh® Pour les utilisateurs Mac OS® 8.6-9.2 Vous avez la possibilité d'envoyer des télécopies créées dans un de vos logiciels sur Macintosh®. Pour ce faire, suivez les étapes ci-dessous : 1 Créez un document dans une application Macintosh. 2 Pour envoyer une télécopie, sélectionnez Imprimer dans le menu Fichier. La boîte de dialogue de l'imprimante apparaîtra : 3 Imprimante étant sélectionné, le bouton dans le coin supérieur droit affiche Imprimer et le bouton Adresse est grisé. Dans le menu déroulant Sortie, sélectionnez Télécopieur. Télécopieur étant sélectionné, le bouton dans le coin supérieur droit affiche Envoi Fax et le bouton Adresse est accessible. UTILISATION DU MFC SOUS MACINTOSH® 18 - 15 4 5 6 Cliquez sur Envoi Fax. La boîte de dialogue Envoi Fax s'affiche : La boîte de dialogue Envoi Fax comporte deux volets. Le volet de gauche indique les Numéros de Fax enregistrés. Le volet de droite affiche les Numéros de Fax destinataires à mesure que vous les sélectionnez. Pour munir une télécopie d'une adresse, entrez le numéro de télécopieur dans la zone de texte Entrer Numéro de Fax Une fois la télécopie pourvue d'une adresse, cliquez sur Envoi Fax. Pour sélectionner et envoyer seulement certaines pages du document, cliquez sur OK afin d'accéder à la boîte de dialogue Imprimer. Si vous cliquez sur Envoi Fax sans avoir pourvu la télécopie d'une adresse, le message d'erreur suivant apparaîtra : Cliquez sur OK pour ouvrir la boîte de dialogue Envoi Fax. 18 - 16 UTILISATION DU MFC SOUS MACINTOSH® Pour les utilisateurs Mac OS® X Vous avez la possibilité d'envoyer des télécopies créées dans un de vos logiciels sur Macintosh®. Pour ce faire, suivez les étapes ci-dessous : 1 Créez un document dans une application Macintosh. 2 Pour envoyer une télécopie, sélectionnez Imprimer dans le menu Fichier. La boîte de dialogue de l'imprimante apparaîtra : 3 Sélectionnez Envoi Fax depuis le menu déroulant. UTILISATION DU MFC SOUS MACINTOSH® 18 - 17 4 Sélectionnez Télécopieur depuis le menu déroulant Sortie. 5 Pour envoyer la télécopie, tapez un numéro de télécopie dans la zone de texte Entrer Numéro de Fax, puis cliquez sur Imprimer. Si vous souhaiter envoyer une même télécopie à plus d'un numéro, cliquez sur Ajouter après saisie du premier numéro de télécopie. Les numéros de télécopie de destination seront listés dans la boîte de dialogue. 18 - 18 UTILISATION DU MFC SOUS MACINTOSH® Faire glisser une vCard (carte de visite) depuis l'application Mac OS® X Address Book 1 2 Cliquez sur le bouton Carnet d'adresses. Faites glisser une vCard (carte de visite) depuis l'application Mac OS® X Carnet d'adresses vers les Numéros de fax de destination enregistrés. Lorsque l'opération est terminée, cliquez sur Imprimer. La vCard utilisée pour la télécopie doit contenir un numéro de télécopie au travail ou au domicile. UTILISATION DU MFC SOUS MACINTOSH® 18 - 19 Lorsque vous sélectionnez fax travail ou fax domicile depuis la zone déroulante Numéros de Fax enregistrés, seul le numéro de télécopie conservé dans le Carnet d'adresses de Mac OS® X pour la catégorie sélectionnée sera utilisé. Si le numéro de télécopie n'est conservé que dans une seule catégorie du carnet d'adresses de Mac OS® X (Mac OS® X Address Book), le numéro sera récupéré sans tenir compte de la catégorie sélectionnée (travail ou domicile). 18 - 20 UTILISATION DU MFC SOUS MACINTOSH® Utilisation du pilote TWAIN pour le numériseur de Brother sur Macintosh® Le logiciel MFC de Brother comporte un pilote TWAIN destiné au Macintosh®. Ce pilote s'utilise avec n'importe quel logiciel prenant en charge le protocole TWAIN sur Macintosh®. La numérisation Mac OS® X est prise en charge dans Mac OS® X 10.2.1 ou une version supérieure. Accès au numériseur Exécutez votre logiciel compatible avec le protocole TWAIN sur Macintosh®. Lorsque vous utilisez le pilote TWAIN de Brother (MFL Pro/P2500) pour la première fois, configurez-le comme pilote par défaut en choisissant Sélectionner source (ou l'autre nom de menu pour sélectionner l'appareil). Ensuite, pour tous les autres documents que vous allez numériser, choisissez Acquérir image ou Numériser. La boîte de dialogue Configuration du numériseur apparaîtra. Les écrans présentés dans cette section correspondent à ceux de la version Mac OS® 9. Les écrans du Macintosh® peuvent varier selon votre système d'exploitation. La méthode de sélection de la source ou de la méthode de numérisation peut varier selon le logiciel utilisé. (OS 8.6-9.2) UTILISATION DU MFC SOUS MACINTOSH® 18 - 21 Numérisation d'une image vers le Macintosh® Vous pouvez numériser une page entière —OU— une partie de la page (après en avoir effectué une prénumérisation au complet). Numérisation d'une page entière 1 2 3 Posez le document original face vers le haut dans le chargeur automatique de documents ou face vers le bas sur la vitre du numériseur. Dans la boîte de dialogue Configuration du numériseur, modifiez, le cas échéant, les paramètres suivants : Résolution Type de numérisation Numériser document Luminosité Contraste Cliquez sur Démarrer. Une fois la numérisation terminée, l'image apparaît dans votre logiciel de graphisme. 18 - 22 UTILISATION DU MFC SOUS MACINTOSH® Prénumérisation d'une image La prénumérisation vous permet de numériser rapidement une image à faible résolution. Une reproduction réduite de cette image apparaîtra dans la fenêtre Numériser document. Il s'agit d'un aperçu vous permettant de juger de son aspect. Grâce au bouton Prénumériser, vous pouvez recadrer l'image, c'est-à-dire choisir uniquement les segments de l'image qui vous plaisent. Lorsque l'aperçu vous satisfait, cliquez sur le bouton Démarrer pour numériser l'image. 1 Insérez le document face vers le haut dans le chargeur automatique de documents ou posez-le face vers le bas sur la vitre du numériseur. 2 Cliquez sur Prénumériser. L'image entière sera numérisée vers le Macintosh® et apparaîtra dans la Numériser document de la boîte de dialogue Numériser : 3 Pour numériser un segment de l'image prénumérisée, effectuez un cliquer-glisser de la souris pour recadrer celle-ci. 4 5 6 7 Insérez le document original dans le chargeur automatique de documents, si vous en utilisez un. Modifier les paramètres Résolution, Type de numérisation (Niveaux de gris), Luminosité, Contraste et Taille dans la boîte de dialogue Configuration du numériseur. Cliquez sur Démarrer. Cette fois-ci, seul le segment sélectionné de l'image apparaît dans la zone de numérisation. Vous pouvez affiner l'image à l'aide de votre logiciel d'édition. UTILISATION DU MFC SOUS MACINTOSH® 18 - 23 Description des paramètres de la fenêtre Numériseur Image Résolution Dans le menu contextuel Résolution, choisissez la résolution de numérisation souhaitée. Plus le taux de la résolution est élevé, plus la netteté de l'image s'en trouve améliorée. Toutefois, les images à haute résolution nécessitent plus d'espace mémoire, et le transfert des données se fait moins rapidement. 18 - 24 UTILISATION DU MFC SOUS MACINTOSH® Type de couleur Noir & Blanc—réglez Type d'image sur Noir et blanc pour les textes ou les dessins au trait. Pour les photographies, choisissez Gris (diffusion d'erreurs) ou Vrai gris. Gris (Diffusion d'erreur)—s'utilisé pour les documents qui contiennent des photographies ou des graphiques. (La méthode de la diffusion d'erreurs consiste à simuler le gris par répartition de points noirs et non de points réellement gris dans une matrice déterminée.) Vrai gris—s'utilise pour les documents qui renferment des photographies ou des graphiques. Cette méthode offre des images d'une plus grande précision grâce à un maximum de 256 teintes de gris. Les images en vrai gris nécessitent le plus d'espace mémoire, et le transfert des données se fait le moins rapidement. Couleurs— choisissez soit Couleur 8 bits, ce qui produit un nombre restreint de couleurs 8 bits ou Couleur 24 bits, ce qui offre une palette de 16,8 millions de couleurs. Bien que les fichiers d'image en Couleur 24 bits vous offrent l'avantage de la meilleure restitution chromatique possible, ils comportent l'inconvénient d'occuper trois fois plus d'espace que les fichiers créés en mode Couleur 8 bits. UTILISATION DU MFC SOUS MACINTOSH® 18 - 25 Numériser document Réglez le Format sur une des valeurs suivantes : ■ Lettre (8,5 × 11 pouces) ■ A4 (210 × 297 mm) ■ Légal (8 1/2 × 14 po) ■ A5 (148 × 210 mm) ■ B5 (182 × 257 mm) ■ Exécutif (7,25 × 10,5 pouces) ■ Carte de visite (90 × 60 mm) ■ Format personnalisé (réglage par l'utilisateur de 0,35 × 0,35 po à 8,5 × 11,69 po ou de 8,9 × 8,9 mm à 216 × 356 mm) Après avoir choisi un format personnalisé, vous pouvez modifier la zone de numérisation. Appuyez sur le bouton de la souris et maintenez-le enfoncé tout en faisant glisser la souris afin de recadrer l'image. Largeur : indiquez la largeur du format personnalisé. Hauteur : indiquez la hauteur du format personnalisé. Format Carte de visite Pour effectuer la numérisation des cartes de visite, sélectionnez le format Carte de visite (90 × 60 mm) et placez la carte au centre de la vitre du numériseur. Lorsque vous numérisez des photographies ou d'autres images en vue de les intégrer dans un logiciel de traitement de texte ou un logiciel de graphisme, il serait judicieux d'essayer différents réglages quant au contraste, au mode et à la résolution. Cette procédure vous aide à déterminer lesquels des réglages produisent les meilleurs résultats. 18 - 26 UTILISATION DU MFC SOUS MACINTOSH® Réglages des paramètres d'image Luminosité Rectifiez la Luminosité de façon à obtenir les meilleurs résultats. Le pilote TWAIN de Brother offre une gamme 100 niveaux de luminosité (compris entre -50 et 50). La valeur par défaut est réglée sur 0, ce qui représente la 'moyenne'. Pour modifier le niveau de Luminosité, déplacez la barre de défilement vers la droite pour éclaircir ou vers la gauche pour assombrir. Vous pouvez aussi taper la valeur souhaitée dans la case prévue à cet effet. Cliquez sur OK. Si l'image numérisée est trop claire, diminuez la valeur de luminosité et recommencez la numérisation. Si l'image numérisée est trop sombre, augmentez la valeur de luminosité et refaites la numérisation. Contraste Vous ne pouvez rectifier le niveau du Contraste que si vous avez sélectionné un des niveaux de gris. Si Noir et blanc est activé comme Type de numérisation, ce paramètre n'est donc pas accessible. L'augmentation du niveau de Contraste (déplacez la barre de défilement vers la droite) met l'accent sur les zones clairs-obscurs, tandis que la diminution du niveau de Contraste (déplacez la barre de défilement vers la gauche) rehausse les détails dans les zones grises. Au lieu d'utiliser la barre de défilement, vous pouvez taper la valeur souhaitée dans la case prévue à cet effet. Cliquez sur OK. UTILISATION DU MFC SOUS MACINTOSH® 18 - 27 Utilisation de Presto!® PageManager® Presto!® PageManager® est un outil de bureau pour la gestion des documents sur votre ordinateur. Presto! ® PageManager est compatible avec la plupart des logiciels d'édition graphique et des programmes de traitement de texte pour vous offrir une gestion inégalée de vos fichiers informatiques. Presto!® vous permet de gérer facilement vos documents et de modifier le contenu de vos messages électroniques, de vos fichiers ou de lire des documents avec le logiciel OCR Presto! ® PageManager®. Si vous utilisez le MFC en tant que numériseur, nous vous recommandons d'installer Presto! ® PageManager®. Pour installer Presto! ® PageManager®, reportez-vous à la pages 42 à 49 du Guide d'installation rapide. Le guide complet de l'utilisateur Presto! ® PageManager ® 4.0 de NewSoft se trouve sur le CD-ROM Macintosh fourni avec votre MFC. Points principaux ■ ■ ■ ■ ■ ■ OCR (ROC): Permet de numériser une image, de reconnaitre du texte et de le modifier avec un logiciel de traitement de texte. Boutons de numérisation (Scan) : permettent de numériser les documents et de les ouvrir avec un programme désigné, le tout en une seule étape. Édition d'image : permet d'ajuster, de recadrer et de faire pivoter les images ou d'ouvrir les fichiers d'images avec un programme d'édition graphique de votre choix. Annotation : permet d'ajouter aux images des notes, des tampons et des dessins interchangeables. Fenêtre d'arborescence (TreeView) : consultez et arrangez l'arborescence (hiérarchie) des dossiers pour un accès aisé. Fenêtre d'affichage de miniatures : permet un affichage des fichiers en miniature pour faciliter leur identification. 18 - 28 UTILISATION DU MFC SOUS MACINTOSH® Configuration système requise ■ ■ ■ ■ Processeur PowerPC Système d'exploitation version 8.6, 9X, 10.1 ou une version supérieure Lecteur de CD-ROM Lecteur de disque dur avec au minimum 120 Mo d'espace disque de disponible Sont recommandés : ■ Un adaptateur vidéo 256 couleurs ou plus. ■ Eudora Mail ou le logiciel de messagerie électronique Outlook Express Assistance technique Pour les États-Unis NewSoft America Inc. Adresse postale : Téléphone : Télécopieur : Messagerie électronique : URL : 4113 Clipper Court Fremont, CA 94538, USA (510) 445-8600 (510) 445-8601 contactus@newsoftinc.com http://www.newsoftinc.com/ Pour le Canada Messagerie électronique : contactus@newsoftinc.com UTILISATION DU MFC SOUS MACINTOSH® 18 - 29 Réglages à distance du MFC (MFC Remote Setup) (Mac OS® X) L'application Réglages à distance du MFC vous permet de configurer rapidement le MFC en tirant profit de la vitesse et de la facilité de programmation de votre Macintosh®. Quand vous faites appel à cette application, les réglages du MFC sont automatiquement téléchargés en aval vers le Macintosh® et apparaissent à l'écran. À l'inverse, si vous effectuez des modifications, vous pouvez télécharger en amont les réglages actualisés vers le MFC. L'icône de l'application “Réglages à distance” se trouve dans le classeur Macintosh DD/Bibliothèque/Imprimantes/Brother/Utilitaire. OK Lancez cette commande pour télécharger les données vers le MFC et quitter l'application Réglages à distance. Si un message d'erreur venait à s'afficher, entrez à nouveau les données appropriées. Cliquez sur OK. Annuler Lancez cette commande pour quitter l'application Réglages à distance sans télécharger les données vers le MFC. Appliquer Lancez cette commande pour télécharger les données vers le MFC, sans quitter l'application Réglages à distance. Imprimer Lancez cette commande pour imprimer sur le MFC les éléments sélectionnés. Sachez que l'impression des données n'est possible qu'une fois terminé le téléchargement en amont vers le MFC. Cliquez sur Appliquer pour télécharger les nouvelles données vers le MFC, puis cliquez sur Imprimer. 18 - 30 UTILISATION DU MFC SOUS MACINTOSH® Exporter Lancez cette commande pour enregistrer les réglages actuels dans un fichier. Importer Lancez cette commande pour lire les réglages depuis un fichier. UTILISATION DU MFC SOUS MACINTOSH® 18 - 31 f réseau 19 Numérisation (Windows 98/98SE/Me/2000 ® Professional et XP uniquement) Si vous utilisez la fonction Numériser vers messagerie électronique (serveur de messagerie électronique) (courriel) et afin que le MFC puisse être utilisé en tant que numériseur réseau, il est nécessaire d'installer la carte réseau NC-9100h dans le MFC (modèle MFC-8820DN standard) et la configurer avec les paramètres du serveur de messagerie et TCP/IP. Les paramètres de la carte NC-9100h peuvent être définis ou modifiés au niveau du panneau de commande ou avec l'utilitaire BRAdmin Professional ou Web Management. (Veuillez vous reporter au Guide de l'utilisateur réseau NC-9100h sur le CD-ROM.) Enregistrement de votre PC avec le MFC Si vous devez modifier les réglages du MFC relié à votre PC durant l'installation de MFL-Pro Suite (reportez-vous à la page 38 sur le Guide d'installation rapide), veuillez suivre les étapes ci-dessous. 1 Pour Windows® 98/Me/2000 Dans le menu Démarrer, sélectionnez Panneau de configuration, Scanneurs et appareils-photo, puis cliquez avec le bouton droit de la souris sur l'icône Scanner Device (Périphérique scanneur) et sélectionnez Propriétés pour consulter la boîte de dialogue des Propriétés du scanneur réseau. Pour Windows® XP Dans le menu Démarrer, sélectionnez Panneau de configuration, Imprimantes et autres périphériques, Scanneurs et appareils-photo (ou Panneau de configuration, Scanneurs et appareils-photo). NUMÉRISATION RÉSEAU (WINDOWS® 98/98SE/ME/2000 PROFESSIONAL ET XP UNIQUEMENT) 19 - 1 Cliquez avec le bouton droit de la souris sur l'icône Scanner Device (Périphérique scanneur) et sélectionnez les propriétés pour consulter la boîte de dialogue des Propriétés du scanneur réseau. 2 Cliquez sur l'onglet Configuration réseau dans la boîte de dialogue et sélectionnez une méthode pour spécifier le MFC en tant que numériseur réseau pour votre PC. < spécification du MFC par adresse Entrez l'adresse IP actuelle du MFC dans le champ Adresse IP. Cliquez sur Appliquer puis sur OK. spécification du MFC par nom Entrez le nom du nœud du MFC dans le champ Nom de noeud. Cliquez sur Appliquer puis sur OK. 19 - 2 NUMÉRISATION RÉSEAU (WINDOWS® 98/98SE/ME/2000 PROFESSIONAL ET XP UNIQUEMENT) Recherche depuis une liste de périphériques disponibles Cliquez sur Parcourir et sélectionnez le périphérique que vous souhaitez utiliser. Cliquez sur OK. Cliquez sur Appliquer puis sur OK. 3 Cliquez sur l'onglet bouton scan vers dans la boîte de dialogue et entrez le nom de votre PC dans le champ d'affichage du nom. L'écran ACL du MFC affiche le nom saisi. Le réglage par défaut correspond au nom de votre PC. Vous pouvez entrer un autre nom si vous le souhaitez. 4 Vous pouvez empêcher la réception de documents non souhaités en configurant un numéro d'identification personnel à 4 chiffres. Entrez votre numéro NIP dans les champs NIP n et Retaper n NIP. Pour envoyer des données vers un PC protégé par un NIP, vous êtes invité à l'écran ACL à entrer le numéro d'identification personnel avant la numérisation du document et l'envoi au MFC. (Voir Utilisation de la touche de Numériser à la page 19-4 vers 19-8.) NUMÉRISATION RÉSEAU (WINDOWS® 98/98SE/ME/2000 PROFESSIONAL ET XP UNIQUEMENT) 19 - 3 Utilisation de la touche de Numériser Numériser vers courriel (PC) Lorsque vous sélectionnez Numériser vers courriel (PC), votre document original sera numérisé et envoyé directement au PC désigné sur votre réseau. Le Brother SmartUI activera par défaut l'application de messagerie électronique sur le PC désigné pour adressage du courrier au destinataire. Vous pouvez numériser un document original noir et blanc ou couleur et il sera envoyé avec le courriel en tant que pièce jointe depuis le PC. Pour la numérisation réseau, les sélections du Brother Control Center (Smart UI) ne sont utilisées que pour configurer le bouton Numériser . Une numérisation réseau ne pourra être lancée à partir du Brother Control Center (SmartUI). La configuration (Numériser ) de numérisation peut être modifiée. Pour Windows® 98/98SE/Me/2000 : (Voir Numériser vers e-mail à la page 14-10 vers 14-11.) (Pour Windows® XP : Voir Section du matériel : Modification de la configuration du bouton de numérisation à la page 15-5 vers 15-9.) 1 Posez le document original face vers le haut dans le chargeur automatique de documents ou face vers le bas sur la vitre du numériseur. 2 3 4 5 Appuyez sur ( Numériser ). Appuyez sur ou sur afin de ▲ Numéris courriel sélectionner Numériser courriel. Numériser image Numériser/ROC Appuyez sur Régler. ▼ Numér fichier Appuyez sur ou sur afin de Sél ▲▼ & Régler sélectionner PC. Appuyez sur Régler. —OU— S'il n'y a aucune autre sélection, passez à l'étape 5. Appuyez sur ou sur pour sélectionner le PC de destination que vous souhaitez utiliser pour envoyer votre original par messagerie électronique (courriel). Appuyez sur Régler. S'il vous est demandé à l'écran ACL d'entrer un numéro NIP, entrez le numéro à quatre chiffres du PC de destination à l'aide du panneau de commande. Appuyez sur Régler. Le MFC démarre alors l'opération de numérisation. 19 - 4 NUMÉRISATION RÉSEAU (WINDOWS® 98/98SE/ME/2000 PROFESSIONAL ET XP UNIQUEMENT) Numériser vers courriel (Serveur de courriel) Lorsque vous sélectionnez Numériser vers courriel (serveur de courriel), vous pouvez numériser un document original noir et blanc ou couleur et l'envoyer directement à une adresse de messagerie électronique depuis le MFC. Votre original est envoyé en tant que pièce jointe dans un format TIFF s'il est en noir et blanc ou vous pouvez choisir un format de fichier PDF ou JPEG pour un document en couleur. Numériser vers messagerie électronique (serveur de courriel) requiert le soutien du serveur de courriel SMTP/POP3. (Référez-vous au Guide de l'utilisateur NC-9100h sur le CD-ROM.) 1 Posez le document original face vers le haut dans le chargeur automatique de documents ou face vers le bas sur la vitre du numériseur. 2 3 Appuyez sur 4 5 6 7 8 9 (Numériser). Appuyez sur ou sur afin de sélectionner Numéris courriel. Appuyez sur Régler . Appuyez sur ou sur afin de ▲ Numéris courriel sélectionner Serveur courriel. Numériser image Numériser/ROC Appuyez sur Régler . ▼ Numér fichier —OU— Sél ▲▼ & Régler S'il n'y a aucune autre sélection, passez à l'étape 5. Appuyez sur ou pour sélectionner Changer qualité. Appuyez sur Régler . Appuyez sur ou pour sélectionner 150 ppp couleur, 300 ppp couleur, 600 ppp couleur, 200 ppp N/B ou 200×100 ppp N/B. Appuyez sur Régler . Si vous sélectionnez 200 ppp N/B ou 200×100 ppp N/B à l'étape 6, passez à l'étape 8. —OU— Si vous sélectionnez 150 ppp couleur ou 300 ppp couleur à l'étape 6, passez à l'étape 7. Appuyez sur ou afin de sélectionner PDF ou JPEG. Appuyez sur Régler . L'écran ACL vous invitera à entrer une adresse. Entrez l'adresse de destination du message à l'aide du clavier de composition, d'une monotouche ou d'un numéro abrégé. Appuyez sur Marche. Le MFC démarre alors l'opération de numérisation. NUMÉRISATION RÉSEAU (WINDOWS® 98/98SE/ME/2000 PROFESSIONAL ET XP UNIQUEMENT) 19 - 5 Numériser une image Lorsque vous sélectionnez Numériser une image, votre document original sera numérisé et envoyé directement au PC désigné sur votre réseau. Le logiciel Brother SmartUI activera par défaut l'application graphique sur le PC désigné. La configuration de numérisation peut être modifiée. (Pour Windows® 98/Me/2000 : Voir Numérier une image à la page 14-14.) (Pour Windows® XP : Voir Section du matériel : Modification de la configuration du bouton de numérisation à la page 15-5 vers 15-10.) Pour la numérisation réseau, les sélections du Brother Control Center (SmartUI) ne sont utilisées que pour configurer le bouton Numériser. Une numérisation réseau ne pourra être lancée à partir du Brother Control Center (SmartUI). 1 Posez le document original face vers le haut dans le chargeur automatique de documents ou face vers le bas sur la vitre du numériseur. 2 3 Appuyez sur 4 ( Numériser ). Appuyez sur ou sur afin de ▲ Numéris courriel sélectionner Numériser image. Numériser image Numériser/ROC Appuyez sur Régler. ▼ Numér fichier Appuyez sur ou sur pour Sél ▲▼ & Régler sélectionner une destination d'envoi. Appuyez sur Régler. S'il vous est demandé à l'écran ACL d'entrer un numéro NIP, entrez le numéro à quatre chiffres du PC de destination à l'aide du panneau de commande. Appuyez sur Régler. Le MFC démarre alors l'opération de numérisation. 19 - 6 NUMÉRISATION RÉSEAU (WINDOWS® 98/98SE/ME/2000 PROFESSIONAL ET XP UNIQUEMENT) Numériser vers ROC Lorsque vous sélectionnez Numériser vers ROC, votre document original sera numérisé et envoyé directement au PC désigné sur votre réseau. Le logiciel Brother SmartUI active ScanSoft® TextBridge ® et convertit votre document original en texte pour consultation et édition depuis une application de traitement de texte sur le PC désigné. La configuration de numérisation peut être modifiée. (Pour Windows® 98/Me/2000 : Voir Numériser vers OCR (logiciel de traitement de texte) à la page 14-12 vers 14-13.) (Pour Windows® XP : Voir Section du matériel : Modification de la configuration du bouton de numérisation à la page 15-5 vers 15-11.) Pour la numérisation réseau, les sélections du Brother Control Center (SmartUI) ne sont utilisées que pour configurer le bouton Numériser . Une numérisation réseau ne pourra être lancée à partir du Brother Control Center (SmartUI). 1 Posez le document original face vers le haut dans le chargeur automatique de documents ou face vers le bas sur la vitre du numériseur. 2 3 Appuyez sur 4 (Numériser). Appuyez sur ou sur afin de ▲ Numéris courriel sélectionner Numériser/ROC Numériser image Numériser/ROC Appuyez sur Régler . ▼ Numér fichier Appuyez sur ou sur pour Sél ▲▼ & Régler sélectionner une destination d'envoi. Appuyez sur Régler . S'il vous est demandé à l'écran ACL d'entrer un numéro NIP, entrez le numéro à quatre chiffres du PC de destination à l'aide du panneau de commande. Appuyez sur Régler . Le MFC démarre alors l'opération de numérisation. NUMÉRISATION RÉSEAU (WINDOWS® 98/98SE/ME/2000 PROFESSIONAL ET XP UNIQUEMENT) 19 - 7 Numériser vers fichier Lorsque vous sélectionnez Numér vers fichier, vous pouvez numériser un document original noir et blanc ou couleur et l'envoyer directement à un PC désigné sur votre réseau. Le fichier devra être enregistré dans le dossier et sous le format de fichier que vous avez configuré dans Brother SmartUI sur le PC désigné. La configuration de numérisation peut être modifiée. (Pour Windows® 98/Me/2000 : Voir Numéris. vers fichier à la page 14-8 vers 14-9.) (Pour Windows® XP : Voir Section du matériel : Modification de la configuration du bouton de numérisation à la page 15-5 vers 15-11.) Pour la numérisation réseau, les sélections du Brother Control Center (SmartUI) ne sont utilisées que pour configurer le bouton Numériser. Une numérisation réseau ne pourra être lancée à partir du Brother Control Center (SmartUI). 1 Posez le document original face vers le haut dans le chargeur automatique de documents ou face vers le bas sur la vitre du numériseur. 2 3 Appuyez sur 4 ( Numériser ). Appuyez sur ou sur afin de ▲ Numéris courriel sélectionner Numér fichier. Numériser image Numériser/ROC Appuyez sur Régler. ▼ Numér fichier Appuyez sur ou sur pour Sél ▲▼ & Régler sélectionner une destination d'envoi. Appuyez sur Régler. S'il vous est demandé à l'écran ACL d'entrer un numéro NIP, entrez le numéro à quatre chiffres du PC de destination à l'aide du panneau de commande. Appuyez sur Régler. Le MFC démarre alors l'opération de numérisation. Un maximum de 25 clients peut être connecté à un MFC sur un réseau. Par exemple, si 30 clients essayent de se connecter au même moment, 5 noms de clients ne seront pas listés à l'écran ACL. 19 - 8 NUMÉRISATION RÉSEAU (WINDOWS® 98/98SE/ME/2000 PROFESSIONAL ET XP UNIQUEMENT) : Brother Network 20 Logiciel PC-FAX Pour utiliser le MFC avec Network PC-FAX, il est nécessaire d'installer la carte réseau NC-9100h dans le MFC (modèle MFC-8820DN standard) et la configurer avec les paramètres du serveur de messagerie et TCP/IP. (Voir Utilisation du logiciel PC-FAX de Brother à la page 17-1.) Activation de Network PC-FAX Pour utiliser le MFC avec Network PC-FAX, Voir Utilisation du logiciel PC-FAX de Brother à la page 17-1. Les points décrits ci-dessous sont spécifiques à la version réseau du logiciel PC-FAX installé à partir des Applications réseau optionnelles (Optional network applications) sur le CD-ROM fourni avec votre MFC. Brother Network PC-FAX peut être configuré au moyen de l'onglet Envoi sur la configuration de PC-FAX. Réglages d'envoi Pour pouvoir utiliser Network PC-FAX au meilleur de sa fonctionnalité, il est fortement conseillé d'activer l'option de paramétrage (configuration) de Network PC-FAX sur l'onglet Envoi de la configuration de Brother PC-FAX. 1 Accédez à l'onglet Envoi dans la boîte de dialogue PC-FAX en cliquant sur . —OU— Dans le menu Démarrer, sélectionnez Programmes, Brother, Brother MFL-Pro Suite, puis sélectionnez Configuration de PC-FAX. LOGICIEL BROTHER NETWORK PC-FAX 20 - 1 2 Cochez la case Activer. Ce logiciel peut être utilisé dans un environnement réseau et avec un ordinateur connecté localement. Il est important d'activer le Network PC Fax pour pouvoir l'utiliser dans un environnement réseau. 20 - 2 LOGICIEL BROTHER NETWORK PC-FAX Options supplémentaires du Carnet d'adresses Lorsque l'option Activer Network PC-FAX est sélectionnée trois options supplémentaires apparaissent dans la fenêtre de contact du carnet d'adresses. 1 Dans la boîte de dialogue Carnet d'Adresses, cliquez sur l'icône pour ajouter un membre. La boîte de dialogue Paramétrage des Membres du Carnet d'Adresses Brother s'affichera 2 3 4 Dans la boîte de dialogue Paramétrage des Membres du Carnet d'Adresses Brother, tapez l'information sur le membre. Nom est un champ requis. Vous pouvez également entrer une adresse de messageries électronique (courriel) et une adresse MFC pour le membre contenu dans le carnet d'adresses. Pour envoyer un document à ce contact, il est nécessaire de spécifier la méthode d'envoi préférée en cochant la case Fax, E-Mail ou Adresse E-Mail MFC à côté du nom du contact. Cliquez sur le bouton OK pour sauvegarder l'information du membre. Si vous souhaitez envoyer un document à ce contact au moyen de plus d'une méthode, il vous faut créer un second contact et sélectionner une option différente, Télécopie, Adresse courriel ou Adresse courriel MFC. LOGICIEL BROTHER NETWORK PC-FAX 20 - 3 Installation de Network PC-FAX Insérez le CD-ROM fourni avec le MFC. L'écran d'installation démarre automatiquement. Depuis cet écran, sélectionnez votre modèle et langue d'utilisation (si ces options sont présentes), puis sélectionnez “Network Applications for (optional NC-9100h Print / Fax Server)”. Sélectionnez Brother PC-FAX et suivez les invites à l'écran. Lorsque vous y êtes invité, redémarrez votre PC. Utilisateurs de Windows® 95/98/98SE et Me Il est maintenant nécessaire d'installer le logiciel d'impression réseau de Brother (Brother Network Print Software) depuis le CD-ROM. Une fois le CD-ROM inséré, sélectionnez “Network Applications for (optional NC-9100h Print / Fax Server)”, puis “Network Print Software”. Suivez les invites à l'écran. L'adresse IP pour NC-9100h vous sera demandée. En cas de doute, contactez votre administrateur réseau. Pour effectuer un contrôle, sélectionnez Démarrer, Paramètres et Imprimantes. Sélectionnez le pilote Brother PC-FAX dans la liste, cliquez avec le bouton droit de la souris et sélectionnez les Propriétés avant de choisir l'onglet Ports. Sélectionnez Imprimer sur le(s) port(s) suivant(s) (“Print to Following Port(s)”) comme illustré ci-dessus. Si un port LPR Brother est listé pour votre MFC, il vous suffit de spécifier que Brother Network Fax se sert de ce port précédemment utilisé. Si vous possédez plusieurs ports LPR Brother, veuillez vérifier que la bonne adresse de port est sélectionnée. En cas de doute, veuillez contacter votre Administrateur réseau. Si l'écran d'installation n'apparaît pas automatiquement, sélectionnez Démarrer, Exécuter et tapez X:/setup.exe (X:/ devrait correspondre à la lettre du lecteur de CD ROM sur votre PC). 20 - 4 LOGICIEL BROTHER NETWORK PC-FAX Utilisation du logiciel Brother Network PC-FAX La fonction Brother Network PC-FAX vous permet d'utiliser votre PC pour envoyer tout fichier d'application ou document en tant que télécopie standard. Vous pouvez créer un fichier dans une application sur votre PC, puis l'envoyer en tant que Télécopie PC réseau (Network PC-FAX). Vous avez même la possibilité d'y annexer une page de couverture avec un commentaire. La seule chose à faire est de configurer les parties destinataires en tant que Membres ou Groupes dans le Carmet d'adresses du PC-FAX ou de simplement entrer l'adresse de destination ou le numéro de télécopie dans l'Interface utilisateur. La fonction du Carnet d'adresses permet de trouver rapidement les personnes à qui envoyer votre télécopie. Veuillez vous reporter au Brother Solutions Center pour les dernières mises à jour du Brother Network PC-FAX. Visitez le site http://solutions.brother.com/ Astuces rapides: Veuillez consulter Activation de Network PC-FAX à la page 20-1 avant d'utiliser Brother Network PC-FAX. 1 Assurez-vous que Network PC-FAX est mis sur “Activer” dans l'onglet Envoi de la Configuration. (Voir Activation de Network PC-FAX à la page 20-1.) LOGICIEL BROTHER NETWORK PC-FAX 20 - 5 2 3 4 Pour envoyer un courriel depuis Brother Network PC-FAX, vous pouvez entrer l'adresse de messagerie électronique soit dans le champ À: ou dans l'affichage du Style télécopie à l'aide du clavier du PC ou en encore en sélectionnant le membre dans le Carnet d'adresses. Le membre doit avoir Adresse courriel de sélectionné en tant que destination choisie. Pour envoyer une télécopie Internet depuis Brother Network PC-FAX, vous pouvez soit entrer l'adresse de télécopie Internet dans le champ À ou dans l'affichage du Style télécopie à l'aide du clavier du PC ou en encore en sélectionnant le membre dans le Carnet d'adresses. Le membre doit avoir Adresse courriel de sélectionné en tant que destination choisie. Pour envoyer une télécopie réseau, il vous suffit de sélectionner un membre dans le carnet d'adresses ou de saisir le numéro de télécopie dans l'interface utilisateur avec le clavier PC. Le membre doit avoir Télécopie de sélectionné en tant que destination choisie. L'envoi d'une Télécopie PC réseau à une adresse de courriel ou d'une Télécopie Internet requiert le soutien du serveur de courrier SMTP/POP3. Envoi d'une Télécopie réseau PC depuis un logiciel sous Macintosh ® Vous pouvez envoyer une télécopie depuis un logiciel sous Macintosh® par le suivi des étapes suivantes : Pour les utilisateurs Mac OS 8.6-9.2 1 2 Suivez les étapes des pages 46 et 47 du Guide de configuration rapide. Suivez les étapes des pages 18-15 et 18-16. Pour les utilisateurs Mac OS X 1 2 Suivez les étapes des pages 48 et 49 du Guide de configuration rapide. Suivez les étapes des pages 18-17 et 18-20. 20 - 6 LOGICIEL BROTHER NETWORK PC-FAX 21 Renseignements importants Avis régissant les postes de téléphone et avis de la FCC Ces avis s'appliquent uniquement aux modèles commercialisés et mis en service aux États-Unis. Suivez les instructions ci-dessous lorsque vous programmez des numéros d'urgence ou effectuez des essais d'appel à ces numéros: ■ Ne raccrochez pas et expliquez brièvement au répartiteur la raison de votre appel ; ■ Effectuez ces activités aux heures creuses ; par exemple, tôt le matin ou tard le soir. Cet appareil est conforme aux dispositions de la section 68 des règles de la FCC et des normes adoptées par l'ACTA. Le panneau arrière comporte une étiquette indiquant, entre autres, une identification produit sous format US: AAAEQ##TXXXX. Vous devez fournir à votre compagnie de téléphone ce numéro lorsqu'elle vous le demande. Vous pouvez raccorder, en toute sécurité, cet appareil au réseau téléphonique à l'aide d'un connecteur modulaire standard, USOC RJ11C. La prise et le connecteur utilisés pour brancher cet appareil au réseau téléphonique et au circuit de câblage des locaux doivent être conformes aux dispositions de la section 68 des règles de la FCC et aux normes adoptées par l'ACTA. Un cordon téléphonique conforme aux réglementations de la FCC, muni d'une prise modulaire, est livré avec ce produit. Il est conçu pour être connecté à une prise modulaire compatible et homologuée. Veuillez consulter les instructions d'installation pour plus de détails. La somme des indices d'équivalence de la sonnerie (REN) sert à déterminer le nombre d'appareils pouvant être connectés à la ligne téléphonique. Une somme d'indices sur une ligne téléphonique trop élevée peut impliquer que les appareils ne sonneront pas en réponse à un appel entrant. Dans la plupart des régions, la somme des indices d'équivalence de la sonnerie de tous les appareils ne doit pas dépasser cinq (5,0). Pour vous assurer du nombre d'appareils pouvant être connectés à une seule ligne, suivant la somme totale des indices d'équivalence de la sonnerie de tous les appareils, veuillez contacter votre compagnie de téléphone locale. La somme totale des indices d'équivalence de la sonnerie pour les produits homologués après le 23 juillet 2001 correspond à une section de l'identification du produit présentée avec le format US:AAAEQ##TXXXX. Les chiffres indiqués par ## représentent le REN sans la décimale (par ex., 06 est le REN de 0.6). Pour les produits anciens, le REN est indiqué séparément de l'étiquette. RENSEIGNEMENTS IMPORTANTS 21 - 1 Si cet équipement endommage le réseau téléphonique, la compagnie de téléphone vous indiquera à l'avance de la nécessité d'une interruption temporaire du service. Si cela n'est pas faisable, elle tâchera de vous en informer dans les plus brefs délais possible. Vous serez également informé de votre droit de déposer, au besoin, une plainte auprès de la FCC. Votre compagnie de téléphone peut modifier ses installations, ses équipements, ses opérations ou ses procédures, ce qui pourrait affecter le bon fonctionnement de votre appareil. Si cela se produit, la compagnie de téléphone vous informera à l'avance des mesures à prendre pour éviter toute interruption de service. Si vous rencontrez des problèmes avec cet appareil ou encore pour de l'information de réparation ou de garantie, veuillez contacter le Service à la clientèle de Brother. (Voir Numéros de Brother à la page ii.) Si cet équipement endommage le réseau téléphonique, la compagnie de téléphone pourra vous indiquer à l'avance de la nécessité d'une interruption temporaire du service. La connexion à un service de lignes partagées avec une tierce partie est sujette aux tarifs applicables selon les états. Contactez votre commission de services publics ou d'entreprise pour plus d'information. Si votre domicile dispose d'un système d'alarme spécialement connecté à votre ligne téléphonique, assurez-vous que l'installation de cet appareil ne désactive pas le système d'alarme. Si vous avez des questions sur ce qui peut entraîner une désactivation du système d'alarme, contactez votre compagnie de téléphone ou un installateur qualifié. Si vous n'arrivez pas à résoudre un problème concernant votre MFC, contactez le Service à la clientèle de Brother. (Voir Numéros de Brother à la page ii.) AVERTISSEMENT Pour éviter tout risque d'électrocution, débranchez toujours tous les cordons des prises murales avant de réparer, de modifier ou d'installer l'appareil. Cet appareil ne doit pas être utilisé sur des lignes publiques de la compagnie de téléphone ou branché sur des lignes partagées avec une tierce partie. Brother n'assume aucune responsabilité financière ou autre pouvant découler de l'utilisation de ces renseignements, y compris les dommages directs, spéciaux ou consécutifs. Le présent document n'accorde ni n'assure aucune garantie. 21 - 2 RENSEIGNEMENTS IMPORTANTS AVERTISSEMENT Cette machine a été certifiée conforme aux règles de la FCC applicables aux États-Unis uniquement. Afin d'assurer le fonctionnement sécuritaire et approprié de votre MFC, vous devez d'abord vérifier la tension nominale du courant de votre localité avant de brancher une fiche avec mise à la terre sur une prise murale CA avec mise à la terre. Déclaration de conformité FCC (États-Unis seulement) Partie responsable: Brother International Corporation 100 Somerset Corporate Boulevard Bridgewater, NJ 08807-0911 États-Unis TÉL: (908) 704-1700 déclare que le produit Nom du produit: MFC-8420, MFC-8820D et MFC-8820DN est conforme à la section 15 des règles de la FCC. Son fonctionnement est soumis aux deux conditions suivantes: (1) Cet appareil ne doit pas provoquer d'interférences gênantes ; (2) cet appareil doit tolérer les interférences reçues, notamment celles susceptibles d'en perturber le bon fonctionnement. Cet appareil a été soumis à des essais et les résultats ont montré qu'il répondait aux tolérances d'un dispositif numérique de classe B, conformément à la section 15 des règles de la FCC. Ces tolérances sont destinées à assurer un niveau de protection raisonnable contre les interférences gênantes dans un milieu résidentiel. Cet appareil génère, utilise et peut émettre de l'énergie sous forme de radiofréquences et, s'il n'est pas installé ou utilisé conformément aux instructions, peut provoquer des interférences susceptibles de perturber les télécommunications radio. Toutefois, l'absence des interférences n'est pas garantie dans un milieu particulier. Si cet appareil provoque des interférences qui perturbent la réception radio ou télévision, ce qui peut être vérifié en mettant l'appareil sous et hors tension, l'utilisateur est encouragé à y remédier et à prendre une ou plusieurs des mesures suivantes: ■ Modifier l'orientation ou l'emplacement de l'antenne de réception ; ■ Augmenter la distance séparant l'appareil du récepteur ; ■ Brancher l'appareil sur une prise indépendante du circuit d'alimentation du récepteur ; ■ Consulter le revendeur ou un technicien de radio/télévision expérimenté. RENSEIGNEMENTS IMPORTANTS 21 - 3 Important Toute modification ou tout changement non expressément approuvés par Brother Industries, Ltd. pourront conduire à l'interdiction de l'utilisation de cet appareil. Important-À propos du câble d'interface Un câble d'interface blindé devrait être utilisé pour assurer la conformité aux limites d'un appareil numérique de Class B. Avis de conformité d'Industrie Canada (s'adresse uniquement aux résidents du Canada) Cet appareil numérique de classe B répond à la norme ICES-003 du Canada. Cet appareil numérique de classe B répond à la norme NMB-003 du Canada. Avis de conformité internationale ENERGY STAR® L'objectif du programme international ENERGY STAR® est de favoriser le développement et la vulgarisation des accessoires de bureau à rendement energétique. En tant que partenaire d'ENERGY STAR®, Brother Industries, Ltd. déclare ce produit conforme aux directives d'ENERGY STAR® en matière de rendement énergétique. Protection laser Ce matériel est certifié comme un produit laser de Classe I conformément à la réglementation sur la radiation du Department of Health and Human Services (DHHS) des États-Unis, basé sur le “Radiation Control for Health and Safety Act” de 1968. Cela signifie que cet équipement n'émet aucun rayonnement laser dangereux. 21 - 4 RENSEIGNEMENTS IMPORTANTS Étant donné que la radiation émise en interne est entièrement confinée dans des enceintes de protection et des boîtiers externes, il n'existe aucun risque d'échappement du faisceau laser du MFC durant toutes les phases d'utilisation. Réglementations FDA Des réglementations relatives aux produits laser fabriqués depuis le 2 août 1976 ont été instaurées par la Food and Drug Administration (FDA) des États-Unis. Le matériel fabriqué aux États-Unis se doit donc d'être conforme à ces réglementations. L'étiquette illustrée ci-dessous et située au dos du MFC indique la conformité de cet appareil avec les réglementations de la FDA et elle est requise pour les produits laser en vente aux États-Unis. Fabriqué par: BROTHER CORP. (ASIA) LTD. USINE BROTHER BUJI NAN LING Gold Garden Industry, Nan Ling Village, Buji, Rong Gang, Shenzhen, China. Ce produit respecte les normes de radiation sur la performance de l'équipement électrique de la FDA, 21 CFR Sous-chapitre J. AVERTISSEMENT L'application des contrôles, des ajustements ou des procédures sur la performance autres que ceux indiqués dans ce manuel peuvent vous exposer à une radiation invisible et nocive. AVERTISSEMENT Toute modification ou tout changement non expressément approuvés par Brother Industries, Ltd. pourront conduire à l'interdiction de l'utilisation de cet appareil. Radiation laser interne Puissance de radiation maximale Longueur d'ondes Classe de laser 5 mW de 760 à 810 nm Classe IIIb (Conformément à la norme 21 CFR Partie 1040.10) RENSEIGNEMENTS IMPORTANTS 21 - 5 Consignes de sécurité importantes 1 2 3 4 5 6 7 8 9 10 11 12 Lisez attentivement chacune des consignes énumérées ci-dessous. Conservez-les dans un lieu sûr à des fins de consultation ultérieure. Respectez toutes les consignes et tous les avertissements qui figurent sur l'appareil. Mettez hors tension avant de nettoyer. N'utilisez pas de nettoyants liquides ou d'aérosol. Utilisez plutôt un chiffon humide. N'utilisez pas ce produit près de l'eau. Ne placez pas ce produit sur un support ou une table instable. Le produit risquerait de tomber, ce qui pourrait causer des dégâts considérables. Les fentes et les ouvertures du boîtier et des panneaux à l'arrière et en dessous sont prévues pour assurer une ventilation adéquate. Pour un fonctionnement fiable du produit et pour une protection contre tout risque de surchauffe, veillez à ne pas obstruer ou recouvrir ces fentes et ouvertures. Par conséquent, ne déposez en aucun cas le produit sur un lit, un divan, un tapis ou d'autres surfaces semblables. Ce produit ne doit jamais être placé au-dessus ou à proximité d'un radiateur ou d'un système de chauffage. De plus, il ne doit pas être installé dans un cabinet encastré, sauf si une ventilation adéquate est prévue. Ce produit doit être mis en service uniquement à l'aide de la source d'alimentation indiquée sur l'étiquette. Si vous n'êtes pas sûr de la source d'alimentation dont vous disposez, prenez contact avec le revendeur ou la compagnie d'électricité dans votre localité. Servez-vous uniquement du cordon d'alimentation fourni avec ce MFC. Ce produit est équipé d'un connecteur triphasé avec mise à la terre, c'est-à-dire d'une troisième broche assurant la mise à la terre. Ce connecteur convient uniquement aux prises d'alimentation avec mise à la terre. Il s'agit là d'une mesure de sécurité. Si vous n'arrivez pas à insérer le connecteur dans la prise murale, contactez votre électricien pour faire remplacer toute prise murale qui ne conviendra pas. N'essayez pas de passer outre le principe de mise à la terre lié à cette prise. Ne placez pas d'objets sur le cordon d'alimentation et n'installez pas ce produit dans un endroit où des personnes pourraient marcher sur le cordon. Si vous utilisez une rallonge électrique, assurez-vous que l'ampérage total des appareils branchés sur la rallonge ne dépasse pas l'ampérage maximal de cette dernière. De même, vérifiez que la charge totale de tous les appareils branchés sur la prise murale ne dépasse pas les 15 ampères (États-Unis seulement). Ne placez pas d'objet devant la machine afin d'éviter de bloquer la réception de télécopies. Veillez à n'obstruer en aucun cas l'acheminement de télécopies reçues. 21 - 6 RENSEIGNEMENTS IMPORTANTS 13 14 15 16 17 Attendez que toutes les pages soient entièrement sorties avant de les retirer de la machine. N'insérez jamais d'objets à travers les fentes du boîtier. Ils pourraient entrer en contact avec des points de tension dangereux ou court-circuiter des pièces, entraînant un risque d'incendie ou d'électrocution. Ne renversez jamais de liquide sur le produit. N'essayez pas de réparer ce produit vous-même. Le retrait du couvercle ou des panneaux pourrait non seulement vous exposer à des tensions dangereuses (ou à tout autre risque), mais aussi annuler la garantie. Pour toute réparation, adressez-vous à un technicien Brother agréé. Pour connaître l'adresse d'un centre d'entretien agréé de Brother le plus proche, composez aux au Canada: 1-877-BROTHER. (Voir Numéros de Brother à la page ii.) Débranchez ce produit de la prise murale et remettez-vous-en à un centre d'entretien agréé de Brother lorsque: ■ Le cordon d'alimentation est endommagé ou usé ; ■ Un liquide a été versé dans le produit ; ■ Le produit a été exposé à la pluie ou à de l'eau ; ■ Le produit ne fonctionne pas normalement bien que les instructions aient été respectées. N'utilisez que les commandes documentées dans les instructions d'utilisation. Un réglage incorrect des autres commandes peut endommager le produit et nécessiter des réparations importantes par un technicien qualifié ; ■ Le produit est tombé ou le boîtier est endommagé ; ■ Le rendement du produit est notablement réduit, ce qui indique un besoin de réparation. Pour protéger votre produit contre les surtensions, nous vous conseillons d'utiliser un dispositif de protection (parasurtenseur). Pour réduire le risque d'incendie, de choc électrique et de blessures corporelles, veuillez noter ce qui suit: ■ N'utilisez jamais ce produit près d'installations utilisant de l'eau, dans un sous-sol humide ou près d'une piscine. ■ Ne vous servez pas du téléphone du MFC durant un orage électrique (il existe alors un risque de choc électrique à distance) ou si une fuite de gaz à été rapportée à proximité. ■ Servez-vous uniquement du cordon d'alimentation indiqué dans ce manuel. RENSEIGNEMENTS IMPORTANTS 21 - 7 Marques de commerce Le logo Brother est une marque de commerce déposée de Brother Industries, Ltd. Brother est une marque de commerce déposée de Brother Industries, Ltd. Multi-Function Link est une marque de commerce déposée de Brother International Corporation. © Copyright 2003 Brother Industries, Ltd. Tous droits réservés. Windows, Microsoft et Windows NT sont des marques de commerce déposées de Microsoft aux États-Unis et dans d'autres pays. Macintosh, QuickDraw, iMac et iBook sont des marques de commerce ou des marques de commerce déposées d'Apple Computer. Inc. Postscript et Postscript Niveau 3 sont des marques de commerce déposées de Adobe Systems Incorporated. PaperPort et TextBridge sont des marques de commerce déposées de ScanSoft, Inc. Presto! PageManager est une marque de commerce déposée de NewSoft Technology Corporation. Toutes les sociétés dont le logiciel est cité dans le présent guide disposent d'un contrat de licence de logiciel spécifique à leurs programmes propriétaires. Tous les autres noms de marque et de produit cités dans le présent guide sont des marques de commerce déposées de leurs sociétés respectives. 21 - 8 RENSEIGNEMENTS IMPORTANTS et entretien 22 Dépannage régulier Dépannage IMPORTANT Pour obtenir une aide technique, veuillez appeler le service à la clientèle dans le pays où vous avez acheté votre MFC. Tous les appels doivent être effectués dans ce pays. Messages d'erreur Comme pour tous les appareils de bureau complexes, vous risquez parfois de rencontrer un problème. Votre MFC identifie alors le problème et affiche un message d'erreur. Vous trouverez ci-dessous l'énumération des messages d'erreur les plus fréquents. MESSAGES D'ERREUR MESSAGE CAUSE ACTION D'ERREUR Changez Le tambour est presque à la fin de sa durée de Utilisez le tambour jusqu'à ce que tambour! vie. vous rencontriez un problème de qualité d'impression, puis remplacez-le par un nouveau. Le capteur (compteur) du tambour n'a pas été 1. Ouvrez le couvercle avant et réinitialisé. appuyez sur Supprimer/Retour . 2. Appuyez sur 1 pour réinitialiser. Vérif original Les documents originaux n'ont pas été Voir Document original bourrages à la correctement insérés ou chargés ou bien le page 22-4. document numérisé depuis le chargeur automatique de document dépasse 90 cm (36 pouces). Le MFC n'a plus de papier ou le papier n'est Placez le papier dans le bac à papier Vérifier pas correctement installé dans le bac. ou dans le bac MF. papier Vérif papier1 —OU— Vérif papier2 Retirez les feuilles et rechargez le papier. Vérif papier MF Il n'y a plus de papier dans le bac MF. Rechargez le papier. (Voir Pour charger le papier ou un autre support dans le bac multi-usage (Bac MF) (Pour les modèles MFC-8820D et MFC-8820DN) à la page 2-8.) DÉPANNAGE ET ENTRETIEN RÉGULIER 22 - 1 MESSAGES D'ERREUR MESSAGE CAUSE D'ERREUR Vérif taille Lorsque cette erreur apparaît, le papier contenu pap dans le bac à papier ne correspond pas à la taille du papier définie dans le Menu, 1, 3. Vérif verr scan Erreur comm Err. Connexion Refroidissement Patientez s.v.p Chargez la taille de papier appropriée ou modifiez le réglage par défaut. (Voir Réglage du mode de minuterie à la page 4-5.) Le numériseur est verrouillé. Débloquez le levier de déverrouillage du numériseur, puis appuyez sur la touche Arrêt/Sortie. Erreur de communication en raison d'une ligne Recomposez le numéro. Si le téléphonique de mauvaise qualité. problème persiste, contactez votre compagnie de téléphone pour faire vérifier la ligne téléphonique. Vous avez interrogé sans succès un Vérifiez la configuration de l'invitation télécopieur qui n'est pas en mode d'attente à émettre de ce télécopieur. d'une invitation à émettre. La température du bloc tambour ou de la Il vous faut attendre 20 minutes pour cartouche d'encre est trop chaude. Le MFC va que l'appareil se refroidisse. arrêter l'impression en cours et passer en mode de refroidissement. Durant le mode de refroidissement, vous entendrez le ventilateur de refroidissement fonctionner, tandis que l'écran du MFC affiche Refroidissement et Patientez s.v.p. Fermez le couvercle avant du bloc Le couvercle avant du numériseur n'est pas complètement fermé. tambour. Couverc ouvert Fermer le capot Déconnecté L'appel a été interrompu par le correspondant ou par son télécopieur. Erreur levier Le levier de réglage du papier pour DX l'impression duplex n'est pas correctement ajusté à la taille du papier. Couvercle ouvert Fusion ouvert ACTION Le bac de sortie est ouvert (face d'impression visible). Le couvercle de l'unité de fusion (fixateur) est ouvert. Erreur machine Le MFC présente un problème d'ordre XX mécanique. 22 - 2 DÉPANNAGE ET ENTRETIEN RÉGULIER Essayez d'envoyer ou de recevoir la télécopie à nouveau. Réglez le levier duplex à sa position correcte. (Voir Utilisation de la fonction de duplexage automatique pour l'envoi/la réception de télécopies et les opérations de copie et d'impression (Pour les modèles MFC-8820D et MFC-8820DN) à la page 2-10.) Veuillez refermer le bac de sortie (face d'impression visible). S.V.P. fermer le couvercle de bourrage clair (Voir Blocage papier à la page 22-6.) Contactez le Service à la clientèle de Brother et indiquez leur le numéro d'erreur machine. Au Canada: 1-877-BROTHER MESSAGES D'ERREUR MESSAGE CAUSE D'ERREUR Mémoire Le stockage des données en mémoire est épuisée impossible. ACTION (Envoi de télécopie en cours) Appuyez sur Arrêt et attendez la fin des autres opérations en cours puis réessayez à nouveau. —OU— Supprimez les données de la mémoire. (Voir Message de mémoire saturée à la page 10-5.) (Opération de copie en cours) Appuyez sur Arrêt et attendez la fin des autres opérations en cours puis réessayez à nouveau. —OU— Supprimez les données de la mémoire. (Voir Message de mémoire saturée à la page 10-5.) —OU— Ajoutez de la mémoire optionnelle. (Voir Carte mémoire à la page 23-1.) (Opération d'impression en cours) Réduisez la résolution d'impression. (Voir Qualité d'impression à la page 12-5.) —OU— Supprimez les données de la mémoire. (Voir Message de mémoire saturée à la page 10-5.) —OU— Ajoutez de la mémoire optionnelle. (Voir Carte mémoire à la page 23-1.) Pas rép/occupé Le numéro que vous avez composé ne répond Vérifiez le numéro et composez-le à pas ou est occupé. nouveau. Non assigné Vous avez essayé d'accéder à un numéro Programmez le numéro monotouche monotouche ou abrégé non programmé. ou abrégé. (Voir Enregistrement des numéros de composition monotouche à la page 7-1 et Enregistrement des numéros abrégés à la page 7-2.) Ouvrir capot Une feuille, un morceau de papier, un Ouvrez le couvercle avant. Si vous trombone ou un autre élément est coincé dans avez repéré le papier coincé ou tout le MFC. autre élément à l'intérieur, tirez délicatement dessus pour le faire sortir, puis fermez le couvercle. Si le message d'erreur continue à apparaître, ouvrez et fermez une nouvelle fois le couvercle avant. Si le MFC ne peut automatiquement se réinitialiser et que la date et l'heure n'apparaissent pas, le télécopieur affichera Erreur machine XX. Veuillez contacter le Service à la clientèle de Brother et indiquez leur le numéro d'erreur machine. Au Canada: 1-877-BROTHER DÉPANNAGE ET ENTRETIEN RÉGULIER 22 - 3 MESSAGES D'ERREUR MESSAGE CAUSE D'ERREUR Aucun plateau Vous avez tenté d'effectuer une impression DX duplex avec le couvercle ouvert. ACTION Installez correctement le plateau duplex. (Voir Le papier est coincé dans le plateau duplex (Pour MFC-8820D et MFC-8820DN) à la page 22-11.) Blocage papier Le papier est coincé dans le MFC. Voir Blocage papier à la page 22-6 ou Le papier est coincé dans le plateau duplex (Pour MFC-8820D et MFC-8820DN) à la page 22-11. Encre vide La cartouche d'encre n'est pas été installée. Réinstallez la cartouche d'encre. —OU— —OU— La cartouche est vide et l'impression est Remplacez la cartouche d'encre par impossible. une nouvelle. (Voir Remplacement de la cartouche d'encre à la page 22-28.) Changez encre Si l'écran ACL affiche Changez encre, vous Commandez dès maintenant une pouvez toujours imprimer nouvelle cartouche d'encre. mais l'encre commence à manquer et le MFC vous indique que bientôt il n'y en aura plus du tout. Document original bourrages Selon l'endroit où le document original s'est coincé, suivez les instructions appropriées pour retirer la feuille. Le document est coincé dans la partie supérieure du chargeur automatique de documents. 1 2 3 4 5 Retirez les feuilles qui ne sont pas coincées du chargeur automatique de documents. Soulevez le couvercle du chargeur automatique de documents. Enlevez le papier coincé en tirant vers la droite. Refermez le couvercle du chargeur automatique de documents. Appuyez sur Arrêt/Sortie. 22 - 4 DÉPANNAGE ET ENTRETIEN RÉGULIER Le document est coincé à l'intérieur du chargeur automatique de documents. 1 Retirez les feuilles qui ne sont pas coincées du chargeur automatique de documents. 2 Soulevez le couvercle de document. 3 Enlevez le papier coincé en tirant vers la droite. 4 Refermez le couvercle de document. 5 Appuyez sur Arrêt/Sortie. —OU— 1 Retirez le support du chargeur de documents de l'unité. 2 Enlevez le papier coincé en tirant vers la droite. 3 Appuyez sur Arrêt/Sortie. DÉPANNAGE ET ENTRETIEN RÉGULIER 22 - 5 Blocage papier Pour éliminer un bourrage, veuillez suivre les étapes décrites dans cette section. AVERTISSEMENT Après utilisation de votre MFC, certaines pièces internes sont extrêmement chaudes. Lorsque vous ouvrez le couvercle avant ou le bac de sortie arrière du MFC, ne touchez jamais aux pièces présentées en gris sur le diagramme suivant. CHAUD! Vue avant CHAUD! Vue arrière Éliminez le bourrage papier comme suit. Si le bourrage papier est complètement éliminé par le suivi des étapes suivantes, vous pouvez installer en premier le bac à papier, puis fermer le couvercle avant et le MFC continuera automatiquement l'impression. ■ ■ Si un bourrage papier s'est produit lors de l'utilisation du bac à papier inférieur en option, vérifiez l'installation du bac (plateau) supérieur. Retirez toujours l'ensemble des feuilles du bac à papier et applatissez-les bien lorsque vous ajoutez du papier. Cela permettra d'éviter que plusieurs feuilles de papier ne soient entraînées en même temps dans le MFC et réduira les bourrages papier. 22 - 6 DÉPANNAGE ET ENTRETIEN RÉGULIER 1 2 Retirez complètement le bac à papier du MFC. Retirez le papier coincé du MFC. 3 Appuyez sur le bouton de libération du couvercle puis ouvrez le couvercle avant. Retirez le bloc tambour. Retirez le papier coincé du MFC. Si le bloc tambour ne peut être extrait facilement, ne forcez pas l'opération. Au lieu de cela, tirez sur le rebord supérieur des feuilles et sortez-les du bac à papier. 4 DÉPANNAGE ET ENTRETIEN RÉGULIER 22 - 7 AVERTISSEMENT Pour éviter que le MFC ne soit endommagé par de l'électricité statique, ne pas toucher aux électrodes présentés sur le diagramme suivant. 5 Ouvrez le bac de sortie arrière. Retirez les feuilles de l'unité de fusion. Si le bourrage papier peut être éliminé, passez à l'étape 7. S'il vous faut tirer sur les feuilles vers l'arrière du MFC, l'unité de fusion peut être salie par de la poudre en provenance de la cartouche d'encre, ce qui risque de maculer les impressions suivantes. Imprimez quelques copies de la page d'essai jusqu'à ce que les éclaboussures d'encre disparaissent. 22 - 8 DÉPANNAGE ET ENTRETIEN RÉGULIER AVERTISSEMENT Après utilisation de votre MFC, certaines pièces internes sont extrêmement CHAUDES! Attendez que le MFC se refroisse avant d'en toucher les pièces internes. CHAUD! Vue arrière 6 Ouvrez le couvercle d'élimination de bourrages (couvercle de l'unité de fusion). Retirez les feuilles de l'unité de fusion. Couvercle d'élimination de bourrages (couvercle de l'unité de fusion) 7 Fermez le couvercle d'élimination du bourrage. Fermez le bac de sortie arrière. DÉPANNAGE ET ENTRETIEN RÉGULIER 22 - 9 8 9 10 11 Poussez vers le bas le levier de déverrouillage et sortez la cartouche d'encre du bloc tambour. Si des feuilles sont coincées dans le bloc tambour, retirez-les. Remettez le bloc tambour en place dans le MFC. Introduisez le bac à papier dans le MFC. Fermez le couvercle avant. 22 - 10 DÉPANNAGE ET ENTRETIEN RÉGULIER Le papier est coincé dans le plateau duplex (Pour MFC-8820D et MFC-8820DN) 1 Sortez le plateau duplex et le bac à papier du MFC. 2 Retirez les feuilles coincées dans le MFC. 3 Remettez le plateau duplex et le bac à papier dans le MFC. DÉPANNAGE ET ENTRETIEN RÉGULIER 22 - 11 ■ ■ Le message Bourrage duplex apparaît si vous retirez une feuille de papier du bac de sortie (impression non visible) après l'impression d'un seul côté de la feuille. Un bourrage papier peut se produire si le levier de réglage du papier pour l'impression duplex n'est pas correctement ajusté à la taille du papier et l'impression ne sera pas centrée. (Voir Utilisation de la fonction de duplexage automatique pour l'envoi/la réception de télécopies et les opérations de copie et d'impression (Pour les modèles MFC-8820D et MFC-8820DN) à la page 2-10.) 22 - 12 DÉPANNAGE ET ENTRETIEN RÉGULIER Le MFC présente des problèmes techniques MFC Si vous pensez que votre télécopieur ne fonctionne pas correctement, commencez par faire une copie pour cibler le problème. Si le résultat est correct, le problème réside fort probablement ailleurs. Consultez le tableau ci-dessous et suivez les conseils de dépannage. DIFFICULTÉ SUGGESTIONS Impression ou réception de télécopies Les caractères sont comprimés, les pages comportent des lignes horizontales ou les phrases sont tronquées. Si votre copie est correcte, il s'agit probablement d'une mauvaise connexion en raison de parasites ou d'interférence se trouvant sur la ligne téléphonique. Si la copie n'est pas bonne, nettoyez la zone du numériseur. Si le problème persiste, appelez le service à la clientèle de Brother à un des numéros suivants: 1-877-BROTHER (au Canada). La qualité d'impression est médiocre. Voir Amélioration de la qualité d'impression à la page 22-18. Des lignes noires verticales Des lignes verticales et noires peuvent apparaître sur certaines des apparaissent à la réception des télécopies reçues. Soit le fil du corona (fil éliminateur d'effet de couronne) télécopies. principal du MFC pour l'impression est encrassé ou le numériseur de l'émetteur de la télécopie est sale. Nettoyez votre fil du corona principal (Voir Nettoyage du bloc tambour à la page 22-27), ou demandez à l'émetteur d'effectuer une copie si le problème provient de son télécopieur. Utilisez un autre télécopieur pour recevoir la télécopie. Si le problème persiste, contactez le Service à la clientèle de Brother au, 1-877-BROTHER (au Canada). Lignes horizontales et lignes manquantes. La télécopie reçue peut comporter des lignes horizontales ou des lignes manquantes. Cela est généralement causé par une mauvaise connexion téléphonique. Demandez à l'émetteur de la télécopie de la renvoyer. Les télécopies reçues apparaissent comme coupées ou comportent des pages blanches. Si les données reçues sont divisées et imprimées sur deux pages ou si une page blanche supplémentaire est imprimée, il se peut que le réglage de la taille papier ne soit pas approprié pour le type de papier utilisé (Voir Type et taille (format) du papier à la page 2-1). Vérifiez que la fonction du réglage de la réduction automatique est activée. (Veuillez vous reportez à la rubrique Impression réduite d'une télécopie entrante (Autoréduction) à la page 5-5.) Ligne téléphonique ou connexions Le mode de composition ne fonctionne pas Vérifiez la tonalité de composition. Modifiez le réglage de Tonal/Impuls.. (Voir Configuration des modes Composition par tonalités et Composition par impulsions (pour le Canada uniquement) à la page 4-4.) Vérifiez toutes les connexions téléphoniques. Vérifiez toutes les connexions du cordon téléphonique. Envoyez une télécopie manuelle en appuyant sur Tonalité, ou en soulevant le combiné externe et en composant le numéro. Attendez le signal de réception de télécopie avant d'appuyer sur Marche. Le MFC ne répond pas aux appels. Assurez-vous que le MFC est dans un mode de réception approprié pour votre configuration. (Voir Opérations d'envoi de base à la page 6-6.) Vérifiez la tonalité de composition. Si possible, appelez votre MFC pour l'entendre prendre l'appel. S'il ne répond toujours pas, vérifiez la connexion de la ligne téléphonique. Si aucune sonnerie n'est émise lorsque vous appelez le MFC, contactez votre compagnie de téléphone pour faire vérifier la ligne téléphonique. Envoi de télécopies La qualité des télécopies envoyées est médiocre. Réglez la résolution sur Fin (bonne qual.) ou Sup.fin (très bonne qual.). Faites une copie pour vérifier le bon fonctionnement du numériseur. Si la qualité de la copie n'est pas bonne, nettoyez le numériseur. (Voir Nettoyage du numériseur à la page 22-25.) DÉPANNAGE ET ENTRETIEN RÉGULIER 22 - 13 DIFFICULTÉ SUGGESTIONS Le rapport de vérification des transmissions indique 'RÉSULTAT:NG' ou 'RÉSULTAT:ERREUR'. Des interférences statiques ou des bruits de fond sont probablement présents sur la ligne. Réessayez d'envoyer la télécopie. Si vous envoyez une télécopie par le biais du PC (PC-FAX) et que le rapport de vérification des transmissions indique “RÉSULTAT:NG”, il est possible que le MFC manque de mémoire. Pour augmenter la mémoire, désactivez la mise en mémoire des télécopies ((Voir Réglage de la fonction Mémoriser fax à la page 8-3), imprimez les télécopies stockées en mémoire (Voir Interrogation/invitation à émettre (transmission d'un relevé) à la page 5-9) ou annulez les télécopies différées ou les tâches d'invitation à émettre (relevé de télécopies). (Voir Annulation d'une tâche au cours de la numérisation de l'original à la page 6-11). Si le problème persiste, contactez votre compagnie de téléphone pour faire vérifier la ligne téléphonique. Des lignes noires verticales apparaissent à l'envoi des télécopies. Si la copie présente le même problème, c'est que le numériseur est sale. (Voir Nettoyage du numériseur à la page 22-25.) Gestion des appels entrants Le MFC “entend” la tonalité d'un Lorsque le MFC est en mode Réception facile, il sera plus sensible aux appel vocal et l'interprète sons. Il pourra donc interpréter certaines voix ou mélodies comme étant comme étant la tonalité CNG. une télécopie entrante et répondre par la tonalité de réception de télécopie. Désactivez le télécopieur en appuyant sur Arrêt/Sortie. Pour éviter ce problème, désactivez le mode Réception facile. (Voir Réception facile à la page 5-4.) Réception d'une télécopie sur le Si vous avez répondu sur le MFC, appuyez sur Marche et raccrochez MFC. immédiatement. Si vous avez répondu depuis un poste supplémentaire ou un téléphone d'extension, composez le code de réception des télécopies (la valeur par défaut est 51). Raccrochez dès que le MFC répond à l'appel. Services personnalisés sur une Si vous êtes abonné à un ou plusieurs services personnalisés qui ligne unique. partagent la même ligne avec votre MFC (messagerie vocale, appel en attente, identification de la ligne appelante, RingMaster, permanence téléphonique, système d'alarme, etc.), la transmission ou la réception des télécopies pourra être problématique. Par exemple: Votre télécopieur MFC Brother prend en charge les services d'identification de la ligne appelante (ID appelant). Cependant, si vous êtes abonné au service d'Appel en attente ou à un autre service personnalisé et que vous recevez ou émettez une télécopie durant l'émission du signal à ce service, ce signal peut temporairement interrompre ou gêner la transmission des données de la télécopie. Le mode de correction d'erreurs (MCE) conçu par Brother vous aide à résoudre ce problème qui est imputable au réseau téléphonique et commun aux télécopieurs branchés sur une ligne unique munie de services personnalisés. Si vos affaires ne tolèrent aucune interruption, une ligne distincte, exempte de services personnalisés, sera tout indiquée dans votre cas. Dificultés de réglage des fonctions de menu Le MFC émet un bip sonore chaque fois que vous accédez au menu Réglage du mode réception et au menu Réglage envoi. Vérifiez que le MFC est en mode Télécopie (Fax). Si la touche Télécopieur ( ) n'est pas allumée, enfoncez-la pour activer le mode Télécopie. La configuration du réglage de la réception (Menu, 2, 1) et la configuration du réglage de l'envoi (Menu, 2, 2) sont disponibles uniquement lorsque le MFC est en mode Télécopie (Fax). Problèmes liés à la qualité des copies Des lignes verticales apparaissent dans les copies. Parfois, des lignes verticales peuvent apparaître sur vos copies. Il se peut que le fil du corona principal ou que le numériseur soit sale. Nettoyez-les tous les deux. (Voir Nettoyage du numériseur à la page 22-25 et Nettoyage du bloc tambour à la page 22-27.) 22 - 14 DÉPANNAGE ET ENTRETIEN RÉGULIER DIFFICULTÉ SUGGESTIONS Problèmes liés à l'imprimante Le MFC n'imprime pas. Vérifiez ce qui suit: • Le MFC est branché et mis sous tension (interrupteur sur ''On''). (Reportez-vous à la page 7 du Guide d'installation rapide.) • La cartouche d'encre et le bloc tambour sont correctement installés. (Voir Remplacement du bloc tambour à la page 22-34.) • Le câble d'interface est solidement connecté entre le MFC et l'ordinateur. (Reportez-vous au Guide d'installation rapide.) • Contrôlez si l'écran affiche un message d'erreur. (Voir Messages d'erreur à la page 22-1.) Le MFC lance une impression soudaine ou imprime des données superflues. Réinitialez le MFC ou éteignez-le puis rallumez-le. Vérifiez les principaux paramètres de votre logiciel pour vous assurer de sa compatibilité avec le MFC. Le MFC imprime les premières Votre ordinateur ne reconnaît pas le signal continu du tampon d'entrée pages correctement, puis de l'imprimante. Veuillez vous assurer de connecter le MFC câble certaines pages ont du texte correctement. manquant. Le MFC ne peut imprimer toutes Réduisez la résolution d'impression. Réduisez la complexité de votre les pages d'un document.Le document et essayez à nouveau. Réduisez la qualité graphique ou la message quantité de tailles de polices dans votre application logicielle. Mémoire épuisée apparaît. Les en-têtes ou les bas de pages sur mon document apparaissent à l'écran mais pas à l'impression. La plupart des imprimantes laser possèdent une zone de restriction sur laquelle aucune impression n'est possible. Généralement il s'agit des deux premières ou des deux dernières lignes, ce qui laisse 62 lignes imprimables. Ajustez les marges supérieures et inférieures sur votre document pour autoriser cela. Problèmes liés à la numérisation Des erreurs liées au protocole Vérifiez que le pilote TWAIN de Brother est configuré comme source TWAIN se produisent lors de la principale. Dans PaperPort®, cliquez sur Numériser (Scan) dans le menu Fichier et sélectionnez le pilote TWAIN de Brother. numérisation. DÉPANNAGE ET ENTRETIEN RÉGULIER 22 - 15 DIFFICULTÉ SUGGESTIONS Problèmes liés aux logiciels L'impression '2 en 1 ou 4 en 1' n'est pas possible. Vérifiez que le réglage de la taille (format) du papier dans l'application utilisée correspond au réglage du pilote d'imprimante. Impossible d'imprimer les documents créés dans Adobe Illustrator. Essayez de réduire la résolution d'impression. Certains caractères des polices ATM manquent ou d'autres caractères sont imprimés à leur place. Si vous utilisez Windows® 95/98/98SE/Me, sélectionnez 'Paramètres, Imprimantes' dans le menu 'Démarrer'. Ouvrez les propriétés de 'Brother MFC-8420 or MFC-8820D (USB) Printer'. Cliquez sur 'Paramètres du spouleur' sur l'onglet ‘Détails'. Sélectionnez ‘RAW' à partir de ‘Format de données.' Le message d'erreur 1. Assurez-vous que le MFC est sous tension (branché sur la prise “Impossible d'écrire sur LPT1” secteur et mis sous tension (interrupteur sur On) et qu'il est raccordé ou “LPT1 en cours d'utilisation” directement à l'ordinateur par l'intermédiaire du câble parallèle apparaît. bidirectionnel IEEE-1284. Assurez-vous que le câble ne passe pas par un autre périphérique (lecteur Zip, lecteur de CD-ROM externe ou Le message 'Le MFC est boîtier de commutation). occupé' ou 'Erreur de connexion 2. Vérifiez que le MFC n'affiche pas de message d'erreur à l'écran ACL. du MFC' apparaît. 3. Vérifiez qu'aucun autre pilote de périphérique ne partage le port parallèle et qu'aucune application logicielle ne s'exécute automatiquement au démarrage de l'ordinateur (p. ex., pilotes de lecteur Zip, pilote de lecteur de CD-ROM externe, etc.). Les zones de recherche suggérées sont: (lignes de commande Load=, Run= dans le fichier win.ini ou le groupe de démarrage 4. Contactez le fabricant de votre ordinateur pour savoir si les paramètres du port parallèle dans le BIOS sont définis de manière à pouvoir prendre en charge un appareil bidirectionnel, tel qu'un port parallèle en mode-ECP. Erreur de connexion du MFC Si le MFC n'est pas connecté et si vous avez installé la suite de logiciels de Brother sur votre PC, ce dernier indiquera "Erreur de connexion du MFC" chaque fois que vous lancerez Windows ®. Vous pouvez ne pas tenir compte de ce message ou le désactiver de la façon suivante. Double-cliquez sur "\tool\WarmOFF.REG" depuis le CD-ROM fourni. La touche Numériser du panneau de commande du MFC ne fonctionnera pas tant que vous n'aurez pas redémarré votre PC alors que le MFC y était raccordé. Remettez le sous tension et double-cliquez sur "\tool\WarmON.REG" depuis le CD-ROM fourni. Problèmes liés à la gestion du papier Le MFC n'arrive pas à charger le papier. L'écran ACL affiche Vérifier papier ou Blocage papier. Vérifiez si le message d'erreur Vérifier papier ou Blocage papier apparaît sur l'écran ACL. Si le bac est vide, remplissez-le avec de nouvelles feuilles. Si le bac à papier contient du papier, assurez-vous qu'il est bien droit. Si le papier est gondolé, aplatissez-le. Il est parfois utile de sortir le papier, de le retourner et de le remettre dans le bac. Réduisez la quantité de papier contenu dans le bac et recommencez l'opération. Vérifiez que le mode d'introduction manuelle, le bac MF ou le mode MF n'est pas sélectionné au niveau du pilote d'imprimante. Le MFC n'entraîne pas Réinsérez le papier bien à fond en alimentant une feuille à la fois. Vérifiez correctement le papier depuis le que le mode d'introduction manuelle ou le mode MF est sélectionné au bac d'introduction manuelle. niveau du pilote d'imprimante. Comment puis-je charger les enveloppes ? Les enveloppes peuvent être chargées depuis le bac d'introduction manuelle ou le bac MF. Votre application logicielle doit être configurée pour l'impression de la taille des enveloppes utilisées. Cela est généralement effectué depuis le menu Mise en page ou Configuration du document de votre logiciel. Reportez-vous à votre guide d'application logicielle. 22 - 16 DÉPANNAGE ET ENTRETIEN RÉGULIER DIFFICULTÉ SUGGESTIONS Quel type de papier puis-je utiliser ? Vous pouvez utiliser du papier ordinaire, des enveloppes, des transparents et des étiquettes conçues pour les machines laser. (Pour de l'information sur le papier utilisable, voir Touches d'opération d'impression à la page 11-16.) Comment éliminer les bourrages papier ? Voir Blocage papier à la page 22-6. Problèmes liés à la qualité d'impression Les pages imprimées sont gondolées. Ce problème peut être lié à l'utilisation d'un papier trop fin ou trop épais. Assurez-vous de bien sélectionner un type de papier correspondant au type de support utilisé. (Voir Réglage du type de papier à la page 4-5 et Type de support à la page 12-4.) Les pages imprimées sont maculées d'encre. Le réglage du type de papier peut être incorrect pour le type de support d'impression utilisé—OU—Le support d'impression est trop épais ou sa surface est rugueuse. (Voir Réglage du type de papier à la page 4-5 et Type de support à la page 12-4.) L'impression est trop claire. Désactivez le mode d'économie d'encre dans l'onglet Avancé du pilote d'imprimante. (Voir Économie d'encre à la page 12-6.) Problèmes liés au réseau Je ne peux pas imprimer sur le Assurez-vous que le MFC est sous tension et qu'il est en mode En ligne réseau et en mode Prêt. Appuyez sur le bouton Test. Les paramètres actuels de la carte NC-9100h sont alors imprimés. Vérifiez que le câblage et les connexions réseau sont bonnes. Si possible, essayez de connecter le MFC à un port différent sur votre concentrateur à l'aide d'un câble différent. Contrôlez si les témoins DEL sont allumés. La carte NC-9100h possède deux témoins DEL de couleur pour le diagnostic de problèmes. DÉPANNAGE ET ENTRETIEN RÉGULIER 22 - 17 Amélioration de la qualité d'impression Cette section offre de l'information sur les sujets suivants: Exemples de qualité d'impression médiocre ABCDEFGH CDEF abcdefghijk defg ABCD abcde 01234 Impression faible (grise) ABCDEFGH abcdefghijk ABCD abcde 01234 Arrière-plan gris Impression fantôme ABCDEFGH abcdefghijk ABCD abcde 01234 L'encre bave Impression creuse Impression totalement noire Recommandation Vérifiez l'environnement de l'imprimante. Des conditions telles que l'humidité, les températures élevées et autres peuvent entraîner ce défaut d'impression. (Voir Choix de l'emplacement à la page viii.) Si la page dans son ensemble est trop claire, le mode Économie d'encre peut être activé. Désactivez le mode d'Économie d'encre dans l'onglet Propriétés du pilote d'imprimante. —OU— Si votre MFC n'est pas connecté à un ordinateur, désactivez le mode d'Économie d'encre dans le MFC lui-même. (Voir Économie d'encre à la page 4-9.) Essayez d'installer une nouvelle cartouche d'encre. (Voir Remplacement de la cartouche d'encre à la page 22-28.) Essayez d'installer un nouveau bloc tambour. (Voir Remplacement du bloc tambour à la page 22-34.) Vérifiez que vous utilisez bien le type de papier conforme aux caractéristiques techniques. (Voir À propos du papier à la page 2-1.) Surveillez l'environnement d'impression: une température ambiante ou un taux d'humidité élevé(e) peut rendre le fond (arrière-plan) plus gris. (Voir Choix de l'emplacement à la page viii.) Utilisez une nouvelle cartouche d'encre. (Voir Remplacement de la cartouche d'encre à la page 22-28.) Utilisez un nouveau bloc tambour. (Voir Remplacement du bloc tambour à la page 22-34.) Vérifiez que vous utilisez bien le type de papier conforme aux caractéristiques techniques de l'appareil. Un papier à surface rugueuse ou un support d'impression trop épais peut causer ce problème. Assurez-vous de choisir le type de support approprié dans le pilote d'imprimante. (Voir À propos du papier à la page 2-1.) Essayez d'utiliser un nouveau bloc tambour. (Voir Remplacement du bloc tambour à la page 22-34.) Vérifiez que vous utilisez bien un type de papier conforme aux caractéristiques techniques de l'appareil. Un papier à surface rugueuse peut causer ce problème. (Voir À propos du papier à la page 2-1.) Il est possible que le bloc tambour soit endommagé. Installez un nouveau bloc tambour. (Voir Remplacement du bloc tambour à la page 22-34.) Vérifiez que vous utilisez bien un type de papier conforme aux caractéristiques techniques de l'appareil. (Voir À propos du papier à la page 2-1.) Choisissez le mode Papier épais dans le pilote d'imprimante ou utilisez un papier plus fin que celui actuellement utilisé. Vérifiez l'environnement de l'imprimante car un taux d'humidité important est une condition pouvant entraîner une impression creuse. (Voir Choix de l'emplacement à la page viii.) Vous pouvez supprimer le problème en nettoyant le fil du corona principal situé à l'intérieur du bloc tambour en faisant coulisser l'onglet bleu. Assurez-vous de ramener l'onglet bleu à sa position d'origine (▲). (Voir Nettoyage du bloc tambour à la page 22-27.) Il est possible que le bloc tambour soit endommagé. Installez un nouveau bloc tambour. (Voir Remplacement du bloc tambour à la page 22-34.) 22 - 18 DÉPANNAGE ET ENTRETIEN RÉGULIER Exemples de qualité d'impression médiocre 94 mm (3.7 in.) 94 mm (3.7 in.) Des taches blanches apparaissent sur le texte et les graphiques à 94 mm (3,7 po) d'intervalle Recommandation Si le problème n'est pas résolu après l'impression de quelques pages, la surface du tambour OPC peut être couverte de colle issue des étiquettes. Nettoyez le bloc tambour comme suit: 1 Placez la page imprimée devant le bloc tambour et repérez la position exacte du problème d'impression. 94 mm (3.7 in.) 94 mm (3.7 in.) Taches noires à 94 mm (3,7 po) d'intervalle 2 Tournez le bloc tambour manuellement tout en examinant la surface du tambour OPC. Ne touchez pas au tambour photosensible avec vos doigts. Tambour photosensible 3 Une fois que vous avez repéré sur le tambour la marque correspondante à la tache sur la page, essuyez la surface du tambour OPC à l'aide d'un coton tige jusqu'à élimination de la poussière ou de la poudre. N'essayez pas de nettoyer la surface photosensible du tambour avec un objet pointu comme un stylo à bille. Il est possible que le bloc tambour soit endommagé. Installez un nouveau bloc tambour. (Voir Remplacement du bloc tambour à la page 22-34.) DÉPANNAGE ET ENTRETIEN RÉGULIER 22 - 19 Exemples de qualité d'impression médiocre ABCDEFGH abcdefghijk ABCD abcde 01234 Traînées d'encre noire sur la page ABCDEFGH abcdefghijk ABCD abcde 01234 Lignes blanches horizontales ABCDEFGH abcdefghijk ABCD abcde 01234 Recommandation Il est possible que le bloc tambour soit endommagé. Installez un nouveau bloc tambour. (Voir Remplacement du bloc tambour à la page 22-34.) Vérifiez que vous utilisez bien un type de papier conforme aux caractéristiques techniques de l'appareil. (Voir À propos du papier à la page 2-1.) Si vous utilisez des planches d'étiquettes pour imprimantes laser, la colle des feuilles peut parfois s'attacher à la surface du tambour OPC. Nettoyez le bloc tambour. (Voir Nettoyage du bloc tambour à la page 22-27.) N'utilisez pas de feuilles comportant des agraphes ou des trombones, car cela risque de rayer la surface du tambour. Une exposition du bloc tambour à la lumière directe du soleil ou à un éclairage électrique peut l'endommager. Vérifiez que vous utilisez bien un type de papier conforme aux caractéristiques techniques de l'appareil. Un papier à surface rugueuse ou un support d'impression trop épais peut causer ce problème. Assurez-vous de choisir le type de support approprié dans le pilote d'imprimante. Le problème peut disparaitre de lui-même. Essayez d'imprimer plusieurs pages, surtout si l'imprimante n'a pas fonctionné depuis longtemps. Il est possible que le bloc tambour soit endommagé. Installez un nouveau bloc tambour. (Voir Remplacement du bloc tambour à la page 22-34.) Nettoyez l'intérieur de l'imprimante et le fil du corona principal situé dans le bloc tambour. (Voir Nettoyage du bloc tambour à la page 22-27.) Il est possible que le bloc tambour soit endommagé. Installez un nouveau bloc tambour. (Voir Remplacement du bloc tambour à la page 22-34.) Page striée de lignes ABCDEFGH abcdefghijk ABCD abcde 01234 Lignes noires verticales Les feuilles imprimées comportent des traînées d'encre. ABCDEFGH abcdefghijk ABCD abcde 01234 Lignes blanches verticales Nettoyez le fil du corona principal situé dans le bloc tambour. Assurez-vous que le fil du corona nettoyé est ramené à sa position d'origine (▲). Il est possible que le bloc tambour soit endommagé. Installez un nouveau bloc tambour. (Voir Remplacement du bloc tambour à la page 22-34.) Il est possible que la cartouche d'encre soit endommagée. Installez une nouvelle cartouche d'encre. (Voir Remplacement de la cartouche d'encre à la page 22-28.) Vérifiez qu'un morceau de papier déchiré ne se trouve pas dans l'imprimante et recouvre la fenêtre du numériseur. Il est possible que l'unité de fusion soit maculée. Appelez le service à la clientèle de Brother. Vous pouvez résoudre le problème en essuyant la fenêtre du numériseur avec un chiffon doux. (Voir Nettoyage de l'imprimante à la page 22-26.) Il est possible que la cartouche d'encre soit endommagée. Installez une nouvelle cartouche d'encre. (Voir Remplacement de la cartouche d'encre à la page 22-28.) 22 - 20 DÉPANNAGE ET ENTRETIEN RÉGULIER Exemples de qualité d'impression médiocre GH ABCDEF ijk abcdefgh ABCD abcde 01234 Page décentrée (de travers) Papier qui gondole ou ondule B DEFGH abc efghijk A CD bcde 1 34 Papier plissé ou chiffonné (froissé) Recommandation Assurez-vous que le papier ou l'autre support d'impression est correctement chargé dans le bac à papier et que les guide-papier ne serrent pas trop les feuilles ou ne sont pas trop relachés. Ajustez correctement les guide-papier. Si vous utilisez le bac d'introduction manuelle (ou le bac multi-usage). (Voir Comment charger le papier à la page 2-5.) Le bac à papier peut être trop rempli. Vérifiez le type de papier et sa qualité. (Voir À propos du papier à la page 2-1.) Vérifiez le type de papier et sa qualité. Des températures extrêmes et un taux élévé d'humidité entraîneront un gondolement du papier. Si l'imprimante est rarement utilisée, il se peut que le papier soit resté trop longtemps dans le bac. Retournez la pile de papier dans le bac. Ventilez les feuilles et faites-leur faire une rotation à 180° dans le bac. Essayez d'imprimer en suivant le cheminement droit de sortie du papier. (Voir Comment charger le papier à la page 2-5.) Assurez-vous que le papier est correctement chargé. Vérifiez le type de papier et sa qualité. (Voir À propos du papier à la page 2-1.) Essayez d'imprimer en suivant le cheminement droit de sortie du papier. (Voir Comment charger le papier à la page 2-5.) Retournez complètement la pile de papier dans le bac ou faites-lui faire une rotation à 180°. Le bloc tambour est un élément consommable et il est nécessaire de le remplacer périodiquement. DÉPANNAGE ET ENTRETIEN RÉGULIER 22 - 21 Emballage et transport du MFC Lorsque vous transportez le MFC, utilisez l'emballage d'origine. Le non-respect de cette consigne pourrait annuler la garantie. 1 Désactivez l'interrupteur d'alimentation. 2 Débranchez le MFC de la prise téléphonique murale. 3 Débranchez le MFC de la prise d'alimentation CA. Verrouillez le numériseur 4 Poussez le levier de déverrouillage du numériseur vers le bas pour verrouiller le numériseur. Ce levier est situé à la gauche de la vitre du numériseur. Levier de déverrouillage du numériseur Attention Tout dommage causé à votre MFC et dû au non-verrouillage du numériseur avant déplacement et transport pourrait annuler la garantie. 5 Ouvrez le couvercle avant. 22 - 22 DÉPANNAGE ET ENTRETIEN RÉGULIER 6 Retirez le bloc tambour et la cartouche d'encre. Laissez la cartouche d'encre dans le bloc tambour. 7 Placez le bloc tambour et la cartouche d'encre dans le sac en plastique et scellez le sac. 8 Fermez le couvercle avant. Repliez le rabat du bac de sortie (impression non visible). Débranchez le cordon téléphonique. Emballez le MFC dans le sac de plastique fourni et placez-le dans le carton d'origine avec le reste du matériel d'emballage d'origine. 9 DÉPANNAGE ET ENTRETIEN RÉGULIER 22 - 23 10 Emballez le bloc tambour et la cartouche d'encre, le cordon téléphonique, le cordon d'alimentation CA et les documents imprimés dans le carton d'origine, comme présenté ci-dessous. Si vous retournez le MFC dans le cadre du Service d'échange offert par Brother, emballez seulement le MFC. Conservez toutes les pièces détachées afin de pouvoir les utiliser avec l'appareil d''échange'. 11 Fermez le carton et apposez le ruban adhésif. 22 - 24 DÉPANNAGE ET ENTRETIEN RÉGULIER Entretien régulier Nettoyage du numériseur Mettez le MFC hors tension et soulevez le couvercle de document. Nettoyez la vitre du numériseur et la bande de verre avec un tissu doux. Nettoyez la pellicule blanche avec un tissu doux, non pelucheux et humecté d'alcool isopropylique. Pellicule blanche Bande de verre Couvercle de document Pellicule blanche Si l'écran continue d'afficher une erreur liée au numériseur, appelez le service à la clientèle de Brother à un des numéros suivants: 1-877-BROTHER (au Canada). DÉPANNAGE ET ENTRETIEN RÉGULIER 22 - 25 Nettoyage de l'imprimante Attention ■ ■ ■ ■ 1 2 N'utilisez pas d'alcool isopropylique pour nettoyer la saleté sur le panneau de commande, car cela risque de fissurer ce dernier. N'utilisez pas d'alcool isopropylique pour nettoyer la fenêtre de lecture laser. Ne touchez pas à la fenêtre du numériseur avec vos doigts. Le bloc tambour contient de l'encre, il faut donc le manipuler avec précaution. Si l'encre éclabousse vos mains et vos vêtements, essuyez les éclaboussures ou nettoyez-les immédiatement à l'eau froide. Mettez le MFC hors tension et soulevez le couvercle avant. Retirez le bloc tambour et la cartouche d'encre. AVERTISSEMENT Après utilisation de votre MFC, certaines pièces internes sont extrêmement CHAUDES! Lorsque vous ouvrez le couvercle avant du MFC, ne touchez jamais aux pièces présentées en gris sur le diagramme suivant. CHAUD! Vue avant 3 Nettoyez délicatement la fenêtre du numériseur en l'essuyant avec un chiffon doux et sec. N'utilisez pas d'alcool isopropylique. Fenêtre de lecture laser 22 - 26 DÉPANNAGE ET ENTRETIEN RÉGULIER Nettoyage du bloc tambour Nous vous conseillons de placer le bloc tambour et la cartouche d'encre sur une toile de réception ou une large feuille de papier jetable pour éviter de renverser et de faire gicler de l'encre. 1 Nettoyez le fil du corona principal situé dans le bloc tambour en faisant coulisser délicatement l'onglet bleu de droite à gauche à plusieurs reprises. 2 Ramenez l'onglet bleu dans sa position d'origine (▼). Position d'origine(▼) Onglet Fil du corona Attention Si l'onglet bleu n'est pas dans sa position d'origine (▼), les pages imprimées peuvent comporter des rayures verticales. 3 Réinstallez le bloc tambour et la cartouche d'encre dans le MFC. (Voir Remplacement du bloc tambour à la page 22-34.) 4 Fermez le couvercle avant. 5 Branchez le cordon d'alimentation en premier, puis le cordon téléphonique. DÉPANNAGE ET ENTRETIEN RÉGULIER 22 - 27 Remplacement de la cartouche d'encre Le MFC peut imprimer jusqu'à 6500 pages avec une cartouche d'encre à rendement élevé (High yield). Lorsque la cartouche d'encre est presque vide, l'écran ACL affiche Changez encre. Le MFC est fourni avec une cartouche d'encre standard qui doit être remplacé après environ 3300 pages. Le nombre de pages variera selon le type général de document original (c'est à dire, format lettre standard, graphiques détaillés). Il est conseillé de conserver une nouvelle cartouche à proximité pour le cas où l'avertissement Changez encre apparaît. Débarrassez-vous de la cartouche d'encre selon les réglementations locales. Ne la jetez pas avec les ordures ménagères. Assurez-vous de fermer hermétiquement le sac de la cartouche afin d'éviter que l'encre ne s'en échappe. Si vous avez des questions, appelez votre centre d'élimination des déchets local. Nous vous conseillons de nettoyer le MFC lorsque vous remplacez la cartouche d'encre. 22 - 28 DÉPANNAGE ET ENTRETIEN RÉGULIER Remplacement de la cartouche d'encre AVERTISSEMENT Après utilisation de votre MFC, certaines pièces internes sont extrêmement CHAUDES! Ne jamais toucher aux parties grisées présentées sur l'illustration. CHAUD! 1 Ouvrez le couvercle avant et sortez le bloc tambour. Attention ■ ■ Nous vous conseillons de placer le bloc tambour et la cartouche d'encre sur une toile (pellicule) de protection ou une large feuille de papier jetable pour éviter de renverser et de faire gicler de l'encre. Pour éviter que le MFC ne soit endommagé par de l'électricité statique, ne pas toucher aux électrodes présentés ci-dessous. DÉPANNAGE ET ENTRETIEN RÉGULIER 22 - 29 2 Abaissez le levier de déverrouillage à droite et sortez la cartouche d'encre du bloc tambour. Levier de déverrouillage Attention Manipulez la cartouche d'encre avec précaution. Si l'encre gicle sur vos mains ou vos vêtements, essuyez les éclaboussures ou nettoyez-les immédiatement à l'eau froide. 22 - 30 DÉPANNAGE ET ENTRETIEN RÉGULIER 3 Déballez la nouvelle cartouche d'encre. Placez la cartouche d'encre utilisée dans le sac en aluminium et jetez-le selon les réglementations locales. Attention ■ ■ 4 Installez la cartouche d'encre dans le MFC immédiatement après son déballage, car si une cartouche d'encre est laissée non emballée pendant une période trop longue, cela raccourcit sa durée de vie. Brother vous recommande vivement de ne pas recharger les cartouches d'encre fournies avec votre machine. De même, Brother vous recommande vivement d'utiliser uniquement les cartouches de remplacement de marque Brother (TN-530 or TN-560). L'utilisation d'une encre et/ou d'une cartouche d'encre non compatibles avec votre machine risque d'endommager cette dernière et/ou peut donner des résultats d'impression insatisfaisants. La garantie de Brother ne s'étend pas aux problèmes techniques découlant de l'utilisation d'une encre et/ou d'une cartouche d'encre non autorisées d'un autre fabricant. Afin de protéger votre investissement et de garantir la qualité d'impression, remplacez les cartouches d'encre épuisées uniquement par des cartouches d'encre de marque Brother. Faites basculer doucement d'un côté et de l'autre la cartouche d'encre (de 5 à 6 fois). Cela permet de répartir uniformément l'encre contenue. DÉPANNAGE ET ENTRETIEN RÉGULIER 22 - 31 5 Ôtez le couvercle de protection. 6 Insérez la cartouche d'encre neuve dans le bloc tambour jusqu'à encliquetage. Si vous l'installez correctement, le levier de déverrouillage se soulève automatiquement. Bloc tambour Cartouche d'encre 7 Nettoyez le fil du corona principal situé dans le bloc tambour en faisant coulisser délicatement l'onglet de droite à gauche à plusieurs reprises. Ramenez l'onglet bleu à sa position d'origine (▼) avant d'installer le bloc tambour et la cartouche d'encre. Position d'origine(▼) Onglet 22 - 32 DÉPANNAGE ET ENTRETIEN RÉGULIER Fil du corona 8 Réinstallez le bloc tambour et la cartouche d'encre et fermez le couvercle avant. DÉPANNAGE ET ENTRETIEN RÉGULIER 22 - 33 Remplacement du bloc tambour Le MFC utilise un bloc tambour pour imprimer des images sur papier. Si l'écran ACL affiche Changez tambour!, cela signifie que le bloc tambour est presque périmé et qu'il est temps de le remplacer. Même si le message à l'écran ACL indique Changez tambour!, il vous sera encore possible d'imprimer pendant un certain temps sans avoir à changer le bloc tambour. Cependant, lorsqu'une détérioration sensible de la qualité d'impression est évidente (même avant l'apparition du message à l'écran ACL), le remplacement du bloc tambour sera nécessaire. Nous vous conseillons de nettoyer le MFC lorsque vous remplacez le bloc tambour. (Voir Nettoyage du bloc tambour à la page 22-27.) Attention Le bloc tambour contient de l'encre, donc il faut le manipuler avec précaution lorsque vous le retirez du MFC. Si l'encre éclabousse vos mains et vos vêtements, essuyez les éclaboussures ou nettoyez-les immédiatement à l'eau froide. Le bloc tambour est un élément consommable et il est nécessaire de le remplacer périodiquement. De nombreux facteurs permettent de déterminer la durée de vie du tambour: par exemple, la température ambiante, le taux d'humidité, le type de papier et la quantité d'encre utilisée en fonction du nombre de pages par tâche d'impression. Il est estimé qu'un tambour aura une durée de vie d'un maximum de 20 000 pages. Le nombre réel de pages pouvant être imprimées par votre tambour peut être bien inférieur à ces chiffres d'estimation. Parce que la durée de vie réelle du tambour est liée à de nombreux facteurs non contrôlables, il n'est pas possible de garantir la quantité minimum de pages qui sera imprimée par le tambour. AVERTISSEMENT Après utilisation de votre MFC, certaines pièces internes sont extrêmement CHAUDES! Faites donc bien attention. CHAUD! 22 - 34 DÉPANNAGE ET ENTRETIEN RÉGULIER Veuillez suivre les étapes décrites ci-dessous pour remplacer le bloc tambour: 1 Appuyez sur le bouton de libération du couvercle puis ouvrez le couvercle avant. 2 Retirez le bloc tambour usagé et la cartouche d'encre. Placez-les sur une toile de protection ou une surface en papier jetable pour éviter d'éclabousser l'encre. Attention Pour éviter que l'imprimante ne soit endommagée par de l'électricité statique, ne touchez pas aux électrodes présentés ci-dessous. DÉPANNAGE ET ENTRETIEN RÉGULIER 22 - 35 3 Abaissez le levier de déverrouillage à droite et sortez la cartouche d'encre du bloc tambour. (Voir Remplacement de la cartouche d'encre à la page 22-28.) Levier de déverrouillage Débarrassez-vous de la cartouche d'encre selon les réglementations locales. Ne la jetez pas avec les ordures ménagères. Assurez-vous de fermer hermétiquement le sac de la cartouche afin d'éviter que l'encre ne s'en échappe. Si vous avez des questions, appelez votre centre d'élimination des déchets local. 4 5 6 7 8 Installez le bloc tambour immédiatement après son déballage, Placez le bloc tambour usagé dans le sac en aluminium et jetez-le selon les réglementations locales. Réinstallez la cartouche d'encre dans le nouveau bloc tambour. (Voir Remplacement de la cartouche d'encre à la page 22-28.) Replacez le nouveau bloc tambour, en laissant le couvercle avant ouvert. Appuyez sur Supprimer/Retour. Appuyez sur 1, lorsque le message Remplac tambour Confirmé apparaît, vous pouvez fermer le couvercle avant. ▲ 1.Oui ▼ Attention 2.Non Sél ▲▼ & Régler Si l'encre éclabousse vos mains et vos vêtements, essuyez les éclaboussures ou nettoyez-les immédiatement à l'eau froide. 22 - 36 DÉPANNAGE ET ENTRETIEN RÉGULIER Vérification de la durée de vie du tambour Il vous est possible de voir le pourcentage de durée de vie restante du tambour. 1 Appuyez sur Menu, 2, 0, 2. 20.Divers 2.Vie tambour 2 L'écran ACL présente le pourcentage disponible pendant cinq secondes. Disponible:100% Même si la durée de vie restante du tambour est à 0%, vous pouvez continuer à utiliser le bloc tambour jusqu'à l'apparition de problème de qualité d'impression. Compteur des pages Il vous est possible de voir le nombre total de pages, de copies, de pages imprimées et la Liste/Fax (total des télécopies imprimées + total des listes imprimées) que votre MFC a imprimé. 1 Appuyez sur Menu, 2, 0, 3. 20.Divers 3.Compteur page 2 L'écran ACL présente le nombre de ▲ Total :123456 pages pour Total et Copie. ▼ Copie :120002 Appuyez sur pour voir Imprimer et Liste/Fax. 3 Appuyez sur Arrêt/Sortie. DÉPANNAGE ET ENTRETIEN RÉGULIER 22 - 37 23 Accessoires optionnels Carte mémoire La carte mémoire est installée sur la carte du contrôleur principal à l'intérieur MFC. L'ajout de la carte mémoire optionnelle vous permet d'augmenter les performances des opérations de photocopie et d'impression. Nom du modèle Mémoire optionnelle MFC-8420 (Mémoire standard 32 Mo) 32 Mo TECHWORKS 12457-0001 MFC-8820D (Mémoire standard 32 Mo) 64 Mo TECHWORKS 12458-0001 MFC-8820DN (Mémoire standard 32 Mo) 128 Mo TECHWORKS 12459-0001 En général, la barrette DIMM devra posséder les caractéristiques suivantes: Type: 100-pin et sortie 32 bits CAS Latency: 2 ou 3 Fréquence d'horloge: 100 MHz ou plus Capacité: 32, 64, 128 Mo Hauteur: 35 mm (1,4 pouces) ou moins Parité: AUCUNE Type DRAM: SDRAM 4 Bank Certaines barrettes DIMM peuvent ne pas fonctionner avec ce MFC. Pour les toutes dernières informations sur les produits Brother, veuillez visiter le site: http://solutions.brother.com ACCESSOIRES OPTIONNELS 23 - 1 Installation de la carte mémoire en option AVERTISSEMENT ■ ■ 1 NE touchez PAS à la surface de la carte mère durant les 15 minutes qui suivent la désactivation de l'alimentation. Assurez-vous que la mémoire ne contient aucune télécopie avant l'installation de la carte mémoire optionnelle. Débranchez le cordon téléphonique, mettez le MFC hors tension, débranchez le cordon d'alimentation du MFC de la prise de courant CA, puis déconnectez le câble d'interface. AVERTISSEMENT Mettez le MFC hors tension, avant d'installer (ou de retirer) la carte mémoire. 2 Ôtez le couvercle situé sur le côté. Libérez les deux vis, puis ôtez le volet protecteur métallique. 3 Déballez la barrette DIMM et tenez-la par ses extrémités. 23 - 2 ACCESSOIRES OPTIONNELS AVERTISSEMENT Les barrettes DIMM peuvent être abîmées même par une faible quantité d'électricité statique. Ne touchez pas aux puces mémoires ou à la surface de la barrette. Portez un protège-poignet antistatique lors de l'installation ou le retrait de la barrette. Si vous ne possédez pas de protège-poignet antistatique, touchez fréquemment la surface métallique dénudée sur l'imprimante. 4 Tenez la barrette en positionnant vos doigts sur les bords de côté et votre pouce sur l'arrière. Alignez les crans sur la barrette DIMM avec la fente DIMM. (Vérifiez que les clips de verrouillage de chaque côté de la fente DIMM sont ouverts ou font face vers l'extérieur.) 5 6 7 8 9 10 Insérez la barrette DIMM verticalement dans la fente (appuyez dessus fermement). Assurez-vous que les clips de verrouillage se mettent bien en place (avec un clic). (Pour pouvoir retirer une barrette DIMM, il vous faut libérer les clips de verrouillage.) Remettez le volet protecteur métallique en place et sécurisez-le par les deux vis. Refermez le couvercle de côté. Rebranchez le cordon téléphonique. Rebranchez tous les câbles d'interface supplémentaires précédemment débranchés. Rebranchez le câble d'alimentation et mettez le MFC sous tension. ■ ■ Pour contrôler si la barrette DIMM a été correctement installée, imprimez les réglages de l'imprimante en vous servant de la configuration au niveau du pilote et vérifiez que la mémoire supplémentaire apparaît sur l'impression. La taille de la mémoire actuelle peut être vérifiée au niveau de la liste des réglages utilisateur. (Veuillez vous reporter au Guide de l'utilisateur réseau NC-9100h sur le CD-ROM.) ACCESSOIRES OPTIONNELS 23 - 3 AVERTISSEMENT Si le témoin DEL devient rouge et indique une erreur de service, veuillez contacter le Service à la clientèle Brother au : 1-877-BROTHER (au Canada). Carte réseau (LAN) L'ajout de la carte réseau LAN (NC-9100h) en option vous permet de raccorder votre MFC au réseau en vue de recourir aux télécopies par Internet, au numériseur et à l'imprimante du réseau, ainsi qu'aux opérations d'administration de réseau. AVERTISSEMENT NE touchez PAS la surface de la carte mère durant les 15 minutes qui suivent la désactivation de l'alimentation. Pour plus de détails sur comment configurer la carte réseau, veuillez consulter le Guide de l'utilisateur réseau NC-9100h sur le CD-ROM fourni avec le MFC. NC-9100h Serveur imprimante/télécopieur 23 - 4 ACCESSOIRES OPTIONNELS Avant de démarrer l'installation Soyez prudent lors de la manipulation de la carte NC-9100h. Elle peut contenir des éléments électroniques sensibles succeptibles d'être abîmés par l'électricité statique. Pour éviter que cela ne se produise, prenez les précautions suivantes lorsque vous manipulez la carte. ■ Laissez la carte NC-9100h dans son sachet antistatique jusqu'à ce que vous soyiez prêt à démarrer l'installation. ■ Assurez-vous d'être bien relié à la terre avant de toucher à la carte NC-9100h. Utilisez si possible un protège-poignet antistatique et un tapis de mise à la terre. Avant de manipuler la carte et si vous ne disposez pas de protège-poignet antistatique, touchez la surface métallique dénudée située à l'arrière de l'appareil. ■ Évitez de vous déplacer dans la zone de travail afin d'éliminer une accumulation d'électricité statique. ■ Si possible, n'effectuez pas ces opérations dans une zone moquettée. ■ Ne pliez pas la carte et ne touchez pas à ses éléments composants. Outils nécessaires: Tournevis Phillips Étape 1: Installation du matériel AVERTISSEMENT NE touchez PAS la surface de la carte mère durant les 15 minutes qui suivent la désactivation de l'alimentation. 1 Débranchez le cordon téléphonique, mettez le MFC hors tension, débranchez le cordon d'alimentation du MFC de la prise de courant CA, puis déconnectez le câble d'interface. ACCESSOIRES OPTIONNELS 23 - 5 AVERTISSEMENT Mettez le MFC hors tension avant d'installer (ou de retirer) la carte NC-9100h. 2 Ôtez le couvercle situé sur le côté. Libérez les deux vis, puis ôtez le volet protecteur métallique. 3 Libérez les deux vis, puis retirez l'extrémité de la plaque de couvercle. Plaque de couvercle 23 - 6 ACCESSOIRES OPTIONNELS 4 Branchez la carte NC-9100h dans le connecteur P1 situé sur la carte principale comme présenté sur l'illustration (appuyez fermement) et sécurisez la carte NC-9100h par les deux vis. 5 Remettez la plaque métallique en place et sécurisez le volet protecteur par deux vis. Refermez le couvercle de côté. Rebranchez le cordon téléphonique. Rebranchez tous les câbles d'interface supplémentaires précédemment débranchés. Rebranchez le câble d'alimentation et mettez le MFC sous tension. Appuyez sur l'interrupteur de test et imprimez une page de configuration réseau. (Voir INTERRUPTEUR DE TEST à la page 23-9.) 6 7 8 9 10 ACCESSOIRES OPTIONNELS 23 - 7 Étape 2: Connexion de la carte NC-9100h à un câble à paire torsadée (UTP) 10BASE-T ou 100BASE-TX non blindé pour réseau Ethernet. Pour connecter la carte NC-9100h à un réseau 10BASE-T ou 100BASE-TX, vous devez disposer d'un câble à paire torsadée non blindé. Une extrémité du câble doit être connectée à un port libre sur votre concentrateur Ethernet et l'autre extrémité au connecteur 10BASE-T ou 100BASE-TX (un connecteur RJ45) sur la carte NC-9100h. Vérification de la réussite de l'installation du matériel: Branchez le cordon d'alimentation CA. Après initialisation et préchauffage (pouvant prendre plusieurs secondes), la machine sera prête. Témoin DEL Non allumé: Si les deux témoins lumineux sont éteints, le serveur de l'imprimante n'est pas connecté au réseau. Le témoin lumineux de liaison/vitesse est orange: Ethernet rapide Le témoin de liaison/vitesse sera orange si le serveur de l'imprimante est connecté à un réseau Ethernet rapide 100BASE-TX. Le témoin lumineux de liaison/vitesse est vert: Ethernet 10BASE-T Le témoin de liaison/vitesse sera vert si le serveur de l'imprimante est connecté à un réseau Ethernet 10BASE-T. 23 - 8 ACCESSOIRES OPTIONNELS Le témoin DEL est jaune: Le témoin DEL actif clignotera si le serveur de l'imprimante est en cours de réception ou de transmission de données. Si une connexion valide au réseau existe, le témoin clignotera orange ou vert. INTERRUPTEUR DE TEST Poussée rapide: imprime une page de configuration réseau. Poussée longue (plus de 5 secondes): rétablit les réglages d'usine par défaut de la configuration réseau. Interrupteur de test Témoin DEL Ethernet RJ-45 Témoin DEL Pour utiliser MFC sur un réseau, reportez-vous au Guide de l'utilisateur réseau NC-9100h sur le CD-ROM. Bac à papier (plateau) 2 Le bac à papier (plateau) 2 (LT-5000) peut être acheté à titre d'accessoire et constituer une troisième source papier. Le bac 2 peut contenir jusqu'à 250 feuilles de 9,07 kg (80 g/m2). Bac à papier (plateau) 2 Contient environ 250 feuilles de 9,07 kg (80 g/m2) Force du papier 7,26 à 12,7 kg (60 à 105 g/m 2) Teneur en humidité 4 % à 6 % au poids Nous recommandons : Papier ordinaire (feuille volante) : Xerox 4200 DP 9,07 kg (20 lb) Papier laser Hammermill 24 lb (10,88 kg) ACCESSOIRES OPTIONNELS 23 - 9 G Glossaire Accès à distance: fonction vous permettant d'accéder à votre MFC depuis un endroit éloigné à l'aide d'un téléphone à touches Touch Tone. ACL (écran à cristaux liquides): il s'agit de l'écran qui affiche des messages interactifs durant la programmation du MFC, et la date et l'heure durant les périodes d'inactivité. Autoréduction: fonction permettant de réduire la taille des télécopies entrantes. Bip sonore: son émis lorsqu'une touche est enfoncée, lorsqu'une erreur se produit ou lorsqu'une télécopie est reçue ou transmise. Bloc tambour: il s'agit d'un dispositif d'impression pour le MFC. Cartouche d'encre: il s'agit d'un accessoire sur les modèles laser de Brother qui contient l'encre nécessaire au bloc tambour. Chargeur automatique de documents: le document original peut être placé dans le chargeur automatique de documents et il sera numérisé automatiquement une page à la fois. Code d'accès à distance: il s'agit d'un code à quatre chiffres vous permettant d'accéder à votre MFC depuis un endroit éloigné. Code de réception de télécopies: composez ce code ( 51) chaque fois que vous répondez à un appel de télécopie depuis un poste supplémentaire ou un téléphone externe pour transférer l'appel au MFC. Code de réponse par téléphone (en mode Fax/Tél):chaque fois que le MFC reçoit un appel vocal, il émet une pseudo/double sonnerie. Vous pouvez répondre à l'appel depuis un poste supplémentaire en composant ce code (#51). Composition abrégée: vous permet de composer rapidement des numéros préprogrammés. Pour ce faire, appuyez sur la touche Recherche/Comp. et le dièse (#), puis entrez le code à trois chiffres afin de lancer la composition du numéro. Configuration du système: il s'agit d'un rapport sur papier, indiquant la configuration actuelle de votre MFC. Contraste: il s'agit du réglage permettant de rectifier l'aspect d'un document trop sombre ou trop pâle. Les télécopies ou copies de documents trop foncés seront éclaircies et celles des documents trop pâles, assombries. GLOSSAIRE G - 1 Diffusion d'une télécopie: il s'agit de la possibilité d'envoyer la même télécopie vers plusieurs destinataires. Double accès: votre MFC peut numériser des télécopies sortantes et des tâches programmées vers la mémoire alors qu'il envoie ou reçoit des télécopies ou encore imprime une télécopie entrante. Durée de sonnerie du télécopieur/téléphone: il s'agit de la durée de la sonnerie qu'émet le MFC de Brother (le mode de réception étant réglé sur Fax/Tél) pour vous inviter à répondre à un appel vocal entrant. Économie d'encre: processus entraînant une réduction de la quantité d'encre apposée à la page, ce qui permet de rallonger la durée de vie de la cartouche d'encre. Le document de réception sera sensiblement plus léger. Envoi différé: fonction vous permettant d'envoyer vos télécopies à une heure ou à une date ultérieure. Erreur de communication (ou Erreur. comm): il s'agit d'une erreur pouvant survenir lors de la transmission ou de la réception d'une télécopie, habituellement causée par des parasites ou des bruits de fond sur la ligne. Fax/Tél: mode vous permettant de recevoir des télécopies et des appels téléphoniques. Veillez à ne pas mettre le MFC en ce mode si vous utilisez un répondeur téléphonique externe (RÉP). Groupe de compatibilité: il s'agit de la capacité d'un télécopieur à communiquer avec un autre télécopieur et à assurer la compatibilité entre les groupes UIT-T (Secteur de normalisation des télécommunications de l'UIT, Union internationale des télécommunications). ID station: regroupe les coordonnées enregistrées en mémoire, qui apparaissent dans la marge supérieure des pages d'une télécopie (appelé “ID Station” à l'écran ACL). Ces coordonnées comprennent le nom de l'expéditeur et le numéro de son télécopieur. Identification de la ligne appelante (ID appelant): un service de la compagnie de téléphone vous permettant de voir le numéro de téléphone (ou le nom) de la personne qui vous appelle. Votre MFC conserve les numéros des derniers appelants afin que vous puissiez imprimer un Journal et consulter l'information sur l'appel. Impulsion: mode de numérotation sur un cadran rotatif d'une ligne téléphonique. Interrogation/invitation à émettre (transmission d'un relevé): processus où un télécopieur en interroge un autre pour l'inviter à émettre des télécopies en attente (fonction appelée “relevé” à l'écran ACL). G - 2 GLOSSAIRE Intervalle: il s'agit de la période préprogrammée entre les impressions automatiques des Rapports d'activités. Vous êtes libre d'imprimer un Rapport d'activités à n'importe quel moment sans interrompre le cycle d'intervalles. Liste d'aide: il s'agit de l'intégralité du Menu auquel vous pouvez recourir pour paramétrer le MFC si vous n'avez pas le Guide de l'utilisateur à portée de la main. Liste de numéros abrégés: donne la liste des noms et des numéros enregistrés dans la mémoire de composition monotouche et abrégée, dans l'ordre numérique. Message de page de couverture: il s'agit de la possibilité d'ajouter une note ou un commentaire sur la page de couverture. Cette fonction est préprogrammable. Mémoriser fax: fonction vous permettant d'imprimer des télécopies stockées en mémoire ultérieurement ou de les récupérer dans un endroit éloigné à l'aide d'une des opérations suivantes: Réacheminement de télécopies, Téléappel ou Récupération à distance. Méthode de codage: il s'agit d'une méthode de codage des informations contenues dans un document. Tous les télécopieurs doivent utiliser la norme minimale du code Huffman modifié (MH). Votre MFC étant doté d'une capacité de compression supérieure, il prendra en charge le code de lecture modifiée (MR, Modified Read Code), le code de lecture modifiée modifiée (MMR, Modified Modified Read Code) et le code JBIG, pourvu que le télécopieur du destinataire possède la même capacité de compression. MFL-Pro Suite: progiciel fourni avec votre MFC. Transforme ce dernier en imprimante ou en numériseur et vous permet d'envoyer des télécopies par le biais de votre PC. Mode de correction d'erreurs (MCE): ce mode détecte les erreurs durant la transmission de télécopies et reprend l'envoi de la ou des pages erronées du document. Mode Menu: mode de programmation vous permettant de modifier les réglages de votre MFC. Mode Outre-mer: rectifie provisoirement la tonalité du télécopieur pour pallier la présence de parasites et de bruits de fond dans les lignes téléphoniques d'outre-mer (à l'étranger). Monotouche: touches se trouvant sur le panneau de contrôle du MFC sur lesquelles vous pouvez enregistrer des numéros en mémoire pour faciliter la numérotation. Vous pouvez enregistrer un second numéro sur chaque touche, si vous appuyez simultanément sur la touche Motion et la monotouche. GLOSSAIRE G - 3 Niveaux de gris: palette de gris offert par le MFC, permettant de copier et de télécopier des photographies. Numérisation: il s'agit de la transmission vers l'ordinateur d'une copie papier en forme d'une image électronique. Numéro groupé: combinaison de numéros monotouches ou abrégés et regroupés en un seul numéro abrégé destiné à la diffusion d'une télécopie à plusieurs destinataires. OCR ou ROC (Reconnaissance optique de caractères): l'application logicielle ScanSoft® TextBridge ® fournie sur le CD-ROM convertit les images de texte en textes éditables. Page de couverture: fonction permettant d'imprimer, sur le télécopieur du correspondant, une page de couverture comportant les éléments suivants: le nom et le numéro de télécopieur de l'expéditeur, le nom et le numéro du télécopieur du destinataire, le nombre de pages de la télécopie et un commentaire standard ou personnalisé. Vous pouvez générer une page de couverture électronique sur le télécopieur du correspondant soit à l'aide des informations préprogrammées et conservées dans la mémoire, soit à l'aide d'un échantillon de la page de couverture que vous imprimerez et annexerez à vos télécopies. Pause: vous permet d'introduire un délai de 3,5 secondes dans les séquences de composition stockées dans la mémoire des numéros abrégés. Appuyez sur Pause autant de fois que nécessaire pour augmenter la longueur des délais (pauses). Polices TrueType: correspond aux polices de caractères utilisées dans les systèmes d'exploitation Windows® . Si vous installez les polices TrueType de Brother, d'autres types de polices seront disponibles pour les applications Windows®. Poste supplémentaire: il s'agit d'un poste de téléphone relié au numéro du télécopieur et branché sur une prise murale distincte. Rapport d'activités du télécopieur: affiche des renseignements sur les 200 dernières télécopies reçues et envoyées. TX signifie transmission. RC signifie réception. Rapport de vérification des transmissions: il s'agit du rapport qui affiche la date, l'heure et le numéro de chaque transmission. Recherche: fonction vous permettant de parcourir la liste alphabétique des numéros monotouches, abrégés, ainsi que des numéros groupés, qui sont enregistrés en mémoire. Recomposition automatique: fonction permettant au MFC de recomposer le dernier numéro de télécopieur lorsque la ligne de réception est occupée et que la télécopie n'a pu être envoyée. G - 4 GLOSSAIRE Réacheminement de télécopies: réachemine une télécopie reçue et conservée en mémoire vers un autre numéro de télécopieur préprogrammé. Réception facile: fonction permettant à votre MFC de répondre aux tonalités CNG même si vous interrompez un appel de télécopie en décrochant le téléphone. Réception sans papier: fonction permettant de recevoir des télécopies et de les stocker dans la mémoire du MFC lorsque le papier est épuisé. Réglages temporaires: vous permet de choisir certaines options pour la transmission d'une télécopie donnée sans pour autant modifier les réglages par défaut. RÉP (répondeur téléphonique externe): vous devez brancher votre répondeur externe sur la prise EXT. de votre MFC. Résolution: il s'agit du nombre de lignes verticales et horizontales par pouce. Voir: Standard, Fin, Super Fin (très bonne qualité) et Photo. Résolution FIN (bonne qualité): il s'agit de 203 × 196 points par pouce. Se prête en particulier aux imprimés en petits caractères et aux dessins graphiques. Résolution photo: réglage faisant appel à des nuances de gris pour offrir la meilleure reproduction possible de photographies. Résolution standard: 203 x 97 ppp Convient aux textes de taille normale et aux transmissions de télécopies rapides. Résolution Super Fin (très bonne qualité): 203 x 391 ppp Se prête en particulier aux imprimés en petits caractères et aux dessins au trait. Sonnerie différée: il s'agit du nombre de sonneries que le MFC doit attendre avant qu'il ne puisse répondre à l'appel en mode Télécopie (Fax) (appelée “long. sonnerie” à l'écran ACL). Sonnerie spéciale: service, proposé par votre compagnie de téléphone, grâce auquel vous disposerez d'un second numéro de téléphone sur une ligne existante. Votre MFC de Brother utilisera ce numéro pour simuler une ligne dédiée aux télécopies. Tâches en attente: fonction vous permettant de vérifier ou d'annuler les tâches enregistrées en mémoire et en attente d'expédition (affichée comme “travail en attente” à l'écran ACL). Téléappel: fonction permettant au télécopieur de signaler à votre téléavertisseur la réception et la mise en mémoire d'une GLOSSAIRE G - 5 télécopie. Télécopie manuelle: dans ce mode, vous devez décrocher le combiné de votre téléphone externe ou appuyer sur Tonalité et attendre la tonalité de réponse du télécopieur destinataire avant d'appuyer sur Marche pour amorcer la transmission de votre Téléphone externe: il s'agit d'un répondeur téléphonique externe (RÉP) ou d'un téléphone branché sur la prise EXT de votre MFC. Tonalité:mode de composition d'un numéro de téléphone qui ne s'applique qu'aux téléphones à touches Touch Tone. Tonalité CNG: il s'agit de la tonalité spéciale (bips) envoyée par un télécopieur durant la transmission automatique d'une télécopie. La tonalité CNG signale au télécopieur du destinataire la présence d'un télécopieur sur la ligne téléphonique. Tonalité du télécopieur: signaux sonores émis par le télécopieur de l'expéditeur et par le télécopieur du destinataire durant la transmission de données. télécopie. Transmission: il s'agit de l'envoi de télécopies, par l'entremise de lignes téléphoniques, depuis votre MFC vers le télécopieur du correspondant. Transmission automatique de télécopies: fonction permettant d'envoyer une télécopie sans décrocher le combiné d'un téléphone externe ou en appuyant sur Tonalité. Transmission en temps réel: fonction vous permettant d'envoyer des télécopies en temps réel lorsque la mémoire est saturée. Transmission par lots: grâce à cette option vous permettant de réaliser des économies, toutes les télécopies différées, destinées au même numéro, seront transmises en un seul lot. Volume de la sonnerie: fonction vous permettant de régler le volume de la sonnerie du MFC. Volume du bip sonore: il s'agit du réglage du volume du bip sonore qui sera émis chaque fois que vous appuierez sur une touche ou commettrez une erreur. G - 6 GLOSSAIRE S Caractéristiques techniques Description du produit Le MFC-8420, MFC-8820D et MFC-8820DN sont des centres multifonctions 5 en 1: imprimante, photocopieur, numériseur couleur, télécopieur et PC Fax (télécopieur par le biais du PC). Le modèle MFC-8820D comprend une fonction d'impression Duplex. Le modèle MFC-8820DN inclut une fonction d'impression duplex et une capacité réseau. Généralités Capacité mémoire Mémoire optionnelle Chargeur automatique de documents Bac à papier Bac multi-usage Bac d'introduction manuelle Type d'imprimante Mode d'impression ACL (écran à cristaux liquides) Préchauffage Source d'alimentation Consommation Dimensions Poids Bruit 32 Mo 1 fente DIMM ; mémoire expansible jusqu'à 160 MB Jusqu'à 50 pages Température ambiante: 68 °F à 86 °F (20 °C à 30 °C) Taux d'humidité: 50 % à 70 % Papier: Format Lettre 75 g/m2 ou 9,07 kg 250 feuilles (9,07 kg) 50 feuilles (9,07 kg) (pour les modèles MFC-8820D et MFC-8820DN uniquement) Feuille unique (9,07 kg) (pour le modèle MFC-8420 uniquement) Laser Technique électrophotographique par balayage par faisceau laser semi-conducteur 22 caractères × 5 lignes 18 secondes maximum à 73,4 °F (23 °C) 120 V CA 50/60 Hz (version canadienne et américaine uniquement) Moyenne de fonctionnement (copie): 440 W ou moins (25 °C) Période de pointe: 1090 W ou moins Sommeil: 14 W ou moins 16 W ou moins (lorsque la carte réseau LAN (NC-9100h) est installée.) Veille: 75 W ou moins (25 °C) 21,28 x 17,76 x 18,76 (po) 532 × 444 × 469 (mm) Sans bloc tambour/cartouche d'encre: MFC-8420: 36,6 lb/16,6 kg MFC-8820D et MFC-8820DN: 39,9 lb/18,1 kg Fonctionne ment: 53 dB A ou moins Veille: 30 dB A ou moins CARACTÉRISTIQUES TECHNIQUES S - 1 Généralités (suite) Température ambiante: Fonctionne ment: Stockage: Taux d'humidité Fonctionne ment: Stockage: 50 à 90,5 °F (10 à 32,5 °C) 32 à 104 °F (0 à 40 °C) de 20 à 80 % (sans condensation) de 10 à 90 % (sans condensation) Support d'impression Entrée de papier Sortie papier Bac à papier ■ Type de papier: Papier ordinaire, papier recyclé et transparents, enveloppes (Bac d'introduction manuelle/bac multi-usage) ■ Format (taille de papier): A4, Lettre, Légal (Juridique), B5 (ISO), B5 (JIS), Exécutif, A5, A6, B6 (ISO) Poids: de 7,25 à 12,70 kg (60 à 105 g/m2) (Bac à papier) Pour plus de détails, voir Caractéristiques du papier destiné à chaque bac à la page 2-4. ■ Capacité maximum du bac à papier: environ 250 feuilles (papier ordinaire) de 9,07 kg (80 g/m2). ■ Capacité maximum du bac multi-usage: environ 50 feuilles (papier ordinaire) de 9,07 kg (80 g/m2). (Pour les modèles MFC-8820D et MFC-8820DN uniquement) Bac d'introduction manuelle/bac multi-usage ■ Format (taille de papier): Largeur: 2,75 à 8,66 po (69,85 à 220 mm) Hauteur: 4,57 à 16 po (116,8 à 406,4 mm) Poids: 7,25 à 19,5 kg (60 à 161 g/m 2) Jusqu'à 150 feuilles de papier ordinaire (sortie des documents face imprimée dessous dans le bac sortie). Copie Couleur/Monochrome Monochrome Vitesse de copie Jusqu'à 17 pages/minute (format Lettre) Copies multiples Jusqu'à 99 pages pouvant être empilées ou triées Agrandir/Réduire 25 % à 400 % (par incréments de 1 %) Résolution 1200 x 600 ppp max. S - 2 CARACTÉRISTIQUES TECHNIQUES Télécopies Compatibilité UIT-T, groupe 3 Méthode de codage MH/MR/MMR/JBIG Vitesse du modem 33 600 à 2400 ppp Vitesse inférieure automatique Document original - Taille (format) Largeur du chargeur automatique de documents: 5,8 à 8,5 po (148 à 216 mm) Hauteur du chargeur automatique de documents: 5,8 à 14,0 po (148 à 356 mm) Largeur du numériseur: max. 8,48 po (212 mm) Hauteur du numériseur: max. 14,0 po (356 mm) Largeur de numérisation: 8,2 po (208 mm) Largeur d'impression 8,2 po (208 mm) Niveaux de gris 64 niveaux Types d'invitations à émettre (relevés) Standard, séquentiel Contrôle du contraste Automatique/Clair/Foncé (configuration manuelle) Résolution • Horizontale 203 points/po (8 points/mm) • Verticale • Standard 98 lignes/pouce (3,85 lignes/mm) • Fin (bonne qualité), Photo - 196 lignes/pouce (7,7 lignes/mm) • Super fin (Très bonne qualité) - 392 lignes/pouce (15,4 lignes/mm) Composition monotouche 40 (20 × 2) Composition abrégée 300 postes Recomposition automatique 1 pression Réponse automatique 0, 1, 2, 3 ou 4 sonneries Source de communication Réseau téléphonique public commuté. Transmission mémoire Jusqu'à 600*1 /500*2 pages Réception sans papier Jusqu'à 600*1 /500*2 pages *1 Le terme “Pages” renvoie au “Tableau standard de Brother n° 1” (lettre d'affaires typique, résolution standard, code JBIG). Les caractéristiques techniques et la documentation peuvent être modifiées sans préavis. *2 Le terme “Pages” renvoie au “Tableau de test ITU-T n° 1” (lettre d'affaires typique, résolution standard, code JBIG). Les caractéristiques techniques et la documentation peuvent être modifiées sans préavis. CARACTÉRISTIQUES TECHNIQUES S - 3 Numériseur Couleur/Monochrome Couleur/Monochrome Compatible avec TWAIN Oui (Windows® 95/98/98SE/Me/2000 Professional et Windows NT® Workstation Version 4.0) Mac OS 8.6-9.2 et OS X 10.2.1 ou supérieures Compatible avec WIA Oui (Windows® XP) Résolution Jusqu'à 9600 × 9600 ppp (résolution interpolée) Jusqu'à 600 × 2400 ppp (résolution optique) * Balayage (numérisation) maximum 1200 x 1200 ppp avec Windows® XP (une résolution d'un maximum de 9600 x 9600 ppp peut être sélectionnée à l'aide de l'utilitaire de numérisation de Brother) Taille (format) du document Largeur du chargeur automatique de documents: 5,8 à 8,5 po (148 à 216 mm) Hauteur du chargeur automatique de documents: 5,8 à 14,0 po (148 à 356 mm) Largeur de la vitre du numériseur: max. 8,5 po (216 mm) Hauteur de la vitre du numériseur: max. 14,0 po (356 mm) Largeur de numérisation 8,35 pouces (212 mm) Niveaux de gris 256 niveaux La numérisation directe vers un PC réseau est disponible avec Windows® 98/98SE/Me/2000 Professional et XP. La numérisation OS X (OS X Scanning) est prise en charge dans OS X 10.2.1 ou une version supérieure. S - 4 CARACTÉRISTIQUES TECHNIQUES Imprimante Émulation Pilote d'imprimante Résolution Qualité d'impression Vitesse d'impression Impression duplex Première impression: PCL6 (Système d'impression de Brother pour le mode d'émulation Windows ® de HP LaserJet) et BR-Script (PostScript® ) Niveau 3 Windows® 95/98/98SE/Me/2000 Professional/XP et le pilote Windows NT® Workstation v. 4.0 prennent en charge le mode de compression natif de Brother et l'impression bidirectionnelle Pilote et PostScript (PPD) d'Apple ® Macintosh® QuickDraw® pour les versions OS 8.6-9.2/OS X 10.1/10.2.1 ou supérieures HQ1200 (Max. 2400 × 600 points/pouce) Mode d'impression normale Mode d'impression économique (économise de l'encre) Jusqu'à 17 pages/minute (format Lettre) (lors du chargement du papier depuis le bac à papier) Jusqu'à 8,5 pages/minute: (Pour les modèles MFC-8820D et MFC-8820DN uniquement) (8,5 côtés/minute, 4,25 pages/minute) Jusqu'à 12 secondes (en utilisant le papier format Lettre dans le bac à papier) Interfaces Interface Câble recommandé Parallèle Câble parallèle bidirectionnel blindé conforme IEEE 1284 d'une longueur maximale de 6 pieds (2 m). USB Un câble “Hi-Speed USB 2.0” (câble à haut débit de transmission) d'une longueur maximale de 6 pieds (2 m). Veuillez vous assurez que vous possédez un câble homologué “Hi-Speed USB 2.0” si votre ordinateur utilise une interface “Hi-Speed USB 2.0” (interface à haut débit de transmission). Vous pouvez connecter le MFC même si votre ordinateur possède une interface USB 1.1. CARACTÉRISTIQUES TECHNIQUES S - 5 Configuration de l'ordinateur Configuration minimale du système Vitesse Plate-forme de l'ordinateur et version minimale du du système d'exploitation processeur 95, 98, 98SE Pentium 75MHz Me Pentium 150 MHz Systèmes d'exploitation NT® Workstation 4.0 Windows ® RAM RAM Recomminimum mandée 24 Mo 32 Mo 32 Mo 64 Mo Pentium 75MHz 2000 Professional Pentium 133MHz XP Pentium 233MHz Espace disque dur disponible Pilote Application logicielle*1 100 Mo 80 Mo 64 Mo OS 8.6-9.2 (impression, 32 Mo numérisation et PC-FAX Tous les Envoi seulement) modèles de Système d'exploitation Mac OS X 10.1/10.2.1 ou base ® remplissent les Apple version supérieure conditions Macintosh® (Impression, 128 Mo Numérisation*2, PC-FAX minimales Envoi et Réglages à distance uniquement) 128 Mo 180 Mo 64 Mo 50 Mo 200 Mo 160 Mo REMARQUE:les câbles USB ne sont pas pris en charge sous Windows® 95 et sous Windows NT ® WS 4.0. Toutes les marques de commerce déposées citées dans le présent guide sont la propriété de leurs sociétés respectives. Pour de l'information sur les tous derniers pilotes, consultez le Brother Solutions Center à l'adresse http://solutions.brother.com ■ ■ *1 L'application logicielle est différente entre Windows® et Macintosh®. La numérisation est prise en charge dans OS X 10.2.1 ou une version supérieure. *2 S - 6 CARACTÉRISTIQUES TECHNIQUES Consommables Durée de vie de la cartouche d'encre TN-530: Cartouche d'encre standard - Jusqu'à 3300*pages TN-560: Cartouche d'encre à rendement élevé (High Yield) - Jusqu'à 6500 pages* *(lors de l'impression sur un format Lettre ou A4 avec une couverture d'impression de 5 %) La durée de vie de la cartouche d'encre variera selon le type de tâche d'impression moyenne appliqué. Durée de vie du bloc tambour Jusqu'à 20 000 pages/bloc tambour (DR-500) De nombreux facteurs permettent de déterminer la durée de vie du tambour: par exemple, la température ambiante, le taux d'humidité, le type de papier, le type d'encre utilisé et le nombre de pages par tâche d'impression. CARACTÉRISTIQUES TECHNIQUES S - 7 Carte réseau (LAN) (NC-9100h) MFC-8420 (Option) MFC-8820D (Option) MFC-8820DN (Standard) L'ajout de la carte réseau LAN (NC-9100h) en option vous permet de raccorder votre MFC au réseau en vue de recourir aux télécopies par Internet, au numériseur et à l'imprimante du réseau, ainsi qu'aux opérations logicielles d'administration de réseau pour des petits groupes de travail. Les services de messagerie SMTP/POP3 sont requis pour les télécopies Internet. Support pour: Windows® 95/98/Me/NT® 4.0/2000/XP Novell NetWare 3.X, 4.X, 5.X (Pour les versions Mac OS 8.6-9.2 et OS X 10.0-10.2.1 ou supérieures) Réseau Ethernet 10/100 BASE-TX Auto Negotiation TCP/IP, IPX/SPX, AppleTalk, DLC/LLC RARP, BOOTP, DHCP, APIPA, NetBIOS, WINS LPR/LPD, Port9100, SMTP/POP3 SMB(NetBIOS/ IP), IPP, SSDP, mDNS, FTP MIBII ainsi que le MIB privé de Brother TELNET, SNMP, HTTP, TFTP Utilitaires inclus: BRAdmin Professional et Web Based Management ■ ■ La numérisation directe vers un PC réseau n'est pas disponible avec Windows® 95, NT® et Mac OS. BRAdmin Professional n'est pas pris en charge avec Mac OS. S - 8 CARACTé RISTIQUES TECHNIQUES INDEX Les mots et acronymes en lettres majuscules sont des messages apparaissant à l'écran. A accessoires et consommables ..............................................iii ACL (écran à cristaux liquides) ....................................1-7, 3-1 Contraste ACL ................ 4-12 AIDE ....................................3-1 alimentation coupure ............................3-1 annulation réacheminement de télécopies .......................8-6 tâches de télécopies stockées en mémoire .................. 6-11 tâches en attente de recomposition du numéro ......................................6-11 téléappel ...........................8-6 automatique recevoir une télécopie ......5-1 recomposition ...................6-8 transmission .....................6-5 B bac d'introduction manuelle ................................11-5, 11-7 Bac multi-usage (Bac MF) ..2-1 bloc tambour remplacement .............. 22-34 vérification de la durée de vie restante ............ 22-37 bourrages document ....................... 22-4 papier .............................22-4 Brother accessoires et consommables ........................................... iii feuille d'essai, envoi .........1-2 Foire aux questions (FAQ) .. ii Garanties ........................ iv, v numéros de Brother ............. ii Brother Control Center utilisation et configuration .......................................14-1 C cartouche d'encre remplacement ... 22-28, 22-29 Chargeur automatique de documents .........................6-1 codes d'accès, stockage en mémoire et composition ....7-7 codes de télécopie Code d’accès à distance ..8-4 Code de réception de télécopies .......................5-7 Code de réponse par téléphone ........................5-7 composition à l'aide d'un téléphone externe .........................................7-6 codes d'accès et numéros de cartes de crédit ...............7-7 groupes ...........................6-16 Numéros de composition abrégée ..........................7-6 Recherche ........................7-5 recomposition automatique du numéro de télécopieur ....6-8 une pause .........................7-8 INDEX I - 1 Composition abrégée ......... 1-7 composition ..................... 7-6 enregistrement ................. 7-1 Compteur page ............... 22-37 Configuration Date et heure ................... 4-1 Identifiant de poste (ID Station) (en-tête de télécopie) ..... 4-2 Configuration LAN (Référez-vous aussi au Guide de l’utilisateur réseau sur le CD-ROM.) ....................... 3-11 connecteurs adaptateur triplex ........... 1-19 connecteur EXT. RÉP (répondeur téléphonique) ............ 1-16 téléphone externe ....... 1-15 conversion en connecteur RJ11 ............................ 1-19 connexion RÉP externe .................. 1-16 téléphone externe .......... 1-15 connexions multilignes (PBX) ......................................... 1-22 Consignes de sécurité .. vi, 21-6 copie Agrandir/Réduire ........... 10-7 avec le chargeur automatique de documents .............. 10-3 contraste ...................... 10-16 Duplex/N en 1 .............. 10-11 multiple .......................... 10-4 papier ............................... 2-1 Qualité (type d'original) .. 10-8 réglages par défaut ...... 10-16 réglages temporaires ............................. 10-2, 10-6 I - 2 INDEX saisie du mode de copie ...................................... 10-1 Sélectionner plateau .... 10-10 touches .......................... 10-6 tri (chargeur automatique de documents uniquement) ...................................... 10-9 unitaire ..................10-3, 10-4 utilisation du bac (plateau) ...................................... 4-11 vitre du numériseur ........ 10-4 Couvercle du chargeur automatique de documents ......................................... 22-4 D Date et heure ...................... 4-1 dépannage ........................ 22-1 en cas de problème appels entrants .......... 22-14 gestion du papier ....... 22-16 impression ou réception de télécopies ................ 22-13 Problèmes liés à l’imprimante ............. 22-15 problèmes liés à la ligne téléphonique ............ 22-13 messages d'erreur à l'écran ACL .............................. 22-1 Diffusion d'une télécopie ... 6-16 configuration d’un groupe pour ........................................ 7-4 Double accès ...................... 6-9 E écologie Économie encre ............... 4-9 Lampe du numériseur .... 4-10 Mode veille ..................... 4-10 entretien, régulier ............ 22-25 enveloppes ..........................2-3 F Fusionne tous les éléments en une pièce jointe unique . 14-11 G Garanties ...............................iv Avis de non-responsabilité ..iv Canada ................................ v Groupe pour diffusion .........7-4 I Identification de la ligne appelante ........................ 5-15 Identification de la ligne appelante (ID appelant) ................................5-14, 5-15 impression amélioration de la qualité d’impression ............... 22-18 bac d'introduction manuelle ......................................11-5 bac multi-usage .............. 11-6 bourrages ............22-6, 22-11 caractéristiques ................S-5 difficulté ........................ 22-13 émulation Windows® ..............11-1, 11-17, 12-17 enveloppes ................... 11-11 impression recto-verso (impression duplex) ...... 11-3 pilote ............................... 12-1 rapports et listes ........... 11-18 résolution ..........................S-5 Sélection de l'émulation 11-17 sur papier épais .............. 11-7 télécopie stockée en mémoire ........................................5-5 Touche Sécuritaire .......11-16 zone ................................10-1 INDISPONIBLE .................5-14 Interrogation/invitation à émettre (transmission d’un relevé) réception ...........................5-9 réception séquentielle .....5-10 L Lampe du numériseur .......4-10 Levier de déverrouillage du numériseur ....................22-22 ligne téléphonique connexions .....................1-18 difficultés .......................22-13 ligne de substitution ........1-19 multilignes (PBX) ............1-22 Système à deux lignes ...1-19 logiciel Brother Control Center ...14-1 ScanSoft® Paper Port® .....................................13-19 M manuel recevoir .............................5-1 transmission .....................6-4 Mémoriser fax ......................8-3 activation ..........................8-3 impression depuis la mémoire .........................................5-5 messages d'erreur à l'écran ACL au cours de la numérisation d'un document ..............10-5 Erreur comm ...................22-2 Mémoire épuisée ............22-3 Pas enregistré ................22-3 Vérifier Papier .................22-1 INDEX I - 3 Mise en mémoire ................ 3-1 Mode de correction d'erreurs (MCE) : ........................... 1-15 Mode de réception Fax seulement ................. 5-1 Manuel ............................. 5-1 Tél ext/rép ........................ 5-1 Mode de réception (Mode réponse) FAX/TÉL .......................... 5-1 Mode Fax/Tél ..................... 5-1 Code de réception de télécopies ....................... 5-8 Code de réponse par téléphone ....................... 5-7 double sonnerie (appels vocaux) ............. 5-3 réception de télécopies .... 5-7 Réception facile ............... 5-4 Réglage de la durée de sonnerie du télécopieur/téléphone .... 5-3 Réglage de la sonnerie différée ........................... 5-2 utilisation d'un poste supplémentaire .............. 5-7 Mode Menu : ...................... 3-1 N nettoyage (entretien régulier) bloc tambour ................ 22-27 imprimante ................... 22-26 numériseur ................... 22-25 niveaux de gris ........... S-3, S-4 Numérisation vers un PC . 13-3 ScanSoft® PaperPort® .................................... 13-19 Scansoft ® TextBridge® OCR .................................... 13-22 I - 4 INDEX Numéros de cartes de crédit ........................................... 7-7 Numéros de composition monotouche enregistrement ................. 7-1 P page de couverture commentaires personnalisés ...................................... 6-13 création .......................... 6-12 formulaire imprimé ......... 6-15 pour toutes les télécopies ...................................... 6-15 uniquement pour la télécopie suivante ........................ 6-14 panneau de commande, description ........................ 1-7 PaperPort ® accès .............................. 13-2 exportation ................... 13-23 importation ................... 13-22 Papier ..........................2-1, S-2 bourrage ......................... 22-4 capacité ............................ 2-3 du papier .......................... 4-6 taille du document ............ 6-1 PC-FAX (pour Windows®) ......................................... 17-1 envoi carnet d’adresses ........ 17-7 configuration .............. 17-13 groupe ......................... 17-9 page de couverture ... 17-13 style simple ............... 17-16 style télécopieur ........ 17-15 réception ...................... 17-18 pilote d'imprimante PS .... 12-17 pilote d’imprimante .......... 12-17 pilotes Compatible avec TWAIN 13-1 imprimante ..................... 12-1 Windows® imprimante ...................11-1 poste supplémentaire, utilisation ...........................................5-7 Pour modifier les réglages par défaut du numériseur, cliquez sur l'onglet Réglages du numériseur. ..................... 15-9 Mode réception .................5-1 résolution impression ....................... S-5 Numériser ............... 13-6, S-4 réglages touchant la télécopie suivante ..........................6-7 télécopie (Standard, Fin [bonne qual.], SuperFin [très bonne qual.], Photo) ........................................ S-3 S R Rapports .............................9-1 Vérification des transmissions ........................................9-1 Réacheminement de télécopies ...........................................8-1 modification à distance .................................8-6, 8-7 programmation d’un numéro ........................................8-1 Réception facile ..................5-4 Recherche, des numéros mémorisés ........................7-5 Recomp/Pause ...................6-8 Récupération à distance .....8-5 code d’accès .............8-4, 8-5 commandes ......................8-6 modification des réglages 8-4 obtention de vos télécopies ........................................8-7 réduction copies .............................10-7 télécopies longues ...........5-5 Réglages de copie temporaire ......................................... 10-6 répondeur téléphonique, externe ............1-16, 1-21, 5-1 connexion ....................... 1-15 saisie de texte .....................4-3 saisie du mode de copie ....10-1 Sécurité mémoire .... 6-22, 6-23 services téléphoniques personnalisés ..................1-22 Signaux sonores sur la ligne d'impulsion .........................7-8 Sonnerie différée, réglage ...5-2 Sonnerie spéciale ..............5-11 support d’impression ...........2-1 Système à deux lignes ......1-19 T Téléappel ..................... 8-1, 8-2 programmation de votre numéro de téléavertisseur .........................................8-1 Télécopie différée ..............6-19 télécopieur, autonome envoi à la fin d'une conversation ......................................6-5 à même la vitre du numériseur ...................6-3 à partir de la mémoire (double accès) .............6-8 annulation dans la mémoire ....................................6-11 INDEX I - 5 contraste ....................... 6-6 depuis le chargeur automatique de documents ..................................... 6-1 différé .......................... 6-19 outre-mer .................... 6-18 résolution ...................... 6-7 taille légale à même la vitre du numériseur ............. 6-4 transmission automatique ..................................... 6-5 transmission en mode manuel ........................ 6-4 Transmission en temps réel ................................... 6-10 réception .......................... 5-1 difficulté ..................... 22-13 Impression double (duplex) ................................... 5-10 interrogation/invitation à émettre (relevé) .. 1-21, 5-9 réacheminement .... 8-1, 8-6 récupération depuis un emplacement distant ... 8-7 réduction au format du papier .......................... 5-5 sonnerie différée, réglage ..................................... 5-2 téléphone externe ............. 1-15 texte, saisie ........................ 4-3 Caractères spéciaux ........ 4-4 Tonalité CNG : .................. 1-14 Touche Duplex/N en 1 .... 10-11 Duplex/ 1 en 1 ............. 10-13 Duplex/ 2 en 1 ............. 10-15 Duplex/ 4 en 1 ............. 10-15 Touche Qualité (copies) ... 10-6 Transmission différée par lots ......................................... 6-20 transport de la machine .. 22-22 I - 6 INDEX U utilisation du bac (plateau), réglage copie .............................. 4-11 télécopieur ..................... 4-12 V Volume, réglage .................. 4-8 bip sonore ........................ 4-8 haut-parleur ...................... 4-9 sonnerie ........................... 4-8 W World Wide Web .....................ii Composez 9 0. SORTIE DE LA CONSULTATION À DISTANCE Composez 9 8 puis Tél ext/rép, appuyez sur 1. Fax/Tél, appuyez sur 2. Fax seulement, appuyez sur 3. CHANGEMENT DU MODE DE RÉPONSE 1 long bip — Télécopie(s) 3 bips courts — Pas de message Composez 9 7 1 VÉRIFICATION DE L'ÉTAT DE RÉCEPTION 4 1 Code d’accès à distance 1 Composez le numéro du MFC depuis un télécopieur à tonalités. 2 Lorsque le MFC répond, entrez immédiatement le code d'accès à distance (3 chiffres et ). 3 Le MFC signale le type de messages reçus : 1 long bip — Télécopie(s) Pas de bip — Pas de message 4 Après 2 bips courts, entrez une commande. 5 À la fin, appuyez sur 9 0 pour réinitialiser le MFC. 6 Raccrochez. CARTE DE CONSULTATION À DISTANCE Carte d'accès à distance Si vous envisagez de recevoir des messages de télécopie lorsque vous êtes en voyage, prenez la carte de consultation à distance. Elle vous servira d'aide-mémoire pratique, vous guidant dans chacune des étapes de récupération. Il vous suffit de découper la carte, la plier et la ranger dans votre portefeuille ou votre organiseur. Ainsi, vous serez en mesure de tirer pleinement profit de toutes les fonctions de réacheminement, de téléappel et de récupération à distance de votre MFC. Plier Plier CARTE D'ACCÈS À DISTANCE R - 1 Changement du code d'accès à distance Vous ne pouvez pas changer le . 1 Appuyez sur Menu/Régler, 2, 5, 3. 2 Entrez un nombre à 3 chiffres de 000 à 999. 3 Appuyez sur Régler. 4 Appuyez sur Arrêt. Commandes à distance CHANGEMENT DE LA CONFIGURATION TÉLÉAPPEL/RÉACHEMINEMENT 2 Appuyez sur 9 5. pour désactiver, appuyez sur 1. choisir le réacheminement des télécopies, appuyez sur 2. choisir le téléappel, appuyez sur 3. 3 Programmer un numéro de réacheminement de télécopie, appuyez sur 4. Entrez le nouveau numéro de réacheminement suivi de . Activer la mémorisation des télécopies, appuyez sur 6. Désactiver la mémorisation des télécopies, appuyez sur 7. RÉCUPÉRER UNE TÉLÉCOPIE Appuyez sur 9 6 pour Récupérer toutes les télécopies, appuyez sur 2, puis entrez le numéro du télécopieur distant suivi de . Après le bip sonore, raccrochez et patientez. Effacer toutes les télécopies, appuyez sur 3. R-2 Plier Plier RESTRICTIONS CONCERNANT LE RACCORDEMENT DE MATÉRIEL AVIS Le présent matériel est conforme aux spécifications techniques d'Industrie Canada applicables au matériel terminal. AVIS L'indice d'équivalence de la sonnerie (IES) indique le nombre maximal de terminaux qui peuvent être raccordés à une interface téléphonique. La terminaison d'une interface peut consister en une combinaison quelconque de dispositifs, à la seule condition que la somme de l'IES de tous les dispositifs n'excède pas cinq. ® La Corporation Brother Internationale (Canada) Ltée 1 rue Hôtel de Ville, Dollard-des-Ormeaux, QC, CANADA H9B 3H6 Visitez-nous sur le Web : http://www.brother.com Ces appareils sont destinés au Canada seulement. Nous ne pouvons les conseiller pour d'autres pays car ils pourraient violer les règlements en matière de télécommunications et être incompatibles avec les conditions d'alimentation électrique. L'utilisation des modèles destinés au CANADA dans d'autres pays s'effectue aux risques de l'utilisateur et elle entraîne l'annulation de la garantie.