▼
Scroll to page 2
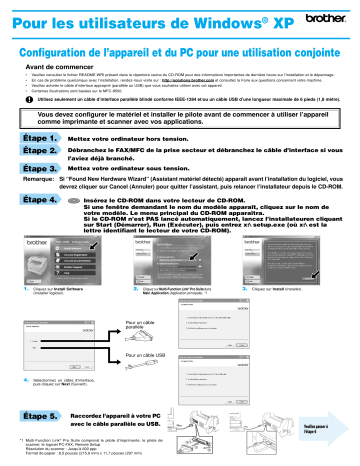
® Pour les utilisateurs de Windows XP Configuration de l’appareil et du PC pour une utilisation conjointe Avant de commencer • Veuillez consulter le fichier README.WRI présent dans le répertoire racine du CD-ROM pour des informations importantes de dernière heure sur l’installation et le dépannage. • En cas de problème quelconque avec l’installation, rendez-nous visite sur : http://solutions.brother.com et consultez la Foire aux questions concernant votre machine. • Veuillez acheter le câble d’interface approprié (parallèle ou USB) que vous souhaitez utiliser avec cet appareil. • Certaines illustrations sont basées sur le MFC-8500. Utilisez seulement un câble d’interface parallèle blindé conforme IEEE-1284 et/ou un câble USB d’une longueur maximale de 6 pieds (1,8 mètre). Vous devez configurer le matériel et installer le pilote avant de commencer à utiliser l’appareil comme imprimante et scanner avec vos applications. Étape 1. Mettez votre ordinateur hors tension. Étape 2. Débranchez le FAX/MFC de la prise secteur et débranchez le câble d’interface si vous l’aviez déjà branché. Étape 3. Mettez votre ordinateur sous tension. Remarque: Si “Found New Hardware Wizard” (Assistant matériel détecté) apparaît avant l’installation du logiciel, vous devrez cliquer sur Cancel (Annuler) pour quitter l’assistant, puis relancer l’installateur depuis le CD-ROM. Étape 4. 1. Insérez le CD-ROM dans votre lecteur de CD-ROM. Si une fenêtre demandant le nom du modèle apparaît, cliquez sur le nom de votre modèle. Le menu principal du CD-ROM apparaîtra. Si le CD-ROM n’est PAS lancé automatiquement, lancez l’installateuren cliquant sur Start (Démarrer), Run (Exécuter), puis entrez x:\ setup.exe (où x:\ est la lettre identifiant le lecteur de votre CD-ROM). Cliquez sur Install Software (Installer logiciel). 2. Cliquez sur Multi-Function Link® Pro Suite dans Main Application (Application principale). *1 3. Cliquez sur Install (Installer). Pour un câble parallèle Pour un câble USB 4. Sélectionnez un câble d’interface, puis cliquez sur Next (Suivant). Étape 5. Raccordez l’appareil à votre PC avec le câble parallèle ou USB. *1 Multi-Function Link® Pro Suite comprend le pilote d’imprimante, le pilote de scanner, le logiciel PC-FAX, Remote Setup. Résolution du scanner : Jusqu'à 600 ppp Format de papier : 8,5 pouces (215,9 mm) x 11,7 pouces (297 mm) 123456789012345 123456789012345 123456789012345 123456789012345 123456789012345 1234567890123456789012345 123456789012345 1234567890123456789012345 123456789012345 1234567890123456789012345 123456789012345 1234567890123456789012345 123456789012345 1234567890123456789012345 123456789012345 1234567890123456789012345 123456789012345 1234567890123456789012345 123456789012345 1234567890123456789012345 123456789012345 1234567890123456789012345 123456789012345 1234567890123456789012345 123456789012345 1234567890123456789012345 123456789012345 1234567890123456789012345 123456789012345 123456789012345 1234567890123456789012345 1234567890123456789012345 123456789012345 1234567890123456789012345 123456789012345 1234567890123456789012345 123456789012345 1234567890123456789012345 123456789012345 1234567890123456789012345 123456789012345 1234567890123456789012345 123456789012345 123456789012345 123456789012345 123456789012345 123456789012345 123456789012345 Veuillez passer à l’étape 6 Étape 6. Mettez l’appareil sous tension en branchant le cordon d’alimentation (et si nécessaire, à l’aide du commutateur de mise sous/hors tension de appareil). L’installation des pilotes Brother commencera automatiquement. Étape 7. Suivez les instructions affichées à l’écran. Remarque: Si vous installez un modèle DCP, l’Installation est terminée. 1. Lorsque la fenêtre ci-dessus apparaît, cliquez sur Next (Suivant) pour lancer l’installateur de PC-FAX et Remote Setup. 2. Sélectionnez le dossier dans lequel Setup installera les fichiers des logiciels. Si vous ne souhaitez pas utiliser le répertoire par défaut, cliquez sur le bouton Browse (Parcourir) pour sélectionner un nouveau dossier, puis cliquez sur Next (Suivant) pour continuer. 3. Sélectionnez le dossier de programme dans lequel vous souhaitez ajouter les icônes de programme, puis cliquez sur Next (Suivant). 5. Le processus d’installation va maintenant commencer. 6. Si cette fenêtre apparaît, sélectionnez le modèle d’appareil que vous souhaitez utiliser pour envoyer des télécopies PC, puis cliquez sur OK. 7. Sélectionnez “Yes” (Oui) pour redémarrer votre ordinateur, puis cliquez sur Finish (Terminer). 4. Si cette fenêtre apparaît, sélectionnez les éléments à installer (l’installation par défaut vous offre la meilleure fonctionnalité), puis cliquez sur Next (Suivant). Si vous souhaitez installer le pilote d’imprimante avec toutes ses fonctions, suivez ces instructions. * Si vous utilisez Windows XP Professional, Cliquez sur Start (Démarrer) → Printer and Faxes (Imprimantes et télécopies) → Add a printer (Ajouter une imprimante). * Si vous utilisez Windows XP Home Edition, Cliquez sur Start (Démarrer) → Control Panel (Panneau de commande) → Printer and other hardware (Imprimantes et autres matériels) → Printer and Faxes (Imprimantes et télécopies) → Add a printer (Ajouter une imprimante). 1. 2. Cliquez sur Next (Suivant). 3. 4. 5. 6. 7. 8. Cliquez sur Next (Suivant). Désélectionnez Automatically detect and install my plug and play printer (Détecter et installer automatiquement mon imprimante plug and play) et sélectionnez Local printer attached to this computer (Imprimante locale connectée à cet ordinateur). Sélectionnez le port d’imprimante et cliquez sur Next (Suivant). Cliquez sur Have Disk (Ai disque) et cliquez sur Browse (Parcourir). Ouvrez le répertoire X:\WXP\ADDPRT. Cliquez sur OK. Suivez les instructions affichées à l’écran. Remarque: Un message d’Avertissement peut apparaître. Cliquez alors sur Continue Anyway (Continuer malgré tout). Contenu du CD-ROM Vous pouvez trouver des informations variées dans ce CD-ROM Install Software (Installer logiciel) Vous pouvez installer les pilotes d’imprimante et de scanner ainsi que des utilitaires variés. On-Line Registration (Enregistrement en ligne) Vous serez guidé vers un répertoire dans la page web d’enregistrement en ligne des produits Brother. On-Line Documentation (Documentation en ligne) Consultez le manuel de l’utilisateur et d’autres documents. Brother Support (Assistance Brother) Obtenez toute l’aide et tout le soutien nécessaires auprès de notre service clientèle ou d’un centre de réparations agréé Brother. Help (Aide) Conseils pratiques. Marques Les logos Brother et Multi-Function Link Pro sont des marques déposées de Brother Industries, Ltd. © Copyright 2002 Brother Industries, Ltd. Tous droits réservés. Windows et Microsoft sont des marques déposées de Microsoft aux États-Unis et dans d’autres pays.