Brother MFC-9325CW Color Fax Manuel utilisateur
PDF
Télécharger
Document
Serveur d'impression multifonction et multiprotocole Ethernet
intégré et serveur d'impression multifonction Ethernet sans fil
(IEEE 802.11b/g)
GUIDE UTILISATEUR RÉSEAU
MFC-9125CN
MFC-9325CW
Tous les modèles ne sont pas disponibles dans tous les pays.
Veuillez lire ce manuel attentivement avant d'utiliser cet appareil
sur votre réseau. Vous pouvez consulter ce manuel à partir du
CD-ROM à tout moment. Conservez ce CD-ROM à portée de
main afin de pouvoir le consulter facilement en cas de besoin.
Vous pouvez également télécharger le manuel au format PDF à
partir du site Brother Solutions Center
(http://solutions.brother.com/).
Le Brother Solutions Center (http://solutions.brother.com/)
regroupe en une adresse toutes les réponses à vos besoins
d'impression. Vous pouvez y télécharger les pilotes et les
utilitaires les plus récents pour votre appareil, consulter la foire
aux questions (FAQ) et les conseils de dépistage de pannes, ou
découvrir des solutions d'impression spécifiques.
Version 0
CAN-FRE
Conventions typographiques
Tout au long de ce guide utilisateur apparaîtra l'icône suivante :
IMPORTANT
Remarque
IMPORTANT signale une situation potentiellement dangereuse susceptible d'endommager
l'équipement ou de compromettre son fonctionnement.
Elle marque la présence de notes, qui vous indiquent comment répondre à une situation
donnée ou vous donnent des conseils sur le fonctionnement des options disponibles.
Marques commerciales
Le logo Brother est une marque déposée de Brother Industries, Ltd.
Brother est une marque déposée de Brother Industries, Ltd.
Microsoft, Windows, Windows Server, Outlook et Internet Explorer sont des marques commerciales de
Microsoft Corporation aux États-Unis et/ou dans d’autres pays.
Windows Vista est une marque déposée ou une marque de commerce de Microsoft Corporation aux ÉtatsUnis et dans d'autres pays.
Apple, Macintosh, Safari et TrueType sont des marques de commerce d'Apple Inc. et sont des marques
déposées aux États-Unis et dans d'autres pays.
Linux est la marque déposée de Linus Torvalds aux États-Unis et dans d'autres pays.
UNIX est une marque déposée de The Open Group aux États-Unis et dans d'autres pays.
Adobe, Flash, Illustrator, Photoshop, PostScript et PostScript 3 sont soit des marques déposées, soit des
marques de commerce d'Adobe Systems Incorporated aux États-Unis et/ou dans d'autres pays.
Corel et CorelDRAW sont des marques de commerce ou des marques déposées de Corel Corporation et/ou
de ses filiales au Canada, aux États-Unis et/ou d’autres pays.
WPA, WPA2, Wi-Fi Protected Access et Wi-Fi Protected Setup sont des marques commerciales ou des
marques déposées de Wi-Fi Alliance aux États-Unis et/ou dans d’autres pays.
Wi-Fi et Wi-Fi Alliance sont des marques déposées de Wi-Fi Alliance.
AOSS est une marque de commerce de Buffalo Inc.
Toutes les marques de commerce et tous les noms de produit des sociétés qui apparaissent sur les
produits Brother, les documents liés à ceux-ci et sur tous les autres matériaux sont les marques de
commerce ou les marques déposées de leurs sociétés respectives.
i
Note d'édition et de publication
Le présent guide a été édité et publié sous la direction de Brother Industries, Ltd. Il présente les descriptions
et les caractéristiques les plus récentes du produit.
Le contenu du présent guide et les caractéristiques de ce produit peuvent être modifiés sans préavis.
Brother se réserve le droit d'apporter, sans préavis, des modifications aux caractéristiques et aux éléments
contenus dans le présent guide. Brother ne saurait être tenue responsable d'un dommage quelconque (y
compris en cas de dommages indirects) causé par la confiance accordée aux éléments présentés ici, ceci
comprenant, sans pour autant s'y limiter, les erreurs typographiques ou autres liées à la publication.
©2011 Brother Industries, Ltd.
REMARQUE IMPORTANTE
L'usage de ce produit est approuvé dans le pays d'achat uniquement.
N'utilisez pas ce produit à l'extérieur du pays d'achat, il pourrait violer les règlements de
télécommunication sans fil et d'alimentation de ce pays.
Windows® XP dans le présent document représente Windows® XP Professional, Windows® XP
Professional x64 Edition et Windows® XP Home Edition.
Windows Server® 2003 dans le présent document représente Windows Server® 2003 et Windows
Server® 2003 x64 Edition.
Windows Server® 2008 dans le présent document représente Windows Server® 2008 et Windows
Server® 2008 R2.
Windows Vista® dans le présent document représente toutes les éditions de Windows Vista®.
Windows® 7 dans le présent document représente toutes les éditions de Windows® 7.
Les illustrations de l'appareil sont basées sur le modèle MFC-9325CW.
Tous les modèles ne sont pas disponibles dans tous les pays.
ii
Numéros de contact Brother
IMPORTANT
Pour tout problème d'ordre technique ou d'exploitation, vous devez appeler au numéro de téléphone du
pays où vous avez acheté l'appareil. Les appels doivent être effectués à partir du pays concerné.
Service client
États-Unis
1 877 BROTHER (1 877 276-8437)
Canada
1 877 BROTHER
Recherche des centres de service (États-Unis)
Pour obtenir l'adresse d'un centre de service agréé Brother, veuillez composer le numéro 1 877
BROTHER (1 877 276-8437).
Recherche des centres de service (Canada)
Pour obtenir l'adresse d'un centre de service agréé Brother, veuillez composer le 1 877 BROTHER.
Pour nous faire part de vos commentaires ou suggestions, veuillez nous écrire aux adresses suivantes :
États-Unis
Customer Support
Brother International Corporation
100 Somerset Corporate Boulevard
Bridgewater NJ 08807-0911
Canada
La Corporation Internationale Brother (Canada) Ltée
Service de marketing
1, rue Hôtel de Ville
Dollard des Ormeaux, Québec H9B 3H6 Canada
Adresse Internet
Site Web mondial Brother : http://www.brother.com/
Pour la foire aux questions (FAQ), le service après-vente, les questions techniques et les derniers pilotes et
utilitaires : http://solutions.brother.com/
iii
Commander des accessoires et des fournitures
États-Unis :
1 877 552-MALL (1 877 552-6255)
1 800 947-1445 (télécopieur)
http://www.brothermall.com/
Canada :
1 877 BROTHER
http://www.brother.ca/
iv
Table des matières
1
Introduction
1
Présentation ..............................................................................................................................................1
Fonctions réseau .......................................................................................................................................2
Impression réseau ...............................................................................................................................2
Numérisation réseau ...........................................................................................................................2
PC Fax en réseau................................................................................................................................2
Télécopie vers serveur (disponible en téléchargement)......................................................................2
Utilitaires de gestion ............................................................................................................................3
Télécopie Internet/numérisation vers serveur de messagerie (disponible en téléchargement) ..........4
Enregistrement du journal d'impression sur le réseau.........................................................................4
Types de connexion réseau.......................................................................................................................5
Exemple de connexion réseau câblée.................................................................................................5
Exemples de connexion réseau sans fil (MFC-9325CW seulement) ..................................................7
Protocoles..................................................................................................................................................8
Protocoles TCP/IP et fonctionnalités ...................................................................................................8
Autre protocole ..................................................................................................................................10
2
Configuration de votre appareil pour un réseau
11
Présentation ............................................................................................................................................11
Adresses IP, masques de sous-réseau et passerelles............................................................................11
Adresse IP .........................................................................................................................................11
Masque de sous-réseau ....................................................................................................................12
Passerelle (et routeur) .......................................................................................................................12
Tableau pas à pas ...................................................................................................................................13
Paramétrage de l'adresse IP et du masque de sous-réseau...................................................................14
Utilisation de l'utilitaire BRAdmin Light pour configurer votre appareil comme imprimante réseau...14
Utilisation du panneau de commande pour configurer votre appareil pour fonctionner sur un
réseau ...........................................................................................................................................16
Utilisation d'autres méthodes pour configurer votre appareil pour un réseau ...................................16
Modification des paramètres du serveur d'impression ............................................................................16
Utilisation de l'utilitaire BRAdmin Light pour modifier les paramètres du serveur d'impression ........16
Utilisation de l'utilitaire BRAdmin Professional 3 pour modifier les paramètres du serveur
d'impression (Windows®) ..............................................................................................................17
Utilisation du panneau de commande pour modifier les paramètres du serveur d'impression .........18
Utilisation de la gestion à partir du Web (navigateur Web) pour configurer les paramètres
d'impression/numérisation.............................................................................................................18
Utilisation de la configuration à distance pour modifier les paramètres du serveur d'impression
(non disponible pour Windows Server® 2003/2008) .....................................................................18
Utilisation d'autres méthodes pour modifier les paramètres du serveur d'impression.......................19
v
3
Configuration de votre appareil pour un réseau sans fil (MFC-9325CW)
20
Présentation ............................................................................................................................................20
Termes et concepts relatifs aux réseaux sans fil.....................................................................................21
SSID (Service Set Identifier) et canaux .............................................................................................21
Authentification et cryptage ...............................................................................................................21
Tableau pas à pas pour la configuration du réseau sans fil ...................................................................24
Pour le mode Infrastructure ...............................................................................................................24
Pour le mode Ad-hoc.........................................................................................................................25
Confirmation de l’environnement de votre réseau ...................................................................................26
Connexion à un ordinateur avec point d'accès au réseau (mode Infrastructure) ..............................26
Connexion à un ordinateur sans fil sans point d'accès au réseau (mode Ad-hoc)............................26
Confirmation de la méthode de configuration de votre réseau sans fil....................................................27
Configuration avec l'installateur Brother du CD-ROM pour configurer votre appareil pour
un réseau sans fil (Recommandé).................................................................................................27
Configuration avec le menu du panneau de commande WPS ou AOSS
(mode sans fil automatique) (mode Infrastructure seulement) ......................................................28
Configuration avec l’Assistant de configuration du panneau de commande de l’appareil pour
configurer votre appareil pour un réseau sans fil ..........................................................................28
Configuration avec la méthode NIP de Wi-Fi Protected Setup (mode Infrastructure seulement) .....29
Configuration de votre appareil pour un réseau sans fil ..........................................................................30
Utilisation de l’installateur Brother fourni sur le CD-ROM pour configurer votre appareil pour un
réseau sans fil ...............................................................................................................................30
Utilisation du menu du panneau de commande WPS ou AOSS pour configurer votre
appareil pour un réseau sans fil (mode sans fil automatique) .......................................................30
Utilisation de l’Assistant de configuration à partir du panneau de commande ..................................33
Utilisation de la méthode NIP de Wi-Fi Protected Setup ...................................................................38
4
Configuration sans fil pour Windows® avec l’installateur Brother
(pour MFC-9325CW)
40
Configuration en mode Infrastructure ......................................................................................................40
Avant la configuration des paramètres sans fil..................................................................................40
Configuration des paramètres sans fil ...............................................................................................41
5
Configuration sans fil pour Macintosh avec l’installateur Brother
(MFC-9325CW seulement)
42
Configuration en mode Infrastructure ......................................................................................................42
Avant la configuration des paramètres sans fil..................................................................................42
Configuration des paramètres sans fil ...............................................................................................43
vi
6
Configuration à l'aide du panneau de commande
44
Menu Réseau ..........................................................................................................................................44
TCP/IP ...............................................................................................................................................44
Ethernet (réseau câblé seulement) ...................................................................................................54
Assistant de configuration (MFC-9325CW avec réseau sans fil seulement).....................................54
WPS/AOSS (MFC-9325CW avec réseau sans fil seulement)...........................................................55
WPS avec code NIP (MFC-9325CW avec réseau sans fil seulement) .............................................55
Statut WLAN (MFC-9325CW avec réseau sans fil seulement) .........................................................55
Sél par défaut (MFC-9325CW seulement) ........................................................................................57
Câblé (MFC-9325CW avec réseau câblé seulement) .......................................................................58
RL sfil actv. (MFC-9325CW avec réseau sans fil seulement) ...........................................................58
Courriel/I-FAX (disponible en téléchargement) .................................................................................59
Définition d'un nouveau réglage par défaut pour Numérisation vers courriel (Serv courriel)
(disponible en téléchargement) .....................................................................................................71
Définition d'un nouveau réglage par défaut pour Numérisation vers FTP .........................................72
Définition d'un nouveau réglage par défaut pour Numérisation vers réseau.....................................73
Télécopie vers serveur (disponible en téléchargement)....................................................................74
Fuseau horaire ..................................................................................................................................76
Rétablissement des réglages d'usine des paramètres réseau ................................................................77
Impression de la liste de configuration du réseau ...................................................................................77
7
Assistant de déploiement de pilote (Windows® seulement)
78
Présentation ............................................................................................................................................78
Méthodes de connexion...........................................................................................................................78
Poste-à-poste ....................................................................................................................................78
Partage en réseau .............................................................................................................................79
Comment installer le logiciel Assistant de déploiement de pilote ............................................................79
Utilisation de l'Assistant de déploiement de pilote...................................................................................80
8
Impression réseau à partir de Windows® :
impression poste-à-poste TCP/IP de base
83
Présentation ............................................................................................................................................83
Configuration du port TCP/IP standard....................................................................................................83
Pilote d'imprimante non installé .........................................................................................................83
Pilote d'imprimante déjà installé ........................................................................................................84
Autres sources d'information ...................................................................................................................84
9
Impression sur Internet sous Windows®
85
Présentation ............................................................................................................................................85
Impression IPP pour Windows® XP, Windows Vista®, Windows® 7 et Windows Server® 2003/2008 ....86
Pour Windows Vista®, Windows® 7 et Windows Server® 2008 ........................................................86
Pour Windows® XP et Windows Server® 2003 .................................................................................88
Spécification d'une autre adresse URL .............................................................................................89
Autres sources d'information ...................................................................................................................89
vii
10
Impression réseau à partir d'un Macintosh à l'aide du pilote BR-Script 3
90
Présentation ............................................................................................................................................90
Comment choisir le pilote d'imprimante BR-Script 3 (TCP/IP) ................................................................90
Utilisateurs de Mac OS X 10.4.11 .....................................................................................................90
Mac OS X 10.5.x à 10.6.x..................................................................................................................92
Autres sources d'information ...................................................................................................................93
11
Gestion à partir du Web
94
Présentation ............................................................................................................................................94
Configuration des paramètres de l'appareil à l'aide de la gestion à partir du Web (navigateur Web) .....95
Informations concernant les mots de passe ............................................................................................96
Verrouillage sécurisé des fonctions Secure Function Lock 2.0 (MFC-9325CW).....................................96
Configuration des paramètres de la fonctionnalité de verrouillage sécurisé des fonctions Secure
Function Lock 2.0 à l'aide de la gestion à partir du Web (navigateur Web)
(pour MFC-9325CW) .....................................................................................................................97
Modification de la configuration de Numérisation vers FTP à l'aide d'un navigateur.............................101
Modification de la configuration de Numérisation vers réseau à l'aide d'un navigateur ........................103
12
Télécopie par Internet et numérisation vers courriel (serveur courriel)
105
Présentation de Télécopie par Internet..................................................................................................105
Pour vous connecter........................................................................................................................106
Fonctions des touches du panneau de commande.........................................................................106
Envoi d'une télécopie par Internet ...................................................................................................107
Saisie manuelle du texte .................................................................................................................107
Réception d'un courriel ou d'une télécopie sur Internet...................................................................108
Réception d'une télécopie par Internet sur un ordinateur................................................................108
Réadressage des courriels et des télécopies reçus ........................................................................109
Diffusion relais .................................................................................................................................109
Message de vérification de transmission.........................................................................................112
Config TX cour.................................................................................................................................112
Config Rc cour.................................................................................................................................112
Avis d'erreur ....................................................................................................................................113
Informations importantes concernant la fonction de télécopie par Internet .....................................113
Présentation de la fonction Numérisation vers courriel (serveur de messagerie) .................................114
Fonctionnement de Numérisation vers courriel (serveur de messagerie) .......................................114
Utilisation d'un numéro monotouche ou d'un numéro abrégé .........................................................115
viii
13
Fonctions de sécurité
116
Présentation ..........................................................................................................................................116
Glossaire relatif à la sécurité ...........................................................................................................116
Protocoles de sécurité .....................................................................................................................117
Méthodes de sécurité pour l'avis par courriel ..................................................................................117
Configuration des paramètres des protocoles .......................................................................................118
Gestion sécurisée de votre imprimante réseau .....................................................................................119
Gestion sécurisée à l'aide de la gestion à partir du Web (navigateur Web) ....................................119
Gestion sécurisée à l'aide de BRAdmin Professional 3 (pour Windows®) ......................................121
Impression sécurisée de documents à l'aide d'IPPS .............................................................................122
Spécification d'une URL différente ..................................................................................................122
Utilisation de l'avis par courriel avec l'authentification des utilisateurs ..................................................123
Création et installation d'un certificat .....................................................................................................125
Création et installation d'un certificat auto-signé .............................................................................127
Création d'une demande CSR et installation d'un certificat.............................................................140
Importation et exportation du certificat et de la clé privée ...............................................................141
14
Dépistage des pannes
142
Présentation ..........................................................................................................................................142
Problèmes généraux..............................................................................................................................142
Problèmes d'installation du logiciel d'impression réseau.......................................................................144
Problèmes d'impression ........................................................................................................................147
Problèmes de numérisation et PC Fax ..................................................................................................148
Dépannage des réseaux sans fil (MFC-9325CW) .................................................................................152
Problème de connexion sans fil.......................................................................................................152
Problèmes spécifiques aux protocoles ..................................................................................................153
Dépannages IPP sous Windows® XP, Windows Vista®, Windows® 7 et
Windows Server® 2003/2008 ......................................................................................................153
Dépannage de la gestion à partir du Web (navigateur Web) (TCP/IP) ...........................................153
A
Annexe A
154
Utilisation des services ..........................................................................................................................154
Autres moyens de définir l'adresse IP (utilisateurs avancés et administrateurs)...................................154
Utilisation de DHCP pour configurer l'adresse IP ............................................................................154
Utilisation de BOOTP pour configurer l'adresse IP..........................................................................155
Utilisation de RARP pour configurer l'adresse IP ............................................................................156
Utilisation d'APIPA pour configurer l'adresse IP..............................................................................156
Utilisation d'ARP pour configurer l'adresse IP .................................................................................157
Utilisation de la console TELNET pour configurer l'adresse IP .......................................................158
Utilisation du logiciel serveur Brother Web BRAdmin pour IIS afin de configurer l'adresse IP........158
Installation en cas d'utilisation de services Web
(utilisateurs de Windows Vista® et Windows® 7)................................................................................159
Installation en cas d'utilisation d'une file d'impression réseau ou partagée
(pilote d'imprimante seulement)..........................................................................................................160
ix
B
Annexe B
161
Caractéristiques du serveur d’impression..............................................................................................161
Réseau Ethernet câblé ....................................................................................................................161
Réseau Ethernet sans fil ................................................................................................................162
Tableau des fonctions et réglages par défaut........................................................................................164
MFC-9125CN ..................................................................................................................................164
MFC-9125CN (Télécopie Internet/numérisation vers serveur de messagerie disponible en
téléchargement)...........................................................................................................................167
MFC-9325CW..................................................................................................................................171
MFC-9325CW (Télécopie Internet/numérisation vers serveur de messagerie disponible en
téléchargement)...........................................................................................................................176
Saisie de texte .......................................................................................................................................183
C
Index
185
x
1
Introduction
1
1
Présentation
1
Votre appareil Brother peut être partagé sur un réseau Ethernet câblé 10/100 Mb ou sans fil
IEEE 802.11b/802.11g à l'aide du serveur d'impression en réseau interne. Le serveur d'impression prend en
charge diverses fonctions et méthodes de connexion en fonction du système d'exploitation utilisé sur un
réseau prenant en charge TCP/IP. Ces fonctions comprennent l'impression, la numérisation, la transmission
et la réception par PC FAX, la configuration à distance et le contrôleur d'état. Le tableau suivant liste les
fonctions et les connexions réseau prises en charge par chaque système d'exploitation.
Systèmes d'exploitation
Windows® XP
Windows Vista®
Windows Server®
2003/2008
Mac OS X 10.4.11 à
10.6.x
Windows® 7
Ethernet 10/100 BASE-TX câblé
(TCP/IP)
r
r
r
Ethernet sans fil
IEEE 802.11b/g (TCP/IP) 1
r
r
r
Impression
r
r
r
BRAdmin Light 2
r
r
r
BRAdmin Professional 3 2
r
r
Web BRAdmin 2
r
r
BRPrint Auditor 3
r
r
Gestion à partir du Web
(navigateur Web)
r
r
Impression sur Internet (IPP)
r
r
Numérisation
r
r
Transmission par PC FAX
r
r
Réception par PC Fax
r
Configuration à distance
r
r
Contrôleur d'état
r
r
Assistant de déploiement de
pilote
r
r
r
1
Seul le MFC-9325CW comprend une connexion Ethernet sans fil (TCP/IP) IEEE 802.11b/802.11g.
2
Les utilitaires BRAdmin Light (pour Macintosh), BRAdmin Professional 3, Web BRAdmin et BRPrint Auditor (pour Windows®) peuvent être
téléchargés à partir du site http://solutions.brother.com/.
3
Disponible en cas d'utilisation de BRAdmin Professional 3 ou de Web BRAdmin avec des périphériques connectés à votre PC client via l'interface
USB.
L'utilisation de l'appareil Brother par le biais d'un réseau nécessite la configuration du serveur d'impression
et des ordinateurs que vous utilisez.
1
Introduction
Fonctions réseau
1
1
Votre appareil Brother comprend les fonctions de réseau de base suivantes.
Impression réseau
1
Le serveur d'impression offre des services d'impression pour les systèmes exécutant Windows® XP,
Windows Vista®, Windows® 7 et Windows Server® 2003/2008 qui prennent en charge les protocoles TCP/IP
ainsi que les systèmes Macintosh (Mac OS X 10.4.11 à 10.6.x) qui prennent en charge TCP/IP.
Numérisation réseau
1
Vous pouvez numériser des documents via le réseau vers votre ordinateur (veuillez consulter la section
Numérisation réseau du Guide utilisateur - Logiciel).
PC Fax en réseau
1
Vous pouvez envoyer directement un fichier de votre ordinateur en tant que télécopie PC Fax sur votre
réseau (veuillez consulter les sections Logiciel PC-FAX Brother pour Windows® et Envoi d'une télécopie pour
Macintosh dans le Guide utilisateur - Logiciel pour une description complète). Les utilisateurs de Windows®
peuvent également recevoir une télécopie PC Fax (veuillez consulter la section Réception PC-FAX dans le
Guide utilisateur - Logiciel).
Télécopie vers serveur (disponible en téléchargement)
1
La fonction Télécopie vers serveur permet à l'appareil de numériser des documents et de les envoyer par
l'intermédiaire d'un serveur de télécopie séparé. Au contraire des fonctionnalités de télécopie par Internet et
I-Fax, la fonction Télécopie vers serveur emploie un serveur pour envoyer les documents sous la forme de
télécopies via une ligne téléphonique ou T-1.
Remarque
Pour utiliser cette fonction, veuillez télécharger le logiciel requis à partir de la page de téléchargement du
Brother Solutions Center. (http://solutions.brother.com/)
2
Introduction
Utilitaires de gestion
1
1
BRAdmin Light
1
BRAdmin Light est un utilitaire pour la configuration initiale de périphériques Brother connectés en réseau. Il
peut rechercher les produits Brother sur votre réseau, afficher leur état et configurer les paramètres réseau de
base comme l'adresse IP. L'utilitaire BRAdmin Light est disponible pour Windows® XP, Windows Vista®,
Windows® 7, Windows Server® 2003/2008 ainsi que pour Mac OS X 10.4.11 à 10.6.x. Pour installer BRAdmin
Light sur Windows®, veuillez consulter le Guide d'installation rapide fourni avec l'appareil. Pour les utilisateurs
de Macintosh, l'utilitaire BRAdmin Light peut être téléchargé à partir du Brother Solutions Center à l'adresse
http://solutions.brother.com/.
Pour en savoir plus sur BRAdmin Light, visitez le site http://solutions.brother.com/.
BRAdmin Professional 3 (Windows®)
1
BRAdmin Professional 3 est un utilitaire permettant une gestion plus avancée des périphériques Brother
connectés au réseau. Il peut rechercher des produits Brother sur votre réseau et afficher l'état de chaque
périphérique dans une fenêtre de type explorateur. Les couleurs utilisées dans cette fenêtre varient en
fonction de l'état de chaque périphérique. Vous pouvez configurer les paramètres du réseau et des
périphériques en prévoyant la possibilité de mettre à jour le micrologiciel des périphériques depuis un
ordinateur Windows® de votre réseau local. BRAdmin Professional 3 peut également consigner l'activité des
périphériques Brother de votre réseau et exporter les données de journal en format HTML, CSV, TXT ou
SQL.
Les utilisateurs souhaitant surveiller des imprimantes connectées localement peuvent installer le logiciel
BRPrint Auditor sur le PC client. Cet utilitaire permet de surveiller les imprimantes connectées à un PC client
via l'interface USB depuis BRAdmin Professional 3.
Pour en savoir plus et pour télécharger l'utilitaire, visitez le site http://solutions.brother.com/.
Web BRAdmin (Windows®)
1
Web BRAdmin est un utilitaire permettant de gérer les périphériques Brother connectés en réseau. Il peut
rechercher les produits Brother sur votre réseau, afficher leur état et configurer les paramètres réseau.
Contrairement à l'utilitaire BRAdmin Professional 3, qui est exclusivement conçu pour les systèmes
Windows®, l'utilitaire serveur Web BRAdmin est accessible à partir de n'importe quel ordinateur client
disposant d'un navigateur Web prenant en charge JRE (Java Runtime Environment). En installant l'utilitaire
serveur Web BRAdmin sur un ordinateur exécutant IIS 1, les administrateurs peuvent utiliser un navigateur
Web pour se connecter au serveur Web BRAdmin qui peut ensuite communiquer avec l'appareil.
Pour en savoir plus et pour télécharger l'utilitaire, visitez le site http://solutions.brother.com/.
1
Internet Information Server 4.0 ou Internet Information Services 5.0/5.1/6.0/7.0
3
Introduction
BRPrint Auditor (Windows®)
Le logiciel BRPrint Auditor offre les fonctions de surveillance des outils de gestion Brother aux ordinateurs
connectés localement. Cet utilitaire permet à un ordinateur client de recueillir des informations d'utilisation et
d'état à partir d'un appareil MFC connecté via l'interface USB. BRPrint Auditor peut ensuite transmettre ces
informations à un autre ordinateur du réseau exécutant BRAdmin Professional 3 ou Web BRAdmin 1.45 ou
une version supérieure. L'administrateur peut ainsi vérifier des éléments tels que le nombre de pages, l'état
du toner et du tambour, ou encore la version du micrologiciel. Cet utilitaire fait non seulement rapport aux
applications de gestion réseau Brother, mais il peut aussi envoyer directement les informations d'utilisation
et d'état à une adresse électronique prédéfinie, sous la forme d'un fichier en format CSV ou XML (prise en
charge du protocole de messagerie SMTP requise). L'utilitaire BRPrint Auditor prend également en charge
la notification par courrier électronique des avertissements et des situations d'erreur.
Gestion à partir du Web (navigateur Web)
Le logiciel de gestion à partir du Web vous permet de surveiller l'état des imprimantes Brother ou de changer
certains paramètres de configuration à l'aide d'un navigateur Web.
1
1
1
Remarque
Nous recommandons d'utiliser Microsoft® Internet Explorer® 6.0 (ou supérieur) ou Firefox 1.0 (ou
supérieur) pour Windows® et Safari 4.0/5.0 pour Macintosh. Veuillez également vous assurer que
JavaScript et les cookies sont toujours activés dans le navigateur que vous utilisez. Si vous utilisez un
autre navigateur Web, assurez-vous qu'il est compatible avec HTTP 1.0 et HTTP 1.1.
Configuration à distance
1
Le logiciel de configuration à distance vous permet de configurer les paramètres réseau sous Windows® ou
Macintosh (Mac OS X 10.4.11 à 10.6.x). (Voir Configuration à distance dans le Guide utilisateur - Logiciel.)
Télécopie Internet/numérisation vers serveur de messagerie
(disponible en téléchargement)
1
Il est possible d'attribuer une adresse électronique à l'appareil Brother pour envoyer, recevoir ou faire suivre
des documents sur un réseau local ou de l'Internet vers un ordinateur ou d'autres appareils fax Internet. Avant
l'utilisation de cette fonction, vous devez configurer les paramètres nécessaires de l'appareil au moyen du
panneau de commande de l'appareil. (Pour plus de détails, voir Télécopie par Internet et numérisation vers
courriel (serveur courriel) à la page 105.) Vous pouvez également configurer ces paramètres via la gestion
à partir du Web (navigateur Web) (voir Gestion à partir du Web à la page 94) ou à l'aide de la configuration
à distance (voir Utilisation de la configuration à distance pour modifier les paramètres du serveur
d'impression (non disponible pour Windows Server® 2003/2008) à la page 18).
Remarque
Pour utiliser cette fonction, veuillez télécharger le logiciel requis à partir de la page de téléchargement du
Brother Solutions Center. (http://solutions.brother.com/)
Enregistrement du journal d'impression sur le réseau
1
La fonction Enregistrement du journal d'impression sur le réseau permet d'enregistrer le fichier du journal
d'impression de votre appareil Brother sur un serveur réseau au moyen du protocole CIFS. Vous pouvez
consigner l'ID, le type de travail d'impression, le nom d'utilisateur, la date, l'heure, le nombre de pages
imprimées et de pages en couleur pour chaque travail d'impression. Vous pouvez configurer ce paramètre à
l'aide de la gestion à partir du Web (navigateur Web). Pour plus d'informations sur cette fonction, téléchargez
le manuel Enregistrement du journal d'impression sur le réseau sur la page de téléchargement du
Brother Solutions Center. (http://solutions.brother.com/)
4
Introduction
Types de connexion réseau
1
1
Exemple de connexion réseau câblée
1
En général, il existe deux sortes de connexions réseau : l'environnement poste-à-poste et l'environnement
partagé en réseau.
Impression poste-à-poste à l'aide de TCP/IP
1
Dans un environnement poste-à-poste, chaque ordinateur échange directement les données avec chaque
appareil. Il n'y a pas de serveur central contrôlant l'accès aux fichiers ou le partage des imprimantes.
Windows
R
TCP/IP
Windows
R
Windows
R
TCP/IP
1 Routeur
2 Imprimante réseau (votre appareil)
Sur un réseau plus petit comprenant 2 ou 3 ordinateurs, nous recommandons la méthode d'impression
poste-à-poste, car elle est plus facile à configurer que la méthode d'impression partagée en réseau décrite
à la page suivante. Voir Impression partagée en réseau à la page 6.
Chaque ordinateur doit utiliser le protocole TCP/IP.
Il faut configurer une adresse IP appropriée pour l'appareil Brother.
Si vous utilisez des routeurs, il faut configurer l'adresse de la passerelle sur les ordinateurs et l'appareil
Brother.
L'appareil Brother peut aussi communiquer avec un système Macintosh (compatible TCP/IP).
5
Introduction
Impression partagée en réseau
1
1
Dans un environnement partagé en réseau, chaque ordinateur envoie les données par le biais d'un
ordinateur contrôlé de façon centrale. Ce type d'ordinateur est souvent appelé « serveur » ou « serveur
d'impression ». Son rôle consiste à contrôler toutes les tâches d'impression.
1 Ordinateur client
2 Aussi appelé « serveur » ou « serveur d'impression »
3 TCP/IP ou USB (le cas échéant)
4 Imprimante (votre appareil)
Pour un réseau plus important, nous conseillons un environnement d'impression partagé en réseau.
Le protocole d'impression TCP/IP doit être utilisé pour le « serveur » ou le « serveur d'impression ».
Il faut configurer une adresse IP appropriée pour l'appareil Brother, sauf s'il est partagé par le biais de
l'interface USB au niveau du serveur.
6
Introduction
Exemples de connexion réseau sans fil (MFC-9325CW seulement)
1
1
Connexion à un ordinateur avec point d'accès au réseau (mode Infrastructure)
1
Ce type de réseau possède un point d'accès central au cœur du réseau. Le point d'accès peut également
agir à titre de pont ou de passerelle vers un réseau câblé. Quand l'appareil sans fil Brother (votre appareil)
fait partie de ce réseau, il reçoit toutes les tâches d'impression par le biais d'un point d'accès.
1 Point d'accès
2 Imprimante réseau sans fil (votre appareil)
3 Ordinateur compatible sans fil communiquant avec le point d'accès
4 Ordinateur câblé qui ne prend pas en charge le réseau sans fil mais est connecté au point d'accès
par câble Ethernet
Connexion à un ordinateur sans fil sans point d'accès au réseau (mode Ad-hoc)
1
Ce type de réseau ne possède pas de point d'accès central. Tous les clients sans fil communiquent
directement entre eux. Quand l'appareil sans fil Brother (votre appareil) fait partie de ce réseau, il reçoit toutes
les tâches d'impression directement de l'ordinateur qui envoie les données d'impression.
1 Imprimante réseau sans fil (votre appareil)
2 Ordinateur compatible sans fil
7
Introduction
Protocoles
1
1
Protocoles TCP/IP et fonctionnalités
1
Les protocoles sont des ensembles de règles normalisées qui permettent de transmettre des données sur
un réseau. Grâce aux protocoles, les utilisateurs ont accès aux ressources connectées au réseau.
Le serveur d'impression utilisé sur ce produit Brother fonctionne avec le protocole TCP/IP (Transmission
Control Protocol/Internet Protocol).
TCP/IP est le jeu de protocoles utilisé le plus couramment pour les communications telles qu'Internet et la
messagerie électronique. Il peut être utilisé avec presque tous les systèmes d'exploitation : Windows®,
Windows Server®, Macintosh et Linux®.
Les protocoles TCP/IP disponibles sur ce produit Brother sont présentés ci-dessous.
Remarque
• Vous pouvez configurer les paramètres de protocole à l'aide de l'interface HTTP (navigateur Web).
Voir Configuration des paramètres de l'appareil à l'aide de la gestion à partir du Web (navigateur Web)
à la page 95.
• Pour plus d'informations sur les protocoles de sécurité pris en charge, voir Protocoles de sécurité
à la page 117.
DHCP/BOOTP/RARP
1
L'utilisation des protocoles DHCP/BOOTP/RARP permet de configurer automatiquement l'adresse IP.
Remarque
Pour utiliser les protocoles DHCP/BOOTP/RARP, veuillez contacter votre administrateur réseau.
APIPA
1
Si vous n'attribuez pas une adresse IP manuellement (à l'aide du panneau de commande de l'appareil ou du
logiciel BRAdmin) ou automatiquement (à l'aide d'un serveur DHCP/BOOTP/RARP), le protocole APIPA
(Automatic Private IP Addressing) attribue automatiquement une adresse IP dans la plage 169.254.1.0 à
169.254.254.255.
ARP
1
Le protocole ARP (Address Resolution Protocol) met en correspondance une adresse IP et une adresse
MAC dans un réseau TCP/IP.
Client DNS
1
Le serveur d'impression Brother gère la fonction client DNS (Domain Name System). Cette fonction permet
au serveur d'impression de communiquer avec d'autres appareils en utilisant son nom DNS.
Résolution de nom NetBIOS
1
La résolution de nom NetBIOS (Network Basic Input/Output System) permet d'obtenir l'adresse IP de l'autre
périphérique à l'aide de son nom NetBIOS pendant la connexion réseau.
8
Introduction
WINS
1
1
WINS (Windows Internet Name Service) est un service de fourniture d'informations pour la résolution de nom
NetBIOS. Il regroupe une adresse IP et un nom NetBIOS qui se trouve dans le réseau local.
LPR/LPD
1
Protocoles d'impression courants sur un réseau TCP/IP.
Client SMTP
1
Un client SMTP (Simple Mail Transfer Protocol) est utilisé pour envoyer les courriels par Internet ou intranet.
Port Raw personnalisé (le port par défaut est le Port9100)
1
Autre protocole d'impression couramment employé sur un réseau TCP/IP. Il permet la transmission
interactive de données.
IPP
1
Le protocole IPP (Internet Printing Protocol version 1.0) vous permet d'imprimer directement sur n'importe
quelle imprimante accessible par Internet.
Remarque
Pour le protocole IPPS, voir Protocoles de sécurité à la page 117.
mDNS
1
mDNS permet à un serveur d'impression de se configurer automatiquement pour fonctionner sur un système
Mac OS X avec une configuration de réseau simple. (Mac OS X 10.4.11 à 10.6.x)
TELNET
1
Le serveur d'impression Brother supporte le serveur TELNET pour la configuration par ligne de commande.
SNMP
1
Le protocole SNMP (Simple Network Management Protocol) permet de gérer des périphériques du réseau
tels que des ordinateurs, des routeurs et des appareils réseau Brother. Le serveur d'impression Brother
prend en charge SNMPv1, SNMPv2c et SNMPv3.
Remarque
Pour le protocole SNMPv3, voir Protocoles de sécurité à la page 117.
LLMNR
1
Le protocole LLMNR (Link-Local Multicast Name Resolution) résout les noms des ordinateurs voisins, si le
réseau n'a pas de serveur DNS. La fonction LLMNR Responder est disponible dans les environnements IPv4
et IPv6 si un ordinateur avec une fonction LLMNR Sender est utilisé, comme Windows Vista® et Windows® 7.
9
Introduction
Services Web
1
1
Les services Web permettent aux utilisateurs de Windows Vista® et Windows® 7 d'installer le pilote
d'imprimante Brother en cliquant avec le bouton droit sur l'icône de l'appareil sélectionné dans
démarrer/Réseau.
Voir Installation en cas d'utilisation de services Web (utilisateurs de Windows Vista® et Windows® 7)
à la page 159.
Les services Web permettent aussi de vérifier l'état de l'appareil à partir de l'ordinateur.
Serveur Web (HTTP)
1
Le serveur d'impression Brother est équipé d'un serveur Web intégré qui vous permet de surveiller son état
ou de changer ses paramètres de configuration à l'aide d'un navigateur Web.
Remarque
• Nous recommandons d'utiliser Microsoft® Internet Explorer® 6.0 (ou supérieur) ou Firefox 1.0 (ou
supérieur) pour Windows® et Safari 4.0/5.0 pour Macintosh. Veuillez également vous assurer que
JavaScript et les cookies sont toujours activés dans le navigateur que vous utilisez. Si vous utilisez un
autre navigateur Web, assurez-vous qu'il est compatible avec HTTP 1.0 et HTTP 1.1.
• Pour le protocole HTTPS, voir Protocoles de sécurité à la page 117.
FTP
1
Le protocole FTP (File Transfer Protocol) permet à l'appareil Brother de numériser des documents noir et
blanc ou couleur directement vers un serveur FTP situé localement sur votre réseau ou sur Internet.
SNTP
1
Le protocole SNTP (Simple Network Time Protocol) sert à synchroniser les horloges des ordinateurs via un
réseau TCP/IP. Vous pouvez configurer les paramètres SNTP à l'aide de la gestion à partir du Web
(navigateur Web). (Pour plus de détails, voir Gestion à partir du Web à la page 94.)
CIFS
1
CIFS (Common Internet File System) est la méthode par défaut par laquelle les utilisateurs d'ordinateurs
partagent fichiers et imprimantes sous Windows®.
IPv6
1
Cet appareil est compatible IPv6, le protocole Internet nouvelle génération. Pour en savoir plus sur le
protocole IPv6, visitez le site http://solutions.brother.com/.
Autre protocole
1
LLTD
1
Le protocole Link Layer Topology Discovery (LLTD) permet de localiser facilement l'appareil Brother dans le
mappage réseau de Windows Vista® et Windows® 7. Votre appareil Brother sera indiqué par une icône
distinctive et le nom du nœud. Ce protocole est désactivé par défaut. Vous pouvez activer LLTD à l'aide de
l'utilitaire BRAdmin Professional 3. Consultez la page de téléchargement correspondant à votre modèle à
l'adresse http://solutions.brother.com/ pour télécharger le logiciel BRAdmin Professional 3.
10
2
Configuration de votre appareil pour un
réseau
2
Présentation
2
2
Avant d'utiliser votre appareil Brother dans un environnement réseau, vous devez d'abord installer le logiciel
Brother et configurer les paramètres réseau TCP/IP appropriés sur l'appareil lui-même. Dans le présent
chapitre, vous apprendrez les étapes de base nécessaires pour imprimer sur un réseau avec le protocole
TCP/IP.
Nous recommandons l'utilisation du programme d'installation du CD-ROM Brother pour installer le logiciel
Brother qui vous guidera dans l'installation du logiciel et du réseau. Veuillez suivre les instructions du Guide
d’installation rapide fourni.
Remarque
Si vous ne souhaitez pas ou ne pouvez pas utiliser l'installateur Brother, ou un autre outil logiciel Brother,
vous pouvez aussi utiliser le panneau de commande de l'appareil pour modifier les paramètres du réseau.
Pour plus d’informations, voir Configuration à l'aide du panneau de commande à la page 44.
Adresses IP, masques de sous-réseau et passerelles
2
Pour utiliser l'appareil dans un environnement réseau TCP/IP, vous devez configurer l'adresse IP et le
masque de sous-réseau. L'adresse IP que vous attribuerez au serveur d'impression doit se trouver sur le
même réseau logique que votre ordinateur hôte. Sinon, vous devrez configurer le masque de sous-réseau et
l'adresse de la passerelle en conséquence.
Adresse IP
2
Une adresse IP est une série de nombres qui identifie chaque ordinateur connecté à un réseau. Une adresse
IP consiste en quatre nombres séparés par des points. Chaque nombre est compris entre 0 et 255.
Exemple : sur un petit réseau, vous changez généralement le dernier numéro.
• 192.168.1.1
• 192.168.1.2
• 192.168.1.3
11
Configuration de votre appareil pour un réseau
Mode d'attribution de l'adresse IP à votre serveur d'impression :
2
Si vous avez un serveur DHCP/BOOTP/RARP sur votre réseau (c'est généralement le cas sur un réseau
Unix®/Linux ou Windows® XP, Windows Vista®, Windows® 7 ou Windows Server® 2003/2008), le serveur
d'impression obtient automatiquement son adresse IP du serveur DHCP et enregistre son nom avec tout
service de nom dynamique compatible RFC 1001 et 1002.
2
Remarque
Sur les réseaux plus petits, le serveur DHCP peut également être le routeur.
Pour en savoir plus sur DHCP, BOOTP et RARP, voir :
Utilisation de DHCP pour configurer l'adresse IP à la page 154.
Utilisation de BOOTP pour configurer l'adresse IP à la page 155.
Utilisation de RARP pour configurer l'adresse IP à la page 156.
Si vous n'avez pas de serveur DHCP/BOOTP/RARP, le protocole APIPA (Automatic Private IP Addressing)
attribue automatiquement une adresse IP comprise dans la plage 169.254.1.0 à 169.254.254.255. Pour en
savoir plus sur APIPA, voir Utilisation d'APIPA pour configurer l'adresse IP à la page 156.
Masque de sous-réseau
2
Les masques de sous-réseau limitent les communications sur le réseau.
Exemple : l'ordinateur 1 peut communiquer avec l'ordinateur 2
• Ordinateur 1
Adresse IP : 192.168.1.2
Masque de sous-réseau : 255.255.255.000
• Ordinateur 2
Adresse IP : 192.168.1.3
Masque de sous-réseau : 255.255.255.000
Remarque
0 indique qu'il n'y a pas de restriction de communication au niveau de cette partie de l'adresse.
Dans l'exemple ci-dessus, nous pouvons communiquer avec tous les appareils qui ont une adresse IP
commençant par 192.168.1.xx. (où xx sont des nombres entre 0 et 255).
Passerelle (et routeur)
2
Une passerelle est un point du réseau qui fait office d'entrée vers un autre réseau et qui envoie les données
transmises par le réseau à une destination précise. Le routeur sait où envoyer les données qui arrivent à la
passerelle. Si une destination se trouve sur un réseau externe, le routeur transmet les données au réseau
externe. Si votre réseau communique avec d'autres réseaux, il vous faudra peut-être configurer l'adresse IP
de la passerelle. Si vous ne connaissez pas l'adresse IP de la passerelle, contactez votre administrateur
réseau.
12
Configuration de votre appareil pour un réseau
Tableau pas à pas
a
2
Configurez les paramètres TCP/IP.
Configurez l'adresse IP
i
Voir page 14
Configurez le masque de sous-réseau
i
Voir page 14
Configurez la passerelle
i
Voir page 14
Avec l'utilitaire BRAdmin Light
i
Voir page 16
Avec l'utilitaire BRAdmin Professional 3
i
Voir page 17
Avec le panneau de commande
i
Voir page 18
Avec la gestion à partir du Web (navigateur Web)
i
Voir page 18
Avec la configuration à distance
i
Voir page 18
Avec d'autres méthodes
i
Voir page 19
b
2
Modifiez les paramètres du serveur d'impression.
13
Configuration de votre appareil pour un réseau
Paramétrage de l'adresse IP et du masque de sous-réseau
2
Utilisation de l'utilitaire BRAdmin Light pour configurer votre appareil comme
imprimante réseau
BRAdmin Light
2
2
2
BRAdmin Light est conçu pour la configuration initiale des périphériques Brother connectés au réseau. Il peut
rechercher des produits Brother dans un environnement TCP/IP, afficher leur état et configurer leurs
paramètres réseau de base comme l'adresse IP. L'utilitaire BRAdmin Light est disponible pour Windows® XP,
Windows Vista®, Windows® 7, Windows Server® 2003/2008 ainsi que pour Mac OS X 10.4.11 à 10.6.x.
Comment configurer votre appareil à l'aide de l'utilitaire BRAdmin Light
2
Remarque
• Veuillez employer l'utilitaire BRAdmin Light fourni sur le CD-ROM accompagnant votre appareil Brother.
Vous pouvez également télécharger la version la plus récente de cet utilitaire à partir du site
http://solutions.brother.com/.
• Si vous avez besoin d'une gestion plus avancée des imprimantes, utilisez la dernière version de l'utilitaire
BRAdmin Professional 3 que vous pouvez télécharger à partir du site http://solutions.brother.com/. Cet
utilitaire est disponible uniquement pour les utilisateurs de Windows®.
• Si vous employez un pare-feu ou des applications antivirus ou anti-logiciels espions, désactivez-les
temporairement. Lorsque vous êtes sûr de pouvoir imprimer, configurez le logiciel en suivant les
instructions.
• Nom du nœud : le nom du nœud apparaît dans la fenêtre active de BRAdmin Light. Le nom du nœud par
défaut du serveur d'impression dans l'appareil est « BRNxxxxxxxxxxxx » pour un réseau câblé ou
« BRWxxxxxxxxxxxx » pour un réseau sans fil. (« xxxxxxxxxxxx » est l'adresse MAC/Ethernet de
l'appareil.)
• Le mot de passe par défaut du serveur d'impression Brother est « access ».
a
Lancez l'utilitaire BRAdmin Light.
Pour Windows®
Cliquez sur démarrer / Tous les programmes/ Brother / BRAdmin Light / BRAdmin Light.
Pour Macintosh
Veuillez télécharger la dernière version de l'utilitaire BRAdmin Light à partir du site
http://solutions.brother.com/.
Double-cliquez sur Macintosh HD (Démarrage) / Bibliothèque / Printers / Brother / Utilities, puis
sur le fichier BRAdmin Light.jar.
b
BRAdmin Light recherche automatiquement les nouveaux périphériques.
14
Configuration de votre appareil pour un réseau
c
Double-cliquez sur le périphérique non configuré.
Windows®
Macintosh
2
Remarque
• Si le serveur d'impression est configuré à ses valeurs par défaut (si vous n'utilisez pas un serveur
DHCP/BOOTP/RARP), il apparaîtra comme Non configuré dans l'écran de l'utilitaire BRAdmin Light.
• Vous pouvez trouver le nom de nœud et l'adresse MAC (adresse Ethernet) en imprimant la liste de
configuration du réseau.
Voir Impression de la liste de configuration du réseau à la page 77.
d
Choisissez STATIC dans la section Méthode d’amorçage. Entrez les valeurs appropriées dans les
zones Adresse IP, Masque de sous-réseau et Passerelle (si nécessaire) pour votre serveur
d'impression.
Windows®
e
f
Macintosh
Cliquez sur OK.
Une fois l'adresse IP programmée correctement, vous verrez le serveur d'impression Brother dans la
liste des périphériques.
15
Configuration de votre appareil pour un réseau
Utilisation du panneau de commande pour configurer votre appareil pour
fonctionner sur un réseau
2
Vous pouvez configurer votre appareil pour fonctionner sur un réseau à l'aide du menu Réseau du panneau
de commande.
Voir Configuration à l'aide du panneau de commande à la page 44.
Utilisation d'autres méthodes pour configurer votre appareil pour un réseau
2
2
Vous pouvez configurer votre appareil pour fonctionner sur un réseau par d'autres moyens.
Voir Autres moyens de définir l'adresse IP (utilisateurs avancés et administrateurs) à la page 154.
Modification des paramètres du serveur d'impression
2
Remarque
(MFC-9325CW seulement) Pour les utilisateurs d'un réseau sans fil, vous devez configurer les paramètres
sans fil pour modifier les paramètres du serveur d'impression.
Voir Configuration de votre appareil pour un réseau sans fil à la page 30.
Utilisation de l'utilitaire BRAdmin Light pour modifier les paramètres du serveur
d'impression
a
2
Lancez l'utilitaire BRAdmin Light.
Pour Windows®
Cliquez sur démarrer / Tous les programmes/ Brother / BRAdmin Light / BRAdmin Light.
Pour Macintosh
Veuillez télécharger la dernière version de l'utilitaire BRAdmin Light à partir du site
http://solutions.brother.com/.
Double-cliquez sur Macintosh HD (Démarrage) / Bibliothèque / Printers / Brother / Utilities, puis
sur le fichier BRAdmin Light.jar.
b
c
d
e
Sélectionnez le serveur d'impression pour lequel vous voulez modifier les paramètres.
Dans le menu Contrôle, sélectionnez Configuration réseau.
Entrez un mot de passe. Le mot de passe par défaut est « access ».
Vous pouvez maintenant modifier les paramètres du serveur d'impression.
Remarque
Si vous voulez modifier des paramètres plus avancés, utilisez l'utilitaire BRAdmin Professional 3 que vous
pouvez télécharger à partir du site http://solutions.brother.com/. (Windows® uniquement)
16
Configuration de votre appareil pour un réseau
Utilisation de l'utilitaire BRAdmin Professional 3 pour modifier les paramètres
du serveur d'impression (Windows®)
2
Remarque
• Veuillez utiliser la dernière version de BRAdmin Professional 3, qui peut être téléchargée à partir du site
http://solutions.brother.com/. Cet utilitaire est disponible uniquement pour les utilisateurs de Windows®.
• Si vous employez un pare-feu ou des applications antivirus ou anti-logiciels espions, désactivez-les
temporairement. Lorsque vous êtes sûr de pouvoir imprimer, configurez le logiciel en suivant les
instructions.
• Nom du nœud : le nom du nœud pour chaque appareil Brother sur le réseau s'affiche dans BRAdmin
Professional 3. Le nom de nœud par défaut est « BRNxxxxxxxxxxxx » pour un réseau câblé ou
« BRWxxxxxxxxxxxx » pour un réseau sans fil. (« xxxxxxxxxxxx » est l'adresse MAC/Ethernet de
l'appareil.)
a
Lancez l'utilitaire BRAdmin Professional (sous Windows® XP, Windows Vista®, Windows® 7 et
Windows Server® 2003/2008) en cliquant sur démarrer / Tous les programmes /
Brother Administrator Utilities / Brother BRAdmin Professional 3 / BRAdmin Professional 3.
b
c
d
e
Sélectionnez le serveur d'impression que vous désirez configurer.
Dans le menu Contrôle, sélectionnez Configurer le périphérique.
Entrez un mot de passe si vous en avez défini un. Le mot de passe par défaut est « access ».
Vous pouvez maintenant modifier les paramètres du serveur d'impression.
Remarque
• Si le serveur d'impression est configuré à ses valeurs par défaut sans utiliser de serveur
DHCP/BOOTP/RARP, il apparaîtra comme un périphérique APIPA dans l'écran de l'utilitaire BRAdmin
Professional 3.
• Vous pouvez trouver le nom de nœud et l'adresse MAC / adresse Ethernet en imprimant la liste de
configuration du réseau. (Pour plus d'informations sur la façon d'imprimer la liste de configuration du
réseau sur votre serveur d'impression, voir Impression de la liste de configuration du réseau à la page 77.)
17
2
Configuration de votre appareil pour un réseau
Utilisation du panneau de commande pour modifier les paramètres du serveur
d'impression
2
Vous pouvez configurer et modifier les paramètres du serveur d'impression au moyen du menu Réseau du
panneau de commande.
Voir Configuration à l'aide du panneau de commande à la page 44.
Utilisation de la gestion à partir du Web (navigateur Web) pour configurer les
paramètres d'impression/numérisation
2
2
Vous pouvez vous servir d'un navigateur Web standard pour modifier les paramètres de votre serveur
d'impression à l'aide du protocole HTTP (Hyper Text Transfer Protocol). (Voir Configuration des paramètres
de l'appareil à l'aide de la gestion à partir du Web (navigateur Web) à la page 95.)
Utilisation de la configuration à distance pour modifier les paramètres du
serveur d'impression (non disponible pour Windows Server® 2003/2008)
2
Configuration à distance pour Windows®
2
L'application Configuration à distance vous permet de configurer les paramètres du réseau à partir d'une
application Windows®. Quand vous exécutez cette application, les paramètres de votre appareil sont
automatiquement téléchargés sur votre ordinateur et s'affichent à l'écran. À l'inverse, si vous modifiez les
paramètres à partir de l'ordinateur, vous pouvez les télécharger directement vers l'appareil.
a
Cliquez sur le bouton démarrer puis sur Tous les programmes, Brother, MFC-XXXX LAN, et enfin sur
Configuration à distance.
b
c
d
Entrez un mot de passe. Le mot de passe par défaut est « access ».
Cliquez sur TCP/IP.
Vous pouvez maintenant modifier les paramètres du serveur d'impression.
18
Configuration de votre appareil pour un réseau
Configuration à distance pour Macintosh
2
L'application Configuration à distance vous permet de configurer de nombreux paramètres de l'appareil MFC
à partir d'une application Macintosh. Quand vous accédez à cette application, les réglages sur votre appareil
sont automatiquement téléchargés sur votre Macintosh et apparaissent à l’écran de votre Macintosh. À
l'inverse, si vous modifiez les paramètres à partir de l'ordinateur, vous pouvez les télécharger directement
vers l'appareil.
a
Sur votre bureau, double-cliquez sur l'icône Mac OS X ou Macintosh HD (Démarrage), Bibliothèque,
Printers, Brother puis sur Utilities.
b
c
d
e
Double-cliquez sur l’icône Configuration à distance.
2
Entrez un mot de passe. Le mot de passe par défaut est « access ».
Cliquez sur TCP/IP.
Vous pouvez maintenant modifier les paramètres du serveur d'impression.
Utilisation d'autres méthodes pour modifier les paramètres du serveur
d'impression
2
Vous pouvez configurer votre imprimante réseau par d'autres moyens.
Voir Autres moyens de définir l'adresse IP (utilisateurs avancés et administrateurs) à la page 154.
19
3
Configuration de votre appareil pour un
réseau sans fil (MFC-9325CW)
3
Présentation
3
Pour connecter votre appareil à votre réseau sans fil, vous devez suivre les étapes présentées dans le Guide
d'installation rapide. Pour les utilisateurs de Windows®, il est conseillé d'effectuer la configuration à l'aide du
programme d'installation sur le CD-ROM et un câble USB. Ainsi, vous pourrez facilement connecter votre
appareil à votre réseau sans fil. Les utilisateurs de Macintosh doivent choisir la méthode de configuration
désirée parmi les options abordées dans le Guide d'installation rapide.
Ce chapitre décrit des méthodes supplémentaires pour configurer les paramètres du réseau sans fil. Pour en
savoir plus sur les paramètres TCP/IP, veuillez consulter Paramétrage de l'adresse IP et du masque de sousréseau à la page 14. Ensuite, dans Impression réseau à partir de Windows® : impression poste-à-poste
TCP/IP de base à la page 83 ou Impression réseau à partir d'un Macintosh à l'aide du pilote BR-Script 3
à la page 90, vous apprendrez de quelle façon installer le logiciel et les pilotes de réseau sur le système
d'exploitation de votre ordinateur.
Remarque
• Pour obtenir les meilleurs résultats lors de l'impression quotidienne de documents, placez l'appareil
Brother le plus près possible du point d'accès/routeur avec le moins d'obstructions possibles. De gros
objets et des murs séparant deux appareils ainsi que les interférences d'autres appareils électroniques
peuvent affecter la vitesse de transfert des données de vos documents.
En raison de ces facteurs, le sans fil n'est peut-être pas la meilleure méthode de connexion pour tous les
types de documents et applications. Si vous imprimez des gros fichiers, tels que des documents à pages
multiples avec du texte et des graphiques importants, vous devriez considérer l'utilisation d'un réseau
Ethernet câblé pour un transfert de données plus rapide ou d'une connexion USB pour un débit maximal.
• Quoique l'appareil Brother MFC-9325CW puisse être utilisé en réseau câblé et sans fil, on ne peut utiliser
qu'une seule méthode de connexion à la fois.
20
3
Configuration de votre appareil pour un réseau sans fil (MFC-9325CW)
Termes et concepts relatifs aux réseaux sans fil
3
Si vous voulez utiliser votre appareil sur un réseau sans fil, vous devez configurer l'appareil afin de faire
correspondre les paramètres du réseau sans fil existant. Cette section définit plusieurs termes et concepts
relatifs à ces paramètres qui peuvent se révéler utiles pour configurer l’appareil au sein d'un réseau sans fil.
SSID (Service Set Identifier) et canaux
3
Vous devez configurer l'identifiant SSID et un canal pour préciser le réseau sans fil auquel vous voulez vous
connecter.
SSID
Chaque réseau sans fil dispose de son propre nom de réseau que l’on appelle SSID ou ESSID (Extended
Service Set Identifier) en langage technique. Le SSID a une valeur de 32 octets ou moins, et il est assigné
au point d’accès. Les appareils que vous voulez associer au réseau sans fil doivent correspondre au point
d’accès. Les appareils liés au point d’accès et au réseau sans fil envoient régulièrement des données sans
fil par paquets (communément appelés balises) qui contiennent les informations SSID. Quand votre
appareil lié au réseau sans fil reçoit une balise, vous pouvez en conclure que le réseau sans fil est
suffisamment proche pour que les ondes radio atteignent votre appareil.
Canaux
Les réseaux sans fil utilisent des canaux. Chaque canal sans fil est associé à une fréquence différente.
Vous disposez d'un maximum de 14 canaux différents quand vous utilisez un réseau sans fil. Toutefois,
dans de nombreux pays, le nombre de canaux disponibles est restreint. (Pour plus d’informations, voir
Réseau Ethernet sans fil à la page 162.)
Authentification et cryptage
3
La plupart des réseaux sans fil utilisent des paramètres de sécurité. Ces derniers définissent l’authentification
(la façon dont l’appareil s’identifie au réseau) et le cryptage (la façon dont les données sont encodées
lorsqu’elles sont transmises sur le réseau). Si vous ne spécifiez pas correctement ces options au
moment de configurer votre appareil sans fil Brother, il ne pourra pas établir de connexion au réseau
sans fil. Par conséquent, vous devez configurer ces options avec le plus grand soin. Veuillez consulter les
renseignements ci-dessous pour vérifier quelles méthodes d’authentification et de cryptage sont compatibles
avec votre appareil sans fil Brother.
21
3
Configuration de votre appareil pour un réseau sans fil (MFC-9325CW)
Méthodes d’authentification
3
L’imprimante Brother prend en charge les méthodes suivantes :
Système ouvert
Les appareils sans fil ont accès au réseau sans authentification.
Clé partagée
Une clé secrète, déterminée au préalable, est partagée par tous les périphériques qui accèdent au réseau
sans fil.
L'appareil sans fil Brother utilise la clé WEP comme clé prédéfinie.
WPA-PSK/WPA2-PSK
Cette méthode active une clé Wi-Fi Protected Access préalablement partagée (WPA-PSK/WPA2-PSK), qui
permet à l'appareil sans fil Brother d'établir une liaison avec des points d'accès au moyen d'un chiffrement
TKIP pour WPA-PSK ou AES pour WPA-PSK et WPA2-PSK (WPA-Personal).
LEAP
Le protocole Cisco LEAP (Light Extensible Authentification Protocol) a été mis au point par Cisco
Systems, Inc. et utilise un nom d'utilisateur et un mot de passe pour l'authentification.
EAP-FAST
Le protocole EAP-FAST (Extensible Authentification Protocol-Flexible Authentification via Secured
Tunnel) a été mis au point par Cisco Systems, Inc. et utilise un nom d'utilisateur et un mot de passe pour
l'authentification, ainsi que des algorithmes de clés symétriques pour réaliser un processus
d'authentification en tunnel.
L'appareil Brother prend en charge les authentifications internes suivantes :
• EAP-FAST/NONE
Authentification EAP-FAST pour réseaux CCXv3.
• EAP-FAST/MS-CHAPv2
Authentification EAP-FAST pour réseaux CCXv4. Utilise MS-CHAPv2 comme méthode
d'authentification interne.
• EAP-FAST/GTC
Authentification EAP-FAST pour réseaux CCXv4. Utilise GTC comme méthode d'authentification
interne.
22
3
Configuration de votre appareil pour un réseau sans fil (MFC-9325CW)
Méthodes de cryptage
3
Le cryptage sert à assurer la sécurité des données qui sont transmises sur le réseau sans fil. L'appareil sans
fil Brother prend en charge les méthodes de cryptage suivantes :
Aucune
Aucune méthode de cryptage n’est utilisée.
WEP
3
En utilisant la méthode de cryptage WEP (Wired Equivalent Privacy), les données sont transmises et
reçues avec une clé sécurisée.
TKIP
TKIP (Temporal Key Integrity Protocol) contient une clé par paquet qui combine un contrôle d’intégrité de
message et un mécanisme de réencodage.
AES
AES (Advanced Encryption Standard) est la norme de cryptage poussé agréée Wi-Fi.
CKIP
Cisco Key Integrity Protocol est le protocole exclusif pour LEAP de Cisco Systems, Inc.
Clé de réseau
3
Des règles s'appliquent à chaque méthode de sécurité :
Système ouvert / clé partagée avec WEP
Cette clé, qui a une valeur de 64 bits ou de 128 bits, doit être entrée au format ASCII ou hexadécimal.
• 64 (40) bits en format ASCII :
Utilise 5 caractères de texte, par exemple « WSLAN » (sensible à la casse).
• 64 (40) bits en format hexadécimal :
Utilise 10 chiffres de données hexadécimales, par exemple « 71f2234aba ».
• 128 (104) bits en format ASCII :
Utilise 13 caractères de texte, par exemple « Wirelesscomms » (sensible à la casse).
• 128 (104) bits en format hexadécimal :
Utilise 26 chiffres de données hexadécimales, par exemple « 71f2234ab56cd709e5412aa2ba ».
WPA-PSK/WPA2-PSK et TKIP ou AES
Utilise une clé préalablement partagée (PSK) de 8 à 63 caractères de long.
LEAP
Utilise un ID utilisateur et un mot de passe.
• Nom d'utilisateur : longueur maximale de 64 caractères.
• Mot de passe : longueur maximale de 32 caractères.
EAP-FAST
Utilise un ID utilisateur et un mot de passe.
• Nom d'utilisateur : longueur maximale de 64 caractères.
• Mot de passe : longueur maximale de 32 caractères.
23
Configuration de votre appareil pour un réseau sans fil (MFC-9325CW)
Tableau pas à pas pour la configuration du réseau sans fil
3
Pour le mode Infrastructure
a
3
Confirmez l'environnement de votre réseau. Voir page 26.
3
Mode Infrastructure
Mode Ad-hoc
Connexion à un ordinateur avec point d'accès
b
ou
Voir page 25
Connexion à un ordinateur sans fil sans point
d'accès
Confirmez la méthode de configuration du réseau sans fil. Voir page 27.
Utilisation de
l'installateur Brother
(recommandé)
Utilisation du menu
de panneau de
commande
WPS/AOSS
(mode sans fil
automatique)
Utilisation de
l’Assistant de
configuration à
partir du panneau
de commande
Utilisation de la
méthode NIP de
Wi-Fi Protected
Setup
Utilisation temporaire d'un câble USB
c
Configurez votre appareil pour un réseau sans fil. Voir page 30.
Pour Windows®
Voir page 40
Pour Macintosh
Voir page 42
Voir page 30
Voir page 33
Voir page 38
Installation des pilotes et des logiciels (Voir le Guide d'installation rapide)
La configuration sans fil et l'installation des pilotes et des logiciels sont terminées.
24
Configuration de votre appareil pour un réseau sans fil (MFC-9325CW)
Pour le mode Ad-hoc
a
3
Confirmez l'environnement de votre réseau. Voir page 26.
Mode Ad-hoc
Mode Infrastructure
Connexion à un ordinateur sans fil sans point
d'accès
b
ou
Voir page 24
Connexion à un ordinateur avec point d'accès
3
Confirmez la méthode de configuration du réseau sans fil. Voir page 27.
Utilisation de l’Assistant de configuration à partir du panneau de commande (recommandé)
c
Configurez votre appareil pour un réseau sans fil. Voir page 30.
Voir page 33
Installation des pilotes et des logiciels (Voir le Guide d'installation rapide)
La configuration sans fil et l'installation des pilotes et des logiciels sont terminées.
25
Configuration de votre appareil pour un réseau sans fil (MFC-9325CW)
Confirmation de l’environnement de votre réseau
3
Connexion à un ordinateur avec point d'accès au réseau (mode Infrastructure)
3
1
3
4
2
3
1 Point d'accès
2 Imprimante réseau sans fil (votre appareil)
3 Ordinateur sans fil connecté au point d'accès
4 Ordinateur câblé qui ne prend pas en charge le sans fil connecté au point d'accès à l'aide d'un
câble Ethernet
Connexion à un ordinateur sans fil sans point d'accès au réseau (mode Ad-hoc)
3
Ce type de réseau ne possède pas de point d'accès central. Tous les clients sans fil communiquent
directement entre eux. Quand l'appareil sans fil Brother (votre appareil) fait partie de ce réseau, il reçoit toutes
les tâches d'impression directement de l'ordinateur qui envoie les données d'impression.
2
1
2
1 Imprimante réseau sans fil (votre appareil)
2 Ordinateur compatible sans fil
Remarque
Nous ne garantissons pas la connexion sans fil avec les produits Windows Server® en mode Ad-hoc.
26
Configuration de votre appareil pour un réseau sans fil (MFC-9325CW)
Confirmation de la méthode de configuration de votre réseau
sans fil
3
Il existe quatre méthodes de configuration de votre appareil réseau sans fil. Vous pouvez utiliser l'application
d'installation Brother (recommandé), WPS/AOSS depuis le menu du panneau de commande, le panneau de
commande de l'appareil ou la méthode NIP de Wi-Fi Protected Setup. Le processus de configuration diffère
en fonction de l’environnement du réseau.
Configuration avec l'installateur Brother du CD-ROM pour configurer votre
appareil pour un réseau sans fil (Recommandé)
3
3
Nous recommandons l'utilisation de l'installateur Brother du CD-ROM qui est fourni avec l'imprimante. Vous
serez guidé par les instructions qui s'affichent à l'écran avant que vous puissiez utiliser votre appareil réseau
sans fil Brother. Avant de commencer l'installation, vous devez connaître les paramètres de votre réseau
sans fil. (Voir Utilisation de l’installateur Brother fourni sur le CD-ROM pour configurer votre appareil pour un
réseau sans fil à la page 30.)
Configuration utilisant temporairement un câble USB
Vous pouvez temporairement utiliser un câble USB afin de configurer le réseau sans fil sur votre appareil
Brother.
Méthode USB
Vous pouvez configurer l’appareil à distance à partir d’un ordinateur qui est également relié au réseau à
l'aide d'un câble USB (A) 1.
A
1
Vous pouvez configurer les paramètres sans fil de l'appareil à l'aide d'un câble USB temporairement connecté à un ordinateur câblé ou sans fil.
27
Configuration de votre appareil pour un réseau sans fil (MFC-9325CW)
Configuration avec le menu du panneau de commande WPS ou AOSS
(mode sans fil automatique) (mode Infrastructure seulement)
3
Si votre point d'accès sans fil (A) prend en charge Wi-Fi Protected Setup (PBC 1) ou AOSS™, vous pouvez
configurer l'appareil sans connaître vos paramètres de réseau sans fil. (Voir Utilisation du menu du panneau
de commande WPS ou AOSS pour configurer votre appareil pour un réseau sans fil (mode sans fil
automatique) à la page 30.)
3
A
1
Configuration du bouton-poussoir
Configuration avec l’Assistant de configuration du panneau de commande de
l’appareil pour configurer votre appareil pour un réseau sans fil
3
Vous pouvez utiliser le panneau de commande de l’appareil pour configurer les paramètres de votre réseau
sans fil. En utilisant la fonction Assist config. du panneau de commande, vous pourrez facilement
connecter votre appareil à votre réseau sans fil. Avant de commencer l'installation, vous devez connaître
les paramètres de votre réseau sans fil. (Voir Utilisation de l’Assistant de configuration à partir du panneau
de commande à la page 33.)
28
Configuration de votre appareil pour un réseau sans fil (MFC-9325CW)
Configuration avec la méthode NIP de Wi-Fi Protected Setup
(mode Infrastructure seulement)
3
Si votre point d’accès sans fil (A) prend en charge Wi-Fi Protected Setup, vous pouvez aussi effectuer la
configuration en utilisant la méthode NIP de Wi-Fi Protected Setup. (Voir Utilisation de la méthode NIP de
Wi-Fi Protected Setup à la page 38.)
3
Connexion lorsque le point d’accès sans fil/routeur (A) est utilisé comme registraire 1.
A
Connexion lorsqu'un autre appareil (C), tel qu'un ordinateur, est utilisé comme registraire 1.
A
C
1
Le registraire est un dispositif qui gère le réseau sans fil.
29
Configuration de votre appareil pour un réseau sans fil (MFC-9325CW)
Configuration de votre appareil pour un réseau sans fil
3
IMPORTANT
• Si vous avez l’intention de connecter l’appareil Brother à votre réseau, nous vous conseillons de consulter
votre administrateur système avant l'installation. Avant de commencer l'installation, vous devez
connaître les paramètres de votre réseau sans fil.
• Si vous avez configuré précédemment les paramètres sans fil de l'appareil, vous devez réinitialiser les
paramètres de réseau local avant de pouvoir à nouveau configurer les paramètres sans fil. Appuyez sur
Menu, 7, 0 pour Réinit. réseau, appuyez sur 1 pour Init., puis choisissez 1 pour Oui afin
d'accepter la modification. L'appareil redémarrera automatiquement.
Utilisation de l’installateur Brother fourni sur le CD-ROM pour configurer votre
appareil pour un réseau sans fil
3
3
Pour l'installation, voir Configuration sans fil pour Windows® avec l’installateur Brother (pour MFC-9325CW)
au chapitre 4 et Configuration sans fil pour Macintosh avec l’installateur Brother (MFC-9325CW seulement)
au chapitre 5.
Utilisation du menu du panneau de commande WPS ou AOSS pour configurer
votre appareil pour un réseau sans fil (mode sans fil automatique)
3
Si votre point d'accès sans fil/routeur prend en charge Wi-Fi Protected Setup (PBC 1) ou AOSS™, vous
pouvez configurer aisément l'appareil sans connaître vos paramètres de réseau sans fil. Vous trouverez sur
votre appareil Brother le menu WPS/AOSS à partir du panneau de commande. Cette fonction détecte
automatiquement le mode utilisé par votre point d'accès : Wi-Fi Protected Setup ou AOSS™. En appuyant
sur un bouton du point d'accès sans fil/routeur et de l'appareil, vous pouvez configurer le réseau sans fil et
les paramètres de sécurité. Consultez le guide utilisateur du routeur ou du point d’accès sans fil de votre
réseau local pour plus d'informations sur le mode d'utilisation du mode correspondant.
1
Configuration du bouton-poussoir
Remarque
Les routeurs ou points d’accès qui prennent en charge Wi-Fi Protected Setup ou AOSS™ utilisent les
symboles suivants.
a
Branchez le cordon d'alimentation de l'appareil sur la prise de courant c.a. Enclenchez l'interrupteur
d'alimentation de l’appareil.
30
Configuration de votre appareil pour un réseau sans fil (MFC-9325CW)
b
Appuyez sur Menu, 7, 2, 7. Utilisez a ou b pour choisir Marche, puis appuyez sur OK.
Appuyez sur Arrêt/Sortie.
RL sfil actv.
Marche
c
Appuyez sur Menu, 7, 2, 3 pour SES/WPS/AOSS.
Cette fonction détecte automatiquement quel mode (Wi-Fi Protected Setup ou AOSS™) utilise votre
point d'accès pour configurer votre appareil.
3
RL sans fil
3.SES/WPS/AOSS
Remarque
Si votre point d’accès sans fil prend en charge Wi-Fi Protected Setup (Méthode NIP) et que vous voulez
configurer votre appareil en utilisant la méthode NIP (numéro d’identification personnel ), voir Utilisation
de la méthode NIP de Wi-Fi Protected Setup à la page 38.
d
L'appareil recherche un point d'accès qui prend en charge Wi-Fi Protected Setup ou AOSS™ pendant
2 minutes.
Paramètres WLAN
e
Mettez votre point d'accès en mode Wi-Fi Protected Setup ou AOSS™, en fonction du mode pris en
charge par celui-ci. Reportez-vous à la documentation de votre point d'accès. Le message
Connexion AOSS ou Connexion WPS s'affiche sur l'afficheur pendant que l'appareil recherche votre
point d'accès.
f
Si l'afficheur indique Connecté, l'appareil a obtenu une connexion à votre point d'accès/routeur. Vous
pouvez alors utiliser votre appareil sur un réseau sans fil.
Si l'afficheur indique Erreur connexion, c'est qu'un chevauchement de session a été détecté.
L'appareil a détecté plusieurs points d'accès/routeurs sur votre réseau lorsque le mode
Wi-Fi Protected Setup ou AOSS™ est activé. Assurez-vous que le mode Wi-Fi Protected Setup ou
AOSS™ est activé sur un seul point d'accès/routeur et reprenez à partir de l'étape c.
Si l'afficheur indique Abs point accès, c'est que l'appareil n'a pas détecté votre point d'accès/routeur
sur votre réseau lorsque le mode Wi-Fi Protected Setup ou AOSS™ est activé. Rapprochez l'appareil
de votre point d'accès/routeur et reprenez à l'étape c.
Si l'afficheur indique Err. Connexion, c'est que l'appareil n'a pas réussi à obtenir une connexion à
votre point d'accès/routeur. Reprenez à partir de l'étape c. Si ce message s’affiche à nouveau,
réinitialisez les paramètres par défaut de l'appareil et réessayez. (Pour la réinitialisation, voir
Rétablissement des réglages d'usine des paramètres réseau à la page 77.)
31
Configuration de votre appareil pour un réseau sans fil (MFC-9325CW)
Messages affichés à l'écran ACL lors de l'utilisation du menu du panneau de commande WPS/AOSS
Affichage à l'écran ACL
État de la connexion
Action
Recherche ou accès au point d'accès
et téléchargement des paramètres du
point d'accès
—
Connexion au point d'accès
—
Connecté
Connexion réussie
—
Erreur connexion
Détection d'un chevauchement de
session
Assurez-vous que le mode Wi-Fi Protected Setup
ou AOSS™ est activé sur un seul routeur ou point
d'accès et reprenez à partir de l'étape c.
Abs point accès
Échec de la détection du point d'accès
Rapprochez l'appareil de votre point
d'accès/routeur et reprenez à l'étape c.
Paramètres WLAN
Connexion WPS
Connexion AOSS
3
1 Reprenez à partir de l'étape c.
Err. Connexion
Échec de la connexion
2 Si ce message continue à s’afficher,
réinitialisez les paramètres d'usine de l'appareil
et réessayez.
(Windows®)
Vous avez terminé la configuration du réseau sans fil. Si vous souhaitez continuer
l'installation des pilotes et des logiciels nécessaires au fonctionnement de votre appareil,
sélectionnez Installer le logiciel MFL-Pro Suite à partir du menu du CD-ROM.
(Macintosh)
Vous avez terminé la configuration du réseau sans fil. Si vous désirez continuer l'installation
des pilotes et des logiciels nécessaires au fonctionnement de votre appareil, double-cliquez
sur Start Here OSX sur le CD-ROM.
32
Configuration de votre appareil pour un réseau sans fil (MFC-9325CW)
Utilisation de l’Assistant de configuration à partir du panneau de commande
3
Vous pouvez configurer votre appareil Brother à l'aide de la fonction Assist config. Celle-ci se trouve
dans le menu Réseau du panneau de commande de l'appareil. Les étapes ci-dessous expliquent comment
procéder.
a
Notez les paramètres réseau sans fil de votre point d'accès ou de votre routeur sans fil. Si vous les
ignorez, contactez votre administrateur réseau ou le fabricant de votre point d'accès/routeur.
3
Notez les paramètres sans fil actuels du réseau.
Nom du réseau (SSID/ESSID) :
Mode de communication Méthode d'authentification
Mode de cryptage
Infrastructure
WEP 2
Système ouvert
AUCUNE
Clé partagée
WEP
WPA/WPA2-PSK 1
AES
Clé réseau 4
—
2
TKIP 3
LEAP
CKIP
EAP-FAST/NONE
AES
EAP-FAST/MS-CHAPv2
TKIP
EAP-FAST/GTC
Ad hoc
Système ouvert
WEP 2
AUCUNE
—
1
WPA/WPA2-PSK est une clé Wi-Fi Protected Access préalablement partagée, qui permet à l'appareil sans fil Brother d'établir une liaison
avec des points d'accès au moyen d'un chiffrement TKIP ou AES (WPA-Personal). WPA2-PSK (AES), WPA-PSK (TKIP/AES) utilise une
clé préalablement partagée (PSK) de 8 à 63 caractères de long.
2
La clé WEP, destinée aux réseaux à cryptage 64 bits ou 128 bits, peut contenir des chiffres et des lettres. Si vous ne connaissez pas ces
informations, consultez la documentation de votre point d'accès ou de votre routeur sans fil. Cette clé, qui a une valeur de 64 bits ou de
128 bits, doit être entrée au format ASCII ou hexadécimal.
33
Configuration de votre appareil pour un réseau sans fil (MFC-9325CW)
Exemples :
ASCII 64 bits :
Utilise 5 caractères de texte, par exemple « Hello »
(sensible à la casse)
Hexadécimal 64 bits :
Utilise 10 chiffres de données hexadécimales, par exemple
« 71f2234aba »
ASCII 128 bits :
Utilise 13 caractères de texte, par exemple
3
« Communsansfil » (sensible à la casse)
Hexadécimal 128 bits :
Utilise 26 chiffres de données hexadécimales
par exemple « 71f2234ab56cd709e5412aa3ba »
3
Elle n'est prise en charge que pour WPA-PSK
4
Clé de chiffrement, clé WEP, phrase de passe.
Pour LEAP et EAP-FAST, prenez note du nom d'utilisateur et du mot de passe
Par exemple :
Nom du réseau (SSID/ESSID) :
HELLO
Mode de communication Méthode d'authentification Mode de cryptage
Clé réseau
Infrastructure
12345678
WPA2-PSK
AES
b
Branchez le cordon d'alimentation de l'appareil sur la prise de courant c.a. Enclenchez l'interrupteur
d'alimentation de l’appareil.
c
d
Appuyez sur Menu sur le panneau de commande de l'appareil Brother.
Appuyez sur a ou b pour sélectionner Réseau.
Appuyez sur OK.
Sélect ab ou OK
7.Réseau
e
Appuyez sur a ou b pour sélectionner RL sans fil.
Appuyez sur OK.
Réseau
2.RL sans fil
f
Appuyez sur a ou b pour sélectionner Assist config.
Appuyez sur OK.
RL sans fil
2.Assist config.
34
Configuration de votre appareil pour un réseau sans fil (MFC-9325CW)
g
Si le message suivant s'affiche, appuyez sur 1 pour choisir Marche. Ce réglage a pour effet de
désactiver l'interface de réseau câblé.
RL sfil actv. ?
1.Marche 2.Arrêt
h
L'appareil parcourt votre réseau et affiche la liste des SSID disponibles. Vous devriez voir le SSID que
vous avez noté auparavant. Si l'appareil trouve plusieurs réseaux, utilisez la touche a ou b pour choisir
votre réseau puis appuyez sur OK. Allez à l.
Si votre point d'accès est paramétré pour ne pas diffuser le SSID, vous devez l'ajouter manuellement.
Allez à i.
i
Sélectionnez <Nouveau SSID> à l'aide de a ou b.
Appuyez sur OK. Allez à j.
SélectionnerSSID
<Nouveau SSID>
j
Entrez un nouveau SSID. (Pour en savoir plus sur la façon de taper du texte, voir Saisie de texte
à la page 183.)
Appuyez sur OK.
SSID:
k
Appuyez sur a ou b pour sélectionner Infrastructure ou Ad-hoc.
Appuyez sur OK.
Effectuez l'une des opérations suivantes :
Si vous avez choisi Infrastructure, allez à l'étape l.
Si vous avez choisi Ad-hoc, allez à l'étape m.
Mode sélection
Infrastructure
l
Sélectionnez la méthode d'authentification à l'aide de a ou b, et appuyez sur OK.
Aut. Sélection
Système ouvert
Effectuez l'une des opérations suivantes :
Si vous avez choisi Système ouvert, passez à l'étape m.
Si vous avez choisi Touche partagée, passez à l'étape n.
Si vous avez choisi WPA/WPA2-PSK, allez à l'étape q.
Si vous avez choisi LEAP, passez à l'étape r.
Si vous avez choisi EAP-FAST/AUCUN, EAP-FAST/MSCHAP 1 ou EAP-FAST/GTC, allez à l'étape q.
1
Affiché sur l'ACL sous la forme EAP-FAST/MSCHAPv2.
35
3
Configuration de votre appareil pour un réseau sans fil (MFC-9325CW)
m
Sélectionnez le type de cryptage, Aucun ou WEP à l'aide de a ou b, et appuyez sur OK.
Cryptage
Aucun
Effectuez l'une des opérations suivantes :
Si vous avez choisi Aucun, passez à l'étape t.
Si vous avez choisi WEP, passez à l'étape n.
n
3
Sélectionnez l'option de clé, Touc1, Touc2, Touc3, Touc4 à l'aide de a ou b, et appuyez sur OK.
Conf touche WEP
Touc1:
Si vous avez choisi la clé qui affiche **********, allez à l'étape o.
Si vous avez choisi une clé vierge, allez à p.
o
Si vous désirez changer la clé que vous avez sélectionnée à l'étape n, appuyez sur 1 pour sélectionner
Change. Allez à l'étape p.
Si vous désirez conserver la clé que vous avez sélectionnée à l'étape n, appuyez sur 2 pour
sélectionner Garde. Allez à l'étape t.
Touc1:***********
1.Change 2.Garde
p
Entrez la nouvelle clé WEP que vous avez notée à l'étape a, page 33. Appuyez sur OK. Allez à
l'étape t. (Pour savoir comment entrer du texte à l'aide du clavier, voir Saisie de texte à la page 183.)
WEP:
q
Sélectionnez le type de cryptage, TKIP ou AES à l'aide de a ou b. Appuyez sur OK.
Si vous avez choisi WPA/WPA2-PSK à l'étape l, allez à l'étape s.
Si vous avez choisi EAP-FAST à l'étape l, allez à l'étape r.
Cryptage
TKIP
r
Entrez le nom d'utilisateur que vous avez noté à l'étape a, page 33. Appuyez sur OK. Allez à l'étape s.
(Pour savoir comment entrer du texte à l'aide du clavier, voir Saisie de texte à la page 183.)
UTILISATEUR :
s
Entrez le mot de passe que vous avez noté à l'étape a, page 33. Appuyez sur OK. Allez à l'étape t.
(Pour entrer manuellement le texte, voir Saisie de texte à la page 183.)
MOT DE PASSE :
t
Pour appliquer les paramètres, sélectionnez Oui. Pour annuler, sélectionnez Non.
Appl paramètres?
1.Oui 2.Non
Si vous avez choisi Oui, allez à l'étape u.
Si vous avez choisi Non, revenez à l'étape h.
36
Configuration de votre appareil pour un réseau sans fil (MFC-9325CW)
u
v
L'appareil commence à se connecter à l'appareil sans fil que vous avez sélectionné.
Si votre appareil sans fil réussit à se connecter, l'afficheur indique Connecté pendant 60 secondes et
la configuration est terminée.
Connecté
Si la connexion échoue, l'afficheur indique Err. Connexion pendant une minute. Voir Dépannage des
réseaux sans fil (MFC-9325CW) à la page 152.
(Windows®)
Vous avez terminé la configuration du réseau sans fil. Si vous souhaitez continuer
l'installation des pilotes et des logiciels nécessaires au fonctionnement de votre appareil,
sélectionnez Installer le logiciel MFL-Pro Suite à partir du menu du CD-ROM.
(Macintosh)
Vous avez terminé la configuration du réseau sans fil. Si vous désirez continuer l'installation
des pilotes et des logiciels nécessaires au fonctionnement de votre appareil, double-cliquez
sur Start Here OSX sur le CD-ROM.
37
3
Configuration de votre appareil pour un réseau sans fil (MFC-9325CW)
Utilisation de la méthode NIP de Wi-Fi Protected Setup
3
Si votre point d'accès/routeur sans fil prend en charge Wi-Fi Protected Setup (méthode NIP), vous pouvez
configurer aisément l'appareil. La méthode NIP (numéro d’identification personnel) est une des méthodes de
connexion mises au point par Wi-Fi Alliance. En entrant le NIP créé par un enrôlé (votre appareil) dans le
registraire (un dispositif qui gère le réseau sans fil), vous pouvez configurer le réseau sans fil et les
paramètres de sécurité. Consultez la documentation du point d’accès sans fil/routeur de votre réseau local
pour plus d'informations sur le mode d'utilisation de Wi-Fi Protected Setup.
Remarque
Les routeurs ou les points d'accès qui prennent en charge Wi-Fi Protected Setup affichent le symbole cidessous.
a
Branchez le cordon d'alimentation de l'appareil sur la prise de courant c.a. Enclenchez l'interrupteur
d'alimentation de l’appareil.
b
Appuyez sur Menu, 7, 2, 7. Utilisez a ou b pour choisir Marche, puis appuyez sur OK.
Appuyez sur Arrêt/Sortie.
RL sfil actv.
Marche
c
d
Appuyez sur Menu, 7, 2, 4 pour WPS a/code NIP.
L'écran ACL affichera un NIP à 8 chiffres et l'appareil commencera à chercher un point d'accès pendant
5 minutes.
Connexion WPS
NIP:XXXXXXXX
e
À partir d’un ordinateur relié au réseau, tapez « http://adresse IP du point d’accès/ » dans
le navigateur. (L'« adresse IP du point d’accès » est l'adresse IP du dispositif faisant office de
registraire 1.) Allez à la page de paramétrage de WPS (Wi-Fi Protected Setup), entrez le NIP affiché par
l'écran ACL à l'étape d pour le registraire et suivez les instructions affichées à l'écran.
1
Normalement, le registraire est le point d'accès/routeur.
Remarque
La page de paramétrage diffère selon la marque du point d'accès/routeur. Consultez la documentation de
votre point d'accès/routeur.
38
3
Configuration de votre appareil pour un réseau sans fil (MFC-9325CW)
Windows Vista® et Windows® 7
3
Si vous utilisez votre ordinateur Windows Vista® ou Windows® 7 comme registraire, suivez les étapes
suivantes :
Remarque
Pour utiliser un ordinateur Windows Vista® ou Windows® 7 comme registraire, vous devez avant tout
l'enregistrer sur votre réseau. Consultez la documentation de votre point d'accès/routeur.
1
3
(Windows Vista®)
Cliquez sur
, Réseau puis sur Ajouter un périphérique sans fil.
(Windows® 7)
Cliquez sur
, Panneau de configuration, Réseau et Internet, puis sur Ajouter un
périphérique sans fil au réseau.
f
2
Choisissez votre appareil et cliquez sur Suivant.
3
Entrez le NIP affiché à l'écran ACL à l'étape d à la page 38, puis cliquez sur Suivant.
4
Choisissez le réseau auquel vous voulez vous connecter, et puis cliquez sur Suivant.
5
Cliquez sur Fermer.
Si l'afficheur indique Connecté, c'est que l'appareil a obtenu une connexion à votre point
d'accès/routeur. Vous pouvez alors utiliser votre appareil sur un réseau sans fil.
Si l'afficheur indique Err. Connexion, c'est que l'appareil n'a pas réussi à obtenir une connexion à
votre point d'accès/routeur. Reprenez à partir de l'étape c. Si ce message s’affiche à nouveau,
réinitialisez les paramètres par défaut de l'appareil et réessayez. (Pour la réinitialisation, voir
Rétablissement des réglages d'usine des paramètres réseau à la page 77.)
Si l'afficheur indique Abs point accès, c'est que l'appareil n'a pas détecté votre point d'accès/routeur
sur votre réseau en mode Wi-Fi Protected Setup. Rapprochez l'appareil de votre point d'accès/routeur
et reprenez à l'étape c.
Il se peut aussi qu'un NIP incorrect ait été entré sur la page de paramètres WPS (Wi-Fi Protected Setup)
de votre routeur ou de votre point d'accès. Entrez le NIP correct et recommencez à l'étape c.
(Windows®)
Vous avez terminé la configuration du réseau sans fil. Si vous souhaitez continuer
l'installation des pilotes et des logiciels nécessaires au fonctionnement de votre appareil,
sélectionnez Installer le logiciel MFL-Pro Suite à partir du menu du CD-ROM.
(Macintosh)
Vous avez terminé la configuration du réseau sans fil. Si vous désirez continuer l'installation
des pilotes et des logiciels nécessaires au fonctionnement de votre appareil, double-cliquez
sur Start Here OSX sur le CD-ROM.
39
4
Configuration sans fil pour Windows®
avec l’installateur Brother
(pour MFC-9325CW)
4
Configuration en mode Infrastructure
4
Avant la configuration des paramètres sans fil
4
4
IMPORTANT
Les instructions suivantes vous permettront d'installer votre appareil Brother dans un environnement
réseau à l'aide de l'application d'installation automatique Brother pour Windows® fournie sur le CD-ROM
accompagnant l'appareil.
Si vous utilisez Windows® XP ou un ordinateur connecté au point d'accès/routeur à l'aide d'un câble réseau,
vous devez savoir vos paramètres du réseau sans fil.
Paramètre
Notez le paramètre actuel du réseau sans fil
SSID (nom du réseau)
Clé de réseau
(clé de sécurité/clé de chiffrement)
Si vous avez préalablement configuré les paramètres sans fil de l'imprimante, vous devez réinitialiser le
serveur d'impression à ses paramètres par défaut (voir la section Rétablissement des réglages d'usine des
paramètres réseau à la page 77.
Vous devez utiliser de manière temporaire un câble USB pendant la configuration.
40
Configuration sans fil pour Windows® avec l’installateur Brother (pour MFC-9325CW)
Configuration des paramètres sans fil
a
b
Insérez le CD-ROM fourni dans votre lecteur de CD-ROM.
c
Le menu principal du CD-ROM s'affiche. Cliquez sur Installation initiale.
4
L’écran d’installation s’affiche automatiquement.
Si l'écran des noms de modèle apparaît, choisissez votre appareil. Si l'écran des langues apparaît,
choisissez votre langue.
4
Remarque
• Si la fenêtre ne s'affiche pas, utilisez Windows® Explorer pour exécuter le programme start.exe à partir du
dossier racine du CD-ROM de Brother.
• Lorsque l'écran Contrôle de compte d'utilisateur s'affiche,
(Windows Vista®) cliquez sur Autoriser.
(Windows® 7) cliquez sur Oui.
d
e
f
g
Cliquez sur Assistant de configuration de la connexion sans fil.
Choisissez Utiliser directement l'ordinateur ou le panneau de commande puis cliquez sur Suivant.
Choisissez Utiliser temporairement un câble USB (recommandé) puis cliquez sur Suivant.
Quand l'écran Remarque importante s'affiche, lisez la remarque, cochez la case après avoir vérifié que
la connexion sans fil est activée, puis cliquez sur Suivant.
Pour configurer les paramètres sans fil, suivez les consignes qui s'affichent à l'écran.
Vous avez terminé la configuration de réseau sans fil. Si vous désirez continuer l'installation
des pilotes et des logiciels nécessaires au fonctionnement de votre appareil, veuillez
sélectionner Installer le logiciel MFL-Pro Suite à partir du menu du CD-ROM.
41
5
Configuration sans fil pour Macintosh
avec l’installateur Brother
(MFC-9325CW seulement)
5
Configuration en mode Infrastructure
5
Avant la configuration des paramètres sans fil
5
IMPORTANT
Les instructions suivantes vous permettront d'installer votre appareil Brother dans un environnement
réseau à l'aide de l'application d'installation Brother pour Macintosh qui se trouve sur le CD-ROM
accompagnant l'appareil.
5
Avant de configurer votre appareil, vous devez savoir vos paramètres du réseau sans fil.
Paramètre
Notez le paramètre actuel du réseau sans fil
SSID (nom du réseau)
Clé de réseau
(clé de sécurité/clé de chiffrement)
Si vous avez préalablement configuré les paramètres sans fil de l'imprimante, vous devez réinitialiser le
serveur d'impression à ses paramètres par défaut (voir la section Rétablissement des réglages d'usine des
paramètres réseau à la page 77).
Vous devez utiliser de manière temporaire un câble USB pendant la configuration.
42
Configuration sans fil pour Macintosh avec l’installateur Brother (MFC-9325CW seulement)
Configuration des paramètres sans fil
a
b
c
d
e
f
Insérez le CD-ROM fourni dans votre lecteur de CD-ROM.
g
h
Choisissez Utiliser temporairement un câble USB (recommandé) puis cliquez sur Suivant.
5
Double-cliquez sur l'icône MFL_PRO Suite sur le bureau.
Double-cliquez sur l'icône Utilitaires.
Double-cliquez sur Assistant de configuration de la connexion sans fil.
Choisissez Utiliser directement l'ordinateur ou le panneau de commande puis cliquez sur Suivant.
Lisez la Remarque importante. Cochez la case après avoir vérifié le SSID et la clé réseau, puis cliquez
sur Suivant.
Pour configurer les paramètres sans fil, suivez les consignes qui s'affichent à l'écran.
Vous avez terminé la configuration de réseau sans fil. Si vous désirez continuer l'installation
des pilotes et des logiciels nécessaires au fonctionnement de votre appareil, double-cliquez
sur Start Here OSX sur le CD-ROM.
43
5
6
Configuration à l'aide du panneau de
commande
6
Menu Réseau
6
Avant d'utiliser votre appareil Brother dans un environnement réseau, vous devez configurer les paramètres
TCP/IP appropriés.
Dans le présent chapitre, vous apprendrez comment configurer les paramètres du réseau à l'aide du
panneau de commande, situé à l'avant de l'appareil.
Les sélections du menu Réseau du panneau de commande vous permettent de régler l'appareil Brother
selon la configuration de votre réseau. Appuyez sur Menu, puis appuyez sur a ou b pour sélectionner
Réseau. Passez à la sélection de menu que vous désirez configurer. Pour plus d'informations sur le menu,
voir Tableau des fonctions et réglages par défaut à la page 164.
Veuillez noter que l'appareil est fourni avec le logiciel BRAdmin Light et les applications Configuration à
distance pour Windows® et Macintosh, qui peuvent être également utilisés pour configurer divers aspects du
réseau. (Voir Modification des paramètres du serveur d'impression à la page 16.)
TCP/IP
6
6
Si vous connectez l'appareil à votre réseau à l'aide d'un câble Ethernet, servez-vous des sélections du menu
LAN filaire. Si vous connectez l'appareil à un réseau Ethernet sans fil, servez-vous des sélections du
menu RL sans fil.
Ce menu comprend dix sections : Méthode amorce, Adresse IP, Masq.ss.réseau, Passerelle,
Nom du nœud, Config.wins, Serveur WINS, Serveur DNS, APIPA et IPv6.
Méthode d'amorçage
6
Cette option détermine comment l'appareil obtient une adresse IP. Le paramétrage par défaut est Auto.
Remarque
Si vous ne voulez pas configurer votre serveur d'impression par le biais de DHCP, BOOTP ou RARP, vous
devez régler la Méthode amorce à Statiq pour que le serveur d'impression ait une adresse IP statique.
Ainsi, le serveur d'impression n'essayera pas d'obtenir une adresse IP de l'un de ces systèmes. Pour
modifier la méthode d'amorçage, utilisez le panneau de commande de l'appareil, l'utilitaire BRAdmin Light,
la configuration à distance ou la gestion à partir du Web (navigateur Web).
a
b
Appuyez sur Menu.
c
(MFC-9325CW seulement)
(Connexion câblée) Appuyez sur a ou b pour choisir LAN filaire.
(Connexion sans fil) Appuyez sur a ou b pour choisir RL sans fil.
Appuyez sur OK.
Appuyez sur a ou b pour sélectionner Réseau.
Appuyez sur OK.
(MFC-9125CN) Allez à l'étape d.
(MFC-9325CW) Passez à l'étape c.
44
Configuration à l'aide du panneau de commande
d
Appuyez sur a ou b pour sélectionner TCP/IP.
Appuyez sur OK.
e
Appuyez sur a ou b pour sélectionner Méthode amorce.
Appuyez sur OK.
f
Appuyez sur a ou b pour sélectionner Auto 1, Statiq 2, RARP 3, BOOTP 4 ou DHCP 5.
Appuyez sur OK.
Si vous avez choisi Auto, RARP, BOOTP ou DHCP, allez à l'étape g.
Si vous avez choisi Statiq, allez à l'étape h.
g
Entrez le nombre de tentatives d'obtention de l'adresse IP par l'appareil. Nous vous recommandons
d'entrer 3 ou plus.
Appuyez sur OK.
h
Appuyez sur Arrêt/Sortie.
6
1
Mode Auto
Dans ce mode, l'appareil balaie le réseau pour tenter de trouver un serveur DHCP. S'il en trouve un et si le serveur DHCP est configuré de manière
à attribuer une adresse IP à l'appareil, c'est l'adresse IP fournie par le serveur DHCP qui sera utilisée. S'il n'existe pas de serveur DHCP, l'appareil
balaie le réseau pour tenter de trouver un serveur BOOTP. S'il détecte un serveur BOOTP, et si celui-ci est configuré correctement, l'appareil
obtiendra son adresse IP du serveur BOOTP. S'il n'existe pas de serveur BOOTP, l'appareil balaie le réseau pour tenter de trouver un serveur
RARP. En l'absence de réponse de serveur RARP, l'adresse IP est définie par le protocole APIPA. Après la mise sous tension initiale, l'appareil
peut prendre quelques minutes à balayer le réseau pour trouver un serveur.
2
Mode statique
Dans ce mode, l’adresse IP de l’appareil doit être attribuée manuellement. Une fois entrée, l'adresse IP est verrouillée à l'adresse assignée.
3
Mode RARP
L'adresse IP du serveur d'impression Brother peut être configurée à l'aide de la fonction Reverse ARP (RARP) sur votre ordinateur hôte. (Pour
en savoir plus sur RARP, voir Utilisation de RARP pour configurer l'adresse IP à la page 156.)
4
Mode BOOTP
BOOTP est une alternative à RARP qui présente l'avantage de permettre la configuration du masque de sous-réseau et de la passerelle. (Pour
en savoir plus sur BOOTP, voir Utilisation de BOOTP pour configurer l'adresse IP à la page 155.)
5
Mode DHCP
Le protocole DHCP (protocole de configuration dynamique de l'hôte) est l'un des mécanismes IP automatisés permettant d'attribuer les adresses
IP. Si vous avez un serveur DHCP sur votre réseau (c'est généralement le cas sur un réseau UNIX, Windows® XP ou Windows Vista®, Windows®
7), le serveur d'impression obtient automatiquement son adresse IP d'un serveur DHCP et enregistre son nom avec tout service de nom
dynamique compatible RFC 1001 et 1002.
Remarque
• Si vous ne voulez pas configurer votre serveur d'impression par le biais de DHCP, BOOTP ou RARP, vous devez définir la méthode d'amorçage
statique pour que le serveur d'impression ait une adresse IP statique. Ainsi, le serveur d'impression n'essayera pas d'obtenir une adresse IP de
l'un de ces systèmes. Pour modifier la méthode d'amorçage, utilisez le menu Réseau du panneau de commande de l'appareil, les applications
BRAdmin, la configuration à distance ou la gestion à partir du Web (navigateur Web).
• Sur les réseaux plus petits, le serveur DHCP peut être le routeur.
45
Configuration à l'aide du panneau de commande
Adresse IP
6
Ce champ affiche l'adresse IP actuelle de l'appareil. Si vous avez défini la méthode d'amorçage statique,
entrez l'adresse IP que vous voulez attribuer à l'appareil (consultez votre administrateur réseau pour savoir
quelle adresse IP utiliser). Si vous avez sélectionné une méthode autre que statique, l'appareil tentera de
déterminer son adresse IP par le biais des protocoles DHCP ou BOOTP. L'adresse IP par défaut de votre
appareil sera sans doute incompatible avec le système d'adressage IP adopté pour votre réseau. Nous vous
recommandons de communiquer avec votre administrateur réseau pour obtenir une adresse IP pour le
réseau auquel l'appareil est connecté.
a
b
Appuyez sur Menu.
Appuyez sur a ou b pour sélectionner Réseau.
Appuyez sur OK.
(MFC-9125CN) Allez à l'étape d.
(MFC-9325CW) Passez à l'étape c.
6
c
(MFC-9325CW seulement)
(Connexion câblée) Appuyez sur a ou b pour choisir LAN filaire.
(Connexion sans fil) Appuyez sur a ou b pour choisir RL sans fil.
Appuyez sur OK.
d
Appuyez sur a ou b pour sélectionner TCP/IP.
Appuyez sur OK.
e
Appuyez sur a ou b pour sélectionner Adresse IP.
Appuyez sur OK.
f
Entrez l'adresse IP à l'aide du pavé numérique. (Pour savoir comment entrer des chiffres et du texte, voir
Saisie de texte à la page 183.)
Appuyez sur OK.
g
Appuyez sur Arrêt/Sortie.
46
Configuration à l'aide du panneau de commande
Masq.ss.réseau
6
Ce champ affiche le masque de sous-réseau courant de l'appareil. Si vous n'utilisez pas DHCP ou BOOTP
pour obtenir le masque de sous-réseau, entrez le masque de sous-réseau souhaité. Consultez votre
administrateur réseau pour savoir quel masque de sous-réseau utiliser.
a
b
Appuyez sur Menu.
c
(MFC-9325CW seulement)
(Connexion câblée) Appuyez sur a ou b pour choisir LAN filaire.
(Connexion sans fil) Appuyez sur a ou b pour choisir RL sans fil.
Appuyez sur OK.
d
Appuyez sur a ou b pour sélectionner TCP/IP.
Appuyez sur OK.
e
Appuyez sur a ou b pour sélectionner Masq.ss.réseau.
Appuyez sur OK.
f
Entrez le masque de sous-réseau à l'aide du pavé numérique. (Pour savoir comment entrer des chiffres
et du texte, voir Saisie de texte à la page 183.)
Appuyez sur OK.
g
Appuyez sur Arrêt/Sortie.
Appuyez sur a ou b pour sélectionner Réseau.
Appuyez sur OK.
(MFC-9125CN) Allez à l'étape d.
(MFC-9325CW) Passez à l'étape c.
6
Passerelle
6
Cette option affiche l'adresse de la passerelle ou du routeur actuellement utilisée par l'appareil. Si vous
n'utilisez pas DHCP ou BOOTP pour obtenir l'adresse de la passerelle ou du routeur, tapez l'adresse que
vous voulez attribuer. Si vous n'avez ni passerelle ni routeur, laissez ce champ vide. En cas de doute,
consultez votre administrateur réseau.
a
b
Appuyez sur Menu.
c
(MFC-9325CW seulement)
(Connexion câblée) Appuyez sur a ou b pour choisir LAN filaire.
(Connexion sans fil) Appuyez sur a ou b pour choisir RL sans fil.
Appuyez sur OK.
d
Appuyez sur a ou b pour sélectionner TCP/IP.
Appuyez sur OK.
e
Appuyez sur a ou b pour sélectionner Passerelle.
Appuyez sur OK.
f
Entrez l'adresse de la passerelle à l'aide du pavé numérique. (Pour savoir comment entrer des chiffres
et du texte, voir Saisie de texte à la page 183.)
Appuyez sur OK.
g
Appuyez sur Arrêt/Sortie.
Appuyez sur a ou b pour sélectionner Réseau.
Appuyez sur OK.
(MFC-9125CN) Allez à l'étape d.
(MFC-9325CW) Passez à l'étape c.
47
Configuration à l'aide du panneau de commande
Nom du nœud
6
Vous pouvez enregistrer le nom de l'appareil sur le réseau. Ce nom est souvent appelé nom NetBIOS. Il s'agit
du nom enregistré par le serveur WINS sur votre réseau. Brother recommande d'utiliser le nom
« BRNxxxxxxxxxxxx » pour un réseau câblé ou « BRWxxxxxxxxxxxx » pour un réseau sans fil.
(« xxxxxxxxxxxx » est l'adresse MAC/Ethernet de l'appareil.)
a
b
Appuyez sur Menu.
c
(MFC-9325CW seulement)
(Connexion câblée) Appuyez sur a ou b pour choisir LAN filaire.
(Connexion sans fil) Appuyez sur a ou b pour choisir RL sans fil.
Appuyez sur OK.
Appuyez sur a ou b pour sélectionner Réseau.
Appuyez sur OK.
(MFC-9125CN) Allez à l'étape d.
(MFC-9325CW) Passez à l'étape c.
d
Appuyez sur a ou b pour sélectionner TCP/IP.
Appuyez sur OK.
e
Appuyez sur a ou b pour sélectionner Nom du nœud.
Appuyez sur OK.
f
g
Appuyez sur 1 pour sélectionner Chang.
h
Appuyez sur Arrêt/Sortie.
6
Entrez le nom du nœud à l'aide du pavé numérique. (Pour savoir comment entrer des chiffres et du texte,
voir Saisie de texte à la page 183.)
Appuyez sur OK.
48
Configuration à l'aide du panneau de commande
Config.wins
6
Cette option détermine comment l'appareil obtient l'adresse IP du serveur WINS.
a
b
Appuyez sur Menu.
c
(MFC-9325CW seulement)
(Connexion câblée) Appuyez sur a ou b pour choisir LAN filaire.
(Connexion sans fil) Appuyez sur a ou b pour choisir RL sans fil.
Appuyez sur OK.
d
Appuyez sur a ou b pour sélectionner TCP/IP.
Appuyez sur OK.
e
Appuyez sur a ou b pour sélectionner Config.wins.
Appuyez sur OK.
f
Appuyez sur a ou b pour sélectionner Auto ou Statiq.
Appuyez sur OK.
g
Appuyez sur Arrêt/Sortie.
Appuyez sur a ou b pour sélectionner Réseau.
Appuyez sur OK.
(MFC-9125CN) Allez à l'étape d.
(MFC-9325CW) Passez à l'étape c.
6
Auto
6
Se sert d'une requête DHCP pour déterminer automatiquement l'adresse IP des serveurs WINS primaire et
secondaire. Pour que cette fonction puisse fonctionner, vous devez définir la méthode d'amorçage Auto.
Statique
6
Se sert de l'adresse IP spécifiée pour les serveurs WINS primaire et secondaire.
49
Configuration à l'aide du panneau de commande
Serveur WINS
6
Adresse IP du serveur WINS primaire
6
Ce champ spécifie l'adresse IP du serveur WINS (Windows® Internet Name Service) primaire. S'il est
paramétré à une valeur non égale à zéro, l'appareil communiquera avec ce serveur pour inscrire son nom
auprès du service WINS.
Adresse IP du serveur WINS secondaire
6
Ce champ spécifie l'adresse IP du serveur WINS secondaire. L'adresse est utilisée en guise de sécurité pour
compléter l'adresse du serveur WINS primaire. Si le serveur primaire n'est pas disponible, l'appareil peut tout
de même s'inscrire auprès d'un serveur secondaire. S'il est paramétré à une valeur non égale à zéro,
l'appareil communiquera avec ce serveur pour inscrire son nom auprès du service WINS. Si vous disposez
d'un serveur WINS primaire, mais pas d'un serveur WINS secondaire, veuillez laisser ce champ vide.
6
a
b
Appuyez sur Menu.
c
(MFC-9325CW seulement)
(Connexion câblée) Appuyez sur a ou b pour choisir LAN filaire.
(Connexion sans fil) Appuyez sur a ou b pour choisir RL sans fil.
Appuyez sur OK.
d
Appuyez sur a ou b pour sélectionner TCP/IP.
Appuyez sur OK.
e
Appuyez sur a ou b pour sélectionner Serveur WINS.
Appuyez sur OK.
f
Appuyez sur a ou b pour sélectionner Primaire ou Secondaire.
Appuyez sur OK.
g
Entrez l'adresse du serveur WINS à l'aide du pavé numérique. (Pour savoir comment entrer des chiffres
et du texte, voir Saisie de texte à la page 183.)
Appuyez sur OK.
h
Appuyez sur Arrêt/Sortie.
Appuyez sur a ou b pour sélectionner Réseau.
Appuyez sur OK.
(MFC-9125CN) Allez à l'étape d.
(MFC-9325CW) Passez à l'étape c.
50
Configuration à l'aide du panneau de commande
Serveur DNS
6
Adresse IP du serveur DNS primaire
6
Ce champ spécifie l'adresse IP du serveur DNS (Domain Name System) primaire.
Adresse IP du serveur DNS secondaire
6
Ce champ spécifie l'adresse IP du serveur DNS secondaire. L'adresse est utilisée en guise de sécurité pour
compléter l'adresse du serveur DNS primaire. Si le serveur primaire n'est pas disponible, l'appareil contacte
le serveur DNS secondaire. Si vous disposez d'un serveur DNS primaire, mais pas d'un serveur DNS
secondaire, veuillez laisser ce champ vide.
a
b
Appuyez sur Menu.
c
(MFC-9325CW seulement)
(Connexion câblée) Appuyez sur a ou b pour choisir LAN filaire.
(Connexion sans fil) Appuyez sur a ou b pour choisir RL sans fil.
Appuyez sur OK.
d
Appuyez sur a ou b pour sélectionner TCP/IP.
Appuyez sur OK.
e
Appuyez sur a ou b pour sélectionner Serveur DNS.
Appuyez sur OK.
f
Appuyez sur a ou b pour sélectionner Primaire ou Secondaire.
Appuyez sur OK.
g
Entrez l'adresse du serveur DNS à l'aide du pavé numérique. (Pour savoir comment entrer des chiffres
et du texte, voir Saisie de texte à la page 183.)
Appuyez sur OK.
h
Appuyez sur Arrêt/Sortie.
Appuyez sur a ou b pour sélectionner Réseau.
Appuyez sur OK.
(MFC-9125CN) Allez à l'étape d.
(MFC-9325CW) Passez à l'étape c.
6
51
Configuration à l'aide du panneau de commande
APIPA
6
Si le paramétrage est Activé, le serveur d'impression attribuera automatiquement une adresse IP locale de
liens dans la plage (169.254.1.0 à 169.254.254.255) quand le serveur d'impression ne peut pas obtenir une
adresse IP par la méthode d'amorçage définie. (Voir Méthode d'amorçage à la page 44.) Le paramétrage
Désactivé indique que l’adresse IP ne changera pas si le serveur d’impression ne peut obtenir d’adresse
IP par la méthode d'amorçage définie.
a
b
Appuyez sur Menu.
c
(MFC-9325CW seulement)
(Connexion câblée) Appuyez sur a ou b pour choisir LAN filaire.
(Connexion sans fil) Appuyez sur a ou b pour choisir RL sans fil.
Appuyez sur OK.
d
Appuyez sur a ou b pour sélectionner TCP/IP.
Appuyez sur OK.
e
Appuyez sur a ou b pour sélectionner APIPA.
Appuyez sur OK.
f
Appuyez sur a ou b pour sélectionner Activé ou Désactivé.
Appuyez sur OK.
g
Appuyez sur Arrêt/Sortie.
Appuyez sur a ou b pour sélectionner Réseau.
Appuyez sur OK.
(MFC-9125CN) Allez à l'étape d.
(MFC-9325CW) Passez à l'étape c.
6
52
Configuration à l'aide du panneau de commande
IPv6
6
Cet appareil est compatible IPv6, le protocole Internet nouvelle génération. Si vous voulez utiliser le protocole
IPv6, cliquez sur Marche. Le paramétrage par défaut pour IPv6 est Arrêt. Pour en savoir plus sur le
protocole IPv6, visitez le site http://solutions.brother.com/.
a
b
Appuyez sur Menu.
c
(MFC-9325CW seulement)
(Connexion câblée) Appuyez sur a ou b pour choisir LAN filaire.
(Connexion sans fil) Appuyez sur a ou b pour choisir RL sans fil.
Appuyez sur OK.
Appuyez sur a ou b pour sélectionner Réseau.
Appuyez sur OK.
(MFC-9125CN) Allez à l'étape d.
(MFC-9325CW) Passez à l'étape c.
d
Appuyez sur a ou b pour sélectionner TCP/IP.
Appuyez sur OK.
e
Appuyez sur a ou b pour sélectionner IPv6.
Appuyez sur OK.
f
Appuyez sur a ou b pour sélectionner Marche ou Arrêt.
Appuyez sur OK.
g
Appuyez sur Arrêt/Sortie.
6
Remarque
• Si vous réglez IPv6 sur Marche, éteignez l'appareil puis rallumez-le afin d'activer ce protocole.
• Si vous choisissez IPv6 Marche, le paramétrage est appliqué à la fois à l'interface réseau câblé et à
l'interface réseau sans fil.
53
Configuration à l'aide du panneau de commande
Ethernet (réseau câblé seulement)
6
Mode de liaison Ethernet. Auto permet au serveur d'impression de fonctionner en mode duplex intégral ou
semi-duplex 100BASE-TX, ou en mode duplex intégral ou semi-duplex 10BASE-T par autonégociation.
Vous pouvez définir comme mode de liaison du serveur d'impression le duplex intégral (100B-FD) ou semiduplex (100B-HD) 100BASE-TX et le duplex intégral (10B-FD) ou semi-duplex (10B-HD) 10BASE-T. Cette
modification prend effet après la réinitialisation du serveur d'impression (la valeur par défaut est Auto).
Remarque
Si vous ne configurez pas cette valeur correctement, vous risquez de ne pas pouvoir communiquer avec
votre serveur d'impression.
a
b
Appuyez sur Menu.
c
(MFC-9325CW seulement)
Appuyez sur a ou b pour sélectionner LAN filaire.
Appuyez sur OK.
d
Appuyez sur a ou b pour sélectionner Ethernet.
Appuyez sur OK.
e
Appuyez sur a ou b pour sélectionner Auto, 100B-FD, 100B-HD, 10B-FD ou 10B-HD.
Appuyez sur OK.
f
Appuyez sur Arrêt/Sortie.
6
Appuyez sur a ou b pour sélectionner Réseau.
Appuyez sur OK.
Assistant de configuration (MFC-9325CW avec réseau sans fil seulement)
6
L'Assistant de configuration vous guide au long de la configuration du réseau sans fil. (Pour en savoir plus,
voir le Guide d'installation rapide ou Utilisation de l’Assistant de configuration à partir du panneau de
commande à la page 33.)
54
Configuration à l'aide du panneau de commande
WPS/AOSS (MFC-9325CW avec réseau sans fil seulement)
6
Si votre point d'accès sans fil prend en charge Wi-Fi Protected Setup (PBC 1) ou AOSS™ (méthode à une
touche), vous pouvez aisément configurer l'appareil sans passer par un ordinateur. Vous trouverez sur votre
appareil Brother le menu WPS/AOSS à partir du panneau de commande. Cette fonction détecte
automatiquement le mode utilisé par votre point d'accès : Wi-Fi Protected Setup ou AOSS™. En appuyant
sur un bouton du point d'accès sans fil/routeur et de l'appareil, vous pouvez configurer le réseau sans fil et
les paramètres de sécurité. Consultez le guide utilisateur du routeur ou du point d’accès sans fil de votre
réseau local pour plus d'informations sur le mode d'utilisation du mode correspondant. (Pour en savoir plus,
voir le Guide d'installation rapide ou Utilisation du menu du panneau de commande WPS ou AOSS pour
configurer votre appareil pour un réseau sans fil (mode sans fil automatique) à la page 30.)
1
Configuration par pression sur un bouton
WPS avec code NIP (MFC-9325CW avec réseau sans fil seulement)
6
Si votre point d'accès sans fil prend en charge Wi-Fi Protected Setup (méthode NIP), vous pouvez configurer
aisément l'appareil sans passer par un ordinateur. La méthode NIP (numéro d'identification personnel) est
une des méthodes de connexion mise en place par la Wi-Fi Alliance. En entrant le NIP créé par un enrôlé
(votre appareil) dans le registraire (un dispositif qui gère le réseau sans fil), vous pouvez configurer le réseau
sans fil et les paramètres de sécurité. Consultez la documentation du point d’accès sans fil/routeur de votre
réseau local pour plus d'informations sur le mode d'utilisation de Wi-Fi Protected Setup. (Pour plus
d’informations, voir Utilisation de la méthode NIP de Wi-Fi Protected Setup à la page 38.)
Statut WLAN (MFC-9325CW avec réseau sans fil seulement)
6
Statut
6
Ce champ affiche le statut actuel du réseau sans fil : Activé (11b), Activé (11g),
LAN câblé activé, WLAN désactivé, Err. Connexion ou AOSS activé.
a
b
Appuyez sur Menu.
c
Appuyez sur a ou b pour sélectionner RL sans fil.
Appuyez sur OK.
d
Appuyez sur a ou b pour sélectionner Statut WLAN.
Appuyez sur OK.
e
Appuyez sur a ou b pour sélectionner Satut.
Appuyez sur OK.
f
Le statut actuel du réseau sans fil s'affiche : Activé (11b), Activé (11g), LAN câblé activé,
WLAN désactivé, Err. Connexion ou AOSS activé.
g
Appuyez sur Arrêt/Sortie.
Appuyez sur a ou b pour sélectionner Réseau.
Appuyez sur OK.
55
6
Configuration à l'aide du panneau de commande
Signal
6
Ce champ affiche la puissance actuelle du signal du réseau sans fil : Signal:Fort, Signal:Moyen,
Signal:Faible ou Signal:Aucun.
a
b
Appuyez sur Menu.
c
Appuyez sur a ou b pour sélectionner RL sans fil.
Appuyez sur OK.
d
Appuyez sur a ou b pour sélectionner Statut WLAN.
Appuyez sur OK.
e
Appuyez sur a ou b pour sélectionner Signal.
Appuyez sur OK.
f
La puissance actuelle du signal du réseau sans fil s'affiche : Signal:Fort, Signal:Moyen,
Signal:Faible ou Signal:Aucun.
g
Appuyez sur Arrêt/Sortie.
Appuyez sur a ou b pour sélectionner Réseau.
Appuyez sur OK.
SSID
6
6
Ce champ affiche le SSID actuel du réseau sans fil. L'affichage montre jusqu'à 32 caractères du nom de
SSID.
a
b
Appuyez sur Menu.
c
Appuyez sur a ou b pour sélectionner RL sans fil.
Appuyez sur OK.
d
Appuyez sur a ou b pour sélectionner Statut WLAN.
Appuyez sur OK.
e
Appuyez sur a ou b pour sélectionner SSID.
Appuyez sur OK.
f
g
Le SSID actuel du réseau sans fil s'affiche.
Appuyez sur a ou b pour sélectionner Réseau.
Appuyez sur OK.
Appuyez sur Arrêt/Sortie.
56
Configuration à l'aide du panneau de commande
Mode de comm.
6
Ce champ affiche le mode de communication actuel du réseau sans fil : Ad-hoc ou Infrastructure.
a
b
Appuyez sur Menu.
c
Appuyez sur a ou b pour sélectionner RL sans fil.
Appuyez sur OK.
d
Appuyez sur a ou b pour sélectionner Statut WLAN.
Appuyez sur OK.
e
Appuyez sur a ou b pour sélectionner Mode de comm.
Appuyez sur OK.
f
g
Appuyez sur a ou b pour sélectionner Réseau.
Appuyez sur OK.
6
La mode de communication actuel du réseau sans fil s'affiche : Ad-hoc ou Infrastructure.
Appuyez sur Arrêt/Sortie.
Sél par défaut (MFC-9325CW seulement)
6
Sél par défaut permet de rétablir la configuration d'usine de chaque paramètre de réseau câblé et sans
fil. Si vous souhaitez réinitialiser les paramètres du réseau câblé et sans fil, voir Rétablissement des réglages
d'usine des paramètres réseau à la page 77.
a
b
Appuyez sur Menu.
c
(Connexion câblée) Appuyez sur a ou b pour choisir LAN filaire.
(Connexion sans fil) Appuyez sur a ou b pour choisir RL sans fil.
Appuyez sur OK.
d
Appuyez sur a ou b pour sélectionner Sél par défaut.
Appuyez sur OK.
e
f
Appuyez sur 1 pour sélectionner Init.
Appuyez sur a ou b pour sélectionner Réseau.
Appuyez sur OK.
Appuyez sur Arrêt/Sortie.
57
Configuration à l'aide du panneau de commande
Câblé (MFC-9325CW avec réseau câblé seulement)
6
Si vous voulez utiliser la connexion réseau câblée, définissez Câblé à Marche.
a
b
Appuyez sur Menu.
c
Appuyez sur a ou b pour sélectionner LAN filaire.
Appuyez sur OK.
d
Appuyez sur a ou b pour sélectionner Câblé.
Appuyez sur OK.
e
Appuyez sur a ou b pour sélectionner Marche ou Arrêt.
Appuyez sur OK.
f
Appuyez sur Arrêt/Sortie.
Appuyez sur a ou b pour sélectionner Réseau.
Appuyez sur OK.
RL sfil actv. (MFC-9325CW avec réseau sans fil seulement)
6
6
Si vous voulez utiliser la connexion réseau sans fil, définissez RL sfil actv. à Marche.
a
b
Appuyez sur Menu.
c
Appuyez sur a ou b pour sélectionner RL sans fil.
Appuyez sur OK.
d
Appuyez sur a ou b pour sélectionner RL sfil actv.
Appuyez sur OK.
e
Appuyez sur a ou b pour sélectionner Marche ou Arrêt.
Appuyez sur OK.
f
Appuyez sur Arrêt/Sortie.
Appuyez sur a ou b pour sélectionner Réseau.
Appuyez sur OK.
58
Configuration à l'aide du panneau de commande
Courriel/I-FAX (disponible en téléchargement)
6
Ce menu propose cinq options : Adresse courr, Config. serv., Config Rc cour,
Config TX cour et Config.Relai. Comme cette section exige la saisie d'un grand nombre de
caractères alphabétiques, il peut être plus pratique d'utiliser l'utilitaire de gestion à partir du Web et votre
navigateur Web pour configurer ces réglages. (Voir Gestion à partir du Web à la page 94.) Pour que la
fonction I-Fax fonctionne, ces paramètres doivent être configurés. (Pour en savoir plus sur les télécopies par
Internet, voir Télécopie par Internet et numérisation vers courriel (serveur courriel) à la page 105.)
Vous pouvez accéder au caractère voulu en appuyant plusieurs fois sur la touche numérique appropriée sur
le panneau de commande de l'appareil. (Pour plus d’informations, voir Saisie de texte à la page 183.)
Remarque
Pour utiliser cette fonction, veuillez télécharger le logiciel requis à partir de la page de téléchargement du
Brother Solutions Center. (http://solutions.brother.com/)
Adresse courr.
a
b
Appuyez sur Menu.
c
Appuyez sur a ou b pour sélectionner Courriel/IFAX.
Appuyez sur OK.
d
Appuyez sur a ou b pour sélectionner Adresse courr.
Appuyez sur OK.
e
Sélectionnez 1 pour effectuer une modification. Entrez l'adresse de courriel (60 caractères au
maximum).
Appuyez sur OK.
f
Appuyez sur Arrêt/Sortie.
6
6
Appuyez sur a ou b pour sélectionner Réseau.
Appuyez sur OK.
59
Configuration à l'aide du panneau de commande
Config. serv.
6
Serveur SMTP
6
Ce champ affiche le nom du nœud ou l'adresse IP d'un serveur de messagerie SMTP (serveur de courrier
électronique sortant) sur votre réseau.
(Exemple : « mailhost.brothermail.net » ou « 192.000.000.001 ».)
a
b
Appuyez sur Menu.
c
Appuyez sur a ou b pour sélectionner Courriel/IFAX.
Appuyez sur OK.
d
Appuyez sur a ou b pour sélectionner Config. serv.
Appuyez sur OK.
e
Appuyez sur a ou b pour sélectionner Serveur SMTP.
Appuyez sur OK.
f
Appuyez sur a ou b pour sélectionner Nom ou Adresse IP.
Appuyez sur OK.
g
Entrez l'adresse du serveur SMTP (64 caractères maximum).
Appuyez sur OK.
h
Appuyez sur Arrêt/Sortie.
Appuyez sur a ou b pour sélectionner Réseau.
Appuyez sur OK.
Port SMTP
6
6
Ce champ affiche le numéro de port SMTP (pour les courriels sortants) sur votre réseau.
a
b
Appuyez sur Menu.
c
Appuyez sur a ou b pour sélectionner Courriel/IFAX.
Appuyez sur OK.
d
Appuyez sur a ou b pour sélectionner Config. serv.
Appuyez sur OK.
e
Appuyez sur a ou b pour sélectionner Port SMTP.
Appuyez sur OK.
f
Entrez le numéro de port SMTP.
Appuyez sur OK.
g
Appuyez sur Arrêt/Sortie.
Appuyez sur a ou b pour sélectionner Réseau.
Appuyez sur OK.
60
Configuration à l'aide du panneau de commande
Autori pr SMTP
6
Vous pouvez spécifier la méthode de sécurité pour l'avis par courriel. (Pour en savoir plus sur les méthodes
de sécurité pour l'avis par courriel, voir Méthodes de sécurité pour l'avis par courriel à la page 117.)
a
b
Appuyez sur Menu.
c
Appuyez sur a ou b pour sélectionner Courriel/IFAX.
Appuyez sur OK.
d
Appuyez sur a ou b pour sélectionner Config. serv.
Appuyez sur OK.
e
Appuyez sur a ou b pour sélectionner Autori pr SMTP.
Appuyez sur OK.
f
Appuyez sur a ou b pour sélectionner Aucun, Auth SMTP ou POP avant SMTP.
Appuyez sur OK.
g
Si vous avez sélectionné Aucun ou POP avant SMTP à l'étape f, allez à l'étape k.
Si vous avez sélectionné Auth SMTP à l'étape f, allez à l'étape h.
h
Entrez le nom du compte pour l'authentification SMTP.
Appuyez sur OK.
i
Entrez le mot de passe du compte pour l'authentification SMTP.
Appuyez sur OK.
j
Entrez à nouveau le mot de passe du compte.
Appuyez sur OK.
k
Appuyez sur Arrêt/Sortie.
Appuyez sur a ou b pour sélectionner Réseau.
Appuyez sur OK.
6
61
Configuration à l'aide du panneau de commande
Serveur POP3
6
Ce champ affiche le nom du nœud ou l'adresse IP du serveur POP3 (serveur de courrier électronique entrant)
utilisé par l'appareil Brother. Cette adresse est indispensable au bon fonctionnement de la fonction Télécopie
par Internet.
(Exemple : « mailhost.brothermail.net » ou « 192.000.000.001 ».)
a
b
Appuyez sur Menu.
c
Appuyez sur a ou b pour sélectionner Courriel/IFAX.
Appuyez sur OK.
d
Appuyez sur a ou b pour sélectionner Config. serv.
Appuyez sur OK.
e
Appuyez sur a ou b pour sélectionner Serveur POP3.
Appuyez sur OK.
f
Appuyez sur a ou b pour sélectionner Nom ou Adresse IP.
Appuyez sur OK.
g
Entrez l'adresse du serveur POP3 (64 caractères maximum).
Appuyez sur OK.
h
Appuyez sur Arrêt/Sortie.
Appuyez sur a ou b pour sélectionner Réseau.
Appuyez sur OK.
Port POP3
6
6
Ce champ affiche le numéro de port POP3 (pour les courriels entrants) utilisé par l'appareil Brother.
a
b
Appuyez sur Menu.
c
Appuyez sur a ou b pour sélectionner Courriel/IFAX.
Appuyez sur OK.
d
Appuyez sur a ou b pour sélectionner Config. serv.
Appuyez sur OK.
e
Appuyez sur a ou b pour sélectionner Port POP3.
Appuyez sur OK.
f
Entrez le numéro de port POP3.
Appuyez sur OK.
g
Appuyez sur Arrêt/Sortie.
Appuyez sur a ou b pour sélectionner Réseau.
Appuyez sur OK.
62
Configuration à l'aide du panneau de commande
Nom B. A. ltre
6
Vous pouvez spécifier un nom de boîte à lettre sur le serveur POP3 d'où les tâches d'impression par Internet
doivent être récupérées.
a
b
Appuyez sur Menu.
c
Appuyez sur a ou b pour sélectionner Courriel/IFAX.
Appuyez sur OK.
d
Appuyez sur a ou b pour sélectionner Config. serv.
Appuyez sur OK.
e
Appuyez sur a ou b pour sélectionner Nom B. A. ltre.
Appuyez sur OK.
f
Entrez le nom du compte utilisateur attribué à l'appareil Brother pour ses connexions au serveur POP3
(60 caractères maximum).
Appuyez sur OK.
g
Appuyez sur Arrêt/Sortie.
Appuyez sur a ou b pour sélectionner Réseau.
Appuyez sur OK.
6
Mot passe bal
6
Vous pouvez spécifier un mot de passe pour le compte sur le serveur POP3 d'où les tâches d'impression par
Internet doivent être récupérées.
a
b
Appuyez sur Menu.
c
Appuyez sur a ou b pour sélectionner Courriel/IFAX.
Appuyez sur OK.
d
Appuyez sur a ou b pour sélectionner Config. serv.
Appuyez sur OK.
e
Appuyez sur a ou b pour sélectionner Mot passe bal.
Appuyez sur OK.
f
Entrez le nom du compte utilisateur attribué à l'appareil pour ses connexions au serveur POP3
(32 caractères maximum). Veuillez noter que ce mot de passe fait une distinction entre majuscules et
minuscules.
Appuyez sur OK.
g
Entrez à nouveau le mot de passe.
Appuyez sur OK.
h
Appuyez sur Arrêt/Sortie.
Appuyez sur a ou b pour sélectionner Réseau.
Appuyez sur OK.
Remarque
Pour une configuration sans mot de passe, entrez une seule espace.
63
Configuration à l'aide du panneau de commande
APOP
6
Vous pouvez activer ou désactiver le protocole APOP (Authenticated Post Office Protocol).
a
b
Appuyez sur Menu.
c
Appuyez sur a ou b pour sélectionner Courriel/IFAX.
Appuyez sur OK.
d
Appuyez sur a ou b pour sélectionner Config. serv.
Appuyez sur OK.
e
Appuyez sur a ou b pour sélectionner APOP.
Appuyez sur OK.
Appuyez sur a ou b pour sélectionner Réseau.
Appuyez sur OK.
f
Appuyez sur a ou b pour sélectionner Activé ou Désactivé.
Appuyez sur OK.
g
Appuyez sur Arrêt/Sortie.
6
Config Rc cour
6
Réception auto
6
Lorsque cette option est définie à Activé, l'appareil interroge automatiquement le serveur POP3 pour voir
s'il a reçu de nouveaux messages.
a
b
Appuyez sur Menu.
c
Appuyez sur a ou b pour sélectionner Courriel/IFAX.
Appuyez sur OK.
d
Appuyez sur a ou b pour sélectionner Config Rc cour.
Appuyez sur OK.
e
Appuyez sur a ou b pour sélectionner Réception auto.
Appuyez sur OK.
f
Appuyez sur a ou b pour sélectionner Activé ou Désactivé.
Appuyez sur OK.
g
Appuyez sur Arrêt/Sortie.
Appuyez sur a ou b pour sélectionner Réseau.
Appuyez sur OK.
64
Configuration à l'aide du panneau de commande
Période RC
6
Permet de régler l'intervalle d'interrogation du serveur POP3 pour déterminer la présence de nouveaux
messages (la valeur par défaut est 10Min).
a
b
Appuyez sur Menu.
c
Appuyez sur a ou b pour sélectionner Courriel/IFAX.
Appuyez sur OK.
d
Appuyez sur a ou b pour sélectionner Config Rc cour.
Appuyez sur OK.
e
Appuyez sur a ou b pour sélectionner Période RC.
Appuyez sur OK.
f
Entrez la fréquence d'interrogation (maximum 60 minutes).
Appuyez sur OK.
g
Appuyez sur Arrêt/Sortie.
Appuyez sur a ou b pour sélectionner Réseau.
Appuyez sur OK.
6
Entête
6
Cette option permet d'imprimer le contenu de l'en-tête du courriel au moment de l'impression du message
reçu.
a
b
Appuyez sur Menu.
c
Appuyez sur a ou b pour sélectionner Courriel/IFAX.
Appuyez sur OK.
d
Appuyez sur a ou b pour sélectionner Config Rc cour.
Appuyez sur OK.
e
Appuyez sur a ou b pour sélectionner Entête.
Appuyez sur OK.
f
Appuyez sur a ou b pour sélectionner Tout, Sujet+DE+A ou Aucun.
Appuyez sur OK.
g
Appuyez sur Arrêt/Sortie.
Appuyez sur a ou b pour sélectionner Réseau.
Appuyez sur OK.
65
Configuration à l'aide du panneau de commande
Eff.cour err.
6
Lorsque cette option est définie à Activé, l'appareil efface automatiquement les messages d'erreur qu'il ne
peut pas recevoir du serveur POP.
a
b
Appuyez sur Menu.
c
Appuyez sur a ou b pour sélectionner Courriel/IFAX.
Appuyez sur OK.
d
Appuyez sur a ou b pour sélectionner Config Rc cour.
Appuyez sur OK.
e
Appuyez sur a ou b pour sélectionner Eff.cour err.
Appuyez sur OK.
f
Appuyez sur a ou b pour sélectionner Activé ou Désactivé.
Appuyez sur OK.
g
Appuyez sur Arrêt/Sortie.
Appuyez sur a ou b pour sélectionner Réseau.
Appuyez sur OK.
6
Avis
6
La fonction d'avis permet de transmettre un message d'avis de réception au poste émetteur pour indiquer la
bonne réception de fax Internet.
Cette fonction est seulement disponible sur les appareils Fax Internet supportant la spécification « MDN ».
a
b
Appuyez sur Menu.
c
Appuyez sur a ou b pour sélectionner Courriel/IFAX.
Appuyez sur OK.
d
Appuyez sur a ou b pour sélectionner Config Rc cour.
Appuyez sur OK.
e
Appuyez sur a ou b pour sélectionner Avis.
Appuyez sur OK.
f
Appuyez sur a ou b pour sélectionner Activé, MDN ou Désactivé.
Appuyez sur OK.
g
Appuyez sur Arrêt/Sortie.
Appuyez sur a ou b pour sélectionner Réseau.
Appuyez sur OK.
66
Configuration à l'aide du panneau de commande
Config TX cour
6
Sujet émetteur
6
Ce champ affiche le sujet annexé aux données Fax Internet transmises à un ordinateur à partir de l'appareil
Brother.
a
b
Appuyez sur Menu.
c
Appuyez sur a ou b pour sélectionner Courriel/IFAX.
Appuyez sur OK.
d
Appuyez sur a ou b pour sélectionner Config TX cour.
Appuyez sur OK.
e
Appuyez sur a ou b pour sélectionner Sujet émetteur.
Appuyez sur OK.
f
Si vous souhaitez changer le sujet émetteur, appuyez sur 1 pour choisir Chang.
Allez à g.
Si vous ne souhaitez pas modifier le sujet émetteur, appuyez sur 2 pour choisir Quitt.
Allez à h.
g
Entrez les données relatives au sujet (40 caractères maximum).
Appuyez sur OK.
h
Appuyez sur Arrêt/Sortie.
Appuyez sur a ou b pour sélectionner Réseau.
Appuyez sur OK.
6
67
Configuration à l'aide du panneau de commande
Limite taille
6
Certains serveurs de messagerie ne vous permettent pas d'envoyer de gros documents par courriel
(l'administrateur du système impose souvent une taille maximum de courrier électronique). Lorsque cette
fonction est activée, l'appareil affiche le message Mémoire épuisée s'il tente d'envoyer par courriel des
documents de plus de 1 mégaoctet. Le document n'est pas envoyé et un rapport d'erreur est imprimé. Dans
ce cas, il vous faudra découper le document que vous voulez envoyer en plusieurs documents séparés plus
petits pour qu'ils soient admis par le serveur de messagerie. (À titre indicatif, un document de 42 pages basé
sur la charte d'essai 1 de l'UIT-T fait environ 1 mégaoctet.)
a
b
Appuyez sur Menu.
c
Appuyez sur a ou b pour sélectionner Courriel/IFAX.
Appuyez sur OK.
d
Appuyez sur a ou b pour sélectionner Config TX cour.
Appuyez sur OK.
e
Appuyez sur a ou b pour sélectionner Limite taille.
Appuyez sur OK.
f
Appuyez sur a ou b pour sélectionner Activé ou Désactivé.
Appuyez sur OK.
g
Appuyez sur Arrêt/Sortie.
Appuyez sur a ou b pour sélectionner Réseau.
Appuyez sur OK.
6
Avis
6
La fonction d'avis permet de transmettre un message d'avis de réception au poste émetteur pour indiquer la
bonne réception de fax Internet.
Cette fonction est seulement disponible sur les appareils Fax Internet supportant la spécification « MDN ».
a
b
Appuyez sur Menu.
c
Appuyez sur a ou b pour sélectionner Courriel/IFAX.
Appuyez sur OK.
d
Appuyez sur a ou b pour sélectionner Config TX cour.
Appuyez sur OK.
e
Appuyez sur a ou b pour sélectionner Avis.
Appuyez sur OK.
f
Appuyez sur a ou b pour sélectionner Activé ou Désactivé.
Appuyez sur OK.
g
Appuyez sur Arrêt/Sortie.
Appuyez sur a ou b pour sélectionner Réseau.
Appuyez sur OK.
68
Configuration à l'aide du panneau de commande
Config.Relai
6
Diff.relai
6
Cette fonction permet à l'appareil de recevoir un document sur Internet puis de le rerouter vers d'autres
télécopieurs par le biais de lignes terrestres analogiques traditionnelles.
a
b
Appuyez sur Menu.
c
Appuyez sur a ou b pour sélectionner Courriel/IFAX.
Appuyez sur OK.
d
Appuyez sur a ou b pour sélectionner Config.Relai.
Appuyez sur OK.
e
Appuyez sur a ou b pour sélectionner Diff.relai.
Appuyez sur OK.
f
Appuyez sur a ou b pour sélectionner Activé ou Désactivé.
Appuyez sur OK.
g
Appuyez sur Arrêt/Sortie.
Appuyez sur a ou b pour sélectionner Réseau.
Appuyez sur OK.
6
Domaine relai
6
Vous pouvez enregistrer les noms de domaine (jusqu'à 10) autorisés à effectuer une demande de diffusion
relais.
a
b
Appuyez sur Menu.
c
Appuyez sur a ou b pour sélectionner Courriel/IFAX.
Appuyez sur OK.
d
Appuyez sur a ou b pour sélectionner Config.Relai.
Appuyez sur OK.
e
Appuyez sur a ou b pour sélectionner Domaine relai.
Appuyez sur OK.
f
Appuyez sur a ou b pour sélectionner Relai(01 - 10).
Appuyez sur OK.
g
Entrez le nom du domaine relais qui correspond au domaine autorisé à demander une diffusion relais.
Appuyez sur OK. (30 caractères max.)
h
Appuyez sur Arrêt/Sortie.
Appuyez sur a ou b pour sélectionner Réseau.
Appuyez sur OK.
69
Configuration à l'aide du panneau de commande
Rapport Relais
6
Un rapport de diffusion de relais peut être imprimé sur l'appareil utilisé comme poste de relais pour toutes les
diffusions de relais.
Sa principale fonction consiste à imprimer des rapports sur toutes les diffusions de relais envoyées par
l'intermédiaire de l'appareil. À noter : pour utiliser cette fonction, vous devez attribuer le domaine relais dans
la partie « Domaines autorisés » des paramètres de la fonction Relais.
a
b
Appuyez sur Menu.
c
Appuyez sur a ou b pour sélectionner Courriel/IFAX.
Appuyez sur OK.
d
Appuyez sur a ou b pour sélectionner Config.Relai.
Appuyez sur OK.
e
Appuyez sur a ou b pour sélectionner Rapport Relais.
Appuyez sur OK.
f
Appuyez sur a ou b pour sélectionner Activé ou Désactivé.
Appuyez sur OK.
g
Appuyez sur Arrêt/Sortie.
Appuyez sur a ou b pour sélectionner Réseau.
Appuyez sur OK.
6
Remarque
Pour en savoir plus sur la diffusion relais, voir Diffusion relais à partir d'un ordinateur à la page 111.
70
Configuration à l'aide du panneau de commande
Définition d'un nouveau réglage par défaut pour Numérisation vers courriel
(Serv courriel) (disponible en téléchargement)
6
Vous pouvez sélectionner le type de fichier couleur par défaut pour la fonction Numérisation vers courriel
(serveur de messagerie). (Pour plus d'informations sur le fonctionnement de Numérisation vers courriel
(serveur de messagerie), voir Télécopie par Internet et numérisation vers courriel (serveur courriel)
à la page 105.)
Remarque
Pour utiliser cette fonction, veuillez télécharger le logiciel requis à partir de la page de téléchargement du
Brother Solutions Center. (http://solutions.brother.com/)
a
b
Appuyez sur Menu.
c
Appuyez sur a ou b pour sélectionner Scan vrs courr.
Appuyez sur OK.
d
Appuyez sur a ou b pour sélectionner Couleur 100 ppp, Couleur 200 ppp, 300 ppp couleur,
600 ppp couleur, Gris 100 ppp, Gris 200 ppp, Gris 300 ppp, N&B 200 ppp ou
N&B 200x100 ppp.
Appuyez sur OK.
e
Si vous avez choisi Couleur 100 ppp, Couleur 200 ppp, 300 ppp couleur,
600 ppp couleur, Gris 100 ppp, Gris 200 ppp ou Gris 300 ppp à l'étape d, appuyez sur
a ou b pour choisir PDF, PDF sécurisé, JPEG ou XPS.
Si vous avez choisi N&B 200 ppp ou N&B 200x100 ppp à l'étape d, appuyez sur a ou b pour choisir
PDF, PDF sécurisé ou TIFF.
Appuyez sur OK.
f
Appuyez sur Arrêt/Sortie.
Appuyez sur a ou b pour sélectionner Réseau.
Appuyez sur OK.
6
71
Configuration à l'aide du panneau de commande
Définition d'un nouveau réglage par défaut pour Numérisation vers FTP
6
Vous pouvez sélectionner le type de fichier couleur par défaut pour la fonction Numérisation vers FTP.
a
b
Appuyez sur Menu.
c
Appuyez sur a ou b pour sélectionner Num vers FTP.
Appuyez sur OK.
d
Appuyez sur a ou b pour sélectionner Couleur 100 ppp, Couleur 200 ppp, 300 ppp couleur,
600 ppp couleur, Gris 100 ppp, Gris 200 ppp, Gris 300 ppp, N&B 200 ppp ou
N&B 200x100 ppp.
Appuyez sur OK.
Appuyez sur a ou b pour sélectionner Réseau.
Appuyez sur OK.
e
Si vous avez choisi Couleur 100 ppp, Couleur 200 ppp, 300 ppp couleur,
600 ppp couleur, Gris 100 ppp, Gris 200 ppp ou Gris 300 ppp à l'étape d, appuyez sur
a ou b pour choisir PDF, PDF sécurisé, JPEG ou XPS.
Si vous avez choisi N&B 200 ppp ou N&B 200x100 ppp à l'étape d, appuyez sur a ou b pour choisir
PDF, PDF sécurisé ou TIFF.
Appuyez sur OK.
f
Appuyez sur Arrêt/Sortie.
Remarque
Pour connaître le fonctionnement de Numérisation vers FTP, consultez la section Numérisation réseau du
Guide utilisateur - Logiciel sur le CD-ROM fourni avec l'appareil.
72
6
Configuration à l'aide du panneau de commande
Définition d'un nouveau réglage par défaut pour Numérisation vers réseau
6
Vous pouvez sélectionner la couleur et le type de fichier par défaut pour la fonction Numérisation vers réseau,
de façon à numériser directement un document vers un serveur prenant en charge CIFS sur votre réseau
local ou via Internet. (Pour plus d'informations sur le protocole CIFS, voir Protocoles à la page 8.)
a
b
Appuyez sur Menu.
c
Appuyez sur a ou b pour sélectionner Num vers rés.
Appuyez sur OK.
d
Appuyez sur a ou b pour sélectionner Couleur 100 ppp, Couleur 200 ppp, 300 ppp couleur,
600 ppp couleur, Gris 100 ppp, Gris 200 ppp, Gris 300 ppp, N&B 200 ppp ou
N&B 200x100 ppp.
Appuyez sur OK.
Appuyez sur a ou b pour sélectionner Réseau.
Appuyez sur OK.
e
Si vous avez choisi Couleur 100 ppp, Couleur 200 ppp, 300 ppp couleur,
600 ppp couleur, Gris 100 ppp, Gris 200 ppp ou Gris 300 ppp à l'étape d, appuyez sur
a ou b pour choisir PDF, PDF sécurisé, JPEG ou XPS.
Si vous avez choisi N&B 200 ppp ou N&B 200x100 ppp à l'étape d, appuyez sur a ou b pour choisir
PDF, PDF sécurisé ou TIFF.
Appuyez sur OK.
f
Appuyez sur Arrêt/Sortie.
Remarque
Pour connaître le fonctionnement de Numérisation vers réseau, consultez la section Numérisation réseau
du Guide utilisateur - Logiciel sur le CD-ROM fourni avec l'appareil.
73
6
Configuration à l'aide du panneau de commande
Télécopie vers serveur (disponible en téléchargement)
6
La fonction Télécopie vers serveur permet à l'appareil de numériser un document et de l'envoyer sur un
réseau vers un serveur de télécopie séparé. Le document est alors envoyé du serveur comme des données
de télécopie au numéro du télécopieur destinataire par des lignes téléphoniques classiques. Quand la
fonction Télécopie vers serveur est configurée à Marche, toutes les transmissions de télécopie automatiques
provenant de l'appareil sont envoyées au serveur de télécopie pour l'envoi. Vous pouvez continuer à envoyer
une télécopie directement de l'appareil au moyen de la fonction de télécopie manuelle.
Il est important d'utiliser la bonne syntaxe pour le serveur de télécopie lors de l'envoi d'un document à ce
serveur. Le numéro de télécopieur destinataire doit être envoyé avec un préfixe et un suffixe qui
correspondent aux paramètres utilisés par le serveur de télécopie. Dans la plupart des cas, la syntaxe pour
le préfixe est « fax= » et la syntaxe pour le suffixe correspond au nom de domaine de la passerelle de
messagerie du serveur de télécopie. Le suffixe doit également inclure le symbole « @ » au début. Les
informations de préfixe et de suffixe doivent être enregistrées dans l'appareil avant l'utilisation de la fonction
Télécopie vers serveur. Les numéros des télécopieurs destinataires peuvent être enregistrés comme
monotouches ou numéros abrégé, ou entrés à l'aide du pavé numérique (numéros comportant 20 chiffres
maximum). Par exemple, si vous désirez envoyer un document au numéro de télécopieur destinataire
« 123-555-0001 », il convient d'utiliser la syntaxe suivante :
Remarque
• Pour utiliser cette fonction, veuillez télécharger le logiciel requis à partir de la page de téléchargement du
Brother Solutions Center. (http://solutions.brother.com/)
• Votre application de serveur de télécopie doit prendre en charge une passerelle de messagerie.
74
6
Configuration à l'aide du panneau de commande
Activation de la fonction Télécopie vers serveur
6
Vous pouvez enregistrer dans l'appareil l'adresse de préfixe/suffixe pour le serveur de télécopie.
Remarque
Vous pouvez entrer l'adresse de préfixe et suffixe, celle-ci ne doit pas dépasser 40 caractères.
a
b
Appuyez sur Menu.
c
Appuyez sur a ou b pour sélectionner Téléc. au serv.
Appuyez sur OK.
d
Appuyez sur a ou b pour sélectionner Marche.
Appuyez sur OK.
e
Appuyez sur a ou b pour sélectionner Préfixe.
Appuyez sur OK.
f
g
h
Entrez l'adresse de préfixe à l'aide du pavé numérique.
i
j
k
Entrez l'adresse de suffixe à l'aide du pavé numérique.
Appuyez sur a ou b pour sélectionner Réseau.
Appuyez sur OK.
Appuyez sur OK.
Appuyez sur a ou b pour sélectionner Suffixe.
Appuyez sur OK.
Appuyez sur OK.
Appuyez sur Arrêt/Sortie.
Mode d'utilisation de Télécopie vers serveur
a
b
c
6
6
Placez le document dans le chargeur automatique de documents ou sur la vitre du scanner.
Entrez le numéro de télécopie.
L'appareil envoie le message sur un réseau TCP/IP vers le serveur de télécopie.
75
Configuration à l'aide du panneau de commande
Fuseau horaire
6
Cette option affiche le fuseau horaire de votre pays. Il s'agit de l'écart de temps entre votre pays et le temps
moyen de Greenwich (GMT). Par exemple, le fuseau horaire pour l'heure normale de l'Est des États-Unis et
du Canada est TU-05:00.
a
b
Appuyez sur Menu.
c
Appuyez sur a ou b pour sélectionner Fuseau horaire.
Appuyez sur OK.
d
Appuyez sur a ou b pour choisir l'heure.
Appuyez sur OK.
e
Appuyez sur a ou b pour sélectionner Réseau.
Appuyez sur OK.
6
Appuyez sur Arrêt/Sortie.
Réglage du fuseau horaire sous Windows®
6
Vous pouvez déterminer le décalage horaire pour votre pays à l’aide du paramètre Fuseau horaire sous
Windows®.
a
Pour Windows Vista®, Windows® 7 et Windows Server® 2008 :
Cliquez sur le bouton
, Panneau de configuration, Date et heure, puis sur
Changer de fuseau horaire...
Pour Windows® XP et Windows Server® 2003 :
Cliquez sur démarrer, Panneau de configuration, Date et heure, puis sur Fuseau horaire.
b
Changez la date et l'heure. Vérifiez le réglage du fuseau horaire dans le menu déroulant (ce menu
affiche le décalage horaire par rapport à l'heure GMT).
76
Configuration à l'aide du panneau de commande
Rétablissement des réglages d'usine des paramètres réseau
6
Si vous voulez ramener le serveur d'impression à ses paramètres par défaut (ce qui réinitialisera toutes les
données telles que le mot de passe et l'adresse IP), suivez les étapes suivantes :
Remarque
Cette fonction permet de réinitialiser tous les paramètres de réseau câblé et sans fil à leur valeur par
défaut.
a
b
Appuyez sur Menu.
c
Appuyez sur a ou b pour sélectionner Réinit. réseau.
Appuyez sur OK.
d
e
f
Appuyez sur 1 pour sélectionner Init.
Appuyez sur a ou b pour sélectionner Réseau.
Appuyez sur OK.
6
Appuyez sur 1 pour sélectionner Oui afin de redémarrer.
L'appareil redémarre. Vous pouvez maintenant reconnecter le câble réseau et configurer les paramètres
réseau afin de pouvoir travailler avec votre réseau.
Impression de la liste de configuration du réseau
6
Remarque
Nom du nœud : le nom du nœud apparaît dans la liste de configuration du réseau. Le nom de nœud par
défaut est « BRNxxxxxxxxxxxx » pour un réseau câblé ou « BRWxxxxxxxxxxxx » pour un réseau sans fil.
(« xxxxxxxxxxxx » est l'adresse MAC/Ethernet de l'appareil.)
La liste de configuration du réseau est un rapport qui dresse la liste des paramètres réseau actuels, y compris
les paramètres du serveur d'impression.
a
(MFC-9325CW) Appuyez sur Menu. Appuyez sur a ou b pour sélectionner Imp. Rapports. Appuyez
sur OK.
(MFC-9125CN) Appuyez sur Rapports.
b
Appuyez sur a ou b pour sélectionner Config réseau.
Appuyez sur OK.
c
Appuyez sur Mono Marche ou Couleur Marche.
Remarque
Si la zone Adresse IP de la liste de configuration du réseau affiche 0.0.0.0, attendez une minute puis
réessayez.
77
7
Assistant de déploiement de pilote
(Windows® seulement)
7
Présentation
7
Le logiciel Assistant de déploiement de pilote peut être utilisé pour faciliter l'installation ou même automatiser
l'installation d'une imprimante connectée de façon locale ou sur un réseau. On peut également utiliser
l'Assistant de déploiement de pilote pour créer des fichiers exécutables automatiques qui, lorsqu'ils sont
exécutés sur un ordinateur à distance, automatisent complètement l'installation d'un pilote d'imprimante.
L'ordinateur à distance n'a pas besoin d'être connecté à un réseau.
Méthodes de connexion
7
L'Assistant de déploiement de pilote prend en charge deux méthodes de connexion.
Poste-à-poste
7
L'appareil est connecté au réseau, mais chaque utilisateur imprime directement à l'imprimante SANS passer
par une file centrale.
1 Ordinateur client
2 Imprimante réseau (votre appareil)
78
7
Assistant de déploiement de pilote (Windows® seulement)
Partage en réseau
7
L'appareil est connecté à un réseau et une file d'impression centrale est utilisée pour gérer toutes les tâches
d'impression.
7
1 Ordinateur client
2 Aussi appelé « serveur » ou « serveur d'impression »
3 TCP/IP ou USB
4 Imprimante (votre appareil)
Comment installer le logiciel Assistant de déploiement de
pilote
a
Insérez le CD-ROM fourni dans votre lecteur de CD-ROM. Si l'écran des noms de modèle apparaît,
choisissez votre appareil. Si l'écran des langues apparaît, choisissez votre langue.
b
c
Le menu principal du CD-ROM s'affiche. Cliquez sur Utilitaires réseau.
7
Choisissez le programme d'installation Assistant de déploiement de pilote.
Remarque
Lorsque l'écran Contrôle de compte d'utilisateur apparaît,
(Windows Vista®) cliquez sur Autoriser.
(Windows® 7) cliquez sur Oui.
d
e
f
Cliquez sur le bouton Suivant en réponse au message de bienvenue.
Lisez attentivement les termes de la licence. Suivez ensuite les instructions qui s'affichent à l'écran.
Cliquez sur Terminer. Le logiciel Assistant de déploiement de pilote est maintenant installé.
79
Assistant de déploiement de pilote (Windows® seulement)
Utilisation de l'Assistant de déploiement de pilote
a
Quand vous exécutez l'Assistant pour la première fois, un écran de bienvenue apparaît. Cliquez sur
Suivant.
b
c
d
Choisissez MFC, puis cliquez sur Suivant.
7
Choisissez votre type de connexion à l'appareil sur lequel vous désirez imprimer.
Choisissez l'option dont vous avez besoin puis suivez les instructions qui s'affichent à l'écran.
Si vous choisissez Imprimante réseau poste-à-poste Brother, l'écran suivant s'affiche.
7
Paramétrage de l'adresse IP
Si l'imprimante ne possède pas d'adresse IP, l'Assistant vous permet de modifier l'adresse IP en
sélectionnant l'imprimante dans la liste et en sélectionnant l'option Configurer IP. Une boîte de
dialogue s'affiche. Elle vous permet de spécifier des renseignements tels que l'adresse IP, le masque
de sous-réseau ainsi que l'adresse de la passerelle.
80
Assistant de déploiement de pilote (Windows® seulement)
e
Sélectionnez le pilote d'imprimante si vous voulez procéder à son installation.
Si le pilote d'imprimante que vous voulez utiliser est installé sur votre ordinateur :
Cochez la case Pilotes actuellement installés et sélectionnez l'imprimante que vous voulez
installer, puis cliquez sur Suivant.
Si le pilote que vous voulez utiliser n'est pas installé sur votre ordinateur :
1 Cliquez sur Disque fourni...
2 Sélectionnez le système d'exploitation que vous voulez utiliser, puis cliquez sur OK.
3 Cliquez sur Parcourir et sélectionnez le pilote d'imprimante approprié sur le CD-ROM ou dans la
ressource réseau partagée. Cliquez sur Ouvrir.
4 Par exemple, choisissez le dossier « X:\driver\32 1\votre langue » (où X est la lettre de lecteur).
Cliquez sur OK.
1
Dossier 32 pour les utilisateurs de systèmes d'exploitation 32 bits et 64 pour les utilisateurs de systèmes d'exploitation 64 bits
7
f
g
Cliquez sur Suivant lorsque vous avez choisi le bon pilote.
Un écran de résumé s'affiche. Confirmez les paramètres du pilote.
81
Assistant de déploiement de pilote (Windows® seulement)
Création d'un fichier exécutable
L'Assistant de déploiement de pilote peut également être utilisé pour créer des fichiers .EXE autoexécutables. Ces fichiers .EXE auto-exécutables peuvent être enregistrés sur le réseau, copiés sur
un CD-ROM, sur une clé USB ou même envoyés par courriel à un autre utilisateur. Quand il est
exécuté, le pilote et ses paramètres sont automatiquement installés sans intervention de l'utilisateur.
• Copier les fichiers du pilote sur ce PC et créer un programme d’installation pour d’autres ut
ilisateurs.
Sélectionnez cette option si vous désirez installer le pilote sur votre ordinateur et également créer
un fichier auto-exécutable à utiliser sur un autre ordinateur qui exécute le même système
d'exploitation que le vôtre.
• Seulement créer un programme d’installation pour les autres utilisateurs.
Sélectionnez cette option si le pilote est déjà installé sur votre ordinateur et que vous désirez créer
un fichier auto-exécutable sans installer le pilote à nouveau sur votre ordinateur.
Remarque
• Si vous travaillez sur un réseau basé sur une « file d'attente » et que vous créez un fichier exécutable pour
un autre utilisateur qui n'a pas accès à la file d'attente d'impression que vous avez définie dans le fichier
exécutable, le pilote, lorsqu'il sera installé sur l'ordinateur à distance, prendra la valeur LPT1 par défaut.
• Si vous cochez la case Pilotes actuellement installés dans e, vous pouvez modifier les paramètres par
défaut du pilote d'imprimante, tels que le format du papier, en cliquant Personnaliser...
h
Cliquez sur Terminer. Le pilote s'installe automatiquement sur votre ordinateur.
82
7
8
Impression réseau à partir de Windows® :
impression poste-à-poste TCP/IP de base
Présentation
8
8
Pour connecter votre appareil à votre réseau, vous devez suivre les étapes présentées dans le Guide
d’installation rapide. Nous vous recommandons d'utiliser l'installateur Brother qui se trouve sur le CD-ROM
fourni avec l'appareil. Ainsi, vous pourrez facilement connecter votre appareil à votre réseau et installer le
logiciel réseau ainsi que le pilote d'imprimante dont vous aurez besoin pour terminer la configuration de
l'imprimante en réseau. Vous serez guidé par les instructions qui s'affichent à l'écran avant que vous puissiez
utiliser votre appareil réseau Brother.
Si vous êtes un utilisateur de Windows® et que vous voulez configurer votre appareil sans utiliser l'installateur
Brother, utilisez le protocole TCP/IP dans un environnement poste-à-poste. Veuillez suivre les instructions
du présent chapitre. Il explique comment installer le logiciel réseau et le pilote d'imprimante dont vous aurez
besoin pour imprimer à l'aide de votre appareil réseau.
•
•
•
•
Remarque
Avant de commencer, vous devez configurer l'adresse IP sur votre appareil. Si vous avez besoin de
configurer l'adresse IP, reportez-vous d'abord à Paramétrage de l'adresse IP et du masque de sousréseau à la page 14.
Vérifiez si l'ordinateur hôte et l'appareil se trouvent sur le même sous-réseau ou si le routeur est bien
configuré pour transmettre les données entre les deux périphériques.
Si vous vous connectez à une file d'impression réseau ou partagée (impression seulement), consultez
Installation en cas d'utilisation d'une file d'impression réseau ou partagée (pilote d'imprimante seulement)
à la page 160 pour les détails d'installation.
Le mot de passe par défaut du serveur d'impression Brother est « access ».
Configuration du port TCP/IP standard
8
Pilote d'imprimante non installé
a
Insérez le CD-ROM fourni dans votre lecteur de CD-ROM. Si l'écran des noms de modèle apparaît,
choisissez votre appareil. Si l'écran des langues apparaît, choisissez votre langue.
b
c
d
e
f
g
Le menu principal du CD-ROM s'affiche. Cliquez sur Installation initiale.
8
8
Cliquez sur Pilote d’imprimante seulement (pour réseau).
Cliquez sur le bouton Suivant en réponse au message de bienvenue. Suivez les instructions à l'écran.
Sélectionnez Installation standard, puis cliquez sur le bouton Suivant.
Choisissez Imprimante réseau poste-à-poste Brother, puis cliquez sur Suivant.
Suivez les consignes affichées à l'écran, puis cliquez sur Suivant.
Remarque
Contactez votre administrateur si vous n'êtes pas sûr de l'emplacement ou du nom de l'imprimante sur le
réseau.
h
Continuez dans l'Assistant et cliquez sur Terminer lorsque vous avez terminé.
83
Impression réseau à partir de Windows® : impression poste-à-poste TCP/IP de base
Pilote d'imprimante déjà installé
8
Si vous avez déjà installé le pilote d'imprimante et souhaitez le configurer pour l'impression en réseau,
exécutez la procédure suivante :
a
(Windows Vista®)
Cliquez sur le bouton
, Panneau de configuration, Matériel et audio, puis sur Imprimantes.
®
(Windows 7)
Cliquez sur le bouton
, Périphériques et imprimantes.
®
(Windows Server 2008)
Cliquez sur démarrer, Panneau de configuration, Matériel et audio, puis sur Imprimantes.
(Windows® XP et Windows Server® 2003)
Cliquez sur le bouton démarrer, puis choisissez Imprimantes et télécopieurs.
b
Cliquez avec le bouton droit de la souris sur le pilote d'imprimante à configurer, puis sélectionnez
Propriétés.
c
d
Cliquez sur l'onglet Ports, puis sur Ajouter un port.
e
f
g
h
L'Assistant Ajout de port d’imprimante TCP/IP démarre.
8
Sélectionnez le port à utiliser. En général, il s'agit du Port TCP/IP standard. Cliquez ensuite sur le
bouton Nouveau port...
Entrez l'adresse IP de votre imprimante réseau. Cliquez sur Suivant.
Cliquez sur Terminer.
Fermez les boîtes de dialogue Ports d’imprimante et Propriétés.
Autres sources d'information
8
Pour savoir comment configurer l'adresse IP de l'imprimante, voir Configuration de votre appareil pour un
réseau à la page 11.
84
9
Impression sur Internet sous Windows®
9
Présentation
9
Les utilisateurs de Windows® XP, Windows Vista®, Windows® 7 et Windows Server® 2003/2008 peuvent
imprimer avec TCP/IP en utilisant le logiciel d'impression réseau standard et le protocole IPP intégré dans
toute installation Windows® XP, Windows Vista®, Windows® 7 et Windows Server® 2003/2008.
Remarque
• Avant de commencer, vous devez configurer l'adresse IP sur votre imprimante. Si vous avez besoin de
configurer l'adresse IP, reportez-vous d'abord à Chapitre 2.
• Vérifiez si l'ordinateur hôte et l'appareil se trouvent sur le même sous-réseau ou si le routeur est bien
configuré pour transmettre les données entre les deux périphériques.
• Le mot de passe par défaut des serveurs d'impression Brother est « access ».
• Ce serveur d'impression prend également en charge l'impression IPPS. (Voir Impression sécurisée de
documents à l'aide d'IPPS à la page 122.)
9
85
Impression sur Internet sous Windows®
Impression IPP pour Windows® XP, Windows Vista®,
Windows® 7 et Windows Server® 2003/2008
9
Si vous voulez utiliser les capacités d’impression IPP de Windows® XP, Windows Vista®, Windows® 7 ou
Windows Server® 2003/2008, suivez les instructions suivantes.
Les étapes peuvent varier selon le système d'exploitation que vous utilisez.
Pour Windows Vista®, Windows® 7 et Windows Server® 2008
a
9
(Windows Vista®)
Cliquez sur le bouton
, puis sur Panneau de configuration, Matériel et audio, et Imprimantes.
®
(Windows 7)
Cliquez sur le bouton
, Périphériques et imprimantes.
®
(Windows Server 2008)
Cliquez sur le bouton démarrer, puis sur Panneau de configuration, Matériel et audio, et
Imprimantes.
b
c
d
e
Cliquez sur Ajouter une imprimante.
9
Choisissez Ajouter une imprimante réseau, sans fil ou Bluetooth.
Cliquez sur L’imprimante que je veux n’est pas répertoriée.
Choisissez Sélectionner une imprimante partagée par nom, puis entrez l'adresse suivante dans le
champ URL :
http://adresse IP de l'imprimante:631/ipp (où « adresse IP de l'imprimante » est
l'adresse IP ou le nom de nœud de l’imprimante).
Remarque
Si vous avez édité le fichier hosts sur votre ordinateur, ou si vous utilisez un système de noms de
domaine (DNS), vous pouvez également entrer le nom de domaine du serveur d'impression. Puisque le
serveur d'impression prend en charge les noms TCP/IP et NetBIOS, vous pouvez également entrer le
nom NetBIOS du serveur d'impression. Le nom NetBIOS figure sur la liste de configuration du réseau.
(Pour savoir comment imprimer la liste de configuration du réseau, voir Impression de la liste de
configuration du réseau à la page 77.) Le nom NetBIOS attribué correspond aux 15 premiers caractères
du nom de nœud et apparaît par défaut sous la forme « BRNxxxxxxxxxxxx » pour un réseau câblé ou
« BRWxxxxxxxxxxxx » pour un réseau sans fil. (« xxxxxxxxxxxx » est l'adresse MAC/Ethernet de
l'appareil.)
86
Impression sur Internet sous Windows®
f
Lorsque vous cliquez sur Suivant, Windows Vista®, Windows® 7 et Windows Server® 2008 établissent
une connexion avec l’adresse URL spécifiée.
Si le pilote d'imprimante est déjà installé :
L'écran de sélection des imprimantes s'affiche dans la fenêtre Assistant Ajout d'imprimante.
Cliquez sur OK.
Si vous avez déjà installé le pilote d'imprimante approprié sur votre ordinateur, Windows Vista®,
Windows® 7 et Windows Server® 2008 utiliseront automatiquement ce pilote. Dans ce cas, il vous
suffira de préciser si vous voulez utiliser ce pilote pour l'imprimante par défaut pour terminer
l'Assistant d'installation du pilote. Vous êtes maintenant prêt à imprimer.
Allez à l'étape k.
Si le pilote d'imprimante n'est PAS installé :
L'un des avantages du protocole d'impression IPP est qu'il détermine le nom de modèle de
l'imprimante quand vous communiquez avec lui. Après une communication réussie, vous verrez
automatiquement le nom du modèle de l'imprimante. Vous n'aurez donc pas besoin d'indiquer à
Windows Vista®, Windows® 7 ou Windows Server® 2008 le type de pilote à utiliser.
Allez à l'étape g.
g
Si votre imprimante ne figure pas dans la liste des imprimantes disponibles, cliquez sur le bouton Disque
fourni... Le système vous demandera ensuite d'insérer le disque du pilote.
h
Cliquez sur Parcourir et sélectionnez le pilote d'imprimante Brother approprié sur le CD-ROM ou dans
la ressource réseau partagée. Cliquez sur Ouvrir.
i
j
Cliquez sur OK.
Spécifiez le nom de modèle de l'imprimante. Cliquez sur OK.
Remarque
• Lorsque l'écran Contrôle de compte d'utilisateur apparaît, cliquez sur Continuer ou Oui.
• Si le pilote d'imprimante que vous êtes en train d'installer ne dispose pas de certificat numérique, un
message d'avertissement s'affiche. Cliquez sur Installer ce pilote quand même pour continuer
l'installation. L'assistant Assistant Ajout d'imprimante se termine.
k
La fenêtre Entrer un nom d’imprimante s'affiche dans l'assistant Ajouter une imprimante. Activez la
case à cocher Définir en tant qu’imprimante par défaut si vous voulez utiliser cette imprimante
comme imprimante par défaut, puis cliquez sur Suivant.
l
Pour tester la connexion de l'imprimante, cliquez sur Imprimer une page de test, puis cliquez sur
Terminer. L'imprimante est maintenant configurée et prête à imprimer.
87
9
Impression sur Internet sous Windows®
Pour Windows® XP et Windows Server® 2003
a
b
c
d
Cliquez sur le bouton démarrer et sélectionnez Imprimantes et télécopieurs.
e
f
Cliquez sur Suivant.
9
Cliquez sur Ajouter une imprimante pour lancer l'assistant Ajouter une imprimante.
Cliquez sur Suivant lorsque la fenêtre Assistant Ajout d’imprimante s'affiche.
Choisissez Imprimante réseau.
Choisissez Une imprimante réseau ou une imprimante connectée à un autre ordinateur.
Choisissez
Vous connecter à une imprimante sur Internet ou sur un réseau domestique ou d’entreprise,
puis entrez les données suivantes dans la zone URL :
http://adresse IP de l'imprimante:631/ipp
(« adresse IP de l'imprimante » est l'adresse IP ou le nom de nœud de l’imprimante.)
Remarque
Si vous avez édité le fichier hosts sur votre ordinateur, ou si vous utilisez un système de noms de
domaine (DNS), vous pouvez également entrer le nom de domaine du serveur d'impression. Puisque le
serveur d'impression prend en charge les noms TCP/IP et NetBIOS, vous pouvez également entrer le
nom NetBIOS du serveur d'impression. Le nom NetBIOS figure sur la liste de configuration du réseau.
(Pour savoir comment imprimer la liste de configuration du réseau, voir Impression de la liste de
configuration du réseau à la page 77.) Le nom NetBIOS attribué correspond aux 15 premiers caractères
du nom de nœud et apparaît par défaut sous la forme « BRNxxxxxxxxxxxx » pour un réseau câblé ou
« BRWxxxxxxxxxxxx » pour un réseau sans fil. (« xxxxxxxxxxxx » est l'adresse MAC/Ethernet de
l'appareil.)
g
Quand vous cliquez sur Suivant, Windows® XP et Windows Server® 2003 établissent une connexion
avec l’URL spécifiée.
Si le pilote d'imprimante est déjà installé :
L'écran de sélection des imprimantes s'affiche dans la fenêtre Ajouter une imprimante.
Si vous avez déjà installé le pilote d'imprimante approprié sur votre ordinateur, Windows® XP et
Windows Server® 2003 utiliseront automatiquement ce pilote. Dans ce cas, vous serez invité à
indiquer si vous voulez utiliser ce pilote comme imprimante par défaut, après quoi l'Assistant Ajout
d'imprimante prend fin. Vous êtes maintenant prêt à imprimer.
Allez à l'étape l.
Si le pilote d'imprimante n'est PAS installé :
L'un des avantages du protocole d'impression IPP est qu'il détermine le nom de modèle de
l'imprimante quand vous communiquez avec lui. Après une communication réussie, vous verrez
automatiquement le nom du modèle de l'imprimante. Vous n'aurez donc pas besoin d'indiquer à
Windows® XP ou Windows Server® 2003 le type de pilote à utiliser.
Allez à l'étape h.
88
9
Impression sur Internet sous Windows®
h
L'installation du pilote commence automatiquement.
Remarque
Si le pilote d'imprimante que vous êtes en train d'installer ne dispose pas de certificat numérique, un
message d'avertissement s'affiche. Cliquez sur Continuer pour poursuivre l'installation.
i
j
Cliquez sur Disque fourni... Le système vous demandera ensuite d'insérer le disque du pilote.
Cliquez sur Parcourir et sélectionnez le pilote d'imprimante Brother approprié sur le CD-ROM ou dans
la ressource réseau partagée.
Par exemple, sélectionnez le dossier « X:\driver\32 1\votre langue » (ou X est la lettre du lecteur).
Cliquez sur Ouvrir.
1
k
l
m
64 pour les utilisateurs de 64-bit OS
Cliquez sur OK.
Cochez la case Oui si vous voulez utiliser cette imprimante comme imprimante par défaut. Cliquez sur
Suivant.
Cliquez sur Terminer. L'imprimante est maintenant configurée et prête à imprimer. Pour tester la
connexion de l'imprimante, imprimez une page test.
Spécification d'une autre adresse URL
9
Il y a plusieurs entrées possibles pour le champ URL.
http://adresse IP de l'imprimante:631/ipp
Il s'agit de l'URL par défaut que nous conseillons d'utiliser.
http://adresse IP de l'imprimante:631/ipp/port1
Cette URL est utilisée pour la compatibilité avec HP JetDirect.
http://adresse IP de l'imprimante:631/
Remarque
Si vous oubliez les détails de l'URL, vous pouvez simplement entrer le texte ci-dessus (http://adresse
IP de l'imprimante/) ; l'imprimante pourra ainsi quand même recevoir et traiter les données.
« adresse IP de l'imprimante » est l'adresse IP ou le nom de nœud de l’imprimante.
• Exemples :
http://192.168.1.2/
http://BRN123456765432/
Autres sources d'information
9
Pour savoir comment configurer l'adresse IP de l'imprimante, voir Configuration de votre appareil pour un
réseau à la page 11.
89
9
10
Impression réseau à partir d'un
Macintosh à l'aide du pilote BR-Script 3
10
Présentation
10
Le présent chapitre explique comment configurer le pilote d'imprimante BR-Script 3 (émulation de langage
PostScript® 3™) sur un réseau en utilisant Mac OS X 10.4.11 à 10.6.x.
IMPORTANT
Pour obtenir les pilotes les plus récents et des informations sur la version de Mac OS X que vous utilisez,
visitez le Brother Solutions Center (Centre de solutions Brother) à l'adresse suivante :
http://solutions.brother.com/.
Comment choisir le pilote d'imprimante BR-Script 3 (TCP/IP)
Utilisateurs de Mac OS X 10.4.11
a
b
c
d
e
f
10
10
Allumez l'appareil.
Dans le menu Aller, sélectionnez Applications.
Ouvrez le dossier Utilities.
10
Double-cliquez sur l’icône Configuration d’imprimante.
Cliquez sur Ajouter.
Sélectionnez Imprimante IP.
90
Impression réseau à partir d'un Macintosh à l'aide du pilote BR-Script 3
g
Entrez l'adresse IP de l'imprimante dans le champ Adresse.
Remarque
• Imprimez la liste de configuration du réseau pour vérifier l’adresse IP. Pour en savoir plus sur la façon
d'imprimer la page de configuration, voir Impression de la liste de configuration du réseau à la page 77.
• Lorsque vous indiquez la File d’attente, utilisez le service PostScript® « BRNxxxxxxxxxxxx_AT » pour
Macintosh. (« xxxxxxxxxxxx » est l'adresse MAC/Ethernet de l'appareil.)
h
Sélectionnez votre modèle dans la liste déroulante Modèle de l'imprimante. Choisissez par exemple
Brother MFC-XXXX.
10
i
Cliquez sur Ajouter. L'imprimante est ajoutée à la Liste des imprimantes. L'appareil est prêt à
imprimer.
91
Impression réseau à partir d'un Macintosh à l'aide du pilote BR-Script 3
Mac OS X 10.5.x à 10.6.x
a
b
c
d
e
Allumez l'appareil.
f
g
Choisissez Line Printer Daemon - LPD dans la liste Protocole.
10
Dans le menu Apple, sélectionnez Préférences Système.
Cliquez sur Imprimantes et fax.
Cliquez sur le bouton + pour ajouter votre appareil.
Sélectionnez IP.
10
Entrez l’adresse IP de l’imprimante dans la zone Adresse.
Remarque
• Imprimez la liste de configuration du réseau pour vérifier l’adresse IP. Pour en savoir plus sur la façon
d'imprimer la page de configuration, voir Impression de la liste de configuration du réseau à la page 77.
• Lorsque vous indiquez la file, utilisez le service PostScript® « BRNxxxxxxxxxxxx_AT » pour Macintosh.
(« xxxxxxxxxxxx » est l'adresse MAC/Ethernet de l'appareil.)
92
Impression réseau à partir d'un Macintosh à l'aide du pilote BR-Script 3
h
Dans le menu Imprimer via, choisissez Sélectionner un gestionnaire à utiliser puis, dans la liste des
modèles d'imprimante, choisissez votre modèle. Sélectionnez par exemple
Brother MFC-XXXX BR-Script3, puis cliquez sur Ajouter.
i
Dans le menu Imprimante par défaut, sélectionnez votre modèle pour en faire l'imprimante par défaut.
L'imprimante est maintenant prête à imprimer.
10
Autres sources d'information
10
Consultez le Chapitre 2 de ce Guide de l'utilisateur pour savoir comment configurer l'adresse IP de
l'imprimante.
93
11
Gestion à partir du Web
11
Présentation
11
Vous pouvez vous servir d'un navigateur Web standard pour gérer votre appareil à l'aide du protocole HTTP
(Hyper Text Transfer Protocol). Les informations et fonctions suivantes sont disponibles à partir d'un
navigateur Web s'exécutant sur un appareil de votre réseau.
Information sur l'état de l'imprimante
Modification des paramètres de configuration de télécopie, comme la configuration générale, la
composition par numéro abrégé et les options de télécopie à distance
Modification des paramètres réseau tels que la configuration TCP/IP
Configuration de Secure Function Lock 2.0 (verrouillage sécurisé des fonctions)
Configuration de la numérisation vers FTP
Configuration de la numérisation vers réseau
Information sur la version du logiciel de l'appareil et du serveur d'impression
Modification des détails de configuration du réseau et de l'appareil
Remarque
Nous recommandons d'utiliser Microsoft® Internet Explorer® 6.0 (ou supérieur) ou Firefox 1.0 (ou
supérieur) pour Windows® et Safari 4.0/5.0 pour Macintosh. Veuillez également vous assurer que
JavaScript et les cookies sont toujours activés dans le navigateur que vous utilisez. Si vous utilisez un
autre navigateur Web, assurez-vous qu'il est compatible HTTP 1.0 et HTTP 1.1.
Vous devez utiliser le protocole TCP/IP sur votre réseau et disposer d'une adresse IP valide programmée
dans le serveur d'impression et dans votre ordinateur.
Remarque
• Pour savoir comment configurer l'adresse IP de votre appareil, voir Configuration de votre appareil pour
un réseau à la page 11.
• Vous pouvez utiliser un navigateur Web sur la plupart des plates-formes informatiques. Ainsi, les
utilisateurs de Macintosh et UNIX peuvent également se connecter à l’appareil pour le gérer.
• Vous pouvez également vous servir des applications BRAdmin pour gérer l'imprimante et sa configuration
réseau.
• Ce serveur d'impression prend également en charge HTTPS pour la gestion sécurisée à l'aide de SSL.
(Voir Gestion sécurisée de votre imprimante réseau à la page 119.)
94
11
Gestion à partir du Web
Configuration des paramètres de l'appareil à l'aide de la
gestion à partir du Web (navigateur Web)
11
Vous pouvez vous servir d'un navigateur Web standard pour modifier les paramètres de votre serveur
d'impression à l'aide du protocole HTTP (Hyper Text Transfer Protocol).
Remarque
• Il est conseillé d'utiliser le protocole HTTPS pour assurer votre sécurité sur Internet lorsque vous
configurez les paramètres à l'aide de la gestion à partir du Web. Pour savoir comment activer le protocole
HTTPS, voir Configuration des paramètres des protocoles à la page 118.
• Pour utiliser un navigateur Web, vous devez connaître l’adresse IP du serveur d'impression.
a
b
Lancez votre navigateur Web.
Tapez « http://adresse IP de l'imprimante/ » dans votre navigateur (où « adresse IP de
l'imprimante » est l'adresse IP ou le nom de nœud de l’imprimante).
Exemple :
http://192.168.1.2/
Remarque
• Si vous avez édité le fichier hosts sur votre ordinateur, ou si vous utilisez un système de noms de domaine
(DNS), vous pouvez également entrer le nom de domaine du serveur d'impression. Puisque le serveur
d'impression prend en charge les noms TCP/IP et NetBIOS, vous pouvez également entrer le nom
NetBIOS du serveur d'impression. Le nom NetBIOS figure sur la liste de configuration du réseau. (Pour
savoir comment imprimer la liste de configuration du réseau, voir Impression de la liste de configuration
du réseau à la page 77.) Le nom NetBIOS attribué correspond aux 15 premiers caractères du nom de
nœud et apparaît par défaut sous la forme « BRNxxxxxxxxxxxx » pour un réseau câblé ou
« BRWxxxxxxxxxxxx » pour un réseau sans fil. (« xxxxxxxxxxxx » est l'adresse MAC/Ethernet de
l'appareil.)
• Les utilisateurs de Macintosh peuvent avoir un accès facile au système de gestion à partir du Web en
cliquant sur l'icône de l'appareil dans l'écran Contrôleur d’état. Pour en savoir plus, veuillez consulter le
Guide utilisateur - Logiciel sur le CD-ROM.
c
d
Cliquez sur Configuration réseau.
e
f
Cliquez sur OK.
Entrez un nom d'utilisateur et un mot de passe. Le nom d'utilisateur par défaut est « admin » et le mot
de passe par défaut est « access ».
Vous pouvez maintenant modifier les paramètres du serveur d'impression.
Remarque
Si vous avez changé les paramètres du protocole, redémarrez l'imprimante après avoir cliqué sur
Soumettre pour activer la configuration.
95
11
Gestion à partir du Web
Informations concernant les mots de passe
11
La gestion à partir du Web offre deux niveaux d'accès protégé par mot de passe. Les utilisateurs peuvent
accéder aux sections Paramètres généraux, Paramètres télécopie, Paramètres téléc/Internet,
Paramètres copie, Paramètres de l’imprimante et Interface USB directe. Le nom d'utilisateur par défaut
est « user » (sensible à la casse) et le mot de passe par défaut est « access ».
Les administrateurs peuvent accéder à tous les paramètres. Le nom de connexion de l'administrateur est
« admin » (sensible à la casse) et le mot de passe par défaut est « access ».
Verrouillage sécurisé des fonctions Secure Function Lock 2.0
(MFC-9325CW)
11
La fonctionnalité de verrouillage sécurisé des fonctions Secure Function Lock 2.0 Brother vous permet de
réaliser des économies et d'accroître votre sécurité en limitant les fonctions disponibles sur votre appareil
Brother.
Elle permet de définir des mots de passe pour les utilisateurs sélectionnés afin de leur accorder l'accès à
certaines fonctions ou à toutes celles-ci, ou encore de leur fixer une limite de pages. De la sorte, seules les
personnes autorisées peuvent employer ces fonctions.
Vous pouvez configurer et modifier les paramètres suivants du verrouillage sécurisé des fonctions à l'aide
d'un navigateur Web.
Impression PC 1
Impression directe USB
Copie
11
Impression couleur
Limite de page
Fax TX
Fax RX
Numérisation
1
Si vous enregistrez les noms de connexion des utilisateurs d'ordinateur, vous pouvez limiter l'impression depuis les ordinateurs sans forcer les
utilisateurs à entrer un mot de passe. Pour plus d'informations, voir Limitation de l’impression PC par nom de connexion à la page 98.
96
Gestion à partir du Web
Configuration des paramètres de la fonctionnalité de verrouillage sécurisé des
fonctions Secure Function Lock 2.0 à l'aide de la gestion à partir du Web
(navigateur Web) (pour MFC-9325CW)
Configuration de base
a
11
11
Cliquez sur Paramètres administrateur sur la page Web MFC-XXXX, puis cliquez sur
Verrouill. fonctions sécurisée.
11
97
Gestion à partir du Web
b
Choisissez Oui dans la section Verrouillage des fonctions.
Remarque
Pour configurer le verrouillage sécurisé des fonctions par l'intermédiaire du serveur Web incorporé, vous
devez entrer le mot de passe de l'administrateur (nombre à quatre chiffres). Si les paramètres ont été
configurés précédemment à l'aide du menu Panneau et que vous voulez les modifier, vous devez au
préalable compléter la zone Mot de passe d’administrateur.
c
Entrez un nom de groupe ou d'utilisateur, de 15 caractères alphanumériques au maximum, dans la zone
Numéro/Nom ID. Entrez ensuite un mot de passe de 4 chiffres dans la zone PIN.
d
Désactivez les fonctions dont vous voulez restreindre l'utilisation dans les zones Imprimer et Autres. Si
vous voulez configurer le nombre maximal de pages, activez l'option Oui dans la section
Limite de page, puis entrez le nombre dans la zone Max.
Cliquez ensuite sur Soumettre.
e
Si vous voulez limiter l'impression PC par nom d'utilisateur, cliquez sur
Limitation d’impression PC par nom de connexion et configurez les paramètres. (Voir Limitation de
l’impression PC par nom de connexion à la page 98.)
Numérisation en cas d'emploi de Secure Function Lock 2.0
(verrouillage sécurisé des fonctions)
11
La fonctionnalité Secure Function Lock 2.0 (verrouillage sécurisé des fonctions) permet à l'administrateur de
limiter l'accès à la fonction de numérisation à certains utilisateurs. Lorsque la fonction de numérisation est
désactivée pour les utilisateurs publics, seuls les utilisateurs dont la case à cocher est activée pourront
effectuer des numérisations. Pour pouvoir numériser à partir du panneau de commande de l'appareil,
l'utilisateur doit entrer son code NIP afin d'accéder au mode de numérisation. Pour pouvoir numériser à partir
de son ordinateur, un utilisateur restreint doit également entrer au préalable son code NIP sur le panneau de
commande de l'appareil. Si l'utilisateur n'entre pas son code NIP sur le panneau de commande de l'appareil,
un message d'erreur s'affiche sur son ordinateur lorsqu'il tente d'effectuer une numérisation.
Limitation de l’impression PC par nom de connexion
11
11
Si vous configurez ce paramètre, l'imprimante pourra procéder à une authentification par nom d'utilisateur
afin d'autoriser un travail d'impression provenant d'un ordinateur enregistré.
98
Gestion à partir du Web
a
Cliquez sur Limitation d’impression PC par nom de connexion. La fenêtre
Limitation d’impression PC par nom de connexion s'affiche.
b
Entrez le nom de connexion de l'utilisateur PC dans la zone Nom de connexion, puis choisissez le
numéro ID que vous avez défini fans Numéro/Nom ID à l'étape c de Configuration de base dans la liste
déroulante Numéro ID pour chaque nom de connexion.
c
Cliquez sur Soumettre.
11
Remarque
• Si vous voulez limiter l'impression PC par groupe, choisissez le même numéro ID pour chaque nom
d'utilisateur désiré dans le groupe.
• Si vous utilisez la fonction de nom de connexion, vous devez également veiller à ce que l'option
Utiliser le Login de l’ordinateur du pilote d'imprimante soit activée. Pour plus d'informations sur le pilote
d'imprimante, consultez le chapitre 1 du Guide utilisateur - Logiciel sur le CD-ROM.
• Le verrouillage sécurisé des fonctions ne prend pas en charge le pilote BRScript pour l'impression.
Configuration du mode public
11
Vous pouvez configurer le mode public afin de limiter les fonctions disponibles pour les utilisateurs publics.
Les utilisateurs publics ne sont pas obligés d'entrer un mot de passe pour accéder aux fonctionnalités
rendues accessibles via ce paramétrage.
a
Désactivez la case à cocher correspondant à la fonction dont vous voulez limiter l'utilisation dans la zone
Mode public.
b
Cliquez sur Soumettre.
99
Gestion à partir du Web
Autres fonctionnalités
11
Vous pouvez configurer les fonctionnalités suivantes dans Secure Function Lock 2.0 :
Réinit. tous les compteurs
Vous pouvez remettre le compteur de pages à zéro en cliquant sur Réinit. tous les compteurs.
Exportert vers un fichier CSV
Vous pouvez exporter le compteur de pages actuel, avec les informations de numéro ID/Nom sous forme
de fichier CSV.
Enregistrement dernier cpteur
L'appareil mémorise le nombre de pages après la remise à zéro du compteur.
Param. réinit. auto compteur
Vous pouvez remettre automatiquement à zéro les compteurs de pages en choisissant un intervalle
quotidien, hebdomadaire ou mensuel.
Remarque
• Le verrouillage sécurisé des fonctions Secure Function Lock 2.0 peut être configuré à l'aide de BRAdmin
Professional 3, qui peut être téléchargé gratuitement depuis l'adresse http://solutions.brother.com/. Cet
utilitaire est disponible uniquement pour les utilisateurs de Windows®.
• La configuration définie dans le panneau de configuration pour le verrouillage sécurisé des fonctions est
automatiquement appliquée aux réglages de la gestion à partir du Web.
11
100
Gestion à partir du Web
Modification de la configuration de Numérisation vers FTP à
l'aide d'un navigateur
11
La fonctionnalité Numérisation vers FTP permet de numériser directement un document vers un serveur FTP
sur votre réseau local ou sur Internet. (Consultez le chapitre 4 du Guide utilisateur - Logiciel pour en savoir
plus sur la fonctionnalité Numérisation vers FTP.)
a
Cliquez sur Paramètres administrateur sur la page Web MFC-XXXX, puis cliquez sur
Param. de num. réseau/FTP.
b
Vous pouvez choisir les numéros de profils (1 à 10) à utiliser pour les paramètres de Numérisation vers
FTP.
Vous pouvez également enregistrer deux noms de fichiers définis par l'utilisateur, qui peuvent servir à
la création d'un profil de serveur FTP, en plus des 7 noms de profils présents dans la zone
Créer nom fichier défini usager. Vous pouvez utiliser au maximum 15 caractères pour chacune des
deux zones.
Après avoir défini les paramètres, cliquez sur Soumettre.
c
Cliquez sur Profil de num. réseau/FTP sur la page Paramètres administrateur.
Vous pouvez ensuite configurer et modifier les paramètres suivants de Numérisation vers FTP à l'aide
d'un navigateur Web.
11
101
Gestion à partir du Web
Nom de profil (15 caractères max.)
Adresse de l’hôte (adresse du serveur FTP)
Nom d’utilisateur
Mot de passe
Répertoire mémoire
Nom de fichier
Qualité
Type de fichier
Mode passif
Numéro de port
Vous pouvez activer ou désactiver le Mode passif en fonction de votre serveur FTP et de la configuration de
pare-feu du réseau. Par défaut, il est paramétré à Arrêt. Vous pouvez également changer le numéro de port
utilisé pour accéder au serveur FTP. La valeur par défaut de ce paramètre correspond au port 21. Dans la
plupart des cas, ces deux paramètres peuvent conserver leur valeur par défaut.
Remarque
La fonction Numérisation vers FTP n'est pas disponible si les les profils de serveur FTP sont configurés à
l'aide de la gestion à partir du Web.
11
102
Gestion à partir du Web
Modification de la configuration de Numérisation vers réseau
à l'aide d'un navigateur
11
La fonction Numérisation vers réseau permet de numériser directement des documents vers un dossier
partagé sur un serveur CIFS situé sur votre réseau local ou sur Internet. (Pour plus d'informations sur le
protocole CIFS, voir Protocoles à la page 8.) Pour activer le protocole CIFS, activez la case à cocher CIFS
dans la page Configuration réseau. (Consultez le chapitre 12 du Guide utilisateur - Logiciel pour en savoir
plus sur la fonctionnalité Numérisation vers réseau.)
Remarque
La fonction Numérisation vers réseau prend en charge les modes d'authentification Kerberos et NTLMv2.
a
Cliquez sur Paramètres administrateur sur la page Web MFC-XXXX, puis cliquez sur
Param. de num. réseau/FTP.
b
Vous pouvez choisir les numéros de profils (1 à 10) à utiliser pour les paramètres de Numérisation vers
réseau.
c
Cliquez sur Profil de num. réseau/FTP sur la page Paramètres administrateur.
Vous pouvez ensuite configurer et modifier les paramètres suivants de Numérisation vers réseau à l'aide
d'un navigateur Web.
11
103
Gestion à partir du Web
Nom de profil (15 caractères max.)
Adresse de l’hôte
Répertoire mémoire
Nom de fichier
Qualité
Type de fichier
Utiliser PIN pour authent.
Code PIN
Méthode d’authentification
Nom d’utilisateur
Mot de passe
Adresse du serveur Kerberos
11
104
12
Télécopie par Internet et numérisation
vers courriel (serveur courriel)
12
Présentation de Télécopie par Internet
12
La fonction de télécopie par Internet (I-Fax) vous permet d'envoyer et de recevoir des télécopies en vous
servant d'Internet comme moyen de communication. Les documents sont transmis par courriel sous forme
de fichiers joints au format TIFF-F. Cela signifie qu'un ordinateur peut également recevoir et envoyer des
documents, à condition qu'il soit doté d'une application pouvant générer et afficher des fichiers TIFF-F (vous
pouvez utiliser n'importe quelle application de visualisation TIFF-F). Tous les documents transmis par le biais
de l'appareil sont automatiquement convertis au format TIFF-F. Si vous souhaitez envoyer et recevoir des
messages avec votre appareil, le logiciel de messagerie installé sur votre ordinateur doit prendre en charge
le format MIME.
e-mail
Relais Fax (G3 TX)
Internet
Internet
e-mail
Télécopie Internet
Relais e-mail
Remarque
• Pour utiliser cette fonction, veuillez télécharger le logiciel requis à partir de la page de téléchargement du
Brother Solutions Center. (http://solutions.brother.com/)
• Les télécopies par Internet sont uniquement disponibles en noir et blanc.
105
12
Télécopie par Internet et numérisation vers courriel (serveur courriel)
Pour vous connecter
12
Avant d'envoyer ou de recevoir une télécopie par Internet, vous devez configurer votre appareil Brother de
manière à ce qu'il communique avec votre réseau et votre serveur de messagerie. Vous devez disposer des
éléments suivants : une adresse IP configurée correctement pour votre appareil, une adresse électronique
pour votre appareil, l'adresse IP de vos serveurs de messagerie, un nom et un mot de passe de boîte aux
lettres pour votre appareil Brother. Si vous avez des doutes concernant l'un ou l'autre de ces éléments,
consultez votre administrateur système. (Pour en savoir plus sur la façon de configurer ces paramètres, voir
Gestion à partir du Web à la page 94.)
Fonctions des touches du panneau de commande
12
Alt + 1
12
Permet de modifier le mode de saisie. Vous pouvez utiliser les touches du pavé numérique en guise de
caractères alphabétiques ordinaires.
Pavé numérique
12
Permet d’entrer des caractères alphabétiques ordinaires (26 lettres), ainsi que les signes @ . espace ! “ # %
& ’ () + / : ; < > = ? [ ] ˆ - $ , l _ et les chiffres.
d ou c
12
Permet de déplacer le curseur de l'écran ACL vers la gauche ou vers la droite quand vous saisissez du texte.
OK
12
Permet d'enregistrer des numéros multiples.
Mono Marche ou Couleur Marche
12
Permet de lancer la transmission d'un document.
Arrêt/Sortie
12
Permet d'effacer les données saisies et d'arrêter la numérisation ou la transmission en cours.
Monotouches
(Carnet d’adr.)
12
Ces fonctions s'utilisent de la même façon qu’avec un appareil classique.
Toutefois, vous ne pouvez pas vous servir de la fonction de numérotation séquentielle pour les adresses
électroniques.
Alt + Mono Marche ou Couleur Marche
12
Permet de recevoir un courriel du serveur POP3 manuellement.
106
12
Télécopie par Internet et numérisation vers courriel (serveur courriel)
Envoi d'une télécopie par Internet
12
Envoyer une télécopie par Internet revient à envoyer une télécopie normale. Si vous avez déjà programmé
les adresses des appareils de télécopie par Internet destinataires en tant que numéros abrégés, vous pouvez
envoyer la télécopie sur Internet en chargeant le document dans l'appareil, en utilisant la touche Résolution
pour définir la résolution souhaitée, et en sélectionnant un numéro abrégé ou une monotouche avant
d'appuyer sur Mono Marche ou Couleur Marche.
Si vous souhaitez entrer manuellement l'adresse de télécopie par Internet, chargez le document dans
l'appareil et appuyez simultanément sur la touche Alt et 1 afin de passer au mode de composition
« alphabétique ».
Pour entrer manuellement l'adresse de télécopie par Internet, voir Saisie de texte à la page 183.
Saisie manuelle du texte
12
Appuyez simultanément sur Alt et 1 pour passer au mode de composition « alphabétique ».
Vous pouvez vous servir des touches du pavé numérique pour composer l'adresse électronique. Pour plus
d’informations, voir Saisie de texte à la page 183.
Il est à noter que vous pouvez aussi vous connecter à l'appareil par le biais d'un navigateur Web et enregistrer
les données d'adresse électronique comme numéro de monotouche ou numéro abrégé avec la gestion à
partir du Web. (Pour plus d'informations sur la gestion à partir du Web, voir Gestion à partir du Web
à la page 94.)
Au fil de sa saisie, l'adresse de la télécopie par Internet s'affiche caractère par caractère à l'écran ACL. Si
vous spécifiez plus de 22 caractères, l'écran ACL fait défiler le nom vers la gauche, caractère par caractère.
Vous pouvez entrer jusqu'à 60 caractères.
Appuyez sur Mono Marche ou Couleur Marche pour envoyer le document.
Une fois le document numérisé, il est automatiquement transmis à l'appareil de télécopie par Internet
destinataire par le biais de votre serveur SMTP. Vous pouvez annuler la transmission en appuyant sur la
touche Arrêt/Sortie pendant la numérisation. Une fois la transmission terminée, l'appareil repasse au mode
d'attente.
Certains serveurs de messagerie ne vous permettent pas d'envoyer de gros documents par courriel
(l'administrateur du système impose souvent une taille maximum pour les courriers électroniques). Lorsque
cette fonction est activée, l'appareil affiche le message Mémoire épuisée s'il tente d'envoyer par courriel
des documents de plus de 1 mégaoctet. Le document n'est pas envoyé et un rapport d'erreur est imprimé.
Dans ce cas, il vous faudra découper le document que vous voulez envoyer en plusieurs documents séparés
plus petits pour qu'ils soient admis par le serveur de messagerie. (À titre indicatif, un document de 42 pages
basé sur la charte d'essai 1 de l'UIT-T fait environ 1 mégaoctet.)
107
12
Télécopie par Internet et numérisation vers courriel (serveur courriel)
Réception d'un courriel ou d'une télécopie sur Internet
12
Vous pouvez recevoir des courriers électroniques de deux façons :
Réception POP3 (lancée manuellement)
Réception POP3 à intervalles réguliers
Avec la réception POP3, l'appareil doit interroger le serveur de messagerie pour recevoir les tâches
d'impression. Cette interrogation peut se produire à intervalles réguliers (par exemple, vous pouvez
configurer l'appareil pour interroger le serveur de messagerie toutes les 10 minutes) ou vous pouvez
interroger manuellement le serveur en appuyant sur les touches Alt + Mono Marche ou Couleur Marche.
Si votre appareil commence à recevoir des tâches d'impression de courriers électroniques, l'écran ACL
signale cette opération. Par exemple, vous verrez le message Réception à l'écran ACL, suivi de
xx Mail(s). Si vous appuyez sur les touches Alt + Mono Marche ou Couleur Marche pour interroger
manuellement le serveur de messagerie afin de voir s'il a des tâches d'impression de courriers électroniques
et qu'il n'y a pas de courriels en attente d'impression, l'appareil affichera Pas de courriel à l'écran ACL
pendant deux secondes.
Si votre appareil vient à manquer de papier en cours de réception de données, les données reçues seront
conservées dans la mémoire de l'appareil. Ces données seront imprimées automatiquement quand du papier
sera chargé dans l'appareil. (Pour les appareils d'Europe, d'Asie et d'Océanie, la fonction Récept.mémoire
doit être paramétrée à Activé.)
Si le courriel reçu n'est pas au format texte simple ou si le fichier joint n'est pas au format TIFF-F, le message
d'erreur suivant s'imprime : « LE FORMAT DU FICHIER ATTACHÉ N'EST PAS SUPPORTÉ. NOM DE
FICHIER : XXXXXX.doc. » Si le courriel reçu est trop long, le message d'erreur suivant s'affiche : « FICHIER
E-MAIL TROP GRAND ». Si la suppression des messages provoquant des erreurs sur le serveur POP est
activée (configuration par défaut), les messages concernés sont automatiquement supprimés du serveur de
messagerie.
Réception d'une télécopie par Internet sur un ordinateur
12
Lorsqu'un ordinateur reçoit un document de télécopie par Internet, le document est annexé à un courrier
électronique qui informe l'ordinateur de la réception d'un document de télécopie par Internet. Cette indication
figure dans le champ d'objet (sujet) du message reçu.
Si l'ordinateur auquel vous souhaitez envoyer un document n’exécute pas Windows® XP, Windows Server®
2003, Windows Server® 2008, Windows Vista®, ou Windows® 7, vous devez indiquer au propriétaire de
l'ordinateur qu’il lui faudra installer un logiciel lui permettant de visualiser les documents au format TIFF-F.
108
12
Télécopie par Internet et numérisation vers courriel (serveur courriel)
Réadressage des courriels et des télécopies reçus
12
Vous pouvez réadresser un courriel ou une télécopie ordinaire à une autre adresse électronique ou à un autre
télécopieur. Les messages reçus peuvent être réadressés par courriel vers un ordinateur ou par télécopie
par Internet. Ils peuvent aussi être réadressés par le biais de lignes téléphoniques classiques vers un autre
appareil.
La fonction peut être activée à l'aide d'un navigateur Web ou du panneau de commande de l'appareil. Les
étapes à suivre pour configurer le réadressage de télécopie sont décrites dans le Guide de l'utilisateur de
votre appareil.
Consultez le Guide de l'utilisateur accompagnant l’appareil pour vérifier si cette fonction est prise en charge.
Diffusion relais
12
Cette fonction permet à l'appareil Brother de recevoir un document par Internet puis de le retransmettre à
d'autres télécopieurs par le biais de lignes téléphoniques traditionnelles.
Si vous souhaitez utiliser votre appareil comme station de relais, vous devez spécifier un nom de domaine
autorisé (la partie du nom qui suit le signe « @ »).
Le nom d'un domaine autorisé pour la fonction de diffusion/reroutage fait référence à son adresse
électronique. Ainsi, si l’adresse de l’autre partie était robert@brother.com, nous identifierions le domaine
comme étant « brother.com ». Si l’adresse électronique était jacques@brother.co.uk, le domaine serait
« brother.co.uk ».
Procédez avec précaution lors de la sélection des domaines autorisés car tout utilisateur d'un tel domaine
pourra vous envoyer des diffusions relais. Vous pouvez enregistrer jusqu'à 10 noms de domaine.
La diffusion relais peut prendre en charge le reroutage d'un document à un maximum de 48 télécopieurs par
le biais de lignes téléphoniques traditionnelles.
12
109
Télécopie par Internet et numérisation vers courriel (serveur courriel)
Diffusion relais à partir d'un appareil
12
FAX@brother.com
UKFAX@brother.co.uk
123456789
Internet
UKFAX@brother.co.uk(fax#123456789)
Dans cet exemple, l'adresse électronique de votre appareil est FAX@brother.com. Vous souhaitez envoyer
un document à partir de cet appareil à un appareil situé en Angleterre dont l'adresse électronique est
UKFAX@brother.co.uk. Cet appareil retransmettra ensuite le document à un télécopieur classique par le
biais d'une ligne téléphonique traditionnelle. Comme votre adresse électronique est FAX@brother.com, vous
devez configurer brother.com comme nom de domaine autorisé sur l'appareil anglais chargé de diffuser le
document au télécopieur traditionnel. Si vous n'entrez pas les données du nom de domaine, l'appareil
intermédiaire (c'est-à-dire l'appareil chargé du reroutage du document) n'acceptera aucune transmission
Internet reçue de l'appareil dans le domaine @brother.com.
Une fois le domaine autorisé défini, vous pouvez envoyer le document à partir de votre appareil [c.-à-d.
FAX@brother.com] en tapant l'adresse électronique de l'appareil [UKFAX@brother.co.uk] qui se chargera
de transmettre le document suivi du numéro d'abonné du télécopieur destinataire. Ci-après figure un exemple
illustrant comment saisir l'adresse électronique et le numéro de télécopieur.
UKFAX@brother.co.uk(fax#123456789)
Numéro de télécopieur
Adresse électronique
12
Le mot « fax# » doit être inclus
dans le numéro de téléphone
à l'intérieur des parenthèses.
110
Télécopie par Internet et numérisation vers courriel (serveur courriel)
Envoi à plusieurs numéros de télécopieur :
12
Si vous souhaitez rerouter le document vers plusieurs télécopieurs classiques, vous pouvez entrer l'adresse
de la façon suivante :
a
b
c
d
Entrez le numéro de téléphone du premier télécopieur UKFAX@brother.co.uk(fax#123).
Appuyez sur OK.
Entrez le numéro de téléphone du deuxième télécopieur UKFAX@brother.co.uk(fax#456).
Appuyez sur Mono Marche ou Couleur Marche.
Diffusion relais à partir d'un ordinateur
Votre PC
12
UKFAX@brother.co.uk
123456789
Internet
UKFAX@brother.co.uk(fax#123456789)
Vous pouvez également envoyer un courrier électronique à partir de votre ordinateur et le rediffuser à un
télécopieur traditionnel. La méthode de saisie du numéro de téléphone du télécopieur traditionnel
destinataire du courrier électronique rerouté varie en fonction du logiciel de messagerie que vous utilisez. Ciaprès figurent quelques exemples pour différents logiciels de messagerie :
Certains logiciels de messagerie ne prennent pas en charge l'émission à un grand nombre de numéros de
télécopieur. Si votre logiciel de messagerie ne prend pas en charge l'émission à plusieurs numéros, il vous
faudra rerouter le message à un télécopieur à la fois.
Entrez l'adresse de l'appareil relais et le numéro de téléphone du télécopieur dans le champ « À » suivant la
même méthode que celle décrite pour la diffusion à partir d'un appareil.
12
UKFAX@brother.co.uk(fax#123456789)
Microsoft® Outlook® :
12
Pour Microsoft® Outlook® 97 ou les versions supérieures, vous devez saisir les données de l'adresse dans
le carnet d’adresses comme suit :
Nom : fax#123456789
Adresse électronique : UKFAX@brother.co.uk
111
Télécopie par Internet et numérisation vers courriel (serveur courriel)
Message de vérification de transmission
12
Le message de vérification de transmission assure deux fonctions distinctes. Le message de vérification pour
l'envoi permet de demander un avis du poste récepteur pour signaler que la télécopie par Internet ou le
courriel a été reçu et traité. Le message de vérification pour la réception permet de transmettre un rapport
par défaut au poste d'origine après avoir correctement reçu et traité le fax Internet ou le courriel.
Pour utiliser cette fonctionnalité, vous devez activer Avis dans les options Config Rc cour et
Config TX cour.
Config TX cour
12
Vous pouvez définir la fonctionnalité Avis dans l'option Config TX cour à Activé ou à Désactivé.
Quand elle est définie à Activé, un champ d'information supplémentaire est envoyé avec les données
d'image. Ce champ s'appelle « MDN ».
MDN (Mail Disposition Notification) :
Ce champ demande l'état du fax Internet ou du courriel après sa livraison par le système de transport SMTP.
Une fois le message arrivé au poste destinataire, ces données sont utilisées quand l'appareil ou l'utilisateur
lit ou imprime le fax Internet ou le courrier électronique reçu. Par exemple, si le message est ouvert en lecture
ou imprimé, le poste destinataire renvoie un avis à l'appareil ou à l'utilisateur d'origine.
Pour que la demande soit prise en compte, le poste destinataire doit prendre en charge le champ MDN.
Config Rc cour
12
Il y a trois réglages possibles pour cette option : Activé, MDN ou Désactivé.
Avis de réception « Activé »
Avec le paramétrage « Activé », un message fixe est renvoyé au poste d'origine pour indiquer la réception
et le traitement corrects du message. Ces messages fixes dépendent de l'opération demandée par le poste
d'origine.
Les messages de rapport se composent des éléments suivants :
Réussite : Reçu de <adresse électronique>
Avis de réception « MDN »
Avec le paramétrage « MDN », un rapport identique à celui décrit ci-dessus est renvoyé au poste d'origine si
ce poste a envoyé le champ « MDN » pour demander une confirmation.
Avis de réception « Désactivé »
Désactivé désactive toute forme d'avis de réception. Aucun message n'est renvoyé au poste d'origine,
quelle que soit la demande.
112
12
Télécopie par Internet et numérisation vers courriel (serveur courriel)
Avis d'erreur
12
S'il se produit une erreur de livraison de courriel lors de l'envoi d'un fax Internet, le serveur de messagerie
renverra un avis d'erreur à l'appareil et le message d'erreur sera imprimé. En cas d'erreur lors de la réception
d'un message, un message d'erreur est imprimé (par exemple : « Le message transmis à la machine n'était
pas au format TIFF-F. »).
Informations importantes concernant la fonction de télécopie par Internet
12
La fonction de communication Télécopie par Internet sur un réseau local est plus ou moins la même que la
communication par courrier électronique. Toutefois, elle est à distinguer des échanges de télécopies par
lignes téléphoniques classiques. En cas d'utilisation de la fonction Télécopie par Internet, il convient de tenir
compte des points suivants :
En fonction de divers facteurs tels que l’emplacement géographique du destinataire, la structure du réseau
local ou le trafic présent sur le circuit (tel qu’Internet), le système peut mettre longtemps à renvoyer un avis
d’erreur (normalement entre 20 et 30 s).
Du fait du piètre niveau de sécurité d'une transmission par Internet, nous vous conseillons d'utiliser les
lignes téléphoniques classiques pour envoyer des documents revêtant un caractère confidentiel.
Si le système de messagerie du destinataire n’est pas compatible avec le format MIME, vous ne pourrez
pas lui transmettre de document. Suivant le serveur du destinataire, il peut arriver que l’avis d’erreur de
livraison ne soit pas renvoyé.
Si les données d’image du document sont très volumineuses, il est possible que la transmission échoue.
Vous ne pouvez pas modifier la police et la taille de caractère des courriels reçus par Internet.
12
113
Télécopie par Internet et numérisation vers courriel (serveur courriel)
Présentation de la fonction Numérisation vers courriel
(serveur de messagerie)
12
Si vous sélectionnez Numérisation vers courriel (serveur de messagerie), vous pourrez numériser un
document noir et blanc ou couleur et l'envoyer directement par courriel à partir de l'appareil. Vous pouvez
sélectionner PDF ou TIFF pour un document noir et blanc, et PDF ou JPEG pour un document couleur.
Remarque
La fonction Numérisation vers courriel (serveur de messagerie) requiert la prise en charge des serveurs
de messagerie SMTP/POP3. (Voir Méthodes de sécurité pour l'avis par courriel à la page 117.)
Fonctionnement de Numérisation vers courriel (serveur de messagerie)
12
a
Placez le document face vers le haut dans le chargeur de documents ou face vers le bas sur la vitre du
scanner.
b
c
Appuyez sur
d
Appuyez sur a ou b pour sélectionner Changer param.
Appuyez sur OK.
Si vous ne souhaitez pas modifier la qualité, appuyez sur a ou b pour sélectionner Entrer adresse.
Appuyez sur OK, puis allez à l'étape h.
e
Appuyez sur a ou b pour sélectionner Couleur 100 ppp, Couleur 200 ppp, 300 ppp couleur,
600 ppp couleur, Gris 100 ppp, Gris 200 ppp, Gris 300 ppp, N&B 200 ppp ou
N&B 200x100 ppp.
Appuyez sur OK.
Si vous avez choisi Couleur 100 ppp, Couleur 200 ppp, 300 ppp couleur,
600 ppp couleur, Gris 100 ppp, Gris 200 ppp ou Gris 300 ppp, allez à l'étape f.
Si vous avez choisi N&B 200 ppp ou N&B 200x100 ppp, allez à l'étape g.
(NUMÉRISER).
Appuyez sur a ou b pour sélectionner Scan vrs courr.
Appuyez sur OK.
f
Appuyez sur a ou b pour sélectionner PDF, PDF sécurisé, JPEG ou XPS. Appuyez sur OK et allez à
l'étape h.
g
Appuyez sur a ou b pour sélectionner PDF, PDF sécurisé ou TIFF. Appuyez sur OK et allez à
l'étape h.
h
L'écran ACL vous demande de saisir l'adresse. Saisissez l'adresse électronique du destinataire à l'aide
du pavé numérique, ou utilisez une monotouche ou un numéro abrégé. Appuyez sur Mono Marche ou
Couleur Marche. L'appareil démarre l'opération de numérisation.
Remarque
Vous pouvez choisir uniquement un numéro de monotouche ou un numéro abrégé qui ont une adresse
électronique enregistrée en tant que profil de numérisation.
114
12
Télécopie par Internet et numérisation vers courriel (serveur courriel)
Utilisation d'un numéro monotouche ou d'un numéro abrégé
12
Vous pouvez aussi numériser un document directement vers une adresse enregistrée sous un numéro
monotouche ou abrégé. Lorsque vous numérisez le document, le paramétrage enregistré avec le numéro
monotouche ou abrégé est utilisé pour la qualité et le type de fichier. Seuls les monotouches ou les numéros
abrégés associés à une adresse électronique peuvent être utilisés lorsque vous numérisez des données à
l'aide de ces touches. (Vous ne pouvez pas utiliser d'adresses Télécopie par Internet.)
a
Placez le document face vers le haut dans le chargeur de documents ou face vers le bas sur la vitre du
scanner.
b
c
d
Appuyez sur
(NUMÉRISER).
Choisissez Monotouche.
Appuyez sur Mono Marche ou Couleur Marche.
L'appareil lance l'opération de numérisation.
Remarque
Si vous enregistrez l'adresse électronique en tant que monotouche ou numéro abrégé, vous pouvez
enregistrer la résolution de numérisation (profil de numérisation) pour chaque adresse électronique.
12
115
13
Fonctions de sécurité
13
Présentation
13
À l'heure actuelle, de nombreuses menaces pèsent sur la sécurité de votre réseau et des données qui
transitent par celui-ci. Votre appareil Brother emploie quelques-uns des plus récents protocoles de sécurité
et de cryptage existants. Ces fonctions réseau peuvent être intégrées au plan de sécurité global de votre
réseau de façon à contribuer à la protection de vos données et à empêcher tout accès non autorisé à
l'appareil. Ce chapitre présente les différents protocoles de sécurité pris en charge et la façon de les
configurer.
Glossaire relatif à la sécurité
13
CA (autorité de certification)
Une CA est une entité qui émet des certificats numériques (en particulier des certificats X.509) et qui
garantit le lien entre les éléments de données d'un certificat.
CSR (demande de signature de certificat)
La demande CSR est un message envoyé par un candidat à une autorité de certification (CA) pour
requérir l'émission d'un certificat. La demande CSR contient des informations qui identifient le candidat,
la clé publique générée par le candidat et la signature numérique de ce dernier.
Certificat
Un certificat correspond à l'ensemble des informations qui associent une clé publique à une identité. Le
certificat permet de vérifier qu'une clé publique appartient bien à une personne précise. Son format est
défini par la norme x.509.
Signature numérique
Une signature numérique est une valeur calculée à l'aide d'un algorithme cryptographique et ajoutée à un
objet de données d'une telle façon que tout destinataire des données peut utiliser la signature pour vérifier
l'origine des données et leur intégrité.
Cryptosystème à clé publique
13
Un cryptosystème à clé publique est un domaine moderne de la cryptographie où les algorithmes
emploient une paire de clés (clé publique et clé privée) et utilisent un élément différent de la paire pour
leurs différentes étapes.
Cryptosystème à clé partagée
Un cryptosystème à clé partagée est un domaine de la cryptographie impliquant des algorithmes qui
utilisent la même clé pour deux étapes différentes (comme le cryptage et le décryptage).
116
Fonctions de sécurité
Protocoles de sécurité
13
Le serveur d'impression Brother prend en charge les protocoles de sécurité ci-dessous.
Remarque
Pour savoir comment configurer les paramètres des protocoles, voir Utilisation de la gestion à partir du
Web (navigateur Web) pour configurer les paramètres d'impression/numérisation à la page 18.
SSL (Secure Socket Layer) / TLS (Transport Layer Security)
13
Ces protocoles de sécurité des communications cryptent les données afin de prévenir les risques de sécurité.
Serveur Web (HTTPS)
13
Le protocole Internet HTTP (Hyper Text Transfer Protocol) utilise SSL.
IPPS
13
Le protocole d'impression IPP (Internet Printing Protocol, version 1.0) utilise SSL.
SNMPv3
13
Le protocole SNMPv3 (Simple Network Management Protocol, version 3) fournit des fonctions
d'authentification des utilisateurs et de cryptage des données afin de sécuriser la gestion des périphériques
réseau.
Méthodes de sécurité pour l'avis par courriel
13
Le serveur d’impression Brother prend en charge les méthodes de sécurité suivantes pour l'avis par courriel.
Remarque
Pour savoir comment configurer les méthodes de sécurité, voir Utilisation de la gestion à partir du Web
(navigateur Web) pour configurer les paramètres d'impression/numérisation à la page 18.
13
POP avant SMTP (PbS)
13
Méthode d'authentification d'utilisateur pour l'envoi de courriels à partir d'un client. Le client est autorisé à
utiliser le serveur SMTP en accédant au serveur POP3 avant d'envoyer le courriel.
SMTP-AUTH (authentification SMTP)
13
SMTP-AUTH est une extension de SMTP (le protocole d'envoi de courriel sur Internet) comprenant une
méthode d'authentification qui s'assure de l'identité véritable de l'émetteur.
APOP (Authenticated Post Office Protocol)
13
APOP est une extension de POP3 (le protocole de réception de courriel sur Internet) comprenant une
méthode d'authentification qui crypte le mot de passe quand le client reçoit un courriel.
117
Fonctions de sécurité
Configuration des paramètres des protocoles
13
Vous pouvez activer ou désactiver chaque protocole et méthode de sécurité via la fonction Gestion à partir
du Web (navigateur Web).
Remarque
Nous recommandons d'utiliser Microsoft® Internet Explorer® 6.0 (ou supérieur) ou Firefox 1.0 (ou
supérieur) pour Windows® et Safari 4.0/5.0 pour Macintosh. Veuillez également vous assurer que
JavaScript et les cookies sont toujours activés dans le navigateur que vous utilisez. Pour utiliser un
navigateur Web, vous devez connaître l’adresse IP du serveur d'impression.
a
b
Lancez votre navigateur Web.
Tapez « http://adresse IP de l'imprimante/ » (où « adresse IP de l'imprimante » est
l'adresse IP ou le nom de nœud de l’imprimante).
Exemple :
http://192.168.1.2/
Remarque
• Si vous avez édité le fichier hosts sur votre ordinateur, ou si vous utilisez un système de noms de domaine
(DNS), vous pouvez également entrer le nom de domaine du serveur d'impression.
• Pour les utilisateurs de Windows®, comme le serveur d'impression prend en charge les noms TCP/IP et
NetBIOS, vous pouvez également entrer le nom NetBIOS du serveur d'impression. Le nom NetBIOS
figure sur la liste de configuration du réseau. Pour savoir comment imprimer la liste de configuration du
réseau, voir Impression de la liste de configuration du réseau à la page 77. Le nom NetBIOS attribué
correspond aux 15 premiers caractères du nom de nœud et apparaît par défaut sous la forme
« BRNxxxxxxxxxxxx » pour un réseau câblé ou « BRWxxxxxxxxxxxx » pour un réseau sans fil.
c
d
Cliquez sur Configuration réseau.
e
f
Cliquez sur OK.
Entrez un nom d'utilisateur et un mot de passe. Le nom d'utilisateur par défaut est « admin » et le mot
de passe par défaut est « access ».
Cliquez sur Configurer le protocole.
Vous pouvez à présent configurer les paramètres du protocole.
Remarque
Si vous modifiez les paramètres du protocole, redémarrez l'imprimante après avoir cliqué sur Envoyer
pour activer la configuration.
118
13
Fonctions de sécurité
Gestion sécurisée de votre imprimante réseau
13
Pour gérer votre imprimante réseau en toute sécurité, vous devez employer les utilitaires de gestion avec des
protocoles de sécurité.
Gestion sécurisée à l'aide de la gestion à partir du Web (navigateur Web)
13
Il est conseillé d'utiliser les protocoles HTTPS et SNMPv3 pour la gestion sécurisée. Pour pouvoir utiliser le
protocole HTTPS, les réglages suivants sont requis sur l'imprimante.
Un certificat et une clé privée doivent être installés sur l'imprimante. (Pour savoir comment installer un
certificat et une clé privée, voir Création et installation d'un certificat à la page 125.)
Le protocole HTTPS doit être activé. Pour activer le protocole HTTPS, activez l'option
La communication SSL n’est pas utilisée (Port 443) dans la page Paramètres avancés de la section
Gestion à partir du Web (Serveur Web) de la page Configurer le protocole. (Pour savoir comment
activer le protocole HTTPS, voir Configuration des paramètres des protocoles à la page 118.)
Remarque
• Nous recommandons d'utiliser Microsoft® Internet Explorer® 6.0 (ou supérieur) ou Firefox 1.0 (ou
supérieur) pour Windows® et Safari 4.0/5.0 pour Macintosh. Veuillez également vous assurer que
JavaScript et les cookies sont toujours activés dans le navigateur que vous utilisez. Pour utiliser un
navigateur Web, vous devez connaître l’adresse IP du serveur d'impression.
• Il est conseillé de désactiver les protocoles Telnet, FTP et TFTP. L'accès à l'appareil en utilisant ces
protocoles n'est pas sécurisé. Voir Configuration des paramètres des protocoles à la page 118.
a
b
Lancez votre navigateur Web.
Tapez « http://nom commun/ » dans votre navigateur (où « nom commun » est le nom commun que
vous avez attribué au certificat, par exemple une adresse IP, un nom de nœud ou un nom de domaine).
(Pour savoir comment attribuer un nom commun au certificat, voir Création et installation d'un certificat
à la page 125.)
13
Exemple :
https://192.168.1.2/ (si le nom commun est l'adresse IP de l'imprimante)
Remarque
• Si vous avez édité le fichier hosts sur votre ordinateur, ou si vous utilisez un système de noms de domaine
(DNS), vous pouvez également entrer le nom de domaine du serveur d'impression.
• Pour les utilisateurs de Windows®, comme le serveur d'impression prend en charge les noms TCP/IP et
NetBIOS, vous pouvez également entrer le nom NetBIOS du serveur d'impression. Le nom NetBIOS
figure sur la liste de configuration du réseau. Pour savoir comment imprimer la liste de configuration du
réseau, voir Impression de la liste de configuration du réseau à la page 77. Le nom NetBIOS attribué
correspond aux 15 premiers caractères du nom de nœud et apparaît par défaut sous la forme
« BRNxxxxxxxxxxxx » pour un réseau câblé ou « BRWxxxxxxxxxxxx » pour un réseau sans fil.
119
Fonctions de sécurité
c
Vous pouvez à présent accéder à l'imprimante à l'aide du protocole HTTPS.
Il est conseillé d'employer la gestion sécurisée (SNMPv3) en plus du protocole HTTPS. Si vous utilisez
le protocole SNMPv3, procédez comme suit.
Remarque
Vous pouvez également modifier les paramètres SNMP au moyen de BRAdmin Professional 3 ou de Web
BRAdmin.
d
e
Cliquez sur Configuration réseau.
f
g
h
Cliquez sur OK.
i
Vous pouvez configurer les paramètres SNMP dans l'écran ci-dessous.
Entrez un nom d'utilisateur et un mot de passe. Le nom d'utilisateur par défaut est « admin » et le mot
de passe par défaut est « access ».
Cliquez sur Configurer le protocole.
Assurez-vous que le paramétrage SNMP est activé, puis cliquez sur Paramètres avancés à côté de
SNMP.
13
Il existe trois modes de connexion SNMP.
Accès SNMPv3 en lecture/écriture
Avec ce mode, le serveur d'impression utilise la version 3 du protocole SNMP. Utilisez ce mode si vous
voulez gérer le serveur d'impression en toute sécurité.
Remarque
Si vous employez le mode Accès SNMPv3 en lecture/écriture, tenez compte des points suivants :
• Vous pouvez uniquement gérer le serveur d'impression à l'aide de BRAdmin Professional 3, de Web
BRAdmin ou de la gestion à partir du Web (navigateur Web).
• Il est conseillé d'utiliser la communication SSL (HTTPS).
• À l'exception de BRAdmin Professional 3 et de Web BRAdmin, toutes les applications qui emploient
SNMPv1/v2c seront interdites. Pour permettre l'utilisation d'applications SNMPv1/v2c, activez le mode
Accès SNMPv3 en lecture/écriture et accès v1/v2c en lecture seule ou
Accès SNMPv1/v2c en lecture/écriture.
120
Fonctions de sécurité
Accès SNMPv3 en lecture/écriture et accès v1/v2c en lecture seule
Dans ce mode, le serveur d'impression utilise l'accès en lecture/écriture de la version 3 et l'accès en
lecture seule des versions 1 et 2c du protocole SNMP.
Remarque
Lorsque vous utilisez le mode Accès SNMPv3 en lecture/écriture et accès v1/v2c en lecture seule,
certaines applications Brother (p.ex. BRAdmin Light) qui accèdent au serveur d'impression ne
fonctionnent pas correctement, car elles autorisent l'accès en lecture seule des versions 1 et 2c. Si vous
voulez utiliser toutes les applications, activez le mode Accès SNMPv1/v2c en lecture/écriture.
Accès SNMPv1/v2c en lecture/écriture
Dans ce mode, le serveur d'impression utilise les versions 1 et 2c du protocole SNMP. Ce mode permet
d'utiliser toutes les applications Brother. Il n'est toutefois pas sécurisé, car il n'authentifie pas l'utilisateur
et ne crypte pas les données.
Remarque
Pour plus d'informations, reportez-vous au texte d'aide dans la gestion à partir du Web.
Gestion sécurisée à l'aide de BRAdmin Professional 3 (pour Windows®)
13
Pour utiliser l'utilitaire BRAdmin Professional en toute sécurité, suivez les points ci-dessous.
13
Nous recommandons vivement d'utiliser la dernière version de BRAdmin Professional 3 ou de Web
BRAdmin, qui peut être téléchargée à partir du site http://solutions.brother.com/. Si vous utilisez une
version plus ancienne de BRAdmin 1 pour gérer vos appareils Brother, l'authentification de l'utilisateur ne
sera pas sécurisée.
Si vous souhaitez prévenir l'accès à votre imprimante avec des versions plus anciennes de BRAdmin 1,
vous devez désactiver l'accès à partir de versions antérieures de BRAdmin 1 par le biais des options
Paramètres avancés du protocole SNMP dans la page Configurer le protocole, en utilisant la gestion
à partir du Web (navigateur Web). (Voir Utilisation de la gestion à partir du Web (navigateur Web) pour
configurer les paramètres d'impression/numérisation à la page 18.)
Désactivez les protocoles Telnet, FTP et TFTP. L'accès à l'appareil en utilisant ces protocoles n'est pas
sécurisé. (Pour savoir comment configurer les paramètres des protocoles, voir Utilisation de la gestion à
partir du Web (navigateur Web) pour configurer les paramètres d'impression/numérisation à la page 18.)
Si vous désactivez le protocole FTP, la fonction Numérisation vers FTP est désactivée.
Si vous employez simultanément BRAdmin Professional et la gestion à partir du Web (navigateur Web),
utilisez la gestion à partir du Web avec le protocole HTTPS. (Voir Gestion sécurisée à l'aide de la gestion
à partir du Web (navigateur Web) à la page 119.)
Si vous gérez un groupe composé de serveurs d'impression plus anciens 2 et de nouveaux serveurs
d'impression NC-6700h ou NC-7500w avec BRAdmin Professional, nous recommandons d'utiliser un mot
de passe différent dans chaque groupe. Ceci permettra de maintenir la sécurité sur les nouveaux serveurs
d'impression NC-6700h ou NC-7500w.
1
Versions de BRAdmin Professional antérieures à la version 2.80, versions de Web BRAdmin antérieures à la version 1.40, versions de BRAdmin
Light pour Macintosh antérieures à la version 1.10
2
Série NC-2000, NC-2100p, NC-3100h, NC-3100s, NC-4100h, NC-5100h, NC-5200h, NC-6100h, NC-6200h, NC-6300h, NC-6400h, NC-8000,
NC-100h, NC-110h, NC-120w, NC-130h, NC-140w, NC-8100h, NC-9100h, NC-7100w, NC-7200w, NC-2200w
121
13
Fonctions de sécurité
Impression sécurisée de documents à l'aide d'IPPS
13
Pour imprimer des documents en toute sécurité via Internet, vous pouvez employer le protocole IPPS.
Remarque
• La communication à l'aide du protocole IPPS ne peut pas interdire les accès non autorisés au serveur
d'impression.
• IPPS est disponible pour Windows® XP, Windows Vista®, Windows® 7 et Windows Server® 2003/2008.
Pour pouvoir utiliser le protocole IPPS, les réglages suivants sont requis sur l'imprimante.
Un certificat et une clé privée doivent être installés sur l'imprimante. Pour savoir comment installer un
certificat et une clé privée, voir Création et installation d'un certificat à la page 125.
Le protocole HTTPS doit être activé. Pour activer le protocole IPPS, activez l'option
La communication SSL n’est pas utilisée (Port 443) dans la page Paramètres avancés de la section
IPP de la page Configurer le protocole. Pour savoir comment accéder à la page
Configurer le protocole, voir Configuration des paramètres des protocoles à la page 118.
La procédure de base pour l'impression en mode IPPS est identique à celle en mode IPP. Pour plus de
détails, voir Impression sur Internet sous Windows® au chapitre 9.
Spécification d'une URL différente
13
Il y a plusieurs entrées possibles pour le champ URL.
https://nom commun/ipp/
Il s'agit de l'URL par défaut que nous conseillons d'utiliser. L'option Obtenir plus d’informations n'affiche
aucune donnée sur l'imprimante.
https://nom commun/ipp/port1/
Cette URL est utilisée pour la compatibilité avec HP JetDirect. L'option Obtenir plus d’informations
n'affiche aucune donnée sur l'imprimante.
13
Remarque
Si vous oubliez les détails de l'URL, vous pouvez simplement entrer le texte ci-dessus (http://nom
commun/) ; l'imprimante pourra ainsi quand même recevoir et traiter les données.
« nom commun » est le nom commun que vous avez attribué au certificat, par exemple une adresse IP,
un nom de nœud ou un nom de domaine. (Pour savoir comment attribuer un nom commun au certificat,
voir Création et installation d'un certificat à la page 125.)
• Exemple :
https://192.168.1.2/ (si le nom commun est l'adresse IP de l'imprimante)
122
Fonctions de sécurité
Utilisation de l'avis par courriel avec l'authentification des
utilisateurs
13
Pour utiliser la fonction d'avis par courriel via le serveur SMTP sécurisé nécessitant l'authentification des
utilisateurs, vous devez utiliser les méthodes POP avant SMTP ou SMTP-AUTH. Ces méthodes empêchent
un utilisateur non autorisé d'accéder au serveur de messagerie. Vous pouvez utiliser la gestion à partir du
Web (navigateur Web), BRAdmin Professional ou Web BRAdmin pour configurer ces paramètres.
Remarque
Vous devez faire correspondre les paramètres de l'authentification POP3/SMTP avec l'un des serveurs
de messagerie. Contactez votre administrateur réseau ou votre fournisseur de service Internet à propos
de la configuration avant de l'utiliser.
Configuration des paramètres POP3/SMTP à l'aide de la gestion à partir du Web (navigateur Web) :
a
b
Lancez votre navigateur Web.
Tapez « http://adresse IP de l'imprimante/ » (où « adresse IP de l'imprimante » est
l'adresse IP ou le nom de nœud de l’imprimante).
Exemple :
http://192.168.1.2/
Remarque
• Si vous avez édité le fichier hosts sur votre ordinateur, ou si vous utilisez un système de noms de domaine
(DNS), vous pouvez également entrer le nom de domaine du serveur d'impression.
• Pour les utilisateurs de Windows®, comme le serveur d'impression prend en charge les noms TCP/IP et
NetBIOS, vous pouvez également entrer le nom NetBIOS du serveur d'impression. Le nom NetBIOS
figure sur la liste de configuration du réseau. Pour savoir comment imprimer la liste de configuration du
réseau, voir Impression de la liste de configuration du réseau à la page 77. Le nom NetBIOS attribué
correspond aux 15 premiers caractères du nom de nœud et apparaît par défaut sous la forme
« BRNxxxxxxxxxxxx » pour un réseau câblé ou « BRWxxxxxxxxxxxx » pour un réseau sans fil.
c
d
Cliquez sur Configuration réseau.
e
f
g
Cliquez sur OK.
Entrez un nom d'utilisateur et un mot de passe. Le nom d'utilisateur par défaut est « admin » et le mot
de passe par défaut est « access ».
Cliquez sur Configurer le protocole.
Assurez-vous que le paramétrage de POP3/SMTP est Activer, et puis cliquez sur Paramètres avancés
dans POP3/SMTP.
123
13
Fonctions de sécurité
h
Vous pouvez configurer les paramètres POP3/SMTP sur cette page.
Remarque
• Vous pouvez également modifier le numéro du port SMTP à l'aide de la gestion à partir du Web. Cette
fonctionnalité peut s'avérer utile si votre FAI (fournisseur d'accès Internet) emploie le service OP25B
(« Outbound Port 25 Blocking », blocage du port sortant 25). En remplaçant le numéro de port SMTP par
la valeur que votre FAI emploie pour le serveur SMTP (par exemple le port 587), vous pouvez envoyer un
courriel via le serveur SMTP. Il vous faudra également sélectionner SMTP-AUTH comme Méthode
d'authentification du serveur SMTP pour activer l'authentification du serveur SMTP.
• Si vous utilisez POP avant SMTP et SMTP-AUTH, nous recommandons de choisir SMTP-AUTH.
• Si vous optez pour POP avant SMTP comme méthode d'authentification du serveur SMTP, vous devez
configurer les paramètres POP3. Vous pouvez aussi utiliser la méthode APOP.
• Pour obtenir des compléments d'information, reportez-vous au texte d'aide dans la gestion à partir du
Web.
• Vous pouvez aussi confirmer si les paramètres de courriel sont corrects après les avoir configurés en
envoyant un courriel de test.
i
Après la configuration, cliquez sur Envoyer. Le dialogue Test de la configuration d’envoi/réception des
courriels s'affiche.
j
Suivez les consignes qui s'affichent à l'écran si vous voulez tester les paramètres courants.
124
13
Fonctions de sécurité
Création et installation d'un certificat
13
Le serveur d'impression Brother permet d'utiliser les communications SSL/TLS en configurant un certificat et
la clé privée correspondante. Le serveur d'impression prend en charge deux méthodes de certification : un
certificat auto-signé et un certificat émis par une CA (autorité de certification).
Emploi d'un certificat auto-signé
Le serveur d'impression émet lui-même son certificat. Ce certificat vous permet d'utiliser aisément les
communications SSL/TLS sans détenir de certificat émanant d'une CA. (Voir Création et installation d'un
certificat auto-signé à la page 127.)
Utilisation d'un certificat émis par une CA
Il existe deux méthodes pour installer un certificat émanant d'une CA si vous avez déjà une CA ou si vous
voulez utiliser un certificat provenant d'une CA externe approuvée :
• Utilisation d'une demande CSR (demande de signature de certificat) depuis ce serveur d'impression.
(Voir Création d'une demande CSR et installation d'un certificat à la page 140.)
• Importation d'un certificat et d'une clé privée. (Voir Importation et exportation du certificat et de la clé
privée à la page 141.)
Remarque
• Si vous comptez utiliser les communications SSL/TLS, contactez votre administrateur système au
préalable.
• Le serveur d'impression n'enregistre qu'une seule paire de certificat et de clé privée que vous avez
installée ou importée précédemment. Si vous installez une nouvelle paire de certificat et de clé privée,
l'imprimante écrase la paire existante.
• Lorsque vous rétablissez les réglages d'usine du serveur d'impression, le certificat et la clé privée installés
sont supprimés. Si vous voulez conserver le même certificat et la clé privée après la réinitialisation du
serveur d'impression, exportez-les au préalable, puis réinstallez-les. (Voir Comment exporter le certificat
et la clé privée à la page 141.)
13
125
Fonctions de sécurité
Cette fonctionnalité ne peut être configurée qu'à l'aide de la gestion à partir du Web (navigateur Web).
Procédez comme suit pour accéder à la page de configuration de certificat à l'aide de la gestion à partir du
Web.
a
b
Lancez votre navigateur Web.
Tapez « http://adresse IP de l'imprimante/ » (où « adresse IP de l'imprimante » est
l'adresse IP ou le nom de nœud de l’imprimante).
Exemple :
http://192.168.1.2/
Remarque
• Si vous avez édité le fichier hosts sur votre ordinateur, ou si vous utilisez un système de noms de domaine
(DNS), vous pouvez également entrer le nom de domaine du serveur d'impression.
• Pour les utilisateurs de Windows®, comme le serveur d'impression prend en charge les noms TCP/IP et
NetBIOS, vous pouvez également entrer le nom NetBIOS du serveur d'impression. Le nom NetBIOS
figure sur la liste de configuration du réseau. Pour savoir comment imprimer la liste de configuration du
réseau, voir Impression de la liste de configuration du réseau à la page 77. Le nom NetBIOS attribué
correspond aux 15 premiers caractères du nom de nœud et apparaît par défaut sous la forme
« BRNxxxxxxxxxxxx » pour un réseau câblé ou « BRWxxxxxxxxxxxx » pour un réseau sans fil.
c
d
Cliquez sur Configuration réseau.
e
f
g
Cliquez sur OK.
Entrez un nom d'utilisateur et un mot de passe. Le nom d'utilisateur par défaut est « admin » et le mot
de passe par défaut est « access ».
Cliquez sur Configurer un certificat.
Vous pouvez configurer les paramètres de certificat dans l'écran ci-dessous.
13
Remarque
• Les fonctions affichées en grisé et sans lien ne sont pas disponibles.
• Pour plus d'informations sur la configuration, reportez-vous au texte d'aide dans la gestion à partir du Web.
126
Fonctions de sécurité
Création et installation d'un certificat auto-signé
13
Comment créer et installer un certificat auto-signé
a
b
13
Cliquez sur Créer un certificat auto signé dans la page Configurer un certificat.
Entrez un Nom commun et une Date de validité, puis cliquez sur Envoyer.
Remarque
• La longueur du Nom commun doit être inférieure à 64 octets. Entrez un identificateur, comme une
adresse IP, un nom de nœud ou un nom de domaine, à utiliser en cas d'accès à cette imprimante par
communication SSL/TLS. Le nom de nœud est affiché par défaut.
• Un message d'avertissement s'affiche si vous employez le protocole IPPS ou HTTPS et que vous entrez
dans l'URL un nom différent du Nom commun employé pour le certificat auto-signé.
c
d
e
f
Le certificat auto-signé est à présent créé.
Suivez les instructions qui s'affichent à l'écran afin de configurer les autres paramètres de sécurité.
Redémarrez l'imprimante pour activer la configuration.
Le certificat auto-signé est enregistré dans la mémoire de l'imprimante. Pour pouvoir utiliser la
communication SSL/TLS, le certificat auto-signé doit également être installé sur votre ordinateur.
Passez à la section suivante.
13
127
Fonctions de sécurité
Comment installer le certificat auto-signé sur votre ordinateur
13
Remarque
La procédure ci-dessous est basée sur Microsoft® Internet Explorer®. Si vous utilisez un autre navigateur
Web, reportez-vous à sa documentation.
Utilisateurs de Windows Vista® et Windows® 7 possédant des droits d'administrateur
a
b
Cliquez sur le bouton
13
puis sur Tous les programmes.
Cliquez avec le bouton droit sur Internet Explorer, puis cliquez sur
Exécuter en tant qu’administrateur.
13
Remarque
Lorsque l'écran Contrôle de compte d'utilisateur apparaît,
(Windows Vista®) cliquez sur Continuer.
(Windows® 7) cliquez sur Oui.
128
Fonctions de sécurité
c
Tapez « https://adresse IP de l'imprimante/ » dans le navigateur afin d'accéder à votre
imprimante (où « adresse IP de l'imprimante » est l'adresse IP ou le nom de nœud de
l’imprimante).
Cliquez ensuite sur Poursuivre avec ce site Web (non recommandé).
d
Cliquez sur Erreur de certificat, puis sur Afficher les certificats. Pour la suite de la procédure, suivez
les étapes à partir de d à la page 136.
13
129
Fonctions de sécurité
Utilisateurs de Windows Vista® et Windows® 7 ne possédant pas de droits d'administrateur
13
a
b
Cliquez sur le bouton
c
Choisissez l'administrateur sous l'identité duquel vous voulez effectuer l'installation, entrez son mot de
passe, puis cliquez sur OK ou Oui.
puis sur Tous les programmes.
Cliquez avec le bouton droit sur Internet Explorer, puis cliquez sur
Exécuter en tant qu’administrateur.
13
130
Fonctions de sécurité
d
Tapez « https://adresse IP de l'imprimante/ » dans le navigateur afin d'accéder à votre
imprimante (où « adresse IP de l'imprimante » est l'adresse IP ou le nom de nœud de
l’imprimante).
Cliquez ensuite sur Poursuivre avec ce site Web (non recommandé).
e
Cliquez sur Erreur de certificat, puis sur Afficher les certificats.
13
131
Fonctions de sécurité
f
Choisissez l'onglet Détails, puis cliquez sur Copier dans un fichier...
g
Cliquez sur Suivant.
h
Assurez-vous que l'option Binaire codé DER X.509 (.cer) est bien activée, puis cliquez sur Suivant.
132
13
Fonctions de sécurité
i
Cliquez sur Parcourir...
j
Cliquez sur Parcourir les dossiers.
k
Choisissez le dossier où vous voulez enregistrer le fichier de certificat, entrez un nom de fichier, puis
cliquez sur Enregistrer.
13
Remarque
Si vous choisissez Bureau, le fichier de certificat est enregistré sur le bureau de l'administrateur que vous
avez choisi.
133
Fonctions de sécurité
l
Cliquez sur Suivant.
m
Cliquez sur Terminer.
n
Cliquez sur OK.
13
134
Fonctions de sécurité
o
Cliquez sur OK.
p
Ouvrez le dossier dans lequel vous avez enregistré le fichier de certificat à l'étape k, puis double-cliquez
sur ce fichier. Pour la suite de la procédure, suivez les étapes à partir de d à la page page 136.
13
135
Fonctions de sécurité
Utilisateurs de Windows® XP et Windows Server® 2003/2008
a
b
Lancez votre navigateur Web.
c
Lorsque la boîte de dialogue suivante s'affiche, cliquez sur Afficher le certificat.
d
Cliquez sur Installer le certificat... dans l'onglet Général.
13
Tapez « http://adresse IP de l'imprimante/ » dans le navigateur afin d'accéder à votre
imprimante (où « adresse IP de l'imprimante » est l'adresse IP ou le nom de nœud que vous
avez défini pour le certificat).
13
136
Fonctions de sécurité
e
Lorsque l'Assistant Importation de certificat s'affiche, cliquez sur Suivant.
f
Choisissez Placer tous les certificats dans le magasin suivant, puis cliquez sur Parcourir...
g
Choisissez Autorités de certification racines de confiance, puis cliquez sur OK.
13
137
Fonctions de sécurité
h
Cliquez sur Suivant.
i
Cliquez sur Terminer.
j
Cliquez sur Oui si l'empreinte est correcte.
13
Remarque
L'empreinte est imprimée dans la liste de configuration du réseau. (Pour savoir comment imprimer la liste
de configuration du réseau, voir Impression de la liste de configuration du réseau à la page 77.)
138
Fonctions de sécurité
k
Cliquez sur OK.
l
Le certificat auto-signé est désormais installé sur votre ordinateur et la communication SSL/TLS est
disponible.
13
139
Fonctions de sécurité
Création d'une demande CSR et installation d'un certificat
13
Comment créer la demande CSR
a
b
13
Cliquez sur Créer un CSR dans la page Configurer un certificat.
Entrez un Nom commun et les informations vous concernant, par exemple votre Organisation. Cliquez
ensuite sur Envoyer.
Remarque
• Il est conseillé d'installer le certificat racine provenant de la CA sur votre ordinateur avant de créer la CSR.
• La longueur du Nom commun doit être inférieure à 64 octets. Entrez un identificateur, comme une
adresse IP, un nom de nœud ou un nom de domaine, à utiliser en cas d'accès à cette imprimante par
communication SSL/TLS. Le nom de nœud est affiché par défaut. Le Nom commun est obligatoire.
• Un message d'avertissement s'affiche si vous entrez dans l'URL un nom différent du nom commun
employé pour le certificat.
• La longueur des valeurs Organisation, Unité d’organisation, Ville/localité et Département doit être
inférieure à 64 octets.
• Le Pays doit être un code de pays à deux caractères, conformément à la norme ISO 3166.
c
Lorsque le contenu de la demande CSR s'affiche, cliquez sur Enregistrer afin d'enregistrer le fichier
CSR sur votre ordinateur.
d
La demande CSR est à présent créée.
Remarque
• Suivre votre politique en matière de CA pour déterminer par quelle méthode la demande CSR sera
envoyée à la CA.
• Si vous utilisez le composant Autorité racine d’entreprise de Windows Server® 2003/2008, il est
conseillé d'employer le Serveur Web Modéle de certificat lors de la création du certificat. Pour plus
d'informations, visitez notre site à l'adresse http://solutions.brother.com/.
Comment installer le certificat sur votre imprimante
13
Lorsque vous recevez le certificat depuis une CA, procédez comme suit pour l'installer sur le serveur d'impression.
Remarque
Il n'est possible d'installer un certificat que s'il a été émis avec la demande CSR de cette imprimante.
a
b
c
d
e
f
Cliquez sur Installer le certificat dans la page Configurer un certificat.
Précisez le fichier du certificat qui a été émis par une CA, puis cliquez sur Envoyer.
Le certificat est à présent créé.
Suivez les instructions qui s'affichent à l'écran afin de configurer les autres paramètres de sécurité.
Redémarrez l'imprimante pour activer la configuration.
Le certificat est à présent enregistré sur votre imprimante. Pour pouvoir utiliser la communication
SSL/TLS, le certificat racine émanant de la CA doit être installé sur votre ordinateur. Contactez votre
administrateur réseau pour plus d'informations sur l'installation.
140
13
Fonctions de sécurité
Importation et exportation du certificat et de la clé privée
13
Comment importer le certificat et la clé privée
a
b
c
d
e
f
g
Cliquez sur Importer le certificat et la clé secrète dans la page Configurer un certificat.
Spécifiez le fichier à importer.
Si le fichier est crypté, entre le mot de passe, puis cliquez sur Envoyer.
Le certificat et la clé privée sont importés.
Suivez les instructions qui s'affichent à l'écran afin de configurer les autres paramètres de sécurité.
Redémarrez l'imprimante pour activer la configuration.
Le certificat et la clé privée sont importés sur votre imprimante. Pour pouvoir utiliser la communication
SSL/TLS, le certificat racine émanant de la CA doit également être installé sur votre ordinateur.
Contactez votre administrateur réseau pour plus d'informations sur l'installation.
Comment exporter le certificat et la clé privée
a
b
13
13
Cliquez sur Exporter le certificat et la clé secrète dans la page Configurer un certificat.
Si vous voulez crypter le fichier, entrez un mot de passe.
Remarque
Si vous n'employez pas de mot de passe, le fichier résultant ne sera pas crypté.
c
d
e
Entrez à nouveau le mot de passe pour le confirmer, puis cliquez sur Envoyer.
Spécifiez l'emplacement où le fichier doit être enregistré.
Le certificat et la clé privée sont exportés sur votre ordinateur.
13
Remarque
Vous pouvez importer le fichier que vous avez exporté.
141
14
Dépistage des pannes
14
Présentation
14
Ce chapitre explique comment résoudre des problèmes de réseau typiques que vous pouvez rencontrer
quand vous utilisez l'appareil. Si, après la lecture de ce chapitre, vous n'êtes pas en mesure de résoudre le
problème rencontré, veuillez visiter le Brother Solutions Center (Centre de solutions Brother) à l'adresse
suivante : http://solutions.brother.com/.
Ce chapitre comprend les sections suivantes :
Problèmes généraux
Problèmes d'installation du logiciel d'impression réseau
Problèmes d'impression
Problèmes de numérisation et PC Fax
Problèmes spécifiques aux protocoles
Problèmes spécifiques aux réseaux sans fil (MFC-9325CW)
Problèmes généraux
14
Le CD-ROM est inséré mais ne démarre pas automatiquement
14
Si votre ordinateur ne prend pas en charge la lecture automatique des disques (Autorun), le menu ne sera
pas automatiquement lancé après l'insertion du CD-ROM. Dans ce cas, exécutez Start.exe dans le
répertoire racine du CD-ROM.
Comment rétablir les réglages d'usine du serveur d'impression Brother
14
Vous pouvez réinitialiser le serveur d'impression à ses paramètres par défaut (ce qui réinitialisera toutes les
données telles que le mot de passe et l'adresse IP). (Voir Rétablissement des réglages d'usine des
paramètres réseau à la page 77.)
Mon ordinateur ne trouve pas l'appareil ou le serveur d'impression.
Je n'arrive pas à établir la connexion nécessaire à l'appareil ou au serveur d'impression.
L'appareil ou le serveur d'impression n'apparaît pas dans la fenêtre de configuration à distance, de
BRAdmin Light ou de BRAdmin Professional.
14
14
142
Dépistage des pannes
Pour Windows®
Il est possible que la configuration du pare-feu de votre ordinateur rejette la connexion réseau nécessaire
vers l'appareil. Dans ce cas, vous devez désactiver le pare-feu de votre ordinateur et réinstaller les pilotes.
Utilisateurs de Windows® XP SP2 ou d'une version ultérieure :
a
Cliquez sur le bouton démarrer, puis sur Panneau de configuration,
Connexions réseau et Internet.
b
c
d
Cliquez sur Pare-feu Windows.
14
Cliquez sur l'onglet Général. Assurez-vous que Désactivé (non recommandé) est sélectionné.
Cliquez sur OK.
Remarque
Lorsque le progiciel Brother est installé, réactivez le pare-feu.
Utilisateurs de Windows® 7 :
Cliquez sur le bouton
Windows.
14
, sur Panneau de configuration, sur Système et sécurité, puis sur Pare-feu
Assurez-vous que l'option État du Pare-feu Windows est réglé à désactivé.
Utilisateurs de Windows Vista® :
a
Cliquez sur le bouton
, puis sur Panneau de configuration, Réseau et Internet, Pare-feu
Windows et enfin Modifier les paramètres.
b
Quand l'écran Contrôle de compte d'utilisateur apparaît, suivez la procédure suivante.
14
Utilisateurs disposant de droits d'administrateur : cliquez sur Continuer.
Utilisateurs ne possédant pas de droits d'administrateur : tapez le mot de passe de l'administrateur et
cliquez sur OK.
c
d
14
Cliquez sur l'onglet Général. Assurez-vous que Désactivé (non recommandé) est sélectionné.
Cliquez sur OK.
Remarque
Lorsque le progiciel Brother est installé, réactivez le pare-feu.
Macintosh
Sélectionnez à nouveau votre appareil dans l'application DeviceSelector située dans Mac OS X ou
Macintosh HD (Démarrage)/Bibliothèque/Printers/Brother/Utilities/DeviceSelector ou à partir du
menu ControlCenter2.
143
Dépistage des pannes
Problèmes d'installation du logiciel d'impression réseau
14
Le serveur d'impression Brother n'est pas trouvé pendant la configuration du logiciel d'impression
réseau ou l'installation du pilote de l'appareil Brother sous Windows®.
Le serveur d'impression Brother n'est pas trouvé avec les fonctions de configuration simple du
réseau de Mac OS X.
14
Pour un réseau Ethernet câblé
Assurez-vous que vous avez configuré l'adresse IP du serveur d'impression Brother selon les instructions
du chapitre 2 du présent guide avant d'installer le logiciel d'impression réseau ou le pilote d'imprimante.
Pour un réseau sans fil
Assurez-vous que vous avez configuré l'adresse IP et les paramètres du réseau sans fil du serveur
d'impression Brother selon les instructions du chapitre 3 du présent guide avant d'installer le logiciel
d'impression réseau ou le pilote d'imprimante.
Vérifiez les points suivants :
a
b
Vérifiez si l'appareil est allumé, connecté et prêt à imprimer.
Vérifiez l'état de la connexion de votre réseau.
Utilisateurs de réseaux câblés :
14
Vérifiez l'activité des témoins. Les serveurs d'impression Brother sont dotés de deux témoins lumineux
situés sur le panneau arrière de l'appareil. Le témoin supérieur orange indique l'état de la vitesse. Le
témoin inférieur vert indique l'état de la liaison (réception/envoi).
Le témoin supérieur est orange : le témoin de la vitesse est orange si le serveur d'impression est
connecté à un réseau Fast Ethernet 100BASE-TX.
Le témoin supérieur est éteint : le témoin de la vitesse est éteint si le serveur d'impression est
connecté à un réseau Ethernet 10BASE-T.
Le témoin inférieur est vert : le témoin de liaison est vert si le serveur d'impression est connecté à un
réseau Ethernet.
Le témoin inférieur est éteint : le témoin de liaison est éteint si le serveur d'impression n'est pas
connecté au réseau.
14
144
Dépistage des pannes
Utilisateurs de réseaux sans fil (MFC-9325CW seulement) :
14
Remarque
Assurez-vous que les paramètres de réseau sans fil de votre appareil sont activés.
Vérifiez si le signal sans fil sur l'écran ACL est l'un des suivants en mode Prêt ou Veille, en mode
Infrastructure :
(Fort) /
(Moyen) /
(Faible)
Votre appareil est connecté au réseau sans fil.
Si le signal a la valeur (Aucun), c'est que votre appareil n'est pas connecté au réseau sans fil. Pour
configurer votre appareil pour un réseau sans fil, voir Configuration de votre appareil pour un réseau
sans fil (MFC-9325CW) à la page 20.
Remarque
Si vous tentez de vous connecter à un réseau (mode ad hoc ou infrastructure) avec une authentification
de type système ouvert, le témoin de force du signal sans fil indiquera un signal à pleine puissance, même
si l'appareil est incapable de se connecter.
c
Imprimez la liste de configuration du réseau et vérifiez si les paramètres tels que l'adresse IP sont
corrects pour votre réseau. Le problème peut venir d'adresses IP incompatibles ou dupliquées. Vérifiez
si l'adresse IP est correctement chargée dans le serveur d'impression et assurez-vous qu'aucun autre
nœud sur le réseau n'a la même adresse IP. (Pour en savoir plus sur la façon d'imprimer la liste de
configuration du réseau, voir Impression de la liste de configuration du réseau à la page 77.)
d
Vérifiez si le serveur d'impression se trouve sur le réseau :
Pour Windows®
Essayez d'interroger le serveur d'impression à partir de l'invite du système d'exploitation avec la
commande ping comme suit :
Cliquez sur démarrer, Tous les programmes, Accessoires, puis sur Invite de commandes.
ping ipaddress
Où ipaddress correspond à l'adresse IP du serveur d'impression (dans certains cas, il faudra
jusqu'à deux minutes pour que le serveur d'impression charge son adresse IP après le paramétrage
de l'adresse IP).
Mac OS X 10.4.11 à 10.6.x
1
Dans le menu Aller, sélectionnez Applications.
2
Ouvrez le dossier Utilities.
3
Double-cliquez sur l’icône Terminal.
4
Essayez d'interroger le serveur d'impression à partir de la fenêtre Terminal :
ping ipaddress
Où ipaddress correspond à l'adresse IP du serveur d'impression (dans certains cas, il faudra
jusqu'à deux minutes pour que le serveur d'impression charge son adresse IP après le
paramétrage de l'adresse IP).
145
14
Dépistage des pannes
e
Si vous avez essayé les étapes a à d ci-dessus sans succès, réinitialisez le serveur d'impression à ses
valeurs par défaut et réessayez à partir de la configuration initiale. (Pour en savoir plus sur la façon de
rétablir les réglages d'usine, voir Rétablissement des réglages d'usine des paramètres réseau
à la page 77.)
f
(Pour Windows®)
Si l'installation échoue, il est possible que ce soit le pare-feu de votre ordinateur qui bloque la connexion
réseau nécessaire vers l'appareil. Dans ce cas, vous devrez désactiver le pare-feu de votre ordinateur
et réinstaller les pilotes. (Pour savoir comment désactiver le pare-feu, voir Problèmes généraux
à la page 142.) Si vous utilisez un logiciel pare-feu personnel, veuillez consulter sa documentation ou
vous adresser à l'éditeur du logiciel.
14
146
Dépistage des pannes
Problèmes d'impression
14
Les documents envoyés pour impression ne s'impriment pas
14
Vérifiez l'état et la configuration du serveur d'impression.
a
b
Vérifiez si l'appareil est allumé, connecté et prêt à imprimer.
c
Vérifiez si le serveur d'impression se trouve sur le réseau :
Imprimez la liste de configuration du réseau de l'appareil et vérifiez que les paramètres tels que l'adresse
IP sont corrects pour votre réseau. Le problème peut venir d'adresses IP incompatibles ou dupliquées.
Vérifiez si l'adresse IP est correctement chargée dans le serveur d'impression et assurez-vous qu'aucun
autre nœud sur le réseau n'a la même adresse IP. (Pour en savoir plus sur la façon d'imprimer la liste
de configuration du réseau, voir Impression de la liste de configuration du réseau à la page 77.)
Pour Windows®
1
Essayez d'interroger le serveur d'impression à partir de l'invite du système d'exploitation avec la
commande :
ping ipaddress
Où ipaddress correspond à l'adresse IP du serveur d'impression (dans certains cas, il faudra
jusqu'à deux minutes pour que le serveur d'impression charge son adresse IP après le
paramétrage de l'adresse IP).
2
En cas de réponse positive, passez à la section Dépannages IPP sous Windows® XP, Windows
Vista®, Windows® 7 et Windows Server® 2003/2008 à la page 153. Sinon, passez à l'étape d.
Mac OS X 10.4.11 à 10.6.x
1
2
3
4
Dans le menu Aller, sélectionnez Applications.
Ouvrez le dossier Utilities.
Double-cliquez sur l’icône Terminal.
Essayez d'interroger le serveur d'impression à partir de la fenêtre Terminal :
ping ipaddress
Où ipaddress correspond à l'adresse IP du serveur d'impression (dans certains cas, il faudra
jusqu'à deux minutes pour que le serveur d'impression charge son adresse IP après le
paramétrage de l'adresse IP).
d
14
Si vous avez essayé les étapes a à c ci-dessus sans succès, réinitialisez le serveur d'impression à ses
valeurs par défaut et réessayez à partir de la configuration initiale. (Pour en savoir plus sur la façon de
rétablir les réglages d'usine, voir Rétablissement des réglages d'usine des paramètres réseau
à la page 77.)
Erreur pendant l'impression
14
Si vous essayez d'imprimer alors que d'autres utilisateurs impriment de grandes quantités de données (par
exemple de nombreuses pages ou des pages couleur avec beaucoup de graphiques haute résolution),
l'imprimante ne peut pas accepter votre tâche d'impression avant la fin de l'impression en cours. Si le temps
d'attente de votre tâche d'impression dépasse une certaine limite, une situation de « dépassement de
temps » qui génère un message d'erreur se produit. Dans ce cas, relancez la tâche d'impression aussitôt que
les autres sont terminées.
147
Dépistage des pannes
Problèmes de numérisation et PC Fax
14
La fonction de numérisation en réseau ne fonctionne pas dans Windows®
La fonction PC Fax en réseau ne fonctionne pas dans Windows®
14
La configuration du pare-feu de votre ordinateur rejette peut-être la connexion réseau nécessaire. Suivez les
instructions ci-dessous pour désactiver le pare-feu. Si vous utilisez un logiciel pare-feu personnel, veuillez
consulter sa documentation ou vous adresser à l'éditeur du logiciel.
Utilisateurs de Windows® XP SP2 ou d'une version ultérieure :
14
a
Cliquez sur le bouton démarrer, puis sur Panneau de configuration, Connexions réseau et Internet,
et enfin sur Pare-feu Windows. Assurez-vous que l'option Pare-feu Windows dans l'onglet Général
est activée.
b
c
d
Cliquez sur l'onglet Avancé, puis sur le bouton Paramètres...
e
f
Cliquez sur le bouton Ajouter un port...
g
h
Si vous continuez à avoir des problèmes avec votre connexion réseau, cliquez sur le bouton Ajouter.
Cliquez sur le bouton Ajouter un port...
Pour ajouter le port 54925 pour la numérisation en réseau, entrez les informations suivantes :
1. Dans Description du service, entrez la description de votre choix, par exemple, « Scanner Brother ».
2. Dans la zone Nom ou Adresse IP (par exemple 192.168.0.12) de l’ordinateur hôte de ce service
sur votre réseau, entrez « Localhost ».
3. Dans la zone Numéro du port externe de ce service, entrez « 54925 ».
4. Dans la zone Numéro du port interne de ce service, entrez « 54925 ».
5. Assurez-vous que UDP est sélectionné.
6. Cliquez sur OK.
Pour ajouter le port 54926 pour la fonction PC Fax en réseau, entrez les informations suivantes :
1. Dans Description du service, entrez la description de votre choix, par exemple « Brother PC Fax ».
2. Dans la zone Nom ou Adresse IP (par exemple 192.168.0.12) de l’ordinateur hôte de ce service
sur votre réseau, entrez « Localhost ».
3. Dans la zone Numéro du port externe de ce service, entrez « 54926 ».
4. Dans la zone Numéro du port interne de ce service, entrez « 54926 ».
5. Assurez-vous que UDP est sélectionné.
6. Cliquez sur OK.
Pour ajouter le port 137 pour la numérisation, l’impression et la réception PC Fax en réseau, entrez les
informations suivantes :
1. Dans Description du service, entrez la description de votre choix, par exemple « Réception Brother
PC Fax ».
2. Dans la zone Nom ou Adresse IP (par exemple 192.168.0.12) de l’ordinateur hôte de ce service
sur votre réseau, entrez « Localhost ».
3. Dans la zone Numéro du port externe de ce service, entrez « 137 ».
4. Dans la zone Numéro du port interne de ce service, entrez « 137 ».
5. Assurez-vous que UDP est sélectionné.
6. Cliquez sur OK.
148
14
Dépistage des pannes
i
Vérifiez si le nouveau paramètre a été ajouté et s'il est coché, puis cliquez sur OK.
Remarque
Lorsque le progiciel Brother est installé, réactivez le pare-feu.
Utilisateurs de Windows Vista® :
a
Cliquez sur le bouton
, puis sur Panneau de configuration, Réseau et Internet,
Pare-feu Windows et enfin Modifier les paramètres.
b
Quand l'écran Contrôle de compte d'utilisateur apparaît, suivez la procédure suivante.
14
Utilisateurs disposant de droits d'administrateur : cliquez sur Continuer.
Utilisateurs ne possédant pas de droits d'administrateur : tapez le mot de passe de l'administrateur
et cliquez sur OK.
c
d
e
f
Assurez-vous que Activé (recommandé) est sélectionné dans l'onglet Général.
g
h
Cliquez sur le bouton Ajouter un port...
i
j
Vérifiez si le nouveau paramètre a été ajouté et s'il est coché, puis cliquez sur Appliquer.
Cliquez sur l'onglet Exceptions.
Cliquez sur le bouton Ajouter un port...
Pour ajouter le port 54925 pour la numérisation en réseau, entrez les informations suivantes :
1. Dans la zone Nom, entrez la description de votre choix, par exemple « Scanner Brother ».
2. Dans la zone Numéro du port, entrez « 54925 ».
3. Assurez-vous que UDP est sélectionné.
4. Cliquez sur OK.
Pour ajouter le port 54926 pour la fonction PC Fax en réseau, entrez les informations suivantes :
1. Dans la zone Nom, entrez la description de votre choix, par exemple « PC-Fax Brother ».
2. Dans la zone Numéro du port, entrez « 54926 ».
3. Assurez-vous que UDP est sélectionné.
4. Cliquez sur OK.
Si vous avez encore des problèmes avec votre connexion réseau pour la numérisation ou l'impression,
cliquez sur Partage de fichiers et d'imprimantes dans l'onglet Exceptions, puis cliquez sur
Appliquer.
Remarque
Lorsque le progiciel Brother est installé, réactivez le pare-feu.
149
14
Dépistage des pannes
Utilisateurs de Windows® 7:
14
a
Cliquez sur le bouton
, sur Panneau de configuration, sur Système et sécurité, puis sur Pare-feu
Windows.
Assurez-vous que l'option État du Pare-feu Windows est réglé à Activé.
b
Cliquez sur Paramètres avancés. La fenêtre Pare-feu Windows avec fonctions avancées de
sécurité s'affiche.
c
d
e
f
Cliquez sur Règles de trafic entrant.
Cliquez sur Nouvelle règle.
Sélectionnez Port, puis cliquez sur Suivant.
Pour ajouter un port, entrez les informations suivantes :
Pour la numérisation réseau
Sélectionnez UDP, puis entrez « 54925 » dans les Ports locaux spécifiques :.
Cliquez sur Suivant.
Pour PC-Fax réseau
Sélectionnez UDP, puis entrez « 54926 » dans les Ports locaux spécifiques :.
Cliquez sur Suivant.
g
h
i
j
k
l
m
n
Sélectionnez Autoriser la connexion, puis cliquez sur Suivant.
Sélectionnez les éléments applicables, puis cliquez sur Suivant.
Entrez la description de votre choix dans Nom : (par exemple « Scanner Brother » ou « Brother
PC-Fax ») puis cliquez sur Terminer.
Vérifiez si le nouveau paramètre a été ajouté et s'il est coché.
Cliquez sur Règles de trafic sortant.
Cliquez sur Nouvelle règle.
14
Sélectionnez Port, puis cliquez sur Suivant.
Pour ajouter un port, entrez les informations suivantes :
Pour la numérisation réseau
Sélectionnez UDP, puis entrez « 54925 » dans les Ports dist. spéc. :.
Cliquez sur Suivant.
Pour PC-Fax réseau
Sélectionnez UDP, puis entrez « 54926 » dans les Ports dist. spéc. :.
Cliquez sur Suivant.
150
Dépistage des pannes
o
p
q
r
Sélectionnez Autoriser la connexion, puis cliquez sur Suivant.
Sélectionnez les éléments applicables, puis cliquez sur Suivant.
Entrez la description de votre choix dans Nom : (par exemple « Scanner Brother » ou « Brother
PC-Fax ») puis cliquez sur Terminer.
Vérifiez si le nouveau paramètre a été ajouté et s'il est coché.
14
151
Dépistage des pannes
Dépannage des réseaux sans fil (MFC-9325CW)
14
Problème de connexion sans fil
14
La connexion au réseau sans fil est parfois interrompue.
14
L’état de la connexion au réseau sans fil est affecté par l’environnement de l’imprimante Brother et des autres
appareils sans fil. Les situations suivantes peuvent entraîner des problèmes de connexion :
Un mur de béton ou à structure métallique se trouve entre l’appareil Brother et le point d'accès/routeur.
Des appareils électriques, tels que téléviseurs, ordinateurs, fours à micro-ondes, intercoms, téléphones
sans fil, chargeur de piles et adaptateurs c.a. sont installés près de votre réseau.
Une station de radiodiffusion ou une ligne à haute tension se trouve près de votre réseau.
Une personne allume ou éteint une lampe fluorescente située à proximité.
14
152
Dépistage des pannes
Problèmes spécifiques aux protocoles
14
Dépannages IPP sous Windows® XP, Windows Vista®, Windows® 7 et Windows
Server® 2003/2008
Je veux utiliser un numéro de port différent de 631.
14
14
Si vous utilisez le port 631 pour imprimer sous IPP, il se peut que votre pare-feu ne laisse pas passer les
données d'impression. Si c'est le cas, utilisez un autre numéro de port (port 80) ou configurez le pare-feu
pour qu'il autorise le port 631 à laisser passer les données.
Pour envoyer une tâche d'impression sous IPP à une imprimante utilisant le port 80 (le port standard HTTP),
entrez la ligne suivante lors de la configuration du système Windows® XP, Windows Vista®, Windows® 7 ou
Windows Server® 2003/2008 :
http://ipaddress/ipp/
L'option « Aller sur le site Web de l'imprimante » sous Windows® XP, Windows Vista® et Windows® 7
ne fonctionne pas
L'option « Obtenir plus d'informations » sous Windows Server® 2003/2008 ne fonctionne pas
14
Si vous utilisez l'URL :
http://ipaddress:631/ ou http://ipaddress:631/ipp/
l'option Obtenir plus d’informations de Windows® XP, Windows Vista®, Windows® 7 et Windows Server®
2003/2008 ne fonctionnera pas. Si vous voulez utiliser l'option Obtenir plus d’informations, utilisez l'URL
suivante :
http://ipaddress/
Ceci forcera Windows® XP, Windows Vista®, Windows® 7 et Windows Server® 2003/2008 à utiliser le port
80 pour communiquer avec le serveur d'impression Brother.
Dépannage de la gestion à partir du Web (navigateur Web) (TCP/IP)
14
a
Si vous n'arrivez pas à vous connecter au serveur d'impression avec votre navigateur Web, il est
conseillé de vérifier les paramètres proxy de votre navigateur. Vérifiez la configuration des exceptions
et, si besoin est, tapez l'adresse IP du serveur d'impression. Ceci empêchera votre ordinateur d'essayer
de se connecter à votre fournisseur de service Internet ou à votre serveur proxy chaque fois que vous
voulez consulter le serveur.
b
Vérifiez si vous utilisez un navigateur Web approprié. Nous recommandons d'utiliser Microsoft® Internet
Explorer® 6.0 (ou supérieur) ou Firefox 1.0 (ou supérieur) pour Windows® et Safari 4.0/5.0 pour
Macintosh. Veuillez également vous assurer que JavaScript et les cookies sont toujours activés dans le
navigateur que vous utilisez. Si vous utilisez un autre navigateur Web, assurez-vous qu'il est compatible
HTTP 1.0 et HTTP 1.1.
153
14
A
Annexe A
A
Utilisation des services
A
Un service est une ressource accessible par les ordinateurs voulant imprimer sur le serveur d'impression
Brother. Le serveur d'impression Brother propose les services prédéfinis suivants (lancez une commande
SHOW SERVICE sur la console déportée du serveur d'impression Brother pour obtenir la liste des services
disponibles) : entrez HELP à l'invite de commande pour obtenir la liste des commandes disponibles.
Service (exemple)
Définition
BINARY_P1
Binaire TCP/IP
TEXT_P1
Service texte TCP/IP (ajoute un retour de chariot après chaque changement de ligne)
PCL_P1
Service PCL (fait passer les imprimantes compatibles PJL en mode PCL)
BRNxxxxxxxxxxxx
Binaire TCP/IP
BRNxxxxxxxxxxxx_AT
Service PostScript® pour Macintosh
POSTSCRIPT_P1
Service PostScript® (fait passer les imprimantes compatibles PJL en mode
PostScript®)
Où « xxxxxxxxxxxx » est l'adresse MAC (adresse Ethernet) de votre appareil.
Autres moyens de définir l'adresse IP
(utilisateurs avancés et administrateurs)
A
Pour en savoir plus sur la façon de configurer votre appareil pour un réseau à l'aide de l'utilitaire BRAdmin
Light, veuillez consulter Paramétrage de l'adresse IP et du masque de sous-réseau à la page 14.
Utilisation de DHCP pour configurer l'adresse IP
A
Le protocole de configuration dynamique de l'hôte DHCP (Dynamic Host Configuration Protocol) est l'un des
mécanismes IP automatisés permettant d'attribuer les adresses IP. Si vous avez un serveur DHCP sur votre
réseau, le serveur d'impression obtient automatiquement son adresse IP du serveur DHCP et enregistre son
nom avec tout service de nom dynamique compatible RFC 1001 et 1002.
Remarque
Si vous ne voulez pas configurer votre serveur d'impression via DHCP, BOOTP ou RARP, vous devez
choisir la méthode d'amorçage statique pour que le serveur d'impression utilise une adresse IP statique.
Ainsi, le serveur d'impression n'essayera pas d'obtenir une adresse IP de l'un de ces systèmes. Pour
modifier la méthode d'amorçage, utilisez le menu Réseau du panneau de commande de l'appareil, les
applications BRAdmin, la configuration à distance ou la gestion à partir du Web (navigateur Web).
154
A
Annexe A
Utilisation de BOOTP pour configurer l'adresse IP
A
BOOTP est une alternative à RARP qui présente l'avantage de permettre la configuration du masque de
sous-réseau et de la passerelle. Pour utiliser BOOTP afin de configurer l'adresse IP, il faut d'abord vous
assurer que BOOTP est installé et en cours d'exécution sur votre ordinateur hôte (il devrait se trouver dans
le fichier /etc/services de votre hôte en tant que service réel ; tapez man bootpd ou reportez-vous à la
documentation de votre système pour en savoir plus à ce sujet). BOOTP est généralement lancé par le fichier
/etc/inetd.conf ; il vous faudra peut-être l'activer en supprimant le « # » devant l'entrée bootp de ce
fichier. Voici un exemple d'une entrée type bootp dans le fichier /etc/inetd.conf :
#bootp dgram udp wait /usr/etc/bootpd bootpd -i
Sur certains systèmes, cette entrée peut s'appeler « bootps » au lieu de « bootp ».
Remarque
Pour activer BOOTP, utilisez simplement un éditeur pour supprimer le caractère « # » (s'il n'y a pas de
« # », cela signifie que BOOTP est déjà activé). Ensuite, modifiez le fichier de configuration BOOTP
(généralement /etc/bootptab) et entrez le nom, le type de réseau (1 pour Ethernet), l'adresse MAC
(adresse Ethernet) et l'adresse IP, le masque de sous-réseau et la passerelle du serveur d'impression.
Malheureusement, le format exact correspondant n'est pas standard. Il faut donc consulter la
documentation de votre système pour savoir comment entrer ces informations (de nombreux systèmes
UNIX ont également des exemples de modèles dans le fichier bootptab que vous pouvez utiliser comme
référence). Voici quelques exemples d'entrées types du fichier /etc/bootptab (« BRN » ci-dessous est
« BRW » pour un réseau sans fil) :
BRN310107 1
00:80:77:31:01:07 192.168.1.2
et :
BRN310107:ht=ethernet:ha=008077310107:\ip=192.168.1.2:
Certaines implémentations de logiciel hôte BOOTP ne répondent pas aux requêtes BOOTP si vous n'avez
pas saisi un nom de fichier de téléchargement dans le fichier de configuration. Dans ce cas, créez
simplement un fichier vide sur l'hôte et spécifiez le nom de ce fichier et son chemin d'accès dans le fichier de
configuration.
Comme avec RARP, le serveur d'impression charge son adresse IP à partir du serveur BOOTP lors de la
mise sous tension de l'imprimante.
A
155
Annexe A
Utilisation de RARP pour configurer l'adresse IP
A
L'adresse IP du serveur d'impression Brother peut être configurée à l'aide de la fonction Reverse ARP
(RARP) sur votre ordinateur hôte. Il suffit pour cela de modifier le fichier /etc/ethers (si ce fichier n'existe
pas, vous pouvez le créer) avec une entrée similaire à la suivante :
00:80:77:31:01:07
BRN008077310107 (ou BRW008077310107 pour un réseau sans fil)
où la première entrée est l'adresse MAC (adresse Ethernet) du serveur d'impression et la seconde le nom
du serveur d'impression (le nom doit être identique à celui que vous avez saisi dans le fichier /etc/hosts).
Si le programme daemon RARP n'est pas déjà en cours d'exécution, lancez-le (avec la commande rarpd,
rarpd -a, in.rarpd -a ou autrement, en fonction du système ; tapez man rarpd ou reportez-vous à la
documentation de votre système pour en savoir plus). Pour vérifier si le programme daemon RARP est en
cours d'exécution sur un système UNIX Berkeley, tapez la commande suivante :
ps -ax | grep -v grep | grep rarpd
Pour les systèmes AT&T UNIX, tapez :
ps -ef | grep -v grep | grep rarpd
Le serveur d'impression Brother obtient l'adresse IP du daemon RARP lors de la mise sous tension de
l'imprimante.
Utilisation d'APIPA pour configurer l'adresse IP
A
Le serveur d'impression Brother prend en charge le protocole APIPA (Automatic Private IP Addressing). Avec
APIPA, les clients DHCP configurent automatiquement une adresse IP et un masque de sous-réseau quand
un serveur DHCP n'est pas disponible. Le périphérique choisit sa propre adresse IP dans la plage
169.254.1.0 à 169.254.254.255. Le masque de sous-réseau est automatiquement défini à 255.255.0.0 et
l'adresse de la passerelle est définie à 0.0.0.0.
Le protocole APIPA est activé par défaut. Si vous voulez le désactiver, faites-le à l'aide du panneau de
commande de l'appareil. (Pour plus d’informations, voir APIPA à la page 52.)
A
156
Annexe A
Utilisation d'ARP pour configurer l'adresse IP
A
Si vous ne pouvez pas utiliser l'utilitaire BRAdmin et si votre réseau n'utilise pas de serveur DHCP, vous
pouvez également utiliser la commande ARP. La commande ARP est disponible sur les systèmes Windows®
disposant de TCP/IP ainsi que sur les systèmes UNIX. Pour utiliser ARP, tapez la commande suivante à
l'invite système :
arp -s ipaddress ethernetaddress
ping ipaddress
où ethernetaddress représente l'adresse MAC (adresse Ethernet) du serveur d'impression et
ipaddress l'adresse IP du serveur d'impression. Par exemple :
Systèmes Windows®
Les systèmes Windows® exigent l'utilisation du caractère « - » (tiret) entre les chiffres de l'adresse MAC
(adresse Ethernet).
arp -s 192.168.1.2 00-80-77-31-01-07
ping 192.168.1.2
Systèmes UNIX/Linux
En général, les systèmes UNIX et Linux exigent l'utilisation du caractère « : » (deux-points) entre les
chiffres de l'adresse MAC (adresse Ethernet).
arp -s 192.168.1.2 00:80:77:31:01:07
ping 192.168.1.2
Remarque
Pour utiliser la commande arp -s, vous devez vous trouver sur le même segment Ethernet (il ne doit pas
y avoir de routeur entre le serveur d'impression et le système d'exploitation).
S'il y a un routeur, vous pouvez utiliser BOOTP ou les autres méthodes décrites dans le présent chapitre
pour entrer l'adresse IP. Si votre administrateur a configuré le système pour fournir des adresses IP à
l'aide de BOOTP, DHCP ou RARP, votre serveur d'impression Brother peut recevoir une adresse IP de
l'un de ces systèmes d'allocation d'adresses IP. Dans ce cas, vous n'aurez pas besoin d'utiliser la
commande ARP. La commande ARP ne peut être utilisée qu'une seule fois. Pour des raisons de sécurité,
quand l'adresse IP d'un serveur d'impression Brother a été définie à l'aide de la commande ARP, il n'est
pas possible d'utiliser de nouveau la commande ARP pour changer l'adresse. Le serveur d'impression
ignore de telles tentatives. Si vous voulez changer l'adresse IP, utilisez la gestion à partir du Web
(navigateur Web), TELNET (avec la commande SET IP ADDRESS) ou réinitialisez le serveur
d'impression à ses valeurs par défaut (ce qui vous permettra d'utiliser à nouveau la commande ARP).
157
A
Annexe A
Utilisation de la console TELNET pour configurer l'adresse IP
A
Vous pouvez également utiliser la commande TELNET pour changer l'adresse IP.
TELNET est une méthode efficace pour changer l'adresse IP de l'appareil. Mais il faut qu'une adresse IP
valide soit déjà programmée dans le serveur d'impression.
Tapez TELNET <command line> à l'invite de commande système, où <command line> est l'adresse IP
du serveur d'impression. Lorsque vous êtes connecté, appuyez sur la touche Retour ou Entrée pour obtenir
l'invite « # ». Entrez le mot de passe « access » (le mot de passe n'apparaît pas à l'écran).
Vous devez entrer un nom d'utilisateur. Entrez ce que vous voulez en réponse à la demande.
Vous obtenez ensuite l'invite Local>. Tapez SET IP ADDRESS ipaddress, où ipaddress représente
l'adresse IP que vous souhaitez attribuer au serveur d'impression (consultez votre administrateur réseau
pour savoir quelle adresse IP utiliser). Par exemple :
Local> SET IP ADDRESS 192.168.1.3
Il vous faut maintenant définir le masque de sous-réseau en tapant SET IP SUBNET subnet mask, où
subnet mask correspond au masque de sous-réseau que vous souhaitez attribuer au serveur d'impression
(consultez votre administrateur réseau pour savoir quel masque de sous-réseau utiliser). Par exemple :
Local> SET IP SUBNET 255.255.255.0
Si vous n'avez pas de sous-réseau, utilisez l'un des masques de sous-réseau par défaut suivants :
255.0.0.0 pour les réseaux de classe A
255.255.0.0 pour les réseaux de classe B
255.255.255.0 pour les réseaux de classe C
Votre type de réseau peut être identifié par le groupe de chiffres le plus à gauche dans votre adresse IP. La
valeur de ce groupe va de 1 à 127 pour les réseaux de classe A (par exemple, 13.27.7.1), de 128 à 191 pour
les réseaux de classe B (par exemple, 128.10.1.30) et de 192 à 255 pour les réseaux de classe C (par
exemple, 192.168.1.4).
Si vous avez une passerelle (routeur), entrez son adresse avec la commande SET IP ROUTER
routeraddress, où routeraddress correspond à l'adresse IP de la passerelle que vous souhaitez
attribuer au serveur d'impression. Par exemple :
Local> SET IP ROUTER 192.168.1.4
Tapez SET IP METHOD STATIC pour définir la méthode de configuration d'accès IP statique.
Pour vérifier si vous avez correctement entré les informations IP, tapez SHOW IP.
Tapez EXIT ou Ctrl-D (maintenez la touche de contrôle enfoncée et tapez « D ») pour clore la session de la
console déportée.
Utilisation du logiciel serveur Brother Web BRAdmin pour IIS afin de configurer
l'adresse IP
A
Le logiciel serveur Web BRAdmin est conçu pour vous aider à gérer tous les périphériques Brother connectés
au réseau local ou étendu. En installant le logiciel de serveur Web BRAdmin sur un ordinateur exécutant IIS 1,
les administrateurs peuvent utiliser un navigateur Web pour se connecter au serveur Web BRAdmin qui peut
ensuite communiquer avec l'appareil. Contrairement à l'utilitaire BRAdmin Professional, qui est
exclusivement conçu pour les systèmes Windows®, le logiciel serveur Web BRAdmin est accessible à partir
de n'importe quel ordinateur client disposant d'un navigateur Web prenant en charge Java.
Veuillez noter que ce logiciel ne se trouve pas sur le CD-ROM fourni avec votre appareil Brother.
Veuillez consulter le site http://solutions.brother.com/ pour en savoir plus sur ce logiciel et pour le télécharger.
1
Internet Information Server 4.0 ou Internet Information Services 5.0/5.1/6.0/7.0
158
A
Annexe A
Installation en cas d'utilisation de services Web
(utilisateurs de Windows Vista® et Windows® 7)
A
Les étapes peuvent varier selon le système d'exploitation que vous utilisez.
Remarque
• Avant de commencer, vous devez configurer l'adresse IP sur votre appareil. Si vous n'avez pas configuré
l'adresse IP, veuillez consulter Paramétrage de l'adresse IP et du masque de sous-réseau à la page 14.
• Vérifiez si l'ordinateur hôte et le serveur d'impression se trouvent sur le même sous-réseau ou si le routeur
est bien configuré pour transmettre les données entre les deux périphériques.
a
b
Cliquez sur le bouton
puis choisissez Réseau.
Le nom de l'appareil pour les services Web sera affiché avec l'icône de l'imprimante. Cliquez avec le
bouton droit sur l'appareil où vous voulez les installer.
Remarque
Le nom de l'appareil Brother pour les services Web est le nom de votre modèle plus l'adresse MAC
(adresse Ethernet) de l'appareil (p. ex. Brother MFC-XXXX (nom du modèle) [XXXXXX] (adresse
MAC/adresse Ethernet)).
c
d
Cliquez sur Installer.
Quand l'écran Contrôle de compte d'utilisateur apparaît, suivez la procédure suivante.
Utilisateurs disposant des droits d'administrateur : cliquez sur Continuer ou Oui.
Utilisateurs ne possédant pas les droits d'administrateur : tapez le mot de passe de l'administrateur
et cliquez sur OK ou Oui.
e
f
g
Choisissez Rechercher et installer le pilote logiciel (recommandé).
h
Choisissez le lecteur de CD-ROM puis le dossier driver \ 32 1 \ votre langue.
Cliquez sur OK.
Insérez le CD-ROM Brother.
Choisissez Ne pas rechercher en ligne, puis cliquez sur
Rechercher un pilote logiciel surmon ordinateur (avancé) sur l'ordinateur.
1
i
A
Dossier 32 pour les utilisateurs de systèmes d'exploitation 32 bits et 64 pour les utilisateurs de systèmes d'exploitation 64 bits
Cliquez sur Suivant pour commencer l'installation.
159
Annexe A
Installation en cas d'utilisation d'une file d'impression réseau
ou partagée (pilote d'imprimante seulement)
A
Remarque
Si vous avez l’intention de vous connecter à une imprimante partagée sur le réseau, nous vous conseillons
de consulter votre administrateur de système pour connaître le nom de la file d'attente ou le nom de
partage de l'imprimante avant l'installation.
a
Lancez le menu d'installation du CD-ROM conformément aux instructions figurant dans le Guide
d'installation rapide.
b
Sélectionnez le nom du modèle de votre appareil et votre langue (si besoin est), puis cliquez sur
Installation initiale.
c
d
e
f
g
Cliquez sur Pilote d’imprimante seulement (pour réseau).
Cliquez sur le bouton Suivant en réponse au message de bienvenue. Suivez les instructions à l'écran.
Sélectionnez Installation standard, puis cliquez sur le bouton Suivant.
Choisissez Imprimante partagée en réseau, puis cliquez sur Suivant.
Sélectionnez la file de votre imprimante, puis cliquez sur OK.
Remarque
Contactez votre administrateur si vous n'êtes pas sûr de l'emplacement ou du nom de l'imprimante sur le
réseau.
h
Cliquez sur Terminer. La configuration est terminée.
A
160
B
Annexe B
B
B
Caractéristiques du serveur d’impression
B
Réseau Ethernet câblé
B
Nom de modèle
de la carte
réseau
NC-6700h type2
Réseau local
Vous pouvez connecter votre appareil à un réseau pour l'impression réseau, la
numérisation réseau, PC Fax et la configuration à distance. 1 2
Prise en charge
Windows® XP, Windows® XP Professional x64 Edition, Windows Vista®, Windows® 7,
Windows Server® 2003/2003 x64 Edition et Windows Server® 2008/2008 R2 2
Mac OS X 10.4.11 à 10.6.x 3
Protocoles
IPv4 :
ARP, RARP, BOOTP, DHCP, APIPA (Auto IP),
WINS/NetBIOS name resolution, DNS resolver, mDNS,
LLMNR responder, LPR/LPD, Custom Raw Port/Port9100, IPP/IPPS,
FTP server, FTP client, POP before SMTP, SMTP AUTH, APOP,
TELNET Server, SNMPv1/v2c/v3, HTTP/HTTPS server,
TFTP client and server, SMTP client, ICMP, Web services Print, SNTP,
CIFS Client, SSL/TLS, LLTD responder
IPv6 :
(Désactivé par défaut) NDP, RA, DNS resolver, mDNS, LLMNR responder,
LPR/LPD, Custom Raw Port/Port9100, IPP/IPPS, FTP server, FTP client,
POP before SMTP, SMTP AUTH, APOP, TELNET Server,
SNMPv1/v2c/v3, HTTP/HTTPS server, TFTP client and server,
SMTP client, ICMPv6, Web services Print, SNTP, CIFS Client, SSL/TLS,
LLTD responder
Type de réseau
Auto-négociation Ethernet 10/100 BASE-TX (LAN câblé)
Utilitaires de
gestion
BRAdmin Light 4
BRAdmin Professional 3 4
Web BRAdmin 4 5
BRPrint Auditor 6
Gestion à partir du Web (navigateur Web)
1
Transmission par PC Fax pour Mac
2
Impression seulement pour Windows Server® 2003/2008
3
Pour obtenir les mises à jour les plus récentes des pilotes, consultez le site http://solutions.brother.com/.
4
Les utilitaires BRAdmin Light (pour Macintosh), BRAdmin Professional 3, Web BRAdmin et BRPrint Auditor (pour Windows®) peuvent être
téléchargés à partir du site http://solutions.brother.com/.
5
Ordinateurs clients avec un navigateur Web prenant en charge Java.
6
Disponible en cas d'utilisation de BRAdmin Professional 3 ou de Web BRAdmin avec des périphériques connectés à votre PC client via l'interface
USB.
161
Annexe B
Réseau Ethernet sans fil
B
B
Nom de modèle
de la carte
réseau
NC-7500w type2
Réseau local
Vous pouvez connecter votre appareil à un réseau pour l'impression réseau, la
numérisation réseau, PC Fax et la configuration à distance 1 2.
Prise en charge
Windows® XP, Windows® XP Professional x64 Edition, Windows Vista®, Windows® 7,
Windows Server® 2003/2003 x64 Edition et Windows Server® 2008/2008 R2 2
Mac OS X 10.4.11 à 10.6.x 3
Protocoles
Utilitaires de
gestion
IPv4 :
ARP, RARP, BOOTP, DHCP, APIPA (Auto IP),
WINS/NetBIOS name resolution, DNS resolver, mDNS,
LLMNR responder, LPR/LPD, Custom Raw Port/Port9100, IPP/IPPS,
FTP server, FTP client, POP before SMTP, SMTP AUTH, APOP,
TELNET Server, SNMPv1/v2c/v3, HTTP/HTTPS server,
TFTP client and server, SMTP client, ICMP, Web services Print, SNTP,
CIFS Client, SSL/TLS, LLTD responder
IPv6 :
(Désactivé par défaut) NDP, RA, DNS resolver, mDNS,
LLMNR responder, LPR/LPD, Custom Raw Port/Port9100, IPP/IPPS,
FTP server, FTP client, POP before SMTP, SMTP AUTH, APOP,
TELNET Server, SNMPv1/v2c/v3, HTTP/HTTPS server,
TFTP client and server, SMTP client, ICMPv6, Web services Print,
SNTP, CIFS Client, SSL/TLS, LLTD responder
BRAdmin Light 4
BRAdmin Professional 3 4
Web BRAdmin 4 5
BRPrint Auditor 6
Gestion à partir du Web (navigateur Web)
Type de réseau
IEEE 802.11 b/g (LAN sans fil)
Fréquence
2412-2472 MHz
Canaux RF
EU/Canada
1-11
Japon
802.11b : 1-14, 802.11g : 1-13
Autres
1-13
Mode de
communication
Infrastructure, Ad-hoc (802.11b uniquement)
Débit des
données
802.11b
11/5,5/2/1 Mbit/s
802.11g
54/48/36/24/18/12/11/9/6/5,5/2/1 Mbit/s
162
Annexe B
Distance de la
liaison
70 m (233 pi) au débit le plus bas (Le débit dépend de l’environnement et de
l’emplacement des autres appareils.)
Sécurité du
réseau
WEP 128 bits (104)/64 (40) bits, WPA2-PSK (AES), WPA-PSK (TKIP/AES), LEAP
(CKIP), EAP-FAST (TKIP/AES)
Utilitaires
auxiliaires de
configuration
Wi-Fi Protected Setup, AOSS™
B
1
Transmission par PC Fax pour Mac
2
Impression seulement pour Windows Server® 2003/2008
3
Pour obtenir les mises à jour les plus récentes des pilotes, consultez le site http://solutions.brother.com/.
4
Les utilitaires BRAdmin Light (pour Macintosh), BRAdmin Professional 3, Web BRAdmin et BRPrint Auditor (pour Windows®) peuvent être
téléchargés à partir du site http://solutions.brother.com/.
5
Ordinateurs clients avec un navigateur Web prenant en charge Java.
6
Disponible en cas d'utilisation de BRAdmin Professional 3 ou de Web BRAdmin avec des périphériques connectés à votre PC client via un port
USB.
163
Annexe B
Tableau des fonctions et réglages par défaut
B
B
MFC-9125CN
B
Les paramètres d'usine sont affichés en gras avec un astérisque.
Menu principal
Sous-menu
Sélections de
menu
Options
5.Réseau
1.TCP/IP
1.Méthode amorce
Auto*
Statiq
RARP
BOOTP
DHCP
(Si vous avez choisi Auto, RARP, BOOTP ou DHCP, vous
serez invité à indiquer combien de fois l'appareil tente
d'obtenir l'adresse IP.)
2.Adresse IP
[000-255].[000-255].[000-255].[000-255]
[000].[000].[000].[000]* 1
3.Masq.ss.réseau
[000-255].[000-255].[000-255].[000-255]
[000].[000].[000].[000]* 1
4.Passerelle
[000-255].[000-255].[000-255].[000-255]
5.Nom du nœud
BRNxxxxxxxxxxxx
[000].[000].[000].[000]*
(32 caractères max.)
6.Config.wins
Auto*
Statiq
7.Serveur WINS
Primaire
[000-255].[000-255].
[000-255].[000-255]
[000].[000].[000].[000]*
Secondaire
[000-255].[000-255].
[000-255].[000-255]
[000].[000].[000].[000]*
8.Serveur DNS
Primaire
[000-255].[000-255].
[000-255].[000-255]
Secondaire
[000-255].[000-255].
[000-255].[000-255]
[000].[000].[000].[000]*
[000].[000].[000].[000]*
9.APIPA
Activé*
Désactivé
0.IPv6
Marche
Arrêt*
164
Annexe B
Menu principal
Sous-menu
Sélections de
menu
Options
5.Réseau
2.Ethernet
—
Auto*
(suite)
B
100B-FD
100B-HD
10B-FD
10B-HD
3.Num vers
FTP
—
Couleur 100 ppp*
Couleur 200 ppp
300 ppp couleur
600 ppp couleur
Gris 100 ppp
Gris 200 ppp
(Si vous avez choisi une option
Couleur)
PDF*
PDF sécurisé
JPEG
XPS
Gris 300 ppp
(Si vous avez choisi une option
Gris)
N&B 200 ppp
PDF*
N&B 200x100 ppp
PDF sécurisé
JPEG
XPS
(Si vous avez choisi une option
N&B)
PDF*
PDF sécurisé
TIFF
4.Num vers
rés.
—
Couleur 100 ppp*
Couleur 200 ppp
300 ppp couleur
600 ppp couleur
Gris 100 ppp
Gris 200 ppp
(Si vous avez choisi une option
Couleur)
PDF*
PDF sécurisé
JPEG
XPS
Gris 300 ppp
(Si vous avez choisi une option
Gris)
N&B 200 ppp
PDF*
N&B 200x100 ppp
PDF sécurisé
JPEG
XPS
(Si vous avez choisi une option
N&B)
PDF*
PDF sécurisé
TIFF
165
Annexe B
Menu principal
Sous-menu
Sélections de
menu
Options
5.Réseau
5.Fuseau horaire —
—
0.Réinit.
réseau
1.Oui
(suite)
UTC-XX:XX
1.Init.
2.Non
2.Quitt
1
B
UTC+XX:XX
—
Une fois connecté au réseau, l’appareil programmera automatiquement l’adresse IP et le masque de sous-réseau pour qu’ils conviennent à votre
réseau.
166
Annexe B
MFC-9125CN (Télécopie Internet/numérisation vers serveur de messagerie
disponible en téléchargement)
B
Remarque
Pour utiliser cette fonction, veuillez télécharger le micrologiciel requis à partir de la page de
téléchargement du site Web Brother Solutions Center. (http://solutions.brother.com/)
Les paramètres d'usine sont affichés en gras avec un astérisque.
Menu principal
Sous-menu
Sélections de
menu
Options
5.Réseau
1.TCP/IP
1.Méthode amorce
Auto*
Statiq
RARP
BOOTP
DHCP
(Si vous avez choisi Auto, RARP, BOOTP ou DHCP, vous
serez invité à indiquer combien de fois l'appareil tente
d'obtenir l'adresse IP.)
2.Adresse IP
[000-255].[000-255].[000-255].[000-255]
[000].[000].[000].[000]* 1
3.Masq.ss.réseau
[000-255].[000-255].[000-255].[000-255]
[000].[000].[000].[000]* 1
4.Passerelle
[000-255].[000-255].[000-255].[000-255]
[000].[000].[000].[000]*
5.Nom du nœud
BRNxxxxxxxxxxxx
(32 caractères max.)
6.Config.wins
Auto*
Statiq
7.Serveur WINS
Primaire
[000-255].[000-255].
[000-255].[000-255]
[000].[000].[000].[000]*
Secondaire
[000-255].[000-255].
[000-255].[000-255]
[000].[000].[000].[000]*
8.Serveur DNS
Primaire
[000-255].[000-255].
[000-255].[000-255]
[000].[000].[000].[000]*
Secondaire
[000-255].[000-255].
[000-255].[000-255]
[000].[000].[000].[000]*
167
B
Annexe B
Menu principal
Sous-menu
Sélections de
menu
Options
5.Réseau
1.TCP/IP
9.APIPA
Activé*
(suite)
(suite)
B
Désactivé
0.IPv6
Marche
Arrêt*
2.Ethernet
—
Auto*
100B-FD
100B-HD
10B-FD
10B-HD
3.Courriel/
IFAX
1.Adresse courr
Nom (60 caractères max.)
2.Config. serv.
1.Serveur SMTP
Nom (64 caractères max.)
Adresse IP
[000-255].[000-255].
[000-255].[000-255]
2.Port SMTP
00025*
[00001-65535]
3.Autori pr SMTP
Aucun*
Auth SMTP
POP avant SMTP
4.Serveur POP3
Nom (64 caractères max.)
Adresse IP
[000-255].[000-255].
[000-255].[000-255]
5.Port POP3
00110*
[00001-65535]
6.Nom B. A. ltre
(60 caractères max.)
7.Mot passe bal
(32 caractères max.)
8.APOP
Activé
Désactivé*
3.Config Rc cour
1.Réception auto
Activé*
Désactivé
2.Période RC
10Min*
(01Min à 60Min)
3.Entête
Tout
Sujet+DE+A
Aucun*
168
Annexe B
Menu principal
Sous-menu
Sélections de
menu
Options
5.Réseau
3.Courriel/
IFAX
3.Config Rc cour
4.Eff.cour err.
(suite)
B
(suite)
Activé*
Désactivé
(suite)
5.Avis
Activé
MDN
Désactivé*
4.Config TX cour 1.Sujet émetteur
2.Limite taille
(40 caractères max.)
Activé
Désactivé*
3.Avis
Activé
Désactivé*
5.Config.Relai
1.Diff.relai
Activé
Désactivé*
2.Domaine relai
RelaiXX:
Relai (01 - 10)
3.Rapport Relais
Activé
Désactivé*
4.Scan vrs
courr.
—
Couleur 100 ppp*
Couleur 200 ppp
300 ppp couleur
600 ppp couleur
(Si vous avez choisi une option
Couleur)
PDF*
PDF sécurisé
Gris 100 ppp
JPEG
Gris 200 ppp
XPS
Gris 300 ppp
(Si vous avez choisi une option
Gris)
N&B 200 ppp
N&B 200x100 ppp
PDF*
PDF sécurisé
JPEG
XPS
(Si vous avez choisi une option
N&B)
PDF*
PDF sécurisé
TIFF
169
Annexe B
Menu principal
Sous-menu
Sélections de
menu
Options
5.Réseau
5.Num vers
FTP
—
Couleur 100 ppp*
(suite)
B
Couleur 200 ppp
300 ppp couleur
600 ppp couleur
(Si vous avez choisi une option
Couleur)
PDF*
PDF sécurisé
JPEG
Gris 100 ppp
XPS
Gris 200 ppp
(Si vous avez choisi une option
Gris)
Gris 300 ppp
N&B 200 ppp
N&B 200x100 ppp
PDF*
PDF sécurisé
JPEG
XPS
(Si vous avez choisi une option
N&B)
PDF*
PDF sécurisé
TIFF
6.Num vers
rés.
—
Couleur 100 ppp*
Couleur 200 ppp
300 ppp couleur
600 ppp couleur
(Si vous avez choisi une option
Couleur)
PDF*
PDF sécurisé
JPEG
Gris 100 ppp
XPS
Gris 200 ppp
(Si vous avez choisi une option
Gris)
Gris 300 ppp
N&B 200 ppp
N&B 200x100 ppp
PDF*
PDF sécurisé
JPEG
XPS
(Si vous avez choisi une option
N&B)
PDF*
PDF sécurisé
TIFF
7.Téléc.
au serv
—
8.Fuseau
horaire
—
0.Réinit.
réseau
1.Init.
—
Marche
Arrêt*
—
UTC+XX:XX
UTC-XX:XX
1.Oui
2.Non
2.Quitt
—
170
Annexe B
MFC-9325CW
B
B
Les paramètres d'usine sont affichés en gras avec un astérisque.
Menu
principal
Sous-menu
Sélections de menu
7.Réseau
1.LAN filaire
1.TCP/IP
Options
1.Méthode amorce
Auto*
Statiq
RARP
BOOTP
DHCP
(Si vous avez choisi Auto, RARP,
BOOTP ou DHCP, vous serez invité à
indiquer combien de fois l'appareil
tente d'obtenir l'adresse IP.)
2.Adresse IP
[000-255].[000-255].
[000-255].[000-255]
[000].[000].[000].[000]* 1
3.Masq.ss.réseau
[000-255].[000-255].
[000-255].[000-255]
[000].[000].[000].[000]* 1
4.Passerelle
[000-255].[000-255].
[000-255].[000-255]
[000].[000].[000].[000]*
5.Nom du nœud
BRNxxxxxxxxxxxx
(32 caractères max.)
6.Config.wins
Auto*
Statiq
7.Serveur WINS
(Primaire)
[000-255].[000-255].
[000-255].[000-255]
[000].[000].[000].[000]*
(Secondaire)
[000-255].[000-255].
[000-255].[000-255]
[000].[000].[000].[000]*
171
Annexe B
Menu
principal
Sous-menu
Sélections de menu
7.Réseau
1.LAN filaire 1.TCP/IP
(suite)
(suite)
Options
B
8.Serveur DNS
(Primaire)
[000-255].[000-255].
[000-255].[000-255]
(suite)
[000].[000].[000].[000]*
(Secondaire)
[000-255].[000-255].
[000-255].[000-255]
[000].[000].[000].[000]*
9.APIPA
Activé*
Désactivé
0.IPv6
Marche
Arrêt*
2.Ethernet
—
Auto*
100B-FD
100B-HD
10B-FD
10B-HD
3.Sél par défaut
4.Câblé
1.Init.
—
2.Quitt
—
—
Marche*
Arrêt
2.RL sans fil 1.TCP/IP
1.Méthode amorce
Auto*
Statiq
RARP
BOOTP
DHCP
(Si vous avez choisi Auto, RARP,
BOOTP ou DHCP, vous serez invité à
indiquer combien de fois l'appareil
tente d'obtenir l'adresse IP.)
2.Adresse IP
[000-255].[000-255].
[000-255].[000-255]
[000].[000].[000].[000]* 1
3.Masq.ss.réseau
[000-255].[000-255].
[000-255].[000-255]
[000].[000].[000].[000]* 1
4.Passerelle
[000-255].[000-255].
[000-255].[000-255]
[000].[000].[000].[000]*
172
Annexe B
Menu
principal
Sous-menu
Sélections de menu
7.Réseau
2.RL sans fil 1.TCP/IP
(suite)
(suite)
Options
B
5.Nom du nœud
(suite)
BRWxxxxxxxxxxxx
(32 caractères max.)
6.Config.wins
Auto*
Statiq
7.Serveur WINS
(Primaire)
[000-255].[000-255].
[000-255].[000-255]
[000].[000].[000].[000]*
(Secondaire)
[000-255].[000-255].
[000-255].[000-255]
[000].[000].[000].[000]*
8.Serveur DNS
(Primaire)
[000-255].[000-255].
[000-255].[000-255]
[000].[000].[000].[000]*
(Secondaire)
[000-255].[000-255].
[000-255].[000-255]
[000].[000].[000].[000]*
9.APIPA
Activé*
Désactivé
0.IPv6
Marche
Arrêt*
2.Assist config.
—
—
3.SES/WPS/AOSS
—
—
4.WPS a/code NIP
—
—
173
Annexe B
Menu
principal
Sous-menu
Sélections de menu
7.Réseau
2.RL sans fil 5.Statut WLAN
(suite)
(suite)
Options
B
1.Satut
Activé (11b)
Activé (11g)
LAN câblé activé
WLAN désactivé
Err. Connexion
AOSS activé
2.Signal
Signal:Fort
Signal:Moyen
Signal:Faible
Signal:Aucun
3.SSID
—
4.Mode de comm.
Ad-hoc
Infrastructure
6.Sél par défaut
7.RL sfil actv.
1.Init.
—
2.Quitt
—
—
Marche
Arrêt*
3.Num vers
FTP
—
Couleur 100 ppp*
Couleur 200 ppp
300 ppp couleur
600 ppp couleur
(Si vous avez choisi une option
Couleur)
PDF*
PDF sécurisé
Gris 100 ppp
JPEG
Gris 200 ppp
XPS
Gris 300 ppp
(Si vous avez choisi une option Gris)
N&B 200 ppp
PDF*
N&B 200x100 ppp
PDF sécurisé
JPEG
XPS
(Si vous avez choisi une option
N&B)
PDF*
PDF sécurisé
TIFF
174
Annexe B
Menu
principal
Sous-menu
Sélections de menu
7.Réseau
4.Num vers
rés.
—
(suite)
Options
B
Couleur 100 ppp*
Couleur 200 ppp
300 ppp couleur
600 ppp couleur
(Si vous avez choisi une option
Couleur)
PDF*
PDF sécurisé
Gris 100 ppp
JPEG
Gris 200 ppp
XPS
Gris 300 ppp
(Si vous avez choisi une option Gris)
N&B 200 ppp
PDF*
N&B 200x100 ppp
PDF sécurisé
JPEG
XPS
(Si vous avez choisi une option
N&B)
PDF*
PDF sécurisé
TIFF
5.Fuseau
horaire
—
0.Réinit.
réseau
1.Init.
UTC+XX:XX
UTC-XX:XX
—
1.Oui
2.Non
2.Quitt
1
—
—
—
Une fois connecté au réseau, l’appareil programmera automatiquement l’adresse IP et le masque de sous-réseau pour qu’ils conviennent à votre
réseau.
175
Annexe B
MFC-9325CW (Télécopie Internet/numérisation vers serveur de messagerie
disponible en téléchargement)
B
Remarque
Pour utiliser cette fonction, veuillez télécharger le micrologiciel requis à partir de la page de
téléchargement du site Web Brother Solutions Center. (http://solutions.brother.com/)
Les paramètres d'usine sont affichés en gras avec un astérisque.
Menu
principal
Sous-menu
Sélections de menu
7.Réseau
1.LAN filaire 1.TCP/IP
Options
1.Méthode amorce
Auto*
Statiq
RARP
BOOTP
DHCP
(Si vous avez choisi Auto, RARP,
BOOTP ou DHCP, vous serez invité à
indiquer combien de fois l'appareil
tente d'obtenir l'adresse IP.)
2.Adresse IP
[000-255].[000-255].
[000-255].[000-255]
[000].[000].[000].[000]* 1
3.Masq.ss.réseau
[000-255].[000-255].
[000-255].[000-255]
[000].[000].[000].[000]* 1
4.Passerelle
[000-255].[000-255].
[000-255].[000-255]
[000].[000].[000].[000]*
5.Nom du nœud
BRNxxxxxxxxxxxx
(32 caractères max.)
6.Config.wins
Auto*
Statiq
7.Serveur WINS
(Primaire)
[000-255].[000-255].
[000-255].[000-255]
[000].[000].[000].[000]*
(Secondaire)
[000-255].[000-255].
[000-255].[000-255]
[000].[000].[000].[000]*
176
B
Annexe B
Menu
principal
Sous-menu
Sélections de menu
7.Réseau
1.LAN filaire 1.TCP/IP
(suite)
(suite)
Options
B
8.Serveur DNS
(suite)
(Primaire)
[000-255].[000-255].
[000-255].[000-255]
[000].[000].[000].[000]*
(Secondaire)
[000-255].[000-255].
[000-255].[000-255]
[000].[000].[000].[000]*
9.APIPA
Activé*
Désactivé
0.IPv6
Marche
Arrêt*
2.Ethernet
—
Auto*
100B-FD
100B-HD
10B-FD
10B-HD
3.Sél par défaut
4.Câblé
1.Init.
—
2.Quitt
—
—
Marche*
Arrêt
2.RL sans fil 1.TCP/IP
1.Méthode amorce
Auto*
Statiq
RARP
BOOTP
DHCP
(Si vous avez choisi Auto, RARP,
BOOTP ou DHCP, vous serez invité à
indiquer combien de fois l'appareil
tente d'obtenir l'adresse IP.)
2.Adresse IP
[000-255].[000-255].
[000-255].[000-255]
[000].[000].[000].[000]* 1
3.Masq.ss.réseau
[000-255].[000-255].
[000-255].[000-255]
[000].[000].[000].[000]* 1
4.Passerelle
[000-255].[000-255].
[000-255].[000-255]
[000].[000].[000].[000]*
177
Annexe B
Menu
principal
Sous-menu
Sélections de menu
7.Réseau
2.RL sans fil 1.TCP/IP
(suite)
(suite)
Options
B
5.Nom du nœud
(suite)
BRWxxxxxxxxxxxx
(32 caractères max.)
6.Config.wins
Auto*
Statiq
7.Serveur WINS
(Primaire)
[000-255].[000-255].
[000-255].[000-255]
[000].[000].[000].[000]*
(Secondaire)
[000-255].[000-255].
[000-255].[000-255]
[000].[000].[000].[000]*
8.Serveur DNS
(Primaire)
[000-255].[000-255].
[000-255].[000-255]
[000].[000].[000].[000]*
(Secondaire)
[000-255].[000-255].
[000-255].[000-255]
[000].[000].[000].[000]*
9.APIPA
Activé*
Désactivé
0.IPv6
Marche
Arrêt*
2.Assist config.
—
—
3.SES/WPS/AOSS
—
—
4.WPS a/code NIP
—
—
178
Annexe B
Menu
principal
Sous-menu
Sélections de menu
7.Réseau
2.RL sans fil 5.Statut WLAN
(suite)
(suite)
Options
B
1.Satut
Activé (11b)
Activé (11g)
LAN câblé activé
WLAN désactivé
Err. Connexion
AOSS activé
2.Signal
Signal:Fort
Signal:Moyen
Signal:Faible
Signal:Aucun
3.SSID
—
4.Mode de comm.
Ad-hoc
Infrastructure
6.Sél par défaut
7.RL sfil actv.
1.Init.
—
2.Quitt
—
—
Marche
Arrêt*
3.Courriel/
IFAX
1.Adresse courr
Nom (60 caractères max.)
2.Config. serv.
1.Serveur SMTP
Nom (64 caractères max.)
Adresse IP
[000-255].[000-255].
[000-255].[000-255]
2.Port SMTP
00025*
[00001-65535]
3.Autori pr SMTP
Aucun*
Auth SMTP
POP avant SMTP
4.Serveur POP3
Nom (64 caractères max.)
Adresse IP
[000-255].[000-255].
[000-255].[000-255]
5.Port POP3
00110*
[00001-65535]
6.Nom B. A. ltre
(60 caractères max.)
7.Mot passe bal
(32 caractères max.)
8.APOP
Activé
Désactivé*
179
Annexe B
Menu
principal
Sous-menu
Sélections de menu
7.Réseau
3.Courriel/
IFAX
3.Config Rc cour
(suite)
Options
B
1.Réception auto
Activé*
Désactivé
(suite)
2.Période RC
10Min*
(01Min à 60Min)
3.Entête
Tout
Sujet+DE+A
Aucun*
4.Eff.cour err.
Activé*
Désactivé
5.Avis
Activé
MDN
Désactivé*
4.Config TX cour
1.Sujet émetteur
(40 caractères max.)
2.Limite taille
Activé
Désactivé*
3.Avis
Activé
Désactivé*
5.Config.Relai
1.Diff.relai
Activé
Désactivé*
2.Domaine relai
RelaiXX:
Relai (01 - 10)
3.Rapport Relais
Activé
Désactivé*
180
Annexe B
Menu
principal
Sous-menu
Sélections de menu
7.Réseau
4.Scan vrs
courr.
—
(suite)
Options
B
Couleur 100 ppp*
Couleur 200 ppp
300 ppp couleur
600 ppp couleur
(Si vous avez choisi une option
Couleur)
PDF*
PDF sécurisé
Gris 100 ppp
JPEG
Gris 200 ppp
XPS
Gris 300 ppp
(Si vous avez choisi une option Gris)
N&B 200 ppp
PDF*
N&B 200x100 ppp
PDF sécurisé
JPEG
XPS
(Si vous avez choisi une option
N&B)
PDF*
PDF sécurisé
TIFF
5.Num vers
FTP
—
Couleur 100 ppp*
Couleur 200 ppp
300 ppp couleur
600 ppp couleur
(Si vous avez choisi une option
Couleur)
PDF*
PDF sécurisé
Gris 100 ppp
JPEG
Gris 200 ppp
XPS
Gris 300 ppp
(Si vous avez choisi une option Gris)
N&B 200 ppp
PDF*
N&B 200x100 ppp
PDF sécurisé
JPEG
XPS
(Si vous avez choisi une option
N&B)
PDF*
PDF sécurisé
TIFF
181
Annexe B
Menu
principal
Sous-menu
Sélections de menu
7.Réseau
6.Num vers
rés.
—
(suite)
Options
B
Couleur 100 ppp*
Couleur 200 ppp
300 ppp couleur
600 ppp couleur
(Si vous avez choisi une option
Couleur)
PDF*
PDF sécurisé
Gris 100 ppp
JPEG
Gris 200 ppp
XPS
Gris 300 ppp
(Si vous avez choisi une option Gris)
N&B 200 ppp
PDF*
N&B 200x100 ppp
PDF sécurisé
JPEG
XPS
(Si vous avez choisi une option
N&B)
PDF*
PDF sécurisé
TIFF
7.Téléc.
au serv
—
8.Fuseau
horaire
—
0.Réinit.
réseau
1.Init.
—
Marche
Arrêt*
—
UTC+XX:XX
UTC-XX:XX
—
1.Oui
2.Non
2.Quitt
—
—
182
Annexe B
Saisie de texte
B
Lors de la configuration de certaines sélections de menu, telles que l’adresse de courrier électronique, vous
devrez entrer du texte. Les touches du clavier numérique ont des lettres imprimées dessus. Quant aux
touches 0, # et l, elles ne sont pas associées à des caractères alphabétiques, car elles sont réservées à des
fonctions spéciales.
Appuyez sur la touche du chiffre approprié du clavier numérique le nombre de fois requis pour accéder aux
caractères ci-dessous :
Pour entrer une adresse électronique, options de menu Numér. FTP et options de menu
Courriel/IFAX
Appuyez
sur la
touche
une
fois
deux fois trois fois
quatre
fois
cinq fois
six
fois
sept fois
huit fois
neuf fois
1
@
.
/
1
@
.
/
1
@
2
a
b
c
A
B
C
2
a
b
3
d
e
f
D
E
F
3
d
e
4
g
h
i
G
H
I
4
g
h
5
j
k
l
J
K
L
5
j
k
6
m
n
o
M
N
O
6
m
n
7
p
q
r
s
P
Q
R
S
7
8
t
u
v
T
U
V
8
t
u
9
w
x
y
z
W
X
Y
Z
9
Pour configurer d'autres sélections de menu
Appuyez
sur la
touche
une
fois
deux
fois
trois fois
quatre
fois
cinq
fois
2
A
B
C
2
A
3
D
E
F
3
D
4
G
H
I
4
G
5
J
K
L
5
J
6
M
N
O
6
M
7
P
Q
R
S
7
8
T
U
V
8
T
9
W
X
Y
Z
9
183
B
Annexe B
Insertion d'espaces
B
B
Pour entrer une espace dans un numéro de télécopieur, appuyez une fois sur c entre les chiffres. Pour entrer
une espace dans un nom, appuyez deux fois sur c entre les caractères.
Corrections
B
Si vous avez entré une lettre incorrecte et que vous désirez la modifier, appuyez sur d pour déplacer le
curseur sur le caractère incorrect, puis appuyez sur Effacer/Retour.
Répétition de lettres
B
Pour entrer un caractère sur la même touche que le caractère précédent, appuyez sur c pour déplacer le
curseur juste avant d'appuyer de nouveau sur la touche.
Caractères spéciaux et symboles
B
Appuyez sur l, # ou 0, puis sur d ou c pour placer le curseur sur le caractère ou le symbole souhaité.
Appuyez sur OK pour le sélectionner. Les symboles et caractères suivants apparaîtront en fonction de
l’option de menu choisie.
Appuyez sur l pour
(espace) ! “ # $ % & ’ ( ) l + , - . / m
Appuyez sur # pour
:;<=>?@[]ˆ_\~‘|{}
Appuyez sur 0 pour
ÉÀÈÊÎÇËÖ0
184
C
Index
A
D
Accessoires et fournitures ...........................................iv
Adresse IP ..........................................................11, 46
Adresse MAC ................................................ 8, 14, 15,
17, 48, 77, 86, 88, 91, 92, 95, 154, 155, 156, 157, 159
AES ........................................................................... 23
AOSS™ ....................................................... 28, 30, 55
APIPA .......................................................... 8, 52, 156
APOP ...................................................................... 117
ARP .....................................................................8, 157
Assistant de déploiement de pilote .......................1, 78
Authentification ......................................................... 22
DHCP ........................................................... 8, 45, 154
Domaine ..............................................................86, 88
B
BINARY_P1 ............................................................ 154
BOOTP ........................................................ 8, 45, 155
BRAdmin Light ........................................................1, 3
BRAdmin Professional .........................1, 3, 14, 16, 17
BRNxxxxxxxxxxxx ................................................... 154
BRNxxxxxxxxxxxx_AT ............................................ 154
Brother
Accessoires et fournitures .......................................iv
Brother Solutions Center .....................................14, 17
C
CA ...................................................................116, 125
Canaux ...................................................................... 21
Caractéristiques ...................................................... 161
Certificat ..........................................................116, 125
CIFS .......................................................................... 10
CKIP .......................................................................... 23
Clé de réseau ............................................................ 23
Clé partagée ............................................................. 22
Clé privée ................................................................ 125
Client DNS .................................................................. 8
Client SMTP ................................................................ 9
Config.wins ............................................................... 49
Configuration à distance .......................................1, 18
Configuration simple du réseau pour Mac OS X ..... 144
Contrôleur d'état ......................................................... 1
Cryptage ................................................................... 23
Cryptosystème à clé partagée ................................ 116
Cryptosystème à clé publique ................................. 116
CSR ........................................................................ 116
E
EAP-FAST ................................................................ 22
F
FTP ........................................................................... 10
G
Gestion à partir du Web
(navigateur Web) ..................................... 18, 118, 119
Glossaire relatif à la sécurité ................................... 116
H
HTTPS ............................................................117, 119
Hyper Text Transfer Protocol .................................... 18
I
Impression à partir d'un Macintosh ........................... 90
Impression partagée en réseau .................................. 6
Impression réseau .................................................... 83
Impression sur Internet .........................................1, 85
Impression TCP/IP .................................................... 83
Installateur Brother ..............................................27, 28
IPP ........................................................................9, 86
IPPS ................................................................117, 122
IPv6 .....................................................................10, 53
L
LEAP ......................................................................... 22
Liste de configuration du réseau ............................... 77
LLMNR ........................................................................ 9
LLTD ......................................................................... 10
LPR/LPD ..................................................................... 9
185
C
Index
M
S
Marques commerciales ................................................ i
Masque de sous-réseau .....................................12, 47
mDNS ......................................................................... 9
Méthode NIP ................................................ 29, 38, 55
Mode Infrastructure .............................................40, 42
Mot de passe ............................................................ 85
Serveur DNS ............................................................. 51
Serveur Web (HTTP) ................................................ 10
Serveur Web (HTTPS) ............................................ 117
Serveur WINS ........................................................... 50
Service .................................................................... 154
Services Web ....................................................10, 159
Signature numérique ............................................... 116
SMTP-AUTH ...................................................117, 123
SNMP .......................................................................... 9
SNMPv3 ..........................................................117, 119
SSID .......................................................................... 21
SSL/TLS ..........................................................117, 125
Système ouvert ......................................................... 22
Systèmes d'exploitation .............................................. 1
N
Nom du nœud ........................................................... 48
P
Panneau de commande ............................................ 18
Paramètres du serveur d'impression ........................ 16
Pare-feu ................................................. 143, 146, 148
Passerelle ................................................................. 47
PBC .............................................................. 28, 30, 55
PCL_P1 ................................................................... 154
Ping .................................................................145, 147
POP avant SMTP ............................................117, 123
Port9100 ..................................................................... 9
Poste-à-poste .............................................................. 5
POSTSCRIPT_P1 ................................................... 154
Protocole ..................................................................... 8
R
RARP ........................................................... 8, 45, 156
Réglages par défaut .................................................. 77
Réseau sans fil ......................................................... 20
Résolution de nom NetBIOS ....................................... 8
Restauration des paramètres réseau ........................ 77
RFC 1001 ................................................................ 154
T
TCP/IP ..................................................................8, 44
TELNET ..............................................................9, 158
TEXT_P1 ................................................................ 154
Texte
caractères spéciaux ............................................. 184
saisie .................................................................... 183
TKIP .......................................................................... 23
W
Web BRAdmin ............................................................ 3
WEP .......................................................................... 23
Wi-Fi Protected Setup ..................... 28, 29, 30, 38, 55
WINS ........................................................................... 9
WPA-PSK/WPA2-PSK .............................................. 22
186
C
">
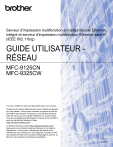
Lien public mis à jour
Le lien public vers votre chat a été mis à jour.