◉
Touch to zoom
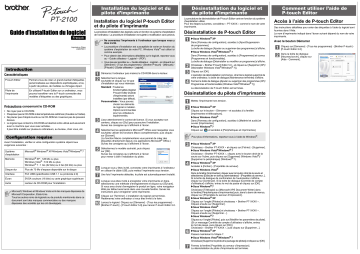
Installation du logiciel et du pilote d’imprimante PT-2100 Guide d’installation du logiciel Français Installation du logiciel P-touch Editor et du pilote d’imprimante La procédure de désinstallation de P-touch Editor varie en fonction du système d’exploitation utilisé. Pour les étapes suivantes, considérez « PT-XXXX » comme le nom de votre imprimante. La procédure d’installation des logiciels varie en fonction du système d’exploitation de l’ordinateur. La procédure d’installation est sujette à modification sans préavis. Désinstallation de P-touch Editor • Ne connectez l’imprimante à l’ordinateur que lorsque vous y êtes invité. • La procédure d’installation est susceptible de varier en fonction du système d’exploitation de votre PC. Windows Vista® est utilisé ici comme exemple. Imprimé en Chine LAB979001 • Pour obtenir des informations détaillées sur le logiciel, reportez-vous au « Guide utilisateur - Logiciel » (PDF). • Vous pouvez accéder au « Guide utilisateur - Logiciel » en cliquant sur [Démarrer] - [Tous les programmes] - [Brother P-touch] - [Manuals] [P-touch] - [Guide utilisateur - Logiciel]. Introduction Démarrez l’ordinateur puis insérez le CD-ROM dans le lecteur. Caractéristiques P-touch Editor Permet à tous de créer un grand éventail d’étiquettes personnalisées aux dispositions sophistiquées, et ce, à partir de polices, de modèles ou d’images clipart. Pilote de l’imprimante En utilisant P-touch Editor sur un ordinateur, vous pouvez transférer vers la P-touch connectée des modèles d’étiquettes ou des graphiques. Sélectionnez la langue souhaitée et cliquez sur le type d’installation qui vous intéresse. Standard : Toutes les fonctionnalités (logiciel P-touch Editor et pilote d’imprimante) seront installées (par défaut). Personnalisée : Vous pouvez choisir les éléments du logiciel à installer. Option recommandée pour les utilisateurs expérimentés. Précautions concernant le CD-ROM • Ne rayez pas le CD-ROM. • N’exposez pas le CD-ROM à des températures extrêmes (chaudes ou froides). • Ne placez pas d’objets lourds sur le CD-ROM et n’exercez pas de pression dessus. • Le logiciel que contient le CD-ROM est destiné à être utilisé exclusivement avec la machine que vous avez achetée. Il peut être installé sur plusieurs ordinateurs, au bureau, chez vous, etc. Lisez attentivement le contrat de licence. Si vous acceptez son contenu, cliquez sur [Oui] pour poursuivre l’installation. Suivez les consignes qui s’affichent à l’écran. Sélectionnez les applications Microsoft® Office avec lesquelles vous souhaitez utiliser les fonctions Macro complémentaire, puis cliquez sur [Suivant]. (La fonction Macro complémentaire vous permet de créer des étiquettes directement depuis vos applications Microsoft® Office.) Suivez les consignes qui s’affichent à l’écran. Configuration requise Avant l’installation, vérifiez si votre configuration système répond aux exigences suivantes : Système d’exploitation Microsoft® Windows® XP/Windows Vista®/Windows® 7 Mémoire Windows® XP : 128 Mo ou plus Windows Vista® : 512 Mo ou plus Windows® 7 : 1 Go (32 bits) ou 2 Go (64 bits) ou plus Sélectionnez le modèle souhaité, puis cliquez sur [OK]. Suivez les consignes qui s’affichent à l’écran pour mener à bien l’installation du pilote. Plus de 70 Mo d’espace disponible sur le disque Lorsque vous y êtes invité, connectez votre imprimante à l’ordinateur en utilisant le câble USB, puis mettez l’imprimante sous tension. Interface Port USB (spécification USB 1.1 ou protocole 2.0) Une fois l’imprimante détectée, le pilote est automatiquement installé. Écran SVGA couleurs (16 bits) ou carte graphique supérieure Autre Lecteur de CD-ROM pour l’installation Disque dur Microsoft, Windows et Windows Vista sont des marques déposées de Microsoft Corporation, États-Unis. Tous les autres noms de logiciels ou de produits mentionnés dans ce document sont des marques commerciales ou des marques déposées des sociétés qui les ont développés. Désinstallation du logiciel et du pilote d’imprimante Lorsque vous êtes invité à enregistrer votre imprimante en ligne, sélectionnez une méthode d’enregistrement et cliquez sur [Suivant]. Si vous avez choisi d’enregistrer le produit en ligne, votre navigateur Web par défaut sera lancé dans une nouvelle fenêtre. Suivez les instructions pour enregistrer votre imprimante. Cliquez sur [Terminer]. L’installation du logiciel est terminée. Redémarrez votre ordinateur si vous êtes invité à le faire. 10 Lancez le logiciel. Cliquez sur [Démarrer] - [Tous les programmes] [Brother P-touch] - [P-touch Editor 5.0] pour lancer P-touch Editor 5.0. XSous Windows® XP Dans [Panneau de configuration], accédez à [Ajout/Suppression de programmes]. La boîte de dialogue [Ajouter ou supprimer des programmes] s’affiche. XSous Windows Vista®/Windows® 7 Dans [Panneau de configuration], accédez à [Programmes] et ouvrez [Programmes et fonctionnalités]. La boîte de dialogue [Désinstaller ou modifier un programme] s’affiche. Choisissez « Brother P-touch Editor 5.0 » et cliquez sur [Supprimer (XP)/ Désinstaller (Windows Vista®/Windows® 7)]. Cliquez sur [OK]. L’opération de désinstallation commence. Une fois le logiciel supprimé de votre ordinateur, la boîte de dialogue [Maintenance terminée] s’affiche. Fermez la boîte de dialogue [Ajouter ou supprimer des programmes (XP)/ Programmes et fonctionnalités (Windows Vista®/Windows® 7)]. La désinstallation de P-touch Editor est terminée. Désinstallation du pilote d’imprimante Mettez l’imprimante hors tension. XSous Windows® XP Cliquez sur le bouton « Démarrer » et accédez à la fenêtre [Imprimantes et télécopieurs]. XSous Windows Vista® Dans [Panneau de configuration], accédez à [Matériel et audio] et ouvrez [Imprimantes]. XSous Windows® 7 Cliquez sur et accédez à [Périphériques et imprimantes]. Pour plus d’informations, reportez-vous à l’aide de Windows®. XSous Windows® XP Choisissez « Brother PT-XXXX » et cliquez sur [Fichier] - [Supprimer]. XSous Windows Vista®/Windows® 7 Choisissez « Brother PT-XXXX », cliquez avec le bouton droit de la souris sur l’icône, puis cliquez sur [Supprimer] (Windows Vista®)/ [Supprimer le périphérique] (Windows® 7). XSous Windows® XP Accédez à [Fichier] - [Propriétés du serveur]. XSous Windows Vista® Dans la fenêtre [Imprimantes], cliquez avec le bouton droit de la souris et sélectionnez [Exécuter en tant qu’administrateur] - [Propriétés du serveur...]. Si la boîte de dialogue de confirmation de l’autorisation s’affiche, cliquez sur [Continuer]. Si la boîte de dialogue [Contrôle de compte d’utilisateur] s’affiche, entrez le mot de passe et cliquez sur [OK]. XSous Windows® 7 Choisissez [Télécopie] ou [Microsoft XPS Document Writer] dans la fenêtre [Périphériques et imprimantes] puis, dans la barre de menus, cliquez sur [Propriétés du serveur d’impression]. XSous Windows® XP Cliquez sur l’onglet [Pilotes] et choisissez « Brother PT-XXXX ». Cliquez ensuite sur [Supprimer]. XSous Windows Vista® Cliquez sur l’onglet [Pilotes] et choisissez « Brother PT-XXXX ». Cliquez ensuite sur [Supprimer...]. XSous Windows® 7 Cliquez sur l’onglet [Pilotes], puis sur [Modifier les paramètres de pilote]. (Si un message Contrôle de compte d’utilisateur s’affiche, entrez le mot de passe, puis cliquez sur [OK].) Choisissez « Brother PT-XXXX », puis cliquez sur [Supprimer...]. XSous Windows® XP Passez maintenant à l’étape 7. XSous Windows Vista®/Windows® 7 Choisissez [Supprimer le pilote et le package de pilotes] et cliquez sur [OK]. Fermez la fenêtre [Propriétés du serveur d’impression]. La désinstallation du pilote d’imprimante est terminée. Comment utiliser l’aide de P-touch Editor Accès à l’aide de P-touch Editor Des instructions détaillées pour créer des étiquettes à l’aide du logiciel sont fournies dans l’Aide. Le nom d’imprimante indiqué dans l’écran suivant dépend du nom de votre imprimante. Avec le bouton Démarrer Cliquez sur [Démarrer] - [Tous les programmes] - [Brother P-touch] [P-touch Editor 5.0]. Dans la boîte de dialogue [Nouveau/ouvrir], cliquez sur [Aide - Comment].