Guide de l’utilisateur QL-700 Assurez-vous de lire et de comprendre le contenu de ce guide avant d’utiliser l’appareil. Nous vous recommandons de le conserver à portée de main pour pouvoir vous y référer. www.brother.ca FRE Version 0 Merci d’avoir choisi le modèle QL-700 de Brother. Il est vivement recommandé de lire attentivement ce guide avant d’utiliser le QL-700 de Brother et le conserver à portée de main pour pouvoir vous y référer. Nous offrons un service de soutien et d’assistance pour les utilisateurs qui enregistrent leur produit sur notre site Web. Nous vous recommandons de profiter de cette occasion pour nous rendre visite sur : Enregistrement des utilisateurs en ligne www.brother.ca Page de soutien en ligne http://solutions.brother.com/ REMARQUE : Vous pouvez également accéder aux sites ci-dessus à partir de la page d’enregistrement des utilisateurs en ligne affichée à la fin de l’installation du logiciel. Nous espérons que vous vous enregistrerez. 1 Introduction Table des matières Introduction •••••••••••••••••••••••••••••••••••••••••••••••••••• 1 1 2 3 Table des matières •••••••••••••••••••••••••••••••••••••••••••••••••••••••••••• 1 Entretien ••••••••••••••••••••••••••••••••••••••••••••••••••••••••••••••••••••••••• 2 Dépannage•••••••••••••••••••••••••••••••••••••••••••••••••••••••••••••••••••••• 4 Principales caractéristiques•••••••••••••••••••••••••••••••••••••••••••••••••• 7 2 Référence 1 Entretien L'entretien de l'appareil peut être effectué selon les besoins. Toutefois, certains environnements requièrent un entretien plus fréquent (environnement poussiéreux, par exemple). Entretien de la tête d’impression Le rouleau DK (papier de type thermique) utilisé avec l’appareil nettoie la tête d’impression automatiquement. Lorsque le rouleau DK passe devant la tête d’impression lors de l’impression et de l’entrée des étiquettes, il nettoie la tête. Entretien du rouleau Pour nettoyer le rouleau, utilisez la feuille de nettoyage facultative. Lorsque vous effectuez l’entretien du rouleau, veillez à utiliser exclusivement des feuilles de nettoyage Brother. Si vous n’utilisez pas les feuilles de nettoyage Brother, vous risquez de rayer la surface du rouleau ou de provoquer un dysfonctionnement. 1 Appuyez sur le bouton Marche/Arrêt ( ) et maintenez-le enfoncé pour éteindre l’appareil QL-700. 2 Tenez le Brother QL-700 par l’avant, et ouvrez le couvercle du compartiment à rouleau DK en le soulevant fermement. 3 Retirez le rouleau DK. 3 4 Retirez le papier de protection et insérez le bord de la feuille de nettoyage dans l’unité d’impression jusqu’à ce qu’il atteigne la zone indiquée par une flèche dans le schéma ci-dessous. • Insérez la feuille sans retirer le bord de la feuille. • Veillez à ce que la surface d’impression de la feuille de nettoyage soit placée vers le haut. 5 Fermez le couvercle du compartiment à rouleau DK et appuyez sur le bouton Marche/Arrêt ( ) pour mettre le Brother QL-700 sous tension. 6 Appuyez sur le bouton Alimentation papier pendant quelques secondes. Bouton Alimentation papier Le rouleau tourne de 10 cm (4 po). La face adhésive de la feuille de nettoyage élimine les tâches ou la poussière du rouleau. • Si vous n’appuyez pas sur le bouton Alimentation papier pendant quelques secondes, le rouleau tourne seulement de 8 mm (1/3 po). • Jetez la feuille de nettoyage après l’avoir utilisée. Entretien de la sortie des étiquettes Si une étiquette provoque un bourrage en raison de la colle sur la sortie d’étiquette, débranchez le cordon d’alimentation et nettoyez la sortie d’étiquette avec un chiffon imbibé d’éthanol ou d’alcool isopropyl. Sortie d’étiquette 4 Référence 2 Dépannage Si les problèmes ci-dessous se produisent lors de l’utilisation de l’appareil, consultez la liste suivante pour les résoudre. Types de problèmes potentiels Problème Solution L’imprimante QL n’imprime pas ou une erreur d’impression est générée. • Le câble est-il lâche? Vérifiez que le câble est fermement inséré. • Le rouleau DK est-il correctement installé? Sinon, enlevez le rouleau DK et réinstallez-le. • Reste-t-il assez de rouleau? Vérifiez qu’il reste suffisamment de rouleau. • Le couvercle du compartiment à rouleau DK est-il ouvert? Vérifiez que le couvercle du compartiment à rouleau DK est fermé. • Une erreur d’impression ou de transmission s’est-elle produite? Mettez l’imprimante Brother QL hors tension, puis de nouveau sous tension. Si l’incident persiste, contactez votre distributeur Brother. • Si l’imprimante est connectée par l’intermédiaire d’un concentrateur USB, connectez-la directement à l’ordinateur. Sinon, essayez de la connecter à un autre port USB. Le bouton de tension n’est pas allumé. • Le cordon d’alimentation est-il correctement connecté? Vérifiez le cordon. S’il est correctement connecté, branchez-le dans une autre prise de courant. L’étiquette imprimée présente des traînées ou des caractères de mauvaise qualité, ou l’étiquette ne s’alimente pas correctement. • La tête d’impression ou le rouleau d’alimentation sont-ils sales? Bien que la tête d’impression reste généralement propre dans des conditions normales d’utilisation, il arrive que de la poussière ou de la saleté provenant du rouleau reste coincée sur la tête d’impression. Si cela se produit, nettoyez le rouleau. Voir Î « Entretien du rouleau » à la page 2. Une erreur de transmission de données s’affiche sur le PC. • Le port correct est-il utilisé? Vérifiez que le port correct est choisi dans la liste « Imprimer sur le port suivant » de la boîte de dialogue des propriétés de l’imprimante. • L’imprimante QL fonctionne-t-elle en mode de refroidissement? (Le voyant STATUT clignote-t-il de couleur orange?) Attendez que le voyant STATUT arrête de clignoter, puis relancez l’impression. Des étiquettes sont coincées dans le massicot. • Communiquez avec le service à la clientèle de Brother au 1 877 BROTHER. L’étiquette n’est pas éjectée correctement après l’impression. • Vérifiez que le chemin d’éjection de l’étiquette n’est pas obstrué. • Vérifiez que le rouleau DK est correctement installé en le retirant et en le réinstallant. • Vérifiez que le couvercle du rouleau DK est fermé correctement. La qualité d’impression est mauvaise • De la poussière ou des particules se sont-elles accumulées sur le rouleau, l’empêchant de tourner? Nettoyez le rouleau en utilisant la feuille de nettoyage (vendue séparément). Pour plus d’information, voir Î « Entretien du rouleau » à la page 2 Après avoir remplacé le rouleau alors que la fonctionnalité Macro complémentaire était activée, le • Fermez P-touch Editor pour désactiver la Macro complémentaire, puis réactivez-la. style de mise en page n’a pas été mis à jour. 5 Problème Solution L’icône de la Macro complémentaire P-touch n’est pas affichée dans Microsoft® Word. • Microsoft® Word a-t-il été démarré à partir de Microsoft® Outlook®? • Microsoft® Word a-t-il été sélectionné comme éditeur par défaut pour Microsoft® Outlook®? Du fait des limitations du programme, le module complémentaire Microsoft® Word ne fonctionne pas avec les paramètres ci-dessus. Quittez Microsoft® Outlook®, et relancez Microsoft® Word. Erreur de coupeuse • Si une telle erreur se produit, laissez le couvercle du compartiment à rouleau DK fermé et appuyez sur le bouton Marche/Arrêt. La coupeuse revient à sa position normale et éteint automatiquement l’appareil. Une fois l’appareil éteint, examinez la sortie d’étiquette et retirez le papier coincé. • Placez l’étiquette à la verticale par rapport à la tête d’impression, comme illustré ci-dessous. Fente de sortie des étiquettes Tête d’impression Direction d’impression recommandée • Certains types de lecteurs ne parviennent pas à lire le code à barres. Essayez avec un autre lecteur. • Nous conseillons d’imprimer les codes à barres avec les options de qualité d’impression définies sur « Donner la priorité á la qualité d’impression ». Le code à barres imprimé est illisible. Windows® XP : Pour modifier les options de qualité d’impression, ouvrez les propriétés de l’imprimante depuis [Panneau de configuration] [Imprimantes et autres périphériques] - [Imprimantes et télécopieurs], cliquez avec le bouton droit de la souris sur l’imprimante dont vous souhaitez modifier les paramètres, puis sélectionnez [Propriétés]. Ensuite, dans l’onglet [Général], cliquez sur [Options d’impression...]. Windows Vista® : Pour modifier les options de qualité d’impression, ouvrez les propriétés de l’imprimante en accédant à [Panneau de configuration] - [Matériel et audio] - [Imprimantes], cliquez avec le bouton droit de la souris sur l’imprimante dont vous souhaitez modifier les paramètres, puis sélectionnez [Propriétés]. Ensuite, dans l’onglet [Général], cliquez sur [Options d’impression...]. Windows® 7 : Pour modifier les options de qualité d’impression, ouvrez les propriétés de l’imprimante en accédant à - [Périphériques et imprimantes], cliquez avec le bouton droit de la souris sur l’imprimante dont vous souhaitez modifier les paramètres, puis sélectionnez [Propriétés de l’imprimante]. Ensuite, dans l’onglet [Général], cliquez sur [Préférences...]. Mac OS X 10.4.11 - 10.7 : Pour modifier les options de qualité d’impression, ouvrez la boîte de dialogue d’impression et choisissez Basic dans le menu contextuel des options d’impression. 6 Problème Solution Il existe trois façons de le redémarrer. Procédez de l’une des Après avoir quitté P-touch Editor façons suivantes : Lite, que dois-je faire pour • Mettez l’imprimante d’étiquettes P-touch hors tension, puis de redémarrer le programme nouveau sous tension. lorsque l’appareil est encore • Déconnectez, puis reconnectez le câble USB tandis que sous tension? l’imprimante d’étiquettes est sous tension. • Lancez P-touch Editor Lite à partir de Poste de travail. Je désire réinitialiser l’imprimante/supprimer les données transférées depuis l’ordinateur. Alors que l’appareil est éteint, appuyez sur le bouton Coupe et maintenez-le enfoncé tout en maintenant également le bouton Marche/Arrêt enfoncé. Lorsque le voyant Editor Lite commencer à clignoter et que le voyant STATUT est orange, appuyez six fois sur le bouton Coupe tout en continuant à maintenir le bouton Marche/Arrêt enfoncé. La machine se réinitialise alors. Toutes les données transférées depuis l’ordinateur personnel sont supprimées et les paramètres réglés en usine sont rétablis. 7 Référence 3 Principales caractéristiques Caractéristiques techniques du produit Composants Affichage Impression Caractéristiques techniques Voyant Editor Lite (vert), voyant STATUT (vert, orange, rouge) Méthode d’impression Impression thermique directe via la tête thermique Vitesse d’impression Max. 150 mm (5,9 po)/s, max. 93 étiquettes/min (étiquettes d’adresse standard) (lorsque connecté à l’ordinateur et utilisant P-touch Editor) Tête d’impression 300 ppp/720 points Largeur d’impression maximale 59 mm (2,3 po) Longueur d’impression maximale 1 m (39,37 po) Longueur d’impression minimale 12,7 mm (0,5 po) Coupe-ruban Coupe-ruban automatique durable Boutons Bouton Marche/Arrêt ( papier, bouton Coupe Interface USB Alimentation 120 V c.a. 60 Hz 1,7 A ), bouton Editor Lite, bouton Alimentation Dimensions (L x P x H) 128 mm (5 po) x 221 mm (8,7 po) x 153 mm (6 po) Poids Environ 1,1 kg (2,5 lb) (sans rouleau DK) Environnement d’exploitation Composant Système d’exploitation Disque dur Caractéristiques techniques Windows® Microsoft® Windows® XP/Windows Vista®/Windows® 7 Macintosh Mac OS X 10.4.11 - 10.7 (seulement avec P-touch Editor 5.x) Windows® Espace disque libre minimum de 70 Mo Macintosh Espace disque libre minimum de 100 Mo Windows® Windows® XP : minimum de 128 Mo Windows Vista® : minimum de 512 Mo Windows® 7 : minimum de 1 Go (32 bits) ou de 2 Go (64 bits) Macintosh Mac OS X 10.4.11 : minimum de 256 Mo Mac OS X 10.5.x : minimum de 512 Mo Mac OS X 10.6 : minimum de 1 Mo Mac OS X 10.7 : minimum de 2 Mo Mémoire Autres Lecteur de CD-ROM Température de fonctionnement 10 à 35°C (50 à 95°F) Humidité de fonctionnement 20 à 80 % (sans condensation) ">
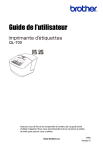
Public link updated
The public link to your chat has been updated.