▼
Scroll to page 2
of
9
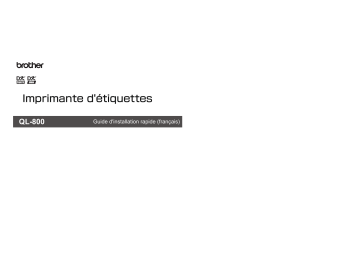
Imprimante d'étiquettes QL-800 Guide d'installation rapide (français) Imprimé en Chine D00N2K001 Imprimante d'étiquettes QL-800 Guide d'installation rapide (français) Merci d’avoir choisi le modèle QL-800! Lisez le Guide de sécurité du produit, puis ce Guide d'installation rapide pour connaître la bonne procédure d'installation. Après avoir lu ce guide, conservez-le dans un endroit sûr pour une référence rapide. REMARQUE Manuels disponibles ■ Guide de sécurité du produit Ce guide fournit des consignes de sécurité; veuillez le lire avant d'utiliser l'imprimante d'étiquettes. ■ Guide d'installation rapide (ce guide) Ce guide fournit de l'information de base concernant l'utilisation de l'imprimante d'étiquettes, ainsi que des conseils de dépannage détaillés. ■ Guide de l'utilisateur Lorsque vous téléchargez le programme d'installation depuis le site install.brother, le dossier « Brother Manual » est créé sur le bureau de votre ordinateur et ce manuel est stocké dans ce dossier. Ce guide fournit des renseignements complémentaires sur les réglages et les fonctionnalités de l'imprimante d'étiquettes, des conseils de dépannage et des instructions d'entretien. Vous pouvez en outre télécharger des manuels spécifiques dont vous avez besoin depuis le Centre de solutions Brother. Accédez au Centre de solutions Brother à l'adresse support.brother.com et cliquez sur Manuels à la page du modèle pour télécharger les autres manuels. Applications pouvant être utilisées avec des ordinateurs Applications • Les informations fournies dans ce document sont modifiables sans préavis. • La duplication ou la reproduction non autorisée d'une partie ou de la totalité du contenu de ce document est interdite. P-touch Editor Pour la foire aux questions, du dépannage ou pour télécharger les logiciels et les manuels, visitez support.brother.com Pour télécharger et installer les pilotes d'imprimante et les logiciels, visitez notre site Web. P-touch Editor Lite install.brother Pour plus d'information sur l'installation des pilotes et des logiciels, reportez-vous à la section Installation du logiciel et des pilotes d’imprimante sur un ordinateur de ce guide. Caractéristiques Ordinateur Connexion Logiciel de création d'étiquettes pour ordinateurs. Windows®/ Cette application est livrée avec des outils intégrés de Mac dessin qui vous permettent d'imprimer une grande variété d'étiquettes personnalisées dans des dispositions complexes avec du texte ayant différents polices et styles, des cadres, des images importées, des codes à barres, etc. L'application de P-touch Editor et les pilotes d'imprimante doivent être installés. (install.brother) Pour plus d'information, voir la section Installation du logiciel et des pilotes d’imprimante sur un ordinateur de ce guide. Voir le Guide de l'utilisateur pour obtenir des conseils sur l'utilisation de P-touch Editor. USB Logiciel de création d'étiquettes pour ordinateurs. Avec Windows® P-touch Editor Lite, il n'est pas nécessaire d'installer une application ou des pilotes d'imprimante. Il suffit de brancher un câble USB à l'imprimante d'étiquettes. Cette application vous permet de créer et d'imprimer des étiquettes simples avec du texte, des cadres et des images. USB Référence Voir la section 7. Impression avec un ordinateur (P-touch Editor). Voir la section 8. Impression avec un ordinateur (P-touch Editor Lite). Applications disponibles pour une utilisation avec des appareils mobiles Applications Brother iPrint&Label Caractéristiques Appareil mobile Connexion Cette application vous permet de créer et d'imprimer Appareil des étiquettes en utilisant des modèles sur un Android™ téléphone intelligent, une tablette ou un autre appareil mobile directement sur votre imprimante d'étiquettes. USB Référence Voir la section 9. Impression à partir d'un appareil mobile. Pour plus d'information, consultez le Guide de l’utilisateur. 2. Branchement des pièces 1. Déballage de l'imprimante d'étiquettes Vérifiez si l’emballage contient les éléments suivants avant d’utiliser l’imprimante d'étiquettes. S’il manque un composant ou si un composant est endommagé, veuillez contacter votre revendeur Brother. 1. Assurez-vous que l'imprimante d'étiquettes est désactivée. Tenez l'imprimante d'étiquettes par l'avant et soulevez fermement le couvercle du compartiment à rouleau DK pour l'ouvrir. Enlevez la feuille de protection de la fente de sortie des étiquettes. 3. Chargement du rouleau DK (suite) Feuille de protection 4. Fermez le couvercle du compartiment à rouleau DK. Lorsque vous appuyez sur le bouton Marche-Arrêt ( ) pour mettre l'imprimante d'étiquettes sous tension, l'extrémité du rouleau DK s'aligne automatiquement. IMPORTANT • Ne jetez pas la feuille de protection. • Lorsque l'imprimante d'étiquettes n'est pas utilisée, soulevez le couvercle du compartiment à rouleau DK et retirez les rouleaux DK se trouvant à l'intérieur de l'imprimante d'étiquettes. Réinsérez la feuille de protection dans la fente de sortie des étiquettes pour maintenir une bonne qualité d'impression. IMPORTANT • Ne laissez pas d'étiquettes imprimées dans l'imprimante d'étiquettes. Les étiquettes pourraient se coincer. • Lorsque vous ne l'utilisez pas, fermez le couvercle du compartiment à rouleau DK pour empêcher la poussière et les débris de s'accumuler dans l'imprimante d'étiquettes. 2. Placez le rouleau DK dans le guide du rouleau. • Assurez-vous que le bras du rouleau est inséré fermement dans le guide du rouleau. • Assurez-vous que le stabilisateur (1) glisse dans l'encoche de l'imprimante d'étiquettes. 1 3. Faites passer le rouleau DK à travers l'imprimante d'étiquettes. • Alignez l’extrémité du rouleau DK avec le bord supérieur droit de la fente de sortie des étiquettes. • Insérez la première étiquette dans la fente à l'intérieur du compartiment. • Poussez les étiquettes à travers la fente de sortie des étiquettes jusqu'à ce que l'extrémité du rouleau atteigne le repère, comme illustré. 6. Voyants DÉL 4. Branchement du cordon d'alimentation c.a. Avant Couvercle du compartiment à rouleau DK Fente de sortie des étiquettes 3. Chargement du rouleau DK Bras du rouleau Branchez le cordon d'alimentation c.a. à l’imprimante d’étiquettes. Ensuite, branchez le cordon d’alimentation c.a. dans une prise de courant secteur mise à la terre. Les voyants s'allument et clignotent pour indiquer l'état de l'imprimante d'étiquettes. Statut du voyant DÉL Éteint Voyant vert continu Condition Mise hors tension Mise sous tension Mode d'alimentation Mode impression Guide de sécurité du produit Mode de coupe Câble USB Mode nettoyage Boutons du panneau de contrôle Guide d’installation rapide Feuille de protection Guide du rouleau Boutons du panneau de contrôle Cordon d’alimentation c.a. (La fiche peut différer selon le pays). 5. Mise sous tension/hors tension Voyant DÉL Editor Lite Statut du voyant DÉL Guide-ruban et étiquette DK Imprimante d'étiquettes Feuille de nettoyage Mise sous tension : Appuyez sur le bouton Marche-Arrêt ( ) pour mettre l'imprimante d'étiquettes sous tension. Le statut du voyant DÉL devient vert. Mise hors tension : Appuyez sur le bouton Marche-Arrêt ( ) de nouveau pour éteindre l'imprimante d'étiquettes. IMPORTANT Lorsque vous mettez l'imprimante d'étiquettes hors tension, ne retirez pas le cordon d’alimentation c.a. avant que le statut du voyant DÉL orange s'éteigne. Carte de garantie Rouleau DK (rouleau de démarrage) Bouton Alimentation Bouton du papier coupe-ruban Bouton Editor Lite Bouton Marche-Arrêt Voyant vert clignotant Si le voyant vert clignote à intervalles de 0,5 seconde, l'une des choses suivantes est survenue : • En mode de préparation d'impression • Réception de données de l'ordinateur • Transfert de données en cours Voyant orange continu Le couvercle du compartiment à rouleau DK est ouvert. Fermez correctement le couvercle du compartiment à rouleau DK. Le mode de réinitialisation de l'étiquette est activé ou le bouton du coupe-ruban a été appuyé lors de la réinitialisation. Pour plus de détails concernant la réinitialisation de l'imprimante d'étiquettes, consultez le Guide de l’utilisateur. Voyant orange clignotant Si le voyant orange clignote à intervalles de 0,5 seconde : Mode de refroidissement Voyant rouge continu Mode amorçage Voyant rouge clignotant Arrière REMARQUE Si le voyant rouge clignote à intervalles de 1 seconde, l'une des erreurs suivantes est survenue : • Fin du rouleau DK • Erreur d’alimentation • Le couvercle du compartiment à rouleau DK a été ouvert pendant que l'imprimante d'étiquettes était en cours d'utilisation. Si le voyant rouge clignote rapidement*, il y a une erreur système. La QL-800 de Brother est livrée avec deux rouleaux de démarrage : • Un rouleau d'étiquettes d'adresse standards DK prédécoupées de démarrage (100 étiquettes) • Un rouleau de démarrage de ruban continu DK blanc avec texte noir/rouge (2,4 po × 16,4 ft. (6,1 cm × 500 cm)) • Pour plus de détails concernant la feuille de nettoyage, consultez le Guide de l’utilisateur. Si le voyant rouge clignote en s'éteignant pendant une seconde, s'allume rapidement*, s'éteint rapidement*, s'allume rapidement*, l'une des erreurs suivantes est survenue : • Erreur coupe * Port USB Cordon d'alimentation c.a. « Rapidement » signifie à des intervalles de 0,3 seconde. Imprimé en Chine D00N2K001 Imprimante d'étiquettes QL-800 Guide d'installation rapide (français) Merci d’avoir choisi le modèle QL-800! Lisez le Guide de sécurité du produit, puis ce Guide d'installation rapide pour connaître la bonne procédure d'installation. Après avoir lu ce guide, conservez-le dans un endroit sûr pour une référence rapide. REMARQUE Manuels disponibles ■ Guide de sécurité du produit Ce guide fournit des consignes de sécurité; veuillez le lire avant d'utiliser l'imprimante d'étiquettes. ■ Guide d'installation rapide (ce guide) Ce guide fournit de l'information de base concernant l'utilisation de l'imprimante d'étiquettes, ainsi que des conseils de dépannage détaillés. ■ Guide de l'utilisateur Lorsque vous téléchargez le programme d'installation depuis le site install.brother, le dossier « Brother Manual » est créé sur le bureau de votre ordinateur et ce manuel est stocké dans ce dossier. Ce guide fournit des renseignements complémentaires sur les réglages et les fonctionnalités de l'imprimante d'étiquettes, des conseils de dépannage et des instructions d'entretien. Vous pouvez en outre télécharger des manuels spécifiques dont vous avez besoin depuis le Centre de solutions Brother. Accédez au Centre de solutions Brother à l'adresse support.brother.com et cliquez sur Manuels à la page du modèle pour télécharger les autres manuels. Applications pouvant être utilisées avec des ordinateurs Applications • Les informations fournies dans ce document sont modifiables sans préavis. • La duplication ou la reproduction non autorisée d'une partie ou de la totalité du contenu de ce document est interdite. P-touch Editor Pour la foire aux questions, du dépannage ou pour télécharger les logiciels et les manuels, visitez support.brother.com Pour télécharger et installer les pilotes d'imprimante et les logiciels, visitez notre site Web. P-touch Editor Lite install.brother Pour plus d'information sur l'installation des pilotes et des logiciels, reportez-vous à la section Installation du logiciel et des pilotes d’imprimante sur un ordinateur de ce guide. Caractéristiques Ordinateur Connexion Logiciel de création d'étiquettes pour ordinateurs. Windows®/ Cette application est livrée avec des outils intégrés de Mac dessin qui vous permettent d'imprimer une grande variété d'étiquettes personnalisées dans des dispositions complexes avec du texte ayant différents polices et styles, des cadres, des images importées, des codes à barres, etc. L'application de P-touch Editor et les pilotes d'imprimante doivent être installés. (install.brother) Pour plus d'information, voir la section Installation du logiciel et des pilotes d’imprimante sur un ordinateur de ce guide. Voir le Guide de l'utilisateur pour obtenir des conseils sur l'utilisation de P-touch Editor. USB Logiciel de création d'étiquettes pour ordinateurs. Avec Windows® P-touch Editor Lite, il n'est pas nécessaire d'installer une application ou des pilotes d'imprimante. Il suffit de brancher un câble USB à l'imprimante d'étiquettes. Cette application vous permet de créer et d'imprimer des étiquettes simples avec du texte, des cadres et des images. USB Référence Voir la section 7. Impression avec un ordinateur (P-touch Editor). Voir la section 8. Impression avec un ordinateur (P-touch Editor Lite). Applications disponibles pour une utilisation avec des appareils mobiles Applications Brother iPrint&Label Caractéristiques Appareil mobile Connexion Cette application vous permet de créer et d'imprimer Appareil des étiquettes en utilisant des modèles sur un Android™ téléphone intelligent, une tablette ou un autre appareil mobile directement sur votre imprimante d'étiquettes. USB Référence Voir la section 9. Impression à partir d'un appareil mobile. Pour plus d'information, consultez le Guide de l’utilisateur. 2. Branchement des pièces 1. Déballage de l'imprimante d'étiquettes Vérifiez si l’emballage contient les éléments suivants avant d’utiliser l’imprimante d'étiquettes. S’il manque un composant ou si un composant est endommagé, veuillez contacter votre revendeur Brother. 1. Assurez-vous que l'imprimante d'étiquettes est désactivée. Tenez l'imprimante d'étiquettes par l'avant et soulevez fermement le couvercle du compartiment à rouleau DK pour l'ouvrir. Enlevez la feuille de protection de la fente de sortie des étiquettes. 3. Chargement du rouleau DK (suite) Feuille de protection 4. Fermez le couvercle du compartiment à rouleau DK. Lorsque vous appuyez sur le bouton Marche-Arrêt ( ) pour mettre l'imprimante d'étiquettes sous tension, l'extrémité du rouleau DK s'aligne automatiquement. IMPORTANT • Ne jetez pas la feuille de protection. • Lorsque l'imprimante d'étiquettes n'est pas utilisée, soulevez le couvercle du compartiment à rouleau DK et retirez les rouleaux DK se trouvant à l'intérieur de l'imprimante d'étiquettes. Réinsérez la feuille de protection dans la fente de sortie des étiquettes pour maintenir une bonne qualité d'impression. IMPORTANT • Ne laissez pas d'étiquettes imprimées dans l'imprimante d'étiquettes. Les étiquettes pourraient se coincer. • Lorsque vous ne l'utilisez pas, fermez le couvercle du compartiment à rouleau DK pour empêcher la poussière et les débris de s'accumuler dans l'imprimante d'étiquettes. 2. Placez le rouleau DK dans le guide du rouleau. • Assurez-vous que le bras du rouleau est inséré fermement dans le guide du rouleau. • Assurez-vous que le stabilisateur (1) glisse dans l'encoche de l'imprimante d'étiquettes. 1 3. Faites passer le rouleau DK à travers l'imprimante d'étiquettes. • Alignez l’extrémité du rouleau DK avec le bord supérieur droit de la fente de sortie des étiquettes. • Insérez la première étiquette dans la fente à l'intérieur du compartiment. • Poussez les étiquettes à travers la fente de sortie des étiquettes jusqu'à ce que l'extrémité du rouleau atteigne le repère, comme illustré. 6. Voyants DÉL 4. Branchement du cordon d'alimentation c.a. Avant Couvercle du compartiment à rouleau DK Fente de sortie des étiquettes 3. Chargement du rouleau DK Bras du rouleau Branchez le cordon d'alimentation c.a. à l’imprimante d’étiquettes. Ensuite, branchez le cordon d’alimentation c.a. dans une prise de courant secteur mise à la terre. Les voyants s'allument et clignotent pour indiquer l'état de l'imprimante d'étiquettes. Statut du voyant DÉL Éteint Voyant vert continu Condition Mise hors tension Mise sous tension Mode d'alimentation Mode impression Guide de sécurité du produit Mode de coupe Câble USB Mode nettoyage Boutons du panneau de contrôle Guide d’installation rapide Feuille de protection Guide du rouleau Boutons du panneau de contrôle Cordon d’alimentation c.a. (La fiche peut différer selon le pays). 5. Mise sous tension/hors tension Voyant DÉL Editor Lite Statut du voyant DÉL Guide-ruban et étiquette DK Imprimante d'étiquettes Feuille de nettoyage Mise sous tension : Appuyez sur le bouton Marche-Arrêt ( ) pour mettre l'imprimante d'étiquettes sous tension. Le statut du voyant DÉL devient vert. Mise hors tension : Appuyez sur le bouton Marche-Arrêt ( ) de nouveau pour éteindre l'imprimante d'étiquettes. IMPORTANT Lorsque vous mettez l'imprimante d'étiquettes hors tension, ne retirez pas le cordon d’alimentation c.a. avant que le statut du voyant DÉL orange s'éteigne. Carte de garantie Rouleau DK (rouleau de démarrage) Bouton Alimentation Bouton du papier coupe-ruban Bouton Editor Lite Bouton Marche-Arrêt Voyant vert clignotant Si le voyant vert clignote à intervalles de 0,5 seconde, l'une des choses suivantes est survenue : • En mode de préparation d'impression • Réception de données de l'ordinateur • Transfert de données en cours Voyant orange continu Le couvercle du compartiment à rouleau DK est ouvert. Fermez correctement le couvercle du compartiment à rouleau DK. Le mode de réinitialisation de l'étiquette est activé ou le bouton du coupe-ruban a été appuyé lors de la réinitialisation. Pour plus de détails concernant la réinitialisation de l'imprimante d'étiquettes, consultez le Guide de l’utilisateur. Voyant orange clignotant Si le voyant orange clignote à intervalles de 0,5 seconde : Mode de refroidissement Voyant rouge continu Mode amorçage Voyant rouge clignotant Arrière REMARQUE Si le voyant rouge clignote à intervalles de 1 seconde, l'une des erreurs suivantes est survenue : • Fin du rouleau DK • Erreur d’alimentation • Le couvercle du compartiment à rouleau DK a été ouvert pendant que l'imprimante d'étiquettes était en cours d'utilisation. Si le voyant rouge clignote rapidement*, il y a une erreur système. La QL-800 de Brother est livrée avec deux rouleaux de démarrage : • Un rouleau d'étiquettes d'adresse standards DK prédécoupées de démarrage (100 étiquettes) • Un rouleau de démarrage de ruban continu DK blanc avec texte noir/rouge (2,4 po × 16,4 ft. (6,1 cm × 500 cm)) • Pour plus de détails concernant la feuille de nettoyage, consultez le Guide de l’utilisateur. Si le voyant rouge clignote en s'éteignant pendant une seconde, s'allume rapidement*, s'éteint rapidement*, s'allume rapidement*, l'une des erreurs suivantes est survenue : • Erreur coupe * Port USB Cordon d'alimentation c.a. « Rapidement » signifie à des intervalles de 0,3 seconde. Imprimé en Chine D00N2K001 Imprimante d'étiquettes QL-800 Guide d'installation rapide (français) Merci d’avoir choisi le modèle QL-800! Lisez le Guide de sécurité du produit, puis ce Guide d'installation rapide pour connaître la bonne procédure d'installation. Après avoir lu ce guide, conservez-le dans un endroit sûr pour une référence rapide. REMARQUE Manuels disponibles ■ Guide de sécurité du produit Ce guide fournit des consignes de sécurité; veuillez le lire avant d'utiliser l'imprimante d'étiquettes. ■ Guide d'installation rapide (ce guide) Ce guide fournit de l'information de base concernant l'utilisation de l'imprimante d'étiquettes, ainsi que des conseils de dépannage détaillés. ■ Guide de l'utilisateur Lorsque vous téléchargez le programme d'installation depuis le site install.brother, le dossier « Brother Manual » est créé sur le bureau de votre ordinateur et ce manuel est stocké dans ce dossier. Ce guide fournit des renseignements complémentaires sur les réglages et les fonctionnalités de l'imprimante d'étiquettes, des conseils de dépannage et des instructions d'entretien. Vous pouvez en outre télécharger des manuels spécifiques dont vous avez besoin depuis le Centre de solutions Brother. Accédez au Centre de solutions Brother à l'adresse support.brother.com et cliquez sur Manuels à la page du modèle pour télécharger les autres manuels. Applications pouvant être utilisées avec des ordinateurs Applications • Les informations fournies dans ce document sont modifiables sans préavis. • La duplication ou la reproduction non autorisée d'une partie ou de la totalité du contenu de ce document est interdite. P-touch Editor Pour la foire aux questions, du dépannage ou pour télécharger les logiciels et les manuels, visitez support.brother.com Pour télécharger et installer les pilotes d'imprimante et les logiciels, visitez notre site Web. P-touch Editor Lite install.brother Pour plus d'information sur l'installation des pilotes et des logiciels, reportez-vous à la section Installation du logiciel et des pilotes d’imprimante sur un ordinateur de ce guide. Caractéristiques Ordinateur Connexion Logiciel de création d'étiquettes pour ordinateurs. Windows®/ Cette application est livrée avec des outils intégrés de Mac dessin qui vous permettent d'imprimer une grande variété d'étiquettes personnalisées dans des dispositions complexes avec du texte ayant différents polices et styles, des cadres, des images importées, des codes à barres, etc. L'application de P-touch Editor et les pilotes d'imprimante doivent être installés. (install.brother) Pour plus d'information, voir la section Installation du logiciel et des pilotes d’imprimante sur un ordinateur de ce guide. Voir le Guide de l'utilisateur pour obtenir des conseils sur l'utilisation de P-touch Editor. USB Logiciel de création d'étiquettes pour ordinateurs. Avec Windows® P-touch Editor Lite, il n'est pas nécessaire d'installer une application ou des pilotes d'imprimante. Il suffit de brancher un câble USB à l'imprimante d'étiquettes. Cette application vous permet de créer et d'imprimer des étiquettes simples avec du texte, des cadres et des images. USB Référence Voir la section 7. Impression avec un ordinateur (P-touch Editor). Voir la section 8. Impression avec un ordinateur (P-touch Editor Lite). Applications disponibles pour une utilisation avec des appareils mobiles Applications Brother iPrint&Label Caractéristiques Appareil mobile Connexion Cette application vous permet de créer et d'imprimer Appareil des étiquettes en utilisant des modèles sur un Android™ téléphone intelligent, une tablette ou un autre appareil mobile directement sur votre imprimante d'étiquettes. USB Référence Voir la section 9. Impression à partir d'un appareil mobile. Pour plus d'information, consultez le Guide de l’utilisateur. 2. Branchement des pièces 1. Déballage de l'imprimante d'étiquettes Vérifiez si l’emballage contient les éléments suivants avant d’utiliser l’imprimante d'étiquettes. S’il manque un composant ou si un composant est endommagé, veuillez contacter votre revendeur Brother. 1. Assurez-vous que l'imprimante d'étiquettes est désactivée. Tenez l'imprimante d'étiquettes par l'avant et soulevez fermement le couvercle du compartiment à rouleau DK pour l'ouvrir. Enlevez la feuille de protection de la fente de sortie des étiquettes. 3. Chargement du rouleau DK (suite) Feuille de protection 4. Fermez le couvercle du compartiment à rouleau DK. Lorsque vous appuyez sur le bouton Marche-Arrêt ( ) pour mettre l'imprimante d'étiquettes sous tension, l'extrémité du rouleau DK s'aligne automatiquement. IMPORTANT • Ne jetez pas la feuille de protection. • Lorsque l'imprimante d'étiquettes n'est pas utilisée, soulevez le couvercle du compartiment à rouleau DK et retirez les rouleaux DK se trouvant à l'intérieur de l'imprimante d'étiquettes. Réinsérez la feuille de protection dans la fente de sortie des étiquettes pour maintenir une bonne qualité d'impression. IMPORTANT • Ne laissez pas d'étiquettes imprimées dans l'imprimante d'étiquettes. Les étiquettes pourraient se coincer. • Lorsque vous ne l'utilisez pas, fermez le couvercle du compartiment à rouleau DK pour empêcher la poussière et les débris de s'accumuler dans l'imprimante d'étiquettes. 2. Placez le rouleau DK dans le guide du rouleau. • Assurez-vous que le bras du rouleau est inséré fermement dans le guide du rouleau. • Assurez-vous que le stabilisateur (1) glisse dans l'encoche de l'imprimante d'étiquettes. 1 3. Faites passer le rouleau DK à travers l'imprimante d'étiquettes. • Alignez l’extrémité du rouleau DK avec le bord supérieur droit de la fente de sortie des étiquettes. • Insérez la première étiquette dans la fente à l'intérieur du compartiment. • Poussez les étiquettes à travers la fente de sortie des étiquettes jusqu'à ce que l'extrémité du rouleau atteigne le repère, comme illustré. 6. Voyants DÉL 4. Branchement du cordon d'alimentation c.a. Avant Couvercle du compartiment à rouleau DK Fente de sortie des étiquettes 3. Chargement du rouleau DK Bras du rouleau Branchez le cordon d'alimentation c.a. à l’imprimante d’étiquettes. Ensuite, branchez le cordon d’alimentation c.a. dans une prise de courant secteur mise à la terre. Les voyants s'allument et clignotent pour indiquer l'état de l'imprimante d'étiquettes. Statut du voyant DÉL Éteint Voyant vert continu Condition Mise hors tension Mise sous tension Mode d'alimentation Mode impression Guide de sécurité du produit Mode de coupe Câble USB Mode nettoyage Boutons du panneau de contrôle Guide d’installation rapide Feuille de protection Guide du rouleau Boutons du panneau de contrôle Cordon d’alimentation c.a. (La fiche peut différer selon le pays). 5. Mise sous tension/hors tension Voyant DÉL Editor Lite Statut du voyant DÉL Guide-ruban et étiquette DK Imprimante d'étiquettes Feuille de nettoyage Mise sous tension : Appuyez sur le bouton Marche-Arrêt ( ) pour mettre l'imprimante d'étiquettes sous tension. Le statut du voyant DÉL devient vert. Mise hors tension : Appuyez sur le bouton Marche-Arrêt ( ) de nouveau pour éteindre l'imprimante d'étiquettes. IMPORTANT Lorsque vous mettez l'imprimante d'étiquettes hors tension, ne retirez pas le cordon d’alimentation c.a. avant que le statut du voyant DÉL orange s'éteigne. Carte de garantie Rouleau DK (rouleau de démarrage) Bouton Alimentation Bouton du papier coupe-ruban Bouton Editor Lite Bouton Marche-Arrêt Voyant vert clignotant Si le voyant vert clignote à intervalles de 0,5 seconde, l'une des choses suivantes est survenue : • En mode de préparation d'impression • Réception de données de l'ordinateur • Transfert de données en cours Voyant orange continu Le couvercle du compartiment à rouleau DK est ouvert. Fermez correctement le couvercle du compartiment à rouleau DK. Le mode de réinitialisation de l'étiquette est activé ou le bouton du coupe-ruban a été appuyé lors de la réinitialisation. Pour plus de détails concernant la réinitialisation de l'imprimante d'étiquettes, consultez le Guide de l’utilisateur. Voyant orange clignotant Si le voyant orange clignote à intervalles de 0,5 seconde : Mode de refroidissement Voyant rouge continu Mode amorçage Voyant rouge clignotant Arrière REMARQUE Si le voyant rouge clignote à intervalles de 1 seconde, l'une des erreurs suivantes est survenue : • Fin du rouleau DK • Erreur d’alimentation • Le couvercle du compartiment à rouleau DK a été ouvert pendant que l'imprimante d'étiquettes était en cours d'utilisation. Si le voyant rouge clignote rapidement*, il y a une erreur système. La QL-800 de Brother est livrée avec deux rouleaux de démarrage : • Un rouleau d'étiquettes d'adresse standards DK prédécoupées de démarrage (100 étiquettes) • Un rouleau de démarrage de ruban continu DK blanc avec texte noir/rouge (2,4 po × 16,4 ft. (6,1 cm × 500 cm)) • Pour plus de détails concernant la feuille de nettoyage, consultez le Guide de l’utilisateur. Si le voyant rouge clignote en s'éteignant pendant une seconde, s'allume rapidement*, s'éteint rapidement*, s'allume rapidement*, l'une des erreurs suivantes est survenue : • Erreur coupe * Port USB Cordon d'alimentation c.a. « Rapidement » signifie à des intervalles de 0,3 seconde. Imprimé en Chine D00N2K001 Imprimante d'étiquettes QL-800 Guide d'installation rapide (français) Merci d’avoir choisi le modèle QL-800! Lisez le Guide de sécurité du produit, puis ce Guide d'installation rapide pour connaître la bonne procédure d'installation. Après avoir lu ce guide, conservez-le dans un endroit sûr pour une référence rapide. REMARQUE Manuels disponibles ■ Guide de sécurité du produit Ce guide fournit des consignes de sécurité; veuillez le lire avant d'utiliser l'imprimante d'étiquettes. ■ Guide d'installation rapide (ce guide) Ce guide fournit de l'information de base concernant l'utilisation de l'imprimante d'étiquettes, ainsi que des conseils de dépannage détaillés. ■ Guide de l'utilisateur Lorsque vous téléchargez le programme d'installation depuis le site install.brother, le dossier « Brother Manual » est créé sur le bureau de votre ordinateur et ce manuel est stocké dans ce dossier. Ce guide fournit des renseignements complémentaires sur les réglages et les fonctionnalités de l'imprimante d'étiquettes, des conseils de dépannage et des instructions d'entretien. Vous pouvez en outre télécharger des manuels spécifiques dont vous avez besoin depuis le Centre de solutions Brother. Accédez au Centre de solutions Brother à l'adresse support.brother.com et cliquez sur Manuels à la page du modèle pour télécharger les autres manuels. Applications pouvant être utilisées avec des ordinateurs Applications • Les informations fournies dans ce document sont modifiables sans préavis. • La duplication ou la reproduction non autorisée d'une partie ou de la totalité du contenu de ce document est interdite. P-touch Editor Pour la foire aux questions, du dépannage ou pour télécharger les logiciels et les manuels, visitez support.brother.com Pour télécharger et installer les pilotes d'imprimante et les logiciels, visitez notre site Web. P-touch Editor Lite install.brother Pour plus d'information sur l'installation des pilotes et des logiciels, reportez-vous à la section Installation du logiciel et des pilotes d’imprimante sur un ordinateur de ce guide. Caractéristiques Ordinateur Connexion Logiciel de création d'étiquettes pour ordinateurs. Windows®/ Cette application est livrée avec des outils intégrés de Mac dessin qui vous permettent d'imprimer une grande variété d'étiquettes personnalisées dans des dispositions complexes avec du texte ayant différents polices et styles, des cadres, des images importées, des codes à barres, etc. L'application de P-touch Editor et les pilotes d'imprimante doivent être installés. (install.brother) Pour plus d'information, voir la section Installation du logiciel et des pilotes d’imprimante sur un ordinateur de ce guide. Voir le Guide de l'utilisateur pour obtenir des conseils sur l'utilisation de P-touch Editor. USB Logiciel de création d'étiquettes pour ordinateurs. Avec Windows® P-touch Editor Lite, il n'est pas nécessaire d'installer une application ou des pilotes d'imprimante. Il suffit de brancher un câble USB à l'imprimante d'étiquettes. Cette application vous permet de créer et d'imprimer des étiquettes simples avec du texte, des cadres et des images. USB Référence Voir la section 7. Impression avec un ordinateur (P-touch Editor). Voir la section 8. Impression avec un ordinateur (P-touch Editor Lite). Applications disponibles pour une utilisation avec des appareils mobiles Applications Brother iPrint&Label Caractéristiques Appareil mobile Connexion Cette application vous permet de créer et d'imprimer Appareil des étiquettes en utilisant des modèles sur un Android™ téléphone intelligent, une tablette ou un autre appareil mobile directement sur votre imprimante d'étiquettes. USB Référence Voir la section 9. Impression à partir d'un appareil mobile. Pour plus d'information, consultez le Guide de l’utilisateur. 2. Branchement des pièces 1. Déballage de l'imprimante d'étiquettes Vérifiez si l’emballage contient les éléments suivants avant d’utiliser l’imprimante d'étiquettes. S’il manque un composant ou si un composant est endommagé, veuillez contacter votre revendeur Brother. 1. Assurez-vous que l'imprimante d'étiquettes est désactivée. Tenez l'imprimante d'étiquettes par l'avant et soulevez fermement le couvercle du compartiment à rouleau DK pour l'ouvrir. Enlevez la feuille de protection de la fente de sortie des étiquettes. 3. Chargement du rouleau DK (suite) Feuille de protection 4. Fermez le couvercle du compartiment à rouleau DK. Lorsque vous appuyez sur le bouton Marche-Arrêt ( ) pour mettre l'imprimante d'étiquettes sous tension, l'extrémité du rouleau DK s'aligne automatiquement. IMPORTANT • Ne jetez pas la feuille de protection. • Lorsque l'imprimante d'étiquettes n'est pas utilisée, soulevez le couvercle du compartiment à rouleau DK et retirez les rouleaux DK se trouvant à l'intérieur de l'imprimante d'étiquettes. Réinsérez la feuille de protection dans la fente de sortie des étiquettes pour maintenir une bonne qualité d'impression. IMPORTANT • Ne laissez pas d'étiquettes imprimées dans l'imprimante d'étiquettes. Les étiquettes pourraient se coincer. • Lorsque vous ne l'utilisez pas, fermez le couvercle du compartiment à rouleau DK pour empêcher la poussière et les débris de s'accumuler dans l'imprimante d'étiquettes. 2. Placez le rouleau DK dans le guide du rouleau. • Assurez-vous que le bras du rouleau est inséré fermement dans le guide du rouleau. • Assurez-vous que le stabilisateur (1) glisse dans l'encoche de l'imprimante d'étiquettes. 1 3. Faites passer le rouleau DK à travers l'imprimante d'étiquettes. • Alignez l’extrémité du rouleau DK avec le bord supérieur droit de la fente de sortie des étiquettes. • Insérez la première étiquette dans la fente à l'intérieur du compartiment. • Poussez les étiquettes à travers la fente de sortie des étiquettes jusqu'à ce que l'extrémité du rouleau atteigne le repère, comme illustré. 6. Voyants DÉL 4. Branchement du cordon d'alimentation c.a. Avant Couvercle du compartiment à rouleau DK Fente de sortie des étiquettes 3. Chargement du rouleau DK Bras du rouleau Branchez le cordon d'alimentation c.a. à l’imprimante d’étiquettes. Ensuite, branchez le cordon d’alimentation c.a. dans une prise de courant secteur mise à la terre. Les voyants s'allument et clignotent pour indiquer l'état de l'imprimante d'étiquettes. Statut du voyant DÉL Éteint Voyant vert continu Condition Mise hors tension Mise sous tension Mode d'alimentation Mode impression Guide de sécurité du produit Mode de coupe Câble USB Mode nettoyage Boutons du panneau de contrôle Guide d’installation rapide Feuille de protection Guide du rouleau Boutons du panneau de contrôle Cordon d’alimentation c.a. (La fiche peut différer selon le pays). 5. Mise sous tension/hors tension Voyant DÉL Editor Lite Statut du voyant DÉL Guide-ruban et étiquette DK Imprimante d'étiquettes Feuille de nettoyage Mise sous tension : Appuyez sur le bouton Marche-Arrêt ( ) pour mettre l'imprimante d'étiquettes sous tension. Le statut du voyant DÉL devient vert. Mise hors tension : Appuyez sur le bouton Marche-Arrêt ( ) de nouveau pour éteindre l'imprimante d'étiquettes. IMPORTANT Lorsque vous mettez l'imprimante d'étiquettes hors tension, ne retirez pas le cordon d’alimentation c.a. avant que le statut du voyant DÉL orange s'éteigne. Carte de garantie Rouleau DK (rouleau de démarrage) Bouton Alimentation Bouton du papier coupe-ruban Bouton Editor Lite Bouton Marche-Arrêt Voyant vert clignotant Si le voyant vert clignote à intervalles de 0,5 seconde, l'une des choses suivantes est survenue : • En mode de préparation d'impression • Réception de données de l'ordinateur • Transfert de données en cours Voyant orange continu Le couvercle du compartiment à rouleau DK est ouvert. Fermez correctement le couvercle du compartiment à rouleau DK. Le mode de réinitialisation de l'étiquette est activé ou le bouton du coupe-ruban a été appuyé lors de la réinitialisation. Pour plus de détails concernant la réinitialisation de l'imprimante d'étiquettes, consultez le Guide de l’utilisateur. Voyant orange clignotant Si le voyant orange clignote à intervalles de 0,5 seconde : Mode de refroidissement Voyant rouge continu Mode amorçage Voyant rouge clignotant Arrière REMARQUE Si le voyant rouge clignote à intervalles de 1 seconde, l'une des erreurs suivantes est survenue : • Fin du rouleau DK • Erreur d’alimentation • Le couvercle du compartiment à rouleau DK a été ouvert pendant que l'imprimante d'étiquettes était en cours d'utilisation. Si le voyant rouge clignote rapidement*, il y a une erreur système. La QL-800 de Brother est livrée avec deux rouleaux de démarrage : • Un rouleau d'étiquettes d'adresse standards DK prédécoupées de démarrage (100 étiquettes) • Un rouleau de démarrage de ruban continu DK blanc avec texte noir/rouge (2,4 po × 16,4 ft. (6,1 cm × 500 cm)) • Pour plus de détails concernant la feuille de nettoyage, consultez le Guide de l’utilisateur. Si le voyant rouge clignote en s'éteignant pendant une seconde, s'allume rapidement*, s'éteint rapidement*, s'allume rapidement*, l'une des erreurs suivantes est survenue : • Erreur coupe * Port USB Cordon d'alimentation c.a. « Rapidement » signifie à des intervalles de 0,3 seconde. 7. Impression avec un ordinateur (P-touch Editor) Installation du logiciel et des pilotes d’imprimante sur un ordinateur Pour imprimer depuis votre ordinateur Windows® ou Mac, installez les pilotes d'imprimante, P-touch Editor et d'autres applications sur votre ordinateur. Pour Windows® : Pilote d'imprimante, P-touch Editor, P-touch Address Book, P-touch Update Software et Outil de paramétrage d’imprimante. Pour Mac : Pilote d'imprimante, P-touch Editor, P-touch Update Software et Outil de paramétrage d’imprimante. 7. Impression avec un ordinateur (P-touch Editor) (suite) REMARQUE • Pour plus d'information et d'instructions sur la façon d'utiliser P-touch Editor, consultez le Guide de l'utilisateur. • Pour plus d'information et d'instructions sur la façon d'utiliser un rouleau d'impression à deux tons avec P-touch Editor, consultez le Guide de l'utilisateur. 9. Impression à partir d'un appareil mobile 9. Impression à partir d'un appareil mobile (suite) Installation d’applications pour les appareils mobiles Impression depuis un appareil mobile Vous pouvez utiliser votre imprimante d'étiquettes comme imprimante d'étiquettes autonome ou la connecter à un appareil mobile. Pour créer et imprimer des étiquettes directement depuis votre appareil mobile, installez les applications mobiles Brother, puis connectez votre imprimante d'étiquettes à votre appareil mobile à l'aide d'un câble USB. Les applications Brother suivantes peuvent être téléchargées gratuitement depuis Google Play™ : • Brother iPrint&Label 1. Démarrez l'application d'impression mobile sur votre appareil mobile. REMARQUE Assurez-vous que l'imprimante d'étiquettes est bien connectée à votre appareil mobile. Voir la section Installation d’applications pour les appareils mobiles de ce guide. 2. Sélectionnez un modèle d'étiquette ou un design. REMARQUE IMPORTANT Vous pouvez aussi sélectionner et imprimer une étiquette ou une image que vous avez conçue précédemment. Lorsque vous imprimez avec P-touch Editor, appuyez sur le bouton P-touch Editor Lite et maintenez-le enfoncé jusqu'à ce que le voyant DÉL Editor Lite vert s'éteigne. 3. Appuyez sur [Imprimer] dans le menu de l'application. 1. Visitez notre site Web (install.brother) et téléchargez le programme d'installation pour les dernières versions des logiciels et les manuels. 2. Double-cliquez sur le fichier EXE téléchargé (pour Windows®) ou sur le fichier DMG (pour Mac) et suivez les instructions à l'écran pour effectuer l'installation. 3. Fermez la boîte de dialogue une fois l'installation terminée. Connexion de l'imprimante d'étiquettes à l'ordinateur Vous pouvez connecter l'imprimante d'étiquettes à un ordinateur Windows® ou Mac à l'aide d'un câble USB. Pour plus d'information, consultez le Guide de l’utilisateur. 1. Avant de raccorder le câble USB, vérifiez que l'imprimante d'étiquettes est éteinte. 2. Connectez le câble USB au port USB se trouvant à l'arrière de l'imprimante d'étiquettes. 3. Raccordez le câble USB au port USB de l'ordinateur. 4. Allumez l'imprimante d'étiquettes. 8. Impression avec un ordinateur (P-touch Editor Lite) 1. Mettez l'imprimante d'étiquettes en marche, puis appuyez sur le bouton P-touch Editor Lite et maintenez-le enfoncé jusqu'à ce que le voyant DÉL P-touch Editor Lite vert s'allume. Voyant DÉL Editor Lite Bouton Editor Lite REMARQUE 8. Impression avec un ordinateur (P-touch Editor Lite) (suite) REMARQUE • Si vous ne voyez pas la boîte de dialogue, elle pourrait être masquée par une fenêtre d’un autre programme ouvert. Réduisez toutes les fenêtres pour voir la boîte de dialogue. • Lorsque vous connectez l'imprimante d'étiquettes à votre ordinateur pour la première fois, le démarrage de P-touch Editor Lite prend plus de temps. Si le logiciel ne démarre pas automatiquement lorsque vous connectez l'imprimante d'étiquettes, vous pouvez le lancer à partir de Poste de travail. Démarrez P-touch Editor Lite en double-cliquant sur PTLITE10.EXE. Avec Windows Vista® P-touch Editor Lite est le mode par défaut. 2. Branchez le câble USB à votre ordinateur. La première fois que vous connectez l’appareil, effectuez l’analyse et cochez la case Toujours faire ceci pour logiciels et jeux dans la boîte de dialogue affichée à la fin de l’analyse. P-touch Editor Lite démarrera automatiquement à la prochaine connexion du QL-800. 4. P-touch Editor Lite démarre. REMARQUE Si vous connectez l’imprimante d'étiquettes avec un câble USB, elle pourrait ne pas être détectée correctement. Si cela se produit, débranchez le câble USB, assurezvous que l'imprimante d'étiquettes est allumée, puis rebranchez le câble USB. 3. Après connexion du câble USB, une boîte de dialogue s’affiche à l’écran de votre ordinateur. (Les écrans suivants peuvent varier selon votre système d’exploitation, mais les procédures de fonctionnement sont les mêmes.) Windows Vista® IMPORTANT N’éteignez pas et ne débranchez pas l'imprimante d'étiquettes pendant l’utilisation de P-touch Editor Lite. Cliquez sur P-touch Editor Lite. Windows® 7/8/8.1/10 Avec Macintosh P-touch Editor Lite n'est pas disponible pour Macintosh. L’icône [QL-800] est affichée lorsque l'imprimante d'étiquettes est connectée à un Mac en mode P-touch Editor Lite. Ouvrez [QL-800] depuis le bureau, puis exécutez [Start Here Mac]. Si P-touch Editor 5.1 et le pilote de l'imprimante d'étiquettes ne sont pas installés, un message vous demandant de le faire s’affiche. Installez-les, puis utilisez P-touch Editor 5.1. REMARQUE Pour plus d'information et d'instructions sur la façon d'utiliser P-touch Editor Lite, consultez le Guide de l'utilisateur. Cliquez sur Ouvrir le dossier et afficher les fichiers. Double-cliquez sur PTLITE10. Principales caractéristiques Dépannage Caractéristiques techniques du produit Composants Caractéristiques techniques Méthode d’impression Impression thermique directe via la tête thermique Interface USB Dimensions (L x H x P) Environ 125 mm (4,9 po) x 142 mm (5,6 po) x 213 mm (8,4 po) Poids Environ 1,15 kg (2,53 lb) (sans rouleau DK) Environnement d’exploitation Composants Caractéristiques techniques Température de fonctionnement 10 °C à 35 °C (50 °F à 95 °F) Humidité de fonctionnement 20 % à 80 % (température maximale de bulbe humide 27 °C (80,6 °F)) Problème Le statut du voyant DÉL n’est pas allumé. Solution • Le cordon d'alimentation c.a. est-il correctement connecté? Vérifiez que le cordon d'alimentation c.a. est inséré. S’il est correctement connecté, branchez-le dans une autre prise de courant alternatif. L’imprimante d'étiquettes n’imprime pas, ou une erreur d’impression est générée. • Le câble est-il lâche? Vérifiez que le câble est fermement inséré. • Le rouleau DK est-il correctement installé? Sinon, enlevez le rouleau DK et réinstallez-le. • Reste-t-il suffisamment de papier sur le rouleau? Vérifiez qu'il reste suffisamment de papier sur le rouleau. • Le couvercle du compartiment à rouleau DK est-il ouvert? Vérifiez que le couvercle du compartiment à rouleau DK est fermé. • Une erreur d’impression ou de transmission s’est-elle produite? Éteignez l'imprimante d'étiquettes, puis rallumez-la. Si l’incident persiste, contactez votre distributeur Brother. • Si l’imprimante d'étiquettes est connectée par l’intermédiaire d’un concentrateur USB, connectez-la directement à votre ordinateur. Sinon, essayez de la connecter à un autre port USB. Une erreur de transmission de • Le bon port est-il sélectionné? données s’affiche sur Vérifiez que le bon port est sélectionné dans la liste « Imprimer sur le port l’ordinateur. suivant » de la boîte de dialogue Propriétés de l’imprimante. • Est-ce que l'imprimante d'étiquettes est en mode de refroidissement (Le voyant d'état DÉL clignote en orange)? Attendez que le statut du voyant DÉL arrête de clignoter puis relancez l'impression. Des étiquettes sont coincées • Communiquez avec le service à la clientèle de Brother. dans le coupe-ruban. L’étiquette n’est pas éjectée • Vérifiez que la fente de sortie des étiquettes n'est pas bloquée. correctement après • Vérifiez que le rouleau DK est correctement installé en le retirant et en le l’impression. réinstallant. • Vérifiez que le couvercle du compartiment à rouleau DK est fermé correctement. Erreur coupe • Si une erreur de coupe-ruban se produit, laissez le couvercle du compartiment à rouleau DK fermé et appuyez sur le bouton Marche-Arrêt ( ). Le coupe-ruban revient à sa position normale et l'imprimante d'étiquettes s'éteint automatiquement. Une fois l'imprimante d'étiquettes éteinte, vérifiez l'emplacement de sortie des étiquettes et retirez toutes étiquettes coincées. Après avoir quitté P-touch Editor Il existe trois façons de le redémarrer : • Mettez l'imprimante d'étiquettes hors tension, puis de nouveau sous tension. Lite, que dois-je faire pour redémarrer le programme • Débranchez puis rebranchez le câble USB pendant que l'imprimante lorsque l'imprimante d'étiquettes d'étiquettes est sous tension. est encore sous tension? • Lancez P-touch Editor Lite à partir de Poste de travail. Kit de développement logiciel Un kit de développement logiciel (SDK) est disponible. Visitez le Brother Developer Center (www.brother-usa.com/lp/civ/home.aspx). Le b-PAC SDK et les SDK pour les appareils mobiles (Android, iPhone et iPad) peuvent également être téléchargés. (Les SDK disponibles sont modifiables sans 7. Impression avec un ordinateur (P-touch Editor) Installation du logiciel et des pilotes d’imprimante sur un ordinateur Pour imprimer depuis votre ordinateur Windows® ou Mac, installez les pilotes d'imprimante, P-touch Editor et d'autres applications sur votre ordinateur. Pour Windows® : Pilote d'imprimante, P-touch Editor, P-touch Address Book, P-touch Update Software et Outil de paramétrage d’imprimante. Pour Mac : Pilote d'imprimante, P-touch Editor, P-touch Update Software et Outil de paramétrage d’imprimante. 7. Impression avec un ordinateur (P-touch Editor) (suite) REMARQUE • Pour plus d'information et d'instructions sur la façon d'utiliser P-touch Editor, consultez le Guide de l'utilisateur. • Pour plus d'information et d'instructions sur la façon d'utiliser un rouleau d'impression à deux tons avec P-touch Editor, consultez le Guide de l'utilisateur. 9. Impression à partir d'un appareil mobile 9. Impression à partir d'un appareil mobile (suite) Installation d’applications pour les appareils mobiles Impression depuis un appareil mobile Vous pouvez utiliser votre imprimante d'étiquettes comme imprimante d'étiquettes autonome ou la connecter à un appareil mobile. Pour créer et imprimer des étiquettes directement depuis votre appareil mobile, installez les applications mobiles Brother, puis connectez votre imprimante d'étiquettes à votre appareil mobile à l'aide d'un câble USB. Les applications Brother suivantes peuvent être téléchargées gratuitement depuis Google Play™ : • Brother iPrint&Label 1. Démarrez l'application d'impression mobile sur votre appareil mobile. REMARQUE Assurez-vous que l'imprimante d'étiquettes est bien connectée à votre appareil mobile. Voir la section Installation d’applications pour les appareils mobiles de ce guide. 2. Sélectionnez un modèle d'étiquette ou un design. REMARQUE IMPORTANT Vous pouvez aussi sélectionner et imprimer une étiquette ou une image que vous avez conçue précédemment. Lorsque vous imprimez avec P-touch Editor, appuyez sur le bouton P-touch Editor Lite et maintenez-le enfoncé jusqu'à ce que le voyant DÉL Editor Lite vert s'éteigne. 3. Appuyez sur [Imprimer] dans le menu de l'application. 1. Visitez notre site Web (install.brother) et téléchargez le programme d'installation pour les dernières versions des logiciels et les manuels. 2. Double-cliquez sur le fichier EXE téléchargé (pour Windows®) ou sur le fichier DMG (pour Mac) et suivez les instructions à l'écran pour effectuer l'installation. 3. Fermez la boîte de dialogue une fois l'installation terminée. Connexion de l'imprimante d'étiquettes à l'ordinateur Vous pouvez connecter l'imprimante d'étiquettes à un ordinateur Windows® ou Mac à l'aide d'un câble USB. Pour plus d'information, consultez le Guide de l’utilisateur. 1. Avant de raccorder le câble USB, vérifiez que l'imprimante d'étiquettes est éteinte. 2. Connectez le câble USB au port USB se trouvant à l'arrière de l'imprimante d'étiquettes. 3. Raccordez le câble USB au port USB de l'ordinateur. 4. Allumez l'imprimante d'étiquettes. 8. Impression avec un ordinateur (P-touch Editor Lite) 1. Mettez l'imprimante d'étiquettes en marche, puis appuyez sur le bouton P-touch Editor Lite et maintenez-le enfoncé jusqu'à ce que le voyant DÉL P-touch Editor Lite vert s'allume. Voyant DÉL Editor Lite Bouton Editor Lite REMARQUE 8. Impression avec un ordinateur (P-touch Editor Lite) (suite) REMARQUE • Si vous ne voyez pas la boîte de dialogue, elle pourrait être masquée par une fenêtre d’un autre programme ouvert. Réduisez toutes les fenêtres pour voir la boîte de dialogue. • Lorsque vous connectez l'imprimante d'étiquettes à votre ordinateur pour la première fois, le démarrage de P-touch Editor Lite prend plus de temps. Si le logiciel ne démarre pas automatiquement lorsque vous connectez l'imprimante d'étiquettes, vous pouvez le lancer à partir de Poste de travail. Démarrez P-touch Editor Lite en double-cliquant sur PTLITE10.EXE. Avec Windows Vista® P-touch Editor Lite est le mode par défaut. 2. Branchez le câble USB à votre ordinateur. La première fois que vous connectez l’appareil, effectuez l’analyse et cochez la case Toujours faire ceci pour logiciels et jeux dans la boîte de dialogue affichée à la fin de l’analyse. P-touch Editor Lite démarrera automatiquement à la prochaine connexion du QL-800. 4. P-touch Editor Lite démarre. REMARQUE Si vous connectez l’imprimante d'étiquettes avec un câble USB, elle pourrait ne pas être détectée correctement. Si cela se produit, débranchez le câble USB, assurezvous que l'imprimante d'étiquettes est allumée, puis rebranchez le câble USB. 3. Après connexion du câble USB, une boîte de dialogue s’affiche à l’écran de votre ordinateur. (Les écrans suivants peuvent varier selon votre système d’exploitation, mais les procédures de fonctionnement sont les mêmes.) Windows Vista® IMPORTANT N’éteignez pas et ne débranchez pas l'imprimante d'étiquettes pendant l’utilisation de P-touch Editor Lite. Cliquez sur P-touch Editor Lite. Windows® 7/8/8.1/10 Avec Macintosh P-touch Editor Lite n'est pas disponible pour Macintosh. L’icône [QL-800] est affichée lorsque l'imprimante d'étiquettes est connectée à un Mac en mode P-touch Editor Lite. Ouvrez [QL-800] depuis le bureau, puis exécutez [Start Here Mac]. Si P-touch Editor 5.1 et le pilote de l'imprimante d'étiquettes ne sont pas installés, un message vous demandant de le faire s’affiche. Installez-les, puis utilisez P-touch Editor 5.1. REMARQUE Pour plus d'information et d'instructions sur la façon d'utiliser P-touch Editor Lite, consultez le Guide de l'utilisateur. Cliquez sur Ouvrir le dossier et afficher les fichiers. Double-cliquez sur PTLITE10. Principales caractéristiques Dépannage Caractéristiques techniques du produit Composants Caractéristiques techniques Méthode d’impression Impression thermique directe via la tête thermique Interface USB Dimensions (L x H x P) Environ 125 mm (4,9 po) x 142 mm (5,6 po) x 213 mm (8,4 po) Poids Environ 1,15 kg (2,53 lb) (sans rouleau DK) Environnement d’exploitation Composants Caractéristiques techniques Température de fonctionnement 10 °C à 35 °C (50 °F à 95 °F) Humidité de fonctionnement 20 % à 80 % (température maximale de bulbe humide 27 °C (80,6 °F)) Problème Le statut du voyant DÉL n’est pas allumé. Solution • Le cordon d'alimentation c.a. est-il correctement connecté? Vérifiez que le cordon d'alimentation c.a. est inséré. S’il est correctement connecté, branchez-le dans une autre prise de courant alternatif. L’imprimante d'étiquettes n’imprime pas, ou une erreur d’impression est générée. • Le câble est-il lâche? Vérifiez que le câble est fermement inséré. • Le rouleau DK est-il correctement installé? Sinon, enlevez le rouleau DK et réinstallez-le. • Reste-t-il suffisamment de papier sur le rouleau? Vérifiez qu'il reste suffisamment de papier sur le rouleau. • Le couvercle du compartiment à rouleau DK est-il ouvert? Vérifiez que le couvercle du compartiment à rouleau DK est fermé. • Une erreur d’impression ou de transmission s’est-elle produite? Éteignez l'imprimante d'étiquettes, puis rallumez-la. Si l’incident persiste, contactez votre distributeur Brother. • Si l’imprimante d'étiquettes est connectée par l’intermédiaire d’un concentrateur USB, connectez-la directement à votre ordinateur. Sinon, essayez de la connecter à un autre port USB. Une erreur de transmission de • Le bon port est-il sélectionné? données s’affiche sur Vérifiez que le bon port est sélectionné dans la liste « Imprimer sur le port l’ordinateur. suivant » de la boîte de dialogue Propriétés de l’imprimante. • Est-ce que l'imprimante d'étiquettes est en mode de refroidissement (Le voyant d'état DÉL clignote en orange)? Attendez que le statut du voyant DÉL arrête de clignoter puis relancez l'impression. Des étiquettes sont coincées • Communiquez avec le service à la clientèle de Brother. dans le coupe-ruban. L’étiquette n’est pas éjectée • Vérifiez que la fente de sortie des étiquettes n'est pas bloquée. correctement après • Vérifiez que le rouleau DK est correctement installé en le retirant et en le l’impression. réinstallant. • Vérifiez que le couvercle du compartiment à rouleau DK est fermé correctement. Erreur coupe • Si une erreur de coupe-ruban se produit, laissez le couvercle du compartiment à rouleau DK fermé et appuyez sur le bouton Marche-Arrêt ( ). Le coupe-ruban revient à sa position normale et l'imprimante d'étiquettes s'éteint automatiquement. Une fois l'imprimante d'étiquettes éteinte, vérifiez l'emplacement de sortie des étiquettes et retirez toutes étiquettes coincées. Après avoir quitté P-touch Editor Il existe trois façons de le redémarrer : • Mettez l'imprimante d'étiquettes hors tension, puis de nouveau sous tension. Lite, que dois-je faire pour redémarrer le programme • Débranchez puis rebranchez le câble USB pendant que l'imprimante lorsque l'imprimante d'étiquettes d'étiquettes est sous tension. est encore sous tension? • Lancez P-touch Editor Lite à partir de Poste de travail. Kit de développement logiciel Un kit de développement logiciel (SDK) est disponible. Visitez le Brother Developer Center (www.brother-usa.com/lp/civ/home.aspx). Le b-PAC SDK et les SDK pour les appareils mobiles (Android, iPhone et iPad) peuvent également être téléchargés. (Les SDK disponibles sont modifiables sans 7. Impression avec un ordinateur (P-touch Editor) Installation du logiciel et des pilotes d’imprimante sur un ordinateur Pour imprimer depuis votre ordinateur Windows® ou Mac, installez les pilotes d'imprimante, P-touch Editor et d'autres applications sur votre ordinateur. Pour Windows® : Pilote d'imprimante, P-touch Editor, P-touch Address Book, P-touch Update Software et Outil de paramétrage d’imprimante. Pour Mac : Pilote d'imprimante, P-touch Editor, P-touch Update Software et Outil de paramétrage d’imprimante. 7. Impression avec un ordinateur (P-touch Editor) (suite) REMARQUE • Pour plus d'information et d'instructions sur la façon d'utiliser P-touch Editor, consultez le Guide de l'utilisateur. • Pour plus d'information et d'instructions sur la façon d'utiliser un rouleau d'impression à deux tons avec P-touch Editor, consultez le Guide de l'utilisateur. 9. Impression à partir d'un appareil mobile 9. Impression à partir d'un appareil mobile (suite) Installation d’applications pour les appareils mobiles Impression depuis un appareil mobile Vous pouvez utiliser votre imprimante d'étiquettes comme imprimante d'étiquettes autonome ou la connecter à un appareil mobile. Pour créer et imprimer des étiquettes directement depuis votre appareil mobile, installez les applications mobiles Brother, puis connectez votre imprimante d'étiquettes à votre appareil mobile à l'aide d'un câble USB. Les applications Brother suivantes peuvent être téléchargées gratuitement depuis Google Play™ : • Brother iPrint&Label 1. Démarrez l'application d'impression mobile sur votre appareil mobile. REMARQUE Assurez-vous que l'imprimante d'étiquettes est bien connectée à votre appareil mobile. Voir la section Installation d’applications pour les appareils mobiles de ce guide. 2. Sélectionnez un modèle d'étiquette ou un design. REMARQUE IMPORTANT Vous pouvez aussi sélectionner et imprimer une étiquette ou une image que vous avez conçue précédemment. Lorsque vous imprimez avec P-touch Editor, appuyez sur le bouton P-touch Editor Lite et maintenez-le enfoncé jusqu'à ce que le voyant DÉL Editor Lite vert s'éteigne. 3. Appuyez sur [Imprimer] dans le menu de l'application. 1. Visitez notre site Web (install.brother) et téléchargez le programme d'installation pour les dernières versions des logiciels et les manuels. 2. Double-cliquez sur le fichier EXE téléchargé (pour Windows®) ou sur le fichier DMG (pour Mac) et suivez les instructions à l'écran pour effectuer l'installation. 3. Fermez la boîte de dialogue une fois l'installation terminée. Connexion de l'imprimante d'étiquettes à l'ordinateur Vous pouvez connecter l'imprimante d'étiquettes à un ordinateur Windows® ou Mac à l'aide d'un câble USB. Pour plus d'information, consultez le Guide de l’utilisateur. 1. Avant de raccorder le câble USB, vérifiez que l'imprimante d'étiquettes est éteinte. 2. Connectez le câble USB au port USB se trouvant à l'arrière de l'imprimante d'étiquettes. 3. Raccordez le câble USB au port USB de l'ordinateur. 4. Allumez l'imprimante d'étiquettes. 8. Impression avec un ordinateur (P-touch Editor Lite) 1. Mettez l'imprimante d'étiquettes en marche, puis appuyez sur le bouton P-touch Editor Lite et maintenez-le enfoncé jusqu'à ce que le voyant DÉL P-touch Editor Lite vert s'allume. Voyant DÉL Editor Lite Bouton Editor Lite REMARQUE 8. Impression avec un ordinateur (P-touch Editor Lite) (suite) REMARQUE • Si vous ne voyez pas la boîte de dialogue, elle pourrait être masquée par une fenêtre d’un autre programme ouvert. Réduisez toutes les fenêtres pour voir la boîte de dialogue. • Lorsque vous connectez l'imprimante d'étiquettes à votre ordinateur pour la première fois, le démarrage de P-touch Editor Lite prend plus de temps. Si le logiciel ne démarre pas automatiquement lorsque vous connectez l'imprimante d'étiquettes, vous pouvez le lancer à partir de Poste de travail. Démarrez P-touch Editor Lite en double-cliquant sur PTLITE10.EXE. Avec Windows Vista® P-touch Editor Lite est le mode par défaut. 2. Branchez le câble USB à votre ordinateur. La première fois que vous connectez l’appareil, effectuez l’analyse et cochez la case Toujours faire ceci pour logiciels et jeux dans la boîte de dialogue affichée à la fin de l’analyse. P-touch Editor Lite démarrera automatiquement à la prochaine connexion du QL-800. 4. P-touch Editor Lite démarre. REMARQUE Si vous connectez l’imprimante d'étiquettes avec un câble USB, elle pourrait ne pas être détectée correctement. Si cela se produit, débranchez le câble USB, assurezvous que l'imprimante d'étiquettes est allumée, puis rebranchez le câble USB. 3. Après connexion du câble USB, une boîte de dialogue s’affiche à l’écran de votre ordinateur. (Les écrans suivants peuvent varier selon votre système d’exploitation, mais les procédures de fonctionnement sont les mêmes.) Windows Vista® IMPORTANT N’éteignez pas et ne débranchez pas l'imprimante d'étiquettes pendant l’utilisation de P-touch Editor Lite. Cliquez sur P-touch Editor Lite. Windows® 7/8/8.1/10 Avec Macintosh P-touch Editor Lite n'est pas disponible pour Macintosh. L’icône [QL-800] est affichée lorsque l'imprimante d'étiquettes est connectée à un Mac en mode P-touch Editor Lite. Ouvrez [QL-800] depuis le bureau, puis exécutez [Start Here Mac]. Si P-touch Editor 5.1 et le pilote de l'imprimante d'étiquettes ne sont pas installés, un message vous demandant de le faire s’affiche. Installez-les, puis utilisez P-touch Editor 5.1. REMARQUE Pour plus d'information et d'instructions sur la façon d'utiliser P-touch Editor Lite, consultez le Guide de l'utilisateur. Cliquez sur Ouvrir le dossier et afficher les fichiers. Double-cliquez sur PTLITE10. Principales caractéristiques Dépannage Caractéristiques techniques du produit Composants Caractéristiques techniques Méthode d’impression Impression thermique directe via la tête thermique Interface USB Dimensions (L x H x P) Environ 125 mm (4,9 po) x 142 mm (5,6 po) x 213 mm (8,4 po) Poids Environ 1,15 kg (2,53 lb) (sans rouleau DK) Environnement d’exploitation Composants Caractéristiques techniques Température de fonctionnement 10 °C à 35 °C (50 °F à 95 °F) Humidité de fonctionnement 20 % à 80 % (température maximale de bulbe humide 27 °C (80,6 °F)) Problème Le statut du voyant DÉL n’est pas allumé. Solution • Le cordon d'alimentation c.a. est-il correctement connecté? Vérifiez que le cordon d'alimentation c.a. est inséré. S’il est correctement connecté, branchez-le dans une autre prise de courant alternatif. L’imprimante d'étiquettes n’imprime pas, ou une erreur d’impression est générée. • Le câble est-il lâche? Vérifiez que le câble est fermement inséré. • Le rouleau DK est-il correctement installé? Sinon, enlevez le rouleau DK et réinstallez-le. • Reste-t-il suffisamment de papier sur le rouleau? Vérifiez qu'il reste suffisamment de papier sur le rouleau. • Le couvercle du compartiment à rouleau DK est-il ouvert? Vérifiez que le couvercle du compartiment à rouleau DK est fermé. • Une erreur d’impression ou de transmission s’est-elle produite? Éteignez l'imprimante d'étiquettes, puis rallumez-la. Si l’incident persiste, contactez votre distributeur Brother. • Si l’imprimante d'étiquettes est connectée par l’intermédiaire d’un concentrateur USB, connectez-la directement à votre ordinateur. Sinon, essayez de la connecter à un autre port USB. Une erreur de transmission de • Le bon port est-il sélectionné? données s’affiche sur Vérifiez que le bon port est sélectionné dans la liste « Imprimer sur le port l’ordinateur. suivant » de la boîte de dialogue Propriétés de l’imprimante. • Est-ce que l'imprimante d'étiquettes est en mode de refroidissement (Le voyant d'état DÉL clignote en orange)? Attendez que le statut du voyant DÉL arrête de clignoter puis relancez l'impression. Des étiquettes sont coincées • Communiquez avec le service à la clientèle de Brother. dans le coupe-ruban. L’étiquette n’est pas éjectée • Vérifiez que la fente de sortie des étiquettes n'est pas bloquée. correctement après • Vérifiez que le rouleau DK est correctement installé en le retirant et en le l’impression. réinstallant. • Vérifiez que le couvercle du compartiment à rouleau DK est fermé correctement. Erreur coupe • Si une erreur de coupe-ruban se produit, laissez le couvercle du compartiment à rouleau DK fermé et appuyez sur le bouton Marche-Arrêt ( ). Le coupe-ruban revient à sa position normale et l'imprimante d'étiquettes s'éteint automatiquement. Une fois l'imprimante d'étiquettes éteinte, vérifiez l'emplacement de sortie des étiquettes et retirez toutes étiquettes coincées. Après avoir quitté P-touch Editor Il existe trois façons de le redémarrer : • Mettez l'imprimante d'étiquettes hors tension, puis de nouveau sous tension. Lite, que dois-je faire pour redémarrer le programme • Débranchez puis rebranchez le câble USB pendant que l'imprimante lorsque l'imprimante d'étiquettes d'étiquettes est sous tension. est encore sous tension? • Lancez P-touch Editor Lite à partir de Poste de travail. Kit de développement logiciel Un kit de développement logiciel (SDK) est disponible. Visitez le Brother Developer Center (www.brother-usa.com/lp/civ/home.aspx). Le b-PAC SDK et les SDK pour les appareils mobiles (Android, iPhone et iPad) peuvent également être téléchargés. (Les SDK disponibles sont modifiables sans 7. Impression avec un ordinateur (P-touch Editor) Installation du logiciel et des pilotes d’imprimante sur un ordinateur Pour imprimer depuis votre ordinateur Windows® ou Mac, installez les pilotes d'imprimante, P-touch Editor et d'autres applications sur votre ordinateur. Pour Windows® : Pilote d'imprimante, P-touch Editor, P-touch Address Book, P-touch Update Software et Outil de paramétrage d’imprimante. Pour Mac : Pilote d'imprimante, P-touch Editor, P-touch Update Software et Outil de paramétrage d’imprimante. 7. Impression avec un ordinateur (P-touch Editor) (suite) REMARQUE • Pour plus d'information et d'instructions sur la façon d'utiliser P-touch Editor, consultez le Guide de l'utilisateur. • Pour plus d'information et d'instructions sur la façon d'utiliser un rouleau d'impression à deux tons avec P-touch Editor, consultez le Guide de l'utilisateur. 9. Impression à partir d'un appareil mobile 9. Impression à partir d'un appareil mobile (suite) Installation d’applications pour les appareils mobiles Impression depuis un appareil mobile Vous pouvez utiliser votre imprimante d'étiquettes comme imprimante d'étiquettes autonome ou la connecter à un appareil mobile. Pour créer et imprimer des étiquettes directement depuis votre appareil mobile, installez les applications mobiles Brother, puis connectez votre imprimante d'étiquettes à votre appareil mobile à l'aide d'un câble USB. Les applications Brother suivantes peuvent être téléchargées gratuitement depuis Google Play™ : • Brother iPrint&Label 1. Démarrez l'application d'impression mobile sur votre appareil mobile. REMARQUE Assurez-vous que l'imprimante d'étiquettes est bien connectée à votre appareil mobile. Voir la section Installation d’applications pour les appareils mobiles de ce guide. 2. Sélectionnez un modèle d'étiquette ou un design. REMARQUE IMPORTANT Vous pouvez aussi sélectionner et imprimer une étiquette ou une image que vous avez conçue précédemment. Lorsque vous imprimez avec P-touch Editor, appuyez sur le bouton P-touch Editor Lite et maintenez-le enfoncé jusqu'à ce que le voyant DÉL Editor Lite vert s'éteigne. 3. Appuyez sur [Imprimer] dans le menu de l'application. 1. Visitez notre site Web (install.brother) et téléchargez le programme d'installation pour les dernières versions des logiciels et les manuels. 2. Double-cliquez sur le fichier EXE téléchargé (pour Windows®) ou sur le fichier DMG (pour Mac) et suivez les instructions à l'écran pour effectuer l'installation. 3. Fermez la boîte de dialogue une fois l'installation terminée. Connexion de l'imprimante d'étiquettes à l'ordinateur Vous pouvez connecter l'imprimante d'étiquettes à un ordinateur Windows® ou Mac à l'aide d'un câble USB. Pour plus d'information, consultez le Guide de l’utilisateur. 1. Avant de raccorder le câble USB, vérifiez que l'imprimante d'étiquettes est éteinte. 2. Connectez le câble USB au port USB se trouvant à l'arrière de l'imprimante d'étiquettes. 3. Raccordez le câble USB au port USB de l'ordinateur. 4. Allumez l'imprimante d'étiquettes. 8. Impression avec un ordinateur (P-touch Editor Lite) 1. Mettez l'imprimante d'étiquettes en marche, puis appuyez sur le bouton P-touch Editor Lite et maintenez-le enfoncé jusqu'à ce que le voyant DÉL P-touch Editor Lite vert s'allume. Voyant DÉL Editor Lite Bouton Editor Lite REMARQUE 8. Impression avec un ordinateur (P-touch Editor Lite) (suite) REMARQUE • Si vous ne voyez pas la boîte de dialogue, elle pourrait être masquée par une fenêtre d’un autre programme ouvert. Réduisez toutes les fenêtres pour voir la boîte de dialogue. • Lorsque vous connectez l'imprimante d'étiquettes à votre ordinateur pour la première fois, le démarrage de P-touch Editor Lite prend plus de temps. Si le logiciel ne démarre pas automatiquement lorsque vous connectez l'imprimante d'étiquettes, vous pouvez le lancer à partir de Poste de travail. Démarrez P-touch Editor Lite en double-cliquant sur PTLITE10.EXE. Avec Windows Vista® P-touch Editor Lite est le mode par défaut. 2. Branchez le câble USB à votre ordinateur. La première fois que vous connectez l’appareil, effectuez l’analyse et cochez la case Toujours faire ceci pour logiciels et jeux dans la boîte de dialogue affichée à la fin de l’analyse. P-touch Editor Lite démarrera automatiquement à la prochaine connexion du QL-800. 4. P-touch Editor Lite démarre. REMARQUE Si vous connectez l’imprimante d'étiquettes avec un câble USB, elle pourrait ne pas être détectée correctement. Si cela se produit, débranchez le câble USB, assurezvous que l'imprimante d'étiquettes est allumée, puis rebranchez le câble USB. 3. Après connexion du câble USB, une boîte de dialogue s’affiche à l’écran de votre ordinateur. (Les écrans suivants peuvent varier selon votre système d’exploitation, mais les procédures de fonctionnement sont les mêmes.) Windows Vista® IMPORTANT N’éteignez pas et ne débranchez pas l'imprimante d'étiquettes pendant l’utilisation de P-touch Editor Lite. Cliquez sur P-touch Editor Lite. Windows® 7/8/8.1/10 Avec Macintosh P-touch Editor Lite n'est pas disponible pour Macintosh. L’icône [QL-800] est affichée lorsque l'imprimante d'étiquettes est connectée à un Mac en mode P-touch Editor Lite. Ouvrez [QL-800] depuis le bureau, puis exécutez [Start Here Mac]. Si P-touch Editor 5.1 et le pilote de l'imprimante d'étiquettes ne sont pas installés, un message vous demandant de le faire s’affiche. Installez-les, puis utilisez P-touch Editor 5.1. REMARQUE Pour plus d'information et d'instructions sur la façon d'utiliser P-touch Editor Lite, consultez le Guide de l'utilisateur. Cliquez sur Ouvrir le dossier et afficher les fichiers. Double-cliquez sur PTLITE10. Principales caractéristiques Dépannage Caractéristiques techniques du produit Composants Caractéristiques techniques Méthode d’impression Impression thermique directe via la tête thermique Interface USB Dimensions (L x H x P) Environ 125 mm (4,9 po) x 142 mm (5,6 po) x 213 mm (8,4 po) Poids Environ 1,15 kg (2,53 lb) (sans rouleau DK) Environnement d’exploitation Composants Caractéristiques techniques Température de fonctionnement 10 °C à 35 °C (50 °F à 95 °F) Humidité de fonctionnement 20 % à 80 % (température maximale de bulbe humide 27 °C (80,6 °F)) Problème Le statut du voyant DÉL n’est pas allumé. Solution • Le cordon d'alimentation c.a. est-il correctement connecté? Vérifiez que le cordon d'alimentation c.a. est inséré. S’il est correctement connecté, branchez-le dans une autre prise de courant alternatif. L’imprimante d'étiquettes n’imprime pas, ou une erreur d’impression est générée. • Le câble est-il lâche? Vérifiez que le câble est fermement inséré. • Le rouleau DK est-il correctement installé? Sinon, enlevez le rouleau DK et réinstallez-le. • Reste-t-il suffisamment de papier sur le rouleau? Vérifiez qu'il reste suffisamment de papier sur le rouleau. • Le couvercle du compartiment à rouleau DK est-il ouvert? Vérifiez que le couvercle du compartiment à rouleau DK est fermé. • Une erreur d’impression ou de transmission s’est-elle produite? Éteignez l'imprimante d'étiquettes, puis rallumez-la. Si l’incident persiste, contactez votre distributeur Brother. • Si l’imprimante d'étiquettes est connectée par l’intermédiaire d’un concentrateur USB, connectez-la directement à votre ordinateur. Sinon, essayez de la connecter à un autre port USB. Une erreur de transmission de • Le bon port est-il sélectionné? données s’affiche sur Vérifiez que le bon port est sélectionné dans la liste « Imprimer sur le port l’ordinateur. suivant » de la boîte de dialogue Propriétés de l’imprimante. • Est-ce que l'imprimante d'étiquettes est en mode de refroidissement (Le voyant d'état DÉL clignote en orange)? Attendez que le statut du voyant DÉL arrête de clignoter puis relancez l'impression. Des étiquettes sont coincées • Communiquez avec le service à la clientèle de Brother. dans le coupe-ruban. L’étiquette n’est pas éjectée • Vérifiez que la fente de sortie des étiquettes n'est pas bloquée. correctement après • Vérifiez que le rouleau DK est correctement installé en le retirant et en le l’impression. réinstallant. • Vérifiez que le couvercle du compartiment à rouleau DK est fermé correctement. Erreur coupe • Si une erreur de coupe-ruban se produit, laissez le couvercle du compartiment à rouleau DK fermé et appuyez sur le bouton Marche-Arrêt ( ). Le coupe-ruban revient à sa position normale et l'imprimante d'étiquettes s'éteint automatiquement. Une fois l'imprimante d'étiquettes éteinte, vérifiez l'emplacement de sortie des étiquettes et retirez toutes étiquettes coincées. Après avoir quitté P-touch Editor Il existe trois façons de le redémarrer : • Mettez l'imprimante d'étiquettes hors tension, puis de nouveau sous tension. Lite, que dois-je faire pour redémarrer le programme • Débranchez puis rebranchez le câble USB pendant que l'imprimante lorsque l'imprimante d'étiquettes d'étiquettes est sous tension. est encore sous tension? • Lancez P-touch Editor Lite à partir de Poste de travail. Kit de développement logiciel Un kit de développement logiciel (SDK) est disponible. Visitez le Brother Developer Center (www.brother-usa.com/lp/civ/home.aspx). Le b-PAC SDK et les SDK pour les appareils mobiles (Android, iPhone et iPad) peuvent également être téléchargés. (Les SDK disponibles sont modifiables sans