Brother SDX330D Cutting Machine Manuel utilisateur
PDF
Télécharger
Document
ScanNCut Link ® FR (plug-in/extension pour Adobe Illustrator®) À propos de ScanNCut Link ScanNCut Link est un plug-in/extension pour Adobe® Illustrator® qui permet de créer des données personnalisées et de les envoyer à votre machine de découpe Brother. Les données personnalisées créées avec Illustrator sont converties au format FCM*. Les fonctions de transfert sont compatibles avec les machines de découpe ScanNCut de Brother. La fonction de découpe d'alignement incluse est disponible uniquement avec la série ScanNCut DX. * FCM : Format de fichier des données de découpe ScanNCut Précautions ● ● ● ● Pour pouvoir utiliser ScanNCut Link, effectuez au préalable les préparatifs suivants. - Vous devez disposer de la dernière version du logiciel pour la machine de découpe. Consultez le manuel d'instructions fourni avec la machine de découpe pour obtenir des instructions détaillées sur sa mise à jour. - Adobe Illustrator (CC2017 ou version supérieure) doit être installé sur votre ordinateur. Consultez le manuel d'instructions fourni avec la machine de découpe pour obtenir des instructions détaillées sur son utilisation. Le contenu de ce document peut faire l'objet de modifications sans préavis. Les écrans indiqués dans ce manuel peuvent différer de ceux qui s'affichent réellement. Configuration système requise Systèmes d'exploitation compatibles : Microsoft Windows 8.1 ou 10 (version 64 bits) macOS 10.13 ou ultérieur (version 64 bits) Adobe Illustrator CC2017 ou ultérieur (Windows/Mac) * Pour plus d'informations sur les systèmes d'exploitation compatibles, reportez-vous au site internet Brother support (Site Web de soutien Brother) (http://s.brother/cfoaj/). MARQUES DE COMMERCE macOS est une marque commerciale déposée d'Apple Inc., aux États-Unis et dans d'autres pays. Microsoft et Windows sont des marques déposées ou des marques de commerce de Microsoft Corporation. « Adobe » et « Adobe Illustrator » sont des marques déposées ou des marques de commerce d'Adobe Systems Incorporated, aux États-Unis et/ou dans d'autres pays. Chaque entreprise dont le nom de logiciel est mentionné dans le présent manuel dispose d'un Contrat de licence logicielle spécifique pour ses programmes propriétaires. Tout nom de marque et de produit apparaissant dans des produits Brother, la documentation afférente et tout autre support, est une marque de commerce ou une marque déposée de son détenteur respectif (entreprise). 1 Version 0 Préparation/Configuration Pour pouvoir utiliser ScanNCut Link de Brother, effectuez au préalable les préparatifs suivants. * Une connexion Internet est nécessaire pour vous permettre de vous connecter sur le site CanvasWorkspace et d'activer des fonctions. ■ Préparation ● ● ● Créez un compte gratuit sur CanvasWorkspace. <http://CanvasWorkspace.Brother.com> Cliquez sur [Nouveau] dans l'écran de connexion, puis respectez les instructions qui s'affichent pour créer un compte. Si vous possédez déjà un compte, connectez-vous normalement. Mettez le logiciel de la machine à jour avec la dernière version disponible. Consultez le manuel d'instructions fourni avec la machine de découpe pour obtenir des instructions détaillées sur sa mise à jour. Enregistrez votre machine dans CanvasWorkspace. Cette opération est nécessaire si vous souhaitez transférer des données de découpe vers la machine via le réseau sans fil. Utilisez votre nom d'utilisateur CanvasWorkspace pour vous connecter, puis configurez les paramètres requis sur la machine et dans CanvasWorkspace. Pour plus de détails sur ces paramètres, reportez-vous au guide de configuration du réseau sans fil de la machine de découpe. Si vous ne souhaitez pas transférer des données de découpe via le réseau sans fil, passez à la section « Activation de la fonction dans CanvasWorkspace ». Activation de la fonction dans CanvasWorkspace a Connectez-vous à CanvasWorkspace. (http://CanvasWorkspace.Brother.com) Mémo • Vous pouvez effectuer l'activation dans CanvasWorkspace (Win/Mac) ou dans CanvasWorkspace pour le Web. b Cliquez sur c Cliquez sur [Activation des fonctions Premium]. d Saisissez le code d'activation indiqué sur la carte fournie, puis cliquez sur [Activer]. en haut à droite de l'écran. • Vous devez être connecté à Internet pour procéder à l'activation. • Les lettres majuscules « O » et « I » ne sont pas utilisées dans le code d'activation. • Le code d'activation est valide uniquement pour un seul nom d'utilisateur de CanvasWorkspace. Vous ne pouvez pas réutiliser le même code d'activation. e f Lorsque le message de confirmation d'activation apparaît, vérifiez les informations, puis cliquez sur [Activer] si elles sont correctes. Cliquez sur [OK] pour terminer l'activation. 2 Installation du plug-in/extension Téléchargez le plug-in/extension et installez-le dans Illustrator. ● Si Illustrator est en cours d'exécution, fermez-le avant de commencer l'installation du plug-in. ● Les noms de dossier et de fichier peuvent varier suivant le système d'exploitation et la version d'Illustrator utilisés. Nous décrirons ci-dessous la procédure pour Windows 10 et Illustrator CC2020. ● Si plusieurs versions d'Illustrator sont installées sur votre ordinateur, effectuez l'opération pour la version que vous comptez utiliser. Pour Windows a b c Vous pouvez télécharger le plug-in/extension ScanNCut Link dans la page Téléchargements du site internet Brother support (Site Web de soutien Brother) (http://s.brother/caoae/). Enregistrez le fichier téléchargé dans le dossier de votre choix. Double-cliquez sur le fichier « Brother_ScanNCutLink_Setup.exe » pour installer le logiciel. Ouvrez le dossier [C:] [Programmes] > [Brother] > [ScanNCutLink] > [Plugin] > [For Adobe Illustrator 2020 (*)], et copiez le fichier [BrotherScanNCutLink.aip]. * Sélectionnez le dossier correspondant à la version d'Illustrator que vous utilisez. d Ouvrez le dossier [C:] [Programmes] > [Adobe] > [Adobe Illustrator 2020 (*)] > [Plug-ins], puis collez le fichier AIP copié lors de l'étape c dans le dossier Illustrator. * Sélectionnez le dossier correspondant à la version d'Illustrator que vous utilisez. e Démarrez Illustrator. f Si « Brother ScanNCut Link » apparaît dans le menu « Fichier » d'Illustrator, l'installation est terminée. Pour macOS a b c Vous pouvez télécharger le plug-in/extension ScanNCut Link dans la page Téléchargements du site internet Brother support (Site Web de soutien Brother) (http://s.brother/caoae/). Enregistrez le fichier téléchargé dans le dossier de votre choix. Double-cliquez sur le fichier « Brother_ScanNCutLink.pkg » pour installer le logiciel. Ouvrez le dossier [Applications] > [ScanNCutLink] > [Plugin] > [For Adobe Illustrator 2020 (*)], et copiez le fichier [BrotherScanNCutLink.aip]. * Sélectionnez le dossier correspondant à la version d'Illustrator que vous utilisez. d Ouvrez le dossier sous [Applications] > [Adobe Illustrator 2020 (*)] > [Plug-ins], puis collez le fichier AIP copié lors de l'étape c dans le dossier Illustrator. * Sélectionnez le dossier correspondant à la version d'Illustrator que vous utilisez. e Démarrez Illustrator. f Si « Brother ScanNCut Link » apparaît dans le menu « Fichier » d'Illustrator, l'installation est terminée. Remarque • Si vous mettez par la suite Illustrator à jour avec une nouvelle version, vous devrez à nouveau copier et coller le fichier BrotherScanNCutLink.aip dans le dossier [Plug-ins], pour la nouvelle version d'Illustrator. 3 Transfert des données de découpe sur la machine de découpe Convertissez les données créées sous Illustrator dans un fichier FCM*, puis transférez-le vers la machine de découpe. * FCM : Format de fichier des données de découpe ScanNCut a Créez un motif dans Illustrator. Encadrez votre motif d'un tracé à convertir en ligne de découpe. Il est possible de transférer sur la machine de découpe une zone de découpe d'une taille maximale de 296,67 mm × 603,60 mm (11,68" / pouces × 23,76" / pouces). Mémo • Si le motif contient des lignes en pointillé, il est possible que celles-ci soient converties en intervalles réguliers ou ne soient pas correctement converties dans le fichier FCM. b Après avoir créé votre motif, sélectionnez la méthode de transfert souhaitée parmi les trois méthodes proposées dans la section « Brother ScanNCut Link » du menu « Fichier ». a b c a Transfert à l'aide d'un lecteur flash USB Enregistrez le fichier FCM sur un lecteur flash USB, puis transférez le fichier dans la machine de découpe. b Transfert via une connexion au réseau sans fil (uniquement pour les modèles compatibles avec un réseau sans fil) Indiquez les réglages du réseau sans fil dans la machine de découpe, puis transférez le fichier FCM. Une configuration préalable de la machine est nécessaire si vous souhaitez transférer les données par le biais du réseau sans fil. Pour plus de détails à ce sujet, reportez-vous au guide de configuration du réseau sans fil de la machine de découpe. c Transfert à l'aide d'un câble USB (compatible uniquement avec la version 64 bits de Windows) Connectez la machine de découpe à l'ordinateur à l'aide du câble USB, puis transférez directement le fichier FCM. c Les données de découpe à transférer s'affichent dans un écran d'aperçu. Si elles sont correctes, cliquez sur « OK » pour transférer les données sur la machine de découpe. X Les lignes de tracé sont converties en données de découpe dans le fichier FCM. Remarque • Les données de découpe des calques qui ne sont pas visibles ne seront pas transférées. Avant de transférer les données de découpe, vérifiez si les calques sont visibles dans le volet Calques. • Les lignes pointillées rouges affichées dans l'écran d'aperçu ne seront pas transférées en tant que données de découpe. • Si vous avez ouvert plusieurs plans de travail, seule le plan le plus récemment sélectionné dans le volet Plans de travail figurera dans le fichier FCM. d Récupérez les données de découpe sur la machine de découpe, et effectuez la découpe. Pour plus de détails concernant la récupération des données de découpe sur la machine, consultez le manuel d'instructions fourni. 4 Fonctions incluses (Alignement) La fonction de découpe d'alignement est incluse avec ScanNCut Link. Cette fonction est disponible uniquement sur la machine de découpe ScanNCut DX de Brother. Elle permet d'inclure des repères de positionnement dans les données de découpe, afin que la machine de découpe puisse détecter la position de découpe. En associant le matériau imprimé avec les images et les repères de positionnement, et les données de découpe créées dans Illustrator puis transférées sur la machine, vous pouvez facilement découper plusieurs images. Ces données ne pourront plus être modifiées une fois transférées à la machine de découpe. Modifiez le motif et les lignes de découpe dans Illustrator avant de transférer les données sur la machine de découpe. Création de données contenant des repères de positionnement a Démarrez Illustrator. b Ajustez la taille du plan de travail à la taille du matériau à imprimer. Mémo • Si la zone de numérisation maximale de votre machine est de 30 cm (12 pouces), il n'est pas possible d'utiliser un support de découpe de 60 cm (24 pouces) avec la fonction de découpe d'alignement. Lorsque vous créez des données d'une taille supérieure à 30 cm (12 pouces), vérifiez que le support de 60 cm (24 pouces) est pris en charge dans l'option « Zone numérisation max » de la section « Information sur la machine », dans l'écran de réglages de la machine. c Sélectionnez « Ajouter un repère de positionnement » sous « Brother ScanNCut Link » dans le menu « Fichier ». X Les repères de positionnement sont automatiquement positionnés dans le plan de travail. Mémo • Les marques seront ajoutées dans le volet Calques. Ne modifiez pas le nom du calque. • Pour supprimer les repères de positionnement, annulez ou supprimez le calque « ScanNCut Link R1_R4 » dans le volet Calques. • Pour modifier la taille du plan de travail une fois les repères de positionnement ajoutés, changez la taille souhaitée, puis ajoutez à nouveau les repères de positionnement. d Concevez votre motif de manière à ce qu'il ne dépasse pas des repères de positionnement, puis entourez-le d'un tracé qui sera converti en ligne de découpe. Tracé pour la découpe Motif/Image Repère de positionnement e Imprimez les données contenant les repères de positionnement. • Imprimez sur un matériau blanc ordinaire, compatible avec votre imprimante. Si vous utilisez un matériau sombre ou à motifs, la machine risque de ne pas pouvoir détecter les repères de positionnement. • Effectuez l'impression à la taille réelle spécifiée pour le plan de travail. Si vous imprimez le motif plus grand ou plus petit que sa taille réelle, la machine risque de ne pas pouvoir détecter les repères de positionnement. • Vérifiez les repères de positionnement imprimés. Si un repère de positionnement est mal imprimé (marque manquante ou si l'encre a bavé), il est possible que l'alignement ne se fasse pas correctement. Dans un tel cas, vérifiez l'imprimante et réimprimez le motif. Remarque • Tous les calques affichés seront imprimés. Avant de lancer l'impression, cliquez sur l'icône en forme d'œil, dans le volet Calques, afin de masquer les calques qui ne doivent pas être imprimés. • Ne modifiez plus le motif une fois que celui-ci a été imprimé. S'il est nécessaire de le modifier, imprimez-le à nouveau. f Sélectionnez la méthode de transfert souhaitée sous « Brother ScanNCut Link », dans le menu « Fichier ». Pour plus de détails, reportez-vous à la section « Transfert des données de découpe sur la machine de découpe » (page 4). g Les données de découpe à transférer s'affichent dans un écran d'aperçu. Si elles sont correctes, cliquez sur « OK » pour transférer les données sur la machine de découpe. X Les données de découpe sont transférées sur la machine de découpe sous la forme d'un fichier FCM. 5 Remarque • Les données de découpe des calques qui ne sont pas visibles ne seront pas transférées. Avant de transférer les données de découpe, vérifiez si les calques sont visibles dans le volet Calques. • Les lignes pointillées rouges affichées dans l'écran d'aperçu ne seront pas transférées en tant que données de découpe. Utilisation de la machine de découpe pour découper des données contenant des repères de positionnement En utilisant le matériau sur lequel sont imprimés les images et les repères de positionnement, et les données transférées sur la machine, découpez le support à l'aide de la machine. Consultez le manuel d'instructions fourni avec la machine de découpe pour obtenir des instructions détaillées sur son utilisation. La procédure décrite ci-dessous concerne les machines de la série SDX. ■ Préparation ● ● Support de découpe et lame, adaptés au matériau utilisé Pour plus de détails, reportez-vous au guide de référence rapide ou au manuel d'instructions de la machine de découpe. Matériau sur lequel sont imprimés les images et les repères de positionnement Vérifiez la version du logiciel de la machine. S'il ne s'agit pas de la dernière version, effectuez une mise à jour. a b c d Installez sur la machine le support de lame adapté au matériau utilisé. Appuyez sur la touche « Récup données » dans l'écran d'accueil pour afficher l'écran de sélection de la source à partir de laquelle vous effectuez la récupération. Pour utiliser des données provenant d'un lecteur flash USB, branchez celui-ci sur le port USB (pour un lecteur flash USB) de la machine de découpe. Sélectionnez l'emplacement où seront enregistrées les données, puis récupérez le motif. 2 1 3 a Récupérer un motif enregistré sur un lecteur flash USB Si des dossiers sont présents sur le lecteur flash USB, appuyez sur un dossier pour afficher la liste des motifs qu'il contient. Les repères de positionnement ( ) apparaissent dans les données d'alignement. b Récupérer un motif transféré depuis Brother ScanNCut Link (par la connexion au réseau sans fil) c Récupérer un motif transféré depuis Brother ScanNCut Link (à l'aide d'un câble USB) (compatible uniquement avec la version 64 bits de Windows) Remarque • Il n'est pas possible de récupérer des données d'alignement et de les ajouter à un motif intégré en cours d'édition. Vous devez utiliser les données d'alignement à part. e Vérifiez le motif récupéré, puis appuyez sur la touche « OK ». Mémo • Les données récupérées peuvent être enregistrées uniquement dans la mémoire de la machine ou sur un lecteur flash USB. 6 f Fixez votre matériau sur un support de découpe adapté, puis appuyez sur machine. pour charger le support de découpe dans la Fixez votre matériau sur le support de découpe de manière à ce que la ligne horizontale du repère de positionnement soit située en haut. La machine détecte les repères de positionnement et corrige automatiquement l'alignement des lignes de découpe et du matériau. g Appuyez sur dans l'écran d'aperçu pour numériser le matériau imprimé afin de vérifier la position des lignes de découpe. X Les repères de positionnement sont détectés et les lignes de découpe sont alignées sur l'image imprimée. Mémo • Si vous choisissez de ne pas vérifier la position des lignes de découpe, sélectionnez « Découpe » et passez à l'étape i. h Vérifiez la position des lignes de découpe, puis sélectionnez « Découpe » si les lignes de découpe et l'image ne présentent pas de réel problème d'alignement. Remarque • Si l'alignement des lignes de découpe et de l'image est vraiment incorrect, cela peut signifier que la combinaison des données récupérées avec l'image imprimée n'est pas bonne. Vérifiez que la combinaison des données récupérées lors de l'étape b avec l'image imprimée est bonne. i Appuyez sur la touche « Marche » pour démarrer la numérisation et la découpe. • Une fois le matériau numérisé pour détecter les repères de positionnement, la découpe commence. • Pour effectuer une découpe d'essai, appuyez sur la touche « Test ». Positionnez le motif de la découpe d'essai de façon à ce qu'il ne déborde pas sur le matériau ou les lignes de découpe. Si vous n'avez pas effectué la numérisation lors de l'étape g, veuillez appuyer sur l'écran d'essai de découpe pour numériser l'arrière-plan, puis vérifier la position du motif. j Lorsque la découpe est terminée, éjectez le support de découpe, puis décollez avec soin le matériau imprimé pour le retirer du support. Mémo • Si la position de découpe est mal alignée, reportez-vous à la section « Dépannage » à la page 8. • En fonction du type ou du modèle de votre imprimante, il se peut que l'image imprimée soit déformée et que, par conséquent, la position de coupe ne soit pas alignée correctement. 7 dans Dépannage Si la machine cesse de fonctionner correctement, consultez la liste de problèmes courants ci-dessous, ainsi que le manuel d'instructions de la machine ou le site internet Brother support (Site Web de soutien Brother) (http://s.brother/cpoae/) avant de faire une demande de réparation. Si le problème persiste, contactez le service client Brother ou le centre de service Brother agréé le plus proche. Problème Cause possible (ou résultat) Solution La fente située à l'arrière de la machine est obstruée. Prévoyez un espace autour de la fente à l'arrière de la machine pour permettre au support de sortir sans encombre. La machine est installée sur une surface inégale. Placez la machine sur une surface plane et régulière. Il n'est pas possible de définir les positions de numérisation et de découpe sur la machine. Reportez-vous à la section « Réglage de la position de numérisation/coupe » du manuel d'instructions de la machine, puis réglez la position de découpe. Les repères de positionnement ne se sont pas imprimés correctement. - L'encre a bavé. - La marque n'apparaît pas. - La marque est imprimée dans une couleur autre que le noir. Recommencez l'impression. Les repères de positionnement ne se sont pas imprimés au bon endroit. Vérifiez les paramètres d'impression de l'imprimante, puis recommencez l'impression. Le fichier requis n'a pas été copié. Copiez le fichier [BrotherScanNCutLink.aip] dans le dossier [Plugin] du dossier [ScanNCut Link] d'installation, et collez-le dans le dossier [Plug-ins] d'Illustrator. (page 3) Le fichier [BrotherScanNCutLink.aip] a été collé dans le dossier pour une version d'Illustrator différente de celle que vous avez démarrée. Vérifiez la version d'Illustrator que vous utilisez. Vérifiez que le fichier [BrotherScanNCutLink.aip] a bien été collé dans le dossier pour la version utilisée; si ce n'est pas le cas, copiez le fichier AIP et collez-le à nouveau. (page 3) Après une mise à jour automatique d'Illustrator, le fichier [BrotherScanNCutLink.aip] ne figure plus dans le dossier [Plug-ins] d'Illustrator. Après la mise à jour d'Illustrator, collez à nouveau le fichier [BrotherScanNCutLink.aip] dans le dossier [Plug-ins] d'Illustrator. (page 3) La version d'Illustrator utilisée est trop ancienne. Utilisez Illustrator CC2017 ou une version ultérieure. Illustrator était en cours d'exécution lorsque vous avez installé ScanNCut Link. Redémarrez Illustrator. La position de découpe est mal alignée. Le menu « Brother ScanNCut Link » n'apparaît pas dans Illustrator. 8 Messages d'erreur Le tableau suivant répertorie certains messages susceptibles d'apparaître lorsque la machine fonctionne, ainsi que les solutions correspondantes. Effectuez les opérations nécessaires en respectant les instructions du message ou de la solution décrite dans ce tableau. Si le problème persiste, contactez le service client Brother ou le centre de service Brother agréé le plus proche. Messages d'erreur sur la machine de découpe (pour la fonction de découpe d'alignement) Message d'erreur Cause/Solution Impossible de reconnaître les repères de positionnement. Ce message s'affiche lorsque la machine ne parvient pas à détecter les repères de positionnement. Vérifiez les éléments suivants. - Vérifiez les repères de positionnement imprimés. Si l'encre a bavé, que les marques sont manquantes ou déformées, recommencez l'impression. - Si le motif a été imprimé sur un matériau de couleur foncée, recommencez l'impression sur un matériau clair. - Si l'image a été imprimée sur un matériau présentant un motif similaire aux repères de positionnement, il est possible que les marques ne soient pas détectées. Utilisez un matériau différent et recommencez l'impression. - Le matériau dépasse du support de découpe. Fixez correctement le matériau dans la zone de travail du support de découpe. Le matériau fixé pivote. Veuillez vérifier la position des repères de positionnement. Le matériau a été fixé à l'envers, verticalement ou de travers et la machine ne parvient pas à détecter correctement les repères de positionnement. Vérifiez l'orientation des repères de positionnement, puis refixez correctement le matériau. (page 7) Messages d'erreur Brother ScanNCut Link Messages d'erreur Cause/Solution Le plan de travail est trop grand.(EP80002) Ce message s'affiche lorsque les données transférées présentent un plan de travail d'une taille supérieure à la zone de découpe de la machine de découpe. Recréez les données avec une taille de plan de travail maximum de 296,67 mm × 603,60 mm (11,68" / pouces × 23,76" / pouces). puis transférez-les à nouveau sur la machine. Le plan de travail est trop petit.(EP80003) La taille minimum autorisée pour le plan de travail est 100 mm × 100 mm (3,93" / pouces × 3,93" / pouces). Recréez les données avec une taille de plan de travail minimum de 100 mm × 100 mm (3,93" / pouces × 3,93" / pouces), puis transférezles à nouveau sur la machine. Il n'y a aucun objet à l'intérieur de la ligne pointillée rouge dans la zone de création. (EP10001) Ce message s'affiche lorsqu'il n'existe aucun objet à découper. Vérifiez les éléments suivants. (page 5) - Le calque du tracé à convertir en données de découpe est masqué. Rendez le calque visible dans le volet Calques. - Tous les objets sont situés en dehors du plan de travail. Placez les objets sur la surface délimitée par la ligne pointillée rouge, dans le plan de travail. Aucun objet n'a pu être exporté.(EP80005) Ce message s'affiche lorsqu'il n'existe aucun objet à découper. Vérifiez les éléments suivants. (page 5) - Il n'existe aucun tracé à convertir en données de découpe. Ajoutez un tracé pour la ligne de découpe. Impossible à modifier, car le ou les repère(s) de positionnement sont manquants ou ont été supprimés. Verifiez le panneau Calques.(EP80004) Ce message s'affiche lorsque le motif contient moins de quatre repères de positionnement. Si une ou plusieurs repères de positionnement ont été supprimés du volet Calques, supprimez les repères de positionnement restants, puis ajoutez-les tous de nouveau. (page 5) 9 ">
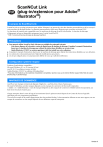
Lien public mis à jour
Le lien public vers votre chat a été mis à jour.