Brother MW-260 Mobile Printer Manuel utilisateur
PDF
Télécharger
Document
MW-260
{ Microsoft®, Windows®, Windows MobileTM et Windows
VistaTM sont des marques déposées de Microsoft Corporation
aux Etats-Unis et dans d'autres pays.
{ L'appellation formelle de Pocket PC 2003 est Windows
MobileTM 2003 Software for PocketPC.
{ Le logotype et les logos Bluetooth® sont la propriété de
Bluetooth® SIG, Inc. et toute utilisation de ces marques par
Brother Industries, Ltd. sous licence.
{ Des sections du logiciel de filtrage des graphiques sont
basées en partie sur le travail de Group 42,Inc.
{ Des sections du logiciel de filtrage des graphiques sont
basées en partie sur le travail d'Independent JPEG Group.
{ VS-FlexGrid Pro Copyright(C) 1999 VideoSoft Corporation.
{ Tous les autres logiciels et noms de produits mentionnés sont
des marques ou des marques déposées de leurs propriétaires
respectifs.
TABLE DES MATIÈRES
1 Environnement d'exploitation ........................ 2
2 Communication à l'aide de la technologie
Bluetooth ......................................................... 4
3 Impression de données depuis un PC
tournant sous Windows ................................. 6
Installation du logiciel ................................................ 6
Impression .............................................................. 14
Démarrage de P-touch Editor ................................. 15
Utilisation de P-touch Editor 4.2 ............................. 16
Fonctions et structure de la fenêtre de P-touch Editor
4.2 ........................................................................... 17
Fenêtre Base de données ...................................... 19
Impression depuis d'autres applications ................. 20
Désinstallation du logiciel ....................................... 21
4 Impression de données depuis un ordinateur
de poche ........................................................ 22
Installation du logiciel .............................................. 23
Impression .............................................................. 26
Procédures d'impression ........................................ 27
Désinstallation du logiciel ....................................... 42
5 Modification des paramètres de l'imprimante
......................................................................... 43
Modification des paramètres ................................... 43
1
1 Environnement d'exploitation
Cette imprimante portable peut traiter des données provenant
d'un ordinateur tournant sous Windows®, un ordinateur de poche
(ordinateur de poche tournant avec PDA) ou Windows MobileTM.
Ordinateur tournant sous Windows®
Avant d'utiliser cette imprimante, assurez-vous que la
configuration de votre système répond aux conditions suivantes.
Environnement d'exploitation PC
Processeur
Pentium 266 MHz ou supérieur recommandé
Microsoft® Windows® 2000 Professionnel
Windows® XP/Windows VistaTM
Compatible avec le protocole USB .2.0
(pleine vitesse)
Interface
Compatible avec le protocole Bluetooth 1.1
profil port série pris en charge comme norme *1
Mémoire disponible 64 Mo ou plus recommandés
Espace disque
Minimum 70 Mo
disponible
Système
d'exploitation
•Un processeur et une mémoire de capacité supérieure à
la capacité recommandée pour chaque système
d'exploitation sont requis.
*1 Pour plus d'informations sur les ordinateurs tournant
sous les adaptateurs Windows® et Bluetooth qui ont
déjà été testés avec succès, consultez notre site Web
à l'adresse http://www.brother.com.
Pour imprimer des données depuis un ordinateur tournant sous Windows®
→ Reportez-vous à la page 6.
2
Environnement d'exploitation
Ordinateur de poche (Ordinateur de poche
tournant avec PDA)
Avant d'utiliser cette imprimante, assurez-vous que votre
ordinateur de poche répond aux conditions suivantes.
Environnement d'exploitation de l'ordinateur de poche
Processeur
Système
d'exploitation
Interface
ARM
Microsoft® Pocket PC 2003
Microsoft® Pocket PC 2003 SE
Microsoft® Windows Mobile® 5.0
Compatible avec le protocole USB .2.0
(pleine vitesse)
Compatible avec le protocole Bluetooth
1.1
profil port série pris en charge comme
norme *1
Compatible avec le protocole IrDA 1.3
•Lorsque vous installerez le logiciel, vous aurez besoin
d'un ordinateur tournant sous Windows® qui puisse être
connecté à votre ordinateur de poche.
*1 Pour plus d'informations sur les ordinateurs
de poche qui ont déjà été testés avec succès,
consultez notre site Web à l'adresse http://
www.brother.com.
Pour imprimer des données depuis un ordinateur de poche
→ Reportez-vous à la page 22.
3
2 Communication à l'aide de la
technologie Bluetooth
Afin d'établir la communication entre cette imprimante (utilisant
la technologie Bluetooth) et l'ordinateur tournant sous Windows®
ou l'ordinateur de poche, différents paramètres Bluetooth doivent
être spécifiés.
• Les instructions suivantes vous indiquent les
procédures de base pour établir une
communication Bluetooth. Reportez-vous au
manuel d'utilisation de votre périphérique
Bluetooth pour plus de détails.
1 Réglez le
commutateur
d'interface sur «
Bluetooth ».
Communication
Bluetooth ACTIVEE
→ Le témoin d'état est
bleu.
2 Exécutez le logiciel de connexion Bluetooth sur
l'ordinateur tournant sous Windows®ou le
PDA.
3 Utilisez le logiciel de connexion Bluetooth pour
rechercher les périphériques Bluetooth.
→ « MW-260xxxx » est détecté. « xxxx » correspond
aux 4 derniers chiffres du numéro de série.
4
Communication à l'aide de la technologie Bluetooth
4 Sélectionnez cette imprimante dans la liste des
périphériques.
→ L'écran pour entrer le « code PIN » (ou le « mot de
passe ») s'affiche uniquement la première fois où
l'ordinateur tournant sous Windows® ou le PDA est
connecté à l'imprimante.
• En fonction du périphérique Bluetooth, vous
serez peut-être invité à indiquer le code PIN
pour les connexions ultérieures.
5 Entrez le « code PIN » (ou « Mot de passe »
quand l'appareil quitte nos usines, le code PIN
est réglé sur les quatre derniers chiffres du
numéro de série de l'imprimante) et cliquez/
tapez sur la touche Enter.
→ « Périphérique connecté Oui » s'affiche sur l'écran
Informations périphérique.
6 Utilisez le logiciel de connexion Bluetooth pour
sélectionner le port série comme méthode de
connexion de cette imprimante.
• Notez le numéro de port COM lorsqu'il
s'affiche (il peut être requis lorsque
l'impression dépend du type d'ordinateur ou
d'ordinateur de poche).
5
3 Impression de données depuis
un PC tournant sous Windows
Pour imprimer des données depuis un PC tournant sous
Windows®, vous devez installer le logiciel sur le PC.
Installation du logiciel
• Ne connectez pas l'imprimante à l'ordinateur
avant qu'un message vous y invite.
1 Insérez le CD-ROM fourni dans le lecteur de
CD-ROM de l'ordinateur tournant sous
Windows®.
→ Le programme d'installation démarre
automatiquement, et la boîte de dialogue
Sélectionner la langue de Brother apparaît.
→ Si le programme d'installation ne démarre pas
automatiquement, double-cliquez sur « Poste de
travail », puis sélectionnez « lecteur de CD »
double-cliquez sur le fichier « setup.exe ».
2 Sélectionnez la
langue puis cliquez
sur le bouton OK.
→ L'écran Logiciel du
mobile Brother
s'affiche.
6
et
Impression de données depuis un PC tournant sous Windows
3 Cliquez sur le
Bouton du logiciel PC(Windows)
bouton supérieur
(logiciel
PC(Windows)).
→ Une boîte de
dialogue apparaît
pour vous
permettre de
sélectionner les
éléments à installer.
4 Cliquez sur le bouton correspondant
au logiciel que vous
souhaitez installer.
Installation standard
Cliquez ici sur le bouton
de Installation standard
→ L'installation de
Installation standard commence.
Progiciels installés
Logiciel
P-touch Editor 4.2
Pilote d'imprimante
Description
P-touch Editor 4.2
P-touch Library 2.0
P-touch Transfer Manager 2.0
P-touch Printer Setting
Utilitaire d'ajouts de P-touch Editor 4.2
Pilote d'imprimante (et utilitaire)
Lors de l'installation standard de P-touch Editor 4.2, les pilotes
d'imprimante sont installés. Poursuivez l'installation
conformément aux instructions à l'écran.
7
5 Suivez les instructions qui apparaissent pour
terminer l'installation.
Ensuite, le pilote d'imprimante est installé.
La procédure
d'installation du pilote
d'imprimante diffère en
fonction du système
d'exploitation utilisé.
Sélectionnez « USB »
ou « Communication
Bluetooth », puis cliquez
sur le bouton OK.
8
Pour Windows® 2000
Professionnel avec USB
→
Passez directement à la
procédure à la page 9.
Pour Windows® XP avec
USB
→
Passez directement à la
procédure à la page 10.
Pour Windows Vista avec
USB
→
Passez directement à la
procédure à la page 11.
Impression de données depuis un PC tournant sous Windows
Pour Windows® 2000 Professionnel, (connexion
USB)
6 Lorsque le message
« Raccordez la
Brother MW-260,
puis mettez-la sous
tension » apparaît,
utilisez le câble USB
fourni pour
raccorder l'imprimante à l'ordinateur tournant
sous Windows® puis mettez l'imprimante sous
tension.
Câble USB fourni
→ Le pilote d'imprimante est installé.
→ Passez à la rubrique « Impression » à la page 14.
9
Pour Windows® XP (connexion USB)
6 Lorsque le message
« Raccordez la
Brother MW-260,
puis mettez-la sous
tension » apparaît,
utilisez le câble USB
fourni pour
raccorder
l'imprimante à l'ordinateur tournant sous
Windows puis mettez l'imprimante sous
tension.
Câble USB fourni
→ La boîte de dialogue Assistant nouveau matériel
détecté apparaît.
• Ceci peut prendre quelques instants en
fonction du système d'exploitation utilisé.
10
Impression de données depuis un PC tournant sous Windows
Pour Windows Vista
R
6 Lorsque le message
« Raccordez la
Brother MW-260,
puis mettez-la sous
tension » apparaît à
l'écran, utilisez le
câble USB fourni
pour raccorder
l'imprimante à
l'ordinateur tournant
sous Windows puis
mettez l'imprimante
sous tension.
Câble USB fourni
Lorsque le périphérique Plug and Play est détecté,
la boîte de dialogue Assistant nouveau matériel
détecté apparaît.
• Ceci peut prendre quelques instants en
fonction du système d'exploitation utilisé.
11
7 Cliquez sur le
bouton
Installer.
Terminez l'installation conformément aux instructions à
l'écran.
→ Passez à la rubrique « Impression » à la page 14.
12
Impression de données depuis un PC tournant sous Windows
Pour l'ordinateur tournant sous Windows®
(connexion Bluetooth)
8 Cochez l'option «
Installer » puis
cliquez sur le bouton
Suivant.
→ L'installation du
pilote d'imprimante
est démarrée.
9 Sélectionnez le
numéro COM que
vous utilisez comme
connexion Bluetooth
puis cliquez sur le
bouton Suivant.
→ Suivez les instructions qui apparaissent à l'écran et
terminez l'installation.
13
Impression
Cette imprimante peut être utilisée de deux manières différentes.
DIRECTEMENT DEPUIS
L'ECRAN DE L'ORDINATEUR
Impression à partir de Ptouch Editor
Vérifier le texte ou
l'image, puis l'éditer.
DIRECTEMENT DEPUIS LES
PROGICIELS WINDOWS
Impression depuis d'autres applications,
par exemple depuis un traitement de
texte ou un tableur.
Créer les données dans
l'application
Imprimer
Sélectionnez MW-260
comme imprimante
Imprimer
→ Reportez-vous à la page
15.
→ Reportez-vous à la page
L'impression
14
20.
Impression de données depuis un PC tournant sous Windows
Démarrage de P-touch Editor
1 Pour démarrer P-touch Editor, cliquez sur le
bouton Démarrer, puis cliquez sur Tous les
programmes - Brother P-touch - P-touch
Editor 4.2.
• Vous pouvez également démarrer P-touch
Editor en cliquant deux fois sur le raccourci
présent sur le bureau ou en cliquant sur le
raccourci présent dans la barre de démarrage
rapide. (Uniquement si ces raccourcis ont été
créés lors de l'installation)
→ Une fois P-touch Editor installé, la boîte de dialogue
de démarrage apparaît.
2 Dans la boîte de dialogue de démarrage,
sélectionnez l'opération souhaitée, puis cliquez
sur le bouton OK.
• Pour spécifier l'opération exécutée au
démarrage de P-touch Editor, cliquez sur
Options dans le menu Outil, puis
sélectionnez Afficher la boîte de dialogue
de démarrage dans la zone « Opérations »
de l'onglet Général.
15
Utilisation de P-touch Editor 4.2
Lorsque vous démarrez P-touch Editor 4.2, la fenêtre principale
présente les informations suivantes.
a
b
c
e
d
aBarre d'outils standard
bZone Propriétés
cBarre d'outils de dessin
dFenêtre Mise en page
eZone Objet
16
Impression de données depuis un PC tournant sous Windows
Fonctions et structure de la fenêtre de Ptouch Editor 4.2
aBarre d'outils standard
Cette barre d'outils contient les raccourcis permettant d'accéder aux
commandes fréquemment utilisées. Vous pouvez l'afficher ou la masquer
en la sélectionnant dans le sous-menu Barre d'outils du menu Affichage.
bZone Propriétés
Cette zone contient les catégories suivantes : propriétés d'impression,
propriétés de la page, propriétés du texte, propriétés de mise en page et
propriétés de la base de données. Les fonctions et paramètres utilisés
apparaissent dans les propriétés de chaque catégorie. Le nombre de
propriétés que vous pouvez ouvrir dans cette zone dépend de la largeur de
la fenêtre. Si vous ne pouvez pas y afficher toutes les propriétés, les
propriétés précédemment ouvertes sont fermées. L'icône sur le côté
gauche semble sélectionnée lorsque les propriétés sont ouvertes.
Propriétés d'impression
Spécifiez les paramètres d'impression et imprimez.
Propriétés de la page
Spécifiez le format et l'orientation du papier.
Propriétés du texte
Spécifiez les paramètres comme la police, la taille des
caractères, le style et la couleur du texte sélectionné ou à créer.
Propriétés de mise en page
Spécifiez l'alignement, l'agrandissement ou la réduction, le
décalage, la rotation et le regroupement ou la séparation des
objets sélectionnés. Tous les paramètres sont disponibles si les
objets sont sélectionnés dans la mise en page.
Propriétés de la base de données
Modifiez le fichier de base de données, déplacez, triez ou
recherchez des enregistrements, modifiez des champs fusionnés
ou basculez l'affichage entre les enregistrements et les formulaires.
17
cBarre d'outils de dessin
Cette barre d'outils contient les raccourcis permettant d'accéder aux outils de
dessin fréquemment utilisés. Elle contient divers outils, y compris des options
de sélection des objets, de saisie de texte et de dessin.
dFenêtre Mise en page
Il s'agit de la fenêtre d'édition. Bien que l'image soit affichée telle qu'elle devrait
être imprimée, il peut y avoir quelques différences, notamment lorsque les
valeurs de code-barres sont recalculées. Pour afficher une image la plus fidèle
possible à l'impression finale, sélectionnez Aperçu avant impression dans le
menu Fichier pour afficher un aperçu. Comme il n'est possible d'afficher qu'une
seule page (une seule feuille) à la fois, ajoutez une feuille à l'aide de l'icône
située dans le coin inférieur gauche (à gauche de la barre de navigation
horizontale) pour éditer plusieurs pages.
eZone Objet
Cette zone contient des icônes facilitant l'insertion de divers objets. Cliquez sur
une icône pour afficher la boîte de dialogue de configuration des objets. Par
exemple, pour une boîte de dialogue dotée d'onglets pour spécifier le protocole,
les données et les paramètres de code-barres apparaissent lorsque vous
cliquez sur l'icône de code-barres, spécifiez les paramètres requis et cliquez
sur le bouton OK. Déplacer une icône dans la fenêtre de mise en page ajoute
l'objet à l'emplacement spécifié.
• L'icône « Impr. Ecran » dans la zone objet
vous permet de couper une image affichée à
l'écran et de l'importer en tant qu'objet image.
Vous pouvez ainsi facilement couper et
imprimer du contenu Web ou le contenu d'un
message électronique.
18
Impression de données depuis un PC tournant sous Windows
Fenêtre Base de données
Cette fenêtre s'affiche lorsqu'une base de données ou la liste des
étiquettes est ouverte. Lorsque vous exécutez un ajout, la liste
des étiquettes s'affiche automatiquement si le logiciel est
paramétré pour enregistrer le texte dans cette liste. Cette fonction
est pratique lors de la réalisation d'étiquettes dont le format est
propre à une imprimante d'étiquettes.
• Pour utiliser des données provenant d'Excel,
par exemple, sous forme de base de
données, sélectionnez Fichier – Base de
données - Connexion. Pour plus
d'informations, reportez-vous à l'aide du
logiciel.
19
Impression depuis d'autres applications
Si cette imprimante est sélectionnée pour l'impression, elle peut être
utilisée pour imprimer des données depuis d'autres applications, par
exemple depuis un traitement de texte ou un tableur.
• Cette imprimante n'est pas compatible avec
certaines applications. Pour plus de détails sur les
applications compatibles et plus d'informations sur
la dernière version du pilote d'imprimante,
consultez notre site Web à l'adresse
http://www.brother.com.
Sélection de la MW-260 comme imprimante et
impression
La procédure relative à Excel 2000 est décrite à titre d'exemple.
1 Créer les données requises avec Excel 2000.
2 Dans le menu Fichier, cliquez sur Imprimer.
3 Dans la liste des imprimantes, sélectionnez
Brother MW-260.
4 Cliquez sur le
bouton OK.
→ Les données sont
envoyées à
l'imprimante, puis imprimées.
• Les données à imprimer doivent être
adaptées au format du papier.
20
Impression de données depuis un PC tournant sous Windows
Désinstallation du logiciel
Si vous ne comptez plus utiliser cette imprimante, il est possible
de désinstaller P-touch Editor 4.2 et le pilote d'imprimante.
Désinstallation (suppression) du pilote d'imprimante
1 Cliquez sur le bouton Démarrer, sélectionnez
Paramètres, puis cliquez sur Imprimantes et
télécopieurs.
→ Les imprimantes s'affichent.
2 Cliquez sur Propriétés du serveur sur le
menu Fichier.
→ La boîte de dialogue Propriétés du serveur
d'impression apparaît.
3 Cliquez sur l'onglet Pilotes et sélectionnez «
Brother MW-260 ».
4 Cliquez sur le bouton Supprimer.
→ Le pilote d'imprimante est supprimé.
• L'icône disparaît simplement de la liste des
imprimantes ; le pilote d'imprimante n'est pas
effacé.
21
4 Impression de données depuis
un ordinateur de poche
Si vous souhaitez utiliser cette imprimante pour imprimer des
données depuis un ordinateur de poche (ordinateur de poche
tournant avec PDA), vous devez utiliser un ordinateur tournant
sous Windows® pour installer le logiciel sur l'ordinateur de poche.
• Pour plus de détails sur ActiveSync® et sur le raccordement de
l'ordinateur de poche à un ordinateur tournant sous Windows®,
reportez-vous au manuel de l'utilisateur de l'ordinateur de poche.
Installation du logiciel sur un ordinateur de poche
CD-ROM fourni
Ordinateur tournant
sous Windows®
Ordinateur de poche
Connexion de l'imprimante à l'ordinateur de
poche à l'aide de Bluetooth/Impression
(→Reportez-vous à la page 4)
MW-260 (cette imprimante)
Ordinateur de poche
22
Impression de données depuis un ordinateur de poche
Installation du logiciel
1 Insérez le CD-ROM fourni dans le lecteur de
CD-ROM de l'ordinateur tournant sous
Windows®.
→ Le programme d'installation démarre
automatiquement, et la boîte de dialogue
Sélectionner la langue de Brother apparaît.
→ Si le programme d'installation ne démarre pas
automatiquement, double-cliquez sur « Poste de
travail », puis sélectionnez « lecteur de CD »
double-cliquez sur le fichier « setup.exe ».
et
2 Sélectionnez la
langue puis cliquez
sur le bouton
Quitter.
→ L'écran MPRINT
Setup s'affiche.
3 Cliquez sur le
second bouton
(logiciel
d'impression mobile
Pocket PC).
→ La boîte de
dialogue MPRINT
Setup apparaît.
23
4 Cliquez sur le
bouton
correspondant au
système
d'exploitation utilisé.
→ L'assistant
InstallShield
démarre.
Poursuivez l'installation conformément aux instructions
à l'écran.
24
Impression de données depuis un ordinateur de poche
Progiciels installés
Logiciel
Modules
communs
(L'application «
MprintUtility » sera
installée en même
temps).
Impr. Note
Impr. Agenda
Impr. Tâche
Impr. Contact
Impr. Clipboard
Impr. Ecran
Impr. Fichier image
Impr. E-mail
Fichiers d'aide
Description
Les composants de base du logiciel (les
paramètres de cette imprimante peuvent
être modifiés).
Imprime les notes enregistrées avec des
notes
Imprime les calendriers enregistrés avec
Calendrier
Imprime les tâches et les rendez-vous
enregistrés avec Tâches
Imprime les noms, les adresses et les
numéros de téléphone enregistrés avec
Contacts
Imprime les images et le texte copiés dans
le presse-papiers
Imprime l'écran actif de l'ordinateur de
poche
Imprime des fichiers images enregistrés
Imprime des e-mails enregistrés
Manuel de l'utilisateur qui peut être
visualisé sur l'écran de l'ordinateur de
poche
25
Impression
L'imprimante présente huit fonctions d'impression différentes.
1 Sélectionnez
dans l'écran Programme.
→ L'écran Brother MPrint s'affiche.
2 Vérifiez que
,
,
,
,
,
,
,
et
apparaissent sur
l'écran.
Reportez-vous aux pages indiquées ci-dessous pour
plus de détails
correspondante.
sur
la
fonction
Impr. Note → page 27
Impr. Agenda → page 33
Impr. Page → page 36
Impr. Contact → page 37
Impr. Clipboard → page 38
Impr. Ecran → page 39
Impr. Fichier image → page 41
Impr. E-mail → page 42
Utilitaire Mprint → page 43
26
d'impression
Impression de données depuis un ordinateur de poche
Procédures d'impression
Nous décrirons tout d'abord la procédure permettant d'utiliser
l'impression de notes. Elle contient les étapes de base de
l'impression.
Impr. Note
Les notes enregistrées à l'aide de Notes peuvent être
imprimées.
1 Sélectionnez
dans l'écran Brother
MPrint.
→ Une liste des notes apparaît dans l'écran Impr. Note.
2 Sélectionnez la note
Liste des dossiers
que vous souhaitez
imprimer.
Une seule note peut
être sélectionnée à la
fois.
→ La note
sélectionnée apparaît en surbrillance.
• Pour consulter les notes de chaque dossier
affiché, sélectionnez la liste des dossiers.
27
3 Sélectionnez
Aperçu avant
impression dans le
menu Imprimante.
→ L'écran Aperçu av.
impression s'affiche.
• Si vous avez sélectionné Imprimer,
l'impression commence sans que cet écran
apparaisse.
4 Placez
l'imprimante et
l'ordinateur de
poche de telle
sorte que leurs
ports infrarouge
20 cm/0.8"
soient en face l'un
de l'autre, et situés à une distance d'environ 20
cm/0.8".
• Assurez-vous que l'imprimante est sous
tension.
• Le port infrarouge IrDA est situé au milieu à
droite de l'imprimante.
• Vous pouvez ignorer l'étape 4 si vous
communiquez en Bluetooth.
28
Impression de données depuis un ordinateur de poche
5 Appuyez sur le
bouton Imprimer.
→ Après que
l'ordinateur de
poche détecte
l'imprimante,
l'impression
démarre.
• La mise en page imprimée peut varier en
fonction du format de papier sélectionné à
l'aide de Réglage de l'imprimante.
• L'écran Aperçu avant impression vous permet
de visualiser une image des données telles
qu'elles seront imprimées. Il est possible que
le texte soit difficilement lisible.
• Lors de la première utilisation de
communication Bluetooth, définissez un port
« COM x » pour utiliser la connexion
Bluetooth faisant référence à la page
suivante.
29
Paramètres avancés
Il est possible de définir des paramètres d'impression précis.
Paramètres d'imprimante
1 Sélectionnez Réglage de l'imprimante dans
l'écran Aperçu avant impression.
→ L'écran Réglage de l'imprimante s'affiche.
2 Il est possible de
Bouton ok
définir les paramètres
suivants.
• Imprimante :
MW-260 (cette
imprimante)/MW-100/
MW-120/MW-140BT
• Port*1 :
IrDA(port infrarouge)/
USB/FILE/COM1/
COM2...COM9
• Format du papier : A6
Le paramétrage est
modifié en fonction de
la cassette de papier chargée dans l'imprimante.
• Orientation de l'impression : Portrait/Paysage
• Mode d'impression : Normal/Global
• Nombre d'exemplaires : 1 à 50/Assembler
•
30
Définissez un « COM x » en utilisant la
connexion Bluetooth.
Impression de données depuis un ordinateur de poche
3 Sélectionnez
.
→ Les paramètres de l'imprimante sont appliqués.
Réglages du traitement des graphiques
1 Sélectionnez Graphiques dans l'écran Aperçu
avant impression.
→ L'écran Traitement des graphiques s'affiche.
2 Il est possible de
Bouton ok
définir les
paramètres
suivants.
• Demi-teinte :
Dégradé/Diffusion
erreur/Aucune
• Traitement des
images:
Impression en pleine
dimension/Adapter
au papier
3 Sélectionnez
.
→ Les paramètres de traitement des graphiques sont
appliqués.
31
Paramètres des formats du texte
La police et la taille du texte imprimé peuvent être modifiées.
1 Sélectionnez Police
dans le menu
Paramètres de
l'écran Impr. Note.
→ L'écran
Paramétrage des
polices s'affiche.
2 Il est possible de
Bouton ok
définir les
paramètres suivants
pour le texte.
• Nom de la police :
Tahoma/Courier
New/Frutiger
Linotype/Bookdings
• Taille :
La plus grande/Plus
grande/Standard/
Plus petite/La plus
petite
• Effets :
Gras/Souligné/Italique/Barré
3 Sélectionnez
.
→ Les paramètres de formatage du texte sont
appliqués.
32
Impression de données depuis un ordinateur de poche
Impr. Agenda
Les calendriers enregistrés à l'aide de Calendrier peuvent être
imprimés.
1 Sélectionnez
dans l'écran Brother
MPrint.
→ Une liste de calendriers apparaît dans l'écran Impr.
Agenda.
2 Sélectionnez la case
Liste des catégories
à gauche du
calendrier que vous
souhaitez imprimer.
Il est possible de
sélectionner plusieurs
calendriers.
→ La case se coche.
• La période à imprimer peut être déterminée.
(→ « Impression d'une date donnée » à la
page 35)
• Pour afficher les calendriers de chaque
catégorie spécifiée auparavant, sélectionnez
la liste des catégories.
3 Sélectionnez Aperçu avant impression dans
le menu Imprimante.
La suite de la procédure est identique à celle de Impr.
Note (→ page 27).
33
Paramétrage des modèles
Il est possible de définir la mise en page des données imprimées.
1 Sélectionnez
Modèle dans le
menu Paramètres
de l'écran Impr.
Agenda.
→ L'écran Modèle
s'affiche.
2 Sélectionnez le
Menu Modèle
modèle que vous
souhaitez utiliser.
3 Sélectionnez
.
→ Le modèle sélectionné est appliqué.
• Exemple de modèles
Portrait A6
34
Bouton ok
Impression de données depuis un ordinateur de poche
Impression d’une date donnée
La période à imprimer peut être déterminée.
1 Sélectionnez Date
dans le menu
Paramètres de
l’écran Impr.
Agenda.
→ L’écran Date
s’affiche.
2 Modifiez le
Bouton ok
paramétrage de la
date.
• Date de début/Date
de fin/En cours
• Date
3 Sélectionnez
.
→ Les calendriers
inclus dans une
période spécifique
s’affichent à l’écran
Impr. Agenda.
35
Impr. Page
Les tâches et les rendez-vous enregistrés à l’aide de Tâches
peuvent être imprimés.
1 Sélectionnez
dans l’écran Brother
MPrint.
→ Une liste de tâches apparaît dans l’écran
Impression de tâche.
2 Sélectionnez la case
à gauche de la
tâche que vous
souhaitez imprimer.
Il est possible de
sélectionner plusieurs
tâches.
→ Une coche apparaît.
• La période à imprimer peut être déterminée.
(→ “Impression d’une date donnée” à la page
35)
• Il est possible de définir la mise en page des
données imprimées.
(→ “Paramétrage des modèles” à la page 34)
La suite de la procédure est identique à celle de Impr.
Note (→ page 27).
36
Impression de données depuis un ordinateur de poche
Impr. Contact
Les noms, les adresses et les numéros de téléphone
enregistrés avec Contacts peuvent être imprimés.
1 Sélectionnez
dans l’écran Brother
MPrint.
→ Une liste de contacts apparaît dans l’écran
Impression de contacts.
2 Sélectionnez la case
à gauche du contact
que vous souhaitez
imprimer.
Il est possible de
sélectionner plusieurs noms.
→ Une coche apparaît.
• Il est possible de définir la mise en page des
données imprimées.
(→ “Paramétrage des modèles” à la page 34)
La suite de la procédure est identique à celle de Impr.
Note (→ page 27).
37
Impr. Clipboard
Il est possible d’imprimer les images et le texte copiés dans le
presse-papiers.
• Le presse-papiers est le nom de l’endroit où
sont stockées les données copiées ou
coupées.
1 Sélectionnez
dans l’écran Brother
MPrint.
→ Le contenu du presse-papiers d’affiche dans l’écran
Impr. Clipboard.
La suite de la procédure est identique à celle de Impr.
Note (→ page 27).
38
Impression de données depuis un ordinateur de poche
Impr. Ecran
Il est possible d’imprimer l’écran actif de l’ordinateur de
poche.
1 Sélectionnez
dans l’écran Brother
MPrint.
→ Une barre d’outils
apparaît dans le
coin supérieur droit
de l’écran.
Barre d’outils
2 Affichez l’écran que
vous souhaitez
imprimer.
3 Sélectionnez
dans la barre
d’outils.
→ La capture d’écran
apparaît dans
l’écran Aperçu avant impression.
La suite de la procédure est identique à celle de Impr.
Note (→ page 27).
39
Paramètres de capture d’écran
Il est possible de définir le délai d’importation des données
et la taille de la zone capturée.
1 Sélectionnez
dans la barre d’outils.
→ Impr. Ecran
L’écran Paramètres s’affiche.
2 Il est possible de définir
Bouton ok
les paramètres
suivants pour le texte.
• Délai de saisie :
0 à 10 secondes
Indique le délai avant
l’importation de l’image
une fois l’option
sélectionnée.
• Plage de saisie :
• Plage de la sélection
(Utilisez le crayon
optique pour
sélectionner la zone
souhaitée.)/Client (Zone
indiquée par dans
l’illustration de droite)/
Bureau (Ecran entier)
3 Sélectionnez
.
→ Les paramètres de la capture d’écran sont
appliqués.
40
Impression de données depuis un ordinateur de poche
Impr. Fichier image
Les fichiers images enregistrés (aux formats BMP, JPEG ou
PNG) peuvent être imprimés.
1 Sélectionnez
dans l’écran Brother
MPrint.
→ L’écran Impr. Fichier image s’affiche.
2 Sélectionnez le format de fichier des données
d’images que vous souhaitez rechercher.
Sélectionnez l’un des cinq formats disponibles.
• Fichier image (BMP, JPG ou PNG)
• Fichier Bitmap
• Fichier Jpeg (JPG ou JPEG)
• Fichier PNG
• Tous les fichiers
3 Sélectionnez le fichier
Bouton ok
image que vous
souhaitez imprimer.
Un seul fichier peut être
sélectionné à la fois.
→ Le fichier sélectionné
apparaît en surbrillance.
4 Sélectionnez
.
→ L’écran Aperçu av.
impression s’affiche.
La suite de la procédure est identique à celle de Impr.
Note (→ page 27).
41
Impr. E-mail
Il est possible d'imprimer les e-mails enregistrés.
1 Sélectionnez
dans l'écran Brother
MPrint.
→ Une liste d'e-mails apparaît dans l'écran Impr.
Email.
2 Sélectionnez l'e-mail
que vous souhaitez
imprimer.
Un seul e-mail peut être
sélectionné à la fois.
→ L'e-mail
sélectionné est mis en surbrillance
• Il est possible de définir la mise en page des
données imprimées.
(→ « Paramétrage des modèles » à la page
34)
La suite de la procédure est identique à celle de Impr.
Note (→ page 27).
Désinstallation du logiciel
Désinstallez (supprimez) le logiciel à l'aide des fonctions de
l'ordinateur de poche. Pour plus de détails sur la désinstallation
du logiciel, reportez-vous au manuel de l'utilisateur de
l'ordinateur de poche.
42
Modification des paramètres de l'imprimante
5 Modification des paramètres
de l'imprimante
Les paramètres suivants de cette imprimante peuvent être
spécifiés à l'aide de l'utilitaire « MPrintUtility » du modèle MW260 sur l'ordinateur de poche et l'ordinateur sous Windows.
• Temps d'arrêt auto
• Temps de veille auto
• Temps de veille/d'arrêt auto
• Paramétrage de l'économie d'énergie
• Nom du périphérique
• Mot de passe (code PIN)
• Initialiser les paramètres (rétablit la valeur par défaut de
tous les paramètres)
Modification des paramètres
Avec un ordinateur tournant sous Windows®:
1 Cliquez sur le bouton Démarrer, sélectionnez
Paramètres, puis cliquez sur Imprimantes.
→ La boîte de dialogue Imprimantes s'affiche.
2 Cliquez avec le bouton droit de la souris sur
.
→ Un menu contextuel apparaît.
3 Sélectionnez Propriétés.
→ L'écran Propriétés s'affiche.
4 Cliquez sur le bouton Utilitaire MW-260.
→ L'écran Utilitaire MW-260 de Brother s'affiche.
43
Avec un ordinateur de poche :
1 Sélectionnez
dans l'écran Brother
MPrint.
→ L'écran Utilitaire MW-260 de Brother s'affiche.
Ecrans
Général
La durée [Réglage du temps
d'extinction automatique] s'écoulant jusqu'à ce que l'imprimante
s'arrête automatiquement peut
être spécifiée. Si « 0 » est spécifié, l'imprimante ne s'arrête pas
automatiquement.
Bluetooth (1)
Lorsque le commutateur Bluetooth
est mis sur ON, la durée [Temps de
sommeil automatique] s'écoulant
jusqu'à ce que l'imprimante entre
automatiquement en mode veille et
la durée [Temps de sommeil/mise
hors tension automatique] s'écoulant jusqu'à ce que l'imprimante
s'arrête après être entrée en mode
veille peuvent être spécifiées. Si «
0» est spécifié pour le temps de
veille auto, l'appareil n'entre pas en
mode veille.
Il est possible de définir le paramétrage de l'économie d'énergie.
44
Modification des paramètres de l'imprimante
Bluetooth (2)
Le nom du périphérique et le
code PIN (ou mot de passe) peuvent être modifiés.
Pour le nom du périphérique,
spécifiez un nom contenant 1 à
12 caractères alphanumériques.
Pour le code PIN, Spécifiez un
numéro de quatre à huit chiffres
uniquement si l'option « Activer le
code PIN » a été sélectionnée.
Recherche à partir d'un autre
périphérique
Choisissez ou non d'effectuer la recherche à partir d'un autre
périphérique.
Sélectionnez ce paramètre sur l'ordinateur si vous ne détectez
pas l'imprimante.
Fermeture de l'utilitaire MW-260
1 Cliquez sur le bouton OK.
→ L'utilitaire MW-260 se ferme.
45
">
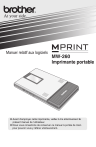
Lien public mis à jour
Le lien public vers votre chat a été mis à jour.