Desoutter Connect X (6159327220) Industrial Smart Hub Mode d'emploi
PDF
Télécharger
Document
Référence documentation Publication n° Date Page CONNECT Industrial Smart Hub Notice d'utilisation du produit Modèle CONNECT-X CONNECT-W Référence 6159327220 6159327230 Téléchargez la dernière version de ce document à l'adresse suivante : http://www.desouttertools.com/info/6159924300_FR AVERTISSEMENT Lire l'ensemble des mises en garde et consignes de sécurité. Le non-respect des mises en garde et des consignes de sécurité peut entraîner un choc électrique, un incendie ou des blessures graves. Conserver l'ensemble des mises en garde et consignes pour pouvoir les consulter ultérieurement. 6159924300_FR 06 10/2020 1 / 92 Sommaire Informations produit ............................................................................................................................. 4 Informations générales.................................................................................................................... 4 Garantie ............................................................................................................................... 4 Site web ............................................................................................................................... 4 Informations sur les pièces de rechange ............................................................................. 4 Dimensionnement ................................................................................................................ 4 Fichiers DAO........................................................................................................................ 5 Aperçu ............................................................................................................................................. 6 Vue d'ensemble ................................................................................................................... 6 Description du produit .......................................................................................................... 7 Caractéristiques techniques................................................................................................. 8 Accessoires.......................................................................................................................... 9 Paramètres réseau et Wi-Fi ............................................................................................... 10 Installation............................................................................................................................................ 13 Configuration minimum d'installation............................................................................................. 13 Vérifier la tension secteur................................................................................................... 13 Distances requises pour l’installation ................................................................................. 13 Versions minimum compatibles ......................................................................................... 13 Instructions d’installation ............................................................................................................... 13 Comment installer le hub ................................................................................................... 13 Comment installer les réseaux........................................................................................... 21 Installation d’un module Fieldbus....................................................................................... 26 Couplage d’outils via eDOCK............................................................................................. 26 Couplage d’outils via RFID................................................................................................. 28 Configuration initiale...................................................................................................................... 29 Nom, unité de couple, unité de vitesse, son du clavier, mode veille.................................. 29 Régler la date, l'heure et la synchronisation ...................................................................... 30 Comment modifier la langue .............................................................................................. 30 Comment afficher à distance sur votre PC ou smartphone ............................................... 31 Fonctionnement................................................................................................................................... 33 Notice de configuration.................................................................................................................. 33 Comment créer une unité d’assemblage ........................................................................... 33 Comment associer un outil à une unité d’assemblage....................................................... 33 Comment définir un simple Pset ........................................................................................ 34 Envoyer les résultats à la base de données CVINET WEB ............................................... 40 Comment définir un Processus d’assemblage simple ....................................................... 41 Comment configurer Fieldbus ............................................................................................ 45 Mode d’emploi ............................................................................................................................... 45 Comment effectuer des actions sur le Processus d’assemblage en cours........................ 45 Comment sélectionner un autre Pset ou Processus d'assemblage ................................... 45 Comment obtenir des courbes et les lire............................................................................ 46 Raccourcis et astuces ........................................................................................................ 49 Surveillance des résultats avec CVIMONITOR.................................................................. 51 Comment afficher et lire les résultats................................................................................. 54 2 / 92 10/2020 Comment sélectionner rapidement une interface réseau (CONNECT) ............................. 57 Maintenance......................................................................................................................................... 58 À propos des fonctionnalités ......................................................................................................... 58 Comment lire les statuts des fonctionnalités...................................................................... 58 Comment ajouter une fonctionnalité .................................................................................. 58 Comment enregistrer et sauvegarder les données ....................................................................... 59 Enregistrer les résultats sur une clé USB .......................................................................... 59 Supprimer les résultats du système ................................................................................... 59 Supprimer les résultats de la RIM ...................................................................................... 59 Comment avoir la photographie d'un CONNECT existant ................................................. 59 Comment enregistrer les données CONNECT en temps réel ........................................... 60 Comment transférer des données de la RIM vers CONNECT........................................... 60 Enregistrer les journaux automatiquement ........................................................................ 60 À propos des UV ........................................................................................................................... 60 Redistribution d'UV vers la RIM ......................................................................................... 60 Comment gérer les compteurs UV..................................................................................... 63 Réinitialiser aux paramètres usine ................................................................................................ 66 Consignes de maintenance........................................................................................................... 66 Nettoyage........................................................................................................................... 66 Programme de maintenance.............................................................................................. 66 Pièces de rechange ........................................................................................................... 66 Consignes à lire avant la maintenance .............................................................................. 66 Vérification avant la remise en service............................................................................... 67 Maintenance des outils.................................................................................................................. 67 Obtenir des informations sur les outils ............................................................................... 67 Surveiller l'état d'étalonnage de l'outil ................................................................................ 68 Surveiller les compteurs de l'outil....................................................................................... 69 Surveiller la température de l'outil ...................................................................................... 69 Instructions de maintenance ......................................................................................................... 70 Consignes à lire avant la maintenance .............................................................................. 70 Mettre à niveau CONNECT........................................................................................................... 70 Vérification du firmware système existant.......................................................................... 70 Vérifier la version du firmware avec CVIMONITOR ........................................................... 70 Mettre à niveau le firmware................................................................................................ 70 Dépannage ........................................................................................................................................... 72 Connexion avec l'outil perdue ....................................................................................................... 72 Que faire si l'unité d'assemblage n’est pas activée....................................................................... 72 Comment utiliser une RIM existante dans un autre CONNECT.................................................... 73 Comment consulter les journaux de l’utilisateur avec CVIMONITOR ........................................... 74 Comment surveiller votre système à l'aide des infos utilisateur .................................................... 74 Quelles informations envoyer à l'assistance Desoutter................................................................. 75 Liste des infos utilisateur ............................................................................................................... 76 Liste des infos utilisateur liées au système ........................................................................ 76 Liste des infos utilisateur liées aux outils ........................................................................... 87 10/2020 3 / 92 Informations produit FR Informations produit Informations générales AVERTISSEMENT Risque de dégâts matériels ou d'accidents graves Veiller à lire, assimiler l'ensemble des instructions avant d'utiliser l'outil. Le non-respect de l'ensemble des instructions peut entraîner un choc électrique, un incendie, des dégâts matériels ou un accident corporel grave. ► Lisez toutes les consignes de sécurité fournies avec les différentes parties du système. ► Lisez toutes les notices d'installation, d'exploitation et de maintenance des différentes parties du système. ► Lisez l’ensemble de la réglementation locale concernant le système et les différentes parties qui le composent. ► Conservez l'ensemble des instructions et consignes pour pouvoir les consulter ultérieurement. Garantie • La garantie du produit expirera 12 mois après la mise en service initiale du produit et dans tous les cas au plus tard 13 mois après la livraison. • L'usure normale des pièces n'est pas comprise dans la garantie. • L'usure normale est celle nécessitant un changement de pièces ou autres opérations de réglage et de révision pendant l'entretien courant de l'outil pendant la période donnée (exprimée en temps, heures de fonctionnement ou autres). • La garantie du produit repose sur une utilisation correcte, un entretien normal et des réparations appropriées de l'outil et de ses composants. • La détérioration des pièces consécutive à un entretien inadéquat ou réalisé par des parties autres que Desoutter ou ses partenaires d'entretien agréés pendant la période de garantie ne sera pas prise en charge. • Pour éviter la détérioration ou la destruction de certaines parties de l'outil, il convient de procéder à l'entretien de ce dernier conformément aux périodicités d'entretien recommandées et de suivre les bonnes consignes. • Les réparations dans le cadre de la garantie ne sont effectuées que dans les ateliers de Desoutter ou par des partenaires d'entretien agréés. Desoutter propose une extension de garantie et un entretien préventif à la pointe de la technologie par le biais de ses contrats Tool Care. Pour en savoir plus, s'adresser au représentant SAV local. Pour les moteurs électriques : • La garantie ne s'appliquera que si le moteur électrique n'a pas été ouvert. Site web Des informations à propos de nos Produits, Accessoires, Pièces de rechange et Documentation sont disponibles sur le site Web de Desoutter. Veuillez consulter : www.desouttertools.com. Informations sur les pièces de rechange Les vues éclatées et les nomenclatures de pièces détachées sont disponibles en Service Link sur www.desouttertools.com. Dimensionnement CONNECT-W 4 / 92 10/2020 FR A B C D E F Informations produit mm po. 227 90 222 210 215 390 8,94 3,54 8,74 8,28 8,46 15,35 mm po. 227 90 222 210 215 8,94 3,54 8,74 8,28 8,46 CONNECT-X A B C D E Fichiers DAO Pour tout renseignement concernant les dimensions d'un produit, consulter les plans cotés en archive : 10/2020 5 / 92 Informations produit FR https://www.desouttertools.com/resource-centre Aperçu Vue d'ensemble CONNECT est la plate-forme premium Desoutter pour les solutions de serrage. • CONNECT-W dispose d'un point d'accès WI-FI intégré et permet de gérer jusqu'à 10 outils sans fil avec un point d'accès interne et 20 avec un point d'accès externe. • CONNECT-X communique avec un point d'accès WI-FI externe et permet de gérer jusqu'à 20 outils sans fil. Unités d’assemblage Les unités d'assemblage gèrent les outils. Un outil est connecté sur une unité d'assemblage. Il existe 3 types d’unités d’assemblage : Icône Type Description Outils associés Premium Cette unité d’assemblage gère un outil sans fil avec une traçabilité complète. Essential Cette unité d’assemblage gère un outil sans fil avec une traçabilité OK/NOK. E-LIT Wi-Fi Cette unité d’assemblage gère un outil sans fil avec une traçabilité OK/NOK. EABS EABC EPBC BLRTC EABS EABC EPBC BLRTC ELC-A-W ELC-P-W Chaque unité d'assemblage doit être activée par des UV (Valeurs d'Unités) qui auront été définies auparavant lors de l'étape de configuration et qui auront été fournies dans un eWallet. Unités d’assemblage, fonctionnalités et UV Type d'unité d’assemblage et fonctionnalités Premium Essential E-lit Wi-Fi Nombre d'Psets Nombre de Processus d’assemblage Résultat en direct sur CONNECT, CVIMONITOR et Sight 10 10 OK/NOK Surveillances Valeurs Courbes OK/NOK Surveillances Valeurs Courbes 6 6 OK/NOK Surveillances Valeurs Courbes OK/NOK Surveillances 4 4 avec 1 lot OK/NOK Surveillances Fonctionnalités et UVs Premium Essential Elit Wi-Fi Valeur de l’unité d’assemblage Jusqu’à 50 Psets Jusqu’à 250 Psets Jusqu'à 50 Processus d'assemblage Jusqu'à 250 Processus d'assemblage Protocole Desoutter Protocole personnalisé Virtual Cable (1 espace de travail) Virtual Cable (plusieurs espaces de travail) CVILOGIX 86 UVs 11 UVs 17 UVs 15 UVs 20 UVs 5 UVs 5 UVs 15 UVs 25 UVs 9 UVs 41 UVs 5 UVs 15 UVs 25 UVs 9 UVs 15 UVs 9 UVs Traçabilité 6 / 92 OK/NOK Surveillances 10/2020 FR Description du produit Panneau avant 1 2 3 4 5 Bouton Menu principal LED Rouge Bleu Vert Bouton Gestion alimentation Écran tactile Antenne RFID Écran de démarrage Après le démarrage, l’écran suivant s’affiche. Le nom CONNECT s’affiche en haut. Cliquer sur la flèche en bas. 10/2020 7 / 92 Informations produit Informations produit FR Boutons principaux et icônes Toucher cette icône pour accéder aux résultats de serrage et aux courbes. Toucher cette icône pour configurer : • Système • Unités d'assemblage • Outils • Psets • Processus d'assemblage • Gestionnaire de fonctionnalités Toucher cette icône pour accéder aux actions suivantes. • mise à jour du firmware système • utilisation d'un programme CVI LOGIX • sauvegarde des configurations et des résultats • gestion des évènements E/S • gestion de la mémoire système • gestion des résultats, journaux et infos utilisateurs • recevoir des informations sur l'outil • appairer un outil via eDOCK ou RFID • afficher les journaux infos utilisateurs • gestion de la RIM • afficher la version du firmware système Toucher ce bouton sur le panneau avant pour afficher l'écran de démarrage. Toucher cette icône pour valider. Appuyer sur cette icône pour quitter. Caractéristiques techniques Alimentation électrique 100-120 / 200-240 V~ 50/60 Hz Monophasé CONNECT peut aussi être alimenté en 24 V (CC) grâce à une alimentation externe. Consommation électrique À la fois pour les modèles CONNECT-W et CONNECT-X : 115 V - 240 V / I max 24 V / I max Consommation maxi. Consommation en veille 2,5 A 4A 100 W 15 W 8 / 92 10/2020 FR Informations produit Poids Modèle kg lb CONNECT-X CONNECT-W 2,1 2,1 4,63 4,63 Conditions de stockage et d'utilisation Température de stockage Température de fonctionnement Humidité de stockage Humidité de fonctionnement Altitude maximale Utilisable dans un environnement de pollution de degré 2 Utilisation en intérieur uniquement -20 à +70 °C (-4 à +158 F) 0 à 45 °C (32 à 113 F) 0-95 % RH (sans condensation) 0-90 % RH (sans condensation) 2000 m (6562 pieds) Caractéristiques techniques de la communication sans fil Double Bande – 5 et 2,4 GHz, MIMO, émetteur-récepteur d’intérieur IEEE802.11ac. Configuration radio Plage de fréquence du centre 3x3 MIMO, Double Bande • 5,180 GHz ~ 5,825 GHz • 2,412 GHz ~ 2,484 GHz Varie selon le domaine réglementaire Canaux 20, 40 et 80 MHz • 802.11ac : MCS0-9 (5 GHz) • 802.11a : 6, 9, 12, 18, 24, 36, 48 et 54 Mbit/s (5 GHz) • 802.11n : MCS0-23 (5 et 2,4 GHz) • 802.11b/g : 1, 2, 5,5, 6, 9, 11, 12, 18, 24, 36, 48 et 54 Mbit/ s (2,4 GHz) • 802.11 sélection dynamique de fréquence (DFS) comme un PA et Client Bande passante du canal* Modulation/Données radio Débits (Adaptation du lien dynamique) Capacités 802.11ac Wave 1 • Agrégation des paquets : A-MPDU (Tx/Rx), A-MSDU (Tx/ Rx), Combinaison à rapport maximal (MRC), Diversité de décalage cyclique (CSD), Agrégation de trames, Acquittement par bloc ACK, Bursting compatible 802.11e, Multiplexage spatial, Diversité de retard cyclique (CDD), Contrôle de parité à faible densité (LDPC), Codes en bloc spatio-temporel (STBC) • Débits de données PHY jusqu’à 1,3 Gbit/s (canal 80 MHz) • 802.11 sélection dynamique de fréquence (DFS) comme un PA et Client Capacités 802.11n version 2.0 • Agrégation des paquets : A-MPDU (Tx/Rx), A-MSDU (Tx/ Rx), Combinaison à rapport maximal (MRC), Diversité de décalage cyclique (CSD), Agrégation de trames, Acquittement par bloc ACK, Bursting compatible 802.11e, Multiplexage spatial, Diversité de retard cyclique (CDD), Contrôle de parité à faible densité (LDPC), Codes en bloc spatio-temporel (STBC) • Débits de données PHY jusqu’à 450 Mbit/s (canal 40 MHz) Accessoires Accessoires inclus RIM signifie Removable Integrated Memory et s'insère dans le panneau avant. Il contient la configuration (paramètres des outils, processus d'assemblage), les résultats et courbes d'assemblage et les UV affectés aux caractéristiques des unités d'assemblage. Il peut être retiré et inséré dans un autre CONNECT à tout moment. 10/2020 9 / 92 Informations produit FR Kit de montage mural 6153993410 Accessoires nécessaires Surface Longueur m Longueur ft. Référence Europe États-Unis Royaume-Uni Chine 2,5 2,5 2,5 2,5 8,20 8,20 8,20 8,20 6159177390 6159177410 6159177400 6159177420 Accessoires en option L'accessoire suivant est utilisé pour empêcher les utilisateurs de retirer le RIM. Protection du RIM 6152111240 L'accessoire suivant permet d'incliner le moyeu par tranches de 7,5° (mini. -15° / maxi. +15°). Montage mural avancé 6153995650 L'accessoire suivant sert à protéger CONNECT de la poussière et des projections d’eau. Kit IP54 6153993360 Utiliser le câble suivant pour relier CONNECT à l'alimentation électrique provenant d'une sortie 24 V (CC). Longueur m Longueur ft. Référence 5 16,40 6159177430 Paramètres réseau et Wi-Fi Configuration Ethernet par défaut des systèmes Élément Paramètre par défaut Desoutter Adresse IP (Ethernet 1) Masque de sous-réseau 192.168.5.212 255.255.255.0 10 / 92 10/2020 FR Informations produit Élément Paramètre par défaut Desoutter Passerelle 127.0.0.1 Configuration Ethernet par défaut - Point d’accès externe Élément Paramètre par défaut Desoutter Autres valeurs possibles Adresse IP Masque de sous-réseau 192.168.5.201 255.255.255.0 Se référer au paramètres locaux Se référer au paramètres locaux Élément Paramètre par défaut Desoutter Autres valeurs possibles Nom du réseau (SSID) Type de sécurité Type de cryptage Desoutter_1 WPA/WPA2 PSK AES/CCMP Clé de sécurité Domaine réglementaire mydesoutter_1 Worldwide Bande radio 2,4 GHz - Canal 1-11 Débit de données 54 Mbits Adaptation de liaison RSSI (Received Strength Signal Indication) sur l’outil Vrai - Chaîne de 255 caractères Open aucun WEP64 WEP168 TKIP Chaîne de 255 caractères ETSI (Europe) FCC (Amérique) TELEC (Japon) 5 GHz - U-NII-1 5 GHz - U-NII-2 5 GHz - U-NII-2 ext 5 GHz - U-NII-3 1 Mbit 2 Mbit 5,5 Mbit 6 Mbit 9 Mbit 11 Mbit 12 Mbit 18 Mbit 24 Mbit 36 Mbit 48 Mbit 13 Mbit (MCS1) 19,5 Mbit (MCS2) 26 Mbit (MCS3) 39 Mbit (MCS4) 52 Mbit (MCS5) 58,5 Mbit (MCS6) 65 Mbit (MCS7) 6,5 Mbit (MCS0) > -65 dBm comme minimum Paramètres Wi-Fi Domaine réglementaire Un domaine réglementaire WLAN peut être défini comme une zone délimitée contrôlée par un ensemble de lois ou de politiques. De nombreux pays suivent les normes établies par FCC, ETSI, TELEC ou worlwide. Liste des canaux autorisés de 2,4 GHz par domaine réglementaire Canal FCC Amérique ETSI Europe TELEC Japon Worldwide 1 x x x x 10/2020 11 / 92 Informations produit FR Canal FCC Amérique ETSI Europe TELEC Japon Worldwide 2 3 4 5 6 7 8 9 10 11 12 13 x x x x x x x x x x S/O S/O x x x x x x x x x x x x x x x x x x x x x x x x x x x x x x x x x x S/O S/O Liste des canaux autorisés de 5 GHz par domaine réglementaire Canal 36 40 44 48 52 56 60 64 100 104 108 112 116 120 124 128 132 136 140 149 153 157 161 165 Bande radio U-NII-1 U-NII-2 U-NII-2 Ext U-NII-3 FCC Amérique du Nord ETSI Europe TELEC Japon Worldwide x x x x x x x x x x x x x S/O S/O S/O x x x x x x x x x x x x x x x x x x x x x x x x x x x x x x x x x x x x x x x x x x x x x x x x x x x S/O S/O S/O S/O S/O x x x x x x x x x x x x x S/O S/O S/O x x x S/O S/O S/O S/O S/O 12 / 92 10/2020 FR Installation Installation Configuration minimum d'installation Vérifier la tension secteur Avant de relier CONNECT à l'alimentation principale, vérifiez que la tension secteur est appropriée. Tension d'alimentation (V) 100-120 / 200-240 V~ Le symbole ~ signifie « courant alternatif ». Distances requises pour l’installation La distance maximale conseillée entre CONNECT ou le point d'accès WI-FI externe et l'outil le plus éloigné est de 30 mètres (98.42 ft) sans obstacles tels que des objets métalliques. Versions minimum compatibles Logiciel Version CVI CONFIG CVIMONITOR V 2.3.7.x V 1.8.0.x Outils Version EABC EPBC BLRTC EABS ELC-W C5.6.x C5.6.x C5.6.x C5.9.x 4.0.1.x Instructions d’installation Comment installer le hub Panneau inférieur 1 2 3 10/2020 Port USB Emplacement RIM Mini USB 13 / 92 Installation FR Panneau intérieur 1 2 3 4 5 6 7 8 9 Commutateur Marche/Arrêt Prise pour cordon d'alimentation Connecteur 24 V (CC) Port RS232 Port eBUS Ports Ethernet 1 et 2 Ports Ethernet 3 et 4 Port 4 est un port Ethernet PoE. « PoE » signifie « Alimentation par Ethernet » 2 ports USB Emplacement du module de bus de terrain Installation du kit de montage mural Utiliser le guide de perçage suivant pour installer convenablement le kit de montage mural. A B C mm pouces 70 55 6,5 2,76 1,16 0,26 Monter le kit de montage mural sur le rail ou le mur. 14 / 92 10/2020 FR Installation Placer CONNECT sur le kit comme indiqué ici. 1. 2. Positionner CONNECT sur le kit de montage mural afin que les encoches arrière s'insèrent dans les pattes de soutien du kit. Lâcher CONNECT. Un clic distinctif indiquera qu'il est verrouillé en position. Installer le montage mural avancé Fixer l'accessoire sur un rail DIN ou un mur. 10/2020 15 / 92 Installation A B FR mm po. 55 70 2,17 2,76 Tirer sur le bouton pour incliner l'accessoire (-15°/+15°) afin de serrer les vis plus facilement. Placer CONNECT sur le kit de montage mural comme indiqué précédemment. 16 / 92 10/2020 FR Installer le kit IP54 La protection du RIM doit être installée sur le kit IP54. Installer la protection du RIM Passage des câbles 10/2020 17 / 92 Installation Installation 1. 2. 3. FR Ouvrir la porte latérale en appuyant sur le bouton situé sur la porte. Pousser la porte contre CONNECT. Elle restera en place grâce à l'aimant. Brancher les câbles et les faire passer dans le passe-câble. Retirer CONNECT du kit de montage mural 1. 2. Mettre hors tension avec le commutateur du panneau intérieur. Débrancher les câbles. Pour retirer CONNECT du kit, suivre les instructions ci-dessous. 1. 2. Pousser la patte de maintien vers le bas pour déverrouiller CONNECT. Soulever CONNECT et le retirer. Connecter à l'entrée d'alimentation électrique (CA) Utiliser uniquement un des cordons d'alimentation indiqués dans le chapitre Accessoires nécessaires. Brancher le câble d'alimentation à (1) et à l'alimentation secteur. 18 / 92 10/2020 FR Connecter à l'entrée d'alimentation électrique 24 V (CC) Brancher le connecteur du câble à (1). Se référer au schéma des broches suivant (2) pour connecter le câble à une entrée externe 24 V (CC). Le courant maximum pour chaque broche est de 1,5 A. 1 2 3 4 5 6 7 8 +24 VCC +24 VCC 0V 0V RS422 RX + RS422 RX RS422 TX + RS422 TX - Connecter au port PoE (alimentation électrique de sortie) Brancher le câble Ethernet au port 4 Ethernet PoE (1) de CONNECT et au port Ethernet d'un appareil. Type de port PoE CONNECT : 802.3at. 10/2020 19 / 92 Installation Installation FR Allumer CONNECT 1. Ouvrir la porte latérale. 2. Mettre sur le commutateur Marche / Arrêt sur I. Cela allumera le système. Maintenir enfoncé de bouton de Gestion de l'alimentation sur le panneau avant. Les LED clignotent et le logo Desoutter apparaît. L'écran de démarrage s'affiche et les LED vertes sont allumées et fixes. Après 2 minutes (par défaut), l'écran s'éteint. Toucher l'écran pour sortir de la veille. Les LED bleues clignotent pendant l'allumage de CONNECT-W. Elles resteront fixes pour indiquer que le point d'accès WI-FI intégré fonctionne correctement. Éteindre CONNECT 1. 2. 3. Maintenir enfoncé de bouton de Gestion de l'alimentation sur le panneau avant. Toucher Éteindre pour éteindre CONNECT. Ouvrir la porte latérale. Mettre sur le commutateur Marche / Arrêt sur O. Cela éteindra le système. Comment relier CONNECT à un ordinateur Branchez un câble Ethernet sur l’ordinateur et sur tout port Ethernet disponible du panneau interne. Dans l’ordinateur, accédez au Centre Réseau et Partage et modifiez l’adresse IP de l’ordinateur pour obtenir une adresse IP statique compatible. Modifiez également le masque de sous-réseau si nécessaire. Fixer les antennes WI-FI sur CONNECT-W Toujours retirer les antennes avant de déplacer CONNECT-W. 20 / 92 10/2020 FR Installation Retirer les capuchons et fixer les antennes. Connecter CONNECT-X à un point d'accès WI-FI Brancher un câble Ethernet à n'importe quel port Ethernet disponible du panneau intérieur et le connecter au point d'accès Wi-Fi. Comment installer les réseaux Vue d’ensemble au sujet des réseaux Desoutter Ethernet 1 est généralement le réseau câblé dédié aux lignes de production. Desoutter Ethernet 2 est généralement le réseau câblé dédié aux bureaux (réseau de la société). Système connecté à Ethernet 1 Système connecté à Ethernet 2 Adresse IP par défaut Masque de sous-réseau par défaut 192.168.5.212 192.168.6.212 255.255.255.0 255.255.255.0 Comment sélectionner la configuration réseau Veiller à ce que chaque adresse IP soit unique et valide. 1. La configuration réseau dépend du modèle de CONNECT que vous possédez. CONNECT-X : les outils communiquent avec le point d'accès WI-FI de la ligne de production. CONNECT-W : les outils communiquent avec son point d'accès WI-FI intégré. 10/2020 21 / 92 Installation 2. FR La configuration réseau dépend de la manière dont vous souhaitez interfacer avec CONNECT. CONNECT peut être relié à : • 1 réseau, par ex. Ethernet 1 ou 2 • 2 réseaux, par ex. Ethernet 1 et 2 Il est possible d'autoriser un « pont » entre le point d'accès WI-FI dédié et Ethernet 1 ou 2. CONNECT-W et 1 réseau câblé Utiliser n'importe quel port Ethernet disponible de CONNECT pour le relier à Ethernet 1. Accéder à CONNECT. Aller à l’écran de démarrage et toucher cette icône. Toucher Système > Périphériques / Réseaux. Donnez un nom à votre réseau. Entrer une adresse IP valide pour CONNECT. Toucher cette icône. Attribuer un SSID pour CONNECT. Entrer une adresse IP valide pour le point d'accès WI-FI de CONNECT. Toucher cette icône. Saisir les paramètres sans fil. 22 / 92 10/2020 FR Installation Toucher cette icône pour valider. Les LED bleues clignoteront pendant le changement de configuration. Elles resteront fixes pour indiquer que le point d'accès WI-FI intégré fonctionne correctement. CONNECT-W et 2 réseaux câblés Utiliser les ports Ethernet 1 OU 2 pour relier CONNECT à Ethernet 1. Utiliser les ports Ethernet 3 OU 4 pour relier CONNECT à Ethernet 2. Accéder à CONNECT. Aller à l’écran de démarrage et toucher cette icône. Toucher Système > Périphériques / Réseaux. Toucher cette icône. Donnez un nom à chaque réseau. Entrer une adresse IP valide pour chaque réseau et chaque CONNECT. 10/2020 23 / 92 Installation FR Toucher cette icône pour valider. Les LED bleues clignoteront pendant le changement de configuration. Elles resteront fixes pour indiquer que le point d'accès WI-FI intégré fonctionne correctement. CONNECT-X ou CONNECT-W le point d'accès WI-FI non coché Utiliser les ports Ethernet 1 OU 2 pour relier CONNECT à Ethernet 1. Utiliser les ports Ethernet 3 OU 4 pour relier CONNECT à Ethernet 2. Accéder à CONNECT. Aller à l’écran de démarrage et toucher cette icône. Toucher Système > Périphériques / Réseaux. Toucher cette icône. Donnez un nom à chaque réseau. Entrer une adresse IP valide pour chaque réseau et chaque CONNECT. Pour CONNECT-W, toucher cette icône pour afficher les écrans du point d'accès WI-FI. 24 / 92 10/2020 FR Installation Décocher Point d'accès WI-FI activé. Toucher cette icône pour valider. Les LED bleues sont éteintes. CONNECT-W / Réseau sans fil intégré relié à Ethernet 1/2 Utiliser n'importe quel port Ethernet disponible de CONNECT pour le relier à Ethernet 1. Accéder à CONNECT. Aller à l’écran de démarrage et toucher cette icône. Toucher Système > Périphériques / Réseaux. Donnez un nom à votre réseau. Entrer une adresse IP valide pour chaque CONNECT. Toucher cette icône. Aller à la case Relié à et sélectionner Ethernet 1. Entrer les paramètres du point d'accès intégré sur la page 1 et 2. Toucher cette icône pour valider. Les LED bleues clignoteront pendant le changement de configuration. Elles resteront fixes pour indiquer que le point d'accès WI-FI intégré fonctionne correctement. 10/2020 25 / 92 Installation FR Comment faire le ping d'une adresse IP Cette fonctionnalité permet de vérifier la connexion réseau avec tout dispositif connecté au réseau. Aller à l’écran de démarrage et toucher cette icône. Toucher Système > Ping. Toucher la case pour saisir l'adresse IP. Appuyer sur cette icône pour démarrer. Comment obtenir un ping pour une adresse IP avec CVIMONITOR Cette fonction est utilisée pour vérifier la connexion réseau avec tout appareil connecté au réseau. Lancez le logiciel CVI MONITOR à partir de la barre de lancement sur le bureau de votre ordinateur. Saisissez l’adresse IP du système concerné et cliquez sur « Sélectionner ». Cliquez sur cette icône pour afficher l'écran. Sélectionnez Ping. Saisissez l'adresse IP. Une coche verte signifie que le ping a réussi. Installation d’un module Fieldbus Sachez que les erreurs de manipulation peuvent entraîner des problèmes de connexion ou une détérioration des contacts électriques. Nous recommandons fortement que les modules soient installés par un technicien de Desoutter. Contactez votre représentant Desoutter pour obtenir de l’aide. 1. 2. 3. 4. 5. 6. Éteignez le système. Localisez le connecteur Fieldbus sur le panneau inférieur du système. Le connecteur est protégé par un couvercle gris. Retirez le couvercle. Insérez le module Fieldbus avec précaution dans son emplacement. Serrez les 2 vis en utilisant un tournevis Torx T9. Allumez le système. Lorsque le module Fieldbus n’est pas à son emplacement, le couvercle doit rester en place. Consulter le manuel d’utilisation (document imprimé : 6159931440) fourni dans l’emballage ou disponible sur https://www.desouttertools.com/resource-centre. Couplage d’outils via eDOCK Brancher un bloc-batterie sur l’outil. Connecter eDOCK à l’outil et au port USB de CONNECT. Respecter l’ordre de connexion. EABS 26 / 92 10/2020 FR EABC EPBC BLRTC ELC-A-W 10/2020 27 / 92 Installation Installation FR Appuyer sur la gâchette tout en insérant le bloc-batterie. Le témoin LED clignotera. ELC-P-W Appuyer sur la gâchette tout en insérant le bloc-batterie. Le témoin LED clignotera. Couplage d’outils via RFID EABS EABC 28 / 92 10/2020 FR EPBC BLRTC Configuration initiale Nom, unité de couple, unité de vitesse, son du clavier, mode veille Aller à l’écran de démarrage et toucher cette icône. Toucher Système > Interface utilisateur > Affichage. Personnaliser le nom de CONNECT. Sélectionner l'unité de couple : Nm, ft lb, in lb, kg m, kg cm, oz in. Sélectionner la vitesse de l’unité : tr/min ou % de la vitesse maximum de l’outil. 10/2020 29 / 92 Installation Installation FR Cocher/décocher « Bip du clavier activé » pour activer/désactiver le son du bip. Extinction auto du rétroéclairage (mode veille) L’écran s’éteindra automatiquement après la temporisation. L’écran s’allumera dès que l’écran est touché ou lorsqu’un résultat d’assemblage s’affiche. Temporisation du rétroéclairage La valeur de temporisation pour l’extinction automatique peut être réglée entre 1 et 60 minutes. Toucher cette icône pour valider. Régler la date, l'heure et la synchronisation Cette fonction est utilisée pour synchroniser la date et l'heure du système pour que les résultats de serrage soient stockés avec la bonne date et la bonne heure. Aller à l’écran de démarrage et toucher cette icône. Toucher Système > Interface utilisateur > Date et heure. Toucher le champ de la date et de l'heure actuelles pour les actualiser si nécessaire. Sélectionner le format de la date et de l'heure. • JJ/MM/AA hh:mm:ss • AA/MM/JJ hh:mm:ss • MM/JJ/AA hh:mm:ss Sélectionner la « Source synchro » qui permettra de définir la date et l'heure dans CONNECT. Par exemple : Si « Source synchro » est configuré sur « CVI CONFIG », la date et l'heure de CONNECT seront actualisées pendant le transfert de données. • Aucun(e) • CVI CONFIG • CVINet • Fieldbus • Protocole Ethernet • Serveur NTP --> Saisir l'adresse du serveur et le fuseau horaire. • Toolsnet Toucher cette icône pour valider. Comment modifier la langue Aller à l’écran de démarrage et toucher cette icône. Toucher Système > Interface utilisateur > Langue. Les langues suivantes sont disponibles : English (anglais) French (français) Spanish (espagnol) German (allemand) Swedish (suédois) Italian (italien) Japanese (japonais) Chinese (chinois) Polish (polonais) Russian (russe) Portuguese (portugais) Dutch (néerlandais) Portuguese (Brazil) (portugais brésilien) Korean (coréen) Farsi Czech (tchèque) Turkish (turque) 30 / 92 10/2020 FR Installation Sélectionnez votre langue. Toucher cette icône pour valider. Comment afficher à distance sur votre PC ou smartphone PC/Windows Utiliser TightVNC viewer qui est un logiciel de commande à distance gratuit qui permet de voir l’affichage du produit d'assemblage et de commander avec votre souris et clavier locaux. Visiter le site Web http://www.tightvnc.com et suivre les instructions. Une fois le logiciel téléchargé, accéder au dossier « Démarrage / Tous les programmes / TightVNC ». Cliquer sur « TightVNC Viewer ». Saisir l’adresse IP du produit d'assemblage et cliquer sur « Connecter ». Vous pouvez désormais contrôler l’affichage depuis votre PC. Par exemple : Apple Installer l’application gratuite Mocha VNC Lite sur votre appareil. Configurer un point d’accès Wi-Fi connecté au produit d'assemblage. Configurer le SSID / mot de passe. Configurer l’adresse IP du point d’accès et le connecter au produit d'assemblage. Vérifier l’adresse IP du produit d'assemblage. Sur votre appareil Apple, configurer le réseau Wi-Fi. Se connecter au SSID du point d’accès du produit d'assemblage. Accéder ensuite à la vue détaillée. Passer de DHCP à Statique. Saisir une adresse IP pour votre appareil et un masque de sous-réseau en rapport avec ce qui a été créé pour le produit d’assemblage (par exemple : 192.168.5.100). Votre appareil peut désormais communiquer avec le produit d'assemblage. 10/2020 31 / 92 Installation FR Accéder à l’App store et télécharger l’appli gratuite « Mocha VNC Lite ». Dans l’appli, créer une nouvelle configuration et saisir l’adresse IP du produit d'assemblage dans le champ « Adresse du serveur VNC ». Cliquez sur « Connecter ». Vous pouvez désormais contrôler l’affichage depuis votre PC. Android Installer l’application gratuite bVNC sur votre appareil. Le processus est identique à celui pour un appareil Apple. 32 / 92 10/2020 FR Fonctionnement Fonctionnement Notice de configuration Comment créer une unité d’assemblage Créer une unité d’assemblage par outil. Avant de commencer, vérifier que le RIM contient assez d'UVs pour la configuration prévue. Sinon, accéder au chapitre Redistribution d'UV vers la RIM [Page 60] Lancer CVI CONFIG. Brancher CONNECT sur l’ordinateur comme indiqué dans le chapitre Comment relier CONNECT à un ordinateur [Page 20]. Créer une zone de travail et faire un clic-droit dessus pour ajouter votre CONNECT. Saisir l’adresse IP et cliquer sur Mise à jour. Une coche verte signifie que la communication est établie. Cliquer sur CONNECT et faire un clic-droit pour ajouter une unité d’assemblage. Accéder à Gestion des fonctionnalités. Sélectionner l’unité d’assemblage et cliquer sur Activer. Vous pouvez également activer la fonction CVILOGIX le cas échéant. Cliquer sur cette icône pour mettre à jour le produit. Comment associer un outil à une unité d’assemblage Sélectionner l’unité d'assemblage qui entraîne l’outil. Faire glisser le doigt sur la vignette pour afficher Couplage facile. Coupler l’outil comme indiqué dans le chapitre Couplage d’outils via eDOCK [Page 26] ou Couplage d’outils via RFID [Page 28]. Toucher la vignette Couplage facile pour démarrer la procédure. 10/2020 33 / 92 Fonctionnement FR Débrancher et rebrancher le bloc-batterie sur l’outil. L'icône Wi-Fi dans le coin supérieur gauche est activée. L’outil est associé à cette unité d'assemblage. Accéder à CVI CONFIG. Cliquer sur cette icône pour mettre à jour CVI CONFIG. Comment définir un simple Pset Régler le mode d'exécution sur Pset Aller à l’écran de démarrage et toucher cette icône. Toucher Unité d’assemblage. Sélectionner l’unité d'assemblage dans la liste. Toucher cette icône pour modifier. Aller à la case Mode d’exécution et sélectionner Pset. Toucher cette icône pour valider. Sélectionner la source qui démarrera le Pset Aller à l’écran de démarrage et toucher cette icône. 34 / 92 10/2020 FR Fonctionnement Toucher Unité d’assemblage. Sélectionner l’unité d'assemblage dans la liste. Toucher cette icône pour modifier. Aller au champ source Pset et sélectionner Panneau avant. Les autres possibilités sont les suivantes : • E/S • CVILOGIX • Open Protocol • Bus de terrain • Protocole personnalisé • Écran de l'outil Toucher cette icône pour valider. Définir le Pset L’outil doit être connecté. Maintenir l'outil en marche en appuyant sur la gâchette, le bouton de marche arrière ou le bouton OK. Aller à l’écran de démarrage et toucher cette icône. Toucher Pset. Sélectionner l’unité d'assemblage qui entraîne l’outil (Unité d'assemblage - 51 dans l’exemple). 10/2020 35 / 92 Fonctionnement FR Toucher cette icône. Maintenir l'outil connecté. Cocher Mode simple. Toucher cette icône. Toucher le champ Couple cible. Toucher cette icône pour effacer le champ. Saisir votre couple cible. 36 / 92 10/2020 FR Toucher cette icône pour valider. Toucher cette icône. Toucher cette icône pour valider. Toucher ce bouton sur le panneau avant pour afficher l'écran de démarrage. 10/2020 37 / 92 Fonctionnement Fonctionnement FR Faire le glisser le doigt sur la vignette vers la droite pour accéder au Pset. Toucher cette icône. Sélectionner Pset 1 dans la liste. Toucher cette icône pour valider. 38 / 92 10/2020 FR Exécuter le Pset Appuyer sur la gâchette de l'outil pour exécuter le Pset 1. Faire glisser le doigt sur la vignette pour afficher les résultats. Toucher la vignette de la vignette. La vue simplifiée est affichée par défaut. 10/2020 39 / 92 Fonctionnement Fonctionnement FR Toucher cette icône pour voir les autres vues disponibles La vue que vous sélectionnerez maintenant sera celle par défaut pour les prochains assemblages. Vue détaillée Vue des courbes Envoyer les résultats à la base de données CVINET WEB Aller à l’écran de démarrage et toucher cette icône. Toucher Système > Périphériques > CVINET. 40 / 92 10/2020 FR Fonctionnement Cocher la case « CVINet activé ». Toucher cette icône. Description Paramètres Réglages d’usine Identifiants du serveur ou de l’ordinateur où la base de données CVINET WEB est installée. Réglages FIFO Adresse IP 192.168.1.1 Port 10002 Bloquer si FIFO est plein Activé Taille FIFO 10000 Seuil d’alarme des résultats 50% Le système envoie régulièrement des résultats à CVINet. La but est de proposer une traçabilité complète même lorsque la connexion réseau est instable. 1. Le système est capable de conserver un nombre défini de résultats générés précédemment par chaque unité d’assemblage (habituellement 10 000). Le seuil d’alarme correspond au pourcentage de ces résultats qui n’ont pas été envoyés au serveur et qui ont été stockés dans la mémoire FIFO. 2. Lorsque l’option « Verrouiller si FIFO est plein » est activée, l’unité d’assemblage est verrouillé lorsque que le niveau FIFO est à 100 %. Cela permet d’assurer la traçabilité de tous les résultats générés. L’unité d’assemblage est déverrouillée lorsque la connexion est rétablie et que le niveau FIFO est inférieur à 100 %. Lorsqu’elle est désactivée, aucun verrouillage n’est défini lorsque le niveau FIFO est inférieur à 100 % et que la traçabilité des résultats n’est pas assurée. Toucher cette icône pour valider. Comment définir un Processus d’assemblage simple Régler le mode d'exécution sur Processus d'assemblage Aller à l’écran de démarrage et toucher cette icône. Toucher Unité d’assemblage. Sélectionner l’unité d'assemblage dans la liste. Toucher cette icône pour modifier. 10/2020 41 / 92 Fonctionnement FR Aller à la case Mode d’exécution et sélectionner Processus d’assemblage. Toucher cette icône pour valider. Créer un Processus d'assemblage Aller à l’écran de démarrage et toucher cette icône. Toucher Processus d'assemblage. Toucher cette icône. Saisir une description. Sélectionner Panneau avant comme la source qui démarrera le Processus d’assemblage. Les autres possibilités sont les suivantes : • E/S • CVILOGIX • Open Protocol • Bus de terrain • Protocole personnalisé • Écran de l'outil Sélectionner le Pset à exécuter. Saisir la taille du lot, c-à-d le nombre de fois où le Pset sera exécuté : 1-99 ou illimité. Exemple : 42 / 92 10/2020 FR Toucher cette icône pour valider. Exécuter le Processus d’assemblage Toucher ce bouton sur le panneau avant pour afficher l'écran de démarrage. Faire glisser le doigt sur la vignette. Toucher le corps de la vignette. Sélectionner Processus d’assemblage 1 dans la liste. L’outil est prêt pour exécuter le Processus d’assemblage 1 avec Pset 1. Appliquer l’outil sur l’assemblage à serrer. Appuyer sur la gâchette de l'outil pour exécuter le Processus d’assemblage. 10/2020 43 / 92 Fonctionnement Fonctionnement FR Accéder à CONNECT. Cliquer sur Assemblage 51 pour avoir accès à la sélection d’affichage. Cliquer sur cette icône pour accéder aux différents types de vues Cliquer sur Ellipse pour voir ce qui a été effectué. Ou cliquer sur Processus d’assemblage pour voir ce qui se passe. Lorsque le Processus d’assemblage est terminé, l’outil est verrouillé de nouveau, en attente du prochain. Cliquer sur cette icône pour voir la raison du verrouillage de l'outil. 44 / 92 10/2020 FR Fonctionnement Comment configurer Fieldbus Consulter le manuel d’utilisation (document imprimé : 6159929610) disponible sur https://www.desouttertools.com/ resource-centre. Mode d’emploi Comment effectuer des actions sur le Processus d’assemblage en cours À tout moment, pendant le processus, vous pouvez zffectuer les actions suivantes. • Abandonner • Incrémenter le lot • Décrémenter le lot • Remise à zéro du lot • Remise à zéro des nouvelles tentatives Comment sélectionner un autre Pset ou Processus d'assemblage Toucher ce bouton sur le panneau avant pour afficher l'écran de démarrage. Accéder à ce type d’affichage. Sélectionner l’unité d’assemblage. Toucher cette icône pour afficher la liste des Processus d’assemblage disponibles. Toucher cette icône pour afficher la liste des Psets disponibles. Sélectionner le Pset ou le Processus d’assemblage dans la liste. 10/2020 45 / 92 Fonctionnement FR ou Toucher cette icône pour rechercher un Pset qui n’est pas affiché dans la liste. Toucher cette icône pour saisir directement le numéro de Pset avec le clavier numérique. Toucher cette icône pour valider. Comment obtenir des courbes et les lire Comment afficher les courbes Aller à l’écran de démarrage et toucher cette icône. Toucher Unité d’assemblage. Sélectionner l’unité d'assemblage dans la liste. Toucher cette icône pour modifier. Toucher cette icône en haut de l’écran Distribution des courbes. 46 / 92 10/2020 FR Cocher Activer courbes. Il se peut qu’il n’y ait pas de courbe si les résultats ne sont pas représentatifs. Toucher cette icône pour valider. Comment lire les courbes Aller à l’écran de démarrage et toucher cette icône. Toucher la valeur de couple du résultat 20. La ligne se grise. Toucher cette icône. 10/2020 47 / 92 Fonctionnement Fonctionnement FR Toucher l'icône sur la gauche pour accéder à la dernière valeur. Toucher l'icône sur la droite pour accéder à la première valeur. Toucher cette zone pour obtenir plus d’informations sur le résultat. Cocher les valeurs que vous souhaitez avoir par défaut chaque fois qu’une courbe s’affiche. Cliquer sur Sélection des courbes pour valider votre sélection. Cocher Afficher les marqueurs. Par exemple : 48 / 92 10/2020 FR Fonctionnement Comment zoomer sur une courbe Faire glisser du haut à gauche vers le bas à droite pour zoomer sur une zone en particulier. Toucher n'importe où pour retourner à l'écran initial. Raccourcis et astuces Comment appairer un outil rapidement Lorsque l'outil n'est pas connecté, par exemple l'icône Wi-Fi n'est pas activée, il est possible de appairer rapidement un autre outil. Voir ci-dessous que l'outil de l'unité d'assemblage -51 n'est pas activé. Faire glisser la tuile pour afficher le raccourci Easy pairing. 10/2020 49 / 92 Fonctionnement FR Effectuer l'appairage via eDOCK ou RFID comme décrit précédemment. Comment obtenir rapidement la vue en plein écran d’une unité d’assemblage Cliquer sur le nom de l’unité d’assemblage pour accéder à la dernière vue sélectionnée. Cliquer sur cette icône pour accéder au menu principal. Cliquer sur cette icône pour accéder aux différents types de vues • Simple • Détaillé • Courbes 50 / 92 10/2020 FR Fonctionnement Toucher cette icône pour obtenir la liste des Psets disponibles pour cette unité d’assemblage. Sélectionner un Pset. Comment utiliser les raccourcis des tuiles et les messages pop-up La manière de gérer les raccourcis des vignettes est identique, indépendamment de la couleur. Exemple : Toucher le corps de la vignette. Toucher cette icône pour masquer le message. Toucher cette icône pour afficher le code QR. Pour quitter, toucher l’image. Toucher cette icône pour effacer (acquitter) le message. Toucher cette icône pour afficher la procédure à suivre. Comment sélectionner rapidement une interface réseau (CONNECT) Accédez à la vue en arborescence. Sélectionnez le produit. Accédez à la barre d’outils située en haut. Faites in clic-droit sur cette icône pour sélectionner l’interface. Sélectionner : - Ethernet 1 - Ethernet 2 (si défini) - Wi-Fi (CONNECT-W) Surveillance des résultats avec CVIMONITOR CVIMONITOR permet d’afficher : • Le résultat en temps réel, détaillé par étape et avec la raison de l’arrêt outil. • Courbes des résultats • Informations détaillées d’un résultat • Historique des résultats Lancez le logiciel CVI MONITOR à partir de la barre de lancement sur le bureau de votre ordinateur. Saisissez l’adresse IP du système concerné et cliquez sur « Sélectionner ». Cliquez sur cette icône pour afficher l'écran. 10/2020 51 / 92 Fonctionnement FR Accédez au menu dans le menu dans la barre du haut et cliquez sur Vue / Surveillance. Sélectionnez les vues que vous souhaitez afficher. Cliquez sur cette icône pour désactiver le rafraîchissement en temps réel. Cliquez sur cette icône pour activer le rafraîchissement en temps réel. Résultats en temps réel Les résultats s’affichent pour un outil spécifique. Le rapport d'outil est OK. Le rapport d'outil est NOK. Les tolérances s’affichent en-dessous du résultat de l’outil. Des informations supplémentaires s’affichent : • Numéro de l’outil • Numéro de série de l’outil (données du fabricant) • Source arrêt outil (cible atteinte ou raison du NOK) • Numéro de série du câble (données du fabricant) Dans le cas de systèmes ayant plusieurs outils dans une unité d'assemblage, le rapport global est alors le résultat agrégé de tous les résultats outils. Si tous les rapports d'outil sont OK, le rapport global est OK. Si un ou plusieurs outils sont NOK, le rapport global est NOK. L’état d’étape indique le résultat d’une étape spécifique. Le rapport d'étape est OK. Le rapport d'étape est NOK. Pour que le « Résultat par étape » soit enregistré dans les résultats de serrage, assurez-vous que vous avez préalablement coché la case « Enregistrer les résultats » dans les paramètres généraux de l'étape (dans CVI CONFIG). Des informations supplémentaires s’affichent : • Couple et angle (surveillés systématiquement) D’autres surveillances sont : - couple de crête - angle final - vérification du courant à la fin - glissement - grippage - temps - angle d’approche - rapport du couple • Numéro de l'étape • Source arrêt étape (cible atteinte ou raison du NOK) Courbes des résultats Les courbes des résultats comprennent au moins 20 courbes enregistrées dans le système. La distribution des courbes OK/NOK dépend de la configuration dans le système ou dans CVI CONFIG. 52 / 92 10/2020 FR Fonctionnement Cliquez sur cette icône avant de travailler sur la courbe. Cliquez sur cette icône pour exporter les résultats vers un fichier .csv. Cliquez sur cette icône pour imprimer la courbe. Sélectionnez le type de courbe à observer dans le menu déroulant Couple/angle. • Courbes de temps - Couple et angle en fonction de la durée - Couple, angle et courant en fonction de la durée - Couple, angle, courant et vitesse en fonction de la durée - Rapport du couple en fonction de la durée • Couple/angle • Couple/Angle général Ce type est utilisé pour voir l'angle sur plusieurs étapes ou depuis le démarrage du serrage. Utilisez Marqueurs de contrôle pour vous focaliser, par exemple, sur Couple de crête, Angle final, Rapport du couple cible. Utilisez Marqueurs de surveillance pour afficher, par exemple, l’arrêt du moteur. Choisissez d’afficher la courbe pour toutes les étapes ou pour une étape spécifique dans le menu déroulant Tout. Cliquez sur cette icône pour faire un zoom arrière. Cliquez sur cette icône pour faire un zoom avant. Utilisez la souris pour dessiner une zone. Utilisez la souris pour suivre les points et marquer une zone spécifique. Utilisez le clic droit de la souris pour revenir à la vue précédente. L'information sur la pente est indiquée sur le côté droit de la courbe. Cliquez sur cette icône pour réinitialiser le Zoom ou la Pente. Informations détaillées d’un résultat Cet écran vous permet de surveiller le processus de serrage en temps réel. Les détails suivants peuvent être affichés : • Nom du système • Numéro du Pset • Numéro du Processus d’assemblage • Comptage des lots • Date et heure • Numéro du résultat • Nom du résultat • Commentaire • Nom de l’unité d’assemblage • Nom de l’identifiant (jusqu’à 10 identifiants peuvent être scannés par une code-barres ou envoyés via Open Protocol / Fieldbus / CVILOGIX) Historique des résultats Cet écran affiche l'aperçu des 100 derniers résultats. - ID du résultat (état et numéro) Le rapport est OK. Le rapport est NOK. 10/2020 53 / 92 Fonctionnement FR Opération de dévissage - Numéro de l’outil - Valeur du couple - Valeur de l’angle Cliquez sur Charger les résultats pour charger les 100 derniers résultats depuis l’outil. Cliquez sur Exporter des résultats vers CSV pour enregistrer les résultats dans un fichier situé par défaut dans C: \Program Files (x86)\Desoutter\CVI CONFIG\cvi3monitor. Comment afficher et lire les résultats Afficher les résultats Aller à l’écran de démarrage et toucher cette icône. Une ligne verte indique que le compte rendu est OK. Une ligne rouge indique que le compte rendu est NOK. La ligne devient grise lorsque vous la sélectionnez. Il y a 2 lignes par résultat : • La première ligne affiche le numéro du résultat et la date et l'heure du résultat. • La deuxième ligne affiche le numéro de l'unité d'assemblage et les valeurs couple/angle. Jusqu'à 20 000 résultats peuvent être enregistrés par unité d'assemblage. Utiliser les flèches pour faire défiler la liste. Les derniers résultats sont affichés, le plus récent en haut. Le nombre de résultats s'affiche en haut. Toucher cette icône pour sélectionner une autre unité d'assemblage. Rechercher un résultat en particulier Aller à l’écran de démarrage et toucher cette icône. 54 / 92 10/2020 FR Sélectionner un résultat et appuyer sur cette icône. Les informations suivantes s’affichent : • source de l'arrêt • numéro de série de l'outil • numéro de Pset • valeur de couple • valeur d'angle Toucher cette icône pour voir le prochain résultat. Filtrer les résultats Aller à l’écran de démarrage et toucher cette icône. 10/2020 55 / 92 Fonctionnement Fonctionnement FR Cocher cette icône. Toucher la flèche bas pour voir les critères. Sélectionner les filtres suivants. Statut général • Tout • OK • NOK • Dévissage • Valeur d'angle Type d'arrêt • Tout • Pas d'arrêt • Surintensité • Gâchette relâchée • Arrêt interne ou externe • Délai dépassé • Cible atteinte • Annuler couple / angle / rapport de couple min. / rapport de couple max. • Angle max. général • Grippage détecté • Décrochage détecté • Resserrage détecté 56 / 92 10/2020 FR • Limite d'élasticité atteinte • Arrêt Couple / Angle / Temps • Limite détérioration • Défaillance matérielle • Inconnu Toucher cette icône pour valider. Comment sélectionner rapidement une interface réseau (CONNECT) Accédez à la vue en arborescence. Sélectionnez le produit. Accédez à la barre d’outils située en haut. Faites in clic-droit sur cette icône pour sélectionner l’interface. Sélectionner : - Ethernet 1 - Ethernet 2 (si défini) - Wi-Fi (CONNECT-W) 10/2020 57 / 92 Fonctionnement Maintenance FR Maintenance À propos des fonctionnalités Comment lire les statuts des fonctionnalités Statut Description Inactif La fonctionnalité est configurée dans les réglages de l’unité d’assemblage mais n’est PAS activée dans le panneau « Configuration actuelle ». La fonctionnalité est configurée dans les réglages de l’unité d’assemblage ET activée dans le panneau « Configuration actuelle ». La fonctionnalité N'EST PLUS configurée dans les réglages de l’unité d’assemblage NI activée dans le panneau « Configuration actuelle ». Actif Disponible Comment ajouter une fonctionnalité La procédure suivante est valable pour toutes les sortes de fonctionnalités. L'exemple décrit ici concerne l'ajout de la fonctionnalité Jusqu'à 50 Psets. Lancer CVI CONFIG. Accéder à la vue en arborescence. Sélectionner CONNECT. Sélectionner Unité d'assemblage - 51. Créer 10 Psets. Rappel : vous pouvez créer jusqu'à 10 Psets sans ajouter des UVs à CONNECT. À partir du 11ème Pset, vous devrez acheter la fonctionnalité Jusqu'à 50 Psets. Ajouter 1 Pset supplémentaire. Vérifier que le Pset 11 n'est pas activé. Accéder à l'arborescence et cliquer sur Gestion des fonctionnalités. Vérifier que la fonctionnalité Jusqu'à 50 Psets n'est pas activée. Cliquer sur cette icône pour mettre à jour le produit. Cliquer sur « Vérifier nombre d'UV ». Si nécessaire, remplir le RIM avec des UVs comme décrit dans le chapitre Redistribution d'UV vers la RIM [Page 60]. Cliquer sur cette icône pour mettre à jour CVI CONFIG. Accéder à l'arborescence et cliquer sur Gestion des fonctionnalités. Le nombre d'UVs disponibles est désormais affiché. Accéder au panneau Configuration actuelle dans le haut et cliquer sur la fonctionnalité pour la sélectionner. 58 / 92 10/2020 FR Cliquer sur cette icône. Vérifier que la fonctionnalité Jusqu'à 50 Psets est Activée. Pset 11 est activé dans l'arborescence. Cliquer sur cette icône pour mettre à jour le produit. Comment enregistrer et sauvegarder les données Enregistrer les résultats sur une clé USB Veiller à ne pas serrer pendant la sauvegarde des résultats. Insérer une clé USB dans le panneau inférieur. Aller à l’écran de démarrage et toucher cette icône. Toucher Système > Clé USB > Enregistrer. Cocher la case Enregistrer les résultats. Toucher cette icône pour valider. Supprimer les résultats du système Aller à l’écran de démarrage et toucher cette icône. Toucher Système > Mémoire. Toucher Effacer les résultats. Une fenêtre contextuelle s’affiche vous demandant de confirmer. Toucher OUI ou NON. Supprimer les résultats de la RIM Aller à l’écran de démarrage et toucher cette icône. Toucher RIM > Effacer. Une fenêtre contextuelle s’affiche vous demandant de confirmer. Toucher OUI ou NON. Comment avoir la photographie d'un CONNECT existant Veiller à ne pas serrer pendant la sauvegarde. Aller à l’écran de démarrage et toucher cette icône. Toucher RIM > Sauvegarder / Restaurer. Sélectionner Sauvegarde manuelle pour créer un instantané de CONNECT dans le RIM. Appuyer sur Sauvegarder pour commencer le processus. 10/2020 59 / 92 Maintenance Maintenance FR Comment enregistrer les données CONNECT en temps réel Aller à l’écran de démarrage et toucher cette icône. Toucher RIM > Sauvegarder / Restaurer. Sélectionner Sauvegarde auto pour que chaque modification soit enregistrée en temps réel. Le RIM agit comme un miroir de CONNECT. Appuyer sur Démarrer. La sauvegarde automatique peut prendre jusqu'à 5 minutes. Comment transférer des données de la RIM vers CONNECT Aller à l’écran de démarrage et toucher cette icône. Toucher RIM > Sauvegarder / Restaurer. Toucher Restaurer pour commencer. Enregistrer les journaux automatiquement Insérer une clé USB dans le panneau inférieur. Aller à l’écran de démarrage et toucher cette icône. Toucher Système > Clé USB > Diagnostic avancé. Sélectionner une période en heures. • 1 heure • 2 heures • 6 heures • 12 heures • 24 heures Toucher Démarrer. À propos des UV Redistribution d'UV vers la RIM Aller à l’écran de démarrage et toucher cette icône. Toucher Gestionnaire de fonctionnalités > Redistribuer. 60 / 92 10/2020 FR Connecter votre eWallet au port USB du panneau avant. Vous pouvez remplacer le nom de la RIM ou le numéro de série par une description personnalisée. Toucher le numéro de série ou le nom de la RIM et saisir la nouvelle description. Voir le nombre d'UV disponibles dans ce eWallet. Toucher les deux tuiles pour les sélectionner. Toucher cette icône pour valider. 10/2020 61 / 92 Maintenance Maintenance FR Toucher la case « 0» de la RIM ou déplacer le curseur pour remplir le champ avec des UV. Appuyer sur le bouton « Démarrer ». Rappel 86 UV sont nécessaires pour activer une unité d'assemblage. La coche blanche indique que le transfert est terminé. Appuyer sur cette icône pour quitter. Vérifier que 86 UV sont disponibles dans la RIM. Toucher ce bouton sur le panneau avant pour afficher l'écran de démarrage. 62 / 92 10/2020 FR Maintenance Comment gérer les compteurs UV Lancer CVI CONFIG. Vérifier que CONNECT est connecté à l'ordinateur. Accéder à la vue en arborescence et créer le produit CONNECT. Cliquer sur Gestion des fonctionnalités. Accéder à la case compteurs UV. Remarque : le numéro de série et la version du firmware du RIM inséré dans CONNECT sont affichés sur la droite. UV disponibles Condition préalable : vous avez déjà rempli le RIM avec le nombre d'UVs nécessaires pour votre configuration programmée. Cliquer sur cette icône pour mettre à jour CVI CONFIG. Accéder à la vue en arborescence. Sélectionner CONNECT. Ajouter 4 unités d'assemblage et le Pset 11 dans Unité d'assemblage - 51. Cliquer sur Gestion des fonctionnalités. Cliquer sur cette icône pour mettre à jour le produit. Accéder à la case compteurs UV. Remarque : 188 UVs sont disponibles. Activer Unité d'assemblage - 51 et la fonctionnalité Jusqu'à 50 Psets. 10/2020 63 / 92 Maintenance FR Cliquer sur cette icône pour mettre à jour le produit. Remarque : 97 UVs ont été assignés et 91 UVs restent disponibles. UV assignés Activer Unité d'assemblage - 52. Cliquer sur cette icône pour mettre à jour le produit. Remarque : 183 UVs ont été assignés et 5 UVs restent disponibles. UV requis Activer Unité d'assemblage - 53. 64 / 92 10/2020 FR Maintenance Remarque : 81 UVs sont requis pour correspondre à la configuration. Cliquer sur Vérifier nombre d'UV. La croix rouge indique qu'il manque des UVs. Il n'est pas possible de transférer la configuration à CONNECT. Remplir le RIM de CONNECT avec les UVs requis. Cliquer sur cette icône pour mettre à jour CVI CONFIG. Redémarrer l'activation de la fonctionnalité. Comment lire le graphique UV Lancer CVI CONFIG. Vérifier que CONNECT est connecté à l'ordinateur. Accéder à la vue en arborescence et sélectionner le produit CONNECT. Cliquer sur cette icône pour mettre à jour CVI CONFIG. Cliquer sur Gestion des fonctionnalités. Symbole Nombre d'UVs Couleur Description 188 gris 172 noir 26 vert 0 orange Nombre total d'UVs présents dans le RIM de ce CONNECT. Nombre d'UVs assignés à ce CONNECT. Nombre d'UVs disponibles dans le RIM de ce CONNECT. Nombre d'UVs requis pour la configuration de ce CONNECT. Les UVs assignés ne peuvent pas être rééquilibrés. Désactiver la fonctionnalité pour les rendre disponibles. Comment vérifier le nombre d'UV Lancer CVI CONFIG. Vérifier que CONNECT est connecté à l'ordinateur. Accéder à la vue en arborescence et sélectionner le produit CONNECT. Cliquer sur cette icône pour mettre à jour CVI CONFIG. Cliquer sur Gestion des fonctionnalités. Cliquer sur Vérifier nombre d'UV. 10/2020 65 / 92 Maintenance FR Le nombre d'UVs est suffisant pour accepter la configuration. Le nombre d'UVs n'est pas suffisant pour accepter la configuration. Réinitialiser aux paramètres usine Aller à l’écran de démarrage et toucher cette icône. Toucher Système > Mémoire. Toucher Réinitialiser aux paramètres usine. Une fenêtre contextuelle s’affichera vous demandant de confirmer. Toucher OUI ou NON. Seules les UVs sont conservées dans le RIM. Consignes de maintenance Nettoyage Si nécessaire, nettoyer les panneaux extérieurs à l'aide d'un chiffon sec. Programme de maintenance Merci de nous consulter à propos du programme Tool Care : ce programme comprend une assistance à la production et des solutions de maintenance. Pièces de rechange Les vues éclatées et les nomenclatures de pièces détachées sont disponibles à l'adresse suivante : https:// www.desouttertools.com/resource-centre. L’utilisation de pièces de rechange autres que celles fournies d’origine par le fabricant peut entraîner une baisse de rendement ou une augmentation de la fréquence des opérations de maintenance ou du niveau de vibrations, ainsi que l’annulation de toute garantie constructeur. Consignes à lire avant la maintenance AVERTISSEMENT Risque lié au branchement L'outil peut démarrer de manière inattendue et provoquer des accidents corporels graves. ► Avant toute tâche de maintenance, débranchez l'outil. La maintenance doit être exclusivement confiée à un personnel qualifié. Suivez les règles techniques habituelles et reportez-vous aux vues éclatées pour le démontage et le remontage des différentes parties du système. Prenez en compte les instructions suivantes sur les vues éclatées. Prudence : lors du remontage, serrez dans le bon sens. Filetage à gauche 66 / 92 10/2020 FR Maintenance Filetage à droite Lors du remontage : Appliquer la colle recommandée. Serrer au couple requis. Lubrifier avec la graisse ou l'huile préconisées. N'appliquez pas trop de graisse sur les engrenages ou les roulements ; une mince pellicule suffit. Vérification avant la remise en service Avant de remettre l'équipement en service, vérifiez que ses réglages principaux n'ont pas été modifiés et que les dispositifs de sécurité fonctionnent correctement. Maintenance des outils Obtenir des informations sur les outils Les informations suivantes sont uniquement disponibles en mode lecture seule. • identification • caractéristiques • configuration • alarme d'étalonnage • alarme de température Raccorder l'outil pour activer les écrans. Appuyer sur la gâchette pour réveiller l’outil. Aller à l’écran de démarrage et toucher cette icône. Toucher Outil. Toucher Outil > Identification. Sélectionner l'unité d'assemblage. Les éléments suivants identifient l'outil : • Nom du fabricant • Modèle 10/2020 67 / 92 Maintenance FR • Numéro de série • Commentaire utilisateur • Version de l'outil • Couple maximum de l'outil • Vitesse maximale de l'outil • Rapport d’engrenage • Courant maximum de l'outil Utiliser les flèches pour afficher d'autres pages. Les caractéristiques de l'outil sont : • Type d'outil • Famille d’outil • Date de production • Type de moteur • Version d'application • Version matérielle • Version du Boot loader Toucher Outil > Configuration. Sélectionner l'unité d'assemblage. La configuration liste les gâchette utilisées et les accessoires installés sur l'outil : • gâchette poignée • gâchette frontale • démarrage par poussée • Crowfoot • Tubenut • Multiplicateur de couple • Lecteur de code-barres • Lampe d'éclairage avant • Accessoire E/S La modification de la configuration de l’outil est effectuée uniquement par des techniciens Desoutter. Il est obligatoire d'étalonner les outils après une modification. Contact your Desoutter representative to get more information and support. Surveiller l'état d'étalonnage de l'outil Aller à l’écran de démarrage et toucher cette icône. Toucher Outil > Surveiller. 68 / 92 10/2020 FR Maintenance Sélectionner l'unité d'assemblage. Lorsque la date du prochain étalonnage est arrivée à échéance, un pop-up apparaît sur l'écran de l'outil demandant d'effectuer l'étalonnage. L'étalonnage est uniquement effectué par des techniciens Desoutter. Contact your Desoutter representative to get more information and support. Surveiller les compteurs de l'outil Aller à l’écran de démarrage et toucher cette icône. Toucher Outil > Compteurs. Le compteur totalisateur donne le nombre de serrages et rotations en sens inverse au-dessus du couple min. de l'outil depuis la date de fabrication. Le compteur intermédiaire donne le nombre de serrages et rotations en sens inverse depuis la dernière réinitialisation. Surveiller la température de l'outil Aller à l’écran de démarrage et toucher cette icône. Toucher Outil > Surveiller. Toucher cette icône. 10/2020 69 / 92 Maintenance FR Sélectionner l'unité d'assemblage. Lorsque l'alarme est atteinte, un pop-up apparaît sur l'écran de l'outil. L'outil est verrouillé parce que le moteur est trop chaud. Laisser l'outil jusqu'à ce que la température diminue. Appuyer sur la gâchette de temps en temps pour vérifier si l'outil est toujours verrouillé. Instructions de maintenance Consignes à lire avant la maintenance La maintenance doit être effectuée uniquement par du personnel qualifié. Suivre les pratiques d'ingénierie standard et se référer aux vues éclatées pour le démontage et le remontage des différentes parties du système. Mettre à niveau CONNECT Vérification du firmware système existant Aller à l’écran de démarrage et toucher cette icône. Toucher Versions. Appuyer sur cette icône pour quitter. Vérifier la version du firmware avec CVIMONITOR Lancez le logiciel CVI MONITOR à partir de la barre de lancement sur le bureau de votre ordinateur. Saisissez l’adresse IP du système concerné et cliquez sur « Sélectionner ». Cliquez sur cette icône pour afficher les informations sur le système. Mettre à niveau le firmware Contacter votre représentant Desoutter pour obtenir la dernière version du firmware. Copier les fichiers sur la racine d'une clé USB. Insérer la clé USB dans le panneau avant. Aller à l’écran de démarrage et toucher cette icône. Toucher Système > Clé USB > Mise à niveau SW. Toucher Oui. CONNECT émet un signal sonore pendant 2 secondes et démarre le processus. 70 / 92 10/2020 FR Ne pas éteindre CONNECT. Attendez le redémarrage automatique. La mise à niveau dure quelques minutes. Lorsque la mise à niveau est réussie, la LED verte sur le panneau avant est allumée et fixe. 10/2020 71 / 92 Maintenance Dépannage FR Dépannage Connexion avec l'outil perdue Lorsque la connexion avec l'outil est perdue, l'écran est le suivant : L'icône Wi-Fi en haut à gauche n'est pas activée. L'outil n'est plus connecté. Cliquer sur cette icône pour voir la raison du verrouillage de l'outil. Que faire si l'unité d'assemblage n’est pas activée Voir ci-dessus si l'Unité d'assemblage - 53 n'est pas activée. L'outil peut être appairé mais il ne fonctionnera pas. Accéder au menu Gestion des fonctionnalités et rééquilibrer les UVs requises vers le RIM. Brancher un câble Ethernet à n'importe quel port Ethernet de CONNECT et à un ordinateur. Lancer CVI CONFIG. Sélectionner le CONNECT correspondant. Cliquer sur Gestion des fonctionnalités. Cliquer sur cette icône pour mettre à jour CVI CONFIG. 72 / 92 10/2020 FR Dépannage Accéder au panneau Configuration actuelle dans le coin supérieur droit et sélectionner la fonctionnalité à activer. Cliquer sur cette icône. Cliquer sur cette icône pour mettre à jour le produit. Accéder à CONNECT et toucher l'écran pour sortir de la veille. Toucher ce bouton sur le panneau avant pour afficher l'écran de démarrage. L'unité d'assemblage est activée. Comment utiliser une RIM existante dans un autre CONNECT Avant de retirer le RIM, accéder à Maintenance > RIM et sélectionner « Éjecter ». Insérer le RIM dans un autre CONNECT. Une fenêtre contextuelle s’affiche vous demandant d’effectuer une sauvegarde ou une restauration. Aller à l’écran de démarrage et toucher cette icône. Toucher RIM > Sauvegarder / Restaurer. 10/2020 73 / 92 Dépannage FR Appuyer sur Restaurer pour écraser le contenu dans CONNECT. CONNECT redémarrera automatiquement. Comment consulter les journaux de l’utilisateur avec CVIMONITOR CVIMONITOR permet de consulter l'historique des journaux d'utilisateur du système connecté. Un guide de résolution de problèmes s'affiche pour chaque problème principal. Consultez le chapitre Liste des infos utilisateur dans ce manuel pour obtenir la liste complète. Lancez le logiciel CVI MONITOR à partir de la barre de lancement sur le bureau de votre ordinateur. Saisissez l’adresse IP du système concerné et cliquez sur « Sélectionner ». Cliquez sur cette icône pour afficher l'écran. Cliquez sur Vue dans la barre du haut pour afficher la fenêtre Détails. Type Couleur Description Informations Avertissement Blanc Orange Erreur Rouge Pour information uniquement. Aucune action requise. L’outil est verrouillé. Cliquez sur le message pour effacer (acquitter) le message et déverrouiller l’outil. L’outil est verrouillé. Le problème doit être résolu pour déverrouiller l'outil et effacer le message d'erreur. Action Cliquez sur l’intitulé de la colonne pour trier par description, date, ID. Utilisez Filtre pour focaliser sur un type d’info utilisateur. Sélectionnez Avancé pour rechercher une rubrique spécifique. Dans le fenêtre Détails, cliquez sur le lien pour obtenir plus d’information sur la procédure de résolution. Vous serez redirigé vers le site web « Assistance Desoutter ». Cliquez sur Charger le fichier info utilisateur pour télécharger un fichier info utilisateur existant depuis C:\Program Files (x86)\Desoutter\CVI CONFIG\cvi3monitor, par défaut. Le fichier *.txt a été enregistré par CVIMONITOR. Le fichier *.zip a été enregistré par la fonction Enregistrer journal dans le système. Cliquez sur Enregistrer le fichier info utilisateur pour enregistrer un fichier info utilisateur_2020_06_02.txt dans C:\Program Files (x86)\Desoutter\CVI CONFIG\cvi3monitor, par défaut. Comment surveiller votre système à l'aide des infos utilisateur Utiliser les informations utilisateur pour surveiller et analyser toutes les opérations effectuées par le système. Vous pouvez vérifier, par exemple, lorsqu'un outil a été appairé ou si un Pset a été modifié. Aller à l’écran de démarrage et toucher cette icône. Toucher Système > Log infos utilisateur. 74 / 92 10/2020 FR Dépannage L'évènement le plus récent est en haut. Sélectionner un log et toucher cette icône pour sélectionner les détails. Utiliser les flèches haut et bas pour faire défiler la liste. Cocher la case Filtre pour afficher les options de filtre. • Non • Info • Avertissement • Erreur Se reporter au chapitre « Liste des infos utilisateur » de ce manuel pour obtenir la liste complète. Quelles informations envoyer à l'assistance Desoutter Si vous pensez que le produit ne fonctionne pas correctement ou si vous rencontrez des comportements inattendus, n'hésitez pas à contacter votre représentant Desoutter pour demander assistance. Procurez-lui un fichier zip contenant les résultats, les logs et les configurations. Procéder comme suit. Insérer une clé USB dans le panneau inférieur. Aller à l’écran de démarrage et toucher cette icône. Toucher Système > Clé USB > Enregistrer. Cocher toutes les cases. 10/2020 75 / 92 Dépannage FR Toucher cette icône pour valider. Retirer la clé USB et l'insérer dans votre ordinateur. Accéder à la racine de la clé USB et compresser tous les dossiers en un. Envoyer le fichier zip à votre représentant Desoutter. Liste des infos utilisateur Liste des infos utilisateur liées au système Type Couleur Description Informations Avertissement Blanc Orange Erreur Rouge Pour information uniquement. Aucune action requise. L’outil est verrouillé. Cliquez sur le message pour effacer (acquitter) le message et déverrouiller l’outil. L’outil est verrouillé. Le problème doit être résolu pour déverrouiller l'outil et effacer le message d'erreur. Numéro Description I001 I002 Tubenut ouvert Outil connecté I003 I015 I016 I017 I021 I022 I024 I025 I040 I042 Action Procédure 1- L’outil Tubenut est détecté comme ouvert. 1- L’outil est connecté et correctement reconnu par le système. Aucun outil connecté 1- L’outil a été déconnecté. 2- Si l’outil n’est pas physiquement déconnecté, vérifier le câble de l’outil. Rejet verrouillage outil 1- L’outil est verrouillé en marche avant après un NOK. 2- Déverrouiller l’outil en fonctionnement de la sélection « option rejet verrouillage outil », par ex. en faisant marche arrière, en dévissant ou en entrant. Outil verrouillé par Open Protocol 1- L’outil a été verrouillé par Open Protocol. 2- Déverrouiller l’outil en envoyant un message « Activer l’outil » via Open Protocol. Dévissage interdit 1- Le dévissage est interdit. 2- Le desserrage est désactivé dans l’action d’assemblage. 3- Le comptage des lots de type OK + NOK est utilisé. Maximum de nouvelles tentatives atteint 1- Le nombre maximum de nouvelles tentatives a été atteint. 2- L’outil est verrouillé. 3- Le Processus d’assemblage en cours doit être annulé. Verrouillage en attente de douille 1- L’outil est verrouillé. Remettre toutes les douilles et lever la combinaison correcte de douilles. Dévissage interdit XML 1- Dévissage est désactivé par le protocole VWXML. Serrage interdit XML 1- Serrage interdit par le protocole VWXML. Vitesse de l’outil dépassée 1- Vitesse du moteur dépasse 130 % de sa valeur maximum. 2- Vérifier les paramètres de l’outil (mauvais réglage des paramètres du moteur). 3- Contactez votre représentant Desoutter pour obtenir de l’aide. Outil verrouillé par le système de géopositionne- 1- L’outil a été verrouillé par le système de géoposiment tionnement. 2- Déverrouiller l’outil en vous déplaçant vers sa zone définie. 76 / 92 10/2020 FR Numéro Description I043 Maintenance Tubenut I044 I049 I050 I051 I052 I053 I054 I055 I056 I057 I058 I059 I060 I061 I100 I101 I102 I199 I202 I204 I207 10/2020 Dépannage Procédure 1- Les paramètres Tubenut doivent être reconfigurés. 2- Contactez votre représentant Desoutter pour obtenir la procédure. Mode d'apprentissage du GeoTracking/Géoposi- 1- Mode d'apprentissage du GeoTracking/Géopositiontionnement en cours nement. Accès refusé Aucune procédure. Détection de l’outil pour appairage Aucune procédure. ePOD connecté ePOD connecté. Paramètres réseau incorrects Paramètres réseau incorrects Aucune unité d’assemblage disponible Aucune unité d’assemblage disponible Appairage réussi Aucune procédure. eDOCK déjà présent sur le système Aucune procédure. ePOD déconnecté ePOD déconnecté Erreur d’appairage Aucune procédure. Outil verrouillé par le système de GeoTracking 1- L’outil a été verrouillé par le système de GeoTracking. 2- Déverrouiller l’outil en vous déplaçant vers sa zone définie. Nouvel outil détecté Aucune procédure. Synchronisation de l’outil en cours Aucune procédure. Conflit de connexion ExBC 1- Deux ExBC sont configurés avec les mêmes paramètres réseau. 2- Vérifier les ports de communication et les adresses IP. Paramètre non valide de l’ID du câble 1- Paramètre non valide du câble d’outil. 2- Vérifier que le câble d’outil est certifié Desoutter. 3- Contactez votre représentant Desoutter pour obtenir de l’aide. ID du câble non détecté 1- Erreur de communication du câble d'outil. 2- Vérifier que le câble d’outil est certifié Desoutter. 3- Contactez votre représentant Desoutter pour obtenir de l’aide. ID du câble non certifié 1- Erreur d’authentification du câble d'outil. 2- Vérifier que le câble d’outil est certifié Desoutter. 3- Contactez votre représentant Desoutter pour obtenir de l’aide. Console activée 1- La console série est activée. 2- Avertissement : cette console est dédiée à des fins de débogage uniquement et ne devrait pas être utilisée en production. Fieldbus perdu 1- Connexion du Fieldbus avec l’API perdue. - aucun pouls n’est reçu depuis l’API. - le câble est cassé ou déconnecté. - l’API est hors ligne ou hors tension. 2- Vérifier la configuration du Fieldbus. Outil non validé 1- Outil verrouillé par E/S. 2- Vérifier les paramètres E/S : « Validation d’outil » doit être activée pour déverrouiller l’outil. Assemblage effectué 1- Processus d'assemblage effectué, l’outil est verrouillé. 2- Sélectionner un nouveau Processus d’assemblage pour déverrouiller l’outil. 77 / 92 Dépannage FR Numéro Description Procédure I208 Paramètre de marche arrière non valide I209 Paramètres Pset non valides I215 Erreur d’étalonnage en cours I225 Erreur d’angle I226 Erreur de couple I234 Fieldbus non concordant I237 I238 Données non valides Adresse non valide I239 Paramètres de communication non valides I241 Alarme CVINET FIFO I242 Alarme ToolsNet FIFO I244 Accessoire déconnecté I245 I254 En attente de validation du rapport Erreur de communication avec l’entraînement I259 Entrée de réinitialisation activée I261 Verrouillé par IPM I262 Connexion Open Protocol perdue 1- Paramètre de marche arrière : le couple ou la vitesse est supérieur aux caractéristiques de l’outil ou la stratégie de desserrage n’est pas compatible. 2- Vérifier les paramètres Pset par rapport aux caractéristiques de l’outil actuelles. 3- Réduire le nombre maximum de tours. 1- Erreur interne du logiciel. 2- Pset est corrompu. Essayer de transférer de nouveau vers le système. 3- Si l’erreur persiste, contactez votre représentant Desoutter pour obtenir de l’aide. 1- Échec de l’étalonnage en cours. 2- Ressayer une fois. 3- Si le problème persiste encore, contactez votre représentant Desoutter pour obtenir de l’aide. 1- Erreur de communication avec l'outil. 2- Vérifier les connexions du câble et de l’outil. 3- Si le problème persiste encore, contactez votre représentant Desoutter pour obtenir de l’aide. 1- Erreur de communication avec l'outil. Vérifier les connexions du câble et de l’outil. 2- Ressayer une fois. 3- Si le problème persiste encore, contactez votre représentant Desoutter pour obtenir de l’aide. 1- Le module de Fieldbus déclaré dans la configuration n’est pas le même que le module connecté au système. 1- Le mappage du Fieldbus comporte trop d’éléments. 1- L’adresse de l’appareil affectée au Fieldbus n’est pas valide. 1- Les paramètres de communication du Fieldbus ne sont pas valides. 1- CVINET FIFO a atteint le seuil d’alarme, la connexion est perdue. 2- Vérifier le câble Ethernet. 3- Vérifier la configuration Ethernet. 4- Vérifier que CVINET fonctionne correctement. 1- Toolsnet FIFO a atteint le seuil d’alarme, la connexion est perdue. 2- Vérifier le câble Ethernet. 3- Vérifier la configuration Ethernet. 4- Vérifier que ToolsNet fonctionne correctement. 1- L’accessoire à l’adresse donnée a été déconnecté du eBUS du système. 2- Vérifier le câble de l’accessoire. 1- Valider le rapport avec son entrée correspondante. 1- Erreur détectée dans la communication avec l’entraînement. 2- Redémarrer le système. 3- Si le problème persiste encore, contactez votre représentant Desoutter pour obtenir de l’aide. 1- L’entrée « Réinitialisation » est activée. 2- L’unité d’assemblage se déverrouillera lorsque l’entrée basculera sur « Inactive ». 1- Le protocole IPM a verrouillé le système. 2- Vérifier la connexion avec la passerelle IPM. 3- Vérifier la configuration IPM dans le système. 1- La connexion Open Protocol a été perdue. 78 / 92 10/2020 FR Dépannage Numéro Description Procédure I263 Conflit sélecteur de douilles I264 Trop d’étapes I266 I269 I271 Message : Pset modifié Pset d’outil externe sélectionné I275 eCompass non valide Pset I310 Identifiant OK : I311 Identifiant NOK : I312 Accès expiré I313 Accès non valide I314 I315 I316 I400 I401 CVIKey inséré CVIKey retiré Code-barres perdu Configuration réseau par défaut Erreur de configuration réseau I500 I503 Info utilisateur CVILOGIX CVILOGIX I700 I701 eWallet inséré eWallet retiré I702 I703 I888 I889 I891 RIM retiré RIM retiré Logiciel système mis à jour Logiciel de l’appareil mis à jour Système démarré 1- Pour cette unité d’assemblage, ne pas associer plus d’une combinaison de douilles à un Pset. 1- Connecter un ePOD3 au système pour permettre plus d’étapes par Pset. Message entrant reçu avec texte dynamique. Aucune procédure. 1- L’outil est verrouillé à cause de la sélection « Pset d’outil externe ». 1- Vérifier que l’outil est compatible avec le gyroscope (eCompass). 2- Utiliser un outil compatible avec le gyroscope le cas échéant. 3- Le cas échéant, modifiez votre Pset pour supprimer les paramètres du gyroscope. 1- Un identifiant a été reçu et accepté. 2- L’identifiant correspond à une condition de démarrage d’un Processus d’assemblage. 1- Un identifiant a été reçu. 2- L’identifiant ne correspond pas à une condition de démarrage d’un Processus d’assemblage. 1- Impossible de lire les droits d’accès sur la clé USB. 2- Retirer la clé et l’insérer de nouveau. 3- Si le problème persiste, le fichier de droit d’accès est probablement corrompu. 4- Contactez votre administrateur « CVI Key ». 1- Impossible de lire les droits d’accès sur la clé USB. 2- Retirer la clé et l’insérer de nouveau. 3- Si le problème persiste, le fichier de droit d’accès est probablement corrompu. 4- Contactez votre administrateur « CVI Key ». Aucune procédure. Aucune procédure. Aucune procédure. 1- La configuration réseau a été définie par défaut. 1- Échec de la configuration réseau. 2- Vérifier vos paramètres. 3- Si le problème persiste encore, contactez votre représentant Desoutter pour obtenir de l’aide. Message généré par le programme CVILOGIX. 1- L’outil a été verrouillé par CVILOGIX. 2- Vérifier l’état du programme CVILOGIX. 3- Vérifier qu’un ePOD est branché sur le système. eWallet inséré 1- eWallet retiré. 2- Essayer de retirer la clé et l’insérer de nouveau. 3- Si le problème persiste encore, contactez votre représentant Desoutter pour obtenir de l’aide. RIM retiré RIM retiré Aucune procédure. Aucune procédure. Aucune procédure. 10/2020 79 / 92 Dépannage FR Numéro Description Procédure I899 Retour à une version antérieure non autorisé I900 Échec de la mise à jour du logiciel I901 Logiciel introuvable I902 Logiciel non valide I903 Mise à jour du logiciel manquante I904 Sauvegarde désactivée I905 Clé USB pleine I906 Échec des paramètres de sauvegarde I907 Mauvais ports USB I908 Trop de dispositifs HID I909 Erreur dispositif HID I910 Erreur d’enregistrement du programme 1- Le retour à une version antérieure du logiciel n’est pas autorisé pour cette version. 2- Vérifier la version de l’image du logiciel sur votre clé USB. 3- Si le problème persiste encore, contactez votre représentant Desoutter pour obtenir de l’aide. 1- Échec de la mise à jour du logiciel. 2- Ne pas retirer la clé USB et redémarrer le système. 3- Si le problème persiste encore, contactez votre représentant Desoutter pour obtenir de l’aide. 1- La mise à jour du logiciel a échoué : image du logiciel non valide. 2- Vérifiez votre clé USB : elle doit comporter une seule image dans le dossier racine. 1- La mise à jour du logiciel a échoué : image du logiciel non valide. 2- Supprimer et copier de nouveau votre image du logiciel. 3- Essayer une autre clé USB. 4- Contactez votre représentant Desoutter pour obtenir plus d’informations. 1- La mise à jour du logiciel n’est pas disponible ou est endommagée. 2- Contactez votre représentant Desoutter pour obtenir plus d’informations. 1- L’utilitaire « Paramètres de sauvegarde »n’est pas disponible. 2- Contactez votre représentant Desoutter pour obtenir plus d’informations. 1- Votre clé USB est pleine, toutes les données n’ont pas été enregistrées. 2- Supprimez vos anciens fichiers de sauvegarde et ressayez. 1- Une erreur est survenue lors de la sauvegarde : les données n’ont pas été enregistrées. 2- Vérifiez l’espace disponible sur votre clé, supprimez des fichiers et ressayez. 3- Si le problème persiste encore, contactez votre représentant Desoutter pour obtenir de l’aide. 1- Votre clé USB est insérée dans le mauvais port USB. 2- Si votre dispositif est une clé USB, insérez-la dans le port USB situé à l’avant. 3- Si votre dispositif est un lecteur de code-barres USB, insérez-le dans les ports USB situés en-dessous. 1- Trop de dispositifs USB (lecteur de code-barres ou clavier) sont branchés sur le système. 2- Retirer tous les dispositifs et branchez-les de nouveau aux ports USB situés en-dessous uniquement. 1- Votre clé USB n’est pas prise en charge par le système. 2- Seuls un lecteur de code-barres USB et un clavier USB sont pris en charge. 3- Si le problème persiste encore, contactez votre représentant Desoutter pour obtenir de l’aide. 1- Insérer une clé USB dans le panneau avant. 2- Vérifiez l’espace disponible sur votre clé USB, supprimez des sauvegardes anciennes et ressayez. 80 / 92 10/2020 FR Dépannage Numéro Description Procédure I911 Erreur de chargement du programme I912 Échec de la sauvegarde I913 Échec de la restauration I914 I917 Maintenance en cours. Erreur de configuration de l’accessoire I920 Réinitialisation système I921 Exécution du Pset non autorisée I923 Défaillance du décalage du capteur additionnel I924 W041 Étalonnage de l'outil requis Outil non autorisé W201 Remplacer la pile de l'horloge RTC. W214 Court-circuit W219 Défaillance du décl. de la sécurité W220 Déclenchement matériel W229 Erreur d'entraînement PWM W246 Problème de synchronisation E/S W250 Pset corrompu W253 ID outil incorrect W257 Erreur de démarrage à distance 1- Insérer une clé USB dans le panneau avant. 2- Le fichier .zip est introuvable : vérifier qu’il est dans le dossier correct. 1- Vérifier la connexion ePOD. 2- Contactez votre représentant Desoutter pour obtenir de l’aide. 1- Vérifier la connexion ePOD. 2- Contactez votre représentant Desoutter pour obtenir de l’aide. Maintenance en cours. 1- La configuration de l’accessoire n’est pas correcte. 2- Vérifier le type d’éléments et d’évènements associés. La sauvegarde automatique ePOD doit être reconfigurée. 1- Vérifier l’allocation des fonctionnalités utilisées. 2- Contactez votre représentant Desoutter pour obtenir de l’aide. 1- La valeur de décalage du capteur de couple additionnel est hors limites. 2- Redémarrer l’outil sans contrainte mécanique. 3- Si le problème persiste encore, contactez votre représentant Desoutter pour obtenir de l’aide. 1- Effectuer un étalonnage de l’outil. 1- L’outil connecté au système n’est pas autorisé. 2- Le nombre maximum d’outils à batterie est atteint ou l’unité d’assemblage associée n’existe plus. 3- Vérifier la connexion avec ePOD/RIM et la capacité. 1- La batterie de la pile de secours de « l’horloge en temps réel » doit être remplacée. 1- Défaut du périphérique série. 2- Déconnecter et reconnecter. 3- Vérifier le périphérique série. 1- Défaillance matérielle de l’entraîneur. 2- Problème de sécurité. 3- Contactez votre représentant Desoutter pour obtenir de l’aide. 1- Défaillance matérielle de l’entraîneur. 2- Problème de sécurité. 3- Contactez votre représentant Desoutter pour obtenir de l’aide. 1- Défaillance logicielle. 2- Redémarrer le système. 3- Si le problème persiste encore, contactez votre représentant Desoutter pour obtenir de l’aide. 1- Erreur détectée dans l’entrée de synchronisation. 2- Vérifier la configuration de E/S. 3- Vérifier le câble de synchronisation. 1- Pset n’est pas défini correctement. 2- Vérifier le Pset. 1- Pset n’est pas défini correctement. 2- Un outil déclaré dans le Pset ne fait pas partie de l’unité d’assemblage. 3- Vérifier le Pset. 1- Vérifier que la gâchette de l’outil est enfoncée correctement. 10/2020 81 / 92 Dépannage FR Numéro Description W258 L’étalonnage requiert le mode Pset W276 W726 W727 W735 W736 W741 W742 W743 W744 W745 Procédure 1- Pour l’étalonnage de l’outil, l’unité d’assemblage doit être en mode « Pset ». 2- Modifier le mode de l’unité d’assemblage en mode « Pset ». Erreur de la base de données 1- Impossible d’accéder à la base de données. 2- Essayer de supprimer la base de données. 3- Si le problème persiste, contactez votre représentant Desoutter pour obtenir de l’aide. Protocole Desoutter : mode de démonstration ex- 1- La période de démonstration de cette fonctionnalité piré était de 90 jours. 2- Cette période de démonstration est maintenant terminée. 3- Pour continuer à l’utiliser vous devez l’activer avec de UV. MIDs Desoutter non autorisés 1- Cette fonctionnalité est configurée mais n’est pas activée. 2- Pour l’activer avec des UV, accéder au menu « Gestion des fonctionnalités ». Protocole Ford : mode de démonstration expiré 1- La période de démonstration de cette fonctionnalité était de 90 jours. 2- Cette période de démonstration est maintenant terminée. 3- Pour continuer à l’utiliser vous devez l’activer avec de UV. Protocole Ford non activé 1- Cette fonctionnalité est configurée mais n’est pas activée. 2- Pour l’activer avec des UV, accéder au menu « Gestion des fonctionnalités ». CVILOGIX : mode de démonstration expiré 1- La période de démonstration de cette fonctionnalité était de 90 jours. 2- Cette période de démonstration est maintenant terminée. 3- Pour continuer à l’utiliser vous devez l’activer avec de UV. CVILOGIX non activé 1- Cette fonctionnalité est configurée mais n’est pas activée. 2- Pour l’activer avec des UV, accéder au menu « Gestion des fonctionnalités ». Jusqu'à 50 Pset : mode de démonstration expiré 1- La période de démonstration de cette fonctionnalité était de 90 jours. 2- Cette période de démonstration est maintenant terminée. 3- Pour continuer à l’utiliser vous devez l’activer avec de UV. Jusqu'à 250 Pset : mode de démonstration expiré 1- La période de démonstration de cette fonctionnalité était de 90 jours. 2- Cette période de démonstration est maintenant terminée. 3- Pour continuer à l’utiliser vous devez l’activer avec de UV. Jusqu'à 50 AP : mode de démonstration expiré 1- La période de démonstration de cette fonctionnalité était de 90 jours. 2- Cette période de démonstration est maintenant terminée. 3- Pour continuer à l’utiliser vous devez l’activer avec de UV. 82 / 92 10/2020 FR Dépannage Numéro Description W746 Jusqu'à 250 AP : mode de démonstration expiré 1- La période de démonstration de cette fonctionnalité était de 90 jours. 2- Cette période de démonstration est maintenant terminée. 3- Pour continuer à l’utiliser vous devez l’activer avec de UV. Info utilisateur CVILOGIX Message généré par le programme CVILOGIX. Système déconnecté 1- Le système est déconnecté. 2- Vérifier le câble réseau. Résultat non OK Résultat non OK. Mise à jour du RIM en cours 1- Attendre la fin de la mise à jour du RIM. Incohérences dans les informations du RIM 1- Effectuer une mise à jour pour réparer les informations sur le RIM. Rotor verrouillé 1- Remplacer l’outil. 2- L’outil endommagé à besoin de maintenance. Mauvaise terre de l'outil 1- Court-circuit phase-phase ou phase vers terre. 2- Déconnecter l’outil. Contactez votre représentant Desoutter pour obtenir de l’aide. Défaut d’alimentation du couple 1- Le capteur de couple n’est pas correctement alimenté. 2- L’outil à besoin d'être réparé. Si le problème persiste encore, contactez votre représentant Desoutter pour obtenir de l’aide. Erreur de communication avec l'outil 1- Erreur de communication avec l'outil. 2- Vérifier les connexions du câble et de l’outil. Si le problème persiste encore, contactez votre représentant Desoutter pour obtenir de l’aide. Erreur de LED de l'outil 1- Les LED de l’outil ne sont pas correctement alimentées. 2- Déconnecter et reconnecter l’outil. Si le problème persiste encore, contactez votre représentant Desoutter pour obtenir de l’aide. Outil non compatible 1- L’outil connecté au système n’est pas compatible. 2- Contactez votre représentant Desoutter pour obtenir de l’aide. Arrêt rapide ! 1- L’arrêt rapide a été activé. 2- Vérifier le raccord Phoenix. Connexion avec l’entraîneur perdue 1- La connexion avec l’entraîneur a été perdue. 2- Redémarrer le système. 3- Si le problème persiste, contactez votre représentant Desoutter pour obtenir de l’aide. Entraîneur désactivé 1- Entraîneur désactivé par une source externe. 2- Contactez votre représentant Desoutter pour obtenir de l’aide. Défaillance de l’alimentation de l’entraîneur 1- Défaillance matérielle de l’entraîneur. 2- Problème de sécurité. Contactez votre représentant Desoutter pour obtenir de l’aide. Erreur de vérification de l’entraîneur 1- Défaillance matérielle de l’entraîneur. 2- Problème de sécurité. Contactez votre représentant Desoutter pour obtenir de l’aide. Système trop chaud 1- Dissipateur thermique trop chaud. 2- Laisser refroidir le système. Bus CC élevé 1- Courant maximum dépassé. Tension du bus CC élevée. 2- Contactez votre représentant Desoutter pour obtenir de l’aide. W501 W600 W601 W925 W926 E006 E013 E014 E019 E020 E023 E200 E213 E217 E218 E221 E222 E230 10/2020 Procédure 83 / 92 Dépannage FR Numéro Description Procédure E231 Tension du bu CC trop faible E232 Erreur ID Fieldbus E233 CVINET FIFO plein E236 ToolsNet FIFO plein E240 XML non autorisé E243 PFCS non autorisé E247 Conflit de version XML E248 Échec commande SAS E249 E255 XML PRG 0 Starter de l’entraînement trop chaud E256 Moteur trop chaud E260 IPM non autorisé E265 Douille(s) utilisable(s) avec plus d’une unité d’assemblage CVINET incompatible Tension de la moitié du bus CC hors limites 1- Défaillance de l’alimentation. Tension du bus CC faible. 2- Contactez votre représentant Desoutter pour obtenir de l’aide. 1- Le module Fieldbus branché sur le système d’est pas un module autorisé par Desoutter. 2- Contactez votre représentant Desoutter pour obtenir plus d’informations. 1- Le CVINET FIFO est plein, la connexion a été perdue. 2- Vérifier le câble Ethernet. 3- Vérifier la configuration Ethernet. 4- Vérifier que CVINET fonctionne correctement. 1- Le Toolsnet FIFO est plein, la connexion a été perdue. 2- Vérifier le câble Ethernet. 3- Vérifier la configuration Ethernet. 4- Vérifier que ToolsNet fonctionne correctement. 1- Le protocole XML sélectionné n’est pas autorisé. 2- Vérifier les caractéristiques du ePOD. 1- Le protocole PFCS sélectionné n’est pas autorisé. 2- Vérifier les caractéristiques du ePOD. 1- Conflit détecté dans la version du protocole XML Audi / VW. 2- Vérifier la cohérence de la version entre le système et le PC/API maître. 1- La commande SAS du Fieldbus a échoué. 2- Vérifier la valeur du RRGI, SIO, etc. 1- La valeur 0 du PRG a été définie par Fieldbus. 1- L’alimentation électronique est trop chaude. 2- Laisser refroidir le système. 1- L’outil est verrouillé parce que la température maximum du système a été atteinte. 2- L’outil restera verrouillé jusqu’à ce que la température du moteur redescende à sa valeur normale. 1- Le protocole IPM sélectionné n’est pas autorisé. 2- Vérifier les caractéristiques du ePOD. 1- Reconfigurer la combinaison de douilles pour résoudre les conflits. 1- Mettre à jour le logiciel CVINET WEB. 1- La tension de la moitié du bus CC est hors limites. 2- Éteindre le système. Attendre au moins 30 secondes. Rallumer le système et ressayer. 3- Si le problème survient de nouveau, changer l’entraîneur et ressayer. 4- Contactez votre représentant Desoutter pour obtenir de l’aide. 1- Les condensateurs du bus ne sont pas correctement pré-chargés. 2- Éteindre le système. Attendre au moins 30 secondes. Allumer le système. 3- Si le problème survient de nouveau, changer l’entraîneur et ressayer. 4- Contactez votre représentant Desoutter pour obtenir de l’aide. E268 E277 E278 Défaillance des condensateurs pré-chargés du BUS 84 / 92 10/2020 FR Dépannage Numéro Description Procédure E280 Résultat non stocké E502 E704 Info utilisateur CVILOGIX UV manquant E705 UV de démonstration manquant E706 UV/UV de démonstration manquant E711 Unité d’assemblage : mode de démonstration expiré E712 Unité d’assemblage non activée E717 Jusqu'à 50 Pset : mode de démonstration expiré E718 Jusqu'à 250 Pset : mode de démonstration expiré E719 Jusqu'à 50 AP : mode de démonstration expiré E720 Jusqu'à 250 AP : mode de démonstration expiré 1- Impossible de stocker le résultat de l'assemblage sur ePOD. 2- Éteindre le système. Attendre au moins 30 secondes. Allumer le système. 3- Contactez votre représentant Desoutter pour obtenir de l’aide. Message généré par le programme CVILOGIX. 1- Le nombre de UV de la configuration est supérieur au nombre de UVs disponibles sur le RIM. 2- Allouer des UVs sur ce RIM. 3- Contactez votre représentant Desoutter pour obtenir plus d’informations. 1- Le nombre de demo UV de la configuration est supérieur au nombre de demo UVs disponibles sur le RIM. 2- Allouer des UVs de démonstration sur ce RIM. 3- Contactez votre représentant Desoutter pour obtenir plus d’informations. 1- Le nombre de demo UV de la configuration est supérieur au nombre de demo UVs disponibles sur le RIM. 2- Allouer des UVs de démonstration sur ce RIM. 3- Contactez votre représentant Desoutter pour obtenir plus d’informations. 1- La période de démonstration de cette fonctionnalité était de 90 jours. 2- Cette période de démonstration est maintenant terminée. 3- Pour continuer à l’utiliser vous devez l’activer avec des UV. 1- Cette fonctionnalité est configurée mais n’est pas activée. 2- Pour l’activer avec des UV, accéder au menu « Gestion des fonctionnalités ». 1- La période de démonstration de cette fonctionnalité était de 90 jours. 2- Cette période de démonstration est maintenant terminée. 3- Pour continuer à l’utiliser vous devez l’activer avec des UV. 1- La période de démonstration de cette fonctionnalité était de 90 jours. 2- Cette période de démonstration est maintenant terminée. 3- Pour continuer à l’utiliser vous devez l’activer avec des UV. 1- La période de démonstration de cette fonctionnalité était de 90 jours. 2- Cette période de démonstration est maintenant terminée. 3- Pour continuer à l’utiliser vous devez l’activer avec des UV. 1- La période de démonstration de cette fonctionnalité était de 90 jours. 2- Cette période de démonstration est maintenant terminée. 3- Pour continuer à l’utiliser vous devez l’activer avec des UV. 10/2020 85 / 92 Dépannage FR Numéro Description Procédure E721 Jusqu’à 50 Pset : non activé E722 Jusqu’à 250 Pset : non activé E723 Jusqu’à 50 AP : non activé E724 Jusqu’à 250 AP : non activé E729 PFCS : démonstration expirée E730 PFCS non activé E732 VWXML : démonstration expirée E733 VWXML non activé E738 IPM : démonstration expirée E739 IPM non activé E890 E915 Erreur du logiciel de l’appareil Version discordante E916 E918 Groupe de travail non autorisé Arrêt d’urgence ! E919 Erreur du capteur additionnel 1- Cette fonctionnalité est configurée mais n’est pas activée. 2- Pour l’activer avec des UV, accéder au menu « Gestion des fonctionnalités ». 1- Cette fonctionnalité est configurée mais n’est pas activée. 2- Pour l’activer avec des UV, accéder au menu « Gestion des fonctionnalités ». 1- Cette fonctionnalité est configurée mais n’est pas activée. 2- Pour l’activer avec des UV, accéder au menu « Gestion des fonctionnalités ». 1- Cette fonctionnalité est configurée mais n’est pas activée. 2- Pour l’activer avec des UV, accéder au menu « Gestion des fonctionnalités ». 1- La période de démonstration de cette fonctionnalité était de 90 jours. 2- Cette période de démonstration est maintenant terminée. 3- Pour continuer à l’utiliser vous devez l’activer avec des UV. 1- Cette fonctionnalité est configurée mais n’est pas activée. 2- Pour l’activer avec des UV, accéder au menu « Gestion des fonctionnalités ». 1- La période de démonstration de cette fonctionnalité était de 90 jours. 2- Cette période de démonstration est maintenant terminée. 3- Pour continuer à l’utiliser vous devez l’activer avec des UV. 1- Cette fonctionnalité est configurée mais n’est pas activée. 2- Pour l’activer avec des UV, accéder au menu « Gestion des fonctionnalités ». 1- La période de démonstration de cette fonctionnalité était de 90 jours. 2- Cette période de démonstration est maintenant terminée. 3- Pour continuer à l’utiliser vous devez l’activer avec des UV. 1- Cette fonctionnalité est configurée mais n’est pas activée. 2- Pour l’activer avec des UV, accéder au menu « Gestion des fonctionnalités ». 1- La version du firmware de tous les systèmes doit être identique. 2- Mettre à jour le firmware des systèmes. 1- Connecter un ePOD3 au système principal. 1- L’arrêt d’urgence a été activé. 2- Vérifier le raccord M8. 1- Le couple maximum du capteur additionnel est inférieur au couple maximum du capteur embarqué. 2- Le Pset un capteur additionnel non installé sur l’outil. 86 / 92 10/2020 FR Dépannage Numéro Description Procédure E927 Informations du RIM corrompues E928 E935 Échec de communication du Système de suivi 1 Espace de travail : démonstration expirée E936 1 Espace de travail : non autorisé E941 E-Lit WI-FI : mode de démonstration expiré E942 E-Lit WI-FI : non autorisé 1- Impossible d’utiliser ce RIM. 2- Contactez votre représentant Desoutter pour obtenir de l’aide. 1- Échec de communication du Système de suivi. 1- La période de démonstration de cette fonctionnalité était de 90 jours. 2- Cette période de démonstration est maintenant terminée. 3- Pour continuer à l’utiliser vous devez l’activer avec des UV. 1- Cette fonctionnalité est configurée mais n’est pas activée. 2- Pour l’activer avec des UV, accéder au menu « Gestion des fonctionnalités ». 1- La période de démonstration de cette fonctionnalité était de 90 jours. 2- Cette période de démonstration est maintenant terminée. 3- Pour continuer à l’utiliser vous devez l’activer avec des UV. 1- Cette fonctionnalité est configurée mais n’est pas activée. 2- Pour l’activer avec des UV, accéder au menu « Gestion des fonctionnalités ». Liste des infos utilisateur liées aux outils Type Couleur Description Action Informations Avertissement Blanc Orange Erreur Rouge Pour information uniquement. Aucune action requise. L’outil est verrouillé. Cliquez sur le message pour effacer (acquitter) le message et déverrouiller l’outil. L’outil est verrouillé. Le problème doit être résolu pour déverrouiller l'outil et effacer le message d'erreur. Numéro Description Procédure I004 Défaillance de l’étendue I005 Défaillance de décalage I026 I027 I038 Alarme de maintenance des outils n1 Alarme de maintenance des outils n2 Journaux de l’outil I046 Courant anormal de la batterie 1- La valeur de l'étendue du capteur de couple est hors limites. 2- Ressayer une fois et démarrer l’outil sans contrainte mécanique. Si le problème persiste encore, contactez votre représentant Desoutter pour obtenir de l’aide. 1- La valeur de décalage du capteur de couple est hors limites. 2- Ressayer une fois et démarrer l’outil sans contrainte mécanique. Si le problème persiste encore, contactez votre représentant Desoutter pour obtenir de l’aide. 1- Le décompte d’assemblages de l’outil a été atteint. 1- Le décompte d’assemblages de l’outil a été atteint. 1- Exception inattendue du logiciel de l’outil. 2- Un fichier de journal a été généré par l’outil. 3- Contactez votre représentant Desoutter pour obtenir de l’aide. 1- Consommation anormale du courant de la batterie. Vérifier les paramètres du Pset. 2- Cette erreur peut être causée par des paramètres de vitesse erronés. 10/2020 87 / 92 Dépannage FR Numéro Description Procédure I063 Bloc-batterie retiré I065 Démarrage externe ignoré I103 Sens du sélecteur de rotation non valide I205 Paramètres de couple I206 Paramètres de vitesse I210 Pset sélectionné non valide I211 Configuration de gâchette non valide I224 IGBT trop chaud I251 Aucun Pset sélectionné I270 Paramètres de durée W010 Étalonnage de l'outil expiré W028 Erreur de la version de la batterie de l’outil W030 La batterie est faible. W033 Erreur de l’heure de l'outil W036 Mémoire de l’outil pleine W062 Surcharge de couple W212 Résultat non stocké W216 Courant élevé W267 E007 Erreur de transfert du résultat Moteur trop chaud 1- Un retrait du bloc-batterie de l’outil a été détecté. 2- Après quelques secondes, l’outil s’arrêtera 1- Démarrage externe détecté mais ignoré. 2- Vérifier la configuration de l’outil et du démarrage externe. 1- Modifier le sens du sélecteur de rotation. 2- Vérifier que le sélecteur de rotation est en position correcte ou non endommagé. 1- Paramètres de couple non valides : le couple est supérieur aux caractéristiques de l’outil. 2- Vérifier les paramètres Pset par rapport aux caractéristiques de l’outil. 1- Paramètres de vitesse non valides : la vitesse est supérieure aux caractéristiques de l’outil. 2- Vérifier les paramètres Pset par rapport à la vitesse maximum de l’outil. 1- Le Pset sélectionné ne correspond pas au Pset sélectionnable dans le Processus d’assemblage. 1- L’outil connecté au système n’est pas équipé avec la gâchette requise par la configuration de gâchette. 2- Ajustez votre configuration de gâchette par rapport à l’outil ou modifiez l’outil en fonction de la configuration de gâchette. 1- L’alimentation électronique est trop chaude. 2- Laisser refroidir le système. 1- Aucun Pset sélectionné. 2- Sélectionner un Pset. 1-Paramètre de durée non valide|2-Vérifier les paramètres du Pset par rapport aux paramètres de durée corrects 1- La date de l’étalonnage de l'outil a expiré. 2- Un étalonnage de l'outil doit être effectué pour s’assurer de la précision de la mesure. 1- La version de la batterie de l’outil et la version du système ne sont pas compatibles. 1- La batterie est faible. 2- Recharger la batterie. 1- L’heure de l’outil n’est pas réglée correctement. Les résultats de l'assemblage ne seront pas horodatés. 2- Connecter l’outil au système pour régler la date et l’heure. 1- La mémoire de l’outil est pleine. 2- Connecter l’outil au système pour vider la mémoire. 1- Surcharge du couple (éventualité de resserrage). 2- Vérifier que le câble d’outil n’est pas endommagé. 1- Impossible de stocker le résultat de l'assemblage dans le système. 2- Contactez votre représentant Desoutter pour obtenir de l’aide. 1- Courant maximum dépassé. 2- Contactez votre représentant Desoutter pour obtenir de l’aide. Erreur de transfert du résultat. 1- L’outil est verrouillé parce que la température maximum du système a été atteinte. 2- L’outil restera verrouillé jusqu’à ce que la température du moteur redescende à sa valeur normale. 88 / 92 10/2020 FR Dépannage Numéro Description Procédure E008 Erreur de l’angle de l’outil E009 Paramètres d'outil non valides E012 Erreur de EEPROM de l'outil E018 Couple hors limites ! E029 La batterie est vide. E031 Erreur de la batterie E032 Erreur de l’écran de l'outil E034 Erreur de la mémoire de l'outil E035 Mémoire de l'outil verrouillée E037 Erreur de la gâchette de l'outil E045 Tension anormale de la batterie E047 La batterie est trop faible. E048 Type de batterie non autorisé E223 Erreur d’initialisation de l’entraîneur 1- Problème détecté avec le capteur de l’angle de l’outil. 2- L’outil à besoin d'être réparé. 1- Vérifiez la compatibilité de l’outil. 2- La mémoire de l’outil ne peut pas être lue ou n’est pas valide. 3- L’outil à besoin d'être réparé. Si le problème persiste encore, contactez votre représentant Desoutter pour obtenir de l’aide. 1- La mémoire de l’outil ne peut pas être lue ou n’est pas valide. 2- L’outil à besoin d'être réparé. Si le problème persiste encore, contactez votre représentant Desoutter pour obtenir de l’aide. 1- La valeur du couple cible est supérieure au couple maximum de l’outil. 2- Vérifier les paramètres Pset par rapport aux caractéristiques de l’outil. 1- Le bloc-batterie est déchargé. L’outil ne peut pas serrer. 2- Recharger le bloc-batterie. 1- Tension anormale de la batterie. L’outil ne peut pas serrer. 2- Recharger le bloc-batterie. Si le problème survient de nouveau, remplacer le bloc-batterie. 1- Dysfonctionnement de la carte d’affichage. 2- Contactez votre représentant Desoutter pour obtenir de l’aide. 1- La mémoire de l’outil ne fonctionne pas correctement. 2- Contactez votre représentant Desoutter pour obtenir de l’aide. 1- La mémoire de l’outil est verrouillée pour empêcher l’écrasement des anciennes données. 2- Connecter l’outil à l’ordinateur via eDOCK pour récupérer les anciennes données. 1- La gâchette de l’outil ne fonctionne pas correctement. 2- Vérifier et nettoyer la gâchette. Si le problème persiste encore, contactez votre représentant Desoutter pour obtenir de l’aide. 1- Vérifier le bloc-batterie. 2- Cette erreur peut être causée par un dysfonctionnement du chargeur ou par la fin de vie de la batterie. 1- Vérifier le bloc-batterie. 2- Si le problème survient de nouveau, remplacer le bloc-batterie. 1- Type de batterie non autorisé. 2- Remplacez le bloc-batterie ou votre configuration. 1- Défaillance logicielle. 2- Redémarrer le système. 3- Si le problème persiste encore, contactez votre représentant Desoutter pour obtenir de l’aide. 10/2020 89 / 92 Dépannage FR Numéro Description Procédure E227 Calage du moteur E228 Erreur d'entraînement 1- Le moteur a calé (éventuellement à cause d’une phase manquante, d’un mauvais réglage moteur ou d’une défaillance de l’alimentation électronique) 2- Réessayer une fois. 3- Si le problème persiste encore, contactez votre représentant Desoutter pour obtenir de l’aide. 1- Défaillance logicielle. 2- Redémarrer le système. 3- Si le problème persiste encore, contactez votre représentant Desoutter pour obtenir de l’aide. 90 / 92 10/2020 Traduction de la notice originale Fondée en 1914, la société Desoutter Industrial Tools, dont le siège est en France, est un leader mondial des outils d'assemblage électriques et pneumatiques qui compte un large éventail de clients dans le domaine de l'assemblage et de la fabrication, notamment dans l'aéronautique, l'automobile, les véhicules légers et lourds, les engins tout terrain et l'industrie générale. Desoutter propose une gamme exhaustive de solutions – outils, service et projets – pour répondre aux exigences spécifiques des clients locaux et mondiaux dans plus de 170 pays. L'entreprise conçoit, met au point et apporte des solutions innovantes d'outillage industriel de qualité, notamment des visseuses pneumatiques et électriques, des outils d'assemblage évolués, des unités de perçage avancé, des moteurs pneumatiques et des systèmes de mesure de couple. Pour en savoir plus, visitez le site www.desouttertools.com. More Than Productivity ">
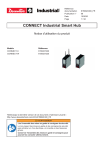
Lien public mis à jour
Le lien public vers votre chat a été mis à jour.