BenQ Palette Master Element LCD MONITOR Mode d'emploi
PDF
Télécharger
Document
Moniteur LCD Palette Master Element Guide d’utilisation V 3.4 2 Logiciel d’étalonnage propriétaire Le logiciel Palette Master Element simplifie l’étalonnage et produit de manière fiable des résultats des couleurs exactes. Palette Master Element peut être utilisé pour affiner le moteur de couleur dans les moniteurs de la gamme SW et prend pleinement en charge les colorimètres X-Rite / Calibrite / Datacolor. REMARQUE : Illustrations pour référence seulement. Varient selon le modèle acheté. I. Lancer Palette Master Element  Pour Windows Pour Mac Double-cliquez sur l’icône Double-cliquez sur l’icône dans le Dock Palette Master Element Attention XX Vérifiez si le câble USB est connecté à la fois au moniteur et à l’ordinateur. XX Vérifiez que le colorimètre est connecté au port USB du moniteur. XX Il est recommandé d’utiliser le câble USB-C™ original fourni avec le moniteur. Si un câble USB-C acheté séparément est utilisé, assurez-vous que le câble est certifié par USB-IF et comporte de fonctionnalités complètes, avec fonctions de distribution de l’alimentation et de transfert vidéo / audio / données. XX Il n’est pas recommandé d’utiliser des convertisseurs/adaptateurs pour connecter votre appareil source au moniteur, car la compatibilité des convertisseurs/adaptateurs disponibles sur le marché ne peut être garantie. XX Avant d’étalonner le moniteur, allumez le moniteur et l’ordinateur pour un échauffement pendant 30 minutes. XX Désactiver les fonctions de gestion de l’alimentation de l’ordinateur et du moniteur. Assurez-vous que les deux ne seront pas en mode d’économie d’énergie et que l’écran de veille ne sera pas activé pendant l’ajustement ou la mesure. Lancer Palette Master Element 3 Connexion via les ports USB-C™ Les ports USB-C™ sur PC/portable et moniteur Les ports USB-C™ sur PC/portable seulement  (via convertisseur) (via convertisseur) Lancer Palette Master Element 4 Un port USB-C™ sur PC/portable  (via convertisseur) Connexion via ports non-USB-C™ Aucun port USB-C™ sur PC/portable et moniteur Lancer Palette Master Element 5 XX Si votre système d’exploitation est Windows 10, Windows 8 ou Windows 7 et que la fonction Étalonnage de l’écran de Windows est activée, veuillez suivre les étapes ci-dessous pour désactiver ce paramètre. 1. Sélectionnez Panneau de configuration, Gestion des couleurs et Avancé. 2. Cliquez sur Modifier les valeurs par défaut et sélectionnez l’onglet Avancé de la boîte de dialogue affichée. 3. Décochez la case Utiliser l’étalonnage de l’écran Windows. XX Lorsque plusieurs moniteurs sont connectés, chaque moniteur doit afficher un écran indépendant. Pour plus de détails sur la modification des paramètres, voir le manuel d’utilisation de la carte graphique. XX Si vous souhaitez optimiser la compatibilité avec d’autres logiciels (Photoshop, par exemple), choisissez V2 dans Version du profil et Matrice dans Type de profil. Lancer Palette Master Element 6 II. En Mode De base XX Branchez le colorimètre a port USB et sélectionnez le nom de modèle, puis cliquez sur Vérifier le capteur pour établir la connexion. XX Sélectionnez De base. XX Cliquez sur Démarrer pour accéder au mode De base. En Mode De base 7 XX Sélectionnez les valeurs désirées pour Profil Par défaut, Point blanc et Luminance. Vous pouvez choisir le profil Photographe (Adobe RGB), Conception Web (sRGB), Graphiques (Adobe RGB), Cinéma (DCI-P3), Concepteur (Display P3) ou Édition vidéo (Rec.709) en fonction de votre demande (voir Profils et scénarios à la page 18 pour des détails). Après le réglage, cliquez sur Suivant. XX Sélectionnez Calibrage 1, Calibrage 2 ou Calibrage 3 pour enregistrer le résultat de l’étalonnage dans le moniteur, puis cliquez sur Démarre la mesure pour étalonner le moniteur. Cela prendra environ 7 minutes. En Mode De base 8 Étape 1 Étape 2 XX Avant l’étalonnage, inclinez l’écran jusqu’à ce que le colorimètre s’enclenche sur le moniteur. XX Suivez les instructions pour ouvrir le capteur pour l’étalonnage, puis cliquez sur Continuer. REMARQUE : L’illustration est pour i1 Display Pro. Les instructions varient selon l’appareil. En Mode De base 9 XX Placez le colorimètre sur l’écran et faites correspondre l’image de le colorimètre pour obtenir le meilleur résultat d’étalonnage, puis cliquez sur Continuer pour démarrer l’étalonnage. XX Une fois l’étalonnage terminé, vous pouvez voir un bref rapport d’étalonnage de luminance, température de couleur et Delta E. REMARQUE : Le profil ICC après étalonnage peut être consulté depuis ce qui suit : Win : C:\Windows\System32\spool\drivers\colors Mac : /Users/[User Name]/Library/ColorSync/Profiles En Mode De base 10 III. En Mode Avancé XX Sélectionnez Avancé. XX Cliquez sur Démarrer pour accéder au mode Avancé. XX Cliquez sur Caractérisation et Suivant. En Mode Avancé 11 XX Vous pouvez choisir le profil Photographe (Adobe RGB), Conception Web (sRGB), Graphiques (Adobe RGB), Cinéma (DCI-P3), Concepteur (Display P3) ou Édition vidéo (Rec.709) en fonction de votre demande (voir Profils et scénarios à la page 18 pour des détails). Après le réglage, cliquez sur Suivant. XX Vous pouvez ajuster Point blanc, Primaires RVB, Luminance, Gamma et Point noir comme vous le souhaitez. En Mode Avancé 12 Remarque : • • Utilisez les primaires RVB pour modifier la gamme de couleurs souhaitée. En dehors de la gamme standard par défaut, vous pouvez choisir le panneau natif pour atteindre la gamme maximale de ce panneau ou sélectionner Personnalisé pour créer une gamme personnalisée. Si le profil Photographe est sélectionné, généralement le taux de contraste maximum est requis, définissez Point noir sur Zéro absolu. Si vous avez besoin de nuances de gris fluides sans noir extrême, en particulier pour l’impression, définissez Point noir sur Relatif. En Mode Avancé 13 XX Après la personnalisation, vous pouvez enregistrer le réglage de profil avec un nommage personnalisé. Si vous voulez supprimer ou changer les noms de profil, vous pouvez trouver les fichiers de profil sur Win : C:\ProgramData\rd\strings\benq_params Mac : /Users/Shared/RD/strings/benq_params En Mode Avancé 14 XX Sélectionnez Calibrage 1, Calibrage 2 ou Calibrage 3 pour enregistrer le résultat de l’étalonnage dans le moniteur. Si vous voulez obtenir un résultat plus précis, changez la taille du patch en Moyen ou Grand. Cependant, il faudra plus de temps pour étalonner. À la fin des réglages, cliquez sur Démarre la mesure pour étalonner le moniteur. Avant l’étalonnage, inclinez l’écran jusqu’à ce que le colorimètre s’enclenche sur le moniteur. Remarque : • • Assurez-vous d’avoir le privilège d’administrateur avant de sélectionner le niveau du système. Sinon, vous ne pourrez peut-être pas créer le profil ICC sur le système d’exploitation. Si vous souhaitez optimiser la compatibilité avec d’autres logiciels (Photoshop, par exemple), choisissez V2 dans Version du profil et Matrice dans Type de profil. Étape 1 Étape 2 XX Avant l’étalonnage, inclinez l’écran jusqu’à ce que le colorimètre s’enclenche sur le moniteur. En Mode Avancé 15 XX Suivez les instructions pour ouvrir le capteur pour l’étalonnage, puis cliquez sur Continuer. REMARQUE : L’illustration est pour i1 Display Pro. Les instructions varient selon l’appareil. XX Placez le colorimètre sur l’écran et faites correspondre l’image de le colorimètre pour obtenir le meilleur résultat d’étalonnage, puis cliquez sur Continuer pour démarrer l’étalonnage. En Mode Avancé 16 XX Une fois l’étalonnage terminé, vous pouvez voir un bref rapport d’étalonnage de luminance et température de couleur. XX Vous pouvez configurer la plage de valeur désirée pour Delta E en cliquant sur Valider l’étalonnage pour validation. En Mode Avancé 17 XX Après la validation, vous pouvez savoir si le résultat de l’étalonnage correspond à la plage Delta E désirée. Si nécessaire, vous pouvez exporter le rapport au format HTML. REMARQUE : Le profil ICC après étalonnage peut être consulté depuis ce qui suit : Win : C:\Windows\System32\spool\drivers\colors Mac : /Users/[User Name]/Library/ColorSync/Profiles En Mode Avancé 18 IV. Profils et scénarios Profil Mode d'image par défaut Scénario Photographe Adobe RGB Pour la retouche photo professionnelle. Conception Web sRGB Pour le concepteur de Web. Graphiques Adobe RGB Pour l'épreuvage à l'écran pour faire correspondre les couleurs à l'écran et sur les impressions. Cinéma DCI-P3 Pour la post-production vidéo. Concepteur Display P3 Pour la conception d'interface utilisateur Mac OS / iOS. Édition vidéo Rec. 709 Pour le montage vidéo HDTV. REMARQUE : Les options disponibles varient selon le modèle. 19 V. Configuration requise Système d’exploitation Moniteur Matériel VI. PC Mac Windows® 7 (version 32 bits ou 64 bits) ou supérieure OS X 10.6.8 ou supérieure Toute la gamme SW • • • • Au moins 2 ports USB Processeur Intel® Core 2 Duo ou AMD Athlon™ 64 X2 ou mieux Espace disque disponible de 2 Go La carte graphique doit prendre en charge un affichage d’au moins 16,7 millions • Résolution minimum 1024 x 768 Colorimètres pris en charge Fabricant Modèles X-Rite i1 Pro, i1 Pro2, i1Pro 3 Plus, i1 Display 2, ColorMunki Photo X-Rite / Calibrite X-Rite i1 Display Pro / Calibrite ColorChecker Display Pro, X-Rite i1Display Pro Plus / Calibrite ColorChecker Display Pro Plus, X-Rite i1 Studio / Calibrite ColorChecker Studio Datacolor Spyder 4, Spyder 5, Spyder X REMARQUE : • • (*) : Lorsque vous étalonnez les couleurs avec Palette Master Element, HDR doit rester désactivé. Sous MacOS 10.15.4, HDR s’active par défaut chaque fois qu’un écran compatible HDR est connecté et détecté. Il en résulte un écran qui ne peut pas afficher les zones sombres comme étant suffisamment sombres et tout l’écran en faible contraste. Pour désactiver le HDR sous MacOS, choisissez le menu Apple > Préférences Système > Affichage, puis désélectionnez High Dynamic Range. Pour plus d’informations sur de questions/réponses, visitez Support.BenQ.com > Palette Master Element > Q&A. Les spécifications peuvent varier selon la région, veuillez visiter votre magasin local pour plus de détails. Les caractéristiques et spécifications du produit peuvent être modifiées sans préavis. Tous les logos, produits ou noms de société mentionnés dans ce document peuvent être des marques déposées ou des copyrights de leurs sociétés respectives, et sont utilisés à titre d’information seulement. BenQ.com © 2021 BenQ Corporation. All rights reserved. Rights of modification reserved. V 3.4 07/20/2021 ">
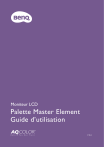
Lien public mis à jour
Le lien public vers votre chat a été mis à jour.