▼
Scroll to page 2
of
24
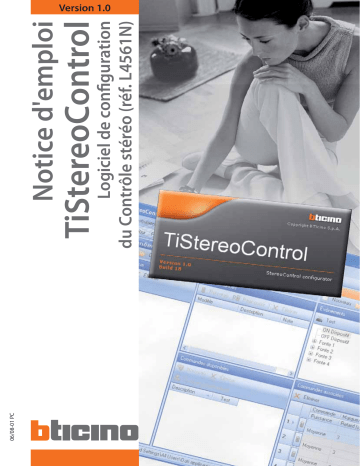
06/08-01 PC Logiciel de configuration du Contrôle stéréo (réf. L4561N) TiStereoControl Notice d'emploi Version 1.0 TiStereoControl 2 3 TABLE DES MATIÈRES 1. Prérequis Hardware et Software 4 2. Installation 4 3. Concepts fondamentaux 8 3.1 Menus et boutons de sélection des fonctions 4. Menu de démarrage 11 4.1. Connexion du Contrôle Stéréo (réf. L4561N) à un PC 5. Ajout d’une nouvelle télécommande 13 6. Associer 15 7. Importer des commandes de projet 16 8. Test "Commandes disponibles" 17 9. Test "Événements" 18 10. Nouveau projet 19 11. Ouvrir projet 19 12. Sauvegarder projet 19 13. Téléchargement projet 20 14. Mise à jour Firmware 21 TiStereoControl 1. Prérequis Hardware et Software 4 Prérequis Hardware • PC à processeur Pentium >300 MHz • 64 Mo de mémoire RAM • Carte graphique SVGA à résolution de 800x600 Attention: Le programme TiStereoControl constitue l'instrument essentiel pour la configuration des dispositifs de contrôle My Home. Le contenu du produit fait l’objet de droits d’exclusivité de BTicino SpA. • Lecteur CD-ROM • Souris Prérequis Software • Windows XP ou supérieur • Internet Explorer 6.0 ou supérieur 2. Installation Pour installer le programme TiStereoControl, procéder comme suit: 1. Placer le CD-ROM dans le lecteur; 2. Après la visualisation de la page principale au format web, sélectionner l’option “Installation TiStereoControl”; 3. Le programme d’installation effectue ensuite la copie des fichiers de système nécessaires à l’exécution du programme TiStereoControl. En confirmant au fur et à mesure les opérations, s’affichent les pages suivantes: Choisir la langue voulue parmi celles proposées et ensuite cliquer sur “Next” pour poursuivre l’installation. Il est ensuite possible de modifier la langue sans devoir pour autant procéder à nouveau à l’installation. 5 Est ensuite demandé le dossier de destination pour l’installation du programme TiStereoControl. La procédure d’installation propose le dossier C:\Programmi\BTicino\TiStereoControl_0100. Il est néanmoins possible de choisir un autre dossier parmi ceux présents sur le disque dur. Cliquer sur “Next” pour continuer. Choisir la langue voulue parmi celles proposées et ensuite cliquer sur "Next" pour poursuivre l’installation. Il est ensuite possible de modifier la langue sans devoir pour autant procéder à nouveau à l’installation. TiStereoControl Sélectionner l’option voulue. Cliquer sur “Next“ pour entamer l'installation. Après avoir cliqué sur le bouton “Install” l’installation du programme commence. Dans le cas où les drivers USB seraient demandés durant l’installation, les sélectionner dans le dossier du CD qui les contient. 6 7 Durant l’installation s’affiche la page suivante. Une fois l’installation terminée, s’affiche la page suivante: cliquer sur le bouton “Finish” pour quitter le programme d’installation. Au besoin, installer les drivers de contrôle de la connexion via USB au dispositif L4561N (les drivers sont présents sur le CD). TiStereoControl 3. Concepts fondamentaux 8 Le logiciel TiStereoControl permet la configuration du Contrôle stéréo (réf. L4561N), offrant de la sorte la possibilité de gérer une source stéréo externe, dotée de télécommande à infrarouges. Ce dispositif mémorise les commandes transmises par la télécommande de la source pour les rendre disponibles sur les amplificateurs, les commandes spéciales et sur le moniteur tactile. Le programme TiStereoControl a pour fonction de permettre les opérations suivantes: – exécuter la connexion avec le dispositif; – obtenir, envoyer et gérer les commandes nécessaires à la création du projet; – créer, modifier et sauvegarder un fichier de projet (.xml) contenant les séquences de commandes; – définir les séquences et pouvoir les tester en phase de création du projet; – envoyer une configuration au dispositif. Attention: pour garantir le bon fonctionnement du logiciel TiStereoControl, le Contrôle Stéréo (réf. L4561N) doit être installé conformément aux indications figurant dans la notice fournie avec le dispositif. 3.1 Menus et boutons de sélection des fonctions Toutes les fonctions exécutables avec TiStereoControl peuvent être sélectionnées en intervenant sur les icônes présentes sur la barre des outils, ou bien en accédant aux menus déroulants et en sélectionnant ensuite les options correspondantes. Sur la barre des outils sont présentes les fonctions suivantes: Nouveau, Ouvrir, Sauv. (sauvegarder) et Télécharg. (télécharger) un projet Nouveau, Éliminer et Associer à événement les commandes Nouveau, Éliminer et Renommer types et marques de télécommandes Nouveau, Réacquérir et Éliminer les télécommandes Nouveau, Ouvrir et Exporter fichiers de Base de données Indiquer le port COM auquel le dispositif est connecté Reconnaître le dispositif connecté après avoir démarré TiStereoControl (Refresh) Éliminer les commandes associées aux événements Mettre à jour le firmware de TiStereoControl 9 Dans les menus déroulants sont présentes les fonctions suivantes: Menu “Fichier/Projet” • Nouveau projet Pour créer un nouveau projet • Ouvrir projet Pour ouvrir un fichier de configuration existant • Sauvegarder projet Pour sauvegarder le projet actuel Menu “Fichier/Base données” • Nouveau Pour créer une nouvelle base de données • Ouvrir Pour ouvrir un fichier .MDB • Exporter Pour exporter un fichier .MDB TiStereoControl 10 Menu “Instruments” (“Outils”) • Mettre à jour Pour mettre à jour le firmware du dispositif L4561N • Télécharg. Pour effectuer le téléchargement du projet créé • Test Pour tester les séquences en phase de configuration du projet Menu “Langue” • Langue Permet de sélectionner la langue du programme Menu “?” • Informations sur... Pour afficher quelques informations relatives au programme TiStereoControl 11 4. Menu de démarrage Au démarrage du programme TiStereoControl, s’affiche la page principale, subdivisée en deux sections (Base de données et Projet), depuis laquelle, il est possible d’entamer la programmation du dispositif par l’intermédiaire de la barre des outils suivants: • Typologie/Marque; • Télécommandes; • Commandes disponibles; • Événements; • Commandes associées. • Typologie/Marque (nouvelle télécommande) Dans cette section, est présente la barre des outils qui permet de créer, éliminer ou renommer un Typologie/marque de télécommande. • Télécommandes Dans cette section, est présente la barre des outils qui permet de créer, éliminer ou ré-acquérir une ou plusieurs télécommandes. • Commandes disponibles Dans cette section, est présente la barre des outils qui permet de créer, éliminer et associer les commandes créées à des événements. • Événements Dans cette section, est présente la barre des outils qui permet d’exécuter un test des commandes précédemment associées aux événements. • Commandes associées Dans cette section, est présente la barre des outils qui permet d’éliminer les commandes précédemment créées et associées. TiStereoControl 4.1. 12 Connexion du Contrôle Stéréo (réf. L4561N) à un PC Il est nécessaire de connecter le Contrôle Stéréo (réf. L4561N) à un PC et de s’assurer que le port sélectionné est correct. L’opération doit être effectuée comme indiqué ci-après: Utiliser un câble USB, à brancher au connecteur miniUSB du dispositif et à un port USB du PC. 56 78 Contrôle Stéréo USB - miniUSB Pour que la communication soit établie, le Contrôle Stéréo (réf. L4561N) doit être connecté au BUS et être alimenté. 13 5. Ajout d’une nouvelle télécommande Attention: Typologie, Marque, Modèle et Description sont des champs obligatoires. Sélectionner sur la barre “Typologie/Marque” la fonction “Nouveau“. S’affiche la page suivante qui permet de saisir le nom du type à ajouter. Ensuite, en cliquant sur le bouton "Continuer" s’affichent les pages qui permettent de saisir la marque, le modèle, la description et une éventuelle note à attribuer à la télécommande à acquérir. Une fois les champs ci-dessus remplis, en cliquant sur le bouton"Continuer" et en orientant la télécommande vers le dispositif, il est possible de terminer le processus d’acquisition de la télécommande voulue. Attention: Maintenir le bouton de la télécommande enfoncé jusqu’au terme de l’acquisition. TiStereoControl 14 Une fois le processus terminé, s’affiche le message qui confirme l’acquisition de la télécommande; en cas d’erreur, il est recommandé de s’assurer que le dispositif est connecté au PC et que le port sériel (COM) utilisé est correct. Après avoir acquis la télécommande, en cliquant sur le bouton "OK" s’affiche la page suivante qui permet de mémoriser les commandes associées à la télécommande. En cliquant sur "Continuer" et en appuyant sur le bouton de la télécommande orientée vers le dispositif, il est possible de terminer l’acquisition de la commande. Attention: Maintenir le bouton enfoncé jusqu’au terme de l’acquisition. Une fois le processus terminé, s’affiche le message suivant qui confirme la première acquisition de la commande. Cliquer sur "OK" et cliquer à nouveau sur la touche pour exécuter la seconde acquisition. Une fois le processus terminé, un message de confirmation indique que l’acquisition de la commande a bien été effectuée. Cliquer sur "OK" 15 S’affiche ensuite la page suivante qui permet, en cliquant sur "Continuer", de poursuivre l’acquisition des commandes. Il est possible de créer de nouvelles commandes depuis la barre "Commandes disponibles" y compris dans un deuxième temps Attention: Pour mettre fin à l’acquisition des commandes, cliquer sur "Annuler". 6. Associer La fenêtre "Événements" renferme une série d’événements auxquels il est possible d’associer plusieurs commandes choisies dans la liste (précédemment créée avec l’acquisition des commandes) "Commandes disponibles" et associables en cliquant sur la commande "Associer à événement". À chaque fois qu’une commande est associée à un événement, elle est ajoutée à la page suivante des "Commandes Associées". En sélectionnant la commande et en cliquant sur la touche "Éliminer", il est possible d’éliminer la commande associée. Attention: A un même événement, il est possible d’associer un maximum de 4 commandes. TiStereoControl 16 À chaque commande, il est possible d’associer un temps de retard que le Contrôle stéréo laisse s’écouler avant d’exécuter la commande suivante, pour éviter que des commandes ne soient perdues. En cliquant sur la valeur par défaut (3), le champ devient modifiable et permet de saisir un temps de retard en secondes (de 1 à 60 secondes); programmer le temps de retard en fonction de l’installation Hi-Fi. En marge de chaque commande associée, s’affiche un champ permettant de régler la puissance du signal (Minimum, Moyenne et Maximum); par défaut, cette valeur est réglée sur Moyenne. 7. Importer des commandes de projet Cette fonction permet d’importer dans la base de données des télécommandes présentes dans des projets précédemment créés. Cliquer sur le bouton “Ouvrir” pour ouvrir un projet précédemment sauvegardé. S’affiche la page suivante de choix du projet (.xml) à ouvrir. Dans la section “Commandes Associées” sont soulignées en rouge les éventuelles télécommandes non présentes dans la base de données; en cliquant sur bouton il est possible d’importer la télécommande et les commandes associées à l’intérieur de la base de données actuelles. S’affiche ensuite la page suivante, cliquer sur “Oui” pour confirmer l’importation de la commande sélectionnée. 17 8. Test "Commandes disponibles" En sélectionnant, en marge des commandes disponibles précédemment créées, la fonction de "Test", il est possible d’effectuer le contrôle du fonctionnement de la commande. S’affiche ensuite la page suivante qui permet de visualiser le processus de progression du Test Événement au terme duquel s’affiche un message; cliquer sur le bouton "Oui" si le test a été effectué correctement. Dans le cas contraire, cliquer sur le bouton "Non" pour répéter le Test en modalité prolongée. S’affiche ensuite message suivant, cliquer sur le bouton "Non" pour confirmer la répétition du Test en modalité prolongée. S’affiche ensuite message suivant, cliquer sur le bouton "OK" pour lancer le Test TiStereoControl 18 S’affiche ensuite la page suivante qui permet de visualiser le processus de progression du Test Événement au terme duquel s’affiche un message de confirmation; cliquer sur le bouton "Oui" si le test a été effectué correctement; dans le cas contraire contrôler la connexion du dispositif avec le PC. 9. Test "Événements" En sélectionnant les événements ON ou OFF, ou bien un événement des 4 sources, il est possible de lancer le test de la séquence associée à cet événement à l’aide de la fonction Test (présente sur la barre des commandes de la fenêtre Événements). Cette fonction permet de tester (alors que le dispositif est connecté), la série de commandes précédemment configurées à déclencher en présence de l’événement sélectionné. S’affiche ensuite la page suivante qui permet de visualiser le processus de progression du Test Événement au terme duquel s’affiche un message de confirmation indiquant que le test été effectué correctement; dans le cas contraire contrôler la connexion du dispositif avec le PC. 19 10. Nouveau projet En cliquant sur bouton "Nouveau", il est possible de créer un nouveau projet. Si le projet n’a pas encore été sauvegardé, s’affiche le message d’avertissement suivant. 11. Ouvrir projet En cliquant sur le bouton "Ouvrir", il est possible d’ouvrir un projet précédemment sauvegardé. S’affiche ensuite la page suivante qui permet de sélectionner le projet (.xml) à ouvrir. 12. Sauvegarder projet En cliquant sur le bouton "Sauv.", il est possible de sauvegarder le projet créé. S’affiche ensuite la page suivante qui permet de sauvegarder le projet (.xml). Après avoir effectué la mise à jour de la configuration, exécuter la procédure de réinitialisation décrite dans la notice d'installation. TiStereoControl 13. Téléchargement projet 20 En cliquant sur bouton "Télécharg.", il est possible de télécharger le projet créé sur le dispositif. S’affiche ensuite la page suivante qui montre la progression du téléchargement. Une fois que le téléchargement est terminé, s’affiche le message de confirmation suivant; dans où le téléchargement échouerait, s’assurer que le dispositif est connecté et que le port sériel (COM) est correct. 21 14. Mise à jour Firmware En cliquant sur bouton "Mettre à jour", il est possible de procéder à la mise à jour du firmware sur le dispositif. Exécution: • Connecter le dispositif (réf. L4561N) à un PC. • Cliquer sur le bouton "Mettre à jour" S’affiche ensuite la fenêtre du programme téléchargement firmware qui permet de télécharger le firmware sur le dispositif (réf. L4561N). Attention: S’assurer que le port sériel sélectionné est correct. • En cliquant sur bouton "Info", il est possible de connaître les différentes entre le nouveau firmware et les versions précédentes. • En cliquant sur l’icône "Sélectionner fichier" du programme, s’affiche la page suivante qui permet de sélectionner le fichier .fwz à installer. • Cliquer "Ouvrir" puis sur "Mettre à jour" pour effectuer le téléchargement. • Cliquer sur l’icône "Quitter" pour quitter le programme de Mise à jour du Firmware. • Cliquer sur l’icône "Stop" pour interrompre la Mise à jour du Firmware. TiStereoControl 22 23 BTicino SpA se réserve le droit de modifier à tout moment le contenu de cet imprimé et de communiquer, sous n’importe quelle forme et modalité, les changements apportés. BTicino SpA Via Messina, 38 20154 Milano - Italy www.bticino.it