Avigilon Remote Monitoring Workstation (Series 5) Mode d'emploi
PDF
Télécharger
Document
Guide de l'utilisateur Avigilon Poste de travail de surveillance à distance RM5-WKS-4MN et RM5-WKS-2MN © 2020, Avigilon Corporation. Tous droits réservés. AVIGILON, le logo AVIGILON, AVIGILON CONTROL CENTER, et ACC sont des marques d'Avigilon Corporation. Les autres noms ou logos mentionnés dans le présent document sont susceptibles d’être des marques de commerce de leurs détenteurs respectifs. L’absence dans ce document ou ailleurs des symboles ™ et ® auprès de chaque marque n’indique pas une renonciation de propriété de ladite marque. Avigilon Corporation protège ses innovations avec des brevets délivrés aux États-Unis d'Amérique et dans d'autres pays (voir avigilon.com/patents). Sauf mention expresse écrite, aucune licence n'est octroyée vis-à-vis des droits d'auteurs, de la conception industrielle, de la marque de commerce, du brevet ou d'un autre droit de propriété intellectuelle d'Avigilon Corporation ou de ses concédants. Ce document a été compilé et publié en utilisant les spécifications et descriptions de produit disponibles au moment de la publication. Le contenu de ce document et les spécifications des produits présentés ci-après sont sujets à modification sans préavis. Avigilon Corporation se réserve le droit d'apporter des modifications sans avis préalable. Ni Avigilon Corporation ni ses sociétés affiliées ne : (1) garantissent l'exhaustivité ou l'exactitude des informations contenues dans ce document ; (2) sont responsables de votre utilisation des informations. Avigilon Corporation ne saurait être tenue responsable de tout perte ou dommage (y compris de dommages indirects) causés en relation avec les informations contenues aux présentes. Avigilon Corporation avigilon.com PDF-RM5-WKS-B Révision : 2 - FR 20200706 ii Table des matières Introduction 1 Avant de commencer 1 Présentation générale 2 Vue avant 2 Vue arrière 3 Contenu de la boîte Installation 3 5 Branchement des câbles 5 Première connexion à Windows 10 5 Connexion au logiciel ACC et ACS 6 Activation et configuration du logiciel ACC 6 Connexion aux Services Cloud Avigilon 6 Résolution des problèmes 6 Configuration du réseau 6 Vérification de l'état de fonctionnement du système 6 Récupération du système d’exploitation par partition de récupération Avigilon 7 Récupération du système d’exploitation par clé USB externe 8 Indicateurs DEL 9 Indicateur d'état de l'alimentation 9 Indicateur d'activité du disque dur 9 Pour plus d’informations 10 Assistance technique 10 Mises à niveau 10 Commentaires 10 iii Introduction Le Avigilon Poste de travail de surveillance à distance est préchargé avec le logiciel Avigilon Control Center (ACC) Client et configuré pour des performances et une fiabilité exceptionnelles. Le Poste de travail de surveillance à distance peut être facilement intégré dans des produits NVR ou des systèmes de surveillance Avigilon existants pour ajouter un poste de surveillance supplémentaire. Avant de commencer Avigilon recommande l’utilisation d’un système d’alimentation sans coupure (UPS) afin de protéger le matériel de votre système de vidéosurveillance. Un système UPS est utilisé pour protéger les équipements critiques des problèmes d’alimentation principale, notamment des pointes, des creux de tension, des fluctuations et des pannes de courant totales, grâce à une batterie dédiée. Il peut également être utilisé pour alimenter un équipement pendant le temps nécessaire au démarrage et à la synchronisation d’un groupe électrogène de secours. Toute connexion UPS doit inclure une configuration permettant d’arrêter le système d’exploitation du dispositif lorsque la batterie est faible ou qu’il reste 15 minutes d’alimentation. Il est recommandé de ne pas connecter les caméras au dispositif avant la configuration appropriée du réseau. Introduction 1 Présentation générale Vue avant Figure 1 : Vue avant d’un poste de travail de surveillance à distance à 4 écrans et d’un poste de travail de surveillance à distance à 2 écrans 1. Bouton marche/arrêt Contrôle l’alimentation du dispositif. Pour plus d'informations, voir Indicateur d'état de l'alimentation en page 9. 2. Lecteur optique Accepte un CD ou DVD. 3. Logement de carte SD Accepte une carte SD. 4. Port casque Accepte un connecteur de casque. 5. Ports USB 2.0 Accepte les connecteurs USB vers des périphériques externes. 6. Port USB 3.1 Gen 1 et port USB 3.1 Gen 2 de type C Accepte les connecteurs USB vers des périphériques externes. Présentation générale 2 Vue arrière Figure 2 : Vue arrière d’un poste de travail de surveillance à distance à 4 écrans et d’un poste de travail de surveillance à distance à 2 écrans 1. DisplayPorts Accepte les connecteurs DisplayPort pour l’affichage des moniteurs. Pour garantir des performances optimales, utilisez les ports mDP au lieu de ces ports. 2. Ports USB 3.1 Gen 1 Accepte les connecteurs USB vers des périphériques externes. 3. Ports Ethernet 1 Gigabit Permettent une connexion Ethernet au réseau. 4. connecteurs mDP Accepte les connexions miniDisplayPort pour afficher les moniteurs. 5. Connecteur d'alimentation électrique Accepte les connexions d'alimentation. Contenu de la boîte Assurez-vous que la boîte contient les éléments suivants : Vue arrière 3 l l Poste de travail de surveillance à distance d'Avigilon à 4 écrans o Câble d’alimentation o Clavier et souris o 4 x adaptateurs mDP vers DP o 4 x adaptateurs mDP vers HDMI Poste de travail de surveillance à distance d'Avigilon à 2 écrans o Câble d’alimentation o Clavier et souris o 2 x adaptateurs mDP vers DP o 2 x adaptateurs mDP vers HDMI Contenu de la boîte 4 Installation Branchement des câbles Reportez-vous aux schémas de la section Présentation générale en page 2 pour localiser l'emplacement des différents connecteurs. Établissez les connexions suivantes suivant les besoins : 1. Connectez le clavier et la souris aux connecteurs USB sur le poste de travail. 2. Connectez les écrans au processeur graphique dédié sur le poste de travail en utilisant l’une des configurations suivantes : Ports de l’écran mDP Connexions l Connectez l’écran 1 directement à mDP l Connectez les écrans 2, 3 et 4 selon vos besoins 3. Connectez le poste de travail à votre réseau à l'aide d'un câble réseau Ethernet. 4. Connectez le câble d'alimentation à l'alimentation à l'arrière du poste de travail. 5. Appuyez sur le bouton marche/arrêt à l’avant du poste de travail. Le poste de travail démarre et charge le système d'exploitation Windows. Première connexion à Windows 10 Après le démarrage du poste de travail, vous devez configurer le système d'exploitation Windows pour la première fois. 1. Sur le premier écran, les CONDITIONS DE LICENCE DE LOGICIEL MICROSOFT et le CONTRAT DE LICENCE DE L’UTILISATEUR FINAL AVIGILON CONTROL CENTER™ sont affichés. Passez en revue les conditions du contrat et cliquez sur Accepter. 2. Sélectionnez Rejoindre un domaine Active Directory local. Remarque : Cette invite apparaît uniquement si un Active Directory est présent sur le réseau. Consultez les fichiers Aide et Support Windows pour plus d’informations. 3. Saisissez un nom d'utilisateur pour accéder au logiciel Windows. 4. Saisissez un mot de passe et indice de mot de passe pour le nom d’utilisateur, puis cliquez sur Suivant. Vous êtes connecté à l’environnement Windows. Le client ACC démarre automatiquement. Installation 5 Remarque : Si vous effectuez la récupération du système d’exploitation, le client ACC ne démarre pas automatiquement. Pour plus d’informations sur l’exécution du programme d’installation ACC local, voir Récupération du système d’exploitation par partition de récupération Avigilon à la page suivante. Continuez pour activer la licence du client Avigilon Control Center sur votre Poste de travail de surveillance à distance. Connexion au logiciel ACC et ACS Une fois que vous avez déployé votre dispositif, vous devez activer votre logiciel ACC et se connecter aux services cloud Avigilon (ACS). Activation et configuration du logiciel ACC l Guide du flux de travail et de la configuration système initiale ACC™ l Centre d'aide ACC 7 Ces guides sont disponibles sur le site Web Avigilon : www.avigilon.com/support/software/. Connexion aux Services Cloud Avigilon Après avoir activé votre logiciel ACC, vous pouvez connecter votre site ACC vers le cloud, gratuitement, et profitez des capacités et des fonctionnalités qui fournissent un accès centralisé à travers les systèmes distribués. Pour connecter votre site aux Services Cloud Avigilon, voir help.avigilon.com/cloud. Pour plus d'informations sur les services cloud, consultez Assistance des services cloud Avigilon . Résolution des problèmes Configuration du réseau Par défaut le Poste de travail de surveillance à distance acquiert une adresse IP sur le réseau via le protocole DHCP. Si vous devez configurer le poste de travail pour utiliser une adresse IP statique ou une configuration réseau spécifique, consultez les fichiers d'aide et d'assistance Windows pour plus d’informations. Vérification de l'état de fonctionnement du système Vous pouvez vérifier l'intégrité des composants du système dans le Santé du site du logiciel client ACC. Voir Santé du site dans le Guide de l'utilisateur Client ACC pour plus d'informations. Connexion au logiciel ACC et ACS 6 Récupération du système d’exploitation par partition de récupération Avigilon Si vous avez besoin de récupérer le système d’exploitation Windows, le Poste de travail de surveillance à distance comprend une partition de récupération Avigilon embarquée séparée de la partition du système d’exploitation. L’avantage d’utiliser la partition de récupération Avigilon est que vous n’avez pas besoin d’une connexion Internet. Important : Votre lecteur de système d’exploitation sera effacé et restauré aux paramètres d’usine. Avant de procéder à la restauration du système d’exploitation, effectuez toutes les sauvegardes nécessaires de la configuration personnalisée ACC et des enregistrements vidéo. Pour plus d’informations sur les sauvegardes de logiciels ACC, voir avigilon.com/recovery. Remarque : Selon le moment où votre Poste de travail de surveillance à distance a été expédié, il est recommandé de vous connecter au réseau lorsque cela est possible afin d’installer des mises à jour pour Windows et le logiciel client ACC une fois la récupération du système terminée. Pour plus d’informations sur les installations logicielles ACC, voir avigilon.com/recovery. 1. Démarrez la récupération du système d’exploitation de l’une des manières suivantes : l l l Sur votre bureau Windows, sélectionnez sélectionnez Redémarrer. puis maintenez la touche Maj enfoncée et Sur votre écran Windows verrouillé, sélectionnez et sélectionnez Redémarrer. puis maintenez la touche Maj enfoncée Lors de l’initialisation directe du système d’exploitation, appuyez plusieurs fois sur la touche flèche vers le bas et sélectionnez la partition. 2. Sur l’écran Choisissez une option, sélectionnez Utilisez un autre système d’exploitation. 3. Sélectionnez la partition Récupération du système d’exploitation. Récupération du système d’exploitation par partition de récupération Avigilon 7 4. Dans la fenêtre Récupération Avigilon, sélectionnez Récupérer. Attendez une demi-heure pour que la récupération se termine. 5. Après le redémarrage du système, terminez le processus d’installation de Windows. Pour plus d'informations sur la configuration d'un Système d'exploitation Windows 10 , voir Première connexion à Windows 10 en page 5. 6. Accédez à C:\Avigilon\Control Center Installation Files, et exécutez le programme d’installation ACC pour la version du logiciel ACC utilisé sur votre site. Récupération du système d’exploitation par clé USB externe Autrement, si vous avez besoin de récupérer le système d’exploitation Windows sur le Poste de travail de surveillance à distance et avez accès à Internet, il est recommandé de télécharger la dernière image de récupération Avigilon depuis avigilon.com/recovery et de consulter la section Assistance et téléchargements pour les informations suivantes : l Taille minimale du périphérique de récupération USB l Création d’un périphérique de récupération USB externe l Récupération du système d’exploitation à partir d’un périphérique de récupération USB externe Les étapes générales sont les suivantes : 1. Chargez l’image de restauration Avigilon sur un périphérique de récupération USB. 2. Branchez le périphérique de récupération USB sur le poste de travail. 3. Appuyez à plusieurs reprises sur la touche F12 lors du démarrage du poste de travail. 4. Dans le menu UEFI Boot, sélectionnez le périphérique de récupération USB. Récupération du système d’exploitation par clé USB externe 8 Indicateurs DEL Le tableau suivant présente la signification des LED du poste de travail. Pour en savoir plus sur l'emplacement des indicateurs, voir Présentation générale en page 2. Indicateur d'état de l'alimentation L'indicateur du bouton marche/arrêt à l'avant du poste de travail fournit des renseignements d'état sur l'alimentation et le système. Le tableau suivant décrit ce qu'indique la LED du bouton marche/arrêt : Indicateur LED Description L'indicateur est éteint L'alimentation n'est pas connectée ou le poste de travail est désactivé. Blanc clignotant L'alimentation est fournie et le poste de travail est en état de veille. L'indicateur est vert et clignote Un problème connu affecte l'unité d'alimentation. Vert fixe Un problème inconnu affecte l'unité d'alimentation. Blanc constant L'unité d'alimentation est fonctionnelle et le poste de travail est sous tension. Indicateur d'activité du disque dur L'indicateur d'activité du disque dur à l'avant du poste de travail fournit des renseignements sur l'état du disque dur. Le tableau suivant décrit ce qu'indique la LED d'activité du disque dur : Indicateur LED Description L'indicateur est éteint Le disque dur n'est pas utilisé. Blanc clignotant Les données sont en cours de lecture ou d'écriture. Garantie limitée et assistance technique Les conditions de garantie Avigilon de ce produit sont fournies à avigilon.com/warranty. Le service de garantie et l’assistance technique peuvent s’obtenir en contactant le Support technique Avigilon : avigilon.com/contact. Indicateurs DEL 9 Pour plus d’informations Visitez Avigilon à l'adresse avigilon.com pour obtenir plus de documentation sur le produit. Assistance technique Pour contacter le Support technique Avigilon, rendez-vous sur avigilon.com/contact. Mises à niveau Les mises à niveau des logiciels et des micrologiciels pourront être téléchargées lorsqu'elles seront disponibles. Vérifiez les mises à niveau disponibles sur la page Web suivante : avigilon.com/support-anddownloads. Commentaires Votre avis nous intéresse. Veuillez envoyer tous vos commentaires sur nos produits et services à feedback@avigilon.com. Pour plus d’informations 10 ">
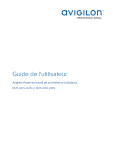
Lien public mis à jour
Le lien public vers votre chat a été mis à jour.