Avigilon APD Web Interface Mode d'emploi
PDF
Télécharger
Document
Guide de l’utilisateur de l’interface Web Dispositif Avigilon Presence Detector™ APD-S1-D © 2021, Avigilon Corporation. Tous droits réservés. AVIGILON, le logo AVIGILON, AVIGILON CONTROL CENTER, ACC, ACCESS CONTROL MANAGER, et ACM sont des marques déposées d’Avigilon Corporation. Android est une marque déposée de Google LLC. Apple, Safari et Mac sont des marques commerciales d’Apple Inc, déposées aux États-Unis et dans d’autres pays. FIREFOX est une marque déposée de la Mozilla Foundation aux États-Unis et dans d’autres pays. ONVIF est une marque commerciale de Onvif, Inc. Les autres noms ou logos mentionnés dans le présent document sont susceptibles d’être des marques de commerce de leurs détenteurs respectifs. L’absence dans ce document ou ailleurs des symboles ™ et ® auprès de chaque marque n’indique pas une renonciation de propriété de ladite marque. Avigilon Corporation protège ses innovations avec des brevets délivrés aux États-Unis d'Amérique et dans d'autres pays (voir avigilon.com/patents). Sauf mention expresse écrite, aucune licence n'est octroyée vis-à-vis des droits d'auteurs, de la conception industrielle, de la marque de commerce, du brevet ou d'un autre droit de propriété intellectuelle d'Avigilon Corporation ou de ses concédants. Le présent document a été compilé et publié sur la base des descriptions et caractéristiques des produits disponibles au moment de la publication. Le contenu de ce document, ainsi que les caractéristiques des produits qu'il mentionne peuvent faire l'objet de modifications sans préavis. Avigilon Corporation se réserve le droit d’apporter ces modifications sans préavis. Ni Avigilon Corporation, ni ses sociétés affiliées : (1) garantissent l’exhaustivité ou l’exactitude des informations fournies dans le présent document ; ou (2) ne sauraient être tenues pour responsables de votre utilisation de ces informations. Avigilon Corporation ne saurait être tenue pour responsable des pertes ou dommages (y compris les dommages indirects) résultant de l'utilisation des informations contenues dans ce document. Avigilon Corporation avigilon.com PDF-DeviceWebUI-A Révision : 3 - FR 20210819 ii Table des matières Introduction Exigences du système Accès à l’Interface Web de la caméra Création de l'utilisateur initial et connexion 1 1 2 2 Se connecter 3 Live View (Vision réelle) 4 Configuration 5 Généralités 5 Réseau 6 Configuration de l'authentification basée sur le port 802.1x 8 Changement de profil d'authentification 802.1X 8 Suppression d'un profil d'authentification 802.1X 9 Configuration du protocole SNMP 9 Détection de présence 10 Entrées et sorties numériques 11 Utilisateurs 12 Ajout d'un utilisateur 12 Modification des utilisateurs et des mots de passe 13 Suppression d’un utilisateur 13 Conservation des noms d’utilisateur et des mots de passe après la restauration du microcode 13 Système Mise à jour du firmware de l'appareil Device Log (Journal de périphérique) 14 14 15 iii Introduction Les périphériques Avigilon disposent d'une interface Web vous permettant d'afficher l'état du périphérique et de configurer ce dernier via un navigateur Web. Avant d'accéder à l'interface Web, veillez à effectuer toutes les procédures décrites dans le guide d'installation de la caméra. Exigences du système L’interface Web est accessible à partir de n’importe quel appareil Windows, Mac ou appareil mobile au moyen d’un des navigateurs suivants : l Mozilla Firefox version 3.6 ou ultérieure l Google Chrome ™ version 8.0 ou ultérieure l Apple Safari version 5.0 ou ultérieure l Android ™ version 2.2 ou ultérieure l Apple iOS version 5.0 ou ultérieure Introduction 1 Accès à l’Interface Web de la caméra Une fois le périphérique installé, vous devez connaître son adresse IP pour pouvoir accéder à l'interface Web. L’adresse IP se trouve à l’un des emplacements suivants : l Logiciel Avigilon Control Center (ACC) : ouvrez l'onglet de configuration du périphérique pour consulter les informations sur le périphérique sélectionné. Une fois l’adresse IP connue, procédez comme suit pour accéder à l’interface Web : Remarque : Votre navigateur doit être configuré pour accepter les cookies ou l’interface Web ne fonctionnera pas correctement. 1. Sur un ordinateur doté d’un accès au même réseau que le périphérique, saisissez l’adresse IP du périphérique dans un navigateur Web : http://<adresse IP du périphérique> / Par exemple : http://192.168.1.40/ 2. Vous êtes automatiquement invité à saisir votre nom d’utilisateur et le mot de passe pour accéder au dispositif. Si l'appareil est dans son état par défaut et qu'il a été fabriqué après le 1er janvier 2020, il vous sera demandé de créer un utilisateur avec des privilèges d'administrateur avant que l'appareil ne soit opérationnel. Pour plus d'informations, voir Création de l'utilisateur initial et connexion en dessous. Création de l'utilisateur initial et connexion Les appareils fabriquées après le 1er janvier 2020 n'ont pas de nom d'utilisateur ou de mot de passe par défaut et seront dans leur état d'usine par défaut. Important : Vous devez créer un utilisateur avec les privilèges administrateur avant que l'appareil ne soit opérationnel. Conseil : Les appareils fabriqués avant le 1er janvier 2020 ont un nom d'utilisateur et un mot de passe par défaut que vous pouvez utiliser pour vous connecter. Pour plus d'informations, voir Se connecter sur la page suivante. Si l'appareil est dans l'état par défaut, vous serez redirigé vers la page Add User (Ajouter un utilisateur) pour créer un utilisateur administrateur : Accès à l’Interface Web de la caméra 2 1. Entrez un nouveau Nom d'utilisateur ou conservez le nom d'administrateur par défaut. 2. Entrez un nouveau Password (Mot de passe) pour l'utilisateur. Il est recommandé d'utiliser un mot de passe sécurisé et complexe. 3. Confirmez le nouveau mot de passe. 4. Pour le premier utilisateur, Administrator (Administrateur) doit être sélectionné dans le menu déroulant Security Group (Groupe de sécurité). 5. Cliquez sur Apply (Appliquer). Après avoir créé l'utilisateur, il vous sera demandé de vous connecter. Se connecter Vous êtes automatiquement invité à saisir votre nom d’utilisateur et le mot de passe pour accéder au dispositif. l l Si l'appareil est dans son état par défaut et qu'il a été fabriqué après le 1er janvier 2020, il vous sera demandé de créer un utilisateur avec des privilèges d'administrateur avant que l'appareil ne soit opérationnel. Utilisez ces informations d'identification lors de la connexion. Le nom d’utilisateur par défaut de la plupart des périphériques est administrator. Il n’y a pas de mot de passe. Conseil : Nous vous recommandons d’ajouter un mot de passe dès votre première connexion. Pour plus d'informations, voir Modification des utilisateurs et des mots de passe sur la page 13. Se connecter 3 Live View (Vision réelle) Une fois connecté, la première page qui s’affiche est la Live View (Vue en direct). Live View (Vue en direct) contient un indicateur qui affiche l'état du dispositif APD™. Trois états peuvent être affichés ici : Aucune présence, Présence ou Initialisation. Si l'état est No Presence (Aucune présence), alors l’indicateur temporel indique le temps passé depuis qu'une présence a été détectée. Si l'état est Presence (Présence), alors l’indicateur temporel indique pendant combien de temps une présence a été détectée. Si l'état est Initializing (Initialisation), alors l’indicateur temporel affiche depuis combien de temps le dispositif est en cours d'initialisation. Lorsque l'état est Presence (Présence), alors, dans le coin supérieur droit la distance entre le champ de vision et l’objet en mouvement le plus proche détecté s’affiche. Ces informations sont très utiles lors d'un test de marche pour définir la plage de réglage et de détection du capteur. Utilisez les liens de menu situés dans le coin supérieur gauche pour parcourir l’interface Web. Pour revenir à cette page à tout moment, cliquez sur Live View (Vue en direct). Conseil : Des options et fonctions sont désactivées si l'appareil ne les prend pas en charge. Live View (Vision réelle) 4 Configuration Remarque : Certaines options ne s’affichent pas si elles ne sont pas prises en charge par le modèle d'appareil utilisé ou si vous ne disposez pas des autorisations utilisateur requises. Les paramètres d’usine par défaut vous permettent d’utiliser l'appareil immédiatement après l’installation. En cas de besoins particuliers, vous pouvez personnaliser ces paramètres par le biais de l'interface Web. Dans la zone de menu en haut à gauche, cliquez sur Setup (Configuration) pour afficher toutes les pages de configuration disponibles. Un bouton Restore Defaults (Restaurer valeurs par défaut) est disponible sur chaque page de configuration pour restaurer les paramètres d’usine par défaut. N’oubliez pas que certains paramètres ne sont disponibles que via l’interface Web de l'appareil et ne peuvent pas être modifiés dans le logiciel de gestion des vidéos réseau. Généralités Lorsque vous sélectionnez Setup (Configuration), la première page qui s'affiche est la page General (Général). La page General (Général) vous permet de définir l'identité du périphérique. Conseil : Des options et fonctions sont désactivées si l'appareil ne les prend pas en charge. Remarque : Si une caméra s’accompagnant d’une analyse vidéo ou d’un mouvement inhabituel est physiquement déplacée ou réglée, ou si la mise au point ou le niveau de zoom est modifié, réinitialisez toujours la progression de l’apprentissage pour obtenir des résultats précis. Si les paramètres de débit et de compression ou d’affichage de l’image de la caméra sont mis à jour, il se peut que la progression de l’apprentissage se réinitialise automatiquement. 1. Dans le champ Name (Nom), entrez un nom évocateur pour le périphérique. 2. Dans le champ Location (Emplacement), décrivez l’emplacement du dispositif. 3. Cochez la case Disable device status LEDs (Désactiver les LED d'état du périphérique) afin de désactiver les indicateurs LED situés sur le périphérique. Configuration 5 4. Dans la zone Time Settings (Paramètres de temps), sélectionnez la manière dont le périphérique se met à l'heure. l l l Si vous préférez régler l'heure et la date manuellement, saisissez la date, l'heure et le fuseau horaire sur cette page. Cochez la case Automatically adjust clock for Daylight Savings Time (Régler l’heure automatiquement pour le passage à l’heure d’été), au besoin. Si vous préférez synchroniser automatiquement la date et l’heure de la caméra avec un serveur NTP, configurez ce dernier sur la page Network(Réseau). Au bas de la page, vous pouvez cliquer sur le lien (Configure NTP Server (Configurer le serveur NTP)) pour accéder à la page Network(Réseau). Pour plus d’informations sur la configuration du serveur NTP, voir Réseau en dessous. ATTENTION — Le réglage de l'heure doit toujours être actuel, sinon le logiciel ACC rejettera le flux vidéo de la caméra. Pour vous assurer que l'heure est toujours à jour, vous devez effectuer l'une des opérations suivantes : l Configurez le serveur NTP sur le serveur DHCP utilisé par le logiciel ACC. l Utilisez un serveur NTP public valide. l Réglez manuellement l'heure correcte dans les champs Time Settings (Paramètres de temps). 5. Cliquez sur Apply (Appliquer) pour enregistrer vos paramètres. Réseau Sur la page Network(Réseau), vous pouvez modifier le mode de connexion du dispositif au réseau du serveur, ainsi que la manière dont la caméra gère l’heure. Remarque : Le port HTTPS, le port RTSP et le serveur NTP ne peuvent être configurés que dans l'interface Web du dispositif. 1. En haut de la page, sélectionnez la façon dont le dispositif obtient une adresse IP : l Obtain an IP address automatically (Obtenir automatiquement une adresse IP) : sélectionnez cette option pour vous connecter au réseau via une adresse IP attribuée automatiquement. L’adresse IP est obtenue auprès d’un serveur DHCP. S’il est impossible d’obtenir automatiquement une adresse, l’adresse IP par défaut se trouvera dans la plage 169.254.x.x. l Use the following IP address (Utiliser l'adresse IP suivante) activez cette option pour affecter manuellement une adresse IP statique. l l l Réseau IP Address (Adresse IP) — Entrez l'adresse IP que vous souhaitez utiliser. Subnet Mask (Masque de sous-réseau) — Entrez le masque de sous-réseau que vous souhaitez utiliser. Default Gateway (Passerelle par défaut) — Entrez la passerelle par défaut que vous souhaitez utiliser. 6 2. Cochez la case Disable setting static IP address through ARP/Ping method (Désactiver la configuration de l'adresse IP statique via la méthode ARP/Ping) pour désactiver la méthode ARP/Ping pour la configuration d’une adresse IP. 3. Si vous devez personnaliser le nom d’hôte, saisissez-le dans le champ Hostname (Nom d'hôte). 4. Dans la zone DNS Lookup (Recherche DNS), sélectionnez la façon dont le dispositif pourra obtenir une adresse de serveur de nom de domaine (DNS). l l Obtain DNS server address automatically (Obtenir une adresse de serveur DNS automatiquement) : sélectionnez cette option pour rechercher automatiquement un serveur DNS. Use the following DNS server addresses (Utiliser les adresses de serveur DNS suivantes) : sélectionnez cette option pour définir manuellement les adresses des serveurs DNS. Vous pouvez définir jusqu'à trois adresses : l l l Preferred DNS server (Serveur DNS préféré) : attribuez l'adresse du serveur DNS préféré dans ce champ. Alternate DNS server 1 (Serveur DNS auxiliaire 1) : (facultatif) attribuez l'adresse d'un autre serveur DNS à ce champ. Dans le cas où le serveur préféré n’est pas disponible, le dispositif tentera de se connecter à ce serveur. Alternate DNS server 2 (Serveur DNS auxiliaire 2) : (facultatif) attribuez l'adresse d'un autre serveur DNS alternatif à ce champ. Si le serveur préféré et le premier serveur alternatif ne sont pas disponibles, le dispositif tentera de se connecter à ce serveur. 5. La section Control Ports (Ports de contrôle) permet d’indiquer les ports de contrôle utilisés pour accéder au dispositif. Vous pouvez saisir un numéro de port compris entre 1 et 65534. Les numéros de port par défaut sont : l HTTP Port (Port HTTP) : 80 Si vous souhaitez limiter l’accès au dispositif uniquement à des connexions sécurisées, décochez la case Enable HTTP connections (Activer les connexions HTTP). L’accès HTTP Port (Port HTTP) est activé par défaut. l HTTPS Port (Port HTTPS) : 443 l RTSP Port (Port RTSP) : 554 6. Dans la zone NTP Server (Serveur NTP), indiquez si vous voulez que le dispositif utilise un serveur NTP (protocole de synchronisation des horloges) pour gérer l'heure. Par défaut, les dispositifs Avigilon conservent l’heure par le biais d’un logiciel externe Avigilon Control Center™. l l l Cochez la case Use NTP server when not connected to an external Avigilon Control Center Server (Utiliser le serveur NTP en l'absence de connexion à une instance externe d'Avigilon Control Center Server) pour permettre au dispositif d'indiquer l’heure grâce à un serveur NTP. Vous pouvez également définir manuellement l'heure du dispositif sur la page General (Général). Pour plus d’informations, voir Généralités sur la page 5. DHCP(DHCP : ) sélectionnez cette option pour utiliser automatiquement un serveur NTP sur le réseau. Manual: (Manuel: ) sélectionnez cette option pour saisir manuellement l'adresse d'un serveur NTP spécifique dans le champ NTP Server (Serveur NTP). 7. Dans la zone MTU (MTU), définissez la taille de l’unité de transmission maximale en octets (MTU). Saisissez une valeur comprise dans la plage disponible affichée à droite. Vous souhaiterez peut-être réduire la taille MTU si votre connexion réseau est lente. Réseau 7 8. Cliquez sur Apply (Appliquer) une fois que vous avez terminé. Configuration de l'authentification basée sur le port 802.1x Si votre commutateur réseau requiert une authentification basée sur le port 802.1x, vous pouvez configurer les droits d’accès appropriés au périphérique de façon à ce que le flux vidéo des événements ne soit pas bloqué par le commutateur. 1. Dans le volet de menu de gauche, sélectionnez Network(Réseau) > 802.1X (802.1X). 2. Sur la page Configure 802.1X Profiles (Configurer les profils 802.1X), sélectionnez la méthode d’authentification souhaitée. Vous pouvez configurer plusieurs profils. N’oubliez pas que vous ne pouvez activer qu’un seul profil à la fois. Dans la liste déroulante EAP Method (Méthode EAP), sélectionnez l'un des éléments suivants et remplissez les champs connexes : l l Sélectionnez PEAP (PEAP) pour l'authentification par nom d'utilisateur et mot de passe. o Configuration Name (Nom de configuration) : donnez un nom au profil. o EAP Identity (Identité EAP) : saisissez le nom d'utilisateur qui sera utilisé pour authentifier le périphérique. o Password (Mot de passe) : saisissez le mot de passe qui sera utilisé pour authentifier le périphérique. Sélectionnez EAP-TLS (EAP-TLS) pour l'authentification par certificat. o Configuration Name (Nom de configuration) : donnez un nom au profil. o EAP Identity (Identité EAP) : saisissez le nom d'utilisateur qui sera utilisé pour authentifier le périphérique. o TLS Client Certificates (Certificats de client TLS) : sélectionnez le fichier de certificat encodé au format PEM pour authentifier le périphérique. o Private Key (Clé privée) : sélectionnez le fichier de clé privée encodé au format PEM pour authentifier le périphérique. o Private Key Password (Mot de passe de la clé privée) : si la clé privée est dotée d’un mot de passe, tapez ce mot de passe ici. o Cliquez sur Upload Files (Charger les fichiers) et le certificat de client TLS et la clé privée seront téléchargés dans le périphérique. Les fichiers téléchargés sont utilisés afin de générer un certificat unique capable d’authentifier le périphérique. Ce certificat unique s’affiche dans le champ Uploaded Certificate (Certificat chargé). 3. Cliquez sur Save Config (Enregistrer configuration) pour enregistrer le profil d'authentification. S’il s’agit du premier profil ajouté au périphérique, il est automatiquement activé. Les configurations enregistrées sont répertoriées sous Saved 802.1X Configurations (Configurations 802.1X enregistrées). Changement de profil d'authentification 802.1X Pour utiliser un profil d'authentification différent, sélectionnez la configuration enregistrée puis cliquez sur Enable (Activer). Configuration de l'authentification basée sur le port 802.1x 8 Suppression d'un profil d'authentification 802.1X Pour supprimer l'un des profils d'authentification, sélectionnez la configuration enregistrée puis cliquez sur Remove (Supprimer). Configuration du protocole SNMP Pour gérer les périphériques qui sont connectés au réseau, vous pouvez utiliser le protocole SNMP (Simple Network Management Protocol). Lorsque le protocole SNMP est activé, les informations d'état du périphérique peuvent être envoyées à une station de gestion SNMP. Sur la page SNMP (SNMP), vous pouvez configurer les paramètres SNMP du périphérique et choisir quelles informations d'état envoyer à la page de la station de gestion. Pour obtenir le détail des informations d’état ou des interruptions qui seront envoyées, consultez le fichier MIB du dispositif sur le site Web Avigilon : avigilon.com/support-and-downloads. 1. Dans le volet de menu de gauche, sélectionnez Network(Réseau) > SNMP (SNMP). 2. Sur la page SNMP (SNMP), cochez la case Enable SNMP (Activer SNMP). 3. Dans la liste déroulante Version (Version), sélectionnez la version SNMP que vous préférez. Sachez que les deux versions peuvent être configurées, mais qu’une seule peut être activée à la fois : l SNMP v2c (SNMP v2c) : à l’aide de SNMP v2c, vous pouvez demander au périphérique des informations d’état via une requête SNMP Get et recevoir des avis d'interruptions du périphérique. Dans la zone SNMP v2c Settings (Paramètres SNMP v2c), cochez la case Enable Traps (Activer les interruptions) pour activer les interruptions en provenance du périphérique. a. Read Community (Communauté en lecture) : entrez le nom de la communauté de lecture pour le périphérique. Ce nom sert à authentifier le trafic SNMP. Seules les stations de gestion SNMP portant le même nom de communauté de lecture recevront une réponse du périphérique. b. Trap Destination IP (Interrompre l'IP de destination) : entrez l’adresse IP de la station de gestion où les interruptions seront envoyées. Dans la zone Available Traps (Interruptions disponibles), sélectionnez les interruptions qui seront envoyées : l l Temperature Alert (Alerte température) : un avis d'interruption sera envoyé lorsque la température du périphérique passe au-dessus ou en dessous du seuil de prise en charge. Une notification sera également envoyée lorsque la température du périphérique redeviendra normale. SNMP v3 (SNMP v3) : à l’aide de SNMP v3, vous pouvez demander des informations d’état via une requête SNMP Get. SNMP v3 ne prend pas en charge les interruptions. SNMP v3 assure une sécurité accrue en vous permettant de définir un nom d'utilisateur et un mot de passe pour le périphérique. Ce périphérique utilise une authentification de type SHA-1 et un chiffrement de type AES. Dans la zone SNMP v3 Settings (Paramètres SNMP v3), effectuez ce qui suit : Suppression d'un profil d'authentification 802.1X 9 a. Username (Nom d'utilisateur) : entrez le nom d’utilisateur que la station de gestion doit utiliser lors de l’envoi d'une requête SNMP Get au périphérique. b. Password (Mot de passe) : entrez le mot de passe que la station de gestion doit utiliser avec le nom d’utilisateur choisi. 4. Cliquez sur Apply (Appliquer) pour enregistrer vos modifications. Détection de présence Conseil : Des options et fonctions sont désactivées si l'appareil ne les prend pas en charge. Sur la page Détection de présence, vous pouvez afficher l'état actuel du capteur détecteur présence Avigilon, configurer les paramètres de détection et activer ou désactiver le mode de test de la plage de détection du dispositif. Le panneau Détection de présence affiche les mêmes informations que la vue en direct. Sous ce panneau se trouvent les paramètres configurables de l'appareil. 1. Dans la section Configuration, vous pouvez définir : l l Dwell Alarm Time (Alarme de temporisation) : Le nombre de minutes où une personne doit être présente avant qu'un événement d’alarme soit transmis au logiciel ACC. Sensitivity (Sensibilité) : Entrez le seuil de quantité de changement par rapport au modèle d'arrière-plan nécessaire pour déterminer la présence dans la zone de mouvement fin sur une échelle de 0 à 9. La valeur par défaut est 7. Il est peu probable que vous ayez besoin de modifier la sensibilité. Plus la sensibilité est élevée, moins le mouvement doit être important pour que le capteur de mouvement soit activée. En général, l'augmentation de la sensibilité entraîne plus de détections, mais peut entraîner une augmentation du nombre de faux positifs. Une baisse de la sensibilité peut réduire le nombre de faux positifs, mais peut entraîner un faux négatif. l Detection Range (Plage de détection) : Déplacez le curseur pour ajuster la plage de la zone de détection, la distance du champ de vision entre le capteur détecteur de présence Avigilon et la personne en train d'être détectée. 2. Utilisez le mode de Test de la plage de détection pour tester les bords de plage de la zone de détection, qui est la zone pour les plus grands mouvements. Le mode test de la portée n’est pas aussi sensible aux mouvements fins, comme la respiration, que le mode normal. Il est destiné à être utilisé uniquement à des fins d'installation. Pour activer le mode test de portée, cliquez sur le bouton Enter (Entrée). Le bouton devient Quitter et l'état passe à Activé. Lorsque le dispositif est en mode test de portée, la réinitialisation après avoir appliqué une modification aux paramètres de la portée de détection prend environ 30 secondes, au lieu de 2 minutes en mode normal. Cliquez sur le bouton Exit (Quitter) pour quitter le mode test de portée. La réinitialisation à la sortie prend 2 minutes. Détection de présence 10 Remarque : Le dispositif quitte automatiquement le mode test de portée (et se réinitialise) après une heure d’inactivité de configuration. 3. Cliquez sur Appliquer pour enregistrer vos modifications. Entrées et sorties numériques Sur la page Digital Inputs and Outputs(Entrées et sorties numériques), vous pouvez configurer les dispositifs d’entrée et de sortie externes qui sont connectés à l'appareil. Cette option n’apparaît pas pour les appareils ne prenant pas en charge les entrées et sorties numériques. 1. Pour configurer une entrée numérique : a. Dans la zone Digital Inputs (Entrées numériques), entrez un nom pour l’entrée numérique dans le champ Name (Nom). b. Sélectionnez l’état approprié dans la liste déroulante Circuit State (État du circuit). Les options sont les suivantes : l Normally Open (Normalement ouvert) l Normally Closed (Normalement fermé) c. Cochez la case Réinitialiser la temporisation en entrée si vous voulez que l'entrée numérique réinitialise le Dwell Alarm Time (Alarme de temporisation) lorsqu'il est activé. Cette option est généralement utilisée pour éviter que plusieurs présences simultanées déclenchent l'alarme de temporisation. Vous pouvez définir une porte comme entrée numérique de sorte que lorsque la première présence quitte la zone, le temps de temporisation soit réinitialisé pour la deuxième présence. d. Cliquez sur Apply (Appliquer) pour enregistrer vos modifications. Une fois l’entrée numérique connectée à l'appareil, le statut de connexion s’affiche dans la zone Circuit Current State (État actuel du circuit). Le statut est généralement Open (Ouvert) ou Closed (Fermé). 2. Pour configurer une sortie numérique : a. Dans la zone Digital Outputs (Sorties numériques), entrez un nom pour la sortie numérique dans le champ Name (Nom). b. Sélectionnez l’état approprié dans la liste déroulante Circuit State (État du circuit). c. Sélectionnez la fonction appropriée à déclencher à partir de la liste déroulante Fonction de sortie : l l Sortie numérique — déclenche un périphérique de sortie numérique avec un événement ONVIF. Présence — déclenche un périphérique de sortie numérique lorsqu'une présence est détectée. Entrées et sorties numériques 11 l Alarme de temporisation — déclenche un périphérique de sortie numérique lorsque l'alarme de temporisation du périphérique APD est activée. L'alarme de temporisation sera activée lorsqu'une présence est détectée plus longtemps que la Dwell Alarm Time (Alarme de temporisation) définie. d. Dans le champ Duration (Durée), saisissez la durée d’activation de la sortie numérique une fois déclenchée. Vous pouvez entrer un nombre compris entre 100 et 86 400 000 millisecondes. e. Cliquez sur Trigger (Déclencheur) pour déclencher manuellement la sortie numérique à partir de l’interface Web. f. Cliquez sur Apply (Appliquer) pour enregistrer vos modifications. Remarque : Le logiciel ACC client peut être utilisé à des règles de configure qui déclenchent automatiquement la sortie numérique sur diverses conditions, telles que la présence ou les événements d'alarme de temporisation. Le déclenchement de l'entrée ou de la sortie numérique à partir de ce panneau est destiné à faciliter l'installation. Pour plus d'informations sur la configuration des règles dans le logiciel client ACC, consultez le Guide de l'utilisateur d'Avigilon Control Center Standard Client ou le Guide de l'utilisateur d'Avigilon Control Center Enterprise Client. Utilisateurs Sur la page Users(Utilisateurs), vous pouvez ajouter de nouveaux utilisateurs, modifier les utilisateurs existants et changer les mots de passe. Ajout d'un utilisateur 1. Sur la page Users (Utilisateurs), cliquez sur Add... (Ajouter...). 2. Sur la page Add User (Ajouter un utilisateur), saisissez un nom d’utilisateur et un mot de passe pour le nouvel utilisateur. 3. Dans la liste déroulante Security Group (Groupe de sécurité), sélectionnez les autorisations d’accès disponibles pour ce nouvel utilisateur. l l l Administrator (Administrateur) : accès complet à toutes les fonctionnalités disponibles dans l’interface Web de l'appareil. Operator (Opérateur) : a accès au Live View, mais a un accès limité aux fonctions de configuration. L’utilisateur peut accéder aux pages General, Presence Detection (Détection de présence) et Digital Inputs and Outputs(Entrées et sorties numériques). Utilisateur : a accès aux commandes Live View (Vue en direct), mais ne peut accéder aux pages de configuration. 4. Cliquez sur Apply (Appliquer) pour ajouter l’utilisateur. Utilisateurs 12 Modification des utilisateurs et des mots de passe 1. Sur la page Users(Utilisateurs), sélectionnez un utilisateur dans la liste Nom d'utilisateur (groupe de sécurité) et cliquez sur Modify (Modifier). 2. Pour modifier le mot de passe d'un utilisateur, saisissez un nouveau mot de passe pour ce dernier. 3. Pour modifier le groupe de sécurité de l’utilisateur, sélectionnez un groupe différent à partir de la liste déroulante Security Group (Groupe de sécurité). Remarque : Vous ne pouvez pas modifier le groupe de sécurité pour le compte administrateur. 4. Cliquez sur Apply (Appliquer) pour enregistrer vos modifications. Suppression d’un utilisateur Remarque : Vous ne pouvez pas supprimer l’utilisateur Administrator (Administrateur) par défaut. 1. Sur la page Users(Utilisateurs), sélectionnez un nom d’utilisateur dans la liste Groupe de sécurité. 2. Cliquez sur Remove (Supprimer). Conservation des noms d’utilisateur et des mots de passe après la restauration du microcode Pour ajouter un niveau de sécurité afin de protéger la périphérique contre le vol, vous pouvez conserver les noms d’utilisateur et les mots de passe actuels du périphérique après une restauration du firmware. Normalement, si vous rétablissez les paramètres d’usine par défaut du firmware du périphérique, le nom d’utilisateur et le mot de passe par défaut de ce dernier sont restaurés. Lorsque vous activez cette fonction, le périphérique continue à utiliser le nom d’utilisateur et le mot de passe configurés. Il ne pourra donc pas se connecter aux nouveaux serveurs sans les authentifiants de connexion appropriées. Important : L'oubli de votre propre nom d'utilisateur ou mot de passe après avoir activé ce paramètre annule votre garantie. La méthode principale de restauration du nom d'utilisateur et du mot de passe usine par défaut sera désactivée. Modification des utilisateurs et des mots de passe 13 1. En bas de la page Users(Utilisateurs), cochez la case Do not clear usernames or passwords on firmware revert (Ne pas effacer les noms d'utilisateur ou les mots de passe à la réinitialisation du microcode). 2. Une fois que cochez la case, le message contextuel suivant apparaît : Please store your administrator password in a safe place. (Conservez votre mot de passe administrateur en lieu sûr.) Password recovery is not covered by warranty and loss of password may void your warranty. (La restauration du mot de passe n’est pas couverte par la garantie et la perte du mot de passe peut entraîner la caducité de votre garantie.) 3. Cliquez sur OK (OK) si vous acceptez les limites de la fonction. Conservez une copie de votre mot de passe en lieu sûr pour éviter de perdre l’accès à votre périphérique. Système Sur la page System (Système), vous pouvez mettre manuellement à niveau le firmware du périphérique, réinitialiser le périphérique, ainsi que restaurer tous les paramètres d'usine de ce dernier. l l Cliquez sur Reboot (Redémarrer) pour redémarrer le périphérique. Cliquez sur Restore (Restaurer) pour restaurer les paramètres d'usine par défaut du microcode du périphérique. Conseil : Si vous avez déjà activé la fonction de préservation du nom d’utilisateur et du mot de passe après la réinitialisation du microcode, assurez-vous de posséder une copie écrite de vos nom d’utilisateur et mot de passe actuels. Pour plus d'informations, voir Conservation des noms d’utilisateur et des mots de passe après la restauration du microcode sur la page précédente. l Pour mettre à niveau le firmware du périphérique, voir Mise à jour du firmware de l'appareil en dessous. Mise à jour du firmware de l'appareil Pour mettre à niveau manuellement le micrologiciel de l'appareil : 1. Téléchargez la dernière version du fichier .bin du microcode à partir du site Web Avigilon (avigilon.com/support) et procédez comme suit : 2. Sur la page System (Système), cliquez sur Choose File (Choisir un fichier) pour parcourir et localiser le fichier du microcode téléchargé. 3. Cliquez sur Upgrade (Mettre à niveau). Attendez que la mise à niveau de l'appareil soit terminée. Système 14 Device Log (Journal de périphérique) La page Device Log (Journal du dispositif) vous permet de visualiser les journaux système et les journaux d’accès de l'appareil. L’événement du journal le plus récent s’affiche toujours en premier. 1. Dans la liste déroulante Type (Type), sélectionnez l’une des options suivantes : l l Access Logs (Accès aux journaux) — Journaux des utilisateurs qui se sont connectés à l’interface Web. System Logs (Journaux système) — Journaux des opérations de l'appareil. 2. Dans la liste déroulante Minimum Log Level (Niveau de journalisation minimal), sélectionnez le niveau minimum de message de journalisation que vous souhaitez afficher : l l l Error (Erreur) — Envoyé lorsque l'appareil rencontre une erreur grave. Il s’agit des messages de journalisation de plus haut niveau. Warning (Avertissement) — Envoyé lorsque l'appareil rencontre une erreur mineure, comme un nom d’utilisateur ou un mot de passe non valide. Info (Informations) — Informations sur le statut envoyé par l'appareil. Il s’agit des messages de journalisation de plus bas niveau. 3. Dans la liste déroulante Maximum Number of Logs (Nombre maximal de journaux), sélectionnez le nombre de messages de journalisation que vous souhaitez afficher. 4. Cliquez sur Update (Mettre à jour). Les journaux se mettent à jour pour afficher les informations filtrées. Device Log (Journal de périphérique) 15 ">
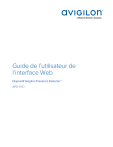
Lien public mis à jour
Le lien public vers votre chat a été mis à jour.