Avigilon ACM 5 Monitoring Mode d'emploi
PDF
Télécharger
Document
Guide de l'opérateur de surveillance Logiciel Access Control Manager™ Version 5.12.0 © 2016 - 2019, Avigilon Corporation. Tous droits réservés.AVIGILON, le logo AVIGILON, AVIGILON 5.12.2, ACC, ACCESS CONTROL MANAGER, ACM et ACM VERIFY sont des marques commerciales d'Avigilon Corporation. HID, HID GLOBAL, APERIO, VERTX et VERTX EVO sont des marques commerciales ou des marques déposées de HID Global, ASSA ABLOY AB ou de ses sociétés aux États-Unis et dans d’autres pays. Les autres noms ou logos mentionnés dans le présent document sont susceptibles d’être des marques de commerce de leurs détenteurs respectifs. L’absence dans ce document ou ailleurs des symboles ™ et ® auprès de chaque marque n’indique pas une renonciation de propriété de ladite marque. Avigilon Corporation protège ses innovations avec des brevets délivrés aux États-Unis d'Amérique et dans d'autres pays (voir avigilon.com/patents). Sauf mention expresse écrite, aucune licence n'est octroyée vis-àvis des droits d'auteurs, de la conception industrielle, de la marque de commerce, du brevet ou d'un autre droit de propriété intellectuelle d'Avigilon Corporation ou de ses concédants. Ce document a été compilé et publié en utilisant les spécifications et descriptions de produit disponibles au moment de la publication. Le contenu de ce document et les spécifications des produits présentés ci-après sont sujets à modification sans préavis. Avigilon Corporation se réserve le droit d'apporter des modifications sans avis préalable. Ni Avigilon Corporation ni ses sociétés affiliées ne : (1) garantissent l'exhaustivité ou l'exactitude des informations contenues dans ce document ; (2) sont responsables de votre utilisation des informations. Avigilon Corporation ne saurait être tenue responsable de tout perte ou dommage (y compris de dommages indirects) causés en relation avec les informations contenues aux présentes. Avigilon Corporation avigilon.com PDF-ACM-MOG-5.12.2-A Révision : 1 - FR 20190307 2 Table des matières Introduction 1 Surveillance 2 Surveillance des événements 2 Suspendre/reprendre des événements 3 Effacer des événements 3 Visionner une vidéo en direct 4 Afficher la vidéo enregistrée 4 Créer des remarques d'événement 5 Afficher les remarques d'événement 5 Afficher les instructions d'événement 6 Afficher les détails de l'identité de l'événement 6 Afficher l'historique de l'événement 6 Modifier les paramètres de la liste d'événements 7 Se reconnecter à la liste des événements 7 Alarmes de surveillance 8 Confirmer les alarmes 9 Visionner une vidéo en direct (alarmes) 9 Afficher la vidéo enregistrée (alarmes) 10 Créer des remarques d'événement (alarmes) 10 Afficher les remarques d'événement (alarmes) 11 Afficher les instructions d'événement (alarmes) 11 Afficher les détails de l'identité de l'événement (alarmes) 12 Afficher l'historique des événements (alarmes) 12 Modifier les paramètres de la liste des alarmes 12 Activation des sons activé/désactivé 13 Recherche d'événements et d'alarmes 14 Afficher une caméra (recherche) 15 Afficher la vidéo enregistrée (recherche) 15 Créer les remarques d'événement (recherche) 16 Afficher les remarques d'événement (recherche) 17 Afficher les instructions d'événement (recherche) 17 Afficher les détails de l'identité de l'événement (recherche) 17 Afficher l'historique des événements (recherche) 18 Modifier les paramètres de la liste de transactions 18 Moniteur - Écran de vérification 19 3 Vérification des identités au niveau des portes 19 Liste des événements de vérification 20 Surveillance - Tableau de bord 22 Tableau Panneaux 23 Tableau Portes 24 Tableau Panneaux LifeSafety 26 Couleurs de statut 27 Écran de surveillance - Page Modèles de cartes Utilisation d'une carte Surveiller les Panneauxcontre les intrusions 28 28 31 Surveillance des intrusions - Statut des panneaux 31 Surveillance des intrusions - Zones du panneau 32 Surveillance des intrusions - Panneau des points 33 Surveiller les sorties du panneau d'intrusion 34 Identités Recherche d'une identité Droits et autorisations 36 36 37 4 Introduction Ce Guide fournit une présentation générale du rôle de l'Opérateur tel que défini dans le logiciel Avigilon Access Control Manager (ACM)™. Ce Guide est conçu pour être utilisé et désigné par les personnes à qui l'on a attribué le rôle d'Opérateur de surveillance dans le logiciel ACM. Les Opérateurs de surveillance surveillent l'activité du système. Ils sont responsables de répondre aux événements et alarmes et de suivre la situation matérielle du système. Pour plus d'informations, voir Droits et autorisations en page 37. REMARQUE : Ce Guide ne définit pas le rôle d’un opérateur de surveillance sur tous les sites. Veuillez contacter votre administrateur système pour de plus amples détails. Introduction 1 Surveillance L'écran de surveillance vous donne accès à tous les événements, les alarmes et l'état du matériel qui sont en mémoire dans le système. Un événement se produit et des changements sont générés dans le logiciel ou sur le matériel. Par exemple, lorsqu’un utilisateur accède à une porte. Une alarme se déclenche lorsque le système détecte un événement inhabituel. Par exemple, une porte forcée. Les opérateurs de surveillance sont chargées de contrôler les événements système, les alarmes et l'état du matériel. Les opérateurs de surveillance sont également responsables de répondre aux alarmes. REMARQUE : Si vous n’avez pas les délégations correctes, il est possible que vous ne puissiez pas accéder à certaines des pages suivantes. Contactez votre administrateur système pour de plus amples détails. Surveillance des événements Les événements sont définis comme une activité signalée entre le dispositif et le matériel supervisé. Un événement inclut toutes les alarmes, mais tous les événements ne sont pas des alarmes. Les événements peuvent inclure des modifications dans la configuration, un rapport sur l'accès aux portes, l'ajout d'un détenteur de carte au système, etc. En d'autres termes, tout transfert de données au sein du système est un événement. Lorsque vous cliquez sur Monitor (Surveillance), la première page qui s'affiche est la page Events (Événements). Cette page répertorie tous les événements ou toutes les transactions qui se produisent sur le système. Pour examiner les événements au fur et à mesure de leur affichage sur la page Events (Événements), utilisez les boutons suivants : REMARQUE : Certains des boutons sont désactivés jusqu'à ce que vous sélectionniez un événement qui inclut les informations pertinentes. l Pause : cliquez sur ce bouton pour mettre en pause le flux des événements qui s'affiche sur la page. Le flux des événements ne s'arrête pas réellement, le système interrompt simplement l'affichage des mises à jour en direct jusqu'à ce que vous cliquiez sur Resume (Reprendre). l Resume (Reprendre) : cliquez sur ce bouton pour redémarrer le flux des événements qui s'affiche sur la page. Ce bouton s'affiche uniquement lorsque le flux des événements est interrompu. l l Clear (Supprimer) : cliquez sur ce bouton pour supprimer provisoirement tous les événements affichés à l'écran. De nouveaux événements sont alors affichés automatiquement dans la liste. Pour restaurer les événements effacés, actualisez la page. Live Video (Vidéo en direct) : cliquez sur ce bouton pour afficher la vidéo en direct associée à l'événement sélectionné. Surveillance 2 l l l l l l l Recorded Video (Vidéo enregistrée) : cliquez sur ce bouton pour afficher la vidéo enregistrée associée à l'événement sélectionné. Notes (Remarques) : cliquez sur ce bouton pour saisir une nouvelle remarque ou afficher les remarques déjà enregistrées pour l'événement sélectionné. Instructions : cliquez sur ce bouton pour afficher les instructions qui doivent être réalisées au moment de l'événement. Les instructions ont été ajoutées lors de la création de l'événement. Identity (Identité) : cliquez sur ce bouton pour afficher les informations sur la personne qui a déclenché l'événement sélectionné. History (Historique) : cliquez sur ce bouton pour afficher l'historique détaillé de l'événement. Save Settings (Enregistrer les paramètres) : cliquez sur ce bouton pour enregistrer les paramètres actuels de la page. Par exemple, les colonnes et l'ordre de la page. Select Columns (Sélectionner les colonnes) : cliquez sur ce bouton, puis sélectionnez les informations à afficher. Cochez les cases correspondant aux colonnes à afficher, puis désélectionnez les cases correspondant aux colonnes à masquer. Cliquez sur les colonnes et, tout en maintenant le bouton de la souris enfoncé, faites-les glisser pour les disposer dans l'ordre de votre choix. l Reconnect (Reconnecter) : cliquez sur ce bouton pour vous reconnecter au dispositif. Ce bouton apparaît uniquement si votre navigateur est déconnecté du dispositif et qu'une erreur s'affiche. Suspendre/reprendre des événements L’affichage des mises à jour de l’événement en direct peut être mis en pause. Cela vous permet d’afficher et d’enquêter sur un événement spécifique sans avoir à le chercher. Une fois que l’événement a été examiné, l’affichage des mises à jour des événements en direct peut reprendre son cours. Procédez comme suit pour suspendre et reprendre des événements. 1. Cliquez sur Monitor (Surveiller) pour accéder à la page Monitor Events (Surveillance des événements). Pour plus de détails, consultez Surveillance des événements à la page précédente. 2. Cliquez sur Pause pour mettre en pause le flux des événements qui s'affiche sur la page. Le flux des événements ne s'arrête pas réellement, le système interrompt simplement l'affichage des mises à jour en direct jusqu'à ce que vous cliquiez sur Resume (Reprendre) (ce bouton s'affiche uniquement lorsque le flux des événements est interrompu). 3. Cliquez sur Resume (Reprendre) pour redémarrer le flux des événements affichés sur la page. La mise à jour de la liste des événements reprend. Effacer des événements Procédez comme suit pour effacer tous les événements affichés. Suspendre/reprendre des événements 3 1. Cliquez sur Monitor (Surveiller) pour accéder à la page Monitor Events (Surveillance des événements). 2. Cliquez sur Clear (Effacer) pour effacer provisoirement tous les événements affichés à l'écran. La liste est effacée. De nouveaux événements sont alors affichés automatiquement dans la liste. REMARQUE : Cette action ne supprime pas les événements existants mais permet de ne plus les afficher à l'écran. Pour restaurer les événements effacés, actualisez la page. Visionner une vidéo en direct Une vidéo en direct qui est associée à un événement sélectionné peut être affichée dans la page Monitoring Events (Surveillance des évènements). Par exemple, si un événement inhabituel se produit, la vidéo en direct peut être affichée pour observer l’événement et déterminer si des mesures doivent être prises. Procédez comme suit pour visionner une vidéo en direct. 1. Cliquez sur Monitor (Surveillance). La page Monitor Events (Surveillance des évènements) s'affiche (pour en savoir plus, voir Surveillance des événements en page 2). 2. Sélectionnez un événement dans la liste. Seuls les événements ou les alarmes associés à l'icône comportent une vidéo. 3. Cliquez sur Live Video (Vidéo en direct) pour afficher la vidéo en direct associée à l'événement sélectionné. (Ce bouton s'affiche uniquement si une vidéo est disponible pour cet événement.) La fenêtre Monitor Screen - Live Video (Écran de surveillance - Vidéo en direct) s'affiche. Visionnez la vidéo en direct dans cette fenêtre. Si la fenêtre n'affiche aucune vidéo dans le volet image, vous devez modifier les paramètres du navigateur pour permettre l'affichage de contenu non sécurisé ou mixte. Pour plus d'informations, consultez les fichiers d'aide de votre navigateur. Afficher la vidéo enregistrée Une vidéo enregistrée qui est associée à un événement sélectionné peut être affichée dans la page Monitoring Events (Surveillance des évènements). Par exemple, si un événement inhabituel s’est produit le jour précédent, la vidéo enregistrée peut être affichée pour observer les événements et déterminer si des mesures doivent être prises. Procédez comme suit pour visionner une vidéo en direct. 1. Cliquez sur Monitor (Surveillance). La page Monitor Events (Surveillance des évènements) s'affiche (pour en savoir plus, voir Surveillance des événements en page 2). 2. Sélectionnez un événement dans la liste. Seuls les événements ou les alarmes associés à l'icône Visionner une vidéo en direct comportent une vidéo. 4 3. Cliquez sur Recorded Video (Vidéo enregistrée) pour afficher la vidéo enregistrée associée à l'événement sélectionné. (Ce bouton s'affiche uniquement si une vidéo est disponible pour cet événement.) La fenêtre Monitor Screen - Recorded Video (Écran de surveillance - Vidéo enregistrée) s'affiche. Visionnez la vidéo dans cette fenêtre. Si la fenêtre n'affiche aucune vidéo dans le volet image, vous devez modifier les paramètres du navigateur pour permettre l'affichage de contenu non sécurisé ou mixte. Pour plus d'informations, consultez les fichiers d'aide de votre navigateur. Créer des remarques d'événement Des remarques peuvent être ajoutées et visualisées pour tous les événements qui se produisent dans le système. Par exemple, si une observation est faite sur un événement, une remarque peut être rédigée pour cet événement. Procédez comme suit pour créer des remarques d'événement. 1. Cliquez sur Monitor (Surveiller) pour accéder à la page Monitor Events (Surveillance des événements). 2. Sélectionnez l'événement pour lequel vous souhaitez créer des remarques. 3. Cliquez sur Notes (Remarques) pour créer des remarques pour l'événement sélectionné. L'écran Monitor Screen - Notes (Écran de surveillance - Remarques) s'affiche. 4. Saisissez le texte dans le champ New Note (Nouvelle remarque). 5. Cliquez sur pour enregistrer la nouvelle remarque. La remarque s'affiche dans la liste dessous la section New Note (Nouvelle remarque). La date, l'opérateur et la remarque apparaissent dans cette liste. 6. Fermez la boîte de dialogue. Afficher les remarques d'événement Les Remarques qui sont associées à un événement peuvent être affichées sur la page Monitor Events (Surveillance des évènements). Par exemple, si un autre utilisateur a créé une remarque pour un événement, vous pouvez afficher la remarque pour obtenir plus d’informations sur l’événement. Procédez comme suit pour afficher les remarques d'événement. 1. Cliquez sur Monitor (Surveillance) pour accéder à la page Monitor Events (Surveillance des évènements) (pour plus d'informations, voir Surveillance des événements en page 2). 2. Sélectionnez l'événement pour lequel vous souhaitez afficher les remarques. (Les événements possédant des remarques sont indiqués par la présence de Créer des remarques d'événement dans la colonne Icon (Icône).) 5 3. Cliquez sur Notes (Remarques) pour afficher les remarques de l'événement sélectionné. (Vous pouvez également cliquer sur pour obtenir le même résultat.) La fenêtre Monitor Screen - Notes Window (Écran de surveillance - Remarques) s'affiche. Les remarques existantes apparaissent dans une liste sous la section New Note (Nouvelle remarque). La date, l'opérateur et la remarque apparaissent dans cette liste. Afficher les instructions d'événement On peut afficher des Instructions pour un événement sélectionné. Ces instructions indiquent à l’opérateur quelles sont les mesures à prendre lorsque l’événement se produit. Par exemple, si un utilisateur se voit refuser l’accès à une certaine zone, l’action peut être d’examiner son identité et de déterminer s’il est autorisé à accéder à la zone. Procédez comme suit pour afficher les instructions d'événement. Les instructions ont été ajoutées lors de la création de l'événement. 1. Cliquez sur Monitor (Surveillance) pour accéder à la page Monitor Events (Surveillance des évènements) (pour plus d'informations, voir Surveillance des événements en page 2). 2. Sélectionnez l'événement dont vous souhaitez afficher les instructions. (Les événements possédant des instructions sont indiqués par la présence de dans la colonne Icon (Icône).) 3. Cliquez sur Instructions pour afficher les instructions de l'événement sélectionné. La fenêtre Monitor Screen - Instructions (Écran de surveillance - Instructions) s'affiche. Consultez les instructions dans le tableau qui apparaît. 4. Fermez la fenêtre pour revenir sur la page Monitor Events (Surveillance des événements). Afficher les détails de l'identité de l'événement Procédez comme suit pour afficher les détails de l'identité de l'événement. 1. Cliquez sur Monitor (Surveillance) pour accéder à la page Monitor Events (Surveillance des évènements) (pour plus d'informations, voir Surveillance des événements en page 2). 2. Sélectionnez l'événement dont vous souhaitez consulter les détails d'identité. 3. Cliquez sur Identity (Identité) pour afficher les détails de l'identité de l'événement sélectionné. La fenêtre Monitor Screen - Identity (Écran de surveillance - Identité) s'affiche. 4. Afficher les détails (par ex. Nom, Prénom, Fonction, etc.). 5. Fermez la fenêtre pour revenir sur la page Monitor Events (Surveillance des événements). Afficher l'historique de l'événement Procédez comme suit pour afficher l'historique de l'événement. Afficher les instructions d'événement 6 1. Cliquez sur Monitor (Surveillance) pour accéder à la page Monitor Events (Surveillance des évènements) (pour plus d'informations, voir Surveillance des événements en page 2). 2. Sélectionnez l'événement dont vous souhaitez afficher l'historique. 3. Cliquez sur History (Historique) pour afficher l'historique de l'événement sélectionné. La fenêtre Monitor Screen - History (Écran de surveillance - Historique) s'affiche. 4. Affichez les détails de l'historique. 5. Fermez la fenêtre pour revenir sur la page Events Listing (Liste des événements). Modifier les paramètres de la liste d'événements Procédez comme suit pour modifier les paramètres de la liste d'événements. 1. Cliquez sur Monitor (Surveiller) pour accéder à la page Monitor Events (Surveillance des événements). La liste présente les éléments dans l'ordre chronologique, les événements les plus récents en haut de la liste. 2. Si vous souhaitez réorganiser l’ordre de la liste : l l Cliquez dans l'en-tête de la colonne qui servira de base pour le triage (par exemple, par priorité). La liste est triée dans l'ordre croissant selon cette colonne (par exemple, par ordre croissant de priorité). Pour obtenir un tri décroissant, cliquez à nouveau sur l'en-tête de la colonne. 3. Si vous souhaitez réordonner l'ordre des colonnes, cliquez sur la colonne que vous souhaitez déplacer, puis glisser-la et déposer-la à son nouvel emplacement. 4. Si vous souhaitez ajouter ou supprimer des colonnes, cliquez sur Select Columns (Sélectionner les colonnes), puis : l l Cliquez à côté du nom de n'importe quelle colonne à ajouter afin de faire apparaître une coche. Cliquez à côté du nom d'une colonne à supprimer afin de supprimer la coche. 5. Cliquez sur Save Settings (Enregistrer les paramètres) si vous souhaitez enregistrer les nouveaux paramètres. Le message suivant apparaît : « Notification ACM. Enregistrement réussi. ». Se reconnecter à la liste des événements Procédez comme suit pour vous reconnecter au dispositif Access Control Manager. 1. Cliquez sur Monitor (Surveillance) pour accéder à la page Monitor Events (Surveillance des évènements) (pour plus d'informations, voir Surveillance des événements en page 2). Si votre navigateur perd la connectivité avec le dispositif Access Control Manager, le bouton Reconnect (Se reconnecter) s'affiche. 2. Cliquez sur Reconnect (Se reconnecter) pour vous reconnecter. Modifier les paramètres de la liste d'événements 7 Alarmes de surveillance Les alarmes qui se produisent dans le système sont répertoriées sur la page Monitor Alarms (Alarmes de surveillance) lorsqu'elles surviennent (sélectionnez Monitor > Alarms [Surveillance > Alarmes] pour y accéder). Une alarme se déclenche lorsque le système détecte un événement inhabituel comme une porte forcée ou retenue. Chaque alarme doit être examinée et traitée en conséquence. Les informations sur l’alarme peuvent être consultées, ainsi que toutes les vidéos disponibles. Une fois que l’alarme a été confirmée, elle est déplacée vers la liste des alarmes confirmées. Cette liste permet aux utilisateurs d’afficher les anciennes alarmes et de les faire disparaître du système. Pour passer en revue et confirmer des alarmes, sélectionnez celles-ci dans la liste Unacknowledged Alarms (Alarmes non confirmées) puis cliquez sur l'un des boutons suivants : REMARQUE : Certains des boutons sont désactivés jusqu'à ce que vous sélectionniez un événement qui inclut les informations pertinentes. l l l l l l l l l l Acknowledge (Confirmer) : cliquez sur ce bouton pour confirmer la ou les alarmes sélectionnées. Les alarmes sélectionnées sont déplacées dans la liste Acknowledged Alarms (Alarmes confirmées). Acknowledge All (Tout confirmer) : cliquez sur ce bouton pour acquitter toutes les alarmes actives non acquittées. Live Video (Vidéo en direct) : cliquez sur ce bouton pour afficher la vidéo en direct associée à l'alarme sélectionnée. Recorded Video (Vidéo enregistrée) : cliquez sur ce bouton pour afficher la vidéo enregistrée associée à l'alarme sélectionnée. Notes (Remarques) : cliquez sur ce bouton pour saisir une nouvelle remarque ou afficher les remarques déjà enregistrées pour l'événement sélectionné. Instructions : cliquez sur ce bouton pour afficher les instructions qui doivent être terminées au moment de l'alarme. Les instructions ont été ajoutées lors de la création de l'événement. Identity (Identité) : cliquez sur ce bouton pour afficher les informations sur la personne qui a déclenché l'alarme sélectionnée. History (Historique) : cliquez sur ce bouton pour afficher l'historique détaillé de l'alarme. Save Settings (Enregistrer les paramètres) : cliquez sur ce bouton pour enregistrer les paramètres actuels de la page. Par exemple, les colonnes et l'ordre de la page. Sound Off (Désactiver la sonnerie) : cliquez sur ce bouton pour désactiver tous les sons liés aux alarmes sur le dispositif utilisé pour surveiller les alarmes. Lorsque le son est désactivé, le bouton s'intitule Sound On (Activer la sonnerie). Cliquez sur ce bouton pour réactiver le son. l Select Columns (Sélectionner les colonnes) : cliquez sur ce bouton, puis sélectionnez les informations à afficher. Cochez les cases correspondant aux colonnes à afficher, puis désélectionnez les cases correspondant aux colonnes à masquer. Alarmes de surveillance 8 Une fois qu'une alarme est confirmée, elle est ajoutée à la liste Acknowledged Alarms (Alarmes confirmées). Vous pouvez supprimer les alarmes de la liste au besoin. REMARQUE : Certains des boutons sont désactivés jusqu'à ce que vous sélectionniez un événement qui inclut les informations pertinentes. l l l Clear (Effacer) : cliquez sur ce bouton pour effacer une ou plusieurs alarmes acquittées de la liste. Clear All (Effacer tout) : cliquez sur ce bouton pour effacer toutes les alarmes de la liste Acknowledged Alarms (Alarmes confirmées). Select Columns (Sélectionner les colonnes) : cliquez sur ce bouton, puis sélectionnez les informations à afficher. Cochez les cases correspondant aux colonnes à afficher, puis désélectionnez les cases correspondant aux colonnes à masquer. Confirmer les alarmes Lorsqu’une alarme se produit dans le système, elle doit être suivie d'une action. Une fois que l’alarme est résolue, il faut la confirmer. Cela indique aux autres utilisateurs du système que l’alarme a été traitée et qu’elle n'est plus un problème. Procédez comme suit pour confirmer les alarmes. 1. Cliquez sur Monitor > Alarms (Surveiller > Alarmes). La page Monitor Alarms Listing (Liste des alarmes de surveillance) s'affiche. 2. Pour confirmer une seule alarme : l l Sélectionnez l'alarme dans la liste Unacknowledged Alarms (Alarmes non confirmées). Cliquez sur Acknowledge (Confirmer). L'alarme bascule dans la liste Acknowledged Alarms (Alarmes confirmées). 3. Pour confirmer plusieurs alarmes : l l l l Sélectionnez la première alarme dans la liste Unacknowledged Alarms (Alarmes non confirmées). Si les alarmes à confirmer sont consécutives dans la liste, cliquez sur la première entrée, puis tout en maintenant la touche MAJ enfoncée, cliquez sur la dernière entrée. Si les alarmes à confirmer ne sont pas consécutives dans la liste, cliquez sur la première entrée, puis tout en maintenant la touche CTRL enfoncée, cliquez sur chaque entrée. Cliquez sur Acknowledge (Confirmer). Les alarmes basculent dans la liste Acknowledged Alarms (Alarmes confirmées). 4. Pour confirmer toutes les alarmes, cliquez sur Acknowledge All (Tout confirmer). Les alarmes basculent dans la liste Acknowledged Alarms (Alarmes confirmées). Visionner une vidéo en direct (alarmes) Une vidéo en direct qui est associée à une alarme sélectionnée peut être affichée dans la page Monitoring Alarms (Alarmes de surveillance). Par exemple, si une alarme se déclenche, la vidéo en direct peut être affichée pour observer l’alarme et déterminer si des actions correctives doivent être prises. Confirmer les alarmes 9 Procédez comme suit pour visionner une vidéo en direct à partir de la page Monitor Alarms (Alarmes de surveillance). 1. Cliquez sur Surveiller > Alarmes. La page Monitor Alarms (Alarmes de surveillance) s'affiche. Pour plus d'informations, voir Alarmes de surveillance en page 8. 2. Sélectionnez une alarme dans la liste. Seuls les événements ou les alarmes associés à l'icône comportent une vidéo. 3. Cliquez sur Live Video (Vidéo en direct) pour afficher la vidéo en direct associée à l'alarme sélectionnée. Ce bouton affiche uniquement si la vidéo est disponible pour cette alarme. La fenêtre Monitor Screen - Live Video (Écran de surveillance - Vidéo en direct) s'affiche. Visionnez la vidéo en direct dans cette fenêtre. Si la fenêtre n'affiche aucune vidéo dans le volet image, vous devez modifier les paramètres du navigateur pour permettre l'affichage de contenu non sécurisé ou mixte. Pour plus d'informations, consultez les fichiers d'aide de votre navigateur. Afficher la vidéo enregistrée (alarmes) La vidéo enregistrée qui est associée à une alarme sélectionnée peut être affichée à partir de la page Monitoring Alarms (Alarmes de surveillance). Par exemple, si une alarme s’est produite la veille, la vidéo enregistrée peut être affichée pour observer l’alarme et de déterminer si des mesures supplémentaires doivent être prises. Procédez comme suit pour visionner une vidéo enregistrée à partir de la page Monitor Alarms Listing (Liste des alarmes de surveillance). 1. Cliquez sur Monitor > Alarms (Surveiller > Alarmes). La page Monitor Alarms (Alarmes de surveillance) s'affiche (pour en savoir plus, voir Alarmes de surveillance en page 8). 2. Sélectionnez un événement dans la liste. Seuls les événements ou les alarmes associés à l'icône comportent une vidéo. 3. Cliquez sur Recorded Video (Vidéo enregistrée) pour afficher la vidéo en direct associée à l'événement sélectionné. (Ce bouton s'affiche uniquement si une vidéo est disponible pour cet événement.) La fenêtre Monitor Screen - Recorded Video (Écran de surveillance - Vidéo enregistrée) s'affiche. Visionnez la vidéo dans cette fenêtre. Si la fenêtre n'affiche aucune vidéo dans le volet image, vous devez modifier les paramètres du navigateur pour permettre l'affichage de contenu non sécurisé ou mixte. Pour plus d'informations, consultez les fichiers d'aide de votre navigateur. Créer des remarques d'événement (alarmes) Des remarques peuvent être visualisées pour toutes les alarmes qui se produisent dans le système. Par exemple, si une observation ou une action est faite sur une alarme, une remarque peut être créée pour documenter les faits. Afficher la vidéo enregistrée (alarmes) 10 Procédez comme suit pour créer des remarques d'événement sur la page Monitor Alarms (Alarmes de surveillance). 1. Cliquez sur Monitor > Alarms (Surveiller > Alarmes). La page Monitor Alarms (Alarmes de surveillance) s'affiche. Pour plus d'informations, voir Alarmes de surveillance en page 8. 2. Sélectionnez l'événement pour lequel vous souhaitez créer des remarques. 3. Cliquez sur Notes (Remarques) pour créer des remarques pour l'événement sélectionné. L'écran Monitor Screen - Notes (Écran de surveillance - Remarques) s'affiche. 4. Saisissez le texte dans le champ New Note (Nouvelle remarque). 5. Cliquez sur pour enregistrer la nouvelle remarque. La remarque s'affiche dans la liste dessous la section New Note (Nouvelle remarque). La date, l'opérateur et la remarque apparaissent dans cette liste. 6. Fermez la boîte de dialogue. Afficher les remarques d'événement (alarmes) Les Remarques qui sont associées à une alarme peuvent être affichées à partir de la page Monitor Alarms (Alarmes de surveillance). Par exemple, si un autre utilisateur a créé une remarque pour une alarme, vous pouvez afficher la remarque pour obtenir plus d’informations sur l’alarme. Procédez comme suit pour afficher les remarques d'événements sur la page Monitor Alarms (Alarmes de surveillance). 1. Cliquez sur Monitor > Alarms (Surveiller > Alarmes). La page Monitor Alarms (Alarmes de surveillance) s'affiche. Pour plus d'informations, voir Alarmes de surveillance en page 8. 2. Sélectionnez l'événement pour lequel vous souhaitez afficher les remarques. Les événements possédant des remarques sont indiqués par la présence de dans la colonne Icon (Icône). 3. Cliquez sur Notes (Remarques) pour afficher les remarques de l'événement sélectionné. Vous pouvez également cliquer sur pour obtenir le même résultat. L'écran Monitor Screen - Notes (Écran de surveillance - Remarques) s'affiche. Les remarques existantes apparaissent dans une liste sous la section New Note (Nouvelle remarque). La date, l'opérateur et la remarque apparaissent dans cette liste. 4. Fermez la boîte de dialogue pour revenir sur la page Monitor Alarms (Alarmes de surveillance). Afficher les instructions d'événement (alarmes) Les Instructions peuvent être consultés pour une alarme sélectionnée. Ces instructions indiquent à l’opérateur quelles sont les mesures à prendre lorsque l’alarme se déclenche. Par exemple, si une alarme se produit, l’instruction pourrait être : mener l'enquête sur l’alarme et rédiger une remarque décrivant la situation. Afficher les remarques d'événement (alarmes) 11 Procédez comme suit pour afficher les instructions d'événement sur la page Monitor Alarms (Alarmes de surveillance). Les instructions ont été ajoutées lors de la création de l'événement. 1. Cliquez sur Monitor > Alarms (Surveiller > Alarmes) pour accéder à la page Alarmes de surveillance. Pour plus d'informations, voir Alarmes de surveillance en page 8. 2. Sélectionnez l'événement dont vous souhaitez afficher les instructions. (Les événements possédant des instructions sont indiqués par la présence de dans la colonne Icon (Icône).) 3. Cliquez sur Instructions pour afficher les instructions de l'événement sélectionné. La fenêtre Monitor Screen - Instructions (Écran de surveillance - Instructions) s'affiche. Consultez les instructions dans le tableau qui apparaît. 4. Fermez la fenêtre pour revenir sur la page Monitor Alarms (Alarmes de surveillance). Afficher les détails de l'identité de l'événement (alarmes) Procédez comme suit pour afficher les détails de l'identité de l'événement sur la page Monitor Alarms (Alarmes de surveillance). 1. Cliquez sur Surveiller > Alarmes. La page Monitor Alarms (Alarmes de surveillance) s'affiche. Pour plus d'informations, voir Alarmes de surveillance en page 8. 2. Sélectionnez l'événement dont vous souhaitez consulter les détails d'identité. 3. Cliquez sur Identity (Identité) pour afficher les détails de l'identité de l'événement sélectionné. La fenêtre Monitor Screen - Identity (Écran de surveillance - Identité) s'affiche. 4. Afficher les détails (par ex. Nom, Prénom, Fonction, etc.). 5. Fermez la fenêtre pour revenir sur la page Monitor Alarms (Alarmes de surveillance). Afficher l'historique des événements (alarmes) Procédez comme suit pour afficher l'historique des événements sur la page Monitor Alarms (Alarmes de surveillance). 1. Cliquez sur Monitor (Surveiller) > Alarms (Alarmes) pour accéder à la page Monitor Alarms (Alarmes de surveillance). Pour plus d'informations, voir Alarmes de surveillance en page 8. 2. Sélectionnez l'événement dont vous souhaitez afficher l'historique. 3. Cliquez sur History (Historique) pour afficher l'historique de l'événement sélectionné. La fenêtre Monitor Screen - History (Écran de surveillance - Historique) s'affiche. 4. Affichez les détails de l'historique. 5. Fermez la fenêtre pour revenir sur la page Monitor Alarms (Alarmes de surveillance). Modifier les paramètres de la liste des alarmes Procédez comme suit pour modifier les paramètres des listes d'alarmes sur la page Alarmes de surveillance. Afficher les détails de l'identité de l'événement (alarmes) 12 1. Cliquez sur Monitor > Alarms (Surveiller > Alarmes) pour accéder à la page Alarmes de surveillance. Pour plus d'informations, voir Alarmes de surveillance en page 8. La liste présente les éléments dans l'ordre chronologique, les événements les plus récents en haut de la liste. 2. Si vous souhaitez réorganiser l’ordre de la liste : l l Cliquez dans l'en-tête de la colonne qui servira de base pour le triage (par exemple, par priorité). La liste est triée dans l'ordre croissant selon cette colonne (par exemple, par ordre croissant de priorité). Pour obtenir un tri décroissant, cliquez à nouveau sur l'en-tête de la colonne. 3. Si vous souhaitez réordonner l'ordre des colonnes, cliquez sur la colonne que vous souhaitez déplacer, puis glisser-la et déposer-la à son nouvel emplacement. 4. Si vous souhaitez ajouter ou supprimer des colonnes, cliquez sur Select Columns (Sélectionner les colonnes) et effectuez les opérations suivantes : l l Cliquez à côté du nom de n'importe quelle colonne à ajouter afin de faire apparaître une coche. Cliquez à côté du nom d'une colonne à supprimer afin de supprimer la coche. 5. Si vous souhaitez modifier les paramètres de son : l Si la sonnerie est allumée, cliquez sur Sound Off (Désactiver la sonnerie) pour la couper. l Si la sonnerie est désactivée, cliquez sur Sound On (Sonnerie activée) pour l'activer. 6. Cliquez sur Save Settings (Enregistrer les paramètres) si vous souhaitez enregistrer les nouveaux paramètres. Le message suivant apparaît : « Notification ACM. Enregistrement réussi. » REMARQUE : Pour rétablir les paramètres par défaut, sélectionnez > Clear Custom Layouts (Supprimer les dispositions personnalisées). Cela réinitialise toutes les listes personnalisées à leur paramètrage par défaut. Activation des sons activé/désactivé Dans leur état par défaut, toutes les alarmes qui sont affichées sur la page Alarms (Alarmes) sont accompagnées d'un bip sonore. Alors qu'il s'agit d'un moyen utile pour l'opérateur suivre les alarmes entrants normalement, il peut devenir irritant lorsqu'il passe trop long. Le son de l’alarme est défini par l’événement. Pour désactiver la sonnerie : 1. Sur la page Alarm (Alarme), cliquez sur le bouton Sound Off (Désactiver la sonnerie). La sonnerie est coupée et le bouton Sound On (Activer la sonnerie) s'affiche. Pour activer la sonnerie : 1. Sur la page Alarm (Alarme), cliquez sur le bouton Sound On (Activer la sonnerie). La sonnerie est coupée et le bouton Sound Off (Désactiver la sonnerie) s'affiche. Activation des sons activé/désactivé 13 Recherche d'événements et d'alarmes Les transactions d'événements et les alarmes peuvent se compter par milliers en fonction du niveau d'activité de votre système. Pour trouver des événements spécifiques, vous pouvez effectuer une recherche. Rechercher des événements spécifiques permet de trouver facilement un événement dans le système. Par exemple, la recherche d’événements peut être utilisée dans des situations où il faut plus d’informations sur un événement considéré comme inhabituel ou suspect. Une fois qu’un événement a été trouvé, des informations telles que la vidéo enregistrée ou des remarques peuvent être consultées. 1. Sélectionnez Surveillance > Rechercher. La page Rechercher des événements (Transactions) s'affiche. 2. Faites défiler la page vers le bas, puis cliquez sur l'icône . La zone de recherche s'affiche : Figure 1 : Options de recherche 3. Dans la première liste déroulante, sélectionnez le type de données à rechercher. Options disponibles : l Date du panneau l Nom l Numéro de carte l Message l Nom de l’événement l Type d'événement l Source 4. Dans la deuxième liste déroulante, sélectionnez l'argument adapté à votre recherche. Les arguments disponibles varient en fonction du type de données sélectionné. Un argument peut vous obliger à faire une sélection, à spécifier une date ou à saisir du texte. 6. Pour affiner votre recherche, cliquez sur Recherche d'événements et d'alarmes pour ajouter un autre filtre de recherche. 14 7. Pour affiner votre recherche, cliquez sur pour ajouter un autre filtre de recherche. 7. Ajoutez autant de filtres de recherche que vous souhaitez pour affiner vos critères de recherche. 8. Lorsque vous avez saisi tous vos critères de recherche, cliquez sur Rechercher. Les résultats de la recherche sont répertoriés dans le tableau au-dessus de la zone de recherche. 9. Sélectionnez n'importe quelle transaction dans les résultats de recherche et utilisez les boutons d'action en haut de la page pour afficher les détails de l'événement. Afficher une caméra (recherche) On peut afficher une vidéo enregistrée associée à un événement recherché à partir de la page Monitor Search (Surveillance des évènements). Par exemple, s'il trouve un événement avec une vidéo en direct associée, l’opérateur peut visionner la vidéo et déterminer si des mesures doivent être prises. Procédez comme suit pour visionner une vidéo en direct à partir de la page Events Search (Rechercher des événements) (Transactions). 1. Cliquez sur Monitor > Search (Surveiller > Rechercher). La page Events Search (Transactions) (Rechercher des événements (Transactions)) s'affiche. 2. Sélectionnez un événement dans la liste. Seuls les événements ou les alarmes associés à l'icône comportent une vidéo. Les icônes ne s’affichent pas par défaut. Pour plus d'informations, voir Modifier les paramètres de la liste de transactions en page 18. 3. Cliquez sur Camera (Caméra) pour afficher la vidéo en direct associée à l'événement sélectionné. La fenêtre Monitor Screen - Live Video (Écran de surveillance - Vidéo en direct) s'affiche. 4. Visionnez la vidéo en direct dans cette fenêtre. Si la fenêtre n'affiche aucune vidéo dans le volet image, vous devez modifier les paramètres du navigateur pour permettre l'affichage de contenu non sécurisé ou mixte. Pour plus d'informations, consultez les fichiers d'aide de votre navigateur. Afficher la vidéo enregistrée (recherche) On peut afficher une vidéo enregistrée associée à un événement recherché à partir de la page Monitoring Search (Surveillance de la recherche). Par exemple, si un événement inhabituel se trouve dans les résultats de la recherche, la vidéo enregistrée peut être affichée pour observer l’événement et déterminer si des mesures doivent être prises. Procédez comme suit pour visionner une vidéo en direct à partir de la page Events Search (Rechercher des événements) (Transactions). Afficher une caméra (recherche) 15 1. Cliquez sur Monitor > Search (Surveiller > Rechercher). La page Events Search (Transactions) (Rechercher des événements (Transactions)) s'affiche. 2. Sélectionnez un événement dans la liste. Seuls les événements ou les alarmes associés à l'icône comportent une vidéo. Les icônes ne s’affichent pas par défaut. Pour plus d'informations, voir Modifier les paramètres de la liste de transactions en page 18. 3. Cliquez sur Recorded Video (Vidéo enregistrée) pour afficher la vidéo enregistrée associée à l'événement sélectionné. La fenêtre Monitor Screen - Recorded Video window (Écran de surveillance - Fenêtre d'une vidéo enregistrée) s'affiche. REMARQUE : Des événements avec vidéos enregistrées qui lui sont associés peuvent afficher un message d’erreur si la vidéo enregistrée n’est plus disponible sur le magnétoscope. 4. Visionnez la vidéo dans cette fenêtre. Si la fenêtre n'affiche aucune vidéo dans le volet image, vous devez modifier les paramètres du navigateur pour permettre l'affichage de contenu non sécurisé ou mixte. Pour plus d'informations, consultez les fichiers d'aide de votre navigateur. Créer les remarques d'événement (recherche) Des remarques peuvent être ajoutées et visualisées pour tous les événements qui se produisent dans le système. Par exemple, si une observation est faite sur un événement, une remarque peut être créée pour cet événement. Procédez comme suit pour créer des remarques d'événement sur la page Events Search (Rechercher des événements) (Transactions). 1. Cliquez sur Monitor > Search (Surveiller > Rechercher). La page Events Search (Transactions) (Rechercher des événements (Transactions)) s'affiche. 2. Sélectionnez l'événement pour lequel vous souhaitez créer des remarques. 3. Cliquez sur Notes (Remarques) pour créer des remarques pour l'événement sélectionné. L'écran Monitor Screen - Notes (Écran de surveillance - Remarques) s'affiche. 4. Saisissez le texte dans le champ New Note (Nouvelle remarque). 5. Cliquez sur pour enregistrer la nouvelle remarque. La remarque s'affiche dans la liste dessous la section New Note (Nouvelle remarque). La date, l'opérateur et la remarque apparaissent dans cette liste. 6. Fermez la boîte de dialogue. Créer les remarques d'événement (recherche) 16 Afficher les remarques d'événement (recherche) Les remarques qui sont associées à un événement peuvent être affichées sur la page Monitor Search (Surveillance des évènements). Par exemple, si vous trouvez un événement avec une remarque associée, vous pouvez afficher la remarque pour obtenir plus d’informations sur l’événement sélectionné. Procédez comme suit pour créer des remarques d'événement sur la page Events Search (Rechercher des événements) (Transactions). 1. Cliquez sur Monitor > Search (Surveiller > Rechercher). La page Events Search (Transactions) (Rechercher des événements (Transactions)) s'affiche. 2. Sélectionnez l'événement pour lequel vous souhaitez afficher les remarques. 3. Cliquez sur Notes (Remarques) pour afficher les remarques de l'événement sélectionné. L'écran Monitor Screen - Notes (Écran de surveillance - Remarques) s'affiche. Les remarques existantes apparaissent dans une liste sous la section New Note (Nouvelle remarque). La date, l'opérateur et la remarque apparaissent dans cette liste. Afficher les instructions d'événement (recherche) On peut afficher des Instructions pour un événement sélectionné. Ces instructions indiquent à l’opérateur quelles sont les mesures à prendre lorsque l’événement se produit. Par exemple, si un utilisateur se voit refuser l’accès à une certaine zone, l’action peut être d’examiner son identité et de déterminer s’il est autorisé à accéder à la zone. Procédez comme suit pour créer des instructions d'événement sur la page Events Search (Rechercher des événements) (Transactions). Les instructions ont été ajoutées lors de la création de l'événement. 1. Cliquez sur Monitor > Search (Surveiller > Rechercher). La page Events Search (Transactions) (Rechercher des événements (Transactions)) s'affiche. 2. Sélectionnez l'événement dont vous souhaitez afficher les instructions. 3. Cliquez sur Instructions pour afficher les instructions de l'événement sélectionné. La fenêtre Monitor Screen - Instructions (Écran de surveillance - Instructions) s'affiche. 4. Fermez la fenêtre pour revenir sur la page Events Search (Rechercher des événements) (Transactions). Afficher les détails de l'identité de l'événement (recherche) Procédez comme suit pour consulter les détails de l'identité de l'événement à partir de la page Events Search (Rechercher des événements) (Transactions). 1. Cliquez sur Monitor > Search (Surveiller > Rechercher). La page Events Search (Transactions) (Rechercher des événements (Transactions)) s'affiche. 2. Sélectionnez l'événement dont vous souhaitez consulter les détails d'identité. 3. Cliquez sur Identity (Identité) pour afficher les détails de l'identité de l'événement sélectionné. La fenêtre Monitor Screen - Identity (Écran de surveillance - Identité) s'affiche. Afficher les remarques d'événement (recherche) 17 4. Afficher les détails (par ex. Nom, Prénom, Fonction, etc.). 5. Fermez la fenêtre pour revenir sur la page Events Search (Rechercher des événements) (Transactions). Afficher l'historique des événements (recherche) Procédez comme suit pour consulter l'historique de l'événement à partir de la page Events Search (Rechercher des événements) (Transactions). 1. Cliquez sur Monitor > Search (Surveiller > Rechercher). La page Events Search (Transactions) (Rechercher des événements (Transactions)) s'affiche. 2. Sélectionnez l'événement dont vous souhaitez afficher l'historique. 3. Cliquez sur History (Historique) pour afficher l'historique de l'événement sélectionné. La fenêtre Monitor Screen - History (Écran de surveillance - Historique) s'affiche. 4. Affichez les détails de l'historique. 5. Fermez la fenêtre pour revenir sur la page Events Search (Rechercher des événements) (Transactions). Modifier les paramètres de la liste de transactions Procédez comme suit pour modifier les paramètres de la liste d'événements. 1. Cliquez sur Monitor > Search (Surveiller > Rechercher). La page Events Search (Transactions) (Rechercher des événements (Transactions)) s'affiche. La liste présente les éléments dans l'ordre chronologique, les événements les plus récents en haut de la liste. 2. Si vous souhaitez réorganiser l’ordre de la liste : l l Cliquez dans l'en-tête de la colonne qui servira de base pour le triage (par exemple, par priorité). La liste est triée dans l'ordre croissant selon cette colonne (par exemple, par ordre croissant de priorité). Pour obtenir un tri décroissant, cliquez à nouveau sur l'en-tête de la colonne. 3. Si vous souhaitez réordonner l'ordre des colonnes, cliquez sur la colonne que vous souhaitez déplacer, puis glisser-la et déposer-la à son nouvel emplacement. 4. Cliquez sur Save Settings (Enregistrer les paramètres) si vous souhaitez enregistrer les nouveaux paramètres. Le message suivant apparaît : « Notification ACM. Enregistrement réussi. ». Afficher l'historique des événements (recherche) 18 Moniteur - Écran de vérification Lorsque vous cliquez sur Surveillance > Vérification, la page Vérification s’affiche. Cette page permet à un opérateur qualifié d'examiner différentes informations, comme des photos, relatives aux détenteurs de cartes qui entrent ou sortent par des portes spécifiques. La page est divisée en deux : la section Portes en haut, et la section Événements en bas. l l En haut de la page se trouvent quatre volets de porte qui vous permettent de sélectionner et de surveiller quatre portes à la fois. Une fois que vous avez sélectionné une porte dans un volet, vous pouvez surveiller les transactions d'événements en direct à mesure qu'elles se produisent à cette porte. Plus bas, vous trouverez la liste de toutes les transactions de porte affichées en direct comme sur la page Événements. Tous les événements de porte ne s'affichent pas dans cette liste. Seuls les événements dont le numéro de priorité est compris entre 300 et 700 s'affichent. Une liste complète de tous les événements est disponible sur la page Événements du moniteur. Vérification des identités au niveau des portes Sélectionnez Surveillance > Vérification pour ouvrir la page Vérification afin de vérifier et confirmer l'identité des personnes qui passent les portes sélectionnées : 1. Dans l'une des listes déroulantes Portes, sélectionnez une porte. 2. Pour activer une autre porte, répétez l'étape précédente sur les autres panneaux. La liste déroulante filtre les portes déjà sélectionnées. Lorsqu'une personne tente de passer par l'une des portes surveillées à l'aide d' une carte, les informations d'identité de la personne sont affichées : Si la personne : Moniteur - Écran de vérification 19 l l l a une identité valide, les informations comprennent le nom et le numéro de jeton interne. a une photo stockée dans le fichier Identité, cette photo s'affiche. Si cette personne ne passe pas la porte, l'heure et la date d'entrée s'affichent. est autorisée à passer par la porte. L'heure et la date d'entrée sont affichées, sauf si la personne ne franchit pas la porte ("non utilisé" s'affiche). l n'est pas autorisé à passer par la porte, le message « non autorisé » s'affiche. l présente une identité non valide, le message « non valide » s'affiche. Au bas de l'écran se trouvent tous les événements détaillés générés aux portes, y compris ceux concernant des individus non associés aux identités. Liste des événements de vérification Procédez comme suit pour ajouter des portes à surveiller sur la page Vérifier. 1. Cliquez sur Monitor > Verification (Surveiller > Vérification). La page Vérifier s'affiche. Cette page comporte deux sections : les portes et une liste d'événements. Pour en savoir plus sur l'affichage des portes, voir Vérification des identités au niveau des portes à la page précédente. La liste des événements présente les éléments dans l'ordre chronologique, les événements les plus récents en haut de la liste. REMARQUE : Tous les événements des portes n'apparaissent pas forcément dans la liste. Seuls les événements dont le numéro de priorité est compris entre 300 et 700 s'affichent. Une liste complète de tous les événements est disponible sur la page Événements du moniteur. 2. Si vous souhaitez effacer un seul événement de la liste, sélectionnez-le, puis cliquez sur Clear (Effacer). Pour effacer tous les événements, cliquez sur Clear all (Effacer tout). 3. Si vous souhaitez réorganiser l’ordre de la liste : l l Cliquez dans l'en-tête de la colonne qui servira de base pour le triage (par exemple, par priorité). La liste est triée dans l'ordre croissant selon cette colonne (par exemple, par ordre croissant de priorité). Pour obtenir un tri décroissant, cliquez à nouveau sur l'en-tête de la colonne. 4. Si vous souhaitez réordonner l'ordre des colonnes, cliquez sur la colonne que vous souhaitez déplacer, puis glisser-la et déposer-la à son nouvel emplacement. 5. Si vous souhaitez ajouter ou supprimer des colonnes, cliquez sur Select Columns (Sélectionner les colonnes), puis : l l Cliquez à côté du nom de n'importe quelle colonne à ajouter afin de faire apparaître une coche. Cliquez à côté du nom d'une colonne à supprimer afin de supprimer la coche. 6. Cliquez sur Save Settings (Enregistrer les paramètres) si vous souhaitez enregistrer les nouveaux paramètres. Le message suivant apparaît : « Notification ACM. Enregistrement réussi ». REMARQUE : Enregistrer les paramètres enregistre uniquement la configuration de la colonne. Les portes choisies pour vérification devront être sélectionnées chaque fois que vous retournez à la page. Liste des événements de vérification 20 REMARQUE : Pour rétablir les paramètres par défaut, sélectionnez > Clear Custom Layouts (Supprimer les dispositions personnalisées). Cela réinitialise toutes les listes personnalisées à leur paramètrage par défaut. Liste des événements de vérification 21 Surveillance - Tableau de bord Le Tableau de bord vous donne un résumé en temps réel de l'état des composants matériels connectés au système ACM. Les catégories de composants matériels sont : panneaux, portes, panneaux secondaires, entrées, sorties et les dispositifs ACM. Sélectionnez Surveillance > Tableau de bord pour l'ouvrir. Utilisez la barre de navigation pour vous déplacer entre le Tableau de bord, le tableau Panneaux, le tableau Portes et le tableau Alimentation (si une alimentation LifeSafety est connectée). Lorsque le Tableau de bord est ouvert, vous pouvez réagir immédiatement aux pannes matérielles ou aux changements inattendus de l'état des entrées / sorties au fur et à mesure qu'ils se produisent. Comme le statut des composants matériels changent, les indicateurs de statut sur le Tableau de bord changent de couleur. Pour chaque catégorie, le nombre total de composants connectés (installés et désinstallés) est affiché audessus d'une liste de pannes ou de statut en temps réel. Pour les catégories de panneau, sous-panneau ou porte, le nombre de composants installés dans chaque état d'erreur est affiché. Lorsqu'il n'existe aucun défaut pour un panneau, un panneau secondaire ou un élément de porte, le statut est au vert. Il n'y a pas d'états de défaut pour les entrées ou les sorties ; les nombres indiquent le nombre d'entrées ou de sorties installées dans chaque état. Lorsqu'il n'y a pas de composants dans un état, le statut est soit au vert soit sur 0. Lorsque des numéros apparaissent en regard d'un élément, vous pouvez explorer les tableaux du tableau de bord pour plus d'informations : l l l l l Panneaux : résume l'état de défaut des panneaux installés. Cliquez sur le numéro à côté du défaut pour ouvrir le tableau Panneaux filtré pour afficher uniquement les panneaux avec ce défaut pour plus de détails. Panneaux secondaires : résume l'état de défaut des panneaux secondaires installés. Pour voir les panneaux secondaires dans un état de défaut, cliquez sur le défaut correspondant sous Panneaux, puis cliquez sur le nom du panneau dans le tableau Panneaux pour étendre le tableau de Panneaux secondaires afin de répertorier les panneaux secondaires présentant cette erreur pour ce défaut pour plus de détails. Entrées et Sorties : le nombre indique le nombre d'entrées ou de sorties dans chaque état. Il n'y a pas d'état de défaut pour les entrées ou les sorties. Pour plus de détails sur les états d'entrée ou de sortie, développez chaque panneau secondaire dans l'onglet Panneaux. Tableau Portes : récapitule l'état de défaut des portes installées. Cliquez sur le numéro pour accéder au tableau Portes filtré pour d'afficher uniquement les alarmes, pour plus d'informations. Dispositifs : lorsqu'il n'y a aucun problème avec les éléments de l'appareil ACM, leur statut est vert. Passez la souris sur chaque indicateur d'état pour voir plus de détails. Lorsqu'un tableau Panneaux ou Portes est accédé depuis la barre latérale de navigation ou en cliquant sur la valeur totale Panneaux ou Portes, le tableau répertorie tous les panneaux ou portes connectés. Lorsque vous y accédez en cliquant sur un nombre de valeurs de comptage de pannes, le tableau répertorie uniquement les panneaux ou les portes présentant des défauts de ce type actifs. Surveillance - Tableau de bord 22 La couleur appliquée aux icônes dans les tableaux du Tableau de bord indique l'état du composant matériel. Couleur État Description Normal En ligne et fonctionne correctement. Problème Statut indéterminé. Vu pour les entrées, les sorties et le dispositif ACM. Alarme Condition d'alarme. L'opérateur ACM doit examiner le problème et le résoudre. Masquée L'entrée est actuellement masquée. Son état actuel n'est pas affiché. Les entrées de masque devant changer dans le cadre d'opérations normales, afin qu'elles ne soient pas constamment signalées. Tableau Panneaux Accéder au tableau Panneau pour installer, désinstaller et supprimer des panneaux et pour plus d'informations sur l'état des panneaux individuels. A partir du tableau Panneaux , vous pouvez accéder au tableau Panneaux secondaires d'un panneau. A partir du tableau Panneaux secondaires, vous pouvez accéder aux tableaux d'un panneau secondaire d'Entrées et Sorties. Quand elle est accessible à partir de la barre latérale de navigation du panneau Tableau de bord, ou en cliquant sur la valeur totale des panneaux dans le tableau de bord, le tableau Panneaux répertorie tous les panneaux connectés au dispositif ACM (qu'il soit ou non installé). Quand il est accessible en cliquant sur un numéro à côté d'un défaut du panneau, le tableau Panneaux énumère les panneaux qui connaissent des failles actives de ce type. Installation, désinstallation ou suppression d'un panneau ou d'un panneau secondaire : Cliquez sur à la fin d'une ligne du tableau Panneaux ou du tableau Sous-panneaux pour effectuer l'une des actions suivantes : l Installer : permet la communication entre le panneau ou panneau secondaire et le système ACM. l Désinstaller:désactive lescommunicationsentre le panneauoupanneausecondaire etle système ACM. l Supprimer : supprime la connexion entre le panneau ou panneau secondaire et le système ACM. Masquage et démasquage des entrées : Cliquez à la fin d'une ligne dans le tableau Entrées pour compléter l'une des actions suivantes : l Masquer : masquage de l’entrée spécifiée. l Démasquer : cliquez sur ce bouton pour afficher une entrée précédemment masquée. Masquage et démasquage des entrées : Cliquez à la fin d'une ligne dans le tableau Sorties pour compléter l'une des actions suivantes: Tableau Panneaux 23 l l l Activé - Alimentez la sortie. Si cette sortie est une porte, elle met le circuit sous tension. Désactivé — Mettez cette sortie hors tension. Si cette sortie est une porte, elle met le circuit hors tension. Pulse (Impulsion) : alternez entre sortie sous tension et hors tension. L'intervalle d'impulsion est déterminé par les paramètres de la sortie. Vérification de l'état d'un panneau, de ses panneaux secondaires et de ses entrées / sorties : l Cliquez sur le nom du panneau pour développer le tableau Panneaux secondaires. l Cliquez sur le nom d'un panneau secondaire pour les tabelaux Entrées et Sorties. Recherche sur le tableau Panneaux : 1. Pour définir votre recherche, utilisez un ou plusieurs des éléments suivants : l Saisissez votre terme de recherche dans le champ Rechercher.... Utiliser n’importe quelle combinaison de lettres et de chiffres pour rechercher les panneaux que vous souhaitez voir. l S'il est connu, sélectionnez le État du dispositif. l S'il est connu, sélectionnez l'Dispositif auquel le panneau est connecté. l S'il est connu, sélectionnez le Groupe dont fait partie le panneau. 2. Cliquez sur OK. La liste des panneaux est filtrée pour afficher les résultats de votre recherche. Tri du tableau Panneaux : 1. Cliquez dans un en-tête de colonne : l Cliquez sur pour trier la liste par ordre croissant. l Cliquez sur pour trier la liste par ordre décroissant. Pour voir la légende des statuts de panneau : l Cliquez sur Légende pour afficher la liste des statuts et les icônes associées. Tableau Portes Accédez à la table Portes pour contrôler les portes individuelles, enquêter sur les portes avec des failles actives, et obtenir plus d'informations sur l'état des portes individuelles. Quand elle est accessible à partir de la barre latérale de navigation du panneau Tableau de bord, ou en cliquant sur la valeur totale pour les portes dans le tableau de bord, le tableau Portes répertorie toutes les portes connectées à l'appareil ACM (qu'il soit ou non installé). Quand il est accessible en cliquant sur un numéro à côté d'un défaut de la porte, le tableau des Portes énumère les portes installées présentant des défauts actifs de ce type. Contrôle des portes : Sélectionnez les portes dans la liste, puis utilisez les options de la liste déroulante à partir des boutons de commande en haut de la page pour les contrôler : Tableau Portes 24 l Action de porte l l l l l l Autoriser : déverrouille momentanément une porte pour le temps d’accès standard. Restaurer : rétablit le mode de la porte sur sa valeur configurée. Si la porte est configurée sur un mode privé quelconque (espace privé ou appartement), le statut opposé sera « restauré » (par exemple, si la porte est en mode Privé, et que l'on sélectionne l'option Restaurer, la porte rebascule dans son mode initial). Unlock (Déverrouiller) : déverrouillage de la porte. Cette porte reste déverrouillée jusqu'à ce que la commande Restaurer soit lancée ou jusqu'à ce qu'un autre changement d’état soit ordonné au moyen d'une priorité forcée de l’opérateur ou d'une action planifiée. Verrouillée, accès interdit : verrouille la porte spécifiée et en interdit l'accès à toutes les cartes. Cette porte reste déverrouillée jusqu'à ce que la commande Restaurer soit lancée ou jusqu'à ce qu'un autre changement d’état soit ordonné au moyen d'une priorité forcée de l’opérateur ou d'une action planifiée. Désactiver : désactive la porte spécifiée. La porte n'est plus fonctionnelle et aucun accès n'est autorisé. Mode de porte l l l l l Carte uniquement : cette porte est accessible au moyen d'une carte. Aucun code PIN n'est requis. Carte et code PIN : cette porte est accessible uniquement au moyen d'une carte et d'un code PIN. Carte ou PIN : cette porte est accessible en saisissant un code PIN sur le pavé numérique ou en insérant une carte dans le lecteur de carte. Pin uniquement : cette porte n'est accessible qu'en saisissant un code PIN sur le pavé numérique. Aucune carte n'est requise. Code d'établissement uniquement : la porte est accessible à l'aide d'un code de site. Les modes de porte PIN uniquement et Carte ou PIN ne sont pas disponibles si l'option Autoriser les doublons PIN a été sélectionnée à partir de la page Paramètres système - Général lors de la configuration de ce dispositif. l Forcée l l l l Masquer maintien : masque l'alarme de Porte maintenue ouverte. La couleur d'état devient bleue et ne fait plus partie des sous-totaux des alarmes. Afficher les maintenues: annule le masquage de l'alarme de Portes maintenues ouvertes pour cette porte. Maintenue l Masquer les forcées : masque L'alarme d'ouverture forcée pour cette porte. l Afficher les forcées : Afficher Alarme de porte forcée pour cette porte. Installé l l Installer - Installe une porte. Permet la communication entre la porte et le système ACM. Désinstaller - Désinstalle une porte. Désactive les communications entre la porte et le système ACM. Rechercher, trier et filtrer Tableau Portes 25 Un grand nombre de sites doivent contrôler et surveiller simultanément des dizaines, voire des centaines de portes. La liste des portes peut donc être très longue. Vous pouvez rechercher des portes spécifiques pour réduire la liste des portes, filtrer les colonnes pour des valeurs spécifiques et créer et enregistrer des filtres personnalisés. Vous pouvez ensuite trier les résultats en utilisant n'importe quelle colonne. Rechercher le tableau Portes 1. Pour définir votre recherche, utilisez un ou plusieurs des éléments suivants : l Saisissez votre terme de recherche dans le champ Rechercher.... Vous pouvez utiliser n'importe quelle combinaison de lettres et de chiffres pour rechercher les portes que vous voulez afficher. l S'il est connu, sélectionnez le État du dispositif. l S'il est connu, sélectionnez le Dispositif auquel la porte est connectée. l S'il est connu, sélectionnez le Groupe dont fait partie la porte. 2. Cliquez sur OK. Création d'un filtre comprenant plusieurs filtres : 1. Cliquez sur les filtres avancés. 2. Sélectionnez les filtres : l Alarmes : sélectionnez les alarmes à inclure dans la liste des alarmes. l Masqué : Sélectionnez les masques à inclure à partir de la liste de masques. l Normal : sélectionnez cette option pour inclure toutes les portes fonctionnant correctement. l Mode de porte : sélectionnez les modes de porte à inclure dans la liste des modes de porte. Pour désactiver tous les filtres sélectionnés, cliquez sur Désélectionner tout. 3. Si vous souhaitez enregistrer les filtres sélectionnés, sélectionnez Garder les filtres en mémoire. 4. Cliquez sur OK. Tri du tableau Portes 1. Cliquez dans un en-tête de colonne : l Cliquez sur pour trier la liste par ordre croissant. l Cliquez sur pour trier la liste par ordre décroissant. Pour voir la légende de tous les statuts de porte : l Cliquez sur Légende pour afficher la liste des statuts et les icônes associées. Il existe trois groupes qui apparaissent en couleurs - Normal , Alarmes , Masqué : Tableau Panneaux LifeSafety Lorsque des panneaux LifeSafety sont installés sur votre système ACM, vous pouvez accéder à l'interface Web du panneau pour afficher son statut actuel ou son journal des événements et modifier sa configuration. Tableau Panneaux LifeSafety 26 Cliquez Alimentations dans la barre latérale de navigation Tableau de bord pour ouvrir le tableau Panneaux LifeSafety. Option Description Nom du panneau LifeSafety. Nom Cliquez sur ce nom pour afficher les détails du panneau. Installé Statut d'installation du panneau : (installée) ou (non installée). Ce champ n'est pas sélectionnable et ne peut pas être activé/désactivé. Les commandes disponibles pour contrôler un panneau LifeSafety : l l Commandes l Statut : cliquez sur ce bouton pour afficher le statut actuel du panneau LifeSafety affiché. Journal : cliquez sur ce bouton pour afficher le journal des événements/alarmes enregistrés par le panneau LifeSafety. Modifier : cliquez sur ce bouton pour ouvrir la page du navigateur pour le panneau connecté à distance, et modifier la configuration selon les besoins. La page affichée est déterminée par l'URL spécifiée dans le champ Adresse de la page LifeSafety Ajout. Couleurs de statut Les couleurs de statut sont utilisées pour identifier l'état des différents périphériques sur le système. Les couleurs de statut représentent les états suivants : Couleur Description Le composant Access Control Manager est en ligne et fonctionne normalement. Normal Le statut du composant Access Control Manager est indéterminé. Problème Alarme Masquée Couleurs de statut Le composant Access Control Manager est en situation d'alarme. L'opérateur délégué doit examiner le problème et le résoudre. L'entrée Access Control Manager indiquée est actuellement masquée. Son état actuel n'est pas affiché. Les entrées de masque devant changer dans le cadre d'opérations normales, afin qu'elles ne soient pas constamment signalées. 27 Écran de surveillance - Page Modèles de cartes Lorsque vous cliquez sur Monitor (Surveillance) > Maps (Cartes), la page Map Templates (Modèles de cartes) s'affiche. Cette page répertorie toutes les cartes ajoutées au système. Caractéristique Description Ajouter un modèle Cliquez sur ce bouton pour ajouter un nouveau modèle de carte. de carte Nom du modèle de carte. Nom Une liste de toutes les cartes configurées s’affiche. La liste inclut également les tableaux de bord Rassemblement configurés. Cliquez sur le nom du modèle de carte pour afficher la carte ou le tableau de bord configuré. Utilisation d'une carte Une fois la carte configurée, elle est accessible sur la page Surveillance. Elle permet alors d'identifier rapidement tous les éléments qui peuvent être installés dans un site. Depuis la carte, vous pouvez : l Surveiller l’état des éléments matériels : portes, panneaux, panneaux secondaires, entrées et sorties. l Contrôler les portes. l Suivre les identités lorsqu'elles arrivent aux postes de rassemblement à partir du tableau de bord Rassemblement. Les indicateurs suivants sont affichés sur la carte lorsque des événements se produisent : l l l : Une barre verte indique que l’élément matériel fonctionne normalement. : Un carré rouge indique que l'élément matériel est en état d'alarme. Le compteur dans la case indique le nombre d’événements non acquittés. : Un disque bleu solide indique qu'un remplacement actif est en vigueur sur la porte. Un disque bleu creux consultez la section l indique qu'un remplacement inactif est défini. Pour plus d’informations, : un cadre rouge apparaît autour de la barre d’état d’une porte en Mode de priorité. Pour accéder et surveiller votre site à partir d’une carte : Écran de surveillance - Page Modèles de cartes 28 1. Cliquez sur Surveillance > Cartes. La page Modèles de cartes s'affiche. 2. Sur la page Liste des modèles de cartes, cliquez sur le nom d'une carte. La carte s'affiche. Il est possible que certains éléments affichés ci-dessous n'apparaissent pas sur votre carte. Figure 2 : Exemple de carte Fonctionnalité Icône de carte Portes Panneaux Panneaux secondaires Entrées Sorties Caméras Zoom avant Zoom arrière Utilisation d'une carte 29 Fonctionnalité Icône de carte Actions globales Éléments du tableau de bord Carré, cercle ou objet de texte Les actions que vous pouvez effectuer sur une carte sont déterminées par les autorisations déléguées par les rôles auxquels vous êtes affecté. Pour... Procéder comme suit… Examiner l'état du matériel La barre en couleur sous chaque élément affiche une vue d'ensemble de l'état actuel de l'alimentation et des communications. Cliquez sur l’icône sur la carte pour faire apparaître le menu de contrôle. Pour plus d'informations sur la barre en couleur du statut du matériel, consultez la page de statut correspondante. Pour plus d'informations sur la couleur des états, voir Couleurs de statut en page 27. Examiner Si un indicateur rouge clignotant apparaît, l'élément sur la carte est en état d'alarme. une alarme Cliquez sur l'indicateur pour afficher les détails de l'état. Pour plus d'informations à propos des actions d'alarmes, voir Alarmes de surveillance en page 8. Modifier ou supprimer une dérogation Si vous voyez un disque indicateur bleu solide, une dérogation active est en vigueur à la porte. Si vous voyez un disque indicateur bleu creux, un remplacement inactif est défini. Cliquez sur l'indicateur pour ouvrir la page Portes : Remplacements pour voir les détails. Répondre à une situation de priorité Si vous voyez un cadre de sélection rouge autour de l'indicateur de statut, la porte est en Mode de priorité. Afficher la vidéo Cliquez sur Ouvrir une carte liée Surveiller le tableau de bord Utilisation d'une carte Important : Une porte est en Mode de priorité lorsqu’une situation de priorité a été déclarée sur votre site. Toutes les portes affectées par la situation sont placées en Mode de priorité et seul l'Opérateur ACM de priorité chargé de gérer les situations de priorité peut interagir avec la porte. Cliquez sur sur la carte pour afficher la fenêtre de la vidéo caméra. ou sur pour afficher une carte liée. Si un tableau de bord Rassemblement est configuré sur la carte, il peut s'afficher comme une ligne de texte ou comme une forme incluant du texte. Le tableau de bord affiche le nombre d'identités dans la zone, et parfois, le nom de la zone. Dans Exemple de carte à la page précédente, le tableau de bord est le carré 30 Pour... Procéder comme suit… gris. Cliquez sur le tableau de bord pour afficher la liste des identités qui se trouvent dans la zone. Cliquez en dehors de la boîte de dialogue contextuelle pour masquer la liste des identités. Cliquez sur le prénom ou le nom pour afficher l’identité. Surveiller les Panneauxcontre les intrusions Les procédures suivantes se rapportent à la surveillance des panneaux contre les intrusions Bosch. Surveillance des intrusions - Statut des panneaux L'état des panneaux d'intrusions affiche l’état actuel de tous les panneaux d’intrusions connectés. Par exemple, si la puissance et la communication du panneau d'intrusions sont normales, l'état Connecté s'affiche et un message apparaîtra lorsque vous survolez les icônes de puissance et de la communication. Pour surveiller l'état du panneau contre les intrusions : 1. Sélectionnez Surveillance > Statut d'intrusion. L'écran Surveiller l’état des intrusions - Panneaux s'affiche. 2. Consultez la liste qui s'affiche. Les états suivants s'affichent pour les panneaux : l Communications l Batterie l Alimentation l Altération l Ligne téléphonique Les statuts suivants s’appliquent à tous les éléments ci-dessus : En ligne Alarme Problème REMARQUE : Pour afficher plus de détails sur l’état, placez le curseur sur l'icône d'état pour faire apparaître un message contextuel (par exemple, le fait de survoler un indicateur d’état Alarm [Alerte] dans la colonne Comm [Communication] peut faire s'afficher le message Not connected, verify configured IP and port [Non connecté, vérifier l'adresse IP et le port]). Surveiller les Panneauxcontre les intrusions 31 3. Si vous souhaitez affiner la liste qui s’affiche, utilisez la fonction Filtre. Saisissez un nom de panneau pour filtrer les résultats de la liste par panneau. Entrez le nom (ou une partie du nom) du panneau et la liste se met à jour à mesure que vous tapez. 4. Si vous souhaitez trier la liste, cliquez sur pour la trier dans l’ordre croissant, ou sur dans l’ordre décroissant dans chaque colonne. pour la trier Surveillance des intrusions - Zones du panneau Les zones du panneau d’intrusion affichent l’état actuel de toutes les zones définies. Par exemple, si une zone est armée, l'état Armé s'affiche et un message apparaît lorsque vous survolez l’icône d’état. Pour surveiller l’état de zone du panneau contre les intrusions et mettre à jour selon les besoins : 1. Sélectionnez Surveillance > Statut d'intrusion. 2. Cliquez sur l'onglet Zones. L'écran Surveiller l’état des intrusions : zones s'affiche. 3. Consultez la liste qui s'affiche. Un état s’affiche pour chaque zone. Les statuts suivants s’appliquent à tous les éléments ci-dessus : Armé Prêt à armer Pas prêt à armer Armement partiel Problème Alarme REMARQUE : Pour afficher plus de détails sur l’état, placez le curseur sur l'icône d'état pour faire apparaître un message contextuel (par exemple, le fait de survoler un indicateur d’état Armed [Armé] peut faire s'afficher des messages tels que All On Instant Arm [Armement instantané pour tout]). 4. Si vous souhaitez affiner la liste qui s’affiche, vous pouvez au choix : l l Utiliser la fonction Filtre. Saisissez un nom de zone pour filtrer les résultats de la liste par zone. Saisissez le nom (ou une partie du nom) de la zone ou du panneau et la liste se met à jour à mesure que vous tapez. Sélectionner un seul état à afficher (par exemple, Armement partiel) à afficher. 5. Si vous souhaitez trier la liste, cliquez sur pour la trier dans l’ordre croissant, ou sur dans l’ordre décroissant dans chaque colonne. Surveillance des intrusions - Zones du panneau pour la trier 32 6. Pour armer une zone : l Sélectionnez les zones à armer. l Cliquez sur Maître puis sélectionnez l’option d'armement. Options disponibles : o Armement instantané - armer instantanément tous les points pour les zones sélectionnées o Différer armement - armer tous les points pour les zones sélectionnées avec un délai d’entrée/de sortie o Forcer armement instantané - armer instantanément tous les points pour les zones sélectionnées, quel que soit leur état actuel o Forcer armement différé - armer tous les points pour les zones sélectionnées avec un délai d’entrée/de sortie, quel que soit leur état actuel 7. Pour armer un périmètre : l Sélectionnez les zones devant être armées. l Cliquez sur Périmètre puis sélectionnez l’option d'armement. o Armement instantané o Différer armement o Forcer armement instantané o Forcer armement différé 8. Pour désarmer, sélectionnez les zones à désactiver, puis cliquez sur Désarmer. 9. Pour réduire au silence les alarmes d’intrusion, sélectionnez les zones à mettre sous silence, puis cliquez sur Mettre sous silence. 10. Pour réinitialiser les capteurs, sélectionnez les zones à réinitialiser et cliquez sur Réinitialiser les capteurs. La réinitialisation prend 5 secondes. Pendant le temps de réinitialisation, les alarmes des points associés aux zones sélectionnées seront ignorées. Surveillance des intrusions - Panneau des points Le panneau des points d'intrusion affiche l’état actuel de tous les points connectés. Par exemple, si un point a été contourné, l’état Contourné s'affiche et un message apparaîtra lorsque vous survolez l’icône d’état. Pour surveiller l'état du point de panneau contre les intrusions : 1. Sélectionnez Surveillance > Statut d'intrusion. 2. Cliquez sur l'onglet Points. L'écran Surveiller l’état des intrusions : points s'affiche. 3. Consultez la liste qui s'affiche. Un état s’affiche pour chaque point. Les statuts suivants s’appliquent à tous les éléments ci-dessus : Normal Surveillance des intrusions - Panneau des points 33 Défectueux Contourné Problème REMARQUE : Pour afficher plus de détails sur l’état, placez le curseur sur l'icône d'état pour faire apparaître un message contextuel (par exemple, le fait de survoler un indicateur d’état Contourné peut faire s'afficher des messages tels que Ouvert, Manquant ou Normal). 4. Si vous souhaitez affiner la liste qui s’affiche, vous pouvez au choix : l l utiliser la fonction Filtre. Saisissez un nom de point pour filtrer les résultats de la liste par point. Entrez le nom (ou une partie du nom) du point, de la zone ou du panneau et la liste s'actualise à mesure que vous tapez. sélectionner un seul état à afficher (par exemple, Défectueux). 5. Si vous souhaitez trier la liste, cliquez sur pour la trier dans l’ordre croissant, ou sur dans l’ordre décroissant dans chaque colonne. pour la trier 6. Si vous souhaitez contourner ou cesser de contourner un point : l Sélectionnez le point (ou les points) dans la liste, puis l Cliquez au choix sur le bouton Bypass (Contourner) ou Unbypass (Cesser de contourner). REMARQUE : Certains points du système sont incontournables en raison des paramètres de configuration. Aucune tentative de contournement de ces points ne peut entraîner quelque changement d’état que ce soit. Surveiller les sorties du panneau d'intrusion Les sorties du panneau d'intrusion affichent le statut actuel de toutes les sorties connectées. Par exemple, si une sortie est active, le statut Actif s'affiche et un message apparaît lorsque vous survolez l’icône de statut. Pour surveiller l'état des sorties du panneau contre les intrusions : 1. Sélectionnez Surveillance > Statut d'intrusion. 2. Cliquez sur l'onglet Sorties. L'écran Surveiller l'état des intrusions - sorties s'affiche. 3. Consultezlalistequis'affiche.Unétats’affichepourchaquesortie.Lesétatsdisponiblessont : Inactif Actif Problème Surveiller les sorties du panneau d'intrusion 34 4. Si vous souhaitez affiner la liste qui s’affiche, vous pouvez au choix : l l Utiliser la fonction Filtre. Saisissez un nom de sortie pour filtrer les résultats par sortie. Entrez le nom (ou une partie du nom) de la sortie et la liste s'actualise à mesure que vous tapez. Sélectionnez un seul état à afficher (par exemple, Actif). 5. Si vous souhaitez trier la liste, cliquez sur pour la trier dans l’ordre croissant, ou sur dans l’ordre décroissant dans chaque colonne. pour la trier 6. Si vous souhaitez activer ou désactiver une sortie : l Sélectionnez les sorties dans la liste, et l Cliquez au choix sur le bouton Activate (Activer) ou Deactivate (Désactiver). Surveiller les sorties du panneau d'intrusion 35 Identités L'écran Identités vous permet d’afficher tous les enregistrements des identités qui sont dans le système. Un enregistrement de l’identité contient des informations sur l’identité telles que les informations de compte, des rôles assignés et des jetons. Les opérateurs de surveillance sont en mesure de rechercher et d'examiner les identités. Cela vous permet de trouver facilement et de vérifier une identité. Recherche d'une identité Pour trouver une identité dans la base de données, utilisez la fonction Search (Rechercher). 1. La zone de recherche se trouve en haut de la page Recherche d'identité. Renseignez les champs suivants : l l l Champ Last Name (Nom de famille). (Facultatif) Remplissez les champs First Name (Prénom) et/ou Internal Number (Numéro interne). (Facultatif) Le champ Groupe. 2. Ajouter des critères de recherche supplémentaires comme suit : l l l l l Sélectionnez les critères à partir de la liste déroulante Search Field (Champ de recherche). Saisissez ou sélectionnez la valeur à rechercher dans le champ Search Value (Valeur de recherche). Cliquez sur Add Criteria (Ajouter des critères) pour ajouter une recherche supplémentaire, puis répétez les étapes ci-dessus pour chaque critère supplémentaire. Ajoutez autant de filtres de recherche que vous souhaitez pour affiner vos critères de recherche. À tout moment, vous pouvez cliquer sur Clear Search (Effacer la recherche) pour effacer tous les champs. Pour supprimer une seule ligne de critères, cliquez sur Remove (Supprimer). 3. Dans la liste déroulante à gauche du bouton Search (Rechercher), sélectionnez si les valeurs saisies dans les champs doivent être combinées en un critère de recherche unique (And [Et]) ou utilisées comme des critères de recherche distincts (Or [Ou]). Si la valeur And (Et) est sélectionnée, seules les identités correspondant à tous les critères saisis s'affichent. Si la valeur Or (Ou) est sélectionnée, les identités correspondant à un ou plusieurs critères saisis s'affichent. 4. Lorsque vous avez saisi tous vos critères de recherche, cliquez sur Search (Rechercher). La page s'actualise et affiche les résultats de votre recherche. REMARQUE : Saisissez toujours les données dans le champ Valeur de recherche. Si vous effectuez une recherche en laissant les champs vides, le résultat contiendra toutes les identités. Identités 36 Droits et autorisations Le tableau suivant décrit les autorisations et les délégations consentis au rôle d’opérateur de surveillance. Tous les rôles sont constituées de délégations. Chaque délégation se compose de droits. Autorisations Délégations Afficher la page Événements Liste Récapitulatif du système Actualisation de l’écran Récapitulatif du système Récupérer la structure du résumé système Mettre à jour la structure du résumé système Liste de surveillance Afficher les notes de surveillance Afficher les instructions de surveillance Afficher l'identité de surveillance Rechercher des événements Liste des résultats Spork Recherche Spork Enregistrer des filtres de recherche/surveillance Récupérer la structure du résumé système Mettre à jour la structure du résumé système Afficher les alarmes Liste des alarmes de surveillance Identité des alarmes de surveillance Afficher les notes de surveillance Afficher les instructions de surveillance Afficher les actions de surveillance Afficher les cartes et les alarmes Répondre à une activité d'alarme Confirmer des alarmes de surveillance Créer des remarques d'alarmes Afficher les vérifications Glisser-Afficher Glisser-Afficher - Consulter portes d'accès Glisser-Afficher - Consulter de nom d'une porte Consulter une photo Droits et autorisations 37 Autorisations Délégations Afficher l'identité de surveillance Récupérer la structure du résumé système Mettre à jour la structure du résumé système Afficher l’état matériel du matériel attribué Liste de surveillance Surveiller l'état des panneaux Mettre à jour la surveillance périodiquement Surveillance des dispositifs - État des panneaux Afficher et suivre l'état sur les cartes assignées Liste des cartes de surveillance Afficher les cartes Afficher les cartes - Générer l'image Afficher les cartes - Image Afficher la liste des cartes Traçabilité des cartes Zoom sur le tableau de bord de synthèse Afficher les identités, les rôles, les jetons, Liste des identités les groupes, l'accès et les transactions Identités - Afficher Jetons - Répertorier Jetons - Afficher Accès à l'affichage des identités Identités - Afficher les portes Recherche avancée d'identités Identités - Rechercher une date Identités - Transactions Identités Mon Compte Identités - Modifier Identités - Répertorier les groupes Identités - Répertorier les rôles Identités - Restituer photo Lire la vidéo en direct et enregistrée Droits et autorisations Afficher les caméras 38 Autorisations Délégations Afficher la vidéo des caméras de surveillance Surveiller le statut des intrusions Droits et autorisations Surveillance des intrusions - Statut des panneaux 39 ">
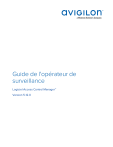
Lien public mis à jour
Le lien public vers votre chat a été mis à jour.











