▼
Scroll to page 2
of
150
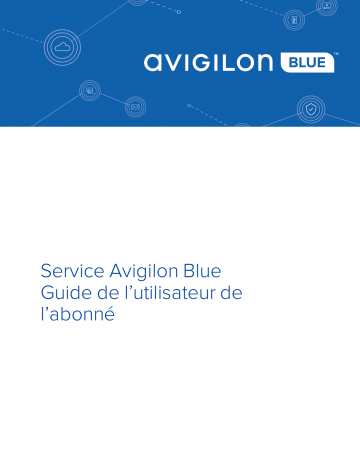
Service Avigilon Blue
Guide de l’utilisateur de
l’abonné
© 2017 - 2019, Avigilon Corporation. Tous droits réservés. AVIGILON , le logo AVIGILON, AVIGILON BLUE,
le logo AVIGILON BLUE, AVIGILON CONTROL CENTER, ACC, HIGH DEFINITION STREAM MANAGEMENT,
HDSM et HDSM SmartCodec sont des marques déposées d’Avigilon Corporation. ONVIF est une marque
déposée de Onvif Inc. Mac, Macintosh, Safari et App Store sont des marques déposées d’Apple Inc. aux
États-Unis et dans d’autres pays. Android est une marque déposée de Google LLC. Les autres noms ou
logos mentionnés dans le présent document sont susceptibles d’être des marques de commerce de leurs
détenteurs respectifs. L’absence dans ce document ou ailleurs des symboles ™ et ® auprès de chaque
marque n’indique pas une renonciation de propriété de ladite marque. Avigilon Corporation protège ses
innovations avec des brevets délivrés aux États-Unis d'Amérique et dans d'autres pays (voir
avigilon.com/patents). Sauf mention expresse écrite, aucune licence n'est octroyée vis-à-vis des droits
d'auteurs, de la conception industrielle, de la marque de commerce, du brevet ou d'un autre droit de
propriété intellectuelle d'Avigilon Corporation ou de ses concédants.
Ce document a été compilé et publié en utilisant les spécifications et descriptions de produit disponibles au
moment de la publication. Le contenu de ce document et les spécifications des produits présentés ci-après
sont sujets à modification sans préavis. Avigilon Corporation se réserve le droit d'apporter des
modifications sans avis préalable. Ni Avigilon Corporation ni ses sociétés affiliées ne : (1) garantissent
l'exhaustivité ou l'exactitude des informations contenues dans ce document ; (2) sont responsables de votre
utilisation des informations. Avigilon Corporation ne saurait être tenue responsable de tout perte ou
dommage (y compris de dommages indirects) causés en relation avec les informations contenues aux
présentes.
Avigilon Corporation
avigilon.com
PDF-BLUE-S-B
Révision : 11 - FR
20191113
i
Table des matières
Introduction
Que contient ce guide ?
Configuration requise
1
1
2
Navigateurs pris en charge
2
Dispositifs pris en charge
2
Besoins en bande passante
2
Visionnage d'une vidéo en direct et enregistrée
3
Téléchargement de vidéo
3
Mise en route
4
Enregistrement de votre compte
4
Connexion
6
Navigation de la plateforme
7
Déconnexion
8
Surveillance du poste central
SureView Immix CS
Préparation d’une connexion de poste central
9
9
9
Création d’un poste central
10
Activation de la surveillance du site
10
Partie 1 : configuration des sites abonnés
11
Partie 2 : synchronisation des sites
11
Partie 3 : enregistrement des modifications
12
Partie 4 : test de l’intégration
12
Ajout de dispositifs à un site surveillé
13
Ajout manuel de caméras à un site surveillé
13
Webhooks
15
Préparation d’une intégration webhook
15
Création d’un poste central webhook
16
Test de la connexion webhook
16
Activation de la surveillance du site
16
Désactivation de la surveillance
Gestion de votre organisation
17
18
Restriction de l’accès du distributeur
18
Sites
18
Détails du site
19
ii
Comptes utilisateur
19
Rôles d’utilisateur
19
Ajout d'un utilisateur
20
Renvoi d’une invitation utilisateur
21
Affichage et modification des détails d’un utilisateur
21
Mise à jour de l’accès au site d’un utilisateur
22
Mise à jour de la planification d’un utilisateur
23
Modification du rôle d’un utilisateur
23
Suppression d’un utilisateur
24
Réinitialisation du mot de passe d’un utilisateur
24
Planifications
24
Ajout d’une planification
25
Affectation d’une planification
26
Modification d’une planification
27
Suppression d’une planification
27
Contacts
27
Ajout d’un contact
28
Modification des coordonnées du contact
28
Suppression d’un contact
28
Gérer votre compte
29
Modification des organisations
29
Modification de votre région
30
Mise à jour de votre profil
31
Changement de la langue
32
Changement de votre langue souhaitée
32
Modification de votre mot de passe
33
Réinitialisation de votre mot de passe
34
Dispositif Avigilon Blue Connect
Capacité d’analyse
Estimation de la capacité d’analyse
36
36
37
Périphérique VMA-BLU-8P
37
Périphérique VMA-BLU-16C
37
Exemples de capacités d’analyse
38
Configuration des ports
39
Ajout d’un dispositif
41
Mise à niveau de votre microprogramme
41
Renommer le dispositif
43
iii
Modification du fuseau horaire du dispositif
44
Modification des paramètres Conservation des vidéos
45
Redémarrage du dispositif
46
Enregistrement des planifications
47
Ajout d’un modèle de planification d’enregistrement
47
Assigner une planification d’enregistrement à une caméra
48
Modification d’un modèle de planification d’enregistrement
49
Modification du nom d’un modèle de planification d’enregistrement
Suppression d’un modèle de planification d’enregistrement
Gestion des ports PoE
50
50
50
Accès à la gestion du PoE
51
Affectation de budgets d’alimentation des ports PoE
52
Redémarrage spécial d’une caméra
54
Informations sur les ports PoE
55
Suppression d’un dispositif
Caméras
56
57
Caméras prises en charge
57
Gestion de la caméra
58
Ajout d’une caméra
58
Détection d’une caméra
59
Désactivation et activation d’une caméra
60
Retrait d’une caméra
60
Redémarrage d’une caméra
61
Configuration de la caméra
Informations de la caméra
Mise à jour des informations de la caméra
Paramètres vidéo
61
62
63
63
Mise à jour des paramètres vidéo
64
Modification de la qualité de la vidéo
65
Mise au point de la caméra
65
Activation de la technologie HDSM SmartCodec™
66
Paramètres audio
66
Mise à jour de la vignette de la caméra
67
Règles d’analyse
67
Affichage des règles d’analyse d’une caméra
68
Activation et désactivation de l’analyse
68
Ajout d'une règle
69
iv
Activation et désactivation d’une règle
70
Modification d’une règle
71
Suppression d’une règle
72
Types d’activité
72
Paramètres avancés
74
Zones privées
74
Ajout d'une zone privée
74
Modification d’une zone privée
75
Suppression d’une zone privée
76
Paramètres de sabotage
76
Restauration des paramètres par défaut
77
Désactivation des notifications de sabotage
77
Digital Outputs
78
Mise à jour d’une sortie numérique
78
Déclencher une sortie numérique
79
Vidéo
80
Visionnage de vidéo en direct
81
Visionnage d’une vidéo enregistrée
82
Utilisation de la chronologie
82
Sélection d’une date
83
Recherche d’une vidéo enregistrée
83
Affichage des événements de sécurité et d’état
84
Téléchargement de vidéo
84
Téléchargement d’une vidéo enregistrée
84
Téléchargement de la vidéo de l’événement
85
Téléchargement d’un instantané
85
Utiliser une caméra PTZ
86
Accès aux commandes de la caméra PTZ
86
Déplacer une caméra PTZ
87
Cliquer pour centrer
87
Panoramique continu
87
Commandes PTZ du clavier
87
Mise au point d’une caméra PTZ
88
Accès à la position de départ
88
Positions prédéfinies PTZ
88
Passage à une position prédéfinie
89
Création d’un préréglage
89
v
Suppression d’un préréglage
Tours de garde PTZ
89
89
Exécution d’un tour de garde PTZ
90
Création d’un tour de garde
90
Modification d’un tour de garde
91
Commandes de zoom de la caméra PTZ
Commandes du lecteur vidéo
Vues
Ajout d’une vue
91
92
94
94
Modification de l’agencement
95
Modification d’une caméra dans une vue
95
Suppression d’une caméra de l’onglet Vue
96
Enregistrement d'une vue
97
Ouverture d’une vue
98
Mise à jour d’une vue
99
Marquer une vue comme favoris
100
Liste des caméras
100
Signets
103
Ajout d'un marque-page
103
Protéger et déprotéger un marque-page
104
Recherche d’un marque-page
105
Visionnage d’une vidéo marquée
105
Modification d’un marque-page
106
Suppression d’un marque-page
106
Notifications
107
Centre de notifications
107
Liste de notifications
107
Tableau de notification
108
Détails de la notification
109
Filtrage des notifications
109
Examen des notifications
110
Affichage d’une notification
110
Ajout d’un commentaire
111
Traitement d’une notification
111
Appeler un contact
112
Blocage des notifications mobiles
112
vi
Reprise des notifications
113
Notifications des messages
113
Notifications d’état
114
Notifications du dispositif Avigilon Blue Connect
114
Notifications de la caméra
116
Mobile
119
Visionnage de vidéo en direct
119
Marquage d’une caméra comme favoris
121
Suppression d’une caméra des favoris
Notifications mobiles
122
122
Notifications push
122
Notifications intégrées à l’application
122
Notifications récentes
122
Affichage de la vidéo de l’événement
123
Passage de la vidéo enregistrée à la vidéo en direct
123
Traitement des notifications
123
Redémarrage d’une caméra
124
Redémarrage d’un dispositif Avigilon Blue Connect
124
Blocage des notifications mobiles
124
Reprise des notifications
125
Utilisation de la radio
125
Déclencher une sortie numérique
126
Téléchargement d’un instantané
126
Utiliser une caméra PTZ
126
Déplacer une caméra PTZ
127
Accès à la position de départ
128
Commandes de zoom de la caméra PTZ
128
Zoom arrière complet
128
Réglage du zoom de la caméra PTZ
129
Zoom sur une région d'intérêt
129
Utiliser les paramètres prédéfinis PTZ
130
Utilisation de tours de garde PTZ
130
Appeler un contact
131
Affichage des détails du lecteur vidéo
131
Changement de la qualité de la vidéo
132
Commandes du lecteur vidéo
132
vii
Résolution des problèmes et FAQ
135
Ajout d’un dispositif - États-Unis uniquement
135
Problèmes de compte
135
Mot de passe oublié ?
135
Compte verrouillé ?
137
Problèmes de notification
138
Vous n’arrivez pas voir vos notifications ?
138
Trop de notifications ?
138
Trop de fausses alarmes ?
138
Fuseaux horaires
139
Délai de streaming vidéo
139
Affichage des détails du lecteur
139
Autres problèmes
140
Pour plus d’informations
141
viii
Introduction
Le service de sécurité vidéo Avigilon Blue est une puissante plateforme de services cloud pour la sécurité
et la surveillance conçue pour les distributeurs Avigilon et leurs clients. Elle permet aux distributeurs de
prendre en charge et de gérer à distance les sites avec moins de ressources, ce qui leur permet de faire
évoluer leurs activités plus rapidement tout en offrant une valeur encore plus grande à leurs clients. Pour les
abonnés, Avigilon Blue offre une technologie cloud avancée pour des notifications intelligentes, faciles et
sûres, des mises à niveau du système et de nouveaux services transmis directement à partir du cloud.
Que contient ce guide ?
Ce guide est destiné aux abonnés Avigilon Blue. Il aborde la façon de :
l
configurer des comptes utilisateurs ;
l
configurer le dispositif Avigilon Blue Connect ;
l
configurer les caméras dans le service Avigilon Blue ;
l
surveiller la vidéo en direct et enregistrée ;
l
traiter les notifications de sécurité et d’état.
Introduction
1
Configuration requise
Pour utiliser le service Avigilon Blue, vous avez besoin de :
l
un abonnement au service AvigilonBlue.
l
Au moins un dispositif Avigilon Blue Connect.
l
Un appareil photo conforme Avigilon ou ONVIF® Profile S.
l
une connexion Internet ;
ONVIF est une marque déposée de Onvif, Inc.
Navigateurs pris en charge
Le service Avigilon Blue est basé sur navigateur et prend en charge les versions Windows et Mac de :
l
Google Chrome™.
Aucun plug-in ou téléchargement n’est requis.
Avigilon Blue utilise la norme WebRTC pour prendre en charge le visionnage de vidéos enregistrées et en
direct sans redirection de port ou d’autres moyens qui diminuent la sécurité du réseau.
Avigilon Blue ne prend pas en charge la version Microsoft de WebRTC. Les navigateurs Microsoft Edge ne
sont donc pas pris en charge pour le moment. Avigilon Blue ne prend pas en charge les navigateurs Internet
Explorer ou Safari.
Dispositifs pris en charge
L’application mobile Avigilon Blue vous permet de surveiller les notifications d’événements et les vidéos à
partir de votre appareil iOS ou Android™. L’application Avigilon Blue est disponible gratuitement sur l’App
Store et Google Play™.
Les exigences minimales du dispositif sont les suivantes :
l
iOS 9 ou version ultérieure ;
l
Android 6.0 ou version ultérieure.
Besoins en bande passante
Deux facteurs affectent la qualité de votre flux :
l
Votre fournisseur de service Internet.
l
Le débit de sortie de votre Avigilon Blue Connect appareil.
Configuration requise
2
Visionnage d'une vidéo en direct et enregistrée
La vidéo en streaming utilise la bande passante de téléchargement. Vérifiez la vitesse de téléchargement
de votre fournisseur de services Internet.
Le tableau suivant décrit le nombre de flux que vous pouvez avoir simultanément en fonction de votre
appareil. Chaque utilisateur visualisant chaque caméra utilisera un flux simultané.
4 canaux
8 ports
16 canaux
Débit sortant (Mbps)
30
50
120
Nombre de flux simultanés *
10
15
40
* Les exemples sont basés sur un appareil photo 3 MP fonctionnant à 6 ips, ce qui nécessite 1 à 3 Mbps en
fonction de la qualité vidéo.
Téléchargement de vidéo
Le téléchargement de la vidéo utilise la bande passante de téléchargement.
Si vous avez une vitesse de téléchargement de 5 Mbps, un seul utilisateur peut télécharger une vidéo de
haute qualité à partir d'un appareil photo 3 MP fonctionnant à 6 ips. Jusqu'à 5 utilisateurs peuvent
télécharger simultanément des vidéos de basse qualité à partir du même appareil photo.
Visionnage d'une vidéo en direct et enregistrée
3
Mise en route
Enregistrement de votre compte
Lorsqu’un administrateur vous invite à utiliser le logiciel Avigilon Blue, vous recevrez une invitation par email de l’équipe Avigilon Blue.
Enregistrez votre compte pour accéder au site Avigilon Blue.
1. Dans l’e-mail, cliquez sur le lien d’inscription.
Si votre programme de messagerie ne prend pas en charge les liens, copiez et collez l’URL fournie
dans la barre d’adresse de votre navigateur.
La page S'inscrire s’affiche.
2. Entrez vos informations et créez un mot de passe.
Votre mot de passe doit contenir entre 8 et 50 caractères et inclure au moins :
Mise en route
4
l
une lettre majuscule ;
l
une lettre minuscule ;
l
un chiffre ;
l
Un caractère spécial ($ @ # ! % * ? & + \ < > . _ - ~ : ; = ^ ] | ' ` { / ) ( } { )
Votre mot de passe ne peut pas inclure le terme « Mot de passe ».
3. Choisissez votre Langue de communication préférée dans la liste déroulante.
Cette option définit la langue pour les communications par e-mail Avigilon Blue.
4. Cliquez sur Soumettre.
Un message de confirmation indiquera que votre compte est bien enregistré.
5. Cliquez sur Se connecter et entrez vos identifiants.
La boîte de dialogue Contrat de licence utilisateur final s’affiche.
6. Cochez la case et cliquez sur Accepter.
Votre compte est enregistré.
Enregistrement de votre compte
5
Connexion
Identifiez-vous pour surveiller votre site ou gérer votre organisation.
REMARQUE : Si vous avez oublié votre mot de passe, vous pouvez utiliser le lien Mot de passe
oublié afin de recevoir par e-mail un lien pour réinitialiser votre mot de passe. Pour plus
d'informations, voir Mot de passe oublié ? en page 135.
Dans votre navigateur :
1. Rendez-vous sur blue.avigilon.com.
La page Sélectionner votre région s’affiche.
2. Sélectionnez la région appropriée. Vos identifiants ne fonctionneront que pour les régions
auxquelles vous êtes affecté.
La page Se connecter s’affiche.
3. Entrez votre e-mail et votre mot de passe.
Facultatif : vous pouvez sélectionner votre langue dans la liste déroulante Langue.
4. Cliquez sur Soumettre.
Vous êtes connecté.
Sur mobile :
1. Pour ouvrir l’application mobile Avigilon Blue, appuyez sur
.
La page de connexion s’affiche et la région États-Unis est sélectionnée en bas de la page.
Connexion
6
2. Pour changer votre région, appuyez sur Modifier et sélectionnez la région appropriée. Vos
identifiants ne fonctionneront que pour les régions auxquelles vous êtes affecté.
3. Entrez votre e-mail et votre mot de passe.
4. Pour mémoriser votre mot de passe pour votre prochaine connexion, appuyez sur Enregistrer le mot
de passe.
Facultatif, iOS uniquement : vous pouvez sélectionner votre langue dans la liste déroulante Langue.
5. Tapez sur Se connecter.
Vous êtes connecté.
Navigation de la plateforme
Lorsque vous vous connectez à votre compte Avigilon Blue, les éléments suivants s’affichent :
l
Informations de compte, Aide et un bouton Déconnexion dans le coin supérieur droit.
l
Onglets de page et une barre d’outils en haut de la page.
l
Options de menu sur le côté gauche de la page.
Icône
Description
Affichez les informations sur les abonnements, les appareils, les possibilités de mise
à niveau et les périodes de renouvellement en un coup d’œil.
Surveillez la vidéo en direct et enregistrée à partir d’une ou plusieurs caméras.
Affichez et gérez vos marque-pages de vidéo.
Affichez le tableau de bord des notifications, examinez les notifications et répondez
aux alarmes.
Gérez vos sites, utilisateurs, planifications et contacts.
Gérez vos caméras et dispositifs Avigilon Blue Connect.
Sur mobile :
Lorsque vous vous connectez à votre compte Avigilon Blue, les éléments suivants s’affichent :
Navigation de la plateforme
7
l
Options et titre de la page en haut de la page.
l
Options de menu au bas de la page.
Icône
Description
Consultez et répondez à vos notifications.
Gérez les dispositifs et surveillez la vidéo en direct et enregistrée.
Affichez vos caméras préférées.
Déconnectez-vous, changez d’organisation ou de langue, obtenez de l’aide et
consultez les informations sur les applications.
Déconnexion
Lorsque vous avez terminé la surveillance de votre site Avigilon Blue, déconnectez-vous.
Dans votre navigateur :
l
Dans le coin supérieur droit de votre navigateur, cliquez sur Déconnexion.
Vous êtes déconnecté.
Sur mobile :
l
Appuyez sur Paramètres
, puis sur Déconnexion.
Vous êtes déconnecté.
Déconnexion
8
Surveillance du poste central
Vous pouvez activer la surveillance du poste central à l’aide du logiciel Systems Immix® CS ou une
intégration webhook personnalisée pour fournir une solution end-to-end à vos abonnés. Une fois activées,
les alarmes d’analyse vidéo avec clips de vérification vidéo sont envoyées au poste central pour
vérification à l’aide du logiciel de poste central. Le poste central peut également afficher la vidéo en direct,
déclencher des sorties numériques et utiliser la radio à partir des caméras qui prennent en charge la sortie
audio.
Important : Pour activer la surveillance du poste central pour vos abonnés, vous devez être
connecté à l’organisation de votre distributeur. Vous ne pouvez pas activer la surveillance du poste
central si vous êtes connecté en tant qu’abonné. Vous saurez que vous êtes connecté en tant que
distributeur si votre organisation de concessionnaires apparaît dans la liste déroulante située dans
le coin supérieur gauche.
SureView Immix CS
Préparation d’une connexion de poste central
Pour connecter votre organisation Avigilon Blue au logiciel SureView, consultez un ingénieur commercial de
SureView pour déterminer les éléments suivants :
l
le nom d’hôte du logiciel SureView. (il s’agit de l’adresse IP de la configuration SureView) ;
l
le numéro de port du logiciel SureView (généralement 25).
l
Le titre du système de synchronisation SureView.
L’ingénieur commercial SureView crée un système de synchronisation dans le logiciel SureView en
utilisant les informations d’identification spécifiées. Vous aurez besoin du titre de ce système de
synchronisation lorsque vous activerez la surveillance du poste central pour un site. Pour plus
d'informations, voir Activation de la surveillance du site à la page suivante.
Surveillance du poste central
9
Création d’un poste central
Une fois que vous disposez des informations ci-dessus, utilisez-les pour configurer la surveillance du poste
central. Vous pouvez configurer un seul poste central pour surveiller l’ensemble de vos sites ou plusieurs
postes centraux pour vous aider à organiser les différents abonnés et sites à surveiller.
1. Accédez à Gestion des organisations > Surveillance > Consoles centrales.
2. Cliquez sur Ajouter.
La boîte de dialogue Ajouter une console centrale s’ouvre.
3. Saisissez un descriptif Nom pour le poste central.
4. Sélectionnez le logiciel du poste central dans la liste déroulante Type.
5. Saisissez un Nom d'utilisateur et un Mot de passe.
Votre mot de passe doit contenir entre 8 et 50 caractères et inclure au moins :
l
une lettre majuscule ;
l
une lettre minuscule ;
l
un chiffre ;
l
Un caractère spécial ($ @ # ! % * ? & + \ < > . _ - ~ : ; = ^ ] | ' ` { / ) ( } { )
Votre mot de passe ne peut pas inclure le terme « Mot de passe ».
6. Dans la case Nom d'hôte : Port, entrez le nom d’hôte et le numéro de port du logiciel SureView,
déterminés dans Préparation d’une connexion de poste central à la page précédente. Le nom
d’hôte et le numéro de port doivent être séparés par deux points. Par exemple :
12.34.56.789:25.
7. Cliquez sur .Enregistrer
Un message de réussite s’affiche et le nouveau poste central est ajouté à la liste.
8. Cliquez sur le bouton Connexion pour activer la connexion au logiciel de surveillance central.
Un message de réussite s’affiche.
Activation de la surveillance du site
La surveillance du poste central est activée site par site. Vous devez être à la fois administrateur du service
Avigilon Blue et du logiciel SureView. Ce processus implique de copier et coller des informations sur les
deux plateformes. Nous vous recommandons d’ouvrir chaque plate-forme dans une fenêtre ou un onglet de
navigateur séparé. La procédure comprend quatre parties.
Création d’un poste central
10
l
Partie 1 : configuration des sites abonnés ci-dessous
l
Partie 2 : synchronisation des sites ci-dessous
l
Partie 3 : enregistrement des modifications à la page suivante
l
Partie 4 : test de l’intégration à la page suivante
Partie 1 : configuration des sites abonnés
Dans le service AvigilonBlue :
1. Accédez à Gestion des organisations > Surveillance > Configurations de site et développez une
organisation d’abonné pour afficher ses sites.
REMARQUE : Vous ne verrez que les sites auxquels vous avez accès.
2. Sélectionnez le poste central que vous avez créé dans la liste déroulante.
3. Cliquez sur
pour copier le ID du site.
Partie 2 : synchronisation des sites
Dans le logiciel SureView :
1. Sur la page de configuration, cliquez sur Ajouter un site.
L’assistant Ajouter un nouveau site s’affiche.
2. Sélectionnez un site parent. Le nouveau site sera placé sous le site parent.
3. Entrez les détails du site requis et cliquez sur Suivant jusqu’à la page Synchronisation du site.
4. Sur la page Synchronisation du site, cliquez sur Ajouter des paramètres de synchronisation.
Les détails de la synchronisation s’affichent.
Partie 1 : configuration des sites abonnés
11
a. Dans la liste déroulante Système de synchronisation, sélectionnez le titre du système de
synchronisation fourni dans Préparation d’une connexion de poste central en page 9.
b. Dans le champ Identifiant, collez l’ID de site Avigilon Blue copié ci-dessus.
c. Vérifiez que la case Activé est cochée.
d. Cliquez sur Fait.
Le logiciel SureView se connecte au site Avigilon Blue et charge toutes les caméras
connectées. Cela peut prendre quelques minutes. Une fois le processus terminé, une coche
verte apparaît.
5. Cliquez sur Suivant jusqu’à la page Résumé.
6. Copiez le numéro d’identification affiché en haut de la page Résumé.
Partie 3 : enregistrement des modifications
Dans l’onglet Configurations de site du service Avigilon Blue :
1. Dans le champ ID du serveur, collez le numéro d’identification de la page Résumé de SureView.
2. Cochez la case Activé.
3. Répétez les étapes 1 à 3 pour activer la surveillance de tout site supplémentaire.
4. Lorsque tous les sites sont synchronisés dans le logiciel SureView et que vous avez saisi le ID du
serveur pour chaque site, cliquez sur Enregistrer.
Un message de réussite s’affiche et la surveillance du poste central est activée pour tous les sites
sélectionnés.
Partie 4 : test de l’intégration
Pour confirmer que la surveillance du poste central fonctionne comme prévu, déclenchez une notification
sur une caméra Avigilon Blue. Par exemple, si la caméra est configurée pour créer une notification si une
personne est détectée dans le champ de vision, parcourez le champ de vision de la caméra pendant
quelques secondes.
Partie 3 : enregistrement des modifications
12
La notification doit apparaître à la fois sur le service Avigilon Blue dans Centre de notifications et dans le
logiciel SureView Immix sous l’onglet Alarmes. L’application mobile est un moyen rapide de vérifier les
notifications lors d’un test.
Résolution des problèmes
Cela peut parfois prendre quelques minutes avant que l’intégration soit terminée. Vous ne verrez les
alarmes dans le logiciel SureView que pour les événements survenus après l’intégration.
Si vous ne recevez aucune alarme au bout de 10 minutes environ, vérifiez les paramètres suivants :
l
Le bon ID du serveur a été saisi.
l
Le bon poste central Type a été sélectionné. Voir Création d’un poste central en page 10.
Si tous les paramètres sont corrects et que vous ne pouvez toujours pas visualiser les alarmes dans le
logiciel SureView, contactez le support technique Avigilon.
Ajout de dispositifs à un site surveillé
Si des caméras ou appareils supplémentaires sont ajoutés à un site Avigilon Blue surveillé, le site SureView
doit être resynchronisé.
Dans le logiciel SureView :
1. Sur la page de configuration, cliquez sur Modifier les sites.
2. Sélectionnez le site et dans la zone de droite, cliquez sur Modifier les détails.
3. Cliquez sur Suivant jusqu’à la page Synchronisation du site.
4. À côté du système de synchronisation, cliquez sur
.
Les détails de la synchronisation s’affichent.
5. Cliquez sur Mettre à jour.
Le logiciel SureView se connecte au site Avigilon Blue et charge toutes les nouvelles caméras. Cela
peut prendre quelques minutes. Une fois le processus terminé, une coche verte apparaît.
6. Cliquez sur Terminer.
Ajout manuel de caméras à un site surveillé
Si cela est pris en charge par votre fournisseur de surveillance de poste central, vous pouvez copier les
informations de caméra d’un site Avigilon Blue afin de les utiliser pour ajouter et configurer manuellement
les caméras sur un site qui est déjà mis en place avec le logiciel de poste central. Cela peut être utilisé pour
ajouter de nouvelles caméras à un site déjà synchronisé avec le fournisseur de surveillance.
Dans l’onglet Configurations de site du service Avigilon Blue :
Ajout de dispositifs à un site surveillé
13
1. Développez une organisation d’abonné pour afficher ses sites.
2. Recherchez le site pour lequel vous souhaitez ajouter manuellement la caméra, puis cliquez sur
Copier les données de la caméra.
3. Le texte du lien indique Copié dans le Presse-papiers pour confirmer que toutes les données de
caméra pour ce site ont été copiées dans votre presse-papiers.
4. Collez les données de caméra dans un éditeur de texte ou un traitement de texte. Ces données
peuvent être utilisées pour ajouter toutes les caméras ou certaines caméras au logiciel de poste
central. Les données de caméra seront similaires à l’exemple ci-dessous qui montre uniquement les
données d’une caméra :
Nom de caméra
2.0-H3M-DO1 (hall d’entrée)
Valeur supplémentaire de caméra
{"cameraId":"15209972-b25f-e911-b047-00155d9bfc9d",
"cameraRemoteId":"4xIx1DMwMLSwMDWwTLZITtFLTsw1MBASkDCo4Nnc67VlB9dCldTKBUs
A",
"cameraDeviceId":"68974eeb-7151-e911-b047-00155d961cec",
"cameraTenantId":"d6b2eeb9-d04c-e911-867a-00155d95de7a"}
5. Connectez-vous au logiciel SureView. Dans l’onglet Configuration, cliquez sur Modifier les sites.
6. Sélectionnez un site dans la liste des sites et cliquez sur Gérer les dispositifs et alarmes.
7. Accédez à l’onglet Caméras. Notez le nombre d’entrées de caméra et cliquez sur Ajouter une
caméra.
8. Saisissez les détails de caméra requis pour la caméra que vous ajoutez :
l
l
l
Entrée : saisissez un nombre entier unique pour identifier la caméra. Il est recommandé
d’utiliser le nombre de caméras actuellement connectées au dispositif + 1, comme indiqué à
l’étape 7. Par exemple, s’il y a 3 caméras connectées et que vous ajoutez la quatrième caméra
au dispositif, saisissez 4.
Nom de la caméra : copiez le nom de la caméra à partir des données de caméra que vous
avez collées dans le bloc-notes à l’étape 4. Collez le nom de la caméra directement dans ce
champ.
Valeur supplémentaire de caméra : copiez la chaîne cameraId à partir des données de valeur
supplémentaire de caméra que vous avez collées dans le bloc-notes à l’étape 4. Collez la
Ajout manuel de caméras à un site surveillé
14
chaîne cameraId directement dans le champ Valeur supplémentaire de caméra.
Dans l’exemple de l’étape 4, la chaîne cameraId est 15209972-b25f-e911-b04700155d9bfc9d.
REMARQUE : D’autres champs, tels que Qualité de la caméra ou Vitesse de
télémétrie, sont facultatifs et peuvent être renseignés ou conservés avec leurs
paramètres par défaut.
9. Cliquez sur Terminé. La nouvelle caméra sera ajoutée à la liste CAMÉRAS ACTUELLES. Continuez à
ajouter toute autre caméra nécessaire pour ce site.
Lorsque vous avez terminé d’ajouter des caméras, accédez dans l’onglet Résumé et cliquez sur
TERMINER.
Webhooks
Préparation d’une intégration webhook
Travaillez avec votre intégrateur pour déterminer ce qui suit :
l
Le URI qui recevra le message d’événement.
Inclusion du protocole et du domaine. HTTPS est recommandé.
Par exemple : https://centralstationprovider.com/98c91d60-4a68-4a91-830e-f5aa6a
l
Un Nom d'utilisateur et un Mot de passe pour l’intégration du webhook.
l
Le nom d’utilisateur doit être unique et ne doit pas nécessairement être une adresse e-mail.
Par exemple : centralstationproviders01
l
Votre mot de passe doit contenir entre 8 et 50 caractères et inclure au moins :
l
une lettre majuscule ;
l
une lettre minuscule ;
l
un chiffre ;
l
Un caractère spécial ($ @ # ! % * ? & + \ < > . _ - ~ : ; = ^ ] | ' ` { / ) ( } { )
Votre mot de passe ne peut pas inclure le terme « Mot de passe ».
l
Une Phrase secrète partagée pour vérifier que le message d’événement provient du service
Avigilon Blue.
Les phrases doivent comporter au moins 6 caractères et peuvent inclure des espaces et de la
ponctuation. Nous vous recommandons d’utiliser 5-7 mots dans votre phrase.
Par exemple : Les chats cools savent où ça se passe.
Webhooks
15
Création d’un poste central webhook
Une fois que vous disposez des informations ci-dessus, utilisez-les pour configurer la surveillance du poste
central. Vous pouvez configurer un seul poste central pour surveiller l’ensemble de vos sites ou plusieurs
postes centraux pour vous aider à organiser les différents abonnés et sites à surveiller.
1. Accédez à Gestion des organisations > Surveillance > Consoles centrales.
2. Cliquez sur Ajouter.
La boîte de dialogue Ajouter une console centrale s’ouvre.
3. Saisissez un descriptif Nom pour le poste central.
4. Dans la liste déroulante Type, sélectionnez Webhook.
5. Entrez les URI, Nom d'utilisateur, Mot de passe et Phrase secrète partagée déterminés à l’étape
précédente.
6. Cliquez sur .Enregistrer
Un message de réussite s’affiche et le nouveau poste central est ajouté à la liste.
7. Cliquez sur le bouton Connexion pour activer la connexion au logiciel de surveillance central.
Un message de réussite s’affiche.
Test de la connexion webhook
l
En regard du webhook, cliquez sur Tester.
Un exemple de notification est envoyé à l’URI.
Activation de la surveillance du site
La surveillance du poste central est activée site par site.
1. Dans l’onglet Configurations de site, sélectionnez une organisation d’abonné pour afficher ses sites.
REMARQUE : Vous ne verrez que les sites auxquels vous avez accès.
2. En regard d’un site, sélectionnez la Console centrale dans la liste déroulante.
3. Cochez la case Activé.
4. Cliquez sur .Enregistrer Un message de réussite s’affiche.
Le webhook est maintenant configuré pour envoyer des notifications chaque fois qu’un événement se
produit sur le site de l’abonné.
Création d’un poste central webhook
16
Désactivation de la surveillance
Pour arrêter l’envoi de notifications à un service de surveillance central, désactivez la surveillance du poste
central. Vous pouvez désactiver la surveillance du poste central site par site ou pour toutes les
configurations d’abonnés utilisant un seul poste central.
Pour désactiver la surveillance d’un site :
1. Dans la section Configurations de site, développez une organisation d’abonné pour afficher ses sites.
2. Décochez la case Activé pour désactiver le site.
3. Cliquez sur Enregistrer pour enregistrer vos modifications.
Un message de réussite s’affiche.
Pour désactiver la surveillance pour tous les sites utilisant un seul poste central :
l
Dans Gestion des organisations > Surveillance > Consoles centrales, cliquez sur le bouton
Connexion d’un poste central pour désactiver sa connexion.
Un message de réussite s’affiche et la surveillance du poste central est désactivée pour tous les sites
abonnés qui utilisent ce poste central.
Désactivation de la surveillance
17
Gestion de votre organisation
Les administrateurs peuvent gérer une organisation depuis la page Gestion des organisations.
Pour afficher la page Gestion des organisations, cliquez sur
.
Restriction de l’accès du distributeur
Par défaut, les distributeurs ont accès à tous leurs sites et caméras abonnés. Cela permet aux distributeurs
d’afficher des vidéos en direct et enregistrées, d’afficher des notifications et d’y répondre et de configurer
vos dispositifs. Si vous ne souhaitez pas que votre distributeur accède à vos sites ou à vos caméras, vous
pouvez restreindre son accès.
REMARQUE : Vous ne pouvez pas restreindre l’accès d’un distributeur à un site avec la surveillance
de l’état ou la surveillance du poste central activée. Désactivez la surveillance de l’état ou du poste
central avant de restreindre l’accès d’un distributeur.
1. Sur la page Gestion des organisations, dans l’onglet Utilisateurs, double-cliquez sur votre distributeur.
La boîte de dialogue Modifier l'utilisateur s’affiche.
2. Dans la section ACCÈS AU SITE ET PLANIFICATION DES NOTIFICATIONS, cliquez sur
de chaque site auquel vous ne voulez pas que votre distributeur ait accès.
en regard
3. Cliquez sur Enregistrer.
Votre distributeur ne peut plus accéder à ces sites.
Si votre distributeur a d’autres comptes utilisateur dans votre organisation, il y aura toujours accès en
fonction de son accès au site et de son rôle d’utilisateur.
Sites
Un site est une zone surveillée par le système de service Avigilon Blue. Il peut s’agir d’un emplacement
physique, comme un bureau, ou d’un ensemble d’emplacements.
Vous pouvez avoir plusieurs sites et chaque site peut avoir plusieurs dispositifs Avigilon Blue Connect. Pour
ajouter, modifier ou supprimer un site, les abonnés peuvent contacter leur distributeur pour soumettre un
bon de commande mis à jour à la Gestion des commandes client Avigilon.
Chaque site a un administrateur principal, qui agit en tant que point de contact principal. Les administrateurs
peuvent consulter les sites auxquels ils ont accès sur la page Gestion des organisations, dans l’onglet Sites.
Vous pouvez afficher les informations de votre site, comme le nombre de dispositifs Avigilon Blue Connect
et de caméras connectés, ainsi que la date de renouvellement de l’abonnement.
Gestion de votre organisation
18
Conseil : Filtrer les sites par ville, région (État ou province) ou pays. Pour effacer un filtre, cliquez sur
.
Détails du site
Le tableau suivant décrit les colonnes de la liste Sites.
Colonne
Description
Site
Le nom de votre site.
Abonnement
Le plan d’abonnement du site.
Durée
La durée de l’abonnement au site avec votre revendeur.
Serveurs
Le nombre de serveurs connectés au site.
Caméras
Le nombre de caméras connectées à vos dispositifs Avigilon Blue
Connect.
Date d'activation
La date à laquelle votre site Avigilon Blue a été créé.
Date de renouvellement
La date à laquelle votre abonnement sera automatiquement
renouvelé.
Comptes utilisateur
Pour accéder au service Avigilon Blue, vous avez besoin d’un compte utilisateur. Lorsque vous vous
inscrivez à Avigilon Blue, un compte utilisateur Administrateur est créé pour le contact principal.
Les administrateurs peuvent créer et gérer des comptes utilisateur en utilisant la page Gestion des
organisations, dans l’onglet Utilisateurs. À partir de là, vous pouvez ajouter des comptes pour que votre
équipe puisse accéder à un ou plusieurs sites.
Rôles d’utilisateur
Il existe quatre types de rôles d’utilisateur : administrateurs, gestionnaires, intervenants et témoins. Chaque
rôle a accès à différentes fonctionnalités Avigilon Blue. Un utilisateur peut avoir un rôle unique dans tous les
sites auxquels il a accès. Le tableau suivant décrit les quatre types d’utilisateurs et les autorisations dont ils
disposent.
Administrateur
Gestionnaire
Intervenant
Témoin
Surveiller la vidéo
Détails du site
19
Administrateur
Gestionnaire
Intervenant
Témoin
Recevoir les
notifications et y
répondre
—
Gérer les caméras
et les dispositifs
Gérer les sites et
les comptes
utilisateur
—
—
—
—
—
Ajout d'un utilisateur
Pour permettre à quelqu’un d’accéder au service Avigilon Blue, les administrateurs peuvent créer un
compte utilisateur et sélectionner les sites auxquels l’utilisateur peut accéder. L’utilisateur reçoit une
invitation par e-mail pour enregistrer son compte.
REMARQUE : Une seule adresse e-mail peut être utilisée pour chaque compte utilisateur. Pour
ajouter un utilisateur existant à un autre site, voir Mise à jour de l’accès au site d’un utilisateur en
page 22.
1. Sur la page Gestion des organisations, dans l’onglet Utilisateurs, cliquez sur
.
La boîte de dialogue Ajouter un utilisateur s’affiche.
2. Entrez les informations de contact de l’utilisateur. Une adresse e-mail est requise.
3. Dans le menu déroulant Fuseau horaire, sélectionnez le fuseau horaire de l’utilisateur. Toutes les
notifications apparaîtront dans ce fuseau horaire.
Conseil : Vous pouvez saisir du texte pour rechercher un fuseau horaire.
4. Dans le menu déroulant Rôle, sélectionnez le rôle de l’utilisateur. Pour obtenir une description de
chaque rôle, voir Rôles d’utilisateur à la page précédente.
5. Choisissez si l’utilisateur doit recevoir Notifications par e-mail ou non.
Cette option sera cachée si un rôle Visionneur a été sélectionné.
6. Sélectionnez un site dans la liste déroulante Accès au site et sélectionnez une planification pour
Notifications de sécurité et Notifications concernant l'état de santé pour ce site.
Ajout d'un utilisateur
20
l
l
Les utilisateurs ne peuvent afficher que les vidéos, les notifications et les dispositifs des sites
auxquels ils ont accès. Si vous ajoutez un utilisateur de type Visionneur, les planifications de
notification d’état et de sécurité seront définies sur Jamais et ne peuvent pas être modifiées.
La planification détermine le moment où l’utilisateur reçoit les notifications d’état de sécurité
pour ce site. Si un utilisateur n’a pas besoin de recevoir des notifications d’état ou de sécurité,
sélectionnez Jamais pour ces planifications. Pour plus d'informations, voir Planifications en
page 24.
7. Pour permettre à l’utilisateur d’accéder à un autre site, cliquez sur Ajouter.
8. Cliquez sur .Enregistrer
Une invitation est envoyée à l’utilisateur par e-mail avec un lien d’enregistrement valide pendant
3 jours.
Lorsqu’un utilisateur clique sur le lien d’enregistrement, il lui est demandé de créer un mot de passe. Pour
plus d'informations, voir Enregistrement de votre compte en page 4.
Une fois que l’utilisateur s’inscrit, son statut passera de Invité à Activé.
Renvoi d’une invitation utilisateur
Si un utilisateur ne s’enregistre pas dans les 3 jours, son lien d’enregistrement expire. S’il clique sur un lien
d’enregistrement expiré, un message d’erreur l’invitant à appeler son administrateur s’affiche. Vous pouvez
renvoyer une invitation.
1. Sur la page Gestion des organisations, dans l’onglet Utilisateurs, sélectionnez un utilisateur.
La boîte de dialogue Modifier l'utilisateur s’affiche.
2. Cliquez sur Renvoyer l'invitation.
Une nouvelle invitation est envoyée par e-mail à l’utilisateur.
Affichage et modification des détails d’un utilisateur
Si les informations de contact ou la planification d’un utilisateur changent, vous pouvez mettre à jour le
compte utilisateur.
Renvoi d’une invitation utilisateur
21
1. Sur la page Gestion des organisations, dans l’onglet Utilisateurs, sélectionnez un utilisateur.
Conseil : Vous pouvez filtrer les utilisateurs en fonction de leur rôle ou de leur accès au site
dans le coin supérieur droit.
La boîte de dialogue Modifier l'utilisateur s’affiche.
2. Entrez les nouvelles informations.
3. Cliquez sur Enregistrer.
Mise à jour de l’accès au site d’un utilisateur
Si un nouveau site Avigilon Blue est ajouté à une organisation, les utilisateurs existants peuvent avoir besoin
de gérer ou de surveiller le site. Par exemple, si vous mettez à niveau votre abonnement pour ajouter un
nouveau site, vous devez permettre aux utilisateurs existants d’accéder à ce site afin qu’ils puissent
surveiller les caméras et recevoir des notifications. Vous pouvez mettre à jour le compte utilisateur avec les
nouvelles informations du site.
Pour plus d’informations, consultez la section Sites en page 18 ou Planifications en page 24.
L’utilisateur administrateur principal doit avoir accès à chaque site. L’accès aux sites ne peut donc pas être
modifié. Si les utilisateurs administrateurs principaux ne souhaitent pas recevoir de notifications de sites, ils
peuvent modifier leurs planifications de notifications. Pour plus d'informations, voir Mise à jour de la
planification d’un utilisateur à la page suivante.
REMARQUE : L’utilisateur aura le même rôle sur tous les sites auxquels il a accès.
l
Sur la page Gestion des organisations, dans l’onglet Utilisateurs, sélectionnez un utilisateur.
La boîte de dialogue Modifier l'utilisateur s’affiche.
Pour ajouter un accès à un site :
1. Dans la section ACCÈS AU SITE ET PLANIFICATION DES NOTIFICATIONS, cliquez sur Ajouter.
2. Sélectionnez un site dans la liste déroulante Accès au site.
3. Dans les listes déroulantes Notifications de sécurité et Notifications concernant l'état de santé,
sélectionnez une planification. La planification définit le moment où l’utilisateur reçoit les notifications
d’état et de sécurité pour ce site.
4. Cliquez sur Enregistrer.
Pour supprimer l’accès à un site :
1. Dans la section ACCÈS AU SITE ET PLANIFICATION DES NOTIFICATIONS, cliquez sur
.
2. Cliquez sur Enregistrer.
Mise à jour de l’accès au site d’un utilisateur
22
Mise à jour de la planification d’un utilisateur
Les planifications de notification d’état et de sécurité d’un utilisateur déterminent à quel moment il reçoit
des notifications d’état et d’un site. Si le quart d’un utilisateur change, vous pouvez mettre à jour ses
planifications. Si un utilisateur n’a pas besoin de répondre aux notifications, vous pouvez définir sa
planification sur Jamais. De nouvelles planifications peuvent être ajoutées dans l’onglet Planifications. Pour
plus d'informations, voir Planifications à la page suivante.
Conseil : Les utilisateurs peut avoir une planification de notification d’état et de sécurité différente
pour chaque site.
1. Dans la liste Utilisateurs, sélectionnez un utilisateur.
La boîte de dialogue Modifier l’utilisateur s’affiche.
2. Dans la section ACCÈS AU SITE ET PLANIFICATION DES NOTIFICATIONS, en regard du site
approprié, sélectionnez une planification dans les listes déroulantes Notifications de sécurité et
Notifications concernant l'état de santé. Ces planifications définissent le moment où l’utilisateur
reçoit des notifications d’état ou de sécurité pour ce site.
REMARQUE : Les utilisateurs dotés du rôle Visionneur ne se voient pas attribuer de
plannings de notification d’état ou de sécurité. Leurs planifications sont réglées sur Jamais et
ne peuvent pas être modifiées.
3. Cliquez sur .Enregistrer
Modification du rôle d’un utilisateur
Si un associé est promu gestionnaire de magasin, les autorisations de son compte Avigilon Blue peuvent
devoir être modifiées pour refléter ses nouvelles responsabilités. Pour donner à un utilisateur des
autorisations différentes, vous pouvez modifier son rôle. Le rôle de l’utilisateur administrateur principal ne
peut pas être modifié.
REMARQUE : L’utilisateur aura le même rôle sur tous les sites auxquels il a accès.
1. Sur la page Gestion des organisations, dans l’onglet Utilisateurs, sélectionnez un utilisateur.
La boîte de dialogue Modifier l'utilisateur s’affiche.
2. Dans la liste déroulante Rôle, sélectionnez le rôle de l’utilisateur. Pour obtenir une description de
chaque rôle, voir Rôles d’utilisateur en page 19.
3. Cliquez sur Enregistrer.
Mise à jour de la planification d’un utilisateur
23
Suppression d’un utilisateur
Pour supprimer un utilisateur d’un site, voir Mise à jour de l’accès au site d’un utilisateur en page 22.
Pour supprimer un utilisateur du service Avigilon Blue, vous pouvez supprimer son compte.
REMARQUE : Vous ne pouvez pas annuler cette action.
1. Sur la page Gestion des organisations, dans l'ongletUtilisateurs, cochez la case en regard des
utilisateurs à supprimer.
2. Cliquez sur
.
La boîte de dialogue Supprimer utilisateur s’affiche.
3. Confirmez les utilisateurs que vous souhaitez supprimer et cliquez sur Supprimer.
Réinitialisation du mot de passe d’un utilisateur
Après 3 échecs de tentatives de connexion, le compte d’un utilisateur sera bloqué pendant 30 minutes.
Les administrateurs peuvent réinitialiser son mot de passe pour lui donner accès à son compte.
1. Sur la page Gestion des organisations, dans l’onglet Utilisateurs, sélectionnez un utilisateur.
La boîte de dialogue Modifier l'utilisateur s’affiche.
2. Dans la section GÉRER L'UTILISATEUR, cliquez sur Réinitialiser le mot de passe.
Un message de réussite s’affiche et un e-mail de réinitialisation du mot de passe est envoyé à
l’adresse enregistrée.
Planifications
Les planifications sont un ensemble de jours et d’heures de la semaine qui déterminent le moment où un
utilisateur reçoit des notifications de sécurité et d’état pour un site. Les planifications sont utilisés par les
administrateurs, les gestionnaires et les intervenants qui répondent aux notifications de sécurité et d’état sur
leur appareil mobile ou leur navigateur.
Il y a deux planifications par défaut :
l
Toujours — L’utilisateur reçoit des notifications à tout moment.
l
Jamais — L’utilisateur ne reçoit pas de notifications.
Utilisez les planifications pour vous assurer que les utilisateurs reçoivent des notifications pendant leur quart
de travail. Vous pouvez affecter une planification de notification d’état et de sécurité différente pour
chaque site.
Suppression d’un utilisateur
24
Les administrateurs peuvent créer et gérer des programmes sur la page de gestion de l’organisation, dans
l’onglet Planifications. L’exemple suivant montre une planification pour les heures non ouvrables. Toutes les
heures sont sélectionnées sauf de 8 h à 17 h, du lundi au vendredi. Tout utilisateur bénéficiant de cette
planification ne recevra que des notifications pour les événements qui se produisent pendant les heures
sélectionnées.
Ajout d’une planification
Vous pouvez créer autant de planifications que nécessaire pour votre organisation. Des planifications
excluant certaines heures, telles que les vacances ou les heures non travaillées, peuvent être ajoutées.
1. Dans la barre d’outils Planifications, cliquez sur Créer une planification.
2. Dans le champ Nom, entrez un nom pour la planification.
3. Sélectionnez les jours et les heures où les utilisateurs de cette planification recevront des
notifications.
Conseil : Cliquez et faites glisser la souris sur le calendrier pour sélectionner et effacer
plusieurs dates et heures.
Ajout d’une planification
25
4. Sélectionnez les dates et heures à exclure, comme les vacances.
a. Cliquez sur le champ Date pour ouvrir un calendrier et choisir une date spécifique.
b. Cliquez ou faites glisser la souris sur les heures que vous voulez exclure.
c. Pour ajouter une autre date à exclure, cliquez sur
d. Pour supprimer une date exclue, cliquez sur
.
.
5. Au bas de la page, cliquez sur Enregistrer.
La planification est ajoutée et peut être attribuée à des comptes utilisateur.
Affectation d’une planification
Les planifications d’un utilisateur déterminent le moment où il reçoit des notifications d’état et de sécurité
pour chaque site auquel il a accès. Si le quart d’un utilisateur change, vous pouvez mettre à jour les
planifications de l’utilisateur dans l’onglet Utilisateurs. Si un utilisateur n’a pas besoin de répondre aux
notifications d’état ou de sécurité, vous pouvez définir ses planifications sur Jamais.
Conseil : Les utilisateurs peut avoir une planification de notification d’état et de sécurité différente
pour chaque site.
1. Dans la liste Utilisateurs, sélectionnez un utilisateur.
La boîte de dialogue Modifier l’utilisateur s’affiche.
2. Dans la section ACCÈS AU SITE ET PLANIFICATION DES NOTIFICATIONS, en regard du site
approprié, sélectionnez une planification dans les listes déroulantes Notifications de sécurité et
Notifications concernant l'état de santé. Ces planifications définissent le moment où l’utilisateur
reçoit des notifications d’état ou de sécurité pour ce site.
REMARQUE : Les utilisateurs dotés du rôle Visionneur ne se voient pas attribuer de
plannings de notification d’état ou de sécurité. Leurs planifications sont réglées sur Jamais et
ne peuvent pas être modifiées.
3. Cliquez sur .Enregistrer
Affectation d’une planification
26
Modification d’une planification
Si un quart de travail change ou si des dates supplémentaires doivent être exclues, vous pouvez mettre à
jour les planifications si nécessaire. Vous pouvez également modifier le nom d’une planification.
1. Dans la liste déroulante Planifications, sélectionnez la planification que vous souhaitez modifier.
2. Mettre à jour les informations de la planification.
Conseil : Pour supprimer vos modifications et recommencer, cliquez sur Annuler.
3. Cliquez sur Enregistrer.
La planification est mise à jour.
Suppression d’une planification
Si une planification n’est plus nécessaire, vous pouvez la supprimer de la liste.
1. Dans la liste déroulante Planifications, sélectionnez la planification que vous souhaitez supprimer.
2. Cliquez sur
.
Une boîte de dialogue vous demande de confirmer.
3. Cliquez sur Supprimer.
La planification est supprimée.
Contacts
Lors de l’examen d’une notification de sécurité ou d’état, les administrateurs, les gestionnaires et les
intervenants peuvent faire remonter une situation en appelant un contact pour ce site. Pour plus
d’informations, consultez Appeler un contact en page 131.
La liste de contacts indique aux utilisateurs qui ils peuvent appeler si un événement doit être remonté ou en
cas d’urgence. Par exemple, un employé de magasin utilise la liste de contacts lorsqu’il reçoit une
notification de sécurité.
Les administrateurs peuvent gérer les contacts sur la page Gestion des organisations dans l’onglet
Contacts.
Modification d’une planification
27
Les exemples de contacts comprennent :
l
un numéro de service d’urgence ;
l
la police locale ;
l
le propriétaire ou le gestionnaire ;
l
le distributeur ;
l
un administrateur de site.
Un contact n’a pas besoin d’avoir un compte utilisateur sur le site Avigilon Blue.
Ajout d’un contact
Une organisation peut avoir plusieurs contacts qui peuvent être joints en cas d’urgence. Chaque contact
peut être responsable d’un ou plusieurs sites.
Ajoutez un contact pour chaque site de votre organisation afin que les administrateurs, les gestionnaires et
les intervenants puissent contacter quelqu’un en cas d’urgence.
1. Sur la page Gestion des organisations, dans l’onglet Contacts, cliquez sur
.
La boîte de dialogue Ajouter un contact s’affiche.
2. Entrez le nom et le numéro de téléphone du contact.
3. Dans la liste déroulante Site, sélectionnez un ou plusieurs sites. Le contact peut être joint pour les
sites sélectionnés.
4. Cliquez sur Ajouter.
Modification des coordonnées du contact
Si les informations d’un contact changent, vous pouvez mettre à jour les coordonnées du contact.
Conseil : Filtrer les contacts par leur nom et leur numéro de téléphone à gauche. Filtrer les contacts
par site en haut à droite. Pour effacer le filtre de site, cliquez sur
.
1. Sur la page Gestion des organisations, dans l’onglet Contacts, sélectionnez un contact.
La boîte de dialogue Modifier un contact s’affiche.
2. Entrez les nouvelles informations.
3. Cliquez sur Enregistrer.
Suppression d’un contact
Si quelqu’un quitte votre organisation, supprimez-le en tant que contact.
Ajout d’un contact
28
REMARQUE : Vous ne pouvez pas annuler cette action.
1. Sur la page Gestion des organisations, dans l'onglet Contacts, cochez la case en regard des contacts
que vous souhaitez supprimer.
2. Dans la barre d’outils, cliquez sur
.
Une boîte de dialogue vous demande de confirmer.
3. Cliquez sur Supprimer.
Gérer votre compte
Modification des organisations
Si vous possédez un compte Avigilon Blue dans plusieurs organisations, vous pouvez passer d’une
organisation à une autre dans votre navigateur ou sur votre appareil mobile. Si vous vous déconnectez, la
dernière organisation dans laquelle vous vous trouviez est celle que vous verrez lorsque vous vous
reconnecterez.
REMARQUE : Vous pouvez avoir un rôle d’utilisateur différent dans différentes organisations.
Dans votre navigateur :
Gérer votre compte
29
1. Cliquez sur votre nom en haut à droite.
Les informations de votre compte s’affichent.
2. Cliquez sur l’organisation que vous souhaitez gérer.
Votre compte utilisateur et votre rôle sont mis à jour.
Sur mobile :
1. Tapez sur
.
2. Appuyez sur Organisation et sélectionnez l’organisation que vous souhaitez gérer.
3. Android uniquement : appuyez sur OK.
Votre compte utilisateur et votre rôle sont mis à jour.
Modification de votre région
Afin de vous fournir de meilleurs services tout en respectant les exigences régionales en matière de
protection de la vie privée, le service Avigilon Blue s’étend à plusieurs régions. En utilisant Microsoft Azure,
vos données sont stockées de manière sécurisée dans votre région et ne sont pas partagées entre les
autres régions.
Si votre organisation est internationale et couvre plusieurs régions, vous devez vous connecter à votre
région pour gérer les dispositifs, les vidéos et les notifications.
REMARQUE : Vos identifiants ne fonctionneront que pour les régions auxquelles vous êtes affecté.
Dans votre navigateur :
Modification de votre région
30
1. Déconnectez-vous de votre compte.
2. Rendez-vous sur blue.avigilon.com.
La page Sélectionner votre région s’affiche.
3. Sélectionnez la région appropriée. Vos identifiants ne fonctionneront que pour les régions
auxquelles vous êtes affecté.
La page Se connecter s’affiche.
4. Connectez-vous à votre organisation.
Sur mobile :
1. Appuyez sur Paramètres
, puis appuyez sur Régions.
2. Sélectionnez votre région, puis appuyez sur Suivant. Vos identifiants ne fonctionneront que pour les
régions auxquelles vous êtes affecté.
Une boîte de dialogue s’affiche.
3. Tapez sur Déconnexion.
La page de connexion s’affiche. La région sélectionnée apparaît en bas.
4. Connectez-vous à votre organisation.
Mise à jour de votre profil
Vous pouvez gérer votre profil d’utilisateur Avigilon Blue depuis la page Profil. De là, vous pouvez changer
votre nom et vos coordonnées.
Vous pouvez mettre à jour vos :
l
prénom ;
l
nom de famille ;
l
adresse e-mail ;
l
numéro de téléphone.
l
Langue de communication souhaitée.
Mettez à jour votre adresse e-mail pour recevoir des e-mails importants sur votre compte utilisateur Avigilon
Blue. La langue de communication souhaitée définit la langue de ces e-mails.
Mise à jour de votre profil
31
1. Cliquez sur votre nom en haut à droite.
Les informations de votre compte s’affichent.
2. Cliquez sur Modifier mon profil.
La page Profil s’affiche.
3. Entrez les nouvelles informations.
4. Cliquez sur Enregistrer.
Votre profil est mis à jour.
Changement de la langue
Vous pouvez changer la langue du service Avigilon Blue à tout moment, à partir de n’importe quelle page.
Vous pouvez également sélectionner votre langue lors de la connexion.
Conseil : Une fois que vous avez changé votre langue, Avigilon Blue se souvient de votre choix et
l’utilise à chaque fois que vous vous connectez à la plateforme.
Dans votre navigateur :
1. Connectez-vous à votre compte Avigilon Blue.
2. Au bas de chaque page, sélectionnez la langue que vous souhaitez utiliser dans la liste déroulante
Langue.
La langue de l’interface du service AvigilonBlue est mise à jour.
Sur mobile :
1. Tapez sur
.
2. Tapez sur Langue et sélectionnez la langue que vous souhaitez utiliser.
3. Android uniquement : appuyez sur OK.
La langue de l’application mobile est mise à jour.
Changement de votre langue souhaitée
Avigilon Blue envoie des e-mails relatifs à votre compte ou abonnement. Le paramètre Langue de
communication préférée contrôle la langue utilisée dans ces e-mails.
Changement de la langue
32
1. Cliquez sur votre nom en haut à droite.
2. Cliquez sur Modifier mon profil.
La page Profil s’affiche.
3. Dans la liste déroulante Langue de communication préférée, sélectionnez votre langue souhaitée.
4. Cliquez sur Enregistrer.
Un message de confirmation apparaîtra.
La langue sélectionnée est changée.
Modification de votre mot de passe
Pour plus de sécurité, votre mot de passe expire automatiquement après 90 jours. Vous recevrez un rappel
par e-mail 3 jours avant son expiration.
1. Cliquez sur votre nom en haut à droite.
Les informations de votre compte s’affichent.
2. Cliquez sur Modifier mon profil.
La page Profil s’affiche.
3. Dans le champ Mot de passe actuel, saisissez votre mot de passe actuel.
4. Dans le champ Nouveau mot de passe, saisissez un nouveau mot de passe. Votre nouveau mot de
passe doit être différent de vos 3 derniers mots de passe.
Votre mot de passe doit contenir entre 8 et 50 caractères et inclure au moins :
Modification de votre mot de passe
33
l
une lettre majuscule ;
l
une lettre minuscule ;
l
un chiffre ;
l
Un caractère spécial ($ @ # ! % * ? & + \ < > . _ - ~ : ; = ^ ] | ' ` { / ) ( } { )
Votre mot de passe ne peut pas inclure le terme « Mot de passe ».
5. Dans le champ Confirmer le mot de passe, entrez à nouveau le mot de passe.
6. Cliquez sur Enregistrer.
Un message de confirmation apparaîtra.
Votre mot de passe est modifié.
Réinitialisation de votre mot de passe
Si vous êtes connecté, mais que vous n’avez plus accès à votre mot de passe, vous pouvez le réinitialiser.
Pour réinitialiser le mot de passe d’un autre utilisateur, voir Réinitialisation du mot de passe d’un utilisateur
en page 24. Si vous êtes déconnecté et que vous avez oublié votre mot de passe, consultez Mot de passe
oublié ? en page 135.
1. Cliquez sur votre nom en haut à droite.
Les informations de votre compte s’affichent.
2. Cliquez sur Modifier mon profil.
Les informations de votre profil s’affichent.
3. Dans la zone de réinitialisation du mot de passe, cliquez sur Réinitialiser ici.
Un e-mail de réinitialisation de mot de passe est envoyé.
4. Cliquez sur le lien dans l’e-mail.
La boîte de dialogue Modifier le mot de passe s’affiche.
Réinitialisation de votre mot de passe
34
5. Entrez et confirmez votre nouveau mot de passe. Votre nouveau mot de passe doit être différent de
vos 3 derniers mots de passe.
Votre mot de passe doit contenir entre 8 et 50 caractères et inclure au moins :
l
une lettre majuscule ;
l
une lettre minuscule ;
l
un chiffre ;
l
Un caractère spécial ($ @ # ! % * ? & + \ < > . _ - ~ : ; = ^ ] | ' ` { / ) ( } { )
Votre mot de passe ne peut pas inclure le terme « Mot de passe ».
6. Cliquez sur Soumettre.
Votre mot de passe est réinitialisé.
Réinitialisation de votre mot de passe
35
Dispositif Avigilon Blue Connect
Le dispositif Avigilon Blue Connect relie vos caméras au service Avigilon Blue. En règle générale, le
dispositif Avigilon Blue Connect stocke 30 jours d’enregistrement vidéo, mais cette durée peut être plus ou
moins importante selon votre abonnement et votre utilisation.
Pour obtenir des instructions d’installation et de configuration, consultez le Guide d’installation du dispositif
Avigilon Blue Connect fourni avec votre appareil.
IMPORTANT : Vous devez commander un package d’abonnement Avigilon Blue au site pour
activer un nouvel appareil. Contactez asksales@avigilon.com pour plus d’informations.
Une fois votre appareil installé et configuré, vous pouvez connecter et gérer les caméras.
Capacité d’analyse
Le dispositif Avigilon Blue Connect peut fournir des analyses vidéo pour les caméras non analytiques. La
capacité d’analyse du dispositif correspond à la quantité de puissance de traitement nécessaire pour
appliquer l’analyse aux caméras connectées. Chaque caméra dont l’analyse côté serveur est activée
charge davantage la capacité d’analyse du dispositif.
Votre licence d’abonnement spécifie le nombre maximal de canaux pour votre site. Chaque flux vidéo
entrant sur le dispositif Avigilon Blue Connect utilise un canal. La taille du canal peut varier en fonction de la
résolution et du débit d'image de la caméra. Par conséquent, la résolution et le débit d’image des caméras
non-analytiques connectées à votre périphérique déterminent la capacité d’analyse du périphérique.
Par exemple, des périphériques Avigilon Blue Connect peuvent prendre en charge l'analyse d'au moins 16
caméras de résolution inférieure. Toutefois, des paramètres ou des caméras à résolution ou de débit
d'image supérieur entraînent une capacité d'analyse supérieure sur le périphérique Avigilon Blue Connect,
ce qui limitera le nombre de caméras sur lesquelles l'analyse est activée. Les tableaux ci-dessous donnent
plus de détails et des exemples de caméras de différentes résolutions, le nombre maximal de caméras
prises en charge et de leur charge analytique sur les périphériques Avigilon Blue Connect.
REMARQUE : Les caméras Avigilon qui sont intégrées avec l'analyse vidéo en auto-apprentissage
et la fonction Unsusual Motion Detection (UMD, détection des mouvements inhabituels), comme
une caméra H4A, ajoutent rien à la charge analytique d'un périphérique AvigilonBlue Connect .
Seules les caméras non analytiques affecteront la charge analytique du périphérique.
De plus, les encodeurs, les périphériques multicapteurs et les commutateurs PoE utilisent plusieurs canaux.
Un encodeur utilise quatre canaux, quel que soit le nombre de caméras connectées, mais les canaux non
Dispositif Avigilon Blue Connect
36
utilisés peuvent être supprimés et attribués à d’autres caméras. Un dispositif multicapteurs utilise autant de
canaux que de têtes de caméra. Un commutateur PoE peut prendre en charge autant de canaux que sa
capacité de connexion.
Reportez-vous aux tableaux suivants pour savoir combien de canaux sont consommés par les caméras et
les encodeurs connectés à un périphérique Avigilon Blue Connect et quelle charge analytique ces caméras
utilisent.
Estimation de la capacité d’analyse
Périphérique VMA-BLU-8P
Résolution de flux
Charge d'analyse
par caméra (%)
Nombre maximal de
caméras pour cette
résolution
Équipement
supplémentaire
352 × 240 px
6
16
4 encodeurs
Caméras analogiques à la résolution la plus basse avec 4 caméras
connectées à chaque encodeur.
720 × 480 px
8
12
3 encodeurs
Caméras analogiques en mode NTSC
1 MP (15 ips)
7
14
7
14
1 MP (30 ips)
1 ou plusieurs
commutateurs PoE
REMARQUE : 6 caméras connectées au périphérique et 8 connectées
à 1 ou plusieurs commutateurs PoE.
2 MP (15 ips)
12
8
2 MP (30 ips)
12
8
3 MP (15 ips)
17
6
3 MP (30 ips)
20
5
5 MP (15 ips)
25
4
8 MP (15 ips)
35
2
8 MP (30 ips)
50
2
Périphérique VMA-BLU-16C
Résolution de flux
Charge d'analyse par
caméra (%)
Nombre maximal de caméras pour cette
résolution
352 × 240 px
2
50
720 × 480 px
4
25
Estimation de la capacité d’analyse
37
Résolution de flux
Charge d'analyse par
caméra (%)
Nombre maximal de caméras pour cette
résolution
1 MP (15 ips)
4
25
1 MP (30 ips)
4
25
2 MP (15 ips)
6
16
2 MP (30 ips)
6
16
3 MP (15 ips)
8
12
3 MP (30 ips)
8
12
5 MP (15 ips)
12
8
8 MP (15 ips)
17
5
8 MP (30 ips)
18
5
Dans le tableau ci-dessus, les valeurs de la colonne Nombre max de caméras pour cette résolution
représentent la capacité maximale du périphérique, quel que soit le nombre de canaux dont vous disposez
en vertu de votre licence d’abonnement. Afin de maximiser le nombre de canaux analytiques, vous pouvez
réduire la résolution des caméras Avigilon (et certaines caméras compatibles ONVIF) avec le service
Avigilon Blue, le cas échéant. Vous pouvez combiner les caméras et ajuster leur résolution, mais la capacité
du périphérique Avigilon Blue Connect ne peut pas être dépassée.
Exemples de capacités d’analyse
La plupart des sites utilisent plusieurs types de caméras, ce qui permet de nombreuses combinaisons.
Certains exemples illustrant des combinaisons possibles de caméras pouvant être connectées à un
dispositif Avigilon Blue Connect VMA-BLU-8P ou VMA-BLU-16C sans dépasser sa capacité sont énumérés
ci-dessous :
Type de caméra
Nombre
Ports Canaux Capacité Capacité Abonnement
de utilisés utilisés d’analyse d’analyse
caméras (8 To)
VMAVMABLU-8P BLU-16C
(%)
(%)
1 MP
6
6
6
42
24
2 MP
1
1
1
12
6
3 MP
1
1
1
20
8
8
8
8
74
38
Exemples de capacités d’analyse
Connect8
38
Type de caméra
Nombre
Ports Canaux Capacité Capacité Abonnement
de utilisés utilisés d’analyse d’analyse
caméras (8 To)
VMAVMABLU-8P BLU-16C
(%)
(%)
HD 9 MP multicapteurs (3 x 3 têtes
MP)
1
1
3
60
24
1 MP
1
1
1
7
4
2 MP
1
1
1
12
6
3
3
5
79
34
Encodeur
Type de
caméra
Encodeur Avigilon
352 × 240
pixels
4
1
4
24
8
Encodeur Avigilon
720 × 480
pixels
4
1
4
32
16
1 MP
6
6
6
42
24
14
8
14
98
48
Connect8
Nombre
Ports Canaux Capacité Capacité Abonnement
de utilisés utilisés d’analyse d’analyse
caméras (8 To)
VMAVMABLU-8P BLU-16C
(%)
(%)
Connect16
Pour plus d'informations, voir Activation et désactivation de l’analyse en page 68.
Configuration des ports
Reportez-vous au tableau suivant pour vous assurer que :
l
les dispositifs Avigilon Blue Connect peuvent se connecter au service Avigilon Blue ;
l
Les utilisateurs du service Avigilon Blue peuvent se connecter à la plateforme.
l
les utilisateurs du service Avigilon Blue peuvent visualiser des vidéos en direct et enregistrées en
streaming pair-à-pair depuis le dispositif Avigilon Blue Connect vers leur navigateur ou leur appareil
mobile.
Définitions :
Configuration des ports
39
l
l
l
Internet public : les ports doivent être ouverts pour que le dispositif puisse se connecter à Avigilon
Blue et diffuser de la vidéo
Réseau de caméras : les ports doivent être ouverts pour que les caméras puissent se connecter au
dispositif Avigilon Blue Connect local pour la configuration et la diffusion vidéo sur le dispositif
Réseau d’entreprise : les ports doivent être ouverts pour que le dispositif Avigilon Blue Connect soit
détecté sur le réseau local et les services de synchronisation de l’heure
Port
Réseau
TCP Nom du
ou
service ou du
UDP protocole
443
Internet
public
TCP
Secure
Sockets Layer
(SSL ou
HTTPS)
Utilisé par
l
l
l
l
l
Interface utilisateur Web du périphérique Avigilon
Blue Connect
Application de navigateur Avigilon Blue
Connexion du périphérique à l'API du cloud via
SSL
Téléchargement de fichier sur le stockage en
cloud
WebRTC
102565535
Internet
public
TCP
Protocole
Session
Traversal
Utilities for
NAT (STUN)
Diffusion vidéo peer to peer vers un hôte ou serveur
réflexif
3478 ou
443
Internet
public
UDP
ou
TCP
Protocole
Traversal
Using Relays
around NAT
(TURN)
Streaming vidéo via le service de relais Avigilon Blue
3702
Réseau de
caméras
UDP
ONVIF
Messages de détection de caméra ONVIF (nécessaires
uniquement sur le réseau de caméras)
123
Réseau
UDP
d'entreprise
Protocole
Fournit les paramètres de date et d’heure au dispositif
Network Time Avigilon Blue Connect sortant sur le réseau local
Protocol (NTP) d’entreprise (LAN) et les paramètres de date et d’heure
aux caméras entrant sur le réseau local d’entreprise
5100055000
Réseau de
caméras
UDP
Protocole
Real-Time
Transport
Protocol (RTP)
Caméras (nécessaires uniquement sur le réseau de
caméras)
49152
Réseau
TCP
d'entreprise
Universal Plug
and Play
(UPnP)
Détection de périphériques sous Microsoft Windows
Configuration des ports
40
Port
Réseau
TCP Nom du
ou
service ou du
UDP protocole
5353
Réseau
UDP
d'entreprise
Multidiffusion
DNS (MDNS)
Utilisé par
Bonjour (détection de périphériques sur Macintosh)
Ajout d’un dispositif
Pour activer un dispositif Avigilon Blue Connect et le connecter à votre site, consultez le Guide d’installation
Avigilon Blue Connect fourni avec le dispositif.
1. Dans la barre d’outils de la page Périphériques, cliquez sur Ajouter.
La boîte de dialogue Ajouter s’affiche.
2. Dans la liste déroulante Site, sélectionnez le site auquel vous souhaitez connecter le dispositif.
3. Dans la zone Code d'activation, cliquez sur J'ai besoin d'un code. Un code s’affiche.
4. Copiez le code et entrez-le dans l’interface Web du dispositif.
Si le dispositif Avigilon Blue Connect ne dispose pas d’un champ pour saisir le code d’activation, consultez
Ajout d’un dispositif - États-Unis uniquement en page 135. Pour ajouter un dispositif en dehors des ÉtatsUnis, contactez l’assistance technique Avigilon.
Mise à niveau de votre microprogramme
Pour accéder aux nouvelles fonctionnalités du système, ou si le dispositif ne fonctionne pas comme prévu,
mettez à niveau votre microprogramme. Vous pouvez mettre à niveau le microprogramme de tous les
dispositifs d’un site à la fois. Si plusieurs sites nécessitent une mise à niveau de dispositif, vous pouvez
mettre à niveau tous les dispositifs de votre organisation. Vous pouvez également mettre à niveau un
dispositif à la fois.
REMARQUE : Au cours du processus de mise à niveau, votre dispositif Avigilon Blue Connect et
vos caméras peuvent avoir besoin de redémarrer. Si le dispositif Avigilon Blue Connect redémarre,
il se déconnecte du logiciel pendant quelques minutes.
Pour mettre à niveau plusieurs dispositifs à la fois :
1. Sur la page Périphériques, cliquez sur Mettre à niveau à côté d’un site ou sur Tout mettre à niveau si
plusieurs sites dans votre organisation disposent d’un dispositif pouvant être mis à niveau.
Un Récapitulatif de la mise à niveau : s’affiche.
2. Passez en revue le résumé puis cliquez sur Mettre à niveau maintenant.
Le microprogramme est en cours de mise à niveau. Vous pouvez continuer à utiliser AvigilonBlue
pendant la mise à niveau.
Ajout d’un dispositif
41
Pour mettre à niveau un seul dispositif :
1. Sur la page Périphériques, cliquez sur le dispositif Avigilon Blue Connect que vous souhaitez mettre à
niveau.
Conseil : Vous pouvez filtrer les dispositifs Avigilon Blue Connect par connexion Statut. Pour
effacer un filtre, cliquez sur
.
La page du dispositif s’affiche.
2. Dans le coin supérieur droit, cliquez sur Général.
Les informations du dispositif Avigilon Blue Connect s’affichent.
3. Si une mise à niveau du microprogramme est disponible, cliquez sur Mettre à niveau.
Le microprogramme est en cours de mise à niveau. Vous pouvez continuer à utiliser AvigilonBlue
pendant la mise à niveau.
Mise à niveau de votre microprogramme
42
Vous pouvez voir la progression de la mise à niveau du microprogramme sur la page Périphériques.
Renommer le dispositif
Vous pouvez renommer le dispositif Avigilon Blue Connect depuis la page Périphériques.
1. Sur la page Périphériques, cliquez sur le dispositif AvigilonBlue Connect que vous souhaitez
renommer.
Conseil : Vous pouvez filtrer les dispositifs Avigilon Blue Connect par connexion Statut. Pour
effacer un filtre, cliquez sur
.
La page du dispositif s’affiche.
2. Dans le coin supérieur droit, cliquez sur Général.
Renommer le dispositif
43
Les informations du dispositif Avigilon Blue Connect s’affichent.
3. Dans le champ Nom du dispositif, saisissez un nouveau nom.
4. Cliquez sur Enregistrer.
5. Cliquez sur Redémarrer le serveur pour appliquer les modifications.
Un message de confirmation indiquera le redémarrage du dispositif. Une fois redémarré, le dispositif
est renommé.
Modification du fuseau horaire du dispositif
Vous pouvez modifier le fuseau horaire du dispositif Avigilon Blue Connect. Le fuseau horaire du dispositif
s’affiche dans l’horodatage de la vidéo et de la notification si le fuseau horaire de la caméra connectée
n’est pas spécifié. Pour plus d'informations, voir Fuseaux horaires en page 139.
1. Sur la page Périphériques, cliquez sur un dispositif Avigilon Blue Connect.
Conseil : Vous pouvez filtrer les dispositifs Avigilon Blue Connect par connexion Statut. Pour
effacer un filtre, cliquez sur
.
La page du dispositif s’affiche.
2. Dans le coin supérieur droit, cliquez sur Général.
Les informations du dispositif Avigilon Blue Connect s’affichent.
3. Sélectionnez un fuseau horaire dans la liste déroulante Fuseau horaire.
Modification du fuseau horaire du dispositif
44
4. Au bas de la page, cliquez sur Enregistrer.
Un message de confirmation vous demandera de redémarrer le dispositif.
5. Cliquez sur Redémarrer le serveur.
Un message confirmera le redémarrage du dispositif.
Modification des paramètres Conservation des vidéos
Pour suivre les politiques de sécurité et de confidentialité, les administrateurs et les gestionnaires peuvent
fixer la durée maximale de stockage vidéo de chaque caméra sur le dispositif Avigilon Blue Connect.
REMARQUE :
l
La quantité réelle de vidéos stockées sur le serveur peut être inférieure au paramètre
spécifié, en fonction de l’espace disponible. Voir chaque Estimation de la durée de
conservation disponible de la caméra.
l
l
Les clips de notification et les vidéos marquées antérieures à ce paramètre ne seront plus
disponibles.
Les vidéos marquées protégées antérieures à ce paramètre seront toujours disponibles et
deviendront peut-être la vidéo la plus ancienne de votre serveur.
1. Sur la page Périphériques, cliquez sur un dispositif Avigilon Blue Connect.
La page du dispositif s’affiche.
2. Dans le coin supérieur droit, cliquez sur .Conservation des vidéos
3. Dans la liste déroulante Durée de conservation maximale, sélectionnez la durée de stockage vidéo
de chaque caméra sur le serveur. Vous pouvez modifier ce paramètre, même si l’état de la caméra
est Déconnectée.
Conseil : Cochez la case en regard des caméras qui devraient avoir le même paramètre. Le
réglage Durée de conservation maximale pour une caméra sélectionnée est appliqué à
toutes les caméras sélectionnées.
Pour modifier un paramètre pour une caméra individuelle, décochez la case puis effectuez
vos modifications.
4. Cliquez sur .Enregistrer
Modification des paramètres Conservation des vidéos
45
Redémarrage du dispositif
Vous pouvez redémarrer le dispositif Avigilon Blue Connect dans votre navigateur ou sur votre appareil
mobile. Le redémarrage de l’appareil déconnectera toutes les caméras gérées.
REMARQUE : Le redémarrage de l’appareil peut prendre quelques minutes.
Dans votre navigateur :
1. Sur la page Périphériques, cliquez sur un dispositif Avigilon Blue Connect.
Conseil : Vous pouvez filtrer les dispositifs Avigilon Blue Connect par connexion Statut. Pour
effacer un filtre, cliquez sur
.
La page du dispositif s’affiche.
2. Dans le coin supérieur droit, cliquez sur Général.
Les informations du dispositif Avigilon Blue Connect s’affichent.
3. Cliquez sur Redémarrer le serveur.
Un message confirmera le redémarrage du dispositif.
Sur mobile :
1. Sur la page Caméras
, sélectionnez un dispositif Avigilon Blue Connect.
2. Tapez sur .Redémarrer le serveur
Un message d’avertissement s’affiche.
3. Appuyez sur OK.
L’appareil redémarre et les caméras connectées n’enregistrent pas pendant ce temps. Vous pouvez
recevoir une notification d’état indiquant que le serveur d’application s’est arrêté.
Redémarrage du dispositif
46
Enregistrement des planifications
Vous pouvez gérer l’enregistrement des caméras connectées à votre dispositif Avigilon Blue Connect
depuis l’onglet Planification des enregistrements sur la page Périphériques. Ici, vous pouvez afficher,
modifier, ajouter et supprimer des modèles de planification d’enregistrement, ainsi qu’affecter des
planifications d’enregistrement à vos caméras.
Par exemple, vous pouvez préférer configurer certaines caméras pour un enregistrement continu de jour et
un enregistrement de mouvement et d’analyse de nuit, tandis que d’autres caméras devront peut-être être
configurées uniquement pour un enregistrement de mouvement et d’analyse.
Vous devez être administrateur ou gestionnaire pour accéder à l’onglet Planification des enregistrements
d’un dispositif.
Ajout d’un modèle de planification d’enregistrement
Créez un modèle de planification d’enregistrement qui spécifie un enregistrement continu ou de
mouvement et d’analyse pour les heures sélectionnées de la journée. Une fois le modèle créé, vous
pouvez l’attribuer à vos caméras pour gérer leurs programmes d’enregistrement. Pour plus d'informations,
voir Assigner une planification d’enregistrement à une caméra à la page suivante.
Conseil : Le modèle Régler par défaut est configuré pour un enregistrement continu de 24 heures.
Le modèle Régler par défaut ne peut pas être supprimé, mais il peut être modifié.
1. Sur la page Périphériques, cliquez sur un dispositif Avigilon Blue Connect.
La page du dispositif s’affiche.
2. Dans le coin supérieur droit, cliquez sur .Planification des enregistrements
3. Cliquez sur Ajouter.
Enregistrement des planifications
47
4. Entrez un nom pour le modèle de planification d’enregistrement et cliquez sur
.
5. Sélectionnez les heures du jour où l’enregistrement Continu ou Mouvement et analyse doit avoir
lieu.
Conseil : Cliquez et faites glisser la souris sur la chronologie pour sélectionner ou effacer
plusieurs heures.
REMARQUE : Si vous définissez une heure pour l’enregistrement Continu, l’enregistrement
Mouvement et analyse sera également automatiquement sélectionné pour cette heure.
6. Lorsque vous êtes satisfait du modèle de planification d’enregistrement, cliquez sur Enregistrer.
Vous perdrez vos modifications si vous ne cliquez pas sur Enregistrer.
Le modèle est ajouté à la liste des planifications d’enregistrement pouvant être appliquées à votre
caméra.
Assigner une planification d’enregistrement à une caméra
Les modèles de planification d’enregistrement contrôlent si une caméra effectue un enregistrement continu
ou de mouvement et d’analyse, ou pas d’enregistrement du tout pour les heures sélectionnées de la
journée. Les modèles peuvent être attribués à vos caméras pour les jours de la semaine sélectionnés.
Pour plus d’informations sur l’ajout d’un modèle, voir Ajout d’un modèle de planification d’enregistrement à
la page précédente.
Conseil : Les caméras sont automatiquement affectées au modèle Régler par défaut lorsqu’elles
sont connectées. Le modèle Régler par défaut est défini par défaut pour un enregistrement continu
de 24 heures, mais il peut être modifié.
Assigner une planification d’enregistrement à une caméra
48
1. Sur la page Périphériques, cliquez sur un dispositif Avigilon Blue Connect.
La page du dispositif s’affiche.
2. Dans le coin supérieur droit, cliquez sur .Planification des enregistrements
3. Sélectionnez le modèle de planification d’enregistrement à attribuer dans la liste située dans le coin
supérieur gauche. Le modèle sélectionné est surligné en bleu.
4. Cliquez sur la cellule du jour de la semaine et sur la caméra à attribuer au modèle de planification
d’enregistrement. La couleur et le nom de la cellule seront remplacés par le modèle attribué.
5. Poursuivez la sélection des jours et caméras auxquels attribuer la planification. Si nécessaire,
sélectionnez un autre modèle de planification dans la liste à attribuer à d’autres caméras et jours.
6. Lorsque vous êtes satisfait des planifications d’enregistrement attribuées, cliquez sur Enregistrer.
Vous perdrez vos modifications si vous ne cliquez pas sur Enregistrer.
7.
Conseil : Pour supprimer vos modifications et recommencer, cliquez sur Rétablir.
Modification d’un modèle de planification d’enregistrement
Si les besoins de votre entreprise changent, par exemple un magasin de vente au détail élargissant ses
heures d’ouverture, vous pouvez modifier les planifications déjà attribuées à vos caméras afin de modifier
les planifications d’enregistrement. Vous pouvez modifier n’importe quelle planification, y compris la
planification Régler par défaut.
1. Sur la page Planification des enregistrements, sélectionnez un modèle de planification
d’enregistrement à modifier dans la liste située dans le coin supérieur gauche.
2. Sélectionnez les heures de la journée où l’enregistrement Continu ou Mouvement et analyse doit se
produire pour ce modèle de planification.
Conseil : Cliquez et faites glisser la souris sur la chronologie pour sélectionner ou effacer
plusieurs heures.
Modification d’un modèle de planification d’enregistrement
49
REMARQUE : Si vous définissez une heure pour l’enregistrement Continu, l’enregistrement
Mouvement et analyse sera également automatiquement sélectionné pour cette heure.
3. Cliquez sur .Enregistrer Vous perdrez vos modifications si vous ne cliquez pas sur Enregistrer.
Le modèle est mis à jour avec les changements de planification et toute caméra attribuée à la
planification sera mise à jour.
Modification du nom d’un modèle de planification d’enregistrement
1. Sur la page Planification des enregistrements, survolez un modèle de planification d’enregistrement
de la liste du coin supérieur gauche avec votre souris et cliquez sur
.
2. Modifiez le nom du modèle de planification d’enregistrement et cliquez sur
.
3. Cliquez sur .Enregistrer Vous perdrez vos modifications si vous ne cliquez pas sur Enregistrer.
Suppression d’un modèle de planification d’enregistrement
Vous pouvez supprimer un modèle de planification d’enregistrement s’il n’est plus nécessaire. Les caméras
auxquelles a été attribuée la planification supprimée reviendront à la planification Régler par défaut.
REMARQUE : La planification Régler par défaut ne peut pas être supprimée, mais elle peut être
modifiée.
1. Sur la page Planification des enregistrements, survolez un modèle de planification d’enregistrement
de la liste du coin supérieur gauche avec votre souris et cliquez sur
.
2. Cliquez sur .Enregistrer Vous perdrez vos modifications si vous ne cliquez pas sur Enregistrer.
Les caméras auxquelles a été attribuée la planification supprimée reviendront à la planification
Régler par défaut.
Conseil : Pour supprimer vos modifications et recommencer, cliquez sur Rétablir.
Gestion des ports PoE
Vous pouvez gérer les ports PoE d’un dispositif Blue Connect Avigilon depuis l’onglet Gestion PoE sur la
page Périphériques. Vous pouvez y afficher les informations des ports PoE, attribuer manuellement les
budgets d’alimentation PoE ou réinitialiser un port PoE. Vous devez être administrateur ou gestionnaire pour
accéder à l’onglet Gestion PoE d’un dispositif.
Modification du nom d’un modèle de planification d’enregistrement
50
Vous pouvez réinitialiser le port PoE pour redémarrer une caméra défaillante ou défectueuse alimentée par
PoE. Les utilisateurs redémarrent la caméra, économisant ainsi du temps et de l’argent en évitant de se
rendre sur le site pour redémarrer ou dépanner manuellement la caméra.
Accès à la gestion du PoE
Dans votre navigateur :
1. Sur la page Périphériques, cliquez sur le dispositif Avigilon Blue Connect qui dispose des ports PoE
que vous souhaitez gérer.
Conseil : Vous pouvez filtrer les dispositifs Avigilon Blue Connect par connexion Statut. Pour
effacer un filtre, cliquez sur
.
La page du dispositif s’affiche.
2. Dans le coin supérieur droit, cliquez sur Gestion PoE.
Accès à la gestion du PoE
51
Les informations des ports PoE du dispositif Avigilon Blue Connect s’affichent. De là, vous pouvez
voir l’état des ports, l’état de la liaison, la consommation et la vitesse de chaque port PoE, ainsi que le
budget total PoE et la consommation du dispositif Avigilon Blue Connect.
Sur mobile :
1. Sur la page Accès au site, sélectionnez un dispositif Avigilon Blue Connect qui dispose des ports PoE
que vous souhaitez gérer.
2. Appuyez sur Gestion PoE sur la page des détails du dispositif.
La page Gestion PoE s’affiche. De là, vous pouvez voir l’état des ports, l’état de la liaison, la
consommation et la vitesse de chaque port PoE, ainsi que le budget total PoE et la consommation du
dispositif Avigilon Blue Connect.
Affectation de budgets d’alimentation des ports PoE
Dans votre navigateur :
1. L’onglet Gestion PoE affiche Budget et Consommation du PoE total pour le dispositif Avigilon Blue
Connect.
Budget indique le budget PoE actuellement défini par rapport au budget total disponible pour le
dispositif.
Consommation indique la puissance PoE actuellement consommée, en watts, par rapport à la
puissance PoE totale disponible pour le dispositif.
2. Il existe trois options de budget d’alimentation des ports PoE pour chaque port. Sélectionnez l’option
d’alimentation adaptée à vos dispositifs et à votre environnement de surveillance :
Affectation de budgets d’alimentation des ports PoE
52
l
l
l
Désactiver : définissez un port PoE sur Désactiver si vous souhaitez désactiver l’alimentation
PoE pour ce port. Ce paramètre est également utilisé pour redémarrer une caméra défaillante
ou défectueuse connectée à ce port, ce qui vous permet de gagner du temps et de l’argent
en évitant de vous rendre sur le site pour redémarrer ou dépanner manuellement la caméra.
Pour plus d'informations, voir Redémarrage spécial d’une caméra à la page suivante.
Automatiser : il s’agit du paramètre par défaut. Définissez un port PoE sur Automatiser pour
que le dispositif Avigilon Blue Connect attribue automatiquement les limites de
consommation PoE optimales.
Manuelle : définissez un port PoE sur Manuelle pour attribuer manuellement les limites de
consommation du port PoE. Ce paramètre peut être utilisé pour ajuster et équilibrer
manuellement le budget PoE lorsque les paramètres attribués automatiquement ne sont pas
optimaux pour votre configuration.
Après avoir cliqué sur Manuelle, entrez une valeur de limite supérieure de consommation pour
le port PoE, en watts, dans le champ qui apparaît.
REMARQUE : Lorsque vous attribuez manuellement la consommation des ports PoE
et que vos paramètres dépassent le budget PoE du dispositif, un message
d’avertissement vous demandera de modifier vos paramètres afin qu’ils soient
conformes à la limite du budget PoE.
3. Continuez à modifier les paramètres de budget PoE pour tout autre port PoE, si nécessaire.
4. Cliquez sur Enregistrer.
Vos modifications apportées aux ports PoE prendront alors effet.
Sur mobile :
1. La page Gestion PoE affiche Budget et Consommation du PoE total pour le dispositif Avigilon Blue
Connect.
Budget indique le budget PoE actuellement défini par rapport au budget total disponible pour le
dispositif.
Consommation indique la puissance PoE actuellement consommée, en watts, par rapport à la
puissance PoE totale disponible pour le dispositif.
2. Appuyez sur le port PoE avec lequel vous souhaitez apporter des modifications d’alimentation PoE.
3. Il existe trois options de budget d’alimentation des ports PoE pour chaque port. Sélectionnez l’option
d’alimentation adaptée à vos dispositifs et à votre environnement de surveillance :
Affectation de budgets d’alimentation des ports PoE
53
l
l
l
Désactiver : définissez un port PoE sur Désactiver si vous souhaitez désactiver l’alimentation
PoE pour ce port. Ce paramètre est également utilisé pour redémarrer une caméra défaillante
ou défectueuse connectée à ce port, ce qui vous permet de gagner du temps et de l’argent
en évitant de vous rendre sur le site pour redémarrer ou dépanner manuellement la caméra.
Pour plus d'informations, voir Redémarrage spécial d’une caméra ci-dessous.
Automatiser : il s’agit du paramètre par défaut. Définissez un port PoE sur Automatiser pour
que le dispositif Avigilon Blue Connect attribue automatiquement les limites de
consommation PoE optimales.
Manuelle : définissez un port PoE sur Manuelle pour attribuer manuellement les limites de
consommation du port PoE. Ce paramètre peut être utilisé pour ajuster et équilibrer
manuellement le budget PoE lorsque les paramètres attribués automatiquement ne sont pas
optimaux pour votre configuration.
Après avoir appuyé sur Manuelle, entrez une valeur de limite supérieure de consommation
pour le port PoE, en watts, dans le champ qui apparaît.
REMARQUE : Si vos paramètres dépassent Budget PoE du dispositif, un
avertissement vous demandera de modifier vos paramètres afin qu’ils soient
conformes à la limite Budget du PoE.
4. Continuez à modifier les paramètres de budget PoE pour tout autre port PoE, si nécessaire.
5. Appuyez sur Appliquer.
Vos modifications apportées aux ports PoE prendront alors effet.
Redémarrage spécial d’une caméra
Si vous avez une caméra défaillante ou défectueuse sur un site et qui est alimentée par un port PoE d’un
dispositif Avigilon Blue Connect, vous pouvez réinitialiser le port PoE afin de redémarrer le dispositif.
Redémarrer la caméra de cette manière peut faire gagner du temps et de l’argent aux utilisateurs en évitant
de se rendre sur le site pour redémarrer ou dépanner manuellement la caméra.
REMARQUE : La réinitialisation d’un port PoE redémarre tout dispositif connecté alimenté par PoE.
Si une caméra est connectée au port PoE, elle n’enregistrera pas de vidéo pendant sa séquence
de redémarrage.
Dans votre navigateur :
1. Identifiez le port PoE connecté à la caméra défaillante ou défectueuse.
2. Cliquez sur Désactiver dans la colonne Alimentation pour le port PoE.
3. Attendez que la caméra s’éteigne et que la colonne État affiche l’état Non alimenté, puis rallumez le
port PoE. Cliquez sur Automatiser ou Manuelle pour appliquer le courant.
Redémarrage spécial d’une caméra
54
Pour plus d’informations sur les paramètres d’alimentation PoE Automatique et Manuelle, voir
Affectation de budgets d’alimentation des ports PoE en page 52.
La caméra connectée va redémarrer.
Sur mobile :
1. Sur la page
2. Tapez sur
, appuyez sur une notification d’état de caméra.
.
3. Appuyez sur OK pour confirmer.
4. iOS uniquement : appuyez de nouveau sur OK.
La caméra va redémarrer. Cela peut prendre quelques minutes.
Informations sur les ports PoE
Les informations suivantes s’affichent sur la page Gestion PoE pour chaque port PoE :
Catégorie
Valeur
Description
Port
Numéro de port
Indique le port PoE sur votre dispositif Avigilon Blue Connect.
Nom de la caméra
S.O.
Nom de la caméra connectée au port PoE.
Désactivée
Désactivée est sélectionné lorsque l’alimentation PoE est
désactivée pour ce port.
Automatique
Automatique est sélectionné lorsque l’alimentation PoE est
réglée sur le contrôle automatique. Il s'agit du paramètre par
défaut.
Manuelle
Manuelle est sélectionné lorsque l’alimentation PoE est réglée
sur le contrôle manuel. Un champ est disponible pour saisir
manuellement la limite de budget des ports PoE, en watts.
Consommation
xW/y W
Affiche la consommation de courant provenant du port PoE (x
W) et la limite de la consommation supérieure (y W) qui a été
attribuée soit manuellement, soit automatiquement.
Vitesse
xx Mbits/s
Affiche la vitesse de connexion actuelle du port PoE.
Alimentation
Indique qu’il existe une connexion physique et une
communication entre la caméra et le port PoE.
Liaison
Indique qu’aucune connexion réseau n’existe entre la caméra
et le port PoE. Cela pourrait signifier qu’il y a un problème
avec le câble réseau ou la connexion.
Sous tension
Une caméra est physiquement connectée et est alimentée par
le port PoE.
Déconnecté
Aucune caméra n’est physiquement connectée au port PoE.
Statut
Informations sur les ports PoE
55
Catégorie
Valeur
Description
Non alimenté
Une caméra est physiquement connectée au port PoE, mais
l’alimentation a été réglée sur Arrêt.
Haute puissance
Une caméra PoE+ est physiquement connectée et est
alimentée par le port PoE.
Suppression d’un dispositif
Pour supprimer un dispositif Avigilon Blue Connect d’un site, supprimez le dispositif depuis la page
Périphériques. Les périphériques ne peuvent pas être supprimés d'un site suspendu.
IMPORTANT : Vous ne pouvez pas annuler cette action. Vous ne recevrez plus de notifications
d’événement ni ne pourrez accéder à la vidéo en direct ou enregistrée des caméras connectées à
cet appareil. Téléchargez toutes les vidéos des caméras connectées. Pour plus d'informations, voir
Téléchargement de vidéo en page 84.
1. Dans la carte du dispositif Avigilon Blue Connect, cliquez sur
.
Conseil : Vous pouvez filtrer les dispositifs Avigilon Blue Connect par connexion Statut. Pour
effacer un filtre, cliquez sur
.
La boîte de dialogue Supprimer Blue Connect s’affiche.
2. Dans le champ Nom du dispositif, entrez le nom du dispositif Blue Connect. Veuillez respecter la
casse.
3. Cliquez sur Supprimer.
Le dispositif est supprimé du site. Pour réutiliser le dispositif sur un autre site, effectuez une
réinitialisation d’usine.
Suppression d’un dispositif
56
Caméras
Pour surveiller votre site en utilisant le service Avigilon Blue, ajoutez des caméras et des appareils au
dispositif Avigilon Blue Connect. Cela permet aux utilisateurs d’appliquer l’analyse vidéo et de visionner la
vidéo sur le service Avigilon Blue.
Le nombre de caméras que vous pouvez ajouter à un dispositif Avigilon Blue Connect dépend du type de
caméra et de la quantité de mégapixels (MP) de la caméra. En règle générale, vous pouvez ajouter jusqu’à
huit caméras 2 MP à partir d’un seul et même dispositif Avigilon Blue Connect. Un encodeur analogique est
connecté en tant que dispositif unique, mais utilise 1 canal d’abonnement par caméra connectée. Un
dispositif multicapteurs utilise autant de canaux d’abonnement que de têtes de caméra. Pour gérer votre
abonnement, contactez votre distributeur.
Les administrateurs et les gestionnaires peuvent gérer les caméras depuis la page Périphériques. Cliquez
sur
.
La page Périphériques est organisée par site. Développez et réduisez un site pour gérer les dispositifs
associés.
Les dispositifs et les caméras apparaissent sur des cartes affichant les éléments suivants :
l
Nom
l
marque et modèle ;
l
adresse IP
l
statut de la connexion.
Les cartes de caméra montrent également si une caméra est désarmée
.
Si vous ne voyez aucun dispositif sur un site, assurez-vous d’effacer vos filtres et d’avoir accès à ce site.
Caméras prises en charge
Les caméras suivantes sont prises en charge par le service Avigilon Blue :
l
Caméras HD H.264 Avigilon.
l
Caméras dômes HD multicapteurs Avigilon.
l
Caméras de panoramique, inclinaison et zoom (PTZ) Avigilon.
l
Caméras Profile S ONVIF.
l
Caméras analogiques avec utilisation d’un encodeur analogique Avigilon ou d’un encodeur ONVIF.
Actuellement, les caméras Avigilon Edge Solution (ES), Fisheye, Pano et HD Pro ne sont pas prises en
charge.
Caméras
57
Gestion de la caméra
Les administrateurs et les gestionnaires peuvent gérer, connecter et déconnecter les caméras et les
dispositifs sur la page Périphériques.
Ajout d’une caméra
REMARQUE : Avant de connecter une caméra au dispositif Avigilon Blue Connect, suivez les
instructions d’installation de la caméra dans Conception d’un site avec Analyse vidéo Avigilon
disponible sur avigilon.com.
Ajoutez une caméra à votre dispositif Avigilon Blue Connect pour appliquer des règles analytiques, recevoir
des notifications et visionner des vidéos dans le service Avigilon Blue. Les caméras doivent être
physiquement connectées au dispositif Avigilon Blue Connect ou connectées à votre réseau.
1. Sur la page Périphériques, cliquez sur le dispositif Avigilon Blue Connect auquel vous souhaitez
ajouter une caméra.
Conseil : Vous pouvez filtrer les dispositifs Avigilon Blue Connect par connexion Statut. Pour
effacer un filtre, cliquez sur
.
La liste Caméras découvertes affiche toutes les caméras détectées sur votre réseau.
Conseil : Cliquez sur les en-têtes de colonne pour trier les caméras par nom, adresse IP,
fabricant, modèle ou adresse MAC. Vous pouvez également entrer un terme de recherche
dans le champ Filtrer pour rechercher des caméras spécifiques par nom, adresse IP,
fabricant, modèle ou adresse MAC.
Si vous ne trouvez toujours pas la caméra que vous souhaitez ajouter, cliquez sur Rechercher celles
non découvertes. Pour plus d'informations, voir Détection d’une caméra à la page suivante.
2. Dans la liste Caméras découvertes, en regard de la caméra que vous souhaitez ajouter, cliquez sur
.
La caméra apparaît dans la liste Caméras connectées.
3. Si la caméra nécessite une authentification, dans la colonne Statut, cliquez sur Se connecter.
Une boîte de dialogue vous demandera les identifiants de la caméra.
4. Entrez le nom d’utilisateur et le mot de passe de la caméra.
5. Cliquez sur Se connecter.
La caméra est ajoutée et son statut est connectée.
Gestion de la caméra
58
Vous pouvez maintenant cliquer sur
pour configurer le dispositif, définir des règles analytiques et
afficher des vidéos à partir du service Avigilon Blue.
Encodeurs
Une fois qu’un encodeur est connecté, 4 caméras à encodeurs apparaissent dans la liste Caméras
connectées, quel que soit le nombre de caméras connectées à l’encodeur. Pour éviter d’utiliser un canal
d’abonnement pour une caméra à encodeur inutilisée, consultez Désactivation et activation d’une caméra
à la page suivante. Pour renommer une caméra à encodeur, consultez Informations de la caméra en
page 62.
Dispositifs multicapteurs
Une fois qu’un dispositif multicapteurs est connecté, une caméra apparaît dans la liste Caméras connectées
pour chaque tête de caméra. Des règles analytiques peuvent être appliquées à chaque tête de caméra.
Détection d’une caméra
REMARQUE : Avant de connecter une caméra au dispositif Avigilon Blue Connect, suivez les
instructions d’installation de la caméra dans Conception d’un site avec Analyse vidéo Avigilon
disponible sur avigilon.com.
Si une caméra ne figure pas dans la liste Caméras découvertes, elle peut être sur un sous-réseau différent,
ou il peut s’agir d’une caméra tierce qui doit être détectée manuellement.
1. Cliquez sur Rechercher celles non découvertes.
Les critères de recherche de caméra apparaissent.
2. Dans la liste déroulante Type de recherche, sélectionnez l’une des options suivantes :
l
Pour découvrir une caméra par son adresse IP ou son nom d’hôte, cliquez sur Adresse IP.
L’adresse IP de la caméra et de la passerelle du serveur doit être correctement définie pour
que la caméra puisse être trouvée.
l
Pour découvrir une caméra par plage d’adresses IP, cliquez sur Plage IP.
Seules les caméras avec des adresses IP dans cette plage seront détectées.
l
Pour découvrir une caméra par URL de flux, cliquez sur RTSP.
3. Dans la liste déroulante Type de caméra, sélectionnez la marque de la caméra.
4. Entrez l’adresse IP, la plage ou l’URL du flux.
5. Si le champ Port de contrôle est disponible, entrez le port de contrôle de la caméra.
Détection d’une caméra
59
6. Dans les champs Nom d'utilisateur et Mot de passe, entrez les identifiants de la caméra, le cas
échéant.
7. Cliquez sur Rechercher.
Si une caméra correspond aux critères de recherche, elle apparaît dans la liste Caméras découvertes
et peut être connectée. Pour plus d'informations, voir Ajout d’une caméra en page 58.
Désactivation et activation d’une caméra
La désactivation d’une caméra libère un canal d’abonnement. Si vous êtes proche de votre capacité
d’abonnement, vous pouvez désactiver une caméra dans une zone à faible risque pour ajouter une autre
caméra dans une zone à risque plus élevé. Vous pouvez valider le nouvel emplacement sans perdre
l’emplacement et les paramètres précédents de votre caméra.
La désactivation d’une caméra empêche les utilisateurs de modifier les paramètres de la caméra, de
visionner des vidéos en direct et enregistrées et de recevoir des notifications. La caméra reste connectée à
votre dispositif Avigilon Blue Connect et peut être réactivée à tout moment.
Pour désactiver une caméra :
1. Sur la page Périphériques, cliquez sur le dispositif Avigilon Blue Connect connecté à la caméra que
vous souhaitez désactiver.
2. Dans la colonne Statut de la caméra, cliquez sur Désactiver.
La caméra est désactivée.
Pour activer une caméra :
Si une caméra est désactivée, vous pouvez la réactiver pour accéder aux paramètres de la caméra, aux
vidéos en direct et enregistrées et aux notifications.
1. Sur la page Périphériques, cliquez sur le dispositif Avigilon Blue Connect connecté à la caméra que
vous souhaitez activer.
2. Dans la colonne Statut de la caméra, cliquez sur Activer.
La caméra est activée.
L’activation d’une caméra utilisera un canal d’abonnement.
Retrait d’une caméra
Si votre abonnement est à pleine capacité et que vous souhaitez ajouter une autre caméra, vous pouvez
déconnecter une caméra. Vous pouvez également déconnecter une caméra si elle nécessite une
maintenance ou un remplacement.
Une fois déconnectée, la caméra apparaît dans la liste Caméras découvertes. Vous ne pourrez plus voir de
vidéo en direct ou enregistrée à partir de la caméra ni modifier ses paramètres. Vous pouvez reconnecter la
caméra à tout moment.
Déconnecter une caméra à encodeur n’affectera pas les autres caméras connectées à cet encodeur.
Désactivation et activation d’une caméra
60
1. Sur la page Périphériques, cliquez sur le dispositif Avigilon Blue Connect connecté à la caméra que
vous souhaitez supprimer.
2. Dans la liste Caméras connectées, en regard de la caméra que vous souhaitez supprimer, cliquez sur
.
La caméra est déconnectée. Elle apparaît maintenant dans la liste Caméras découvertes.
Redémarrage d’une caméra
Si votre caméra ne fonctionne pas comme prévu, vous pouvez la redémarrer à partir de votre navigateur.
Par exemple, si vous recevez plusieurs notifications d’état concernant la connexion de la caméra, essayez
de la redémarrer.
Dans votre navigateur :
l
Dans l'onglet Général, cliquez sur Redémarrer la caméra.
Une demande est envoyée pour redémarrer la caméra. En cas de succès, la caméra va redémarrer.
Si la caméra ne fonctionne pas correctement, vous pouvez la redémarrer si elle est alimentée par le port
PoE d’un dispositif Avigilon Blue Connect. Redémarrez la caméra de cette manière avant de vous rendre sur
le site pour redémarrer ou dépanner manuellement la caméra. Pour plus d'informations, voir Redémarrage
spécial d’une caméra en page 54.
Configuration de la caméra
Vous pouvez configurer certains paramètres de la caméra depuis le service AvigilonBlue. Vous pouvez
ajuster les paramètres vidéo pour optimiser la qualité vidéo et l’utilisation de la bande passante. Vous
pouvez également activer l’audio pour les caméras connectées à des haut-parleurs. Configurez les
paramètres de la caméra une fois la caméra installée ou redémarrée.
Les administrateurs et les gestionnaires peuvent configurer les caméras depuis la page Périphériques.
REMARQUE : Certaines caméras ou fonctions tierces ne peuvent pas être configurées à partir du
service Avigilon Blue. Pour configurer ces caméras, utilisez l’interface utilisateur de la caméra.
Redémarrage d’une caméra
61
l
Cliquez sur la caméra que vous souhaitez voir.
Les informations de la caméra s’affichent sur le côté droit du lecteur vidéo. Vous pouvez voir une
notification si une surveillance externe de l’état ou de la sécurité est fournie.
Informations de la caméra
Vous pouvez afficher des informations sur votre caméra, telles que le site où il se trouve, son fabricant et
son numéro de modèle, dans l’onglet Général de la caméra. Le tableau suivant décrit chaque élément.
Élément
Description
Nom
Le nom de la caméra. Vous pouvez mettre à jour le nom pour qu’il soit plus
descriptif.
Description
Informations supplémentaires sur la caméra, telles que son emplacement.
Site
Le site Avigilon Blue auquel la caméra est connectée.
Fabricant
Le fabricant de la caméra.
Modèle
Le numéro de modèle de la caméra.
Numéro de série
Le numéro de série de la caméra.
Version du
microprogramme
Le numéro de version du microprogramme de la caméra.
Adresse IP
L’adresse de protocole Internet de la caméra.
Adresse MAC
L’adresse de contrôle d’accès au support de la caméra.
Informations de la caméra
62
Mise à jour des informations de la caméra
Mettez à jour le nom et la description de la caméra afin que les témoins et les intervenants aient une
meilleure idée de l’emplacement de la caméra.
1. Dans l’onglet Général, mettez à jour le Nom de la caméra, et ce Description avec des informations
descriptives.
2. Cliquez sur Enregistrer.
Les informations de la caméra sont mises à jour.
Paramètres vidéo
Le tableau suivant décrit les paramètres vidéo disponibles dans l’onglet Vidéo. Pour plus d'informations,
voir Mise à jour des paramètres vidéo à la page suivante.
Option
Description
IMAGE ET AFFICHAGE
Zoom :
Utilisez les boutons Zoom : pour appliquer le zoom voulu en fonction de la
mise au point à réaliser.
— Zoom arrière aussi loin que possible.
— Zoom arrière sur un grand pas.
— Zoom arrière sur un petit pas.
— Zoom avant sur un petit pas.
— Zoom avant sur un grand pas.
— Zoom avant aussi loin que possible.
Mise au point :
Utilisez les boutons Mise au point : pour régler manuellement la mise au
point de la caméra. Cliquez sur Automatiser pour régler automatiquement
la mise au point de la caméra.
— La caméra fera la mise au point aussi près que possible de zéro.
— Grand pas vers zéro.
— Petit pas vers zéro.
— Petit pas vers l’infini.
— Grand pas vers l’infini.
— La caméra fera la mise au point sur l’infini ou l’horizon.
Mise à jour des informations de la caméra
63
Option
Description
Rotation d’image :
Faites pivoter l’image dans le champ de vision de la caméra.
Aucune — Ne faites pas pivoter l’image.
90 degrés — Faites pivoter l’image de 90 degrés dans le sens des aiguilles
d’une montre.
180 degrés — Faites pivoter l’image de 180 degrés dans le sens des
aiguilles d’une montre.
270 degrés — Faites pivoter l’image de 270 degrés dans le sens des
aiguilles d’une montre.
COMPRESSION
Fréquence d’images
Le nombre d’images par seconde que vous souhaitez que la caméra
diffuse sur le réseau. Plus le nombre est élevé, plus la qualité d’image et la
bande passante utilisées sont élevées.
Qualité d'image
La qualité d’image sur une échelle de 1 à 20, où 1 est la plus haute qualité
et utilise le plus de bande passante. La qualité de l’image par défaut est 6.
Débit binaire
maximum
La bande passante maximale que la caméra peut utiliser en kilobits par
seconde.
Résolution :
La résolution de l’image.
Intervalle d'images
clés
Le nombre d’images entre chaque image clé. Ajustez l’intervalle de sorte
que le Période d'images clés soit d’environ 1 seconde.
Période d'images
clés
La durée qui s’écoule entre chaque image clé enregistrée.
Mise à jour des paramètres vidéo
Vous pouvez mettre à jour les paramètres vidéo de la caméra à partir de votre navigateur pour définir
l’affichage et la qualité de l’image. Des paramètres de qualité supérieure nécessiteront plus de bande
passante.
Par défaut, le service AvigilonBlue affiche un flux vidéo basse résolution pour améliorer la réactivité. Pour
configurer la caméra afin qu’elle affiche un flux de résolution supérieure ou pour des options de
configuration supplémentaires, utilisez l’interface utilisateur de la caméra.
1. Dans la barre d’outils de la caméra, cliquez sur Vidéo.
Les paramètres vidéo sont affichés.
2. Ajustez les paramètres vidéo selon vos besoins. Pour obtenir une description de chaque réglage,
voir Paramètres vidéo à la page précédente.
Mise à jour des paramètres vidéo
64
l
Dans la section IMAGE ET AFFICHAGE, cliquez sur les boutons Zoom : et Mise au point : pour
régler la vidéo.
Conseil : Vous pouvez également régler le zoom et la mise au point dans le lecteur
vidéo. Pour effectuer un zoom avant et arrière, survolez le lecteur vidéo avec la souris
et faites défiler avec votre souris. Pour effectuer la mise au point automatique, cliquez
sur
l
l
, puis sur AUTO.
Dans la section COMPRESSION, modifiez les paramètres de débit et de qualité d’image de la
caméra pour l’envoi de données d’image sur le réseau.
Si disponible, cliquez sur le bouton HDSM SmartCodec pour optimiser votre utilisation de la
bande passante et du stockage. Pour plus d'informations, voir Activation de la technologie
HDSM SmartCodec™ à la page suivante.
3. Cliquez sur Enregistrer.
Les paramètres de la caméra sont mis à jour.
Modification de la qualité de la vidéo
Vous pouvez modifier la qualité vidéo du lecteur à partir de votre navigateur pour la session de lecteur
actuelle. Choisissez la qualité AUTO pour plus de détails. Sélectionnez qualité BASSE si vous disposez
d’une connexion Internet plus lente.
1. Dans le coin inférieur droit du lecteur vidéo, cliquez sur
.
Les paramètres du lecteur s’affichent.
2. Sélectionnez le Qualité de la vidéo.
La qualité vidéo est mise à jour. La qualité vidéo sera rétablie aux paramètres par défaut configurés
pour cette caméra après avoir fermé ou quitté la session du lecteur.
Mise au point de la caméra
Il peut arriver que la mise au point de la caméra ne se fasse pas. Au lieu de demander de l’aide, vous
pouvez réinitialiser la mise au point à partir du lecteur vidéo.
Modification de la qualité de la vidéo
65
1. Dans le coin inférieur droit du lecteur vidéo, cliquez sur
.
Les paramètres du lecteur s’affichent.
2. Cliquez sur AUTO.
Activation de la technologie HDSM SmartCodec™
La technologie HDSM (High Definition Stream Management) SmartCodec modifie les paramètres de
compression et de débit d’images en fonction de l’activité dans le champ de vision afin de réduire
l’utilisation globale de la bande passante et du stockage de manière dynamique. En l’absence de
mouvement, par exemple si le champ de vision de la caméra est un couloir vide, la bande passante utilisée
est réduite. Lorsqu’un mouvement est détecté, par exemple s’il y a des personnes qui marchent dans le
couloir, la bande passante normale est utilisée.
Pour activer la technologie HDSM SmartCodec :
1. Dans la barre d’outils de la caméra, cliquez sur Vidéo.
Les paramètres vidéo sont affichés.
2. Faites basculer HDSM SmartCodec sur Marche.
3. Cliquez sur Enregistrer.
La technologie HDSM SmartCodec est activée. Pour configurer davantage les paramètres du codec
intelligent, utilisez l’interface utilisateur de votre caméra.
Pour désactiver la technologie HDSM SmartCodec :
1. Dans la barre d’outils de la caméra, cliquez sur Vidéo.
Les paramètres vidéo sont affichés.
2. Faites basculer HDSM SmartCodec sur Arrêt.
3. Cliquez sur Enregistrer.
La technologie HDSM SmartCodec est désactivée.
Paramètres audio
Si votre caméra dispose de fonctions radio, vous pouvez en activer et désactiver l’audio depuis votre
navigateur.
l
Dans la barre d’outils de la caméra, cliquez sur Son.
Les paramètres audio sont affichés.
Activation de la technologie HDSM SmartCodec™
66
Pour activer l’audio :
1. Cochez la case Activer l’audio.
2. Utilisez le curseur Volume pour régler le volume.
3. Cliquez sur Enregistrer.
L’audio est activé.
Pour désactiver l’audio :
1. Décochez la case Activer l’audio.
2. Cliquez sur Enregistrer.
L’audio est désactivé.
Mise à jour de la vignette de la caméra
Une vignette de la caméra apparaît sur la page Périphériques et lors de la sélection d’une caméra sur la
page Vues. Une bonne vignette aide les utilisateurs à identifier l’emplacement de la caméra.
Si le champ de vision d’une caméra change ou si des zones privées sont déplacées, mettez à jour la
vignette de la caméra.
l
Dans l'onglet Général, cliquez sur Actualiser l'instantané.
La vignette de la caméra est mise à jour.
Règles d’analyse
Le service Avigilon Blue utilise l’analyse vidéo pour détecter et classer des objets tels que des personnes
ou des véhicules pour créer des règles d’analyse. Une règle d’analyse est un ensemble de conditions qui
se produisent dans le champ de vision de la caméra. Chaque fois que ces conditions sont remplies, les
utilisateurs reçoivent une notification dans leur navigateur ou leur application mobile et peuvent répondre
en conséquence.
Utilisez des règles d’analyse pour surveiller votre site efficacement. Par exemple, vous pouvez installer une
caméra donnant sur l’entrée d’une salle de serveur. Vous pouvez ensuite ajouter une règle d’analyse à cette
caméra pour envoyer une notification chaque fois que quelqu’un entre dans la salle. Les administrateurs, les
gestionnaires et les intervenants ayant accès à ce site recevront une notification chaque fois que quelqu’un
entre dans la salle.
Vous pouvez créer des règles d’analyse à l’ aide des caméras Avigilon avec l’analyse vidéo par
autoapprentissage. Pour les caméras sans analyse vidéo, vous pouvez activer les fonctionnalités d’analyse
côté serveur dans le service Avigilon Blue. Pour plus d'informations, voir Activation et désactivation de
l’analyse à la page suivante.
Mise à jour de la vignette de la caméra
67
REMARQUE : Les règles d’analyse avec les caméras PTZ ne peuvent être utilisées qu’à la position
de départ de la caméra PTZ. Assurez-vous que le champ de vision du préréglage de départ
comprend toutes les zones nécessitant des règles d’analyse. Pour plus d’informations sur la
configuration de la position de départ, voir Création d’un préréglage en page 89.
Pour tirer le meilleur parti de l’analyse vidéo du service Avigilon Blue, suivez les instructions d’installation de
la caméra dans Conception d’un site à l’aide de l’analyse vidéo Avigilon, disponible sur avigilon.com.
Les administrateurs et les gestionnaires peuvent gérer les règles d’analyse pour chaque caméra figurant sur
la page Périphériques dans l’onglet Règles.
Affichage des règles d’analyse d’une caméra
1. Sur la page Périphériques, cliquez sur la caméra que vous souhaitez visualiser.
Les paramètres de la caméra s’affichent.
2. Dans la barre d’outils de la caméra, cliquez sur Règles.
Les informations Règles s’affichent.
Activation et désactivation de l’analyse
Vous pouvez activer et désactiver l’analyse vidéo côté serveur pour les caméras non analytiques dans le
service Avigilon Blue. Chaque dispositif Avigilon Blue Connect peut appliquer l’analyse vidéo aux caméras
connectées. Le nombre de caméras et leur résolution affecteront la capacité analytique sur le dispositif
Avigilon Blue Connect. Pour plus d'informations, voir Capacité d’analyse en page 36.
Activez l’analyse pour créer des règles et recevoir des notifications dès qu’une condition de règle est
remplie ou en cas de sabotage.
Désactivez l’analyse d’une caméra si vous avez atteint la capacité pour l’analyse côté serveur.
Affichage des règles d’analyse d’une caméra
68
Pour activer l’analyse côté serveur, activez le bouton Données d’analyse.
Pour désactiver l’analyse, désactivez le bouton Données d’analyse.
Ajout d'une règle
Chaque caméra peut avoir son propre ensemble de règles. Vous pouvez ajouter autant de règles que vous
le souhaitez par caméra, mais chaque règle ne sera appliquée qu’à la région d’intérêt spécifiée. Une région
d’intérêt est une zone définie dans le champ de vision de la caméra où des règles d’analyse déclenchent
des notifications.
Plus vous ajoutez de règles, plus vous recevrez de notifications. Pour créer des règles significatives,
indiquez le plus précisément possible la région d’intérêt.
REMARQUE : Les règles d’analyse avec les caméras PTZ ne peuvent être utilisées qu’à la position
de départ de la caméra PTZ. Cliquez sur Définir le réglage prédéfini de page d'accueil pour
confirmer que vous êtes bien à la position de départ avant d’ajouter une nouvelle règle. Pour plus
d’informations sur la configuration de la position de départ, voir Création d’un préréglage en
page 89.
1. Cliquez sur Ajouter une règle.
Les détails de la règle sont affichés et une superposition verte apparaît sur le lecteur vidéo. C’est la
région d’intérêt.
2. Entrez un nom descriptif dans le champ Nom de la règle.
3. Dans la liste déroulante Activité, sélectionnez l’activité qui déclenche une notification. Pour plus
d'informations, voir Types d’activité en page 72.
4. Dans le lecteur vidéo, déplacez et redimensionnez la superposition pour couvrir la zone où vous
souhaitez appliquer la règle.
Ajout d'une règle
69
l
Pour modifier la taille et la forme de la région d’intérêt, cliquez et faites glisser les coins de
superposition.
l
Pour déplacer la région d’intérêt, cliquez et faites glisser la superposition.
l
La superposition apparaît sous forme de ligne pour l’activité Des objets franchissent la ligne.
REMARQUE : Les notifications ne sont envoyées que si la partie en bas et au centre
du cadre d’analyse de l’objet détecté se trouve dans la zone d’intérêt ou traverse la
ligne.
5. Dans la section Objet classifié, indiquez si la règle s’applique à des personnes, à des véhicules ou aux
deux.
6. Facultatif : mettez à jour les Paramètres avancés. Pour plus d'informations, voir Paramètres avancés
en page 74.
7. Cliquez sur Enregistrer.
La règle est ajoutée.
Activation et désactivation d’une règle
Lorsque vous ajoutez une nouvelle règle, celle-ci est automatiquement active. Les utilisateurs recevront
des notifications dès que la règle sera déclenchée.
Si vous ne souhaitez plus recevoir de notifications pour une règle, vous pouvez la désactiver. La
désactivation d’une règle ne la supprime pas, mais met les notifications en pause. Cela peut être utile lors
de la configuration et du test de règles différentes sur votre système.
Activation et désactivation d’une règle
70
Conseil : Pour déterminer à quelle règle correspond une région d’intérêt du lecteur vidéo, cliquez
sur
pour afficher et masquer la superposition.
Pour activer une règle :
1. Pour activer une règle, cochez la case correspondante.
Les détails de la règle s’affichent.
2. Cliquez sur Enregistrer.
La règle est mise à jour.
Pour désactiver une règle :
1. Pour désactiver une règle, décochez la case correspondante.
Les détails de la règle s’affichent.
2. Cliquez sur Enregistrer.
La règle est mise à jour.
Modification d’une règle
Si vous recevez trop ou trop peu de notifications, vous devez peut-être ajuster vos paramètres de règles.
Chaque fois que votre caméra est déplacée, délibérément ou en raison d’un sabotage, mettez à jour votre
région d’intérêt pour réduire le nombre de fausses alarmes.
Modification d’une règle
71
REMARQUE : Les règles d’analyse avec les caméras PTZ ne peuvent être utilisées qu’à la position
de départ de la caméra PTZ. Cliquez sur Définir le réglage prédéfini de page d'accueil pour
confirmer que vous êtes bien à la position de départ avant de modifier une règle. Pour plus
d’informations sur la configuration de la position de départ, voir Création d’un préréglage en
page 89.
Conseil : Pour déterminer à quelle règle correspond une région d’intérêt du lecteur vidéo, cliquez
sur
pour afficher et masquer la superposition.
1. Cliquez sur la règle que vous souhaitez modifier.
Les détails de la règle s’affichent.
2. Mettez à jour les champs souhaités et modifiez la région d’intérêt en fonction de vos besoins.
3. Cliquez sur Enregistrer.
La règle est mise à jour.
Suppression d’une règle
Si vous n’avez plus besoin d’une règle, vous pouvez la supprimer de la caméra.
1. En regard de la règle à supprimer, cliquez sur
.
Une boîte de dialogue vous demande de confirmer.
2. Cliquez sur Supprimer.
La règle est supprimée.
Types d’activité
Le tableau suivant décrit les différents types d’activité pouvant déclencher une notification.
Activité
Description
Objets dans la zone
d'intérêt
Un nombre spécifié d’objets est détecté dans la région d’intérêt. Vous pouvez
spécifier le nombre d’objets dans les paramètres avancés de la règle.
Un objet s'attarde
Un objet reste dans la région d’intérêt pendant une période prolongée. La règle
est réinitialisée lorsque l’objet quitte la région.
Des objets
franchissent la ligne
Un nombre spécifié d’objets franchit la ligne dans la direction spécifiée.
Tracez une ligne pouvant être redimensionnée, réorientée et déplacée sur le
champ de vision.
Suppression d’une règle
72
Activité
Description
l
l
l
Un objet apparaît ou
entre dans la zone
Pour changer la direction et l’orientation de la ligne, cliquez sur une
extrémité de la ligne et faites-la glisser.
Pour recevoir des notifications lorsque des objets franchissent la ligne
dans n’importe quelle direction, décochez la case Directionnel.
Pour ajouter d’autres lignes, cliquez sur Ajouter une règle et sélectionnez
l’activité Des objets franchissent la ligne.
Un objet apparaît dans la région d’intérêt. L’objet peut apparaître depuis la
région ou depuis l’extérieur.
Cette activité envoie de nombreuses notifications. Par exemple, si 20 objets sont
détectés dans la région, 20 notifications sont envoyées – une pour chaque objet.
Objet non présent
dans la zone
Aucun objet n’est présent dans la région d’intérêt plus longtemps que le temps
imparti spécifié.
Entrée d'objets dans
la zone
Un nombre spécifié d’objets est détecté dans le champ de vision, puis entre
dans la région d’intérêt dans le temps imparti.
Pour utiliser cette activité, la région d’intérêt doit être plus petite que le champ
de vision de la caméra afin de détecter l’objet avant qu’il n’entre dans la région
d’intérêt. Les objets apparaissant dans la région d’intérêt ne déclencheront pas
d’événement.
Un seul événement est activé lorsque le nombre spécifié d’objets est détecté
dans la zone. Les objets supplémentaires dans la zone ne déclencheront pas
d’événements supplémentaires.
Sortie d’objets de la
zone
Un nombre spécifié d’objets est détecté dans la région, puis quitte la région.
Vous pouvez spécifier le nombre d’objets dans les paramètres avancés de la
règle.
Pour utiliser cette activité, la région d’intérêt doit être plus petite que le champ
de vision de la caméra.
Objets à l'arrêt dans la Un objet classifié est détecté en train de se déplacer dans la région d’intérêt,
zone d'intérêt
puis cesse de se déplacer pendant une période supérieure au temps imparti. Un
événement est activé pour chaque objet qui s’arrête. Un objet ne peut être suivi
que pendant 15 minutes.
Violation de direction
Un objet classifié se déplace dans un arc de 22 degrés autour de la direction
interdite. Un événement est activé pour chaque objet classifié qui se déplace
dans la direction interdite.
Ce type d’activité fonctionne mieux dans les scènes où seuls quelques objets se
déplacent en même temps. Les objets en mouvement ne peuvent pas
déclencher cette règle s’ils sont masqués, ce qui peut se produire dans une
scène remplie de personnes.
Types d’activité
73
Paramètres avancés
Le tableau suivant décrit les paramètres avancés des règles d’analyse. Les paramètres disponibles peuvent
changer en fonction de l’activité sélectionnée.
Paramètre
Description
Seuil
Après le déclenchement d’une règle d’analyse, le seuil spécifie combien de
temps s’écoule avant l’envoi d’une notification. Définissez le seuil sur 0 seconde
pour envoyer une notification dès que la règle d’analyse est déclenchée.
Sensibilité
Sensibilité du système à la détection d’objets ?
Si vous placez le curseur sur 1, moins d’objets sont détectés.
Si vous placez le curseur sur 10, plus d’objets sont détectés.
Si le curseur est réglé trop bas, vous risquez de manquer des activités. Si le
curseur est réglé trop haut, vous risquez de recevoir davantage de fausses
notifications. Ajustez le curseur pour qu’il corresponde au niveau d’activité de la
scène. Le réglage par défaut est 8.
Nombre d'objets
Nombre maximal d’objets pouvant figurer dans la région d’intérêt avant l’envoi
d’une notification. Le réglage par défaut est 1.
Durée avant
déclenchement
Après l’envoi d’une notification, le délai d’attente spécifie combien de temps
s’écoule avant l’envoi d’une seconde notification pour l’activité en cours.
Si le délai d’attente est trop court, vous risquez de recevoir trop de notifications
concernant le même événement. Le réglage par défaut est 60 minutes.
Zones privées
Une zone privée est une région masquée dans le champ de vision de la caméra. Toute activité derrière la
zone privée sera masquée des vidéos en direct et enregistrées. Définissez des zones privées dans le
champ de vision de la caméra pour bloquer les zones que vous ne souhaitez ni voir ni enregistrer, comme
les zones privées ou les écrans contenant des informations sensibles.
Les administrateurs et les gestionnaires peuvent configurer les zones privées d’une caméra à partir de la
page Périphériques.
REMARQUE : Les caméras ONVIF ne prennent pas en charge les zones privées. Pour gérer les
zones privées de ces caméras, utilisez l’interface utilisateur de la caméra.
Ajout d'une zone privée
Ajoutez une zone privée pour bloquer les zones que vous ne souhaitez ni visionner ni enregistrer.
Paramètres avancés
74
1. Sur la page Périphériques, sélectionnez une caméra.
2. Dans la barre d’outils de la caméra, cliquez sur Confidentialité.
3. Cliquez sur Ajouter une zone privée.
Un masque apparaît dans le lecteur vidéo.
4. Dans le lecteur vidéo, déplacez et redimensionnez le masque jusqu’à ce qu’il recouvre la zone à
protéger.
l
Pour déplacer le masque, cliquez et faites glisser.
l
Pour redimensionner le masque, cliquez et faites glisser les coins.
5. Lorsque vous êtes satisfait de la zone privée, cliquez sur Enregistrer.
La zone privée est ajoutée au champ de vision de la caméra.
Modification d’une zone privée
Vous pouvez modifier la position et la taille des zones privées selon vos besoins.
1. Sur la page Périphériques, sélectionnez une caméra.
2. Dans la barre d’outils de la caméra, cliquez sur Confidentialité.
3. Sélectionnez une zone privée.
4. Dans le lecteur vidéo, déplacez et redimensionnez le masque jusqu’à ce qu’il recouvre la zone à
protéger.
l
Pour déplacer le masque, cliquez et faites glisser.
Modification d’une zone privée
75
l
Pour redimensionner le masque, cliquez et faites glisser les coins.
5. Lorsque vous êtes satisfait de la zone privée, cliquez sur Enregistrer.
La zone privée est mise à jour.
Suppression d’une zone privée
Vous pouvez supprimer les zones privées qui ne sont plus nécessaires.
1. Sur la page Périphériques, sélectionnez une caméra.
2. Dans la barre d’outils de la caméra, cliquez sur Confidentialité.
3. En regard de la zone privée que vous souhaitez supprimer, cliquez sur
.
Conseil : Assurez-vous que les tirets apparaissent autour du masque approprié dans le
lecteur vidéo.
4. Cliquez sur Enregistrer.
La zone privée est supprimée.
Paramètres de sabotage
Le sabotage est un changement soudain du champ de vision de la caméra, généralement causé par le
déplacement inattendu de la caméra ou par l’obscurcissement du champ de vision.
Suppression d’une zone privée
76
Modifiez vos paramètres de sabotage pour augmenter ou diminuer le nombre de notifications de sabotage
envoyées par la caméra.
1. Sur la page Périphériques, sélectionnez une caméra.
2. Dans la barre d’outils de la caméra, cliquez sur Sabotage.
REMARQUE : Les paramètres de sabotage ne sont disponibles que pour les caméras avec
analyse intégrée ou analyse côté serveur activée. Pour activer l’analyse côté serveur,
activez le bouton Données d’analyse. Sinon, les paramètres de sabotage ne peuvent être
configurés que dans l’interface Web de la caméra.
3. Réglez le Sensibilité pour définir la sensibilité de la caméra en cas de changements soudains dans la
scène.
Abaissez le réglage si de petits changements dans la scène, tels que le mouvement des ombres,
provoquent des événements de sabotage. Si la caméra est installée en intérieur et qu'il est peu
probable que la scène change, vous pouvez augmenter la valeur du paramètre pour capturer des
événements plus inhabituels. La sensibilité par défaut est 8.
4. Réglez le Délai pour définir la durée souhaitée d’un événement de sabotage avant que le dispositif
envoie une notification. Le délai par défaut est 8 secondes.
5. Cliquez sur Enregistrer.
Les paramètres de sabotage sont mis à jour.
Restauration des paramètres par défaut
Vous pouvez restaurer les paramètres de sabotage par défaut à tout moment.
l
Cliquez sur Rétablir les valeurs par défaut.
Les paramètres de sabotage sont restaurés aux valeurs par défaut.
Désactivation des notifications de sabotage
Si une caméra génère trop de notifications de sabotage, vous pouvez désactiver les notifications de
sabotage.
1. Sur la page Périphériques, sélectionnez une caméra.
2. Dans la barre d’outils de la caméra, cliquez sur Sabotage.
3. Basculez le bouton Notifications de sabotage sur Arrêt.
La caméra n’enverra plus de notifications de sabotage.
Pour réactiver les notifications de sabotage :
l
Basculez le bouton Notifications de sabotage sur Marche.
La caméra enverra des notifications de sabotage.
Restauration des paramètres par défaut
77
Digital Outputs
Le dispositif Avigilon Blue Connect et certaines caméras sont livrés avec des terminaux pouvant être
connectés à des dispositifs externes tels que des lumières stroboscopiques, des sirènes ou des portes
électroniques.
Vous pouvez configurer et contrôler ces dispositifs externes à l’aide de sorties numériques sur le service
Avigilon Blue.
Une fois configurée, vous pouvez déclencher à distance la sortie numérique pour allumer des lumières, faire
retentir une sirène ou ouvrir un portail tout en visionnant une vidéo en direct sur votre navigateur ou votre
appareil mobile.
Mise à jour d’une sortie numérique
Les administrateurs et les gestionnaires peuvent configurer les paramètres de sortie numérique pour les
caméras et les dispositifs Avigilon Blue Connect depuis la page Périphériques.
Pour afficher les sorties de la caméra :
1. Cliquez sur la caméra que vous souhaitez voir.
2. Dans la barre d’outils de la caméra, cliquez sur E/S numérique.
La sortie numérique connectée est affichée. Une seule sortie numérique par caméra est
actuellement prise en charge.
Pour afficher les sorties du dispositif Avigilon Blue Connect :
1. Cliquez sur le dispositif Avigilon Blue Connect.
2. Dans la barre d’outils du dispositif, cliquez sur E/S numérique.
Les sorties numériques connectées sont affichées. Chaque dispositif peut prendre en charge jusqu’à
4 sorties numériques.
3. Cliquez sur un nom de sortie pour afficher les détails.
Pour mettre à jour une sortie :
1. Dans le champ Nom, entrez un nom explicite pour la sortie. Les autres verront ce nom lors du
déclenchement d’une sortie numérique à partir d’un lecteur vidéo.
2. Sélectionnez si l’État circuit est :
l
l
Normalement ouvert — Ceci est la valeur par défaut. Le circuit est ouvert et le
déclenchement de la sortie numérique le fermera.
Normalement fermé — Le circuit est fermé et le déclenchement de la sortie numérique ouvrira
le circuit.
3. Sélectionnez le Mode de sortie :
l
Hold — La sortie numérique restera active jusqu’à son arrêt manuel.
l
Pulse — La sortie numérique émettra des impulsions pendant une durée spécifiée.
4. Si vous avez sélectionné le mode impulsion, spécifiez la Durée d’impulsion. La durée doit être
comprise entre 1 seconde et 600 minutes.
Digital Outputs
78
5. Sélectionnez les utilisateurs de caméras pouvant déclencher la sortie numérique. Vous pouvez
déclencher une sortie numérique à partir de n’importe quelle caméra connectée au même dispositif
Avigilon Blue Connect.
6. Cliquez sur Enregistrer.
La sortie numérique est mise à jour.
Déclencher une sortie numérique
Tous les utilisateurs peuvent activer les sorties numériques disponibles à partir du lecteur vidéo d’une
caméra. Pour modifier les caméras pouvant déclencher une sortie numérique, voir Mise à jour d’une sortie
numérique à la page précédente.
Dans votre navigateur :
Les sorties numériques ne sont disponibles que lors de la visualisation d’une vidéo en direct.
1. Survolez le lecteur pour afficher la superposition de sortie numérique.
2. Si la caméra peut déclencher plusieurs sorties, cliquez sur
sortie.
pour afficher toutes les bascules de
Passez la souris sur une bascule pour voir le nom de la sortie.
3. Pour déclencher une sortie :
l
l
Si le mode de sortie est réglé sur Impulsion, cliquez sur la bascule. La sortie s’arrête après la
durée d’impulsion spécifiée.
Si le mode de sortie est réglé sur Hold, cliquez sur la bascule. Pour arrêter la sortie, cliquez à
nouveau sur la bascule.
Sur mobile :
Les sorties numériques sont disponibles sur la page
ou
.
1. Sélectionnez une caméra ou une notification.
2. Tapez sur
.
Une liste des sorties disponibles est affichée.
3. Appuyez sur la sortie que vous souhaitez déclencher.
l
l
Si le mode de sortie est réglé sur Impulsion, la sortie s’arrête après la durée d’impulsion
spécifiée.
Si le mode de sortie est réglé sur Maintien, appuyez à nouveau sur
numérique.
Déclencher une sortie numérique
pour arrêter la sortie
79
Vidéo
Les lecteurs vidéo affichent l’enregistrement de la caméra sur la page Vues, lors de la configuration des
caméras sur la page Périphériques et lors de l’ examen des notifications.
Tous les utilisateurs peuvent regarder des vidéos en direct et enregistrées sur la page Vues.
Les administrateurs, les gestionnaires et les intervenants peuvent également visionner des vidéos en direct
et enregistrées dans une notification. Pour plus d’informations, consultez Examen des notifications en
page 110.
Vidéo
80
Visionnage de vidéo en direct
Vous pouvez visionner des vidéos en direct sur la page Vues à partir de caméras situées sur des sites
auxquels vous avez accès. Si vous avez déjà des vues enregistrées, consultez Ouverture d’une vue en
page 98.
Les administrateurs et les gestionnaires peuvent également visionner la vidéo en direct tout en gérant les
configurations de caméra sur la page Périphériques.
Sur la page Vues :
1. Sélectionnez une fenêtre d’image puis, dans la barre d’outils Vues, cliquez sur
.
La liste des caméras s’affiche et la fenêtre d’image sélectionnée est encadrée en bleu.
Pour plus d'informations, voir Liste des caméras en page 100.
Conseil : Vous pouvez passer votre souris sur une caméra pour afficher un instantané de la
vidéo.
2. Sélectionnez la caméra que vous souhaitez voir.
La caméra est ajoutée à la fenêtre d’image et sa vidéo en direct est affichée.
3. Pendant que la liste des caméras est affichée, vous pouvez continuer à sélectionner des fenêtres
d’image, puis sélectionnez les caméras à ajouter à ces fenêtres.
Sur la page Périphériques :
Visionnage de vidéo en direct
81
l
Cliquez sur la caméra que vous souhaitez voir.
La vidéo en direct s’affiche.
Visionnage d’une vidéo enregistrée
Vous pouvez visionner des vidéos enregistrées à partir de caméras disponibles dans un lecteur vidéo en
sélectionnant une date ou en utilisant la chronologie. En règle générale, le dispositif Avigilon Blue Connect
stocke 30 jours d’enregistrement vidéo, mais cette durée peut être plus ou moins importante selon la
configuration de votre caméra.
Utilisation de la chronologie
La chronologie vous permet de rechercher une vidéo enregistrée à partir d’une caméra particulière.
l
Ouvrez le lecteur vidéo pour la caméra.
Pour plus d'informations, voir Visionnage de vidéo en direct à la page précédente.
Une chronologie apparaît lorsque vous passez la souris sur le lecteur vidéo.
Les marqueurs indiquent l’heure et la date. Les bandes bleues représentent la vidéo enregistrée. Les
bandes rouges représentent un événement de mouvement enregistré. Les points blancs
représentent un événement de sécurité ou d’intégrité. Passez la souris sur un point blanc pour voir le
nom de l’événement de sécurité ou d’intégrité.
l
l
Pour utiliser une chronologie pour tous les lecteurs vidéo dans une vue, dans le coin
supérieur droit de la page Vues, cliquez sur la bascule Synchroniser :.
Pour rechercher une vidéo enregistrée, faites glisser le marqueur blanc le long de la
chronologie ou cliquez dans la chronologie pour voir la vidéo de cette heure et de cette date.
Pour les changements de temps affinés, cliquez sur
30 secondes dans la chronologie.
l
l
ou
Pour effectuer un zoom avant sur la chronologie, cliquez sur
chronologie et faites défiler.
Pour effectuer un zoom arrière sur la chronologie, cliquez sur
chronologie et faites défiler.
Visionnage d’une vidéo enregistrée
pour avancer ou reculer de
ou passer la souris sur la
ou passer la souris sur la
82
l
l
Pour revenir à la vidéo en direct, cliquez sur
fenêtre du lecteur.
dans le coin supérieur droit de la
Pour masquer la chronologie, retirez votre souris de la fenêtre du lecteur vidéo.
Sélection d’une date
Vous pouvez visionner des vidéos enregistrées à partir d’une date et d’une heure données à l’aide du
lecteur vidéo.
1. Au bas d’un lecteur vidéo, cliquez sur la date et l’heure.
Un calendrier s’affiche.
2. Sélectionnez la date et l’heure à partir desquelles vous souhaitez visionner l’enregistrement.
Le lecteur affiche la vidéo enregistrée à partir de cette heure.
Recherche d’une vidéo enregistrée
Vous pouvez rechercher des vidéos enregistrées pour un incident et voir l’événement à partir de plusieurs
angles de caméra sur la page Vues. Par exemple, vous pouvez rechercher une vidéo enregistrée pour un
événement de sécurité d’une personne entrant dans les locaux et regarder ses mouvements sur votre site
avec d’autres caméras à une seule vue.
1. En haut à droite de la page Vues, cliquez sur la bascule Synchroniser :.
2. Ouvrez une vue ou un lecteur vidéo pour la caméra que vous souhaitez rechercher. Assurez-vous
que toutes les autres caméras que vous souhaitez surveiller font également partie de la vue.
Une chronologie apparaît lorsque vous passez la souris sur le lecteur vidéo.
Sélection d’une date
83
Les marqueurs indiquent l’heure et la date. Les bandes bleues représentent la vidéo enregistrée. Les
bandes rouges représentent un événement de mouvement enregistré. Les points blancs
représentent un événement de sécurité ou d’intégrité. Passez la souris sur un point blanc pour voir le
nom de l’événement de sécurité ou d’intégrité.
3. Faites glisser le marqueur blanc le long de la chronologie pour afficher la vidéo à partir d’une heure
et d’une date données ou cliquez sur une barre rouge pour afficher un événement de mouvement.
Tous les lecteurs vidéo de votre Vue affichent des vidéos enregistrées à partir de l’heure
sélectionnée.
Pour plus d'informations, voir Utilisation de la chronologie en page 82.
Affichage des événements de sécurité et d’état
Un point blanc dans la chronologie indique qu’un événement de sécurité ou d’intégrité s’est produit. Passez
la souris sur un point blanc pour voir le nom de l’événement. Pour visionner la vidéo d’un événement de
sécurité ou d’état, cliquez sur le point blanc correspondant dans la chronologie. Le lecteur affichera la vidéo
de l’événement enregistré de cette heure.
Vous pouvez également visionner des extraits d’événements dans Centre de notifications. Pour plus
d'informations, voir Examen des notifications en page 110.
Téléchargement de vidéo
Le dispositif Avigilon Blue Connect prend en charge jusqu’à 30 jours de vidéo enregistrée, mais vous
pouvez avoir plus ou moins d’enregistrement en fonction de votre abonnement et de votre utilisation.
Téléchargez régulièrement les vidéos à des fins d’enquête et d’archivage.
Tous les utilisateurs peuvent télécharger des vidéos enregistrées à partir d’un lecteur vidéo. Les
administrateurs, les gestionnaires et les intervenants peuvent télécharger la vidéo d’un événement
analytique dans le Centre de notifications.
Téléchargement d’une vidéo enregistrée
Vous pouvez télécharger une vidéo MP4 à partir d’une date et d’une heure spécifiques à partir de n’importe
quelle caméra à laquelle vous avez accès dans un lecteur vidéo. Vous pouvez utiliser la vidéo pour une
enquête plus approfondie ou l’archiver.
Affichage des événements de sécurité et d’état
84
1. Dans le lecteur vidéo, cliquez sur
>
.
La boîte de dialogue Télécharger la vidéo s'affiche.
2. À l’aide de l’heure locale de la caméra, sélectionnez la date et l’heure de début.
3. Dans la zone Durée :, entrez la longueur souhaitée de la vidéo. La durée maximale est de 60 minutes.
4. Définissez la qualité sur Haute pour télécharger un clip haute résolution ou sur Basse pour
télécharger un clip basse résolution.
5. Cliquez sur .Soumettre
Téléchargement de la vidéo de l’événement
Si une notification indique un événement inhabituel, vous pouvez télécharger la vidéo au format MP4 à des
fins d’enquête et d’archivage depuis votre navigateur. Vous pouvez télécharger le clip de prévisualisation
ou jusqu’à 60 minutes de la vidéo complète de l’événement. Les clips de prévisualisation présentent les
personnes ou les véhicules détectés par le serveur d’analyse, contrairement à la vidéo enregistrée.
Pour télécharger le clip de prévisualisation :
1. Dans le lecteur vidéo, cliquez sur
.
Le clip de prévisualisation s’ouvre dans une autre fenêtre.
2. Cliquez sur
>
.
Pour télécharger une vidéo enregistrée :
1. Sous le lecteur vidéo, cliquez sur Complet.
2. Dans le lecteur vidéo, cliquez sur
>
.
La boîte de dialogue Télécharger la vidéo s'affiche.
3. À l’aide de l’heure locale de la caméra, sélectionnez la date et l’heure de début.
4. Dans la zone Durée :, entrez la longueur souhaitée de la vidéo. La durée maximale est de 60 minutes.
5. Définissez la qualité sur Haute pour télécharger un clip haute résolution ou sur Basse pour
télécharger un clip basse résolution.
6. Cliquez sur .Soumettre
Téléchargement d’un instantané
Si vous remarquez quelque chose d’intéressant lors de la surveillance d’une vidéo en direct ou enregistrée,
vous pouvez télécharger un instantané PNG du lecteur vidéo sur votre ordinateur. Vous pouvez utiliser les
images comme preuve dans une enquête ou les partager avec votre équipe pour sensibiliser une personne
d’intérêt.
l
Dans le lecteur vidéo, cliquez sur
.
Un instantané est téléchargé.
Téléchargement de la vidéo de l’événement
85
Utiliser une caméra PTZ
Avec le service Avigilon Blue, vous pouvez surveiller la vidéo et contrôler la position d’une caméra PTZ. Les
commandes PTZ sont disponibles lors du visionnage de vidéo en direct à partir d’une caméra PTZ sur la
page Vues ou lors de la configuration des caméras PTZ sur la page Périphériques.
Accès aux commandes de la caméra PTZ
Vous pouvez contrôler une caméra PTZ avec les commandes PTZ Avigilon Blue.
1. Accédez à la vidéo en direct d’une caméra PTZ depuis la page Vues ou la Périphériques page.
Tous les utilisateurs peuvent regarder des vidéos en direct sur la page Vues.
2. Dans le lecteur vidéo, cliquez sur
ou
pour afficher les commandes PTZ.
Les commandes PTZ de la caméra sont superposées sur la vidéo et les commandes manuelles de
panoramique et d’inclinaison sont activées. Pour plus d’informations sur l’utilisation des commandes
manuelles de panoramique et d’inclinaison, voir Déplacer une caméra PTZ à la page suivante.
Commande
Description
Mise au point automatique de la caméra PTZ.
Accès à la position de départ.
Affiche la liste Réglages où vous pouvez passer à un préréglage, ou
créez et supprimez des préréglages. Vous pouvez également accéder à
la liste Effectuer un tour de garde où vous pouvez exécuter, créer et
supprimer des tours.
Affiche les commandes de zoom.
3. Appuyez sur
Utiliser une caméra PTZ
ou
pour masquer les commandes PTZ.
86
Déplacer une caméra PTZ
Lorsque vous déplacez le champ de vision de la caméra PTZ, l’enregistrement de la caméra se déplace
avec le champ de vision changeant.
Les règles d’analyse avec les caméras PTZ ne peuvent être utilisées qu’à la position de départ de la
caméra PTZ. Le déplacement de la caméra désactive les règles d’analyse jusqu’à ce que la PTZ soit
revenue à la position de départ. Pour plus d'informations, voir Accès à la position de départ à la page
suivante.
Conseil : Les commandes PTZ telles que le panoramique continu et le clic pour centrer
fonctionneront également lorsque d’autres commandes PTZ sont ouvertes, telles que les
commandes Zoom ou Prédéfini.
Cliquer pour centrer
1. Cliquez sur
ou
pour afficher les commandes PTZ et activer les commandes
manuelles de panoramique et d’inclinaison.
2. Si la caméra prend en charge le clic pour centrer, cliquez n’importe où sur l’image vidéo pour centrer
la caméra sur ce point.
La vidéo en direct de la caméra se déplace pour se centrer sur le point sélectionné.
Panoramique continu
1. Cliquez sur
ou
pour afficher les commandes PTZ et activer les commandes
manuelles de panoramique et d’inclinaison.
2. Faites glisser votre souris depuis le centre
vers la direction dans laquelle vous souhaitez que la
caméra effectue un panoramique. Plus la souris est éloignée du centre du lecteur, plus la caméra se
déplacera rapidement.
La vidéo en direct de la caméra se déplace comme indiqué.
Lorsque la caméra est en mode panoramique, vous pouvez faire glisser votre doigt dans une autre
direction pour ajuster le mouvement de la caméra.
3. Relâchez le bouton de la souris pour arrêter le panoramique.
Commandes PTZ du clavier
L’utilisation des commandes du clavier PTZ est idéale pour réaliser de petits ajustements de la position de
la caméra PTZ. Chaque pression sur une touche déplacera légèrement la caméra.
Déplacer une caméra PTZ
87
1. Cliquez sur
ou
pour afficher les commandes PTZ et activer les commandes
manuelles de panoramique et d’inclinaison.
2. Utilisez les touches du clavier pour contrôler les mouvements de panoramique et d’inclinaison de la
caméra. Vous pouvez appuyer sur la touche pour réaliser un petit mouvement ou la maintenir enfoncée
pour aller plus vite. Le tableau ci-dessous répertorie les différentes touches de commande PTZ.
Commande PTZ
Touches du
clavier
Touches du pavé
numérique
Déplacer à
gauche
←
A
4
Déplacer à droite
→
D
6
Monter
↑
W
8
Descendre
↓
S
Zoom avant
+
+
Zoom arrière
–
–
2
Mise au point d’une caméra PTZ
Vous pouvez ajuster automatiquement la mise au point de votre caméra PTZ. Cliquez sur
caméra PTZ se mette automatiquement au point sur la scène.
pour que la
Accès à la position de départ
Si votre caméra PTZ dispose d’une position de départ prédéfinie configurée, vous pouvez cliquer sur
pour déplacer la caméra en position de départ.
Pour plus d’informations sur la configuration de la position de départ, voir Création d’un préréglage à la
page suivante. Cochez la case Définir comme page d'accueil lors de la création d’un préréglage pour en
faire la position de départ.
REMARQUE : Les règles d’analyse avec les caméras PTZ ne peuvent être utilisées qu’à la position
de départ de la caméra PTZ. Assurez-vous que le champ de vision du préréglage de départ
comprend toutes les zones nécessitant des règles d’analyse.
Positions prédéfinies PTZ
Vous pouvez contrôler le mouvement de la caméra PTZ en lui demandant de se déplacer sur des positions
prédéfinies. Vous pouvez également gérer vos préréglages en les créant et en les supprimant.
Cliquez sur
pour ouvrir la liste Réglages.
Mise au point d’une caméra PTZ
88
Passage à une position prédéfinie
1. Avec la liste Réglages ouverte, faites défiler la liste pour trouver le préréglage auquel vous souhaitez
passer.
2. Cliquez sur le préréglage.
La vidéo en direct de la caméra se déplacera vers la position prédéfinie sélectionnée.
Création d’un préréglage
1. Utilisez les commandes PTZ de la caméra pour déplacer le champ de vision de la caméra vers la
position prédéfinie souhaitée. Pour plus d’informations sur le déplacement de la caméra, voir
Déplacer une caméra PTZ en page 87 et Commandes de zoom de la caméra PTZ en page 91.
2. Cliquez sur
pour ouvrir la liste Réglages.
3. Cliquez sur Créer un réglage prédéfini en bas de la liste Réglages.
4. Saisissez un nom descriptif pour le nouveau préréglage.
5. Cliquez sur
pour enregistrer le nouveau préréglage ou sur
pour le supprimer.
Si vous souhaitez que ce préréglage devienne la position de départ, cochez la case Définir comme
page d'accueil.
REMARQUE : Vous ne pouvez pas modifier un préréglage. Si vous souhaitez modifier un
préréglage existant, vous devez le supprimer et en créer un nouveau.
Suppression d’un préréglage
1. Avec la liste Réglages ouverte, faites défiler la liste pour trouver le préréglage que vous souhaitez
supprimer.
2. Cliquez sur
pour ce préréglage.
Le préréglage sélectionné est supprimé et retiré de la liste Réglages.
Tours de garde PTZ
Vous pouvez contrôler le mouvement de la caméra PTZ en lui demandant d’effectuer un tour de garde PTZ.
Ces tours de garde permettent à la caméra PTZ de se déplacer automatiquement en suivant une série de
positions prédéfinies et de marquer une pause d’une durée spécifique sur chacune de ses positions à des
fins de surveillance. Le tour de garde se répète jusqu’à ce qu’il soit interrompu manuellement ou jusqu’à ce
que d’autres commandes PTZ soient utilisées.
Passage à une position prédéfinie
89
REMARQUE : Le tour de garde PTZ s’arrête lorsque vous ou tout autre utilisateur utilisez les
commandes PTZ pour cette caméra.
Cliquez sur
pour ouvrir la liste des préréglages, puis cliquez sur Effectuer un tour de garde pour ouvrir
la liste des tours de garde.
Exécution d’un tour de garde PTZ
1. Avec la liste Effectuer un tour de garde ouverte, faites défiler la liste pour trouver le tour de garde
que vous souhaitez exécuter.
2. Cliquez sur le tour de garde.
La vidéo en direct de la caméra se déplacera à travers les positions prédéfinies configurées avec le
tour de garde.
3. Pour arrêter le tour de garde, cliquez sur Arrêter le tour de garde ou utilisez toute autre commande PTZ.
Création d’un tour de garde
1. Utilisez la liste Réglages de la caméra pour créer toutes les positions prédéfinies dont vous aurez
besoin pour ce tour de garde. Pour plus d’informations sur la création de préréglages, voir Création
d’un préréglage à la page précédente.
2. Cliquez sur
pour ouvrir la liste des préréglages, puis cliquez sur Effectuer un tour de garde pour
ouvrir la liste des tours de garde.
3. Cliquez sur Créer un tour de garde en bas de la liste Effectuer un tour de garde.
La boîte de dialogue Outil de création de tours de garde s’affiche.
4. Saisissez un nom descriptif pour le nouveau tour de garde dans le champ Nom du tour de garde.
5. Dans le champ Durée de la pause, saisissez la durée pendant laquelle le tour de garde se met en
pause avant de se répéter. Les tours de garde se répètent jusqu’à ce qu’ils soient interrompus
manuellement ou jusqu’à ce que d’autres commandes PTZ soient utilisées par tout autre utilisateur.
6. Sélectionnez un Mode de tour de garde dans la liste déroulante :
l
Séquentiel : la caméra PTZ adopte un à un les réglages prédéfinis dans l’ordre spécifié.
l
Aléatoire : la caméra PTZ parcourt la liste des préréglages dans un ordre aléatoire.
7. Si vous souhaitez que ce tour de garde soit exécuté automatiquement après une certaine durée
pendant laquelle la caméra PTZ a été inactive, cochez la case Définir en tant que tour de garde par
défaut. Dans le champ Heure de début de l'inactivité, réglez la durée pendant laquelle la caméra
doit être inactive avant l’exécution automatique.
Le tour de garde commence automatiquement lorsque la caméra PTZ est inactive pendant la durée
définie.
Exécution d’un tour de garde PTZ
90
REMARQUE : Le fait de définir le tour de garde actuel comme tour de garde par défaut
supprimera automatiquement ce paramètre du tour de garde précédent défini par défaut.
8. Cliquez sur Ajouter un autre préréglage pour ajouter un préréglage au Outil de création de tours de
garde.
a. Sélectionnez le Prédéfini à ajouter dans la liste déroulante.
b. Dans le champ Vitesse, saisissez la vitesse à laquelle vous souhaitez que la caméra PTZ se
déplace vers le préréglage choisi. Plus le pourcentage est élevé, plus la caméra se déplace
vite.
c. Dans le champ Afficher l'heure, saisissez la durée pendant laquelle vous souhaitez que la
caméra PTZ reste sur cette position prédéfinie avant de passer au préréglage suivant. Le
Afficher l'heure est de 10 secondes par défaut.
d. Répétez cette étape jusqu’à ce que vous ayez ajouté tous les préréglages pour ce tour de
garde.
9. Pour supprimer le préréglage d’un tour de garde, cliquez sur
pour ce préréglage.
10. Pour réorganiser un préréglage dans le tour de garde, cliquez sur
ou
pour ce préréglage.
L'ordre des réglages prédéfinis affecte uniquement les tours de garde utilisant le mode Séquentiel.
11. Cliquez sur Enregistrer pour enregistrer le tour de garde.
Modification d’un tour de garde
1. Cliquez sur
pour ouvrir la liste des préréglages, puis cliquez sur Effectuer un tour de garde pour
ouvrir la liste des tours de garde.
2. Cliquez sur
pour le tour de garde que vous souhaitez modifier.
3. Modifiez les paramètres et les options du tour de garde. Pour plus d’informations sur les paramètres
du tour de garde, voir Création d’un tour de garde à la page précédente.
4. Cliquez sur Enregistrer pour enregistrer le tour de garde.
Commandes de zoom de la caméra PTZ
Vous pouvez contrôler le zoom de la caméra PTZ avec les commandes PTZ. Effectuez un zoom avant pour
voir plus de détails ou un zoom arrière pour agrandir la scène environnante.
Cliquez sur
pour ouvrir les commandes de zoom.
Modification d’un tour de garde
91
Commande de zoom
Description
Appuyez sur
pour effectuer un zoom arrière complet.
Zoom arrière complet
Cette fonction peut être utilisée pour réinitialiser le zoom PTZ sur la vue par
défaut après un zoom avant sur un objet de la scène.
Appuyez sur
pour effectuer un zoom avant complet.
Zoom avant complet
Cette fonction peut être utilisée pour zoomer rapidement au maximum afin de
voir plus de détails dans la scène.
Zoom arrière
Cliquez sur
pour effectuer un zoom arrière par incréments de 5%.
Zoom avant
Cliquez sur
pour effectuer un zoom avant par incréments de 5%.
Zoom avec la molette
de la souris
Utilisez la molette de la souris pour ajuster le zoom avant ou arrière en faisant
défiler la molette vers l’avant ou l’arrière.
Glisser pour zoomer
Si la caméra prend en charge la fonction Glisser pour zoomer, vous pouvez
cliquer et faire glisser un rectangle vert sur l’image vidéo afin de définir la zone
à examiner à laquelle vous souhaitez appliquer le zoom.
Commandes du lecteur vidéo
Le tableau suivant décrit chaque commande du lecteur vidéo. Les commandes disponibles peuvent varier
selon que vous regardez une vidéo en direct ou enregistrée. Pour les commandes du lecteur vidéo sur un
dispositif mobile, voir Commandes du lecteur vidéo en page 132.
Commande
Description
Revenir 30 secondes en arrière.
Mettre la vidéo en pause.
Lire la vidéo.
Avancer de 30 secondes.
Voir les commandes PTZ.
Télécharger un instantané de la vidéo.
Configurer les paramètres du lecteur vidéo.
Télécharger la vidéo.
Commandes du lecteur vidéo
92
Commande
Description
Créer un marque-page de la vidéo sélectionnée.
Accéder au mode plein écran.
Quitter le mode plein écran. Vous pouvez également appuyer sur Echap.
Zoom avant dans la chronologie. Vous pouvez également passer la souris sur la
chronologie et la faire défiler.
Zoom arrière dans la chronologie. Vous pouvez également passer la souris sur la
chronologie et la faire défiler.
Nom de la caméra
Voir les détails du lecteur et de la connexion.
Épingler les détails du lecteur au lecteur vidéo.
Déclencher une sortie numérique. Passer la souris sur cette commande pour voir le
nom de la sortie numérique.
Utiliser la molette
pour zoomer
Glisser pour
déplacer
Commandes du lecteur vidéo
Zoom avant et arrière avec la molette de défilement.
Lorsque le zoom est effectué, vous pouvez cliquer et faire glisser pour déplacer le
champ de vision de la vidéo.
93
Vues
La page Vues comprend des fenêtres d’images dans lesquelles vous pouvez visionner des vidéos en direct
et enregistrées. Vous pouvez choisir le nombre de fenêtres d’image à afficher et enregistrer un
agencement avec des caméras spécifiées comme vue. Par exemple, vous pouvez configurer une vue qui
vous permet de surveiller l’enregistrement depuis quatre caméras autour de votre site.
REMARQUE : Si vous êtes connecté à un site Avigilon Control Center™, les vues ACC™ enregistrées
de ce site seront disponibles dans la liste Vues.
Tous les utilisateurs peuvent accéder à la page Vues et voir des vidéos à partir de sites auxquels ils ont
accès, mais les vues enregistrées sont spécifiques à chaque utilisateur et ne peuvent pas être partagées
entre eux. Vous pouvez les mettre à jour si besoin et les ajouter aux favoris pour un accès rapide.
Pour élargir votre vue à toute la largeur du navigateur, en haut à droite cliquez sur
Pour revenir à la page Vues, cliquez
.
ou appuyez sur Echap.
Pour utiliser une chronologie afin de contrôler tous les flux vidéo dans une vue, dans le coin supérieur
droit de la page Vues, cliquez sur la bascule Synchroniser :.
Ajout d’une vue
Créez de nouvelles vues pour surveiller des groupes de caméras liés à partir d’une seule vue.
Vues
94
1. Dans la barre d’outils Vues, cliquez sur Ajouter. Cela effacera les caméras de la vue actuelle afin que
vous puissiez commencer à créer votre nouvelle vue.
2. Configurez la vue selon vos besoins :
l
Définissez l’agencement de la vue sur le nombre souhaité de fenêtres de vidéo.
l
Ajoutez et modifiez les flux de caméra dans la vue.
l
Si nécessaire, marquez cette vue comme favoris ou faites-en la vue par défaut.
l
Enregistrez et nommez la nouvelle vue.
Une fois enregistrée, cette vue peut être utilisée chaque fois que vous vous connectez à votre
compte.
Modification de l’agencement
Vous pouvez modifier le nombre de fenêtres d’image affichées sur la page Vues en modifiant
l’agencement dans la barre d’outils Vues. Vous pouvez avoir jusqu’à neuf fenêtres d’image dans une seule
disposition. Choisissez le nombre de panneaux d’image qui convient à la scène que vous visionnez.
REMARQUE : La modification de l’agencement ne supprimera pas les caméras de votre vue.
l
Dans la liste déroulante Agencement, sélectionnez la vue avec le nombre de fenêtres d’image que
vous souhaitez afficher.
L’agencement est mis à jour.
Modification d’une caméra dans une vue
Utilisez la liste des caméras pour changer la caméra affichée dans une fenêtre d’image.
Vous pouvez examiner une vidéo enregistrée d’une caméra déconnectée en ajoutant cette caméra à une
vue et en utilisant les commandes de la chronologie pour rechercher la vidéo enregistrée. Pour plus
d'informations, voir Visionnage d’une vidéo enregistrée en page 82.
Modification de l’agencement
95
1. Sélectionnez une fenêtre d’image puis, dans la barre d’outils Vues, cliquez sur
.
La liste des caméras s’affiche et la fenêtre d’image sélectionnée est encadrée en bleu.
Conseil : Vous pouvez passer votre souris sur une caméra pour afficher un instantané de la
vidéo.
2. Sélectionnez la caméra que vous souhaitez voir.
La caméra est ajoutée à la fenêtre d’image et sa vidéo en direct est affichée.
3. Pendant que la liste des caméras est affichée, vous pouvez continuer à sélectionner des fenêtres
d’image, puis sélectionnez les caméras à ajouter à ces fenêtres.
Suppression d’une caméra de l’onglet Vue
Si une caméra nécessite une maintenance ou que vous n’avez plus besoin de voir sa vidéo, vous pouvez la
supprimer d’une fenêtre d’image.
Suppression d’une caméra de l’onglet Vue
96
1. Sélectionnez une fenêtre d’image puis, dans la barre d’outils Vues, cliquez sur
.
La liste des caméras s’affiche et la fenêtre d’image sélectionnée est encadrée en bleu.
2. À côté de la caméra sélectionnée, cliquez sur X.
La caméra est retirée de la fenêtre d’image.
Enregistrement d'une vue
Enregistrez des vues pour chaque zone de votre site afin de pouvoir surveiller votre site efficacement.
Lorsqu’une vue est enregistrée, elle apparaît dans la liste déroulante Vues afin que vous puissiez y accéder
ultérieurement.
REMARQUE : Les vues sont uniques pour chaque utilisateur et ne sont pas partagées entre les
utilisateurs. Les modifications apportées à une vue enregistrée ACC n’apparaissant pas dans le site
ACC, mais peuvent être enregistrées dans votre compte Avigilon Blue.
1. Sur la page Vues, mettez à jour ou créez une nouvelle vue.
Configurez la vue pour utiliser les caméras et l’agencement requis.
2. Facultatif. Marquez la vue comme favoris ou comme vue par défaut.
3. Dans la barre d’outils Vues, cliquez sur
.
La boîte de dialogue Enregistrer la vue s’affiche.
Enregistrement d'une vue
97
4. Dans le champ Nom, entrez un nom descriptif pour la vue.
5. Cliquez sur Enregistrer.
La vue est enregistrée.
Ouverture d’une vue
Vous pouvez ouvrir des vues enregistrées pour surveiller différentes zones de votre site.
l
Dans la liste déroulante Vues, sélectionnez une vue.
Indique que la vue est marquée comme favoris.
Indique que la vue est enregistrée sur votre compte utilisateur Avigilon Blue.
Conseil : Recherchez une vue en tapant dans la liste déroulante.
La vue s’affiche.
Ouverture d’une vue
98
REMARQUE :
l
Si vous êtes connecté à un site ACC, les vues enregistrées de ce site seront disponibles
dans la liste Vues.
l
l
Jusqu’à 9 caméras de la vue enregistrée seront affichées. Les autres contenus, tels que les
cartes ou les transactions au point de vente (POS), ne seront pas affichés.
Les modifications apportées dans le service Avigilon Blue n’apparaîtront pas sur votre site ACC.
Mise à jour d’une vue
Si vous modifiez une vue précédemment enregistrée, vous pouvez choisir d’appliquer les modifications à
votre vue ou de les enregistrer sous une nouvelle vue.
REMARQUE : Les vues sont uniques pour chaque utilisateur et ne sont pas partagées entre les
utilisateurs. Les modifications apportées à une vue enregistrée ACC n’apparaissant pas dans le site
ACC, mais peuvent être enregistrées dans votre compte Avigilon Blue.
l
Dans la barre d’outils Vues, cliquez sur
.
La boîte de dialogue Enregistrer la vue s’affiche.
Pour écraser les modifications :
1. Sélectionnez l’option Remplacer.
2. Cliquez sur Enregistrer.
La vue est enregistrée.
Pour enregistrer en tant que nouvelle vue :
Mise à jour d’une vue
99
1. Sélectionnez l’option Enregistrer sous.
2. Dans le champ Nom, entrez un nom descriptif pour la vue.
3. Cliquez sur Enregistrer.
La vue est enregistrée.
Marquer une vue comme favoris
Si vous avez beaucoup de vues enregistrées, il peut être difficile de trouver la vue que vous recherchez.
Vous pouvez choisir de faire d’une vue votre vue par défaut. Les vues par défaut sont affichées chaque fois
que vous allez sur la page Vues. Vous pouvez également marquer une vue comme favoris pour un accès
rapide dans la liste déroulante Vues.
REMARQUE : Vous ne pouvez pas marquer une vue ACC comme favoris, mais vous pouvez
enregistrer la vue dans votre compte Avigilon Blue puis la mettre en favoris ou en faire la vue par
défaut.
Pour faire d’une vue la vue par défaut :
1. Dans la barre d’outils Vues, sélectionnez la vue à définir comme vue par défaut puis activez le bouton
Vue par défaut :.
2. La vue est automatiquement enregistrée et est maintenant la vue par défaut.
Pour mettre une vue en favoris :
1. Dans la barre d’outils Vues, sélectionnez la vue à marquer comme favoris et cliquez sur
.
2. La vue est enregistrée automatiquement comme favoris et apparaît en haut de la liste déroulante
Vues.
Liste des caméras
La liste des caméras affiche toutes les caméras que vous pouvez voir depuis tous les sites auxquels vous
avez accès. La liste des caméras fournit des informations sur les caméras connectées ainsi que des options
d’affichage de la liste des caméras.
Pour afficher ou masquer la liste des caméras :
Marquer une vue comme favoris
100
l
Dans la barre d’outils Vues, cliquez sur
.
Élément de la liste
des caméras
Description
En-tête des
caméras
Le nombre entre parenthèses indique le nombre de caméras pouvant être
visualisées. Dans l’exemple ci-dessus, 10 caméras sont disponibles.
Filtrez les caméras par nom.
Basculez vers une liste compacte des caméras qui
n’inclut pas les détails des caméras ni les images
miniatures.
Conseil : Vous pouvez passer votre souris
sur une caméra pour afficher un instantané
de la vidéo.
Basculez vers une liste des miniatures des caméras qui affiche les détails des
caméras ainsi que des images miniatures.
(Nom du site)
Nom du site auquel les caméras sont connectées.
l
l
Liste des caméras
Le nombre entre parenthèses indique le nombre de caméras disponibles sur
ce site.
Cliquez sur
pour afficher les détails du site.
101
Élément de la liste
des caméras
Description
l
Click ˅ or ˄ to expand or collapse the list of cameras for a site.
Conseil : Réduisez les sites pour aider à trouver plus rapidement une
caméra spécifique.
(Nom de
dossier)
(Nom de la
Le nom du dossier contenant les caméras. Pour les événements ACC uniquement.
Indique que la caméra dispose d’une vidéo en direct pouvant être visionnée.
caméra)
(Nom de la
caméra)
(Nom de la
Indique que la caméra a enregistré une vidéo pouvant être visionnée, mais pas de
vidéo en direct. Utilisez les commandes de la chronologie pour rechercher la vidéo
enregistrée pour ces caméras.
Indique que la caméra a été retirée du site et que la vidéo n’est plus disponible.
caméra)
(Nom de la
Indique que la caméra n’est pas connectée et que la vidéo n’est plus disponible.
caméra)
Liste des caméras
102
Signets
Vous pouvez ajouter des marque-pages à des vidéos enregistrées pour vous aider à trouver et à examiner
un événement ultérieurement. Les vidéos marquées peuvent être protégées contre le nettoyage planifié
des données afin que la vidéo ne soit jamais supprimée.
Ajout d'un marque-page
Conseil : Vous pouvez ajouter un marque-page à tout moment dès lors que la chronologie est
affichée.
1. Dans la chronologie de la vidéo enregistrée, trouvez le point où vous souhaitez démarrer le marquepage, puis cliquez sur
.
La boîte de dialogue Créer un marque-page apparaît avec, dans les champs Heure de début et
Heure de fin, la durée que vous avez sélectionnée dans la chronologie.
2. Saisissez un Nom pour le nouveau marque-page.
3. Dans le volet Caméras, sélectionnez toutes les caméras devant faire partie de ce marque-page.
REMARQUE : Vous pouvez marquer plusieurs caméras uniquement si elles sont présentes
sur le même site.
4. Dans les champs Durée, saisissez la durée totale du marque-page en minutes et en secondes.
Cela mettra automatiquement à jour le champ Heure de fin. Vous pouvez également mettre à jour le
champ Heure de fin pour spécifier la durée du marque-page.
5. Dans le champ Description, saisissez n'importe quelle information complémentaire que vous
souhaitez inclure au marque-page.
6. Pour empêcher la suppression de la vidéo marquée, cochez la case Protéger le marque-page.
IMPORTANT : Les marque-pages protégés ne sont jamais supprimés. N’oubliez pas que les
vidéos marquées occupent de l’espace de stockage et peuvent devenir vos vidéos
stockées les plus anciennes. Les marque-pages protégés doivent être supprimés
manuellement lorsqu’ils ne sont plus nécessaires. Pour plus d'informations, voir Protéger et
Signets
103
déprotéger un marque-page à la page suivante.
7. Cliquez sur Enregistrer.
Protéger et déprotéger un marque-page
La protection des marque-pages empêchera leur suppression si le marque-page est la plus ancienne vidéo
stockée sur votre dispositif. Lorsqu’ils ne sont pas protégés, les marque-pages peuvent être supprimés par
un nettoyage planifié ou automatique des données. Les marque-pages protégés qui ne sont plus
nécessaires doivent être supprimés manuellement ou définis sur non protégés pour pouvoir être supprimés
par le nettoyage des données.
ATTENTION — La création d’un nombre excessif de marque-pages protégés épuise la capacité de
stockage disponible du dispositif Avigilon Blue Connect et peut avoir une incidence sur le fonctionnement
normal.
Vous pouvez protéger ou déprotéger des marque-pages lorsque vous les créez ou à tout moment par la
suite en modifiant le marque-page :
1. Cliquez sur
pour ouvrir la page Marque-pages et développer le site qui contient le marque-page
que vous souhaitez protéger ou déprotéger.
2. Cliquez sur Modifier pour le marque-page sélectionné. La page Modifier un marque-page s’affiche.
3. Cochez ou décochez la case Protéger le marque-page :
l
Pour empêcher la suppression de la vidéo marquée, cochez la case Protéger le marquepage.
REMARQUE : Les marque-pages protégés ne sont jamais supprimés. N’oubliez pas
que les vidéos marquées occupent de l’espace de stockage et peuvent devenir vos
vidéos stockées les plus anciennes. Les marque-pages protégés doivent être
supprimés manuellement ou définis sur non protégés lorsqu’ils ne sont plus
nécessaires.
l
Pour déprotéger la vidéo marquée et permettre sa suppression, décochez la case Protéger le
marque-page.
Protéger et déprotéger un marque-page
104
REMARQUE : La déprotection d’un marque-page permettra sa suppression par
nettoyage planifié ou automatique des données lorsque la mémoire est pleine.
N’oubliez pas que si vous déprotégez un marque-page plus ancien et que votre
stockage est plein, ce marque-page peut être supprimé dès que vous enregistrez
cette modification.
4. Cliquez sur Enregistrer.
Recherche d’un marque-page
Une recherche de marque-pages vous permet de rechercher un marque-page spécifique.
1. Cliquez sur
pour ouvrir la page Marque-pages.
2. Développez le site dans lequel vous souhaitez rechercher des marque-pages.
3. Si nécessaire, modifiez la plage de dates à droite du champ Rechercher pour être sûr que la
recherche de marque-page trouvera le marque-page. La plage de dates par défaut recherchera des
marque-pages des deux dernières semaines.
4. Dans le champ Rechercher de ce site, saisissez tout texte susceptible de s’afficher dans le nom ou la
description du marque-page.
La recherche est automatiquement effectuée sur tous les marque-pages de ce site dans la plage de
dates sélectionnée, de sorte que seules les correspondances avec votre texte de recherche
s’affichent.
Visionnage d’une vidéo marquée
1. Cliquez sur
pour ouvrir la page Marque-pages et développer le site qui contient le marque-page
que vous souhaitez visionner.
2. Recherchez le marque-page ou faites défiler la liste des marque-pages pour trouver le marque-page
à visionner.
3. Cliquez sur Nom du marque-page pour ouvrir et visionner la vidéo marquée ainsi que les détails.
4. Utilisez la chronologie et les commandes du lecteur pour examiner la vidéo.
Pour plus d'informations, voir Visionnage d’une vidéo enregistrée en page 82.
5. Si le marque-page est lié à plusieurs caméras, sélectionnez la caméra à afficher dans la liste Caméras
située à gauche du lecteur vidéo.
6. Pour modifier ce marque-page, cliquez sur Modifier.
Pour plus d'informations, voir Modification d’un marque-page à la page suivante.
Recherche d’un marque-page
105
Modification d’un marque-page
1. Cliquez sur
pour ouvrir la page Marque-pages et développer le site qui contient le marque-page
que vous souhaitez modifier.
2. Recherchez le marque-page ou faites défiler la liste des marque-pages pour trouver le marque-page
à modifier.
3. Cliquez sur Modifier pour le marque-page sélectionné. La page Modifier un marque-page s’affiche.
Vous pouvez également modifier un marque-page lorsque vous le visualisez. Pour plus
d'informations, voir Visionnage d’une vidéo marquée à la page précédente.
4. Apportez les modifications nécessaires au marque-page.
Pour plus d’informations sur les options modifiables, voir Ajout d'un marque-page en page 103.
Pour plus d’informations sur la protection ou la déprotection d’un marque-page, voir Protéger et
déprotéger un marque-page en page 104.
Suppression d’un marque-page
1. Cliquez sur
pour ouvrir la page Marque-pages et développer le site qui contient le marque-page
que vous souhaitez supprimer.
2. Recherchez le marque-page ou faites défiler la liste des marque-pages pour trouver le marque-page
à supprimer.
3. Cliquez sur Supprimer pour le marque-page sélectionné.
Vous pouvez également supprimer un marque-page lorsque vous le modifiez. Pour plus
d'informations, voir Modification d’un marque-page ci-dessus.
4. Cliquez sur OK pour confirmer la suppression du marque-page.
Le marque-page est supprimé de la liste des marque-pages.
Modification d’un marque-page
106
Notifications
Centre de notifications
Les administrateurs, les gestionnaires et les intervenants peuvent consulter le centre de notifications, mais
ne verront que les notifications relatives aux sites auxquels ils ont accès selon leurs planifications de
notification d’état et de sécurité. Les administrateurs peuvent mettre à jour votre planification de notification
et votre accès au site.
Pour consulter le Centre de notifications, cliquez sur
.
Liste de notifications
Un résumé des notifications récentes. Filtrez les notifications à l’aide de la barre d’outils en haut de la page.
Pour plus d'informations, voir Filtrage des notifications en page 109.
Cliquez sur une notification pour afficher plus de détails. Voir Examen des notifications en page 110.
Le tableau suivant décrit les colonnes de la liste de notifications.
Colonne
Description
Statut
Les icônes d’état de notification suivantes apparaissent en regard
de chaque notification.
— Une notification non examinée de l’état du dispositif. Pour
plus d’informations, consultez Notifications d’état en page 114.
— une notification non examinée.
— Une notification en cours d’examination.
Notifications
107
Colonne
Description
— Une notification marquée comme examinée.
Date/Heure
Quand la notification a eu lieu.
Description de l'événement
Nom de la règle d’analyse qui a déclenché la notification.
Site
Le site où la notification a eu lieu.
Appareil
L’appareil photo ou le dispositif Avigilon Blue Connect qui a
enregistré la notification.
Dernière consultation par
Le dernier utilisateur à avoir affiché les détails de la notification.
Dernière mise à jour
La dernière fois que les détails de la notification ont été mis à jour.
Tableau de notification
Cliquez sur le bouton Afficher le graphique : pour afficher un résumé graphique des notifications. Les filtres
sélectionnés filtreront également les données du graphique.
Vous pouvez afficher des informations sur un point de données particulier dans le graphique en survolant
celui-ci. Cela permet de filtrer et d’afficher rapidement les notifications à partir d’un point du graphique.
1. Cliquez sur un point de données qui vous intéresse.
Une infobulle affiche les détails et le nombre de notifications.
2. Cliquez sur le nombre d’événements pour filtrer la liste de notifications. Cela peut modifier les filtres
précédemment appliqués.
REMARQUE : Le nombre de notifications figurant dans la liste peut être inférieur au nombre
d’événements du lien. Cela est dû au fait que le graphique affiche tous les événements
survenus, tandis que le tableau affiche uniquement les notifications que vous avez attribuées
en fonction de votre planification, de l’accès au site et des filtres.
Vous pouvez comparer les notifications à partir de la période précédente pour comprendre les tendances
et les anomalies de votre organisation.
Pour comparer les résultats à partir de la période précédente :
Tableau de notification
108
l
Dans la barre d’outils du graphique, cochez la case Comparer à la période précédente.
Les résultats à partir de la période précédente s’affichent. La légende affiche chaque période.
Détails de la notification
Cliquez sur une notification pour afficher plus d’informations.
Lors de l’examen d’une notification de sécurité, les vidéos en direct et enregistrées sont affichées côte à
côte. La vidéo en direct (à gauche) vous permet de voir si l’activité est en cours ou résolue. La vidéo
enregistrée (à droite) et vous permet de voir l’activité qui a déclenché une notification. Lors de l’examen
d’une notification d’état de la caméra, la vidéo en direct s’affiche, si disponible. Les notifications sur l’état du
serveur ne contiennent pas de vidéo.
Vous pouvez voir si d’autres personnes ont commenté ou vu la notification dans Journal des activités. Le
Journal des activités indique également si la notification a été marquée comme fausse détection ou si elle a
déjà été marquée comme examinée. D’autres utilisateurs de votre site Avigilon Blue peuvent voir votre
activité à partir de leur navigateur ou appareil mobile.
Filtrage des notifications
Vous pouvez filtrer les notifications par statut, site, dispositif, type d’événement et date. Centre de
notifications affiche les résultats pour les critères filtrés.
Les filtres se trouvent dans la barre d’outils Centre de notifications.
REMARQUE : Vous ne verrez que les notifications des sites auxquels vous avez accès pendant la
planification spécifiée par votre administrateur.
Détails de la notification
109
Pour effacer un filtre, cliquez sur
.
Pour effacer tous les filtres appliqués, cliquez sur
.
Examen des notifications
Les administrateurs, les gestionnaires et les intervenants peuvent examiner et traiter les notifications pour
les sites auxquels ils ont accès à partir de leur navigateur dans Centre de notifications. Vous pouvez
visionner un court extrait de la vidéo de 10 secondes ou l’enregistrement complet de l’événement.
Affichage d’une notification
Vous pouvez afficher une notification depuis le Centre de notifications.
l
Examiner une notification.
Conseil : Vous pouvez filtrer les notifications pour rechercher des événements spécifiques.
Pour plus d'informations, voir Filtrage des notifications à la page précédente.
Les détails de la notification s’affichent.
Dans le lecteur vidéo de droite, un clip de prévisualisation de 10 secondes est lu. Le clip peut ne pas
afficher l’événement enregistré dans son intégralité. Vous pouvez choisir de regarder l’intégralité de
la vidéo enregistrée à partir du lecteur.
Pour voir l’enregistrement complet :
l
Sous le lecteur vidéo, cliquez sur Complet.
Utilisez la chronologie pour visionner la vidéo.
Examen des notifications
110
Pour revenir à l’aperçu de 10 secondes :
l
Sous le lecteur vidéo, cliquez sur Aperçu.
Pour afficher la notification précédente ou suivante, cliquez dans le coin supérieur droit
ou
.
Ajout d’un commentaire
Vous pouvez laisser un commentaire à signaler si une action a été entreprise ou si le problème a été résolu.
Le commentaire peut comporter jusqu’à 256 caractères.
1. Dans le champ Commentaire, entrez une description.
2. Cliquez sur Ajouter un commentaire.
Le commentaire apparaît dans Journal des activités.
Traitement d’une notification
Une fois la notification traitée, vous pouvez la marquer comme examinée. Les notifications examinées
peuvent être filtrées du Centre de notifications pour aider les autres utilisateurs à se concentrer sur les
notifications non examinées.
Vous pouvez également marquer une notification comme fausse détection analytique. Les fausses
détections doivent quand même être marquées comme examinées afin qu’elles n’encombrent pas le
tableau de notifications. Si vous avez beaucoup de fausses détections, vous devez peut-être ajuster vos
règles d’analyse. Pour plus d'informations, voir Règles d’analyse en page 67.
Pour marquer une fausse détection :
l
Sélectionnez Oui en regard de Fausse détection ?.
Pour marquer la notification comme examinée :
l
Sélectionnez Oui en regard de Vérifiée ?.
Ajout d’un commentaire
111
Appeler un contact
Si un événement nécessite une remontée hiérarchique et que vous n’êtes pas sur le site physique, vous
pouvez appeler un contact du site à partir de l’application mobile ou d’une application de téléphonie sur
votre ordinateur. Les exemples de contacts incluent la police locale, les services d’urgence ou les
gestionnaires de site.
Par exemple, si vous repérez un intrus alors que vous êtes en déplacement, vous pouvez contacter la police
et alerter votre gestionnaire de site depuis l’application mobile Avigilon Blue, sans avoir à faire défiler votre
liste personnelle de contacts.
Les contacts sont configurés par les administrateurs dans l’application de navigateur. Pour plus
d’informations, consultez Contacts en page 27.
Sur mobile :
Vous pouvez appeler un contact tout en visionnant des vidéos en direct et enregistrées.
1. Sous le lecteur vidéo, appuyez sur
.
Une liste de contacts s’affiche.
2. Appuyez sur le contact que vous souhaitez appeler.
3. Confirmez que vous souhaitez appeler le contact.
L’appel est émis.
Blocage des notifications mobiles
Pour bloquer les notifications d’une caméra, vous pouvez la désarmer. Ceci est utile si vous savez qu’un
travail de maintenance sera effectué dans une zone avec des règles d’analyse et que vous ne souhaitez
pas recevoir de notifications de sécurité pendant cette période. Vous pouvez désarmer une caméra sur la
page Périphériques ou lors de l'affichage d'une notification. Vous pouvez également traiter les notifications
à partir de votre appareil mobile. Pour plus d'informations, voir Blocage des notifications mobiles en
page 124.
Sur la page Périphériques :
1. Survolez une carte de caméra et cliquez sur
.
2. Sélectionnez la durée pendant laquelle vous souhaitez désarmer la caméra, puis cliquez sur
Enregistrer.
La caméra est désarmée
.
Dans une notification :
1. Cliquez sur
.
2. Sélectionnez la durée pendant laquelle vous souhaitez désarmer la caméra, puis cliquez sur
Enregistrer.
La caméra est désarmée.
Appeler un contact
112
Reprise des notifications
Pour reprendre les notifications d’une caméra désarmée, vous pouvez l’armer.
Sur la page Périphériques :
1. Survolez une carte de caméra et cliquez sur
.
2. Cliquez sur Réarmer.
La caméra est armée.
Dans une notification :
1. Cliquez sur
.
2. Cliquez sur Réarmer.
La caméra est armée.
Notifications des messages
Le service Avigilon Blue peut envoyer une notification par e-mail chaque fois qu’une notification d’état ou
de sécurité est émise, afin que vous puissiez suivre l’activité du site pendant votre absence. Les
notifications de sécurité peuvent inclure un lien vers un clip de l’événement que vous pouvez visualiser lors
de vos déplacements.
REMARQUE : Vous recevrez uniquement des notifications basées sur vos planifications
Notifications concernant l'état de santé et Planification de la surveillance de la sécurité et pour les
sites auxquels vous avez accès.
Les administrateurs peuvent décider si les utilisateurs reçoivent des notifications par e-mail.
1. Sur la page Gestion des organisations, dans l’onglet Utilisateurs, sélectionnez un utilisateur.
2. Choisissez si l’utilisateur reçoit Notifications par e-mail.
3. Cliquez sur .Enregistrer
Vous pouvez également indiquer si vous recevez des notifications par e-mail sur votre page de profil.
Reprise des notifications
113
1. Cliquez sur votre nom en haut à droite.
Les informations de votre compte s’affichent.
2. Cliquez sur Modifier mon profil.
La page Profil s’affiche.
3. Indiquez si vous recevez Notifications par e-mail.
4. Cliquez sur .Enregistrer
Notifications d’état
Les notifications d’état sont envoyées à partir d’un dispositif Avigilon Blue Connect ou d’une caméra. Ces
notifications vous permettent de savoir s’il y a eu une erreur de communication ou de connexion.
Les notifications d’état apparaissent dans le Centre de notifications de votre navigateur, ainsi que dans les
pages Notification et Caméra de l’application mobile. Vous pouvez consulter les notifications d’état de la
même manière que les notifications déclenchées par une règle d’analyse. Pour plus d’informations,
consultez Examen des notifications en page 110 ou Notifications mobiles en page 122.
Les administrateurs, les gestionnaires et les intervenants peuvent afficher les notifications d’état des sites
auxquels ils ont accès. Les distributeurs peuvent également surveiller de manière proactive les notifications
d’état de leurs abonnés si la surveillance d’état est activée.
Notifications du dispositif Avigilon Blue Connect
Le tableau suivant décrit les notifications d’état du dispositif Avigilon Blue Connect et la façon de les
résoudre.
Notification d’état
Description
Résolution des problèmes
Connexion au serveur
d’analyse perdue
La connexion au serveur d’analyse a été
perdue.
Contactez votre distributeur.
File d’attente du serveur La file d’attente du serveur d’analyse est
d’analyse pleine
saturée.
Contactez votre distributeur.
Déconnexion du
dispositif
Parfois, le dispositif se
reconnecte
automatiquement. Si la
connexion n’est pas
restaurée, essayez de
Notifications d’état
Le dispositif Avigilon Blue Connect a perdu la
connexion à votre réseau.
114
Notification d’état
Description
Résolution des problèmes
redémarrer le dispositif.
Reconnexion du
dispositif
Le dispositif Avigilon Blue Connect s’est
reconnecté à votre réseau.
Aucune solution de
contournement n’est requise.
Arrêt du serveur
d’applications
L’application du dispositif Avigilon Blue
Connect est en cours de fermeture.
Vous pouvez recevoir cette
notification si vous
redémarrez votre dispositif à
partir de votre navigateur ou
de votre appareil mobile. Si
vous n’avez pas redémarré
votre appareil, contactez
votre distributeur.
Mauvais arrêt de
l’application
L’application du dispositif Avigilon Blue
Connect s’est arrêtée de manière inattendue.
Contactez votre distributeur.
Ressources système
faibles
Les ressources mémoire du dispositif Avigilon
Blue Connect sont faibles.
Contactez votre distributeur.
BD perdue
La base de données sur le dispositif Avigilon
Blue Connect a été corrompue.
Contactez l’assistance
Avigilon.
Environnement BD
supprimé
La base de données sur le dispositif Avigilon
Blue Connect a connu une erreur critique.
L’environnement de base de données a été
recréé.
Contactez l’assistance
Avigilon.
Environnement BD
supprimé avec la BD
La base de données sur le dispositif Avigilon
Blue Connect a connu une erreur critique.
L’environnement de la base de données a été
recréé et certaines données peuvent avoir
été perdues.
Contactez l’assistance
Avigilon.
Environnement BD
récupéré
La base de données sur le dispositif Avigilon
Blue Connect a connu une erreur critique.
L’environnement de la base de données a été
récupéré avec succès.
Contactez l’assistance
Avigilon pour déterminer la
cause de l’erreur.
Réindexation BD
La base de données sur le dispositif Avigilon
Blue Connect a été réindexée.
Contactez l’assistance
Avigilon.
Erreur init stockage
Le volume de données primaires sur le
dispositif Avigilon Blue Connect n’a pas pu
s’initialiser.
Contactez votre distributeur
pour remplacer votre
dispositif Avigilon Blue
Connect. Exportez la vidéo si
possible.
Échec du volume de
stockage
Le volume de données sur le dispositif
Contactez votre distributeur
Notifications du dispositif Avigilon Blue Connect
115
Notification d’état
Description
Résolution des problèmes
Avigilon Blue Connect est manquant ou
introuvable.
pour remplacer votre
dispositif Avigilon Blue
Connect. Exportez la vidéo si
possible.
Volume de stockage
restauré
Le volume de données sur le dispositif
Avigilon Blue Connect a été restauré à son
état normal.
Aucune solution de
contournement n’est requise.
Espace disque de
stockage faible
Le volume de données sur le dispositif
Avigilon Blue Connect a été réduit à 50 % de
sa taille cible en raison d’un espace disque
insuffisant.
Contactez votre distributeur
pour remplacer votre
dispositif Avigilon Blue
Connect. Exportez la vidéo si
possible.
File d’attente d’écriture
de stockage pleine
Les données d’un dispositif ont été
supprimées en raison des performances du
système de stockage, de ressources système
insuffisantes ou d’un flux de caméra non valide
sur le dispositif Avigilon Blue Connect.
Contactez votre distributeur
pour remplacer votre
dispositif Avigilon Blue
Connect. Exportez la vidéo si
possible.
Échec de l’écriture de
stockage
Un appareil connecté au dispositif Avigilon
Blue Connect n’a pas pu écrire de données
sur le volume de données.
Contactez votre distributeur
pour remplacer votre
dispositif Avigilon Blue
Connect. Exportez la vidéo si
possible.
Écritures stockage
bloquées
Un appareil connecté au dispositif Avigilon
Blue Connect a été bloqué pour empêcher
l’écriture de données dans le volume de
données.
Contactez votre distributeur
pour remplacer votre
dispositif Avigilon Blue
Connect. Exportez la vidéo si
possible.
Panne de réseau
système cluster
détectée
Un problème de réseau a été détecté entre
ce dispositif Avigilon Blue Connect et un autre
dispositif Avigilon Blue Connect. Votre site
peut connaître des performances médiocres.
Contactez votre distributeur
pour remplacer votre
dispositif Avigilon Blue
Connect. Exportez la vidéo si
possible.
Notifications de la caméra
Le tableau suivant décrit les notifications d’état de la caméra et la façon de les résoudre.
Notification d’état
Description
Résolution des problèmes
Caméra connectée
Une caméra s’est connectée au dispositif
Avigilon Blue Connect.
Aucune solution de
contournement n’est requise.
Notifications de la caméra
116
Notification d’état
Description
Résolution des problèmes
Caméra déconnectée
Une caméra s’est déconnectée du dispositif
Avigilon Blue Connect.
Si la caméra revient en ligne,
le système résoudra
automatiquement ce
problème. Si la caméra ne
revient pas en ligne, vérifiez
vos paramètres de caméra et
de réseau.
Sabotage de la caméra
Une caméra a détecté des changements
soudains dans la scène.
Vérifiez la vidéo en direct
pour voir si vous devez
réajuster le positionnement
ou la mise au point de la
caméra.
Communication avec le
dispositif perdue
Une caméra s’est déconnectée du dispositif
Avigilon Blue Connect.
Cela peut être dû à une
connexion Ethernet
interrompue. Reconnectez les
câbles du dispositif et le
système résoudra
automatiquement
l’événement.
Erreur de connexion au
dispositif
Une connexion de caméra a échoué. Les
données du dispositif ne peuvent pas être
reçues.
Vérifiez vos paramètres de
caméra et de réseau.
Perte de paquets du
dispositif
Une caméra a subi une perte de paquets sur
son réseau (plus de 50 % des paquets ont été
perdus au cours des 60 dernières secondes).
Contactez votre service
informatique.
Si la caméra est connectée au
port de liaison montante de la
caméra, contactez votre
distributeur.
Paquets du dispositif
récupérés
Une caméra ne subit plus de perte de paquets Aucune solution de
sur le réseau.
contournement n’est requise.
Mise à niveau du
microprogramme de
l'appareil démarrée
La mise à niveau du microprogramme de la
caméra a commencé.
Aucune solution de
contournement n’est requise.
Mise à niveau du
microprogramme de
l'appareil terminée
Le microprogramme de la caméra a été mis à
niveau.
Aucune solution de
contournement n’est requise.
Erreur de mise à niveau
du microprogramme de
l'appareil
Une erreur s’est produite lors de la mise à
niveau du microprogramme.
Contactez votre distributeur.
Enregistrement du
dispositif interrompu
L’enregistrement d’une caméra a été
interrompu.
Vérifiez vos paramètres de
caméra et de réseau.
Notifications de la caméra
117
Notification d’état
Description
Résolution des problèmes
Enregistrement du
dispositif restauré
L’enregistrement d’une caméra a été repris.
Aucune solution de
contournement n’est requise.
Notifications de la caméra
118
Mobile
Avec le service Avigilon Blue, vous pouvez surveiller la vidéo, examiner les notifications, appeler un contact
ou laisser une note pour faire remonter les urgences à partir de votre appareil mobile. Cela permet aux
distributeurs de vérifier l’état de leurs organisations d’abonnés et aux abonnés de surveiller leurs sites
lorsqu’ils sont en déplacement.
L’application mobile AvigilonBlue est disponible sur l’App Store et le Google Play Store.
Visionnage de vidéo en direct
Vous pouvez surveiller une vidéo en direct pendant que vous êtes en déplacement à partir de votre
dispositif mobile sur la page
Sur la page
ou la page
.
:
1. Appuyez sur le site auquel votre caméra est connectée.
2. Appuyez sur la caméra que vous souhaitez voir.
La vidéo en direct de la caméra s’affiche. Si vous êtes administrateur, gestionnaire ou intervenant,
Mobile
119
vous pouvez également voir les notifications récentes de sécurité ou d’état de cette caméra.
Conseil : Faites pivoter votre téléphone pour voir la vidéo en plein écran.
Visionnage de vidéo en direct
120
Sur la page
l
:
Appuyez sur la caméra que vous souhaitez voir.
La vidéo en direct de la caméra s’affiche. Si vous êtes administrateur, gestionnaire ou intervenant,
vous pouvez également voir les notifications récentes de sécurité ou d’état de cette caméra.
Conseil : Faites pivoter votre téléphone pour voir la vidéo en plein écran.
Marquage d’une caméra comme favoris
Si vous avez un grand site avec de nombreux dispositifs Avigilon Blue Connect et caméras, vous pouvez
marquer comme favoris une caméra pour un accès rapide. Les caméras ajoutées aux favoris sont listées sur
la page
.
Sur la page
:
1. Balayez la carte de caméra vers la gauche.
2. Tapez sur
.
Dans un lecteur vidéo :
Marquage d’une caméra comme favoris
121
l
Tapez sur
.
Suppression d’une caméra des favoris
Pour supprimer une caméra de la page
Sur la page
, supprimez-la des favoris.
:
1. Balayez la carte de caméra vers la gauche.
2. Tapez sur
.
Dans un lecteur vidéo :
l
Tapez sur
.
Notifications mobiles
Les administrateurs, les gestionnaires et les intervenants peuvent examiner les notifications des sites
auxquels ils ont accès à partir de l’application mobile Avigilon Blue et y répondre. Vous pouvez visionner un
aperçu de 10 secondes de la vidéo ou l’enregistrement complet de l’événement. Vous pouvez également
traiter les notifications à partir de votre appareil mobile.
Vous pouvez recevoir des notifications sur votre appareil mobile de trois manières différentes :
Notifications push
l
l
Lorsque vous recevez une notification push, appuyez sur la notification pour l’examiner dans
l’application mobile.
Gérez les notifications push dans l’application Paramètres de votre téléphone.
Notifications intégrées à l’application
l
Si une notification survient lors de l’utilisation de l’application, une bannière rouge s’affiche. Appuyez
sur la bannière pour afficher la notification dans l’application mobile.
Notifications récentes
l
Sur la page
l
l
:
Lors du visionnage d’une vidéo en direct, les notifications récentes pour cette caméra sont
listées sous le lecteur vidéo.
Appuyez sur une notification pour l’examiner dans l’application mobile.
Suppression d’une caméra des favoris
122
l
Sur la page
l
l
:
Toutes les notifications de sécurité et d’état de votre entreprise sont listées de la plus récente
à la plus ancienne.
Appuyez sur une notification pour l’examiner dans l’application mobile.
Conseil : Pour filtrer les notifications examinées dans la liste Notifications, appuyez sur
sur iOS et sur
répertoriées.
sur Android. Seules les notifications non examinées sont
Lorsque vous affichez des notifications dans l’application mobile, l’icône de notification affiche l’état.
— Une notification non examinée de l’état du dispositif. Pour plus d’informations, consultez
Notifications d’état en page 114.
— une notification non examinée.
— Une notification en cours d’examination.
— Une notification marquée comme examinée.
Affichage de la vidéo de l’événement
Lorsque vous examinez une notification, un clip de 10 secondes s’affiche. Le clip peut ne pas afficher
l’événement enregistré dans son intégralité. Vous pouvez choisir de regarder l’intégralité de la vidéo
enregistrée pour recevoir la notification du lecteur vidéo.
Pour voir l’enregistrement complet, dans le lecteur vidéo, appuyez sur Complet.
Pour revenir à l’aperçu de 10 secondes, appuyez sur Aperçu.
Passage de la vidéo enregistrée à la vidéo en direct
Lorsque vous visionnez une vidéo de notification enregistrée, vous pouvez basculer vers la transmission
directe de la caméra pour voir si l’activité est en cours ou traitée.
Pour voir la vidéo en direct, au-dessus du lecteur vidéo, appuyez sur
Pour revenir à la vidéo enregistrée, appuyez sur
.
.
Traitement des notifications
Vous pouvez examiner et traiter les notifications directement depuis votre appareil lors de vos
déplacements. D’autres utilisateurs de votre site Avigilon Blue peuvent voir votre activité à partir de leur
navigateur ou appareil mobile.
Affichage de la vidéo de l’événement
123
1. Sur la page
ou en dessous d’un lecteur vidéo, appuyez sur une notification.
Le clip de l’événement s’affiche.
2. Sous le lecteur vidéo, appuyez sur
ou
.
La page Modifier s’affiche. Vous pouvez voir l’activité précédente dans Journal des activités.
3. Dans le champ Notes :, entrez un commentaire descriptif de l’événement.
4. Indiquez si l’événement était Vérifiée ?.
5. Indiquez si l’événement était une Fausse détection ?.
6. Tapez sur .Enregistrer
La notification est mise à jour.
Redémarrage d’une caméra
Si une caméra ne fonctionne pas correctement, vous pouvez la redémarrer à distance à partir de votre
dispositif mobile. Cette option est uniquement disponible pour les caméras alimentées via le port PoE d’un
dispositif Avigilon Blue Connect.
1. Sur la page
2. Tapez sur
, appuyez sur une notification d’état de caméra.
.
3. Appuyez sur OK pour confirmer.
4. iOS uniquement : appuyez de nouveau sur OK.
La caméra va redémarrer. Cela peut prendre quelques minutes.
Redémarrage d’un dispositif Avigilon Blue Connect
Si vous recevez une notification d’état, vous pouvez redémarrer le serveur à partir de votre dispositif
mobile.
1. Sur la page
2. Tapez sur
, appuyez sur une notification d’état.
.
Un message d’avertissement s’affiche.
3. Appuyez sur OK.
L’appareil redémarre et les caméras connectées n’enregistrent pas pendant ce temps. Vous pouvez
recevoir une notification d’état indiquant que le serveur d’application s’est arrêté.
Blocage des notifications mobiles
Pour bloquer les notifications d’une caméra, vous pouvez la désarmer. Ceci est utile si vous savez qu’un
travail de maintenance sera effectué dans une zone avec des règles d’analyse et que vous ne souhaitez
pas recevoir de notifications de sécurité pendant cette période. Vous pouvez désarmer une caméra depuis
Redémarrage d’une caméra
124
la page
, depuis la page
ou en visionnant des vidéos en direct ou enregistrées. Pour désarmer
des caméras à partir du navigateur, voir Blocage des notifications mobiles en page 112.
Sur la page
ou
:
1. Balayez la carte de caméra vers la gauche.
2. Tapez sur
et sélectionnez la durée pendant laquelle vous souhaitez désarmer la caméra.
La caméra est désarmée
.
Dans un lecteur vidéo :
l
Tapez sur
et sélectionnez la durée pendant laquelle vous souhaitez désarmer la caméra.
La caméra est désarmée
.
Reprise des notifications
Pour reprendre les notifications d’une caméra désarmée, vous pouvez l’armer.
Sur la page
ou
:
1. Balayez la carte de caméra désarmée vers la gauche.
2. Tapez sur
.
La caméra est armée.
Dans un lecteur vidéo :
l
Tapez sur
.
La caméra est armée.
Utilisation de la radio
Si votre caméra est dotée de fonctions de radio, vous pouvez parler aux personnes se trouvant dans sa
portée depuis votre application mobile. Transformez votre téléphone en interphone pour accuser réception
des livraisons ou pour alerter les intrus que la police a été avertie.
La radio ne fonctionne que dans un sens. Vous n’entendrez pas de réponse de votre appareil mobile.
1. Sous le lecteur vidéo, maintenez la touche
téléphone.
enfoncée et parlez dans le microphone de votre
Une barre audio indique que votre microphone fonctionne.
Reprise des notifications
125
REMARQUE : Vous pouvez utiliser la radio pendant 2 minutes maximum. Le cercle gris
autour de l’icône de radio indique le temps qu’il vous reste.
2. Pour arrêter la radio, relâchez l’icône.
Déclencher une sortie numérique
Vous pouvez déclencher une sortie numérique connectée à la caméra lorsque vous êtes en déplacement.
Les sorties numériques sont disponibles sur la page
ou
.
1. Sélectionnez une caméra ou une notification.
2. Tapez sur
.
Une liste des sorties disponibles est affichée.
3. Appuyez sur la sortie que vous souhaitez déclencher.
l
l
Si le mode de sortie est réglé sur Impulsion, la sortie s’arrête après la durée d’impulsion
spécifiée.
Si le mode de sortie est réglé sur Maintien, appuyez à nouveau sur
numérique.
pour arrêter la sortie
Téléchargement d’un instantané
Si vous remarquez quelque chose d’intéressant lors de la surveillance d’une vidéo en direct ou enregistrée,
vous pouvez télécharger un instantané du lecteur vidéo sur votre téléphone. Vous pouvez utiliser les
images comme preuve dans une enquête ou les partager avec votre équipe pour sensibiliser une personne
d’intérêt.
l
Au-dessus du lecteur vidéo, appuyez sur
.
Un instantané est enregistré dans Photos sous iOS ou dans le Gestionnaire de fichiers sous Android.
Utiliser une caméra PTZ
Avec le service Avigilon Blue, vous pouvez surveiller la vidéo et utiliser les réglages prédéfinis de la caméra
PTZ et les tours de votre appareil mobile lorsque vous êtes en déplacement. Les commandes PTZ sont
disponibles lors du visionnage d’une vidéo en direct depuis une caméra PTZ sur la page
Pendant que vous regardez une vidéo en direct depuis une caméra PTZ, appuyez sur
mode PTZ de cette caméra. Les commandes PTZ s’affichent.
Déclencher une sortie numérique
ou
.
pour ouvrir le
126
Déplacer une caméra PTZ
Vous pouvez contrôler et déplacer une caméra PTZ avec les contrôles PTZ de l'application :
1. Pendant que vous regardez une vidéo en direct depuis une caméra PTZ, appuyez sur
ouvrir le mode PTZ de cette caméra.
pour
Les contrôles PTZ de la caméra sont affichés.
Conseil : Faites pivoter votre téléphone pour voir la vidéo en plein écran.
2. Vous avez deux options pour contrôler manuellement la position de la caméra. Procédez d'une des
manières suivantes :
REMARQUE : Le contrôle PTZ panoramique continu est actuellement disponible
uniquement sur l'application Android. Une future version iOS ajoutera ce contrôle PTZ à
l'application iOS.
l
l
Centrer la caméra : appuyez n'importe où dans l'image pour centrer la caméra sur le point
sélectionné. Un cercle blanc apparaît à l'endroit où vous tapez. Le cercle blanc devient vert et
l’image vidéo se déplace vers le nouvel emplacement. Le cercle blanc devient rouge s'il n'est
pas possible de déplacer l'image vidéo au point sélectionné.
Panoramique continu : (Android uniquement)maintenez votre doigt appuyé sur l’image vidéo
jusqu’à ce que le cercle vert de commande manuelle apparaisse. Veillez à ne pas lever ou
déplacer votre doigt de l’écran avant l’apparition du cercle vert de commande manuelle.
Conseil : afin d’éviter de masquer l’image vidéo, essayez de placer votre doigt dans
l’un des coins de l’écran.
Une fois que le cercle vert apparaît, faites glisser lentement votre doigt dans la direction de
déplacement souhaitée de la caméra. Une ligne s’étendra du cercle vert pour indiquer la
vitesse et la direction du mouvement. Lorsque la caméra est en mode panoramique, vous
pouvez faire glisser votre doigt dans une autre direction pour ajuster le mouvement de la
caméra. Retirez votre doigt de l’image vidéo pour arrêter le panoramique.
Déplacer une caméra PTZ
127
REMARQUE : si vous retirez votre doigt de l’écran avant la fin des mouvements de la
caméra, répétez simplement l’opération consistant à maintenir votre doigt sur l’écran
pour faire apparaître le cercle vert.
3. Lorsque vous avez le contrôle de la PTZ, vous pouvez utiliser les fonctions de zoom avant ou arrière.
Pour plus d'informations, voir Commandes de zoom de la caméra PTZ ci-dessous.
4. Sélectionnez la flèche noire dans le coin en haut à gauche pour revenir à la liste des caméras.
Accès à la position de départ
Si votre caméra PTZ dispose d’une position de départ prédéfinie configurée, appuyez sur
le mode PTZ de cette caméra et appuyez sur
pour ouvrir
pour déplacer la caméra en position de départ.
Pour plus d’informations sur la configuration de la position de départ, voir Création d’un préréglage en
page 89. Cochez la case Définir comme page d'accueil lors de la création d’un préréglage pour en faire la
position de départ.
Commandes de zoom de la caméra PTZ
Vous pouvez contrôler le zoom de la caméra PTZ avec les commandes PTZ. Effectuez un zoom avant pour
voir plus de détails dans la vidéo ou un zoom arrière pour agrandir la scène à partir d'un affichage grand
angle.
Zoom arrière complet
Cette fonction peut être utilisée pour réinitialiser le zoom PTZ sur la vue par défaut après un zoom avant sur
un objet de la scène.
Accès à la position de départ
128
1. Pendant que vous regardez une vidéo en direct depuis une caméra PTZ, appuyez sur
ouvrir le mode PTZ de cette caméra.
pour
Les commandes PTZ de la caméra sont affichées.s
2. Appuyez sur
pour effectuer un zoom avant.
Réglage du zoom de la caméra PTZ
Vous pouvez régler le zoom d'une caméra PTZ de manière à voir un objet plus en détail (zoom avant) ou
pour voir une vue plus étendue de l'environnement (zoom arrière).
1. Pendant que vous regardez une vidéo en direct depuis une caméra PTZ, appuyez sur
ouvrir le mode PTZ de cette caméra.
pour
Les contrôles PTZ de la caméra sont affichés.
Conseil : Faites pivoter votre téléphone pour voir la vidéo en plein écran.
2. Appuyez sur
pour effectuer un zoom avant.
3. Appuyez sur
pour effectuer un zoom arrière.
4. Sélectionnez la flèche noire dans le coin en haut à gauche pour revenir à la liste des caméras.
Zoom sur une région d'intérêt
Si vous souhaitez effectuer un zoom avant et visualiser plus en détail une zone ou un objet de la scène, vous
pouvez dessiner un rectangle sur l'image vidéo pour zoomer sur cette zone de la scène.
1. Pendant que vous regardez une vidéo en direct depuis une caméra PTZ, appuyez sur
ouvrir le mode PTZ de cette caméra.
pour
Les contrôles PTZ de la caméra sont affichés.
Conseil : Faites pivoter votre téléphone pour voir la vidéo en plein écran.
2. Appuyez votre doigt sur l’image vidéo puis faites-le glisser en diagonale afin de dessiner le
rectangle de la zone d’intérêt sur l’image. Vous pouvez régler la taille du rectangle en glissant votre
doigt dans différentes directions.
Une fois que le rectangle se situe au-dessus de la bonne zone d’intérêt, maintenez votre doigt en
place jusqu’à ce que le rectangle devienne vert. Enlevez votre doigt de l’écran ; la caméra se
déplacera vers la zone sélectionnée et y effectuera un zoom avant. Le rectangle devient rouge s'il
Réglage du zoom de la caméra PTZ
129
n'est pas possible d'effectuer un zoom avant sur la région sélectionnée.
3. Sélectionnez la flèche dans le coin en haut à gauche pour revenir à la liste.
Utiliser les paramètres prédéfinis PTZ
Vous pouvez contrôler le mouvement de la caméra PTZ sur votre appareil mobile en lui demandant de se
déplacer sur des positions prédéfinies. Pour plus d’informations sur la gestion de vos paramètres prédéfinis,
tels que leur création et de leur suppression, voir Positions prédéfinies PTZ en page 88.
1. Pendant que vous regardez une vidéo en direct depuis une caméra PTZ, appuyez sur
ouvrir le mode PTZ de cette caméra.
2. Appuyez sur
pour
pour ouvrir la liste des préréglages disponibles pour cette caméra.
3. Faites défiler la liste pour trouver le préréglage auquel vous souhaitez passer.
La vidéo en direct de la caméra se déplacera vers la position prédéfinie sélectionnée.
Utilisation de tours de garde PTZ
Vous pouvez contrôler le mouvement de la caméra PTZ sur votre appareil mobile en lui demandant
d’effectuer un tour de garde PTZ. Ces tours de garde permettent à la caméra PTZ de se déplacer
automatiquement en suivant une série de positions prédéfinies et de marquer une pause d’une durée
spécifique sur chacune de ses positions à des fins de surveillance.
Pour plus d’informations sur la gestion des tours, telles que la création ou la suppression des tours, voir
Tours de garde PTZ en page 89.
REMARQUE : Le tour de garde PTZ s’arrête lorsque vous ou tout autre utilisateur utilisez les
commandes PTZ pour cette caméra.
Utiliser les paramètres prédéfinis PTZ
130
1. Pendant que vous regardez une vidéo en direct depuis une caméra PTZ, appuyez sur
ouvrir le mode PTZ de cette caméra.
2. Appuyez sur
pour
pour ouvrir la liste des tours disponibles pour cette caméra.
3. Faites défiler la liste pour trouver le tour que vous voulez exécuter.
La vidéo en direct de la caméra se déplacera à travers les positions prédéfinies configurées avec le
tour de garde.
4. Pour arrêter le tour, appuyez sur Arrêter ou définir la caméra PTZ en position de départ ou sur une
position prédéfinie.
Appeler un contact
Si un événement nécessite une remontée hiérarchique et que vous n’êtes pas sur le site physique, vous
pouvez appeler un contact du site à partir de l’application mobile ou d’une application de téléphonie sur
votre ordinateur. Les exemples de contacts incluent la police locale, les services d’urgence ou les
gestionnaires de site.
Par exemple, si vous repérez un intrus alors que vous êtes en déplacement, vous pouvez contacter la police
et alerter votre gestionnaire de site depuis l’application mobile Avigilon Blue, sans avoir à faire défiler votre
liste personnelle de contacts.
Les contacts sont configurés par les administrateurs dans l’application de navigateur. Pour plus
d’informations, consultez Contacts en page 27.
Sur mobile :
Vous pouvez appeler un contact tout en visionnant des vidéos en direct et enregistrées.
1. Sous le lecteur vidéo, appuyez sur
.
Une liste de contacts s’affiche.
2. Appuyez sur le contact que vous souhaitez appeler.
3. Confirmez que vous souhaitez appeler le contact.
L’appel est émis.
Affichage des détails du lecteur vidéo
Lorsque vous appelez le support Avigilon pour résoudre un problème, il peut être utile de connaître votre
connexion au cloud. Vous pouvez afficher ces informations à partir du lecteur vidéo.
REMARQUE : Les informations de connexion ne sont disponibles que pour la vidéo en direct sur
Android.
Appeler un contact
131
l
Dans le lecteur vidéo, appuyez sur
.
Les informations de connexion s’affichent.
l
Pour copier les informations pour le support technique, appuyez sur
l
Pour effacer les informations, appuyez sur
l
Pour quitter, appuyez sur X.
.
.
Changement de la qualité de la vidéo
iOS uniquement. Vous pouvez modifier la qualité de la vidéo à partir de votre téléphone. Choisissez la
qualité AUTO pour plus de détails. Sélectionnez qualité BASSE si vous disposez d’une connexion Internet
plus lente.
1. Appuyez sur le lecteur vidéo pour afficher les paramètres et les commandes.
2. Appuyez sur
et sélectionnez la qualité vidéo souhaitée.
La qualité vidéo est mise à jour.
Commandes du lecteur vidéo
Le tableau suivant décrit chaque commande du lecteur vidéo. Les commandes disponibles peuvent varier
selon que vous regardez une vidéo en direct ou enregistrée. Pour afficher les commandes, appuyez sur le
lecteur.
Commande
Action
Mettre la vidéo en pause.
Lire la vidéo.
Afficher des informations sur la connexion en continu de la caméra.
Changement de la qualité de la vidéo
132
Commande
Action
Rejouer le clip.
Appeler un contact de site.
Maintenir pour utiliser la fonction de radio.
Déclencher une sortie numérique.
Ouvrir les contrôles PTZ.
Redémarrer le port PoE connecté à cette caméra.
Redémarrer un serveur.
Mettre une caméra en favori et y accéder rapidement.
Contrôle de la caméra PTZ : zoom arrière complet
Contrôle de la caméra PTZ : zoom avant.
Contrôle de la caméra PTZ : zoom arrière.
Contrôle de la caméra PTZ : lancez une visite PTZ.
Contrôle de la caméra PTZ : accédez à une position prédéfinie PTZ.
Contrôle de la caméra PTZ : aller à la position d'origine du PTZ.
Appuyer pour centrer
Contrôle de la caméra PTZ : appuyez sur un emplacement dans l'image vidéo
pour centrer la caméra PTZ sur cet endroit.
Panoramique continu
Contrôle de la caméra PTZ : (Android uniquement) maintenez votre doigt
appuyé sur l'image vidéo, puis faites-la glisser dans la direction dans laquelle
vous souhaitez déplacer la caméra PTZ.
Glisser pour déplacer
Contrôle de la caméra PTZ : faites glisser une région d’intérêt rectangulaire
sur l’image vidéo pour effectuer un zoom avant sur cette région.
Désarmer une caméra et suspendre les notifications.
Reprendre les notifications de caméra.
Examiner une notification.
iOS uniquement. Examiner une notification qui a été marquée comme
Commandes du lecteur vidéo
133
Commande
Action
examinée.
Prenez un instantané de la vidéo et enregistrez-le sur votre téléphone.
Lire une vidéo en direct.
Lire une vidéo enregistrée.
Pincer pour zoomer
Écarter deux doigts pour effectuer un zoom avant.
Pincer pour effectuer un zoom arrière.
Glisser pour déplacer
Commandes du lecteur vidéo
Lorsque le zoom est effectué, faire glisser pour déplacer le champ de vision
de la vidéo.
134
Résolution des problèmes et FAQ
Ajout d’un dispositif - États-Unis uniquement
REMARQUE : Pour ajouter un dispositif en dehors des États-Unis, contactez l’assistance technique
Avigilon.
1. Obtenez un code d’activation depuis l’interface Web du dispositif. Pour plus d’informations, consultez
le Guide d’installation Avigilon Blue Connect fourni avec le dispositif.
2. Dans la barre d’outils de la page Périphériques, cliquez sur Ajouter.
La boîte de dialogue Ajouter s’affiche.
3. Dans la liste déroulante Site, sélectionnez le site auquel vous souhaitez connecter le dispositif.
4. Dans la zone Code d'activation, cliquez sur Je possède un code. Une zone de texte s’affiche.
5. Entrez le code d’activation et cliquez sur Ajouter.
Un message de réussite s’affiche et vous pouvez maintenant configurer le dispositif.
REMARQUE : Si une mise à jour du microprogramme est disponible, l’appareil se met
automatiquement à niveau et redémarre. Une fois la mise à niveau appliquée, vous pouvez
configurer votre dispositif.
Problèmes de compte
Mot de passe oublié ?
Si vous êtes déjà connecté, vous pouvez réinitialiser votre mot de passe à partir de la page Profil. Pour plus
d’informations, consultez Réinitialisation de votre mot de passe en page 34.
Si vous êtes déconnecté et que vous avez oublié votre mot de passe, vous pouvez le réinitialiser à partir de
la page de connexion.
Dans votre navigateur :
Résolution des problèmes et FAQ
135
1. Au bas de la boîte de dialogue Connexion, cliquez sur Cliquez ici.
2. Dans le champ Demander la réinitialisation du mot de passe, entrez votre e-mail et cliquez sur
Soumettre.
Vous recevrez un e-mail avec un lien pour réinitialiser votre mot de passe.
3. Dans l’e-mail, cliquez sur le lien, puis entrez et confirmez un nouveau mot de passe. Votre nouveau
mot de passe doit être différent de vos 3 derniers mots de passe.
Votre mot de passe doit contenir entre 8 et 50 caractères et inclure au moins :
l
une lettre majuscule ;
l
une lettre minuscule ;
l
un chiffre ;
l
Un caractère spécial ($ @ # ! % * ? & + \ < > . _ - ~ : ; = ^ ] | ' ` { / ) ( } { )
Votre mot de passe ne peut pas inclure le terme « Mot de passe ».
4. Cliquez sur Soumettre.
Mot de passe oublié ?
136
Votre mot de passe est réinitialisé.
Sur mobile :
1. Au bas de la page de connexion, appuyez sur Mot de passe oublié.
2. Entrez votre adresse e-mail et appuyez sur Envoyer sur iOS ou Envoyer un e-mail sur Android.
Vous recevrez un e-mail avec un lien pour réinitialiser votre mot de passe.
3. Dans l’e-mail, cliquez sur le lien et entrez un nouveau mot de passe. Votre nouveau mot de passe
doit être différent de vos 3 derniers mots de passe.
Votre mot de passe doit contenir entre 8 et 50 caractères et inclure au moins :
l
une lettre majuscule ;
l
une lettre minuscule ;
l
un chiffre ;
l
Un caractère spécial ($ @ # ! % * ? & + \ < > . _ - ~ : ; = ^ ] | ' ` { / ) ( } { )
Votre mot de passe ne peut pas inclure le terme « Mot de passe ».
4. Cliquez sur Soumettre.
Votre mot de passe est réinitialisé.
Compte verrouillé ?
REMARQUE : Si vous avez oublié votre mot de passe, vous pouvez utiliser le lien Mot de passe
oublié afin de recevoir par e-mail un lien pour réinitialiser votre mot de passe. Pour plus
d'informations, voir Mot de passe oublié ? en page 135.
Si un mot de passe incorrect est saisi 3 fois de suite, votre compte sera bloqué pendant 30 minutes. Utilisez
le lien Mot de passe oublié pour réinitialiser votre mot de passe.
Compte verrouillé ?
137
Votre compte peut également être bloqué si votre inscription a expiré ou n’est pas terminée. Contactez
votre administrateur pour que votre invitation d’inscription soit renvoyée.
Problèmes de notification
Vous n’arrivez pas voir vos notifications ?
Il se peut que moins de notifications soient répertoriées dans le Tableau de notifications que d’événements
sur le graphique Pilote de notifications. Cela est dû au fait que le graphique affiche tous les événements
survenus, tandis que le tableau affiche uniquement les notifications que vous avez attribuées en fonction de
votre planification, de l’accès au site et des filtres.
Pour résoudre les problèmes :
l
l
l
l
Effacez tous les filtres.
Demandez à un administrateur ou à un gestionnaire de vérifier que vos caméras et votre dispositif
Avigilon Blue Connect sont connectés et fonctionnent correctement. Assurez-vous que vos règles
d’analyse ont été ajoutées correctement. Pour plus d'informations, voir Règles d’analyse en page 67.
S’il n’y a encore aucune notification sur la page Centre de notifications, votre compte utilisateur ne
peut pas être configuré pour recevoir des notifications pour ce site à ce moment-là.
Un administrateur peut mettre à jour votre compte utilisateur pour s’assurer que le rôle d’utilisateur, le
site et la planification appropriés ont été sélectionnés.
Une fois votre compte utilisateur mis à jour, vous commencerez à recevoir des notifications. Notez
que vous ne verrez aucune notification avant la mise à jour.
l
Si votre problème persiste, contactez le support Avigilon +1.888.281.5182 Option 1, puis Option 5.
Trop de notifications ?
Si vous recevez trop de notifications, vous devez peut-être ajuster vos règles d’analyse. Pour plus
d'informations, voir Règles d’analyse en page 67.
Trop de fausses alarmes ?
Si vous recevez trop de fausses alarmes, la région d’intérêt de vos règles analytiques est peut-être mal
alignée. Cela peut arriver si la caméra est déplacée après la configuration.
Problèmes de notification
138
Si la superposition n’est pas alignée correctement, un administrateur ou un gestionnaire peut configurer la
règle d’analyse de la caméra. Pour plus d'informations, voir Modification d’une règle en page 71.
Fuseaux horaires
Des différences entre l’horodatage de la vidéo et de la notification peuvent survenir si le fuseau horaire de
votre compte utilisateur est différent de celui de la caméra.
Le tableau suivant indique si les horodatages proviennent des fuseaux horaires de l’utilisateur ou de la
caméra.
Fuseau
horaire de
l’utilisateur
Notifications
Fuseau
horaire de
la caméra*
Centre de notifications horodatages
—
Horodatage des notifications mobiles
—
Horodatage de l’en-tête de notification
—
Horodatages de la vidéo
—
Journal des activités horodatages
Vidéo en direct et
enregistrée
Horodatages de la vidéo
Signets
Horodatage des marque-pages
—
—
—
* Si le fuseau horaire de la caméra n’est pas spécifié, le système utilise le fuseau horaire du serveur. Pour
plus d'informations, voir Modification du fuseau horaire du dispositif en page 44. Si le fuseau horaire du
serveur n’est pas spécifié, le système utilise le fuseau horaire du site.
Délai de streaming vidéo
La diffusion vidéo en continu avec le lecteur vidéo Avigilon Blue peut expirer après une période d'inactivité
spécifique. Cette durée d'inactivité peut différer si votre configuration de pare-feu est restrictive. Acquittez
l'invite de délai d'attente pour continuer le streaming vidéo.
Affichage des détails du lecteur
Lorsque vous appelez le support Avigilon pour résoudre un problème, il peut être utile de connaître votre
connexion au cloud. Vous pouvez afficher ces informations à partir du lecteur vidéo.
Survolez le lecteur vidéo pour afficher une superposition sur le lecteur avec la chronologie et les
commandes. Cette superposition indique le nom et l’état de la caméra dans le coin supérieur droit.
Fuseaux horaires
139
l
Pour afficher plus d’informations, cliquez sur le nom de la caméra.
l
Pour masquer les informations, cliquez sur X.
l
l
Pour voir les détails de connexion, dans les informations détaillées de la caméra, cliquez sur la
flèche à côté de Détails.
Pour masquer les détails de connexion, cliquez sur la flèche à côté de Détails.
Si plusieurs lecteurs sont ouverts dans une vue, épinglez les détails de la caméra pour voir en un coup d’œil
les caméras qui sont affichées.
l
Pour épingler les détails du lecteur vidéo, cliquez sur
.
l
Pour désépingler les détails du lecteur vidéo, cliquez à nouveau sur
.
Autres problèmes
Si des boutons ou du texte dans le service AvigilonBlue semblent désaxés, appuyez sur CTRL + F5 pour
effacer votre cache.
Autres problèmes
140
Pour plus d’informations
Téléphone
États-Unis/Canada : +1.888.281.5182 Option 1, puis Option 5
E-mail
support@avigilon.com
Pour plus d’informations sur les contacts, visitez la page avigilon.com/contact-us.
Pour plus d’informations
141