▼
Scroll to page 2
of
14
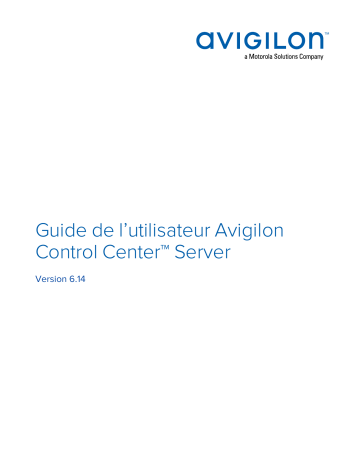
Guide de l’utilisateur Avigilon Control Center™ Server Version 6.14 © 2006 - 2018, Avigilon Corporation. Tous droits réservés. AVIGILON, le logo AVIGILON, AVIGILON CONTROL CENTER, ACC, et TRUSTED SECURITY SOLUTIONS.AVIGILON, le logo AVIGILON AVIGILON CONTROL CENTER, ACC, ACCESS CONTROL MANAGER, ACM, AVIGILON APPEARANCE SEARCH, HDSM, et HDSM SmartCodecAVIGILON, le logo AVIGILON, AVIGILON CONTROL CENTER, ACC, ACCESS CONTROL MANAGER, ACM, AVIGILON BLUE, AVIGILON PRESENCE DETECTOR, APD, HIGH DEFINITION STREAM MANAGEMENT (HDSM), HDSM, HDSM SmartCodec, AVIGILON APPEARANCE SEARCH, et RIALTO sont des marques commerciales de Avigilon Corporation. Intel et Intel Core sont des marques de commerce d’Intel Corporation ou de ses filiales aux États-Unis et/ou dans d'autres pays. ONVIF est une marque déposée de Onvif, Inc. App Store est une marque déposée d’Apple Inc. Google Play et Google Authenticator sont des marques commerciales de Google LLC. FreeOTP Authenticator est une marque commerciale de Red Hat, Inc. aux États-Unis et dans d’autres pays.Les autres noms ou logos mentionnés dans le présent document sont susceptibles d’être des marques de commerce de leurs détenteurs respectifs. L’absence dans ce document ou ailleurs des symboles ™ et ® auprès de chaque marque n’indique pas une renonciation de propriété de ladite marque. Avigilon Corporation protège ses innovations avec des brevets délivrés aux ÉtatsUnis d'Amérique et dans d'autres pays (voir avigilon.com/brevets). Sauf mention expresse écrite, aucune licence n'est octroyée vis-à-vis des droits d'auteurs, de la conception industrielle, de la marque de commerce, du brevet ou d'un autre droit de propriété intellectuelle d'Avigilon Corporation ou de ses concédants. Ce document a été compilé et publié en utilisant les spécifications et descriptions de produit disponibles au moment de la publication. Le contenu de ce document et les spécifications des produits présentés ci-après sont sujets à modification sans préavis. Avigilon Corporation se réserve le droit d'apporter des modifications sans avis préalable. Ni Avigilon Corporation ni ses sociétés affiliées ne : (1) garantissent l'exhaustivité ou l'exactitude des informations contenues dans ce document ; (2) sont responsables de votre utilisation des informations. Avigilon Corporation ne saurait être tenue responsable de tout perte ou dommage (y compris de dommages indirects) causés en relation avec les informations contenues aux présentes. Avigilon Corporation avigilon.com PDF-SERVER6-H Révision : 1 - FR 20181012 2 Table des matières Qu'est-ce qu'Avigilon Control Center™ Server ? Exigences du système 4 4 Solution certifiée Avigilon 4 Exigences du logiciel serveur ACC 5 Pour plus d’informations 5 Assistance technique 5 Mises à niveau 5 Commentaires 5 Mise en route 6 Service Windows 6 Utilitaire d’administration 7 Accès à l’utilitaire d’administration 7 Fenêtre Utilitaire d’administration 7 Général 7 Paramètres 7 Paramètres système 8 Configuration des paramètres de stockage du serveur 8 Accès à la configuration du stockage du serveur 8 Etablissement de la configuration initiale du stockage du serveur 8 Modification de la configuration du stockage 8 Effacement de la configuration du stockage 10 Activation de la gestion du stockage 10 Configuration des paramètres de réseau du serveur 10 Utilisation de l'utilitaire d'administration Admin Tool Démarrage et arrêt 12 12 Démarrage du logiciel Server 12 Fermeture du logiciel Server 12 Démarrage de Avigilon Control Center Client 12 Consultation des journaux d'application 12 Annexe Réinitialisation du mot de passe administrateur 14 14 3 Qu'est-ce qu'Avigilon Control Center™ Server ? Le logiciel Avigilon Control Center Server est l'application qui capture et enregistre les données de surveillance à partir des encodeurs et des caméras réseau. Les données capturées sont ensuite envoyées au logiciel Avigilon Control Center Client pour que vous les examiniez. Le logiciel Avigilon Control Center Server comporte deux éléments clés : le service Windows et l'utilitaire d'administration. Le service Windows envoie la vidéo où elle doit être stockée ou diffusée sur le réseau. L'utilitaire d'administration vous permet de configurer les paramètres d'administration du système. Trois éditions du logiciel Server sont actuellement disponibles : Core, Standard et Enterprise. L'édition du logiciel Server détermine le nombre de caméras pouvant être connectées au système et le nombre de connexions clientes simultanées. Elle détermine également les fonctionnalités disponibles pour le logiciel Avigilon Control Center Client. Pour avoir un aperçu des fonctionnalités disponibles pour chaque licence d'édition, consultez le site Web d'Avigilon : http://avigilon.com/products/avigilon-control-center/editions/ Exigences du système REMARQUE : Le débit et le temps de rétention pour l'enregistrement vidéo en réseau peuvent varier selon le nombre de caméras, la résolution de la caméra, le pourcentage de mouvement estimé, les paramètres d’enregistrement continu et la période de rétention prédéfinie. Pour une performances optimale du serveur, utilisez les options de solution certifiées Avigilon. Solution certifiée Avigilon l l Serveurs — HD NVR Premium, HD NVR Standard ou HD NVR Value o Optimisé pour les applications de surveillance vidéo 24h/24, 7j/7 et 365 jours par an. o ACC logiciel préinstallé, configuré et amélioré pour assurer la compatibilité optimale du système. o Certifiée pour l’environnement de surveillance Avigilon — logiciel ACC, LPR, Mobile Gateway, analyse, HDSM™ et les appareils photos 1-30MP. o Débit élevé, jusqu’à 1 670 Mbits/s. o Architecture de réseau éprouvée pour un large éventail d’applications. o Avigilon garantie améliorée et une assistance premium inclus. o Accès à l’Outil de conception de système (SDT) Avigilon pour calculer les besoins de stockage. Postes de travail — HD Video Appliance ou poste de travail NVR o Préchargé et configuré avec le logiciel de gestion vidéo ACC. o Capacité d’enregistrement hautes performances. o Prend en charge les moniteurs haute résolution. o Débit jusqu’à 336 Mbits/s. o Avigilon garantie et assistance comprises. o Accès au SDT Avigilon pour calculer les besoins de stockage. Qu'est-ce qu'Avigilon Control Center™ Server ? 4 Exigences du logiciel serveur ACC Important : Ne pas installer le logiciel ACC sur les serveurs exécutant Active Directory ou des services DNS. Ces services peuvent gravement nuire à la fonctionnalité ACC. configuration système requise Serveurs Capacité d'enregistrement : 256 Mbits/s jusqu'à 120 caméras Postes de travail 80 Mbits/s, jusqu'à 60 caméras * Vues à distance uniquement. * Peut afficher des images en direct et enregistrées localement Windows Server 2016, Windows Server 2012, Windows Server 2012 R2, Windows 7 (64 bits), Windows 8.1 (64 bits) ou Windows 10 (64 bits) Windows Server 2016, Windows Server 2012, Windows Server 2012 R2, Windows 7 (64 bits), Windows 8.1 (64 bits) ou Windows 10 (64 bits) Un système d'exploitation 64 bits est recommandé. Un système d'exploitation 64 bits est recommandé. UC x86 64 bits double cœur (1,9 GHz) Intel quadruple cœur UC (2,0 GHz) Mémoire vive DDR3 4 Go DDR3 4 Go Carte vidéo s.o. PCI Express, DirectX 10.0 compatible avec 256 Mo de RAM Carte réseau 1 Gb/s 1 Gb/s Disques durs Disques durs SATA-II de classe entreprise à 7 200 tr/min Disques durs SATA-II à 7 200 tr/min SYSTÈME D’EXPLOITATION * * Pour toutes les versions de Windows, il est recommandé que le dernier service pack Microsoft soit déployé. Pour plus d’informations Visitez Avigilon à l'adresse avigilon.com pour obtenir plus de documentation sur le produit. Assistance technique Pour contacter le Support technique Avigilon, rendez-vous sur avigilon.com/contact-us. Mises à niveau Les mises à niveau des logiciels et des micrologiciels pourront être téléchargées lorsqu'elles seront disponibles. Vérifiez les mises à niveau disponibles sur la page Web suivante : avigilon.com/support-anddownloads. Commentaires Votre avis nous intéresse. Veuillez envoyer tous vos commentaires sur nos produits et services à feedback@avigilon.com. Exigences du logiciel serveur ACC 5 Mise en route Le logiciel serveur Avigilon Control Center comporte deux parties : le service Windows et l'utilitaire d'administration. Le service Windows s'exécute automatiquement au démarrage de votre ordinateur. L'utilitaire d'administration est utilisé pour configurer le service Windows. À partir de l'utilitaire d'administration, vous pouvez ajouter des licences, définir le réseau et configurer les paramètres de sauvegarde et de stockage pour le système Avigilon Control Center. Service Windows Le logiciel Avigilon Control Center Server est un service Windows exécuté automatiquement en arrière-plan. Si nécessaire, vous pouvez configurer les propriétés du service dans la fenêtre Services. Figure 1 : Fenêtre Services Mise en route 6 Utilitaire d’administration L’utilitaire d’administration est utilisé pour configurer vos paramètres Avigilon Control Center Server. À partir de l’utilitaire d’administration, vous pouvez configurer la taille de l’espace de stockage des données de surveillance, l’emplacement de sauvegarde du fichier et les ports réseau. Accès à l’utilitaire d’administration Vous pouvez accéder à l’utilitaire d’administration de l’une des façons suivantes : l l À partir du menu Démarrer, sélectionnez Tous les programmes ou Toutes les applications > Avigilon > Avigilon Server Control Center > Utilitaire d’administration Double-cliquez sur l’icône de raccourci sur le bureau. Fenêtre Utilitaire d’administration À partir de la fenêtre Utilitaire d’administration, vous pouvez démarrer ou arrêter le Server Avigilon Control Center à tout moment. Pour plus d’informations, voir Démarrage et arrêt en page 12. La fenêtre Utilitaire d’administration comporte deux onglets : l’onglet Général et l’onglet Paramètres. Les tableaux suivants décrivent les options disponibles dans chaque onglet. Général Caractéristique Description Cliquez sur ce bouton pour démarrer le logiciel Client Avigilon Control Center. Cliquez sur ce bouton pour consulter les journaux d’erreurs de Server Avigilon Control Center. Paramètres Caractéristique Description Cliquez sur ce bouton pour définir l’espace serveur dédié au stockage des données de surveillance. Pour plus d’informations, voir Configuration des paramètres de stockage du serveur à la page suivante. Cliquez sur ce bouton pour définir les ports réseau. Pour plus d’informations, voir Configuration des paramètres de réseau du serveur en page 10. Cliquez sur ce bouton pour définir l’endroit où les fichiers de sauvegarde sont stockés. Pour plus d’informations, voir Activation de la gestion du stockage en page 10. Utilitaire d’administration 7 Paramètres système Procédez de la façon suivante pour configurer Avigilon Control Center Server selon vos besoins. Configuration des paramètres de stockage du serveur Vous devez configurer les paramètres de stockage de serveur pour que le logiciel Avigilon Control Center Server sache combien d'espace est dédié au stockage de données de surveillance et où il se situe. Si l'utilitaire d'administration détecte qu'il n'y a aucune configuration de stockage existante, la boîte de dialogue Définir la configuration du stockage s'affichera. Accès à la configuration du stockage du serveur 1. Dans l'utilitaire d'administration, cliquez sur Fermeture. Vous devez fermer le serveur Avigilon Control Center pour pouvoir voir ou modifier la configuration de stockage. 2. Dans l'onglet Paramètres, cliquez sur . 3. La boîte de dialogue Stockage affiche la configuration de stockage actuelle. Etablissement de la configuration initiale du stockage du serveur Lorsque l'utilitaire d'administration détecte qu'il n'existe aucune configuration de stockage, il affiche la boîte de dialogue Définir la configuration du stockage avec la configuration de stockage recommandée. Par défaut, le logiciel attribue la plus grande partie du stockage disponible au Volume d'images principal pour le stockage de vidéos enregistrées. l l Si la configuration recommandée est acceptable, cliquez sur Terminer Si vous souhaitez modifier la configuration, cliquez sur Changer configuration de stockage. Pour plus d'informations, voir Modification de la configuration du stockage ci-dessous. Modification de la configuration du stockage Il se peut que vous deviez modifier la configuration de stockage dans les situations suivantes : l l Si vous n'êtes pas satisfait de la configuration de stockage suggérée par l'application, cliquez sur Changer configuration de stockage pour définir les paramètres de stockage adaptés à vos besoins. Si vous avez récemment choisi de Effacer toutes les données, vous devez réinitialiser la configuration de Stockage avant de pouvoir continuer. Procédez de la façon suivante dans la boîte de dialogue Stockage : Si la boîte de dialogue Stockage n'est pas ouverte, voir Accès à la configuration du stockage du serveur cidessus. Paramètres système 8 1. Dans la boîte de dialogue Stockage, sélectionnez le disque permettant de stocker le Volume de config. et cliquez sur Définir volume de config.. Figure 2 : La boîte de dialogue Stockage REMARQUE : Il se peut que certains boutons de la photo ne soient pas disponibles si le disque ne parvient pas à adapter le paramètre. 2. Pour ajouter un volume de données, sélectionnez le disque et cliquez sur Ajouter volume d'images…. Le bouton n'est pas disponible si le disque dispose déjà d'un volume de données. a. Dans la boîte de dialogue Ajouter volume d'images zone, saisissez la taille du volume de données souhaitée b. Cliquez sur OK. 3. Pour supprimer un Volume d'images secondaire, sélectionnez le disque et cliquez sur Supprimer volume d'images. La suppression d'un volume de données effacera toutes les données enregistrées sur ce disque. REMARQUE : Vous ne pouvez pas supprimer un Volume d'images principal, vous pouvez uniquement effacer toutes les données. Pour plus d’informations, voir Effacement de la configuration du stockage à la page suivante. 4. Si vous n'êtes pas satisfait de l'emplacement du Volume d'images principal, sélectionnez le disque souhaité et cliquez sur Définir volume d'images principal. Le Volume d'images principal contient la base de données indexant les données de surveillance. REMARQUE : Le disque doit disposer d'un volume de données avant de pouvoir être défini comme Volume d'images principal. 5. Lorsque vous êtes satisfait de la configuration de stockage, cliquez sur OK. Modification de la configuration du stockage 9 Effacement de la configuration du stockage REMARQUE : Si vous choisissez d'effacer toutes les données stockées, n'oubliez pas que toutes les données de surveillance enregistrées et tous les paramètres serveur seront perdus. 1. Ouvrez la boîte de dialogue Stockage. Pour plus d'informations, voir Accès à la configuration du stockage du serveur en page 8. 2. Cliquez sur Effacer toutes les données. 3. Lorsque la boîte de dialogue de confirmation apparaît, cliquez sur Oui. 4. Vous devrez créer une nouvelle configuration de stockage avant de pouvoir redémarrer Avigilon Control Center Server. Pour plus d'informations, voir Modification de la configuration du stockage en page 8. Activation de la gestion du stockage Pour permettre aux utilisateurs d’archiver une vidéo à partir du serveur de gestion vidéo de réseau ACC, vous devez activer la fonctionnalité Gestion du stockage dans l’utilitaire d’administration Admin Tool et assigner un emplacement pour les fichiers archivés. 1. Dans l'utilitaire d'administration Admin Tool, sélectionnez Paramètres > . 2. Dans la boîte de dialogue Gestion du stockage, sélectionnez la case à cocher Activer la gestion du stockage pour permettre au serveur d’archiver des fichiers vidéo. 3. Saisissez un emplacement pour le Dossier d'archivage. Cliquez sur [...] pour naviguer vers l’emplacement du dossier souhaité. Conseil : Le dossier d’archivage peut être sur n’importe quel système de fichiers Windows qui est accessible par le serveur. Un système de fichier commun peut être référencé par plusieurs serveurs afin de créer une archive vidéo centralisée. 4. Cliquez sur OK. Une fois Gestion du stockage activé, vous pouvez archiver des vidéos à la demande. Si vous disposez d’un système de l’édition Enterprise, vous pouvez également configurer la fonction d’archivage continu Gestion du stockage. Pour plus d'informations sur l'archivage vidéo, voir le Avigilon Control Center Guide de l'utilisateur client. Configuration des paramètres de réseau du serveur Le serveur communique avec le logiciel Avigilon Control Center Client via une plage de ports UDP et TCP. La plage de ports doit être modifiée uniquement si le logiciel Client tente d'accéder à au moins deux serveurs se trouvant derrière le même périphérique NAT (par exemple, un routeur), ou s'il existe un conflit de ports avec un autre logiciel exécuté sur le même ordinateur que le logiciel Avigilon Control Center Server. Effacement de la configuration du stockage 10 1. Dans l'utilitaire d'administration Admin Tool, sélectionnez Paramètres > . 2. Dans la boîte de dialogue Réseau, saisissez un nouveau port de base, puis cliquez sur OK. l l Les ports de service utilisés par le logiciel serveur sont mis à jour lorsque le port de base change. La plage de ports RTP doit être accessible par l'ordinateur client et peut être avancée sur n'importe quel routeur ou point de traduction d'adresses réseau entre le client et le serveur. Configuration des paramètres de réseau du serveur 11 Utilisation de l'utilitaire d'administration Admin Tool En plus de configurer le serveur, l'utilitaire d'administration peut être utilisé pour démarrer et fermer le logiciel Avigilon Control Center Server, lancer le logiciel Client et afficher le Journaux d'application. Démarrage et arrêt Le logiciel Avigilon Control Center Server est lancé automatiquement au démarrage de Windows, mais vous pouvez le fermer et le démarrer manuellement via l'utilitaire d'administration. Démarrage du logiciel Server l Dans l'utilitaire d'administration, cliquez sur Démarrage. Lorsque le logiciel Avigilon Control Center Server a démarré correctement, l'utilitaire d'administration affiche ce message : Control Center Server est en cours d'exécution. Fermeture du logiciel Server Lorsque Avigilon Control Center Server est arrêté, tous les enregistrements vidéo sont interrompus jusqu'à ce que Avigilon Control Center Server démarre à nouveau. l Dans l'utilitaire d'administration, cliquez sur Fermeture. Lorsque le logiciel Avigilon Control Center Server s'est arrêté correctement, l'utilitaire d'administration affiche ce message : Control Center Server n'est pas en cours d'exécution. Démarrage de Avigilon Control Center Client Le logiciel Avigilon Control Center Client peut être lancé à partir de l'utilitaire d'administration. l Dans l'utilitaire d'administration Admin Tool, sélectionnez Général > . Si le logiciel Client n'est pas installé, l'utilitaire d'administration vous invitera à l'installer. Consultation des journaux d'application Vous pouvez consulter les journaux d'erreurs de l'application Avigilon Control Center via l'utilitaire d'administration. Ils peuvent vous aider à diagnostiquer les problèmes rencontrés par votre système. Utilisation de l'utilitaire d'administration Admin Tool 12 1. Dans l'utilitaire d'administration Admin Tool, sélectionnez Général > . 2. Dans la boîte de dialogue Journaux d'application, double-cliquez sur une erreur pour en afficher les détails. 3. Cliquez sur OK pour fermer la boîte de dialogue. Consultation des journaux d'application 13 Annexe Réinitialisation du mot de passe administrateur Pour réinitialiser le mot de passe administrateur afin d'accéder à Avigilon Control Center Client, vous devez supprimer toutes les informations de compte des utilisateurs et des groupes sur le Volume de config. du serveur. Conseil : Vous pouvez éviter cette procédure si vous avez un compte utilisateur disposant des mêmes autorisations qu'un administrateur. Vous pouvez utiliser ce compte utilisateur pour réinitialiser le mot de passe administrateur du logiciel Avigilon Control Center Client. 1. Dans l'utilitaire d'administration, cliquez sur Fermeture. Si vous disposez de plusieurs serveurs sur votre site, vous devez tous les fermer. 2. Sélectionnez Paramètres > . 3. Dans la boîte de dialogue Stockage, notez le lecteur sur lequel se trouve le Volume de config.. 4. Accédez au lecteur Volume de config., puis naviguez jusqu'au dossier AvigilonConfig\Db\DirectoryShared\Users. Par exemple, D:\AvigilonConfig\Db\DirectoryShared\Users. 5. Supprimez tous les fichiers présents dans ce dossier. Si vous disposez de plusieurs serveurs sur votre site, vous devez supprimer ce dossier à partir de chaque serveur de votre site avant de pouvoir passer à la dernière étape. Le serveur réinitialise automatiquement tous les paramètres des utilisateurs et des groupes en leur redonnant des paramètres d'usine par défaut. 6. Dans l'utilitaire d'administration, cliquez sur Démarrage. Répétez cette étape pour chaque serveur de votre site. Une fois tous les serveurs à nouveau en ligne, vous pouvez vous connecter au site en utilisant les informations d'identification administrateur par défaut : l Nom d'utilisateur administrateur l Mot de passe <laisser vide> Pour ajouter des utilisateurs et des groupes au serveur, consultez le Guide de l'utilisateur d'Avigilon Control Center Client. Annexe 14