▼
Scroll to page 2
of
14
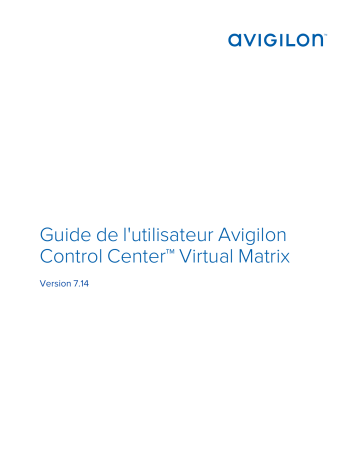
Guide de l'utilisateur Avigilon Control Center™ Virtual Matrix Version 7.14 © 2006 - 2021, Avigilon Corporation. Tous droits réservés. AVIGILON, le logo AVIGILON, AVIGILON CONTROL CENTER et ACC sont des marques déposées d'Avigilon Corporation. Celeron, Intel et Intel Core sont des marques de commerce d'Intel Corporation ou de ses filiales aux États-Unis et/ou dans d'autres pays.Les autres noms ou logos mentionnés dans le présent document sont susceptibles d’être des marques de commerce de leurs détenteurs respectifs. L’absence dans ce document ou ailleurs des symboles ™ et ® auprès de chaque marque n’indique pas une renonciation de propriété de ladite marque. Avigilon Corporation protège ses innovations avec des brevets délivrés aux États-Unis d'Amérique et dans d'autres pays (voir avigilon.com/patents). Sauf mention expresse écrite, aucune licence n'est octroyée vis-àvis des droits d'auteurs, de la conception industrielle, de la marque de commerce, du brevet ou d'un autre droit de propriété intellectuelle d'Avigilon Corporation ou de ses concédants. Couvert par une ou plusieurs revendications des brevets énumérés à l'adresse patentlist.hevcadvance.com. Ce document a été compilé et publié en utilisant les spécifications et descriptions de produit disponibles au moment de la publication. Le contenu de ce document et les spécifications des produits présentés ci-après sont sujets à modification sans préavis. Avigilon Corporation se réserve le droit d'apporter des modifications sans avis préalable. Ni Avigilon Corporation ni ses sociétés affiliées ne : (1) garantissent l'exhaustivité ou l'exactitude des informations contenues dans ce document ; (2) sont responsables de votre utilisation des informations. Avigilon Corporation ne saurait être tenue responsable de tout perte ou dommage (y compris de dommages indirects) causés en relation avec les informations contenues aux présentes. Avigilon Corporation avigilon.com PDF-VM7-G Révision : 2 - FR 20211102 2 Table des matières Qu'est-ce que l'Avigilon Control Center Virtual Matrix ? Exigences du système 4 4 Solution certifiée Avigilon 4 Exigences du logiciel ACC™ Client 4 Aide 5 Mise à jour des fichiers d'aide 5 Pour plus d’informations 6 Assistance technique 6 Mises à niveau 6 Commentaires 6 Pour commencer Démarrage et fermeture de Virtual Matrix 7 7 Démarrage de Virtual Matrix 7 Fermeture de Virtual Matrix 8 Certificats Avigilon 8 Paramètres du moniteur 9 Attribution d'un nom à l'écran 9 Modification du site principal 9 Connexion à des sites supplémentaires et déconnexion 9 Connexion à de nouveaux sites 10 Suppression de Sites supplémentaires 10 Identification de sites 10 Ajout et suppression d'une vue d'écran 11 Ajout d'une vue d'écran 11 Suppression d'une vue d'écran 12 Modification de la taille d'une vue d'écran Paramètres d'affichage 12 13 Changement du thème 13 Modification des paramètres d'affichage vidéo 13 Caches vidéo 13 3 Qu'est-ce que l'Avigilon Control Center Virtual Matrix ? Le logiciel Avigilon Control Center Virtual Matrix est une fonctionnalité facultative de l'édition Enterprise vous permettant de contrôler la façon dont une vidéo est surveillée via plusieurs affichages. Le logiciel Virtual Matrix est utilisé pour connecter un système de plusieurs écrans au système Avigilon Control Center. Une fois cette connexion effectuée, vous pouvez contrôler l'affichage de chacun des écrans liés via n'importe quelle instance du logiciel Avigilon Control Center Client. Vous pouvez notamment choisir les caméras affichées, de définir la disposition des vues ainsi que d'afficher des cartes, des pages Web et des alarmes. Vous pouvez télécharger une copie du logiciel Virtual Matrix à partir du site Web Avigilon : avigilon.com/support-and-downloads. Exigences du système Solution certifiée Avigilon l Poste de travail de surveillance à distance haute performance à 2 écrans ou à 4 écrans o Préchargé avec le logiciel ACC Client. o Prend en charge les moniteurs haute résolution. o Inclut les adaptateurs et les accessoires pour un déploiement rapide. o Comprend la garantie et le support Avigilon. Exigences du logiciel ACC™ Client Configuration requise Configuration minimale Configuration recommandée Résolution de l'écran 1280 x 1024 1920 x 1200 Système d'exploitation* Windows 8.1 (64 bits) ou Windows 10 (64 bits) avec Microsoft .NET 4.6.2 Windows 10 (64 bits) avec Microsoft .NET 4.6.2 Processeur Processeur double cœur Intel® (2.0 GHz) Processeur Intel Celeron® de 8e génération ou supérieur Mémoire vive 4 Go DDR3 8 GO DDR4 Carte vidéo PCI Express®, DirectX 10.0 compatible NVIDIA® Quadro® P620 avec 256 Mo de RAM Carte réseau 1 Gb/s 1 Gb/s Espace de disque dur 500 Mo d'espace disque disponible 500 Mo d'espace disque disponible Qu'est-ce que l'Avigilon Control Center Virtual Matrix ? 4 * Exécutez la mise à jour Windows avant de lancer le logiciel ACC. Aide Si vous souhaitez en savoir plus sur une fonctionnalité ou sur la manière d'exécuter une tâche, consultez help.avigilon.com/acc ou notre aide relative au produit. Vous devez être connecté à un site pour consulter la documentation d'aide. 1. Déplacez votre souris sur l'écran pour afficher la boîte de dialogue Paramètres du moniteur. 2. Dans le coin inférieur gauche de la boîte de dialogue, cliquez sur Aide. Mise à jour des fichiers d'aide Conseil : Accédez à la dernière aide en ligne sur help.avigilon.com/acc. Les fichiers d'aide du logiciel ACC Client et du logiciel Virtual Matrix sont stockés avec l'application ACC Server. Si l'un de ces composants est mis à jour avant les autres, les fichiers d'aide peuvent être obsolètes ou décrire des fonctionnalités qui ne sont pas actuellement prises en charge par votre système. l l Si les fichiers d'aide décrivent une nouvelle fonction qui n'est plus prise en charge par la version de votre logiciel, installez la version la plus récente du logiciel. Si les fichiers d'aide sont obsolètes, téléchargez les derniers fichiers d'aide sur avigilon.com. Une fois le téléchargement terminé, exécutez le programme d'installation des fichiers d'aide sur le serveur. Les programmes d'installation des fichiers d'aide sont divisés en modules linguistiques régionaux : o o Amériques l Anglais l Français l Espagnol Asie l o o Europe de l'ouest l Néerlandais l Français l Allemand l Italien l Espagnol Moyen-Orient l Aide Japonais Arabe 5 Pour plus d’informations Visitez Avigilon à l'adresse avigilon.com pour obtenir plus de documentation sur le produit. Assistance technique Pour contacter le Support technique Avigilon, rendez-vous sur avigilon.com/contact-us. Mises à niveau Les mises à niveau des logiciels et des micrologiciels pourront être téléchargées lorsqu'elles seront disponibles. Vérifiez les mises à niveau disponibles sur la page Web suivante : avigilon.com/support-anddownloads. Commentaires Votre avis nous intéresse. Veuillez envoyer tous vos commentaires sur nos produits et services à feedback@avigilon.com. Pour plus d’informations 6 Pour commencer Important : Pour accéder et utiliser le Virtual Matrix AvigilonControl Center, les utilisateurs doivent s'assurer que l'autorisation du groupe Gérer des écrans de matrice virtuelle est activée dans le logiciel ACC Client. 1. Après avoir installé le logiciel Virtual Matrix ACC, l'application démarre automatiquement. Si ce n'est pas le cas, lancez l'application en procédant de l'une des façons suivantes : l l Double-cliquez sur l'icône de raccourci sur le bureau . Dans le menu Démarrer, sélectionnez Tous les programmes ou Toutes les applications > Avigilon > Avigilon Control Center Virtual Matrix. 2. Lorsque vous y êtes invité, connectez-vous au Site principal. Le Site principal est le site que vous utiliserez pour modifier l'affichage de la vue présentée par chaque écran. a. Dans la liste déroulante Connexion à :, sélectionnez le site auquel vous souhaitez vous connecter. Si le site souhaité n'est pas répertorié, cliquez sur Rechercher un site…. Pour plus d'informations, consultez Identification de sites sur la page 10. b. Saisissez votre Nom d'utilisateur : et votre Mot de passe : pour le site. c. Cliquez sur Connexion. Une fois que vous êtes connecté, une vue est ajoutée automatiquement à chaque écran connecté au système. Lorsque vous déplacez votre souris, la boîte de dialogue Paramètres du moniteur s'affiche automatiquement sur tous les écrans. Si vous laissez votre écran inactif, la boîte de dialogue se masquera automatiquement. Pour plus d'informations sur la modification des paramètres d'écran, voir Paramètres du moniteur sur la page 9. Pour modifier ou contrôler les éléments affichés dans chaque Vue, vous devez vous connecter au Site principal par le biais du logiciel ACC Client. À l'aide du logiciel ACC Client, vous pouvez ajouter des caméras, des cartes et des pages Web à chaque Vue ; vous pouvez également modifier la disposition des vues de chaque écran. Pour plus d'informations, consultez le Guide de l'utilisateur d'Avigilon Control Center Enterprise Client. Démarrage et fermeture de Virtual Matrix Démarrage de Virtual Matrix Pour démarrer le logiciel Virtual Matrix : Pour commencer 7 l l Double-cliquez sur l'icône de raccourci sur le bureau . Dans le menu Démarrer, sélectionnez Tous les programmes ou Toutes les applications > Avigilon > Avigilon Control Center Virtual Matrix. Par défaut, l'application se connecte automatiquement à tous les sites auxquels elle était connectée précédemment. Fermeture de Virtual Matrix l Déplacez votre souris sur l'écran pour afficher la boîte de dialogue Paramètres du moniteur. Cliquez sur Quitter l'application. Cela fermera le logiciel Virtual Matrix du système ainsi que toutes les vues de surveillance. Pendant que le logiciel Virtual Matrix s'arrête, les écrans restent répertoriés dans le logiciel Avigilon Control Center Client. Toutes les modifications apportées aux paramètres d'affichage de l'écran seront appliquées lors du prochain démarrage du logiciel Virtual Matrix. Certificats Avigilon Par défaut, le système ACC utilise un certificat auto-signé pour vérifier les communications client et la gestion du site. Si votre système est configuré pour utiliser d'autres certificats sécurisés, vous pouvez désactiver la confiance envers l'autorité de certification Avigilon. Important : Assurez-vous que vous avez configuré des certificats de confiance sur vos Serveurs et Clients ACC avant de désactiver la confiance pour l'autorité de certification Avigilon. Pour plus d'informations, reportez-vous au Guide de renforcement du système Avigilon ou au Guide de l'utilisateur de ACC Server. 1. Cliquez sur Paramètres du client. 2. Dans l'onglet Sécurité, sélectionnez la case à cocher Exiger des certificats approuvés pour les serveurs. 3. Cliquez sur OK. Fermeture de Virtual Matrix 8 Paramètres du moniteur Lorsque vous déplacez votre souris sur n'importe quel écran, la boîte de dialogue Paramètres du moniteur apparaît automatiquement sur chacun d'entre eux. Chaque boîte de dialogue est propre à l'écran sur lequel elle s'affiche. Si vous laissez les écrans inactifs, la boîte de dialogue sera automatiquement masquée sur tous les écrans. Attribution d'un nom à l'écran Par défaut, la vue de l'écran s'appelle <nom de l'ordinateur du site principal>-<numéro de l'écran> Vous pouvez attribuer à chaque vue d'écran un nom qui offre une description du contenu affiché. 1. Déplacez votre souris sur l'écran pour afficher la boîte de dialogue Paramètres du moniteur. 2. Dans la zone Paramètres du moniteur, entrez un nom pertinent dans le champ Nom du moniteur. 3. Dans le champ ID logique du moniteur, saisissez un numéro unique permettant d'accéder à la vue d'écran via les commandes au clavier. 4. Cliquez sur Mettre à jour pour appliquer vos modifications. Modification du site principal Si vous souhaitez gérer les vues d'écran depuis un autre site, vous devez modifier le Site principal. Remarque : Dans le logiciel Avigilon Control Center Client, les vues Virtual Matrix continueront d'apparaître sur le Site principal d'origine en tant qu'écran déconnecté. Pour supprimer la vue d'écran du Site principal, vous devez la supprimer manuellement du System Explorer. 1. Déplacez votre souris sur l'écran pour afficher la boîte de dialogue Paramètres du moniteur. 2. Cliquez sur . 3. Cliquez sur OK. 4. Dans la Connexion boîte de dialogue, sélectionnez un site dans la liste déroulante, puis saisissez le Nom d'utilisateur : et le Mot de passe :. 5. Cliquez sur Connexion. Connexion à des sites supplémentaires et déconnexion Pour afficher une vidéo sans passer par le Site principal, vous pouvez vous connecter à des sites supplémentaires afin d'accéder à d'autres vidéos. Vous ne pouvez pas modifier les écrans Virtual Matrix sur les sites supplémentaires, mais vous pouvez afficher les vidéos et les cartes qu'ils conservent. Paramètres du moniteur 9 Remarque : Dans le logiciel Avigilon Control Center Client, vous devez vous connecter au Site principal et aux sites supplémentaires pour afficher la vidéo requise sur le même écran. Connexion à de nouveaux sites 1. Déplacez votre souris sur l'écran pour afficher la boîte de dialogue Paramètres du moniteur. 2. Cliquez sur Ajouter site. 3. Cliquez sur OK. 4. Dans la Connexion boîte de dialogue, sélectionnez un site dans la liste déroulante, puis saisissez le Nom d'utilisateur : et le Mot de passe :. Si le site souhaité n'est pas répertorié, cliquez sur Rechercher un site…. Pour plus d'informations, consultez Identification de sites en dessous. 5. Cliquez sur Connexion. Suppression de Sites supplémentaires 1. Déplacez votre souris sur l'écran pour afficher la boîte de dialogue Paramètres du moniteur. 2. Dans la zone Sites supplémentaires, sélectionnez le site à supprimer. 3. Cliquez sur . Identification de sites Si le site souhaité n'est pas identifié automatiquement, il se peut qu'il soit connecté à un autre sous-réseau. Le cas échéant, vous devez l'identifier manuellement. Une fois le site localisé, vous pourrez vous y connecter comme au Site principal ou l'ajouter en tant qu'un autre site. Connexion à de nouveaux sites 10 1. Déplacez votre souris sur l'écran pour afficher la boîte de dialogue Paramètres du moniteur. 2. Ouvrez la boîte de dialogue Rechercher un site en procédant de l'une des manières suivantes : Si Effectuez ceci... Si vous vous connectez à un site Dans la boîte de dialogue Connexion, cliquez sur Rechercher un site…. Si vous êtes déjà connecté à un site Cliquez sur Paramètres du client > Gestion réseau du site > Rechercher un site…. Si vous souhaitez localiser un nouveau Site principal Cliquez sur Si vous souhaitez localiser un site supplémentaire. Cliquez sur Ajouter site > Rechercher un site… > Rechercher un site… 3. Dans la boîte de dialogue Rechercher un site, procédez comme indiqué ci-dessous : Remarque : Tous les utilisateurs ayant accès à la matrice virtuelle peuvent voir les sites détectés manuellement. a. Saisissez l'Adresse IP/Nom d'hôte : du site auquel vous souhaitez vous connecter. b. Le Port de base : par défaut est 38880. Consultez votre administrateur système si le Port de base : a été modifié dans l'utilitaire système. Pour plus d'informations, consultez le Guide de l'utilisateur de Avigilon Control Center Server. c. Cliquez sur OK d. Saisissez votre site Nom d'utilisateur : et Mot de passe :. Le nouveau site est automatiquement ajouté à la liste des sites disponibles. Ajout et suppression d'une vue d'écran Par défaut, lorsque le logiciel Virtual Matrix est lancé, une vue du logiciel Avigilon Control Center Client est ajoutée à chaque écran connecté au système. Vous pouvez ajouter ou supprimer des vues d'écrans selon les besoins. Ajout d'une vue d'écran l Déplacez votre souris sur l'écran pour afficher la boîte de dialogue Paramètres du moniteur. Cliquez sur Ajouter un moniteur. Une nouvelle vue est ajoutée automatiquement au même écran. Dans le logiciel Avigilon Control Center Client, la nouvelle vue est ajoutée au Site principal en tant que nouvel écran et peut être contrôlée de la même façon que les autres vues affichées par Virtual Matrix. Ajout et suppression d'une vue d'écran 11 Suppression d'une vue d'écran l Déplacez votre souris sur l'écran pour afficher la boîte de dialogue Paramètres du moniteur. Cliquez sur Supprimer un moniteur. La vue est fermée et l'écran est supprimé du logiciel Avigilon Control Center. Les règles ou paramètres associés à l'écran supprimé devront être réinitialisés. Modification de la taille d'une vue d'écran Lors du premier lancement du logiciel Virtual Matrix, la vue de chaque écran s'affiche en mode plein écran, mais vous pouvez la restaurer et la redimensionner selon vos besoins. l Pour restaurer une vue, déplacez votre souris sur l'écran pour afficher la barre de titre, puis cliquez sur . Lorsque la vue est restaurée, vous pouvez la redimensionner selon vos besoins en cliquant sur n'importe quel coin de la fenêtre et en le faisant glisser. l Pour agrandir une vue, déplacez votre souris sur l'écran pour afficher la barre de titre, puis cliquez sur Suppression d'une vue d'écran . 12 Paramètres d'affichage Vous pouvez mettre à jour la vue de site pour modifier l'ordre de System Explorer et configurer le mode d'affichage des vidéos du logiciel Client ACC. Changement du thème Vous pouvez choisir si l'application utilise un thème clair ou sombre. Par défaut, le thème clair est utilisé. Utilisez un thème sombre pour réduire la fatigue oculaire lorsque vous utilisez le logiciel dans une pièce sombre. 1. Dans l'onglet Affichage, sélectionnez un thème. 2. Cliquez sur OK pour enregistrer vos modifications. Modification des paramètres d'affichage vidéo Plusieurs paramètres ont une incidence sur la couleur et la qualité de l'image affichée par une caméra. Ces paramètres n'affectent pas la qualité ou le débit d'image sur le serveur. 1. Déplacez votre souris sur l'écran pour afficher la boîte de dialogue Paramètres du moniteur. 2. Cliquez sur Paramètres du client > Affichage. 3. Mettez à jour l'un des paramètres suivants. l l Afficher images désentrelacées : lisse le flou vu de temps en temps dans les vidéos analogiques. Qualité d’affichage : : permet de régler la qualité de l'image en fonction de la bande passante ou la puissance de traitement. Augmenter la qualité vous permet de distinguer les objets et les visages, tandis que baisser la qualité est préférable pour l'affichage d'événements en mouvement. 4. Cliquez sur OK pour enregistrer. Caches vidéo Les caches affichent des informations contextuelles supplémentaires sur la vidéo. 1. Déplacez votre souris sur l'écran pour afficher la boîte de dialogue Paramètres du moniteur. 2. Cliquez sur Paramètres du client > Caches. 3. Activez l'un des caches suivants. l Nom périphérique : Affiche le nom attribué au dispositif. l Emplacement du périphérique : Affiche l'emplacement personnalisé du dispositif. l Horodatage de lecture : Affiche soit l'horodatage local du dispositif ou votre fuseau horaire local lors de la lecture enregistrée. Paramètres d'affichage 13 l l l Activité mouvements : Met en surbrillance le mouvement. Événements d'analyse vidéo : Pour les dispositifs d'analyse vidéo. Met en évidence les personnes et les véhicules dans la vidéo en direct et enregistrée. Activité d'analyse vidéo en direct : : Pour les dispositifs d'analyse vidéo. Choisit quand les superpositions s'affichent dans la vidéo en direct. l l l Désactiver : Masque les superpositions analytiques vidéo. Mouvement uniquement — Pour les caméras H5A, met en évidence uniquement les objets en mouvement. Pour toutes les autres caméras d'analyse vidéo, met en évidence les personnes et les véhicules. Toutes — Pour les caméras H5A, met en évidence les objets fixes et en mouvement. Pour toutes les autres caméras d'analyse vidéo, met en surbrillance les objets en mouvement uniquement. 4. Cliquez sur OK pour enregistrer. Caches vidéo 14