Sophos Mobile (version Central) Manuel utilisateur
PDF
Télécharger
Document
Sophos Mobile (version Central) Guide de démarrage Version du produit : 8 Table des matières À propos de ce guide.............................................................................................................................. 1 Quelles sont les étapes essentielles ?.................................................................................................... 2 Activation des licences Mobile Advanced................................................................................................3 Configuration des paramètres..................................................................................................................4 Configuration des paramètres personnels.................................................................................... 4 Configuration des coordonnées du contact technique..................................................................5 Configuration des paramètres du Portail libre-service.................................................................. 5 Certificats du service Apple Push Notification.........................................................................................6 Conditions requises....................................................................................................................... 6 Création d’un certificat APNs........................................................................................................ 6 Proxy EAS autonome...............................................................................................................................8 Téléchargement du programme d’installation du serveur proxy EAS........................................... 9 Installation d’un proxy EAS autonome..........................................................................................9 Installation du contrôle d’accès à la messagerie avec PowerShell.............................................12 Configuration d’une connexion au serveur proxy EAS interne................................................... 15 Configuration d’une connexion au serveur proxy EAS autonome.............................................. 15 Stratégies de conformité........................................................................................................................ 17 Création d’une stratégie de conformité....................................................................................... 17 Groupes d’appareils............................................................................................................................... 20 Création d’un groupe d’appareils................................................................................................ 20 Configuration des appareils iOS............................................................................................................ 21 Création d’un profil d’appareil iOS.............................................................................................. 21 Création d’une série de tâches pour les appareils iOS.............................................................. 22 Configuration des appareils Android......................................................................................................24 Création d’un profil d’appareil Android........................................................................................24 Création d’une série de tâches pour les appareils Android........................................................ 25 Mise à jour des paramètres du Portail libre-service.............................................................................. 26 Test d’inscription d’un appareil au Portail libre-service......................................................................... 27 Utilisation de l’assistant d’inscription d’appareils pour assigner et inscrire de nouveaux appareils......28 Glossaire.................................................................................................................................................30 Support technique.................................................................................................................................. 32 Mentions légales.................................................................................................................................... 33 (2018/03/27) Sophos Mobile (version Central) 1 À propos de ce guide Ce guide vous explique comment configurer Sophos Mobile lorsqu’il est administré par Sophos Central. Retrouvez plus de renseignements dans le Manuel d’administration de Sophos Mobile. Ce guide se concentre principalement sur les plates-formes mobiles Android et iOS qui sont actuellement les plus populaires. Les paramètres s’appliquent de la même façon aux autres systèmes d’exploitation pris en charge. Copyright © 2018 Sophos Limited 1 Sophos Mobile (version Central) 2 Quelles sont les étapes essentielles ? Pour commencer à utiliser Sophos Mobile : 1. Facultatif : activez vos licences Mobile Advanced pour administrer les apps Sophos Mobile Security, Sophos Secure Workspace et Sophos Secure Email. 2. Configurez les paramètres personnels, les coordonnées du contact du support technique et les paramètres du Portail libre-service. 3. Téléchargez le certificat du service Apple Push Notification pour administrer les appareils iOS. 4. Facultatif : installez un proxy EAS autonome pour filtrer le trafic de messagerie à partir des appareils administrés vers un serveur de messagerie. 5. Créer des stratégies de conformité. 6. Créez des groupes d’appareils. 7. Configurez les appareils. 8. Mettez à jour les paramètres du Portail libre-service. 9. Testez l’inscription d’un appareil dans le Portail libre-service. 2 Copyright © 2018 Sophos Limited Sophos Mobile (version Central) 3 Activation des licences Mobile Advanced Les licences Mobile Advanced vous permettent d’utiliser Sophos Mobile pour administrer les apps Sophos Mobile Security, Sophos Secure Workspace et Sophos Secure Email. Vous activez les licences Mobile Advanced dans Sophos Central Admin : Dans Sophos Central Admin, cliquez sur votre nom de compte (en haut à droite de l’interface), sélectionnez Licence et saisissez votre clé de licence dans le champ Code d’activation. Lorsque la clé est activée, les informations concernant la licence s’affichent. Copyright © 2018 Sophos Limited 3 Sophos Mobile (version Central) 4 Configuration des paramètres Configurez les paramètres suivants : • • • Paramètres personnels (par exemple les plates-formes que vous voulez administrer). Coordonnées du contact technique. Paramètres du Portail libre-service 4.1 Configuration des paramètres personnels Pour utiliser Sophos Mobile Admin de manière plus efficace, vous pouvez personnaliser l’interface utilisateur afin de n’afficher que les plates-formes sur lesquelles vous travaillez. Remarque La configuration des plates-formes vous permet uniquement de modifier la vue de l’utilisateur actuellement connecté. Vous ne pouvez pas désactiver de fonctions. 1. Sur le menu latéral, sous PARAMÈTRES, cliquez sur Configuration > Général, puis sur l’onglet Personnel. 2. Configurez les paramètres suivants : Option Description Fuseau horaire Sélectionnez le fuseau horaire dans lequel les dates seront affichées. Système de mesure Sélectionnez le système de mesure pour les unités de longueur (Métrique ou Impériale). Lignes par page dans les tableaux Sélectionnez le nombre maximal de séries de lignes de tableau que vous souhaitez afficher par page. Afficher plus de détails sur l’appareil Sélectionnez cette case pour voir toutes les informations disponibles sur l’appareil. Les onglets Propriétés personnalisées et Propriétés internes seront ajoutés à la page Affichage de l’appareil. Plates-formes activées Sélectionnez les plates-formes à administrer. • • • • • • Android Android Things iOS Windows Mobile (inclut les systèmes d’exploitation Windows Phone 8.1 et Windows 10 Mobile) Windows Windows IoT L’interface utilisateur de Sophos Mobile Admin s’ajustera en fonction de la plate-forme que vous sélectionnez. Seules les vues et fonctions correspondant à la plate-forme sélectionnée seront affichées. 4 Copyright © 2018 Sophos Limited Sophos Mobile (version Central) 3. Cliquez sur Enregistrer. 4.2 Configuration des coordonnées du contact technique Pour assister vos utilisateurs en cas de questions ou de problèmes, vous pouvez leur fournir les coordonnées du support technique. Les informations que vous saisissez ici sont affichées dans l’app Sophos Mobile Control. 1. Sur le menu latéral, sous PARAMÈTRES, cliquez sur Configuration > Général, puis sur l’onglet Contact technique. 2. Saisissez les informations suivantes concernant le contact technique. 3. Cliquez sur Enregistrer. 4.3 Configuration des paramètres du Portail libreservice 1. Sur le menu latéral, sous PARAMÈTRES, cliquez sur Configuration > Portail libre-service. La page Portail libre-service apparaît. 2. Dans l’onglet Configuration, configurez les paramètres du Portail libre-service de manière adéquate. En cas de doute sur les paramètres à appliquer à ce stade, nous vous conseillons d’utiliser les paramètres par défaut. Retrouvez une description plus détaillée de ces paramètres en cliquant sur le lien Aide du bandeau d’en-tête. 3. Dans l’onglet Conditions générales d’utilisation, cliquez sur Modifier pour saisir le texte d’un avis de non responsabilité ou d’une charte d’utilisation. Ce texte sera affiché au début de la procédure d’enregistrement de l’appareil. Les utilisateurs doivent accepter le texte avant de pouvoir poursuivre l’enregistrement. Conseil Vous pouvez utiliser la barre d’outils de l’éditeur de texte pour appliquer un format HTML de base à votre texte. Ceci s’applique également au texte de post-installation décrit à l’étape suivante. 4. Facultatif : dans l’onglet Texte de post-installation, cliquez sur Modifier pour saisir le texte qui sera affiché à la fin de l’enregistrement de l’appareil. Vous pouvez utiliser ce texte pour expliquer toutes les étapes que l’utilisateur doit effectuer suite à l’enregistrement. 5. Cliquez sur Enregistrer. Copyright © 2018 Sophos Limited 5 Sophos Mobile (version Central) 5 Certificats du service Apple Push Notification Pour utiliser le protocole Mobile Device Management (MDM) intégré aux appareils iOS et macOS, Sophos Mobile doit utiliser le service de notification push d’Apple (APNs) pour permettre la communication avec les appareils. Les certificats APNs sont valides pendant un an. Les sections suivantes décrivent les conditions à remplir et les étapes à effectuer pour accéder aux serveurs APNs avec votre propre certificat client. 5.1 Conditions requises Pour pouvoir communiquer avec le service Apple Push Notification (APNs), le trafic TCP entrant et sortant des ports suivants doit être autorisé : • • Le serveur Sophos Mobile doit se connecter à gateway.push.apple.com:2195 TCP (17.0.0.0/8) Chaque appareil iOS ayant uniquement un accès via Wi-Fi doit se connecter à *.push.apple.com:5223 TCP (17.0.0.0/8) 5.2 Création d’un certificat APNs 1. Sur le menu latéral, sous PARAMÈTRES, cliquez sur Configuration > Configuration du système puis sur l’onglet APNs. La description présente sur cet onglet vous guide tout au long des étapes que vous devez effectuer pour demander un certificat à Apple et pour le télécharger dans Sophos Mobile. 2. À l’étape Télécharger la demande de signature du certificat, cliquez sur Télécharger la demande de signature du certificat. Cette opération enregistre le fichier de demande de signature du certificat apple.csr sur votre ordinateur local. 3. Vous allez avoir besoin d’un identifiant Apple. Même si vous avez déjà un identifiant, nous vous conseillons d’en créer un nouveau que vous utiliserez avec Sophos Mobile. À l’étape Créer l’identifiant Apple, cliquez sur Créer un nouvel identifiant Apple. Une page Web d’Apple va s’ouvrir sur laquelle vous pouvez créer un identifiant Apple pour votre entreprise. Remarque Conservez les codes d’accès à un endroit sûr et accessibles par vos collègues de travail. Votre entreprise aura besoin de ces codes d’accès pour renouveler le certificat tous les ans. 4. Pour vos propres références, saisissez votre nouvel identifiant Apple dans le champ Identifiant Apple en haut de l’onglet APNs. Lorsque vous renouvelez le certificat tous les ans, veuillez impérativement utiliser le même Identifiant Apple. 6 Copyright © 2018 Sophos Limited Sophos Mobile (version Central) 5. À l’étape Créer/Renouveler le certificat APNs, cliquez sur Apple Push Certificates Portal. La page « Apple Push Certificates Portal » s’ouvre. 6. Connectez-vous avec votre identifiant Apple et téléchargez le fichier de demande de signature du certificat apple.csr. 7. Téléchargez le fichier de certificat APNs .pem et enregistrez-le sur votre ordinateur. 8. À l’étape Télécharger le certificat APNs, cliquez sur Télécharger le certificat et naviguez jusqu’au fichier .pem récupéré sur la page « Apple Push Certificates Portal ». 9. Cliquez sur Enregistrer pour ajouter le certificat APNs à Sophos Mobile. Sophos Mobile va lire le certificat et afficher les informations sur le certificat dans l’onglet APNs. Copyright © 2018 Sophos Limited 7 Sophos Mobile (version Central) 6 Proxy EAS autonome Vous pouvez configurer un proxy EAS pour contrôler l’accès de vos appareils administrés à un serveur de messagerie. Le trafic de messagerie de vos appareils administrés est acheminé par le biais de ce proxy. Vous pouvez bloquer l’accès de ces appareils à la messagerie si, par exemple, un appareil enfreint une règle de conformité. Les appareils doivent être configurés pour utiliser le proxy EAS en tant que serveur de messagerie pour les emails entrants et sortants. Le proxy EAS transfère uniquement le trafic vers le serveur de messagerie si l’appareil est déclaré dans Sophos Mobile et qu’il respecte les stratégies mises en place. Un plus haut niveau de sécurité est ainsi garanti car il n’est pas nécessaire d’accéder au serveur de messagerie via Internet et que seuls les appareils sont autorisés (s’ils sont configurés correctement, par exemple en respectant les consignes en matière de code secret) à y accéder. Vous pouvez également configurer le proxy EAS pour bloquer l’accès à des appareils spécifiques. Le proxy EAS autonome est téléchargé et installé séparément de Sophos Mobile. Il communique avec le serveur Sophos Mobile par le biais d’une interface Web HTTPS. Remarque Le protocole ActiveSync n’est pas pris en charge par macOS. Vous ne pouvez donc pas utiliser le proxy interne ou autonome pour filtrer le trafic de messagerie provenant des Macs. Fonctions • • • • Compatible avec de nombreux serveurs de messagerie Microsoft Exchange ou IBM Notes Traveler. Vous pouvez configurer une instance du proxy EAS par serveur de messagerie. Compatible avec l’équilibrage de charge. Vous pouvez configurer plusieurs instances de serveurs proxy EAS autonomes sur plusieurs ordinateurs, puis utiliser un mécanisme d’équilibre de charge pour distribuer les demandes du client sur ceux-ci. Compatible avec l’authentification du certificat client. Vous pouvez sélectionner un certificat à partir d’une autorité de certification (AC) depuis laquelle les certificats client doivent provenir. Compatible avec le contrôle d’accès à la messagerie avec PowerShell. Dans ce cas de figure, le service du proxy EAS communique avec le serveur de messagerie par le biais de PowerShell afin de contrôler l’accès à la messagerie de vos appareils administrés. Le trafic de messagerie transite directement des appareils vers le serveur de messagerie et n’est pas acheminé par un proxy. Retrouvez plus de renseignements à la section Installation du contrôle d’accès à la messagerie avec PowerShell (page 12). Remarque Pour les appareils non iOS, les fonctionnalités de filtrage du proxy EAS autonome sont limitées en raison des caractéristiques spécifiques du protocole IBM Notes Traveler. Les clients Traveler sur les appareils non iOS n’envoient pas l’identifiant de l’appareil à chaque demande. Les demandes effectuées sans identifiant d’appareil sont toujours transférées au serveur Traveler. Toutefois, le proxy EAS n’est pas en mesure de vérifier si l’appareil est autorisé. 8 Copyright © 2018 Sophos Limited Sophos Mobile (version Central) 6.1 Téléchargement du programme d’installation du serveur proxy EAS 1. Connectez-vous à Sophos Central Admin. 2. Sur le menu latéral, sous Mes produits, cliquez sur Mobile. 3. Sur le menu latéral de la vue Mobile sous PARAMÈTRES, cliquez sur Configuration > Configuration du système, puis sur l’onglet Proxy EAS. 4. Sous Externe, cliquez sur le lien pour télécharger le programme d’installation du proxy EAS. Le fichier du programme d’installation est enregistré localement sur votre ordinateur. 6.2 Installation d’un proxy EAS autonome Condition préalable : • • Tous les serveurs de messagerie nécessaires sont accessibles. Le programme d’installation du proxy EAS ne configurera pas les connexions aux serveurs qui ne sont pas disponibles. Vous êtes un administrateur sur l’ordinateur sur lequel vous installez le proxy EAS. Remarque Le Guide de déploiement du serveur Sophos Mobile (anglais) contient des schémas d’intégration du proxy EAS autonome à l’infrastructure de votre entreprise. Nous vous conseillons de lire ces informations avant d’installer et de déployer le proxy EAS autonome. 1. Exécutez Sophos Mobile EAS Proxy Setup.exe pour démarrer l’assistant Sophos Mobile EAS Proxy - Setup Wizard. 2. Sur la page Choose Install Location, sélectionnez le dossier de destination et cliquez sur Install pour commencer l’installation. Une fois l’installation terminée, l’assistant Sophos Mobile EAS Proxy - Configuration Wizard démarre automatiquement et vous guide tout au long des étapes de configuration. 3. Dans la boîte de dialogue Sophos Mobile server configuration, saisissez l’URL du serveur SMC auquel va se connecter le proxy EAS. Veuillez également sélectionner Use SSL for incoming connections (Clients to EAS Proxy) pour sécuriser la communication entre les clients et le proxy EAS. Vous avez également la possibilité de sélectionner Use client certificates for authentication si vous voulez que les clients utilisent un certificat en plus des codes d’accès du proxy EAS pour l’authentification. La sécurité de la connexion bénéficiera ainsi d’un niveau supplémentaire de sécurité. Sélectionnez Allow all certificates si votre serveur Sophos Mobile présente différents certificats au proxy EAS. Par exemple, s’il y a plusieurs instances du serveur sur un équilibreur de charge et que chacune de ces instances utilise un certificat différent. Lorsque cette option est sélectionnée, le proxy EAS accepte tous les certificats provenant du serveur Sophos Mobile. Copyright © 2018 Sophos Limited 9 Sophos Mobile (version Central) Important L’option Allow all certificates réduit le niveau de sécurité de la communication avec le serveur. Aussi, nous vous conseillons vivement de la sélectionner uniquement si elle est requise par votre environnement réseau. 4. Si vous avez sélectionné Use SSL for incoming connections (Clients to EAS Proxy) à l’étape précédente, la page Configure server certificate s’ouvre. Cette page vous permet de créer ou d’importer un certificat pour bénéficier de l’accès sécurisé (HTTPS) au proxy EAS. Remarque Vous pouvez télécharger l’assistant « SSL Certificate Wizard » à partir de MySophos et l’utiliser pour demander votre certificat SSL/TLS pour le proxy EAS de Sophos Mobile. Retrouvez plus de renseignements sur le téléchargement du logiciel Sophos dans l’article 111195 de la base de connaissances Sophos. • Si vous n’avez pas encore de certificat approuvé, sélectionnez Create self-signed certificate. • Si vous avez un certificat approuvé, cliquez sur Import a certificate from a trusted issuer et sélectionnez l’une des options suivantes dans la liste : — PKCS12 with certificate, private key and certificate chain (intermediate and CA) — Separate files for certificate, private key, intermediate and CA certificate 5. Sur la page suivante, saisissez les informations sur le certificat selon le type de certificat que vous avez sélectionné. Remarque Pour un certificat auto-signé, vous devez indiquer un serveur qui est accessible à partir des appareils client. 6. Si vous avez sélectionné Use client certificates for authentication à l’étape précédente, la page SMC client authentication configuration s’ouvre. Sur cette page, vous pouvez sélectionner un certificat à partir d’une autorité de certification (AC) depuis laquelle les certificats client doivent provenir. Lorsqu’un client essaye de se connecter, le proxy EAS vérifie si le certificat client provient de l’autorité de certification que vous avez indiquée ici. 7. Sur la page EAS Proxy instance setup, configurez une ou plusieurs instances proxy EAS. • • • • • • 10 Instance type: sélectionnez EAS proxy. Instance name: un nom pour identifier l’instance. Server port : le port du proxy EAS pour le trafic de messagerie entrant. Si vous avez configuré plusieurs instances de proxy, chacune d’entre elles doit impérativement utiliser un port différent. Require client certificate authentication: les clients de messagerie doivent s’authentifier lors de la connexion au proxy EAS. ActiveSync server: le nom ou l’adresse IP de l’instance du serveur Exchange ActiveSync auquel l’instance du proxy va se connecter. SSL : la communication entre l’instance du proxy et le serveur Exchange ActiveSync est sécurisée par SSL ou TLS (selon la compatibilité du serveur). Copyright © 2018 Sophos Limited Sophos Mobile (version Central) • Allow EWS subscription requests from Secure Email: sélectionnez cette option pour permettre à l’app Sophos Secure Email sur iOS de s’abonner aux notifications push via les services Web Exchange. Les notifications push informent l’appareil de la présence de messages pour Sophos Secure Email. Remarque Par défaut et pour des raisons de sécurité, le proxy EAS bloque toutes les demandes au serveur Exchange de l’interface du service web Exchange. Si vous sélectionnez cette case, les demandes d’abonnement sont autorisées. Toutes les autres demandes sont bloquées. • Enable Traveler client access : sélectionnez uniquement cette case pour autoriser l’accès au client IBM Notes Traveler sur les appareils non iOS. 8. Après avoir saisi les informations sur l’instance, cliquez sur Add pour ajouter l’instance à la liste Instances. Pour chaque instance de proxy, le programme d’installation va créer un certificat que vous devrez télécharger sur le serveur Sophos Mobile. Après avoir cliqué sur Add, une fenêtre s’ouvre et affiche un message d’instructions de téléchargement du certificat. 9. Dans la fenêtre du message, cliquez sur OK. Une boîte de dialogue va s’ouvrir et afficher le dossier dans lequel le certificat a été créé. Remarque Vous pouvez également ouvrir la boîte de dialogue en sélectionnant l’instance adéquate et en cliquant sur le lien Export config and upload to Sophos Mobile server de la page EAS Proxy instance setup. 10. Notez le nom du dossier du certificat. Vous allez avoir besoin de cette information lorsque vous allez téléchargé le certificat dans Sophos Mobile. 11. Facultatif : Cliquez de nouveau sur Add pour configure des instances supplémentaires du proxy EAS. 12. Lorsque vous avez configuré toutes les instances du proxy EAS requises, cliquez sur Next. Les ports du serveur que vous avez saisis seront testés et les règles entrantes du pare-feu Windows seront configurées. 13. Sur la page Allowed mail user agents, vous pouvez indiquer les agents utilisateurs de la messagerie (applications clientes de messagerie) qui sont autorisés à se connecter au proxy EAS. Si un client se connecte au proxy EAS à l’aide d’une application de messagerie qui n’a pas été indiquée, la demande sera rejetée. • • Sélectionnez Allow all mail user agents pour définir aucune restriction. Sélectionnez Only allow the specified mail user agents puis sélectionnez un agent utilisateur de la messagerie dans la liste. Cliquez sur Add pour ajouter l’entrée à la liste des agents autorisés. Répétez cette opération pour tous les agents utilisateurs de la messagerie autorisés à se connecter au proxy EAS. 14. Sur la page Sophos Mobile EAS Proxy - Configuration Wizard finished, cliquez sur Finish pour fermer l’assistant de configuration et retourner dans l’assistant d’installation. 15. Dans l’assistant d’installation, assurez-vous que la case Start Sophos Mobile EAS Proxy server now est sélectionnée et cliquez sur Finish pour terminer la configuration et démarrer le proxy EAS de Sophos Mobile pour la première fois. Copyright © 2018 Sophos Limited 11 Sophos Mobile (version Central) Pour terminer la configuration du proxy EAS, téléchargez les certificats qui ont été créés pour chaque instance du proxy dans Sophos Mobile : 16. Connectez-vous à Sophos Central Admin. 17. Sur le menu latéral, sous Mes produits, cliquez sur Mobile. 18. Sur le menu latéral de la vue Mobile sous PARAMÈTRES, cliquez sur Configuration > Configuration du système, puis sur l’onglet Proxy EAS. 19. Sous Externe, cliquez sur Télécharger un fichier. Téléchargez le certificat créé par l’assistant d’installation pour la connexion PowerShell. Si vous avez créé plusieurs instances, répétez cette opération pour tous les certificats d’instance. 20. Cliquez sur Enregistrer. 21. Dans Windows, ouvrez la boîte de dialogue Services et redémarrez le service EASProxy. Cette opération termine l’installation initiale du proxy EAS autonome. Remarque Chaque jour, les entrées de journal du proxy EAS sont déplacées dans un nouveau fichier en utilisant le format EASProxy.log.aaaa-mm-jj. Ces fichiers journaux quotidiens ne sont pas supprimés automatiquement et peuvent entraîner des problèmes d’espace disque au bout d’un certain temps. Nous vous conseillons dont de mettre en place un processus qui déplacera les fichiers journaux vers un emplacement de sauvegarde. 6.3 Installation du contrôle d’accès à la messagerie avec PowerShell Vous pouvez établir une connexion PowerShell à un serveur Exchange ou Office 365. Ceci signifie que le service du proxy EAS communique avec le serveur de messagerie par le biais de PowerShell afin de contrôler l’accès à la messagerie de vos appareils administrés. Le trafic de messagerie est directement acheminé des appareils vers le serveur de messagerie. Il n’est pas acheminé par le biais d’un proxy. Remarque Le protocole ActiveSync n’est pas pris en charge par macOS. Vous ne pouvez donc pas utiliser PowerShell pour contrôler l’accès à la messagerie des Macs. Le recours à PowerShell présente les avantages suivants : • • Les appareils communiquent directement avec le serveur Exchange. Vous n’avez pas besoin d’ouvrir un port sur votre serveur pour le trafic de messagerie entrant à partir de vos appareils administrés. Les serveurs de messagerie compatibles sont : • • • Exchange Server 2013 Exchange Server 2016 Office 365 avec un plan Exchange Online Pour créer une communication PowerShell : 1. Configurez PowerShell. 12 Copyright © 2018 Sophos Limited Sophos Mobile (version Central) 2. Créez un compte de service sur le serveur Exchange ou dans Office 365. Ce compte est utilisé par Sophos Mobile pour exécuter les commandes PowerShell. 3. Créez une ou plusieurs instances de connexion PowerShell vers Exchange ou Office 365. 4. Téléchargez des certificats de l’instance dans Sophos Mobile. Configuration de PowerShell 1. Sur l’ordinateur sur lequel vous allez installer le proxy EAS, ouvrez Windows PowerShell en tant qu’administrateur et saisissez : PS C:\Windows\system32> Set-ExecutionPolicy RemoteSigned Remarque Si PowerShell n’est pas disponible, veuillez l’installer conformément aux instructions de l’article de Microsoft Installation de Windows PowerShell (lien externe). 2. Si vous voulez connecter un serveur Exchange local, ouvrez Windows PowerShell en tant qu’administrateur sur cet ordinateur et saisissez la même commande qu’auparavant : PS C:\Windows\system32> Set-ExecutionPolicy RemoteSigned Remarque Cette étape n’est pas nécessaire sur Office 365. Création d’un compte de service 3. Connectez-vous à la console d’administration adéquate. • Pour Exchange Server 2013/2016 : Centre d’administration Exchange • Pour Office 365 : Centre d’administration Office 365 4. Créez un compte de service. Ce compte est utilisé en tant que compte de service par Sophos Mobile pour exécuter les commandes PowerShell. • • Utilisez un nom d’utilisateur tel que smc_powershell pour identifier le but du compte. Désactivez le paramètre pour vous assurer que l’utilisateur change son mot de passe à sa prochaine connexion. • Retirez toute licence Office 365 qui était automatiquement assignée au nouveau compte. Les comptes de service ne nécessite pas de licence. 5. Créez un nouveau groupe de rôles et assignez lui les autorisations adéquates. • Utilisez un nom de groupe de rôles tel que smc_powershell. • Ajoutez les rôles Mail Recipients et Organization Client Access. • Ajoutez le compte de service en tant que membre. Création des connexions PowerShell 6. Utilisez l’assistant d’installation de la même manière que pour installer un proxy EAS autonome. À l’étape de l’assistant EAS Proxy instance setup, configurez les paramètres suivantes : • • • Instance type: Sélectionnez PowerShell Exchange/Office 365. Instance name: un nom pour identifier l’instance. Exchange server: le nom ou l’adresse IP du serveur Exchange (pour une installation locale du serveur Exchange) ou outlook.office365.com (pour Office 365). N’incluez pas de préfixe https:// ou de suffixe /powershell. Ceux-ci seront ajoutés automatiquement. Copyright © 2018 Sophos Limited 13 Sophos Mobile (version Central) • • Allow all certificates: le certificat que le serveur Exchange produit n’est pas vérifié. Utilisez ceci si, par exemple, vous avez un certificat auto-signé installé sur votre serveur Exchange. L’option Allow all certificates réduit le niveau de sécurité de la communication avec le serveur. Aussi, nous vous conseillons vivement de la sélectionner uniquement si elle est requise par votre environnement réseau. Allow EWS subscription requests from Secure Email: sélectionnez cette option pour permettre à l’app Sophos Secure Email sur iOS de s’abonner aux notifications push via les services Web Exchange. Les notifications push informent l’appareil de la présence de messages pour Sophos Secure Email. Remarque Par défaut et pour des raisons de sécurité, le proxy EAS bloque toutes les demandes au serveur Exchange de l’interface du service web Exchange. Si vous sélectionnez cette case, les demandes d’abonnement sont autorisées. Toutes les autres demandes sont bloquées. • Service account: le nom du compte d’utilisateur que vous avez créé dans la console d’administration Exchange ou Office 365. • Password: le mot de passe du compte d’utilisateur. 7. Cliquez sur Add pour ajouter l’instance à la liste Instances. 8. Facultatif : répétez les étapes précédentes pour établir des connexions PowerShell sur d’autres serveurs Exchange ou Office 365. 9. Effectuez toutes les étapes de l’assistant d’installation comme indiqué à la section Installation d’un proxy EAS autonome (page 9). Téléchargement des certificats 10. Connectez-vous à Sophos Central Admin. 11. Sur le menu latéral, sous Mes produits, cliquez sur Mobile. 12. Sur le menu latéral de la vue Mobile sous PARAMÈTRES, cliquez sur Configuration > Configuration du système, puis sur l’onglet Proxy EAS. 13. Facultatif : Sous Général, sélectionnez Restreindre à Sophos Secure Email pour limiter l’accès à la messagerie à l’app Sophos Secure Email disponible pour Android et iOS. Cette opération empêche à d’autres apps de messagerie de se connecter à votre serveur de messagerie. 14. Sous Externe, cliquez sur Télécharger un fichier. Téléchargez le certificat créé par l’assistant d’installation pour la connexion PowerShell. Si vous avez créé plusieurs instances, répétez cette opération pour tous les certificats d’instance. 15. Cliquez sur Enregistrer. 16. Dans Windows, ouvrez la boîte de dialogue Services et redémarrez le service EASProxy. Cette opération conclut la création des connexions PowerShell. Le trafic de messagerie entre un appareil administré et les serveurs Exchange ou Office 365 est bloqué si l’appareil enfreint une règle de conformité. Vous pouvez bloquer un appareil individuel en paramétrant le mode d’accès à la messagerie pour cet appareil sur Deny. Remarque Selon la configuration de votre serveur Exchange, les appareils reçoivent une notification lorsque leur accès à la messagerie est bloqué. 14 Copyright © 2018 Sophos Limited Sophos Mobile (version Central) 6.4 Configuration d’une connexion au serveur proxy EAS interne 1. Sur le menu latéral, sous PARAMÈTRES, cliquez sur Configuration > Configuration du système puis sur l’onglet Proxy EAS. 2. Facultatif : Sous Général, sélectionnez Restreindre à Sophos Secure Email pour limiter l’accès à la messagerie à l’app Sophos Secure Email disponible pour Android et iOS. Cette opération empêche à d’autres apps de messagerie de se connecter à votre serveur de messagerie. 3. Sous Interne, saisissez l’URL du serveur Exchange ou groupware dans le champ URL du serveur Exchange/groupware. 4. Sélectionnez Utiliser SSL/TLS pour utiliser une connexion sécurisée. 5. Sélectionnez Autoriser les demandes d’abonnements au service web Exchange depuis Secure Email pour permettre à l’app Sophos Secure Email sur iOS de s’abonner au notifications push via les services Web Exchange. Les notifications push informent l’appareil de la présence de messages pour Sophos Secure Email. Par défaut et pour des raisons de sécurité, le proxy EAS bloque toutes les demandes au serveur Exchange de l’interface du service web Exchange. Si vous sélectionnez cette case, les demandes d’abonnement sont autorisées. Toutes les autres demandes sont bloquées. 6. Cliquez sur Vérifier la connexion pour tester la connexion. Un message apparaît si le serveur est accessible. 7. Cliquez sur Enregistrer. 6.5 Configuration d’une connexion au serveur proxy EAS autonome Pour configurer la connexion entre Sophos Mobile et le proxy EAS autonome, veuillez télécharger le certificat du serveur proxy EAS dans Sophos Mobile. Ce certificat a été créé lorsque vous avez configuré l’instance du proxy EAS. Retrouvez plus de renseignements sur l’installation et la configuration du proxy EAS autonome à la section Proxy EAS autonome (page 8). Important Si le service proxy EAS est démarré avant que vous ayez téléchargé le certificat, Sophos Mobile refuse la connexion au serveur et le service ne démarre pas. Pour télécharger le certificat du serveur proxy EAS autonome : 1. Sur le menu latéral, sous PARAMÈTRES, cliquez sur Configuration > Configuration du système puis sur l’onglet Proxy EAS. 2. Facultatif : Sous Général, sélectionnez Restreindre à Sophos Secure Email pour limiter l’accès à la messagerie à l’app Sophos Secure Email disponible pour Android et iOS. Cette opération empêche à d’autres apps de messagerie de se connecter à votre serveur de messagerie. Copyright © 2018 Sophos Limited 15 Sophos Mobile (version Central) 3. Sous Externe, cliquez sur Télécharger un fichier et naviguez jusqu’au fichier de certificat. Si vous avez créé plusieurs instances du proxy EAS, répétez cette opération pour tous les certificats d’instance. 4. Cliquez sur Enregistrer. 5. Dans Windows, ouvrez la boîte de dialogue Services et redémarrez le service EASProxy. 16 Copyright © 2018 Sophos Limited Sophos Mobile (version Central) 7 Stratégies de conformité Les stratégies de conformité vous permettent de : • • Autoriser, interdire ou appliquer l’utilisation de certaines fonctions d’un appareil. Définir les actions qui sont exécutées si une règle de conformité est enfreinte. Vous pouvez créer différentes stratégies de conformité et les assigner à des groupes d’appareils. Vous pouvez ainsi appliquer différents niveaux de sécurité à vos appareils administrés. Conseil Si vous prévoyez de gérer des appareils professionnels et privés, nous vous conseillons de définir des stratégies de conformité distinctes au moins pour ces deux types d’appareils. 7.1 Création d’une stratégie de conformité 1. Sur le menu latéral, sous CONFIGURATION, cliquez sur Stratégies de conformité. 2. Sur la page Stratégies de conformité, cliquez sur Créer une stratégie de conformité et sélectionnez le modèle sur lequel la stratégie sera basée : • • Modèle par défaut : une sélection de règles de conformité sans aucune action définie. Modèle PCI, Modèle HIPAA : Les règles de conformité et actions sont respectivement basées sur les normes de sécurité HIPAA et PCI DSS. Votre sélection de modèle ne limite pas les autres options de configuration. 3. Saisissez un nom et éventuellement une description de la stratégie de conformité. Répétez les étapes suivantes pour toutes les plates-formes requises. 4. Assurez-vous que la case Activer la plate-forme est sélectionnée sur chaque onglet. Si cette case n’est pas sélectionnée, la conformité des appareils de cette plate-forme ne sera pas vérifiée. 5. Sous Règle, configurez les règles de conformité pour la plate-forme. Retrouvez une description des règles disponibles pour chaque type d’appareil en cliquant sur Aide en haut de la page. Remarque Chaque règle de conformité a un niveau de sévérité défini (élevée, moyenne, faible) représenté par l’icône bleue. Cet indice de sévérité vous aide à évaluer l’importance de chaque règle et à décider des actions à mettre en place si une de ces règles est enfreinte. Copyright © 2018 Sophos Limited 17 Sophos Mobile (version Central) Remarque Pour les appareils sur lesquels Sophos Mobile administre le conteneur Sophos plutôt que l’appareil, seule un sous-ensemble de règles de conformité est applicable. Dans Sélectionner les règles, sélectionnez un type d’administration pour mettre en évidence les règles concernées. 6. Sous Si la règle est enfreinte, vous pouvez indiquer les actions à prendre si la règle est enfreinte : Option Description Refuser l’email Interdire l’accès à la messagerie. Cette action est uniquement possible si vous avez configuré une connexion au proxy EAS autonome. Retrouvez plus de renseignements à la section Configuration d’une connexion au serveur proxy EAS autonome (page 15). Cette action est uniquement disponible sur les appareils Android, iOS, Windows et Windows Mobile. Verrouiller le conteneur Désactiver les apps Sophos Secure Workspace et Sophos Secure Email. Ceci s’applique aux documents, à la messagerie et à l’accès Web administrés par ces apps. Cette action peut uniquement être exécutée si vous avez activé une licence Mobile Advanced. Cette action est uniquement disponible sur les appareils Android et iOS. Créer une alerte Créer une alerte. Les alertes sont affichées sur la page Alertes de Sophos Central Admin. Transférer une série de tâches Transférer une série de tâches spécifique à cet appareil. Cette action est uniquement disponible sur les appareils Android, iOS, macOS et Windows. Nous vous conseillons de définir cette option sur Aucun à ce stade. Retrouvez plus de renseignements dans le Manuel d’administration de Sophos Mobile. Important Si elles sont utilisées de manière incorrecte, certaines séries de tâches risquent de configurer les appareils de manière incorrecte ou même de les réinitialiser. Une connaissance approfondie du système est nécessaire pour assigner les bonnes séries de tâches aux règles de conformité. 7. Lorsque vous avez terminé de configurer les paramètres de toutes les plates-formes requises, cliquez sur Enregistrer pour enregistrer la stratégie de conformité sous le nom que vous avez choisi. 18 Copyright © 2018 Sophos Limited Sophos Mobile (version Central) La nouvelle stratégie de conformité apparaît sur la page Stratégies de conformité. Pour utiliser une stratégie de conformité, assignez-la à un groupe d’appareils. Cette opération est expliquée en détails à la section suivante. Copyright © 2018 Sophos Limited 19 Sophos Mobile (version Central) 8 Groupes d’appareils Les groupes d’appareils sont utilisés pour diviser les appareils en catégories. Ils vous permettent de gérer les appareils de manière plus efficace en effectuant les tâches sur un groupe plutôt que sur chaque appareil individuellement. Un appareil appartient toujours et uniquement à un seul groupe d’appareils. Vous assignez un appareil à un groupe d’appareils lorsque vous l’ajoutez dans Sophos Mobile. Conseil Regroupez les appareils par système d’exploitation. En effet, il est plus facile d’utiliser les groupes pour effectuer des tâches d’installation et des tâches spécifiques aux systèmes d’exploitation. 8.1 Création d’un groupe d’appareils 1. Sur le menu latéral, sous GESTION, cliquez sur Groupes d’appareils puis sur Créer un groupe d’appareils. 2. Sur la page Modification du groupe d’appareils, saisissez un nom et une description pour le nouveau groupe d’appareils. 3. Sous Stratégies de conformité, sélectionnez les stratégies de conformité appliquées aux appareils professionnels et personnels. 4. Cliquez sur Enregistrer. Le nouveau groupe d’appareils est créé et apparaît sur la page Groupes d’appareils. 20 Copyright © 2018 Sophos Limited Sophos Mobile (version Central) 9 Configuration des appareils iOS 9.1 Création d’un profil d’appareil iOS À cette étape, vous créez un profil pour la configuration initiale des appareils iOS. Nous vous conseillons de créer des profils séparés pour : • • • • • Les stratégies et restrictions de mot de passe Les paramètres du compte Exchange (si nécessaire) Les paramètres VPN (si nécessaire) Les paramètres Wi-Fi (si nécessaire) Les certificats racine (root) et client (si nécessaire) Remarque Sophos Mobile propose deux méthodes de création des profils pour les appareils iOS : • • Création de profils directement dans Sophos Mobile Admin. Importation des profils créés avec Apple Configurator. Cette section décrit comment créer des profils directement dans Sophos Mobile Admin. Retrouvez plus de renseignements sur l’importation de profils créés avec Apple Configurator dans le Manuel d’administration de Sophos Mobile. Pour créer un profil d’appareil iOS pour les stratégies et restrictions de mot de passe : 1. Sur le menu latéral, sous CONFIGURATION, cliquez sur Profils et stratégies > iOS. 2. Sur la page Profils et stratégies, cliquez sur Créer > Profil d’appareil. 3. Sur la page Modification du profil, configurez les paramètres suivants : a) Nom : saisissez un nom pour le profil. Nous vous conseillons d’utiliser le nom Profil PLS iOS pour les profils appliqués pendant le processus d’inscription dans le Portail libre-service. b) Entreprise : saisissez le nom de l’entreprise pour le profil, par exemple un nom de société. c) Description : saisissez une description de profil, par exemple profil de base 4. Pour ajouter des stratégies de mot de passe au profil, cliquez sur Ajouter une configuration et sélectionnez Stratégies de mot de passe. 5. Sur la page Stratégies de mot de passe, configurez les paramètres de mot passe requis. Retrouvez une description plus détaillée de ces paramètres en cliquant sur le lien Aide du bandeau d’en-tête. 6. Cliquez sur Appliquer pour enregistrer vos modifications. La configuration des Stratégies de mot de passe apparaît dans la vue Modification du profil sous Configurations. 7. Pour ajouter des restrictions au profil, cliquez sur Ajouter une configuration et sélectionnez Restrictions. 8. Sur la page Restrictions, sélectionnez les restrictions requises. Certaines restrictions nécessitent un certain type d’appareil ou de version iOS. Ces conditions sont indiquées à la droite de chaque restriction. Retrouvez une description plus détaillée de ces paramètres en cliquant sur le lien Aide du bandeau d’en-tête. Copyright © 2018 Sophos Limited 21 Sophos Mobile (version Central) 9. Cliquez sur Appliquer pour enregistrer vos modifications. La configuration des Restrictions apparaît dans la vue Modification du profil sous Configurations. 10. Sur la page Modification du profil, cliquez sur Enregistrer pour enregistrer le profil. Le profil apparaît sur la page Profils et stratégies et peut être transféré sur des appareils iOS. Si nécessaire, vous pouvez créer des profils pour les paramètres du compte Exchange, pour les paramètres VPN, pour les paramètres Wi-Fi et pour l’installation des certificats racine (root) et client. 9.2 Création d’une série de tâches pour les appareils iOS 1. Sur le menu latéral, sous CONFIGURATION, cliquez sur Séries de tâches > iOS. 2. Sur la page Séries de tâches, cliquez sur Créer une série de tâches. La page Modification de la série de tâches apparaît. 3. Saisissez un nom, et si vous le souhaitez, une description pour la nouvelle série de tâches dans les champs adéquats. La version est automatiquement mise à jour à chaque fois que vous enregistrez la série de tâches. 4. Facultatif : Sélectionnez Sélectionnable pour les actions de conformité pour transférer la série de tâches sur un appareil lorsqu’il enfreint une règle de conformité. Retrouvez plus de renseignements à la section Stratégies de conformité (page 17). Remarque Cette option est désactivée si vous modifiez une série de tâches déjà existante qui est utilisée en tant qu’action de mise en conformité. 5. Facultatif : Pour les séries de tâches, sélectionnez Ignorer les échecs d’installation d’apps pour continuer à traiter la série de tâches même en cas d’échec de l’installation de l’app. Cette option est désactivée lorsque il n’y a aucune tâche Installer l’app dans la série de tâches. 6. Cliquez sur Créer une tâche, sélectionnez Enregistrer et saisissez un nom pour cette tâche. Cliquez sur Appliquer pour créer la tâche. Le nom que vous saisissez ici apparaît dans le Portail libre-service lors du traitement de la tâche. 7. Cliquez de nouveau sur Créer une tâche et sélectionnez Installer le profil ou assigner une stratégie. Donnez un nom explicite à la tâche, par exemple Installer le profil des stratégies de mot de passe, puis sélectionnez le profil que vous avez créé. Cliquez sur Appliquer pour créer la tâche. 8. Si vous avez configuré les profils avec des paramètres Exchange, VPN et Wi-Fi, répétez l’étape précédente pour chaque profil. 9. Facultatif : Ajoutez d’autres tâches à la série de tâches. Conseil Vous pouvez modifier l’ordre des tâches à l’aide des flèches de tri à droite de la liste des tâches. 10. Après avoir ajouté toutes les tâches requises à la série de tâches, cliquez sur Enregistrer sur la page Modification de la série de tâches. 22 Copyright © 2018 Sophos Limited Sophos Mobile (version Central) La série de tâches est prête à être transférée. Elle apparaît sur la page Séries de tâches. Copyright © 2018 Sophos Limited 23 Sophos Mobile (version Central) 10 Configuration des appareils Android 10.1 Création d’un profil d’appareil Android À cette étape, vous créez un profil pour la configuration initiale des appareils Android. Nous vous conseillons de créer des profils séparés pour : • • • • • Les stratégies et restrictions de mot de passe Les paramètres du compte Exchange (si nécessaire) Les paramètres VPN (si nécessaire) Les paramètres Wi-Fi (si nécessaire) Les certificats racine (root) et client (si nécessaire) 1. Sur le menu latéral, sous CONFIGURATION, cliquez sur Profils et stratégies > Android. 2. Sur la page Profils et stratégies, cliquez sur Créer > Profil d’appareil. 3. Sur la page Modification du profil, configurez les paramètres suivants : a) Nom : saisissez un nom pour le profil. Nous vous conseillons d’utiliser le nom Profil PLS Android pour les profils appliqués pendant le processus d’inscription via le portail libre-service Sophos Central. b) Facultatif : Description : saisissez une description de profil, par exemple profil de base 4. Pour ajouter des stratégies de mot de passe au profil, cliquez sur Ajouter une configuration et sélectionnez Stratégies de mot de passe. La page Stratégies de mot de passe s’ouvre. 5. Dans le champ Type de mot de passe, sélectionnez le type de mot de passe que vous voulez définir (par exemple, Complexe). 6. Configurez les paramètres de mot de passe requis. La disponibilité des paramètres dépend du type de mot de passe que vous avez sélectionné. Retrouvez une description plus détaillée de tous ces paramètres en cliquant sur le lien Aide du bandeau d’en-tête. 7. Cliquez sur Appliquer pour enregistrer vos modifications. La configuration des Stratégies de mot de passe apparaît dans la vue Modification du profil sous Configurations. 8. Pour ajouter des restrictions au profil, cliquez sur Ajouter une configuration et sélectionnez Restrictions. 9. Sur la page Restrictions, sélectionnez les restrictions requises. Certaines restrictions nécessitent un certain type d’appareil ou de version Android. Ces conditions sont indiquées à la droite de chaque restriction. Retrouvez une description plus détaillée de ces paramètres en cliquant sur le lien Aide du bandeau d’en-tête. 10. Cliquez sur Appliquer pour enregistrer vos modifications. La configuration des Restrictions apparaît dans la vue Modification du profil sous Configurations. 11. Sur la page Modification du profil, cliquez sur Enregistrer pour enregistrer le profil. Le profil apparaît sur la page Profils et stratégies et peut être transféré sur des appareils Android. 24 Copyright © 2018 Sophos Limited Sophos Mobile (version Central) Si nécessaire, vous pouvez créer des profils pour les paramètres du compte Exchange, pour les paramètres VPN, pour les paramètres Wi-Fi et pour l’installation des certificats racine (root) et client. 10.2 Création d’une série de tâches pour les appareils Android 1. Sur le menu latéral, sous CONFIGURATION, cliquez sur Séries de tâches > Android. 2. Sur la page Séries de tâches, cliquez sur Créer une série de tâches. La page Modification de la série de tâches apparaît. 3. Saisissez un nom, et si vous le souhaitez, une description pour la nouvelle série de tâches dans les champs adéquats. La version est automatiquement mise à jour à chaque fois que vous enregistrez la série de tâches. 4. Facultatif : Sélectionnez Sélectionnable pour les actions de conformité pour transférer la série de tâches sur un appareil lorsqu’il enfreint une règle de conformité. Retrouvez plus de renseignements à la section Stratégies de conformité (page 17). Remarque Cette option est désactivée si vous modifiez une série de tâches déjà existante qui est utilisée en tant qu’action de mise en conformité. 5. Facultatif : Pour les séries de tâches, sélectionnez Ignorer les échecs d’installation d’apps pour continuer à traiter la série de tâches même en cas d’échec de l’installation de l’app. Cette option est désactivée lorsque il n’y a aucune tâche Installer l’app dans la série de tâches. 6. Cliquez sur Créer une tâche, sélectionnez Enregistrer et saisissez un nom pour cette tâche. Cliquez sur Appliquer pour créer la tâche. Le nom que vous saisissez ici apparaît dans le Portail libre-service lors du traitement de la tâche. 7. Cliquez de nouveau sur Créer une tâche et sélectionnez Installer le profil ou assigner une stratégie. Donnez un nom explicite à la tâche, par exemple Installer le profil des stratégies de mot de passe, puis sélectionnez le profil que vous avez créé. Cliquez sur Appliquer pour créer la tâche. 8. Si vous avez configuré les profils avec des paramètres Exchange, VPN et Wi-Fi, répétez l’étape précédente pour chaque profil. 9. Facultatif : Ajoutez d’autres tâches à la série de tâches. Conseil Vous pouvez modifier l’ordre des tâches à l’aide des flèches de tri à droite de la liste des tâches. 10. Après avoir ajouté toutes les tâches requises à la série de tâches, cliquez sur Enregistrer sur la page Modification de la série de tâches. La série de tâches est prête à être transférée. Elle apparaît sur la page Séries de tâches. Copyright © 2018 Sophos Limited 25 Sophos Mobile (version Central) 11 Mise à jour des paramètres du Portail libre-service Après avoir créé les séries de tâches à transférer lorsque les utilisateurs inscrivent leurs appareils dans le Portail libre-service, veuillez mettre à jour les paramètres du Portail libre-service avec les paramètres de groupe requis. 1. Sur le menu latéral, sous PARAMÈTRES, cliquez sur Configuration > Portail libre-service, puis sur l’onglet Paramètres de groupe. 2. Cliquez sur le paramètre de groupe Default. La boîte de dialogue Modification des paramètres du groupe s’ouvre. 3. Dans les listes Package initial - appareils professionnels et Package initial - appareils privés, sélectionnez les séries de tâches que vous avez créées pour les appareils Android et iOS. 4. Sélectionnez la case Actif correspondant aux plates-formes qui doivent être disponibles dans le Portail libre-service. 5. Dans la liste Ajouter au groupe d’appareils, sélectionnez le groupe auquel les appareils seront ajoutés lorsqu’ils seront inscrits dans le Portail libre-service. 6. Cliquez sur Appliquer. 7. Dans l’onglet Paramètres de groupe, cliquez sur Enregistrer. 26 Copyright © 2018 Sophos Limited Sophos Mobile (version Central) 12 Test d’inscription d’un appareil au Portail libre-service Nous vous conseillons de tester l’inscription d’un appareil au Portail libre-service avant de déployer le Portail libre-service à d’autres utilisateurs. Connectez-vous au Portail libre-service à l’aide d’un compte d’utilisateur de test que vous avez créé à la section et procédez à des tests d’inscription pour toutes les plates-formes mobiles que vous voulez administrer avec Sophos Mobile. Copyright © 2018 Sophos Limited 27 Sophos Mobile (version Central) 13 Utilisation de l’assistant d’inscription d’appareils pour assigner et inscrire de nouveaux appareils Vous pouvez facilement inscrire de nouveaux appareils grâce à l’assistant d’inscription d’appareils. Il vous permet d’effectuer les tâches suivantes : • • • • Ajouter un nouvel appareil à Sophos Mobile. Assigner un utilisateur à un appareil. Inscrire l’appareil. Facultatif : transférer une série de tâches sur cet appareil. Pour démarrer l’assistant d’inscription d’appareils : 1. Sur le menu latéral, sous GESTION, cliquez sur Appareils puis sur Ajouter > Assistant d’inscription. Conseil Vous avez également la possibilité de démarrer l’assistant à partir de la page du Tableau de bord en cliquant sur le widget Ajouter un appareil. 2. Sur la page de l’assistant Saisir des paramètres de recherche de l’utilisateur, utilisez le champ Rechercher pour rechercher dans tous les champs de données du compte d’utilisateur. Par exemple, saisissez le nom d’utilisateur ou l’adresse email. Remarque Vous pouvez effectuer une recherche partielle au début du champ uniquement. Par exemple, la recherche du mot exemple correspond à Exemple d’utilisateur et à exemple@entreprise.fr mais pas à utilisateur@exemple.fr. 3. L’assistant affiche une liste des utilisateurs correspondants. Sélectionnez l’utilisateur requis. 4. Sur la page Détails de l’appareil de l’assistant, configurez les paramètres suivants : 28 Option Description Plate-forme La plate-forme de l’appareil. Nom Un nom unique sous lequel l’appareil va être administré par Sophos Mobile. Description Une description de l’appareil (renseignement facultatif). Numéro de téléphone Un numéro de téléphone (renseignement facultatif). Saisissez le numéro de téléphone au format international, par exemple +33 17 01 23 45 67. Adresse électronique L’adresse électronique à laquelle les instructions d’inscription vont être envoyées. Copyright © 2018 Sophos Limited Sophos Mobile (version Central) Option Description Il s’agit de l’adresse email de l’utilisateur assigné à l’appareil conformément à la configuration dans le gestion des utilisateurs de Sophos Central. Propriétaire Sélectionnez le type de propriétaire de l’appareil : soit Professionnel soit Personnel. Groupe d’appareils Sélectionnez le groupe d’appareils auquel l’appareil va être assigné. Si vous n’avez pas encore créé de groupe d’appareils, vous pouvez sélectionner le groupe d’appareils Default (par défaut) qui est toujours disponible. 5. Sélectionnez une série de tâches qui sera transférée à l’appareil suite à son inscription. Ou sélectionnez Inscrire l’appareil uniquement pour inscrire l’appareil sans transférer une série de tâches. Lorsque vous cliquez sur Suivant, l’appareil est ajouté à Sophos Mobile. 6. Sur la page de l’assistant d’Inscription, suivez les instructions pour finaliser le processus d’inscription. Remarque Sur les Macs, la procédure d’inscription doit être effectuée par l’utilisateur qui sera administré par Sophos Mobile. Pour installer le profil d’inscription, l’utilisateur doit saisir un mot de passe d’administrateur. 7. Lorsque l’opération d’inscription a réussi, cliquez sur Terminer pour fermer l’assistant d’inscription d’appareils. Remarque • Lorsque vous avez effectué toutes les sélections, vous pouvez fermer l’assistant sans avoir à attendre que le bouton Terminer apparaisse. Une tâche d’inscription est créée et traitée en tâche de fond. Copyright © 2018 Sophos Limited 29 Sophos Mobile (version Central) 14 Glossaire 30 Appareil L’appareil à administrer (par exemple un smartphone, une tablette ou un appareil Windows 10). Inscription L’enregistrement d’un appareil dans Sophos Mobile. App Store pour entreprise Un répertoire d’apps hébergé sur le serveur Sophos Mobile. L’administrateur peut utiliser Sophos Mobile Admin pour ajouter des apps dans l’App Store pour entreprise. Les utilisateurs peuvent utiliser l’app Sophos Mobile Control pour installer ces apps sur leurs appareils. Licence Mobile Advanced La licence Mobile Advanced vous permet d’administrer les apps Sophos Mobile Security, Sophos Secure Workspace et Sophos Secure Email avec Sophos Mobile. Approvisionnement Le processus d’installation de l’app Sophos Mobile Control sur un appareil. SMSec Abréviation de Sophos Mobile Security. Sophos Central Admin L’interface Web utilisée pour administrer les appareils. Portail libre-service Sophos Central L’interface Web qui permet aux utilisateurs d’inscrire leurs propres appareils et d’effectuer les tâches sans avoir à contacter le service d’assistance. Client Sophos Mobile L’app Sophos Mobile Control installée sur les appareils administrés par Sophos Mobile. Sophos Mobile Security Une app de sécurité pour les appareils Android. Pour administrer cette app avec Sophos Mobile, une licence Mobile Advanced doit être activée. Sophos Secure Email Une app pour appareils Android et iOS qui vous fait bénéficier d’un conteneur sécurisé vous permettant d’administrer vos emails, votre agenda et vos contacts. Pour administrer cette app avec Sophos Mobile, une licence Mobile Advanced doit être activée. Sophos Secure Workspace Une app pour appareils Android et iOS qui vous permet de bénéficier d’un espace de travail sécurisé à partir duquel vous pouvez naviguer, gérer, modifier, partager, chiffrer et déchiffrer des documents se trouvant chez différents fournisseurs de stockage ou distribués par votre entreprise. Pour administrer cette app avec Sophos Mobile, une licence Mobile Advanced doit être activée. Copyright © 2018 Sophos Limited Sophos Mobile (version Central) Série de tâches Copyright © 2018 Sophos Limited Vous créez un package pour regrouper plusieurs tâches sous la même transaction. Vous pouvez regrouper toutes les tâches nécessaires afin de disposer d’un appareil inscrit et opérationnel. 31 Sophos Mobile (version Central) 15 Support technique Vous bénéficiez du support technique des produits Sophos de l’une des manières suivantes : • • • • 32 Rendez-vous sur le forum Sophos Community en anglais sur community.sophos.com/ et recherchez d’autres utilisateurs rencontrant le même problème que le vôtre. Rendez-vous sur la base de connaissances du support de Sophos sur www.sophos.com/fr-fr/ support.aspx. Téléchargez la documentation des produits sur www.sophos.com/fr-fr/support/documentation.aspx. Ouvrez un incident support sur https://secure2.sophos.com/fr-fr/support/contact-support/supportquery.aspx. Copyright © 2018 Sophos Limited Sophos Mobile (version Central) 16 Mentions légales Copyright © 2018 Sophos Limited. Tous droits réservés. Aucune partie de cette publication ne peut être reproduite, stockée dans un système de recherche documentaire ou transmise, sous quelque forme ou par quelque moyen que ce soit, électronique, mécanique, photocopie, enregistrement ou autre sauf si vous possédez une licence valide, auquel cas vous pouvez reproduire la documentation conformément aux termes de cette licence ou si vous avez le consentement préalable écrit du propriétaire du copyright. Sophos, Sophos Anti-Virus et SafeGuard sont des marques déposées de Sophos Limited, Sophos Group et Utimaco Safeware AG, selon le cas. Tous les autres noms de produits et d’entreprises mentionnés dans ce document sont des marques ou des marques déposées de leurs propriétaires respectifs. Copyright © 2018 Sophos Limited 33 ">
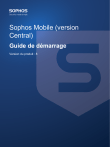
Lien public mis à jour
Le lien public vers votre chat a été mis à jour.