▼
Scroll to page 2
of
97
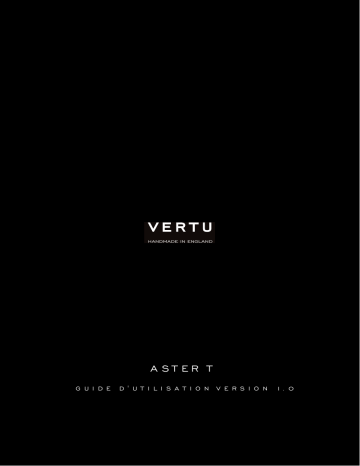
HANDMADE IN ENGLAND A ST ER T G U I D E D ' U T I L I S A T I O N V E R S I O N 1. 0 Table des matières Table des matières Introduction Votre téléphone Aster T Aide et support Sécurité Sécurité Votre téléphone Contenu du coffret Fonctions et touches Positions de l'antenne Oreillette Modifier le volume Mise en route Insertion de la carte SIM Recharger le téléphone Allumer ou éteindre le téléphone Actions de l'écran tactile Démarrage Utiliser votre téléphone lorsqu'il est verrouillé Explorer À propos de l'écran d'accueil Barre d'état et de notification Icônes d'état et de notification Widget Horloge Retour, Accueil et Applications récentes Ajouter des widgets à l'écran d'accueil Zone des favoris Mode Avion Commandes vocales Applications À propos des applications Applications recommandées Google Play™ Conseils de sécurité relatifs aux applications Mettre à jour les applications Gérer et restaurer les applications 5 5 5 6 6 7 7 7 9 9 10 11 11 12 13 14 15 16 17 17 17 18 19 19 19 20 20 20 21 21 21 21 22 22 22 © 2014 Vertu Corporation Limited. Tous droits réservés. Fermer les applications Désinstaller les applications Services Vertu À propos des services Vertu Saisie de texte Saisie de texte sur le clavier Texte prédictif Saisie gestuelle Dictionnaires Changer la langue du clavier Appels À propos des appels Effectuer et répondre à des appels Appeler le dernier numéro composé Appeler rapidement vos favoris Écouter votre messagerie vocale Renvoyer les appels vers un autre numéro Réaliser une conférence téléphonique Contacts À propos des contacts Appeler, envoyer un SMS ou un e-mail à des contacts Ajouter des contacts Joindre les contacts Modifier ou supprimer un contact Enregistrer un numéro provenant d'un appel ou d'un message Marquer des contacts comme favoris Personnaliser les contacts Transférer des contacts Messages et e-mails À propos des messages Envoyer et lire des messages Envoyer un message à un groupe Messages instantanés Gérer les messages Configurer une messagerie professionnelle Configurer une messagerie Google 23 23 24 24 26 26 26 27 27 27 28 28 28 29 29 29 30 30 31 31 31 32 32 32 32 33 33 33 35 35 35 35 35 36 36 36 2 Table des matières Configurer une messagerie personnelle 37 Musique 38 À propos de la musique 38 Ajout de chansons ou d'albums dans Play Music 38 Play music 40 Cartes et navigation 41 Google Maps™ 41 Google Maps™ avec Navigation (bêta) 41 Personnalisation du téléphone 42 Widgets 42 Raccourcis 42 Sonneries 42 Fonds d'écran 43 Attribuer des sons à des actions 43 Paramètres d'affichage 43 Rotation automatique 44 Verrouillage de l’écran 44 Paramètres de date et d'heure 44 Paramètres de langue et de région 44 Réseaux sociaux 45 Ajouter un compte 45 Supprimer un compte 45 Synchronisation des contacts 45 Gestion des comptes 46 Configurer les options de synchronisation 46 Ajouter et supprimer des comptes 46 Sauvegarder et restaurer des comptes 46 Navigateur 47 À propos du navigateur Web 47 Naviguer sur Internet 47 Connexion à Internet 48 Ajouter un favori 48 Flux Widget 48 Confidentialité et sécurité 49 Téléchargements 49 Appareil photo 50 À propos de l'appareil photo 50 © 2014 Vertu Corporation Limited. Tous droits réservés. Prendre et partager des photos Paramètres de l’appareil photo Enregistrer et partager une vidéo Paramètres vidéo Galerie À propos de la galerie Afficher et modifier des photos et des vidéos Partager des photos et des vidéos Afficher un album Créer un dossier Attribuer à un contact des images et un fond d'écran Prendre une capture d'écran Outils bureautiques Horloge Calculatrice Agenda Connectivité Wi-Fi Bluetooth Services de localisation Synchronisation du téléphone avec votre ordinateur Copie entre le téléphone et un ordinateur Partage de connexion NFC Gestion du téléphone Mise à jour du système Libérer l'espace sur la mémoire du téléphone Optimiser l'utilisation des données Paramètres d'itinérance des données Sauvegarder et restaurer votre téléphone Configurer le verrouillage automatique de votre téléphone Modifier le code PIN Codes d'accès 50 51 51 52 53 53 53 53 54 54 54 54 55 55 55 55 57 57 57 59 59 59 60 60 61 61 61 61 62 62 62 63 63 3 Table des matières Réinitialisation complète 64 Conseils et astuces 65 Conseils généraux 65 Prolonger la durée de vie de la batterie 66 FAQ 67 Questions 67 Comment prolonger la durée de vie de la batterie de mon téléphone ? 68 Un compte Google™ est-il requis pour utiliser mon téléphone ? 68 Comment réduire le coût de mes données, spécialement lorsque je suis à l'étranger ? 68 Comment transférer de la musique de mon ordinateur vers mon téléphone ? 69 Comment puis-je écouter ma musicothèque sur mon téléphone ? 69 Comment configurer un compte de messagerie sur mon téléphone ? 70 Comment transférer des contacts sur mon téléphone ? 70 Comment transférer des photos de mon téléphone vers mon ordinateur ? 71 Comment définir ma musique comme sonnerie ? 72 Comment modifier la taille de police sur mon téléphone ? 72 Comment vérifier si je dispose des dernières mises à jour logicielles sur mon téléphone ? 72 Je n'ai pas de connectivité. Pourquoi ? 72 Mon stockage interne est inférieur à celui communiqué dans les publicités. Pourquoi ? 73 Comment protéger mon téléphone d'une utilisation non autorisée ? 73 Comment trouver le numéro IMEI de mon téléphone ? 73 Comment effacer le journal de mes appels ou la liste des personnes que j'ai contactées fréquemment ? 73 Mon téléphone chauffe. Pourquoi ? 74 © 2014 Vertu Corporation Limited. Tous droits réservés. Comment connaître la capacité de stockage de mon téléphone ? 74 Comment définir une photo comme fond d'écran ? 74 Puis-je encore utiliser Google Maps sans connexion de données ? 74 Accessoires 75 Chargeur de la batterie 75 Câble de données 76 Écouteurs filaires stéréo 76 Caractéristiques 77 Caractéristiques 77 Entretien de votre téléphone 79 Entretien général 79 Conditions d'utilisation 79 Cuirs exotiques 80 Cuir 80 Métaux non précieux 80 Métaux précieux 80 Pierres précieuses 81 Saphirs et céramiques 81 Sécurité et garantie 82 Consignes de sécurité 82 Précautions d'utilisation et d'entretien supplémentaires 87 Garantie limitée du fabricant 88 Avis relatif aux applications logicielles destinées au téléphone 91 Déclarations relatives à l'environnement 93 Contrôles à l'exportation 94 Mentions de droits d'auteur et de marques 94 Notice DAS (débit d'absorption spécifique) - VM-01T 95 Déclaration de conformité 97 4 Introduction Introduction Votre téléphone Aster T Ce guide d'utilisateur est conçu pour vous fournir les informations détaillées sur l'utilisation des fonctions importantes de votre Aster T. Pour accéder aux privilèges et avantages exclusifs tels que Vertu Life, Vertu Concierge et Vertu Certainty, vous devez enregistrer votre téléphone. Les images utilisées dans ce guide de l'utilisateur sont fournies uniquement à titre d'illustration. Elles peuvent être légèrement différentes de votre Aster T. Aide et support Pour plus d'informations sur l'utilisation de votre téléphone : l Contactez le service clientèle Vertu en appuyant sur la touche Vertu ou par l'intermédiaire de l'application Vertu Certainty. l Reportez-vous au guide de l'utilisateur de votre téléphone dans l'application Vertu Certainty, ou sur le site Web Vertu à l'adresse http://www.vertu.com/help-and-support/user-guides-anddownloads.aspx. l Utilisez les assistants de configuration disponibles sur le téléphone pour vous aider à vous inscrire pour créer un compte de messagerie. Informations de conformité Vous trouverez les informations de conformité sur un rabat métallique escamotable dans le compartiment de la carte SIM. Vous trouverez des instructions sur l'accès au compartiment SIM dans la section « Insertion de la carte SIM », page 11. Les informations indiquées comprennent le numéro IMEI, le numéro de série, le nom du produit et le code-barres 2D. © 2014 Vertu Corporation Limited. Tous droits réservés. 5 Sécurité Sécurité Sécurité Lisez les directives simples ci-après. Il peut être dangereux, voire illégal, de ne pas respecter ces règles. Pour plus d'informations, veuillez lire le guide d'utilisation dans son intégralité. Mise hors tension en zone réglementée Éteignez votre téléphone lorsque son utilisation est interdite ou qu'elle peut être à l'origine d'interférences ou de danger, par exemple dans un avion, dans les hôpitaux ou à proximité d'équipements médicaux, de carburants, de produits chimiques ou de matières explosives. Respectez toutes les instructions dans les zones réglementées. La sécurité routière avant tout Respectez toutes les réglementations locales. Ayez toujours les mains libres pour conduire votre véhicule. La sécurité routière doit être votre première priorité lorsque vous conduisez. Interférences Tous les appareils portables risquent d'être sujets à des interférences pouvant affecter leur fonctionnement. Intervention du personnel Vertu qualifié Seul le personnel qualifié est habilité à installer ou réparer ce produit. Conservez votre appareil dans un endroit sec Votre téléphone n'est pas étanche. Maintenez-le au sec. Protégez votre audition Afin d'éviter toute lésion auditive, ne réglez pas le son à des volumes trop élevés et limitez la durée d'écoute. Faites très attention lorsque vous positionnez l'appareil près de votre oreille alors que le haut-parleur est en cours d'utilisation. © 2014 Vertu Corporation Limited. Tous droits réservés. 6 Votre téléphone Votre téléphone Contenu du coffret l Téléphone Aster T l Chargeur mural (AC-32V) avec prises régionales l Câble micro-USB 1 200 mm (CA-225DV) l Kit oreillette filaire V Collection, type WH-4V/WH-5V l Chiffon de nettoyage l Adaptateur de carte nano-SIM en micro-SIM l Pack de garantie, avec notamment le guide de démarrage rapide et le certificat d'authenticité Le contenu du coffret peut légèrement varier en fonction des matériaux utilisés dans votre téléphone spécifique et des règlementations régionales. Fonctions et touches Avant Haut-parleur de l'écouteur Connecteur d'écouteurs Voyant de notification Touche Augmenter le volume Touche Baisser le volume Appareil photo avant Capteur de luminosité ambiante Micro Haut-parleur (stéréo) © 2014 Vertu Corporation Limited. Tous droits réservés. 7 Votre téléphone Dos Flash LED Connecteur micro-USB Touche Vertu Touche marche/arrêt/verrouillage d'écran Micro antibruit Appareil photo principal Couvercle arrière © 2014 Vertu Corporation Limited. Tous droits réservés. 8 Votre téléphone Positions de l'antenne Évitez de toucher la zone de l'antenne au cours d'un appel. Tout contact avec l'antenne risque de réduire la qualité de la communication, d'augmenter le niveau de puissance lors du fonctionnement du téléphone et de réduire la durée de vie de la batterie. Oreillette Utilisez l'oreillette fournie pour vous connecter à votre téléphone. Vous pouvez également connecter des écouteurs compatibles. © 2014 Vertu Corporation Limited. Tous droits réservés. 9 Votre téléphone Modifier le volume Appuyez sur les touches de volume pour modifier le volume de votre sonnerie ou régler le volume pendant un appel. L'interface sonore Dolby apparaît. Utilisez-la pour régler le volume et les paramètres de votre téléphone. Appuyez sur pour accéder aux options rapides de son Dolby. Appuyez sur pour ouvrir le panneau des réglages du volume afin de personnaliser la musique, les sonneries, les notifications et les alarmes. Appuyez sur pour ouvrir l'affichage des réglages sonores standards sur Android. © 2014 Vertu Corporation Limited. Tous droits réservés. 10 Mise en route Mise en route Insertion de la carte SIM Votre téléphone Aster T est conçu pour fonctionner avec une carte micro-SIM. Si vous utilisez actuellement une carte nano-SIM, veuillez utiliser l'adaptateur fourni dans le coffret d'achat. ! Important : l'utilisation d'une carte nano-SIM sans l'adaptateur risque d'endommager la carte ou votre téléphone et d'altérer les données stockées sur la carte. Pour éviter d'endommager la carte SIM ou votre téléphone, suivez attentivement ces étapes : 1. Appuyez et faites glisser le couvercle arrière pour l'ouvrir. 2. Ouvrez ensuite la trappe de la carte SIM et placez votre carte micro-SIM dans le logement comme illustré. © 2014 Vertu Corporation Limited. Tous droits réservés. 11 Mise en route 3. Finalement, fermez la trappe de la carte SIM et verrouillez-la (voir l’illustration), Puis replacez le couvercle arrière et faites-le glisser en place. Recharger le téléphone La batterie interne doit être activée avant la première utilisation, et il est recommandé de charger la batterie à ce moment-là car il est possible qu'elle n'ait pas été fournie complètement chargée. Branchez le câble de données USB fourni dans le port de charge sur le côté du téléphone. Branchez ensuite l'autre extrémité du câble au port USB de votre chargeur Vertu branché sur secteur. ! Important : utilisez uniquement des chargeurs, câbles et accessoires fournis par Vertu. Si le téléphone indique une faible charge, procédez comme suit : 1. Connectez le chargeur mural fourni à la prise puis insérez le connecteur micro-USB dans votre téléphone. 2. Lorsque la batterie est complètement chargée, débranchez le chargeur du téléphone puis de la prise murale. © 2014 Vertu Corporation Limited. Tous droits réservés. 12 Mise en route Remarque : l Vous pouvez utiliser le téléphone lors du chargement. l Si la batterie est complètement déchargée, quelques minutes peuvent s'écouler avant que le témoin de charge ne s'affiche ou avant qu'il ne soit possible de passer un appel. l Le téléphone ne peut pas être activé à l'aide du bloc d'alimentation Vertu Wireless Power. Autres manières de recharger la batterie Vous pouvez également recharger votre téléphone en le branchant à votre ordinateur à l'aide du câble USB, ou en le plaçant sur le socle de charge sans fil de Vertu (en option). Remarque : votre téléphone se recharge plus rapidement lorsqu'il est branché au chargeur mural. Prolonger la durée de vie de la batterie Pour obtenir des conseils sur la manière de prolonger la durée de vie de la batterie, reportez-vous à la section « Prolonger la durée de vie de la batterie » page 66. Allumer ou éteindre le téléphone Allumer : appuyez sur la touche Marche/Arrêt et maintenez-la enfoncée jusqu'à ce que le téléphone vibre. Éteindre : appuyez sur la touche Marche/Arrêt et maintenez-la enfoncée, puis appuyez sur Éteindre. Dans le cas peu probable où votre téléphone arrête de fonctionner, redémarrez-le. Pour cela, appuyez longuement et simultanément sur les touches Marche/Arrêt et Baisser le volume jusqu'à ce que le téléphone vibre. Ceci prend environ 10 secondes. Remarque : n'oubliez jamais d'éteindre votre téléphone avant de retirer et d'insérer une carte SIM. Cette opération permet de garantir que votre connectivité réseau est restaurée. © 2014 Vertu Corporation Limited. Tous droits réservés. 13 Mise en route Actions de l'écran tactile ! Important : évitez de rayer l'écran tactile. Ne le touchez jamais avec un stylo, un crayon ou tout autre objet pointu. Toucher Pour sélectionner un élément sur l'écran, touchez-le. Appuyer longuement Pour sélectionner un élément et les actions associées, appuyez longuement dessus. Faire glisser Appuyez longuement sur l'élément, puis faites glisser votre doigt sur l'écran. © 2014 Vertu Corporation Limited. Tous droits réservés. 14 Mise en route Effleurer Faites rapidement défiler entre les vues ou les listes. Pincer ou toucher deux fois Placez deux doigts sur un élément, par exemple une photo ou un site Web, puis faites glisser vos doigts en les écartant pour effectuer un zoom avant ou en les rapprochant pour effectuer un zoom arrière. Ou touchez deux fois l'élément pour effectuer un zoom avant ou arrière. Démarrage 1 Enregistrement Google™ Si vous ne disposez pas encore d'un compte Google, vous serez invité à en créer un pendant le processus d'inscription. Cette opération est fortement recommandée car un compte Google vous donnera accès à Google Play™ et aux autres applications Google. Lorsque vous serez connecté, tous vos contacts Gmail™ seront synchronisés avec votre Aster T, prêts à être utilisés. Gmail fournit les supports principaux permettant de sauvegarder les contacts, e-mails et agendas associés à votre compte. 2 Enregistrement Vertu Si vous êtes un nouveau client de Vertu, il vous sera demandé de créer un compte Vertu. Si vous disposez déjà d'un téléphone Vertu, vous pouvez simplement vous connecter à votre compte existant à l'aide de votre nom d'utilisateur et de votre mot de passe Vertu. © 2014 Vertu Corporation Limited. Tous droits réservés. 15 Mise en route L'inscription Vertu vous donnera accès à des privilèges et des avantages uniques, conçus spécialement à votre attention. Conseil : pour accéder rapidement à la gamme de services exclusifs, appuyez sur la touche Vertu. 3 Applications recommandées Pour plus d'informations sur les applications recommandées par Vertu, reportez-vous à la section « Applications recommandées » page 21. 4 Transférer des contacts Transférez des contacts vers votre téléphone à l'aide de votre compte Gmail™ ou de votre carte SIM. Pour plus d'informations sur le transfert de contacts, reportez-vous à la section « Transférer des contacts » page 33. Utiliser votre téléphone lorsqu'il est verrouillé Pour déverrouiller l'écran, appuyez sur la touche Marche/Arrêt puis appuyez sur jusqu'à et faites-le glisser . Vous pouvez verrouiller l'écran en appuyant sur la touche Marche/Arrêt ou en laissant simplement l'écran s'éteindre. Pour plus d'informations sur les différents types de verrouillage d'écran, reportez-vous à la section « Verrouillage de l’écran » page 44. © 2014 Vertu Corporation Limited. Tous droits réservés. 16 Explorer Explorer À propos de l'écran d'accueil L'écran d'accueil sert de passerelle vers les fonctions de votre téléphone et vous fournit également toutes les informations les plus récentes : 1 1 Barre d'état et de notification 2 Widget 3 Menu Applications 2 4 Zone des favoris 5 Retour, Accueil et Applications récentes 3 4 5 Barre d'état et de notification Les informations d'état, telles que le temps, la puissance du signal du réseau et le témoin de niveau de la batterie, s'affichent dans la partie supérieure droite de l'écran. Les notifications éventuelles, par exemple de nouveaux messages ou rendez-vous, s'affichent dans la partie supérieure gauche de l'écran. Pour consulter vos notifications, appuyez sur la barre et faites-la glisser vers le bas. Appuyez sur une notification pour l'ouvrir. La barre d'état et de notification vous permet également de contrôler rapidement votre Wi-Fi, Bluetooth, GPS, les données mobiles, la connectivité USB et les options d'affichage. Appuyez sur Accueil pour fermer la barre d'état et de notification. Conseil : effleurez la notification vers la gauche ou la droite pour l'effacer de la liste. © 2014 Vertu Corporation Limited. Tous droits réservés. 17 Explorer Icônes d'état et de notification G Réseau (signal maximum) Nouveau gmail Pas de réseau Wi-Fi connecté Connexion des données GPRS Wi-Fi disponible Avertissement Bluetooth™ connecté + (données les plus rapides) Bluetooth connecté à un accessoire compatible aptX® Batterie (chargée au maximum) GPS (emplacement détecté) Batterie (en charge) GPS (recherche en cours) Batterie (épuisée) USB connecté Appel en cours Téléchargement en cours Appel manqué Chargement en cours Nouveau message vocal Préparation de la carte SD Rappel agenda Synchronisation des données en arrière-plan Nouveau SMS Réveil activé Nouveau MMS Silencieux Nouveau « chat » Vibreur Nouvel e-mail Mode Avion activé © 2014 Vertu Corporation Limited. Tous droits réservés. 18 Explorer Widget Horloge Le widget Horloge sur l'écran d'accueil contient les informations suivantes : l Une horloge analogique avec un indicateur de date numérique l Des alarmes réglées pour les 12 heures suivantes l Les périodes de disponibilité et d'activité, prises sur l'agenda, autour de la lunette d'horloge l L'heure locale. Si vous êtes en déplacement, l'horloge affiche l'heure locale et l'heure à votre domicile. Pour définir une heure de réveil, touchez le centre de l'horloge. Pour afficher un rendez-vous, touchez le quadrant approprié de l'horloge, puis touchez la fenêtre contextuelle pour ouvrir le rendez-vous. Pour effacer le rendez-vous, touchez l'écran. Retour, Accueil et Applications récentes Vous pouvez utiliser les trois icônes au bas de votre écran pour naviguer entre les écrans et les applications. 1 Retour 2 Accueil 3 Applications récentes 1 2 3 Appuyez sur Retour pour revenir à l'écran précédent. Appuyez sur Accueil pour mettre une application en arrière-plan et revenir à l'écran d'accueil. Appuyez longuement sur Accueil pour afficher l'écran de recherche. Appuyez sur Applications récentes pour afficher les applications que vous avez utilisées le plus récemment. Ajouter des widgets à l'écran d'accueil Les widgets sont des applications qui fournissent un contenu en direct, notamment les actualités, les prévisions météorologiques et les messages. © 2014 Vertu Corporation Limited. Tous droits réservés. 19 Explorer Pour ajouter des widgets à l'écran d'accueil : 1. Appuyez longuement sur l'écran d'accueil. 2. Appuyez sur WIDGETS . 3. Pour sélectionner un widget, appuyez longuement dessus, puis faites-le glisser vers l'écran d'accueil. Pour afficher les options du menu Widgets, ouvrez le widget puis appuyez sur . Pour redimensionner certains widgets, tels que Agenda, appuyez longuement dessus puis relâchez-le. Le widget apparaît ensuite en surbrillance et vous pourrez le faire glisser jusqu'à la taille souhaitée. Remarque : les applications téléchargées sur Google Play peuvent télécharger automatiquement d'autres widgets associés. Pour consulter vos widgets, appuyez longuement sur l'écran d'accueil puis appuyez sur WIDGETS. Zone des favoris La zone de notification des favoris apparaît au bas de l'écran d'accueil. Elle vous permet d'accéder rapidement à vos applications favorites. Pour supprimer une application de la zone des favoris, appuyez longuement sur l'application pour la faire glisser vers Supprimer en haut de l'écran. Remarque : vous ne pouvez pas supprimer le raccourci Applications Pour ajouter une application à la zone des favoris, appuyez sur sur l'application, puis faites-la glisser vers la zone des favoris. de la zone des favoris. Applications. Appuyez longuement Mode Avion Pour désactiver toutes les connexions sans fil de votre téléphone, appuyez longuement sur la touche Marche/Arrêt > Mode Avion. Conseil : le Mode Avion permet d'économiser la batterie. Commandes vocales Les commandes vocales vous permettent de programmer une alarme, d'appeler des amis et bien plus encore. Il suffit pour cela de parler clairement dans votre téléphone. l Composition vocale : sur l'écran d'accueil, appuyez sur contact ou d'un numéro de téléphone. l Commandes vocales : sur l'écran d'accueil, appuyez sur par exemple « Ouvrir l'agenda ». © 2014 Vertu Corporation Limited. Tous droits réservés. puis dites « Appeler » suivi du nom d'un puis dites une commande, 20 Applications Applications À propos des applications Votre Aster T vous donne accès à un vaste choix d'applications utiles. Pour accéder à vos applications, appuyez sur Applications la gauche ou la droite pour afficher toutes vos applications. Pour fermer l'écran des applications, appuyez sur Accueil sur l'écran d'accueil. Effleurez vers . Pour afficher vos applications utilisées le plus récemment, appuyez sur Applications récentes . Applications recommandées > > Applications recommandées vous offre une destination unique et fiable dans laquelle vous pouvez rechercher et installer rapidement et simplement les applications que vous utilisez tous les jours. La sélection d'applications affichée a été choisie en fonction de votre pays, garantissant ainsi qu'elle est appropriée à vos besoins. Google Play™ > > L'application Google Play Store vous aidera pour presque tout. Faites défiler jusqu'à l'application que vous souhaitez installer puis appuyez sur Installer (si l'application est gratuite) ou appuyez sur le prix pour l'acheter. Une fois installée, la nouvelle application s'affiche sur l'écran des applications. Pour consulter la liste de vos applications téléchargées, appuyez sur Applications > Réglages > Applis. La liste de vos applications téléchargées s'affiche, et vous pourrez à nouveau les télécharger si nécessaire. Pour économiser l'utilisation des données et uniquement mettre à jour vos applications par Wi-Fi, appuyez sur Applications > Play Store > > Réglages > Mise à jour automatique des applis > Mise à jour automatique par Wifi seulement. Important : choisissez soigneusement vos applications sur des sites de confiance, ou utilisez des applications Vertu. Reportez-vous à la section « Conseils de sécurité relatifs aux applications » page 22 et « Applications recommandées » page 21. ! © 2014 Vertu Corporation Limited. Tous droits réservés. 21 Applications Vos achats d'applications sont liés à votre compte Google et les applications achetées peuvent être installées un nombre de fois illimité sur tout appareil. Ainsi, par exemple, si vous supprimez « Mon jeu favori » pour économiser de la mémoire, vous pouvez le réinstaller ultérieurement (gratuitement) en accédant simplement à la section Mes applications. Pour plus d'informations sur Mes applications, reportez-vous à la section « Gérer et restaurer les applications » page 22. Vous pouvez également réinstaller des applications à partir de la section Mes applications Android™ de play.google.com. Conseils de sécurité relatifs aux applications Afin de protéger votre téléphone des menaces des logiciels espions, de l'hameçonnage ou des virus, il est important de choisir soigneusement les applications à installer. Pour les applications de sécurité recommandées par Vertu, reportez-vous à la section « Applications recommandées » page 21. l Certaines applications épuisent la mémoire et la batterie de votre téléphone plus que d'autres. Si vous constatez qu'une application épuise la batterie ou la mémoire de votre téléphone, désinstallez-la. Pour plus d'informations, reportez-vous à la section « Désinstaller les applications » page 23. l Avant d'obtenir des applications Android sur Google Play, vérifiez les notes et les commentaires. Si vous n'êtes pas convaincu par la légitimité d'une application, ne l'installez pas. l Certaines applications peuvent contenir un contenu inapproprié pour les enfants. Mettre à jour les applications Si vous recevez sur votre téléphone une notification de mise à jour sans fil pour une application Google Play™, suivez les instructions pour télécharger et installer la mise à jour logicielle ou choisissez d'ignorer la notification. Lorsque vous installez une application, le paramètre Autoriser la mise à jour automatique est souvent activé par défaut. Pour modifier ce paramètre, appuyez sur Réglages > Mise à jour automatique des applis. Applications > Play Store > > Conseil : pour économiser l'utilisation des données et uniquement mettre à jour vos applications par Wi-Fi, appuyez sur Applications > Play Store > > Réglages > Mise à jour automatique des applis > Mise à jour automatique par Wifi seulement. Gérer et restaurer les applications Pour gérer vos applications, appuyez sur Applications > Réglages > Applis > Toutes. Appuyez sur une application pour afficher les détails (par exemple, autorisations d'accès et taille du fichier), puis appuyez pour sélectionner les options telles que forcer l'arrêt de l'application, désinstaller ou effacer les données. © 2014 Vertu Corporation Limited. Tous droits réservés. 22 Applications Pour restaurer les applications installées précédemment à partir de Google Play Store, appuyez sur Applications > Play Store > > Mes applications. La liste de vos applications téléchargées s'affiche, et vous pourrez à nouveau les télécharger si nécessaire. Fermer les applications Pour fermer une application, appuyez sur Accueil . Bon nombre de vos applications continueront à s'exécuter en arrière-plan après les avoir fermées. Pour ouvrir rapidement vos applications utilisées le plus récemment, appuyez sur Applications récentes . Conseil : pour supprimer des applications de cette liste, effleurez vers la gauche ou vers la droite. Désinstaller les applications Pour supprimer une application, appuyez sur l'application > Désinstaller. Applications > © 2014 Vertu Corporation Limited. Tous droits réservés. Réglages > Applis > nom de 23 Services Vertu Services Vertu À propos des services Vertu Votre expérience unique Vertu commence par l'enregistrement. Après avoir enregistré votre téléphone, vous pourrez accéder aux privilèges et avantages en appuyant sur la Touche Vertu. Vertu Life Bénéficiez d'une pléthore d'opportunités avec un accès exclusif à des expériences et des événements organisés, sélectionnés pour vous grâce à notre expertise et notre influence. Profitez d'un accès privilégié à un club privé à Hong Kong, de billets pour la finale de la Ligue des Champions ou d'une invitation pour vous joindre aux stars à la remise des oscars, le tout livré de manière dynamique via votre téléphone. Vertu Concierge est pleinement intégré à l'application Life, ce qui signifie que tout contenu vous intéressant peut être activé rapidement et simplement. Vous pouvez également gérer vos demandes Concierge directement dans l'application Life. Vertu Concierge propose un service d'assistance spécialisé, conçu pour répondre à tous vos besoins, 24h/24, 7j/7, par téléphone, e-mail ou Messagerie instantanée. Plus que jamais, le contenu qui vous est proposé dans l'application Life sera adapté à vos centres d'intérêt. L'application vous permet de modifier votre profil, y compris vos centres d'intérêt. Cette personnalisation améliorera le contenu qui vous est présenté quand vous utilisez Vertu Life. Vertu World View met le monde exclusif de Vertu Life entre vos mains. D'un simple toucher du doigt, vous pouvez voyager n'importe où sur le globe par la pensée, et explorer ainsi la beauté offerte par Vertu Life. Vertu Certainty Le concept de Vertu Certainty est de protéger votre téléphone et vos données. L'application Certainty est divisée en deux sections. La première section concerne le téléphone. Vous pouvez y consulter le guide de l'utilisateur en ligne, notamment les FAQ et informations concernant l'entretien du téléphone. Elle contient également un accès rapide permettant d'appeler ou d'envoyer un e-mail au Service clientèle Vertu pour bénéficier d'une assistance supplémentaire. Après avoir appelé le Service clientèle Vertu, et sous réserve que Vertu ait votre autorisation, le service Service d'assistance à distance permet à l'équipe d'assistance technique d'accéder à votre Aster T à distance. Ce service a pour objectif de vous apporter son aide en cas de problème lié à la configuration ou à l'utilisation de votre téléphone. Veuillez prendre contact avec le Service clientèle Vertu si vous souhaitez utiliser le service. Dans cette section de l'application, vous pouvez également consulter l'état de votre garantie. © 2014 Vertu Corporation Limited. Tous droits réservés. 24 Services Vertu La deuxième section de l'application Certainty concerne la protection de vos données. L'application montre, de manière graphique, votre utilisation du stockage de données internes et votre utilisation du stockage de données Cloud Google Drive™. Elle contient également un lien rapide permettant de lancer l'application de données Cloud Google Drive. Pour finir, elle contient un lien vers notre section Applications recommandées pour vous aider à résoudre les autres problèmes liés à la protection des données, tels que les logiciels anti-virus et programmes malveillants, le suivi/verrouillage/suppression à distance, et de nombreux éléments de sauvegarde des données. © 2014 Vertu Corporation Limited. Tous droits réservés. 25 Saisie de texte Saisie de texte Saisie de texte sur le clavier Pour ouvrir le clavier de l'écran tactile, appuyez sur une zone de saisie de texte. Pour saisir le texte, touchez les lettres du clavier. Le clavier s'affiche au format de saisie de texte natif de votre pays, par exemple, AZERTY, en modes portrait ou paysage. Conseil : vous trouverez peut-être plus facile d'utiliser le clavier en mode paysage. 1 2 3 4 5 6 1 Zone de texte Majuscule Clavier pour chiffres et symboles Dictée vocale Espace Supprimer 2 3 4 5 6 Couper, copier et coller du texte Appuyez longuement sur une partie du texte pour le sélectionner. Des onglets apparaissent pour délimiter le texte sélectionné. Faites glisser ces onglets pour diminuer ou augmenter la sélection, puis appuyez sur ou sur pour couper ou coller. (En mode paysage, appuyez sur Retoucher pour afficher vos options.) Pour coller le texte, appuyez sur le point où vous souhaitez l'insérer puis appuyez sur l'onglet qui s'affiche. Appuyez ensuite sur Coller. Texte prédictif La saisie de texte prédictif repose sur un dictionnaire intégré auquel vous pouvez ajouter de nouveaux mots. Il n'est pas disponible dans toutes les langues, et est activé par défaut. Lorsque vous commencez à saisir un mot, votre téléphone suggère un choix possible de mots. Quand le mot correct s'affiche, appuyez sur le mot. Si le mot n'est pas présent dans le dictionnaire, le téléphone suggère un mot alternatif. Pour ajouter un mot au dictionnaire, touchez le mot que vous venez de saisir. Conseil : pour voir un menu de signes de ponctuation, appuyez longuement sur la touche de point. © 2014 Vertu Corporation Limited. Tous droits réservés. 26 Saisie de texte Saisie gestuelle Dans de nombreuses langues, votre téléphone vous laisse écrire des mots en faisant glisser un doigt sur le clavier. Alors que vous passez d'une touche à l'autre, vos mouvements sont tracés par une ligne bleue sur le clavier et le mot épelé s'affiche au milieu de la bande au-dessus du clavier. Pour terminer un mot et insérer un espace, levez votre doigt. Le téléphone insère automatiquement des espaces entre les mots. Dictionnaires Pour consulter vos dictionnaires, appuyez sur Dictionnaires personnels. Applications > Réglages > Langue et saisie > Touchez + pour ajouter des mots à votre dictionnaire. Changer la langue du clavier Pour modifier la langue de votre clavier, appuyez sur Applications > Réglages > Langue et saisie et sélectionnez une autre option de MODES DE SAISIE CLAVIER. Remarque : les options de clavier disponibles changeront en fonction de votre sélection de langue. Si vous changez la langue du clavier et que vous souhaitez utiliser le vérificateur orthographique pour la nouvelle langue, vous devez installer un dictionnaire supplémentaire pour le clavier. Sous MODES DE SAISIE CLAVIER, appuyez sur de dictionnaire listée > Installer. (Clavier Google) > Dictionnaires supplémentaires > une option © 2014 Vertu Corporation Limited. Tous droits réservés. 27 Appels Appels À propos des appels > > 1 Appels récents 2 Appeler 3 Menu Options 2 3 1 Effectuer et répondre à des appels Pour passer un appel : 1. Appuyez sur Applications > téléphone à l'aide du clavier. Téléphone > 2. Pour effectuer l'appel, appuyez sur clavier et composez le numéro de . Remarque : pour entrer le caractère +, utilisé pour les appels internationaux, appuyez longuement sur la touche 0. 3. Pour mettre fin à l'appel, appuyez sur . Conseil : pour appeler un contact avec la fonction de reconnaissance vocale à partir de l'écran d'accueil, appuyez sur et dites « Appeler » suivi du nom d'un contact. © 2014 Vertu Corporation Limited. Tous droits réservés. 28 Appels Pour répondre à un appel, appuyez sur l puis faites-le glisser vers . Pour envoyer un appel entrant vers votre messagerie vocale, appuyez sur vers et faites-le glisser . l Pour envoyer un SMS automatique vers l'appelant, appuyez sur sélectionnez un message approprié. , faites-le glisser vers , puis l Pour couper la sonnerie d'un appel entrant, appuyez sur la touche Marche/Arrêt ou sur les touches de volume. Appeler le dernier numéro composé Le journal d'appels contient les informations se rapportant aux appels que vous avez effectués et reçus. Cela permet de rappeler facilement une personne si elle ne répond pas à l'appel. Accédez simplement au journal d'appels et récupérez rapidement le numéro. Sur l'écran d'accueil, appuyez sur Téléphone > : l Pour appeler un numéro, appuyez sur l'icône de téléphone située à côté du contact. l Pour afficher les détails de l'appel, appuyez sur le contact. l Pour vider la liste, appuyez sur Effacer tous les appels. Appeler rapidement vos favoris Pour appeler rapidement les contacts que vous appelez le plus fréquemment, sur l'écran d'accueil, appuyez sur Contacts > . l Pour appeler, envoyer un SMS, un e-mail ou consulter les informations d'un contact, appuyez sur le contact. l Pour modifier, partager ou supprimer un contact, ou pour définir une sonnerie pour un contact, appuyez sur le contact puis sur l . Pour effacer la liste des contacts fréquemment appelés, affichez la liste > Supprimer fréquents. > appuyez sur Écouter votre messagerie vocale Vous pouvez renvoyer vos appels entrants vers votre messagerie vocale (service réseau). La personne qui appelle a également la possibilité de vous laisser un message, par exemple, si vous n'avez pas répondu à l'appel. Pour écouter vos messages vocaux, sur l'écran d'accueil, appuyez sur maintenez le chiffre 1 enfoncé sur le clavier. © 2014 Vertu Corporation Limited. Tous droits réservés. Téléphone, puis appuyez et 29 Appels Renvoyer les appels vers un autre numéro Si vous ne pouvez pas répondre à vos appels, vous avez la possibilité d'effectuer un renvoi des appels entrants vers un autre numéro de téléphone. Sur l'écran d'accueil, appuyez sur Téléphone > > Réglages > Transfert d’appel. Plusieurs options de renvoi, telles que Transférer si ligne occupée et Transf. si sans réponse peuvent être actives en même temps. Remarque : le renvoi d'appel est un service de réseau. Pour plus de détails, veuillez contacter votre prestataire de services. Réaliser une conférence téléphonique Pour commencer une conférence téléphonique : 1. Appelez le premier numéro. 2. Lorsque la connexion est établie, appuyez sur . 3. Composez le numéro suivant ou sélectionnez-le parmi les contacts ou les favoris. 4. Lorsque le destinataire suivant répond à l'appel, appuyez sur Fusionner les appels. Remarque : les conférences téléphoniques sont un service de réseau. Pour plus de détails, veuillez contacter votre prestataire de services. © 2014 Vertu Corporation Limited. Tous droits réservés. 30 Contacts Contacts À propos des contacts Vous pouvez enregistrer et organiser les numéros de téléphone, adresses et autres informations de contact de vos amis. > > 3 1 Groupes 2 2 Contacts 1 3 Favoris 4 Ajouter un contact 5 Menu Options 6 Rechercher 4 5 6 Appeler, envoyer un SMS ou un e-mail à des contacts > > Pour appeler un contact, touchez le contact puis le numéro de téléphone. Pour envoyer un SMS à un contact, touchez le contact puis . Pour envoyer un e-mail à un contact, touchez le contact puis l'adresse e-mail. © 2014 Vertu Corporation Limited. Tous droits réservés. 31 Contacts Ajouter des contacts > > > 1. Sélectionnez un compte pour enregistrer votre contact. Remarque : si vous n'avez pas configuré de compte, tel qu'un compte Google ou de messagerie, votre contact sera uniquement enregistré dans la mémoire de votre téléphone. 2. Saisissez les détails du contact, puis appuyez sur OK. Conseil : la sauvegarde de votre nouveau contact sur un compte permet également de le synchroniser avec ce compte. Joindre les contacts Si vous disposez pour une même personne de plus de deux contacts - peut-être un contact Gmail également enregistré sur votre téléphone, vous pouvez les associer. Appuyez sur Applications > Contacts > nom du contact > appuyez sur le nom du contact que vous souhaitez associer. > Modifier > > Joindre, puis Modifier ou supprimer un contact Pour modifier ou supprimer un contact, appuyez sur nom du contact > Applications > Contacts > > Modifier ou sur Supprimer. Enregistrer un numéro provenant d'un appel ou d'un message Lorsque vous recevez un appel ou un message d'une personne dont le numéro de téléphone ne figure pas encore dans la liste de contacts, vous pouvez enregistrer le numéro dans une entrée d'une liste de contacts (nouvelle ou existante). Pour enregistrer un numéro à partir d'un appel reçu : 1. Sur l'écran d'accueil, touchez Téléphone > 2. Touchez l'entrée de l'appel puis . . 3. Appuyez sur CRÉER UN NOUVEAU CONTACT, puis saisissez les détails du contact. 4. Appuyez sur OK. Pour enregistrer un numéro à partir d'un message reçu : 1. Sur l'écran d'accueil, appuyez sur 2. Touchez l'entrée du message puis Applications > SMS/MMS. > Ajouter aux contacts. © 2014 Vertu Corporation Limited. Tous droits réservés. 32 Contacts 3. Appuyez sur CRÉER UN NOUVEAU CONTACT, puis saisissez les détails du contact. 4. Appuyez sur OK. Marquer des contacts comme favoris Vous trouverez et appellerez vos contacts importants plus vite en les marquant comme favoris. l Pour marquer un contact comme favori, appuyez sur > > > un contact > . L'étoile passe du blanc au gris. Pour supprimer un contact de vos favoris, appuyez sur l'étoile grise. l Pour consulter la liste de vos favoris, appuyez sur > > . Remarque : l'écran des contacts favoris comprend également une liste des personnes que vous avez contactées le plus souvent. l Pour effacer la liste des contacts fréquemment appelés, affichez la liste > Supprimer fréquents. > puis appuyez sur Personnaliser les contacts Définissez des photos et sonneries uniques pour vos contacts. > > Pour ajouter une photo, touchez le contact > > Modifier > . Pour ajouter une photo, touchez le contact > > Régler sonnerie. Transférer des contacts Vous pouvez transférer des contacts vers votre Aster T à l'aide de votre compte Gmail™ ou à l'aide de votre carte SIM. Gmail Vous pouvez transférer vos contacts vers un fichier CSV. Après avoir importé ce fichier dans votre compte Gmail, il sera automatiquement synchronisé avec votre téléphone (si vous avez déjà configuré un compte Gmail). 1. Exportez les contacts de votre ancien téléphone vers un fichier CSV. Pour plus d'informations sur la procédure à suivre, reportez-vous à la documentation utilisateur fournie avec votre ancien téléphone. 2. Connectez-vous à votre compte Gmail sur votre ordinateur puis cliquez sur Contacts > Importer les contacts. 3. Cliquez sur Parcourir puis sélectionnez le fichier CSV que vous avez créé. © 2014 Vertu Corporation Limited. Tous droits réservés. 33 Contacts 4. Cliquez sur Importer les contacts. ! Important : synchroniser vos contacts avec votre compte Gmail signifie que vos contacts seront toujours sauvegardés. Carte SIM Pour plus d'informations sur l'exportation des contacts stockés sur votre ancien téléphone vers votre carte SIM, reportez-vous à la documentation utilisateur fournie avec votre ancien téléphone. Ensuite, pour importer ces contacts stockés sur votre carte SIM dans votre Aster T, appuyez sur Applications > Contacts > > Importer/Exporter > Importer à partir de la carte SIM. Remarque : le transfert de contacts avec votre carte SIM peut entraîner une perte des données de certains de vos contacts. © 2014 Vertu Corporation Limited. Tous droits réservés. 34 Messages et e-mails Messages et e-mails À propos des messages > > Vous pouvez envoyer et recevoir différents types de messages : l Messages texte (SMS) l Messages multimédias (MMS) contenant des photos, vidéos ou fichiers audio Envoyer et lire des messages > > > Pour envoyer un message : 1. Entrez le destinataire puis tapez votre message. Appuyez sur Ajouter un objet. pour Insérer une émoticône ou Remarque : pour envoyer le message à plusieurs destinataires, ajoutez plusieurs contacts dans le champ À. 2. Appuyez sur pour envoyer votre message. Pour ouvrir un message texte et la conversation précédente, appuyez dessus. Pour répondre à un message texte, ouvrez-le puis composez votre réponse dans la zone de texte en bas, puis appuyez sur . Envoyer un message à un groupe > > > Pour envoyer un message : 1. Entrez les destinataires puis tapez votre message. Remarque : vous devez ajouter chaque personne pour envoyer un message à un groupe. 2. Appuyez sur pour envoyer votre message. Messages instantanés > > Pour envoyer et recevoir des messages instantanés, vous pouvez utiliser Google Hangouts™. © 2014 Vertu Corporation Limited. Tous droits réservés. 35 Messages et e-mails Gérer les messages > > Pour supprimer un message, appuyez longuement dessus pour le sélectionner, puis appuyez sur la corbeille en bas. Pour modifier vos options de messagerie, appuyez sur Réglages. Applications > SMS/MMS > > Configurer une messagerie professionnelle Sur l'écran d'accueil, appuyez sur Applications > Réglages > Ajouter un compte. Sélectionnez Entreprise pour les comptes de messagerie professionnels sur le serveur Microsoft™ Exchange. Saisissez les détails de votre administrateur informatique. Conseil : vous devez saisir votre nom d'utilisateur et votre mot de passe. Un message peut vous inviter à saisir vos noms de domaine et de serveur. Contactez votre administrateur informatique pour plus d'informations. Pour lire et répondre aux messages de vos comptes de messagerie, appuyez sur Applications > E-mail. l Pour rédiger un nouveau message, appuyez sur pour envoyer l'e-mail. l Pour lire un message, appuyez dessus dans la boîte de réception. l Pour répondre à tous les expéditeurs ou transférer l'e-mail, appuyez sur l Pour actualiser manuellement votre boîte de réception, appuyez sur l Pour passer d'un compte de messagerie à un autre ou consulter les différents dossiers de votre boîte de réception, appuyez sur . Saisissez votre message puis appuyez sur . . . Conseil : lorsque vous recevez un nouvel e-mail, s'affiche dans la barre d'état. Appuyez sur Applications > Réglages puis sélectionnez votre compte pour afficher les options, telles que Signature, Synchr. messagerie et Supprimer le compte. Configurer une messagerie Google Sur l'écran d'accueil, appuyez sur Applications > Réglages > Ajouter un compte. Sélectionnez Google pour vos comptes Gmail. Pour plus de détails sur le compte, contactez Gmail. Pour lire et répondre aux messages de vos comptes Gmail, appuyez sur © 2014 Vertu Corporation Limited. Tous droits réservés. Applications > Gmail. 36 Messages et e-mails Pour supprimer un élément, pour le déplacer vers un autre libellé, ou le marquer comme non lu ou important, appuyez longuement sur l'élément dans l'étiquette. l Pour rédiger un nouveau message, appuyez sur pour envoyer l'e-mail. . Saisissez votre message puis appuyez sur l Pour répondre à tous les expéditeurs ou transférer l'e-mail, appuyez sur l Pour lire un message, appuyez dessus dans la boîte de réception. l Pour actualiser manuellement votre boîte de réception, appuyez sur l Pour afficher différents dossier de votre boîte de réception, appuyez sur . > Actualiser. . Configurer une messagerie personnelle Sur l'écran d'accueil, appuyez sur Applications > Réglages > Ajouter un compte. Sélectionnez E-mail pour vos comptes de messagerie personnels. Pour plus d'informations sur le compte, contactez le prestataire de comptes. Pour lire et répondre aux messages de vos comptes de messagerie, appuyez sur Applications > E-mail. © 2014 Vertu Corporation Limited. Tous droits réservés. 37 Musique Musique À propos de la musique > > Google Play Music vous permet d'écouter votre collection actuelle de fichiers audio et d'acheter des morceaux supplémentaires avec Google Play Store. L'application de bureau Music Manager donne un moyen simple de mettre votre collection de fichiers audio dans le cloud, et d'exploiter ainsi le potentiel du service Play Music. L'application cherche les fichiers audio sur votre ordinateur, y compris les fichiers dans votre bibliothèque iTunes®, et met tous les morceaux et albums à votre disposition dans Play Music. Si des morceaux de votre collection se trouvent déjà dans Google Play Store, ils n'ont même pas besoin d'être téléchargés, ce qui permet de gagner du temps de transfert. Quand votre musique est dans le cloud, vous pouvez y accéder à partir de n'importe quel ordinateur connecté à Google.com ou à partir d'un téléphone ou d'une tablette Android avec l'application Play Music installée. La première fois que vous écoutez un morceau avec Play Music sur votre Aster T, la chanson est mise en cache sur le téléphone. Ainsi, avec le temps, vos chansons favorites deviennent automatiquement disponibles pour une écoute hors ligne, comme quand vous voyagez en avion. Remarque : l'application Music Manager et l'achat de musique sur Google Play Store sont uniquement disponibles dans certains marchés. Types de fichiers pris en charge Votre Aster T peut lire les formats de fichiers audio suivants : AMR, WB-AMR, AAC, AAC+, MP3, MP4, WAV, AU, WMA(10), M4A, OGG, EVRC, EVRC-B, et EVRC-WB/NB. Ajout de chansons ou d'albums dans Play Music Vous avez deux options pour écouter de la musique sur votre téléphone. Vous pouvez écouter les fichiers audio stockés sur votre téléphone, ou vous pouvez écouter de la musique de votre collection en ligne, dans le cloud Play Music. Pour ajouter de la musique dans le cloud Google Play Music 1. Inscrivez-vous à votre musicothèque Google Play : pour commencer, inscrivez-vous à Google Play et téléchargez Music Manager, une application de bureau qui vous permet de charger votre collection depuis votre musicothèque iTunes, ou depuis tout dossier de fichiers audio sur votre ordinateur, dans le cloud. © 2014 Vertu Corporation Limited. Tous droits réservés. 38 Musique 2. Chargez votre collection : inscrivez-vous à Music Manager et choisissez où stocker votre musique. Music Manager commence ensuite le chargement automatiquement. Quand vous ajoutez un nouveau morceau de musique sur votre ordinateur, Music Manager peut l'ajouter automatiquement à votre bibliothèque et Music Manager ajoute même vos sélections iTunes et vos classements. Vous pouvez donc écouter vos morceaux favoris immédiatement. 3. Accédez à votre musique sur Internet et sur votre téléphone : après avoir configuré votre musicothèque Play Music, vous pouvez y accéder sur votre Aster T, sur n'importe quel téléphone ou tablette Android, ou sur Internet. Connectez-vous et toute votre musique est prête à être écoutée. Pour ajouter votre musique à votre téléphone Aster T uniquement Pour charger de la musique sur votre ordinateur puis la charger sur votre téléphone, vous devez disposer de : l Un ordinateur Microsoft™ Windows™ ou Apple Macintosh™ l Un câble de données USB Remarque : lorsque vous connectez votre téléphone pour la première fois, votre ordinateur peut vous avertir que des pilotes sont en cours d'installation. Effectuez l'installation du pilote avant de continuer avec les étapes suivantes. 1. Branchez le câble micro-USB entre le connecteur micro-USB de votre téléphone et une connexion USB de votre ordinateur. 2. Sur l'écran d'accueil, vérifiez que apparaît sur la barre d'état. 3. Faites glisser la barre d'état vers le bas et appuyez sur Connecté en tant qu'appareil multimédia. Vérifiez que la case Périphérique multimédia (MTP) est cochée. 4. Sur votre ordinateur, accédez au disque amovible montrant votre téléphone et ouvrez le stockage interne. 5. Utilisez la fonction glisser-déposer pour transférer des fichiers entre votre ordinateur et le dossier « Musique ». 6. Lorsque vous avez terminé, débranchez le câble USB. Pour acheter de nouveaux morceaux de musique avec votre téléphone Aster T Pour acheter de nouveaux albums ou morceaux à partir de votre téléphone, veuillez procéder ainsi : 1. Allez dans l'application Google Play Store. 2. Appuyez sur le raccourci « Musique ». 3. Suivez les instructions de l'application pour faire votre choix et effectuer l'achat. © 2014 Vertu Corporation Limited. Tous droits réservés. 39 Musique Play music Appuyez sur un titre ou une playlist pour commencer la lecture d'un fichier de musique. Commandes du lecteur audio l Lecture ou pause : appuyez sur ou . l Pour sélectionner le titre précédent ou suivant : appuyez sur l Avance rapide ou retour rapide : appuyez longuement sur la barre de progression, puis faites-la glisser vers l'avant ou l'arrière. l Pour activer ou désactiver la lecture aléatoire : appuyez sur l Pour activer ou désactiver la répétition de tous les titres : appuyez sur l Pour régler le volume : appuyez sur les touches de volume sur le côté du téléphone. l Pour accéder à l'écran d'accueil de la musique : appuyez sur de l'écran. l Pour ajouter un titre de musique à une playlist : lorsque le titre est en cours de lecture, appuyez sur ou . . . dans la partie supérieure gauche > Ajouter à la playlist > nom de la liste de lecture. l Pour supprimer un titre : dans la musicothèque, appuyez sur puis appuyez sur Supprimer. à côté de la chanson à supprimer Playlists Pour ajouter un titre de la musicothèque à la playlist, appuyez sur puis sur Ajouter à la playlist. Choisissez une playlist existante ou appuyez sur Nouvelle playlist. Masquer le lecteur audio Appuyez sur Accueil . La lecture de votre musique continuera et s'affichera dans la barre d'état et de notification. Vous pouvez poursuivre votre travail avec d'autres applications pendant la lecture de votre musique. Lorsque s'affiche dans la barre d'état et de notification, cela signifie qu'un morceau de musique est en cours de lecture. Effleurez vers le bas pour afficher les informations détaillées. Appuyez sur le titre pour revenir aux commandes de gestion de la musique. Éteindre la musique Appuyez sur . © 2014 Vertu Corporation Limited. Tous droits réservés. 40 Cartes et navigation Cartes et navigation Google Maps™ Google Maps est un service Google offrant une technologie cartographique performante et conviviale ainsi que des informations sur les entreprises locales, notamment l'emplacement des entreprises, les informations de contact et les directions de conduite. > > Remarque : vous devez activer le GPS pour utiliser Google Maps. Pour cela, appuyez sur Applications > > Accès à l'emplacement > Satellites GPS. Vous pouvez enregistrer des données de Google Maps dans votre téléphone de façon à ce qu'une carte soit disponible hors ligne. Cette fonction est utile quand vous n'avez pas de connexion de données, et elle peut également réduire vos coûts de transfert de données. Pour enregistrer une carte sur votre téléphone, affichez une zone dans Google Maps puis appuyez sur > Consulter hors connexion. Si vous souhaitez ajuster la zone sélectionnée, vous pouvez pincer la carte pour faire un zoom avant ou arrière. Appuyez sur OK pour télécharger les données cartographiques. Conseil : les blocs de données cartographiques peuvent faire jusqu'à 100 Mo. Vertu recommande donc de vous connecter à un réseau Wi-Fi avant de télécharger. Pour obtenir de l'aide avec Google Maps™, appuyez sur > Aide. Conseil : pour afficher la liste des restaurants, cafés ou autres à proximité, appuyez sur Cartes > Local dans l'angle supérieur gauche de l'écran. Google Maps™ avec Navigation (bêta) Google Maps™ avec Navigation (bêta) est un système de navigation par GPS connecté à Internet avec un guidage vocal. > > Remarque : vous devez activer le GPS pour utiliser Google Maps™ avec Navigation (bêta). Pour cela, appuyez sur Applications > > Accès à l'emplacement > Satellites GPS. Suivez les instructions qui s'affichent pour énoncer votre destination ou tapez-la. Pour obtenir de l'aide avec Google Maps™ avec Navigation (bêta), allez à l'adresse www.google.com/mobile/navigation. © 2014 Vertu Corporation Limited. Tous droits réservés. 41 Personnalisation du téléphone Personnalisation du téléphone Widgets Pour ajouter des widgets à l'écran d'accueil : 1. Appuyez longuement sur l'écran d'accueil puis sélectionnez WIDGETS. 2. Appuyez longuement sur un widget, puis faites-le glisser vers l'un des panneaux de l'écran d'accueil. Pour télécharger davantage de widgets, reportez-vous à la section « Google Play™ » page 21. Pour personnaliser un widget, appuyez dessus pour l'ouvrir, puis appuyez sur . Raccourcis Pour ajouter des raccourcis à l'écran d'accueil, appuyez sur Applications, appuyez longuement sur une application, puis faites-la glisser vers un point des panneaux de l'écran d'accueil. Pour créer un dossier de raccourcis, faites glisser les raccourcis les uns sur les autres. Pour ajouter plus de raccourcis au dossier, faites-les glisser sur l'icône du dossier. Si vous souhaitez nommer le dossier, appuyez dessus et entrez un nom au bas. l Pour déplacer les raccourcis ou les dossiers de raccourcis, appuyez longuement dessus, puis faites-les glisser vers un nouvel emplacement. l Pour supprimer des raccourcis ou des dossiers de raccourcis de l'écran d'accueil, appuyez longuement dessus, puis faites-les glisser vers Supprimer dans la partie supérieure de l'écran. Vous pouvez également faire glisser les raccourcis ou dossiers de raccourcis dans ou hors de la zone des favoris afin d'y accéder instantanément à partir de l'écran d'accueil. Sonneries Vous pouvez régler votre sonnerie pour les appels entrants ou pour les notifications, par exemple pour un SMS ou un e-mail : Appuyez sur Applications > notification par défaut. Réglages > Son > Sonnerie du téléphone ou sur Son de Pour alterner entre une sonnerie active et coupée, ou pour configurer le téléphone pour qu'il vibre, appuyez longuement sur la touche Marche/Arrêt puis choisissez une option : l Appuyez sur pour couper la sonnerie de votre téléphone et activer uniquement le vibreur. l Appuyez sur pour couper la sonnerie de votre téléphone sans activer le vibreur. © 2014 Vertu Corporation Limited. Tous droits réservés. 42 Personnalisation du téléphone l Appuyez sur pour réactiver votre sonnerie. Pour activer l'option de sonnerie et vibreur, appuyez sur Vibreur quand téléphone sonne. Applications > Réglages > Son > Fonds d'écran Pour définir un nouveau fond d'écran pour l'écran d'accueil, appuyez longuement sur un espace vide de l'écran d'accueil, puis appuyez sur Fonds d'écran. Attribuer des sons à des actions l Pour définir des sons pour les touches du clavier, appuyez sur Son > Numérotation sonore. l Pour régler le volume des sonneries, notifications, fichiers multimédias et alarmes, appuyez sur Applications > l Réglages > Réglages > Son > Volume. Pour entendre un son lorsque vous verrouillez ou déverrouillez l'écran, appuyez sur Applications > l Applications > Réglages > Son > Sons au verrouillage écran. Pour définir des sons pour les sélections d'écran, appuyez sur Son > Sons des touches. Applications > Réglages > Paramètres d'affichage Option Régler la luminosité de l’écran Paramètre Sur l'écran d'accueil, appuyez sur Applications > Réglages > Affichage > Luminosité. Régler la taille de police pour les menus et paramètres Sur l'écran d'accueil, appuyez sur Activer ou désactiver le voyant de notification Sur l'écran d'accueil, appuyez sur (Ce voyant clignote dans l'angle supérieur droit de l'avant de votre téléphone quand vous recevez une notification, par exemple un SMS ou un e-mail.) Applications > Réglages > Affichage > Taille de police. Applications > Réglages > Affichage > Voyant de notification. © 2014 Vertu Corporation Limited. Tous droits réservés. 43 Personnalisation du téléphone Rotation automatique Pour définir si l'écran pivote automatiquement dans certaines applications, appuyez sur Applications > Réglages > Affichage > Rotation auto de l'écran. Verrouillage de l’écran Vous pouvez verrouiller l'écran tactile lorsqu'il est en veille. Cette action est recommandée pour protéger votre téléphone en cas de perte ou de vol. Il existe plusieurs options de verrouillage. Appuyez sur Applications > Verrouillage de l’écran, puis sélectionnez le type de verrouillage : l Faire glisser : faites glisser vers la droite pour déverrouiller. l Face Unlock : regardez votre téléphone pour le déverrouiller. l Schéma : dessinez un schéma pour le déverrouiller. l Code PIN : entrez un code PIN pour le déverrouiller. l Mot de passe : entrez un mot de passe pour le déverrouiller. Réglages > Sécurité > Remarque : certains comptes de messagerie professionnels utilisent une protection spécifique pouvant désactiver les options de verrouillage répertoriées ci-dessus. Paramètres de date et d'heure Pour régler la date, l'heure, le fuseau horaire et les formats d'heure, appuyez sur Applications > Réglages > Date et heure. Pour utiliser automatiquement la date et l'heure du réseau, appuyez sur Date/Heure automatique ou Fuseau horaire automatique. Paramètres de langue et de région Pour régler la langue et la région du menu, appuyez sur saisie > Langue. © 2014 Vertu Corporation Limited. Tous droits réservés. Applications > Réglages > Langue et 44 Réseaux sociaux Réseaux sociaux Ajouter un compte Le navigateur vous permet de rester informé de vos comptes de réseaux sociaux sur des sites tels que Facebook™, Twitter™ et Google+™. Si vous n'avez pas ce type de comptes, accédez à leurs sites Web pour en ouvrir un. La plupart des comptes des réseaux sociaux offrent des applications exclusives pouvant être installées sur votre Aster T à partir de Google Play. Pour télécharger une application de réseau social, à partir de l'écran d'accueil, appuyez sur Applications > Play Store. Pour vous connecter à votre compte de réseau social, entrez votre nom d'utilisateur ou votre adresse e-mail et votre mot de passe. Les comptes des réseaux sociaux sont des services tiers et ne sont pas fournis par Vertu. Consultez les paramètres de confidentialité des comptes de réseaux sociaux afin de contrôler les informations que vous partagez. Familiarisez-vous avec les conditions d'utilisation et la politique de confidentialité des comptes de réseaux sociaux que vous utilisez. Supprimer un compte Pour supprimer un compte de réseau social à partir du téléphone, appuyez sur Applications > appuyez longuement sur une application de réseau social et faites-la glisser vers Désinstaller. Synchronisation des contacts Lorsque vous vous connectez à un compte de réseau social sur votre téléphone, il vous sera peut-être demandé de synchroniser les contacts, images et statut de votre compte avec votre application Contacts. Vous pouvez accepter ou refuser cette demande. Pour modifier vos paramètres de synchronisation à tout moment, appuyez sur Applications > Réglages > nom du compte. © 2014 Vertu Corporation Limited. Tous droits réservés. 45 Gestion des comptes Gestion des comptes Configurer les options de synchronisation Pour synchroniser vos comptes, à partir de l'écran d'accueil, appuyez sur Réglages > un compte listé > Applications > > Synchroniser maintenant. Pour configurer vos options de synchronisation pour un compte, appuyez sur le compte puis cochez les cases que vous souhaitez synchroniser, par exemple Synchroniser l’agenda, Synchroniser les contacts ou Synchroniser Gmail. Ne cochez pas les cases des options que vous ne souhaitez pas synchroniser. Ajouter et supprimer des comptes Pour ajouter des comptes, à partir de l'écran d'accueil, appuyez sur Applications > Réglages > Ajouter un compte. Certains comptes par défaut sont affichés, par exemple Entreprise, E-mail et Google. Appuyez sur un compte pour l'ajouter. Saisissez votre nom d'utilisateur et votre mot de passe, puis suivez les instructions permettant de configurer votre compte. Pour supprimer un compte du téléphone, appuyez sur le nom du compte > > Supprimer le compte. Sauvegarder et restaurer des comptes Pour sauvegarder et restaurer vos comptes, à partir de l'écran d'accueil, appuyez sur Applications > Réglages > Sauvegarder et réinitialiser > Restaurer automatiquement. Veillez à ce que la case Restaurer automatiquement soit cochée de façon à ce que les paramètres et données sauvegardés soient restaurés lorsque vous réinstallerez une application. Remarque : pour sauvegarder les données d'une application, les mots de passe Wi-Fi et les autres paramètres pour les serveurs Google, assurez-vous que la case Sauvegarder mes données est cochée. © 2014 Vertu Corporation Limited. Tous droits réservés. 46 Navigateur Navigateur À propos du navigateur Web Pour naviguer sur Internet avec votre Aster T, vous devez disposer d'une connexion réseau cellulaire ou Wi-Fi. > > 1 2 3 4 1 Barre URL. 2 3 Appuyez sur un lien pour le sélectionner. Appuyez longuement dessus pour afficher plus d'options. Options du navigateur, telles que les favoris et les paramètres du navigateur. 4 Appuyez pour afficher une liste des pages précédemment consultées. Conseil : pour effectuer un zoom avant ou arrière, appuyez deux fois sur l'écran. Naviguer sur Internet Pour naviguer sur Internet, appuyez sur Pour actualiser un site Web, appuyez sur Applications > sur l'écran d'accueil. > Actualiser. Conseil : vérifiez votre abonnement au service de données avec votre prestataire de services. Pour réduire le coût des données, vous pouvez utiliser un réseau Wi-Fi pour vous connecter à Internet. © 2014 Vertu Corporation Limited. Tous droits réservés. 47 Navigateur Pour accéder à un site Web, appuyez sur la barre d'adresse Web, saisissez une adresse Web puis appuyez sur OK. Couper, copier et coller du texte Appuyez longuement sur le texte pour le sélectionner. Les onglets marquent les limites du texte sélectionné. Faites glisser ces onglets pour sélectionner le texte de votre choix, puis appuyez sur les icônes en haut de l'écran pour couper, copier et coller votre sélection. Connexion à Internet Votre téléphone utilise le réseau téléphonique mobile cellulaire (sans fil) ou une connexion Wi-Fi pour accéder à Internet. Remarque : vérifiez votre abonnement au service de données avec votre prestataire de services. Il est possible que l'accès à Internet et le téléchargement des données en mode sans fil vous soient facturés. Pour utiliser un réseau Wi-Fi afin d'accélérer l'accès à Internet, appuyez sur la barre d'état en haut de l'écran d'accueil et faites-la glisser vers le bas. Appuyez sur la notification Réseaux Wi-Fi disponibles pour sélectionner un réseau préféré. Reportez-vous à la section « Wi-Fi » page 57. Pour fermer votre navigateur, appuyez sur Accueil . Remarque : si vous n'arrivez pas à vous connecter à Internet, contactez votre fournisseur d'accès à Internet (FAI). Ajouter un favori Si vous consultez régulièrement les mêmes sites Web, vous pouvez les ajouter à vos favoris afin de pouvoir y accéder facilement. Pour enregistrer un site Web en tant que favori, appuyez sur > Ajouter aux favoris. Pour afficher les sites Web faisant partie de vos favoris, appuyez sur > Favoris. Flux Widget Si vous utilisez des flux Widget, également appelés Media Feeds, il n'est plus nécessaire de consulter vos sites Web favoris à chaque fois que vous souhaitez être informé. À la place, vous pouvez obtenir automatiquement des liens permettant d'accéder au contenu actualisé. Appuyez longuement sur un espace vide de l'écran d'accueil, puis sélectionnez WIDGETS. Appuyez longuement sur un widget pour l'ajouter à l'écran d'accueil. © 2014 Vertu Corporation Limited. Tous droits réservés. 48 Navigateur Confidentialité et sécurité Pour modifier vos paramètres de confidentialité et de sécurité à partir de l'écran d'accueil, appuyez sur Applications > > > Réglages > Confidentialité et sécurité. Pour vider le cache, appuyez sur navigation > Vider le cache. > Réglages > Confidentialité > Effacer les données de Téléchargements Pour télécharger des fichiers dans votre navigateur, appuyez longuement sur un lien ou une image, puis appuyez sur Enregistrer l’image ou Enregistrer le lien. Pour consulter les fichiers téléchargés, appuyez sur Applications > Téléchargementssur l'écran d'accueil. Appuyez sur un élément pour l'ouvrir. Appuyez sur la case pour sélectionner un élément, puis appuyez sur la corbeille pour le supprimer. © 2014 Vertu Corporation Limited. Tous droits réservés. 49 Appareil photo Appareil photo À propos de l'appareil photo Vous pouvez utiliser votre téléphone Aster T pour prendre des photos ou enregistrer des vidéos. Vous pouvez alors consulter ou modifier les photos et vidéos, les partager sur Internet ou les envoyer vers des appareils compatibles. > > 1 2 3 1 Appuyez pour afficher les options de paramétrage 2 Capturez une photo ou une vidéo 3 Type de photo courant. Appuyez pour sélectionner un autre type. Remarque : l'emplacement des icônes dépendra de l'orientation de votre téléphone. Leur affichage variera en fonction de votre sélection courante de type de photo et de paramètres d'appareil photo. Prendre et partager des photos Pour prendre une photo : 1. Sur l'écran d'accueil, appuyez sur Applications > Appareil photo . Remarque : appuyez sur l'écran pour modifier la mise au point. Un cercle blanc indique votre nouvelle position de mise au point, et deux marqueurs passent du blanc au vert quand l'appareil photo a terminé sa mise au point. 2. Appuyez sur pour prendre votre photo. © 2014 Vertu Corporation Limited. Tous droits réservés. 50 Appareil photo Pour prendre une photo panoramique large, appuyez sur > . Déplacez lentement le téléphone sur la scène que vous souhaitez prendre. L'appareil photo capture automatiquement plusieurs photos lorsque vous le déplacez et les réunit en une photo large. Partager une photo : 1. Sur l'écran d'accueil, appuyez sur Applications > 2. Appuyez sur la photo, appuyez sur , , ou . Galerie. puis choisissez le mode de partage souhaité : par , , Conseil : pour partager une photo immédiatement après sa capture, appuyez sur l'écran et effleurez vers la gauche. L'écran affiche une « bande de film » de vos récentes photos et vidéos. Effleurez vers la droite ou vers la gauche pour passer d'une photo à l'autre. Appuyez sur pour afficher les options de partage. Pour revenir à la visualisation en direct de d'appareil photo, effleurez à droite pour aller à l'extrême droite de la bande de film. Paramètres de l’appareil photo Pour voir les options, appuyez sur le symbole dans l'angle supérieur droit de l'écran. Remarque : Vous pouvez seulement régler les paramètres de l'appareil photo pour les photos conventionnelles, pas pour les images panoramiques. Enregistrer et partager une vidéo En plus de prendre des photos, vous pouvez aussi filmer des vidéos avec votre téléphone. Pour filmer une vidéo : 1. Sur l'écran d'accueil, appuyez sur Applications > Appareil photo. Remarque : pour passer du mode photo au mode vidéo, appuyez sur 2. Pour commencer l'enregistrement, appuyez sur sur . . Pour arrêter l'enregistrement, appuyez . Votre téléphone enregistre ensuite la vidéo. Remarque : Lors de l'enregistrement d'une vidéo, il n'est pas nécessaire de toucher l'écran pour régler la mise au point. Le téléphone effectuera automatiquement la mise au point au centre du cadre lors de la capture de la vidéo. Partager une vidéo : 1. Sur l'écran d'accueil, appuyez sur 2. Appuyez sur la vidéo, appuyez sur ou . Applications > Galerie. puis choisissez le mode de partage souhaité : par © 2014 Vertu Corporation Limited. Tous droits réservés. , , 51 Appareil photo Conseil : pour partager une vidéo immédiatement après sa capture, appuyez sur l'écran et effleurez vers la gauche. L'écran affiche une « bande de film » de vos récentes photos et vidéos. Effleurez vers la droite ou vers la gauche pour passer d'une vidéo à l'autre. Appuyez sur pour afficher les options de partage. Pour revenir à la visualisation en direct de l'appareil photo, effleurez à droite pour aller à l'extrême droite de la bande de film. Paramètres vidéo Pour voir les options, appuyez sur le symbole dans l'angle supérieur droit de l'écran. Appuyez ensuite sur l'option à modifier puis glissez vers un nouveau réglage. © 2014 Vertu Corporation Limited. Tous droits réservés. 52 Galerie Galerie À propos de la galerie > > La galerie vous permet de visionner des vidéos que vous avez enregistrées ou de parcourir les photos que vous avez prises. Pour gérer vos fichiers multimédias plus efficacement, organisez-les en albums ou en dossiers. Afficher et modifier des photos et des vidéos > > > photo ou vidéo Il suffit de toucher une photo ou une vidéo pour l'afficher. Conseil : pour effectuer un zoom avant ou arrière, touchez rapidement l'écran deux fois. Appuyez sur puis sélectionnez une option : Supprimer, Diaporama, Retoucher, Faire pivoter à gauche, Faire pivoter à droite, Rogner, Définir l’image comme, Détails ou Afficher sur la carte. L'option Retoucher vous permet de modifier plusieurs paramètres des photos, par exemple N/B, Rogner, Saturation ou un cadre de photo artistique. Remarque : pour les vidéos, vous pouvez uniquement Supprimer, Rogner ou afficher les Détails. Partager des photos et des vidéos Partager une photo ou une vidéo : 1. Sur l'écran d'accueil, appuyez sur Applications > 2. Appuyez sur la photo ou la vidéo, appuyez sur par , , , , , ou Galerie. puis choisissez le mode de partage souhaité : . Vous pouvez copier des photos et des vidéos entre votre téléphone et votre PC. Pour plus d'informations, reportez-vous à la section « Copie entre le téléphone et un ordinateur » page 59. © 2014 Vertu Corporation Limited. Tous droits réservés. 53 Galerie Afficher un album Vous pouvez afficher toutes vos photos et vidéos, ou vous pouvez organiser vos photos et vidéos par album. > > Toutes vos photos et vidéos sont contenues dans Albums. Touchez un album, puis appuyez sur > Grouper par, puis sélectionnez une option parmi Lieux, Dates, Contacts ou Tags pour choisir le type d'affichage de l'album. Créer un dossier Pour organiser vos photos et vidéos, vous pouvez créer vos propres dossiers. 1. Connectez votre téléphone au PC à l'aide du câble USB. 2. Affichez la capacité de stockage interne de votre téléphone sur votre PC, puis parcourez le dossier « Images » et créez de nouveaux dossiers. 3. Faites glisser vos photos et vidéos dans les dossiers. Attribuer à un contact des images et un fond d'écran Ajoutez une photo à un contact spécifique ou définissez votre photo favorite comme image de fond d'écran. > > > photo Appuyez sur une photo puis sur Menu d’écran. > Définir l’image comme > photo du contact ou sur Fond Prendre une capture d'écran Pour réaliser une capture d'écran, appuyez longuement et simultanément sur la touche marche/arrêt et sur la touche baisser le volume. Pour prendre une capture d'écran, appuyez sur Applications > © 2014 Vertu Corporation Limited. Tous droits réservés. Galerie > Captures d'écran. 54 Outils bureautiques Outils bureautiques Horloge > > Vous pouvez utiliser l'Horloge comme réveil, minuterie ou chronomètre. Pour consulter la liste de vos alarmes actuelles, appuyez sur glisser Désactivé vers la droite. Pour ajouter une alarme, appuyez sur Appuyez sur > . Pour activer une alarme, faites puis saisissez les détails de l'alarme. pour modifier la sonnerie ou d'autres paramètres d'une alarme. Pour modifier les paramètres s'appliquant à toutes vos alarmes, appuyez sur Lorsqu'une alarme retentit, faites glisser retarder l'alarme de dix minutes. > Réglages. vers la droite pour l'éteindre ou vers la gauche pour Calculatrice > > Votre calculatrice dispose de deux affichages : basique et avancé. Pour changer d'affichage, appuyez sur > Fonctions avancées ou sur Panneau de base. Conseil : faites glisser vers la gauche ou la droite pour passer des fonctions de base aux fonctions avancées. Pour effacer l'historique, appuyez sur > Effacer l’historique. Agenda > > Avec l'application Agenda, vous pouvez afficher automatiquement les événements d'agenda à partir de votre compte Google™. Il existe plusieurs types d'affichage pour votre agenda : appuyez sur la date, puis appuyez sur Jour, Semaine, Mois, ou sur Mon planning pour changer d'affichage. Appuyez sur un événement pour plus de détails. Conseil : pour ajouter un widget agenda à l'écran d'accueil, appuyez sur WIDGETS, appuyez longuement sur Agenda, et faites-le glisser vers l'écran d'accueil. Pour ajouter un événement, appuyez sur puis appuyez sur OK. > Nouvel événement. Saisissez les détails de l'événement © 2014 Vertu Corporation Limited. Tous droits réservés. 55 Outils bureautiques Pour supprimer un événement, appuyez dessus pour l'ouvrir, puis appuyez sur la corbeille . Pour afficher plusieurs agendas, appuyez sur > Agenda à afficher. Cochez les cases situées à côté des agendas que vous souhaitez afficher, appuyez sur Agendas à synchroniser > OK. Pour synchroniser votre agenda, appuyez sur > Agenda à afficher. Cochez la case située à côté de votre agenda, puis appuyez sur Agendas à synchroniser > OK. Pour modifier la sonnerie de rappel de votre agenda, appuyez sur généraux > Son. > Réglages > Paramètres Remarque : un compte doit exister pour chaque agenda qui s'affiche. © 2014 Vertu Corporation Limited. Tous droits réservés. 56 Connectivité Connectivité Important : l'utilisation des technologies WLAN et Bluetooth est limitée dans certains pays. Pour plus d'informations, contactez les autorités locales. ! Wi-Fi > > > Wi-Fi Avec la connectivité Wi-Fi, vous pouvez vous connecter à un réseau Wi-Fi pour obtenir une connexion Internet plus rapide pour surfer sur le Web ou diffuser des fichiers audio ou vidéo. Pour activer le Wi-Fi, appuyez sur Désactivé et faites-le glisser vers la droite. Pour désactiver le Wi-Fi, appuyez sur Activé et faites-le glisser vers la gauche. Se connecter à un réseau Wi-Fi Pour se connecter à un nouveau réseau Wi-Fi : 1. Appuyez sur > Réglages > Wi-Fi. 2. Appuyez sur Désactivé et faites-le glisser vers la droite pour l'activer. Si la connexion Wi-Fi est déjà activée et si des réseaux Wi-Fi sont disponibles, le témoin Wi-Fi s'affiche dans la barre d'état. Faites glisser la barre d'état vers le bas et appuyez sur les Réseaux Wi-Fi pour sélectionner et se connecter à un réseau. 3. Appuyez sur un réseau de la liste puis sur Se connecter. Vous devrez peut-être saisir les détails de SSID du réseau, Sécurité, et Mot de passe. Pour plus d'informations, contactez l'administrateur réseau. Lorsque votre téléphone est connecté, le témoin Wi-Fi s'affiche dans la barre d'état. Conseil : si vous utilisez une connexion Wi-Fi domestique, les informations de sécurité sont souvent indiquées sur votre routeur Wi-Fi. Remarque : l'utilisation d'une connexion Wi-Fi est fortement recommandée car elle permet de réduire l'utilisation des données cellulaires. Bluetooth > > > Bluetooth La connectivité Bluetooth vous permet de vous connecter sans fil à d'autres appareils compatibles, tels que des téléphones, des ordinateurs, des kits oreillettes ou des kits de voiture. Vous pouvez utiliser la connexion pour envoyer des éléments depuis votre téléphone, transférer des fichiers depuis votre PC compatible et imprimer des fichiers avec une imprimante compatible. © 2014 Vertu Corporation Limited. Tous droits réservés. 57 Connectivité Pour activer la connexion Bluetooth, appuyez sur Désactivé et faites-le glisser vers la droite. Pour désactiver Bluetooth, appuyez sur Activé et faites-le glisser vers la gauche. Connecter un appareil Bluetooth Pour effectuer une connexion avec un nouvel appareil Bluetooth, vous devez apparier votre téléphone à celui-ci. 1. Veillez à ce que l'appareil Bluetooth que vous allez apparier à votre téléphone soit en mode « identifiable ». Pour plus d'informations, reportez-vous au guide de l'utilisateur de l'appareil. 2. Appuyez sur > Réglages > Bluetooth. 3. Appuyez sur Désactivé et faites-le glisser vers la droite pour l'activer et le rechercher. Si la connexion Bluetooth est déjà activée, appuyez sur RECHERCHER APPAREILS. 4. Appuyez sur un appareil pour le connecter. Vous devrez peut-être appuyer sur OK ou saisir le mot de passe de l'appareil pour vous connecter. Pour plus d'informations, reportez-vous au guide de l'utilisateur de l'appareil. Lorsque votre téléphone est connecté, le témoin Bluetooth s'affiche dans la barre d'état. Votre Aster T est conçu pour prendre en charge les accessoires dotés de capacités aptX®. Conseil : désactivez le Bluetooth lorsque vous ne l'utilisez pas afin d'économiser la batterie. Avertissement : respectez toutes les réglementations locales. Ayez toujours les mains libres pour conduire votre véhicule. La sécurité routière doit être votre première priorité lorsque vous conduisez. Changer le nom de votre appareil Vous pouvez modifier le nom de votre appareil. 1. Appuyez sur 2. Appuyez sur > Réglages > Bluetooth. > Renommer le téléphone. 3. Saisissez le nouveau nom et appuyez sur Renommer. Mode Visible Pour que votre téléphone soit identifiable par les autres appareils : 1. Appuyez sur > Réglages > Bluetooth. 2. Appuyez sur le nom de votre appareil pour que votre téléphone soit visible pendant 2 minutes. Pour modifier la durée de visibilité de votre téléphone, appuyez sur © 2014 Vertu Corporation Limited. Tous droits réservés. > Délai de visibilité. 58 Connectivité Services de localisation > > > Accès à l'emplacement Pour autoriser les applications à utiliser les données des réseaux Wi-Fi et mobiles afin de déterminer votre position approximative, appuyez sur Emplacement réseau et Wi-Fi. Pour autoriser les applications à utiliser le GPS pour localiser votre position, appuyez sur Satellites GPS. Remarque : l'activation du GPS vous permet d'avoir accès aux services de localisation, tels que Google Maps™ et Google Maps™ avec Navigation (bêta). Synchronisation du téléphone avec votre ordinateur Remarque : lorsque vous connectez votre téléphone pour la première fois, votre ordinateur peut vous avertir que des pilotes sont en cours d'installation. Terminez l'installation des pilotes. 1. Branchez le câble micro-USB entre le connecteur micro-USB de votre téléphone et une connexion USB de votre ordinateur. 2. Sur l'écran d'accueil, vérifiez que apparaît sur la barre d'état. 3. Faites glisser la barre d'état vers le bas et appuyez sur Connecté en tant qu'appareil multimédia. Vérifiez que la case Périphérique multimédia (MTP) ou Appareil photo (PTP) est cochée. 4. Suivez les instructions sur votre ordinateur afin de synchroniser vos fichiers multimédias numériques. Une fois la synchronisation terminée, débranchez le câble USB. Remarque : utilisez toujours le câble micro-USB Vertu fourni avec votre téléphone. Copie entre le téléphone et un ordinateur Remarque : lorsque vous connectez votre téléphone pour la première fois, votre ordinateur peut vous avertir que des pilotes sont en cours d'installation. Terminez l'installation des pilotes. 1. Branchez le câble micro-USB entre le connecteur micro-USB de votre téléphone et une connexion USB de votre ordinateur. 2. Sur l'écran d'accueil, vérifiez que apparaît sur la barre d'état. 3. Faites glisser la barre d'état vers le bas et appuyez sur Connecté en tant qu'appareil multimédia. Vérifiez que la case Périphérique multimédia (MTP) est cochée. 4. Sur votre ordinateur, accédez au disque amovible montrant votre téléphone et ouvrez le stockage interne. © 2014 Vertu Corporation Limited. Tous droits réservés. 59 Connectivité 5. Utilisez la fonction glisser-déposer pour transférer des fichiers entre votre ordinateur et les dossiers de stockage interne du téléphone, tels que « Musique », « Images » ou« Films ». 6. Lorsque vous avez terminé, débranchez le câble USB. Partage de connexion Vous avez la possibilité de partager la connexion Internet de votre téléphone sur votre ordinateur, via un câble USB ou une connexion Wi-Fi ou Bluetooth. Pour plus d'informations sur les options de partage de connexion, appuyez sur Plus... > Partage de connexion > Réglages > > Aide. NFC La fonction de communication en champ proche (Near Field Communication - NFC) vous permet de partager des informations (par exemple, des contacts, photos et pages de navigateur) avec un appareil compatible NFC en rapprochant les appareils (généralement en les plaçant dos à dos). Sur l'écran d'accueil, appuyez sur est cochée. Appuyez sur Applications > Applications > Réglages > Plus... > NFC et vérifiez que la case Réglages > Plus... > Android Beam, appuyez sur Désactivé et faites-le glisser vers la droite. Pour partager des informations, procédez comme suit : 1. Accédez à l'écran qui affiche l'élément que vous souhaitez partager, par exemple une photo. 2. Rapprochez votre téléphone et l'autre appareil (dos à dos). 3. Lorsque Appuyer pour partager s'affiche, touchez l'écran de votre téléphone. Reportez-vous à la section « Applications recommandées » page 21 pour plus d'informations sur les autres applications qui utilisent la fonction NFC. Paiement sécurisé La fonction NFC de votre Aster T est compatible avec les services sécurisés par carte SIM. Cela signifie que vous pouvez utiliser votre téléphone pour effectuer des paiements sécurisés (chèques ou virement) à condition que vous disposiez d'une carte SIM appropriée. Contactez votre établissement bancaire ou prestataire de service réseau pour plus d'informations sur les cartes SIM sécurisées. Remarque : la fonction Android Beam™ n'est pas universellement compatible avec tous les autres appareils. Contactez le service clientèle de Vertu pour plus d'informations. © 2014 Vertu Corporation Limited. Tous droits réservés. 60 Gestion du téléphone Gestion du téléphone Mise à jour du système Si vous recevez sur votre téléphone une notification de mise à jour sans fil pour une application, suivez les instructions pour télécharger et installer la mise à jour logicielle ou choisissez d'ignorer la notification. Pour vérifier les mises à jour sur votre téléphone, appuyez sur À propos du téléphone > Mises à jour du système. Applications > Réglages > Libérer l'espace sur la mémoire du téléphone Vos photos, vidéos et autres fichiers sont stockés automatiquement dans la mémoire interne de votre téléphone. Remarque : la mémoire interne totale disponible est partagée entre les fichiers système, les fichiers d'application et les fichiers d'information de l'utilisateur. Pour afficher l'espace disponible sur la mémoire interne de votre téléphone, à partir de l'écran d'accueil, appuyez sur Applications > Réglages > Stockage. Pour libérer de l'espace sur la mémoire interne de votre téléphone, supprimez les fichiers indésirables. Appuyez sur une catégorie de stockage, telle que Images, vidéos, appuyez longuement sur un dossier ou un fichier, puis appuyez sur > Supprimer. Conseil : vous pouvez afficher l'utilisation de la mémoire Cloud et de la mémoire de votre téléphone à l'aide de l'application Vertu Certainty. Pour plus d'informations, reportez-vous à la section « À propos des services Vertu » page 24. Optimiser l'utilisation des données Vous pouvez surveiller le volume de données chargées et téléchargées par votre téléphone, et définir une limite d'utilisation mensuelle des données. Remarque : les informations d'utilisation des données sont fournies pour vous aider à gérer votre consommation. Il est possible que votre prestataire de services mesure l'utilisation des données de manière différente. Par conséquent, vérifiez les frais associés à vos données avec votre prestataire de services. > > > Consommation des données Pour définir un niveau d'avertissement d'utilisation des données, faites glisser le côté droit de la barre orange vers le haut ou vers le bas. Vous recevrez une notification lorsque vous atteindrez le niveau défini. © 2014 Vertu Corporation Limited. Tous droits réservés. 61 Gestion du téléphone Pour définir un quota d'utilisation des données, appuyez sur Définir un plafond puis faites glisser le côté droit de la barre rouge vers le haut ou vers le bas. Vous recevrez une notification lorsque vous atteindrez le niveau défini et vos données mobiles seront automatiquement désactivées. Paramètres d'itinérance des données Pour modifier les paramètres de vos données d'itinérance, à partir de l'écran d'accueil, appuyez sur Applications > Réglages > Plus... > Réseaux mobiles > Itinérance des données. Remarque : si vous utilisez la fonction d'itinérance des données, des frais importants peuvent s'appliquer. Vérifiez les conditions d'itinérance des données auprès de votre prestataire de services. Sauvegarder et restaurer votre téléphone Pour sauvegarder les données de vos applications, les mots de passe Wi-Fi et les autres paramètres sur des serveurs Google, appuyez sur Sauvegarder mes données. Applications > Réglages > Sauvegarder et réinitialiser > Utilisez Google Drive™ pour sauvegarder votre musique, vos photos, vos vidéos et vos documents. Appuyez sur Applications > Google Drive > > Ajouter nouveau. Utilisez votre compte Gmail™ pour sauvegarder vos contacts, vos e-mails et vos agendas. Pour définir vos paramètres de synchronisation Google, appuyez sur votre compte Google. Applications > Réglages > sélectionnez Pour sauvegarder vos SMS, utilisez une application recommandée par Vertu. Pour plus d'informations, reportez-vous à la section « Applications recommandées » page 21. Pour sauvegarder votre compte Google, appuyez sur et réinitialiser > Compte de sauvegarde. Applications > Réglages > Sauvegarder Pour restaurer automatiquement les paramètres de vos applications et données lorsque vous réinstallez une application, appuyez sur Restaurer automatiquement. Applications > Réglages > Sauvegarder et réinitialiser > Configurer le verrouillage automatique de votre téléphone Pour configurer le verrouillage automatique de votre téléphone, appuyez sur Applications > Réglages > Sécurité > Verrouillage de l’écran > type de verrouillage > Verrouiller automatiquement. Sélectionnez ensuite après quel laps de temps en mode veille votre téléphone enclenche le verrouillage. Remarque : cette fonction ne s'applique pas à l'option de verrouillage Faire glisser. © 2014 Vertu Corporation Limited. Tous droits réservés. 62 Gestion du téléphone Modifier le code PIN Pour définir votre code PIN, à partir de l'écran d'accueil, appuyez sur Applications > Réglages > Sécurité > Verrouillage de l’écran > Code PIN. Saisissez votre code PIN numérique puis confirmez-le. Il vous sera demandé de saisir le code PIN pour débloquer votre téléphone. Codes d'accès Code PIN (4 à 8 chiffres) Le code PIN permet de protéger votre carte SIM contre une utilisation non autorisée ou est requis pour accéder à certaines fonctions. Vous pouvez configurer votre téléphone pour qu'on vous demande le code PIN lorsque vous l'allumez. Si vous saisissez un code incorrect trois fois de suite, vous devrez débloquer le code à l'aide de la clé PUK. Pour changer de code PIN, reportez-vous à la section « Modifier le code PIN » page 63. Clé PUK ou PUK2 (8 chiffres) Les clés PUK ou PUK2 sont requises pour débloquer un code PIN ou PIN2. Pour plus de détails sur les clés PUK ou PUK2, contactez votre prestataire de services. Numéro IMEI (15 chiffres) Le numéro IMEI sert à identifier les téléphones valides sur le réseau. Ce numéro peut également servir à bloquer un téléphone volé. Vous devrez peut-être fournir ce numéro au service clientèle Vertu. Pour connaître votre numéro IMEI, à partir de l'écran d'accueil, appuyez sur Applications > Réglages > À propos du téléphone > État > Code IMEI. Code de verrouillage (code de sécurité - 4 chiffres minimum) Un code de verrouillage vous aide à protéger votre téléphone contre une utilisation non autorisée. Vous pouvez configurer votre téléphone pour qu'il demande le code de verrouillage que vous définissez. Conservez votre code secret en lieu sûr, ailleurs que sur votre téléphone. Si vous l'oubliez et que votre appareil est bloqué, vous devez contacter l'assistance technique. Des frais supplémentaires peuvent alors vous être facturés et vous risquez de perdre toutes les données personnelles enregistrées sur votre téléphone. © 2014 Vertu Corporation Limited. Tous droits réservés. 63 Gestion du téléphone Réinitialisation complète Une réinitialisation complète permet de rétablir les paramètres d'usine de votre téléphone et d'effacer toutes les données du téléphone. Pour effectuer une réinitialisation complète, à partir de l'écran d'accueil, appuyez sur d’usine. Applications > Réglages > Sauvegarder et réinitialiser > Restaurer valeurs Avertissement : n'oubliez pas de sauvegarder vos données avant d'effectuer une réinitialisation complète. © 2014 Vertu Corporation Limited. Tous droits réservés. 64 Conseils et astuces Conseils et astuces Conseils généraux l Pour afficher rapidement vos applications utilisées le plus récemment, appuyez sur Applications récentes . l Pour consulter les numéros composés récemment, appuyez sur l Le voyant de notification vous avertit en permanence de l'état de votre téléphone. Couleur du voyant Téléphone > . État du téléphone Vert fixe Batterie chargée Vert clignotant Batterie en charge Rouge fixe Batterie faible mais en charge Rouge clignotant Batterie faible et non en charge. Par exemple, si le téléphone est raccordé au PC, mais le courant n'est pas suffisant pour recharger le téléphone. Bleu clignotant Appel, SMS ou e-mail reçu l Pour modifier les raccourcis de votre zone de favoris (au bas de l'écran d'accueil), appuyez longuement sur un raccourci, puis faites-le glisser dans ou hors de la zone. l Pour mettre votre téléphone en mode veille, appuyez sur la touche Marche/Arrêt. Pour quitter le mode veille, appuyez sur la touche Marche/Arrêt l Pour définir la mise en mode veille de l'écran après une période d'inactivité, appuyez sur Applications > Réglages > Affichage > Veille. l Pour activer ou désactiver rapidement le mode avion, appuyez longuement sur la touche marche/arrêt > Mode Avion. l Pour sélectionner un texte, appuyez longuement dessus. Les onglets marquent les limites du texte sélectionné. Faites glisser ces onglets pour sélectionner le texte de votre choix, puis appuyez sur les icônes pour couper, copier et coller votre sélection. En mode paysage, appuyez sur Retoucher pour afficher vos options. l Pour accéder rapidement aux paramètres du téléphone à partir de l'écran d'accueil, faites glisser la barre de notification vers le bas à partir du haut de l'écran. Appuyez sur l'icône dans l'angle supérieur droit puis sur . © 2014 Vertu Corporation Limited. Tous droits réservés. 65 Conseils et astuces Prolonger la durée de vie de la batterie Vous pouvez prolonger la durée de vie de la batterie en réglant les paramètres de votre téléphone pour gérer les fonctions grandes consommatrices de batterie : l Réduisez la luminosité de votre écran ou utilisez l'option de luminosité automatique. Appuyez sur Applications > l Réglages > Affichage > Luminosité. Pour désactiver les transferts de données en arrière-plan, appuyez sur Applications > Réglages > Consommation des données puis faites glisser la touche Marche/Arrêt de Données mobiles vers Désactivé. l Pour désactiver les options de connectivité pour Wi-Fi et Bluetooth™. Pour régler rapidement les paramètres, faites glisser la barre de notification vers le bas et appuyez sur l'icône dans l'angle supérieur droit. Appuyez ensuite sur l'option de connectivité active à désactiver. Remarque : désactiver le Wi-Fi peut entraîner une augmentation du coût des données. l Réduisez la fréquence de consultation de nouveaux e-mails dans la boîte aux lettres de votre téléphone. Ouvrez votre application de messagerie puis appuyez sur > Réglages > un nom de compte > Fréquence de consultation de la boîte de réception > une option de fréquence. l Quand c'est possible, utilisez Wi-Fi au lieu des services cellulaires pour les données mobiles. l Limitez votre utilisation des widgets qui mettent leur contenu à jour de façon dynamique. Supprimez les widgets dont vous n'avez pas besoin ou que vous n'utilisez pas. l Limitez les activités de synchronisation de vos comptes. Pour afficher et régler les paramètres de synchronisation pour un compte, appuyez sur listés. l Applications > Réglages > l'un des comptes La nuit, réglez votre téléphone en mode avion. Appuyez longuement sur la touche Marche/Arrêt puis appuyez sur Mode Avion. Vous pouvez également télécharger des applications de gestion de batterie pour contrôler comment et quand votre téléphone utilise les fonctions qui ont le plus d'impact sur la charge de votre batterie. Veuillez consulter les Applications recommandées Vertu pour nos dernières suggestions d'applications de gestion de batterie et de consommation. © 2014 Vertu Corporation Limited. Tous droits réservés. 66 FAQ FAQ Questions Comment prolonger la durée de vie de la batterie de mon téléphone ? 68 Un compte Google™ est-il requis pour utiliser mon téléphone ? 68 Comment réduire le coût de mes données, spécialement lorsque je suis à l'étranger ? 68 Comment transférer de la musique de mon ordinateur vers mon téléphone ? 69 Comment puis-je écouter ma musicothèque sur mon téléphone ? 69 Comment configurer un compte de messagerie sur mon téléphone ? 70 Comment transférer des contacts sur mon téléphone ? 70 Comment transférer des photos de mon téléphone vers mon ordinateur ? 71 Comment définir ma musique comme sonnerie ? 72 Comment modifier la taille de police sur mon téléphone ? 72 Comment vérifier si je dispose des dernières mises à jour logicielles sur mon téléphone ? 72 Je n'ai pas de connectivité. Pourquoi ? 72 Mon stockage interne est inférieur à celui communiqué dans les publicités. Pourquoi ? 73 Comment protéger mon téléphone d'une utilisation non autorisée ? 73 Comment trouver le numéro IMEI de mon téléphone ? 73 Comment effacer le journal de mes appels ou la liste des personnes que j'ai contactées fréquemment ? 73 Mon téléphone chauffe. Pourquoi ? 74 Comment connaître la capacité de stockage de mon téléphone ? 74 Comment définir une photo comme fond d'écran ? 74 Puis-je encore utiliser Google Maps sans connexion de données ? 74 © 2014 Vertu Corporation Limited. Tous droits réservés. 67 FAQ Comment prolonger la durée de vie de la batterie de mon téléphone ? Vous pouvez prolonger la durée de vie de la batterie en réglant les paramètres de votre téléphone pour gérer les fonctions grandes consommatrices de batterie : l Réduisez la luminosité de votre écran ou utilisez l'option de luminosité automatique. Appuyez sur Applications > l Réglages > Affichage > Luminosité. Désactivez les transferts de données en arrière-plan. Appuyez sur Applications > Réglages > Consommation des données puis faites glisser la touche Marche/Arrêt de Données mobiles vers Désactivé. l Désactivez les options de connectivité pour Wi-Fi et Bluetooth™. Pour régler rapidement les paramètres, faites glisser la barre de notification vers le bas et appuyez sur l'icône dans l'angle supérieur droit. Appuyez ensuite sur l'option de connectivité active à désactiver. Remarque : désactiver le Wi-Fi peut entraîner une augmentation du coût des données. l Réduisez la fréquence de consultation de nouveaux e-mails dans la boîte aux lettres de votre téléphone. Ouvrez votre application de messagerie puis appuyez sur > Réglages > un nom de compte > Fréquence de consultation de la boîte de réception > une option de fréquence. l Quand c'est possible, utilisez Wi-Fi au lieu des services cellulaires pour les données mobiles. l Limitez votre utilisation des widgets qui mettent leur contenu à jour de façon dynamique. Supprimez les widgets dont vous n'avez pas besoin ou que vous n'utilisez pas. l Limitez les activités de synchronisation de vos comptes. Pour afficher et régler les paramètres de synchronisation pour un compte, appuyez sur listés. l Applications > Réglages > l'un des comptes La nuit, réglez votre téléphone en mode avion. Appuyez longuement sur la touche Marche/Arrêt puis appuyez sur Mode Avion. Vous pouvez également télécharger des applications de gestion de batterie pour contrôler comment et quand votre téléphone utilise les fonctions qui ont le plus d'impact sur la charge de votre batterie. Un compte Google™ est-il requis pour utiliser mon téléphone ? Vous pourrez utiliser les fonctions de base de votre téléphone sans disposer d'un compte Google, par exemple pour effectuer des appels ou envoyer des SMS. Toutefois, il est fortement recommandé de posséder un compte Google car il vous donnera accès à Google Play et aux autres applications Google. Comment réduire le coût de mes données, spécialement lorsque je suis à l'étranger ? Vous pouvez désactiver les données mobiles en appuyant sur Applications > Réglages > Consommation des données > puis en appuyant sur Activé à côté de Données mobiles et en faisant glisser la touche vers la gauche pour obtenir Désactivé. Confirmez en appuyant sur OK lorsqu'un message vous y invite. © 2014 Vertu Corporation Limited. Tous droits réservés. 68 FAQ Vous pouvez définir une limite du volume de données que vous pouvez utiliser. Appuyez sur Accueil > > Consommation des données. > Pour définir un avertissement d'utilisation des données, faites glisser le côté droit de la barre orange vers le haut ou vers le bas. Vous recevrez une notification lorsque vous atteindrez le niveau défini. Pour définir un quota d'utilisation des données, appuyez sur Définir un plafond puis faites glisser le côté droit de la barre rouge vers le haut ou vers le bas. Vous recevrez une notification lorsque vous atteindrez le niveau défini et vos données mobiles seront automatiquement désactivées. Remarque : les informations d'utilisation des données sont fournies pour vous aider à gérer votre consommation. Le mode de mesure des données de votre prestataire de services peut différer. Par conséquent, vérifiez les frais associés à vos données avec votre prestataire de services. Vous pouvez désactiver l'itinérance des données. Appuyez sur Accueil Réseaux mobiles > Itinérance des données. > > > Plus... > Comment transférer de la musique de mon ordinateur vers mon téléphone ? Lorsque vous connectez votre téléphone à votre ordinateur pour la première fois, votre ordinateur peut vous avertir que des pilotes sont en cours d'installation. Il est important que vous installiez ces pilotes sur votre ordinateur. 1. Branchez le câble micro-USB entre le connecteur micro-USB de votre téléphone et une connexion USB de votre ordinateur. 2. Sur l'écran d'accueil, vérifiez que apparaît sur la barre d'état. 3. Faites glisser la barre d'état vers le bas et appuyez sur Connecté en tant qu'appareil multimédia. Vérifiez que la case Périphérique multimédia (MTP) est cochée. 4. Sur votre ordinateur, accédez au disque amovible montrant votre téléphone et ouvrez le stockage interne. 5. Utilisez la fonction glisser-déposer pour transférer des fichiers entre votre ordinateur et le dossier « Musique ». 6. Lorsque vous avez terminé, débranchez le câble USB. Conseil : si vous glissez-déposez des dossiers de fichiers audio, par exemple le dossier d'un artiste contenant plusieurs dossiers d'albums, cette organisation sera reproduite sur votre téléphone. Comment puis-je écouter ma musicothèque sur mon téléphone ? L'application de bureau Music Manager donne un moyen simple de mettre votre collection de fichiers audio dans le cloud, et d'exploiter ainsi le potentiel du service Play Music. L'application cherche les fichiers audio sur votre ordinateur, y compris les fichiers dans votre bibliothèque iTunes®, et met tous les morceaux et albums à votre disposition dans Play Music. Si des morceaux de votre collection se trouvent © 2014 Vertu Corporation Limited. Tous droits réservés. 69 FAQ déjà dans Google Play Store, ils n'ont même pas besoin d'être téléchargés, ce qui permet de gagner du temps de transfert. Quand vous ajoutez un nouveau morceau de musique sur votre ordinateur, Music Manager peut l'ajouter automatiquement à votre bibliothèque. Music Managerajoute même vos sélections iTunes et vos classements. Vous pouvez donc écouter vos morceaux favoris immédiatement. Quand votre musique est dans le cloud, vous pouvez y accéder à partir de n'importe quel ordinateur connecté à Google.com ou à partir d'un téléphone ou d'une tablette Android avec l'application Play Music installée. La première fois que vous écoutez un morceau avec Play Music sur votre téléphone, la chanson est mise en cache sur le téléphone. Ainsi, avec le temps, vos chansons favorites deviennent automatiquement disponibles pour une écoute hors ligne, comme quand vous voyagez en avion. Remarque : L'application Music Manager et l'achat de musique sur Google Play Store sont uniquement disponibles dans certains marchés. Pour ajouter de la musique dans le cloud Google Play Music 1. Inscrivez-vous à votre musicothèque Google Play : pour commencer, inscrivez-vous à Google Play et téléchargez Music Manager. 2. Chargez votre collection : Inscrivez-vous à Music Manager et choisissez où stocker votre musique. Music Managercommence ensuite le chargement automatiquement. 3. Accédez à votre musique sur Internet et sur votre téléphone : après avoir configuré votre musicothèque Play Music, vous pouvez y accéder sur votre Aster T, sur n'importe quel téléphone ou tablette Android, ou sur Internet. Connectez-vous et toute votre musique est prête à être écoutée. Comment configurer un compte de messagerie sur mon téléphone ? Vous pouvez configurer plusieurs comptes de messagerie sur votre téléphone : comptes de messagerie professionnels, Gmail ou comptes de messagerie personnels. Pour configurer ces comptes, appuyez sur Applications > Réglages > Ajouter un compte. Sélectionnez Entreprise pour les comptes de messagerie professionnels sur le serveur Microsoft™ Exchange, Google pour vos comptes Gmail ou E-mail pour vos comptes de messagerie personnels. Comment transférer des contacts sur mon téléphone ? Pour transférer des contacts sur votre Aster T à l'aide de votre compte Gmail™, vous devez tout d'abord exporter les contacts de votre ancien téléphone vers un fichier CSV. Après avoir importé ce fichier sur votre compte Gmail, il sera automatiquement synchronisé avec votre téléphone (à condition que vous ayez déjà configuré un compte Gmail). 1. Exportez les contacts de votre ancien téléphone vers un fichier CSV. Pour plus d'informations sur la procédure à suivre, reportez-vous à la documentation utilisateur fournie avec votre ancien téléphone. 2. Connectez-vous à votre compte Gmail sur votre ordinateur puis cliquez sur « Contacts » > « Importer les contacts ». © 2014 Vertu Corporation Limited. Tous droits réservés. 70 FAQ 3. Cliquez sur « Parcourir » puis sélectionnez le fichier CSV que vous avez créé. 4. Cliquez sur « Importer les contacts ». Important : synchroniser vos contacts avec votre compte Gmail signifie que vos contacts seront toujours sauvegardés. ! Pour transférer les contacts d'un autre téléphone Vertu vers votre téléphone Aster T : 1. Installez et configurez Vertu PC Suite sur votre ordinateur. Vous pouvez télécharger Vertu PC Suite depuis l'adresse http://www.vertu.com/en/help-and-support/user-guides-anddownloads/software-for-mac-and-pc.aspx?td=rm-266v 2. À l'aide d'un câble USB, connectez l'autre téléphone Vertu au PC et veillez à sélectionner Vertu PC Suite. 3. À partir de Vertu PC Suite, configurez les options de synchronisation. Choisissez MS Outlook comme cible, puis l'option permettant de charger les données du téléphone vers MS Outlook. Choisissez les données que vous souhaitez synchroniser, notamment les contacts, agendas et notes. 4. Effectuez le processus de synchronisation. 5. Dès que vos contacts auront été transférés sur Outlook, vous pourrez ensuite les exporter vers un fichier CSV. 6. Connectez-vous à votre compte Gmail sur votre ordinateur puis cliquez sur « Contacts » > « Importer les contacts ». 7. Cliquez sur « Parcourir » puis sélectionnez le fichier CSV que vous avez créé. 8. Cliquez sur « Importer les contacts ». 9. Après avoir importé ce fichier sur votre compte Gmail, il sera automatiquement synchronisé avec votre Aster T (à condition que vous ayez déjà configuré un compte Gmail). Comment transférer des photos de mon téléphone vers mon ordinateur ? À l'aide d'une technologie sans fil, vous pouvez transférer des photos vers votre compte de stockage de données cloud Google Drive et y accéder à partir de votre PC ou Mac. Dans Galerie, appuyez sur la photo que vous souhaitez transférer, puis sur . Conseil : Vous pouvez cocher plusieurs photos à transférer en même temps. À partir d'un album, appuyez longuement sur la première photo jusqu'à ce qu'une bordure bleue apparaisse autour d'elle, puis appuyez sur d'autres photos pour les sélectionner. Après avoir chargé vos photos sur Google Drive, téléchargez-les sur votre ordinateur. Pour cela, connectez-vous à votre compte Google par le biais d'un navigateur et accédez à l'onglet « My Drive », ou téléchargez le logiciel client Google Drive pour votre ordinateur. © 2014 Vertu Corporation Limited. Tous droits réservés. 71 FAQ Vous pouvez aussi transférer des photos à l'aide d'une connexion par câble entre votre téléphone et un ordinateur. 1. Branchez le câble micro-USB entre le connecteur micro-USB de votre téléphone et une connexion USB de votre ordinateur. La première fois que vous effectuez cette opération, votre ordinateur peut vous avertir que des pilotes sont en cours d'installation. 2. Sur l'écran d'accueil, faites glisser la barre d'état vers le bas et appuyez sur Connecté en tant qu'appareil multimédia. Vérifiez que la case Périphérique multimédia (MTP) est cochée. 3. Glissez-déposez des fichiers entre le dossier « Images » du téléphone et votre ordinateur. Lorsque vous avez terminé, débranchez le câble USB. Comment définir ma musique comme sonnerie ? À l'aide de votre ordinateur, vous devez copier la chanson dans le dossier « Sonneries » de votre Aster T : 1. Branchez le câble micro-USB entre le connecteur micro-USB de votre téléphone et une connexion USB de votre ordinateur. 2. Sur l'écran d'accueil, vérifiez que apparaît sur la barre d'état. 3. Faites glisser la barre d'état vers le bas et appuyez sur Connecté en tant qu'appareil multimédia. Vérifiez que la case Périphérique multimédia (MTP) est cochée. 4. Sur votre ordinateur, accédez au disque amovible montrant votre téléphone et ouvrez le stockage interne. 5. Utilisez la fonction glisser-déposer pour transférer le fichier audio entre votre ordinateur et le dossier « Sonneries ». 6. Lorsque vous avez terminé, débranchez le câble USB. 7. Appuyez sur Applications > Réglages > Son > Sonnerie du téléphone > titre > OK. Comment modifier la taille de police sur mon téléphone ? Pour modifier la taille de police, appuyez sur police. Applications > Réglages > Affichage > Taille de Comment vérifier si je dispose des dernières mises à jour logicielles sur mon téléphone ? Pour vérifier si votre téléphone Aster T dispose du dernier logiciel, appuyez sur Applications > Réglages > À propos du téléphone > Mises à jour du système. Je n'ai pas de connectivité. Pourquoi ? Si vous perdez la connexion réseau, vérifiez l'intensité du signal réseau dans la partie supérieure droite de votre écran. Il est possible que la couverture réseau soit mauvaise à l'endroit où vous vous trouvez. Si le problème persiste, contactez votre prestataire de services. © 2014 Vertu Corporation Limited. Tous droits réservés. 72 FAQ Lorsque votre téléphone a une connexion réseau de très bonne qualité, le témoin de réseau (signal complet) s'affiche dans la barre d'état. Si vous perdez la connexion Wi-Fi, vérifiez l'intensité de la connexion sur le témoin d'état Wi-Fi dans la partie supérieure de votre écran. Il est possible que vous vous trouviez hors de portée du réseau. Pour rechercher des réseaux Wi-Fi, appuyez sur Applications > Réglages > Wi-Fi. Appuyez sur Désactivé et faites-le glisser vers la droite pour l'activer. Appuyez sur un réseau de la liste puis sur Se connecter. Vous devrez peut-être saisir les détails de SSID du réseau, Sécurité, et Mot de passe. Pour plus d'informations, contactez l'administrateur réseau. Lorsque votre téléphone est connecté, le témoin Wi-Fi s'affiche dans la barre d'état. Conseil : Si vous utilisez une connexion Wi-Fi domestique, les informations de sécurité sont souvent indiquées sur votre routeur Wi-Fi. Mon stockage interne est inférieur à celui communiqué dans les publicités. Pourquoi ? Cela peut être dû à la taille des fichiers système sur votre téléphone, ou au nombre d'applications que vous avez téléchargées. Pour obtenir une représentation graphique des détails du stockage, appuyez sur Applications > Réglages > Stockage. Comment protéger mon téléphone d'une utilisation non autorisée ? Pour protéger votre Aster T, vous pouvez choisir parmi différentes options de verrouillage. Pour sélectionner un type de verrouillage, appuyez sur Applications > Réglages > Sécurité > Verrouillage de l’écran puis choisissez entre Faire glisser, Face Unlock, Schéma, Code PIN ou Mot de passe. Si vous utilisez un compte de messagerie professionnel, il est possible qu'il utilise une protection spécifique. Comment trouver le numéro IMEI de mon téléphone ? Le numéro IMEI sert à identifier les téléphones valides sur le réseau. Ce numéro peut également servir à bloquer un téléphone volé. Vous devrez peut-être fournir ce numéro au service clientèle Vertu. Pour connaître votre numéro IMEI, à partir de l'écran d'accueil, appuyez sur Applications > Réglages > À propos du téléphone > État > Code IMEI. Comment effacer le journal de mes appels ou la liste des personnes que j'ai contactées fréquemment ? Pour effacer le journal d'appels, sur l'écran d'accueil, appuyez sur tous les appels. © 2014 Vertu Corporation Limited. Tous droits réservés. Téléphone > > > Effacer 73 FAQ Pour effacer la liste des contacts fréquemment appelés, vous pouvez procéder de deux façons : l Sur l'écran d'accueil, appuyez sur Téléphone > l Sur l'écran d'accueil, appuyez sur Contacts > > > > appuyez sur Supprimer fréquents. > appuyez sur Supprimer fréquents. Mon téléphone chauffe. Pourquoi ? Votre Aster T risque parfois de chauffer si vous l'utilisez pendant une période prolongée, lorsqu'il est en charge ou s'il a été exposé à des températures extrêmes. Dans ces cas, vous devez éteindre votre téléphone pendant quelques minutes (appuyez longuement sur la touche Marche/Arrêt, puis appuyez sur Éteindre). Comment connaître la capacité de stockage de mon téléphone ? Pour connaître la capacité de stockage disponible, appuyez sur Applications > Réglages > Stockage. La capacité de stockage disponible est indiquée dans la section de stockage interne. Vous pouvez également afficher l'état de stockage interne et cloud de votre téléphone dans l'application Vertu Certainty. Comment définir une photo comme fond d'écran ? Pour définir une photo que vous avez prise comme votre nouveau fond d'écran, appuyez longuement sur un espace vide des panneaux de votre écran d'accueil, puis appuyez sur Choisir une image et sélectionnez la photo. En fonction de la taille, il est possible qu'il soit nécessaire de rogner la photo. Puis-je encore utiliser Google Maps sans connexion de données ? Vous pouvez enregistrer des données de Google Maps dans votre téléphone de façon à ce qu'une carte soit disponible hors ligne. Cette fonction est utile quand vous n'avez pas de connexion de données, et elle peut également réduire vos coûts de transfert de données. Pour enregistrer une carte sur votre téléphone, affichez une zone dans Google Maps puis appuyez sur > Consulter hors connexion. Si vous souhaitez ajuster la zone sélectionnée, vous pouvez pincer la carte pour faire un zoom avant ou arrière. Appuyez sur OK pour télécharger les données cartographiques. Conseil : les blocs de données cartographiques peuvent faire jusqu'à 100 Mo. Vertu recommande donc de vous connecter à un réseau Wi-Fi avant de télécharger. © 2014 Vertu Corporation Limited. Tous droits réservés. 74 Accessoires Accessoires Chargeur de la batterie Le chargeur mural fourni avec votre téléphone doit être adapté à votre région. Cependant, vous devez toujours vérifier que la capacité électrique de la prise secteur murale correspond à celle du chargeur avant d'essayer de le brancher. La batterie de votre Aster T est rechargeable : il est donc nécessaire de la recharger régulièrement. La batterie ne doit pas être entièrement déchargée pour pouvoir être rechargée. Pour plus d'informations sur la façon de recharger votre téléphone, reportez-vous à la section « Recharger le téléphone » page 12. Autres options de charge Vous pouvez également recharger la batterie en utilisant : l Un PC compatible (cette méthode fournit aussi la connectivité des données) l Le chargeur sans fil VERTU ou un chargeur sans fil conforme à la norme Qi. © 2014 Vertu Corporation Limited. Tous droits réservés. 75 Accessoires Câble de données Le câble de données USB vous permet de transférer des données entre votre téléphone Aster T et un ordinateur compatible. Remarque : un câble micro-USB 1 200 mm (CA-225DV) est fourni. 1. Branchez le câble de données USB au connecteur micro-USB de votre Aster T. Assurez-vous que le câble est inséré correctement, avec la face portant le symbole USB orientée vers le haut. 2. Branchez le câble sur un port USB de l'ordinateur. La batterie commence à se charger et un certain nombre de modes de connexion USB sont disponibles. Faites glisser la barre d'état et de notification vers le bas pour choisir parmi les options suivantes : Périphérique multimédia (MTP) — pour transférer des fichiers multimédias entre votre téléphone et un ordinateur. Appareil photo (PTP) — pour transférer des photos et tout autre type de fichiers non pris en charge par Périphérique multimédia (MTP), entre votre téléphone et un ordinateur. Écouteurs filaires stéréo Votre téléphone Aster T est fourni avec des écouteurs filaires stéréo, qui sont dotés d'un micro et de commandes de volume intégrées. Branchez-les au connecteur d'écouteurs du téléphone. © 2014 Vertu Corporation Limited. Tous droits réservés. 76 Caractéristiques Caractéristiques Caractéristiques Dimensions l Longueur : 143,4 mm l Largeur : 69 mm l Profondeur : 11,2 mm l Poids : 193,3 g Services l Vertu Certainty, Vertu Life, et Vertu Concierge Dans le coffret l Téléphone Aster T l Chargeur mural (AC-32V) avec deux têtes de prises régionales l Câble de données micro-USB 1 200 mm (CA-225DV) l Écouteurs filaires stéréo l Chiffon de nettoyage l Adaptateur de carte nano-SIM l Pack de garantie, avec notamment le guide de démarrage rapide et le certificat d'authenticité Système d'exploitation l Android™ Kit kat 4,4 Caractéristiques du matériel l Processeur Qualcomm® Snapdragon™ Quad-core 2,3 GHz l Écran 4,7 pouces, 1080 à contraste élevé, haute définition, brillant l Appareil photo principal 13 MP avec AF et double flash LED l Appareil photo avant HD : l 64 Go de mémoire interne l Haut-parleurs stéréo haute-fidélité 11 mm x 15 mm avec support Dolby®Digital Plus l A-GPS et boussole l Gyro et accéléromètre pour l'orientation et les jeux vidéo © 2014 Vertu Corporation Limited. Tous droits réservés. 77 Caractéristiques Batterie l Interne, 2275 mAh Li-ion l Autonomie en conversation : jusqu'à 15 heures 30 minutes (WCDMA) l Veille : jusqu'à 380 heures Connectivité l GSM 850/900/1800/1900 MHz quadribande l WCDMA Bandes I, II, IV, V, VIII l DC et HSPA+ version 8, Cat24, 42 Mo/s en liaison descendante, Cat6 5,76 Mo/s en liaison montante l Bandes TD-SCDMA : 34, 39 et 40 l Bandes LTE en TDD : 34, 38, 39, 40 et 41 l Bandes LTE en FDD : 1-5, 7, 20 et 25 l LTE Cat 4, 150 Mbps l Support pour repli en circuit commuté (CSFB) l LTE FDD Cat4, 150 Mo/s en liaison descendante, 5,76 Mo/s en liaison montante l WLAN 802.11 double bande a, b, g, n, ac, y compris WAPI pour PRC l Connecteur de système micro-AB_USB avec support USB2 en déplacement l Prise audio 3,5 mm (pas de support OMTP) l Bluetooth v4 + LE l Support audio CSR aptX® codé haute qualité l NFC + support pour éléments intégrés et sécurisés sur carte SIM l Point d'accès Wi-Fi (partage de connexion) Applications l Google Mobile : les services Google Mobile, y compris Google Play, Gmail, Google Chrome, Google+, Google Maps, Google Drive, le service de stockage dans le cloud YouTube™ et d'autres services. l Navigateur, Calculatrice, Agenda, Appareil photo, Horloge, Téléchargements, E-mail, Galerie, Messagerie, Movie Studio, People, Téléphone et Paramètres. © 2014 Vertu Corporation Limited. Tous droits réservés. 78 Entretien de votre téléphone Entretien de votre téléphone Entretien général Si votre téléphone Aster T ou l'un de ses accessoires ne fonctionne pas comme il le devrait, contactez votre revendeur Vertu. l Utilisez toujours votre Aster T conformément aux instructions. Une utilisation inappropriée peut en affecter les performances. l N'essayez pas d'ouvrir ou de démonter votre téléphone Aster T. La seule pièce que vous devez ouvrir est la trappe de la carte SIM. Les réparations de votre téléphone Aster T ne pourront être effectuées que par le personnel autorisé de Vertu. l Manipulez votre téléphone Aster T avec précaution. l Utilisez uniquement les accessoires agréés par Vertu. l Le chargeur fourni est spécialement conçu pour être utilisé avec votre téléphone Aster T. Ne les utilisez pas avec un autre appareil, cela pourrait endommager de façon permanente le téléphone, la batterie ou le chargeur. l Gardez votre téléphone Aster T ainsi que ses pièces et accessoires hors de portée des enfants en bas âge et des animaux domestiques. l Gardez votre téléphone Aster T ou ses accessoires à l'abri de tout liquide, de l'humidité ou de la poussière. l N'exposez pas votre téléphone Aster T à des températures extrêmes qui risqueraient d'affecter provisoirement le bon fonctionnement de la batterie. Les performances de la batterie sont considérablement limitées à des températures négatives. l N'appliquez pas de peinture ou d'autres substances similaires sur votre téléphone Aster T. l Utilisez uniquement un chiffon doux et propre pour nettoyer votre téléphone Aster T. N'utilisez pas de produits chimiques, de détergents, de substances abrasives ou de liquides. Utilisez un cotontige pour nettoyer l'objectif de l'appareil photo. l N'insérez jamais d'objets pointus dans l'un des ports audio. Conditions d'utilisation Vertu vous recommande d'éviter les actions suivantes : l Exposition directe à une source de très forte lumière, chaleur ou humidité l Contact avec des articles et des substances pouvant tacher ou rayer les surfaces Si votre téléphone Aster T prend l'humidité, il est essentiel de le sécher dès que possible à l'aide d'un chiffon doux et absorbant. © 2014 Vertu Corporation Limited. Tous droits réservés. 79 Entretien de votre téléphone Cuirs exotiques Vertu vous recommande d'essuyer occasionnellement le cuir exotique dans le sens de la peau à l'aide d'un chiffon doux légèrement humide, en évitant d'appliquer une pression excessive. l Si votre téléphone prend accidentellement l'humidité, il est essentiel de le sécher dès que possible à l'aide d'un chiffon doux et absorbant. l Évitez toute exposition directe à une source de très forte lumière, chaleur ou humidité, et évitez tout contact avec des articles ou substances pouvant tacher ou rayer les surfaces. l Vertu vous recommande de conserver votre téléphone dans un étui lorsque vous ne l'utilisez pas. Cuir Tout morceau de cuir utilisé par les artisans de Vertu est unique. Ses caractéristiques naturelles propres constituent sa signature. Il est recommandé de traiter tous les cuirs avec précaution pour éviter qu'ils ne s'abîment. Veuillez éviter ce qui suit : l toute exposition à l'eau ou à une très forte humidité ; l tout choc, toute chute ou tout frottement sur des surfaces dures ; l toute exposition à des températures extrêmes ; l tout contact avec des substances huileuses, du maquillage et des solvants. Métaux non précieux Il est recommandé de manipuler avec soin les métaux Vertu, au fini irréprochable, afin de ne pas détériorer leur aspect. Veuillez éviter ce qui suit : l tout contact avec des produits chimiques tels que des dissolvants, des solutions alcalines et acides, des boissons à base de cola et contact à l’eau salée. Essuyez les produits Vertu avec un chiffon doux et propre aussitôt que le contact a eu lieu ; l tout contact avec des objets pointus ; l toute chute ou choc contre des surfaces dures ; l tout produit d'entretien pour métaux. Métaux précieux Les métaux précieux, tels que l'or et le platine, sont de nature beaucoup plus fragile. Vous devez donc manipuler avec le plus grand soin les produits Vertu composés de ces matériaux. © 2014 Vertu Corporation Limited. Tous droits réservés. 80 Entretien de votre téléphone Pierres précieuses Les pierres précieuses sont extrêmement dures et résistantes, mais elles peuvent s'abîmer si elles ne sont pas manipulées avec soin. Par exemple, en cas d'impact avec une surface dure, elles peuvent se casser ou leur monture peut être endommagée, ce qui peut provoquer du jeu ou entraîner la chute du diamant. Il est également recommandé de veiller à éviter le contact avec d'autres bijoux, comme les bagues et les boucles d'oreilles en diamants car cela pourrait causer une abrasion et l'écaillage des pierres ou de leur monture. Faites attention également à ne pas accrocher la monture avec des fils qui pourraient tordre la monture et rendre la pierre instable. Nous vous conseillons vivement de ranger votre téléphone Vertu dans un étui Vertu en cuir lorsque vous ne l'utilisez pas, et plus particulièrement lorsqu'il se trouve dans un sac à main ou un bagage. Si les pierres semblent ternir au fil des utilisations, vous pouvez les polir légèrement à l'aide du tissu en microfibre fourni par Vertu. Saphirs et céramiques Le saphir et la céramique sont des matériaux très durs, mais néanmoins cassants, et ils peuvent être ébréchés par des matériaux ou des objets plus durs. De plus, ils peuvent s'abîmer en cas de chute. Précautions d'emploi : l Évitez tout contact avec d'autres matériaux durs, tels que les bijoux comportant des diamants, les limes à ongles, les matériaux abrasifs et le cristal de quartz. l Évitez les chutes ou les chocs sur des surfaces dures. l Évitez tout frottement régulier sur des surfaces dures. © 2014 Vertu Corporation Limited. Tous droits réservés. 81 Sécurité et garantie Sécurité et garantie Consignes de sécurité Le coffret peut contenir différents produits et pièces (ci-après désignés par « le Produit »), comme par exemple un téléphone avec divers chargeurs. Les consignes qui suivent concernent la totalité des produits et pièces. Le non-respect de ces consignes peut mettre en danger la sécurité des utilisateurs ou des données, endommager le Produit ou enfreindre des législations en vigueur. Considérations médicales L'utilisation d'équipements de transmission de fréquences radioélectriques, notamment les téléphones portables, peut entraîner le dysfonctionnement des dispositifs médicaux qui ne sont pas protégés correctement. Consultez un médecin ou le fabricant de vos appareils médicaux pour vérifier s'ils sont protégés de façon adéquate contre les émissions de fréquences radioélectriques externes. Les fabricants de dispositifs médicaux recommandent de garder une distance minimum de 15,3 cm entre un téléphone portable et un dispositif médical implanté tel qu'un stimulateur ou un défibrillateur cardiaque. Les personnes équipées de ce type de dispositifs doivent également observer les consignes suivantes : l Ne pas transporter le téléphone dans une poche située à hauteur de la poitrine ; l Placer le téléphone près de l'oreille opposée au dispositif médical ; l Éteindre le téléphone si elles pensent être soumises à des interférences ; l Suivre les instructions du fabricant du dispositif médical implanté. En cas de questions concernant l'utilisation d'un téléphone portable pour les personnes équipées d'un dispositif médical, veuillez consulter votre médecin. Afin d'éviter toute lésion auditive, ne réglez pas le son à des volumes trop élevés et limitez la durée d'écoute. L'utilisation d'une oreillette réduit votre capacité à entendre les bruits ambiants. N'utilisez pas votre oreillette dans des situations pouvant porter atteinte à votre sécurité. Si vous utilisez une oreillette, choisissez un volume modéré et ne tenez pas l'appareil près de votre oreille lorsque vous utilisez le hautparleur. HAC Compatibilité de service d'assistance auditive (HAC) pour appareils numériques Votre téléphone est conforme à la réglementation FCC (Federal Communications Commission) régissant la compatibilité avec les appareils de correction auditive. Certains appareils portables peuvent créer des interférences avec des appareils de correction auditive. Pour une compatibilité parfaite avec les appareils de correction auditive, nous vous recommandons de désactiver la connectivité Bluetooth. Les règlementations de compatibilité du service d'assistance auditive sans fil du FCC permettant d'assurer que les clients atteints de perte auditive puissent accéder aux services de communication sans © 2014 Vertu Corporation Limited. Tous droits réservés. 82 Sécurité et garantie fil grâce à un large choix de téléphones sans rencontrer de désactivation des interférences des fréquences radio ou autres obstacles techniques. Pour définir et mesurer la compatibilité de service d'assistance auditive des appareils, FCC référence la version 2007 et 2011 de ANSI C63.19 ; la norme ANSI C63.19 spécifie les procédures de test permettant de déterminer le classement M et T des appareils numériques. Un téléphone est considéré comme étant compatible avec un appareil auditif pour un couplage acoustique s'il correspond à un classement M3 ou M4, dans le cadre de la norme ANSI C63.19. Un téléphone est considéré comme étant compatible avec un appareil auditif pour un couplage inductif s'il correspond à un classement T3 ou T4, dans le cadre de la norme ANSI C63.19. (Les appareils d'assistance auditive ne sont pas tous équipés d'une bobine téléphonique.) Cet appareil a été testé conformément à la règlementation ANSI C63.19, version 2011, et correspond au classement M3/T4. L’utilisation d’appareils auditifs a été testée et évaluée pour une partie des technologies sans fil utilisées par ce téléphone. En revanche, il est possible que certaines technologies sans fil utilisées par ce téléphone, notamment les plus récentes, n’aient pas encore été testées pour une utilisation avec les appareils auditifs. Il est primordial d’essayer plusieurs fois et en différents lieux les différentes fonctionnalités du téléphone, en utilisant votre appareil auditif ou votre implant cochléaire, afin de détecter toute interférence sonore éventuelle. Contactez votre prestataire de services ou le service clientèle Vertu pour plus d'informations sur la compatibilité des appareils auditifs. Si vous avez des questions concernant les politiques d'échange et de retour, veuillez consulter le service clientèle Vertu. Désactivation du téléphone dans les zones à accès limité ou dangereuses Éteignez votre téléphone lorsque son utilisation est interdite ou qu'elle peut être à l'origine d'interférences ou de danger, par exemple à proximité d'équipements médicaux, de carburants, de produits chimiques ou de matières explosives. Mode Avion Sauf indication contraire vous invitant à éteindre votre téléphone, vous pouvez activer le mode Avion (hors ligne). Dans cette configuration, vous ne pouvez pas passer ni recevoir d'appels pendant votre vol, ni utiliser d'autres fonctions nécessitant une couverture par le système cellulaire. Seuls les appels d'urgence restent possibles. Utilisation en voiture Les fréquences radioélectriques peuvent affecter les systèmes électroniques de véhicules motorisés non installés ou protégés de façon adéquate, comme les systèmes d'injection de carburant, les dispositifs de freinage antiblocage, les régulateurs de vitesse et les airbags. Pour plus d'informations, contactez le constructeur de votre véhicule ou le fabricant de son équipement. Il est recommandé de ne confier l'installation du téléphone dans un véhicule qu'à un personnel qualifié. Une réparation ou installation défectueuse peut représenter un danger et annuler la garantie de votre appareil. Vérifiez régulièrement que les équipements téléphoniques portables de votre véhicule sont installés et fonctionnent correctement. Ne conservez pas et ne transportez pas de liquides inflammables, © 2014 Vertu Corporation Limited. Tous droits réservés. 83 Sécurité et garantie de gaz ou de matières explosives là où vous rangez le téléphone et ses divers accessoires. Gardez à l'esprit que les airbags se déclenchent brusquement : évitez de placer votre téléphone ou ses accessoires dans leur zone de déploiement. Conservez le téléphone hors de portée des enfants Gardez votre Produit ainsi que ses pièces et accessoires hors de portée des enfants en bas âge et des animaux domestiques. Dans le cas contraire, vous risquez de les exposer à des dangers et d'invalider votre garantie. La sécurité routière est une priorité Respectez toutes les réglementations locales. Ayez toujours les mains libres pour conduire votre véhicule. La sécurité routière doit être votre première priorité lorsque vous conduisez. Intervention du personnel Vertu agréé L'installation ou la réparation du Produit doit être effectuée uniquement par du personnel agréé. Batteries, chargeurs et autres accessoires Si le Produit dispose d'une batterie interne, cela signifie que celle-ci est rechargeable, n'a pas été conçue pour être amovible et doit être rechargée à l'aide d'un adaptateur secteur Vertu (AC-32V) ou d'un ordinateur approprié. Ne tentez pas de retirer la batterie car vous pourriez l'endommager. Une nouvelle batterie n'atteint sa performance maximale qu'après deux ou trois cycles de chargement et de déchargement. La batterie d'un appareil peut être chargée et déchargée plusieurs centaines de fois, mais elle perd de ses capacités au fil du temps. Si vous constatez une dégradation des performances d'un appareil (par exemple, si les temps d'autonomie en conversation et en veille sont considérablement inférieurs à la normale), remplacez la batterie ou, si celle-ci est amovible, confiez votre appareil au centre de réparations agréé le plus proche de chez vous. N'utilisez pas la batterie à d'autres fins que celles pour lesquelles elle a été conçue. N'utilisez jamais un chargeur ou une batterie abîmés. Utilisez exclusivement des batteries agréées par Vertu et rechargez votre batterie uniquement avec des chargeurs agréés par Vertu. L'utilisation d'une batterie ou d'un chargeur non agréé peut provoquer un incendie, une explosion, une fuite ou d'autres accidents. Ne connectez pas d'autres appareils incompatibles aux chargeurs. Lorsque le chargeur n'est pas utilisé, débranchez-le de la prise électrique et de votre appareil. Lorsque la charge est terminée, ne laissez pas le dispositif relié au chargeur, car une surcharge pourrait réduire l'autonomie de la batterie. Ne tentez pas de démonter, sectionner, ouvrir, écraser, plier, déformer, percer ou démolir les batteries ou les pièces de l'appareil. En cas de fuite d'une batterie, évitez tout contact du liquide avec votre peau ou vos yeux. En cas de contact avec le liquide, lavez abondamment votre peau ou vos yeux immédiatement avec de l'eau ou consultez un médecin. © 2014 Vertu Corporation Limited. Tous droits réservés. 84 Sécurité et garantie Ne tentez pas de modifier, de reproduire ou d'insérer des objets étrangers dans la batterie, de l'immerger ou de l'exposer à de l'eau ou tout autre liquide. Une utilisation inadaptée de la batterie peut provoquer un incendie, une explosion ou un autre danger. En cas de chute de la batterie ou de l'appareil, notamment sur une surface dure, si vous pensez que la batterie a été endommagée, apportez-la pour inspection au centre de réparations agréé le plus proche de chez vous avant toute nouvelle utilisation. Si la batterie de votre téléphone n'a pas été sollicitée pendant une longue période, vous devrez peut-être connecter le chargeur, le déconnecter, puis le reconnecter une deuxième fois pour commencer à recharger la batterie. Si la batterie est complètement déchargée, quelques minutes peuvent s'écouler avant que le témoin de charge ne s'affiche à l'écran ou qu'il ne soit possible de passer un appel. Conservez votre appareil dans un endroit sec Votre Produit n'est pas entièrement étanche. Il est recommandé de le maintenir au sec. Carte SIM Votre Aster T est conçu pour fonctionner avec une carte micro-SIM. Les cartes nano-SIM peuvent être prises en charge par un adaptateur fourni dans le coffret d'achat. Les cartes SIM standard ne sont pas prises en charge. L'utilisation d'une carte SIM incompatible ou d'un adaptateur non fourni par Vertu risque d'endommager la carte ou le téléphone et d'altérer les données stockées sur la carte. Numéro IMEI et numéro de conformité Pour trouver le numéro IMEI, composez *#06# sur votre téléphone. Le code IMEI de votre téléphone, unique et constitué de 15 chiffres, s'affiche instantanément. Notez-le et conservez-le en lieu sûr afin de pouvoir le retrouver facilement en cas de perte ou de vol de votre téléphone. Le numéro IMEI de l'appareil est également indiqué sur l'étiquette de conformité. Pour connaître l'emplacement de cette étiquette, consultez le manuel de référence de l'appareil. WLAN Utilisez des méthodes de cryptage pour renforcer la sécurité de votre connexion WLAN. Connecteur d'écouteurs Ne connectez pas de produits créant un signal de sortie. Vous risqueriez d'endommager votre téléphone. Ne connectez pas de source de tension au connecteur d'écouteurs. Si vous connectez un appareil externe ou une oreillette non agréés par Vertu, accordez une attention toute particulière aux niveaux sonores. Flash de l'appareil photo Tenez-vous à une distance raisonnable lors de l'utilisation du flash. N'utilisez pas le flash lorsque vous photographiez des personnes ou des animaux situés trop près de vous. Ne recouvrez pas le flash lors de l'utilisation de l'appareil photo. © 2014 Vertu Corporation Limited. Tous droits réservés. 85 Sécurité et garantie Protection de votre téléphone contre les contenus nuisibles Votre téléphone peut être exposé à des virus et à d'autres contenus nuisibles. Prenez les précautions suivantes : l Soyez prudent lorsque vous ouvrez des messages. Certains d'entre eux peuvent contenir des logiciels malveillants et s'avérer dangereux pour votre appareil ou votre ordinateur. l Soyez prudent lorsque vous acceptez des requêtes de connexion, que vous naviguiez sur Internet ou que vous téléchargiez du contenu. l N'acceptez pas de connexions Bluetooth à partir de sources non fiables. l N'installez et n'utilisez que des services et logiciels provenant de sources de confiance offrant un niveau de sécurité et de protection adéquat. l Installez un antivirus et d'autres logiciels de sécurité sur votre téléphone et sur tout ordinateur que vous connectez. N'utilisez qu'une seule application antivirus à la fois (si vous en installez plusieurs, vous risquez d'endommager les performances et le fonctionnement du téléphone et/ou de l'ordinateur). l Si vous décidez d'accéder à des signets préinstallés et à des liens vers des sites Internet de tiers, vous devez prendre les précautions qui s'imposent. Vertudécline toute responsabilité vis-à-vis desdits sites. Bluetooth en mode masqué Pour des raisons de sécurité, nous vous recommandons de masquer la visibilité Bluetooth lors de l'utilisation de votre téléphone, de façon à éviter l'intrusion de logiciels malveillants. Vous pouvez également désactiver complètement la fonctionnalité Bluetooth (les autres fonctions du téléphone restent disponibles). Champs magnétiques Maintenez votre téléphone hors de portée des aimants et des champs magnétiques. Antenne Évitez de toucher les antennes en mode de transmission ou de réception. Tout contact avec les antennes risque de réduire la qualité de la communication, d'augmenter le niveau de puissance lors du fonctionnement du téléphone et de réduire la durée de vie de la batterie. SAUVEGARDES Afin de protéger vos données importantes, stockez-les à deux emplacements différents au moins, par exemple sur votre téléphone et sur votre ordinateur. Il est particulièrement important d'effectuer une sauvegarde avant la réparation ou le remplacement du Produit, car les données présentes sur celui-ci risquent d'être effacées lors de l'opération. © 2014 Vertu Corporation Limited. Tous droits réservés. 86 Sécurité et garantie Gestion des droits numériques (DRM) Lorsque vous utilisez votre téléphone, respectez toutes les réglementations, tous les usages locaux ainsi que les droits légitimes et les droits à la vie privée des individus, y compris les droits d'auteur. Les images, les musiques et tous les autres contenus protégés par des droits d'auteur ne peuvent être copiés, modifiés ni transférés. Précautions d'utilisation et d'entretien supplémentaires Le Produit contenu dans le coffret comprend des appareils électroniques sophistiqués. Vertu vous encourage donc fortement à prendre connaissance des instructions fournies avec ces appareils. Afin de préserver la validité de votre garantie, respectez les recommandations suivantes ainsi que celles qui précèdent (« CONSIGNES DE SÉCURITÉ ») : l Utilisez toujours votre Produit conformément aux instructions. l Votre Produit intègre des écrans de haute précision, des objectifs d'appareils photo et d'autres types de pièces fragiles. Il convient de manier ces pièces avec le plus grand soin afin d'éviter de les rayer ou de les endommager. l N'essayez pas de retirer une batterie ou une carte mémoire inamovible. l Conservez le Produit à l'abri de la poussière. l N'exposez pas le Produit à des températures extrêmes qui risqueraient d'affecter provisoirement le bon fonctionnement de la batterie. Les performances de la batterie sont considérablement limitées à des températures négatives. l Manipulez le Produit avec précaution. l N'appliquez pas de peinture sur le Produit. l Utilisez uniquement un chiffon doux et propre pour nettoyer le Produit. N'utilisez pas de produits chimiques, de détergents, de substances abrasives ou de liquides. Utilisez un coton-tige pour nettoyer l'objectif de l'appareil photo de votre téléphone. Soins particuliers concernant le téléphone l Évitez de rayer l'écran du téléphone. Ne le touchez jamais avec un stylo, un crayon ou tout autre objet pointu. l Afin de protéger la céramique et le saphir, évitez tout choc, toute chute ou tout frottement de votre téléphone sur des surfaces dures. Évitez tout particulièrement les contacts avec des matériaux durs comme les bijoux en diamant, les limes à ongles, les matériaux abrasifs et le cristal de quartz. l Il est recommandé de traiter tous les cuirs avec précaution pour éviter qu'ils ne s'abîment. Ainsi, outre les restrictions relatives à l'exposition de votre téléphone aux températures extrêmes, à l'eau ou à une très forte humidité, évitez de le mettre en contact avec des substances huileuses, du maquillage et des solvants. © 2014 Vertu Corporation Limited. Tous droits réservés. 87 Sécurité et garantie l Évitez de mettre les parties métalliques de votre téléphone en contact avec des objets pointus, des produits d'entretien pour métaux et des produits chimiques, tels que des dissolvants, des solutions alcalines et acides, des boissons à base de cola et de l'eau salée. En cas de contact, essuyez immédiatement la surface de votre téléphone avec un chiffon doux et propre. Garantie limitée du fabricant La présente Garantie Limitée remplace toute autre garantie ou responsabilité Vertu, qu'elle soit orale, écrite, légale (dans la mesure où elle ne serait pas impérative), contractuelle, quasidélictuelle ou autre, notamment, et si la législation applicable le permet, les conditions et garanties tacites de valeur marchande ou d'adéquation à un usage particulier. Cependant, la présente Garantie limitée n'exclut ni ne limite i) vos droits légaux prévus par la législation nationale en vigueur, ni ii) vos droits à l'encontre du vendeur des Produits. Vertu garantit à l'acheteur de ce Produit que, pendant la période de garantie, la société ou une société de service après-vente agréée par Vertu remédiera dans un délai raisonnable aux défauts affectant le matériel, la conception et la fabrication du Produit en réparant ou, si Vertu l'estime nécessaire, à sa seule discrétion, en remplaçant le Produit sans frais, conformément aux dispositions de la présente garantie limitée (sauf indications contraires prévues par la loi). Périodes de garantie La période de garantie prend effet à la date à laquelle le premier utilisateur final a acheté le Produit. Les différents produits et pièces composant le Produit peuvent faire l'objet de périodes de garantie différentes. Les différentes périodes de garantie possibles sont de : a. vingt-quatre (24) mois pour le téléphone portable et sa batterie inamovible (le cas échéant) ; b. douze (12) mois pour toutes les batteries différentes de celles visées au point a) (qu'elles soient incluses en tant que pièces de rechange dans le coffret, internes à un accessoire et inamovibles ou vendues séparément) ; c. douze (12) mois pour tous les autres accessoires non spécifiés ci-dessus. Dans les limites autorisées par votre législation nationale, la période de garantie concernée ne sera pas prolongée, renouvelée ou modifiée du fait de la revente ultérieure du Produit, de sa réparation par un centre agréé Vertu ou de son remplacement par un centre agréé Vertu. Cependant, les pièces ou les Produits réparés ou remplacés pendant la période de garantie seront garantis contre tout défaut pendant la plus longue des deux périodes suivantes : la durée restante de la période de garantie initiale ou 12 mois à compter de la date de réparation. Comment bénéficier de la garantie ? Afin de pouvoir bénéficier de la présente garantie limitée, retournez votre Produit ou la pièce défectueuse à une société de service après-vente agréée par Vertu. Vous pouvez contacter un centre d'appels Vertu (coût d'un appel national ou d'un appel surtaxé) afin d'obtenir plus de détails sur les démarches à suivre pour formuler une réclamation dans le cadre de la présente garantie. (Les informations relatives aux © 2014 Vertu Corporation Limited. Tous droits réservés. 88 Sécurité et garantie sociétés de service après-vente agréées et aux centres d'appels figurent dans le coffret et/ou sur les pages Web locales de Vertu.) Toute réclamation au titre de la présente Garantie Limitée doit être effectuée en notifiant le défaut présumé à Vertu ou à une société de service après-vente agréée par Vertu, dans un délai raisonnable à compter du moment où vous avez décelé ce défaut et, en tout état de cause, avant la date d'expiration de la Période de Garantie. Afin de pouvoir vous prévaloir de la présente Garantie Limitée, il vous sera demandé de présenter : a) le produit (ou la pièce affectée) et b) la facture d'achat originale indiquant clairement le nom et l'adresse du revendeur, la date et le lieu d'achat, le type de produit et l'IMEI ou un autre numéro de série. Exclusion de garantie ? 1. La présente Garantie Limitée ne couvre pas les guides d'utilisation ou les logiciels de sociétés tierces, les paramètres, le contenu, les données ou les liens, que ceux-ci soient intégrés ou téléchargés dans le Produit, qu'ils soient inclus pendant l'installation, le montage, l'expédition ou à tout autre moment de la chaîne de livraison, ou acquis par vous par quelque moyen que ce soit. En utilisant des applications tierces, vous reconnaissez que celles-ci sont fournies « en l'état ». Vertu ne peut garantir que les logiciels Vertu fonctionneront en conjonction avec du matériel ou un logiciel fourni par un tiers, que le fonctionnement des logiciels sera continu ou exempt d'erreurs ou que les éventuels défauts de logiciels sont corrigibles et seront corrigés. 2. Un tiers, opérateur indépendant, fournit la carte SIM et le système cellulaire et/ou autre réseau sur la base duquel le Produit fonctionne. En conséquence, Vertu décline toute responsabilité au titre de la présente Garantie limitée concernant le fonctionnement, la disponibilité, la couverture, les services ou encore la portée du réseau ou du système cellulaire. Avant tout remplacement ou réparation par Vertu ou par une société de service après-vente agréée par Vertu, il est possible que l'opérateur doive débloquer le verrouillage SIM ou toute autre clé ajoutée pour lier le Produit à un réseau ou opérateur spécifique. Dans ce cas, veuillez contacter votre opérateur au préalable afin de débloquer le Produit. 3. La présente Garantie limitée ne couvre pas : a) l'usure normale (y compris l'usure des objectifs, batteries ou écrans) ; b) les défauts causés par une utilisation brutale (y compris les défauts causés par des objets tranchants, une déformation, une compression, une chute, etc.) ; c) les défauts ou dommages causés par une mauvaise utilisation du Produit, y compris une utilisation contraire aux instructions fournies par Vertu (telles que celles figurant dans le guide d'utilisation du Produit) et/ou d) tout autre acte raisonnablement indépendant du contrôle de Vertu. 4. La présente Garantie Limitée ne couvre pas les défauts ou défauts présumés découlant d'une utilisation ou connexion du Produit avec tout autre produit, accessoire, logiciel et/ou service non fabriqués ou fournis par Vertu, ou découlant d'une utilisation à des fins autres que celles prévues. Les défauts peuvent être causés par des virus résultant de votre accès non autorisé ou de l'accès non autorisé de tiers à des services, comptes, systèmes informatiques ou réseaux. Un tel accès non autorisé peut se produire suite à un acte de piratage, une utilisation abusive de mots de passe ou à un grand nombre d'autres situations. 5. La présente Garantie Limitée ne couvre pas les défauts découlant d'une mise en court-circuit de la batterie, d'une rupture ou d'une altération des joints du boîtier ou des éléments de la batterie, ou d'une utilisation de la batterie dans un équipement autre que celui pour lequel elle a été prévue. La présente Garantie Limitée ne s'applique pas si le Produit a été ouvert, modifié ou © 2014 Vertu Corporation Limited. Tous droits réservés. 89 Sécurité et garantie réparé par une société ou une personne autre qu'une société de service après-vente agréée, s'il a été réparé avec des pièces de rechange non autorisées ou si le numéro de série du Produit, le code-date accessoire du mobile ou l'IMEI a été supprimé, effacé, abîmé, altéré ou n'est plus lisible, ce que Vertu déterminera à sa seule discrétion. 6. La présente garantie limitée ne s'applique pas si le Produit a été exposé à l'humidité, à des conditions thermiques ou d'environnement extrêmes ou à des changements rapides de ces conditions, à la corrosion, à l'oxydation, au contact avec de la nourriture ou des liquides, ou à l'action de produits chimiques. Limitation de la responsabilité de Vertu La présente garantie limitée constitue votre seul et unique recours contre Vertu et la responsabilité unique et exclusive de Vertu concernant les défauts de votre Produit. Dans les limites autorisées par la législation applicable, Vertu décline toute responsabilité en cas de perte, détérioration ou corruption de données, perte de profit, perte d'utilisation ou de fonctionnalité du Produit, perte d'exploitation, perte de contrats, perte de bénéfices ou perte d'économies prévues, augmentation de coûts ou de frais ou en cas de dommages ou pertes indirects ou particuliers. Dans les limites autorisées par la législation applicable, la responsabilité de Vertu sera limitée à la valeur d'achat du Produit. Les limitations ci-dessus ne s'appliquent pas en cas de faute grave ou intentionnelle de Vertu ni en cas de décès ou de dommages corporels découlant d'une faute lourde de Vertu. Autres remarques importantes concernant la garantie La disponibilité des produits, des fonctions, des applications et des services peut varier suivant les régions. Pour plus d'informations, contactez votre boutique Vertu ou une société de service après-vente agréée par Vertu. Tous les appareils portables risquent d'être sujets à des interférences pouvant affecter leur fonctionnement. Vertu n'est pas responsable des interférences avec la télévision ou la radio provoquées par des modifications frauduleuses des appareils. De telles modifications pourraient annuler votre autorisation d'utiliser l'équipement. La décompilation des logiciels fournis avec le Produit est interdite dans les limites autorisées par la législation en vigueur. Dans la mesure où ce document contient des limitations propres aux déclarations, garanties, dommages et responsabilités de Vertu, ces limitations s'appliquent de fait à toutes les déclarations, garanties, dommages et responsabilités des concédants de licence Vertu. Conformément aux dispositions prévues par la clause « limitation de la responsabilité de Vertu » ci-dessous, Vertu ne peut en aucun cas être tenue pour responsable, explicitement ou implicitement, des dommages de toutes sortes découlant d'une perte, détérioration ou corruption des données durant la réparation ou le remplacement du Produit. Les pièces du Produit ou les autres matériels qui ont été échangés deviendront la propriété de Vertu. S'il s'avère que le Produit n'est pas couvert par les modalités de la présente garantie limitée, Vertu et ses sociétés de service après-vente agréées se réservent le droit de facturer des frais de traitement. © 2014 Vertu Corporation Limited. Tous droits réservés. 90 Sécurité et garantie Pour la réparation ou le remplacement du Produit, Vertu peut utiliser des pièces ou des produits neufs, équivalents aux neufs ou remis à neuf. Le Produit peut contenir des éléments spécifiques à un pays, notamment le logiciel. Si le Produit a été réexporté de son pays originel de destination, le Produit peut contenir certains éléments spécifiques au pays qui ne sont pas considérés comme un défaut au titre de la présente Garantie Limitée. Avis relatif aux applications logicielles destinées au téléphone Les services proposés sur le téléphone tels que Vertu Life, Vertu Certainty, et Applications recommandées nécessitent une connexion de données pour envoyer des informations à jour à votre téléphone Vertu. Si la connexion est impossible, ces fonctionnalités ne seront pas disponibles ou limitées. Vous devrez contacter votre fournisseur de services de réseau pour savoir si la connectivité de données est disponible lorsque vous utilisez votre réseau abonné et en cas d'itinérance sur d'autres réseaux. Il se peut que certaines applications, y compris celles répertoriées ci-dessus, se connectent à Internet automatiquement. Pour désactiver cette fonctionnalité, sélectionnez les paramètres de connexion appropriés sur votre téléphone et/ou désactivez les services en cas d'itinérance. Avant d'installer des mises à jour sur votre téléphone, vérifiez qu'il peut se connecter à Internet et que sa batterie est suffisamment chargée (ou connectez le chargeur avant de lancer la mise à jour). Si vous installez une mise à jour logicielle, vous ne pouvez pas utiliser le téléphone, même pour émettre un appel d'urgence, tant que vous n'avez pas terminé l'installation et redémarré l'appareil. Les opérations de maintenance ou les mises à niveau logicielles risquent parfois de réinitialiser les compteurs du téléphone. L'existence d'un certificat réduit considérablement les risques auxquels vous vous exposez lorsque vous vous connectez à distance ou que vous installez des logiciels. Pour renforcer la sécurité, ces certificats doivent être authentiques et fiables, et vous devez les utiliser correctement. La durée de validité des certificats est limitée. En cas d'expiration ou de non-validité, assurez-vous que la date et l'heure sont correctes sur votre appareil. Avant de modifier des paramètres d'un certificat, vous devez vous assurer de la fiabilité de son émetteur et vérifier que le certificat provient réellement de ce dernier. Pour indiquer qu'un message envoyé a été reçu ou lu, le téléphone a besoin de la prise en charge du réseau. Il est toutefois possible que ces informations ne soient pas toujours fiables. Vous ne pouvez pas utiliser le dictaphone lorsqu'une connexion GPRS/3G ou un appel de données est actif. Seuls des appareils compatibles peuvent recevoir et afficher des messages multimédia. Si vous avez inséré un élément trop volumineux pour le réseau dans un message multimédia, le téléphone peut réduire automatiquement sa taille. Il est possible que l'affichage des messages soit différent suivant les appareils. © 2014 Vertu Corporation Limited. Tous droits réservés. 91 Sécurité et garantie Si votre téléphone assure la synchronisation sans fil avec les serveurs Microsoft Exchange compatibles ActiveSync, la mise à disposition de ce service ne vous accorde aucun droit sur la propriété intellectuelle de Microsoft, sur les logiciels serveurs ou les serveurs eux-mêmes, quels qu'ils soient, auxquels vous accédez avec votre téléphone ou dans le cadre de l'utilisation de Microsoft Exchange ActiveSync sans votre téléphone. Lors de la saisie de vos contacts ou de la modification de commandes vocales, ne choisissez pas des noms trop courts ni trop proches pour des commandes ou des contacts différents. Étant donné que l'utilisation d'identificateurs vocaux peut s'avérer parfois difficile dans un environnement bruyant ou dans une situation d'urgence, nous vous recommandons de ne pas compter exclusivement sur la fonctionnalité de composition vocale en toutes circonstances. La mémoire cache correspond à un emplacement de la mémoire dans lequel des données sont stockées temporairement sur le téléphone. Si vous avez accédé ou si vous avez essayé d'accéder à des informations confidentielles ou à des services sécurisés protégés par des mots de passe, videz le cache après chaque utilisation. Les modes de saisie et les langues pris en charge par la reconnaissance textuelle peuvent varier d'une région à une autre. En outre, cette fonctionnalité risque de ne pas être disponible pour toutes les langues. La disponibilité et la qualité des signaux GPS peuvent être affectées par votre emplacement, par la position des satellites, par des bâtiments, par des obstacles naturels, par les conditions météorologiques et par les réglages des satellites GPS effectués par le gouvernement américain. Les signaux GPS peuvent ne pas être disponibles à l'intérieur de bâtiments ou dans des espaces souterrains. N'utilisez pas le GPS pour une navigation ou un positionnement géographique précis. Ne vous fiez jamais exclusivement aux informations de positionnement fournies par le GPS et par les réseaux cellulaires. Il est possible que les informations de coordonnées ne soient pas disponibles dans toutes les régions. Vous pouvez associer les informations de localisation à une image ou un clip vidéo si les coordonnées correspondantes peuvent être déterminées par le réseau et le GPS. Si vous partagez une image ou un clip vidéo contenant des informations de localisation, ces dernières seront peut-être visibles par toutes les personnes ayant accès à l'image ou au clip vidéo. Vous pouvez désactiver les géotags dans les paramètres de l'appareil photo. Certains contenus de localisation sont générés par des tiers et non par Vertu. Il se peut qu'une partie de ces informations soit imprécise et soumise à une disponibilité locale. Les cartes numériques ne sont jamais absolument exactes et complètes. Ne vous fiez jamais exclusivement aux cartes que vous avez téléchargées pour cet appareil. Les services de réseaux sociaux ne sont pas proposés par Vertu mais par des tiers. Il est possible qu'ils ne soient pas disponibles dans tous les pays. © 2014 Vertu Corporation Limited. Tous droits réservés. 92 Sécurité et garantie Consultez les paramètres de confidentialité du service de réseau social que vous utilisez car vous risquez de communiquer votre position et des informations à un grand nombre de personnes. Les conditions d'utilisation s'appliquent au partage des informations dans le cadre dudit service. Nous vous recommandons de vous familiariser aussi bien avec les conditions d'utilisation qu'avec les politiques de confidentialité du service. Le contenu protégé en vertu de la gestion des droits numériques est assorti d'une licence associée qui définit vos droits d'utilisation dudit contenu. Certaines licences sont reliées à une carte SIM spécifique. Vous ne pourrez alors accéder au contenu protégé que si ladite cette carte SIM est présente dans le téléphone. Restrictions WLAN et Bluetooth L'utilisation des technologies WLAN et Bluetooth est limitée dans certains pays. Pour plus d'informations, contactez les autorités locales. Appareil de communication en champ proche et en mode passif Votre téléphone peut contenir un dispositif de communication en champ proche en mode passif. Ce dispositif permet à Vertu de vérifier l'authenticité de votre téléphone lorsqu'il est présenté dans un magasin de la marque Vertu ou dans une société de service après-vente agréée par Vertu. Déclarations relatives à l'environnement Déclaration ROHS Conformément à la directive européenne 2002/95/CE relative à la restriction de l'utilisation de substances dangereuses, le Produit ne contient aucune des substances suivantes : l Plomb l Chrome hexavalent l Mercure l Polybromobiphényles (PBB) l Cadmium l Polybromodiphényléthers (PBDE) Nickel Les surfaces de revêtement des appareils Vertu ne contiennent pas de nickel. En fonction du modèle et de la version du téléphone, les surfaces peuvent contenir de l'acier inoxydable et d'autres alliages. © 2014 Vertu Corporation Limited. Tous droits réservés. 93 Sécurité et garantie Notification sur le recyclage européen Vertu se conforme aux exigences de la Communauté européenne en matière de recyclage des déchets d'équipements électriques et électroniques (DEEE). L'ajout du symbole de la poubelle barrée sur le Produit, à l'emplacement approprié, indique sa conformité. Ce symbole signifie qu’il a été commercialisé après la mise en application de la directive DEEE. En conséquence, l'utilisateur ne doit pas le jeter avec les déchets ménagers courants ni le déposer dans les décharges municipales sans le trier, mais le recycler de manière appropriée. Vous trouverez des informations sur les origines de la directive européenne WEEE sur le site http://ec.europa.eu/environment/waste/weee/index_en.htm. Si vous souhaitez que Vertu se charge de recycler votre Produit en fin de vie, veuillez le retourner à l'endroit où vous l'avez acheté (si vous le connaissez) ou au siège de la société Vertu. Si vous achetez un Produit de remplacement auprès d'un autre fournisseur, celui-ci est obligé de reprendre le Produit que vous remplacez et de le recycler de manière appropriée. Ne jetez jamais au feu un appareil contenant une batterie. Celle-ci pourrait exploser. Contrôles à l'exportation Le Produit peut contenir des matières, des technologies ou des logiciels soumis aux lois et réglementations sur les exportations des États-Unis ou d'autres pays. Toute exportation contraire auxdites lois et réglementations est strictement interdite. Mentions de droits d'auteur et de marques Copyright © Vertu 2011-2014. Tous droits réservés. Vertu et le logo V sont des marques déposées de Vertu. Les autres noms de produits et de sociétés mentionnés dans ce document sont soit des marques commerciales soit des marques déposées de leurs détenteurs respectifs. Vertu applique une politique de développement continu. Par conséquent, Vertu se réserve le droit d'apporter des changements et des améliorations à tout produit décrit dans ce document, sans aucun préavis. Google, Google Play, Android et d'autres marques sont des marques commerciales de Google Inc. Le robot Android est reproduit ou modifié par rapport au travail créé et partagé par Google et utilisé conformément aux conditions décrites dans la licence « Creative Commons 3.0 Attribution License ». Ce Produit fait l'objet d'une licence MPEG-4 Visual Patent Portfolio License concédée (i) pour tout usage strictement personnel et non commercial en relation avec les informations codées conformément à la norme vidéo MPEG-4 par un consommateur agissant pour un usage strictement personnel et en dehors de toute activité commerciale et (ii) pour un usage en relation avec la norme vidéo MPEG-4 accordée par un fournisseur de vidéo autorisé. Aucune licence expresse ou tacite n'est accordée pour un autre usage. © 2014 Vertu Corporation Limited. Tous droits réservés. 94 Sécurité et garantie Vous pouvez obtenir des informations complémentaires, notamment celles relatives aux usages promotionnels, internes et commerciaux auprès de MPEG LA, LLC. Voir http://www.mpegla.com. Dolby et le symbole de double-D sont des marques commerciales de Dolby Laboratories. Fabriqué sous licence de Dolby Laboratories. © 2012 CSR plc et les sociétés du groupe. La marque aptX® et le logo aptX sont des marques commerciales de CSR plc ou de l'une des sociétés du groupe et peuvent être déposées dans une ou plusieurs juridictions. Ce produit utilise la technologie Assertive Display de Apical Limited La marque et les logos Bluetooth sont la propriété de Bluetooth SIG, Inc. Leur utilisation par Vertu fait l'objet d'une autorisation. La disponibilité des produits, des fonctions, des applications et des services peut varier suivant les régions. Pour plus d'informations, contactez votre magasin Vertu le plus proche. Notice DAS (débit d'absorption spécifique) - VM-01T VOTRE TÉLÉPHONE VERTU (MODÈLE : Aster T, TYPE : VM-01T, FCC ID : P7QVM-01T) EST CONFORME AUX DIRECTIVES RELATIVES À L'EXPOSITION AUX ONDES RADIO. Votre téléphone est un émetteur-récepteur radio. Il a été conçu de sorte qu'il n'excède pas le seuil critique d'exposition aux ondes radio, recommandé par les directives internationales. Ces directives ont été développées par l'organisme scientifique indépendant ICNIRP (Commission internationale pour la protection contre les rayonnements non ionisants) et comprennent une marge de sécurité qui assure la protection de tout individu, quel que soit son âge ou son état de santé. Les directives relatives à l'exposition aux téléphones portables utilisent une unité de mesure appelée le débit d'absorption spécifique ou DAS. La valeur maximale du DAS définie par l'ICNIRP pour tout téléphone portable utilisé par le public est de 2 W/kg répartis sur 10 g de tissus biologiques. Les tests DAS sont effectués en utilisant un téléphone dans des positions appropriées, alors qu'il transmet à son niveau de puissance homologué maximal, sur toutes les bandes de fréquence testées. Il se peut que le DAS du téléphone soit inférieur à la valeur maximale lors de son fonctionnement car l'appareil est conçu pour n'utiliser que la puissance requise pour se connecter au réseau. Ce niveau de puissance change en fonction de plusieurs facteurs tels que la distance qui vous sépare d'une station de base. La valeur de DAS la plus forte, conformément aux directives de l'ICNIRP, est de 0,274 W/kg. Ce téléphone satisfait aux directives sur l'exposition aux fréquences radioélectriques lorsqu'il est utilisé en position normale contre l'oreille ou placé au minimum à 10 mm du corps humain. S'il se trouve dans un boîtier, fixé à la ceinture à l'aide d'une pince ou dans tout autre étui permettant un fonctionnement près du corps, ces © 2014 Vertu Corporation Limited. Tous droits réservés. 95 Sécurité et garantie supports ne doivent pas contenir de métal et doivent maintenir le téléphone à la distance indiquée ci-dessus de votre corps. Afin de transmettre des fichiers de données ou des messages, cet appareil nécessite une connexion au réseau de bonne qualité. Dans certains cas, la transmission de fichiers de données ou de messages peut être retardée jusqu'à l'obtention de la connexion adéquate. Veillez à suivre les instructions relatives aux distances de séparation ci-dessus et ce, jusqu'à la fin de la transmission. L'utilisation d'accessoires et de mises à niveau peut entraîner des valeurs de DAS différentes. Il se peut que les valeurs de DAS varient en fonction des mentions réglementaires et des procédures de test au niveau national et en fonction de la bande du réseau. Si vous souhaitez davantage d'informations sur le débit d'absorption spécifique, veuillez consulter les informations légales sur le site www.vertu.com. ÉTATS-UNIS ET CANADA Votre téléphone a été conçu pour répondre aux normes en matière d'exposition aux ondes radio, définies par la Commission fédérale des communications (FCC) aux États-Unis et par l'Industrie Canada (IC). Ces normes définissent une valeur maximale du DAS de 1,6 W/kg réparti sur 1 g de tissus biologiques. Les valeurs FCC/IC de DAS les plus élevées enregistrées pour cette norme dans le cadre de l'homologation du Produit pour un usage à l'oreille sont de 0,62 W/kg et 0,62 W/kg, et la valeur la plus élevée pour un usage approprié près du corps (éloigné de 10 mm) est de 1,19 W/kg. Votre téléphone peut causer des interférences avec la télévision ou la radio (par exemple, lorsque vous l'utilisez à proximité d'un équipement de réception). Industrie Canada ou la FCC peut vous demander d'arrêter d'utiliser votre téléphone si ces interférences ne peuvent pas être supprimées. Si vous avez besoin d'assistance, veuillez contacter le service clientèle Vertu. Le ou les Produits sont conformes à l'article 15 de la réglementation de la FCC. Son fonctionnement doit respecter les deux conditions suivantes : (i) les Produits ne doivent pas causer d'interférence dangereuse, et (ii) ils doivent recevoir toute interférence, y compris une interférence qui pourrait entraîner un fonctionnement indésirable. Toute modification n'ayant pas été expressément approuvée par Vertu pourrait annuler l'autorisation d'utiliser l'équipement conférée à l'acheteur. Le présent appareil est conforme aux CNR d'Industrie Canada applicables aux appareils radio exempts de licence. L'exploitation est autorisée aux deux conditions suivantes: - (1) l'appareil ne doit pas produire de brouillage, et - (2) l'utilisateur de l'appareil doit accepter tout brouillage radioélectrique subi, même si le brouillage est susceptible d'en compromettre le fonctionnement. Cet appareil numérique de classe B est conforme à la norme canadienne ICES-3(B)/NMB-3(B). © 2014 Vertu Corporation Limited. Tous droits réservés. 96 Sécurité et garantie L'appareil pourrait automatiquement interrompre la transmission en cas d'absence d'informations à transmettre ou de défaillance opérationnelle. Notez que ceci n'est pas censé empêcher la transmission des informations de contrôle ou de signalisation ou l'utilisation de codes répétitifs requis par la technologie. l L'appareil pour la bande 5150–5250 MHz est uniquement destiné à une utilisation à l'intérieur afin de réduire le potentiel d'interférences indésirables pour les systèmes mobile par satellite utilisant le même canal. l Le gain d'antenne maximal autorisé (pour les appareils fonctionnant dans les bandes 5250–5350 MHz et 5470–5725 MHz) doit respecter la limite de puissance isotrope rayonnée équivalente (PIRE). l Le gain d'antenne maximal autorisé (pour les appareils fonctionnant dans la bande 5725–5850 MHz) doit respecter les limites PIRE spécifiées pour le fonctionnement point à point et non point à point, selon les cas. De plus, des radars à haute puissance sont désignés comme utilisateurs principaux (ce qui signifie qu'ils ont la priorité) de la bande 5250–5350 MHz, et ces radars pourraient causer des interférences et/ou endommager les appareils de réseau exempts de licences. Déclaration de conformité L'entreprise Vertu déclare en toute responsabilité que les produits suivants sont conformes aux dispositions de la Directive du Conseil 1999/5/CE : modèle VERTU Aster T, type VM-01T ; kit oreillette filaire Vertu V Collection, type WH-4V & WH-5V ; et câble de données USB, type CA-225DV. Vous trouverez une copie de la Déclaration de conformité sur le site http://www.vertu.com. Vertu Corporation Limited, Beacon Hill Road, Church Crookham, Hampshire GU52 8DY. © 2014 Vertu Corporation Limited. Tous droits réservés. 97

