▼
Scroll to page 2
of
13
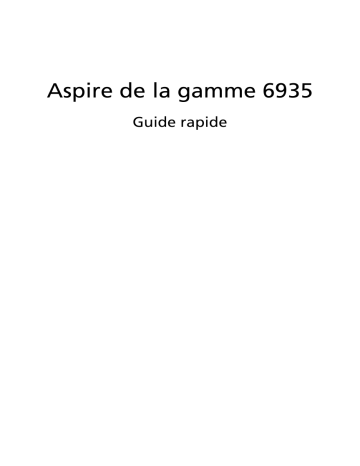
Aspire de la gamme 6935 Guide rapide Droits d’auteur © 2008. Acer Incorporated. Tous droits réservés. Guide rapide du Aspire de la gamme 6935 Première publication : 07/2008 Cette société ne fournit aucune espèce de garantie expresse ou implicite, relative à aucune des informations contenues dans ce manuel et n’offre notamment aucune garantie d’aucune sorte quant à la valeur marchande de ce produit ou son adéquation à une application particulière. Bien que tout été fait pour assurer la précision, cette société ne sera pas responsable d’erreurs éventuelles (y compris, mais pas seulement, les coquilles, les erreurs factuelles, etc.) contenues dans ce document. Des modifications peuvent être apportées de temps à autre aux informations contenues dans cette publication sans obligation d’en notifier qui que ce soit. Ces modifications seront ajoutées aux nouvelles éditions de ce manuel ou dans des documents et publications complémentaires. Cette société ne fournit aucune espèce de garantie expresse ou implicite, relative à aucune des informations contenues dans ce manuel et n’offre notamment aucune garantie d’aucune sorte quant à la valeur marchande de ce produit ou son adéquation à une application particulière. Enregistrez le numéro de série, la date d’achat, et le numéro du modèle dans l’espace prévu ci-dessous. Le numéro de série et le numéro de modèle sont imprimés sur l’étiquette collée sur le châssis. Toutes les correspondances concernant cette unité doivent inclure ces informations. Toute reproduction, mise en mémoire de ce manuel sur un support quelconque, ainsi que toute transmission, par quelque procédé que ce soit, de manière électronique ou mécanique, par photocopie ou enregitrement et autres sont interdites sans l’autorisation écrite préalable d’Acer Incorporated. Ordinateur notebook Aspire de la gamme 6935 Modèle : ________________________________ No. de série : ____________________________ Date d’achat : ___________________________ Lieu d’achat : ____________________________ Acer et le logo Acer sont des marques déposées de Acer Incorporated. Toutes les autres marques et marques déposées ne sont utilisées ici que pour un but d’identification et sont la propriété de leurs sociétés respectives. 3 Pour commencer Nous désirons vous remercier d’avoir fait d’un notebook Acer votre choix pour répondre à vos besoins informatiques mobiles. Vos guides Pour vous aider à utiliser votre notebook Acer, nous avons conçu plusieurs guides : Tout d’abord, le poster Pour partir du bon pied... vous aide à configurer votre ordinateur. Le Guide utilisateur générique de la gamme Aspire contient des informations utiles qui s’appliquent à tous les modèles de la gamme des produits Aspire. Il couvre les sujet de base, telles que la Empowering Technology d’Acer, utiliser le clavier, le son, etc. Il faut comprendre que du fait de sa nature, le Guide utilisateur générique ainsi que le AcerSystem User Guide mentionné ci-dessous fera référence parfois à des fonctions ou des caractéristiques qui ne sont contenues que dans certains modèles de la gamme, mais pas nécessaire dans le modèle que vous avez acheté. Ces cas sont marqués dans le texte avec des mentions telles que « seulement pour certains modèles ». Le Guide rapide présente les fonctionnalités et fonctions de base de votre ordinateur. Pour plus d’information sur l’aide que peut vous apporter pour être plus productif, veuillez vous reporter à AcerSystem User Guide. Ce guide contient des informations détaillées sur des sujets tels que les utilitaires systèmes, la récupération des données, les options d’extension et le dépannage. De plus, il contient des informations de garantie et les réglementations générales et les avis de sécurité pour votre notebook. Il est disponible au format PDF (Portable Document Format) et est préchargé sur votre notebook. Procédez comme suit pour y accéder : 1 Cliquez sur Démarrer, Tous les programmes, puis AcerSystem. 2 Cliquez sur AcerSystem User Guide. Remarque : L’affichage du fichier nécessite Adobe Reader. Si Adobe Reader n’est pas installé dans votre ordinateur, le clic sur AcerSystem User Guide va exécuter le programme d’installation d’Adobe Reader. Suivez les instructions à l’écran pour terminer l’installation. Pour des instructions sur l’utilisation de Adobe Reader, accédez au menu Aide et Support. Français 4 Votre visite guidée du notebook Acer Après avoir configuré votre ordinateur comme illustré dans le poster, nous allons vous faire explorer votre nouveau notebook Acer. Vue supérieure 5 Élément Description 1 Acer Crystal Eye Webcam pour communication video. 2 Acer PureZone Deux microphones stéréo internes pour l’enregistrement sonore. 3 Écran d’affichage Également appelé écran LCD (Liquid Crystal Display), affiche les données de l’ordinateur. 4 Indicateurs d’état Diodes électroluminescentes (DEL) qui s’allume pour indiquer l’état des fonctions et composants de l’ordinateur. 5 Bouton d’alimentation Met l’ordinateur sous tension et hors tension. 6 Console média CineDash La console média CineDash est une interface de divertissement tactile. 7 Clavier Pour l’entrée des informations dans votre ordinateur. 8 Repose mains Zone de support confortable pour vos mains lorsque vous utilisez l’ordinateur. 9 Touchpad Périphérique de pointage sensible au touché qui fonctionne comme une souris. 10 Boutons (gauche, Le bouton gauche et le bouton droit central* et droit) fonctionnent comme le bouton gauche et le bouton droit d’une souris. *Le bouton central sert de lecteur d’empreinte digitale Acer Bio-Protection prenant en charge la fonction de contrôle quadridirectionnel Acer FingerNav (seulement pour certains modèles). 11 Indicateurs d’état Diodes électroluminescentes (DEL) qui s’allume pour indiquer l’état des fonctions et composants de l’ordinateur. 12 Bouton de lancement facile Boutons permettant de lancer des programme utilisés fréquemment. 13 Haut-parleurs Les haut-parleurs 2.1 produisent le son. 14 Touche Empowering Lance la Acer Empowering Technology. Français Icône Français # Français 6 Vue frontale fermée Élément Description 1 # Icône Récepteur CIR Reçoit les signaux de la télécommande. 2 Lecteur de cartes 6 en 1 Accepte une carte mémoire Secure Digital (SD), MultiMediaCard (MMC), MultiMediaCard Plus (MMCplus), Memory Stick (MS), Memory Stick Pro (MS PRO), et xD-Picture (xD). 7 # Icône 2 Français 1 Français Vue gauche 3 4 5 6 7 8 9 10 Élément Description 1 Prise d’alimentation Se connecte à l’adaptateur secteur. 2 Port Modem RJ-11 Connecte l’ordinateur à une ligne de téléphone. 3 Port d’affichage (VGA) externe Se connecte à un périphérique d’affichage (p.ex. un moniteur externe, un projecteur LCD). 4 Port Ethernet RJ-45 Se connecte à un réseau Ethernet 10/100/1000 Base. 5 Port USB 2.0/ e SATA Se connecte à des périphériques USB 2.0 ou eSATA (seulement pour certains modèles). Remarque : Si vous connectez un périphérique eSATA, vous aurez trois ports USB également disponibles. 6 HDMI Port HDMI Prend en charge les connexions vidéo numériques à haute définition (seulement pour certains modèles). 7 Prise de sortie audio/hautparleurs/casque avec prise en charge de S/PDIF Se connecte à des périphériques audio en sortie (p.ex. haut-parleurs ou un casque stéréo). 8 Prise d'entrée microphone Accepte l’entrée des microphones externes. 9 Prise d'entrée audio Accepte des périphériques audio en entrée (p.ex. un lecteur de CD audio ou un baladeur stéréo). 10 Emplacement pour ExpressCard/54 Accepte un module ExpressCard/54. Français 8 Vue droite # Icône Élément Description 1 Lecteur optique Lecteur optique interne, accepte les CD ou les DVD. 2 Indicateur d’accès du disque optique S’allume lorsque le lecteur optique est actif. 3 Bouton d’éjection du lecteur optique Éjecte le disque optique du lecteur. 4 Trou d’éjection d’urgence Éjecte le plateau du lecteur optique lorsque l’ordinateur est hors tension. 5 Port USB 2.0 Se connectent à des périphériques USB 2.0 (p.ex. une souris USB, une caméra USB). 6 Port d’entrée TV Accepte les signaux d’entrée des périphériques tuner TV analogique/ numérique (seulement pour certains modèles). 7 Fente pour cadenas Kensington Se connecte à un cadenas de sécurité pour ordinateur Kensington. 9 Français Français Vue arrière # Élément Description 1 Tuba Le caisson de basse dédié CineBass Tuba fait sortir l’audio de qualité cinéma à faire trembler les murs. 2 Fentes de ventilation Permettent à l’ordinateur de rester froid, même après une longue utilisation. Français 10 Vue de la base # Icône Élément Description 1 Compartiment mémoire Contient la mémoire principale de l’ordinateur. 2 Baie du disque dur Contient le disque dur de l’ordinateur (fixé avec des vis). 3 Fentes de ventilation et Ventilateur de refroidissement Permettent à l’ordinateur de rester froid, même après une longue utilisation. 4 Baie de la batterie Contient la batterie de l’ordinateur. 5 Loquet de libération de la batterie Libère la batterie pour le retrait. 6 Verrou de la batterie Verrouille la batterie en position. Remarque : Ne couvrez pas et ne bloquez pas l’ouverture du ventilateur. 11 3 2 1 4 16 6 5 8 7 10 15 12 14 11 13 9 Français La console média Acer CineDash est une interface de divertissement tactile qui comporte une surface ultra douce, donnant envie de la toucher. Contrôle media complet – comprenant l’accès instantané à Acer Arcade™ Deluxe – fournit une manière nouvelle et séduisante de lancer et de contrôler les divertissements. Les fonctions sont activées en appuyant simplement sur la fonction avec votre doigt, et vous pouvez ajuster le volume en faisant glisser votre doigt sur l’indicateur du volume. Français Console média Acer CineDash Français 12 Élément Icône 1 Mettre en att. 2 Désactiver micro 3 Arcade 4 Précédent 5 Entrer Album Vidéo Lire film Musique N/A N/A N/A N/A Désactiver/activer audio Retourner à la page principale Retourner en arrière d’une étape 1. Bouton de fonction : Effectuer la fonction sélectionnée 2. Afficher l’image en plein écran 2. Afficher la vidéo en plein écran 2. Effectuer la fonction du menu film 2. Lire la piste en surbrillance 6 Faire glisser dans le sens antihoraire depuis le haut Sélectionner l’élément précédent Sélectionner l’élément précédent du menu Sélectionner l’élément précédent 7 Faire glisser dans le sens horaire depuis le bas Sélectionner l’élément suivant Sélectionner l’élément suivant du menu Sélectionner l’élément suivant 8 Flèche gauche Sélectionner l’élément précédent Sélectionner l’élément précédent du menu Sélectionner l’élément précédent 9 Flèche droite Sélectionner l’élément suivant Sélectionner l’élément suivant du menu Sélectionner l’élément suivant 10 Lecture/Pause 11 Lecture/pause du diaporama Lecture/pause de la vidéo Lecture/pause du film Lecture/pause de la musique Arrêter 1. Arrêter le diaporama 2. Arrêter la lecture de la musique 1. Arrêter la lecture de la vidéo en plein écran 2. Arrêter la lecture de la musique Arrêter le film Arrêter la lecture de la musique 12 Suivant Sauter à l'image suivante du diaporama Sauter à la vidéo suivante et lire en plein écran Sauter au chapitre/titre suivant et lire en plein écran Sauter à et lire la piste suivante 13 Transférer N/A Lecture rapide* 1,2x, 1,4x, 2x, 4x, 8x, 16x, 32x Sauter 5 s en avant et continuer la lecture 14 Rembobinage N/A Rembobinage* 1x, 2x, 4x, 8x, 16x, 32x Sauter 5 s en arrière et continuer la lecture 15 Précédent 16 Monter le volume/Baisser le volume Sauter à l'image précédente du diaporama Sauter à la vidéo précédente et lire en plein écran Sauter au chapitre/titre précédent et lire en plein écran Sauter à et lire la piste précédente Augmenter le volume/Diminuer le volume Remarque : * dépend du format de fichier 13 Environnement • • • • • ACPI 3.0 71 W 4800 mAh* 48,8 W 4400 mAh* Adaptateur secteur 90 W à 3 broches* Adaptateur secteur 65 W à 3 broches* • ENERGY STAR® 4.0 • Température : • En marche : 5 °C à 35 °C • À l’arrêt : -20 °C à 65 °C Humidité (sans condensation) : • En marche : 20% à 80% • À l’arrêt : 20% à 80% • Remarque : * Seulement pour certains modèles. Français Sous-système d’alimentation Français Sous-système d’alimentation & environnement