Moniteur LCD Acer Manuel d’utilisation Droits d’auteur © 2009. Acer Incorporated. Tous droits réservés. Guide d’utilisation du moniteur LCD Acer Première publication : 03/2009 Des modifications peuvent être apportées de temps à autre aux informations contenues dans cette publication sans obligation d’en notifier qui que ce soit. Ces modifications seront ajoutées aux nouvelles éditions de ce manuel ou dans des documents et publications complémentaires. Cette société ne fournit aucune espèce de garantie expresse ou implicite, relative à aucune des informations contenues dans ce manuel et n’offre notamment aucune garantie d’aucune sorte quant à la valeur marchande de ce produit ou son adéquation à une application particulière. Enregistrez le numéro de série, la date d’achat, et le numéro du modèle dans l’espace prévu ci-dessous. Le numéro de série et le numéro de modèle sont imprimés sur l’étiquette collée sur le châssis. Toutes les correspondances concernant cette unité doivent inclure ces informations. Toute reproduction, mise en mémoire de ce manuel sur un support quelconque, ainsi que toute transmission, par quelque procédé que ce soit, de manière électronique ou mécanique, par photocopie ou enregitrement et autres sont interdites sans l’autorisation écrite préalable d’Acer Incorporated. Guide d’utilisation du moniteur LCD Acer Modèle : ________________________________ No. de série : ____________________________ Date d’achat : ___________________________ Lieu d’achat : ____________________________ Acer et le logo Acer sont des marques déposées de Acer Incorporated. Toutes les autres marques et marques déposées ne sont utilisées ici que pour un but d’identification et sont la propriété de leurs sociétés respectives. iii Informations pour votre sécurité et votre confort Consignes de Sécurité Lisez attentivement ces instructions. Conservez ce document pour des références futures. Conformez-vous aux consignes et avertissements indiqués sur cet appareil. REMARQUES PARTICULIERES SUR LES MONITEURS LCD Il est normal que les symptômes suivant se produisent en utilisant le moniteur LCD, ils n’indiquent aucun problème. • En raison de la nature des lampes fluorescentes, l’image à l’écran peut être instable lors de la première utilisation. Éteignez, puis rallumez votre écran pour vous assurer de faire disparaître ce problème d’instabilité de l’image. • Il est possible que la luminosité à l’écran soit légèrement irrégulière, elle dépend du motif de bureau que l’on utilise. • L’écran LCD possède 99,99% ou plus de pixels efficaces. Il peut comporter un maximum de 0,01% pixels défectueux, qui peuvent se caractériser par un pixel manquant ou constamment allumé. • Il est dans la nature des écrans LCD qu’une image rémanente de l’écran précédent reste après un changement d’image, surtout si cette image est restée affichée à l’écran pendant plusieurs heures. Dans ce cas-là, l’écran redeviendra normal lentement en changeant d’image ou en éteignant le moniteur pendant plusieurs heures. NETTOYAGE DU MONITEUR Suivez attentivement les consignes ci-dessous lors du nettoyage du moniteur : • Débranchez toujours le moniteur avant de le nettoyer. • Utilisez un chiffon doux pour essuyer l’écran ainsi que l’avant et les côtés du coffret. iv Accessibilité Veillez à ce que la prise d’alimentation dans laquelle vous branchez le cordon d’alimentation soit facilement accessible et assurez-vous qu’elle est placée aussi près de l’opérateur du matériel que possible. Quand vous devez débrancher l’alimentation vers l’appareil, assurez-vous de débrancher le cordon d’alimentation de la prise électrique. Ecoute sécurisée Suivez ces instructions, qui sont suggérées par des experts de l’audition pour protéger vos oreilles. • Augmentez progressivement le volume jusqu’à ce que vous l’entendiez clairement et confortablement et sans déformation. • Après avoir réglé le niveau du volume, ne l’augmentez pas une fois que vos oreilles se sont ajustées. • Limitez la durée d’écoute de musique à un volume élevé. • Evitez d’augmenter le volume pour bloquer les sons environnants. • Baissez le volume si vous ne pouvez pas entendre les gens qui parlent autour de vous. Avertissements • • • • Ne pas utiliser ce produit près d’une source d’eau. Ne placez pas ce produit sur un chariot, un pied ou une table instable. Si le produit tombe, cela risque de l’endommager gravement. Des fentes et des ouvertures sont prévues pour la ventilation afin d’assurer un fonctionnement fiable du produit et pour le protéger d’une éventuelle surchauffe. Il ne faut pas bloquer ou couvrir ces ouvertures. L’appareil ne doit jamais être placé sur un lit, un divan, une couverture ou toute autre surface similaire susceptible d’obstruer les ouvertures. Ne placez jamais ce produit à proximité ou au-dessus d’un radiateur, d’un registre de chaleur ou d’une installation incorporée, à moins d’une ventilation appropriée. Ne poussez jamais d’objets quels qu’ils soient dans ce produit à travers les fentes du boîtier, car ils peuvent toucher des points de tension dangereuse ou des pièces « court-circuitées » qui pourraient entraîner un incendie ou une électrocution. Ne renversez jamais de liquide quel qu’il soit sur le produit. v • • Pour éviter d’endommager les composants internes et prévenir la fuite de la batterie, ne placez pas l’appareil sur une surface vibrant. Ne l’utilisez jamais dans des environnements sportifs, d’exercice ou avec des vibrations qui pourraient probablement cause des courts-circuits inopinés ou endommager les composants internes. Utilisation de l’alimentation électrique • • • • • L’alimentation électrique de l’appareil doit être conforme aux caractéristiques figurant sur l’étiquette d’identification. En cas de doute, consultez votre revendeur ou la compagnie d’électricité appropriée. Ne placez aucun objet sur le cordon d’alimentation et installez l’appareil en dehors des zones de passage. Lors de l’utilisation éventuelle d’une rallonge, assurez-vous que l’ampérage total des appareils reliés par la rallonge reste dans les limites admises. De même, vérifiez que l’ampérage de tous les appareils reliés à une même prise secteur ne dépasse pas la valeur du fusible. Ne surchargez pas une prise électrique ou une barrette multiprise en branchant trop d’appareils. La charge globale du système ne doit pas dépasser 80% de la capacité du circuit dérivé. Si des barrettes multiprises sont utilisées, la charge ne doit pas dépasser 80% de la capacité en entrée de la barrette multiprise. Le cordon d’alimentation est équipé d’une prise mise à la terre à trois fils. La prise ne peut s’insérer que dans une prise secteur mise à la terre. Assurez-vous que la prise secteur est correctement mise à la terre avant d’insérer le cordon d’alimentation. N’insérez pas la prise dans une prise secteur non mise à la terre. Contactez votre électricien pour des détails. Avertissement ! La broche de mise à la terre est une fonctionnalité de sécurité. L’utilisation d’une prise secteur qui n’est pas correctement mise à la terre présente un risque d’électrocution ou de blessure. Remarque : La broche de mise à la terre fournit également une bonne protection contre les bruits imprévus produits par d’autres appareils électriques qui peuvent interférer avec les performances de cet appareil. • Utilisez uniquement le type approprié de cordon d’alimentation (fourni dans la boîte d’accessoires) pour cet appareil. Il doit être détachable, de type : Listé UL/certifié CSA, type SPT-2, classé 7 A 125 V minimum, approuvé VDE ou équivalent. La longueur ne doit pas dépasser 4,6 mètres (15 pieds). vi Maintenance de l’appareil N’essayez jamais de réparer vous-même cet appareil : l’ouverture ou la dépose du panneau supérieur vous expose à divers risques, électrocution notamment. L’entretien doit être confié à un spécialiste. Débranchez cet appareil de la prise murale et référez le service d’entretien à du personnel d’entretien qualifié dans les cas suivants : • la fiche ou la prise d’alimentation est endommagée, coupée ou éraillée. • • • • • un liquide a été renversé dans le produit le produit a été exposé à la pluie ou de l’eau le produit est tombé ou le boîtier est endommagé le produit présente un changement de performance net qui indique qu’il faut une opération d’entretien le produit ne fonctionne pas normalement en suivant les instructions d’opération Remarque : Effectuez uniquement les réglages indiqués dans les consignes d’installation ; d’autres réglages incorrects risquent de provoquer des dommages nécessitant l’intervention prolongée d’un technicien qualifié. Environnement avec des risques d’explosion Éteignez votre appareil dans un environnement avec des risques d’explosion et respectez toutes les instructions ou signalements du site. Des environnements avec des risques d’explosion comprennent les zones où il serait normalement recommandé d’arrêter le moteur de votre véhicule. Des étincelles dans de telles zones pourraient causer une explosion ou un incendie et entraîner des dommages corporels ou un décès. Éteignez l’appareil à proximité des pompes à essence dans les stations service. Respectez les restrictions sur l’utilisation des équipements radio dans les zones de dépôt, de stockage ou de distribution d’essence, les usines chimiques, ou dans les endroits ou des explosions sont en cours. Les zones possédant des risques d’explosion sont généralement, mais pas toujours indiquées. Ces zones comprennent les zones sous le pont des bateaux, les centres de stockage ou de transfert des produits chimiques, les véhicules qui utilisent du gaz de pétrole liquéfié (comme le propane ou le butane) et les zones où l’air peut contenir des particules ou des produits chimiques, comme de la poussière, des grains ou de la poudre métallique. Informations de sécurité supplémentaires Votre appareil et ses améliorations peuvent contenir des petits composants. Éloignez-les des jeunes enfants. vii Information de recyclage des équipements informatiques. Acer est fortement engagé dans la protection environnementale et pense que le recyclage, sous forme de récupération et de mise au rebut des équipements usagés, est une des priorités principales de la société pour réduire la charge pour l’environnement. À Acer, nous sommes très conscients des effets environnementaux de notre activité et nous nous efforçons d’identifier et de fournir les meilleures procédures de travail pour réduire l’impact environnemental de nos produits. Pour plus d’informations et de l’aide pour le recyclage, veuillez visiter ce site Web : http://www.acer-group.com/public/Sustainability/sustainability01.htm Visitez www.acer-group.com pour des informations complémentaires sur les fonctions et les bénéfices de nos produits. Instructions de mise au rebut. Ne jetez pas cet appareil électronique à la poubelle lors de sa mise au rebut. Pour minimiser la pollution et assurer une protection maximale de l’environnement global, veuillez la recycler. Pour plus d’information sur les réglementations sur les déchets d’équipements électriques et électroniques (DEEE), visitez http://global.acer.com/about/sustainability.htm Recommandation sur le mercure Pour les projecteurs ou les produits électroniques contenant un moniteur ou affichage cathodique/LCD :Les lampes à l’intérieur de ce produit contiennent du mercure et doivent être recyclées ou mises au rebut selon les lois locales, de l’état ou fédérales. Pour plus d’informations, contactez l’alliance des industries électroniques à www.eiae.org. Pour des informations de mise au rebut spécifiques aux lampes, visitez www.lamprecycle.org. Déclaration sur les pixels de l’écran LCD L’écran LCD est produit avec des techniques de fabrication à haute précision. Néanmoins, certains pixels parfois avoir des ratés ou apparaître comme étant des points noirs ou rouges. Ceci n’a pas d’impact sur l’image enregistrée et ne constitue pas un dysfonctionnement. viii ENERGY STAR ® Acer’s ENERGY STAR qualified products save you money by reducing energy costs and helps protect the environment without sacrificing features or performance. Acer is proud to offer our customers products with the ENERGY STAR mark. What is ENERGY STAR? Products that are ENERGY STAR qualified use less energy and prevent greenhouse gas emissions by meeting strict energy efficiency guidelines set by the U.S. Environmental Protection Agency. Acer is committed to offer products and services worldwide that help customers save money, conserve energy and improve the quality of our environment. The more energy we can save through energy efficiency, the more wereduce greenhouse gases and the risks of climate change. More information refers to http://www.energystar.gov or http://www.energystar.gov/powermangement Acer ENERGY STAR qualified products: •Produce less heat and reduce cooling loads, and warmer climates. •Automatically go into “display sleep” and “computer sleep” mode after 15 and 30 minute of inactivity respectively. •Wake the monitor when it is in Active Off mode , move the mouse or press any keyboard key. •Computers will save more than 80% energy at “sleep” mode. ENERGY STAR and the ENERGY STAR mark are registered U.S. marks Ce produit est livré activé pour la gestion de l’alimentation : • Activer le mode de Sommeil de l’affichage après 15 minutes d’inactivité. • Activer le mode de Sommeil de l’ordinateur après 30 minutes d’inactivité. • Réveiller l’ordinateur depuis le mode de Sommeil en appuyant sur le bouton d’alimentation. Conseils et informations pour une utilisation confortable Les utilisateurs d’informatique peuvent se plaindre de fatigue visuelle et de mots de tête après une utilisation prolongée. Les utilisateurs ont également un risque de blessure physique après de longues heures de travail devant un ordinateur. De longues périodes de travail, une mauvaise position, de mauvaises habitudes de travail, des conditions de travail inadaptées, la santé personnelle et d’autres facteurs augmentent fortement le risque de blessure physique. Une utilisation incorrecte de l’ordinateur peut causer un syndrome du canal carpien, une tendinite, une ténosynovite ou d’autres problèmes musculaires et osseux. Les symptômes suivants peuvent apparaître dans les mains, les poignets, les bras, les épaules, le cou ou le dos : • • • une sensation d’engourdissement, de brûlure ou de fourmillement un endolorissement, une algie ou une sensibilité une douleur, une tuméfaction ou une inflammation ix une raideur ou une crampe un froid ou une faiblesse Si vous avez ces symptômes ou tout autre gêne et/ou douleur récurrentes ou persistantes en rapport avec l’utilisation de l’ordinateur, consultez un docteur immédiatement et informez le service de santé et de sécurité de votre entreprise. • • La section suivante donne des conseils pour une utilisation plus confortable de l’ordinateur. Trouver votre zone de confort Trouvez votre zone de confort en ajustant l’angle de vue du moniteur, en utilisant un repose-pied ou en élevant votre position assise pour obtenir un confort maximal. Respectez les conseils suivants : • • • ne restez pas trop longtemps dans une position fixe évitez d’être avachi vers l’avant et/ou penché en arrière levez-vous et marchez un peu régulièrement pour réduire la fatigue musculaire de vos jambes Soin à apporter à votre vue De longues heures de vision, en portant des lunettes ou lentilles incorrectes, avec du reflet, une lumière excessive, des écrans mal réglés, des polices très petites et des affichages avec faible contraste pourraient fatiguer vos yeux. Les sections suivantes fournissent des suggestions pour réduire la fatigue visuelle. Yeux • Reposez vos yeux fréquemment. • • Faites faire des coupures à vos yeux régulièrement en regardant à côté du moniteur et en faisant le point sur un point distant. Clignez fréquemment les yeux pour leur éviter de sécher. Affichage Maintenez votre affichage propre. • • • • Gardez votre tête à un niveau plus haut que le bord supérieur de l’affichage pour que vos yeux regardent vers le bas lorsque vous regardez au milieu de l’affichage. Ajustez la luminosité et/ou le contraste à un niveau confortable pour améliorer la lisibilité du texte et la clarté des graphiques. Éliminez l’éclat et les réflexions en : • plaçant votre affichage de manière à ce que le côté soit face à la fenêtre ou toute autre source de lumière • réduisant la lumière de la pièces en utilisant des rideaux, des stores ou des volets • • • • utilisant une lampe articulée changeant l’angle de vue de l’affichage utilisant un filtre pour réduire le reflet utilisant un viseur d’affichage, comme un morceau de carton débordant du bord supérieur de l’affichage x • • évitant d’ajuster votre affichage à un angle de vue anormal. évitant de regarder des sources de lumière brillante, comme une fenêtre ouverte, pendant de longues périodes de temps. Prendre de bonnes habitudes de travail Prenez les bonnes habitudes de travail suivantes pour une utilisation plus reposante et productive de l’ordinateur : • faites des petites coupures régulièrement et souvent. • • • faites des exercices d’étirement. respirez de l’air extérieur aussi souvent que possible. faites des exercices régulièrement et conservez un corps en bonne santé. Declaration of Conformity We, Acer Incorporated 8F, 88, Sec. 1, Hsin Tai Wu Rd., Hsichih, Taipei Hsien 221, Taiwan Contact Person: Mr. Easy Lai Tel: 886-2-8691-3089 Fax: 886-2-8691-3120 E-mail: easy_lai@acer.com.tw Hereby declare that: 24" LCD Monitor Product: Trade Name: Acer or eMachines or Gateway or packard bell Model Number: H243HX SKU Number: H243HX xxx ("x" = 0~9, a ~ z, o rA ~ Z) or blank Is compliant with the essential requirements and other relevant provisions of the following EC directives, and that all the necessary steps have been taken and are in force to assure that production units of the same product will continue comply with the requirements. EMC Directive 2004/108/EC as attested by conformity with the following harmonized standards: • EN55022:2006,AS/NZS CISPR22:2006, Class B • EN55024:1998 + A1:2001 + A2:2003 • EN61000-3-2:2006, Class D EN61000-3-3:1995 + A1:2001+A2:2005 • Low Voltage Directive 2006/95/EC as attested by conformity with the following harmonized standard: • EN60950-1:2001 + A11:2004 RoHS Directive 2002/95/EC on the Restriction of the Use of certain Hazardous Substances in Electrical and Electronic Equipment. Year to begin affixing CE marking 2009. Easy Lai / Director Acer Computer (Shanghai) Limited Feb. 27, 2009 Date xi Federal Communications Commission Declaration of Conformity This device complies with Part 15 of the FCC Rules. Operation is subject to the following two conditions: (1) This device may not cause harmful interference, and (2) This device must accept any interference received, including interference that may cause undesired operation. The following local manufacturer/importer is responsible for this declaration: Product name: LCD Monitor Model number: H243HX ("x" = 0 - 9, a - z, or A - Z or blank) SKU number: H243HXxxx ("x" = 0 - 9, a - z, or A - Z or blank) Name of responsible party: Acer America Corporation Address of responsible party: 333 West San Carlos St. San Jose, CA 95110 USA Contact person: Acer Representative Tel: 1-254-298-4000 Fax: 1-254-298-4147 xii Consignes de Sécurité REMARQUES PARTICULIERES SUR LES MONITEURS LCD NETTOYAGE DU MONITEUR Connectez et déconnectez l’appareil Accessibilité Ecoute sécurisée Avertissements Utilisation de l’alimentation électrique Maintenance de l’appareil Informations de sécurité supplémentaires Information de recyclage des équipements informatiques. Instructions de mise au rebut. Déclaration sur les pixels de l’écran LCD Conseils et informations pour une utilisation confortable Declaration of Conformity Federal Communications Commission Declaration of Conformity Déballage Fixer la base (pour certains modèles) Fixer la base (pour certains modèles) Réglage de la position de l’écran Branchement du cordon d’alimentation Économie d’énergie Connecter le périphérique ancré (pour certains modèles) Display Data Channel (DDC) Assignation des broches du connecteur Câble de signal d’affichage couleur à 15 broches Câble de signal d’affichage couleur à 24 broches Câble de signal d’affichage couleur à 19 broches* Tableau standard de synchronisation Installation Boutons de réglage Boutons du panneau avant Acer eColor Management Instructions d’utilisation Fonctionnalités et bénéfices iii iii iii iii iii iv iv iv v vi vi vii vii vii viii x xi 1 2 3 4 4 4 5 5 5 5 6 7 8 9 10 10 11 11 11 Sommaire Informations pour votre sécurité et votre confort Ajuster les paramètres OSD Ajuster la qualité de l’image Ajuster la position du menu OSD Ajuster le paramètre Informations sur le produit Dépannage Mode VGA Modèles DVI/HDMI* 12 12 13 14 15 16 16 17 1 Lors du déballage, vérifiez la présence des éléments suivants et conservez les emballages d’origine pour le cas où vous devriez renvoyer ou transporter ultérieurement le moniteur. Moniteur à cristaux liquides Câble D-sub Câble audio Manuel de l’utilisateur Câble DVI Guide de mise en route Cordon d’alimentation secteur Français Déballage Français 2 Fixer la base (pour certains modèles) Remarque : Retirez le moniteur et sa base de l’emballage. Retournez le moniteur avec précaution sur une surface stable – utilisez du tissus pour éviter que l’écran soit rayé. 2 1 1 Fixez le bras du support du moniteur à la base. 2 Assurez-vous que la base est verrouillée sur le bras du support du moniteur. Remarque : Procédez à l’installation avec soin pour éviter de vous blesser. Webcam et microphone (en option) Pour pouvoir utiliser la webcam et le microphone, votre moniteur doit être relié à votre ordinateur à l’aide du câble USB A-B fourni. Les applications requises pour la webcam et le micro se trouvent sur le CD inclus. Webcam Microphone 3 Français Réglage de la position de l’écran Pour obtenir la meilleure position de visualisation, vous pouvez ajuster l’inclinaison du moniteur en saisissant ses bords à deux mains. Le moniteur peut être ajusté à un angle de 15 degrés vers le haut ou de 5 degrés vers le bas. Branchement du cordon d’alimentation • Assurez-vous tout d’abord que le type de cordon d’alimentation utilisé convient à votre site. • Ce moniteur est doté d’un boîtier d’alimentation universel lui permettant de fonctionner dans des régions équipées en 100/120 V CA ou 220/240 V CA. Aucun réglage n’est requis par l’utilisateur. • Branchez une extrémité du cordon d’alimentation au connecteur d’alimentation et l’autre extrémité à une prise secteur. • Pour les appareils fonctionnant en 120 V CA : Utilisez un cordon agréé UL, à fil de type SVT et fiche de type SP-12N , 10 A/125 V. • Pour les appareils fonctionnant en 220/240 V CA : Utilisez un cordon composé d’un câble H05VV-F et d’une fiche de type SP-021A 10 A/250 V. Ce cordon doit être conforme aux normes de sécurité en vigueur dans le pays dans lequel le matériel est installé. Économie d’énergie Le moniteur sera conduit dans le mode « économie d’énergie » par le signal de contrôle depuis le contrôleur d’affichage comme indiqué par le voyant à diode d’alimentation de couleur ambre. Mode Voyant à diode On (allumé) Blanc Économie d’énergie Ambre Le mode d’économie d’énergie sera maintenu jusqu’à la détection d’un signal de contrôle ou jusqu’à l’activation du clavier ou de la souris. Le temps de reprise depuis le mode « économie d’énergie » vers « allumé » est d’environ 3 secondes. Français 4 Display Data Channel (DDC) Pour faciliter l’installation, le moniteur peut utiliser la fonction « Plug and Play » si votre système prend également en charge le protocole DDC. DDC (Display Data Channel) est un protocole de communication dans lequel le moniteur informe automatiquement le système hôte de ses capacités, par exemple des résolutions prises en charge et de la synchronisation correspondante. Ce moniteur prend en charge les normes DDC2B. Assignation des broches du connecteur Câble de signal d’affichage couleur à 15 broches 1 6 11 N° de broche Description N° de broche 5 10 15 Description 1 Rouge 9 +5 V 2 Vert 10 Masse logique 3 Bleu 11 Mise à la terre du moniteur 4 Mise à la terre du moniteur 12 Données de série CND 5 Retour CND 13 Sync-H 6 R-Masse 14 Sync-V 7 V-Masse 15 Horloge série CND 8 B-Masse 5 N° de broche Description N° de broche Français Câble de signal d’affichage couleur à 24 broches Description 1 TMDS données 2- 13 NC 2 TMDS données 2+ 14 Alimentation +5 V 3 Écran TMDS données 2/4 15 MASSE (seulement pour synch.sync-v +5 V) 4 NC 16 Détection connexion à chaud 5 NC 17 TMDS données 0- 6 Horloge CND 18 TMDS données 0+ 7 Données CND 19 Écran TMDS données 0/5 8 NC 20 NC 9 TMDS données 1- 21 NC 10 TMDS données 1+ 22 Écran d’horloge TMDS 11 Écran TMDS données 1/3 23 Horloge+ TMDS 12 NC 24 Horloge- TMDS CND Français 6 Câble de signal d’affichage couleur à 19 broches* N° de broche Description N° de broche 19171513 11 9 7 5 3 1 1816 14 1210 8 6 4 2 Description 1 TMDS données 2+ 2 Écran TMDS données 2 3 TMDS données 2- 4 TMDS données 1+ 5 Écran TMDS données 1 6 TMDS données 1- 7 TMDS données 0+ 8 Écran TMDS données 0 9 TMDS données 0- 10 Horloge+ TMDS 11 Écran d’horloge TMDS 12 Horloge- TMDS 13 CEC 14 Réservé (N.C. sur l’appareil) 15 SCL 16 SDA 17 DDC/terre CEC 18 Alimentation +5 V 19 Détection connexion à chaud * pour certains modèles 7 Mode 1 2 3 4 5 6 7 8 9 10 11 12 13 14 15 16 17 18 19 20 21 22 23 24 25 26 27 28 29 30 31 Résolution 640x480 VGA 640x480 640x480 MAC 640x480 VESA 720x400 800x600 SVGA 800x600 800x600 800x600 MAC 832x624 1024x768 XGA 1024x768 1024x768 MAC 1152x870 VESA 1152x864 1280x960 SXGA 1280x1024 1280x1024 1280x720 VESA 1280x768 1280x768 1280x800 WXGA WXGA+ 1360x768 1440x900 1440x900 SXGA+ 1440x1050 UXGA 1600x1200 WSXGA+ 1680x1050 1680x1050 UXGA 1600x1200 VESA 1920x1080 60 72 75 66.7 70 56 60 72 75 74.55 60 70 75 75 75 60 60 75 60 60 75 60 60 75 60 60 60 60 75 60 60 Hz Hz Hz Hz Hz Hz Hz Hz Hz Hz Hz Hz Hz Hz Hz Hz Hz Hz Hz Hz Hz Hz Hz Hz Hz Hz Hz Hz Hz Hz Hz Français Tableau standard de synchronisation Français 8 Installation Pour installer le moniteur sur votre système hôte, suivez la procédure ci-dessous : Procédure 1 Connectez le câble vidéo a Assurez-vous que le moniteur et l’ordinateur sont bien éteints. b Connectez le câble vidéo VGA à l’ordinateur. c Connectez le câble numérique (pour modèle double entrée uniquement). (1) Assurez-vous que le moniteur et l’ordinateur sont bien éteints. (2) Connectez l’une des extrémités du câble DVI* à 24 broches sur l’arrière du moniteur et connectez l’autre extrémité sur le port de l’ordinateur. (3) Connectez l’une des extrémités du câble HDMI* à 19 broches sur l’arrière du moniteur et connectez l’autre extrémité sur le port de l’ordinateur. 2 Connectez le cordon d’alimentation Connectez le cordon d’alimentation sur le moniteur, puis sur une prise secteur correctement mise à terre. 3 Rallumez le moniteur et l’ordinateur Rallumez tout d’abord le moniteur, puis l’ordinateur. Cette séquence est très importante. 4 Si le moniteur ne fonctionne pas correctement, reportez-vous à la section de dépannage afin de diagnostiquer le problème. * pour certains modèles 9 Boutons du panneau avant Icône Élément Description Bouton/ Allume/éteint le moniteur. Blanc indique qu’il est Témoin allumé. Ambre indique le mode d’économie d’alimentation d’énergie/veille. / INPUT Moins/Plus Si le menu OSD est actif, appuyez le bouton Moins ou Plus pour basculer entre les options du menu OSD. Fonctions OSD Appuyez pour afficher le menu OSD. Appuyez à nouveau pour entrer une sélection dans le menu OSD. Veuillez consulter « Ajuster les paramètres OSD » à la page 12 pour plus d’informations. Bouton de réglage automatique/ Quitter Si le menu OSD est actif, appuyez Auto pour quitter le menu OSD. Lorsque le menu OSD est inactif, appuyez Auto et le moniteur optimisera automatiquement la position de l’affichage, la mise au point et l’horloge de votre affichage. Touche Empowering Appuyez la « touche Empowering » pour ouvrir le menu OSD de Acer eColor Management et accéder aux modes de scénario. Veuillez consulter « Acer eColor Management » à la page 11 pour plus d’informations. Input Key Utilisez le bouton «Input» (Entrée) pour choisir entre les trois différentes sources vidéo qui peuvent être connectées à votre moniteur. (a) Entrée VGA (b) Entrée DVI-D (c) Entrée HDMI Lorsque vous passez d'une source à une autre , vous verrez les messages suivants, en haut à droite de l’écran , qui indiquent la source d'entrée sélectionnée. Cela peut prendre 1 ou 2 secondes pour que l'image apparaisse. VGA ou DVI-D ou HDMI Si la source VGA ou DVI-D est sélectionnée et si les deux câbles VGA et DVI-D ne sont pas branchés, une boî tede dialogue flottante comme illustrée ci-dessous apparaî t: «No Cable Connect» (Aucun câble de connexion) ou «No Signal» (Aucun signal) Français Boutons de réglage Français 10 Acer eColor Management Instructions d’utilisation 1 Appuyez la « touche Empowering » pour ouvrir le menu OSD de Acer eColor Management et accéder aux modes de scénario. 2 Appuyez « 3 Appuyez le bouton de réglage auto pour confirmer le mode et quitter Acer eColor Management. » ou « ». pour sélectionner le mode. Fonctionnalités et bénéfices Icône de Élément de menu menu principal secondaire Description Utilisateur Défini par l’utilisateur. Les paramètres peuvent être ajustés pour répondre à toute situation. Texte Équilibre optimal de la luminosité et de contraste pour éviter la fatigue visuelle. La manière la plus confortable de lire du texte à l’écran Mode standard Paramètres par défaut. Reflète la capacité de l’affichage natif. Images Améliore les couleurs et met en valeur les détails fins. Les images et les photographies apparaissent en couleurs vivantes avec des détails nets. Film Affiche les scènes dans les détails les plus clairs. Présente de superbes images, même dans des environnements peu éclairés. 11 Remarque : Le contenu suivant est une référence générale seulement. Les spécifications réelles peuvent être différentes. Le menu OSD peut être utilisé pour ajuster les paramètres de votre moniteur LCD. Appuyez la touche Menu pour ouvrir le menu OSD. Vous pouvez utiliser le menu OSD pour ajuster la qualité de l’image, la position du menu et des paramètres généraux. Pour des paramètres avancés, veuillez consulter la page suivante : Ajuster la qualité de l’image 1 Appuyez la touche Menu pour faire apparaître le menu OSD. 2 Avec les touches / , sélectionnez Image dans le menu OSD. Puis naviguez à l’élément de l’image que vous souhaitez ajuster. pour ajuster les échelles mobiles. 3 Utilisez les touches 4 Le menu Image peut être utilisé pour ajuster les réglages de Luminosité, Contraste, Temp couleur, Config auto et d’autres qualités en rapport avec l’image. / Français Ajuster les paramètres OSD Français 12 Ajuster la position du menu OSD 1 Appuyez la touche Menu pour faire apparaître le menu OSD. 2 Avec les touches de direction, sélectionnez OSD dans le menu affiché à l’écran. Puis naviguez à la fonction que vous souhaitez ajuster. 13 1 Appuyez la touche Menu pour faire apparaître le menu OSD. 2 Avec les touches / , sélectionnez Réglages dans le menu OSD. Puis naviguez à la fonction que vous souhaitez ajuster. 3 Le menu Réglages peut être utilisé pour ajuster la langue du menu de l’écran et d’autres paramètres importants. Français Ajuster le paramètre Français 14 Informations sur le produit 1 Appuyez la touche Menu pour faire apparaître le menu OSD. 2 Avec les touches / , sélectionnez Informations dans le menu OSD. Alors les informations de base du moniteur LCD s’afficheront pour l’entrée actuelle. 15 Avant d’envoyer votre moniteur à cristaux liquides en réparation, vérifiez la liste de dépannage ci-dessous afin de tenter de diagnostiquer le problème rencontré. Mode VGA Problème Pas d’image État du voyant Solution Blanc À l’aide du menu OSD, réglez la luminosité et le contraste au maximum ou restaurez leur réglage par défaut. Éteint Vérifiez l’interrupteur d’alimentation. Vérifiez que le cordon d’alimentation est correctement relié au moniteur. Ambre Vérifiez que le câble du signal vidéo est correctement branché à l’arrière du moniteur. Vérifiez si l’ordinateur est allumé et est en mode d’économie d’énergie/veille. Image instable Image anormale Vérifiez si les spécifications de l’adaptateur graphique et du moniteur sont conformes, le contraire pouvant occasionner une mauvaise correspondance de fréquence du signal d’entrée. Image manquante, décentrée, trop large ou trop petite sur l’écran. À l’aide du men OSD, réglez la mise au point, l’horloge, la position H. et la position V. avec les signaux nonstandard. Vérifiez le réglage de l’affichage sur votre système. En cas d’image manquante, veuillez sélectionner une autre résolution ou un autre taux de rafraichissement vertical. Vous devez attendre quelques secondes après avoir ajusté la taille de l’image avant de modifier ou de déconnecter le signal, ou de mettre le moniteur hors tension. Français Dépannage Français 16 Modèles DVI/HDMI* Problème Pas d’image État du voyant Solution Blanc À l’aide du menu OSD, réglez la luminosité et le contraste au maximum ou restaurez leur réglage par défaut. Éteint Vérifiez l’interrupteur d’alimentation. Vérifiez que le cordon d’alimentation est correctement relié au moniteur. Ambre Vérifiez que le câble du signal vidéo est correctement branché à l’arrière du moniteur. Vérifiez que l’ordinateur est allumé et est en mode d’économie d’énergie/ veille. * pour certains modèles ">
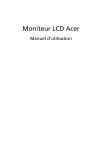
Lien public mis à jour
Le lien public vers votre chat a été mis à jour.