1 Introduction La Passerelle pour Projecteur Acer (APG) est un système intégré intelligent permettant d’améliorer les présentations en utilisant votre projecteur Acer. L’APG fournit une connectivité polyvalente des sources, les derniers outils d’eProjection Management, le support pour la lecture vidéo via le décodeur intégré et encore plus. Les caractéristiques de l’APG comprennent: • Projection sans-fil hautes performances via un point d’accès intégré supportant un CODEC sûr sans perte ou un port RJ-45 pour connexions câblées. • Lecture du contenu audio par l’intermédiaire des haut-parleurs intégrés du projecteur pour des effets supplémentaires. • Les visiteurs peuvent facilement lancer automatiquement l’Acer eProjection Management en insérant la clé Plug-and-Show Acer (compatible avec la fonction d’exécution automatique de Windows) dans le port USB de la source ou en installant le logiciel via votre navigateur Internet. Aucun disque de pilote n'est nécessaire. • Dispose d’une interface graphique conviviale pour une configuration et une utilisation simplifiées. • Permet aux présentateurs de se connecter à Internet ou à l’Intranet d’une entreprise pour récupérer les contenus interactifs pendant les présentations. • Supporte jusqu’à quatre présentations simultanément en mode projection multi-écrans. • Supporte les fonctions de télécommande pour le fonctionnement du projecteur. • Possibilités de connexions sans-fil ou câblées via 802.11b/g, 11b/g/n ou un réseau Ethernet de base 10/100. • Acer Projector Gateway Web Management permet de contrôler le projecteur Acer via le Web sous MS Windows ainsi que Mac. • Sécurité de réseau sans fil (WEP, WPA-PSK, WPA2-PSK). • La technologie MobiShow permet de faire une projecteur sans fil à partir d'un téléphone intelligent WiFi. • Acer Multiple Projectors Control Center est un utilitaire de PC qui permet de contrôler avec un seul PC tous les projecteurs connectés au LAN. • Compatible avec Crestron. • Faites des lectures multimédia via la fente USB type A. Français Passerelle pour Projecteur Acer Français 2 Guide de composants Ce tableau présente les caractéristiques physiques de l’APG : 1 2 3 # Composant Description 1 Mini USB Pour projeter l'écran du PC via mini USB (USB B) 2 Port LAN Pour connecter un réseau Ethernet 10/100. 3 USB Type A Pour connecter une clé/un disque USB pour la lecture multimédia Prend en charge l'adaptateur USB WiFI recommandé (en option). Note : L’APG fournit les fonctions avancées du projecteur lorsque vous passez en mode administrateur. Configurez un mot de passe administrateur et activez le contrôle complet des paramètres du système à l’aide de la télécommande pratique. Note : L’antenne n’est requise que pour le modèle sans fil. Note : L'antenne n'est pas nécessaire si vous utilisez l'adaptateur USB WiFi. Important : Acer vous recommande de configurer le nom du projecteur (SSID) ainsi que le mot de passe administrateur la première fois que vous utilisez le projecteur. Note : Le nom du projecteur (SSID) n’est requis que pour le modèle sans fil. 3 • Logiciel eProjection Management Acer installé ou clé PnS d'Acer disponible. Note : La clé PnS d'Acer est un accessoire optionnel. • Processeur d'ordinateur - Intel Pentium III-800 MHz (ou supérieur). • Mémoire d'ordinateur - 256 Mo de RAM minimum, 512 Mo ou plus recommandé. • Disque dur - 10 Mo d’espace disque dur disponible. • Ecran : Un affichage Super VGA 800 x 600, avec une résolution de couleur 16-bits haute définition ou une résolution supérieure est recommandé (PC et écran). • Carte Ethernet (10/100 Mb/s) pour une connexion Ethernet. • Application vidéo – Mise à jour vers Windows Media Player (WMP) v.10 ou supérieur recommandée. Systèmes d’exploitation compatibles • Windows XP avec Service Pack 2 et supérieur. • Windows VISTA 32/64 bits et supérieur. • Environnements Windows 7 32/64 bits. • MAC OS V 10.5 et supérieur Navigateurs compatibles • Microsoft Internet Explorer 6.0, 7.0 et supérieur. • Firefox 1.5 2.0 et supérieur. • Safari 4.0 et supérieur. Français Configuration système requise Connexion au projecteur Avant de démarrer la projection, vous devrez effectuer les étapes suivantes: Mettre sous tension et se connecter au réseau Appuyez sur le bouton d'alimentation (Power) de la télécommande jointe, ou de l’appareil, pour mettre votre projecteur Acer sous tension et activer la connexion WLAN ou l'adaptateur USB WiFi (uniquement pour le modèle sans fil). Connecter le projecteur au LAN avec une connexion câblée est également recommandé. LAMP Modem Câble / DSL TEMP MENU SOURCE RESYNC Français 4 Internet Serveur APG / AP DHCP USB B RESET USB A1 POWER USB A2 5 Notez les informations importantes affichées sur l’écran de démarrage. L’écran de démarrage est constitué des éléments suivants: ID du Projecteur , Logo d'Acer, Informations et instructions du réseau. ID du Projecteur (affiché uniquement si disponible) Le numéro composé de 4-chiffres sera affiché en haut à gauche de l’écran de démarrage uniquement si cette option est activée par l’administrateur dans l’onglet Configure [Configurer] dans Acer eProjection Management. Ces quatre chiffres sont assignés de manière aléatoire et permettent l’identification du projecteur. Pour plus d’informations, veuillez consulter Réglages généraux sur la page 26. Nom du Projecteur (SSID) Le Nom du Projecteur ainsi que le SSID (Service Set ID) initial peuvent être ajoutés par l’administrateur dans l’onglet de configuration de eProjection Management Acer. Pour plus d’informations, veuillez consulter Réglages du réseau sur la page 27. IP du Serveur L’IP du Serveur indique l’adresse IP que votre projecteur utilise pour se connecter à un réseau câblé ou sans-fil. Elle est normalement 192.168.100.10 pour les connexions sans-fil et câblées. L’IP du Serveur sera assignée par le réseau câblé lorsque le DHCP est activé. Pour plus d’informations, veuillez consulter Réglages du réseau sur la page 27. Français Vérifier les informations affichées sur l’écran de démarrage Français 6 Sécurité : (Aucune, WEP, WPA-PSK, WPA2-PSK) Le Wired Equivalent Privacy ou Wireless Encryption Protocol (WEP) est un système permettant de sécuriser les réseaux sans-fil. Il fait partie de la norme du réseau sans-fil IEEE 802.11. WPA-PSK (Accès Wi-Fi protégé – clé partagée) et WPA2-PSK sont d’autres méthodes de chiffrement individuel avec un niveau de sécurité plus élevé. Cette option est activée par l’administrateur dans l’onglet Configure [Configurer] dans Acer eProjection Management. Pour plus d’informations, veuillez consulter Réglages de sécurité sur la page 28. Note : Le nom du projecteur (SSID) et la sécurité ne sont requis que pour le modèle sans fil. Note : Lorsque vous changez LAN/WiFi de éteint à allumé dans le menu OSD du projecteur, veuillez aussi changer la source du projecteur sur "LAN/WiFi". Vous pouvez utiliser les boutons du panneau de contrôle ou de la télécommande pour régler la source du projecteur sur "LAN/WiFi". Suivez les instructions présentées sur l’écran de démarrage pour effectuer la connexion et la projection 1 Vérifiez Projector ID (ID du projecteur), Projector Name (SSID) (Nom du projecteur (SSID)), Server IP (IP du serveur) et Security option (Option de sécurité) sur l'écran de démarrage. Consultez votre administrateur pour utiliser une clé plus sécurisée lorsque Sécurité est activé. 7 Activez votre WLAN et sélectionnez le point d’accès nommé AcerProjector ou AcerProjectorXXXX pour vous connecter sans fil. Connectez le projecteur à votre LAN pour une connexion câblée. Internet Note : L’étape 1 n’est requise que pour le modèle sans fil. 3 Lancez votre navigateur Internet (voir la remarque). Cliquez sur Download Acer eProjection Management [Télécharger Acer eProjection Management] dans la page d’accueil puis cliquez sur Run [Exécuter] pour lancer l’assistant d’installation ‘Welcome to the Acer Projector Gateway Setup Wizard [Bienvenue dans l'assistant d'installation de Acer Projector Gateway]’. L’installation s’effectuera automatiquement. Assurez-vous que l’installation est terminée. Français 2 Français 8 Note : Si la page d’accueil ne s’affiche pas ou si vous ne pouvez pas vous connecter au réseau câblé, veuillez saisir dans la barre d’adresse de votre navigateur l’adresse Serveur IP (IP du Serveur) (le deuxième élément listé sous le logo Acer sur l’écran de démarrage). Note : Assurez-vous que vous possédez des droits de niveau administrateur sur votre ordinateur de manière à pouvoir installer le logiciel. Note : Si vous recevez un quelconque avertissement de sécurité, cliquez sur OK pour procéder à l’installation. Note : Le raccourci vers Acer eProjection Management sera créé sur votre bureau une fois l’installation terminée. Note : Vous pouvez également insérer la clé PnS d'Acer fournie optionnelle avec la fonction d’exécution automatique de Windows dans le port USB de votre système. C’est très pratique pour les visiteurs. Note : Si votre PC ne peut pas utiliser la fonction de lancement automatique du token PnS, veuillez lancer manuellement AcerProjectorGatewayW5.exe dans le token PnS. e le ss Wi r Ga te wa y Proje ct or Note : Vous pouvez créer vous-même une clé PnS avec le bouton "Make PnS Token"(Créer clé PnS) du CD. La clé PnS d'Acer est un accessoire optionnel pour P7200i/P5271i. 9 4 Acer eProjection Management s’exécutera automatiquement et la fenêtre illustrée ci-dessous s’affichera pour rechercher votre projecteur Acer. Note : Assurez-vous que votre firewall personnel ne bloque pas l’application Acer eProjection Management. 5 Une fois la recherche terminée, une boîte de dialogue de connexion s’affichera vous demandant de saisir le Nom d’utilisateur ainsi que l’ID du projecteur (en cas de nécessité) pour vous connecter à votre Projecteur Acer. 6 L’I.U. s’affichera comme illustré ci-dessous une fois que votre source sera connectée avec succès et commencera la projection en mode 1024 x 768. Note : Pour les meilleures performances de projection, Acer vous recommande de régler votre résolution sur 1024 x 768. Français Note : Si votre PC ne permet pas d’utiliser la fonction de lancement automatique du token PnS, veuillez lancer manuellement AcerProjectorGatewayW5.exe dans le token PnS. Français 10 Acer eProjection Management Le logiciel Acer eProjection Management aide les utilisateurs à se connecter et à contrôler leur projecteur Acer avec APG intégré. En permettant la transmission des signaux vidéo et audio de haute qualité, l’APG fournit aux utilisateurs une souplesse et un agrément leur permettant d’utiliser un projecteur Acer dans presque n’importe quelle pièce ou n’importe quelle configuration. Acer eProjection Management comprend les caractéristiques suivantes : Pour la première installation L’utilitaire peut être téléchargé directement depuis le projecteur en utilisant une connexion réseau sans-fil ou câblée. Le logiciel sera configuré sur n’importe quel PC en quelques minutes seulement et sans disques. Sécurité Acer eProjection Management supporte la sécurité par code PIN protégeant le projecteur Acer des accès et utilisations non autorisés. Les communications sans-fil entre le projecteur Acer et le PC sont protégées à l’aide d’un cryptage unique de l’image pour empêcher l’espionnage ou d’éventuelles modifications du signal vidéo. Interface Utilisateur Graphique simple pour la projection d’un seul clic L’interface utilisateur graphique propose une convivialité à clic unique pour la recherche et la connexion au projecteur sans-fil, le changement des paramètres d’affichage et le contrôle du projecteur. Elle supporte également un maximum de quatre présentations simultanées. Télécommande à l’écran Un utilitaire de télécommande à l’écran offre à tous les utilisateurs la capacité de contrôler les fonctions du projecteur sans se soucier de la perte de la télécommande, des dommages qu’elle peut subir, ou des piles usées. 11 L'interface utilisateur (IU) compacte a l'air et est robuste. • Permet de modifier la résolution de la projection (a). Pour modifier la résolution de la projection, cliquez sur la résolution en dessous de l’icône projecteur pour afficher la liste des choix. Français Interface utilisateur compacte Français 12 • Projection en mode écran divisé ou plein écran (b). Pour projeter à partir de plusieurs sources, cliquez sur un numéro pour afficher par écran divisé dans l'emplacement correspondant. • Projection ou arrêter la projection (c) • Aller en mode lecture vidéo (d) Vous pouvez également sélectionner les clips vidéo à afficher depuis la fenêtre réduite en cliquant sur la flèche à gauche de l’écran. Sélectionnez un clip vidéo et cliquez sur l’icône Lecture sur l’icône Stop pour arrêter la lecture. pour commencer ou Note : Formats vidéo pris en charge MPEG2/MPEG4/H.264 (en option). Branchez l’appareil via le réseau LAN pour des meilleures performances en matière de lecture vidéo. Le taux complet sera de 30 images par seconde, selon le format vidéo. Note : Veuillez installer le pilote audio « VAC_Setup.exe » depuis le CD. Vous pouvez alors projeter une séquence vidéo et audio en même temps. 13 Français Note : APG ne prend pas en charge la projection sur écran étendu. • Changer à l'interface utilisateur complète (e). Français 14 Interface utilisateur complète Vous pouvez cliquer sur la flèche vers le bas pour afficher l’IU complète depuis l’IU réduite. L’onglet principal de l’IU complète affiche l’ID du Projecteur, l’IP du Projecteur et les Informations du nom utilisateur (a), et vous propose l’option pour sélectionner un projecteur sans fil différent (b). Changer aux autres pC connectés à ce projecteur avec le Bouton Présentateur (c). Vous pouvez aussi faire une installation réelle sur un disque dur avec la clé PnS, en cliquant sur Installer (d) ou créer une autre clé via Enregistrer P&P (Plug & Play) Programme sur (e). A propos de (f) affiche les informations de la version de Acer eProjection Management. 15 MobiShow permet de faire des projections à partir d'un téléphone intelligent avec WiFi ou un PDA avec Windows Mobile 5 ou une version supérieure. Vous pouvez projeter n'importe quel type de contenu ou de présentation avec diaporama dans PowerPoint (requiert une conversion avec l'utilitaire inclus). Installation de MobiShow Installez MobiShow avec le fichier d'installation (CAB) sur le CD d'installation. • Cliquez sur Install MobiShow (Installer MobiShow) pour télécharger l'installateur du logiciel (au format CAB) sur votre périphérique portable. • Ouvrez l'Explorateur de votre périphérique et allez vers le fichier CAB. • Double-cliquez sur le fichier CAB pour commencer l'installation. • Suivez les instructions à l'écran pour terminer l'installation. Note : Veuillez vous assurer que votre périphérique portable possède au moins 10Mo d'espace libre. Connexion à un projecteur sans fil Activez WiFi sur votre périphérique portable et connectez-le au projecteur sans fil de la même manière qu'avec un PC (voir page 5). Référez-vous à l'adresse IP affichée sur l'écran de projection et le SSID affiché sur l'écran (le SSID par défaut est AcerProjectorGateway). Note : MobiShow n’est supporté que par le projecteur sans fil. L’utilisateur final peut également utiliser la clé Wifi USB via l’hôte A type USB du projecteur. iPhone supporté Mobishow supporte aussi iPhone, veuillez procéder de la même manière pour télécharger l'installateur de MobiShow à partir de Apple Store. Android pris en charge (en option) Mobishow prend également en charge Android mobile; veuillez suivre le même flux pour télécharger l'installateur MobiShow depuis Android Market. Français Projection MobiShow Français 16 Utilisation de MobiShow • Ouvrez Programs (Programmes) sur votre périphérique et recherchez l'application MobiShow. • Pressez sur l'icône MobiShow pour lancer le logiciel client. • MobiShow activera Wi-Fi sur votre téléphone et affichera la liste des points d'accès que vous pouvez choisir. • Le client MobiShow recherchera automatiquement les projecteurs sans fil (SSID avec le préfixe AcerProjectorGateway) et se connectera. • Si plusieurs projecteurs sont détectés, la liste suivante s'affichera et vous pourrez choisir celui que vous voulez utiliser. • Lorsqu'un projecteur sans fil est détecté, il se connectera automatiquement et le menu principal suivant s'affichera. Note : La fonction multimédia de Mobishow est optimale. 17 Projeter l'écran de votre périphérique MobiShow projètera tout ce qui est affiché sur votre écran. Vous pouvez lancer une autre application (telle que PowerPoint Viewer) ou ouvrir n'importe quel fichier (tel qu'un document Word ou une image JPG) et il sera projeté sur le projecteur. Contrôlez la projection avec les commandes suivantes : Icône / Elément Description Stop Pressez pour arrêter la projection. Pause Pressez pour pauser la projection, pressez à nouveau pour continuer la projection. Zoom Pressez pour faire un zoom sur l'écran projeté pour agrandir le plus long coté de l'image et remplir l'écran. Jouer Pressez pour recommencer la projection si elle a été arrêtée. OK/Retour Pressez pour retourner au menu principal. Photo Pour jouer une photo (au format *JPG) à partir de votre périphérique, pressez sur Photo (Photo). Note : La projection de l’écran n’est pas prise en charge par l’iPhone. Français Sélectionnez la fonction à utiliser. Pour projeter l'écran de votre téléphone, pressez sur l'icône Screen (Ecran). Pour faire une présentation sans PC en utilisant Presentation-to-Go (PtG), pressez sur PtG. Pour jouer une vidéo ou un fichier MP3 sur votre périphérique, pressez sur Media (Multimédia). Français 18 PtG sans fil Le convertisseur PtG est sur le CD d'installation, installez-le sur votre PC ; il permet de convertir les fichiers PowerPoint au format PtG. Lorsque vous sélectionnez PtG, le client MobiShow ouvrira automatiquement Explorateur pour vous permettre de sélectionner un fichier PtG. Sélectionnez le fichier de votre présentation. Une fois le fichier ouvert, les diapos PtG seront projetées et vous pourrez utiliser les contrôles affichés sur l'écran de votre périphérique. Les diapos sont projetés en plein écran avec tous les effets originaux des diapos PowerPoint. Icône Elément Description Préc/Suiv Pressez pour aller à l'élément précédent ou suivant sur la diapo. PgHaut/ PgBas Pressez pour aller à la diapo précédente ou suivante. Stop Pressez pour arrêter la projection du fichier. L'icône deviendra Play (Lecture) si le fichier n'est pas en train d'être joué. Pressez à nouveau sur Play (Lecture) pour recommencer la lecture du fichier si elle a été arrêtée. Accueil Pressez pour retourner à la première diapo. Sauter Pressez et le client MobiShow affichera les vignettes de chaque diapo dans le fichier PtG. Vous pouvez aller à n'importe quelle page en la sélectionnant. Ouvrir Pressez pour sélectionner un autre fichier PtG. Note : PtG supporte les résolutions 800X600 et 1024X768. 19 Lorsque vous sélectionnez la fonction Photo, MobiShow ouvrira automatiquement Explorateur pour vous permettre de sélectionner un dossier de photo. Ouvrez un fichier (au format *.JPG) et utilisez les contrôles affichés sur l'écran de votre périphérique. Icône Elément Description Préc / Suiv Pressez pour aller au fichier photo précédent ou suivant. Jouer Pressez pour recommencer la projection si elle a été arrêtée. Ouvrir Pressez pour sélectionner un autre fichier multimédia. Français Visualisateur de photo Français 20 Multimédia Lorsque vous sélectionnez la fonction Multimédia, MobiShow ouvrira automatiquement Explorateur pour vous permettre de sélectionner un fichier multimédia. Sélectionnez un fichier (vidéos au format mpeg2, mpeg4 ou H.264, ou des fichiers de musique MP3) à jouer. Une fois le fichier ouvert, le contenu multimédia sera projeté et vous pourrez utiliser les contrôles affichés sur l'écran de votre périphérique. Icône Elément Description RR/AR Pressez pour reculer ou avancer rapidement. Vol-/ Vol+ Pressez pour ajuster le volume de la lecture. Stop Pressez pour arrêter la lecture du fichier. L'icône deviendra Play (Lecture) si le fichier n'est pas en train d'être joué. Pressez à nouveau sur Play (Lecture) pour recommencer la lecture du fichier si elle a été arrêtée. Muet Pressez pour couper le volume audio. Pressez de nouveau sur Mute (Muet) pour restauter le volume. Ouvrir Pressez pour sélectionner un autre fichier multimédia. Lorsque vous êtes dans le menu principal, pressez sur OK ou Back (Retour) pour fermer l'application. Note : La fonction multimédia de Mobishow est optimale. Note : La projection multimédia n’est pas prise en charge par l’iPhone. 21 Pressez sur Menu pour sélectionner Aide pour afficher des informations sur MobiShow. Utilisation du convertisseur PtG Avant d'utiliser la fonction Presentation-to-Go, vous devez installer en premier le convertisseur PtG sur votre PC à partir du CD. Insérez le CD dans votre lecteur de CD-ROM et suivez les instructions à l'écran pour installer le convertisseur PtG. Ouvrez Programs (Programmes) > PtG Utility (Utilitaire PtG) > PtG Converter (Convertisseur PtG) dans le menu Démarrer. Le panneau de configuration suivant s'affiche sur votre bureau. Cliquez sur Convert (Convertir) pour sélectionner un fichier PowerPoint et commencer la conversion. Le convertisseur PtG ouvrira le fichier PowerPoint et le convertira au format PtG. Le processus de conversion sera visible sur votre bureau. Cliquez sur Preview (Prévisualiser) pour agrandir ou réduire le panneau de prévisualisation. Cliquez sur Play (Lecture) pour jouer le fichier PtG sélectionné ou cliquez sur Open (Ouvrir) pour sélectionner un fichier PtG différent. Français Aide Français 22 Acer Projector Gateway Web Management Ouvrez le navigateur Internet, il ira directement à la page "Acer Projector Gateway Web Management", ou vous pouvez entrer l'adresse IP du serveur (Page 5) pour l'ouvrir. L'adresse IP par défaut est 192.168.100.10 pour les connexions sans fil générales. Télécharger Pour télécharger le logiciel client. Vous pouvez télécharger le programme d'installation de différentes plateformes pour exécuter• L'application Acer eProjection Management pour Windows NB ou PC • L'utilitaire MobiShow pour les téléphones portables (Windows Mobile V5.0 supporté) • L'utilitaire Client Mac pour Mac OS • Crestron RoomView Une fois que vous avez installé le programme, un raccourci sera visible sur l'écran. 23 Etat du réseau Affiche l'adresse IP de cette connexion et l'état du projecteur. Conférence Vous pouvez faire des conférences via une page Web. Cliquer sur Initiate Conference (Débuter la conférence) vous donne le contrôle à tout moment sur celui qui projette, et empêche au présentateur en cours d’être déconnecté par inadvertance. Une fois qu’une conférence a été initiée, toutes les personnes connectées au projecteur sont affichées dans une liste. L’utilisateur actif est indiqué par une coche à côté de son icône et par une icône triangulaire . Les utilisateurs Français Note : Vous pouvez aussi télécharger à partir du CD d'installation. Note : Si vous utilisez IE V 8.0, veuillez désactiver le Filtre SmartScreen avant de commencer le téléchargement. Français 24 inactifs sont indiqués par une icône carrée. Pour activer un utilisateur, cliquez sur l’icône Play this user (Lire cet utilisateur) à côté du nom de l’utilisatJPGeur. Cliquez sur End Conference (Terminer la conférence) terminer la conférence. pour Note : Souvenez-vous de vous déconnecter à la fin de la conférence. Note : supporte un maximum de 32 utilisateurs par pièce de conférence. Avancé Le mot de passe de connexion Admin est par défaut 123456 pour accéder à la page des réglages avancés. 25 L’onglet Console vous donne accès à une variété de fonctions d'état et de contrôle pour ajuster les réglages de la projection. Depuis cette page, vous pouvez afficher l'état de la projection, régler la luminosité, le contraste et le rapport d’aspect, changer de source et accéder à d'autres réglages avancés. Vous pouvez également éteindre le projecteur depuis cette page. Français Console Français 26 Configurer L’onglet Configure (Configurer) vous permet de modifier de nombreux réglages. Réglages généraux Vous pouvez cocher Enter the projector ID to start projecting (Saisir l’ID du projecteur pour débuter la projection) pour vous assurer que seules les personnes dans la pièce peuvent accéder au projecteur. Vous pouvez également choisir qui peut se connecter à Internet via le routeur WLAN du projecteur – soit tous les spectateurs, ou seulement la personne effectuant la projection. Note : L’APG a besoin de redémarrer pour appliquer les modifications effectuées en mode Configure (Configurer). Veuillez vous reconnecter au projecteur si vous voulez continuer à l’utiliser. 27 Cliquez sur Network settings (Réglages du réseau) pour régler les autres réglages du réseau. Note : Le nom du projecteur par défaut (SSID) est AcerProjector et il y a 11 chiffres pouvant être réglés par l'utilisateur. Note : Le nom du projecteur (SSID) n’est requis que pour le modèle sans fil. Français Réglages du réseau Français 28 Réglages de sécurité Si vous projetez des informations confidentielles, vous pourrez avoir besoin de paramétrer une clé WEP ou WPA-PSK en cliquant sur Security settings (Réglages de sécurité). La clé WEP peut accepter un cryptage de 64- à 128-bits pour les connexions sans fil. Cette foction peut être réglée et activée par l’administrateur. Vous devez saisir 5 ou 13 caractères ASCII, ou 10 ou 26 caractères hexadécimaux. La clé de chiffrement WPA-PSK/WPA2-PSK doit contenir entre 8 et 63 caractères ASCII. Cette fonction peut être réglée et activée par l’administrateur. Note : L’ASCII (American Standard Code for Information Interchange) est un code pour représenter les caractères comme “?0-9, a-z, A-Z, !, @, #, $, %, &, *, -, _, +,=, /, ??“. Les nombres hexadécimaux sont composés des chiffres 0-9 et des lettres A-F/a-f. Note : Veuillez installer les hotfix de Microsoft pour WPA2-PSK sous le système d’exploitation Windows XP. Note : Si la charge de l’ordinateur augmente lorsque vous activez la fonction WPA-PSK/WPA2-PSK, veuillez considérer cela pour obtenir des performances de projection acceptables. Note : La sécurité n’est requise que pour le modèle sans fil. Configuration du mot de passe Modifiez le mot de passe de connexion à la page Web Advance (Avancé) en cliquant sur Admin password setup (Configuration du mot de passe admin). Le mot de passe d’administrateur par défaut est 123456. 29 Assurez-vous que le projecteur est connecté au LAN et à Internet, et cliquez sur Firmware upgrade (Mise à Jour Firmware) puis cliquez sur le bouton Upgrade (Mise à Jour)... . Le projecteur accèdera à Internet pour automatiquement télécharger et installer toutes les mises à jour disponibles. Français Mise à Jour du Firmware Français 30 Réglages d’alerte Déconnexion Lorsque vous pressez sur "logout" (Déconnexion), vous retournerez à la page de téléchargement. Note : Si vous utilisez IE V8.0, veuillez ajuster les réglages dans Compatibility view settings (Réglages de vue de compatibilité) pour que l'affichage se fasse normalement. 31 Ouvrez le navigateur Internet, vous verrez le lien vers Crestron dans la page principale de "Acer Projector Gateway Web Management". Pressez sur Crestron pour faire apparaître la page FLASH interactive et l'utiliser. Page principale Vous pouvez contrôler le projecteur en utilisant une interface facile à utiliser comme Crestron, pour régler le volume, changer de source et ajuster les réglages du projecteur. Pour plus d'informations, visitez http://www.crestron.com & www.crestron.com/getroomview. Français Outil de contrôle Crestron Français 32 Outils Vous pouvez afficher les informations de l'IP du projecteur, et aussi modifier manuellement les réglages du réseau et régler un mot de passe si désiré. Info Vous pouvez facilement afficher les informations du projecteur avec cette page et aussi ajouter des informations supplémentaires pour vous aider à gérer chaque projecteur. 33 1 Vous pouvez projeter l'écran d'un Mac via WPS-Pro. 2 Vous pouvez installer le programme d'installation à partir du CD ou le télécharger sur des pages Web (page7 & page9). 3 Assurez-vous que votre pare-feu permette à WPS-Pro de marcher correctement. Il y aura un raccourci vers WPS-Pro sur votre bureau. Français Utilitaire Mac pour Mac OS Français 34 4 Entrez le code de connexion (sur l'écran de projection) si vous en avez un et appuyez sur OK pour commencer la projection. 5 L’I.U. s’affichera comme illustré ci-dessous une fois que votre source sera connectée avec succès et commencera la projection en mode 1024 x 768. 35 Mode de présentation Projection du bureau en mode plein écran ou écran divisé Projection en mode plein écran Projection en mode Divisé #1 Projection en mode Divisé #2 Projection en mode Divisé #3 Projection en mode Divisé #4 Pauser la projection Arrêter la projection Loupe Code de connexion au serveur Pendant la projection, cette icône clignote Mode Vidéo Commencer la lecture vidéo Arrêter la lecture vidéo Ouvrir un fichier vidéo Volume audio Français Interface Utilisateur compacte et complète Français 36 Barre de puissance du volume audio Barre de progrès vidéo Pendant la lecture vidéo, il clignote À propos de Cliquez sur pour ouvrir le menu de fonction et sélectionnez "Admin Web" pour ouvrir la page web de gestion. Référez-vous à Acer Projector Gateway Web Management (voir page22). Réduire le programme Quitter le programme 37 Si vous avez des problèmes avec ce projecteur, vous pouvez utiliser cette fenêtre de message en haut à droite de la page pour communiquer en temps réel avec du personnel IT. Français Aide Contact IT Français 38 Multimédia IntrModuction Le support multimédia d'Acer permet de faire une projection facilement sans besoin de connecter un PC ou un lecteur. Avec la fente USB de type A, vous pouvez faciler accéder à PtG (voir page 20) et à des fichiers photo JPG. L'interface utilisateur élégante créée une expérience optimale lorsque vous voulez regarder ces fichiers multimédia. Cette fonction est sous la source "USB A" du projecteur. Vous pouvez utiliser les boutons du panneau de contrôle ou de la télécommande pour régler la source du projecteur sur "USB A". Fonctions multimédia • Interface utilisateur élégante et moderne pour une expérience optimale. • Supporte les clés USB via une fente USB de type A. • Supporte les présentations PowerPoint avec des fichiers PtG et la lecture des photos JPG haute résolution. Mise en route Connecter un périphérique multimédia au projecteur 1 2 # Composant Description 1 Mini USB Pour projeter l'écran du PC via mini USB (USB B) 2 USB Type A Pour connecter une clé/un disque USB pour la lecture multimédia Note : a. Supporte une clé USB flash avec le format FAT 32. b. Supporte une clé USB flash avec une seule partition logique. 39 Icône Composant Description RESYNC Fonction de retour ou d'arrêt dans les contrôles multimédia. SOURCE Pour entrer ou jouer sous certaines conditions de contrôle. Back Pour retourner au dossier de données supérieur. Entrer Appuyez sur confirmer votre sélection d'éléments. MENU Appuyez pour retourner ou arrêter la fonction dans les contrôles multimédia. Touches de navigation Appuyez sur " " pour sélectionner des éléments ou régler le volume pendant une lecture multimédia. Appuyez sur " " pour entrer ou jouer la fonction de la plupart des contrôles multimédia. Appuyez sur " " pour retourner à la fonction précédente de la plupart des contrôles multimédia. Préc/Retour rapide Pour aller à l'index ou à la page précédente dans la vue liste de fichiers. Suiv/Avance rapide Pour aller à l'index ou à la page suivante dans la vue liste de fichiers. Lecture/Pause Appuyez sur " multimédia. Stop Appuyez pour arrêter la lecture d'un fichier multimédia. SD/USB A Appuyez pour changer à la source USB A (aucune fonction SD). USB B Appuyez pour changer à la source USB B (référezvous à page43) Touche e Pour entrer ou jouer sous certaines conditions de contrôle. " pour jouer/pauser un fichier Français Panneau de contrôle et télécommande Français 40 Présentation portable (PtG) Réglez la source du projecteur sur USB A (USB Type A), vous verrez ci-dessous l'écran de projection. PtG Pour accéder à des fichiers PtG. Vous pouvez utiliser le convertisseur PtG (référez-vous à P19) pour convertir un fichier ppt à un fichier ptg, puis projeter avec tous les effets du fichier ppt. Photo Pour accéder aux fichiers de photo JPG. Vous pouvez utiliser les boutons de navigation pour choisir en mode miniature ou liste, ou appuyer sur Entrer/eBouton pour faire un diaporama des photos en plein écran. Note : Les fichiers de photo doivent avoir une taille de moins de 10Mo, la résolution des photos doit être moins de 8192 x 6144 pixels. Supporte l’affichage des photos JPG avec les informations EXIF uniquement. 41 Pour ajuster les réglages de l'écran. Appendices Guide de dépannage Si vous rencontrez des problèmes avec votre projecteur Acer, référez-vous au guide de dépannage suivant. Si des problèmes persistent, contactez votre revendeur local ou le centre de service. Problèmes et solutions # 1 Problème Le projecteur arrête de répondre aux commandes. 2 La lampe grille ou émet un claquement 3 Problèmes avec l'image ou le projecteur Echec de lecture USB 4 5 6 Echec de disque USB Fichier multimédia pas trouvé ou ne peut pas être ouvert avec la liste des fichiers Solution Si possible, éteignez le projecteur puis débranchez le cordon d'alimentation et attendez au moins 30 secondes avant de reconnecter l'alimentation. Quand la lampe atteint la fin de sa durée de vie, elle grillera, éventuellement avec un fort bruit de claquage. Si cela arrive, le projecteur ne se rallumera pas tant que le module de lampe n'est pas remplacé. Pour remplacer la lampe, suivez les procédures qui figurent dans la section "Remplacement de la lampe" du manuel sur le CD du projecteur. Référez-vous au guide de dépannage du manuel sur le CD du projecteur. Assurez-vous que le périphérique USB marche correctement et est bien connecté. Essayez de l'enlever plusieurs fois si besoin. Souvenez-vous que l'USB ne supporte aucun autre format sauf FAT16/32 (par ex. NTFS). USB ne supporte pas la fonction Hub USB avec une consommation de courant de plus 500mA. Les fichiers avec des codecs qui ne sont pas supportés ne seront pas affichés dans la liste des fichiers. Vérifiez à nouveau le tableau des formats multimédia supportés de ce manuel. Français Configuration Français 42 Bureau à distance Introduction Remote Desktop est une fonction incroyable qui vous permet d'intégrer facilement votre NB/PC à un projecteur Acer dans une pièce de copnférence. Vous pouvez utiliser votre NB/PC avec le projecteur et la télécommande via un clavier et une souris USB standard. Plug & Play, supporte tous les claviers et souris USB standard C'est facile d'utiliser un clavier/une souris USB standard avec/sans fil pour contrôler votre NB/PC avec votre projecteur. Étape 1:Allumez le projecteur Acer. Étape 2:Branchez le récepteur de clavier/souris USB ou le câble du clavier/souris USB sur un port USB libre (Type A) sur le projecteur Acer. Étape 3:Connectez le NB/PC au projecteur sans fil ou via le LAN puis exécutez le logiciel Acer eProjection Management pour projeter l'écran du NB/PC. Étape 4:Les périphériques USB seront automatiquement détectés et vous pourrez contrôler le NB/PC avec le projecteur via Bureau à distance. Note : Le bureau distant n’est pas supporté en mode d'affichage écran divisé. 43 Introduction La projection par affichage via l’USB (DoUSB) est une fonction facile, permettant de projeter l’écran d’un ordinateur portable/PC sur le projecteur par l’intermédiaire d’un câble USB (USB type A vers miniUSB), sans devoir installer un pilote. Si l’utilisateur final débranche le câble USB, le projecteur interrompt la projection et reprend le statut de veille. Comment lancer la fonction DoUSB Étape 1:Réglez la source du projecteur sur USB B. L’écran de projection suivant s’affiche. Étape 2:Branchez l’extrémité mini USB du câble USB sur le projecteur et le côté hôte type A sur l’ordinateur portable/PC. Étape 3:Démarrez les appareils. L’écran de l’ordinateur portable/PC s’affiche automatiquement via l’USB. Étape 4:Débranchez le câble USB pour interrompre la projection via l’US. Note : La connexion DoUSB ne prend en charge qu’un ordinateur portable par projecteur (projection d’écran 1 vers 1). Français Affichage sur USB Français 44 Prise en charge de toutes les résolutions d’écran d’ordinateur. Notre algorithme d’étirement, de réglage et de détection automatiques, intégré à la plateforme proposée, permet de prendre en charge toutes les résolutions d’écran d’ordinateur. La plateforme proposée les projette ensuite sans fil. a Si le paramètre actuel de la résolution de l’ordinateur portable/PC est inférieur à la résolution actuelle du projecteur, notre programme ajuste la résolution actuelle de l’ordinateur portable/PC de façon à obtenir une résolution de projection optimale et à garantir la meilleure qualité d’image pour ce type d’environnement. b Si les paramètres actuels de résolution de l’ordinateur portable/PC et du projecteur sont identiques, c’est cette même résolution optimale de projection qui sera choisie. c Si le paramètre actuel de résolution de l’ordinateur portable/PC est supérieur à la résolution actuelle du projecteur, notre programme modifie la résolution de l’ordinateur de façon à obtenir les meilleures performances du projecteur. Compatible avec Windows XP/ Vista/ 7 OS La fonction de projection DoUSB est exécutable sous Windows XP avec le Service Pack 2 et version ultérieure / Windows Vista à 32 bits et à 64 bits, et Windows 7 à 32bits et à 64 bits. 45 Nom du modèle S5201M/S5201B/S5301WM/ S5301WB Wifi LAN/WiFi I/O Français Tableau des fonctions U5200/U5300W -- Prise Ethernet RJ45 V V Sortie audio (mini prise) -- -- USB Type A X2 X2 USB Type B X1 X1 Fente de carte SD -- -- Bouton Réinitialiser -- -- DEL d’état -- -- Prise d'antenne -- -- (1) DoLAN : Projection Ethernet V V (2) DoWiFi : Projection WiFi Oui (via clé WiFi USB) Oui (via clé WiFi USB) (3) Vue en quatre (écran divisé en 4) V V Application (Réseau, PC & Mac) (4) Lecture vidéo HD -- -- (5) Lecture vidéo SD -- -- (6) Convertisseur PtG & visualisateur V V Oui (via clé WiFi USB) Oui (via clé WiFi USB) (7) Sécurité sans fil (WEP/ WPA/WPA2) Caractéristiques (8) Bureau distant V V (9) Installation sans CD V V (10) Clé PnS -- -- (11) Créer une clé PnS via CD V V (12) Compatible avec SE Vista (jusqu'à Vista SP1) V V (13) MAC OS (versions 10.4/10.5/10.51 uniquement) V V (14) Compatible Window 7 V V (1) Page Télécharger V V (2) Contrôle de conférence V V (3) Console (Contrôle du projecteur et du moniteur) V V Page de gestion Web (Réseau) (4) Réglages du réseau V V (5) Lien Flash Crestron V V 46 Français MobiShow (Réseau) (1) Win Mobile V5 & plus supportés Oui (via clé WiFi USB) Oui (via clé WiFi USB) (2) Projection d'écran Oui (via clé WiFi USB) Oui (via clé WiFi USB) (3) Quad-View (écran partagé en 4) Oui (via clé WiFi USB) Oui (via clé WiFi USB) (4) Fonction PtG Oui (via clé WiFi USB) Oui (via clé WiFi USB) (5) Envoyeur multimédia -- -- (6) Visualisateur de photo V V (7) iPhone pris en charge Oui (via clé WiFi USB) Oui (via clé WiFi USB) V V (1) RoomView (App.) Contrôle & messagerie interactive & diffusion de texte V V (2) Contrôle GUI Flash (Web) & Interactive V V (1) DoUSB : projection via USB type B V V (2) Bureau à distance (Clavier/Souris) via USB type A V V (3) Lecture vidéo HD -- -- (4) Visualisateur JPEG V V (5) Présentation portable (PtG) V V Télécommande V V CD sans fil V V (8) Android pris en charge Crestron (Réseau) Caractéristiques Fonctionnalité USB Accessoires Guide rapide sans fil V V Antenne détachable -- -- Clé PnS (Plug & Show) sans fil -- -- 47 • Comment configurer le périphérique réseau? Réglage Réseau Auto-Configuration: Le réglage par défaut de l’APG est client DHCP. Lorsque l’APG est connecté à un LAN qui possède déjà un serveur DHCP, l’APG obtient une adresse IP assignée depuis le serveur. Lorsque l’APG est connecté à un réseau LAN qui ne possède pas de serveur DHCP, l’APG devient le serveur DHCP du réseau. • Pourquoi mon périphérique n’obtient-il pas automatiquement d’adresse IP? L’appareil demandera une adresse IP à votre serveur DHCP d’entreprise au démarrage, cependant, il peut parfois échouer dans des environnements réseau complexes. Le système obtiendra à nouveau une adresse IP une fois qu’un autre serveur DHCP sera détecté ou vous pouvez configurer l’adresse IP de votre périphérique via Configuration Réseau dans l’Administration Web. • Comment effectuer une réinitialisation aux paramètres d’usine par défaut ? Pressez le bouton reset(réinitialisation) et pressez le bouton power(marche/arrêt) pendant 20 secondes pour effectuer une réinitialisation aux paramètres d’usine. • Que faire si je ne suis pas redirigé automatiquement vers la page Web de l’APG ? 1. Assurez-vous d’avoir connecté l’APG correctement. 2. Assurez-vous que votre adresse IP est configurée comme expliqué dans Obtenir une adresse IP automatiquement ou que vous avez saisi une adresse IP adaptée. 3. Désactivez les paramètres de proxy de votre navigateur Internet. 4. Ouvrez votre navigateur une nouvelle fois. • Que faire si je ne peux pas entrer sur la page web APG ? 1. Assurez-vous d’avoir connecté l’APG correctement. 2. Assurez-vous que votre adresse IP est configurée comme expliqué dans Obtenir une adresse IP automatiquement ou que vous avez saisi une adresse IP adaptée. 3. Désactivez les paramètres de proxy de votre navigateur Internet. 4. Ouvrez votre navigateur une nouvelle fois et vous serez redirigé automatiquement vers la page web de votre APG, ou vous pouvez saisir manuellement l’adresse IP de votre périphérique. • Que faire si je ne peux pas télécharger l’application APG ? 1. Assurez-vous d’avoir connecté l’APG correctement. 2. Assurez-vous que votre adresse IP est configurée comme expliqué dans Obtenir une adresse IP automatiquement ou que vous avez saisi une adresse IP adaptée. 3. Désactivez les paramètres de proxy de votre navigateur Internet. 4. Ouvrez votre navigateur une nouvelle fois et vous serez redirigé automatiquement vers la page web de votre APG, ou vous pouvez saisir manuellement l’adresse IP de votre périphérique. 5. Télécharger. • Est-ce que je dois installer l’application une nouvelle fois après avoir mis à jour le firmware ? Oui. Téléchargez l’application une nouvelle fois et installez-la de nouveau. • Que dois-je vérifier si je ne peux pas trouver l’APG ? Est-ce que le PC est connecté correctement à l’APG ? Est-ce que des firewalls personnels sont activés ? En raison des paramètres de votre réseau ou de votre firewall, l’application cliente peut ne pas être capable de se connecter au serveur de projection. Veuillez vérifier les paramètres concernés pour permettre à cette application de communiquer avec le serveur! Pour activer la projection sans fil, votre firewall personnel doit autoriser le passage de l’application APG. En raison des paramètres de votre réseau ou de votre firewall, l’application cliente peut ne pas être capable de se connecter pour de la vidéo en streaming. Veuillez Français Questions fréquentes Français 48 vérifier les paramètres concernés pour permettre à cette application de communiquer avec le serveur. (TCP d'entrée 1041) Pour lire de la vidéo en streaming, votre firewall personnel doit autoriser le périphérique à se connecter à votre PC via le port TCP 1041. • Quelles sont les combinaisons de connexion possibles? Connexion APG Système Projecteur Internet Remarque WLAN WLAN V X Par 192.168.100.10 WLAN WLAN+Câblé V V Par 192.168.100.10 Veuillez exécuter l’application en premier si vous devez aller sur Internet WLAN+Câblé WLAN V V Par adresse DHCP LAN Veuillez entrer l’adresse IP sur l’écran de bienvenue WLAN+Câblé WLAN+Câblé V V Par adresse DHCP LAN Veuillez entrer l’adresse IP sur l’écran de bienvenue Câblé Câblé V V Par adresse DHCP LAN Veuillez entrer l’adresse IP sur l’écran de bienvenue Câblé • Autre point d’accès V V Par adresse DHCP LAN Veuillez entrer l’adresse IP sur l’écran de bienvenue Comment puis-je enregistrer l’APG dans la liste des exceptions du Firewall dans Windows XP SP2 ? 1. Cliquez sur Start (Démarrer) > Control Panel (Panneau de Configuration). 2. Cliquez sur Security Center (Centre de Sécurité) > Windows Firwall (Pare-feu Windows) lorsque le Control Panel (Panneau de Configuration) s’ouvre. 3. Cliquez sur l’onglet Exceptions (Exceptions) puis Add Program (Ajouter un Programme... lorsque la fenêtre du Pare-feu Windows s’ouvre. 4. Cliquez sur Acer Projector Gateway pour permettre les connexions avec les périphériques externes sous Programs (Programmes) lorsque la fenêtre Add a Program (Ajouter un Programme s’ouvre). • Qu’est-ce que le Gatekeeper? Le Gatekeeper est conçu pour assurer la sécurité du réseau de l’entreprise pour l’APG. All Block (Bloquer Tout) peut bloquer les utilisateurs invités, en les empêchant de se connecter au réseau LAN du bureau. All Allow (Autoriser Tout) permet aux utilisateurs invités d’accéder au réseau LAN de l’entreprise. Internet Only (Internet Uniquement) permet aux Utilisateurs Invité d’utiliser Internet sans fil, sans leur donner accès au réseau Intranet. • Est-ce que je peux utiliser simultanément les connexions sans-fil et câblée? Si vous avez une connexion Internet câblée connectée à votre APG, il obtiendra automatiquement une adresse IP et permettra une connectivité sans-fil simultanée. Vous devez configurer le paramètre Gatekeeper sur Autoriser Tout ou Internet Uniquement. 49 Pourquoi le taux de transfert est si lent? Le taux de transfert peut être ralenti dans certains environnements de fonctionnement (en fonction des facteurs comme l’emplacement, la distance ou la présence de signaux radio). • Est-ce que l’APG est compatible avec la projection Audio pendant la présentation? Non, l’APG peut uniquement projeter l’image de l’écran de votre PC sans son. • Que faire si l’écran n’est pas très clair ? Essayez d’utiliser la résolution 1024 x 768. • Pourquoi est-ce que ma présentation est si lente lorsque je la projette à l’aide du projecteur ? Si la résolution de l’écran de votre PC est supérieure à la résolution de l’appareil, la mise à l’échelle des données d’affichage consommera de la puissance, ce qui peut conduire à son ralentissement. • Quels sont les formats vidéo supportés ? MPEG1/MPEG2/MPEG4/WMV9/AVI, DivX 3.11, 4x, 5x, XviD/ASF/VOB (sans cryptage). • La vidéo est saccadée. Le taux de transfert sans-fil est peut-être trop lent, ou la résolution vidéo est trop élevée. Habituellement, l’APG supporte les résolutions QCIF, CIF, 480P, 576P, 720P et 1080i à pleine vitesse dans des environnements sans-fil optimum. • Impossible de lire ce fichier. Le fichier est peut-être endommagé. Ce message d’erreur apparaît lorsque le fichier ne peut pas être lu en raison d’une erreur possible sur les données. • En ce qui concerne les réglages de sécurité, pourquoi WPA2 ne marche pas même lorsque le mot de passe est correct? 功t Vérifiez votre système d'exploitation. Le système d’exploitation Vista supporte par défaut WPA2, mais XP ne supporte pas WPA2. Il y a deux manières pour résoudre ce problème: La première est d’utiliser le lien URL suivant de Microsoft. Vous pouvez résoudre ce problème en installant des hotfix supplémentaires. http://support.microsoft.com/kb/893357/en-us/ L’autre manière est de mettre à jour XP avec SP3 (Service Pack 3). Français • ">
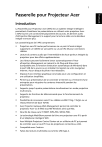
Lien public mis à jour
Le lien public vers votre chat a été mis à jour.