▼
Scroll to page 2
of
34
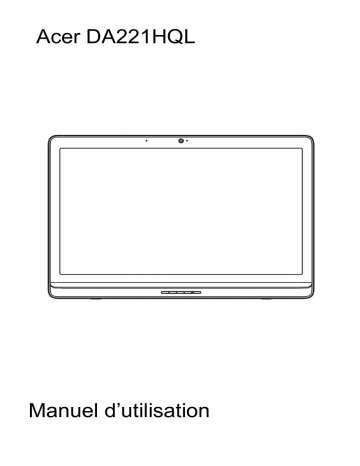
Acer DA221HQL
Manuel d’utilisation
© 2014. Tous droits réservés.
Manuel d’utilisation du Acer DA221QHL
Modèle : DA221QHL
Cette révision : 03/2014
Acer DA221QHL
Numéro de modèle : _______________________
Numéro de série* : ________________________
Date d’achat : ___________________________________
Lieu d’achat : ___________________________________
*Remarque : Voir le dos du DA221QHL
2
ENERGY STAR
Les produits Acer homologués ENERGY STAR économisent votre argent en réduisant les coûts
d'énergie et en protégeant l'environnement sans compromettre les fonctionnalités ou la
performance. Acer est fier d'offrir à nos clients des produits portant le symbole ENERGY STAR.
Qu'est-ce que ENERGY STAR ?
Les produits qui sont homologués ENERGY STAR utilisent moins d'énergie empêchent les
émissions de gaz à effet de serre en respectant des directives strictes sur l'efficacité énergétique
définies par l'agence américaine de protection de l'environnement. Acer s'engage à offrir des
produits et services à travers le monde qui aident les clients à économiser de l'argent,
économiser l'énergie et améliorer la qualité de notre environnement. Le plus d'énergie nous
pouvons économiser avec une efficacité énergétique est élevée, le plus nous réduisons les
émissions de gaz et les risques du changement climatique. Pour plus d'informations, consultez
www.energystar.gov ou www.energystar.gov/powermanagement.
- Remarque : Les informations de cette section peuvent ne pas s'appliquer votre ordinateur. Les
produits Acer homologués ENERGY STAR :
- produisent moins de chaleur et réduisent les charges de refroidissement dans les climats plus
chauds ;
- entrent automatiquement en mode « veille de l'affichage » et « veille de l'ordinateur » dans
10 minutes d'inactivité ;
- se réveillent depuis le mode de « veille » en appuyant sur le bouton d’alimentation ;
- économisent plus de 80% d'énergie en mode « veille ».
ENERGY STAR et la marque ENERGY STAR sont des marques déposées aux États-Unis.
3
Table des matières
ENERGY STAR
Apprendre à connaître votre DA221QHL
Caractéristiques et fonctions
Inscription du produit
. . . . . . . . . . . . . . . . . . . . . . . . . . . . . . . . . . . . . . . 6
. . . . . . . . . . . . . . . . . . . . . . . . . . . . . . . . . . . . . . . . . . . . . 6
Configuration
Déballer votre DA221QHL . . . . . . . . . . . . . . . . . . . . . . . . . . . . . . . . . . . . . . . . . . . 7
Apprendre à connaître votre DA221QHL
. . . . . . . . . . . . . . . . . . . . . . . . . . . . . . . 8
Utiliser votre DA221QHL
Installation de votre DA221QHL
. . . . . . . . . . . . . . . . . . . . . . . . . . . . . . . . . . . . . 10
Allumer l’appareil pour la première fois
. . . . . . . . . . . . . . . . . . . . . . . . . . . . . . 11
Utiliser l’écran tactile . . . . . . . . . . . . . . . . . . . . . . . . . . . . . . . . . . . . . . . . . . . . . 11
L’écran d’accueil . . . . . . . . . . . . . . . . . . . . . . . . . . . . . . . . . . . . . . . . . . . . . . . . 12
Le clavier de l’écran
Éditer le texte
. . . . . . . . . . . . . . . . . . . . . . . . . . . . . . . . . . . . . . . . . . . . . 18
. . . . . . . . . . . . . . . . . . . . . . . . . . . . . . . . . . . . . . . . . . . . . . . . . . 19
Verrouiller votre DA221QHL
. . . . . . . . . . . . . . . . . . . . . . . . . . . . . . . . . . . . . . . . 21
Arrêter votre DA221QHL . . . . . . . . . . . . . . . . . . . . . . . . . . . . . . . . . . . . . . . . . . . 21
Connecter des périphériques à votre DA221QHL
Brancher au secteur . . . . . . . . . . . . . . . . . . . . . . . . . . . . . . . . . . . . . . . . . . . . . 22
Connecter à un PC comme moniteur
. . . . . . . . . . . . . . . . . . . . . . . . . . . . . . . . 22
Insérer une carte micro SD (option) . . . . . . . . . . . . . . . . . . . . . . . . . . . . . . . . . . . . . . 22
Connecter un périphérique USB à votre DA221QHL
. . . . . . . . . . . . . . . . . . . . . 23
Transférer les fichiers entre votre DA221QHL et un PC . . . . . . . . . . . . . . . . . . . 23
Connecter à un routeur ou modem . . . . . . . . . . . . . . . . . . . . . . . . . . . . . . . . . . 24
Connecter un appareil Bluetooth
. . . . . . . . . . . . . . . . . . . . . . . . . . . . . . . . . . . 24
Utiliser la webcam
Utiliser la webcam comme appareil photo
. . . . . . . . . . . . . . . . . . . . . . . . . . . . 25
Utiliser la webcam pour enregistrer une vidéo . . . . . . . . . . . . . . . . . . . . . . . . . 26
Afficher les photos et vidéos . . . . . . . . . . . . . . . . . . . . . . . . . . . . . . . . . . . . . . . 27
Paramètres avancés
Sans fil et réseaux
. . . . . . . . . . . . . . . . . . . . . . . . . . . . . . . . . . . . . . . . . . . . . . 28
Périphérique . . . . . . . . . . . . . . . . . . . . . . . . . . . . . . . . . . . . . . . . . . . . . . . . . . . 29
Personnel . . . . . . . . . . . . . . . . . . . . . . . . . . . . . . . . . . . . . . . . . . . . . . . . . . . . . 30
Système
. . . . . . . . . . . . . . . . . . . . . . . . . . . . . . . . . . . . . . . . . . . . . . . . . . . . . . 31
Mise à jour du système d’exploitation de votre DA221QHL
4
. . . . . . . . . . . . . . . . 32
Réinitialiser votre DA221QHL . . . . . . . . . . . . . . . . . . . . . . . . . . . . . . . . . . . . . . . 32
FAQ et dépannage
Autres sources d’aide . . . . . . . . . . . . . . . . . . . . . . . . . . . . . . . . . . . . . . . . . . . . 34
5
Apprendre à connaître votre DA221QHL
Caractéristiques et fonctions
Votre nouveau DA221QHL offres des fonctionnalités multimédia et de divertissement
de premier plan, faciles d’accès. Vous pouvez :
• Connectez-vous à Internet.
• Accédez à votre messagerie.
• Lisez la musique et la vidéo.
• Restez en contact avec vos amis via vos Contacts et les applis de réseaux
sociaux.
• Affichez le contenu d’un périphérique HDMI.
• Utilisez votre doigt pour contrôler un PC.
Inscription du produit
Lors de la première utilisation de votre produit, il est recommandé de l’enregistrer
immédiatement. Cela vous donne accès à des avantages utiles, comme :
• Un service plus rapide de la part de nos représentants.
• Participation à la communauté Acer : des promotions et la participation aux
enquêtes auprès des consommateurs.
• Les dernières actualités de Acer.
Dépêchez-vous et inscrivez-vous, car d’autres avantages vous attendent !
Comment s’enregistrer
Pour enregistrer votre produit Acer, veuillez visiter www.acer.com. Appuyez sur
Enregistrement et suivez simplement les instructions.
Vous pouvez également vous inscrire directement depuis votre DA221QHL en
appuyant sur l’icône Enregistrement.
Une fois votre demande d’enregistrement reçue, nous vous enverrons un email
de confirmation avec les données importantes que vous devrez conserver
précieusement.
6
Configuration
Déballer votre DA221QHL
Votre nouveau DA221QHL est livré dans une boîte de protection. Ouvrez
soigneusement la boîte et déballez les composants. Si un des composants suivants
manque ou est endommagé, contactez immédiatement le revendeur :
• Acer DA221QHL
• Poster de configuration
• Clavier et de la souris (en option)
• Câble micro USB (en option)
• Câble HDMI (en option)
• Adaptateur secteur
• Carte de garantie
7
Apprendre à connaître votre DA221QHL
Vue frontale
No.
Élément
1
Appareil photo avant
2
Écran tactile
3
Haut-parleurs
Touche de bascule
d’entrée
Touche de fonction
Touche de volume - ;
touche de fonction
Touche de volume + ;
touche de fonction
Indicateur
d’alimentation
4
5
6
7
8
8
9
Bouton d’alimentation
10
Microphone
11
Témoin de la caméra
Description
Un appareil photo 1 mégapixels pour les chats
vidéo et la prise d’autoportraits.
Écran tactile optique 21.5” 1920 x 1080.
Sortie sonore audio.
Appuyez pour basculer la source d’entrée.
Appuyez pour ouvrir le menu principal.
Volume - ; touche de fonction (-).
Volume + ; touche de fonction (+).
Indique l’état de l’alimentation.
Appuyez et maintenez pour allumer le
DA221QHL, appuyez brièvement pour
allumer/éteindre l’écran ou passer en mode
veille ; appuyez et maintenez pour éteindre le
DA221QHL.
Reçoit l’audio pour les chats vidéo et les appels
Internet.
Indique l'état de la caméra
Vue arrière
No.
Élément
Description
1
Ports USB
2
Fente du lecteur de
cartes
Port micro USB (Hub)
Se connecte aux périphériques USB externes, tels
qu’un clavier, une souris ou un périphérique de
stockage.
Insérer une carte micro SD
3
Se connecte aux appareils multimédia (tels que les
lecteurs multimédia ou Smartphones) qui
prennent en charge le protocole MTP.
Remarque : Si votre système se plante,
veuillez débrancher l’appareil.
Prend en charge les connexions vidéo numériques
à haute définition.
4
Port HDMI
5
Port Ethernet RJ-45
Se connecte à un réseau Ethernet.
6
Prise casque 3,5 mm
Se connecte aux casques stéréo.
7
Prise d’entrée c.c.
Se connecte à l’alimentation c.c.
9
Utiliser votre DA221QHL
Installation de votre DA221QHL
Ouvrez le pied jusqu’à ce qu’il s’enclenche en place. Puis, inclinez le panneau
d’affichage à un angle entre 15 et 75 degrés par rapport à une position verticale.
Branchez la prise d’entrée c.c. à votre DA221QHL puis branchez l’adaptateur secteur
à une prise secteur.
Avertissement : N’utilisez que l’adaptateur secteur fourni pour alimenter
votre DA221QHL
10
Allumer l’appareil pour la première fois
Pour allumer votre DA221QHL, appuyez sur le bouton d’alimentation jusqu’à ce que
l’écran s’allume. Attendez un moment que votre DA221QHL soit prêt. Il vous sera
posé certaines questions avant de pouvoir utiliser votre DA221QHL.
Pour démarrer, appuyez et sélectionnez votre langue et votre pays, puis appuyez
sur Démarrer. Suivez le reste des instructions lorsqu’elles sont affichées.
Remarque : Si l’écran de votre DA221QHL s’éteint, il est entré en mode de veille.
Appuyez brièvement sur le bouton d’alimentation pour le réveiller. Pour plus
d’informations, voir « Réveiller votre DA221QHL » à la page 21.
Se connecter à ou créer un compte Google
Si vous avez accès à Internet, votre DA221QHL vous permet de synchroniser les
informations avec un compte Google.
Au cours du processus de démarrage, vous pouvez de créer ou vous connecter à
un compte, qui sera utilisé pour synchroniser votre liste de contacts, votre
messagerie, l’agenda et autres informations. Si vous ne possédez pas encore
l’accès Internet, ou que vous ne voulez pas utiliser cette fonction, appuyez sur
Ignorer.
Important : Vous devez vous connecter à un compte Google pour utiliser Gmail,
Google Talk, Google Agenda, et autres applis Google ; pour télécharger des
applis ou du contenu média depuis Google Play ; pour sauvegarder vos
paramètres sur les serveurs Google ; et pour profiter des autres services Google
sur votre DA221QHL.
Si vous souhaitez restaurer les paramètres existants d’un autre appareil qui
utilisait Android 2.0 (ou version ultérieure), vous devez vous connecter à votre
compte Google lors de l’installation. Si vous attendez la fin de la configuration,
vos paramètres ne seront pas restaurés.
Remarque : Si vous avez plusieurs comptes Google, tels que des comptes
séparés pour les contacts personnels et professionnels, vous pouvez y accéder
et les synchroniser depuis la section Paramètres du compte. Voir « Plusieurs
comptes Google » à la page 31.
Utiliser l’écran tactile
Votre DA221QHL utilise un écran tactile pour sélectionner les éléments et entrer les
informations. Utilisez votre doigt pour appuyer sur l’écran.
Appuyer : Touchez l’écran une fois pour ouvrir les éléments et sélectionner les
options.
11
Glisser : Maintenez votre doigt sur l’écran et faites-le glisser sur l’écran pour
sélectionner du texte ou des images.
Appuyer et maintenir : Appuyez et maintenez sur un élément pour afficher une
liste d’actions disponibles pour cet élément. Appuyez sur l’action que vous voulez
exécuter dans le menu contextuel qui s’affiche.
Défiler : Pour défiler vers le haut et le bas de l’écran, faites glisser votre doigt vers le
haut ou le bas de l’écran dans la direction vers laquelle vous voulez défiler.
Remarque : Le système calibrera automatiquement les coordonnées tactiles
lors du démarrage. Veuillez ne pas toucher l’écran.
Remarque : Un brusque changement de source de lumière ambiante pourrait
conduire à une mauvaise interprétation des coordonnées tactiles. Veuillez
redémarrer l’appareil quand cela se produit.
L’écran d’accueil
Quand vous démarrez votre DA221QHL ou vous le réveillez depuis le mode
d’économie d’énergie, il affichera l’écran d’accueil. Cet écran vous donne un accès
rapide aux informations et des contrôles simples avec les widgets ou raccourcis. Ils
affichent des informations telles que l’heure et la météo, ou fournissent des
contrôles supplémentaires ou un accès direct aux applis. Certains ont été
préinstallés sur votre DA221QHL, et d’autres peuvent être téléchargés sur
Google Play.
L’écran d’accueil présente déjà des informations et contrôles utiles.
12
Rechercher
Pour rechercher des applis, des fichiers ou des informations sur
Internet, appuyez sur l’icône Google dans le coin supérieur gauche.
Entrez simplement le texte que vous souhaitez trouver. Appuyez sur la flèche ou la
touche Entrée pour rechercher Internet, ou appuyez sur un des fichiers, suggestions
ou applis affichés dans la liste.
Recherche vocale
Si la recherche vocale est disponible, appuyez sur le microphone et dites
votre demande de recherche.
Navigation
Pour naviguer dans les menus et les options, trois
icônes (ou plus) s’affichent en bas de l’écran.
Retour
Appuyez sur cette icône pour aller à la page précédente, ou remonter
d’un niveau dans un menu. Cette icône peut être remplacée par l’icône
masquer dans certains cas (comme lorsque le clavier ou la liste des
applis récentes est affiché).
Accueil
Appuyez sur cette icône pour aller directement à l’écran d’accueil.
Récent
Appuyez sur cette icône pour voir les applis ouvertes récemment. Appuyez sur une
appli pour l’ouvrir, ou appuyez n’importe où sur l’écran pour revenir à l’écran
d’accueil.
L’écran d’accueil étendu
L’écran d’accueil s’étend des deux côtés de l’écran d’accueil initial, vous donnant
plus de place pour ajouter des widgets ou organiser les raccourcis. Pour afficher
l’écran d’accueil étendu, faites glisser votre doigt vers la gauche ou la droite.
Un total de 5 pages est disponible, 2 à gauche et 2 à droite. Pour modifier ou ajouter
des widgets sur l’un des écrans, consultez la rubrique « Personnaliser l’écran
d’accueil » à la page 16.
13
Le menu des applis
Le menu des applis affiche les applications et widgets disponibles sur votre
DA221QHL.
Remarque : Toutes les images sont uniquement à titre de référence. Les
applications installées sur votre DA221QHL peuvent être différentes des
applications figurant sur les illustrations. Certaines applications peuvent
rencontrer des erreurs dans les services de localisation en raison de connexions
WiFi anormales.
Les applis sont affichées par ordre alphabétique. Si plus d’applis sont disponibles,
un aperçu de la deuxième page sera affiché sur le côté de l’écran. Balayez l’aperçu
vers le centre de l’écran pour changer de page.
Vous pouvez également balayer vers la gauche pour voir plus d’applications.
Lorsque vous êtes sur la dernière page d’applications, balayez vers la gauche pour
voir les widgets disponibles sur votre DA221QHL. Voir « Personnaliser l’écran
d’accueil » à la page 16.
Appuyez sur l’icône Magasin pour ouvrir Google Play.
Ajouter une application à un écran d’accueil
Appuyez et maintenez sur une icône pour ajouter un raccourci vers l’un de vos
écrans d’accueil. Lorsqu’un raccourci est sélectionné, les miniatures des écrans
d’accueil sont présentées dessous la liste des applications, faites simplement
glisser le raccourci sur un écran.
14
Zone de statut et de notification
Les icônes de statut et de notification sont présentées dans le
coin inférieur droit de l’écran.
Cette zone contient diverses icônes pour vous informer de
l’état de votre DA221QHL. Les icônes sur le côté droit de
l’horloge indiquent l’état de connectivité. Le côté gauche
l’horloge affiche les icônes de notification des événements.
Appuyez la zone de notification pour afficher plus
d’informations de statut. Les boutons de contrôle
vous permettent d’appuyer pour activer (bleu) ou
désactiver (blanc) les fonctionnalités.
Certains résumés d’événement comprennent
des contrôles au-dessous de la zone principale
de statut, telles que les contrôles média si la
musique est lue.
Icônes de statut et de notification
Icônes de notification
Icône
Description
Alarme définie
Nouveau message Gmail
Icône
Description
Haut-parleur désactivé
Microphone du DA221QHL
désactivé
Nouveau message Google Talk
Chanson en cours de lecture
Événement à venir
La carte micro SD ou le stockage
USB est plein
DA221QHL connecté au PC via
Synchronisation des données
USB
Mise à jour de l’application
Synchronisation activée
disponible
Mise à jour système disponible
Problème de connexion ou de
synchronisation
État du réseau privé virtuel
Transfert des données
(VPN)
Téléchargement des données
15
Icônes de connexion
Icône
Description
Icône
Connecté à un réseau sans fil
(les vagues indiquent la force du
signal)
Un réseau sans fil ouvert est
disponible
Description
Bluetooth est activé
Connecté à un appareil Bluetooth
Remarque : Les icônes de connexion réseau sont bleues si vous avez un
compte Google actif.
Personnaliser l’écran d’accueil
Vous pouvez personnaliser votre écran d’accueil en ajoutant ou supprimant les
raccourcis ou widgets des applications, et en changeant le fond d’écran.
Ajouter ou supprimer des raccourcis ou widgets
Pour ajouter des raccourcis ou widget, appuyez sur l’icône Applis dans le coin
supérieur droit de l’écran d’accueil.
Le menu APPLIS contient une liste de raccourcis vers les applications que vous
pouvez faire glisser vers un écran d’accueil.
Appuyez sur WIDGETS pour voir les petites applications et liens (comme des
raccourcis personnalisés, des contacts ou des signets) que vous pouvez ajouter un
écran d’accueil. Les widgets sont de petites applications qui affichent des
informations constamment mises à jour, ou des raccourcis rapides vers des
applications ou des fonctions spéciales.
16
Pour déplacer un appli ou un widget sur l’écran d’accueil, appuyez et maintenez sur
l’élément jusqu’à ce qu’il soit sélectionné. L’écran d’accueil s’ouvrira. Faites glisser
l’élément vers n’importe quelle zone libre de l’écran.
Pour déplacer l’élément vers un écran d’accueil différent, faites-le glisser sur le côté
de l’écran, l’écran d’accueil passera sur l’écran dans cette direction. Relâchez
l’élément quand il est correctement positionné.
Redimensionner un widget
La plupart des widgets peuvent être agrandis, pour pouvoir donner plus d’espace
aux informations qui sont importantes pour vous. Après avoir placé un widget sur
l’écran d’accueil, appuyez et maintenez pour le sélectionner. Quatre losanges
apparaissent de chaque côté, appuyez et faites glisser le losange jusqu’à ce que le
Widget soit à la bonne taille. Appuyez sur Retour pour terminer.
Remarque : Tous les widgets peuvent être redimensionnés.
Supprimer un élément de l’écran d’accueil
Pour supprimer un élément de l’écran d’accueil, appuyez et
maintenez appuyé sur l’élément jusqu’à ce que l’option Supprimer
apparaisse en haut de l’écran. Faites simplement glisser l’élément
vers l’option Supprimer.
Changer l’image de l’écran d’accueil
Appuyez et maintenez sur un espace ouvert sur l’écran d’accueil. Vous pouvez
choisir un des groupes de fonds d’écrans préformatés, une des images stockées
dans la Galerie, des fonds d’écran sélectionnés, ou un des fonds d’écran Live qui
comportent des arrière-plans animés ou interactifs.
17
Le clavier de l’écran
Lorsque vous appuyez sur une zone de saisie du texte, un clavier à l’écran s’affiche.
Appuyez simplement sur les touches pour saisir le texte.
Appuyez sur le bouton ?123 pour voir les chiffres et les caractères spéciaux, puis
sur la touche ~ \ { pour plus d’options. Appuyez et maintenez enfoncée la touche
pour sélectionner d’autres caractères (si disponibles pour cette touche), tels que des
lettres accentuées ou symboles en rapport.
La disposition du clavier varie légèrement, selon l’application et les informations
requises.
Changer les paramètres du clavier Android
Pour utiliser une langue de clavier différente ou changer les paramètres,
appuyez sur la touche Options de saisie, puis sélectionnez Langues de
saisie ou Paramètres du clavier Android. Ces paramètres comprennent
l’autocorrection et les sons du clavier.
Texte prédictif ou autocorrection
Le clavier Android peut offrir une saisie du texte prédictif. Lorsque vous tapez les
lettres d’un mot, une sélection s’affiche qui continue la séquence des lettres tapées,
ou s’en rapproche étroitement, compte tenu des erreurs possibles. La liste de mots
change après chaque appui de touche. Si le mot requis est affiché, vous pouvez
appuyer dessus pour l’insérer dans le texte.
Pour activer ou désactiver le texte prédictif avec le clavier Android, appuyez sur la
touche Options de saisie, puis sur Paramètres du clavier Android. Appuyez sur
Autocorrection ou sur Afficher les suggestions de correction et sélectionnez
une des options.
18
Éditer le texte
Vous pouvez sélectionner et éditer le texte dans certaines applications, comme le
texte que vous avez entré dans un champ de texte. Le texte sélectionné peut être
coupé ou copié et plus tard collé dans la même application, ou dans une application
différente.
Remarque : Certaines applications peuvent ne pas prendre en charge la
sélection du texte, ou seulement la prendre en charge dans certaines zones.
D’autres applications offrent des commandes spécialisées pour sélectionner du
texte.
Sélectionner le texte
Pour sélectionner le texte que vous voulez couper, copier, supprimer ou remplacer :
1. Appuyez sur le texte que vous souhaitez sélectionner. Si vous pouvez
sélectionner ce texte, un curseur est inséré au-dessous du texte.
Remarque : Le curseur indique où le texte que vous tapez ou collez sera inséré.
2. Tap and hold the text or word you want to select.
The selected text is highlighted, with a tab at each end of the selection.
3. Faites glisser l’un des onglets pour agrandir ou réduire la quantité de texte
sélectionné, ou appuyez sur Sélectionner tout.
4. Pour couper ou copier le texte, appuyez sur le bouton COUPER ou COPIER.
Insérer du texte
Pour saisir du nouveau texte ou ajouter du texte que vous avez copié :
1. Appuyez sur le texte que vous souhaitez sélectionner. Si vous pouvez
sélectionner ce texte, un curseur est inséré au-dessous du texte.
19
2. Si le curseur n’est pas dans la position désirée, il suffit de le faire glisser vers la
position correcte.
Si vous avez précédemment copié (voir ci-dessous) le texte, appuyez où vous
voulez insérer le texte. Un bouton COLLER apparaît brièvement au-dessus du
curseur. Appuyez sur le bouton pour coller le texte.
Pour remplacer un mot, appuyez deux fois sur le mot. Un bouton COLLER
apparaît au-dessus du mot. Appuyez sur le bouton pour coller et remplacer le
texte.
3. Modifiez le texte : Tapez, collez ou supprimez le texte.
4. Appuyez sur Entrée sur le clavier (ou appuyez sur
Android keyboard).
20
sur le clavier Acer
Verrouiller votre DA221QHL
Si vous n’allez pas utiliser votre DA221QHL pendant un moment, appuyez brièvement
sur le bouton d’alimentation pour verrouiller l’accès. Cela économise l’énergie et
assure que votre DA221QHL n’utilise pas un service de manière non intentionnelle.
Votre DA221QHL se verrouillera automatiquement s’il n’est pas utilisé quelques
temps. Pour changer le délai, appuyez sur APPLIS > Paramètres > Affichage >
Veille.
Réveiller votre DA221QHL
Si l’écran est éteint et que le DA221QHL ne réagit pas à un appui sur l’écran, alors il
a été verrouillé et est en mode veille.
Remarque : Le paramètre par défaut du mode veille est activé et le paramètre
par défaut de « Rester réveillé » est désactivé, ce qui pourrait économiser plus
l’énergie en mode veille (suspension en RAM).
Options de sécurité
Pour plus de sécurité, vous pouvez définir un code ou un numéro qui doit être entré
pour accéder au DA221QHL, comme un schéma de déverrouillage (un ensemble de
points qui doivent être appuyés dans le bon ordre). Ouvrez l’écran d’accueil et
appuyez sur APPLIS > Paramètres > Sécurité > Verrouillage de l’écran.
Remarque : Si vous oubliez un schéma de déverrouillage, veuillez consulter
« Schéma de déverrouillage » à la page 33.
Arrêter votre DA221QHL
Si vous n’utiliserez pas votre DA221QHL pendant une longue période de temps,
éteignez-le pour économiser la batterie. Pour éteindre votre DA221QHL (même
quand verrouillé), appuyez pendant une seconde sur le bouton d’alimentation. Il
vous sera alors demandé de confirmer l’arrêt. Pour forcer l’arrêt, appuyez et
maintenez le bouton d’alimentation pendant quatre secondes.
21
Connecter des périphériques à votre
DA221QHL
Brancher au secteur
Voir « Installation de votre DA221QHL » à la page 10.
Connecter à un PC comme moniteur
Votre DA221QHL a un port micro HDMI, qui peut être utilisé pour le connecter
à un ordinateur ou un lecteur vidéo.
Remarque : Le hub USB 2.0 peut basculer entre le système d’exploitation
Windows de votre PC et le système d’exploitation Android du DA221QHL en
fonction de la sélection de la source.
*Si HDMI est sélectionné, le hub USB est en mode PC Windows.
La fonction tactile interne est également basculée en mode PC Windows
(Windows 7 uniquement).
*Si en mode Android, la fonction tactile interne, la webcam, le hub USB et
lecteur de carte micro SD sont également basculés en mode Android.
Remarque : Seul le premier périphérique peut être lu lorsque plusieurs
périphériques de stockage externes sont connectés via un hub USB externe.
Insérer une carte micro SD (option)
Vous pouvez une carte micro SD pour augmenter le stockage de votre appareil.
Remarque : Votre DA221QHL prend uniquement en charge les cartes SD qui
utilisent le système de fichiers NTFS, FAT ou FAT32.
1. Trouvez le logement de carte micro SD.
2. Alignez la carte correctement et poussez-la dans le logement.
3. Assurez-vous que la carte micro SD est insérée entièrement dans le logement de
carte.
Vérifiez la capacité de la carte dans la section Carte micro SD externe de APPLIS >
Paramètres > Stockage.
22
Connecter un périphérique USB à votre DA221QHL
Les périphériques USB sont pris en charge, comme un clavier, une souris, un
contrôleur de jeu, un appareil photo numérique ou des périphériques de stockage,
via les ports USB. Voir « Vue arrière » à la page 9.
Comme la plupart des claviers, souris, contrôleurs de jeu USB sont conçus pour les
ordinateurs et systèmes d’exploitation de bureau, certaines touches peuvent ne pas
fonctionner.
Accéder aux fichiers sur un périphérique de stockage USB
Remarque : Votre DA221QHL prend en charge les périphériques de stockage
USB qui utilisent les systèmes de fichiers NTFS, FAT ou FAT32.
Vous pouvez accéder aux fichiers multimédia (photos, musique et vidéo) sur les
périphériques de stockage USB avec les applis multimédia de votre DA221QHL. Pour
un accès plus souple, des applis « gestion des dossiers » sont disponibles dans
Google Play Store.
Attention : Avant de retirer le stockage USB, vérifiez que votre appareil
n’utilise pas les données sur le périphérique de stockage USB.
Remarque : Veuillez vérifier les mises à jour du logiciel du DA221QHL qui
peuvent ajouter la prise en charge pour des périphériques USB
supplémentaires. Voir « Mise à jour du système d’exploitation de votre
DA221QHL » à la page 32.
Transférer les fichiers entre votre DA221QHL et un
PC
Votre DA221QHL et tous les périphériques de stockage connectés peuvent être
accédés depuis un PC avec une connexion USB.
Connecter à un PC comme périphérique de stockage USB
Cela permet de transférer vos données personnelles vers, ou depuis, votre PC, en
utilisant l’explorateur de fichiers de votre PC.
Branchez le connecteur micro USB dans le port micro USB sur l’arrière de votre
DA221QHL et branchez l’autre extrémité du câble USB dans un port USB sur votre
PC.
Après un court délai, la mémoire interne de votre DA221QHL sera visible comme
Appareil mobile dans l’explorateur de fichiers de votre PC. Sélectionnez l’icône
DA221QHL pour voir la mémoire interne de votre DA221QHL et toute mémoire
supplémentaire (carte micro SD ou périphériques USB) connectée à votre
DA221QHL.
23
Connecter à un routeur ou modem
Votre DA221QHL a un port Ethernet, qui peut être utilisé pour le connecter à un
réseau.
Utilisez un câble Ethernet pour connecter l’affichage à un routeur ou un modem qui
permet d’accéder à Internet.
Pour les paramètres Ethernet, appuyez sur APPLIS > Paramètres > Ethernet.
Ethernet ne prend en charge que 10/100 Mbps.
Connecter un appareil Bluetooth
Seuls les casques stéréo A2DP (lecture seulement, sans microphone) sont pris en
charge. Veuillez vérifier les mises à jour du logiciel du DA221QHL qui peuvent ajouter
la prise en charge pour des périphériques Bluetooth supplémentaires.
Pour les paramètres Bluetooth, appuyez sur APPLIS > Paramètres > Bluetooth.
Activez Bluetooth et appuyez sur Rechercher des appareils pour rechercher les
appareils à proximité.
Remarque : Veuillez vérifier les mises à jour du logiciel du DA221QHL qui
peuvent ajouter la prise en charge pour des périphériques Bluetooth
supplémentaires. Voir « Mise à jour du système d’exploitation de votre
DA221QHL » à la page 32.
24
Utiliser la webcam
Remarque : Les illustrations sont fournies à titre indicatif. Les spécifications
réelles peuvent être différentes.
Votre DA221QHL dispose d’une webcam 1 mégapixel montée à l’avant. De
nombreuses applis de discussion ou de messagerie instantanée peuvent utiliser
cette webcam afin que vous puissiez être vu par votre famille et vos amis. Utilisez
les paramètres de l’appli pour contrôler la webcam.
Utiliser la webcam comme appareil photo
Pour activer l’appareil photo, ouvrez le menu des applications puis appuyez sur
Appareil photo.
Icônes et indicateurs de l’appareil photo
Dans la fenêtre de la caméra, les commandes sur la droite vous permettent de
changer les paramètres ou de sélectionner appareil photo ou caméscope.
Après avoir pris une photo, une miniature en haut à droite vous permet d’afficher
l’image ou la vidéo.
Icône
Description
Prendre une photo
Après avoir pris une photo, appuyez sur la miniature dans le coin supérieur-droit
pour afficher et partager la photo.
Options
Appuyez pour voir les options de l’appareil photo.
Mode caméscope
Permute au caméscope (enregistreur vidéo).
Mode appareil photo
Permute à l’appareil photo.
25
Options de l’appareil photo
Icône
Description
Balance du blanc
Changez la balance des couleurs pour correspondre à l’éclairage :
Auto, Incandescent, Lumière du jour, Fluorescent ou Nuageux.
Exposition
Augmentez ou diminuez l’exposition de l’image.
Paramètres de l’appareil photo
Activez ou changez les paramètres spéciaux : Taille d’image, Enregistrer le lieu,
Anti-scintillement.
Prendre une photo
1. Assurez-vous que les options décrites ci-dessus sont définies sur vos
préférences.
2. Cadrez votre sujet et stabilisez votre DA221QHL.
3. Appuyez sur l’icône appareil photo pour prendre une photo.
Utiliser la webcam pour enregistrer une vidéo
L’appli Appareil photo peut également enregistrer la vidéo.
Icônes et indicateurs du caméscope
Appuyez sur l’icône caméscope pour passer au mode caméscope.
Icône
Description
Commencer / arrêter l’enregistrement
Options
Appuyez pour voir les options du caméscope.
Mode caméscope
Permute au caméscope (enregistreur vidéo).
Mode appareil photo
Permute à l’appareil photo.
26
Options du caméscope
Ajustez les options du caméscope pour obtenir la meilleure image :
Icône Description
Balance du blanc
Changez la balance des couleurs pour correspondre à l’éclairage : Auto,
Incandescent, Lumière du jour, Fluorescent ou Nuageux.
Options
Appuyez pour voir les options du caméscope.
Enregistrer une vidéo
1. Assurez-vous que les options décrites ci-dessus sont définies sur vos
préférences.
2. Cadrez votre sujet et stabilisez votre DA221QHL et effectuez un zoom avant ou
arrière si nécessaire.
3. Appuyez sur l’icône d’enregistrement pour commencer l’enregistrement.
4. Appuyez sur l’icône d’enregistrement à nouveau pour arrêter l’enregistrement.
Formats compatibles
Type
Image
Formats
Vidéo
H.264 BP
Audio
AAC-LC
JPEG
Afficher les photos et vidéos
Lorsque vous prenez une photo ou une vidéo, celle-ci sera automatiquement
enregistrée.
Ouvrez le menu des applications, appuyez sur Galerie. Sélectionnez la photo ou la
vidéo que vous souhaitez afficher (les vidéos sont marquées d’un petit symbole de
lecture).
Depuis la Galerie, vous pouvez partager le fichier en utilisant divers services.
Appuyez sur Menu, puis sur Partager.
Remarque : Les options de partage peuvent varier selon le type de fichier.
27
Paramètres avancés
Accédez au Paramètres depuis le menu des applications. Appuyez sur APPLIS,
puis sur Paramètres.
Sans fil et réseaux
Activer ou désactiver les connexions
Ouvrez le menu des applications, appuyez sur Paramètres. Sous SANS FIL ET
RÉSEAUX chaque connexion a un commutateur ACT/DÉS qui contrôle la
connexion. Appuyez sur une entrée pour gérer vos paramètres de connexion.
Élément
Wi-Fi
Description
Bluetooth
Activez ou désactivez la fonction Bluetooth.
Utilisation
des données
Plus...
Vous permet de surveiller l’utilisation totale par type de réseau et
Activez ou désactivez la fonction Wi-Fi.
application, puis de fixer des limites si nécessaire.
Accédez à des paramètres de connexion supplémentaires.
Vous pouvez également utiliser la droite de la barre de statut pour gérer les
paramètres de connexion.
Appuyez sur Plus... pour accéder à des paramètres de connexion supplémentaires.
Élément
Paramètres
VPN
Description
Configurez et gérez les réseaux privés virtuels.
Ajuster les paramètres Bluetooth
Vous pouvez utiliser Bluetooth pour échanger des informations entre votre
DA221QHL et d’autres appareils mobiles.
28
Connexions Bluetooth
Pour les paramètres Bluetooth, appuyez sur APPLIS > Paramètres, puis sous
SANS FIL ET RÉSEAUX appuyez sur Bluetooth. Ici, vous pouvez activer ou
désactiver Bluetooth, configurer le nom et l’identification du DA221QHL. Appuyez sur
RECHERCHER DES APPAREILS pour rechercher les appareils à proximité.
Pour vous connecter à un appareil, appuyez sur l’appareil dans la liste des appareils
disponibles. Vous pouvez être invité à entrer un code PIN sur les deux appareils
pour établir la connexion.
Remarque : Seuls les casques stéréo A2DP (lecture seulement, sans
microphone) sont pris en charge. Veuillez vérifier les mises à jour du logiciel du
DA221QHL qui peuvent ajouter la prise en charge pour des périphériques
Bluetooth supplémentaires.
Connexions Ethernet
Pour les paramètres Ethernet, appuyez sur APPLIS > Paramètres, puis sous
SANS FIL ET RÉSEAUX appuyez sur Ethernet. Ici, vous pouvez activer ou
désactiver Ethernet, et vérifier l’adresse MAC et l’adresse IP utilisées par votre
DA221QHL.
Utilisation des données
La section Utilisation des données indique la quantité de données qui ont été
transmises à votre DA221QHL, soit en totalité ou pour chaque appli. Cette information
est utile si vous utilisez un service mesuré.
Réseau privé virtuel (VPN)
Cette option vous permet de vous connecter à un réseau privé, comme dans un
environnement de travail ou de bureau sécurisé.
Ajoutez un VPN en appuyant sur APPLIS > Paramètres, puis sous SANS FIL ET
RÉSEAUX appuyez sur Plus... > VPN > Ajouter un réseau VPN.
Périphérique
Son
Réglez le volume sur votre DA221QHL en utilisant les boutons de volume sur le côté
du DA221QHL. Vous pouvez également ajuster les paramètres de son de votre
DA221QHL en appuyant sur APPLIS > Paramètres > Son.
Élément
Notification par défaut
Description
Sons des touches
Émet un son à chaque sélection sur l’écran.
Son de
verrouillage de l’écran
Émet un son lors du verrouillage et déverrouillage de l’écran.
Définit une sonnerie pour les notifications.
Vous pouvez régler le volume depuis l’OSD.
29
Affichage
Vous pouvez ajuster les paramètres de l’écran de votre DA221QHL en appuyant sur
APPLIS > Paramètres > Affichage.
Élément
Fond d’écran
Description
Veille
Définit un délai avant que l’écran ne soit éteint.
Taille de fond
Définit la taille de la police pour que le texte soit plus visible ou que
Définissez l’image de fond de l’écran d’accueil.
le texte soit plus facile à lire.
Vous pouvez régler la luminosité et le contraste de l’écran depuis l’OSD.
Stockage
Vous pouvez vérifier combien de stockage de votre DA221QHL (interne, SD ou USB)
a été utilisé, et quel type de fichiers utilise le stockage.
Applis
Fermer une application
Pour fermer une application active, allez à APPLIS > Paramètres > Applis.
Appuyez sur l’onglet EXÉCUTÉ, puis appuyez sur le programme que vous
souhaitez fermer. Sélectionnez Arrêter pour fermer le programme.
Désinstaller une application
Vous pouvez supprimer les programmes installés sur votre DA221QHL pour libérer de
l’espace mémoire. Appuyez et maintenez une icône de programme dans le menu
des applications et faites-la glisser dans la zone Désinstaller dans le coin supérieur
gauche.
Remarque : Vous ne pouvez pas désinstaller des applications qui ont été
préinstallées sur votre DA221QHL.
Vous pouvez également aller à APPLIS > Paramètres et sélectionnez Applis.
Appuyez sur l’application que vous voulez désinstaller, appuyez sur Désinstaller et
confirmez la désinstallation.
Avertissement ! Vous ne devez supprimer des programmes si vous êtes
familier avec le système d’exploitation Android.
Personnel
Synchronisation
Vous pouvez configurer les options de synchronisation pour de nombreuses
applications sur votre DA221QHL. Vous pouvez également configurer les types de
données que vous synchronisez pour chaque compte.
30
Certaines applications, comme les Contacts, Gmail, et l’Agenda, peuvent
synchronisation des données depuis plusieurs comptes. D’autres ne synchronisent
les données qu’à partir du premier compte Google auquel vous vous connectez sur
votre DA221QHL, ou sur un compte associé spécifiquement à cette application.
Pour certaines applications, telles que les Contacts ou l’Agenda, toutes les
modifications que vous apportez sur votre DA221QHL sont apportées à la copie
synchronisée sur Internet. D’autres applications ne copient que les informations du
compte sur Internet ; les informations sur votre DA221QHL ne peuvent être modifiées
directement, vous devez modifier les informations stockées dans le compte Internet.
Appuyez sur APPLIS > Paramètres > Comptes et synchronisation pour accéder
aux paramètres de synchronisation.
Pour gérer la synchronisation des comptes individuels, appuyez sur un nom de
compte.
Certaines applications, comme Gmail et l’Agenda, ont des paramètres de
synchronisation supplémentaires. Ouvrez le menu des applications et
appuyez le bouton Menu (trois points) puis appuyez sur Paramètres.
Plusieurs comptes Google
Si vous avez plusieurs comptes Google, tels que des comptes séparés pour les
contacts personnels et professionnels, vous pouvez y accéder et les synchroniser
depuis la section Paramètres du compte. Appuyez sur APPLIS > Paramètres >
Compte et synchronisation. Appuyez sur AJOUTER UN COMPTE dans le coin
supérieur droit et sélectionnez Google.
Changer les paramètres de langue et de texte
Définissez votre région et préférence de langue de saisie en ouvrant le menu des
applications et en allant à APPLIS > Paramètres > Langue et saisie.
Système
Régler la date et l’heure
Pour régler la date et l’heure, appuyez sur APPLIS > Paramètres > Date et heure.
Astuce : Si vous voyagez fréquemment ou vivez dans une région qui utilise
l’heure d’été, et vous avez un accès réseau mobile, activez Date et heure auto
dans ce menu. Votre DA221QHL définira la date et l’heure en fonction des
informations reçues depuis le réseau.
Régler les alarmes
Votre DA221QHL a deux alarmes prédéfinies par défaut. Pour ajouter ou modifier les
paramètres d’alarme, appuyez sur Horloge dans le menu des applications et
appuyez sur Définir l’alarme.
Appuyez sur Ajouter alarme pour créer une nouvelle alarme, ou appuyez sur la
case à cocher à côté d’une alarme prédéfinie pour l’activer ou le désactiver.
31
Appuyez sur une alarme prédéfinie pour la modifier. Vous pouvez :
• Activer ou désactiver l’alarme.
• Définir l’heure de l’alarme.
• Définir les jours de répétition de l’alarme.
• Définir une sonnerie.
• Lui donner un libellé (c.-à-d. un nom).
Mise à jour du système d’exploitation de votre
DA221QHL
Votre DA221QHL peut télécharger et installer des mises à jour système, ajoutant la
prise en charge de nouveaux périphériques ou étendant les options logicielles.
Pour rechercher les mises à jour, appuyez APPLIS > Paramètres > À propos de la
tablette > Mises à jour du système > Mise à jour.
Remarque : Télécharger le nouveau micrologiciel peut prendre jusqu’à
40 minutes, selon la vitesse de votre réseau.
Réinitialiser votre DA221QHL
Vous devrez peut-être réinitialiser votre DA221QHL s’il ne fonctionne plus
correctement lorsque vous appuyez sur des boutons ou sur l’écran.
Pour réinitialiser votre DA221QHL, déconnectez l’alimentation principale pendant dix
secondes, puis rebranchez-la.
Redémarrage complet
Un démarrage complet restaurera votre DA221QHL aux paramètres de l’usine.
Avertissement ! Ceci effacera toutes vos informations personnelles, tous
les contacts enregistrés sur votre DA221QHL et tous les programmes qui
ont été installés.
Ouvrez Paramètres dans le menu des applications, puis appuyez sur Sauvegarder
et réinitialiser > Réinitialiser DA221QHL, cliquez sur Réinitialiser l’affichage
tactile puis sur Tout effacer pour formater votre DA221QHL.
Si votre DA221QHL ne répond toujours pas, consultez « FAQ et dépannage » à la
page 33.
32
FAQ et dépannage
Cette section contient une liste des questions les plus fréquentes à propos de
l’utilisation de votre DA221QHL, et des réponses et des solutions simples à suivre.
Aspect
Audio
Question
Répondre
Pourquoi n’y a-t-il
Si un casque est branché sur l’appareil, le
aucun son venant de
haut parleur est automatiquement éteint.
cet appareil ?
Débranchez le casque.Vérifiez que le volume
de l’appareil n’est pas réglé sur muet.Vérifiez
que le volume n’est pas réglé sur la valeur
minimum.
Fichiers
multimédia
Pourquoi ne puis-je
Les photos sont peut-être dans un format
pas ouvrir mes
incompatible. Consultez « Formats
fichiers photo ?
compatibles » à la page 27 pour plus
Pourquoi ne puis-je
pas afficher mes
fichiers vidéo ?
Les fichiers vidéo sont peut-être dans un
Pourquoi ne puis-je
Les fichiers audio sont peut-être dans un
pas lire mes fichiers
format incompatible.
d’informations.
format incompatible.
audio ?
Informations du
système et
performance
Comment faire pour
vérifier la version de
SE de mon
appareil ?
Stockage
Schéma de
déverrouillage
Comment vérifier
l’état de la
mémoire ?
J’ai oublié mon
schéma de
déverrouillage.
Appuyez sur APPLIS > Paramètres > À
propos pour consulter la version de SE
(Kernel/numéro de version) et les
informations du matériel et du logiciel.
Pour vérifier l’état du stockage, allez à
Paramètres > Stockage.
Après cinq entrées fausses, vous
pouvez réinitialiser votre schéma.
Appuyez sur Schéma oublié ? et entrez
votre nom d’utilisateur et mot de passe
de compte Google.
Remarque : Vous devez avoir un
compte actif Google sur le DA221QHL
et une connexion Internet.Si cette option
n’était pas disponible, veuillez contacter
votre centre local de service.
33
Autres sources d’aide
34
Référez-vous à :
Pour des informations sur :
Les dernières informations sur votre
DA221QHL
www.acer.com
Les demandes de service
support.acer.com