Lexibook Power Academy Graph Manuel utilisateur
PDF
Télécharger
Document
1 Bienvenue ! Félicitations ! Vous venez d’acheter la nouvelle tablette calculatrice Lexibook®. Nous vous invitons à lire attentivement ce guide d’utilisation pour profiter au maximum de toutes les fonctions offertes par votre tablette calculatrice Lexibook® ainsi que des instructions détaillées et des conseils de sécurité. Une tablette calculatrice, des milliers de possibilités Grâce à un accès Wi-Fi et à son écran tactile, vous pouvez utiliser votre tablette calculatrice en toute simplicité où vous voulez, quand vous voulez ! Lire des livres numériques, regarder des vidéos, envoyer des e-mails, écouter de la musique, naviguer sur Internet, jouer à des jeux vidéo, enrichir vos connaissances générales… sont autant de possibilités offertes par votre tablette calculatrice. De plus, votre tablette calculatrice peut être mise à jour automatiquement avec la fonction OTA (« Over The Air », mise à jour en direct par Wi-Fi) en quelques clics seulement et sans que vous n’ayez à vous soucier de rien. Apprendre, s’amuser, se détendre La tablette calculatrice est équipée d’applications déjà installées et prêtes à être utilisées ! Grâce à Lexibook®, vous bénéficiez et accédez ainsi gratuitement à de nombreux livres numériques, jeux et vidéos. Des applications pédagogiques inédites vous donnent la possibilité d’enrichir et tester vos connaissances en vous amusant. Enfin, le Lexibook® Market, spécialement conçu par Lexibook® pour convenir à toute la famille, vous permet de télécharger et d’installer sur votre tablette calculatrice de nombreuses autres applications. Note : Des mises à jour du produit sont effectuées régulièrement. Par conséquent, les illustrations et le contenu de ce mode d’emploi sont donnés à titre indicatif et peuvent différer de votre situation spécifique. 2 Table des matières Bienvenue ! ............................................................................................................. 2 Table des matières ................................................................................................. 3 Mesures de sécurité ................................................................................................ 4 Instructions relatives à la sécurité ........................................................................... 5 Avertissement sur l’épilepsie................................................................................... 7 Contenu de l’emballage .......................................................................................... 7 1. Découvrez votre tablette calculatrice ................................................................. 8 Présentation de la tablette calculatrice ................................................................... 8 Mettre en marche et éteindre la tablette calculatrice............................................... 9 Comment activer la fonction Wi-Fi de la tablette calculatrice ................................ 10 Comment activer le Bluetooth® de la tablette calculatrice ..................................... 17 Le menu Paramètres de la tablette calculatrice Lexibook® .................................. 23 Branchement d’un casque audio / d’écouteurs ..................................................... 25 Utiliser une carte mémoire .................................................................................... 25 La navigation tactile .............................................................................................. 29 Faire pivoter l’écran .............................................................................................. 30 Utiliser le clavier Bluetooth® Lexibook® ............................................................... 31 Utiliser le clavier virtuel ......................................................................................... 33 Insérer une fiche micro USB ................................................................................. 35 Transférer des fichiers .......................................................................................... 36 Charger la batterie ................................................................................................ 38 Utilisation de la batterie ......................................................................................... 40 2. L’écran d’accueil de la tablette calculatrice Lexibook® ................................. 41 La barre des tâches .............................................................................................. 41 Les applications de la tablette calculatrice Lexibook® .......................................... 42 3. Les applications fournies avec votre tablette calculatrice Lexibook® .......... 48 Applications accessibles depuis la page d’accueil ................................................ 48 Applications également accessibles depuis le menu des applications.................. 51 L’application calculatrice 3 en 1 Lexi Calc ............................................................ 53 Le navigateur internet Lexibook® Protect ............................................................. 86 Le Lexibook® Market ............................................................................................ 95 Le Lexibook® Market Premium ........................................................................... 110 4. Informations techniques .................................................................................. 124 Spécifications de la tablette calculatrice ............................................................. 124 Entretien et garantie............................................................................................ 124 Déclaration de conformité ................................................................................... 126 3 Mesures de sécurité MISE EN GARDE : AFIN DE RÉDUIRE LES RISQUES D’ÉLECTROCUTION, NE PAS ENLEVER LE COUVERCLE (NI L'ARRIÈRE). NE CONTIENT AUCUNE PIÈCE POUVANT ÊTRE RÉPARÉE NI REMPLACÉE PAR L'UTILISATEUR. CONFIER TOUTE RÉPARATION À UN TECHNICIEN QUALIFIÉ. Les symboles au dos du produit signifient : TENSION DANGEREUSE : Les symboles de l’éclair et de la pointe de flèche dans un triangle permettent d’alerter l’utilisateur de la présence de « tension dangereuse » non isolée à l’intérieur de l’appareil, ce qui constitue un risque d’électrocution. ATTENTION : Le point d’exclamation à l’intérieur du triangle permet d’alerter l’utilisateur de la présence d’instructions d’opération et d’entretien importantes accompagnant le produit. AVERTISSEMENTS : • Afin de réduire tout risque d’incendie ou de choc électrique, ne pas exposer cet appareil à la pluie ou à l’humidité. • Ne pas exposer le produit à des gouttes d’eau ou à des éclaboussures et ne placer aucun objet rempli de liquide, tel un vase, sur l’appareil. • La prise d’alimentation est utilisée comme système de déconnexion et doit toujours être facilement accessible. • Afin de déconnecter complètement l’appareil de l’électricité, la prise d’alimentation doit être déconnectée de la prise électrique. 4 Instructions relatives à la sécurité AVERTISSEMENT : CE PRODUIT N’EST PAS UN JOUET, LA SUPERVISION D’UN ADULTE EST RECOMMANDÉE. 1. Lisez ces instructions. 2. Conservez ces instructions. 3. Suivez toutes les instructions. 4. Prenez en compte les avertissements. 5. N’utilisez pas ce produit sur vos genoux pendant plus de 30 minutes sans faire au moins 5 minutes de pause. 6. N’utilisez pas cet appareil près de l’eau. 7. Nettoyez-le seulement avec un chiffon doux. 8. Ne bloquez aucune ouverture de ventilation. Procédez à l’installation selon les instructions. 9. Pour éviter toute surchauffe, lorsque l’appareil est branché ou allumé, ne le laissez pas à l’intérieur d’un logement non ventilé comme par exemple un sac. 10. N’installez pas cet appareil près de sources de chaleur telles que des plinthes électriques, cuisinières ou autres (même les amplificateurs). 11. Ne tentez pas d’outrepasser la mesure de sécurité de la fiche polarisée ou de la prise de terre. Une fiche polarisée possède deux broches, dont l’une est plus large que l’autre. Une fiche avec une prise de terre possède deux broches plates et une troisième broche ronde pour la prise de terre. La broche la plus large et la troisième broche constituent des mesures de sécurité importantes visant à vous protéger. Si vous ne parvenez pas à insérer complètement la prise dans la prise électrique murale, contactez un électricien pour remplacer la prise murale obsolète. 12. Le câble d’alimentation doit être mis en place de sorte qu’on ne marche pas dessus ou qu’il ne soit pas écrasé particulièrement à l’endroit de la prise, à l’endroit où il est branché et à l’endroit d’où il sort de l’appareil. 13. Utilisez uniquement les pièces détachées / accessoires spécifiés par le fabricant. 14. Débranchez cet appareil durant les orages ou lorsqu’il n’est pas utilisé durant une longue période. 15. Référez-vous à un personnel qualifié pour toute réparation. Une réparation sera nécessaire si l’appareil était endommagé d’une manière ou d’une autre, si le câble d’alimentation ou la prise était endommagé(e), si un liquide s’est déversé ou si des objets sont tombés dans l’appareil, si l’appareil a été exposé à la pluie ou à l’humidité, ou s’il a subi une chute. 16. Ne surchargez pas la prise électrique. Utilisez uniquement la source d’alimentation comme indiqué. 17. Utilisez les pièces de rechange spécifiées par le fabricant. 18. Après toute révision ou réparation effectuée sur ce produit, demandez au technicien de procéder à une vérification de sécurité. 5 19. Tenez l’appareil éloigné de tout objet métallique (pièces, clés…). Ne le laissez pas à proximité de champs magnétiques qui pourraient engendrer une perte de données ou endommager l’appareil. 20. Ne laissez pas tomber l’appareil. Ne l’exposez pas aux chocs, frictions et impacts. Lorsque vous transportez l’appareil, mettez-le dans une housse de protection. 21. Protégez l’appareil de l’humidité et de la pluie. S’il est mouillé, essuyez-le immédiatement. 22. Ne touchez pas le cordon d’alimentation lorsque vos mains sont mouillées et ne tirez pas sur le chargeur pour le débrancher. 23. Afin d’éviter les pertes de données, pensez à faire une sauvegarde (informatique ou papier) des informations enregistrées dans l’appareil. 24. Pour éviter toute interférence, n’utilisez pas l’appareil à côté d’autres appareils électroniques, d’un stimulateur cardiaque ou à proximité d’équipements médicaux. 25. Eteignez l’appareil dans les lieux présentant des risques d’explosion et lorsque vous voyagez en avion. 26. N’utilisez pas l’appareil à proximité de sources inflammables ou explosives. 27. N’exposez pas l’appareil à la lumière directe du soleil ni à toute autre source extrême de chaleur ou de froid. 28. Ne tentez pas de démonter l’appareil, il ne serait plus couvert par la garantie. 29. Ne mettez pas d’objets pointus directement en contact avec la surface et ne vaporisez pas de produit nettoyant directement sur l’écran. 30. N’exercez pas de fortes pressions sur l’écran et ne posez pas d’objets dessus. Cela pourrait endommager l’écran. 31. Le socle de prise de courant doit être installé à proximité du matériel et doit être aisément accessible. 6 Avertissement sur l’épilepsie À lire avant toute utilisation d’un jeu vidéo ! Certaines personnes sont susceptibles de faire des crises d’épilepsie ou d’avoir des pertes de conscience à la vue de certains types de lumières clignotantes ou d’éléments fréquents dans notre environnement quotidien. Ces personnes s’exposent à des crises lorsqu’elles regardent certaines images télévisées ou lorsqu’elles jouent à certains jeux vidéo. Ces phénomènes peuvent apparaître alors même que le sujet n’a pas d’antécédent médical ou n’a jamais été confronté à une crise d’épilepsie. Si vous-même ou un membre de votre famille a déjà présenté des symptômes liés à l’épilepsie (crise ou perte de conscience) en présence de stimulations « lumineuses », consultez votre médecin avant toute utilisation. Nous conseillons aux parents d’être attentifs à leurs enfants lorsqu’ils jouent avec des jeux vidéo. Si vous présentez les symptômes suivants : vertige, trouble de la vision, contraction des yeux ou des muscles, perte de conscience, trouble de l’orientation, mouvement involontaire ou convulsion, cessez immédiatement de jouer et consultez un médecin. Précautions à prendre dans tous les cas pour l’utilisation d’un jeu vidéo : • Ne vous tenez pas trop près de l’écran. • Utilisez de préférence les jeux vidéo sur un écran de petite taille. • Évitez de jouer si vous êtes fatigué ou si vous manquez de sommeil. • Assurez-vous que vous jouez dans une pièce bien éclairée. • En cours d’utilisation, faites des pauses de 10 à 15 minutes toutes les heures. ATTENTION : L’utilisation prolongée de la tablette calculatrice pourrait nuire à la santé de l’utilisateur. Contenu de l’emballage Lors du déballage, assurez-vous que les pièces suivantes soient incluses : 1 x Lexibook® Power Academy Graph’ 1 x Adaptateur secteur 1 x Câble USB 1 x Mode d’emploi AVERTISSEMENT : Tous les matériaux d’emballage, comme le ruban adhésif, les feuilles en plastique, les ficelles et les étiquettes ne font pas partie de ce produit et doivent être jetés. Note : Pour bien protéger et prendre soin de votre tablette calculatrice, vous pouvez utiliser des accessoires comme les films de protection d’écran par exemple. Consultez le lien suivant pour en savoir plus sur les accessoires Lexibook® : http://www.lexibook.com/fr/Netbooks-Tablettes/Tablettes-Kids-Pad®/Accessoirespour-ordinateurs.html 7 1. Découvrez votre tablette calculatrice Présentation de la tablette calculatrice A. Tablette calculatrice 1. Écran tactile 2. Appareil photo avant 3. Bouton Marche / Arrêt 4. Prise écouteurs (3,5mm) 5. Port micro USB 6. Microphone 7. Prise d’alimentation 8. Bouton volume + 9. Bouton volume 10. Haut-parleur 11. Appareil photo arrière 12. Lecteur de carte micro SD 13. Bouton de réinitialisation B. Clavier Bluetooth® 14. Bouton recherche 15. Interrupteur Marche / Arrêt 16. Indicateur Bluetooth® 17. Indicateur de mise sous tension 18. Clavier 19. Port micro USB pour recharger le clavier 8 Mettre en marche et éteindre la tablette calculatrice 1. Pour mettre en marche votre tablette calculatrice Lexibook®, appuyez pendant 3 secondes sur le bouton Marche / Arrêt (3) situé sur le côté droit de l’appareil. 2. Patientez pendant le démarrage du système d’exploitation AndroidTM. 3. Après quelques secondes d’attente, l’écran d’accueil s’affiche. 4. Pour éteindre votre tablette calculatrice Lexibook®, fermez toutes les applications en cours et appuyez, pendant 3 secondes, sur le bouton Marche / Arrêt (3). 5. Appuyez sur « Éteindre », puis sélectionnez « OK ». Notes : L’appareil se verrouille automatiquement après quelques minutes d’inactivité. Pour le déverrouiller, appuyez sur le bouton Marche / Arrêt. Un cadenas fermé entouré d’un cercle s’anime à l’écran. Faites-le glisser vers la droite, sur le cadenas ouvert qui apparaît, afin d’accéder à l’écran d’accueil. Vous pouvez appuyer brièvement sur la touche Marche / Arrêt pour mettre votre tablette calculatrice en veille. 9 Comment activer la fonction Wi-Fi de la tablette calculatrice • Activer la fonction Wi-Fi 1. Sur l’écran d’accueil, appuyez sur l’heure située en haut à droite. 10 2. Glissez votre doigt vers le bas, puis sélectionnez « Wi-Fi ». 3. Appuyez sur l’interrupteur « Non » du Wi-Fi et glissez-le vers la droite. 11 4. Attendez que le Wi-Fi s’allume. Ceci peut prendre 5 à 10 secondes. 5. La liste des réseaux Wi-Fi apparaît sur la partie droite de l’écran. Sélectionnez maintenant le réseau Wi-Fi auquel vous souhaitez vous connecter. Le nom du réseau dépend du modem Wi-Fi ou du routeur que vous possédez. En cas d’incertitude, vérifiez les manuels d’instructions pertinents ou contactez votre fournisseur de réseau. Notes : La liste des réseaux se met à jour automatiquement toutes les quelques secondes. à droite de chaque réseau indique la puissance du signal WiLe symbole ONDE Fi (plus de barres blanches indiquent une meilleure réception). Le symbole CADENAS Wi-Fi protégé ou pas. à droite de chaque réseau indique s’il s’agit d’un réseau 12 6. Entrez le mot de passe de votre réseau Wi-Fi. Le mot de passe dépend de votre modem Wi-Fi ou de votre routeur. En cas d’incertitude, vérifiez les manuels d’instructions pertinents ou contactez votre fournisseur de réseau. 13 7. Appuyez sur le bouton « Se connecter » pour vous connecter au réseau Wi-Fi. Ceci peut prendre 5 à 10 secondes. Si vous n’arrivez pas à vous connecter, assurez-vous que le mot de passe soit correct et que vous soyez dans la portée du réseau Wi-Fi. 8. Une fois connecté, le message « Connecté » apparaît sous le réseau Wi-Fi activé. 14 • Désactiver la fonction Wi-Fi 1. Sur l’écran d’accueil, appuyez sur l’heure située en haut à droite. 2. Glissez votre doigt vers le bas, puis sélectionnez « Wi-Fi » (ou le nom du réseau que vous avez choisi précédemment). 15 3. Appuyez sur l’interrupteur « Oui » du Wi-Fi et glissez-le vers la gauche pour désactiver la fonction Wi-Fi. Le mot de passe est sauvegardé. 16 Comment activer le Bluetooth® de la tablette calculatrice La marque et les logos Bluetooth® sont des marques déposées appartenant à Bluetooth SIG, Inc. et Lexibook® les utilise sous licence. Les autres marques de commerce et noms commerciaux appartiennent aux sociétés qui en sont respectivement détentrices. © 2014 Bluetooth SIG, Inc. 1. Sur l’écran d’accueil, appuyez sur l’horloge située en haut à droite. 17 2. Glissez votre doigt vers le bas, puis sélectionnez « Bluetooth ». 3. Mettez l’appareil Bluetooth® en marche. Assurez-vous d’avoir activé le mode recherche Bluetooth®. Pour de plus amples informations sur les réglages de l’appareil, consultez le mode d’emploi de l’appareil Bluetooth®. 4. Appuyez sur l’interrupteur « Non » du Bluetooth®, puis glissez-le vers la droite. 18 5. Attendez que le Bluetooth® s’allume. Ceci peut prendre 5 à 10 secondes. 6. Une fois que le Bluetooth® est activé, la liste des appareils Bluetooth® apparaît sur le côté droit de l’écran. Sélectionnez l’appareil Bluetooth® désiré. Ceci peut prendre 5 à 10 secondes. 7. Si vous souhaitez connecter le clavier Bluetooth® de la tablette calculatrice, veuillez consultez la section « Utiliser le clavier Bluetooth® Lexibook® » à la page 31. 19 8. Si l’association avec l’appareil Bluetooth® ne fonctionne pas, un message indiquant un problème de communication s’affiche à l’écran. Assurez-vous d’avoir mis l’appareil Bluetooth® en marche et que celui-ci soit en mode recherche. 9. La tablette calculatrice s’associe d’abord avec l’appareil Bluetooth®, puis se connecte automatiquement avec ce dernier. 20 10. Une fois le Bluetooth® connecté, le message « Connecté » s’affiche dans la liste des appareils Bluetooth® sous « Périphériques associés ». Pour déconnecter l’appareil Bluetooth® de la tablette calculatrice (tout en restant associé), appuyez sur le nom de l’appareil Bluetooth®, puis sur « OK ». 11. Pour modifier les paramètres du Bluetooth® de l’appareil en question, appuyez sur l’icône « Paramètres » sur la droite. 21 12. Appuyez sur l’option « Renommer » pour modifier le nom de l’appareil Bluetooth®. 13. Appuyez sur le bouton « Dissocier » pour déconnecter et dissocier l’appareil Bluetooth® de la tablette calculatrice. Pour le reconnecter à la tablette calculatrice, l’appareil doit être associé à la tablette calculatrice une nouvelle fois. 14. Les options « Profils » affichent les paramètres supplémentaires de l’appareil Bluetooth® (si disponible). 22 Le menu Paramètres de la tablette calculatrice Lexibook® • Accéder au menu « Paramètres » Il y a deux façons d’accéder aux paramètres de la tablette calculatrice et de les modifier. situé en haut à droite 1. Depuis l’écran d’accueil, cliquez sur le bouton de l’écran. Cliquez sur le bouton . 2. Depuis l’écran d’accueil, cliquez sur le bouton pour accéder aux applications et cliquez sur l’application Paramètres . La liste des différents paramètres modifiables apparaît à l’écran. Sélectionnez le paramètre de votre choix pour le modifier. • Les principaux paramètres de votre tablette calculatrice SANS FIL ET RESEAUX Wi-Fi Bluetooth® Pour se connecter à un réseau Internet Wi-Fi (sans fil). Pour se connecter à un appareil Bluetooth®, par exemple le clavier Bluetooth® Lexibook®. Consommation Pour contrôler la consommation des données de l’appareil. des données Plus… Pour activer et désactiver le mode avion, ainsi que pour régler d'autres paramètres réseau. APPAREIL Son Pour régler le volume et les différentes notifications sonores. Affichage Pour régler la luminosité, le fond d’écran ainsi que les options de mise en veille et d’affichage. Capture d’écran Pour accéder aux paramètres de la capture d’écran (prenez des photos de l’écran de votre tablette calculatrice en un seul clic). 23 Stockage Batterie Applications Pour accéder aux paramètres de la carte micro SD et aux informations concernant la mémoire de la tablette calculatrice. Pour afficher les informations de la batterie (charge, consommation…). Pour gérer les différentes applications de la tablette calculatrice et notamment les désactiver ou les désinstaller. PERSONNEL Localisation Sécurité Pour configurer les options de localisation géographique de la tablette calculatrice. Pour régler les options de sécurité de la tablette calculatrice (protections, mots de passe…). Attention de bien noter vos mots de passe pour ne pas risquer de bloquer votre tablette calculatrice. Langue et saisie Pour configurer les options régionales et notamment le langage de la tablette calculatrice et du clavier virtuel. Sauvegarder et Pour sauvegarder les données de la tablette calculatrice et réinitialiser réinitialiser la tablette calculatrice aux paramètres d'usine. Attention, toute réinitialisation entraîne la perte des données enregistrées sur la tablette calculatrice, de tous les paramètres personnalisés et de toutes les applications que vous avez installé. COMPTES Ajouter un compte Pour créer et gérer des comptes e-mail et autre sur la tablette calculatrice. SYSTEME Date et heure Pour régler l’heure et la date de la tablette calculatrice. Accessibilité Pour configurer les outils d’accessibilité à destination des personnes ayant des nécessités particulières. Impression Pour associer une imprimante à votre tablette calculatrice. A propos de la tablette calculatrice Pour afficher les informations du logiciel de la tablette calculatrice. 24 Branchement d’un casque audio / d’écouteurs Une prise pour casque audio / écouteurs se trouve sur le côté droit de l’appareil (4). Cette prise est adaptée pour tous les casques audio / écouteurs équipés d’une prise de 3,5mm. L’utilisation d’un casque audio / d’écouteurs désactive le haut-parleur de la tablette calculatrice. ATTENTION : Une exposition prolongée à des volumes sonores élevés, en particulier lors du port d’un casque ou d’écouteurs peut entraîner une perte auditive temporaire ou permanente. Pour cette raison, baissez le volume avant de brancher le casque ou les écouteurs. Utiliser une carte mémoire Pour pouvoir stocker des fichiers supplémentaires ou pour avoir plus d'espace dans votre tablette calculatrice, vous pouvez acheter une carte mémoire micro SD / TransFlash (non fournie), puis l'insérer dans votre tablette calculatrice. Vous pouvez aussi supprimer les fichiers inclus dans votre tablette calculatrice tels que les vidéos, les chansons et les livres électroniques. Attention : une fois les fichiers inclus dans votre tablette calculatrice effacés, vous ne pourrez plus les récupérer. Merci de faire une copie de sauvegarde avant de les effacer. • Cartes mémoire compatibles L’appareil est compatible avec les cartes mémoire micro SD / TransFlash (TF) d’une capacité allant jusqu’à 32 Go. 25 • Insérer une carte mémoire 1. Insérez une carte mémoire micro SD / TransFlash (TF) dans le lecteur de carte intégré de l’appareil en respectant le sens d’introduction (connecteurs métalliques de la carte vers le bas, lorsque l'arrière de la tablette calculatrice est face à vous). 2. Enfoncez la carte dans le lecteur de carte jusqu’à ce qu’elle se verrouille et que vous entendiez un « clic ». • Retirer la carte mémoire Note : AVANT de retirer la carte mémoire du lecteur, vous devez la désactiver. 1. Dans le menu Paramètres, sélectionnez « Stockage » et cliquez ensuite sur « Désinstaller la carte SD ». 26 2. Appuyez sur « OK » pour confirmer, puis patientez pendant la désactivation. 3. Vous pouvez maintenant retirer la carte. Poussez-la légèrement vers l'avant jusqu'à ce que vous entendiez un « clic » et qu'elle se déverrouille, ensuite retirez-la doucement du lecteur de carte. Notes : Ne retirez jamais la carte mémoire sans l’avoir au préalable désactivée. Ne retirez jamais la carte mémoire lorsque l’appareil transfère ou lit des données. Vous risqueriez de perdre des données et / ou d’endommager la carte mémoire. 27 • Formater la carte mémoire 1. Dans le menu Paramètres, sélectionnez « Stockage » et cliquez ensuite sur « Effacer la carte SD ». 2. Confirmez à deux reprises en cliquant sur le bouton « Effacer la carte SD » et « Tout effacer ». Note : La fonction « Effacer la carte SD » efface définitivement tout le contenu de la carte SD insérée dans la tablette calculatrice. 28 La navigation tactile L’écran tactile permet une navigation fluide et rapide. Déplacez votre doigt ou un stylet pour écrans capacitifs (non fourni) sur la surface de l’écran tactile pour sélectionner les différents menus ou applications et naviguer dans votre tablette calculatrice Lexibook®. • Pour sélectionner ou lancer un menu ou une application, appuyez une fois sur l'écran tactile avec votre doigt ou avec un stylet pour écrans capacitifs (non fourni). • Pour déplacer un élément, maintenez votre doigt ou un stylet pour écrans capacitifs (non fourni) appuyé sur l’élément et faites-le glisser à l’endroit désiré. • Navigation avec l’Explorateur En utilisant l’Explorateur pour naviguer parmi vos fichiers, vous accédez directement au fichier sélectionné. Pour faire défiler vos fichiers images et naviguer parmi vos photos, utilisez l’application « Galerie » accessible depuis le menu des applications. • Navigation avec la Galerie En utilisant la Galerie pour naviguer parmi vos images, vous pouvez faire défiler vos fichiers images. Les images importées sur votre tablette calculatrice Lexibook® via USB ou carte micro SD / TransFlash (TF) sont automatiquement ajoutées à la Galerie. • Précautions concernant l’écran tactile : Il est conseillé d’adopter les précautions d’emploi suivantes lors de l’utilisation de l’écran tactile : • Veillez à ce que l’écran tactile ne soit pas mis en contact avec de la saleté, des liquides ou de la graisse. • Ne pas toucher l’écran tactile avec les mains sales ou des objets pointus / coupants. • Ne pas poser d’objets lourds sur l’écran tactile. • Le pavé tactile peut, dans certains cas, devenir inopérant. Dans ce cas, redémarrer l’appareil ou réinitialiser le système. • Ne pas faire tomber la tablette calculatrice. 29 Faire pivoter l’écran Votre tablette calculatrice est équipée d’un capteur de mouvement intégré. Les pages peuvent s’afficher en mode portrait (vertical) ou en mode paysage (horizontal). Pour modifier l’orientation de la page affichée à l’écran, faites simplement pivoter votre tablette calculatrice. La taille et l’orientation de la page consultée sont automatiquement ajustées. Attention : certaines applications ne disposent pas de cette fonction. Notes : Pour que la rotation de la page soit automatique lorsque vous faites pivoter votre tablette calculatrice, l’option « Rotation auto » doit être activée. 1. Sur l’écran d’accueil, appuyez sur l’horloge située en haut à droite. 30 2. Glissez votre doigt vers le bas, puis sélectionnez « Rotation auto » ou « Rotation bloquée » en fonction de vos besoins. Utiliser le clavier Bluetooth® Lexibook® 1. Pour mettre en marche le clavier Bluetooth®, glissez l’interrupteur Marche / Arrêt (15) vers la gauche. 2. Appuyez sur l’heure située en haut à droite de l’écran de la tablette calculatrice, puis glissez votre doigt vers le bas et sélectionnez l’option « Bluetooth® ». Appuyez sur l’interrupteur « Non » du Bluetooth®, puis glissez-le vers la droite. Appuyez ensuite sur « Rechercher appareils ». 3. Appuyez ensuite sur le bouton recherche (14) pour activer la fonction recherche du clavier. L’indicateur Bluetooth® clignote. Appuyez sur le nom de l’appareil pour associer le clavier avec la tablette calculatrice. 4. Pour connecter le clavier Bluetooth® Lexibook® à la tablette calculatrice, il faut saisir un mot de passe. Ce mot de passe (composé de 6 chiffres) vous sera fourni au hasard. 31 4. Saisissez le mot de passe à partir du clavier Bluetooth® et appuyez sur « Entrée ». , puis appuyez sur un chiffre. Note : maintenez la touche 5. Pour éteindre le clavier Bluetooth®, glissez l’interrupteur Marche / Arrêt (15) vers la droite. 6. Pour recharger le clavier, branchez le côté micro USB du câble (fourni) au port micro USB (19) situé sur le côté droit du clavier. Branchez ensuite l’autre extrémité du câble à un ordinateur. L’indicateur de mise sous tension (17) s’allume. Certaines touches du clavier Bluetooth® comportent deux à trois fonctions. Exemple : 1. Pour afficher les guillemets (en bas à gauche), appuyez simplement sur 2. Pour afficher le chiffre « 3 », appuyez sur appuyez ensuite sur , maintenez la touche et . 3. Pour afficher le # (dièse, en bas à droite), appuyez sur et appuyez ensuite sur . . 32 , maintenez la touche • Autres touches Touche « Sortie » d’accueil. Touche « Retour » pour sortir de l’application en cours et revenir à l’écran pour revenir à l’écran précédent. Note : si rien ne s’affiche, assurez-vous d’avoir bien rechargé le clavier Bluetooth® et que celui-ci soit bien associé à la tablette calculatrice. Utiliser le clavier virtuel Votre tablette calculatrice est équipée d’un clavier virtuel qui vous permet de taper du texte, d’entrer une adresse e-mail ou encore d’effectuer une recherche sur Internet. • Faire apparaître le clavier 1. Appuyez sur le champ de saisie du texte. Note : Le champ de saisie du texte correspond à l’endroit où vous voulez taper votre texte, par exemple une barre de recherche. 2. Le clavier virtuel s’affiche en dessous du champ de saisie. 33 3. Tapez votre texte à l’aide du clavier virtuel. 4. Appuyez sur la touche « OK » du clavier pour terminer et lancer une recherche. 5. Appuyez sur le bouton tactile CACHER CLAVIER clavier pour cacher le clavier. ou en dehors du Note : le clavier virtuel est par défaut désactivé lorsque le clavier Bluetooth® est connecté à la tablette calculatrice. Pour réactiver le clavier virtuel, assurez-vous de déconnecter le clavier Bluetooth®. • Taper des caractères spéciaux Certains caractères spéciaux et notamment les caractères avec accent (à, è, é, ù…) n’apparaissent pas sur le clavier. Pour afficher ces caractères à l’écran : 1. Maintenez enfoncée la touche la plus proche du caractère que vous souhaitez taper. Exemple : Maintenir enfoncée la touche « e » pour le caractère « é ». 2. Un menu avec les caractères spéciaux disponibles apparaît. 3. Glissez votre doigt sur le caractère que vous souhaitez taper, puis relâchez la touche. 34 • Taper des nombres Pour taper des nombres, vous pouvez utiliser la touche apparaître le clavier numérique. pour faire Insérer une fiche micro USB ATTENTION : La fiche micro USB étant fragile, ne forcez pas l’entrée car vous risqueriez de la briser. Insérez la fiche micro USB dans le port micro USB en respectant le sens d’introduction (broches / côté plus long vers le haut) comme sur les photos cidessous. Note : Veillez à ce que la fiche soit insérée du bon côté afin d’éviter de briser l’extrémité de la fiche micro USB ou le connecteur micro USB à l’intérieur de la tablette calculatrice. 35 Transférer des fichiers 1. A l’aide du câble USB (fourni), branchez la tablette calculatrice Lexibook® à un ordinateur. Appuyez ensuite sur l’icône de connexion en haut à gauche. 2. Glissez votre doigt vers le bas, puis sélectionnez « Connecté par USB ». 36 3. Sélectionnez ensuite « Activer la mémoire de stockage USB » afin d’activer la connexion USB. Ceci permet de transférer des fichiers de l’ordinateur à la tablette calculatrice Lexibook® et vice-versa. 4. Une fois le fichier copié dans la mémoire interne de la tablette calculatrice Lexibook®, vous devez désactiver la connexion USB. Pour cela, cliquez sur l’icône en haut à gauche de l’écran, puis glissez votre doigt vers le bas. Sélectionnez « Désactiver la mémoire de stockage USB », puis confirmez en sélectionnant « Désactiver la mémoire de stockage USB ». 37 Charger la batterie IMPORTANT : La batterie doit être chargée pendant au moins 8 à 12 heures avant la première utilisation. Votre tablette calculatrice est équipée d’une batterie interne rechargeable. Vous pouvez recharger la batterie de l’appareil en utilisant l’adaptateur secteur (fourni) ou le câble USB (fourni). • Chargement via l’adaptateur secteur 1. Branchez la prise de l’adaptateur secteur (fourni) dans l’entrée secteur (7) de votre tablette calculatrice Lexibook® et l’autre extrémité de l’adaptateur secteur à une prise de courant. Note : Vous pouvez utiliser l’appareil lorsqu’il est en cours de chargement. Il est alors possible que le chargement complet de la batterie soit plus long. 2. L’icône de charge de la batterie : a) Tablette calculatrice éteinte apparaît pendant 3 à 4 secondes sur l’écran . L’écran s’éteint par la suite. L’icône réapparaît lorsque vous appuyez brièvement sur le bouton marche / arrêt. Appuyez longuement sur le bouton marche / arrêt pour allumer la tablette calculatrice. b) Tablette calculatrice allumée apparaît dans la barre des tâches et indique la progression du chargement. 3. Lorsque la batterie est entièrement chargée, vous pouvez débrancher l’adaptateur secteur de l’appareil puis de la prise de courant. Note : La batterie peut être rechargée lorsque l’appareil est allumé, en veille ou éteint. 38 • Chargement via le câble USB 1. Branchez la prise micro USB du câble (fourni) dans le port micro USB (5) de la tablette calculatrice situé sur le côté droit de l’appareil. 2. Connectez ensuite l’autre extrémité du câble USB dans un port USB de votre ordinateur. 3. L’icône de charge de la batterie : a) Tablette calculatrice éteinte apparaît pendant 3 à 4 secondes sur l’écran . L’écran s’éteint par la suite. L’icône réapparaît lorsque vous appuyez brièvement sur le bouton marche / arrêt. Appuyez longuement sur le bouton marche / arrêt pour allumer la tablette calculatrice. b) Tablette calculatrice allumée apparaît dans la barre des tâches et indique la progression du chargement. 4. Lorsque la batterie est entièrement chargée, vous pouvez débrancher l’adaptateur secteur de l’appareil puis de la prise de courant. Note : La batterie peut être rechargée lorsque l’appareil est allumé, en veille ou éteint. 39 Utilisation de la batterie Notes : • Utilisez uniquement l’adaptateur secteur fourni avec l’appareil. N’utilisez ni d’autres alimentations ni d’autres dispositifs électriques. • Chaque fois que cela est possible, veillez à conserver l’adaptateur secteur branché à l’appareil et à une prise de courant pour recharger la batterie. • Patientez toujours au moins 5 secondes après avoir éteint l’appareil avant de le redémarrer. Éteindre et rallumer immédiatement l’appareil peut endommager les circuits électriques. • La prise électrique à laquelle l’appareil est branché doit être installée près de l’équipement et doit toujours être facilement accessible. La durée de vie de la batterie dépend en grande partie de l’utilisation que vous en faites. Son fonctionnement pourrait en être altéré. La batterie-lithium ne doit être utilisée qu’avec cet appareil. Ne démonte pas la batterie. Ne jette pas la batterie dans le feu ou dans l’eau. Pour éviter tout risque d’incendies, brûlures ou dommages au niveau de la batterie, fais en sorte que des objets métalliques ne viennent pas en contact avec les bornes de la batterie. Manipule des batteries endommagées ou présentant des fuites avec grande précaution. En cas de contact avec l’électrolyte, lave la partie concernée à l’eau et au savon. En cas de contact avec les yeux, rince à l’eau pendant 15 minutes et consulte un médecin. Ne charge pas la batterie si la température ambiante dépasse 45° C. Pour mettre au rebut la batterie, contacte le revendeur local et demande des informations sur les normes locales en matière d’élimination ou de recyclage de batteries. Pour recharger la batterie, utilise exclusivement l’adaptateur fourni. AVERTISSEMENT : D’importantes interférences électromagnétiques ou des décharges électrostatiques peuvent provoquer un dysfonctionnement ou une perte de données. Si l’appareil ne fonctionne pas correctement, réinitialise l’unité ou débranche l’adaptateur secteur de la prise de courant, puis rebranche-le. 40 2. L’écran d’accueil de la tablette calculatrice Lexibook® La barre des tâches La barre des tâches est située dans la partie inférieure de l’écran. Elle comporte : • Des icônes de statut : Icônes qui apportent des informations (niveau de charge de la batterie, état de la connexion Wi-Fi…). • Des touches tactiles : Touches qui permettent d’accéder directement à certains menus ou fonctions de la tablette calculatrice. • Les touches tactiles de l’écran d’accueil Touche tactile « Retour » pour revenir à l’écran précédent. Touche tactile « Sortie » l’écran d’accueil. pour sortir de l’application en cours et revenir à pour accéder rapidement aux applications utilisées Touche tactile « Récents » récemment. Glissez votre doigt ou un stylet pour écrans capacitifs (non fourni) vers la gauche ou la droite pour défiler la liste des applications utilisées récemment. Pour supprimer une application de la liste, glissez l’application vers le haut ou le bas. Vous pouvez également appuyer longuement sur l’application, puis sélectionnez « Supprimer de la liste ». Touche tactile « Capture d’écran » pour prendre des photos de l’écran de la tablette calculatrice. Pour faire afficher l’icône sur la barre des tâches, accédez au menu « Paramètres » puis « Capture d’écran » et cochez la troisième option. L’icône est maintenant affichée. 41 Les applications de la tablette calculatrice Lexibook® • Les applications accessibles depuis l’écran d’accueil Lorsque vous démarrez votre tablette calculatrice Lexibook®, les icônes suivantes s’affichent sur l’écran d’accueil : Appuyez sur l’icône de votre choix pour accéder à son contenu. Pour plus de renseignements sur les applications, reportez-vous à la section « Les applications fournies avec votre tablette calculatrice Lexibook® ». • Accédez à vos applications depuis l’écran d’accueil 1. Sur l’écran d’accueil, appuyez sur la touche tactile pour accéder au menu des applications. 2. Sélectionnez l’application de votre choix en appuyant sur l’icône correspondante. 3. Appuyez sur l’icône pour revenir à l’écran d’accueil. Appuyez sur pour revenir à l’écran précédent. Note : Vous pouvez également ajouter, sur l’écran d’accueil, un raccourci vers vos applications préférées. 42 • Ajouter des pages d’écran Par défaut, la tablette calculatrice ne possède qu’une seule page : l’écran d’accueil. Pour en créer une nouvelle, maintenez votre doigt appuyé sur une icône et faites-la glisser vers l’extrémité gauche ou droite de l’écran jusqu’à ce qu’une page vierge apparaisse. Note : pour qu’une nouvelle page puisse être créée, il faut qu'il y ait au moins une icône dans la page de départ. • Déplacer des éléments de l’écran d’accueil Pour organiser les applications, maintenez votre doigt appuyé sur l’icône correspondante et faites glisser l’icône à l'intérieur de la page ou sur une autre page de l'écran d'accueil. • Ajouter et supprimer des icônes de l’écran d’accueil 1. Accédez au menu des applications en appuyant sur la touche tactile . 2. Sélectionnez l’application que vous souhaitez déplacer vers l’écran d’accueil en maintenant votre doigt appuyé sur l’icône correspondante. Un raccourci est automatiquement créé sur l’écran d’accueil. 3. Vous pouvez ensuite déplacer l’icône, à l’endroit de votre choix, sur une des pages de l’écran d’accueil. 4. Pour supprimer une icône, maintenez votre doigt ou le stylet (non fourni) appuyé sur l’icône puis glissez-la sur la croix qui apparaît en haut de l’écran. Vous pouvez aussi « lancer » l'icône vers le haut de l'écran pour la supprimer de l'écran d'accueil. 43 • Accéder à des raccourcis Maintenez votre doigt appuyé sur l’écran d’accueil pour accéder aux : pages d’écran, fonds d’écran, widgets et paramètres. Fonds d’écran 1. Sélectionnez l’option « Fonds d’écran ». Défilez ensuite votre doigt vers la droite de la liste située en bas d’écran pour afficher d’autres fonds d’écran classiques. Note : les fonds d’écran animés se trouvent à la fin de la liste et portent un nom. 44 2. Vous pouvez également choisir un fond d’écran à partir de la Galerie. Appuyez sur « Sélectionner une image », puis « Galerie ». 3. Choisissez une image à partir des dossiers « Téléchargements » et « Screenshots ». 45 Widgets 1. Sélectionnez « Widgets » pour créer un widget sur une page d’écran. 2. Appuyez longuement sur l’un des widgets. 3. Maintenez votre doigt appuyé sur l’icône du widget et placer-la sur une page d’écran. 46 Paramètres Sélectionnez « Paramètres » pour accéder rapidement au menu paramètres de la tablette calculatrice. • Créer un dossier sur l’écran d’accueil 1. Sélectionnez l’icône de votre choix. Maintenez votre doigt appuyé sur l’icône et faites-la glisser sur une autre icône. Un cercle noir apparaîtra derrière l’icône du dessous. Le dossier est maintenant créé. 2. Pour rajouter d’autres applications dans le même dossier, maintenez votre doigt appuyé sur une icône et fais-la glisser dans le dossier. 3. Appuyez sur le dossier que vous venez de créer. 4. Appuyez sur « Dossier sans nom ». À l’aide du clavier, tapez le nom que vous souhaitez donner au dossier, puis appuyez sur « OK ». 5. Vous pouvez aussi renommer vos dossiers en appuyant sur le dossier que vous souhaitez modifier, puis sur son nom. 6. Pour séparer des applications d’un dossier, appuyez sur une icône et maintenez votre doigt dessus. Faites ensuite glisser cette icône hors du dossier pour la mettre sur l’écran d’accueil. 47 3. Les applications fournies avec votre tablette calculatrice Lexibook® Note : La société Lexibook® ne peut garantir les contenus ou services accessibles par l’intermédiaire de la tablette calculatrice Lexibook®. En outre, elle ne peut être tenue pour responsable de toute perte de données, détérioration ou altération de l’appareil liée au téléchargement ou à la mise à jour d’applications ou de logiciels sur l’appareil. De plus, elle ne pourrait être tenue responsable d’aucune dépense, coût ou perte financière, sous quelque forme que ce soit, entrainé par un achat effectué sur Internet au moyen de cette tablette calculatrice. Note : Certaines applications listées ci-dessous nécessitent une connexion à Internet. Avant de lancer une application, vérifiez que votre tablette calculatrice est bien connectée à un réseau Internet sans fil (voir section « Activer la fonction WiFi »). Applications accessibles depuis la page d’accueil Lexi Calc Cliquez sur cette icône pour accéder à la calculatrice scientifique et graphique « Lexi Calc ». Pour plus d’informations, consultez la section « L’application calculatrice 3 en 1 Lexi Calc » à la page 51. LXB Market Cliquez sur cette icône pour lancer les applications suivantes : Lexibook® Market Cliquez sur cette icône pour lancer l’application « Lexibook® Market ». Grâce à cette plateforme de téléchargement, vous trouverez, puis installerez facilement et rapidement des milliers d’applications sur votre tablette calculatrice Lexibook®. Jeux éducatifs, puzzles, jeux d’action, logiciels photo… chaque application est rigoureusement sélectionnée par Lexibook et peut ainsi convenir à tous les âges. Le « Lexibook® Market » est une plateforme de téléchargement sécurisée et pratique qui s’adresse à toute la famille ! Pour plus d’informations, consultez la section « Le Lexibook® Market ». 48 Lexibook® Market Premium Cliquez sur cette icône pour lancer l’application « Lexibook® Market Premium ». Note : Dans un souci de qualité, Lexibook® s’efforce d’améliorer constamment ses produits. Pour bénéficier de la dernière version du Lexibook® Market et télécharger les mises à jour, rendez-vous à l’adresse suivante : http://www.lexibook.com/lexibook-market-app.html. Ce lien est également accessible depuis l’icône « LXB Update » de votre tablette calculatrice. LXB Apps Cliquez sur cette icône pour accéder aux applications suivantes : Lexibook® Protect Cliquez sur cette icône pour lancer l’application « Lexibook® Protect » et surfer sur Internet. Ce navigateur dispose d’un filtre parental qui permet de bloquer jusqu’à neuf catégories de sites web. Pour plus d’informations, consultez la section « Le Lexibook® Protect ». Mon Traducteur Lexibook® Cliquez sur cette icône pour lancer l’application « Mon Traducteur Lexibook® » et accéder à un traducteur intuitif en 15 langues avec une base de données de 10 000 mots ! J’apprends Cliquez sur cette icône pour accéder à la série Lexibook® « J’apprends 12 - 18 ans ». LexiBac Pour réviser toutes matières de la Philosophie à la Géographie en passant par les Mathématiques via des conseils, fiches mémos et tests sur chacun des points du programme. Meilleur en classe Cliquez sur ce lien pour accéder à un service d’accompagnement scolaire du CP à la Terminale. 49 SoftMaker Office Suite Cliquez sur le dossier « SoftMaker Office Suite » pour accéder aux applications SoftMaker. Avec cette suite bureautique, vous avez accès à une application de traitement de texte, une application de présentation et un tableur. Note : Lors de la première utilisation, il vous sera demandé d’entrer la clé produit. Cette clé produit se trouve dans le manuel d’instructions fourni dans la boîte avec la tablette calculatrice. Merci de conserver ce manuel d’instructions. Agenda étudiant Cliquez sur cette icône pour accéder à votre agenda étudiant. Aviary Cliquez sur cette icône pour lancer l’éditeur photo. Vous pouvez personnaliser vos propres photos et même ajouter des dizaines d’effets amusants aux photos prises avec la caméra ! Magisto Cliquez sur cette icône pour accéder à l’éditeur vidéo. Musique Cliquez sur cette icône pour lancer le lecteur audio et écouter de la musique. Galerie Cliquez sur cette icône pour lancer l’application « Galerie ». Cette application vous permet de visualiser les images archivées sur votre tablette calculatrice Lexibook®. Lecteur vidéo Cliquez sur cette icône pour lancer l’application « Lecteur vidéo » et lire des fichiers vidéo. Appareil photo Cliquez sur cette icône pour prendre des photos ou des vidéos avec l'appareil photo intégré. 50 hubiC Cette application permet de stocker des données dans un espace de 25 Go entièrement sécurisé. C'est vous qui décidez comment, et avec qui, vous souhaitez partager ces fichiers. Aide Cliquez sur cette icône pour accéder à la version complète du guide d’utilisation de votre tablette calculatrice Lexibook®. Applications également accessibles depuis le menu des applications Magnétophone Cliquez sur cette icône pour lancer l’application « Magnétophone » et enregistrer des messages audio. Appuyez sur pour démarrer l’enregistrement, puis sur pour le terminer et enfin sur pour l’écouter. Le fichier est automatiquement enregistré dans le dossier principal de la mémoire interne. Note : Le microphone est situé près du bord inférieur droit du devant de la tablette calculatrice. Explorateur Cliquez sur cette icône pour ouvrir l’explorateur de votre tablette calculatrice Lexibook® et accéder au contenu de votre carte microSD / TransFlash (TF) et de la mémoire interne de la tablette calculatrice. LXB Update (mises à jour) Cliquez sur cette icône pour télécharger la dernière version du Lexibook® Market et bénéficier ainsi des dernières mises à jour et améliorations. 51 E-Book Clique sur cette icône pour lancer l’application « E-Book ». Cette application te donne accès à ta bibliothèque de livres numériques. 200 œuvres de la littérature française et étrangère sont déjà enregistrées sur ta tablette calculatrice et prêtes à lire ! Un guide de lecture te permet également d’en savoir plus sur les auteurs des e-Books. Note : Les e-Books ont été créés avec le logiciel Calibre sous licence « GNU General Public License v3.0 ». Le code source est disponible sur http://code.google.com/p/calibreebook/downloads/list. Horloge Cliquez sur cette icône pour accéder à l’application « Horloge ». Il est possible de personnaliser et programmer différentes alarmes. Paramètres Cliquez sur cette icône pour accéder au réglage des paramètres de votre tablette calculatrice. Note : Pour en savoir plus sur les différents réglages, consultez la section « Le menu Paramètres de la tablette calculatrice Lexibook® ». Widget World Weather Clock Ce widget permet l’affichage des prévisions météo partout dans le monde et incorpore une carte du monde détaillée. Note : Pour ajouter un nouveau widget, appuyez longuement sur l’écran d’accueil, puis sélectionnez « Widgets ». Sélectionnez le widget dans la taille désirée. Maintenez votre doigt appuyé sur l’icône du widget et placez-la sur une page d’écran. Choisissez ensuite la ville de votre choix et paramétrez l’affichage en fonction de vos besoins. Une fois le widget placé sur le bureau, cliquez dessus afin de visualiser les prévisions météo hebdomadaires (onglet du haut) et la carte du monde (onglet du bas). E-mail Cliquez sur cette icône pour lancer l’application « E-mail » et accéder directement à votre messagerie électronique personnelle. Cette application, compatible avec la plupart des messageries électroniques, vous permet de consulter, d’envoyer et de recevoir des e-mails en toute simplicité. 52 L’application calculatrice 3 en 1 Lexi Calc L’application Lexi Calc est une calculatrice 4 Opérations, Scientifique et Graphique qui permet d’effectuer des opérations courantes, ainsi que des fonctions plus avancées comme les pourcentages, équations, calculs de matrices, statistiques, fonctions exponentielles et logarithmes, et bien plus encore. Pour apprécier pleinement les capacités de cette calculatrice scientifique, nous vous invitons à lire attentivement ce mode d’emploi. Aperçu de page (calculatrice scientifique utilisée ici comme exemple) 1 2 3 4 5 6 8 7 1. Barre d’actions 2. Aide et référence 3. Paramètres 4. Informations 5. Menu 6. Bouton « Quitter » 7. Menu ouvert 8. Ecran de résultats 53 Généralités La mise en page de la calculatrice peut être changé dans l'onglet « Paramètres » du menu via « Sélection de la mise en page ». La mise en page par défaut est « Traditionnel (N/B) ». Cette mise en page permet d'afficher toutes les touches sur une seule page avec quelques touches portant deux inscriptions, une pression brève permet d'utiliser la fonction primaire indiquée sur ces touches et une pression longue permet d'utiliser leur fonction secondaire indiquée. Pour les appareils fonctionnant avec AndroidTM 3.0 ou une version supérieure, la barre d'actions peut être cachée ou affichée en appuyant longuement sur la touche « 0 » dans n'importe quelle page de la calculatrice. Quand la barre d'action est cachée, vous pouvez accéder au menu en appuyant longuement sur le symbole de division sauf dans les pages ne comportant pas ce symbole, auxquels cas vous devez procéder comme suit : • • • • • • Nuage de points XY : appuyez longuement sur la touche « | ». Matrices : appuyez longuement sur la touche « Calculer ». Formules rapides : appuyez longuement sur la touche « EXP ». Convertisseur rapide : appuyez longuement sur la touche « ', " ». Résoudre des équations : appuyez longuement sur la touche « = ». Tableau périodique : appuyez longuement sur la touche « Afficher la légende ». 54 La taille de police des pages de résultats peut être augmentée ou réduite en appuyant longuement respectivement sur la touche « + » ou « – ». L’affichage est par défaut orienté dans le mode portrait. Vous pouvez l’orienter dans le mode paysage dans l’onglet « Paramètres » du menu via « Orientation de l’affichage ». Vous pouvez également activer la rotation automatique dans les « Paramètres », mais cela nécessite que l’option de rotation automatique de l’appareil soit également activée. D'autres mises en page sont disponibles, dont « Traditionnel (N/B 2) », « Traditionnel (Gris) », « 3 versions de Traditionnel (Coloré) », et 6 autres pouvant défiler intégralement et dont la taille des touches peut être personnalisée, et, si la page de résultat a été réglée pour défiler verticalement (voir ci-après), dont le nombre maximal de lignes affichables sur la page de résultat peut être personnalisé (3 par défaut, ensuite l'affichage défile). Ces options ne sont pas disponibles avec les agencements Traditionnel. Des calculs mixtes (fractions et nombres décimaux) peuvent être effectués dans le mode SCI. Reportez-vous à l'onglet « Mode fractions » de la section « Aide » pour savoir comment saisir des fractions. Veuillez noter l'utilisation spécifique des touches suivantes dans certaines ou dans toutes les pages : • +/- : Saisir des nombres négatifs. S'il n'y a pas de nombre, un signe moins précédent est saisi. S'il y a un nombre (ou si l'expression se trouve entre crochets), le signe du nombre ou de l'expression entre crochets est modifié. Dans les modes HEX/OCT/BIN, saisissez d'abord le nombre, puis appuyez sur cette touche. Appuyez à nouveau sur cette touche pour que le signe du nombre redevienne positif. • AC : Tout Effacer. Efface intégralement les contenus de calcul. • DEL : - Une pression brève correspond à « Supprimer à gauche » et permet de modifier une expression pas à pas. - Une pression longue fonctionne comme la touche « ANS ». - Pour insérer le résultat d'un calcul précédent n'importe où dans un nouveau calcul, appuyez longuement sur cette touche. • DEL : Supprimer à gauche. Cette touche vous permet de modifier pas à pas une expression. • EXP : Permet d'ajouter des nombres grands ou petits sous un nombre de la forme x10 élevé à un indice. Saisissez d'abord un nombre, puis appuyez sur la touche « EXP », ensuite saisissez l'indice (nombre entier uniquement). Il est possible de saisir un indice négatif en saisissant d'abord l'indice, puis en appuyant sur la touche « +/- ». ANS 55 • % : Pourcentage. Saisissez un nombre, puis appuyez sur cette touche. Par exemple : 80x74% est égal à 3,2, alors que 80+4% est égal à 83,2, c'està-dire que 4% de 80 est calculé, puis additionné à 80. Cette touche ne fonctionne que dans le mode décimal. D'autres options sont disponibles via l'onglet « Paramètres » du menu, dont : 1. Le mode de démarrage de la calculatrice, 2. Utiliser les radians, degrés ou grades pour les calculs trigonométriques (par défaut : radians), 3. Afficher les calculs en ligne sur les pages Sci et Hex/Oct/Bin (par défaut : activé), 4. Utiliser les sets de parenthèses multicolores (par défaut : activé), 5. Le nombre maximal de décimales auquel arrondir (par défaut : 4), 6. Le nombre maximal de chiffres pouvant être saisis dans le mode SCI (par défaut : 12 ; maximum : 30), 7. Le format d'affichage dans le mode décimal. La notation décimale standard, la notation scientifique ou la notation ingénieur (cette option peut également être changée en appuyant longuement sur la touche « 7 » dans la page Calc Sci). Dans les cas des notations scientifique et ingénieur, les chiffres significatifs sont ceux placés dans la sélection de décimales et « SCI » ou « ENG » est affiché dans le rendu. Il est déconseillé de changer de notation en cours de calcul d'une expression, car, dans ce cas, la partie précédente de l'expression sera affichée dans la notation précédente, 8. Le nombre maximal d'enregistrements mémorisables dans l'historique de calcul (par défaut : 10), 9. Ajouter une indication temporelle à un enregistrement de l'historique (par défaut : désactivé), 10. Utiliser ÷ ou / comme symbole de la division (par défaut : ÷), 11. Régler le résultat pour qu'il défile horizontalement ou verticalement (par défaut : verticalement, le défilement automatique jusqu'à la fin peut alors être activé ou désactivé dans les « Paramètres » (par défaut : activé), 12. Maintenir l'écran allumé pendant l'utilisation de la calculatrice (par défaut : désactivé), 13. Sélectionner le mode plein écran (c-à-d sans la barre de notification) pour afficher les pages de la calculatrice (par défaut : désactivé), 14. Activer la vibration des touches (par défaut : activé) et, si elle est activée, régler le niveau des vibrations (bas, moyen ou élevé - par défaut : élevé), et 15. Convertir la calculatrice dans le mode fractions plutôt que dans le mode décimal (par défaut : mode décimal). La section « Référence » comprend : 1. Noms dans le système métrique, 2. Formules mathématiques utiles et 3. Lois physiques : Une liste des lois physiques est affichée dans l'ordre chronologique de leur découverte et/ou publication. Appuyez sur n'importe quelle 56 entrée de la liste pour afficher une brève description de chaque loi. Cette liste peut également être affichée dans l'ordre alphabétique si nécessaire. Sélectionnez le mode via l'onglet « Paramètres ». Transitions entre les pages Faites défiler l'affichage de gauche à droite pour afficher successivement les 10 pages de la calculatrice dans l'ordre suivant : Scientifique Hex/Oct/Bin Graphe Matrices Nombres complexes Formules rapides Convertisseur rapide Calculatrice temporelle Résoudre des équations Tableau périodique Scientifique Pour retourner à la page précédente, faites défiler l'affichage de la droite vers la gauche. Dans le mode scientifique, le mode basique peut être obtenu en faisant défiler l'affichage de la droite vers la gauche. Le défilement de l'écran peut être désactivé dans les « Paramètres » si nécessaire. Vous pouvez aussi utiliser les touches du menu pour afficher directement les pages correspondantes. De plus, comme la touche Retour du téléphone ou de la tablette calculatrice est la méthode standard pour retourner aux pages (fonctions, menu, paramètres, historiques, etc.), elle peut aussi être utilisée pour retourner à n'importe quelle page de la calculatrice. Pour retourner directement à l'écran principal, appuyez sur la touche « Calc Sci » du menu. Il y a deux manières de quitter l'application. La première consiste à appuyer sur la touche Retour dans l'écran principal « Calc Sci ». Quand vous procédez ainsi, l'application reste chargée dans la RAM de l'appareil jusqu'à ce que le système Android ait besoin de réallouer la mémoire. La deuxième consiste à utiliser la touche « Quitter » du menu présent dans toutes les pages. Quand vous procédez ainsi, l'application est immédiatement retirée de la RAM. 57 Éditer une expression Pour éditer une expression, appuyez longuement sur la page de résultats, un curseur (||) s’affiche deux flèches du clavier ont des flèches. Utilisez-les pour déplacer le curseur vers la gauche ou la droite. Des modifications (suppressions ou insertions) peuvent être effectuées au niveau de la position du curseur. Les calculs en ligne sont désactivés dans ce mode. Pour retourner dans le mode de calcul, appuyez à nouveau longuement sur la page. Dans la plupart des modes, les touches flèches se trouvent sur les touches des parenthèses. Appuyez longuement pour déplacer le curseur vers la gauche ou la droite (si nécessaire, cela peut être modifié en pression brève dans les « Paramètres » en intervertissant les touches flèches et les parenthèses). Les exceptions sont : le mode équations dans lequel les touches « Mode » et « Résoudre » deviennent les touches flèches pendant l'édition, et les modes matrices et nuage de points XY dans lesquels les touches « STO » et « RCL » deviennent les touches flèches pendant l'édition. Cette fonction est conçue pour permettre de modifier facilement une expression. Elle ne doit pas être utilisée pour modifier de manière importante une expression, car il y a toujours le risque de provoquer une erreur de syntaxe dans l'expression sousjacente utilisée pour le calcul. 58 Dans le mode HEX/OCT/BIN, le mode d'édition n'est pas disponible quand il y a un décalage à gauche ou à droite dans l'expression. Mémoires Les deux types de mémoire suivants sont disponibles: Mémoire cumulative Les touches correspondantes sont les suivantes : • M+ et M- : Additionner ou soustraire l'entrée numérique actuelle ou le résultat d'un calcul à la mémoire. Une alerte s'affiche quand un nombre est additionné ou soustrait de la mémoire. Cette alerte peut être désactivée, si nécessaire, en décochant « Alerte mémoire » dans l'onglet « Paramètres ». Les nombres affichés dans l'alerte sont des arrondis en fonction du nombre maximal de décimales sélectionné dans l'onglet « Paramètres », mais les nombres non arrondis sont utilisés pour les calculs. Quand un nombre est conservé en mémoire, « MEM » s'affiche dans le haut de la fenêtre des résultats. • MR et MC : MR permet de rappeler le numéro conservé en mémoire. MC efface la mémoire et la réinitialise sur 0. Registres mémoire Les registres mémoire sont disponibles dans toutes les pages de la calculatrice (20 registres différents pour chaque page). Ces registres fournissent une mémoire de long terme qui est conservée quand l'application est fermée. L'intégralité du contenu de la page de résultat (c.-à-d. un seul nombre ou, si vous n'avez pas appuyé sur le signe égal, une expression entière) peut être mémorisée via la touche « STO ». Vous pouvez ensuite y accéder via la touche « RCL ». Appuyez brièvement sur l'un des registres mémoire pour mémoriser une valeur ou récupérer la valeur mémorisée. 59 Les registres mémoire peuvent être tous réinitialisés sur zéro en appuyant sur la touche « Réinitialiser tous les registres » qui s'affiche sur la page après que vous ayez appuyé sur la touche « STO » ou « RCL ». Vous pouvez également réinitialiser un seul registre sur zéro en appuyant longuement sur le registre mémoire désiré dans le mode « Mémoriser valeur ». Historique Le texte de chaque calcul est affiché comme il a été saisi. Une fois un calcul effectué, l'intégralité du texte est automatiquement mémorisée dans l'historique de calcul auquel vous pouvez accéder via l'onglet « Historique » du menu. Le nombre maximal d'enregistrements pouvant être mémorisés peut être réglé dans l'onglet « Paramètres ». Jusqu'à 100 enregistrements peuvent être mémorisés. Par défaut, ce nombre est réglé sur 10 enregistrements. Une fois le maximum atteint, chaque nouvelle entrée remplace l'entrée la plus ancienne. 60 Le nombre d'enregistrements actuellement mémorisés (et le pourcentage d'utilisation par rapport au maximum réglé) s'affiche avec l'historique. Les entrées de l'historique comportent le préfixe indiquant la catégorie de nombres utilisée pour effectuer le calcul, c.-à-d. « SCI » ou « FRA » (sur l'écran principal de la calculatrice), « HEX », « OCT », « BIN » et « DEC ». Les résultats des calculs mémorisés dans l'historique peuvent être intégrés à un calcul en appuyant brièvement sur le texte de ce calcul. La valeur est convertie en fonction du mode dans lequel se trouve la calculatrice lorsqu'elle accède à l'historique. Par exemple, une fraction est convertie en nombre décimal quand la calculatrice n'est pas dans le mode fractions et un nombre décimal est converti en fraction quand la calculatrice est dans le mode fractions. De même, les résultats « HEX », « OCT », « BIN » et « DEC » ne sont pas affichés sur la page d'un graphe. Les textes de calcul statistique, PPCM et PGCD peuvent être lus dans l'historique, mais ne peuvent pas être insérés dans un calcul. Les nombres très grands ou très petits (c.-à-d. ceux élevés à une puissance) ne peuvent pas être insérés dans une fraction et ne peuvent pas non plus être insérés quand la calculatrice est dans le mode graphique. 61 Si vous appuyez longuement sur un enregistrement de la liste, cela permet de choisir de le supprimer, de le copier dans le bloc-notes, de l'ajouter à la liste « Mes Constantes » ou, dans le cas d'une expression à préfixe SCI, d'importer l'expression complète (sans résultat) dans le calcul. Vous pouvez également supprimer tous les enregistrements de l'historique en appuyant sur la touche « Supprimer l'historique » et de copier l'intégralité de l'historique dans le bloc-notes en appuyant sur la touche « Copier dans le blocnotes » (un éditeur de texte html est alors nécessaire pour afficher correctement les données du bloc-notes). Fonctions trigonométriques Pour saisir une fonction trigonométrique, appuyez d'abord sur la touche correspondante (sin, cos, etc.), puis saisissez les valeurs. Vous pouvez saisir les valeurs en degrés, radians ou grades (cochez le bouton approprié dans « Paramètres » ou modifiez le réglage en appuyant longuement sur la touche « DRG » dans la page calculatrice scientifique). 62 Il est également possible de saisir des valeurs calculées avec des parenthèses. Si « Afficher les résultats calculés » dans les « Paramètres » est coché, une fois que vous avez intégralement saisi une valeur et sélectionné un opérateur (+, -, x, ÷ ou =), la valeur calculée s'affiche entre crochets pour référence dans le texte du calcul. Les fonctions hyperboliques peuvent être calculées en appuyant sur la touche « hyp10x ». Dans ce mode, sin, cos, tan, asin, etc., deviennent sinh, cosh, tanh, asinh, etc. Pour quitter ce mode et retourner au mode précédent, appuyez à nouveau sur la touche « hyp-10x ». Procédez comme suit pour saisir les degrés, minutes et secondes : 1. Appuyez sur la touche correspondante (sin, cos, etc.), 2. Appuyez longuement sur la touche « x » (une fenêtre contextuelle s'affiche), 3. Saisissez les degrés, minutes et secondes en les séparant avec une barre verticale (|), puis appuyez sur « OK ». 4. La valeur est automatiquement convertie dans la valeur décimale du mode courant (degrés, radians ou grades). Les valeurs peuvent être converties en degrés, minutes et secondes avec la fonction Coefficients de conversion. 63 Fonctions puissance et racine Saisissez d'abord la valeur, puis appuyez sur la touche requise (x2, x3, 2√x, etc.). Pour les carrés, les cubes et leurs racines, si le nombre à traiter est issu d'un calcul (trig, log, puissance complexe, racine complexe, etc.), il est automatiquement et entièrement placé entre parenthèses pour le calcul. Si vous souhaitez qu'une composante d'un nombre issu d'un calcul soit mise au carré ou au cube, placez-la manuellement entre parenthèses. Pour les racines et les puissances plus complexes (par exemple xy et y√x), saisissez d'abord la valeur, puis appuyez sur la touche applicable, ensuite saisissez la puissance ou la racine. Si « Afficher les résultats calculés » a été coché dans les « Paramètres », dans la plupart des cas, une fois que la valeur a été entièrement saisie et qu'un opérateur (+, -, x, ÷ ou =) a été sélectionné, la valeur calculée s'affiche entre crochets pour référence dans le texte du calcul. Cette application, comme Microsoft Excel, permet à l'opérateur moins unaire d'être prioritaire sur l'exponentiation – dans ce cas, -32 = 9. La priorité peut être inversée dans les « Paramètres » (via l'onglet « Exponentiation ») si l'utilisateur souhaite que l'exponentiation soit prioritaire sur l'opérateur moins unaire – dans ce cas, -32 = -9. 64 Fonctions logarithme et antilogarithme Pour log10 et ln, appuyez d'abord sur la touche applicable, puis saisissez la valeur à calculer. Pour logx, saisissez d'abord la base logarithmique, puis appuyez sur la touche logx et saisissez la valeur à calculer. Les valeurs calculées avec des parenthèses peuvent également être saisies (mais les parenthèses ne peuvent pas être utilisées pour la base logarithmique de la fonction logx). Si « Afficher les résultats calculés » a été coché dans les « Paramètres », une fois que la valeur a été entièrement saisie et qu'un opérateur (+, -, x, ÷ ou =) a été sélectionné, la valeur calculée s'affiche entre crochets pour référence dans le texte du calcul. Les antilogarithmes, 10x et ex, peuvent être calculés en appuyant d'abord sur la touche « hyp-10x » (auquel cas les touches log10 et ln sont respectivement renommées en 10x et ex. Pour retourner dans le mode initial, appuyez à nouveau sur la touche « hyp-10x »), puis saisissez une valeur et appuyez sur la touche 10x ou ex. Fonction factorielle (x!) Cette opération permet de trouver la factorielle d'un nombre entier non négatif, c'està-dire le produit de tous les nombres entiers positifs inférieurs ou égaux à ce nombre entier non négatif. Saisissez d'abord un nombre, puis appuyez sur la touche « x! » et sélectionnez un opérateur (+, -, x, ÷ ou =), après quoi, si « Afficher les résultats calculés » a été coché dans les « Paramètres », la valeur calculée s'affiche entre crochets pour référence dans le texte du calcul. Le plus grand nombre que cette calculatrice peut accepter sur son écran principal est 6000, et, pour des raisons d'espace, les plus grands nombres acceptés dans les modes 'HEX', 'OCT', 'BIN' et 'DEC' sont respectivement HEX C8, OCT 310, BIN 1100,1000 et DEC 200. Fonction modulo Cette opération permet de trouver le reste de la division d'un nombre par un autre. Saisissez d'abord un nombre, puis appuyez sur la touche « MOD », ensuite saisissez le diviseur. Si « Afficher les résultats calculés » a été coché dans les « Paramètres », une fois que la valeur a été entièrement saisie et qu'un opérateur (+, -, x, ÷ ou =) a été sélectionné, la valeur calculée s'affiche entre crochets, sous la forme « xMODy = résultat », pour référence dans le texte du calcul. 65 Nombres aléatoires Deux fonctions de nombre aléatoire sont disponibles. La touche « Rdm » permet d'insérer un nombre aléatoire compris entre 0,0 et 1,0 dans le calcul. La touche « RdmR » permet d'insérer un nombre aléatoire compris dans un intervalle spécifique. Dans ce mode, saisissez d'abord un nombre représentant la valeur la plus basse de l'intervalle, puis appuyez sur « RdmR » et saisissez un deuxième numéro représentant la valeur plus haute de l'intervalle. Une fois que vous avez saisi ces valeurs et sélectionné un opérateur (+, -, x, ÷ ou =), le numéro aléatoire s'affiche entre crochets pour référence dans le texte du calcul. Fonctions Reste, Factorisation en nombres premiers, PGCD et PPCM Pour obtenir le plus grand commun diviseur (PGCD/HCF) et le plus petit commun multiple (PPCM/LCM), appuyez d'abord sur la touche correspondante (HCF ou LCM), puis saisissez chaque valeur en les séparant avec une barre verticale (|). Une fois toutes les valeurs saisies, appuyez sur la touche « = », le résultat s'affiche. Il est possible d'effectuer plusieurs séries de calcul après que vous ayez appuyé sur l'une de ces touches (HCF ou LCM). Pour retourner dans le mode scientifique standard, appuyez sur la touche « AC » ou commencez directement un calcul scientifique. Il est déconseillé d'utiliser le défilement horizontal du résultat avec ces fonctions, car le résultat est souvent trop long et son affichage serait alors peu pratique. Les facteurs premiers d'un nombre peuvent être calculés avec la fonction « Facteurs premiers d'un nombre » de la liste des fonctions accessible en appuyant sur la touche « Func ». Cette fonction est généralement très rapide, mais ses performances peuvent être considérablement ralenties lors du calcul de grands nombres semi-premiers. La fonction reste permet de calculer le quotient entier et le reste du nombre (x) divisé par la valeur (y). Elle est accessible en appuyant sur la touche « Func ». 66 Fonctions statistiques Ces fonctions sont accessibles en appuyant sur la touche « Func ». Les nombreuses fonctions indiquées ci-après sont disponibles. Tous les résultats peuvent être insérés dans des calculs en cours à l'exception des fonctions « Statistiques - Sommaire », « Coefficient de variation » et « Fonctions de Bessel - Sommaire ». Les parenthèses ne peuvent pas être utilisées lors du calcul de ces fonctions, néanmoins, les nombres mémorisés dans la mémoire cumulative et dans les registres mémoire peuvent être utilisés. Les expressions mémorisées dans les registres mémoire sont automatiquement converties en nombres avant d'être utilisées dans le calcul. La fonction précédemment utilisée peut être rappelée en appuyant longuement sur la touche point décimal : Statistiques – Résumé Cette sélection donne le nombre (n), somme, produit, somme des carrés, minimum, maximum, médiane, moyenne, moyenne géométrique, variance, coefficient de variation (CV) et écart type (σ) d'une série de valeurs. Saisissez chaque valeur en les séparant par une barre verticale (|) puis appuyez sur la touche « = ». Des nombres négatifs peuvent être ajoutés en saisissant d'abord le nombre puis en appuyant sur la touche « +/- » (cependant, veuillez noter que la moyenne géométrique ne sera pas calculée si des nombres négatifs sont ajoutés). Plusieurs types de calculs peuvent se faire une fois le choix effectué. Repassez en mode scientifique standard soit en cliquant sur la touche « AC », soit en commençant un calcul scientifique directement. Veuillez noter que le défilement horizontal n'est pas recommandé pour cette fonction car le résultat prend souvent trop de temps à défiler sur l'écran. Fonctions de Bessel Cette sélection contient des fonctions de Bessel de première espèce (J0(x), J1(x) et Jn(x)), fonctions de Bessel de deuxième espèce (Y0(x), Y1(x) et Yn(x)), fonctions de Bessel modifiées de première espèce (I0(x), I1(x) et In(x))et fonctions de Bessel modifiées de deuxième espèce (K0(x), K1(x) et Kn(x)). Pour obtenir un résumé de chacune des fonctions pour une valeur donnée, sélectionnez « Fonctions de Bessel – Résumé », saisissez une valeur puis appuyez sur la touche « = » (plusieurs types de calculs peuvent se faire une fois le choix effectué. Repassez en mode scientifique standard soit en cliquant sur la touche « AC », soit en commençant un calcul scientifique directement). Pour obtenir les valeurs individuelles d'ordre 0 et 1, sélectionnez la fonction appropriée, saisissez une valeur puis appuyez sur la touche de la barre verticale (|). 67 Pour obtenir des valeurs individuelles d'ordre n, sélectionnez la fonction appropriée, saisissez une valeur entière (n), appuyez sur la touche de la barre verticale (|), saisissez ensuite une valeur de paramètre et appuyez à nouveau sur la barre verticale (|). Veuillez noter que le défilement horizontal n'est pas recommandé pour cette fonction car le résultat prend souvent trop de temps à défiler sur l'écran. Fonction bêta Cette sélection donne la fonction bêta. Saisissez les valeurs de x et y en les séparant chacune par une barre verticale (|) puis appuyez à nouveau sur la barre verticale (|). Veuillez noter que les valeurs trop importantes ne peuvent pas être calculées. La somme maximale de valeur(x) et valeur(y) est 171. Densité de probabilité bêta Cette sélection donne la fonction de densité de probabilité de la loi bêta. Saisissez les valeurs de α, β et x en les séparant chacune par une barre verticale (|) puis appuyez à nouveau sur la barre verticale (|). Densité de probabilité bêta cumulative Cette sélection donne la fonction de densité de probabilité cumulative de la loi bêta. Saisissez les valeurs de α, β et x en les séparant chacune par une barre verticale (|) puis appuyez à nouveau sur la barre verticale (|). Loi binomiale Cette sélection donne la probabilité de la loi binomiale du terme individuel. Saisissez les valeurs du nombre de réussites, du nombre d'essais et de la probabilité de réussite en les séparant chacune par une barre verticale (|) puis appuyez à nouveau sur la barre verticale (|). Loi binomiale négative Cette sélection donne la probabilité de la loi binomiale négative. Saisissez les valeurs du nombre minimal de réussites, du nombre d'échecs et de la probabilité de réussite en les séparant chacune par une barre verticale (|) puis appuyez à nouveau sur la barre verticale (|). Loi du χ² Cette sélection donne la probabilité d'intervalle unilatéral de la loi du χ². Saisissez des valeurs pour évaluer la loi (x) et les degrés de liberté (df) en les séparant chacune par une barre verticale (|) puis appuyez à nouveau sur la barre verticale (|). 68 Coefficient de variation Cette sélection donne le coefficient de variation. Saisissez chaque valeur en les séparant par une barre verticale (|) puis appuyez sur la touche « = ». Des nombres négatifs peuvent être ajoutés en saisissant d'abord le nombre puis en appuyant sur la touche « +/- ». Cette fonction fait aussi partie de la fonction « Statistiques – Résumé ». Plusieurs types de calculs peuvent se faire une fois le choix effectué. Repassez en mode scientifique standard soit en cliquant sur la touche « AC », soit en commençant un calcul scientifique directement. Veuillez noter que le défilement horizontal n'est pas recommandé pour cette fonction car le résultat prend souvent trop de temps à défiler sur l'écran. Intervalle de confiance d'une moyenne Cette sélection donne l'intervalle de confiance pour la moyenne d'une population. Saisissez les valeurs de la taille de l'échantillon, de l'écart type et du seuil de signification utilisé pour calculer le niveau de confiance (un chiffre supérieur à 0 et inférieur à 1, ex : 0,95 si le seuil de signification est de 95 %) en les séparant chacune par une barre verticale (|) puis appuyez à nouveau sur la barre verticale (|). Fonction digamma Cette sélection donne la fonction digamma. Saisissez une valeur puis appuyez sur la barre verticale (|). Fonction d'erreur Cette sélection donne la fonction d'erreur. Saisissez une valeur puis appuyez sur la barre verticale (|). Fonction d'erreur complémentaire Cette sélection donne la fonction d'erreur complémentaire. Saisissez une valeur puis appuyez sur la barre verticale (|). Densité exponentielle Cette sélection donne la fonction de densité de probabilité d'une loi exponentielle. Saisissez une valeur(x) et un paramètre(λ) en les séparant chacun par une barre verticale (|) puis appuyez à nouveau sur la barre verticale (|). Densité de la loi de Fisher Cette sélection donne la loi de probabilité F. Saisissez une valeur(x) à évaluer, un paramètre(a) pour représenter les degrés de liberté du numérateur et un paramètre(b) pour représenter les degrés de liberté du dénominateur en les séparant chacun par une barre verticale (|) puis appuyez à nouveau sur la barre verticale (|). Fonction gamma Cette sélection donne la fonction gamma. Saisissez une valeur puis appuyez sur la barre verticale (|). Veuillez noter que les valeurs supérieures à 171 ne peuvent pas être calculées. 69 Densité de probabilité gamma Cette sélection donne la densité de probabilité gamma. Saisissez les valeurs de α, β et x en les séparant chacune par une barre verticale (|) puis appuyez à nouveau sur la barre verticale (|). Densité de probabilité gamma cumulative Cette sélection donne la loi gamma cumulative. Saisissez les valeurs de α, β et x en les séparant chacune par une barre verticale (|) puis appuyez à nouveau sur la barre verticale (|). Loi hypergéométrique Cette sélection donne la loi hypergéométrique. Saisissez les valeurs de la taille de la population, la taille de l'échantillon, des réussites de la population et des réussites de l'échantillon en les séparant chacune par une barre verticale (|) puis appuyez à nouveau sur la barre verticale (|). Loi hypergéométrique cumulative Cette sélection donne la loi hypergéométrique cumulative. Saisissez les valeurs de la taille de la population, la taille de l'échantillon, des réussites de la population et des réussites de l'échantillon en les séparant chacune par une barre verticale (|) puis appuyez à nouveau sur la barre verticale (|). Loi normale Cette sélection donne la loi normale pour une moyenne et un écart type spécifiques. Saisissez une valeur, une moyenne et un écart type en les séparant chacun par une barre verticale (|) puis appuyez à nouveau sur la barre verticale (|). Loi normale cumulative Cette sélection donne la loi normale cumulative pour une moyenne et un écart type spécifiques. Saisissez une valeur, une moyenne et un écart type en les séparant chacun par une barre verticale (|) puis appuyez à nouveau sur la barre verticale (|). Loi normale cumulative (inverse) Cette sélection donne l'inverse de la loi normale cumulative pour une moyenne et un écart type spécifiques. Saisissez une valeur, une moyenne et un écart type en les séparant chacun par une barre verticale (|) puis appuyez à nouveau sur la barre verticale (|). Loi de Poisson Cette sélection donne la loi de Poisson. Saisissez le taux moyen de réussite(λ) et la variable aléatoire de Poisson(x) en les séparant chacun par une barre verticale (|) puis appuyez à nouveau sur la barre verticale (|). 70 Loi de Poisson cumulative Cette sélection donne la loi de Poisson cumulative. Saisissez le taux moyen de réussite(λ) et la variable aléatoire de Poisson(x) en les séparant chacun par une barre verticale (|) puis appuyez à nouveau sur la barre verticale (|). Loi de Student Cette sélection donne la loi de Student d'intervalle bilatéral. Saisissez une valeur (x) et les degrés de liberté (df) en les séparant chacun par une barre verticale (|) puis appuyez à nouveau sur la barre verticale (|). Densité de probabilité Weibull Cette sélection donne la loi de Weibull. Saisissez les valeurs de k, λ et x en les séparant chacune par une barre verticale (|) puis appuyez à nouveau sur la barre verticale (|). Densité de probabilité Weibull cumulative Cette sélection donne la loi de Weibull cumulative. Saisissez les valeurs de k, λ et x en les séparant chacune par une barre verticale (|) puis appuyez à nouveau sur la barre verticale (|). Table des fréquences (règle de Sturges) Cette sélection donne la table des fréquences relative à des données en utilisant la règle de Sturges (k = 1 + log2N arrondi au nombre supérieur) pour déterminer le nombre de classes. Saisissez chaque valeur en les séparant par une barre verticale (|) puis appuyez sur la touche « = ». Mode fractions Le mode fractions peut être activé soit via l'onglet « Paramètres », soit en appuyant longuement sur la touche de fermeture des parenthèses 71 . Ce mode fournit des fonctionnalités pour les expressions mathématiques simples dont l'utilisation des parenthèses, des carrés, des cubes et de leurs racines. Bien entendu, toutes les fractions ne donnent pas de nombres rationnels lors du calcul d'une racine. Si pendant le calcul d'une racine, un nombre irrationnel est obtenu (c.à-d. que la racine est irrationnelle), l'utilisateur en est informé et cette partie du calcul est annulée. Pour calculer une fraction, saisissez chacune de ses valeurs (nombre entier, numérateur et dénominateur, dans cet ordre) en les séparant avec une barre verticale (|). Une fois que vous avez saisi toutes les valeurs, le calcul peut être effectué en appuyant sur un opérateur (c.-à-d. « + », « - », « x », « ÷ » ou « = » si vous êtes à la fin d'une série de calculs) ou en appuyant sur la touche x2, x3, 2√x ou 3 √x. Si la valeur de la fraction est inférieure à 1, saisissez juste son numérateur et son dénominateur en les séparant avec une barre verticale (|), puis appuyez sur un opérateur. Pour les fractions négatives, saisissez d'abord toutes les valeurs de la fraction (c.-àd. un nombre entier (si requis), le numérateur et le dénominateur, dans cet ordre en les séparant avec une barre verticale (|), puis appuyez sur la touche +/-. Si vous appuyez à nouveau sur la touche +/-, le signe de la fraction redevient positif. Les résultats s'affichent comme fractions impropres et la saisie peut être automatiquement simplifiée via les options des « Paramètres ». Permutations (nPr) et Combinaisons (nCr) Saisissez d'abord le total des n éléments, puis appuyez sur « nPr » ou « nCr » et saisissez les r éléments. Dans les deux cas, une fois que la valeur a été saisie et qu'un opérateur (+, -, x, ÷ ou =) a été sélectionné, la valeur calculée s'affiche entre crochets pour référence dans le texte du calcul. Calculs Hex, Oct et Bin Vous pouvez accéder à ces fonctions en appuyant sur l'onglet « Hex/Oct/Bin » du menu. Une nouvelle page s'affiche comportant un ensemble complet d'options de calcul. Par défaut, la calculatrice scientifique et la calculatrice Hex, Oct et Bin sont liées. Le dernier nombre saisi dans la calculatrice scientifique (ou le résultat d'un calcul si vous venez juste d'appuyer sur la touche égal) est transposé dans la calculatrice 72 Hex, Oct et Bin (et automatiquement converti au format HEX). L'action inverse est automatiquement effectuée lors de la transition de la calculatrice Hex, Oct et Bin vers la calculatrice scientifique. Ce mode peut être désactivé dans l'onglet « Paramètres » via la case « Lien Hex, Oct et Bin ». Sélectionnez d'abord un mode de saisie en appuyant sur l'une des touches HEX, OCT, BIN et DEC. Le mode initial par défaut est HEX. La conversion des nombres saisis entre les différents modes peut également être effectuée avec ces touches. Saisissez d'abord le nombre à convertir, puis appuyez sur la touche du mode requis pour le convertir dans cet autre mode. Le résultat peut être utilisé pour des calculs en cours dans le nouveau mode sélectionné. En général, les nombres saisis et les calculs sont en 64 bits pour les décalages à gauche et à droite qui sont chacun limités à 32 bits. Par conséquent, la saisie est limitée à 16 caractères maximum dans le mode HEX, à 21 caractères maximum dans le mode OCT, à 64 caractères maximum dans le mode BIN et à 19 caractères maximum dans le mode DEC. Afin de faciliter la lecture, les caractères sont formatés avec une virgule (,) de séparation tous les 4 caractères (de saisie ou résultat) dans les modes HEX, OCT et BIN, et tous les 3 caractères dans le mode DEC (ou tous les 4 caractères si vous modifiez ce réglage via l'onglet « Paramètres »). C'est le formatage par défaut, il peut être désactivé via l'onglet « Paramètres ». 73 Décalage à gauche et décalage à droite Ces fonctions sont disponibles dans les modes HEX, OCT, BIN et DEC. Il y a deux variantes. Les touches « Lhs » et « Rhs » activent les décalages logiques (c.-à-d. les décalages ne conservant pas le bit de signe d'un nombre) alors que les touches LhsC et RhsC activent les décalages circulaires (les principales différences entre les deux variantes se trouvent dans les fonctions de décalage à droite). Appuyez une fois sur la touche appropriée, la valeur s'affiche entre crochets. Par exemple, pour effectuer une fois un décalage logique à gauche sur une valeur AB HEX, appuyez sur la touche « Lhs » et le résultat s'affiche comme suit : [AB << 1 = 156]. Pour effectuer un deuxième décalage à gauche, appuyez à nouveau sur la touche « Lhs » et le résultat s'affiche comme suit : [AB << 2 = 2AC]. Procédez de la même manière pour les décalages à droite. Les valeurs utilisées doivent être des valeurs représentées par un int Java (32 bits) qui définit une limite supérieure des nombres pouvant être saisis. Si un nombre est trop grand, l'utilisateur en est informé. Dans le cas des décalages circulaires, la profondeur de bit par défaut de la rotation est de 32 bits. Cela peut être changé en 8 bits ou 16 bits dans les « Paramètres ». Néanmoins, dans ces cas, si le nombre saisi est respectivement plus grand que 8 ou 16 bits, il est tronqué en sorte que seuls les 8 ou 16 derniers bits sont utilisés pour le calcul. 74 Calculs graphiques Cette fonctionnalité est accessible via l'onglet « Graphe » du menu. Une nouvelle page s'affiche avec un ensemble complet d'options de calcul graphique. À l'heure actuelle, 5 modes sont disponibles, chacun d'entre eux peut être sélectionné en appuyant sur la touche « Mode ». Les modes sont : Mode standard (STD) Affichage jusqu'à 7 graphes avec l'option d'affichage d'un tableau de résultats. Utilisez les touches pour zoomer et déplacer. Pour tracer les graphes, appuyez et faites glisser le point sur chaque graphe. Dans le cas du tracé d'une seule fonction, les touches de tracé des dérivés, f'(x), intégrales, des parties entières par défaut, de la fonction modulo (valeur absolue) et de la fonction utilisant des coordonnées polaires sont disponibles. Elles portent respectivement les inscriptions « D », « J », « F », « M » et « P ». Mode standard multi-touch (STD-MT) Affichage jusqu'à 7 graphes avec une fenêtre déterminée par les paramètres x minimum et x maximum. Des fonctions de défilement et de zoom multi-touch sont disponibles sur les appareils fonctionnant sous AndroidTM version 2.x ou supérieure. Dans le mode portrait, la grille graphique a un format d'affichage de 1/1. Sinon la fenêtre est affichée en plein écran. Équations paramétriques (PM) Affichage d'un graphe dans une fenêtre déterminée par les résultats x et y calculés. Le point d'origine est indiqué par un point bleu et l'orientation du chemin est indiquée par un pointeur dans le coin droit du graphe pour indiquer si l'orientation est initialement dirigée vers la droite ( ) ou la gauche ( ). Le tableau de résultats est disponible et, pour les appareils fonctionnant sous d'AndroidTM version 3.0 ou supérieure, une animation de l'orientation du chemin peut être affichée (cela est particulièrement intéressant pour tracer le chemin des courbes de Lissajous complexes). 75 Nuage de points XY (XY SCATTER) Affichage dans le format d'affichage le plus adapté à la taille de l'écran d'un ensemble de points de données en utilisant une régression polynomiale. Saisissez les points de données xy (au moins 3) sous la forme x|y (ils sont affichés sous la forme x;y) en les séparant par la touche « Suivant », puis appuyez sur la touche « Graph ». Quand le graphe est affiché, vous pouvez modifier le degré de la régression polynomiale avec les touches flèches. Le degré maximal est le degré auquel le coefficient de détermination (R2) est égal à 1. Le degré par défaut est 1 et représente une régression linéaire à deux variables standard. L'équation de la courbe de régression polynomiale, le coefficient de détermination (R2) et l'erreur type sont également affichés. Tracé de surface 3D (3D) Affichage de la représentation 3D d'une surface basée sur une expression qui doit contenir au moins une fois x et une fois y. Utilisez les touches flèches pour faire pivoter l'image. Utilisez les touches « + » et « - » pour effectuer des zooms avant et arrière. Appuyez sur une image pour afficher les valeurs x, y et z de ce point. Dans la plupart des cas, le tracé est centré sur x = 0 et y = 0, mais, dans le cas d'une division par zéro ou si zéro renvoi une valeur indéterminée, seules les valeurs positives de x et y sont utilisées. Dans ce mode, les calculs trigonométriques sont en degrés. Les modes inclus dans l'application peuvent être sélectionnés dans les « Paramètres ». Par défaut, tous les modes sont sélectionnés (si aucune case n'est cochée, l'application considère que tous les modes sont sélectionnés). Pour une fonction telle que sinx + 2x, saisissez-la d'abord, puis appuyez sur la touche « Tracer graphe ». Vous pouvez saisir 2x plutôt que 2xx, car le système insère automatiquement le signe « x » lorsque le calcul est effectué. Les calculs suivent les principes algébriques. Par exemple, sin2x est interprété comme (sinus de 2) x x. Pour calculer le sinus de 2x, vous devez saisir sin(2x). Les valeurs minimale et maximale de x peuvent être saisies en bas de l'écran de la calculatrice. Ce sont des valeurs décimales. Par défaut, x min est -10,0 et x max est 10,0. Dans le mode standard, une fois qu'un graphe est affiché, les touches sont disponibles pour cacher et afficher un tableau de résultats pour x et y. L'intervalle pour x peut être augmenté ou réduit en appuyant respectivement sur la touche « Zoom arrière » et « Zoom avant ». Par défaut, ces fonctions fonctionnent par doublement ou division par deux automatique des valeurs x min et x max. Le niveau 76 de zoom peut être modifié dans les Paramètres (un pourcentage supérieur représente un changement moindre). Par souci de cohérence avec les autres pages de la calculatrice, les carrés, les cubes, etc., sont étiquetés x2, x3, etc. Ces touches servent pour tous les nombres y compris x. Pour saisir le carré de x, saisissez d'abord x, puis appuyez sur x2. Les expressions peuvent être utilisées comme exposants dans les racines et les puissances complexes, mais elles doivent être placées entre parenthèses. Si une expression négative est requise, appuyez sur la touche +/- après avoir fermé les parenthèses (utile pour tracer les courbes de Gauss telles que e-(x2÷2) et les expressions similaires). Dans le mode standard, jusqu'à 7 expressions peuvent être tracées sur le même axe. Pour saisir des expressions supplémentaires, appuyez sur la touche « Plus ». Pour rendre l'affichage plus lisible, les expressions sont affichées séparées par les caractères ||. Facteurs de conversion Pour effectuer des conversions entre les différentes unités de mesure, saisissez d'abord un numéro, puis appuyez sur la touche « Conv », ensuite sélectionnez l'une des catégories d'unité de mesure (distance, surface, volume, etc.), et sélectionnez les unités de conversion source et cible. La valeur calculée s'affiche entre crochets pour référence dans le texte du calcul. Des valeurs calculées avec des parenthèses peuvent également être saisies. Dans la section « Taille des données », cette application utilise le standard de la Commission Électrotechnique Internationale (IEC) qui spécifie que kb, mb, gb, etc., sont des multiples de 1000 et kibi-, mebi-, etc., sont des multiples de 1024. Voir ce lien pour plus de détails : http://physics.nist.gov/cuu/Units/binary.html >Préfixes des multiples binaires<. Les taux de change sont automatiquement téléchargés en arrière-plan (une fois par jour si l'application est utilisée). Cette fonction peut être désactivée dans les « Paramètres » si vous n'en avez pas besoin. Les taux de change des devises les plus actives sont les taux de référence fournis par la Banque Centrale Européenne quotidiennement à 14 h 15 et 15 h 00 CET. Les autres taux sont obtenus via http://themoneyconverter.com >The Money Converter<) 77 Dans la catégorie « Niveau du signal audio », dBu et dBV sont des ratios de tension par rapport à 0,7746 V rms (1 mW, 600 ohms) et 1 V rms respectivement. Il y a également une page « Convertisseur rapide » permettant d'effectuer plusieurs conversions indépendantes. Les résultats de l'historique peuvent également être importés dans cette page pour être convertis. Avec cette option, prenez en compte les points suivants : • Pour intervertir les « Unités source » et les « Unités cibles », appuyez sur l'icône . • Pour saisir des nombres négatifs, appuyez d'abord sur la touche « - ». • Dans la catégorie « Distance », lors de la conversion de pieds et pouces, appuyez sur la touche « '," » avant de saisir les pouces. Les fractions peuvent être utilisées pour convertir des pouces (saisissez d'abord le numérateur, puis appuyez longuement sur la touche du point décimal et saisissez le dénominateur). • Dans la catégorie « Angles », lors de la conversion de degrés, minutes et secondes, appuyez sur la touche « °, ', " » avant de saisir les minutes et les secondes. • La touche AC permet de tout effacer et la touche « DEL » permet d'effacer la dernière entrée effectuée. Le Convertisseur rapide peut être lié à la page de la Calc Sci au moyen d'une option dans les Paramètres. Si cette option est activée, lorsque Calc Sci est sélectionné dans le menu du Convertisseur rapide, le nombre converti est transféré à la page de la Calc Sci afin de permettre des calculs supplémentaires. 78 Vos conversions favorites peuvent être affectées aux touches 1 à 9 dans le Convertisseur rapide en appuyant longuement sur l'une de ces touches et en suivant les instructions. Après qu'une conversion a été affectée à une touche, vous pouvez y accéder en appuyant longuement sur cette touche. Si vous appuyez longuement sur la touche à laquelle une conversion a été affectée quand cette dernière est affichée, une option s'affiche vous permettant de modifier la conversion affectée à cette touche. Constantes Un grand nombre de constantes et d'informations mathématiques générales sont accessibles en appuyant sur la touche « Const », après quoi, une constante peut être sélectionnée pour être utilisée dans des calculs. Les constantes fournies sont classées dans 4 catégories : Constantes physiques et astronomiques Appuyez brièvement pour insérer la valeur d'une constante dans un calcul ou appuyez longuement pour afficher des informations complémentaires sur une constante et sa relation avec les autres constantes. Tableau périodique - Masse atomique (u) Appuyez brièvement pour insérer la masse atomique de l'élément dans un calcul ou appuyez longuement pour afficher des informations complémentaires sur l'élément sélectionné. La liste des éléments peut être classée par ordre alphabétique ou numéro atomique. Sélectionnez le mode via l'onglet « Paramètres ». Par défaut, elle est classée par numéro atomique. Système solaire - Distances orbitales (km) Appuyez brièvement pour insérer la circonférence orbitale d'une planète autour du Soleil (demi-grand axe) dans un calcul ou appuyez longuement pour afficher des informations complémentaires sur la planète sélectionnée. 79 Mes Constantes Des constantes personnalisées peuvent être incluses en appuyant longuement sur un résultat à préfixe SCI (à l'exception des textes de calculs de statistiques, PPCM et PGCD) dans l'historique et en lui donnant un nom approprié. Appuyez brièvement pour insérer la valeur de la constante dans un calcul ou appuyez longuement pour supprimer la constante de la liste. Matrices Des matrices de dimension maximale 9x9 peuvent être calculées. Commencez par saisir le nombre de lignes et de colonnes (9 au maximum pour chacune) de la matrice A, puis saisissez les coefficients de la matrice en appuyant sur « ENTRER » à chaque fois. Ensuite, vous pouvez créer la matrice B et ces données, après quoi, vous pouvez sélectionner le calcul à effectuer. Pour les nombres négatifs, saisissez le signe moins avant de saisir le nombre. Pour travailler avec une seule matrice, désactivez la matrice B en appuyant longuement sur la zone blanche de la page où les contenus de la matrice B s'affichent. Dans ce mode, des valeurs scalaires peuvent être saisies dans la matrice B. Après qu'elle a été désactivée, la matrice B peut être réactivée en appuyant à nouveau longuement sur la zone blanche de la matrice B. Les matrices peuvent être stockées dans les registres mémoire pour utilisation ultérieure. Après avoir saisi une matrice, appuyez sur la touche « STO » pour stocker ces données dans un registre mémoire. Pour utiliser les matrices stockées dans un calcul, appuyez sur la touche « RCL » et sélectionnez une matrice de la liste. Si le résultat d'un calcul est une matrice, il peut également être stocké dans un registre mémoire en appuyant sur la touche « STO » après qu'il a été effectué. Sélectionnez d'abord la matrice à stocker en appuyant dessus sur la page (matrice A, matrice B ou la zone de résultat de la page), puis appuyez sur la touche « STO ». Si vous n'appuyez sur aucune zone de la page immédiatement avant d'appuyer sur la touche « STO », la valeur disponible sera par défaut la dernière matrice saisie ou le résultat s'il a été calculé. Si nécessaire, la matrice précédente peut être rappelée dans son champ approprié en appuyant d'abord sur le champ de matrice approprié, puis en appuyant longuement sur la touche « ENTRER ». 80 Nombres complexes Les nombres complexes peuvent être saisis dans 3 formes différentes : • Cartésienne • Polaire • Avec l'identité d'Euler Le résultat peut également être dans l'une de ces 3 formes en la sélectionnant dans les « Paramètres ». Par défaut, le résultat est dans la forme cartésienne. Après que vous ayez appuyé sur la touche « = », vous pouvez utiliser la touche « Mode » pour afficher le résultat dans chacune des deux autres formes. Les entrées sont effectuées comme suit : Forme cartésienne Les nombres complexes comprenant une partie imaginaire et une partie réelle doivent être saisis entre parenthèses sous la forme a + bi ou a - bi où « a » est la partie réelle et « b » est la partie imaginaire. Par exemple, le nombre complexe 2 + 3i doit être saisi sous la forme (2 + 3i). Si, par exemple, 3i est saisi sans les parenthèses, la partie réelle est considérée comme égale à zéro. De même, si (2 x 3i) est saisi, la calculatrice considère que le calcul requis est la multiplication du nombre réel 2 par le nombre complexe 3i dont la partie réelle est zéro. Forme polaire Utilisez la touche « cis » pour saisir des nombres complexes dans la forme polaire où la fonction cisθ est l'abréviation équivalente de l'expression cosθ + i.sinθ. Les entrées sont saisies sous la forme r cis θ où r est le module et θ est l'argument en radians (cela peut être changé en degrés dans les Paramètres si nécessaire, le résultat est alors également en degrés). Avec l'identité d'Euler Utilisez la touche ei pour saisir des nombres complexes en utilisant l'identité d'Euler où eiθ est l'abréviation équivalente de l'expression cosθ + i.sinθ. Les entrées sont saisies sous la forme r eiθ où r est le module et θ l'argument en radians (cela peut être changé en degrés dans les Paramètres si nécessaire, le résultat est alors également en degrés). En plus des fonctions trigonométriques, logarithmiques, puissance et racine carrée, la page des nombres complexes comprend également la fonction abs qui permet d'obtenir la valeur absolue d'un nombre complexe, ainsi que la fonction exp qui permet d'utiliser la fonction exponentielle ex pour les nombres complexes. 81 Formules rapides Sélectionnez une formule, puis saisissez les valeurs suivies de la touche « SUIVANT ». L'une des valeurs peut être laissée inconnue simplement en appuyant sur la touche « SUIVANT ». Dans le cas de la formule de la loi d'Ohm, deux inconnues sont permises. Pour effacer toutes les entrées, appuyez sur la touche « AC ». Pour corriger une seule entrée, appuyez sur la touche « DEL » avant d'appuyer sur la touche « SUIVANT ». Il n'est plus possible de modifier une entrée unique après avoir appuyé sur la touche « SUIVANT ». Certaines formules contiennent plusieurs paramètres et il peut être nécessaire de faire défiler la liste pour tous les voir. Le résultat peut être ajouté à l'historique si nécessaire. Cochez la case avant de calculer la formule. Cette case peut être cachée en sélectionnant « Formules rapides - Cacher la Case Ajouter à l'historique » dans les Paramètres. Vos formules favorites peuvent être affectées aux touches 1 à 9 en appuyant longuement sur l'une de ses touches et en suivant les instructions. Après qu'une formule a été affectée à une touche, appuyez longuement sur cette touche pour accéder à cette formule. Si vous appuyez longuement sur la touche à laquelle une formule a été affectée quand cette dernière est affichée, une option s'affiche vous permettant de modifier la formule affectée à cette touche. Formules personnalisées Des formules personnalisées peuvent être ajoutées en sélectionnant l'option « Ajouter Formule personnalisée » dans la liste de la page des Formules rapides. Cette fonction est conçue pour utiliser des formules relativement simples, mais elle ne garantit pas que les formules compliquées fournissent un résultat. Jusqu'à 7 variables peuvent être utilisées. Elles sont listées en lettres grecques audessus des touches de la page « Créer une formule ». Pour utiliser une variable comme exposant d'une puissance ou d'une racine, placezla entre parenthèses pour garantir qu'elle est correctement formatée dans le calcul. Les lettres de variable peuvent être modifiées, si nécessaire, après que vous ayez saisi la formule et appuyé sur la touche « SUIVANT ». 82 Après avoir appuyé sur la touche « SUIVANT », sélectionnez un nom spécifique pour la formule, modifiez les lettres des variables si nécessaire (1 ou 2 caractères, dont au moins un doit être une lettre de l'alphabet) et le nom des variables (4 caractères au minimum, dont au moins un doit être une lettre de l'alphabet). Quand les noms vous conviennent, appuyez sur « Soumettre ». Pour retourner en arrière et modifier la formule, appuyez sur « Retour ». Pour annuler l'action, appuyez sur « Annuler ». Une fois que vous avez appuyé sur « Soumettre », la formule personnalisée est ajoutée à la liste des formules disponibles dans la page des Formules rapides. L'algorithme de calcul utilisé ne permet pas la division par zéro, faites attention lorsque vous créez des formules contenant des divisions. Cette fonction n'est pas conçue pour résoudre toutes les racines d'équation polynomiale et ne peut traiter que les nombres réels. La formule personnalisée peut être supprimée en sélectionnant l'option « Supprimer Formule personnalisée » dans la liste de la page des Formules rapides. Calculatrice temporelle Vous pouvez accéder à la calculatrice temporelle via le menu de l'écran principal de la calculatrice ou en faisant défiler les écrans. La calculatrice temporelle est située après la page du Convertisseur rapide. Saisissez une valeur temporelle en séparant les heures, les minutes et les secondes avec la touche « : ». En plus du traitement d'une ou plusieurs valeurs temporelles, des nombres décimaux normaux peuvent également être utilisés comme valeur temporelle. Le résultat est affiché sous la forme d'une valeur temporelle. Tous les calculs sont stockés dans l'historique et les résultats peuvent être importés dans la page SCI, via l'historique, où ils sont automatiquement convertis en nombres décimaux. La calculatrice temporelle peut, bien entendu, également être utilisée pour traiter des valeurs en degrés, minutes et secondes. Par défaut, l'utilisateur est alerté si les valeurs saisies en minutes et secondes ne sont pas inférieures à 60. Cette alerte peut être désactivée dans les Paramètres. Quand elle est désactivée, les valeurs qui ne sont pas inférieures à 60 sont automatiquement converties en heures, minutes et secondes. 83 Pour accéder à la fonction d'heure mondiale, appuyez sur la touche « Heure ». Les résultats donnés par cette fonction peuvent être utilisés dans des calculs temporels en appuyant sur un opérateur (+, -, x ou ÷). Pour accéder aux fonctions Date, appuyez sur la touche « Date ». Les résultats de la fonction Date ne sont pas stockés dans l'historique. L'application utilise le système calendaire ISO 8601 pour les années à partir de 1583 et le calendrier grégorien pour les années antérieures à 1583. Dans le cas d'une entrée de date ou date-heure, si vous appuyez d'abord sur la touche deux-points, la date ou la date-heure d'aujourd'hui est automatiquement saisie. C'est également le cas, si vous appuyez sur la touche « = » immédiatement après la touche deux-points. Pour démarrer le chronomètre, appuyez sur la touche portant l'icône chronomètre. Pour l'arrêter, appuyez à nouveau sur cette touche. La durée fournie par le chronomètre peut être utilisée dans un calcul temporel en appuyant sur un opérateur (+, -, x ou ÷). Pour démarrer le compte à rebours, appuyez sur la touche portant l'icône sablier. Pour l'annuler, appuyez longuement sur cette touche. Quand le délai décompté est écoulé, une notification retentit en fonction des réglages de l'appareil. La notification retentit également quand l'utilisateur ferme l'application avec la touche « Retour » (sans appuyer sur la touche « Quitter ») ou sélectionne un autre mode de la calculatrice. Résoudre des équations À l'heure actuelle, 3 modes sont disponibles. Chacun d'entre eux peut être sélectionné en appuyant sur la touche « Mode ». Les modes sont : Résoudre des équations linéaires simultanées (ÉQUATIONS LINÉAIRES) Saisissez les équations sous la forme na + nb + nc ... = une constante, (par exemple : 2a + 3b - 6c = 5), chacune séparée par la touche « SUIVANT », puis appuyez sur « Résoudre ». La lettre de l'inconnue est automatiquement modifiée après la saisie de chaque terme. Jusqu'à 6 inconnues sont permises. Le nombre d'équations doit correspondre exactement au nombre maximal d'inconnues. Si « b » est utilisé, le nombre minimal d'équations est 2. Si « c » est utilisé, le nombre minimal d'équations est 3. Si « d » est utilisé, le nombre minimal d'équations est 4. Si « e » est utilisé, le nombre minimal d'équations est 5. Si « f » est utilisé, le nombre minimal d'équations est 6. Le symbole « _ » indique que la touche « SUIVANT » a été appuyée et qu'une autre équation doit être saisie. Si n = 1, il n'est pas nécessaire de saisir 1, car il est supposé. Si n = 0 pour n'importe quelle inconnue, vous devez à nouveau appuyer sur la touche inconnue (par exemple si la dernière inconnue est 84 « a », appuyer une fois sur la touche inconnue donne « b », appuyer deux fois donne « c », etc.). Résoudre les racines d'une équation polynomiale (ÉQUATION POLYNOMIALE) Saisissez une équation polynomiale de la forme nxy + nxz ... + nx = une constante (par exemple : 3x4 + 2x3 + x = 5), puis appuyez sur « Résoudre ». L'indice maximum est 9 et chaque indice ne peut être utilisé qu'une seule fois dans une équation. L'ordre de saisie de chaque terme x n'est pas important. Si n = 1 ou si l'indice = 1, il n'est pas nécessaire de saisir 1, car il est supposé. Si n = 0 pour n'importe quel terme x, il n'est pas nécessaire de saisir le terme. Arithmétique des vecteurs (VECTEURS) Saisissez 2 vecteurs de même dimension en les séparant par la touche « SUIVANT » sous la forme numéro 1 suivi d'un point-virgule, numéro 2 suivi d'un point-virgule, numéro 3, etc., puis sélectionnez une opération dans le menu déroulant et appuyez sur « Résoudre ». Par exemple, saisissez 2;4;6 et appuyez sur « SUIVANT », puis saisissez 3;7;9 et sélectionnez une opération, ensuite appuyez sur « Résoudre ». Après avoir appuyé sur la touche « Résoudre », vous pouvez changer d'opération et réappuyez sur la touche « Résoudre ». Tableau périodique Pour afficher le tableau périodique, accédez au menu de l’écran principal et sélectionnez « Tableau périodique ». Vous pouvez également faire défiler l’écran jusqu’à obtenir le tableau périodique. Celui-ci se trouve après la page « Résoudre des équations ». Cliquez sur la touche « Retour » de votre appareil pour retourner à la page précédente ou utilisez le menu retour de l'écran principal. Cliquez sur chaque élément pour afficher des informations sur cet élément. Cliquez sur « Afficher la légende » pour afficher la liste des groupes d'éléments. 85 Le navigateur internet Lexibook® Protect Le navigateur Lexibook® Protect est un navigateur Internet qui permet de bloquer jusqu’à neuf catégories de sites web et dont les filtres sont régulièrement mis à jour. De plus, le navigateur Lexibook® Protect inclut une fonction qui permet de bloquer tous les sites web à l’exception de ceux qui ont été approuvés manuellement. Merci de suivre ce guide afin de configurer le navigateur Lexibook® Protect. Il est de la responsabilité des parents d’assurer la sécurité de leurs enfants. Le navigateur Lexibook® Protect ne peut, en aucun cas, remplacer la surveillance et l’assistance d’un adulte lors de l’utilisation d’Internet par un enfant. Grâce au navigateur Lexibook® Protect, l'accès aux contenus pouvant heurter la sensibilité des plus jeunes est limité. Lexibook® ne peut cependant garantir l'exclusion de l'intégralité des sites Internet présentant un contenu inapproprié. 1. Lors de la première utilisation du navigateur Lexibook® Protect, une fenêtre s’ouvre automatiquement. Merci de créer et confirmer le mot de passe principal, qui permettra l’accès aux paramètres du navigateur. Sélectionner ensuite « OK ». 86 2. L’écran des paramètres s’affiche. Cocher les options souhaitées et sélectionner ensuite « Retour » pour revenir au navigateur. Pour plus d’informations sur les paramètres du navigateur, suivre les étapes 9 à 11. 3. Les paramètres du navigateur sont aussi accessibles à partir de la barre d’adresse du navigateur. Sélectionner le bouton « Paramètres » en haut à droite de l’écran. 87 4. Entrer le mot de passe principal créé à l’étape 1 et sélectionner ensuite « OK ». 5. L’écran des paramètres s’affiche. Cocher les options souhaitées et sélectionner ensuite « Retour » pour revenir au navigateur. Pour plus d’informations sur les paramètres du navigateur, suivre les étapes 9 à 11. 88 6. Une fois que le mot de passe principal a été créé (étape 1), il est également possible d’accéder aux paramètres à partir de la barre d’options. Sélectionner « Options » en bas de l’écran et ensuite « Mode admin. ». 7. Entrer le mot de passe principal et sélectionner ensuite « OK ». 89 8. Les boutons « Paramètres », « Plus d’options » et « Sortir du mode admin. » s’affichent à l’écran. Le bouton « Sortir du mode admin. » permet de revenir au navigateur. 9. Dans le menu « Paramètres », l’option « Bloquer tout » permet de bloquer tous les sites web à l’exception de ceux qui ont été ajoutés manuellement à la liste blanche (liste des sites web permis). Lorsque cette option est activée, la section « Catégories » et l’option « Liste noire » ne sont pas disponibles. Pour ajouter des sites web à la liste blanche, merci de suivre l’étape 14. 90 10. Toujours dans le menu « Paramètres », la section « Catégories » permet de bloquer jusqu’à neuf catégories de sites web. Cocher les catégories souhaitées. 11. Toujours dans le menu « Paramètres », la section « Liste noire et liste blanche » permet d’effacer des sites web de la liste noire ou de la liste blanche ajoutés auparavant. Pour ajouter des sites web à la liste noire ou à la liste blanche, merci de suivre les étapes 13 et 14. La section « Autre » permet de modifier la page d’accueil du navigateur, de modifier le mot de passe principal et d’activer ou désactiver le filtre SafeSearch de Google. Pour un filtrage encore plus performant, il est recommandé de ne pas désactiver le filtre SafeSearch de Google. 91 12. Le menu « Plus d’options » permet d’ajouter des sites web à la liste noire ou à la liste blanche et d’effacer l’historique de navigation. Pour ajouter des sites web à la liste noire ou à la liste blanche, merci de suivre les étapes 13 et 14. 13. Pour ajouter un site web à la liste noire, se rendre sur le site web en question (par exemple « www.google.co.uk ») et sélectionner « Liste noire » dans le menu « Plus d’options » (étape 12). Le site web est immédiatement bloqué. Pour retirer le site web de la liste noire, le sélectionner dans l’option « Liste noire » du menu « Paramètres » (étape 11). 92 14. Pour ajouter un site web à la liste blanche, il faut qu’il se trouve au préalable dans la liste noire. Se rendre sur le site web en question (par exemple « www.google.co.uk ») et sélectionner « Liste blanche » dans le menu « Plus d’options ». Le site web est immédiatement débloqué. Pour retirer le site web de la liste blanche, le sélectionner dans l’option « Liste blanche » du menu « Paramètres » (étape 11). 15. Pour ajouter un site web aux favoris, cliquer sur l’étoile grise en haut à droite de l’écran, dans la barre d’adresse du navigateur. L’étoile s’illumine ( ) et le site web est automatiquement ajouté au menu « Favoris ». Pour retirer un site web des favoris, cliquer à nouveau sur l’étoile. 93 16. Dans le menu « Favoris », une pression courte sur un favori permet de l’ouvrir. Une pression longue sur un favori donne accès à un sous-menu qui permet de l’ouvrir, de modifier son nom et son adresse web ainsi que de l’effacer. 94 Le Lexibook® Market Le Lexibook® Market est une plateforme de téléchargement sécurisée et pratique qui s’adresse à toute la famille ! Le Lexibook® Market permet de trouver et d’installer facilement des applications (petits logiciels) sur la tablette calculatrice Lexibook®. Le Lexibook® Market, c’est : • Des milliers d’applications sélectionnées par Lexibook® pour convenir à toute la famille. • Des applications (payantes et gratuites) à télécharger en quelques secondes. • Des mises à jour régulières pour profiter de nouvelles applications. • Des applications incontournables mais aussi une multitude d’applications pédagogiques et éducatives (jeux, puzzles, coloriages…) Important: Demander l’aide et l’autorisation aux parents AVANT d’acheter et de télécharger des applications payantes sur la tablette calculatrice. La société Lexibook® ne pourrait être tenue pour responsable d’aucune dépense, coût ou perte financière, sous quelque forme que ce soit, entrainé par un achat effectué sur Internet au moyen de cette tablette calculatrice. 95 • Créer un compte Lexibook® Market 1. Sur l’écran d’accueil, cliquer sur l’icône Lexibook® Market pour lancer l’application. 2. Appuyer sur la touche « Options » de la barre des tâches en bas de l’écran. Appuyer ensuite sur « Relevé de compte ». 96 3. Sélectionner « Je souhaite m’inscrire ». 4. Deux fenêtres « Conditions générales d’utilisation » et « Déclaration de protection des données » s’affichent l’une après l’autre sur l’écran, appuyer sur « Accepter » à chaque fois. 97 5. Remplir le formulaire d’inscription, en inscrivant une adresse électronique, un mot de passe ainsi qu’un nom, puis valider en appuyant en bas de la page sur « Envoyer ». • Se connecter au Lexibook® Market 1. Sur l’écran d’accueil, cliquer sur l’icône Lexibook® Market pour lancer l’application. 2. Appuyer sur la touche « Options » de la barre des tâches en bas de l’écran, puis sur « Relevé de compte ». 98 3. Entrer une adresse électronique et un mot de passe, puis appuyer sur « Enregistrer ». Cocher la case « Retenir mes informations » pour ne pas avoir à entrer les informations à chaque connexion sur le Lexibook® Market. 99 • Rechercher des applications sur le Lexibook® Market Les applications sont classées par catégories accessibles dans la barre « Catégories » du Lexibook® Market. Les trois catégories suivantes sont disponibles : • • • Applications pour votre appareil Jeux pour votre appareil Autres applications Appuyer sur « Catégories » pour faire apparaître les sous-catégories. 100 Il est également possible de rechercher des applications sur le Lexibook® Market en utilisant le moteur de recherche : 1. Accéder à la barre de « Recherche » en bas de la page. 2. Cliquer sur le champ de saisie du moteur de recherche pour faire apparaître le clavier virtuel. Taper le ou les mot(s)-clés(s) correspondant(s) à la recherche, appuyer sur la touche « OK » du clavier, puis sur « Rechercher » pour valider et lancer la recherche. 101 • Installer une application sur la tablette calculatrice 1. Dans le Lexibook® Market, appuyer sur l’application à télécharger. 2. Patienter pendant le téléchargement. 3. Cliquer sur « Installer » pour lancer l’installation. 102 4. Sélectionner « Ouvrir » pour utiliser immédiatement l’application. 5. L’application est ensuite disponible dans le menu des applications. 103 • Acheter une application 1. Se connecter d’abord sur son compte. Ensuite, suivre les étapes de la section précédente : « Se connecter au Lexibook® Market ». 2. Sur la page de l’application à acheter, appuyer sur « Acheter » après avoir vérifié le prix de l’application. 3. Appuyer sur « Oui » pour entrer les informations nécessaires pour le paiement. 104 4. Sélectionner la méthode de paiement désirée, puis appuyer sur « Suivant ». 5. Une fois « Paypal » choisi, sélectionner « Navigateur mobile sur cet appareil » et appuyer sur « Suivant ». 105 6. Sélectionner le pays, entrer les informations puis appuyer sur « Continuer ». 7. Avec un compte PayPal existant, sélectionner l’option « Utiliser mon compte PayPal » puis se connecter par email ou téléphone. 106 • Retrouver les applications achetées Dans le cas où une application achetée précédemment est désinstallée, il est possible de la réinstaller sans avoir à la repayer. 1. Se connecter au Lexibook® Market en s’identifiant (voir « Se connecter au Lexibook® Market »). 2. Dans l’écran de recherche (voir « Rechercher des applications sur le Lexibook® Market »), taper le nom de l’application précédemment téléchargée. 3. Si l’application a été achetée auparavant, le mot « Acheté » apparaît en haut à droite de l’écran. 4. Pour réinstaller l’application, appuyer sur « Installer ». Aucun paiement ne sera demandé. 107 • Changer la langue du Lexibook® Market Le Lexibook® Market s’affiche par défaut dans la langue de la tablette calculatrice. Si ceci devait ne pas être le cas, ou si le Lexibook® Market devait s’afficher dans une autre langue, merci de suivre les étapes suivantes. 1. À partir de l’écran d’accueil du Lexibook® Market, appuyer sur le bouton tactile « Options », cliquer ensuite sur le bouton « Réglages » représenté par une clé anglaise en bas à gauche. 2. Dans le menu qui apparaît, cliquer sur la flèche (vers le bas) de l’onglet « Langue ». 108 3. Dans le menu déroulant qui apparaît, sélectionner la langue souhaitée. Pour cela, faire glisser un doigt vers le bas ou vers le haut de l’écran. 4. Pour finir, cliquer sur le bouton « Enregistrer » en bas à gauche. Le Lexibook® Market s’affiche maintenant dans la nouvelle langue. Pour afficher le Lexibook® Market dans une autre langue, répéter les étapes 1 à 4 en sélectionnant la langue souhaitée à l’étape 3. 109 Notes : Dans un souci constant de qualité, Lexibook® s’efforce d’améliorer continuellement ses produits. Pour bénéficier de la dernière version du « Lexibook® Market » et télécharger les mises à jour, consultez le lien suivant : http://www.lexibook.com/lexibook-market-app.html. Ce lien est également accessible directement depuis le lien « LXB Update » de la tablette calculatrice. Aidez-nous à rendre le « Lexibook® Market » encore meilleur ! N’hésitez pas à contacter le Service Consommateurs Lexibook® à l’observation d’une présence d’applications inappropriées. Le Lexibook® Market Premium Découvrez la toute nouvelle plateforme de téléchargement sécurisée : le Lexibook® Market Premium. • Créer un compte Lexibook® Market Premium 1. Sur l’écran d’accueil, clique sur l’icône Lexibook® Market Premium pour lancer l’application. 2. Une fenêtre avec les termes et conditions d’utilisation s’affiche à l’écran lorsque vous ouvrez l’application pour la première fois. Lisez bien le message avant d’appuyer sur « OK ». 110 3. Cliquez sur le bouton « Inscription ». 4. Entrez votre adresse email, puis clique sur « Inscription rapide » ou sur « Inscription normale ». 111 • Se connecter au Lexibook® Market Premium 1. Sur l’écran d’accueil, cliquez sur l’icône Lexibook® Market pour lancer l’application. 2. Entrez votre nom d’utilisateur, puis ton mot de passe. Par défaut, l’option « Enregistrer le nom d’utilisateur et le mot de passe » est sélectionnée. Si vous souhaitez vous connecter manuellement à chaque fois, vous pouvez désélectionner cette option. • Rechercher des applications sur le Lexibook® Market Premium 1. Faites glisser votre doigt vers la droite pour accéder à la page « Catégories » ou appuyez simplement sur ce bouton faire apparaître les sous-catégories. . Appuyez sur l’une des catégories pour 112 Vous pouvez aussi rechercher des applications sur le Lexibook® Market Premium en utilisant le moteur de recherche : 2. Appuyez sur le bouton « Chercher » en haut de la page. 3. Tapez le ou les mot(s)-clés(s) correspondant(s) à ta recherche, appuyez sur la touche « OK » du clavier pour valider et lancer la recherche. 113 4. En fonction du modèle de la tablette calculatrice, vous pouvez également utiliser la recherche vocale pour trouver des applications. Appuyez sur le microphone qui se trouve à côté du champ de saisie. Prononcez le nom de l’application de votre choix, puis patientez pendant le téléchargement des applications correspondantes. • Installer une application sur la tablette calculatrice 1. Dans le Lexibook® Market Premium, appuyez sur l’application que vous souhaitez télécharger. 2. Appuyez sur « Télécharger » deux fois, puis patientez pendant le téléchargement. 3. Des informations à propos de l’application s’affichent sur l’écran. Notes : appuyez sur « Suivant » ou glissez vote doigt vers le bas pour afficher le reste du message. 114 4. Cliquez sur « Installer » pour lancer l’installation. 4. L’application installée, une fenêtre de confirmation apparaît. Sélectionnez « Ouvrir » pour utiliser immédiatement l’application ou « OK » pour confirmer. 115 5. L’application est ensuite disponible dans le menu des applications. • Ajouter du crédit dans le compte 1. Cliquez sur le bouton « Mon compte » en haut de la page à droite. 116 2. Appuyez ensuite sur « Réapprovisionner votre porte-monnaie ». 3. Tapez le montant que vous souhaitez ajouter dans votre porte-monnaie, puis choisissez le mode de paiement. 117 4. a) Sélectionnez « PayPal & Cards » pour payer par compte PayPal ou par carte. Suivez ensuite les instructions qu’on vous donnera. 4. b) Sélectionnez « Amazon Payments » pour payer par Amazon. Suivez ensuite les instructions qu’on vous donnera. 118 • Acheter une application 1. Vous devez d’abord vous connecter sur votre compte. Ensuite, suivez les étapes de la section précédente : « Se connecter au Lexibook® Market Premium ». 2. Sur la page de l’application que vous souhaitez acheter, appuyez sur « Acheter » après avoir vérifié le prix de l’application. 3. Choisissez le mode de paiement. 119 4. a) Sélectionnez « PayPal & Cards » pour payer par compte PayPal ou par carte. Suivez ensuite les instructions qu’on vous donnera. 4. b) Sélectionnez « Amazon Payments » pour payer par Amazon. Suivez ensuite les instructions qu’on vous donnera. 120 5. Une fois que le reçu apparaît sur l’écran, vous pouvez télécharger l’application. • Retrouver les applications achetées Si vous désinstallez une application achetée précédemment, vous pourrez la réinstaller sans avoir à la repayer. 1. Connectez-vous au Lexibook® Market en vous identifiant (voir « Se connecter au Lexibook® Market »). 2. Dans l’écran de recherche (voir « Rechercher des applications sur le Lexibook® Market »), tapez le nom de l’application précédemment téléchargée. 3. Si vous avez auparavant acheté l’application, « Vous possédez déjà cette application » apparaît sur l’écran. 121 4. Pour réinstaller l’application, appuie sur « Télécharger ». Aucun paiement ne vous sera demandé. • Changer la langue du Lexibook® Market Premium Le Lexibook® Market s’affiche par défaut dans la langue de votre tablette calculatrice. Si ceci devait ne pas être le cas, ou si vous souhaitez afficher le Lexibook® Market dans une autre langue, merci de suivre les étapes suivantes. 1. À partir de l’écran d’accueil du Lexibook® Market Premium, appuyez sur le bouton tactile « Options », cliquez ensuite sur le bouton « Préférences ». 2. Sélectionnez l’option « Langue cible » pour régler la langue de votre choix. 122 3. Dans le menu déroulant qui apparaît, sélectionnez la langue souhaitée. Pour cela, faites glisser un doigt vers le bas ou vers le haut de l’écran. 4. Pour afficher le Lexibook® Market Premium dans une autre langue, répétez les étapes 1 à 3 en sélectionnant la langue souhaitée à l’étape 3. Note : Dans un souci constant de qualité, Lexibook® s’efforce d’améliorer continuellement ses produits. Pour bénéficier de la dernière version du « Lexibook® Market » et télécharger les mises à jour, consultez le lien suivant : http://www.lexibook.com/lexibook-market-app.html. Ce lien est également accessible directement depuis le lien « LXB Update » de votre tablette calculatrice. Aidez-nous à rendre le « Lexibook® Market » encore meilleur ! N’hésitez pas à contacter le Service Consommateurs Lexibook® si vous constatez la présence d’applications inappropriées. 123 4. Informations techniques Spécifications de la tablette calculatrice Ecran Résolution écran Système d’exploitation Processeur Mémoire interne Mémoire vive Wifi Audio Connexions Formats image Formats musique Batterie Spécifications de l’adaptateur Autonomie Dimensions Poids Langue TFT LCD 17,78 centimètres 800 x 480 pixels AndroidTM 4.4 1 GHz 4 Go – compatible avec les cartes micro SD jusqu’à 32 Go DDR3 512 Mo 802.11 b/g/n intégré Enceinte mono intégrée 1 port micro USB 2.0, 1 lecteur de carte micro SD, 1 prise audio, 1 prise d’alimentation, Bluetooth® JPEG, BMP, GIF MP3 Lithium (fournie) – 3000mAh, 3,7V Alimentation : 100V - 240V ~ 50 / 60Hz 0,5A Sortie : 5V 2A 5 heures (en moyenne) 192 x 114 x 13 mm 650 g Français Entretien et garantie Pour éviter tout incendie ou électrocution, éteignez l’appareil quand vous le nettoyez. Nettoyez l’appareil en l’essuyant avec un chiffon à poussière comme pour un meuble à l’exclusion de tout produit détergent. Nettoyez et essuyez l’écran avec précaution. Ce produit est couvert par notre garantie de un (1) an. Pour toute mise en œuvre de la garantie ou du service après-vente, vous devez vous adresser à votre revendeur muni de votre preuve d’achat. Notre garantie couvre les vices de matériel ou de montage imputables au constructeur à l’exclusion de toute détérioration provenant du non-respect de la notice d’utilisation ou de toute intervention intempestive sur l’article (telle que démontage, l’exposition à la chaleur ou à l’humidité…). Le bris d’écran ainsi que tout endommagement causé par l’utilisation d’un autre adaptateur que celui fournit ne sont pas pris sous garantie. Dans un souci constant d’amélioration, nous pouvons être amenés à modifier les couleurs et les détails du produit présenté sur l’emballage. 124 Attention ! Ce mode d’emploi est à conserver car il contient des informations importantes pour l’utilisation de toutes les fonctions de votre tablette calculatrice comme, suivant certains de nos modèles, l’activation par code de certaines fonctions produits. Si vous créez un schéma ou un mot de passe pour protéger l’accès à votre tablette calculatrice, il est de votre responsabilité de le conserver et de le noter précieusement dans un endroit, accessible dont vous vous souviendrez. En cas d’oubli, le rétablissement de l’accès à votre tablette calculatrice nécessite une manipulation de nos techniciens. Cette intervention fait l’objet d’un devis sur demande et d’une facturation après acceptation de ce devis. Par ailleurs, dans le cas de réinitialisation, l’utilisateur risque de perdre toutes les données présentes sur la tablette calculatrice. La valeur du débit d’absorption spécifique est en dessous de 2W / kg. Référence : MFGC177FR Conçu et développé en Europe – Fabriqué en Chine © 2014 LEXIBOOK® LEXIBOOK SA 2, avenue de Scandinavie 91953 Courtaboeuf Cedex France Service consommateurs à votre écoute : 0 892 23 27 26 (0,34€ TTC / min) www.mylexibooktablet.com Informations sur la protection de l’environnement Tout appareil électrique usé est une matière recyclable et ne devrait pas faire partie des ordures ménagères ! Nous vous demandons de bien vouloir nous soutenir en contribuant activement au ménagement des ressources et à la protection de l’environnement en déposant cet appareil dans des sites de collecte (si existants). 125 Déclaration de conformité Nous, Lexibook® S.A. 2, avenue de Scandinavie 91953 Courtaboeuf Cedex – France déclarons sous notre seule responsabilité que le produit : Désignation : Tablette calculatrice Référence / type : MFGC177FR Est conforme aux standards et / ou normes suivantes : EN 55022 : 2010 EN 61000-3-2 : 2006 + A1 : 2009 + A2 : 2009 EN 61000-3-3 : 2008. EN 55024 : 2010 EN 300 328 V1.7.1 EN 301 489-1 V1.9.2 EN 301 489-17 V2.2.1 EN 60950-1 : 2006 + A11 : 2009 + A1 : 2010 + A12 : 2011 EN 50332-2 : 2003 EN 62479 : 2010 Par la présente, nous déclarons que le produit désigné ci-dessus est en conformité avec les directives de l’Union européenne, notamment à la directive CEM 2004/108/CE et aux directives Basse tension 2006/95/CE et RTTE 1999/5/CE. Yiu Wai Man Responsable recherche et développement produit Hong Kong, le 10/04/2014 126 ">
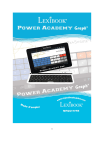
Lien public mis à jour
Le lien public vers votre chat a été mis à jour.