▼
Scroll to page 2
of
55
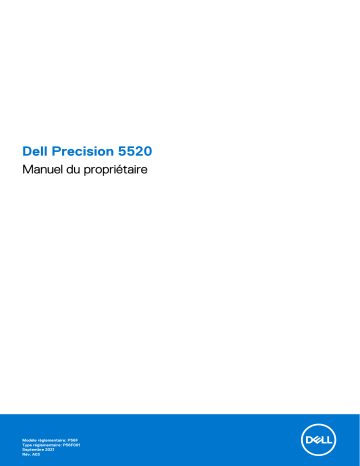
Dell Precision 5520
Manuel du propriétaire
Modèle réglementaire: P56F
Type réglementaire: P56F001
Septembre 2021
Rév. A03
Remarques, précautions et avertissements
REMARQUE : Une REMARQUE indique des informations importantes qui peuvent vous aider à mieux utiliser votre produit.
PRÉCAUTION : Une PRÉCAUTION indique un risque d'endommagement du matériel ou de perte de données et vous
indique comment éviter le problème.
AVERTISSEMENT : Un AVERTISSEMENT indique un risque d'endommagement du matériel, de blessures corporelles ou
même de mort.
© 2016-2021 Dell Inc. ou ses filiales. Tous droits réservés. Dell, EMC et les autres marques commerciales mentionnées sont des marques de Dell Inc.
ou de ses filiales. Les autres marques peuvent être des marques commerciales de leurs propriétaires respectifs.
Table des matières
Chapitre 1: Intervention à l’intérieur de votre ordinateur.................................................................... 6
Mise hors tension de l'ordinateur.........................................................................................................................................6
Avant une intervention à l’intérieur de l’ordinateur........................................................................................................... 6
Après une intervention à l’intérieur de l’ordinateur............................................................................................................7
Chapitre 2: Châssis......................................................................................................................... 8
Présentation du système...................................................................................................................................................... 8
Combinaisons de touches de raccourci.............................................................................................................................10
Chapitre 3: Démontage et remontage.............................................................................................. 12
Outils recommandés............................................................................................................................................................ 12
Cache de fond...................................................................................................................................................................... 12
Retrait du cache de fond de l’ordinateur.....................................................................................................................12
Installation du cache de fond de l’ordinateur.............................................................................................................. 13
Batterie.................................................................................................................................................................................. 13
Précautions relatives à la batterie au lithium-ion........................................................................................................13
Retrait de la batterie...................................................................................................................................................... 14
Installation de la batterie................................................................................................................................................14
Disque Solid State Drive (SSD PCIe).................................................................................................................................15
Retrait du disque SSD (Solid State Drive).................................................................................................................. 15
Installation du disque SSD............................................................................................................................................. 15
Disque dur............................................................................................................................................................................. 16
Dépose du disque dur.................................................................................................................................................... 16
Installation du disque dur............................................................................................................................................... 17
Haut-parleur.......................................................................................................................................................................... 17
Retrait des haut-parleurs ........................................................................................................................................ 17
Installation des haut-parleurs........................................................................................................................................ 18
Pile bouton............................................................................................................................................................................ 18
retrait de la pile-bouton................................................................................................................................................. 18
Installation de la pile bouton.......................................................................................................................................... 19
Maillage de clavier et clavier............................................................................................................................................... 19
Dépose du clavier........................................................................................................................................................... 19
Installation du clavier...................................................................................................................................................... 21
Carte WLAN..........................................................................................................................................................................21
Retrait de la carte WLAN.............................................................................................................................................. 21
Installation de la carte de réseau sans fil WLAN........................................................................................................ 22
Modules de mémoire...........................................................................................................................................................23
Retrait du ou des modules de mémoire...................................................................................................................... 23
Installation du ou des modules de mémoire................................................................................................................23
Ventilateur système.............................................................................................................................................................23
Retrait des ventilateurs ................................................................................................................................................23
Installation des ventilateurs.......................................................................................................................................... 24
du dissipateur de chaleur....................................................................................................................................................25
Retrait du dissipateur de chaleur................................................................................................................................. 25
Table des matières
3
Installation du dissipateur de chaleur.......................................................................................................................... 26
Port du connecteur d’alimentation....................................................................................................................................26
Retrait du connecteur DC-in........................................................................................................................................26
Installation du port de l’adaptateur DC-in...................................................................................................................27
Cache d’antenne..................................................................................................................................................................27
Retrait du cache de l'antenne...................................................................................................................................... 27
Installation du cache de l’antenne................................................................................................................................28
Ensemble écran................................................................................................................................................................... 29
Dépose de l’assemblage d’écran..................................................................................................................................29
Installation de l'assemblage d'écran............................................................................................................................ 30
Carte système......................................................................................................................................................................30
retrait de la carte système............................................................................................................................................30
Pose de la carte système..............................................................................................................................................32
Repose-mains.......................................................................................................................................................................33
Retrait de l'ensemble repose-mains............................................................................................................................ 33
Installation de l’assemblage du repose-mains............................................................................................................ 33
Chapitre 4: Configuration du système.............................................................................................35
Présentation du BIOS......................................................................................................................................................... 35
Accès au programme de configuration du BIOS............................................................................................................. 35
Touches de navigation........................................................................................................................................................35
Menu d’amorçage ponctuel............................................................................................................................................... 35
System setup options (options de configuration du système)......................................................................................36
Mise à jour du BIOS.............................................................................................................................................................40
Mise à jour du BIOS dans Windows............................................................................................................................ 40
Mise à jour du BIOS dans Linux et Ubuntu..................................................................................................................41
Mise à jour du BIOS à l’aide d’une clé USB dans Windows.......................................................................................41
Mise à jour du BIOS depuis le menu de démarrage ponctuel F12............................................................................ 41
Mot de passe système et de configuration......................................................................................................................42
Attribution d’un mot de passe système ou de configuration................................................................................... 43
Suppression ou modification d’un mot de passe système ou de configuration existant...................................... 43
Effacement des paramètres CMOS..................................................................................................................................44
Effacement des mots de passe système et de configuration du BIOS........................................................................ 44
Chapitre 5: Dépannage.................................................................................................................. 45
Manipulation des batteries lithium-ion gonflées.............................................................................................................. 45
Diagnostics Dell SupportAssist de vérification des performances système avant démarrage..................................45
Exécution de la vérification des performances système avant démarrage SupportAssist.................................. 46
Auto-test intégré (BIST).................................................................................................................................................... 46
M-BIST............................................................................................................................................................................46
Test de rail d’alimentation LCD (L-BIST)....................................................................................................................47
Auto-test intégré (BIST) de l’écran LCD.................................................................................................................... 47
Codes sonores..................................................................................................................................................................... 48
Récupération du système d’exploitation...........................................................................................................................48
Réinitialisation de l’horloge temps réel (RTC)..................................................................................................................48
Options de support de sauvegarde et de récupération.................................................................................................. 48
Cycle d’alimentation Wi-Fi..................................................................................................................................................48
Élimination de l’électricité résiduelle (effectuer une réinitialisation matérielle)............................................................49
4
Table des matières
Chapitre 6: Caractéristiques techniques......................................................................................... 50
Chapitre 7: Contacter Dell............................................................................................................. 55
Table des matières
5
1
Intervention à l’intérieur de votre ordinateur
Mise hors tension de l'ordinateur
PRÉCAUTION : Pour éviter de perdre des données, enregistrez et fermez tous les fichiers ouverts, puis quittez tous les
programmes en cours d'exécution avant de mettre l'ordinateur hors tension.
Vous pouvez mettre l'ordinateur hors tension de deux manières :
1. À l'aide du bouton d'alimentation
2. À l'aide du menu des icônes
À l'aide du bouton d'alimentation
1. Appuyez de manière prolongée sur le bouton d’alimentation
pour éteindre l’écran.
À l'aide du menu des icônes
1. Balayez votre écran en partant de son bord droit pour accéder au menu des icônes.
2. Touchez Paramètres
—> Alimentation
—> Arrêter pour éteindre l’ordinateur.
Avant une intervention à l’intérieur de l’ordinateur
Étapes
1. Assurez-vous que la surface de travail est plane et propre afin d’éviter de rayer le capot de l’ordinateur.
2. Éteignez l'ordinateur.
3. Déconnectez tous les câbles réseau de l’ordinateur (le cas échéant).
PRÉCAUTION : Si votre ordinateur est équipé d’un port RJ45, déconnectez le câble réseau en débranchant d’abord
le câble de votre ordinateur.
4. Débranchez du secteur l’ordinateur et tous les périphériques qui y sont connectés.
5. Ouvrez l’écran.
6. Maintenez le bouton d’alimentation appuyé pendant quelques secondes pour mettre la carte système à la terre.
PRÉCAUTION : Pour éviter tout choc électrique, débranchez la prise secteur de votre ordinateur avant d’entamer
l’étape 8.
PRÉCAUTION : Pour éviter une décharge électrostatique, raccordez-vous à la masse à l'aide d'un bracelet
antistatique ou en touchant une surface métallique non peinte et un connecteur sur le panneau arrière de
l'ordinateur.
7. Retirez de leurs logements les éventuelles cartes ExpressCards ou cartes à puce installées.
6
Intervention à l’intérieur de votre ordinateur
Après une intervention à l’intérieur de l’ordinateur
À propos de cette tâche
Après avoir exécuté une procédure de remplacement ou de remise en place, ne mettez l’ordinateur sous tension qu’après avoir connecté
les périphériques externes, les cartes et les câbles.
PRÉCAUTION : Pour éviter d'endommager l'ordinateur, n'utilisez que la batterie conçue pour cet ordinateur spécifique.
N'utilisez pas de batteries conçues pour d'autres ordinateurs Dell.
Étapes
1. Branchez les périphériques externes (réplicateur de port, extension de batterie ou périphérique d'accueil, par exemple), et remettez en
place les cartes de type ExpressCard.
2. Connectez à l’ordinateur le câble téléphonique ou les câbles réseau.
PRÉCAUTION : Pour connecter un câble réseau, commencez par brancher le câble sur le périphérique réseau, et
seulement ensuite sur l'ordinateur.
3. Remettez en place la batterie.
4. Branchez l'ordinateur et tous les périphériques connectés sur leurs prises secteur respectives.
5. Mettez sous tension l'ordinateur.
Intervention à l’intérieur de votre ordinateur
7
2
Châssis
Cette section représente différentes vues des boîtiers, des ports et des connecteurs, et décrit les combinaisons de touches de
raccourci Fn.
Présentation du système
Figure 1. Vue interne – arrière
1.
3.
5.
7.
9.
11.
8
connecteur d’alimentation
carte système
haut-parleurs
câble de la carte d’E/S
Carte WLAN
modules de mémoire
Châssis
2.
4.
6.
8.
10.
12.
ventilateur système
disque dur
Batterie
Carte d’E/S
le ventilateur de la carte vidéo
dissipateur de chaleur
Figure 2. Vue avant
1. Bouton d’alimentation
3. Repose-poignets
2. Clavier
4. Pavé tactile
Figure 3. Vue frontale du système ouvert
1. Caméra
3. Haut-parleur gauche
2. Voyant d’état de la webcam
4. Haut-parleur droit
Châssis
9
Figure 4. Vue gauche
1. Port d’alimentation
3. Port HDMI
5. Port casque
2. Port USB 3.0 avec PowerShare
4. Port Thunderbolt 3
Figure 5. Vue droite
1. Lecteur de carte mémoire
3. Voyants d’état de la batterie
5. Logement de sécurité Kensington
2. Port USB 3.0 avec PowerShare
4. Bouton d’état de la batterie
Combinaisons de touches de raccourci
Le tableau ci-dessous répertorie les combinaisons de touches de raccourci.
Tableau 1. Combinaison de touches de raccourci
Combinaison de touches avec Fn
Precision 5520
Fn+Échap
Basculement Fn
Fn + F1
Mise en sourdine haut-parleur
Fn + F2
Baisser le volume
10
Châssis
Tableau 1. Combinaison de touches de raccourci (suite)
Combinaison de touches avec Fn
Precision 5520
Fn + F3
Augmenter le volume
Fn + F4
Revenir en arrière
Fn + F5
Lire/mettre en pause
Fn + F6
Avant
Fn + F8
Basculement écran (Win + P)
Fn + F9
Rechercher
Fn + F10
Augmenter la luminosité du rétroéclairage du clavier
Fn + F11
Diminuer la luminosité du panneau
Fn + F12
Augmenter la luminosité du panneau
Fn + Impr écran
Sans fil
Châssis
11
3
Démontage et remontage
Outils recommandés
Les procédures dans ce document peuvent nécessiter les outils suivants :
● petit tournevis à tête plate
● un tournevis cruciforme n°0
● un tournevis cruciforme n°1
● tournevis Torx T5
● petite pointe en plastique
Cache de fond
Retrait du cache de fond de l’ordinateur
Étapes
1. Appliquez les procédures décrites dans la section Avant une intervention à l'intérieur de l'ordinateur.
2. Rabattez l’écran, puis retournez l’ordinateur.
3. Retournez le rabat du badge du système (1), puis retirez les dix vis M2x3 qui fixent le cache de fond à l’ordinateur (2).
REMARQUE : Utilisez un tournevis Torx #5 pour la vis du socle et un tournevis cruciforme pour les deux vis M2x8 à l’intérieur du
rabat du badge.
4. Faites levier sur les bords du cache de fond et soulevez ce dernier pour le retirer de l’ordinateur.
12
Démontage et remontage
Installation du cache de fond de l’ordinateur
Étapes
1. Placez le cache de fond de l'ordinateur et enclenchez-le.
2. Serrez les dix vis M2x3 pour fixer le cache de fond à l’ordinateur.
REMARQUE : Vous devez utiliser un tournevis Torx #5 pour les vis du socle et un tournevis cruciforme pour les deux vis M2x8
du badge du système.
3. Retournez le rabat du badge de système pour l'enclencher.
4. Appliquez les procédures décrites dans la section Après une intervention à l'intérieur de l'ordinateur.
Batterie
Précautions relatives à la batterie au lithium-ion
PRÉCAUTION :
● Soyez prudent lors de la manipulation des batteries lithium-ion.
● Déchargez la batterie autant que possible avant de la retirer du système. Vous pouvez débrancher l’adaptateur CA du
système pour décharger la batterie.
● La batterie ne doit pas être écrasée, abimée, transpercée avec des objets étrangers ou laissée tomber.
● N’exposez pas la batterie à des températures élevées. Ne désassemblez pas les modules de batterie et les cellules.
● N’appuyez pas sur la batterie.
● Ne pliez pas la batterie.
● N’utilisez pas d’outils, quels qu’ils soient, pour faire levier sur la batterie.
● Pendant la maintenance de ce produit, assurez-vous qu’aucune vis n’est perdue ou mal placée, afin d’éviter toute
perforation ou tout dommage accidentel de la batterie et d’autres composants du système.
● Si la batterie reste coincée dans votre ordinateur à la suite d’un gonflement, n’essayez pas de la libérer. En
effet, perforer, plier ou écraser une batterie Lithium-ion peut être dangereux. Dans ce cas, contactez le support
technique Dell pour obtenir de l’aide. Rendez-vous sur www.dell.com/contactdell.
● Achetez systématiquement des batteries sur www.dell.com ou de revendeurs ou partenaires Dell agréés.
Démontage et remontage
13
Retrait de la batterie
À propos de cette tâche
REMARQUE : Déchargez la batterie autant que possible avant de la retirer du système. Vous pouvez débrancher l’adaptateur CA du
système (pendant que le système est sous tension) afin de décharger la batterie.
Étapes
1. Appliquez les procédures décrites dans la section Avant d’intervenir à l’intérieur de votre ordinateur.
2. Retirez le cache de fond
3. Suivez les étapes suivantes afin de retirer la batterie :
a. Déconnectez le câble de la batterie de la carte système [1].
b. Retirez les sept vis M2x4 qui fixent la batterie à l’ordinateur [2].
c. Soulevez la batterie pour la retirer de l’ordinateur [3].
●
●
●
●
Ne pas appuyer sur la surface de la batterie
Ne pas tordre
Ne pas utiliser d’outils d’aucune sorte pour faire levier sur ou contre la batterie
Si une batterie ne peut pas être retirée en respectant les contraintes susmentionnées, contacter le support technique Dell
Installation de la batterie
Étapes
1. Placez et alignez la batterie dans la baie de la batterie.
2. Serrez les sept vis M2x4 qui fixent la batterie à l’ordinateur.
3. Connectez le câble de la batterie à la carte système.
4. Installez le cache de fond.
5. Appliquez les procédures décrites dans Après une intervention dans l’ordinateur.
14
Démontage et remontage
Disque Solid State Drive (SSD PCIe)
Retrait du disque SSD (Solid State Drive)
Étapes
1. Appliquez les procédures décrites dans la section Avant une intervention à l’intérieur de l’ordinateur.
2. Retirez les éléments suivants :
a. Cache de fond
b. batterie
3. Retirez la vis qui fixe le disque SSD à la carte système [1]. Retirez le disque SSD de son connecteur sur la carte système [2].
Installation du disque SSD
Étapes
1. Collez le patin de refroidissement sur le SSD.
REMARQUE : Le tampon thermique n’est applicable que pour une carte SSD PCIe.
2. Insérez le SSD en l'inclinant dans son emplacement.
3. Appuyez sur l’autre extrémité du disque SSD et serrez la vis M2x3 qui fixe le disque SSD à la carte système.
4. Installez les éléments suivants :
a. batterie
b. cache de fond
5. Appliquez les procédures décrites dans Après une intervention à l’intérieur de l’ordinateur.
Démontage et remontage
15
Disque dur
Dépose du disque dur
Étapes
1. Appliquez les procédures décrites dans la section Avant d’intervenir à l’intérieur de votre ordinateur.
2. Retirez :
a. Cache de fond
b. Batterie
3. Procédez comme suit pour retirer le support de disque dur de l’ordinateur :
a. Retirez les quatre vis M2x4 qui fixent le support du disque dur à l’ordinateur [1].
b. Soulevez le bâti de disque dur [2] pour le retirer de l’assemblage de disque dur [3].
4. Procédez comme suit pour retirer le disque dur :
a. Déconnectez le câble du disque dur de la carte système [1].
b. Soulevez le disque dur pour le dégager de l’assemblage de repose-poignets [2].
5. Déconnectez l’intercalaire du disque dur de l’assemblage de disque dur et retirez les protections du disque dur.
16
Démontage et remontage
Installation du disque dur
Étapes
1. Remettez en place les caches du disque dur sur celui-ci.
2. Connectez l'interposeur de disque dur à l'assemblage de disque dur.
3. Mettez en place l'assemblage de disque dur sur l'assemblage du repose-mains.
4. Connectez le câble du disque dur à la carte système.
5. Alignez les trous de vis du bâti de disque dur avec ceux de l'assemblage du disque dur.
6. Remettez en place les quatre vis M2x4 qui fixent le bâti du disque dur à l’assemblage de repose-mains.
7. Installez les éléments suivants :
a. batterie
b. cache de fond
8. Appliquez les procédures décrites dans Après une intervention à l’intérieur de l’ordinateur.
Haut-parleur
Retrait des haut-parleurs
Étapes
1. Appliquez les procédures décrites dans Avant une intervention à l’intérieur de l’ordinateur.
2. Retirez :
a. Cache de fond
b. Batterie
3. Suivez les étapes suivantes afin de retirer les haut-parleurs :
a. Déconnectez le câble des haut-parleurs de la carte audio [1].
b. Retirez les 4 vis M2X2 qui fixent les haut-parleurs à l’ordinateur [2].
c. Soulevez les haut-parleurs et leur câble pour les retirer de l'ordinateur [3].
Démontage et remontage
17
Installation des haut-parleurs
Étapes
1. À l'aide des détrompeurs, placez les haut-parleurs sur l'assemblage du repose-mains.
2. Remettez en place les quatre vis M2x2 qui fixent les haut-parleurs à l’assemblage de repose-mains.
3. Acheminez les câbles du haut-parleur par les guides d'acheminement situés sur l'assemblage du repose-mains.
4. Connectez le câble des haut-parleurs à la carte système.
5. Installez les éléments suivants :
a. batterie
b. cache de fond
6. Appliquez les procédures décrites dans la section Après une intervention à l'intérieur de l'ordinateur.
Pile bouton
retrait de la pile-bouton.
Étapes
1. Appliquez les procédures décrites dans la section Avant une intervention à l'intérieur de l'ordinateur.
PRÉCAUTION : Le retrait de la pile bouton réinitialise les paramètres du BIOS aux valeurs par défaut. Avant de retirer
la pile bouton, il est recommandé de noter les paramètres du BIOS.
2. Retirez les éléments suivants :
a.
b.
c.
d.
18
cache de fond
batterie
carte WLAN
disque dur
Démontage et remontage
e.
f.
g.
h.
Ventilateurs
dissipateur de chaleur
modules de mémoire
carte système
3. Suivez les étapes suivantes afin de retirer la pile bouton :
a. Retournez la carte système.
b. Retirez la pile bouton [1].
c. Déconnectez de la carte système [3] le câble de la pile bouton [2].
Installation de la pile bouton
Étapes
1. Replacez la pile bouton dans son emplacement sur l’ordinateur.
2. Connectez le câble de la pile bouton à la carte système.
3. Retournez la carte système.
4. Installez les éléments suivants :
a.
b.
c.
d.
e.
f.
g.
Mémoire
Assemblage du dissipateur de chaleur
Ventilateurs
Disque dur
carte WLAN
Batterie
Cache de fond
5. Appliquez les procédures décrites dans la section Après une intervention à l’intérieur de l’ordinateur.
Maillage de clavier et clavier
Dépose du clavier
Étapes
1. Appliquez les procédures décrites dans la section Avant une intervention à l’intérieur de l’ordinateur.
2. Retirez les éléments suivants :
a. cache de fond
b. batterie
c. Ventilateurs
Démontage et remontage
19
d.
e.
f.
g.
dissipateur de chaleur
SSD
module de mémoire
carte système
3. Procédez comme suit pour débrancher de l’ordinateur le clavier et les connecteurs du rétro-éclairage.
a. Soulevez le verrou des connecteurs [1] et déconnectez les câbles de leurs connecteurs [2].
b. Décollez les protège-vis [3].
4. Désacheminez le câble LVDS [1], puis retirez les vis 31 M1,6x1,5 qui fixent le clavier à l’ordinateur [2].
5. Soulevez le clavier et retirez-le de l'ordinateur.
20
Démontage et remontage
Installation du clavier
Étapes
1. Collez le Mylar sur le clavier.
2. Alignez les trous de vis du clavier avec ceux de l'assemblage du repose-mains.
3. Remettez en place les 31 vis M1,6x1,5 qui fixent le clavier à l’assemblage de repose-mains.
4. Collez le film plastique aux vis qui fixent le clavier à l'assemblage du repose-mains.
5. Branchez le câble du clavier et le câble de rétroéclairage du clavier à la carte des commandes du clavier.
6. Installez les éléments suivants :
a. carte système
b. disque dur
c. cache de fond
7. Appliquez les procédures décrites dans Après une intervention à l’intérieur de l’ordinateur.
Carte WLAN
Retrait de la carte WLAN
Étapes
1. Appliquez les procédures décrites dans la section Avant une intervention à l’intérieur de l’ordinateur.
2. Retirez les éléments suivants :
a. Cache de fond
b. batterie
3. Suivez les étapes suivantes afin de retirer la carte WLAN :
a. Retirez la vis pour libérer le support qui fixe la carte WLAN à l’ordinateur [1] et soulevez le support pour le retirer de l’ordinateur [2].
b. Débranchez les câbles d’antenne de la carte WLAN [3].
c. Faites glisser la carte WLAN pour la retirer de son connecteur sur la carte [4].
Démontage et remontage
21
Installation de la carte de réseau sans fil WLAN
Étapes
1. Alignez l’encoche figurant sur la carte WLAN avec la languette du connecteur de la carte WLAN sur la carte système.
2. Alignez le support qui fixe la carte WLAN à l'ensemble repose-mains.
3. Connectez les câbles d’antenne à la carte WLAN.
PRÉCAUTION : Pour éviter d'endommager la carte WLAN, ne placez aucun câble sous cette dernière.
REMARQUE : La couleur des câbles d'antenne est visible au niveau de l'extrémité des câbles. Les codes couleur des câbles
d’antenne de la carte WLAN prise en charge par votre ordinateur sont les suivants :
Tableau 2. Code couleur des câbles d'antenne de la carte WLAN
Connecteurs de la carte WLAN
Couleur des câbles de l’antenne
Principal (triangle blanc)
blanc
Auxiliaire (triangle noir)
noir
Entrées et sorties multiples (triangle gris)
Gris (en option)
4. Serrez la vis pour fixer le support et la carte WLAN à l'ensemble repose-mains.
5. Installez les éléments suivants :
a. Batterie
b. Cache de fond
6. Appliquez les procédures décrites dans Après une intervention à l’intérieur de l’ordinateur.
22
Démontage et remontage
Modules de mémoire
Retrait du ou des modules de mémoire
Étapes
1. Appliquez les procédures décrites dans la section Avant une intervention à l’intérieur de l’ordinateur.
2. Retirez les éléments suivants :
a. Cache de fond
b. batterie
3. Dégagez les attaches de fixation du module de mémoire jusqu’à ce qu’il s’éjecte [1]. Ensuite, retirez le module de mémoire de son
connecteur sur la carte système [2].
Installation du ou des modules de mémoire
Étapes
1. Insérez le module de mémoire dans son connecteur.
2. Enfoncez le module de mémoire jusqu’à ce qu’il s’enclenche.
REMARQUE : Si vous n'entendez pas de déclic, retirez le module et réinstallez-le.
3. Installez les éléments suivants :
a. batterie
b. cache de fond
4. Appliquez les procédures décrites dans la section Après une intervention à l'intérieur de l'ordinateur.
Ventilateur système
Retrait des ventilateurs
Étapes
1. Appliquez les procédures décrites dans Avant une intervention à l’intérieur de l’ordinateur.
2. Retirez les éléments suivants :
Démontage et remontage
23
a. Cache de fond
b. batterie
3. Procédez comme suit pour retirer le ventilateur gauche de la carte vidéo :
a. Déconnectez de la carte système le câble du ventilateur [1].
b. Retirez les deux vis M2x4 qui fixent le ventilateur à la carte système [2].
c. Soulevez le ventilateur pour le retirer de l’ordinateur [3].
4. Procédez comme suit pour retirer le ventilateur droite du système :
a.
b.
c.
d.
Désacheminez le câble LVDS de ses retenues [1].
Déconnectez de la carte système le câble du ventilateur [2].
Retirez les deux vis M2x4 qui fixent le ventilateur à l’ordinateur [3].
Soulevez le ventilateur pour le retirer de l’ordinateur [4].
Installation des ventilateurs
Étapes
1. Effectuez les étapes suivantes pour installer le ventilateur du système :
a. Alignez les trous de vis du ventilateur gauche avec ceux de l’ensemble de repose-mains.
b. Connectez le câble du ventilateur gauche à la carte système.
24
Démontage et remontage
c.
d.
e.
f.
g.
h.
i.
Acheminez le câble d’écran dans les guides d’acheminement situés sur le ventilateur gauche.
Remettez en place les quatre vis M2x4 qui fixent le ventilateur gauche à la carte système.
Connectez le câble du ventilateur droit à la carte système.
Acheminez le câble de l’écran tactile à travers les guides d’acheminement sur le ventilateur droite
Collez le ruban adhésif qui fixe le câble de l’écran tactile sur le ventilateur droite.
Connectez le câble de l’écran à la carte système.
Remettez en place les quatre vis M2x4 qui fixent le ventilateur droit à la carte système.
2. Appliquez les procédures décrites dans la section Après une intervention à l'intérieur de l'ordinateur.
du dissipateur de chaleur
Retrait du dissipateur de chaleur
Étapes
1. Appliquez les procédures décrites dans la section Avant d’intervenir à l’intérieur de votre ordinateur.
2. Retirez :
a. Cache de fond
b. Batterie
3. Retirez les quatre vis M2x3 qui fixent le dissipateur de chaleur à la carte système.
4. Soulevez le dissipateur de chaleur pour le retirer de l’ordinateur.
Démontage et remontage
25
Installation du dissipateur de chaleur
Étapes
1. Alignez les trous de vis du dissipateur de chaleur avec ceux de la carte système.
2. Remettez en place les vis qui fixent le dissipateur thermique à la carte système.
3. Installez les éléments suivants :
a. batterie
b. cache de fond
4. Appliquez les procédures décrites dans Après une intervention à l’intérieur de l’ordinateur.
Port du connecteur d’alimentation
Retrait du connecteur DC-in
Étapes
1. Appliquez les procédures décrites dans Avant une intervention à l’intérieur de l’ordinateur.
2. Retirez les éléments suivants :
a. Cache de fond
b. batterie
3. Suivez les étapes suivantes afin de retirer la carte d’E/S :
a. Débranchez le câble DC-in de la carte système [1].
b. Retirez la vis M2x3 qui fixe le câble DC-in à l’ordinateur.
c. Soulevez le connecteur DC-in pour le sortir de l’ordinateur.
26
Démontage et remontage
Installation du port de l’adaptateur DC-in
Étapes
1. Placez le port de l’adaptateur DC-in dans l’emplacement correspondant sur l’ensemble de repose-mains.
2. Acheminez le câble du port d'adaptateur d'alimentation par ses guides d'acheminement situés sur l'assemblage du repose-mains.
3. Serrez la vis M2x3 qui fixe le port de l’adaptateur d’alimentation à l’assemblage du repose-mains.
4. Connectez le câble du port de l’adaptateur d’alimentation à la carte système.
5. Installez les éléments suivants :
a. batterie
b. cache de fond
6. Appliquez les procédures décrites dans la section Après une intervention à l'intérieur de l'ordinateur.
Cache d’antenne
Retrait du cache de l'antenne
Étapes
1. Appliquez les procédures décrites dans la section Avant une intervention à l’intérieur de l’ordinateur.
2. Retirez :
a.
b.
c.
d.
Cache de fond
Batterie
carte réseau sans fil
assemblage d’écran
3. Retournez délicatement les charnières de l'écran en les inclinant.
Démontage et remontage
27
Figure 6. Retournement de la charnière d'écran
a. assemblage d’écran
b. charnières d'écran (2)
4. Faites glisser le capot de l'antenne et retirez-le de l'assemblage d'écran.
Figure 7. Retrait du cache de l'antenne
a. assemblage d’écran
b. cache de l'antenne
Installation du cache de l’antenne
Étapes
1. Remettez en place le capot de l’antenne sur l’ensemble de l’écran.
2. Mettez les charnières d’écran à la position normale.
3. Installez les éléments suivants :
a.
b.
c.
d.
assemblage d’écran
carte sans fil
Batterie
Cache de fond
4. Appliquez les procédures décrites dans la section Après une intervention à l'intérieur de l'ordinateur.
28
Démontage et remontage
Ensemble écran
Dépose de l’assemblage d’écran
Étapes
1. Appliquez les procédures décrites dans la section Avant d’intervenir à l’intérieur de votre ordinateur.
2. Retirez :
a. Cache de fond
b. Batterie
3. Procédez comme suit :
a. Retirez la vis qui fixe le support métallique [1].
b. Soulevez le support métallique pour le retirer de l’ordinateur [2].
c. Débranchez le câble LVDS de la carte système [3].
4. Placez l’ordinateur sur le bord d’une table, comme illustré, et retirez les six vis M2,5x5 [1] qui fixent l’assemblage d’écran à l’ordinateur.
Ensuite, soulevez l’assemblage d’écran pour le retirer de l’ordinateur [2].
Démontage et remontage
29
Installation de l'assemblage d'écran
Étapes
1. Placez l'assemblage du repose-mains sur le bord de la table avec les haut-parleurs à l'opposé du bord.
2. Alignez les trous de vis situés sur l'assemblage du repose-mains avec ceux situés sur les charnières d'écran.
3. Remettez en place les six vis M2,5x5 qui fixent l’ensemble de repose-mains aux charnières de l’écran.
4. Collez le ruban adhésif et faites passer le câble de l’écran tactile dans les guides d’acheminement situés sur le ventilateur.
5. Branchez le câble de l'écran tactile et le câble d'écran sur la carte système.
6. Remettez la vis qui fixe le support du câble de l'affichage à la carte système.
7. Appliquez les procédures décrites dans Après une intervention à l’intérieur de l’ordinateur.
Carte système
retrait de la carte système.
Étapes
1. Appliquez les procédures décrites dans Avant une intervention à l’intérieur de l’ordinateur.
2. Retirez les éléments suivants :
a. cache de fond
b. batterie
30
Démontage et remontage
c.
d.
e.
f.
Ventilateurs
dissipateur de chaleur
SSD
module de mémoire
REMARQUE : Le numéro de service de votre ordinateur se trouve sous le rabat du badge du système. Vous devez entrer le
numéro de service dans le BIOS après avoir remplacé la carte système.
REMARQUE : Avant de débrancher les câbles de la carte système, notez l'emplacement des connecteurs pour pouvoir les
reconnectez correctement après la remise en place de la carte système.
3. Retirez la vis M2x2 qui fixe le support métallique du LVDS à la carte système [1] et
retirez le support de l’ordinateur [2]. Ensuite, débranchez le câble LVDS de la carte système [3].
4. Faites glisser les loquets des connecteurs pour débrancher tous les câbles connectés à la carte système.
5. Suivez les étapes suivantes pour retirer la carte système de l'ordinateur :
a. Retirez les cinq vis M2x4 qui fixent la carte système à l’ordinateur [1].
Démontage et remontage
31
b. Soulevez la carte système pour la retirer de l’ordinateur [2].
Pose de la carte système
Étapes
1. Tenez la carte système par le centre. Évitez de tenir la carte système par le « cou » afin de ne pas l’endommager.
2. Remettez les vis M2x4 (4) qui fixent la carte système à l’assemblage du repose-poignets.
3. Lors du remplacement de la carte système, inclinez-la sur l’assemblage du repose-poignets du côté du logement de carte SD. En
l’inclinant de cette manière, la carte fille audio se situe en dessous de l’autre côté de la carte système, ce qui laisse suffisamment
d’espace pour le montage.
32
Démontage et remontage
4. Connectez le câble du port de l’adaptateur secteur, le câble des haut-parleurs, le câble de la carte des contrôles du clavier, le câble du
pavé tactile, et le câble de l’écran tactile à la carte système.
5. Connectez le câble de l’écran à la carte système.
6. Alignez le support du câble d’écran avec le trou de vis situé sur la carte système, puis remettez la vis en place (2).
7. Installez les composants en suivant la procédure.
8. Suivez les procédures décrites dans la section Après une intervention à l’intérieur de l’ordinateur.
Repose-mains
Retrait de l'ensemble repose-mains
Étapes
1. Appliquez les procédures décrites dans la section Avant une intervention à l'intérieur de l'ordinateur.
2. Retirez les éléments suivants :
a.
b.
c.
d.
e.
f.
g.
h.
i.
j.
k.
l.
cache de fond
batterie
modules de mémoire
disque dur
carte WLAN
haut-parleurs
dissipateur de chaleur
Ventilateurs
assemblage d’écran
port de l'adaptateur d'alimentation
carte système
clavier
3. Une fois ces étapes effectuées, l’assemblage de repose-mains est à votre disposition [1].
Installation de l’assemblage du repose-mains
Étapes
1. Alignez l’assemblage du repose-poignets sur l’assemblage d’écran.
2. Serrez les vis pour fixer les charnières d’écran à l’assemblage du repose-poignets.
3. Appuyez sur l’assemblage du repose-poignets pour fermer l’écran.
4. Installez les éléments suivants :
Démontage et remontage
33
a.
b.
c.
d.
e.
f.
g.
h.
i.
j.
k.
l.
clavier
carte système
port du connecteur d’alimentation
assemblage d’écran
Ventilateurs
Assemblage de dissipateur de chaleur
haut-parleurs
Carte WLAN
disque dur (en option)
modules de mémoire
Batterie
Cache de fond
5. Appliquez les procédures décrites dans Après une intervention dans l’ordinateur.
34
Démontage et remontage
4
Configuration du système
Présentation du BIOS
Le BIOS gère le flux des données entre le système d'exploitation de l'ordinateur et les périphériques rattachés tels que le disque dur, un
adaptateur vidéo, le clavier, la souris et l'imprimante.
Accès au programme de configuration du BIOS
Étapes
1. Allumez votre ordinateur.
2. Appuyez sur F2 pendant l’autotest de démarrage (POST) pour entrer dans le programme de configuration du BIOS.
REMARQUE : Si le logo du système d’exploitation s’affiche, attendez l’affichage du bureau. Ensuite, éteignez votre ordinateur et
refaites une tentative.
Touches de navigation
REMARQUE : Pour la plupart des options de Configuration du système, les modifications que vous apportez sont enregistrées mais
ne sont appliquées qu’au redémarrage de l’ordinateur.
Tableau 3. Touches de navigation
Touches
Navigation
Flèche du haut
Permet de revenir au champ précédent.
Flèche du bas
Permet de passer au champ suivant.
Entrée
Sélectionne une valeur dans le champ en surbrillance (si applicable)
ou permet de suivre le lien affiché dans le champ.
Barre d’espacement
Permet d’étendre ou de réduire la liste déroulante, le cas échéant.
Onglet
Passe au champ suivant.
REMARQUE : Seulement pour le navigateur graphique
standard.
Échap
Permet de revenir à la page précédente jusqu’à ce que l’écran
principal s’affiche. Si vous appuyez sur « Échap » dans l’écran
principal, un message vous invitant à enregistrer les modifications
non enregistrées et à redémarrer le système s’affiche alors.
Menu d’amorçage ponctuel
Pour entrer dans le Menu d’amorçage ponctuel, allumez votre ordinateur, puis appuyez immédiatement sur la touche F12.
REMARQUE : Il est recommandé d’éteindre l’ordinateur s’il est sous tension.
Ce menu contient les périphériques à partir desquels vous pouvez démarrer, y compris l’option de diagnostic. Les options du menu de
démarrage sont les suivantes :
● Disque amovible (si disponible)
Configuration du système
35
● Unité STXXXX (si disponible)
REMARQUE : XXX correspond au numéro de disque SATA.
● Lecteur optique (si disponible)
● Disque dur SATA (si disponible)
● Diagnostics
L’écran de séquence de démarrage affiche également l’option d’accès à l’écran Configuration du système.
System setup options (options de configuration du
système)
REMARQUE : selon votre ordinateur et les périphériques installés, les éléments répertoriés dans la présente section n’apparaîtront
pas forcément tels quels dans votre configuration.
Tableau 4. Main (principal)
Option
Description
System Time/Date
Vous permet de définir la date et l’heure.
BIOS Version
Ce champ affiche la version du BIOS.
Product Name
Indique le nom du produit.
Dell Precision 5520 (paramètre par défaut)
Service Tag
Affiche le numéro de série.
Asset Tag
Affiche le numéro d'inventaire.
None (Aucun) (paramètre par défaut)
CPU Type
Affiche le type du processeur.
CPU Speed
Affiche la vitesse du processeur.
CPU ID
Affiche l'ID du processeur.
CPU Cache (Cache du CPU)
Affiche la taille de la mémoire cache du processeur.
Fixed HDD
Affiche le type et la taille du disque dur.
mSATA Device
Affiche le type et la taille du périphérique mSATA.
AC Adapter Type
Affiche le type de l'adaptateur secteur.
None (Aucun) (paramètre par défaut)
System Memory
Affiche la taille de la mémoire système.
Extended Memory
Affiche la taille de la mémoire étendue.
Memory Speed
Affiche la vitesse de la mémoire.
Keyboard Type
Affiche le type du clavier.
Backlite (paramètre par défaut)
Tableau 5. Avancé
Option
Description
Intel (R) SpeedStep (TM)
Permet d'activer ou de désactiver la fonctionnalité Intel (R) SpeedStep (TM).
Paramètre par défaut : Enabled (Activé) (paramètre par défaut)
Virtualization
36
Cette option indique si un moniteur de machine virtuelle (VMM) peut utiliser les capacités
matérielles supplémentaires offertes par la technologie de virtualisation Intel. Vous permet d’activer
ou de désactiver la fonctionnalité de virtualisation.
Configuration du système
Tableau 5. Avancé (suite)
Option
Description
Paramètre par défaut : Enabled (Activé) (paramètre par défaut)
Multi Core Support
Spécifie si un seul cœur ou plusieurs des cœurs du processeur seront activés. All (Default Setting)
[Tous (Paramètres par défaut)]
Intel TurboBoost
Active ou désactive le mode Intel TurboBoost du processeur. Paramètre par défaut : Enabled
(Activé) (paramètre par défaut)
C-States Control
Cette option active ou désactive les états de veille supplémentaires du processeur. Paramètre par
défaut : Enabled (Activé) (paramètre par défaut)
Audio
Active ou désactive le contrôleur audio intégré. Paramètre par défaut : Enabled (Activé)
(paramètre par défaut)
Keyboard Illumination
(Luminosité du clavier)
Ce champ vous permet de choisir le mode de fonctionnement de la fonction d’éclairage du clavier.
Disabled (Désactivé) (paramètre par défaut)
USB Configuration
(Configuration USB)
Permet de configurer le contrôleur USB intégré.
Écran tactile
Ce champ permet d’activer ou de désactiver l’écran tactile. Paramètre par défaut : Enabled
(Activé) (paramètre par défaut)
AC Behavior (comportement
sur alimentation CA)
Permet au système de s’allumer automatiquement lorsqu’une alimentation en CA est disponible (si le
système est éteint ou en veille prolongée).
Wake On LAN
Permet de démarrer l’ordinateur lorsqu’il est éteint, sur déclenchement d’un LAN spécial. Disabled
(Désactivé) (paramètre par défaut)
Advanced Battery Charge
Configuration (configuration
avancée de charge de la
batterie)
Optimise l’état de fonctionnement de la batterie, tout en prenant en charge une utilisation intensive
au cours de la journée. Disabled (Désactivé) (paramètre par défaut)
Block Sleep
Permet de bloquer la mise en veille (état S3) dans l’environnement du système d’exploitation.
Disabled (Désactivé) (paramètre par défaut)
Auto On Time
Définit l’heure du jour à laquelle vous voulez que le système démarre automatiquement. Disabled
(Désactivé) (paramètre par défaut)
Peak Shift (basculement en
heures pleines)
Réduit l’utilisation de l’alimentation CA à des périodes de forte demande. Disabled (Désactivé)
(paramètre par défaut)
USB Wake Support
Active l’option qui permet aux périphériques USB de sortir le système de l’état de veille. Paramètre
par défaut : Enabled (Activé) (paramètre par défaut)
LCD Brightness (luminosité de
l'écran LCD)
Cette option permet de régler indépendamment la luminosité de l’écran en fonction de
l’alimentation : sur batterie et sur CA.
USB Emulation
Permet d'activer ou de désactiver l'émulation USB.
Default Enabled (Paramètre par défaut activé) : Enable Boot Support (Activer la prise en
charge du démarrage), Enable Thunderbolt Ports (Activer les ports Thunderbolt), Always Allow Dell
Docks (Toujours autoriser les stations d’accueil Dell), Enable External USB Port (Activer le port USB
externe)
Paramètre par défaut : Enabled (Activé) (paramètre par défaut)
USB PowerShare
Permet d'activer ou de désactiver l'émulation USB PowerShare.
Paramètre par défaut : Enabled (Activé) (paramètre par défaut)
USB Wake Support
Cette option permet d’activer les périphériques USB pour activer l’ordinateur après être en veille.
Disable (Désactiver) (Paramètre par défaut)
SATA Operation
Affiche les informations de fonctionnement SATA.
Adapter Warnings
Permet d'activer ou de désactiver la fonctionnalité d'avertissement de l'adaptateur.
Configuration du système
37
Tableau 5. Avancé (suite)
Option
Description
Multimedia Key Behaviour
Function Key (Touche de fonction) (paramètre par défaut)
Battery Health
Affiche les informations sur l'état de la batterie.
Battery Charge Configuration
(configuration de la charge de
la batterie)
Adaptive (Paramètre par défaut)
Miscellaneous Devices
Permet d’activer ou de désactiver les divers périphériques intégrés. Les options disponibles sont les
suivantes :
● External USB Ports (Ports USB externes) : Enabled (Activé) (paramètre par défaut)
● USB Debug (Débogage USB) : Disabled (Désactivé) (paramètre par défaut)
Tableau 6. Security (Sécurité)
Option
Description
Unlock Setup Status
Unlocked (Déverrouillé) (paramètre par défaut)
Admin Password Status
Affiche l'état du mot de passe d'administrateur.
Paramètre par défaut : Not set (Non configuré)
System Password Status
Affiche l'état du mot de passe système.
Paramètre par défaut : Not set (Non configuré)
HDD Password Status
Affiche l'état du mot de passe système.
Paramètre par défaut : Not set (Non configuré)
Asset Tag
Permet de définir le numéro d'inventaire.
Admin Password
Permet de définir, modifier ou supprimer le mot de passe d’administrateur (admin).
REMARQUE : Vous devez paramétrer le mot de passe de l’administrateur avant de
configurer le mot de passe du système ou du disque dur.
REMARQUE : Les modifications de mot de passe prennent effet immédiatement.
REMARQUE : La suppression du mot de passe de l’administrateur entraîne la suppression
automatique du mot de passe du système et de celui du disque dur.
REMARQUE : Les modifications de mot de passe prennent effet immédiatement.
System Password
Vous permet de définir, modifier ou supprimer le mot de passe système.
REMARQUE : Les modifications de mot de passe prennent effet immédiatement.
HDD Password
Vous permet de définir, modifier ou supprimer le mot de passe administrateur.
Strong Password
Ce champ requiert des mots de passe sécurisés qui contiennent au moins 8 caractères, dont
un caractère en majuscule et un caractère en minuscule.
Password Change
Vous permet d’activer ou de désactiver l’autorisation de définir un mot de passe système et
un mot de passe du disque dur lorsque le mot de passe administrateur est défini.
Paramètre par défaut : Permitted (Autorisé)
Password Bypass
Cette option permet d’ignorer les invites de mot de passe système (démarrage) et de mot
de passe du disque dur interne lors du redémarrage du système. Disabled (Désactivé)
(paramètre par défaut)
Password Configuration
Ces champs contrôlent le nombre minimum et le nombre maximum de caractères autorisés
pour les mots de passe d'administrateur et système.
Computrace
Vous permet d’activer ou de désactiver le logiciel optionnel Computrace. Les options possibles
suivantes :
38
Configuration du système
Tableau 6. Security (Sécurité) (suite)
Option
Description
● Deactivate (Désactiver) (paramètre par défaut)
● Activate (activer)
REMARQUE : Les options Activate et Disable activent et désactivent de manière
permanente la fonction et aucune autre modification n’est autorisée.
TPM Security (Sécurité TPM)
Cette option permet d’activer et rendre visible ou non pour le système d’exploitation la plateforme TPM (Trusted Platform Module). Lorsque cette option est désactivée, le BIOS n’active
pas le module TPM au cours du test POST. Le module TPM ne sera pas fonctionnel et sera
invisible pour le système d’exploitation. Lorsque cette option est activée, le BIOS active le
module TPM lors du test POST afin qu’il puisse être utilisé par le système d’exploitation. Cette
option est définie sur Enable (Activer) par défaut.
REMARQUE : La désactivation de cette option ne modifie aucun paramétrage apporté au
module TPM, ni ne supprime ou modifie les informations ou clés que vous avez pu stocker
dans le module TPM. Elle désactive simplement le module TPM pour qu’il ne puisse pas
être utilisé. Lorsque vous réactivez cette option, le module TPM fonctionne exactement
comme avant sa désactivation.
REMARQUE : Les changements de cette option prennent effet immédiatement.
UEFI Capsule Firmware Updates
Cette option contrôle si le système autorise les mises à jour du BIOS par le biais des mises à
jour des capsules UEFI. Paramètre par défaut : Enabled (Activé) (paramètre par défaut)
CPU XD Support
Permet d’activer ou de désactiver le mode Execute Disable (Exécuter la désactivation) du
processeur. Paramètre par défaut : Enabled (Activé) (paramètre par défaut)
OROM Keyboard Access (accès au
clavier OROM)
Permet de déterminer si les utilisateurs peuvent accéder aux écrans Option ROM
Configuration (Configuration de la mémoire morte en option) via les raccourcis lors du
démarrage.
Tableau 7. Boot (démarrage)
Option
Description
Boot List Option
Paramètre par défaut : Legacy (Hérité)
Secure Boot (Démarrage sécurisé) Vous permet d’activer ou de désactiver l’option Secure Boot (Démarrage sécurisé).
● Disabled (Désactivé) (paramètre par défaut) : Windows 7 (processeurs
Intel Core Xeon E3–1505M v5 et Intel Core i7–6820HQ)
● Enabled (Activé) : Windows 8.1 et Windows 10 (processeurs Intel Core Xeon E3–1505M ;
Intel Core i7–7820HQ ; Intel Core i7–7700HQ ; Intel Core i5–7440HQ et Intel Core i5–
7300HQ)
Load Legacy Option ROM
Permet d'activer ou de désactiver la fonction de chargement des ROM en option héritée.
● Enabled (Activé) (paramètre par défaut) : Windows 7
● Disabled (Désactivé) : Windows 8.1 et Windows 10
Expert Key Management
Vous permet de manipuler les clés de sécurité PK, KEK, db et dbx des bases de données.
Disabled (Désactivé) (paramètre par défaut)
Intel Software Guard Extensions
Intel SGX Enabled (Intel SGX activé) : permet aux extensions Intel Software Guard d’assurer
un environnement sécurisé pour l’exécution des informations sensibles de code et de stockage
dans le contexte du système d’exploitation principal. Software Controlled (Contrôlé par
logiciel) (paramètre par défaut)
Set Boot Priority
Permet de modifier l'ordre dans lequel l'ordinateur essaie de trouver un système d'exploitation.
● 1st Boot Priority [CD/DVD/CD-RW] (1e priorité au démarrage [Lecteur de CD/DVD/CDRW])
● 2nd Boot Priority [Network] (2nde priorité au démarrage [Réseau])
● 3rd Boot Priority [mini SSD] (3ème priorité au démarrage [mini SSD])
Configuration du système
39
Tableau 7. Boot (démarrage) (suite)
Option
Description
● 4th Boot Priority [USB Storage Device] (4ème priorité au démarrage [Périphérique de
stockage USB])
● 5th Boot Priority [Hard Drive] (5ème priorité au démarrage [Disque dur])
● 6th Boot Priority [Hard Drive] (6ème priorité au démarrage [Lecteur de disquettes])
Adapter Warnings
Permet d’autoriser ou non les messages d’avertissement du système lorsque vous utilisez
certains adaptateurs d’alimentation. Paramètre par défaut : Enabled (Activé) (paramètre par
défaut)
SupportAssist OS Recovery
Permet de désactiver le flux de démarrage pour l’outil SupportAssist de restauration du système
d’exploitation dans le cas de certaines erreurs système. Paramètre par défaut : Enabled
(Activé) (paramètre par défaut)
Keypad (Embedded)
Vous permet de choisir une des deux méthodes disponibles pour activer le pavé numérique
intégré dans le clavier interne. Fn Key Only (Touche Fn uniquement) : Enabled (Activé) par
défaut
Fastboot
Cette option peut accélérer le démarrage en ignorant des étapes de compatibilité. Minimal
(paramètre par défaut)
Extend BIOS POST Time
(prolonger le délai de POST du
BIOS)
Crée un délai de pré-démarrage supplémentaire pour voir messages de l’auto-test de
démarrage.
Warnings and Errors
(avertissements et erreurs)
Cette option arrête le processus de démarrage en cas de détection d’avertissement ou d’erreur.
Paramètre par défaut : Enabled (Activé) (paramètre par défaut)
Wireless Switch (commutateur
sans fil)
Cette option détermine quels périphériques sans fil peuvent être contrôlés par le commutateur
sans fil. WLAN et Bluetooth activés (paramètre par défaut)
SupportAssist System
Resolution (Résolution système
SupportAssist)
Seuil de restauration automatique du système d’exploitation : contrôle le flux de démarrage
automatique pour la console de résolution système SupportAssist et pour l’outil Dell de
restauration du système d’exploitation. Paramètre 2 par défaut
Tableau 8. Exit (quitter)
Option
Description
Save Changes and Reset
Permet d'enregistrer les modifications que vous avez apportées.
Discard Changes and Reset
Permet d'annuler les modifications que vous avez apportées.
Restore Defaults
Permet de restaurer les paramètres par défaut.
Discard Changes
Permet d'annuler les modifications que vous avez apportées.
Save Changes
Permet d'enregistrer les modifications que vous avez apportées.
Mise à jour du BIOS
Mise à jour du BIOS dans Windows
À propos de cette tâche
PRÉCAUTION : Si BitLocker n’est pas interrompu avant la mise à jour du BIOS, la prochaine fois que vous effectuerez
un redémarrage du système, celui-ci ne reconnaîtra pas la clé BitLocker. Vous êtes alors invité à saisir la clé de
récupération pour avancer et le système vous la demande à chaque redémarrage. Si la clé de récupération n’est pas
connue, cela peut provoquer une perte de données ou une réinstallation du système d’exploitation non nécessaire. Pour
plus d’informations sur ce sujet, voir l’article : https://www.dell.com/support/article/sln153694
40
Configuration du système
Étapes
1. Rendez-vous sur www.dell.com/support.
2. Cliquez sur Support produits. Dans le champ Rechercher dans le support, saisissez le numéro de série de votre ordinateur et
cliquez sur Rechercher.
REMARQUE : Si vous ne connaissez pas le numéro de série, utilisez la fonctionnalité de SupportAssist pour identifier
automatiquement votre ordinateur. Vous pouvez également utiliser l’ID de produit ou rechercher manuellement le modèle de
votre ordinateur.
3. Cliquez sur Pilotes et téléchargements. Développez Rechercher des pilotes.
4. Sélectionnez le système d’exploitation installé sur votre ordinateur.
5. Dans la liste déroulante Catégorie , sélectionnez BIOS.
6. Sélectionnez la version BIOS la plus récente et cliquez sur Télécharger pour télécharger le fichier BIOS de votre ordinateur.
7. Une fois le téléchargement terminé, accédez au dossier dans lequel vous avez enregistré le fichier de mise à jour du BIOS.
8. Double-cliquez sur l’icône du fichier de mise à jour du BIOS et laissez-vous guider par les instructions affichées à l’écran.
Pour plus d’informations, voir l’article 000124211 de la base de connaissances, à l’adresse www.dell.com/support.
Mise à jour du BIOS dans Linux et Ubuntu
Pour mettre à jour le BIOS du système sur un ordinateur équipé de Linux ou Ubuntu, consultez l’article de la base de connaissances
000131486 sur www.dell.com/support.
Mise à jour du BIOS à l’aide d’une clé USB dans Windows
À propos de cette tâche
PRÉCAUTION : Si BitLocker n’est pas interrompu avant la mise à jour du BIOS, la prochaine fois que vous effectuerez
un redémarrage du système, celui-ci ne reconnaîtra pas la clé BitLocker. Vous êtes alors invité à saisir la clé de
récupération pour avancer et le système vous la demande à chaque redémarrage. Si la clé de récupération n’est pas
connue, cela peut provoquer une perte de données ou une réinstallation du système d’exploitation non nécessaire. Pour
plus d’informations sur ce sujet, voir l’article : https://www.dell.com/support/article/sln153694
Étapes
1. Suivez la procédure de l’étape 1 à l’étape 6 de la section « Mise à jour du BIOS dans Windows » pour télécharger la dernière version du
fichier d’installation du BIOS.
2. Créez une clé USB de démarrage. Pour plus d’informations, voir l’article 000145519 de la base de connaissances, à l’adresse
www.dell.com/support.
3. Copiez le fichier d’installation du BIOS sur la clé USB de démarrage.
4. Connectez la clé USB de démarrage à l’ordinateur qui nécessite une mise à jour du BIOS.
5. Redémarrez l’ordinateur et appuyez sur la touche F12 .
6. Sélectionnez la clé USB à partir du menu Démarrage unique.
7. Saisissez le nom du fichier d’installation du BIOS, puis appuyez sur Entrée.
L’utilitaire de mise à jour du BIOS s’affiche.
8. Suivez les instructions qui s’affichent à l’écran pour terminer la mise à jour du BIOS.
Mise à jour du BIOS depuis le menu de démarrage ponctuel F12.
Mise à jour du BIOS de votre ordinateur avec le fichier update.exe du BIOS copié sur une clé USB FAT32 et démarrage à partir du menu de
démarrage ponctuel F12.
À propos de cette tâche
PRÉCAUTION : Si BitLocker n’est pas interrompu avant la mise à jour du BIOS, la prochaine fois que vous effectuerez
un redémarrage du système, celui-ci ne reconnaîtra pas la clé BitLocker. Vous êtes alors invité à saisir la clé de
Configuration du système
41
récupération pour avancer et le système vous la demande à chaque redémarrage. Si la clé de récupération n’est pas
connue, cela peut provoquer une perte de données ou une réinstallation du système d’exploitation non nécessaire. Pour
plus d’informations sur ce sujet, voir l’article : https://www.dell.com/support/article/sln153694
Mise à jour du BIOS
Vous pouvez exécuter le fichier de mise à jour du BIOS à partir de Windows avec une clé USB amorçable ou depuis le menu de démarrage
ponctuel F12 de l’ordinateur.
La plupart des ordinateurs Dell construits après 2012 disposent de cette fonctionnalité ; vous pouvez le confirmer en démarrant votre
ordinateur depuis le menu d’amorçage F12 et en vérifiant si l’option MISE À JOUR FLASH DU BIOS fait partie des options d’amorçage de
votre ordinateur. Si l’option est répertoriée, alors le BIOS prend en charge cette option de mise à jour.
REMARQUE : Seuls les ordinateurs disposant de l’option Mise à jour flash du BIOS dans le menu de démarrage ponctuel F12 peuvent
utiliser cette fonction.
Mise à jour à partir du menu de démarrage ponctuel
Pour mettre à jour le BIOS à partir du menu de démarrage ponctuel F12, vous devez disposer des éléments suivants :
●
●
●
●
Une clé USB utilisant le système de fichiers FAT32 (il est inutile que la clé soit de démarrage).
Le fichier exécutable du BIOS que vous avez téléchargé à partir du site Web de support Dell et copié à la racine de la clé USB.
Un adaptateur secteur branché sur l’ordinateur.
Une batterie d’ordinateur fonctionnelle pour flasher le BIOS
Effectuez les étapes suivantes pour exécuter la mise à jour du BIOS à partir du menu F12 :
PRÉCAUTION : Ne mettez pas l’ordinateur hors tension pendant la procédure de mise à jour du BIOS. L’ordinateur ne
démarre pas si vous le mettez hors tension.
Étapes
1. Lorsque l’ordinateur est hors tension, insérez la clé USB sur laquelle vous avez copié le fichier de flashage dans un port USB de
l’ordinateur.
2. Mettez l’ordinateur sous tension et appuyez sur la touche F12 pour accéder au menu d’amorçage, sélectionnez l’option Mise à jour du
BIOS à l’aide de la souris ou des touches fléchées, puis appuyez sur Enter.
L’écran de mise à jour du BIOS s’affiche.
3. Cliquez sur Flasher à partir d’un fichier.
4. Sélectionnez l’appareil USB externe.
5. Sélectionnez le fichier et double-cliquez sur le fichier cible du flashage, puis cliquez sur Envoyer.
6. Cliquez sur Mise à jour du BIOS. L’ordinateur redémarre pour flasher le BIOS.
7. L’ordinateur redémarrera une fois la mise à jour du BIOS terminée.
Mot de passe système et de configuration
Tableau 9. Mot de passe système et de configuration
Type de mot de passe
Description
Mot de passe système
Mot de passe que vous devez saisir pour ouvrir une session sur le
système.
Mot de passe de configuration
Mot de passe que vous devez saisir pour accéder aux paramètres
du BIOS de l’ordinateur et les changer.
Vous pouvez définir un mot de passe système et un mot de passe de configuration pour protéger l’ordinateur.
PRÉCAUTION : Les fonctionnalités de mot de passe fournissent un niveau de sécurité de base pour les données de
l’ordinateur.
PRÉCAUTION : N’importe quel utilisateur peut accéder aux données de l’ordinateur s’il n’est pas verrouillé et s’il est
laissé sans surveillance.
REMARQUE : La fonctionnalité de mot de passe système et de configuration est désactivée.
42
Configuration du système
Attribution d’un mot de passe système ou de configuration
Prérequis
Vous pouvez attribuer un nouveau Mot de passe système ou admin uniquement lorsque le statut est en Non défini.
À propos de cette tâche
Pour entrer dans la configuration du système, appuyez sur F12 immédiatement après la mise sous tension ou un redémarrage.
Étapes
1. Dans l’écran BIOS du système ou Configuration du système, sélectionnez Sécurité et appuyez sur Entrée.
L’écran Sécurité s’affiche.
2. Sélectionnez Mot de passe système/admin et créez un mot de passe dans le champ Entrer le nouveau mot de passe.
Suivez les instructions pour définir le mot de passe système :
● Un mot de passe peut contenir jusqu’à 32 caractères.
● Au moins un caractère spécial : ! " # $ % & ' ( ) * + , - . / : ; < = > ? @ [ \ ] ^ _ ` { | }
● Chiffres de 0 à 9.
● Lettres majuscules de A à Z.
● Lettres minuscules de a à z.
3. Saisissez le mot de passe système que vous avez saisi précédemment dans le champ Confirmer le nouveau mot de passe et cliquez
sur OK.
4. Appuyez sur Échap et enregistrez les modifications lorsque vous y êtes invité.
5. Appuyez sur Y pour les enregistrer.
L’ordinateur redémarre.
Suppression ou modification d’un mot de passe système ou de
configuration existant
Prérequis
Vérifiez que l’état du mot de passe est déverrouillé (dans la configuration du système) avant de supprimer ou modifier le mot de passe
du système et/ou le mot de passe de configuration existant. Vous ne pouvez pas supprimer ou modifier un mot de passe système ou
configuration existant si l’état du mot de passe est verrouillé.
À propos de cette tâche
Pour entrer dans la configuration du système, appuyez sur F12 immédiatement après la mise sous tension ou un redémarrage.
Étapes
1. Dans l’écran BIOS du système ou Configuration du système, sélectionnez Sécurité du système et appuyez sur Entrée.
L’écran Sécurité du système s’affiche.
2. Dans l’écran Sécurité du système, vérifiez que l’État du mot de passe est Déverrouillé.
3. Sélectionnez Mot de passe du système, mettez à jour ou supprimez le mot de passe du système existant et appuyez sur Entrée ou
la touche Tab.
4. Sélectionnez Mot de passe de configuration, mettez à jour ou supprimez le mot de passe de configuration existant et appuyez sur
Entrée ou la touche Tab.
REMARQUE : Si vous modifiez le mot de passe du système et/ou de configuration, un message vous invite à ressaisir le nouveau
mot de passe. Si vous supprimez le mot de passe système et/ou de configuration, confirmez la suppression quand vous y êtes
invité.
5. Appuyez sur Échap. Un message vous invitera à enregistrer les modifications.
6. Appuyez sur Y pour les enregistrer et quitter la configuration du système.
L’ordinateur redémarre.
Configuration du système
43
Effacement des paramètres CMOS
À propos de cette tâche
PRÉCAUTION : L’effacement des paramètres CMOS réinitialise les paramètres du BIOS sur votre ordinateur.
Étapes
1. Retirez le cache de fond.
2. Déconnectez de la carte système le câble de la batterie.
3. Retirez la pile bouton.
4. Patientez une minute.
5. Remettez en place la pile bouton.
6. Connectez le câble de la batterie à la carte système.
7. Remettez en place le cache de fond.
Effacement des mots de passe système et de
configuration du BIOS
À propos de cette tâche
Pour effacer les mots de passe du système ou du BIOS, contactez le support technique Dell comme indiqué sur le site www.dell.com/
contactdell.
REMARQUE : Pour en savoir plus sur la réinitialisation des mots de passe Windows ou d’application, consultez la documentation
fournie avec votre système Windows ou votre application.
44
Configuration du système
5
Dépannage
Manipulation des batteries lithium-ion gonflées
Comme la plupart des ordinateurs portables, les ordinateurs portables Dell utilisent des batteries lithium-ion. La batterie lithium-ionpolymère est un type de batterie lithium-ion. Les batteries lithium-ion polymères ont gagné en popularité ces dernières années et elles sont
devenues chose courante dans l’industrie électronique en raison de la préférence des clients pour un format plat (en particulier avec les
nouveaux ordinateurs portables ultra-fins) et une batterie longue durée. La technologie de la batterie lithium-ion-polymère va de pair avec
la possibilité que les cellules de la batterie gonflent.
Une batterie gonflée peut avoir un impact sur les performances de l’ordinateur portable. Afin de prévenir d’éventuels dommages au boîtier
ou aux composants internes du périphérique pouvant amener au dysfonctionnement de l’appareil, cessez d’utiliser l’ordinateur portable et
déchargez-le en débranchant l’adaptateur secteur et en laissant la batterie se vider.
Les batteries gonflées ne doivent pas être utilisées. Elles doivent être remplacées et mises au rebut de la manière qui convient. Nous
vous recommandons de contacter le support produits de Dell pour découvrir les options de remplacement d’une batterie gonflée selon les
modalités de la garantie applicable ou du contrat de service, y compris les options de remplacement par un technicien de service agréé par
Dell.
Les consignes de manipulation et de remplacement des batteries lithium-ion sont les suivantes :
● Soyez prudent lors de la manipulation des batteries lithium-ion.
● Déchargez la batterie avant de la retirer du système. Pour décharger la batterie, débranchez l’adaptateur secteur du système et
utilisez le système uniquement sur batterie. Lorsque le système ne s’allume plus quand vous appuyez sur le bouton d’alimentation, la
batterie est complètement déchargée.
● La batterie ne doit pas être écrasée, abîmée, transpercée avec des objets étrangers ou laissée tomber.
● N’exposez pas la batterie à des températures élevées. Ne désassemblez pas les modules de batterie et les cellules.
● N’appuyez pas sur la batterie.
● Ne pliez pas la batterie.
● N’utilisez pas d’outil, quels qu’ils soient, pour faire levier sur la batterie.
● Si une batterie reste coincée dans un périphérique à la suite d’un gonflement, n’essayez pas de la libérer. En effet, perforer, plier ou
écraser une batterie peut être dangereux.
● Ne tentez pas de remonter une pile endommagée ou gonflée dans un ordinateur portable.
● Les batteries gonflées couvertes par la garantie doivent être retournées à Dell dans un conteneur d’expédition approuvé (fourni
par Dell). cela doit être conforme aux réglementations en matière de transport. Les batteries gonflée qui ne sont pas couvertes
par la garantie doivent être mises au rebut dans un centre de recyclage approuvé. Contactez le support produit Dell à l’adresse
https://www.dell.com/support afin d’obtenir de l’aide et des informations supplémentaires.
● L’utilisation d’une batterie d’une autre marque ou qui n’est pas compatible avec Dell peut accroître le risque d’incendie ou d’explosion.
Remplacez la batterie uniquement par une batterie compatible achetée auprès de Dell, conçue pour fonctionner avec votre ordinateur
Dell. N’utilisez pas de batterie provenant d’un autre ordinateur. Achetez toujours des batteries authentiques sur https://www.dell.com
ou directement auprès de Dell.
Les batteries lithium-ion peuvent gonfler pour diverses raisons comme l’âge, le nombre de cycles de charge ou l’exposition à des
températures élevées. Pour plus d’informations sur la façon d’améliorer les performances et la durée de vie de la batterie de votre
ordinateur portable et d’éviter que le problème ne se reproduise, reportez-vous à Batterie de votre ordinateur portable Dell - Questions
fréquentes.
Diagnostics Dell SupportAssist de vérification des
performances système avant démarrage
À propos de cette tâche
Les diagnostics SupportAssist (également appelés diagnostics système) vérifient entièrement le matériel. Les diagnostics
Dell SupportAssist de vérification des performances système avant démarrage sont intégrés au BIOS et démarrés par le BIOS en interne.
Dépannage
45
Les diagnostics du système intégrés offrent un ensemble d’options pour des appareils ou des groupes de périphériques particuliers, vous
permettant de :
● Exécuter des tests automatiquement ou dans un mode interactif
● Répéter les tests
● Afficher ou enregistrer les résultats des tests
● Exécuter des tests rigoureux pour présenter des options de tests supplémentaires afin de fournir des informations complémentaires
sur un ou des appareils défaillants
● Afficher des messages d’état qui indiquent si les tests ont abouti
● Afficher des messages d’erreur qui indiquent les problèmes détectés au cours des tests
REMARQUE : Le test de certains périphériques nécessite l’intervention de l’utilisateur. Assurez-vous toujours d’être présent au
terminal de l’ordinateur lorsque les tests de diagnostic sont effectués.
Pour plus d’informations, voir https://www.dell.com/support/kbdoc/000180971.
Exécution de la vérification des performances système avant
démarrage SupportAssist
Étapes
1. Allumez votre ordinateur.
2. Durant le démarrage de l’ordinateur, appuyez sur la touche F12 lorsque le logo Dell apparaît.
3. Dans l’écran du menu de démarrage, sélectionnez l’option Diagnostics.
4. Cliquez sur la flèche dans le coin inférieur gauche.
La page d’accueil des diagnostics s’affiche.
5. Cliquez sur la flèche dans le coin inférieur droit pour passer à la page de liste.
Les éléments détectés sont répertoriés.
6. Pour lancer un test de diagnostic sur un périphérique donné, appuyez sur Échap, puis cliquez sur Yes (Oui) pour arrêter le test de
diagnostic en cours.
7. Sélectionnez ensuite le périphérique que vous souhaitez diagnostiquer dans le panneau de gauche et cliquez sur Run Tests
(Exécuter les tests).
8. En cas de problèmes, des codes d’erreur s’affichent.
Notez le code d’erreur et le numéro de validation et contactez Dell.
Auto-test intégré (BIST)
M-BIST
M-BIST (Built In Self-Test) est l’outil de diagnostic d’auto-test intégré de la carte système qui améliore l’exactitude des diagnostics des
échecs du contrôleur intégré de la carte système.
REMARQUE : Cet outil peut être démarré manuellement avant le POST (Power On Self Test).
Comment réaliser un test M-BIST
REMARQUE : Le test M-BIST doit être initié sur un système éteint, qu’il soit branché sur l’alimentation secteur ou qu’il fonctionne
sur batterie.
1. Appuyez sur la touche M du clavier et sur le bouton d’alimentation pour initier la fonction M-BIST.
2. Alors que vous maintenez enfoncés la touche M et le bouton d’alimentation, l’indicateur de la batterie affiche deux états :
a. ÉTEINT : aucune panne détectée sur la carte système
b. ORANGE : indique un problème au niveau de la carte système
3. En cas d’échec de la carte système, le voyant d’état de la batterie clignotera selon l’un des codes d’erreur suivants pendant
30 secondes :
46
Dépannage
Tableau 10. Codes d’erreur LED
Séquence de clignotement
Problème possible
Orange
Blanc
2
1
Défaillance du processeur
2
8
Panne du rail d’alimentation LCD
1
1
Échec de la détection du module TPM
2
4
Défaillance SPI irrécupérable
4. S’il n’y a pas de problème avec la carte système, les écrans de couleur unie décrits dans la section LCD-BIST défileront sur l’écran LCD
pendant 30 secondes, puis l’écran LCD s’éteindra.
Test de rail d’alimentation LCD (L-BIST)
L-BIST est une amélioration de l’outil de diagnostic des codes d’erreur LED et est lancé automatiquement pendant l’auto-test de
démarrage. L-BIST vérifie le rail d’alimentation de l’écran LCD. Si aucune alimentation n’est fournie à l’écran LCD (par exemple, défaillance
du circuit L-BIST), le voyant LED d’état de la batterie flashe un code d’erreur [2,8] ou [2,7].
REMARQUE : En cas d’échec du test L-BIST, LCD-BIST ne peut pas fonctionner, car aucune alimentation n’est fournie à l’écran
LCD.
Comment appeler le test L-BIST :
1. Appuyez sur le bouton d’alimentation pour démarrer le système.
2. Si le système ne démarre pas normalement, vérifiez le voyant LED d’état de la batterie.
● Si le voyant LED d’état de la batterie signale un code d’erreur [2,7], il se peut que le câble d’écran ne soit pas branché
correctement.
● Si le voyant LED d’état de la batterie signale un code d’erreur [2,8], le rail d’alimentation de l’écran LCD de la carte système
présente une panne. L’écran LCD n’est donc pas alimenté.
3. Si le code d’erreur [2,7] s’affiche, vérifiez que le câble de l’écran est correctement branché.
4. Si le code d’erreur [2,8] s’affiche, remplacez la carte système.
Auto-test intégré (BIST) de l’écran LCD
Les ordinateurs portables Dell disposent d’un outil de diagnostic intégré qui vous aide à déterminer si l’anomalie de l’écran que vous
rencontrez est un problème inhérent à l’écran LCD de l’ordinateur portable Dell ou à la carte vidéo (processeur graphique) et aux
paramètres du PC.
Lorsque vous remarquez des anomalies de l’écran comme des clignotements, des distorsions, des problèmes de clarté, des images floues,
des lignes horizontales ou verticales, des décolorations, etc., il est toujours recommandé d’isoler l’écran LCD en exécutant l’autotest
intégré (BIST).
Comment appeler le test BIST de l’écran LCD
1. Éteignez l’ordinateur portable Dell.
2. Déconnectez tous les périphériques connectés à l’ordinateur portable. Ne branchez que l’adaptateur secteur (chargeur) à l’ordinateur
portable.
3. Assurez-vous que l’écran LCD est propre (pas de particules de poussière sur la surface de l’écran).
4. Maintenez la touche D enfoncée et allumez l’ordinateur portable pour passer en mode BIST (autotest intégré). Maintenez la touche D
appuyée jusqu’à ce que le système démarre.
5. L’écran affiche des blocs de couleurs et change les couleurs sur tout l’écran deux fois en blanc, noir, rouge, vert et bleu.
6. L’écran affiche ensuite les couleurs blanc, noir et rouge.
7. Examinez avec précaution l’écran pour détecter des anomalies (lignes, couleurs floues ou déformation à l’écran).
8. À la fin de la dernière couleur unie (rouge), le système s’arrête.
REMARQUE : Les diagnostics de Dell SupportAssist lancent un LCD BIST, et attendent une intervention de l’utilisateur pour
confirmer le bon fonctionnement de l’écran LCD.
Dépannage
47
Codes sonores
REMARQUE : Certains ordinateurs portables utilisent une séquence de signaux sonores pour indiquer les éventuels composants
matériels défectueux. Reportez-vous au tableau 000132041 pour obtenir plus d’informations sur le diagnostic et le dépannage de ces
codes, qui vous aideront à dépanner votre ordinateur.
Récupération du système d’exploitation
Lorsque l’ordinateur ne parvient pas à démarrer sur le système d’exploitation même après plusieurs tentatives, il lance automatiquement
l’outil de récupération du système d’exploitation Dell SupportAssist OS Recovery.
Dell SupportAssist OS Recovery est un outil autonome qui est préinstallé sur tous les ordinateurs Dell dotés du système d'exploitation
Windows. Il se compose d’outils pour diagnostiquer et résoudre les problèmes qui peuvent se produire avant que votre ordinateur démarre
à partir du système d’exploitation. Il vous permet de diagnostiquer les problèmes matériels, réparer votre ordinateur, sauvegarder vos
fichiers, ou restaurer votre ordinateur à son état d’origine.
Vous pouvez également le télécharger à partir du site Web de support Dell pour dépanner et corriger votre ordinateur s’il ne parvient pas à
démarrer à partir du système d’exploitation principal à cause de défaillances logicielles ou matérielles.
Pour plus d'informations sur l’outil Dell SupportAssist OS Recovery, consultez le guide d’utilisation Outils de facilité de maintenance sur
www.dell.com/serviceabilitytools. Cliquez sur SupportAssist puis sur SupportAssist restauration du système d’exploitation.
Réinitialisation de l’horloge temps réel (RTC)
Avec la fonction de réinitialisation de l’horloge temps réel (RTC), le technicien de maintenance ou vous-même pouvez restaurer les
systèmes Dell en cas d’absence de POST/démarrage/alimentation. La fonction de réinitialisation RTC du cavalier existant a été retirée sur
ces modèles.
Démarrez la réinitialisation RTC avec le système hors tension et connecté à l’alimentation secteur. Appuyez et maintenez enfoncé le
bouton d’alimentation pendant 20 secondes. La réinitialisation RTC du système démarre dès que vous relâchez le bouton d’alimentation.
Options de support de sauvegarde et de récupération
Il est recommandé de créer un lecteur de récupération pour dépanner et résoudre les problèmes qui peuvent se produire avec Windows.
Dell propose plusieurs options de restauration du système d’exploitation Windows sur votre PC Dell. Pour plus d’informations, voir la
section Options de restauration et supports de sauvegarde Dell pour Windows.
Cycle d’alimentation Wi-Fi
À propos de cette tâche
Si votre ordinateur ne parvient pas à accéder à Internet en raison de problèmes de connectivité Wi-Fi, une procédure de cycle
d’alimentation Wi-Fi peut être effectuée. La procédure suivante fournit des instructions sur la façon de réaliser un cycle d’alimentation
Wi-Fi :
REMARQUE : Certains fournisseurs d’accès Internet (FAI) fournissent un modem/routeur.
Étapes
1. Éteignez l'ordinateur.
2. Éteignez le modem.
3. Mettez hors tension le routeur sans fil.
4. Patientez 30 secondes.
5. Mettez sous tension le routeur sans fil.
6. Mettez sous tension le modem.
7. Allumez votre ordinateur.
48
Dépannage
Élimination de l’électricité résiduelle (effectuer une
réinitialisation matérielle)
À propos de cette tâche
L’électricité résiduelle est l’électricité statique résiduelle qui reste sur l’ordinateur même une fois qu’il a été mis hors tension et que la
batterie a été retirée.
Pour votre sécurité et pour protéger les composants électroniques sensibles de votre ordinateur, vous devez éliminer l’électricité résiduelle
avant de retirer ou de remplacer des composants de votre ordinateur.
L’élimination de l’électricité résiduelle, également connue sous le nom de « réinitialisation matérielle », est aussi une étape de dépannage
courante si l’ordinateur ne se met pas sous tension ou ne démarre pas dans le système d’exploitation.
Pour éliminer l’électricité résiduelle (effectuer une réinitialisation matérielle)
Étapes
1. Éteignez l’ordinateur.
2. Débranchez l’adaptateur secteur de l’ordinateur.
3. Retirez le cache de fond.
4. Retirez la batterie.
5. Maintenez le bouton d’alimentation appuyé pendant 20 secondes pour éliminer l’électricité résiduelle.
6. Installez la batterie.
7. Installez le cache de fond.
8. Branchez l’adaptateur secteur à l’ordinateur.
9. Allumez votre ordinateur.
REMARQUE : Pour en savoir plus sur la réinitialisation matérielle, consultez l’article de la base de connaissances 000130881 sur
www.dell.com/support.
Dépannage
49
6
Caractéristiques techniques
REMARQUE : Les offres proposées peuvent dépendre de la région. Pour plus d’informations sur la configuration de l’ordinateur,
cliquez sur Démarrer
l’ordinateur.
(icône Démarrer) > Aide et support, puis sélectionnez l’option permettant d’afficher les informations sur
Tableau 11. Informations sur le système
Fonctionnalité
Spécification
Chipset du système
Chipset Mobile Intel HM175 Express/Intel CM238
Canaux DMA
Deux moteurs de remappage DMA VT-d
Niveaux d’interruption
Architecture Intel 64 et IA-32
Puce BIOS (NVRAM)
Mémoire ROM Flash SPI de 32 Mo
Tableau 12. Processeur
Fonctionnalité
Spécification
Type de processeur
6e génération :
● Intel Core Xeon E3-1505M v5
● Intel Core i7-6820HQ
7e génération
● Intel Core Xeon E3-1505M v6
● Intel Core i7-7820HQ
● Intel Core i7-7700HQ
● Intel Core i5-7440HQ
● Intel Core i5-7300HQ
Mémoire cache L1
Jusqu’à 256 Ko de mémoire cache en fonction du type de processeur
Mémoire cache L2
Jusqu’à 1024 Ko de mémoire cache en fonction du type de processeur
Mémoire cache L3
Jusqu’à 6144 Ko de mémoire cache en fonction du type de processeur
Tableau 13. Mémoire
Fonctionnalité
Spécification
Type
DDR4
Vitesse
2 400 MHz
REMARQUE : 2 133 MHz avec processeurs de 6e génération
Connecteurs
2 sockets SoDIMM
Capacité
8 Go, 16 Go et 32 Go
Mémoire minimale
8 Go (2 x 4 Go)
Mémoire maximum
32 Go
Tableau 14. Vidéo
Fonctionnalité
Type
50
Caractéristiques techniques
Spécification
Tableau 14. Vidéo (suite)
Fonctionnalité
Spécification
Séparée
NVIDIA Quadro M1200 (GDDR5 4 Go)
Intégrée
● Carte graphique Intel HD 630/P630 avec processeurs de 7e génération
● Carte graphique Intel HD 530 avec processeurs de 6e génération
Bus de données
PCIE x16, Gen 3
Mémoire
Séparée
Jusqu’à 4 Go de mémoire GDDR5
Intégrée
Mémoire système partagée
Tableau 15. Audio
Fonctionnalité
Spécification
Intégrée
Audio haute définition bicanal
Tableau 16. Communications
Fonctionnalité
Spécification
Adaptateur réseau
Ethernet via dongle USB-Ethernet (en option).
REMARQUE : aucun RJ45 (10/100/1000 Base-T, IPv6) fourni.
Sans fil
● Wi-Fi 802.11ac
● Wi-Fi 802.11 a/g/n
● Bluetooth 4.2
● Miracast
Tableau 17. Ports et connecteurs
Fonctionnalité
Spécification
Audio
● Un port pour casque (combiné casque et microphone)
USB 3.0
● Deux ports USB 3.0 avec PowerShare
● Un port Thunderbolt 3 (USB-C)
Vidéo
● Une sortie HDMI 1.4
Lecteur de carte mémoire
SD 4.0
Tableau 18. Affichage
Fonctionnalité
Spécification
Type
1 920 x 1 080 FHD
3 840 x 2 160 UltraHD tactile
Gamme de couleurs Adobe 100 %
Taille
FHD 15,6 pouces
UltraHD 15,6 pouces
Dimensions :
Hauteur
194,50 mm (7,66 pouces)
Largeur
345,60 mm (13,61 pouces)
Diagonale
396,52 mm (15,61 pouces)
Caractéristiques techniques
51
Tableau 18. Affichage (suite)
Fonctionnalité
Spécification
Zone active (X/Y)
194,50 mm (7,66 pouces) x 345,60 mm (13,61 pouces) x 396,52 mm
(15,61 pouces)
Résolution maximum
1920 × 1080 pixels/3840 × 2160 pixels
Luminosité maximale
400 cd/m²
Angle de fonctionnement
0° (fermé) à 135°
Taux d’actualisation
60 Hz
Angles de vue minimaux :
Horizontale
80/80
Verticale
80/80
Tableau 19. Clavier
Fonctionnalité
Spécification
Nombre de touches
●
●
●
●
Disposition
QWERTY/AZERTY/Kanji
États-Unis : 80 touches
Royaume-Uni : 81 touches
Brésil : 80 touches
Japon : 84 touches
Tableau 20. Pavé tactile
Fonctionnalité
Spécification
Zone active :
Axe des X
105 mm
Axe des Y
80 mm
Tableau 21. Caméra
Fonctionnalité
Spécification
Type
Caméra HD/microphone numérique
Résolution fixe
0,92 mégapixel (maximum)
Résolution vidéo
1280 × 720 pixels (HD) à 30 images par seconde (maximum)
Diagonale
74 degrés
Tableau 22. Stockage
Fonctionnalité
Spécification
Stockage :
Interface de stockage
SATA 3 Gbit/s
SATA 6 Gbit/s
PCIe 8 Gbit/s
Configurations des disques :
Disques durs (en option)
Un disque dur interne SATA de 2,5 pouces (prend en charge la technologie Intel Smart
Response)
SSD (en option)
Un disque SSD, avec prise en charge d’Intel Cache
Taille :
Disque dur 512 Go / 1 To / 2 To
Disque SSD 256 Go / 360 Go / 512 Go / 1 To
52
Caractéristiques techniques
Tableau 23. Batterie
Fonctionnalité
Spécification
Type
Lithium-polymère 3 éléments (56 Wh)/6 éléments (97 Wh)
Dimensions :
56 Wh :
Profondeur
223,20 mm (8,79 pouces)
Hauteur
7,20 mm (0,28 pouce)
Largeur
71,80 mm (2,83 pouces)
Poids
0,24 kg (0,54 livre)
Profondeur
330,50 mm (13,01 pouces)
Hauteur
7,20 mm (0,28 pouce)
Largeur
71,80 mm (2,83 pouces)
Poids
0,34 kg (0,76 livre)
84 Wh :
Tension
11,4 V
Durée de vie
300 cycles de décharge/charge
Plage de températures :
En fonctionnement (approximative)
● En fonctionnement : de 0 à 35 °C (de 32 à 95 °F)
● Charge : 0 °C à 50 °C (32 °F à 122 °F)
● Décharge : de 0 °C à 70 °C (32 °F à 158 °F)
Hors fonctionnement
De –40 °C à 65 °C (de –40 °C à 149 °F)
Pile bouton
ML1220
Tableau 24. Adaptateur CA
Fonctionnalité
Spécification
Tension d’entrée
100 à 240 V en CA
Courant d’entrée (maximal)
1,80 A
Fréquence d’entrée
50 à 60 Hz
Puissance de sortie
130 W
Courant de sortie
6,67 A
Tension de sortie nominale
19,50 VCC
Dimensions :
Hauteur
22 mm (0,86 pouce)
Largeur
66 mm (2,59 pouces)
Profondeur
143 mm (5,62 pouces)
Plage de températures :
En fonctionnement
De –0 °C à 40 °C (de –32 °F à 104 °F)
Hors fonctionnement
de –40° C à 70° C (de –40° F à 158° F)
Tableau 25. Dimensions physiques
Spécifications physiques
Spécification
Hauteur :
17 mm (0,66 pouce)
Largeur
357 mm (14,06 pouces)
Caractéristiques techniques
53
Tableau 25. Dimensions physiques (suite)
Spécifications physiques
Spécification
Profondeur
235 mm (9,27 pouces)
Poids (minimum)
2 kg (4,41 livres)
Tableau 26. Spécifications environnementales
Fonctionnalité
Spécification
Plage de températures :
En fonctionnement
De 0 °C à 40 °C (de 32 °F à 104 °F)
Stockage
de –40° C à 70° C (de –40° F à 158° F)
Humidité relative (maximale) :
En fonctionnement
10 % à 90 % (sans condensation)
Stockage
10 à 95% (sans condensation)
Vibrations maximales :
En fonctionnement
0,66 Grms, 2 Hz à 600 Hz
Stockage
1,3 Grms, 2 Hz à 600 Hz
Chocs maximaux :
En fonctionnement
110 G, 2 ms
Hors fonctionnement
160 G, 2 ms
Altitude :
En fonctionnement
De -15,2 m à 3 0482 000 m (-50 pieds à 10 0006 560 pieds)
Stockage
15,2 m à 10 668 m (–50 pieds à 35 000 pieds)
Niveau de contaminants atmosphériques
54
Caractéristiques techniques
G1 selon la norme ISA-S71.04-1985
7
Contacter Dell
Prérequis
REMARQUE : Si vous ne possédez pas une connexion Internet active, vous pourrez trouver les coordonnées sur votre facture
d'achat, bordereau d'expédition, acte de vente ou catalogue de produits Dell.
À propos de cette tâche
Dell offre plusieurs options de service et de support en ligne et par téléphone. La disponibilité des produits varie selon le pays et le produit.
Certains services peuvent ne pas être disponibles dans votre région. Pour contacter le service commercial, technique ou client de Dell :
Étapes
1. Rendez-vous sur Dell.com/support.
2. Sélectionnez la catégorie d'assistance.
3. Rechercher votre pays ou région dans le menu déroulant Choisissez un pays ou une région situé au bas de la page.
4. Sélectionnez le lien de service ou de support en fonction de vos besoins.
Contacter Dell
55