Dell Embedded Box PC 3000 Manuel utilisateur
PDF
Télécharger
Document
Dell Embedded Box PC
3000
Manuel d’installation et d’utilisation
Modèle d'ordinateur: Dell Embedded Box PC 3000
Modèle réglementaire: N02PC
Type réglementaire: N02PC001
Remarques, précautions et avertissements
REMARQUE : Une REMARQUE indique des informations importantes qui peuvent vous aider à mieux utiliser votre
produit.
PRÉCAUTION : Une PRÉCAUTION indique un risque d'endommagement du matériel ou de perte de données et vous
indique comment éviter le problème.
AVERTISSEMENT : Un AVERTISSEMENT indique un risque d'endommagement du matériel, de blessures corporelles
ou même de mort.
Copyright © 2017 Dell Inc. ou ses filiales. Tous droits réservés.Dell, EMC et d'autres marques de commerce sont des marques de commerce de
Dell Inc. ou de ses filiales. Les autres marques de commerce peuvent être des marques de commerce déposées par leurs propriétaires respectifs.
2017 - 03
Rév. A01
Table des matières
1 Présentation.................................................................................................................... 5
2 Fonctions........................................................................................................................ 6
Vue du dessus.................................................................................................................................................................... 6
Vue du dessous.................................................................................................................................................................. 6
Adressage du connecteur VGA..................................................................................................................................... 7
Adressage du connecteur RS232..................................................................................................................................8
Adressage du connecteur RS485................................................................................................................................. 8
Adressage du connecteur CANbus............................................................................................................................... 9
Port d’alimentation CC................................................................................................................................................. 9
Adressage du connecteur RS422................................................................................................................................ 10
Voyants DEL du système...................................................................................................................................................10
3 Configuration de l'Embedded Box...................................................................................11
Installation de l'Embedded Box sur un mur à l'aide des supports de fixation murale...........................................................14
Installation de l’Embedded Box PC sur un rail DIN............................................................................................................. 16
4 Configuration de votre système d'exploitation................................................................17
Ubuntu pour ordinateurs de bureau................................................................................................................................... 17
Réinstallation d'Ubuntu pour ordinateurs de bureau.....................................................................................................17
Restauration du système d'exploitation Ubuntu pour ordinateurs de bureau................................................................18
Restauration d’Ubuntu Desktop sur l’Embedded Box PC depuis la clé USB de récupération....................................... 18
Création du lecteur flash USB amorçable.................................................................................................................... 18
Création du lecteur flash USB de récupération............................................................................................................18
Système d’exploitation Windows....................................................................................................................................... 18
Windows 7 Professionnel SP1..................................................................................................................................... 19
Windows 7 Professionnel pour systèmes intégrés SP1................................................................................................ 21
Windows Embedded Standard 7 P/E..........................................................................................................................22
Windows 10 Professional............................................................................................................................................ 24
Windows 10 IoT Entreprise LTSB 2015....................................................................................................................... 26
Pilotes et applications recommandés pour l'Embedded Box utilisant un système d'exploitation Windows...................28
5 Caractéristiques.............................................................................................................31
6 Activer votre service haut débit mobile......................................................................... 34
7 Utilisation du câble du port multifonction...................................................................... 35
8 Configuration du dongle ZigBee.................................................................................... 38
9 Kit de connexion............................................................................................................39
Connecteur d’alimentation à distance...............................................................................................................................39
3
10 Paramètres du BIOS par défaut................................................................................... 40
Généralités....................................................................................................................................................................... 40
Configuration du système (BIOS niveau 1)....................................................................................................................... 42
Vidéo................................................................................................................................................................................ 43
Sécurité (BIOS niveau 1).................................................................................................................................................. 43
Secure Boot (Amorçage sécurisé).................................................................................................................................... 45
Extensions Intel Software Guard...................................................................................................................................... 45
Performance (Performances)...........................................................................................................................................46
Gestion de l’alimentation.................................................................................................................................................. 46
POST Behavior (Comportement POST)...........................................................................................................................47
Prise en charge de la virtualisation (BIOS niveau 1).......................................................................................................... 47
Wireless............................................................................................................................................................................ 47
Maintenance.....................................................................................................................................................................47
Journaux système............................................................................................................................................................ 48
11 Contacter Dell.............................................................................................................. 49
4
1
Présentation
L’Embedded Box PC 3000 vous permet de connecter vos appareils (câblés ou sans fil) à des équipements en réseau et de les gérer à
distance dans votre écosystème réseau existant. Il vous permet de vous connecter à des appareils utilisés dans les domaines
suivants : processus et fabrication séparée, gestion du parc, bornes interactives, signalétique numérique, surveillance et solutions de
vente au détail automatisée. Il peut être monté contre un mur à l’aide des kits de fixation murale approuvés par Dell ou installé dans
votre infrastructure de rack actuel à l’aide des rails de support. Il prend en charge les systèmes d’exploitation suivants : Windows 7
Professionnel SP1 64 bits,Windows 7 Professionnel SP1 64 bits pour systèmes intégrés,Windows Embedded Standard 7 P/E
64 bits,Windows 10 Professionnel 64 bits,Windows 10 IoT Enterprise LTSB 2015 64 bits, et Ubuntu Desktop 16.04.
5
2
Fonctions
Vue du dessus
Fonctions
1
Cache d’accès avant
Desserrez la vis imperdable qui fixe le cache d’accès avant au
châssis. Retirez le cache d’accès avant pour accéder au disque dur,
au disque SSD, ou logement de carte SIM.
2
Port USB 3.0
Connectez un périphérique USB. Bénéficiez de vitesses de
transfert des données allant jusqu’à 5 Gbit/s.
3
Réinitialisation matérielle
À l'aide d'une aiguille, appuyez sur le bouton situé à l'intérieur du
trou d'aiguille afin de redémarrer l'Embedded Box.
4
Bouton d'alimentation
Appuyez sur ce bouton pour allumer ou éteindre l'Embedded Box.
Vue du dessous
Fonctions
1
Port réseau nº1
Permet de connecter un câble Ethernet (RJ45) pour l’accès au
réseau. Bénéficiez de vitesses de transfert des données allant
jusqu’à 10/100/1000 Mbit/s.
2
Ports USB 2.0 (2)
Permet de connecter des périphériques USB. Bénéficiez de
vitesses de transfert des données allant jusqu’à 480 Mbit/s.
3
Port VGA
Connectez un écran ou tout autre appareil doté d’un port VGA.
Fournit une sortie vidéo. Pour en savoir plus, voir l’adressage du
connecteur VGA.
6
Fonctions
4
Port multifonction (femelle)
Connectez le câble du port multifonction (en option) Pour plus
d’informations, voir Utiliser le câble du port multifonction.
5
Port RS232/RS485 nº1 (configurable dans le BIOS) Connectez un câble RS232/RS485 à l'Embedded Box. Pour en
savoir plus, voir l’adressage du connecteur RS232/RS485.
6
Port d'alimentation 12-26 V en CC
Connectez un câble d'alimentation 12-26 V en CC pour alimenter
l'Embedded Box. Pour en savoir plus sur les dimensions physiques
du port d’alimentation CC, voir port d’alimentation CC.
7
Port d'antenne sans fil nº1
Connectez une antenne sans fil pour augmenter la portée et
l'intensité des signaux sans fil.
8
Port d'antenne sans fil nº2
Connectez une antenne sans fil pour augmenter la portée et
l'intensité des signaux sans fil.
9
Commutateur d'alimentation à distance 1
Installez un commutateur d'alimentation à distance.
10
Port RS232/RS485 nº3 (configurable dans le
BIOS)
Connectez un câble RS232/RS485 à l'Embedded Box. Pour en
savoir plus, voir l’adressage du connecteur RS232/RS485.
11
Port USB 2.0
Connectez un périphérique USB. Bénéficiez de vitesses de
transfert des données allant jusqu’à 480 Mbit/s.
12
Port USB 2.0
Connectez un périphérique USB. Bénéficiez de vitesses de
transfert des données allant jusqu’à 480 Mbit/s.
13
Port réseau nº2
Permet de connecter un câble Ethernet (RJ45) pour l’accès au
réseau. Bénéficiez de vitesses de transfert des données allant
jusqu’à 10/100/1000 Mbit/s.
14
Port CANbus (en option)
Connectez à un périphérique ou à un dongle doté d’un port
CANbus. Pour en savoir plus, voir l’adressage du connecteur
CANbus.
15
DisplayPort
Permet de connecter un téléviseur ou un autre périphérique doté
d’un port DisplayPort. Fournit une sortie vidéo et audio.
16
Port d'antenne haut débit mobile nº2
Connectez une antenne haut débit mobile pour augmenter la
portée et l'intensité des signaux haut débit mobile.
17
Port d'antenne haut débit mobile nº1
Connectez une antenne haut débit mobile pour augmenter la
portée et l'intensité des signaux haut débit mobile.
1 Les connexions effectuées avec ces ports doivent utiliser des circuits SELV et le fil (26 AWG-18 AWG) doit être doté d’une isolation double (di) ou une isolation renforcée (RI)
pour le protéger des tensions dangereuses. Serrez les vis à 2,88 kg-cm ( 2,5 lb-in) pour fixer le câble au connecteur.
Adressage du connecteur VGA
7
Broche
Signal
Broche
Signal
Broche
Signal
1
RED
6
GND
11
NC
2
VERT
7
GND
12
DDCDAT
3
BLEU
8
GND
13
HSYNC
4
NC
9
+5 V
14
VSYNS
5
GND
10
GND
15
DDCCLK
Adressage du connecteur RS232
Broche
Signal
Broche
Signal
1
DCD
6
DSR
2
RXD
7
RTS
3
TXD
8
CTS
4
DTR
9
RI
5
GND
Adressage du connecteur RS485
Broche
Signal
Broche
Signal
1
DATA-
6
NC
2
DATA+
7
NC
3
NC
8
NC
4
NC
9
NC
5
GND
8
Adressage du connecteur CANbus
Broche
Signal
Broche
Signal
1
NC
6
NC
2
CAN_L
7
CAN_H
3
GND
8
NC
4
NC
9
NC
5
NC
Port d’alimentation CC
La figure suivante illustre les dimensions physiques du port d’alimentation CC.
9
Adressage du connecteur RS422
Broche
Signal
Broche
Signal
1
TX-
6
NC
2
TX+
7
NC
3
RX+
8
NC
4
RX-
9
NC
5
GND
Voyants DEL du système
Fonction
1
Voyant nº1 de l'état du réseau
Indique l'activité réseau du port réseau nº1.
2
Voyant nº2 de l'état du réseau
Indique l'activité réseau du port réseau nº2.
3
Voyant d’activité du disque dur
Indique les activités de lecture/écriture du périphérique de stockage
interne.
10
3
Configuration de l'Embedded Box
AVERTISSEMENT : Lors de l’installation de l’Embedded Box PC, la personne responsable ou l’intégrateur doit utiliser
l’adaptateur d’alimentation fourni avec l’Embedded Box PC. Veillez à toujours vérifier que la source d’alimentation fournit
la puissance d’entrée correspondant aux caractéristiques de l’Embedded Box PC. Vérifiez les indications relatives à la
puissance d’entrée des connecteur(s) d’alimentation avant d’établir les connexions.
AVERTISSEMENT : Avant de commencer toute procédure présentée dans cette section, lisez les consignes de sécurité
fournies avec votre ordinateur. Pour plus d’informations sur les pratiques d’excellence, consultez le site www.dell.com/
regulatory_compliance.
AVERTISSEMENT : Afin de vous assurer de l'intégrité de la protection offerte par l'Embedded Box, n'installez ni n'utilisez
pas celle-ci d'une façon autre que celle indiquée dans le manuel.
AVERTISSEMENT : Si vous souhaitez ajouter des raccordements supplémentaires au réseau électrique, utilisez des
câbles appropriés aux courants de charge, comme des câbles à trois torons supportant 15 A à 90 °C (194 °F) au
minimum, se conformant à la norme internationale IEC 60227 ou IEC 60245. L’Embedded Box PC accepte des câbles
allant de 0,8 mm à 2,5 mm (de 18 AWG à 14 AWG).
AVERTISSEMENT : Le symbole
indique une surface ou une surface adjacente chaude dont la température en
fonctionnement normal peut s’élever et causer une brûlure. Laissez l’équipement refroidir ou utilisez des gants de
protection lors de la manipulation pour réduire les risques de brûlure.
AVERTISSEMENT : Ce produit est conçu pour des applications spécifiques et doit être installé par un personnel qualifié
disposant de connaissances en radio fréquence et en matière de réglementations. Les utilisateurs généraux ne doivent
pas tenter d’installer ou de modifier la configuration.
AVERTISSEMENT : Le produit doit être installé dans un endroit où l'antenne rayonnante est à plus de 20 cm de toute
personne dans les conditions normales de fonctionnement afin de répondre aux exigences réglementaires relatives à
l'exposition aux fréquences radio.
AVERTISSEMENT : Utilisez seulement la ou les antennes approuvées par Dell.
AVERTISSEMENT : Veuillez sélectionner avec précaution la position d’installation et vérifier que la puissance de sortie
finale ne dépasse pas les limites établies selon les réglementations en vigueur. La violation de ces réglementations peut
entraîner de graves sanctions fédérales.
AVERTISSEMENT : Branchez une alimentation TBTS certifiée à l'Embedded Box.
AVERTISSEMENT : Si votre équipement ou vos accessoires sont livrés avec un jeu de câbles d’alimentation détachables
et que celui-ci doit être changé, assurez-vous que le jeu de câbles de remplacement supporte la tension, la température
et le courant nominal adéquats pour le pays dans lequel l’équipement est installé. Le jeu de câbles doit être conforme aux
lois et réglementations locales.
Instructions d’installation professionnelle
Personnel d’installation
Ce produit est conçu pour des applications spécifiques et doit être installé par un personnel qualifié avec les connaissances des
normes RF et des réglementations associées. Les utilisateurs généraux ne doivent pas tenter d’installer ou de modifier
l’environnement.
Emplacement de l’installation
11
Le produit doit être installé dans un endroit où l’antenne rayonnante est à plus de 20 cm de toute personne dans les conditions
normales de fonctionnement afin de répondre aux exigences réglementaires relatives à l’exposition aux fréquences radio.
Antenne externe
Utilisez uniquement une ou des antennes approuvées par le demandeur. L’utilisation d’antenne(s) non approuvée(s) peut entraîner
l’émission de fréquences radio parasites ou excessives indésirables, susceptibles de conduire à une violation des limites FCC/IC.
Procédure d'installation
Veuillez vous reporter au manuel d’utilisation pour obtenir les détails.
AVERTISSEMENT : Veuillez sélectionner avec précaution la position d’installation et vérifier que la puissance de sortie
finale ne dépasse pas les limites établies selon les réglementations en vigueur. La violation de ces réglementations peut
entraîner de graves sanctions fédérales.
Déclaration relative aux interférences de la Federal Communications Commission (FCC) (Commission fédérale des
communications)
Cet appareil est conforme à l’alinéa 15 de la réglementation de la FCC. Le fonctionnement est soumis aux conditions suivantes : (1)
cet appareil ne peut causer d’interférences nuisibles et (2) il doit accepter toute interférence reçue, notamment celles pouvant être
susceptibles de perturber son fonctionnement.
Cet équipement a été testé et déclaré conforme aux limites des appareils numériques de classe B définies à l’alinéa 15 du règlement
de la FCC. Ces restrictions sont conçues pour fournir une protection adéquate contre les perturbations nuisibles quand le matériel est
utilisé dans un environnement résidentiel. Cet équipement crée, utilise et peut émettre de l'énergie de fréquence radio et risque, s'il
n'est pas installé et utilisé conformément aux instructions, de produire des perturbations nuisibles aux radiocommunications. Il n’y a
cependant aucune garantie qu’il n’y aura pas de perturbation dans une installation particulière. Si cet équipement génère des
interférences nuisibles à la réception radio ou télévision, ce qui peut être déterminé en éteignant et rallumant l’équipement,
l’utilisateur est invité à essayer de remédier aux interférences en appliquant l’une des mesures suivantes :
•
Réorienter ou déplacer l'antenne de réception.
•
Augmenter la distance entre l'équipement et le récepteur.
•
Connecter l'équipement à une source d'alimentation sur un circuit différent de celui sur lequel est connecté le récepteur.
•
Demander conseil au revendeur ou à un technicien radio/télévision expérimenté.
Avertissement FCC :
•
Toute adaptation ou modification non expressément autorisée par la partie responsable de la conformité pourrait annuler
l’autorisation d’utilisation de cet équipement par l’utilisateur.
•
Cet émetteur-transmetteur ne doit pas être placé ou fonctionner ensemble avec tout autre émetteur ou antenne.
Déclaration concernant l’exposition aux radiations :
cet équipement est conforme aux limites prévues par la FCC pour l’exposition aux radiations dans le cadre d’un environnement non
contrôlé. Cet équipement doit être installé et utilisé en maintenant une distance minimum de 20 cm entre le radiateur et votre corps.
REMARQUE : La sélection du code du pays concerne uniquement les modèles non américains et n’est pas disponible sur
tous les modèles américains. Conformément à la réglementation de la FCC, tous les produits Wi-Fi commercialisés aux
États-Unis doivent être réglés exclusivement sur des canaux d’exploitation américains.
Déclaration du département Innovation, Sciences et Développement économique Canada
Cet appareil est conforme aux normes RSS exemptes de licence canadiennes. Son utilisation est soumise aux deux conditions
suivantes :
1.
12
cet appareil ne doit pas émettre d’interférences et
2.
cet appareil doit accepter toute interférence reçue, y compris les interférences pouvant causer un fonctionnement indésirable
de l’appareil.
Configurer le PC Embedded Box
1.
Installez l'Embedded Box sur une surface verticale, comme un mur, à l'aide des supports de fixation murale ou des supports de
rail DIN.
2.
Connectez-vous au réseau à l'aide d'une des méthodes suivantes :
•
Connectez le câble réseau.
•
Installez les antennes sans fil WLAN (WLAN 1 et WLAN 2) pour activer la connexion sans fil.
•
Installez le kit haut débit mobile (WWAN 1 et WWAN 2) pour activer la connexion haut débit mobile.
REMARQUE : Pour plus d’informations concernant la connexion de l’antenne sans fil à l’Embedded Box PC,
consultez la documentation livrée avec l’antenne sans fil.
REMARQUE : Pour plus d’informations sur l’installation de la carte WWAN du Embedded Box PC, reportez-vous au
Manuel de maintenance de l’Embedded Box PC sur www.dell.com/support.
REMARQUE : Les périphériques tels que l’antenne sans fil, le clavier et la souris sont vendus séparément.
3.
Connectez les périphériques sur les ports E/S de l'Embedded Box.
4.
Connectez l'adaptateur d'alimentation et serrez les manchons situés sur la broche de l'adaptateur pour le fixer à
l'Embedded Box.
5.
Allumez l’Embedded Box PC et terminez la configuration du système d’exploitation.
6.
Configurez les ports E/S de l'Embedded Box.
13
Installation de l'Embedded Box sur un mur à l'aide des supports de
fixation murale
Procédez au montage mural de l’Embedded Box PC à l’aide des supports de montage.
REMARQUE : Les supports de fixation sont uniquement livrés avec les vis nécessaires à la fixation des supports au dos
de l'Embedded Box.
1.
Faites glisser les supports de fixation dans le dos de l'Embedded Box.
2.
Fixez les deux supports de fixation au dos de l'Embedded Box à l'aide de deux vis M3x5.
REMARQUE : Serrez les vis jusqu'à atteindre 3 à 3,4 kilogrammes-centimètre (2,6 à 3,0 livres-pouce).
14
3.
Percez quatre trous dans le mur qui correspondent aux trous des supports de fixation.
4.
Placez l'Embedded Box contre le mur et alignez les trous situés sur les supports de fixation avec les trous situés sur le mur.
5.
Fixez l'Embedded Box au mur.
REMARQUE : Serrez les vis (M4x6) jusqu'à atteindre 5 à 5,4 kilogrammes-centimètre (4,3 à 4,7 livres-pouce).
15
Installation de l’Embedded Box PC sur un rail DIN
L’Embedded Box PC peut être installé sur un rail DIN à l’aide des attaches de rail DIN.
Matériel requis pour le rail-DIN
•
Deux attaches de rail DIN
•
Deux vis M4x7 (pas de vis 18 mm)
Orifices de montage du rail DIN :
16
4
Configuration de votre système d'exploitation
AVERTISSEMENT : Afin d’éviter une altération du système d’exploitation à la suite d’une interruption soudaine de
l’alimentation électrique, utilisez le système d’exploitation pour arrêter progressivement l’Embedded Box PC.
L'Embedded Box est livrée avec un des systèmes d'exploitation suivants :
•
Windows 7 Professionnel SP1 64 bits
•
Microsoft Windows 7 Professionnel pour systèmes intégrés SP1 64 bits
•
Windows Embedded Standard 7 P 64 bits
•
Windows Embedded Standard 7 E 64 bits
•
Windows 10 Professionnel 64 bits
•
Windows 10 IoT Enterprise LTSB 2015 64 bits
•
Ubuntu Desktop 16.04
REMARQUE : Pour plus d'informations sur les systèmes d'exploitation Windows, consultez msdn.microsoft.com.
REMARQUE : Pour plus d'informations sur le système d'exploitation Ubuntu pour ordinateurs de bureau, consultez
www.ubuntu.com/desktop.
Ubuntu pour ordinateurs de bureau
Réinstallation d'Ubuntu pour ordinateurs de bureau
Avant de réinstaller Ubuntu pour ordinateurs de bureau, assurez-vous de respecter les points suivants :
•
Connectez un clavier, une souris et un écran à l’Embedded Box PC, ou connectez-vous à l’Embedded Box via une session KVM,
Dell Wyse Cloud Client Manager (CCM), ou Dell Command | Monitor (DCM).
•
Créez une clé USB amorçable.
REMARQUE : Pour plus d'informations concernant l'utilisation de CCM, consultez la documentation CCM disponible sur
www.cloudclientmanager.com.
REMARQUE : Pour plus d'informations concernant l'utilisation de DCM, consultez la documentation DCM disponible sur
www.dell.com/clientsystemsmanagement.
REMARQUE : Dell recommande de créer une clé USB de récupération lors de la première installation d’Ubuntu Desktop.
Suivez ces étapes pour réinstaller Ubuntu pour ordinateurs de bureau :
1.
Insérez le lecteur flash USB amorçable comportant Ubuntu.
2.
Allumez l'Embedded Box.
3.
Appuyez sur « F12 » pour accéder au menu de démarrage.
4.
Activez UEFI boot mode (Mode de démarrage UEFI) dans System Setup (Configuration du système) puis démarrez à partir de
la clé USB contenant Ubuntu Desktop.
5.
Sélectionnez Récupération Dell pour démarrer l'installation d'Ubuntu.
6.
Sélectionnez le disque sur lequel vous souhaitez installer le système d’exploitation Ubuntu Desktop.
7.
Une fois l'installation terminée, redémarrez l'Embedded Box.
17
8.
Suivez les instructions à l'écran pour régler les paramètres de langue, contrat de licence, emplacement, disposition du clavier
et nom d'utilisateur/mot de passe.
L'Embedded Box redémarre et initialise Ubuntu.
Restauration du système d'exploitation Ubuntu pour ordinateurs de bureau
Vous pouvez restaurer le système d'exploitation Ubuntu présent sur l'Embedded Box à ses conditions d'origine si vous rencontrez un
des problèmes suivants :
•
Vous ne parvenez pas à démarrer Ubuntu Desktop
•
Le système d’exploitation Ubuntu Desktop est endommagé
Avant la restauration, créez une image de récupération sur une clé USB.
Restauration d’Ubuntu Desktop sur l’Embedded Box PC depuis la clé USB de récupération
1.
Insérez la clé USB de récupération dans l’Embedded Box PC.
2.
Allumez l'Embedded Box.
3.
Appuyez sur « F12 » pour accéder au menu de démarrage.
4.
Activez UEFI Boot mode (Mode de démarrage UEFI) dans la Configuration du système et démarrez à partir de la clé USB
contenant Ubuntu Desktop.
5.
Sélectionnez Récupération Dell pour démarrer la récupération d'Ubuntu.
6.
Sélectionnez le disque sur lequel vous souhaitez installer le système d’exploitation Ubuntu Desktop.
7.
Une fois l'installation terminée, redémarrez l'Embedded Box.
8.
Suivez les instructions à l'écran pour régler les paramètres de langue, contrat de licence, emplacement, disposition du clavier
et nom d'utilisateur/mot de passe.
L'Embedded Box redémarre et initialise Ubuntu.
Création du lecteur flash USB amorçable
1.
Téléchargez l'image ISO d'Ubuntu sur www.ubuntu.com/download/desktop.
2.
Suivez les instructions présentes sur www.ubuntu.com/download/desktop/create-a-usb-stick-on-windows.
3.
Réinstallation du système d'exploitation Ubuntu pour ordinateurs de bureau depuis un lecteur flash USB amorçable.
Création du lecteur flash USB de récupération
Créez un disque de récupération lors de la première installation d'Ubuntu pour ordinateurs de bureau.
1.
Allumez l'Embedded Box.
2.
Suivez les instructions qui s'affichent à l'écran lorsque vous démarrez l'Embedded Box pour la première fois.
3.
Sélectionnez Language (Langue) puis cliquez sur Continue (Continuer).
4.
Acceptez le contrat de licence, puis cliquez sur Continue (Continuer).
5.
Sélectionnez un emplacement, puis cliquez sur Continue (Continuer).
6.
Sélectionnez la disposition du clavier, puis cliquez sur Continue (Continuer).
7.
Entrez le nom d'utilisateur et le mot de passe, puis cliquez sur Continuer.
8.
Insérez un lecteur flash USB avec 2 Go ou plus d'espace disponible pour créer le lecteur USB de récupération, puis cliquez sur
Continuer.
9.
Pour créer un disque de démarrage, sélectionnez USB stick user plugged (Clé USB connectée par l’utilisateur), puis cliquez
sur Make Startup Disk (Créer un disque de démarrage).
Le lecteur USB de récupération est créé.
Système d’exploitation Windows
18
Windows 7 Professionnel SP1
Présentation générale
L’Embedded Box PC est livré avec Windows 7 Professionnel SP1 . Pour plus d’informations, voir https://support.microsoft.com/enus.
Démarrer et se connecter
Avant de configurer Windows 7 Professionnel SP1, connectez un clavier, une souris et un écran à l’Embedded Box PC. Mettez sous
tension l’Embedded Box PC et démarrez Windows.
1.
Sélectionnez Regional settings (Paramètres régionaux).
2.
Créez un compte utilisateur.
3.
Lisez et acceptez les contrats de licence pour utilisateur final applicables.
4.
Sélectionnez les paramètres de votre choix.
REMARQUE : Connectez-vous à un réseau sans fil s’il en existe un disponible.
Restauration de Windows 7 Professionnel SP1
Vous pouvez restaurer Windows 7 Professionnel SP1 sur l’Embedded Box PC à l’aide de l’image de récupération du système
d’exploitation sur la partition d’amorçage, ce qui entraîne la réinitialisation de l’image actuelle à l’image d’usine.
Connectez un clavier, une souris et un écran à l’Embedded Box PC. Démarrez l’environnement de récupération en suivant ces
étapes :
1.
Éteignez l'ordinateur.
2.
Allumez l'Embedded Box.
3.
Lorsque le logo Dell apparaît, appuyez plusieurs fois sur F8 afin d’accéder à l’écran Advanced Boot Options (Options de
démarrage avancées).
4.
À l’aide des touches fléchées, sélectionnez Repair your computer (Réparer votre ordinateur) puis appuyez sur la touche Enter
(Entrée).
5.
Dans la fenêtre System Recovery Options (Options de réparation du système), sélectionnez une configuration de clavier et
cliquez sur Next (Suivant).
6.
Dans l’écran suivant, ouvrez une session en tant qu’utilisateur local ou administrateur.
7.
Dans le menu Recovery Options (Options de récupération), sélectionnez Factory Image Restore (Restauration de l’image
d’usine).
8.
Cliquez sur Next (Suivant) pour ouvrir le menu Confirm Data Deletion (Confirmer la suppression des données).
9.
Cochez la case Yes, reformat hard drive and restore system software to factory condition (Oui, reformater le disque dur et
restaurer le logiciel système à l’état d’usine), puis cliquez sur Next (suivant).
10. Quand l’opération de restauration est terminée, cliquez sur Finish (Terminer) pour redémarrer l’ordinateur.
Fonctions de base de Windows 7 Professionnel SP1
Mise à jour du BIOS
Les mises à jour du BIOS pour l’Embedded Box PC peuvent être téléchargées sur le site dell.com/support. Le téléchargement inclut
un fichier exécutable qui peut être exécuté depuis la machine locale.
Watchdog Timer
Le minuteur de surveillance pour Windows 7 Professionnel SP1 est contrôlée par un paramètre du BIOS. Entrez dans le BIOS au
cours du démarrage en appuyant sur F2. Sélectionnez System Configuration (Configuration du système) → Watchdog Timer
Support (Assistance du minuteur de surveillance) → Enable Watchdog Timer (Activer le minuteur de surveillance) dans le
programme de configuration du BIOS.
La fonctionnalité de minuteur de surveillance est utilisée pour récupérer le système d’exploitation dans les cas suivants :
19
•
Au cours de l’autotest de démarrage (POST) de l’ordinateur afin d’assurer que le BIOS/UEFI a effectué correctement
l’initialisation de l’ordinateur.
•
Au cours de la transition à partir du BIOS/UEFI vers le système d’exploitation via un pilote de minuteur de surveillance du
système d’exploitation.
Dans les deux cas, sans aucune intervention humaine, le minuteur de surveillance doit réagir lorsque l’ordinateur ne répond pas. Le
minuteur de surveillance est activé et désactivé sous le paramètre du BIOS Watchdog Timer (Minuteur de surveillance).
TPM support (Support TPM)
Windows 7 Professionnel SP1 prend en charge TPM 1.2. Pour plus d’informations sur les ressources TPM, voir https://
technet.microsoft.com/en-us/library/cc749022(v=ws.10).aspx.
Arrêt du système
Cliquez sur Start (Démarrer), puis cliquez sur Shut down (Arrêter) pour arrêter l’Embedded Box PC.
Redémarrage du système
Cliquez sur Start (Démarrer), puis cliquez sur la flèche en regard de Shut down (Arrêter), puis cliquez sur Restart (Redémarrer)
pour redémarrer l’Embedded Box PC.
Configuration du réseau LAN
1.
Cliquez sur Start (Démarrer) puis saisissez réseau dans la zone de recherche.
2.
Dans les résultats de recherche, cliquez sur (Network and Sharing Center) Centre Réseau et partage.
La fenêtre Centre Réseau et partage s’affiche.
3.
Dans le volet gauche, cliquez sur (Change adapter settings) Modifier les paramètres de l’adaptateur.
Configuration du réseau WLAN
1.
Cliquez sur Start (Démarrer) puis saisissez réseau dans la zone de recherche.
2.
Dans les résultats de recherche, cliquez sur (Network and Sharing Center) Centre Réseau et partage.
La fenêtre Centre Réseau et partage s’affiche.
3.
Dans le volet gauche, cliquez sur (Change adapter settings) Modifier les paramètres de l’adaptateur.
Configuration Bluetooth
1.
Cliquez sur Start (Démarrer) et saisissez Bluetooth dans la zone de recherche.
2.
Cliquez sur Change Bluetooth settings (Modifier les paramètres Bluetooth) dans les résultats de recherche.
La boîte de dialogue Bluetooth Settings (Paramètres Bluetooth) s’affiche.
Configuration du réseau DW5580
Suivez le Manuel de maintenance pour installer et configurer le module DW5580 et le support de carte SIM correspondant pour le
système. Une fois le module et la carte SIM installés, suivez ces étapes pour connecter et déconnecter de WWAN.
1.
Cliquez sur Start (Démarrer) puis saisissez réseau dans la zone de recherche.
2.
Dans les résultats de recherche, cliquez sur (Network and Sharing Center) Centre Réseau et partage.
La fenêtre Centre Réseau et partage s’affiche.
3.
Dans le volet gauche, cliquez sur (Change adapter settings) Modifier les paramètres de l’adaptateur.
4.
Localisez la connexion WWAN requise.
5.
Cliquez avec le bouton droit sur la connexion WWAN, puis sélectionnez Connect (Connecter) ou Disconnect (Déconnecter)
pour vous connecter à l’adaptateur WWAN ou vous en déconnecter.
Adressage des ports courants
Adressage des ports série
Le tableau suivant montre l’adressage des ports série situés sous l’Embedded Box PC 3000 avec l’image du système d’exploitation
Windows 7 Professionnel SP1 pour systèmes intégrés .
20
Tableau 1. Adressage des ports série
Nombre
Type de port
Connecteur
Nœud du périphérique
1
RS232/485
DB9
COM1
2
Port multifonction
(RS232/422)
Câble 7 en 1
COM2
3
RS232/485
DB9
COM3
Windows 7 Professionnel pour systèmes intégrés SP1
Présentation générale
L’Embedded Box PC est livré avec Windows 7 Professionnel pour systèmes intégrés. Pour plus d’informations, voir https://
www.microsoft.com/windowsembedded/en-us/windows-embedded-enterprise-7.aspx.
Démarrer et se connecter
Avant de configurer Windows 7 Professionnel pour les systèmes intégrés, connectez un clavier, une souris et un écran à
l’Embedded Box PC. Mettez sous tension l’Embedded Box PC et démarrez Windows.
1.
Sélectionnez Regional settings (Paramètres régionaux).
2.
Créez un compte utilisateur.
3.
Lisez et acceptez les contrats de licence pour utilisateur final applicables.
4.
Sélectionnez les paramètres de votre choix.
REMARQUE : Connectez-vous à un réseau sans fil s’il en existe un disponible.
Fonctions de base Windows 7 Professionnel pour systèmes intégrés
Watchdog Timer
Le minuteur de surveillance pour Windows 7 Professionnel pour les systèmes intégrés est contrôlé par un paramètre du BIOS. Entrez
dans le BIOS au cours du démarrage en appuyant sur F2. Sélectionnez System Configuration (Configuration du système) →
Watchdog Timer Support (Assistance du minuteur de surveillance) → Enable Watchdog Timer (Activer le minuteur de
surveillance) dans le programme de configuration du BIOS.
La fonctionnalité de minuteur de surveillance est utilisée pour récupérer le système d’exploitation dans les cas suivants :
•
Au cours de l’autotest de démarrage (POST) de l’ordinateur afin d’assurer que le BIOS/UEFI a effectué correctement
l’initialisation de l’ordinateur.
•
Au cours de la transition à partir du BIOS/UEFI vers le système d’exploitation via un pilote de minuteur de surveillance du
système d’exploitation.
Dans les deux cas, sans aucune intervention humaine, le minuteur de surveillance doit réagir lorsque l’ordinateur ne répond pas. Le
minuteur de surveillance est activé et désactivé sous le paramètre du BIOS Watchdog Timer (Minuteur de surveillance).
TPM support (Support TPM)
Windows 7 Professional pour systèmes intégrés prend en charge TPM 1.2. Pour plus d’informations sur les ressources TPM, voir
https://technet.microsoft.com/en-us/library/cc749022(v=ws.10).aspx.
Arrêt du système
Cliquez sur Start (Démarrer), puis cliquez sur Shut down (Arrêter) pour arrêter l’Embedded Box PC.
Redémarrage du système
Cliquez sur Start (Démarrer), puis cliquez sur la flèche en regard de Shut down (Arrêter), puis cliquez sur Restart (Redémarrer)
pour redémarrer l’Embedded Box PC.
21
Configuration du réseau LAN
1.
Cliquez sur Start (Démarrer) puis saisissez réseau dans la zone de recherche.
2.
Dans les résultats de recherche, cliquez sur (Network and Sharing Center) Centre Réseau et partage.
La fenêtre Centre Réseau et partage s’affiche.
3.
Dans le volet gauche, cliquez sur (Change adapter settings) Modifier les paramètres de l’adaptateur.
Configuration du réseau WLAN
1.
Cliquez sur Start (Démarrer) puis saisissez réseau dans la zone de recherche.
2.
Dans les résultats de recherche, cliquez sur (Network and Sharing Center) Centre Réseau et partage.
La fenêtre Centre Réseau et partage s’affiche.
3.
Dans le volet gauche, cliquez sur (Change adapter settings) Modifier les paramètres de l’adaptateur.
Configuration Bluetooth
1.
Cliquez sur Start (Démarrer) et saisissez Bluetooth dans la zone de recherche.
2.
Cliquez sur Change Bluetooth settings (Modifier les paramètres Bluetooth) dans les résultats de recherche.
La boîte de dialogue Bluetooth Settings (Paramètres Bluetooth) s’affiche.
Configuration du réseau DW5580
Suivez le Manuel de maintenance pour installer et configurer le module DW5580 et le support de carte SIM correspondant pour le
système. Une fois le module et la carte SIM installés, suivez ces étapes pour connecter et déconnecter de WWAN.
1.
Cliquez sur Start (Démarrer) puis saisissez réseau dans la zone de recherche.
2.
Dans les résultats de recherche, cliquez sur (Network and Sharing Center) Centre Réseau et partage.
La fenêtre Centre Réseau et partage s’affiche.
3.
Dans le volet gauche, cliquez sur (Change adapter settings) Modifier les paramètres de l’adaptateur.
4.
Localisez la connexion WWAN requise.
5.
Cliquez avec le bouton droit sur la connexion WWAN, puis sélectionnez Connect (Connecter) ou Disconnect (Déconnecter)
pour vous connecter à l’adaptateur WWAN ou vous en déconnecter.
Adressages des ports courants sur l’Embedded Box PC 5000 avec Windows 7 Professionnel pour systèmes
intégrés
Adressage des ports série
Le tableau suivant indique l’adressage des ports série situés sous l’Embedded Box PC 3000 avec l’image du système d’exploitation
Windows 7 Professionnel pour systèmes intégrés.
Tableau 2. Adressage des ports série
Nombre
Type de port
Connecteur
Nœud du périphérique
1
RS232/485
DB9
COM1
2
Port multifonction
(RS232/422)
Câble 7 en 1
COM2
3
RS232/485
DB9
COM3
Windows Embedded Standard 7 P/E
Présentation générale
L’Embedded Box PC est livré avec Windows Embedded Standard 7 P/E. Pour plus d’informations sur les systèmes
d’exploitation Windows 7, consultez https://support.microsoft.com/en-us.
22
Démarrage et connexion
Avant de configurer Windows Embedded Standard 7 P/E, connectez un clavier, une souris et un écran à l’Embedded Box PC.
1.
Mettez sous tension l’Embedded Box PC et connectez-vous à Windows Embedded Standard 7 P/E.
2.
Sélectionnez Regional settings (Paramètres régionaux).
3.
Créez un User Account (Compte utilisateur).
4.
Lisez et acceptez l’EULA.
5.
Sélectionnez les paramètres de votre choix.
REMARQUE : Connectez-vous à un réseau sans fil s’il en existe un disponible.
Windows Embedded Standard 7 P/E Fonctions de base
Mise à jour du BIOS
Téléchargez la dernière version du BIOS sur www.dell.com/support. Lancez le fichier exécutable du package de téléchargement sur
l’ordinateur local.
Minuteur de surveillance
Le minuteur de surveillance de Windows Embedded Standard 7 P/E est activé et désactivé dans le BIOS. Entrez dans le BIOS au
cours du démarrage en appuyant sur F2. Sélectionnez System Configuration (Configuration du système) → Watchdog Timer
Support (Assistance du minuteur de surveillance) → Enable Watchdog Timer (Activer le minuteur de surveillance) dans le
programme de configuration du BIOS.
La fonctionnalité de minuteur de surveillance est utilisée pour récupérer le système d’exploitation dans les cas suivants :
•
Au cours de l’autotest de démarrage (POST) de l’ordinateur afin d’assurer que le BIOS/UEFI a effectué correctement
l’initialisation de l’ordinateur.
•
Au cours de la transition à partir du BIOS/UEFI vers le système d’exploitation via un pilote de minuteur de surveillance du
système d’exploitation.
Dans les deux cas, sans aucune intervention humaine, le minuteur de surveillance doit réagir lorsque l’ordinateur ne répond pas. Le
minuteur de surveillance est activé et désactivé sous le paramètre du BIOS Watchdog Timer (Minuteur de surveillance).
TPM support (Support TPM)
Windows Embedded Standard 7 P/E Prend en charge TPM 1.2. Pour plus d’informations, voir https://technet.microsoft.com/en-us/
library/cc749022.aspx.
Arrêt du système
Cliquez sur l’icône Start (Démarrer), puis cliquez sur Shut down (Arrêter) pour arrêter l’Embedded Box PC.
Redémarrage du système
Cliquez sur l’icône Start (Démarrer), puis cliquez sur flèche vers la droite en regard du bouton Shut down (Arrêter) puis cliquez sur
Restart (Redémarrer).
Configuration du réseau LAN/WLAN
1.
Cliquez sur l’icône Start (Démarrer) puis recherchez : Network (Réseau).
2.
Cliquez sur Network and Sharing Center (Centre Réseau et partage).
3.
Cliquez sur Change adapter settings (Modifier les paramètres de l’adaptateur) dans le volet de gauche.
pour configurer le LAN sur l’Embedded Box PC.
Configuration du Bluetooth
1.
Cliquez sur l’icône Start (Démarrer) puis recherchez : Bluetooth.
2.
Cliquez sur Change Bluetooth Settings (Modifier les paramètres Bluetooth).
23
Configuration du réseau WWAN (DW5580)
REMARQUE : Pour en savoir plus sur l’installation de la carte WWAN et la carte SIM, reportez-vous au manuel de
maintenance pour votre système sur www.dell.com/support. Après avoir installé le module WWAN et la carte SIM :
1.
Cliquez sur l’icône Start (Démarrer) puis recherchez : Network (Réseau).
2.
Cliquez sur Network and Sharing Center (Centre Réseau et partage).
3.
Cliquez sur Change adapter settings (Modifier les paramètres de l’adaptateur) dans le volet de gauche.
4.
Localisez la connexion WWAN et sélectionnez l’entrée pour vous connecter au module WWAN ou vous en déconnecter.
Adressage des ports courants
Adressage des ports série
Le tableau présente l’adressage des ports série sur l’Embedded Box PC 3000 et le câble du port multifonction avec le système
d’exploitation Windows Embedded Standard 7 P/E installé en usine par Dell.
Tableau 3. Adressage des ports série
Numéro du port série
Type de port
Connecteur
Nœud du périphérique
1
RS232/485
DB9
COM1
2
Câble du port multifonction RS232/422
Câble 7 en 1
COM2
3
RS232/485
DB9
COM3
Windows 10 Professional
Présentation générale
L’Embedded Box PC est livré avec Windows 10 Professionnel. Pour plus d’informations sur le système d’exploitation Windows 10,
voirhttps://support.microsoft.com/en-us.
Démarrage et connexion
Avant de configurer Windows 10 Professionnel, connectez un clavier, une souris et un écran à l’Embedded Box PC.
1.
Mettez sous tension l’Embedded Box PC et connectez-vous à Windows Professionnel.
2.
Sélectionnez Regional settings (Paramètres régionaux).
3.
Lisez et acceptez le Contrat de licence d’utilisateur final.
4.
Créez un User Account (Compte utilisateur).
5.
Sélectionnez les paramètres de votre choix.
REMARQUE : Connectez-vous à un réseau sans fil s’il en existe un disponible.
Restauration de Windows 10 Professionnel
Utilisez l’image du système d’exploitation située sur la partition d’amorçage pour restaurer Windows 10 Professionnel sur
l’Embedded Box PC vers l’image d’usine.
Avant de commencer le processus de restauration de Windows 10 Professionnel, connectez un clavier, une souris et un écran à
l’Embedded Box PC :
1.
Démarrez dans le bureau.
2.
Cliquez sur l’icône Démarrer puis sur l’icône d’alimentation.
3.
Appuyez sur la touche <Maj>, maintenez-la enfoncée et cliquez sur Restart (Redémarrer).
Le système démarrera dans la console de récupération.
4.
24
Sélectionnez Troubleshoot (Dépanner).
5.
Sélectionnez Restauration de l'image d'usine.
6.
Sélectionnez Next (Suivant).
Patientez jusqu’à ce que l’image par défaut créée en usine soit installée sur le système.
7.
Cliquez sur Terminer.
Fonctions de base de Windows 10 Pro
Mise à jour du BIOS
Téléchargez la dernière version du BIOS sur www.dell.com/support. Lancez le fichier exécutable du package de téléchargement sur
l’ordinateur local.
Minuteur de surveillance
Le minuteur de surveillance de Windows 10 Professionnel est activé et désactivé via le BIOS. Entrez dans le BIOS au cours du
démarrage en appuyant sur F2. Sélectionnez System Configuration (Configuration du système) → Watchdog Timer Support
(Assistance du minuteur de surveillance) → Enable Watchdog Timer (Activer le minuteur de surveillance) dans le programme de
configuration du BIOS.
La fonctionnalité de minuteur de surveillance est utilisée pour récupérer le système d’exploitation dans les cas suivants :
•
Au cours de l’autotest de démarrage (POST) de l’ordinateur afin d’assurer que le BIOS/UEFI a effectué correctement
l’initialisation de l’ordinateur.
•
Au cours de la transition à partir du BIOS/UEFI vers le système d’exploitation via un pilote de minuteur de surveillance du
système d’exploitation.
Dans les deux cas, sans aucune intervention humaine, le minuteur de surveillance doit réagir lorsque l’ordinateur ne répond pas. Le
minuteur de surveillance est activé et désactivé sous le paramètre du BIOS Watchdog Timer (Minuteur de surveillance).
TPM support (Support TPM)
Windows 10 Professionnel prend en charge TPM 2.0. Pour plus d’informations, voir https://technet.microsoft.com/en-us/library/
cc749022.aspx.
Arrêt du système
Cliquez sur l’icône Démarrer puis sur l’icône d’alimentation. Cliquez sur Shutdown (Arrêter) pour arrêter l’Embedded Box PC.
Redémarrage du système
Cliquez sur l’icône Démarrer puis sur l’icône d’alimentation. Cliquez sur Restart (Redémarrer) pour redémarrer l’Embedded Box PC.
Réseau LAN
Cliquez sur l’icône Démarrer puis sur l’icône Paramètres. Cliquez sur Network & Internet (Réseau et Internet) pour configurer le
LAN sur l’Embedded Box PC.
Configuration du réseau WLAN
Cliquez sur l’icône Démarrer puis sur l’icône Paramètres. Cliquez sur Devices (Périphériques) puis sur Bluetooth pour configurer les
périphériques sans fil sur l’Embedded Box PC.
Configuration du réseau WWAN (DW5580)
REMARQUE : Pour en savoir plus sur l’installation de la carte WWAN et la carte SIM, reportez-vous au manuel de
maintenance pour votre système sur www.dell.com/support. Après avoir installé le module WWAN et la carte SIM :
1.
Cliquez sur l’icône Démarrer puis sur l’icône Paramètres.
2.
Cliquez sur Network &Internet (Réseau et Internet).
3.
Localisez la connexion WWAN dans la section Wi-Fi et connectez (ou déconnectez) le module WWAN.
25
Adressage des ports courants
Adressage des ports série
Le tableau présente l’adressage des ports série sur l’Embedded Box PC 3000 et le câble du port multifonction avec le système
d’exploitation Windows 10 Professionnel installé en usine par Dell.
Tableau 4. Adressage des ports série
Numéro du port série
Type de port
Connecteur
Nœud du périphérique
1
RS232/485
DB9
COM1
2
Câble du port multifonction RS232/422
Câble 7 en 1
COM2
3
RS232/485
DB9
COM3
Windows 10 IoT Entreprise LTSB 2015
Présentation générale
L’Embedded Box PC est livré avec Windows 10 IoT Entreprise LTSB 2015 Pour plus d’informations sur les systèmes d’exploitation
Windows, consultez https://support.microsoft.com/en-us.
Démarrage et connexion
Avant de configurer Windows 10 IoT Enterprise LTSB 2015, connectez un clavier, une souris et un écran à l’Embedded Box PC.
1.
Mettez sous tension l’Embedded Box PC et connectez-vous à Windows.
2.
Sélectionnez Regional settings (Paramètres régionaux).
3.
Sélectionnez les paramètres de votre choix.
4.
Créez un User Account (Compte utilisateur).
REMARQUE : Connectez-vous à un réseau sans fil s’il en existe un disponible.
Restauration de Windows 10 IoT Entreprise LTSB 2015
Utilisez l’image du système d’exploitation située sur la partition d’amorçage pour restaurer Windows 10 IoT Entreprise LTSB 2015 sur
l’Embedded Box PC vers l’image d’usine.
Avant de commencer le processus de restauration de Windows 10 IoT Entreprise LTSB 2015, connectez un clavier, une souris et un
écran à l’Embedded Box PC :
1.
Démarrez dans le bureau.
2.
Cliquez sur l’icône Démarrer puis sur l’icône d’alimentation.
3.
Appuyez sur la touche <Maj>, maintenez-la enfoncée et cliquez sur Restart (Redémarrer).
Le système démarrera dans la console de récupération.
4.
Sélectionnez Troubleshoot (Dépanner).
5.
Sélectionnez Restauration de l'image d'usine.
6.
Sélectionnez Next (Suivant).
Patientez jusqu’à ce que l’image par défaut créée en usine soit installée sur le système.
7.
Cliquez sur Terminer.
Fonctions de base de Windows 10 IoT Entreprise LTSB 2015
Mise à jour du BIOS
Téléchargez la dernière version du BIOS à partir du site www.dell.com/support.. Lancez le fichier exécutable du package de
téléchargement sur l’ordinateur local.
26
Minuteur de surveillance
Le minuteur de surveillance pour Windows 10 IoT LTSB Entreprise 2015 est activé et désactivé par l’intermédiaire du BIOS. Entrez
dans le BIOS au cours du démarrage en appuyant sur F2. Sélectionnez System Configuration (Configuration du système) →
Watchdog Timer Support (Assistance du minuteur de surveillance) → Enable Watchdog Timer (Activer le minuteur de
surveillance) dans le programme de configuration du BIOS.
La fonctionnalité de minuteur de surveillance est utilisée pour récupérer le système d’exploitation dans les cas suivants :
•
Au cours de l’autotest de démarrage (POST) de l’ordinateur afin d’assurer que le BIOS/UEFI a effectué correctement
l’initialisation de l’ordinateur.
•
Au cours de la transition à partir du BIOS/UEFI vers le système d’exploitation via un pilote de minuteur de surveillance du
système d’exploitation.
Dans les deux cas, sans aucune intervention humaine, le minuteur de surveillance doit réagir lorsque l’ordinateur ne répond pas. Le
minuteur de surveillance est activé et désactivé sous le paramètre du BIOS Watchdog Timer (Minuteur de surveillance).
TPM support (Support TPM)
Windows 10 IoT Entreprise LTSB 2015 prend en charge TPM 2.0. Pour plus d’informations, voir https://technet.microsoft.com/enus/library/cc749022.aspx.
Arrêt du système
Cliquez sur l’icône Démarrer puis sur l’icône d’alimentation. Cliquez sur Shutdown (Arrêter) pour arrêter l’Embedded Box PC.
Redémarrage du système
Cliquez sur l’icône Démarrer puis sur l’icône d’alimentation. Cliquez sur Restart (Redémarrer) pour redémarrer l’Embedded Box PC.
Réseau LAN
Cliquez sur l’icône Démarrer puis sur l’icône Paramètres. Cliquez sur Network & Internet (Réseau et Internet) pour configurer le
LAN sur l’Embedded Box PC.
Configuration du réseau WLAN
Cliquez sur l’icône Démarrer puis sur l’icône Paramètres. Cliquez sur Devices (Périphériques) puis sur Bluetooth pour configurer les
périphériques sans fil sur l’Embedded Box PC.
Configuration du réseau WWAN (DW5580)
REMARQUE : Pour en savoir plus sur l’installation de la carte WWAN et la carte SIM, reportez-vous au manuel de
maintenance pour votre système sur www.dell.com/support. Après avoir installé le module WWAN et la carte SIM :
1.
Cliquez sur l’icône Démarrer puis sur l’icône Paramètres.
2.
Cliquez sur Network &Internet (Réseau et Internet).
3.
Localisez la connexion WWAN et sélectionnez l’entrée pour vous connecter au module WWAN ou vous en déconnecter.
Adressage des ports courants
Adressage des ports série
Le tableau présente l’adressage des ports série sur l’Embedded Box PC 3000 et le câble du port multifonction avec le système
d’exploitation Windows 10 IoT Entreprise LTSB 2015 installé en usine par Dell.
Tableau 5. Adressage des ports série
Numéro du port série
Type de port
Connecteur
Nœud du périphérique
1
RS232/485
DB9
COM1
2
Câble du port multifonction RS232/422
Câble 7 en 1
COM2
3
RS232/485
DB9
COM3
27
Pilotes et applications recommandés pour l'Embedded Box utilisant un système d'exploitation
Windows
REMARQUE : Pour plus d'informations sur l'installation et la configuration des systèmes d'exploitation Windows,
consultez msdn.microsoft.com.
Dell recommande d’installer les pilotes et applications requis pour le PC Embedded Box à partir de www.dell.com/support en
respectant l’ordre suivant :
1.
utilitaire d’installation du logiciel Intel Mobile Chipset
2.
Correctifs rapides (correctifs QFE) stratégiques Microsoft
3.
Processeurs graphiques
4.
Technologie de gestion Intel
5.
Audio
6.
Adaptateur réseau filaire intégré
7.
Adaptateurs réseau local sans fil et Bluetooth (en option)
8.
USB 3.0
9.
ZigBee (en option)
10.
CANbus (en option)
Utilitaire d'installation du logiciel du chipset (jeu de puces) mobile Intel
1.
Rendez-vous sur www.dell.com/support.
2.
Cliquez sur support produit, entrez le numéro de service du PC Embedded Box, puis cliquez sur Envoyer.
REMARQUE : Si vous ne disposez pas du numéro de série, utilisez la fonction de détection automatique ou
recherchez manuellement le modèle du PC Embedded Box.
3.
Cliquez sur Drivers & downloads (Pilotes et téléchargements) → Find it myself (Chercher par moi-même).
4.
Faites défiler la page vers le bas et développez Chipset (Jeu de puces).
5.
Cliquez sur Télécharger pour télécharger l’utilitaire d’installation du logiciel Intel Mobile Chipset.
6.
Une fois le téléchargement terminé, accédez au dossier où vous avez enregistré le fichier du pilote du chipset.
7.
Effectuez un double clic sur l'icône du fichier du pilote du chipset et suivez les instructions à l'écran.
Correctifs QFE stratégiques Microsoft
Dell vous recommande d’installer les correctifs les plus récents disponibles spécifiques pour le PC Embedded Box via Windows
Update ou à partir de www.microsoft.com.
Carte graphique
1.
Rendez-vous sur www.dell.com/support.
2.
Cliquez sur support produit, entrez le numéro de service du PC Embedded Box, puis cliquez sur Envoyer.
REMARQUE : Si vous ne disposez pas du numéro de série, utilisez la fonction de détection automatique ou
recherchez manuellement le modèle du PC Embedded Box.
3.
Cliquez sur Drivers & downloads (Pilotes et téléchargements) → Find it myself (Chercher par moi-même).
4.
Faites défiler la page vers le bas et développez Vidéo.
5.
Cliquez sur Télécharger pour télécharger le fichier de pilote graphique.
6.
Une fois le téléchargement terminé, accédez au dossier où vous avez enregistré le fichier du pilote graphique.
7.
Effectuez un double clic sur l'icône du fichier du pilote graphique et suivez les instructions à l'écran.
Technologie de gestion Intel
1.
Rendez-vous sur www.dell.com/support.
2.
Cliquez sur support produit, entrez le numéro de service du PC Embedded Box, puis cliquez sur Envoyer.
28
REMARQUE : Si vous ne disposez pas du numéro de série, utilisez la fonction de détection automatique ou
recherchez manuellement le modèle du PC Embedded Box.
3.
Cliquez sur Drivers & downloads (Pilotes et téléchargements) → Find it myself (Chercher par moi-même).
4.
Faites défiler la page vers le bas et développez Chipset (Jeu de puces).
5.
Cliquez sur Télécharger pour télécharger le pilote TXEI Intel.
6.
Une fois le téléchargement terminé, accédez au dossier où vous avez enregistré le fichier du pilote TXEI Intel.
7.
Effectuez un double clic sur l'icône du fichier du pilote TXEI Intel et suivez les instructions à l'écran.
Audio
1.
Rendez-vous sur www.dell.com/support.
2.
Cliquez sur support produit, entrez le numéro de service du PC Embedded Box, puis cliquez sur Envoyer.
REMARQUE : Si vous ne disposez pas du numéro de série, utilisez la fonction de détection automatique ou
recherchez manuellement le modèle du PC Embedded Box.
3.
Cliquez sur Drivers & downloads (Pilotes et téléchargements) → Find it myself (Chercher par moi-même).
4.
Faites défiler la page vers le bas et développez Audio.
5.
Cliquez sur Télécharger pour télécharger le pilote audio HD.
6.
Une fois le téléchargement terminé, accédez au dossier où vous avez enregistré le fichier du pilote HD Audio.
7.
Effectuez un double clic sur l'icône du fichier du pilote HD Audio et suivez les instructions à l'écran.
Adaptateur réseau filaire intégré
1.
Rendez-vous sur www.dell.com/support.
2.
Cliquez sur support produit, entrez le numéro de service du PC Embedded Box, puis cliquez sur Envoyer.
REMARQUE : Si vous ne disposez pas du numéro de série, utilisez la fonction de détection automatique ou
recherchez manuellement le modèle du PC Embedded Box.
3.
Cliquez sur Drivers & downloads (Pilotes et téléchargements) → Find it myself (Chercher par moi-même).
4.
Faites défiler la page vers le bas et développez Network (Réseau).
5.
Cliquez sur Télécharger pour télécharger le pilote LAN.
6.
Une fois le téléchargement terminé, accédez au dossier où vous avez enregistré le fichier du pilote du LAN.
7.
Effectuez un double clic sur l'icône du fichier du pilote LAN et suivez les instructions à l'écran.
REMARQUE : Activez Windows Update et connectez-vous à Internet après avoir installé le pilote du contrôleur de réseau
filaire intégré.
Cartes réseau locales sans fil et Bluetooth
1.
Rendez-vous sur www.dell.com/support.
2.
Cliquez sur support produit, entrez le numéro de service du PC Embedded Box, puis cliquez sur Envoyer.
REMARQUE : Si vous ne disposez pas du numéro de série, utilisez la fonction de détection automatique ou
recherchez manuellement le modèle du PC Embedded Box.
3.
Cliquez sur Drivers & downloads (Pilotes et téléchargements) → Find it myself (Chercher par moi-même).
4.
Faites défiler la page vers le bas et développez Network (Réseau).
5.
Cliquez sur Télécharger pour télécharger les pilotes de LAN sans fil et Bluetooth.
6.
Une fois le téléchargement terminé, accédez au dossier où vous avez enregistré le fichier du pilote du LAN.
7.
Effectuez un double clic sur l'icône du fichier du pilote LAN et suivez les instructions à l'écran.
USB 3.0
1.
Rendez-vous sur www.dell.com/support.
2.
Cliquez sur support produit, entrez le numéro de service du PC Embedded Box, puis cliquez sur Envoyer.
REMARQUE : Si vous ne disposez pas du numéro de série, utilisez la fonction de détection automatique ou
recherchez manuellement le modèle du PC Embedded Box.
29
3.
Cliquez sur Drivers & downloads (Pilotes et téléchargements) → Find it myself (Chercher par moi-même).
4.
Faites défiler la page vers le bas et développez Chipset (Jeu de puces).
5.
Cliquez sur Télécharger pour télécharger le pilote USB 3.0.
6.
Une fois le téléchargement terminé, accédez au dossier où vous avez enregistré le fichier du pilote USB 3.0.
7.
Effectuez un double clic sur l'icône du fichier du pilote USB 3.0 et suivez les instructions à l'écran.
ZigBee
1.
Rendez-vous sur www.dell.com/support.
2.
Cliquez sur support produit, entrez le numéro de service du PC Embedded Box, puis cliquez sur Envoyer.
REMARQUE : Si vous ne disposez pas du numéro de série, utilisez la fonction de détection automatique ou
recherchez manuellement le modèle du PC Embedded Box.
3.
Cliquez sur Drivers & downloads (Pilotes et téléchargements) → Find it myself (Chercher par moi-même).
4.
Faites défiler la page vers le bas et développez Network (Réseau).
5.
Cliquez ou appuyez sur Télécharger pour télécharger le pilote ZigBee 3.0.
6.
Une fois le téléchargement terminé, accédez au dossier où vous avez enregistré le fichier du pilote ZigBee 3.0.
7.
Effectuez un double clic sur l'icône du fichier du pilote ZigBee 3.0 et suivez les instructions à l'écran.
CANbus
1.
Rendez-vous sur www.dell.com/support.
2.
Cliquez sur support produit, entrez le numéro de service du PC Embedded Box, puis cliquez sur Envoyer.
REMARQUE : Si vous ne disposez pas du numéro de série, utilisez la fonction de détection automatique ou
recherchez manuellement le modèle du PC Embedded Box.
3.
Cliquez sur Drivers & downloads (Pilotes et téléchargements) → Find it myself (Chercher par moi-même).
4.
Faites défiler la page vers le bas et développez Chipset (Jeu de puces).
5.
Cliquez sur Télécharger pour télécharger le pilote CANbus.
6.
Une fois le téléchargement terminé, accédez au dossier où vous avez enregistré le fichier du pilote CANbus.
7.
Effectuez un double clic sur l'icône du fichier du pilote CANbus et suivez les instructions à l'écran.
30
5
Caractéristiques
Dimensions et poids
Largeur
236,50 mm (9,31 pouces)
Profondeur
160,80 mm (6,33 pouces)
Hauteur
60 mm (2,36 pouces)
Poids
2,00 kg (4,41 livres)
Informations système
Numéro du modèle
Dell Embedded Box PC 3000
Processeur
•
•
•
Intel Atom E3825
Intel Atom E3827
Intel Atom E3845
Systèmes d'exploitation pris en charge
•
•
Windows 7 Professionnel SP1 64 bits
Microsoft Windows 7 Professionnel pour systèmes
intégrés SP1 64 bits
Windows Embedded Standard 7 P 64 bits
Windows Embedded Standard 7 E 64 bits
Windows 10 Professionnel 64 bits
Windows 10 IoT Enterprise LTSB 2015 64 bits
Ubuntu Desktop 16.04
•
•
•
•
•
Stockage
Disque dur
Un disque dur SATA de 2,5 pouces
Disque SSD
Un SSD au format M.2 avec interposeur
REMARQUE : L'Embedded Box est livrée avec un disque dur ou un SSD, en fonction de la configuration commandée.
Mémoire
Emplacements
Un emplacement DIMM
Type
DDR3L
Vitesse
1333 MHz
Configurations prises en charge
•
•
4 Go
8 Go
Audio/vidéo
•
•
Un port VGA
Un port DisplayPort
Câble du port multifonction (en option)
•
Un port de ligne d'entrée
Ports et connecteurs
31
Ports et connecteurs
•
•
•
•
•
•
Un port de sortie de ligne
Un port microphone
Deux ports (PS/2)
un port GPIO
Un port RS232/RS422
Port multifonction (mâle)
Réseau
•
•
•
Deux ports RJ45
Deux ports d'antennes sans fil
Deux ports d'antennes haut débit mobile
Ports E/S
•
•
Un port CANbus (en option)
Deux ports RS232/RS485
USB
•
•
Un port USB 3.0
Quatre ports USB 2.0
Communications
Wi-Fi
Double-bande 802.11b/g/n/ac
Bluetooth
Bluetooth 4.1 LE
Puissance requise
Tension/courant d’alimentation en entrée
12 V en CC/4,10 A-26 V en CC/1,90 A
Pile bouton RTC (au lithium-ion)
Type
CR-2032H
BR-2032
Autres
Fabricant
•
•
Panasonic Corp.
Varie en fonction du type de
batterie
Hitachi Ltd.
Maxell Ltd.
Taux de charge anormale maximal :
Tension
3V
3V
3V
Courant
10 mA
10 mA
10 mA
Norme
UL1642
UL1642
UL1642
Approbation
UL (MH12568)
UL (MH12210)
UL (MHxxxxx)
Exigences environnementales
Plage de températures :
En fonctionnement : disque dur
De 0 °C à 40 °C (de 32 °F à 104 °F)
En fonctionnement : SSD
Charge : 0 °C à 50 °C (de 32 °F à 122 °F)
Hors fonctionnement
De -40 °C à 65 °C (de -40 °F à 149 °F)
Humidité relative (maximale) :
32
En fonctionnement
10 à 90 % (sans condensation)
Hors fonctionnement
5 à 95% (sans condensation)
Exigences environnementales
Altitude (maximale, sans pression) :
En fonctionnement
de -15,20 m à 5 000 m (de -50 pieds à 16 404 pieds)
Stockage
de -15,20 m à 10 668 m (de -50 pieds à 35 000 pieds)
Niveau IP
IP 30
33
6
Activer votre service haut débit mobile
REMARQUE : Pour plus d'informations concernant l'installation de la carte SIM, reportez-vous au Manuel de
maintenance de l'Embedded Box sur www.dell.com/support.
1.
Allumez l'Embedded Box.
2.
Procédez comme suit pour vous connecter au réseau haut débit mobile :
REMARQUE : Pour activer votre service haut débit mobile, veuillez contacter votre fournisseur de services en
utilisant les informations suivantes :
Système d’exploitation Windows
a.
Dans la barre des tâches, sélectionnez l'icône Réseau, puis sélectionnez Cellulaire.
La page Cellulaire s'affiche alors.
b.
Sélectionnez votre Opérateur haut débit mobile pour développer les options.
c.
Sélectionnez Options avancées.
Les options s'affichent alors.
d.
Prenez note de l'IMEI (identité international d'équipement mobile) et de l'ICCID (identifiant de la carte du circuit
imprimé).
Système d'exploitation Ubuntu
Ouvrez une fenêtre de terminal.
a.
Passez en mode super utilisateur en saisissant :$sudo su -
b.
Configurez le profil de connexion au réseau haut débit mobile :
#nmcli con add type gsm ifname ttyACM3 con-name <connection name> apn <apn> user <user
name> password <password>
c.
Connectez-vous au réseau mobile : #nmcli con up <nom de la connexion>
Pour vous déconnecter du réseau mobile : #nmcli con down <nom de la connexion>.
34
7
Utilisation du câble du port multifonction
REMARQUE : Le câble du port multifonction est vendu séparément.
Vous pouvez utiliser le câble du port multifonction pour augmenter le nombre de ports disponibles sur l’Embedded Box PC.
Fonctions
1
Port GPIO
Connectez un périphérique ou dongle doté d’un port GPIO.
2
Port d'entrée de ligne
Connectez des périphériques de lecture ou d'enregistrement.
3
Port de sortie de ligne
Connectez des périphériques de sortie audio telles que des enceintes et
des amplificateurs.
4
Port microphone
Connectez un microphone externe pour obtenir une entrée audio.
5
Port RS232/RS422 nº2 (configurable dans
le BIOS)
Connectez un câble RS232/RS422. Pour en savoir plus, voir l’adressage
du connecteur RS232/RS422.
6
Connecteur PS/2 (souris)
Connectez une souris PS/2.
7
Connecteur PS/2 (clavier)
Connectez un clavier PS/2.
8
Port multifonction
Connectez le câble du port multifonction au port correspondant situé sur
l’Embedded Box PC.
L'image suivante montre la configuration des broches (numérotées) du port GPIO.
Le tableau suivant montre les informations détaillées des broches du port GPIO.
35
Broche
Signal
Broche
Signal
25
NC
13
NC
24
NC
12
NC
23
NC
11
NC
22
NC
10
NC
21
NC
9
NC
20
NC
8
GND
19
TCA9555 P15
7
5V
18
TCA9555 P14
6
TCA9555 P05
17
TCA9555 P13
5
TCA9555 P04
16
TCA9555 P12
4
TCA9555 P03
15
TCA9555 P11
3
TCA9555 P02
14
TCA9555 P10
2
TCA9555 P01
1
TCA9555 P00
La figure suivante illustre la configuration des broches (numérotées) du port multifonction sur l’Embedded Box PC.
Le tableau suivant montre les informations détaillées des broches du port multifonction.
Broche
Signal
Broche
Signal
Broche
Signal
1
LINE1_JD
16
FRONT_JD
31
LINE1_RIN
2
MIC1_JD
17
LINEOUT_R
32
GND
3
MIC_RIN
18
GND
33
LINE1_LIN
4
GND
19
LINEOUT_L
34
+5 V
5
MIC_LIN
20
GND
35
TCA9555 P03
6
TCA9555 P05
21
TCA9555 P04
36
TCA9555 P00
7
TCA9555 P02
22
TCA9555 P01
37
TCA9555 P13
8
TCA9555 P15
23
TCA9555 P14
38
TCA9555 P10
9
TCA9555 P12
24
TCA9555 P11
39
DNC
10
MSCK
25
DNC
40
NRIB#
11
GND
26
GND
41
NRTSB#
12
MSDA
27
NCTSB#
42
COM2_GND
13
KBDA
28
NDSRB#
43
NTXDB_422RXP
14
VCC_PS2
29
NDTRB#_422RXN
44
NDCDB#_422TXN
15
KBCK
30
NRXDB_422TXP
REMARQUE : DNC signifie « Do Not Connect » (Ne branchez pas).
36
La figure suivante illustre la configuration des broches (numérotées) du port multifonction sur le câble de port multifonction.
Le tableau suivant montre les informations détaillées des broches du port multifonction.
Broche
Signal
Broche
Signal
Broche
Signal
1
LINE1_JD
16
FRONT_JD
31
LINE1_RIN
2
MIC1_JD
17
LINEOUT_R
32
GND
3
MIC_RIN
18
GND
33
LINE1_LIN
4
GND
19
LINEOUT_L
34
+5 V
5
MIC_LIN
20
GND
35
TCA9555 P03
6
TCA9555 P05
21
TCA9555 P04
36
TCA9555 P00
7
TCA9555 P02
22
TCA9555 P01
37
TCA9555 P13
8
TCA9555 P15
23
TCA9555 P14
38
TCA9555 P10
9
TCA9555 P12
24
TCA9555 P11
39
DNC
10
MSCK
25
DNC
40
NRIB#
11
GND
26
GND
41
NRTSB#
12
MSDA
27
NCTSB#
42
COM2_GND
13
KBDA
28
NDSRB#
43
NTXDB_422RXP
14
VCC_PS2
29
NDTRB#_422RXN
44
NDCDB#_422TXN
15
KBCK
30
NRXDB_422TXP
REMARQUE : DNC signifie « Do Not Connect » (Ne branchez pas).
37
8
Configuration du dongle ZigBee
1.
Éteignez l'Embedded Box.
2.
Connectez le dongle ZigBee sur un port USB externe de l'Embedded Box.
3.
Allumez l'Embedded Box et terminez la configuration.
REMARQUE : Pour plus d'informations concernant le développement sous ZigBee, consultez le site du développeur
SiLabs sur www.silabs.com ou contactez le fournisseur d'applications du système réseau.
38
9
Kit de connexion
Connecteur d’alimentation à distance
Utilisez le connecteur d'alimentation à distance pour installer un commutateur d'alimentation à distance.
39
10
Paramètres du BIOS par défaut
Généralités
Élément
Valeur par défaut
Informations sur le système
BIOS Version
Non applicable
Service Tag
Non applicable
Asset Tag
Non applicable
Ownership Tag
Non applicable
Manufacturing Date
Non applicable
Ownership Date
Non applicable
Express Service Code
Non applicable
Memory Information (Informations sur la mémoire)
Memory Installed
Non applicable
Memory Available
Non applicable
Memory Speed
Non applicable
Memory Channel Mode
Non applicable
Memory Technology
Non applicable
Taille de chaque barrette DIMM
Non applicable
PCI Information (Informations PCI)
Logement 1 Module de carte de montage inférieur
Non applicable
Logement 2
Non applicable
Logement 3
Non applicable
Logement 4 Module de carte de montage supérieur
Non applicable
Processor Information (Informations concernant le processeur)
Type de processeur
40
Non applicable
Élément
Valeur par défaut
Core Count
Non applicable
Processor ID
Non applicable
Current Clock Speed
Non applicable
Minimum Clock Speed
Non applicable
Maximum Clock Speed
Non applicable
Processor L2 Cache
Non applicable
Processor L3 Cache
Non applicable
HT Capable
Non applicable
64-Bit Technology
Non applicable
Device Information (Informations sur les périphériques)
SATA-1
Non applicable
SATA-2
Non applicable
LOM MAC Address
Non applicable
Video Controller
Non applicable
Video BIOS version
Non applicable
Audio Controller
Non applicable
Wi-Fi Device
Non applicable
Cellular Device
Non applicable
Bluetooth Device
Non applicable
Boot Sequence
Boot Sequence (Séquence d’amorçage) : dépend des
périphériques d’amorçage installés
Non applicable
Boot List Option (Option de la liste d’amorçage) [Legacy
(Hérité)/UEFI]
Legacy (hérité)
Enable Legacy Option ROMs (Activer les ROM optionnelles
héritées)
Enabled (Activé)
Date/Time
Date
Non applicable
Temps
Non applicable
41
Configuration du système (BIOS niveau 1)
Élément
Valeur par défaut
Integrated NIC
Enable UEFI Network Stack (Activer la pile réseau UEFI)
Disabled (Désactivé)
[Disabled (Désactivé), Enabled (Activé), Enabled w/PXE (Activé
avec PXE)]
Enabled w/PXE (activé avec PXE)
Integrated NIC 2
Enable UEFI Network Stack (Activer la pile réseau UEFI)
Disabled (Désactivé)
[Disabled (Désactivé), Enabled (Activé), Enabled w/PXE (Activé
avec PXE)]
Enabled w/PXE (activé avec PXE)
Serial Port1 (Port série 1) — [Disable (Désactiver) / RS-232/
RS-422/485 /RS-485]
RS-232
Serial Port2 (Port série 2) — [Disable (Désactiver) / RS-232/
RS-422/485 /RS-485]
RS-232
Serial Port3 (Port série 3) — [Disable (Désactiver) / RS-232/
RS-422/485 /RS-485]
RS-232
Serial Port4 (Port série 4) — [Disable (Désactiver) / RS-232/
RS-422/485 /RS-485]
RS-232
GPIO Module (Module GPIO) — GPIO 8 OUT (GPIO 8 SORTIE)
[Enable (Activer)/Disable (Désactiver)]
Enabled (Activé)
GPIO Module (Module GPIO) — GPIO 8 IN (GPIO 8 ENTRÉE)
[Enable (Activer)/Disable (Désactiver)]
Enabled (Activé)
SATA Operation (Fonctionnement SATA) — [Disabled
(Desactivé)/AHCI/RAID On (RAID activé)]
RAID On (RAID activé)
Drives (Disques) — SATA-1: [Enable (Activer)/Disable
(Désactiver)]
Enabled (Activé)
Drives (Disques) — SATA-2: [Enable (Activer)/Disable
(Désactiver)]
Enabled (Activé)
SMART Reporting (Rapports SMART) — [Enable (Activer)/
Disable (Désactiver)]
Disabled (Désactivé)
USB Configuration (Configuration USB)
42
Enable Boot Support (Activer la prise en charge du
démarrage) [Enable (Activer)/Disable (Désactiver)]
Enabled (Activé)
Top port 1 (Port supérieur 1) [Enable (Activer)/Disable
(Désactiver)]
Enabled (Activé)
Top port 2 (Port supérieur 2) [Enable (Activer)/Disable
(Désactiver)]
Enabled (Activé)
Élément
Valeur par défaut
Top port 3 (Port supérieur 3) [Enable (Activer)/Disable
(Désactiver)]
Enabled (Activé)
Top port 4 (Port supérieur 4) [Enable (Activer)/Disable
(Désactiver)]
Enabled (Activé)
Bottom Port1 (Port inférieur 1) [Enable (Activer)/Disable
(Désactiver)]
Enabled (Activé)
Bottom Port2 (Port inférieur 2) [Enable (Activer)/Disable
(Désactiver)]
Enabled (Activé)
Enable Audio (Activer l’audio) [Enable (Activer)/Disable
(Désactiver)]
Enabled (Activé)
Enable Microphone (Activer le microphone) [Enable
(Activer)/Disable (Désactiver)]
Enabled (Activé)
Audio
Miscellaneous Devices (Périphériques divers) — Enable PCI
Riser Module (Activer le module de montage de carte PCI) [Enable
(Activer)/Disable(Désactiver)]
Enabled (Activé)
Watchdog Timer Support (Prise en charge du minuteur de
surveillance) — Enable Watchdog Timer (Activer le minuteur de
surveillance) [Enable (Activer)/Disable (Désactiver)]
Disabled (Désactivé)
WLAN Region Code (Code de zone WLAN) — [ North America
(FCC) (Amérique du Nord (FCC)) /China, South Asia (Chine, Asie
du Sud)/Europe/Taiwan (Taïwan)/Japan (Japon)/Australia
(Australie)/Indonesia (Indonésie)/Rest of world (Reste du monde)]
Reste du monde
Power button (bouton d’alimentation) — [Enable (Activer)/
Disable (Désactiver]
Disabled (Désactivé)
Vidéo
Élément
Valeur par défaut
[DisplayPort/VGA]
VGA
Auto/Intel HD Graphics (Caret graphique Intel/Auto HD)]
Automatique
Sécurité (BIOS niveau 1)
Élément
Valeur par défaut
Admin password (Mot de passe admin) — champ de texte de
l’ancien mot de passe (grisé quand aucun mot de passe n’a été
configuré), nouveau mot de passe et confirmation du nouveau mot
de passe
Vide
System password (Mot de passe système) — champ de texte de
l’ancien mot de passe (grisé quand aucun mot de passe n’a été
Vide
43
Élément
Valeur par défaut
configuré), nouveau mot de passe et confirmer le nouveau mot de
passe
Strong password (Mot de passe fort) — [Enable (Activer)/
Disable (Désactiver)]
Disabled (Désactivé)
Password Configuration
Admin Password Min (Min pour mot de passe Admin)
4
Admin Password Max (Max pour mot de passe Admin)
32
System Password Min (Min pour mot de passe système)
4
System Password Max (Max pour mot de passe système)
32
Password Bypass (contournement du mot de passe) — [Disabled Disabled (Désactivé)
(désactivé)/Reboot Bypass (Contournement du redémarrage)]
Password change (modification du mot de passe) — Autoriser la
modification des mots de passe non administrateur
[Enable(Activer/Disable(Désactiver)]
Enabled (Activé)
UEFI capsule firmware updates (Mises à jour du micrologiciel
capsule UEFI) — Activer les mises à jour du micrologiciel capsule
UEFI [Enable (Activer)/Disable (Désactiver)]
Enabled (Activé)
TPM 1.2 Security (sécurité TPM 1.2)
TPM 1.2 Security (Sécurité TPM 1.2) [Enable (Activer)/
Disable (Désactiver)]
Enabled (Activé)
TPM On (TPM activé)
Enabled (Activé)
PPI Bypass for Enable Commands (dispositif de dérivation
PPI pour commandes activé)
Disabled (Désactivé)
PPI Bypass for Disable Commands (dispositif de dérivation
PPI pour commandes désactivé)
Disabled (Désactivé)
Clear Enable/Disable (Effacer Activer/Désactiver)
Disabled (Désactivé)
TPM 2.0 Security
44
TPM 2.0 Security (Sécurité TPM 2.0) [Enable (Activer)/
Disable (Désactiver)]
Enabled (Activé)
TPM On (TPM activé)
Enabled (Activé)
PPI Bypass for Enable Commands (dispositif de dérivation
PPI pour commandes activé)
Disabled (Désactivé)
PPI Bypass for Disable Commands (dispositif de dérivation
PPI pour commandes désactivé)
Disabled (Désactivé)
Élément
Valeur par défaut
Attestation Enable (Activer attestation) [Enable (Activer)/
Disable (Désactiver)]
Enabled (Activé)
Key Storage Enable ( Activer le stockage de la clé) [Enable
(Activer)/Disable (Désactiver)]
Enabled (Activé)
SHA-256
Enabled (Activé)
Clear Enable/Disable (Effacer Activer/Désactiver)
Non applicable
Computrace(R) — [Deactivate (Déshabiliter)/Disable
(Désactiver)/Enable (Activer)]
Deactivate (désactiver)
Chassis Intrusion (Intrusion dans le châssis) — [Disable
(Désactiver)/Enable (Activé)/ On-Silent (Activé-silencieux)]
Disable (mise hors service)
CPU XD Support (Prise en charge XD du processeur) — [Enable Enabled (Activé)
(Activer)/Disable (Désactiver)]
OROM Keyboard Access (Touches de raccourcis d’accès à
OROM) — [Enable (Activer)/One Time Enable (Activer une seule
fois)/ Disable (Désactiver)]
Enabled (Activé)
Admin Setup Lockout (Verrouillage de la configuration admin) — Disabled (Désactivé)
[Enable (Activer)/Disable (Désactiver)]
Secure Boot (Amorçage sécurisé)
Élément
Valeur par défaut
Secure Boot Enable (Activer l’amorçage sécurisé) — [Enable
(Activer)/Disable (Désactiver)]
Disabled (Désactivé)
Expert Key Management
Enable Custom Mode (Activer le mode personnalisé) [Enable
(Activer)/Disable (Désactiver)]
Disabled (Désactivé)
Custom Mode Key Management (Gestion des clés en mode
personnalisé) {PK/KEK/db/dbx}
Spécifique à la plateforme
Extensions Intel Software Guard
Élément
Valeur par défaut
Intel SGX Enable (Activer Intel SGX) — [Enable (Activer)/
Disable (Désactiver)]
Disabled (Désactivé)
Enclave Memory Size (Taille de la mémoire enclave) —
[32 Mo/64 Mo/128 Mo]
128 Mo
45
Performance (Performances)
Élément
Valeur par défaut
Enable Multi Core Support (Activer le support multicœur —
[Enable (Activer)/Disable (Désactiver]
Enabled (Activé)
Intel SpeedStep — [Enable (Activer)/Disable (Désactiver)]
Enabled (Activé)
C-States Control (Contrôle des états C) — [Enable (Activer)/
Disable (Désactiver)]
Enabled (Activé)
Enable CPUID Limit (Activer la valeur CPUID limite) —
[Enable (Activer)/Disable (Désactiver)]
Disabled (Désactivé)
Intel TurboBoost — [Enable (Activer)/Disable (Désactiver)]
Enabled (Activé)
HyperThread control (commande HyperThread) — [Enable
(Activer)/Disable (Désactiver)]
Enabled (Activé)
Gestion de l’alimentation
Élément
Valeur par défaut
AC Recovery (Desktop) (Restauration CA, ordinateur de
bureau) — [Power Off (Mise hors tension)/Power On (Sous
tension)/Last Power State (Dernier état d’alimentation]
Last Power State
Auto On Time
Sélection de l’heure HH/MM [AM/PM]
12:00 AM
Time selection (Sélection du jour) [Disabled (Désactiver)/Every
Day (Tous les jours)/Weekdays (Semaine)/Select Days
(Sélectionner des jours)]
Disabled (Désactivé)
Sous [Select Days (Sélectionner les jours)] quand l’option est
Activée [Sunday (dimanche)/Monday (lundi) … /Saturday
(samedi)]
Non applicable
USB Wake Support (Sortie de veille à partir d’un périphérique Enabled (Activé)
USB) — (Enable (Activer/Disable (désactiver)
Wake on LAN/WLAN
[Disabled (Désactivé)/WLAN Only (WLAN uniquement)/LAN
Only (LAN uniquement)/LAN ou WLAN (LAN ou WLAN)/LAN
with PXE Boot (LAN avec amorçage PXE)]
Disabled (Désactivé)
Block Sleep (S3 state) (Bloquer la veille, état S3) [Enable
(Activer)/Disable (Désactiver)]
Disabled (Désactivé)
46
POST Behavior (Comportement POST)
Élément
Valeur par défaut
Numlock LED (Voyant Verr Num) — [Enable (Activer)/Disable
(Désactiver)]
Enabled (Activé)
Keyboard errors (Erreurs de clavier) — Activer la détection
des erreurs du clavier [Enable (Activer)/Disable (Désactiver)]
Enabled (Activé)
Fastboot (Démarrage rapide) — [Minimal (Minimum)/
Thorough (complet)/Auto]
Thorough (Complète)
Extend BIOS POST Time (Étendre la durée de POST du
BIOS) — [0 seconde/5 secondes/10 secondes]
0 seconde
Warnings and Errors (Avertissements et erreurs) — [Disable
(Desactiver/Continue on Warnings (Continuer avec les
avertissements)/Continue on Warnings and Errors (Continuer
avec les avertissements et les erreurs)]
Continue on Warnings and Errors (Continuer en cas
d’avertissements et d’erreurs)
Prise en charge de la virtualisation (BIOS niveau 1)
Élément
Valeur par défaut
Intel Virtualization Technology (Technologie Intel de
virtualistionl) — [Enable (Activer)/Disable (Désactiver)]
Enabled (Activé)
VT for Direct I/O (Virtualisation pour E/S direct) — [Enable
(Activer)/Disable (Désactiver)]
Enabled (Activé)
Trusted Execution (Exécution de confiance) — [Enable
(Activer)/Disable (Désactiver)]
Disabled (Désactivé)
Wireless
Élément
Valeur par défaut
Wireless Device Enable (Activer l’appareil sans fil) — WLAN/
WiGig [Enable (Activer)/Disable (Désactiver)]
Enabled (Activé)
Maintenance
Élément
Valeur par défaut
Service Tag (Numéro de série) — <System Service Tag
Non applicable
(Numéro de série du système)>, saisie de texte possible quand le
champ est vide
Asset Tag (Numéro d’inventaire) — <System Asset Tag
(Numéro d’inventaire du système)>, possibilité de saisir du texte
Non applicable
SERR Messages (Messages SERR) — [Enable (Activer)/
Disable (Désactiver)]
Enabled (Activé)
47
Élément
Valeur par défaut
BIOS Downgrade (Mise à niveau vers une version antérieure
du BIOS) — Enable (Activer)/Disable (Désactiver)]
Enabled (Activé)
Data Wipe on Next Boot (Suppression des données au
prochain démarrage) — [Enable (Activer)/Disable
(Désactiver)]
Disabled (Désactivé)
BIOS Recovery from Hard Drive (Récupération du BIOS à
Enabled (Activé)
partir du disque dur) — [Enable (Activer)/Disable (Désactiver)]
Journaux système
Élément
Valeur par défaut
Liste des événements BIOS avec bouton « Clear log » (Effacer
le journal) pour effacer le journal
Non applicable
48
11
Contacter Dell
Pour prendre contact avec Dell pour des questions commerciales, de support technique ou de service clientèle :
1.
Rendez-vous sur www.dell.com/contactdell.
2.
Recherchez votre pays ou région dans le menu déroulant situé au bas de la page.
3.
Cliquez sur le lien de service ou d'assistance approprié en fonction de vos besoins ou choisissez la méthode qui vous convient le
mieux pour prendre contact avec Dell.
Dell fournit plusieurs options d'assistance et de service en ligne et téléphoniques. La disponibilité varie en fonction du pays et du
produit, et certains services peuvent ne pas être disponibles dans votre région.
REMARQUE : Si vous ne disposez pas d'une connexion Internet, les informations de contact figurent sur votre
facture d'achat, le bordereau de colisage, la facture ou le catalogue des produits Dell.
49
">
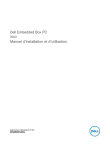
Lien public mis à jour
Le lien public vers votre chat a été mis à jour.
