Dell PowerProtect Data Manager Manuel utilisateur
Vous trouverez ci-dessous de brèves informations sur PowerProtect Data Manager. Ce guide explique comment configurer et administrer le logiciel PowerProtect Data Manager pour protéger et restaurer les données sur les partages et les appliances de stockage NAS. Il traite de l'activation de la source de ressources NAS, de l'ajout d'une appliance NAS et d'un partage NAS, du déploiement d'un moteur de protection et de la restauration des ressources.
PDF
Télécharger
Document
Dell EMC PowerProtect Data Manager for
Network Attached Storage
Guide de l’utilisateur
19.9
Septembre 2021
Rév. 01
Remarques, précautions et avertissements
REMARQUE : Une REMARQUE indique des informations importantes qui peuvent vous aider à mieux utiliser votre produit.
PRÉCAUTION : ATTENTION vous avertit d’un risque de dommage matériel ou de perte de données et vous indique
comment éviter le problème.
AVERTISSEMENT : un AVERTISSEMENT signale un risque d’endommagement du matériel, de blessure corporelle, voire
de décès.
© 2020 - 2021 Dell Inc. ou ses filiales. Tous droits réservés. Dell, EMC et les autres marques commerciales mentionnées sont des marques de Dell Inc. ou de
ses filiales. Les autres marques peuvent être des marques commerciales de leurs propriétaires respectifs.
Table des matières
Préface.......................................................................................................................................... 4
Chapitre 1: Présentation de PowerProtect Data Manager pour le stockage NAS................................... 8
Présentation de PowerProtect Data Manager.................................................................................................................. 8
À propos des sources de ressources, des ressources et du stockage......................................................................8
Procédures supplémentaires pour les administrateurs système......................................................................................9
Conditions préalables............................................................................................................................................................ 9
Fichiers avec autorisations restreintes........................................................................................................................ 10
Activation de l’authentification de base Isilon/PowerScale......................................................................................10
Limitations............................................................................................................................................................................. 10
Versions de protocole Internet prises en charge........................................................................................................12
Recommandations relatives au déploiement de la protection NAS............................................................................... 13
Sécurité basée sur des rôles............................................................................................................................................... 13
Chiffrement des données en cours de transfert..............................................................................................................13
Feuille de route de la protection NAS................................................................................................................................ 14
Chapitre 2: Gestion des ressources et de la protection......................................................................15
À propos de la protection NAS...........................................................................................................................................15
Activation de la source de ressources NAS......................................................................................................................15
Ajout d’une appliance NAS..................................................................................................................................................16
Ajout d’un partage NAS....................................................................................................................................................... 17
Modification ou suppression d’une source de ressources NAS..................................................................................... 18
Déploiement d’un moteur de protection pour la protection des ressources NAS....................................................... 19
Ajout d’une politique de protection centralisée pour les ressources NAS....................................................................20
Restauration d’une ressource NAS à son emplacement d’origine................................................................................ 22
Restauration d’une ressource NAS à un autre emplacement........................................................................................23
Restauration NAS en mode fichier à l’aide de la recherche de fichiers........................................................................ 24
Paramètres du Moteur de protection............................................................................................................................... 25
Définition des paramètres du moteur de protection................................................................................................. 26
Détermination de l’utilisation d’un moteur de protection pour une tâche de protection........................................... 26
Modification de la plage de réseau Docker du moteur de protection...........................................................................26
Annexe A : Dépannage................................................................................................................... 28
Vérification des journaux de protection............................................................................................................................ 28
Dépannage d’un Moteur de protection............................................................................................................................ 28
Résolution des problèmes liés à la connectivité...............................................................................................................28
Résolution des problèmes liés aux snapshots.................................................................................................................. 29
Résolution des problèmes liés aux informations d’identification....................................................................................30
Résolution des problèmes liés aux sauvegardes..............................................................................................................30
Table des matières
3
Préface :
En vue d’améliorer la qualité de notre ligne de produits, des révisions régulières des matériels et logiciels sont publiées. Par conséquent, il
se peut que certaines fonctions décrites dans le présent document ne soient pas prises en charge par l’ensemble des versions des logiciels
ou matériels actuellement utilisés. Pour obtenir les informations les plus récentes sur les fonctionnalités des produits, consultez les notes
de mise à jour de vos produits.
Si un produit ne fonctionne pas correctement ou fonctionne différemment de ce qui est décrit dans ce document, contactez Support
Client.
REMARQUE : Les informations figurant dans ce document sont exactes à la date de publication. Pour être certain d’utiliser la version
la plus récente de ce document, consultez le site Web Support Client.
Data Domain (DD) s’appelle désormais PowerProtect DD. Les références aux systèmes Data Domain ou DD indiquées dans
cette documentation, dans l’interface utilisateur et ailleurs dans le produit, incluent les systèmes PowerProtect DD et les
systèmes Data Domain plus anciens. Dans de nombreux cas, l’interface utilisateur n’a pas encore été mise à jour pour refléter ce
changement.
Ce document peut contenir des termes qui ne sont pas conformes aux directives actuelles de Dell Technologies. Dell Technologies
prévoit de mettre à jour le document dans les prochaines versions afin de modifier ces termes en conséquence.
Ce document peut contenir du texte provenant de contenu tiers qui n’est pas sous le contrôle de Dell Technologies et qui n’est pas
conforme aux directives actuelles relatives au contenu de Dell Technologies. Lorsque ce contenu tiers sera mis à jour par les tiers
concernés, le présent document sera modifié en conséquence.
Objectif
Ce document explique comment configurer et administrer le logiciel Dell EMC PowerProtect Data Manager pour protéger et restaurer les
données sur les partages et les appliances de stockage NAS (Network Attached Storage). Pour des informations complémentaires sur les
procédures de configuration et d’utilisation, consultez PowerProtect Data Manager Administration and User Guide (Guide de l’utilisateur
et de l’administrateur de PowerProtect Data Manager).
Public
Ce document s’adresse à l’administrateur du système hôte qui est impliqué dans la gestion, la protection et la réutilisation des données
dans toute l’entreprise en déployant le logiciel PowerProtect Data Manager.
Historique des révisions
Le tableau ci-dessous présente l’historique des révisions de ce document.
Tableau 1. Historique des révisions
Révision
Date
Description
01
Septembre 2021
Version originale de ce document
pour PowerProtect Data Manager version 19.9.
Informations sur la compatibilité
Des informations sur la compatibilité logicielle du logiciel PowerProtect Data Manager sont fournies dans l’eLab Navigator.
4
Préface
Documentation connexe
Les publications suivantes sont disponibles sur Support Client et fournissent des informations complémentaires :
● PowerProtect Data Manager Administration and User Guide (Guide de l’utilisateur et de l’administrateur de
PowerProtect Data Manager) : explique comment configurer le logiciel.
● PowerProtect Data Manager Deployment Guide (Guide de déploiement de PowerProtect Data Manager) : explique comment
déployer le logiciel.
● PowerProtect Data Manager Licensing Guide (Guide d’octroi de licence) : explique comment obtenir une licence pour le logiciel.
● PowerProtect Data Manager Release Notes (Notes de mise à jour de PowerProtect Data Manager) : fournit des informations sur les
nouvelles fonctionnalités, les restrictions connues, l’environnement et la configuration matérielle requise pour le logiciel.
● PowerProtect Data Manager Security Configuration Guide (Guide de configuration de la sécurité de PowerProtect Data Manager) :
contient des informations sur la sécurité.
● PowerProtect Data Manager AWS Deployment Guide (Guide de déploiement de PowerProtect Data Manager sur AWS) : explique
comment déployer le logiciel dans un environnement Amazon Web Services (AWS).
● PowerProtect Data Manager Azure Deployment Guide (Guide de déploiement de PowerProtect Data Manager sur Azure) : explique
comment déployer le logiciel sur Microsoft Azure.
● PowerProtect Data Manager GCP Deployment Guide (Guide de déploiement de PowerProtect Data Manager sur GCP) : explique
comment déployer le logiciel dans un environnement Google Cloud Platform (GCP).
● PowerProtect Data Manager Cloud Disaster Recovery Administration and User Guide (Guide de l’utilisateur et de l’administrateur de
PowerProtect Data Manager Cloud Disaster Recovery) : explique comment déployer la reprise après sinistre dans le Cloud, protéger
les machines virtuelles sur le Cloud AWS ou Azure et exécuter des opérations de restauration.
● PowerProtect Data Manager for Cyber Recovery User Guide (Guide de l’utilisateur de PowerProtect Data Manager for Cyber
Recovery) : explique comment installer, mettre à jour, corriger et désinstaller le logiciel Dell EMC PowerProtect Cyber Recovery.
● PowerProtect Data Manager for File System Agent User Guide (Guide de l’utilisateur de PowerProtect Data Manager pour l’agent
de système de fichiers) : explique comment configurer et utiliser le logiciel avec l’agent de système de fichiers pour la protection des
données du système de fichiers.
● PowerProtect Data Manager for Kubernetes User Guide (Guide de l’utilisateur Kubernetes de PowerProtect Data Manager) :
explique comment configurer et utiliser le logiciel pour protéger et restaurer les espaces de nommage et les PVC dans un cluster
Kubernetes.
● PowerProtect Data Manager for Microsoft Application Agent Exchange Server User Guide (Guide de l’utilisateur de
PowerProtect Data Manager pour Exchange Server avec l’agent d’application Microsoft) : explique comment configurer et utiliser le
logiciel pour protéger et récupérer les données dans un environnement Microsoft SQL Server.
● PowerProtect Data Manager for Microsoft Application Agent SQL Server User Guide (Guide de l’utilisateur de
PowerProtect Data Manager pour SQL Server avec l’agent d’application Microsoft) : explique comment configurer et utiliser le
logiciel pour protéger et récupérer les données dans un environnement Microsoft SQL Server.
● PowerProtect Data Manager for Oracle RMAN Agent User Guide (Guide de l’utilisateur de PowerProtect Data Manager pour l’agent
Oracle RMAN) : explique comment configurer et utiliser le logiciel pour protéger et récupérer les données dans un environnement de
serveur Oracle.
● PowerProtect Data Manager for SAP HANA Agent User Guide (Guide de l’utilisateur de PowerProtect Data Manager pour l’agent
SAP HANA) : explique comment configurer et utiliser le logiciel pour protéger et récupérer les données dans un environnement de
serveur SAP HANA.
● PowerProtect Data Manager for Storage Direct Agent User Guide (Guide de l’utilisateur de PowerProtect Data Manager avec
l’agent Storage Direct) : explique comment configurer et utiliser le logiciel avec l’agent Storage Direct afin de protéger les données sur
les baies de stockage VMAX via la technologie de sauvegarde de snapshot.
● PowerProtect Data Manager for Network Attached Storage User Guide (Guide de l’utilisateur de PowerProtect Data Manager pour
NAS) : explique comment configurer et utiliser le logiciel pour protéger et restaurer les données sur les partages et appliances NAS
(Network Attached Storage).
● PowerProtect Data Manager Public REST API documentation (Documentation PowerProtect Data Manager Public REST API) :
contient les API PowerProtect Data Manager et inclut des didacticiels qui expliquent leur utilisation.
Conventions typographiques
Les conventions typographiques suivantes sont utilisées dans ce document :
Préface
5
Tableau 2. Conventions de style
Formatage en cours
Description
Gras
Utilisé pour les éléments d’interface que l’utilisateur sélectionne ou sur lesquels il clique, comme les
noms de boutons, de champs, d’onglets, de chemins de menus. Également utilisé pour les noms de
boîte de dialogue, page, volet, zone d’écran avec titre, libellé de tableau et fenêtre.
Italique
Utilisé pour les titres complets de publications référencées dans le texte.
Monospace
Utilisé pour :
● code système ;
● sortie du système, telle qu’un message d’erreur ou un script ;
● noms de chemin, noms de fichier, extensions de noms de fichier, invites et syntaxe ;
● commandes et options.
Monospace italique
Utilisé pour les variables.
Monospace gras
Utilisé pour les entrées utilisateur.
[]
Les crochets entourent les valeurs facultatives.
|
La ligne verticale indique d’autres sélections. La ligne verticale signifie « ou » pour les autres
sélections.
{}
Les accolades entourent le contenu que l’utilisateur doit spécifier, c’est-à-dire x, y ou z.
...
Les points de suspension indiquent des informations non essentielles omises dans l’exemple.
Vous pouvez utiliser les ressources suivantes pour trouver plus d’informations sur ce produit, obtenir un support et fournir des
commentaires.
Où trouver la documentation relative aux produits ?
● Le site Web Support Client
● Le site Community Network
Où obtenir de l’aide ?
Le site Web Support Client permet d’accéder à des informations sur l’octroi de licence du produit, à de la documentation, à des conseils et
des téléchargements, ainsi qu’à des procédures pratiques et de dépannage. Ces informations vous aideront à résoudre un problème sur un
produit sans avoir recours au Support Client.
Pour accéder à une page consacrée à un produit :
1. Rendez-vous sur le site WebSupport Client.
2. Dans la zone de recherche, saisissez un nom de produit, puis sélectionnez le produit dans la liste qui s’affiche.
Base de connaissances
La base de connaissances (Knowledgebase) contient des solutions pratiques que vous pouvez rechercher par numéro de solution (par
exemple, KB000xxxxxx) ou par mot-clé.
Pour rechercher dans la base de connaissances :
1. Rendez-vous sur le site WebSupport Client.
2. Dans l’onglet Support, cliquez sur Knowledge Base.
3. Saisissez le numéro de la solution ou des mots-clés dans la zone de recherche. (Facultatif) Limitez la recherche à des produits
spécifiques en saisissant un nom de produit dans la zone de recherche et en sélectionnant le produit dans la liste qui s’affiche.
6
Préface
Chat en direct
Pour participer à un chat interactif en direct avec un agent du support technique :
1. Rendez-vous sur le site WebSupport Client.
2. Dans l’onglet Support, cliquez sur Contact Support.
3. Sur la page Contact Information, cliquez sur la prise en charge correspondante, puis poursuivez.
Demandes de service
Pour obtenir une aide approfondie d’un agent du support, soumettez une demande de service. Pour soumettre une demande de service :
1. Rendez-vous sur le site WebSupport Client.
2. Dans l’onglet Support, cliquez sur Service Requests.
REMARQUE : Pour créer une demande de service, vous devez disposer d’un contrat de support valide. Pour obtenir des
renseignements sur un compte ou obtenir un contrat de support valide, contactez un agent commercial. Pour obtenir des
renseignements sur une demande de service, saisissez son numéro dans le champ Service Request Number, puis cliquez
sur la flèche droite.
Pour consulter une demande de service ouverte :
1. Rendez-vous sur le site WebSupport Client.
2. Dans l’onglet Support, cliquez sur Service Requests.
3. Sur la page Service Requests, dans Manage Your Service Requests, cliquez sur View All Dell Service Requests.
Communautés en ligne
Consultez le site Community Network pour contacter des pairs, discuter, découvrir les solutions et accéder au support produit.
Communiquez en ligne et de façon interactive avec des clients, des partenaires et des professionnels certifiés.
Comment nous faire part de vos commentaires
Vos commentaires nous aident à améliorer la précision, l’organisation et la qualité globale des publications. Vous pouvez envoyer vos
commentaires à [email protected].
Préface
7
1
Présentation de PowerProtect Data Manager
pour le stockage NAS
Sujets :
•
•
•
•
•
•
•
•
Présentation de PowerProtect Data Manager
Procédures supplémentaires pour les administrateurs système
Conditions préalables
Limitations
Recommandations relatives au déploiement de la protection NAS
Sécurité basée sur des rôles
Chiffrement des données en cours de transfert
Feuille de route de la protection NAS
Présentation de PowerProtect Data Manager
Pour le stockage NAS, PowerProtect Data Manager fournit des opérations de sauvegarde et de restauration centralisées afin de protéger
les données sur le réseau.
PowerProtect Data Manager peut protéger les ressources NAS de deux manières :
● Appliances : découverte automatique des partages sur les produits Dell PowerStore, Unity et PowerScale (Isilon) pris en charge.
● Partages : partages NFS (Network File System) et CIFS (Common Internet File System) provenant d’autres plates-formes NAS.
Le navigateur eLab fournit des informations de compatibilité sur les types NAS pris en charge.
La protection d’un NAS à l’aide de PowerProtect Data Manager ne nécessite pas de protocole NDMP (Network Data Management
Protocol). Toutefois, la protection d’un NAS nécessite le déploiement d’un Moteur de protection NAS spécialisé en tant que logiciel
de transfert de données entre le NAS et PowerProtect Data Manager. Les agents NAS conteneurisés s’exécutent sur le moteur de
protection pour prendre en charge plusieurs opérations de protection NAS.
La protection NAS sauvegarde et restaure les listes de contrôle d’accès (ACL) et les attributs étendus des partages NFS et CIFS.
Feuille de route de la protection NAS , page 14 fournit des instructions supplémentaires sur les étapes nécessaires à la protection des
ressources NAS.
L’API REST fournit des opérations supplémentaires. Pour plus d’informations, consultez PowerProtect Data Manager Public REST API
documentation (Documentation PowerProtect Data Manager Public REST API).
À propos des sources de ressources, des ressources et du stockage
Les ressources sont les unités de base que PowerProtect Data Manager protège. Les sources de ressources sont le mécanisme à l’aide
duquel PowerProtect Data Manager gère les ressources et communique avec le système de stockage sur lequel sont stockées les copies
de sauvegarde des ressources.
PowerProtect Data Manager prend en charge Dell EMC PowerProtect DD Management Center (DDMC) en tant qu’interface de stockage
et de programmation pour le contrôle des systèmes DD et des systèmes DD externes.
Pour le stockage NAS, la source de ressources est de type NAS. Les ressources peuvent être des partages réseau ou des appliances NAS.
Plus généralement, les sources de ressources peuvent également comprendre des serveurs vCenter, des clusters Kubernetes,
des hôtes d’application et d’autres types pris en charge. Ces autres sources de ressources prennent en charge des types de
ressources supplémentaires, tels que les machines virtuelles. Pour plus d’informations sur les sources et types de ressources pris
en charge, consultez PowerProtect Data Manager Administration and User Guide (Guide de l’utilisateur et de l’administrateur de
PowerProtect Data Manager).
8
Présentation de PowerProtect Data Manager pour le stockage NAS
Procédures supplémentaires pour les administrateurs
système
Le PowerProtect Data Manager Administration and User Guide (Guide de l’utilisateur et de l’administrateur de
PowerProtect Data Manager) fournit de plus amples informations sur les procédures qui nécessitent le rôle Administrateur.
L’administrateur système PowerProtect Data Manager effectue généralement ces procédures, dont certaines ont un effet sur l’ensemble
du serveur.
La plupart de ces procédures ne sont pas spécifiques à la protection des ressources NAS. Toutefois, certaines
procédures du PowerProtect Data Manager Administration and User Guide (Guide de l’utilisateur et de l’administrateur de
PowerProtect Data Manager) sont des conditions préalables pour la protection NAS ou s’y appliquent. Par exemple :
● Ajout et configuration du stockage de protection, y compris les unités de stockage
● Ajout et configuration de réseaux virtuels
● Configuration d’objectifs supplémentaires pour les politiques de protection, telles que les exclusions, la rétention prolongée, la
réplication et la hiérarchisation sur le Cloud
● Gestion des politiques de protection, y compris ajout ou suppression de ressources et désactivation d’une politique, configuration d’un
contrat de niveau de service et règles de protection
● Gestion des sauvegardes, notamment modification des périodes de rétention et suppression des copies de sauvegarde
● Gestion des tâches en cours d’exécution
Passez ces procédures en revue lorsque cela est nécessaire pour votre environnement ou vous est demandé dans le cadre d’une tâche
de ce guide. Si nécessaire, collaborez avec l’administrateur système PowerProtect Data Manager ou les administrateurs en charge des
sauvegardes et des restaurations.
Conditions préalables
Avant de configurer PowerProtect Data Manager pour la protection NAS, observez les points suivants :
● Déployez PowerProtect Data Manager sur le même réseau que le NAS.
● Assurez-vous qu’il existe suffisamment de ressources vCenter disponibles pour déployer un Moteur de protection NAS.
● Ouvrez les ports requis entre tous les composants, y compris le NAS. Pour obtenir plus d’informations et des instructions, consultez
PowerProtect Data Manager Security Configuration Guide (Guide de configuration de la sécurité de PowerProtect Data Manager).
Les serveurs de fichiers Windows nécessitent une règle de trafic sortant pour autoriser le trafic sur les ports 139 et 445.
Modifiez le pare-feuPowerProtect Data Manager Security Configuration Guide (Guide de configuration de la sécurité de
PowerProtect Data Manager) pour ouvrir les mêmes ports.
● Une licence d’évaluation est fournie avec le logiciel PowerProtect Data Manager. Les clients Dell EMC Data Protection Suite
Applications, Backup et Enterprise peuvent contacter le Dell EMC support en charge des licences pour obtenir de l’aide avec une
licence PowerProtect Data Manager permanente.
● Si vous spécifiez un nom d’hôte ou un nom de domaine complet (FQDN) avec un trait de soulignement (_), la communication se fait
par adresse IP, comme indiqué lors de l’enregistrement.
Configuration initiale
Préparez le serveur PowerProtect Data Manager en effectuant les tâches de configuration initiale suivantes :
1.
2.
3.
4.
Ajouter un stockage de protection.
(Facultatif) Configurer une unité de stockage.
Configurer les réseaux virtuels, le cas échéant.
Configurer le moteur de recherche PowerProtect, si nécessaire. Le moteur de recherche PowerProtect est requis pour la restauration
en mode fichier (FLR).
5. Activer la source de ressources de la machine virtuelle et enregistrer le serveur vCenter sur lequel vous avez l’intention de déployer le
moteur de protection.
Le PowerProtect Data Manager Administration and User Guide (Guide de l’utilisateur et de l’administrateur de
PowerProtect Data Manager) fournit de plus amples informations sur chaque tâche. Si votre environnement protège déjà d’autres
ressources, il est possible que vous ayez déjà effectué certaines de ces tâches.
Présentation de PowerProtect Data Manager pour le stockage NAS
9
Ressources requises pour un Moteur de protection NAS
Prenez note de la configuration matérielle requise suivante, qui est identique à celle nécessaire pour un Moteur VM Direct :
●
●
●
●
●
●
Processeurs : 4 x 2 GHz (4 sockets virtuels, 1 cœur pour chaque socket)
Mémoire : mémoire RAM de 8 Go
Disques : 2 disques (59 Go et 98 Go)
Protocole Internet : IPv4 uniquement
Contrôleur SCSI : 4 au plus
Carte NIC : une carte NIC vmxnet3 avec un port
Fichiers avec autorisations restreintes
Si vous utilisez des informations d’identification avec privilèges limités pour sauvegarder des fichiers sans autorisations pour les groupes et
les propriétaires, des actions supplémentaires sont requises avant l’ajout de l’appliance ou du partage NAS à PowerProtect Data Manager.
Par exemple, les fichiers avec 500, 600 et 700 autorisations. Suivez les instructions de l’une des sections suivantes, selon le cas.
Sans ces actions, les sauvegardes de l’appliance risquent d’échouer et les sauvegardes de partage d’être réalisées avec une exception,
avec certains fichiers ignorés. Les journaux de sauvegarde contiennent de plus amples informations et indiquent le nombre approximatif de
fichiers ignorés, le cas échéant.
Appliance PowerScale (Isilon)
Sur l’appliance NAS, ajoutez à l’exportation NFS du partage le Moteur de protection NAS par nom d’hôte, FQDN ou adresse IP en tant
que client root et client en lecture/écriture. Le Guide d’administration Web Isilon OneFS et le Guide d’administration CLI Isilon OneFS
fournissent de plus amples informations sur les clients, la modification des exportations NFS et l’ajout d’un client à une exportation NFS.
L’Assistant Add NAS contient un rappel pour cette étape.
Partages NAS
Ajoutez le Moteur de protection NAS par nom d’hôte, FQDN ou adresse IP en tant que client du serveur NAS pour vous assurer que
l’agent NAS peut lire ces fichiers avec des autorisations restreintes. Étant donné que les plates-formes de serveur NAS peuvent varier
considérablement, consultez la documentation de votre serveur NAS pour obtenir des instructions.
Activation de l’authentification de base Isilon/PowerScale
L’authentification de base est désactivée par défaut pour Isilon/PowerScale 9.2. Avant d’ajouter une appliance Isilon/PowerScale, activez
l’authentification de base via la console de l’appliance.
Étapes
1. Connectez-vous à la console Isilon/PowerScale.
Pour cela, suivez les instructions du Guide d’administration CLI Isilon OneFS.
2. Activez l’authentification de base :
isi_gconfig -t web-config auth_basic=true
Selon les autorisations utilisateur et la configuration de l’appliance, il est possible qu’une élévation des privilèges avec sudo soit
nécessaire.
Limitations
Tenez compte des informations suivantes au moment de planifier la protection NAS :
10
Présentation de PowerProtect Data Manager pour le stockage NAS
Sauvegarder
● Les partages NAS n’affichent de valeur de taille pour la sauvegarde qu’une fois que la première sauvegarde est terminée.
● Lorsque vous supprimez une ressource découverte d’une appliance, le cycle de découverte suivant marque cette ressource comme
non détectée. Les sauvegardes de cette ressource échouent tant que la ressource est marquée comme non détectée.
Partages à accès restreint
Pour les appliances NAS, l’agent NAS sauvegarde les partages découverts avec succès à l’aide de la propriété No Access. L’appliance
autorise un snapshot du partage malgré les restrictions d’accès, et l’agent sauvegarde le snapshot.
Pour empêcher les sauvegardes de partages à accès restreint, ajoutez le partage en tant qu’exclusion. Pour les partages CIFS et NFS,
l’agent respecte l’autorisation et les sauvegardes échouent. Toutes les opérations de restauration de partages de ressources à accès
restreint échouent à la fois pour les appliances et pour les partages.
Restauration et restauration en mode fichier (FLR)
● Les sauvegardes NAS ne prennent pas en charge la FLR à partir de sauvegardes sur un stockage de protection distant (répliqué) ni à
partir de sauvegardes au niveau Cloud.
● Lorsque vous effectuez une recherche de dossiers avec la FLR, la taille du dossier peut être incorrectement affichée comme étant
zéro, même lorsque le dossier contient des fichiers et d’autres dossiers d’une taille différente de zéro. Les opérations de restauration
ne sont pas affectées.
● La sélection de 500 fichiers ou dossiers, ou plus, pour une seule opération de FLR peut renvoyer un message d’erreur ou donner lieu à
des limitations de navigation. Pour contourner cette limitation, restaurez le dossier supérieur suivant ou divisez les opérations de FLR
volumineuses en plusieurs opérations de moindre taille. Les opérations de FLR permettant de restaurer des dossiers contenant plus de
500 fichiers ou sous-dossiers ne sont pas affectées.
● Pour la FLR, la sélection d’un fichier ou d’un dossier et de son dossier parent dans la même sauvegarde peut entraîner un changement
de nom incohérent des données restaurées en double. Sélectionnez des fichiers et des dossiers qui n’ont pas de relation parent/enfant
et sélectionnez uniquement le dossier parent pour restaurer l’ensemble de ce dossier. Par exemple, au lieu de sélectionner /foo
et /foo/bar, sélectionnez uniquement /foo.
● Les appliances Unity et PowerStore rencontrent des problèmes de montage connus avec NFS v3 et v4. La restauration en mode
partage et la FLR échouent avec une erreur lorsque vous effectuez une restauration à l’emplacement d’origine ou à un autre
emplacement dans les conditions suivantes :
○ NFS v3 : le chemin d’exportation NFS contient le nom du système de fichiers, suivi d’une barre oblique (/). Par exemple :
10.2.3.4:/filesystem_name/share_name.
○ NFS v4 : le chemin d’exportation NFS contient une barre oblique (/). Par exemple : 10.2.3.4:/test/share.
REMARQUE : La syntaxe NFS impose une barre oblique immédiatement après les deux points (:) dans le cadre de la séparation
entre l’hôte et le chemin (hôte:/chemin). Au lieu de cela, cette limitation s’applique aux barres obliques supplémentaires
présentes dans le chemin (filesystem_name/share_name).
Effectuez plutôt une restauration à un emplacement où ces conditions ne sont pas présentes.
● Lorsque vous effectuez une FLR sur différentes versions d’un fichier provenant de plusieurs sauvegardes d’un serveur de fichiers
Linux, un comportement inattendu peut se produire. Si vous sélectionnez les options pour restaurer dans le même dossier et écraser
les fichiers d’origine, PowerProtect Data Manager ne marque pas les fichiers restaurés avec l’ID de transaction. L’opération de
restauration ajoute alors le chemin complet à l’emplacement de restauration attendu.
Par exemple, le fichier /mnt/tmp/backup/dir4/test.txt qui devrait être restauré à l’emplacement /mnt/tmp/
backup/mnt/tmp/backup/dir4/test_transactionid.txt est restauré à l’emplacement /mnt/tmp/
backup/mnt/tmp/backup/mnt/tmp/backup/dir4/test.txt. Les autres types de partages ne sont pas affectés.
Effectuez des opérations de FLR distinctes pour restaurer des fichiers et des dossiers à partir d’une seule sauvegarde à la fois.
● Pour la FLR et la restauration en mode partage, définissez les informations d’identification au niveau ressources pour effectuer une
restauration à partir de la sauvegarde d’une ressource qui ne fait plus partie d’une politique de protection.
● Vous ne pouvez annuler les opérations de FLR qu’au niveau tâche. PowerProtect Data Manager ne prend pas en charge l’annulation
de la FLR pour des ressources individuelles.
● Vous ne pouvez pas redémarrer des tâches de FLR NAS.
● Pour la FLR, l’exportation des journaux au niveau ressources peut produire des résultats inattendus. Pour contourner cette limitation,
exportez les journaux au niveau tâche.
Présentation de PowerProtect Data Manager pour le stockage NAS
11
● Pour la FLR, lorsque vous sélectionnez Restore and Overwrite the Original Files and Folders, l’opération restaure les fichiers et
dossiers sélectionnés au niveau racine de la destination. L’opération laisse les fichiers et les dossiers d’origine intacts. Si des fichiers et
des dossiers portant le même nom existent à la destination, l’opération de restauration renomme les fichiers et les dossiers restaurés.
● Lors de la restauration de partages NFS vers d’autres emplacements, l’interface utilisateur vous invite à saisir des informations
d’identification, même si les partages NFS n’en nécessitent pas. Toutefois, la restauration échoue si vous fournissez des informations
d’identification différentes de celles utilisées pour créer la politique de protection.
● Les nombres de ressources ne sont pas indiqués sur la page Jobs des opérations de restauration.
● Pour les appliances Isilon/PowerScale :
○ Lorsque vous effectuez une restauration en mode ressources vers le NAS via NFS, PowerProtect Data Manager restaure le
contenu de la sauvegarde dans un nouveau dossier de base dont le nom reflète le nom de la ressource de destination.
○ Lorsque vous effectuez une restauration en mode ressources vers le NAS via CIFS, PowerProtect Data Manager restaure le
contenu de la sauvegarde dans un nouveau dossier de base dont le nom reflète le nom de la ressource source.
Listes de contrôle d’accès (ACL)
● Si vous restaurez une sauvegarde vers un partage qui utilise une version de protocole différente de celle du partage d’origine, les ACL
des fichiers et dossiers restaurés risquent de ne pas correspondre exactement aux originaux.
● Si un partage est proposé via plusieurs protocoles, la sauvegarde conserve uniquement les ACL du protocole sélectionné et pas celles
des autres protocoles.
● Lorsque PowerProtect Data Manager ne peut pas conserver les ACL lors d’une sauvegarde, cette sauvegarde se termine avec une
exception.
PRÉCAUTION : Si PowerProtect Data Manager ne peut pas restaurer les listes de contrôle d’accès (ACL) à partir d’une
sauvegarde, la restauration réussit sans exception. Consultez le journal de restauration pour obtenir plus d’informations
sur le dépannage.
Reprise après sinistre du serveur
● Pour PowerProtect Data Manager 19.9, la fonctionnalité de protection NAS ne fait pas partie de la reprise après sinistre du serveur
PowerProtect Data Manager.
● La reprise rapide n’est pas prise en charge pour NAS.
Nombre de flux de sauvegarde
Lors d’une sauvegarde NAS, le nombre de flux actifs signalés peut ne pas être correct tant que la sauvegarde n’est pas terminée ou
que tous les flux actifs d’un moteur de protection NAS ne sont pas fermés. Pendant cette période, le nombre de flux actifs signalés
peut ne pas correspondre au nombre de flux actifs signalé par PowerProtect DD. Dans la plupart des cas, ce problème se produit lors de
sauvegardes complètes avec des tranches de grande taille.
Protection des appliances
Pour les appliances Isilon/PowerScale, la liste de ressources de PowerProtect Data Manager peut comprendre deux entrées découvertes
supplémentaires : /ifs/.snapshotet /ifs. Ces entrées sont des artéfacts de processus, pas des ressources non valides, et vous
pouvez les ignorer. N’ajoutez pas ces ressources à une politique de protection autre qu’une politique d’exclusion.
Versions de protocole Internet prises en charge
PowerProtect Data Manager prend uniquement en charge l’utilisation d’adresses IPv4.
L’utilisation d’une adresse IPv6 peut entraîner des erreurs ou d’autres comportements inattendus. Lors de la configuration des
périphériques pour qu’ils se connectent via le réseau avec PowerProtect Data Manager, utilisez uniquement des adresses IPv4.
12
Présentation de PowerProtect Data Manager pour le stockage NAS
Recommandations relatives au déploiement de la
protection NAS
Utilisez les informations de dimensionnement présentées ici afin de calculer un déploiement optimal pour votre environnement.
PowerProtect Data Manager divise les ressources NAS en tranches à l’aide de valeurs limites. La taille limite de tranche est de 200 Go
ou un million de fichiers, avec une tolérance de jusqu’à 30 %. Afin d’éviter de créer des tranches qui ne sont pas optimales, la tolérance
permet à PowerProtect Data Manager de dévier de la valeur limite pour garder des données ensemble. Par exemple, un dossier de 260 Go
respecte toujours la valeur de tolérance de 30 % et serait considéré comme une tranche. Les tranches vides d’espace réservé permettent
de protéger la structure d’organisation des ressources.
Chaque tranche utilise un flux. Paramètres du Moteur de protection , page 25 fournit des informations sur la relation entre les flux et les
Moteur de protection NAS. Lors du calcul du nombre de Moteur de protection NAS, autorisez jusqu’à 120 à 150 % du nombre estimé de
tranches pour le temps système, telles les tranches d’espace réservé.
Pour calculer le nombre de Moteur de protection NAS, divisez le nombre estimé de tranches par le nombre de flux par Moteur de
protection NAS. Par exemple, un partage de 50 To nécessite 11 Moteur de protection NAS. Pour cet exemple, le calcul est le suivant :
(50,000 GB / 200 GB) / 24 = 10.4, arrondi.
Pour obtenir des performances optimales, utilisez une interface réseau 10 Gigabit Ethernet (10 GbE) dédiée par Moteur de protection
NAS. La pile réseau ESXi limite le débit. Un plus grand nombre de Moteur de protection NAS avec interfaces dédiées peut permettre
d’obtenir un débit net agrégé plus élevé lors de la lecture à partir du NAS et de l’écriture sur le stockage de protection.
Si l’ensemble de l’environnement est de 10 GbE, y compris le NAS et le stockage de protection, la vitesse du réseau limite le débit. Vous
constaterez peut-être que le débit de lecture à partir de l’appliance NAS et le débit d’écriture vers le stockage de protection sont réduits
dans un environnement avec plusieursMoteur de protection NAS. Dans ce cas, augmentez le nombre d’interfaces réseau sur le NAS et le
stockage de protection.
Le parallélisme au niveau des ressources équilibre le nombre de flux disponibles sur plusieurs ressources. PowerProtect Data Manager
prend en charge plusieurs sauvegardes simultanées tant que les ressources de calcul disponibles sont suffisantes. Le parallélisme au niveau
ressources prend en charge jusqu’à 256 flux par ressource. Définition des paramètres du moteur de protection , page 26 fournit des
instructions pour configurer le parallélisme.
Sécurité basée sur des rôles
PowerProtect Data Manager fournit des rôles d’utilisateur prédéfinis qui contrôlent l’accès aux zones de l’interface utilisateur et aux
opérations protégées. Certaines fonctionnalités de ce guide sont réservées à des rôles particuliers et peuvent ne pas être accessibles à
partir de chaque compte utilisateur.
En utilisant les rôles prédéfinis, vous pouvez limiter l’accès à PowerProtect Data Manager et aux données de sauvegarde en appliquant le
principe du privilège minimum.
Le PowerProtect Data Manager Security Configuration Guide (Guide de configuration de la sécurité de PowerProtect Data Manager)
fournit plus d’informations sur les rôles utilisateur, y compris les privilèges associés et les tâches que chaque rôle peut effectuer.
Chiffrement des données en cours de transfert
PowerProtect Data Manager fournit la gestion centralisée du chiffrement des sauvegardes et des restaurations pour les agents
d’application. Le chiffrement des sauvegardes et des restaurations est pris en charge pour les opérations centralisées et pour celles
en libre-service, le cas échéant.
Vous pouvez vous assurer que le contenu de sauvegarde et de restauration est chiffré lorsqu’il est lu sur le système source, transmis sous
forme chiffrée, puis déchiffré avant d’être enregistré sur le stockage de destination. Cela permet d’empêcher l’interception des données
privées par une autre partie.
PowerProtect Data Manager prend uniquement en charge le chiffrement en cours de transfert pour les charges applicatives
Microsoft SQL avec Application Direct, Microsoft Exchange, Oracle RMAN, File System, SAP HANA et de stockage NAS. Il s’agit
d’un paramètre global qui s’applique à toutes les charges applicatives prises en charge. Pour les agents File System, le chiffrement de
la restauration est pris en charge uniquement pour la restauration au niveau image. Pour les agents Microsoft SQL, le chiffrement de la
restauration est pris en charge uniquement pour la restauration au niveau base de données.
Le PowerProtect Data Manager Administration and User Guide (Guide de l’utilisateur et de l’administrateur de
PowerProtect Data Manager) et lePowerProtect Data Manager Security Configuration Guide (Guide de configuration de la sécurité
Présentation de PowerProtect Data Manager pour le stockage NAS
13
de PowerProtect Data Manager) fournissent de plus amples informations sur le chiffrement en cours de transfert, notamment sur
l’activation de cette fonctionnalité et sur les points importants à comprendre avant de l’activer.
Feuille de route de la protection NAS
Pour protéger les ressources NAS, veillez à atteindre les objectifs suivants.
Étapes
1. Passez en revue les conditions préalables à la protection NAS et réalisez la configuration initiale.
Conditions préalables , page 9 et Limitations , page 10 fournit plus d’informations.
2. Activez la source de ressources NAS.
Activation de la source de ressources NAS , page 15 fournit des instructions à ce sujet.
3. Ajoutez une appliance ou un partage NAS.
Ajout d’une appliance NAS , page 16 et Ajout d’un partage NAS , page 17 fournissent des instructions à ce sujet.
4. Déployez au moins un moteur de protection.
Déploiement d’un moteur de protection pour la protection des ressources NAS , page 19 fournit des instructions à ce sujet.
5. Configurez une politique de protection pour les ressources NAS.
Ajout d’une politique de protection centralisée pour les ressources NAS , page 20 fournit des instructions à ce sujet.
6. Si nécessaire, effectuez une sauvegarde manuelle avec la politique de protection NAS.
Pour plus d’informations, consultez PowerProtect Data Manager Administration and User Guide (Guide de l’utilisateur et de
l’administrateur de PowerProtect Data Manager). Autrement, la protection démarre selon le planning spécifié.
14
Présentation de PowerProtect Data Manager pour le stockage NAS
2
Gestion des ressources et de la protection
Sujets :
•
•
•
•
•
•
•
•
•
•
•
•
•
À propos de la protection NAS
Activation de la source de ressources NAS
Ajout d’une appliance NAS
Ajout d’un partage NAS
Modification ou suppression d’une source de ressources NAS
Déploiement d’un moteur de protection pour la protection des ressources NAS
Ajout d’une politique de protection centralisée pour les ressources NAS
Restauration d’une ressource NAS à son emplacement d’origine
Restauration d’une ressource NAS à un autre emplacement
Restauration NAS en mode fichier à l’aide de la recherche de fichiers
Paramètres du Moteur de protection
Détermination de l’utilisation d’un moteur de protection pour une tâche de protection
Modification de la plage de réseau Docker du moteur de protection
À propos de la protection NAS
Les politiques de protection des ressources NAS sont des politiques centralisées ou d’exclusion. PowerProtect Data Manager gère toutes
les étapes de la politique de protection de manière centralisée et contrôle le fonctionnement de la politique.
Si un NAS propose la même ressource via plusieurs protocoles, PowerProtect Data Manager offre la possibilité de sélectionner un
protocole préféré pour la protection des données.
Lorsque vous ajoutez un partage avec des listes de contrôle d’accès (ACL) et que ce partage est proposé via plusieurs protocoles, il est
recommandé de sélectionner CIFS afin de sauvegarder les ACL correspondantes.
PowerProtect Data Manager prend en charge la protection des partages NAS avec des liens matériels créés sur le même système de
fichiers, à condition que les liens matériels concernent des fichiers et non des répertoires, et ne couvrent pas de systèmes de fichiers. Les
liens symboliques ne sont pas pris en charge.
Activation de la source de ressources NAS
L’activation de la source de ressources dans PowerProtect Data Manager vous permet d’ajouter et d’enregistrer la source de ressources
pour la protection des ressources NAS.
Étapes
1. Connectez-vous à l’interface utilisateur PowerProtect Data Manager en tant qu’utilisateur doté du rôle Administrateur.
2. Dans le volet de navigation de gauche, sélectionnez Infrastructure > Asset Sources.
La fenêtre Asset Sources s’affiche.
3. Cliquez sur + pour afficher l’onglet New Asset Source.
4. Dans le volet NAS, cliquez sur Enable Source.
5. Lisez les données de la boîte de dialogue d’information, puis cliquez sur Close.
La fenêtre Asset Sources se met à jour pour afficher un onglet NAS.
Gestion des ressources et de la protection
15
Ajout d’une appliance NAS
Pour les types d’appliances pris en charge, ajoutez le NAS en tant que source de ressources afin que PowerProtect Data Manager puisse
automatiquement découvrir les ressources à protéger.
Prérequis
Passez les Conditions préalables , page 9 et les Limitations , page 10 en revue.
Étapes
1. Connectez-vous à l’interface utilisateur PowerProtect Data Manager en tant qu’utilisateur doté du rôle Administrateur.
2. Dans le volet de navigation de gauche, sélectionnez Infrastructure > Asset Sources.
La fenêtre Asset Sources s’affiche.
3. Cliquez sur l’onglet NAS.
La liste des ressources NAS configurées s’affiche.
4. Cliquez sur Add.
L’Assistant Add NAS s’ouvre.
5. Pour Source Types, sélectionnez Appliance.
L’Assistant présente les champs applicables pour les appliances.
6. Renseignez les champs suivants :
Champ
Description
Nom
Saisissez un nom descriptif pour l’appliance.
Type de baie
Sélectionnez le type d’appliance pris en charge dans la liste déroulante.
Adresse
Saisissez le nom d’hôte ou l’adresse IP de l’interface de gestion des appliances.
Port
Saisissez le numéro de port pour l’accès de l’API REST HTTPS à l’appliance.
Les ports par défaut sont 443 (Unity, Powerstore) et 8080 (PowerScale/Isilon).
Informations
d’identification
Sélectionnez un ensemble existant d’informations d’identification de gestion. Vous pouvez également
sélectionner Add Credentials, fournir de nouvelles informations d’identification, puis cliquer sur
Save.
Les informations d’identification indiquées doivent fournir des privilèges de console de gestion des appliances qui permettent à l’agent
de découvrir les partages réseau. Pour de plus amples informations sur les rôles et les privilèges, consultez la documentation de
l’appliance. Ajoutez des utilisateurs non locaux dans le format utilisateur@domaine. Les rôles disposant de privilèges appropriés
comprennent les suivants :
Type d’appliance
Rôles
PowerStore, Unity
Storage Administrator, Storage Operator, Operator, Administrator
PowerScale/Isilon
BackupAdmin
7. Par défaut, la découverte se produit automatiquement après l’ajout du NAS, et les découvertes suivantes sont manuelles ou planifiées.
Pour planifier une découverte complète tous les jours à un certain moment de la journée, cochez la case Schedule Discovery, puis
indiquez une heure.
8. Si le certificat SSL du NAS ne peut pas être approuvé automatiquement, une boîte de dialogue s’affiche pour demander l’approbation
du certificat. Vérifiez le certificat, puis cliquez sur Vérifier.
9. Cliquez sur Save.
L’appliance NAS s’affiche sous la forme d’une entrée dans une table de la fenêtre Asset Sources. Vous pouvez cliquer sur l’icône de
loupe en regard de l’entrée pour afficher plus de détails, tels que le type et le modèle du NAS, l’état de la découverte et la date de la
dernière découverte.
Après que vous avez ajouté l’appliance, PowerProtect Data Manager lance une découverte en arrière-plan. Les découvertes suivantes
dépendent des paramètres que vous avez choisis. Vous pouvez toujours lancer une détection à la demande.
10. Dans le volet de navigation de gauche, sélectionnez Infrastructure > Assets.
La fenêtre Assets s’affiche.
16
Gestion des ressources et de la protection
11. Sélectionnez l’onglet NAS.
Après une découverte réussie, les ressources NAS qui sont découvertes à partir de l’appliance s’affichent.
La durée de la découverte dépend de la bande passante réseau. Chaque processus de découverte que vous lancez est affecté
à la fois par les ressources découvertes et par celles qui effectuent la découverte. Il est possible que pendant la découverte,
PowerProtect Data Manager ne semble pas mettre à jour la liste des ressources.
Étapes suivantes
Vous pouvez consulter la liste des ressources NAS découvertes dans l’onglet NAS de la page Infrastructure > Assets.
PowerProtect Data Manager nécessite une découverte planifiée ou manuelle pour en apprendre plus sur les modifications basées sur
l’appliance, telles que les différentes versions de protocole.
Ajout d’un partage NAS
Pour les appliances pour lesquelles PowerProtect Data Manager ne prend pas en charge la découverte automatique, ajoutez le partage
NAS en tant que source de ressources.
Prérequis
Passez les Conditions préalables , page 9 et les Limitations , page 10 en revue.
Ouvrez tous les ports non standard requis entre le Moteur de protection NAS et le NAS.
Étapes
1. Connectez-vous à l’interface utilisateur PowerProtect Data Manager en tant qu’utilisateur doté du rôle Administrateur.
2. Dans le volet de navigation de gauche, sélectionnez Infrastructure > Asset Sources.
La fenêtre Asset Sources s’affiche.
3. Cliquez sur l’onglet NAS.
La liste des ressources NAS configurées s’affiche.
4. Cliquez sur Add.
L’Assistant Add NAS s’ouvre.
5. Pour Source Types, sélectionnez Share.
L’Assistant présente les champs applicables pour les partages.
6. Sélectionnez un ensemble existant d’informations d’identification qui fournissent des autorisations de lecture et d’écriture pour le
partage.
Vous pouvez également sélectionner Add Credentials dans la liste déroulante, fournir de nouvelles informations d’identification, puis
cliquer sur Save.
7. Sélectionnez le protocole de partage applicable : NFS ou CIFS.
8. Saisissez l’URL complète du partage NAS, y compris le numéro de port applicable.
Utilisez la syntaxe correcte pour le protocole sélectionné. Par exemple :
Tableau 3. Syntaxe et numéros de port par protocole
Protocole
Syntaxe
NFS
<NAS>:/<share-path-and-name>
CIFS
\\<NAS>\<share-path-and-name>
où <NAS> peut être le nom de domaine complet ou l’adresse IP du NAS. Le numéro de port par défaut est 443.
Les numéros de port courants comprennent 139 et 445 pour CIFS et 2049 pour NFS. Certains partages NAS peuvent utiliser d’autres
numéros de port. Consultez la documentation de votre NAS pour déterminer les numéros de port utilisés.
PowerProtect Data Manager valide l’entrée et vérifie si l’adresse de destination est accessible. Lors de cette opération, il ne vérifie pas
si le partage est accessible ni si le nom du partage est correct.
9. Pour ajouter des partages supplémentaires sur la même source de ressources, cliquez sur Add another source.
Les sources supplémentaires utilisent les mêmes informations d’identification et le même protocole.
10. Cliquez sur Save.
Gestion des ressources et de la protection
17
L’appliance NAS s’affiche sous la forme d’une entrée dans une table de la fenêtre Asset Sources. Vous pouvez cliquer sur l’icône de
loupe en regard de l’entrée pour afficher plus de détails.
11. Dans le volet de navigation de gauche, sélectionnez Infrastructure > Assets.
La fenêtre Assets s’affiche.
12. Sélectionnez l’onglet NAS.
Les partages de chaque source de ressources s’affichent.
Modification ou suppression d’une source de ressources
NAS
Vous pouvez modifier les propriétés d’une source de ressources NAS existante. Selon le type de source de ressources, les propriétés
telles que le type d’appliance, l’adresse et le protocole ne peuvent pas être modifiées. Vous pouvez également supprimer une source de
ressources NAS.
Prérequis
Passez les Conditions préalables , page 9 et les Limitations , page 10 en revue.
À propos de cette tâche
Pour supprimer une source de ressources NAS, supprimez d’abord toutes les ressources associées des politiques de protection. Une
fois que vous avez supprimé une source de ressources NAS, les ressources associées passent à l’état supprimé. Toutefois, vous
pouvez restaurer les sauvegardes de ces ressources vers une autre ressource disponible jusqu’à la fin de la période de rétention.
PowerProtect Data Manager supprime de la page Assets les ressources supprimées sans sauvegardes.
Étapes
1. Connectez-vous à l’interface utilisateur PowerProtect Data Manager en tant qu’utilisateur doté du rôle Administrateur.
2. Dans le volet de navigation de gauche, sélectionnez Infrastructure > Asset Sources.
La fenêtre Asset Sources s’affiche.
3. Cliquez sur l’onglet NAS.
La liste des sources de ressources NAS configurées s’affiche.
4. Pour modifier les propriétés d’une source de ressources NAS, sélectionnez-la, puis cliquez sur Edit.
L’Assistant Edit NAS s’ouvre.
5. Pour les appliances NAS :
Mettez les champs suivants à jour :
Champ
Description
Nom
Saisissez un nom descriptif pour l’appliance.
Port
Saisissez le numéro de port pour l’accès de l’API REST HTTPS à l’appliance.
Les ports par défaut sont 443 (Unity, Powerstore) et 8080 (PowerScale/Isilon).
Informations
d’identification
Sélectionnez un ensemble existant d’informations d’identification de gestion. Vous pouvez également
sélectionner Add Credentials, fournir de nouvelles informations d’identification, puis cliquer sur Save.
Les informations d’identification indiquées doivent fournir des privilèges de console de gestion des appliances qui permettent à l’agent
de découvrir les partages réseau. Pour de plus amples informations sur les rôles et les privilèges, consultez la documentation de
l’appliance. Ajoutez des utilisateurs non locaux dans le format utilisateur@domaine. Les rôles disposant de privilèges appropriés
comprennent les suivants :
18
Type d’appliance
Rôles
PowerStore, Unity
Storage Administrator, Storage Operator, Operator, Administrator
PowerScale/Isilon
BackupAdmin
Gestion des ressources et de la protection
a. Par défaut, la découverte se produit automatiquement après l’ajout du NAS, et les découvertes suivantes sont manuelles ou
planifiées. Pour planifier une découverte complète tous les jours à un certain moment de la journée, cochez la case Schedule
Discovery, puis indiquez une heure.
b. Si le certificat SSL du NAS ne peut pas être approuvé automatiquement, une boîte de dialogue s’affiche pour demander
l’approbation du certificat. Vérifiez le certificat, puis cliquez sur Vérifier.
c. Cliquez sur Save.
Entrée de table pour les mises à jour de l’appliance NAS. Vous pouvez cliquer sur l’icône de loupe en regard de l’entrée pour
afficher plus de détails, tels que le type et le modèle du NAS, l’état de la découverte et la date de la dernière découverte.
PowerProtect Data Manager applique vos modifications à la source de ressources sélectionnée.
6. Pour les partages NAS :
Mettez les champs suivants à jour :
Champ
Description
Port
Saisissez le numéro de port pour l’accès au partage.
Le numéro de port par défaut est 443. Les numéros de port courants comprennent 139 et 445 pour
CIFS et 2049 pour NFS. Certains partages NAS peuvent utiliser d’autres numéros de port. Consultez la
documentation de votre NAS pour déterminer les numéros de port utilisés.
Informations
d’identification
Sélectionnez un ensemble existant d’informations d’identification de NAS. Vous pouvez également
sélectionner Add Credentials, fournir de nouvelles informations d’identification, puis cliquer sur Save.
PowerProtect Data Manager valide l’entrée. Lors de cette opération, la disponibilité du partage n’est pas vérifiée.
a. Cliquez sur Save.
Entrée de table pour les mises à jour du partage NAS. Vous pouvez cliquer sur l’icône de loupe en regard de l’entrée pour afficher
plus de détails.
PowerProtect Data Manager applique vos modifications à la source de ressources sélectionnée.
7. Pour supprimer une source de ressources NAS, sélectionnez-la, puis cliquez sur Delete.
PowerProtect Data Manager vous demande de supprimer les ressources associées des politiques de protection.
a. Cliquez sur OK pour fermer ce message d’avertissement.
PowerProtect Data Manager supprime la source de ressources sélectionnée.
Déploiement d’un moteur de protection pour la
protection des ressources NAS
Le Moteur de protection NAS héberge l’agent NAS. S’il n’y pas de moteur de protection disponible, les opérations de protection des
données échouent.
À propos de cette tâche
Ces étapes décrivent un déploiement de moteur de protection simplifié spécifique à la protection des ressources NAS.
Pour les déploiements demoteur de protection existant, développez la section Details de chaque moteur pour déterminer les types de
protection pris en charge.
Étapes
1. Connectez-vous à l’interface utilisateur PowerProtect Data Manager en tant qu’utilisateur doté du rôle Administrateur.
2. Dans le volet de navigation de gauche, sélectionnez Infrastructure > Protection Engines.
La fenêtre Protection Engines s’affiche.
3. Dans le volet Moteurs VM Direct de la fenêtre Moteurs de protection, cliquez sur Ajouter.
L’assistant Ajouter un moteur de protection s’affiche.
4. Dans la page Configuration des moteurs VM Direct, renseignez les champs obligatoires qui sont marqués par un astérisque.
● Supported Protection Type : sélectionnez la protection des ressources NAS.
● Nom d’hôte, Passerelle, Adresse IP, Masque réseau et DNS principal : notez que seules les adresses IPv4 sont prises en
charge.
Gestion des ressources et de la protection
19
● vCenter to Deploy : si vous avez ajouté plusieurs instances vCenter Server, sélectionnez le vCenter Server sur lequel déployer le
moteur de protection.
REMARQUE : Assurez-vous de ne pas sélectionner le vCenter Server interne.
● ESX Host/Cluster : sélectionnez le cluster ou l’hôte ESXi sur lequel déployer le moteur de protection.
● Réseau : affiche tous les réseaux disponibles sous le cluster ou l’hôte ESXi sélectionné. Pour les réseaux virtuels (VLAN), ce réseau
achemine le trafic de gestion.
● Data Store : affiche tous les datastores accessibles par le cluster ou l’hôte ESXi sélectionné en fonction du classement
(datastores partagés ou locaux) et de la capacité disponible (le datastore dont la capacité est la plus élevée figure en haut
de la liste).
Vous pouvez choisir le datastore spécifique sur lequel héberger le moteur de protection ou conserver la sélection par défaut
<automatic> afin que PowerProtect Data Manager détermine le meilleur emplacement pour héberger le moteur de protection.
5. Cliquez sur Next.
6. Sur la page Configuration réseau :
La protection NAS ne prend pas les réseaux virtuels en charge. Laissez la sélection Preferred Network Portgroup vide, puis cliquez
sur Next pour continuer sans configuration de réseau virtuel.
7. Sur la page Résumé, vérifiez les informations, puis cliquez sur Terminer.
Le moteur de protection est ajouté au volet VM Direct Engines. Une colonne supplémentaire indique l’objectif du moteur. Notez
que l’enregistrement du moteur de protection supplémentaire dans PowerProtect Data Manager peut prendre plusieurs minutes. Le
moteur de protection s’affiche aussi dans la fenêtre vSphere Client.
Étapes suivantes
Si le déploiement de moteur de protection échoue, vérifiez la configuration réseau de PowerProtect Data Manager dans la fenêtre
System Settings pour corriger toute incohérence dans les propriétés réseau. Après avoir correctement terminé la reconfiguration du
réseau, supprimez le le moteur de protection en échec, puis ajoutez le moteur de protection dans la fenêtre Protection Engines.
Ajout d’une politique de protection centralisée pour les
ressources NAS
Créez une politique de protection qui sauvegarde les ressources NAS selon un planning.
Prérequis
Pour activer la restauration en mode fichier (FLR) pour cette politique de protection, activez le moteur de recherche PowerProtect. Pour
les instructions sur l’activation et la configuration du moteur de recherche, consultez PowerProtect Data Manager Administration and
User Guide (Guide de l’utilisateur et de l’administrateur de PowerProtect Data Manager).
À propos de cette tâche
Si vous définissez des informations d’identification au niveau de la politique de protection, toutes les ressources protégées par
la politique doivent utiliser les mêmes informations d’identification pour l’accès. Sinon, si une ressource utilise des informations
d’identification différentes, définissez des informations d’identification supplémentaires au niveau de la ressource. Pour plus
d’informations, consultez PowerProtect Data Manager Administration and User Guide (Guide de l’utilisateur et de l’administrateur de
PowerProtect Data Manager). Ajoutez des utilisateurs non locaux dans le format utilisateur@domaine.
Reportez-vous aux informations et aux instructions fournies sous Recommandations relatives au déploiement de la protection NAS , page
13 et sous Paramètres du Moteur de protection , page 25 pour définir un nombre de flux approprié.
Étapes
1. Connectez-vous à l’interface utilisateur PowerProtect Data Manager en tant qu’utilisateur doté du rôle Administrateur.
2. Dans le volet de navigation de gauche, sélectionnez Protection > Protection Policies.
La fenêtre Protection Policies s’affiche.
3. Cliquez sur Add.
La fenêtre Add policy s’affiche.
4. Sur la page Type, spécifiez les nouveaux champs de la politique de protection.
20
Gestion des ressources et de la protection
a. Dans le champ Name, saisissez un nom descriptif pour la politique de protection.
Si vous ne spécifiez pas d’unité de stockage existante et que vous laissezPowerProtect Data Manager en créer une
automatiquement, le nom que vous spécifiez ici est intégré au nom de l’unité de stockage.
b. Dans le champ Description, donnez une brève description de la politique de protection.
c. Dans le champ Type, sélectionnez NAS.
d. Cliquez sur Next.
La page Purpose s’affiche.
5. Sur la page Purpose :
a. Sélectionnez Centralized Protection.
b. Cliquez sur Select Credentials.
La boîte de dialogue Set Credentials s’affiche.
c. Sélectionnez des informations d’identification dans la liste déroulante ou ajoutez des informations d’identification NAS.
PowerProtect Data Manager utilise ces informations d’identification au niveau de la politique pour tous les partages, sauf indication
contraire au niveau de la ressource.
Les informations d’identification fournissent des autorisations de création et d’exportation de snapshots sur l’appliance, ainsi qu’un
accès en lecture/écriture aux partages NAS. Indiquez les informations d’identification de niveau administrateur. Pour les appliances
prises en charge, ces informations d’identification sont spécifiques aux ressources découvertes plutôt qu’à la console de gestion.
d. Cliquez sur Save.
e. Cliquez sur Next.
La page Assets s’affiche. Elle indique toutes les ressources non protégées correspondantes qui n’ont été attribuées à aucune
politique de protection.
6. Sélectionnez les ressources non protégées que vous souhaitez ajouter à la sauvegarde de cette politique de protection.
La page vous permet de filtrer par nom de partage, protocole et source de ressources afin de localiser les ressources requises.
Pour éviter les sauvegardes en double, les ressources NAS proposées via plusieurs protocoles sont repérées par une
Sélectionnez l’entrée avec le protocole préféré.
jaune.
7. Cliquez sur Next.
La page Objectives s’affiche.
8. Sur la page Objectives, sélectionnez un contrat de niveau de service (SLA) au niveau de la stratégie dans la liste Set Policy Level
SLA ou sélectionnez Add pour ouvrir l’Assistant Add Service Level Agreement et créer un SLA au niveau de la politique.
Pour obtenir des instructions, consultez PowerProtect Data Manager Administration and User Guide (Guide de l’utilisateur et de
l’administrateur de PowerProtect Data Manager).
9. Cliquez sur Add sous Primary Backup.
La boîte de dialogue Add Primary Backup s’affiche.
10. Dans le volet Schedules de la boîte de dialogue Add Primary Backup, renseignez les champs suivants pour planifier la sauvegarde
complète synthétique de cette politique de protection :
a. Create a Synthetic Full... : indiquez la fréquence de création d’une sauvegarde complète synthétique. Une sauvegarde complète
synthétique utilise uniquement les données qui ont été modifiées depuis la dernière sauvegarde afin de créer une nouvelle
sauvegarde complète.
b. Retain For : déterminez la période de rétention de la sauvegarde.
Vous pouvez prolonger la période de rétention de la dernière sauvegarde principale. Par exemple, votre planning normal
pour les sauvegardes quotidiennes peut utiliser une période de rétention de 30 jours. Toutefois, vous pouvez prolonger
la période de rétention afin de conserver les sauvegardes complètes effectuées le lundi pendant 10 semaines. Pour plus
d’informations, consultez PowerProtect Data Manager Administration and User Guide (Guide de l’utilisateur et de l’administrateur
de PowerProtect Data Manager).
c. Start et End : la fenêtre d’activité. Spécifiez l’heure de début de la sauvegarde complète synthétique, ainsi que l’heure après
laquelle les sauvegardes ne peuvent pas être effectuées.
REMARQUE : Toutes les sauvegardes démarrées avant l’heure indiquée dans End se poursuivent jusqu’à la fin.
d. Cliquez sur Save dans le volet Schedules pour enregistrer et réduire la planification de sauvegarde.
11. Renseignez les champs du volet Target de la boîte de dialogue Add Primary Backup.
a. Storage Name : pour la sauvegarde principale, sélectionnez une destination dans la liste des systèmes DD existants. Sinon,
sélectionnez Add pour ajouter un système, puis renseignez les détails dans la fenêtre Storage Target.
Le champ Space indique le volume d’espace total, ainsi que le pourcentage d’espace disponible sur le système de stockage.
Gestion des ressources et de la protection
21
b. Storage Unit : sélectionnez une unité de stockage existante dans la liste ou sélectionnez New pour laisser
PowerProtect Data Manager créer automatiquement une unité de stockage pour cette politique.
c. Network Interface : sélectionnez une interface réseau dans la liste, le cas échéant.
d. Retention Lock : déplacez le curseur Retention Lock vers la droite pour activer le verrouillage de la conservation pour les
sauvegardes sur le système sélectionné. PowerProtect Data Manager utilise le mode gouvernance pour le verrouillage pour
conservation, ce qui signifie que le verrou peut être rétabli à tout moment, si nécessaire. L’activation/la désactivation de l’option
Retention Lock s’applique uniquement à la copie de sauvegarde actuelle et n’affecte pas le paramètre de verrouillage de la
conservation des copies de sauvegarde existantes.
e. SLA : sélectionnez le contrat de niveau de service existant que vous souhaitez appliquer au programme ou sélectionnez Add pour
créer un SLA dans l’assistant Add Service Level Agreement.
Pour obtenir des instructions, consultez PowerProtect Data Manager Administration and User Guide (Guide de l’utilisateur et de
l’administrateur de PowerProtect Data Manager).
12. Cliquez sur Save pour enregistrer vos modifications et revenir à la page Objectives.
La page Objectives se met à jour pour afficher le nom et l’emplacement du système de stockage cible sous Primary Backup.
Après avoir terminé un programme de sauvegarde, vous pouvez en modifier les détails en cliquant sur Edit.
13. Si vous le souhaitez, vous pouvez prolonger la période de conservation de la dernière copie de sauvegarde principale.
Pour plus d’informations sur la rétention prolongée et l’ajout de cette fonctionnalité à une politique de protection,
consultez PowerProtect Data Manager Administration and User Guide (Guide de l’utilisateur et de l’administrateur de
PowerProtect Data Manager).
14. Si vous le souhaitez, configurez la réplication de la copie de sauvegarde principale sur un système de stockage distant.
Pour plus d’informations sur la réplication et l’ajout de cette fonctionnalité à une politique de protection, consultez
PowerProtect Data Manager Administration and User Guide (Guide de l’utilisateur et de l’administrateur de
PowerProtect Data Manager).
15. Cliquez sur Next.
La page Options s’affiche.
16. Utilisez les options suivantes si nécessaire pour la règle :
Option
Description
Enable indexing for file search and
restore
Active la restauration en mode fichier (FLR). Activez le moteur de recherche
PowerProtect avant d’activer cette option.
Troubleshooting
Active un niveau de consignation de débogage plus élevé pour un dépannage étendu.
17. Cliquez sur Next.
La page Résumé s’affiche.
18. Vérifiez les détails de configuration de la règle de protection. Vous pouvez cliquer sur Edit à côté des détails pour effectuer des
modifications. Cliquez sur Finish une fois que vous avez terminé.
Un message d’information s’affiche pour confirmer que PowerProtect Data Manager a enregistré la politique de protection.
Lors de la création de la politique de protection et de l’ajout de ressources à la politique de protection, PowerProtect Data Manager
effectue les sauvegardes en fonction du planning de sauvegarde.
19. Cliquez sur OK pour quitter la fenêtre ou sur Go to Jobs pour ouvrir la fenêtre Jobs et surveiller la configuration de la nouvelle
politique de protection.
Étapes suivantes
Pour obtenir les instructions relatives à la sauvegarde manuelle d’une politique de protection, consultez PowerProtect Data Manager
Administration and User Guide (Guide de l’utilisateur et de l’administrateur de PowerProtect Data Manager).
Restauration d’une ressource NAS à son emplacement
d’origine
Une restauration à l’emplacement d’origine vous permet de restaurer les données de sauvegardes principales ou répliquées au même
emplacement sur le NAS.
22
Gestion des ressources et de la protection
Prérequis
Passez les Conditions préalables , page 9 et les Limitations , page 10 en revue.
PRÉCAUTION : Si PowerProtect Data Manager ne peut pas restaurer les listes de contrôle d’accès (ACL) à partir d’une
sauvegarde, la restauration réussit sans exception. Consultez le journal de restauration pour obtenir plus d’informations
sur le dépannage.
Étapes
1. Connectez-vous à l’interface utilisateur PowerProtect Data Manager en tant qu’utilisateur doté du rôle Administrateur de restauration.
2. Dans le volet de navigation de gauche, sélectionnez Restore > Assets.
La fenêtre Restore apparaît.
3. Cliquez sur l’onglet NAS.
La fenêtre Restore affiche la liste des ressources NAS.
4. Cochez la case en regard de la ressource NAS qui contient la sauvegarde, puis cliquez sur Restore.
Vous pouvez également rechercher une ressource particulière à l’aide du champ Search ou du filtre de la colonne Name.
L’Assistant Restore NAS s’ouvre à la page Copy Selection.
5. Sélectionnez l’une des étapes configurées dans la politique de protection associée. Par exemple, la sauvegarde principale ou une étape
de réplication.
L’Assistant affiche la liste des copies disponibles à partir desquelles vous pouvez effectuer la restauration.
6. Sélectionnez une copie disponible, puis cliquez sur Next.
L’Assistant NAS Restore passe à la page Location.
7. Sélectionnez Restore and Overwrite the Original Share, puis cliquez sur Next.
REMARQUE : La restauration à partir de la sauvegarde n’écrase pas les données qui ne font pas partie de la sauvegarde. Seuls
les fichiers qui font partie de la sauvegarde sont écrasés par les données restaurées.
8. Sur la page Summary, vérifiez les détails, puis cliquez sur Restore pour lancer la restauration.
9. Accédez à la fenêtre Tâches pour surveiller la restauration.
Une tâche de restauration s’affiche avec une barre de progression et une heure de début. Si une tâche de restauration est déjà en
cours pour cette ressource, PowerProtect Data Manager enregistre une nouvelle tâche de restauration dans la file d’attente.
Restauration d’une ressource NAS à un autre
emplacement
La restauration à un autre emplacement vous permet de restaurer des données à partir de sauvegardes principales ou répliquées vers un
autre emplacement sur le NAS ou vers un autre NAS.
Prérequis
Assurez-vous que le partage d’origine et le nouveau partage de destination utilisent la même version de protocole. Par exemple, CIFS 3.0.
Assurez-vous que le nouveau partage de destination dispose de suffisamment d’espace pour accepter les données restaurées.
Passez les Conditions préalables , page 9 et les Limitations , page 10 en revue.
PRÉCAUTION : Si PowerProtect Data Manager ne peut pas restaurer les listes de contrôle d’accès (ACL) à partir d’une
sauvegarde, la restauration réussit sans exception. Consultez le journal de restauration pour obtenir plus d’informations
sur le dépannage.
Étapes
1. Connectez-vous à l’interface utilisateur PowerProtect Data Manager en tant qu’utilisateur doté du rôle Administrateur de restauration.
2. Dans le volet de navigation de gauche, sélectionnez Restore > Assets.
La fenêtre Restore apparaît.
3. Cliquez sur l’onglet NAS.
La fenêtre Restore affiche la liste des ressources NAS.
4. Cochez la case en regard de la ressource NAS qui contient la sauvegarde, puis cliquez sur Restore.
Gestion des ressources et de la protection
23
Vous pouvez également rechercher une ressource particulière à l’aide du champ Search ou du filtre de la colonne Name.
L’Assistant Restore NAS s’ouvre à la page Copy Selection.
5. Sélectionnez l’une des étapes configurées dans la politique de protection associée. Par exemple, la sauvegarde principale ou une étape
de réplication.
L’Assistant affiche la liste des copies disponibles à partir desquelles vous pouvez effectuer la restauration.
6. Sélectionnez une copie disponible, puis cliquez sur Next.
L’Assistant NAS Restore passe à la page Location.
7. Sélectionnez Restore to an Alternate Share or Array, puis cliquez sur Next.
REMARQUE : La restauration à partir de la sauvegarde n’écrase pas les données qui ne font pas partie de la sauvegarde. Seuls
les fichiers qui font partie de la sauvegarde sont écrasés par les données restaurées.
Une table des partages disponibles s’affiche. Une
jaune indique la présence d’un avertissement pour le partage de destination.
8. Sélectionnez le partage de destination dans la table.
Lisez les avertissements éventuels et cliquez sur OK.
9. Pour les partages NFS, fournissez les informations d’identification que vous avez utilisées pour créer la politique de protection.
10. Cliquez sur Next.
11. Sur la page Summary, vérifiez les détails, puis cliquez sur Restore pour lancer la restauration.
12. Accédez à la fenêtre Tâches pour surveiller la restauration.
Une tâche de restauration s’affiche avec une barre de progression et une heure de début. Si une tâche de restauration est déjà en
cours pour cette ressource, PowerProtect Data Manager enregistre une nouvelle tâche de restauration dans la file d’attente.
Restauration NAS en mode fichier à l’aide de la
recherche de fichiers
Utilisez le moteur de recherche PowerProtect pour restaurer des fichiers et dossiers individuels à partir d’une ou plusieurs sauvegardes
NAS.
Prérequis
Passez les Conditions préalables , page 9 et les Limitations , page 10 en revue.
PRÉCAUTION : Si PowerProtect Data Manager ne peut pas restaurer les listes de contrôle d’accès (ACL) à partir d’une
sauvegarde, la restauration réussit sans exception. Consultez le journal de restauration pour obtenir plus d’informations
sur le dépannage.
Étapes
1. Connectez-vous à l’interface utilisateur PowerProtect Data Manager en tant qu’utilisateur doté du rôle Administrateur de restauration.
2. Dans l’interface utilisateur de PowerProtect Data Manager, sélectionnez Restore > Assets, puis l’onglet NAS.
La fenêtre Restore affiche les ressources NAS disponibles pour la restauration.
3. Cliquez sur Rechercher des fichiers.
La page NAS Search File s’ouvre et affiche une liste de champs de critères de recherche.
4. Renseignez les champs des critères de recherche.
Vous pouvez filtrer les résultats par nom, par type de fichier, par taille et par dossier. Vous pouvez également limiter les résultats à des
partages et appliances particuliers, par protocole et par date.
Vous avez aussi la possibilité d’utiliser le bouton bascule Show Only Files pour exclure les dossiers et le bouton Last Backup Only
pour exclure les anciennes sauvegardes.
La recherche applique les critères au fur et à mesure de la saisie. Le volet Results répertorie tous les fichiers et dossiers qui
correspondent aux critères.
5. Dans le volet Results, sélectionnez les fichiers que vous souhaitez restaurer, puis cliquez sur Add.
Le volet Results se réduit, et les sélections actuelles sont déplacées vers le volet Selected Files.
6. Revenez aux critères de recherche et, si nécessaire, répétez les étapes précédentes pour sélectionner d’autres fichiers et d’autres
dossiers. Cliquez sur Restore une fois que vous avez terminé.
L’Assistant NAS Restore s’ouvre et affiche la page File Versions.
24
Gestion des ressources et de la protection
7. Si vous avez sélectionné différentes versions de fichiers ou de dossiers dans plusieurs sauvegardes d’une même ressource NAS,
sélectionnez comment PowerProtect Data Manager doit distinguer entre les fichiers et les dossiers des différentes sauvegardes :
Option
Description
In the Same Folder
La restauration ajoute un suffixe au nom de fichier. Le suffixe identifie la sauvegarde à partir de laquelle le
fichier ou le dossier a été restauré.
In a Separate Folder La restauration utilise des dossiers distincts pour regrouper les fichiers de différentes sauvegardes. Le nom
du dossier identifie la sauvegarde à partir de laquelle le fichier ou le dossier a été restauré.
REMARQUE :
Si les deux conditions suivantes sont remplies :
● Vous spécifiez plusieurs versions de fichiers et de dossiers dont le contenu n’a pas changé entre les sauvegardes
sélectionnées, et
● Vous choisissez de restaurer dans un dossier distinct,
PowerProtect Data Manager restaure les fichiers et dossiers inchangés dans un dossier dont le nom reflète l’ID de la transaction la
plus récente.
8. Cliquez sur Next.
L’Assistant NAS Restore passe à la page Location.
9. Sélectionnez l’emplacement auquel PowerProtect Data Manager doit restaurer les fichiers et les dossiers :
Option
Description
Restore and Overwrite the Original Files and
Folders
L’opération de restauration écrase tous les fichiers qui portent le même nom
dans l’emplacement d’origine.
Restore to an Alternate Share or Array
Une table des partages disponibles s’affiche. Effectuez les sous-étapes
suivantes.
Si vous avez sélectionné un autre emplacement :
a.
b.
c.
d.
Sélectionnez le partage de destination dans la table.
Lisez les avertissements.
Fournissez des informations d’identification avec accès en écriture pour le partage de destination.
Cliquez sur Save.
10. Cliquez sur Next.
L’Assistant NAS Restore passe à la page Summary.
11. Sur la page Summary, vérifiez les détails, puis cliquez sur Restore pour lancer la restauration.
12. Accédez à la fenêtre Tâches pour surveiller la restauration.
Une tâche de restauration s’affiche avec une barre de progression et une heure de début. Si une tâche de restauration est déjà en
cours pour cette ressource, PowerProtect Data Manager enregistre une nouvelle tâche de restauration dans la file d’attente.
Paramètres du Moteur de protection
Un Moteur de protection NAS peut protéger simultanément plusieurs ressources NAS en hébergeant des agents conteneurisés distincts
pour les opérations de sauvegarde et de restauration sur des partages individuels. PowerProtect Data Manager sélectionne un moteur de
protection pour chaque tâche de protection en fonction de la disponibilité du moteur.
Chaque moteur de protection dispose de 24 flux parallèles que vous pouvez utiliser pour protéger les ressources NAS. De même, vous
pouvez attribuer un certain nombre de ces flux parallèles afin qu’ils soient utilisés pour une ressource NAS particulière. Par défaut,
PowerProtect Data Manager alloue 8 flux par ressource NAS et par opération de sauvegarde. Pour les opérations de restauration, la valeur
par défaut est 8 flux pour la restauration en mode partage et un flux pour la FLR.
Vous pouvez déployer davantage demoteur de protection afin d’améliorer les performances.
Gestion des ressources et de la protection
25
Définition des paramètres du moteur de protection
Lors des opérations de sauvegarde, vous pouvez modifier le nombre de flux parallèles à utiliser pour une ressource NAS particulière.
L’augmentation du nombre de flux parallèles peut affecter les performances des autres opérations qui utilisent le même moteur de
protection.
Étapes
1. Connectez-vous à l’interface utilisateur PowerProtect Data Manager en tant qu’utilisateur doté du rôle Administrateur.
2. Dans le volet de navigation de gauche, sélectionnez Infrastructure > Assets.
La fenêtre Assets s’affiche.
3. Sélectionnez l’onglet NAS.
Une liste des ressources NAS connues s’affiche.
4. Sélectionnez une ressource dans la liste, puis cliquez sur More Actions > Set Stream Count.
La fenêtre Set Stream Count s’affiche. Elle indique le nombre de ressources sélectionnées.
5. Saisissez une nouvelle valeur pour Maximum Streams.
Vous pouvez allouer jusqu’à 256 flux.
6. Cliquez sur Save.
Détermination de l’utilisation d’un moteur de protection
pour une tâche de protection
Pour toutes les tâches de protection terminées, vous pouvez voir quel moteur de protection la tâche a utilisé. Utilisez ces informations
pour faciliter la résolution des problèmes.
Étapes
1. Connectez-vous à l’interface utilisateur dePowerProtect Data Manager en tant qu’utilisateur doté du rôle
Administrateur,Administrateur de sauvegarde ou Administrateur de restauration.
2. À partir du volet de navigation de gauche, sélectionnez Jobs > Protection Jobs.
La fenêtre Protection Jobs s’affiche.
3. Utilisez les fonctions de recherche et de filtrage pour localiser et sélectionner la tâche de protection terminée.
4. Sélectionnez l’ID de tâche (Job ID) correspondant.
Le récapitulatif de la tâche s’affiche.
5. Localisez la ligne de ressources appropriée, puis cliquez sur
Le volet de droite s’ouvre sur l’onglet Step.
.
6. Développez l’étape 2 (BACKUP_SNAPSHOT).
7. Lisez les informations détaillées relative à l’étape 2.
L’entrée vProxyList indique quel moteur de protection la tâche a utilisé.
Modification de la plage de réseau Docker du moteur de
protection
Le Moteur de protection NAS contient un réseau Docker privé qui fonctionne dans la plage d’adresses 10.255.255.0/24. Si cette plage est
en conflit avec votre réseau, il est possible que les sauvegardes NAS échouent. Dans ce cas, remplacez la plage de réseau Docker par un
autre sous-réseau.
Prérequis
Obtenez les informations d’identification du Moteur de protection NAS. Pour plus d’informations sur l’obtention des informations
d’identification du moteur de protection, consultez PowerProtect Data Manager Security Configuration Guide (Guide de configuration de
la sécurité de PowerProtect Data Manager).
26
Gestion des ressources et de la protection
Étapes
1. Connectez-vous à la console Moteur de protection NAS et passez à l’utilisateur root.
2. Ouvrez le fichier de configuration /etc/sysconfig/docker dans un éditeur de texte Linux.
3. Trouvez la ligne DOCKER_OPTS.
4. Remplacez la plage d’adresses IP par une valeur qui n’est pas en conflit avec votre réseau.
Par exemple, DOCKER_OPTS="--bip=192.168.2.1/24"
5. Enregistrez et fermez le fichier de configuration.
6. Redémarrez le service Docker :
systemctl restart docker.service
7. Vérifiez que le réseau privé Docker utilise bien la nouvelle plage d’adresses IP :
ifconfig docker0
docker0
Link encap:Ethernet HWaddr 02:42:C8:22:4A:A3
inet addr:192.168.2.1 Bcast:192.168.2.255 Mask:255.255.255.0
inet6 addr: fe80::42:c8ff:fe22:4aa3/64 Scope:Link
UP BROADCAST MULTICAST MTU:1500 Metric:1
RX packets:998 errors:0 dropped:0 overruns:0 frame:0
TX packets:886 errors:0 dropped:0 overruns:0 carrier:0
collisions:0 txqueuelen:0
RX bytes:286110 (279.4 Kb) TX bytes:1037418 (1013.1 Kb)
Le pont Docker devrait utiliser la première adresse IP de la nouvelle plage. Toutes les autres interfaces Docker obtiennent des adresses
IP à partir de la nouvelle plage.
Gestion des ressources et de la protection
27
A
Dépannage
Sujets :
•
•
•
•
•
•
Vérification des journaux de protection
Dépannage d’un Moteur de protection
Résolution des problèmes liés à la connectivité
Résolution des problèmes liés aux snapshots
Résolution des problèmes liés aux informations d’identification
Résolution des problèmes liés aux sauvegardes
Vérification des journaux de protection
La protection NAS crée au niveau des ressources et des tâches des journaux que vous pouvez télécharger à des fins d’analyse lors de la
résolution des problèmes.
Connectez-vous à l’interface utilisateur de PowerProtect Data Manager en tant qu’utilisateur doté du rôle Administrateur, User,
Administrateur de sauvegarde ou Administrateur de restauration.
Sur la page Jobs > Protection Jobs, sélectionnez la tâche qui correspond au problème à résoudre, puis sélectionnez Export Log.
L’exportation du journal comprend deux fichiers contenant respectivement des journaux consolidés de PowerProtect Data Manager et le
workflow de protection NAS. Le journal de protection NAS contient à la fois les journaux de l’agent NAS et du Moteur de protection NAS.
Passez les journaux nasdm.log et Nas_sessionID.log en revue pour déterminer la cause première d’un problème. Certaines des
instructions de dépannage de cette annexe utilisent les journaux supplémentaires du journal de protection NAS consolidé.
Dépannage d’un Moteur de protection
Les sections suivantes fournissent des conseils pour la résolution des problèmes de moteur de protection :
Impossible de réserver un moteur de protection
Si les moteur de protection existants sont entièrement réservés aux opérations de sauvegarde et de restauration, planifiez à nouveau
certaines politiques de protection NAS pour des périodes lors desquelles l’utilisation des moteur de protection est moindre.
Si vous avez déjà optimisé le planning de la politique de protection en fonction de la disponibilité des moteur de protection, déployez
davantage de moteur de protection.
Résolution des problèmes liés à la connectivité
Les sections suivantes fournissent des conseils pour résoudre les problèmes de connectivité :
Avant de réaliser un dépannage supplémentaire, vérifiez que vous disposez d’un chemin disponible entre PowerProtect Data Manager et
les composants concernés. Essayez d’envoyer une commande ping au composant concerné et vérifiez que celui-ci est en ligne.
Impossible de résoudre un moteur de protection
Connectez-vous à la console PowerProtect Data Manager et passez à l’utilisateur root. À l’aide d’un éditeur de texte Linux, ouvrez /etc/
resolv.conf et vérifiez que les détails du serveur DNS sont corrects.
28
Dépannage
Impossible de se connecter à une appliance ou un serveur de fichiers
Vérifiez que les connexions réseau entre PowerProtect Data Manager, les moteur de protection et l’appliance ou le serveur de fichiers
sont opérationnelles.
Messages d’erreur lors du déploiement d’un nœud demoteur de protection ou
de moteur de recherche
Il est possible que vous receviez des erreurs de service HTTP 503 indisponible, des messages Certificate window disabled ou
des erreurs de connexion. Assurez-vous que le service DNS local fournit le nom d’hôte et la résolution de FQDN pour tous les composants.
Impossible de se connecter à un système de stockage de protection
Ce symptôme inclut l’impossibilité de confirmer la connexion à un système de stockage de protection et les délais d’expiration de la
connexion.
Assurez-vous que le certificat de sécurité stocké pour le système de stockage de protection est valide. Vérifiez que DD Boost est activé.
Vérifiez que le système de stockage de protection dispose de suffisamment d’espace disponible.
Impossible d’ajouter une source de ressources
Si vous pouvez envoyer une commande ping à la source de ressources, connectez-vous à la console PowerProtect Data Manager
en tant qu’utilisateur administrateur. Essayez d’établir une connexion sur le port applicable à l’aide de la commande curl -S
ressource:port. Observez le résultat de curl.
Impossible de se connecter à un moteur de protection après le déploiement
Vérifiez si PowerProtect Data Manager et le moteur de protection sont sur le même réseau virtuel (VLAN).
Résolution des problèmes liés aux snapshots
Les sections suivantes fournissent des conseils pour la résolution des problèmes de snapshot :
Impossible de créer un snapshot
Sur l’appliance NAS, vérifiez si l’opération de sauvegarde dépasse une des limites de snapshot. Les limites de snapshot à l’échelle du
système et des répertoires varient en fonction de l’appliance. Consultez la documentation de l’appliance pour plus d’informations.
Si nécessaire, supprimez tous les snapshots qui ne sont plus requis, puis essayez de sauvegarder une nouvelle fois. Vérifiez que toutes les
informations d’identification pour la gestion de l’appliance NAS sont correctes. Vérifiez la licence de l’appliance NAS.
Impossible de créer un snapshot sur Isilon/PowerScale
Sur l’appliance, vérifiez si le répertoire /ifs/.snapshot existe. Si ce répertoire n’existe pas, contactez Isilon/PowerScale Support
Client.
Impossible de monter un snapshot d’appliance ou de partager une ressource
Téléchargez les journaux du workflow de protection NAS. Vérification des journaux de protection , page 28 fournit des instructions à ce
sujet.
Dépannage
29
Ouvrez snapshotAndSlice.log et copiez la commande de montage à partir du journal. Remplacez l’espace réservé du mot de passe
par les informations d’identification de l’appliance ou du partage. Utilisez la console de l’appliance ou du serveur de fichiers pour tester la
commande de montage.
Sur la console de l’appliance ou du serveur de fichiers, utilisez la sortie de la commande de montage pour résoudre le problème. Résolvez
les problèmes de configuration tels que les informations d’identification non valides ou les problèmes de connectivité. S’il n’y a aucun
problème de configuration, contactezSupport Client.
Résolution des problèmes liés aux informations
d’identification
Les sections suivantes fournissent des conseils pour la résolution des problèmes d’informations d’identification :
Échec des sauvegardes lors de l’étape de montage avec problèmes
d’informations d’identification
Si l’opération de montage de snapshot échoue, vérifiez les informations d’identification utilisées sur l’appliance NAS ou le partage. Dans
PowerProtect Data Manager, modifiez les informations d’identification au niveau de la politique de protection ou de la ressource pour
refléter les informations d’identification NAS vérifiées.
Problèmes d’informations d’identification avec le stockage de protection
PowerProtect Data Manager gère le stockage de protection, y compris les informations d’identification. Toutefois, vous pouvez réinitialiser
manuellement le mot de passe de l’unité de stockage. Cliquez sur Infrastructure > Storage. Sélectionnez le système de stockage
de protection puis cliquez sur More Actions > Manage Storage Units. Sélectionnez l’unité de stockage, puis cliquez sur Update
Password. Pour plus d’informations, consultez PowerProtect Data Manager Administration and User Guide (Guide de l’utilisateur et de
l’administrateur de PowerProtect Data Manager).
Si le compte utilisateur de l’unité de stockage du système de stockage de protection est verrouillé, vous pouvez activer le compte
utilisateur manuellement. Pour obtenir des instructions, consultez Guide de configuration de PowerProtect DD Security.
Impossible de sauvegarder certaines ressources d’une politique de protection
qui protège des ressources provenant de plusieurs sources
Si les sources de ressources ne partagent pas les mêmes informations d’identification, vérifiez les informations d’identification de chaque
ressource. Définissez de nouvelles informations d’identification au niveau ressources.
Résolution des problèmes liés aux sauvegardes
Les sections suivantes fournissent des conseils pour la résolution des problèmes de sauvegarde :
Après avoir effectué une opération de restauration au niveau ressource, effectuez une sauvegarde complète de la ressource pour
maintenir la cohérence des sauvegardes.
Impossible de déplacer les sauvegardes vers le stockage de protection
Vérifiez qu’il y a suffisamment d’espace libre sur le système de stockage de protection.
Impossible de découvrir les ressources
Si la première découverte réussit mais que les découvertes suivantes échouent, vérifiez si les informations d’identification de la ressource
ont changé. Mettez les informations d’identification à jour en conséquence dans PowerProtect Data Manager.
30
Dépannage
Échec des sauvegardes incrémentielles consécutives
Effectuez une sauvegarde manuelle complète de la ressource NAS. Pour obtenir des instructions, consultez PowerProtect Data Manager
Administration and User Guide (Guide de l’utilisateur et de l’administrateur de PowerProtect Data Manager).
Impossible de sauvegarder des ressources de partage
Vérifiez que l’adresse et le chemin d’accès du partage sont valides et peuvent être utilisés pour le montage. L’ajout d’un partage ne
confirme pas que le partage en question peut être sauvegardé.
Dépannage
31
">
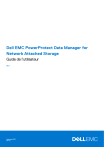
Lien public mis à jour
Le lien public vers votre chat a été mis à jour.
Caractéristiques clés
- Sauvegarde et restauration centralisées pour le stockage NAS
- Prise en charge des partages NFS et CIFS
- Protection des ACL et des attributs étendus
- Restauration en mode fichier
- Gestion des politiques de protection
Questions fréquemment posées
PowerProtect Data Manager peut protéger les ressources NAS via les appliances et les partages.
La protection d’un NAS nécessite le déploiement d’un Moteur de protection NAS spécialisé en tant que logiciel de transfert de données entre le NAS et PowerProtect Data Manager.
Oui, la protection NAS sauvegarde et restaure les listes de contrôle d’accès (ACL) et les attributs étendus des partages NFS et CIFS.











