Avision AN360W series Network Scanner Manuel utilisateur
PDF
Télécharger
Document
Scanner réseau Manuel d'utilisation Modèle normalisé: FL-1801H Avision Inc. Marques déposées Microsoft est une marque déposée aux Etats-Unis de Microsoft Corporation. Windows, Windows 7, Windows 8 et Windows 10 sont des marques de Microsoft Corporation. IBM, IBM PC sont des marques déposées d’International Business Machines Corp. ENERGY STAR® est une marque déposée aux États-Unis. Les autres marques et produits cités sont des marques déposées ou des marques de leurs propriétaires respectifs. Droits d’auteurs Tous droits réservés. Aucune partie de cette publication ne peut être reproduite, transmise, transcrite, stockée dans un système d’archivage, ou traduite dans n’importe quelle langue ou n’importe quel langage de programmation, sous n’importe quelle forme ou par n’importe quels moyens, électroniques, mécaniques, magnétiques, optiques, chimiques, manuels, ou autres, sans la permission par écrit de Avision Inc. Le matériel scanné par ce produit peut être protégé par des lois gouvernementales et autres règlements, tel que lois de droits d’auteur. C’est l’unique responsabilité de l’utilisateur de se conformer à de telles lois et règlements. Garantie Les informations contenues dans ce document sont sujettes à des modifications sans préavis. Avision ne fait pas de garantie de n’importe quel genre en ce qui concerne ce matériel, y compris, mais sans limitations, la garantie impliquée de convenance dans un but déterminé. ii Avision décline toute responsabilité pour toute erreur contenue ci-après, ou pour tout dommage accessoire ou indirect résultant de la fourniture, performance, ou utilisation de ce matériel. Déclaration FCC Cet équipement a été testé et reconnu conforme aux limites de la classe B pour les équipements numériques, conformément à la section 15 des Réglementations FCC. Ces limites sont conçues pour fournir une protection raisonnable contre toutes interférences nuisibles dans un milieu résidentiel. Cet équipement génère, utilise, et peut émettre de l’énergie de fréquence radio et, s’il n’est pas installé et utilisé conformément au manuel d’instruction, peut perturber la réception radio. Cependant, il n’est pas garanti que l’équipement ne produira aucune interférence dans une installation particulière. Si cet équipement cause des interférences nuisibles à la réception radio ou télévisée, qui peuvent être déterminées en l’éteignant et le rallumant, l’utilisateur est encouragé à essayer de remédier au problème en prenant les mesures suivantes: * Réorienter ou déplacer l’antenne réceptrice. * Augmenter la distance entre l’équipement et le récepteur. * Connecter l’équipement à une prise secteur sur un circuit différent de celui utilisé par le récepteur. * Consulter le négociant ou un technicien radio/TV expérimenté. Union Européenne Avis Réglementaire Les produits portant le marquage CE sont conformes avec les directives de l'UE suivantes : Directive Basse Tension 2014/35/EC Directive EMC 2014/30/EC Limitation de l'utilisation de certaines substances dangereuses (RoHS) Directive 2011/65/UE RED directive (directive équipement radio) (2014/53/EC) La conformité CE de ce produit est valable si il fonctionne avec l'adapteur secteur marqué CE fournit par Avision. Ce produit satisfait aux limites de classe B des exigences de sécurité EN55032 et EN55035 de la norme EN 62368-1. iii *This machine is certified as Class 1 LED product. En tant que partenaire ENERGY STAR®, Avision Inc. a déterminé que ce produit est conforme aux directives d’ENERGY STAR® en matière d’efficacité énergétique. Evacuation dees équipements usagés par les utilisateurs dans les foyers privés au sein de l’Union européenne La présence de ce symbole sur le produit ou sur son emballage indique que vous ne pouvez pas vous débarasser de ce produit de la même façon que vos déchets courants. Au contraire, vous êtes responsable de l’évacuation de vos équipements usagés et à cet effet, vous êtes tenu de les remettre à un point de collecte agréé pour le recyclage des equipments électriques et électroniques usagés. Le tri, l’évacuation et le recyclage séparés de vos équipments usages permettent de préserver les ressources naturelles et de s’assurer que ces équipements sont recyclés dans le respect de la santé humaine et de l’environment. Pour plus d’informations sur les lieux de collecte des équipments usagés, veuillez contacter votre mairie, votre service de traitement des déchet ménagers ou le magasin où vous avez acheté le produit. Configuration requise Processeur: Mémoire: Intel® Core™ 2 Duo ou supérieur 32-bit: 2 Go 64-bit: 4 Go Lecteur DVD-ROM optique: Port USB: Compatible Système Port USB 3.2 GEN 1X1 Gen 1 (compatible USB 2.0) Windows 10 (32 bits/64 bits), Windows 8 (32 bits/64 bits), Windows 7 d'exploitation: iv Guide de sécurité du produit Veuillez lire clairement toutes les instructions et suivre tous les avertissements et toutes les instructions avant d'installer et d'utiliser l'appareil. Les indications suivantes sont utilisées dans ce document pour éviter tout risque d'accident ou de dommage pour vous et/ou pour l'appareil. AVERTISSEMENT Indique des situations potentiellement dangereuses qui, si les instructions ne sont pas suivies, peuvent entraîner la mort ou des blessures graves. ATTENTION Indique une situation potentiellement dangereuse qui, si les instructions ne sont pas suivies, peuvent entraîner des blessures mineures ou modérées et des dommages aux biens. AVERTISSEMENT Utilisez uniquement l'adaptateur secteur CA livré avec votre appareil. L'utilisation d'un autre adaptateur secteur CA peut entraîner un incendie, une décharge électrique ou des blessures. Utilisez uniquement le cordon d'alimentation CA et le câble USB fournis avec votre appareil et évitez les abrasions, les coupures, les effilochages, les sertissages et les déformations. L'utilisation d'un autre adaptateur secteur CA ou d'un autre câble USB peut entraîner un incendie, une décharge électrique ou des blessures. Ne placez pas d'objets sur le cordon d'alimentation CA et faites en sorte que l'on ne puisse pas marcher ou rouler sur l'adaptateur secteur CA ou sur le cordon d'alimentation CA. Placez l'appareil et son adaptateur secteur CA à proximité d'une prise électrique permettant de débrancher facilement l'adaptateur secteur CA. Si vous utilisez une rallonge avec l'appareil, veillez à ce que l'intensité nominale totale des périphériques raccordés sur la rallonge ne dépasse pas l'intensité nominale du cordon. Placez l'appareil suffisamment près de l'ordinateur afin que le câble d'interface puisse facilement raccorder l'appareil et l'ordinateur. Ne placez ou ne stockez pas l'appareil ou son cordon d'alimentation CA : À l'extérieur À proximité de poussière ou de saleté excessives, d'eau ou de sources de chaleur Dans des emplacements soumis à des chocs, vibrations, températures ou humidités élevées, exposition directe du soleil, fortes sources de lumière ou changements rapides de température ou d'humidité N'utilisez jamais l'appareil avec les mains mouillées. N'insérez pas d'objets dans les ouvertures car ils pourraient toucher des points de tension dangereux ou court-circuiter des composants. Prenez garde aux risques de décharge électrique. Débranchez l'appareil et l'adaptateur secteur CA et faites appel à du personnel de service qualifié dans les circonstances suivantes : Ne tentez jamais de démonter, modifier ou réparer l'adaptateur secteur CA, l'appareil ou les accessoires de l'appareil vous-même, sauf si cela est spécifiquement expliqué dans la documentation de l'appareil. Cela pourrait entraîner un incendie, une décharge électrique ou des blessures. Le cordon d’alimentation CA ou la fiche sont endommagés. Du liquide est entré dans l'appareil ou l'adaptateur secteur CA. Un objet est entré dans l'appareil ou l'adaptateur secteur CA. L'appareil ou l'adaptateur secteur CA est tombé ou le boîtier a été endommagé. L'appareil ou l'adaptateur secteur CA ne fonctionne pas normalement (par ex. apparition de fumée, odeur étrange, bruit suspect, etc.) ou présente un changement brusque de performances. Avant de procéder au nettoyage, débranchez l'appareil et l'adaptateur secteur CA. v ATTENTION : Ne placez pas l'appareil sur des tables irrégulières ou penchées. Ne placez pas l'appareil sur une surface instable. L'appareil peut tomber et causer des blessures. Ne posez pas d'objets lourds sur l'appareil. L'appareil pourrait être déséquilibré et tomber. Cela pourrait entraîner des blessures. Stockez le cordon d'alimentation CA et le câble USB fournis hors de portée des enfants, pour éviter les risques de blessures. Conservez les sacs en plastique fournis hors de portée des enfants ou jetez-les pour éviter les risques d'asphyxie. Si vous prévoyez de ne pas utiliser l'appareil pendant une longue période, débranchez l'adaptateur secteur CA de la prise électrique. vi 1 Prise en main Introduction Nous vous remercions d’avoir acheté ce scanner réseau. Avec le produit, vous pouvez instantanément numériser des documents recto ou recto-verso et fournir des images électroniques vers différentes destinations, y compris des adresses E-mail, des serveurs FTP/FTPES/SharePoint, des dossiers réseau ou des serveurs Cloud tels que SharePoint Online, OneDrive, Google Drive, ou Evernote. En outre, le produit vous permet également d'enregistrer l'image numérisée vers à une clé USB insérée, ou vers la propre mémoire du produit. Si nécessaire, le produit peut être utilisé en tant que scanner standard via connexion USB ou réseau filaire pour effectuer une numérisation avec votre application logicielle compatible TWAIN et optimiser vos images numérisées avec différents outils avancés d'amélioration d'image. Vous pouvez consulter le Chapitre 7 Utiliser le produit en tant que scanner standard dans ce manuel pour savoir comment utiliser cette fonction. Diverses destinations de numérisation Numérisation et envoi de vos images vers une adresse E-mail : Connecté à un réseau Ethernet et à un serveur SMTP, le produit vous permet de transmettre des documents à votre E-mail en pièce jointe. Après une pression sur la touche d'E-mail et le choix des adresses E-mail de vos destinataires, les documents sont d'abord numérisés et convertis en un fichier image, puis transmis aux destinataires distants en quelques minutes. Numérisation et envoi de vos images vers un dossier réseau : Le produit vous permet d'envoyer des documents numérisés vers le dossier de fichiers d'un ordinateur personnel ou d'un serveur, via intranet avec FTP (File Transfer Protocol), FTPS (FTP Secure), FTPS (FTP sécurisé), SharePoint, SMB (Server Message Block Protocol). Cette fonctionnalité décharge le serveur de messagerie de la manipulation des pièces jointes volumineuses. Numérisation et enregistrement de vos images vers une clé USB : En branchant une clé USB sur le port USB du produit, il vous permet de numériser votre document et d'enregistrer les images numérisées sur votre clé USB. 2 Numérisation et enregistrement de vos images dans la mémoire du produit : En sélectionnant un dossier public en tant que destination d'archivage, le produit vous permet de numériser et d'enregistrer l'image numérisée dans la mémoire du produit et d'accéder au fichier à partir de la page Web intégrée du produit. Aperçu : Avant d'envoyer vos documents sur le réseau, le produit permet de visualiser le du document numérisé avec une taille réduite afin de vérifier si l'image numérisée est de biais ou à l'envers. Si l'une des pages est de biais, vous pouvez la supprimer et la re-numériser pour économiser du temps. Numérisation et diffusion : Numérisez et diffusez les images respectivement vers diverses destinations y compris un serveur cloud, un dossier public (la mémoire du produit), une clé USB, des adresses E-mail, un serveur de fichiers sur le réseau tel que FTP, FTPS, FTPES, SMB. Utilisation des raccourcis pratiques : En affectant vos paramètres et destinations de numérisation fréquemment utilisés à des raccourcis, le produit vous permet de rationaliser votre flux de travail et de compléter votre tâche de numérisation en une seule pression de bouton. 3 Éléments de l'emballage 2 1 3 3 1. 2. 3. 4. 5. 6. 4 5 Unité principale du scanner Bac à papier ADF Ethernet cable CD(logiciel)/Guide de urd u i rapide USB cable Adaptateur d’alimentation/Cordon d’alimentation Note: 1. Veuillez conserver tous les matériaux d’emballage pour pouvoir retourner le scanner pour réparation. 2. Utilisez seulement l’adaptateur CA DA-48M24 (APD) inclus avec l’appareil. L’utilisation d’un autre adaptateur CA peut endommager l’appareil et annuler la garantie. 3. Pour accéder à notre service de support supplémentaire, veuillez aller sur www.avision.com pour enregistrer votre produit Avision. 4 Vue avant Extension Guide papier Bac à papier ADF Guide papier Ecran LCD avec boutons Haut/Bas Bouton d’alimentation Arrêtoir papier Extension Sortie du bac à papier Nom de la pièce Extension Bac à papier ADF Guide papier Panneau de commande Extension Arrêtoir papier Fonction Peut se retirer et s'ajuster à la taille du document numérisé. Chargez le document dans cette pièce lors de la numérisation d'un document. S'ajuste à la largeur des documents pour éviter que les pages numérisées soient penchées. Ecran LCD : Affiche les options et progression de la numérisation. Bouton d'alimentation : Appuyez pour mettre en marche. Bouton Scan : Appuyez pour démarrer un scan. Bouton Annulation : Appuyez pour annuler le scan en cours. Tirez-la. Les documents sont éjectés de l'ADF vers le bac. Ajustez à la longueur des documents pour les empêcher de tomber. 5 La vue de derrière Connecteur d'alimentation Fente de sécurité Kensington t Port LAN Lecteur Flash USB Port de clé USB Nom de la pièce Fonction Port LAN Connectez le scanner au réseau avec un câble LAN. Port USB Connectez à votre ordinateur via le câble USB fourni pour utiliser l'appareil comme un scanner ordinaire. Connectez à votre ordinateur via le câble USB fourni pour télécharger le firmware si nécessaire. Lecteur Flash USB Sert à insérer un lecteur Flash USB. Port de clé USB Connectez votre clé USB à ce port. Connecteur d'alimentation Reliez l'adaptateur secteur au scanner. Fente de sécurité Kensington Fixez un antivol pour attacher le scanner. 6 Vue de côté Port pour lecteur Flash USB Nom de la pièce Lecteur Flash USB Fonction Sert à insérer un lecteur Flash USB. Éléments amovibles Rouleau à marche inverse Rouleau de l’ADF 7 Checklist avant installation Le produit doit être configuré correctement sur votre réseau pour réaliser les fonctions de numérisation vers l'E-mail et de numérisation vers le réseau. Avant d'utiliser le produit, veuillez le configurer correctement sur votre réseau pour les fonctions d’E-mail et d’archivage. Les paramètres réseau suivants doivent être définis. 1. Activer DHCP : 2. Adresse IP : 3. Masque de sous-réseau : 4. Passerelle IP : 5. Serveur DNS : 6. Serveur WINS : 7. Serveur SMTP : 8. Port SMTP : 9. Serveur LDAP : 10. Port LDAP : . . . . . . . . . . . . . . . . . . 25 Explication du contenu : 1. *Activer DHCP : Choisissez Oui pour obtenir automatiquement les adresses IP / sous-réseau / passerelle / serveur DNS / serveur WINS à partir du serveur DHCP. 2. *Adresse IP : L'adresse IP (Internet Protocol) attribuée à votre machine par votre administrateur réseau ou par le serveur DHCP. 3. Masque de sous-réseau : 4. Passerelle IP : L'adresse du masque réseau attribuée par votre administrateur réseau ou par le serveur DHCP. L'adresse de la passerelle IP attribuée par votre administrateur réseau ou par le serveur DHCP. 5. *Serveur DNS : L'adresse IP du serveur DNS attribuée par votre administrateur réseau. 6. *Serveur WINS : L'adresse IP du serveur WINS attribuée par votre administrateur réseau. 7. *Serveur SMTP : L'adresse IP du serveur de messagerie SMTP attribuée par votre administrateur réseau. 8. Port SMTP : Le numéro de port de votre serveur de messagerie SMTP. 9. *Serveur LDAP : 10. Port LDAP : L'adresse IP de votre serveur LDAP. Le numéro de port de votre serveur LDAP. 8 Remarque : 1. Serveur DHCP : Avec le DHCP (Dynamic Host Configuration Protocol), un hôte peut se faire attribuer automatiquement une adresse IP unique à chaque fois qu'il se connecte à un réseau, ce qui rend la gestion des adresses IP plus facile pour les administrateurs réseau. Si le serveur DHCP est disponible depuis votre réseau, vous n’avez pas besoin d’entrer d’informations TCP/IP, de masque de sous-réseau, de passerelle ni de DNS. à la place, ces informations sont automatiquement données pour le produit. 2. Adresse IP : Une adresse IP (Internet Protocol) identifie de manière unique une connexion d’un hôte à un réseau IP. L’administrateur système ou le concepteur du réseau attribue l'adresse IP. L'adresse IP se compose de deux parties, l'une identifiant le réseau et l’autre identifiant votre noeud. L'adresse IP s’écrit généralement sous forme de quatre nombres séparés par des points. Chaque nombre peut être entre zéro et 255. Par exemple, 10.1.30.186 peut être une adresse IP. 3. SMTP : Procole Simple de Transfert d’E-mails. Il s’agit du principal protocole de communication utilisé pour envoyer et recevoir des E-mail sur Internet. 4. DNS : Système de Noms de Domaines. Le serveur DNS identifie les hôtes au moyen de noms plutôt que d'adresses IP. Si le serveur DNS est disponible sur votre réseau, vous pouvez saisir le nom de domaine au lieu des nombres de l'adresse IP. 5. WINS : Service de Noms Internet Windows. WINS résout les noms des ordinateurs du réseau Windows (également connu en tant que noms NetBIOS) en des adresses IP Internet, ce qui permet aux ordinateurs Windows sur un réseau de se trouver et de communiquer facilement entre eux. 6. LDAP : Protocole Léger d’Accès aux Répertoires. LDAP permet aux utilisateurs d'accéder à des répertoires et à des carnets d'adresses à partir de périphériques réseau externes afin de simplifier la distribution de documents. 9 Boutons fréquemment utilisés sur l'écran tactile Le tableau suivant liste les touches fréquemment utilisées et leurs fonctions sur l'écran tactile : Le bouton [Démarrer] : Choisissez pour commencer à numériser le document et envoyer l'image numérisée vers l'E-mail, un dossier public, la clé USB ou d'autres destinations. Le bouton [Retour] : Choisissez de quitter l'écran en cours et de revenir à l'écran précédemment utilisé. Le bouton [Accueil] : Choisissez de quitter l'écran en cours et de revenir à l'écran principal d'utilisation. 10 2 Installation de votre machine Ce chapitre est spécifiquement destiné aux personnes qui sont responsables de l'administration du produit. Il est recommandé à l'administrateur de lire ce chapitre avant d'installer la machine. Configuration minimum requise Pour utiliser le produit en tant que scanner réseau, la configuration suivante est nécessaire : Pour envoyer des E-mails à partir du produit : Réseau TCP/IP Un serveur de messagerie Pour archiver les documents via intranet Environnement de protocole FTPS/FTPES, SharePoint, FTP ou SMB 11 Installation du bac à papier de l'ADF 1. Tenez le bac à papier ADF et insérez les deux broches dans les trous sur le dessus du scanner comme indiqué. papier ADF 2. Déployez l'extension à la longueur du document. 3. Déployez le bac de sortie et soulevez la butée de papier pour éviter que le papier ne tombe. 12 Connexion des câbles Connexion du câble Ethernet 1. Branchez une extrémité de votre câble LAN Ethernet sur un port disponible de votre concentrateur Ethernet . 2. Connectez l'autre extrémité au port LAN à l'arrière du produit. Branchement de l'alimentation et mise sous tension de la machine 1. Branchez une extrémité du câble d'alimentation sur la prise d'alimentation du produit. 2. Branchez l’autre extrémité sur une prise de courant appropriée. 13 3. Appuyez sur le bouton [Power (Marche)] pour mettre en marche le produit. La LED d'alimentation s'illumine en vert et l'écran LCD tactile affiche un écran d'accueil, comme illustré. Remarque : Si le produit ne doit pas être utilisé pendant une période prolongée, appuyez sur le bouton d'alimentation pendant 3 secondes pour le mettre hors tension. Ensuite, débranchez le produit de la prise de courant. Éteindre la machine 1. Appuyez sur le bouton Power (Marche) pendant au moins 2 secondes. Une boîte de dialogue de confirmation s’affiche. Arrêt Reboot (Redémarrer) 2. Appuyez sur [Power off (Arrêt)] pour éteindre la machine ou sur redémarrer pour redémarrer la machine. Arrêt La machine va s'éteindre. Annuler OK 3. Appuyez sur [OK] pour éteindre la machine. 14 Sélection de votre langue Le produit fournit plusieurs langues sur l'écran LCD tactile. Choisissez la langue que vous souhaitez voir s'afficher sur l'écran LCD tactile. 1. Appuyez sur le bouton [Power (Marche)] pour mettre en marche le produit. L'écran LCD tactile présente un écran d'accueil comme indiqué. 2. Sur l'écran LCD tactile, appuyez sur [Settings (Paramètres)]> [Device Management (Gestion de l'appareil)] >[Language (Langue)] successivement, puis choisissez la langue que vous souhaitez. Les choix sont : Anglais, chinois traditionnel, chinois simplifié, espagnol, portugais, hébreu. Device Management Settings 3. Appuyez sur [Save (Enregistrer)] pour enregistrer les paramètres. 15 Réglages date et heure Pour que le produit affiche la date et l'heure actuelles, veuillez réglez la date et l'heure pour le produit avant de l'utiliser. 1. Sur l'écran d'accueil du LCD tactile, appuyez sur [Settings (Paramètres)]> [Device Management (Gestion de l'appareil)] >[Date (Date)] successivement, puis réglez votre date actuelle. Device Management Settings 2. Appuyez sur [Save (Enregistrer)] pour enregistrer les paramètres et revenir à l'écran précédent. 3. Sur l'écran [Device Management (Gestion de l'appareil)], appuyez sur [Time (Heure)] pour régler votre heure actuelle. 4. Appuyez sur [Save (Enregistrer)] pour enregistrer les paramètres et revenir à l'écran précédent. 16 Spécification de l'adresse TCP/IP du produit Pour permettre à d'autres périphériques du réseau d'identifier le produit, vous devez définir une adresse IP pour le produit. Suivez ces étapes pour configurer une adresse IP : 1. Sur l'écran d'accueil du LCD tactile, appuyez sur [Settings (Paramètres)]>[Network (Réseau)]>[Wired (Filaire)] successivement, puis réglez l'adresse IP pour le produit. Network Settings - Cochez [DHCP] si vous souhaitez activer le DHCP. - Cochez [Static IP (IP statique)] si vous souhaitez spécifier une adresse IP statique. Si [Static IP (IP statique)] est sélectionnée, appuyez sur respectivement sur le champ IP Address/Subnet Mask/Gateway IP/DNS Server (Adresse IP / Masque de sous-réseau / Passerelle IP / Serveur DNS) pour afficher le clavier virtuel puis saisissez les valeurs requises. 2. Appuyez sur [Save (Enregistrer)] pour enregistrer les paramètres et revenir à l'écran précédent. Remarque : Si l'administrateur système a choisi DHCP, les adresses IP du TCP/IP, de la passerelle, du masque de sous-réseau, et du serveur DNS sont données automatiquement. Lors de l'installation du produit pour la première fois, il est recommandé à l'administrateur de conserver les paramètres par défaut du système. Les paramètres peuvent être personnalisés à une date ultérieure une fois que vous êtes familiarisé avec le fonctionnement et l'utilisation. 17 Spécification du serveur de messagerie du produit Pour envoyer l'image numérisée à un destinataire via E-mail, vous devez d'abord spécifier les informations relatives à votre serveur de messagerie sur le produit. Suivez ces étapes pour configurer votre serveur de messagerie : 1. Sur l'écran d'accueil du LCD tactile, appuyez sur [Settings (Paramètres)]>[Network (Réseau)]>[Mail Server (Serveur de messagerie)] successivement, puis réglez les inforamtions de votre serveur de messagerie. Network Settings Sur l'option Mail server (Serveur de messagerie), entrez l'adresse IP et le numéro de port de votre serveur de messagerie. - Sur l'option Authentication Method (Méthode d'authentification), appuyez sur [ON] pour l'activer ou sur [OFF] pour la désactiver. - Appuyez n'importe où respectivement sur le champ Login Name/Password/Mail Server/ Port# (Identifiant / Mot de passe / Serveur de messagerie / N° port) pour afficher le clavier virtuel puis saisissez les valeurs requises. 2. Appuyez sur [Save (Enregistrer)] pour enregistrer les paramètres et quitter l'écran. 18 Création de votre carnet d'adresses Pour économiser du temps en saisissant l'adresse E-mail, vous pouvez créer votre carnet d'adresses afin d'accélérer le processus. 1. Sur l'écran d'accueil du LCD tactile, appuyez sur [Settings (Paramètres)]> [Address Book (Carnet d'adresses)] >[New (Nouveau)] successivement, puis entrez les informations relatives à votre adresse. Address Book Settings 2. Appuyez sur [Save (Enregistrer)] pour enregistrer les paramètres et quitter l'écran. 19 Création de votre profil d'archivage Pour stocker l'image numérisée dans les dossiers réseau, vous devez d'abord configurer quelques dossiers réseau, y compris FTPS, FTP ou SMB pour stocker les images. 1. Sur l'écran d'accueil du LCD tactile, appuyez sur [Settings (Paramètres)]> [Filing Profiles (Dossier d'archivage)] >[New (Nouveau)] successivement. Filing Profiles Settings 2. Reportez-vous au tableau ci-dessous pour créer votre dossier d'archivage. Appuyez sur [Save (Enregistrer)] une fois tous le paramétrage effectué de façon satisfaisante. Article Description Profile Name (Nom du dossier) Entrez le nom de votre dossier. Scan to (Numériser vers) Choisissez votre destination [Scan to (Numériser vers)] : Les choix comprennent *FTP, SMB, USB, Dossier public, SharePoint, FTPS, FTPES. USB : Stockez l'image numérisée sur une clé USB insérée. Public Folder (Dossier public ): Stockez l'image numérisée dans la mémoire du produit, puis accédez à l'image via la page Web intégrée du produit. 20 SMB: stockez l'image numérisée sur l'ordinateur d'une autre personne sur le réseau via intranet. FTP/FTPS/FTPES/SharePoint: stockez l'image numérisée dans le dossier réseau sur intranet. Target URL Si FTP/FTPS ou SMB est sélectionné, entrez l'adresse URL dans le bon champ. Vous pouvez entrer un nom de domaine ou une adresse IP avec le chemin du répertoire.(eg. 10.1.20.5/test) Port # (N° port) Passive Mode (Mode passif) Entrez le numéro de port du serveur [Numériser vers]. Réglez le mode de votre connexion FTP. Les choix sont : On/Off (par défaut : Off). Login Name (Identifiant) Entrez votre identifiant de connexion pour utiliser le dossier désigné. Password (Mot de passe) Entrez votre mot de passe pour utiliser le dossier désigné. File Name (Nom de fichier) Entrez votre nom de fichier par défaut. Output Color (Couleur de sortie) Choisissez votre couleur de sortie par défaut souhaitée pour l'image numérisée. Les choix sont : *Color (Couleur), Gray (Gris) , B&W (N&B) Document Side (Face du document) Choisissez votre face de numérisation souhaitée par défaut. Les choix sont : *1-Sided Face Down, 1-Sided Face Up, 2-Sided (1 face vers le bas, 1 face vers le haut, 2 faces) File Format (Format de fichiers) Choisissez votre format de fichier souhaité par défaut pour l'image numérisée. Les choix sont : JPEG, TIFF (One-Page TIFF), M-TIFF (Multi-Page TIFF), PDF (One-Page PDF), *M-PDF (Multi-Page PDF), Searchable PDF, PDF/A(M-PDF), PNG OCR Language (Langue OCR) (Searchable PDF) : Choisissez votre langue pour la OCR. Avec le moteur de OCR (Optical Character Recognition ou reconnaissance optique de caractères) qui prend en charge plus d'une centaine de langues, vos documents électroniques peuvent être interrogés et gérés plus efficacement. 21 Resolution (Résolution) La résolution est mesurée en pixels par pouce (ppp) (parfois appelé points par pouce, dpi ou ppi). Des résolutions plus élevées entraînent plus de détail dans la numérisation, une numérisation plus lente et, en général, une plus grande taille de fichiers. Lorsque l'OCR (reconnaissance optique de caractères) doit être effectué sur une numérisation, il faut utiliser 300dpi pour la plupart des langues, à l'exception des langues asiatiques. Pour les langues asiatiques, 400 dpi est recommandé. Résolution : 150 dpi Résolution : 200 dpi Note (Remarque) : Se si esegue la scansione di fogli fronte-retro in modalità colore, la risoluzione massima è di 400 dpi. Les choix sont : 100 dpi, 150 dpi, *200 dpi, 300 dpi, 400 dpi, 600 dpi. *Paramètres d'usine par défaut 22 Installation et lancement d'une appli plug-in (Optionnelle) Ce produit rend la personnalisation utilisateur rapide et facile en installant simplement une appli (abréviation de application) tierce à exécuter sur le produit. La nouvelle appli plug-in permet à l’utilisateur de réaliser les tâches de numérisation en fonction de son propre flux de travail. Procédez comme suit pour installer l’appli plug-in : 1. Ouvrez votre navigateur et entrez l'adresse IP du produit comme adresse URL. La page Web intégrée au produit s’affiche. 2. Connectez-vous à la page Web. (nom d'utilisateur et mot de passe par défaut : admin) 3. Appuyez sur [Gestion appareil]>[Verrouillage fonctions], et activez l’option [Plug-in appli]. Appuyez sur [Mise à jour] pour terminer. 4. Les options [Paramètre liste blanche applis] et [Installer/Désinstaller appli] s’affichent dans l’es éléments de menu. 5. Appuyez sur [Paramètre liste blanche applis] depuis l’option Menu puis appuyez sur [Parcourir] afin de sélectionner le nom de l’appli (au format .spf) que le produit doit reconnaître. Appuyez enfin sur [Mise à 23 jour] pour terminer. 6. Appuyez sur [Installer/Désinstaller appli] depuis l’option Menu puis parcourez jusqu’au fichier d’installation de votre appli et appuyez ensuite sur [Installer]. En cas de succès, la nouvelle appli plug-in s’affiche dans la liste des applis. Remarque : Si vous souhaitez désinstaller l'appli plug-in, sélectionnez simplement le nom de l'appli dans la liste, et appuyez ensuite sur [Désinstaller]. L'appli plug-in est désinstallée en conséquence. Comment exécuter l'appli plug-in sur le produit : 1. Installez l'appli plug-in conformément aux étapes décrites dans la section précédente. 2. Sur l’écran tactile du produit, appuyez sur [Paramètres]> [Gestion appareil] > [Verrouillage fonctions] dans l’ordre. Assurez-vous que [Plug-in appli] est sur ON. 24 3. Faites défiler les éléments de menu à droite, puis appuyez sur l’icône [plug-in]. Lancez l'appli en sélectionnant son nom. *Appli plug-in : Prise en charge de l’OS Android version 4.4 ou inférieure. 25 3 Fonctionnement Placez votre document sur la vitre du scanner à plat Avant d’utiliser l’ADF, assurez-vous que le papier réponde aux spécifications suivantes: Les dimensions du (des) document(s) sont comprises entre 50 x 50 mm (2 x 2 in.) et 216 x 356 mm (8.5 x 14 in.). Le poids du (des) document(s) est compris entre 27~413 g/m2 (7~ 110 lb.). Le (les) document(s) ne doit pas présenter d'ondulation, de plis, d’usure, d’encre humide ou de perforation. Le (les) document(s) ne doit pas contenir d’agrafes, de trombones, de papillons adhésifs. En l’absence de document, la vitre doit être maintenue propre. Cartes d’identité jusqu’à 1.25 mm (0.05 in.)d’épaisseur Cartes plastiques conformes au type ISO7810 ID-1 Le (les) document(s) doit être carré ou rectangulaire et en bon état (pas de support fragile ou endommagé). 26 Placer Votre Document dans le Bac d’Alimentation ADF Aérer Votre Document Pour éviter les chargements multiples et bourrages papier, agitez vos documents et alignez les bords supérieurs avant de les insérer dans le scanner. 1. Tenez les deux extrémités des documents et agitez-les quelques fois. 2. Tournez les documents à 90 degrés et agitez-les de la même manière. 3. Alignez les bords des documents pour un motif de marche. Motif marche Direction de numérisation Alimentation en documents 1. Placez votre document avec la partie comportant le texte dirigée vers le bas sur le Bac d’Alimentation ADF. 27 2. Alignez les deux d’alimentation. côtés du document avec les guides Note : Le curseur [Largeur du papier] : Si la largeur de votre document est de 216 mm (8.5 in.) : Si la largeur de votre document est de 216 mm (8.5 in.), faites glisser le curseur [Largeur du papier] vers le BAS pour permettre au guide de s'adapter parfaitement au document. Si la largeur de votre document est supérieure à 216 mm (8.5 in.) : Si la largeur de votre document est supérieure à216 mm (8.5 in.) comme par exemple des factures, faites glisser le curseur [Largeur du papier] vers le HAUT et faite bouger le guide vers l'extrême droite afin que votre document soit parfaitement en place. Faites glisser vers le BAS [Largeur du papier] vers pour régler la largeur de votre papier à 216 mm (8.5 in.)) Faites glisser vers le HAUT [Largeur du papier] curseur pour définir votre largeur de papier supérieure à 216 mm (8.5 in.) 28 Lors de la numérisation d'un lot de documents de différents poids et tailles Lors de la numérisation d'un lot de documents de différents poids et tailles, veillez à suivre ces lignes directrices pour éviter une image inclinée ou un bourrage papier : 1. Alignez les documents avec le BORD SUPÉRIEUR en premier dans la séquence de papier, du plus grand au plus petit. 2. Si deux pages sont de la même taille mais d'un poids différent, arrangez-les en séquence de poids, du plus lourd au moins lourd. 3. Alignez les bords des documents en appuyant sur le bas de la pile contre le dessus de la table. 29 4. Centrez ces pages dans le chargeur de documents et veillez à ce que les bords de la page la plus grande touchent légèrement le guide papier. 30 Numérisation et envoi de vos documents vers une adresse E-mail Fonctionnement de base Utilisation des paramètres par défaut 1. Chargez votre document dans l'ADF avec la 1ère page vers le bas et le haut des pages pointant vers le chargeur. 2. Appuyez sur le bouton E-mail sur l'écran d'accueil. L'écran principal E-mail s'affiche sur le côté droit. 3. Entrez l'adresse E-mail. - Appuyez n'importe où sur le champ « To (À) » (la case vide au centre) pour afficher le « clavier virtuel » et saisissez votre adresse email. Appuyez sur le 2ème champ pour entrer votre 2ème adresse E-mail. - Vous pouvez supprimer l'adresse E-mail en appuyant sur le bouton [Delete (Supprimer)] après avoir entré votre adresse E-mail. 4. Entrez ou sélectionnez les adresses CC et CCi également, si nécessaire. Entrez le sujet de votre E-mail via le clavier virtuel. Sinon, « l'Objet par défaut » s'affiche dans le message E-mail des destinataires. 5. Vérifiez si les faces des documents, la couleur de sortie et le format de fichier répondent à vos exigences. Sinon, modifiez les paramètres en fonction de vos besoins. 6. Appuyez sur le bouton [Start (Démarrer)] ( numérisation. 7. Le produit commence à numériser et l'image d'aperçu s'affiche. 31 ) pour démarrer une 8. Sur l'écran d'aperçu, Start (Démarrer) : Si l'image numérisée est OK, appuyez sur le bouton [Start (Démarrer)] ( numérisée. ) sur l'écran tactile pour distribuer l'image Remove(Supprimer): Si l'image numérisée ne vous convient pas, appuyez sur le bouton [Supprimer] ( numérisée. ) pour supprimer l'image Insert (Insérer) : Vous pouvez également insérer plusieurs pages en appuyant sur le bouton [Insert (Insérer)] ( Cancel (Annuler) : Si l'image numérisée n'est pas OK, appuyez sur le bouton [Cancel (Annuler)] ( 9. ). ) pour interrompre la tache. En une seconde, l'image numérisée est envoyée à votre adresse E-mail. 32 Fonctionnement avancé Utilisation des paramètres spéciaux 1. Chargez votre document dans l'ADF avec la 1ère page vers le bas et le haut des pages pointant vers le chargeur. 2. Appuyez sur le bouton E-mail principal E-mail suivant apparait. 3. Entrez votre adresse E-mail. sur l'écran d'accueil. L'écran - Appuyez n'importe où sur le champ « To (À) » (la case vide au centre) pour afficher le « clavier virtuel » et saisissez votre adresse email. Appuyez sur Enter (Entrée) pour saisir la 2ème adresse E-mail puis cliquez sur Return (Retour) pour retourner à l'écran principal E-mail. 4. Entrez ou sélectionnez les adresses CC et CCi également, si nécessaire. Entrez le sujet de votre E-mail via le clavier virtuel. Sinon, « l'Objet par défaut » s'affiche dans le message E-mail des destinataires. 5. Sur l'écran Basic (De base), vérifiez que les faces du document, la couleur de sortie et le format de fichier correspondent à vos exigences. Sinon, modifiez les paramètres en fonction de vos besoins. 6. Appuyez sur l'onglet E-mail Options (Options E-mail) pour appeler l'écran E-mail Options (Options E-mail). Saisissez votre message E-mail si nécessaire dans le champ Message via le clavier virtuel, entrez le nom de pièce jointe du document numérisé, et l'adresse « Reply to (Répondre à) » si nécessaire. (Pour plus d'informations sur les paramètres, voir la description des paramètres dans les deux pages suivantes.) 7. Appuyez sur l'onglet Advanced Settings (Paramètres avancés) pour appeler l'écran Advanced Settings (Paramètres avancés). Modifiez la densité, le contraste, le niveau de qualité et la résolution si les paramètres par défaut ne sont pas satisfaisants. (Pour plus d'informations sur les paramètres, voir la description des paramètres dans les deux pages suivantes.) 33 8. Appuyez sur l'onglet Layout Adjustment (Réglage de la mise en page) pour appeler l'écran Layout Adjustment (Réglage de la mise en page). Modifiez la taille de l'original, et lancez l'aperçu si les paramètres par défaut ne sont pas satisfaisants. (Pour plus d'informations sur les paramètres, voir la description des paramètres à la page suivante.) 9. Appuyez sur le bouton [Start (Démarrer)] numérisation. pour démarrer une 10. Le produit commence à numériser et l'image d'aperçu s'affiche. 11. Sur l'écran d'aperçu, Start (Démarrer) : Si l'image numérisée est OK, appuyez sur le bouton [Start (Démarrer)] ( distribuer l'image numérisée. Remove(Supprimer): Si l'image numérisée ne vous convient pas, appuyez sur le bouton [Supprimer] ( l'image numérisée. ) sur l'écran tactile pour ) pour supprimer Insert (Insérer) : Vous pouvez également insérer plusieurs pages en appuyant sur le bouton [Insert (Insérer)] ( ). Cancel (Annuler) : Si l'image numérisée n'est pas OK, apppuyez sur le bouton [Cancel (Annuler)] ( tache. ) pour interrompre la 12. En une seconde, l'image numérisée est envoyée à votre adresse E-mail. 34 Descriptions des paramètres Général Article Description Document Sides (Faces du document) Choice (Les choix sont) : *1-Sided Face Down, 1-Sided Face Up, 2-Sided (1 face vers le bas, 1 face vers le haut, 2 faces) 1-Sided Face Down (1 face vers le bas) : Choisissez de numériser une seule face de votre document et assurez-vous que la face à numériser est orientée vers le bas sur le chargeur de documents. 1-Sided Face Up (1 face vers le haut) : Choisissez de numériser une seule face de votre document et assurez-vous que la face à numériser est orientée vers le haut sur le chargeur de documents. 2-Sided (2 faces) : Si votre original est un document recto-verso, choisissez 2-Sided (2 faces) pour numériser les deux faces de votre document. Subject (Objet) Entrez le texte pour l'objet par défaut de l'E-mail pour l'envoi de tous les mails sortants du produit. Jusqu'à 64 caractères sont autorisés. Resolution (Résolution) La résolution est mesurée en pixels par pouce (ppp) (parfois appelé points par pouce, dpi ou ppi). Des résolutions plus élevées entraînent plus de détail dans la numérisation, une numérisation plus lente et, en général, une plus grande taille de fichiers. Lorsque l'OCR (reconnaissance optique de caractères) doit être effectué sur une numérisation, il faut utiliser 300dpi pour la plupart des langues, à l'exception des langues asiatiques. Pour les langues asiatiques, 400 dpi est recommandé. Résolution : 150 dpi Résolution : 200 dpi Note (Remarque) : Se si esegue la scansione di fogli fronte-retro in modalità colore, la risoluzione massima è di 400 dpi. Choice (Les choix sont) : 100 dpi, 150 dpi, *200 dpi, 300 dpi, 400 dpi, 600 dpi. 35 Output Color (Couleur de sortie) Choisissez votre couleur de sortie souhaitée pour votre image numérisée. Choice (Les choix sont) : *Color, Gray, B&W (Couleur, Gris, N&B) Color (Couleur): Choisissez la Color (Couleur) si vous voulez numériser une image couleur pour votre original en couleur. Gray (Gris) : Choisissez image en Gray (Gris) si votre original contient des nuances de gris. Choisissez B&W (N&B) si votre original contient seulement du texte, du crayon ou du dessin à l'encre. File Format (Format de fichiers) Choisissez le format de fichier pour votre image numérisée. Choice (Les choix sont) : JPEG, TIFF (One-Page TIFF), M-TIFF (Multi-Page TIFF), PDF (One-Page PDF), *M-PDF (Multi-Page PDF), Searchable PDF, PDF/A(M-PDF), PNG Remarque : Le format de fichier MPDF ou MTIFF vous permet de numériser un document multipage et de le convertir en un fichier unique. Le format de fichier PDF vous permet d'enregistrer une page image en un fichier unique. Le format de fichier JPEG est disponible uniquement pour les images couleur et nuances de gris. Le format de fichier TIFF est disponible uniquement pour les images en N&B. *Paramètres d'usine par défaut 36 Options E-mail Article Description From (De) Entrez l'adresse « From (De) » de vos mails sortants du produit. Si aucun E-mail ne peut être envoyé, la notification est renvoyée à cette adresse. Si l'administrateur n'a pas défini le compte E-mail de l'appareil dans les paramètres du serveur de messagerie, vous pouvez entrer l'adresse E-mail ici. Ceci est l'adresse « From (De) » dans votre E-mail lorsque vous recevez un E-mail du produit. Reply To (Répondre à) Entrez une adresse « Reply to (Répondre à) » si vous voulez indiquer une adresse de réponse différente de l'adresse « De ». Jusqu'à 60 caractères peuvent être saisis dans ce champ. Pour entrer l'adresse, vous pouvez appuyer sur n'importe où sur le champ « Répondre à » pour faire apparaître le clavier virtuel et saisir l'adresse. Message Tapez votre message ici. Pour entrer le texte, vous pouvez appuyer sur n'importe où sur le champ « Message » pour faire apparaître le clavier virtuel et saisir le texte. File Name (Nom de fichier) Entrez le nom de fichier pour votre document numérisé, sans extension. Si vous n'avez pas entré de valeur dans la boîte, le système vous donne un nom de fichier ou d'image par défaut. L'utilisation de #n #Y#M#D#h#m#s modifie le nom du fichier au fil du temps. (n, Y, M, D, h, m, et s représentent le numéro de série, l'année, le mois, la date, l'heure, les minutes et les secondes respectivement.) Par exemple, le nom du fichier: test#n#D vous donne le nom de fichier d'archivage test000105 File Separation (Séparatio n des fichiers) Limitez la taille de fichier de la pièce jointe de chaque email sortant pour éviter la limitation en taille des serveurs SMTP. Utilisez la zone de liste déroulante pour choisir dans la liste. Choice (Les choix sont) : 5MB/10M/20M/30MB/*Unlimited (5Mo/10M/20M/30Mo/*Illimité) *Paramètres d'usine par défaut 37 Réglages avancés Article Description Density (Densité) 7 niveaux de densité sont fournis pour régler la luminosité ou le contraste de votre document. Si votre document d'origine est trop clair ou trop foncé, vous pouvez utiliser ce paramètre pour ajuster l'image numérisée. Choice (Les choix sont) : Level (Niveau) -3~3. Default value (Valeur par défaut) : 0 Contrast (Contraste) Contraste : -3 Contraste : 0 Contraste : 3 (Normal) Choice (Les choix sont) : Level (Niveau) -3~3. Default value (Valeur par défaut) : 0 Ajuster le curseur Contraste de droite à gauche pour augmenter ou diminuer le contraste. Remove Blank Page (Retirer les pages vides) Si vous souhaitez supprimer les pages vides, vous pouvez ajuster la valeur de la sensibilité pour définir le seuil. Plus la valeur est élevée, plus la sensibilité est élevée. Quality/File Size (Qualité/Taill e du fichier) Les options ne sont disponibles que lorsque le format « JPEG » est sélectionné dans l'option Attachment Format (Format de pièce jointe). Choisissez le niveau de qualité pour votre image numérisée. Plus la qualité est élevée, plus la taille du fichier est grande. Choice (Les choix sont) : *Normal Quality/Small File, Higher Quality/Larger File, Highest Quality/Largest File (Qualité normale / Petits fichiers, Qualité supérieure / Fichier plus gros, Plus haute qualité / Les plus gros fichiers) Type de document Choisissez votre type de document. Les choix sont : * Mix (Mélange), Photo, Text (Texte) Texte : Convient si le document contient du texte pur. Photo : Convient si le document contient des photos. Mélange : Convient pour les documents professionnels usuels avec de la photo ou du texte. 38 Multi-feed Detection (Détection multi-alimentation) Choisissez si vous souhaitez activer la détection multi-alimentation via un appareil à ultrason. La détection par ultrasons vous permet de définir le recouvrement de documents en détectant l'épaisseur du papier entre les documents. Choice (Les choix sont) : On/*Off Highlight Permet de régler la luminosité de l’ensemble de l’image. Plus le nombre est petit, plus la luminosité est élevée. Gamme: 128 ~ * 255 (Surbrillance) *Paramètres d'usine par défaut 39 Réglages de la mise en page Article Description Original Size (Format d'origine) Appuyez pour sélectionner la zone de numérisation. Auto : Laissez la machine détecter automatiquement la zone de numérisation en fonction de votre original. Tailles détectables : A4、A5、A6、B5、LGL、LTR Preset Scan Area (Zone de numérisation préconfigurée) : Spécifiez la zone de numérisation à partir d'une liste A4, A5, B5, LTR (Lettre), et LGL (Légal). Choice (Les choix sont) : *Auto/Preset Scan Area (Auto/Zone de numérisation préconfigurée) Auto Orientation (Orientation automatique ) Lorsque Auto Orientation (Orientation automatique) est sur *on, les images peuvent être pivotées selon leur propre orientation liée à leur contenu. Preview (Aperçu) Activez pour afficher l'image d'aperçu en faible résolution et vérifier si l'image numérisée est correcte. Choice (Les choix sont) : *ON, OFF Carrier Sheet Mode (Mode feuille de support) Cochez cette option pour rogner automatiquement la fenêtre de numérisation en fonction de la taille de votre document lors de la numérisation de documents non standard (documents fragiles, de taille irrégulière) avec une feuille de support (optionnelle). Pour savoir comment utiliser la feuille de support, veuillez vous référer à la section suivante à la page 125. *Paramètres d'usine par défaut 40 Paramétrage de plusieurs serveurs de courrier électronique Lors de l’utilisation de la fonction Scan-to-Email, la machine rencontrera divers problèmes de paramétrage sur les serveurs de courrier électronique et provoquera l’échec de l’envoi des courriers. Ce document est destiné à aider les utilisateurs à résoudre ces problèmes de paramétrage. Voici les informations de paramétrage pour Gmail et Office365. Gmail 1. Paramétrage sur un compte Gmail Lors de l’utilisation de Gmail en tant que serveur de courrier électronique, en raison de certains problèmes de sécurité, l’accès vous sera refusé à la connexion, et le code d’erreur 531534 s’affichera. Il existe deux façons de résoudre cela. La première est d’accéder à l’appli moins sécurisée. L’autre est d’activer la vérification en 2 étapes pour générer un mot de passe d’appli pour la machine. (1) Accéder à l’appli moins sécurisée. Veuillez commencer par créer un compte test- testxxx@gmail.com et un mot de passe – pwdxxx pour spécifier les paramètres suivants : (a) Connectez-vous à Gmail, saisissez My Account (Mon compte) puis sélectionnez [Security] (Sécurité) et cliquez sur [Off] dans l’option [Less secure app access] (Accès à l’appli moins sécurisée). (b) Activez [Allow less secure apps: ON] (Autoriser les applis moins sécurisées : ON) de la manière indiquée. Ensuite, la machine pourra directement utiliser le mot de passe de connexion sur le serveur Gmail. 41 (2) Activer la vérification en 2 étapes pour générer un de mot de passe d’appli pour la machine. Activer la vérification en 2 étapes : (a) Cliquez successivement sur [My Account] (Mon compte)>[Sign-in & security] (Connexion & sécurité)>[Password & sign-in method] (Mot de passe & méthode de connexion) puis activez la [2-Step verification] (Vérification en 2 étapes) de la manière indiquée ci-dessous. (b) Cliquez sur [GET STARTED] (COMMENCER) lorsque la boîte de dialogue suivante apparaît. (c) Saisissez votre mot de passe puis cliquez sur [Next] (Suivant) lorsque la nouvelle interface de connexion apparaît. (d) Saisissez votre numéro de portable puis cliquez sur [TRY IT] (ESSAYER) pour obtenir le code de vérification. 42 (e) Consultez le SMS que vous recevrez sur votre portable, puis saisissez le code de vérification dans la boîte de dialogue suivante et cliquez sur [Next] (Suivant). (f) Cliquez sur [TURN ON] (ACTIVER) pour terminer la vérification en 2 étapes. 43 Générer un mot de passe pour l’appli : (a) Retournez sur l’écran [Signing in to Google] (Connexion à Google), une option supplémentaire - [APP passwords] (Mots de passe d’Appli) sera ajoutée à l’option [Password & sign-in method] (Mot de passe & méthode de connexion) comme indiqué ci-dessous. Cliquez sur [>] comme indiqué dans la case rouge. (b) Choisissez [Other (custom name)] (Autre (nom personnalisé)) dans l’interface suivante. (c) Sur l’appareil de sortie - MyScanner, cliquez sur [GENERATE] (GÉNÉRER). (d) Le texte en blanc sur fond bleu constitue votre mot de passe d’appli pour l’appareil. Assurez-vous d’avoir recopié le mot de passe puis cliquez sur [DONE] (TERMINÉ). Utilisez ce mot de passe pour le paramétrage du serveur de courrier électronique de la machine. 44 45 Paramétrage de la page web de la machine (a) Ouvrez votre navigateur et saisissez l’adresse IP de la machine dans l’adresse URL pour ouvrir la page web intégrée à l’appareil. (b) Sélectionnez [Network] (Réseau) pour ouvrir la page des [Network Settings] (Paramètres de réseau) puis saisissez votre identifiant et mot de passe Gmail. Assurez-vous d’avoir ajouté @gmail.com après l’identifiant puis choisissez le type d’encodage, par exemple SSM. Remarque : Gmail prend en charge la connexion non-encodée, bien que cela vous permette uniquement d’envoyer des courriers aux utilisateurs Gmail. Le paramétrage est le suivant : Serveur de courrier électronique : aspmx.l.google.com N° port SMTP : 25 Méthode d’authentification : off Consultez https://support.google.com/a/answer/176600?hl=zh-Hant Office365 Vérifiez si la connexion est correcte Pour utiliser Office365, vous devrez passer par une ligne externe et vous assurer que la connexion est bonne. Voici comment vérifier si la connexion est correcte. Nous prendrons le serveur de courrier électronique Option1 en exemple : Si vous réussissez, l’écran suivant apparaîtra. Le lien suivant est un lien vers Office365. Il contient des informations pour diverses options. Ce document vous fournira des explications sur les boîtes mails Option1, Option2 et Office365. https://technet.microsoft.com/en-us/library/dn554323(v=exchg.150).aspx#option2 46 (a) Option1 1. Cette option vous permet d’envoyer des courriers vers des boîtes mail externe comme Gmail ou Yahoo. Cette méthode nécessite une connexion avec compte et mot de passe. Le paramétrage est : Authentification : activée Encodage : STARTTLS Port : 587 Serveur de messagerie : smtp.office365.com Nom de connexion : Network@tw.avision-global.com Mot de passe : consultez Office365Pwd.txt 2. Après avoir configuré les paramètres susmentionnés, n’oubliez pas de remplir le champ [From] (Depuis) de votre compte Office365. Sur l’écran tactile de la machine, tapez [E-mail]>[E-mail Options] (Options d’e-mail) puis saisissez le compte Office365 dans le champ [From] (Depuis) de la façon indiquée ci-dessous. AN360 series AN335 series (b) Option2 Cette option vous permet uniquement d’envoyer des courriers vers des comptes Office365 qui sont également enregistrés dans le même groupe ; elle ne vous permet pas d’envoyer des courriers vers des boîtes mail externes. Cette méthode ne requiert ni identifiant ni mot de passe. Le paramétrage est le suivant : Authentification : OFF Encodage : Aucune Port : 25 Serveur de messagerie : contoso-com.mail.protection.outlook.com L’écran suivant montre le serveur de courrier électronique Office365 utilisé par Avision) (Compte de serveur de courrier électronique office365 d’Avision : tw-avisionglobal-com02e.mail.protection.outlook.com) 47 (C) Boîte mail Office365 Il vous suffit de cliquer sur [Mail] (Courrier) après vous être connecté(e) à Office365 de la manière indiquée ci-dessous. 48 Envoi d'un document vers un dossier réseau, une clé USB ou un dossier public Important : Pour envoyer vos images numérisées vers un serveur réseau comme FTP, FTPS, FTPES, SharePoint, ou SMB, assurez-vous d' avoir les privilèges pour accéder aux dossiers réseau. Par exemple, vous devez d'abord créer un nom de login et mot de passe. Fonctionnement de base Utilisation des paramètres par défaut 1. Chargez votre document dans l'ADF avec la 1ère page vers le bas et le haut des pages pointant vers le chargeur. 2. Appuyez sur le bouton Filing (Archivage) sur l'écran d'accueil. L'écran principal suivant Filing (Archivage) s'affiche. 3. Choisissez une destination [Scan to (Numériser vers)] pour stocker votre image numérisée. - Choisissez Network (Réseau) ou Local. - Si Network (Réseau) est sélectionné, les serveurs de réseau disponibles s'affichent dans la boîte de droite. Vous pouvez utiliser les boutons Up-arrow (Flèche vers le haut) ou Down-arrow (Flèche vers le bas) pour faire défiler dans la liste. - Si Local est sélectionné, USB et Public Folder (Dossier public) s'affichent dans la botite de droite. Si USB est sélectionné, assurez-vous qu'une clé USB a été insérée dans le port de clé USB du produit. Si le Public Folder (Dossier public) est sélectionné, l'image numérisée est enregistrée dans la mémoire du produit. Entrez le code PIN (nom du dossier) pendant la numérisation. Accédez à l'image numérisée via la page Web intégrée au produit. (Reportez-vous aux informations plus détaillées à la section suivante - Personnalisation des paramètres du produit via la page Web intégré.) 49 4. Si vous le souhaitez, entrez le préfixe du nom de fichier dans le champ [File Name (Nom de fichier)] pour le document numérisé. 5. Vérifiez si les faces des documents, la couleur de sortie et le format de fichier répondent à vos exigences. Sinon, modifiez les paramètres en fonction de vos besoins. 6. Appuyez sur le bouton [Start (Démarrer)] ( commence à numériser le document. 7. Le produit commence à numériser et l'image d'aperçu s'affiche. 8. Sur l'écran d'aperçu, Start (Démarrer) : Si l'image numérisée est OK, appuyez sur le bouton [Start (Démarrer)] ( distribuer l'image numérisée. ). Le scanner ) sur l'écran tactile pour Remove(Supprimer): Si l'image numérisée ne vous convient pas, appuyez sur le bouton [Supprimer] ( l'image numérisée. ) pour supprimer Insert (Insérer) : Vous pouvez également insérer plusieurs pages en appuyant sur le bouton [Insert (Insérer)] ( Cancel (Annuler) : Si l'image numérisée n'est pas OK, apppuyez sur le bouton [Cancel (Annuler)] ( 9. ). ) pour interrompre la tache. En une seconde, l'image numérisée est envoyée au dossier réseau que vous avez indiqué. 50 Fonctionnement avancé Utilisation des paramètres spéciaux 1. Chargez votre document dans l'ADF avec la 1ère page vers le bas et le haut des pages pointant vers le chargeur. 2. Appuyez sur le bouton Filing (Archivage) sur l'écran d'accueil. L'écran LCD tactile affiche l'écran principal Filing (Archivage) suivant. 3. Choisissez votre destination [Scan to (Numériser vers)] pour stocker votre image numérisée. - Choisissez Network (Réseau) ou Local. - Si Network (Réseau) est sélectionné, les serveurs de réseau disponibles s'affichent dans la boîte de droite. Vous pouvez utiliser les boutons Up-arrow (Flèche vers le haut) ou Down-arrow (Flèche vers le bas) pour faire défiler dans la liste. - Si Local est sélectionné, USB et Public Folder (Dossier public) s'affichent dans la botite de droite. Si USB est sélectionné, assurez-vous qu'une clé USB a été insérée dans le port de clé USB du produit. Si le Public Folder (Dossier public) est sélectionné, l'image numérisée est enregistrée dans la mémoire du produit. Entrez le code PIN lors de la numérisation. Accédez à l'image numérisée via la page Web intégrée au produit. (Reportez-vous aux informations plus détaillées à la section suivante - Personnalisation des paramètres du produit via la page Web intégré.) 4. Sur l'écran Basic (De base), saisissez le nom de fichier que vous souhaitez et vérifiez que les faces du document, la couleur de sortie et le format de fichier correspondent à vos exigences. Sinon, modifiez les paramètres en fonction de vos besoins. 5. Appuyez sur l'onglet Advanced Settings (Paramètres avancés) pour appeler l'écran Advanced Settings (Paramètres avancés). Modifiez la densité, le contraste, la résolution et le niveau de qualité si les paramètres par défaut ne sont pas satisfaisants. (Pour plus d'informations sur les 51 paramètres, consultez la description des paramètres dans les précédentes section - Numérisation et envoi de vos documents vers une adresse E-mail à la page 31.) 6. Appuyez sur l'onglet Layout Adjustment (Réglage de la mise en page) pour appeler l'écran Layout Adjustment (Réglage de la mise en page). Modifiez la taille de l'original, et lancez l'aperçu si les paramètres par défaut ne sont pas satisfaisants. (Pour plus d'informations sur les paramètres, consultez la description des paramètres dans les précédentes section - Numérisation et envoi de vos documents vers une adresse E-mail à la page 30.) 7. Appuyez sur le bouton Start (Démarrer) numériser le document. 8. Le produit commence à numériser et l'image d'aperçu s'affiche. 9. Sur l'écran d'aperçu, Start (Démarrer) : Si l'image numérisée est OK, appuyez sur le bouton [Start (Démarrer)] ( distribuer l'image numérisée. ) sur l'écran tactile pour Remove(Supprimer): Si l'image numérisée ne vous convient pas, appuyez sur le bouton [Supprimer] ( l'image numérisée. . Le scanner commence à ) pour supprimer Insert (Insérer) : Vous pouvez également insérer plusieurs pages en appuyant sur le bouton [Insert (Insérer)] ( de l'écran. ) en bas Cancel (Annuler) : Si l'image numérisée n'est pas OK, apppuyez sur le bouton [Cancel (Annuler)] ( ) pour interrompre la tache. 10. En une seconde, l'image numérisée est envoyée au dossier réseau que vous avez indiqué. 52 Comment envoyer votre image sur SharePoint SharePoint (Serveur) est une plateforme internet que possédée et opérée par votre société. Vous pouvez utiliser le site internet en temps qu’emplacement sécurisé pour stocker, organiser et partager les informations depuis n'importe quel appareil via un navigateur web. Pour ajouter un serveur SharePoint à votre profil d’archivage, 1. Ouvrez votre navigateur et saisissez l’adresse IP de votre scanneur. Une page web intégrée apparaît. 2. Connectez-vous en saisissant votre identifiant et mot de passe - admin pour accéder à davantage de paramètres. 3. Cliquez sur [Filing Profile] (Profil d’archivage) puis sur [New] (Nouveau) pour créer un nouveau profil d’archivage. 4. Saisissez votre nom de profil. Par exemple, SharePoint. 5. Sélectionnez [SharePoint] dans le champs [Target URL] (URL cible) puis saisissez l’adresse IP ou le nom de domaine du serveur SharePoint fourni par le département IT de votre société comme indiqué dans l’illustration ci-dessous : Vous pouvez également confirmer auprès de votre personnel IT le port du serveur, le nom de domaine et vous assurer que vous disposez d'un compte autorisé. 6. Saisissez votre identifiant de connexion et votre mot de passe. 7. Cliquez sur [Submit] (Soumettre) pour paramétrer SharePoint. 8. En cas de succès, un profil [SharePoint] apparaîtra dans la liste de profils comme indiqué ci-dessous. 53 Pour scanner et envoyer une image vers le serveur SharePoint, 1. Pour la gamme AN335W/AN360W, appuyez sur [Filing] (Archivage) puis choisissez un [Réseau] (Réseau) dans l’option [Scan to] (Scanner vers). Pour finir, choisissez [SharePoint]. Pour la gamme AN335WL, appuyez sur [Filing] (Archivage) puis sélectionnez [SharePoint]. Gamme AN335L Gamme AN335W/AN360W 2. Chargez votre document sur le scanner puis appuyez sur le bouton [Start] (Démarrer) . 3. En une seconde, l'image scannée sera envoyée sur le serveur SharePoint. 54 Envoi d'un document vers le Cloud Fonctionnement de base Important : Pour envoyer vos images numérisées vers un serveur Cloud comme Evernote, SharePointOnline, OneDrive, ou Google Drive, assurez-vous d' avoir les privilèges pour accéder aux serveurs Cloud. Par exemple, vous devez d'abord créer un nom de login et mot de passe. Utilisation des paramètres par défaut 1. Chargez votre document dans l'ADF avec la 1ère page vers le bas et le haut des pages pointant vers le chargeur. 2. Appuyez sur le bouton Cloud sur l'écran d'accueil. L'écran LCD tactile affiche l'écran principal Cloud suivant. 3. Choisissez votre serveur Cloud souhaité pour enregistrer vos images numérisées. Choice (Les choix sont) : Evernote, Google Drive, SharePointOnline, OneDrive. 4. Vérifiez si les faces des documents, la couleur de sortie et le format de fichier répondent à vos exigences. Sinon, modifiez les paramètres en fonction de vos besoins. Pour SharePointOnline, vous pouvez entrer le nom de votre site souhaité pour stocker votre image numérisée. Sinon, l'image sera envoyée à un nom de site par défaut. 5. Appuyez sur le bouton Start (Démarrer) numériser et l'écran d'aperçu s'affiche. 55 . Le produit commence à 6. Sur l'écran d'aperçu, Start (Démarrer) : Si l'image numérisée est OK, appuyez sur le bouton [Start (Démarrer)] ( distribuer l'image numérisée. Remove(Supprimer): Si l'image numérisée ne vous convient pas, appuyez sur le bouton [Supprimer] ( l'image numérisée. ) sur l'écran tactile pour ) pour supprimer Insert (Insérer) : Vous pouvez également insérer plusieurs pages en appuyant sur le bouton [Insert (Insérer)] ( Cancel (Annuler) : Si l'image numérisée n'est pas OK, apppuyez sur le bouton [Cancel (Annuler)] ( tache. 7. ). ) pour interrompre la Le produit commence à télécharger vos images numérisées vers votre serveur Cloud spécifié. Sur le site web de votre serveur Cloud spécifié, vous devrez renseigner l'identifiant de connexion et vous connecter. En cas de succès, votre compte s'affiche et l'image numérisée est enregistrée sur le serveur Cloud. 56 Fonctionnement avancé Utilisation des paramètres spéciaux 1. Chargez votre document dans l'ADF avec la 1ère page vers le bas et le haut des pages pointant vers le chargeur. 2. Appuyez sur le bouton Cloud sur l'écran d'accueil. L'écran LCD tactile affiche l'écran principal Cloud suivant. 3. Choisissez votre serveur Cloud Cloud [Scan to (Numériser vers)] souhaité pour enregistrer vos images numérisées. Choice (Les choix sont) : Evernote, Google Drive, SharePointOnline, OneDrive. 4. Sur l'écran Basic (De base), vérifiez que les faces du document, la couleur de sortie et le nom de fichier correspondent à vos exigences. Sinon, modifiez les paramètres en fonction de vos besoins. 5. Appuyez sur l'onglet Advanced Settings (Paramètres avancés) pour appeler l'écran Advanced Settings (Paramètres avancés). Modifiez la densité, la netteté, le contraste, la saturation, le niveau de qualité et choisissez la résolution de la page numérisée si les paramètres par défaut ne sont pas satisfaisants. (Pour plus d'informations sur les paramètres de numérisation, veuillez consulter la section précédente - Numérisation et envoi de vos documents vers une adresse E-mail à la page 31.) 6. Appuyez sur l'onglet Layout Adjustment (Réglage de la mise en page) pour appeler l'écran Layout Adjustment (Réglage de la mise en page). Modifiez la taille et l'orientation de l'original si les paramètres par défaut ne sont pas satisfaisants. (Pour plus d'informations sur les paramètres de numérisation, veuillez consulter la section précédente - Numérisation et envoi de vos documents vers une adresse E-mail à la page 33.) 7. Appuyez sur le bouton Start (Démarrer) numériser le document. 57 . Le scanner commence à 8. Sur l'écran d'aperçu, Start (Démarrer) : Si l'image numérisée est OK, appuyez sur le bouton [Start (Démarrer)] ( distribuer l'image numérisée. Remove(Supprimer): Si l'image numérisée ne vous convient pas, appuyez sur le bouton [Supprimer] ( l'image numérisée. ) sur l'écran tactile pour ) pour supprimer Insert (Insérer) : Vous pouvez également insérer plusieurs pages en appuyant sur le bouton [Insert (Insérer)] ( Cancel (Annuler) : Si l'image numérisée n'est pas OK, apppuyez sur le bouton [Cancel (Annuler)] ( 9. ). ) pour interrompre la tache. Le produit commence à télécharger les images numérisées vers votre serveur Cloud spécifié. Sur le site web de votre serveur Cloud spécifié, vous devrez renseigner l'identifiant de connexion et vous connecter. En cas de succès, votre compte s'affiche et l'image numérisée est enregistrée sur le serveur Cloud. 58 Comment envoyer votre image sur SharePointOnline SharePointOnline, une plateforme de Microsoft Office 365, est un service info-nuagique directement fourni par Microsoft. Pour configurer les paramètres de SharePointOnline : 1. Ouvrez votre navigateur et saisissez l’adresse IP de votre scanneur. Une page web intégrée apparaît. 2. Connectez-vous en saisissant votre identifiant et mot de passe - admin pour accéder à davantage de paramètres. 3. Cliquez successivement sur [ShortCut] (Raccourci)>[New] (Nouveau)>[Cloud] pour créer un nouveau Raccourci afin d’accélérer le processus. 4. Saisissez votre identifiant de Raccourci. Par exemple, ShortPointOnline. 5. Sélectionnez [SharePointOnline] dans le champ [Target URL] (URL cible). 6. Saisissez votre nom de sous-domaine pour stocker l’image Par exemple, bess. (Vous pouvez créer le sous-dossier suivant en ajoutant « / », par exemple bess/facture. 7. Saisissez l’adresse de votre site (nom de groupe). Par exemple, 789. Ou bien utilisez l’adresse du site par défaut qui sera stockée dans le site [Group website] (Site internet du groupe). 8. Cliquez sur [Submit] (Soumettre) pour terminer le paramétrage. 9. En cas de succès, un nouveau SharePointOnline sera ajouté à la liste comme indiqué ci-dessous. 59 Pour scanner et envoyer une image vers le serveur SharePointOnline : 1. Chargez votre document sur le scanneur. 2. Sur le panneau tactile, appuyez sur le bouton [Start] (Démarrer) raccourci [SharePoint]. Gamme AN335L du Gamme AN335W/AN360W 3. Lorsque la boîte de dialogue [Sign in] (Connexion) apparaît, saisissez votre identifiant, mot de passe, puis cliquez sur [Next] (Suivant). Cliquez sur [Yes] (Oui) lorsque la boîte de dialogue [Stay sign in] (Rester connecté(e)) apparaît. 4. L’image scannée sera livrée sur votre espace cloud SharePointOnline. Ouvrez votre navigateur, saisissez l’adresse IP/nom de domaine du serveur SharePointOnline de votre société. Vous trouverez votre image dans la page SharePointOnline comme indiqué ci-dessous. (Nom du groupe : 789, Sous-dossier : bess) Votre sous-d ossier Nom de fichier 60 Création d'un bouton de raccourci Par définissant comme raccourci sur l'écran d'accueil les paramètres et destinations de numérisation fréquemment utilisés, le produit vous aide à rationaliser votre flux de travail et réaliser votre tâche de numérisation en une seule étape simple. De plus, si le serveur cloud a été configuré en tant que bouton de raccourci sur l'écran principal, le nom de connexion et le mot de passe seront mémorisés pour vous éviter d'avoir à saisir les informations chaque fois que vous accédez au serveur cloud. Pour créer un bouton de raccourci : 1. Sélectionnez votre mode d'utilisation le plus fréquent sur le panneau de gauche. Par exemple, E-mail. L'écran E-mail s'affiche sur le panneau de droite. 2. électionnez votre adresse E-mail fréquemment utilisée dans le champ [To (À)]/[CC (CC)]/[BCC (CCI)]. Add a New ShortCut Button 3. Sur l'écran [E-mail options (Options E-mail)], saisissez votre adresse [From (De)]. 4. Vérifiez si l'un des paramètres de numérisation doit être changé en fonction de votre tâche E-mail fréquemment utilisée. Si les paramètres sont satisfaisants, appuyez sur [New ShortCut 5. (Nouveau raccourci)] pour créer votre nouveau raccourci. 61 6. Une boîte de dialogue [Enter a Shortcut Name (Entrez un nom de raccourci)] apparait. 7. Entrez votre nom de raccourci et appuyez sur [OK]. Par exemple, bess. Le nouveau bouton de raccourci s'affiche sur l'écran LCD tactile. The New ShortCut Name Remarque : Suivez la procédure similaire pour créer les raccourcis pour votre destination Cloud ou Archivage fréquente sur l'écran LCD tactile. 62 Utilisation des boutons de raccourcis Pour utiliser un bouton de raccourci : 1. Appuyez sur le bouton [Start (Démarrer)] de votre bouton de raccourci souhaité sur l'écran tactile. The ShortCut Button The Start Button 2. Le scanner commence à numériser et l'image d'aperçu s'affiche. 3. Sur l'écran d'aperçu, Start (Démarrer) : Si l'image numérisée est OK, appuyez sur le bouton [Start (Démarrer)] ( numérisée. ) sur l'écran tactile pour distribuer l'image Remove(Supprimer): Si l'image numérisée ne vous convient pas, appuyez sur le bouton [Supprimer] ( numérisée. 4. ) pour supprimer l'image Insert (Insérer) : Vous pouvez également insérer plusieurs pages en appuyant sur le bouton [Insert (Insérer)] ( ). Cancel (Annuler) : Si l'image numérisée n'est pas OK, appuyez sur le bouton [Cancel (Annuler)] pour interrompre la tache. Les images numérisées sont envoyées vers votre destination spécifiée. 63 Numérisation et diffusion de vos images La fonction Scancast (Numérisation et diffusion) vous permet de d'abord numériser un document et ensuite de l'envoyer à de nombreuses destinations, respectivement. Fonctionnement de base Utilisation des paramètres par défaut 1. Chargez votre document dans l'ADF avec la 1ère page vers le bas et le haut des pages pointant vers le chargeur. 2. Appuyez sur le bouton Scancast (Numérisation et diffusion) l'écran d'accueil. L'écran principal suivant Scancast (Numérisation et diffusion) s'affiche. 3. Si vous le souhaitez, entrez le préfixe du nom de fichier dans le champ [File Name (Nom de fichier)] pour le document numérisé. 4. Vérifiez si les faces des documents, la couleur de sortie et le format de fichier répondent à vos exigences. Sinon, modifiez les paramètres en fonction de vos besoins. 5. Appuyez sur le bouton [Start (Démarrer)] ( commence à numériser le document. 6. Le produit commence à numériser et l'image d'aperçu s'affiche. 64 ). Le scanner sur 7. Sur l'écran d'aperçu, Start (Démarrer) : Si l'image numérisée est OK, appuyez sur le bouton [Start (Démarrer)] ( distribuer l'image numérisée. ) sur l'écran tactile pour Remove(Supprimer): Si l'image numérisée ne vous convient pas, appuyez sur le bouton [Supprimer] ( l'image numérisée. ) pour supprimer Insert (Insérer) : Vous pouvez également insérer plusieurs pages en appuyant sur le bouton [Insert (Insérer)] ( ). Cancel (Annuler) : Si l'image numérisée n'est pas OK, apppuyez sur le bouton [Cancel (Annuler)] ( tache. ) pour interrompre la 8. Si le bouton [Start (Démarrer)] ( ) a été sélectionné, la fenêtre [Scancast (Numérisation et diffusion)] pour destinations multiples apparait. 9. Choisissez une destination [Cast to (Diffuser vers)] pour votre image numérisée. Les choix sont : Cloud, E-mail, Archivage. - Cloud : Choisissez vos serveurs Cloud souhaités parmi une sélection de Evernote et Google Drive. - E-mail : Entrez l'adresse E-mail (De/À). 65 - Filing (Archivage) : Choisissez votre dossier réseau parmi une sélection Réseau ou Local. Si Network (Réseau) est sélectionné, les serveurs de réseau disponibles s'affichent dans la boîte de droite. Vous pouvez utiliser les boutons Up-arrow (Flèche vers le haut) ou Down-arrow (Flèche vers le bas) pour faire défiler dans la liste. Si Local est sélectionné, USB et Public Folder (Dossier public) s'affichent dans la botite de droite. Si USB est sélectionné, assurez-vous qu'une clé USB a été insérée dans le port de clé USB du produit. Si le Public Folder (Dossier public) est sélectionné, l'image numérisée est enregistrée dans la mémoire du produit. Entrez le code PIN (nom du dossier) pendant la numérisation. Accédez à l'image numérisée via la page Web intégrée au produit. (Reportez-vous aux informations plus détaillées à la section suivante - Personnalisation des paramètres du produit via la page Web intégré.) 10. Une fois votre première destination spécifiée, appuyez sur le bouton [Start (Démarrer)] ( destination. 11. ) pour envoyer l'image numérisée vers la Une fois l'image numérisée fournie avec succès à votre première destination, la fenêtre [Scancast (Numérisation et diffusion)] pour plusieurs destinations apparait de nouveau. 12. Répétez l'étape 9 pour choisir votre 2ème destination puis appuyez sur le bouton [Start (Démarrer)] ( la destination. ) pour envoyer l'image numérisée vers 13. Répétez les étapes 12 ~ 13 pour envoyer l'image numérisée vers une autre destination. 14. Si vous avez terminé de distribuer votre image numérisée à toutes les destinations souhaitées, appuyez sur le bouton [Back (Retour)] pour quitter l'écran. 66 Fonctionnement avancé Utilisation des paramètres spéciaux 1. Chargez votre document dans l'ADF avec la 1ère page vers le bas et le haut des pages pointant vers le chargeur. 2. Appuyez sur le bouton Scancast (Numérisation et diffusion) sur l'écran d'accueil. L'écran LCD tactile affiche l'écran principal Scancast (Numérisation et diffusion) suivant. 3. Sur l'écran Basic (De base), saisissez le nom de fichier que vous souhaitez et vérifiez que les faces du document, la couleur de sortie et le format de fichier correspondent à vos exigences. Sinon, modifiez les paramètres en fonction de vos besoins. 4. Appuyez sur l'onglet Advanced Settings (Paramètres avancés) pour appeler l'écran Advanced Settings (Paramètres avancés). Modifiez la densité, le contraste, la résolution et le niveau de qualité si les paramètres par défaut ne sont pas satisfaisants. (Pour plus d'informations sur les paramètres de numérisation, veuillez consulter la section précédente Numérisation et envoi de vos documents vers une adresse E-mail à la page 31.) 5. Appuyez sur l'onglet Layout Adjustment (Réglage de la mise en page) pour appeler l'écran Layout Adjustment (Réglage de la mise en page). Modifiez la taille de l'original, et lancez l'aperçu si les paramètres par défaut ne sont pas satisfaisants. (Pour plus d'informations sur les paramètres de numérisation, veuillez consulter la section précédente - Numérisation et envoi de vos documents vers une adresse E-mail à la page 33.) 6. Appuyez sur le bouton Start (Démarrer) numériser le document. 7. Le produit commence à numériser et l'image d'aperçu s'affiche. 67 . Le scanner commence à 8. Sur l'écran d'aperçu, Start (Démarrer) : Si l'image numérisée est OK, appuyez sur le bouton [Start (Démarrer)] ( distribuer l'image numérisée. ) sur l'écran tactile pour Remove(Supprimer): Si l'image numérisée ne vous convient pas, appuyez sur le bouton [Supprimer] ( l'image numérisée. Insert (Insérer) : Vous pouvez également insérer plusieurs pages en appuyant sur le bouton [Insert Pages (Insérer des pages)] ( ) en bas de l'écran. Cancel (Annuler) : Si l'image numérisée n'est pas OK, apppuyez sur le bouton [Cancel (Annuler)] ( tache. 9. ) pour supprimer ) pour interrompre la Si le bouton [Start (Démarrer)] ( ) a été sélectionné, la fenêtre [Scancast (Numérisation et diffusion)] pour destinations multiples apparait. 10. Choisissez une destination [Cast to (Diffuser vers)] pour votre image numérisée. Les choix sont : Cloud, E-mail, Archivage. - Cloud : Choisissez vos serveurs Cloud souhaités parmi une sélection de Evernote et Google Drive. - E-mail : Entrez l'adresse E-mail (De/À). 68 - Filing (Archivage) : Choisissez votre dossier réseau parmi une sélection Réseau ou Local. Si Network (Réseau) est sélectionné, les serveurs de réseau disponibles s'affichent dans la boîte de droite. Vous pouvez utiliser les boutons Up-arrow (Flèche vers le haut) ou Down-arrow (Flèche vers le bas) pour faire défiler dans la liste. Si Local est sélectionné, USB et Public Folder (Dossier public) s'affichent dans la botite de droite. Si USB est sélectionné, assurez-vous qu'une clé USB a été insérée dans le port de clé USB du produit. Si le Public Folder (Dossier public) est sélectionné, l'image numérisée est enregistrée dans la mémoire du produit. Entrez le code PIN (nom du dossier) pendant la numérisation. Accédez à l'image numérisée via la page Web intégrée au produit. (Reportez-vous aux informations plus détaillées à la section suivante - Personnalisation des paramètres du produit via la page Web intégré.) 11. Une fois votre première destination spécifiée, appuyez sur le bouton [Start (Démarrer)] ( destination. ) pour envoyer l'image numérisée vers la 12. Une fois l'image numérisée fournie avec succès à votre première destination, la fenêtre [Scancast (Numérisation et diffusion)] pour plusieurs destinations apparait de nouveau. 13. Répétez l'étape 10 pour choisir votre 2ème destination puis appuyez sur le bouton [Start (Démarrer)] ( vers la destination. ) pour envoyer l'image numérisée 14. Répétez les étapes 12 ~ 13 pour envoyer l'image numérisée vers une autre destination. 15. Si vous avez terminé de distribuer votre image numérisée à toutes les destinations souhaitées, appuyez sur le bouton [Back (Retour)] pour quitter l'écran. 69 4 Réglages et gestion des destinations Cette section donne la procédure pour que l'administrateur configure et gère vos destinations y compris les adresses E-mail et les dossiers réseau afin de distribuer le document numérisé sur le réseau. Configuration de votre carnet d'adresses E-mail Cette section donne la procédure pour l'administrateur sur la façon de configurer le carnet d'adresses E-mail. Le carnet d'adresses peut être configuré et géré soit par le biais de l'écran LCD tactile soit par la page Web intégrée au produit. Cette section utilise l'écran LCD tactile comme exemple. Ajout d'une nouvelle adresse E-mail Suivez ces étapes pour ajouter une nouvelle adresse E-mail. 1. Sur l'écran d'accueil du LCD tactile, sélectionnez [Settings (Paramètres)]> [Address Book (Carnet d'adresses)] successivement. L'écran du carnet d'adresses E-mail s'affiche. Address Book Settings 2. Appuyez sur [New (Nouveau)] pour appeler la page [New E-mail Address (Nouvelle adresse E-mail]. 70 3. Entrez votre adresse E-mail et sa description. 4. Appuyez sur [Save (Enregistrer)] pour enregistrer votre adresse et quitter l'écran. Remarque : Jusqu'à 200 adresse E-mail peuvent être saisies dans ce carnet d'adresses. Ajout d'une adresse E-mail actuelle Pour modifier une adresse E-mail actuelle, 1. Répétez l'étape 1 de la section précédente, Ajout d'une nouvelle adresse E-mail. La page [E-mail Address Book (Carnet d'adresses E-mail)] s'affiche. 2. Sélectionnez l'adresse E-mail que vous souhaitez modifier dans la liste, puis appuyez sur [Edit (Modifier)] pour appeler la page [Edit E-mail Addresses (Modifier les adresse E-mail)]. 3. Modifier les informations de votre adresse. 4. Appuyez sur [Save (Enregistrer)] pour enregistrer les paramètres et quitter l'écran E-mail. Ou appuyez sur [Cancel (Annuler)] pour quitter la page sans enregistrer aucun paramètre. Suppression d'une adresse E-mail actuelle Pour supprimer une adresse E-mail actuelle, 1. Répétez l'étape 1 de la section précédente, Ajout d'une nouvelle adresse E-mail. La page [E-mail Address Book (Carnet d'adresses E-mail)] s'affiche. 2. Choisissez l'adresse que vous voulez supprimer dans la liste, puis choisissez [Delete (Supprimer)] pour effacer l'adresse. Une boîte de dialogue de confirmation apparaît pour confirmer la suppression. Cliquez sur [OK] pour confirmer ou sur [Cancel (Annuler)] pour quitter. 71 Ajout d'un nouveau groupe d'adresses E-mail Pour envoyer à plusieurs adresses simultanément, vous pouvez créer un groupe d'adresses afin d'accélérer le processus. Jusqu'à 50 adresses peuvent être incluses dans un groupe et un total de 50 groupes peuvent être créés dans le carnet d'adresses. Pour ajouter un nouveau groupe d'adresses E-mail, 1. Répétez l'étape 1 de la section précédente, Ajout d'une nouvelle adresse E-mail. La page [E-mail Address Book (Carnet d'adresses E-mail)] s'affiche. 2. Appuyez sur [Group (Groupe)] puis choisissez [New (Nouveau)] pour afficher la page [Add a New Group (Ajouter un nouveau groupe)]. 3. Entrez le nom de votre groupe et sa description. 4. Choisissez l'adresse parmi la liste d'adresses et cliquez sur pour ajouter un membre au groupe. 5. Cliquez sur [Save (Enregistrer)] pour enregistrer les paramètres ou sur [Cancel (Annuler)] pour quitter la page sans enregistrer aucun paramètre. 72 Modification d'un groupe d'E-mails actuel Pour modifier un groupe d'E-mails actuel, 1. Répétez l'étape 1 de la section précédente, Ajout d'une nouvelle adresse E-mail. La page [E-mail Address Book (Carnet d'adresses E-mail)] s'affiche. 2. Appuyez sur [Group (Groupe)] et choisissez le groupe que vous voulez modifier dans liste, puis appuyez sur [Edit (Modifier)] pour appeler la page [Edit E-mail Group (Modifier le groupe d'E-mails)]. 3. Modifier les informations de votre groupe. Choisissez le membre du groupe que vous souhaitez ajouter, puis cliquez sur afin d'ajouter le nouveau membre ou cliquez sur pour supprimer un ancien membre du groupe. 4. Appuyez sur [Save (Enregistrer)] pour enregistrer les paramètres et quitter l'écran E-mail. Ou appuyez sur [Cancel (Annuler)] pour quitter la page sans enregistrer aucun paramètre. Suppression d'un groupe d'E-mails actuel Pour supprimer un groupe d'E-mails actuel, 1. Répétez l'étape 1 de la section précédente, Ajout d'une nouvelle adresse E-mail. La page [E-mail Address Book (Carnet d'adresses E-mail)] s'affiche. 2. Appuyez sur [Group (Groupe)] et choisissez le groupe que vous voulez supprimer dans liste, puis appuyez sur [Delete (Supprimer)] pour effacer le groupe. 3. Une boîte de dialogue de confirmation apparaît pour confirmer la suppression. Cliquez sur [OK] pour confirmer ou sur [Cancel (Annuler)] pour quitter. 73 Configuration de votre profil d'archivage La section donne des procédures sur la façon de configurer votre profil d'archivage afin d'envoyer votre document numérisé vers un dossier réseau spécifié. Le dossier d'archivage peut être configuré et géré soit par le biais de l'écran LCD tactile soit par la page Web intégrée au produit. Ajout d'un nouveau profil d'archivage Pour créer un profil d'archivage, procédez comme suit : 1. Sur l'écran d'accueil du LCD tactile, sélectionnez [Settings (Paramètres)]> [Filing Profiles (Profil d'archivage)] successivement. L'écran du dossier d'archivage s'affiche. Filing Profiles Settings 2. Appuyez sur [New (Nouveau)] pour appeler la page [New Filing profile (Nouveau profil d'archivage)]. 3. Entrez vos informations de dossier d'archivage. Reportez-vous à la section précédente, Création de votre profil d'archivage (p.20), sur la façon d'entrer vos informations de profil. 4. Appuyez sur [Save (Enregistrer)] pour enregistrer les paramètres ou sur [Cancel (Annuler)] pour quitter l'écran sans enregistrer aucun paramètre. 74 Modification d'un profil d'archivage actuel Pour modifier un profil d'archivage actuel, 1. Répétez l'étape 1 de la section précédente, Ajout d'un nouveau profil d'archivage. La page [Filing Profiles (Profil d'archivage)] s'affiche. 2. Sélectionnez l'adresse E-mail que vous souhaitez modifier dans la liste, puis appuyez sur [Edit (Modifier)] pour appeler la page [Edit Filing Profiles (Modifier le profil d'archivage)]. 3. Modifier les informations de votre profil. 4. Appuyez sur [Save (Enregistrer)] pour enregistrer les paramètres et quitter l'écran du profil d'archivage. Ou appuyez sur [Cancel (Annuler)] pour quitter la page sans enregistrer aucun paramètre. Suppression d'un profil d'archivage actuel Pour supprimer un profil d'archivage actuel, 1. Répétez l'étape 1 de la section précédente, Ajout d'un nouveau profil d'archivage. La page [Filing Profiles (Profil d'archivage)] s'affiche. 2. Choisissez le dossier que vous voulez supprimer dans la liste, puis choisissez [Delete (Supprimer)] pour effacer le dossier. Une boîte de dialogue de confirmation apparaît pour confirmer la suppression. Cliquez sur [OK] pour confirmer ou sur [Cancel (Annuler)] pour quitter. 75 5 Lancement d'une numérisation depuis votre appareil mobile Connexion à un réseau sans fil Connexion à un réseau Wifi en mode Point d’accès (PA) En mode PA (Point d’accès), vos appareils mobiles et le scanner sont connectés sans fil sans PA additionnel car le scanner lui-même fait office de PA. AP (Access Point) 1. Si vous avez connecté un câble Ethernet filaire au scanner, débranchez le câble réseau. 2. Activez le commutateur Wi-Fi à l'arrière du scanner. Le voyant de la LED Wi-Fi se met d'abord à clignoter puis reste allumé (couleur unie). 3. Sur l'écran d'accueil de l'écran LCD tactile, appuyez sur [AP Mode (Mode AP)]. En un seconde, le SSID et l'adresse IP s'affichent. 76 AP Mode 4. Sur vos appareils mobiles, assurez-vous que Avision–xxxxxx (xxxxxx indique les six derniers chiffres de l’adresse Mac figurant à l’arrière du scanner) a été sélectionné comme nom de réseau (SSID). Connexion du scanner à un réseau Wifi en mode client En mode Client, vos appareils mobiles et votre scanner sont connectés sans fil via un PA (Point d’accès) additionnel. Ce mode est aussi le mode sans fil par défaut. AP (Access Point) Connexion de votre scanner à un point d’accès : Important : Notez que le mode filaire et le mode sans fil ne peuvent pas fonctionner en même temps. Pour connecter le scanner à un réseau sans fil, veuillez d’abord débrancher le câble Ethernet connecté à votre scanner. 1. Si vous avez connecté un câble Ethernet filaire au scanner, débranchez le câble réseau. 2. Assurez-vous que le voyant DEL Wi-Fi clignote. Sinon, activez le commutateur Wi-Fi à l'arrière du scanner. Le voyant DEL Wi-Fi clignote. 3. Sur l'écran d'accueil de l'écran LCD tactile, appuyez sur [Settings (Paramètres)]>[Network (Réseau)]. Assurez-vous que [Wireless Client (Client sans fil)] est activé. 77 Network Settings 4. En une seconde, les réseaux sans fil actuels près de chez vous sont affichés comme illustré ci-dessous. 5. Sélectionnez un point d'accès et cliquez sur [Connect (Connecter)] pour connecter le scanner à un point d'accès spécifié, par exemple SMCWBR14S-NL. En quelques secondes, si la connexion est réussie, l'adresse IP et l'adresse Mac du scanner sont affichées comme indiqué ci-dessus. 78 Remarque : Si votre point d'accès est configuré pour ne pas diffuser le SSID, veuillez suivre ces étapes pour ajouter manuellement le nom SSID (nom du réseau) : 1. Sur la page Sans fil, appuyez sur le bouton [More Settings (Plus de paramètres)]> et choisissez [Add network (Ajouter un réseau)]. La page [Add network (Ajouter un réseau)] s'affiche. 2. Entrez le nom SSID du réseau et choisissez le mode de sécurité, le type de chiffrement, et la clé réseau, puis appuyez sur [Save (Enregistrer)] pour rechercher le réseau sans fil manuellement. Votre scanner prend en charge les méthodes d'authentification suivantes : Mode sécurité Méthode de Index clé chiffrement WPAPSK TKIP, AES, TKIPAES X WPA2PSK TKIP, AES, TKIPAES X 79 Connecter à un point d’accès sans fil en utilisant le bouton WPS Vous pouvez connecter le scanner à un point d’accès sans fil compatible WPS en appuyant sur le bouton WPS situé à l’arrière du scanner. Avant de commencer ! Pour activer la connexion WPS de votre point d’accès, veuillez vous référer au guide de l’utilisateur de votre point d’accès. Veuillez effectuer la procédure suivante pour établir la connexion. 1. Confirmez que votre point d’accès sans fil/routeur possède le symbole WPS ou AOSSTM indiqué ci-dessous. 2. Activez le commutateur Wi-Fi à l'arrière du scanner. Le voyant DEL Wi-Fi clignote. 3. Appuyez sur le bouton WPS de votre point d’accès sans fil. (Vous pouvez vous référer au guide de l’utilisateur de votre point d’accès/routeur pour des instructions sur la manière d’utiliser le bouton WPS.) 4. Sur la page Sans fil, appuyez sur le bouton [More Settings (Plus de paramètres)]> et choisissez [Add network (Ajouter un réseau)] pendant au moins 2 minutes. 5. Si la connexion est établie, le voyant DEL Wi-Fi du scanner s’allume en continu. 6. Si le nom de l’AP est votre AP sélectionné, cela signifie que la connexion sans fil via le bouton WPS a réussi. 80 Numérisation d’un document à partir d’un appareil mobile Assurez-vous que MB Application (App de numérisation) a été installé sur votre appareil mobile. La MB Application peut être obtenue gratuitement depuis un store d’applications tel que Google Play. 1. Activez [Wi-Fi] dans [Settings] (Paramètres) sur votre ordinateur sans fil, votre smartphone ou votre tablette, puis choisissez le même nom de réseau (SSID) que celui de votre scanner. Par exemple, SMCWBR14S-NL. 2. Appuyez sur l’application MB ( ) sur l’écran pour lancer l’application de numérisation. La fenêtre principale s’affiche et l’application recherche automatiquement un scanner sur le même LAN sans fil. En cas de succès, [Start scan] (Lancer la numérisation) s’affiche en bas comme indiqué ci-dessous. ATTENTION : Si le scanner est introuvable, veuillez vérifier les points suivants : 1. Le scanner n’est pas encore prêt. Appuyez sur [More Settings] (Plus de paramètres) puis [Search scanner] (Rechercher scanner) pour rechercher à nouveau le scanner. 2. Vérifiez que l'appareil mobile et le scanner sont sur le même LAN sans fil. 81 3. Vérifiez que les paramètres par défaut répondent à vos besoins. Sinon, modifiez les paramètres de numérisation pour les adapter à votre tâche de numérisation spécifique. Article Description Résolution : Sélectionnez votre souhaitée. Plus la esolution esolution est élevée, meilleure est la qualité de l’image et plus important est l’espace disque. Les choix sont : *150, 200, 300 dpi Taille numérisation : Choisissez votre taille de papier ou choisissez Auto pour laisser le scanner détecter votre taille de document automatiquement. Les choix sont : *Taille automatique, A4, LTR (Lettre), LGL (Légal), 4x6, 5x7 Format de fichier : Sélectionnez le format de fichier pour votre image. Les choix sont : *JPEG, PDF, TIFF Remarque : Le fichier JPEG ne prend pas en charge les images N&B. Le format de fichier TIFF prend uniquement en charge les images N&B. Sélectionnez pour numériser la face avant (recto) ou les deux faces (recto-verso) de votre document. Les choix sont : *Recto, Recto-verso Remarque : Le mode recto-verso est disponible pour numériser à partir du chargeur automatique de documents uniquement. Mode couleur : Sélectionnez votre mode d’image souhaité. Les choix sont : *Couleur, N&B, Gris * Réglages par défaut 4. Chargez une page dans le chargeur automatique de documents ou placez une page sur le plateau. 5. Appuyez sur le bouton [Start scan] (Lancer la numérisation). (Choisissez votre scanner s’il y a plusieurs scanners connectés au réseau). Dans la seconde, le scanner commence à numériser le document et l’image miniature numérisée s’affiche. 82 L’image mignature 6. Appuyez sur l’image miniature pour voir l’image entière. 83 6 Personnalisation des configurations du produit Ce chapitre est spécifiquement destiné aux personnes qui sont responsables de l'administration du produit. Il est recommandé à l'administrateur de lire ce chapitre avant d'installer la machine. Les configurations du produit peuvent être personnalisées via l'écran LCD tactile. En plus d'utiliser l'écran tactile, le produit permet à l'administrateur de configurer la machine à distance en lançant la page Web intégrée au produit. La façon de personnaliser les configurations du produit via ces deux méthodes est décrite dans les sections suivantes. Remarque : Lors de l'installation du produit pour la première fois, il est recommandé à l'administrateur de conserver les paramètres par défaut du système. Les paramètres peuvent être personnalisés à une date ultérieure une fois que vous êtes familiarisé avec le fonctionnement et l'utilisation. 84 Personnalisation des configurations du produit par l'écran tactile Appuyez sur le bouton [Settings (Paramètres)] sur l'écran d'accueil. Veuillez vous connecter avec le nom d'utilisateur et le mot de passe par défaut - [admin]. Le mot de passe pourra être modifié ultérieurement dans la page Web.L'écran [Settings (Paramètres)] s'affiche comme indiqué. Settings Ces 8 boutons qui s'affichent en haut sont les suivants : Général, Réseau, E-mail par défaut, Archivage par défaut, Dossier d'archivage, Carnet d'adresses, Raccourci et Mode service. Pour plus de détails sur chacun des paramètres, veuillez vous référer à la section suivante, qui résume les configurations du produit. Personnalisation des configurations du produit par la page Web intégrée au produit 1. Ouvrez votre navigateur. 2. Saisissez l'adresse IP du produit dans le champ URL de votre navigateur, puis appuyez sur Entrée. La page Web intégrée au produit apparaît. 3. Pour accéder à toutes les informations de la page Web, veuillez vous connecter avec le nom d'utilisateur et le mot de passe par défaut - [admin]. 85 Le mot de passe pourra être modifié ultérieurement dans la page Web. Cliquez sur chaque élément sous ces onglets pour définir les valeurs pertinentes. Pour plus de détails sur chacun des paramètres, veuillez vous référer à la section suivante, qui résume les configurations du produit. 86 Résumé des configurations du produit Informations : Sert à afficher les informations de base du produit. Scanner Articles Description Model Name Sert à afficher les informations de base du modèle. (Nom du modèle) Host Name Utilisé pour afficher le nom d'hôte du produit (Avision-xxxxxx) (Nom d'hôte) pour le scanner dans un environnement filaire et sans fil. Xxxxxx indique les six derniers chiffres de l'adresse Mac du scanner. Serial Number Sert à afficher l'heure actuelle du produit. Le format de l'heure (Numéro de dans le système sur 24 heures. série) Firmware Version Sert à afficher la version du firmware. (Version du firmware) Born Date Sert à afficher la date de fabrication. (Date de naissance) Scan Count Compteur de numérisations, y compris le compteur du (Compteur de cylindre inversé, Compteur du ramassage et du cylindre de numérisation) séparation, Compteur ADF recto, Compteur multi-alimentation, et Compteur de bourrages papier. Reset Roller Count (Réinitialiser le compteur de cylindre) : Cliquez sur ce bouton pour réinitialiser le compteur du cylindre une fois le cylindre remplacé. Réseau Articles Description Wired (Filaire) Sert à afficher les adresses IP et MAC du produit dans un environnement de réseau filaire. Mail Server Sert à afficher les informations du serveur de messagerie du (Serveur de produit, y compris l'adresse IP, la méthode de chiffrement, les messagerie) informations de connexion. Wireless AP Sert à afficher les adresses IP et Mac de l'AP (Access Point) du (PA sans fil) produit dans un environnement de réseau sans fil. AP Mode (Mode Sert à afficher le SSID (nom réseau) du produit et l'adresse IP AP) dans un environnement de réseau sans fil. 87 Gestion de l'appareil Général : Sert à spécifier les informations générales sur le produit. General (Général) Articles Description Host Name (Nom d'hôte) Avision-xxxxxx : Le nom réseau (SSID) pour le scanner dans un environnement filaire et sans fil. Xxxxxx indique les six derniers chiffres de l'adresse Mac du scanner. NTP Server (Serveur NTP) Sert à spécifier le serveur NTP du produit. Date Sert à spécifier la date actuelle du produit. Time (Heure) Sert à spécifier l'heure actuelle du produit. Le format de l'heure dans le système sur 24 heures. Time Zone (Fuseau horaire) Sert à spécifier le fuseau horaire de votre emplacement. Power Saving (Économie d'énergie) Permet de spécifier la durée au bout de laquelle le produit doit entrer en mode d'économie d'énergie après la dernière action. Plage : 1 ~ 240 minutes (*15 min.) Keep wired network on during sleeping (Laisser le réseau filaire activé pendant la veille) Cochez pour conserver le réseau filaire pendant le mode d'économie d'énergie de la machine. Enable Auto Power Off (Activer la mise hors tension automatique) Cochez pour activer la mise hors tension automatique. Plage : 0 ~ 480 minutes (*240 min.) Screen Off (Écran éteint) Entrez la durée au bout de laquelle le produit éteint l'écran après la dernière action. Les choix sont : *Jamais, 3 min, 5 min, 10 min Device’s E-Mail Address (Adresse e-mail de l'appareil) Entrez l'adresse e-mail de l'appareil. Cette adresse sert d'adresse [Rapport vers e-mail] dans la fonction Classement si vous souhaitez envoyer le rapport de classement à une adresse e-mail. Reset to User Default (Réinitialiser à l'utilisateur) Définissez l'heure de retour au mode par défaut de l'utilisateur après la dernière action. Choix: ON / OFF, 30 sec., 1 min, 3 min, 5 min. 88 Auto Add Contact to Address Book (Ajout automatique d'un contact au carnet d'adresses) Ajouter automatiquement le contact au carnet d'adresses après la transmission Brightness (Luminosité) Appuyez sur l’option [Luminosité] et déplacez la barre de défilement vers la droite pour augmenter la luminosité ou vers la gauche pour diminuer la luminosité de l’écran LCD. Language (Langue) Appuyez sur l’option [Langue] et sélectionnez votre langue affichée sur l’écran LCD. Choix : Anglais, Chinois traditionnel, Chinois simplifié, Espagnol, Portugais et Hébreu. Admin Profile (Administrateur profil) Sert à spécifier l'identifiant et le mot de passe pour entrer dans la page Web du produit. Adresse E-mail : sert à spécifier l'adresse E-mail de l'administrateur. Multi-Feed Detection Def. (Déf. Détection d'alimentation multiple) Sert à activer ou désactiver la détection d'alimentation multiple via l'unité à ultrasons. La détection d'alimentation multiple par ultrasons vous permet de définir le recouvrement de documents en détectant l'épaisseur du papier entre les documents. Les choix sont : On/* Off Function Lock (Verrouillage de fonction) Scan to USB (Numérisation vers USB) Sert à activer ou désactiver la fonction. Les choix sont : *ON/OFF A+ Manager Settings (Paramètres du centre administrateur) A+ Manager Settings (Paramètres du A+ Manager) Cochez [Enable (Activer)]puis entrez l'adresse IP d'un serveur spécifié auquel envoyer le fichier journal du système pour un dépannage rapide. * : Paramètres d'usine par défaut 89 Réseau : Sert à spécifier les paramètres réseau du produit. Articles Description Wired (Filaire) DHCP Sert à spécifier si l'adresse IP du produit est attribuée par DHCP ou si c'est une adresse IP statique. Choice (Les choix sont) : Off, On Si vous avez un serveur DHCP disponible sur votre réseau et si le DHCP est activé, l'adresse IP, le masque de sous-réseau, la passerelle et le serveur DNS sont donnés automatiquement. IP Address L'adresse IP (Internet Protocol) affectée à (Adresse IP) votre machine par votre administrateur réseau. Subnet Mask L'adresse de masque de réseau attribuée (Masque de par votre administrateur réseau. sous-réseau) Gateway IP L'adresse de la passerelle IP attribuée par (Passerelle votre administrateur réseau. IP) DNS Server Le serveure de nom de domaine attribué (Serveur DNS) par votre administrateur réseau. Serveur de messagerie Articles Mail Server (Serveur de Description Entrez l'adresse IP de votre serveur SMTP (serveur de messagerie). messagerie) SMTP Port # (N° Entrez le numéro de port du serveur SMTP. port SMTP) * 25 Authentication Cochez pour activer la méthode d'authentification de l'E-mail. Method (Méthode d'authentification) Choice (Les choix sont) : OFF, *ON Encrypt Choisissez la méthode de chiffrement de vos E-mails sur le (Chiffrement) serveur SMTP. Choice (Les choix sont) : *None (Aucun), STARTTLAS, SSL/TLS Login Name Entrez l'identifiant de connexion pour l'authentification SMTP. (Identifiant) Password Entrez l'identifiant de connexion pour l'authentification SMTP. (Mot de passe) * : Paramètres d'usine par défaut 90 Paramètres LDAP Article Description Authentication LDAP (Authentification LDAP) Entrez l'adresse IP de votre serveur LDAP et son numéro de port. New (Nouveau) Configuration de nouveaux paramètres LDAP. Entrez l'adresse IP et le numéro de port de votre serveur LDAP, l'identifiant de connexion et le mot de passe pour accéder au serveur LDAP et rechercher des informations. Remarque : Vérifiez les infos du serveur LDAP auprès de votre administrateur réseau. Delete (Supprimer) Supprimez des paramètres LDAP actuels. Edit (Modifier) Modifiez les informations des paramètres LDAP actuel. Paramètres E-mail par défaut : Sert à spécifier les paramètres de numérisation par défaut du produit pour l'E-mail. Les paramètres de numérisation par défaut comprennent 5 onglets qui sont De base, Options E-mail, Paramètres avancés, Réglage mise en page. Pour plus de détails sur les options de chaque onglet, veuillez vous reporter à la description des paramètres à la section précédente, Numérisation et envoi de vos documents vers une adresse E-mail à la page 30. Paramètres d'archivage par défaut : Sert à spécifier les paramètres de numérisation par défaut du produit pour l'archivage. Les paramètres de numérisation par défaut comprennent 5 onglets qui sont De base, Options E-mail, Paramètres avancés, Réglage mise en page. Pour plus de détails sur les options de chaque onglet, veuillez vous reporter à la description des paramètres à la section précédente, Numérisation et envoi de vos documents vers un dossier réseau, une clé USB ou un dossier public à la page 35. 91 Profil d'archivage : Sert à configurer et à gérer vos destinations de fichiers, y compris FTP, SMB, USB (une clé USB insérée), ou un dossier public (la mémoire de la machine). Articles Description Add (Ajouter) Ajoutez un nouveau profil d'archivage. Entrez les informations sur les onglets [Basic (De base)], [Advanced Settings (Paramètres avancés)], [Layout Adjustment (Réglage mise en page)]. Pour plus de détails sur les options de chaque onglet, veuillez vous reporter à la description des paramètres à la section précédente, Numérisation et envoi de vos documents vers un dossier réseau, une clé USB ou un dossier public à la page 35. Delete (Supprimer) Pour supprimer un profil actuel. Edit (Modifier) Pour modifier un profil actuel. Folder Name (Nom du dossier) Sert à spécifier le nom du dossier pour la destination. Carnet d'adresses : Sert à créer ou modifier votre carnet d'adresses. Les options comprennent Ajouter, Modifier, Supprimer, et Groupe. Raccourci : Sert à configurer le raccourci du produit affiché sur le panneau LCD tactile. Article Description Destination Les choix sont : Clé USB, dossier public, FTP,FTPS, SMB, E-mail. Les options sont : Nouveau, Modifier, Supprimer 92 Gestion de compte : Sert à définir les utilisateurs et les privilèges de l'utilisateur, y compris l'utilisation des fonctions copie, E-mail, Cloud, ou archivage du produit , en affectant la méthode d'authentification d'un compte. Général Article Description Enable Security Management (Activer la gestion de la sécurité) Cochez pour implémenter la sécurité en configurant des comptes et en activant l'authentification LDAP. Enable Guest Account (Activer les comptes Invités) Cochez pour autoriser les comptes Invités. Enable LDAP Authentication (Activer l'authentification LDAP) Cochez pour activer l'authentification LDAP. Default Enable Function (Fonction activée par défaut) Cochez les noms des fonctions (Racourci, Cloud, E-mail, Archivage, Numérisation vers un ordinateur, Mode AP, Scancast) pour être autorisé à les utiliser. Liste des comptes Article Description New (Nouveau) Configuration d'un nouveau compte. Entrez les nom d'utilisateur, mot de passe et adresse E-mail, cochez les fonctions dont l'utilisation est autorisée, et cochez si vous utilisez l'authentification LDAP. Delete (Supprimer) Pour supprimer un compte actuel. Edit (Modifier) Modifiez les informations d'un compte actuel. Mise à jour du firmware : Obtenez d'abord le dernier fichier firmware depuis le site web (www.avision.com). Puis cliquez sur [Browse (Parcourir)] pour trouver le fichier sur votre ordinateur. Enfin cliquez sur [Update (Mise à jour)] pour mettre à jour le dernier firmware sur le produit. 93 Configurations personnalisées uniquement via l'écran LCD tactile Il y a certaines activités qui ne peuvent être réglés que par l'écran LCD tactile, par exemple, le mode service. Le mode service est configuré pour fournir l'enregistrement du fichier journal du système, la mise à jour du firmware pour le dépannage rapide de vos problèmes. Accès au mode service Pour accéder au mode service, 1. Sur l'écran LCD du produit, choisissez [Settings (Paramètres)] puis [Service Mode (Mode service)]. 2. L'écran du mode service s'affiche avec les options suivantes : [FW Updated (FW mis à jour)], [Reset to Default (Réinitialiser par défaut)], [Run-in Test (Test d'exécution)], et [Save Log (Enregistrer le journal)]. FW Updated (FW mise à jour) : Reset to Default (Réinitialiser par défaut) : Suivez les étapes ci-dessous pour mettre à jour le firmware : 1. Repérez le fichier du dernier firmware sur le site Web (http://www.avision.com). 2. Stockez le fichier firmware sur votre disque USB amovible. 3. Branchez le disque amovible USB dans le port de disque USB de la machine. 4. Appuyez sur [FW Updated (FW mis à jour)] pour mettre à jour le fichier firmware. Les choix comprennent [Reset Admin (Réinit Admin)], [Reset Network Settings (Réinit Param Réseau)], [Reset Admin and Network (Réinit Admin et Réseau)], [Reset to Factory Default (Réinit usine par défaut)]. Réinit Admin : Réinitialiser le nom d'utilisateur et le mot de passe de la page Web du produit. Réinit Param Réseau : Réinitialiser les réglages réseau aux paramètres d'usine par défaut. Réinit Admin et Réseau : Réinitialiser à la fois les informations de connexion et les réglages réseau aux paramètres par défaut. Réinit usine par défaut : Réinitialiser toutes les configurations aux valeurs d'usine par défaut. 94 Run-in Test (Test d'éxécution) : Pour utilisation interne uniquement. Save Log (Enregistrer le journal) : Branchez un disque USB amovible sur le port USB de la machine et appuyez sur [Save Log (Enregistrer le journal)] pour enregistrer le fichier journal du système. Régler la luminosité Pour régler la luminosité sur l’écran LCD, 1. Sur l’écran LCD du produit, choisissez [Paramètres] puis [Gestion du périphérique]. 2. Appuyez sur l’option [Luminosité] et déplacez la barre de défilement vers la droite pour augmenter la luminosité ou vers la gauche pour diminuer la luminosité de l’écran LCD. Sélectionner la langue Pour sélectionner la langue, 1. Sur l’écran LCD du produit, choisissez [Paramètres] puis [Gestion du périphérique]. 2. Appuyez sur l’option [Langue] et sélectionnez votre langue affichée sur l’écran LCD. Choix : Anglais, Chinois traditionnel, Chinois simplifié, Espagnol, Portugais et Hébreu. 3. Appuyez sur [Enregistrer] pour enregistrer les paramètres. 95 Configurations personnalisées uniquement via la page Web du produit Il y a certaines activités qui ne peuvent être réglées que via la page Web du produit. Par exemple certaines options sur [Device Management (Gestion appareil)], [Import/Export], et [Public Folder (Dossier public)]. La façon d'utiliser ces options est décrite dans les sections suivantes. Exportation et importation des données système Pour gérer facilement plusieurs AN360W sur le réseau, la machine offre une fonction utile afin de permettre à l'administrateur système d'exporter les données système d'un AN360W vers un fichier, puis d'importer ces données vers d'autres AN360W sur le réseau. Par exemple, le carnet d'adresses, le profil d'archivage et les paramètres système par défaut d'un AN360W peuvent d'abord être exportés vers un fichier en tant que sauvegarde, puis ce fichier peut être importé vers d'autres AN360W. Suivez la procédure décrite ci-dessous pour exporter puis importer vos données système. Pour exporter les données système, 1. Sur la page Web du produit, choisissez [Import/Export]. 2. Choisissez les données système que vous souhaitez exporter. Les choix sont : Carnet d'adresses, Profil d'archivage, Paramètres (Gestion de l'appareil, Gestion des comptes, Serveur de messagerie / Serveur LDAP, E-mail par défaut, Archivage par défaut). 3. Choisissez [Export Now (Exporter maintenant)]. Les données système sélectionnés sont exportées vers un fichier. Si [address book (Carnet d'adresses)] est sélectionné, un fichier AN360W_addressbook.csv est généré. Si [filing profiles (Profil d'archivage)] ou [Settings (Paramètres)] est sélectionné, un fichier AN360W_profile.json ou AN360W_Settings est généré... 4. Enregistrez le fichier exporté sur votre ordinateur comme sauvegarde. 96 Accès au dossier public La machine vous permet d'enregistrer l'image numérisée temporairement dans la mémoire du produit, puis d'accéder à l'image numérisée à travers la page Web du produit. Pour accéder à l'image numérisée, procédez comme suit : Pour accéder à l'image numérisée, 1. Sur la page Web du produit, choisissez [Public Folder (Dossier public)]. 2. Une boîte de dialogue de code PIN s’affiche. Si vous le souhaitez, entrez votre code PIN pour accéder au dossier public. 3. Choisissez votre fichier numérisé sur le [Public Folder (Dossier public)] et cliquez sur [Download (Télécharger)] pour télécharger le fichier sur votre ordinateur. Remarque : Les images numérisées peuvent être enregistrées dans la mémoire du produit pendant 24 heures seulement. Après 24 heures, les fichiers images sont automatiquement supprimés. 97 7 Utilisation du produit comme un scanner ordinaire Installer les logiciels Note: 1). Pour assurer que votre ordinateur peut identifier le scanneur USB, installez tout d’abord le pilote du scanneur avant de connecter le scanneur à votre ordinateur. 2). Le pilote du scanner contient les pilotes TWAIN, ISIS et WIA. Vous pouvez utiliser le scanner via l'interface TWAIN, ISIS, ou WIA. Lancez l’application logicielle d’édition d’images compatible TWAIN pour choisir une interface utilisateur TWAIN ou WIA, ou le logiciel ISIS pour choisir une interface utilisateur ISIS. Vous pouvez également lancer le scanner et l’assistant caméra de Microsoft pour utiliser le scanner via une interface utilisateur WIA. 1. Placer le CD-ROM fourni avec le scanner dans le lecteur CD-ROM de votre ordinateur. 2. La fenêtre d’installation du logiciel apparaît à l’écran. Dans le cas contraire, retournez dans le menu de configuration et lancez setup.exe. Contenu de l’installation graphique: Installer Pilote du Scanner: Pour communiquer avec votre scanner, vous avez besoin d’installer le pilote du scanner. Installer le Gestionnaire de Bouton: Pour utiliser le [BM2 Air] fonction, vous devez installer le gestionnaire de bouton. Installer Virtual Scanner Link: Pour connecter votre ordinateur au scanner sur le réseau, vous devez installer l'outil de configuration réseau. Installer AVScan X: Pour numériser et organiser votre document multi-page, vous pouvez installer le logiciel d'application pour les gérer facilement et efficacement. 98 Voir les manuels: Cliquez sur “Voir les manuels” pour visualiser ou imprimer le manuel de l’utilisateur détaillé du scanner et du gestionnaire de bouton V2. 3. Cliquez sur Installer le pilote du scanner pour installer le pilote du scanner, puis cliquez sur Installer Button Manager V2 pour installer Button Manager V2 sur votre ordinateur. Connecter à l’ordinateur Via un câble USB 1. Connectez l’autre extrémité carrée du câble USB au port USB de votre scanner. Branchez l'extrémité rectangulaire au port USB à l'arrière de votre ordinateur. Note: Le scanner est conçu avec une interface USB 3.2 GEN 1X1 pour assurer une vitesse optimale. Si votre ordinateur est livré avec un port USB 3.2 GEN 1X1, assurez-vous de connecter le scanner à votre ordinateur sur le port USB 3.2 GEN 1X1 qui se distingue par une couleur bleue à l'arrière de votre ordinateur. Le port USB 3.2 GEN 1X1 améliore la vitesse de scan et est également compatible avec USB 2.0 et USB 1.1. 2. L’ordinateur devrait détecter un nouveau dispositif USB et afficher le message suivant: ‘’un nouveau matériel a été détecté’’. 3. En suivant les instructions à l'écran, cliquez sur le bouton Suivant pour continuer. Lorsque l'écran de certification apparaît, cliquez sur Continuer pour terminer l'installation. 4. Quand le dialogue est fini, appuyez sur le bouton “terminer”. 99 Via un réseau filaire 1. Branchez une extrémité de votre câble LAN Ethernet sur un port disponible de votre concentrateur Ethernet . 2. Connectez l'autre extrémité au port LAN à l'arrière du produit. Connexion au scanner en réseau Avant de vous connecter au scanner en réseau, assurez-vous que Virtual Scanner Link (Network Setup Tool) a d'abord été installé sur votre ordinateur. Network Setup Tool est inclus dans le CD du logiciel fourni. 1. Démarrez [Virtual Scanner Link] en choisissant Démarrer>Tous les programmes>Avision Virtual Scanner>Virtual Scanner Link. La fenêtre principale s'affiche et les scanners sur votre réseau sont recherchés automatiquement. Au bout de quelques secondes, le résultat, comprenant le modèle et l'adresse IP du scanner, sont affichés comme indiqué. 2. Choisissez le scanner que vous souhaitez connecter puis appuyez sur [Connecter]. Si la connexion est effectuée avec succès, une marque de connexion s'affiche comme indiqué. 100 3. Une fois le scanner connecté avec succès, lancez votre application logicielle d'édition d'image compatible TWAIN pour effectuer une numérisation. Remarque : Le scanner en réseau peut être utilisé par un seul utilisateur à la fois. Si le scanner en réseau est en cours d'utilisation par un autre utilisateur, vous serez averti par un message indiquant de connecter le scanner ultérieurement. Lorsque le scanner est disponible, vous êtes également averti par un message indiquant de connecter le scanner et de commencer à numériser votre document. Si le scanner en réseau n'a pas été trouvé, il est probable que le scanner et votre ordinateur ne soient pas sur le même réseau local LAN. Dans ce cas, vous pouvez attribuer une adresse IP spécifique du scanner pour permettre à [Virtual Scanner Link] de rechercher automatiquement le scanner. Cliquez sur le bouton [Option], saisissez votre adresse IP dans le champ [Adresse de recherche] (1), puis cliquez sur le bouton [+] (2) et cliquez finalement sur [OK] (3) pour terminer. (1) (2) (3) Durée de la recherche : Lorsque le programme est lancé, il recherche automatiquement le scanner sur le réseau en 5 secondes (par défaut). La durée de la recherche peut être modifiée dans une plage de 5 à 20 secondes. Si le programme [Virtual Scanner Link] a été fermé puis relancé, [Virtual Scanner Link] recherche et connecte automatiquement le scanner en réseau auquel il a été précédemment connecté. 101 Vérifier l’installation de votre scanner Pour vérifier si l’installation de votre scanner est correcte, Avision fournit un programme de test utile appelé Avision Capture Tool. Avec cet outil, vous pouvez effectuer de simples scans et visualiser les images capturées. D’autre part, cela vous aide à terminer votre scan à une certaine rapidité. La procédure suivante décrit comment vérifier l’installation de votre scanner. Si l’installation n’est pas correcte, veuillez revoir la section précédente pour vérifier si le câblage et le pilote du scanner ont été installés correctement. Avant de commencer, assurez-vous que le scanner est activé. 1. Sélectionnez Démarrer>Programmes>Avision xxx Scanner>Avision Capture Tool (xxx : Modèle de Scanner). La boîte de dialogue Sélectionner le Modèle de Scanner apparaîtra. 2. Sélectionnez votre type de pilote et votre modèle de scanner et cliquez OK. La boîte de dialogue suivante Avision Capture Tool apparaîtra. Ajuster Taille Réelle Page Scanner Configurer Enregistrer Format de Fichier Chemin de Fichier 3. Choisissez votre format de fichier dans la liste déroulante Format de Fichier. (Le format par défaut est JPEG, d’autres choix inclus TIFF, MTIFF, PDF, MPDF, GIF, et BMP.) 4. Entrez le nom de dossier et nom de fichier dans la boîte Chemin de Fichier. (Le chemin par défaut est C:\Documents and Settings\User Name\My Documents\My Scan\Image.) 102 Remarque: Si vous ne voulez pas enregistrer l’image scannée, désélectionner le bouton Enregistrer puisque Enregistrement Activé est sélectionné par défaut. Dans ce cas, la vue miniature sera désactivée. Ensuite, après avoir visualisé toutes les images scannées, seule la dernière restera à l’écran. 5. Cliquez le bouton Configurer ( ) ou choisissez Configurer dans le menu Fichier pour faire apparaître la boîte de dialogue Propriétés du Scanner. Boîte de sélection d’image 6. Dans la Boîte de Sélection d’Image, choisissez votre type d’image pour votre image scannée. (Le type par défaut est Avant N&B) Si vous avez un scanner duplex, choisissez Avant et Arrière pour scanner les deux côtés de votre document. 7. Cliquez OK pour quitter la boîte de dialogue Propriétés du Scanner. (Pour avoir plus de détails sur la boîte de dialogue Propriétés du Scanner, veuillez consulter le chapitre ultérieur, Utiliser la boîte de dialogue Propriétés du Scanner.) 8. Placez votre document face vers le bas sur la vitre ou face vers le haut dans le chargeur de document auto. 9. Dans la boîte de dialogue Validation du Scan, cliquez le bouton Scanner ( ) ou choisissez Scanner dans le menu Fichier. 10. Le document sera scanné et affiché dans l’écran Validation du Scan. Après que les images scannées aient été affichées, la vérification de l’installation de votre scanner est terminée. 103 Vue Ajuster Page Vue Miniature 11. Vous pouvez voir l’image scannée à l’aide du bouton Ajuster Page ( ou Taille Réelle (100%) ( droit. 12. ) ) dans la barre d’outils Affichage sur le côté Cliquez Fermer la boîte ou Quitter dans le menu Fichier pour quitter Avision Capture Tool. 104 Un coup d’œil à l’interface utilisateur 1 2 3 4 5 6 7 8 1. Options des onglets Choix : Image, Compression, Modifications des couleurs, Papier, Détection multi-alimentation, Prévisualisation, Options, Paramètres, Informations. 2. Type d’image Choisissez le type d’image et la face du document à numériser. 3. Luminosité Ajustez le niveau de luminosité de -100 à +100. 4. Contraste Ajustez le niveau de contraste de -100 à +100. 5. Résolution Déterminez la qualité de l’image numérisée. La norme dans l’industrie est de 200 ppp. 6. Inverser Inverse les couleurs de votre image numérisée. 7. Source de numérisation Choix : Introducteur automatique, Verre, Automatique (varie selon le modèle du scanner) 8. Défauts Restaure toutes les valeurs des onglets à leur valeur par défaut de sortie d’usine. 105 8 Utilisation de la boîte de dialogue Propriétés du scanner La boîte de dialogue Propriétés du scanner vous permet de configurer les paramètres du scanner. Elle est constituée de plusieurs fenêtres à onglets qui seront chacune d'entre elles décrites dans ce chapitre Remarque: Dans ce chapitre, toutes les options sont disponibles sur la base d'un scanner recto-verso. Si vous avez acheté un scanner recto (un côté), toutes les options sont disponibles seulement pour un seul côté. La boîte de dialogue Propriétés du scanner 106 Boutons de la boîte de dialogue Propriétés du scanner Les boutons de la boîte de dialogue Propriétés du scanner Boutons Description Par Cliquez sur le bouton Par défaut, les paramètres d'usine défaut par défaut apparaîtront sur chaque onglet. Annuler Cliquez sur le bouton Annuler pour quitter la boîte de dialogue Propriétés du scanner. 107 Le tableau suivant montre les paramètres par défaut: Nom de l'onglet Image Compression Abandon de couleur Papier Détection d'alimentation multiple Aperçu Options Paramètre d’impression Paramètres par défaut Image:N et B avant Binarisation:Seuil dynamique Résolution:200 dpi Inverser:Noir sur blanc Source de numérisation:Bac d'alimentation de documents automatique Seuil:Aucun Luminosité:Aucun Contraste:Aucun Aucun Aucun Rognage:Automatique Correction de désalignement : Oui Orientation : Portrait Sur-numérisation:0.00 Unité:Pouce Aucun Aucun Degrés de rotation:Aucun Suppression de page vide :Aucune Remplissage de bordure:Blanc,0 mm Options de contrôle d'image:Aucun Activer l'économiseur d'énergie:Activer, 15 minutes après la dernière action de numérisation Afficher la progression de la numérisation : Oui Afficher un message d'avertissement : Oui Enregistrer les paramètres après la fermeture : Oui L'onglet Dispositif d’impression 108 Afficher ou masquer des onglets La boîte de dialogue [Propriétés du scanner]s'affiche avec trois onglets de base par défaut : Image, Paper (Papier) et Informations. Pour afficher plus d'onglets, cliquez sur l'icône [Propriétés du scanner] pour accéder à plus de paramètres de numérisation. Pour afficher plus d'onglets, 1. Cliquez sur l'icône [Propriétés du scanner] ( ) dans le coin supérieur gauche, et choisissez [Tab (Onglet)] pour afficher les noms d'onglets. Les onglets disponibles comprennent Compression, Color Dropout (Modifications des couleurs), Preview (Prévisualisation), Rotation, Separation (Séparation), Multi-Feed (Multi-alimentation), Options, Settings (Paramètres), Information (Informations). (Remarque : les options dépendent du modèle de scanner.) 2. Choisissez l'onglet que vous souhaitez afficher. L'onglet sélectionné s'affichera avec une encoche puis sera affiché dans la boîte de dialogue [Propriétés du scanner]. 3. Pour accéder aux paramètres, cliquez sur l'onglet sélectionné en haut de la boîte de dialogue [Propriétés du scanner]. La page de l'onglet sélectionné s'affichera. Pour masquer une fenêtre d'onglets, 1. Cliquez sur l'icône [Propriétés du scanner] ( ) dans le coin supérieur gauche, et choisissez [Tabs (Onglet)] pour afficher les noms d'onglets. 2. Choisissez l'onglet que vous souhaitez masquer. L'onglet sélectionné sera alors masqué dans la boîte de dialogue [Propriétés du scanner]. Remarque : Les onglets [Image], [Papier ] et [Information] ne peuvent pas être masqués, car ils sont préprogrammés pour être affichés par défaut. 109 L'onglet Image L'onglet Image vous permet de choisir le côté recto et (ou) le côté verso de votre document, le type d'image, et de définir plusieurs paramètres de numérisation de base. Remarquez qu'excepté pour la résolution, vous pouvez définir des paramètres de numérisation individuels pour le côté recto et le côté verso. Par exemple, tous les paramètres dans l'onglet Image, l'onglet Compression, l'onglet Abandon de couleur peuvent être définis individuellement pour le côté recto et verso. Cependant, les paramètres dans l'onglet Papier, l'onglet Option, et l'onglet Paramètre doivent être les mêmes pour le côté recto et verso. La boîte de dialogue de l'onglet Image 110 La boîte Sélection d'image La boîte Sélection d'image inclut le type d'image et l'option de côté de document. Si vous désirez scanner à la fois le côté recto et le côté verso du votre document couleur, vous pouvez cocher simultanément Couleur avant et Couleur arrière. Remarquez que les options varient en fonction du type de scanner. Exemple 1:Numériser un document à deux côtés, les deux côtés en couleur Sélection Côté/Image de Avant Arrière Exemple 2:Numériser un document en couleur à deux côtés, un en N et B, l'autre en couleur Sélection de Côté/Image Front Rear 111 Type d'image Description Couleur Choisissez la couleur si vous voulez numériser une image en couleur pour votre original en couleur. Gris Choisissez image Grise si votre original contient des ombres de gris. N et B Choisissez N et B si votre original contient seulement du texte, des dessins au crayon ou à l'encre.. N et B Gris Couleur Détection Auto Couleur Recto / Verso: Cliquer afin de détecter et numériser automatiquement le recto ou le verso du document couleur dans le mode image en couleur. Si le document est en couleur, le scanner numérisera automatiquement le document vers une image en couleur. Si le document n'est pas en couleur, il est possible de choisir la sortie entre Noir et Blanc ou Gris depuis le menu “Document sans couleur”. Cette option est pratique lorsque vous devez numériser un document mixte, en couleur et sans couleur. Remarque : Si vous sélectionnez la détection Auto Couleur Recto / Verso, il n’est pas possible de spécifier le mode image de la page verso, et vice versas. Modes de détection automatique des couleurs : Si [Détection automatique couleur recto/verso] est sélectionné, ses modes sont affichés. Les choix comprennent Normal, Ignorer couleur papier. Pour le papier sur fond coloré comme les factures, le fait de choisir [Ignorer couleur papier] va automatiquement enlever le fond coloré et améliorer la précision de détection. 112 Normal Ignorer couleur d'arrière-plan unie Sensibilité de la détection automatique des couleurs Si vos documents contiennent un texte monochrome et peu des couleurs claires et pâles, vous ne voulez pas qu'elles soient reconnues comme images couleurs, afin de réduire la taille du fichier, vous pouvez réduire la valeur de sensibilité en déplaçant la barre sur la gouche . Ces images seront détectées comme monochromes. Les plages de valeur sont entre 1 et 100. La valeur par défaut est 37. Original Sensibilité : 1 (Reconnu comme une image en couleur) Sensibilité : 100 (Reconnu comme une image en noir et blanc) 113 Mêmes réglages pour les deux côtés : Cliquez pour appliquer les mêmes réglages de numérisation aux deux côtés de vos documents. Après avoir coché cette option, tous les réglages que vous avez modifiés seront automatiquement appliqués au recto et au verso. Par exemple, si vous choisissez une résolution idéale de 300 dpi, ce réglage sera appliqué au recto et au verso de votre document. Autres options d'image Binarisation C'est le processus de convertir une image en niveau de gris ou en couleur en une image bitonale. Il existe plusieurs méthodes pour effectuer cette conversion. Options: Seuil dynamique, Traitement fixé, Demi-ton 1~5, Erreur de diffusion. Seuil dynamique : Sélectionner Seuil dynamique permet au scanner d'évaluer dynamiquement chaque document pour déterminer la valeur du seuil optimal pour produire l'image de meilleure qualité. Ceci est utilisé pour numériser des documents mélangés contenant du texte pâle, un arrière-plan ombré, ou un arrière-plan en couleur avec un seul paramètre. Si Seuil dynamique est sélectionné, Seuil, Luminosité, et contraste ne sont pas disponibles. Seuil dynamique (AD) : Sélectionnez Seuil dynamique (AD) pour exécuter le mode optimisé de la fonction Seuil dynamique. Cependant, utiliser ce mode peut ralentir votre vitesse de numérisation. Sensibilité du seuil dynamique Vous pouvez parfois scanner des images contenant des petits points ou des mouchetures. Pour enlever ces traces, augmentez la valeur de sensibilité en déplaçant la barre vers la droite. La plage des valeurs est entre 1 et 30. La valeur par défaut est 20. Traitement fixé : Utilisé pour le noir et blanc et autres documents à fort contraste. Un niveau unique est défini pour déterminer la transition noir et blanc. Le seuil est programmable sur la plage de densité complète. Contraste à 0. Traitement fixé définit le Si Traitement fixé est sélectionné, Contraste n'est pas disponible. Demi-ton : En plus des affichages noir et blanc, le demi-ton 114 permet d’obtenir une image avec une teinte légèrement grise en utilisant des points de tailles différentes. Les images à demi-ton ressemblent à l'image décrite dans le journal. Les options incluent Demi-ton 1, Demi-ton 2, Demi-ton 3, Demi-ton 4 et Demi-ton 5. Erreur de diffusion : demi-ton. Erreur de diffusion est un type de Erreur de diffusion permet d’obtenir une bonne texture d’image et facilite la lecture du texte sur les images par rapport à Demi-ton. Image à demi-ton Normal Image d’erreur de diffusion Seuil dynamique (AD) 115 Threshold Utilisé pour convertir une image en niveau de gris en une image bi-tonale. La valeur s'étend de 0 à 255. Une valeur de seuil basse produit une image plus claire, et peut être utilisée pour adoucir des arrière-plans et une information subtile, non nécessaire. Une valeur de seuil élevée produit une image plus sombre, et peut être utilisée pour aider à rehausser des images ternes. Ajustez le paramètre de seuil en faisant glisser la barre du curseur de Seuil à gauche ou à droite pour obtenir le paramètre de seuil désiré. 200 dpi, 200 dpi, Seuil : 50, Seuil : 100, Luminosité : 0 Luminosité : 0 116 Gris Type de document: Choix: Normal, Photo, Document Vous pouvez choisir parmi trois types de document lorsque vous choisissez Gris comme le type d’image pour votre document scanné. Choix : Normal, Photo, Document Document: Choisissez Document si votre document original contient seulement du texte ou un mélange de texte et de graphiques, car ce réglage est optimal pour les documents d’affaires normaux. Lorsque vous utilisez Document, seulement Limite peut être ajusté. Photo : Choisissez Photo si votre document original contient une photo, pour recréer votre photo avec une échelle de gris vive. Lorsque vous utilisez Photo, la Limite et le Contraste ne peuvent pas être ajustés. Normal : Lorsque vous utilisez Normal, la Limite, la Luminosité et le Contraste peuvent être ajustés. Threshole (Limite) : Les valeurs sont entre 0 et 255. La valeur par défaut est 230. Une valeur basse pour la limite donnera une image plus claire, et ceci peut être utilisé pour réduire le fond et les informations inutiles. Une haute valeur pour la limite donnera une image plus foncée, et ceci peut être utilisé pour améliorer des images trop claires. Ajustez la valeur de la limite en faisant glisser la barre défilante Threshole (Limite) vers la gauche ou la droite pour obtenir la valeur de limite désirée. Normal Photo Document (Limite: 230) Normal Photo Document (Limite: 230) 117 Luminosité Ajuste la luminosité ou l'obscurité d'une image. est importante, plus l’image est lumineuse. Plus la valeur Faites glisser le curseur à droite ou à gauche pour augmenter ou diminuer la Contraste luminosité. La plage s'étend de -100 à +100. Ajuste la plage entre les ombres plus sombres et les ombres plus claires dans l'image. Plus le contraste est élevé, plus le niveau de gris est différent. Faites glisser le curseur à droite ou à gauche pour augmenter ou diminuer le contraste. La plage s'étend de -100 à +100. Luminosité: -50 Luminosité: 0 Luminosité: +50 (Normal) Contraste: -50 Contraste: 0 (Normal) 118 Contraste: +50 Résolution Un bon contrôle de la résolution donne un bon détail d'une image qui est numérisée. La résolution est mesurée en points par pouce (dpi). Normalement, plus le nombre de dpi est élevé, plus la résolution et la taille du fichier sont grandes. Sachez qu'une résolution plus importante prend plus de temps à numériser, et plus d'espace sur le disque pour la numérisation de l'image. Pour information, une image en couleur de taille A4 numérisée à 300 dpi en mode Couleurs vraies prend environ 25 Mo d'espace sur le disque dur. Une résolution plus élevée (signifie généralement plus de 600 dpi) est uniquement recommandée quand vous devez numériser une petite surface en mode Couleur vraie. Choisissez une valeur de résolution dans la liste déroulante. La valeur par défaut est 200 dpi. Les résolutions disponibles sont 75, 100, 150, 200, 300, 400 et 600. Ou vous pouvez choisir la valeur désirée en cliquant dans la case sur le côté droit de la liste déroulante et appuyez sur la touche fléchée pour sélectionner la valeur désirée et cliquez ensuite sur le bouton Ajouter pour l'inclure dans la liste déroulante. Hinweis: Wenn ein Drucker oder MICR-Leser an den Scanner angeschlossen ist, ist eine Auflösung bis 300 dpi möglich. 119 Résolution: 150 dpi Résolution: 75 dpi Inverser Inverse la luminosité et les couleurs dans l'image. Le paramètre par défaut est noir sur un fond blanc. Le mode Inverser est blanc sur un fond noir. Pour les images en couleur, chaque pixel sera changé en sa couleur complémentaire à la commande Inverser. Noir sur blanc Blanc sur noir 120 Source de numérisation Choix: Bac d'alimentation de documents automatique : Utilisé pour numériser plusieurs pages. A plat : Utilisé pour numériser une seule page. Par exemple, les pages de coupures de presse, papiers avec plis ou spirales. A plat (livre) : Utilisé pour numériser plusieurs pages intérieures d'un livre. Automatique : Permet au scanner de définir automatiquement sa source de numérisation. Si Automatique est sélectionné et qu'il y a un document à la fois dans le bac d'alimentation de documents automatique (ADF) et à plat, alors la source de numérisation sera automatiquement définie sur ADF. Si Automatique est sélectionné et qu'il y a seulement un document à plat, alors la source sera définie sur A plat. Fusionner le recto et le verso en une seule image: Fusionner le recto et le verso en une seule image : Si vous possédez un scanner à chargeur recto/verso avec plateau d’entrée frontal, il est possible de numériser un document A3 grâce à une méthode innovante. Ainsi, pliez le document A3 au format A4 et chargez-le dans le plateau frontal. Choisissez l’option “Fusionner le recto et le verso" du menu Source de numérisation et le scanner sera capable de numériser les deux côtés du document et de fusionner les deux images A4 en une seule image A3. Si “Fusionner les deux faces en une image” est sélectionné, un choix est disponible, comprenant “Fusionner horizontalement”, “ Fusionner verticalement ”, “ Fusionner verticalement (Retourner verso)”. Si le verso de votre document est à l’envers, choisissez “Fusionner verticalement (Retourner verso)” pour retourner le verso automatiquement de 180 degrés et le fusionner. Recto Verso Fusionner verticalement Recto Verso Fusionner horizontalement Remarquez que les options varient en fonction du type de scanner. 121 Corresponda Le but de la Correspondance des couleurs est d'obtenir la couleur nce des exacte. Cette option utilise les paramètres par défaut (profil ICC) couleurs pour ajuster les couleurs de l'image. Choix : Aucune, Document, Photo Aucune : Choisissez "Aucune" pour désactiver cette fonction. Document : Choisissez "Document" si votre original contient purement du texte ou un mélange de texte et de graphiques car il s'agit du réglage optimal pour les documents professionnels ordinaires. Photo : Choisissez "Photo" si votre original contient des photos à reproduire avec des couleurs vives. Normal Après Correspondance des couleurs Numériser des images en couleur Les options suivantes sont disponibles pour numériser des images en couleur. Luminosité Contraste Résolution Inverser Numériser des images en niveau de gris Les options suivantes sont disponibles pour numériser des images grises. Luminosité Contraste Résolution Inverser 122 Numériser des images N et B Les options suivantes sont disponibles pour numériser des images en N et B. Binarisation (Seuil dynamique) Résolution Inverser Ou Binarisation (Traitement fixé) Seuil Luminosité Résolution Inverser 123 Edition de profils La boîte de dialogue Propriétés du scanner vous permet de changer et d'enregistrer vos scans fréquemment utilisés en profils. Vous pouvez éditer ces profils en les renommant ou en les effaçant. Pour ajouter un nouveau profil, 1. Personnaliser vos paramètres. (Par exemple, modifier votre résolution, type d’image, méthode de découpage, taille de scan, ou autres paramètres de scan.) 2. Cliquez l’onglet Image et puis choisissez “Profils” pour faire apparaître la boîte de dialogue “Editer Votre Profil”. 3. Cliquez “Ajouter” pour entrer le nom du profil puis choisissez "Enregistrer". 4. Le nouveau profil sera enregistré et affiché dans la boîte de liste déroulante “Profils”. Pour charger un profil, 1. À partir de la boîte de dialogue de l’onglet Image, choisissez votre profil favorable à partir de la boîte de la liste déroulante. 2. Votre profil favorable sera immédiatement chargé et affiché dans la boîte de dialogue Propriétés du scanner. 124 Pour effacer un profil, 1. De la boîte de dialogue de l’onglet Image, cliquez “Profils” pour faire apparaître la boîte de dialogue Editer Votre Profil. 2. Choisissez le profil que vous voulez supprimer de la liste déroulante. 3. Cliquez “Supprimer”. Un message de confirmation “Etes-vous sure que vous voulez supprimer ce profil?” apparaît. 4. Choisissez “Oui” pour supprimer ou “Annuler” pour quitter Pour renommer un profil, À partir de la boîte de dialogue de l’onglet Image, cliquez “Profils” pour faire apparaître la boîte de dialogue Editer Votre Profil. Choisissez le profil que vous voulez renommer de la boîte de la liste déroulante puis cliquez le bouton Renommer. Entrez le nouveau nom pour le profil. Choisissez “Oui” pour supprimer ou “Annuler” pour quitter. Remarque: Les profiles préconfigurés par défaut inclus Flatbed, Simplex-N et B, 200 dpi, Simplex-Gris, 200 dpi, Simplex-Couleur, 200 dpi, Duplex- N et B, 200 dpi, Duplex-Gris, 200 dpi, Duplex- Couleur, 200 dpi. Si vous avez un simplex ou un scanner sheetfed, les options duplex et flatbed ne seront pas disponibles. Si un paramètre d'un profil courant a été modifié, un signe [*] sera affiché avant le nom du profil courant, par exemple, [* Duplex, Couleur, 200 dpi]. Si souhaité, cliquez sur le bouton [OK] ou [Numériser] et une boîte de dialogue apparaîtra pour vous permettre d'enregistrer le nouveau profil. 125 L'onglet Compression L'onglet Compression vous permet de compresser votre image numérisée et de choisir le niveau de compression. Les images bi-tonales sont normalement compressées en utilisant le standard CCITT appelé Groupe 4 (G4). Les images en couleur et en niveaux de gris sont souvent compressées au moyen de la technologie JPEG. Déplacez le curseur de Qualité JPEG à droite ou à gauche pour augmenter ou diminuer le niveau de compression. Remarquez que plus le niveau de compression est élevé, plus la qualité de l'image sera basse. La valeur par défaut est 50%. Remarquez que la compression dépend de l'application d'édition de votre image. Si votre application d'édition d'image ne prend pas en charge le type de format de compression, alors, soit un message d'avertissement apparaîtra, soit la qualité de l'image du fichier compressé ne sera pas acceptable. JPEG (Joint Photographic Editor Group). Ce groupe a développé et prêté son nom à un standard de compression de fichiers pour les images en couleur et en niveau de gris qui est largement utilisé par les scanners et les applications logicielles. Sur les systèmes fonctionnant sous Microsoft Windows, un fichier avec une extension .jpg a normalement été compressé à l'aide de ce standard. Pour numériser des images en couleur ou grises, les compressions suivantes sont disponibles : Aucun JPEG Pour numériser des images en N et B, les compressions suivantes sont disponibles : Aucun G4 Compression : Pour effectuer votre numérisation à une vitesse nominale, l'image numérisée est compressée par défaut pendant la transmission. Cependant, si vous souhaitez obtenir la qualité d'image la plus élevée, vous pouvez choisir de décompresser les données d'image avant la génération. Image numérisée Scanner Image numérisée Pilote du scanner Application d'édition d'image Vers l'application : Choisissez cette option si vous souhaitez compresser les données d'image et les transférer du pilote TWAIN vers l'application. Remarque Les images bitonales sont normalement compressées avec une norme CCITT appelée Groupe 4 (G4). Les images en couleur et en niveaux de gris sont souvent compressées avec la 126 technologie JPEG. Déplacez le curseur [Image Quality] (Qualité d'image) vers la droite ou la gauche pour augmenter ou diminuer la qualité de votre image. Veuillez noter que plus la qualité d'image est élevée, plus le niveau de compression est bas. La valeur par défaut est 50 %. Veuillez noter que la compression dépend de votre application d'édition d'image. Si votre application d'édition d'image ne prend pas en charge le type de format de compression, l'image du fichier compressé aura une apparence anormale. Depuis le scanner : (Remarque: La disponibilité de la fonction varie selon le type de scanner.) Choisissez cette option si vous souhaitez compresser l'image numérisée et la transférer du scanner vers le pilote TWAIN. Choix : Non compressé, *Qualité d'image maximale (Bas niveau de compression), Qualité d'image améliorée (Niveau de compression normal), Qualité d'image normale (Niveau de compression élevé). (* : Paramètre d'usine par défaut) La boîte de dialogue de l'onglet Compression 127 L'onglet Abandon de couleur Sélection de l'Abandon de couleur L'onglet [Modifications des couleurs] vous permet de sélectionner vert, rouge, bleu ou une couleur de votre choix pour supprimer les détails de la couleur sélectionnée sur une image numérisée. Cette fonctionnalité est utilisée pour rendre votre texte plus net lorsque vous utilisez un logiciel d'OCR (Optical Character Recognition). Notez que cette fonction ne concerne que les images en nuances de gris, ou en noir et blanc. Options : Aucun, Auto, Supprimer le rouge, Supprimer le vert, Supprimer le bleu, Personnalisé - Aucun : Ne supprime aucune couleur. - Auto : Produit automatiquement l'image avec les détails de la couleur primaire supprimée. - Supprimer le rouge / Supprimer le vert / Supprimer le bleu : Produit l'image avec les détails de la couleur primaire supprimée. - Personnalisé : Indiquez la couleur que vous souhaitez supprimer en saisissant ses valeurs RVB (Rouge, Vert et Bleu) respectivement. Options avancées : - - Mode Qualité : Plage : 0~20. Par défaut : 10 Lorsque [Mode Qualité] est sélectionné, vous pouvez déterminer la couleur à supprimer à l'aide du curseur [Seuil de filtrage]. Une valeur plus faible supprime davantage de la couleur sélectionnée, alors qu'une valeur plus élevée laissera davantage de la couleur sélectionnée. Mode Normal : Utilise un réglage optimisé pour déterminer la couleur. Original Auto / Supprimer le vert (mode normal) Supprimer le rouge (mode Supprimer le vert (mode qualité : Seuil : normal) 18) 128 Prévisualiser le résultat de suppression de la couleur : Pour prévisualiser le résultat de la suppression de la couleur, veuillez suivre ces étapes : 1. Cliquez sur l'icône [Propriétés du scanner] ( ) dans le coin supérieur gauche, et choisissez [Tab] pour afficher les noms d'onglets. 2. Choisissez [Prévisualisation] pour afficher l'onglet Prévisualisation. 3. Cliquez sur l'onglet [Prévisualisation] pour afficher la page Prévisualisation. 4. Chargez votre document dans le scanner et cliquez sur le bouton [Prévisualisation] pour obtenir une image de prévisualisation. 5. Sur l'onglet [Image], cliquez sur le mode image [Gris] ou [Noir et blanc], puis sélectionnez [Personnalisé] sur l'onglet [Couleur à supprimer]. Un bouton [Fenêtre de prévisualisation] s'affiche. 6. Cliquez sur le bouton [Fenêtre de prévisualisation] pour ouvrir la fenêtre [Prévisualisation] avec l'image prévisualisée. 7. Déplacez votre curseur au-dessus de l'image prévisualisée. Votre curseur de souris se transforme maintenant en pipette. 8. Cliquez pour sélectionner une couleur que vous souhaitez éliminer. 9. Cliquez et maintenez votre bouton de souris pour visualiser le résultat après avoir éliminé la couleur spécifiée. Si le résultat est satisfaisant, cliquez sur [OK] pour fermer la fenêtre de prévisualisation. La fenêtre de prévisualisation Le résultat de la suppression de la couleur 129 The Color Dropout dialog box Pour sélectionner une couleur sur la palette de couleurs, 1. Cliquez sur l'onglet Color Dropout (Élimination de couleurs) dans la boîte de dialogue Scanner Properties (Propriétés du scanner). 130 2. Choisissez Gray (Gris) ou B&W (N&B) dans la boîte Image Selection (Sélection d'image) et cliquez sur “Custom” (Personnaliser) dans le menu déroulant Color Dropout (Élimination de couleurs). La palette de couleurs apparaît. 3. Déplacez votre curseur au-dessus de la palette. Le curseur se présente sous la forme d'une croix. 4. Cliquez pour choisir une couleur. Les valeurs RVB sont changées simultanément. 131 L'onglet Papier L'onglet Papier vous permet de définir les valeurs associées à la sortie image (c.-à-d., Rognage automatique ou non, Zone de numérisation, Sur-numérisation, Détection d'alimentation multiple). La boîte de dialogue de l'onglet Papier Rognage Le rognage vous permet de capturer une portion du document en cours de numérisation. Choix : Automatique, Automatique (36”), Fixé sur transport, Détection de fin de page (EOP), Multiple Automatique, Relatif au Document. Options Description Automatique Ajuste automatiquement la fenêtre de rognage d'après les différentes tailles de documents et aplanit automatiquement les documents déformés. Utilisez cette option pour les lots de documents de taille moyenne. Automatique Ajuste automatiquement la fenêtre de rognage d'après la longueur de document jusqu'à 36" et aplanit automatiquement les images déformées. (La longueur maximale prise en charge dépend du modèle de scanner). Remarque: La disponibilité de la fonction varie selon le type de scanner. (36”) 132 Fixé sur transport Détection de fin de page Cette fonctionnalité vous permet de définir la surface ou la zone à numériser. Utilisez pour le traitement par lots de documents de même taille. Si vous sélectionnez cette option, vous pouvez utiliser les touches fléchées pour définir les valeurs de décalage x et y, la largeur et la longueur pour redéfinir votre zone numérisée. La fenêtre Afficher affichera le positionnement de l'image quand vous changez les valeurs. Cette fonctionnalité vous permet de définir la surface ou la zone à numériser. Utiliser pour le traitement par lots de documents de même largeur mais de longueurs différentes. Si vous sélectionnez cette option, vous pouvez utiliser les touches fléchées pour définir les valeurs de décalage x et y, la largeur et la longueur pour redéfinir votre zone numérisée. La fenêtre Afficher affichera le positionnement de l'image quand vous changez les valeurs. Multiple Cette option vous permet d'installer des documents de automatique différentes tailles tels que des photos, cartes d'identité, ou cartes de visite sur le plateau (si disponible) et vous permet de créer plusieurs images découpées individuellement en un seul scan. Remarque: Pour créer correctement des images multiples, veuillez vous assuer qu'il y a au moins 12mm (0,5 pouces) d'espace entre chaque document. Relatif au Document Cette option vous permet de découper différentes zones sur vos documents et de délivrer ces images en N&B, Gris, ou Couleur séparément. Par exemple, il y a des applications qui nécessitent que vous stockiez votre document complet en N&B et une partie du document en couleur pour économiser de l’espace de stockage. C’est utile pour les documents où une photo, ou une signature apparaît dans une zone consistante du document comme un article, etc. 133 Les options suivantes sont uniquement disponibles quand Fixé sur transport est sélectionné. Décalage X — la distance de l'extrémité gauche du scanner à l'extrémité gauche du bord de la zone de numérisation. Décalage Y — la position de l'extrémité supérieure du document à l'extrémité supérieure de la zone de numérisation. Largeur — la largeur de la zone de numérisation. Longueur — la longueur de la zone de numérisation. Centre : Calcule automatiquement le décalage x pour alimentation centrée selon la taille du document sélectionnée. — redéfinissez la position de la zone de numérisation en cliquant sur la touche fléchée sur la croix tout en conservant la taille de numérisation. Afficher le résultat à partir de la fenêtre Affichage. L'option d'ajustement est disponible lorsque Automatique est sélectionné. 134 Ajustement — ajoute une valeur de marge positive/négative, avant/après ou vers la gauche/droite de l'image. L'ajustement est utilisé lorsque le chargeur automatique de documents est utilisé. L'ajustement réduit la possibilité d'écrêtage dans les coins sur les images inclinées. Pour définir les valeurs de réglage, utilisez les touches Haut/Bas pour sélectionner l'endroit où vous souhaitez appliquer les valeurs de réglage : Haut/Bas ou Gauche/Droite, puis sélectionnez le montant de pouces/mm/pixels à appliquer. Sélectionnez une valeur dans la gamme de 1,00 ~ -1,00. Relatif au Document: (utilisé pour les lots de documents de taille identique) Cette option vous permet de découper différentes zones sur vos documents et de délivrer ces images en N&B, Gris, ou Couleur séparément. Par exemple, il y a des applications qui nécessitent que vous stockiez votre document complet en N&B et une partie du document en couleur pour économiser de l’espace de stockage. C’est utile pour les documents où une photo, ou une signature apparaît dans une zone consistante du document comme un article, etc. La procédure suivante décrit comment reproduire le document complet en N&B avec une portion du document (photo) en couleur. 1. 2. Sur l’onglet Papier, choisissez “Relatif au Document” ou “Fixé au Transport” à partir de l’option Découpage. Choisissez votre taille de scan à partir de l'option Zone de Scan. La taille de scan sélectionnée apparaîtra dans une boîte rectangulaire rouge. C’est également la taille de scan de votre document complet. (Par exemple, ISO B5. Si vous n’avez pas choisi de zone de scan et laissé la sélection sur Aucun, alors la zone par défaut sera celle maximale du scanner.) Boîte rectangulair e rouge 135 3. Cliquez sur l’onglet Aperçu pour afficher la fenêtre Aperçu. Une boîte rectangulaire noire apparaît pour indiquer la taille de scan maximale que vous venez de sélectionner. La Boîte de Sélection d’Image 4. Une boîte rectangulai re noire Cliquez le bouton Aperçu pour visualiser l’image entière en basse résolution pour découper correctement votre zone de scan associée. L’Image d’Aperçu Le Bouton d’Aperçu 5. 6. Sélectionnez le type d’image à partir de la boîte Sélection d’Image. L’image sélectionnée apparaît en surbrillance. (Par exemple, Couleur Avant) Placez votre curseur sur la fenêtre Aperçu et cliquez sur le bouton gauche de votre souris. Une croix apparaîtra comme illustré. Créez votre taille de scan associée en diagonale en faisant glisser le bouton gauche de la souris de façon à obtenir la taille voulue. La zone sélectionnée apparaîtra dans une boîte rouge comme illustré. Croix La Zone Relative 136 7. 8. Vérifiez l’image en N&B à partir de la boîte Sélection d’Image pour scanner le document complet. Cliquez sur le bouton Scan pour démarrer le scan du document en deux types et tailles d’image. (Voir le résultat ci-dessous.) Le document entier en N&B La zone associée en couleur Autre Sélection de Papier Mode feuille de support : Cochez cette option pour rogner automatiquement la fenêtre de numérisation en fonction de la taille de votre document lors de la numérisation de documents non standard (documents fragiles, de taille irrégulière) avec une feuille de support (optionnelle). Charger des documents avec une feuille de support Une feuille de support est une feuille plastique spécialement utilisée pour charger des documents non standard dans le scanner. Cela vous permet de numériser des documents ne pouvant pas l'être de façon habituelle. Les documents plus grands que A4, comme A3 et B4 peuvent être numérisés en les pliant en deux, en les insérant dans la feuille de support et en les numérisant en mode recto-verso. Vous pouvez aussi numériser des documents pouvant être endommagés facilement, comme des photographies ou des documents de taille irrégulière difficiles à charger directement, comme des coupures. 137 Pour numériser un document avec une feuille de support, Pour les documents plus grands que le format A4/lettre, comme A3 a. b. Pliez la feuille à numériser en deux. Pliez la feuille fermement et aplanissez les plis. Sinon, la feuille pourrait être déformée lors de la numérisation. 1. Ouvrez la feuille de support et placez le document à l'intérieur. Alignez le dessus du document avec le dessus de la feuille de support (la zone imprimée). Pour les documents plus grands que le format A4/lettre, comme A3 Alignez le dessus du document avec le dessus de la feuille de support (la section imprimée) et la portion pliée sur le bord droit de la feuille de support pour que le document se place dans la feuille de support dans le coin supérieur. Pour les documents non standard Centrez votre document dans la feuille de support. 2. 3. Chargez la feuille de support avec la section grise (imprimée) tournée vers le bas. Ajustez les guides papier à la largeur de la feuille de support. Ajustez les guides papier de sorte à ce qu'il n'y ait pas d'espace entre les guides et la feuille de support. De l'espace entre les guides et la feuille de support peut nuire à l'alignement de la feuille de support lors de la numérisation, et déformer l'image numérisée. 4. Lancez la numérisation. 138 Remarque : L'option [Carrier Sheet (feuille de support)] est disponible uniquement pour les modèles prenant en charge la feuille de support. Certaines fonctions sont désactivées si vous cochez [Carrier Sheet (feuille de support)]. Cette option peut ne pas fonctionner pour certaines applications. Zone de numérisation Choisissez la taille de papier désirée dans la liste déroulante. Ou vous pouvez sélectionner une taille de papier personnalisée en cliquant sur la boîte Zone de numérisation et en cliquant ensuite sur Ajouter pour inclure dans le choix. Choix : None US Letter- 8.5”x 11” US Legal – 8.5” x 14” ISO A4 – 21 x 29.7 cm ISO A5 – 14.8 x 21 cm ISO A6 – 10.5 x 14.8cm ISO A7 – 7.4 x 10/5 cm ISO B5 – 17.6 x 25 cm ISO B6 – 12.5 x 17.6 cm ISO B7 – 8.8 x 12.5 cm JIS B5 – 18.2 x 25.7 cm JIS B6 – 12.8 x 18.2 cm JIS B7 – 9.1 x 12.8 cm Scanner Maximum Long Page (<118”) Long Page (<118”): Lorsque vous avez besoin de scanner des documents dont la longueur dépasse la longueur max. du scanner, veuillez choisir Long Page. Remarque : si Long Page est sélectionné, la fonction Multi-Feed Detection ne sera pas disponible. (*Les options varient en fonction du type de scanner.) Lorsque vous sélectionnez Long Page (<118”), veillez à spécifier la taille de votre document dans les champs Length (Longueur) et Width (Largeur). Conseils lors de la numérisation de documents à longues pages : 1 Sortez l'extension du bac à papier de l'ADF. 2 Laissez assez de place autour du bac de sortie pour empêcher le papier éjecté de tomber du bac de sortie. 3 Pour assurer les performances, définissez la résolution sur 300 ppp ou moins lors de la numérisation de documents à longue page en mode couleur et sur 600 ppp lors de la numérisation de documents à longue page en mode noir et blanc. 4 En fonction de l'environnement système, de l'application et la taille de papier spécifiée, la mémoire peut être insuffisante pour effectuer une numérisation longue page. 139 Sur-numérisation Sur-numérisation vous permet d'ajouter une marge spécifique au sommet et à la base ou à droite et à gauche (Les options varient selon le type du scanner) du bord de l'image. Cela est utilisé pour réduire le risque de rognage des coins sur les images inclinées et souvent appliqué à un traitement par lots d'un document incliné à numériser dans le bac d'alimentation de documents automatique. Sélectionnez une valeur entre 0 et +5 mm. Remarquez que le résultat de la sur-numérisation ne s'affichera pas dans la fenêtre Affichage et que la disponibilité de la fonction varie selon le type de scanner. Pré-alimentation Choix : Activer/désactiver. Si l'option Activer est sélectionnée, vous pouvez définir la période après laquelle le scanner lance la pré-alimentation du papier une fois que vos documents aient été chargés dans le dispositif d'alimentation. La valeur par défaut est Désactiver. Note : La disponibilité de cette option varie selon le modèle de scanner. Délai de transport Définissez l'intervalle pendant lequel le scanner attend puis reprend automatiquement le balayage après l'exécution du premier travail de balayage. Si vous devez scanner plusieurs documents distincts au même réglage de balayage, cette fonction est particulièrement utile. La valeur par défaut est 0. La plage des valeurs est entre 0 et 30 secondes. Remarque: 1. Dans l'intervalle imparti, si vous chargez votre document dans le dispositif d'alimentation, le scanner lance automatiquement le balayage. 2. Si votre scanner dispose d'une option à plat et que vous placiez votre papier dessus, vous devez après le délai imparti, cliquer sur le bouton Scanner de l'inteface utilisateur TWAIN pour lancer le balayage. 140 Réglage du fond Cette option vous permet de configurer votre arrière-plan de numérisation. Choix : Fond blanc, Fond noir. Remarque : Pour un scanner feuille à feuille avec un chargeur automatique de documents, cette option n'est actuellement disponible que dans le mode "Rognage auto". Pour un scanner à plat, cette option est disponible soit dans le mode "Rognage auto" soit dans le mode "Fixe pour transport". Pour plus de détails sur le choix du mode "Rognage auto" ou "Fixe pour transport", veuillez vous référer à la section 4.5.1, Rognage. Fond blanc Fond noir 141 Détection d'alimentation multiple Détection d'alimentation multiple vous permet de détecter les documents superposés qui passent par le bac d'alimentation de documents automatique. L'alimentation multiple est habituellement provoquée par des documents agrafés, de l'adhésif sur des documents, ou des documents chargés électrostatiquement. Remarque : La disponibilité de la fonction varie selon le type de scanner. Détection de longueur supplémentaire Détection de longueur supplémentaire vous permet de définir la longueur du document multi-alimenté. Cette valeur indique la longueur supplémentaire dépassant votre zone de numérisation. La fenêtre Affichage affichera la taille du document lorsque vous changez la valeur. Une valeur de 0 indique pas de détection de longueur supplémentaire. La Détection de longueur supplémentaire est utilisée au mieux lorsque vous numérisez des documents de même taille dans le bac d'alimentation de documents automatique. Détection Ultra Sonique La détection Ultra Sonique vous permet de configurer le chevauchement de documents par la détection de l’épaisseur du papier entre les documents. Il y a trois options disponibles si Alimentation multiple est détectée. Arrêter numérisation après alimentation multiple Si cette option est sélectionnée, le scanner arrête le chargeur et affiche un message d'avertissement d'alimentation multiple. De plus, le papier à alimentation multiple est éjecté automatiquement du scanner. 142 Remarque : La disponibilité de la fonction [Retrait automatique du papier à alimentation multiple] varie en fonction du type de scanner. Si votre scanner ne prend pas en charge cette fonction, retirez manuellement le papier à alimentation multiple. Si cette option n'est pas sélectionnée, le scanner continue à numériser le document entier bien qu'une alimentation multiple soit détectée. Une fois que le document entier a été numérisé, une boîte de dialogue d'alimentation multiple apparaît pour indiquer le numéro de la page pour laquelle une alimentation multiple a été détectée et qui doit être numérisée à nouveau. Alarme sonore en cas de chargement multiple Si un fichier wav. est ajouté, le scanner émettra une alarme sonore si un chargement multiple est détecté sans afficher de message d’avertissement. Comment ajouter une alarme sonore: 1. Cliquez sur le bouton Parcourir sur le côté droit de l'icône du haut-parleur. La boîte de dialogue Ouvrir apparaît: 2. Choisissez votre fichier wave. 3. Cliquez sur le bouton Ouvrir. Le fichier wave est ajouté. Unités Définit le système de mesure principal. disponibles. 143 Pouces, millimètres, et Pixels sont L’onglet Aperçu L’onglet Aperçu vous permet de visualiser (un scan faible résolution) votre image avant le scan final. Cette visualisation de l’image vous permet d’allouer la zone de scan. Vous pouvez choisir votre zone de scan en utilisant le menu déroulant “Zone de Scan” ou en plaçant votre curseur sur la fenêtre d’affichage et en le faisant glisser diagonalement sur la fenêtre d’affichage. Un rectangle rouge indiquera alors la zone sélectionnée. Remarque: Si vous choisissez “Découpage Automatique” sur l’onglet “Papier”, la sélection d’une zone de scan sur l’onglet Aperçu n’est pas autorisée. L’onglet Aperçu 144 L'onglet Optimisation L'onglet Optimisation vous permet de définir des paramètres de traitement d'image supplémentaires. La boîte de dialogue de l'onglet Options Suppression Vous pouvez éliminer les orifices de perforation de l’image des orifices finale si vous numérisez un document présentant ce type de de perforations. Veuillez noter que la disponibilité de cette perforation fonction varie en fonction du modèle de votre scanner. Original Image finale Les orifices de perforation ne peuvent pas être supprimés si : La résolution sélectionnée est inférieure à 150dpi L’orifice de perforation se situe très près du corps du document Les orifices de perforation ne sont pas alignés avec le bord du document La suppression des orifices de perforation est disponible lorsque la fonction «Auto Crop (Rognage auto)» est activée. Si l’option «Fixed to Transport (Fixe pour transport)», «EOP (End of Page) Detection (Détection EOP (fin de page))», 145 «Automatic Multiple (Multiple auto)» ou «Relative to Documents (Relatif aux documents)» est sélectionnée sous la fonction de Rognage de l’onglet Paper Papier, l’option Suppression des orifices de perforation sera désactivée. Suppression de l'ombre Lorsque «À plat» est sélectionné dans l'option «Source de numérisation» de l'onglet «Image», l'option «Suppression de l'ombre» est activée. Cliquez pour supprimer l'ombre sur le dos du livre lors de la numérisation du livre. Avant Après 146 Traitement en arrière-plan : L'option [Traitement en arrière-plan] vous permet d'adoucir la couleur de fond ou de la supprimer pour rendre l'image plus claire. Cette option est particulièrement utile pour les documents avec des formulaires en couleur, comme les factures. Options : Aucun (par défaut), Aadoucir, Supprimer - Aucun - aucun traitement de l'arrière-plan ne sera effectué (par défaut). - Adoucir - produit des images avec une couleur de fond plus uniforme. Cette option améliore la qualité de l'image. - Supprimer - identifie la couleur de fond et la supprime. Sensibilité : Options : 0, 1, 2, 3, 4. Par défaut : 0 - Plus la valeur est élevée, plus la couleur de fond sera conservée. Mode : Auto, Moiré Si [Adoucir] est sélectionné pour l'option [Traitement de l'arrière-plan] , alors les choix pour l'option [Mode] comprennent Auto et Moiré. - Auto - utilise le mode préprogrammé en usine pour traiter l'adoucissement de l'arrière-plan. - Moiré – supprime les motifs de moire qui apparaissent sur le fond de l'image lors de l'impression de matériel imprimé. Si [Supprimer] est sélectionné pour l'option [Traitement de l'arrière-plan], alors l'option [Mode] sera remplacée par [Couleur de remplissage]. Options : Blanc, Auto. - Blanc - identifie la couleur de fond et la remplace avec du blanc. - Auto - identifie la couleur de fond et la remplace avec la couleur de la plus grande zone de l'arrière-plan. Remarque : La couleur de fond des petites zones ne sera pas traitée ou supprimée. Traitement en arrière-plan: Aucun 147 Traitement en arrière-plan: Adoucir Traitement en arrière-plan: Supprimer Couleur de remplissage: Blanc Remplissage de bordure Cochez Blanc ou Noir si vous désirez ajouter une bordure blanche ou noire sur le bord de l'image numérisée. Entrez la valeur de 0 à 5 mm. La valeur par défaut est 0. Original Remplissage de bordure : 5mm (Noir) Si vous souhaitez ajouter un cadre blanc ou noir sur les bords de l'image numérisée, cochez la case "Extension du bord". La valeur par défaut est 0. La valeur maximale correspond à la moitié du côté court de la zone de numérisation sélectionnée. Par exemple, si vous choisissez un format A4 (8.26 "X11.69"), la valeur maximale de la zone blanche ou noire est de 4.14 "(la moitié de" 8.26 "). 148 Despeckle Occasionally small dots or specks appear in the background of a scanned image. Remove unwanted speckles provides a cleaner image for OCR (Optical Character Recognition) processing, and also helps to reduce compressed file size. Define the speckles (also known as image noise) you wish to remove by specifying its number (size) and radius (range). The measuring unit is pixel. The higher the number, the more speckles will be removed. Before Despeckle (noise number:0, noise radius:1) After Despeckle (noise number:22, noise radius:10) Note: The function is currently available for Black and White image only. To scan at rated speed, it is recommended to set the noise radius up to 10 pixels. 149 Suppression de lignes : Lorsque le mode d'image Noir et blanc est sélectionné, l'option «Suppression de lignes» est activée. Suppression de lignes efface les lignes sur l'image puis reconstruit les caractères afin que la précision de l'OCR (Reconnaissance optique de caractères) puisse être améliorée. Choix : Aucun, Forme, Horizontal, Vertical Aucun – le mode par défaut qui ne supprime aucune ligne. Forme – sélectionnez «Forme» pour supprimer toutes les formes dans le document. Horizontal – sélectionnez «Horizontal» puis saisissez la longueur de la ligne horizontale pour supprimer uniquement la ligne horizontale dépassant de votre longueur spécifiée. Plage de longueur : 10 mm ~ illimité Vertical – sélectionnez «Vertical» puis saisissez la longueur de la ligne verticale pour supprimer uniquement la ligne verticale dépassant de votre longueur spécifiée. Plage de longueur : 10 mm ~ illimité Aucun Supprimer forme Supprimer ligne Remove Vertical Line horizontale (over 70 mm) (au-delà de 30 mm) 150 L'onglet Rotation L'onglet Rotation vous permet de définir les options de rotation suivantes : Pivoter l'image Choisissez l'angle de rotation dans la liste déroulante si vous désirez pivoter l'image numérisée. Choix : Aucun, 90°CW(sens des aiguilles d'une montre), 90°CCW(sens inverse des aiguilles d'une montre), 180°, Basé auto sur contenu. Pivoter 90°CW Original Pivoter 90°CCW Basé auto sur contenu : Pivoter 180° Lorsque Basé auto sur contenu a été sélectionné, les images peuvent être tournées dans le sens approprié en fonction du contenu. 151 Automatique en fonction du contenu : Lorsque «Automatique en fonction du contenu» est sélectionné, ses modes seront activés pour vous permettre de sélectionner plus d'options. Mode : Rapide, Texte intégral, Complexité Rapide – le mode par défaut pour vous permettre de faire pivoter des images à la vitesse la plus rapide. Texte intégral – le mode optimisé pour les documents avec une orientation de texte mixte. Complexité – le mode optimisé, mais à la vitesse la plus lente par rapport aux modes Rapide/Texte intégral pour les documents avec des images ou une orientation de texte complexes. Document avec plusieurs orientations de texte Document avec arrière-plan sombre ou complexe Séparation En séparant une image, deux images séparées sont d'image créées horizontalement ou verticalement. Cela peut être utile pour les documents contenant deux pages par image lorsque vous souhaitez les sauvegarder en tant que deux images séparées (une page pour chaque image). Choix : Aucune, Horizontale, Verticale. La valeur par défaut est Aucune. Horizontale : Divise une image pour obtenir une moitié supérieure et une moitié inférieure. Verticale : Divise une image pour obtenir une moitié droite et une moitié gauche. Séparation Séparation horizontale verticale 152 Rotation du côté tourné Cette option vous permet de sélectionner l'orientation des documents imprimés sur les deux côtés en cours d'alimentation et si “accordéon” est sélectionné, l'image du verso sera pivotée de 180 degrés. Ceci s'applique aux documents imprimés sur les deux côtés visualisés en portrait (hauteur plus grande que la largeur) mais qui sont quelquefois alimentés dans le scanner en paysage (largeur plus grande que la hauteur) ou vice versa. Dans ce cas, l'image du revers doit être pivotée encore de 180 degrés. Choix : Livre, accordéon. Si “Livre” est sélectionné, l'image du revers ne sera pas pivotée. L'illustration suivante montre l'orientation du document qui doit être affiché en portrait mais qui est alimenté dans le scanner en paysage 153 Options de Cochez la boîte Miroir si vous voulez inverser le côté contrôle droit et gauche de votre image. d'image Original Effet Miroir 154 L'onglet Séparation L'onglet Separation (Séparation) vous permet d'activer le moteur de détection pour détecter la page blanche, le code-barres et le code de patch, puis de notifier l'application logicielle qui prend en charge la séparation des documents afin qu'elle sépare vos documents de plusieurs pages. Options : Suppression de page blanche, détection de code-barres, détection de code de patch. Suppression page blanche Choix : Aucune, Seuil de suppression page blanche, Taille image. Aucune – Ne supprime pas les pages blanches. Seuil - Déplacez le curseur de gauche à droite pour définir votre seuil pour les pages blanches. Taille image – Plage : 1~ 10000 Ko. Indiquez la taille d’image que vous souhaitez pour détecter la page en tant que page blanche. Par exemple, en choisissant 3 Ko, toute page de moins de 3 Ko est reconnue comme page blanche. Barcode Detection (Détection de code-barres) Cochez [Enable (Activer)] pour détecter le code-barres et notifier l'application logicielle du traitement avancé. Veuillez noter que l'ensemble du document est vérifié et qu'aucune zone de détection spécifique ne doit être indiquée. Lorsque le code-barres a été détecté avec succès, un fichier [avbarcode.ini] est créé et stocké sous le chemin suivant : Windows XP : C:\Documents and Settings\All Users\Application Data\%PRODUCTNAME% 155 Windows Vista, Windows 7, Windows 8, Windows 10: C:\ProgramData\%PRODUCTNAME% (C: votre disque système) Cliquez sur le bouton [Sélectionner les types de codes barres] pour sélectionner les types de codes barres que vous souhaitez détecter. Types de codes-barres : Les types de codes-barres suivants peuvent être détectés. Codes-barres à deux dimensions Aztec DataMatrix PDF417 QR Code Codes-barres à une dimension : Add-2 Add-5 Australian Post 4-State BCD Matrix Codabar Code 128 Code 32 Code 39 Code 93 DataLogic 2 of 5 EAN 128 EAN-13 EAN-8 GS1 DataBar Industrial 2 of 5 Intelligent Mail Interleaved 2 of 5 Inverted 2 of 5 IATA 2 of 5 Matrix 2 of 5 PostNet Royal Post 4-State UPC-A UPC-E UPC-E 156 Remarque : Résolution recommandée : 200~600 dpi pour les codes-barres ordinaires, 300~600 dpi pour les codes QR Les codes-barres obliques peuvent ne pas être reconnus correctement. Le fait d'utiliser la même feuille à plusieurs reprises peut diminuer la précision de la reconnaissance à cause de la saleté accumulée sur les feuilles. Si la feuille n'est pas correctement reconnue ou est tachée, remplacez-la par une nouvelle feuille. Zone de codes-barres : Spécifiez la zone de codes-barres à détecter. Sélectionnez «Tout» pour vérifier l'ensemble du document et détecter les codes-barres. Ou vous pouvez accélérer le processus en spécifiant une zone de détection vu que seule la zone spécifiée est détectée. Les choix sont : Tout, Haut, Bas, Gauche, Droite, Bas à droite, Bas à gauche, Haut à droite, Haut à gauche Choisissez la zone de codes-barres sur une page : Tout Haut Bas Gauche Bas à droite Bas à gauche Haut à droite Haut à gauche Droite Patch code Detection (Détection de code de patch) : Cochez [Enable (Activer)] pour détecter le code de patch et notifier l'application logicielle du traitement avancé. Un code de patch est un motif de barres noires et d'espaces parallèles et alternés (c'est à dire un code-barres) qui est imprimé sur un document. Une feuille de code de patch sert le plus souvent comme séparateur de documents dans une pile de documents. 157 Vous pouvez trouver différentes tailles de codes de patch (PDF) en choisissant menu [Start (Démarrer)]>[All Programs (Tous les programmes)]>[Avision Scanner Series]>[Patch code (Code de patch)] sans l'ordre. Il suffit d'imprimer le fichier PDF pour produire la feuille de code de patch. Insérez les feuilles de codes de patch à chaque fois que vous voulez que le fichier soit séparé. Feuille de code de patch Remarques pour imprimer les codes de patch : Utilisez du papier vierge blanc. Réglez la mise à l'échelle sur 100%. La feuille n'est pas correctement reconnue lors de l'impression avec une taille plus petite que l'original. N'utilisez pas le mode d'économie du toner. La feuille n'est pas correctement reconnue lorsque l'impression est trop claire. N'utilisez pas de papier fin, afin d'éviter de traverser. Lorsque vous copiez une feuille de code de patch que vous avez imprimée, assurez-vous de la copier avec la même taille et la même luminosité que la copie originale. Le fait d'utiliser la même feuille à plusieurs reprises peut diminuer la précision de la reconnaissance à cause de la saleté accumulée sur les feuilles. Si la feuille n'est pas correctement reconnue ou est tachée, remplacez-la par une nouvelle feuille. 158 L'onglet Paramètre L'onglet Paramètre vous permet de configurer les paramètres suivants : La boîte de dialogue de l'onglet Paramètre Commande Cochez la case Enable Energy Saver (activer Energy Saving l’économiseur d’énergie) et déplacez le glisseur pour (économie régler la durée avant activation de l’économiseur d’énergie d’énergie) après votre dernière action. La plage de réglage va de 1 à 60 minutes. Activation Power Cochez la case Power Off (mise en veille) et déplacez le Off (mise en glisseur pour régler la durée avant l’arrêt automatique du veille) scanner après votre dernière action. La plage de réglage va de 1 à 480 minutes. La valeur par défaut est réglée sur 240 minutes (4 heures). Veuillez noter que la valeur du réglage ‘Mise en veille’ doit être supérieure ou égale à celle du réglage ‘Economiseur d’énergie’. Cache Mode : Aucun, Numéro de page, Taille mémoire. Cette option permet d'affecter une taille de mémoire particulière depuis la RAM disponible pour traiter les données d'image. En indiquant une mémoire de petite taille, vous pouvez libérer plus de mémoire pour l'exécution d'autres applications. En indiquant une mémoire de grande taille, vous pouvez disposer de plus de mémoire pour traiter les données d'image plus particulièrement lorsque vous avez beaucoup de documents à scanner. Vous pouvez également 159 indiquer la taille de votre mémoire par numéro de page. A titre d'information, le balayage d'un document en couleur A4 à 300 dpi consomme environ 24Mo. Compte d'image Si le mode cache sélectionné est configuré sur « aucun », l'option compte d'image vous permet d'assigner le nombre de pages à scanner. Par exemple, si vous souhaitez scanner les deux premières pages, déplacez simplement le curseur de page sur 2, et le scan s'arrêtera quand le balayage des deux premières pages est terminé. Afficher la Cochez et la progression de la numérisation s'affichera progression de la pendant la numérisation. numérisation Afficher un Cochez pour afficher les messages d'avertissement tels que message “Le compteur de tampons ADF dépasse 50.000 numérisations d'avertissement (le nombre varie selon le type de scanner). Remplacez le tampon ADF et réinitialisez le compteur du tampon." Enregistrer les Cochez pour enregistrer les paramètres de propriétés de paramètres après votre scanner après avoir quitté la boîte de dialogue. la fermeture prochaine fois que vous ouvrirez la boîte de dialogue Propriétés du scanner, les paramètres précédemment enregistrés s'afficheront. 160 La L'onglet Dispositif d’impression L'onglet Dispositif d'impression permet d'imprimer des caractères alphanumériques, la date, l'heure, le nombre des documetns traite et des messages personnalisés sur votre image scannée si le dispositif d'impression numérique est sélectionné ou au dos du document si le dispositif d'impression externe est sélectionné. Choix: Dispositif d'impression externe, Dispositif d'impression numérique. Si vous avez installé un dispositif d'impression externe, choisissez l’option Dispositif d'impression externe. Si aucun dispositif d'impression n'est installé, choisissez un dispositif d'impression numérique. Remarque: un dispositif d'impression externe confère une capacité d'impression vertical et arrière alors que le dispositif d'impression numérique confère une capacité d'impression horizontale et frontale. Table des matières Tout imprimer Cochez Print All (Tout imprimer) pour imprimer automatiquement le texte de toutes les pages de vos documents. Décochez Print All (Tout imprimer) pour imprimer uniquement le texte de la première page de vos documents. Personnaliser Saisissez le texte personnalisé à inclure dans votre chaîne d'impression. Compteur Ce champ affiche le total de documents pour la session de balayage. Cette valeur est augmentée en séquence par le scanner. Date/Heure Vous pouvez inclure la date et l'heure dans votre chaîne d'impression. Format : AAAAMMDDHHSS te que par exemple, 20090402170645-vérif0001 indique l'année, le mois, la date, l'heure, les secondes, votre message personnalisé et le compteur. Police de Choisissez la police désirée. caractères Choix : Normal, Largeur fixe personnalisée Les polices de largeur fixe (mono espacées) ont un espacement fixe entre les caractères. Ainsi, chaque caractère occupe la même largeur. Avancé 161 Attributs police Choisissez les attributs de votre police. Choix: Normal, Souligné, Double, et Gras. Orientation de la Choisissez votre orientation de chaîne de caractères. chaîne de Choix : Normal, Rotation, Verticale, Inversion caractères verticale, 90° horaire, 90° antihoraire Normal Rotation Vertical Inversion verticale 90 degrés horaires 90 degrés antihoraires Si vous utilisez le dispositif d'impression numérique pour ajouter du texte sur votre image numérisée, l'illustration des chaînes de caractères normales et après rotation est donnée ci-dessous : Normal 162 Rotated Position Choisissez la position où vous souhaitez imprimer d'impression votre chaîne de caractères. Déplacez le curseur vers la droite pour augmenter la valeur ou vers la gauche pour diminuer la valeur. Plage : 0~355mm, Par défaut : 0 mm La valeur indique la hauteur du bas de votre document jusqu'à la dernière lettre de votre chaîne de caractères. Cette option n'est disponible que si une imprimante externe est installée. 0001abc 2010 Valeur de la Position d'impression Position d'impression Sélectionnez la position de votre chaîne d'impression. Choix: Haut, Milieu, Bas, Personnalisée. Si vous choisissez Personnalisée, saisissez les valeurs de décalage X et Y pour indiquer la position. Plus: Cliquez sur le bouton [Plus] pour afficher plus d'options de police. Cette option est disponible uniquement pour l’imprimeur numérique (texte estampé sur votre image numérisée). Cette fonction n'est pas disponible sur certains modèles. Taille de police: Déplacez le curseur pour modifier la taille de la police de 1 à 10. Densité: Déplacez le curseur pour modifier la densité de la source de 0 à 255. La densité sélectionnée apparaîtra en même temps. Transparence: déplacez le curseur pour choisir une valeur de transparence appropriée comprise entre 0% (non transparent) et 100% (complètement transparent) afin que votre texte puisse être partiellement transparent et que vous puissiez voir l'image d'arrière-plan. 163 L'onglet Informations L'onglet Informations affiche les informations du système et du scanner suivantes. xxx La boîte de dialogue de l'onglet Informations Le bouton “Rapport” : Si vous rencontrez un message d'erreur lors de l'utilisation du scanner, cliquez sur le bouton Rapport. Un fichier report.txt [Windows XP : C:\Documents and Settings\All Users\Application Data\%PRODUCTNAME%; Windows Vista, Windows 7, Windows 8, Windows 10 : C:\ProgramData\%PRODUCTNAME% (C: votre disque système)] sera généré. Envoyez ce fichier au service clientèle le plus proche pour le dépannage. Le bouton “Réinitialiser le compteur du galet”: Après avoir numérisé plus du nombre de pages recommandé (voir la section suivante 7.4 Remplacer le rouleau du ADF) à travers le ADF, le rouleau du ADF pourrait être usé et vous pourriez rencontrer des problèmes avec l'alimentation en documents. Dans ce cas, il est fortement recommandé de remplacer le galet de l'ADF par un neuf. (Remarquez que le remplacement du galet de l'ADF doit être effectué uniquement par un centre de réparation agréé. votre scanner pour faire remplacer le galet.) Aussi, veuillez renvoyer Après avoir remplacé le galet de l'ADF, cliquez sur le bouton “Réinitialiser le compteur du galet” pour réinitialiser le compteur du galet. 164 Remarque : La durée de vie et la procédure de remplacement varie selon le type de scanner. Consultez votre vendeur le plus proche pour plus de détails. 165 9 Opération de l’interface ISIS *Veuillez consulter le chapitre précédent, Installation du scanner, pour installer le pilote du scanner ISIS. Vous pouvez exécuter votre application compatible ISIS pour démarrer un scan via l’interface utilisateur ISIS. La méthode d’opération du pilote ISIS est similaire au pilote TWAIN. Chaque fonction sur l’écran de l’interface ISIS est décrit ci-dessous: Mode: sélectionnez un des modes de numérisation, y compris noir et blanc, gris, couleur. Dither: 5 nivaux de demi-teinte sont disponibles. Vous pouvez aussi désactiver cette fonction. Dots per inch: sélectionnez la résolution désirée. Paper Size: sélectionnez la taille de papier désirée. Brightness: ajustez la luminosité et l’obscurité de l’image numérisée. Contrast: ajustez l’intervalle entre les parties les plus claires et les parties les plus foncées de l’image. Default: cliquez ici pour remettre tous les paramètres à zéro. Area: sélectionnez la région et le positon désirée pour la numérisation. 166 10 Numérisation et envoi des images numérisées vers votre ordinateur (Numérisation vers PC) Avant de commencer : Avant de commencer à utiliser la fonction [BM2 Air] (Numérisation vers PC), veuillez vous assurer d’avoir installé le pilote de numérisation, Button Manager V2, et de raccorder le scanner à votre ordinateur via un câble USB/ou un câble ethernet comme décrit dans la section précédente, chapitre 8 Utilisation du produit comme un scanner ordinaire. USB LAN Installation de Button Manager V2 Button Manager V2 vous offre un moyen facile de scanner votre document puis de lier les images numérisées avec votre application logicielle désignée. Tout cela peut être fait en touchant simplement le bouton sur le scanner. Toutefois, avant de numériser, il est recommandé d’abord de vérifier les configurations des boutons pour s’assurer du bon format de fichier et de l’application de destination. 167 Vérification des configurations des boutons avant numérisation 1. Button Manager V2 s'exécute depuis la barre de tâches. Une fois Button Manager V2 et le pilote du scanner correctement installés, Button Manager démarrer et une icône de bouton s'affiche dans la barre de tâches en bas à droite de votre écran d'ordinateur. 2. Faites un clic gauche sur l'icône Button Manager V2 pour afficher le panneau de boutons suivant. Ceci indique le modèle de scanner L'icône de Fonction (Le nombre d'icônes de fonctions varie en fonction du type de scanner.) L'icône de Bouton Le Panneau de boutons 168 3. Le panneau de boutons affiche les cinq premiers boutons de numérisation. Faites un clic droit sur le bouton (la fonction) que vous souhaitez vérifier. La fenêtre Propriétés des boutons apparaît. Nom du bouton sélectionné Nom du bouton Boîte de sélection du mode image Paramètres de base de numérisation Dossier et nom de fichier pour l'image numérisée Destination de la numérisation et paramètres Paramètr es ROC Si vous souhaitez modifier le réglage, utilisez cette fenêtre pour réinitialiser le réglage du format de fichier, l'application de destination, ou d'autres paramètres de numérisation. 4. Cliquez sur le bouton OK pour quitter la fenêtre. 169 Numérisation par appui unique sur les boutons 1. Ajustez le guide papier à la largeur du papier et chargez les documents par le haut dans le chargeur automatique de documents. 2. Utilisez ▼ pour faire défiler vers le bas jusqu’à [BM2 Air] (Numérisation vers PC) sur l'écran LCD. 3. Vérifiez le numéro du bouton (fonction) sur l'écran LCD pour vous assurer de choisir les bons paramètres de numérisation et la bonne application de destination. (Par exemple, si vous souhaitez numériser avec le bouton (la fonction) 3, « Numérisation vers une application », qui ouvre Microsoft Paint et affiche l'image numérisée dans la fenêtre de Microsoft Paint, l'écran LCD doit indiquer « Fonction 3 »). 4. Appuyez sur le bouton Scan (Numériser) sur le scanner. 5. Une fois la numérisation terminée, le logiciel Microsoft Paint est lancé et l'image numérisée apparaît dans la fenêtre principale de Microsoft Paint comme ci-dessous. Remarque : 1. Pour obtenir des informations détaillées sur la manière d’utiliser Button Manager V2, veuillez vous référer au manuel de l’utilisateur présent sur le CD fourni. 2. Vous pouvez également utiliser le Button Manager V2 sur votre bureau en lançant Button Manager V2 depuis Tous les programmes ou en double-cliquant sur Avision Scanner Utility à partir du Panneau de configuration. 170 11 Troubleshooting Bourrage papier dans l’ADF En cas de bourrage papier, suivez la procédure ci-dessous. 1. Appuyez sur le bouton situé sur le côté avant gauche du scanner selon, flèche A. Le capot de l’ADF s’ouvrira d’un bruit sec. 2. Ouvrez complètement le capot de l’ADF, flèche B. 3. Retirez soigneusement le papier de l’ADF. 171 Questions et réponses Question: Le papier se bloque durant le scanage. Réponse: 1) Ouvrez le boîtier du scanner. 2) Retirez soigneusement le papier bloqué. 3) Refermez la porte du boîtier. Question: Réponse: Plus d’une feuille de papier a été introduite dans le scanner. 1) Ouvrez le boîtier du scanner. 2) Retirez les papiers. 3) Refermez la porte du boîtier. 4) Lissez les coins et les bords; éventer le papier avant de le replacer dans le scanner. 5) Contrôlez les rouleaux, et suivez les directions de nettoyage s’il y a lieu. Question: Le papier est en biais dans le scanner. Réponse: 1) Utilisez les guides pour contrôler la direction du papier. 2) Contrôlez les rouleaux, et suivez les directions de nettoyage s’il y a lieu. Question: Les images scannées sont toujours trop sombres. Réponse: 1) Veuillez ajuster les paramètres de l'écran sRGB. 2) Veuillez ajuster les réglages de luminosité sur l'écran du logiciel d'application. Question: Lorsque je sélectionne la résolution de 600 dpi, les fonctions "découpe auto" et "correction d'alignement" sont désactivées. Réponse: Étant donné que l'exécution des fonctions "découpe auto" et "correction d'alignement" sont gourmandes en utilisation mémoire, il est suggéré de choisir une résolution inférieure à 600 dpi afin d'éviter les messages d'erreur. 172 Messages d'erreur et solutions possibles Code Description du d’erreur problème Solution Erreurs de réseau 1. Vérifiez la configuration du « serveur de 592301 Le serveur de messagerie messagerie ». est NULL 2. Contactez votre administrateur réseau pour davantage d'aide. 592302 Le serveur DNS n’est pas paramétré. 1. Vérifiez les paramètres du « Serveur DNS ». 2. Contactez votre administrateur réseau pour davantage d'aide. 1. Vérifiez les paramètres du « Serveur DNS ». 2. Vérifiez le nom de serveur cible et le domaine dans 592303 Échec de conversion du l’URL CIFS. nom de l’ordinateur en 3. Vérifiez le client pour les réseaux Microsoft du côté IP. PC. 4. Contactez votre administrateur réseau pour davantage d'aide. Échec de la récupération 592304 de l'adresse IP depuis le serveur DNS. 592305 Conflit d’adresse IP détecté. 1. Vérifiez les paramètres du « Serveur DNS ». 2. Vérifiez le nom de serveur cible. 3. Contactez votre administrateur réseau pour davantage d'aide. 1. Vérifiez les paramètres du réseau. 2. Contactez votre administrateur réseau pour davantage d'aide. Erreurs NTP 593001 Le serveur NTP ne 1. Vérifiez les paramètres du « Serveur DNS ». répond pas dans la 2. Vérifiez les paramètres du pare-feu. période de temps 3. Vérifiez l'environnement réseau. impartie. 4. Contactez votre administrateur réseau pour davantage d'aide. Erreurs LDAP 596001 596002 L’URL LDAP est vide. Échec de la connexion au serveur LDAP. Saisissez l’IP ou le port du serveur LDAP. Vérifiez l’IP ou le port du serveur LDAP. 173 596003 596004 Erreur de type d'authentification. Le compte ou mot de passe LDAP est vide. Vérifiez le type d’authentification. Entrez le nom et le mot de passe de connexion. Veuillez vérifier le nom et 596005 le mot de passe de Vérifiez le nom et le mot de passe de connexion. connexion. 596006 Search root est vide. Saisissez « Search root ». 596007 Échec de la recherche. Vérifiez la « Search root ». 596008 Search attribute est vide. Saisissez « Search attribute ». Erreurs Wi-Fi 597001 597002 597003 Échec de la connexion à Vérifiez le mot de passe si le Wi-Fi AP (point d’accès) Wi-Fi AP (PA Wi-Fi). requiert un mot de passe. Échec du lancement de l'analyse PA. Impossible de trouver un PA sans fil. Échec du balayage du scanner en mode PA. Réessayez ultérieurement. Si le problème persiste, contactez le revendeur le plus proche. Le scanner ne cherche pas de Wi-Fi AP. Réessayez ultérieurement. Si le problème persiste, contactez le revendeur le plus proche. Erreurs SMTP 530002 Échec de la connexion 1. Vérifiez l'adresse du serveur de messagerie et le au serveur de numéro de port. messagerie. 2. Vérifiez l'environnement réseau. 3. Contactez votre administrateur réseau pour obtenir de l'aide. 530003 Échec de la connexion Contactez votre administrateur de réseau à propos au serveur de des paramètres du serveur de messagerie. Veuillez messagerie via SSL. définir une méthode d'authentification et un cryptage corrects. 530004 Échec de la connexion 1. Contactez votre administrateur de réseau à propos au serveur de des paramètres du serveur de messagerie. messagerie car le 2. Veuillez définir une méthode d'authentification et serveur requiert une des paramètres de cryptage corrects. connexion SSL. 3. Changez les paramètres de cryptage pour SSL puis réessayez. 174 531011 Le serveur de 1. Contactez votre administrateur de réseau à propos messagerie nécessite des paramètres du serveur de messagerie. une connexion 2. Veuillez définir une méthode d'authentification et TLS/STARTTLS. des paramètres de cryptage corrects. 3. Changez les paramètres de cryptage pour TLS/STARTTLS puis réessayez. 531012 Le scanner essaie de 1. Contactez votre administrateur de réseau à propos procéder à des paramètres du serveur de messagerie. l'authentification, mais le 2. Veuillez définir une méthode d'authentification serveur de messagerie correcte. ne le requiert pas. 3. Changez les paramètres d’authentification pour Aucun puis réessayez. 531013 La méthode Contactez votre administrateur réseau pour davantage d'authentification d'aide. renvoyée par le serveur de messagerie n'est pas prise en charge sur ce scanner. 538001 Connexion interrompue 1. Vérifiez l'environnement réseau. pendant la transmission 2. Vérifiez si la taille de la pièce-jointe de l’email n’est des données. pas plus grande que le quota spécifié pour la boîte de messagerie. 530421 531421 SMTP [421] Service non 532421 disponible, fermeture du Contactez votre administrateur réseau pour davantage 533421 canal de transmission. 534421 Le serveur va s’arrêter. d'aide. 536421 537550 Le nom de connexion Le compte de et celui de connexion doivent être les doit être le même que mêmes. l'adresse de l'expéditeur. 533450 La boîte aux lettres du Vérifiez l’adresse « À ». destinataire n'est peut-être pas disponible. 532451 533451 SMTP [451] Action 534451 requise interrompue : 535451 erreur de traitement Contactez votre administrateur réseau pour davantage d'aide. 537451 175 533452 SMTP [452] Action 535452 demandée non Contactez votre administrateur réseau pour davantage 537452 effectuée : stockage d'aide. système insuffisant 530500 Échec de la connexion 1. Contactez votre administrateur de réseau à propos au serveur de des paramètres du serveur de messagerie. messagerie via 2. Veuillez définir une méthode d'authentification et TLS/STARTTLS. des paramètres de cryptage corrects. 3. Changez les paramètres de cryptage pour Aucun puis réessayez. 532530 531534 Le serveur de Contactez votre administrateur de réseau à propos messagerie requiert de des paramètres du serveur de messagerie, de la procéder à méthode d’authentification et des paramètres de l'authentification. cryptage. Le serveur de 1. Si vous utilisez un serveur de messagerie Gmail, messagerie rejette votre veuillez activer « Accès à des applications moins connexion. sûres ». Ou bien activer la vérification en 2 étapes puis créer un « mot de passe d’application » pour le scanner. 2. Si vous utilisez un serveur de messagerie Gmail, que vous vous connectez dans un lieu A, et qu’une autre personne se connecte à votre compte depuis un lieu B, Gmail rejettera la connexion de cette autre personne. 3. Veuillez contacter l'administrateur du serveur de messagerie. 531535 Échec de la connexion au serveur de messagerie. 533001 Les adresses To, CC et BCC sont vides. 533550 1. Le serveur requiert l’authentification. 2. Vérifiez le nom et le mot de passe de connexion. Entrer l'adresse e-mail. La boîte aux lettres du 1. Prüfen Sie die Empfängeradresse «An». destinataire n'est 2. Si le serveur de messagerie est Microsoft Exchange, peut-être pas disponible. veuillez vérifier les paramètres sur le serveur de messagerie, l'adresse IP de la machine est-elle autorisée à envoyer du courrier? 176 535552 537552 SMTP [552] Action mail requise interrompue : allocation de stockage dépassée 533553 1. Vérifiez l’adresse « À ». 2. Vérifiez l'allocation de stockage de la boîte aux lettres. 3. Contactez votre administrateur réseau pour davantage d'aide. L'adresse du destinataire Vérifiez l’adresse « À ». n'est pas correcte. 532440 L'adresse «De» n'est pas Vérifiez l’adresse « De ». 532553 correcte. 532554 537554 532501 533504 L'adresse de l'expéditeur n'est pas valide. Vérifiez l’adresse « De ». La commande HELO est Veuillez vérifier le « nom d'hôte » et le « nom de rejetée. domaine ». Erreurs FTP 540002 540003 540004 540005 540020 540021 540023 Échec de la connexion au serveur FTP. Assurez-vous que le serveur FTP n'a pas été arrêté et que le numéro de port est correct. Si l'erreur persiste, contactez votre administrateur réseau. Échec de la connexion Assurez-vous que le serveur FTP n'a pas été arrêté et au serveur FTP (via que le numéro de port est correct. Si l'erreur SSL). persiste, contactez votre administrateur réseau. Erreur d’identifiant FTP Mot de passe FTP incorrect Vérifiez votre identifiant de connexion et essayez à nouveau. Vérifiez votre mot de passe et essayez à nouveau. Connexion de contrôle 1. Contactez votre administrateur de réseau pour FTP interrompue. vérifier le journal du serveur FTP. 2. Vérifiez l'environnement réseau. Le serveur FTP n'établit 1. Contactez votre administrateur de réseau à propos pas la connexion des des paramètres du pare-feu. données vers le scanner. 2. Contactez votre administrateur de réseau pour vérifier le journal du serveur FTP. 3. Changez le mode actif en mode passif puis réessayez. 546005 Connexion de données 1. Contactez votre administrateur de réseau pour interrompue pendant la vérifier le journal du serveur. transmission. 2. Vérifiez l'environnement réseau. 177 Échec de l'ouverture de 549002 la connexion de données des paramètres du pare-feu. en mode passif sur le 2. Contactez votre administrateur de réseau pour serveur FTP. connexion de contrôle. vérifier le journal du serveur FTP. 1. De trop nombreuses connexions depuis cette IP ont été détectées, contactez votre administrateur de réseau FTP. 2. Le serveur FTP est fermé et ne peux fournir aucun service. 3. Réessayez ultérieurement. Si le problème persiste, contactez l’administrateur du serveur FTP. Échec de l'ouverture de Contactez votre administrateur de réseau pour vérifier la connexion des les paramètres du pare-feu et le journal du serveur FTP. Le serveur FTP répond que le service n'est pas 540421 546425 1. Contactez votre administrateur de réseau à propos disponible et il coupe la données sur le serveur FTP. 544450 546450 548450 Action fichier requise non effectuée. Action requise non 546452 effectuée. Espace de 548452 stockage insuffisant dans le système. 540550 Le fichier existe déjà et est verrouillé par Windows. Demandez à l’administrateur FTP d’augmenter l'espace de stockage alloué, ou supprimez les fichiers inutiles. Échec d’accès au 1. Vérifiez si le répertoire existe ou non. répertoire cible ou le 2. Vérifiez si le répertoire est vide ou non. répertoire a été supprimé. [500] Codes La 541550 commande n'a pas été 542550 acceptée et l'action 546550 demandée n'a pas eu Contactez votre administrateur réseau. lieu. Le serveur ne prend pas Veuillez activer le "mode passif" et réessayer. 543421 546553 548553 en charge le mode actif. Action requise non effectuée. Nom de fichier non autorisé. Modifiez le nom du fichier ou supprimer les espaces / caractères spéciaux du nom du fichier. 178 Erreurs CIFS Le compte est verrouillé. 560029 Veuillez contacter votre administrateur réseau. 560033 Échec de la connexion au PC cible. La relation de confiance entre 560034 cette station de travail et le domaine primaire a échoué. 561003 Contactez votre administrateur réseau pour davantage d'aide. Vérifiez le domaine dans les paramètres de réseau. Contactez votre administrateur réseau pour davantage d'aide. L'adresse IP du PC cible n'est 1. Vérifiez le câble ou le connecteur réseau. pas correcte. 2. Vérifiez si l'URL ou l'adresse IP est correcte. 3. Vérifiez si "Partage de fichiers et d'imprimantes pour les réseaux Microsoft" est activé. 561005 561006 561032 562005 562006 562088 L'accès est refusé depuis le PC Veuillez vérifier les autorisations d’accès du dossier cible. partagé sur le PC cible. Le fichier est fermé pendant les communications. Veuillez vérifier le PC cible. Erreur de nom de dossier Veuillez vérifier que le nom du dossier partagé est partagé correct. Le dossier partagé n'existe pas pendant la transmission. Veuillez vérifier le PC cible. Le nom du dossier partagé Veuillez vérifier les paramètres du profil et le nom n'est pas correct. du dossier partagé sur le PC cible. Le PC cible ne répond pas dans Serveur occupé, réessayez de scanner CIFS plus la période de temps impartie. tard. 1. Veuillez attendre l’initialisation du service SMB, 563021 Le service SMB n’est pas prêt et réessayer Numérisation-vers SMB plus tard. 2. Veuillez vérifier la présence du même nom d'hôte sur des machines différentes. 563039 569001 Le disque est plein Veuillez nettoyer l'espace disque. Connexion interrompue Vérifiez le câble ou le connecteur de réseau. pendant la communication. Vérifiez si l’URL ou l’adresse IP est correcte. Le chemin partagé n'est pas 569033 569020 correct. Aucun dossier partagé Veuillez vérifier si l’URL ou l’adresse IP est correcte. dans l'URL. Le PC cible ne répond pas dans Serveur occupé, veuillez réessayer de scanner CIFS la période de temps impartie. plus tard. 179 Erreurs SharePoint Erreur de paramètre Veuillez vérifier si les informations de connexion comme ErroRequest du serveur. le nom d’utilisateur, le mot de passe, l’IP du serveur, le 555400 domaine, l’URL de l’emplacement ou le sous-dossier sont correctes et vérifiez aussi l’état de connexion au réseau. Veuillez vérifier que les informations de connexion 555401 Erreur de serveur : Échec de comme le nom d’utilisateur, le mot de passe, l’IP du la connexion. serveur, le domaine ou l’URL de l’emplacement sont correctes et vérifiez aussi l’état de connexion au réseau. Veuillez demander à l’administrateur du serveur de 555402 Les pièces-jointes dépassent changer la taille maximale de téléchargement des les limites imparties. fichiers. Et veuillez vérifier les paramètres auprès de l’administrateur de votre serveur. Erreurs HTTP 550002 Échec de la réception des données. 550004 La longueur des données est erronée. 556001 L’URL du serveur HTTP est invalide. Échec de la connexion au 556002 serveur HTTP. Vérifiez l'environnement réseau. Veuillez réessayer. Vérifiez le format de l’URL. 1. Vérifiez le nom du serveur ou l’IP dans l’URL. 2. Vérifiez l'environnement réseau. La connexion est interrompue 1. Vérifiez le câble ou le connecteur de réseau 556003 et l’en-tête n’a pas été 2. Contactez votre administrateur réseau pour davantage envoyée au serveur HTTP. d'aide. La connexion est interrompue 1. Vérifiez le câble ou le connecteur de réseau 556004 et les données n’ont pas été 2. Contactez votre administrateur réseau pour davantage envoyées au serveur HTTP. d'aide. La connexion est interrompue 556005 et les données n’ont pas été reçues depuis le serveur HTTP. 1. Vérifiez le câble ou le connecteur de réseau 2. Contactez votre administrateur réseau pour davantage d'aide. 180 556006 La taille des données reçues La taille des données reçues n’est pas égale à la longueur depuis le serveur HTTP sont du contenu. erronées. 1. Vérifiez le câble ou le connecteur de réseau. 2. Contactez votre administrateur réseau pour davantage d'aide. Erreurs AWIP 557001 Échec de la connexion à l’Appli Vérifiez l’environnement de réseau. distante. 557002~ Échec de l’envoi de fichier à Vérifiez le câble et le connecteur de réseau. 557005 l’Appli distante. Contactez votre administrateur de réseau pour obtenir de l’aide supplémentaire. Erreurs de système 150001 Le scanner n’est pas prêt Redémarrez la machine, et réessayez. Si l'erreur persiste, contactez le personnel de service. Accès au réseau non autorisé, 150004 veuillez vous connecter Veuillez vous connecter préalablement. préalablement. 151004~ Échec de sauvegarde du fichier 151010 de l’image scannée. 152004~ Erreur de paramètre de scan. Redémarrez la machine, et réessayez. Si l'erreur 152005 Échec d’allocation de la 152006 152999 153001~ persiste, contactez le personnel de service. mémoire. Erreur interne 153003 Réduisez la résolution du scan ou sélectionnez un 153005 Mémoire insuffisante format de fichier différent. Alternativement, réduisez le nombre de pages à scanner. 153010 153020~ Erreur interne 153026 Redémarrez la machine, et réessayez. Si l'erreur 153021 153022 Scanner occupé. 153023~ Erreur interne persiste, contactez le personnel de service. 153026 181 170004 170005 170011 171201 172202 Erreur interne persiste, contactez le personnel de service. L’action d’envoi est interrompue Redémarrez la machine, et réessayez. Si l'erreur persiste, contactez le personnel de service. Échec de l’envoi du rapport vers Veuillez vérifier vos paramètres SMTP ou contacter la boîte de email. votre administrateur de réseau. Erreur interne Redémarrez la machine, et réessayez. Si l'erreur 173204 175101 Redémarrez la machine, et réessayez. Si l'erreur Échec de la sauvegarde du persiste, contactez le personnel de service. fichier dans un dossier public. L’espace de disque du dossier 175102 public est insuffisant. 175201~ Échec de la sauvegarde du 175205 fichier dans un dossier public. 176003 Erreur interne Contactez votre administrateur réseau pour davantage d'aide Redémarrez la machine, et réessayez. Si l'erreur persiste, contactez le personnel de service. 177102 178102 179204 180001~ L’espace de disque du dossier public est insuffisant. 182001 182002 183006 185201 davantage d'aide Impossible d’obtenir l’IP. Erreur interne Redémarrez la machine, et réessayez. Si l'erreur persiste, contactez le personnel de service. 180002 180010 Contactez votre administrateur réseau pour L’action d’envoi est Redémarrez la machine, et réessayez. Si l'erreur interrompue. persiste, contactez le personnel de service. Échec de création d'une Redémarrez la machine, et réessayez. Si l'erreur vignette. persiste, contactez le personnel de service. L’action de création de vignette Redémarrez la machine, et réessayez. Si l'erreur est interrompue. persiste, contactez le personnel de service. Erreur interne Redémarrez la machine, et réessayez. Si l'erreur persiste, contactez le personnel de service. 182 Erreurs BM2 et VSL Pour utiliser la fonction [BM2], 200100 Vérifiez si votre PC est équipé de Button Manager. vous devez installer préalablement Button Manager V2 sur votre ordinateur. 200101 Déconnexion VSL. Vérifiez si la connexion VSL du PC fonctionne toujours. Erreurs de scanner 000016 Erreur de test de lecture et Redémarrez l’appareil. Si l'erreur persiste, appelez le écriture UART. service pour remplacer la carte mère. 000017 Blocage du moteur Redémarrez l’appareil. Si l'erreur persiste, appelez le 000020 Erreur de téléchargement 000022 Erreur lampe éteinte. 000023 Erreur de test de lecture et Redémarrez l’appareil. Si l'erreur persiste, appelez le écriture flashrom. service pour remplacer la carte mère. 000024 Erreur de test LVDS AFE tête Redémarrez l’appareil. Si l'erreur persiste, appelez le au dessous de l’ADF. service pour remplacer la carte mère. Erreur de test LVDS AFE tête Redémarrez l’appareil. Si l'erreur persiste, appelez le au dessus de l’ADF. service pour remplacer la carte mère. Erreur de test de lecture et Redémarrez l’appareil. Si l'erreur persiste, appelez le écriture AFE ADF. service pour remplacer la carte mère. 002013 Bourrage de papier. Ouvrez la trappe avant pour retirer le papier coincé. 002014 Le capot de l’ADF s’ouvre. Refermez le capot de l’ADF. 002015 Pas de papier dans l’ADF. Chargez du papier dans le chargeur de document 000025 000029 service pour remplacer le moteur. Vérifiez le fichier du firmware et essayez à nouveau. firmware Redémarrez l’appareil. Si l'erreur persiste, appelez le service pour remplacer la lampe. automatique. 002025 Alimentation multiple. Retirez le papier. Ventilez votre papier et essayez à nouveau. 002024 Erreur de test de lecture et Redémarrez l’appareil. Si l'erreur persiste, appelez le écriture NVRAM. service pour remplacer la carte mère. 183 002033 Page oblique. Retirez le papier. Ventilez votre papier et essayez à nouveau. 002036 002037 002040 003003 003004 003006 003010 003211 Erreur de capteur Redémarrez la machine, et réessayez. Si l'erreur ultrasonique persiste, contactez le personnel de service. Erreur de test AFE tête au Redémarrez l’appareil. Si l'erreur persiste, appelez dessous de l’ADF. le service pour remplacer la carte mère. Erreur de vérification du Redémarrez la machine, et réessayez. Si l'erreur ventilateur persiste, contactez le personnel de service. Erreur de test de lecture et Redémarrez l’appareil. Si l'erreur persiste, appelez le écriture DRAM. service pour remplacer la carte mère. Erreur de test de lecture et Redémarrez l’appareil. Si l'erreur persiste, appelez le écriture DRAM ADF. service pour remplacer la carte mère. Erreur de vérification lampe Redémarrez l’appareil. Si l'erreur persiste, appelez le tête au dessous de l’ADF. service pour remplacer la lampe. Erreur de vérification lampe Redémarrez l’appareil. Si l'erreur persiste, appelez le tête au dessus de l’ADF. service pour remplacer la lampe. Mauvaise alimentation Assurez-vous que le bord de votre document touche papier. légèrement les guides papier et essayez à nouveau. 184 Support technique Autre Avision Inc. No.20, Creation Road, Science-Based Industrial Park, Hsinchu, Taiwan, R.O.C. Téléphone: +886 (3) 578-2388 Fac-similé: +886 (3) 577-7017 Courrier électronique: service@avision.com.tw Web site: http://www.avision.com EU et Canada Avision Labs, Inc. 6815 Mowry Ave., Newark CA 94560, USA Téléphone: +1 (510) 739-2369 Fac-similé: +1 (510) 739-6060 Courrier électronique: support@avision-labs.com Web site: http://www.avision.com La Chine Technical Support Center in Shanghai 7A,No.1010,Kaixuan Road, Shanghai 200052 P.R.C. Téléphone: +86-21-62816680 Fac-similé: +86-21-62818856 Courrier électronique:sales@avision.net.cn Web site: http://www.avision.com.cn Zone Europe Avision Europe GmbH Bischofstr. 101 D Allemagne Krefeld-47809 Téléphone: +49-2151-56981-40 Fac-similé: +49-2151-56981-42 Courrier électronique: info@avision-europe.com Web site: http://www.avision.de Espaço Brasil Avision Brasil Ltda. Avenida Jabaquara, 2958 – Cj. 75 – Mirandópolis São Paulo / SP Téléphone: +55 - 11 2737-2005 Courrier électronique: suporte@avision.com.br Web site: http://www.avision.com.br 185 12 Maintenance Nettoyage de l'écran tactile Essuyez d'abord le moniteur à écran tactile avec un chiffon humide, puis séchez-le avec un chiffon sec. Touch screen Avertissement : N'utilisez pas de liquides, de nettoyants ménagers ni de détergents neutres, car ils peuvent endommager l'écran tactile. Nettoyer l’ADF Le scanner peut être contaminé par de l’encre, des particules du toner ou les couches du papier. Donc, le scanner aura besoin d’être fréquemment nettoyé, si: 1. Les documents ne se nourrissent pas facilement; 2. Plusieurs documents sont passés en même temps. Procédure de nettoyage 1. Humidifiez un chiffon propre non pelucheux avec de l’alcool isopropylique (95%). 2. Appuyez sur le bouton de sortie ADF et ouvrez la porte d'entrée vers la gauche. Essuez et tourner le galet de l'ADF jusqu'à ce que la surface soit complètement sans poussière. 3. Refermez le cache frontal du scanner. Votre scanner est prêt à l’emploi. 186 187 Nettoyage du Verre 1. 2. Soulevez avec précaution le couvercle avant de l'ADF. Humidifiez un chiffon propre non pelucheux avec de l’alcool isopropylique (95%). 3. Essuyez la partie en verre et la zone blanche comme illustré ci-dessous en déplaçant le coton tige d’un côté à l’autre pour enlever la poussière ou la crasse. 188 Remplacer le rouleau inverse du ADF Après avoir numérisé plus de 100 000 pages à travers le ADF, le rouleau inverse du ADF pourrait être usé et vous pourriez rencontrer des problèmes avec l'alimentation en documents. Il est temps de remplacer le rouleau inverse. Pour effectuer le remplacement, contactez votre revendeur. Procédure de désassemblage 1. Appuyez sur le bouton de dégagement du ADF. 2. Ouvrez délicatement la porte avant du ADF sur la gauche. 3. Tenez le couvercle du rouleau inverse avec vos doigts comme illustré et placez-le vers le bas. 189 4. Appuyez sur l'extrémité droite du rouleau inverse à l'extérieur pour le détacher de l'emplacement, puis retirez l'extrémité gauche de son trou. Procédure de remontage 1. Insérez l'extrémité gauche du rouleau inverse dans le trou de son emplacement d'origine. 2. Insérez l'extrémité droite du rouleau dans son emplacement. 3. Fermez le capot du rouleau inverse. 4. Fermez le capot du ADF. 190 Remplacement du rouleau de l'ADF Après avoir scanné environ 200 000 pages avec l'ADF, le rouleau de l'ADF peut être usé et vous risquez d'expérimenter des problèmes lors du chargement de document. Dans ce cas, vous aurez besoin de le remplacer par un nouveau rouleau. Pour acheter le rouleau de l'ADF, contactez votre revendeur le plus proche et suivez le procédure ci-dessous avant de le remplacer. Procédure de démontage 1. Appuyer sur le bouton de libération du CAD et ouvrir le panneau avant. 2. Tirez sur le centre du capot du rouleau ADF pour l'ouvrir. 3. Déplacer la courroie vers le HAUT comme indiqué 4. Déplacer l'onglet rouleau ADF inférieur vers le bas comme indiqué. 191 5. Détachez l'extrémité droite du rouleau ADF de la fente et retirez le rouleau ADF inférieur. Procédure de montage 1. Insérez l'extrémité gauche du rouleau ADF inférieur premier à son emplacement et placez le rouleau ADF inférieur dans sa position correcte. 192 2. Déplacer l'onglet rouleau ADF inférieur vers le haut comme indiqué. 3. Tirez la ceinture vers le BAS. 4. Fermer le couvercle du rouleau ADF. Un clic se fait entendre si il est correctement installé. REMARQUE: Les consommables doivent être remplacés régulièrement. Il est recommandé d'acheter de nouveaux consommables à l'avance pour pouvoir procéder au remplacement avant la fin de leur durée de vie. Le cycle de remplacement est basé sur l'utilisation de papier sans bois A4 (80 g/m2 [20 lb]) ou de papier ordinaire. Le cycle réel varie selon le type de papier utilisé et la fréquence d'utilisation et de nettoyage du scanner. N'utilisez que les consommables spécifiés. Pour acheter des consommables, contactez le magasin où vous avez acheté le scanner ou un prestataire de services de scanners agréé. 193 13 Spécifications Toutes les spécifications sont sujettes à modifications sans préavis. Pour des spécifications plus détaillées, veuillez consulter le site Web à l'adresse http://www.avision.com Articles Spécifications Numéro de modèle : FL-1801H Spécifications générales Description du système Capteur d'image Source de lumière Résolution optique Résolution de sortie Qualité de sortie Taille LCD Connexions externes Connexion réseau Format de sortie Résolution Dimensions (LxDxH) Min. Max. Poids Alimentation requise Environnement Network Scanner (Scanner réseau) CIS (Contact Image Sensor) Barre lumineuse à LED 600 x 600 dpi 72~1200 dpi (PC Scan) Entrée : Couleurs 48 bits Sortie : Couleurs 24 bits Gris 8 bits Monochrome 1 bit 8 pouces 1. RJ-45 (pour la connexion réseau) 2. USB 3.2 Gen 1X1 RJ-45 Ethernet 10/100/1000 Mb, Wi-Fi JPEG, TIFF (One-Page TIFF), M-TIFF (Multi-Page TIFF), PDF (One-Page PDF), *M-PDF (Multi-Page PDF), Searchable PDF, PDF/A(M-PDF), PNG 100 dpi, 150 dpi, *200 dpi, 300 dpi, 400 dpi, 600 dpi 316 x 207 x 178 mm (12,44 x 8,15 x 7,01 po.) 316 x 675 x 254 mm (12,44 x 26,57 x 10 po.) 4,2 kg (9,26 lb) 100~240V CA, 50/60Hz 10°C~35°C Température Humidité 10%~85% RH d'exploitation Source d'alimentation Taille de numérisation Capacité papier de l'ADF Taille papier de l'ADF Épaisseur du papier 24V CC, 2,0A 100 feuilles (Papier 70 g/m² + ou 20 lb.) 50 x 50 mm (2 x 2 po.) ~ 216 x 356 mm (8,5 x 14 po.) 27 ~ 413 g/m² (7~110 lbs) 194 Spécification réseau Connectivité Protocole de communication Configuration requise Spécification E-mail Protocole de communication Limite de séparation Applications de serveurs de messagerie prises en charge RJ-45 Ethernet 10/100/1000 Mb, Wi-Fi IPv4, TCP, UDP, DHCP, SSL/TLS, DNS, DDNS, SNTP, LDAP, LDAPS, SMTP, SMTPS, HTTP, HTTPS, MIME, FTP, FTPS, SMB, Ipsec, 802.1x 1. Adresse IP 2. Masque de sous-réseau 3. Passerelle 4. Serveur SMTP 5. Serveur FTP SMTP 1Mo, 3Mo, 5Mo, 10Mo, 30Mo, Illimité Lotus Mail Server 5.0 MS Exchange Server 2000 RedHat 7.0 SendMail MAC Mail Server dans OS 9.04 Spécification d'archivage Protocole de FTP, FTPS, FTPES, SharePoint, SMB communication Nombre max. de profils 50 d'archivage 195 Wi-Fi Specifications: Standard IEEE 802.11 b/g/n standards compliant Wireless LAN 1T1R Mode Frequency Range 2.412 ~ 2.484GHz ( subject to local regulations) Modulation Type CCK, DQPSK, DBPSK for DSSS 64QAM, 16QAM, QPSK, BPSK for OFDM Modulation Technology DSSS, OFDM 802.11b: up to 11Mbps Transfer Rate 802.11g: up to 54Mbps 802.11n: up to 72.2Mbps 802.11b: 149.279mW Output Power 802.11g: 360.579mW 802.11n (HT20): 345.939mW Antenna Security PCB antenna WEP 64/128, TKIP, WPA, WPA2 mixed, 802.1x and 802.11i 196 ">
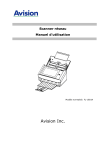
Lien public mis à jour
Le lien public vers votre chat a été mis à jour.