ACDSee Photo Photo Studio 7 Macintosh Manuel utilisateur
PDF
Télécharger
Document
Sommaire P OU R C OMMENC ER Bienvenue Dans ACDSee Photo Studio 7 6 MOD E G ÉRER Survol Du Mode Gérer Naviguer 7 7 Parcourir Les Fichiers Dans Le Volet Liste De Fichiers 7 Naviguer À L'aide Du Volet Dossiers 9 Parcourir Les Fichiers Dans L'aperçu Rapide 11 Parcourir Les Fichiers Dans Le Finder 11 Parcourir Les Fichiers De Votre Appareil Photo 11 Parcourir Les Fichiers En Utilisant Les Flèches 12 Afficher Des Images Sous Forme De Diaporama 12 Passer À Un Autre Mode D’affichage 13 Filtrer Les Fichiers 13 Afficher Des Images En Mode Plein Écran 14 Faire Pivoter Ou Retourner Des Images 15 Comparer Des Images 15 Ouvrir Les Fichiers Dans Une Autre Application 16 Sélectionner Des Fichiers 17 Placer Des Fichiers Dans Le Panier D’images 17 Configurer Les Éditeurs Externes 18 Importer Importer Des Fichiers Avec ACDSee Photo Studio 7 Organiser 18 18 19 Gestion Et Organisation Des Fichiers Dans ACDSee Photo Studio 7 19 Utiliser Le Panneau Organiser 20 Gérer Les Catégories 22 Associer Des Catégories Et Des Notes 23 Affecter Des Étiquettes De Couleur 25 Utiliser Le Panneau Propriétés 27 Navigation Et Catalogage Avec La Lecture Auto 28 Mots-clés 29 Catégories 29 Utiliser Le Volet Carte Utilisation Du Volet Carte Dans Le Flux De Production 30 31 Ajouter Des Métadonnées Aux Fichiers 32 Créer Et Attribuer Des Mots-clés Hiérarchiques 33 Ajouter Des Commentaires Spotlight Aux Fichiers 35 Créer Des Panneaux Propriétés Personnalisés 35 ACDSee Photo Studio for Mac User Guide Copier Des Images 36 Copier Et Déplacer Des Fichiers 36 Enregistrer Des Fichiers 36 Coller Des Fichiers Et Des Dossiers 37 Créer Et Supprimer Des Dossiers 37 Renommer Un Fichier Ou Un Dossier 37 Marquer Des Images 38 Effectuer Des Recherches 39 Effectuer Des Recherches Avec ACDSee Photo Studio 7 39 Trouver Les Doublons 39 Utiliser La Barre De Recherche Rapide 39 Trouver Rapidement Des Images 43 Recherche Rapide De Vidéos Opérations Par Lot 43 44 Survol De L'outil Lot 44 Fixer Une Date-heure Par Lot 45 Convertir Le Format De Fichier Par Lot 46 Copier Des Fichiers Par Lot 46 Déplacer Des Fichiers Par Lot 47 Préréglages De Développement Par Lot 47 Redimensionner Par Lot 48 Renommer Des Fichiers Par Lot 49 Modifier Les Métadonnées 51 Ajouter Des Filigranes Par Lot 52 Ajouter Des Bordures Par Lot 53 Utiliser Les Préréglages Par Lot 55 Modifier Des Préréglages 55 Renommer Des Préréglages 56 Supprimer Des Préréglages 56 Importer Et Exporter Des Préréglages 56 Options De Redimensionnement En Pixels Et Action Résultante 56 Gérer Les Informations De La Base De Données 58 Survol De La Base De Données ACDSee Photo Studio 58 Cataloguer Des Fichiers Dans La Base De Données 58 Cataloguer Les Dossiers 58 Créer Plusieurs Bases De Données Et Passer De L'une À L'autre 59 Intégrer Les Informations De La Base De Données 60 L'icône Intégration En Attente 60 Afficher Les Fichiers Qui Contiennent Des Données À Intégrer 61 Récupérer Des Informations Intégrées De La Base De Données 61 Sauvegarder Et Restaurer La Base De Données 61 Vider La Base De Données 61 Optimiser La Base De Données 62 Reconstruire Les Vignettes Et Les Métadonnées 62 Imprimer Des Images 62 Imprimer Des Images 62 Créer Une Planche Contact 63 Créer Un PDF 63 Personnaliser La Taille D'impression 63 MOD E AF F I C H ER Survol Du Mode Afficher Utilisation Des Images En Mode Afficher 65 65 Afficher Des Images RAW 65 Parcourir Les Images En Mode Afficher 66 Visualisation D'images En Mode Afficher 66 Parcourir Les Images Dans La Bande De Film 67 MOD E D ÉVEL OP P ER Survol Du Mode Développer 69 Survol Du Mode Développer 69 Restaurer L'image Originale 70 Enregistrer Et Partager Les Paramètres De Développement Comme Préréglages 71 Régler Des Images 73 Survol De L'onglet Réglage 73 Paramètres Généraux 73 Ajuster La Clarté 74 Ajuster La Balance Des Blancs 74 Ajuster L'éclairage 75 Graphique 77 Ajuster La Couleur 79 Appliquer Un Flou Artistique 80 Appliquer Un Traitement Croisé 81 Ajuster Un Virage Partiel 81 Créer Un Vignettage Après Recadrage 82 Ajuster Les Courbes De Tonalité 83 Espace Colorimétrique De Sortie 83 Utilisation Du Pinceau De Développement 84 Utilisation De L’outil De Dégradé Linéaire 86 Utilisation De L’outil De Dégradé Radial 89 Onglet Détail 91 ACDSee Photo Studio for Mac User Guide Survol De L’onglet Détail 91 Améliorer La Netteté 91 Réduire Le Bruit 92 Corriger Les Aberrations Chromatiques 92 Supprimer Les Franges 93 Utilisation Du Pinceau De Développement 93 Utilisation De L’outil De Dégradé Linéaire 96 Utilisation De L’outil De Dégradé Radial 99 Corriger La Géométrie 101 Survol De L'onglet Géométrie 101 Corriger Les Distorsions D'objectif 101 Pivoter Et Redresser 102 Corriger La Perspective 102 Recadrer 103 Corriger Le Vignettage 104 Utilisation Des Outils Correction Et Dupliquer 104 Corriger Les Yeux Rouges 106 Bouton 365 107 Mode 365 107 Survol Du Bouton 365 107 Rendre Des Dossiers Privés Ou Publics 107 Créer Des Dossiers En Ligne 107 Charger 107 Partager Des Dossiers En Ligne 107 EF F EC TU ER U N ZOOM S U R U NE I MAG E Définir Le Facteur De Zoom 109 Effectuer Un Zoom Sur Une Image 109 Afficher Des Images En Mode Plein Écran 109 D ÉF I NI R L ES P RÉF ÉRENC ES Préférences Générales 111 Préférences De Lecture Auto 112 Définition Des Préférences De Métadonnées 112 Préférences Relatives Au Mode Gérer 113 Préférences Relatives Au Mode Afficher 115 Préférences Relatives Au Mode Développer 116 Préférences Relatives Aux Périphériques 117 Préférences Relatives À La Souris Et Au Clavier 117 Préférences Relatives À La Barre D'état 119 RAC C OU RC I S Raccourcis Clavier 120 ACDSee Photo Studio for Mac User Guide Pour commencer Bienvenue dans ACDSee Photo Studio 7 L'interface conviviale d'ACDSee Photo Studio offre de nombreux outils et fonctions qui vous permettent de parcourir, afficher et gérer vos fichiers images et multimédias. ACDSee Photo Studio propose trois modes : Gérer, Afficher et Développer. Par où commencer Pour les nouveaux utilisateurs, le tableau ci-dessous suggère un flux de production dans ACDSee Photo Studio. Mode Gérer Commencez par le mode Gérer, qui vous permet de parcourir vos images et de déterminer celles que vous souhaitez conserver. Commencez en utilisant les outils suggérés ci-dessous : Catégories, Notes et Étiquettes : organisez vos images en leur affectant une note de 1 à 5, une catégorie descriptive significative ou une étiquette de couleur afin de pouvoir rapidement les repérer plus tard. Marque : le marquage est une façon d'identifier les photos que vous voulez mettre de côté ou grouper sans les déplacer. Calendrier : parcourez votre collection de photos et multimédia en utilisant les dates associées aux fichiers. Les images dotées d'information EXIF sont organisées par date dans la section Calendrier du panneau Organiser. Opérations par lot : appliquez simultanément des modifications à plusieurs images en même temps, par exemple ajuster l'horodatage, convertir à un autre format, renommer, etc. Mode Afficher En mode Afficher, affichez vos images à plus grande échelle. Parcourez votre sélection à l'aide de la bande de film et maintenez la touche Contrôle enfoncée pour noter vos images au fur et à mesure. Mode Développer Passez au mode Développer pour parfaire vos images. Les outils de développement, faciles d'emploi, sont organisés en quatre onglets vous permettant d'améliorer vos images, d'en ajuster les détails, d'en corriger la géométrie et de réparer les yeux rouges ou imperfections. Pour en savoir davantage sur les autres outils disponibles, consultez la table des matières, ci-contre à gauche. Vous trouverez des ressources additionnelles sur le site www.acdsee.com/fr. ACDSee Photo Studio for Mac Mode Gérer Survol du mode Gérer C'est le mode qui s'affiche par défaut chaque fois que vous lancez ACDSee. En mode Gérer, vous pouvez chercher, déplacer et trier vos fichiers, ainsi qu'accéder aux outils d'organisation. Le mode Gérer est composé de trois volets : Volet de gauche La liste des dossiers affiche le contenu de votre ordinateur. Utilisez ce volet pour parcourir les dossiers. Notez que le volet Dossiers vous montre le système de dossiers de votre ordinateur, et non pas tout ce qui se trouve dans votre base de données ACDSee. Volet central La liste des fichiers affiche le contenu du dossier actuellement sélectionné. Elle affiche également les résultats des recherches que vous effectuez à l'aide de la barre de recherche rapide. Volet de droite Le panneau Organiser renferme les fonctions nécessaires pour affecter à vos photos des notes, des marques, des étiquettes et des catégories; il permet aussi de trouver les photos par date. Le panneau Propriétés permet de consulter les métadonnées EXIF fournies par l'appareil photo, ainsi que les champs de métadonnées IPTC dans lesquels vous pouvez saisir vos propres informations. Une barre d'état en bas de la fenêtre du mode Gérer affiche des informations sur le fichier actuellement sélectionné. Le mode Gérer dispose aussi d'une barre d'outils, d'un bouton pour l'importation et d'un bouton pour l'exécution d'opérations par lot. La barre d'outils comporte des boutons de navigation pour parcourir les dossiers. Le bouton Importer permet d'importer rapidement des fichiers, et le bouton Lot donne accès à des outils de traitement par lot afin de modifier rapidement les fichiers. Naviguer Parcourir les fichiers dans le volet Liste de fichiers Par défaut, les fichiers s'affichent sous forme de vignettes dans le volet Liste de fichiers. Si vous préférez, vous pouvez les afficher sous forme de liste. Vous pouvez également saisir un nom de fichier dans la barre de recherche rapide pour afficher tous les fichiers qui commencent par ce nom. Vous pouvez également trier vos fichiers par nom, par taille, par propriétés d'image, etc. Vous pouvez définir les préférences d'affichage pour les vignettes. Voir Préférences relatives au mode Gérer. Utilisation du volet Liste de fichiers Les options en haut du volet Liste de fichiers servent à configurer l'affichage. Menus déroulants de la liste des fichiers Page 7 of 124 ACDSee Photo Studio for Mac Filtre Affiche une liste d'options de filtre, p. ex. par catégorie ou par note. Vous pouvez également sélectionner Filtres avancés pour créer des filtres personnalisés. Trier Ce menu déroulant contient une liste d’attributs de fichier que vous pouvez utiliser pour trier les fichiers, par exemple vous pouvez les trier par nom ou par date de modification. Afficher Ce menu déroulant contient la liste des modes d’affichage disponibles pour la liste des fichiers, par exemple Vignettes, Mosaïque ou Détails. Sélectionner Ce menu déroulant contient une liste d’options de sélection, par exemple vous pouvez sélectionner seulement les fichiers qui sont en fait des images, ou tous les fichiers auxquels vous avez affecté l’étiquette de couleur bleue. Barre d'outils Liste de fichiers La barre d'outils Liste de fichiers propose des outils qui vous aident à afficher vos fichiers. Éditeur externe Ouvre le fichier dans l'éditeur externe de votre choix. Rotation à gauche Fait pivoter les images sélectionnées vers la gauche Rotation à droite Fait pivoter les images sélectionnées vers la droite. Diaporama Ouvre les images dans un diaporama. Comparer les images Ouvre les images sélectionnées dans le module de comparaison d'images. Lecture auto Pour lancer/arrêter la lecture auto. Curseur du zoom Détermine la taille des vignettes dans la liste des fichiers. Déplacez le curseur pour ajuster les vignettes. Le curseur de zoom est disponible seulement si les fichiers sont affichés sous forme de vignettes. Liste Affiche les fichiers sous forme de liste. Par défaut, les noms de fichiers sont affichés. Vignette Affiche les fichiers sous forme de vignettes. Par défaut, elles sont triées par nom. Icônes de recouvrement Les icônes de recouvrement, qui apparaissent sur les vignettes fournissent des informations supplémentaires sur les fichiers. Page 8 of 124 ACDSee Photo Studio for Mac Développé Apparaît si le fichier a été développé. Note Apparaît si le fichier a été noté dans la ACDSee Photo Studio 7 base de données. Éléments marqués Apparaît si le fichier est marqué. Sans marque Apparaît si le fichier n'a pas été marqué. Catégorie / Mot clé Apparaît si une catégorie ou un mot-clé est associé au fichier. Verrouillé Apparaît si le fichier a été verrouillé. Hors connexion Apparaît si le fichier est stocké sur un support amovible non monté, mais indexé dans la base de données actuelle. Exclusion Apparaît si le fichier est stocké sur un périphérique amovible monté et non indexé dans la base de données. Éléments géomarqués Apparaît si le fichier a été géomarqué. Cliquez sur cette icône pour afficher l'image dans le volet Carte. Intégration en attente Apparaît si le fichier contient des métadonnées ACDSee enregistrées dans la base de données ACDSee, mais qui n'ont pas encore été enregistrées dans le fichier. Pour appliquer à la volée les plus récents paramètres de développement aux images, affichez le menu contextuel (maintenez la touche Contrôle enfoncée tout en cliquant sur une ou plusieurs vignettes) et sélectionnez Développer | Appliquer la dernière utilisation. Vous pouvez aussi appliquer n'importe quel paramètre de développement sauvegardé en sélectionnant l'option de menu Développer et en cliquant sur un préréglage enregistré. Naviguer à l'aide du volet Dossiers Le volet Dossiers affiche une arborescence en temps réel de tous les fichiers sur votre ordinateur, y compris les périphériques USB connectés, les CD/DVD, les emplacements réseau partagés. Le volet Dossiers affiche également votre lecteur iCloud sous forme de nœud, vous permettant ainsi de parcourir le contenu du cloud comme n'importe quel autre dossier. Pour voir votre lecteur iCloud, il doit être activé dans vos Préférences Système. Pour accéder aux fichiers de l'application macOS Photos dans ACDSee Photo Studio pour Mac, vous devrez exporter les fichiers de Photos vers un dossier. Ensuite, lorsque vous accédez à ce dossier dans ACDSee, vous pourrez accéder à vos fichiers. Notez que le volet Dossiers vous montre le système de dossiers de votre ordinateur, et non pas tout ce qui se trouve dans votre base de données ACDSee. Pour ajouter le contenu d’un dossier à votre base de données, vous devrez parcourir ses fichiers, ou commencer le processus de catalogage. Affichage de plusieurs dossiers Comment afficher le contenu de plusieurs dossiers Page 9 of 124 ACDSee Photo Studio for Mac Pour sélectionner un groupe de dossiers, appuyez sur MAJ et cliquez sur les dossiers à afficher. Pour sélectionner des dossiers spécifiques, appuyez sur Commande et cliquez sur les dossiers à afficher. Sélectionnez les indicateurs de sélection rapide à gauche de chaque dossier dont vous voulez afficher le contenu dans la liste des fichiers. Comment créer et gérer les dossiers La liste des dossiers sert à organiser vos fichiers ; vous pouvez ajouter, supprimer, renommer et déplacer des dossiers au gré de vos besoins. Pour gérer vos dossiers : 1. Dans la liste des dossiers, naviguez jusqu'à l'emplacement où vous désirez ajouter, supprimer ou renommer un dossier. 2. Effectuez l'une des opérations suivantes : Pour créer un dossier, cliquez sur Fichier | Nouveau dossier. Saisissez un nom pour le nouveau dossier et appuyez sur la touche Entrée. Pour supprimer un dossier, affichez le menu contextuel (cliquez sur le dossier tout en maintenant la touche Contrôle enfoncée) et sélectionnez Placer dans la Corbeille. Pour déplacer un dossier, cliquez sur le dossier et, tout en maintenant le bouton de la souris enfoncé, faites-le glisser vers son nouvel emplacement. Pour renommer un dossier, cliquez sur celui-ci, puis allez à l'option de menu Éditer | Renommer. Saisissez un nouveau nom pour le dossier et cliquez sur Renommer. Vous ne pouvez pas renommer les lecteurs, ni les dossiers qui se trouvent sur un support en lecture seule, par exemple sur un CD-ROM. Comment afficher un élément dans le Finder Vous pouvez afficher l'emplacement d'un fichier dans le Finder. Pour afficher un élément dans le Finder : Dans la liste des dossiers, affichez le menu contextuel (cliquez sur le dossier tout en maintenant la touche Contrôle enfoncée), puis sélectionnez Afficher dans le Finder. Comment gérer les éléments sous Favoris Par défaut, ACDSee Photo Studio 7 affiche Images, Bureau et le nom de l'utilisateur. Pour ajouter un élément aux Favoris : Cliquez sur l'élément et faite-le glisser sur l'en-tête Favoris ou n'importe où dans la section Favoris, puis relâchez le bouton de la souris pour le déposer. Vous pouvez également effectuer une opération glisser-déposer pour modifier l'ordre des éléments. Pour supprimer un élément de Favoris : Pour supprimer un élément des Favoris, cliquez sur l'élément tout en maintenant la touche Contrôle enfoncée et sélectionnez Supprimer de Favoris. Page 10 of 124 ACDSee Photo Studio for Mac L'ajout d'un élément de Supprimer de Favoris est temporaire. L'élément disparaîtra des favoris dès que vous fermerez l'application ou que vous éjecterez le volume. Vous pouvez utiliser la section Favoris afin de naviguer vers un dossier contenant vos images. Pour naviguer dans la section Favoris : 1. En mode Gérer, dans le volet de gauche, cliquez sur Favoris. Les dossiers Images, Bureau et un dossier avec votre nom d'utilisateur apparaissent. 2. Cliquez sur un dossier pour afficher son contenu dans la liste des fichiers. 3. Dans la liste des fichiers, naviguez jusqu'au dossier qui vous intéresse. Parcourir les fichiers dans l'aperçu rapide Vous pouvez afficher les fichiers dans l'aperçu rapide directement à partir d’ACDSee. Cela fonctionne avec tous les types de fichiers pris en charge par l'aperçu rapide, p. ex. images, PDF et vidéos. Pour afficher votre fichier dans l'aperçu rapide à partir du mode Gérer : Sélectionnez une ou plusieurs images, fichiers PDF ou fichiers vidéo et appuyez sur la barre d'espace. Si vous avez sélectionné plusieurs fichiers, utilisez les touches fléchées pour les parcourir dans l'aperçu rapide. Si vous avez sélectionné une vidéo, sa lecture commencera. Parcourir les fichiers dans le Finder Vous pouvez aussi afficher et visualiser vos images dans le Finder. Pour afficher et visualiser une image dans le Finder en mode Gérer ou Afficher : Sélectionnez un fichier et effectuez l'une des opérations suivantes : Affichez le menu contextuel (maintenez la touche Contrôle enfoncée tout en cliquant sur l'image) et sélectionnez Afficher dans le Finder. Cliquez sur Afficher | Afficher dans le Finder. Parcourir les fichiers de votre appareil photo Votre appareil photo se connecte à votre ordinateur en tant que disque amovible. Ceci vous permet de simplement glisser et déposer les photos directement depuis le volet Liste de fichiers et le volet Dossiers. Pour glisser et déposer des photos depuis un appareil photo : 1. Connectez l’appareil photo ou le périphérique à l’ordinateur. Assurez-vous qu'il est allumé et que le câble est correctement branché. L'appareil photo s'affiche dans le volet Dossiers, et son contenu est visible dans le panneau Liste de fichiers. 2. Sélectionnez des éléments dans le panneau Liste de fichiers et glissez-les dans un dossier. Page 11 of 124 ACDSee Photo Studio for Mac Parcourir les fichiers en utilisant les flèches En mode Gérer, vous pouvez utiliser les boutons en forme de flèche, dans le coin supérieur gauche de la fenêtre, pour naviguer dans vos dossiers. Le tableau suivant décrit ces boutons. Précédent Si un dossier est sélectionné dans la liste des dossiers, affiche le dernier dossier précédemment consulté. Le bouton Précédent est désactivé si vous n'avez pas accédé à d'autres éléments avant celui-ci. Quand une catégorie, une note, une étiquette de couleur, un mot clé ou un autre élément du panneau Organiser est sélectionné, un clic sur le bouton Précédent vous permet de revenir aux derniers critères de navigation que vous avez utilisés. Vous pouvez maintenir le bouton Précédent enfoncé pour afficher la liste des dossiers récemment consultés. Accédez à n'importe quel emplacement précédent en cliquant sur l'un d'entre eux dans la liste. Vous pouvez également utiliser le raccourci clavier Commande + [ pour naviguer vers l'arrière. Suivant Si un dossier est sélectionné dans le volet Dossiers, affiche le prochain dossier précédemment consulté. Quand une catégorie, une note, une étiquette de couleur, un mot clé ou un autre élément du panneau Organiser est sélectionné, un clic sur le bouton Suivant vous permet d'accéder aux critères de navigation suivants que vous avez utilisés. Vous pouvez maintenir le bouton Suivant enfoncé pour afficher la liste des dossiers récemment consultés. Accédez à n'importe quel emplacement précédent en cliquant sur l'un d'entre eux dans la liste. Vous pouvez également utiliser le raccourci clavier Commande + ] pour naviguer vers l'avant. Haut Si un dossier est sélectionné dans la liste des dossiers, affiche son dossier parent. Vous pouvez également accéder à un dossier parent par l'intermédiaire de la barre de menu : sélectionnez l'option Aller | Dossier parent. Afficher des images sous forme de diaporama L'option diaporama est accessible en mode Gérer et Afficher. Vous pouvez configurer plusieurs aspects du diaporama, dont le temps d'affichage de chaque image, les effets de transition, et les options de répéter ou mélanger. Pour lancer un diaporama en mode Gérer ou Afficher : 1. En mode Gérer, sélectionnez un dossier dans l'arborescence ou des images dans la liste des fichiers. En mode Afficher, le diaporama présentera toutes les images qui se trouvent sur la bande de film, en commençant par l'image active. Page 12 of 124 ACDSee Photo Studio for Mac 2. Effectuez l’une des opérations suivantes : Allez à l'option de menu Afficher | Diaporama Utilisez le raccourci-clavier Maj–Commande–F Appuyez sur le bouton Diaporama dans la barre d'outils au bas de la fenêtre. Pour quitter un diaporama, il suffit d'appuyer sur la touche Échap. Pendant que le diaporama tourne, déplacez votre curseur à l'écran pour afficher les options suivantes : Options de diaporama Délai Indique de temps de transition. Précédent Retourne à l'image précédente. Interrompre / Exécuter Interrompt ou reprend le diaporama. Suivant Passe à l'image suivante. Choisir un effet Permet de choisir un effet dans la liste déroulante. Répéter Répète le diaporama. Mélanger Affiche les images du diaporama dans un ordre aléatoire. Quitter Quitte le diaporama. Passer à un autre mode d’affichage Vous pouvez sélectionner différentes vues pour afficher vos fichiers dans la liste des fichiers, y compris les vignettes de contenu et les vues de listes. Pour modifier rapidement les vues : Cliquez sur le bouton Liste ou Vignettes situé au bas de la liste des fichiers. Pour modifier les vues depuis le menu : 1. En mode Gérer, allez au menu Afficher. 2. Sélectionnez l'une des options décrites dans le tableau ci-dessous. Options de vue sous forme de vignettes Affiche une miniature de chaque fichier image et multimédia. Vous pouvez personnaliser l'apparence des vignettes et préciser les informations que vous désirez afficher sur celles-ci. sous forme de liste Affiche le nom et l’extension de chaque fichier sous forme de liste. Filtrer les fichiers Les options de filtre du logiciel permettent de choisir d’afficher seulement certains types de fichiers, et ainsi réduire le nombre de fichiers à parcourir. Pour filtrer la liste des fichiers Page 13 of 124 ACDSee Photo Studio for Mac Effectuez l’une des opérations suivantes : Dans le menu principal, allez à l’option Afficher | Filtrer par et sélectionnez une option de filtre. Dans le menu déroulant Filtrer, sélectionnez une option de filtre. Si les vignettes disparaissent, allez à l’option de menu déroulant Filtrer | Tout et elles réapparaîtront. Pour créer un filtre personnalisé 1. Effectuez l’une des opérations suivantes : Cliquez sur Afficher | Filtrer par | Filtres avancés. Allez à l’option de menu déroulant Filtrer et sélectionnez Filtres avancés. 2. Sélectionnez Appliquer des critères de filtre. 3. Le logiciel active les quatre options ci-dessous; pour exclure un type de fichier de la liste des fichiers, enlevez la coche de la case correspondante : Afficher les fichiers d’image Afficher les fichiers multimédias Afficher les dossiers Parcourir à l'intérieur des paquets Permet de parcourir le contenu des applications. Pour afficher les fichiers annexes pour les formats RAW , cochez la case Afficher les fichiers XMP. Pour afficher les fichiers vignette, cochez la case Afficher les fichiers THM. 4. Cliquez sur OK. Vous pouvez créer des raccourcis clavier pour les filtres. Voir "Onglet des raccourcis-clavier" on page 118. Afficher des images en mode Plein écran Utilisez la fonction Plein écran pour que les images affichées occupent tout l'écran. Comment afficher les images en mode plein écran : Effectuez l'une des opérations suivantes : Cliquez sur Plein écran (en mode Afficher et Développer uniquement). Allez à l'option de menu Afficher | Plein écran. Utilisez le raccourci-clavier Option-Commande-F. Pendant que vous naviguez en mode Plein écran, vous pouvez marquer des images pour traitement ultérieur en utilisant la barre oblique inverse ( \ ). En mode Plein écran, vous pouvez : Augmenter le facteur de zoom en utilisant le raccourci-clavier Commande et +. Réduire le facteur de zoom en utilisant le raccourci-clavier Commande et -. Page 14 of 124 ACDSee Photo Studio for Mac Quitter le mode Plein écran en appuyant sur la touche Échap. Parcourir les images une à la fois en utilisant la souris ou les touches de flèche. Vous pouvez également définir les préférences d'affichage plein écran qui s'appliquent aux modes Gérer et Afficher. Faire pivoter ou retourner des images Vous pouvez faire pivoter ou retourner plusieurs images selon des angles prédéfinis. Pour faire pivoter ou retourner une image 1. En mode Gérer, sélectionnez une ou plusieurs images. 2. Allez à l'option de menu Éditer, puis sélectionnez une option dans le tableau ci-dessous. Options de rotation et de retournement Pivoter vers la gauche Fait pivoter les images sélectionnées vers la gauche. Vous pouvez également utiliser Pivoter vers la droite Fait pivoter les images sélectionnées vers la droite. Vous pouvez également utiliser le Retourner horizontalement Retourne l'image sur l'axe horizontal. Vous pouvez également utiliser le raccourciclavier Contrôle-H. Retourner verticalement Retourne l'image sur l'axe vertical. Vous pouvez également utiliser le raccourciclavier Contrôle-V. le raccourci-clavier Contrôle-L ou cliquer sur le bouton de rotation à gauche. raccourci-clavier Contrôle-R ou cliquer sur le bouton de rotation à droite. Comparer des images Vous pouvez utiliser la fonctionnalité Comparer les images pour comparer un groupe d'images. L'outil facilite la mise en évidence des similitudes et des différences dans les images que vous sélectionnez. Pour comparer plusieurs images : 1. Dans la liste des fichiers, sélectionnez les images à comparer. 2. Cliquez sur Outils | Comparer les images... ou appuyez sur le bouton Comparer les images dans la barre d’outils de la liste des fichiers. jusqu'à 4 images. Le mode Afficher de Comparer les images peut présenter 3. Pour changer l'image qui apparaît dans la vue de comparaison, effectuez les actions suivantes : Dans la liste de comparaison, cliquez avec le bouton droit sur une image puis sur Envoyer vers l’affichage actif (la case active se reconnaît à sa couleur claire). Dans la liste de comparaison, faites glisser une image vers une zone du mode Afficher de Comparer les images. 4. Cliquez sur Fermer. Barre d'outils de Comparer les images Page 15 of 124 ACDSee Photo Studio for Mac Zoom avant Améliore l'agrandissement de l'image sélectionnée. Zoom arrière Réduit l'agrandissement de l'image sélectionnée. Zoom menu Ouvre le menu des options du zoom. Cochez cette case pour choisir une méthode de mise à l’échelle des images.Les options sont les suivantes : Taille réelle : Affiche l’image à sa taille réelle. Adapter l’image : Choisit le facteur de zoom optimal pour que l’image occupe le plus possible l’espace disponible dans l’afficheur, mais sans dépasser. Adapter à la largeur : Affiche l’image pour qu’elle occupe tout l’espace entre le côté gauche et le côté droit de l’afficheur. Adapter à la hauteur : Choisit le facteur de zoom qui permet à l’image d’occuper tout l’espace entre le bord supérieur et le bord inférieur de l’afficheur. Verrouillage du zoom : Affiche toutes les images au même facteur de zoom que l’image active. Si vous modifiez le facteur de zoom d’une image, le nouveau facteur du zoom sera appliqué à toutes les images affichées. Facteur de zoom : Ouvre une boîte de dialogue qui vous permet de sélectionner l'option de zoom. Verrouillage panoramique Verrouille la zone d'image panoramique afin que le mode Afficher de Comparer les images affiche la même zone pour toutes les images visualisées lorsque vous effectuez un zoom et un panoramique de l'image dans une zone spécifique. Une image Affiche une image dans le mode Afficher de Comparer les images. Deux images Affiche deux images dans le mode Afficher de Comparer les images. Trois images Affiche trois images dans le mode Afficher de Comparer les images. Quatre images Affiche quatre images dans le mode Afficher de Comparer les images. Barre d'outils des images Une barre d’outils se trouve en dessous de chaque image affichée dans la fenêtre principale du module. Vous pouvez utiliser cette barre d'outils pour ajuster chaque image individuellement. Zoom avant Améliore l'agrandissement de l'image. Zoom arrière Réduit l'agrandissement de l'image. Supprimer Place l’image dans la corbeille de l’ordinateur. Ouvrir les fichiers dans une autre application Pour ouvrir un fichier dans une autre application : Effectuez l’une des opérations suivantes : Affichez le menu contextuel (cliquez sur un ou plusieurs fichiers tout en maintenant la touche Contrôle enfoncée), puis sélectionnez Ouvrir avec et sélectionnez dans la liste de programmes celui à utiliser. Sélectionnez un ou plusieurs éléments dans la liste des fichiers et faites-les glisser dans une des applications sur le Dock. Page 16 of 124 ACDSee Photo Studio for Mac Sélectionner des fichiers Dans la liste des fichiers, vous pouvez sélectionner ou annuler la sélection de tous les fichiers d'un seul coup. Pour sélectionner tous les fichiers et sous-dossiers dans le dossier actuel : Effectuez l'une des opérations suivantes : Utilisez le raccourci-clavier Commande-A. En mode Gérer, cliquez sur Éditer | Tout sélectionner. Cliquez sur le menu Sélectionner tout en haut de la liste des fichiers. Pour désélectionner tous les fichiers et sous-dossiers du dossier actuel : Effectuez l'une des opérations suivantes : Cliquez sur le fond de la liste des fichiers. Utilisez le raccourci clavier Maj + Commande + A. Placer des fichiers dans le Panier d’images Le panier d’images sert à rassembler à un endroit pratique des images et fichiers multimédias provenant de différents emplacements ou dossiers. Une fois que le panier contient des images, vous pouvez utiliser toutes les options d’ACDSee Photo Studio for Mac pour éditer, partager et afficher ces fichiers. Pour ouvrir l’image dans le panier d'images En mode Gérer, ouvrez le volet en allant à l’option de menu Afficher | Panier d’images ou appuyez sur Contrôle-Maj-B Pour ajouter des images au panier d’images Effectuez l’une des opérations suivantes : En mode Gérer, sélectionnez les fichiers à ajouter dans la liste des fichiers. Faites glisser les éléments dans le panier d’images. En mode Gérer, sélectionnez les fichiers que vous souhaitez ajouter. Cliquez sur Éditer | Ajouter au panier d'images. En mode Gérer, sélectionnez les fichiers que vous souhaitez ajouter. Appuyez sur Contrôle–B. En mode Gérer, faites un clic droit sur le ou les éléments sélectionnés et choisissez Ajouter au panier d’images. En mode Afficher, faites un clic droit sur l’image qui vous intéresse et choisissez Ajouter au panier d’images dans le menu contextuel. En mode Afficher, cliquez sur Éditer | Ajouter au panier d'images. En mode Afficher, appuyez sur Contrôle–B. Pour retirer des images du panier d'images Pour retirer des fichiers, dans le panier, cliquez sur ceux-ci avec le bouton droit de la souris et sélectionnez Enlever du panier d’images. Alternativement, sélectionnez l'image et appuyez sur Supprimer. Pour retirer tous les fichiers en même temps, cliquez avec le bouton droit dans le panier, mais pas sur une image, et sélectionnez Vider le panier d'images ou appuyez sur le bouton Vider le panier d’images. Page 17 of 124 ACDSee Photo Studio for Mac Configurer les éditeurs externes Il est possible de configurer ACDSee Photo Studio for Mac pour qu’il fonctionne en conjonction avec divers éditeurs d’images externes, et indiquez quels éditeurs ACDSee Photo Studio for Mac utilise par défaut. Vous pouvez ensuite lancer l’application externe directement à partir d’ACDSee. Pour configurer un éditeur externe dans ACDSee 1. En mode Gérer, allez à l’option de menu Outils | Éditeurs externes | Configurer les éditeurs... 2. Dans la boîte dialogue Configurer les éditeurs de photos, cliquer sur Ajouter… 3. Naviguez au dossier de votre disque dur qui contient un logiciel d’édition d’images. 4. Sélectionnez l’application d’édition. 5. Cliquez sur Ouvrir. 6. Dans le champ Nom, saisissez un nom pour l’éditeur, puis cliquez sur OK. 7. Cliquez sur OK. Pour gérer les éditeurs d’images 1. Dans la boîte de dialogue Configurer les éditeurs de photos, dans la liste Éditeurs, sélectionnez l’application à modifier. 2. Effectuez l'une des opérations suivantes : Pour changer l’emplacement de l’application ou le nom de l’application affichée dans la liste des éditeurs, cliquez sur Éditer... Définissez l’emplacement et le nom de l’application, puis cliquez sur OK. Pour définir l’application comme éditeur externe par défaut pour ACDSee, cliquez sur Par défaut. Pour indiquer que l'application peut manipuler plusieurs images à la fois, cochez la case dans la colonne Accepte plusieurs images. Pour supprimer une application de la liste, cliquez sur Enlever. 3. Cliquez sur OK pour appliquer vos modifications et retourner à ACDSee. Pour ouvrir une image dans un éditeur externe 1. En mode Gérer ou Afficher, sélectionnez l’image à ouvrir ouvrir dans l’éditeur externe. 2. Effectuez l’une des opérations suivantes : Allez à l’option de menu Outils | Éditeurs externes | Éditeur externe par défaut ou choisissez le nom d’un éditeur. Dans la barre d’outils de la liste des fichiers, cliquez sur le bouton Éditeurs externes et choisissez Éditeur externe par défaut ou choisissez le nom d’un éditeur dans le menu déroulant. Ou appuyez sur Contrôle–Option–K. Importer Importer des fichiers avec ACDSee Photo Studio 7 Pour importer des fichiers depuis un appareil photo ou d'un périphérique : Page 18 of 124 ACDSee Photo Studio for Mac 1. En mode Gérer, cliquez sur le bouton Importer et sélectionnez [le nom de votre appareil]. 2. Si vous avez plus d'un appareil ou périphérique connecté, utilisez le menu contextuel pour sélectionner celui qui vous intéresse. 3. Le logiciel vous offre plusieurs options d'importation, décrites dans le tableau ci-dessous. 4. Après avoir arrêté vos choix, cliquez sur le bouton Importer les éléments cochés pour importer les fichiers sélectionnés. Préférences relatives aux vignettes Choisir Cliquez sur le bouton Choisir pour naviguer sur le périphérique de stockage de masse jusqu'aux fichiers à importer. Tout sélectionner Cliquez sur cette option pour sélectionner toutes les vignettes. Ne rien sélectionner Cliquez sur cette option pour annuler la sélection de toutes les vignettes. Curseur de zoom Utilisez ce curseur pour augmenter ou réduire le facteur de grossissement des vignettes dans le volet de prévisualisation. Préférences relatives à l'importation Importer vers Sélectionnez dans la liste déroulante le dossier dans lequel seront placés les fichiers que vous importez. Placer dans un sous-dossier Sélectionnez cette option pour créer un sous-dossier daté où seront placés les fichiers ; le nom du sous-dossier sera une date. Sélectionnez le format de la date. Remplacer les fichiers existants Sélectionnez cette option si vous voulez remplacer les fichiers qui se trouvent déjà dans le dossier de destination que vous avez choisi pour l'importation. Exécuter les préréglages d'opérations en lot Sélectionnez cette option pour appliquer automatiquement des préréglages aux fichiers après leur importation. Sélectionnez les préréglages à appliquer dans la liste déroulante. Renommer Sélectionnez cette option si vous voulez que les fichiers importés portent un autre nom que leur nom original sur l'appareil ou périphérique. Faites glisser les variables dans le champ Nom, et modifiez-en l'ordre selon vos préférences. Un aperçu du format du nom s'affiche dans la zone Aperçu. Vous pouvez aussi accéder à l'option d'importation à partir du menu principal en mode Gérer, en choisissant Fichier | Importer. Organiser Gestion et organisation des fichiers dans ACDSee Photo Studio 7 En plus de ses fonctions de navigation et d'affichage, ACDSee Photo Studio 7 est doté d'outils de gestion intégrés pour vous aider à trier et organiser vos images et fichiers multimédias. En voici quelques exemples : opérations par lot (permettant de modifier ou d'ajuster plusieurs fichiers en même temps), classification par catégories et notes, mots-clés, ainsi qu'une base de données puissante où sont stockées toutes les informations importantes concernant vos images. ACDSee Photo Studio 7 est doté d'un panneau de propriétés facile d'accès, où vous pouvez consulter d'un coup d'oeil les propriétés des fichiers et les informations relatives aux images, et modifer ces informations, notamment les métadonnées et le contenu de la base de données. Page 19 of 124 ACDSee Photo Studio for Mac Si le panneau Propriétés n'est pas visible, vous pouvez l'ouvrir en allant à l'option de menu Afficher | Propriétés. Utiliser le panneau Organiser Le panneau Organiser est l'un des plus utiles ACDSee Photo Studio 7 : vous y trouverez de nombreux outils d'organisation, de tri et de recherche de fichier. Si le panneau Organiser n'est pas visible, vous pouvez l'ouvrir en cliquant sur Afficher | Organiser. Utilisez le panneau Organiser pour classer vos photos. Cliquez sur une catégorie ou une note pour voir tous les fichiers qui y sont associés. Par exemple, si vous sélectionnez la catégorie Albums, toutes les images associées à cette catégorie s'affichent dans le volet Liste des fichiers. Pour revenir à une vue précédente dans la liste des fichiers, cliquez sur le bouton de retour ou sur un dossier dans la liste des dossiers. Vous pouvez également sélectionner la Banque d'images dans le panneau Organiser pour afficher toutes les images cataloguées dans la ACDSee Photo Studio 7 base de données. Vous pouvez également utiliser le panneau Organiser pour affecter des catégories, des mots clés, des étiquettes ou des notes. Pour les catégories et les mots-clés, vous pouvez sélectionner les fichiers que vous avez choisis, puis cocher la case de la catégorie ou du mot-clé auquel vous souhaitez ajouter les fichiers dans le panneau Organiser. Vous pouvez également glisser et déposer les fichiers sélectionnés dans la catégorie ou le mot-clé dans le panneau Organiser. Cette méthode de glisser-déposer fonctionne également pour les étiquettes et les notes. Catégories Les catégories vous permettent d'organiser vos fichiers d'une manière qui vous semble logique. Lorsque vous associez un fichier à une note ou à une catégorie, ces informations sont stockées dans la base de données. Les catégories peuvent être simples ou complexes et vous pouvez les renommer à votre guise. Sélectionnez des fichiers dans la liste des fichiers et faites-les glisser vers la catégorie à laquelle vous souhaitez les affecter. Une fois les fichiers associés à des catégories, vous pouvez les chercher, les trier et les trouver par catégorie. Un fichier associé à une catégorie a une icône placée sur sa vignette dans la liste des fichiers. Vous pouvez également créer des groupes de catégories apparentées appelées ensembles de catégories. Vous pouvez rationaliser votre flux de travail en divisant les catégories en événements ou domaines d'intérêt. Voir Gérer les catégories et Affecter des catégories et des notes. Pour créer, supprimer ou renommer une catégorie par défaut, cliquez dessus tout en maintenant la touche Contrôle enfoncée. Il est possible d'associer en quelques clics plusieurs fichiers à plusieurs catégories : utilisez l'option Catégories du panneau Propriétés. Notes Cliquez sur une note pour voir tous les fichiers qui y sont associés. Vous pouvez attribuer une note de 1 à 5 en faisant glisser vos fichiers sur la note choisie dans le panneau Organiser. Une seule note peut être attribuée à un fichier. Lorsqu’un fichier est noté, la note apparaît sur sa vignette dans la liste des fichiers. Voir Affecter des catégories et des notes. Étiquettes de couleur Cliquez sur une étiquette de couleur pour voir tous les fichiers que vous avez affectés à cette étiquette. Créez des ensembles d'étiquettes et assignez des étiquettes en faisant glisser vos fichiers sur une étiquette dans le panneau Organiser. Une seule étiquette peut être attribuée à un fichier. Lorsqu'un fichier a une étiquette, la couleur de Page 20 of 124 ACDSee Photo Studio for Mac l'étiquette apparaît sur la vignette dans la liste des fichiers. Une étiquette turquoise indique que le fichier est étiqueté en dehors de l'ensemble d'étiquettes actuellement sélectionné. Voir Affecter des étiquettes de couleur. Pour désélectionner une catégorie, une note ou une étiquette, utilisez Commande + clic. Mots-clés Les mots-clés sont très efficaces pour grouper les fichiers en groupes hiérarchiques qui suivent votre propre logique ; il s’affichent sous forme d’arborescence, ce qui facilite la navigation. Utilisez cette arborescence pour gérer vos mots-clés à la volée à partir du menu contextuel (bouton droit de la souris). Pour associer une image à un mot-clé, il suffit soit de faire glisser l’image sur le mot-clé. Vous pouvez également créer des groupes de motsclés associés qui détiennent une association pour vous. Ceux-ci sont appelés ensembles de mots-clés. Voir Créer et attribuer des mots-clés hiérarchiques pour plus d'informations sur les mots-clés. Recherches enregistrées Vous pouvez sauvegarder des recherches complexes pour gagner du temps à l'avenir. Elles seront sauvegardées dans le groupe Recherches enregistrées du panneau Organiser. Dans cette zone, vous pouvez sélectionner une recherche à exécuter à nouveau ou supprimer des recherches indésirables. Vous pouvez également utiliser la zone Recherches enregistrées pour créer une recherche enregistrée à partir de zéro, qui fonctionnera comme un dossier intelligent sur lequel vous pourrez cliquer pour voir une combinaison spécifique de fichiers en même temps et à tout moment. Voir Comment enregistrer une recherche. Éléments spéciaux Les éléments spéciaux servent à afficher rapidement toutes les images de la base de données ou toutes les images sans catégorie. Sélectionnez l’un des éléments suivants : Banque d'images : Affiche toutes les images cataloguées dans le ACDSee Photo Studio 7 base de données. Si vous avez une grande collection d'images, cela prendra peut-être du temps pour rassembler toutes les informations. Intégration en attente : affiche tous les fichiers dont les informations de base de données ont changé mais n’ont pas encore été intégrées dans les fichiers. Sans catégorie : affiche tous les fichiers catalogués dans la base de données qui n’ont pas été attribués à une catégorie. Aucun mot-clé : affiche toutes les images cataloguées dans la base de données qui n’ont pas été attribuées à des mots-clés ACDSee. Marqué : affiche tous les fichiers marqués sur l'ordinateur. Vidéo : affiche toutes les vidéos cataloguées dans la base de données ACDSee. Cela renverra tous les formats vidéo pris en charge par ACDSee. Si vous avez une grande collection de fichiers, cela prendra peut-être du temps pour rassembler toutes les informations. Calendrier Les images dotées d'information EXIF sont organisées par date dans la section Calendrier du panneau Organiser. Vous pouvez parcourez votre collection de photos et de fichiers multimédia en utilisant les dates associées à chaque fichier. Les dates sont répertoriées par année, mois et jour, avec les dates les plus récentes en haut. Chaque année et chaque mois peut être développé et réduit. Cliquez sur une date dans le calendrier pour voir dans la liste des fichiers les fichiers associés à cette date. Vous pouvez également cliquer sur une combinaison de dates, de notes ou de catégories pour afficher les résultats combinés. Page 21 of 124 ACDSee Photo Studio for Mac Les dates ne sont pas répertoriées dans le calendrier s'il n'y a pas de photos avec une date EXIF correspondante. La ACDSee Photo Studio 7 Base de données Lorsque vous associez un fichier à une note ou à une catégorie, ces informations sont stockées dans la ACDSee Photo Studio 7 base de données. Comme pour les autres informations de la base de données, elles sont toujours associées à un fichier en particulier. Vous pouvez également utiliser le panneau Propriétés pour ajouter des informations à la ACDSee Photo Studio 7 base de données telles que légendes, mots-clés, etc. Si vous consacrez un peu de temps à l’affectation de catégories et à l’ajout de mots-clés, remarques, etc., il vous sera beaucoup plus facile de chercher et d’organiser vos fichiers. Indicateurs de sélection rapide Les indicateurs de sélection rapide sont des flèches situées à gauche des volets Dossiers et Organiser. Vous pouvez utiliser les indicateurs de sélection rapide pour sélectionner plusieurs dossiers et afficher leur contenu dans la liste des fichiers. Dans le panneau Organiser, vous pouvez également utiliser les indicateurs de sélection rapide pour sélectionner des combinaisons de catégories, notes et étiquettes de couleur. Par exemple, utilisez ces indicateurs pour repérer toutes les photos de la catégorie Personnes et dont la note est 1. Pour utiliser les indicateurs de sélection facile : Dans le volet Dossiers ou Organiser, cochez l’indicateur à gauche de chaque élément dont vous voulez afficher le contenu. L’orientation de l’indicateur change pour indiquer l'élément que vous avez sélectionné. Si aucun fichier ne correspond à la catégorie, note ou combinaison de critères sélectionnés, la liste des fichiers affichera un message au lieu de vignettes. Le moyen le plus rapide de revenir à un dossier contenant des fichiers consiste à cliquer sur la flèche Précédent. Gérer les catégories Vous pouvez utiliser les volets Organiser et Propriétés pour créer, renommer, supprimer et déplacer des catégories. Pour créer et gérer les catégories dans le panneau Organiser : Effectuez l'une des opérations suivantes : Pour créer une catégorie, cliquez dans la zone des catégories tout en maintenant la touche Contrôle enfoncée, puis sélectionnez Nouvelle catégorie. Saisissez un nom pour la nouvelle catégorie et appuyez sur Entrée. Pour déplacer une catégorie, faites-la glisser jusqu'à son nouvel emplacement. Pour éditer une catégorie, cliquez sur elle tout en maintenant la touche Contrôle enfoncée, puis sélectionnez Éditer la catégorie. Renommez la catégorie. Pour supprimer une catégorie, cliquez sur elle tout en maintenant la touche Contrôle enfoncée, puis sélectionnez Supprimer. Pour créer une sous-catégorie, sélectionnez une catégorie de niveau supérieur (parente) dans la liste. Affichez le menu contextuel (cliquez sur la catégorie tout en maintenant la touche Contrôle enfoncée), sélectionnez l'option Nouvelle sous-catégorie, puis saisissez un nom pour la sous-catégorie. Pour créer et gérer vos catégories dans le panneau Propriétés : Page 22 of 124 ACDSee Photo Studio for Mac Dans le panneau Propriétés, effectuez l'une des opérations suivantes : Pour créer une catégorie, cliquez sur l'en-tête de catégorie, puis cliquez sur le bouton nom pour la catégorie. et entrez un Pour créer une sous-catégorie, sélectionnez une catégorie de niveau supérieur dans la liste. Cliquez sur le bouton , puis entrez un nom pour la sous-catégorie. Pour déplacer une catégorie, faites-la glisser jusqu'à son nouvel emplacement. Pour renommer une catégorie, double-cliquez sur son nom et saisissez un autre nom. Appuyez sur Entrée pour appliquer la modification. Pour supprimer une catégorie, sélectionnez-la et cliquez sur le bouton . Créer des ensembles de catégories Vous pouvez créer des groupes de catégories apparentées appelés ensembles de catégories. Vous pouvez rationaliser votre flux de travail en divisant les catégories en événements ou domaines d'intérêt. Pour créer des ensembles de catégories : 1. En haut du panneau Organiser, dans le groupe Ensembles de catégories, cliquez sur le bouton de définition de catégories et choisissez Nouvelle catégorie définie... dans le menu déroulant. 2. Saisissez vos catégories associées dans les champs de saisie. Pour les sous-catégories, utilisez la barre verticale telle que A|B|C, ou utilisez le symbole inférieur à, p. ex. enfant<parent. 3. Cliquez sur le bouton Enregistrer. Pour affecter des catégories à partir des ensembles de catégories : Sélectionnez un ou plusieurs fichiers et cliquez sur un bouton dans l'ensemble de catégories. La catégorie sera associée aux fichiers sélectionnés. La couleur du texte sur le bouton change pour indiquer que la catégorie est associée aux fichiers sélectionnés ; si elle est associée à seulement quelques-uns des fichiers sélectionnés (et pas tous), le texte du bouton sera en italique. Pour gérer les ensembles de catégories : Pour basculer entre les ensembles de catégories, cliquez sur le bouton Définition des catégories et sélectionnez l'ensemble de catégories souhaitée dans le menu déroulant. Pour modifier l'ensemble de catégories sélectionné, cliquez sur le bouton Définition des catégories et choisissez Éditer "[votre ensemble de catégories]". Pour renommer l'ensemble de catégories sélectionné, cliquez sur le bouton Réglage des catégories et choisissez Renommer "[votre ensemble de catégories]". Pour supprimer l'ensemble de catégories sélectionné, cliquez sur le bouton Réglage des catégories et choisissez Supprimer "[votre ensemble de catégories]". Associer des catégories et des notes Vous pouvez affecter des notes et des catégories à vos fichiers sans avoir à les copier ou déplacer au préalable. Si le panneau n'est pas affiché à l'écran, allez à l'option de menu Afficher | Propriétés ou Afficher | Organiser. Page 23 of 124 ACDSee Photo Studio for Mac Pour en savoir davantage sur comment créer des catégories, consultez la rubrique Gérer les catégories. Associer et rechercher des catégories et des notes dans le panneau Organiser Le panneau Organiser permet non seulement d'affecter des catégories et des notes, mais aussi d'effectuer des recherches à l'aide de ces informations. Pour associer des catégories et des notes à des fichiers dans le panneau Organiser : 1. En mode Gérer, effectuez l’une des opérations suivantes : Sélectionnez les fichiers que vous avez choisis, puis cochez la case de la catégorie dans laquelle vous souhaitez ajouter les fichiers. Faites glisser les fichiers sélectionnés vers la catégorie ou la note dans le panneau Organiser. 2. En mode Afficher, effectuez l'une des opérations suivantes : Allez à l'option de menu Éditer | Catégories et cliquez sur la catégorie que vous voulez associer au fichier. Allez à l'option de menu Éditer | Note et cliquez sur la note que vous voulez associer au fichier. Pour effectuer une recherche basée sur les catégories ou les notes dans le panneau Organiser : Cliquez sur le nom de la catégorie ou le numéro qui correspond à la note; le programme filtrera automatiquement la liste des fichiers pour afficher tous ceux qui sont associés à la catégorie ou note. Utiliser les catégories et les notes dans le volet Propriétés Il est aussi possible d’affecter des catégories et des notes à partir du panneau Propriétés. Pour affecter des notes dans le volet Propriétés, procédez comme suit : 1. Dans la liste des fichiers, sélectionnez les fichiers à modifier. 2. Dans le panneau Propriétés, sélectionnez l'option Métadonnées ACDSee dans la liste déroulante. 3. Sélectionnez une note. Pour affecter des catégories dans le volet Propriétés, procédez comme suit : 1. Dans la liste des fichiers, sélectionnez les fichiers à modifier. 2. Dans le panneau Propriétés, sélectionnez l'option Métadonnées ACDSee dans la liste déroulante. 3. Sélectionnez une ou plusieurs catégories. Comment annuler l'association d'une catégories ou note à un fichier Vous pouvez supprimer l’association d’un fichier à une catégorie ou note sans déplacer ni supprimer le fichier en question, ni même toucher les autres fichiers associés à la catégorie ou note. Pour annuler l’association d’une catégorie ou note à un fichier 1. Dans la liste des fichiers, sélectionnez les fichiers contenant la catégorie ou la note que vous voulez supprimer. Page 24 of 124 ACDSee Photo Studio for Mac 2. Effectuez l'une des opérations suivantes : Faites glisser et déposez les fichiers vers la ligne « Aucune note » du panneau Organiser. Annulez la sélection de la catégorie dans le panneau Organiser ou Propriétés. Annulez la sélection d'une note en cochant sur une autre note ou sur le X. Affecter des étiquettes de couleur Les étiquettes de couleur constituent une méthode efficace pour identifier rapidement vos projets de traitement de vos images. Chaque couleur peut représenter une étape différente de votre travail. Par exemple, à mesure que vous passez en revue vos photos, vous pouvez attribuer une étiquette à celles que vous avez l'intention de télécharger, imprimer, supprimer, modifier, rendre plus nettes, ou traiter selon vos besoins. Une fois les fichiers étiquetés, il suffit de cliquer sur une étiquette de couleur dans le panneau Organiser pour afficher immédiatement tous les fichiers associés. Pour affiner votre liste d'images, vous pouvez aussi utiliser les étiquettes en conjonction avec le menu Filtrer. Les étiquettes de couleur, tout comme les marques, les catégories et les notes, permettent de mettre de côté, organiser et grouper vos photos sans avoir à les déplacer d'un dossier à un autre. Si le panneau Propriétés ou le panneau Organiser n'est pas affiché en mode Gérer, cliquez sur Afficher | Propriétés ou Afficher | Organiser. Créer un groupe d’étiquettes de couleur Commencez par créer un groupe d’étiquettes afin de pouvoir rapidement et facilement sélectionner et affecter des étiquettes spécifiques. Après quoi, vous pourrez associer vos images aux étiquettes pertinentes selon votre flux de production. Pour créer un groupe d’étiquettes de couleur : 1. Dans le panneau Organiser, cliquez sur le bouton des Paramètres d'étiquettes, puis sélectionnez Nouveau groupe d'étiquettes. 2. Saisissez un nom pour le groupe d’étiquettes. 3. Saisissez un nom pour chaque étiquette et cliquez sur OK. Une fois les groupes d'étiquettes de couleur créés, ils sont accessibles à partir du panneau Organiser : il suffit de cliquer sur le bouton Paramètres d’étiquettes puis de sélectionner le groupe voulu dans la liste déroulante. Avant d’affecter une étiquette de couleur, vérifiez que le groupe d’étiquettes désiré est activé. Les étiquettes turquoise indiquent les fichiers étiquetés en dehors de l'ensemble d'étiquettes actuel. Attribuer des étiquettes de couleur Vous pouvez associer une étiquette de couleur à vos fichiers en utilisant les méthodes suivantes : Panneau Organiser Panneau Propriétés Menu Éditer (mode Gérer ou Afficher) Page 25 of 124 ACDSee Photo Studio for Mac Menu contextuel Raccourcis clavier ACDSee Photo Studio 7 utilise XMP pour intégrer les métadonnées ACDSee dans chaque fichier. Seuls certains formats et extensions de fichier prennent en charge XMP. Il s'agit notamment des formats GIF, JPEG, DNG, PNG et TIF. Pour ces formats, les métadonnées ACDSee sont intégrées à même le fichier, si bien que vous pouvez renommer ou déplacer le fichier en dehors d'ACDSee ACDSee Photo Studio 7 et quand même pouvoir récupérer les données. Pour les formats qui ne prennent pas encore en charge XMP, notamment les formats RAW, PSD et ABR, les métadonnées ACDSee sont écrites dans un fichier annexe stocké dans le même dossier que l'image. Pour affecter une étiquette de couleur en utilisant le panneau Organiser : En mode Gérer, faites glisser les fichiers sélectionnés vers l'étiquette de couleur voulue dans le panneau Organiser. Pour attribuer des étiquettes de couleur à des fichiers dans le panneau Propriétés : 1. Dans le panneau Liste de fichiers, sélectionnez les fichiers auxquels vous voulez ajouter une étiquette de couleur. 2. Dans le menu déroulant du panneau Propriétés, sélectionnez Métadonnées ACDSee. 3. Sélectionnez une étiquette de couleur dans le menu déroulant Étiquettes. Pour affecter une étiquette de couleur en utilisant le menu Éditer (modes Gérer ou Afficher) : Cliquez sur Éditer | Étiquette et sélectionnez une étiquette de couleur. Pour affecter une étiquette de couleur en utilisant le menu contextuel : Affichez le menu contextuel (cliquez sur le fichier tout en maintenant la touche Contrôle enfoncée), cliquez sur Étiquette, puis sélectionnez le nom d'une étiquette. Pour affecter une étiquette de couleur en utilisant un raccourci clavier : Il existe un raccourci clavier pour chacune des sept étiquettes de couleur. En outre, le raccourci Contrôle– 0 permet d'enlever les étiquettes (semblable aux raccourcis pour les notes, sauf que la touche Contrôle est utilisée à la place de la touche Commande). Comment utiliser des étiquettes de couleur comme critère de recherche Pour chercher toutes les images de la base de données associées à une étiquette : Dans le panneau Organiser, sélectionnez plusieurs étiquettes pour afficher dans le panneau Liste de fichiers tous les fichiers associés à l'une ou l'autre de ces étiquettes. Page 26 of 124 ACDSee Photo Studio for Mac Utilisez la barre de recherche rapide. Effectuez Commande–clic sur plusieurs étiquettes de couleur dans le panneau Organiser ; le programme affichera dans le panneau Liste de fichiers toutes les étiquettes correspondantes. Les options du menu Filtrer permettent de localiser toutes les photos avec étiquette de couleur ou les photos auxquelles sont attribuées des étiquettes spécifiques dans le dossier que vous êtes en train de consulter. Supprimer les étiquettes de couleur ou les groupes d'étiquettes de couleur Pour supprimer l’association d’une étiquette de couleur à un fichier, procédez comme suit : 1. Dans la liste des fichiers, sélectionnez ceux dont vous voulez supprimer l’association à une étiquette. 2. Effectuez l'une des opérations suivantes : Affichez le menu contextuel (maintenez la touche Contrôle enfoncée tout en cliquant sur un fichier pour le sélectionner), puis choisissez Étiquette | Aucune étiquette. Faites glisser les dossiers sélectionnés vers l'icône Aucune étiquette dans le panneau Organiser. Pour supprimer un groupe d’étiquettes : 1. Dans le panneau Organiser, cliquez sur le bouton Paramètres d'étiquettes, puis sélectionnez Modifier les groupes d'étiquettes. 2. Sélectionnez le groupe à supprimer dans la liste déroulante. 3. Cliquez sur le bouton de suppression (–). Utiliser le panneau Propriétés Le panneau Propriétés affiche les métadonnées des fichiers sélectionnés, y compris les métadonnées EXIF provenant de l'appareil photo et les champs de métadonnées IPTC dans lesquels vous pouvez ajouter vos propres informations à vos photos. Pour ouvrir le panneau Propriétés : En mode Gérer ou Afficher, cliquez sur Afficher | Propriétés. Par défaut, le panneau Propriétés se trouve sur le côté droit de l'écran. Sections du panneau Propriétés Le panneau Propriétés propose un menu déroulant avec les options suivantes : Métadonnées ACDSee : affiche la date ou toutes les autres informations que vous avez définies dans le panneau Organiser. Les champs de métadonnées ACDSee sont disponibles si vous souhaitez saisir un sous-titre, un auteur, une étiquette, une note, une marque, des remarques, des mots-clés et des catégories à stocker avec l'image. Les catégories, les notes et les étiquettes peuvent également être définies dans le panneau Organiser. Les métadonnées ACDSee ne sont pas intégrées à vos fichiers, mais sont conservées dans la base de données. Vous pouvez intégrer ces informations en cliquant sur Outils | Métadonnées | Intégrer les métadonnées ACDSee dans les fichiers sélectionnés... ou Outils | Métadonnées | Intégrer les métadonnées ACDSee dans tous les fichiers... Page 27 of 124 ACDSee Photo Studio for Mac Fichier : affiche les informations standard sur le fichier concernant votre photo, notamment la taille, le type de fichier, etc. Cette option fournit également un champ qui permet de saisir des commentaires Spotlight. EXIF : les champs de données EXIF contiennent des informations capturées par votre appareil photo, telles que la vitesse d'obturation, le modèle de l'appareil photo et les informations GPS. IPTC Core : des champs de données IPTC sont disponibles pour saisir et stocker des informations sur vos photographies telles que la description, le créateur et les droits d'auteur. Ces informations sont automatiquement intégrées à votre image. IPTC IIM (classique) Extension IPTC Créer un nouveau profil : l'option Créer un nouveau profil permet de créer votre profil personnalisé de panneau Propriétés, où vous pouvez afficher uniquement les propriétés qui vous intéressent. En savoir plus sur comment ajouter des métadonnées. Pour créer un panneau Propriétés personnalisé : 1. Sélectionnez Créer un nouveau profil dans le menu déroulant du panneau Propriétés. 2. Saisissez un nom dans le champ Nom du profil. 3. Sélectionnez la case à cocher à côté de chacune des propriétés que vous voulez afficher dans votre nouveau profil. 4. Cliquez sur Appliquer. Le nouveau profil s'affiche dans le menu déroulant du panneau Propriétés. Navigation et catalogage avec la lecture auto Vous pouvez utiliser la lecture automatique pour vous déplacer rapidement d'une image à l'autre tout en ajoutant facilement des marques, des notes, des étiquettes, des catégories ou des mots-clés. Vous pouvez utiliser la lecture automatique en mode Gérer et Afficher. Pour activer la lecture automatique en mode Gérer : Activez le bouton Lecture auto situé au bas de la barre d'outils de la liste des fichiers ou appuyez sur ContrôleQ. Pour utiliser la lecture automatique : Lorsque la lecture automatique est activée, l’ajout ou la suppression d’un tag, d’une note, d’une étiquette de couleur, d’un mot-clé ou d’une catégorie à une image vous fait passer à l’image suivante du volet Liste des fichiers, ce qui vous permet de poursuivre l’ajout de métadonnées. Ceci s’avère particulièrement utile si vous l’associez à des raccourcis clavier : vous pouvez alors organiser l’ensemble de vos dossiers sans déplacer vos mains du clavier. Pour sélectionner les types de métadonnées qui déclencheront la lecture automatique, consultez la section Définir les paramètres de lecture auto. Les mots-clés et les catégories sont désactivés par défaut. Page 28 of 124 ACDSee Photo Studio for Mac Mode Gérer En mode Gérer, utilisez les raccourcis suivants pour exploiter au maximum la lecture automatique : \ Marquer Contrôle–7 Étiquette de couleur grise Contrôle–6 Étiquette de couleur violette Contrôle–5 Étiquette de couleur bleue Contrôle–4 Étiquette de couleur verte Contrôle–3 Étiquette de couleur jaune Contrôle–2 Étiquette de couleur orange Contrôle–1 Étiquette de couleur rouge Contrôle–0 Supprime l’étiquette de couleur. Commande–5 Note 5 Commande–4 Note 4 Commande–3 Note 3 Commande–2 Note 2 Commande–1 Note 1 Commande–0 Suppression de note Mots-clés et catégories Vous pouvez simplifier le processus d’ajout de mots-clés et de catégories à vos images en associant des raccourcis clavier et la lecture automatique. Mots-clés Pour ajouter des mots-clés dans le volet Propriétés, appuyez sur Entrée. La fonction de lecture automatique passe alors à l’image suivante. Vous pouvez ajouter plusieurs mots-clés en les séparant par des virgules. Vous pouvez poursuivre le processus pour toutes les images sans déplacer vos mains du clavier. Catégories Dans le volet Propriétés ou Organiser, ajoutez des catégories aux images en cochant la case de la catégorie souhaitée. La fonction de lecture automatique passe alors à l’image suivante. Mode Afficher Pour activer la lecture automatique en mode Afficher : Dans la barre d’outils en bas de l’écran, activez le bouton Lecture auto ou appuyez sur Contrôle-Q. Pour utiliser la lecture automatique en mode Afficher : Page 29 of 124 ACDSee Photo Studio for Mac 1. Choisissez Afficher | Volet Propriétés. 2. Dans l’onglet métadonnées de ACDSee, ajoutez une note, une étiquette de couleur, un tag, une catégorie ou un mot-clé, et la lecture automatique vous fera passer à l’image suivante de la pellicule, ce qui vous permettra de poursuivre l’ajout de métadonnées. Utiliser le volet Carte Le volet Carte permet d'ajouter un emplacement à vos photos. Cette information devient ensuite une référence disponible à tout moment. Il est également possible dans ce volet de sélectionner des groupes des fichiers pour traitement et de sélectionner des photos à visualiser en mode Afficher. L’emplacement géographique affiché dans le volet Carte pour un fichier provient des données de latitude et longitude fournies dans les propriétés du fichier. Si vous avez un appareil photo avec géolocalisation intégrée, les lieux géographiques sont affichés automatiquement sur la carte. Sinon, vous pouvez ajouter les coordonnées géographiques aux fichiers en les faisant glisser directement sur la carte puis en cliquant sur Enregistrer Tout. Les images géomarquées sont indiquées sur la carte par des repères. Cliquez sur le repère pour sélectionner les fichiers associés à ce lieu géographique afin de les afficher ou de les traiter. Vous pouvez ajouter à la carte les fichiers dont le format est l’un des suivants : JPG, TIFF, RAW, DNG et PNG. ACDSee ajoute automatiquement les informations des fichiers, y compris les coordonnées géographiques, à la base de données au fur et à mesure que vous parcourez vos images. Toutefois, si vous avez un grand nombre de fichiers, il est conseillé de commencer par les cataloguer, pour réduire le temps nécessaire au chargement des repères sur la carte. Pour cataloguer les fichiers, cliquez sur Outils | Cataloguer les fichiers. Pour ouvrir le volet Carte En mode Gérer, cliquez sur Afficher | Carte (Contrôle–Maj–M). Le volet Carte se trouve au-dessus de la liste des fichiers en mode Gérer. Utilisez le raccourci-clavier Contrôle–Maj–M en mode Gérer pour afficher la carte ou la fermer. Pour ajouter les fichiers à la carte par une opération glisser-déposer 1. En mode Gérer, faites glisser un ou plusieurs fichiers au-dessus de la carte. 2. Cliquez sur Enregistrer Tout dans le coin supérieur gauche de la carte. Les images géomarquées sont indiquées par l'icône suivante : Pour supprimer un repère de la carte Cliquez avec le bouton droit sur l’aperçu de l’image géomarquée et sélectionnez Carte | Supprimer de la carte. Pour afficher une image géomarquée sur la carte Cliquez avec le bouton droit sur l’aperçu de l’image géomarquée et sélectionnez Carte | Afficher sur la carte. Alternativement, sélectionnez l'image géomarquée et appuyez sur Contrôle–Maj–V. Pour trouver un emplacement Page 30 of 124 ACDSee Photo Studio for Mac Pour trouver un emplacement spécifique, saisissez un lieu ou un repère dans la zone Rechercher un emplacement sur la partie supérieure droite du volet Carte. Pour définir l’emplacement par défaut, le zoom et le type de carte 1. Faites un panoramique de votre endroit préféré sur la carte, ajustez le facteur de zoom et sélectionnez votre type de carte préféré (Carte ou Satellite). 2. Cliquez sur Outils | Carte | Définir l’emplacement géographique par défaut. Noter : La carte reflète la liste de fichiers actuelle. Si la liste de fichiers contient des images dont le lieu géographique n’est pas le même que l’emplacement que vous avez défini par défaut, c’est le lieu géographique des images qui est affiché, pas l’emplacement par défaut. Pour que la carte zoom sur un endroit précis, saisissez le nom de cet endroit dans le champ de recherche de la carte et appuyez sur Entrée. Géolocalisation inverse La commande de Géolocalisation inverse permet d’enregistrer des données géographiques dans certains des champs IPTC. Ce sont : Il s'agit des champs Pays, Code pays, État/Province et Emplacement. 1. En mode Gérer, faites glisser un ou plusieurs fichiers au-dessus de la carte. 2. Cliquez sur Enregistrer Tout dans le coin supérieur gauche de la carte. 3. Cliquez sur Géolocalisation inverse pour afficher les informations sur l’emplacement. 4. Le bouton Enregistrer permet de conserver cette information dans les champs des images sélectionnées. Si les images sélectionnées correspondent à plusieurs emplacements, seuls ces emplacements sont utilisé dans la recherche inverse. Utilisation du volet Carte dans le flux de production Voici quelques exemples d'opérations possibles sur un groupe d'images sélectionnées appartenant à un emplacement particulier : Utilisez le mode Développer pour traiter l'ensemble de la sélection. Utilisez l'outil Lot pour appliquer les mêmes paramètres à toutes les photos prises au même endroit. Sélectionner Afficher | Diaporama pour afficher et présenter un diaporama des photos prises à cet endroit. Légende des repères Indique un emplacement géomarqué. Indique qu'il y a plus d'un emplacement géomarqué dans cette région. (Effectuez un Zoom pour voir ces emplacements.) Indique l'emplacement géomarqué sélectionné. Indique que le lieu géographique de l'image n'est pas encore enregistré. Page 31 of 124 ACDSee Photo Studio for Mac Ajouter des métadonnées aux fichiers Il est possible d’ajouter des informations aux images à l’aide des métadonnées IPTC et ACDSee Photo Studio. Les informations IPTC sont automatiquement intégrées à vos images, alors que les métadonnées ACDSee Photo Studio peuvent être intégrées à vos fichiers ou enregistrées dans la base de données. Nous vous recommandons de saisir et de modifier les métadonnées avant de traiter vos images. Si vous utilisez la commande Retourner à l’image d’origine, les métadonnées seront perdues, sauf si elles ont été saisies avant le traitement (à l'exception des images RAW). Cette option ne fonctionne pas sur les fichiers en lecture seule, ceux sur CD-ROM par exemple. Si le panneau Propriétés n’est pas déjà ouvert, sélectionnez Afficher | Propriétés. Pour les fichiers HEIC, lorsque ACDSee écrit des métadonnées dans un fichier annexe, elles seront enregistrées dans un sous-dossier masqué imbriqué dans le même dossier que le fichier HEIC. Le sousdossier masqué est nommé [Originals]. Pour ajouter des métadonnées à un ou plusieurs fichiers : 1. En mode Gérer, sélectionnez un ou plusieurs fichiers dans la liste des fichiers. 2. Dans la liste déroulante du panneau Propriétés, sélectionnez Métadonnées ACDSee ou IPTC. 3. Saisissez l'information dans les champs de métadonnées. 4. Cliquez sur Appliquer ou appuyez sur Entrée pour appliquer vos modifications. Quand vous cliquez sur Appliquer ou appuyez sur Entrer en mode Gérer, le programme revient à la liste des fichiers, et vous pourrez alors faire rapidement une autre sélection avec le clavier. Raccourcis clavier du panneau Propriétés Ce raccourci produit ce résultat TABULATION Fait passer d'un champ à un autre. MAJ + TABULATION Recule d'un champ à un autre. ENTRÉE Applique vos modifications. ÉCHAP Annule toutes les modifications. Copier et coller des métadonnées Vous pouvez commodément copier-coller les métadonnées GPS, IPTC et ACDSee des fichiers vers d'autres fichiers. Pour copier des métadonnées : 1. En mode Gérer, sélectionnez un fichier puis effectuez l'une des opérations suivantes : Aller à Outils | Métadonnées | Copier... Cliquez avec le bouton droit et sélectionnez Métadonnées | Copier... 2. Dans la boîte de dialogue Copier les métadonnées, sélectionnez celles que vous souhaitez copier. 3. Appuyez sur Copier. Page 32 of 124 ACDSee Photo Studio for Mac Pour coller les métadonnées : 1. En mode Gérer, sélectionnez un fichier puis effectuez l'une des opérations suivantes : Aller à Outils | Métadonnées | Coller. Cliquez avec le bouton droit et sélectionnez Métadonnées | Coller. Créer et attribuer des mots-clés hiérarchiques Vous pouvez classer vos fichiers par mots-clés dans une arborescence hiérarchique et conserver ces groupes dans l'arborescence Mot-clé. Sélectionnez le panneau Propriétés pour créer, renommer, supprimer et déplacer vos mots-clés. Pour créer des mots-clés : 1. En mode Gérer, sélectionnez un fichier puis ouvrez le volet Propriétés qui se trouve à droite de la liste des fichiers. 2. Dans la liste déroulante du panneau Propriétés, sélectionnez Métadonnées ACDSee. 3. Dans le groupe Mots-clés, saisissez un mot-clé dans le champ et appuyez sur Entrée. Pour attribuer un mot-clé à un ou plusieurs fichiers : Effectuez l'une des opérations suivantes : Sélectionnez un ou plusieurs fichiers puis cochez la case à côté des mots-clés appropriés. Sélectionnez un ou plusieurs fichiers puis faites-les glisser sur le mot-clé. Pour établir une hiérarchie : Dans le champ Mot-clé, saisissez le mot-clé le plus ou le moins spécifique, suivi du symbole Inférieur à, suivi du mot-clé le plus ou le moins général. Exemple : Hibou < Oiseau OU Hibou<Oiseau OU Madrid < Espagne < Europe OU Madrid<Espagne<Europe Vous pouvez également créer votre propre hiérarchie dans l'ordre contraire, en commençant par le mot clé le plus général, suivi de la barre verticale. Europe | Espagne | Madrid OU Europe|Espagne|Madrid Lorsque vous attribuez plusieurs mots-clés à un fichier, il est important de noter que séparer les motsclés par des virgules ne générera pas de hiérarchie. Gérer les mots-clés Page 33 of 124 ACDSee Photo Studio for Mac Pour annuler l'attribution d'un mot-clé à un fichier, décochez la case à côté du mot-clé. Pour modifier un mot-clé, faites un clic droit sur le mot-clé sélectionné et modifiez le texte. Pour supprimer le mot-clé, sélectionnez-le et appuyez sur le symbole (-) au début du groupe Mots-clés. Pour modifier l'arborescence Mot-clé, cliquez sur le mot-clé et faites-le glisser vers d'autres parties de l'arborescence. Mots-clés dans le panneau Organiser Vous pouvez également créer et gérer des mots-clés dans le panneau Organiser. Dans la section Mot-clé du panneau Organiser : Pour ajouter un mot-clé, appuyez sur (+) et saisissez le mot-clé ou faites un clic droit et sélectionnez Nouveau mot-clé. Pour ajouter directement un mot-clé dans l'arborescence des mots-clés, sélectionnez un mot-clé existant qui sera le mot-clé parent. Faites un clic droit et sélectionnez Nouveau sous-mot-clé. Pour attribuer un mot-clé à une ou plusieurs images, sélectionnez les images appropriées, faites un clic droit sur le mot-clé et sélectionnez Attribuer aux éléments sélectionnés. Pour annuler l'attribution d'un mot-clé à une image, décochez la case à côté du mot-clé ou faites un clic droit sur le mot-clé et sélectionnez Supprimer des éléments sélectionnés. Pour modifier un mot-clé, faites un clic droit et sélectionnez Modifier le mot-clé. Pour supprimer un mot-clé, faites un clic droit puis sélectionnez l'option Supprimer. Création d'ensembles de mots-clés Vous pouvez utiliser des ensembles de mots-clés pour rester organisé et rationaliser votre flux de travail en créant un groupe de mots-clés associés qui expriment une association pour vous. De plus, ces mots-clés sont accessibles d’un simple clic sans avoir à parcourir l’arborescence. Vous pouvez créer plusieurs groupes et choisir le groupe dans lequel travailler selon les photos que vous manipulez. ACDSee est fourni avec une variété d'ensembles de mots-clés utilisables. Vous pouvez aussi ajouter les mots-clés rapides à votre arborescence. Pour attribuer un mot-clé à partir d'Ensembles de mots-clés : Sélectionnez un ou plusieurs fichiers, puis cliquez sur le mot-clé. Pour créer des ensembles de mots-clés : 1. Dans le panneau Organiser, dans le groupe Ensembles de mots-clés, sélectionnez Nouvel ensemble de mots-clés... dans le menu déroulant. 2. Saisissez dans les champs prévus à cet effet des mots-clés associés ou fréquemment utilisés. Pour créer une hiérarchie à l’intérieur d’un champ, utilisez la barre verticale, telle que A|B|C, ou utilisez le symbole inférieur à, tel que enfant<parent. 3. Entrez un nom pour votre ensemble. 4. Cliquez sur OK. Appliquez des mots-clés de votre ensemble en sélectionnant un fichier et en cliquant sur le mot-clé approprié dans la section Ensembles de mots-clés. Le mot-clé sera ajouté à l’arborescence. Si vous avez défini une hiérarchie dans l’un des champs des mots-clés rapides, le mot-clé parent et les mots-clés enfants sont ajoutés à l’arborescence. Le libellé du mot-clé dans le tableau change de couleur, pour indiquer qu’il est associé aux fichiers sélectionnés ; si le mot-clé est associé à certains des fichiers sélectionnés (mais pas tous), le libellé s’affiche en italique. Page 34 of 124 ACDSee Photo Studio for Mac Importation et exportation de mots-clés Vous pouvez importer des mots-clés dans ACDSee à partir d'autres utilisateurs. Vous pouvez également partager vos mots-clés en les exportant. Les mots-clés sont importés et exportés sous forme de fichiers .txt. Vous pouvez importer des mots-clés Adobe® Lightroom®. Pour exporter les mots clés : 1. Choisissez Outils | Métadonnées | Exporter les mots clés ... 2. Accédez à l'emplacement de votre fichier de mots-clés. 3. Entrez un nom pour votre fichier de mots-clés. 4. Entrez les étiquettes qui aideront à identifier vos mots-clés. 5. Appuyez sur Enregistrer. Pour importer des mots-clés : 1. Choisissez Outils | Métadonnées | Importer des mots-clés ... 2. Accédez à l'emplacement de votre fichier de mots-clés. 3. Sélectionnez votre fichier et appuyez sur Choisir. Les mots-clés de votre fichier seront chargés dans l’arborescence de mots-clés d’ACDSee et classés par ordre alphabétique. Les mots clés en conflit seront fusionnés. Ajouter des commentaires Spotlight aux fichiers Dans ACDSee Photo Studio, vous pouvez ajouter des commentaires Spotlight à plusieurs fichiers à la fois. L'ajout de commentaires Spotlight à vos fichiers permet de retrouver rapidement les fichiers à l'aide de la recherche Spotlight, que ce soit en utilisant ACDSee Photo Studio ou une autre application. Ce champ est masqué par défaut. Pour activer les commentaires Spotlight, voir Définition des préférences de métadonnées. Pour ajouter un commentaire Spotlight : 1. En mode Gérer, sélectionnez un ou plusieurs fichiers. 2. Cliquez sur le panneau Propriétés, puis, dans le menu contextuel, sélectionnez Fichier. 3. Dans le champ Commentaire Spotlight, entrez un commentaire ou des mots-clés. Pour lancer une recherche Spotlight, utilisez le raccourci clavier Commande–Barre d'espace. Créer des panneaux Propriétés personnalisés Créez un panneau Propriétés de sorte qu'il affiche seulement les métadonnées qui vous intéressent le plus. Pour créer un panneau Propriétés personnalisé : 1. Dans le menu déroulant du panneau Propriétés, sélectionnez Créer un nouveau profil. 2. Saisissez un nom dans le champ Nom du profil. 3. Sélectionnez la case à cocher à côté de chacune des propriétés que vous voulez afficher dans votre nouveau profil. 4. Cliquez sur Appliquer. Page 35 of 124 ACDSee Photo Studio for Mac Si le panneau Propriétés n'est pas visible en mode Gérer, ouvrez-le en cliquant sur Afficher | Panneau Propriétés. Copier des images Vous pouvez copier et coller des images d'un dossier à l'autre au sein d'ACDSee Photo Studio. L'utilisation de la commande Copier permet également de copier les informations de la base de données du fichier, du fichier, EXIF et IPTC. Pour copier une image : 1. En mode Gérer, sélectionnez le fichier image à copier. 2. Allez à l'option de menu Éditer | Copier ou utilisez le raccourci-clavier Commande–C. 3. Naviguez jusqu'au dossier de destination où coller l'image, puis allez à l'option de menu Éditer | Coller ou utilisez le raccourci-clavier Commande–V. Copier et déplacer des fichiers Vous pouvez déplacer des fichiers et dossiers sur votre disque dur, et spécifier comment gérer le remplacement des fichiers existants. Lorsque vous utilisez ACDSee Photo Studio 7 pour déplacer vos fichiers, les informations de la base de données associées à ces fichiers sont automatiquement copiées vers le nouvel emplacement. Pour copier ou déplacer les fichiers en mode Gérer : 1. Dans la liste des fichiers, sélectionnez une ou plusieurs images et effectuez l'une des opérations suivantes : Affichez le menu contextuel (cliquez sur un fichier tout en maintenant la touche Contrôle enfoncée), puis sélectionnez l'option Copier vers un dossier ou Déplacer vers un dossier. Allez à l'option de menu Fichier | Copier vers un dossier ou Déplacer vers un dossier. 2. Cliquez sur Parcourir et sélectionnez le dossier dans lequel vous voulez copier ou déplacer le fichier. 3. Sélectionnez la case à cocher Enregistrer l’emplacement dans les raccourcis, pour enregistrer l'emplacement du dossier. L'emplacement sera affiché automatiquement la prochaine fois que vous sélectionnez Copier vers un dossier ou Déplacer vers un dossier, pour accélérer la sélection du dossier de destination. 4. Cliquez sur Copier ou Déplacer. Enregistrer des fichiers Vous pouvez enregistrer vos fichiers dans un autre dossier ou un autre format et qualité de fichier. Pour enregistrer des fichiers : 1. En mode Gérer, sélectionnez un fichier dans la liste des fichiers. 2. Allez à l'option de menu Fichier | Enregistrer sous. 3. Dans la boîte de dialogue Enregistrer sous, saisissez un nom pour le fichier. 4. Indiquez l'emplacement de destination où enregistrer le fichier. Page 36 of 124 ACDSee Photo Studio for Mac 5. Sélectionnez vos préférences en ce qui concerne le profil colorimétrique, le format et la qualité. 6. Cliquez sur Enregistrer. Coller des fichiers et des dossiers Vous pouvez copier des fichiers, puis les coller dans un autre dossier sans perdre les informations de votre base de données. Pour copier et coller des fichiers ou des dossiers : 1. En mode Gérer, dans la liste des dossiers ou des fichiers, sélectionnez un ou plusieurs dossiers ou fichiers. 2. Allez à l'option de menu Éditer | Copier. 3. Dans la liste des dossiers, naviguez jusqu'au nouvel emplacement. 4. Allez à l’option de menu Éditer | Coller pour placer les fichiers ou les dossiers dans le nouvel emplacement. Créer et supprimer des dossiers En mode Gérer, vous pouvez créer et supprimer des dossiers pour organiser vos fichiers. Pour créer un dossier : 1. En mode Gérer, effectuez l'une des opérations suivantes : Allez à l'option de menu Fichier | Nouveau dossier. Cliquez sur le bouton Ajouter au bas de la liste des dossiers. 2. Saisissez un nom pour le nouveau dossier et appuyez sur la touche Entrée. Pour supprimer un dossier : En mode Gérer, effectuez l'une des opérations suivantes : Affichez le menu contextuel (cliquez sur un dossier dans la liste des dossiers ou des fichiers et maintenez la touche Contrôle enfoncée), puis sélectionnez Placer dans la corbeille. Cliquez sur le bouton de suppression au bas de la liste des dossiers. Renommer un fichier ou un dossier Dans la liste des dossiers et la liste des fichiers, vous pouvez renommer tout fichier ou dossier qui se trouve sur le disque dur. Pour renommer un fichier ou un dossier en mode Gérer : 1. Dans la liste des fichiers ou des dossiers, sélectionnez l'élément à renommer. 2. Effectuez l'une des opérations suivantes : Allez à l'option de menu Éditer | Renommer. Affichez le menu contextuel (cliquez sur le fichier tout en maintenant la touche Contrôle enfoncée), puis sélectionnez l'option Renommer. Page 37 of 124 ACDSee Photo Studio for Mac 3. Saisissez un nouveau nom pour le fichier et cliquez sur Renommer. Vous pouvez renommer plusieurs fichiers en même temps en effectuant une opération par lot. Marquer des images Le nombre de photos prises lors d'un événement important comme un mariage ou un marathon peut facilement se chiffrer par centaines. Une fois les photos transférées sur votre ordinateur, vous voudrez sans doute faire un premier tri et sélectionner les meilleures. Les marques ont été conçues pour vous faciliter cette tâche ; il suffit d'ajouter une marque temporaire aux photos que vous voulez retenir pour traitement ultérieur. La case à cocher pour le marquage se trouve dans le coin inférieur droit de la vignette. Cliquez sur cette case pour ajouter une marque à la photo ou l'enlever. Les photos restent marquées jusqu'à ce que décochiez la case. Vous pouvez afficher toutes les photos marquées d'un seul coup : dans le panneau Organiser, sous l'en-tête « Éléments spéciaux », cliquez sur le mot « Marqué ». Les marques, tout comme les catégories, les étiquettes de couleur et les notes, facilitent la tâche de mettre de côté, organiser et grouper vos photos sans avoir à les déplacer d'un dossier à un autre. La fonction de marquage est conçue comme un moyen temporaire de séparer vos images. Une fois les images marquées, vous pouvez les déplacer ou leur affecter des catégories et des notes, puis enlever les marques. Les catégories, les notes, les étiquettes de couleur et les dossiers sont plus efficaces à long terme pour organiser et grouper des photos. Pour marquer une image sélectionnée : Utilisez la barre oblique inverse \ pour activer la marque. Sélectionnez la case qui se trouve dans le coin inférieur droit de la vignette. Affichez le menu contextuel (cliquez sur l'image ou sa vignette tout en maintenant la touche Contrôle enfoncée), puis sélectionnez Marquer. Dans le panneau Propriétés, cochez la case à côté de Marque. Pour enlever la marque d'une image sélectionnée : Utilisez la barre oblique inverse de raccourci clavier \ pour désactiver la marque. Dans le panneau Propriétés, sélectionnez Métadonnées ACDSee dans le menu contextuel, puis décochez la case en regard de Marque. Pour enlever la marque de toutes les images : 1. Affichez tous les fichiers marqués en cliquant sur le mot Marqué dans le volet Liste de fichiers. 2. Utilisez le raccourci clavier Commande–A pour tout sélectionner. 3. Cliquez sur la barre oblique inverse \ pour désactiver la marque. Pour afficher une photo marquée : Page 38 of 124 ACDSee Photo Studio for Mac En mode Gérer, cliquez sur le panneau Organiser, puis sur Marqué. Le programme affiche dans le volet Liste de fichiers toutes les photos marquées provenant de l'ensemble de vos dossiers. Effectuer des recherches Effectuer des recherches avec ACDSee Photo Studio 7 ACDSee Photo Studio 7 est doté d'une barre de recherche rapide. Celle-ci vous permet de créer des recherches complexes et de les enregistrer pour les réutiliser ultérieurement. Vous pouvez également utiliser le volet Organiser pour rechercher et répertorier rapidement toutes les images de votre disque dur, rechercher les fichiers d'un dossier qui n'ont pas été catégorisés, afficher des images marquées ou rechercher celles comportant une note ou un mot clé spécifique. Vous pouvez utiliser * comme caractère générique dans vos recherches. Par exemple, si vous recherchez « ac*e », ACDSee recherche « ace », « acdsee », « sacred », etc. Trouver les doublons Utilisez la commande Trouver les doublons pour repérer et supprimer facilement les fichiers dont il existe plusieurs copies sur votre ordinateur. Supprimer les doublons inutiles vous aide à organiser vos fichiers, à libérer de l'espace disque, et à retrouver et sauvegarder vos images rapidement. Pour trouver les doublons : 1. Cliquez sur Outils | Trouver les doublons. 2. Cliquez sur Sélectionner les dossiers. 3. Cliquez sur le signe plus pour sélectionner des dossiers, puis cliquez sur OK. Pour supprimer des dossiers, cliquez sur le x. 4. Sélectionnez parmi les options suivantes : inclure les sous-dossiers trouver des images uniquement limiter la recherche uniquement aux noms de fichier identiques 5. Cliquez sur Trouver les doublons pour lancer la recherche. Tous les groupes de doublons qui correspondent à vos spécifications seront affichés. 6. Cliquez sur les touches fléchées pour ouvrir les groupes de doublons et afficher les noms de fichiers et les emplacements. 7. Pour supprimer des doublons, cochez la case devant chaque fichier à supprimer. 8. Cochez la case à côté des doublons que vous voulez supprimer. 9. Cliquez sur l'icône Corbeille pour supprimer les doublons sélectionnés. Utiliser la barre de recherche rapide La barre de recherche rapide en mode Gérer est très utile pour trouver rapidement des fichiers ou des dossiers. Elle propose des options et des opérateurs de base qui vous permettent d’affiner ou élargir votre recherche ; les résultats s’affichent dans le volet Liste des fichiers. Page 39 of 124 ACDSee Photo Studio for Mac La recherche rapide effectue automatiquement une recherche dans les champs de la base de données ACDSee Photo Studio 7 suivants : Nom de fichier, Catégories, Légendes, Auteur, Remarques et Mots-clés. Elle effectue également une recherche dans les champs IPTC suivants : Mots-clés, Légendes, Créateur, En-tête et Instructions spécifiques. Pour exécuter une recherche rapide : Effectuez l'une des opérations suivantes : Dans la barre de recherche rapide, tapez nom:, suivi du nom du fichier que vous recherchez. ACDSee renverra tous les fichiers contenant ce nom. Par exemple, si vous recherchez nom: mark, ACDSee renverra des fichiers tels que mark.png et watermark.jpg, etc. Dans la barre de recherche rapide, tapez le mot-clé que vous souhaitez rechercher. Cliquez sur une métadonnée dans le panneau Organiser ou Propriétés, puis faites-la glisser jusqu'à la barre de Recherche rapide. Cliquez dans la liste déroulante du champ Recherche rapide et sélectionnez un de vos critères de recherche récents. Si vous avez déjà effectué des recherches, la recherche rapide affiche les dix recherches les plus récentes. Vous avez également les choix de recherche suivants : Page 40 of 124 ACDSee Photo Studio for Mac Menu Résultat Effacer les éléments récents Vide la liste des termes de recherche récents. Recherches enregistrées Permet de sélectionner une recherche enregistrée ou d'enregistrer une nouvelle recherche. Utile si vous utilisez les mêmes termes de recherche fréquemment. Celles-ci sont également affichées dans la section Recherches enregistrées du panneau Organiser. Respecter la casse La recherche fait la distinction entre les lettres majuscules et minuscules. Si vous avez saisi « Chat » (première lettre en majuscule), les résultats affichent tous les fichiers dont le nom contient la chaîne de caractères « Chat » (par exemple « Chatons »), mais pas ceux dont la chaîne « chat » est toute en minuscules. Elle effectue également une recherche dans les champs suivants de la base de données ACDSee Photo Studio : Nom de fichier, Catégories, Description, Auteur, Notes et Mots-clés. Et dans les champs IPTC suivants : Mots-clés, Description, Créateur, Titre et Instructions spéciales. Correspondances exactes uniquement Affiche les résultats de recherche qui correspondent exactement à ce que vous avez saisi dans le champ Recherche rapide. Lorsque cette option est activée, les résultats de recherche ne comprendront pas les résultats similaires ou connexes, mais seulement les résultats exacts. Rechercher uniquement dans les dossiers sélectionnés Recherche uniquement dans les dossiers sélectionnés. Pour sélectionner un dossier, appuyez sur la touche Commande ou MAJ. Vous pouvez sélectionner plusieurs dossiers à la fois avec les indicateurs de sélection rapide. Inclure les sousdossiers Recherche dans le dossier sélectionné et ses sous-dossiers. Rechercher dans la base de données Recherche uniquement dans les informations de la base de données ACDSee contenant des fichiers explicitement indexés par ACDSee. En outre, la recherche est limitée aux champs de la base de données énumérés au début de la présente rubrique. Recherche Spotlight Recherche des fichiers sur votre ordinateur dans la base de données Spotlight. Lorsque cette option est activée, votre recherche n'inclura pas les résultats de la base de données ACDSee, à moins que vos fichiers se trouvent à la fois dans la base de données Spotlight et dans la base de données ACDSee. Remarque : vous ne pouvez pas rechercher à l'aide d'une propriété de métadonnées spécifique dans la base de données Spotlight. Opérateurs de recherche rapide Vous pouvez utiliser les opérateurs suivants pour affiner ou élargir vos recherches dans la barre de recherche rapide. Page 41 of 124 ACDSee Photo Studio for Mac Opérateur Résultat Exemples AND Recherche uniquement les éléments contenant à la fois le terme saisi avant l'opérateur et le terme saisi après celui-ci. Les éléments qui ne contiennent qu'un seul des termes sont exclus. La barre de recherche rapide traite les espaces entre les mots comme des opérateurs "and". Par exemple, la recherche chat and chatons affiche comme résultats seulement les éléments qui comprennent à la fois les mots « chat » et « chatons ». OR Recherche tous les éléments contenant l'un ou l'autre des éléments de recherche. En cas de recherche de deux éléments de même nature (p. ex. « Notes » : « 4 », « Note » : « 5 »), « or » s'ajoute automatiquement entre les éléments, puisqu'une image ne peut être associée qu'à une note à la fois. En revanche, si vous maintenez enfoncée la touche Contrôle en saisissant deux types de termes de recherche à la barre de recherche rapide, « or » s'ajoute automatiquement (p. ex. « note » : « 4 » or « catégorie » : « amis »). Par exemple, la recherche chat or chien affiche comme résultats tous les éléments contenant le mot « chat », le mot « chien », ou les deux. NOT Retourne dans les résultats de la recherche seulement les éléments not chat affiche tous qui contiennent le premier terme de recherche mais pas le les éléments, sauf ceux deuxième. contenant le mot « chat ». Comment enregistrer une recherche Vous pouvez sauvegarder des recherches complexes pour gagner du temps à l'avenir. Elles seront sauvegardées dans le groupe Recherches enregistrées du panneau Organiser. Dans cette zone, vous pouvez sélectionner une recherche à exécuter à nouveau ou supprimer des recherches indésirables. Vous pouvez également utiliser la zone Recherches enregistrées pour créer une recherche enregistrée à partir de zéro, qui fonctionnera comme un dossier intelligent sur lequel vous pourrez cliquer pour voir une combinaison spécifique de fichiers en même temps et à tout moment. Pour enregistrer une recherche : 1. En mode Gérer, saisissez un mot-clé, ou faites glisser les propriétés du panneau Propriétés ou Organiser vers le champ de recherche. 2. Cliquez sur la flèche vers le bas dans la barre de Recherche rapide et sélectionnez Recherches enregistrées | Enregistrer. 3. Saisissez un nom pour cette recherche enregistrée. 4. Cliquez sur Enregistrer. Pour créer une recherche enregistrée à partir de zéro : 1. Dans la section Recherches enregistrées du panneau Organiser, cliquez sur l'icône plus (+). 2. Dans la boîte de dialogue Recherche enregistrée, dans le champ Rechercher les éléments correspondants, faites glisser les propriétés de métadonnées à partir du panneau Organiser. Si un fichier est sélectionné dans la liste des fichiers, vous pouvez également faire glisser les propriétés du panneau Propriétés. Utilisez cette méthode pour rendre votre recherche aussi complexe ou aussi générale que vous le souhaitez. Utilisez les opérateurs « and », « or », ou « not » pour contrôler vos paramètres de recherche, comme décrit dans la section Opérateurs de recherche rapide ci-dessus. 3. Indiquez un nom pour votre recherche. 4. Effectuez l'une des opérations suivantes : Page 42 of 124 ACDSee Photo Studio for Mac Appuyez sur Enregistrer pour enregistrer votre recherche. Appuyez sur Enregistrer et exécuter pour enregistrer et effectuer votre recherche. Appuyez sur Annuler. Comment supprimer une recherche enregistrée Pour supprimer une recherche enregistrée : 1. Cliquez sur l'icône de loupe à côté de Recherche rapide. 2. Sélectionnez Recherches enregistrées et accédez à la recherche à supprimer. 3. Cliquez sur le bouton X à côté de la recherche enregistrée pour la supprimer. Trouver rapidement des images Il existe plusieurs façons de trouver rapidement des images. Vous pouvez cliquer sur le nom d'une recherche enregistrée pour exécuter la même recherche à nouveau. L'option Éléments spéciaux du panneau Organiser sert à trouver rapidement toutes les images de votre base de données, ou répertorier toutes les images que vous n'avez pas encore associées à une catégorie ou à un mot clé. Pour exécuter une recherche enregistrée : 1. Effectuez l'une des opérations suivantes : Dans la section Recherches enregistrées du panneau Organiser, sélectionnez une recherche enregistrée. En mode Gérer, cliquez sur la flèche vers le bas dans la barre de recherche rapide, puis sélectionnez Recherches enregistrées. Sélectionnez une recherche enregistrée dans la liste. Les résultats de la recherche s'affichent dans la liste des fichiers. Pour savoir comment enregistrer vos recherches, consultez la rubrique Utiliser la barre de recherche rapide. Pour repérer toutes les images d'un coup : Dans le panneau Organiser, sous Éléments spéciaux, cliquez sur Banque d'images. Pour trouver des images sans catégorie ou sans mots-clés : Dans le panneau Organiser, sous Éléments spéciaux, cliquez sur Sans catégorie ou Sans mot clé. Les fonctions Banque d'images, Sans catégorie et Sans mot clé n'affichent que les images cataloguées dans la base de données ; elles ne cherchent pas des types de fichiers particuliers sur votre disque dur. Si les volets Organiser ou Propriétés ne sont pas ouverts, cliquez sur Afficher | Panneau Organiser ou Afficher | Panneau Propriétés. Recherche rapide de vidéos Vous pouvez utiliser l'option Vidéo de la section Éléments spéciaux du panneau Organiser pour localiser toutes les vidéos de votre base de données. En cliquant sur l'option Vidéo, vous obtiendrez tous les formats vidéo pris en charge par ACDSee. Si vous avez une grande collection de fichiers, cela prendra peut-être du temps pour rassembler toutes les informations. Page 43 of 124 ACDSee Photo Studio for Mac Pour trouver toutes vos vidéos d'un coup : Dans le panneau Organiser, sous Éléments spéciaux, cliquez sur Vidéo. Opérations par lot Survol de l'outil Lot L'outil Lot sert à modifier plusieurs fichiers en même temps, et ainsi appliquer des changements efficacement et de façon uniforme. Il permet aussi de créer un flux de production par lot personnalisé, c'est-à-dire une série d'actions dans un ordre déterminé, que l'on peut ensuite enregistrer sous forme de préréglage. Créez un flux par lot personnalisé pour automatiser des tâches répétitives, par exemple renommer des fichiers en ajoutant un nom de famille ou convertir des images vers un autre format de fichier. Pour créer une opération par lot personnalisée, sélectionnez d'abord l'action à effectuer dans la liste d'actions disponibles, puis enregistrez-la en tant que préréglage. Qu'est-ce qu'une action ? Une action est une opération simple applicable à plusieurs fichiers. Les actions peuvent être ponctuelles (une seule exécution) ou enregistrées sous forme de préréglage afin de les réutiliser ultérieurement, par exemple sur un lot de fichiers. ACDSee Photo Studio 7 Reconnaît les actions suivantes : Fixer la date-heure : applique une même date-heure à plusieurs fichiers. Changer le format : convertit le fichier vers un autre format. Copier : copie plusieurs fichiers vers un même dossier de destination. Développer : applique un préréglage de développement que vous avez créé. Déplacer : déplace plusieurs fichiers vers un même dossier de destination. Renommer : renomme des fichiers selon le modèle de nom spécifié. Redimensionner : redimensionne plusieurs fichiers ; la nouvelle taille peut être exprimée de différentes façons, par exemple pourcentage, pixels ou taille d'impression. Définir l'information : change les métadonnées des fichiers. Nouveau flux de production par lot : combine les actions sélectionnées pour appliquer plusieurs opérations à la fois. Qu'est-ce qu'un préréglage ? Un préréglage est une série d'actions, configurée au préalable ACDSee Photo Studio 7 pour exécution sur un ensemble de fichiers. Par exemple, vous pouvez créer un préréglage personnalisé appelé « Copier_Renommer » qui contient les actions Copier et Renommer. L'exécution du préréglage « Copier_Renommer » crée une copie des fichiers sélectionnés et renomme uniquement les fichiers copiés. Un préréglage peut aussi être composé d'une seule action, par exemple « Déplacer ». Vous pouvez modifier et supprimer vos préréglages à tout moment. Voir Utilisation des préréglages par lot. Utilisation de l'outil Lot Pour créer un flux par lot personnalisé : Page 44 of 124 ACDSee Photo Studio for Mac 1. Sélectionnez les images sur lesquelles vous voulez appliquer les actions. 2. Ouvrez l'outil Lot : En mode Gérer, cliquez sur le bouton Lot dans le coin supérieur gauche et sélectionnez Nouveau flux de travail par lot... Ou encore, affichez le menu contextuel (cliquez dans la liste de fichiers tout en maintenant la touche Contrôle enfoncée) et sélectionnez Lot | Nouveau flux de travail par lot... En mode Afficher, cliquez sur Éditer | Lot | Nouveau flux de travail par lot... Ou encore, cliquez sur une image dans la bande de film tout en maintenant la touche Contrôle enfoncée et sélectionnez Lot | Nouveau flux de travail par lot... 3. Dans la boite de dialogue Flux de production par lot, sélectionnez au moins une action dans le volet de gauche, et effectuez une opération glisser-déposer vers le volet de droite. 4. Personnalisez les paramètres pour les actions Fixer la date-heure, Changer le format, Copier, Déplacer, Développer, Renommer, Redimensionner et Définir les informations. 5. Effectuez l'une des opérations suivantes : Cliquez sur Enregistrer pour enregistrer ces actions en tant que préréglage pour une utilisation ultérieure. Saisissez un nom pour votre préréglage et cliquez sur Enregistrer. La prochaine fois que vous cliquerez sur le bouton Lot, ce préréglage sera présenté comme option. Cliquez sur Exécuter Lot pour exécuter votre outil Lot personnalisé. Vous pouvez accélérer le développement et les modifications par lot en ajoutant une marque aux fichiers. Par exemple, marquez les fichiers à modifier, puis dans le panneau Organiser, cliquez sur Marqué pour filtrer la liste des fichiers de sorte qu'elle affiche seulement les fichiers marqués. Il suffit ensuite de sélectionner ces fichiers et d'utiliser l'outil Lot. Fixer une date-heure par lot L'outil Fixer une date-heure par lot sert à modifier les propriétés d'horodatage d'une ou plusieurs images. Pour fixer une date-heure par lot : 1. En mode Gérer, sélectionnez une ou plusieurs images. 2. Cliquez sur le bouton Lot et sélectionnez l'option Fixer la date-heure. 3. Dans la fenêtre qui s'affiche, indiquez vos choix pour chaque liste déroulante. Les choix suivants sont conseillés : Date-heure à modifier Date-heure EXIF originale. Nouvelle date-heure Utiliser une autre date-heure. Choisir une date-heure Utiliser une date-heure spécifique. Date et heure Saisissez une nouvelle date-heure. 4. Effectuez ensuite l'une des opérations suivantes : Cliquez sur Enregistrer pour enregistrer ces actions en tant que préréglage pour une utilisation ultérieure. Saisissez un nom pour votre préréglage et cliquez sur Enregistrer. La prochaine fois que vous cliquerez sur le bouton Lot, ce préréglage sera présenté comme option. Cliquez sur Exécuter Lot pour modifier la date-heure des fichiers. Page 45 of 124 ACDSee Photo Studio for Mac Pour effectuer plusieurs opérations en même temps, sélectionnez Lot | Nouveau flux de travail par lots ... depuis le mode Gérer. Dans la boîte de dialogue Flux de travail par lot, sélectionnez des actions dans le volet de gauche et faites-les glisser dans le volet de droit. Convertir le format de fichier par lot Cette option permet de convertir un groupe d’images vers n’importe quel format de fichier pris en charge. Pour convertir plusieurs images vers un autre format : 1. En mode Gérer, sélectionnez une ou plusieurs images. 2. Cliquez sur le bouton Lot et, dans le menu déroulant qui s'affiche, sélectionnez l'option Changer le format. 3. Dans la liste déroulante Format, sélectionnez un format de fichier. 4. Sélectionnez la qualité ou la compression du fichier, s'il y a lieu. 5. Si vous ne voulez pas conserver la version originale de ces fichiers, cochez la case Supprimer les fichiers source. 6. Effectuez l'une des opérations suivantes : Cliquez sur Enregistrer pour enregistrer ces actions en tant que préréglage pour une utilisation ultérieure. Saisissez un nom pour le préréglage et cliquez sur Enregistrer. La prochaine fois que vous utiliserez l'option Lot, ce préréglage sera présenté comme option. Cliquez sur Exécuter pour convertir les fichiers. Options de qualité pour différents formats de fichier Format de fichier Options de qualité JPEG Un curseur que vous déplacez vers la droite pour augmenter la qualité, ou vers la gauche pour la réduire. PNG Aucune option de qualité disponible. TIFF Sélectionnez l'une des options suivantes : Aucune : Aucune compression ne sera appliquée au fichier. LZW : Crée des fichiers image compacts de haute qualité. PackBits : Comprime le fichier. Recommandé pour les images en niveaux de gris. PDF Présente l'option de chiffrer un mot de passe pour protéger le fichier PDF. Pour utiliser cette option, cochez la case Chiffrer et saisissez un mot de passe dans les champs Mot de passe et Vérifier. Pour effectuer plusieurs opérations en même temps, sélectionnez Lot | Nouveau flux de travail par lots ... depuis le mode Gérer. Dans la boîte de dialogue Flux de travail par lot, sélectionnez des actions dans le volet de gauche et faites-les glisser dans le volet de droit. Copier des fichiers par lot Vous pouvez copier un groupe d'images vers un nouveau dossier, et décider si vous voulez remplacer les fichiers existants. Page 46 of 124 ACDSee Photo Studio for Mac Pour copier un groupe de fichiers : 1. En mode Gérer, sélectionnez un fichier puis effectuez l'une des opérations suivantes : Cliquez sur Éditer | Lot | Nouveau flux de travail par lots... Cliquez sur le bouton Lot et sélectionnez Copier. Cliquez sur une image tout en maintenant la touche Contrôle enfoncée et sélectionnez Lot | Nouveau flux de travail par lots... Appuyez sur Option–Commande–B. 2. Dans la boite de dialogue Flux de production par lot, sélectionnez l'action Copier dans la liste à gauche, et glissez-déposez vers le volet de droite. 3. Dans le champ Vers, indiquez le dossier de destination où seront placés les fichiers copiés. 4. Si vous voulez remplacer les fichiers existants, sélectionnez Remplacer les fichiers existants. 5. Effectuez l'une des opérations suivantes : Cliquez sur Enregistrer pour enregistrer ces actions en tant que préréglage pour une utilisation ultérieure. Saisissez un nom pour votre préréglage et cliquez sur Enregistrer. La prochaine fois que vous cliquerez sur le bouton Lot, ce préréglage sera présenté comme option. Cliquez sur Exécuter Lot pour copier vos fichiers. Déplacer des fichiers par lot L'outil Déplacer par lot sert à déplacer plusieurs fichiers à la fois vers un autre emplacement. Pour utiliser l'outil Déplacer par lot : 1. En mode Gérer, sélectionnez une ou plusieurs images. 2. Cliquez sur le bouton Lot et sélectionnez Déplacer. 3. Dans le champ Vers, sélectionnez une nouvelle destination pour vos fichiers. 4. Si vous voulez remplacer les fichiers existants, sélectionnez Remplacer les fichiers existants. 5. Effectuez l'une des opérations suivantes : Cliquez sur Enregistrer pour enregistrer ces actions en tant que préréglage pour une utilisation ultérieure. Saisissez un nom pour votre préréglage et cliquez sur Enregistrer. La prochaine fois que vous cliquerez sur le bouton Lot, ce préréglage sera présenté comme option. Cliquez sur Exécuter Lot pour déplacer vos fichiers. Pour effectuer plusieurs opérations en même temps, sélectionnez Lot | Nouveau flux de travail par lots ... depuis le mode Gérer. Dans la boîte de dialogue Flux de travail par lot, sélectionnez des actions dans le volet de gauche et faites-les glisser dans le volet de droit. Préréglages de développement par lot En mode Développer, utilisez les outils de traitement pour modifier une image puis enregistrez ces paramètres comme préréglage de développement. Le préréglage peut ensuite être appliqué à l'aide de la fonction Flux de production par lot. Pour appliquer un préréglage de développement par lot : Page 47 of 124 ACDSee Photo Studio for Mac 1. En mode Gérer, sélectionnez une ou plusieurs images. 2. Cliquez sur le bouton Lot et, dans le menu déroulant qui s'affiche, sélectionnez Développer. 3. Sélectionnez dans la liste déroulante le préréglage que vous avez enregistré au prélable. 4. Cliquez sur Exécuter pour appliquer les paramètres aux fichiers. Pour effectuer plusieurs opérations en même temps, sélectionnez Lot | Nouveau flux de travail par lots ... depuis le mode Gérer. Dans la boîte de dialogue Flux de travail par lot, sélectionnez des actions dans le volet de gauche et faites-les glisser dans le volet de droit. Redimensionner par lot Vous pouvez redimensionner simultanément un groupe d'images, et le logiciel vous permet de spécifier les nouvelles dimensions en pixels, sous forme de pourcentage de leur taille d'origine, ou selon la taille d'impression physique. Le redimensionnement ne peut pas être annulé une fois appliqué. Pour redimensionner plusieurs images : 1. En mode Gérer, sélectionnez une ou plusieurs images. 2. Cliquez sur le bouton Lot et sélectionnez Redimensionner. 3. Dans la liste déroulante Redimensionner, sélectionnez l'une des options suivantes : par pourcentage : redimensionne les images à un pourcentage de leur taille d'origine. par taille en pixels : redimensionne les images à une taille spécifique en pixels. par taille réelle ou d'impression : redimensionne les images selon des dimensions d'impression spécifiques. 4. Effectuez l'une des opérations suivantes : Cliquez sur Enregistrer pour enregistrer ces actions en tant que préréglage pour une utilisation ultérieure. Saisissez un nom pour le préréglage et cliquez sur Enregistrer. La prochaine fois que vous cliquerez sur le bouton Lot, ce préréglage sera présenté comme option. Cliquez sur Exécuter Lot pour redimensionner vos fichiers. Paramètres de redimensionnement Page 48 of 124 ACDSee Photo Studio for Mac par pourcentage par taille en pixels Pourcentage Indique comment redimensionner les images. Saisissez un pourcentage inférieur à 100 pour réduire les images, et supérieur à 100 pour les agrandir. Appliquer à Indique si le redimensionnement s'applique à la hauteur, à la largeur ou aux deux. Les deux sont recommandés. Largeur Indique la nouvelle largeur en pixels des images. Hauteur Indique la nouvelle hauteur en pixels des images. Redimensionner Indique comment redimensionner les images. Sélectionnez l’une des options suivantes : Agrandir uniquement : redimensionne uniquement les images plus petites que la hauteur et la largeur spécifiées. Réduire uniquement : redimensionne uniquement les images plus grandes que la hauteur et la largeur spécifiées. Agrandir ou réduire : redimensionne toutes les images à la hauteur et à la largeur spécifiées. Conserver le rapport d'image original Conserve le rapport hauteur/largeur des images. Recommandé. Adapter Indique de conserver le rapport d'image en fonction de la largeur ou la hauteur. Pour plus d'informations sur la manière dont les différentes combinaisons affectent les images, voir Options de redimensionnement en pixels et action résultante. par taille réelle Unités ou Largeur d'impression Hauteur Indique l’unité de mesure. Indique la nouvelle largeur des images. Indique la nouvelle hauteur des images. Résolution Indique la résolution d’impression des images. Conserver le rapport d'image original Conserve le rapport hauteur/largeur des images. Recommandé. Adapter Indique de conserver le rapport d'image en fonction de la largeur ou la hauteur. Pour plus d'informations sur la manière dont les différentes combinaisons affectent les images, voir Options de redimensionnement en pixels et action résultante. Pour effectuer plusieurs opérations en même temps, sélectionnez Lot | Nouveau flux de travail par lots ... depuis le mode Gérer. Dans la boîte de dialogue Flux de travail par lot, sélectionnez des actions dans le volet de gauche et faites-les glisser dans le volet de droit. Renommer des fichiers par lot La fonction Renommer par lot permet de renommer rapidement plusieurs fichiers de façon simultanée. Elle vous offre plusieurs options, notamment spécifier un modèle avec une séquence numérique ou alphabétique, enregistrer ce modèle pour utilisation ultérieure, remplacer certains caractères ou expressions, et insérer des informations spécifiques au fichier dans chaque nouveau nom de fichier. Flux de production par lot : Renommer plusieurs fichiers Pour renommer un lot de fichiers : 1. En mode Gérer, sélectionnez une ou plusieurs images. 2. Cliquez sur le bouton Lot et sélectionnez Renommer. Page 49 of 124 ACDSee Photo Studio for Mac 3. Dans la boîte de dialogue Flux de production par lot, sélectionnez l'onglet Général si vous voulez faire des modifications simples, ou l'onglet Avancé pour des modifications plus complexes. 4. Personnalisez l'opération de renommage en faisant glisser-déposer des variables dans le champ Valeur. Lorsque vous faites glisser ou modifier des éléments dans le champ Valeur, un aperçu du modèle utilisé pour renommer les fichiers s'affiche en dessous du formulaire. Remarquez, sous l'onglet Avancé, la liste déroulante Modèle (voir tableau ci-dessous). 5. Au besoin, utilisez les flèches disponibles sur les valeurs pour personnaliser le nom des éléments. 6. Effectuez l'une des opérations suivantes : Cliquez sur Enregistrer pour enregistrer ces actions en tant que préréglage pour une utilisation ultérieure. Saisissez un nom pour votre préréglage et cliquez sur Enregistrer. La prochaine fois que vous cliquerez sur le bouton Lot, ce préréglage sera présenté comme option. Cliquez sur Exécuter Lot pour renommer les fichiers. Pour supprimer une variable, sélectionnez-la et appuyez sur la touche Suppr. de votre clavier. Options de modèle Page 50 of 124 ACDSee Photo Studio for Mac Modèle Paramètres Nom de fichier maître Contient le nom original du fichier, y compris son extension. Exemple : Image.jpg Nom suivi d'un index Renomme les fichiers comme suit : nom original, compteur et extension. Exemple : Montagnes 01.jpg Dans le champ Valeur, cliquez sur la flèche à côté de la variable Index de 1 chiffre pour définir le compteur. Nom suivi d'une séquence Renomme les fichiers comme suit : nom original, séquence et extension. Exemple : Image (1 de 54).jpg Nom suivi d'un compteur Renomme les fichiers comme suit : nom original, compteur et extension. Exemple : Image 01.jpg, Image 02.jpg, Image 03.jpg, etc. Cliquez sur la flèche à côté du libellé Compte commençant à 1 de 1 et définissez les nombres dans les champs À partir deet nb. de chiffres. Si vous avez sélectionné À partir de : 1 et nb. de chiffres :1, vos fichiers seront renommés ainsi : Image 1.jpg, Image 2.jpg, etc. Si vous avez sélectionné À partir de : 1 et nb. de chiffres : 2, vos images seront renommées ainsi : Image 01.jpg, Image 02.jpg, etc. Nom avec date/heure Renomme les fichiers avec le nom d'origine, la date, l'heure et l'extension. Exemple : Image 2012-01-08_13-09-03. jpg Nom personnalisé avec index Renomme les fichiers avec un nom personnalisé, une séquence et une extension de fichier. Exemple : Montagnes 01.jpg Dans le champ Valeur, supprimez le mot Image et saisissez un nom personnalisé. Cliquez sur la flèche à côté du libellé Index de 1 chiffre pour définir le format du compteur. Nom personnalisé suivi d'une séquence Renomme les fichiers avec un nom personnalisé, une séquence et une extension de fichier. Exemple : Montagnes (1 sur 3).jpg Nom personnalisé avec compteur Dans le champ Valeur, supprimez le mot Image et saisissez un nom personnalisé. Renomme les fichiers avec un nom personnalisé, un compteur et une extension. Exemple : Image 01.jpg, Image 02.jpg, Image 03.jpg, etc. Dans le champ Valeur, supprimez le mot Image et saisissez un nom personnalisé. Cliquez sur la flèche à côté du libellé dans la variable Le compte commence à 1 sur 1 et paramétrez les chiffres dans les champs À partir de et nb. de chiffres. Pour effectuer plusieurs opérations en même temps, sélectionnez Lot | Nouveau flux de travail par lots ... depuis le mode Gérer. Dans la boîte de dialogue Flux de travail par lot, sélectionnez des actions dans le volet de gauche et faites-les glisser dans le volet de droit. Modifier les métadonnées Vous pouvez utiliser Informations de définition de lot pour ajouter et modifier des métadonnées. Vous pouvez saisir des informations qui s'appliqueront à tous les fichiers, ou utiliser les jetons pour appliquer des informations spécifiques à chaque fichier. Il est également possible d'enregistrer vos paramètres en tant que modèle afin de les utiliser avec d'autres images. Page 51 of 124 ACDSee Photo Studio for Mac Pour ajouter ou modifier les métadonnées d'un groupe de fichiers : 1. En mode Gérer, sélectionnez une ou plusieurs images. 2. Cliquez sur le bouton Lot et sélectionnez Définir les informations. 3. Utilisez les listes déroulantes Destination pour accéder au champ d'informations que vous souhaitez modifier. Par exemple, si vous voulez modifier les mots-clés IPTC Core, sélectionnez IPTC Core dans la première liste déroulante, Contenu dans la deuxième liste, et Mots-clés dans la dernière. 4. Sélectionnez les variables pertinentes sous Métadonnées ou Valeur source et faites-les glisser vers le champ Valeur. 5. Effectuez l'une des opérations suivantes : Cliquez sur Enregistrer pour enregistrer ces actions en tant que préréglage pour une utilisation ultérieure. Saisissez un nom pour votre préréglage et cliquez sur Enregistrer. La prochaine fois que vous cliquerez sur le bouton Lot, ce préréglage sera présenté comme option. Cliquez sur Exécuter Lot pour appliquer les paramètres aux fichiers. Les entrées ajoutées au champ Valeur remplacent le contenu sous Destination. Lorsque vous faites glisser ou modifiez des informations dans le champ Valeur, un aperçu s'affiche sous le formulaire. Pour effectuer plusieurs opérations en même temps, sélectionnez Lot | Nouveau flux de travail par lots ... depuis le mode Gérer. Dans la boîte de dialogue Flux de travail par lot, sélectionnez des actions dans le volet de gauche et faites-les glisser dans le volet de droit. Ajouter des filigranes par lot La fonction d'ajout de filigranes par lot permet d'ajouter un filigrane à plusieurs images à la fois. Il est important de noter que l'ajout de filigrane est une opération irréversible. Pour utiliser l'outil d’ajout de filigranes par lot : 1. En mode Gérer, sélectionnez une ou plusieurs images. 2. Cliquez sur le bouton Lot et, dans le menu déroulant qui s'affiche, sélectionnez l'option Filigrane... 3. Dans la boîte de dialogue d'ajout de filigranes par lot, configurez les paramètres comme indiqué cidessous. 4. Pour appliquer, cliquez sur Enregistrer. Cliquez sur les flèches situées sous la fenêtre d'aperçu pour parcourir l'ensemble des images de votre lot. Options d'ajout de filigranes par lot Page 52 of 124 ACDSee Photo Studio for Mac Préréglage Vous pouvez enregistrer vos paramètres de filigranes en tant que préréglage afin de les réutiliser ultérieurement. Une fois vos paramètres de filigranes configurés, saisissez un nom pour votre préréglage dans le champ prévu à cet effet et cliquez sur Enregistrer. Pour leur réutilisation, vos préréglages sont accessibles dans le menu déroulant correspondant. Image Parcourir Cliquez sur Parcourir pour sélectionner votre filigrane, puis cliquez sur Ouvrir. Par défaut, le filigrane s'affiche au centre de la photo. Cliquez sur le filigrane et faites-le glisser pour le positionner, ou bien précisez un emplacement à l'aide des options sous l'onglet Position cidessous. Conserver les proportions Cochez cette case si vous voulez redimensionner le filigrane sans l'étirer ni le déformer. Opacité Sert à spécifier la transparence de votre filigrane. Horizontale Utilisez les options dans les champs et les menus déroulants pour positionner votre filigrane sur les axes verticaux et horizontaux. Position Verticale Centre Options Cliquez sur le bouton Centre pour positionner rapidement le filigrane au centre de l'image. Cliquez sur le bouton Options pour configurer les options d'enregistrement suivantes : Remplacer les fichiers originaux : Écrase les fichiers originaux avec les nouvelles images portant un filigrane. Renommer les images modifiées et les placer dans le dossier source : Ajoute un libellé d'identification à chaque nom de fichier et place les nouvelles images dans le même dossier que les originales. Placer les images modifiées dans le dossier suivant : Place les images converties dans le dossier que vous indiquez. Cliquez sur le bouton Parcourir et sélectionnez un dossier. Rétablir Cliquez sur ce bouton pour rétablir tous les paramètres à leurs valeurs par défaut. Ajouter des bordures par lot La fonction d'ajout de bordures par lot vous permet d'ajouter simultanément une bordure à plusieurs images. Il est important de noter que l'ajout d'une bordure est irréversible. Pour utiliser l'outil d'ajout de bordure : 1. En mode Gérer, sélectionnez une ou plusieurs images. 2. Cliquez sur le bouton Lot et sélectionnez Bordure... 3. Dans la boîte de dialogue d'ajout de bordure, configurez les paramètres comme indiqué ci-dessous. 4. Pour appliquer, cliquez sur Enregistrer. Cliquez sur les flèches situées sous la fenêtre d'aperçu pour parcourir l'ensemble des images de votre lot. Page 53 of 124 ACDSee Photo Studio for Mac Options d'ajout de bordures Préréglage Vous pouvez enregistrer vos paramètres de bordures en tant que préréglage pour les réutiliser ultérieurement. Une fois vos paramètres de bordures configurés, saisissez un nom pour votre préréglage dans le champ prévu à cet effet et cliquez sur Enregistrer. Pour leur réutilisation, vos préréglages sont accessibles dans le menu déroulant correspondant. Bordure Taille Définit simultanément la taille de tous les côtés de la bordure. Faites glisser le curseur vers la gauche et vers la droite pour ajuster la largeur de la bordure. Vous pouvez aussi saisir un chiffre dans la case ou utiliser les flèches vers le haut et vers le bas pour modifier la taille. Le texte sous le champ Taille montre la taille finale de l’image une fois la bordure ajoutée. La taille finale de la bordure évolue au fur et à mesure que vous la réglez. Couleur Pour ouvrir la boîte de dialogue des Couleurs, cliquez dessus. Sélectionnez une couleur de bordure. Texture S'active lorsque vous sélectionnez le bouton radio Texture. Effectuez l'une des opérations suivantes : Cliquez sur la boîte pour ouvrir la bibliothèque de textures et afficher leurs vignettes afin de les sélectionner. Cliquez sur les flèches vers l'avant et vers l'arrière pour parcourir les textures une par une, sans ouvrir la bibliothèque. Bord Droit Donne à l'arête de la bordure la forme d’une ligne droite. Irrégulier S’active lorsque vous sélectionnez l’option Irrégulier. Effectuez l'une des opérations suivantes : Cliquez sur la boîte Bord pour ouvrir la bibliothèque de bords et afficher leurs vignettes afin de les sélectionner. Cliquez sur les flèches vers l'avant et vers l'arrière pour parcourir les bords un par un, sans ouvrir la bibliothèque. Options Cliquez sur le bouton Options pour configurer les options d'enregistrement suivantes : Remplacer les fichiers originaux : Écrase les fichiers originaux avec la nouvelle version des images avec bordures. Renommer les images modifiées et les placer dans le dossier source : Ajoute un libellé d'identification à chaque nom de fichier et place les nouvelles images dans le même dossier que les originales. Placer les images modifiées dans le dossier suivant : Place les images converties dans le dossier que vous indiquez. Cliquez sur le bouton Parcourir et sélectionnez un dossier. Rétablir Page 54 of 124 Cliquez sur ce bouton pour rétablir tous les paramètres à leurs valeurs par défaut. ACDSee Photo Studio for Mac Utiliser les préréglages par lot Un préréglage est une série d'actions, configurée au préalable ACDSee Photo Studio 7 pour exécution sur un ensemble de fichiers. Par exemple, vous pouvez créer un préréglage personnalisé appelé « Copier_Renommer » qui contient les actions Copier et Renommer. L'exécution du préréglage « Copier_Renommer » crée une copie des fichiers sélectionnés et renomme uniquement les fichiers copiés. Un préréglage peut aussi être composé d'une seule action, par exemple « Déplacer ». Vous pouvez modifier et supprimer vos préréglages à tout moment. Vous pouvez également affecter des raccourcis clavier aux préréglages par lot pour une application rapide. Enregistrer des opérations par lot sous forme de préréglages Vous pouvez créer un flux de production personnalisé à l'aide de l'outil Lot, puis l'enregistrer sous forme de préréglage pour une utilisation ultérieure. Pour enregistrer un flux de production personnalisé sous forme de préréglage : 1. En mode Gérer, sélectionnez une ou plusieurs images. 2. Cliquez sur le bouton Lot et sélectionnez Nouveau flux de travail par lot... 3. Dans la boite de dialogue Flux de production par lot, sélectionnez au moins une action dans le volet de gauche, et effectuez une opération glisser-déposer vers le volet de droite. 4. Personnalisez les paramètres pour les actions Fixer la date-heure, Changer le format, Copier, Déplacer, Développer, Renommer, Redimensionner et Définir les informations. 5. Cliquez sur Enregistrer pour enregistrer ces actions en tant que préréglage pour une utilisation ultérieure. Saisissez un nom pour le préréglage (par exemple Lot_copie-déplace). 6. Si vous le souhaitez, vous pouvez affecter un raccourci clavier à votre préréglage. Saisissez un raccourci dans le champ Raccourci clavier. Si un raccourci est déjà affecté à une commande, vous aurez la possibilité de le reprendre ou de choisir un autre raccourci. Voir Appliquer les préréglages. 7. Cliquez sur Enregistrer. La prochaine fois que vous cliquerez sur le bouton Lot, ce préréglage sera présenté comme option. Appliquer des préréglages Vous pouvez gagner du temps en appliquant simultanément des préréglages par lot à un grand nombre de fichiers sélectionnés. Pour appliquer un préréglage par lot : 1. En mode Gérer, sélectionnez une ou plusieurs images. 2. Effectuez l'une des opérations suivantes : Si vous avez affecté un raccourci clavier au préréglage souhaité, entrez-le. Cliquez sur le bouton Lot et sélectionnez le préréglage souhaité dans le menu déroulant. Gérer les préréglages par lot Vous pouvez modifier, renommer, supprimer ou partager vos préréglages par lot. Modifier des préréglages Pour modifier un préréglage : Page 55 of 124 ACDSee Photo Studio for Mac 1. En mode Gérer, sélectionnez une ou plusieurs images. 2. Cliquez sur le bouton Lot et sélectionnez le préréglage à modifier. 3. Cliquez sur Éditer... 4. Dans la boîte de dialogue Flux de production par lot, modifiez les paramètres. 5. Fermez la boîte de dialogue pour enregistrer vos changements. Pour supprimer une action de la liste, il suffit de cliquer sur son bouton de fermeture. Renommer des préréglages Pour renommer un préréglage : 1. Cliquez sur le bouton Lot et sélectionnez le préréglage à renommer. 2. Cliquez sur Renommer... 3. Dans la boîte de dialogue, saisissez un nouveau nom pour votre préréglage. 4. Cliquez sur le bouton Renommer. Supprimer des préréglages Pour supprimer un préréglage par lot : 1. En mode Gérer, sélectionnez une ou plusieurs images. 2. Cliquez sur le bouton Lot et sélectionnez le préréglage à supprimer. 3. Cliquez sur Supprimer. Importer et exporter des préréglages Vous pouvez partager vos préréglages avec d’autres utilisateurs en les exportant. Vous pouvez également importer des préréglages effectués par d’autres utilisateurs ou sur votre ancien ordinateur. Pour importer ou exporter des préréglages : Effectuez l'une des opérations suivantes : Cliquez sur Outils | Importer des préréglages par lot. Cliquez sur Outils | Exporter des préréglages par lot. Options de redimensionnement en pixels et action résultante Vous pouvez réduire et agrandir la taille d'une ou plusieurs images à partir du mode Gérer en saisissant une nouvelle dimension en pixels. Pour en savoir davantage sur le redimensionnement en pixels d'une image, veuillez consulter la rubrique Redimensionner plusieurs images par lot. Le fait d'agrandir une image tend à la pixéliser, ce qui en réduit la qualité. Il vaut donc mieux éviter d’agrandir les images. Page 56 of 124 ACDSee Photo Studio for Mac Options de redimensionnement Options d'adaptation Opérations Agrandir seulement Largeur seulement Redimensionne l’image si les dimensions indiquées sont supérieures aux dimensions d’origine. La largeur est augmentée jusqu’à la valeur indiquée et la hauteur est augmentée pour conserver les proportions. Hauteur seulement Redimensionne l’image si les dimensions indiquées sont supérieures aux dimensions d’origine. La hauteur est augmentée jusqu’à la valeur indiquée et la largeur est augmentée pour conserver les proportions. Largeur et hauteur Redimensionne l’image si les dimensions indiquées sont supérieures aux dimensions d’origine. La largeur et la hauteur sont augmentées jusqu’à s’approcher au maximum de la valeur indiquée, tout en conservant les proportions. Largeur ou hauteur (image la plus grande) Redimensionne l’image si les dimensions indiquées sont supérieures aux dimensions d’origine. La largeur ou la hauteur est augmentée à la valeur la plus proche de la valeur indiquée qui permet de maximiser la taille de l’image tout en conservant les proportions. Largeur seulement Redimensionne l’image si les dimensions indiquées sont inférieures aux dimensions d’origine. La largeur est réduite jusqu’à la valeur indiquée et la hauteur est réduite pour conserver les proportions. Hauteur seulement Redimensionne l’image si les dimensions indiquées sont inférieures aux dimensions d’origine. La hauteur est réduite jusqu’à la valeur indiquée et la largeur est réduite pour conserver les proportions. Largeur et hauteur Redimensionne l’image si les dimensions indiquées sont inférieures aux dimensions d’origine. La largeur et la hauteur sont réduites jusqu’à s’approcher au maximum de la valeur indiquée, tout en conservant les proportions. Largeur ou hauteur (image la plus grande) Redimensionne l’image si les dimensions indiquées sont inférieures aux dimensions d’origine. La largeur ou la hauteur est réduite jusqu’à s’approcher au plus près de la valeur indiquée afin de maximiser la taille de l’image, tout en conservant les proportions. Réduire seulement Page 57 of 124 ACDSee Photo Studio for Mac Agrandir ou réduire Largeur seulement Redimensionne la largeur en fonction de la valeur indiquée et redimensionne la hauteur à la valeur nécessaire pour conserver les proportions. Hauteur seulement Redimensionne la hauteur en fonction de la valeur indiquée et redimensionne la largeur à la valeur nécessaire pour conserver les proportions. Largeur et hauteur Redimensionne l’image en fonction de la largeur et de la hauteur indiquées. La largeur et la hauteur sont redimensionnées jusqu’à s’approcher au maximum de la valeur indiquée, tout en conservant les proportions. Largeur ou hauteur (image la plus grande) Redimensionne l’image en fonction de la largeur et de la hauteur indiquées. La largeur ou la hauteur est modifiée jusqu’à s’approcher au plus près de la valeur indiquée afin de maximiser la taille de l’image, tout en conservant les proportions. Gérer les informations de la base de données Gérer les informations de la base de données Survol de la base de données ACDSee Photo Studio La ACDSee Photo Studio 7 base de données stocke automatiquement les informations sur les fichiers image et multimédias lorsque vous parcourez vos dossiers. On appelle ce processus « cataloguer des fichiers ». La base de données vous permet d'explorer plus rapidement votre ordinateur, et vous pouvez utiliser les informations stockées dans la base de données afin de trier, organiser, rechercher et filtrer vos fichiers image et multimédias. Vous pouvez également exclure les disques amovibles ou les lecteurs de CD/DVD de la base de données. Cataloguer des fichiers dans la base de données ACDSee Photo Studio 7 ajoute automatiquement à la base de données les informations des fichiers et les vignettes à mesure que vous naviguez dans les dossiers. Vous pouvez utiliser la fonction Cataloguer pour ajouter des groupes de fichiers à la base de données sans devoir commencer par accéder aux dossiers. Cette fonction s’avère particulièrement utile quand vous utilisez ACDSee Photo Studio 7 pour la première fois et quand vous devez parcourir ou gérer de grandes collections d’images. En effet, cela réduit le temps de chargement nécessaire pour ces dossiers. Cataloguer les dossiers Pour cataloguer les dossiers : 1. Allez à l'option de menu Outils | Cataloguer les dossiers. 2. Dans la boîte de dialogue Cataloguer les dossiers, naviguez au dossier à cataloguer. 3. Si vous voulez inclure les sous-dossiers, cochez la case Inclure les sous-dossiers. 4. Cliquez sur le bouton Cataloguer. Page 58 of 124 ACDSee Photo Studio for Mac ACDSee Photo Studio 7 utilise XMP pour intégrer les informations de la base de données à chaque fichier. Seuls certains formats et extensions de fichier prennent en charge XMP. Il s'agit notamment des formats GIF, JPEG, DNG, PNG et TIF. Pour ces formats, les informations de la base de données sont intégrées à même le fichier, si bien que vous pouvez renommer ou déplacer le fichier en dehors d'ACDSee Photo Studio tout en pouvant encore récupérer les informations de la base de données. Pour les formats qui ne prennent pas encore en charge XMP, notamment les formats RAW, PSD et ABR, les informations de la base de données sont écrites dans un fichier annexe stocké dans le même dossier que son fichier. Étant donné que les fichiers annexes sont distincts du fichier en question, vous devez les renommer ou les déplacer ensemble, sans quoi vous risquez de perdre définitivement les données. Créer plusieurs bases de données et passer de l'une à l'autre ACDSee SeePlus permet de créer de multiples bases de données et de passer de l'une à l'autre à tout moment, pour une maîtrise totale de vos collections de photos. Voir À propos de la base de données ACDSee Photo Studio. Quand vous ouvrez ACDSee pour la première fois (et tant que vous n'avez pas créé de bases de données supplémentaires), vous utilisez la base d’origine. Toutes les bases supplémentaires que vous créez ensuite sont conservées au même emplacement, sauf si vous en indiquez un autre. De plus, lorsque vous ouvrez ACDSee pour la première fois, l’outil Importer des bases de données vous permet d’importer la base de données par défaut des versions précédentes. Si vous souhaitez plutôt importer une base de données personnalisée que vous avez créée dans une version précédente, veuillez fermer la boîte de dialogue Importer des bases de données, puis utilisez l’outil Restaurer la base de données (dans le menu Outils) et sélectionnez la base de données que vous souhaitez restaurer. Cas d'utilisation possibles pour plusieurs bases de données Un photographe peut utiliser des bases de données distinctes pour des clients distincts, puis fournir aux clients leur base de données particulière. Un utilisateur peut créer des bases de données distinctes pour le travail et pour son usage personnel lorsqu'il travaille sur le même ordinateur. Un utilisateur peut disposer d'un système de mots-clés et d'étiquetage établi, mais souhaite expérimenter un nouveau système sans entrer en conflit avec l'ancien. Pour créer une nouvelle base de données : 1. En mode Gérer, ouvrez Fichier | Base de données | Nouveau... 2. Dans la boîte de dialogue Nouvelle base de données, saisissez le nom de la nouvelle base. 3. Parcourez le système de fichier pour choisir l'emplacement de la nouvelle base de données, ou conservez le chemin proposé pour enregistrer la nouvelle base de données au même emplacement que la base existante. 4. Si vous souhaitez que le nom de la base de données s'affiche dans la barre de titre de l'application, cochez la case Afficher le chemin complet dans la barre de titre. 5. Cliquez sur OK. 6. Un message s'affiche pour vous proposer de basculer vers la base de données que vous venez de créer. Sélectionnez OK ou Annuler. Si vous sélectionnez OK, ACDSee redémarre pour pouvoir exploiter la nouvelle base de données. Page 59 of 124 ACDSee Photo Studio for Mac Pour basculer d'une base de données à une autre : En mode Gérer, effectuez l’une des opérations suivantes : Ouvrez Fichier | Base Dans la boîte de dialogue Ouvrir la base de données, trouvez l'emplacement du de données | Ouvrir... fichier de la base de données (*.mediaDatabase) souhaitée et cliquez sur Ouvrir. Ouvrez Fichier | Base de données | Récent Sélectionnez l'une des bases de données récemment ouvertes. Comment ajouter des photos à une nouvelle base de données : La ACDSee Photo Studio 7 base de données stocke automatiquement des informations sur les fichiers images et multimédias lorsque vous parcourez vos dossiers. Pour personnaliser le contenu d'une nouvelle base de données, parcourez simplement les dossiers spécifiques que vous souhaitez inclure. Vous pouvez choisir des bases de données aussi générales ou spécifiques que vous le souhaitez, puis gérer votre expérience en basculant entre elles. Intégrer les informations de la base de données La ACDSee Photo Studio 7 base de données stocke automatiquement des informations sur les fichiers images et multimédias lorsque vous parcourez vos dossiers. On appelle ce processus le catalogage. La base de données vous permet de naviguer plus rapidement dans votre ordinateur, et vous pouvez utiliser les informations stockées dans la base de données pour trier, organiser, rechercher et filtrer vos fichiers images et multimédias. Si vous tenez à protéger encore plus les informations de la base de données (dans la rare éventualité où la base de données serait corrompue), vous avez l'option d'intégrer les données de la base directement dans les fichiers. Intégrer l'information dans les fichiers eux-mêmes, en plus de la stocker dans la base de données, est une façon efficace de sauvegarder les données afin de pouvoir les récupérer au besoin. Pour intégrer les informations de la base de données : 1. Sélectionnez les fichiers dans le volet Liste des fichiers. 2. Cliquez sur Outils | Métadonnées, puis sélectionnez l’une des options suivantes : Intégrer les métadonnées ACDSee aux fichiers sélectionnés... Intégrer les métadonnées ACDSee à tous les fichiers... 3. Cliquez sur Intégrer. Dans le cas de fichiers qui ne prennent pas à charge l'intégration de données XMP (par exemple, les fichiers au format RAW), le programme crée des fichiers XMP annexes. L'icône intégration en attente En mode Gérer, le volet Liste de fichiers affiche une icône de superposition sur la vignette des fichiers avec des métadonnées ACDSee enregistrées dans la base de données ACDSee, mais qui n'ont pas encore été enregistrées dans le fichier : Cliquez avec le bouton droit sur le fichier et choisissez : Intégrer les métadonnées ACDSee... Enregistrer les métadonnées dans le fichier. Effacer l'icône d'intégration en attente Efface cette icône de recouvrement, mais n'enregistre pas les métadonnées dans le fichier. Page 60 of 124 ACDSee Photo Studio for Mac Afficher les fichiers qui contiennent des données à intégrer Il existe un moyen rapide de voir quels fichiers contiennent des données à intégrer à l’aide de l’option Intégration en attente. Pour afficher les fichiers qui contiennent des données à intégrer : Dans le panneau Organiser, sous Éléments spéciaux, cliquez sur Intégration en attente. Tous les fichiers qui contiennent des données à intégrer s’affichent dans la liste des fichiers. Récupérer des informations intégrées de la base de données Vous pouvez récupérer des informations intégrées de la base de données en parcourant vos images et en affichant les informations intégrées dans le panneau Propriétés. Le simple fait de naviguer jusqu’au dossier où se trouvent les fichiers a pour effet de récupérer certaines métadonnées ACDSee et de les réécrire dans la base de données. Ce n'est pas le cas, en revanche, des catégories et des mots-clés. Pour récupérer des informations intégrées de catégories et de mots-clés de la base de données, vous pouvez utiliser la commande Cataloguer les dossiers. Pour récupérer des informations intégrées de la base de données : 1. Cliquez sur Outils | Cataloguer les dossiers. 2. Dans la boîte de dialogue Cataloguer les dossiers, naviguez et sélectionnez le dossier à cataloguer. 3. Si vous voulez inclure les sous-dossiers, cochez la case Inclure les sous-dossiers. 4. Cliquez sur Cataloguer. Sauvegarder et restaurer la base de données Pour sauvegarder la base de données : 1. Allez à l'option de menu Outils | Sauvegarder la base de données. 2. Saisissez un nom et un emplacement où sauvegarder les fichiers. 3. Cliquez sur Sauvegarder. Pour restaurer les informations de la base de données : 1. Allez à l'option de menu Outils | Restaurer la base de données, 2. Dans la boîte de dialogue Restaurer la base de données, naviguez à l'emplacement de votre fichier de sauvegarde. 3. Cliquez sur Restaurer pour lancer la restauration de la base de données. Vider la base de données Vous pouvez recommencer depuis le début en utilisant une nouvelle base sans données. Lorsque vous videz la base de données, les données en cache (vignettes, catégories, notes, mots-clés et autres données ACDSee Photo Studio) sont supprimées de façon définitive. Pour vider la base de données : 1. En mode Gérer, sélectionnez Outils | Vider la base de données. Ou appuyez sur les touches Contrôle–Option–Commande–Supprimer. 2. Cliquez sur Vider. Page 61 of 124 ACDSee Photo Studio for Mac Optimiser la base de données vous permet de supprimer des volumes spécifiques, tandis que l'option Vider la base de données supprime la base de données et tout son contenu. Optimiser la base de données Pour améliorer la vitesse d'exécution, vous pouvez supprimer de la base de données les informations dont vous n'avez plus besoin, voire même toutes les informations de la base de données. Pour optimiser la base de données : 1. Sélectionnez Outils | Optimiser la base de données.... 2. Effectuez l'une des opérations suivantes : Sélectionnez un volume, puis cliquez sur Supprimer les orphelins pour supprimer toute donnée orpheline de la base de données. Sélectionnez un volume et cliquez sur Supprimer tous les éléments pour supprimer toutes les informations dans la base de données. Optimiser la base de données vous permet de supprimer des volumes spécifiques, tandis que l'option Vider la base de données supprime la base de données et tout son contenu. Les données orphelines sont celles qui pointent vers un fichier qui n'existe plus, soit parce qu'il a été supprimé, soit parce qu'il a été déplacé à l'aide d'une application autre qu'ACDSee Photo Studio. Reconstruire les vignettes et les métadonnées Il peut arriver que vos images ne soient plus synchronisées avec les vignettes qui s’affichent dans la liste des fichiers et avec les métadonnées intégrées. Vous pouvez utiliser l’option Reconstruire les vignettes et les métadonnées pour recréer immédiatement les vignettes des images sélectionnées et reconstruire les métadonnées. Pour reconstruire les vignettes 1. En mode Gérer, effectuez l’une des opérations suivantes : Sélectionnez une ou plusieurs vignettes dans la liste des fichiers. Sélectionnez un dossier dans la liste des dossiers. 2. Cliquez sur Outils | Métadonnées | Reconstruire les vignettes et les métadonnées. Imprimer des images Imprimer des images Grâce à l'utilitaire d'impression d' ACDSee Photo Studio 7 , vous pouvez imprimer vos photos sur n'importe quelle taille de papier. À mesure que vous modifiez les options d'impression, l'aperçu de l'image dans la boîte de dialogue Impression change dynamiquement. Pour imprimer des images : Page 62 of 124 ACDSee Photo Studio for Mac 1. Sélectionnez l'image ou les images à imprimer. 2. Allez à l'option de menu Fichier | Imprimer ou utilisez le raccourci-clavier Commande–P. 3. Dans la boîte de dialogue Imprimer des images, sélectionnez la taille du papier dans la liste déroulante Format du document. 4. Sélectionnez la taille d'impression dans la liste déroulante Format d'impression. 5. Sélectionnez une mise en page à partir du volet Mise en page de l'impression. 6. Cliquez sur Imprimer. Créer une planche contact Pour partager vos images, vous pouvez créer des planches contact, c'est-à-dire des miniatures de vos images agencées sur une page. Pour créer une planche contact : 1. En mode Gérer, dans la liste des fichiers, sélectionnez les images à inclure. 2. Allez à l'option de menu Fichier | Imprimer ou utilisez le raccourci-clavier Commande–P. 3. Dans la boîte de dialogue Imprimer des images, sélectionnez la taille du papier dans la liste déroulante Format du document. 4. Sélectionnez la taille d'impression avec le menu déroulant Format d'impression. 5. Sélectionnez Planche contact dans la section Mise en page de l'impression. 6. Cliquez sur Imprimer. Créer un PDF Vous pouvez utiliser ACDSee Photo Studio 7 pour combiner vos images dans un fichier PDF (Portable Document Format). Pour créer un PDF : 1. En mode Gérer, dans la liste des fichiers, sélectionnez les images que vous voulez exporter au format PDF. 2. Allez à l'option de menu Fichier | Imprimer ou utilisez le raccourci-clavier Commande–P. 3. Cliquez sur l'icône Imprimer pour afficher la boîte de dialogue Imprimer. 4. Cliquez sur le bouton PDF et sélectionnez l'option Enregistrer au format PDF. 5. Saisissez un nom pour le fichier dans le champ Enregistrer sous, et sélectionnez l'emplacement où placer le fichier PDF. 6. Saisissez l'information dans les champs de titre, auteur, sujet, et mots-clés. 7. Cliquez sur Enregistrer. Personnaliser la taille d'impression Vous pouvez personnaliser la taille de l'image à imprimer dans ACDSee. Pour personnaliser la taille de l'image à imprimer : Page 63 of 124 ACDSee Photo Studio for Mac 1. En mode Gérer, dans la liste des fichiers, sélectionnez les images à imprimer. 2. Allez à l'option de menu Fichier | Imprimer ou utilisez le raccourci-clavier Commande–P. 3. Dans la liste déroulante Format d'impression, sélectionnez Personnaliser. 4. Dans la boîte de dialogue Format d'impression, cliquez sur le bouton + pour ajouter une nouvelle taille. 5. Dans le menu déroulant Mesure, sélectionnez une mesure. 6. Saisissiez la taille dans les champs Largeur et Hauteur. 7. Cliquez sur OK. Page 64 of 124 ACDSee Photo Studio for Mac Mode Afficher Survol du mode Afficher Le mode Afficher vous permet de voir vos images en résolution intégrale, une à la fois. Parmi les autres fonctions offertes dans ce mode, notons : le volet Propriétés (Afficher | Propriétés) pour afficher les propriétés d'une image, afficher certaines zones à divers grossissements ou faire pivoter les images. La bande de film est une autre méthode pour parcourir rapidement toutes les images d'un dossier en mode Afficher. Le mode Afficher comporte une barre d'outils avec des boutons de navigation et une barre d'état au bas de la fenêtre qui affiche des informations sur l'image actuellement sélectionnée. Le mode Afficher est divisé en deux sections : Le mode Afficher est divisé en deux sections : La fenêtre principale affiche l'image qui est sélectionnée dans la bande de film. La barre d'outil permet de faire pivoter une image ou d'effectuer un zoom sur celle-ci. Parcourez ces images en utilisant les touches de flèche vers la gauche et vers la droite. Pour accéder au mode Afficher : Sélectionnez un fichier en mode Gérer et effectuez l'une des opérations suivantes : Cliquez sur l'onglet Afficher dans le coin supérieur droit d'ACDSee. Dans le menu principal d'ACDSee, sélectionnez Afficher | Mode Afficher. Utilisez le raccourci-clavier Option + Commande + V. Faites un double clic sur une image en mode Gérer. Le mode Afficher n'affiche que les images, et non les autres types de fichier. Utilisation des images en mode Afficher Afficher des images RAW La prise en charge des fichiers RAW dépend des dernières mises à jour RAW d'Apple qui ont été installés sur votre ordinateur. Veuillez visiter le site Web d'Apple pour vérifier que vos fichiers RAW sont pris en charge. Une image RAW est l’équivalent numérique d’un négatif de photo argentique. Lorsque votre appareil photo prend une photo, il capture toutes les données brutes qui composent l’image et y inclut un JPEG intégré afin que vous puissiez afficher un aperçu de l’image. Quand vous double-cliquez sur la vignette d’une image RAW en mode Gérer, ACDSee vérifie si vous avez déjà développé cette image. Si c’est le cas, ACDSee affiche la photo développée en mode Afficher. Sinon, ACDSee effectue l’une des opérations suivantes : Si vous avez sélectionné l'option Aperçu intégré en mode Afficher ou le bouton radio sur la page Général de la boîte de dialogue Préférences, ACDSee affiche l’image JPEG intégrée qui a été créée par l’appareil photo au moment où vous avez pris la photo. Il s’agit du paramètre par défaut. Page 65 of 124 ACDSee Photo Studio for Mac Si vous avez sélectionné l'option Décodeur RAW en mode Afficher ou le bouton radio sur la page Général, ACDSee décode rapidement le fichier RAW et en affiche une photo temporaire. Parcourir les images en mode Afficher En mode Afficher, les boutons en bas au centre ou les raccourcis clavier vous permettent de parcourir vos images. Le tableau suivant décrit ces boutons. Fn + Flèche vers la gauche Fn + Flèche vers la droite Première image Affiche la première image du dossier actif. Précédent Affiche l'image précédente. Suivant Affiche l’image suivante. Dernière image Affiche la dernière image du dossier. Pour effectuer un zoom sur une image, maintenez la touche Commande enfoncée tout en appuyant sur la touche + ou -. Utilisez l'outil de sélection pour cerner une zone de l'image à copier et coller. Visualisation d'images en mode Afficher Reportez-vous aux tableaux ci-dessous pour connaître les outils couramment utilisés en mode Afficher. Options d'affichage du mode Afficher Afficher Menu Raccourci clavier Taille réelle Afficher | Taille réelle Commande–/ ou cliquez sur bouton Adapter à la fenêtre le Afficher | Adapter l'image ou cliquez sur bouton Commande–* le Adapter à la largeur Afficher | Adapter à la largeur Commande–Flèche vers la gauche Adapter à la hauteur Afficher | Adapter la hauteur Commande–Flèche vers la droite Pour effectuer un zoom avant ou arrière sur une image, appuyez sur Commande et sur + ou -. Page 66 of 124 ACDSee Photo Studio for Mac Barre d'outils inférieure Éditeur externe Ouvre le fichier dans l'éditeur externe de votre choix. Rotation à gauche Fait pivoter les images sélectionnées vers la gauche Rotation à droite Fait pivoter les images sélectionnées vers la droite. Plein écran Affiche l'image en plein écran. Diaporama Ouvre les images dans un diaporama. Outil de sélection Utilisez l'outil Sélectionner pour cerner une zone de l'image à zoomer ou à copier et coller. Lecture auto Pour lancer/arrêter la lecture auto. Masquer la bande de film Réduit la bande de film. Curseur du zoom Détermine la taille des vignettes dans la liste des fichiers. Déplacez le curseur pour ajuster les vignettes. Le curseur de zoom est disponible seulement si les fichiers sont affichés sous forme de vignettes. Parcourir les images dans la bande de film En mode Afficher, utilisez la bande de film pour afficher les images de votre dossier. Vous pouvez également redimensionner ou réduire la bande de film. Pour naviguer parmi les images en utilisant la bande de film Effectuez l'une des opérations suivantes : Cliquez sur une image de la bande de film. Appuyez sur les touches fléchées. Cliquez sur la barre de défilement au bas de la bande de film et faites-la glisser. Placez le curseur sur la bande de film et faites-la défiler avec votre souris. Redimensionner la bande de film Vous pouvez redimensionner la bande de film afin de modifier la taille et le nombre d'images affichées. Pour redimensionner la bande de film Cliquez sur l'en-tête de la bande de film et faites-le glisser vers le haut ou vers le bas. Réduire la bande de film Vous pouvez réduire la bande de film pour que votre image s'adapte à la fenêtre en mode Afficher. Pour réduire la bande de film Page 67 of 124 ACDSee Photo Studio for Mac Dans la barre d’outils, appuyez sur le bouton Afficher / Masquer la bande de film pour réduire et développer la bande de film. Quand la bande de film est réduite, utilisez les touches fléchées pour afficher vos images. Page 68 of 124 ACDSee Photo Studio for Mac Mode Développer Survol du mode Développer Survol du mode Développer Le mode Développer est le mode où vous mettez la dernière main à vos images, par exemple régler les détails et corriger la géométrie, en utilisant les outils de traitement de niveau professionnel. Quand vous travaillez sur vos images en mode Développer, le fichier d’origine n’est jamais modifié. Les modifications sont enregistrées dans un fichier séparé, puis sont appliquées chaque fois que vous ouvrez l'image. Grâce à la puissance de traitement non destructif du logiciel, ACDSee Photo Studio 7 vous pouvez librement modifier vos images tout en sachant qu'elles peuvent être restaurées à leur état original à tout moment. Quand vous ouvrez une image que vous avez modifiée en mode Développer, elle affiche les paramètres tels qu'ils étaient appliqués la dernière fois que vous y avez touché. Vous pouvez revoir vos images traitées à tout moment pour ajuster les paramètres précédents ou les restaurer à leur état d'origine. Appuyez sur la barre d’espace en mode Développer pour passer à l’image suivante dans votre dossier. Améliorer une image Pour développer (améliorer) une image : 1. Sélectionnez une ou plusieurs images et cliquez sur Développer. 2. Ajustez votre image dans l'onglet Réglage, en utilisant les commandes sous Général, Balance des blancs, Light EQ™, Égaliseur de couleurs, Virage partiel, Flou artistique, Traitement croisé, Vignettage après recadrage, Courbes de tonalité et Espace colorimétrique de sortie. 3. Ajustez les détails dans l'onglet Détails à l'aide des outils Netteté, Réduction du bruit, Aberration chromatique ou Supprimer la frange. 4. Corrigez la géométrie dans l'onglet Géométrie à l'aide des outils Correction de l'objectif, Rotation et redressement, Perspective, Recadrage ou Correction du vignettage. 5. Corrigez les yeux rouges ou les taches sous l’onglet Réparer, en utilisant l’outil Correction des yeux rouges et les outils Correction et Dupliquer. Enregistrement et annulation Lorsque vous avez terminé le traitement d'une image, vous pouvez choisir parmi l'une des nombreuses options d'enregistrement, selon ce que vous voulez faire ensuite. Pour enregistrer l'image et revenir au mode dans lequel vous étiez précédemment : 1. Cliquez sur Terminer. 2. Sélectionnez l’une des options suivantes : Enregistrer : Enregistre les modifications. Enregistrer sous : Enregistre une copie de l'image traitée, sous un autre nom ou dans un autre format. Ignorer : Rejète les modifications. Page 69 of 124 ACDSee Photo Studio for Mac Annuler : Retourne à la même image en mode Développer, avec toutes les modifications intactes, mais sans les enregistrer. Pour que le programme enregistre automatiquement les modifications sans vous présenter une invite, cochez la case Enregistement automatique. De cette façon, la prochaine fois que vous passez à une autre image, le programme enregistrera automatiquement les changements sans vous demander de confirmer au préalable. Pour rétablir la valeur implicite de cette option, allez au menu ACDSee Photo Studio 7 | Préférences. Pour enregistrer l'image et passer au traitement d'autres images Cliquez sur Enregistrer sous pour enregistrer une copie de l'image traitée sous un nouveau nom ou dans un autre format. Pour annuler les modifications à l'image et revenir au dernier mode consulté Cliquez sur Annuler. Commandes d’affichage en mode Développer Afficher l'image d'origine Active ou désactive les modifications, ce qui permet de comparer les modifications et l’image d’origine. Plein écran Affiche l'image en plein écran. Masquer la bande de film Réduit la bande de film. Curseur du zoom Contrôle le zoom. Faites glisser le curseur pour ajuster le zoom. Liste déroulante du zoom Affiche une liste des facteurs de zoom prédéfinis disponibles. Taille réelle Affiche l’image à sa taille réelle. Adapter à la fenêtre Réduit l’image pour l’adapter à la zone d’affichage du mode Développer. Restaurer l'image originale Les modifications que vous apportez en mode Développer sont réversibles : l'application conserve toujours une copie intacte du fichier original. Les modifications sont enregistrées dans un fichier à part, puis sont appliquées chaque fois que vous ouvrez l'image. Grâce à la puissance de traitement non destructif d' ACDSee Photo Studio 7 , vous pouvez librement modifier vos images tout en sachant qu'elles peuvent être restaurées à leur état original à tout moment. Quand vous ouvrez une image que vous avez modifiée en mode Développer, elle affiche les paramètres tels qu'ils étaient appliqués la dernière fois que vous y avez touché. Vous pouvez revoir vos images traitées à tout moment pour ajuster les paramètres précédents ou les restaurer leur son état initial. Comment restaurer une image à son état d'origine Pour restaurer l'image originale en mode Gérer ou Afficher Effectuez l'une des opérations suivantes : Page 70 of 124 ACDSee Photo Studio for Mac Affichez le menu contextuel (cliquez sur une image tout en maintenant la touche Contrôle enfoncée) et sélectionnez Développer | Restaurer à l'original. Allez à l'option de menu Éditer | Développer | Restaurer à l'original. Le bouton des paramètres se trouve dans le coin supérieur droit du volet des outils. Enregistrer et partager les paramètres de développement comme préréglages Une fois que vous avez soigneusement sélectionné les paramètres pour une image, vous avez la possibilité d'enregistrer ces paramètres afin de les réutiliser avec d'autres images. Un préréglage de développement enregistre les modifications effectuées sous les onglets Réglages, Détails et Géométrie. Les préréglages enregistrés sont ajoutés à la liste déroulante accessible en cliquant sur le bouton des paramètres en mode Développer. Comment enregistrer un préréglage de développement Pour enregistrer des paramètres de développement en tant que préréglages : 1. Effectuez des modifications sur une image en utilisant les outils de développement. 2. Utilisez le menu déroulant du mode Développer pour sélectionner Enregistrer le préréglage. Le bouton des paramètres se trouve dans le coin supérieur droit du panneau des outils. 3. Saisissez un nom pour le préréglage. Vous pouvez désélectionner la case des paramètres que vous ne voulez pas inclure. 4. Cliquez sur OK. Les préréglages enregistrés sont ajoutés à la liste déroulante accessible en cliquant sur le bouton des paramètres en mode Développer. Application de votre préréglage de développement à une seule image Vous pouvez appliquer des préréglages à vos images en mode Gérer, Afficher ou Développer. Pour appliquer un préréglage de développement à une seule image en mode Gérer: 1. En mode Gérer, effectuez l'une des opérations suivantes: Sélectionnez une image dans le volet Liste des fichiers et choisissez Edition | Développer | [nom prédéfini]. Cliquez avec le bouton droit sur une image dans le volet Liste des fichiers et choisissez Développer | [nom prédéfini] dans le menu contextuel. Pour appliquer un préréglage de développement à une seule image en mode affichage: 1. Ouvrez une image en mode Affichage et effectuez l'une des opérations suivantes: Choisissez Edition | Développer | [nom prédéfini]. Cliquez avec le bouton droit sur l'image et choisissez Développer | [nom prédéfini] dans le menu contextuel. Cliquez avec le bouton droit sur une image de la pellicule et choisissez Développer | [nom prédéfini] dans le menu contextuel. Pour appliquer un préréglage de développement à une seule image en mode développement: Page 71 of 124 ACDSee Photo Studio for Mac 1. Ouvrez une image en mode Développement et effectuez l'une des opérations suivantes: Choisissez Edition | Développer | [nom prédéfini]. Utilisez le bouton Paramètres pour sélectionner le préréglage souhaité dans le menu déroulant. bouton Paramètres est situé en haut à droite du volet Outils. Le Comment appliquer un préréglage de développement à plusieurs fichiers à la fois Vous pouvez appliquer des préréglages de développement à plusieurs fichiers à la fois en mode Gérer. Votre préréglage de développement peut ensuite être appliqué à plusieurs fichiers avec l'outil Lot. Pour appliquer un préréglage de développement à plusieurs fichiers en mode Gérer: En mode Gérer, effectuez l'une des opérations suivantes: Sélectionnez plusieurs images dans le volet Liste des fichiers et choisissez Edition | Développer | [nom prédéfini]. Sélectionnez plusieurs images dans le volet Liste des fichiers, cliquez avec le bouton droit sur l’une des images sélectionnées et choisissez Développer | [nom prédéfini] dans le menu contextuel. Pour appliquer un préréglage de développement par lot : 1. En mode Gérer, sélectionnez une ou plusieurs images. 2. Cliquez sur le bouton Lot et, dans le menu déroulant qui s'affiche, sélectionnez l'option Nouveau flux de travail par lot... 3. Dans la boite de dialogue Flux de production par lot, sélectionnez l'action Développer dans la liste à gauche, et effectuez une opération glisser-déposer vers le volet de droite. 4. Sélectionnez dans la liste déroulante un préréglage de développement précédemment enregistré. 5. Effectuez l'une des opérations suivantes : Cliquez sur Enregistrer le préréglage pour enregistrer ces actions en tant que préréglage pour une utilisation ultérieure. Saisissez un nom pour le préréglage et cliquez sur Enregistrer. Vous pouvez accéder aux préréglages enregistrés en allant à l'option de menu Éditer | Lot. Cliquez sur Exécuter pour appliquer les paramètres aux fichiers. Pour appliquer à la volée les plus récents paramètres de développement aux images, affichez le menu contextuel (maintenez la touche Contrôle enfoncée tout en cliquant sur une ou plusieurs vignettes) et sélectionnez Développer | Appliquer la dernière utilisation. Vous pouvez aussi appliquer n'importe quel paramètre de développement sauvegardé en sélectionnant l'option de menu Développer et en cliquant sur un préréglage enregistré. Comment partager vos préréglages de développement avec votre famille et vos amis Pour partager vos préréglages de développement, importez-les ou exportez-les. Pour importer des préréglages de développement : Allez à l'option de menu Outils | Importer les préréglages de développement. Pour exporter vos préréglages de développement : Allez à l'option de menu Outils | Exporter les préréglages de développement. Page 72 of 124 ACDSee Photo Studio for Mac Régler des images Survol de l'onglet Réglage Dans l'onglet Réglage, vous pouvez régler l'exposition, la balance des blancs, la saturation, la luminosité, la teinte, le profil colorimétrique et bien plus encore. Pour utiliser l’onglet Réglage 1. En mode Développer, sélectionnez l'onglet Réglage. 2. Sélectionnez l'un des groupes de l'onglet Réglage : Général, Balance des blancs, Light EQ™, Égaliseur de couleurs, Virage partiel, Flou artistique, Traitement croisé, Vignette après recadrage, Courbes de tonalité et Espace colorimétrique de sortie. Enregistrement et annulation Lorsque vous avez terminé le traitement d'une image, vous pouvez choisir parmi l'une des nombreuses options d'enregistrement, selon ce que vous voulez faire ensuite. Pour enregistrer l'image et revenir au mode dans lequel vous étiez précédemment : 1. Cliquez sur Terminer. 2. Sélectionnez l’une des options suivantes : Enregistrer : Enregistre les modifications. Enregistrer sous : Enregistre une copie de l'image traitée, sous un autre nom ou dans un autre format. Ignorer : Rejète les modifications. Annuler : Retourne à la même image en mode Développer, avec toutes les modifications intactes, mais sans les enregistrer. Pour que le programme enregistre automatiquement les modifications sans vous présenter une invite, cochez la case Enregistement automatique. De cette façon, la prochaine fois que vous passez à une autre image, le programme enregistrera automatiquement les changements sans vous demander de confirmer au préalable. Pour rétablir la valeur implicite de cette option, allez au menu ACDSee Photo Studio 7 | Préférences. Pour enregistrer l'image et passer au traitement d'autres images Cliquez sur Enregistrer sous pour enregistrer une copie de l'image traitée sous un nouveau nom ou dans un autre format. Pour annuler les modifications à l'image et revenir au dernier mode consulté Cliquez sur Annuler. Paramètres généraux Dans le groupe Général, vous pouvez effectuer des réglages globaux sur votre image. Vous pouvez enregistrer vos options en tant que préréglage afin de les réutiliser ultérieurement. Page 73 of 124 ACDSee Photo Studio for Mac Pour faire des ajustements généraux : 1. En mode Développer, sélectionnez l’onglet Réglage. 2. Dans le groupe Général, effectuez les ajustements comme décrit ci-dessous. Paramètres généraux Traitement Sélectionnez le mode Couleur ou Noir et blanc. Exposition Faites glisser le curseur vers la droite pour augmenter l’exposition ou vers la gauche pour la réduire. Un indice de lumination, abrégé IL ou eV (exposure value, en anglais) équivaut à un diaphragme de modification de l’exposition. Récupération du rehaut Faites glisser le curseur vers la droite pour récupérer des détails dans les zones surexposées de l’image. Lumière d'appoint Faites glisser le curseur vers la droite pour ajouter de la lumière aux zones sombres de l’image. Contraste Faites glisser le curseur vers la droite pour augmenter le contraste ou vers la gauche pour le réduire. Saturation Faites glisser le curseur vers la droite pour augmenter la saturation et vers la gauche pour la réduire. Vivacité Faites glisser le curseur vers la droite pour augmenter la vivacité ou vers la gauche pour la réduire. Le fait d’augmenter la vivacité n’affecte pas les teintes de peau de l’image. Clarté Faites glisser le curseur vers la droite pour augmenter la clarté ou vers la gauche pour la réduire. Ajuster la clarté La fonction Clarté améliore subtilement les détails de l'image. Elle vous permet de perfectionner le contraste des tons moyens d'une image, sans avoir d'incidence négative sur les ombres et les rehauts. Vous pouvez enregistrer vos paramètres en tant que préréglage en vue d'une utilisation ultérieure. Pour ajuster la clarté d'une image : 1. En mode Développer, sélectionnez l’onglet Réglage. 2. Dans le groupe Général, faites glisser le curseur Clarté vers la droite pour augmenter la clarté. Vous pouvez aussi saisir un chiffre dans la case prévue à cet effet et augmenter ce chiffre petit à petit pour faire des ajustements très précis. Ajuster la balance des blancs Utilisez le groupe Balance des blancs pour supprimer des dominantes de couleur indésirables de vos images. Vous pouvez enregistrer vos options en tant que préréglage afin de les réutiliser ultérieurement. Pour ajuster la balance des blancs d'une image : Page 74 of 124 ACDSee Photo Studio for Mac 1. En mode Développer, sélectionnez l'onglet Réglage. 2. Dans le groupe Balance des blancs, réglez les curseurs comme expliqué dans le tableau ci-dessous. Paramètres de balance des blancs Balance des blancs Pour les images RAW, sélectionnez l'une des options suivantes de correction de la balance des blancs : Telle que prise : Sélectionnée automatiquement. Applique les paramètres de balance des blancs tels qu'enregistrés par l'appareil photo au moment de la prise du cliché. Ensoleillé : Ajuste la température de la couleur à 5 500 K, ce qui est une approximation du soleil à l’heure du midi. Nuageux: Ajuste la température de la couleur à 6 500 K, ce qui est une approximation d’un ciel légèrement couvert. Ombre: Ajuste la température de couleur à 7 500 K, ce qui est une approximation d’un ciel très couvert. Tungstène: Ajuste la température de couleur à 2 850 K, ce qui est une approximation de la lumière générée par une ampoule électrique dans une maison. Fluorescent: Ajuste la température de couleur à 3 800 K, ce qui est une approximation de la lumière générée par une ampoule fluorescente. Flash: Ajuste la température de couleur à 5 500 K, ce qui est une approximation de la lumière générée par le flash d’un appareil photo. Personnalisé : Permet d'obtenir une balance des blancs spécifique en ajustant manuellement la valeur des curseurs Température et Teinte. Vous pouvez également placer le pointeur sur l’image jusqu’à ce qu’il prenne la forme d’une pipette, puis cliquez sur une zone de l’image dont la couleur est neutre (gris). Dans le cas d’images encodable, par exemple JPEG, sélectionnez l’une des options suivantes de correction de balance des blancs : Telle que prise : Sélectionnée automatiquement. Applique les paramètres de balance des blancs tels qu'enregistrés par l'appareil photo au moment de la prise du cliché. Personnalisé : Permet d'obtenir une balance des blancs spécifique en ajustant manuellement la valeur des curseurs Température et Teinte. Vous pouvez également placer le pointeur sur l’image jusqu’à ce qu’il prenne la forme d’une pipette, puis cliquez sur une zone de l’image dont la couleur est neutre (gris). Température Faites glisser le curseur de température vers la gauche (plus de bleu) ou vers la droite (plus de jaune) pour sélectionner une température de couleur spécifique. Teinte Faites glisser le curseur de teinte vers la gauche (plus de vert) ou vers la droite (plus de magenta) afin de retrouver les paramètres de balance des blancs que vous avez sélectionnés lorsque vous avez pris la photo. Intensité Faites glisser le curseur vers la droite pour augmenter la valeur de balance des blancs. Faites glisser le curseur vers la gauche pour diminuer la valeur de balance des blancs. Vous pouvez également cliquer directement sur une zone de l'image pour ajuster la balance des blancs. Ajuster l'éclairage Utilisez la fonction Light EQ™ pour ajuster les niveaux de tonalité trop sombres ou trop clairs d'une image, sans incidence sur les autres zones de la photo. Le niveau de tonalité correspond à la luminosité moyenne d'un pixel et des pixels qui l'entourent. Vous pouvez également éclaircir les zones trop sombres et assombrir les zones trop claires simultanément. C'est une fonction que vous utiliserez par exemple sur la photo d'une personne qui se détache contre un arrière-plan clair, comme la mer ou une fenêtre. En fait, la plupart des photos prises par temps couvert, ou avec un flash, peuvent être améliorées finement de diverses manières grâce à l'outil Light EQ™. Vous pouvez enregistrer vos paramètres en tant que préréglage en vue d'une utilisation ultérieure. Page 75 of 124 ACDSee Photo Studio for Mac Pour ajuster l'éclairage d'une image : 1. En mode Développer, sélectionnez l'onglet Réglage. 2. Dans le groupe Light EQ™, réglez l'éclairage comme expliqué ci-dessous. Éclairage général L'onglet Général sert à effectuer des modifications rapides à l'aide de trois simples curseurs. Vous pouvez aussi cliquer directement sur une zone de l'image (en général, le sujet de la photo) afin de générer automatiquement les paramètres optimaux pour cette zone. Paramètres généraux d'éclairage Ombres Faites glisser le curseur vers la droite pour éclaircir les ombres ou vers la gauche pour les assombrir. Tons moyens Faites glisser le curseur vers la droite pour éclaircir les tons moyens vers la gauche pour les assombrir. Rehauts Faites glisser le curseur vers la droite pour éclaircir les rehauts ou vers la gauche pour les assombrir. Standard L'option Standard fonctionne sur le même concept qu’un égaliseur sonore, mais avec la lumière. Vous pouvez ajuster la luminosité et le contraste de différentes bandes de tons (zones de luminosité ou d’ombre relatives) – chacune indépendamment – à l’aide des curseurs prévus à cet effet. Le graphique illustre les résultats de ces modifications sur l'ensemble de la plage de tons. Les zones en gris dans le graphique indiquent les seuils d’ajustement à ne pas dépasser pour éviter l’écrêtage et la perte de détails, et deviennent rouges quand la valeur du curseur a atteint ou dépassé ce seuil. Options Standard Page 76 of 124 ACDSee Photo Studio for Mac Curseurs d’éclaircissement (haut) Faites glisser les curseurs vers le haut pour augmenter l’éclaircissement dans chaque bande de tons. Les curseurs à la gauche ont une incidence sur les tons foncés. Les curseurs à la droite ont une incidence sur les tons clairs. Le fait de déplacer un curseur change l’éclaircissement uniquement dans la bande de tons correspondante de l’image. Vous pouvez aussi saisir un chiffre dans les cases prévues à cet effet et augmenter ce chiffre petit à petit pour faire des ajustements très précis. Curseurs d’assombrissemen t (bas) Faites glisser les curseurs vers le bas pour augmenter l’obscurcissement dans chaque bande de tons. Les curseurs à la gauche ont une incidence sur les tons foncés. Les curseurs à la droite ont une incidence sur les tons clairs. Le fait de déplacer un curseur change l’obscurcissement uniquement dans la bande de tons correspondante de l’image. Vous pouvez aussi saisir un chiffre dans les cases prévues à cet effet et augmenter ce chiffre petit à petit pour faire des ajustements très précis. Graphique Le graphique indique la quantité d’éclaircissement ou d’obscurcissement appliquée à l’ensemble de la plage de tons de l’image. La partie du graphique au-dessus de l’axe horizontal représente l’éclaircissement, et la partie au-dessous de cet axe représente l’assombrissement. Quand vous appliquez à la fois de l’éclaircissement et de l’assombrissement à la même bande de tons, vous augmentez le contraste. Les zones entre le haut du graphique d'éclaircissement et le bas du graphique d'obscurcissement indiquent l'augmentation relative du contraste dans l'ensemble de la plage de tons de l'image. Pour appliquer de l'éclaircissement ou de l'obscurcissement, vous pouvez aussi cliquer soit sur le graphique soit sur l'image et faire glisser la flèche à double pointe vers le haut ou vers le bas. Nombre de bandes de tons Faites glisser le curseur sur chaque bande de tons pour ajuster les zones de la courbe. Vous pouvez choisir d'afficher un nombre différent de bandes de tons; vos options sont : 2, 3, 5, 7 ou 9. Avancée Avancé vous offre un contrôle ultime de la luminosité et du contraste d'une image. Vous pouvez définir des courbes d’ajustement à l’aide de quatre curseurs, et modifiez manuellement ces courbes en cliquant sur la zone de graphique ou sur l’image et en les faisant glisser. Graphique La moitié supérieure du graphique correspond à l’éclaircissement, tandis que la partie inférieure correspond à l’assombrissement. Les tons des ombres sont à la gauche, les tons moyens sont au milieu et les tons des rehauts sont à la droite. Le gris clair du graphique indique la quantité d’éclaircissement ou d’assombrissement appliquée dans toute l’image. Les zones de gris foncé dans le graphique représentent les seuils d’ajustement et tournent au rouge quand vos ajustement dépassent ces seuils et résultent dans la perte de détail. Quand le curseur de la souris est sur le graphique, le logiciel affiche deux lignes verticales jaunes, qui représentent le seuil maximal et minimal du niveau de ton de la zone sous le curseur et indiquent le centre de l'ajustement. Paramètres de l'onglet Avancé Page 77 of 124 ACDSee Photo Studio for Mac Zone Action Résultat Curseurs Faire glisser le curseur Éclaircir Vers la droite : augmente la lumière appliquée aux zones sombres. Vers la gauche : Applique l’éclaircissement de façon plus uniforme dans toutes les zones de l’image. Faire glisser le curseur Assombrir Vers la droite : augmente l’assombrissement appliqué aux zones claires de l’image. Vers la gauche : applique l’assombrissement de façon plus uniforme dans toutes les zones de l’image. Faire glisser le curseur d’amplitude (éclaircir) Vers la droite : augmente l’intensité de l’éclaircissement dans toutes les zones de l’image. La hauteur de la courbe augmente. Vers la gauche : Réduit l’intensité de l’éclaircissement et la hauteur de la courbe. Si la valeur du curseur Amplitude est 0 : Aucun éclaircissement n’est appliqué. Si la valeur du curseur Amplitude est comprise entre 100 et 200 : La quantité proportionnelle d’écrêtage augmente. Dans la majorité des cas, une amplitude de 110 est idéale. Pour les images dont les rehauts contiennent de fins détails, réduire l’amplitude d’éclaircissement permet de conserver ces détails. Dans la majorité des cas, il n’est pas nécessaire d’ajuster l’amplitude. Faire glisser le curseur d’amplitude (assombrir) Vers la droite : Augmente l’intensité d’assombrissement dans toutes les zones de l’image. La hauteur de la courbe orange inférieure augmente. Vers la gauche : Réduit l’intensité d’assombrissement et la hauteur de la courbe. Sur le graphique Glisser le graphique (haut) Le fait de cliquer sur le graphique et de le faire glisser modifie le graphique directement. Le graphique représente les ajustements d'éclaircissement que vous effectuez. Le graphique en gris représente le seuil maximal où vous pouvez faire glisser le graphique avant d'entraîner un écrêtage (rose). La hauteur du graphique représente le niveau d'éclaircissement appliqué à chaque niveau de ton. (Les tons vont de noir à la gauche à blanc à la droite.) Quand vous apportez directement des modifications d'éclaircissement ou d'obscurcissement sur le graphique ou l'image, la valeur du curseur d'amplitude correspondant change pour indiquer la courbe d'amplitude actuelle. (Une valeur de 100 est l’amplitude maximale que peut avoir une courbe; au-delà de 100, un écrêtage se produit.) Glisser le graphique (bas) Page 78 of 124 Maintenez la touche Option enfoncée tout en faisant glisser le graphique lui-même pour changer directement le graphique. Le graphique représente les ajustements d'obscurcissement que vous effectuez. La zone en gris représente le seuil à ne pas dépasser pour éviter l'écrêtage ; quand vous modifiez le graphique à l'aide de la souris, tout écrêtage apparaîtra en rouge. ACDSee Photo Studio for Mac Ajuster la couleur La fonction Égaliseur de couleurs vous permet de régler la saturation, la luminosité et la teinte des couleurs. Vous pouvez effectuer des ajustements à l'image toute entière (mode Standard) ou encore ajuster chaque couleur séparément (modes Standard ou Haute qualité). Vous pouvez enregistrer vos options en tant que préréglage afin de les réutiliser ultérieurement. Pour ajuster une couleur : 1. En mode Développer, sélectionnez l’onglet Réglage. 2. Dans le groupe Égaliseur de couleurs, sélectionnez l’onglet Saturation, Luminosité ou Teinte, puis ajustez les paramètres comme décrit dans le tableau ci-dessous. Égaliseur de couleurs – Options Page 79 of 124 ACDSee Photo Studio for Mac Sélectionnez le mode Haute qualité ou le mode Standard en haut du groupe Égaliseur de couleurs. Pour régler les couleurs individuellement, faites un clic droit sur une couleur de l'image et faites-la glisser vers le haut ou le bas pour modifier l'image. Vos modifications sont reflétées dans les curseurs de couleur. Cette option fonctionne dans les onglets Saturation, Luminosité et Teinte. Modèle de couleur Égaliseur de couleurs comporte les onglets suivants : Onglet Saturation : Effectue des réglages de la saturation aux niveaux de gris. Onglet Luminosité : Effectue des réglages des tons clairs et sombres de l'image. Onglet Teinte : change la couleur. Haute qualité Définit les couleurs de l'image individuellement. Haute qualité utilise des modèles de couleur plus récents et plus modernes pour un réglage visuel de meilleure qualité. Définissez chaque couleur en faisant glisser les curseurs vers la droite pour augmenter l'intensité ou vers la gauche pour la diminuer. Vous pouvez également saisir un nombre dans les champs pour des réglages précis. Vous pouvez également sélectionner une couleur précise à définir en plaçant votre curseur sur l'image. Une zone apparaît alors à côté du curseur et affiche la couleur que vous survolez. Cliquez sur la photo et faites-la glisser vers le haut ou le bas pour la modifier. Les curseurs des couleurs modifiées se règlent automatiquement sur le mouvement des curseurs. Standard Noir et blanc Prend en charge les images précédemment développées. Définissez les couleurs individuellement ou effectuez des ajustements généraux avec le curseur Maître. Le mode Noir et blanc est défini dans le groupe Général de l'onglet Réglage. Dans ce mode, le groupe Égaliseur de couleurs devient le groupe Noir et blanc avancés. Noir et blanc avancés comporte les curseurs suivants : Luminosité : ACDSee Photo Studio lit les couleurs de l'image d'origine et règle leur luminosité en mode Noir et blanc. Définissez la luminosité de chaque couleur en faisant glisser les curseurs vers la droite pour augmenter l'intensité ou vers la gauche pour la diminuer. Vous pouvez également saisir un nombre dans les champs pour des réglages précis. Vous pouvez également sélectionner une couleur précise à définir en plaçant votre curseur sur l'image. Une zone apparaît alors à côté du curseur et affiche la couleur que vous survolez. Cliquez sur l'image et faites-la glisser vers le haut ou le bas pour la modifier. Les curseurs des couleurs modifiées se règlent automatiquement sur le mouvement des curseurs. Colorisation : Réintroduit de la couleur dans l’image selon la couleur choisie dans le curseur Teinte. Le degré de saturation de la couleur réintroduite dans un pixel donné dépend à la fois du degré de couleur/saturation dans l'image d'origine, et de la valeur du curseur Quantité. Appliquer un flou artistique À l'instar des lentilles de diffusion sur les appareils photo, l'outil Flou artistique confère aux photos un léger flou cotonneux en réduisant les lignes dures et en intensifiant les couleurs. Par exemple, cet outil peut être utile pour réduire les rides ou créer un effet glamour; vous pouvez même cibler l'effet à differentes zones tonales. Par exemple, vous pouvez appliquez l'effet adoucissant sans changer le contraste ou la luminosité. Le curseur Largeur tonale permet de cibler de façon précise les tons moyens ou au contraire de cibler tout l'ensemble de la plage de tons. Page 80 of 124 ACDSee Photo Studio for Mac Vous pouvez enregistrer vos options en tant que préréglage afin de les réutiliser ultérieurement. Pour conférer un flou artistique aux images : 1. En mode Développer, sélectionnez l’onglet Réglage. 2. Dans le groupe Flou artistique, effectuez les ajustements comme expliqué ci-dessous. Paramètres relatifs au flou artistique Intensité Faites glisser le curseur vers la droite pour intensifier l'effet de flou dans chaque bande tonale. Luminosité Faites glisser le curseur vers la droite pour appliquer le flou artistique et en même temps augmenter la luminosité. Contraste Faites glisser le curseur vers la droite pour appliquer le flou artistique et en même temps augmenter le contraste et la saturation. Largeur tonale Faites glisser le curseur vers la droite pour appliquer le flou artistique à une plus vaste plage de tons. Ces contrôles vous permettent de décider où appliquer la luminosité et le contraste : les valeurs plus basses appliquent l'effet de flou de façon ciblée sur les tons moyens, alors que les valeurs élevées l'appliquent également aux rehauts et aux ombres. Vous pouvez aussi saisir un chiffre dans la case prévue à cet effet et augmenter ce chiffre petit à petit pour faire des ajustements très précis. Appliquer un traitement croisé Une technique populaire de la photographie argentique des années 1980 et 1990 consistait à traiter le film dans une solution conçue pour un autre type de film. Ce traitement croisé rehaussait la saturation et le contraste des photos, et les couleurs avaient tendance à tirer vers le vert-jaune dans les rehauts et vers le bleu dans les ombres. Vous pouvez simuler ces effets rétro avec l'outil de traitement croisé. Vous pouvez enregistrer vos paramètres en tant que préréglage en vue d'une utilisation ultérieure. Pour ajuster l'intensité de l'effet de traitement croisé : 1. En mode Développer, sélectionnez l'onglet Réglage. 2. Dans le groupe Traitement croisé, faites glisser le curseur Intensité vers la droite pour rendre l'effet rétro plus évident. Vous pouvez aussi saisir un chiffre dans la case prévue à cet effet et l'augmenter progressivement pour effectuer des ajustements très précis. Ajuster un virage partiel Utilisé à l'origine en photographie argentique, la technique de virage partiel permet de créer des effets de tons multicolores. L'outil Virage partiel contrôle la teinte et la saturation des rehauts et des ombres à l'aide de curseurs d'ajustement de la balance des tons. Virage partiel vous permet d'ajouter un élément créatif à la conversion RAW et à l'édition non destructrice dans ACDSee Photo Studio. Vous pouvez enregistrer vos paramètres en tant que préréglage en vue d’une utilisation ultérieure. Pour ajuster les rehauts et les ombres : Page 81 of 124 ACDSee Photo Studio for Mac 1. En mode Développer, sélectionnez l'onglet Réglage. 2. Dans le groupe Virage partiel, faites glisser les curseurs pour appliquer des rehauts et des ombres de couleur, comme décrit dans le tableau ci-dessous. Paramètres relatifs au virage partiel Rehauts Teinte Faites glisser le curseur pour sélectionner la couleur de rehaut. Saturation Faites glisser le curseur vers la droite pour augmenter dans les rehauts de l’image la saturation de la couleur choisie. Ombres Teinte Faites glisser le curseur pour sélectionner la couleur de l'ombre. Saturation Faites glisser le curseur vers la droite pour augmenter dans les ombres de l’image la saturation de la couleur choisie. Balance Faites glisser le curseur vers la droite pour mettre l’accent sur la couleur de rehaut; faite-le glisser vers la gauche pour mettre l’accent sur la couleur d’ombre. Par exemple, si le curseur est à la valeur maximale de 50, tout l’accent est placé sur la couleur de rehaut; si le curseur est défini à -50, tout l’accent est placé sur la couleur d´ombre. Pour créer un effet sépia, réduisez d’abord la saturation de la photo à l’aide de la fonction Couleur avancé, puis appliquez une teinte brune qui tire sur le rouge à l’aide de la fonction Virage partiel. Ou encore, créez une photo monochromatique en noir et blanc puis ajoutez-y une légère teinte de couleur. Créer un vignettage après recadrage L'outil de vignettage après recadrage sert à ajouter du vignettage clair ou foncé autour des images. Le curseur applique le vignettage selon les proportions de la photo recadrée. Les curseurs sous cet outil permettent de contrôler de façon créative l'intensité, le rayon, l'effet d'adoucissement et la rondeur du vignettage. Le vignettage peut être appliqué à toutes les photos, qu'elles aient été recadrées ou non. Vous pouvez enregistrer vos options en tant que préréglage afin de les réutiliser ultérieurement. Pour ajouter un vignettage après recadrage : 1. En mode Développer, sélectionnez l’onglet Réglage. 2. Dans le groupe Vignettage après recadrage, réglez les curseurs comme expliqué ci-dessous. Paramètres relatifs au vignettage après recadrage Intensité Faites glisser le curseur vers la droite pour rendre les coins plus clairs ou vers la gauche pour les assombrir. Rayon Faites glisser le curseur vers la droite pour élargir le rayon ou vers la gauche pour le réduire. Contour progressif Faites glisser le curseur vers la droite pour adoucir le bord du vignettage ou vers la gauche pour le rendre plus évident. Rondeur Faites glisser le curseur vers la droite pour donner au vignettage une forme plus ronde ou vers la gauche pour lui donner une forme plus ovale. Page 82 of 124 ACDSee Photo Studio for Mac Ajuster les courbes de tonalité En mode Développer, vous pouvez utiliser l'outil Courbes de tonalité pour modifier la plage de tons d'une image. Sélectionnez la couche de couleur RGB pour ajuster la gamme entière de l'image, ou sélectionnez une couleur spécifique. Vous pouvez enregistrer vos options en tant que préréglage afin de les réutiliser ultérieurement. Pour ajuster les courbes de tonalité d'une image : 1. En mode Développer, sélectionnez l’onglet Réglage. 2. Dans le groupe Courbes de tonalité, ajustez les courbes comme décrit ci-dessous. Courbes de tonalité – Options Couche Spécifiez la couche de couleur à régler. Courbe La courbe standard est la courbe par défaut. Cliquez sur la ligne et faites-la glisser pour manipuler la courbe. Chaque fois que vous cliquez sur la courbe, un nouveau noeud est ajouté. Vous pouvez faire glisser les nœuds vers le haut ou vers le bas de la courbe. Pour supprimer les nœuds, faites un clic droit dessus. Point noir Cliquez sur le triangle noir et faites-le glisser, ou cliquez dessus pour définir automatiquement le point noir. Vous pouvez aussi saisir un nombre dans les champs correspondants ou utiliser les flèches vers le haut et vers le bas pour définir un point noir très précis. Gamma Cliquez sur le rectangle gris et faites-le glisser, ou cliquez dessus pour définir automatiquement le point gamma. Vous pouvez également saisir un nombre dans les champs ou utiliser les boutons fléchés vers le haut et le bas pour définir un point gamma très précis. Point blanc Cliquez sur le triangle blanc et faites-le glisser, ou cliquez dessus pour définir automatiquement le point blanc. Vous pouvez aussi saisir un nombre dans le champ correspondant ou utiliser les flèches vers le haut et vers le bas pour définir un point blanc très précis. Vous pouvez réinitialiser vos courbes de tonalité en cliquant sur le bouton de réinitialisation. Vous pouvez également faire un clic droit sur les nœuds pour les réinitialiser. Espace colorimétrique de sortie Vous pouvez sélectionner le profil colorimétrique de sortie à utiliser lors du développement de fichiers. Vous pouvez enregistrer vos paramètres en tant que préréglage en vue d'une utilisation ultérieure. Pour ajuster le profil colorimétrique de sortie d'un fichier : 1. En mode Développer, sélectionnez l'onglet Réglage. L’histogramme vous aide à déterminer le meilleur espace colorimétrique de sortie pour votre image. L’histogramme est une représentation graphique du niveau d’intensité des pixels dans chaque couche de couleur. Les pics à chaque côté du graphique indiquent les couleurs tronquées. L’objectif est d’avoir un espace colorimétrique de sortie qui fournit la plus large gamme de couleurs possible, tout en minimisant les pics aux deux extrémités de l’histogramme. 2. Dans le groupe Espace colorimétrique de sortie, choisissez un espace colorimétrique dans la liste déroulante. Page 83 of 124 ACDSee Photo Studio for Mac Cliquez sur Définir en tant que paramètre par défaut si vous voulez que cet espace colorimétrique soit la valeur par défaut pour les fichiers en mode Développer. 3. Appuyez sur Enregistrer sous ou Terminé pour enregistrer vos modifications. Utilisation du pinceau de développement Le pinceau de développement est conçu pour faire diverses retouches dans des zones précises d’une photo. Il est possible d’ajuster l’exposition, la saturation, l’éclairage secondaire, le contraste et la clarté de votre photo par de simples retouches au pinceau sur les effets. Par exemple, au lieu de modifier l’éclairage secondaire de l’ensemble d’une photo, vous pouvez cibler la retouche pour qu’elle n’ait une incidence que sur les sujets en contre-jour. Vous pouvez utiliser jusqu’à huit pinceaux pour appliquer des effets différents dans différentes zones de l’image. Vous pouvez enregistrer les modifications effectuées avec l’outil pinceau en tant que préréglage en vue d’une utilisation ultérieure. Pinceau de développement Le bouton du pinceau de développement se trouve en haut des onglets Réglage et Détail. Pour utiliser le pinceau de développement : 1. En mode Développer, sur les onglets Réglage et Détail, cliquez sur Pinceau en haut du volet pour ouvrir le panneau de contrôle et accéder au mode Pinceau. Vous pouvez aussi activer ou désactiver ce panneau à l’aide de la touche B de votre clavier. 2. Indiquez les paramètres du pinceau dans le panneau ou pendant que vous travaillez, comme décrit dans le tableau ci-dessous. 3. Appliquez des coups de pinceau sur la photo pour y peindre l’effet sélectionné. 4. Utilisez les curseurs pour ajuster les paramètres de l’effet, au besoin. Pour appliquer un autre pinceau (vous pouvez en utiliser jusqu’à huit), cliquez sur le pinceau suivant au bas de la boîte de dialogue. La case correspondant au pinceau sera alors cochée. Les coches représentent les pinceaux actifs, tandis que l’icône de pinceau dans un carré bleu indique le pinceau actuellement sélectionné. Pour naviguer entre les pinceaux actifs, il suffit de cliquer sur leur icône respective. Une fois qu’un pinceau a été utilisé, son icône devient bleue. Pour désactiver ou réactiver un pinceau, cochez ou annulez la coche de la case correspondante. 5. Appuyez sur Enregistrer sous ou Terminé. Si la valeur de tous les curseurs est définie à zéro, les coups de pinceau s’affichent dans la couleur sélectionnée à côté de la case Afficher les coups de pinceau, pour indiquer où les changements seront appliqués à l’image, quand vous modifierez un des curseurs. Maintenez appuyée la touche Commande tout en utilisant l’outil Pinceau pour activer la fonction de panoramique. Pour supprimer des coups de pinceau : Pour supprimer des coups de pinceau, sélectionnez le pinceau en question et appuyez sur le bouton . Remarquez que si vous annulez la sélection de la case à cocher d’un pinceau, les coups de pinceau sont enlevés mais restent en mémoire et vous pouvez les réappliquer en cochant à nouveau la case. Paramètres du pinceau de développement Page 84 of 124 ACDSee Photo Studio for Mac Largeur du tampon Ajuste la taille du pinceau. Vous pouvez utiliser la molette de la souris ou le curseur Largeur du pinceau pour ajuster la largeur du pinceau. Contour progressif Faites glisser le curseur pour contrôler la progressivité de la transition entre les coups de pinceaux et l’image. Utilisez le raccourci MAJ + molette de la souris ou faites glisser le curseur Contour progressif pour ajuster le contour progressif. Pression Faites glisser le curseur pour contrôler l’intensité du pinceau. Appliquer un coup de pinceau Passez le pinceau tout en maintenant le bouton gauche de la souris enfoncé. Effacer un coup de pinceau Passez le pinceau tout en maintenant le bouton droit de la souris enfoncé. Effacer tous les coups de pinceau Inverser tous les coups de pinceau Pinceau optimisé Supprime de l’image tous les coups de pinceau effectués à l’aide du pinceau actif. Cliquez sur cette option pour inverser les coups de pinceau effectués avec le pinceau actif. Quand vous inversez, la zone où vous avez appliqué les coups de pinceau est rétablie, et l’effet est appliqué à la zone que vous n’aviez pas touchée. Cette option s’avère un raccourci utile quand vous voulez appliquer l’effet à presque toute la photo, sauf à une petite section. Il suffit alors d’appliquer le pinceau à la section qui ne doit pas être modifiée, puis d’inverser les coups de pinceau. Voir la section Pinceau optimisé ci-dessous. Afficher les coups de pinceau Si vous cochez cette case, les coups de pinceau pour le pinceau sélectionné s’affichent dans la couleur sélectionnée. Cette option est utile quand vous appliquez un effet subtil à une zone détaillée; de cette façon, il est plus facile de voir si vous avez manqué une section. Vous pouvez choisir une autre couleur si la zone à laquelle vous appliquez les coups de pinceau est rouge. Utiliser le pinceau de développement sur l’onglet Détail : Netteté Déplacez le curseur vers la droite pour plus de netteté. Pour rétablir un curseur à sa valeur par défaut, cliquez sur celui-ci avec le bouton droit de la souris. Pour fermer la boîte de dialogue du pinceau, cliquez à nouveau sur le bouton Pinceau de développement. Page 85 of 124 ACDSee Photo Studio for Mac Pinceau optimisé Vous pouvez utiliser le Pinceau optimisé pour cibler des couleurs, des luminosités ou une association de couleur et de luminosité spécifique avec le pinceau. Le Pinceau optimisé n’agit que sur les pixels dont les valeurs sont similaires à celles du pixel situé au centre du pinceau, et vous permet d’appliquer des modifications à ces pixels. Pour utiliser le Pinceau optimisé : 1. En mode Développer, sur les onglets Réglage et Détail, cliquez sur Pinceau en haut du volet pour ouvrir le panneau de contrôle et accéder au mode Pinceau. Vous pouvez aussi activer ou désactiver ce panneau à l’aide de la touche B de votre clavier. 2. Sélectionnez une option du menu déroulant Pinceau optimisé : Chromatique Détermine les pixels sur lesquels le pinceau doit agir en fonction de la couleur du pixel situé au centre du pinceau et du paramètre du curseur Tolérance. Luminosité Détermine les pixels sur lesquels le pinceau doit agir en fonction de la luminosité du pixel situé au centre du pinceau et du paramètre du curseur Tolérance. Magique Détermine les pixels sur lesquels le pinceau doit agir en fonction de l’association couleur/luminosité du pixel situé au centre du pinceau et du paramètre du curseur Tolérance. 3. Utilisez le curseur Tolérance pour augmenter ou diminuer la gamme de pixels affectés par le Pinceau optimisé. 4. Placez votre curseur sur la couleur ou la luminosité que vous souhaitez sélectionner et commencez à peindre sur l’effet. 5. Utilisez les curseurs pour ajuster les paramètres de l’effet, au besoin. Pour appliquer un autre pinceau (vous pouvez en utiliser jusqu’à huit), cliquez sur le pinceau suivant au bas de la boîte de dialogue. La case correspondant au pinceau sera alors cochée. Les coches représentent les pinceaux intelligents actifs, tandis que l’icône de pinceau dans un carré bleu indique le Pinceau optimisé actuellement sélectionné. Pour naviguer entre les pinceaux actifs, il suffit de cliquer sur leur icône respective. Un pinceau bleu est un Pinceau optimisé qui a été utilisé. Pour désactiver ou réactiver un pinceau, cochez ou annulez la coche de la case correspondante. 6. Appuyez sur Enregistrer sous ou Terminé. Vous pouvez supprimer des coups de pinceau en repassant dessus alors que vous cliquez avec le bouton droit de la souris. Pour désactiver le Pinceau optimisé : Sélectionnez Désactiver dans le menu déroulant Pinceau optimisé. Utilisation de l’outil de dégradé linéaire Les outils du mode Développer permettent de réaliser divers ajustements à vos photos, mais vous pouvez aussi vouloir appliquer graduellement ces effets sur une photo. Vous pouvez ajuster l’exposition, la saturation, l’éclairage secondaire, le contraste et la clarté d’un seul ou d’une série de dégradés sur la photo. Par exemple, au lieu d’ajuster l’exposition à l’ensemble de la photo, vous pouvez faire que certaines zones soient plus exposées, et que d’autres le soient moins ou pas du tout. Page 86 of 124 ACDSee Photo Studio for Mac Vous pouvez enregistrer les modifications effectuées avec l’outil pinceau en tant que préréglage en vue d’une utilisation ultérieure. Outil Dégradé L’outil Dégradé se trouve en haut des onglets Réglage et Détail. Pour utiliser l’outil de dégradé : 1. En mode Développer, sur les onglets Réglage et Détail, cliquez sur Dégradé en haut de la boîte de dialogue pour ouvrir le panneau de contrôle et accéder au mode dégradé. Vous pouvez aussi activer ou désactiver le mode Dégradé à l’aide de la touche G du clavier. 2. Indiquez les valeurs de dégradé, comme décrit dans le tableau ci-dessous. 3. Placez les guides sur votre photo. À l’intérieur du cadre, le dégradé est progressif. Sur chaque côté des cadres, l’effet de l’outil Dégradé est à pleine intensité ou n’est pas appliqué du tout. Pour mieux comprendre ce résultat, cochez la case Afficher le masque du dégradé. Déplacez les cadres pour indiquer les endroits ou l’effet commence et se termine. Maintenez appuyée la touche Maj tout en positionnant l’effet pour orienter celui-ci dans l’angle de 45° le plus proche. Maintenez appuyée la touche Commande tout en utilisant l’outil Dégradé pour activer la fonction de panoramique. 4. Utilisez les curseurs pour ajuster les paramètres de l’effet, au besoin. Pour appliquer un autre dégradé (vous pouvez en utiliser jusqu’à huit), cliquez sur le dégradé suivant au bas de la boîte de dialogue. La case correspondant au dégradé sera alors cochée. Les coches représentent les dégradés actifs, tandis que l’icône de dégradé dans un carré bleu indique le dégradé actuellement sélectionné. Pour naviguer entre les dégradés actifs, il suffit de cliquer sur leur icône respective. Une fois qu’un dégradé a été utilisé, son icône devient bleue. Pour désactiver ou réactiver un dégradé, cochez ou annulez la coche de la case correspondante. 5. Appuyez sur Enregistrer sous ou Terminé. Page 87 of 124 ACDSee Photo Studio for Mac Options de l’Outil de dégradé Inverser le dégradé Cliquez sur cette option pour inverser le dégradé. Si vous cliquez sur Inverser après avoir appliqué un dégradé partant du haut de l’image, vous observez que le dégradé démarre depuis le bas, et inversement. Afficher le masque de dégradé Si vous cochez cette case, le masque de dégradé s’affiche dans la couleur sélectionnée. Vous pouvez aussi afficher le masque en maintenant enfoncée la touche S sur votre clavier. Cliquez sur le champ de couleur pour sélectionner une autre couleur d’affichage. Utiliser l’outil de dégradé sur l’onglet Détail Netteté Déplacez le curseur de netteté vers la droite pour plus de netteté de la zone affectée par le dégradé. Pour quitter le mode Dégradé, cliquez pour désactiver le bouton Outil Dégradé. Page 88 of 124 ACDSee Photo Studio for Mac Utilisation de l’outil de dégradé radial Les outils du mode Développer permettent de réaliser divers ajustements à vos photos, mais vous pouvez aussi vouloir utiliser ces effets pour attirer l’attention sur une zone spécifiques d’une photo. Vous pouvez ajuster l’exposition, la saturation, l’éclairage secondaire, le contraste et la clarté d’un seul ou d’une série de dégradés sur la photo. Par exemple, au lieu d’appliquer de la netteté à l’ensemble d’une photo, vous pourriez souhaiter le faire sur le sujet central uniquement. Vous pouvez enregistrer les modifications effectuées avec l’outil pinceau en tant que préréglage en vue d’une utilisation ultérieure. Outil de dégradé radial L’outil Dégradé radial se trouve en haut des onglets Réglage et Détail. Pour utiliser l’outil de dégradé : 1. En mode Développer, sur les onglets Réglage et Détail, cliquez sur Dégradé radial en haut de la boîte de dialogue pour ouvrir le panneau de contrôle et accéder au mode dégradé radial. Vous pouvez aussi ouvrir ou fermer le panneau Dégradé radial à l’aide de la touche R du clavier. 2. Indiquez les valeurs de dégradé radial, comme décrit dans le tableau ci-dessous. 3. Placez les guides sur votre photo. À l’intérieur du cercle, l’image reste inchangée. Sur le périmètre du cercle, l’effet de l’outil Dégradé radial montre une transition entre l’absence d’application (intérieur) et la pleine intensité (extérieur). Pour mieux comprendre ce résultat, cochez la case Afficher le masque du dégradé. Déplacez les guides pour indiquer les endroits ou l’effet commence et se termine. Maintenez appuyée la touche MAJ tout en positionnant l’effet afin de modifier le dégradé radial sur un cercle parfait. Maintenez appuyée la touche Commande tout en utilisant l’outil Dégradé pour activer la fonction de panoramique. 4. Utilisez les curseurs pour ajuster les paramètres de l’effet, au besoin. Pour appliquer un autre dégradé (vous pouvez en utiliser jusqu’à huit), cliquez sur le dégradé suivant au bas de la boîte de dialogue. La case correspondant au dégradé sera alors cochée. Les coches représentent les dégradés actifs, tandis que l’icône de dégradé dans un carré bleu indique le dégradé actuellement sélectionné. Pour naviguer entre les dégradés actifs, il suffit de cliquer sur leur icône respective. Une fois qu’un dégradé a été utilisé, son icône devient bleue. Pour désactiver ou réactiver un dégradé, cochez ou annulez la coche de la case correspondante. 5. Appuyez sur Enregistrer sous ou Terminé. Page 89 of 124 ACDSee Photo Studio for Mac Options de l’Outil de dégradé Contour progressif Faites glisser le curseur pour contrôler la granularité de la transition en bordure du dégradé. Inverser le dégradé Cliquez sur cette option pour inverser le dégradé. Avec le bouton Inverser, l’effet de dégradé radial est appliqué au centre de l’image (intérieur des guides circulaires) et reste inchangé à l’extérieur. Afficher le masque de dégradé Si vous cochez cette case, le masque de dégradé s’affiche dans la couleur sélectionnée. Vous pouvez aussi afficher le masque en maintenant enfoncée la touche S sur votre clavier. Utiliser l’outil de dégradé radial sur l’onglet Détail Netteté Déplacez le curseur de netteté vers la droite pour plus de netteté de la zone située à l’extérieur du cercle de dégradé radial. Double-cliquez le signe + au centre des guides pour élargir le dégradé radial et remplir toute la largeur de l’image. Pour quitter le mode Dégradé, cliquez pour désactiver le bouton Outil Dégradé radial. Page 90 of 124 ACDSee Photo Studio for Mac Onglet Détail Survol de l’onglet Détail L'onglet Détail renferme les outils d'amélioration de la netteté de vos photos, de réduction du bruit et de correction de l'aberration chromatique et des franges. Pour utiliser l’onglet Détail 1. En mode Développer, cliquez sur l'onglet Détail. 2. Sélectionnez l'un des groupes suivants : Amélioration de la netteté, Réduction du bruit, Correction de l'aberration chromatique, ou Suppression des franges pour ajuster l'image. Enregistrement et annulation Lorsque vous avez terminé le traitement d'une image, vous pouvez choisir parmi l'une des nombreuses options d'enregistrement, selon ce que vous voulez faire ensuite. Pour enregistrer l'image et revenir au mode dans lequel vous étiez précédemment : 1. Cliquez sur Terminer. 2. Sélectionnez l’une des options suivantes : Enregistrer : Enregistre les modifications. Enregistrer sous : Enregistre une copie de l'image traitée, sous un autre nom ou dans un autre format. Ignorer : Rejète les modifications. Annuler : Retourne à la même image en mode Développer, avec toutes les modifications intactes, mais sans les enregistrer. Pour que le programme enregistre automatiquement les modifications sans vous présenter une invite, cochez la case Enregistement automatique. De cette façon, la prochaine fois que vous passez à une autre image, le programme enregistrera automatiquement les changements sans vous demander de confirmer au préalable. Pour rétablir la valeur implicite de cette option, allez au menu ACDSee Photo Studio 7 | Préférences. Pour enregistrer l'image et passer au traitement d'autres images Cliquez sur Enregistrer sous pour enregistrer une copie de l'image traitée sous un nouveau nom ou dans un autre format. Pour annuler les modifications à l'image et revenir au dernier mode consulté Cliquez sur Annuler. Améliorer la netteté Vous pouvez utiliser l'outil de netteté pour souligner les détails et ajouter de la clarté à vos images. Page 91 of 124 ACDSee Photo Studio for Mac Vous pouvez enregistrer vos options en tant que préréglage afin de les réutiliser ultérieurement. Pour améliorer la netteté d'une image : 1. En mode Développer, cliquez sur l’onglet Détail. 2. Dans le groupe Amélioration de la netteté, réglez les curseurs comme décrit ci-dessous. Paramètres de netteté Quantité Spécifie la quantité de netteté appliquée en ajoutant et en supprimant de la lumière de chaque côté d'un bord. Rayon Spécifie le nombre de pixels à ajuster autour de chaque bord. Les valeurs élevées augmentent le nombre de pixels rendus plus nets et ont tendance à faire ressortir les détails plus grossiers, tandis que les valeurs faibles réduisent le nombre de pixels rendus nets et ont tendances à faire ressortir les détails plus fins. Masque de contour Spécifie quelle différence il doit exister entre les valeurs de luminosité des pixels d'un contour pour que la netteté des pixels de ce contour soit augmentée. Les valeurs élevées n’augmentent la netteté que des contours les plus marqués mais minimisent la visibilité du bruit. Les valeurs basses augmentent la netteté de tous les contours, qu'ils soient marqués ou non, mais augmentent aussi la visibilité du bruit. Ajustez le masque de contour pour améliorer les contours tout en gardant le bruit de fond à un minimum. Réduire le bruit Vous pouvez réduire dans vos images le bruit qu'entraînent des paramètres ISO élevés ou une longue exposition. Vous pouvez enregistrer vos options en tant que préréglage afin de les réutiliser ultérieurement. Pour réduire le bruit d'une image : 1. En mode Développer, cliquez sur l’onglet Détail. 2. Dans le groupe Réduction du bruit, réglez les curseurs comme décrit ci-dessous. Paramètres de réduction du bruit Bruit de luminance Faites glissez le curseur vers la droite pour réduire la visibilité du bruit de luminance. Appliquez un paramètre proportionnel au bruit dans l'image et consultez la fenêtre d'aperçu pour vous assurer que vous avez équilibré le niveau de réduction du bruit avec la perte de détails. Intensité Faites glissez le curseur vers la droite pour réduire fortement le bruit. Évitez la perte de détails en équilibrant le bruit de luminance avec la puissance. Bruit de couleurs Faites glisser le curseur vers la droite pour supprimer le bruit de couleur. Cliquez sur l'image pour voir les zones de l'image tout près dans la fenêtre d'aperçu des outils Développer. Corriger les aberrations chromatiques L'aberration chromatique est un artefact causé par l'objectif et se présente sous la forme de franges dans les zones de fort contraste de certaines photos. L'outil Aberration chromatique du mode Développer corrige l'aspect radial et l'aspect franges de ce problème et s'avère très utile pour les photos qui ont des détails architecturaux. Vous pouvez enregistrer vos options en tant que préréglage afin de les réutiliser ultérieurement. Page 92 of 124 ACDSee Photo Studio for Mac Pour ajuster l'aberration chromatique d'une image : 1. En mode Développer, cliquez sur l’onglet Détail. 2. Dans le groupe Aberration chromatique, définissez les paramètres comme décrit ci-dessous. Paramètres relatifs à l'aberration chromatique Cyan - Rouge Faites glisser le curseur vers la droite pour augmenter les rouges - cyans et vers la gauche pour les réduire. Bleu - Jaune Faites glisser le curseur vers la droite pour augmenter les bleus - jaunes et vers la gauche pour les réduire. Supprimer les franges L'outil de suppression des franges fonctionne de pair avec l'outil Aberration chromatique pour corriger les franges indésirables qui se produisent dans les zones de fort contraste de certaines photos. Vous pouvez enregistrer vos options en tant que préréglage afin de les réutiliser ultérieurement. Pour corriger les franges d'une image : 1. En mode Développer, cliquez sur l'onglet Détail. 2. Dans le groupe Suppression des franges, réglez les curseurs comme expliqué ci-dessous. Supprimer les franges – Options Intensité Faites glisser le curseur vers la droite pour augmenter l'intensité. Rayon Faites glisser le curseur vers la droite pour augmenter le rayon. Cyan Faites glisser le curseur vers la gauche pour réduire la teinte cyan. Bleu Faites glisser le curseur vers la gauche pour réduire la teinte bleu. Magenta Faites glisser le curseur vers la gauche pour réduire la teinte magenta. Violet Faites glisser le curseur vers la gauche pour réduire la teinte violet. Rouge Faites glisser le curseur vers la droite pour diminuer la couleur du bruit dans l'image. Utilisation du pinceau de développement Le pinceau de développement est conçu pour faire diverses retouches dans des zones précises d’une photo. Il est possible d’ajuster l’exposition, la saturation, l’éclairage secondaire, le contraste et la clarté de votre photo par de simples retouches au pinceau sur les effets. Par exemple, au lieu de modifier l’éclairage secondaire de l’ensemble d’une photo, vous pouvez cibler la retouche pour qu’elle n’ait une incidence que sur les sujets en contre-jour. Vous pouvez utiliser jusqu’à huit pinceaux pour appliquer des effets différents dans différentes zones de l’image. Vous pouvez enregistrer les modifications effectuées avec l’outil pinceau en tant que préréglage en vue d’une utilisation ultérieure. Pinceau de développement Le bouton du pinceau de développement se trouve en haut des onglets Réglage et Détail. Pour utiliser le pinceau de développement : Page 93 of 124 ACDSee Photo Studio for Mac 1. En mode Développer, sur les onglets Réglage et Détail, cliquez sur Pinceau en haut du volet pour ouvrir le panneau de contrôle et accéder au mode Pinceau. Vous pouvez aussi activer ou désactiver ce panneau à l’aide de la touche B de votre clavier. 2. Indiquez les paramètres du pinceau dans le panneau ou pendant que vous travaillez, comme décrit dans le tableau ci-dessous. 3. Appliquez des coups de pinceau sur la photo pour y peindre l’effet sélectionné. 4. Utilisez les curseurs pour ajuster les paramètres de l’effet, au besoin. Pour appliquer un autre pinceau (vous pouvez en utiliser jusqu’à huit), cliquez sur le pinceau suivant au bas de la boîte de dialogue. La case correspondant au pinceau sera alors cochée. Les coches représentent les pinceaux actifs, tandis que l’icône de pinceau dans un carré bleu indique le pinceau actuellement sélectionné. Pour naviguer entre les pinceaux actifs, il suffit de cliquer sur leur icône respective. Une fois qu’un pinceau a été utilisé, son icône devient bleue. Pour désactiver ou réactiver un pinceau, cochez ou annulez la coche de la case correspondante. 5. Appuyez sur Enregistrer sous ou Terminé. Si la valeur de tous les curseurs est définie à zéro, les coups de pinceau s’affichent dans la couleur sélectionnée à côté de la case Afficher les coups de pinceau, pour indiquer où les changements seront appliqués à l’image, quand vous modifierez un des curseurs. Maintenez appuyée la touche Commande tout en utilisant l’outil Pinceau pour activer la fonction de panoramique. Pour supprimer des coups de pinceau : Pour supprimer des coups de pinceau, sélectionnez le pinceau en question et appuyez sur le bouton . Remarquez que si vous annulez la sélection de la case à cocher d’un pinceau, les coups de pinceau sont enlevés mais restent en mémoire et vous pouvez les réappliquer en cochant à nouveau la case. Paramètres du pinceau de développement Page 94 of 124 ACDSee Photo Studio for Mac Largeur du tampon Ajuste la taille du pinceau. Vous pouvez utiliser la molette de la souris ou le curseur Largeur du pinceau pour ajuster la largeur du pinceau. Contour progressif Faites glisser le curseur pour contrôler la progressivité de la transition entre les coups de pinceaux et l’image. Utilisez le raccourci MAJ + molette de la souris ou faites glisser le curseur Contour progressif pour ajuster le contour progressif. Pression Faites glisser le curseur pour contrôler l’intensité du pinceau. Appliquer un coup de pinceau Passez le pinceau tout en maintenant le bouton gauche de la souris enfoncé. Effacer un coup de pinceau Passez le pinceau tout en maintenant le bouton droit de la souris enfoncé. Effacer tous les coups de pinceau Inverser tous les coups de pinceau Pinceau optimisé Supprime de l’image tous les coups de pinceau effectués à l’aide du pinceau actif. Cliquez sur cette option pour inverser les coups de pinceau effectués avec le pinceau actif. Quand vous inversez, la zone où vous avez appliqué les coups de pinceau est rétablie, et l’effet est appliqué à la zone que vous n’aviez pas touchée. Cette option s’avère un raccourci utile quand vous voulez appliquer l’effet à presque toute la photo, sauf à une petite section. Il suffit alors d’appliquer le pinceau à la section qui ne doit pas être modifiée, puis d’inverser les coups de pinceau. Voir la section Pinceau optimisé ci-dessous. Afficher les coups de pinceau Si vous cochez cette case, les coups de pinceau pour le pinceau sélectionné s’affichent dans la couleur sélectionnée. Cette option est utile quand vous appliquez un effet subtil à une zone détaillée; de cette façon, il est plus facile de voir si vous avez manqué une section. Vous pouvez choisir une autre couleur si la zone à laquelle vous appliquez les coups de pinceau est rouge. Utiliser le pinceau de développement sur l’onglet Détail : Netteté Déplacez le curseur vers la droite pour plus de netteté. Pour rétablir un curseur à sa valeur par défaut, cliquez sur celui-ci avec le bouton droit de la souris. Pour fermer la boîte de dialogue du pinceau, cliquez à nouveau sur le bouton Pinceau de développement. Page 95 of 124 ACDSee Photo Studio for Mac Pinceau optimisé Vous pouvez utiliser le Pinceau optimisé pour cibler des couleurs, des luminosités ou une association de couleur et de luminosité spécifique avec le pinceau. Le Pinceau optimisé n’agit que sur les pixels dont les valeurs sont similaires à celles du pixel situé au centre du pinceau, et vous permet d’appliquer des modifications à ces pixels. Pour utiliser le Pinceau optimisé : 1. En mode Développer, sur les onglets Réglage et Détail, cliquez sur Pinceau en haut du volet pour ouvrir le panneau de contrôle et accéder au mode Pinceau. Vous pouvez aussi activer ou désactiver ce panneau à l’aide de la touche B de votre clavier. 2. Sélectionnez une option du menu déroulant Pinceau optimisé : Chromatique Détermine les pixels sur lesquels le pinceau doit agir en fonction de la couleur du pixel situé au centre du pinceau et du paramètre du curseur Tolérance. Luminosité Détermine les pixels sur lesquels le pinceau doit agir en fonction de la luminosité du pixel situé au centre du pinceau et du paramètre du curseur Tolérance. Magique Détermine les pixels sur lesquels le pinceau doit agir en fonction de l’association couleur/luminosité du pixel situé au centre du pinceau et du paramètre du curseur Tolérance. 3. Utilisez le curseur Tolérance pour augmenter ou diminuer la gamme de pixels affectés par le Pinceau optimisé. 4. Placez votre curseur sur la couleur ou la luminosité que vous souhaitez sélectionner et commencez à peindre sur l’effet. 5. Utilisez les curseurs pour ajuster les paramètres de l’effet, au besoin. Pour appliquer un autre pinceau (vous pouvez en utiliser jusqu’à huit), cliquez sur le pinceau suivant au bas de la boîte de dialogue. La case correspondant au pinceau sera alors cochée. Les coches représentent les pinceaux intelligents actifs, tandis que l’icône de pinceau dans un carré bleu indique le Pinceau optimisé actuellement sélectionné. Pour naviguer entre les pinceaux actifs, il suffit de cliquer sur leur icône respective. Un pinceau bleu est un Pinceau optimisé qui a été utilisé. Pour désactiver ou réactiver un pinceau, cochez ou annulez la coche de la case correspondante. 6. Appuyez sur Enregistrer sous ou Terminé. Vous pouvez supprimer des coups de pinceau en repassant dessus alors que vous cliquez avec le bouton droit de la souris. Pour désactiver le Pinceau optimisé : Sélectionnez Désactiver dans le menu déroulant Pinceau optimisé. Utilisation de l’outil de dégradé linéaire Les outils du mode Développer permettent de réaliser divers ajustements à vos photos, mais vous pouvez aussi vouloir appliquer graduellement ces effets sur une photo. Vous pouvez ajuster l’exposition, la saturation, l’éclairage secondaire, le contraste et la clarté d’un seul ou d’une série de dégradés sur la photo. Par exemple, au lieu d’ajuster l’exposition à l’ensemble de la photo, vous pouvez faire que certaines zones soient plus exposées, et que d’autres le soient moins ou pas du tout. Page 96 of 124 ACDSee Photo Studio for Mac Vous pouvez enregistrer les modifications effectuées avec l’outil pinceau en tant que préréglage en vue d’une utilisation ultérieure. Outil Dégradé L’outil Dégradé se trouve en haut des onglets Réglage et Détail. Pour utiliser l’outil de dégradé : 1. En mode Développer, sur les onglets Réglage et Détail, cliquez sur Dégradé en haut de la boîte de dialogue pour ouvrir le panneau de contrôle et accéder au mode dégradé. Vous pouvez aussi activer ou désactiver le mode Dégradé à l’aide de la touche G du clavier. 2. Indiquez les valeurs de dégradé, comme décrit dans le tableau ci-dessous. 3. Placez les guides sur votre photo. À l’intérieur du cadre, le dégradé est progressif. Sur chaque côté des cadres, l’effet de l’outil Dégradé est à pleine intensité ou n’est pas appliqué du tout. Pour mieux comprendre ce résultat, cochez la case Afficher le masque du dégradé. Déplacez les cadres pour indiquer les endroits ou l’effet commence et se termine. Maintenez appuyée la touche Maj tout en positionnant l’effet pour orienter celui-ci dans l’angle de 45° le plus proche. Maintenez appuyée la touche Commande tout en utilisant l’outil Dégradé pour activer la fonction de panoramique. 4. Utilisez les curseurs pour ajuster les paramètres de l’effet, au besoin. Pour appliquer un autre dégradé (vous pouvez en utiliser jusqu’à huit), cliquez sur le dégradé suivant au bas de la boîte de dialogue. La case correspondant au dégradé sera alors cochée. Les coches représentent les dégradés actifs, tandis que l’icône de dégradé dans un carré bleu indique le dégradé actuellement sélectionné. Pour naviguer entre les dégradés actifs, il suffit de cliquer sur leur icône respective. Une fois qu’un dégradé a été utilisé, son icône devient bleue. Pour désactiver ou réactiver un dégradé, cochez ou annulez la coche de la case correspondante. 5. Appuyez sur Enregistrer sous ou Terminé. Page 97 of 124 ACDSee Photo Studio for Mac Options de l’Outil de dégradé Inverser le dégradé Cliquez sur cette option pour inverser le dégradé. Si vous cliquez sur Inverser après avoir appliqué un dégradé partant du haut de l’image, vous observez que le dégradé démarre depuis le bas, et inversement. Afficher le masque de dégradé Si vous cochez cette case, le masque de dégradé s’affiche dans la couleur sélectionnée. Vous pouvez aussi afficher le masque en maintenant enfoncée la touche S sur votre clavier. Cliquez sur le champ de couleur pour sélectionner une autre couleur d’affichage. Utiliser l’outil de dégradé sur l’onglet Détail Netteté Déplacez le curseur de netteté vers la droite pour plus de netteté de la zone affectée par le dégradé. Pour quitter le mode Dégradé, cliquez pour désactiver le bouton Outil Dégradé. Page 98 of 124 ACDSee Photo Studio for Mac Utilisation de l’outil de dégradé radial Les outils du mode Développer permettent de réaliser divers ajustements à vos photos, mais vous pouvez aussi vouloir utiliser ces effets pour attirer l’attention sur une zone spécifiques d’une photo. Vous pouvez ajuster l’exposition, la saturation, l’éclairage secondaire, le contraste et la clarté d’un seul ou d’une série de dégradés sur la photo. Par exemple, au lieu d’appliquer de la netteté à l’ensemble d’une photo, vous pourriez souhaiter le faire sur le sujet central uniquement. Vous pouvez enregistrer les modifications effectuées avec l’outil pinceau en tant que préréglage en vue d’une utilisation ultérieure. Outil de dégradé radial L’outil Dégradé radial se trouve en haut des onglets Réglage et Détail. Pour utiliser l’outil de dégradé : 1. En mode Développer, sur les onglets Réglage et Détail, cliquez sur Dégradé radial en haut de la boîte de dialogue pour ouvrir le panneau de contrôle et accéder au mode dégradé radial. Vous pouvez aussi ouvrir ou fermer le panneau Dégradé radial à l’aide de la touche R du clavier. 2. Indiquez les valeurs de dégradé radial, comme décrit dans le tableau ci-dessous. 3. Placez les guides sur votre photo. À l’intérieur du cercle, l’image reste inchangée. Sur le périmètre du cercle, l’effet de l’outil Dégradé radial montre une transition entre l’absence d’application (intérieur) et la pleine intensité (extérieur). Pour mieux comprendre ce résultat, cochez la case Afficher le masque du dégradé. Déplacez les guides pour indiquer les endroits ou l’effet commence et se termine. Maintenez appuyée la touche MAJ tout en positionnant l’effet afin de modifier le dégradé radial sur un cercle parfait. Maintenez appuyée la touche Commande tout en utilisant l’outil Dégradé pour activer la fonction de panoramique. 4. Utilisez les curseurs pour ajuster les paramètres de l’effet, au besoin. Pour appliquer un autre dégradé (vous pouvez en utiliser jusqu’à huit), cliquez sur le dégradé suivant au bas de la boîte de dialogue. La case correspondant au dégradé sera alors cochée. Les coches représentent les dégradés actifs, tandis que l’icône de dégradé dans un carré bleu indique le dégradé actuellement sélectionné. Pour naviguer entre les dégradés actifs, il suffit de cliquer sur leur icône respective. Une fois qu’un dégradé a été utilisé, son icône devient bleue. Pour désactiver ou réactiver un dégradé, cochez ou annulez la coche de la case correspondante. 5. Appuyez sur Enregistrer sous ou Terminé. Page 99 of 124 ACDSee Photo Studio for Mac Options de l’Outil de dégradé Contour progressif Faites glisser le curseur pour contrôler la granularité de la transition en bordure du dégradé. Inverser le dégradé Cliquez sur cette option pour inverser le dégradé. Avec le bouton Inverser, l’effet de dégradé radial est appliqué au centre de l’image (intérieur des guides circulaires) et reste inchangé à l’extérieur. Afficher le masque de dégradé Si vous cochez cette case, le masque de dégradé s’affiche dans la couleur sélectionnée. Vous pouvez aussi afficher le masque en maintenant enfoncée la touche S sur votre clavier. Utiliser l’outil de dégradé radial sur l’onglet Détail Netteté Déplacez le curseur de netteté vers la droite pour plus de netteté de la zone située à l’extérieur du cercle de dégradé radial. Double-cliquez le signe + au centre des guides pour élargir le dégradé radial et remplir toute la largeur de l’image. Pour quitter le mode Dégradé, cliquez pour désactiver le bouton Outil Dégradé radial. Page 100 of 124 ACDSee Photo Studio for Mac Corriger la géométrie Survol de l'onglet Géométrie Les outils sous l'onglet Géométrie permettent de corriger les distortions d'objectif et de redresser ou faire pivoter l'image. En outre, l'outil Recadrer est utile pour changer la composition de votre image. Vous pouvez enregistrer les paramètres en tant que préréglage en vue d’utilisation ultérieure. Pour utiliser l'onglet Géométrie : 1. En mode Développer, cliquez sur l'onglet Géométrie. 2. Distortion d'objectif, Pivoter et redresser, Perspective, Recadrer ou Correction du vignettage pour ajuster l'image. Enregistrement et annulation Lorsque vous avez terminé le traitement d'une image, vous pouvez choisir parmi l'une des nombreuses options d'enregistrement, selon ce que vous voulez faire ensuite. Pour enregistrer l'image et revenir au mode dans lequel vous étiez précédemment : 1. Cliquez sur Terminer. 2. Sélectionnez l’une des options suivantes : Enregistrer : Enregistre les modifications. Enregistrer sous : Enregistre une copie de l'image traitée, sous un autre nom ou dans un autre format. Ignorer : Rejète les modifications. Annuler : Retourne à la même image en mode Développer, avec toutes les modifications intactes, mais sans les enregistrer. Pour que le programme enregistre automatiquement les modifications sans vous présenter une invite, cochez la case Enregistement automatique. De cette façon, la prochaine fois que vous passez à une autre image, le programme enregistrera automatiquement les changements sans vous demander de confirmer au préalable. Pour rétablir la valeur implicite de cette option, allez au menu ACDSee Photo Studio 7 | Préférences. Pour enregistrer l'image et passer au traitement d'autres images Cliquez sur Enregistrer sous pour enregistrer une copie de l'image traitée sous un nouveau nom ou dans un autre format. Pour annuler les modifications à l'image et revenir au dernier mode consulté Cliquez sur Annuler. Corriger les distorsions d'objectif Les distorsions d'objectif sont courantes dans les photos prises avec des objectifs grands angles ou des zooms. Page 101 of 124 ACDSee Photo Studio for Mac Vous pouvez enregistrer vos options en tant que préréglage afin de les réutiliser ultérieurement. Pour corriger les distorsions d'objectif : 1. En mode Développer, cliquez sur l'onglet Géométrie. 2. Dans le groupe Distorsion de l'objectif, faites glisser le curseur vers la gauche pour créer un effet de bombement, ou faites-le glisser vers la droite pour étirer les bords de l'image. Cliquez sur le bouton Afficher la grille pour superposer une grille à l'image. Cet outil est utile lorsque vous voulez corriger l'alignement de vos images. Pivoter et redresser En mode Développer, vous pouvez redresser une photo qui n'est pas droite en la faisant pivoter selon un angle personnalisé. Vous pouvez enregistrer les paramètres en tant que préréglage en vue d’utilisation ultérieure. Pour corriger une photo de travers : 1. En mode Développer, cliquez sur l’onglet Géométrie. 2. Dans le groupe Pivoter et redresser, ajustez votre image comme expliqué ci-dessous : Paramètres de rotation Faire pivoter vers la gauche Fait pivoter l'image de 90 degrés vers la gauche. Faire pivoter vers la droite Fait pivoter l'image de 90 degrés vers la droite. Paramètres de redressement Curseur Règle l’angle horizontal de l’image. Faites glisser le curseur vers la gauche ou la droite jusqu'à ce que l'image paraisse droite. Outil de redressement Redresse l'image. Utilisez votre curseur pour dessiner une ligne le long d'un horizon de travers. Lorsque vous relâchez le curseur, l'outil de redressement redresse automatiquement la photo en fonction de la ligne d'horizon que vous avez tracée. Cliquez sur le bouton Afficher la grille pour superposer une grille à l'image. Cet outil est utile lorsque vous voulez corriger l'alignement de vos images. Corriger la perspective Les problèmes de perspective, qui peuvent se produire si l'appareil n'est pas tenu horizontal ou perpendiculaire à l'objet de la photo, sont plus courants dans les images prises avec des objectifs grands angles. Par exemple, si vous prenez une photo d'un grand édifice, levant les yeux de la rue, le bâtiment peut apparaître à se plier dans la photo. L'outil Perspective vous permet de corriger ces problèmes. Vous pouvez enregistrer vos options en tant que préréglage afin de les réutiliser ultérieurement. Pour corriger la perspective : Page 102 of 124 ACDSee Photo Studio for Mac 1. En mode Développer, cliquez sur l'onglet Géométrie. 2. Dans le groupe Perspective, réglez les curseurs comme expliqué ci-dessous. Options de correction de la perspective Verticale Faites glisser le curseur vers la gauche ou la droite pour identifier le centre de l’image sur l’axe vertical. Horizontal Faites glisser le curseur vers la gauche ou la droite pour identifier le centre de l’image sur l’axe horizontal. Distorsion verticale Faites glisser le curseur vers la gauche ou la droite pour identifier le centre de l’image sur l’axe vertical et diagonal. Distorsion horizontale Faites glisser le curseur vers la gauche ou la droite pour identifier le centre de l’image sur l’axe horizontal et diagonal. Cliquez sur le bouton Afficher la grille pour corriger l’alignement des images. pour superposer une grille à l'image. Cette grille est utile Recadrer L'outil Recadrer sert à supprimer les parties indésirables d'une image, ou encore à réduire l'image à une taille déterminée. Vous pouvez enregistrer les paramètres en tant que préréglage en vue d’utilisation ultérieure. Pour recadrer une image : 1. En mode Développer, cliquez sur l'onglet Géométrie. 2. Dans le groupe Recadrer, redimensionnez la fenêtre de recadrage, puis positionnez-la sur la zone de l'image que vous voulez garder. Vous trouverez plus de détails ci-dessous. Appuyez sur E pour prévisualiser l'image recadrée. Comment redimensionner la fenêtre de recadrage Pour redimensionner la fenêtre de recadrage par une opération glisser-déposer : 1. Placez le pointeur sur le bord ou le coin de la fenêtre de recadrage jusqu’à ce qu’il se transforme en flèche à deux pointes. 2. Faites glisser la bordure de la fenêtre de recadrage jusqu’à la taille voulue. Pour agrandir la zone de recadrage 1. Cliquez sur Agrandir la zone de recadrage. La sélection du recadrage s’agrandit jusqu’aux bords extérieurs des images. 2. Faites glisser la bordure de la fenêtre de recadrage jusqu’à la taille voulue. Pour préciser une taille exacte pour la fenêtre de recadrage 1. Saisissez les proportions voulues pour la fenêtre de recadrage dans les champs Largeur et Hauteur. 2. Dans la liste déroulante Unités, sélectionnez une unité de mesure. Pour contraindre la fenêtre de recadrage à certaines proportions Page 103 of 124 ACDSee Photo Studio for Mac 1. Cochez la case Contraindre les proportions. 2. Sélectionnez des proportions dans la liste déroulante. Pour passer du mode paysage au mode portrait, et inversement, utilisez le bouton à droite de la liste déroulante. 3. Effectuez l'une des opérations suivantes : Placez le curseur sur le bord de la fenêtre de recadrage jusqu'à ce qu'il se transforme en flèche double, puis faites glisser le bord de la fenêtre de recadrage jusqu'à la taille voulue. Utilisez la case Largeur ou Hauteur pour indiquer une dimension pour l'un des côtés de la fenêtre de recadrage. ACDSee redimensionne automatiquement la fenêtre en fonction de la valeur choisie. Paramètres relatifs au recadrage Contraindre les proportions Sélectionnez cette option pour contraindre la zone de recadrage à des proportions spécifiques. Sélectionnez les proportions dans la liste déroulante. Agrandir la zone de recadrage Cliquez pour agrandir la zone de recadrage afin qu'elle occupe toute l'image, puis cliquez sur les bordures de recadrage et faites-les glisser. Pour rétablir votre sélection de recadrage, cliquez sur le bouton Agrandir la zone de recadrage afin d'agrandir à nouveau la sélection afin qu'elle occupe toute l'image, puis ajustez le recadrage. Faire pivoter la zone de recadrage Défaire le recadrage Cliquez sur Faire pivoter vers la droite recadrage de 90 degrés. pour faire pivoter la zone de Cliquez sur la touche d'actualisation dans le groupe Recadrer pour défaire votre recadrage. Utilisez l'outil de sélection pour sélectionner une zone de votre image à copier et coller. Corriger le vignettage L'outil Correction du vignettage du mode Développer est un moyen simple d'éliminer cet artefact. Le vignettage d'un objectif est une limitation de la lentille d'un l'appareil photo à répartir équitablement la lumière, entraînant un assombrissement des coins de certaines images. Vous pouvez enregistrer vos options en tant que préréglage afin de les réutiliser ultérieurement. Pour corriger le vignettage : 1. En mode Développer, cliquez sur l’onglet Géométrie. 2. Dans le groupe Correction du vignettage, définissez les options comme expliqué ci-dessous : Corriger le vignettage – Options Intensité Faites glisser le curseur vers la droite pour éclaircir l'ombre. Rayon Faites glisser le curseur vers la droite pour augmenter le degré de correction ou vers la gauche pour le réduire. Réparation Utilisation des outils Correction et Dupliquer La fonction Outils de Corriger est utile pour éliminer certains éléments indésirables, notamment : Page 104 of 124 ACDSee Photo Studio for Mac les imperfections de la peau les fils téléphoniques et autres objets indésirables les taches de lumière causées par le flash, par exemple sur les flocons de neige ou les fenêtres les éraflures et les gouttes d’eau sur l’objectif Les ombres s’adaptent en fonction du détecteur de poussière Cette fonction est dotée de deux outils : le pinceau correcteur et le pinceau de duplication. Quand vous sélectionnez le pinceau correcteur, le logiciel copie des pixels d’une zone de la photo à une autre, mais il analyse les pixels de la zone source avant de les copier. Il analyse également les pixels de la zone cible, puis fusionne les pixels de la source et de la cible afin de les adapter à la zone environnante. Cela permet de s’assurer que la lumière et la couleur des pixels de remplacement s’intègrent à la zone environnante. Le pinceau correcteur fonctionne particulièrement bien avec les photos aux textures complexes, comme la peau ou la fourrure. Quand vous sélectionnez le pinceau de duplication, le logiciel copie exactement les pixels d’une zone de la photo à une autre, ce qui crée une reproduction identique. Ce pinceau est plus efficace pour les photos aux textures simples ou aux couleurs uniformes, car il est plus difficile de reconnaître les pixels copiés sur la photo finale. Vous pouvez enregistrer vos paramètres en tant que préréglage en vue d’une utilisation ultérieure. Pour de meilleurs résultats sur votre image, exécutez les opérations géométriques avant d’utiliser le pinceau correcteur. Pour supprimer les défauts d’une photo : 1. En mode Développer, sur l’onglet Réparer, dans le groupe groupe Réparer, sélectionnez l’une des options suivantes : Corriger : copie les pixels de la zone source vers la zone cible, puis fond les pixels dans la zone environnante. Dupliquer : copie les pixels de la zone source vers la zone cible. 2. Faites glisser les curseurs Largeur du tampon et Contour progressif comme défini dans le tableau cidessous. 3. Cliquez avec le bouton droit sur l’image pour définir un emplacement source. Les pixels seront copiés à partir de cet emplacement et utilisés à l’emplacement cible. 4. Cliquez sur la zone à couvrir et faites-y glisser le pointeur de la souris. Si vous avez sélectionné le pinceau correcteur, ACDSee Photo Studio 7 il analyse et remplace les pixels lorsque vous relâchez le bouton de la souris. Si vous avez sélectionné l’outil de dupliquer fusionné, ACDSee Photo Studio 7 il analyse, remplace et fusionne les pixels lorsque vous relâchez le bouton de la souris. 5. Effectuez l’une des opérations suivantes : Cliquez sur Enregistrer sous pour enregistrer vos modifications dans un nouveau fichier. Cliquez sur Terminer pour appliquer les changements et fermer l'outil. Cliquez sur Annuler pour annuler toutes les modifications et fermer l’outil. Pour ajuster la taille du pinceau à la volée, faites tourner la molette de la souris. Pour ajuster le contour progressif, maintenez la touche Maj enfoncée quand vous faites tourner la molette. Maintenez appuyée la touche Commande tout en utilisant l’outil Pinceau pour activer la fonction de panoramique. Pour un aperçu le plus précis, faites un zoom de l’image à 100 % au moment de corriger ou de dupliquer. Page 105 of 124 ACDSee Photo Studio for Mac La correction des yeux rouges et les ajustements sélectifs, tels que le pinceau de développement et les dégradés, sont les seuls ajustements qui ne peuvent être retouchés ou dupliqués. Options des outils de Corriger Largeur du tampon Largeur du tampon La largeur maximale du pinceau est relative à la taille de votre image. Contour progressif Détermine la taille du contour progressif autour du pinceau ; ce contour évite les transitions visibles entre la partie de la photo d’origine et la partie corrigée. Le contour progressif est exprimé en pourcentage de la largeur du tampon, et non en nombre de pixels. Donc, il n’est pas nécessaire de régler le curseur de contour progressif quand vous réinitialisez la largeur du pinceau, car il s’ajuste automatiquement à un pourcentage de la nouvelle largeur. Pour rétablir un curseur à sa valeur par défaut, cliquez sur celui-ci avec le bouton droit de la souris. Corriger les yeux rouges Quand une photo est prise en utilisant un flash, il arrive que les sujets semblent avoir les yeux rouges. Ce phénomène est dû au flash de l'appareil qui se réflète sur la rétine du sujet. Pour réduire ou même éliminer les yeux rouges, utilisez l'outil prévu à cet effet sous l'onglet Réparer du mode Développer. Vous pouvez enregistrer vos options en tant que préréglage afin de les réutiliser ultérieurement. Pour corriger les yeux rouges : 1. En mode Développer, cliquez sur l’onglet Réparer. 2. Dans le groupe Correction des yeux rouges, définissez les options comme expliqué ci-dessous : Corriger les yeux rouges – Options Taille Faites glisser le curseur vers la droite pour élargir le rayon ou vers la gauche pour le réduire. Assombrir Faites glisser le curseur vers la droite pour rendre la correction plus sombre ou vers la gauche pour la rendre plus claire. Vous pouvez utiliser le bouton Correction automatique si vous préférez laisser le logiciel appliquer les paramètres automatiquement. Page 106 of 124 ACDSee Photo Studio for Mac Bouton 365 Mode 365 Survol du bouton 365 Le bouton 365 permet d'accéder directement à 365.acdsee.com, où vous pouvez vous connecter à votre compte ACDSee 365. Vous pouvez utiliser 365.acdsee.com pour charger vos images sur ACDSee 365, un service de stockage et de partage d'images. Un compte ACDSee 365 nécessite une adhésion ou l'achat d'un espace de stockage supplémentaire, disponible à l'adresse 365.acdsee.com. Pour toute assistance quant à l'utilisation d'ACDSee 365, consultez le fichier d'aide. Rendre des dossiers privés ou publics Vous pouvez créer des dossiers et les rendre privés ou publics sur 365.acdsee.com. Une fois que vous aurez rendus vos dossiers publics, les autres utilisateurs qui effectueront des recherches ou navigueront sur 365.acdsee.com pourront voir vos images. Vous pouvez également copier l'URL de vos dossiers publics et la partager avec d'autres personnes. Lorsque vous créez un dossier, par défaut, il est défini comme privé. Pour publier vos photos, voir Rendre des photos publiques dans le fichier d'aide ACDSee 365. Pour rendre privé un dossier public, voir Redéfinir un dossier public comme privé dans le fichier d'aide ACDSee 365. Créer des dossiers en ligne Vous pouvez créer des dossiers pour vous aider à organiser vos fichiers en ligne sur 365.acdsee.com. Lorsque vous créez un dossier, par défaut, il est défini comme privé. Voir Ajouter des dossiers dans le fichier d'aide ACDSee 365. Charger Vous pouvez à tout moment charger vos photos et vos vidéos sur 365.acdsee.com partout où vous disposez d'un accès à Internet. Pour charger des dossiers ou des fichiers, voir Charger des photos et des vidéos dans le fichier d'aide ACDSee 365. Partager des dossiers en ligne Vous pouvez copier l'URL de vos dossiers publics et la partager avec d'autres personnes. Page 107 of 124 ACDSee Photo Studio for Mac Lorsque vous créez un dossier, par défaut, il est défini comme privé. Pour partager vos images sur ACDSee 365, voir Partager des photos avec la famille et des amis dans le fichier d'aide ACDSee 365. Page 108 of 124 ACDSee Photo Studio for Mac Effectuer un zoom sur une image Définir le facteur de zoom Pour effectuer un zoom sur une image, utilisez le curseur prévu à cet effet : sélectionner un facteur de zoom dans la liste déroulante. . Vous pouvez aussi Pour définir le facteur de zoom à l'aide du curseur : 1. Sélectionnez l'image en mode Afficher. 2. Cliquez sur le curseur de zoom et effectuez l'une des opérations suivantes : Faites glisser le curseur vers la gauche pour réduire le zoom. Faites glisser le curseur vers la droite pour augmenter le zoom. Effectuer un zoom sur une image Vous pouvez vous servir de votre souris pour augmenter et réduire le facteur de zoom afin de vous concentrer sur une zone spécifique d'une image. Pour changer le facteur de zoom : Effectuez l'une des opérations suivantes : Augmentez le facteur de zoom en utilisant le raccourci-clavier Commande et +. Réduisez la facteur de zoom en utilisant le raccourci-clavier Commande et -. Quand le facteur de zoom est élevé, pour afficher une autre section de l'image, maintenez le bouton de la souris enfoncé tout en faisant glisser la souris sur l'image. Afficher des images en mode Plein écran Utilisez la fonction Plein écran pour afficher une image de sorte qu'elle occupe tout l'écran. Comment afficher les images en mode Plein écran : Effectuez l'une des opérations suivantes : Allez à l'option de menu Afficher | Plein écran. Utilisez le raccourci-clavier Option-Commande-F. Cliquez sur le bouton Plein écran (en mode Afficher et Développer uniquement). En mode plein écran, vous pouvez : Augmenter le facteur de zoom en utilisant le raccourci-clavier Commande et +. Réduire le facteur de zoom en utilisant le raccourci-clavier Commande et -. Quitter le mode Plein écran en appuyant sur la touche Échap. Page 109 of 124 ACDSee Photo Studio for Mac Vous pouvez également définir les préférences d'affichage plein écran qui s'appliquent aux modes Gérer et Afficher. Page 110 of 124 ACDSee Photo Studio for Mac Définir les préférences Préférences générales Vous pouvez définir vos préférences relatives à la rotation des images et à l'affichage en mode Gérer et en mode Afficher. Pour définir les préférences générales : 1. En mode Gérer, cliquez sur ACDSee Photo Studio 7 | Préférences... Ou appuyez surCommande–, touches. 2. Dans la boîte de dialogue Préférences, cliquez sur Général. 3. Dans l'onglet Base, définissez ou modifiez les options décrites ci-dessous. 4. Fermez la boîte de dialogue pour que vos changements prennent effet et pour revenir à ACDSee Photo Studio. Préférences générales Dossier de démarrage par défaut Dossier de la session précédente Ouvre le mode Gérer en gardant le même dossier que celui ouvert la dernière fois que vous avez utilisé ACDSee Photo Studio et applique automatiquement tout critère de navigation que vous utilisiez. Dossier de démarrage S'ouvre toujours en mode Gérer dans le dossier indiqué. Cliquez sur le bouton Choisir pour sélectionner un dossier de démarrage sur votre disque dur. Affichage Afficher le nom de la base de données dans la barre de titre Affiche dans la barre de titre le nom de la base de données en cours d'exploitation par ACDSee. Appareil photo Afficher la boîte de dialogue Importer quand un appareil photo est connecté S'ouvre quand un appareil photo est connecté. Options d'impression Optimiser en pivotant automatiquement les images Corrige automatiquement l'orientation des images (en fonction de leurs données EXIF) lorsqu'elles sont affichées dans ACDSee Photo Studio. Recadrer les images dans la mise en page ACDSee Photo Studio 7 recadre automatiquement les images dans la mise en page d'impression. Rotation ou retournement des images Enregistrer automatiquement après la rotation Enregistre automatiquement le fichier à son état pivoté. Pavé tactile Utiliser le pavé tactile pour zoomer Active le zoom avec le pavé tactile. Pour désactiver cette option, cliquez sur la case pour enlever la coche. Utiliser le pavé tactile pour faire pivoter Permet de faire pivoter à partir du pavé tactile. Pour désactiver cette option, cliquez sur la case afin d'enlever la coche. Affichage RAW Sélectionnez l’une des options suivantes : Décodeur RAW : utilisez les JPEG intégrés. Aperçu intégré : effectuez un décodage de haute qualité. Pour plus d'informations, voir Afficher des images RAW. Page 111 of 124 ACDSee Photo Studio for Mac Préférences de lecture auto Vous pouvez définir quelles métadonnées déclencheront la Lecture automatique. Pour configurer la Paramètres de lecture auto : 1. Dans n’importe quel mode, cliquez sur ACDSee Photo Studio 7 | Préférences... 2. Dans la boîte de dialogue Préférences, dans Général, sélectionnez l’onglet Lecture auto. 3. Dans l’onglet Lecture auto, définissez ou modifiez les paramètres comme indiqué ci-dessous. Paramètres de lecture auto Activer la lecture automatique dans Mode Gérer Lecture automatique lors de l'application de Marques Mode Afficher Notes Étiquettes Désélectionnez pour désactiver la lecture automatique en mode Gérer ou Afficher. Définit quelles métadonnées appliquées ou supprimées déclencheront la Lecture automatique. Catégories Mots-clés Les mots-clés et les catégories sont désactivés par défaut. Définition des préférences de métadonnées Vous pouvez ajuster les paramètres dans la boîte de dialogue Préférences pour contrôler les métadonnées. Pour définir les options de métadonnées : 1. En mode Gérer, cliquez sur ACDSee Photo Studio 7 | Préférences... 2. Dans la boîte de dialogue Préférences, sous Général, sélectionnez l'onglet Métadonnées. 3. Dans l’onglet Métadonnées, définissez ou modifiez les paramètres comme indiqué ci-dessous. Options des métadonnées Métadonnées Page 112 of 124 Activer les commentaires Spotlight Par défaut, la capacité d'ACDSee à lire les commentaires Spotlight enregistrés dans des fichiers est désactivée afin d'améliorer les performances de navigation. Lorsque cette option est activée, vous pouvez afficher et modifier les commentaires Spotlight de l’image sélectionnée dans le champ Commentaires Spotlight du panneau Propriétés. Afficher le rappel d'intégration des métadonnées ACDSee Affiche un rappel quand il serait temps d’intégrer les métadonnées ACDSee. Si vous modifiez ou ajoutez des métadonnées ACDSee à vos fichiers, ACDSee ajoute automatiquement les nouvelles données à sa base de données. Si cette option est activée, la prochaine fois que vous fermerez ACDSee, le programme affichera la boîte de dialogue vous invitant à intégrer les nouvelles données directement aux fichiers que vous avez modifiés. ACDSee Photo Studio for Mac Préférences relatives au mode Gérer La boîte de dialogue Options vous permet de définir différentes options du mode Gérer, notamment le dossier de démarrage par défaut. Pour définir les options du mode Gérer : 1. En mode Gérer, cliquez sur ACDSee Photo Studio 7 | Préférences... 2. Dans la boîte de dialogue Préférences, cliquez sur Gérer. 3. Indiquez vos choix pour les options décrites dans le tableau ci-dessous. 4. Fermez la boîte de dialogue pour que vos changements prennent effet et pour revenir à ACDSee Photo Studio. Options du mode Gérer Page 113 of 124 ACDSee Photo Studio for Mac Organiser Filtre Associations de fichiers Organiser Page 114 of 124 Afficher tous les types de fichier ou Appliquer des critères de filtre Vous pouvez choisir entre afficher tous les types de fichier ou limiter le contenu de la liste des fichiers aux images et/ou aux films. Afficher les dossiers Affiche les sous-dossiers d'un dossier. Pour désactiver l'affichage des sousdossiers, cochez la case pour la désélectionner. Naviguer à l'intérieur des paquets Permet de parcourir le contenu des applications. Afficher les fichiers XMP Affiche les fichiers annexes XMP. Afficher les fichiers THM Affiche les fichiers THM. Utiliser ACDSee Photo Studio for Mac pour ouvrir tous les fichiers image Affiche tous les fichiers image dans ACDSee Photo Studio for Mac par défaut. Utiliser des associations personnalisées Cliquez sur Personnaliser pour sélectionner une extension et définir le programme par défaut qui ouvre le type de fichier. Lancer en mode Plein écran Tout fichier image que vous ouvrez s'affiche en mode Plein écran. Utilisez l'animation pour basculer entre les volets Organiser et Propriétés Permet de faire pivoter le panneau Organiser vers le panneau Propriétés. Inclure les catégories parentes lorsqu'une souscatégorie est assignée Ajoute les catégories parentes lorsque sa sous-catégorie est assignée. Par exemple, vous avez la catégorie parente Canada et la sous-catégorie Vancouver. Si vous sélectionnez la sous-catégorie Vancouver, la catégorie parente Canada sera également ajoutée au fichier. Supprimer les souscatégories lorsqu'une catégorie parente n'est pas assignée Supprime la sous-catégorie si sa catégorie parente n'est pas assignée. Par exemple, vous avez la catégorie parente Chats et la sous-catégorie Chatons. Si la catégorie parente Chats n'est pas assignée à partir d'un fichier, la souscatégorie Chatons ne sera pas non plus assignée à partir de ce fichier. ACDSee Photo Studio for Mac Vignettes Infos de vignette Style de vignette Informations Affiche le nom de fichier des images. Icônes de recouvrement Affiche une icône sur la vignette quand l'un ou l'autre des éléments suivants a été ajouté à l'image : marque, note, catégorie ou verrou. Sélectionnez ou désélectionnez les cases à cocher Nom de fichier, Marque, Note, Catégorie ou Mot clé, Verrou, Développé, Étiquette, Type, GPS ou Intégration en attente. Largeur de l'image miniature Faites glisser le curseur vers la gauche pour diminuer la taille de la vignette. Faites glisser le curseur vers la droite pour augmenter la taille de la vignette. Espacement des vignettes Ajuste l'affichage des vignettes. Faites glisser le curseur Espacement des vignettes vers la gauche pour réduire l'espacement entre les vignettes ou vers la droite pour l'augmenter. Sélectionnez l’une des options suivantes : Mise à l'échelle de haute qualité : Affiche des vignettes de haute qualité. Utiliser les vignettes intégrées : affiche l'image JPEG intégrée, qui a été créée par l’appareil au moment de la prise de la photo. Cadre de vignettes Ajuste la présentation de la vignette. Cliquez sur une ou plusieurs des options suivantes pour les sélectionner : Afficher un cadre : affiche un cadre blanc autour de chaque vignette. Afficher une bordure : affiche une bordure sombre et épaisse autour des bords extérieurs de la vignette. Liste Vue liste Personnalisez l’affichage Liste en faisant glisser les éléments de l’arborescence de gauche vers la liste du volet de droite. Sélection rapide Afficher la sélection rapide Affiche les indicateurs de sélection rapide dans le volet Dossiers, que vous pouvez utiliser pour sélectionner plusieurs dossiers. Préférences relatives au mode Afficher À l'aide de la boîte de dialogue Préférences, vous pouvez modifier le comportement du mode Afficher selon vos préférences. Pour définir les préférences relatives au mode Afficher : 1. En mode Gérer, cliquez sur ACDSee Photo Studio 7 | Préférences... 2. Dans la boîte de dialogue Préférences, cliquez sur Afficher. Page 115 of 124 ACDSee Photo Studio for Mac 3. Indiquez vos choix pour les options décrites dans le tableau ci-dessous. Préférences relatives au mode Afficher Zoom par défaut Adapter à la fenêtre Ajuste le facteur de zoom pour adapter l'image à la taille de la fenêtre du mode Affichage. Adapter à la largeur Ajuste le facteur de zoom pour adapter l'image à la largeur de la fenêtre du mode Affichage. Adapter à la hauteur Ajuste le facteur de zoom pour adapter l'image à la hauteur de la fenêtre du mode Affichage. Taille réelle Affiche les images à leur taille originale. Couleur de fond des Couleur de fond du modes Afficher et Plein mode Afficher écran Couleur de fond du mode Plein écran Permet de sélectionner une couleur d'arrière-plan pour le mode Afficher. Diaporama Cette option est recommandée pour les ordinateurs dotés de cartes graphiques avancées. Rendu haute qualité. Permet de sélectionner une couleur d'arrière-plan pour le mode Plein écran. 4. Fermez la boîte de dialogue pour que vos changements prennent effet et pour revenir à ACDSee Photo Studio. Préférences relatives au mode Développer Pour définir les préférences relatives au mode Développer : 1. Dans n’importe quel mode, cliquez sur ACDSee Photo Studio 7 | Préférences... 2. Dans la boîte de dialogue Préférences, cliquez sur Développer. 3. Indiquez vos choix pour les options décrites dans le tableau ci-dessous. Préférences relatives au mode Développer Position du panneau Indique si le panneau des outils du mode Développer doit s'afficher à la gauche ou à la droite. Enregistrement automatique Enregistre automatiquement les images chaque fois que vous passez à un autre mode ou à une autre image. Couleur de fond des modes Afficher et Plein écran Couleur de fond du mode Afficher Permet de sélectionner une couleur de fond pour le mode Afficher. Gestion des couleurs Espace colorimétrique de sortie par défaut pour les fichiers RAW Sélectionnez dans la liste déroulante l'espace colorimétrique de sortie que vous voulez utiliser par défaut pour les fichiers RAW. Espace colorimétrique de sortie par défaut pour les fichiers autres que RAW. Sélectionnez dans la liste déroulante l'espace colorimétrique de sortie que vous voulez utiliser par défaut pour les fichiers autres que RAW. 4. Fermez la boîte de dialogue pour que vos changements prennent effet et pour revenir à ACDSee Photo Studio. Page 116 of 124 ACDSee Photo Studio for Mac Préférences relatives aux périphériques Vous pouvez définir des options pour ACDSee Photo Studio 7 la gestion des appareils externes. Pour définir les options pour les appareils : 1. En mode Gérer, cliquez sur ACDSee Photo Studio 7 | Préférences... 2. Dans la boîte de dialogue Préférences, cliquez sur Appareils. 3. Indiquez vos choix pour les options décrites dans le tableau ci-dessous. Définition des options des appareils Exclure toujours les lecteurs amovibles de la base de données Les images qui se trouvent sur des lecteurs amovibles ne seront pas ajoutées à la base de données ; en outre, la modification des propriétés de la base de données pour les éléments exclus sera désactivée. Exclure toujours les lecteurs CD/DVD de la base de données Les images qui se trouvent sur des CD/DVD ne seront pas ajoutées à la base de données ; en outre, la modification des propriétés de la base de données pour les éléments exclus sera désactivée. 4. Fermez la boîte de dialogue pour que vos changements prennent effet et pour revenir à ACDSee Photo Studio. Préférences relatives à la souris et au clavier Dans les préférences, vous pouvez sélectionner comment le programme réagit quand vous double-cliquez sur une image, et vous pouvez aussi personnaliser les raccourcis-clavier. Pour définir les préférences relatives à la souris et au clavier 1. Dans n’importe quel mode, cliquez sur ACDSee Photo Studio 7 | Préférences... 2. Dans la boîte de dialogue Préférences, sous Souris et clavier, sélectionnez Paramètres de la souris. 3. Sélectionnez vos préférences dans les onglets décrits ci-dessous. Paramètres de la souris Onglet Préférences relatives au mode Gérer Page 117 of 124 ACDSee Photo Studio for Mac Double-clic sur une image Bascule en mode Afficher Si cette option est cochée, quand vous double-cliquez sur une image, celle-ci s'ouvre en mode Afficher. Passer au mode Développer Si cette option est cochée, quand vous double-cliquez sur une image, celle-ci s'ouvre en mode Développer. Active le mode plein écran Si cette option est cochée, quand vous double-cliquez sur une image, celle-ci s'ouvre en mode plein écran. Sélectionnez l'une des options suivantes : Un double-clic en plein écran retourne en mode Gérer : Si cette option est sélectionnée, quand vous double-cliquez sur une image en mode plein écran, vous reviendrez au mode Gérer. Un double-clic en plein écran n'a aucun effet : Si cette option est sélectionnée, le fait de doublecliquer sur une image en mode plein écran n'aura aucun effet. Préférences relatives au mode Afficher Double-clic sur une image Bascule en mode Gérer Si cette option est cochée, quand vous double-cliquez sur une image, celle-ci s'ouvre en mode Gérer. Passer au mode Développer Si cette option est cochée, quand vous double-cliquez sur une image, celle-ci s'ouvre en mode Développer. Active le mode plein écran Si cette option est cochée, quand vous double-cliquez sur une image, celle-ci s'ouvre en mode plein écran. Sélectionnez l'une des options suivantes : Un double-clic en plein écran retourne en mode Gérer : Si cette option est sélectionnée, quand vous double-cliquez sur une image en mode plein écran, vous reviendrez au mode Gérer. Un double-clic en plein écran retourne en mode Afficher : Si cette option est sélectionnée, quand vous double-cliquez sur une image en mode plein écran, vous reviendrez au mode Afficher. Onglet des raccourcis-clavier Pour définir des raccourcis-clavier personnalisés : 1. Sélectionnez l'onglet Raccourcis-clavier. 2. Sélectionnez une option de menu à gauche, puis la commande à modifier à droite. 3. Double-cliquez sur un raccourci clavier pour l'activer afin de pouvoir le modifier. 4. Appuyez sur les touches que vous voulez utiliser comme nouveau raccourci-clavier et maintenez-les enfoncées quelques secondes. Cliquez sur Rétablir les valeurs par défauten tout temps pour affecter à nouveau aux raccourcisclavier les combinaisons de touches par défaut. La case à cocher qui se trouve à côté de chaque commande sert à activer et désactiver le raccourci-clavier en question. Page 118 of 124 ACDSee Photo Studio for Mac Préférences relatives à la barre d'état Vous pouvez indiquer dans la boîte de dialogue Préférences quelles données sur les fichiers afficher dans la barre d'état. Préférences relatives à la barre d'état Pour définir les préférences relatives à la barre d'état : 1. Dans n’importe quel mode, cliquez sur ACDSee Photo Studio 7 | Préférences... 2. Dans la boîte de dialogue Préférences, allez à l'onglet Barre d'état. 3. Personnalisez la barre d'état en faisant glisser les valeurs que vous voulez afficher dans le champ de format texte de la barre d'état. 4. Au besoin, utilisez les flèches disponibles sur les valeurs pour personnaliser le nom des éléments. Lorsque vous faites glisser ou modifiez des éléments dans le champ Format de la barre d'état, un aperçu de la barre d'état s'affiche en dessous du formulaire. Page 119 of 124 ACDSee Photo Studio for Mac Raccourcis Raccourcis clavier Vous pouvez utiliser les raccourcis clavier suivants lorsque vous travaillez en mode Gérer ou Afficher : Certains raccourcis et éléments du menu ne sont pas disponibles dans tous les modes. Pour imprimer cette page afin de vous y référez, affichez le menu contextuel (maintenez la touche Contrôle enfoncée tout en cliquant sur la page), puis sélectionnez Imprimer. Page 120 of 124 ACDSee Photo Studio for Mac Raccourci Action résultante \ Marque les images. Commande–A Sélectionne tous les éléments. Commande–C Copie l'image. Commande–Suppr Place dans la corbeille. Commande–H Masque ACDSee Photo Studio. Commande–K Placezvotre curseur dans le champ Mots-clés de l'onglet Métadonnées ACDSee du panneau Propriétés. Commande–M Réduit ACDSee Photo Studio. Commande–P Ouvre la boîte de dialogue Imprimer. Commande–R Actualisez. Commande–S Place le curseur dans le champ Recherche rapide. Commande–V Colle l'image. Barre d'espace En mode Gérer, lance le fichier dans l’aperçu rapide. En mode Afficher, passe à l’image suivante dans votre dossier. Commande–0 Efface les notes. Commande–1 Affecte la note 1 aux images. Commande–2 Affecte la note 2 aux images. Commande–3 Affecte la note 3 aux images. Commande–4 Affecte la note 4 aux images. Commande–5 Affecte la note 5 aux images. Commande–- Effectue un zoom arrière sur l'image. Commande–+ Effectue un zoom avant sur l'image. Commande–* Adapte l'image à l'écran. Commande–/ Affiche l'image à sa taille réelle. Commande–] Navigue vers l'avant dans les dossiers consultés. Commande–[ Navigue vers l'arrière dans les dossiers consultés. Commande–I Bascule l'affichage du panneau Propriétés. Commande–, Affiche la boîte de dialogue Préférences. Commande–Flèche vers la gauche Adapte l'image à la largeur de l'écran. Commande–Flèche vers la droite Adapte l'image à la hauteur de l'écran en mode Afficher. Contrôle–L Fait pivoter l'image vers la gauche. Contrôle–0 Efface l'étiquette de couleur associée à l'image. Contrôle–1 Associe l'étiquette de couleur rouge à l'image. Contrôle–2 Associe l'étiquette de couleur orange à l'image. Contrôle–3 Associe l'étiquette de couleur jaune à l'image. Contrôle–4 Associe l'étiquette de couleur verte à l'image. Contrôle–5 Associe l'étiquette de couleur bleue à l'image. Contrôle–6 Associe l'étiquette de couleur violette à l'image. Contrôle–7 Associe l'étiquette de couleur grise à l'image. Page 121 of 124 ACDSee Photo Studio for Mac Raccourci Action résultante Contrôle–Commande–1-9 Attribue à l'image la catégorie correspondante à partir de l'ensemble de catégories actif. Voir Éditer | Ensemble de catégories | [Catégorie] pour identifier quelle catégorie de l'ensemble actif correspond à quel raccourci numéroté. Option–Commande–1-9 Applique un mot clé correspondant à l'image à partir de l'ensemble de mots-clés actif. Voir Éditer | Ensemble de mots-clés | [Motclé] pour identifier quel mot-clé de l'ensemble actif correspond à quel raccourci numéroté. Contrôle–R Fait pivoter l’image vers la droite. Contrôle–H Retourne l'image à l'horizontale. Contrôle–V Retourne l'image à la verticale. Contrôle–C Ouvre les images sélectionnées dans l'outil de comparaison d'images. Contrôle–Q Déclenche et arrête la lecture auto. Contrôle–B Ajoute la ou les image(s) sélectionnée(s) au panier d'images. Supprimer Retire la ou les image(s) sélectionnée(s) du panier d'images. Contrôle–Option–MAJ–C Copie les métadonnées du fichier sélectionné. Contrôle–Option–MAJ–V Colle dans le fichier sélectionné les métadonnées copiées. Contrôle–MAJ–M Ouvre ou ferme le volet Carte. Contrôle–MAJ–V Affiche l'emplacement de la carte d'une image géomarquée sélectionnée. Contrôle–MAJ–B Ouvre ou ferme le Panier d'images. Contrôle–Commande–C Copie les paramètres de développement dans le presse-papiers. Contrôle–Commande–S Active l'outil Sélectionner en mode Afficher. Contrôle–Commande–V Copie les paramètres de développement dans l'image sélectionnée. Contrôle–Option–Commande– Supprimer Vide la base de données. Contrôle–Option–K Ouvre l'image sélectionnée dans votre éditeur d'images externe par défaut. Contrôle–Option–B Ouvre les images sélectionnées dans la boîte de dialogue de l'outil d'ajout de bordures par lot. Contrôle–Option–W Ouvre les images sélectionnées dans la boîte de dialogue de l'outil d'ajout de filigranes par lot. Fin Sélectionne la dernière image d'un dossier en mode Gérer. Affiche la dernière image du dossier en mode Afficher. Accueil Sélectionne la première image du dossier actif en mode Gérer. Affiche la première image du dossier actif en mode Afficher. Flèche vers la gauche Affiche l'image précédente. Option–1 Affiche les images sous forme de vignettes. Option–2 Affiche les images sous forme de liste. Option–Commande–B Ouvre la boîte de dialogue Flux de production par lot. Option–Commande–F Affiche l'élément en mode plein écran. Option–Commande–H Masque les autres applications qui sont ouvertes. Option–Commande–I Affiche / masque le panneau Organiser. Option–Commande–M Passe au mode Gérer. Page 122 of 124 ACDSee Photo Studio for Mac Raccourci Action résultante Option–Commande–P Passe au mode Développer. Option–Commande–V Passe en mode Afficher. Option-Commande-R Actualise le volet Dossiers. Option–Commande–Entrée Permet de renommer le fichier. Option–Maj–Commande–F Indique l'emplacement de l'élément dans le Finder. Option–MAJ–Commande–T Indique l'emplacement du fichier dans l'arborescence des dossiers. Page Bas Va directement à la fin du dossier sélectionné. Page Haut Va directement au début du dossier sélectionné. Flèche vers la droite Affiche l'image suivante. Maj–Commande–A Désélectionne tous les éléments. MAJ–Commande–C Affiche la boîte de dialogue Copier vers un dossier. MAJ–Commande–F Affiche un diaporama des images sélectionnées. MAJ–Commande–K Place votre curseur dans le champ Mots-clés de l'onglet Noyau IPTC du panneau Propriétés. MAJ–Commande–M Affiche la boîte de dialogue Déplacer vers un dossier. MAJ–Commande–N Crée un dossier. MAJ–Commande–S Enregistre le fichier sous un autre format ou nom de fichier. MAJ–Commande–U Enlève la catégorie de tous les éléments sélectionnés Vous pouvez utiliser les raccourcis-clavier suivants lorsque vous travaillez en mode Développer : Raccourci Action résultante E Active l'avertissement d'exposition, ou vice versa. MAJ–Commande–A Affiche la valeur de saturation de l'image. MAJ–Commande–S Enregistre l'image. MAJ–Commande–Z Rétablit l’opération précédemment annulée. Commande–Z Annule la dernière opération effectuée. Page bas Ouvre l'image suivante. Barre d'espace Passe à l’image suivante dans votre dossier. Vous pouvez utiliser les raccourcis-clavier suivants quand vous travaillez dans l'onglet Réglage du mode Développer : Pour effectuer un ajustement, maintenez les touches du raccourci-clavier enfoncées et faites glisser la roue de la souris. Page 123 of 124 ACDSee Photo Studio for Mac Raccourci Action résultante X Permet d'ajuster l'exposition sous le groupe Général. H Permet d'ajuster la Récupération du rehaut sous le groupe Général. F Permet d'ajuster la lumière d'appoint sous le groupe Général. C Permet d'ajuster le contraste sous le groupe Général. V Permet d'ajuster l'éclat sous le groupe Général. L Permet d'ajuster la clarté sous le groupe Général. W Permet d'ajuster la température sous le groupe Balance des blancs. T Permet d'ajuster la teinte sous le groupe Balance des blancs. B Ouvre/ferme l’outil Pinceau. S’applique également dans l’onglet Détail. G Ouvre/ferme l’outil de dégradé linéaire. S’applique également dans l’onglet Détail. R Ouvre/ferme l’outil de dégradé radial. S’applique également dans l’onglet Détail. S Affiche les coups de pinceau ou le masque de dégradé, s’il est réglé pour ne pas apparaître. S’applique également dans l’onglet Détail. Page 124 of 124 ">
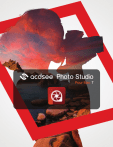
Lien public mis à jour
Le lien public vers votre chat a été mis à jour.




