DxO Nik Collection 3 Manuel utilisateur
PDF
Télécharger
Document
Nik Collection 3 by DxO - Aide Nik Collection 3 by DxO - Aide Viveza 2 Table des matières Accueil .......................................................................................................................................... 1 Démarrer avec la Nik Collection by DxO ....................................................................................... 2 Présentation ........................................................................................................................... 3 Configuration et installation .......................................................................................................... 4 Configuration système ........................................................................................................... 5 Installation, activation, désinstallation ................................................................................... 7 Points de contrôle ....................................................................................................................... 13 Principes et fonctionnement ................................................................................................ 14 Flux de travail ............................................................................................................................. 20 DxO PhotoLab ...................................................................................................................... 21 Adobe Lightroom Classic ...................................................................................................... 27 Serif Affinity Photo ............................................................................................................... 46 Mode autonome ................................................................................................................... 49 Flux de travail non-destructif (Nik Collection 3) ................................................................... 52 Flux de travail avec Adobe Photoshop ........................................................................................ 66 Accéder à la Nik Collection ................................................................................................... 67 Selective Tool 2 et outil Pinceau .......................................................................................... 79 Analog Efex Pro 2 ........................................................................................................................ 91 Présentation ......................................................................................................................... 92 Paramètres et aide ............................................................................................................... 93 Interface et raccourcis clavier .............................................................................................. 96 Appareils photo et outils .................................................................................................... 111 Kits d'appareil photo et outils personnalisés ...................................................................... 122 Color Efex Pro 4 ........................................................................................................................ 127 Présentation ....................................................................................................................... 128 Paramètres et aide ............................................................................................................. 129 Interface et raccourcis clavier ............................................................................................ 132 Combinaisons ..................................................................................................................... 147 Dfine 2 ...................................................................................................................................... 155 Présentation ....................................................................................................................... 156 Paramètres et aide ............................................................................................................. 158 Interface et raccourcis clavier ............................................................................................ 160 Mesure et réduction du bruit .............................................................................................. 168 HDR Efex Pro 2 .......................................................................................................................... 181 Présentation ....................................................................................................................... 182 Paramètres et aide ............................................................................................................. 184 Interface et raccourcis clavier ............................................................................................ 187 Fusionner les images ......................................................................................................... 200 Utilisation et gestion des types .......................................................................................... 206 Outils de correction ............................................................................................................ 212 Perspective Efex ....................................................................................................................... 224 Présentation ....................................................................................................................... 225 Paramètres et aide ............................................................................................................. 226 Interface et raccourcis clavier ............................................................................................ 228 Application des modules optiques DxO .............................................................................. 233 Corriger la distorsion .......................................................................................................... 235 Corriger la déformation de volume .................................................................................... 239 Copyright © 2020 DxO Page 1 Nik Collection 3 by DxO - Aide Nik Collection 3 by DxO - Aide Viveza 2 Redresser les perspectives ................................................................................................ Redresser et recadrer ........................................................................................................ Appliquer un effet miniature .............................................................................................. Sharpener Pro 3 ........................................................................................................................ Présentation ....................................................................................................................... Paramètres et aide ............................................................................................................. Interface et raccourcis clavier ............................................................................................ RAW Presharpener - accentuation initiale .......................................................................... Output Sharpener - accentuation créative et de sortie ...................................................... Silver Efex Pro 2 ........................................................................................................................ Présentation ....................................................................................................................... Paramètres et aide ............................................................................................................. Interface et raccourcis clavier ............................................................................................ Utilisation et gestion des types .......................................................................................... Outils de correction ............................................................................................................ Viveza 2 .................................................................................................................................... Présentation ....................................................................................................................... Paramètres et aide ............................................................................................................. Interface et raccourcis clavier ............................................................................................ Outils de correction ............................................................................................................ 243 254 261 266 267 269 272 286 296 309 310 311 314 324 330 343 344 345 347 353 Copyright © 2020 DxO Page 2 Nik Collection 3 by DxO - Aide Nik Collection 3 by DxO - Aide Viveza 2 Nik Collection by DxO : le guide de l'utilisateur À la une : Nik Collection 3 by DxO ! Flux de travail non-destructif (Nik Collection 3) Perspective Efex Selective Tool 2 et outil Pinceau Copyright © 2020 DxO Page 1 Nik Collection 3 by DxO - Aide Nik Collection 3 by DxO - Aide Démarrer avec la Nik Collection by DxO Copyright © 2020 DxO Page 2 Nik Collection 3 by DxO - Aide Nik Collection 3 by DxO - Aide Démarrer avec la Nik Collection by DxO La Nik Collection by DxO offre une large palette d'outils créatifs avec de nombreux filtres, rendus et outils de retouche particulièrement aisés à mettre en œuvre, aussi bien au photographe exigeant qu'à celui cherchant une grande facilité d'utilisation. Cette suite, compatible avec Adobe Photoshop, Adobe Lightroom Classic, Serif Affinity Photo et DxO PhotoLab, repose sur les 8 plug-ins ou éditeurs externes suivants : Analog Efex Pro 2, simulant le rendu de nombreux types d'appareils photo argentiques. Color Efex Pro 4, proposant de nombreux rendus et recettes pour la photo en couleur. Dfine 2, permettant la correction du bruit de manière très précise, aussi bien globalement que localement. HDR Efex Pro 2, pour la fusion puis le traitement d'images à plage dynamique étendue. Perspective Efex, spécialisé dans la correction géométrique des images. Silver Efex Pro 2, offrant une riche palette d'outils et de rendus pour le noir et blanc. Sharpener Pro 3, prenant en charge toutes les tâches d'accentuation de la netteté, du début du flux de travail jusqu'aux supports de sortie. Viveza 2, reprenant des principes issus de la chambre noire pour corriger aisément la tonalité et les couleurs. La Nik Collection by DxO repose sur un grand nombre de technologies comme la correction sélective avec les points de contrôle (U-points), la simulation de films argentiques reposant sur les caractéristiques réelles des pellicules d'antan, la compression des tons et la prise en charge des images 32 bits pour le HDR, ou encore la correction optique et les modules associés de DxO Labs. Dans ce guide, vous trouverez non seulement une description complète de tous les outils, plugin par plug-in, mais également tout ce qui concerne le flux de travail avec les applications hôtes, ainsi que les différents scénarios d'utilisation. Copyright © 2020 DxO Page 3 Nik Collection 3 by DxO - Aide Nik Collection 3 by DxO - Aide Configuration et installation Copyright © 2020 DxO Page 4 Nik Collection 3 by DxO - Aide Nik Collection 3 by DxO - Aide Configuration et installation Systèmes d'exploitation compatibles À partir de la Nik Collection 3 by DxO, les systèmes d'exploitation compatibles sont : Microsoft Windows 8.1 ou ultérieur (64 bits uniquement). Microsoft Windows 10 version 1607 ou ultérieur (64 bits uniquement). Apple macOS 10.13 ou ultérieur. Configuration matérielle PC (Windows) Intel® Core™ 2 ou AMD Athlon™ 64 X2 ou supérieur (Intel Core® i5 ou supérieur recommandé) 4 Go de RAM (8 Go recommandés) 4 Go au minimum d’espace disponible sur le disque dur Les appareils Microsoft Surface ne sont pas pris en charge Conditions requises pour la prise en charge des moniteurs HiDPI : – Microsoft Windows 10.1607 et versions ultérieures – Adobe Photoshop CC 2015.5 et versions ultérieures (si lancé à partir d’Adobe Photoshop) Mac (macOS) Intel® Core™ i5 ou supérieur 4 Go de RAM (8 Go recommandés) 4 Go au minimum d’espace disponible sur le disque dur Cartes graphiques (GPU) À partir de : NVIDIA GeForce série 8, ATI Radeon série HD2000, et Intel HD Graphics 2000. Si votre carte graphique n’est pas compatible, l’accélération GPU sera désactivée au profit du CPU. Logiciels hôtes compatibles PC À partir de Adobe Photoshop CS5 (64 bits). À partir d'Adobe Photoshop Elements 13 (64 bits) (sauf HDR Efex Pro 2, non compatible avec Photoshop Elements). À partir d'Adobe Photoshop Lightroom 3. Copyright © 2020 DxO Page 5 Nik Collection 3 by DxO - Aide Nik Collection 3 by DxO - Aide Configuration et installation À partir de DxO PhotoLab 2. À partir de Serif Affinty Photo 1.8.3. Mac À partir de Adobe Photoshop CS5 (64 bits). À partir d'Adobe Photoshop Elements 13 (64 bits) (sauf HDR Efex Pro 2, non compatible avec Photoshop Elements). À partir d'Adobe Photoshop Lightroom 3. À partir de DxO PhotoLab 2. À partir de Serif Affinty Photo 1.8.3. Copyright © 2020 DxO Page 6 Nik Collection 3 by DxO - Aide Nik Collection 3 by DxO - Aide Configuration et installation Dans cette page, vous trouverez les instructions suivantes : Téléchargement. Installation. Activation. Installation dans les applications hôte. Installation dans Serif Affinity Photo. Désinstallation. Téléchargement Nik Collection by DxO peut être téléchargé à l'adresse nikcollection.dxo.com. Le fichier téléchargé est enregistré dans le dossier "Téléchargements". Pour accéder à ce dernier sous Windows, cliquez sur le bouton "Démarrer", puis sur votre nom d'utilisateur. Dans la fenêtre qui s'ouvre, double-cliquez sur le dossier "Téléchargements". Le fichier porte l'extension ".exe". Pour accéder à ce dossier sous Mac, ouvrez le Finder et cliquez sur le dossier "Téléchargements", généralement affiché dans la liste située à gauche. Le fichier porte l'extension ".dmg". Installation Fenêtres de l'installateur Mac (à gauche) et PC (à droite). 1. Assurez-vous de fermer toutes les applications de retouche d'image hôtes, telles que Photoshop ou Lightroom. 2. Recherchez le fichier d'installation que vous avez téléchargé, et double-cliquez dessus. Copyright © 2020 DxO Page 7 Nik Collection 3 by DxO - Aide Nik Collection 3 by DxO - Aide Configuration et installation 3. Le programme d'installation tente automatiquement de localiser l'emplacement approprié pour l'installation, ainsi que les applications hôtes installées. Il est recommandé de conserver les options par défaut du programme d'installation. Si aucune application hôte n'est trouvée, quittez le programme d'installation et relancez-le. 4. Une fois l'installation du logiciel terminée, vous pouvez accéder à ce dernier depuis les applications de retouche d'image hôtes. Pour les utilisateurs possédant déjà des produits Nik Software, les clés de produit ne sont désormais plus nécessaires pour accéder au logiciel. Avant d'installer la nouvelle version de Nik Collection en remplacement d'une version précédente, nous vous conseillons de commencer par exporter les types et recettes que vous avez personnalisés ou importés depuis Analog Efex Pro 2, Color Efex Pro 4, Silver Efex Pro 2 et HDR Efex Pro 2. Activation Lors du premier lancement après installation, une fenêtre vous invitera à saisir votre clé d'enregistrement. Cette fenêtre apparaîtra à chaque lancement aussi longtemps que vous n'aurez pas saisi la clé. Dans la limite de la période d'essai (30 jours), vous pourrez continuer à utiliser la Nik Collection et, au-delà, vous serez bloqué au niveau de la fenêtre d'enregistrement. Installation dans les applications hôtes L'installation de la Nik Collection by DxO est assurée automatiquement dans les applications hôtes suivantes (veillez à ce qu'elles soient fermées au préalable) : DxO PhotoLab. Adobe Lightroom Classic. Adobe Photoshop. Adobe Photoshop Elements. Installation dans Serif Affinity Photo* *Important : la compatibilité entre Affinity Photo et la Nik Collection by DxO existe à partir de la version 1.8 du programme de Serif, et la version 2.5 de la collection. Les plug-ins de la Nik Collection by DxO ne sont pas automatiquement installés dans Affinity Photo lors du processus d'installation. Il faut intervenir manuellement : Pour les utilisateurs macOS 1. Installation et création des plugins : Copyright © 2020 DxO Page 8 Nik Collection 3 by DxO - Aide Nik Collection 3 by DxO - Aide Configuration et installation Lancer l'installeur de la Nik Collection by DxO. Pendant l'étape "Hôtes compatibles", cliquez sur + pour chercher ou créer un dossier dans le répertoire de votre choix pour y stocker les plugins de la Nik Collection, puis cliquer sur Ouvrir. Dans la fenêtre de l'installeur, vous verrez alors dans la liste un nouvel hôte appelé Adobe Photoshop Custom1. En cliquant successivement sur Continuer, puis Installer, un dossier "DxO" sera créé en tâche de fond dans le répertoire que vous aurez choisi. Ce dossier "DxO" contiendra tous les plugins Nik Collection by DxO. Continuez l'installation jusqu'à la fin et cliquez sur Fermer. Copyright © 2020 DxO Page 9 Nik Collection 3 by DxO - Aide Nik Collection 3 by DxO - Aide Configuration et installation 2. Lancez le programme Affinity Photo. 3. Importer les plugins de la Nik Collection dans Affinity Photo : Dans la barre de menu du haut, allez dans Affinity Photo> Préférences. Dans la fenêtre qui s'ouvre, cliquez sur l'icône Modules Photoshop. Dans la partie Dossier de recherche de Modules, à droite, cliquez sur Ajouter. Dans la fenêtre de dialogue, sélectionnez le dossier "DxO" généré à l'intérieur du dossier que vous avez créé lors de l'installation, et appuyez sur le bouton OK. Dans la partie Dossiers de prise en charge des Modules, à droite, cliquez sur Autoriser le support global puis Autoriser, sans sélectionner quoi que ce soit. En dessous de la partie Modules détectés, à gauche, cochez la case Autoriser l'utilisation des Modules inconnus. Copyright © 2020 DxO Page 10 Nik Collection 3 by DxO - Aide Nik Collection 3 by DxO - Aide Configuration et installation Cliquez sur Fermer. Puis dans la fenêtre de dialogue suivante, sélectionnez Redémarrer. Après le redémarrage, s'il est ouvert, fermez le popup Préférences. 4. Importez votre image dans Affinity Photo 5. Lancez les plugins Nik Collection by DxO via Affinity Photo : Allez dans Filtres > Modules > Nik Collection > Nom du plugin. Pour les utilisateurs Windows: 1. Installation et création des plugins : Lancer l'installeur de la Nik Collection by DxO. Pendant l'étape "Hôtes compatibles", cliquez sur + pour créer un nouveau dossier dans le répertoire de votre choix pour y stocker les plugins de la Nik Collection, puis cliquer sur Ouvrir. Dans la fenêtre de l'installeur, vous verrez alors dans la liste un nouvel hôte appelé Adobe Photoshop Custom1. En cliquant successivement sur Continuer, puis Installer, un dossier "DxO" sera créé en Copyright © 2020 DxO Page 11 Nik Collection 3 by DxO - Aide Nik Collection 3 by DxO - Aide Configuration et installation tâche de fond dans le répertoire que vous aurez choisi Ce dossier "DxO" contiendra tous les plugins Nik Collection by DxO. Continuez l'installation jusqu'à la fin et cliquez sur Fermer. 2. Lancez le programme Affinity Photo. 3. Importer des plugins de la Nik Collection dans Affinity Photo. Dans la barre de menu du haut, allez dans Édition > Préférences Dans la fenêtre qui s'ouvre, cliquez sur l'icône Modules Photoshop. Dans la section Dossier de recherche de Modules, cliquez sur Addition. Dans la fenêtre de dialogue, sélectionnez le dossier "DxO" généré à l'intérieur du dossier que vous avez créé lors de l'installation, et appuyez sur le bouton OK. En dessous de la section Modules détectés, cochez la case Autoriser l'utilisation de modules "Inconnus". Cliquez sur Fermer. Puis dans l'autre fenêtre de dialogue, sélectionnez Redémarrer. Après le redémarrage, s'il est ouvert, fermez le pop-up Préférences. Désinstallation Pour désinstaller la Nik Collection by DxO, vous disposez de deux méthodes différentes : En préalable à la désinstallation, fermez les applications hôtes. Allez dans le dossier Programmes (PC) ou Applications (Mac), puis dans le dossier Nik Collection, dans lequel vous trouverez une icône Désinstallation. Cliquez dessus pour lancer la désinstallation puis suivez les instructions. Cliquez sur l'installateur, que vous retrouverez dans votre dossier Téléchargements puis, dans la fenêtre qui s'affiche, cliquez sur l'icône Désinstallation puis suivez les instructions. Copyright © 2020 DxO Page 12 Nik Collection 3 by DxO - Aide Nik Collection 3 by DxO - Aide Points de contrôle Copyright © 2020 DxO Page 13 Nik Collection 3 by DxO - Aide Nik Collection 3 by DxO - Aide Points de contrôle Les points de contrôle utilisent la technologie U Point, développée par Nik Software, et acquise en 2017 par DxO Labs, laquelle permet d'effectuer des sélections précises sans qu'il soit nécessaire de recourir à des masques ou à des outils de sélection complexes. Le nom U Point est tout simplement l'abréviation de you point, ce qui signifie, en anglais, vous pointez. Chacun des plug-ins de la Nik Collection by DxO (à l'exception de Perspective Efex) inclut des points de contrôle adaptés à sa fonction. Par exemple, dans Dfine 2, les points de contrôle vous permettent de réduire le bruit de manière sélective, alors que dans Viveza 2, ils vous permettent de corriger la tonalité et les couleurs. Chaque point de contrôle effectue sa sélection en fonction des caractéristiques de pixels de référence sur lesquels il est appliqué. Ces caractéristiques incluent : les canaux RVB (rouge, vert, bleu) la teinte la saturation la luminosité la texture (grâce à la prise en compte des pixels adjacents et de la présence de détails) l'emplacement des pixels sélectionnés La technologie U Point sélectionne ensuite automatiquement les autres éléments et zones de l'image dotés de caractéristiques similaires à celles du point de l'image sélectionné, sur lequel le point de contrôle est posé, et ce dans la limite du rayon d'action défini par le curseur de taille. Pour définir la taille de la sélection, utilisez le curseur Taille associé à chacun des points de contrôle. Enfin, le fait d'ajouter des points de contrôle dans une même image permet des analyses encore plus fines et plus précises, ce qui aura un impact sur l'efficacité et la précision de vos sélections. De même, les zones sélectionnées simultanément dans l'image seront plus nombreuses. Notez que les points de contrôle et la technologie U Point ont également été intégrés dans les réglages locaux de DxO PhotoLab. Ci-dessous, vous pouvez comparer, dans leur version en anglais, les différents points de contrôle / U-points mis en œuvre dans la Nik Collection, ainsi qu'une comparaison avec ceux de DxO PhotoLab. Copyright © 2020 DxO Page 14 Nik Collection 3 by DxO - Aide Nik Collection 3 by DxO - Aide Points de contrôle Point de contrôle / Analog Efex Pro 2 Point de contrôle / Color Efex Pro 4 Copyright © 2020 DxO Page 15 Nik Collection 3 by DxO - Aide Nik Collection 3 by DxO - Aide Points de contrôle Point de contrôle / Dfine 2 Point de contrôle / HDR Efex Pro 2 Copyright © 2020 DxO Page 16 Nik Collection 3 by DxO - Aide Nik Collection 3 by DxO - Aide Points de contrôle Point de contrôle / Silver Efex Pro 2 Point de contrôle / Sharpener Pro 3 (RAW PreSharpener) Copyright © 2020 DxO Page 17 Nik Collection 3 by DxO - Aide Nik Collection 3 by DxO - Aide Points de contrôle Point de contrôle / Sharpener Pro 3 (Output Sharpener) Point de contrôle / Viveza 2 Copyright © 2020 DxO Page 18 Nik Collection 3 by DxO - Aide Nik Collection 3 by DxO - Aide Points de contrôle Point de contrôle / DxO PhotoLab Copyright © 2020 DxO Page 19 Nik Collection 3 by DxO - Aide Nik Collection 3 by DxO - Aide Flux de travail Copyright © 2020 DxO Page 20 Nik Collection 3 by DxO - Aide Nik Collection 3 by DxO - Aide Flux de travail DxO PhotoLab La Nik Collection by DxO est accessible aux utilisateurs de DxO PhotoLab en tant qu'ensemble d'applications externes, via un bouton dédié présent dans l'explorateur d'images, aussi bien dans l'onglet Photothèque que l'onglet Personnaliser. Réglages. Réglages conseillés. Flux de travail standard. Réglages La première chose à faire est de paramétrer le type de fichier que vous allez transférer à l'un des plug-ins de la Nik Collection : Copyright © 2020 DxO Page 21 Nik Collection 3 by DxO - Aide Nik Collection 3 by DxO - Aide Flux de travail 1. En bas à droite, dans la barre d'outils de l'explorateur d'images de DxO PhotoLab, cliquez sur le bouton Nik Collection. 2. Dans le Plugin Selector, cliquez sur Réglages. 3. Dans la section Traiter en, choisissez le format de fichier : Action : permet de choisir entre format TIFF et JPEG. Qualité (pour le format TIFF) : choisissez entre 16 bits, 8 bits ou 8 bits avec compression (profondeur par canal, R, V et B). Qualité (pour le format JPEG) : le curseur permet de régler le niveau de compression. 4. Dans la section Redimensionner, vous déterminerez les caractéristiques physiques des images qui seront traitées dans la Nik Collection : Résolution : réglée à 72 ppi (points par pouce) par défaut, cette opion n'a pas d'influence sur les caractéristiques de l'image tant que vous ne précisez pas une dimension physique (modifier cette valeur active automatiquement les optiosn de redimensionnement). En effet, si un labo ou un imprimeur vous demande 240 ou 300 ppi, vous devrez également redimensionner l'image (par exemple, un tirage 50x75 cm à 300 ppi). Redimensionner l'image : cliquez la case pour activer manuellement les options de redimensionnement (activation automatique en cas de changement de résolution). Copyright © 2020 DxO Page 22 Nik Collection 3 by DxO - Aide Nik Collection 3 by DxO - Aide Flux de travail Dimension maxi : permet d'établir la dimension du côté large de l'image en pixels (px) pour les images destinées à une diffusion électronique (web), ou les dimensions physiques du côté large d el'image en centimètres ou en pouces pour les images destinées à l'impression. Interpolation : permet d'employer des algorithmes dans le cas d'agrandissement physique de l'image, avec les algorithmes Bicubique (choix par défaut), Bicubique plus net ou Bilinéaire). 5. Dans la section Avancé, vous pouvez attribuer un espace ou un profil colorimétrique dans le menu Profil ICC : Original : choix par défaut, conserve le profil d'origine de l'image transférée de DxO PhotoLab à la Nik Collection, et retour. sRGB : sélectionnez cet espace pour un usage généraliste (web, impression jet d'encre, minilab). Adobe 1998 : sélectionnez cet espace pour un tirage chez un imprimeur. Choisir un profil : permet de chercher et d'attribuer un profil ICC stocké dans votre système d'exploitation (s'ajoute au menu). Effacer le menu : efface les profils ajoutés. Réglages conseillés* Pour un flux de travail de qualité maximale, notamment si vous envisagez de faire de faire d'autres traitements et retouches par la suite, ou de fournir des documents de qualité optimale : Format TIFF 16 bits. Ne pas changer la résolution. Ne pas redimensionner. Profil ICC original. Pour un flux de travail de qualité maximale, mais sans envisager de traitement par la suite : Format JPEG, compression 75 à 100 %. Ne pas changer la résolution. Ne pas redimensionner. Profil ICC original. Pour un flux de travail standard, sans envisager de traitement par la suite, pour une diffusion sur Facebook, ou un envoi par email : Format JPEG, compression 70-75 %. Copyright © 2020 DxO Page 23 Nik Collection 3 by DxO - Aide Nik Collection 3 by DxO - Aide Flux de travail Ne pas changer la résolution. Redimensionner à 2048 pixels. Profil sRGB. * D'une manière générale, lors du traitement d'images dans la Nik Collection, conservez un flux de qualité maximale. Vous pourrez modifier vos fichiers après coup, selon leur usage, lors d ela phase d'exportation avec DxO PhotoLab. Flux de travail standard* Le flux de travail depuis DxO PhotoLab est très simple : 1. Traitez votre image originale dans DxO PhotoLab (corrections automatiques, balance des blancs, tonalité, bruit, etc.). 2. Si vous souhaitez envoyer un lot d'images dans la Nik Collection, que ça soit un traitement par lots (tous plug-ins) ou une fusion HDR (HDR Efex Pro 2), veillez à ce qu'elles soient toutes sélectionnées dans l'Explorateur d'images 3. Cliquez sur le bouton Nik Collection. 4. Dans le Plugin Selector, cliquez sur le bouton du plug-in souhaité. 5. Le plug-in s'ouvre. 6. Traitez votre image dans le plug-in. 7. Une fois terminé, cliquez sur Enregistrer, en bas à droite. 8. Votre image traitée revient dans DxO PhotoLab. Si vous partez d'un dossier, l'image de retour de la Nik Collection apparaîtra à côté de l'original, avec le même nom, auquel est ajouté le suffixe _Nik, l'extension dépendant du format de fichier choisi dans les réglages. Si vous partez d'un projet, l'image de retour de la Nik Collection ne sera pas directement visible, n'étant pas assignée automatiquement à ce projet. Pour voir à la fois l'original et l'image traitée dans la Nik Collection, cliquez droit sur l'original puis sélectionnez Afficher le dossier de l'image. Image Gilles Theophile Copyright © 2020 DxO Page 24 Nik Collection 3 by DxO - Aide Nik Collection 3 by DxO - Aide Flux de travail Sélection d'un plug-in de la Nik Collection à partir de DxO PhotoLab. Traitement dans la Nik Collection (Analog Efex Pro 2). Copyright © 2020 DxO Page 25 Nik Collection 3 by DxO - Aide Nik Collection 3 by DxO - Aide Flux de travail Retour dans DxO PhotoLab de l'image traitée. * Dans un flux de travail standard , le traitement de l''image de retour de la Nik Collection ne peut plus être modifié. Si vous souhaitez profiter de cette possibilité à partir de DxO PhotoLab, consultez la page Flux de travail non-destructif (uniquement à partir de la Nik Copyright © 2020 DxO Collection 3.0). Page 26 Nik Collection 3 by DxO - Aide Nik Collection 3 by DxO - Aide Flux de travail Adobe Lightroom Classic La Nik Collection est l'un des tous premiers éditeurs externes rendus disponibles pour le programme de flux de travail d'Adobe. Attention, celle-ci n'est compatible qu'avec Lightroom Classic, la variante "cloud", Lightroom (ex Lightroom CC) n'ayant pas, à ce jour, d'interface pour plug-ins. Préférences d'édition externe. Réglages conseillés. Flux de travail standard. Flux de travail avec HDR Efex Pro 2. Flux de travail réversible. Préférences d'édition externe Pour modifier les réglages par défaut après installation de la Nik Collection ou pour paramétrer à votre guise les fichiers qui seront transférés dans la Nik Collection : 1. Ouvrez les Préférences de Lightroom Classic (PC : menu Édition, Mac : menu Lightroom Classic). 2. Allez dans l'onglet Édition externe. 3. Dans la section Éditeur externe supplémentaire, sélectionnez l'un des plug-ins de la Nik Collection dans la liste Paramètre prédéfini. 4. Faites votre choix dans les réglages suivants : Format de fichier : choisissez entre TIFF, PSD ou JPEG . Copyright © 2020 DxO Page 27 Nik Collection 3 by DxO - Aide Nik Collection 3 by DxO - Aide Flux de travail Espace colorimétrique : choisissez entre Prophoto RVB, Adobe RVB (1998), Écran P3 ou sRVB. Profondeur : sélectionnez la profondeur par canal R, V et B, soit 16 bits (TIFF et PSD), soit 8 bits (TIFF, PSD et JPEG). Résolution : 240 (laisser tel quel). Compression : disponible pour le format TIFF uniquement, méthodes LZW ou ZIP permettant de gagner en espace disque. 5. Dans le menu Paramètre prédéfini (voir étape 1), le nom du plug-in est suivi de : (modifié). Allez tout en bas et sélectionnez Mettre à jour le paramètre prédéfini. 6. Pour les autres plug-ins, reprenez les étapes 1 à 6*. 7. Dans la section Empiler avec l'original, cochez la case, ce qui permettra de rapatrier l'image traitée dans la Nik Collection avec l'original, sous forme d'une pile présentée déployée. 8. Si vous le souhaitez, vous pouvez créer votre propre suffixe dans la section Modifier en externe la dénomination du fichier. Sinon, c'est le suffixe _Modifier qui sera ajouté au nom du fichier original, pour former le nom du fichier traité dans la Nik Collection. 9. Quittez les Préférences (pas de redémarrage requis). * Notez que vous pouvez laisser les Préférences d'édition externe telles quelles, et paramétrer les fichiers dans la boîte de dialogue qui apparaît au moment du transfert de Lightroom Classic à l'un des plug-ins de la Nik Collection (voir paragraphe Flux de travail standard, ci-après). Réglages conseillés Pour un flux de travail de qualité maximale, notamment si vous envisagez de faire d'autres traitements et retouches par la suite, ou de fournir des documents de qualité optimale : Format TIFF (pour l'universalité) ou format PSD (spécifique à un flux avec Photoshop),16 bits. Espace Adobe RVB (1998). Ne pas changer la résolution. Pour un flux de travail de qualité maximale, mais sans envisager de traitement par la suite : Format JPEG, compression 75 à 100 %. Espace sRVB. Ne pas changer la résolution. Pour un flux de travail standard, sans envisager de traitement par la suite, pour une diffusion sur Copyright © 2020 DxO Page 28 Nik Collection 3 by DxO - Aide Nik Collection 3 by DxO - Aide Flux de travail Facebook, ou un envoi par email : Format JPEG, compression 65-75 %. Espace sRVB. Ne pas changer la résolution. * D'une manière générale, lors du traitement d'images dans la Nik Collection, conservez un flux de qualité maximale. Vous pourrez modifier vos fichiers après coup, selon leur usage, lors de la phase d'exportation avec Lightroom Classic. Flux de travail standard Le pas à pas proposé ici concerne les échanges entre Lightroom Classic et tous les plug-ins de la Nik Collection, à l'exception de HDR Efex Pro 2 (voir paragraphe suivant). À partir d'un fichier Raw Le flux de travail avec les fichiers Raw, ainsi que les DNG générés par les appareils photo exige donc la création d'un fichier TIFF, PSD ou JPEG, selon les rélgages dans les préférences d'édition externe de Lightroom Classic, ce qui implique une sortie du flux Raw : 1. Effectuez les corrections de base sur vos originaux. 2. Dans un dossier ou une collection, sélectionnez une ou plusieurs images. 3. Cliquez-droit et, dans les menus en cascade, choisissez Modifier dans puis sélectionnez le plug-in souhaité. 4. Dans la boîte de dialogue Retoucher la photo/les photos avec : Seule l'option Modifier une copie avec les corrections Lightroom est disponible. Dans ce cas, Lightroom Classic va générer un fichier selon les options dans les Préférences d'édition externe, sur lequel il va appliquer toutes less corrections faites au préalable. En déployant la flèche Option de copie des fichiers, vous pouvez modifier vos préférences d'édition externe. 5. Cliquez sur Modifier. 6. Les images s'ouvent dans le plug-in sélectionné. 7. Traitez vos images. 8. Cliquez sur Enregistrer, le plug-in se referme, vos images reviennent dans Lightroom Classic, empilées avec leurs originaux, dans le dossier ou la collection de départ, avec le nom du fichier suivi du suffixe établi dans les Préférences d'édition externe. Copyright © 2020 DxO Page 29 Nik Collection 3 by DxO - Aide Nik Collection 3 by DxO - Aide Flux de travail Sélection de l'éditeur externe dans Lightroom Classic. Copyright © 2020 DxO Page 30 Nik Collection 3 by DxO - Aide Nik Collection 3 by DxO - Aide Flux de travail Options d'édition externe. Traitement de l'image dans l'éditeur externe sélectionné (Silver Efex Pro 2). Copyright © 2020 DxO Page 31 Nik Collection 3 by DxO - Aide Nik Collection 3 by DxO - Aide Flux de travail Retour dans Lightroom Classic. À partir d'un fichier TIFF, PSD ou JPEG Plusieurs scénarios sont possibles ici, vos fichiers TIFF, PSD ou JPEG pouvant provenir d'autres sources et n'ayant pas encore été traitées dans la Nik Collection, à moins qu'il s'agisse de fichiers que vous y avez déjà traités : 1. Dans un dossier ou une collection, sélectionnez une ou plusieurs images. 2. Cliquez-droit et, dans les menus en cascade, choisissez Modifier dans puis sélectionnez le plug-in souhaité. 3. Dans la boîte de dialogue Retoucher la photo/les photos avec, sélectionnez l'une des options suivantes : Modifier une copie avec les corrections Lightroom : une copie du ou des fichiers sélectionnés va être créée (et si vous avez corrigé ces fichiers dans Lightroom, les corrections seront appliquées à la ou aux copies). Modifier une copie : la copie qui va être créée ne comportera pas les éventuelles corrections faites dans Lightroom Classic. Modifier l'original : transfère le ou les fichiers sélectionnés tels quels, sans en créer une copie. En déployant la flèche Option de copie des fichiers, vous pouvez modifier vos préférences d'édition externe (sauf si vous modifiez l'original). 4. Cliquez sur Modifier. 5. Les images s'ouvent dans le plug-in sélectionné. 6. Traitez vos images. 7. Cliquez sur Enregistrer, le plug-in se referme, vos images reviennent dans Lightroom Classic, empilées avec leurs originaux, dans le dossier ou la collection de départ, avec le nom du fichier suivi du suffixe établi dans les Préférences d'édition externe. Copyright © 2020 DxO Page 32 Nik Collection 3 by DxO - Aide Nik Collection 3 by DxO - Aide Copyright © 2020 DxO Flux de travail Page 33 Nik Collection 3 by DxO - Aide Nik Collection 3 by DxO - Aide Flux de travail Flux de travail avec HDR Efex Pro 2 le flux de travail pour la fusion de photos avec HDR Efex Pro 2 est particulier et ne passe pas par le menu en cascade Modifier dans, mais par le menu Exporter. Il y a également un accès plus direct. Par le menu Exporter 1. Effectuez les corrections de base sur vos originaux. 2. Dans un dossier ou une collection, sélectionnez les images à fusionner. 3. Cliquez-droit et, dans les menus en cascade, choisissez Exporter puis Exporter... 4. Dans le menu Exporter, vous pouvez accéder aux commandes de transfert vers HDR Efex Pro 2 de deux manières : Exporter vers : dans la liste, tout en haut du menu Exporter, sélectionnez HDR Efex Pro 2. Paramètre prédéfini HDR Efex Pro 2 : dans la colonne des paramètres prédéfinis d'exportation, à gauche, ouvrez la section HDR Efex Pro 2, puis cliquez sur le paramètre prédéfini HDR Efex Pro 2. 5. Vérifiez les réglages ou modifiez-les à votre guise, dans la section Paramètres de fichier, à droite. 6. Cliquez sur Exporter, tout en bas à droite. 7. Une boîte de dialogue vous invite à choisir entre traiter directement les originaux, ou créer une copie avec les réglages Lightroom. Sélectionnez l'option souhaitée puis cliquez sur Edit. 8. Lightroom Classic génère les fichiers selon les réglages de l'étape 5. 9. La fenêtre de fusion de HDR Efex Pro 2 s'ouvre, créez l'image HDR, éditez-la dans HDR Efex Pro 2 puis cliquez sur Enregistrer. 10. Lightroom Classic bascule automatiquement sur une collection à la date et l'heure du retour, dans un ensemble de collections nommé HDR Efex Pro 2, pour afficher l'image créée dans HDR Efex Pro 2. Dans le dossier ou la collection de départ, l'image HDR est empilée avec les originaux, et le nom du fichier porte le suffixe _HDR. Images Chris Gorman Copyright © 2020 DxO Page 34 Nik Collection 3 by DxO - Aide Nik Collection 3 by DxO - Aide Flux de travail Sélection des fichiers à fusionner. Copyright © 2020 DxO Page 35 Nik Collection 3 by DxO - Aide Nik Collection 3 by DxO - Aide Flux de travail Sélection du mode d'exportation vers HDR Efex Pro 2. Sélection du format de fichiers. Copyright © 2020 DxO Page 36 Nik Collection 3 by DxO - Aide Nik Collection 3 by DxO - Aide Flux de travail Fenêtre de fusion HDR Efex Pro 2. Traitement puis enregistrement dans HDR Efex Pro 2. Copyright © 2020 DxO Page 37 Nik Collection 3 by DxO - Aide Nik Collection 3 by DxO - Aide Flux de travail Retour dans Lightroom Classic. Accès direct Pour transférer des images à fusionner dans HDR Efex Pro 2 sans passer par le menu Exporter : 1. Sélectionnez les images. 2. Cliquez-droit puis, dans les menus en cascade, sélectionnez Exporter puis HDR Efex Pro 2. 3. Suivre les étapes du paragraphe Par le menu Exporter. Copyright © 2020 DxO Page 38 Nik Collection 3 by DxO - Aide Nik Collection 3 by DxO - Aide Flux de travail Accès direct à HDR Efex Pro 2 sans passer par le menu Exporter. Flux de travail réversible Vous pouvez profiter, à partir de Lightroom Classic, de deux flux de travail réversibles, l'un par l'intermédiaire de Photoshop, l'autre par celui de la Nik Collection. Le flux réversible par Photoshop (objets dynamiques) Premier traitement : 1. Dans Lightroom Classic, effectuez les corrections de base sur vos originaux. 2. Dans un dossier ou une collection, sélectionnez l'image (ou les images) à traiter dans la Nik Collection. Copyright © 2020 DxO Page 39 Nik Collection 3 by DxO - Aide Nik Collection 3 by DxO - Aide Flux de travail 3. Cliquez-droit et, dans les menus en cascade, choisissez Modifier dans puis Ouvrir en tant qu'objet dynamique dans Photoshop. 4. L'image s'ouvre en tant qu'objet dynamique dans Photoshop. 5. Traitez l'image dans la Nik Collection avec le flux réversible de Photoshop, tel qu'expliqué dans le chapitre Flux de travail avec Photoshop. 6. Au retour dans Lightroom Classic, l'image traitée est empilée avec l'original. Image Fabien Voileau Ouverture, à partir de Lightroom, dans Photoshop en tant qu'objet dynamique. Objet dynamique dans Photoshop. Copyright © 2020 DxO Page 40 Nik Collection 3 by DxO - Aide Nik Collection 3 by DxO - Aide Flux de travail Traitement dans la Nik Collection (Viveza 2). Filtre dynamique ajouté à l'image. Copyright © 2020 DxO Page 41 Nik Collection 3 by DxO - Aide Nik Collection 3 by DxO - Aide Flux de travail Image de retour dans Lightroom. Modifier le traitement : 1. Dans Lightroom Classic, sélectionnez l'image traitée précédement. 2. Cliquez-droit puis Modifier dans et Modifier dans Adobe Photoshop (inutile de resélectionner la commande d'objet dynamique). 3. L'image s'ouvre dans Photoshop, suivez la procédure telle qu'expliquée dans le chapitre Flux de travail avec Photoshop, notamment la partie consacrée à la réouverture et à la reprise du traitement dans la Nik Collection. 4. Après enregistrement dans la Nik Collection puis dans Photoshop, l'image revient dans Lightroom Classic et sa vignette est rafraîchie avec le traitement modifié. Copyright © 2020 DxO Page 42 Nik Collection 3 by DxO - Aide Nik Collection 3 by DxO - Aide Flux de travail Renvoi de l'image dans Photoshop. Double-clic sur le filtre dynamique pour relancer Viveza 2. Copyright © 2020 DxO Page 43 Nik Collection 3 by DxO - Aide Nik Collection 3 by DxO - Aide Flux de travail Modification du tratement dans Viveza 2. Les deux versions de l'image traitée dans Viveza 2 : 1er traitement à gauche, 2e traitement à droite. Le flux non-destructif de la Nik Collection. Dans le cas où vous n'auriez pas Photoshop ou que vous ne souhaitez pas l'utiliser, vous Copyright © 2020 DxO Page 44 Nik Collection 3 by DxO - Aide Nik Collection 3 by DxO - Aide Flux de travail pouvez profiter, à partir de Lightroom Classic, du flux de travail réversible proposé par la Nik Collection (à partir de la version 3.0). ** Pour en savoir plus sur le flux de travail réversible (à partir de la Nik Collection 3) : Flux de travail non-destructif. Copyright © 2020 DxO Page 45 Nik Collection 3 by DxO - Aide Nik Collection 3 by DxO - Aide Flux de travail Serif Affinity Photo Le programme de Serif est une alternative à Adobe Camera Raw et à Adobe Photoshop, et les plug-ins de la Nik Collection by DxO peuvent y être utilisés, à partir de la version 1.8 pour Affinity Photo, et à partir de la version 2.5 pour la Nik Collection. L'utilisation conjointe d'Affinity Photo et de la Nik Collection passe par une procédure d'installation particulière, décrite dans la page Installation, activation, désinstallation du chapitre Systèmes et compatibilité. Flux de travail avec Affinity Photo Pour traiter vos images dans la Nik Collection by DxO à partir d'Affinity Photo : 1. Dans Affinity Photo, développez vos fichiers Raw ou traitez vos fichiers TIFF, PSD, JPEG, etc., comme vous le faites habituellement (corrections de base, etc.). 2. Allez dans le menu Filtres > Modules > Nik Collection, puis sélectionnez le plug-in avec lequel vous souhaitez travailler. 3. Une fois le traitement terminé dans le plug-in, cliquez sur OK. 4. Le plug-in de la Nik Collection applique le traitement, puis se ferme. 5. L'image traitée est affichée dans Affinity Photo. 6. Si vous souhaitez revenir ultérieurement sur l'image, vous pouvez l'enregistrer au format Affinity Photo (extension .afphoto), en passant par le menu Fichier > Enregistrer ou Enregistrer sous. 7. Si vous souhaitez profiter de votre image, exportez-la au format souhaité, en allant dans le menu Fichier > Exporter. Image Chris Gorman Copyright © 2020 DxO Page 46 Nik Collection 3 by DxO - Aide Nik Collection 3 by DxO - Aide Flux de travail Image ouverte dans Affinity Photo. Commandes d'ouverture dans les modules externes. Copyright © 2020 DxO Page 47 Nik Collection 3 by DxO - Aide Nik Collection 3 by DxO - Aide Flux de travail Traitement de l'image dans la Nik Collection (Color Efex Pro 4). Retour de l'image traitée dans Affinity Photo. Copyright © 2020 DxO Page 48 Nik Collection 3 by DxO - Aide Nik Collection 3 by DxO - Aide Flux de travail Mode autonome Vous pouvez utiliser les plug-ins de la Nik Collection by DxO de façon autonome, sans passer par une application hôte (Lightroom, Photoshop, etc.), et à condition d'utiliser des fichiers TIFF ou JPEG. En mode autonome, et à condition d'ouvrir un fichier TIFF, vous pouvez utiliser le flux de travail réversible disponible depuis la version 3.0 de la Nik Collection by DxO. Pour plus d'informations, consultez la page Flux de travail non-destructif de ce chapitre. Mode autonome sur PC Image Chris Gorman 1. Vous pouvez lancer directement l'un des plug-ins de la Nik Collection d'une des manières suivantes : Dans le menu Démarrer de Windows, double-clic sur l'icône du plug-in souhaité. Clic-droit sur une image puis, dans les menus en cascade, Ouvrir avec et sélectionner un plug-in. 2. Le plug-in sélectionné s'ouvre. 3. Si vous avez ouvert le plug-in directement, sans image, cliquez sur le bouton Ouvrir, en haut à gauche. 4. Une boîte de dialogue système vous permet de sélectionner une image à ouvrir. Copyright © 2020 DxO Page 49 Nik Collection 3 by DxO - Aide Nik Collection 3 by DxO - Aide Flux de travail 5. Traitez votre image comme souhaité. 6. Cliquez sur Enregistrer : le traitement est appliqué à l'image, le plug-in se ferme. 7. L'image traitée reste dans le même format qu'à son ouverture (JPEG > JPEG, TIFF > TIFF) Mode autonome sur Mac Image Chris Gorman 1. Vous pouvez lancer directement l'un des plug-ins de la Nik Collection d'une des manières suivantes : Double-clic sur l'icône. Clic-droit sur une image puis, dans les menus en cascade, Ouvrir avec et sélectionner un plug-in. 2. Le plug-in sélectionné s'ouvre. 3. Si vous avez ouvert le plug-in directement, sans image, allez dans le menu Fichier > Ouvrir. 4. Une boîte de dialogue système vous permet de sélectionner une image à ouvrir. 5. Traitez votre image comme souhaité. 6. Cliquez sur Enregistrer : le traitement est appliqué à l'image, le plug-in se ferme. 7. L'image traitée reste dans le même format qu'à son ouverture (JPEG > JPEG, TIFF > Copyright © 2020 DxO Page 50 Nik Collection 3 by DxO - Aide Nik Collection 3 by DxO - Aide Flux de travail TIFF). Copyright © 2020 DxO Page 51 Nik Collection 3 by DxO - Aide Nik Collection 3 by DxO - Aide Flux de travail Flux de travail non-destructif À partir de la Nik Collection by DxO 3.0, vous pouvez profiter d'un flux de travail non-destructif et réversible, qui vous permet de reprendre ou modifier les traitements effectués, sous les conditions suivantes : 1. Fichiers TIFF uniquement. 2. Utilisable dans tous les plug-ins, sauf Perspective Efex. 3. Accessible avec les programmes suivants* : Flux de travail avec DxO PhotoLab. Flux de travail avec Adobe Lightroom Classic. Flux de travail en mode autonome. * Le flux de travail réversible de la suite Nik Collection by DxO n'est pas accessible à Serif Affinity Photo ni à Adobe Photoshop, ce dernier disposant de son propre flux réversible grâce aux objets dynamiques (voir le chapitre Flux de travail avec Adobe Photoshop). Le principe de fonctionnement du flux de travail réversible et non destructif repose sur l'encapsulation d'un deuxième fichier TIFF au fichier TIFF généré lors du transfert de l'application hôte à la Nik Collection (ou en cours du flux de travail en mode autonome). Cela entraîne un doublement du poids du fichier qui contient un TIFF d'entrée, un TIFF de sortie, et les paramètres ainsi que les réglages appliqués dans la Nik Collection. Pour profiter de ce flux, il suffit de cocher l'option Enregistrer et éditer plus tard (les fichiers seront plus volumineux), près du bouton Enregistrer des plug-ins. Vous pouvez accéder à une page d'informations sur le flux réversible, en cliquant sur le bouton ?, en bas à droite dans le plug-in ouvert. Flux de travail réversible avec DxO PhotoLab Faire le premier traitement : 1. Sélectionnez un fichier Raw, DNG ou TIFF dans l'Explorateur d'images. 2. Cliquez sur le bouton Nik Collection. 3. Dans le Plug-in Selector, cliquez sur Réglages. 4. Dans la boîte de dialogue Traiter en, sélectionnez Traiter en TIFF et exporter, puis validez en cliquant sur OK. 5. Dans le Plug-in Selector, cliquez sur le plug-in souhaité (sauf Perspective Efex). 6. L'image s'ouvre dans le plug-in sélectionné. Copyright © 2020 DxO Page 52 Nik Collection 3 by DxO - Aide Nik Collection 3 by DxO - Aide Flux de travail 7. Une boîte de dialogue s'affiche dans deux cas : S'il s'agit d'un fichier TIFF, vous êtes invité à utiliser le flux réversible. S'il s'agit d'un fichier JPEG, vous êtes invité à utiliser le format TIFF pour profiter du flux réversible. Dans les deux cas, vous pouvez cocher Ne plus afficher. 8. Traitez votre image. 9. Avant d'enregistrer, cochez la case Enregistrer et éditer plus tard. La case n'est pas active si votre image n'est pas au format TIFF. 10. Cliquez sur Enregistrer. 11. Le traitement est appliqué à l'image, puis le plug-in ferme. 12. L'image traitée est visible dans DxO PhotoLab. Image Gilles Theophile Envoi de l'image dans la Nik Collection. Copyright © 2020 DxO Page 53 Nik Collection 3 by DxO - Aide Nik Collection 3 by DxO - Aide Flux de travail Sélection du format TIFF (obligatoire pour le flux réversible). Message d'information sur le flux réversible. Copyright © 2020 DxO Page 54 Nik Collection 3 by DxO - Aide Nik Collection 3 by DxO - Aide Flux de travail Traitement de l'image dans la Nik Collection (ici, Analog Efex Pro 2). Enregistrement pour édition ultérieure de l'image. Copyright © 2020 DxO Page 55 Nik Collection 3 by DxO - Aide Nik Collection 3 by DxO - Aide Flux de travail Image traitée de retour dans DxO PhotoLab. Modifier le traitement : 1. Sélectionnez le fichier TIFF de retour de la Nik Collection. 2. Cliquez sur le bouton Nik Collection. 3. Dans le Plug-in Selector, cliquez sur Réglages. 4. Dans la boîte de dialogue Traiter en, sélectionnez Exporter sans traitement le(s) fichier(s) sélectionné(s), puis validez en cliquant sur OK.* 5. Dans le Plug-in Selector, cliquez sur le plug-in utilisé lors du premier traitement (si vous choisissez un autre plug-in, l'effet de ce dernier se cumulera avec l'effet appliqué lors du premier traitement). 6. L'image s'ouvre dans le plug-in sélectionné. 7. Modifiez le traitement de votre image. 8. Cliquez sur Enregistrer.*** 9. Le traitement est appliqué à l'image, puis le plug-in ferme. 10. L'image traitée est visible dans DxO PhotoLab. * Le choix de cette option est crucial car si vous sélectionnez l'une des deux autres, vous ne pourrez pas modifier le traitement. ** Si vous souhaitez conserver la possibilité de modifier à plusieurs reprises le traitement de votre image, vérifiez que la Copyright © 2020 DxO Page 56 Nik Collection 3 by DxO - Aide Nik Collection 3 by DxO - Aide Flux de travail case Enregistrer et éditer plus tard soit bien cochée. Sélection du mode d'export sans traitement (obligatoire pour le flux réversible). Copyright © 2020 DxO Page 57 Nik Collection 3 by DxO - Aide Nik Collection 3 by DxO - Aide Flux de travail Modification du traitement dans le plug-in. Retour dans DxO PhotoLab. Flux de travail réversible avec Adobe Lightroom Classic Faire le premier traitement : 1. Sélectionnez un fichier. 2. Allez dans le menu en cascade Modifier dans, puis sélectionnez l'un des plug-ins de la Nik Collection*. 3. Dans la boîte de dialogue Retoucher la photo avec..., vérifiez, dans la section Options de copie de fichiers, que le format est le TIFF. 4. L'image s'ouvre dans le plug-in sélectionné. 5. Une boîte de dialogue s'affiche dans deux cas : S'il s'agit d'un fichier TIFF, vous êtes invité à utiliser le flux réversible. S'il s'agit d'un fichier JPEG, vous êtes invité à utiliser le format TIFF pour profiter du flux réversible. Dans les deux cas, vous pouvez cocher Ne plus afficher. 6. Traitez votre image. 7. Avant d'enregistrer, cochez la case Enregistrer et éditer plus tard. Copyright © 2020 DxO Page 58 Nik Collection 3 by DxO - Aide Nik Collection 3 by DxO - Aide Flux de travail 8. Cliquez sur Enregistrer. 9. Le traitement est appliqué à l'image, puis le plug-in ferme. 10. L'image traitée revient dans Lightroom Classic, empilée avec l'original. * Perpective Efex ne bénéficie pas du flux de travail réversible. Quant à HDR Efex Pro 2, l'accès se fait par l'exportation (voir la page Adobe Lightroom Classic). Image Gilles Theophile Commande d'ouverture dans la Nik Collection (Silver Efex Pro 2) à partir de Lightroom Classic. Copyright © 2020 DxO Page 59 Nik Collection 3 by DxO - Aide Nik Collection 3 by DxO - Aide Flux de travail Boîte de dialogue des options d'édition externe de Lightroom Classic. Boîte d'information à propos du flux réversible. Copyright © 2020 DxO Page 60 Nik Collection 3 by DxO - Aide Nik Collection 3 by DxO - Aide Flux de travail Traitement de l'image (Silver Efex Pro 2). Option à cocher du flux réversible. Copyright © 2020 DxO Page 61 Nik Collection 3 by DxO - Aide Nik Collection 3 by DxO - Aide Flux de travail Image traitée de retour dans Lightroom Classic. Modifier le traitement : 1. Sélectionnez le fichier TIFF de retour de la Nik Collection. 2. Allez dans le menu en cascade Modifier dans, puis sélectionnez le plug-in utilisé lors du premier traitement. 3. Dans la boîte de dialogue Retoucher la photo avec..., sélectionnez Modifier l'original ou Modifier une copie*. 4. L'image s'ouvre dans le plug-in sélectionné. 5. Modifiez le traitement de l'image à votre guise**. 6. Vérifiez que la case Enregistrer et éditer plus tard soit bien cochée, sinon, décochez-la si vous ne pensez pas reprendre encore une fois le traitement**. 7. Cliquez sur Enregistrer. 8. Le traitement est appliqué à l'image, puis le plug-in ferme. 9. L'image traitée revient dans Lightroom Classic, empilée avec l'original. * L'option Modifier une copie avec les corrections Lightroom ne permet pas de retrouver la réversibilité du traitement. ** Vous pouvez rééditer l'image autant de fois que vous le souhaitez, tant que vous ne décochez pas la case Enregistrer et éditer plus tard. Copyright © 2020 DxO Page 62 Nik Collection 3 by DxO - Aide Nik Collection 3 by DxO - Aide Flux de travail Sélection de l'image à modifier et commande d'ouverture dans la Nik Collection (Silver Efex Pro 2). Copyright © 2020 DxO Page 63 Nik Collection 3 by DxO - Aide Nik Collection 3 by DxO - Aide Flux de travail Les 2 options à retenir pour le flux réversible. Copyright © 2020 DxO Page 64 Nik Collection 3 by DxO - Aide Nik Collection 3 by DxO - Aide Flux de travail Modification du traitement dans Silver Efex Pro 2. Retour de l'image dans Lightroom Classic. Copyright © 2020 DxO Page 65 Nik Collection 3 by DxO - Aide Nik Collection 3 by DxO - Aide Flux de travail avec Adobe Photoshop Copyright © 2020 DxO Page 66 Nik Collection 3 by DxO - Aide Nik Collection 3 by DxO - Aide Flux de travail avec Adobe Photoshop Accéder à la Nik Collection Dans Photoshop, il y a plusieurs moyens d'accéder aux plug-ins de la Nik Collection by DxO, à commencer par le menu Filtre, puis le flux de travail réversible avec les objets et filtres dynamiques et, enfin, le cas particulier de HDR Efex Pro 2. Ouvrir une image dans la Nik Collection à partir du menu Filtre. Lancer HDR Efex Pro 2. Convertir en objet dynamique. Ouvrir une image dans la Nik Collection à partir du menu Filtre Après avoir ouvert votre image dans Photoshop* : 1. Allez dans le menu Filtre, puis dans le sous-menu Nik Collection. 2. Sélectionnez l'un des plug-ins de la suite. 3. L'image s'ouvre dans le plug-in sélectionné. 4. Effectuez vos traitements et corrections. 5. Cliquez sur OK. 6. Le plug-in applique le traitement puis se ferme. 7. Votre image traitée est affichée dans Photoshop. 8. Enregistrez ou enregistrez-sous (pour créer un autre fichier) puis quittez Photoshop. * Cette procédure s'applique aussi bien à Photoshop que Photoshop Elements. Vous pouvez également traiter vos images dans la Nik Collection en passant par Photoshop à partir de votre application hôte, comme DxO PhotoLab ou Adobe Lightroom Classic. Voyez le chapitre Flux de travail, dans les pages des programmes concernés. Image Chris Gorman Copyright © 2020 DxO Page 67 Nik Collection 3 by DxO - Aide Nik Collection 3 by DxO - Aide Flux de travail avec Adobe Photoshop Accès à la Nik Collection depuis le menu Filtre de Photoshop. Traitement dans la Nik Collection (Silver Efex Pro 2). Copyright © 2020 DxO Page 68 Nik Collection 3 by DxO - Aide Nik Collection 3 by DxO - Aide Flux de travail avec Adobe Photoshop Retour dans Photoshop. Lancer HDR Efex Pro 2 Le cas de HDR Efex Pro 2, qui permet la fusion d'images, est particulier, et vous n'avez pas besoin d'avoir les images déjà ouvertes dans Photoshop* : 1. Allez dans le menu Fichier, puis dans le sous-menu Automatisation. 2. Sélectionnez Merge to HDR Efex Pro 2. 3. HDR Efex Pro 2 s'ouvre, ainsi qu'une boîte de dialogue pour sélectionner les images. 4. Cliquez sur Ouvrir, ce qui va ouvrir une boîte de dialogue système. 5. Localisez et sélectionnez les images à fusionner, puis cliquez sur OK. 6. La boîte de dialogue de HDR Efex Pro 2 affiche la liste des images sélectionnées. 7. Pour retirer une image de la liste, cliquez sur le nom du fichier puis sur Supprimer. 8. Le bouton Ajouter des fichiers ouverts permet de sélectionner des images déjà ouvertes dans Photoshop. 9. Si vous souhaitez basculer dans un flux de travail réversible, cochez Créer un objet intelligent* (c'est-à-dire un objet dynamique). 10. Cliquez sur Fusionner. Copyright © 2020 DxO Page 69 Nik Collection 3 by DxO - Aide Nik Collection 3 by DxO - Aide Flux de travail avec Adobe Photoshop 11. La boîte de dialogue pour création de fichiers HDR** s'ouvre. 12. Après avoir sélectionné les options dont vous avez besoin, cliquez sur Créer HDR. 13. Les images sont fusionnées, et l'image HDR s'ouvre dans HDR Efex Pro 2. 14. Lorsque vous en avez terminé avec le traitement, cliquez sur OK. 15. L'image traitée dans HDR Efex Pro 2 s'affiche dans Photoshop. * Les objets dynamiques ne sont pas disponibles dans Photoshop Elements. ** Pour plus d'informations sur le contenu et les options de la boîte de dialogue de fusion HDR, consultez la page Fusionner les images, dans le chapitre HDR Efex Pro 2. Ouverture HDR Efex Pro 2 depuis Photoshop. Copyright © 2020 DxO Page 70 Nik Collection 3 by DxO - Aide Nik Collection 3 by DxO - Aide Flux de travail avec Adobe Photoshop Sélection des fichiers dans HDR Efex Pro 2. Images Chris Gorman Préparation de la fusion dans HDR Efex Pro 2. Copyright © 2020 DxO Page 71 Nik Collection 3 by DxO - Aide Nik Collection 3 by DxO - Aide Flux de travail avec Adobe Photoshop Fusion puis traitement dans HDR Efex Pro 2. Retour dans Photoshop. Convertir en objet dynamique Dans Photoshop, un objet dynamique* est un calque qui encapsule l'image originale, ce qui Copyright © 2020 DxO Page 72 Nik Collection 3 by DxO - Aide Nik Collection 3 by DxO - Aide Flux de travail avec Adobe Photoshop permet d'assurer un flux de travail non-destructif et réversible, et les plug-ins de la Nik Collection by DxO sont compatibles. Ainsi, vous pourrez effectuer des corrections ou appliquer un rendu à l'image, que vous pourrez modifier à votre guise, après avoir enregistré et même après avoir fermé les programmes. Pour convertir votre image en objet dynamique puis la traiter dans un des plug-ins de la Nik Collection 1. Ouvrez l'image dans Photoshop**. 2. Dans le menu Filtre, sélectionnez Convertir pour les filtres dynamiques. 3. Une boîte de dialogue vous informe que le calque sélectionné (le calque d'arrière-plan constitué par votre image) sera converti en objet dynamique (vous pouvez désactiver l'affichage de ce dialogue). Cliquez sur OK. 4. Votre image est convertie en objet dynamique, le calque d'arrière-plan est renommé Calque 0, et une icône apparaît dans la vignette, dans le panneau Calques. 5. Allez dans le menu Filtre, Nik Collection puis sélectionnez le plug-in souhaité***. 6. Une boîte de dialogue vous confirme que le plug-in choisi a détecté qu'il s'agit d'un objet dynamique (vous pouvez désactiver son affichage). 7. Travaillez votre image dans le plug-in choisi, puis cliquez sur OK. 8. Le plug-in se ferme et l'image traitée est affichée dans Photoshop. 9. Dans le panneau Calques, une vignette d'effet de filtre s'affiche sous le Calque 0 avec, endessous, le nom du plug-in utilisé. 10. Enregistrez puis quittez Photoshop. Copyright © 2020 DxO Page 73 Nik Collection 3 by DxO - Aide Nik Collection 3 by DxO - Aide Flux de travail avec Adobe Photoshop Conversion en objet dynamique. Sélection du plug-in et message d'avertissement sur les objets dynamiques. Copyright © 2020 DxO Page 74 Nik Collection 3 by DxO - Aide Nik Collection 3 by DxO - Aide Flux de travail avec Adobe Photoshop Traitement de l'image dans Color Efex Pro 4. Retour de l'image traitée dans Photoshop. Copyright © 2020 DxO Page 75 Nik Collection 3 by DxO - Aide Nik Collection 3 by DxO - Aide Flux de travail avec Adobe Photoshop Pour rééditer votre traitement 1. Ouvrez l'image traitée dans Photoshop. 2. Dans le panneau Calques, double-cliquez sur le nom du plug-in, sous la vignette de l'effet de filtre. 3. Le plug-in utilisé pour traiter cette image s'ouvre, vous pouvez modifier ou même reprendre complètement le traitement de l'image. 4. Cliquez sur OK. 5. Le plug-in se ferme et l'image traitée est affichée dans Photoshop. 6. Enregistrez puis quittez Photoshop. Réouverture du filtre dynamique Color Efex Pro 4. Copyright © 2020 DxO Page 76 Nik Collection 3 by DxO - Aide Nik Collection 3 by DxO - Aide Flux de travail avec Adobe Photoshop Modification du traitement dans Color Efex Pro 4. Retour dans Photoshop de l'image au traitement modifié. Pour appliquer définitivement le traitement 1. Si ce n'est pas déjà le cas, ouvrez l'image dans Photoshop. Copyright © 2020 DxO Page 77 Nik Collection 3 by DxO - Aide Nik Collection 3 by DxO - Aide Flux de travail avec Adobe Photoshop 2. Dans le menu Calque, sélectionnez Aplatir l'image. 3. Le masque du filtre est le Calque 0 ne forment plus qu'un calque d'arrière-plan, à ce stade, le traitement n'est plus réversible. 4. Enregistrez puis quittez Photoshop. * Lightroom Classic permet d'ouvrir les images en tant qu'objets dynamiques dans Photoshop (voir la page Adobe Lightroom Classic, dans le chapitre Flux de travail). ** Ne concerne que Photoshop (Photoshop Elements ne propose pas de flux avec objets et filtres dynamiques). *** HDR Efex Pro 2 n'est accessible que par le menu Fichier > Automatisation, et propose sa propre option pour travailler en tant que filtre dynamique. Copyright © 2020 DxO Page 78 Nik Collection 3 by DxO - Aide Nik Collection 3 by DxO - Aide Flux de travail avec Adobe Photoshop Selective Tool 2 et outil Pinceau Image Chris Gorman La Nik Collection by DxO vous permet d'aller encore plus loin dans le flux de travail et l'intégration avec Photoshop et Photoshop Elements, notamment grâce au Selective Tool 2 et à l'outil Pinceau. Le Selective Tool (outil de sélection) vous permet de lancer l'un des plug-ins ou d'appliquer directement des traitements sans ouvrir un plug-in, et l'outil Pinceau vous permet d'appliquer localement, dans Photoshop, les traitements et certaines corrections de la suite. Selective Tool 2. Outil Pinceau. Selective Tool 2 Le Selective Tool 2 est une palette flottante faisant partie de la Nik Collection, et dans laquelle vous trouverez la liste des plug-ins, avec accès direct à certains outils et effets préenregistrés, ainsi qu'une section de communication, dans laquelle vous trouverez des informations et des nouvelles régulièrement mises à jour. Interface et manipulation La palette flottante s'affiche automatiquement dans Photoshop. Vous pouvez modifer ce comportement : Copyright © 2020 DxO Page 79 Nik Collection 3 by DxO - Aide Nik Collection 3 by DxO - Aide Copyright © 2020 DxO Flux de travail avec Adobe Photoshop Page 80 Nik Collection 3 by DxO - Aide Nik Collection 3 by DxO - Aide Flux de travail avec Adobe Photoshop 1. Parquer le Selective Tool en bas à gauche dans Photoshop : cliquez sur le signe "-", en haut à gauche. 2. Afficher à nouveau le Selective Tool : cliquez sur le signe de rétablissement de fenêtre. 3. Afficher uniquement les icônes des plug-ins : cliquez sur le 3e icône, en haut à gauche (et inversement pour rétablir l'affichage complet). 4. Fermer le Selective Tool : cliquer sur le signe "X". 5. Ouvir ou rouvrir le Selective Tool : dans le menu Fichier de Photoshop, allez dans Automatisation puis sélectionnez Nik Selective Tool 2. 6. Dérouler le contenu : utilisez la barre de défilement, à droite, la molette de la souris ou le trackpad. 7. Afficher/masquer le contenu de chaque section : cliquez sur le chevron à droite. 8. Déplacer le Selective Tool : saisir la barre supérieure. Préférences et aide Préférences Copyright © 2020 DxO Page 81 Nik Collection 3 by DxO - Aide Nik Collection 3 by DxO - Aide Flux de travail avec Adobe Photoshop Pour accéder aux Préférences du Selective Tool 2, cliquez sur la roue dentée, en bas à gauche : 1. Section Général : Ouvrir automatiquement Selective Tool au lancement : cocher ou décochez la case pour activer / désactiver l'affichage automatique du Selective Tool à l'ouverture de Photoshop (l'affichage automatique est activé par défaut). 2. Section Filtres : Appliquer le filtre à : appliquer les filtres et le traitement d'images soit à l'image composite, soit au calque actif. Appliquer l'effet Pinceau : appliquer les effets avec l'outil Pinceau au calque courant ou dans un autre calque. Appliquer Filtres favoris, Recettes et Dernière modification : appliquer les filtres et effets favoris ou le dernier traitement, soit directement dans Photoshop, soit en ouvrant le plug-in concerné. Copyright © 2020 DxO Page 82 Nik Collection 3 by DxO - Aide Nik Collection 3 by DxO - Aide Flux de travail avec Adobe Photoshop Aide Cliquez sur le bouton avec "?", en bas à droite, pour accéder au guide utilisateur du Selective Tool 2. Utilisation Le Selective Tool vous permet d'affectuer les opérations et tâches suivantes : Lancer l'un des plug-ins de la Nik Collection par DxO. Appliquer un traitement, un filtre ou une combinaison favoris, sans avoir à ouvrir l'un des programmes, ce qui vous permet de gagner du temps si vous avez de nombreuses images à traiter. Appliquer le dernier traitement effectué avec un plug-in. Pour les fonctionnalités spécifiques de Dfine 2, voir la section Outil Pinceau, ci-après. Lancer un plug-in Pour traiter, au sein de Photoshop, une image avec l'un des plug-ins de la Nik Collection : 1. Allez dans le Selective Tool. 2. Cliquez sur l'un des boutons représentant les différents plug-ins. 3. Le plug-in choisi s'ouvre. 4. Traitez votre image puis enregistrez. 5. De retour dans Photoshop, l'image traitée possède son propre calque. Appliquer directement un traitement, un filtre ou une combinaison : Copyright © 2020 DxO Page 83 Nik Collection 3 by DxO - Aide Nik Collection 3 by DxO - Aide Flux de travail avec Adobe Photoshop Vous pouvez appliquer un traitement sans ouvrir de plug-in, à condition qu'il soit sélectionné comme favori* dans le plug-in concerné** : 1. Allez dans le Selective Tool. 2. Cliquez sur la flèche à droite du bouton du plug-in souhaité. 3. Un espace s'ouvre sous le bouton, dans lequel vous pouvez choisir parmi les traitements favoris. 4. Cliquez sur le traitement souhaité. 5. Le traitement est appliqué à l'image. * Pour créer des favoris susceptibles d'apparaître dans le Selective Tool, consultez les chaptires spécifiques à chaque plug-in de la Nik Collection. ** Perspective Efex, RAW Presharpener (Sharpener Pro 3) et Viveza 2 ne permettant pas de créer de favoris, vous ne pourrez pas en appliquer directement avec le Selective Tool. Copyright © 2020 DxO Page 84 Nik Collection 3 by DxO - Aide Nik Collection 3 by DxO - Aide Flux de travail avec Adobe Photoshop Appliquer la dernière modification : Autre fonction permettant un gain de temps considérable, la possibilité d'appliquer le tout dernier traitement, lors de votre dernière utilisation de tel ou tel plug-in*, et sans avoir à l'ouvrir : 1. Allez dans le Selective Tool. 2. Cliquez sur le flèche à droite du bouton du plug-in souhaité. 3. Un espace s'ouvre sous le bouton. 4. Cliquez sur Dernière modification. 5. Le traitement le plus récent est appliqué à l'image. * La fonction Dernière modification n'est pas disponible avec Perspective Efex. Outil Pinceau Lorsque vous utilisez la Nik Collection by DxO dans Photoshop, un bouton Pinceau est visible en bas de la fenêtre du plug-in que vous êtes en train d'utiliser, à côté des boutons Annuler et Copyright © 2020 DxO Page 85 Nik Collection 3 by DxO - Aide Nik Collection 3 by DxO - Aide Flux de travail avec Adobe Photoshop Enregistrer. Le bouton Pinceau n'est pas visible lorsque vous utiliser la Nik Collection à partir d'une application hôte comme DxO PhotoLab ou Adobe Lightroom Classic. C'est un outil spécifique à Photoshop et Photoshop Elements*. Il va vous permettre d'appliquer vos traitements et vos effets localement**, en peignant dans l'image ouverte dans Photoshop. Vous pouvez pendre des effets artistiques ou créatifs, mais le vrai intérêt de cette fonction est de pouvoir faire des corrections plus techniques, comme l'accentuation de la netteté ou la réduction du bruit avec Dfine 2 (voir ci-après). * Le bouton Pinceau active l'outil Pinceau de Photoshop et Photoshop Elements. ** Le bouton Pinceau n'est pas disponible dans Perspective Efex. Principe de fonctionnement Copyright © 2020 DxO Page 86 Nik Collection 3 by DxO - Aide Nik Collection 3 by DxO - Aide Flux de travail avec Adobe Photoshop Pour appliquer localement un traitement avec l'un des plug-ins de la Nik Collection : 1. Ouvrez le plug-in de votre choix, soit par le menu Filtre de Photoshop, soit avec le Selective Tool 2. 2. Après ouverture du plug-in, choisissez un traitement. 3. En bas de la fenêtre du plug-in, cliquez sur le bouton Pinceau. 4. Le plug-in se ferme. 5. Photoshop génère automatiquement un calque et un masque de fusion noir pour peindre le traitement (voir dans le panneau Calques). 6. L'outil Pinceau de Photoshop est activé automatiquement (vous pouvez le paramétrer dans la barre d'options, en haut). Copyright © 2020 DxO Page 87 Nik Collection 3 by DxO - Aide Nik Collection 3 by DxO - Aide Flux de travail avec Adobe Photoshop 7. Peignez dans l'image pour appliquer le traitement. 8. Une fenêtre flottante, issue du Selective Tool, vous propose les options suivantes : Bouton Pinceau, activé par défaut, pour peindre le traitement. Bouton Gomme, pour effacer localement le traitement appliqué au pinceau. Bouton Remplissage, pour appliquer le traitement à l'ensemble de l'image ou d'une sélection faite avec l'un des outils de Photoshop. Le bouton Effacer, pour supprimer complètement l'application du traitement. Le bouton Appliquer, pour appliquer définitivement la correction (ce qui entraîne aussi l'aplatissiment des calques). Le bouton Annuler, qui annule l'opération et ferme la fenêtre flottante. Vous pouvez cumuler différentes utilisations du pinceau, y compris avec plusieurs plug-ins l'un après l'autre, ou plusieurs fois el m^me plug-in mais avec un traitement différent ou complémentaire, en reprenant les étapes ci-dessus. Chaque sollicitation du mode Pinceau entraînera la création automatique, par Photoshop, d'un calque et d'un masque de fusion noir. Les corrections spécifiques à Dfine 2 Dfine 2 est également livré avec sept outils de correction du bruit supplémentaires, chacun conçu pour fonctionner sur des détails spécifiques. Ces outils pour le bruit n'ont ni réglages, ni paramètres, car ils ont été conçus pour être appliqués de manière sélective, et permettent une réduction de bruit optimale pour chacun des différents types de détails ou de cas proposés. Ces outils sont uniquement disponibles dans le Selective Tool 2 et leur utilisation ne lance pas Dfine 2: Copyright © 2020 DxO Page 88 Nik Collection 3 by DxO - Aide Nik Collection 3 by DxO - Aide Flux de travail avec Adobe Photoshop 1. Background : applique une réduction du bruit dans l'arrière-plan de l'image. 2. Hot Pixels : minimise les pixels parasites, chauds ou morts visibles sous forme de points brillants dans l'image, notamment dans les zones les plus sombres de l'image. 3. Fine Structures : réduit le bruit de la couleur et le bruit de contraste, tout en préservant les détails tels que les cheveux et les fines structures d'image. 4. Skin : appliqué à la peau, il atténue à la fois le bruit de contraste et de la couleur, ainsi que les irrégularités, tout en préservant les détails. 5. Sky : atténue le bruit de la couleur et lisse les artefacts qui apparaissent dans le bleu du ciel. 6. Shadows : réduit le bruit de la couleur, plus spécifiquementdans les zones sombres et faiblement éclairées, avec préservation des détails et des structures. 7. Strong Noise : s'utilise sur des images prises à haute sensibilité, avec des niveaux élevés de bruit de contraste et, là encore, en préservant les détails le mieux possible. C'est une alternative à la technique de flou sélectif, qui affecte les détails et la couleur. Copyright © 2020 DxO Page 89 Nik Collection 3 by DxO - Aide Nik Collection 3 by DxO - Aide Flux de travail avec Adobe Photoshop Image Gilles Theophile Application de filtre de réduction de bruit Dfine 2 (Strong Noise). Copyright © 2020 DxO Page 90 Nik Collection 3 by DxO - Aide Nik Collection 3 by DxO - Aide Analog Efex Pro 2 Copyright © 2020 DxO Page 91 Nik Collection 3 by DxO - Aide Nik Collection 3 by DxO - Aide Analog Efex Pro 2 Image Chris Gorman Analog Efex Pro 2 Grâce au module Analog Efex Pro 2, vous pourrez vous plonger avec délices dans le passé et la nostalgie en simulant un grand nombre d'appareils photo ou de principes de prise de vue anciens, en combinant un grand nombre d'effets particulièrement soignés et réalistes, tant au niveau des supports que des objectifs, de leurs défauts intrinsèques, ainsi que les types de films et les tirages sur papier. Copyright © 2020 DxO Page 92 Nik Collection 3 by DxO - Aide Nik Collection 3 by DxO - Aide Analog Efex Pro 2 Paramètres et aide Analog Efex Pro 2 Analog Efex Pro 2 vous permet d'effectuer un certain nombre de réglages concernant l'interface, l'accélération GPU, la sortie des images et d'accéder au guide utilisateur en ligne. Paramètres de l'interface Après avoir lancé Analog Efex Pro 2, cliquez sur le bouton Paramètres, en bas à gauche. Dans la fenêtre flottante, vous pouvez ouvrir l'une des sections en cliquant sur son bandeau, à commencer par Paramètres de l'interface : Langue de l'interface* : permet de choisir parmi l'une des 17 langues proposées. Par défaut, la langue sélectionnée est celle de votre système d'exploitation. Mode d'aperçu par défaut* : permet de choisir de quelle manière l'image sera affichée dès l'ouverture, soit Affichage d'une seule image, soit Fractionner l'aperçu (l'image est séparée par une ligne, avant corrections à gauche, après corrections à droite), soit Aperçu côte à côte (les deux veriosn d el'image, avant et après corrections, sont présentées l'une à côté de l'autre). Couleur d'arrière-plan par défaut* : détermine l'aspect de l'arrière-plan, blanc, gris ou noir. État du zoom par défaut* : définit la valeur de zoom qui sera appliquée à l'image quand vous cliquez sur le bouton Zoom (valeurs de 6,25 % à 400 %). * Les changements prennent effet au lancement suivant. Copyright © 2020 DxO Page 93 Nik Collection 3 by DxO - Aide Nik Collection 3 by DxO - Aide Analog Efex Pro 2 Pour chacune des options d'affichage par défaut, si vous sélectionnez Utiliser les derniers paramètres, c'est le réglage de la session précédente qui sera automatiquement appliqué. GPU La section GPU (Graphics Processor Unit), à laquelle vous accèderez en cliquant sur son bandeau, permet la prise en charge de la carte vidéo de votre ordinateur pour lui confier les calculs liés au traitement des images, ce qui permet de soulager le processeur principal. Pour cela, cochez la case Utiliser GPU pour le traitement des images. Vous y trouverez également des informations relatives à votre GPU : marque, modèle, mémoire et version du pilote (si disponible). Paramètres de sortie des images Dans cette section, vous pourrez procéder aux réglages des fichiers de sortie, après avoir cliqué sur le bandeau Paramètres de sortie des images : Compression TIFF : choisissez entre les méthodes de compression LZW* ou ZIP* si vous souhaitez réduire le volume de vos fichiers TIFF. Sinon, sélectionnez Sans compression. Type d'enregistrement TIFF : il s'agit de la méthode de stockage des données image dans les fichiers TIFF. Rayures (Stripe) est le plus ancien et Mosaïque (Tiles) est plus récent et a été conçu pour les fichiers très volumineux. Le réglage Rayures étant sélectionné par défaut, laissez-le tel quel si vous n'avez pas une raison de changer. Qualité JPEG : permet d'ajuster le compression des fichiers JPEG, le réglage par défaut étant 80 %. En diminuant le réglage, avec le curseur vers la gauche, la taille des fichiers JPEG diminue, au prix d'une dégradation progressive de la qualité des images. *LZW ou ZIP : les deux méthodes de compression sont de type "lossless", c'est-à-dire sans pertes d'informations. La méthode ZIP permet de produire des fichiers compressés moins volumineux que la méthode LZW. Améliorer Nik Collection Si vous souhaitez que le programme transmette des statisitiques d'utilisation, cochez la case dédiée, après avoir ouvert la section en cliquant sur son bandeau. Ces statitstiques, qui restent anonymes, permettent aux développeurs de DxO Labs d'évaluer la manière dont le sutilisateurs se servent du programme, dans le but de développer et d'améliorer le produit. Vous en saurez plus en cliquant sur le bouton situé juste en-dessous (connexion Internet requise). Pour enregistrer vos choix, cliquez sur OK, sinon cliquez sur Annuler. Aide Copyright © 2020 DxO Page 94 Nik Collection 3 by DxO - Aide Nik Collection 3 by DxO - Aide Analog Efex Pro 2 Pour accéder aux liens d'aide en ligne, vous pouvez passer par le menu Aide ou cliquer sur le bouton Aide, en bas à gauche (connexion Internet requise) : Guide de l'utilisateur. Foire aux questions (FAQ). Support en ligne (rapporter des problèmes et poser des questions, après création d'un ticket de support). DxO Academy (tutoriels, vidéos, webinaires). Premiers pas. Fermer / Ouvrir l'aide instantanée. Copyright © 2020 DxO Page 95 Nik Collection 3 by DxO - Aide Nik Collection 3 by DxO - Aide Analog Efex Pro 2 Interface d'Analog Efex Pro 2 D'une manière générale, tous les composants de la suite Nik Collection partagent la même interface, à quelques détails et éléments près. Analog Efex Pro 2 est composé de 5 éléments distincts : Image Chris Gorman Les 5 éléments de l'interface d'Analog Efex Pro 2. 1. La barre d'outils supérieure. 2. Le volet de gauche. 3. La zone d'affichage de l'image. 4. Le volet de droite. 5. La barre d'outils inférieure. Raccourcis clavier. La barre d'outils supérieure. La barre d'outils supérieure concentre les outils et les commandes liées à l'affichage de l'image et des volets latéraux. Copyright © 2020 DxO Page 96 Nik Collection 3 by DxO - Aide Nik Collection 3 by DxO - Aide Analog Efex Pro 2 La barre d'outils supérieure. 1. Masquer ou afficher les panneaux de réglage* : escamote et dévoile le volet de gauche. 2. Affichage d'une seule image : affichage normal de l'image, sans séparation et comparaison. 3. Fractionner l'aperçu : sépare l'image en deux à l'aide d'une ligne rouge verticale pouvant être déplacée à gauche ou à droite, et basculer en mode horizontal en cliquant sur la flèche en haut de la ligne, avec également la possibilité de déplacer la ligne rouge de haut en bas. La moitié gauche (ou moitié supérieure) représente l'image telle qu'elle a été ouverte dans le plug-in, la moitié droite (ou moitié inférieure) représente l'image traitée et corrigée. Vous pouvez également zoomer et vous déplacer dans l'image, soit avec le Navigateur, soit avec l'outil Main, en pressant la barre Espace. 4. Aperçu côte à côte : la version avant traitement est affichée à gauche, la version après traitement, à droite. Vous pouvez également afficher les deux versions de l'image l'une audessus de l'autre an cliquant sur le bouton situé entre les deux. Vous pouvez également zoomer et vous déplacer de manière synchrone dans les deux images, soit avec le Navigateur, soit avec l'outil Main, en pressant la barre Espace. 5. Comparer : en cliquant sur ce bouton, vous pouvez comparer rapidement l'image avant et après corrections. Il n'est disponible qu'avec le mode Affichage d'une seule image (2). 6. Zoom** : réglé à 100 % par défaut, le bouton permet de zoomer dans l'image. Un Navigateur flottant s'affiche automatiquement, affichant la zone agrandie de l'image, et que vous pouvez déplacer, soit en la saisissant, soit en cliquant à un autre endroit dans le Navigateur. Vous pouvez aussi vous déplacer dans l'image avec l'outil main, en maintenant la barre Espace enfoncée. Pour revenir à l'affichage normal, cliquez sur le bouton Zoom. La flèche vous permet d'accéder à d'autres taux d'agrandissement (de 6,25 % à 400 %). Le zoom et le déplacement fonctionnent aussi avec les modes d'affichage fractionné et côte à côte. 7. Changer la couleur d'arrière-plan : cliquez successivement sur le bouton pour changer le fond du gris moyen au blanc, au noir puis retour au gris moyen. Cela vous permet d'adapter l'affchage à la luminosité de l'image, par exemple assombrir le fond pour éviter un contraste trop violent entre une image sombre et l'interface. 8. Masquer ou afficher les panneaux de réglage : escamote et dévoile le volet de droite. * Vous pouvez masquer/dévoiler les deux volets latéraux en même temps avec la Copyright © 2020 DxO Page 97 Nik Collection 3 by DxO - Aide Nik Collection 3 by DxO - Aide Analog Efex Pro 2 touche Tab (tabulation) du clavier. ** Pour zoomer, vous pouvez également presser la barre Espace, et revenir en arrière en la relâchant. Aperçu fractionné et côte à côte. Copyright © 2020 DxO Page 98 Nik Collection 3 by DxO - Aide Nik Collection 3 by DxO - Aide Analog Efex Pro 2 Navigateur flottant. Le volet de gauche Le volet de gauche comporte l'ensemble des filtres et effets regroupés sous la section Appareils photo, ainsi que les sections Personnalisé, pour créer vos propres effets, et Importé, pour charger des effets partagés par d'autres utilisateurs. Pour l'utilisation de ces sections, reportez-vous au chapitre Appareils photo et outils. Copyright © 2020 DxO Page 99 Nik Collection 3 by DxO - Aide Nik Collection 3 by DxO - Aide Analog Efex Pro 2 Le volet comporte également les deux sections suivantes : 1. Historique : présente toutes les étapes de traitement et de correction de votre image, du Copyright © 2020 DxO Page 100 Nik Collection 3 by DxO - Aide Nik Collection 3 by DxO - Aide Analog Efex Pro 2 haut (plus ancien) vers le bas (plus récent). Pour voir l'image à une étape particulière, cliquez sur l'étape en question dans la liste. L'étape sélectionnée est affichée en jaune, toutes les étapes précédentes (en haut) sont en blanc, et toutes les étapes qui suivent (en bas) sont grisées : si vous effectuez une correction à ce moment, les étapes grisées seront supprimées. Le bouton Dernier état filtré permet de revenir à l'étape la plus récente de l'historique. En mode d'affichage fractionné ou côte à côte, un sélecteur d'historique, sous la forme d'une flèche jaune, sur le bord gauche de la section, permet, en le déplaçant, d'appliquer une étape d'historique à la vue de gauche. 2. Aide instantanée : cette palette, que vous pouvez fermer en cliquant sur X, affiche des informations sur les outils et éléments d'interface que vous survolez à la souris. La zone d'affichage de l'image C'est ici que l'image est affichée, sur un fond gris moyen que vous pouvez modifier en cliquant sur le bouton Changer la couleur de l'arrière-plan, dans la barre d'outils supérieure. En bas à droite, sous l'image, vous trouverez les informations suivantes : Nom et extension du fichier. Taille en mégapixels. Copyright © 2020 DxO Page 101 Nik Collection 3 by DxO - Aide Nik Collection 3 by DxO - Aide Analog Efex Pro 2 Sensibilité ISO. Appareil de prise de vue. Le volet de droite Le volet de droite affiche les sections d'outils, en fonction des effets et des filtres sélectionnés dans le volet de gauche. Mais il y a également un certain nombre de fonctionnalités communes : Copyright © 2020 DxO Page 102 Nik Collection 3 by DxO - Aide Nik Collection 3 by DxO - Aide Copyright © 2020 DxO Analog Efex Pro 2 Page 103 Nik Collection 3 by DxO - Aide Nik Collection 3 by DxO - Aide Analog Efex Pro 2 1. Activer/désactiver l'effet de la section : en décochant la case à gauche du nom de la palette, vous désactivez temporairement les outils et les réglages appliqués à l'image. Cela vous permet de faire des comparaisons rapides. Pour réactiver les outils et les réglages, cochez la case. 2. Réinitialiser tous les paramètres de cette section à leur valeur par défaut : cliquez sur la flèche recourbée pour réinitialiser d'un coup tous les outils et réglages de la section. 3. Cliquez sur la barre du nom de la section ou sur la flèche à gauche pour fermer/ouvrir la section. 4. Double-cliquez sur un curseur pour le réinitialiser. 5. Points de contrôle : voir le paragraphe ci-après. 6. Varier : varie les réglages de manière aléatoire à chaque clic, pour vous proposer des variations des effets choisis. Pressez la touche Maj en même temps pour des réglages plus appuyés. 7. Enregistrer : permet d'enregistrer et de nommer vos réglages personnalisés sous forme de types que vous retrouverez dans la section Personnalisé (volet de gauche). Points de contrôle Les points de contrôle permettent de modifier uniquement certaines parties de l'image. Ajoutez un point de contrôle et lors du réglage des curseurs correspondants, cela affectera uniquement les objets ou les zones couverts par le point de contrôle. Dans Analog Efex Pro 2, les points de contrôle permettent d'ajuster les corrections du panneau Réglages standards. Copyright © 2020 DxO Page 104 Nik Collection 3 by DxO - Aide Nik Collection 3 by DxO - Aide Analog Efex Pro 2 1. Bouton Ajouter un point de contrôle : cliquez sur ce bouton pour ajouter un point de contrôle. Le pointeur de la souris change pour indiquer que vous pouvez cliquer pour placer le point de contrôle dans l'image. Vous pouvez placer autant de points de contrôle que souhaité. Après avoir placé le point de contrôle sur l’image, vous pouvez appliquer et ajuster les réglages suivants : 2. Taille : le curseur permet de régler la portée ou rayon d'application du point de contrôle. Ainsi, tous les éléments de l'image dont la couleur, la luminosité et le contraste correspondent aux pixels sur lesquels est placé le point de contrôle, seront affectés par les corrections et les réglages suivants. 3. Extraction des détails (ED) : permet de contrôler dans quelle mesure les détails sont accentués. L'augmentation de la valeur de ce curseur exagère les détails tout en éclaircissant les ombres et en dégradant les tons clairs. 4. Luminosité (Lu) : permet de contrôler la luminosité de la zone sélectionnée. 5. Contraste (Co) : permet de contrôler le contraste global de la zone sélectionnée. 6. Saturation (Sa) : contrôle la vivacité des couleurs dans la zone sélectionnée. Liste Points de contrôle : la liste Points de contrôle vous permet de gérer les différents points de contrôle appliqués à l'image, et présentés ici sous forme de liste numérotée. Un point de contrôle actif est indiqué en jaune. Copyright © 2020 DxO Page 105 Nik Collection 3 by DxO - Aide Nik Collection 3 by DxO - Aide Analog Efex Pro 2 1. Activer/Désactiver l'effet pour tous les points de contrôle : l'interrupteur désactive et réactive l'ensemble des points de contrôle appliqués à l'image, ainsi que les correctiosn et réglages associés.Taille : le cercle pointillé indique la colonne de taille, en %, du rayon d'efficacité des points de contrôle. 2. Afficher/Masquer l'effet du point de contrôle : dans la liste des points de contrôle, la case à cocher à gauche de chaque point de contrôle permet de désactiver temporairement et de réactiver l'affichage du point de contrôle concerné, ainsi que les corrections et réglages associés. 3. Afficher/Masquer la sélection pour tous les points de contrôle : ce bouton permet d'afficher les masques monochromes de l'ensemble des points de contrôle. Pour afficher le masque d'un seul point de contrôle à la fois, cochez la case située à droite, dans la liste. Dans le masque monohome, le blanc indique les zones de limage où s'appliquent 100 % de la correction, le noir indique aucune correction et les variations de gris indiquent les zones plus ou moins affectées par la correction. 4. Indique la taille de chaque point de contrôle en %. 5. Bouton Regrouper : vous pouvez grouper plusieurs points de contrôle en les sélectionnant au préalable (tracez un rectangle englobant les points de Copyright © 2020 DxO Page 106 Nik Collection 3 by DxO - Aide Nik Collection 3 by DxO - Aide Analog Efex Pro 2 contrôle ou cliquez dessus avec la touche Ctrl/Cmd) puis en cliquant sur ce bouton. Dans la liste, les points de contrôle sélectionnés sont regroupés dans un groupe numéroté. Lorsque vous appliquez une correction à l'un des points de contrôle, la correction sera appliquée aux autres points de contrôle du groupe. Le curseur de taille pour chaque point de contrôle dans un groupe peut toutefois être ajusté indépendamment. 6. Bouton Dégrouper : pour supprimer le groupement de points de contrôle, sélectionnez le groupe dans la liste, puis pressez ce bouton. Tous les points de contrôle seront affichés comme non groupés, ce qui vous permettra de supprimer, de modifier ou de créer de nouveaux groupes à partir des points de contrôle individuels. 7. Bouton Dupliquer : en cliquant sur ce bouton, vous dupliquez le ou les points de contrôle actuellement sélectionnés. Vous pouvez également dupliquer un point de contrôle en cliquant dessus avec la touche Alt/Option (le pointeur se pare d'un "+") puis en glissant la souris pour repositionner le point de contrôle dupliqué. 8. Bouton Supprimer : cliquez sur le bouton Supprimer pour effacer le ou les points de contrôle actuellement sélectionnés. Loupe et Histogramme La section Loupe et Histogramme est également disponible quels que soient les outils utilisés. Pour passer de l'un à l'autre, passez la souris juste sous la barre de titre, pour faire apparaître le sélecteur, puis cliquez sur l'une ou l'autre fonction : Copyright © 2020 DxO Page 107 Nik Collection 3 by DxO - Aide Nik Collection 3 by DxO - Aide Analog Efex Pro 2 1. Loupe : L'aperçu montre un agrandissement en temps réel à 200 % lorsque vous déplacez le pointeur de la souris dans l'image. Vous pouvez également verrouiller la loupe sur un endroit précis de l'image : cliquez sur l'épingle à droite dans la barre de titre, puis cliquez à l'endroit voulu dans l'image. Pour déverrouiller, cliquez à nouveau sur l'épingle. Que la loupe soit verrouillée ou pas, vous pouvez également vous déplacer dans l'image, après avoir cliqué dans la loupe (l'image affichée au centre ne bouge pas, même zoomée). Copyright © 2020 DxO Page 108 Nik Collection 3 by DxO - Aide Nik Collection 3 by DxO - Aide Analog Efex Pro 2 2. Histogramme : Afficher les tons foncés rognés / Afficher les tons clairs rognés : les deux boutons, situés à chaque extrémité du sélecteur de mode Loupe/Histogramme permettent d'afficher les tons écrêtés sous forme de masque rouge (tons foncés trop denses) ou bleu (tons clairs devenus blancs). Par défaut, l'histogramme présente tous les canaux. En cliquant dans l'histogramme, vous passez successivement de tous les canaux aux canaux Rouge, Vert, Bleu, Luminosité puis tous. La barre d'outils inférieure La barre d'outils inférieure inclut l'accès à l'aide, aux paramètres du plug-in et aux fonctions d'enregistrement : 1. Aide* : permet d'accéder au guide utilisateur, au support et à d'autres services en ligne. 2. Paramètres* : ouvre la fenêtre des options du plug-in. 3. Précédent / Suivant : permet de passer d'une image à l'autre si plusieurs ont été ouvertes dans la même session, et indique le nombre d'images. 4. Enregistrer et éditer plus tard** : active le flux de travail réversible. Le bouton ? ouvre une page d'information sur ce flux (connexion internet requise). 5. Annuler : annule les traitements et corrections en cours et ferme le plug-in. L'image, dans Copyright © 2020 DxO Page 109 Nik Collection 3 by DxO - Aide Nik Collection 3 by DxO - Aide Analog Efex Pro 2 l'application hôte, n'est pas modifiée. 6. Enregistrer : enregistre les traitmeents et corrections, puis ferme le plug-in. L'image, dans l'application hôte, est modifiée. * Pour plus d'informations, consultez la page Paramètres et aide. ** Pour en savoir plus sur le flux de travail réversible (à partir de la Nik Collection 3) : Flux de travail non-destructif. Raccourcis clavier Action Windows Macintosh Tons clairs rognés Maj + H Maj + H Tons foncés rognés Maj + S Maj + S Annuler Ctrl + Z Cmd + Z Rétablir Ctrl + Y Cmd + Y Plein écran F F Aperçu P P Afficher/Masquer les palettes de commande Tabulation Tabulation Appliquer le filtre Entrée Retour Annuler le filtre Échap Échap Zoom Barre d'espace Barre d'espace Zoom avant Ctrl + "+" Cmd + "+" Zoom arrière Ctrl + "-" Cmd + "-" Zoomer pour ajuster Ctrl + 0 Cmd + 0 Zoomer à 100 % Ctrl + Alt + 0 Cmd + Alt + 0 Supprimer un point de contrôle ou un point de flou Supprimer Supprimer Copyright © 2020 DxO Page 110 Nik Collection 3 by DxO - Aide Nik Collection 3 by DxO - Aide Analog Efex Pro 2 Appareils photo Types d'appareil photo et combinaisons d'outils Image Chris Gorman Le sélecteur d'appareils photo et de combinaisons d'outils, en haut à gauche, permet de sélectionner un type d'appareil, ou un rendu inspiré des techniques argentiques, ce qui entraîne l'affichage de plusieurs variantes du même appareil ou du rendu dans le volet de gauche, et les outils ainsi que les réglages par défaut associés dans le volet de droite. Ces appareils photo et ces rendus sont : Appareil photo classique. Noir et blanc. Dominante de couleur : propose des effets de colorisation, rappelant les tirages ayant viré dans les albums photo. Animation : applique des effets de zoom et de rotation dans l'image. Collodion humide : ancien procédé photographique qui a précédé l'apparition des négatifs au bromure d'argent. Bokeh subtil : mot japonais indiquant un arrière-plan flou à connotation artistique. Double exposition : procédé qui consiste à exposer deux fois la même vue. Appareil photo bon marché : reproduit le comportement d'objectifs présentant des défauts importants de distorision et/ou vignetage. Appareil photo rétro : donne un aspect vintage à vos photos, à l'aide d'effets divers. Copyright © 2020 DxO Page 111 Nik Collection 3 by DxO - Aide Nik Collection 3 by DxO - Aide Analog Efex Pro 2 Multiobjectif : reproduit les appareils permettant de cadrer un sujet de différentes manières dans la même vue. En vogue : rendus ajoutés par les versions 2 et 2.5 de la Nik Collection by DxO. Kit appareil photo : création de votre propre appareil photo. Par exemple, si vous sélectionnez Appareil photo classique, le volet de gauche vous propose 9 variantes ou combinaisons. En cliquant sur Appareil photo classique 1, les panneaux présentés à droite seront : Réglages standard. Saleté et rayures. Vignetage de l'objectif. Type de film. Et si vous cliquez sur une autre combinaison à gauche, par exemple Appareil photo classique 2, les panneaux à droite seront les mêmes, mais les réglages et le choix de textures et autres effets sera différent. Vous pouvez également afficher les panneaux d'outils à votre guise, en les sélectionnant dans la liste Outils. Curseur Varier Le curseur Varier, situé sous les panneaux du volet de droite, permet de modifier, de façon aléatoire, les effets et les réglages choisis, en cliquant une fois ou pluieurs fois d'affilée. Pour enregistrer vos effets, combinaisons et réglages personnalisés, consultez la page Kits d'appareil photo et outils personnalisés. Copyright © 2020 DxO Page 112 Nik Collection 3 by DxO - Aide Nik Collection 3 by DxO - Aide Analog Efex Pro 2 Réglages standards Image de Jad Limcaco sur Unsplash Utilisez ce filtre pour ajuster les caractéristiques de base de l'image : détail, luminosité, contraste et saturation. Panneau Réglages standards Extraction des détails Permet de contrôler dans quelle mesure les détails sont accentués. L'augmentation de la valeur de ce curseur amplifie les détails, tout en éclaircissant les ombres et en dégradant les tons clairs. Résultat : la tonalité est distribuée de manière plus équilibrée dans toute la photo. Luminosité Permet de contrôler la luminosité globale de l'image. Contraste Permet de contrôler le contraste global de l'image. Saturation Contrôle l'éclat global des couleurs dans une photo. Points de contrôle Permet d'appliquer les corrections des différents curseurs du panneau de façon sélective, et d'en régler l'opacité. Distorsion de l'objectif Image d'Alexander Shustov sur Unsplash Testez les propriétés optiques de distorsion typiques des objectifs caractérisés par des longueurs focales extrêmes. Appliquez une distorsion concave ou convexe, ou encore les franges de couleur d'un changement chromatique. Panneau Distorsion de l'objectif Mode de distorsion Faites glisser le curseur vers la gauche pour appliquer une distorsion concave ou vers la droite pour une distorsion convexe. Copyright © 2020 DxO Page 113 Nik Collection 3 by DxO - Aide Nik Collection 3 by DxO - Aide Changement chromatique Permet de contrôler dans quelle mesure le changement chromatique apparaît. Aberration chromatique Sélectionnez la combinaison de couleurs appliquée par le changement chromatique. Défocalisation Introduit progressivement du flou dans toute l'image. Analog Efex Pro 2 Bokeh Image de Joshua K. Jackson sur Unsplash Appliquez le filtre Bokeh pour contrôler la netteté de l'image de manière créative. Utilisez la commande d'insertion sur l'image pour ajuster la taille et la forme de la zone floue ou pour éloigner le focus du centre, si vous le souhaitez. Panneau Bokeh Style Bokeh Choisissez entre un flou elliptique ou par inclinaison et décentrement. Intensité du flou Permet de déterminer la quantité de flou appliquée à la photo. Optimiser les tons clairs Permet de renforcer l'intensité des tons clairs dans la zone floue. Forme de l'ouverture Cliquez sur les flèches pour faire votre choix entre plusieurs formes à appliquer aux tons clairs flous. Rotation de l'ouverture Permet d'ajuster l'angle selon lequel la forme de l'ouverture est définie. Variante d'ouverture Faites glisser le curseur vers la gauche pour une forme d'ouverture concave ou vers la droite pour une forme convexe. Zoom et rotation avec effet de flou Image de William Hook sur Unsplash Copyright © 2020 DxO Page 114 Nik Collection 3 by DxO - Aide Nik Collection 3 by DxO - Aide Analog Efex Pro 2 Appliquez un effet créatif de flou autour du centre de l'image lors des mouvements de zoom et de rotation afin d'attirer l'œil à l'intérieur de l'image. Utilisez la commande d'insertion sur l'image pour éloigner le focus du centre, si vous le souhaitez. Panneau Zoom et rotation avec effet de flou Protéger le centre Permet de régler la taille de la zone centrale ciblée. Intensité du zoom Permet de contrôler la quantité de flou appliquée à l'image lors du mouvement de zoom. Intensité de la rotation Permet de contrôler la quantité de flou appliquée à l'image lors du mouvement de rotation. Flou directionnel Image de Piotr Chrobot sur Unsplash Créez du mouvement, une distorsion ou une texture dans l'image en donnant l'impression que l'appareil photo ou le sujet se déplace. Utilisez plusieurs points vectoriels pour personnaliser l'apparence du mouvement souhaité. Description du panneau Flou directionnel Intensité du flou Permet de contrôler la quantité de flou appliquée à l'image lors du mouvement directionnel. Ajouter un point de flou Pour ajouter des points vectoriels, cliquez sur "Ajouter un point de flou", puis cliquez sur l'image pour insérer le point. Cliquez sur le point situé à la fin du vecteur et faites-le glisser pour modifier la direction ou l'étendue du vecteur. Utilisez la touche Suppr de votre clavier pour supprimer rapidement le dernier point inséré. Double exposition Image de Kyle Brumm sur Unsplash Appliquez ce filtre pour recréer l'effet exclusivement analogique de deux captures d'image dans Copyright © 2020 DxO Page 115 Nik Collection 3 by DxO - Aide Nik Collection 3 by DxO - Aide Analog Efex Pro 2 un seul cadre. Choisissez de superposer une deuxième image à la première, ou superposez, décalez et agrandissez, avec le cadre en incrustation, la même image deux fois pour une infinie variété. Panneau Double exposition Deuxième exposition Par défaut, l'image originale est dupliquée et apparaît en tant que seconde exposition. Cliquez sur le bouton "+" pour ajouter une autre image .tif or .jpg à la place. Exposition Protège la luminosité et le contraste globaux de l'image unique générée par la double exposition. Balance de l'exposition Contrôle l'opacité de la seconde exposition. Intensité du zoom Ajuste l'effet de zoom de la double image. Intensité de la rotation Ajuste la rotation de la double image. Fuites de lumière Image de Modern Afflatus sur Unsplash Ajoutez de la lumière à l'image. Utilisez la commande d'insertion sur l'image pour personnaliser l'emplacement de la lumière afin de varier l'effet et de vous assurer que la lumière est placée là où vous le souhaitez. Pour varier l'effet, choisissez entre les formes douces, nettes et précises ou dynamiques. Utilisez le curseur d'intensité pour régler l'opacité générale de la lumière, ou un point de contrôle pour ajuster l'effet de manière sélective. Panneau Fuites de lumière Intensité Ajuste la présence et l'impact de l'effet appliqué à l'image. Menu des effets Propose une large sélection de fuites de lumière sous 3 catégories (Doux, Net, Dynamique). Points de contrôle Permet d'appliquer, de façon locale, l'effet sélectionné et d'en régler l'opacité. Saleté et rayures Copyright © 2020 DxO Page 116 Nik Collection 3 by DxO - Aide Nik Collection 3 by DxO - Aide Analog Efex Pro 2 Image de Mikael Kristenson sur Unsplash Donnez l'impression que vos photos ont été développées avec un négatif endommagé par la saleté, par des rayures et par des taches. Utilisez la commande d'insertion sur l'image pour ajuster l'emplacement des marques, pour varier l'effet et pour vous assurer que la texture apparaît exactement là où vous le voulez. Choisissez une texture "Poussière et peluches", "Rayures", "Organique" ou "Usé", puis appliquez-la en noir ou en blanc pour varier l'effet. Utilisez le curseur d'intensité pour régler l'opacité et la tonalité globales de la texture, ou un point de contrôle pour ajuster ou supprimer l'effet de manière sélective. Panneau Saleté et rayures Intensité Ajuste la présence et l'impact de l'effet appliqué à l'image. Menu des effets Propose une large sélection de défauts sous 4 catégories (Poussière et peluches, Rayures, Organique, Usé). Points de contrôle Permet d'appliquer, de façon locale, l'effet sélectionné et d'en régler l'opacité. Plaque photographique Copyright © 2020 DxO Page 117 Nik Collection 3 by DxO - Aide Nik Collection 3 by DxO - Aide Analog Efex Pro 2 Image de James Padolsey sur Unsplash Simulez sur les images numériques les textures naturelles typiques du traitement en chambre noire. Choisissez un style "Strié", "Rouillé" ou "Béton", puis appliquez la texture en noir ou en blanc pour varier l'effet. Utilisez le curseur d'intensité pour régler l'opacité et la tonalité globales de la texture, ou un point de contrôle pour ajuster ou supprimer l'effet de manière sélective. Panneau Plaque photographique Intensité Ajuste la présence et l'impact de l'effet appliqué à l'image. Liste d'effets Propose une sélection de plaques sous 3 catégories (Strié, Rouillé, Béton). Points de contrôle Permet d'appliquer, de façon locale, l'effet sélectionné et d'en régler l'opacité. Vignetage de l'objectif Image de Sonnie Hiles sur Unsplash Simule le vignetage créé par différents types d'objectifs. L'assombrissement du bord du cadre permet d'attirer l'œil de l'observateur dans les limites de l'image et donne à la photo plus de profondeur. Utilisez la commande d'insertion sur l'image pour éloigner le vignetage du centre, si vous le souhaitez. Panneau Vignetage de l'objectif Quantité Permet de contrôler l'intensité du vignetage. Déplacez le curseur vers la gauche pour ajouter un vignetage d'assombrissement au contour de l'image. Inversement, déplacez le curseur vers la droite pour ajouter un vignetage éclaircissant au contour. Cercle / Rectangle Permet de contrôler la forme globale du vignetage : circulaire ou rectangulaire. Copyright © 2020 DxO Page 118 Nik Collection 3 by DxO - Aide Nik Collection 3 by DxO - Aide Taille Analog Efex Pro 2 Permet de régler la zone à laquelle le vignetage doit être appliqué dans l'image. Type de film Image de photo-nic.co.uk nic sur Unsplash Simule différents styles de film avec des couleurs, tonalités, contrastes et styles de grain variés. Vous avez le choix entre les variantes de couleur chaude, froide ou subtile. Panneau Type de film Liste d'effets Permet de sélectionner des rendus de film dans 5 catégories (Chaud, Froid, Délicat, N&B neutre, Avec des tons noirs et blancs). Neutre / Fondu Faites glisser le curseur vers la droite pour donner un effet de fondu rétro. Intensité Permet de contrôler le degré selon lequel le filtre est appliqué à la photo. Grain par pixel Basé sur le moteur de grain unique de Nik, ce curseur permet d'ajouter un grain réaliste dans la photo. Déplacez le curseur vers la gauche pour réduire le nombre d'éléments granuleux appliqués par pixel, et accroître ainsi la taille et la visibilité du grain dans toute la photo. Si vous ne souhaitez appliquer aucun grain à votre photo, déplacez entièrement le curseur vers la droite. Doux Permet d'ajuster l'aspect du grain. Lorsque celui-ci est grossier, l'image semble plus détaillée et plus nette. Lorsque le grain est plus fin, l'image procure une sensation de film plus naturelle. Multiobjectif Image de Héctor J. Rivas sur Unsplash Créez instantanément une mise en page dynamique multibordures avec plusieurs points focaux, et ce avec une seule et même image. Panneau Multiobjectif Copyright © 2020 DxO Page 119 Nik Collection 3 by DxO - Aide Nik Collection 3 by DxO - Aide Analog Efex Pro 2 Mise en page Choisissez la mise en page de votre choix dans une sélection de mises en page à trois et quatre bordures. Couleur de la bordure Appliquez une bordure blanche ou noire professionnelle, ou supprimez complètement la bordure pour obtenir un contour lisse. Largeur de la bordure Contrôle la largeur d'une bordure blanche ou noire. Vignetage Ajoute un effet d'assombrissement à chaque bordure. Intensité de la variation Contrôle le degré de variation tonale entre les bordures. Type de variation Permet de sélectionner l'un des cinq modèles différents de variation tonale entre les bordures. Cadres Image d'Ivan Bertona sur Unsplash Choisissez un type de bordure dans les styles qui simulent différents types de films, ou éventuellement un bord strié plus subtil dans les collections de bordures "Vignettes", "Blanc" ou "Lightbox". Utilisez le curseur "Échelle" pour ajuster la largeur des bordures sélectionnées. Panneau Cadres Échelle Permet de réduire l'épaisseur des cadres. Liste des effets Propose un vaste choix de cadres regroupés dans 3 catégories (Vignettes, Blanc, Lightbox). Copyright © 2020 DxO Page 120 Nik Collection 3 by DxO - Aide Nik Collection 3 by DxO - Aide Analog Efex Pro 2 Niveaux et courbes Image d'Ivan Jevtic sur Unsplash Les niveaux et courbes font partie des outils les plus souvent utilisés pour ajuster la luminosité et la tonalité d'une image. Ce filtre vous permet d'affiner la luminosité et le contraste de base. Panneau Niveaux et courbes Canal Permet de sélectionner le canal pour lequel la tonalité doit être réglée. Outre les canaux RVB (Rouge, Vert, Bleu) généralement situés dans les boîtes de dialogue "Courbe", le filtre "Niveaux et courbes" fournit également un canal de luminosité. Vous pouvez ainsi régler la luminosité et le contraste de votre photo sans modifier les couleurs. Opacité Permet de contrôler le degré selon lequel le filtre est ajouté à la photo. Courbe des tonalités Cliquez sur la courbe pour y ajouter directement des points d'ancrage. Pour supprimer un point d'ancrage, double-cliquez dessus. Curseurs Niveaux Faites glisser les curseurs Tons foncés, Tons moyens ou Tons clairs pour ajuster les plages de tonalité. Copyright © 2020 DxO Page 121 Nik Collection 3 by DxO - Aide Nik Collection 3 by DxO - Aide Analog Efex Pro 2 Kits d'appareil photo et outils personnalisés Outre le choix d'appareils photo, Analog Efex Pro 2 vous propose également des outils que vous pouvez combiner entre eux sous forme de kits personnalisés. Vous pouvez également modifier les réglages des outils et les enregistrer. Créer un kit d'appareil photo. Importer des kits d'appareil photo. Gérer les kits d'appareil photo. Créer un kit d'appareil photo Créer le kit Pour créer un appareil photo personnalisé : 1. Dans le sélecteur d'appareils photo, cliquez, dans la section Créer un appareil, sur Kit d'appareil photo. 2. La liste d'outils s'affiche dans le volet de gauche. Copyright © 2020 DxO Page 122 Nik Collection 3 by DxO - Aide Nik Collection 3 by DxO - Aide Analog Efex Pro 2 3. En passant la souris dans la liste, un bouton + (ajouter au kit) ou - (retirer du kit) apparaît. 4. Ajoutez ou retirez les outils à votre guise, votre choix étant visible en temps réel dans le volet de droite. 5. Lorsque vous avez fini votre choix d'outils, cliquez, dans le volet de droite, sous les panneaux, sur Enregistrer. 6. Une boîte de dialogue vous invite à saisir le nom de votre type personnalisé. 7. Cliquez sur OK pour valider. 8. Votre appareil photo personnalisé apparaît dans la section Personnalisé du volet de gauche. Enregistrer une variante d'un kit ou d'un outil. Si vous souhaitez simplement enregistrer une variante d'un outil, avec vos propres réglages, cliquez sur Enregistrer, saisissez un nom explicite puis validez sur OK. Importer des kits d'appareil photo Pour importer un kit partagé par un autre utilisateur, allez dans le volet de gauche : 1. Dans la barre de titre de la section Importé, cliquez sur le bouton +. Copyright © 2020 DxO Page 123 Nik Collection 3 by DxO - Aide Nik Collection 3 by DxO - Aide Analog Efex Pro 2 2. Une boîte de dialogue du système permet de localiser l'emplacement du ou des kits à importer. 3. Sélectionnez le ou les kits à importer puis cliquez sur Open. 4. Le ou les kits apparaissent dans la section Importé. Gérer les kits d'appareil photo Copyright © 2020 DxO Page 124 Nik Collection 3 by DxO - Aide Nik Collection 3 by DxO - Aide Analog Efex Pro 2 Les kits personnalisés, dans les sections Personnalisé et Importé, peuvent être exportés, modifiés et supprimés à votre guise : 1. Renommer cette combinaison* : cliquez sur le nom de la combinaison, sous la vignette, pour activer le champ de saisie. Après la saisie du nouveau nom, validez avec la touche Copyright © 2020 DxO Page 125 Nik Collection 3 by DxO - Aide Nik Collection 3 by DxO - Aide Analog Efex Pro 2 Entrée. 2. Cliquer pour supprimer cette combinaison : survolez la combinaison pour afficher les boutons incrustés dans la vignette. Cliquez sur le X en haut à gauche pour supprimer la combinaison. 3. Cliquer pour exporter ce type : survolez la combinaison pour afficher les boutons incrustés dans la vignette. En cliquant sur le bouton en haut à droite, vous pourrez exporter la combinaison, dans le but de le partager. Une boîte de dialogue du système vous permet de modifier le nom, et de choisir l'emplacement d'enregistrement, avant ce cliquer sur Save. 4. Cliquer pour mettre à jour cette combinaison avec les paramètres actuels* : survolez le type pour afficher les boutons incrustés dans la vignette. En cliquant sur le bouton en bas à droite, vous pourrez mettre à jour la combinaison si vous procédez à des modifications des réglages avec les outils du volet de droite. 5. Exporter tout : ce bouton, situé en bas de la section, permet d'enregistrer d'une traite l'ensemble des combinaions dans un dossier accessible par une boîte de dialogue système, et que vous aurez créé au préalable. * S'applique uniquement aux kits personnalisés, et pas aux kits importés. La terminologie peut sembler confuse, car issue de Color Efex Pro 4 et Silver Efex Pro 2. Ici, ce qui est appelé "combinaison" ou "type" correspond tout simplement aux kits d'appareil photo. Copyright © 2020 DxO Page 126 Nik Collection 3 by DxO - Aide Nik Collection 3 by DxO - Aide Color Efex Pro 4 Copyright © 2020 DxO Page 127 Nik Collection 3 by DxO - Aide Nik Collection 3 by DxO - Aide Color Efex Pro 4 Image Chris Gorman Color Efex Pro 4 Le module Color Efex Pro 4 est une vaste bibliothèque de filtres vous permettant d'appliquer des effets créatifs, de les modifier à votre guise avec les outils de correction globale et les points de contrôle, et même de les cumuler pour créer un nombre infini de combinaisons. Copyright © 2020 DxO Page 128 Nik Collection 3 by DxO - Aide Nik Collection 3 by DxO - Aide Color Efex Pro 4 Paramètres et aide Color Efex Pro 4 Les paramètres de Color Efex Pro 4 vous permettent d'effectuer un certain nombre de réglages concernant l'interface, l'accélération GPU, la sortie des images, la disposition de la liste des filtres et d'accéder au guide utilisateur en ligne. Paramètres de l'interface Après avoir lancé Color Efex Pro 4, cliquez sur le bouton Paramètres, en bas à gauche. Dans la fenêtre flottante, vous pouvez ouvrir l'une des sections en cliquant sur son bandeau, à commencer par Paramètres de l'interface : Langue de l'interface* : permet de choisir parmi l'une des 17 langues proposées. Par défaut, la langue sélectionnée est celle de votre système d'exploitation. Mode d'aperçu par défaut* : permet de choisir de quelle manière l'image sera affichée dès l'ouverture, soit Affichage d'une seule image, soit Fractionner l'aperçu (l'image est séparée par une ligne, avant corrections à gauche, après corrections à droite), soit Aperçu côte à côte (les deux veriosn d el'image, avant et après corrections, sont présentées l'une à côté de l'autre). Couleur d'arrière-plan par défaut* : détermine l'aspect de l'arrière-plan, blanc, gris ou noir. Copyright © 2020 DxO Page 129 Nik Collection 3 by DxO - Aide Nik Collection 3 by DxO - Aide Color Efex Pro 4 État du zoom par défaut* : définit la valeur de zoom qui sera appliquée à l'image quand vous cliquez sur le bouton Zoom (valeurs de 6,25 % à 400 %). * Les changements prennent effet au prochain lancement de Color Efex Pro 4. Pour chacune des options d'affichage par défaut, si vous sélectionnez Utiliser les derniers paramètres, c'est le réglage de la session précédente qui sera automatiquement appliqué. GPU La section GPU (Graphics Processor Unit), à laquelle vous accèderez en cliquant sur son bandeau, permet la prise en charge de la carte vidéo de votre ordinateur pour lui confier les calculs liés au traitement des images, ce qui permet de soulager le processeur principal. Pour cela, cochez la case Utiliser GPU pour le traitement des images. Vous y trouverez également des informations relatives à votre GPU : marque, modèle, mémoire et version du pilote (si disponible). Paramètres de sortie des images Dans cette section, vous pourrez procéder aux réglages des fichiers de sortie, après avoir cliqué sur le bandeau Paramètres de sortie des images : Compression TIFF : choisissez entre les méthodes de compression LZW* ou ZIP* si vous souhaitez réduire le volume de vos fichiers TIFF. Sinon, sélectionnez Sans compression. Type d'enregistrement TIFF : il s'agit de la méthode de stockage des données image dans les fichiers TIFF. Rayures (Stripe) est le plus ancien et Mosaïque (Tiles) est plus récent et a été conçu pour les fichiers très volumineux. Le réglage Rayures étant sélectionné par défaut, laissez-le tel quel si vous n'avez pas une raison de changer. Qualité JPEG : permet d'ajuster le compression des fichiers JPEG, le réglage par défaut étant 80 %. En diminuant le réglage, avec le curseur vers la gauche, la taille des fichiers JPEG diminue, au prix d'une dégradation progressive de la qualité des images. *LZW ou ZIP : les deux méthodes de compression sont de type "lossless", c'est-à-dire sans pertes d'informations. La méthode ZIP permet de produire des fichiers compressés moins volumineux que la méthode LZW. Améliorer Nik Collection Si vous souhaitez que le programme transmette des statisitiques d'utilisation, cochez la case dédiée, après avoir ouvert la section en cliquant sur son bandeau. Ces statitstiques, qui restent anonymes, permettent aux développeurs de DxO Labs d'évaluer la manière dont le sutilisateurs se servent du programme, dans le but de développer et d'améliorer le produit. Vous en saurez plus en cliquant sur le bouton situé juste en-dessous (connexion Internet requise). Paramètres de la liste des filtres Six catégories vous sont proposées pour réagencer la Bibliothèque de filtres, tout en haut du volet gauche, avec vos listes de filtres favorites. Quel que soit votre choix, qui affectera 6 pavés de catégories, seuls les 2 pavés du haut, Tout et Favoris, ne changeront pas. Copyright © 2020 DxO Page 130 Nik Collection 3 by DxO - Aide Nik Collection 3 by DxO - Aide Color Efex Pro 4 Pour enregistrer vos choix, cliquez sur OK, sinon cliquez sur Annuler. Aide Pour accéder aux liens d'aide en ligne, vous pouvez passer par le menu Aide ou cliquer sur le bouton Aide, en bas à gauche (connexion Internet requise) : Guide de l'utilisateur. Foire aux questions (FAQ). Support en ligne (rapporter des problèmes et poser des questions, après création d'un ticket de support). DxO Academy (tutoriels, vidéos, webinaires). Premiers pas. Copyright © 2020 DxO Page 131 Nik Collection 3 by DxO - Aide Nik Collection 3 by DxO - Aide Color Efex Pro 4 Interface de Color Efex Pro 4 Image Chris Gorman D'une manière générale, tous les composants de la suite Nik Collection partagent la même interface, à quelques détails et éléments près. Color Efex Pro 4 est composé de 5 éléments distincts : 1. La barre d'outils supérieure. 2. Le volet de gauche. 3. La zone d'affichage de l'image. 4. Le volet de droite. 5. La barre d'outils inférieure. Raccourcis clavier. Les 5 éléments de l'interface de Color Efex Pro 4. La barre d'outils supérieure. La barre d'outils supérieure concentre les outils et les commandes liées à l'affichage de l'image et des volets latéraux. La barre d'outils supérieure. Copyright © 2020 DxO Page 132 Nik Collection 3 by DxO - Aide Nik Collection 3 by DxO - Aide Color Efex Pro 4 1. Masquer ou afficher les panneaux de réglage* : escamote et dévoile le volet de gauche. 2. Affichage d'une seule image : affichage normal de l'image, sans séparation et comparaison. 3. Fractionner l'aperçu : sépare l'image en deux à l'aide d'une ligne rouge verticale pouvant être déplacée à gauche ou à droite, et basculer en mode horizontal en cliquant sur la flèche en haut de la ligne, avec également la possibilité de déplacer la ligne rouge de haut en bas. La moitié gauche (ou moitié supérieure) représente l'image telle qu'elle a été ouverte dans le plug-in, la moitié droite (ou moitié inférieure) représente l'image traitée et corrigée. Vous pouvez également zoomer et vous déplacer dans l'image, soit avec le Navigateur, soit avec l'outil Main, en pressant la barre Espace. 4. Aperçu côte à côte : la version avant traitement est affichée à gauche, la version après traitement, à droite. Vous pouvez également afficher les deux versions de l'image l'une audessus de l'autre an cliquant sur le bouton situé entre les deux. Vous pouvez également zoomer et vous déplacer de manière synchrone dans les deux images, soit avec le Navigateur, soit avec l'outil Main, en pressant la barre Espace. 5. Comparer : en cliquant sur ce bouton, vous pouvez comparer rapidement l'image avant et après corrections. Il n'est disponible qu'avec le mode Affichage d'une seule image (2). 6. Zoom** : réglé à 100 % par défaut, le bouton permet de zoomer dans l'image. Un Navigateur flottant s'affiche automatiquement, affichant la zone agrandie de l'image, et que vous pouvez déplacer, soit en la saisissant, soit en cliquant à un autre endroit dans le Navigateur. Vous pouvez aussi vous déplacer dans l'image avec l'outil main, en maintenant la barre Espace enfoncée. Pour revenir à l'affichage normal, cliquez sur le bouton Zoom. La flèche vous permet d'accéder à d'autres taux d'agrandissement (de 6,25 % à 400 %). Le zoom et le déplacement fonctionnent aussi avec les modes d'affichage fractionné et côte à côte. 7. Changer la couleur d'arrière-plan : cliquez successivement sur le bouton pour changer le fond du gris moyen au blanc, au noir puis retour au gris moyen. Cela vous permet d'adapter l'affchage à la luminosité de l'image, par exemple assombrir le fond pour éviter un contraste trop violent entre une image sombre et l'interface. 8. Masquer ou afficher les panneaux de réglage : escamote et dévoile le volet de droite. * Vous pouvez masquer/dévoiler les deux volets latéraux en même temps avec la touche Tab (tabulation) du clavier. ** Pour zoomer, vous pouvez également presser la barre Espace, et revenir en arrière en la relâchant. Copyright © 2020 DxO Page 133 Nik Collection 3 by DxO - Aide Nik Collection 3 by DxO - Aide Color Efex Pro 4 Aperçu fractionné et côte à côte. Navigateur flottant. Le volet de gauche Bibliothèque de filtres et Combinaisons Le volet de gauche comporte l'ensemble des filtres et effets regroupés sous la section Bibliothèque de filtres, ainsi que les sections Combinaisons, pour stocker vos propres effets, et Historique, qui enregistre toutes les étapes de correction et de traitment des images. Pour la description détaillée de la Bibliothèque des filtres et de la section Combinaisons, reportez-vous à leurs pages respectives. Section Historique Copyright © 2020 DxO Page 134 Nik Collection 3 by DxO - Aide Nik Collection 3 by DxO - Aide Color Efex Pro 4 La section Historique, enregistre automatiquement et présente toutes les étapes de traitement et de correction de votre image, du haut (plus ancien) vers le bas (plus récent). Pour voir l'image à une étape particulière, cliquez sur l'étape en question dans la liste. L'étape sélectionnée est affichée en jaune, toutes les étapes précédentes (en haut) sont en blanc, et toutes les étapes qui suivent (en bas) sont grisées : si vous effectuez une correction à ce moment, les étapes grisées seront supprimées. Le bouton Dernier état filtré permet de revenir à l'étape la plus récente de l'historique. Copyright © 2020 DxO Page 135 Nik Collection 3 by DxO - Aide Nik Collection 3 by DxO - Aide Color Efex Pro 4 En mode d'affichage fractionné ou côte à côte, un sélecteur d'historique, sous la forme d'une flèche jaune, sur le bord gauche de la section, permet, en le déplaçant, d'appliquer une étape d'historique à la vue de gauche. La zone d'affichage de l'image Copyright © 2020 DxO Page 136 Nik Collection 3 by DxO - Aide Nik Collection 3 by DxO - Aide Color Efex Pro 4 C'est ici que l'image est affichée, sur un fond gris moyen que vous pouvez modifier en cliquant sur le bouton Changer la couleur de l'arrière-plan, dans la barre d'outils supérieure. En bas à droite, sous l'image, vous trouverez les informations suivantes : 1. Nom et extension du fichier. 2. Taille en mégapixels. 3. Sensibilité ISO. 4. Appareil de prise de vue. Le volet de droite Le volet de droite affiche les sections d'outils, en fonction des effets et des filtres sélectionnés dans le volet de gauche. Mais il y a également un certain nombre de fonctionnalités communes : Copyright © 2020 DxO Page 137 Nik Collection 3 by DxO - Aide Nik Collection 3 by DxO - Aide Copyright © 2020 DxO Color Efex Pro 4 Page 138 Nik Collection 3 by DxO - Aide Nik Collection 3 by DxO - Aide Color Efex Pro 4 1. Activer/désactiver l'effet de la section : en décochant la case à gauche du nom de la palette, vous désactivez temporairement les outils et les réglages appliqués à l'image. Cela vous permet de faire des comparaisons rapides. Pour réactiver les outils et les réglages, cochez la case. 2. Le menu hamburger (3 traits à droite du nom de section) permet d'accéder aux fonctionnalités suivantes : Copier / Coller les points de contrôle : permet de dupliquer les points de contrôle et les réglages associés. Réinitialiser le filtre : remet tous les réglages de la section à 0, avec le choix de conserver ou pas les points de contrôle et les réglages associés. 3. Cliquez sur la barre du nom de la section ou sur la flèche à gauche pour fermer/ouvrir la section. 4. Double-cliquez sur un curseur pour le réinitialiser. 5. Points de contrôle : voir le paragraphe ci-après. 6. Ajouter : ajoute un Filtre vide sous les sections précédentes. Pour y placer un filtre, cliquez dans la Bibliothèque de filtres du volet de gauche. 7. Enregistrer : permet d'enregistrer et de nommer vos réglages personnalisés sous forme de types que vous retrouverez dans la section Combinaisons (volet de gauche). Points de contrôle Les points de contrôle permettent de modifier uniquement certaines parties de l'image. Ajoutez un point de contrôle et lors du réglage des curseurs correspondants, cela affectera uniquement les objets ou les zones couverts par le point de contrôle. Dans Color Efex 4, les points de contrôle permettent d'ajuster l'opacité des corrections et des curseurs qui dépendent du filtre utilisé. Copyright © 2020 DxO Page 139 Nik Collection 3 by DxO - Aide Nik Collection 3 by DxO - Aide Color Efex Pro 4 1. Bouton Point de contrôle + : cliquez sur ce bouton pour ajouter un point de contrôle. Le pointeur de la souris change pour indiquer que vous pouvez cliquer pour placer le point de contrôle dans l'image. Vous pouvez placer autant de points de contrôle que souhaité. Après avoir placé le point de contrôle sur l’image, vous pouvez appliquer et ajuster les réglages suivants : 2. Taille : le curseur permet de régler la portée ou rayon d'application du point de contrôle. Ainsi, tous les éléments de l'image dont la couleur, la luminosité et le contraste correspondent aux pixels sur lesquels est placé le point de contrôle, seront affectés par les corrections et les réglages suivants. 3. Opacité (O) : module l'effet des corrections du filtre sélectionné. 4. Bouton Point de contrôle - : Vous pouvez également protéger une partie de l'image de toute correction à l'aide d'un point de contrôle négatif (vous pouvez également en poser plusieurs et les chaîner) : Cliquez sur le bouton Point de contrôle -. Ajustez le rayon pour englober la zone à protéger. Réglez le curseur Opacité à 0, ce qui fera office de protection et empêchera toute correction à cet endroit de l'image. Copyright © 2020 DxO Page 140 Nik Collection 3 by DxO - Aide Nik Collection 3 by DxO - Aide Color Efex Pro 4 Section Points de contrôle : la section Points de contrôle vous permet de gérer les différents points de contrôle appliqués à l'image, et présentés ici sous forme de liste numérotée. Un point de contrôle actif est indiqué en jaune. 1. Activer/Désactiver l'effet pour tous les points de contrôle : l'interrupteur désactive et réactive l'ensemble des points de contrôle appliqués à l'image, ainsi que les correctiosn et réglages associés.Taille : le cercle pointillé indique la colonne de taille, en %, du rayon d'efficacité des points de contrôle. 2. Afficher/Masquer l'effet du point de contrôle : dans la liste des points de contrôle, la case à cocher à gauche de chaque point de contrôle permet de désactiver temporairement et de réactiver l'affichage du point de contrôle concerné, ainsi que les corrections et réglages associés. 3. Afficher/Masquer la sélection pour tous les points de contrôle : ce bouton permet d'afficher les masques monochromes de l'ensemble des points de contrôle. Pour afficher le masque d'un seul point de contrôle à la fois, cochez la case située à droite, dans la liste. Dans le masque monohome, le blanc indique les zones de limage où s'appliquent 100 % de la correction, le noir Copyright © 2020 DxO Page 141 Nik Collection 3 by DxO - Aide Nik Collection 3 by DxO - Aide Color Efex Pro 4 indique aucune correction et les variations de gris indiquent les zones plus ou moins affectées par la correction. 4. Indique la taille de chaque point de contrôle en %. 5. Bouton Regrouper : vous pouvez grouper plusieurs points de contrôle en les sélectionnant au préalable (tracez un rectangle englobant les points de contrôle ou cliquez dessus avec la touche Ctrl/Cmd) puis en cliquant sur ce bouton. Dans la liste, les points de contrôle sélectionnés sont regroupés dans un groupe numéroté. Lorsque vous appliquez une correction à l'un des points de contrôle, la correction sera appliquée aux autres points de contrôle du groupe. Le curseur de taille pour chaque point de contrôle dans un groupe peut toutefois être ajusté indépendamment. 6. Bouton Dégrouper : pour supprimer le groupement de points de contrôle, sélectionnez le groupe dans la liste, puis pressez ce bouton. Tous les points de contrôle seront affichés comme non groupés, ce qui vous permettra de supprimer, de modifier ou de créer de nouveaux groupes à partir des points de contrôle individuels. 7. Bouton Dupliquer : en cliquant sur ce bouton, vous dupliquez le ou les points de contrôle actuellement sélectionnés. Vous pouvez également dupliquer un point de contrôle en cliquant dessus avec la touche Alt/Option (le pointeur se pare d'un "+") puis en glissant la souris pour repositionner le point de contrôle dupliqué. 8. Bouton Supprimer : cliquez sur le bouton Supprimer pour effacer le ou les points de contrôle actuellement sélectionnés. Loupe et Histogramme La section Loupe et Histogramme est également disponible quels que soient les outils utilisés. Pour passer de l'un à l'autre, passez la souris juste sous la barre de titre, pour faire apparaître le sélecteur, puis cliquez sur l'une ou l'autre fonction : Copyright © 2020 DxO Page 142 Nik Collection 3 by DxO - Aide Nik Collection 3 by DxO - Aide Color Efex Pro 4 1. Loupe : L'aperçu montre un agrandissement en temps réel à 200 % lorsque vous déplacez le pointeur de la souris dans l'image. Vous pouvez également verrouiller la loupe sur un endroit précis de l'image : cliquez sur l'épingle à droite dans la barre de titre, puis cliquez à l'endroit voulu dans l'image. Pour déverrouiller, cliquez à nouveau sur l'épingle. Que la loupe soit verrouillée ou pas, vous pouvez également vous déplacer dans l'image, après avoir cliqué dans la loupe (l'image affichée au centre ne bouge pas, même zoomée). Copyright © 2020 DxO Page 143 Nik Collection 3 by DxO - Aide Nik Collection 3 by DxO - Aide Color Efex Pro 4 2. Histogramme : Afficher les tons foncés rognés / Afficher les tons clairs rognés : les deux boutons, situés à chaque extrémité du sélecteur de mode Loupe/Histogramme permettent d'afficher les tons écrêtés sous forme de masque rouge (tons foncés trop denses) ou bleu (tons clairs devenus blancs). Par défaut, l'histogramme présente tous les canaux. En cliquant dans l'histogramme, vous passez successivement de tous les canaux aux canaux Rouge, Vert, Bleu, Luminosité puis tous. La barre d'outils inférieure La barre d'outils inférieure inclut l'accès à l'aide, aux paramètres du plug-in et aux fonctions d'enregistrement : 1. Aide* : permet d'accéder au guide utilisateur en ligne. 2. Paramètres* : ouvre la fenêtre des options du plug-in. 3. Précédent / Suivant : permet de passer d'une image à l'autre si plusieurs ont été ouvertes dans la même session, et indique le nombre d'images. 4. Enregistrer et éditer plus tard** : active le flux de travail réversible. Le bouton ? ouvre une page d'information sur ce flux (connexion internet requise). 5. Annuler : annule les traitements et corrections en cours et ferme le plug-in. L'image, dans l'application hôte, n'est pas modifiée. Copyright © 2020 DxO Page 144 Nik Collection 3 by DxO - Aide Nik Collection 3 by DxO - Aide Color Efex Pro 4 6. Enregistrer : enregistre les traitmeents et corrections, puis ferme le plug-in. L'image, dans l'application hôte, est modifiée. * Pour plus d'informations, consultez la page Paramètres et aide. ** Pour en savoir plus sur le flux de travail réversible (à partir de la Nik Collection 3) : Flux de travail non-destructif. Raccourcis clavier Action Windows Macintosh Tons clairs rognés Maj + H Maj + H Tons foncés rognés Maj + S Maj + S Ajouter un filtre Maj + Clic sur un filtre Maj + Clic sur un filtre Ajouter une combinaison Maj + Clic sur une combinaison Maj + Clic sur une combinaison Annuler Ctrl + Z Cmd + Z Rétablir Ctrl + Y Cmd + Y Plein écran F F Aperçu P P Afficher/Masquer les palettes de commande Tabulation Tabulation Appliquer le filtre Entrée Retour Annuler le filtre Échap Échap Zoomer Barre d'espace Barre d'espace Zoom avant Ctrl + "+" Cmd + "+" Zoom arrière Ctrl + "-" Cmd + "-" Ajuster Ctrl + 0 Cmd + 0 Zoomer à 100 % Ctrl + Alt + 0 Cmd + Alt + 0 Ajouter un point de contrôle + Ctrl + Maj + A Cmd + Maj + A Copyright © 2020 DxO Page 145 Nik Collection 3 by DxO - Aide Nik Collection 3 by DxO - Aide Color Efex Pro 4 Ajouter un point de contrôle - Ctrl + Alt + Maj + A Cmd + Option + Maj + A Supprimer un point de contrôle Suppr Suppr Dupliquer un point de contrôle Ctrl + D, Alt + faire glisser, ou Ctrl + C pour copier, puis Ctrl + V pour coller Cmd + D, Alt + faire glisser, ou Cmd + C pour copier, puis Cmd + V pour coller Développer/Réduire un point de contrôle E E Regrouper des points de contrôle Ctrl + G Cmd + G Dissocier des points de contrôle Ctrl + Maj + G Cmd + Maj + G Copyright © 2020 DxO Page 146 Nik Collection 3 by DxO - Aide Nik Collection 3 by DxO - Aide Color Efex Pro 4 Combinaisons Color Efex Pro 4 vous propose un choix infini de filtres que vous pouvez combiner entre eux, et dont vous pouvez modifier les réglages, que vous enregistrerez en tant que filtres personnalisés. La section Combinaisons contient également un grand nombre de combinaisons prédéfinies et, bien entendu, vous pouvez exporter et importer des filtres et combinaisons, pour les partager. Bibliothèque de combinaisons. Ajouter un filtre. Enregistrer une combinaison ou un filtre personnalisés. Importer des filtres et des combinaisons. Gérer les combinaisons. Bibliothèque de combinaisons Contenu La section Combinaisons contient toutes les combinaisons de Color Efex 4, qu'elles soient d'origine, personnalisées ou importées. Les combinaisons sont des ensembles de filtres ajoutés les uns aux autres (voir ci-après). La section est composée des sous-sections suivantes : 1. Tout : affiche toutes les combinaisons, d'origine, importées et personnalisées. 2. Personnalisé : contient toutes les combinaisons ou filtres personnalisés. 3. Importé : contient toutes les combinaisons ou filtres importés. 4. Favoris : contient toutes les combinaisons marquées comme favorites. 5. Derniers : contient les combinaisons récemment utilisées. 6. Exemples de combinaisons : combinaisons fournies d'origine et proposées par Color Efex Copyright © 2020 DxO Page 147 Nik Collection 3 by DxO - Aide Nik Collection 3 by DxO - Aide Color Efex Pro 4 4. 7. En vogue : propose des combinaisons ajoutées par les versions 2 et 2.5 de la Nik Collection by DxO. Appliquer une combinaison Pour appliquer une combinaison : 1. Cliquez sur une vignette. 2. Une boîte de dialogue avertit que la combinaison sélectionnée remplacera la combinaison et les filtres actuellement appliqués à l'image. Cliquez sur Oui (une case à cocher vous permet de ne plus afficher cette boîte de dialogue). 3. La combinaison est appliquée à l'image, vous pouvez modifier les réglages dans les différentes sections à droite. Par exemple, si vous appliquez la combinaison Clarity Bump (sous-section En Vogue), les filtres affichés à droite et appliqués à l'image incluent : Tonal Contrast. Brilliance/Warmth. Pro Contrast. Bien entendu, même si vous utilisez des combinaisons, vous pouvez ajouter des filtres, et enregistrer de nouvelles combinaisons personnalisées. Ajouter un filtre Lorsque vous sélectionnez un filtre dans la Bibliothèque de filtres, dans le volet de gauche, son Copyright © 2020 DxO Page 148 Nik Collection 3 by DxO - Aide Nik Collection 3 by DxO - Aide Color Efex Pro 4 rendu et ses effets s'appliquent à l'image, et les outils ainsi que les réglages associés apparaissent dans le volet de droite. Si vous souhaiter ajouter un filtre ou un autre effet au filtre sélectionné : Copyright © 2020 DxO Page 149 Nik Collection 3 by DxO - Aide Nik Collection 3 by DxO - Aide Copyright © 2020 DxO Color Efex Pro 4 Page 150 Nik Collection 3 by DxO - Aide Nik Collection 3 by DxO - Aide Color Efex Pro 4 1. Cliquez sur le bouton +Ajouter, dans le volet de droite, sous le panneau du filtre. 2. Aussitôt, une section Filtre vide s'affiche. 3. Vous êtes invité à sélectionner un filtre dans la bibliothèque. 4. Une fois sélectionné, le panneau du filtre correspondant et ses outils s'affichent, et l'effet est également appliqué à l'image. 5. Dans le cas où vous changez d'avis, cliquez sur le bouton X, dans la barre de titre du filtre, pour le supprimer. Notez que vous pouvez cumuler autant de filtres que vous le souhaitez. Enregistrer une combinaison ou un filtre personnalisés Enregistrer une combinaison de filtres Si vous cumulez plusieurs filtres et que vous souhaitez retrouver cette combinaison ainsi que vos propres réglages ultérieurement : 1. cliquez sur Enregistrer, dans le volet de droite, sous les panneaux des filtres. 2. Une fenêtre flottante Combinaison personnalisée vous invite à saisir le nom de la combinaison personnalisée. 3. Validez en cliquant sur OK. 4. Retrouvez votre combinaison de filtres dans la section Combinaisons, qui s'affiche automatiquement. Copyright © 2020 DxO Page 151 Nik Collection 3 by DxO - Aide Nik Collection 3 by DxO - Aide Color Efex Pro 4 Enregistrer un filtre personnalisé. Si vous souhaitez simplement enregistrer une variante d'un filtre, avec vos propres réglages : 1. Cliquez sur Enregistrer. 2. Dans la fenêtre flottante, saisissez un nom explicite. 3. Validez en cliquant sur OK. 4. Votre filtre personnalisé apparaît dans la section Combinaisons. Importer des filtres et des combinaisons Dans la section Combinaisons : 1. Cliquez, tout en bas, sur le bouton Importer. 2. La boîte de dialogue du système vous permet de localiser l'emplacement de la ou des combinaisons à importer. 3. Sélectionnez les éléments à importer puis cliquez sur Open. 4. Les combinaisons et filtres importés se retrouvent dans la sous-section Importé. Gérer les combinaisons Les combinaions et filtres personnalisés, dans les sous-sections Personnalisé et Importé, peuvent être exportés, modifiés et supprimés à votre guise : Copyright © 2020 DxO Page 152 Nik Collection 3 by DxO - Aide Nik Collection 3 by DxO - Aide Color Efex Pro 4 1. Renommer cette combinaison : cliquez sur le nom de la combinaison, sous la vignette, pour activer le champ de saisie. Après la saisie du nouveau nom, validez avec la touche Entrée. Copyright © 2020 DxO Page 153 Nik Collection 3 by DxO - Aide Nik Collection 3 by DxO - Aide Color Efex Pro 4 2. Ajouter aux favoris : cliquez sur l'étoile pour attribuer la combinaison à la sous-section Favoris (l'étoile devient jaune). Cliquez encore une fois pour le retirer (l'étoile redevient blanche). 3. Cliquer pour supprimer cette combinaison* : survolez la combinaison pour afficher les boutons incrustés dans la vignette. Cliquez sur le X en haut à gauche pour supprimer la combinaison. 4. Cliquer pour exporter ce type* : survolez la combinaison pour afficher les boutons incrustés dans la vignette. En cliquant sur le bouton en haut à droite, vous pourrez exporter la combinaison, dans le but de le partager. Une boîte de dialogue du système vous permet de modifier le nom, et de choisir l'emplacement d'enregistrement, avant ce cliquer sur Save. 5. Cliquer pour mettre à jour cette combinaison avec les paramètres actuels* : survolez le type pour afficher les boutons incrustés dans la vignette. En cliquant sur le bouton en bas à droite, vous pourrez mettre à jour la combinaison si vous procédez à des modifications des réglages avec les outils du volet de droite. 6. Exporter tout : ce bouton, situé en haut de la section, permet d'enregistrer d'une traite l'ensemble des types dans un dossier accessible par une boîte de dialogue système, et que vous aurez créé au préalable. * S'applique uniquement aux combinaisons et filtres personnalisés et importés. Copyright © 2020 DxO Page 154 Nik Collection 3 by DxO - Aide Nik Collection 3 by DxO - Aide Dfine 2 Copyright © 2020 DxO Page 155 Nik Collection 3 by DxO - Aide Nik Collection 3 by DxO - Aide Dfine 2 Image Gilles Theophile Dfine 2 en mode analyse de bruit Dfine 2 en mode de réduction de bruit Copyright © 2020 DxO Page 156 Nik Collection 3 by DxO - Aide Nik Collection 3 by DxO - Aide Dfine 2 Dfine 2 Par rapport aux autres modules de la Nik Collection by DxO, Dfine 2 est le seul conçu pour traiter un problème : le bruit numérique. Qu'il s'agisse de bruit de contraste ou de bruit de couleur, le module vous permet d'analyser automatiquement ou manuellement vos images, que vous pourrez corriger globalement ou de manière sélective, à l'aide des Points de contrôle ou par plages de couleurs. Dfine 2 propose également des pinceaux de correction de bruit spécifiques à une utilisation dans Adobe Photoshop. Pour plus d'informations, consultez la page Selective Tool 2 et outil Pinceau, dans le chapitre Flux de travail avec Adobe Photoshop. Pour un fonctionnement optimal de Dfine 2 et pour éviter de cumuler des corrections de bruit qui pourraient affecter les détails de l'image, nous vous conseillons de désactiver la réduction de bruit, aussi bien sur votre appareil photo que dans le logiciel hôte. Copyright © 2020 DxO Page 157 Nik Collection 3 by DxO - Aide Nik Collection 3 by DxO - Aide Dfine 2 Paramètres et aide Dfine 2 Dans les paramètres de Dfine 2, vous pourrez effectuer les réglages concernant l'interface, les profils d'analyse de bruit et accéder au guide utilisateur en ligne. Paramètres de l'interface Après avoir lancé Dfine, cliquez sur le bouton Paramètres, en bas à gauche. La fenêtre flottante vous propose les options suivantes : Zoom par défaut* : définit la valeur de zoom qui sera appliquée à l'image quand vous cliquez sur le bouton Zoom (valeurs de 6,25 % à 400 %). Mode d'aperçu par défaut* : permet de choisir de quelle manière l'image sera affichée dès l'ouverture, soit Affichage d'une seule image, soit Fractionner l'aperçu (l'image est séparée par une ligne, avant corrections à gauche, après corrections à droite), soit Aperçu côte à côte (les deux veriosn d el'image, avant et après Copyright © 2020 DxO Page 158 Nik Collection 3 by DxO - Aide Nik Collection 3 by DxO - Aide Dfine 2 corrections, sont présentées l'une à côté de l'autre). Aspect par défaut* : détermine l'aspect de l'arrière-plan, blanc, gris ou noir. Comportement de chargement automatique du profil : lorsque vous ouvrez une image dans Dfine 2, ce dernier procède automatiquement à l'analyse du bruit dans l'image, l'option Profiler automatiquement l'image étant le choix par défaut. Vous pouvez également appliquer le dernier profil utilisé ou l'appliquer selon les informations d'identification de l'appareil photo inscrites dans vos métadonnées EXIF de l'image. Enfin, si vous ne souhaitez pas de profilage automatique à l'ouverture, sélectionnez Ne rien faire. Chemin par défaut des profils : Dfine 2 vous offre la possibilité de créer des profils d'analyse de bruit, qui sont stockés à un emplacement prédéterminé. Vous pouvez accéder et changer cet emplacement en cliquant sur Parcourir, ce qui va ouvrir une boîte de dialogue du système. * Les changements prennent effet au prochain lancement de Dfine 2. Pour chacune des options d'affichage par défaut, si vous sélectionnez Utiliser les derniers paramètres, c'est le réglage de la session précédente qui sera automatiquement appliqué. Pour enregistrer vos choix, cliquez sur OK, sinon cliquez sur Annuler. Aide Pour accéder aux liens d'aide en ligne, vous pouvez passer par le menu Aide ou cliquer sur le bouton Aide, en bas à gauche (connexion Internet requise) : Guide utilisateur. Questions fréquemment posées (FAQ). Support en ligne (rapporter des problèmes et poser des questions, après création d'un ticket de support). DxO Academy (tutoriels, vidéos, webinaires). Copyright © 2020 DxO Page 159 Nik Collection 3 by DxO - Aide Nik Collection 3 by DxO - Aide Dfine 2 Interface de Dfine 2 D'une manière générale, tous les composants de la suite Nik Collection partagent la même interface, à quelques détails et éléments près. Dfine 2 est composé de 5 éléments distincts : 1. La barre d'outils supérieure. 2. La zone d'affichage de l'image. 3. Le volet de droite. 4. La barre d'outils inférieure. Raccourcis clavier. Les 4 éléments de l'interface de Dfine 2. La barre d'outils supérieure. La barre d'outils supérieure concentre les outils et les commandes liées à l'affichage de l'image et des volets latéraux. Copyright © 2020 DxO Page 160 Nik Collection 3 by DxO - Aide Nik Collection 3 by DxO - Aide Dfine 2 La barre d'outils supérieure. 1. Affichage d'une seule image : affichage normal de l'image, sans séparation et comparaison. 2. Fractionner l'aperçu : sépare l'image en deux à l'aide d'une ligne rouge verticale pouvant être déplacée à gauche ou à droite, et basculer en mode horizontal en cliquant sur la flèche en haut de la ligne, avec également la possibilité de déplacer la ligne rouge de haut en bas. La moitié gauche (ou moitié supérieure) représente l'image telle qu'elle a été ouverte dans le plug-in, la moitié droite (ou moitié inférieure) représente l'image traitée et corrigée. Vous pouvez également zoomer et vous déplacer dans l'image. 3. Aperçu côte à côte : la version avant traitement est affichée à gauche, la version après traitement, à droite. Vous pouvez également afficher les deux versions de l'image l'une audessus de l'autre an cliquant sur le bouton situé entre les deux. Vous pouvez également zoomer et vous déplacer de manière synchrone dans les deux images, soit avec le Navigateur, soit avec l'outil Main, en pressant la barre Espace. 4. Aperçu : en cochant/décochant cette case, vous alternez l'affichage de l'image avec et sans les corrections de bruit. l'aperçu fonctionne avec tous les modes d'affichage ci-après. 5. Modes* : Dfine 2 propose plusieurs modes d'affichage de l'image vous permettant, en supprimant l'information de couleur, d'analyser et de visualiser le bruit, mais également l'effet des corrections, qui sera d'autant mieux apprécié en utilisant les modes d'affichage de comparaison : RGB : affichage normal de l'image et de ses 3 canaux Rouge (Red), Vert (Green) et Bleu (Blue). Rouge, Vert, Bleu : affiche l'image sans couleurs dans l'un de ces canaux. Luminance : affichage du bruit de luminosité/contraste (grain, comparable à des grains de sel). Chrominance : affichage du bruit de couleur (amas de pixels colorés). Copyright © 2020 DxO Page 161 Nik Collection 3 by DxO - Aide Nik Collection 3 by DxO - Aide Dfine 2 Masque du bruit de contraste : affiche le masque de correction de bruit de contraste d'un Point de contrôle ou d'une plage de couleur (masque blanc : correction maximale, masque noir : pas de correction, masque gris : correction plus ou moins intense selon la densité du gris). Masque du bruit de la couleur : affiche le masque de correction de bruit de couleur d'un Point de contrôle ou d'une plage de couleurs (masque blanc : correction maximale, masque noir : pas de correction, masque gris : correction plus ou moins intense selon la densité du gris). 6. Sélection : active l'outil permettant de tracer une sélection rectangulaire dans l'image, par exemple pour chaîner plusieurs Points de contrôle ou rectangles de mesure du bruit. 7. Zoom : permet d'agrandir l'image par clics successifs, à 100 % puis 300 % : ici, la loupe contient un "+". Pour dézoomer, pressez la touche Alt (PC)/Option (Mac) et, ici, la loupe contient un "-". La valeur d'agrandissement est affichée dans le coin supérieur droit de l'image. 8. Panoramique : ou outil Main, vous permet de naviguer et de vous déplacer dans l'image après avoir zoomé. 9. Changer la couleur d'arrière-plan : cliquez successivement sur le bouton pour changer le fond du gris moyen au blanc, au noir puis retour au gris moyen. Cela vous permet d'adapter l'affchage à la luminosité de l'image, par exemple assombrir le fond pour éviter un contraste trop violent entre une image sombre et l'interface. * Exemples de modes d'affichage : canal Bleu / Chrominance / Masque de bruit de contraste. La zone d'affichage de l'image Copyright © 2020 DxO Page 162 Nik Collection 3 by DxO - Aide Nik Collection 3 by DxO - Aide Copyright © 2020 DxO Dfine 2 Page 163 Nik Collection 3 by DxO - Aide Nik Collection 3 by DxO - Aide Copyright © 2020 DxO Dfine 2 Page 164 Nik Collection 3 by DxO - Aide Nik Collection 3 by DxO - Aide Dfine 2 C'est ici que l'image est affichée, sur un fond gris moyen que vous pouvez modifier en cliquant sur le bouton Changer la couleur de l'arrière-plan, dans la barre d'outils supérieure. En bas à droite, sous l'image, vous trouverez les informations suivantes : 1. Nom et extension du fichier. 2. Taille en mégapixels. 3. Sensibilité ISO. 4. Appareil de prise de vue. Le volet de droite Le volet de droite affiche la section Réduction du bruit, incluant les outils d'analyse et de correction du bruit (voir page Mesure et réduction du bruit), ainsi que la Loupe et le Navigateur combinés. Copyright © 2020 DxO Page 165 Nik Collection 3 by DxO - Aide Nik Collection 3 by DxO - Aide Dfine 2 1. Loupe : active lorsque l'image est affichée normalement : La ligne rouge sépare l'aperçu avant correction (à gauche) et après correction (à droite). Vous pouvez vous déplacer dans l'aperçu en maintenant le clic et en déplaçant la souris dans toutes les directions. La loupe peut être verrouillée à n'importe quel endroit d el'image, en activant l'épingle et en la plaçant dans l'image (le déplacement à la main reste possible). 2. Navigateur : lorsque vous zoomez, le Navigateur remplace la Loupe, et affiche l'image en entier. Vous pouvez vous y déplacez en saisissant le rectangle rouge. La barre d'outils inférieure La barre d'outils inférieure inclut l'accès à l'aide, aux paramètres du plug-in et aux fonctions d'enregistrement : 1. Aide* : permet d'accéder au guide utilisateur en ligne. 2. Paramètres* : ouvre la fenêtre des options du plug-in. Copyright © 2020 DxO Page 166 Nik Collection 3 by DxO - Aide Nik Collection 3 by DxO - Aide Dfine 2 3. Précédent / Suivant : permet de passer d'une image à l'autre si plusieurs ont été ouvertes dans la même session, et indique le nombre d'images. 4. Enregistrer et éditer plus tard** : active le flux de travail réversible. Le bouton ? ouvre une page d'information sur ce flux (connexion internet requise). 5. Annuler : annule les traitements et corrections en cours et ferme le plug-in. L'image, dans l'application hôte, n'est pas modifiée. 6. Enregistrer : enregistre les traitmeents et corrections, puis ferme le plug-in. L'image, dans l'application hôte, est modifiée. * Pour plus d'informations, consultez la page Paramètres et aide. ** Pour en savoir plus sur le flux de travail réversible (à partir de la Nik Collection 3) : Flux de travail non-destructif. Raccourcis clavier Action Windows Macintosh Outil de sélection A A Outil Zoom Z Z Zoom arrière Sélectionnez l'outil Zoom, puis maintenez la touche Alt enfoncée et cliquez dans l'image Sélectionnez l'outil Zoom, puis maintenez la touche Option enfoncée et cliquez dans l'image Zoom arrière Ctrl + "-" Cmd + "-" Zoom avant Ctrl + "+" Cmd + "+" Ajuster Ctrl + 0 Cmd + 0 Zoomer à 100 % Ctrl + Alt + 0 Cmd + Alt + 0 Outil Panoramique H ou barre d'espace H ou barre d'espace Appliquer le filtre Entrée Entrée Annuler le filtre Échap Échap Supprimer l'élément sélectionné Retour arrière Suppr Copyright © 2020 DxO Page 167 Nik Collection 3 by DxO - Aide Nik Collection 3 by DxO - Aide Dfine 2 Mesure et réduction du bruit L'utilisation de Dfine 2 se déroule en deux étapes : la mesure du bruit automatique, puis le traitement du bruit lui-même, de manière globale ou sélective, cette dernière mettant en œuvre soit les points de contrôle, soit les plages de couleur. Mesure du bruit. Réduire le bruit de façon globale. Réduire le bruit avec les points de contrôle. Réduire le bruit avec les plages de couleurs. Outils avancés. IMPORTANT : pour une utilisation optimale de Dfine 2, et pour éviter le cumul de traitement de bruit, désactivez la correction de bruit de votre appareil photo et, surtout, de votre application hôte. Dfine 2 propose également des pinceaux de correction de bruit spécifiques à une utilisation dans Adobe Photoshop. Pour plus d'informations, consultez la page Selective Tool 2 et outil Pinceau, dans le chapitre Flux de travail avec Adobe Photoshop. Mesure du bruit Copyright © 2020 DxO Page 168 Nik Collection 3 by DxO - Aide Nik Collection 3 by DxO - Aide Dfine 2 Dès ouverture de votre image, Dfine 2 va l'analyser et placer des rectangles de mesure dans l'image. Une barre de progression, dans le volet de droite, indique la mesure en cours, qui peut prendre plusieurs secondes. Une fois l'analyse terminée, un message Profil automatique appliqué s'affiche, en vert, dans la barre de progression (1) , et l'image affiche des rectangles ou pavés d'analyse, disposés à plusieurs endroits choisis par Dfine2 (2 - 5). Panneau réduction du bruit Le panneau Réduction du bruit, en mode de mesure, se décompose ainsi : 1. Sélecteur de mode : Mesurer ou Réduire. 2. Sélecteur de méthode : Automatique ou Manuelle. Copyright © 2020 DxO Page 169 Nik Collection 3 by DxO - Aide Nik Collection 3 by DxO - Aide Dfine 2 3. Ajouter un rectangle : permet de tracer des rectangles d'analyse (visible dans la section méthode Manuelle). 4. Mesurer le bruit : cliquez pour relancer une analyse après réintialisation ou passage en mode manuel. 5. Barre de progression d'analyse du bruit. 6. Réintialiser : permet d'annuler l'analyse de bruit (cliquer sur Mesurer le bruit pour relancer une analyse). 7. Charger : permet de charger et d'appliquer des profils de réduction de bruit. 8. Enregistrer : permet de créer des profils de réduction de bruit. Rectangles d'analyse Les rectangles d'analyse, peuvent être modifiés à votre guise, ce qui provoque un passage en méthode Manuelle : 1. Cliquez dessus pour sélectionner (le rectangle à pointillés blancs devient rouge et blanc). 2. Déplacez le rectangle à la souris où vous le souhaitez dans l'image. 3. Changez la taille du rectangle par les poignées d'angle. 4. Dupliquez un rectangle en cliquant avec la touche Alt/Option enfoncée (le pointeur se pere d'un signe "+") puis glissez la souris pour détacher et déplacer le rectangle dupliqué. 5. Pour suppimer un rectangle, cliquez dessus pour l'activer, puis pressez la touche Supprimer de votre clavier. Toute action ou modification sur un rectangle d'analyse génère le message Le profil doit être mis à jour dans la barre de progression. Dans ce cas, cliquez sur le bouton Mesurer le bruit pour relancer une analyse. Copyright © 2020 DxO Page 170 Nik Collection 3 by DxO - Aide Nik Collection 3 by DxO - Aide Dfine 2 Vous pouvez également tracer vos propres rectangles : en méthode Manuelle, cliquez sur le bouton Ajouter un rectangle, tracez dans l'image*, puis refaites une analyse en cliquant sur Mesurer le bruit. Vous pouvez tracer autant de rectangles de mesure que souhaité. * Tracez vos rectangles sur des aplats ou des zones de l'image ne comportant pas de détails. Enregistrer et charger un profil Bien que l'idéal soit de laisser faire la mesure et la correction automatique du bruit, Dfine 2 vous permet de les enregistrer sous forme de profils que vous pouvez attribuer à un modèle d'appareil photo et à une sensibilité ISO particuliers. 1. Pour cela, après la mesure, cliquez sur Enregistrer. 2. Lors de la première utilisation, une boîte de dialogue vous invite à créer un dossier dans lequel vous allez placer vos profils. En fait, dans la boîte de dialogue suivante, un dossier Profils vous est proposé, mais vous pouvez changer à votre guise. Vous pouvez également créer des sous-dossiers, pour chacun de vos appareils, par exemple. 3. Le profil est nommé automatiquement avec le modèle d'appareil et la sensibilité (récupérés dans les métadonnées EXIF de l'image) ainsi que la date de création du profil. Bien entendu, Copyright © 2020 DxO Page 171 Nik Collection 3 by DxO - Aide Nik Collection 3 by DxO - Aide Dfine 2 vous pouvez modifier le nom proposé. 4. Cliquez sur Save pour enregistrer le profil. Pour charger et appliquer un profil : 1. Cliquez sur le bouton Charger, ce qui ouvre une liste de vos derniers profils 2. Sélectionnez un profil dans le menu. 3. Le profil est appliqué, et le nom du profil apparaît en vert dans le champ de la barre d eprogression. 4. Si votre profil n'est pas visible dans le menu déroulant, cliquez sur Parcourir, afin de localiser votre profil via une boîte de dialogue du système. Réduire le bruit de façon globale Pour accéder aux outils de réduction de bruit, cliquez sur le bouton Réduire. Vous y trouverez d'abord deux curseurs qui permettent d'agir de manière globale, notamment si vous souhaitez ajuster ou reprendre la correction automatique : Copyright © 2020 DxO Page 172 Nik Collection 3 by DxO - Aide Nik Collection 3 by DxO - Aide Dfine 2 1. Bruit du contraste : réglé à 100 % par défaut, le curseur agit sur le bruit qui se manifeste sous la forme de grain qui rappelle celui des fims argentiques. Attention toutefos aux corrections trop poussées qui non seulement vont lisser excessivement l'image, mais également les micro-détails. Vous devrez donc trouver un point d'équilibre entre présence acceptable du bruit et préservation des détails. 2. Bruit de la couleur : également réglé par défaut à 100 %, il agit sur le bruit qui de manifeste sous la forme de pixels colorés, vert et magenta, et qui est particulièrement visible dans les zones sombres ou les aplats. Réduire le bruit avec les points de contrôle Appliquer et utiliser les points de contrôle Si, en général, la correction automatique fonctionne bien pour la plupart des images, le vrai intérêt de Dfine 2 réside dans sa capacité à traiter le bruit avec grande précision, à l'aide des points de contrôle présentés ici, ou des plages de couleurs, abordées dans le paragraphe suivant. Dans les deux cas, vous pourrez corriger le bruit dans des zones définies de l'image, par exemple lisser le bruit visible dans le ciel, tout en protégeant du lissage excessif les éléments comportant des détails. Copyright © 2020 DxO Page 173 Nik Collection 3 by DxO - Aide Nik Collection 3 by DxO - Aide Dfine 2 1. Dans la section Réduire, menu Méthode, choisissez Points de contrôle. 2. Cliquez sur le bouton "+". 3. Cliquez dans l'image pour poser un point de contrôle sur la zone à traiter. 4. Ajustez le rayon d'action du point de contrôle avec le premier curseur. 5. Corrigez localement le bruit de contraste et/ou le bruit de la couleur avec les curseurs (réglés par défaut à 100 %). Utiliser plusieurs points de contrôle et les grouper Copyright © 2020 DxO Page 174 Nik Collection 3 by DxO - Aide Nik Collection 3 by DxO - Aide Dfine 2 Pour corriger une vaste zone de l'image, comme un ciel, posez d'autres points de contrôle, et reprenez les étapes ci-dessus. Vous pouvez également chaîner les points de contrôle en activant l'outil Sélection (touche A), puis en traçant un rectangle qui englobe plusieurs points de contrôle. Dans ce cas, il suffira d'agir sur un curseur pour que la correction s'applique de la même manière à tous les autres. Protéger avec un point de contrôle négatif Vous pouvez également protéger une partie de l'image de toute réduction du bruit à l'aide d'un point de contrôle négatif (vous pouvez également en poser plusieurs et les chaîner) : 1. Dans le panneau Réduire, cliquez sur le bouton "-" (signe moins). 2. Cliquez dans l'image pour poser le point de contrôle de protection. 3. Ajustez le rayon pour englober la zone à protéger. 4. Les curseurs sont réglés à 0 (pas de correction). Gérer les points de contrôle Copyright © 2020 DxO Page 175 Nik Collection 3 by DxO - Aide Nik Collection 3 by DxO - Aide Dfine 2 La liste des points de contrôle vous permet d'effectuer les opérations suivantes : 1. Désactiver temporairement un point de contrôle : cliquez sur la case à cocher à gauche. 2. Les valeurs en % indiquent le niveau de correction appliqué par chacun des deux curseurs du point de contrôle (Bruit du contraste à gauche, Bruit de la couleur à droite). Dupliquer un point de contrôle Si vous souhaitez dupliquer un point de contrôle, vous disposez de deux méthodes : 1. Cliquez, dans la liste des points de contrôle, sur le point de contrôle à dupliquer, puis cliquez sur Dupliquer. 2. Ou passez la souris sur le point de contrôle à dupliquer, dans l'image, tout en pressant la touche Alt/Option. Le pointeur de la souris se pare d'un signe "+" : cliquez et maintenez le clic sur le point de contrôle, puis glissez le duplicata là où vous le souhaitez. Supprimer un point de contrôle Pour supprimer un ou plusieurs points de contrôle : 1. Dans la liste, cliquez sur un point de contrôle pour le sélectionner. Pour sélectionner toute la liste ou des points de contrôle contigüs, cliquez sur le premier point de contrôle, puis sur le dernier avec la touche Majuscules. Pour sélectionner plusieurs points de contrôle qui ne se Copyright © 2020 DxO Page 176 Nik Collection 3 by DxO - Aide Nik Collection 3 by DxO - Aide Dfine 2 suivent pas, cliquez avec la touche Ctrl/Cmd. Puis cliquez sur le bouton Supprimer. 2. Dans l'image, cliquez sur le point de contrôle à supprimer, puis supprimez-le avec la touche Suppression ou Retour arrière de votre clavier. 3. Pour supprimer plusieurs points de contrôle dans l'image, activez l'outil Sélection (touche A), puis tracez un rectangle englobant les points de contrôle concernés. Pressez la Suppression ou Retour arrière de votre clavier, puis validez dans la boîte de dialogue qui s'affiche (vous pouvez désactiver son affichage en cochant Ne plus afficher). Servez-vous des modes d'affichage spécifiques lors du traitement du bruit, notamment les masques monochromes (blanc : application maximale de la réduction de bruit, noir : pas de réduction de bruit), ainsi que la case à cocher Aperçu ou encore la loupe, en bas à droite. N'hésitez pas à zoomer dans l'image pour juger de la réduction du bruit. Réduire le bruit avec les plages de couleurs Autre méthode de réduction du bruit : en fonction des couleurs, après avoir choisi Plages de couleurs, dans le menu Méthode. Par défaut, Dfine 2 vous propose 3 plages : rouge, orange, bleu, représentés par des pavés accompagnés d'une pipette, qui va vous permettre de sélectionner des couleurs directement dans l'image : Copyright © 2020 DxO Page 177 Nik Collection 3 by DxO - Aide Nik Collection 3 by DxO - Aide Dfine 2 1. Cliquez sur une pipette pour l'activer. 2. Placez-la dans l'image puis cliquez. 3. La couleur correspondante est prélevée et indiquée dans le petit pavé. 4. Ajustez les curseurs Bruit du contraste et/ou Bruit de la couleur (réglés à 100 % par défaut). 5. Pour une autre couleur, cliquez sur une autre pipette et reprenez les étapes précédentes. Pour ajouter une plage de couleurs, cliquez sur le bouton "+", sous la liste, ce qui va afficher le pavé (en gris), la pipette et les curseurs associés. Vous pouvez ajouter autant de plages que souhaité, et vous pouvez les supprimer individuellement en cliquant sur leur bouton "-" (signe moins). Notez que les points de contrôle de protection peuvent être combinés à la correction par plages de couleurs. Copyright © 2020 DxO Page 178 Nik Collection 3 by DxO - Aide Nik Collection 3 by DxO - Aide Dfine 2 Outils avancés Lorsque que vous cliquez sur la petite flèche Autres, sous les outils, un certain nombre d'options supplémentaires sont dévoilées. Il s'agit d'outils permettant de traiter des problèmes aprticuliers inhérents au bruit : 1. Préservation des bords : permet de préserver la netteté des contours, en lien avec les algorithmes de réduction du bruit de contraste, pour éviter un lissage excessif. Cochez la case pour activer l'outil, puis utilisez le curseur (réglé par défaut à 50 %) pour renforcer la netteté des contours (vers la droite), ou l'atténuer (vers la gauche). 2. Réduction des parasites JPEG : la compression JPEG a tendance à amplifier les artefacts de réduction de bruit, qui se présentent sous la forme de structures horizontales et verticales au niveau des pixels. En cochant cette case, vous activez des algorithmes qui atténuent la présence de tels défauts. Copyright © 2020 DxO Page 179 Nik Collection 3 by DxO - Aide Nik Collection 3 by DxO - Aide Dfine 2 3. Déparasitage : cet outil, une fois activé, permet d'atténuer une forme de bruit issu du capteur de l'appareil photo, le banding, ou bruit en bandes. On le voit notamment dans les aplats, les zones sombres ou unies de l'image, soit avec un effet de bandes horizontales, soit verticales. Cochez la case, cliquez sur Horizontal ou Vertical et, si nécessaire, modifiez le réglage du curseur (à 100 % par défaut). Copyright © 2020 DxO Page 180 Nik Collection 3 by DxO - Aide Nik Collection 3 by DxO - Aide HDR Efex Pro 2 Copyright © 2020 DxO Page 181 Nik Collection 3 by DxO - Aide Nik Collection 3 by DxO - Aide HDR Efex Pro 2 Boîte de dialogue Fusionner Images Chris Gorman Interface de HDR Efex Pro 2 Copyright © 2020 DxO Page 182 Nik Collection 3 by DxO - Aide Nik Collection 3 by DxO - Aide HDR Efex Pro 2 HDR Efex Pro 2 Avec le module HDR Efex Pro 2, vous pourrez assembler et fusionner des images prises avec des réglages d'exposition différents, afin d'étendre la plage dynamique, c'est-à-dire la capacité à restituer les tons les plus sombres et les plus clairs dans la même image. Grâce à so, n moteur 32 bits, HDR Efex Pro 2 vous ouvre de nombreuses possibilités créatives, aussi bien pour des rendus surréalistes que naturels, avec possibilité de corriger l'image obtenue de façon globale comme sélective, à l'aide des Points de contrôle. L'accès à HDR Efex Pro 2 étant différent des autres modules de la Nik Collection by DxO, merci de consulter le chapitre consacré au flux de travail avec les applications hôte pour plus d'informations. Copyright © 2020 DxO Page 183 Nik Collection 3 by DxO - Aide Nik Collection 3 by DxO - Aide HDR Efex Pro 2 Paramètres et aide HDR Efex Pro 2 Dans les paramètres de HDR Efex Pro 2, vous pourrez choisir les réglages concernant l'interface, le traitement des images fantômes, l'accélération GPU, la sortie des images, l'empilement des images avec les originaux et d'accéder au guide utilisateur en ligne. Paramètres de l'interface Après avoir lancé HDR Efex Pro 2, cliquez sur le bouton Paramètres, en bas à gauche. Dans la fenêtre flottante, vous pouvez ouvrir l'une des sections en cliquant sur son bandeau, à commencer par Paramètres de l'interface : Langue de l'interface* : permet de choisir parmi l'une des 17 langues proposées. Par défaut, la langue sélectionnée est celle de votre système d'exploitation. Mode d'aperçu par défaut* : permet de choisir de quelle manière l'image sera affichée dès l'ouverture, soit Affichage d'une seule image, soit Fractionner l'aperçu (l'image est séparée par une ligne, avant corrections à gauche, après corrections à droite), soit Aperçu côte à côte (les deux veriosn d el'image, avant et après corrections, sont présentées l'une à côté de l'autre). Couleur d'arrière-plan par défaut* : détermine l'aspect de l'arrière-plan, blanc, gris ou noir. État du zoom par défaut* : définit la valeur de zoom qui sera appliquée à l'image quand vous cliquez sur le bouton Zoom (valeurs de 6,25 % à 400 %). Alignement et réduction des images fantôme Si vous le souhaitez, HDR Efex Pro 2 est capable de prendre compte des images à fusionner prises à main levée et/ou contenant des éléments en mouvement ou en déplacement. Il est également en mesure de corriger l'aberration chromatique. Alignement* : permet d'activer ou de désactiver l'alignement des images qui n'ont pas été prises sur Copyright © 2020 DxO Page 184 Nik Collection 3 by DxO - Aide Nik Collection 3 by DxO - Aide HDR Efex Pro 2 un support stable et immobile. Réduction des images fantôme* : permet d'activer ou de désactiver le traitement des éléments ou des sujets en mouvement dans la séquence d'images à fusionner. Intensité de la réduction des images fantômes* : vous disposez de 5 niveaux de réduction des images fantômes (20 % à 100 %). Plus la valeur est élevée, et plus la réduction est efficace mais, proportionnellement, la présence d'artefacts et de bruit dans l'image sera plus élevée. Aberration chromatique* : l'aberration chromatique se manifeste sous la forme de franges colorées le long d'éléments à fort contre-jour, et ce phénomène peut être amplifié lors de la fusion d'images. Vous pouvez activer ou désactiver la correction, mais il est conseillé de la faire en amont, sur les images originales, dans le programme hôte. Qual. d'aperçu dial. Fusionner : les options Rapide et Précise permettent respectivement de générer un aperçu plus rapidement, mais de qualité inférieure, ou un aperçu de meilleure qualité, mais qui prendra plus de temps. * Les changements prennent effet au prochain lancement de HDR Efex Pro 2. * Pour chacune des options ci-dessus, si vous sélectionnez Utiliser les derniers paramètres, c'est le réglage de la session précédente qui sera automatiquement appliqué. GPU La section GPU (Graphics Processor Unit), à laquelle vous accèderez en cliquant sur son bandeau, permet la prise en charge de la carte vidéo de votre ordinateur pour lui confier les calculs liés au traitement des images, ce qui permet de soulager le processeur principal. Pour cela, cochez la case Utiliser GPU pour le traitement des images. Vous y trouverez également des informations relatives à votre GPU : marque, modèle, mémoire et version du pilote (si disponible). Paramètres de sortie des images Dans cette section, vous pourrez procéder aux réglages des fichiers de sortie, après avoir cliqué sur le bandeau Paramètres de sortie des images : Format de sortie des images** : vous pouvez choisir entre TIFF 8 bits, TIFF 16 bits et JPG. Si vous sélectionnez JPG, un curseur Qualité JPEG, réglé par défaut à 80 %, vous permet d'ajuster le niveau de compression. Compression TIFF : choisissez entre les méthodes de compression LZW* ou ZIP* si vous souhaitez réduire le volume de vos fichiers TIFF. Sinon, sélectionnez Sans compression. **Lorsque vous choisissez un format de sortie, attention de ne pas contredire le même paramètre dans le programme hôte. En effet, si, dans ce dernier, vous avez sélectionné TIFF 16 bits, et que vous choisissez JPEG dans l'un des modules de la Nik Collection, ce sera bien un JPEG qui sera généré en enregistrant. Copyright © 2020 DxO Page 185 Nik Collection 3 by DxO - Aide Nik Collection 3 by DxO - Aide HDR Efex Pro 2 Empilement Les options suivantes vous permettent de gérer et d'organiser les images fusionnées, au retour dans certaines applications : Réimportation automatique : renvoie l'image fusionnée dans le programme hôte. Empiler avec la première image : empile l'image fusionnée avec la première image de la séquence, au retour dans l'application hôte. Améliorer Nik Collection Si vous souhaitez que le programme transmette des statisitiques d'utilisation, cochez la case dédiée, après avoir ouvert la section en cliquant sur son bandeau. Ces statitstiques, qui restent anonymes, permettent aux développeurs de DxO Labs d'évaluer la manière dont le sutilisateurs se servent du programme, dans le but de développer et d'améliorer le produit. Vous en saurez plus en cliquant sur le bouton situé juste en-dessous (connexion Internet requise). Pour enregistrer vos choix, cliquez sur OK, sinon cliquez sur Annuler. Aide Pour accéder aux liens d'aide en ligne, vous pouvez passer par le menu Aide ou cliquer sur le bouton Aide, en bas à gauche (connexion Internet requise) : Guide de l'utilisateur. Foire aux questions (FAQ). Support en ligne (rapporter des problèmes et poser des questions, après création d'un ticket de support). DxO Academy (tutoriels, vidéos, webinaires). Copyright © 2020 DxO Page 186 Nik Collection 3 by DxO - Aide Nik Collection 3 by DxO - Aide HDR Efex Pro 2 Interface de HDR Efex Pro 2 D'une manière générale, tous les composants de la suite Nik Collection partagent la même interface, à quelques détails et éléments près. HDR Efex Pro 2 est composé de 5 éléments distincts : 1. La barre d'outils supérieure. 2. Le volet de gauche. 3. La zone d'affichage de l'image. 4. Le volet de droite. 5. La barre d'outils inférieure. > Raccourcis clavier. Les 5 éléments de l'interface de HDR Efex Pro 2. HDR Efex Pro 2 comporte également une fenêtre de prévisualisation pour la fusion des images. Pour plus d'informations, consultez la page Fusionner les images de ce chapitre. La barre d'outils supérieure. La barre d'outils supérieure concentre les outils et les commandes liées à l'affichage de l'image Copyright © 2020 DxO Page 187 Nik Collection 3 by DxO - Aide Nik Collection 3 by DxO - Aide HDR Efex Pro 2 et des volets latéraux. La barre d'outils supérieure. 1. Masquer ou afficher les panneaux de réglage* : escamote et dévoile le volet de gauche. 2. Affichage d'une seule image : affichage normal de l'image, sans séparation et comparaison. 3. Fractionner l'aperçu : sépare l'image en deux à l'aide d'une ligne rouge verticale pouvant être déplacée à gauche ou à droite, et basculer en mode horizontal en cliquant sur la flèche en haut de la ligne, avec également la possibilité de déplacer la ligne rouge de haut en bas. La moitié gauche (ou moitié supérieure) représente l'image telle qu'elle a été ouverte dans le plug-in, la moitié droite (ou moitié inférieure) représente l'image traitée et corrigée. Vous pouvez également zoomer et vous déplacer dans l'image, soit avec le Navigateur, soit avec l'outil Main, en pressant la barre Espace. 4. Aperçu côte à côte : la version avant traitement est affichée à gauche, la version après traitement, à droite. Vous pouvez également afficher les deux versions de l'image l'une audessus de l'autre an cliquant sur le bouton situé entre les deux. Vous pouvez également zoomer et vous déplacer de manière synchrone dans les deux images, soit avec le Navigateur, soit avec l'outil Main, en pressant la barre Espace. 5. Comparer : en cliquant sur ce bouton, vous pouvez comparer rapidement l'image avant et après corrections. Il n'est disponible qu'avec le mode Affichage d'une seule image (2). 6. Zoom** : réglé à 100 % par défaut, le bouton permet de zoomer dans l'image. Un Navigateur flottant s'affiche automatiquement, affichant la zone agrandie de l'image, et que vous pouvez déplacer, soit en la saisissant, soit en cliquant à un autre endroit dans le Navigateur. Vous pouvez aussi vous déplacer dans l'image avec l'outil main, en maintenant la barre Espace enfoncée. Pour revenir à l'affichage normal, cliquez sur le bouton Zoom. La flèche vous permet d'accéder à d'autres taux d'agrandissement (de 6,25 % à 400 %). Le zoom et le déplacement fonctionnent aussi avec les modes d'affichage fractionné et côte à côte. 7. Changer la couleur d'arrière-plan : cliquez successivement sur le bouton pour changer le fond du gris moyen au blanc, au noir puis retour au gris moyen. Cela vous permet d'adapter l'affchage à la luminosité de l'image, par exemple assombrir le fond pour éviter un contraste trop violent entre une image sombre et l'interface. 8. Masquer ou afficher les panneaux de réglage : escamote et dévoile le volet de droite. Copyright © 2020 DxO Page 188 Nik Collection 3 by DxO - Aide Nik Collection 3 by DxO - Aide HDR Efex Pro 2 * Vous pouvez masquer/dévoiler les deux volets latéraux en même temps avec la touche Tab (tabulation) du clavier. ** Pour zoomer, vous pouvez également presser la barre Espace, et revenir en arrière en la relâchant. Copyright © 2020 DxO Page 189 Nik Collection 3 by DxO - Aide Nik Collection 3 by DxO - Aide HDR Efex Pro 2 Le Navigateur flottant. Le volet de gauche Le volet de gauche comporte l'ensemble des filtres et effets regroupés sous la section Types, ainsi que les sections Personnalisé, pour créer vos propres effets, et Importé, pour charger des effets partagés par d'autres utilisateurs. Pour le fonctionnement de ces palettes, reportez-vous à la page Utilisation et gestion des types. Copyright © 2020 DxO Page 190 Nik Collection 3 by DxO - Aide Nik Collection 3 by DxO - Aide HDR Efex Pro 2 Le volet comporte également la palette Historique. Elle présente toutes les étapes de traitement et de correction de votre image, du haut (plus ancien) vers le bas (plus récent). Pour voir l'image à une étape particulière, cliquez sur l'étape en question dans la liste. L'étape sélectionnée est affichée en jaune, toutes les étapes précédentes (en haut) sont en blanc, et toutes les étapes qui suivent (en bas) sont grisées : si vous effectuez une correction à ce moment, les étapes grisées seront supprimées. Le bouton Paramètres de fusion permet de revenir à la fenêtre de fusion (voir la page Fusionner les images). Copyright © 2020 DxO Page 191 Nik Collection 3 by DxO - Aide Nik Collection 3 by DxO - Aide HDR Efex Pro 2 En mode d'affichage fractionné ou côte à côte, un sélecteur d'historique, sous la forme d'une flèche jaune, sur le bord gauche de la section, permet, en le déplaçant, d'appliquer une étape d'historique à la vue de gauche. La zone d'affichage de l'image Copyright © 2020 DxO Page 192 Nik Collection 3 by DxO - Aide Nik Collection 3 by DxO - Aide Copyright © 2020 DxO HDR Efex Pro 2 Page 193 Nik Collection 3 by DxO - Aide Nik Collection 3 by DxO - Aide Copyright © 2020 DxO HDR Efex Pro 2 Page 194 Nik Collection 3 by DxO - Aide Nik Collection 3 by DxO - Aide HDR Efex Pro 2 C'est ici que l'image est affichée, sur un fond gris moyen que vous pouvez modifier en cliquant sur le bouton Changer la couleur de l'arrière-plan, dans la barre d'outils supérieure. En bas à droite, sous l'image, vous trouverez les informations suivantes : 1. Nom et extension du fichier. 2. Taille en mégapixels. 3. Sensibilité ISO. 4. Appareil de prise de vue. Le volet de droite Le volet de droite affiche les sections d'outils, en fonction des effets et des filtres sélectionnés dans le volet de gauche. Mais il y a également un certain nombre de fonctionnalités communes : Copyright © 2020 DxO Page 195 Nik Collection 3 by DxO - Aide Nik Collection 3 by DxO - Aide HDR Efex Pro 2 Activer/désactiver l'effet de la section : en décochant la case à gauche du nom de la palette, vous désactivez temporairement les outils et les réglages appliqués à l'image. Cela vous permet de faire des comparaisons rapides. Pour réactiver les outils et les réglages, cochez la case. 1. Activer/désactiver l'effet de la section : en décochant la case à gauche du nom de la palette, vous désactivez temporairement les outils et les réglages appliqués à l'image. Cela vous permet de faire des comparaisons rapides. Pour réactiver les outils et les réglages, cochez la case. 2. Réinitialiser tous les paramètres de cette section à leur valeur par défaut : cliquez sur la Copyright © 2020 DxO Page 196 Nik Collection 3 by DxO - Aide Nik Collection 3 by DxO - Aide HDR Efex Pro 2 flèche recourbée pour réinitialiser d'un coup tous les outils et réglages de la section. 3. Cliquez sur la barre du nom de la section ou sur la flèche à gauche pour fermer/ouvrir la section. 4. Double-cliquez sur un curseur pour le réinitialiser. 5. Réglages sélectifs : voir la page Outils de correction de ce chapitre pour une description détaillée des points de contrôle et des fonctions associées. La section Loupe et Histogramme est également disponible quels que soient les outils utilisés. Pour passer de l'un à l'autre, passez la souris juste sous la barre de titre, pour faire apparaître le sélecteur, puis cliquez sur l'une ou l'autre fonction : 1. Loupe : L'aperçu montre un agrandissement en temps réel à 200 % lorsque vous déplacez le pointeur de la souris dans l'image. Vous pouvez également verrouiller la loupe sur un endroit précis de l'image : cliquez sur l'épingle à droite dans la barre de titre, puis cliquez à l'endroit voulu dans l'image. Pour déverrouiller, cliquez à nouveau sur l'épingle. Que la loupe soit verrouillée ou pas, vous pouvez également vous déplacer dans l'image, après avoir cliqué dans la loupe (l'image affichée au centre ne bouge pas, même zoomée). 2. Histogramme : Afficher les tons foncés rognés / Afficher les tons clairs rognés : les deux boutons, Copyright © 2020 DxO Page 197 Nik Collection 3 by DxO - Aide Nik Collection 3 by DxO - Aide HDR Efex Pro 2 situés à chaque extrémité du sélecteur de mode Loupe/Histogramme permettent d'afficher les tons écrêtés sous forme de masque rouge (tons foncés trop denses) ou bleu (tons clairs devenus blancs). Par défaut, l'histogramme présente tous les canaux. En cliquant dans l'histogramme, vous passez successivement de tous les canaux aux canaux Rouge, Vert, Bleu, Luminosité puis tous. La barre d'outils inférieure La barre d'outils inférieure inclut l'accès à l'aide, aux paramètres du plug-in et aux fonctions d'enregistrement : 1. Aide* : permet d'accéder au guide utilisateur en ligne. 2. Paramètres* : ouvre la fenêtre des options du plug-in. 3. Précédent / Suivant : permet de passer d'une image à l'autre si plusieurs ont été ouvertes dans la même session, et indique le nombre d'images. 4. Enregistrer et éditer plus tard** : active le flux de travail réversible. Le bouton ? ouvre une page d'information sur ce flux (connexion internet requise). 5. Annuler : annule les traitements et corrections en cours et ferme le plug-in. L'image, dans l'application hôte, n'est pas modifiée. 6. Enregistrer : enregistre les traitmeents et corrections, puis ferme le plug-in. L'image, dans l'application hôte, est modifiée. * Pour plus d'informations, consultez la page Paramètres et aide. ** Pour en savoir plus sur le flux de travail réversible (à partir de la Nik Collection 3) : Flux de travail non-destructif. Raccourcis clavier Action Windows Macintosh Tons clairs rognés Maj + H Maj + H Tons foncés rognés Maj + S Maj + S Annuler Ctrl + Z Cmd + Z Rétablir Ctrl + Y Cmd + Y Copyright © 2020 DxO Page 198 Nik Collection 3 by DxO - Aide Nik Collection 3 by DxO - Aide HDR Efex Pro 2 Plein écran F F Aperçu P P Afficher/Masquer les palettes de commande Tabulation Tabulation Appliquer le filtre Entrée Retour Annuler le filtre Échap Échap Zoomer Barre d'espace Barre d'espace Zoom avant Ctrl + "+" Cmd + "+" Zoom arrière Ctrl + "-" Cmd + "-" Ajuster Ctrl + 0 Cmd + 0 Zoomer à 100 % Ctrl + Alt + 0 Cmd + Alt + 0 Ajouter un point de contrôle Ctrl + Maj + A Cmd + Maj + A Supprimer un point de contrôle Suppr Suppr Dupliquer un point de contrôle Ctrl + D, Alt + faire glisser, ou Ctrl + C pour copier, puis Ctrl + V pour coller Cmd + D, Alt + faire glisser, ou Cmd + C pour copier, puis Cmd + V pour coller Développer/Réduire un point de contrôle E E Regrouper des points de contrôle Ctrl + G Cmd + G Dissocier des points de contrôle Ctrl + Maj + G Cmd + Maj + G Copyright © 2020 DxO Page 199 Nik Collection 3 by DxO - Aide Nik Collection 3 by DxO - Aide HDR Efex Pro 2 Fusionner les images Le travail dans HDR Efex Pro 2 se déroule en deux étapes : la fusion des images puis le traitement des images HDR. Dans cette page, vous aborderez la fusion des images, qui utilise une interface spécifique, la fenêtre Paramètres de fusion, et permet de traiter un certain nombre de problèmes inhérents à la fusion d'images. Une fois les images d'origine fusionnées, l'image HDR s'affichera dans le plug-in. À l'ouverture des images. Traitement des problèmes. Aperçu et inspection de l'image fusionnée. Lancer la fusion HDR. L' accès et l'utilisation de HDR Efex 2 reposent sur un flux de travail particulier, notamment par rapport aux applications hôtes. Pour plus d'informations, consultez le chapitre Flux de travail. À l'ouverture des images Après avoir sélectionné les images d'exposition différente en vue d'une fusion HDR, puis commandé leur transfert dans HDR Efex Pro 2, elles s'ouvriront d'abord dans la fenêtre Paramètres de fusion, dans laquelle vous trouverez les options suivantes : 1. Les vignettes des images sont affichées en haut de la fenêtre, et sont indiquées par leur nom de fichier. L'image la plus sombre est à gauche, celle exposée normalement est au Copyright © 2020 DxO Page 200 Nik Collection 3 by DxO - Aide Nik Collection 3 by DxO - Aide HDR Efex Pro 2 centre et la plus claire est à droite. Cela vaut également si votre série comporte plus de 3 images. Même chose si vous n'ouvrez que 2 images.* 2. Si l'écart entre chaque image dépasse 3 IL, un message vous avertira que la qualité de la fusion risque d'en pâtir, mais vous pouvez quand même la lancer. Sinon, choisissez des images ayant un écart moins prononcé, ou alors ajoutez des images intermédiaires. 3. Un point d'exclamation dans un triangle jaune indique un certain nombre de problèmes liés aux métadonnées et aux informations (focale, taille d'image, etc.) dont HDR Efex Pro 2 a besoin pour la fusion des images.. Dans certain cas, HDR Efex Pro 2 procèdera malgré tout à la fusion, avec un recadrage automatique si nécessaire. En cas de problème lié aux écarts d'exposition, outre un triangle jaune, des menus d'ajustement de l'exposition seront visibles sous les images : 1. Sous les vignettes, vous trouverez un menu permettant d'ajuster manuellement, et individuellement, les écarts d'exposition d'une vue à l'autre (technique du bracketting), notamment si, pour une raison ou pour une autre, HDR Efex Pro 2 ne détecte pas automatiquement cette information dans les métadonnées EXIF de chacune des images. 2. Vous pouvez également établir les écarts d'exposition par lot d'images, en choisissant une valeur dans le menu Espacement V.E (valeur d'exposition**), situé à droite. Si, par exemple, vous choisissez 3, vous appliquerez un écart de 3 diaphragmes (ou 3 IL) entre l'image la plus sombre et l'image normale, puis entre cette dernière et l'image la plus claire. Dans ce cas, l'écart entre la plus sombre et la plus claire sera de 3 IL + 3 IL = 6 IL, soit 6 Copyright © 2020 DxO Page 201 Nik Collection 3 by DxO - Aide Nik Collection 3 by DxO - Aide HDR Efex Pro 2 diaphragmes. 3. Chaque manipulation des valeurs IL et de leurs écarts rafraîchit l'aperçu de l'image finale. * Si vous ne transférez qu'une seule image dans HDR Efex Pro 2, elle s'y ouvrira directement, sans passer par la fenêtre de fusion et, dans ce cas, vous pourrez travailler en mode HDR mono-image, mais avec toutes les limitations que cela impose en termes de plage dynamique. ** La notion de valeur d'exposition, telle qu'elle est exprimée ici, se réfère à la valeur IL (Indice de Luminosité, en français) ou EV (Exposure Value, en anglais). Pour simplifier : 1 EV = 1 IL = 1 diaphragme. Traitement des problèmes En préalable à la fusion des images, HDR Efex Pro 2 vous permet de corriger certains problèmes et de le visualiser dans l'aperçu. Chacune des options suivantes peut être décochée en cliquant dans les cases correspondantes : 1. Alignement : permet d'aligner au mieux une série d'images prises sans trépied. 2. Réduction des images fantômes* : les algorithmes détectent et permettent d'éviter la Copyright © 2020 DxO Page 202 Nik Collection 3 by DxO - Aide Nik Collection 3 by DxO - Aide HDR Efex Pro 2 répétition d'un élément en déplacement dans l'image (piéton, véhicule, etc.). Vous pouvez sélectionner l'intensité de la réduction, sachant que plus la valeur est élevée, plus elle sera efficace, mais au détriment du temps de calcul, avec l'apparition probable d'artefacts ou de bruit localisés dans l'image finale. 3. Aberration chromatique* : permet d'atténuer les franges colorées le long de contours soumis à un fort contraste (branches d'arbres devant un ciel très lumineux, et situées en bord d'image). Néanmoins, il est fortement conseillé de traiter ce phénomène dans votre application hôte, sur les fichiers originaux. * Vous pouvez inspecter l'effet de réduction des images fantômes et de l'aberration chromatique dans l'aperçu de l'image fusionnée (voir ci-après). Aperçu et inspection de l'image fusionnée Un aperçu de l'image après la fusion HDR est disponible dans l'interface. Son aspect varie en fonction des réglages manuels des écarts en valeurs EV. Le curseur Régler l'exposition de l'aperçu*, situé juste en-dessous, permet d'afficher un aperçu de chaque image fusionnée, avec indication des valeurs EV à chaque extrémité de l'échelle. Pour voir l'image la plus sombre, déplacez le curseur à fond à gauche, et pour la plus claire, à fond à droite, plus les images intermédiaires. Le curseur permet également d'assombrir ou d'éclaircir l'image, afin d'inspecter les images Copyright © 2020 DxO Page 203 Nik Collection 3 by DxO - Aide Nik Collection 3 by DxO - Aide HDR Efex Pro 2 fantômes et l'aberration chromatique, après avoir cliqué le bouton Loupe : 1. Déplacez la loupe dans l'image puis positionnez-la où vous le souhaitez, en vous aidant du rectangle rouge. Dès que vous êtes positionné, la portion de l'image dans le rectangle rouge s'affiche dans la loupe. 2. Vous pouvez changer de mode d'affichage dans le haut de la loupe, en cliquant soit sur Réduction des images fantômes, soit sur Aberration chromatique (le mode actif est indiqué en jaune). 3. Pour fermer la loupe, cliquez sur le bouton Loupe. * Le curseur ajuste uniquemement la luminosité de l'image d'aperçu, elle n'a aucune influence sur le résultat de la fusion. Lancer la fusion HDR Une fois les réglages effectués, ils ne vous reste plus qu'à démarrer la fusion des images : Copyright © 2020 DxO Page 204 Nik Collection 3 by DxO - Aide Nik Collection 3 by DxO - Aide HDR Efex Pro 2 1. Cliquez sur Créer HDR. 2. Vous basculez aussitôt dans l'interface de HDR Efex Pro 2, le traitement en cours étant indiqué par une barre de progression. Si vous souhaitez revenir à la fenêtre Paramètres de fusion, notamment pour modifier vos réglages : 1. Allez dans la section Historique (volet de gauche). 2. Cliquez sur le bouton Paramètres de fusion, en haut de la section. Copyright © 2020 DxO Page 205 Nik Collection 3 by DxO - Aide Nik Collection 3 by DxO - Aide HDR Efex Pro 2 Utilisation et gestion des types Section Types La bibliothèque de types prédéfinis est une collection d'effets disponibles pour HDR Efex Pro 2, avec des vignettes affichant l’effet de chaque style sur l’image active. Les préréglages constituent un moyen rapide d’apprendre et d’utiliser HDR Efex Pro 2, tout en fournissant un point de départ pour créer des préréglages personnalisés que vous pouvez appliquer ensuite à votre image en un seul clic. Catégories de types Les catégories prédéfinies vous permettent de filtrer les préréglages fournis. En cliquant sur une catégorie, seuls les préréglages de cette catégorie seront affichés. Cliquez sur la catégorie Tout pour afficher à nouveau l'ensemble des types. Les catégories sont : Copyright © 2020 DxO Page 206 Nik Collection 3 by DxO - Aide Nik Collection 3 by DxO - Aide Copyright © 2020 DxO HDR Efex Pro 2 Page 207 Nik Collection 3 by DxO - Aide Nik Collection 3 by DxO - Aide HDR Efex Pro 2 Tout : affiche tous les types disponibles. Réaliste. Architecture. Paysage. Artistique. Surréaliste. Derniers : affiche les derniers types que vous essayés ou utilisés. Favoris : affiche vos types préférés (voir ci-après pour l'ajout aux favoris). En vogue : collection de types introduits par les versions 2 et 2.5 de la Nik Collection. Ajouter aux favoris En cliquant sur l'étoile à côté d'un type, vous l'attribuerez à la catégorie Favoris. Pour désélectionner un type comme favori, cliquez à nouveau sur son étoile (étoile blanche : type non favori, étoile jaune : type favori). Section Personnalisé Cette bibliothèque de types stockera tous vos types personnalisés, en les séparant des types inclus dans le logiciel et pour faciliter votre propre flux de travail. Les types personnalisés incluent vos propres réglages, recettes et effets, que vous pourrez également partager avec d'autres utilisateurs de la Nik Collection - et inversement ! Copyright © 2020 DxO Page 208 Nik Collection 3 by DxO - Aide Nik Collection 3 by DxO - Aide HDR Efex Pro 2 1. Créez un nouveau type personnalisé fondé sur l'état de la photo actuelle (bouton +) : Cliquez sur ce bouton pour enregistrer les corrections en cours en tant que type personnalisé. Après avoir nommé le type, la vignette sera ajoutée à la section Personnalisé pour une utilisation ultérieure. 2. Renommez ce type : cliquez sur le nom du type, sous la vignette, pour activer le champ de saisie. Après la saisie du nouveau nom, validez avec la touche Entrée. 3. Ajouter aux favoris : cliquez sur l'étoile pour attribuer le type à la section Favoris de la bibliothèque de types (l'étoile devient jaune). Cliquez encore une fois pour le retirer (l'étoile redevient blanche). 4. Cliquer pour supprimer ce type* : survolez le type pour afficher les boutons incrustés dans la vignette. Cliquez sur le X en haut à gauche pour supprimer le type de la section Personnalisé. Ce contrôle est uniquement disponible pour les préréglages importés / Copyright © 2020 DxO Page 209 Nik Collection 3 by DxO - Aide Nik Collection 3 by DxO - Aide HDR Efex Pro 2 personnalisés. 5. Cliquer pour exporter ce type* : survolez le type pour afficher les boutons incrustés dans la vignette. En cliquant sur le bouton en haut à droite, vous pourrez exporter le type, dans le but de le partager. Une boîte de diaogue du système vous permet de modifier le nom pré saisi, et de choisir l'emplacement d'enregistrement, avant ce cliquer sur Save. 6. Cliquer pour mettre à jour ce type avec les paramètres actuels* : survolez le type pour afficher les boutons incrustés dans la vignette. En cliquant sur le bouton en bas à droite, vous pourrez mettre à jour le type si vous procédez à des modifications des réglages avec les outils du volet de droite. 7. Exporter tout : ce bouton, situé tout en bas du panneau, permet d'enregistrer d'une traite l'ensemble des types dans un dossier accessible par une boîte de dialogue système, et que vous aurez créé au préalable. * Ces commandes ne sont disponibles que pour les types personnalisés, et pas pour les types livrés avec le plug-in. Section Importé Cette bibliothèque rassemble les types qui vous aurons été fournis par un autre utilisateur ou que vous aurez téléchargés sur Internet. 1. Importer un type de votre ordinateur (bouton +) : après avoir cliqué sur ce bouton, une boîte de dialogue du système s'ouvre, dans laquelle vous pourrez localiser les types à importer. Après les avoir sélectionnés, cliquez sur Ouvrir. Les types importés apapraissent sous Copyright © 2020 DxO Page 210 Nik Collection 3 by DxO - Aide Nik Collection 3 by DxO - Aide HDR Efex Pro 2 forme de vignettes dans la section Importé. 2. Cliquer pour supprimer ce type* : survolez le type pour afficher les boutons incrustés dans la vignette. Cliquez sur le X en haut à gauche pour supprimer le type de la section Personnalisé. Ce contrôle est uniquement disponible pour les préréglages importés / personnalisés. 3. Cliquer pour exporter ce type* : survolez le type pour afficher les boutons incrustés dans la vignette. En cliquant sur le bouton en haut à droite, vous pourrez exporter le type, dans le but de le partager. Une boîte de diaogue du système vous permet de modifier le nom pré saisi, et de choisir l'emplacement d'enregistrement, avant ce cliquer sur Save. 4. Exporter tout : ce bouton, situé tout en bas du panneau, permet d'enregistrer d'une traite l'ensemble des types dans un dossier accessible par une boîte de dialogue système, et que vous aurez créé au préalable. * Ces commandes ne sont disponibles que pour les types personnalisés, et pas pour les types livrés avec le plug-in. Notez que vous ne pouvez pas mettre à jour ni renommer les types importés. Pour cela, appliquez-les, modifiez les réglages puis enregistrez en tant que nouveau type. Copyright © 2020 DxO Page 211 Nik Collection 3 by DxO - Aide Nik Collection 3 by DxO - Aide HDR Efex Pro 2 Outils de correction Les outils de correction de HDR Efex Pro 2 vous permettent d'aller bien au-delà du simple choix d'un rendu HDR prédéfini. Vous pourrez intervenir sur la méthode HDR, la compression des tons, la tonalité, la couleur et également effectué des ajustements localisés grâce aux points de contrôle. Réglages globaux. Compression des tons. Tonalité. Couleur. Réglages sélectifs. Finition. Le moteur de traitement HDR de HDR Efex Pro 2 est en 32 bits de bout en bout (à comparer aux 16 bits des fichiers Raw, TIFF, ou aux 8 buts des fichiers JPEG). Réglages globaux Après fusion puis ouverture de votre image HDR, le programme applique un rendu par défaut (le type 01 - Par défaut) et, à partir de là vous pouvez : Appliquer l'un des types proposés par la bibliothèque de HDR Efex Pro 2 puis enregistrer. Partir du type par défaut et appliquer vos propres corrections. Appliquer un autre type et le modifier. Pour les deux derniers cas, vous disposez, dans le volet de droite, d'outils qui vous permettent Copyright © 2020 DxO Page 212 Nik Collection 3 by DxO - Aide Nik Collection 3 by DxO - Aide HDR Efex Pro 2 d'agir sur la compression des tons, la tonalité, la couleur, d'affectuer des corrections sélectives avec les points de contrôle et appliquer quelques effets de finition. Compression des tons La compression des tons consiste à réduire les forts écarts de luminosité, de restituer du détail et des informations dans la plage dynamique de l'image, et de lui donner un rendu particulier, en combinant les réglages suivants : Copyright © 2020 DxO Page 213 Nik Collection 3 by DxO - Aide Nik Collection 3 by DxO - Aide HDR Efex Pro 2 1. Compression des tons* : ajuste la luminosité des différents tons les uns par rapport aux autres. 2. Intensité de la méthode* : permet de moduler l'effet combiné des réglages de méthode HDR (ci-après) et de compression des tons. 3. Méthode HDR* : selon le type choisi au départ, HDR Efex Pro 2 va appliquer différents niveaux aux réglages suivants : Profondeur : agit sur l'impact général du rendu HDR avec les réglages Désactivé, Délicat, Normal, Fort. Détail : renforce le niveau de détails jusqu'à l'extrême, avec les réglages Doux, Réaliste, Accentué, Détaillé, Grunge. Dramatique : agit également sur le contraste des détails, jusqu'à des niveaux extrêmes, avec les réglages Plat, Naturel, Profond, Miteux, Vif et Granuleux. * Conseil : effectuez d'abord vos réglages de méthode HDR, puis de compression des tons et, en dernier, ajustez l'intensité de la méthode (travaillez dans le sens 3-1-2 des points ci-dessus). Tonalité Les curseurs du panneau Tonalité vous permettent de corriger la luminosité et le contraste global de votre image, et de renforcer la présence des détails et des textures : Copyright © 2020 DxO Page 214 Nik Collection 3 by DxO - Aide Nik Collection 3 by DxO - Aide HDR Efex Pro 2 1. Exposition : permet de régler la luminosité globale de l'image, plus sombre vers la gauche, plus claire vers la droite, avec la possibilité d'intervenir plus finement à l'extrémité du spectre à l'aide des deux curseurs suivants : Ombres : corrige la luminosité des tons les plus sombres de l'image. Tons clairs : corrige la luminsoité des tons les plus clairs de l'image. 2. Contraste : agit sur les écarts de luminosité en donnant, vers la gauche, un aspect plat à l'image (réduction des écarts de luminosité entre tons foncés et tons clairs), ou, vers la droite, un aspect très modelé (amplifie lesécarts de luminosité, avec des tons foncés plus denses, et plus d'éclat dans les tons clairs). Vous pouvez affiner les réglages de contraste avec les deux curseurs annexes : Noirs : permet, en allant vers la droite, d'éclaircir subtilement les zones sombres et d'y récupérer plus de détails, et approfondi la densité des zones sombres vers la gauche. Blancs : préserve, vers la gauche, les détails des zones claires en les assombrissant subtilement, et leur donne plus d'éclat vers la droite. 3. Structure : renforce, vers la droite, ou diffuse, vers la gauche, les petits détails ainsi que les textures dans l'image. Couleur Dans le panneau Couleurs, vous pourrez réchauffer ou refroidir votre image, et réduire ou renforcer, de manière globale, la vivacité des couleurs : Copyright © 2020 DxO Page 215 Nik Collection 3 by DxO - Aide Nik Collection 3 by DxO - Aide HDR Efex Pro 2 1. Saturation : rendez les couleurs plus vives en déplaçant le curseur vers la droite, ou supprimez progressivement les couleurs en allant vers la gauche, jusqu'à obtenir une image en niveaux de gris. 2. Température : le curseur reprend le principe de balance des blancs qu'on trouve dans tous les logiciels photo. Réchauffez l'image vers la droite (introduit du jaune), et refroidissez-les vers la gauche (introduit du bleu). 3. Teinte : compense les éventuelles dérives de couleur (vert d'un côté, magenta de l'autre), après ajustement de la température. Réglages sélectifs Les réglages sélectifs permettent de modifier uniquement certaines parties de l'image. Ajoutez un point de contrôle et lors du réglage des curseurs correspondants, cela affectera uniquement les objets ou les zones couverts par le point de contrôle. Dans HDR Efex Pro 2, les poins de contrôle reprennent les réglages globaux, plus la possibilité de moduler la méthode HDR choisie. Vous trouverez plus d'informations et de détails sur le fonctionnement des points de contrôle dans le chapitre dédié. Points de contrôle Copyright © 2020 DxO Page 216 Nik Collection 3 by DxO - Aide Nik Collection 3 by DxO - Aide HDR Efex Pro 2 1. Bouton Points de contrôle : cliquez sur ce bouton pour ajouter un point de contrôle. Le pointeur de la souris change pour indiquer que vous pouvez cliquer pour placer le point de contrôle dans l'image. Vous pouvez placer autant de points de contrôle que souhaité. Après avoir placé le point de contrôle sur l’image, vous pouvez appliquer et ajuster les réglages suivants : 2. Taille : le curseur permet de régler la portée ou rayon d'application du point de contrôle. Ainsi, tous les éléments de l'image dont la couleur, la luminosité et le contraste correspondent aux pixels sur lesquels est placé le point de contrôle, seront affectés par les corrections et les réglages suivants. 3. Après avoir placé le point de contrôle sur l’image, vous pouvez appliquer et ajuster les réglages suivants : Exposition (Ex) : modifie la luminosité de la zone ou de l'objet sélectionné. Contraste (Co) : modifie le contraste de la zone ou de l'objet sélectionné. Saturation (Sa) : ajuste la vivacité des couleurs de la zone ou de l'objet sélectionné. Structure (St) : renforce ou atténue la structure (restitution des détails et textures) de la zone ou de l'objet sélectionné. Noirs (No) : augmente ou réduit la densité des ombres de l'objet ou de la zone sélectionnée. Copyright © 2020 DxO Page 217 Nik Collection 3 by DxO - Aide Nik Collection 3 by DxO - Aide HDR Efex Pro 2 Blancs (Wh) : amplifie ou réduit la luminosité des hautes lumières de l'objet ou de la zone sélectionnée. Température (Te) : réchauffe (vers le jaune) ou refroidit (vers le bleu) l'objet ou de la zone sélectionnée. Teinte (Ti) : compense les éventuelles dérives de couleur (vert d'un côté, magenta de l'autre). Intensité de la Méthode (IM)* : permet de renforcer ou d'atténuer la méthode HDR choisie au préalable. * La méthode HDR et la compression des tons peuvent être modulés par ce curseur, mais ils ne peuvent pas être changés. 4. Le petit triangle situé sous les 4 premiers curseurs (Ex, Co, Sa, St) permet de dévoiler ou de masquer les autres curseurs du point de contrôle. Section Réglages sélectifs La section Réglages sélectifs vous permet de gérer les différents points de contrôle appliqués à l'image, et présentés ici sous forme de liste numérotée. Un point de contrôle actif est indiqué en jaune. 1. Activer/Désactiver l'effet pour tous les points de contrôle : l'interrupteur désactive et réactive l'ensemble des points de contrôle appliqués à l'image, ainsi que les correctiosn et réglages associés.Taille : le cercle pointillé indique la colonne de taille, en %, du rayon d'efficacité des points de contrôle. 2. Afficher/Masquer l'effet du point de contrôle : dans la liste des points de contrôle, la case à cocher à gauche de chaque point de contrôle permet de désactiver temporairement et de réactiver l'affichage du point de contrôle concerné, ainsi que les corrections et réglages associés. Copyright © 2020 DxO Page 218 Nik Collection 3 by DxO - Aide Nik Collection 3 by DxO - Aide HDR Efex Pro 2 3. Afficher/Masquer la sélection pour tous les points de contrôle : ce bouton permet d'afficher les masques monochromes de l'ensemble des points de contrôle. Pour afficher le masque d'un seul point de contrôle à la fois, cochez la case située à droite, dans la liste. Dans le masque monohome, le blanc indique les zones de limage où s'appliquent 100 % de la correction, le noir indique aucune correction et les variations de gris indiquent les zones plus ou moins affectées par la correction. 4. Indique la taille de chaque point de contrôle en %. 5. Bouton Regrouper : vous pouvez grouper plusieurs points de contrôle en les sélectionnant au préalable (tracez un rectangle englobant les points de contrôle ou cliquez dessus avec la touche Ctrl/Cmd) puis en cliquant sur ce bouton. Dans la liste, les points de contrôle sélectionnés sont regroupés dans un groupe numéroté. Lorsque vous appliquez une correction à l'un des points de contrôle, la correction sera appliquée aux autres points de contrôle du groupe. Le curseur de taille pour chaque point de contrôle dans un groupe peut toutefois être ajusté indépendamment. 6. Bouton Dégrouper : pour supprimer le groupement de points de contrôle, sélectionnez le groupe dans la liste, puis pressez ce bouton. Tous les points de contrôle seront affichés comme non groupés, ce qui vous permettra de supprimer, de modifier ou de créer de nouveaux groupes à partir des points de contrôle individuels. 7. Bouton Dupliquer : en cliquant sur ce bouton, vous dupliquez le ou les points de contrôle actuellement sélectionnés. Vous pouvez également dupliquer un point de contrôle en cliquant dessus avec la touche Alt/Option (le pointeur se pare d'un "+") puis en glissant la souris pour repositionner le point de contrôle dupliqué. 8. Bouton Supprimer : cliquez sur le bouton Supprimer pour effacer le ou les points de contrôle actuellement sélectionnés. Finition La section Finition est purement créative, en vous permettant d'appliquer des effets de vignetage, de densité neutre et d'aller plus loin dans le travail du contraste avec la courbe. Copyright © 2020 DxO Page 219 Nik Collection 3 by DxO - Aide Nik Collection 3 by DxO - Aide HDR Efex Pro 2 1. Section Vignettage : ces outils vous permettent d'appliquer un effet d'assombrir ou d'éclaircissement des bords de l'image, pour lui donner un effet vintage ou pour focaliser l'attention sur le sujet : Menu Déroulant Vignettage : réglé par défaut sur Désactiver (pas de vignetage), passez la souris dans la liste pour voir l'effet en temps réel dans votre image. Pour sélectionner un effet et l'appliquer, cliquez dessus. Copyright © 2020 DxO Page 220 Nik Collection 3 by DxO - Aide Nik Collection 3 by DxO - Aide HDR Efex Pro 2 Placer centre : cliquez sur le bouton pour positionner un effet de vignetage décentré. Le pointeur de la souris se transforme en "+", puis cliquez pour le placer dans l'image. Si vous souhaitez modifier le positionnement, cliquez à nouveau sur le bouton et recommencez. Quantité : contrôle l'intensité du vignetage. En déplaçant ce curseur vers la gauche, vous assombrissez les bords de l'image, et, vers la droite, vous les éclaircissez. Cercle : contrôle la forme générale du vignettage, entre circulaire et rectangulaire. Taille : règle l'étendue de l'effet de vignetage dans l'image. Effet de vignetage Cadre noir 1. 2. Section Densité neutre graduée : applique plus ou moins de densité dans les zones inférieures et supérieures de l'image, sans altérer les couleurs : Tonalité supérieure : agit sur la densité, plus clair ou plus dense, dans les 2/3 supérieurs de l'image. Tonalité inférieure : agit sur la densité, plus clair ou plus dense, dans les 2/3 inférieurs de l'image. Diaphragme : permet de contrôler la transition (franche à 0%, diffuse à 100%) entre l'image et le bord des tonalités supérieure ou inférieure. Déplacement vertical : permet d'étendre ou de réduire l'effet de densité. Rotation : permet de contrôler l'angle de rotation de l'effet. Copyright © 2020 DxO Page 221 Nik Collection 3 by DxO - Aide Nik Collection 3 by DxO - Aide HDR Efex Pro 2 Tonalité inférieure +1,00. 3. Section Niveaux et courbes : la courbe vous permet d'affiner ou de retravailler complètement le contraste de vos images, soit en utilisant une courbe prédéfinie, soit en agissant sur la courbe et les curseurs de niveaux : Menu Niveaux et courbes : réglé par défaut sur Neutre, le menu vous permet de sélectionner des préréglages de contraste, de contraste de film argentique ou de virage coloré. La courbe se configure selon votre choix et,bien entendu, vous pouvez modifier les réglages proposés. Menu Canal : réglé par défaut sur RGB (RGB : Red, Green, Blue, = RVB : Rouge, Vert, Bleu), permet de sélectionner le canal pour lequel la tonalité doit être réglée. Outre les canaux RVB, vous trouverez également un canal de Luminosité. Vous pouvez ainsi régler la luminosité et le contraste de votre photo sans modifier les couleurs. Courbe des tonalités : cliquez sur la courbe pour l'ajuster, et y ajouter des points d'ancrage, qui vous permettront de verrouiller les réglages de contraste à des endroits précis d ela courbe, et donc de l'image. Pour supprimer un point d'ancrage, double-cliquez dessus. Curseurs de niveaux : faites glisser les curseurs Tons foncés (à gauche), Tons moyens (au centre) ou Tons clairs pour ajuster l'étendue de leurs plages respectives. Copyright © 2020 DxO Page 222 Nik Collection 3 by DxO - Aide Nik Collection 3 by DxO - Aide HDR Efex Pro 2 Courbe Contraste lumineux. Copyright © 2020 DxO Page 223 Nik Collection 3 by DxO - Aide Nik Collection 3 by DxO - Aide Perspective Efex Copyright © 2020 DxO Page 224 Nik Collection 3 by DxO - Aide Nik Collection 3 by DxO - Aide Perspective Efex Image Solli Kanani Perspective Efex Le module Perspective Efex va vour permettre de corriger des problèmes de géométrie, comme la perspective (des droites fuyantes, par exemple) et la déformation de volume (étirement des éléments situés sur els bords d'une image prise avec un objectif grand-angle). Il vous permet également de créer des effets de miniatures. Perspective Efex est issu de DxO ViewPoint, dont il reprend l'intégralité des outils, et il vous permet également de profiter de l'efficacité des modules optiques DxO pour corriger le vignetage, la distorsion et l'aberration chromatique. Copyright © 2020 DxO Page 225 Nik Collection 3 by DxO - Aide Nik Collection 3 by DxO - Aide Perspective Efex Préférences et aide Perspective Efex Les préférences de Perspective Efex vous permettent de paramétrer la langue et des éléments d'interface, et vous disposez d'un accès au guide utilisateur en ligne. Préférences Après avoir lancé Perspective Efex, cliquez sur le bouton Préférences, en bas à gauche. Dans la fenêtre flottante, vous pouvez choisir les options ou effectuer les réglages suivants : Langue : permet de choisir parmi l'une des 4 langues proposées. Par défaut, la langue sélectionnée est celle de votre système d'exploitation. Couleur de fond : ajuste le niveau de gris de l'arrière-plan à votre guise, du blanc jusqu'au noir. Taille de la grille en surimpression : règle le pas de la grille, la valeur par défaut étant 50. Afficher la taille de l'image : affiche en permanence la largeur x hauteur d el'image en pixels, en bas à droite, dans le plan de travail. Copyright © 2020 DxO Page 226 Nik Collection 3 by DxO - Aide Nik Collection 3 by DxO - Aide Perspective Efex Rechercher des mises à jour automatiquement toutes les 24h* : si l'option est désactivée, vous pouvez faire une recherche immédiate en cliquant sur le lien. J'accepte de participer de manière anonyme au Programme d'amélioration du Produit* : en cliquant sur le lien, vous ouvrirez une page web avec plus d'informations (DxO Labs évalue la manière dont les utilisateurs se servent du programme, dans le but de développer et d'améliorer le produit). Envoyer les rapports d'erreur* : en cas d'incident ou de plantage, un journal de diagnostic est automatiquement généré et expédié à DxO Labs pour investigations. * Connexion Internet requise. Pour enregistrer vos choix, cliquez sur Enregistrer, sinon cliquez sur Annuler. Aucun redémarrage n'est requis pour la prise en compte des modifications. Aide en ligne En cliquant sur ce bouton, en bas à gauche, vous accèderez au guide utilisateur en ligne de Perspective Efex (connexion Internet requise). Copyright © 2020 DxO Page 227 Nik Collection 3 by DxO - Aide Nik Collection 3 by DxO - Aide Perspective Efex Dans cette page, vous trouverez une description de l'interface de Perspective Efex : Interface et plan de travail Barres d'outils Palettes Raccourcis clavier Interface et plan de travail L’interface de Perspective Efex est composée de 5 parties principales : 1. La barre d’outils supérieure. 2. La zone d’affichage ou de dépôt de l’image. 3. La barre d’outils inférieure. 4. La palette Correction. 5. La loupe de visualisation Barres d'outils Barre d’outils supérieure Située dans la partie supérieure de la fenêtre de Perspective Efex, elle comprend les outils d’ouverture et d’enregistrement de fichiers, ainsi que les différents modes d’affichage et de navigation. Copyright © 2020 DxO Page 228 Nik Collection 3 by DxO - Aide Nik Collection 3 by DxO - Aide Perspective Efex 1. Afficher l’image avant et après correction l'une à côté de l'autre : pour afficher simultanément l’image avant correction (à gauche) et après correction (à droite). 2. Afficher l’image avant et après correction l'une derrière l'autre* : pour afficher successivement avant et après la correction en cliquant avec le bouton gauche de la souris. 3. Affichage ajusté à l’écran : l'image est affichée dans son intégralité, en occupant tout l'espace disponible dans la fenêtre d'affichage. 4. Affichage à 100 %** : l'image est agrandie à 100 % (1 pixel de l’image = 1 pixel de l’écran). 5. Comparer avec l'image originale : permet une comparaison rapide avec l'original, en maintenant puis en relâchant le bouton. 6. Afficher ou Masquer la grille en surimpression : pour activer ou désactiver l’affichage de la grille en surimpression dans l’image. *Vous pouvez également alterner l'image avant et l'image après correction avec la touche Ctrl + D. **Pour zoomer dans l'image, utilisez la molette de la souris, et naviguez avec l'outil Main qui remplace le pointeur de la souris. Barre d’outils inférieure En fonction de l’outil de correction sélectionné et activé dans l’une des palettes latérales, cette barre s’affiche enbas de la fenêtre du programme, et comprend les commandes suivantes : 1. Outil sélectionné : l’icône est un simple rappel de l’outil activé dans les palettes latérales. 2. Couleur de ligne : en cliquant sur le petit pavé bleu (couleur par défaut), vous ouvrirez un nuancier du système, qui vous permettra de choisir la couleur des lignes de correction de perspective et d’horizon, afin d’améliorer leur visibilité par rapport à l’image affichée (cette Copyright © 2020 DxO Page 229 Nik Collection 3 by DxO - Aide Nik Collection 3 by DxO - Aide Perspective Efex commande n’est pas disponible avec l’outil Recadrage). 3. Afficher la grille : disponible uniquement avec l’outil Recadrage, ce bouton active ou désactive l’affichage de la grille en surimpresion dans l’image. 4. Opacité du masque : disponible uniquement avec l’outil Recadrage, ce curseur éclaircit ou assombrit les parties de l’image qui sont à l’extérieur de la zone de recadrage. 5. Prévisualiser : disponible uniquement avec les outils Perspective et Horizon, permet d’actualiser le contenu de l’image après avoir effectué des corrections. 6. Réinitialiser, pour annuler toutes les corrections entreprises et retrouver l’image originale. 7. Appliquer : applique les corrections et commande la fermeture de la barre d’outils inférieure. Seconde barre inférieure Dans la version module externe de Perspective Efex, une deuxième barre est située tout en bas de la fenêtre, avec les commandes suivantes : 1. Préférences : ouvre la fenêtre de dialogue des réglages du programme. 2. Aide : accède à l’aide en ligne de Perspective Efex (connexion Internet requise). 3. Annuler : permet de quitter Perspective Efex mais, au préalable, une boîte de dialogue vous demandera si vous souhaitez enregistrer les modifications ou pas. L’option Annuler ferme la boîte de dialogue et vous permet de rester dans Perspective Efex. 4. Enregistrer : applique les corrections de manière définitive puis ferme le module externe, avant retour dans l’application hôte. Palettes Palettes d’outils de correction Les différents outils de correction – Distorsion, Déformation de volume, Perspective, Horizon, Recadrage et Effet miniature – seront abordés plus en détails dans les sections appropriées. Nous vous présentons ici les commandes communes et le fonctionnement général de ces palettes. Copyright © 2020 DxO Page 230 Nik Collection 3 by DxO - Aide Nik Collection 3 by DxO - Aide Perspective Efex 1. Tout réinitialiser : permet d’annuler toutes les corrections et de revenir à l’image initiale. Voir le point Réinitialiser la correction ci-dessous. 2. Déployer ou masquer les palettes : les palettes comportent un certain nombre de commandes et de curseurs de réglage. Pour les déployer, cliquez sur l’icône en forme de flèche, dans le coin supérieur gauche des sections concernées. Procédez de la même manière pour les masquer. 3. Activer / désactiver la palette : le bouton indique le statut de fonctionnement de la palette (à gauche et gris : désactivée, à droite et bleue : activée). Cliquez dessus pour activer ou désactiver temporairement la palette et les corrections concernées. 4. Masquer les outils : lorsque tout le contenu d'une palette est déployé (outils et curseurs additionnels), vous pouvez revenir à l'affichage standard en cliquant sur le signe "", en bas à droite de chaque palette. 5. Réinitialiser la correction : chaque outil dispose d’un bouton de réinitialisation. Copyright © 2020 DxO Page 231 Nik Collection 3 by DxO - Aide Nik Collection 3 by DxO - Aide Perspective Efex 6. Escamoter ou afficher les palettes : cliquez pour masquer ou dévoiler le panneau latéral. Raccourcis clavier Commande Windows OS X Affichage ajusté à l’écran F3 Cmd + 0 Affichage à 100% F4 Cmd + 1 Zoom avant Ctrl + + Cmd + + Zoom arrière Ctrl + - Cmd + - Afficher / Masquer la grille en surimpression G G Déplacer les points de repère Flèches haut/bas, gauche/droite Flèches haut/bas, gauche/droite Basculer entre les points de repère Tab Tab Quitter Alt + F4 Cmd + Q Annuler Ctrl + Z Cmd + Z Refaire Ctrl + Y Cmd + Shift + Z Préférences Ctrl + Shift + P Cmd + , Afficher l’image avant et après correction Ctrl + D D Plein écran F Ctrl + Cmd + F Sortie du mode plein écran F ou Esc Ctrl + Cmd + F ou Esc Réduire la fenêtre Cmd + M Afficher/Masquer les contrôles P P Aide en ligne F1 Cmd + / Mode ralenti pour les outils Perspective et Horizon Appuyer sur Maj (Shift) tout en déplaçant les points de repères sur l’image Appuyer sur Maj tout en déplaçant les points de repères sur l’image Copyright © 2020 DxO Page 232 Nik Collection 3 by DxO - Aide Nik Collection 3 by DxO - Aide Perspective Efex Téléchargement et installation de modules optiques DxO Lorsque vous effectuez une correction automatique de distorsion, une boîte de dialogue de gestion de modules optiques DxO s’affiche. Cette boîte de dialogue affiche le ou les modules optiques susceptibles d’être utilisés et, éventuellement, de faire votre propre choix en cas d’ambiguté, c’est à dire lorsque DxO ViewPoint n’a pas la possibilité d’identifier complètement le couple boîtier/objectif utilisé à la prise de vue. Boîte de dialogue des modules optiques DxO. La palette Distorsion après installation du module optique DxO. La boîte de dialogue affiche également le statut des modules présents : Installé, À mettre à jour ou À télécharger. Copyright © 2020 DxO Page 233 Nik Collection 3 by DxO - Aide Nik Collection 3 by DxO - Aide Perspective Efex 1. Sélectionnez le module correspondant puis cliquez sur OK. 2. Une barre de progression s’affiche et, lorsque le téléchargement est terminé, l’installation et la prise en compte sont immédiates et n’exigent pas de redémarrer le programme. Indisponibilité de modules optiques DxO Si aucun module optique DxO n’est disponible, la correction automatique ne sera pas appliquée, et le bouton Auto sera désactivé. Dans ce cas, vous pouvez procéder à une correction manuelle. Vous avez la possibilité d’effacer le module optique DxO pour l’image en cours de traitement en cliquant sur la corbeille située dans le coin supérieur droit de la palette Distorsion. Copyright © 2020 DxO Page 234 Nik Collection 3 by DxO - Aide Nik Collection 3 by DxO - Aide Perspective Efex Corriger la distorsion À propos de la distorsion. Appliquer une correction automatique de la distorsion. Appliquer une correction automatique de la distorsion en cas de perte des métadonnées EXIF. Corriger manuellement la distorsion. À propos de la distorsion Les objectifs sont tous plus ou moins affectés par de la distorsion. Elle se manifeste sous plusieurs formes : En barillet : les droites sont déformées vers les bords de l’image. Copyright © 2020 DxO Page 235 Nik Collection 3 by DxO - Aide Nik Collection 3 by DxO - Aide Perspective Efex En coussinet : les droites sont déformées vers l’intérieur de l’image. Les deux principaux types de distorsion : en coussinet (à gauche) et en barillet (à droite) Il arrive parfois que certains objectifs soient affectés par les deux phénomènes, par exemple un zoom affichant une distorsion en barillet à sa plus courte focale, et une distorsion en coussinet à la focale la plus longue, sans compter les variations de distorsion dans les focales intermédiaires. Perspective Efex se basant sur les modules optiques DxO pour corriger la distorsion, nous vous conseillons de ne pas utiliser les outils de correction d’objectifs des applications hôtes ou de votre boîtier. Perspective Efex vous permet de corriger la distorsion de toutes les optiques, soit de manière entièrement automatique, en s’appuyant sur les modules optiques DxO, soit manuellement, si le matériel de prise de vue (boîtier et objectif) n’est pas encore pris en charge par un module optique DxO. Les images prises avec des objectifs fish-eye peuvent également être corrigées, automatiquement ou manuellement, pour supprimer ou atténuer la déformation circulaire. Appliquer une correction automatique de la distorsion Si votre matériel de prise de vue est pris en charge par un module optique DxO, vous pouvez corriger l’image automatiquement. Copyright © 2020 DxO Page 236 Nik Collection 3 by DxO - Aide Nik Collection 3 by DxO - Aide Perspective Efex Palette Distorsion, correction automatique 1. À partir de votre programme hôte, ouvrez l'image dans Perspective Efex. 2. Dans la palette Distorsion, cliquez sur le bouton Auto. 3. Une boîte de dialogue vous indique si un module optique DxO pour votre matériel est installé ou, le cas échéant, disponible au téléchargement. 4. Cliquez sur OK pour corriger l’image à l’aide du module optique DxO sélectionné. La boîte de dialogue se ferme. Lorsqu’un module optique DxO est installé et pris en compte, la palette Distorsion affiche les informations suivantes : modèle du boîtier utilisé, modèle de l’objectif utilisé et nom du fichier original. Appliquer une correction automatique de la distorsion en cas de perte des métadonnées EXIF Si Perpective Efex ne trouve pas les informations dans les métadonnées EXIF, une boîte de dialogue vous proposera de localiser l’image originale, dans le but de retrouver les informations manquantes. En effet, certains programmes peuvent modifier et même supprimer certaines données EXIF nécessaires à Perspective Efex pour déterminer le module optique DxO adéquat. C’est le cas d’Adobe Lightroom ou d’Apple Aperture. 1. À partir de votre programme hôte, ouvrez l'image dans Perspective Efex. 2. Si la palette Distorsion affiche la boîte de dialogue demandant l’accès au fichier original, Copyright © 2020 DxO Page 237 Nik Collection 3 by DxO - Aide Nik Collection 3 by DxO - Aide Perspective Efex cliquez sur Ouvrir l’image originale. 3. Cliquez sur Ouvrir dans la boîte de dialogue qui apparaît en haut de Perspective Efex : une boîte de dialogue système s’ouvre pour localiser l’original. L’image originale est celle issue directement de votre boîtier, avant tout traitement avec un logiciel (format JPG ou RAW). 4. Après avoir trouvé et sélectionné l’original, cliquez sur Ouvrir pour valider. Si le module optique DxO correspondant n’est pas installé, une nouvelle boîte de dialogue vous invitera à la télécharger sinon, la palette Distorsion affiche les informations sur le matériel de prise de vue et le nom du fichier original. 5. Lorsque les corrections sont effectuées, cliquez sur Enregistrer, en bas à droite : Perspective Efex se ferme et le fichier corrigé est rapatrié dans l’application hôte. Corriger manuellement la distorsion Si votre matériel de prise de vue n’est pas pris en charge par un module optique DxO, vous pouvez corriger manuellement l’image. Palette Distorsion, correction manuelle 1. À partir de votre programme hôte, ouvrez l'image dans Perspective Efex. 2. Dans la palette Distorsion, cliquez sur le bouton de correction Manuelle . 3. En fonction du type de distorsion visible à l’image, cliquez sur l’un des trois boutons Barillet, Coussinet, ou Fisheye. 4. La correction s’applique immédiatement. 5. Ajustez au besoin la correction à l’aide du curseur Intensité. Copyright © 2020 DxO Page 238 Nik Collection 3 by DxO - Aide Nik Collection 3 by DxO - Aide Perspective Efex Corriger la déformation de volume À propos de la déformation de volume. Déterminer le type de déformation de volume. Corriger la déformation de volume. À propos de la déformation de volume La déformation des sujets situés sur les bords des images est un défaut géométrique que l’on rencontre fréquemment en photographie d’intérieur, d’événement ou de mariage. Connue sous le nom de déformation de volume, elle se manifeste fréquemment lorsque l’on prend des photos d’objets, de personnes ou de groupes de personnes à l’aide d’un objectif ou d’un zoom grand angle. Les éléments situés au bord de l’image semblent alors déformés. Pour obtenir des résultats de qualité optimale, pensez à corriger la distorsion avant de traiter la déformation de volume. Déterminer le type de déformation de volume Une observation attentive de l’image vous permet de déterminer le type de déformation que vous rencontrez : Copyright © 2020 DxO Page 239 Nik Collection 3 by DxO - Aide Nik Collection 3 by DxO - Aide Perspective Efex Si les objets sphériques situés en bord d’image semblent étirés ou aplatis uniquement dans l’axe horizontal ou vertical, votre image subit une déformation de volume horizontale/verticale. Vous devrez utiliser l’outil de correction horizontale/verticale. Si les volumes semblent filer vers les angles de l’image, vous avez affaire à une déformation de volume en diagonale et dans ce cas, vous utiliserez la correction en diagonale. Corriger la déformation de volume Déformation horizontale/verticale Copyright © 2020 DxO Page 240 Nik Collection 3 by DxO - Aide Nik Collection 3 by DxO - Aide Perspective Efex 1. Après avoir ouvert, à partir de l'application hôte, votre image dans Perspective Efex, activez la correction de la déformation de volume horizontale ou verticale en cliquant sur le bouton Horizontal/Vertical. 2. La correction est automatique et s’applique immédiatement à l’image. Les réglages peuvent être affinés à l’aide des curseurs. Le curseur Horizontal va étirer le contenu de l’image vers les bords gauche et droit (curseur vers la gauche) ou les compresser vers le centre (curseur vers la droite). Sa valeur par défaut est de 100 (curseur au centre). Le curseur Vertical va aplatir le contenu de l’image dans le sens vertical. Sa valeur par défaut est de 0 (curseur à gauche). Déformation diagonale 1. Après avoir ouvert, à partir de l'application hôte, votre image dans Perspective Efex, activez la correction de la déformation de volume diagonale en cliquant sur le bouton Diagonale. 2. La correction est automatique et s’applique immédiatement à l’image. En cas de doute, n’hésitez pas à essayer les deux, et de choisir le résultat qui vous semble le plus naturel, sachant que vous avez la possibilité d’affiner ou de modifier la correction automatique à l’aide des curseurs de la palette Déformation de volume. Si nécessaire, vous pouvez affiner la correction manuellement en manipulant le curseur Intensité. Vers la gauche, l’image sera progressivement étirée et déformée vers le centre et, vers la droite, elle sera étirée et déformée vers l’extérieur. La valeur par défaut de ce curseur est de 150. Copyright © 2020 DxO Page 241 Nik Collection 3 by DxO - Aide Nik Collection 3 by DxO - Aide Perspective Efex Pour réinitialiser un réglage en particulier, faites un double-clic sur le curseur concerné. Celui-ci reviendra à la valeur par défaut. Les corrections de la déformation de volume peuvent entraîner un rognage de la surface totale de l’image. Dans ce cas, si vous prévoyez d’appliquer ce traitement, tenez en compte en cadrant suffisamment large à la prise de vue. Vous pouvez régler finement la valeur de votre correction en saisissant une valeur dans la bulle qui s'affiche au-dessus du curseur en cours d'utilisation. Copyright © 2020 DxO Page 242 Nik Collection 3 by DxO - Aide Nik Collection 3 by DxO - Aide Perspective Efex Redresser les perspectives À propos des perspectives. Redressement automatique des perspectives. Forcer les parallèles verticales. Forcer les parallèles horizontales. Forcer le rectangle. Corriger les perspectives avec 8 points. Réglages avancés. À propos des perspectives En architecture, le point de vue oblige souvent le photographe à cadrer en contre-plongée ou en plongée lorsqu’il se trouve face à un bâtiment. Dans les deux cas, le sujet va être déformé avec un effet de lignes fuyantes d’autant plus prononcé que l’on se rapproche des bords de l’image. Perspective Efex propose des outils permettant de corriger les parallèles verticales, les parallèles horizontales, de forcer un rectangle ou d’effectuer une correction à 8 points, de manière totalement indépendante pour chaque côté. Redressement automatique des perspectives Perspective Efex permet de redresser automatiquement les perspectives, et de reprendre à la Copyright © 2020 DxO Page 243 Nik Collection 3 by DxO - Aide Nik Collection 3 by DxO - Aide Perspective Efex main, si nécessaire, les corrections. Ces dernières sont conservées si vous basculez dans l'un des modes manuels (Forcer les parallèles, Rectangle et 8 points). Après avoir ouvert l'image dans Perspective Efex depuis votre application hôte, allez dans la palette Perspectives et cliquez sur le bouton Auto. Par défaut, Perspective Efex corrigera automatiquement les verticales et horizontales. Si le résultat ne correspond pas à vos attentes vous pouvez sélectionner dans le menu Auto correct, l'un des deux autres modes proposés Verticales uniquement ou Horizontales uniquement, la correction sera alors appliquée en sélectionnant un mode dans le menu déroulant. Vous pouvez ajuster la correction automatique avec le curseur Intensité, et modifier la perspective avec les réglages avancés (voir la section Réglages avancés). Pour réinitialiser le redressement automatique de perspectives, cliquez sur le bouton d'annulation , en haut à droite de la palette. La correction de perspectives pouvant entraîner un recadrage important, prévoyez suffisamment de marge dès la prise de vue. Avant de procéder au redressement automatique, corrigez la distorsion au préalable pour obtenir des résultats optimum. La loupe intégrée aux repères, ainsi que le ralentissement du déplacement avec la touche Majuscules et le passage d'un repère à l'autre avec la touche Tabulation fonctionnent aussi pour les modes suivants. Forcer les parallèles verticales Copyright © 2020 DxO Page 244 Nik Collection 3 by DxO - Aide Nik Collection 3 by DxO - Aide Perspective Efex La palette Perspective. 1. Après avoir ouvert l'image dans Perspective Efex depuis votre application hôte, allez dans la palette Perspective puis cliquez sur le bouton Forcer les parallèles verticales. Deux lignes verticales, comportant chacune deux points de repère en forme de cercle, apparaissent en incrustation sur votre image. 2. Choisissez deux éléments verticaux de référence dans votre image, situés de préférence dans le même plan, pour une correction optimale. Choix des éléments verticaux de référence et placement des lignes de correction. 3. Placez le pointeur de la souris sur l’un des points de repère. Cliquez dessus pour le saisir : une loupe s'affiche automatiquement pour vous aider à placer les repères avec précision. Déplacez le repère sur l’une des extrémités de votre élément de référence. Un repère actif est identifié par un cercle gris foncé. Copyright © 2020 DxO Page 245 Nik Collection 3 by DxO - Aide Nik Collection 3 by DxO - Aide Perspective Efex Appuyez sur la touche Majuscules pour ralentir le déplacement du repère et, ainsi, augmenter la précision du placement. 4. Déplacez le second point de repère de manière à aligner la ligne sur votre élément vertical. Procédez de même pour la seconde ligne. Pour un positionnement encore plus précis, les points de repère sont ajustables à l’aide des 4 flèches directionnelles du clavier. Il est également possible de déplacer les lignes une fois alignées et de les repositionner en les saisissant en leur centre avec la souris. La touche Tabulation permet de passer d'un repère à l'autre. 5. Perspective Efex vous permet de vérifier les réglages de votre correction avant de l’appliquer à votre image. Pour ce faire, cliquez sur le bouton Prévisualiser dans la barre d’outils inférieure. Perspective Efex va effectuer une correction de votre image et vous indiquer, en les assombrissant, les parties de l’image qui seront supprimées lors du recadrage, lorsque votre correction sera effectivement appliquée (voir Recadrage). Plus la correction est importante, pour compenser une prise de vue en plongée ou en contre-plongée appuyée, plus l’image sera recadrée. Copyright © 2020 DxO Page 246 Nik Collection 3 by DxO - Aide Nik Collection 3 by DxO - Aide Perspective Efex Les zones sombres indiquent les parties de l’image qui disparaîtront lors du recadrage 6. Cliquez sur le bouton Appliquer dans la barre d’outils inférieure. Tant que l’image corrigée n’est pas enregistrée, les modifications sont réversibles et peuvent être réinitialisées en cliquant sur le bouton Réinitialiser la correction. Vous pouvez changer la couleur des lignes à votre convenance, pour améliorer leur visibilité par rapport au fond de l’image. Cliquez sur le pavé coloré situé dans la barre d’outils inférieure et sélectionnez la couleur désirée. La correction de perspectives pouvant entraîner un recadrage important, prévoyez suffisamment de marge dès la prise de vue. Forcer les parallèles horizontales Copyright © 2020 DxO Page 247 Nik Collection 3 by DxO - Aide Nik Collection 3 by DxO - Aide Perspective Efex Le principe est identique à celui des parallèles verticales : les lignes de référence sont horizontales et vous permettront d’aligner et de mettre à niveau, par exemple, le haut et le bas d’un bâtiment, du cadre d’une fenêtre ou d’une porte. 1. Pour activer la correction de perspective horizontale, cliquez sur le bouton Forcer les parallèles horizontales. Deux lignes horizontales comportant chacune deux points de repère en forme de cercle apparaissent en incrustation sur votre image. 2. Choisissez deux éléments horizontaux de référence dans votre image. Choix des éléments horizontaux de référence et placement des lignes de correction. 3. Placez le pointeur de la souris sur l’un des points de repère. Cliquez dessus pour le saisir et déplacez-le sur l’une des extrémités de votre élément de référence. Déplacez le second point de repère de manière à aligner la ligne sur votre élément horizontal. Procédez de même pour la seconde ligne. Copyright © 2020 DxO Page 248 Nik Collection 3 by DxO - Aide Nik Collection 3 by DxO - Aide Perspective Efex 4. Vérifiez votre correction en cliquant sur le bouton Prévisualiser dans la barre d’outils inférieure. Perspective Efex indique, en les assombrissant, les parties de l’image qui seront supprimées lors du recadrage automatique. 5. Cliquez sur le bouton Appliquer dans la barre d’outils inférieure. Forcer le rectangle Une troisième fonction de correction de la perspective permet d’utiliser un rectangle de référence pour la correction simultanée des perspectives verticales et horizontales, et de manière indépendante pour chaque côté. Les applications sont nombreuses : vous pouvez redonner sa forme exacte à un tableau dont l’image présente de la distorsion, redresser un espace intérieur qui n’a pas été pris parfaitement dans l’axe, ou encore avec un point de vue en légère plongée, ou en contre-plongée (comme un hall de gare, la galerie d’un musée ou d’un palais, etc.). 1. Pour activer la correction, cliquez sur le bouton Rectangle. 2. Vous pouvez agir sur quatre lignes : placez-les sur des lignes verticales et horizontales de référence situées, autant que possible, dans le même plan, c’est à dire le long d’éléments situés approximativement à la même distance de prise de vue. Copyright © 2020 DxO Page 249 Nik Collection 3 by DxO - Aide Nik Collection 3 by DxO - Aide Perspective Efex Chaque point de repère agit sur deux lignes à la fois. 3. Vérifiez votre correction en cliquant sur le bouton Prévisualiser dans la barre d’outils inférieure. Perspective Efex va indiquer, en les assombrissant, les parties de l’image qui seront supprimées lors du recadrage automatique. 4. Cliquez sur le bouton Appliquer dans la barre d’outils inférieure. Dans le cas de l’outil Rectangle, la manipulation d’un cercle va toujours agir sur deux lignes : une verticale et une horizontale. En cliquant sur Ctrl/Cmd tout en déplaçant votre point de repère, la correction s’effectue en temps réel, sans que vous ayez besoin d’actualiser l’affichage. Vous pouvez afficher la grille de composition pour vérifier si tous les éléments principaux de l’image ont été correctement redressés selon vos réglages, pour compenser les possibles déficiences d’une vérification au jugé, à l’œil nu. Corriger les perspectives avec 8 points Copyright © 2020 DxO Page 250 Nik Collection 3 by DxO - Aide Nik Collection 3 by DxO - Aide Perspective Efex La correction de perspectives 8 points reprend le même principe que Forcer le rectangle à une différence importante près. En effet, si l’outil vous permet d’ajuster les quatre côtés de manière indépendante, les lignes doivent être positionnées dans le même plan pour obtenir un résultat optimal. Avec la méthode 8 points, vous pouvez placer les lignes dans des plans différents, ce qui vous confère une plus grande souplesse dans les corrections complexes, ou lorsque tous les éléments à redresser ne sont pas à la même distance du photographe. 1. Pour activer la correction, cliquez sur le bouton 8 points. 2. Vous pouvez agir sur quatre lignes de manière totalement indépendante : placez-les sur des lignes verticales et horizontales de référence, même si elles ne sont pas dans le même plan, c’est à dire à la même distance de prise de vue. Les lignes doivent être éloignées le plus possible. Copyright © 2020 DxO Page 251 Nik Collection 3 by DxO - Aide Nik Collection 3 by DxO - Aide Perspective Efex Choix des éléments horizontaux et verticaux de référence et placement des lignes de correction. 3. Vérifiez votre correction en cliquant sur le bouton Prévisualiser dans la barre d’outils inférieure. Perspective Efex va indiquer, en les assombrissant, les parties de l’image qui seront supprimées lors du recadrage automatique. 4. Cliquez sur le bouton Appliquer dans la barre d’outils inférieure. Réglages avancés Les curseurs de la palette Perspective. La palette Perspective propose quatre curseurs pour des réglages fins : Intensité : ce curseur, réglé sur une valeur par défaut de 100, dose la correction, ce qui vous permettra de trouver le meilleur compromis entre les ajustements et le rendu naturel du résultat. Vous pouvez affiner l'aspect naturel du redressement de perspectives avec le Copyright © 2020 DxO Page 252 Nik Collection 3 by DxO - Aide Nik Collection 3 by DxO - Aide Perspective Efex curseur Intensité en le réglant, par exemple, à 75 au lieu de 100. Bien entendu, ce réglage dépendra du sujet et du rendu que vous souhaitez. Redressement « complet » comparé au redressement « naturel » de perspective Haut/Bas : bascule de l’image autour d’un axe horizontal. Cette commande sera utilisée si l’image contient peu de droites de référence, et pour compenser autant que possible une prise de vue qui n’aurait pas été faite parfaitement dans l’axe du sujet. Gauche/Droite : bascule de l’image autour d’un axe vertical. Rapport H/V : permet de corriger des déformations engendrées parfois par la correction de perspectives. La valeur par défaut est 0. Vers la gauche, on écrase l’image dans le sens vertical, vers la droite, dans le sens horizontal. Effet du curseur Rapport H/V. Copyright © 2020 DxO Page 253 Nik Collection 3 by DxO - Aide Nik Collection 3 by DxO - Aide Perspective Efex Redresser et recadrer À propos de l'horizon. Redresser l'horizon automatiquement. Redresser l'horizon en traçant une droite de référence. Recadrer une image. Recadrer une image automatiquement. Recadrer manuellement une image. À propos de l’horizon C’est un défaut courant en photographie de paysage : l’horizon est penché de quelques degrés en raison d’un mauvais placement du photographe, qui était lui-même légèrement penché au moment de la prise de vue. De même, un élément qui devrait suivre une ligne verticale (poteau, arbre) s’en écarte de quelques degrés. La solution à ce problème est simple : faire tourner l’image tout entière de quelques degrés. Redresser l'horizon automatiquement Pour redresser l'horizon automatiquement, allez dans la palette Horizon, et cliquez sur le bouton Auto. Copyright © 2020 DxO Page 254 Nik Collection 3 by DxO - Aide Nik Collection 3 by DxO - Aide Perspective Efex Pour optimiser les calculs de redressement d'horizon, corrigez la distorsion, qui peut, sur certains appareils ou avec certains objecfifs, courber la ligne d'horizon de manière significative. Si le résultat ne vous convient pas, vous pouvez : Ajuster la correction avec le curseur Angle, soit en le déplaçant, soit en saisissant une valeur dans la bulle qui s'affiche au-dessus du curseur. Passer en redressement manuel. Redresser l'horizon en traçant une droite de référence L'outil Horizon Avant de redresser d'horizon, corrigez la distorsion, qui peut, sur certains appareils ou avec certains objecfifs, courber la ligne d'horizon de manière significative. L’outil Horizon permet de corriger des compositions présentant un horizon incliné. Il peut être utilisé en coordination avec l’outil Perspective. 1. Pour activer l’outil, cliquez, dans la palette Horizon, sur le bouton Niveau horizontal ou Niveau vertical. Le redressement d'horizon peut aussi se faire à l'aide d'une référence verticale (bâtiment, mât, bord de fenêtre ou de porte, etc.) si l'horizon n'est pas visible dans Copyright © 2020 DxO Page 255 Nik Collection 3 by DxO - Aide Nik Collection 3 by DxO - Aide Perspective Efex l'image. 2. Une ligne horizontale ou verticale comportant deux points de repère en forme de cercle apparaît en incrustation dans l'image. 3. Placez le pointeur de la souris sur l’un des points de repère. Cliquez dessus pour le saisir et déplacez-le sur l’une des extrémités de votre élément de référence. Déplacez le second point de repère de manière à aligner la ligne sur votre élément horizontal ou vertical. 4. Lorsque vous cliquez sur un point de repère, la loupe s'affiche automatiquement pour un placement plus précis. Pour ralentir le déplacement de la loupe, pressez la touche Majuscule. Vous pouvez également utiliser les flèches directionnelles du clavier. La touche Tabulation permet de passer d'un repère à l'autre. Choisissez votre élément horizontal de référence dans votre image. 5. Vérifiez votre correction en cliquant sur le bouton Prévisualiser dans la barre d’outils inférieure. Perspective Efex va indiquer, en les assombrissant, les parties de l’image qui seront supprimées lors du recadrage automatique. 6. Cliquez sur le bouton Appliquer, dans la barre d’outils inférieure. Recadrer une image Copyright © 2020 DxO Page 256 Nik Collection 3 by DxO - Aide Nik Collection 3 by DxO - Aide Perspective Efex Les corrections effectuées dans les outils Distorsion, Déformation de volume, Perspective et Horizon se traduisent par un recadrage automatique qui maximise le champ visible de l’image. L’outil Recadrage de Perspective Efex vous permet d’ajuster les proportions de l’image finale à votre convenance. Les zones sombres sur l’image représentent les surfaces perdues après correction. Recadrer automatiquement une image Après avoir redressé la perspective ou l'horizon de votre image dans Perspective Efex, allez dans la palette Recadrage et cliquez sur le bouton Recadrage. Une grille ajustable apparaît en surimpression sur votre image. 1. Cliquez sur le bouton Auto. Dans ce mode, Perspective Efex calcule la zone conservée de l’image au plus près et affiche les zones sombres correspondant aux surfaces perdues par rapport à l’image originale. La case à cocher Afficher la grille, dans la barre d’outils inférieure permet d’activer ou de désactiver la grille de composition dans l’image. Copyright © 2020 DxO Page 257 Nik Collection 3 by DxO - Aide Nik Collection 3 by DxO - Aide Perspective Efex Le mode Auto calcule le recadrage au plus près. Plusieurs formats vous sont proposés dans le menu déroulant Ratio de l’image : 16/9 (format TV), 5/4, 5/2, 2/1, 3/2 (format des réflex APS-C et plein format), le 4/3 (format des compacts) et 1/1 (format carré). En cliquant sur Conserver dans le menu déroulant Ratio de l’image, vous préservez les proportions de l’image originale. En cliquant sur Libre, vous appliquez une correction manuelle. En cliquant sur Personnaliser, vous pouvez entrer un ratio de votre choix (largeur/hauteur) et définir des proportions de recadrage personnalisées. 2. Sélectionnez le format souhaité : la grille en surimpression sur votre image est automatiquement modifiée. Vous pouvez, en cliquant sur la grille, modifier la position du cadre et l’adapter à la composition de votre image. Copyright © 2020 DxO Page 258 Nik Collection 3 by DxO - Aide Nik Collection 3 by DxO - Aide Perspective Efex La grille est redimensionnable et repositionnable. La grille de l’outil de recadrage est divisée en tiers, ce qui vous permet d’appliquer la règle des tiers en composant l’image finale. Même si le recadrage s’applique en cliquant sur Appliquer, celui-ci reste réversible tant que l’image n’aura pas été enregistrée. 3. En cochant la case Contraindre dans l’image, le cadre est automatiquement contraint à la partie de l’image en cours d’utilisation afin d’éviter qu’il ne se superpose à la zone noire des corrections de perspective. 4. Pour appliquer le recadrage, cliquez sur le bouton Appliquer dans la barre d’outils inférieure. Quel que soit le mode de recadrage – automatique ou manuel – Perspective Efex détecte automatiquement l’orientation de la zone de recadrage. Recadrer manuellement une image Allez dans la palette Recadrage et cliquez sur le bouton Recadrage . La grille ajustable apparaît en surimpression sur votre image. Pour ajuster les proportions de l’image finale à votre convenance, sélectionnez, dans le menu déroulant Correction, le mode Libre. Adaptez les dimensions de la grille ajustable en saisissant les poignées de redimensionnement qui se trouvent dans les angles et sur les côtés de la grille. Vous pouvez également modifier la position du cadre en cliquant en son centre et en le déplaçant avec votre souris pour l’adapter à Copyright © 2020 DxO Page 259 Nik Collection 3 by DxO - Aide Nik Collection 3 by DxO - Aide Perspective Efex la composition de votre image. Il est possible d’ajuster la position de la zone de recadrage à l’aide des flèches directionnelles du clavier. Copyright © 2020 DxO Page 260 Nik Collection 3 by DxO - Aide Nik Collection 3 by DxO - Aide Perspective Efex Effet miniature À propos de l'effet miniature. Appliquer un effet miniature. À propos de l'effet miniature L'effet miniature permet de simuler la bascule d'un objectif à décentrement, qui consiste à déplacer le plan de netteté dans l'image, ce qui conduit à donner l'aspect d'une maquette ou d'un diorama à une photo de paysage. Cet effet est encore plus spectaculaire en paysage urbain, pris de préférence en plongée. L'outil Effet miniature de Perspective Efex offre une très grande souplesse quant au positionnement des zones floues ainsi qu'à leur intensité. Exemple de positionnement des lignes pour créer un effet miniature Copyright © 2020 DxO Page 261 Nik Collection 3 by DxO - Aide Nik Collection 3 by DxO - Aide Perspective Efex Résultat après application de l'effet. Appliquer un effet miniature Après avoir ouvert, à partir de votre application hôte, une image dans Perspective Efex, sélectionnez, dans la palette Effet miniature : Vous pouvez ensuite sélectionner une forme dans le menu Forme de flou, par défaut la forme circulaire sera appliquée : Copyright © 2020 DxO Page 262 Nik Collection 3 by DxO - Aide Nik Collection 3 by DxO - Aide Perspective Efex Aussitôt l'effet miniature activé, un certain nombre de lignes et d'outils se superposent à l'image, et un effet de flou par défaut (Circulaire si vous n'avez pas sélectionné une autre forme au préalable) est appliqué en haut et en bas : 1. Le repère central, apposé par défaut au milieu de l'image, peut être déplacé partout dans la photo, à la souris (il s'active dès que le pointeur passe dessus). 2. Les deux lignes continues, de chaque côté, délimitent la zone nette au centre, de part et d'autre du repère central. Elles peuvent être écartées ou rapprochées de manière synchrone, à la souris, soit en saisissant une des deux lignes (déplacement dans deux sens), soit en saisissant leur repère (déplacement dans tous les sens et rotation). 3. Le petit disque situé à droite du repère de chaque ligne permet d'ajuster l'intensité du flou : cliquez dessus pour ajuster le curseur à la souris, sur une échelle de 0 à 100 (par défaut la Copyright © 2020 DxO Page 263 Nik Collection 3 by DxO - Aide Nik Collection 3 by DxO - Aide Perspective Efex valeur est à 40). 4. Les deux lignes pointillées délimitent la zone de transition du flou, entre une ligne continue et une ligne pointillée (le flou est maximal à l'extérieur de la ligne pointillée). Pour ajuster la taille de la zone de transition, il suffit de déplacer l'une des lignes pointillées vers le centre (réduire la zone de transition) ou vers l'extérieur de l'image (augmenter la zone de transition). 5. Par défaut, la position des lignes et du flou sont symétriques. Si vous souhaitez régler différemment l'effet de flou de chaque côté du repère central, allez dans la palette Effet miniature, et décochez Position symétrique et/ou Flou symétrique. Ainsi, vous pourrez déplacer toutes les lignes de manière indépendante mais aussi définir deux valeurs d'intensité de flou différentes. 6. Lorsque l'effet de miniature est terminé, cliquez sur Appliquer, dans la barre d'outils inférieure (ou sur Réinitialiser pour tout reprendre). Pour voir l'effet miniature sans être gêné par les lignes, déplacez la souris hors de l'image. Pour avoir un point de vue large de la zone de travail utilisez la molette de la souris vers le haut pour dézoomer. Vous pouvez changer la couleur des lignes dans la barre d'outils inférieure. Le menu Forme de flou permet de choisir entre différents effets de flous, circulaire plus ou moins marqué, ou simulant le flou d'un diaphragme d'objectif à 6, 8 ou 9 lamelles (plus le nombre de lamelles est élevé, et plus les transitions flou/net sont douces et progressives). Copyright © 2020 DxO Page 264 Nik Collection 3 by DxO - Aide Nik Collection 3 by DxO - Aide Perspective Efex Illustration des différences entre les formes de flou disponibles. Copyright © 2020 DxO Page 265 Nik Collection 3 by DxO - Aide Nik Collection 3 by DxO - Aide Sharpener Pro 3 Copyright © 2020 DxO Page 266 Nik Collection 3 by DxO - Aide Nik Collection 3 by DxO - Aide Sharpener Pro 3 Sharpener Pro 3 Le module Sharpener Pro 3 est lui-même composé de deux modules distincts, s'utilisant à deux étapes différentes du flux de traitement des images : Raw Presharpener, pour l'accentuation préliminaire de la netteté et Output Sharpener, pour l'accentuation de sortie. Image Gilles Theophile Sharpener Pro 3 / RAW Presharpener RAW Presharpener Le module RAW Presharpener, comme son nom l'indique, est destiné à l'accentuation de netteté préliminaire des fichiers bruts, ces derniers étant en général plus doux, en raison de plusieurs facteurs, incluant la présence d'un filtre passe-bas devant le capteur, le traitement par les circuits de l'appareil et, éventuellement, celui appliqué à l'arrivée dans un logiciel de développement de fichiers Raw. Pour tirer pleinement parti de RAW Presharpener, il est conseillé de désactiver toute accentuation de netteté, aussi bien dans l'appareil de prise de vue que dans le logiciel hôte de traitement des fichiers RAW. Copyright © 2020 DxO Page 267 Nik Collection 3 by DxO - Aide Nik Collection 3 by DxO - Aide Sharpener Pro 3 Sharpener Pro 3 / Output Sharpener Output Sharpener Le second module, Output Sharpener est destiné à l'accentuation de sortie, après la phase de développement et de traitement des images, en fonction de leur destination et du support de sortie : diffusion électronique ou impression, nécessitant des réglages très différents. Copyright © 2020 DxO Page 268 Nik Collection 3 by DxO - Aide Nik Collection 3 by DxO - Aide Sharpener Pro 3 Paramètres et aide Sharpener Pro 3 Dans les paramètres de RAW Presharpener et Output Sharpener, vous pourrez effectuer les réglages d'interface, choisir les options d'accentuation de sortie et d'accéder au guide utilisateur en ligne. Paramètres du filtre Cet onglet s'applique aussi bien à RAW Presharpener et Output Sharpener, ce dernier ayant un onglet supplémentaire (voir ci-après). Après avoir lancé l'un des deux modules, cliquez sur le bouton Paramètres, en bas à gauche. Dans la fenêtre flottante, vous pouvez effectuer les réglages suivants : Zoom par défaut* : définit la valeur de zoom appliquée à l'ouverture, soit Zoom pour ajuster, ce qui adapte l'image à l'espace disponible dans la fenêtre du programme, soit en agrandissant l'image à 100 %. Mode d'aperçu par défaut* : permet de choisir de quelle manière l'image sera affichée dès l'ouverture, soit Affichage d'une seule image, soit Fractionner l'aperçu (l'image est séparée par une ligne, avant corrections à gauche, après corrections à droite), soit Aperçu côte à côte (les deux veriosn d el'image, avant et après corrections, sont présentées l'une à côté de l'autre). Aspect par défaut* : détermine le niveau de gris d'arrière-plan, clair, moyen ou foncé. * Les changements prennent effet au lancement suivant. *Pour chacune des options d'affichage par défaut, si vous sélectionnez Utiliser le dernier paramètre, c'est le réglage de la session précédente qui sera automatiquement appliqué. Copyright © 2020 DxO Page 269 Nik Collection 3 by DxO - Aide Nik Collection 3 by DxO - Aide Sharpener Pro 3 Si vous souhaitez que le programme transmette des statisitiques d'utilisation, cochez la case dédiée. Ces statitstiques, qui restent anonymes, permettent aux développeurs de DxO Labs d'évaluer la manière dont le sutilisateurs se servent du programme, dans le but de développer et d'améliorer le produit. Vous en saurez plus en cliquant sur le bouton situé juste en-dessous (connexion Internet requise). Pour enregistrer vos choix, cliquez sur OK, sinon cliquez sur Annuler. Pour remettre toutes les options dans la configuration par défaut, cliquez sur Réinitialiser. Paramètres d'accentuation sortie (Output Sharpener uniquement) Output Sharperner vous permet de paramétrer les outils ainsi que les réglages liés à l'accentuation de netteté des fichiers de sortie : Paramètres de point de contrôle par défaut : dans ce menu, vous pouvez choisir le mode fonctionnement d'un nouveau Point de contrôle : sur Neutre, les réglages des curseurs sera à 100 % pour Intensité de l'accentuation de sortie et à 0 % pour les autres curseurs Structure, Contraste local et Mise au point. L'autre option permet d'appliquer par défaut vos propres réglages d'accentuation de netteté. Curseurs de point de contrôle par défaut : l'option par défaut, Intensité de l'accentuation de sortie, n'affiche que ce curseur lorsque vous appliquez un nouveau Point de contrôle. L'option Tout affiche systématiquement tous les curseurs, et Utiliser les derniers paramètres de pnt de contrôle reprend l'option utilisée lors de la session précédente. Unité de mesure par défaut : permet de choisir entre valeurs métriques et valeurs anglo-saxonnes. Nombre d'encres utilisé : permet d'adapter les algorithmes d'accentuation à mettre en œuvre selon le type d'impression : Normal, Photo (réglage par défaut) et Quatre tons. Curseurs de taille d'image : permet d'afficher ou pas les curseurs Largeur de l'image et Hauteur de l'image dans la palette Accentuation de la sortie, pour tous les types de sortie, sauf Écran. Pour enregistrer vos choix, cliquez sur OK, sinon cliquez sur Annuler. Aide Pour accéder aux liens d'aide en ligne, vous pouvez passer par le menu Aide ou cliquer sur le bouton Aide, en bas à gauche (connexion Internet requise) : Guide de l'utilisateur. Foire aux questions (FAQ). Copyright © 2020 DxO Page 270 Nik Collection 3 by DxO - Aide Nik Collection 3 by DxO - Aide Sharpener Pro 3 Support en ligne (rapporter des problèmes et poser des questions, après création d'un ticket de support). DxO Academy (tutoriels, vidéos, webinaires). Copyright © 2020 DxO Page 271 Nik Collection 3 by DxO - Aide Nik Collection 3 by DxO - Aide Sharpener Pro 3 Interface et raccourcis clavier Dans cette page, vous trouverez les sujets suivants : Interface de RAW Presharpener. Interface de Output Sharpener. Raccourcis clavier de RAW Presharpener et Output Sharpener. Interface de RAW Presharpener D'une manière générale, tous les composants de la suite Nik Collection partagent la même interface, à quelques détails et éléments près. RAW Presharpener est composé de 4 éléments distincts : 1. La barre d'outils supérieure. 2. La zone d'affichage de l'image. 3. Le volet de droite. 4. La barre d'outils inférieure. Les 4 éléments de l'interface de RAW Presharpener La barre d'outils supérieure La barre d'outils supérieure contient les outils et les commandes liés à l'affichage . Copyright © 2020 DxO Page 272 Nik Collection 3 by DxO - Aide Nik Collection 3 by DxO - Aide Sharpener Pro 3 1. Affichage d'une seule image : affichage normal de l'image, sans séparation et comparaison. 2. Fractionner l'aperçu : sépare l'image en deux à l'aide d'une ligne rouge verticale pouvant être déplacée à gauche ou à droite, et basculer en mode horizontal en cliquant sur la flèche en haut de la ligne, avec également la possibilité de déplacer la ligne rouge de haut en bas. La moitié gauche (ou moitié supérieure) représente l'image telle qu'elle a été ouverte dans le plug-in, la moitié droite (ou moitié inférieure) représente l'image traitée et corrigée. Vous pouvez également zoomer et vous déplacer dans l'image. 3. Aperçu côte à côte : la version avant traitement est affichée à gauche, la version après traitement, à droite. Vous pouvez également afficher les deux versions de l'image l'une audessus de l'autre an cliquant sur le bouton situé entre les deux. Vous pouvez également zoomer et vous déplacer de manière synchrone dans les deux images, soit avec le Navigateur, soit avec l'outil Main, en pressant la barre Espace. 4. Aperçu : en cochant/décochant cette case, vous alternez l'affichage de l'image avec et sans les corrections. L'aperçu fonctionne avec tous les modes d'affichage ci-après. 5. Modes : RAW Presharpener propose des modes d'affichage facilitant la visualisation de l'accentuation de netteté : Image accentuée : affichage normal de l'image avec les réglages d'accentuation de netteté. Superposition des effets : affiche un masque de couleur rouge/orange lorsque vous placez un Point de contrôle ou que vous travaillez avec les plages de couleur. Ce masque vous permet de visualiser l'empilement des corrections : plus il y a d'empilement, et plus le masque coloré devient dense. Masque d'effet : le masque d'effet indique l'effet de l'accentuation avec les Points de contrôle ou les plages de couleur. Blanc indique une application à 100 % du renforcement de netteté, noir inique qu'il n'y en a pas, et les valeurs de gris intermédiaires indiquent une accentuation plus ou moins forte. 6. Sélection : active l'outil permettant de tracer une sélection rectangulaire dans l'image, par exemple pour chaîner plusieurs Points de contrôle ou rectangles de mesure du bruit. Copyright © 2020 DxO Page 273 Nik Collection 3 by DxO - Aide Nik Collection 3 by DxO - Aide Sharpener Pro 3 7. Zoom : permet d'agrandir l'image par clics successifs, à 100 % puis 300 % : ici, la loupe contient un "+". Pour dézoomer, pressez la touche Alt (PC)/Option (Mac) et, ici, la loupe contient un "-". La valeur d'agrandissement est affichée dans le coin supérieur droit de l'image. 8. Panoramique : ou outil Main, vous permet de naviguer et de vous déplacer dans l'image après avoir zoomé. 9. Changer la couleur d'arrière-plan : cliquez successivement sur le bouton pour changer le fond du gris moyen au blanc, au noir puis retour au gris moyen. Cela vous permet d'adapter l'affchage à la luminosité de l'image, par exemple assombrir le fond pour éviter un contraste trop violent entre une image sombre et l'interface. La zone d'affichage de l'image C'est ici que l'image est affichée, sur un fond gris moyen que vous pouvez modifier en cliquant sur le bouton Changer la couleur de l'arrière-plan, dans la barre d'outils supérieure. En bas à droite, sous l'image, vous trouverez les informations suivantes : 1. Nom et extension du fichier. 2. Taille en mégapixels. Copyright © 2020 DxO Page 274 Nik Collection 3 by DxO - Aide Nik Collection 3 by DxO - Aide Sharpener Pro 3 3. Sensibilité ISO. 4. Appareil de prise de vue. Le volet de droite Copyright © 2020 DxO Page 275 Nik Collection 3 by DxO - Aide Nik Collection 3 by DxO - Aide Copyright © 2020 DxO Sharpener Pro 3 Page 276 Nik Collection 3 by DxO - Aide Nik Collection 3 by DxO - Aide Sharpener Pro 3 Le volet de droite affiche les outils d'accentuation globale et sélective*, ainsi que la Loupe et le Navigateur combinés. La section Accentuation sélective peut être fermée ou ouverte en cliquant sur la flèche ou dans la barre de titre. Une case à cocher permet de comparer rapidement l'image avec et sans l'accentuation appliquée localement. 1. Loupe : active lorsque l'image est affichée normalement : La ligne rouge sépare l'aperçu avant correction (à gauche) et après correction (à droite). Vous pouvez vous déplacer dans l'aperçu en maintenant le clic et en déplaçant la souris dans toutes les directions. La loupe peut être verrouillée à n'importe quel endroit d el'image, en activant l'épingle et en la plaçant dans l'image (le déplacement à la main reste possible). 2. Navigateur : lorsque vous zoomez, le Navigateur remplace la Loupe, et affiche l'image en entier. Vous pouvez vous y déplacez en saisissant le rectangle rouge. * Pour plus d'informations sur les outils d'accentuation globale et sélective, reportezvous, dans ce chapitre, à la page RAW Presharpener - accentuation initiale. Copyright © 2020 DxO Page 277 Nik Collection 3 by DxO - Aide Nik Collection 3 by DxO - Aide Sharpener Pro 3 La barre d'outils inférieure La barre d'outils inférieure inclut l'accès à l'aide, aux paramètres du plug-in et aux fonctions d'enregistrement : 1. Aide* : permet d'accéder au guide utilisateur en ligne. 2. Paramètres* : ouvre la fenêtre des options du plug-in. 3. Précédent / Suivant : permet de passer d'une image à l'autre si plusieurs ont été ouvertes dans la même session, et indique le nombre d'images. 4. Enregistrer et éditer plus tard** : active le flux de travail réversible. Le bouton ? ouvre une page d'information sur ce flux (connexion internet requise). 5. Annuler : annule les traitements et corrections en cours et ferme le plug-in. L'image, dans l'application hôte, n'est pas modifiée. 6. Enregistrer : enregistre les traitmeents et corrections, puis ferme le plug-in. L'image, dans l'application hôte, est modifiée. * Pour plus d'informations, consultez la page Paramètres et aide. ** ** Pour en savoir plus sur le flux de travail réversible (à partir de la Nik Collection 3) : Flux de travail non-destructif. Interface de Output Sharpener D'une manière générale, tous les composants de la suite Nik Collection partagent la même interface, à quelques détails et éléments près. Output Sharpener est composé de 4 éléments distincts : 1. La barre d'outils supérieure. 2. La zone d'affichage de l'image. 3. Le volet de droite. 4. La barre d'outils inférieure. Copyright © 2020 DxO Page 278 Nik Collection 3 by DxO - Aide Nik Collection 3 by DxO - Aide Sharpener Pro 3 Les 4 éléments de l'interface de Output Sharpener La barre d'outils supérieure. La barre d'outils supérieure concentre les outils et les commandes liées à l'affichage de l'image et des volets latéraux. 1. Affichage d'une seule image : affichage normal de l'image, sans séparation et comparaison. 2. Fractionner l'aperçu : sépare l'image en deux à l'aide d'une ligne rouge verticale pouvant être déplacée à gauche ou à droite, et basculer en mode horizontal en cliquant sur la flèche en haut de la ligne, avec également la possibilité de déplacer la ligne rouge de haut en bas. La moitié gauche (ou moitié supérieure) représente l'image telle qu'elle a été ouverte dans le plug-in, la moitié droite (ou moitié inférieure) représente l'image traitée et corrigée. Vous pouvez également zoomer et vous déplacer dans l'image. 3. Aperçu côte à côte : la version avant traitement est affichée à gauche, la version après traitement, à droite. Vous pouvez également afficher les deux versions de l'image l'une audessus de l'autre an cliquant sur le bouton situé entre les deux. Vous pouvez également Copyright © 2020 DxO Page 279 Nik Collection 3 by DxO - Aide Nik Collection 3 by DxO - Aide Sharpener Pro 3 zoomer et vous déplacer de manière synchrone dans les deux images, soit avec le Navigateur, soit avec l'outil Main, en pressant la barre Espace. 4. Aperçu : en cochant/décochant cette case, vous alternez l'affichage de l'image avec et sans les corrections. L'aperçu fonctionne avec tous les modes d'affichage ci-après. 5. Modes : Output Sharpener propose des modes d'affichage facilitant la visualisation de l'accentuation de netteté : Image accentuée : affichage normal de l'image avec les réglages d'accentuation de netteté. Épreuve de logiciel d'accentuation : affiche un aperçu de l'accentuation de netteté selon les options de sortie et la taille physique de l'image. Une échelle de mesure est incrustée dans le coin inférieur gauche de l'image : elle aide à juger de la netteté en fonction de la taille de l'image. En résumé, un mode d'épreuvage à l'écran de l'accentuation de netteté. Superposition des effets : affiche un masque de couleur rouge/orange lorsque vous placez un Point de contrôle ou que vous travaillez avec les plages de couleur. Ce masque vous permet de visualiser l'empilement des corrections : plus il y a d'empilement, et plus le masque coloré devient dense. Masque d'effet : le masque d'effet indique l'effet de l'accentuation avec les Points de contrôle ou les plages de couleur. Blanc indique une application à 100 % du renforcement de netteté, noir inique qu'il n'y en a pas, et les valeurs de gris intermédiaires indiquent une accentuation plus ou moins forte. 6. Sélection : active l'outil permettant de tracer une sélection rectangulaire dans l'image, par exemple pour chaîner plusieurs Points de contrôle ou rectangles de mesure du bruit. 7. Zoom : permet d'agrandir l'image par clics successifs, à 100 % puis 300 % : ici, la loupe contient un "+". Pour dézoomer, pressez la touche Alt (PC)/Option (Mac) et, ici, la loupe contient un "-". La valeur d'agrandissement est affichée dans le coin supérieur droit de l'image. 8. Panoramique : ou outil Main, vous permet de naviguer et de vous déplacer dans l'image après avoir zoomé. 9. Changer la couleur d'arrière-plan : cliquez successivement sur le bouton pour changer le fond du gris moyen au blanc, au noir puis retour au gris moyen. Cela vous permet d'adapter l'affchage à la luminosité de l'image, par exemple assombrir le fond pour éviter un Copyright © 2020 DxO contraste trop violent entre une image sombre et l'interface. Page 280 Nik Collection 3 by DxO - Aide Nik Collection 3 by DxO - Aide Sharpener Pro 3 La zone d'affichage de l'image C'est ici que l'image est affichée, sur un fond gris moyen que vous pouvez modifier en cliquant sur le bouton Changer la couleur de l'arrière-plan, dans la barre d'outils supérieure. En bas à droite, sous l'image, vous trouverez les informations suivantes : 1. Nom et extension du fichier. 2. Taille en mégapixels. 3. Sensibilité ISO. 4. Appareil de prise de vue. Le volet de droite Copyright © 2020 DxO Page 281 Nik Collection 3 by DxO - Aide Nik Collection 3 by DxO - Aide Copyright © 2020 DxO Sharpener Pro 3 Page 282 Nik Collection 3 by DxO - Aide Nik Collection 3 by DxO - Aide Sharpener Pro 3 Le volet de droite affiche les outils d'accentuation globale et sélective*, ainsi que la Loupe et le Navigateur combinés. Les sections d'outils peuvent être fermées ou ouvertes en cliquant sur leur flèche ou dans la barre de titre. Une case à cocher dans la barre de titre de la section Accentuation sélective permet de comparer rapidement l'image avec et sans l'accentuation appliquée localement. 1. Loupe : active lorsque l'image est affichée normalement : La ligne rouge sépare l'aperçu avant correction (à gauche) et après correction (à droite). Vous pouvez vous déplacer dans l'aperçu en maintenant le clic et en déplaçant la souris dans toutes les directions. La loupe peut être verrouillée à n'importe quel endroit d el'image, en activant l'épingle et en la plaçant dans l'image (le déplacement à la main reste possible). 2. Navigateur : lorsque vous zoomez, le Navigateur remplace la Loupe, et affiche l'image en entier. Vous pouvez vous y déplacez en saisissant le rectangle rouge. * Pour plus d'informations sur les outils d'accentuation globale et sélective, reportezvous, dans ce chapitre, à la page Output Sharpener - accentuation créative et de sortie. Copyright © 2020 DxO Page 283 Nik Collection 3 by DxO - Aide Nik Collection 3 by DxO - Aide Sharpener Pro 3 La barre d'outils inférieure La barre d'outils inférieure inclut l'accès à l'aide, aux paramètres du plug-in et aux fonctions d'enregistrement : 1. Aide* : permet d'accéder au guide utilisateur en ligne. 2. Paramètres* : ouvre la fenêtre des options du plug-in. 3. Précédent / Suivant : permet de passer d'une image à l'autre si plusieurs ont été ouvertes dans la même session, et indique le nombre d'images. 4. Enregistrer et éditer plus tard** : active le flux de travail réversible. Le bouton ? ouvre une page d'information sur ce flux (connexion internet requise). 5. Annuler : annule les traitements et corrections en cours et ferme le plug-in. L'image, dans l'application hôte, n'est pas modifiée. 6. Enregistrer : enregistre les traitmeents et corrections, puis ferme le plug-in. L'image, dans l'application hôte, est modifiée. * Pour plus d'informations, consultez la page Paramètres et aide. ** Pour en savoir plus sur le flux de travail réversible (à partir de la Nik Collection 3), reportez vous au chapitre Flux de travail réversible. Raccourcis clavier (RAW Presharpener et Output Sharpener) Action Windows Macintosh Outil de sélection A A Outil Zoom Z Z Zoom arrière Sélectionnez l'outil Zoom, puis maintenez la touche Alt enfoncée et cliquez sur l'image Sélectionnez l'outil Zoom, puis maintenez la touche Option enfoncée et cliquez sur l'image Zoom arrière Ctrl + "-" Cmd + "-" Zoom avant Ctrl + "+" Cmd + "+" Copyright © 2020 DxO Page 284 Nik Collection 3 by DxO - Aide Nik Collection 3 by DxO - Aide Sharpener Pro 3 Ajuster Ctrl + 0 Cmd + 0 Zoomer à 100 % Ctrl + Alt + 0 Cmd + Alt + 0 Outil Panoramique H ou barre d'espace H ou barre d'espace Appliquer le filtre Entrée Entrée Annuler le filtre Échap Échap Supprimer l'élément sélectionné Retour arrière Suppr Ajouter un point de contrôle Ctrl + Maj + A Cmd + Maj + A Dupliquer un point de contrôle Ctrl + D ou Alt + faire glisser Cmd + D ou Option + faire glisser Afficher le masque du point de contrôle Ctrl + faire glisser Cmd + faire glisser Copyright © 2020 DxO Page 285 Nik Collection 3 by DxO - Aide Nik Collection 3 by DxO - Aide Sharpener Pro 3 RAW Presharpener - accentuation initiale Le module RAW Presharpener est destiné à compenser la perte de netteté que subit votre image à la capture, notamment en raison du filtre passe-bas placé devant le capteur de l'appareil, mais il peut également être utilisé dans un flux d'accentuation complet, de la capture au traitement créatif jusqu'à la sortie (ces deux derniers étant assurés par Output Sharpener), et dans vous souhaitez garder le contrôle total sur cette phase importante du flux de travail. Dans ce cas, et quelle que soit le format d'origine du fichier à traiter, il est conseillé de désactiver toute accentuation de la netteté, aussi bien au niveau de l'appareil de prise de vue, que dans l'application hôte, notamment s'il s'agit d'un convertisseur et développeur de fichiers Raw. Accentuer la netteté globale. Accentuer la netteté avec les points de contrôle. Accentuer la netteté avec les plages de couleurs. Accentuation de netteté globale Une fois votre image ouverte dans RAW Presharpener, vous pouvez utiliser une méthode simple, qui convient à la majorité des images, et qui consiste à renforcer la netteté globale avec des outils adaptatifs que vous trouverez dans le volet de droite : Copyright © 2020 DxO Page 286 Nik Collection 3 by DxO - Aide Nik Collection 3 by DxO - Aide Sharpener Pro 3 1. Intensité adaptative : réglé par défaut à 50 %, ce curseur renforce (vers la droite) ou atténue (vers la gauche) en reposant sur des algorithmes capables de tenir compte de la présence d'éléments dans l'image comme les contours, les détails, les aplats. La règle, ici, est d'accentuer l'image franchement, mais sans exagération, ce que vous pouvez contrôler en décochant la case Aperçu*, dans la barre supérieure, pour comparer l'image après puis avant accentuation (n'hésitez pas à zoomer à 100 % ou à comparer dans la loupe*). 2. Accentuer les surfaces / Accentuer les bords : ce curseur, réglé par défaut au centre, permet, vers la gauche, d'accorder plus d'importance aux zones et aux détails de l'image à l'intérieur des contours, ou à des aplats et, vers la droite, d'insister plutôt sur les contours. Néanmoins, en général, il est conseillé de laisser le curseur tel qu'il est et, si vous avez besoin d'accentuer à l'intérieur des contours, utilisez plutôt les méthodes sélectives abordées ci-après. 3. Qualité d'image : cette fonction étant calée sur Normal par défaut, l'option ISO élevée (cliquez sur le bouton pour l'activer) permet d'adapter les algorithmes d'accentuation aux images prises à sensibilité élevée et, donc, présentant du bruit, qui risque d'être amplifié par tout renforcement de netteté. 4. Appliquer à l'intégralité de l'image : ce curseur travaille plutôt de concert avec les points de contrôle. Tant que vous vous contentez d'une accentuation globale, ce curseur est réglé à 100 %, mais vous pouvez également vous en servir pour moduler le renforcement de netteté. Copyright © 2020 DxO Page 287 Nik Collection 3 by DxO - Aide Nik Collection 3 by DxO - Aide Sharpener Pro 3 Accentuation globale de la netteté. Lorsque vous effectuez une accentuation de netteté, n'hésitez pas à comparer l'image avant/après correction en zoomant dans l'image, ou avec la loupe, le bouton Aperçu et les différents modes d'affichage accessibles dans la barre supérieure. Pour plus d'informations à propos de ces outils, consultez la page Interface et raccourcis clavier. Accentuer la netteté avec les points de contrôle Appliquer et utiliser les points de contrôle Les points de contrôle vont vous permettre d'accentuer la netteté de façon très précise, sur des éléments d el'image plutôt que sa globalité. Par exemple, en portrait, on voudra renforcer la netteté des yeux et de la bouche, mais pas la peau et, en paysage, on cherchera à renforcer la netteté côté sol, et pas côté ciel, notamment le ciel bleu où le bruit pourrait rapidement faire son apparition. Dans la section Accentuation sélective, à droite, un menu vous permet de choisir entre deux méthodes, Points de contrôle, présentée ici, et Plages de couleurs, abordée dans le paragraphe suivant : Copyright © 2020 DxO Page 288 Nik Collection 3 by DxO - Aide Nik Collection 3 by DxO - Aide Sharpener Pro 3 1. Dans le menu déroulant, choisissez Points de contrôle. 2. Cliquez sur le bouton "+". 3. Cliquez dans l'image pour poser un point de contrôle sur la zone à traiter. 4. Le curseur Appliquer à l'intégralité de l'image passe automatiquement de 100 % à 0 %. 5. Réglez le rayon d'action du point de contrôle avec le premier curseur. 6. Accentuez la netteté avec les curseurs Intensité adaptative et/ou Accentuer les surfaces / Accentuez les bords, situés en haut du volet, à droite (voir paragraphe précédent). 7. Ajustez l'accentuation à votre goût à l'aide du curseur Opacité du point de contrôle (réglé par défaut à 100 %). Utiliser plusieurs points de contrôle et les grouper Copyright © 2020 DxO Page 289 Nik Collection 3 by DxO - Aide Nik Collection 3 by DxO - Aide Sharpener Pro 3 Pour corriger une vaste zone de l'image, posez d'autres points de contrôle, et reprenez les étapes ci-dessus. Vous pouvez également chaîner les points de contrôle en activant l'outil Sélection (touche A), puis en traçant un rectangle qui englobe plusieurs points de contrôle. Dans ce cas, il suffira d'agir sur un curseur pour que l'accentuation s'applique de la même manière à tous les autres. Protéger avec un point de contrôle négatif Copyright © 2020 DxO Page 290 Nik Collection 3 by DxO - Aide Nik Collection 3 by DxO - Aide Sharpener Pro 3 À gauche : ciel bleu non protégé de l'accentuation (Opacité 100 %) / À droite : ciel bleu protégé (Opacité 0 %). Vous pouvez également protéger une partie de l'image de toute accentuation de netteté à l'aide d'un point de contrôle négatif (vous pouvez également en poser plusieurs et les chaîner) : 1. Dans la section Accentuation sélective, cliquez sur le bouton "-" (signe moins). 2. Cliquez dans l'image pour poser le point de contrôle de protection. 3. Ajustez le rayon pour englober la zone à protéger. 4. Le curseur Opacité est réglé par défaut à 0 (pas d'accentuation). Voici un autre exemple montrant la précision d'une accentuation avec points de contrôle dans le cas d'un portrait. Des points de contrôle ont été posés sur les yeux [1] et à différents endroits de la bouche [2] pour les rendre plus nets, tandis que des points de contrôle négatifs [3] ont été apposés pour protéger la peau de tout renforcement de netteté : Copyright © 2020 DxO Page 291 Nik Collection 3 by DxO - Aide Nik Collection 3 by DxO - Aide Sharpener Pro 3 Le mode d'affichage du masque de netteté montre, en blanc, les zones dont la netteté est renforcée et, en noir, les zones protégées. Copyright © 2020 DxO Page 292 Nik Collection 3 by DxO - Aide Nik Collection 3 by DxO - Aide Sharpener Pro 3 Photo Scott Stulberg Bouche et yeux plus nets, peau du visage protégée. Dupliquer un point de contrôle Si vous souhaitez dupliquer un point de contrôle, vous disposez de deux méthodes : 1. Cliquez, dans la liste des points de contrôle, sur le point de contrôle à dupliquer, puis Copyright © 2020 DxO Page 293 Nik Collection 3 by DxO - Aide Nik Collection 3 by DxO - Aide Sharpener Pro 3 cliquez sur Dupliquer. 2. Ou passez la souris sur le point de contrôle à dupliquer, dans l'image, tout en pressant la touche Alt/Option. Le pointeur de la souris se pare d'un signe "+" : cliquez et maintenez le clic sur le point de contrôle, puis glissez le duplicata là où vous le souhaitez. Supprimer un point de contrôle Pour supprimer un ou plusieurs points de contrôle : 1. Dans la liste, cliquez sur un point de contrôle pour le sélectionner. Pour sélectionner toute la liste ou des points de contrôle contigüs, cliquez sur le premier point de contrôle, puis sur le dernier avec la touche Majuscules. Pour sélectionner plusieurs points de contrôle qui ne se suivent pas, cliquez avec la touche Ctrl/Cmd. Puis cliquez sur le bouton Supprimer. 2. Dans l'image, cliquez sur le point de contrôle à supprimer, puis supprimez-le avec la touche Suppression ou Retour arrière de votre clavier. 3. Pour supprimer plusieurs points de contrôle dans l'image, activez l'outil Sélection (touche A), puis tracez un rectangle englobant les points de contrôle concernés. Pressez la Suppression ou Retour arrière de votre clavier, puis validez dans la boîte de dialogue qui s'affiche (vous pouvez désactiver son affichage en cochant Ne plus afficher). Accentuer la netteté avec les plages de couleurs Copyright © 2020 DxO Page 294 Nik Collection 3 by DxO - Aide Nik Collection 3 by DxO - Aide Sharpener Pro 3 Autre méthode d'accentuation de la netteté : en fonction des couleurs, après avoir choisi Plages de couleurs, dans le menu de méthode. Par défaut, RAW Presharpener vous propose 3 plages : rouge, orange, bleu, représentés par des pavés accompagnés d'une pipette, qui va vous permettre de sélectionner des couleurs directement dans l'image : 1. Cliquez sur une pipette pour l'activer. 2. Placez-la dans l'image puis cliquez. 3. La couleur correspondante est prélevée et indiquée dans le petit pavé. 4. Accentuez la netteté avec les curseurs Intensité adaptative et/ou Accentuer les surfaces / Accentuez les bords. 5. Ajustez l'accentuation avec le curseur Opacité situé sous chaque plage de couleur (réglé par défaut à 100 %). 6. Pour une autre couleur, cliquez sur une autre pipette et reprenez les étapes précédentes. Pour ajouter une plage de couleurs, cliquez sur le bouton "+", sous la liste, ce qui va afficher le pavé (en violet pâle), la pipette et les curseurs associés. Vous pouvez ajouter autant de plages que souhaité, et vous pouvez les supprimer individuellement en cliquant sur leur bouton "-" (signe moins). Notez que les points de contrôle de protection peuvent être combinés à l'accentuation par plages de couleurs. Copyright © 2020 DxO Page 295 Nik Collection 3 by DxO - Aide Nik Collection 3 by DxO - Aide Sharpener Pro 3 Output Sharpener - accentuation de sortie Le plug-in Output Sharpener va vous permettre de préparer et d'accentuer la netteté de votre image, de manière créative, mais aussi en fonction de sa destination (publication électronique, impression, tirage) et selon sa taille et sa résolution. Cette dernière étape de travail sur la netteté intervient après les étapes suivantes : Accentuation initiale et créative dans l'application hôte. Ou accentuation intiale dans RAW Presharpener. L' accentuation de sortie et l'accentuation créative dans Output Sharpener sont étroitement liées. En effet, c'est après avoir décidé sur quel type de support vous allez produire votre image que vous allez passer aux réglages de l'accentuation créative, ce qui explique pourquoi, dans l'interface, les outils créatifs sont disposés après le soutils de sortie. Dans cette page, vous aborderez les sujets suivants : Accentuation de la sortie. Accentuation créative. Accentuation sélective. Préréglages. En travaillant la netteté de vos images, n'oubliez pas de vous servir des modes d'affichage de comparaison et de vérification, ainsi que la loupe et le zoom, ce derneir étant indispensable pour vérifier la netteté et l'éventuelle montée d'artefacts et de halos d'accentuation le long des contours. Vous trouverez toutes les informations indispensables dans la page Interface et raccourcis clavier. Accentuation de la sortie Dans cette section, vous allez déterminer le support de sortie de votre image, entre affichage sur écran, qui est le choix par défaut, et un certain nombre de méthodes d'impression sur papier. C'est la première étape, avant de passer à l'accentuation créative car, pour cette dernière, vous n'utiliserez pas les mêmes réglages pour un écran et une imprimante jet d'encre. pour choisir le support de sortie, cliquez pour dérouler la liste (les options dépendent du type de sortie, certaines sont communes) : 1. Écran : accentue la netteté de l'image pour un affichage sur un écran d'ordinateur (publication électronique, galerie web, etc.). Copyright © 2020 DxO Page 296 Nik Collection 3 by DxO - Aide Nik Collection 3 by DxO - Aide Sharpener Pro 3 Intensité adaptative : réglé à 50 % par défaut, renforce ou réduit la netteté globale (son fonctionnement est similaire au même curseur dans RAW Presharpener). 2. Jet d'encre : accentue la netteté de l'image imprimée sur une imprimante photo à jet d'encre. Distance de visionnage : réglée par défaut sur Auto, permet d'ajuster la netteté en fonction de la distance à laquelle l'observateur regardera le tirage. 5 distances sont proposées, sachant que plus l'observateur est éloigné, et moins il percevra de détails. La distance Auto est une approche conservative qui repose sur la taille en diagonale de l'image, et nous vous conseillons d'utiliser cette option, d'autant si vous ignorez dans quelles circonstances le tirage sera regardé. Si vous avez opté pour l'option d'affichage Épreuve de logiciel d'accentuation, dans la barre supérieure, et que vous sélectionnez une distance dans le menu, votre image s'affiche à une plus petite taille, pour simuler l'effet de la distance de visionnage. Type de papier : le menu vous propose plusieurs choix de papier (mat, brillant, lustré, etc.). En effet, la netteté est influencée par la manière dont les points d'encre sont absorbés par le papier, et la texture de ce dernier. Résolution d'impression : ici, vous devrez choisir le même réglage que dans le pilote d'impression, et non pas la résolution "commerciale" de votre imprimante. Les valeurs sont exprimées en longeur x largeur et en PPP Copyright © 2020 DxO Page 297 Nik Collection 3 by DxO - Aide Nik Collection 3 by DxO - Aide Sharpener Pro 3 (points par pouce). Dans le menu, tout en bas, vous pouvez saisir une valeur, en allant dans Définie par l'utilisateur, puis en cliquant sur Vide pour afficher des champs de saisie. Largeur de l'image / Hauteur de l'image : ces curseurs permettent de déterminer la taille physique du tirage. En temps normal, ils ne sont pas affichés et, pour cela, vous devez allez dans les Paramètres > Paramètres d'accentuation de sortie > Curseurs de taille d'image > Afficher. 3. Ton continu (continuous tone) : accentue la netteté des tirages en labo photo (à moins que votre labo utilise aussi le jet d'encre). Distance de visionnage*. Résolution d'impression : vous pouvez choisir entre plusieurs valeurs exprimées en DPI (150, 300, etc.), et vous pouvez également saisir une valeur dans le champ Vide. Largeur de l'image / Hauteur de l'image*. 4. Demi-teintes (halftone) : accentue la netteté d'images à destination de publications (journal, magazine). Copyright © 2020 DxO Page 298 Nik Collection 3 by DxO - Aide Nik Collection 3 by DxO - Aide Sharpener Pro 3 Distance de visionnage*. Type de papier : permet de sélectionné le type de publication, journal, papier couché, glacé, etc. Résolution d'impression : le curseur permet de régler la valeur lpcm (lignes par cm), en fonction des directives de la publication où se retrouveront vos images. Largeur de l'image / Hauteur de l'image*. 5. Périphérique hybride : cette option peut s'appliquer dans le cas où vous ne savez pas comment seront diffusées ou publiées vos images, écran ou papier. Distance de visionnage*. Largeur de l'image / Hauteur de l'image*. * Pour plus de détails, reportez-vous à la description de la fonction, paragraphe 2. Jet d'encre. Accentuation créative Après avoir établi de quelle manière la netteté de vos images sera réglée, en fonction de leur destination et du support de sortie, il est temps de passer à la partie créative du processus d'accentuation, aussi bien de manière globale, ou avec les outils sélectifs (points de contrôle et plages de couleurs), abordés dans le paragraphe suivant, et qui utilisent les mêmes curseurs et les mêmes algorithmes. La section Accentuation créative, dans le volet de droite, propose les outils suivants : Copyright © 2020 DxO Page 299 Nik Collection 3 by DxO - Aide Nik Collection 3 by DxO - Aide Sharpener Pro 3 1. Intensité de l'accentuation de la sortie : réglage global de l'accentuation, permettant ainsi de moduler l'ensemble des autres réglages. la valeur par défaut est 100 %, vous pouvez atténuer l'accentuation vers la gauche, et l'amplifier vers la droite. 2. Structure : renforce ou atténue les textures, sans affecter la netteté des contours. 3. Contraste local : en agissant sur le micro-contraste des détails, permet de donner plus de punch à l'image (vers la droite) ou, au contraire, diffuser les détails (vers la gauche). 4. Mise au point : permet de redonner de la netteté à des éléments de l'image étant légèrement hors plan de netteté. En réglant le curseur vers la gauche, vous introduisez un effet de flou, comme si la mise au point de l'objectif avait été décalée. Copyright © 2020 DxO Page 300 Nik Collection 3 by DxO - Aide Nik Collection 3 by DxO - Aide Sharpener Pro 3 Exemple d'accentuation de sortie Écran avec renforcement de l'intensité et du contraste local. Accentuation sélective L'accentuation sélective de Output Sharpener met en œuvre deux méthodes que vous pouvez combiner : avec les points de contrôle et/ou avec les plages de couleurs. Accentuer la netteté avec les points de contrôle Les points de contrôle vont vous permettre d'accentuer la netteté avec précision, sur des portions de l'image plutôt que sa globalité. Dans la section Accentuation sélective, à droite, un menu vous permet de choisir entre deux méthodes, Points de contrôle, présentée ici, et Plages de couleurs, abordée dans le paragraphe suivant : Copyright © 2020 DxO Page 301 Nik Collection 3 by DxO - Aide Nik Collection 3 by DxO - Aide Sharpener Pro 3 1. Dans le menu déroulant, choisissez Points de contrôle. 2. Cliquez sur le bouton Ajouter un point de contrôle. 3. Cliquez dans l'image pour poser un point de contrôle sur la zone à traiter. 4. Réglez le rayon d'action du point de contrôle avec le premier curseur. 5. Appliquez l'une des 4 corrections disponibles (cliquez sur le petit triangle pour dévoiler tous les curseurs) : Intensité de l'accentuation de la sortie*. Copyright © 2020 DxO Page 302 Nik Collection 3 by DxO - Aide Nik Collection 3 by DxO - Aide Sharpener Pro 3 Structure (S)*. Contraste local (CL)*. Mise au point (M)*. * Ces curseurs sont les mêmes que ceux de la section Accentuation créative. Veuillez consulter le paragraphe consacré à cette section pour en savoir plus sur ces outils. Regroupement de points de contrôle. Pour corriger une vaste zone de l'image, posez d'autres points de contrôle, et reprenez les étapes ci-dessus. Vous pouvez également chaîner les points de contrôle en activant l'outil Sélection (touche A), puis en traçant un rectangle qui englobe plusieurs points de contrôle. Dans ce cas, il suffira d'agir sur un curseur pour que l'accentuation s'applique de la même manière à tous les autres. Copyright © 2020 DxO Page 303 Nik Collection 3 by DxO - Aide Nik Collection 3 by DxO - Aide Sharpener Pro 3 Haut : points de contrôle de protection posés dans le ciel (ainsi que dans la verrière de la passerelle), tous curseurs à 0. Milieu : accentuation globale appliquée, la passerelle est plus nette, le ciel reste intact (pas de montée du grain/bruit). Bas : avec affichage du masque d'effet, en blanc, parties accentuées, en noir, parties protégées. Vous pouvez également protéger une partie de l'image de toute accentuation de netteté à l'aide d'un point de contrôle négatif (vous pouvez également en poser plusieurs et les chaîner) : 1. Cliquez sur le bouton Ajouter un point de contrôle. Copyright © 2020 DxO Page 304 Nik Collection 3 by DxO - Aide Nik Collection 3 by DxO - Aide Sharpener Pro 3 2. Ajustez le rayon pour englober la zone à protéger. 3. Réglez les curseurs à 0, ce qui fera office de protection et empêchera toute accentuation de netteté à cet endroit de l'image. Gérer les points de contrôle La liste des points de contrôle vous permet d'effectuer les opérations suivantes : 1. Désactiver temporairement un point de contrôle : cliquez sur la case à cocher à gauche. 2. La valeur en % indique la taille du rayon d'action du point de contrôle (ajusté avec le curseur Taille de chaque point de contrôle). 3. Afficher / masquer la sélection pour tous les points de contrôle : vous pouvez afficher le masque monochrome de tous les points de contrôle en même temps en cliquant sur le bouton carré dans l'entête de la liste des points de contrôle, ou individuellement, en cochant la ou les cases dans la même colonne. Notez que le masque affiche du blanc (zones affectées par les corrections à 100 %), du noir (zones non affectées par les corrections), et des nuances de gris, en fonction de la densité de la correction. 4. Réinitialiser les curseurs de point de contrôle : la flèche courbe remet à 0 % les réglages des curseurs du point de contrôle concerné. Dupliquer un point de contrôle Si vous souhaitez dupliquer un point de contrôle, vous disposez de deux méthodes : 1. Cliquez, dans la liste des points de contrôle, sur le point de contrôle à dupliquer, puis cliquez sur Dupliquer (5). 2. Ou passez la souris sur le point de contrôle à dupliquer, dans l'image, tout en pressant la Copyright © 2020 DxO Page 305 Nik Collection 3 by DxO - Aide Nik Collection 3 by DxO - Aide Sharpener Pro 3 touche Alt/Option. Le pointeur de la souris se pare d'un signe "+" : cliquez et maintenez le clic sur le point de contrôle, puis glissez le duplicata là où vous le souhaitez. Supprimer un point de contrôle Pour supprimer un ou plusieurs points de contrôle : 1. Dans la liste, cliquez sur un point de contrôle pour le sélectionner. Pour sélectionner toute la liste ou des points de contrôle contigüs, cliquez sur le premier point de contrôle, puis sur le dernier avec la touche Majuscules. Pour sélectionner plusieurs points de contrôle qui ne se suivent pas, cliquez avec la touche Ctrl/Cmd. Puis cliquez sur le bouton Supprimer (6). 2. Dans l'image, cliquez sur le point de contrôle à supprimer, puis supprimez-le avec la touche Suppression ou Retour arrière de votre clavier. 3. Pour supprimer plusieurs points de contrôle dans l'image, activez l'outil Sélection (touche A), puis tracez un rectangle englobant les points de contrôle concernés. Pressez la Suppression ou Retour arrière de votre clavier, puis validez dans la boîte de dialogue qui s'affiche (vous pouvez désactiver son affichage en cochant Ne plus afficher). Accentuer la netteté avec les plages de couleurs Dans le menu de choix de méthode, sélectionnez Plages de couleurs. Par défaut, Output Sharpener vous propose 3 plages : rouge, orange, bleu, représentées par des pavés accompagnés d'une pipette, cette dernière vous permettant de sélectionner des couleurs directement dans l'image : 1. Cliquez sur une pipette pour l'activer. Copyright © 2020 DxO Page 306 Nik Collection 3 by DxO - Aide Nik Collection 3 by DxO - Aide Sharpener Pro 3 2. Placez-la dans l'image puis cliquez. 3. La couleur correspondante est prélevée et indiquée dans le petit pavé. 4. Accentuez ou réduisez localement la netteté de sortie avec le curseur Intensité de l'accentuation de la sortie, qui va moduler les réglages que vous ferez dans la section Accentuation créative. 5. Pour une autre couleur, cliquez sur une autre pipette et reprenez les étapes précédentes. Pour ajouter une plage de couleurs, cliquez sur le bouton "+", sous la liste, ce qui va afficher le pavé (en vert), la pipette et les curseurs associés. Vous pouvez ajouter autant de plages que souhaité, et vous pouvez les supprimer individuellement en cliquant sur leur bouton "-" (signe moins). Notez que les points de contrôle de protection peuvent être combinés à l'accentuation par plages de couleurs. Préréglages Si vous avez déterminé une méthode d'accentuation de netteté et que vous souhaitez l'utiliser ultérieurement, sur de futures images, vous n'avez pas besoin de reprendre tous les réglages à chaque session de travail. Tout en haut du volet de droite, vous trouverez une section pour gérer les préréglages : 1. Faites vos réglages dans Output Sharpener. 2. Dans la section des préréglages, cliquez sur Ajouter un nouveau préréglage. 3. Une boîte de dialogue vous invite à saisir le nom de votre préréglage. 4. Validez en cliquant sur OK. 5. Votre préréglage apparaît dans la section. Lorsque vous travaillez sur une nouvelle image, cliquez sur le préréglage pour l'appliquer. Copyright © 2020 DxO Page 307 Nik Collection 3 by DxO - Aide Nik Collection 3 by DxO - Aide Sharpener Pro 3 Vous pouvez créer autant de préréglages que vous souhaitez, et les gérer avec les commandes suivantes : 1. Pour mettre à jour votre préréglage avec de nouveaux réglages, passez la souris sur le préréglage, puis cliquez sur le bouton Mettre à jour, à droite. 2. Pour supprimer un préréglage, passez la souris dessus, puis cliquez sur le bouton X, à gauche. Copyright © 2020 DxO Page 308 Nik Collection 3 by DxO - Aide Nik Collection 3 by DxO - Aide Silver Efex Pro 2 Copyright © 2020 DxO Page 309 Nik Collection 3 by DxO - Aide Nik Collection 3 by DxO - Aide Silver Efex Pro 2 Image Fabien Voileau Silver Efex Pro 2 Le module Silver Efex Pro 2 va vous permettre de découvrir ou de redécouvrir la photographie en noir et blanc, grâce à ses nombreux préréglages, ses outils de correction globale et sélective, ses filtres ainsi que de nombreux effets de colorisation, de virage, de simulation de films argentiques, ou encore les outils de finition incluant le vignetage, les bords brûlés et les contours d'image. Les possibilités sont infinies, vous pourrez tout aussi bien vous satisfaire des rendus prêts à l'emploi particulièrement soignés, mais vous pouvez également les modifier à votre guise, ou créer des rendus de A à Z. Vous pourrez également les partager avec d'autres utilisateurs de Silver Efex Pro 2. Copyright © 2020 DxO Page 310 Nik Collection 3 by DxO - Aide Nik Collection 3 by DxO - Aide Silver Efex Pro 2 Paramètres et aide Silver Efex Pro 2 Siver Efex Pro 2 vous permet d'effectuer un certain nombre de réglages concernant l'interface, l'accélération GPU, la sortie des images et d'accéder au guide utilisateur en ligne. Paramètres de l'interface Après avoir lancé Silver Efex Pro 2, cliquez sur le bouton Paramètres, en bas à gauche. Dans la fenêtre flottante, vous pouvez ouvrir l'une des sections en cliquant sur son bandeau, à commencer par Paramètres de l'interface : Langue de l'interface* : permet de choisir parmi l'une des 17 langues proposées. Par défaut, la langue sélectionnée est celle de votre système d'exploitation. Mode d'aperçu par défaut* : permet de choisir de quelle manière l'image sera affichée dès l'ouverture, soit Affichage d'une seule image, soit Fractionner l'aperçu (l'image est séparée par une ligne, avant corrections à gauche, après corrections à droite), soit Aperçu côte à côte (les deux veriosn d el'image, avant et après corrections, sont présentées l'une à côté de l'autre). Couleur d'arrière-plan par défaut* : détermine l'aspect de l'arrière-plan, blanc, gris ou noir. État du zoom par défaut* : définit la valeur de zoom qui sera appliquée à l'image quand vous cliquez sur le bouton Zoom (valeurs de 6,25 % à 400 %). Copyright © 2020 DxO Page 311 Nik Collection 3 by DxO - Aide Nik Collection 3 by DxO - Aide Silver Efex Pro 2 * Les changements prennent effet au lancement suivant. Pour chacune des options d'affichage par défaut, si vous sélectionnez Utiliser les derniers paramètres, c'est le réglage de la session précédente qui sera automatiquement appliqué. GPU La section GPU (Graphics Processor Unit), à laquelle vous accèderez en cliquant sur son bandeau, permet la prise en charge de la carte vidéo de votre ordinateur pour lui confier les calculs liés au traitement des images, ce qui permet de soulager le processeur principal. Pour cela, cochez la case Utiliser GPU pour le traitement des images. Vous y trouverez également des informations relatives à votre GPU : marque, modèle, mémoire et version du pilote (si disponible). Paramètres de sortie des images Dans cette section, vous pourrez procéder aux réglages des fichiers de sortie, après avoir cliqué sur le bandeau Paramètres de sortie des images : Compression TIFF : choisissez entre les méthodes de compression LZW* ou ZIP* si vous souhaitez réduire le volume de vos fichiers TIFF. Sinon, sélectionnez Sans compression. Type d'enregistrement TIFF : il s'agit de la méthode de stockage des données image dans les fichiers TIFF. Rayures (Stripe) est le plus ancien et Mosaïque (Tiles) est plus récent et a été conçu pour les fichiers très volumineux. Le réglage Rayures étant sélectionné par défaut, laissez-le tel quel si vous n'avez pas une raison de changer. Qualité JPEG : permet d'ajuster le compression des fichiers JPEG, le réglage par défaut étant 80 %. En diminuant le réglage, avec le curseur vers la gauche, la taille des fichiers JPEG diminue, au prix d'une dégradation progressive de la qualité des images. *LZW ou ZIP : les deux méthodes de compression sont de type "lossless", c'est-à-dire sans pertes d'informations. La méthode ZIP permet de produire des fichiers compressés moins volumineux que la méthode LZW. Améliorer Nik Collection Si vous souhaitez que le programme transmette des statisitiques d'utilisation, cochez la case dédiée, après avoir ouvert la section en cliquant sur son bandeau. Ces statitstiques, qui restent anonymes, permettent aux développeurs de DxO Labs d'évaluer la manière dont le sutilisateurs se servent du programme, dans le but de développer et d'améliorer le produit. Vous en saurez plus en cliquant sur le bouton situé juste en-dessous (connexion Internet requise). Pour enregistrer vos choix, cliquez sur OK, sinon cliquez sur Annuler. Aide Pour accéder aux liens d'aide en ligne, vous pouvez passer par le menu Aide ou cliquer sur le bouton Aide, en bas à gauche (connexion Internet requise) : Copyright © 2020 DxO Page 312 Nik Collection 3 by DxO - Aide Nik Collection 3 by DxO - Aide Silver Efex Pro 2 Guide de l'utilisateur. Foire aux questions (FAQ). Support en ligne (rapporter des problèmes et poser des questions, après création d'un ticket de support). DxO Academy (tutoriels, vidéos, webinaires). Copyright © 2020 DxO Page 313 Nik Collection 3 by DxO - Aide Nik Collection 3 by DxO - Aide Silver Efex Pro 2 Interface de Silver Efex Pro 2 D'une manière générale, tous les composants de la suite Nik Collection partagent la même interface, à quelques détails et éléments près. Silver Efex Pro 2 est composé de 5 éléments distincts : Les 5 éléments de l'interface de Silver Efex Pro 2. 1. La barre d'outils supérieure. 2. Le volet de gauche. 3. La zone d'affichage de l'image. 4. Le volet de droite. 5. La barre d'outils inférieure. > Raccourcis clavier. La barre d'outils supérieure. La barre d'outils supérieure concentre les outils et les commandes liées à l'affichage de l'image et des volets latéraux. Copyright © 2020 DxO Page 314 Nik Collection 3 by DxO - Aide Nik Collection 3 by DxO - Aide Silver Efex Pro 2 La barre d'outils supérieure. 1. Masquer ou afficher les panneaux de réglage* : escamote et dévoile le volet de gauche. 2. Affichage d'une seule image : affichage normal de l'image, sans séparation et comparaison. 3. Fractionner l'aperçu : sépare l'image en deux à l'aide d'une ligne rouge verticale pouvant être déplacée à gauche ou à droite, et basculer en mode horizontal en cliquant sur la flèche en haut de la ligne, avec également la possibilité de déplacer la ligne rouge de haut en bas. La moitié gauche (ou moitié supérieure) représente l'image telle qu'elle a été ouverte dans le plug-in, la moitié droite (ou moitié inférieure) représente l'image traitée et corrigée. Vous pouvez également zoomer et vous déplacer dans l'image, soit avec le Navigateur, soit avec l'outil Main, en pressant la barre Espace. 4. Aperçu côte à côte : la version avant traitement est affichée à gauche, la version après traitement, à droite. Vous pouvez également afficher les deux versions de l'image l'une audessus de l'autre an cliquant sur le bouton situé entre les deux. Vous pouvez également zoomer et vous déplacer de manière synchrone dans les deux images, soit avec le Navigateur, soit avec l'outil Main, en pressant la barre Espace. 5. Comparer : en cliquant sur ce bouton, vous pouvez comparer rapidement l'image avant et après corrections. Il n'est disponible qu'avec le mode Affichage d'une seule image (2). 6. Zoom** : réglé à 100 % par défaut, le bouton permet de zoomer dans l'image. Un Navigateur flottant s'affiche automatiquement, affichant la zone agrandie de l'image, et que vous pouvez déplacer, soit en la saisissant, soit en cliquant à un autre endroit dans le Navigateur. Vous pouvez aussi vous déplacer dans l'image avec l'outil main, en maintenant la barre Espace enfoncée. Pour revenir à l'affichage normal, cliquez sur le bouton Zoom. La flèche vous permet d'accéder à d'autres taux d'agrandissement (de 6,25 % à 400 %). Le zoom et le déplacement fonctionnent aussi avec les modes d'affichage fractionné et côte à côte. 7. Changer la couleur d'arrière-plan : cliquez successivement sur le bouton pour changer le fond du gris moyen au blanc, au noir puis retour au gris moyen. Cela vous permet d'adapter l'affchage à la luminosité de l'image, par exemple assombrir le fond pour éviter un contraste trop violent entre une image sombre et l'interface. 8. Masquer ou afficher les panneaux de réglage : escamote et dévoile le volet de droite. * Vous pouvez masquer/dévoiler les deux volets latéraux en même temps avec la Copyright © 2020 DxO Page 315 Nik Collection 3 by DxO - Aide Nik Collection 3 by DxO - Aide Silver Efex Pro 2 touche Tab (tabulation) du clavier. ** Pour zoomer, vous pouvez également presser la barre Espace, et revenir en arrière en la relâchant. Navigateur flottant. Le volet de gauche Le volet de gauche comporte l'ensemble des filtres et effets regroupés sous la section Types, ainsi que les sections Personnalisé, pour créer vos propres effets, et Importé, pour charger des effets partagés par d'autres utilisateurs. Pour le fonctionnement de ces sections, reportez-vous au chapitre Utilisation et gestion des types. Copyright © 2020 DxO Page 316 Nik Collection 3 by DxO - Aide Nik Collection 3 by DxO - Aide Silver Efex Pro 2 Le volet comporte également la section Historique. Elle présente toutes les étapes de traitement et de correction de votre image, du haut (plus ancien) vers le bas (plus récent). Pour voir l'image à une étape particulière, cliquez sur l'étape en question dans la liste. L'étape sélectionnée est affichée en jaune, toutes les étapes précédentes (en haut) sont en blanc, et toutes les étapes qui suivent (en bas) sont grisées : si vous effectuez une correction à ce moment, les étapes grisées seront supprimées. En mode d'affichage fractionné ou côte à côte, un sélecteur d'historique, sous la forme d'une flèche jaune, sur le bord gauche de la section, permet, en le déplaçant, d'appliquer une étape d'historique à la vue de gauche. La zone d'affichage de l'image Copyright © 2020 DxO Page 317 Nik Collection 3 by DxO - Aide Nik Collection 3 by DxO - Aide Silver Efex Pro 2 C'est ici que l'image est affichée, sur un fond gris moyen que vous pouvez modifier en cliquant sur le bouton Changer la couleur de l'arrière-plan, dans la barre d'outils supérieure. En bas à droite, sous l'image, vous trouverez les informations suivantes : 1. Nom et extension du fichier. 2. Taille en mégapixels. 3. Sensibilité ISO. 4. Appareil de prise de vue. Le volet de droite Le volet de droite affiche les sections d'outils, en fonction des effets et des filtres sélectionnés dans le volet de gauche. Mais il y a également un certain nombre de fonctionnalités communes : Copyright © 2020 DxO Page 318 Nik Collection 3 by DxO - Aide Nik Collection 3 by DxO - Aide Silver Efex Pro 2 1. Activer/désactiver l'effet de la section : en décochant la case à gauche du nom de la palette, vous désactivez temporairement les outils et les réglages appliqués à l'image. Cela vous permet de faire des comparaisons rapides. Pour réactiver les outils et les réglages, cochez la case. 2. Réinitialiser tous les paramètres de cette section à leur valeur par défaut : cliquez sur la flèche recourbée pour réinitialiser d'un coup tous les outils et réglages de la section. 3. Cliquez sur la barre du nom de la section ou sur la flèche à gauche pour fermer/ouvrir la section. 4. Double-cliquez sur un curseur pour le réinitialiser. 5. Points de contrôle : voir la page Outils de correction de ce chapitre pour une description détaillée des points de contrôle et des fonctions associées. La section Loupe et Histogramme est également disponible quels que soient les outils utilisés. Copyright © 2020 DxO Page 319 Nik Collection 3 by DxO - Aide Nik Collection 3 by DxO - Aide Silver Efex Pro 2 Pour passer de l'un à l'autre, passez la souris juste sous la barre de titre, pour faire apparaître le sélecteur, puis cliquez sur l'une ou l'autre fonction : 1. Loupe : L'aperçu montre un agrandissement en temps réel à 200 % lorsque vous déplacez le pointeur de la souris dans l'image. Vous pouvez également verrouiller la loupe sur un endroit précis de l'image : cliquez sur l'épingle à droite dans la barre de titre, puis cliquez à l'endroit voulu dans l'image. Pour déverrouiller, cliquez à nouveau sur l'épingle. Que la loupe soit verrouillée ou pas, vous pouvez également vous déplacer dans l'image, après avoir cliqué dans la loupe (l'image affichée au centre ne bouge pas, même zoomée). 2. Histogramme : Par défaut, l'histogramme présente le canal global de luminosité. En cliquant dans l'histogramme, vous passez successivement de tous les canaux aux canaux Rouge, Vert, Bleu, puis à nouveau Luminosité. Copyright © 2020 DxO Page 320 Nik Collection 3 by DxO - Aide Nik Collection 3 by DxO - Aide Silver Efex Pro 2 Lorsque vous passez la souris dans l'histogramme, celui-ci affiche des pavés numérotés de 0 à 10. Il s'agit du "zone system" : lorsque vous cliquez sur l'un des pavés, les parties de l'image qui correspondent à ce niveau de luminosité sont soulignées par un masque coloré et hachuré. La zone 0 correspond à du noir profond, et la zone 10 à du blanc pur, ce qui peut vous aider à ajuster la tonalité de votre image, de sorte qu'elle puisse être diffusée ou imprimée sans tons écrêtés ne présentant aucun détail ni information image. Pour activer l'indication zone system, vous devez cocher la case située à gauche des pavés, et elle fonctionne avec le canal Luminosité de l'histogramme, et également par canal Rouge, Vert ou Bleu. La barre d'outils inférieure La barre d'outils inférieure inclut l'accès à l'aide, aux paramètres du plug-in et aux fonctions d'enregistrement : 1. Aide* : permet d'accéder au guide utilisateur en ligne. 2. Paramètres* : ouvre la fenêtre des options du plug-in. 3. Précédent / Suivant : permet de passer d'une image à l'autre si plusieurs ont été ouvertes dans la même session, et indique le nombre d'images. Copyright © 2020 DxO Page 321 Nik Collection 3 by DxO - Aide Nik Collection 3 by DxO - Aide Silver Efex Pro 2 4. Enregistrer et éditer plus tard** : active le flux de travail réversible. Le bouton ? ouvre une page d'information sur ce flux (connexion internet requise). 5. Annuler : annule les traitements et corrections en cours et ferme le plug-in. L'image, dans l'application hôte, n'est pas modifiée. 6. Enregistrer : enregistre les traitmeents et corrections, puis ferme le plug-in. L'image, dans l'application hôte, est modifiée. * Pour plus d'informations, consultez la page Paramètres et aide. ** Pour en savoir plus sur le flux de travail réversible (à partir de la Nik Collection 3) : Flux de travail non-destructif. Raccourcis clavier Action Windows Macintosh Annuler Ctrl + Z Cmd + Z Rétablir Ctrl + Y Cmd + Y Plein écran F F Aperçu P P Afficher / Masquer les palettes de commande Tabulation Tabulation Appliquer le filtre Entrée Retour Annuler le filtre Échap Échap Zoomer Barre d'espace Barre d'espace Ajouter un point de contrôle Ctrl + Maj + A Cmd + Maj + A Supprimer un point de contrôle Suppr Suppr Dupliquer un point de contrôle Ctrl + D, Alt + faire glisser, ou Ctrl + C pour copier, puis Ctrl + V pour coller Cmd + D, Alt + faire glisser, ou Cmd + C pour copier, puis Cmd + V pour coller Développer/Réduire un point de contrôle E E Copyright © 2020 DxO Page 322 Nik Collection 3 by DxO - Aide Nik Collection 3 by DxO - Aide Silver Efex Pro 2 Regrouper des points de contrôle Ctrl + G Cmd + G Dissocier des points de contrôle Ctrl + Maj + G Cmd + Maj + G Copyright © 2020 DxO Page 323 Nik Collection 3 by DxO - Aide Nik Collection 3 by DxO - Aide Silver Efex Pro 2 Utilisation et gestion des types Section Types La bibliothèque de types prédéfinis est une collection d'effets disponibles pour Silver Efex Pro 2, avec des vignettes affichant l’effet de chaque style sur l’image active. Les préréglages constituent un moyen rapide d’apprendre et d’utiliser Silver Efex Pro 2, tout en fournissant un point de départ pour créer des préréglages personnalisés que vous pouvez appliquer ensuite à votre image en un seul clic. Catégories de types Les catégories prédéfinies vous permettent de filtrer les préréglages fournis. En cliquant sur une catégorie, seuls les préréglages de cette catégorie seront affichés. Cliquez sur la catégorie Tout pour afficher à nouveau l'ensemble des types. Les catégories sont : Tout : affiche tous les types disponibles. Classique. Moderne. Copyright © 2020 DxO Page 324 Nik Collection 3 by DxO - Aide Nik Collection 3 by DxO - Aide Silver Efex Pro 2 Rétro. Derniers : affiche les derniers types que vous essayés ou utilisés. Favoris : affiche vos types préférés (voir ci-après pour l'ajout aux favoris). En vogue : collection de types introduits par les versions 2 et 2.5 de la Nik Collection. Ajouter aux favoris En cliquant sur l'étoile à côté d'un type, vous l'attribuerez à la catégorie Favoris. Pour désélectionner un type comme favori, cliquez à nouveau sur son étoile (étoile blanche : type non favori, étoile jaune : type favori). Section Personnalisé Cette bibliothèque de types stockera tous vos types personnalisés, en les séparant des types inclus dans le logiciel et pour faciliter votre propre flux de travail. Les types personnalisés incluent vos propres réglages, recettes et effets, que vous pourrez également partager avec d'autres utilisateurs de la Nik Collection - et inversement ! Copyright © 2020 DxO Page 325 Nik Collection 3 by DxO - Aide Nik Collection 3 by DxO - Aide Silver Efex Pro 2 1. Créez un nouveau type personnalisé fondé sur l'état de la photo actuelle (bouton +) : Cliquez sur ce bouton pour enregistrer les corrections en cours en tant que type personnalisé. Après avoir nommé le type, la vignette sera ajoutée à la section Personnalisé pour une utilisation ultérieure. 2. Renommez ce type : cliquez sur le nom du type, sous la vignette, pour activer le champ de saisie. Après la saisie du nouveau nom, validez avec la touche Entrée. 3. Ajouter aux favoris : cliquez sur l'étoile pour attribuer le type à la section Favoris de la bibliothèque de types (l'étoile devient jaune). Cliquez encore une fois pour le retirer (l'étoile redevient blanche). 4. Cliquer pour supprimer ce type* : survolez le type pour afficher les boutons incrustés dans la vignette. Cliquez sur le X en haut à gauche pour supprimer le type de la section Personnalisé. Ce contrôle est uniquement disponible pour les préréglages importés / personnalisés. Copyright © 2020 DxO Page 326 Nik Collection 3 by DxO - Aide Nik Collection 3 by DxO - Aide Silver Efex Pro 2 5. Cliquer pour exporter ce type* : survolez le type pour afficher les boutons incrustés dans la vignette. En cliquant sur le bouton en haut à droite, vous pourrez exporter le type, dans le but de le partager. Une boîte de diaogue du système vous permet de modifier le nom pré saisi, et de choisir l'emplacement d'enregistrement, avant ce cliquer sur Save. 6. Cliquer pour mettre à jour ce type avec les paramètres actuels* : survolez le type pour afficher les boutons incrustés dans la vignette. En cliquant sur le bouton en bas à droite, vous pourrez mettre à jour le type si vous procédez à des modifications des réglages avec les outils du volet de droite. 7. Exporter tout : ce bouton, situé tout en bas du panneau, permet d'enregistrer d'une traite l'ensemble des types dans un dossier accessible par une boîte de dialogue système, et que vous aurez créé au préalable. * Ces commandes ne sont disponibles que pour les types personnalisés, et pas pour les types livrés avec le plug-in. Section Importé Cette bibliothèque rassemble les types qui vous aurons été fournis par un autre utilisateur ou que vous aurez téléchargés sur Internet. Copyright © 2020 DxO Page 327 Nik Collection 3 by DxO - Aide Nik Collection 3 by DxO - Aide Silver Efex Pro 2 1. Importer un type depuis votre ordinateur (bouton +) : après avoir cliqué sur ce bouton, une boîte de dialogue du système s'ouvre, dans laquelle vous pourrez localiser les types à importer. Après les avoir sélectionnés, cliquez sur Ouvrir. Les types importés apapraissent sous forme de vignettes dans la section Importé. 2. Cliquer pour supprimer ce type* : survolez le type pour afficher les boutons incrustés dans la vignette. Cliquez sur le X en haut à gauche pour supprimer le type de la section Personnalisé. Ce contrôle est uniquement disponible pour les préréglages importés / personnalisés. 3. Cliquer pour exporter ce type* : survolez le type pour afficher les boutons incrustés dans la vignette. En cliquant sur le bouton en haut à droite, vous pourrez exporter le type, dans le but de le partager. Une boîte de diaogue du système vous permet de modifier le nom pré saisi, et de choisir l'emplacement d'enregistrement, avant ce cliquer sur Save. 4. Exporter tout : ce bouton, situé tout en bas du panneau, permet d'enregistrer d'une traite l'ensemble des types dans un dossier accessible par une boîte de dialogue système, et que vous aurez créé au préalable. * Ces commandes ne sont disponibles que pour les types personnalisés, et pas pour les types livrés avec le plug-in. Notez que vous ne pouvez pas mettre à jour ni renommer les types importés. Pour cela, appliquez-les, modifiez les réglages puis enregistrez en tant que nouveau type. Copyright © 2020 DxO Page 328 Nik Collection 3 by DxO - Aide Nik Collection 3 by DxO - Aide Copyright © 2020 DxO Silver Efex Pro 2 Page 329 Nik Collection 3 by DxO - Aide Nik Collection 3 by DxO - Aide Silver Efex Pro 2 Outils de correction Dans cette page, vous trouverez une description de tous les outils disponibles dans le volet de droite de Silver Efex Pro 2, aussi bien pour la correction globale des images que les réglages sélectifs avec les Points de contrôle. Tous ces outils peuvent être utilisés sur la base du type par défaut appliqué à l'ouverture de l'image (type 000 Neutre), ou de l'un des types choisi dans la bibliothèque Types, à gauche, ou encore les types des sections Personnalisé et Importé. Réglages globaux Les réglages globaux contiennent les principaux curseurs de correction. Lors de réglages globaux, l'effet sera appliqué à l'image entière. Copyright © 2020 DxO Page 330 Nik Collection 3 by DxO - Aide Nik Collection 3 by DxO - Aide Silver Efex Pro 2 La section Réglages globaux permet de corriger et d'ajuster la luminosité, le contraste de l'image, ainsi que l'aspect des détails et des textures. 1. Luminosité : change la luminosité de l'image. Déplacer ce curseur vers la gauche assombrit l'image tandis que le déplacement vers la droite augmente la luminosité de l'image. En cliquant sur le triangle de divulgation à côté du réglage Luminosité, vous affichez les curseurs de luminosité supplémentaires : Tons clairs : règle la luminosité des zones claires dans l'image. Tons moyens : ajuste la luminosité des zones de tons moyens dans toute l'image. Ombres : ajuste la luminosité des zones sombres dans l'image. Luminosité dynamique : utilise un algorithme unique qui s'adapte automatiquement aux différentes zones de l'image. Ce curseur permet des changements de luminosité plus fins, en veillant à ce que l'image conserve une bonne gamme de détails, préserve le contraste et applique intelligemment les valeurs de luminosité aux différentes zones de l'image. Déplacez le curseur vers la gauche pour assombrir l'image tout en conservant les détails dans les tons clairs. Déplacer le curseur vers la droite éclaircira l'image tout en conservant les détails dans les zones d'ombres. 2. Contraste : contrôle le contraste global de l'image, c'est à dire l'écart entre la densité des zones sombres et la luminosité des zones claires. Cliquez sur le triangle de divulgation à côté du réglage Contraste affiche les curseurs de contraste additionnels : Amplifier les blancs : le curseur utilise un algorithme qui offre un contrôle unique sur les hautes lumières de l'image. En déplaçant ce curseur vers la droite, les tons clairs de chaque zone de l'image deviennent plus lumineux. En raison de la nature adaptative de l'algorithme, chaque zone est traitée différemment, en tenant compte de ses caractéristiques particulières. Amplifier les noirs : comme pour le curseur Amplifier les blancs, ce curseur utilise un algorithme unique pour contrôler la tonalité de l'image. Déplacez ce curseur vers la droite pour rendre les tons sombres de chaque zone de l'image encore plus denses. L'algorithme étant adaptif, chaque zone est traitée différemment, en tenant compte de ses caractéristiques particulières. Contraste doux : l’objectif du curseur est de fournir une approche différente du contraste, moins dur et avec des transitions beaucoup plus diffuses. 3. Structure : il contrôle la structure globale de l'image. L'augmentation du réglage accentue les détails et les textures, tandis que la réduction adoucit les détails fins pour des surfaces plus lisses. Cliquer sur le triangle de divulgation à côté du réglage Copyright © 2020 DxO Page 331 Nik Collection 3 by DxO - Aide Nik Collection 3 by DxO - Aide Structure Silver Efex Pro 2 affiche des curseurs additionnels : Tons clairs : ajuste, de façon sélective, la structure des zones claires dans l'image. Tons moyens : ajuste, de façon sélective, la structure des tons moyens dans l’image. Ombres : ajuste, de façon sélective, la structure des zones plus sombres dans l'image. Structure fine : similaire au curseur Structure, ajuste les détails les plus fins dans l’image. 4. Protection de la tonalité : les curseurs de la section Protection de tonalité permettent de récupérer les détails dans les ombres et tons clairs qui sont perdus lors des ajustements de contraste ou de tonalité. Ces curseurs ne récupèrent que ceux qui existaient dans l'image d'origine et n'ont d'effet sur l'image qu'après avoir utilisé l'un des autres outils de réglage. Ombres : déplacé vers la droite, le curseur va éclaircir uniquement les ombres et récupérer les détails noyés dans les zones denses. Tons clairs : déplacé vers la droite, le curseur va assombrir uniquement les zones les plus claires et récupérer les détails qui y sont noyés. Image Fabien Voileau À gauche : original à l'ouverture dans Silver Efex Pro 2. À droite : correction des tons clairs, du contraste et de la structure. Réglages sélectifs Les réglages sélectifs permettent de modifier uniquement certaines parties de l'image. Ajoutez un point de contrôle et lors du réglage des curseurs correspondants, cela affectera uniquement les objets ou les zones couverts par le point de contrôle. Vous trouverez plus d'informations et de détails sur le fonctionnement des points de contrôle dans le chapitre dédié. Copyright © 2020 DxO Page 332 Nik Collection 3 by DxO - Aide Nik Collection 3 by DxO - Aide Silver Efex Pro 2 Ajouter un point de contrôle 1. Bouton Points de contrôle : cliquez sur ce bouton pour ajouter un point de contrôle. Le pointeur de la souris change pour indiquer que vous pouvez cliquer pour placer le point de contrôle dans l'image. Vous pouvez placer autant de points de contrôle que souhaité. Après avoir placé le point de contrôle sur l’image, vous pouvez appliquer et ajuster les réglages suivants : 2. Taille : le curseur permet de régler la portée ou rayon d'application du point de contrôle. Ainsi, tous les éléments de l'image dont la couleur, la luminosité et le contraste correspondent aux pixels sur lesquels est placé le point de contrôle, seront affectés par les corrections et les réglages suivants. 3. Luminosité (Lu) : modifie la luminosité de la zone ou de l'objet sélectionné. 4. Contraste (Co) : modifie le contraste de la zone ou de l'objet sélectionné. 5. Structure (St) : renforce ou atténue la structure (restitution des détails et textures) de la zone ou de l'objet sélectionné. 6. Amplifier les Blancs (AB) : amplifie ou réduit la luminosité des hautes lumières de l'objet ou de la zone sélectionnée. 7. Amplifier les Noirs (AN) : augmente ou réduit la densité des ombres de l'objet ou de la zone Copyright © 2020 DxO Page 333 Nik Collection 3 by DxO - Aide Nik Collection 3 by DxO - Aide Silver Efex Pro 2 sélectionnée. 8. Structure Fine (SF) : renforce ou atténue la structure des détails fins dans la zone ou l'objet sélectionné. 9. Colorisation sélective (CS) : permet de retrouver les couleurs d'un objet dan sune image noir et blanc. Le petit triangle situé sous les 3 premiers curseurs (Lu, Co, St) permet de dévoiler ou de masquer les autres curseurs du point de contrôle. Gérer les points de contrôle La section Points de contrôle vous permet de gérer les différents points de contrôle appliqués à l'image, et présentés ici sous forme de liste numérotée. Un point de contrôle actif est indiqué en jaune. 1. Activer/Désactiver l'effet pour tous les points de contrôle : l'interrupteur désactive et réactive l'ensemble des points de contrôle appliqués à l'image, ainsi que les correctiosn et réglages associés.Taille : le cercle pointillé indique la colonne de taille, en %, du rayon d'efficacité des points de contrôle. 2. Afficher/Masquer l'effet du point de contrôle : dans la liste des points de contrôle, la case à cocher à gauche de chaque point de contrôle permet de désactiver temporairement et de réactiver l'affichage du point de contrôle concerné, ainsi que les corrections et réglages associés. 3. Afficher/Masquer la sélection pour tous les points de contrôle : ce bouton permet d'afficher les masques monochromes de l'ensemble des points de contrôle. Pour afficher le masque d'un seul point de contrôle à la fois, cochez la case située à droite, dans la liste. Dans le masque monohome, le blanc indique les zones de limage où s'appliquent 100 % de la correction, le noir indique aucune correction et les variations de gris indiquent les Copyright © 2020 DxO Page 334 Nik Collection 3 by DxO - Aide Nik Collection 3 by DxO - Aide Silver Efex Pro 2 zones plus ou moins affectées par la correction. 4. Indique la taille de chaque point de contrôle en %. 5. Bouton Regrouper : vous pouvez grouper plusieurs points de contrôle en les sélectionnant au préalable (tracez un rectangle englobant les points de contrôle ou cliquez dessus avec la touche Ctrl/Cmd) puis en cliquant sur ce bouton. Dans la liste, les points de contrôle sélectionnés sont regroupés dans un groupe numéroté. Lorsque vous appliquez une correction à l'un des points de contrôle, la correction sera appliquée aux autres points de contrôle du groupe. Le curseur de taille pour chaque point de contrôle dans un groupe peut toutefois être ajusté indépendamment. 6. Bouton Dégrouper : pour supprimer le groupement de points de contrôle, sélectionnez le groupe dans la liste, puis pressez ce bouton. Tous les points de contrôle seront affichés comme non groupés, ce qui vous permettra de supprimer, de modifier ou de créer de nouveaux groupes à partir des points de contrôle individuels. 7. Bouton Dupliquer : en cliquant sur ce bouton, vous dupliquez le ou les points de contrôle actuellement sélectionnés. Vous pouvez également dupliquer un point de contrôle en cliquant dessus avec la touche Alt/Option (le pointeur se pare d'un "+") puis en glissant la souris pour repositionner le point de contrôle dupliqué. 8. Bouton Supprimer : cliquez sur le bouton Supprimer pour effacer le ou les points de contrôle actuellement sélectionnés. Filtre couleur La section Filtre couleur vous permet de simuler le rendu des filtres colorés que les phoographes vissaient sur l'objectif pour altérer le contraste de leur film noir et blanc, en fonction du sujet photographié (renforcer la denstié du ciel et l'éclat des nuages, donner plus d'éclat à la peau, etc.). 1. Filtres colorés : cliquez sur l'un des filtres de couleur (rouge, orange, jaune, vert, bleu) pour sélectionner rapidement un filtre de couleur simulé à appliquer lors de la conversion en noir et blanc. Chaque filtre sélectionné définit automatiquement les valeurs des curseurs Teinte Copyright © 2020 DxO Page 335 Nik Collection 3 by DxO - Aide Nik Collection 3 by DxO - Aide Silver Efex Pro 2 et Intensité (voir ci-après). Le premier filtre est neutre (curseurs à 0), ce qui vous permet d'en définir librement la teinte et l'intensité. 2. Teinte : ajuste la couleur du filtre simulé et contrôle la relation des couleurs dans l'image. Les objets avec la même teinte que la valeur sélectionnée deviendront plus brillants, tandis que les objets avec une teinte complémentaire deviendront plus sombres. 3. Intensité : glissez vers la gauche pour moins de contraste entre les couleurs ou vers la droite pour plus de contraste entre les couleurs. Ajout du filtre bleu. Types de Film Silver Efex Pro 2 propose une riche collection de films noir et blanc simulant toutes leurs caractéristiques comme le grain, le contraste, et la réaction à la couleur. Vous pouvez également en modifier les caractériqtiques à votre guise grâce aux outils disponibles dans cette section. Vous pourrez donner un rendu spécifique à votre image, ou masquer, notamment grâce au grain, certains problèmes inhérents au manque de netteté ou à un lissage excessif du bruit (et des détails) ou, tout simplement, pour sortir du rendu parfois trop parfait des images numériques. Copyright © 2020 DxO Page 336 Nik Collection 3 by DxO - Aide Nik Collection 3 by DxO - Aide Silver Efex Pro 2 1. Menu déroulant Neutre : vous permet de choisir parmi les films noir et blanc simulés, groupés par sensibilité ISO (les films précédés de la mention [Nouv.] indiquent ceux ajoutés lors de la dernière mise à jour du programme). Pour un aperçu rapide et en temps réel du rendu, passez la souris sur la liste puis, pour appliquer le rendu du film de votre choix, cliquez dessus. 2. Section Grain : regroupe les curseurs permettant de modifier l'aspect du grain du film (les Copyright © 2020 DxO Page 337 Nik Collection 3 by DxO - Aide Nik Collection 3 by DxO - Aide Silver Efex Pro 2 curseurs sont préréglés en fonction du film sélectionné) : Grain par pixel : modifie l'aspect du grain appliqué à l'image. Glissez vers la gauche pour avoir un grain plus présent et vers la droite pour avoir un grain plus fin. Doux / Dur : ajuste la séparation et la visibilité de la structure du grain. Zoomez à 100 % au moins pour vérifier et mieux visualiser l'aspect du grain selon vos corrections. 3. Section Sensibilité : permet de modifier la sensibilité du film sélectionné aux différentes couleurs de l'image, les curseurs étant préréglés selon le film choisi. Dans chacun des 6 canaux de couleur, réglez le curseur vers la gauche pour rendre les couleurs correspondantes plus denses, et vers la droite pour les éclaircir. 4. Section Niveaux et des courbes : permet d'agir sur le contraste et la réponse tonale du film sélectionné, la courbe étant préréglée en fonction du film choisi. Cliquez pour ajouter des points d'ancrage à la courbe pour modifier la luminosité, le contraste et la relation des valeurs tonales dans l'image. Les réglages des niveaux sont situés sous la courbe, permettant de contrôler la tonalité des ombres, des tons moyens et des zones claires. Pour réinitialiser un point d'ancrage, double-cliquez sur le point que vous souhaitez supprimer. Ajout effet de film Fomapan 100 Classic. Réglages de finition La section Réglages de finition est purement créative, en vous permettant d'appliquer des effets de virage, de vignetage, de bords brûlés et d'encadrer vos images. Copyright © 2020 DxO Page 338 Nik Collection 3 by DxO - Aide Nik Collection 3 by DxO - Aide Silver Efex Pro 2 1. Section Virage : les outils de cette section permettent de teinter les images noir et blanc, avec des techniques de virage (ou toning) issues de la chambre noire : Menu déroulant Virage : réglé par défaut sur Neutre (pas de virage), passez la souris dans la liste pour voir l'effet en temps réel dans votre image. Pour sélectionner un virage et l'appliquer, cliquez dessus. Intensité : ce curseur définit l'intensité globale de la tonalité appliquée à l'image et agit également sur le réglage des curseurs Ton Silver et Ton papier (voir ci-après). Teinte Silver : détermine la teinte de remplacement des tons sombres, représentés par les grains d'argent (Silver) de la pellicule. Ton Silver : définit l'intensité des tons sombres. Balance : détermine l'équilibre dans la combinaison des teintes appliquées aux tons sombres (Silver) et aux tons clairs (Papier). Lorsque ce curseur est à 0%, la teinte Silver et la teinte Papier se mélangent aux tons moyens de façon équilibrée et, vers la gauche, vous donnez plus d'importance à la teinte des tons sombres, et vers la droite, plus d'importance à la teinte des tons clairs. Copyright © 2020 DxO Page 339 Nik Collection 3 by DxO - Aide Nik Collection 3 by DxO - Aide Silver Efex Pro 2 Teinte papier : détermine la teinte de remplacement des tons clairs, associés au blanc du papier. Ton papier : définit l'intensité des tons clairs. 2. Section Vignettage : ces outils vous permettent d'appliquer un effet d'assombrir ou d'éclaircissement des bords de l'image, pour lui donner un effet vintage ou pour focaliser l'attention sur le sujet : Menu Déroulant Vignettage : réglé par défaut sur Désactiver (pas de vignetage), passez la souris dans la liste pour voir l'effet en temps réel dans votre image. Pour sélectionner un effet et l'appliquer, cliquez dessus. Quantité : contrôle l'intensité du vignetage. En déplaçant ce curseur vers la gauche, vous assombrissez les bords de l'image, et, vers la droite, vous les éclaircissez. Cercle : contrôle la forme générale du vignettage, entre circulaire et rectangulaire. Taille : règle l'étendue de l'effet de vignetage dans l'image. Placer centre : cliquez sur le bouton pour positionner un effet de vignetage décentré. Le pointeur de la souris se transforme en "+", puis cliquez pour le placer dans l'image. Si vous souhaitez modifier le positionnement, cliquez à nouveau sur le bouton et recommencez. 3. Section Bords brûlés : cet outil, également inspiré des techniques de chambre noire va vous permettre de créer des bords d'image plus denses qu'avec les outils de la section Vignettage. Contrairement à cette dernière, vous pouvez travailler côté par côté, et même combiner l'effet avec du vignetage. Menu déroulant Bords brûlés : désactivé par défaut, le menu vous permet de prévisualiser, par survol de la souris, ou d'appliquer, en cliquant, l'un des 4 effets proposés. Sélecteur de bord : sélectionnez et réglez le bord de l'image que vous souhaitez retravailler individuellement. Intensité : assombrit l'effet de bord brûlé du côté sélectionné. Taille : ajuste l'étendue du bord brûlé. Transition : contrôle le mélange entre l'effet d'assombrissement et l'image. 4. Section Contour image : les bordures proposées dans cette section proviennent également des techniques utilisées en labo, sous l'agrandisseur. Menu déroulant Contour image : positionné sur Désactiver par défaut, le menu contient une liste de contours que vous pouvez prévisualiser dans l'image en temps réel, apr survol avec la souris, et appliquer en cliquant. Copyright © 2020 DxO Page 340 Nik Collection 3 by DxO - Aide Nik Collection 3 by DxO - Aide Silver Efex Pro 2 Taille* : ajuste l'épaisseur de la bordure ajoutée à l'image.Écart : en déplaçant ce curseur vers la droite, les détails de la bordure de l’image s’étendent plus loin dans l’image. Propre/Grossier : contrôle les détails aléatoires autour de l'image. Déplacer le curseur vers la droite (vers Grossier) crée plus de détails aléatoires dans la bordure. Bouton Varier le bord : permet de créer des bordures aléatoires d'une image à l'autre. En cliquant sur le bouton, un numéro de bordure aléatoire va être créé. Pour recréer exactement la même bordure plus tard, notez le numéro, ainsi que les réglages de la taille, de l'écart et de la finition Propre/Grossier. Pour obtenir une bordure similaire mais différente pour chaque image, utilisez les mêmes valeurs de taille, d'écart, et de finition Propre/Grossier, mais choisissez un numéro de bordure différent. * Le bord ajouté rogne toujours une partie de l'image. Si vous souhaitez conserver l'intégralité d el'image, augmentez la taille de la zone de travail dans Adobe Photoshop. Ajout du contour Type 4. Copyright © 2020 DxO Page 341 Nik Collection 3 by DxO - Aide Nik Collection 3 by DxO - Aide Copyright © 2020 DxO Silver Efex Pro 2 Page 342 Nik Collection 3 by DxO - Aide Nik Collection 3 by DxO - Aide Viveza 2 Copyright © 2020 DxO Page 343 Nik Collection 3 by DxO - Aide Nik Collection 3 by DxO - Aide Viveza 2 Image Chris Gorman Viveza 2 Le module Viveza 2 est un outil à la fois simple et puissant pour retravailler les couleurs et la tonalité (luminosité et contraste) de vos images, aussi bien de manière globale que localement, grâce aux points de contrôle. Ainsi, vous pourrez vivifier ou même atténuer les couleurs, en jouant sur la teinte, la saturation et la luminosité, et retravailler le contraste ainsi que le microcontraste de vos images. Copyright © 2020 DxO Page 344 Nik Collection 3 by DxO - Aide Nik Collection 3 by DxO - Aide Viveza 2 Paramètres et aide Viveza 2 Viveza 2 vous permet d'effectuer un certain nombre de réglages concernant ses modes d'affichage et d'accéder au guide utilisateur en ligne. Paramètres Après avoir lancé Viveza 2, cliquez sur le bouton Paramètres, en bas à gauche. Dans la fenêtre flottante, sélectionnez les options suivantes à votre convenance : Zoom par défaut* : définit la valeur de zoom appliquée à l'ouverture, soit Zoom pour ajuster, ce qui adapte l'image à l'espace disponible dans la fenêtre du programme, soit en agrandissant l'image à 100 %. Mode d'aperçu par défaut* : permet de choisir de quelle manière l'image sera affichée dès l'ouverture, soit Affichage d'une seule image, soit Fractionner l'aperçu (l'image est séparée par une ligne, avant corrections à gauche, après corrections à droite), soit Aperçu côte à côte (les deux verions de l'image, avant et après Copyright © 2020 DxO Page 345 Nik Collection 3 by DxO - Aide Nik Collection 3 by DxO - Aide Viveza 2 corrections, sont présentées l'une à côté de l'autre). Aspect par défaut* : détermine le niveau de gris d'arrière-plan, clair, moyen ou foncé. Taille par défaut du point de contrôle : règle le rayon d'action à la création du point de contrôle. * Les changements prennent effet au lancement suivant. Pour chacune des options d'affichage par défaut, si vous sélectionnez Utiliser le dernier paramètre, c'est le réglage de la session précédente qui sera automatiquement appliqué. Si vous souhaitez que le programme transmette des statisitiques d'utilisation, cochez la case dédiée. Ces statitstiques, qui restent anonymes, permettent aux développeurs de DxO Labs d'évaluer la manière dont le sutilisateurs se servent du programme, dans le but de développer et d'améliorer le produit. Vous en saurez plus en cliquant sur le bouton situé juste en-dessous (connexion Internet requise). Pour enregistrer vos choix, cliquez sur OK, sinon cliquez sur Annuler. Pour remettre toutes les options dans la configuration par défaut, cliquez sur Réinitialiser. Aide Pour accéder aux liens d'aide en ligne, vous pouvez passer par le menu Aide ou cliquer sur le bouton Aide, en bas à gauche (connexion Internet requise) : Guide de l'utilisateur. Foire aux questions (FAQ). Support en ligne (rapporter des problèmes et poser des questions, après création d'un ticket de support). DxO Academy (tutoriels, vidéos, webinaires). Copyright © 2020 DxO Page 346 Nik Collection 3 by DxO - Aide Nik Collection 3 by DxO - Aide Viveza 2 Interface de Viveza 2 D'une manière générale, tous les composants de la suite Nik Collection partagent la même interface, à quelques détails et éléments près. Viveza 2 est composé de 4 éléments distincts : 1. La barre d'outils supérieure. 2. La zone d'affichage de l'image. 3. Le volet de droite. 4. La barre d'outils inférieure. > Raccourcis clavier. Les 4 éléments de l'interface de Viveza 2. La barre d'outils supérieure. La barre d'outils supérieure concentre les outils et les commandes liées à l'affichage de l'image et des volets latéraux. La barre d'outils supérieure. 1. Affichage d'une seule image : affichage normal de l'image, sans séparation et comparaison. 2. Fractionner l'aperçu : sépare l'image en deux à l'aide d'une ligne rouge verticale pouvant être Copyright © 2020 DxO Page 347 Nik Collection 3 by DxO - Aide Nik Collection 3 by DxO - Aide Viveza 2 déplacée à gauche ou à droite, et basculer en mode horizontal en cliquant sur la flèche en haut de la ligne, avec également la possibilité de déplacer la ligne rouge de haut en bas. La moitié gauche (ou moitié supérieure) représente l'image telle qu'elle a été ouverte dans le plug-in, la moitié droite (ou moitié inférieure) représente l'image traitée et corrigée. Vous pouvez également zoomer et vous déplacer dans l'image. 3. Aperçu côte à côte : la version avant traitement est affichée à gauche, la version après traitement, à droite. Vous pouvez également afficher les deux versions de l'image l'une audessus de l'autre an cliquant sur le bouton situé entre les deux. Vous pouvez également zoomer et vous déplacer de manière synchrone dans les deux images, soit avec le Navigateur, soit avec l'outil Main, en pressant la barre Espace. 4. Aperçu : en cochant/décochant cette case, vous alternez l'affichage de l'image avec et sans les corrections de bruit. l'aperçu fonctionne avec tous les modes d'affichage ci-après. 5. Sélection : active l'outil permettant de tracer une sélection rectangulaire dans l'image, par exemple pour chaîner plusieurs Points de contrôle ou rectangles de mesure du bruit. 6. Panoramique : ou outil Main, vous permet de naviguer et de vous déplacer dans l'image après avoir zoomé. 7. Zoom + / Zoom - : permet d'agrandir l'image par clics successifs, à 100 % puis 300 % (la loupe contient un "+") ou de dézoomer (la loupe contient un "-"). Vous pouvez également dézoomer en pressant la touche Alt (PC)/Option (Mac), ce qui transforme la loupe + en loupe - . La valeur d'agrandissement est affichée dans le coin supérieur droit de l'image. 8. Changer la couleur d'arrière-plan : cliquez successivement sur le bouton pour changer le fond du gris moyen au blanc, au noir puis retour au gris moyen. Cela vous permet d'adapter l'affchage à la luminosité de l'image, par exemple assombrir le fond pour éviter un contraste trop violent entre une image sombre et l'interface. 9. Masquer ou afficher les panneaux de réglages : masque ou dévoile le volet de droite. La zone d'affichage de l'image Copyright © 2020 DxO Page 348 Nik Collection 3 by DxO - Aide Nik Collection 3 by DxO - Aide Viveza 2 C'est ici que l'image est affichée, sur un fond gris moyen que vous pouvez modifier en cliquant sur le bouton Changer la couleur de l'arrière-plan, dans la barre d'outils supérieure. En bas à droite, sous l'image, vous trouverez les informations suivantes : 1. Nom et extension du fichier. 2. Taille en mégapixels. 3. Sensibilité ISO. 4. Appareil de prise de vue. Le volet de droite Le volet de droite affiche les outils de correction globale et sélective, ainsi qu'une section Loupe : Copyright © 2020 DxO Page 349 Nik Collection 3 by DxO - Aide Nik Collection 3 by DxO - Aide Viveza 2 1. Points de contrôle : voir la page Outils de correction de ce chapitre pour une description détaillée des points de contrôle et des fonctions associées. 2. Double-cliquez sur un curseur pour le réinitialiser. 3. Niveaux et courbes : voir la page Outils de correction de ce chapitre. La section Loupe est également disponible, quels que soient les outils utilisés. Copyright © 2020 DxO Page 350 Nik Collection 3 by DxO - Aide Nik Collection 3 by DxO - Aide Viveza 2 La ligne rouge sépare l'aperçu avant correction (à gauche) et après correction (à droite). Vous pouvez vous déplacer dans l'aperçu en maintenant le clic et en déplaçant la souris dans toutes les directions. La loupe peut être verrouillée à n'importe quel endroit de l'image, en activant l'épingle et en la plaçant dans l'image (le déplacement à la main reste possible). La barre d'outils inférieure La barre d'outils inférieure inclut l'accès à l'aide, aux paramètres du plug-in et aux fonctions d'enregistrement : 1. Aide* : permet d'accéder au guide utilisateur en ligne. 2. Paramètres* : ouvre la fenêtre des options du plug-in. 3. Précédent / Suivant : permet de passer d'une image à l'autre si plusieurs ont été ouvertes dans la même session, et indique le nombre d'images. 4. Enregistrer et éditer plus tard** : active le flux de travail réversible. Le bouton ? ouvre une page d'information sur ce flux (connexion internet requise). 5. Annuler : annule les traitements et corrections en cours et ferme le plug-in. L'image, dans l'application hôte, n'est pas modifiée. 6. Enregistrer : enregistre les traitmeents et corrections, puis ferme le plug-in. L'image, dans l'application hôte, est modifiée. * Pour plus d'informations, consultez la page Paramètres et aide. ** Pour en savoir plus sur le flux de travail réversible (à partir de la Nik Collection 3) : Copyright © 2020 DxO Page 351 Nik Collection 3 by DxO - Aide Nik Collection 3 by DxO - Aide Viveza 2 Flux de travail non-destructif. Raccourcis clavier Action Windows Macintosh Ajouter un point de contrôle Ctrl + Maj + A Cmd + Maj + A Supprimer un point de contrôle Retour arrière Suppr Dupliquer un point de contrôle Ctrl + D, Alt + faire glisser, ou Ctrl + C pour copier, puis Ctrl + V pour coller Cmd + D, Option + faire glisser, ou Cmd + C pour copier, puis Cmd + V pour coller Appliquer le filtre Entrée Entrée Annuler le filtre Échap Échap Plein écran F F Outil Panoramique H ou barre d'espace H ou barre d'espace Aperçu Ctrl + P Cmd + P Afficher/Masquer les palettes de commande Tabulation Tabulation Outil de sélection A A Annuler Ctrl + Z Cmd + Z Copyright © 2020 DxO Page 352 Nik Collection 3 by DxO - Aide Nik Collection 3 by DxO - Aide Viveza 2 Outils de correction Viveza 2 est un pur outil de correction de tonalité et de couleurs et par conséquent, contrairement à d'autres plug-ins de la Nik Collection by DxO, comme Color Efex Pro, vous ne trouverez pas de types prédéfinis, ni de combinasons, et vous ne pourrez pas enregistrer vos propres recettes. À ses débuts, Viveza avait été conçu pour faciliter les corrections, sans avoir à passer par les techniques de masquage complexes proposées par les grands logiciels de retouche. Les outils de correction de Viveza 2 sont disponibles aussi bien pour la correction globale que pour la correction sélective à l'aide de points de contrôle, cette dernière étant la raison d'être du plug-in. Réglages globaux. Réglages sélectifs. Niveaux et courbes. Corrections locales sur la saturation. Réglages globaux Généralités Le volet de droite de Viveza 2 présente un certain nombre de curseurs et d'outils regroupés dans le panneau Global. En haut à droite de ce panneau, deux boutons vous permettent d'afficher uniquement les principaux curseurs (de Luminosité à Structure) ou alors l'ensemble des curseurs, principaux et annexes. Copyright © 2020 DxO Page 353 Nik Collection 3 by DxO - Aide Nik Collection 3 by DxO - Aide Viveza 2 Les curseurs sont réglés à 0% par défaut, et pour réinitialiser un curseur, il suffit de doublecliquer dessus. Pour réinitialiser l'ensemble des corrections, cliquez sur le bouton Réinitialiser, sous la liste des curseurs. Une case à cocher permet également de désactiver temporairement la correction des curseurs annexes, pour effectuer, par exemple, des comparaisons rapides, avec/sans la correction. L'outil Pipette ne fonctionne qu'avec les points de contrôle. Voir le paragraphe Réglages sélectifs, ci-après. Curseurs La description des curseurs ci-dessous s'applique aussi bien à une utilisation globale que sélective (points de contrôle) : Copyright © 2020 DxO Page 354 Nik Collection 3 by DxO - Aide Nik Collection 3 by DxO - Aide Viveza 2 Curseurs principaux Luminosité* : règle la luminosité, plus sombre à gauche, plus clair à droite. Contraste** : règle le contraste, c'est-à-dire les écarts de luminosité entre les parties sombres et les parties claires de l'image. vers la gauche, l'image sera plus plate et moins saturée, vers la droite, l'image sera plus percutante et plus saturée. Saturation : agit sur la vivacité des couleurs, plus vives vers la droite, et de moins en moins saturées vers la gauche, jusqu'à obtnetion d'une image entièrement grise. Structure : renforce les détails et donne plus d epêche à l'image. Réglé vers la gauche, le curseur adoucit les détails. Curseurs annexes Réglages des ombres* : permet d'ajuster le niveau de luminosité dans les tons sombres de l'image, sans affecter le reste de l'image. Copyright © 2020 DxO Page 355 Nik Collection 3 by DxO - Aide Nik Collection 3 by DxO - Aide Viveza 2 Chaleur : réglé vers la gauche, refroidit les couleurs (vers le bleu), réglé vers la droite, réchauffe els couleurs (vers le jaune/orange). Rouge : permet de compenser une dominante colorée (plus de vert à gauche, plus de rouge à droite). Vert : permet de compenser une dominante colorée (plus de magenta à gauche, plus de vert à droite). Bleu : permet de compenser une dominante colorée (plus de jaune à gauche, plus de bleu à droite). Teinte : décale l'ensemble des couleurs vers les couleurs opposées (par exemple, le bleu du ciel devient magenta vers la droite, et vert vers la gauche). * Pour régler la luminosité des tons les plus sombres, utilisez plutôt le curseur Réglages des ombres. ** Il est conseillé de réajuster la saturation des couleurs après avoir modifié le contraste. Réglages sélectifs Les réglages sélectifs permettent de modifier uniquement certaines parties de l'image. Ajoutez un point de contrôle et lors du réglage des curseurs correspondants, cela affectera uniquement les objets ou les zones couverts par le point de contrôle. Points de contrôle Vous pouvez gérer et utiliser aussi bien des points de contrôle individuels que groupés : 1. Ajouter un point de contrôle : cliquez sur le bouton puis cliquez dans l'image pour poser le point de contrôle. Un point de contrôle actif s'identifie à la lueur jaune. Cliquez à nouveau sur le bouton pour ajouter un point de contrôle, le derneir ajouté étant le point de contrôle actif, et ainsi de suite. Copyright © 2020 DxO Page 356 Nik Collection 3 by DxO - Aide Nik Collection 3 by DxO - Aide Viveza 2 2. Grouper : pour grouper plusieurs points de contrôle, activez l'outil Sélection, dans la barre d'outils supérieure (ou touche A) puis tracez un rectangle englobant les points de contrôle à grouper. Dans ce cas, les points de contrôle groupés sont affichés et agissent de la même façon : régler un curseur sur l'un entraîne le même réglage sur l'autre. Mais pour réduire l'encombrement visuel de plusieurs points de contrôle, cliquez sur le bouton Grouper : seul le point de contrôle actif sera visible, mais les corrections seront appliquées par tous les points de contrôle du groupe. 3. Dégrouper : pour dégrouper des points de contrôle, activez l'outil Sélection, tracez un rectangle englobant tous points de contrôle du groupe puis cliquez sur le bouton. Chaque point de contrôle redevient indépendant. Regroupement de points de contrôle. Les points de contrôle de Viveza 2 effectuent les mêmes corrections que les curseurs des réglages globaux, mais de manière sélective. Lorsque vous posez un point de contrôle, seuls les 4 curseurs principaux et le curseur Taille sont affichés et, pour dérouler les curseurs annexes, cliquez sur la petite flèche sous le curseur St. Les curseurs se présentent dans le même ordre que les curseurs globaux : Copyright © 2020 DxO Page 357 Nik Collection 3 by DxO - Aide Nik Collection 3 by DxO - Aide Viveza 2 1. Taille : le curseur permet de régler la portée ou rayon d'application du point de contrôle. Ainsi, tous les éléments de l'image dont la couleur, la luminosité et le contraste correspondent aux pixels sur lesquels est placé le point de contrôle, seront affectés par les corrections et les réglages suivants. 2. Curseurs : Luminosité (Lu). Contraste (Co). Saturation (Sa). Structure (St). Ombres (Om). Chaleur (Ch). Rouge (R). Vert (G - pour Green). Bleu (B). Teinte (Te). Copyright © 2020 DxO Page 358 Nik Collection 3 by DxO - Aide Nik Collection 3 by DxO - Aide Viveza 2 Pipette de prélèvement et sélecteur de couleur Pipette de prélèvement Active uniquement avec les réglages sélectifs, la pipette permet de prélever une teinte dans l'image et de l'appliquer au point de contrôle actif. Par exemple, si le point de contrôle est posé sur du ciel bleu et que vous prélevez du vert dans la végétation, le point de contrôle appliquera cette teinte à cet endroit de l'image. La couleur prélevée apparaît dans le pavé dusélecteur de couleur, à gauche de la pipette. Sélecteur de couleur Vous pouvez également cliquer sur le pavé à gauche de la pipette, à condition qu'un point de contrôle soit actif (par défaut, le pavé est gris avec un ? à l'interieur). Cela ouvrira le sélecteur de couleur du système d'exploitation et dans lequel, vous pourrez choisir une couleur qui sera immédiatement appliquée au point de contrôle actif. Liste des points de contrôle La section Liste des points de contrôle vous permet de gérer les différents points de contrôle appliqués à l'image, et ils sont présentés ici sous forme de liste numérotée. Un point de contrôle Copyright © 2020 DxO Page 359 Nik Collection 3 by DxO - Aide Nik Collection 3 by DxO - Aide Viveza 2 actif est indiqué en jaune. 1. Indication de la taille : la valeur en % dans la colonne sous le cercle pointillé indique la taille du cercle ou rayon d'application du point de contrôle. 2. Indicateur de la couleur et de la luminosité de l'endroit d el'image où est posé le point de contrôle. 3. Afficher/Masquer l'effet du point de contrôle : dans la liste des points de contrôle, la case à cocher à gauche de chaque point de contrôle permet de désactiver temporairement et de réactiver l'affichage du point de contrôle concerné, ainsi que les corrections et réglages associés. 4. Bouton Dupliquer : en cliquant sur ce bouton, vous dupliquez le ou les points de contrôle actuellement sélectionnés. Vous pouvez également dupliquer un point de contrôle en cliquant dessus avec la touche Alt/Option (le pointeur se pare d'un "+") puis en glissant la souris pour repositionner le point de contrôle dupliqué. 5. Bouton Supprimer : cliquez sur le bouton Supprimer pour effacer le ou les points de contrôle actuellement sélectionnés. 6. Afficher/Masquer la sélection du point de contrôle : la case à cocher à droite permet d'afficher le masque monochrome d'un point de contrôle seul. 7. Afficher/Masquer la sélection des points de contrôle : ce bouton permet d'afficher les masques monochromes de l'ensemble des points de contrôle. Pour afficher le masque d'un seul point de contrôle à la fois, cochez la case située à droite, dans la liste. Dans le masque monohome, le blanc indique les zones de limage où s'appliquent 100 % de la correction, le noir indique aucune correction et les variations de gris indiquent les zones plus ou moins affectées par la correction. Niveaux et courbes La courbe vous permet d'affiner ou de retravailler complètement le contraste de vos images, soit en utilisant une courbe prédéfinie, soit en agissant sur la courbe et les curseurs de niveaux : Copyright © 2020 DxO Page 360 Nik Collection 3 by DxO - Aide Nik Collection 3 by DxO - Aide Viveza 2 1. Menu Canal : réglé par défaut sur RGB (RGB : Red, Green, Blue, = RVB : Rouge, Vert, Bleu), permet de sélectionner le canal pour lequel la tonalité doit être réglée. Outre les canaux RVB, vous trouverez également un canal de Luminosité. Vous pouvez ainsi régler la luminosité et le contraste de votre photo sans modifier les couleurs. 2. Courbe des tonalités : cliquez sur la courbe pour l'ajuster, et y ajouter des points d'ancrage, qui vous permettront de verrouiller les réglages de contraste à des endroits précis d ela courbe, et donc de l'image. Pour supprimer un point d'ancrage, double-cliquez dessus. 3. Curseurs de niveaux : faites glisser les curseurs Tons foncés (à gauche), Tons moyens (au centre) ou Tons clairs pour ajuster l'étendue de leurs plages respectives. 4. Réintialiser : cliquez pour remettre la courbe à 0. Copyright © 2020 DxO Page 361 ">
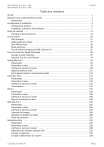
Lien public mis à jour
Le lien public vers votre chat a été mis à jour.