Steinberg Dorico Elements 3 Manuel utilisateur
PDF
Télécharger
Document
Mode d’emploi
Équipe de documentation de Steinberg : Cristina Bachmann, Heiko Bischoff, Lillie Harris, Christina Kaboth, Insa
Mingers, Matthias Obrecht, Sabine Pfeifer, Benjamin Schütte, Marita Sladek
Traduction : Ability InterBusiness Solutions (AIBS), Moon Chen, Jérémie Dal Santo, Rosa Freitag, Josep Llodra
Grimalt, Vadim Kupriianov, Filippo Manfredi, Roland Münchow, Boris Rogowski, Sergey Tamarovsky
Le présent document a été conçu pour les personnes aveugles ou malvoyantes. En raison du grand nombre
d’images qu’il contient et de leur complexité, veuillez noter qu’il n’a pas été possible d’intégrer de descriptions
textuelles des images.
Les informations contenues dans ce document sont sujettes à modification sans préavis et n’engagent
aucunement la responsabilité de Steinberg Media Technologies GmbH. Le logiciel décrit dans ce document fait
l’objet d’un Accord de Licence et ne peut être copié sur un autre support sauf si cela est autorisé spécifiquement
par l’Accord de Licence. Aucune partie de cette publication ne peut être copiée, reproduite ni même transmise ou
enregistrée, sans la permission écrite préalable de Steinberg Media Technologies GmbH. Les détenteurs
enregistrés de la licence du produit décrit ci-après sont autorisés à imprimer une copie du présent document
pour leur usage personnel.
Tous les noms de produits et de sociétés sont des marques déposées ™ ou ® de leurs propriétaires respectifs.
Pour de plus amples informations, rendez-vous sur le site www.steinberg.net/trademarks.
© Steinberg Media Technologies GmbH, 2021.
Tous droits réservés.
Dorico Elements_3.1.10_fr-FR_2020-11-11
Table des matières
8
Nouvelles fonctionnalités
13
13
13
15
Introduction
Documentation et systèmes d'exploitation
Conventions
Comment nous contacter
16
16
24
27
Premiers pas
Se repérer dans le programme
Commencer un nouveau projet
Écrire de la musique
32
32
Concepts de Dorico
Philosophie de conception et concepts de haut
niveau
40
40
53
60
61
Interface utilisateur
Fenêtres
Configuration des espaces de travail
Boîte de dialogue Préférences
Page des raccourcis clavier dans la boîte de
dialogue Préférences
68
68
72
73
74
92
94
Gestion des projets et des fichiers
Hub
Projets de différentes versions de Dorico
Boîte de dialogue Polices manquantes
Importer et exporter des fichiers
Enregistrement automatique
Sauvegardes de projet
95
95
104
107
110
111
115
116
135
137
140
145
151
152
Mode Configuration
Fenêtre de projet en mode Configuration
Boîte de dialogue Infos du projet
Boîte de dialogue Options des dispositions
Instrumentistes, dispositions et blocs
Instrumentistes
Ensembles
Instruments
Groupes d'instrumentistes
Blocs
Dispositions
Noms de l'instrumentiste, de la disposition et
de l'instrument
Noms et titres des blocs
Vidéos
159
159
167
169
171
210
216
323
334
338
340
345
345
Mode Écriture
Fenêtre de projet en mode Écriture
Saisir et éditer
Grille rythmique
Saisie de notes
Enregistrement MIDI
Saisir des notations
Éditer et sélectionner
Navigation
Pancartes
Outils d'arrangement
Scinder des blocs
Commentaires
353
353
353
354
354
355
381
382
389
391
Disposition et formatage
Mode Gravure
Cadres
Pages maîtresses
En-têtes des blocs
Formater les pages
Boîte de dialogue Polices musicales
Objets de texte et cadres de texte
Espacement des notes
Espacement des portées
395
395
402
410
442
444
451
454
457
458
467
473
484
491
Mode Lecture
Fenêtre de projet en mode Lecture
Affichage des événements
Pistes
Tête de lecture
Écouter la partition en lecture
Lecture swing
Console de mixage
Fenêtre Transport
Modèles de lecture
Terminaisons
Expression Maps
Percussion Maps
Durée en lecture et durée notée
494
494
499
502
510
511
513
514
Mode Impression
Fenêtre de projet en mode Impression
Imprimer des dispositions
Exporter des dispositions sous forme de
fichiers graphiques
Imprimantes
Organisation des pages pour l'impression ou
l'exportation
Impression recto-verso
Tailles de page et formats de papier
Formats des fichiers graphiques
Annotations
516
Référence des notations
517
Introduction
518
518
519
520
521
522
522
Altérations
Supprimer des altérations
Masquer/Afficher les altérations ou les mettre
entre crochets/parenthèses
Empilement des altérations
Unissons altérés
Altérations microtonales
Règles de durée des altérations
524
525
525
525
526
528
Articulations
Copier des articulations
Modifier les articulations
Supprimer des articulations
Positions des articulations
Rendu des articulations en lecture
507
508
3
Dorico Elements 3.1.10
Table des matières
529
529
531
531
533
Mesures
Supprimer des mesures ou des temps
Modifier la longueur des mesures
Scinder des mesures
Fusionner des mesures
534
535
536
Barres de mesures
Supprimer des barres de mesures
Barres de mesures sur des groupes de portées
538
538
539
Numéros de mesures
Masquer/Afficher les numéros de mesures
Masquer/Afficher l'entourage des numéros de
mesures
Masquer/Afficher les suites de numéros de
mesures sur des silences multimesures
Masquer/Afficher les numéros de mesures
guides
Modifier le style de paragraphe des numéros
de mesures utilisé dans les dispositions
Position des numéros de mesures
Changements de numéros de mesures
Numéros de mesures subordonnés
Numéros de mesures et reprises
540
541
541
542
545
547
549
550
550
552
553
553
554
556
557
561
561
562
563
563
Groupement des notes et des silences
Créer des groupements de temps adaptés à
des métriques
567
568
Crochets et accolades
Modifier le groupement des crochets en
fonction du type d'ensemble
Crochets secondaires
Sous-sous-crochets
570
572
573
574
574
575
576
577
579
581
582
583
584
584
585
Créer de nouveaux modèles de schémas
d'accords
590
591
591
592
592
593
594
Clefs
Conventions générales de placement des clefs
Déplacer rythmiquement des clefs
Supprimer des clefs
Placer les clefs après les notes d'agrément
Définir des clefs différentes pour la hauteur de
référence et la hauteur transposée
Masquer/Afficher les clefs en fonction de la
transposition de la disposition
Clefs de transposition
596
597
598
600
Lignes d'octave
Allonger/Raccourcir des lignes d'octave
Positions des lignes d'octave
Supprimer des lignes d'octave
601
Répliques
602
602
603
607
607
608
608
609
610
611
618
619
621
Nuances
Types de nuances
Positions des nuances
Afficher des nuances entre parenthèses
Copier des nuances
Supprimer des nuances
Nuances spécifiques à des voix
Soufflets de niente
Modificateurs de nuances
Nuances progressives
Groupes de nuances
Nuances liées
Expression Maps VST pour les types de volume
622
622
634
Doigtés
Conventions générales de placement des
doigtés
Changer des doigtés normaux en doigtés de
substitution
Modifier des doigtés
Modifier le placement des doigtés par rapport
à la portée
Masquer/Afficher les doigtés
Supprimer des doigtés
Doigtés de précaution
Doigtés des instruments à frettes
Glissés de doigtés
Doigtés pour les cuivres à pistons
Masquer/Afficher les indications de
changement de doigté sur les cordes
Doigtés importés à partir de fichiers MusicXML
635
636
637
638
Indicateurs de corde
Allonger/Raccourcir des indicateurs de corde
Supprimer des indicateurs de corde
Positions des indicateurs de corde
640
640
Informations liminaires
Informations du projet utilisées dans les pages
maîtresses par défaut
642
642
Notes d'agrément
Conventions générales de placement des notes
d'agrément
Taille des notes d'agrément
Barres obliques des notes d'agrément
Hampes des notes d'agrément
594
Ligatures
Groupes de ligatures
Grouper manuellement des notes dans une
ligature
Changer la direction des ligatures partielles
Placement des barres de ligature par rapport à
la portée
Inclinaison des barres de ligature
Barres de ligature centrées
Créer une ligature inter-portées
Coins dans les ligatures
Barres de ligature secondaires
N-olets au sein des ligatures
Hampettes
Ligatures en soufflet
565
565
587
623
624
625
626
626
627
627
630
632
633
Symboles d'accords
Composantes des accords
Transposer des symboles d'accords
Masquer/Afficher les symboles d'accords
Masquer/afficher la fondamentale et la qualité
dans les symboles d'accords
Régions de symboles d'accords
Positions des symboles d'accords
Redésigner des symboles d'accords
Symboles d'accords importés à partir de
fichiers MusicXML
Schémas d'accords
Composantes des schémas d'accords
Masquer/Afficher des schémas d'accords
Modifier le modèle de schéma d'accord
644
644
645
4
Dorico Elements 3.1.10
Table des matières
646
Barres des notes d'agrément ligaturées
647
647
Points d'orgue et marques de pause
Types de points d'orgue et de marques de
pause
Position des points d'orgue et des marques de
pause
649
653
653
654
655
656
656
658
659
660
660
662
663
663
665
666
667
668
669
672
672
674
674
677
678
679
679
685
686
686
687
688
694
695
696
697
724
725
726
728
731
731
732
733
734
735
736
736
Paroles
Conventions générales de placement des
paroles
Filtres de paroles
Types de paroles
Types des syllabes dans les paroles
Supprimer des lignes de paroles
Copier/Coller des paroles
Modifier le texte des paroles
Afficher les paroles en italique
Position des paroles
Traits d'union et lignes d'extension des paroles
Numéros des lignes de paroles
Numéros de couplets
Liaisons d'élision d'Asie de l'Est
737
738
739
739
740
742
743
744
Notes
Ensembles de têtes de notes
Modifier la taille des notes
Déplacer rythmiquement des notes
Indiquer la corde pour des notes individuelles
Désactiver/Activer la coloration des notes
impossibles
Têtes de notes entre parenthèses ou entre
crochets
698
703
703
704
706
709
714
Ornements
Modifier les intervalles des ornements
Position des ornements
Trilles
Intervalles de trille
Trilles en lecture
717
717
719
720
Signes d'arpèges
Types de signes d'arpèges
Longueur des signes d'arpèges
Conventions générales de placement des
signes d'arpèges
Modifier la lecture des arpèges par rapport au
temps
Modifier la durée de lecture des arpèges
722
724
Armures
Organisation des armures
Types d'armures
Supprimer des armures
Armures multiples simultanées
Positions des armures
Transposer des armures en même temps que
des sélections
Armures enharmoniques
Armures de précaution
Systèmes tonals
Harmoniques
Transformer des notes en harmoniques
Changer le partiel d'un harmonique
Masquer/Afficher ou mettre entre parenthèses
les altérations des harmoniques
Apparences/Styles des harmoniques
721
723
723
745
746
747
749
750
751
753
756
758
760
760
Lignes de glissando
Conventions générales de placement des
lignes de glissando
Lignes de glissando à travers des mesures
vides
Changer le style des lignes de glissando
Modifier le texte des lignes de glissando
Lignes de glissando en lecture
Bends de guitare
Masquer/Afficher les lignes des holds de bends
de guitare
Changer la direction des pré-bends de guitare
Transformer des bends de guitare en dive-andreturn
Masquer/Afficher les altérations sur les prébends de guitare
Articulations de jazz
Ornements de jazz
Positions des articulations de jazz
Changer le type ou la longueur d'articulations
de jazz
Modifier le style de ligne des articulations de
jazz smooth
Supprimer des articulations de jazz
Numéros de pages
Changer le style de chiffre des numéros de
page
Masquer/Afficher les numéros de page
Indications de pédales de harpe
Modifier l'apparence des schémas de pédales
de harpe
Masquer/Afficher les indications de pédales de
harpe dans les dispositions
Masquer/Afficher les bordures des schémas de
pédales de harpe
Positions des schémas de pédales de harpe
Indications de pédales de harpe partielles
Lignes de pédales
Supprimer des reprises de pédale et des
changements de niveau de pédale
Positionnement des lignes de pédales
Allonger/Raccourcir des lignes de pédales
Signes de début, crochets et lignes de
continuation des lignes de pédales
Signes de lignes de pédales sous forme de
texte
Lignes de pédale en lecture
Lignes de pédale importées à partir de fichiers
MusicXML
761
762
763
764
765
766
768
770
Techniques de jeu
Positionnement des techniques de jeu
Ajouter du texte à des techniques de jeu
Masquer/Afficher les techniques de jeu
Allonger/Raccourcir des techniques de jeu
Lignes de continuation des techniques de jeu
Groupes de techniques de jeu
Techniques de jeu en lecture
772
774
775
Lignes
Composantes des lignes
Positionnement des lignes
5
Dorico Elements 3.1.10
Table des matières
828
828
780
782
783
784
784
Longueur des lignes
Changer le style du corps des lignes
Changer les extrémités des lignes
Changer la direction des lignes
Ajouter du texte à des lignes
787
787
788
789
789
790
791
Repères
Conventions générales de placement des
repères
Positionnement des repères
Supprimer des repères
Changer l'ordre des repères
Changer le type de séquence des repères
Ajouter des préfixes/suffixes à des repères
792
792
793
794
794
795
796
Marqueurs
Masquer/Afficher les marqueurs
Changer la position verticale des marqueurs
Modifier le texte de marqueurs
Changer le timecode des marqueurs
Déplacer des marqueurs rythmiquement
Définir les marqueurs comme importants
840
841
842
797
798
798
799
Timecodes
Modifier la valeur initiale du timecode
Changer la position verticale des timecodes
Changer la fréquence du timecode
846
848
801
801
Fins de reprises
Modifier le nombre total de lectures dans les
fins de reprises
Allonger/Raccourcir des segments dans des
fins de reprises
Positionnement des fins de reprises
Modifier l'apparence de segments de fin de
reprise finals individuels
Fins de reprises dans les fichiers MusicXML
802
803
804
804
805
806
806
807
808
809
810
811
812
812
813
814
816
818
818
819
822
823
824
824
825
829
831
832
833
833
835
836
836
843
844
845
849
849
851
852
858
859
859
860
861
861
863
864
Portées
Options des portées propres aux dispositions
Portées supplémentaires
Portées d'ossia
Séparateurs de systèmes
Objets de système
Retraits des systèmes
866
Divisi
867
868
868
870
Tablatures
Représentation du rythme sur les tablatures
Masquer/Afficher les portées de notation et de
tablature
Attribuer des notes à des cordes différentes
sur les tablatures
Transformer des notes en notes mortes
872
872
876
Hampes
Direction des hampes
Longueur des hampes
877
878
879
880
881
Indications de tempo
Types d'indications de tempo
Positionnement des indications de tempo
Modifier le texte de tempo
Masquer/Afficher les indications de tempo
856
857
Reprises de mesure
Modifier la longueur du phrasé répété dans les
zones de reprise de mesures
Déplacer des régions de reprise de mesure
Allonger/Raccourcir les régions de reprise de
mesure
Masquer/Afficher les mises en surbrillance des
régions de reprise de mesure
Nombre de reprises de mesures
Grouper les reprises de mesures
869
Slashs rythmiques
Régions de slashs
Slashs dans des contextes à voix multiples
Diviser des régions de slashs
Déplacer des régions de slashs
Allonger/Raccourcir les régions de slashs
Masquer/Afficher les hampes dans les régions
de slashs
Nombres dans les régions de slashs
Liaisons
Conventions générales de placement des
liaisons d'expression
Liaisons d'expression inter-portées et inter-voix
Liaisons d'expression imbriquées
Déplacer rythmiquement des liaisons
d'expression
Allonger/Raccourcir des liaisons d'expression
Liaisons d'expression liées
Direction de la courbure des liaisons
d'expression
Styles des liaisons d'expression
Évitement de collision pour les liaisons
d'expression
Liaisons d'expression à travers des sauts de
systèmes et de cadres
Les liaisons d'expression en lecture
Étiquettes de portée
Noms des instruments dans les étiquettes de
portée
Masquer/Afficher des étiquettes de portée
Transpositions des instruments dans les
étiquettes de portée
Masquer/Afficher les étiquettes de
changement d'instrument au début des blocs
Étiquettes de portée pour les kits de
percussions
Étiquettes des portées condensées
853
854
Marqueurs de reprise
Modifier l'index pour les marqueurs de reprise
Modifier le texte des marqueurs de reprise
Positionnement des marqueurs de reprise
Inclure ou exclure les reprises dans la lecture
après les sauts de reprise
Changer le nombre de lectures aux barres de
reprise
Silences
Conventions de placement générales des
silences
Silences implicites et explicites
Désactiver/Activer la coloration des silences
Supprimer des silences
Masquer/Afficher les silences d'une mesure
dans les mesures vides
Silences multimesures
Déplacer des silences dans le sens vertical
6
Dorico Elements 3.1.10
Table des matières
881
882
884
886
889
Supprimer des indications de tempo
Composantes des indications de tempo
Indications métronomiques
Changements de tempo progressifs
Équations de tempo
944
947
948
890
891
Liaisons de prolongation
Conventions générales de placement des
liaisons de prolongation
Liaisons de prolongation et liaisons
d'expression
Liaisons de prolongation non standard
Supprimer des liaisons de prolongation
Scinder des chaînes de liaison de prolongation
Styles de liaisons de prolongation
Direction de la courbure des liaisons de
prolongation
951
951
893
893
897
897
898
900
902
903
904
906
907
909
912
914
914
915
916
917
917
918
918
919
920
920
921
922
923
923
924
925
926
926
928
931
931
932
934
935
935
937
939
950
955
Voix
Positions des notes dans les contextes à voix
multiples
Désactiver/Activer la coloration des voix
Voix inutilisées
Intervertir l'ordre des voix
Notes croisées sur des portées comportant
déjà des notes appartenant à d'autres voix
Voix de slashs
958
Glossaire
970
Index
952
953
953
954
Chiffrages de mesure
Conventions générales des chiffrages de
mesure
Types de chiffrages de mesure
Anacrouses
Grands chiffrages de mesure
Styles de chiffrages de mesure
Positions des chiffrages de mesure
Masquer/Afficher les chiffrages de mesure
Supprimer des chiffrages de mesure
Modifier l'apparence des chiffrages de mesure
Légendes de percussions
Voix dans les kits de percussions
Percussions non chromatiques en Mode
Lecture
Universal Indian Drum Notation
Trémolos
Trémolos dans les chaînes de liaison de
prolongation
Conventions générales de placement des
trémolos
Changer la vitesse des trémolos
Supprimer des trémolos
Positions rythmiques des notes comportant
des trémolos
N-olets
Conventions de placement générales des Nolets
N-olets imbriqués
Convertir des notes existantes en N-olets
Convertir les N-olets en notes normales
Autoriser/Interdire le prolongement des Nolets à travers les barres de mesures
Déplacer rythmiquement des N-olets
Supprimer des N-olets
Barres des N-olets
Crochets de N-olets
Chiffres/Rapports des N-olets
Percussion non chromatique
Kits de percussions et instruments de
percussions individuels
Kits de percussions et batteries
Changer les techniques de jeu des notes sur
les portées de kits de percussions
Déplacer des notes sur un instrument différent
dans un kit de percussions
Notations sur des notes de kits de percussions
Types de présentation des kits de percussions
Techniques de jeu des instruments de
percussions non chromatiques
7
Dorico Elements 3.1.10
Nouvelles fonctionnalités
Nouvelles fonctions de la version 3.1.0
Points forts
Ligne de nuances
●
En mode Lecture, chaque piste d'instrument intègre maintenant une ligne de nuances qui
offre une représentation graphique des profils des nuances sur la durée, et vous permet de
les visualiser et de les modifier. Voir Lignes de nuances.
Têtes de notes entre parenthèses ou entre crochets
●
Vous pouvez maintenant afficher n'importe quelle tête de note entre crochets ou entre
parenthèses. Auparavant, cela n'était possible que pour les instruments de percussion non
chromatiques. Il est possible d'utiliser des crochets ou des parenthèses. Voir Têtes de notes
entre parenthèses ou entre crochets.
Lignes
●
Dorico Elements permet désormais de créer des lignes verticales, horizontales et inclinées
entre les notes, et de modifier le style ou l'apparence de ces lignes. Elles peuvent servir à
communiquer des informations très diverses mais n'ont pas d'effet en lecture. Voir Lignes.
Autres nouvelles fonctions
Voix indiquée dans la barre d'état
●
Il est désormais possible de savoir à quelle voix appartient la note sélectionnée en
consultant la barre d'état. Voir Barre d'état.
Exportation XML
●
L'exportation XML de Dorico Elements a été améliorée. Les altérations, les articulations, les
symboles d'accords, les transpositions d'instruments, les articulations de jazz et les repères
sont maintenant pris en compte quand vous exportez des projets au format MusicXML. Voir
Exporter des fichiers MusicXML.
Symboles d'accords locaux
●
Vous pouvez maintenant créer des symboles d'accords qui s'appliquent uniquement à des
instruments individuels. Il est donc possible d'afficher des symboles d'accords différents
pour différents instrumentistes aux mêmes positions rythmiques. Voir Saisir des symboles
d'accords.
Paramètres de groupement en crochets propres aux différentes dispositions
●
Les types d'ensembles utilisés pour le groupement en crochets faisaient auparavant partie
des Options de gravure. Ils ont été transférés dans les Options des dispositions, ce qui
vous permet désormais d'utiliser une méthode de groupement différente dans chaque
disposition. Voir Modifier le groupement des crochets en fonction du type d'ensemble.
Lecture des harmoniques
●
Les harmoniques naturels et artificiels sont désormais lus à la hauteur adéquate. Par
ailleurs, si votre périphérique de lecture intègre des sons spécialement prévus pour les
harmoniques, ils seront automatiquement utilisés. Voir Harmoniques.
8
Dorico Elements 3.1.10
Nouvelles fonctionnalités
Suites de bends de guitare
●
Les suites de bends de guitare consécutifs peuvent maintenant être notées sur les
tablatures. Voir Bends de guitare.
Options de position des timecodes
●
Vous pouvez maintenant indiquer le timecode au début de chaque système sans afficher
de portée de timecode. Le timecode peut être placé au-dessus ou en dessous de la portée.
Voir Changer la position verticale des timecodes.
Et enfin...
Noms des fichiers enregistrés automatiquement
●
Dorico Elements ajoute maintenant la mention « [Autosave] » à la fin du nom des fichiers de
projet enregistrés de façon automatique. Si vous avez besoin de récupérer un projet dans
la corbeille de votre ordinateur, par exemple, vous pouvez ainsi le reconnaître facilement.
Voir Enregistrement automatique.
Éviter les doubles/triples altérations en cas de transposition
●
Vous pouvez maintenant éviter les doubles et triples altérations quand vous transposez des
sélections dans des systèmes tonals qui sont compatibles 12-DEO. Voir Boîte de dialogue
Transposition.
Copier des automatisations
●
Vous pouvez maintenant copier des points d'automatisation, y compris sur d'autres lignes
d'automatisation. Voir Copier et coller des points d'automatisation.
Noms des instruments dans la boîte de dialogue Configuration des terminaisons
●
La colonne Instruments assignés de la boîte de dialogue Configuration des
terminaisons indique maintenant le nom d'instrument défini pour chaque instrument
dans la boîte de dialogue Éditer les noms des instruments. Voir Boîte de dialogue
Configuration des terminaisons.
Altérations entre crochets
●
Il était déjà possible de mettre des altérations individuelles entre parenthèses, vous pouvez
désormais les mettre entre crochets. Voir Masquer/Afficher les altérations ou les mettre
entre crochets/parenthèses.
●
Il est également possible de mettre les altérations des harmoniques entre crochets. Voir
Masquer/Afficher ou mettre entre parenthèses les altérations des harmoniques.
Barre de mesure courte (haut)
●
Dorico Elements permet maintenant de créer une barre de mesure courte (haut) qui est
identique à la courte barre de mesure normale mais ne s'étend que sur les deux interlignes
du haut d'une portée à cinq lignes. Voir Barres de mesures.
Nouvelles fonctions de la version 3.0.10
Saisie sur les tablatures
●
Vous pouvez désormais utiliser un pavé numérique pour saisir les numéros de frettes des
notes sur les tablatures. Voir Saisir des notes sur une tablature.
Filtre d'indications de pédales de harpe
●
Un filtre vous permet désormais de sélectionner ou de désélectionner certains schémas de
pédales de harpe au sein d'une sélection. Voir Filtres.
9
Dorico Elements 3.1.10
Nouvelles fonctionnalités
Nouvelles fonctions de la version 3.0.0
Points forts
Saisie sur plusieurs portées
●
Vous pouvez maintenant étendre le caret à plusieurs portées et créer des notes et des
notations, y compris des nuances et des techniques de jeu, sur toutes ces portées à la fois.
Quand vous utilisez un clavier MIDI, les notes des accords que vous jouez sont réparties
entre ces portées pendant que vous les jouez. Voir Créer des notes et des notations sur
plusieurs portées.
Commentaires
●
Il est désormais possible dans cette version du logiciel de créer des commentaires en tant
qu'annotations, afin d'ajouter des remarques ou des instructions sans que cela affecte la
musique. Voir Commentaires.
Modèles de lecture
●
Il est maintenant possible de créer des modèles de lecture personnalisés et d'éditer des
modèles préexistants. Vous pouvez inclure des modèles de lecture et des configurations de
terminaisons d'usine par défaut dans un seul modèle de lecture personnalisé, et les classer
par ordre de préférence dans ce modèle. Voir Boîte de dialogue Édition du modèle de
lecture.
Schémas d'accords
●
Il est désormais possible d'afficher des schémas d'accords avec les symboles d'accords
dans Dorico Elements. Vous pouvez afficher des schémas d'accords pour des guitares
accordées de différentes façons et pour les autres instruments à frettes de la bibliothèque,
mais aussi créer vos propres modèles de schémas d'accords. Voir Schémas d'accords.
Doigtés des guitares et des autres instruments à frettes
●
Dorico Elements prend désormais en charge les doigtés complexes des partitions de
guitare et d'autres instruments à frettes, notamment le positionnement automatique des
doigtés de la main droite et de la main gauche. Voir Doigtés des instruments à frettes.
Indicateurs de corde
●
Dorico Elements permet maintenant de créer des indicateurs de corde que vous pouvez
placer sur la portée ou en dehors. Quand ils sont placés sur la portée, leur arrière-plan est
automatiquement effacé. De plus, ils se positionnent automatiquement de manière à
laisser de la place aux doigtés de la main gauche indiqués sur les mêmes notes. Voir
Indicateurs de corde.
Harmoniques
●
Dorico Elements prend désormais en charge les diverses conventions de notation des
harmoniques naturels et artificiels sur les instruments à cordes et à frettes. Dorico
Elements peut également calculer et noter automatiquement les hauteurs qui
correspondent aux partiels deux à six. Voir Harmoniques.
Bends de guitare
●
Dorico Elements permet maintenant de noter les bends de guitare, ainsi que les pré-bends,
les holds et les releases. Ces techniques peuvent être indiquées sur les portées de notation
comme sur les tablatures. Voir Bends de guitare.
Indications de pédales de harpe
●
Dorico Elements est désormais doté de fonctions qui permettent d'inscrire des notations
spécifiques à la harpe, en particulier des schémas de pédales de harpe qui peuvent se
présenter sous la forme de schémas ou de noms de notes. Le logiciel intègre également un
outil qui calcule la position de pédales nécessaire pour jouer des passages particuliers et
met en évidence les notes qui ne peuvent pas être jouées avec la position de pédales
configurée. Voir Indications de pédales de harpe.
10
Dorico Elements 3.1.10
Nouvelles fonctionnalités
Lignes de continuation des techniques de jeu
●
Il est désormais possible d'afficher des lignes de continuation pour les techniques de jeu et
de différencier les lignes qui indiquent simplement la durée d'une technique de celles qui
indiquent une transition progressive entre deux techniques de jeu. Voir Lignes de
continuation des techniques de jeu.
Tablatures
●
Dorico Elements prend désormais en charge les tablatures pour guitare et pour les autres
instruments à frettes, en particulier plusieurs notations idiomatiques spécifiques à la
guitare. Il prend également en charge les accordages personnalisés et différentes
conventions de notation du rythme sur les tablatures, entre autres nouveautés. Il est
possible d'utiliser conjointement ou séparément une portée de notation classique et une
portée de tablature. Les deux portées sont alors liées et les modifications apportées à l'une
sont automatiquement répercutées sur l'autre. Voir Tablatures.
Autres nouvelles fonctions
Boîte de dialogue Infos du projet
●
Cette nouvelle version comprend d'importantes mises à jour de la boîte de dialogue Infos
du projet. Elle peut désormais rester ouverte pendant que vous travaillez et présente une
liste des blocs permettant de sélectionner et de modifier simultanément les informations
de plusieurs blocs. En outre, tout comme avec le panneau Blocs en mode Configuration, il
est désormais possible d'ajouter et de supprimer des blocs depuis la boîte de dialogue. Un
nouveau raccourci clavier par défaut permet également d'y accéder plus rapidement. Voir
Boîte de dialogue Infos du projet.
Configurations de terminaisons personnalisées
●
Associées à des modèles de lecture personnalisés, toutes les exceptions que vous avez
définies pour des configurations de terminaisons (par exemple en modifiant les Expression
Maps ou les instruments assignés à des terminaisons particulières) peuvent désormais être
enregistrées dans des configurations de terminaisons personnalisées. Vous pouvez ensuite
réutiliser ces configurations dans d'autres projets et les intégrer à des modèles de lecture
personnalisés. Voir Configurations de terminaisons personnalisées.
Numéros de mesures à plusieurs positions
●
Vous pouvez maintenant afficher les numéros de mesures à plusieurs positions verticales
dans un même système. Les numéros de mesures sont souvent indiqués ainsi sur les
grandes partitions d'orchestre afin que le chef d'orchestre puisse facilement les repérer.
Voir Afficher des numéros de mesures au-dessus de certaines portées.
Régions de symboles d'accords
●
Il est désormais possible de n'afficher les symboles d'accords que dans les régions de
slashs ou dans les nouvelles régions de symboles d'accords. Vous pouvez ainsi définir
facilement les passages dans lesquels les symboles d'accords doivent être indiqués pour
des instrumentistes qui n'en ont pas besoin ailleurs dans le projet. Voir Régions de
symboles d'accords.
Clefs en fonction de la transposition des dispositions
●
Vous pouvez à présent choisir de n'afficher des clefs individuelles que dans les dispositions
en hauteur transposée ou dans les dispositions en hauteur de référence. Cette option
s'avère utile pour certains instruments qui nécessitent des changements de clef dans le
conducteur mais pas dans les parties qui les concernent. Les clefs masquées n'affectent
pas l'espacement des notes. Voir Masquer/Afficher les clefs en fonction de la transposition
de la disposition.
Signes d'arpèges courbés
●
Dorico Elements permet maintenant de créer des signes d'arpèges courbés. Ceux-ci sont
utilisés par certains compositeurs pour indiquer que les arpèges sont partiels ou subtils.
Voir Types de signes d'arpèges.
11
Dorico Elements 3.1.10
Nouvelles fonctionnalités
Lecture des glissandos
●
Les lignes de glissando sont désormais rendues en lecture. Pour la harpe, les notes
couvertes par les lignes de glissando changent automatiquement en fonction de la
configuration des pédales. Voir Lignes de glissando en lecture.
Et enfin...
Témoin d'activité MIDI
●
Désormais, une lumière verte apparaît brièvement dans la barre d'état quand Dorico
Elements reçoit des données MIDI à partir d'un périphérique connecté. Voir Barre d'état.
Boîte de dialogue Polices manquantes
●
Cette nouvelle boîte de dialogue vous informe quand un projet que vous ouvrez contient
une police qui n'est pas installée sur votre ordinateur, et vous pouvez y sélectionner des
polices de remplacement. Voir Boîte de dialogue Polices manquantes.
Lecture swing à la double croche
●
Dorico Elements prend désormais en charge la double croche en tant qu'unité pour la
lecture swing. Voir Lecture swing.
12
Dorico Elements 3.1.10
Introduction
Merci d'avoir acheté Dorico Elements.
Nous sommes très heureux que vous ayez choisi l'application de création de partitions de
Steinberg et espérons que son utilisation vous apportera toute satisfaction pendant longtemps.
Dorico appartient à une nouvelle génération d'outils de création de partitions sur ordinateur. Il
vous permettra de concevoir de superbes partitions, que vous soyez compositeur, arrangeur,
graveur musical, éditeur, instrumentiste, enseignant ou étudiant. Dorico est le logiciel le plus
évolué à l'heure actuelle pour l'impression de partitions, comme pour leur exportation au format
numérique.
Comme tous les produits de Steinberg, Dorico a été conçu de A à Z par une équipe de musiciens
qui sont conscients de vos besoins et ont la volonté de concevoir un outil simple d'emploi et
offrant néanmoins toutes les fonctionnalités nécessaires pour parvenir à un résultat optimal.
Dorico peut s'adapter à votre façon de travailler et il permet d'importer et d'exporter des fichiers
dans de nombreux formats différents.
Dans Dorico, la musique est abordée du point de vue du musicien. Le logiciel suit une conception
plus approfondie de la musique et de la prestation musicale que les autres applications de
création de partitions. Ses concepts innovants offrent un degré de flexibilité sans précédent, qu'il
s'agisse de créer ou de modifier une partition, sa disposition, son rythme et bien d'autres
éléments encore.
Musicalement vôtre,
L'équipe de Steinberg Dorico
Documentation et systèmes d'exploitation
Cette documentation a été établie pour les systèmes d'exploitation Windows et macOS.
Les fonctionnalités et les paramètres spécifiques à l'un ou l'autre de ces systèmes sont
clairement mis en évidence. Dans tous les autres cas, les descriptions et procédures de la
documentation valent pour Windows comme pour macOS.
Remarques :
●
Les captures d'écran ont été prises sous macOS avec le thème sombre de Dorico Elements.
●
Certaines fonctions du menu Fichier sous Windows se trouvent dans le menu du nom du
programme sous macOS.
Conventions
Nous avons utilisé des éléments typographiques et des repères pour structurer les informations
contenues dans cette documentation.
13
Dorico Elements 3.1.10
Introduction
Conventions
Éléments typographiques
Les éléments typographiques et leur signification sont indiqués ci-dessous.
Condition préalable
Une opération doit être effectuée ou une condition doit être remplie avant qu'une
procédure puisse être démarrée.
Procéder ainsi
Liste des étapes à suivre pour obtenir le résultat escompté.
Important
Informations sur des problèmes qui pourraient affecter le système ou le matériel
connecté, ou engendrer un risque de perte de données.
Note
Informations à prendre en considération.
Conseil
Informations supplémentaires ou suggestions utiles.
Exemple
Exemple illustrant la procédure.
Résultat
Résultat auquel aboutit la procédure.
À la fin de cette étape
Informations sur les actions ou les tâches que vous pouvez accomplir après avoir mené
la procédure à bien.
Liens associés
Liste des rubriques connexes de cette documentation.
Conventions typographiques
Les éléments de l'interface utilisateur sont mis en évidence dans la documentation.
Les noms des menus, options, fonctions, boîtes de dialogue, fenêtres, etc. sont en caractères
gras.
EXEMPLE
Pour ouvrir la boîte de dialogue Infos du projet, sélectionnez Fichier > Infos du projet.
Une suite de mots en gras séparés par des signes « supérieur à » correspond à une suite de
différents menus à ouvrir.
EXEMPLE
Sélectionnez Configuration > Options des dispositions.
Le nom des fichiers et leur emplacement sont indiqués avec une police différente.
EXEMPLE
example_file.txt
14
Dorico Elements 3.1.10
Introduction
Comment nous contacter
Raccourcis clavier
Les raccourcis clavier sont des combinaisons de touches qui vous permettent d'exécuter des
tâches définies. De nombreux raccourcis clavier par défaut utilisent des touches de modification
dont certaines changent en fonction du système d’exploitation utilisé.
Lorsque des raccourcis clavier employant des touches de modification sont mentionnés dans ce
manuel, ils sont d’abord indiqués avec la touche de modification de Windows, puis avec celle de
macOS.
EXEMPLE
Ctrl/Cmd-Z signifie : appuyez sur Ctrl sous Windows ou sur Cmd sous macOS, puis appuyez
sur Z .
Raccourcis clavier dans Dorico Elements
Les raccourcis clavier par défaut de Dorico Elements changent en fonction du type de clavier
utilisé.
Quand vous survolez un outil ou une fonction avec la souris, le raccourci clavier qui permet de
l'activer ou de le désactiver est indiqué entre parenthèses.
Vous pouvez également procéder de l'une des manières suivantes :
●
Accédez à Aide > Raccourcis clavier pour ouvrir la fenêtre Dorico Raccourcis clavier, qui
donne un aperçu de tous les raccourcis clavier affectés.
●
Recherchez un raccourci clavier ou une fonction spécifique dans la boîte de dialogue
Préférences. Dans cette boîte de dialogue, vous pouvez également affecter de nouveaux
raccourcis clavier ou modifier les raccourcis clavier par défaut.
LIENS ASSOCIÉS
Carte des raccourcis clavier interactifs dans Dorico Elements à la page 63
Rechercher les raccourcis clavier assignés à des fonctions à la page 64
Boîte de dialogue Préférences à la page 60
Page des raccourcis clavier dans la boîte de dialogue Préférences à la page 61
Assigner des raccourcis clavier à la page 65
Comment nous contacter
Dans le menu Aide, plusieurs options vous permettent d’accéder à des informations
supplémentaires.
Ce menu contient des liens vers diverses pages du site Web de Steinberg. Quand vous
sélectionnez une option de ce menu, votre navigateur Web s’ouvre automatiquement à la page
correspondante. Ces pages vous permettent d'accéder à une assistance technique, à des
informations sur la compatibilité, à des réponses aux questions fréquemment posées, à des
informations sur les mises à jour et les autres produits de Steinberg, entre autres.
Pour y accéder, vous devez avoir un navigateur installé sur votre ordinateur et disposer d'une
connexion Internet.
15
Dorico Elements 3.1.10
Premiers pas
Ce chapitre va vous aider à découvrir Dorico Elements.
Quand vous démarrez Dorico Elements pour la première fois, nous vous recommandons d'ouvrir
l'un des modèles afin de découvrir l'interface utilisateur et les fonctions qu'intègre Dorico
Elements avant de créer vos propres projets. Si vous le souhaitez, vous pouvez ignorer cette
étape et explorer le programme par vous-même.
Les sections suivantes vous fourniront des informations sur les sujets correspondants :
●
Présentation des espaces de travail les plus importants
●
Configurer un nouveau projet
●
Écrire de la musique et ajouter des éléments de notation dans une partition
●
Configurer la mise en page et le format des pages
●
Lire le résultat
●
Impression et exportation
Se repérer dans le programme
Les sections suivantes vous présentent l'interface utilisateur et vous montrent comment Dorico
Elements est structuré.
Ouvrir un modèle
Avant de commencer votre projet, nous vous recommandons de vous familiariser avec l'interface
utilisateur de Dorico Elements. Pour ce faire, vous pouvez ouvrir l'un des modèles fournis avec le
programme.
CONDITION PRÉALABLE
Vous avez démarré Dorico Elements. Le Hub est ouvert.
PROCÉDER AINSI
1.
Dans le Hub, sélectionnez l'un des modèles de groupes. Sélectionnez par exemple les
modèles Chorale et voix.
2.
Sélectionnez l'un des modèles de la liste.
3.
Cliquez sur Nouveau à partir du modèle.
16
Dorico Elements 3.1.10
Premiers pas
Se repérer dans le programme
RÉSULTAT
Le modèle s'ouvre. Les instrumentistes du modèle sont ajoutés au projet et leurs portées
apparaissent dans la zone de musique.
LIENS ASSOCIÉS
Hub à la page 68
Visite guidée de l'interface utilisateur
L'interface utilisateur de Dorico Elements fonctionne selon différents modes qui correspondent
aux différentes phases de la création d'une partition.
La structure de l'interface utilisateur est la même dans tous les modes de l'application. Une
grande zone d'édition figure toujours au centre de la fenêtre de projet. C'est là que vous saisissez
votre musique. Dans tous les modes, il y a des panneaux à gauche, à droite et en bas de la
fenêtre de projet, selon le mode utilisé. Ces panneaux peuvent être réduits et leur contenu
change en fonction du mode sélectionné.
Quand vous ouvrez le modèle, la première vue affichée est la fenêtre de projet en mode Écriture :
Fenêtre de projet lorsque vous ouvrez un modèle
La fenêtre de projet contient les zones suivantes :
Barre d'outils
La barre d'outils se trouve en haut de la fenêtre de projet.
Barre d'outils
Les modes sont affichés du côté gauche de la barre d'outils. Lorsque vous changez de mode,
l'espace de travail et les panneaux disponibles changent. Le mode actuel est affiché en
surbrillance dans une couleur différente. Au milieu de la barre d'outils, les options des
17
Dorico Elements 3.1.10
Premiers pas
Se repérer dans le programme
dispositions vous permettent de passer d'une disposition à l'autre dans votre projet et d'afficher
ou de masquer les panneaux et onglets.
Du côté droit de la barre d'outils, des boutons vous donnent accès à une Console de mixage et
aux principales commandes de transport, notamment celles qui permettent de lancer la lecture
et l'enregistrement.
Bouton Afficher la console
Zone de musique
La zone de musique occupe la plus grande partie de la fenêtre de projet dans les modes
Configuration et Écriture. Cette zone vous permet de configurer, de saisir et d'éditer votre
musique, ainsi que de définir son format. En mode Lecture, cette zone est appelée affichage des
événements. Chaque note y est représentée par un événement. En mode Impression, cette zone
devient la zone d'aperçu avant impression. Elle affiche un aperçu des pages telles qu'elles seront
imprimées ou exportées sous forme d'images.
La zone de musique en mode Écriture après le démarrage d'un nouveau projet à partir d'un modèle de
chorale
La zone de musique contient les partitions ou les parties instrumentales que vous créez. Au
dessus de la zone de musique, vous pouvez ouvrir plusieurs dispositions dans des onglets et
alterner entre elles. Dans Dorico Elements, les dispositions vous permettent d'afficher votre
musique dans différentes présentations. Si votre conducteur contient différentes parties
instrumentales, par exemple une partie violon et une partie basson, vous pouvez alterner entre
la disposition du conducteur et les dispositions des différentes parties. Pour économiser l'espace
à l'écran ou pour vous concentrer sur une disposition en particulier, vous pouvez masquer les
onglets.
Boîtes à outils
Les boîtes à outils se trouvent dans les colonnes de part et d'autre de la fenêtre de projet. Elles
contiennent différents outils et options selon le mode en cours, mais en général elles vous
18
Dorico Elements 3.1.10
Premiers pas
Se repérer dans le programme
permettent de saisir et de modifier des notes et des éléments de notation. La boîte à outils
Notations vous permet de déterminer quelles options sont affichées dans le panneau Notations.
Boîte à outils notes en mode Écriture
Boîte à outils Notations en mode Écriture
Panneaux
Dorico Elements possède des panneaux qui regroupent les diverses fonctions dans tous les
modes. Quand vous ouvrez le modèle, un panneau est affiché à gauche de la zone de musique.
C'est le panneau Notes en mode Écriture. Il contient toutes les durées, les altérations, les liaisons
et les articulations les plus couramment utilisées pour la saisie de notes.
19
Dorico Elements 3.1.10
Premiers pas
Se repérer dans le programme
Panneau notes en mode Écriture
Barre d'état
En bas de la fenêtre de projet, une barre d'état vous permet de sélectionner différentes vues et
organisations de page dans la zone de musique. Les options qu'elle propose varient en fonction
des modes.
Barre d'état
LIENS ASSOCIÉS
Interface utilisateur à la page 40
Console de mixage à la page 454
Fenêtre Transport à la page 457
Fonctions des modes
Chaque mode représente une phase différente dans la préparation des partitions et des parties,
et contient donc des boîtes à outils, des panneaux et des fonctionnalités différents.
Mode Configuration
En mode Configuration, vous pouvez configurer les éléments fondamentaux du projet :
instruments, instrumentistes, blocs, dispositions et vidéos. Il est également possible de
déterminer comment ils interagissent entre eux, par exemple en changeant les instrumentistes
assignés aux différentes dispositions.
Vous pouvez visualiser les données musicales dans la zone de musique et passer d'un onglet ou
d'une disposition à l'autre, mais il n'est pas possible de sélectionner d'éléments dans cette zone
en mode Configuration, ni d'interagir avec ces éléments.
Pour passer en mode Configuration, procédez de l'une des manières suivantes :
●
Appuyez sur Ctrl/Cmd-& .
20
Dorico Elements 3.1.10
Premiers pas
Se repérer dans le programme
●
Cliquez sur Configuration dans la barre d'outils.
●
Sélectionnez Fenêtre > Configuration.
Mode Écriture
En mode Écriture, vous pouvez saisir et éditer votre musique, et notamment modifier la position
rythmique des éléments, changer la hauteur des notes et supprimer des notes ou éléments. Les
boîtes à outils et panneaux disponibles vous permettent de saisir les notes et éléments de
notation les plus courants.
Il n'est pas possible de déplacer graphiquement de notes ou d'éléments en mode Écriture. Vous
ne pouvez procéder à des ajustements graphiques qu'en mode Gravure dans Dorico Pro.
Pour passer en mode Écriture, procédez de l'une des manières suivantes :
●
Appuyez sur Ctrl/Cmd-É .
●
Cliquez sur Écriture dans la barre d'outils.
●
Sélectionnez Fenêtre > Écriture.
Mode Lecture
Le mode Lecture permet de modifier la sonorité de la musique lorsqu'elle est lue, et notamment
de changer de modèle de lecture, d'assigner des instruments VST, de créer des automatisations,
de régler le mixage et de configurer le temps que durent les notes en lecture sans que cela
affecte leur durée notée.
Pour passer en mode Lecture, procédez de l'une des manières suivantes :
●
Appuyez sur Ctrl/Cmd-' .
●
Cliquez sur Lecture dans la barre d'outils.
●
Sélectionnez Fenêtre > Lecture.
Mode Impression
Le mode Impression vous permet d'imprimer vos dispositions ou de les exporter sous forme de
fichiers graphiques. Quand vous imprimez des dispositions, vous pouvez configurer le format de
papier et d'autres options, telles que l'impression recto-verso ou l'impression en livret. Quand
vous exportez des dispositions, vous pouvez définir différents types de fichiers graphiques (PDF
ou PNG, par exemple) et déterminer quelles informations doivent être incluses dans le nom des
fichiers exportés.
Pour passer en mode Impression, procédez de l'une des manières suivantes :
●
Appuyez sur Ctrl/Cmd-5 .
●
Cliquez sur Impression dans la barre d'outils.
●
Sélectionnez Fenêtre > Écriture.
LIENS ASSOCIÉS
Mode Configuration à la page 95
Mode Écriture à la page 159
Mode Gravure à la page 353
Mode Impression à la page 494
Mode Lecture à la page 395
21
Dorico Elements 3.1.10
Premiers pas
Se repérer dans le programme
Masquer ou afficher les panneaux
Vous pouvez choisir de masquer ou d'afficher un ou plusieurs panneaux. Cela permet, par
exemple, d'agrandir la partie affichée de la zone de musique.
PROCÉDER AINSI
●
Pour masquer des panneaux individuels ou tous les panneaux, procédez comme suit :
●
Pour masquer/afficher le panneau gauche :
Appuyez sur Ctrl/Cmd-È .
Cliquez sur la flèche d'affichage située sur la bordure gauche de la fenêtre principale.
Sélectionnez Fenêtre > Afficher le panneau gauche.
●
Pour masquer/afficher le panneau droit :
Appuyez sur Ctrl/Cmd-Ç .
Cliquez sur la flèche d'affichage située sur la bordure droite de la fenêtre principale.
Sélectionnez Fenêtre > Afficher le panneau droit.
●
Pour masquer/afficher le panneau inférieur :
Appuyez sur Ctrl-_ (Windows) ou Cmd-! (macOS) .
Cliquez sur la flèche d'affichage située en bas de la fenêtre principale.
Sélectionnez Fenêtre > Afficher le panneau inférieur.
●
Pour masquer/afficher tous les panneaux :
Appuyez sur Ctrl/Cmd-À .
Cliquez sur Masquer/Restaurer les panneaux.
Sélectionnez Fenêtre > Masquer/Restaurer les panneaux.
RÉSULTAT
Les panneaux correspondants sont masqués ou affichés. Le panneau est masqué lorsqu'il n'est
pas coché dans le menu et affiché lorsqu'il est coché.
Quand vous masquez tous les panneaux actifs, le bouton Masquer/Restaurer les panneaux
dans la barre d'outils change d'apparence et indique quels panneaux étaient actifs et sont
maintenant masqués.
EXEMPLE
Apparence lorsque les panneaux sont affichés
Apparence lorsque tous les panneaux étaient
affichés auparavant mais sont maintenant tous
masqués
Travailler avec les onglets et les fenêtres
Dorico Elements vous permet d'adapter votre espace de travail à votre façon de travailler.
Dorico Elements vous permet d'ouvrir plusieurs onglets pour afficher plusieurs dispositions au
sein d'un même projet et dans la même fenêtre. Vous pouvez également ouvrir un même projet
dans plusieurs fenêtres.
22
Dorico Elements 3.1.10
Premiers pas
Se repérer dans le programme
LIENS ASSOCIÉS
Configuration des espaces de travail à la page 53
Ouvrir un nouvel onglet
Vous pouvez ouvrir un nouvel onglet pour afficher une vue ou une disposition différente dans la
même fenêtre de projet.
Chaque onglet peut contenir une disposition séparée ou une vue différente d'une disposition
déjà ouverte dans un autre onglet ou une autre fenêtre. Quand vous ouvrez un nouvel onglet,
vous êtes invité à sélectionner la disposition que vous souhaitez afficher dans cet onglet.
Les onglets se trouvent dans la barre des onglets en haut de la zone de musique, en dessous de
la barre d'outils. Si vous ne voyez aucun onglet, cliquez sur Afficher les onglets dans la barre
d'outils.
PROCÉDER AINSI
●
Pour ouvrir un nouvel onglet, procédez de l'une des manières suivantes :
●
Appuyez sur Ctrl/Cmd-T .
●
À l'extrémité droite de la barre d'onglets, cliquez sur Nouvel onglet.
●
Sélectionnez Fenêtre > Nouvel onglet.
RÉSULTAT
Un nouvel onglet s'ouvre avec plusieurs icônes dans la partie supérieure et une liste de
dispositions dans la partie inférieure.
Options disponibles dans la zone de musique lorsque vous ouvrez un nouvel onglet
23
Dorico Elements 3.1.10
Premiers pas
Commencer un nouveau projet
À LA FIN DE CETTE ÉTAPE
Vous pouvez cliquer sur l'une des icônes ou sélectionner une disposition dans la liste en bas de la
fenêtre. Vous pouvez également sélectionner une disposition dans le sélecteur de disposition de
la barre d'outils. La disposition que vous avez choisie s'ouvre dans l'onglet actif.
LIENS ASSOCIÉS
Barre d'onglets à la page 44
Barre d'outils à la page 42
Ouvrir une nouvelle fenêtre
Vous pouvez ouvrir une autre fenêtre pour un même projet si, par exemple, vous souhaitez
travailler sur plusieurs dispositions à la fois. Vous pouvez également afficher un mode différent
du même projet dans chaque fenêtre, par exemple une fenêtre en mode Écriture et une autre en
mode Lecture.
PROCÉDER AINSI
●
Pour ouvrir une nouvelle fenêtre de projet, procédez de l'une des manières suivantes :
●
Appuyez sur Ctrl/Cmd-Maj-T .
●
Sélectionnez Fenêtre > Nouvelle fenêtre.
RÉSULTAT
Un double de la fenêtre s'ouvre. Il contient les mêmes onglets et les mêmes options d'affichage
que la fenêtre d'origine.
LIENS ASSOCIÉS
Ouvrir plusieurs fenêtres de projet à la page 57
Commencer un nouveau projet
Maintenant que vous connaissez mieux l'interface utilisateur de Dorico Elements, vous pouvez
commencer à saisir de la musique. Dans cette section, nous allons voir comment configurer un
nouveau projet.
CONDITION PRÉALABLE
À NOTER
Les éléments saisis et les images utilisées pour illustrer les étapes de ce chapitre ne sont que des
exemples. Vous n'avez pas forcément besoin de saisir les mêmes éléments pour arriver au
résultat décrit.
Fermez le modèle sans l'enregistrer pour rouvrir le Hub.
PROCÉDER AINSI
●
Pour commencer un nouveau projet, procédez de l'une des manières suivantes :
●
Appuyez sur Ctrl/Cmd-N .
●
Cliquez sur Nouveau projet vide.
RÉSULTAT
Une nouvelle fenêtre de projet s'ouvre.
24
Dorico Elements 3.1.10
Premiers pas
Commencer un nouveau projet
Par défaut, les nouveaux projets apparaissent en mode Configuration. Ce mode vous permet de
définir des instrumentistes et d'assigner des instruments dès le départ. La zone située au milieu,
qu'on appelle la zone de démarrage de projet, vous permet de commencer votre projet avec
différents types d'instrumentistes. Dès que vous ajoutez un instrumentiste, cette zone devient la
zone de musique.
À droite, le panneau Dispositions contient une carte de disposition Conducteur. Cette
disposition est automatiquement créée dans tous les nouveaux projets.
En bas de la fenêtre, le panneau Blocs vous permet de définir des parties distinctes de musique
au sein de votre projet.
À LA FIN DE CETTE ÉTAPE
Pour commencer votre projet, ajoutez un instrumentiste et assignez-lui un instrument. Vous êtes
libre d'assigner n'importe quel type d'instrument. Dans les exemples qui suivent, l'instrumentiste
est un pianiste.
LIENS ASSOCIÉS
Fenêtres à la page 40
Ajouter un instrumentiste solo
Dans cette section, nous allons voir comment ajouter un instrumentiste et assigner un
instrument.
CONDITION PRÉALABLE
Vous avez commencé un nouveau projet. Vous êtes en mode Configuration.
PROCÉDER AINSI
1.
Cliquez sur Ajouter un instrumentiste solo pour ouvrir le sélecteur d'instruments.
2.
Saisissez piano dans le champ de recherche du sélecteur d'instrument.
3.
Cliquez sur Ajouter.
RÉSULTAT
Vous avez ajouté votre premier instrumentiste. Les portées de piano nécessaires, avec les clefs
correspondantes, sont créées dans la zone de musique.
À LA FIN DE CETTE ÉTAPE
Enregistrez votre projet. Vous pouvez faire ceci à tout moment.
Si vous le souhaitez, vous pouvez modifier le titre du projet ou ajouter d'autres instrumentistes.
25
Dorico Elements 3.1.10
Premiers pas
Commencer un nouveau projet
Dans les sections qui suivent, nous allons voir comment créer des blocs et des dispositions. Si
vous souhaitez commencer à composer, vous pouvez sauter ces sections.
LIENS ASSOCIÉS
Écrire de la musique à la page 27
Créer un bloc
Les blocs correspondent à différentes parties distinctes du projet, telles que des mouvements en
musique classique ou des morceaux. Cette section décrit comment créer un bloc.
CONDITION PRÉALABLE
Vous avez ajouté au moins un instrumentiste. Vous êtes en mode Configuration.
PROCÉDER AINSI
●
En mode Configuration, cliquez sur Ajouter un bloc dans le panneau Blocs en bas de la
fenêtre.
RÉSULTAT
Un nouveau bloc est ajouté au projet chaque fois que vous cliquez sur Ajouter un bloc. Tous les
instrumentistes compris dans le projet sont assignés aux nouveaux blocs et les nouveaux blocs
sont automatiquement assignés à toutes les dispositions de conducteur et de parties du projet.
À LA FIN DE CETTE ÉTAPE
Vous pouvez double-cliquer sur la carte du bloc pour le renommer.
Vous pouvez également supprimer des instrumentistes du bloc en décochant leur case dans le
panneau Instrumentistes et supprimer le bloc des dispositions en décochant leurs cases dans le
panneau Dispositions.
LIENS ASSOCIÉS
Blocs à la page 137
Renommer des blocs à la page 152
Créer une disposition
Les dispositions déterminent comment se présente la musique d'un ou plusieurs
instrumentistes, pour un ou plusieurs blocs, notamment la taille des pages, des marges, des
portées, etc. Dans cette section, vous découvrirez comment créer une disposition.
CONDITION PRÉALABLE
Vous avez créé au moins un instrumentiste et un bloc. Vous êtes en mode Configuration.
Plusieurs dispositions sont souvent utilisées dans les ensembles joués par plusieurs
instrumentistes, chacun d'entre eux ayant besoin d'une disposition pour sa partie instrumentale.
Dorico Elements crée automatiquement une disposition de conducteur complète qui contient
tous les instrumentistes et tous les blocs, ainsi que des dispositions de parties qui contiennent
chacune un instrumentiste et tous les blocs. Si vous devez utiliser une autre combinaison
d'instrumentistes et de blocs, par exemple une partie contenant la musique de deux
instrumentistes, vous pouvez créer vos propres dispositions en procédant comme suit :
PROCÉDER AINSI
●
Dans le panneau Dispositions, cliquez sur Ajouter une disposition de partie
instrumentale.
26
Dorico Elements 3.1.10
Premiers pas
Écrire de la musique
RÉSULTAT
Une partie vide est créée dans le panneau Dispositions.
À LA FIN DE CETTE ÉTAPE
Vous pouvez double-cliquer sur la carte de la partie vide pour la renommer.
Vous pouvez également assigner des blocs à la disposition en cochant les cases correspondantes
dans le panneau Blocs et assigner des instrumentistes à la disposition en cochant les cases
correspondantes dans le panneau Instrumentistes.
Écrire de la musique
Une fois que vous avez configuré votre projet, vous pouvez commencer à écrire de la musique.
En mode Écriture, vous pouvez saisir des notes et d'autres notations dans votre partition.
CONSEIL
La plupart des tâches qu'il est possible d'effectuer dans Dorico Elements peuvent être réalisées à
partir du clavier de l'ordinateur. Il n'est pas nécessaire d'utiliser la souris ou le pavé tactile. Vous
utiliserez Dorico Elements avec davantage d'efficacité en apprenant à maîtriser les raccourcis
clavier. Le moyen le plus rapide de saisir de la musique est d'utiliser un clavier MIDI. Si vous ne
possédez pas de clavier MIDI, vous pouvez utiliser le clavier de votre ordinateur. Si vous le
souhaitez, vous pouvez bien sûr continuer d'utiliser la souris ou le pavé tactile.
Dans les sections suivantes, nous allons voir comment saisir des notes et des éléments de
notation.
Saisir vos premières notes
Dans cette section, nous allons voir comment saisir des notes. Vous pouvez commencer à saisir
des notes sans nécessairement avoir défini de mesure ou d'armure au préalable.
CONDITION PRÉALABLE
●
Vous avez configuré votre clavier MIDI.
À NOTER
Si vous n'avez pas configuré de clavier MIDI, vous pouvez saisir des notes à partir du clavier
de votre ordinateur.
●
Vous avez ajouté un pianiste en mode Configuration.
●
Vous êtes en mode Écriture.
PROCÉDER AINSI
1.
Sélectionnez le silence qui a été automatiquement inséré à côté de la clef quand vous avez
ajouté un instrumentiste solo.
27
Dorico Elements 3.1.10
Premiers pas
Écrire de la musique
2.
Commencez à saisir des notes en procédant de l'une des manières suivantes :
●
Appuyez sur Maj-N ou sur Entrée .
●
Double-cliquez sur le silence.
Le caret est activé et apparait sur la portée.
3.
Cliquez sur une durée dans le panneau Notes.
À NOTER
Par défaut, Dorico Elements sélectionne une noire pour vous.
4.
Commencez à jouer des notes sur le clavier MIDI ou appuyez sur A , B , C , D , E , F , G sur le
clavier de votre ordinateur afin de saisir les notes La, Si, Do, Ré, Mi, Fa, Sol.
Si vous souhaitez augmenter ou diminuer la hauteur des notes saisies dans Dorico Elements,
vous pouvez choisir un registre différent.
●
Pour saisir une note au-dessus de la note saisie précédemment, appuyez sur MajAlt/Opt et sur la lettre de la note en question, par exemple Maj-Alt/Opt-A .
●
Pour saisir une note sous la note saisie précédemment, appuyez sur CtrlAlt (Windows) ou Ctrl (macOS) et sur la lettre de la note en question, par exemple CtrlAlt-A (Windows) ou Ctrl-A (macOS) .
À NOTER
Sous Mac, appuyez sur Ctrl et non sur Cmd .
RÉSULTAT
Les notes que vous saisissez ou jouez sont saisies en tant que notes.
EXEMPLE
Saisie de notes avec le caret toujours actif après la note finale
LIENS ASSOCIÉS
Mode Écriture à la page 159
Sélection du registre pendant la saisie de notes à la page 178
28
Dorico Elements 3.1.10
Premiers pas
Écrire de la musique
Définir le chiffrage de mesure
Cette section vous montre comment définir le chiffrage de mesure au début de la portée. Vous
pouvez définir le chiffrage de mesure avant ou après avoir écrit une mélodie.
CONDITION PRÉALABLE
Appuyez sur Échap pour désactiver le caret.
PROCÉDER AINSI
1.
Sélectionnez la première note de la portée.
2.
Appuyez sur Maj-M .
Le popover des chiffrages de mesure s'ouvre au dessus de la portée.
3.
Saisissez une mesure courante dans le popover, par exemple 3/4.
4.
Appuyez sur Entrée pour fermer le popover.
RÉSULTAT
Le chiffrage de mesure est automatiquement inséré à gauche de la note et les barres de mesure
requises sont automatiquement insérées aux positions adéquates. Si vous souhaitez créer une
armure, passez à la section suivante.
Créer une armure
Dans cette section, nous allons voir comment créer une armure. Vous pouvez créer une armure à
n'importe quelle position rythmique sur la portée.
Quand vous commencez un nouveau projet, aucune armure n'est affichée par défaut. Selon le
type de musique que vous comptez écrire, l'armure peut correspondre à un Do majeur ou à une
tonalité ouverte, sans centre tonal spécifique.
Vous pouvez changer de tonalité où vous le souhaitez sur la portée. Pour ajouter une autre
armure en début de portée, par exemple une armure en Ré majeur, procédez ainsi :
PROCÉDER AINSI
1.
Sélectionnez la première note de la portée.
2.
Appuyez sur Maj-K .
Le popover des armures apparaît sur la portée.
3.
Saisissez une armure dans le popover. Si vous souhaitez saisir une armure en Ré majeur,
saisissez un D majuscule.
Pour une armure en Ré mineur, saisissez un d minuscule.
29
Dorico Elements 3.1.10
Premiers pas
Écrire de la musique
4.
Appuyez sur Entrée .
RÉSULTAT
L'armure est insérée entre la clef et le chiffrage de mesure. Dorico Elements crée
automatiquement les altérations nécessaires.
Saisir votre premier accord
Cette section décrit comment saisir un accord à partir du clavier d'un ordinateur en utilisant le
mode accord. Si vous préférez utiliser un clavier MIDI, vous pouvez saisir votre accord à partir de
ce clavier, sans avoir à recourir au mode accord. Dorico Elements place automatiquement les
notes adéquates.
CONDITION PRÉALABLE
Sélectionnez la dernière note ou le dernier silence sur la portée, puis appuyez sur Entrée . Le
caret s'affiche.
PROCÉDER AINSI
1.
Commencez la saisie d'accord de l'une des manières suivantes :
●
Appuyez sur Q .
●
Cliquez sur Accords dans la boîte à outils Notes.
Un signe plus apparaît en haut du caret.
2.
Facultatif : Sélectionnez une durée dans le panneau Notes.
3.
Saisissez les différentes notes de l'accord en appuyant sur les touches allant de A à G , l'une
après l'autre. Par exemple, pour un accord de Do majeur, appuyez sur C , E et G .
Par défaut, Dorico Elements ajoute chaque nouvelle note au dessus de la note précédente.
Vous pouvez sélectionner le registre de notes manuellement.
30
Dorico Elements 3.1.10
Premiers pas
Écrire de la musique
L'exemple montre un résultat possible.
4.
Appuyez sur Espace pour placer le caret sur la position de la note suivante et saisissez
l'accord suivant.
Dorico Elements est en mode accords tant que vous ne le désactivez pas.
5.
Facultatif : Pour arrêter la saisie d'accords, appuyez sur Q ou cliquez de nouveau sur
Accords dans la boîte à outils Notes.
LIENS ASSOCIÉS
Sélection du registre pendant la saisie de notes à la page 178
31
Dorico Elements 3.1.10
Concepts de Dorico
Dorico repose sur plusieurs concepts fondamentaux qui ont été établis sur la base de la
philosophie adoptée pour la conception du logiciel.
Nous vous recommandons de vous familiariser avec ces concepts car vous pourrez ainsi travailler
plus efficacement avec Dorico et vous y retrouver plus facilement dans la documentation.
Philosophie de conception et concepts de haut niveau
Pour créer un logiciel de notation tel que Dorico, il est indispensable de bien connaître les
concepts de l'édition de partitions avec lesquels les utilisateurs d'applications de notation sont
familiers. Dorico est d'une conception innovante qui repose sur des concepts musicaux plutôt
qu'informatiques, ce qui offre de nombreux avantages.
Dans la plupart des applications de création de partitions axées sur la représentation graphique,
le concept le plus élevé est la portée ou la définition des instruments qui génèrent une ou
plusieurs portées. Quand vous configurez votre conducteur dans de tels programmes, vous
commencez par ajouter le bon nombre de portées et il vous faut immédiatement prendre des
décisions concernant la disposition. Vous devez donc déterminer à l'avance si deux flûtes doivent
partager la même portée ou avoir chacune la leur, ou encore, s'il va y avoir deux trompettes ou
trois. Bon nombre de ces décisions ont des incidences importantes sur la façon dont vous créez,
éditez et produisez les différentes parties instrumentales.
Habituellement, chaque système d'une partition doit contenir le même nombre de portées,
même si certaines sont masquées pour des systèmes particuliers. De ce fait, l'utilisateur doit
gérer les conventions communes en elles-mêmes, par exemple le fait d'avoir ou non plusieurs
instrumentistes jouant d'un même instrument et utilisant les mêmes portées. Cela demande plus
de temps et donne naturellement lieu à des erreurs.
Dorico repose davantage sur une approche de la prestation musicale en tant que telle. Il permet
de créer des partitions qui sont une expression non figée des choix pratiques devant être faits
pour une œuvre musicale, au lieu d'assujettir la prestation musicale au processus de création de
la partition.
Le concept le plus élevé dans Dorico est le groupe de personnes qui jouent la partition, c'est-àdire les musiciens. Une partition peut être créée pour un ou plusieurs groupes, par exemple un
double chœur ou un orchestre en plus d'un ensemble de musique de chambre hors scène, etc.
Chaque groupe comprend un ou plusieurs instrumentistes qui correspondent à des personnes
qui jouent d'un ou de plusieurs instruments. Un seul instrumentiste peut jouer de plusieurs
instruments (un hautboïste jouant aussi du cor anglais, par exemple), mais il est également
possible de créer des groupes d'instrumentistes dont chacun ne joue que d'un instrument (huit
pupitres de violons, par exemple).
Ce qui distingue Dorico d'autres applications de création de partitions, c'est que le contenu
musical existe indépendamment de la disposition de la partition dans laquelle il est affiché.
La musique jouée par le groupe dans votre partition fait partie d'un ou de plusieurs blocs. Un
bloc est une unité musicale indépendante. Il peut s'agir d'un morceau tout entier, d'un
mouvement au sein d'une sonate ou d'une symphonie, d'une chanson dans un spectacle de
music-hall, voire simplement d'un court exercice de gammes. Les instrumentistes n'ont pas
toujours de musique à jouer dans tous les blocs. Par exemple, il peut arriver que les
instrumentistes de la section cuivre ne jouent pas du tout pendant un mouvement lent d'une
symphonie classique, ou que certains instrumentistes restent silencieux pendant certaines
32
Dorico Elements 3.1.10
Concepts de Dorico
Philosophie de conception et concepts de haut niveau
scènes dans une musique de film. Cela ne pose pas de problème car vous pouvez combiner les
instrumentistes comme vous le souhaitez au sein des blocs.
La philosophie de conception de Dorico offre plusieurs avantages. Le principal est qu'il permet
de créer différentes dispositions de partition qui utilisent le même contenu musical. Par exemple,
dans un même projet, vous pouvez créer une partition pour chef d'orchestre contenant un
maximum d'instruments condensés sur un petit nombre de portées, un conducteur contenant
une portée distincte pour chaque instrumentiste, une disposition de partition personnalisée ne
contenant que les portées de piano et de voix pour les répétitions de chorale, et des parties
instrumentales distinctes pour chacun des instrumentistes.
Les projets dans Dorico
Un projet est un fichier individuel que vous créez dans Dorico Elements. Il peut contenir plusieurs
pièces de musique de n'importe quelle durée, écrites pour n'importe quelle combinaison
d'instruments, et utilisant autant de dispositions que nécessaire.
Par exemple, vous pouvez créer un projet unique qui contient tous les préludes et les fugues du
« Clavier bien tempéré » de Bach sous forme de blocs séparés. Une disposition pourrait alors
contenir uniquement les blocs du Livre 1 et une autre les blocs du Livre 2.
En plus des notations musicales, les projets intègrent des informations telles que le modèle de
lecture appliqué.
Les fichiers de projet Dorico portent l'extension .dorico.
LIENS ASSOCIÉS
Les blocs dans Dorico à la page 34
Les dispositions dans Dorico à la page 38
Les modes dans Dorico
Les modes dans Dorico Elements correspondent à une suite logique de phases de préparation de
la partition, mais vous pouvez passer d'une phase à l'autre à tout moment si vous préférez.
Dorico Elements contient les modes suivants :
Configuration
En mode Configuration, vous pouvez configurer les éléments fondamentaux du projet :
instruments, instrumentistes, blocs, dispositions et vidéos. Il est également possible de
déterminer comment ils interagissent entre eux, par exemple en changeant les
instrumentistes assignés aux différentes dispositions.
Vous pouvez visualiser les données musicales dans la zone de musique et passer d'un
onglet ou d'une disposition à l'autre, mais il n'est pas possible de sélectionner
d'éléments dans cette zone en mode Configuration, ni d'interagir avec ces éléments.
Écriture
En mode Écriture, vous pouvez saisir et éditer votre musique, et notamment modifier
la position rythmique des éléments, changer la hauteur des notes et supprimer des
notes ou éléments. Les boîtes à outils et panneaux disponibles vous permettent de
saisir les notes et éléments de notation les plus courants.
Il n'est pas possible de déplacer graphiquement de notes ou d'éléments sur la page en
mode Écriture. Vous ne pouvez procéder à des ajustements graphiques qu'en mode
Gravure dans Dorico Pro.
Lecture
Le mode Lecture vous permet de modifier le son de votre partition quand elle est lue.
Pour ce faire, vous pouvez changer le modèle de lecture, assigner des instruments VST,
33
Dorico Elements 3.1.10
Concepts de Dorico
Philosophie de conception et concepts de haut niveau
créer des automatisations, régler le mixage et configurer le temps que durent les notes
en lecture sans que cela affecte leur durée notée.
Impression
Le mode Impression vous permet d'imprimer vos dispositions ou de les exporter sous
forme de fichiers graphiques. Quand vous imprimez des dispositions, vous pouvez
configurer le format de papier et d'autres options, telles que l'impression recto-verso
ou l'impression en livret. Quand vous exportez des dispositions, vous pouvez définir
différents types de fichiers graphiques (PDF ou PNG, par exemple) et déterminer
quelles informations doivent être incluses dans le nom des fichiers exportés.
LIENS ASSOCIÉS
Fonctions des modes à la page 20
Les blocs dans Dorico
Les blocs sont des parties distinctes de la partition qui sont entièrement indépendantes d'un
point de vue musical. Il peut par exemple s'agir d'un titre sur un album, d'un mouvement d'une
sonate ou d'une symphonie, d'une chanson dans un spectacle de music-hall ou d'un court
exercice de gamme ou de lecture de quelques mesures. Un projet peut contenir autant de blocs
que vous le souhaitez.
Un bloc peut contenir les portées de n'importe quelle association d'instrumentistes et ces
instrumentistes ne sont pas forcément les mêmes que dans les autres blocs. Par exemple, les
cuivres sont souvent tacets dans les deuxièmes mouvements des symphonies d'époque
classique, vous pouvez donc retirer les cuivres du bloc du deuxième mouvement mais les laisser
dans les blocs des autres mouvements. Pour la musique d'un film, par exemple, certains
instrumentistes ne jouent pas sur toutes les scènes. Les blocs ne contiennent alors que les
instrumentistes qui ont quelque chose à jouer.
Si vous affectez correctement les instrumentistes à des blocs, Dorico Elements pourra, par
exemple, générer automatiquement des feuilles de tacet pour les différentes parties
instrumentales.
LIENS ASSOCIÉS
Blocs à la page 137
Tacets à la page 375
Les instrumentistes dans Dorico
Dans Dorico Elements, un instrumentiste peut correspondre à un musicien individuel ou à
plusieurs musiciens d'une même section. Vous devez ajouter au moins un instrumentiste au
projet pour pouvoir ajouter les instruments qu'il utilisera.
●
Un instrumentiste solo est un musicien individuel qui peut jouer d'un ou de plusieurs
instruments. Il peut par exemple s'agir d'un clarinettiste qui joue également du saxophone
alto ou d'un percussionniste qui joue de la grosse caisse, des cymbales clash et du triangle.
●
Un instrumentiste de section correspond à plusieurs musiciens qui jouent tous d'un même
instrument. Par exemple, un instrumentiste de section jouant du violon peut représenter les
huit pupitres de la section Violon I d'un orchestre et un instrumentiste de section qui est un
soprano peut représenter tout le pupitre soprano d'un chœur mixte.
À NOTER
Les instrumentistes de section ne peuvent pas jouer de plusieurs instruments, mais ils
peuvent jouer en divisi. En d'autres termes, ils peuvent être divisés en différentes sousunités, ce qui est souvent le cas pour les cordes.
34
Dorico Elements 3.1.10
Concepts de Dorico
Philosophie de conception et concepts de haut niveau
Le concept d'instrumentiste utilisé dans Dorico Elements facilite grandement des opérations
telles que les changements d'instruments, les divisi et la condensation de plusieurs
instrumentistes sur un nombre de portées réduit.
Vous pouvez également grouper des instrumentistes afin de séparer les instrumentistes hors
scène des instrumentistes sur scène dans une oeuvre de grande ampleur, par exemple. Quand
des instrumentistes sont groupés, ils sont positionnés les uns à la suite des autres sur la
partition, numérotés indépendamment des autres instrumentistes et groupés par un même
crochet selon le type d'ensemble défini pour chaque disposition.
LIENS ASSOCIÉS
Instrumentistes à la page 111
Groupes d'instrumentistes à la page 135
Divisi à la page 866
Crochets en fonction du type d'ensemble à la page 569
Les instruments dans Dorico
Dans Dorico Elements, le terme instrument désigne un seul instrument de musique, par exemple
un piano, une flûte ou un violon. Les voix humaines, comme les sopranos ou les ténors, sont
également considérées comme des instruments.
Dans Dorico Elements, les instruments sont joués par des instrumentistes virtuels qui
correspondent à des musiciens dans le monde réel. Les instrumentistes de section ne peuvent
utiliser qu'un seul instrument chacun, tandis que les instrumentistes solo peuvent en utiliser
plusieurs. Les changements d'instruments (par exemple quand un hautboïste joue également du
cor anglais) sont ainsi plus simples à gérer.
Chaque instrument possède automatiquement sa propre portée, mais quand les changements
d'instruments sont autorisés, les données musicales de plusieurs instruments joués par un
même instrumentiste solo peuvent figurer sur une même portée, à condition que les notes des
deux instruments ne se chevauchent pas.
Dorico Elements intègre une base d'informations sur les propriétés de chaque instrument. Il
peut par exemple s'agir de la tessiture de l'instrument, de ses techniques de jeu communes ou
peu communes, des conventions de notation le concernant, de sa transposition, de son
accordage, de sa clef, du nombre et du type de portées qu'il utilise, etc. Le fait que ces propriétés
soient prédéterminées en fonction des instruments facilite grandement la configuration des
projets. Par exemple, quand vous sélectionnez le cor, la transposition et la clef adaptées à cet
instrument sont automatiquement configurées dans la disposition de partie correspondante, ce
qui fait que vous n'avez pas besoin de créer de clef particulière pour cette disposition. De même,
si vous sélectionnez la timbale, toutes les armures seront automatiquement masquées.
LIENS ASSOCIÉS
Instruments à la page 116
Changements d'instruments à la page 118
Instruments transpositeurs à la page 119
Popovers
Les popovers vous permettent de saisir différentes notations et d'effectuer certaines opérations,
par exemple la transposition d'une sélection de notes, en ne vous servant que du clavier de votre
ordinateur. Il s'agit de champs de valeur qui apparaissent temporairement et dans lesquels vous
pouvez saisir différentes entrées qui correspondent à des tâches et à des éléments précis. Il
existe plusieurs popovers qui ont des fonctions différentes.
35
Dorico Elements 3.1.10
Concepts de Dorico
Philosophie de conception et concepts de haut niveau
Popover des nuances avec un exemple de saisie
L'un des principaux avantages des popovers est qu'ils peuvent être utilisés pendant la saisie des
notes : quand vous atteignez la position où vous souhaitez créer un nouveau chiffrage de
mesure, par exemple, vous pouvez ouvrir le popover des chiffrages de mesure en utilisant le
raccourci clavier correspondant, saisir le chiffrage de mesure de votre choix, puis continuer de
saisir des notes.
Bien qu'il faille saisir des entrées spécifiques pour de nombreuses notations, les entrées qui
correspondent aux différentes notations sont structurées de façon logique et cohérente. Par
exemple, les entrées des N-olets sont toujours des rapports (3:2, 5:4, etc.). Pour les armures, les
majuscules correspondent aux tonalités majeures et les minuscules aux tonalités mineures. Les
chiffrages de mesure sont exprimés sous la forme de deux chiffres séparés par une barre
oblique la plupart du temps (3/4 ou 6/8, par exemple).
Pendant la saisie de notes, et selon la notation que vous insérez à l'aide du popover
correspondant, les notations sont saisies soit sur la note sélectionnée, qui est généralement la
dernière note que vous avez insérée, soit à la position rythmique indiquée par le caret.
Vous pouvez reconnaître les différents popovers à l'icône qui se trouve à leur gauche. Cette icône
correspond à l'une des icônes de la boîte à outils Notations, à droite de la fenêtre, lesquelles
permettent de masquer ou d'afficher le panneau Notations (grâce auquel vous pouvez saisir des
notations à l'aide de la souris).
Vous ne pouvez utiliser les popovers qu'en mode Écriture car c'est le seul mode dans lequel il est
possible de créer des notes et éléments ensemble et de modifier la hauteur des notes.
LIENS ASSOCIÉS
Caret à la page 171
Saisie de notes à la page 171
Saisir des notations à la page 216
Notes et silences dans Dorico
Dans Dorico, la notation et la division des notes et silences sont déterminées de façon
sémantique selon des règles fondées sur les conventions établies. Par conséquent la durée des
notes et silences que vous créez n'est pas figée et peut changer en fonction de certains facteurs.
Si Dorico parvient à actualiser la notation des notes et silences en fonction de leur contexte, c'est
grâce aux concepts suivants :
1
Les notes sont traitées comme un tout, même quand elles sont comprises dans une chaîne
de liaison de prolongation comprenant plusieurs notes liées.
2
Des silences implicites remplissent automatiquement les espaces entre les notes que vous
créez.
Ces concepts, associés aux chiffrages de mesure et à l'interprétation par Dorico des métriques
correspondantes, vous permettent de ne créer que les notes que vous souhaitez en leur
attribuant la durée requise. Il n'est pas nécessaire de créer de silences entre les notes ni de
liaisons de prolongation pour les notes qui traversent la demi-mesure, par exemple. Si par la
suite vous modifiez le chiffrage de mesure ou déplacez les notes rythmiquement, Dorico
actualise la notation des notes et silences. Par exemple, une noire est représentée sous la forme
36
Dorico Elements 3.1.10
Concepts de Dorico
Philosophie de conception et concepts de haut niveau
de deux croches liées si elle se retrouve à cheval sur une barre de mesure, ou deux demi-soupirs
sont réunis dans un seul soupir s'ils se retrouvent dans une même mesure.
Quand vous liez des notes préexistantes, il arrive qu'elles se changent en une seule note (par
exemple une blanche à la place de deux noires liées) ou en une chaîne de liaison contenant un
plus grand nombre de notes. En effet, les chaînes de liaison sont traitées comme des notes
uniques dans Dorico et le programme inscrit et ligature automatiquement les notes de façon
adéquate en fonction de leur durée, du chiffrage de mesure et de leur position dans la mesure.
De même, il arrive que des notes changent quand vous saisissez immédiatement d'autres notes
à leur suite car cela modifie leur contexte. Une noire liée à une croche devient par exemple une
noire pointée quand elle est suivie d'une croche et non d'un silence.
CONSEIL
En mode Écriture, quand vous sélectionnez une partie d'une chaîne de liaison de prolongation,
quelle qu'elle soit, c'est toute la chaîne qui est sélectionnée, parce qu'elle est considérée comme
une seule note. Vous pouvez néanmoins saisir des notations, telles que des nuances, à l'intérieur
de chaînes de liaison en activant le caret et en le plaçant à la position rythmique souhaitée dans
la chaîne.
Vous pouvez forcer la durée de notes et silences individuels, par exemple pour définir des sousdivisions qui ne correspondent pas à la métrique au sein d'une chaîne de liaison.
LIENS ASSOCIÉS
Notes à la page 679
Liaisons de prolongation à la page 890
Silences implicites et explicites à la page 829
Groupement des notes et des silences à la page 565
Groupement en ligature en fonction de la métrique à la page 550
Caret à la page 171
Saisir des notes à la page 176
Forcer la durée des notes ou des silences à la page 181
Insérer des liaisons de prolongation à la page 197
La position rythmique
Dans Dorico, les notes et éléments sont associés à des positions rythmiques qui sont calculées
en fonction du temps musical du bloc, et non de leur position dans une mesure précise,
caractérisée par un chiffrage de mesure particulier.
Dans Dorico, le temps musical est découpé en temps et commence au début de chaque bloc. Par
exemple, au lieu de considérer qu'une note se trouve au troisième temps de la quatrième
mesure avec un chiffrage de mesure en 4/4, Dorico considère qu'elle se trouve au quinzième
temps, quel que soit le chiffrage de mesure et la position de la note dans sa mesure.
Cette conception de la position dans le temps offre une grande flexibilité. Les notes et éléments
étant indépendants des mesures et des chiffrages de mesure dans Dorico, vous pouvez modifier
un chiffrage de mesure sans changer le moment auquel les notes sont jouées les unes par
rapport aux autres, ou encore, ajouter des silences à la fin de chaque mesure. Le cas échéant, les
barres de mesures sont simplement déplacées et le groupement des notes est redéfini comme il
se doit. Par exemple, si la barre de mesure arrive au milieu d'une noire, celle-ci se transforme en
deux croches liées à travers cette barre. Vous pouvez même commencer à saisir des notes sans
avoir créé de chiffrage de mesure au préalable.
De même, il est possible de décaler facilement des notes sur des positions rythmiques
ultérieures ou antérieures en mode Insérer sans risquer qu'elles soient notées de façon
incorrecte. Par ailleurs, les différents éléments ne sont pas associés à des notes mais à des
positions rythmiques.
37
Dorico Elements 3.1.10
Concepts de Dorico
Philosophie de conception et concepts de haut niveau
Dans Dorico, la position rythmique des notes et éléments, et leur position graphique sur la page
sont deux choses différentes. Vous pouvez ainsi créer des éléments aux positions où ils doivent
s'appliquer musicalement, puis les déplacer graphiquement sans qu'ils s'appliquent à des notes
différentes et sans interrompre involontairement de silences multimesures. Par exemple, si vous
souhaitez indiquer que les cordes doivent jouer en pizzicato à partir du début d'une mesure, vous
pouvez déplacer légèrement l'indication pizz. sur le côté si l'espacement vertical est restreint. Des
lignes d'attache relient les éléments aux positions rythmiques afin d'indiquer clairement à quoi
ils s'appliquent.
LIENS ASSOCIÉS
Groupement des notes et des silences à la page 565
Groupes de ligatures à la page 550
Chiffrages de mesure à la page 902
Saisir des notes en mode Insérer à la page 188
Notes à la page 679
Caret à la page 171
Grille rythmique à la page 169
Les dispositions dans Dorico
Les dispositions intègrent à la fois les données musicales, qui sont représentées par les blocs et
les instrumentistes, et des règles de mise en page et de gravure. Elles permettent de créer des
partitions paginées qu'il est possible d'imprimer ou d'exporter dans divers formats. Par exemple,
les dispositions de parties contiennent les portées d'un seul instrumentiste, tandis que les
dispositions de conducteur regroupent toutes les portées du projet.
Un projet créé pour un ensemble contient généralement plusieurs dispositions. Par exemple,
une œuvre de trois mouvements pour un quatuor à cordes contient quatre instrumentistes solo
(deux violons, un alto et un violoncelle) et trois blocs. Un tel projet peut nécessiter la création de
cinq dispositions :
●
Quatre dispositions contenant chacune la musique des trois blocs pour l'un des
instrumentistes solo, c'est-à-dire les parties instrumentales individuelles
●
Une disposition contenant la musique des trois blocs et des quatre instrumentistes, c'est-àdire le conducteur
Les dispositions intègrent pratiquement tous les aspects visuels de la partition, notamment la
taille des pages, l'espacement des notes et le format des systèmes. Ces paramètres sont propres
à chaque disposition. Chaque disposition intègre également des paramètres de mise en page
spécifiques (taille des pages, marges, en-têtes et pieds de pages, etc.).
Le formatage par défaut des pages dans les dispositions est déterminé par des pages
maîtresses.
LIENS ASSOCIÉS
Dispositions à la page 140
Formater les pages à la page 355
Les pages maîtresses dans Dorico
Dans Dorico Elements, les pages maîtresses fonctionnent comme des modèles qui permettent
d'appliquer un même format de page à plusieurs pages dans différentes dispositions.
Les pages maîtresses contiennent des ensembles de cadres agencés entre eux. Ces cadres sont
des zones dans lesquelles vous pouvez afficher du texte, des notations musicales et des
éléments graphiques. Dans les pages maîtresses par défaut, vous pouvez trouver un cadre de
texte en haut de page, qui contient les numéros de pages et les en-têtes, et un grand cadre de
musique qui occupe l'essentiel de la page.
38
Dorico Elements 3.1.10
Concepts de Dorico
Philosophie de conception et concepts de haut niveau
Toutes les pages de votre partition et de vos parties utilisent les formats de disposition des pages
maîtresses. Néanmoins, dans Dorico Elements, vous ne pouvez pas modifier de pages maîtresses
ni en créer de nouvelles comme vous le pouvez dans Dorico Pro.
À NOTER
Quand vous modifiez des pages individuelles dans des dispositions, vos modifications sont
considérées comme des exceptions de page maîtresse dans Dorico Elements. C'est par exemple
le cas quand vous modifiez le titre ou l'en-tête en mode Écriture. Les pages dans lesquelles des
exceptions de page maîtresse ont été configurées ne sont plus supprimées automatiquement si
elles sont vidées parce que la disposition a été raccourcie.
Si vous souhaitez modifier les informations affichées en haut des pages, c'est-à-dire le titre et le
texte de l'en-tête, que vous ne pouvez pas sélectionner, il est recommandé de le faire à partir de
la boîte de dialogue Infos du projet pour éviter de créer des exceptions de page maîtresse. Le
grand titre qui figure en haut de la première page est le titre du projet et l'en-tête des pages
suivantes reprend le titre du bloc supérieur de cette page.
LIENS ASSOCIÉS
Pages maîtresses à la page 354
Cadres à la page 353
Boîte de dialogue Infos du projet à la page 104
39
Dorico Elements 3.1.10
Interface utilisateur
L'interface utilisateur de Dorico Elements a été conçue pour être aussi claire que possible, tout en
vous donnant facilement accès à tous les outils importants.
Vous pouvez explorer l'interface sans apporter de modifications dommageables à votre projet.
Vous pouvez toujours annuler les éditions ou fermer votre projet sans l'enregistrer.
Fenêtres
Dorico Elements comprend une fenêtre de projet et des fenêtres flottantes.
Fenêtre de projet
Vous pouvez ouvrir plusieurs fenêtres de projet pour un même projet ou pour différents projets.
La fenêtre de projet se répartit en plusieurs zones.
Fenêtre de projet
1
Barre d'outils
Permet d'accéder aux modes, aux options des espaces de travail, à la Console de mixage, à
la fenêtre Vidéo et aux principales options de transport.
2
Barre d'onglets
Dans les modes Configuration et Écriture, la barre d'onglets contient les onglets
actuellement ouverts. Quand vous divisez la zone de musique et ouvrez plusieurs onglets,
des groupes d'onglets s'affichent.
40
Dorico Elements 3.1.10
Interface utilisateur
Fenêtres
3
Zone de démarrage de projet/Zone de musique/Affichage des événements/Zone
d'aperçu avant impression
Quand vous configurez un nouveau projet vide, cette zone en mode Configuration et Écriture
contient la zone de démarrage de projet, laquelle vous permet d'ajouter vos premiers
instrumentistes. Une fois que vous avez ajouté un instrumentiste ou un ensemble, cette
zone devient la zone de musique. Elle contient la partition ou les parties de la partition que
vous configurez, écrivez et éditez, ou dont vous définissez le format. En mode Lecture, cette
zone contient un affichage des événements qui montre le résultat des modifications de la
lecture de la partition. En mode Impression, la zone d'aperçu avant impression contient un
aperçu de votre projet tel qu'il sera imprimé sur papier ou exporté dans un fichier au format
graphique.
4
Panneau
Un panneau contient les notes et notations dont vous avez besoin pour créer et éditer votre
musique. Différents panneaux contiennent différents éléments et fonctions selon le mode.
5
Boîte à outils
Permet d'accéder à des éléments et des outils que vous pouvez utiliser pour écrire et éditer
votre partition. Les différentes boîtes à outils contiennent différents éléments et outils selon
le mode.
6
Barre d'état
Permet de choisir une autre vue et une autre organisation de pages pour la zone de
musique. Elle contient également des options de zoom et un récapitulatif de votre sélection
actuelle dans la zone de musique.
Fenêtres flottantes
Dorico Elements vous permet d'ouvrir des fenêtres flottantes, telles que celles de la Console de
mixage et de la fenêtre Transport. Celles-ci peuvent être masquées et affichées
indépendamment, quel que soit le mode sélectionné dans la fenêtre principale. Voici les options
qui permettent d'afficher ou de masquer des fenêtres flottantes :
Afficher Console de mixage
Permet de masquer ou d'afficher la fenêtre Console de mixage.
Afficher la barre de transport
Permet d'afficher ou de masquer la fenêtre Transport.
Afficher la vidéo
Permet de masquer ou d'afficher la fenêtre Vidéo.
LIENS ASSOCIÉS
Ouvrir plusieurs fenêtres de projet à la page 57
41
Dorico Elements 3.1.10
Interface utilisateur
Fenêtres
Barre d'outils
La barre d'outils vous permet d'accéder aux différentes options des modes et des espaces de
travail, ainsi qu'aux options de la Console de mixage et aux principales options de transport. Elle
est accessible dans tous les modes et quel que soit l'outil utilisé.
●
Vous pouvez masquer/afficher la barre d'outils en cliquant sur la flèche d'affichage qui se
trouve au-dessus de la barre d'outils ou en appuyant sur Ctrl-- (Windows) ou Cmd§ (macOS) .
La barre d'outils comprend les éléments suivants :
1
Modes
Espaces de travail sélectionnables de la fenêtre de projet. Ils correspondent aux différentes
phases de la création d'une partition. Quand la largeur de la fenêtre principale du projet est
réduite, les boutons de mode sont remplacés par un menu.
2
Options des espaces de travail
Options permettant de sélectionner d'autres dispositions à ouvrir dans la zone de musique
et de modifier l'environnement de travail.
3
Afficher la vidéo
Permet de masquer ou d'afficher la fenêtre Vidéo.
4
Afficher la console
Permet de masquer ou d'afficher la fenêtre Console de mixage.
5
Mini transport
Permet d'accéder rapidement aux principales fonctions de transport, notamment Lecture,
Enregistrement et Cliquer.
6
Activer le projet
Quand plusieurs projets sont ouverts, indique quel projet est activé pour la lecture.
Options des espaces de travail
Les options des espaces de travail situées au milieu de la barre d'outils permettent de
sélectionner différentes dispositions et de modifier l'environnement de travail.
Sélecteur de disposition
Permet de sélectionner d'autres dispositions à afficher dans l'onglet en cours.
Afficher les onglets
Permet d'afficher et de masquer la barre d'onglets au-dessus de la zone de musique.
Apparence lorsque la barre d'onglets est
masquée
Apparence lorsque la barre d'onglets est
affichée
Masquer/Restaurer les panneaux
Permet d'afficher ou de masquer tous les panneaux ouverts.
42
Dorico Elements 3.1.10
Interface utilisateur
Fenêtres
Apparence lorsque les panneaux sont
affichés
Apparence lorsque tous les panneaux
étaient affichés auparavant mais sont
maintenant tous masqués
Mini transport
L'option Mini transport, située à droite de la barre d'outils, donne un accès rapide aux principales
fonctions de transport de Dorico Elements.
Afficher la barre de transport
Permet d'ouvrir la fenêtre Transport.
Affichage temps
Permet d'afficher la position de la tête de lecture dans l'un des formats suivants :
●
Mesures, temps et tics
●
Temps écoulé dans l'ordre suivant des unités : heures, minutes, secondes,
millisecondes
●
Timecode dans l'ordre suivant des unités : heures, minutes, secondes, images
Affichage du temps en
mesures et en temps
Affichage du temps
montrant le temps écoulé
Affichage du temps
montrant le timecode
Vous pouvez modifier le contenu de l'affichage temps en cliquant dessus.
Mode tempo fixe
Indique le tempo utilisé pour la lecture et l'enregistrement. La valeur change en
fonction de la position actuelle de la tête de lecture et l'apparence change en fonction
du mode.
Pour changer le mode de tempo, cliquez sur l'unité de temps. Vous pouvez modifier la
valeur de l'indication métronomique utilisée en mode tempo fixe en cliquant dessus et
en la faisant glisser dans le sens vertical.
Mode tempo fixe quand ce mode est activé Mode tempo fixe quand le mode de tempo
suivi est activé
Revenir au début du bloc
Permet de ramener la tête de lecture au début du bloc.
Lecture
Démarre ou arrête la lecture à partir de la position précédente de la tête de lecture.
43
Dorico Elements 3.1.10
Interface utilisateur
Fenêtres
Lecture lorsque la lecture est arrêtée
Lecture pendant la lecture
Enregistrement
Démarre ou arrête l'enregistrement MIDI.
Clic
Lit ou rend muet le clic du métronome pendant la lecture et l'enregistrement.
Activer le projet
Quand plusieurs projets sont ouverts, indique quel projet est activé pour la lecture.
CONSEIL
La fenêtre Transport contient des fonctions de transport supplémentaires.
LIENS ASSOCIÉS
Fenêtre Transport à la page 457
Écouter la partition en lecture à la page 444
Déplacer la tête de lecture à la page 443
Changer de mode de tempo à la page 449
Changer les indications affichées sur le transport à la page 458
Barre d'onglets
La barre d'onglets de Dorico Elements vous permet d'afficher différentes dispositions dans une
même fenêtre de projet. Elle est située entre la barre d'outils et la zone de musique.
CONSEIL
Si vous ne voyez pas la barre d'onglets, cliquez sur Afficher les onglets dans la barre d'outils.
Quand l'option Afficher les onglets est activée, la barre d'onglets reste affichée en permanence,
même si un seul onglet est ouvert.
La barre d'onglets contient les éléments suivants :
1
Onglets
Tous les onglets actuellement ouverts sont affichés, avec leur position de gauche à droite
reflétant l'ordre dans lequel vous les avez ouverts. Chaque onglet porte le nom de la
disposition sélectionnée. L'onglet actuellement affiché dans la zone de musique est en
surbrillance.
Lorsque vous survolez un onglet individuel, un x vous permettant de fermer l'onglet
apparaît.
44
Dorico Elements 3.1.10
Interface utilisateur
Fenêtres
2
Nouvel onglet
Permet d'ouvrir un nouvel onglet. Les onglets peuvent contenir une disposition différente ou
une vue supplémentaire d'une disposition déjà ouverte dans un autre onglet ou une autre
fenêtre.
Zone de démarrage de projet
La zone de démarrage de projet s'affiche au milieu de la fenêtre de projet dans les modes
Configuration et Écriture lorsque vous configurez un nouveau projet vide. Lorsque vous ajoutez
au moins un instrumentiste, la vue se transforme en zone de musique.
Zone de démarrage de projet
La zone de démarrage de projet contient des cartes qui vous permettent d'ajouter vos premiers
instrumentistes. Pour ajouter des instrumentistes, cliquez sur l'une des cartes :
Ajouter un instrumentiste solo
Permet d'ajouter un instrumentiste individuel auquel vous pouvez assigner un ou
plusieurs instruments.
Ajouter un instrumentiste de section
Permet d'ajouter un instrumentiste qui correspond à plusieurs instrumentistes jouant
tous du même instrument.
45
Dorico Elements 3.1.10
Interface utilisateur
Fenêtres
Ajouter un ensemble
Permet d'ajouter plusieurs instrumentistes qui jouent d'instruments différents. Les
ensembles que vous pouvez ajouter correspondent aux groupes de musiciens
habituels.
Zone de musique
En modes Configuration et Écriture, la zone de musique contient la partition à éditer.
Zone de musique contenant un extrait de partition
La zone de musique peut être affichée dans plusieurs vues. La barre d'onglets de la zone de
musique vous permet d'ouvrir plusieurs dispositions de votre projet et d'alterner entre ces
dispositions. Les barres de défilement situées à droite et en bas de la zone de musique vous
permettent de faire défiler la disposition.
Lorsque des panneaux sont ouverts à droite, à gauche et au bas de la fenêtre, la taille de la zone
de musique peut être réduite. Si nécessaire, vous pouvez masquer ou afficher ces panneaux.
LIENS ASSOCIÉS
Masquer ou afficher les panneaux à la page 22
46
Dorico Elements 3.1.10
Interface utilisateur
Fenêtres
Zone d'aperçu avant impression
La zone d'aperçu avant impression en mode Impression offre un aperçu non modifiable de la
partition telle qu'elle sera imprimée ou exportée sous forme d'image.
Partition affichée sous forme d'impression 2 poses dans la zone d'aperçu avant impression
Dans la zone d'aperçu avant impression, vous pouvez faire défiler les pages affichées, mais vous
ne pouvez pas modifier vos dispositions. Si vous souhaitez apporter des modifications, vous
devez passer en mode Configuration ou Écriture.
CONSEIL
Vous pouvez accéder directement à la première page de la disposition en appuyant sur Origine
et à la dernière page en appuyant sur Fin . Il est possible de modifier ces raccourcis clavier à la
page Raccourcis clavier des Préférences.
Quand vous sélectionnez plusieurs dispositions en vue de les imprimer dans le cadre d'une
même tâche d'impression, la zone d'aperçu avant impression affiche uniquement la première
disposition. Pour vérifier l'organisation de pages de chaque disposition dans l'aperçu avant
impression, il vous faut afficher individuellement chaque disposition avant de commencer
l'impression.
LIENS ASSOCIÉS
Fenêtre de projet en mode Impression à la page 494
Page des raccourcis clavier dans la boîte de dialogue Préférences à la page 61
47
Dorico Elements 3.1.10
Interface utilisateur
Fenêtres
Panneaux
Les panneaux de la fenêtre de projet contiennent les notes, notations et fonctions dont vous
avez besoin pour configurer, écrire et éditer votre musique, et définir son format d'affichage.
Panneaux en mode Écriture
1
Panneau gauche. Panneau Notes en mode Écriture.
2
Panneau droit. Panneau Notations en mode Écriture.
3
Panneau inférieur. Panneau Propriétés en mode Écriture.
Dans Dorico Elements, les panneaux ont des noms et des fonctions qui diffèrent dans chaque
mode.
Modes et panneaux correspondants
Mode
Panneau gauche
Panneau droit
Panneau inférieur
Configuration
Instrumentistes
Dispositions
Blocs
Écriture
Notes
Notations
Propriétés
Lecture
n/d
Instruments VST et
MIDI
n/d
Impression
Dispositions
Options d'impression
n/d
Certains panneaux s'affichent par défaut. Vous pouvez masquer et afficher chaque panneau
individuellement ou tous les panneaux à la fois.
48
Dorico Elements 3.1.10
Interface utilisateur
Fenêtres
LIENS ASSOCIÉS
Les modes dans Dorico à la page 33
Masquer ou afficher les panneaux à la page 22
Fenêtre de projet en mode Configuration à la page 95
Fenêtre de projet en mode Écriture à la page 159
Fenêtre de projet en mode Lecture à la page 395
Fenêtre de projet en mode Impression à la page 494
Flèches d'affichage
Les flèches d'affichage indiquent que les objets et les menus peuvent être développés ou réduits,
verticalement ou horizontalement.
Dans Dorico Elements, les flèches d'affichage sont généralement utilisées pour masquer ou
afficher les panneaux, les sections et les options avancées, et pour développer ou réduire les
cartes, telles que les cartes d'instrumentistes dans le panneau Instrumentistes en mode
Configuration.
Flèche d'affichage dans le
panneau inférieur
Flèches d'affichage pour la carte
d'instrumentiste et l'instrument
qu'elle contient
Flèches d'affichage pour les
sections du panneau Tempo
LIENS ASSOCIÉS
Masquer ou afficher les panneaux à la page 22
panneau Instrumentistes à la page 96
Instruments à la page 116
Boîtes à outils
Des boîtes à outils sont disponibles en mode Écriture et Lecture. Elles contiennent différents
outils et options selon le mode en cours, mais en général elles vous permettent de saisir et de
modifier des notes et des éléments de notation. La boîte à outils Notations vous permet de
déterminer quelles options sont affichées dans le panneau Notations.
Les boîtes à outils suivantes sont disponibles dans les différents modes :
Mode Écriture
●
Boîte à outils Notes dans la partie gauche de la fenêtre
●
Boîte à outils Notations dans la partie droite de la fenêtre
Mode Lecture
●
Boîte à outils Lecture dans la partie gauche de la fenêtre
LIENS ASSOCIÉS
Boîte à outils Notes à la page 160
Boîte à outils Notations à la page 165
Boîte à outils Lecture à la page 396
49
Dorico Elements 3.1.10
Interface utilisateur
Fenêtres
Barre d'état
La barre d'état située en bas de la fenêtre de projet vous permet de choisir une autre vue et une
autre organisation de pages dans la zone de musique.
À NOTER
Les options disponibles dans la barre d'état ne sont pas les mêmes dans tous les modes.
Barre d'état en mode Écriture
1
Sélecteur de grille rythmique
Permet de modifier la résolution de la grille rythmique, laquelle affecte certains aspects de la
saisie et de l'édition, tels que la distance de déplacement des éléments.
2
Statut
Informations sur la disposition et la sélection en cours divisées en trois sections au
maximum. Ces informations sont, de gauche à droite :
3
●
La transposition de la disposition actuelle
●
La mesure ou la suite de mesures de la sélection actuelle
●
La synthèse de la sélection, par exemple, la hauteur et la voix d'une note sélectionnée ou
l'accord implicite de plusieurs notes sélectionnées
Flèche d'affichage
Permet d'afficher ou masquer le panneau inférieur dans les modes Configuration et Écriture.
4
Outils de sélection
Permettent d'alterner entre l'Outil Sélectionner et l'Outil Main en mode Écriture.
5
Sélecteur de type de vue
Permet de sélectionner l'un des types de vues de la zone de musique en mode Configuration
et Écriture.
6
Options d'organisation des pages
Permettent de choisir différentes organisations horizontales et verticales de pages
individuelles ou de paires de pages, appelées étendues.
7
Options de zoom
Permettent de modifier le facteur de zoom de la zone de musique et de son contenu. Il
existe des niveaux de zoom prédéfinis, mais vous pouvez également utiliser un niveau de
zoom personnalisé.
8
Témoin d'activité MIDI/Avertissement concernant la connexion du moteur audio
Indique un risque de problèmes MIDI ou audio nécessitant votre attention.
●
Une lumière verte s'allume brièvement quand Dorico Elements reçoit des données MIDI
à partir d'un périphérique connecté. Si la lumière verte reste allumée en permanence,
c'est qu'un périphérique MIDI connecté transmet d'importants volumes de données, ce
qui peut être problématique.
●
Une icône d'avertissement indique que Dorico Elements ne parvient pas à transmettre
d'événements MIDI au moteur audio, ce qui peut arriver quand aucun périphérique n'a
été sélectionné ou quand la fréquence d’échantillonnage est incorrecte. Vous pouvez
cliquer sur cette icône d'avertissement pour ouvrir la boîte de dialogue Configuration
du périphérique et chercher à résoudre le problème.
50
Dorico Elements 3.1.10
Interface utilisateur
Fenêtres
LIENS ASSOCIÉS
Grille rythmique à la page 169
Types de vues à la page 51
Organisation des pages dans la vue page à la page 52
Options de zoom à la page 53
Enregistrement MIDI à la page 210
Écouter la partition en lecture à la page 444
Outils de sélection
La barre d'état de Dorico Elements contient des outils de sélection que vous pouvez utiliser pour
sélectionner des éléments et modifier les données musicales affichées dans la zone de musique.
Outil Sélectionner
Permet de sélectionner plusieurs notes et notations en les entourant d'un rectangle de
sélection que vous créez en faisant glisser le pointeur.
Outil Main
Permet de déplacer la vue dans la zone de musique en déplaçant le pointeur.
CONSEIL
●
Pour utiliser brièvement l'autre outil sans le sélectionner, vous pouvez appuyer sur la touche
Maj en plus d'utiliser la souris.
●
Vous pouvez modifier l'outil de sélection par défaut qui sera utilisé pour tous les futurs
projets à partir de la page Saisie et édition de notes, dans Préférences.
LIENS ASSOCIÉS
Sélectionner plusieurs éléments à l'aide d'un rectangle de sélection à la page 324
Faire glisser des pages dans la zone de musique à la page 337
Boîte de dialogue Préférences à la page 60
Types de vues
Il existe différentes façons d'afficher les dispositions dans Dorico Elements. Dorico Elements
enregistre le type de vue que vous avez choisi pour chaque disposition, de sorte que vous n'avez
à le définir que la première fois.
Voici les types de vues disponibles :
Vue Défilée
Affichage de toutes les portées de la disposition et du bloc actuels sur un seul système
continu.
Ce type de vue est très utile pendant la saisie de notations car il vous permet de vous
concentrer sur le contenu musical de votre projet. Comme elle montre toutes les
portées, la vue défilée est particulièrement pratique quand il s'agit de saisir des notes
pour des instrumentistes solo utilisant plusieurs instruments.
Par défaut, les numéros de mesures sont affichés sur toutes les mesures, au-dessus de
chaque portée. Les étiquettes de portée sont également affichées au-dessus de chaque
portée et suivent la vue lorsque vous faites défiler la page pour qu'elles soient toujours
visibles.
51
Dorico Elements 3.1.10
Interface utilisateur
Fenêtres
À NOTER
L'espacement des notes dans la vue défilée n'est pas justifié, ce qui signifie qu'il n'est ni
étendu, ni contracté en fonction de la largeur de la page ou du cadre de musique.
Cependant, les modifications apportées à l'espacement des notes dans la vue défilée
s'appliquent également à la vue page.
De plus, il n'y a pas d'évitement automatique des collisions verticales dans la vue
défilée, de sorte que les notes et les objets peuvent se chevaucher.
Vue Page
Affiche votre disposition paginée exactement comme elle apparaît lorsque vous
l'imprimez ou l'exportez.
Ce type de vue vous sera utile si vous souhaitez utiliser une vue étendue ou afficher
des pages uniques. Les vues étendues vous permettent de configurer des
changements de page, car le musicien n'a à tourner la page qu'à la fin de la page de
droite d'une paire de pages. Il est intéressant d'afficher des pages uniques si la
disposition est destinée à être imprimée sous la forme d'une série de pages uniques.
Cela peut s'avérer nécessaire si vous utilisez, par exemple, une partition en accordéon
ou de concertina, car la distinction entre la page de gauche et celle de droite n'a alors
pas d'importance.
CONSEIL
Vous pouvez modifier le type d'affichage par défaut utilisé pour tous les futurs projets depuis la
page Général dans Préférences.
LIENS ASSOCIÉS
Boîte de dialogue Préférences à la page 60
Alterner entre les vues défilée et page à la page 58
Formater les pages à la page 355
Instrumentistes à la page 111
Instruments à la page 116
Organisation des pages dans la vue page
Vous pouvez modifier l'organisation des pages en vue de leur affichage dans la zone de musique.
Horizontale
Permet d'afficher les pages par paires, comme dans un livre ouvert.
Verticale
Permet d'afficher les pages par paires, mais dans le sens vertical.
Pages uniques horizontales
Permet d'afficher les pages individuellement de gauche à droite.
Pages uniques verticales
Permet d'afficher les pages individuellement de haut en bas.
52
Dorico Elements 3.1.10
Interface utilisateur
Configuration des espaces de travail
LIENS ASSOCIÉS
Alterner entre les vues défilée et page à la page 58
Options de zoom
Les options de zoom dans la barre d'état permettent de modifier la taille affichée des pages dans
la zone de musique.
Zoom personnalisé
Ouvre une boîte de dialogue qui vous permet de définir un pourcentage de zoom
personnalisé.
Configurer le zoom
Permet de sélectionner l'un des facteurs d'échelle de zoom prédéfinis. Vous pouvez
régler un facteur de zoom permanent utilisé pour tous les futurs projets depuis la page
Général dans Préférences.
Zoom arrière
Permet de réduire la taille des notes et des notations dans la zone de musique.
Zoom avant
Permet d'accroître la taille des notes et des notations affichées dans la zone de
musique.
LIENS ASSOCIÉS
Boîte de dialogue Préférences à la page 60
Agrandir ou réduire l'affichage de la zone de musique à la page 337
Configuration des espaces de travail
Dorico Elements vous permet d'adapter votre espace de travail à votre façon de travailler.
Dorico Elements vous permet d'ouvrir plusieurs onglets pour afficher plusieurs dispositions au
sein d'un même projet et dans la même fenêtre. Vous pouvez également ouvrir un même projet
dans plusieurs fenêtres.
LIENS ASSOCIÉS
Masquer ou afficher les panneaux à la page 22
Navigation à la page 334
Alterner entre les dispositions
Si vous avez créé plusieurs dispositions dans votre projet, vous pouvez alterner entre les
dispositions dans la zone de musique, quel que soit le mode. Dans les modes Configuration et
Écriture, seule la disposition affichée dans l'onglet en cours change.
À NOTER
Vous ne pouvez alterner qu'entre les dispositions auxquelles des instrumentistes ont été
assignés.
PROCÉDER AINSI
●
Passez à une autre disposition en procédant de l'une des manières suivantes :
●
Appuyez sur Maj-Alt/Opt-$ pour passer à la disposition suivante.
53
Dorico Elements 3.1.10
Interface utilisateur
Configuration des espaces de travail
●
Appuyez sur Alt-Maj-¨ (Windows) ou Maj-Alt/Opt-Ô (macOS) pour passer à la
disposition précédente.
●
Sélectionnez un élément sur une portée ou dans le Piano Roll de l'instrumentiste dont
vous voulez ouvrir la disposition et appuyez sur W .
À NOTER
Les silences implicites ne sont pas des éléments.
●
Sélectionnez une disposition dans le sélecteur de disposition de la barre d'outils.
RÉSULTAT
La disposition sélectionnée s'ouvre dans la zone de musique. Elle remplace la disposition
précédemment ouverte dans l'onglet.
LIENS ASSOCIÉS
Dispositions à la page 140
Silences implicites et explicites à la page 829
Ouvrir de nouveaux onglets
Vous pouvez ouvrir plusieurs onglets dans la même fenêtre de projet que vous pouvez utiliser
pour afficher plusieurs dispositions ou des vues différentes d'une même disposition. Par
exemple, vous pouvez afficher la disposition complète de votre partition en vue page dans un
onglet et en vue défilée dans un autre onglet.
Chaque onglet peut contenir une disposition séparée ou une vue différente d'une disposition
déjà ouverte dans un autre onglet ou une autre fenêtre. Quand vous ouvrez un nouvel onglet,
vous êtes invité à sélectionner la disposition que vous souhaitez afficher dans cet onglet.
Les onglets se trouvent dans la barre des onglets en haut de la zone de musique, en dessous de
la barre d'outils. Si vous ne voyez aucun onglet, cliquez sur Afficher les onglets dans la barre
d'outils.
PROCÉDER AINSI
1.
Pour ouvrir un nouvel onglet, procédez de l'une des manières suivantes :
●
Appuyez sur Ctrl/Cmd-T .
●
À l'extrémité droite de la barre d'onglets, cliquez sur Nouvel onglet.
●
Sélectionnez Fenêtre > Nouvel onglet.
Un nouvel onglet s'ouvre et affiche des dispositions récentes dans sa partie supérieure et
une liste des autres dispositions du projet dans sa partie inférieure.
54
Dorico Elements 3.1.10
Interface utilisateur
Configuration des espaces de travail
2.
Pour sélectionner une disposition à ouvrir dans le nouvel onglet, procédez de l'une des
manières suivantes :
●
Cliquez sur l'une des icônes.
●
Sélectionnez une disposition dans la liste en bas.
●
Sélectionnez une disposition dans le sélecteur de disposition de la barre d'outils.
RÉSULTAT
La disposition que vous avez choisie s'ouvre dans l'onglet actif.
CONSEIL
Vous pouvez également passer d'une disposition à une autre dans le même onglet.
LIENS ASSOCIÉS
Barre d'onglets à la page 44
Barre d'outils à la page 42
Fermer les onglets
Vous pouvez fermer des onglets individuels correspondant à des dispositions dont vous n'avez
plus besoin, et fermer plusieurs onglets à la fois.
PROCÉDER AINSI
●
Fermez des onglets en procédant de l'une des manières suivantes :
●
Sélectionnez l'onglet que vous souhaitez fermer et appuyez sur Ctrl/Cmd-W .
●
Survolez l'onglet que vous souhaitez fermer et cliquez sur x.
●
Cliquez avec le bouton droit de la souris sur un onglet que vous souhaitez fermer et
sélectionnez Fermer l'onglet dans le menu contextuel.
55
Dorico Elements 3.1.10
Interface utilisateur
Configuration des espaces de travail
●
Cliquez avec le bouton droit de la souris sur un onglet que vous ne voulez pas fermer et
sélectionnez Fermer les autres onglets dans le menu contextuel.
À NOTER
Le dernier onglet d'une fenêtre ne peut pas être fermé. Quand un seul onglet est ouvert et
que vous ne souhaitez plus voir les onglets, désactivez Afficher les onglets dans la barre
d'outils principale. L'onglet n'est plus affiché, mais la disposition correspondante reste
affichée.
RÉSULTAT
Si vous avez sélectionné un seul onglet et l'avez fermé, cet onglet et sa disposition associée sont
fermés.
Si vous avez sélectionné un seul onglet et avez fermé les autres onglets, tous les onglets excepté
l'onglet sélectionné sont fermés.
Passer d'un onglet à l'autre
Vous pouvez passer d'un onglet ouvert à l'autre pour afficher différentes dispositions dans la
zone de musique.
PROCÉDER AINSI
●
Pour changer d'onglet, procédez de l'une des manières suivantes :
●
Appuyez sur Ctrl-Tabulation pour passer à l'onglet ouvert suivant.
●
Appuyez sur Ctrl/Cmd - Maj - Tabulation pour passer à l'onglet ouvert précédent.
●
Cliquez sur l'onglet que vous souhaitez afficher.
Changer l'ordre de onglets
Vous pouvez changer l'ordre des onglets dans la barre d'onglets.
PROCÉDER AINSI
●
Cliquez sur un onglet et faites-le glisser à un autre endroit.
Les autres onglets se déplacent afin d'indiquer où l'onglet déplacé sera positionné.
Afficher plusieurs onglets dans la même fenêtre de projet
Vous pouvez diviser votre fenêtre de projet pour afficher deux onglets en même temps. La
division peut être verticale ou horizontale, ce qui vous permet d'afficher différentes dispositions
côte à côte ou les unes au-dessus des autres.
La division de la fenêtre de projet sépare les onglets actuellement ouverts en deux groupes. Vous
pouvez déplacer des onglets entre les groupes à tout moment, par exemple pour comparer
différentes dispositions ou pour comparer deux vues d'une même disposition.
PROCÉDER AINSI
1.
Sélectionnez l'onglet de la disposition que vous souhaitez déplacer dans un nouveau groupe
d'onglets.
2.
Divisez la vue de l'une des façons suivantes :
●
Pour afficher les dispositions côte à côte dans la fenêtre, sélectionnez Fenêtre >
Division verticale.
56
Dorico Elements 3.1.10
Interface utilisateur
Configuration des espaces de travail
●
Pour afficher les dispositions les unes au-dessus des autres dans la fenêtre, sélectionnez
Fenêtre > Division horizontale.
RÉSULTAT
La fenêtre du projet est divisée pour afficher deux onglets en même temps. L'onglet sélectionné
est déplacé dans le nouveau groupe d'onglets.
Déplacer des onglets dans un autre groupe d'onglets
Vous pouvez déplacer les onglets dans d'autres groupes d'onglets.
CONDITION PRÉALABLE
Vous avez ouvert au moins deux onglets et ils sont tous les deux affichés dans la même fenêtre
de projet.
PROCÉDER AINSI
●
Cliquez et faites glisser l'onglet dans le groupe d'onglets cible.
LIENS ASSOCIÉS
Ouvrir de nouveaux onglets à la page 54
Déplacer des onglets dans d'autres fenêtres
Vous pouvez déplacer des onglets dans une autre fenêtre ouverte du même projet pour afficher
les dispositions correspondantes dans une nouvelle fenêtre.
À NOTER
●
Les dispositions doivent faire partie du même projet. Quand vous tentez de déplacer un
onglet dans la fenêtre d'un autre projet, une nouvelle fenêtre est créée pour le projet auquel
la disposition appartient.
●
Pour pouvoir déplacer des onglets dans d'autres fenêtres, vous devez avoir ouvert au moins
deux onglets.
PROCÉDER AINSI
●
Procédez de l'une des manières suivantes :
●
Pour créer une nouvelle fenêtre pour le même projet à partir de l'onglet inséré, faites
glisser cet onglet vers la gauche ou la droite en dehors de la barre d'onglets, puis
relâchez le bouton de la souris.
●
Pour insérer l'onglet dans la barre d'onglets d'une autre fenêtre du même projet, faitesle glisser sur la barre d'onglets.
●
Sélectionnez un onglet, cliquez dessus avec le bouton droit de la souris, puis
sélectionnez Déplacer l'onglet sur une nouvelle fenêtre dans le menu contextuel.
●
Sélectionnez un onglet et sélectionnez Fenêtre > Déplacer l'onglet sur une nouvelle
fenêtre.
Ouvrir plusieurs fenêtres de projet
Vous pouvez ouvrir plusieurs fenêtres de projet pour un même projet si, par exemple, vous
souhaitez travailler sur plusieurs dispositions à la fois. Vous pouvez également afficher un mode
57
Dorico Elements 3.1.10
Interface utilisateur
Configuration des espaces de travail
différent du même projet dans chaque fenêtre, par exemple une fenêtre en mode Écriture et une
autre en mode Lecture.
Pendant la lecture, toutes les fenêtres qui appartiennent à un même projet affichent la tête de
lecture et défilent en suivant la musique pendant la lecture.
PROCÉDER AINSI
●
Pour ouvrir une nouvelle fenêtre de projet, procédez de l'une des manières suivantes :
●
Appuyez sur Ctrl/Cmd-Maj-T .
●
Sélectionnez Fenêtre > Nouvelle fenêtre.
RÉSULTAT
Un double de la fenêtre s'ouvre. Il contient les mêmes onglets et les mêmes options d'affichage
que la fenêtre d'origine.
LIENS ASSOCIÉS
Tête de lecture à la page 442
Passer en mode plein écran
Vous pouvez optimiser l'espace disponible dans votre écran pour l'affichage de votre musique,
de sorte que l'une des fenêtres du projet occupe tout l'écran.
Vous pouvez également masquer des éléments du bureau de votre système d'exploitation, tels
que la barre des tâches, sous Windows ou le menu de système et le dock sous macOS.
Dans Dorico Elements, vous pouvez également masquer ou afficher les panneaux à droite, à
gauche et en bas de la fenêtre.
PROCÉDER AINSI
●
Sélectionnez Vue > Plein écran.
À LA FIN DE CETTE ÉTAPE
Pour revenir à la vue par défaut, sélectionnez de nouveau Vue > Plein écran.
LIENS ASSOCIÉS
Masquer ou afficher les panneaux à la page 22
Agrandir ou réduire l'affichage de la zone de musique à la page 337
Alterner entre les vues défilée et page
Vous pouvez alterner entre différents types de vue dans la zone de musique. Par exemple, si un
flûtiste de votre projet double le piccolo, vous pouvez passer en vue Défilée pour voir la portée
piccolo en plus de la portée flûte.
PROCÉDER AINSI
1.
Pour passer en vue défilée ou en vue page, procédez de l'une des manières suivantes :
●
Appuyez sur Ctrl/Cmd-Alt/Opt-É pour passer en vue défilée.
●
Appuyez sur Ctrl/Cmd-Alt/Opt-& pour passer en vue page.
●
Dans la barre d'état, sélectionnez Vue Défilée ou Vue Page dans le sélecteur de vue.
58
Dorico Elements 3.1.10
Interface utilisateur
Configuration des espaces de travail
2.
Facultatif : Si vous avez sélectionné Vue Page, choisissez l'une des organisations de pages
disponibles dans la barre d'état.
Horizontale
Verticale
Pages uniques
horizontales
Pages uniques
verticales
RÉSULTAT
Le type de la vue affichée dans la zone de musique a changé. Dans la vue page, seules les
portées contenant des notes ou des éléments sont affichées par défaut. Pour les instrumentistes
ayant plusieurs instruments vides, seul l'instrument du haut est affiché dans les conducteurs.
En vue défilée, toutes les portées du projet sont affichées. Cependant, l'espacement des notes
n'est pas justifié et il n'y a pas d'évitement automatique des collisions verticales, de sorte que les
notes et les éléments peuvent se chevaucher.
CONSEIL
●
Vous pouvez changer les valeurs d'espacement par défaut entre les portées en vue défilée
depuis la page Espacement vertical dans Configuration > Options des dispositions.
●
Vous pouvez modifier le type d'affichage par défaut utilisé pour tous les projets à partir de la
section Vue de la page Général, dans les Préférences.
LIENS ASSOCIÉS
Types de vues à la page 51
Organisation des pages dans la vue page à la page 52
Modifier l'espacement des portées en vue défilée à la page 394
Agrandir ou réduire l'affichage de la zone de musique à la page 337
Changer le thème de couleurs de la fenêtre
Vous pouvez changer le thème de couleurs utilisé dans tout Dorico Elements et par exemple
appliquer le thème clair si vous préférez que le texte soit foncé sur fond clair. Par défaut, Dorico
Elements est configuré sur le thème sombre, c'est-à-dire que le texte s'affiche en lettres claires
sur un fond sombre.
PROCÉDER AINSI
1.
Appuyez sur Ctrl/Cmd-, (virgule) pour ouvrir les Préférences.
2.
Cliquez sur Général dans la liste de pages.
3.
Dans la section Fenêtre, sélectionnez l'une des options suivantes dans le menu Thème :
4.
●
Sombre
●
Clair
Cliquez sur Appliquer, puis sur Fermer.
59
Dorico Elements 3.1.10
Interface utilisateur
Boîte de dialogue Préférences
RÉSULTAT
Le thème de couleurs utilisé dans Dorico Elements a changé. Il est immédiatement modifié pour
le projet en cours et pour tous les futurs projets que vous ouvrirez, jusqu'à ce que vous en
changiez à nouveau.
EXEMPLE
Thème sombre
Thème clair
Changer l'unité de mesure préférée
Vous pouvez changer l'unité de mesure préférée par défaut de Dorico Elements pour les options
qui utilisent des mesures absolues, telles que la taille des marges de page, dans Options des
dispositions.
PROCÉDER AINSI
1.
Appuyez sur Ctrl/Cmd-, (virgule) pour ouvrir les Préférences.
2.
Cliquez sur Général dans la liste de pages.
3.
Dans la section Général, sélectionnez l'une des options suivantes dans le menu Unité de
mesure préférée :
4.
●
Points (pt)
●
Millimètres (mm)
●
Pouces (in)
●
Centimètres (cm)
Cliquez sur Appliquer, puis sur Fermer.
Boîte de dialogue Préférences
Dans la boîte de dialogue Préférences, vous pouvez configurer des paramètres permanents
pour votre espace de travail et définir des raccourcis clavier.
Vous pouvez ouvrir les Préférences en procédant de l'une des manières suivantes :
●
Appuyez sur Ctrl/Cmd-, (virgule).
●
Sélectionnez Dorico > Préférences (macOS).
●
Sélectionnez Édition > Préférences (Windows).
60
Dorico Elements 3.1.10
Interface utilisateur
Page des raccourcis clavier dans la boîte de dialogue Préférences
Préférences
La boîte de dialogue Préférences contient les éléments suivants :
1
Liste de pages
Contient les catégories d'options que vous pouvez afficher et modifier dans la boîte de
dialogue. Elles sont divisées en pages. Quand vous cliquez sur une page de cette liste, tous
les titres des sections correspondantes apparaissent sous le nom de la page dans la liste.
2
Titres des sections
Indique les titres de toutes les sections de la page sélectionnée. Vous pouvez cliquer sur le
titre d'une de ces sections pour accéder directement à cette section de la page.
3
Section
Les pages sont divisées en sections, qui peuvent contenir plusieurs options. Les sections qui
contiennent de nombreuses options sont divisées en sous-sections. Quand il y a plusieurs
options possibles, l'option sélectionnée apparaît en surbrillance.
À NOTER
La disposition des options de la page Raccourcis clavier est très différente de celle des
autres pages de la boîte de dialogue Préférences. Cette page est décrite séparément de
manière détaillée.
LIENS ASSOCIÉS
Types de vues à la page 51
Options de zoom à la page 53
Outils de sélection à la page 51
Boîte de dialogue Options des dispositions à la page 107
Page des raccourcis clavier dans la boîte de dialogue
Préférences
La page Raccourcis clavier de la boîte de dialogue Préférences vous permet de visualiser tous
les éléments et fonctions auxquels des raccourcis clavier peuvent être attribués, de modifier les
61
Dorico Elements 3.1.10
Interface utilisateur
Page des raccourcis clavier dans la boîte de dialogue Préférences
raccourcis clavier existants, et d'en attribuer de nouveaux aux éléments et fonctions pour
lesquels aucun raccourci n'est attribué par défaut.
La plupart des principaux menus de Dorico Elements indiquent que des raccourcis clavier sont
assignés à certaines options. Il est néanmoins possible d'assigner des raccourcis clavier à
d'autres fonctions de Dorico Elements. Vous pouvez définir des raccourcis pour les éléments ou
opérations que vous utilisez souvent, par exemple pour définir la résolution de la grille
rythmique ou exporter toutes les dispositions au format PDF.
●
Vous pouvez accéder à la page Raccourcis clavier en ouvrant la boîte de dialogue
Préférences et en cliquant sur Raccourcis clavier dans la liste de pages.
Page Raccourcis clavier dans la boîte de dialogue Préférences
La page Raccourcis clavier comprend les éléments suivants :
1
Champ Rechercher
Permet de rechercher des options et fonctions de menu afin d'afficher, de modifier ou
d'ajouter des raccourcis clavier. Il y a plusieurs niveaux de flèches d'affichage avant que vous
n'atteigniez de nombreux éléments de menu et fonctions. C'est donc souvent le moyen le
plus rapide de trouver ce que vous recherchez.
2
Eléments de menu et fonctions
Affiche les éléments de menu et les fonctions qui peuvent être assignés aux raccourcis
clavier. La liste peut être filtrée à l'aide du champ Rechercher. Les flèches d'affichage à côté
des options indiquent que d'autres options sont disponibles lorsque l'option est étendue.
En survolant les éléments de menu et les fonctions vous pouvez afficher une info-bulle utile
pour certaines fonctions dont le nom est particulièrement long.
3
Section Raccourcis clavier
Permet de voir tous les raccourcis clavier existants définis pour l'option de menu
sélectionnée ou la fonction dans la liste de raccourcis clavier assignés et d'en définir de
nouveaux. Si vous saisissez une raccourci clavier qui a déjà été assigné à un autre élément
de menu ou à une autre fonction, un avertissement vous indique que vous ne pouvez pas
utiliser ce raccourci clavier.
Vous pouvez assigner plusieurs raccourcis clavier à un même élément de menu ou à une
même fonction, et le menu Langue du clavier vous permet d'assigner différents raccourcis
clavier pour chacune des langues disponibles.
●
Ajouter un raccourci clavier : Le raccourci clavier sur lequel vous avez appuyé est
assigné à l'option de menu ou la fonction sélectionnée.
62
Dorico Elements 3.1.10
Interface utilisateur
Page des raccourcis clavier dans la boîte de dialogue Préférences
4
●
Supprimer le raccourci clavier : Permet de supprimer le raccourci clavier qui était
assigné à l'option de menu ou la fonction sélectionnée.
●
Imprimer un récapitulatif : Vous dirige vers une page hors ligne dans un navigateur
Web qui affiche vos raccourcis clavier sur un clavier interactif.
●
Réinitialiser les raccourcis clavier : Permet de réinitialiser tous les raccourcis clavier à
leur valeur par défaut.
Section Acquisition MIDI
Permet d'assigner des contrôleurs, des notes et des combinaisons de notes MIDI aux
options de menu et fonctions de contrôle.
●
Acquisition MIDI : Permet de préparer Dorico Elements à recevoir les données d'entrée
MIDI qui doivent être utilisées pour le contrôle MIDI.
●
Ajouter une commande MIDI : Ajoute les contrôleurs ou les notes MIDI que vous avez
modifiés ou sélectionnés à l'option de menu ou la fonction sélectionnée.
●
Supprimer la commande MIDI : Permet de supprimer la commande MIDI de l'option
de menu ou la fonction sélectionnée.
LIENS ASSOCIÉS
Assigner des raccourcis clavier à la page 65
Assigner des raccourcis MIDI à la page 66
Carte des raccourcis clavier interactifs dans Dorico Elements
La carte interactive Dorico Raccourcis clavier affiche un clavier d'ordinateur virtuel, avec des
touches auxquelles ont été assignées des raccourcis clavier surlignés de différentes couleurs en
fonction des touches de modification qu'elles contiennent. Tous les raccourcis clavier pour la
disposition de la langue de clavier sélectionnée sont listés ci-dessous, divisés en groupes globaux
et groupes spécifiques du mode.
Vous pouvez ouvrir la carte Dorico Raccourcis clavier en procédant de l'une des manières
suivantes :
●
Sélectionnez Aide > Raccourcis clavier.
●
Sélectionnez Éditer > Préférences, puis cliquez sur Imprimer un récapitulatif dans la
section Raccourcis clavier de la boîte de dialogue Préférences.
63
Dorico Elements 3.1.10
Interface utilisateur
Page des raccourcis clavier dans la boîte de dialogue Préférences
Carte des raccourcis clavier interactifs telle qu'elle apparaît lorsque l'anglais américain est sélectionné
La carte Dorico Raccourcis clavier s'ouvre dans un navigateur Web. Elle vous permet d'effectuer
l'une des opérations suivantes :
●
Pour visualiser les raccourcis clavier assignés, sélectionnez un contexte. Le contexte d'un
raccourci clavier est le mode dans lequel il peut être utilisé. Les raccourcis clavier qui ont un
contexte global fonctionnent dans tous les modes.
●
Pour afficher en surbrillance les touches qui, combinées à une touche de modification,
permettent d'actionner un raccourci clavier, appuyez sur cette touche de modification sur le
clavier de votre ordinateur, par exemple Maj , ou cliquez sur une touche de modification sur
le clavier virtuel. Vous pouvez appuyer sur plus d'une touche de modification à la fois. Le
clavier d'ordinateur virtuel affiche les touches en surbrillance et la fonction à laquelle elles
sont affectées est indiquée sur celles-ci.
●
Pour rechercher un raccourci clavier en particulier, saisissez un ou plusieurs mots dans la
zone de recherche.
●
Pour avoir un aperçu de tous les raccourcis clavier affectés, parcourez la liste de raccourcis
clavier qui figure sous le clavier virtuel. Les raccourcis clavier sont regroupés par contextes.
LIENS ASSOCIÉS
Changer de type de clavier à la page 66
Rechercher les raccourcis clavier assignés à des fonctions
Vous pouvez rechercher les raccourcis clavier assignés à des fonctions ou à des options de menu
dans Dorico Elements.
PROCÉDER AINSI
1.
Appuyez sur Ctrl/Cmd-, (virgule) pour ouvrir les Préférences.
2.
Cliquez sur Raccourcis Clavier dans la liste de pages.
3.
Saisissez le nom d'une fonction dans le champ Recherche.
Les entrées qui sont affichées en dessous sont filtrées en fonction des mots que vous
saisissez.
64
Dorico Elements 3.1.10
Interface utilisateur
Page des raccourcis clavier dans la boîte de dialogue Préférences
4.
Développez une entrée et sélectionnez la fonction dont vous souhaitez afficher le raccourci
clavier.
Vous pouvez survoler les noms particulièrement longs pour qu'ils s'affichent dans une
infobulle.
RÉSULTAT
Si la fonction possède un raccourci clavier, il est affiché dans la liste de raccourcis clavier
assignés.
CONSEIL
Vous pouvez également rechercher des fonctions dans la carte des raccourcis clavier interactifs.
Assigner des raccourcis clavier
Vous pouvez assigner des raccourcis clavier à de nombreux éléments de menu et fonctions, par
exemple, si vous utilisez fréquemment un élément de menu et que vous souhaitez pouvoir y
accéder rapidement mais qu'aucun raccourci clavier n'est assigné par défaut. Vous pouvez
également modifier les raccourcis clavier déjà assignés.
PROCÉDER AINSI
1.
Appuyez sur Ctrl/Cmd-, (virgule) pour ouvrir les Préférences.
2.
Cliquez sur Raccourcis Clavier dans la liste de pages.
3.
Recherchez le nom d'une fonction et sélectionnez-le.
Vous pouvez survoler les noms particulièrement longs pour qu'ils s'affichent dans une
infobulle.
4.
Facultatif : Appuyez sur Supprimer le raccourci clavier si la fonction a déjà un raccourci
clavier assigné.
Si vous assignez un nouveau raccourci clavier sans supprimer celui qui correspondait déjà à
la fonction, vous pourrez utiliser l'un ou l'autre de ces raccourcis.
5.
Cliquez sur le champ de saisie Appuyer sur le raccourci clavier.
6.
Sur le clavier de votre ordinateur, appuyez sur le raccourci clavier que vous souhaitez
assigner.
7.
Cliquez sur Ajouter un raccourci clavier.
Le raccourci clavier est ajouté à la liste de raccourcis clavier assignés.
8.
Cliquez sur Appliquer, puis sur Fermer.
RÉSULTAT
Le raccourci clavier sur lequel vous avez appuyé est assigné à l'élément de menu ou à la fonction
sélectionné(e). Vous pouvez l'utiliser immédiatement.
LIENS ASSOCIÉS
Réinitialiser les raccourcis clavier à la page 67
65
Dorico Elements 3.1.10
Interface utilisateur
Page des raccourcis clavier dans la boîte de dialogue Préférences
Assigner des raccourcis MIDI
Vous pouvez assigner des touches ou boutons spécifiques sur votre clavier MIDI pour exécuter
des fonctions et accéder à des éléments de menu. Par exemple, si vous voulez naviguer à l'aide
des touches MIDI pendant la saisie des symboles d'accords.
PROCÉDER AINSI
1.
Appuyez sur Ctrl/Cmd-, (virgule) pour ouvrir les Préférences.
2.
Cliquez sur Raccourcis Clavier dans la liste de pages.
3.
Sélectionnez les éléments de menu ou les fonctions auxquelles vous voulez assigner des
raccourcis MIDI.
Vous pouvez survoler les noms particulièrement longs pour qu'ils s'affichent dans une
infobulle.
4.
Cliquez sur Acquisition MIDI.
5.
Appuyez sur la touche ou le bouton de votre clavier MIDI que vous souhaitez assigner au
paramètre sélectionné.
6.
Cliquez sur Ajouter un raccourci MIDI.
7.
Cliquez sur Appliquer, puis sur Fermer.
Changer de type de clavier
Dans Dorico Elements, il est possible de changer de type de clavier pour celui d'une autre langue.
Cela vous permet d'utiliser les raccourcis clavier prédéfinis pour la langue sélectionnée.
PROCÉDER AINSI
1.
Appuyez sur Ctrl/Cmd-, (virgule) pour ouvrir les Préférences.
2.
Cliquez sur Raccourcis Clavier dans la liste de pages.
3.
Sélectionnez un autre type de clavier dans le menu Langue du clavier.
4.
Cliquez sur Appliquer, puis sur Fermer.
RÉSULTAT
Vous pouvez immédiatement utiliser les raccourcis clavier configurés pour la langue
sélectionnée.
Supprimer des raccourcis clavier
Vous pouvez supprimer un raccourci clavier assigné à une fonction.
PROCÉDER AINSI
1.
Appuyez sur Ctrl/Cmd-, (virgule) pour ouvrir les Préférences.
2.
Cliquez sur Raccourcis Clavier dans la liste de pages.
3.
Recherchez le nom d'une fonction et sélectionnez-le.
4.
Cliquez sur Supprimer le raccourci clavier.
5.
Cliquez sur Appliquer, puis sur Fermer.
RÉSULTAT
Le raccourci clavier est désaffecté de la fonction sélectionnée.
66
Dorico Elements 3.1.10
Interface utilisateur
Page des raccourcis clavier dans la boîte de dialogue Préférences
LIENS ASSOCIÉS
Rechercher les raccourcis clavier assignés à des fonctions à la page 64
Réinitialiser les raccourcis clavier
Vous pouvez réinitialiser tous les raccourcis clavier de votre projet à leur valeur par défaut.
PROCÉDER AINSI
1.
Appuyez sur Ctrl/Cmd-, (virgule) pour ouvrir les Préférences.
2.
Cliquez sur Raccourcis Clavier dans la liste de pages.
3.
Cliquez sur Réinitialiser les raccourcis clavier.
4.
Cliquez sur Appliquer, puis sur Fermer.
RÉSULTAT
Tous les raccourcis clavier personnalisés sont remplacés par les raccourcis clavier par défaut.
67
Dorico Elements 3.1.10
Gestion des projets et des
fichiers
En plus de l'ouverture et de l'importation ou de l'exportation de projets et d'autres formats de
fichiers, la gestion des projets et des fichiers comprend la sauvegarde automatique et les
sauvegardes de projets.
LIENS ASSOCIÉS
Importer et exporter des fichiers à la page 74
Enregistrement automatique à la page 92
Sauvegardes de projet à la page 94
Hub
Quand vous démarrez Dorico Elements, le Hub s'ouvre. Le Hub vous tient informé des dernières
nouveautés et didacticiels Dorico et vous aide à organiser vos projets.
Le Hub regroupe les informations suivantes :
1
Projets récents
Vous permet d'accéder rapidement aux projets sur lesquels vous avez travaillé en dernier.
Quand vous sélectionnez Projets récents, ceux-ci s'affichent dans la liste. Vous pouvez faire
défiler la liste à l'aide de la souris, du pavé tactile ou des touches Flèche montante /
Flèche descendante .
2
Catégories de modèle de projet
Vous permet d'accéder rapidement à un modèle de projet approprié dans les catégories
disponibles. La sélection d'une catégorie affiche les modèles possibles dans cette catégorie
dans la liste.
3
Nouveau projet vide
68
Dorico Elements 3.1.10
Gestion des projets et des fichiers
Hub
Permet de commencer un nouveau projet, sans instrumentistes ni bloc.
4
Liste
Affiche des projets récents ou des modèles de projet, selon votre sélection dans la partie
gauche de la boîte de dialogue.
5
Ouvrir un autre
Permet de rechercher et d'ouvrir un autre fichier de projet présent dans l'Explorateur de
fichiers/Finder macOS.
6
Nouveau à partir du modèle (modèle de projet sélectionné)
Permet de commencer un nouveau projet en utilisant le modèle de projet sélectionné. Cette
option n'est disponible que quand un modèle de projet est sélectionné.
Ouvrir le projet sélectionné (projet récent sélectionné)
Permet d'ouvrir le fichier sélectionné dans la liste des projets récents.
7
Forum utilisateur
Lien vers le forum utilisateur du site Web de Steinberg.
8
Téléchargements
Lien vers la page de téléchargement sur le site Web de Steinberg, où vous trouverez les
programmes d'installation des mises à jour et un lien vers la documentation.
9
Nouveautés
Permet d'afficher les dernières nouveautés sur Dorico publiées sur le blog de Dorico. Quand
vous double-cliquez sur une nouvelle ou quand vous en sélectionnez une puis cliquez sur En
savoir plus, cette nouvelle s'ouvre dans un navigateur Web.
10 Vidéos didacticielles
Liste des récentes vidéos didacticielles sur Dorico. Quand vous double-cliquez sur une vidéo
didacticielle ou quand vous la sélectionnez et cliquez sur Visionner maintenant, cette vidéo
s'ouvre dans un navigateur Web.
11 Autres vidéos
Lien direct vers la chaîne YouTube de Dorico, sur laquelle vous pouvez trouver des vidéos
didacticielles et des informations sur les nouvelles fonctionnalités.
LIENS ASSOCIÉS
Catégories de modèle de projet à la page 70
Commencer de nouveaux projets
Dans Dorico Elements, il existe plusieurs moyens de commencer de nouveaux projets.
PROCÉDER AINSI
●
Pour commencer un nouveau projet, procédez de l'une des manières suivantes :
●
Appuyez sur Ctrl/Cmd-N à tout moment.
●
Sélectionnez Fichier > Nouveau à tout moment.
●
Dans le Hub, cliquez sur Nouveau projet vide.
RÉSULTAT
Une nouvelle fenêtre de projet s'ouvre.
69
Dorico Elements 3.1.10
Gestion des projets et des fichiers
Hub
Commencer de nouveaux projets à partir de modèles de projets
Dorico Elements intègre plusieurs modèles de projets à partir desquels vous pouvez commencer
un nouveau projet, notamment plusieurs types d'orchestre et d'ensembles vocaux.
À NOTER
Dans Dorico Elements, un projet peut contenir un maximum de 12 instrumentistes. Par
conséquent, les modèles disponibles peuvent contenir 12 instrumentistes au maximum.
PROCÉDER AINSI
1.
Dans le Hub, sélectionnez l'une des catégories suivantes de modèle de projet :
●
Orchestral
●
Groupe
●
Jazz
●
Musique de chambre
●
Chorale et voix
●
Solo
2.
Sélectionnez un modèle de projet dans la liste.
3.
Cliquez sur Nouveau à partir du modèle.
RÉSULTAT
Le modèle de projet s'ouvre dans une nouvelle fenêtre de projet.
CONSEIL
Vous pouvez également commencer un nouveau projet à partir d'un modèle à tout moment en
sélectionnant Fichier > Nouveau à partir du modèle > [Catégorie de modèle] > [Modèle de
projet].
À LA FIN DE CETTE ÉTAPE
Pour personnaliser votre projet, vous pouvez ajouter des instrumentistes et des instruments
supplémentaires ainsi que supprimer des instrumentistes et des instruments qui étaient inclus
dans le modèle.
LIENS ASSOCIÉS
Crochets en fonction du type d'ensemble à la page 569
Ajouter des instrumentistes solo et de section à la page 112
Ajouter des instruments à des instrumentistes à la page 120
Supprimer des instrumentistes à la page 114
Supprimer des instruments à la page 123
Catégories de modèle de projet
Dorico Elements intègre plusieurs catégories de modèles de projets différentes. Les projets créés
à partir des différentes catégories de modèles de projets intègrent des paramètres par défaut
qui sont déterminés en fonction de conventions propres aux différents ensembles, par exemple
en ce qui concerne le groupement dans des crochets et accolades ou les étiquettes de portée.
Orchestral
Grands ensembles contenant la plupart des instruments occidentaux, notamment les
cordes, les bois, les cuivres et les percussions.
70
Dorico Elements 3.1.10
Gestion des projets et des fichiers
Hub
Groupe
Grands ensembles contenant principalement des instruments à vent, notamment des
bois et des cuivres, et éventuellement des percussions et d'autres instruments, tels que
des cordes et des guitares.
Jazz
Ensembles couramment utilisés en jazz, tels que le big band ou le trio de jazz.
Musique de chambre
Petits ensembles ne contenant généralement que quelques instrumentistes, tels que le
quatuor à cordes.
Chorale et voix
Ensembles contenant des voix, par exemple des ensembles de chœur courants tels que
le chœur SATB sans accompagnement.
Solo
Ensembles ne contenant qu'un seul instrumentiste/instrument, par exemple un orgue
solo ou une guitare avec tablature.
LIENS ASSOCIÉS
Crochets en fonction du type d'ensemble à la page 569
Objets de système à la page 863
Ouvrir des projets ou des fichiers
Vous pouvez ouvrir des projets Dorico Elements à tout moment, par exemple, si le projet que
vous souhaitez ouvrir n'est pas répertorié comme un projet récent dans la liste du Hub. Vous
pouvez également ouvrir des fichiers MusicXML et MIDI.
PROCÉDER AINSI
1.
Ouvrez l'Explorateur de fichiers/Finder macOS en procédant de l'une des manières
suivantes :
●
Dans le Hub, cliquez sur Ouvrir un autre.
●
Sélectionnez Fichier > Nouveau.
●
Sélectionnez Fichier > Ouvrir récent > [Nom du fichier de projet].
2.
Dans l'Explorateur de fichiers/Finder macOS, localisez et sélectionnez les fichiers que vous
voulez ouvrir.
3.
Cliquez sur Ouvrir.
RÉSULTAT
Les projets Dorico sélectionnés sont ouverts.
Si vous avez ouvert des fichiers MusicXML ou MIDI, Dorico Elements crée de nouveaux fichiers de
projet à partir du contenu MusicXML ou MIDI, que vous pouvez enregistrer en tant que projet
Dorico Elements par défaut.
Si les fichiers MusicXML intègrent des paramètres de taille de page, de marge et de taille de
portée, Dorico Elements importe ces valeurs. S'ils ne sont pas compris dans le fichier, Dorico
Elements crée les paramètres appropriés en fonction du nombre d'instruments du fichier.
À NOTER
●
Vous pouvez également importer des fichiers MusicXML et MIDI sous forme de nouveaux
blocs dans un projet existant, au lieu de les ouvrir comme projets séparés.
71
Dorico Elements 3.1.10
Gestion des projets et des fichiers
Projets de différentes versions de Dorico
●
Dans Dorico Elements, un projet peu contenir un maximum de 12 instrumentistes. Quand
vous ouvrez un projet qui contient plus de 12 instrumentistes, il s'ouvre en mode lecture
seule.
LIENS ASSOCIÉS
Hub à la page 68
Importer des fichiers MusicXML à la page 78
Importer MIDI à la page 81
Ouvrir des projets récents à partir du Hub
Vous pouvez ouvrir les projets sur lesquels vous avez travaillé récemment à partir du Steinberg
Hub.
PROCÉDER AINSI
1.
Dans le Hub, cliquez sur Projets récents.
2.
Dans la liste, sélectionnez un projet récent de l'une des façons suivantes :
●
Appuyez sur Flèche montante ou Flèche descendante pour naviguer jusqu'au nom
du fichier de projet, puis appuyez sur Entrée pour l'ouvrir.
●
Double-cliquez sur un nom de fichier de projet.
●
Sélectionnez le nom d'un fichier de projet et cliquez sur Ouvrir le projet sélectionné.
RÉSULTAT
Les projets Dorico sélectionnés sont ouverts.
À NOTER
Dans Dorico Elements, un projet peu contenir un maximum de 12 instrumentistes. Quand vous
ouvrez un projet qui contient plus de 12 instrumentistes, il s'ouvre en mode lecture seule.
Projets de différentes versions de Dorico
Vous pouvez ouvrir des projets enregistrés dans d'autres versions de Dorico que celle que vous
avez. Dans de tels cas, Dorico Elements affiche un message d'avertissement pour vous informer
d'éventuelles implications.
Le contenu du message d'avertissement varie en fonction de la version de Dorico dans laquelle le
projet a été enregistré :
●
Lorsque vous ouvrez un projet enregistré dans une version antérieure, le numéro de la
version dans laquelle le projet a été enregistré est indiqué et vous êtes informé que le projet
sera mis à jour avec votre version actuelle.
●
Lors de l'ouverture d'un projet enregistré dans une version plus récente, il est uniquement
indiqué que le projet provient d'une version plus récente. Vous êtes également informé que
les éléments et les notations de cette version risquent de ne pas apparaître et seront
supprimés si vous enregistrez le projet dans votre version actuelle.
Dans les deux cas, le projet n'est pas détruit si vous l'ouvrez. Son contenu et sa mise en forme ne
sont pas affectés si vous ne l'enregistrez pas.
Vous pouvez empêcher Dorico Elements d'afficher des avertissements pour les projets provenant
de versions différentes dans la section Fichiers de la page Général, sous Préférences. Dans la
même section, vous pouvez également indiquer à Dorico Elements de vous inviter à choisir un
72
Dorico Elements 3.1.10
Gestion des projets et des fichiers
Boîte de dialogue Polices manquantes
nouvel emplacement pour les projets de versions différentes lorsque vous les enregistrez. Cela
réduit le risque de les écraser par erreur.
LIENS ASSOCIÉS
Boîte de dialogue Préférences à la page 60
Boîte de dialogue Polices manquantes
La boîte de dialogue Polices manquantes apparaît quand vous ouvrez un projet qui contient
une police que vous n'avez pas installée sur votre ordinateur. Elle permet de sélectionner des
polices de remplacement parmi celles qui sont installées sur votre ordinateur.
La boîte de dialogue Polices manquantes contient un tableau dont les colonnes indiquent
quelles familles et quels styles manquent pour les styles de police, de caractère et de paragraphe
ainsi que pour les objets de texte. À chaque endroit de votre projet où une police manque
correspond une ligne du tableau. Par exemple, si le style gras d'une famille de police est utilisé
dans trois styles de paragraphes différents, la boîte de dialogue contiendra trois lignes (une pour
chaque style de paragraphe).
Boîte de dialogue Polices manquantes
La boîte de dialogue Polices manquantes comprend les éléments suivants :
1
Colonne Famille manquante
Liste des familles de polices utilisées dans le projet mais absentes de votre ordinateur.
2
Colonne Style manquant
Liste des styles spécifiques dans les familles de polices correspondantes qui sont utilisées
dans le projet mais absentes de votre ordinateur.
3
Colonne Utilisée par
Liste des endroits dans le projet où la police correspondante est utilisée.
4
Colonne Famille de remplacement
73
Dorico Elements 3.1.10
Gestion des projets et des fichiers
Importer et exporter des fichiers
Permet de sélectionner des familles de polices de remplacement. Une fois celles-ci
sélectionnées, leurs noms sont indiqués dans l'entrée correspondante.
5
Colonne Style de remplacement
Permet de sélectionner l'un des styles disponibles dans les familles de polices de
remplacement correspondantes. Une fois sélectionnés, les styles sont indiqués dans l'entrée
correspondante.
6
Menu des polices disponibles
Liste de toutes les polices disponibles qui sont installées sur votre ordinateur. Pour accéder à
ce menu, double-cliquez sur une entrée dans la colonne Famille de remplacement ou dans
la colonne Style de remplacement.
CONSEIL
Vous pouvez choisir si la boîte de dialogue Polices manquantes doit s'afficher ou non quand
vous ouvrez un projet contenant des polices qui ne sont pas installées sur votre ordinateur à
partir de la page Général des Préférences.
LIENS ASSOCIÉS
Boîte de dialogue Préférences à la page 60
Options de l'éditeur de texte en mode Écriture à la page 321
Importer et exporter des fichiers
Les fichiers externes sont des fichiers de formats différents de ceux des projets Dorico, tels que
MIDI, MusicXML ou les pistes de tempo. Il est possible dans Dorico Elements d'importer et
d'exporter différents types de fichiers.
Ceci peut être utile si, par exemple, vous souhaitez partager votre projet avec d'autres
utilisateurs d'un autre logiciel de notation ou convertir les notes, l'audio, les chiffrages de mesure
et les informations de tempo de votre projet dans d'autres formats.
Importer des blocs
Vous pouvez importer des blocs individuels dans des projets existants, par exemple si vous
souhaitez regrouper plusieurs pièces existantes dans un projet pour publication, ou si vous avez
un fichier de projet vide avec vos paramètres préférés enregistrés et souhaitez les réutiliser.
PROCÉDER AINSI
1.
Sélectionnez Fichier > Importer > Blocs pour ouvrir l'Explorateur de fichiers/Finder macOS.
2.
Dans l'Explorateur de fichiers/Finder macOS, localisez et sélectionnez les fichiers de projet
des blocs que vous voulez importer.
3.
Cliquez sur Ouvrir pour ouvrir la boîte de dialogue Options d'importation des blocs pour le
premier projet sélectionné.
4.
Dans la boîte de dialogue Options d'importation des blocs, sélectionnez l'une des options
suivantes pour le paramètre Gestion des instrumentistes :
●
Créer tous les nouveaux instrumentistes
●
Fusionner avec les instrumentistes existants si possible
5.
Dans la liste Importer les blocs, cochez la case des blocs que vous souhaitez importer.
6.
Cliquez sur OK pour importer les blocs sélectionnés et fermer la boîte de dialogue.
7.
Facultatif : Répétez les étapes 4 à 6 pour chaque projet sélectionné à partir duquel vous
souhaitez importer des blocs. La boîte de dialogue Options d'importation des blocs s'ouvre
automatiquement pour chaque projet.
74
Dorico Elements 3.1.10
Gestion des projets et des fichiers
Importer et exporter des fichiers
RÉSULTAT
Les blocs sélectionnés sont importés dans le projet.
●
Si vous avez choisi Créer tous les nouveaux instrumentistes, de nouveaux instrumentistes
sont ajoutés au besoin pour chaque bloc.
●
Si vous avez choisi Fusionner avec les instrumentistes existants si possible, tous les
instrumentistes que les blocs importés et le projet existant ont en commun sont fusionnés.
Par exemple, si vous importez un bloc contenant un solo de piano dans un projet contenant
un piano et un alto, le bloc est ajouté à l'instrumentiste de piano existant.
À NOTER
●
Les instrumentistes ne sont pas ajoutés automatiquement aux blocs que vous avez importés
dans le projet.
●
Si vous souhaitez en faire des projets séparés plutôt que des nouveaux blocs dans des
projets existants, vous pouvez également ouvrir directement les blocs.
LIENS ASSOCIÉS
Ouvrir des projets ou des fichiers à la page 71
Boîte de dialogue Options d'importation des blocs
La boîte de dialogue Options d'importation des blocs vous permet de déterminer si les
instrumentistes des blocs importés sont fusionnés avec les instrumentistes existants du projet et
quels blocs vous souhaitez importer à partir d'autres projets.
●
Vous pouvez ouvrir la boîte de dialogue Options d'importation des blocs en sélectionnant
Fichier > Importer > Blocs et en ouvrant un projet Dorico à partir de l'Explorateur de
fichiers/Finder macOS.
Boîte de dialogue Options d'importation des blocs
La boîte de dialogue Options d'importation des blocs comprend les éléments suivants :
1
Gestion des instrumentistes
Permet de déterminer comment les blocs importés sont affectés aux instrumentistes.
●
Créer tous les nouveaux instrumentistes permet d'ajouter des instrumentistes
séparés pour chaque bloc importé.
●
Fusionner avec les instrumentistes existants si possible permet de fusionner les
instrumentistes des blocs importés avec les instrumentistes existants compatibles du
projet.
75
Dorico Elements 3.1.10
Gestion des projets et des fichiers
Importer et exporter des fichiers
2
Importer les blocs
Contient la liste de tous les blocs du projet sélectionné. Les blocs dont la case est cochée
sont inclus dans l'import.
Exporter des blocs
Vous pouvez exporter des blocs individuels de projets, par exemple pour enregistrer séparément
de petits extraits de grands projets.
À NOTER
Ces étapes permettent d'exporter des blocs sous forme de projets Dorico séparés. Si vous
souhaitez exporter les blocs sous d'autres formats de fichiers, tels que MusicXML ou MP3, il
existe différentes méthodes.
PROCÉDER AINSI
1.
Sélectionnez Fichier > Exporter > Blocs pour ouvrir la boîte de dialogue Exporter les blocs.
2.
Dans la boîte de dialogue Exporter les blocs, activez ou désactivez l'option Exporter chaque
bloc sélectionné dans un fichier séparé.
3.
Dans la liste Sélectionner les blocs à exporter, cochez la case des blocs que vous souhaitez
exporter. Vous pouvez également cliquer sur Tout sélectionner ou Ne rien sélectionner en
bas de la liste.
4.
Activez ou désactivez l'option Exporter les dispositions dans des fichiers séparés.
5.
Facultatif : Si vous avez activé l'option Exporter les dispositions dans des fichiers séparés,
cochez les cases des dispositions que vous souhaitez exporter dans la liste Sélectionner les
dispositions à exporter. Vous pouvez également cliquer sur Tout sélectionner ou Ne rien
sélectionner en bas de la liste.
6.
Cliquez sur Sélectionner un dossier à côté du champ Exporter vers pour ouvrir
l'Explorateur de fichiers/Finder macOS.
7.
Dans l'Explorateur de fichiers/Finder macOS, localisez et sélectionnez le dossier de
destination voulu.
8.
Cliquez sur Sélectionner un dossier (Windows)/Ouvrir (macOS) pour insérer le nouveau
chemin d'accès dans le champ Exporter vers.
9.
Activez ou désactivez l'option Créer un dossier pour les fichiers exportés.
10. Cliquez sur OK pour exporter les blocs et dispositions sélectionnés et fermer la boîte de
dialogue.
LIENS ASSOCIÉS
Exporter des fichiers MusicXML à la page 79
Exporter des données MIDI à la page 85
Exporter des pistes de tempo à la page 88
Exporter un fichier audio à la page 90
Boîte de dialogue Exporter les blocs
La boîte de dialogue Exporter les blocs vous permet d'enregistrer des blocs et des dispositions
individuels dans des fichiers Dorico séparés.
●
Vous pouvez ouvrir la boîte de dialogue Exporter les blocs en sélectionnant Fichier >
Exporter > Blocs.
76
Dorico Elements 3.1.10
Gestion des projets et des fichiers
Importer et exporter des fichiers
Boîte de dialogue Exporter les blocs
La boîte de dialogue Exporter les blocs regroupe les listes et options suivantes :
1
Exporter chaque bloc sélectionné dans un fichier séparé
Permet d'exporter chaque bloc dans un fichier séparé, au lieu de tous les blocs sélectionnés
dans un seul fichier.
2
Sélectionner les blocs à exporter
Contient la liste de tous les blocs du projet. Les blocs dont la case est cochée sont inclus dans
l'export.
3
Exporter les dispositions dans des fichiers séparés
Permet d'exporter chaque disposition du projet dans un fichier séparé, au lieu de toutes les
dispositions dans un seul fichier.
4
Sélectionner les dispositions à exporter
Contient la liste de toutes les dispositions du projet. Les dispositions dont la case est cochée
sont incluses dans l'export. Disponible uniquement si l'option Exporter les dispositions
dans des fichiers séparés est activée.
5
Options de sélection
Permettent de sélectionner ou de désélectionner tous les éléments dans la liste
correspondante. Par exemple, vous pouvez désélectionner tous les blocs, puis cocher la case
du bloc que vous souhaitez exporter.
6
Créer un dossier pour les fichiers exportés
Permet de choisir si Dorico Elements doit créer un nouveau dossier pour les blocs
sélectionnés à l'emplacement choisi. Le nom de dossier créé automatiquement est « Blocs à
partir de », suivi du nom du fichier de projet, par exemple « Blocs à partir de Smyth Quintette à cordes ».
7
Champ Exporter vers
Affiche le chemin d'exportation actuel où les blocs exportés sont enregistrés.
8
Sélectionner un dossier
Ouvre l'Explorateur de fichiers/Finder macOS et permet de modifier le chemin d'exportation.
77
Dorico Elements 3.1.10
Gestion des projets et des fichiers
Importer et exporter des fichiers
Importer des fichiers MusicXML
Vous pouvez importer des fichiers MusicXML dans des projets Dorico Elements existants en tant
que blocs séparés, par exemple pour continuer à travailler sur un morceau démarré dans un
autre logiciel de notation.
PROCÉDER AINSI
1.
Sélectionnez Fichier > Importer > MusicXML pour ouvrir l'Explorateur de fichiers/Finder
macOS.
2.
Dans l'Explorateur de fichiers/Finder macOS, localisez et sélectionnez les fichiers MusicXML
que vous voulez importer.
3.
Cliquez sur Ouvrir pour ouvrir la boîte de dialogue Options d'importation des blocs pour le
premier fichier MusicXML sélectionné.
4.
Dans la boîte de dialogue Options d'importation des blocs, sélectionnez l'une des options
suivantes pour le paramètre Gestion des instrumentistes :
●
Créer tous les nouveaux instrumentistes
●
Fusionner avec les instrumentistes existants si possible
5.
Cliquez sur OK pour importer les blocs sélectionnés et fermer la boîte de dialogue.
6.
Facultatif : Répétez les étapes 4 et 5 pour chaque fichier MusicXML sélectionné. La boîte de
dialogue Options d'importation des blocs s'ouvre automatiquement pour chaque fichier.
RÉSULTAT
Les fichiers MusicXML sélectionnés sont importés dans le projet sous forme de nouveaux blocs.
●
Si les fichiers MusicXML intègrent des paramètres de taille de page, de marge et de taille de
portée, Dorico Elements importe ces valeurs. S'ils ne sont pas compris dans le fichier, Dorico
Elements crée les paramètres appropriés en fonction du nombre d'instruments du fichier.
●
Si vous avez choisi Créer tous les nouveaux instrumentistes, de nouveaux instrumentistes
sont ajoutés au besoin pour chaque fichier MusicXML.
●
Si vous avez choisi Fusionner avec les instrumentistes existants si possible, tous les
instrumentistes que les fichiers MusicXML importés et le projet existant ont en commun sont
fusionnés. Par exemple, si vous importez un fichiers MusicXML contenant un solo de piano
dans un projet contenant un piano et un alto, le fichier MusicXML est ajouté à
l'instrumentiste de piano existant.
CONSEIL
●
Si vous souhaitez en faire des projets séparés plutôt que des nouveaux blocs dans des
projets existants, vous pouvez également ouvrir directement les fichiers MusicXML.
●
Vous pouvez modifier vos préférences par défaut pour la gestion des fichiers MusicXML
importés à la page Importation MusicXML dans les Préférences.
LIENS ASSOCIÉS
Boîte de dialogue Options d'importation des blocs à la page 75
Ouvrir des projets ou des fichiers à la page 71
78
Dorico Elements 3.1.10
Gestion des projets et des fichiers
Importer et exporter des fichiers
Exporter des fichiers MusicXML
Vous pouvez exporter les blocs et les dispositions sous forme de fichiers MusicXML séparés, par
exemple si vous souhaitez exporter uniquement la disposition du soliste contenant le premier
bloc.
PROCÉDER AINSI
1.
Sélectionnez Fichier > Exporter > MusicXML pour ouvrir la boîte de dialogue Exporter
MusicXML.
2.
Dans la boîte de dialogue Exporter MusicXML, sélectionnez l'une des options de format de
fichier suivantes :
●
Exporter fichier XML compressé (.mxl)
●
Exporter fichier XML non compressé (.xml)
3.
Dans la liste Sélectionner les blocs à exporter, cochez la case des blocs que vous souhaitez
exporter. Vous pouvez également cliquer sur Tout sélectionner ou Ne rien sélectionner en
bas de la liste.
4.
Activez ou désactivez l'option Exporter les dispositions dans des fichiers séparés.
5.
Facultatif : Si vous avez activé l'option Exporter les dispositions dans des fichiers séparés,
cochez les cases des dispositions que vous souhaitez exporter dans la liste Sélectionner les
dispositions à exporter. Vous pouvez également cliquer sur Tout sélectionner ou Ne rien
sélectionner en bas de la liste.
6.
Cliquez sur Sélectionner un dossier à côté du champ Exporter vers pour ouvrir
l'Explorateur de fichiers/Finder macOS.
7.
Dans l'Explorateur de fichiers/Finder macOS, localisez et sélectionnez le dossier de
destination voulu.
8.
Cliquez sur Sélectionner un dossier (Windows)/Ouvrir (macOS) pour insérer le nouveau
chemin d'accès dans le champ Exporter vers.
9.
Activez ou désactivez l'option Créer un dossier pour les fichiers exportés.
10. Cliquez sur OK pour exporter les blocs et dispositions sélectionnés en tant que fichiers
MusicXML et fermer la boîte de dialogue.
Boîte de dialogue Exporter MusicXML
La boîte de dialogue Exporter MusicXML vous permet d'enregistrer des blocs et des dispositions
individuels dans des fichiers MusicXML séparés.
●
Vous pouvez ouvrir la boîte de dialogue Exporter MusicXML en sélectionnant Fichier >
Exporter > MusicXML.
79
Dorico Elements 3.1.10
Gestion des projets et des fichiers
Importer et exporter des fichiers
Boîte de dialogue Exporter MusicXML
La boîte de dialogue Exporter MusicXML regroupe les listes et options suivantes :
1
Options de format de fichier
Permet de choisir le format du fichier MusicXML qui sera exporté. Les fichiers MusicXML
compressés contiennent les mêmes informations que les fichiers MusicXML non compressés
mais sont moins volumineux.
2
Sélectionner les blocs à exporter
Contient la liste de tous les blocs du projet. Les blocs dont la case est cochée sont inclus dans
l'export.
3
Exporter les dispositions dans des fichiers séparés
Permet d'exporter chaque disposition du projet dans un fichier séparé, au lieu de toutes les
dispositions dans un seul fichier.
4
Sélectionner les dispositions à exporter
Contient la liste de toutes les dispositions du projet. Les dispositions dont la case est cochée
sont incluses dans l'export. Disponible uniquement si l'option Exporter les dispositions
dans des fichiers séparés est activée.
5
Options de sélection
Permettent de sélectionner ou de désélectionner tous les éléments dans la liste
correspondante. Par exemple, vous pouvez désélectionner tous les blocs, puis cocher la case
du bloc que vous souhaitez exporter.
6
Créer un dossier pour les fichiers exportés
Permet de choisir si Dorico Elements doit créer un nouveau dossier pour les blocs
sélectionnés à l'emplacement choisi. Le nom de dossier créé automatiquement est « Blocs à
partir de », suivi du nom du fichier de projet, par exemple « Blocs à partir de Smyth Quintette à cordes ».
7
Champ Exporter vers
Indique le chemin d'exportation où les fichiers exportés sont enregistrés.
80
Dorico Elements 3.1.10
Gestion des projets et des fichiers
Importer et exporter des fichiers
8
Sélectionner un dossier
Ouvre l'Explorateur de fichiers/Finder macOS et permet de modifier le chemin d'exportation.
Importer MIDI
Vous pouvez importer des fichiers MIDI dans des projets Dorico Elements existants en tant que
blocs séparés, par exemple pour travailler sur une autre version d'une section d'un morceau.
PROCÉDER AINSI
1.
Sélectionnez Fichier > Importer > MIDI pour ouvrir l'Explorateur de fichiers/Finder macOS.
2.
Dans l'Explorateur de fichiers/Finder macOS, localisez et sélectionnez les fichiers MIDI que
vous voulez importer.
3.
Cliquez sur Ouvrir pour ouvrir la boîte de dialogue Options d'importation MIDI pour le
premier fichier MIDI sélectionné.
4.
Dans la boîte de dialogue Options d'importation MIDI, modifiez les paramètres au besoin.
5.
Facultatif : Si vous souhaitez personnaliser les paramètres de quantification, cliquez sur
Options de quantification et modifiez les paramètres dans la boîte de dialogue Options de
quantification MIDI.
6.
Facultatif : Cliquez sur OK pour enregistrer vos paramètres de quantification et revenir à la
boîte de dialogue Options d'importation MIDI.
7.
Cliquez sur OK pour fermer la boîte de dialogue Options d'importation MIDI, ce qui ouvre
automatiquement la boîte de dialogue Options d'importation des blocs pour le premier
fichier MIDI sélectionné.
8.
Dans la boîte de dialogue Options d'importation des blocs, sélectionnez l'une des options
suivantes pour le paramètre Gestion des instrumentistes :
9.
●
Créer tous les nouveaux instrumentistes
●
Fusionner avec les instrumentistes existants si possible
Cliquez sur OK pour importer les blocs sélectionnés et fermer la boîte de dialogue.
10. Facultatif : Répétez les étapes 4 à 9 pour chaque fichier MIDI sélectionné. Les boîtes de
dialogue Options d'importation MIDI et Options d'importation des blocs s'ouvrent
automatiquement pour chaque fichier.
RÉSULTAT
Les fichiers MIDI sélectionnés sont importés dans le projet sous forme de nouveaux blocs. Dorico
Elements utilise un algorithme sur les notes MIDI importées pour produire la bonne désignation
enharmonique pour les notes importées.
●
Si les fichiers MIDI contenaient des marqueurs, ils sont également importés et s'ils ont des
valeurs de décalage SMPTE définies, Dorico Elements les utilise pour définir la position du
timecode pour le début du bloc.
●
Si vous avez choisi Créer tous les nouveaux instrumentistes, de nouveaux instrumentistes
sont ajoutés au besoin pour chaque fichier MIDI.
●
Si vous avez choisi Fusionner avec les instrumentistes existants si possible, tous les
instrumentistes que les fichiers MIDI importés et le projet existant ont en commun sont
fusionnés. Par exemple, si vous importez un fichiers MIDI contenant un solo de piano dans
un projet contenant un piano et un alto, le fichier MIDI est ajouté à l'instrumentiste de piano
existant.
CONSEIL
Si vous souhaitez en faire des projets séparés plutôt que des nouveaux blocs dans des projets
existants, vous pouvez également ouvrir directement les fichiers MIDI.
81
Dorico Elements 3.1.10
Gestion des projets et des fichiers
Importer et exporter des fichiers
LIENS ASSOCIÉS
Ouvrir des projets ou des fichiers à la page 71
Requantification de notes à la page 213
Modifier les paramètres du contrôleur de pédale forte pour l'enregistrement ou l'importation
MIDI à la page 215
Boîte de dialogue Options d'importation MIDI
La boîte de dialogue Options d' importation MIDI permet de personnaliser les paramètres que
Dorico Elements utilise pour traduire les données MIDI dans un projet Dorico lors de
l'importation des fichiers MIDI.
●
Vous pouvez ouvrir la boîte de dialogue Options d'importation MIDI en sélectionnant
Fichier > Importer > MIDI et en ouvrant un fichier MIDI à partir de l'Explorateur de fichiers/
Finder macOS.
Boîte de dialogue Options d'importation MIDI
La boîte de dialogue Options d'importation MIDI contient les sections suivantes :
1
Instrument handling
Les options de cette section déterminent comment Dorico Elements choisit et nomme les
instruments à partir du fichier MIDI importé.
Le bouton Options de quantification ouvre la boîte de dialogue Options de quantification
MIDI, qui permet de personnaliser les paramètres de quantification.
82
Dorico Elements 3.1.10
Gestion des projets et des fichiers
Importer et exporter des fichiers
2
Keyboard handling
Les options de cette section déterminent comment Dorico Elements interprète la musique
du clavier en fonction du fichier MIDI importé, y compris le numéro de note MIDI à laquelle
les notes sont réparties entre la main droite et la main gauche et si CC64 indique les lignes
de pédale.
3
Performance preservation
Les options de cette section permettent de déterminer le niveau de performance d'origine
du fichier MIDI que vous souhaitez conserver à des fins de lecture. Elles n'affectent pas la
façon dont les notes MIDI importées sont notées, car ceci est déterminé par les options de
quantification définies.
4
Gestion des instrumentistes
Les options de cette section permettent de déterminer l'assignation des instruments du
fichier MIDI aux instrumentistes et dispositions. Par exemple, si vous importez un fichier
MIDI dans un projet existant afin d'en faire une partition pour orchestre, vous pouvez activer
Créer un groupe d'instrumentistes pour les nouveaux instrumentistes et désactiver
Créer des dispositions de parties pour les nouveaux instrumentistes afin d'ajouter un
seul groupe indépendant d'instrumentistes sans créer de dispositions de parties
supplémentaires pour eux.
LIENS ASSOCIÉS
Modifier les paramètres du contrôleur de pédale forte pour l'enregistrement ou l'importation
MIDI à la page 215
Boîte de dialogue Options de quantification MIDI
La boîte de dialogue Options de quantification MIDI permet de personnaliser les paramètres
de quantification à appliquer aux fichiers MIDI importés et aux notes saisies à l'aide d'un
périphérique MIDI.
Vous pouvez ouvrir la boîte de dialogue Options de quantification MIDI en procédant de l'une
des manières suivantes :
●
Cliquez sur Options de quantification dans la boîte de dialogue Options d'importation
MIDI.
●
Cliquez sur Options de quantification dans la sous-section Enregistrement de la page
Lecture sous Préférences.
À NOTER
Les paramètres sont les mêmes, quelle que soit la façon d'y accéder.
83
Dorico Elements 3.1.10
Gestion des projets et des fichiers
Importer et exporter des fichiers
Boîte de dialogue Options de quantification MIDI
La boîte de dialogue Options de quantification MIDI contient les options suivantes :
Unité de quantification
Permet de définir la plus petite unité de temps à laquelle les notes doivent être
quantifiées. Par exemple, si la plus petite durée de note intentionnelle dans votre
fichier importé est une croche, réglez Unité de quantification sur croche.
Détecter les N-olets
Permet de choisir si les notes hors temps doivent être considérées comme des N-olets.
Si vous savez qu'il n'y a pas de N-olets intentionnels dans votre fichier MIDI importé, la
désactivation de Détecter les N-olets garantit qu'aucune note n'est importée comme
N-olet.
Unité de quantification pour les N-olets
Permet de définir la plus petite unité de temps à laquelle les notes des N-olets doivent
être quantifiées. Par exemple, si la plus petite durée de note de N-olet intentionnelle
dans votre fichier importé est une noire, réglez Unité de quantification pour les Nolets sur noire.
Remplir les espaces
Permet de déterminer si Dorico Elements doit combler les espaces entre les notes
courtes. Si vous importez de la musique déjà quantifiée avec précision, nous vous
recommandons de désactiver la fonction Remplir les espaces pour vous assurer que
les durées de notes et de silences sont notées exactement comme elles ont été
quantifiées.
LIENS ASSOCIÉS
Enregistrement MIDI à la page 210
84
Dorico Elements 3.1.10
Gestion des projets et des fichiers
Importer et exporter des fichiers
Exporter des données MIDI
Vous pouvez exporter des blocs sous forme de fichiers MIDI séparés, par exemple pour éditer les
données audio de manière plus détaillée dans une STAN. Les fichiers MIDI exportés à partir de
Dorico Elements contiennent tous les marqueurs du projet par défaut.
CONDITION PRÉALABLE
Vous avez positionné la disposition qui contient les instrumentistes dont vous souhaitez exporter
les données MIDI en haut du panneau Dispositions en mode Configuration.
PROCÉDER AINSI
1.
Sélectionnez Fichier > Exporter > MIDI pour ouvrir la boîte de dialogue Exporter MIDI.
2.
Dans la liste Sélectionner les blocs à exporter, cochez la case des blocs que vous souhaitez
exporter. Vous pouvez également cliquer sur Tout sélectionner ou Ne rien sélectionner en
bas de la liste.
3.
Cliquez sur Sélectionner un dossier à côté du champ Exporter vers pour ouvrir
l'Explorateur de fichiers/Finder macOS.
4.
Dans l'Explorateur de fichiers/Finder macOS, localisez et sélectionnez le dossier de
destination voulu.
5.
Cliquez sur Sélectionner un dossier (Windows)/Ouvrir (macOS) pour insérer le nouveau
chemin d'accès dans le champ Exporter vers.
6.
Activez ou désactivez l'option Créer un dossier pour les fichiers exportés.
7.
Cliquez sur OK pour exporter les blocs sélectionnés sous forme de fichiers MIDI et fermer la
boîte de dialogue.
RÉSULTAT
Les blocs sélectionnés sont exporté sous forme fichiers MIDI. Ils contiennent les données MIDI
de tous les instrumentistes assignés à la disposition qui se trouve en haut de la liste Dispositions
en mode Configuration.
LIENS ASSOCIÉS
Trier les dispositions à la page 144
Panneau Dispositions (mode Configuration) à la page 100
Changer les instrumentistes assignés à des dispositions à la page 141
Boîte de dialogue Exporter MIDI
La boîte de dialogue Exporter MIDI permet d'enregistrer des blocs individuels sous forme de
fichiers MIDI séparés.
●
Vous pouvez ouvrir la boîte de dialogue Exporter MIDI en sélectionnant Fichier >
Exporter > MIDI.
85
Dorico Elements 3.1.10
Gestion des projets et des fichiers
Importer et exporter des fichiers
Boîte de dialogue Exporter MIDI
La boîte de dialogue Exporter MIDI comprend les éléments suivants :
1
Sélectionner les blocs à exporter
Contient la liste de tous les blocs du projet. Les blocs dont la case est cochée sont inclus dans
l'export.
2
Options de sélection
Permettent de sélectionner ou de désélectionner tous les blocs du projet. Par exemple, vous
pouvez désélectionner tous les blocs, puis cocher la case du bloc que vous souhaitez
exporter.
3
Créer un dossier pour les fichiers exportés
Permet de choisir si Dorico Elements doit créer un nouveau dossier pour les blocs
sélectionnés à l'emplacement choisi. Le nom de dossier créé automatiquement est « Blocs à
partir de », suivi du nom du fichier de projet, par exemple « Blocs à partir de Smyth Quintette à cordes ».
4
Champ Exporter vers
Indique le chemin d'exportation où les fichiers exportés sont enregistrés.
5
Sélectionner un dossier
Ouvre l'Explorateur de fichiers/Finder macOS et permet de modifier le chemin d'exportation.
Importer des pistes de tempo
Vous pouvez importer des pistes de tempo dans des blocs individuels de projets existants, par
exemple si vous écrivez de la musique pour un film et que les modifications apportées à une
séquence nécessitent des modifications de tempo et de chiffrage de mesure. Ceci ne remplace
pas les notes et les notations dans le bloc.
PROCÉDER AINSI
1.
Sélectionnez Fichier > Importer > Piste Tempo pour ouvrir l'Explorateur de fichiers/Finder
macOS.
86
Dorico Elements 3.1.10
Gestion des projets et des fichiers
Importer et exporter des fichiers
2.
Dans l'Explorateur de fichiers/Finder macOS, localisez et sélectionnez les fichiers MIDI dont
vous voulez importer la piste tempo.
3.
Cliquez sur Ouvrir pour ouvrir la boîte de dialogue Importer la piste Tempo.
4.
Dans la liste Importer dans le bloc, sélectionnez le bloc dans lesquels vous souhaitez
importer la piste tempo.
5.
Dans la section Importer et remplacer, cochez la case des aspects de piste tempo que vous
souhaitez inclure.
6.
Facultatif : Si vous avez activé l'option Marqueurs sous forme de, sélectionnez l'une des
options suivantes :
●
Marqueurs
●
Texte de système
7.
Facultatif : Si vous sélectionnez Texte de système sous Marqueurs sous forme de, activez
ou désactivez Afficher la bordure autour des marqueurs de texte de système.
8.
Cliquez sur OK pour importer la piste tempo et fermer la boîte de dialogue.
RÉSULTAT
La piste tempo est importée dans le bloc sélectionné. Tous les aspects sélectionnés sont
appliqués à la musique existante et les notes et les indications de tempo sont ajustées au besoin.
Boîte de dialogue Importer la piste Tempo
La boîte de dialogue Importer la piste Tempo permet d'importer des pistes de tempo dans des
blocs individuels au sein de projets et de contrôler quels aspects de la piste de tempo sont
appliqués au bloc.
●
Vous pouvez ouvrir la boîte de dialogue Importer la piste Tempo en sélectionnant Fichier >
Importer > Piste Tempo et en ouvrant un fichier MIDI à partir de l'Explorateur de fichiers/
Finder macOS.
Boîte de dialogue Importer la piste Tempo
La boîte de dialogue Importer la piste Tempo comprend les éléments suivants :
1
Importer dans le bloc
87
Dorico Elements 3.1.10
Gestion des projets et des fichiers
Importer et exporter des fichiers
Contient la liste de tous les blocs du projet. Le bloc actuellement sélectionné est mis en
surbrillance.
À NOTER
Vous ne pouvez importer des pistes de tempo que dans un seul bloc à la fois.
2
Importer et remplacer
Permet de contrôler les aspects de piste de tempo que vous souhaitez inclure dans votre
importation et appliquer au bloc sélectionné.
●
Décalage de l'affichage du timecode définit la position initiale du timecode au début
du bloc.
●
Changements de tempo remplace toutes les modifications de tempo immédiates et
progressives dans le bloc par les modifications de tempo du fichier MIDI.
●
Chiffrages de mesure remplace tous les chiffrages de mesure du bloc par les chiffrages
de mesure du fichier MIDI.
●
Marqueurs sous forme de ajoute tous les marqueurs du fichier MIDI au bloc sous
forme de Marqueurs ou de Texte de système.
L'importation des marqueurs sous forme de Marqueurs remplace tous les marqueurs
existants dans le bloc par des marqueurs du fichier MIDI. L'importation des marqueurs
comme Texte de système ne remplace pas les marqueurs existants ou les objets texte
de système.
●
Afficher la bordure autour des marqueurs de texte de système permet d'ajouter des
bordures aux marqueurs importés sous forme d'objets de texte de système. Cette
option n'est disponible que si vous avez sélectionné Texte de système sous Marqueurs.
Exporter des pistes de tempo
Vous pouvez exporter des blocs sous forme de pistes de tempo séparées, par exemple si vous
voulez appliquer les indications de tempo et les chiffrages de mesure d'un bloc à un autre (qui
peut se trouver dans le même projet).
PROCÉDER AINSI
1.
Sélectionnez Fichier > Exporter > Piste Tempo pour ouvrir la boîte de dialogue Exporter la
piste Tempo.
2.
Dans la boîte de dialogue Exporter la piste Tempo, cochez la case des blocs que vous
souhaitez exporter sous forme de piste de tempo. Vous pouvez également cliquer sur Tout
sélectionner ou Ne rien sélectionner en bas de la liste.
3.
Cliquez sur Sélectionner un dossier à côté du champ Exporter vers pour ouvrir
l'Explorateur de fichiers/Finder macOS.
4.
Dans l'Explorateur de fichiers/Finder macOS, localisez et sélectionnez le dossier de
destination voulu.
5.
Cliquez sur Sélectionner un dossier (Windows)/Ouvrir (macOS) pour insérer le nouveau
chemin d'accès dans le champ Exporter vers.
6.
Activez ou désactivez l'option Créer un dossier pour les fichiers exportés.
7.
Cliquez sur OK pour exporter les blocs sélectionnés sous forme de piste de tempo et fermer
la boîte de dialogue.
88
Dorico Elements 3.1.10
Gestion des projets et des fichiers
Importer et exporter des fichiers
Boîte de dialogue Exporter la piste Tempo
La boîte de dialogue Exporter la piste Tempo permet d'enregistrer des blocs individuels sous
forme de pistes tempo séparées au format de fichiers MIDI.
●
Vous pouvez ouvrir la boîte de dialogue Exporter la piste Tempo en sélectionnant Fichier >
Exporter > Piste Tempo.
Boîte de dialogue Exporter la piste Tempo
La boîte de dialogue Export la piste Tempo comprend les éléments suivants :
1
Sélectionner les blocs à exporter
Contient la liste de tous les blocs du projet. Les blocs dont la case est cochée sont inclus dans
l'export.
2
Options de sélection
Permettent de sélectionner ou de désélectionner tous les blocs du projet. Par exemple, vous
pouvez désélectionner tous les blocs, puis cocher la case du bloc que vous souhaitez
exporter.
3
Créer un dossier pour les fichiers exportés
Permet de choisir si Dorico Elements doit créer un nouveau dossier pour les blocs
sélectionnés à l'emplacement choisi. Le nom de dossier créé automatiquement est « Blocs à
partir de », suivi du nom du fichier de projet, par exemple « Blocs à partir de Smyth Quintette à cordes ».
4
Champ Exporter vers
Indique le chemin d'exportation où les fichiers exportés sont enregistrés.
5
Sélectionner un dossier
Ouvre l'Explorateur de fichiers/Finder macOS et permet de modifier le chemin d'exportation.
89
Dorico Elements 3.1.10
Gestion des projets et des fichiers
Importer et exporter des fichiers
Exporter un fichier audio
Vous pouvez exporter votre projet sous forme de fichier audio au format MP3 ou WAV, y compris
exporter des blocs ou instrumentistes dans des fichiers séparés, et par exemple créer une
maquette audio ne contenant que la partie de l'instrumentiste solo du second bloc.
CONDITION PRÉALABLE
Vous avez positionné la disposition du conducteur à partir de laquelle vous souhaitez exporter le
signal audio en haut du panneau Dispositions en mode Configuration.
PROCÉDER AINSI
1.
Sélectionnez Fichier > Exporter > audio pour ouvrir la boîte de dialogue Exporter audio.
2.
Dans la boîte de dialogue Exporter audio, sélectionnez l'une des options de format de
fichier suivantes :
●
Exporter fichier mp3 compressé (.mp3)
●
Exporter fichier WAV non compressé (.wav)
3.
Activez ou désactivez Exporter chaque bloc sélectionné dans un fichier séparé.
4.
Dans la liste Sélectionner les blocs à exporter, cochez la case des blocs que vous souhaitez
exporter sous forme de fichier audio. Vous pouvez également cliquer sur Tout sélectionner
ou Ne rien sélectionner en bas de la liste.
5.
Activez ou désactivez Exporter les instrumentistes dans des fichiers séparés.
6.
Facultatif : Si vous avez activé l'option Exporter les instrumentistes dans des fichiers
séparés, cochez les cases des instrumentistes que vous souhaitez exporter dans la liste
Sélectionner les instrumentistes à exporter. Vous pouvez également cliquer sur Tout
sélectionner ou Ne rien sélectionner en bas de la liste.
7.
Cliquez sur Sélectionner un dossier à côté du champ Exporter vers pour ouvrir
l'Explorateur de fichiers/Finder macOS.
8.
Dans l'Explorateur de fichiers/Finder macOS, localisez et sélectionnez le dossier de
destination voulu.
9.
Cliquez sur Sélectionner un dossier (Windows)/Ouvrir (macOS) pour insérer le nouveau
chemin d'accès dans le champ Exporter vers.
10. Cliquez sur OK pour exporter les blocs et instrumentistes sélectionnés au format de fichier
audio choisi et fermer la boîte de dialogue.
LIENS ASSOCIÉS
Trier les dispositions à la page 144
Panneau Dispositions (mode Configuration) à la page 100
Changer les instrumentistes assignés à des dispositions à la page 141
Boîte de dialogue Exporter audio
La boîte de dialogue Exporter audio permet d'enregistrer des blocs et des instrumentistes
individuels dans des fichiers séparés, au format MP3 ou WAV.
●
Vous pouvez ouvrir la boîte de dialogue Exporter audio en sélectionnant Fichier >
Exporter > Audio.
90
Dorico Elements 3.1.10
Gestion des projets et des fichiers
Importer et exporter des fichiers
Boîte de dialogue Exporter audio
La boîte de dialogue Exporter audio regroupe les listes et options suivantes :
1
Options de format de fichier
Vous permet de choisir le format de fichier audio que vous souhaitez exporter. Les fichiers
MP3 compressés sont plus petits que les fichiers WAV, mais leur qualité audio est inférieure.
2
Exporter chaque bloc sélectionné dans un fichier séparé
Permet d'exporter chaque bloc du projet dans un fichier audio séparé, au lieu d'un seul
fichier audio contenant tous les blocs.
3
Sélectionner les blocs à exporter
Contient la liste de tous les blocs du projet. Les blocs dont la case est cochée sont inclus dans
l'export.
4
Exporter les instrumentistes dans des fichiers séparés
Permet d'exporter chaque instrumentiste du projet dans un fichier audio séparé, au lieu d'un
seul fichier audio contenant tous les instrumentistes.
5
Sélectionner les instrumentistes à exporter
Contient la liste de tous les instrumentistes du projet. Les instrumentistes dont la case est
cochée sont inclus dans l'export. Disponible uniquement si l'option Exporter les
instrumentistes dans des fichiers séparés est activée.
6
Options de sélection
Permettent de sélectionner ou de désélectionner tous les éléments dans la liste
correspondante. Par exemple, vous pouvez désélectionner tous les blocs, puis cocher la case
du bloc que vous souhaitez exporter.
7
Champ Exporter vers
Affiche le chemin d'exportation actuel où les fichiers audio exportés sont enregistrés.
8
Sélectionner un dossier
Ouvre l'Explorateur de fichiers/Finder macOS et permet de modifier le chemin d'exportation.
91
Dorico Elements 3.1.10
Gestion des projets et des fichiers
Enregistrement automatique
Enregistrement automatique
La fonction d'enregistrement automatique enregistre à intervalles réguliers des versions du
projet actif, même s'il s'agit d'un nouveau projet que vous n'avez encore jamais enregistré. Cette
fonction permet de réduire le risque que vous perdiez votre travail en fermant involontairement
un projet sans l'avoir enregistré ou dans l'éventualité peu probable d'un blocage de Dorico
Elements ou de votre ordinateur.
Dorico Elements stocke les projets enregistrés automatiquement dans un dossier nommé
Enregistrement automatique, qui se trouve dans le dossier des données de l'application de
votre compte utilisateur. Vous ne pouvez pas changer cet emplacement.
À NOTER
Il arrive que Dorico Elements ralentisse momentanément pendant l'enregistrement
automatique, en particulier si le projet est volumineux.
Enregistrement automatique quand plusieurs projets sont ouverts
Seul le projet actuellement actif est automatiquement enregistré à chaque intervalle
d'enregistrement automatique quand plusieurs projets sont ouverts. En effet, seul un projet à la
fois peut être activé pour la lecture. Si vous passez fréquemment d'un projet à l'autre, il est
recommandé de définir un intervalle d'enregistrement automatique plus court.
Suppression des fichiers d'enregistrement automatique
Tous les fichiers du dossier Enregistrement automatique sont automatiquement supprimés
quand vous fermez les projets correspondants ou quittez Dorico Elements. Une fois supprimés,
vous pouvez trouver ces projets enregistrés automatiquement dans la corbeille de votre
ordinateur. Dorico Elements ajoute automatiquement la mention « [Autosave] » à la fin du nom
des fichiers de projet enregistrés de façon automatique, ce qui vous permet de les reconnaître.
IMPORTANT
Tous les fichiers qui se trouvent dans le dossier Enregistrement automatique sont ainsi
supprimés, pas seulement les projets enregistrés automatiquement. Par conséquent, il est
important de ne rien enregistrer manuellement dans le dossier Enregistrement automatique.
CONSEIL
Si vous souhaitez accéder à des versions antérieures de vos projets, vous pouvez utiliser des
sauvegardes de projet.
LIENS ASSOCIÉS
Barre d'outils à la page 42
Sauvegardes de projet à la page 94
Récupérer un projet enregistré automatiquement
Si Dorico Elements se bloque, vous pouvez récupérer l'enregistrement automatique le plus
récent de chaque projet qui était ouvert.
PROCÉDER AINSI
1.
Ouvrez à nouveau Dorico Elements.
92
Dorico Elements 3.1.10
Gestion des projets et des fichiers
Enregistrement automatique
2.
Dans la boîte de dialogue Récupérer les projets enregistrés automatiquement qui s'ouvre
après l'écran d'accueil de Dorico Elements, cochez la case de chaque projet enregistré
automatiquement que vous souhaitez récupérer.
À NOTER
Tous les projets enregistrés automatiquement que vous ne récupérez pas sont
définitivement supprimés lorsque vous fermez la boîte de dialogue.
3.
Cliquez sur Récupérer les projets sélectionnés pour restaurer les projets enregistrés
automatiquement sélectionnés et fermer la boîte de dialogue.
RÉSULTAT
Les projets enregistrés automatiquement sélectionnés sont récupérés et ouverts dans des
fenêtres de projet séparées.
À LA FIN DE CETTE ÉTAPE
Vous pouvez enregistrer les projets enregistrés automatiquement de façon permanente dans
n'importe quel dossier et avec de nouveaux noms de fichiers si nécessaire.
Modifier la fréquence d'enregistrement automatique
Vous pouvez modifier la fréquence à laquelle Dorico Elements enregistre automatiquement les
projets. Par défaut, l'intervalle d'enregistrement automatique est de cinq minutes pour le projet
actuellement ouvert.
PROCÉDER AINSI
1.
Appuyez sur Ctrl/Cmd-, (virgule) pour ouvrir les Préférences.
2.
Cliquez sur Général dans la liste de pages.
3.
Dans la section Fichiers, modifiez la valeur du paramètre Enregistrement automatique
toutes les [n] minutes.
4.
Cliquez sur Appliquer, puis sur Fermer.
Désactiver l'enregistrement automatique
Vous pouvez désactiver complètement l'enregistrement automatique, par exemple s'il affecte de
manière significative les performances d'un projet de grande taille.
PROCÉDER AINSI
1.
Appuyez sur Ctrl/Cmd-, (virgule) pour ouvrir les Préférences.
2.
Cliquez sur Général dans la liste de pages.
3.
Dans la section Fichiers, désactivez Enregistrement automatique toutes les [n] minutes.
4.
Cliquez sur Appliquer, puis sur Fermer.
93
Dorico Elements 3.1.10
Gestion des projets et des fichiers
Sauvegardes de projet
Sauvegardes de projet
Dorico Elements stocke des versions de sauvegarde de vos projets à chaque fois que vous les
enregistrez manuellement. Par défaut, les cinq enregistrements précédents sont stockés en tant
que sauvegardes.
Ils sont enregistrés par défaut dans un dossier du nom du fichier de projet dans le dossier
Projets de sauvegarde qui se trouve dans le dossier Projets Dorico, dont l'emplacement par
défaut est le dossier Documents de votre compte utilisateur.
Vous pouvez trouver les sauvegardes de projets qui ont été supprimées dans la corbeille de votre
ordinateur.
Modifier le nombre de sauvegardes par projet
Vous pouvez modifier le nombre de sauvegardes stockées par Dorico Elements pour chaque
projet, par exemple si vous souhaitez enregistrer un plus grand nombre de modifications.
PROCÉDER AINSI
1.
Appuyez sur Ctrl/Cmd-, (virgule) pour ouvrir les Préférences.
2.
Cliquez sur Général dans la liste de pages.
3.
Dans la section Fichiers, modifiez la valeur de Nombre de sauvegardes par projet.
4.
Cliquez sur Appliquer, puis sur Fermer.
Changer d'emplacement de sauvegarde
Vous pouvez choisir dans quel dossier Dorico Elements enregistre les sauvegardes de projet. Par
défaut, Dorico Elements utilise le dossier Projets de sauvegarde dans le dossier Projets Dorico,
qui se trouve par défaut dans le dossier Documents de votre compte utilisateur.
PROCÉDER AINSI
1.
Appuyez sur Ctrl/Cmd-, (virgule) pour ouvrir les Préférences.
2.
Cliquez sur Général dans la liste de pages.
3.
Dans la section Fichiers, cliquez sur Sélectionner à côté du champ Dossier de sauvegarde
du projet pour ouvrir l'Explorateur de fichiers/Finder macOS.
4.
Dans l'Explorateur de fichiers/Finder macOS, localisez et sélectionnez le dossier dans lequel
vous voulez enregistrer les sauvegardes de projet.
5.
Cliquez sur Sélectionner un dossier (Windows)/Ouvrir (macOS) pour insérer le nouveau
chemin d'accès dans le champ Dossier de sauvegarde du projet.
6.
Cliquez sur Appliquer, puis sur Fermer.
RÉSULTAT
Le dossier par défaut pour les sauvegardes de projet est modifié. Si le dossier spécifié n'existe
pas, Dorico Elements le crée.
94
Dorico Elements 3.1.10
Mode Configuration
Le mode Configuration permet de configurer les éléments fondamentaux du projet :
instruments, instrumentistes, blocs, dispositions et vidéos. Il est également possible de
déterminer comment ils interagissent entre eux, par exemple en changeant les instrumentistes
assignés aux différentes dispositions.
Vous pouvez visualiser les données musicales dans la zone de musique et passer d'un onglet ou
d'une disposition à l'autre, mais il n'est pas possible de sélectionner d'éléments dans cette zone
en mode Configuration, ni d'interagir avec ces éléments.
Fenêtre de projet en mode Configuration
La fenêtre de projet en mode Configuration contient la barre d'outils par défaut, la zone de
musique et la barre d'état. Les panneaux qu'elle contient offrent tous les outils et toutes les
fonctions nécessaires pour ajouter des instrumentistes et des instruments, ainsi que pour créer
des dispositions et des blocs dans le projet.
Pour passer en mode Configuration, procédez de l'une des manières suivantes :
●
Appuyez sur Ctrl/Cmd-& .
●
Cliquez sur Configuration dans la barre d'outils.
●
Sélectionnez Fenêtre > Configuration.
Panneaux en mode Configuration
Les panneaux suivants sont disponibles en mode Configuration :
95
Dorico Elements 3.1.10
Mode Configuration
Fenêtre de projet en mode Configuration
1
Instrumentistes
Contient les instrumentistes, les instruments et les groupes de votre projet. Par défaut, les
instrumentistes sont assignés à tous les blocs, ainsi qu'à la disposition de conducteur et aux
dispositions de leurs parties.
2
Dispositions
Liste des dispositions que contient votre projet. Une seule disposition de conducteur et une
seule disposition de partie sont créées automatiquement, mais vous pouvez créer et
supprimer des dispositions à votre convenance. Par défaut, les dispositions contiennent tous
les blocs et les dispositions de conducteur contiennent tous les instrumentistes.
3
Blocs
Regroupe les blocs de votre projet. Ils sont classés de gauche à droite. Par défaut, les blocs
contiennent tous les instrumentistes et sont assignés à toutes les dispositions.
Les trois panneaux fonctionnent ensemble pour vous permettre de contrôler comment et où les
instrumentistes, les dispositions et les blocs sont utilisés dans votre projet. Quand vous
sélectionnez un élément dans l'un des panneaux, ce panneau et l'élément sélectionné s'affichent
en surbrillance dans une couleur différente et les cases à cocher s'affichent dans les cartes des
autres panneaux. Vous pouvez cocher ou décocher ces cases indépendamment pour modifier la
répartition des éléments entre les instrumentistes, les dispositions et les blocs.
panneau Instrumentistes
Le panneau Instrumentistes contient une liste de tous les instrumentistes et de tous les
groupes du projet. Il se trouve dans la partie gauche de la fenêtre en mode Configuration.
Procédez de l'une des manières suivantes pour masquer ou afficher le panneau Instrumentistes
en mode Configuration :
●
Appuyez sur Ctrl/Cmd-È .
●
Cliquez sur la flèche d'affichage située sur la bordure gauche de la fenêtre principale.
●
Sélectionnez Fenêtre > Afficher le panneau gauche.
96
Dorico Elements 3.1.10
Mode Configuration
Fenêtre de projet en mode Configuration
Panneau Instrumentistes en mode Configuration
Dans le panneau Instrumentistes, chaque instrumentiste est représenté par une carte qui
contient les instruments dont il joue. Une carte d'instrumentiste comprend les éléments
suivants :
1
Flèche d'affichage
Permet d'agrandir ou de réduire la carte d'instrumentiste.
2
Type d'instrumentiste
Indique le type de l'instrumentiste :
3
●
Instrumentiste solo
●
Instrumentiste de section
Nom de l'instrumentiste
Indique le nom de l'instrumentiste. Dorico Elements ajoute automatiquement le nom de
l'instrument assigné au nom de l'instrumentiste. Au besoin, vous pouvez renommer
l'instrumentiste.
4
Icône d'ajout d'instruments
97
Dorico Elements 3.1.10
Mode Configuration
Fenêtre de projet en mode Configuration
Permet d'ouvrir le sélecteur d'instrument afin de sélectionner un instrument pour
l'instrumentiste.
5
Étiquettes d'instrument
Chaque instrument assigné à un instrumentiste possède sa propre étiquette d'instrument.
Quand vous survolez l'étiquette d'un instrument avec la souris, la flèche qui apparaît vous
permet d'ouvrir un menu comprenant des options supplémentaires grâce auxquelles vous
pouvez, par exemple, modifier les noms des instruments ou transférer les instruments à un
autre instrumentiste.
La barre d'action qui se trouve en bas du panneau contient les options suivantes :
Ajouter un instrumentiste solo
Permet d'ajouter un instrumentiste individuel dans votre projet. Dorico Elements
ajoute aussi automatiquement une disposition de partie pour cet instrumentiste dans
le panneau Dispositions.
Ajouter un instrumentiste de section
Permet d'ajouter dans le projet un instrumentiste qui représente plusieurs musiciens
jouant tous du même instrument. Dorico Elements ajoute aussi automatiquement une
disposition de partie pour cet instrumentiste dans le panneau Dispositions.
Ajouter un ensemble
Permet d'ajouter dans le projet plusieurs instrumentistes qui correspondent à des
ensembles courants d'instruments de musique. Dorico Elements ajoute aussi
automatiquement des dispositions de parties pour chaque instrumentiste de
l'ensemble dans le panneau Dispositions.
Ajouter un groupe
Permet d'ajouter dans le projet un groupe auquel vous pouvez ajouter tous types
d'instrumentistes.
Supprimer l'instrumentiste
Permet de supprimer du projet les instrumentistes ou les groupes sélectionnés. Quand
vous supprimez un instrumentiste, un message d'avertissement apparaît. Il vous
permet de supprimer uniquement l'instrumentiste, mais de conserver ses dispositions
de parties dans le projet, de supprimer l'instrumentiste et ses dispositions de parties,
ou d'annuler l'opération.
L'ordre dans lequel les instrumentistes sont classés dans le panneau est l'ordre par défaut dans
lequel ils apparaissent dans les dispositions. Vous pouvez modifier l'ordre des instrumentistes
individuellement pour chaque disposition dans la section Instrumentistes de la page
Instrumentistes, dans Configuration > Options des dispositions.
LIENS ASSOCIÉS
Instrumentistes à la page 111
Panneau Dispositions (mode Configuration) à la page 100
Boîte de dialogue Options des dispositions à la page 107
98
Dorico Elements 3.1.10
Mode Configuration
Fenêtre de projet en mode Configuration
Sélecteur d'instruments
Le sélecteur d'instruments permet de rechercher des instruments et des ensembles, et de les
ajouter au projet. Certains instruments existent en plusieurs versions et demandent un
formatage et un accordage spécifiques. Par exemple, il existe une version du cor d'harmonie
dont les dispositions de parties doivent être écrites en clé de sol.
Pour ouvrir le sélecteur d'instruments en mode Configuration, procédez de l'une des manières
suivantes :
●
Dans le panneau Instrumentistes, cliquez sur le symbole plus de la carte d'un
instrumentiste solo.
●
Sélectionnez un instrumentiste dans le panneau Instrumentistes et appuyez sur Maj-I .
●
Faites un clic droit sur un instrumentiste dans le panneau Instrumentistes et sélectionnez
Ajouter un instrument à l'instrumentiste.
●
Ajoutez un nouvel instrumentiste ou un nouvel ensemble.
Sélecteur d'instruments
Le sélecteur d'instruments contient les sections et options suivantes :
1
Champ Rechercher
Permet de saisir directement le nom de l'instrument recherché. Vous pouvez saisir
seulement une partie du nom de l'instrument, par exemple celle pour Violoncelle.
2
Colonne des familles d'instruments
Contient des familles d'instruments qui vous aident à cibler votre recherche d'instruments.
3
Colonne des instruments
Contient les instruments disponibles dans la famille d'instruments sélectionnée.
4
Colonne des types d'instrument
99
Dorico Elements 3.1.10
Mode Configuration
Fenêtre de projet en mode Configuration
Contient des options correspondant à plusieurs transpositions, accordages et armures
possibles ou à différents comportements dans les dispositions de parties de l'instrument
sélectionné. Cette colonne est vide pour les instruments qui n'ont pas d'autres options.
5
Créer un kit vide
Permet d'ajouter un kit de percussions vide à l'instrumentiste.
6
Importer kit
Permet d'importer un kit de percussions qui a été exporté sous forme de fichier de
bibliothèque.
7
Ajouter/Ajouter l'ensemble à la partition
Permet d'ajouter l'instrument ou l'ensemble sélectionné au projet. Quand un ensemble est
ajouté, plusieurs instrumentistes sont ajoutés à la fois.
En plus de saisir directement l'instrument ou l'ensemble recherché dans le champ Rechercher,
vous pouvez cliquer sur des options du sélecteur d'instruments pour les sélectionner, et
sélectionner d'autres éléments dans la même colonne en appuyant sur Flèche montante ou sur
Flèche descendante .
Vous pouvez avancer dans le sélecteur d'instruments en appuyant sur la touche Tabulation . Ce
faisant, vous passerez successivement au Champ de recherche, à l'Instrument, au Type
d'instrument et à la Famille d'instruments. Vous pouvez également reculer dans le sélecteur
d'instruments en appuyant sur la touche Maj-Tabulation .
La famille d'instruments ou l'instrument sélectionné est encadré quand vous utilisez le clavier
pour vous déplacer dans le sélecteur.
LIENS ASSOCIÉS
Instruments transpositeurs à la page 119
Ajouter des instrumentistes solo et de section à la page 112
Ajouter des ensembles à la page 115
Ajouter des kits de percussions vides à des instrumentistes à la page 121
Importer des kits de percussions à la page 933
Panneau Dispositions (mode Configuration)
Le panneau Dispositions regroupe dans une liste toutes les dispositions du projet. En mode
Configuration, il se trouve dans la partie droite de la fenêtre.
Procédez de l'une des manières suivantes pour masquer ou afficher le panneau Dispositions en
mode Configuration :
●
Appuyez sur Ctrl/Cmd-Ç .
●
Cliquez sur la flèche d'affichage située sur la bordure droite de la fenêtre principale.
●
Sélectionnez Fenêtre > Afficher le panneau droit.
100
Dorico Elements 3.1.10
Mode Configuration
Fenêtre de projet en mode Configuration
Panneau Dispositions en mode Configuration
Dans le panneau Dispositions, chaque disposition est représentée par une carte. Chaque carte
de disposition contient les éléments suivants :
1
Flèche d'affichage
Permet d'agrandir ou de réduire la carte de disposition.
2
Type de disposition
Indique le type de la disposition :
3
●
Disposition de conducteur
●
Disposition de partie instrumentale
●
Disposition de partition personnalisée
Nom de la disposition
101
Dorico Elements 3.1.10
Mode Configuration
Fenêtre de projet en mode Configuration
Indique le nom de la disposition. Dorico Elements crée automatiquement des noms par
défaut d'après les noms des instruments assignés aux instrumentistes et le type de la
disposition créée. Par exemple, si vous assignez une flûte à un instrumentiste, la disposition
de partie instrumentale prendra automatiquement le même nom. Si vous ajoutez une
disposition de partie instrumentale vide, le nom de la disposition sera Partie vide ou un
numéro croissant si vous ajoutez plusieurs dispositions de parties vides.
4
Taille de page et orientation
Indique la taille et l'orientation de la disposition telles qu'elles sont définies dans la page
Mise en page dans Configuration > Options des dispositions.
5
Espacement
Indique l'espacement en points qui sépare les lignes de la portée, tel qu'il est défini à la page
Mise en page des Options des dispositions. Cette valeur indique la taille des portées de la
disposition.
6
Numéro de disposition
Permet de définir un numéro unique pour la disposition. Ce numéro peut être intégré au
nom de fichier si la disposition est exportée sous forme de graphique. Cela peut être utile
pour classer les fichiers des dispositions de parties exportées dans leur ordre orchestral,
celui-ci étant généralement différent de l'ordre alphabétique.
La barre d'action qui se trouve en bas du panneau contient les options suivantes :
Ajouter une disposition de conducteur
Permet d'ajouter une disposition de conducteur au projet. Par défaut, tous les
instrumentistes et tous les blocs sont automatiquement inclus dans la disposition.
Ajouter une disposition de partie instrumentale
Permet d'ajouter une disposition de partie instrumentale vide dans le projet. Vous
pouvez ensuite ajouter un ou plusieurs instrumentistes à la disposition. Par défaut, une
disposition de partie contient tous les blocs qui ont été créés dans le projet.
Ajouter une disposition de partition personnalisée
Permet d'ajouter une disposition de partition personnalisée ne contenant au départ
aucun instrumentiste, ni aucun bloc.
Trier les dispositions
Permet de trier toutes les dispositions affichées dans le panneau Dispositions en
fonction de leur type dans l'ordre suivant : dispositions de conducteur, dispositions de
parties instrumentales, dispositions de partition personnalisées. Les dispositions de
parties ne sont pas triées en fonction de l'ordre orchestral.
Options des dispositions
Permet d'ouvrir la boîte de dialogue Options des dispositions pour la ou les
dispositions sélectionnées.
Supprimer la disposition
Permet de supprimer du projet les dispositions sélectionnées.
102
Dorico Elements 3.1.10
Mode Configuration
Fenêtre de projet en mode Configuration
LIENS ASSOCIÉS
Dispositions à la page 140
Boîte de dialogue Options des dispositions à la page 107
panneau Blocs
Le panneau Blocs regroupe tous les blocs du projet dans une liste horizontale. Il se trouve en bas
de la fenêtre en mode Configuration.
Vous pouvez masquer ou afficher le panneau Blocs en mode Configuration en procédant de
l'une des manières suivantes :
●
Appuyez sur Ctrl-_ (Windows) ou Cmd-! (macOS) .
●
Cliquez sur la flèche d'affichage située en bas de la fenêtre principale.
●
Sélectionnez Fenêtre > Afficher le panneau inférieur.
Panneau Blocs en mode Configuration
Dans le panneau Blocs, chaque bloc se présente sous la forme d'une carte. Chaque carte de bloc
comprend les informations suivantes :
1
Nom du bloc
Indique le nom du bloc. Quand vous créez plusieurs blocs sans les renommer, les noms des
nouveaux blocs sont accompagnés de numéros croissants. Ces numéros indiquent
également la position du bloc dans la disposition.
2
Icône de bobine de film
Indique que le bloc est associé à une vidéo.
3
Timecode du bloc
Indique le timecode de début du bloc.
4
Numéro de bloc
Indique le numéro du bloc. Chaque nouveau bloc que vous créez porte un numéro plus élevé
que celui du bloc précédent. Ces numéros indiquent également la position du bloc dans la
disposition.
103
Dorico Elements 3.1.10
Mode Configuration
Boîte de dialogue Infos du projet
Voici les options que vous pouvez trouver à droite du panneau Blocs :
Ajouter un bloc
Permet d'ajouter un nouveau bloc au projet. Par défaut, un nouveau bloc est
automatiquement ajouté dans toutes les dispositions et tous les instrumentistes sont
ajoutés à ce nouveau bloc.
Supprimer le bloc
Permet de supprimer les blocs sélectionnés du projet.
LIENS ASSOCIÉS
Blocs à la page 137
Vidéos à la page 152
Boîte de dialogue Infos du projet
La boîte de dialogue Infos du projet permet de définir des informations qui concernent
l'ensemble du projet et chacun de ses blocs individuellement, par exemple le titre, le
compositeur et le parolier, ces éléments étant susceptibles d'évoluer selon les blocs. Vous pouvez
créer des références à ces entrées en utilisant des jetons de texte dans les cadres de texte.
Procédez de l'une des manières suivantes pour ouvrir la boîte de dialogue Infos du projet dans
n'importe quel mode :
●
Appuyez sur Ctrl/Cmd-I .
●
Sélectionnez Fichier > Infos du projet.
104
Dorico Elements 3.1.10
Mode Configuration
Boîte de dialogue Infos du projet
Boîte de dialogue Infos du projet
La boîte de dialogue Infos du projet comprend les éléments suivants :
1
Liste Blocs
Liste de tous les blocs du projet, avec une entrée distincte en haut pour le projet entier. Vous
pouvez sélectionner un ou plusieurs blocs.
À NOTER
La liste des blocs utilise les noms de blocs affichés dans le panneau Blocs en mode
Configuration. Ces noms peuvent être différents des entrées du champ Titre si vous avez
modifié le titre de bloc.
La barre d'action située en bas de la liste contient les options suivantes :
●
Nouveau bloc : Permet de créer un nouveau bloc ne contenant aucune information. Le
nom par défaut est Nouveau bloc.
●
Dupliquer le bloc : Permet de créer un nouveau bloc comprenant toutes les
informations du bloc sélectionné. Son nom par défaut est Copie de [bloc sélectionné].
105
Dorico Elements 3.1.10
Mode Configuration
Boîte de dialogue Infos du projet
●
Renommer le bloc : Permet d'ouvrir la boîte de dialogue Renommer le bloc, qui
permet de modifier le nom du bloc.
À NOTER
Si le titre du bloc a été modifié manuellement, il ne change pas automatiquement quand
le nom de bloc est modifié.
2
●
Descendre : Permet de déplacer vers le bas les blocs sélectionnés dans la liste, ce qui
change leur ordre dans le projet.
●
Monter Permet de déplacer vers le haut les blocs sélectionnés dans la liste, ce qui
change leur ordre dans le projet.
●
Supprimer le bloc : Permet de supprimer les blocs sélectionnés.
Champs Informations
Ces champs permettent de saisir des informations sur les blocs sélectionnés ou sur
l'ensemble du projet dans les champs correspondants, par exemple Compositeur et
Parolier. Si vous avez sélectionné plusieurs blocs dont les mêmes champs contiennent des
entrées différentes, par exemple des blocs ayant des compositeurs différents, ces champs
contiennent l'indication Mixte.
3
Menu Copier les infos à partir de
Ce menu permet de sélectionner le projet tout entier ou un autre bloc afin d'en copier les
informations, par exemple pour un projet qui comporte plusieurs blocs dont le compositeur
et le parolier sont les mêmes.
4
Copier
Permet de copier toutes les informations d'un bloc ou d'un projet sur le projet ou les blocs
sélectionnés.
CONSEIL
●
Vous pouvez utiliser des jetons dans les cadres de texte pour créer des références aux
informations de la boîte de dialogue Infos du projet.
●
Il n'est pas possible de créer de sauts de lignes dans les champs à une seule ligne.
Cependant, vous pouvez insérer des sauts de lignes dans les champs plus longs, à savoir
Copyright et Autres informations, et les copier dans des champs à une seule ligne.
LIENS ASSOCIÉS
Jetons de texte à la page 383
Noms et titres des blocs à la page 151
106
Dorico Elements 3.1.10
Mode Configuration
Boîte de dialogue Options des dispositions
Boîte de dialogue Options des dispositions
La boîte de dialogue Options des dispositions contient plusieurs options qui vous permettent
d'apporter des modifications à la présentation de la notation sur les pages de chaque
disposition.
Vous pouvez modifier les propriétés physiques de la disposition, notamment la taille des pages,
des portées ou des marges, et les propriétés de la notation, par exemple l'espacement des notes
ou les étiquettes de portée.
CONSEIL
Pour enregistrer toutes les options de disposition que vous avez définies dans Options des
dispositions en tant que paramètres par défaut pour les nouveaux projets, cliquez sur
Enregistrer comme configuration par défaut après avoir sélectionné un Type de disposition
dans le menu.
Vous pouvez ouvrir les Options des dispositions en procédant de l'une des manières suivantes :
●
Appuyez sur Ctrl/Cmd-Maj-L dans n'importe quel mode.
●
Sélectionnez Configuration > Options des dispositions en mode Configuration.
●
Cliquez sur Options des dispositions dans le panneau Dispositions en mode Configuration.
Options des dispositions
La boîte de dialogue Options des dispositions contient les éléments suivants :
1
Liste de pages
Contient les catégories d'options que vous pouvez afficher et modifier dans la boîte de
dialogue. Elles sont divisées en pages. Quand vous cliquez sur une page de cette liste, tous
les titres des sections correspondantes apparaissent sous le nom de la page dans la liste.
2
Titres des sections
Indique les titres de toutes les sections de la page sélectionnée. Vous pouvez cliquer sur le
titre d'une de ces sections pour accéder directement à cette section de la page.
3
Section
107
Dorico Elements 3.1.10
Mode Configuration
Boîte de dialogue Options des dispositions
Les pages sont divisées en sections, qui peuvent contenir plusieurs options. Les sections qui
contiennent de nombreuses options sont divisées en sous-sections. Quand il y a plusieurs
options possibles, l'option sélectionnée apparaît en surbrillance.
4
Liste des dispositions
Contient toutes les dispositions de votre projet. Vous pouvez sélectionner une, plusieurs ou
toutes les dispositions. Pour sélectionner plusieurs dispositions, procédez de l'une des
manières suivantes :
5
●
Cliquez sur l'une des options de sélection de la barre d'action.
●
Maintenez la touche Ctrl/Cmd enfoncée et cliquez pour sélectionner plusieurs
dispositions.
●
Maintenez la touche Maj enfoncée et cliquez pour sélectionner plusieurs dispositions
adjacentes.
Barre d'action
Contient des options de sélection qui permettent de sélectionner des dispositions dans la
liste Dispositions en fonction de leur type.
6
●
Tout sélectionner permet de sélectionner toutes les dispositions, quel que soit leur
type.
●
Sélectionner toutes les dispositions de conducteur permet de sélectionner toutes les
dispositions de conducteur uniquement.
●
Sélectionner toutes les dispositions de parties permet de sélectionner toutes les
dispositions de parties uniquement.
●
Sélectionner toutes les dispositions de partition personnalisées permet de
sélectionner toutes les dispositions de partition personnalisées uniquement.
Type de disposition
Vous permet de sélectionner le type de disposition pour lequel vous souhaitez enregistrer
vos paramètres comme valeurs par défaut. Par exemple, vous pouvez enregistrer de
nouveaux paramètres par défaut pour les dispositions de parties sans affecter les
paramètres par défaut pour les dispositions de conducteur.
7
Enregistrer comme configuration par défaut/Supprimer les configurations par défaut
enregistrées
Ce bouton a différentes fonctions selon que vous avez ou non des paramètres par défaut
enregistrés pour le type de disposition sélectionné.
8
●
Enregistrer comme configuration par défaut enregistre toutes les options
actuellement définies dans la boîte de dialogue comme paramètres par défaut pour le
type de disposition sélectionné dans les nouveaux projets.
●
Supprimer les configurations par défaut enregistrées supprime les paramètres par
défaut, sans réinitialiser les options du projet actuel. Une fois vos paramètres par défaut
supprimés, toutes les présentations du type sélectionné pour les projets futurs
commencent avec les paramètres d'usine par défaut. Si vous avez déjà enregistré des
paramètres par défaut, vous pouvez accéder à la fonction Supprimer les
configurations par défaut enregistrées en appuyant sur
Ctrl (Windows) ou Opt (macOS) .
Revenir à la configuration d'usine/Revenir aux configurations par défaut enregistrées
Ce bouton a différentes fonctions selon que vous avez ou non des paramètres par défaut
enregistrés pour le type de disposition sélectionné.
●
Si vous n'avez pas encore enregistré de paramètres par défaut pour le type de
disposition sélectionné, ce bouton s'appelle Revenir à la configuration d'usine. Il
réinitialise toutes les options de la boîte de dialogue aux paramètres d'usine par défaut
pour le type de disposition sélectionné.
●
Si vous avez enregistré des paramètres par défaut pour le type de disposition
sélectionné, ce bouton s'appelle Revenir aux configurations par défaut enregistrées.
108
Dorico Elements 3.1.10
Mode Configuration
Boîte de dialogue Options des dispositions
Il réinitialise toutes les options de la boîte de dialogue aux paramètres par défaut
enregistrés pour le type de disposition sélectionné. Vous pouvez également accéder à
Revenir à la configuration d'usine en appuyant sur Ctrl (Windows) ou Opt (macOS) .
La réinitialisation des options aux paramètres d'usine par défaut affecte uniquement le
type de disposition sélectionné dans le projet actuel et ne supprime pas les paramètres
par défaut enregistrés. Les projets futurs démarrent donc toujours avec vos paramètres
par défaut enregistrés.
LIENS ASSOCIÉS
Portées à la page 859
Apporter des modifications spécifiques aux dispositions dans les
options des dispositions
Vous pouvez apporter des modifications s'appliquant à l'ensemble du projet pour chaque
disposition indépendamment à l'aide des Options des dispositions.
PROCÉDER AINSI
1.
2.
Ouvrez la boîte de dialogue Options des dispositions en procédant de l'une des manières
suivantes :
●
Appuyez sur Ctrl/Cmd-Maj-L dans n'importe quel mode.
●
Sélectionnez Configuration > Options des dispositions en mode Configuration.
●
Cliquez sur Options des dispositions en bas du panneau Dispositions en mode
Configuration.
Dans la liste Dispositions, sélectionnez les dispositions dont vous souhaitez modifier les
options en procédant de l'une des manières suivantes :
●
Cliquez sur Tout sélectionner dans la barre d'action.
●
Cliquez sur Sélectionner toutes les dispositions de conducteur dans la barre d'action.
●
Cliquez sur Sélectionner toutes les dispositions de parties dans la barre d'action.
●
Cliquez sur Sélectionner toutes les dispositions de partition personnalisées dans la
barre d'action.
●
Faites un Maj -clic sur des dispositions adjacentes.
●
Faites un Ctrl/Cmd -clic sur des dispositions individuelles.
Par défaut, c'est la disposition ouverte dans la zone de musique qui est sélectionnée quand
vous ouvrez la boîte de dialogue.
3.
Cliquez sur une page dans la liste de pages.
4.
Examinez les options disponibles et modifiez les paramètres au besoin.
5.
Cliquez sur Appliquer, puis sur Fermer.
Si vous apportez des modifications et fermez la boîte de dialogue sans cliquer sur Appliquer,
vous serez invité à enregistrer ou à annuler vos modifications.
RÉSULTAT
Les modifications sont immédiatement appliquées aux dispositions sélectionnées.
109
Dorico Elements 3.1.10
Mode Configuration
Instrumentistes, dispositions et blocs
Instrumentistes, dispositions et blocs
Dans Dorico Elements, les instrumentistes, les dispositions et les blocs sont tous liés les uns aux
autres. Comme ils sont créés au niveau du projet et non dans une partition unique, vous pouvez
par exemple enregistrer des instrumentistes et des blocs dans le projet sans les afficher dans le
conducteur.
●
Les instrumentistes peuvent être assignés à n'importe quelle combinaison de dispositions et
de blocs. Par exemple, vous pouvez assigner un seul instrumentiste à la fois à la disposition
de conducteur et la disposition de partie de cet instrumentiste, puis le supprimer des blocs
dans lesquels il ne joue pas. Par défaut, les instrumentistes sont assignés à tous les blocs
créés dans le projet, à toutes les dispositions de conducteur et aux dispositions de leurs
propres parties.
●
Les dispositions peuvent contenir n'importe quelle combinaison d'instrumentistes et de
blocs. Par exemple, vous pouvez assigner tous les chanteurs à une seule disposition de
partie, puis supprimer les blocs de la disposition dans laquelle ils ne chantent pas. Par
défaut, les dispositions contiennent tous les blocs et les dispositions de conducteur
contiennent tous les instrumentistes.
●
Les blocs peuvent contenir n'importe quelle combinaison d'instrumentistes, être assignés à
des dispositions et en être retirés. Par défaut, les blocs contiennent tous les instrumentistes
et sont assignés à toutes les dispositions.
À NOTER
●
Lorsque vous retirez un instrumentiste d'un bloc, les notes que vous avez saisies pour cet
instrumentiste dans ce bloc sont supprimées.
●
Quand vous supprimez un bloc d'une disposition, cette disposition est automatiquement
supprimée du bloc, et vice versa. Il en va de même pour les instrumentistes et les
dispositions, ainsi que pour les instrumentistes et les blocs.
Lorsque vous sélectionnez une carte dans l'un des panneaux en mode Configuration, les cases
des cartes correspondantes dans les autres panneaux sont cochées. Les cartes liées apparaissent
en surbrillance et leurs cases sont cochées, alors que les cartes non liées ne sont pas en
surbrillance et leurs cases ne sont pas cochées. Par exemple, si vous sélectionnez une seule carte
d'instrumentiste dans le panneau Instrumentistes, tous les blocs auxquels l'instrumentiste est
assigné sont mis en surbrillance et activés dans le panneau Blocs et toutes les dispositions
auxquelles l'instrumentiste est assigné sont mises en surbrillance et activées dans le panneau
Dispositions.
110
Dorico Elements 3.1.10
Mode Configuration
Instrumentistes
Pianiste sélectionné dans le panneau Instrumentistes avec les blocs et dispositions liés en surbrillance dans
les panneaux Blocs et Dispositions
LIENS ASSOCIÉS
Fenêtre de projet en mode Configuration à la page 95
Blocs à la page 137
Dispositions à la page 140
Changer les blocs assignés aux dispositions à la page 142
Changer les instrumentistes assignés à des dispositions à la page 141
Changer l'assignation des instrumentistes aux blocs à la page 139
Instrumentistes
Dans Dorico Elements, un instrumentiste peut correspondre à un musicien individuel ou à
plusieurs musiciens d'une même section. Vous devez ajouter au moins un instrumentiste au
projet pour pouvoir ajouter les instruments qu'il utilisera.
●
Un instrumentiste solo est un musicien individuel qui peut jouer d'un ou de plusieurs
instruments. Il peut par exemple s'agir d'un clarinettiste qui joue également du saxophone
alto ou d'un percussionniste qui joue de la grosse caisse, des cymbales clash et du triangle.
●
Un instrumentiste de section correspond à plusieurs musiciens qui jouent tous d'un même
instrument. Par exemple, un instrumentiste de section jouant du violon peut représenter les
huit pupitres de la section Violon I d'un orchestre et un instrumentiste de section qui est un
soprano peut représenter tout le pupitre soprano d'un chœur mixte.
À NOTER
Les instrumentistes de section ne peuvent pas jouer de plusieurs instruments, mais ils
peuvent jouer en divisi. En d'autres termes, ils peuvent être divisés en différentes sousunités, ce qui est souvent le cas pour les cordes.
Voici ce qui se produit automatiquement quand un instrumentiste est ajouté dans Dorico
Elements :
●
Une disposition de partie est créée et le nouvel instrumentiste lui est assigné.
●
L'instrumentiste est ajouté aux dispositions de conducteur préexistantes. En l'absence de
dispositions de conducteur, une nouvelle disposition de conducteur est créée.
111
Dorico Elements 3.1.10
Mode Configuration
Instrumentistes
●
L'instrumentiste est assigné à tous les blocs déjà créés dans le projet. Il n'est ajouté à aucun
des blocs que vous avez importés dans le projet.
À NOTER
Dans Dorico Elements, un projet peu contenir un maximum de 12 instrumentistes. Quand vous
ouvrez un projet qui contient plus de 12 instrumentistes, il s'ouvre en mode lecture seule.
LIENS ASSOCIÉS
Instrumentistes, dispositions et blocs à la page 110
Blocs à la page 137
Dispositions à la page 140
Changer les instrumentistes assignés à des dispositions à la page 141
Changer l'assignation des instrumentistes aux blocs à la page 139
Noms de l'instrumentiste, de la disposition et de l'instrument à la page 145
Modifier les noms des instrumentistes à la page 149
Crochets en fonction du type d'ensemble à la page 569
Numérotation des instruments à la page 117
Ajouter des instrumentistes solo et de section
Vous pouvez ajouter des instrumentistes solo et des instrumentistes de section à votre projet.
Les instrumentistes solo peuvent utiliser plusieurs instruments, tandis que les instrumentistes de
section peuvent se diviser.
À NOTER
Dans Dorico Elements, un projet peu contenir un maximum de 12 instrumentistes.
CONDITION PRÉALABLE
Le panneau Instrumentistes est ouvert.
PROCÉDER AINSI
1.
Dans le panneau Instrumentistes, ajoutez un instrumentiste sans instrument en procédant
de l'une des façons suivantes :
●
Pour ajouter un instrumentiste solo, appuyez sur Maj-P .
●
Pour ajouter un instrumentiste de section, appuyez sur Maj-Alt/Opt-P .
●
Si vous avez commencé un nouveau projet, cliquez sur Ajouter un instrumentiste solo
dans la zone de démarrage de projet.
●
Si vous avez commencé un nouveau projet, cliquez sur Ajouter un instrumentiste de
section dans la zone de démarrage de projet.
●
En bas du panneau Instrumentistes, cliquez sur Ajouter un instrumentiste solo.
112
Dorico Elements 3.1.10
Mode Configuration
Instrumentistes
●
En bas du panneau Instrumentistes, cliquez sur Ajouter un instrumentiste de
section.
Le sélecteur d'instruments s'ouvre.
CONSEIL
Vous pouvez également ouvrir le sélecteur d'instruments à tout moment en sélectionnant un
instrumentiste dans le panneau Instrumentistes et en appuyant sur Maj-I .
2.
Sélectionnez l'instrument souhaité dans le sélecteur d'instruments.
3.
Appuyez sur Entrée pour ajouter l'instrument sélectionné.
RÉSULTAT
L'instrumentiste solo ou de section est ajouté à tous les blocs du projet. Il est automatiquement
nommé d'après l'instrument sélectionné.
Dorico Elements charge automatiquement les sons de l'instrument en fonction du modèle de
lecture utilisé.
À NOTER
●
Les instrumentistes ne sont pas ajoutés automatiquement aux blocs que vous avez importés
dans le projet.
●
Pour ajouter plusieurs instruments simultanément dans le projet, vous pouvez ajouter des
ensembles ou utiliser un modèle de projet.
À LA FIN DE CETTE ÉTAPE
Si vous avez ajouté un instrumentiste solo et souhaitez qu'il utilise plusieurs instruments, il suffit
de lui ajouter d'autres instruments.
LIENS ASSOCIÉS
Sélecteur d'instruments à la page 99
Modifier les noms des instrumentistes à la page 149
Zone de démarrage de projet à la page 45
Ajouter des instruments à des instrumentistes à la page 120
Ajouter des ensembles à la page 115
Commencer de nouveaux projets à partir de modèles de projets à la page 70
Modèles de lecture à la page 458
Dupliquer des instrumentistes
Vous pouvez dupliquer des instrumentistes. Un instrumentiste de même type et utilisant les
mêmes instruments que l'instrumentiste d'origine est alors ajouté.
À NOTER
Dans Dorico Elements, un projet peu contenir un maximum de 12 instrumentistes.
PROCÉDER AINSI
●
Dans le panneau Instrumentistes, faites un clic droit sur l'instrumentiste que vous voulez
dupliquer et sélectionnez Dupliquer l'instrumentiste dans le menu contextuel.
113
Dorico Elements 3.1.10
Mode Configuration
Instrumentistes
RÉSULTAT
Un nouvel instrumentiste muni des mêmes instruments que l'instrumentiste d'origine est ajouté.
Des numéros différents sont automatiquement assignés à l'instrumentiste d'origine et au nouvel
instrumentiste afin que vous puissiez les distinguer. En revanche, les données musicales de
l'instrumentiste d'origine ne sont pas dupliquées.
LIENS ASSOCIÉS
Modifier les noms des instrumentistes à la page 149
Numérotation des instruments à la page 117
Changer l'ordre orchestral des instrumentistes
Le panneau Instrumentistes permet de modifier l'ordre dans lequel les instrumentistes
apparaissent sur la partition.
PROCÉDER AINSI
1.
Dans le panneau Instrumentistes, sélectionnez la carte de l'instrumentiste dont vous
souhaitez changer la position dans la partition.
2.
Cliquez sur la carte de l'instrumentiste et faites-la glisser vers le haut ou vers le bas dans le
panneau.
Une ligne d'insertion indique l'endroit où l'instrumentiste sera placé.
Supprimer des instrumentistes
Vous pouvez supprimer des instrumentistes du projet. Tous les instruments qu'ils utilisaient sont
également supprimés.
IMPORTANT
Quand des instruments sont définitivement supprimés, les données musicales saisies sur leurs
portées le sont également.
PROCÉDER AINSI
1.
Dans le panneau Instrumentistes, sélectionnez les instrumentistes que vous souhaitez
supprimer.
2.
Appuyez sur Retour arrière ou Supprimer .
3.
Sélectionnez l'une des options suivantes dans le message d'avertissement qui apparaît :
●
Supprimer uniquement l'instrumentiste : Permet de supprimer l'instrumentiste et les
données musicales que vous avez créées pour les instruments qu'il utilise.
●
Supprimer l'instrumentiste et les dispositions de parties : Permet de supprimer
l'instrumentiste, les données musicales et toutes les dispositions de parties auxquelles
l'instrumentiste est assigné.
À NOTER
La disposition de partie ne peut pas être supprimée si elle contient également d'autres
instrumentistes.
LIENS ASSOCIÉS
Supprimer des instruments à la page 123
114
Dorico Elements 3.1.10
Mode Configuration
Ensembles
Ensembles
Quand vous créez un ensemble dans Dorico Elements, plusieurs instrumentistes à la fois sont
ajoutés dans le projet.
Dorico Elements intègre plusieurs ensembles prédéfinis que vous pouvez utiliser. En ajoutant des
ensembles, vous pouvez construire rapidement une instrumentation. Les ensembles prédéfinis
qui peuvent être créé dans Dorico Elements reprennent les groupes habituels, par exemple un
ensemble de bois par deux comprend deux flûtes, deux hautbois, deux clarinettes et deux
bassons.
À NOTER
Dans Dorico Elements, un projet peu contenir un maximum de 12 instrumentistes. Quand vous
ouvrez un projet qui contient plus de 12 instrumentistes, il s'ouvre en mode lecture seule.
Ajouter des ensembles
Vous pouvez ajouter plusieurs instrumentistes à la fois en ajoutant des ensembles, tels qu'une
section de cordes entière ou un chœur à quatre voix.
À NOTER
Dans Dorico Elements, un projet peu contenir un maximum de 12 instrumentistes.
CONDITION PRÉALABLE
Le panneau Instrumentistes est ouvert.
PROCÉDER AINSI
1.
Ouvrez le sélecteur d'instruments pour les ensembles en procédant de l'une des manières
suivantes :
●
Si vous avez commencé un nouveau projet, cliquez sur Ajouter un ensemble dans la
zone de démarrage de projet.
●
Cliquez sur Ajouter un ensemble en bas du panneau Instrumentistes.
2.
Sélectionnez l'ensemble souhaité dans le sélecteur d'instruments.
3.
Cliquez sur Ajouter l'ensemble à la partition.
RÉSULTAT
Les instrumentistes de l'ensemble sont ajoutés dans le panneau Instrumentistes, soit en tant
qu'instrumentistes solo, soit en tant qu'instrumentistes de section.
CONSEIL
Vous pouvez également ajouter plusieurs instruments à la fois dans votre projet en utilisant un
modèle de projet.
115
Dorico Elements 3.1.10
Mode Configuration
Instruments
LIENS ASSOCIÉS
Sélecteur d'instruments à la page 99
Modifier les noms des instrumentistes à la page 149
Zone de démarrage de projet à la page 45
Commencer de nouveaux projets à partir de modèles de projets à la page 70
Instruments
Dans Dorico Elements, le terme instrument désigne un seul instrument de musique, par exemple
un piano, une flûte ou un violon. Les voix humaines, comme les sopranos ou les ténors, sont
également considérées comme des instruments.
Dans Dorico Elements, les instruments sont joués par des instrumentistes virtuels qui
correspondent à des musiciens dans le monde réel. Les instrumentistes de section ne peuvent
jouer que d'un seul instrument, tandis que les instrumentistes solo peuvent en jouer de
plusieurs, ce qui simplifie les changements d'instruments, par exemple quand un hautboïste qui
double le cor anglais passe d'un instrument à l'autre.
Par conséquent, avant d'ajouter des instruments à un projet, vous devez ajouter des
instrumentistes ou des ensembles, que vous pourrez ensuite affecter à des groupes au besoin.
Quand vous ajoutez des ensembles, les instruments correspondant à ces ensembles sont
automatiquement ajoutés aux instrumentistes.
Chaque instrument possède automatiquement sa propre portée, mais quand les changements
d'instruments sont autorisés, les données musicales de plusieurs instruments joués par un
même instrumentiste solo peuvent figurer sur une même portée, à condition que les notes des
deux instruments ne se chevauchent pas. Par défaut, Dorico Elements autorise les changements
d'instruments dans toutes les dispositions et affiche automatiquement des étiquettes en cas de
changement. Par conséquent, seul l'instrument du haut à être utilisé par un instrumentiste est
automatiquement affiché dans la zone de musique. Vous pouvez voir les portées de tous les
instruments en vue Défilée et autoriser/interdire les changements d'instruments pour chaque
disposition indépendamment. Vous pouvez également masquer/afficher les portées vides dans
chaque disposition indépendamment.
Dans Dorico Elements, le registre des instruments n'est pas limité. Il est possible de noter
n'importe quelle hauteur dans n'importe quel registre pour chaque instrument. Cependant, dans
l'éditeur Piano Roll en mode Lecture, seules les hauteurs comprises dans l'intervalle de notes
MIDI allant de 0 à 127 peuvent être représentées. De même, si vous saisissez une hauteur audelà du registre des échantillons de l'instrument VST assigné, la note correspondante ne sera pas
rendue en lecture.
Vous pouvez à tout moment changer les instruments, en ajouter ou en supprimer pour des
instrumentistes et les transférer d'un instrumentiste à un autre.
LIENS ASSOCIÉS
Instrumentistes à la page 111
Éditeur Piano Roll à la page 403
Panneau Instruments VST et MIDI à la page 398
Saisir des notes à la page 176
Ajouter des instruments à des instrumentistes à la page 120
Noms de l'instrumentiste, de la disposition et de l'instrument à la page 145
Modifier les noms des instruments à la page 150
Étiquettes de portée à la page 851
Crochets en fonction du type d'ensemble à la page 569
Changer des instruments à la page 122
Modifier la hauteur des cordes à vide sur des instruments à frettes à la page 133
Déplacer des instruments à la page 123
Supprimer des instruments à la page 123
116
Dorico Elements 3.1.10
Mode Configuration
Instruments
Alterner entre les vues défilée et page à la page 58
Autoriser/Interdire les changements d'instruments à la page 118
Masquer/Afficher les portées vides à la page 361
Boîte de dialogue Édition du kit de percussions à la page 124
Numérotation des instruments
En général, on numérote les instruments quand un morceau en comporte plusieurs afin de
pouvoir les distinguer (Cors 1 et Cors 2, par exemple). Dorico Elements numérote
automatiquement les instruments quand un projet en comporte plusieurs de même type.
Par exemple, s'il n'y a qu'une flûte dans un projet, elle est nommée Flûte, mais s'il y a trois flûtes,
elles sont automatiquement nommées Flûte 1, Flûte 2 et Flûte 3.
Violon sans numéro
L'ajout d'un deuxième violon génère
automatiquement des numéros pour les deux
violons
La numérotation des instruments s'applique aux instruments individuels et non aux
instrumentistes. Par exemple, si un ensemble comprend deux flûtistes et un flûtiste piccolo, mais
que le second flûtiste utilise également un piccolo, les instruments seront numérotés comme
suit :
●
Flûte 1
●
Flûte 2 et Piccolo 1
●
Piccolo 2
CONSEIL
Vous pouvez transférer des instruments individuels d'un instrumentiste à un autre si vous
souhaitez modifier la numérotation des instruments utilisés par les différents instrumentistes.
Par exemple, si vous souhaitez que la seconde flûte double le second piccolo plutôt que le
premier, vous pouvez intervertir les instruments de piccolo entre les instrumentistes.
Dorico Elements génère automatiquement des numéros d'instruments pour les instrumentistes
quand les critères suivants sont remplis :
●
Le projet comporte plusieurs instruments d'un même type.
●
Les noms des instruments sont identiques.
●
Les instruments ont la même transposition.
●
Les instrumentistes qui en jouent sont de même type : solo ou section.
●
Les instrumentistes font partie du même groupe.
Par exemple, si votre projet comporte deux flûtes, mais que l'une d'entre elles est jouée par un
instrumentiste de section et l'autre par un instrumentiste solo, elles ne seront pas numérotées
automatiquement. De même, si les deux flûtes appartiennent à des groupes d'instrumentistes
différents, elles ne seront pas numérotées automatiquement.
117
Dorico Elements 3.1.10
Mode Configuration
Instruments
LIENS ASSOCIÉS
Noms de l'instrumentiste, de la disposition et de l'instrument à la page 145
Modifier les noms des instruments à la page 150
Groupes d'instrumentistes à la page 135
Transpositions des instruments dans les étiquettes de portée à la page 854
Déplacer des instruments à la page 123
Noms des instruments dans les étiquettes de portée à la page 852
Instruments transpositeurs à la page 119
Changements d'instruments
Il est question de changement d'instruments quand un instrumentiste utilisant plusieurs
instruments passe d'un instrument à l'autre. Ces changements sont généralement indiqués dans
les conducteurs et dans les parties par des indications textuelles placées après la dernière note
qui précède le changement et sur la première note qui suit le changement.
Quand vous saisissez des notes sur les portées de plusieurs instruments utilisés par un même
soliste, tant que les notes ne se chevauchent pas, Dorico Elements gère automatiquement les
changements d'instruments, et place notamment des étiquettes de changement aux endroits
appropriés.
Vous pouvez voir les portées de tous les instruments en vue Défilée et autoriser/interdire les
changements d'instruments pour chaque disposition indépendamment.
LIENS ASSOCIÉS
Ajouter des instruments à des instrumentistes à la page 120
Alterner entre les vues défilée et page à la page 58
Autoriser/Interdire les changements d'instruments
Vous pouvez autoriser ou interdire les changements d'instruments, et ce indépendamment dans
chaque disposition. Par exemple, il est ainsi possible d'afficher plusieurs instruments de
percussion sur un minimum de portées dans le conducteur, et d'utiliser une portée par
instrument dans la partie des percussions.
Quand les changements d'instruments sont interdits, toutes les portées d'instruments sont
affichées dans les dispositions sélectionnées, y compris quand un soliste utilise plusieurs
instruments.
CONSEIL
Si vous souhaitez saisir des notes pour d'autres instruments utilisés par des instrumentistes solo,
mais conserver les changements d'instruments dans la disposition, basculez en vue Défilée pour
voir toutes les portées du projet.
PROCÉDER AINSI
1.
Appuyez sur Ctrl/Cmd-Maj-L pour ouvrir les Options des dispositions.
2.
Dans la liste Dispositions, sélectionnez les dispositions pour lesquelles vous souhaitez
autoriser ou interdire les changements d'instruments.
Par défaut, c'est la disposition ouverte dans la zone de musique qui est sélectionnée quand
vous ouvrez la boîte de dialogue. Vous pouvez sélectionner d'autres dispositions en utilisant
les options de sélection de la barre d'action, en faisant des Maj -clics sur les dispositions
adjacentes ou en faisant des Ctrl/Cmd -clics sur des dispositions individuelles.
3.
Cliquez sur Instrumentistes dans la liste de pages.
4.
Dans la section Changements d'instruments, activez ou désactivez l'option Autoriser les
changements d'instruments.
118
Dorico Elements 3.1.10
Mode Configuration
Instruments
5.
Cliquez sur Appliquer, puis sur Fermer.
RÉSULTAT
Les changements d'instruments sont autorisés dans les dispositions sélectionnées quand
l'option Autoriser les changements d'instruments est activée, et interdits quand elle est
désactivée.
À NOTER
Il n'est possible d'afficher plusieurs instruments sur une même portée comportant un
changement d'instruments que si les notes des différents instruments ne se chevauchent pas. En
cas de chevauchement, plusieurs portées apparaissent.
LIENS ASSOCIÉS
Instruments à la page 116
Saisir des notes à la page 176
Masquer/Afficher les portées vides à la page 361
Alterner entre les vues défilée et page à la page 58
Instruments transpositeurs
Alors que la plupart des instruments produisent des notes à la hauteur de référence, les
instruments transpositeurs produisent une note différente de celle qui est écrite. Par exemple,
deux instruments transpositeurs d'orchestre courants sont la clarinette en Si♭ et le cor en Fa.
Quand une clarinette en Si♭ joue un Do, le son produit est un Si♭ (un ton plus bas). Quand un cor
en Fa joue un Do, le son produit est un Fa (une quinte en dessous). Les autres instruments qui
produisent conventionnellement une hauteur différente de celle notée sont notamment le
piccolo (une octave au-dessus de la hauteur notée), la contrebasse (une octave en dessous de la
hauteur notée) et le glockenspiel (deux octaves au-dessus de la hauteur notée).
Dans Dorico Elements, toutes les informations de note sont enregistrées en hauteur de
référence et le logiciel transpose automatiquement les notes comme il convient pour les
instruments transpositeurs. Les notes, les armures et les symboles d'accords sont ainsi
automatiquement réorganisés dans les dispositions transposées. Vous pouvez également
changer d'instrument à tout moment ; les données musicales seront automatiquement ajustées
pour afficher les hauteurs correctes.
LIENS ASSOCIÉS
Sélecteur d'instruments à la page 99
Numérotation des instruments à la page 117
Hauteur de référence et hauteur transposée à la page 143
Dispositions transpositrices ou non transpositrices à la page 143
Définir des clefs différentes pour la hauteur de référence et la hauteur transposée à la page 593
Changer des instruments à la page 122
Masquer/Afficher les clefs en fonction de la transposition de la disposition à la page 594
Accordage des instruments à frettes
Les instruments à frettes peuvent comporter un nombre variable de frettes et de cordes. Pour
afficher la tablature des instruments à frettes dans Dorico Elements, vous devez définir des
informations sur leur accordage.
Dorico Elements a besoin des informations suivantes pour la représentation des tablatures :
●
Nombre de cordes de l'instrument
119
Dorico Elements 3.1.10
Mode Configuration
Instruments
●
Hauteur de chaque corde à vide
●
Nombre de frettes
●
Numéro de frette auquel commence chaque corde (par exemple pour la cinquième corde
d'un banjo)
●
Intervalles de hauteur entre les frettes
Quand vous assignez un instrument à frettes à un instrumentiste ou modifiez un instrument
existant, tous les accordages disponibles pour cet instrument sont proposés dans le sélecteur
d'instruments.
Vous pouvez également personnaliser tous les aspects des instruments à frettes à partir de la
boîte de dialogue Éditer les cordes et l'accordage.
À NOTER
Tout instrument à frettes créé dans une version antérieure de Dorico Elements se voit
automatiquement assigner le jeu de cordes standard et l'accordage qui lui est associé quand le
projet est ouvert pour la première fois dans Dorico Elements 3. La manière la plus rapide d'en
modifier l'accordage est de changer de type d'instrument dans le sélecteur d'instruments.
LIENS ASSOCIÉS
Sélecteur d'instruments à la page 99
Changer des instruments à la page 122
Boîte de dialogue Éditer les cordes et l'accordage à la page 131
Ajouter des instruments à des instrumentistes
Vous pouvez ajouter des instruments à des instrumentistes solo et à des instrumentistes de
section. Il est possible d'ajouter plusieurs instruments à des instrumentistes solo, mais vous ne
pouvez ajouter qu'un seul instrument à chaque instrumentiste de section.
CONDITION PRÉALABLE
Vous avez ajouté un instrumentiste solo ou un instrumentiste de section dans le projet.
PROCÉDER AINSI
1.
Dans le panneau Instrumentistes, sélectionnez l'instrumentiste auquel vous souhaitez
ajouter des instruments.
À NOTER
Il est uniquement possible d'ajouter des instruments à un seul instrumentiste à la fois.
2.
Cliquez sur Maj-I pour ouvrir le sélecteur d'instruments.
3.
Sélectionnez l'instrument souhaité dans le sélecteur d'instruments.
4.
Appuyez sur Entrée pour ajouter l'instrument sélectionné.
5.
Facultatif : Répétez les étapes 2 à 4 pour ajouter plusieurs instruments à un même
instrumentiste solo.
À NOTER
●
Vous ne pouvez ajouter qu'un seul instrument à chaque instrumentiste de section.
●
Pour ajouter plusieurs instruments simultanément dans le projet, vous pouvez ajouter
des ensembles ou utiliser un modèle de projet.
120
Dorico Elements 3.1.10
Mode Configuration
Instruments
RÉSULTAT
L'instrument sélectionné est ajouté à l'instrumentiste sélectionné.
Dorico Elements charge automatiquement les sons de l'instrument en fonction du modèle de
lecture utilisé.
À NOTER
Avant que vous ayez saisi des notes, seul le premier instrument utilisé par les instrumentistes
solo est affiché dans les conducteurs en vue page. Toutes les portées d'instruments étant
affichées en vue Défilée, il est recommandé de passer en vue Défilée pour saisir les notes de tous
les autres instruments utilisés par les instrumentistes solo.
LIENS ASSOCIÉS
Sélecteur d'instruments à la page 99
Ajouter des ensembles à la page 115
Commencer de nouveaux projets à partir de modèles de projets à la page 70
Alterner entre les vues défilée et page à la page 58
Modèles de lecture à la page 458
Ajouter des kits de percussions vides à des instrumentistes
Vous pouvez ajouter des kits de percussions vides à des instrumentistes, dans lesquels vous
pouvez ensuite ajouter des instruments de percussion non chromatiques.
PROCÉDER AINSI
1.
2.
Dans le panneau Instrumentistes, pour ouvrir la boîte de dialogue Édition du kit de
percussions, procédez de l'une des manières suivantes :
●
Sélectionnez un instrumentiste solo ou un instrumentiste de section, appuyez sur Maj-I ,
puis cliquez sur Créer un kit vide dans le sélecteur d'instruments.
●
Cliquez sur le symbole plus situé à droite de l'instrumentiste sans instrument que vous
avez ajouté, puis cliquez sur Créer un kit vide dans le sélecteur d'instruments.
●
Faites un clic droit sur un instrumentiste et sélectionnez Créer un kit vide dans le menu
contextuel.
Ajoutez les instruments de percussions que vous voulez au kit depuis la boîte de dialogue
Édition du kit de percussions.
LIENS ASSOCIÉS
Boîte de dialogue Édition du kit de percussions à la page 124
Sélecteur d'instruments à la page 99
Combiner des instruments de percussion individuels dans un kit
Si un instrumentiste utilise un ou plusieurs instruments de percussion individuels, vous pouvez
les combiner dans un kit de percussions.
PROCÉDER AINSI
1.
Faites un clic droit sur la carte de l'instrumentiste dont vous voulez combiner les instruments
de percussion dans un kit et sélectionnez Combiner les instruments dans un kit dans le
menu contextuel.
2.
Modifiez le kit dans la boîte de dialogue Édition du kit de percussions qui apparaît.
121
Dorico Elements 3.1.10
Mode Configuration
Instruments
Par exemple, vous pouvez changer l'ordre dans lequel les instruments apparaissent dans la
grille ou sur la portée à cinq lignes.
RÉSULTAT
Un kit contenant tous les instruments utilisés par l'instrumentiste est créé.
À NOTER
Si l'instrumentiste utilisait déjà un ou plusieurs kits d'instruments, tous les instruments
individuels et tous les autres kits sont combinés dans le premier kit.
Changer des instruments
Vous pouvez changer les instruments utilisés par des instrumentistes sans affecter les données
musicales déjà notées sur leurs portées, par exemple pour modifier l'accordage d'une guitare ou
transformer une clarinette en clarinette basse si sa partie est trop basse.
À NOTER
●
Vous ne pouvez pas changer des kits de percussions en d'autres instruments. Seuls des
instruments de percussion non chromatiques individuels peuvent être modifiés.
●
Vous ne pouvez pas transformer un instrument chromatique en un instrument non
chromatique, et inversement.
●
La procédure ci-dessous indique comment changer le type d'un instrument et non comment
changer un instrument en cours de bloc.
PROCÉDER AINSI
1.
Dans le panneau Instrumentistes, développez la carte de l'instrumentiste dont vous
souhaitez changer l'instrument.
La carte répertorie les instruments de l'instrumentiste.
2.
Survolez l'étiquette de l'instrument que vous voulez changer, cliquez sur la flèche qui
apparaît et sélectionnez Changer d'instrument pour ouvrir le sélecteur d'instruments.
3.
Sélectionnez l'instrument souhaité dans le sélecteur d'instruments.
4.
Appuyez sur Entrée pour passer à l'instrument sélectionné.
RÉSULTAT
L'instrument sélectionné est modifié, sans que cela affecte les données musicales notées sur sa
portée.
À NOTER
Si nécessaire, de nouvelles clefs sont créées. Par conséquent, il est possible que les notes soient
adaptées à la nouvelle clé.
LIENS ASSOCIÉS
Sélecteur d'instruments à la page 99
Accordage des instruments à frettes à la page 119
Instruments transpositeurs à la page 119
122
Dorico Elements 3.1.10
Mode Configuration
Instruments
Boîte de dialogue Éditer les cordes et l'accordage à la page 131
Changements d'instruments à la page 118
Déplacer des instruments
Il est possible de déplacer des instruments individuels sans affecter les données musicales déjà
créées pour cet instrument. Vous pouvez transférer des instruments d'un instrumentiste à un
autre ou changer leur position dans la liste des instruments d'un instrumentiste solo, par
exemple pour réorganiser les portées dans la partition.
PROCÉDER AINSI
●
Procédez de l'une des manières suivantes pour déplacer des instruments dans le panneau
Instrumentistes :
●
Pour changer l'ordre des instruments d'un seul instrumentiste, cliquez sur un
instrument, faites-le glisser sur la position souhaitée et relâchez le bouton de la souris.
●
Pour transférer des instruments dans un autre instrumentiste, cliquez sur un
instrument, faites-le glisser sur la carte de l'instrumentiste souhaité et relâchez le
bouton de la souris.
●
Pour transférer des instruments dans un autre instrumentiste, cliquez sur la flèche qui
apparaît dans l'étiquette de l'instrument quand vous la survolez et sélectionnez
Déplacer l'instrument sur l'instrumentiste > [Instrumentiste].
À NOTER
Vous ne pouvez transférer des instruments que dans des instrumentistes déjà ajoutés
dans le projet.
LIENS ASSOCIÉS
Changements d'instruments à la page 118
Ajouter des instrumentistes solo et de section à la page 112
Supprimer des instruments
Vous pouvez supprimer des instruments individuels sans supprimer leur instrumentiste ou ses
autres instruments.
IMPORTANT
Quand des instruments sont définitivement supprimés, les données musicales saisies sur leurs
portées le sont également.
PROCÉDER AINSI
1.
Dans le panneau Instrumentistes, développez la carte de l'instrumentiste qui utilise
l'instrument que vous souhaitez supprimer.
2.
Cliquez sur la flèche qui apparaît dans l'étiquette de l'instrument quand vous la survolez et
sélectionnez Supprimer l'instrument.
3.
Cliquez sur OK.
RÉSULTAT
L'instrument est supprimé de l'instrumentiste.
123
Dorico Elements 3.1.10
Mode Configuration
Instruments
CONSEIL
Pour supprimer tous les instruments d'un instrumentiste, vous pouvez supprimer cet
instrumentiste.
LIENS ASSOCIÉS
Supprimer des instrumentistes à la page 114
Boîte de dialogue Édition du kit de percussions
La boîte de dialogue Édition du kit de percussions vous permet d'apporter des modifications
aux kits de percussions, ainsi qu'aux instruments qu'ils contiennent et à leur organisation dans
les différentes présentations de kits disponibles.
●
La boîte de dialogue s'ouvre automatiquement quand vous créez des kits vides ou combinez
des instruments préexistants dans un kit.
●
Vous pouvez également ouvrir manuellement la boîte de dialogue Édition du kit de
percussions pour les instruments de kits de percussions préexistants en développant la
carte de l'instrumentiste qui utilise le kit de percussions dans le panneau Instrumentistes
en mode Configuration, puis en cliquant sur la flèche dans son étiquette et en sélectionnant
Éditer le kit de percussions.
À NOTER
Les étiquettes des instruments de kits de percussions sont de couleur verte dans le panneau
Instrumentistes en mode Configuration.
Boîte de dialogue Édition du kit de percussions
1
Nom
124
Dorico Elements 3.1.10
Mode Configuration
Instruments
Permet de saisir ou de modifier le nom complet du kit de percussions. Ce nom est utilisé
dans les étiquettes de portée complètes pour les kits de percussions qui utilisent le type de
présentation en portée à cinq lignes.
2
Nom abrégé
Permet de saisir ou de modifier le nom abrégé du kit de percussions. Ce nom est utilisé dans
les étiquettes de portée abrégées pour les kits de percussions qui utilisent le type de
présentation en portée à cinq lignes.
3
Batterie
Les kits de percussions sont définis comme des batteries quand la case est cochée. Les kits
de percussions définis en tant que batteries ont des paramètres par défaut différents, y
compris en ce qui concerne le voicing et les directions des hampes par défaut.
4
Types de présentation
Permet de sélectionner un type de présentation pour le kit de percussions afin de configurer
l'apparence du kit de percussions sélectionné dans le type de présentation correspondant.
5
●
Portée à 5 lignes : Les instruments du kit sont répartis sur une portée à cinq lignes.
Vous pouvez déterminer à quelles lignes et à quels interlignes de la portée
correspondent les différents instruments. Une étiquette de portée unique contenant le
nom du kit est affichée.
●
Grille : Les instruments du kit sont répartis sur une grille dont chaque ligne correspond
à un instrument différent. Vous pouvez personnaliser la largeur des espaces entre ces
lignes. Des étiquettes de portée sont affichées pour chaque instrument dans une police
plus petite que celle des étiquettes de portée normales.
●
Instruments à une ligne : À chaque instrument du kit correspond une ligne. Des
étiquettes de portée de taille normale sont affichées pour chaque instrument.
Éditeur
Représentation de l'organisation des instruments dans le type de présentation du kit de
percussions sélectionné. Vous pouvez modifier l'ordre des instruments et la disposition des
lignes et des espaces dans le type de présentation en grille à l'aide des commandes
proposées.
6
Commandes
Permettent de modifier l'ordre des instruments et la direction de leurs hampes dans le type
de présentation du kit de percussions sélectionné. Elles permettent également d'ajouter des
voix de slashs au kit.
Vous pouvez accéder aux boîtes de dialogue permettant de modifier les têtes de notes
utilisées pour chaque instrument du kit en cliquant sur Éditer les têtes de notes. Vous
pouvez également modifier la façon dont les combinaisons de têtes de notes, articulations et
trémolos affectent la lecture en cliquant sur Éditer les techniques de jeu des percussions.
Il est aussi possible de modifier les noms des instruments individuels au sein des kits de
percussions. Cliquez sur Éditer les noms pour ouvrir la boîte de dialogue Éditer les noms
des instruments.
À NOTER
Les noms des instruments de percussion sont modifiés dans toutes les présentations. Selon
le type de présentation du kit de percussions, les étiquettes de portée peuvent utiliser des
informations différentes de ces noms d'instrument.
7
Barre d'action
Contient des options qui s'appliquent à tous les types de présentation.
●
Ajouter un nouvel instrument : Permet d'ouvrir le sélecteur d'instruments et d'y choisir
un nouvel instrument de percussion non chromatique à ajouter au kit.
125
Dorico Elements 3.1.10
Mode Configuration
Instruments
8
●
Ajouter l'instrument existant à partir de l'instrumentiste : Permet d'afficher un
menu répertoriant les autres instrumentistes de votre projet qui utilisent des
instruments de percussion individuels ne faisant pas partie de kits. Vous pouvez choisir
un instrument de percussion d'un autre instrumentiste pour le déplacer dans ce kit, avec
les donnés musicales correspondantes.
●
Supprimer l'instrument du kit : Permet de supprimer l'instrument sélectionné du kit. Il
est ensuite considéré comme un instrument individuel. Vous pouvez transférer des
instruments individuels dans d'autres instrumentistes ou dans d'autres instruments de
kit.
●
Changer d'instrument : Permet d'ouvrir le sélecteur d'instruments et d'y choisir un
nouvel instrument de percussion non chromatique en remplacement de l'instrument
sélectionné, sans que les données musicales de l'instrument d'origine soient
supprimées.
●
Supprimer l'instrument : Permet de supprimer l'instrument du kit, ainsi que les
données musicales correspondantes.
Exporter kit
Permet d'exporter le kit de percussions sous forme de fichier de bibliothèque pour l'utiliser
dans d'autres projets.
LIENS ASSOCIÉS
Kits de percussions et batteries à la page 932
Étiquettes de portée pour les kits de percussions à la page 857
Types de présentation des kits de percussions à la page 937
Boîte de dialogue Techniques de jeu des instruments de percussion à la page 940
Techniques de jeu des instruments de percussions non chromatiques à la page 939
Ajouter des instruments à des kits de percussions
Vous pouvez ajouter de nouveaux instruments à des kits de percussions à partir de la boîte de
dialogue Édition du kit de percussions.
PROCÉDER AINSI
1.
Dans le panneau Instrumentistes, développez la carte de l'instrumentiste qui utilise le kit de
percussion auquel vous souhaitez ajouter des instruments.
2.
Cliquez sur la flèche qui apparaît dans l'étiquette de l'instrument de kit quand vous la
survolez et sélectionnez Éditer le kit de percussions pour ouvrir la boîte de dialogue
Édition du kit de percussions.
3.
Cliquez sur Ajouter un nouvel instrument pour ouvrir le sélecteur d'instruments.
4.
Sélectionnez l'instrument de percussion souhaité dans le sélecteur d'instruments.
5.
Appuyez sur Entrée pour ajouter l'instrument sélectionné.
6.
Cliquez sur Fermer.
126
Dorico Elements 3.1.10
Mode Configuration
Instruments
RÉSULTAT
L'instrument sélectionné est ajouté au kit de percussions.
Changer des instruments dans des kits de percussions
Vous pouvez changer les instruments qui sont compris dans des kits de percussions tout en
conservant les données musicales de cet instrument.
PROCÉDER AINSI
1.
Dans le panneau Instrumentistes, développez la carte de l'instrumentiste qui utilise le kit
dans lequel vous souhaitez changer des instruments.
2.
Cliquez sur la flèche qui apparaît dans l'étiquette de l'instrument de kit quand vous la
survolez et sélectionnez Éditer le kit de percussions pour ouvrir la boîte de dialogue
Édition du kit de percussions.
3.
Cliquez sur l'instrument que vous voulez changer.
4.
Cliquez sur Changer d'instrument dans la barre d'action pour ouvrir le sélecteur
d'instrument.
5.
Sélectionnez l'instrument de percussion souhaité dans le sélecteur d'instruments.
6.
Appuyez sur Entrée pour passer à l'instrument sélectionné.
7.
Cliquez sur Fermer.
RÉSULTAT
L'instrument est remplacé par celui sélectionné dans le sélecteur d'instrument. Les données
musicales qui avaient été créées pour l'instrument précédent sont conservées.
À NOTER
Les techniques de jeu exprimées à l'aide de têtes de notes spécifiques à ces techniques ne sont
pas conservées.
Définir des kits de percussions en tant que batteries
Les kits de percussions peuvent être définis comme étant des batteries. Le voicing des batteries
est différent de celui des kits de percussions quand elles utilisent une présentation en portée à
cinq lignes.
PROCÉDER AINSI
1.
Dans le panneau Instrumentistes, développez la carte de l'instrumentiste qui utilise le kit
que vous souhaitez définir en tant que batterie.
2.
Cliquez sur la flèche qui apparaît dans l'étiquette de l'instrument de kit quand vous la
survolez et sélectionnez Éditer le kit de percussions pour ouvrir la boîte de dialogue
Édition du kit de percussions.
3.
Activez l'option Batterie en haut à droite de la boîte de dialogue.
4.
Cliquez sur Appliquer, puis sur Fermer.
RÉSULTAT
Le kit de percussions sélectionné est défini en tant que batterie. L'organisation des voix des
instruments du kit quand la présentation en portée à cinq lignes est utilisée suit la configuration
par défaut des batteries.
127
Dorico Elements 3.1.10
Mode Configuration
Instruments
À NOTER
Si vous ne voulez plus qu'un kit de percussions soit défini en tant que batterie, vous pouvez
désactiver l'option Batterie dans la boîte de dialogue Édition du kit de percussions pour ce kit.
LIENS ASSOCIÉS
Boîte de dialogue Techniques de jeu des instruments de percussion à la page 940
Créer des groupes d'instruments dans des kits de percussions utilisant la
présentation en grille
Vous pouvez créer des groupes d'instruments dans des kits de percussions qui utilisent le type
de présentation en grille afin d'avoir une meilleure vue d'ensemble des instruments du kit.
Dans les kits de percussion qui utilisent la présentation en grille, le nom de chaque instrument
individuel est indiqué dans une étiquette de portée. Vous pouvez simplifier l'étiquette de portée
des kits de percussions utilisant la présentation en grille en créant des groupes, et par exemple
afficher Wood-blocks au lieu de Wood-block (haut), Wood-block (médium) et Wood-block (bas).
PROCÉDER AINSI
1.
Dans le panneau Instrumentistes, développez la carte de l'instrumentiste qui utilise le kit
dans lequel vous souhaitez créer des groupes dans la présentation en grille.
2.
Cliquez sur la flèche qui apparaît dans l'étiquette de l'instrument de kit quand vous la
survolez et sélectionnez Éditer le kit de percussions pour ouvrir la boîte de dialogue
Édition du kit de percussions.
3.
Cliquez sur Grille en haut de la boîte de dialogue.
4.
Cliquez sur le premier instrument que vous souhaitez inclure dans le groupe.
5.
Faites un Maj -clic sur le dernier instrument que vous souhaitez inclure dans le groupe.
À NOTER
Vous ne pouvez inclure que des instruments adjacents dans des groupes.
6.
Cliquez sur Ajouter.
RÉSULTAT
Un groupe contenant les instruments sélectionnés est créé. Le groupe reçoit un nom par défaut
que vous pouvez modifier.
Renommer des groupes dans des kits de percussions utilisant la présentation en
grille
Les noms de groupe sont affichés sous forme d'étiquettes d'instrument. Vous pouvez changer les
noms des groupes dans les kits de percussions qui utilisent la présentation en grille.
PROCÉDER AINSI
1.
Dans le panneau Instrumentistes, développez la carte de l'instrumentiste qui utilise le kit
dans lequel vous souhaitez changer les noms des groupes dans la présentation en grille.
2.
Cliquez sur la flèche qui apparaît dans l'étiquette de l'instrument de kit quand vous la
survolez et sélectionnez Éditer le kit de percussions pour ouvrir la boîte de dialogue
Édition du kit de percussions.
3.
Cliquez sur Grille en haut de la boîte de dialogue.
128
Dorico Elements 3.1.10
Mode Configuration
Instruments
4.
Double-cliquez sur le groupe que vous souhaitez renommer pour ouvrir la boîte de dialogue
Édition des noms de groupes de grilles de percussions.
Les groupes sont représentés par des blocs colorés dans la colonne à gauche de la liste des
instruments du kit de percussions.
5.
6.
Saisissez les noms que vous souhaitez attribuer au groupe dans les champs correspondants
de la boîte de dialogue Édition des noms de groupes de grilles de percussions :
●
Nom complet
●
Nom abrégé
Cliquez sur OK pour enregistrer vos modifications et fermer la boîte de dialogue.
RÉSULTAT
Le nom du groupe est modifié. L'étiquette de portée du groupe est également modifiée.
À NOTER
Les étiquettes de portée des groupes dans les kits de percussion utilisant la présentation en
grille ont un style de paragraphe différent de celui des étiquettes de portée des instruments non
groupés dans des kits de percussion utilisant la présentation en grille.
EXEMPLE
Kit de percussions non groupées dans la
présentation en grille
Kit de percussions utilisant un groupe pour les
wood-blocks dans la présentation en grille
LIENS ASSOCIÉS
Étiquettes de portée pour les kits de percussions à la page 857
Supprimer des groupes au sein de kits de percussions utilisant la présentation
en grille
Vous pouvez supprimer des groupes compris dans des kits de percussions utilisant la
présentation en grille sans supprimer pour autant les instruments que comprennent ces
groupes.
PROCÉDER AINSI
1.
Dans le panneau Instrumentistes, développez la carte de l'instrumentiste qui utilise le kit
dans lequel vous souhaitez supprimer des groupes dans la présentation en grille.
2.
Cliquez sur la flèche qui apparaît dans l'étiquette de l'instrument de kit quand vous la
survolez et sélectionnez Éditer le kit de percussions pour ouvrir la boîte de dialogue
Édition du kit de percussions.
3.
Cliquez sur Grille en haut de la boîte de dialogue.
4.
Cliquez sur le groupe que vous souhaitez supprimer.
129
Dorico Elements 3.1.10
Mode Configuration
Instruments
Les groupes sont représentés par des blocs colorés dans la colonne à gauche de la liste des
instruments du kit de percussions.
5.
Cliquez sur Supprimer.
RÉSULTAT
Le groupe est supprimé. Les étiquettes de portée individuelles de chaque instrument du groupe
sont restaurées.
Changer la position des instruments dans les kits de percussions
Il est possible de changer l'ordre dans lequel les instruments des kits de percussions de tous
types de présentation apparaissent dans la partition et les parties. Dans les types de
présentation de portée à cinq lignes, vous pouvez également modifier la position de la portée
des voix de slashs.
PROCÉDER AINSI
1.
Dans le panneau Instrumentistes, développez la carte de l'instrumentiste qui utilise le kit
dans lequel vous souhaitez changer la position des instruments.
2.
Cliquez sur la flèche qui apparaît dans l'étiquette de l'instrument de kit quand vous la
survolez et sélectionnez Éditer le kit de percussions pour ouvrir la boîte de dialogue
Édition du kit de percussions.
3.
Cliquez sur le type de présentation du kit dans lequel vous souhaitez modifier l'ordre des
instruments.
Par exemple, cliquez sur Grille pour modifier l'ordre des instruments lorsque le kit utilise le
type de présentation en grille.
4.
Cliquez sur les instruments de percussion ou les voix de slashs dont vous voulez changer la
position.
À NOTER
Quand vous utilisez la souris, vous ne pouvez déplacer qu'un seul instrument ou voix de
slashs à la fois.
5.
Changez la position des instruments ou voix de slashs sélectionnés en procédant de l'une
des manières suivantes :
●
Cliquez sur la flèche Déplacer vers le haut pour les déplacer vers le haut.
●
Cliquez sur la flèche Déplacer vers le bas pour les déplacer vers le bas.
●
Cliquez et faites glisser un seul instrument vers le haut ou vers le bas (présentation de la
portée sur cinq lignes seulement).
6.
Facultatif : Répétez ces étapes pour d'autres instruments du kit de percussions et pour
d'autres types de présentation du même kit de percussions.
7.
Cliquez sur Appliquer, puis sur Fermer.
RÉSULTAT
La position des instruments ou des voix de slashs sélectionnés dans le kit est modifiée. Plusieurs
instruments peuvent partager la même position de portée, mais nous recommandons d'utiliser
des têtes de notes différentes pour que l'instrumentiste puisse les distinguer.
LIENS ASSOCIÉS
Déplacer des notes sur un instrument différent dans un kit de percussions à la page 935
130
Dorico Elements 3.1.10
Mode Configuration
Instruments
Modifier la taille des espaces entre les lignes dans les grilles de percussion
Vous pouvez modifier la taille des espaces entre les lignes dans les kits de percussions utilisant
une présentation de type grille.
PROCÉDER AINSI
1.
Dans le panneau Instrumentistes, développez la carte de l'instrumentiste dans laquelle
vous souhaitez changer la taille des espaces dans la grille de présentation du kit de
percussions.
2.
Cliquez sur la flèche qui apparaît dans l'étiquette de l'instrument de kit quand vous la
survolez et sélectionnez Éditer le kit de percussions pour ouvrir la boîte de dialogue
Édition du kit de percussions.
3.
Cliquez sur Grille en haut de la boîte de dialogue.
4.
Cliquez sur les instruments en dessous desquels vous voulez changer la taille de l'espace.
5.
Modifiez la valeur du champ Espace.
6.
Cliquez sur Appliquer, puis sur Fermer.
RÉSULTAT
La taille des espaces sous les instruments sélectionnés est modifiée.
Retirer des instruments individuels de kits de percussions
Vous pouvez retirer des instruments individuels de kits de percussions, par exemple afin
d'attribuer un de ces instruments à un autre instrumentiste.
PROCÉDER AINSI
1.
Dans le panneau Instrumentistes, développez la carte de l'instrumentiste qui utilise le kit
duquel vous souhaitez retirer des instruments.
2.
Cliquez sur la flèche qui apparaît dans l'étiquette de l'instrument de kit quand vous la
survolez et sélectionnez Éditer le kit de percussions pour ouvrir la boîte de dialogue
Édition du kit de percussions.
3.
Cliquez sur les instruments que vous voulez retirer du kit.
4.
Cliquez sur Supprimer l'instrument du kit dans la barre d'action.
5.
Cliquez sur Fermer.
RÉSULTAT
Les instruments sélectionnés se présentent comme des instruments individuels associés au
même instrumentiste, mais ils ne font plus partie du kit de percussions.
Vous pouvez ensuite transférer les instruments dans d'autres instrumentistes si nécessaire.
LIENS ASSOCIÉS
Déplacer des instruments à la page 123
Boîte de dialogue Éditer les cordes et l'accordage
La boîte de dialogue Éditer les cordes et l'accordage permet de personnaliser l'accordage de
chaque instrument à frettes en modifiant le nombre de cordes et de frettes, la hauteur des
cordes à vide et l'espacement entre les frettes.
●
Pour ouvrir la boîte de dialogue Éditer les cordes et l'accordage en mode Configuration,
développez la carte de l'instrumentiste qui utilise l'instrument à frettes dans le panneau
131
Dorico Elements 3.1.10
Mode Configuration
Instruments
Instrumentistes, cliquez sur la flèche que contient son étiquette et sélectionnez Éditer les
cordes et l'accordage.
Boîte de dialogue Éditer les cordes et l'accordage
La boîte de dialogue Éditer les cordes et l'accordage comprend les éléments suivants :
1
Instrument
Indique le nom de l'instrument à frettes sélectionné.
2
Éditeur de cordes
Permet de sélectionner et d'éditer chaque corde de l'instrument à frettes individuellement
ou toutes ses cordes à la fois. L'organisation des cordes dans l'éditeur correspond à celui de
l'instrument réel. La hauteur et le nombre total de frettes pour chaque corde sont indiqués à
gauche de la ligne verticale qui représente le sillet de tête.
3
Commandes
Permet d'éditer plusieurs cordes ou chaque corde individuellement. Les commandes
suivantes sont disponibles quand au moins une corde est sélectionnée dans l'éditeur de
cordes :
4
●
Hauteur à vide : Permet de configurer la hauteur à vide de la corde en définissant son
nom et son octave, par exemple C4 pour le Do central. Si nécessaire, vous pouvez
ajouter les symboles # (dièse) et b (bémol).
●
Nbre de frettes : Permet de définir le nombre de frettes pour les cordes sélectionnées.
●
Frette de départ : Permet de définir le numéro de la première frette pour les cordes
sélectionnées. Par exemple, la cinquième corde d'un banjo commence à la cinquième
frette.
●
Monter d'un demi-ton : Permet d'augmenter d'un demi-ton la hauteur à vide des
cordes sélectionnées.
●
Descendre d'un demi-ton : Permet de baisser d'un demi-ton la hauteur à vide des
cordes sélectionnées.
●
Espacement des frettes irrégulier : Permet de définir une organisation de frettes non
chromatique pour les instruments dont la touche est adaptée à d'autres gammes, tels
que le dulcimer. Saisissez 1 pour un demi-ton et 2 pour un ton et veillez à séparer
chaque chiffre par une virgule. Par exemple, saisissez 2,2,1,2,2,2,1 pour une gamme
majeure.
Tout sélectionner
Permet de sélectionner toutes les cordes à la fois.
5
Barre d'action
Contient des options permettant de modifier le nombre de cordes et leur organisation.
132
Dorico Elements 3.1.10
Mode Configuration
Instruments
6
●
Ajouter une corde : Permet d'ajouter une nouvelle corde sous la corde la plus basse
sélectionnée. La nouvelle corde est une copie de la corde la plus basse sélectionnée.
●
Ajouter une corde en haut : Permet d'ajouter une nouvelle corde en haut de la touche.
La nouvelle corde est une copie de la corde la plus haute.
●
Boutons Déplacer la corde : Permettent de déplacer la corde sélectionnée vers le haut
ou le bas sur la touche.
●
Revenir à la configuration par défaut : Permet de réinitialiser toutes les cordes de
l'instrument à frettes à leur accordage par défaut.
●
Supprimer la corde : Permet de supprimer les cordes sélectionnées.
Importer un accordage
Permet d'ouvrir l'Explorateur de fichiers/Finder macOS pour importer un
fichier .doricotuning que vous pourrez appliquer à l'instrument à frettes.
7
Exporter l'accordage
Permet d'ouvrir l'Explorateur de fichiers/Finder macOS pour sélectionner l'emplacement
dans lequel les cordes et les paramètres d'accordage de l'instrument à frettes seront
exportés dans un fichier .doricotuning. Il vous sera ensuite possible d'importer ce
fichier .doricotuning dans d'autres projets/instruments et de le partager avec d'autres
utilisateurs.
LIENS ASSOCIÉS
Tablatures à la page 867
Accordage des instruments à frettes à la page 119
Modifier la hauteur des cordes à vide sur des instruments à frettes
Il est possible de modifier la hauteur de chaque corde à vide sur les instruments à frettes, par
exemple pour utiliser un accordage non conventionnel qui n'est pas disponible parmi les types
d'instruments proposés dans le sélecteur d'instruments.
PROCÉDER AINSI
1.
Dans le panneau Instrumentistes, développez la carte de l'instrumentiste qui utilise
l'instrument à frettes dont vous souhaitez modifier la hauteur des cordes à vide.
2.
Cliquez sur la flèche qui apparaît dans l'étiquette de l'instrument quand vous la survolez et
sélectionnez l'option Éditer les cordes et l'accordage pour ouvrir la boîte de dialogue Éditer
les cordes et l'accordage.
3.
Sélectionnez la corde dont vous souhaitez modifier la hauteur.
4.
Modifiez la valeur Hauteur à vide, par exemple sur G2.
5.
Facultatif : Répéter les étapes 3 et 4 pour modifier la hauteur des autres cordes.
6.
Cliquez sur OK pour enregistrer vos modifications et fermer la boîte de dialogue.
RÉSULTAT
Les hauteurs des cordes à vide sélectionnées sont modifiées. L'accordage de l'instrument et la
hauteur de toutes les positions de frettes sur les cordes modifiées sont affectés.
LIENS ASSOCIÉS
Accordage des instruments à frettes à la page 119
133
Dorico Elements 3.1.10
Mode Configuration
Instruments
Importer des accordages d'instruments à frettes
Vous pouvez importer les accordages d'instruments à frettes personnalisés qui ont été créés au
préalable pour les appliquer à des instruments. Il vous est ainsi possible de les réutiliser sans
avoir à les recréer en partant de zéro.
PROCÉDER AINSI
1.
Dans le panneau Instrumentistes, développez la carte de l'instrumentiste qui utilise
l'instrument à frettes auquel vous souhaitez appliquer un accordage importé.
2.
Cliquez sur la flèche qui apparaît dans l'étiquette de l'instrument quand vous la survolez et
sélectionnez l'option Éditer les cordes et l'accordage pour ouvrir la boîte de dialogue Éditer
les cordes et l'accordage.
3.
Pour ouvrir l'Explorateur de fichiers/Finder macOS, cliquez sur Importer un accordage en
bas de la boîte de dialogue.
4.
Trouvez le fichier de bibliothèque .doricotuning à importer et sélectionnez-le.
5.
Cliquez sur Ouvrir.
RÉSULTAT
Le fichier .doricotuning sélectionné est appliqué à l'instrument à frettes.
Exporter les accordages d'instruments à frettes
Vous pouvez exporter les accordages des instruments à frettes afin de les réutiliser avec d'autres
instruments et dans d'autres projets. Les accordages des instruments à frettes sont exportés en
tant que fichiers de bibliothèque .doricotuning.
PROCÉDER AINSI
1.
Dans le panneau Instrumentistes, développez la carte de l'instrumentiste qui utilise
l'instrument à frettes dont vous souhaitez exporter l'accordage.
2.
Cliquez sur la flèche qui apparaît dans l'étiquette de l'instrument quand vous la survolez et
sélectionnez l'option Éditer les cordes et l'accordage pour ouvrir la boîte de dialogue Éditer
les cordes et l'accordage.
3.
Pour ouvrir l'Explorateur de fichiers/Finder macOS, cliquez sur Exporter l'accordage en bas
de la boîte de dialogue.
4.
Dans l'Explorateur de fichiers/Finder macOS, définissez un nom et un emplacement pour le
fichier de bibliothèque.
5.
Cliquez sur Enregistrer.
RÉSULTAT
L'accordage de l'instrument à frettes sélectionné est exporté et enregistré en tant que fichier de
bibliothèque .doricotuning.
À LA FIN DE CETTE ÉTAPE
Vous pouvez importer ce fichier dans d'autres projets pour réutiliser l'accordage.
134
Dorico Elements 3.1.10
Mode Configuration
Groupes d'instrumentistes
Groupes d'instrumentistes
Un groupe est constitué de plusieurs musiciens considérés comme un ensemble, par exemple un
chœur dans une œuvre pour double chœur ou un ensemble hors scène. Les groupes
d'instrumentistes sont regroupés par des crochets.
Quand les instrumentistes sont regroupés, ils sont positionnés ensemble sur la partition,
numérotés indépendamment des instrumentistes extérieurs au groupe, et groupés par un
même crochet selon le type d'ensemble défini pour chaque disposition.
Par exemple, si le projet est créé pour un double chœur (SATB/SATB), toutes les voix seront
regroupées par un seul crochet par défaut, car elles font partie de la même famille. En revanche,
si vous ajoutez chaque chœur à un groupe différent, ils seront regroupés par des crochets
séparés. Ces fonctionnalités sont utiles pour les œuvres écrites pour plusieurs groupes, comme
« War Requiem » de Britten, qui a été composé pour trois groupes distincts, ou « Belshazzar's
Feast » de Walton, qui comporte deux ensembles de cuivres hors scène.
Vous pouvez ajouter autant de groupes d'instrumentistes que nécessaire et vous en servir, par
exemple, pour bien distinguer les différents ensembles au sein d'une œuvre ou pour éviter la
numérotation automatique des instruments de percussions quand plusieurs percussionnistes
jouent d'un même instrument, ce afin de faciliter les changements d'instruments.
À NOTER
Si les instruments regroupés n'étaient pas déjà côte à côte selon l'ordre orchestral, l'ajout d'un
groupe d'instrumentistes modifie l'ordre des instrumentistes dans la partition pour l'ensemble
du projet.
LIENS ASSOCIÉS
Numérotation des instruments à la page 117
Crochets et accolades à la page 567
Crochets en fonction du type d'ensemble à la page 569
Ajouter des groupes d'instrumentistes
Vous pouvez organiser les instrumentistes en groupes, par exemple pour les regrouper dans un
crochet. Les instrumentistes appartenant à des groupes différents sont également numérotés
séparément.
CONDITION PRÉALABLE
Le panneau Instrumentistes est ouvert.
PROCÉDER AINSI
1.
Facultatif : Si vous souhaitez ajouter un groupe qui intègre des instrumentistes préexistants,
sélectionnez ces instrumentistes dans le panneau Instrumentistes.
2.
En bas du panneau Instrumentistes, cliquez sur Ajouter un groupe.
RÉSULTAT
Un nouveau groupe d'instrumentistes est ajouté dans le panneau Instrumentistes. Si vous avez
sélectionné des instrumentistes, ceux-ci sont ajoutés au groupe. Si vous n'en avez pas
sélectionné, le nouveau groupe est vide.
À LA FIN DE CETTE ÉTAPE
Vous pouvez ajouter des instrumentistes à des groupes et les faire passer d'un groupe à l'autre.
135
Dorico Elements 3.1.10
Mode Configuration
Groupes d'instrumentistes
LIENS ASSOCIÉS
Ajouter des instrumentistes à des groupes à la page 136
Déplacer des instrumentistes d'un groupe à l'autre à la page 137
Renommer des groupes d'instrumentistes
Après avoir ajouté des groupes d'instrumentistes, vous pouvez changer leur nom.
PROCÉDER AINSI
1.
Dans le panneau Instrumentistes, double-cliquez sur le nom du groupe.
2.
Saisissez un nouveau nom pour le groupe ou modifiez le nom existant.
3.
Appuyez sur Entrée .
Supprimer des groupes d'instrumentistes
Vous pouvez supprimer des groupes d'instrumentistes, par exemple si vous n'avez pas besoin
d'un groupe qui a été créé à l'importation d'un fichier MIDI. Quand vous supprimez un groupe
d'instrumentistes, vous pouvez conserver les instrumentistes qui le constituaient ou les
supprimer également.
PROCÉDER AINSI
1.
Dans le panneau Instrumentistes, sélectionnez le groupe que vous souhaitez supprimer.
2.
Appuyez sur Retour arrière ou Supprimer .
3.
Sélectionnez l'une des options suivantes dans le message d'avertissement qui s'ouvre :
●
Conserver les instrumentistes : Permet de supprimer le groupe sans supprimer les
instrumentistes.
●
Supprimer les instrumentistes : Permet de supprimer le groupe et ses instrumentistes.
Ajouter des instrumentistes à des groupes
Vous pouvez ajouter des instrumentistes nouveaux ou préexistants à des groupes
d'instrumentistes.
CONDITION PRÉALABLE
Vous avez créé au moins un instrumentiste, un ensemble ou un groupe.
PROCÉDER AINSI
●
Dans le panneau Instrumentistes, procédez de l'une des manières suivantes :
●
Sélectionnez un ou plusieurs instrumentistes et cliquez sur Ajouter un groupe.
●
Sélectionnez un groupe et cliquez sur Ajouter un instrumentiste solo, Ajouter un
instrumentiste de section ou Ajouter un ensemble.
RÉSULTAT
Quand vous cliquez sur Ajouter un groupe, un nouveau groupe est ajouté pour les
instrumentistes sélectionnés.
Quand vous cliquez sur Ajouter un instrumentiste solo, Ajouter un instrumentiste de section
ou Ajouter un ensemble, un nouvel instrumentiste ou un nouvel ensemble est ajouté au groupe
sélectionné.
136
Dorico Elements 3.1.10
Mode Configuration
Blocs
LIENS ASSOCIÉS
Ajouter des instrumentistes solo et de section à la page 112
Déplacer des instrumentistes d'un groupe à l'autre
Vous pouvez déplacer des instrumentistes d'un groupe à l'autre.
PROCÉDER AINSI
1.
Dans le panneau Instrumentistes, sélectionnez les instrumentistes que vous souhaitez
transférer dans un autre groupe.
2.
Cliquez sur les instrumentistes et faites-les glisser jusqu'à la position souhaitée dans le
groupe de destination.
Une ligne d'insertion indique l'endroit où les instrumentistes seront placés.
RÉSULTAT
Les instrumentistes sont transférés dans l'autre groupe.
Retirer des instrumentistes de groupes
Vous pouvez retirer des instrumentistes de groupes.
PROCÉDER AINSI
●
Procédez de l'une des manières suivantes pour retirer des instrumentistes de groupes à
partir du panneau Instrumentistes :
●
Cliquez sur plusieurs instrumentistes, faites-les glisser hors du groupe, puis relâchez le
bouton de la souris.
●
Faites un clic droit sur un instrumentiste et sélectionnez Retirer l'instrumentiste du
groupe dans le menu contextuel.
À NOTER
Quand vous utilisez le menu contextuel, vous ne pouvez retirer de son groupe qu'un
seul instrumentiste à la fois.
RÉSULTAT
Les instrumentistes sont retirés de leur groupe mais restent dans le projet en tant
qu'instrumentistes individuels.
Blocs
Les blocs sont des parties distinctes de la partition qui sont entièrement indépendantes du point
de vue musical. Ils peuvent contenir des instrumentistes différents, des chiffrages de mesure
différents et des armures différentes. Un projet peut contenir autant de blocs que vous le
souhaitez.
Par exemple, selon le projet, un bloc peut correspondre au morceau d'un album, à un
mouvement d'une sonate ou d'une symphonie, à une chanson d'un spectacle de music-hall ou à
un court exercice de gamme ou de lecture de seulement quelques mesures.
Dorico Elements ajoute automatiquement un bloc au projet dès que le premier instrumentiste
est ajouté. Il n'est pas possible d'ajouter de blocs tant que le projet ne comporte aucun
instrumentiste.
Voici ce qui se produit automatiquement quand un bloc est ajouté dans Dorico Elements :
137
Dorico Elements 3.1.10
Mode Configuration
Blocs
●
Le bloc est assigné à toutes les dispositions de conducteur et de parties du projet.
●
Tous les instrumentistes sont assignés au nouveau bloc.
Par défaut, toutes les dispositions incluent tous les blocs du projet. Au besoin, vous pouvez
assigner les blocs à des dispositions différentes et assigner les instrumentistes à des blocs
différents.
IMPORTANT
Quand vous excluez un instrumentiste d'un bloc, les notes que vous avez saisies pour cet
instrumentiste dans ce bloc sont supprimées.
LIENS ASSOCIÉS
panneau Blocs à la page 103
Instrumentistes à la page 111
Dispositions à la page 140
Tacets à la page 375
Changer l'assignation des instrumentistes aux blocs à la page 139
Changer les blocs assignés aux dispositions à la page 142
Importer des blocs à la page 74
Exporter des blocs à la page 76
Ajouter des blocs
Il est possible d'ajouter un nombre illimité de blocs dans un projet.
CONDITION PRÉALABLE
Vous avez ajouté au moins un instrumentiste dans le projet.
PROCÉDER AINSI
1.
Dans le panneau Blocs, cliquez sur Ajouter un bloc.
2.
Facultatif : Répétez l'opération pour les autres blocs que vous souhaitez ajouter.
RÉSULTAT
Un nouveau bloc est ajouté au projet chaque fois que vous cliquez sur Ajouter un bloc. Tous les
instrumentistes compris dans le projet sont assignés aux nouveaux blocs et les nouveaux blocs
sont automatiquement assignés à toutes les dispositions de conducteur et de parties du projet.
À LA FIN DE CETTE ÉTAPE
Vous pouvez double-cliquer sur la carte du bloc pour le renommer. Vous pouvez également
modifier l'assignation des instrumentistes dans un bloc et changer les dispositions auxquelles
chaque bloc est assigné.
LIENS ASSOCIÉS
Importer des blocs à la page 74
Changer les blocs assignés aux dispositions à la page 142
138
Dorico Elements 3.1.10
Mode Configuration
Blocs
Dupliquer des blocs
Il est possible de dupliquer des blocs, par exemple, pour tester de nouvelles idées sans affecter
le bloc d'origine ou pour copier des données avec leurs barres de mesures.
PROCÉDER AINSI
●
Dans le panneau Blocs, faites un clic droit sur le bloc que vous souhaitez dupliquer et
sélectionnez Dupliquer le bloc dans le menu contextuel.
RÉSULTAT
Un nouveau bloc contenant toutes les données musicales et tous les instrumentistes du bloc
d'origine est ajouté. Il est automatiquement ajouté à toutes les dispositions de conducteur et de
parties.
LIENS ASSOCIÉS
Changer les blocs assignés aux dispositions à la page 142
Changer les instrumentistes assignés à des dispositions à la page 141
Changer l'assignation des instrumentistes aux blocs
Par défaut, tous les instrumentistes d'un projet sont ajoutés à l'ensemble des blocs créés dans ce
projet. Vous pouvez assigner des instrumentistes à des blocs et les en supprimer manuellement,
par exemple si le chanteur solo d'une chorale ne chante pas pendant tout un bloc.
À NOTER
Lorsque vous retirez un instrumentiste d'un bloc, les notes que vous avez saisies pour cet
instrumentiste dans ce bloc sont supprimées.
PROCÉDER AINSI
1.
Dans le panneau Blocs, sélectionnez le bloc dont vous souhaitez modifier l'assignation des
instrumentistes.
2.
Dans le panneau Instrumentistes, cochez la case de chaque instrumentiste que vous
souhaitez assigner au bloc dans les cartes des instrumentistes.
CONSEIL
Vous pouvez faire un Maj -clic sur les cartes des instrumentistes pour cocher ou décocher les
cases de plusieurs instrumentistes à la fois.
3.
Facultatif : Répétez les étapes 1 et 2 pour les autres blocs dont vous souhaitez modifier
l'assignation des instrumentistes.
RÉSULTAT
Les instrumentistes sont assignés au bloc sélectionné quand la case de leur carte
d'instrumentiste est cochée, et ils en sont exclus quand la case est décochée.
LIENS ASSOCIÉS
Instrumentistes à la page 111
Dispositions à la page 140
139
Dorico Elements 3.1.10
Mode Configuration
Dispositions
Tacets à la page 375
Changer les blocs assignés aux dispositions à la page 142
Changer les instrumentistes assignés à des dispositions à la page 141
Supprimer des blocs
Vous pouvez supprimer les blocs dont vous n'avez plus besoin. Cette action supprime toute la
musique pour tous les instruments de tous les instrumentistes dans les blocs.
PROCÉDER AINSI
1.
Dans le panneau Blocs, sélectionnez les blocs que vous souhaitez supprimer.
2.
Appuyez sur Retour arrière ou Supprimer .
Dispositions
Les dispositions intègrent à la fois les données musicales, qui sont représentées par les blocs et
les instrumentistes, et des règles de mise en page et de gravure. Elles permettent de créer des
partitions paginées qu'il est possible d'imprimer ou d'exporter dans divers formats. Par exemple,
les dispositions de parties contiennent les portées d'un seul instrumentiste, tandis que les
dispositions de conducteur regroupent toutes les portées du projet.
Dorico Elements intègre les types de dispositions suivants :
Conducteur
Une disposition de conducteur comprend par défaut tous les instrumentistes et tous
les blocs d'un projet. Elles utilisent la hauteur de référence par défaut.
Partie
Une disposition de partie est automatiquement créée quand vous ajoutez un
instrumentiste au projet. Vous pouvez également créer des dispositions de parties
vides et leur assigner des instrumentistes manuellement.
Par défaut, les dispositions de parties instrumentales contiennent tous les blocs. Elles
sont également transposées en hauteur par défaut.
Partition personnalisée
Initialement, une disposition de partition personnalisée ne contient aucun
instrumentiste, ni aucun bloc. Vous pouvez vous en servir pour créer manuellement
votre partition et, par exemple, assigner un seul bloc ou uniquement des pianistes et
des chanteurs pour créer une partition vocale. Les dispositions de partition
personnalisées utilisent la hauteur de référence par défaut.
CONSEIL
Vous pouvez combiner à votre guise les instrumentistes, les dispositions et les blocs. Il est par
exemple possible d'ajouter tous les percussionnistes à une seule disposition de partie afin que
les musiciens puissent gérer eux-mêmes les changements d'instruments. Pour les œuvres de
grande ampleur, vous pouvez également créer une réduction pour piano destinée aux
répétitions du chœur, et n'assigner le pianiste qu'à la partition vocale afin qu'il n'apparaisse pas
du tout dans le conducteur d'orchestre.
LIENS ASSOCIÉS
Formater les pages à la page 355
Blocs à la page 137
Instrumentistes à la page 111
Instrumentistes, dispositions et blocs à la page 110
140
Dorico Elements 3.1.10
Mode Configuration
Dispositions
Changer les blocs assignés aux dispositions à la page 142
Changer les instrumentistes assignés à des dispositions à la page 141
Noms de l'instrumentiste, de la disposition et de l'instrument à la page 145
Modifier les noms des dispositions à la page 150
Crochets en fonction du type d'ensemble à la page 569
Créer des dispositions
Vous pouvez créer plusieurs dispositions pour les conducteurs et les parties instrumentales. Il est
également possible de créer plusieurs dispositions de partition personnalisées.
PROCÉDER AINSI
●
En bas du panneau Dispositions, cliquez sur l'un des types de disposition suivants :
●
Ajouter une disposition de conducteur
●
Ajouter une disposition de partie instrumentale
●
Ajouter une disposition de partition personnalisée
RÉSULTAT
La disposition est ajoutée à la liste de dispositions du panneau Dispositions.
À LA FIN DE CETTE ÉTAPE
●
Vous pouvez assigner des instrumentistes et des blocs à votre disposition.
●
Si vous souhaitez modifier la position de la nouvelle disposition dans la liste de dispositions,
vous pouvez trier et renuméroter les dispositions.
LIENS ASSOCIÉS
Trier les dispositions à la page 144
Renuméroter les dispositions à la page 144
Alterner entre les dispositions à la page 53
Ouvrir de nouveaux onglets à la page 54
Changer les instrumentistes assignés à des dispositions
Par défaut, tous les instrumentistes sont inclus dans les dispositions de conducteur et une
disposition de partie est automatiquement créée pour chacun d'entre eux. Vous pouvez assigner
manuellement des instrumentistes à des dispositions et les en exclure, par exemple pour
supprimer certains instrumentistes inutiles du conducteur ou pour ajouter les portées des
solistes à la partie de l'accompagnateur.
PROCÉDER AINSI
1.
Dans le panneau Dispositions, sélectionnez les dispositions pour lesquelles vous souhaitez
changer l'assignation des instrumentistes.
2.
Dans le panneau Instrumentistes, cochez la case de chaque instrumentiste que vous
souhaitez assigner à la disposition.
141
Dorico Elements 3.1.10
Mode Configuration
Dispositions
CONSEIL
Vous pouvez faire un Maj -clic sur les cartes des instrumentistes pour cocher ou décocher les
cases de plusieurs instrumentistes à la fois.
3.
Facultatif : Répétez les étapes 1 et 2 pour toutes les autres dispositions pour lesquelles vous
souhaitez changer l'assignation des instrumentistes.
RÉSULTAT
Les instrumentistes sont assignés à la disposition sélectionnée quand la case de leur carte
d'instrumentiste est cochée, et ils en sont retirés quand la case est décochée. Si vous n'avez pas
modifié le nom de la disposition, il est automatiquement actualisé et indique quels
instrumentistes font partie de la disposition.
LIENS ASSOCIÉS
Noms de l'instrumentiste, de la disposition et de l'instrument à la page 145
Modifier les noms des dispositions à la page 150
Changer l'assignation des instrumentistes aux blocs à la page 139
Changer les blocs assignés aux dispositions
Par défaut, tous les blocs de votre projet sont ajoutés à toutes les dispositions. Vous pouvez
exclure les blocs que vous ne souhaitez pas afficher dans une disposition. Vous pouvez assigner
manuellement des blocs à des dispositions et les en retirer, par exemple pour afficher les
instructions de prestation que contient un bloc pour les cordes dans les dispositions des parties
de cordes mais pas dans les autres dispositions.
PROCÉDER AINSI
1.
Dans le panneau Dispositions, sélectionnez les dispositions dont vous souhaitez modifier
l'assignation des blocs.
2.
Dans le panneau Blocs, cochez les cases des cartes de chaque bloc que vous souhaitez
assigner à la disposition.
CONSEIL
Vous pouvez faire un Maj -clic sur les cartes des blocs pour cocher ou décocher les cases de
plusieurs blocs à la fois.
3.
Facultatif : Répétez les étapes 1 et 2 pour les autres dispositions dans lesquelles vous
souhaitez changer l'assignation des blocs.
RÉSULTAT
Les blocs sont assignés à la disposition sélectionnée quand la case de leur carte de bloc est
cochée, et ils en sont retirés quand la case est décochée.
142
Dorico Elements 3.1.10
Mode Configuration
Dispositions
LIENS ASSOCIÉS
Changer l'assignation des instrumentistes aux blocs à la page 139
Dispositions transpositrices ou non transpositrices
Vous pouvez faire en sorte que chacune des dispositions de votre projet puisse transposer les
notes ou utilise systématiquement la hauteur de référence. Dans Dorico Elements, les
dispositions de conducteur sont en hauteur de référence et les dispositions de parties
transposent les notes par défaut.
Les conducteurs sont souvent en hauteur de référence afin que les notes soient notées à la
hauteur perçue, mais les dispositions de parties transposent les notes afin que les musiciens
puissent lire ce qu'ils doivent jouer pour obtenir la hauteur perçue souhaitée.
PROCÉDER AINSI
1.
Appuyez sur Ctrl/Cmd-Maj-L pour ouvrir les Options des dispositions.
2.
Dans la liste Dispositions, sélectionnez les dispositions que vous souhaitez rendre
transpositrices ou non transpositrices.
Par défaut, c'est la disposition ouverte dans la zone de musique qui est sélectionnée quand
vous ouvrez la boîte de dialogue. Vous pouvez sélectionner d'autres dispositions en utilisant
les options de sélection de la barre d'action, en faisant des Maj -clics sur les dispositions
adjacentes ou en faisant des Ctrl/Cmd -clics sur des dispositions individuelles.
3.
Cliquez sur Instrumentistes dans la liste de pages.
4.
Dans la section Instrumentistes, activez ou désactivez l'option Transposition de la
disposition.
5.
Cliquez sur Appliquer, puis sur Fermer.
RÉSULTAT
Les dispositions sélectionnées transposent les notes quand l'option Transposition de la
disposition est activée, et elles utilisent la hauteur de référence quand l'option est désactivée.
CONSEIL
Vous pouvez également faire en sorte que des dispositions transposent les notes en
sélectionnant Édition > Hauteur transposée, et qu'elles utilisent la hauteur de référence en
sélectionnant Édition > Hauteur de référence. L'option de la disposition est automatiquement
modifiée, mais elle ne s'applique qu'à la disposition ouverte dans la zone de musique.
LIENS ASSOCIÉS
Instruments transpositeurs à la page 119
Boîte de dialogue Transposition à la page 208
Transposer des sélections à la page 208
Définir des clefs différentes pour la hauteur de référence et la hauteur transposée à la page 593
Masquer/Afficher les clefs en fonction de la transposition de la disposition à la page 594
Hauteur de référence et hauteur transposée
Les dispositions dans Dorico Elements peuvent utiliser la hauteur de référence ou une hauteur
transposée. La hauteur choisie affecte les hauteurs et les armures des portées d'instruments
transpositeurs.
Quand la partition est en hauteur de référence, toutes les notes sont écrites telles qu'elles
sonnent. Les instrumentistes jouant d'instruments transpositeurs qui lisent une partition en
hauteur de référence doivent transposer eux-mêmes la partition. Par exemple, si une clarinette
143
Dorico Elements 3.1.10
Mode Configuration
Dispositions
en Si♭ veut jouer un Do en hauteur de référence, elle doit jouer la note Ré pour produire le son de
la note Do.
Quand la partition est en hauteur transposée, les notes écrites sont celles que chaque
instrument doit jouer pour produire la hauteur sonore souhaitée. Par exemple, si une clarinette
en Si♭ joue un Ré en hauteur transposée, la hauteur perçue est un Do.
Quand des partitions et des parties sont transposées, les armures sont également transposées
en fonction de la transposition de l'instrument.
LIENS ASSOCIÉS
Transposer des armures en même temps que des sélections à la page 658
Armures enharmoniques à la page 659
Trier les dispositions
Vous pouvez modifier l'ordre dans lequel les dispositions apparaissent dans le panneau
Dispositions et dans le sélecteur de disposition, par exemple si vous avez ajouté une disposition
de partition personnalisée et que vous voulez qu'elle soit placée en haut, près de la disposition
du conducteur.
PROCÉDER AINSI
1.
Dans le panneau Dispositions, cliquez sur une carte de disposition et faites-la glisser sur une
autre position.
Une ligne d'insertion indique l'endroit où les instrumentistes seront placés.
2.
Relâchez le bouton de la souris.
RÉSULTAT
La disposition est insérée à la position voulue.
Renuméroter les dispositions
Vous pouvez renuméroter toutes les dispositions dans leur projet en fonction de leur position
dans le panneau Dispositions en mode Configuration, par exemple après les avoir fait glisser à
différentes positions.
PROCÉDER AINSI
●
Dans le panneau Dispositions, faites un clic droit sur n'importe quelle carte de disposition et
sélectionnez Dispositions renumérotées dans le menu contextuel.
RÉSULTAT
Toutes les dispositions sont renumérotées en fonction de leur position dans le panneau. Les
dispositions de conducteur, les dispositions de partition personnalisées et les dispositions de
parties sont numérotées séparément.
LIENS ASSOCIÉS
Panneau Dispositions (mode Configuration) à la page 100
144
Dorico Elements 3.1.10
Mode Configuration
Noms de l'instrumentiste, de la disposition et de l'instrument
Supprimer des dispositions
Vous pouvez supprimer n'importe quelle disposition du projet. Par exemple, si vous voulez
utiliser une partie regroupant le Violon I et le Violon II, vous pouvez supprimer leurs parties
séparées.
PROCÉDER AINSI
1.
Dans le panneau Dispositions, sélectionnez les dispositions que vous souhaitez supprimer.
2.
Appuyez sur Retour arrière ou Supprimer .
Restaurer les dispositions par défaut
Vous pouvez recréer toutes les dispositions de parties que Dorico Elements intègre par défaut,
par exemple si vous avez supprimé accidentellement des dispositions de parties.
PROCÉDER AINSI
●
Sélectionnez Configuration > Créer des dispositions de parties par défaut.
RÉSULTAT
L'ensemble par défaut de dispositions de parties est restauré et des dispositions de parties
propres à chaque instrumentiste, qui contiennent tous les blocs du projet, sont recréées. Toutes
les dispositions de parties qui ont été recréées sont ajoutées en bas de la liste Dispositions. Leur
ordre correspond à celui des instrumentistes correspondants dans le panneau Instrumentistes.
Noms de l'instrumentiste, de la disposition et de
l'instrument
Dans Dorico Elements, il est possible d'utiliser trois noms différents pour faire référence à un
même instrumentiste dans des contextes différents. Vous pouvez ainsi indiquer les informations
adaptées aux différents endroits de la partition.
Les noms suivants concernent les instrumentistes et les instruments :
Nom de l'instrumentiste
Nom donné aux instrumentistes dans le panneau Instrumentistes. Il n'est pas utilisé
dans la partition mais vous pouvez l'utiliser pour votre propre usage, indépendamment
de la désignation des instruments et des instrumentistes dans les étiquettes de portée
et dans les noms des dispositions.
Les noms des instrumentistes sont automatiquement générés quand vous ajoutez des
instruments.
Nom de la disposition
Nom de chaque disposition dans le panneau Dispositions. Il figure en haut des
dispositions de parties individuelles.
Les noms des dispositions sont automatiquement générés quand vous ajoutez des
instruments et ils sont liés au nom de l'instrumentiste tant que vous ne modifiez pas le
nom de la disposition.
Nom des instruments
Noms utilisés dans les étiquettes de portée. L'étiquette d'instrument qui figure sur
chaque portée correspond donc à l'instrument ou au kit de percussions actuellement
joué par l'instrumentiste correspondant. Elle ne contient pas tous les instruments joués
par l'instrumentiste dans le bloc.
145
Dorico Elements 3.1.10
Mode Configuration
Noms de l'instrumentiste, de la disposition et de l'instrument
Par exemple, si un clarinettiste joue aussi de la clarinette basse, l'étiquette de la portée
de clarinette indique automatiquement Clarinette quand l'instrumentiste joue de la
clarinette et Clarinette basse quand il joue de la clarinette basse.
Dans Dorico Elements, tous les instruments intègrent un ensemble de noms
d'instruments que vous pouvez modifier pour des instruments individuels,
indépendamment des autres instrumentistes du projet utilisant le même instrument.
Vous pouvez également enregistrer les changements apportés aux noms des
instruments en tant que noms par défaut. Ces noms par défaut seront dès lors utilisés
quand vous ajouterez l'instrument en question dans le projet en cours et dans tous les
projets futurs.
À NOTER
Le fait de modifier les noms des instruments par défaut ne modifie pas les noms des
instruments du même type qui figuraient déjà dans le projet.
LIENS ASSOCIÉS
Numérotation des instruments à la page 117
Jetons de texte à la page 383
Étiquettes de portée à la page 851
Étiquettes de portée pour les kits de percussions à la page 857
Légendes de percussions à la page 944
Instrumentistes à la page 111
Dispositions à la page 140
Boîte de dialogue Éditer les noms des instruments
La boîte de dialogue Éditer les noms des instruments vous permet de modifier le contenu et le
format de chaque nom d'instrument utilisé dans les étiquettes de portée et dans les étiquettes
de changement d'instrument qui figurent au-dessus de la portée. Vous pouvez modifier les noms
d'instruments complets et abrégés, au singulier ou au pluriel.
●
Vous pouvez ouvrir la boîte de dialogue Éditer les noms des instruments en mode
Configuration en cliquant sur la flèche d'une étiquette d'instrument dans le panneau
Instrumentistes et en sélectionnant Éditer les noms.
146
Dorico Elements 3.1.10
Mode Configuration
Noms de l'instrumentiste, de la disposition et de l'instrument
Boîte de dialogue Éditer les noms des instruments
La boîte de dialogue Éditer les noms des instruments regroupe les sections et options
suivantes :
1
Édition de l'instrument
Indique le nom sous-jacent permanent de l'instrument.
2
Édition
Permet d'alterner entre l'édition des Noms au singulier et l'édition des Noms au pluriel
pour l'instrument sélectionné.
Les Noms au singulier sont utilisés lorsque les étiquettes de portée sont affichées par
défaut et les Noms au pluriel quand la portée contient plusieurs instrumentistes.
3
Section Nom complet
Contient des options qui vous permettent de modifier l'apparence du nom complet de
l'instrument.
4
Options de l'éditeur de texte du nom complet
Permet de personnaliser la police, la taille et le format de l'étiquette de portée longue pour
l'instrument sélectionné.
À NOTER
L'alignement horizontal des étiquettes de portée est toujours celui du style de paragraphe,
et non l'alignement défini dans la boîte de dialogue Éditer les noms des instruments.
5
Zone d'édition de texte du nom complet
Indique le nom complet de l'instrument sélectionné, tel qu'il apparaît sur les étiquettes de
portée Complètes. Vous pouvez sélectionner n'importe quelle partie du nom de l'instrument
147
Dorico Elements 3.1.10
Mode Configuration
Noms de l'instrumentiste, de la disposition et de l'instrument
et l'éditer indépendamment des autres parties, par exemple si vous voulez ajouter des
informations supplémentaires sur une nouvelle ligne en italique. Néanmoins, dans les
étiquettes de changement d'instrument qui figurent au-dessus de la portée, les noms des
instruments sont toujours inscrits sur une seule ligne.
Les étiquettes des portées sont alignées à droite par défaut, elles apparaissent donc sur le
bord droit de la zone d'édition de texte.
À NOTER
Les étiquettes de portée s'alignent toujours conformément aux paramètres du style de
paragraphe, et non aux paramètres d'alignement de la boîte de dialogue Éditer les noms
des instruments. L'alignement reste ainsi cohérent dans tout le système.
6
Section Nom abrégé
Contient des options qui vous permettent de modifier l'apparence du nom abrégé de
l'instrument.
7
Options de l'éditeur de texte du nom abrégé
Permet de personnaliser la police, la taille et le format de l'étiquette de portée courte pour
l'instrument sélectionné.
À NOTER
L'alignement horizontal des étiquettes de portée est toujours celui du style de paragraphe,
et non l'alignement défini dans la boîte de dialogue Éditer les noms des instruments.
8
Zone d'édition de texte du nom abrégé
Indique le nom utilisé dans les étiquettes de portée courtes pour l'instrument sélectionné,
telle qu'il apparaît sur les étiquettes de portée Abrégées. Vous pouvez sélectionner
n'importe quelle partie du nom de l'instrument et l'éditer indépendamment des autres
parties, par exemple si vous voulez ajouter des informations supplémentaires sur une
nouvelle ligne en italique. Néanmoins, dans les étiquettes de changement d'instrument qui
figurent au-dessus de la portée, les noms des instruments sont toujours inscrits sur une
seule ligne.
Les étiquettes des portées sont alignées à droite par défaut, elles apparaissent donc sur le
bord droit de la zone d'édition de texte.
À NOTER
Les étiquettes de portée s'alignent toujours conformément aux paramètres du style de
paragraphe, et non aux paramètres d'alignement de la boîte de dialogue Éditer les noms
des instruments. L'alignement reste ainsi cohérent dans tout le système.
9
Affichage de la transposition
Permet de choisir quand la transposition est indiquée dans le nom de l'instrument
sélectionné. Il est courant d'inclure la transposition dans le nom des instruments
transpositeurs (Clarinette en Si♭, par exemple).
Vous avez le choix entre les options suivantes :
●
Toujours : La transposition des instruments est indiquée même quand vous avez choisi
de la masquer à la page Portées et systèmes, dans Configuration > Options des
dispositions.
●
Suivre les options de la disposition : La transposition des instruments est masquée ou
affichée en fonction des paramètres configurés pour chaque disposition dans les
Options des dispositions.
●
Jamais : La transposition des instruments n'est jamais indiquée, même si vous avez
choisi de l'indiquer dans les Options des dispositions.
10 Enregistrer comme configuration par défaut pour l'instrument
148
Dorico Elements 3.1.10
Mode Configuration
Noms de l'instrumentiste, de la disposition et de l'instrument
Quand la case est cochée, les modifications apportées dans la boîte de dialogue sont
enregistrées en tant que configuration par défaut. Tous les nouveaux instruments de ce type
que vous ajoutez au projet actuel et aux prochains projets sont affectés par cette
configuration. Elle n'affecte pas les instruments préexistants de ce type.
11 Revenir à la configuration par défaut
Permet de supprimer toutes les modifications apportées aux étiquettes de portée pour le
type d'instrument sélectionné et de rétablir les paramètres par défaut.
LIENS ASSOCIÉS
Étiquettes de portée à la page 851
Masquer/Afficher des étiquettes de portée à la page 853
Modifier les noms des instrumentistes
Vous pouvez modifier les noms des instrumentistes et réinitialiser les instrumentistes renommés
à leur nom par défaut.
À NOTER
Les noms des instrumentistes ne sont pas utilisés pour les étiquettes de portée dans la partition
ou pour nommer des dispositions, mais vous servent de référence en mode Configuration.
Les étiquettes de portée utilisent le nom défini pour chaque instrument dans la boîte de dialogue
Éditer les noms des instruments.
PROCÉDER AINSI
1.
Dans le panneau Instrumentistes, sélectionnez la carte de l'instrumentiste dont vous
souhaitez modifier le nom.
2.
Ouvrez le champ de texte du nom de l'instrumentiste en procédant de l'une des manières
suivantes :
●
Double-cliquez n'importe où sur la carte de l'instrumentiste.
●
Cliquez avec le bouton droit de la souris dans la carte de l'instrumentiste et sélectionnez
Renommer dans le menu contextuel.
3.
Saisissez un nouveau nom ou cliquez sur Revenir à la configuration par défaut pour que le
nom revienne au nom par défaut.
4.
Appuyez sur Entrée .
RÉSULTAT
Le nom de l'instrumentiste sélectionné est modifié.
À NOTER
L'étiquette de portée affichée dans la partition n'est pas modifiée. Vous pouvez modifier le nom
utilisé pour les étiquettes de portée dans la boîte de dialogue Éditer les noms des instruments
et modifier le nom de la disposition pour les noms en haut des parties.
149
Dorico Elements 3.1.10
Mode Configuration
Noms de l'instrumentiste, de la disposition et de l'instrument
Modifier les noms des dispositions
Les noms des dispositions permettent d'identifier les dispositions individuelles, par exemple en
tant que nom situé en haut des parties. Vous pouvez modifier les noms des dispositions et
réinitialiser les instrumentistes renommés à leur nom par défaut.
À NOTER
Les noms des dispositions ne sont pas utilisés pour les étiquettes de portée. Les étiquettes de
portée utilisent le nom défini pour chaque instrument dans la boîte de dialogue Éditer les noms
des instruments.
PROCÉDER AINSI
1.
Dans le panneau Dispositions, sélectionnez le nom de l'instrumentiste dont vous souhaitez
modifier le nom de la disposition.
2.
Ouvrez le champ de texte du nom de la disposition en procédant de l'une des manières
suivantes :
●
Double-cliquez n'importe où sur la carte de la disposition.
●
Faites un clic droit dans la carte de la disposition et sélectionnez Renommer dans le
menu contextuel.
3.
Saisissez un nouveau nom ou cliquez sur Revenir à la configuration par défaut pour
revenir au nom de l'instrumentiste.
4.
Appuyez sur Entrée .
RÉSULTAT
Le nom de la disposition de l'instrumentiste sélectionné est modifié ou réinitialisé au nom par
défaut.
À NOTER
L'étiquette de portée affichée dans la partition n'est pas modifiée. Vous pouvez modifier le nom
utilisé pour les étiquettes de portée dans la boîte de dialogue Éditer les noms des instruments
et modifier le nom de la disposition pour les noms en haut des parties.
LIENS ASSOCIÉS
Numérotation des instruments à la page 117
Modifier les noms des instruments
Les noms d'instruments sont utilisés dans les étiquettes de portée et dans les étiquettes de
changement d'instrument qui figurent au-dessus de la portée. Vous pouvez modifier les
différents noms d'instruments utilisés pour chaque instrument.
À NOTER
Quand vous modifiez les noms des instruments, le nom qui figure en haut des dispositions de
parties n'est pas modifié. Si vous souhaitez changer le nom utilisé en haut des dispositions de
parties, modifiez le nom de la disposition.
PROCÉDER AINSI
1.
Dans le panneau Instrumentistes, cliquez sur la flèche d'affichage pour ouvrir la carte de
l'instrumentiste contenant l'instrument dont vous souhaitez modifier les noms.
150
Dorico Elements 3.1.10
Mode Configuration
Noms et titres des blocs
La carte est agrandie et vous pouvez y voir tous les instruments utilisés par l'instrumentiste.
2.
Cliquez sur la flèche qui apparaît dans l'étiquette de l'instrument quand vous la survolez et
sélectionnez l'option Éditer les noms pour ouvrir la boîte de dialogue Éditer les noms des
instruments.
3.
Saisissez de nouveaux noms dans n'importe lequel des champs de nom.
4.
Facultatif : Activez l'option Enregistrer comme configuration par défaut pour
l'instrument.
5.
Cliquez sur OK pour enregistrer vos modifications et fermer la boîte de dialogue.
RÉSULTAT
Les noms de l'instrument sélectionné sont modifiés.
●
Si vous n'avez pas enregistré vos modifications en tant que configuration par défaut, seuls
les noms de l'instrument sélectionné sont modifiés. Tous les instruments du même type
ajoutés a posteriori ou dans des projets ultérieurs utilisent les noms par défaut d'origine.
●
Si vous avez enregistré vos modifications en tant que noms par défaut, tous les instruments
du même type ajoutés a posteriori ou dans des projets ultérieurs utilisent ces nouveaux
noms d'instruments. Les instruments préexistants de ce type ne sont pas affectés.
LIENS ASSOCIÉS
Instruments à la page 116
Boîte de dialogue Éditer les noms des instruments à la page 146
Noms et titres des blocs
Quand vous ajoutez un bloc dans un projet, son nom par défaut est constitué du mot Bloc et
d'un numéro croissant. Vous pouvez renommer les blocs dans la boîte de dialogue Infos du
projet et dans le panneau Blocs en mode Configuration.
Quand vous saisissez des noms pour des blocs, ils sont ajoutés automatiquement dans le champ
Titre de ces blocs dans la boîte de dialogue Infos du projet. Si par la suite vous modifiez les
noms des blocs, les titres des blocs correspondants sont actualisés.
Les titres affichés dans les partitions et dans les parties sont liés au champ Titre de chaque bloc
dans la boîte de dialogue Infos du projet, grâce aux jetons de texte {@projectTitle@} et
{@flowTitle@}.
Quand vous modifiez les titres des blocs dans la boîte de dialogue Infos du projet, ce lien est
supprimé, ce qui signifie que les titres des blocs ne seront plus actualisés automatiquement si
vous modifiez les noms des blocs.
Vous pouvez donc organiser les blocs en leur attribuant des noms différents de leur titre
« officiel », pour différencier une version provisoire d'un bloc, par exemple.
CONSEIL
Vous pouvez modifier les noms des blocs et leurs titres dans la boîte de dialogue Infos du
projet. En mode Configuration, il est également possible de modifier les noms des blocs dans le
panneau Blocs.
LIENS ASSOCIÉS
Jetons de texte à la page 383
Boîte de dialogue Infos du projet à la page 104
panneau Blocs à la page 103
151
Dorico Elements 3.1.10
Mode Configuration
Vidéos
Renommer des blocs
Vous pouvez modifier les noms des blocs en mode Configuration. Le titre du bloc correspondant
est automatiquement mis à jour tant que le titre n'est pas modifié dans la boîte de dialogue
Infos du projet.
PROCÉDER AINSI
1.
Dans le panneau Blocs en mode Configuration, double-cliquez sur la carte du bloc que vous
souhaitez renommer pour ouvrir le champ de texte du nom de bloc.
2.
Saisissez un nouveau nom pour le bloc ou modifiez son nom.
3.
Appuyez sur Entrée .
RÉSULTAT
Le nom du bloc est modifié. Si vous n'avez pas saisi de titre différent pour le bloc dans la boîte de
dialogue Infos du projet, le titre affiché dans la zone de musique reprend le nouveau nom du
bloc.
CONSEIL
Il est également possible de renommer des blocs à partir de la boîte de dialogue Infos du projet.
Modifier les titres des blocs
Vous pouvez modifier les titres des blocs dans la boîte de dialogue Infos du projet. Une fois que
vous avez modifié un titre, il ne se met plus à jour automatiquement quand vous modifiez le nom
de bloc correspondant.
PROCÉDER AINSI
1.
Appuyez sur Ctrl/Cmd-I pour ouvrir la boîte de dialogue Infos du projet.
2.
Dans la liste des blocs, sélectionnez le bloc dont vous souhaitez modifier le titre.
3.
Saisissez un nouveau titre dans le champ Titre.
4.
Facultatif : Répétez les étapes 2 et 3 pour d'autres blocs de votre projet.
5.
Cliquez sur OK pour enregistrer vos modifications et fermer la boîte de dialogue.
RÉSULTAT
Les titres des blocs sélectionnés sont modifiés.
À NOTER
Dès lors, les noms des blocs et le titre affiché dans la zone de musique ne sont plus liés.
Vidéos
Dorico Elements prend en charge l'utilisation des vidéos dans le programme ainsi que les
notations associées, telles que les marqueurs et les timecodes, et vous permet de trouver les
tempos appropriés en fonction de l'endroit où se trouvent les marqueurs importants.
Les vidéos sont une séquence rapide d'images qui créent l'impression d'une image en
mouvement. Elles peuvent être de n'importe quelle durée, de quelques secondes à plusieurs
heures pour les longs métrages.
Dans Dorico Elements, les vidéos sont affichées dans une fenêtre Vidéo séparée et lues en
synchronisation avec la musique. Toute bande sonore existante dans la vidéo est également lue
152
Dorico Elements 3.1.10
Mode Configuration
Vidéos
et vous pouvez contrôler le volume de cette bande sonore indépendamment du volume de la
musique.
CONSEIL
Vous pouvez utiliser ces fonctionnalités, y compris le réglage d'une fréquence d'image par projet,
sans qu'une vidéo ne soit attachée.
LIENS ASSOCIÉS
Ajouter des vidéos à la page 155
Fréquences d'image à la page 158
Modifier la fréquence d'image du projet à la page 158
Timecodes à la page 797
Marqueurs à la page 792
Modifier le volume sonore de la vidéo à la page 157
Formats vidéo pris en charge
Dorico Elements utilise le même moteur vidéo qui a été introduit dans Cubase et Nuendo en
2017. Il prend en charge les formats vidéo les plus couramment utilisés.
Les formats vidéo suivants sont pris en charge :
●
MOV : Y compris les codecs H263, H264, Apple ProRes, DV/DVCPro et Avid DNxHR
●
MP4 : Y compris H263 et H264
●
AVI : Y compris DV/DVCPro et MJPEG/PhotoJPEG
Toutes les fréquences d'image courantes, telles que 23,976, 24, 24,975, 25, 29,97 et 30 images
par seconde, sont entièrement prises en charge dans Dorico Elements.
À NOTER
●
Les vidéos avec des fréquences d'image variables ne sont pas prises en charge.
●
La prise en charge d'autres formats est prévue pour les prochaines versions.
Vous pouvez consulter le site d'assistance de Steinberg pour plus d'informations sur les formats
pris en charge ainsi que pour savoir comment identifier et modifier les formats vidéo.
LIENS ASSOCIÉS
Fréquences d'image à la page 158
Boîte de dialogue Propriétés vidéo
La boîte de dialogue Propriétés vidéo vous permet de modifier les paramètres liés à la vidéo, y
compris la fréquence d'image et la position de départ.
●
Pour ouvrir la boîte de dialogue Propriétés vidéo en mode Configuration, cliquez avec le
bouton droit de la souris sur un bloc dans le panneau Blocs, puis choisissez Vidéo >
Propriétés dans le menu contextuel.
La boîte de dialogue s'ouvre aussi automatiquement lorsque vous ajoutez une nouvelle vidéo.
153
Dorico Elements 3.1.10
Mode Configuration
Vidéos
Boîte de dialogue Propriétés vidéo
La boîte de dialogue Propriétés vidéo contient les champs et les options suivants :
Fichier vidéo
Affiche l'emplacement du fichier vidéo sur votre ordinateur. Ce champ est en lecture
seule.
Fréquence d'image vidéo
Affiche la fréquence d'image du fichier vidéo. Ce champ est en lecture seule.
Fréquence d'image du projet
Vous permet de sélectionner une fréquence d'image par seconde pour votre projet
dans le menu. Vous ne pouvez avoir qu'une seule fréquence d'image pour l'ensemble
du projet.
Utiliser la fréquence d'image vidéo
Définit la fréquence d'image du projet comme étant la même que celle du fichier vidéo.
Position d'attache des blocs
Permet de définir la position rythmique à laquelle la vidéo s'attache. Ce réglage est
effectué en utilisant les réglages Nombre de temps et Unité de temps en
combinaison, tels que huit noires pointées.
Décalage de début de la vidéo
Permet de définir une position dans la vidéo qui se synchronise avec la position
d'attache du bloc. Par exemple, vous pouvez définir la cinquième seconde de la vidéo
comme attache du début de la troisième mesure.
Début du timecode
Permet de régler le timecode au début de la vidéo. Ceci affecte également le timecode
du bloc, mais le timecode initial du bloc s'adapte pour s'accorder à la vidéo. Par
exemple, si le timecode initial de la vidéo est 02:00:00:00 mais que la vidéo ne démarre
pas avant le début de la troisième mesure en 4/4, le timecode initial du bloc est de huit
temps inférieur à 02:00:00:00 ; si le tempo est 60 bpm, cela donne un timecode initial
du bloc de 01:59:52:00.
À NOTER
Les timecodes de bloc sont affichés dans les cartes de bloc dans le panneau Blocs.
154
Dorico Elements 3.1.10
Mode Configuration
Vidéos
LIENS ASSOCIÉS
Timecodes à la page 797
panneau Blocs à la page 103
Ajouter des vidéos
Vous pouvez ajouter une vidéo à chaque bloc de votre projet. Vous pouvez également suivre ces
étapes pour recharger les vidéos précédemment ajoutées au projet mais que Dorico Elements ne
peut plus localiser.
Les blocs dont les vidéos sont manquantes affichent une icône d'avertissement au lieu de l'icône
vidéo dans la carte de bloc du panneau Blocs. Cela peut se produire si vous envoyez un projet à
quelqu'un d'autre sans le fichier vidéo.
CONDITION PRÉALABLE
Vous avez ajouté au moins un instrumentiste dans le projet.
PROCÉDER AINSI
1.
Dans le panneau Blocs, cliquez avec le bouton droit de la souris sur le bloc auquel vous
souhaitez ajouter ou recharger une vidéo.
2.
Sélectionnez Vidéo > Attacher dans le menu contextuel pour ouvrir l'Explorateur de fichiers/
Finder macOS.
3.
Dans l'Explorateur de fichiers/Finder macOS, localisez et sélectionnez le fichier de la vidéo
que vous voulez ajouter.
4.
Cliquez sur Ouvrir pour ouvrir la boîte de dialogue Propriétés vidéo.
5.
Dans la boîte de dialogue Propriétés vidéo, modifiez les options en fonction de votre projet.
6.
Cliquez sur OK pour enregistrer vos modifications et fermer la boîte de dialogue.
RÉSULTAT
Le fichier vidéo sélectionné est ajouté au bloc et s'affiche dans la fenêtre Vidéo. Une icône de
bobine vidéo apparaît sur la carte de bloc dans le panneau Blocs, à côté d'un timecode indiquant
la combinaison du Décalage de début de la vidéo et du Début timecode.
Quand vous rechargez une vidéo, tous vos paramètres précédents sont conservés.
LIENS ASSOCIÉS
Timecodes à la page 797
Modifier la valeur initiale du timecode à la page 798
Modifier la position de début des vidéos
Vous pouvez modifier à la fois la position rythmique dans la musique à laquelle les vidéos
commencent et la position dans la vidéo qui coïncide avec cette position rythmique, par exemple
si vous voulez que la cinquième seconde d'une vidéo se synchronise avec le début de la troisième
mesure de la musique.
PROCÉDER AINSI
1.
2.
En mode Configuration, ouvrez la boîte de dialogue Propriétés vidéo en procédant de l'une
des manières suivantes :
●
Ajoutez une vidéo à un bloc.
●
Dans le panneau Blocs, faites un clic droit sur le bloc puis sélectionnez Vidéo >
Propriétés dans le menu contextuel.
Dans la boîte de dialogue Propriétés vidéo, modifiez les valeurs de Position d'attache des
blocs et/ou Décalage de début de la vidéo.
155
Dorico Elements 3.1.10
Mode Configuration
Vidéos
3.
Cliquez sur OK pour enregistrer vos modifications et fermer la boîte de dialogue.
RÉSULTAT
La modification de la valeur de Position d'attache des blocs modifie la position rythmique dans
la musique à laquelle la vidéo commence.
La modification de la valeur de Décalage de début de la vidéo modifie la position dans la vidéo
qui survient au niveau de la Position d'attache des blocs.
Par exemple, si vous changez le Décalage de début de la vidéo à 00:00:05:00 et la Position
d'attache des blocs à 8, alors la cinquième seconde de la vidéo se produit sur le huitième temps
de la musique.
À NOTER
●
La position rythmique initiale est 0. Par conséquent, si la Position d'attache des blocs est
réglée sur 8 et que le chiffrage de mesure est 4/4, l'attache du bloc se produit sur le premier
temps de la troisième mesure.
●
Quand vous modifiez le Décalage de début de la vidéo, la partie de la vidéo qui coïncide
avec la Position d'attache des blocs est modifiée mais la vidéo n'est pas coupée avant ce
point. Tout contenu vidéo précédent est affiché à condition de se trouver encore dans le
bloc.
LIENS ASSOCIÉS
Timecodes à la page 797
Modifier la valeur initiale du timecode à la page 798
Masquer/Afficher la fenêtre Vidéo
Vous pouvez masquer et afficher la fenêtre Vidéo à tout moment et en tout mode, par exemple
si vous ne voulez pas la voir lorsque vous travaillez sur la musique dans la zone de musique.
PROCÉDER AINSI
●
Pour masquer ou afficher la fenêtre Vidéo, procédez de l'une des manières suivantes :
●
Appuyez sur F4 .
●
Dans la barre d'outils, cliquez sur Afficher la vidéo.
●
Sélectionnez Fenêtre > Vidéo.
RÉSULTAT
La fenêtre Vidéo est cachée ou affichée. La fenêtre est affichée quand l'option Vidéo est cochée
dans le menu Fenêtre et masquée quand elle est décochée.
LIENS ASSOCIÉS
Barre d'outils à la page 42
Modifier la taille de la fenêtre Vidéo
Vous pouvez modifier la taille de la fenêtre Vidéo à tout moment.
CONDITION PRÉALABLE
La fenêtre Vidéo est affichée.
156
Dorico Elements 3.1.10
Mode Configuration
Vidéos
PROCÉDER AINSI
●
Pour changer la taille de la fenêtre Vidéo, procédez de l'une des manières suivantes :
●
Cliquez et faites glisser les coins ou les bords de la fenêtre dans n'importe quel sens.
●
Maintenez la touche Maj enfoncée, puis cliquez et faites glisser un coin ou un bord pour
modifier la taille sans changer la forme de la fenêtre.
RÉSULTAT
La taille de la fenêtre Vidéo est modifiée. Dorico Elements enregistre la nouvelle taille et la
nouvelle forme et les utilise pour tous les projets jusqu'à ce que vous changiez de nouveau la
taille de la fenêtre.
Supprimer des vidéos
Vous pouvez supprimer des vidéos de chaque bloc indépendamment.
PROCÉDER AINSI
●
Dans le panneau Blocs, cliquez avec le bouton droit de la souris sur le bloc dont vous voulez
supprimer une vidéo, puis choisissez Vidéo > Détacher dans le menu contextuel.
RÉSULTAT
La vidéo est supprimée du bloc sélectionné.
Modifier le volume sonore de la vidéo
Toute bande sonore faisant partie d'une vidéo que vous avez ajoutée est lue en synchronisation
avec la musique du projet. Vous pouvez changer manuellement le volume sonore de la vidéo.
CONDITION PRÉALABLE
La fenêtre Console de mixage est affichée.
PROCÉDER AINSI
1.
Facultatif : Si le canal Vidéo n'est pas affiché dans la fenêtre Console de mixage, cliquez sur
Vidéo dans la barre d'outils Console de mixage.
2.
Modifiez le volume du canal Vidéo de l'une des façons suivantes :
●
Cliquez et faites glisser le curseur du canal Vidéo vers le haut ou vers le bas.
●
Cliquez sur Muet en haut du canal Vidéo.
RÉSULTAT
Le volume sonore des vidéos de votre projet est modifié. Si vous avez cliqué sur Muet, aucun son
provenant des vidéos n'est entendu en lecture.
LIENS ASSOCIÉS
Ouvrir/Fermer la fenêtre de la Console de mixage à la page 456
157
Dorico Elements 3.1.10
Mode Configuration
Vidéos
Fréquences d'image
La fréquence d'image d'une vidéo est le nombre d'images fixes qui sont utilisées par unité de
temps afin de créer l'impression d'une image en mouvement, généralement mesurée en images
par seconde, ou « ips ».
Le nombre d'images par seconde nécessaire pour créer l'impression d'une image en mouvement
est déterminé par la vitesse à laquelle l'œil humain traite le mouvement. La fréquence d'image la
plus courante est d'environ 24 ips. Cependant, des films majeurs récents ont été publiés en
48 ips, ce qui permet d'obtenir des images plus nettes.
Dorico Elements prend en charge les fréquences d'image de 23,976 à 60 ips. Par exemple, la
norme de radiodiffusion NTSC des États-Unis et du Canada, qui est utilisée ici, est de 29,97 ips.
Les fréquences d'image sont étroitement liées aux timecodes, car les timecodes incluent à la fois
l'heure et la position actuelle de l'image.
Toutes les fréquences d'image courantes, telles que 23,976, 24, 24,975, 25, 29,97 et 30 images
par seconde, sont entièrement prises en charge dans Dorico Elements.
Par défaut, Dorico Elements utilise la même fréquence d'image pour le projet que le fichier vidéo,
mais vous pouvez choisir manuellement une fréquence d'image différente.
LIENS ASSOCIÉS
Timecodes à la page 797
Modifier la fréquence d'image du projet
Par défaut, Dorico Elements utilise la même fréquence d'image pour le projet que le fichier vidéo.
Vous pouvez modifier la fréquence d'image du projet si vous voulez qu'elle soit différente, par
exemple si votre projet contient plusieurs vidéos avec des fréquences d'image différentes.
CONSEIL
Vous pouvez modifier la fréquence d'image même s'il n'y a pas de vidéos dans le projet.
PROCÉDER AINSI
1.
En mode Configuration, ouvrez la boîte de dialogue Propriétés vidéo en procédant de l'une
des manières suivantes :
●
Ajoutez une vidéo à un bloc.
●
Dans le panneau Blocs, faites un clic droit sur le bloc puis sélectionnez Vidéo >
Propriétés dans le menu contextuel.
2.
Dans la boîte de dialogue Propriétés vidéo, sélectionnez la fréquence d'image que vous
souhaitez utiliser pour le projet dans le menu Fréquence d'image du projet.
3.
Cliquez sur OK pour enregistrer vos modifications et fermer la boîte de dialogue.
RÉSULTAT
La fréquence d'image du projet est modifiée.
158
Dorico Elements 3.1.10
Mode Écriture
Le mode Écriture permet de créer et d'éditer la partition, et notamment de modifier la position
rythmique des éléments, de changer la hauteur des notes et de supprimer des notes ou autres
éléments. Les boîtes à outils et panneaux disponibles vous permettent de saisir les notes et
éléments de notation les plus courants.
Il n'est pas possible de déplacer graphiquement de notes ou d'éléments en mode Écriture. Vous
ne pouvez procéder à des ajustements graphiques qu'en mode Gravure dans Dorico Pro.
Fenêtre de projet en mode Écriture
La fenêtre de projet en mode Écriture contient la barre d'outils par défaut, la zone de musique et
la barre d'état. Elle contient également des boîtes à outils et des panneaux dans lesquels vous
pouvez trouver les outils et fonctions nécessaires pour écrire votre musique.
Pour passer en mode Écriture, procédez de l'une des manières suivantes :
●
Appuyez sur Ctrl/Cmd-É .
●
Cliquez sur Écriture dans la barre d'outils.
●
Sélectionnez Fenêtre > Écriture.
Boîtes à outils et panneaux en mode Écriture
Les boîtes à outils et les panneaux suivants sont disponibles en mode Écriture :
1
Boîte à outils Notes
Contient des outils qui affectent la saisie des notes.
159
Dorico Elements 3.1.10
Mode Écriture
Fenêtre de projet en mode Écriture
2
Panneau Notes
Contient les durées des notes, les altérations et les articulations les plus couramment
utilisées pendant la saisie des notes.
3
Panneau Notations
Contient des éléments de notation que vous pouvez ajouter à votre musique, tels que les
nuances et les techniques de jeu, divisés en catégories distinctes. Votre sélection actuelle
dans la boîte à outils Notations détermine les éléments de notation affichés.
4
Boîte à outils Notations
Permet de déterminer les éléments de notation affichés dans le panneau Notations et
d'insérer directement certains éléments comme les repères, les symboles d'accords et les
doigtés.
5
Panneau Propriétés
Contient des propriétés qui vous permettent d'apporter des modifications individuelles aux
notes et aux notations.
À NOTER
De nombreuses propriétés sont spécifiques aux dispositions, ce qui signifie que la
modification des propriétés d'un élément dans une disposition n'affecte pas le même
élément dans les autres dispositions. Toutefois, vous pouvez copier les modifications de
propriétés dans d'autres dispositions.
LIENS ASSOCIÉS
Copier des paramètres de propriétés dans d'autres dispositions à la page 381
Boîte à outils Notes
Les outils de la boîte à outils Notes vous permettent de modifier les notes et le type des notes
que vous saisissez. La boîte à outils Notes se trouve à gauche de la fenêtre en mode Écriture.
Notes pointées
Pendant la saisie de notes, cette option permet de créer des notes, des silences ou des
accords pointés de la durée sélectionnée. Quand vous modifiez des notes
préexistantes, vous pouvez utiliser cet outil pour ajouter ou supprimer des points de
prolongation sur les notes, silences ou accords.
Vous pouvez également activer ou désactiver l'option Notes pointées en appuyant sur
la touche ; (point-virgule). Il est possible d'augmenter le nombre de points sur les
notes en appuyant sur Alt/Opt-; (point-virgule).
Silences
Lorsque cette option est activée, vous saisissez des silences de la durée actuellement
sélectionnée et non des notes.
Vous pouvez également démarrer ou arrêter la saisie de silences en appuyant sur ,
(virgule).
Accords
Lorsque cette option est activée, vous ajoutez plusieurs notes à la même position
rythmique afin de créer un accord. Cette fonction empêche le caret d'avancer
160
Dorico Elements 3.1.10
Mode Écriture
Fenêtre de projet en mode Écriture
automatiquement après la saisie d'une note. Elle vous permet également de copier des
notes et éléments sans écraser de notes ou d'éléments préexistants.
Vous pouvez également démarrer ou arrêter la saisie d'accords en appuyant sur Q .
N-olets
Cette option permet d'insérer un crochet de triolet et le numéro correspondant à la
position rythmique définie. Si les notes sont liées par une barre de ligature, les
crochets ne sont pas utilisés.
Vous pouvez saisir d'autres types de N-olets, tels que des quintolets, à l'aide du
popover des N-olets.
Notes d'agrément
Lorsque cette option est activée, vous saisissez des notes d'agrément à la position
rythmique actuelle au lieu des notes normales.
Vous pouvez également démarrer ou arrêter la saisie de notes d'agrément en
appuyant sur : .
Insérer
Lorsque cette option est activée, les notes que vous saisissez sont insérées devant le
caret, avant les notes préexistantes, au lieu de les écraser. De même, quand la durée
des notes est réduite en mode Insérer, les notes sont rapprochées sans qu'aucun
silence ne soit créé entre elles. Le mode Insérer indique également à Dorico Elements
que des temps doivent être ajoutés pour remplir les mesures en cas de création ou de
modification des chiffrages de mesure.
Vous pouvez également activer ou désactiver le mode Insérer en appuyant sur I .
Verrouiller la durée
Lorsque cette option est activée, la durée des notes préexistantes est utilisée pour la
saisie de notes. Cette option vous permet de conserver la durée des notes quand vous
changez leur hauteur.
Vous pouvez également activer ou désactiver l'option Verrouiller la durée en
appuyant sur L .
Forcer la durée
Lorsque cette option est activée, Dorico Elements insère toujours des notes et des
silences avec la durée explicite sélectionnée. Par exemple, vous pouvez activer Forcer
la durée pour saisir obligatoirement une noire pointée sur le second temps d'une
mesure en 4/4, alors que Dorico Elements aurait divisé la note et lié les deux nouvelles
notes avec une liaison de prolongation par défaut.
IMPORTANT
Vous pouvez obtenir des résultats inattendus si, par exemple, vous forcez la durée des
notes et modifiez l'armure ou déplacez les barres de mesures ultérieurement.
Quand vous activez Forcer la durée pendant la saisie, vous pouvez éliminer les
restrictions que Dorico Elements applique à la notation en sélectionnant le passage de
musique affecté et en sélectionnant Édition > Réinitialiser l'apparence.
161
Dorico Elements 3.1.10
Mode Écriture
Fenêtre de projet en mode Écriture
Vous pouvez également activer ou désactiver l'option Forcer la durée en appuyant sur
O.
Liaison de prolongation
Pendant la saisie de notes, cette option permet de lier la note qui sera saisie à la note
précédente de la même hauteur. Si vous modifiez des notes, vous pouvez utiliser cet
outil pour relier des notes de même hauteur entre des voix différentes ou pour lier des
notes d'agrément à des notes rythmiques.
Vous pouvez également activer l'option Liaison de prolongation en appuyant sur T .
À NOTER
Vous ne pouvez pas désactiver la Liaison de prolongation. Si vous souhaitez
supprimer des liaisons de prolongation, vous devez utiliser l'outil Ciseaux.
Ciseaux
Pendant la saisie de notes, cet outil permet de diviser des notes, des accords et des
silences explicites à la position du caret. Si vous modifiez des notes, toutes les liaisons
de prolongation seront supprimées dans les chaînes de liaison.
Vous pouvez également activer l'outil Ciseaux en appuyant sur U .
Sélectionner
Permet d'activer/désactiver la saisie à la souris. Lorsque la saisie à la souris est
désactivée, vous ne pouvez pas saisir de notes en cliquant sur la portée.
LIENS ASSOCIÉS
Saisir des notes avec des points de prolongation à la page 183
Saisir des accords à la page 199
Créer des N-olets à la page 200
Saisir des notes d'agrément à la page 198
Activer/Désactiver la saisie à la souris à la page 179
Méthodes de saisie des chiffrages de mesure à la page 226
Panneau Notes
Le panneau Notes contient des boutons qui vous permettent de sélectionner des durées de
notes et des silences, et d'insérer des altérations, des liaisons et des articulations. Il se trouve à
gauche de la fenêtre en mode Écriture.
Vous pouvez masquer ou afficher le panneau Notes en procédant de l'une des manières
suivantes :
●
Appuyez sur Ctrl/Cmd-È .
●
Cliquez sur la flèche d'affichage située sur la bordure gauche de la fenêtre principale.
●
Sélectionnez Fenêtre > Afficher le panneau gauche.
162
Dorico Elements 3.1.10
Mode Écriture
Fenêtre de projet en mode Écriture
La partie supérieure du panneau Notes contient les durées de note que vous pouvez sélectionner
pour les insérer ou pour modifier la durée de notes préexistantes. Par défaut, seules les durées
de note les plus courantes sont affichées. Vous pouvez voir toutes les durées de note en cliquant
sur les flèches d'affichage Afficher/Masquer toutes les notes en haut et en bas de la section.
Dans la partie située au milieu du panneau Notes, vous pouvez activer ou désactiver des
altérations et activer des liaisons. Toutefois, vous ne pouvez pas désactiver les liaisons, vous
devez les supprimer.
Dans la partie inférieure du panneau Notes, vous pouvez activer ou désactiver des articulations.
LIENS ASSOCIÉS
Saisir des notes à la page 176
Créer des altérations à la page 194
Saisir des articulations à la page 216
Insérer des liaisons d'expression à la page 217
Panneau Propriétés (mode Écriture)
En mode Écriture, le panneau Propriétés contient certaines propriétés qui vous permettent de
modifier les notes et notations que vous allez créer ou de modifier des notes déjà présentes. Il se
trouve en bas de la fenêtre en mode Écriture.
Le panneau Propriétés contient un groupe de propriétés pour chaque élément de notation.
Lorsque vous sélectionnez une note ou un élément dans la zone de musique, le panneau
Propriétés affiche les groupes et les options dont vous pourriez avoir besoin pour modifier la
note ou l'élément sélectionné.
À NOTER
●
Quand vous sélectionnez plusieurs types d'éléments de notation différents, seuls les groupes
qu'ils ont en commun sont affichés. Par exemple, si vous sélectionnez une liaison, les
groupes Commun et Liaisons sont affichés dans le panneau Propriétés. En revanche, si vous
sélectionnez une liaison et une note, seul le groupe Commun sera affiché.
163
Dorico Elements 3.1.10
Mode Écriture
Fenêtre de projet en mode Écriture
●
De nombreuses propriétés sont spécifiques aux dispositions, ce qui signifie que la
modification des propriétés d'un élément dans une disposition n'affecte pas le même
élément dans les autres dispositions. Toutefois, vous pouvez copier les modifications de
propriétés dans d'autres dispositions.
Vous pouvez masquer ou afficher le panneau Propriétés en mode Écriture en procédant de l'une
des manières suivantes :
●
Appuyez sur Ctrl-_ (Windows) ou Cmd-! (macOS) .
●
Cliquez sur la flèche d'affichage située en bas de la fenêtre principale.
●
Sélectionnez Fenêtre > Afficher le panneau inférieur.
Groupe Notes et silences du panneau Propriétés en mode Écriture
Modifier les propriétés de notes et éléments individuels
Vous pouvez modifier les propriétés de notes et notations individuelles indépendamment. Il est
ainsi possible de faire en sorte que certains crescendos se présentent sous la forme de texte
plutôt que de soufflets, par exemple.
À NOTER
Vous pouvez uniquement modifier les propriétés de notes et de notations complètes. Par
exemple, si une ligne de pédale s'étend sur plusieurs systèmes, vous ne pouvez pas modifier son
style de ligne sur un système et conserver le style de ligne original sur un autre système.
PROCÉDER AINSI
1.
Sélectionnez une note ou un élément de notation dans la zone de musique.
2.
Facultatif : Si le panneau Propriétés est masqué, affichez-le en procédant de l'une des
manières suivantes :
3.
●
Appuyez sur Ctrl-_ (Windows) ou Cmd-! (macOS) .
●
Cliquez sur la flèche d'affichage située en bas de la fenêtre.
●
Sélectionnez Fenêtre > Afficher le panneau inférieur.
Dans le panneau Propriétés, modifiez les propriétés souhaitées.
RÉSULTAT
L'élément de note ou notation complet est modifié. Les modifications sont immédiatement
répercutées dans la zone de musique.
164
Dorico Elements 3.1.10
Mode Écriture
Fenêtre de projet en mode Écriture
À NOTER
De nombreuses propriétés sont spécifiques aux dispositions. Par exemple, si vous modifiez le
placement d'un élément par rapport à une portée dans la disposition du conducteur, cela
n'affectera pas son placement dans la disposition de partie correspondante. Toutefois, vous
pouvez copier des paramètres de propriétés vers d'autres dispositions.
LIENS ASSOCIÉS
Copier des paramètres de propriétés dans d'autres dispositions à la page 381
Réinitialiser l'apparence des éléments à la page 333
Réinitialiser la position des éléments à la page 334
Boîte à outils Notations
Les options de la boîte à outils Notations vous permettent de déterminer quels éléments de
notation sont disponibles dans le panneau Notations. La boîte à outils Notations se trouve à
droite de la fenêtre en mode Écriture.
Clefs
Permet de masquer ou d'afficher le panneau Clefs, qui contient des sections pour les
différentes clefs et lignes d'octave que vous pouvez insérer.
Armures, Systèmes tonals et Altérations
Permet de masquer ou d'afficher le panneau Armures, Systèmes tonals et Altérations,
qui contient des sections pour les différents systèmes tonals, armures et altérations
que vous pouvez insérer. Vous pouvez également créer et modifier des systèmes
tonals personnalisés depuis ce panneau.
Chiffrages de mesure (métrique)
Permet de masquer ou d'afficher le panneau Chiffrages de mesure (métrique), qui
contient des sections pour les différents types de chiffrages de mesure que vous
pouvez insérer, ainsi qu'une section où vous pouvez créer des chiffrages de mesure
personnalisés, tels que des chiffrages de mesure interchangeables et des chiffrages de
mesure avec anacrouses.
Tempo
Permet de masquer ou d'afficher le panneau Tempo, qui contient des sections pour les
différents types de changements de tempo que vous pouvez insérer, y compris les
changements de tempo progressifs, les indications métronomiques et les équations de
tempo.
Nuances
Permet de masquer ou d'afficher le panneau Nuances, qui contient des sections pour
les différentes nuances que vous pouvez insérer, y compris les nuances immédiates,
les nuances progressives et les nuances combinées personnalisées.
165
Dorico Elements 3.1.10
Mode Écriture
Fenêtre de projet en mode Écriture
Ornements
Permet de masquer ou d'afficher le panneau Ornements, qui contient des sections
pour les différents ornements et lignes de glissando que vous pouvez insérer.
Structures de reprise
Permet de masquer ou d'afficher le panneau Structures de reprise, qui contient des
sections pour les différents types de structures de reprise, y compris les fins de
reprises et les sections de reprise, les marqueurs de reprise, les trémolos d'une note ou
multi-notes, les reprises de mesures et les régions de slashs.
Mesures et barres de mesures
Permet de masquer ou d'afficher le panneau Mesures et barres de mesures, grâce
auquel il est possible d'insérer des mesures et différents types de barres de mesures.
Points d'orgue et pauses
Permet de masquer ou d'afficher le panneau Points d'orgue et pauses, qui contient des
sections pour les différents types de points d'orgue, de marques de respiration et de
césures que vous pouvez insérer.
Techniques de jeu
Permet de masquer ou d'afficher le panneau Techniques de jeu, qui contient des
sections pour les différents groupes de familles d'instruments. Chaque section contient
les techniques de jeu pour la famille d'instruments correspondante.
Lignes
Permet de masquer ou d'afficher le panneau Lignes, lequel contient des sections qui
correspondent aux différents types de lignes que vous pouvez insérer.
Répliques
Permet de masquer ou d'afficher le panneau Répliques, qui vous permet de trouver
des endroits appropriés pour insérer des répliques.
Vidéo
Permet de masquer ou d'afficher le panneau Vidéo, qui vous permet d'ouvrir la boîte
de dialogue Propriétés vidéo afin d'afficher et de modifier des marqueurs dans le bloc
actuel.
Repères
Permet d'insérer un repère à la position rythmique sélectionnée.
166
Dorico Elements 3.1.10
Mode Écriture
Saisir et éditer
Texte
Permet d'ouvrir l'éditeur de texte pour insérer du texte à la position rythmique
sélectionnée.
Paroles
Permet d'ouvrir le popover des paroles au-dessus de la note sélectionnée sur la portée
pour insérer des paroles.
Symboles d'accords
Permet d'ouvrir le popover des symboles d'accords au-dessus de la note sélectionnée
sur la portée pour insérer des symboles d'accords.
Doigté
Permet d'ouvrir le popover des doigtés au-dessus de la note sélectionnée sur la portée
pour insérer des doigtés.
LIENS ASSOCIÉS
Saisir des notations à la page 216
Options de l'éditeur de texte en mode Écriture à la page 321
Boîte de dialogue Propriétés vidéo à la page 153
Panneau Notations
Le panneau Notations contient différents éléments de notation que vous pouvez utiliser dans
votre musique en fonction de votre sélection dans la boîte à outils Notations. Le panneau
Notations se trouve à droite de la fenêtre en mode Écriture.
Vous pouvez masquer ou afficher le panneau Notations à tout moment, lorsque vous voulez par
exemple trouver une notation à insérer puis, après l'avoir insérée, augmenter la taille de la zone
de musique.
LIENS ASSOCIÉS
Masquer ou afficher les panneaux à la page 22
Saisir et éditer
Dans Dorico Elements, il convient de faire la distinction entre les processus de saisie et d'édition
de la musique.
Saisir
Si le caret est affiché, c'est que vous pouvez saisir de nouveaux éléments. Le caret doit être activé
pour pouvoir saisir des notes et des notations. Quand le caret est activé et que vous sélectionnez
des outils ou des éléments dans la boîte à outils Notes ou dans le panneau Notes, la note ou
l'accord sur le point d'être saisi est affecté : vous pouvez définir la durée, le point de
prolongation, les altérations et les articulations. Vous définissez ensuite la hauteur en cliquant
sur la note dans la partition, en appuyant sur la lettre qui correspond à la note sur le clavier de
votre ordinateur, ou en jouant la note ou l'accord sur votre clavier MIDI.
167
Dorico Elements 3.1.10
Mode Écriture
Saisir et éditer
Lorsque le caret est activé, les notes et les notations sont saisies à la position du caret.
Si aucune note ou aucun accord n'a été sélectionné dans la zone de musique et que vous
sélectionnez une durée, soit en appuyant sur le raccourci clavier correspondant, soit en cliquant
dessus dans le panneau Notes, c'est la saisie à la souris qui est activée. Quand vous déplacez le
pointeur de la souris sur la portée, une note ombrée s'affiche et indique où la note va être saisie
si vous cliquez.
À NOTER
La désactivation de la saisie à la souris empêche Dorico Elements de démarrer la saisie à la souris
dans ce cas.
Édition
Si le caret n'est pas affiché, vous pouvez éditer la musique existante. L'édition de la musique
comprend la suppression des notes et des notations, qui n'est possible qu'en mode Écriture, bien
que vous puissiez également supprimer des notes en mode Lecture, mais pas des notations.
Vous pouvez alterner entre saisie et édition à tout moment.
Quand le caret n'est pas activé, les nouveaux éléments sont saisis à la position du premier
élément sélectionné dans la zone de musique. Si vous n'avez rien sélectionné, le nouvel élément
est chargé dans le pointeur de la souris. L'élément est alors créé à l'endroit où vous cliquez.
Pour éditer des notes et des notations existantes, vous devez les sélectionner dans la zone de
musique. Ces notes ou éléments sont modifiés quand vous sélectionnez, par exemple, de
nouvelles durées de notes, altérations ou articulations dans le panneau Notes.
Nous vous recommandons de prendre un moment pour bien comprendre la distinction entre le
fonctionnement de Dorico Elements quand le caret est affiché et quand il ne l'est pas. Quand il
n'est pas activé, toutes les fonctions d'édition affectent les éléments que vous avez sélectionnés
dans la zone de musique.
LIENS ASSOCIÉS
Éditer et sélectionner à la page 323
Caret à la page 171
Saisie de notes à la page 171
Saisir des notations à la page 216
Paramètres de saisie à la souris
Il existe plusieurs paramètres qui permettent de configurer la saisie à la souris dans Dorico
Elements.
Vous pouvez définir vos préférences de saisie à la souris à partir de la section Édition de la page
Saisie et édition de notes dans Préférences.
Vous avez le choix entre les options de saisie à la souris suivantes :
●
Créer élément à la sélection : Les éléments sont saisis à la position des notes ou des
éléments sélectionnés dans la zone de musique.
●
Charger élément dans le pointeur : Les éléments sont chargés dans le pointeur de la
souris afin que vous puissiez cliquer dans la zone de musique à l'endroit où vous voulez les
insérer.
Vous pouvez également activer ou désactiver l'option Autoriser la création de plusieurs
éléments à la souris. Quand cette option est activée, vous pouvez charger un élément dans le
pointeur de la souris et l'insérer plusieurs fois dans la zone de musique sans devoir le
sélectionner à chaque fois. Quand cette option est désactivée, vous ne pouvez insérer l'élément
168
Dorico Elements 3.1.10
Mode Écriture
Grille rythmique
chargé dans le pointeur de la souris qu'une seule fois. Si vous voulez insérer l'élément à plusieurs
positions, vous devez le resélectionner à chaque fois.
À NOTER
Quand vous modifiez vos préférences, la fonctionnalité change et s'applique au projet actuel
comme aux nouveaux projets.
LIENS ASSOCIÉS
Boîte de dialogue Préférences à la page 60
Modifier les paramètres de saisie à la souris
Vous pouvez modifier les paramètres de saisie à la souris, et par exemple faire en sorte qu'une
technique de jeu soit chargée dans le pointeur pour pouvoir l'insérer à plusieurs endroits sans
avoir à la resélectionner à chaque fois.
PROCÉDER AINSI
1.
Appuyez sur Ctrl/Cmd-, (virgule) pour ouvrir les Préférences.
2.
Cliquez sur Saisie et édition de notes dans la liste de pages.
3.
Dans la section Édition, sélectionnez l'une des options suivantes pour le paramètre Création
d'éléments à la souris :
●
Créer élément à la sélection
●
Charger élément dans le pointeur
4.
Facultatif : Si vous avez sélectionné Charger élément dans le pointeur, activez/désactivez
l'option Autoriser la création de plusieurs éléments à la souris.
5.
Cliquez sur Appliquer, puis sur Fermer.
RÉSULTAT
Les paramètres de saisie à la souris sont modifiés pour le projet actuel et pour tous les nouveaux
projets.
LIENS ASSOCIÉS
Saisir des notations à la page 216
Grille rythmique
La grille rythmique utilise une unité de durée rythmique dont la valeur affecte certains aspects
de la saisie et de l'édition, tels que la distance de déplacement des éléments. En revanche, elle ne
contrôle pas la durée des notes et des éléments que vous saisissez.
Grille rythmique à la croche affichée au-dessus de la portée
La résolution de la grille rythmique est indiquée par une valeur de note dans la barre d'état et
par des marques sur la règle au-dessus de la portée sur laquelle le caret est actif. Les longues
lignes de la grille rythmique correspondent aux divisions de temps et les courtes aux sousdivisions du temps. En mode Lecture, la valeur de la grille rythmique est représentée par la
169
Dorico Elements 3.1.10
Mode Écriture
Grille rythmique
fréquence des lignes verticales dans les pistes et dans la règle en haut de l'affichage des
événements.
La grille rythmique détermine :
●
La position où la saisie, la copie ou le collage est possible à l'aide du caret ou de la souris. Par
exemple, lorsque la grille rythmique est configurée à la triple croche, vous pouvez saisir des
notes et des éléments sur un plus grand nombre de positions rythmiques que quand elle est
configurée à la noire.
●
La distance de déplacement du caret quand vous utilisez les touches Flèche droite ou
Flèche gauche .
●
La durée de laquelle les notes et éléments sont allongés ou raccourcis.
●
La distance de déplacement des notes et des éléments.
Vous pouvez modifier la résolution de la grille rythmique à tout moment.
LIENS ASSOCIÉS
La position rythmique à la page 37
Caret à la page 171
Déplacer manuellement le caret à la page 175
Affichage des événements à la page 402
Pistes à la page 410
Saisir des notes à la page 176
Modifier la résolution de la grille rythmique
Vous pouvez modifier la résolution de la grille rythmique. Elle est indiquée par le symbole de
valeur de note dans la barre d'état et par des marques figurant sur la règle au-dessus du caret et
correspondant aux divisions et sous-divisions des temps.
Par défaut, la grille rythmique est configurée à la croche.
PROCÉDER AINSI
●
Modifiez la résolution de la grille rythmique en procédant de l'une des manières suivantes :
●
Appuyez sur Alt-+ (Windows) ou Alt/Opt-_ (macOS) pour diminuer la résolution de la
grille rythmique.
●
Appuyez sur Alt/Opt-° pour augmenter la résolution de la grille rythmique.
●
Sélectionnez Écriture > Grille Rythmique > Diminuer la résolution de la grille.
●
Sélectionnez Écriture > Grille Rythmique > Augmenter la résolution de la grille.
●
Sélectionnez Écriture > Grille Rythmique > [Division de temps].
●
Sélectionnez une valeur dans le sélecteur de Grille rythmique situé dans la barre d'état.
RÉSULTAT
Quand la résolution de la grille rythmique est diminuée, la valeur de note est raccourcie. Quand
la résolution de la grille rythmique est augmentée, la valeur de note est allongée.
CONSEIL
Vous pouvez assigner des raccourcis clavier à l'augmentation et à la réduction de la résolution de
la grille rythmique.
LIENS ASSOCIÉS
Barre d'état à la page 50
170
Dorico Elements 3.1.10
Mode Écriture
Saisie de notes
Assigner des raccourcis clavier à la page 65
Saisie de notes
Dans Dorico Elements, il n'est possible de saisir des notes que pendant la saisie de notes, c'est-àdire lorsque le caret est actif. Ainsi, vous pouvez également saisir des notations à la position du
caret sans risquer d'ajouter accidentellement des notes sur d'autres portées.
Vous pouvez saisir des notes de différentes façons et à l'aide des périphériques suivants (il est
possible d'en changer à tout moment) :
●
Clavier MIDI
●
Clavier d'ordinateur
●
Souris ou pavé tactile
CONSEIL
Le moyen le plus rapide de saisir des notes est d'utiliser un clavier MIDI.
LIENS ASSOCIÉS
Notes à la page 679
Saisir des notes à la page 176
Caret
Dans Dorico Elements, le caret est une ligne verticale qui s'étend au-dessus et en dessous des
portées à cinq lignes mais qui est plus courte sur les portées de percussion et les portées de
tablatures. Le caret indique la position rythmique à laquelle les notes, accords ou éléments de
notation vont être saisis.
Un caret est une marque couramment utilisée pour la révision de textes publiés. Il indique la
position à laquelle quelque chose doit être inséré ou ajouté, par exemple une lettre ou un mot
manquant. En informatique, le caret marque l'endroit où quelque chose va être inséré. Dans
cette documentation, le terme « caret » désigne la ligne qui apparaît pendant la saisie de notes,
et le terme « curseur » la ligne qui apparaît pendant la saisie de texte.
Quand vous saisissez une note, le caret avance automatiquement à la position rythmique
suivante. Sur les tablatures, le caret ne se déplace pas automatiquement quand vous saisissez
des accords ou des notes, vous devez le faire avancer manuellement. Un symbole de note affiché
à côté du caret indique la direction de hampe et le type de la voix actuellement sélectionnée. Il
est accompagné du symbole + si la voix est nouvelle.
Le caret
L'apparence du caret change en fonction du mode de saisie et du numéro de voix sélectionné.
Plusieurs portées
Le caret s'étend verticalement sur toutes les portées sur lesquelles des notes et des
notations vont être créées. Vous pouvez ainsi saisir les mêmes nuances ou techniques
de jeu sur plusieurs portées à la fois, par exemple, ou jouer des accords sur un clavier
MIDI en faisant en sorte que les notes de ces accords soient réparties sur plusieurs
171
Dorico Elements 3.1.10
Mode Écriture
Saisie de notes
portées. Le symbole de note et la grille rythmique sont également indiqués pour
chaque portée couverte par le caret.
Le caret quand des notes sont saisies sur plusieurs portées
Insérer
Un V et un V inversé apparaissent aux extrémités supérieure et inférieure du caret. En
mode Insérer, les notes insérées décalent de leur durée toutes les notations de la voix
qui se trouvent après le caret, au lieu de les remplacer. De même, quand la durée des
notes est réduite en mode Insérer, les notes sont rapprochées sans qu'aucun silence
ne soit créé entre elles.
Caret en mode Insérer
Accords
Un signe plus apparaît en haut à gauche du caret. Pendant la saisie d'accords, vous
pouvez saisir plusieurs notes à la même position rythmique.
Caret pendant la saisie d'accords
Verrouiller la durée
Le caret prend la forme d'une ligne en tirets. L'option Verrouiller la durée vous permet
de transposer des notes sans changer leur durée ou leur rythme.
Caret avec l'option Verrouiller la durée activée
Notes d'agrément
Le caret est plus court que le caret par défaut. Cette option vous permet de saisir des
notes d'agrément à la position du caret.
172
Dorico Elements 3.1.10
Mode Écriture
Saisie de notes
Caret pendant la saisie de notes d'agrément
Voix
Si vous saisissez plusieurs voix, le caret affiche les éléments suivants :
●
Un signe plus en bas à gauche
●
Le numéro de la voix dans laquelle vous saisissez des notes
●
Un symbole de note à hampe montante ou de note à hampe descendante pour
indiquer la direction des hampes de la voix
Caret pendant la saisie de notes dans une
nouvelle voix à hampes descendantes
Caret pendant la saisie de notes dans une
seconde nouvelle voix à hampes montantes
Voix de slashs
La note située à côté du caret est une tête de note slash.
Si vous saisissez plusieurs voix de slashs, le caret affiche les éléments suivants :
●
Un signe plus en bas à gauche
●
Le numéro de la voix de slashs dans laquelle vous allez saisir des notes
●
Un symbole de note slash à hampe montante ou de note slash à hampe
descendante indique la direction des hampes de la voix et si elle comporte ou non
des hampes
Caret pendant la saisie de
notes dans une voix de
slashs à hampes montantes
Caret pendant la saisie de
notes dans une seconde
nouvelle voix de slashs à
hampes montantes
Caret pendant la saisie de
notes dans une nouvelle
voix de slashs sans hampes
Kits de percussions
Lors de la saisie de notes dans les kits de percussions, le caret est beaucoup plus petit
que d'habitude. Le nom de l'instrument du kit dans lequel vous êtes en train de saisir
des notes est indiqué au-dessus de la grille rythmique.
173
Dorico Elements 3.1.10
Mode Écriture
Saisie de notes
Caret pendant la saisie de notes dans des kits de percussions
Tablatures
Lors de la saisie de notes sur des tablatures, le caret est bien plus petit que d'ordinaire.
Sur les tablatures, le caret fonctionne comme si la saisie d'accords était activée en
permanence, ce qui veut dire que vous devez manuellement le faire avancer et
monter/descendre sur les cordes.
Caret pendant la saisie de notes sur des tablatures
LIENS ASSOCIÉS
Saisir des notes en mode Insérer à la page 188
Saisir des accords à la page 199
Transposer des notes sans modifier leur rythme à la page 207
Saisir des notes d'agrément à la page 198
Saisir des notes dans plusieurs voix à la page 184
Saisir des notes dans les kits de percussions à la page 189
Saisir des notes sur une tablature à la page 192
Activer/Désactiver le caret
Vous pouvez saisir des notes et des notations à la position du caret quand celui-ci est activé, et
ainsi insérer une nuance au milieu d'une chaîne de liaison de prolongation, par exemple. Lorsque
le caret est désactivé, vous ne pouvez pas saisir de notes, mais vous pouvez sélectionner et
modifier des éléments dans la zone de musique.
PROCÉDER AINSI
1.
2.
Activez le caret en procédant de l'une des manières suivantes :
●
Sélectionnez un élément et appuyez sur Maj-N .
●
Double-cliquez sur une position rythmique sur une portée.
Désactivez le caret en procédant de l'une des manières suivantes :
●
Appuyez sur Maj-N , sur Entrée ou sur Échap .
●
Si vous avez désactivé la saisie à la souris, cliquez sur l'un des éléments pouvant être
sélectionnés dans la zone de musique.
●
Changez de mode.
LIENS ASSOCIÉS
Déplacer manuellement le caret à la page 175
Fonctions des modes à la page 20
Activer/Désactiver la saisie à la souris à la page 179
174
Dorico Elements 3.1.10
Mode Écriture
Saisie de notes
Saisir des notes à la page 176
Saisir des notations à la page 216
Étendre le caret à plusieurs portées
Vous pouvez étendre le caret à plusieurs portées. Il vous sera ainsi possible de créer des notes et
des notations sur plusieurs portées à la fois, et d'éclater automatiquement les notes des accords
que vous jouez sur un clavier MIDI afin de les répartir sur les portées adéquates.
PROCÉDER AINSI
1.
2.
3.
Activez le caret en procédant de l'une des manières suivantes :
●
Sélectionnez un élément et appuyez sur Maj-N .
●
Double-cliquez sur une position rythmique sur une portée.
Pour étendre le caret à d'autres portées, procédez de l'une des manières suivantes :
●
Pour l'étendre à la portée du dessus, appuyez sur Maj-Flèche montante .
●
Pour l'étendre à la portée du dessous, appuyez sur Maj-Flèche descendante .
Facultatif : Répétez l'étape 2 autant de fois que nécessaire.
LIENS ASSOCIÉS
Créer des notes et des notations sur plusieurs portées à la page 187
Déplacer manuellement le caret
Le caret se déplace automatiquement lorsque vous saisissez des notes, mais vous pouvez aussi
le déplacer manuellement. Par exemple, lorsque vous saisissez des accords, le caret ne se
déplace pas automatiquement.
PROCÉDER AINSI
●
Déplacez le caret en procédant de l'une des manières suivantes :
●
Pour déplacer le caret en fonction des divisions de la grille rythmique configurée,
appuyez sur Flèche droite ou sur Flèche gauche .
●
Pour faire avancer le caret de la valeur de note sélectionnée, appuyez sur Espace .
●
Pour déplacer le caret sur la mesure suivante ou précédente, appuyez sur Ctrl/CmdFlèche droite ou Ctrl/Cmd-Flèche gauche .
●
Pour déplacer le caret sur la portée du dessus ou du dessous, appuyez sur
Flèche montante ou Flèche descendante .
●
Pour déplacer le caret sur la portée la plus haute ou la plus basse du système, appuyez
sur Ctrl/Cmd-Flèche montante ou Ctrl/Cmd-Flèche descendante .
LIENS ASSOCIÉS
Saisir des accords à la page 199
175
Dorico Elements 3.1.10
Mode Écriture
Saisie de notes
Saisir des notes
Il est possible de saisir des notes dans le projet pendant la saisie de notes, c'est-à-dire quand le
caret est actif. Vous pouvez saisir les notes à l'aide du clavier de votre ordinateur, à la souris ou
en les jouant sur un clavier MIDI.
À NOTER
●
Pendant la saisie de notes, vous devez sélectionner la durée, les articulations et toute
altération ne correspondant pas à l'armure avant d'insérer chaque note. Cela vaut pour tous
les méthodes de saisie.
●
Vous n'avez pas besoin de saisir de silences entre les notes car Dorico Elements place
automatiquement des silences implicites de la durée adéquate entre les notes que vous
créez. De même, vous n'avez pas besoin de créer de liaisons de prolongation car Dorico
Elements regroupe les notes au sein de chaînes de liaison de prolongation si nécessaire.
●
Vous pouvez également créer des notations en même temps que des notes sans désactiver
la saisie de notes.
CONDITION PRÉALABLE
●
Vous avez choisi la hauteur de la note que vous souhaitez créer.
●
Si vous souhaitez saisir des notes pour plusieurs instruments utilisés par un seul
instrumentiste ou pour des instruments qui ne sont pas visibles sur la partition en vue page,
vous êtes en mode Vue Défilée.
●
Si votre musique nécessite une armure, vous en avez créé une.
●
Si vous souhaitez saisir des symboles d'accords en utilisant un périphérique MIDI, vous l'avez
connecté à votre ordinateur.
PROCÉDER AINSI
1.
Commencez à saisir des notes en procédant de l'une des manières suivantes :
●
Sélectionnez une note ou un silence sur la portée sur laquelle vous souhaitez saisir des
notes et appuyez sur Maj-N .
À NOTER
Si vous sélectionnez une notation (une nuance, par exemple), aucune note n'est créée
quand vous appuyez sur Entrée mais le popover correspondant apparaît.
●
Double-cliquez sur la portée sur laquelle vous souhaitez saisir des notes.
2.
Facultatif : Si vous souhaitez créer des notes sur plusieurs portées à la fois, étendez le caret à
ces portées.
3.
Sélectionnez une durée de note en procédant de l'une des manières suivantes :
●
Appuyez sur le chiffre qui correspond à la durée souhaitée sur le clavier de votre
ordinateur.
Par exemple, appuyez sur 6 pour créer des noires. Appuyez sur des chiffres inférieurs
pour créer des notes plus courtes, par exemple sur 5 pour des croches et sur 4 pour
des doubles croches. Appuyez sur des chiffres supérieurs pour créer des notes plus
longues, par exemple sur 7 pour des blanches.
●
Cliquez sur la durée souhaitée dans le panneau Notes situé à gauche de la fenêtre.
4.
Facultatif : Si vous souhaitez créer une note dont l'altération ne correspond pas à l'armure,
sélectionnez l'altération appropriée.
5.
Facultatif : Sélectionnez des articulations si nécessaire.
6.
Insérez les hauteurs de votre choix en procédant de l'une des manières suivantes :
●
Appuyez sur les lettres correspondantes sur le clavier de votre ordinateur.
176
Dorico Elements 3.1.10
Mode Écriture
Saisie de notes
CONSEIL
Dorico Elements sélectionne automatiquement la note dont le registre est l'intervalle le
plus proche de celui de la note précédemment saisie. Toutefois, vous pouvez choisir un
registre différent.
●
●
Pour saisir une note au-dessus de la note saisie précédemment, appuyez sur MajAlt/Opt et sur la lettre de la note en question, par exemple Maj-Alt/Opt-A .
●
Pour saisir une note sous la note saisie précédemment, appuyez sur CtrlAlt (Windows) ou Ctrl (macOS) et sur la lettre de la note en question, par exemple
Ctrl-Alt-A (Windows) ou Ctrl-A (macOS) .
Cliquez sur la portée à la position rythmique de chaque note que vous souhaitez saisir.
Une tête de note grisée apparaît lors de la saisie à la souris pour indiquer l'endroit où la
note sera saisie.
●
7.
Jouez les notes sur un clavier MIDI.
Facultatif : Appuyez sur Espace pour faire avancer le caret sans saisir de notes.
CONSEIL
Il existe d'autres façons de déplacer le caret et vous pouvez choisir des distances de
déplacement différentes.
8.
Appuyez sur Échap ou sur Entrée pour arrêter la saisie de notes.
RÉSULTAT
Les notes sont saisies avec la durée sélectionnée à la position du caret ou à l'endroit où vous avez
cliqué, et elles sont lues par défaut pendant la saisie. Leur hauteur s'adapte à l'armure de la
portée. Par exemple, si vous appuyez sur F en Sol majeur, un Fa♯ est automatiquement créé.
Si vous avez sélectionné des points de prolongation ou des articulations, les notes créées seront
accompagnées de ces éléments tant que vous ne les aurez pas désactivés. Notez que les
altérations qui ne correspondent pas à l'armure de la portée ne sont ajoutées qu'à la première
note saisie après la sélection de l'altération.
Dorico Elements inscrit et groupe les notes dans des ligatures en fonction de leur durée, de leur
position dans la mesure et du chiffrage de mesure configuré. Si nécessaire, les notes sont
groupées dans des chaînes de liaison de prolongation.
Quand vous faites avancer le caret sans saisir de notes, Dorico Elements place des silences
implicites de la durée adéquate dans les espaces entre les notes.
Quand vous créez des notes sur les portées de notation d'instruments à frettes, Dorico Elements
affecte automatiquement ces notes aux cordes sur lesquelles elles peuvent être jouées au plus
proche du sillet de tête. Ce calcul étant effectué séparément pour chaque note, il arrive que
plusieurs notes soient affectées à une même corde. Le cas échéant, les notes sont affichées en
vert, l'une à côté de l'autre, sur la tablature. Vous pouvez alors les sélectionner individuellement
et les affecter aux cordes souhaitées.
CONSEIL
Vous pouvez définir des groupements de temps personnalisés dans des chiffrages de mesure
individuels.
À LA FIN DE CETTE ÉTAPE
Une fois saisies, les notes peuvent être déplacées sur différentes positions rythmiques et sur
d'autres portées.
Vous pouvez également afficher des têtes de notes individuelles entre crochets/parenthèses.
177
Dorico Elements 3.1.10
Mode Écriture
Saisie de notes
LIENS ASSOCIÉS
Modifier les paramètres de hauteur de saisie à la page 179
Caret à la page 171
Grille rythmique à la page 169
Étendre le caret à plusieurs portées à la page 175
Déplacer manuellement le caret à la page 175
Ajouter des notes au-dessus ou en dessous des notes existantes à la page 203
Déplacer rythmiquement des notes à la page 686
Créer une ligature inter-portées à la page 557
Groupement en ligature en fonction de la métrique à la page 550
Groupement des notes et des silences à la page 565
Créer des groupements de temps adaptés à des métriques à la page 565
Silences implicites et explicites à la page 829
Liaisons de prolongation à la page 890
Armures à la page 653
Types de vues à la page 51
Outils d'arrangement à la page 340
Jouer ou ne pas jouer les notes lors de la saisie de notes ou de la sélection à la page 331
Attribuer des notes à des cordes différentes sur les tablatures à la page 869
Insérer des silences à la page 195
Désactiver les périphériques d'entrée MIDI à la page 215
Têtes de notes entre parenthèses ou entre crochets à la page 688
Sélection du registre pendant la saisie de notes
Dorico Elements sélectionne automatiquement le registre des hauteurs pendant la saisie de
notes, mais vous pouvez aussi sélectionner manuellement le registre.
Pendant la saisie de notes, Dorico Elements sélectionne automatiquement la note dont le
registre est éloigné du plus petit intervalle possible de la note précédemment saisie. Par
exemple, si vous saisissez un Fa et que vous appuyez ensuite sur A , un La sera créé une tierce
au-dessus du Fa, et non une sixte en dessous.
Vous pouvez passer outre cette sélection automatique de registre en procédant des manières
suivantes :
●
Pour saisir une note au-dessus de la note saisie précédemment, appuyez sur Maj-Alt/Opt et
sur la lettre de la note, par exemple Maj-Alt/Opt-A .
●
Pour saisir une note sous la note saisie précédemment, appuyez sur CtrlAlt (Windows) ou Ctrl (macOS) et sur la lettre de la note, par exemple Ctrl-AltA (Windows) ou Ctrl-A (macOS) .
Sélection du registre pendant la saisie des accords
Pendant la saisie des accords, Dorico Elements saisit automatiquement les notes au-dessus de la
note la plus haute à la position du caret. Par exemple, si vous appuyez sur A puis sur E puis sur
A , un accord La-Mi-La est saisi à la position du caret.
Vous pouvez saisir des notes en dessous de la note la plus basse à la position du caret en
appuyant sur Ctrl-Alt (Windows) ou Ctrl (macOS) et sur la lettre de la note, par exemple CtrlAlt-A (Windows) ou Ctrl-A (macOS) .
LIENS ASSOCIÉS
Saisir des notes à la page 176
Saisir des accords à la page 199
Modifier la hauteur de notes individuelles à la page 205
178
Dorico Elements 3.1.10
Mode Écriture
Saisie de notes
Modifier les paramètres de hauteur de saisie
Vous pouvez saisir et enregistrer des notes à la hauteur réelle ou à la hauteur notée en fonction
de la disposition actuelle, par exemple si vous souhaitez enregistrer des notes à leur hauteur
réelle dans les dispositions de parties transposées.
Dans les dispositions en hauteur de référence, la hauteur notée et la hauteur réelle sont les
mêmes.
PROCÉDER AINSI
●
Sélectionnez l'une des options de hauteur de saisie suivantes :
●
Pour insérer ou enregistrer des notes à la hauteur notée, sélectionnez Écriture > Saisir
des notes > Mode transposé.
●
Pour insérer ou enregistrer des notes à la hauteur réelle, sélectionnez Écriture > Saisir
des notes > Hauteur réelle.
RÉSULTAT
La hauteur résultante notée ou enregistrée est modifiée. Par exemple, si vous saisissez un Do
dans une disposition de partie de Cor en Fa transposée et que la hauteur de saisie est configurée
sur la Hauteur réelle, la note écrite sera un Sol.
LIENS ASSOCIÉS
Saisir des notes à la page 176
Saisir des notes à l'aide de l'enregistrement MIDI à la page 210
Dispositions transpositrices ou non transpositrices à la page 143
Activer/Désactiver la saisie à la souris
Vous pouvez activer ou désactiver la saisie à la souris, par exemple si vous souhaitez uniquement
saisir des notes à l'aide du clavier de votre ordinateur ou d'un périphérique MIDI. La
désactivation de la saisie à la souris vous permet également de cliquer sur d'autres éléments
pour arrêter la saisie des notes.
PROCÉDER AINSI
●
Dans la boîte à outils Notes, activez ou désactivez l'option Sélectionner.
RÉSULTAT
La saisie à la souris est activée dans le projet quand l'option Sélectionner est désactivée. La
saisie à la souris est désactivée dans le projet quand l'option Sélectionner est activée.
CONSEIL
Vous pouvez modifier le paramètre par défaut pour savoir si la saisie à la souris est activée ou
désactivée en cochant ou en décochant l'option Saisie de notes à la souris à la page Saisie et
édition de notes dans Préférences.
EXEMPLE
Sélectionner désactivé
Sélectionner activé
179
Dorico Elements 3.1.10
Mode Écriture
Saisie de notes
LIENS ASSOCIÉS
Boîte de dialogue Préférences à la page 60
Sélectionner des durées de note ou de silence
Vous pouvez sélectionnez différentes durées pour les notes ou les silences depuis le panneau
Notes ou en utilisant l'un des raccourcis clavier assignés, pendant la saisie de notes et pour des
notes ou des silences existants.
PROCÉDER AINSI
1.
Facultatif : Si vous souhaitez sélectionner une durée de note qui n'est pas affichée dans le
panneau Notes, cliquez sur les flèches d'affichage Afficher/Masquer toutes les notes
situées en haut et en bas de la liste des notes pour afficher plus de durées de note.
2.
Sélectionnez une durée de note ou de silence en procédant de l'une des manières suivantes :
●
Appuyez sur le chiffre qui correspond à la durée souhaitée sur le clavier de votre
ordinateur.
Par exemple, appuyez sur 6 pour créer des noires. Appuyez sur des chiffres inférieurs
pour créer des notes plus courtes, par exemple sur 5 pour des croches ou sur 4 pour
des doubles croches. Appuyez sur des chiffres supérieurs pour créer des notes plus
longues, par exemple sur 7 pour des blanches.
●
Cliquez sur la durée souhaitée dans le panneau Notes situé à gauche de la fenêtre.
LIENS ASSOCIÉS
Panneau Notes à la page 162
Raccourcis clavier dans Dorico Elements à la page 15
Saisir des notes à la page 176
Modifier la durée des notes
Vous pouvez allonger ou raccourcir la durée des notes une fois qu'elles ont été saisies.
PROCÉDER AINSI
1.
Sélectionnez les notes dont vous souhaitez modifier la durée.
À NOTER
Si vous souhaitez allonger une note à la fin de la sélection, sélectionnez à la fois cette note et
un élément se trouvant à la position rythmique jusqu'à laquelle vous souhaitez allonger la
note.
2.
Modifiez la durée en procédant de l'une des manières suivantes :
●
Appuyez sur le raccourci clavier de la nouvelle durée. Par exemple, appuyez sur 4 pour
une double croche.
●
Cliquez sur la durée souhaitée dans le panneau Notes situé à gauche de la fenêtre.
●
Pour allonger les notes d'une division de la grille rythmique configurée, appuyez sur
Maj-Alt/Opt-Flèche droite .
●
Pour raccourcir les notes d'une division de la grille rythmique configurée, appuyez sur
Maj-Alt/Opt-Flèche gauche .
●
Pour doubler la longueur des notes, appuyez sur Ctrl/Cmd-Maj-Alt/Opt-Flèche droite .
●
Pour diminuer de moitié la longueur des notes, appuyez sur Ctrl/Cmd-Maj-Alt/OptFlèche gauche .
180
Dorico Elements 3.1.10
Mode Écriture
Saisie de notes
●
Pour allonger les notes en fonction des divisions de la grille rythmique, sélectionnez
Écriture > Éditer la durée > Allonger la durée de la valeur de la grille.
●
Pour raccourcir les notes en fonction des divisions de la grille rythmique, sélectionnez
Écriture > Éditer la durée > Raccourcir la durée de la valeur de la grille.
●
Pour doubler la longueur des notes, sélectionnez Écriture > Éditer la durée > Allonger
la durée.
●
Pour diminuer de moitié la longueur des notes, sélectionnez Écriture > Éditer la
durée > Raccourcir la durée.
●
Pour allonger les notes jusqu'à la note suivante sur la même voix, sélectionnez
Écriture > Éditer la durée > Étendre jusqu'à la note suivante.
À NOTER
Cette procédure ne s'applique pas aux notes d'agrément.
●
Pour allonger une seule note jusqu'à la position rythmique de la fin de la sélection,
sélectionnez Écriture > Éditer la durée > Étendre jusqu'à la fin de la sélection.
●
Pour raccourcir des notes qui se superposent dans la même voix afin de faire en sorte
qu'elles ne soient plus superposées, sélectionnez Écriture > Éditer la durée >
Raccourcir jusqu'à la note suivante.
RÉSULTAT
La durée des notes sélectionnées est modifiée. Dorico Elements note et ligature
automatiquement les notes de manière appropriée en fonction de leur nouvelle durée, du
chiffrage de mesure actuel et de leur position dans la mesure.
Quand des notes sont allongées, leur durée remplace tout silence présent sur la durée de
l'allongement. Quand des notes sont allongées jusqu'à la fin de la sélection, les notes présentes
sur cette durée ne sont pas supprimées mais combinées avec la note allongée de manière à
créer des accords si nécessaire.
CONSEIL
Vous pouvez créer des raccourcis clavier permettant d'allonger et de raccourcir les notes de
durées définies. Pour ce faire, recherchez les fonctions Raccourcir la durée de, Allonger la
durée de et Étendre à sur la page Raccourcis clavier, dans Préférences.
Forcer la durée des notes ou des silences
Dorico Elements note et ligature automatiquement les notes ou les silences en fonction du
chiffrage de mesure et de leur position dans la mesure. Vous pouvez forcer la durée des notes ou
des silences pour définir leur notation.
Par exemple, si vous saisissez une blanche au début d'une mesure en 6/8, elle est notée en tant
que noire pointée liée à une croche. En effet, conformément à la convention, les mesures en 6/8
sont subdivisées en deux groupes de trois croches. Pour refléter ceci pour une blanche (quatre
croches), Dorico Elements divise automatiquement la note et affiche le groupement correct, mais
vous pouvez forcer la durée de la note pour afficher une blanche à la place.
CONSEIL
Si vous voulez forcer la durée de toutes les notes d'une portée pour impliquer une métrique
différente, par exemple, afficher trois groupes de noires en 6/8 pour indiquer une hémiole, vous
pouvez également saisir un chiffrage de mesure uniquement sur ces portées pour grouper les
notes selon cette métrique. Si nécessaire, vous pouvez ensuite masquer les chiffrages de
mesure.
181
Dorico Elements 3.1.10
Mode Écriture
Saisie de notes
PROCÉDER AINSI
1.
En mode Écriture, procédez de l'une des manières suivantes :
●
Commencez à saisir des notes.
●
Sélectionnez les notes dont vous souhaitez forcer la durée.
2.
Facultatif : Si vous voulez insérer des silences avec durées forcées, appuyez sur , (virgule)
pour commencer la saisie de silences.
3.
Appuyez sur O pour activer l'outil Forcer la durée.
4.
Sélectionnez la durée souhaitée.
CONSEIL
Quand vous forcez la durée de notes préexistantes faisant partie de chaînes de liaison de
prolongation, vous devez d'abord réduire leur durée, puis l'allonger jusqu'à obtenir la durée
souhaitée.
5.
Facultatif : Pendant la saisie de notes ou de silences, saisissez les notes ou les silences
souhaités.
RÉSULTAT
Pendant la saisie de notes ou de silences, toutes les notes que vous saisissez sont notées avec
leur valeur rythmique entière, quelle que soit leur position dans la mesure. Si vous les déplacez
ultérieurement, elles gardent la même notation. Les silences sont saisis en tant que silences
explicites. Les notes qui traversent des barres de mesures sont notées en tant que notes liées.
Quand la durée de notes ou de silences préexistants est forcée, leur durée actuelle ou toute
durée modifiée par la suite est conservée.
CONSEIL
Dans le panneau Propriétés, l'option Forcer la position et la durée est automatiquement activée
dans le groupe Notes et silences quand vous saisissez des silences avec des durées forcées.
Vous pouvez également utiliser cette propriété pour forcer la durée et la position des silences.
EXEMPLE
Notation par défaut des notes en 6/8
Notes créées avec des durées forcées dans la voix à
hampes descendantes
LIENS ASSOCIÉS
Silences implicites et explicites à la page 829
Saisir des notes à la page 176
Insérer des silences à la page 195
Sélectionner des durées de note ou de silence à la page 180
Groupement en ligature en fonction de la métrique à la page 550
Créer des groupements de temps adaptés à des métriques à la page 565
Transformer des silences explicites en silences implicites à la page 831
182
Dorico Elements 3.1.10
Mode Écriture
Saisie de notes
Saisir des notes avec des points de prolongation
L'outil Notes pointées vous permet de saisir des notes avec des points de prolongation et
d'ajouter des points de prolongation à des notes déjà présentes. Vous pouvez saisir des notes
avec au plus quatre points de prolongation.
PROCÉDER AINSI
1.
En mode Écriture, procédez de l'une des manières suivantes :
●
Commencez à saisir des notes.
●
Sélectionnez les notes auxquelles vous voulez ajouter des points de prolongation.
2.
Facultatif : Si vous souhaitez créer des notes accompagnées de points de prolongation sur
plusieurs portées à la fois, étendez le caret à toutes les portées souhaitées.
3.
Appuyez sur le chiffre qui correspond à la valeur de note souhaitée sur votre clavier
d'ordinateur.
Par exemple, appuyez sur 5 pour des croches, sur 6 pour des noires, sur 7 pour des
blanches, etc.
4.
Appuyez sur ; (point-virgule) pour activer l'outil Notes pointées.
5.
Facultatif : Appuyez sur Alt/Opt-; (point-virgule) pour changer le nombre de points de
prolongation.
L'outil Notes pointées dans la boîte à outils Notes s'actualise et indique le nombre actuel de
points de prolongation. Vous pouvez saisir des notes avec au plus quatre points de
prolongation.
6.
Facultatif : Appuyez sur O pour activer l'outil Forcer la durée.
Si l'outil Forcer la durée n'est pas activé, les notes que vous saisissez peuvent être affichées
sous forme de notes liées plutôt que de notes pointées, en fonction de leur position dans la
mesure et de la métrique qui prévaut.
7.
Saisissez les notes pointées souhaitées.
L'outil Notes pointées reste activé tant que vous ne le désactivez pas et tant que vous ne
sélectionnez pas une autre durée de note.
8.
Appuyez à nouveau sur ; pour désactiver l'outil Notes pointées.
9.
Appuyez sur Échap ou sur Entrée pour arrêter la saisie de notes.
RÉSULTAT
Pendant la saisie de notes, les notes saisies sont des notes pointées tant que vous ne désactivez
pas l'outil Notes pointées ou ne changez pas la durée des notes.
Si vous ajoutez des points de prolongation à plusieurs notes qui risquent de se chevaucher,
Dorico Elements ajuste la durée de ces notes dans la sélection pour éviter que des notes soient
supprimées à la fin de la sélection.
EXEMPLE
Phrase contenant des croches
Après l'ajout de points de prolongation à la sélection
tout entière
LIENS ASSOCIÉS
Groupement des notes et des silences à la page 565
183
Dorico Elements 3.1.10
Mode Écriture
Saisie de notes
Activer/Désactiver le caret à la page 174
Étendre le caret à plusieurs portées à la page 175
Saisir des notes en mode Insérer à la page 188
Saisir des notes dans plusieurs voix
Par défaut, les notes sont saisies dans la première voix à hampe montante, comme l'indique le
symbole de noire qui figure à côté du caret. Vous pouvez saisir des notes directement dans
d'autres voix pendant la saisie de notes et alterner entre les voix au besoin.
Vous pouvez également créer des voix sur des portées qui contiennent déjà des notes et saisir
des notes dans ces voix à n'importe quel autre endroit sur ces portées.
PROCÉDER AINSI
1.
En mode Écriture, sélectionnez un élément de la portée à la position rythmique où vous
souhaitez créer plusieurs voix.
2.
Appuyez sur Maj-N pour commencer la saisie de notes.
3.
Appuyez sur Maj-V pour créer une nouvelle voix.
Lorsqu'une nouvelle voix est ajoutée, un signe + apparaît à gauche du symbole de noire à
côté du caret. Le symbole de la noire indique la direction de la hampe et le chiffre à côté de
la noire indique le numéro de la voix, le cas échéant.
Caret lors de l'ajout de la première voix à hampe
descendante
4.
Caret lors de l'ajout de la deuxième voix à hampe
montante
Facultatif : Répétez l'étape 3 autant de fois que nécessaire.
Par exemple, sur une portée sans notes, la création d'une nouvelle voix vous permet de
saisir des notes dans la première voix à hampe descendante, mais vous pouvez aussi créer
une autre voix immédiatement si vous souhaitez saisir des notes dans la deuxième voix à
hampe montante de la portée.
5.
Saisissez les notes souhaitées.
6.
Facultatif : Appuyez sur V pour alterner entre toutes les voix actives de la portée.
7.
Appuyez sur Échap ou sur Entrée pour arrêter la saisie de notes.
RÉSULTAT
Les notes sont saisies dans les nouvelles voix indiquées par le caret. Elles sont créées à la
position du caret ou à l'endroit où vous cliquez. Si vous saisissez des notes dans une nouvelle
voix sur une portée qui contient déjà des notes dans une autre voix, la direction des hampes de
ces notes à la même position rythmique change automatiquement si nécessaire.
Le symbole de la noire à côté du caret change pour indiquer quelle voix est actuellement
sélectionnée. Toutes les notes saisies sont insérées dans la voix indiquée par ce symbole.
Vous pouvez alterner entre les voix aussi souvent que vous le souhaitez.
À NOTER
●
Si vous avez trois voix ou plus sur une même portée, vous ne pouvez alterner entre ces voix
que dans un ordre défini. Par exemple, si vous avez deux voix à hampes montantes et deux
184
Dorico Elements 3.1.10
Mode Écriture
Saisie de notes
voix à hampes descendantes, l'ordre est le suivant : première voix montante, première voix
descendante, deuxième voix descendante, deuxième voix montante.
●
Pour savoir à quelles voix appartiennent les différentes notes, vous pouvez afficher les voix
en couleurs. Quand une note est sélectionnée, vous pouvez également savoir à quelle voix
elle appartient en consultant la barre d'état.
EXEMPLE
Caret pendant la saisie de notes
dans la première voix à hampes
montantes
Caret pendant la saisie de notes
dans la première voix à hampes
descendantes
Caret pendant la saisie de notes
dans une seconde nouvelle voix à
hampes montantes
LIENS ASSOCIÉS
Caret à la page 171
Grille rythmique à la page 169
Saisir des notes à la page 176
Ajouter des notes au-dessus ou en dessous des notes existantes à la page 203
Voix à la page 951
Créer des silences d'une mesure dans des voix spécifiques à la page 196
Barre d'état à la page 50
Désactiver/Activer la coloration des voix à la page 952
Saisir des notes dans des voix de slashs
Vous pouvez saisir des notes dans plusieurs voix de slashs, par exemple si vous souhaitez
indiquer un rythme précis sans définir de hauteurs. Par défaut, la première voix de slashs est à
hampes montantes, mais vous pouvez ajouter des voix de slashs supplémentaires avec ou sans
hampes, et passer d'une voix à l'autre aussi souvent que vous le souhaitez.
Vous pouvez également saisir des notes dans de nouvelles voix de slashs sur une portée
contenant déjà des notes. Une fois que vous avez créé une voix de slashs quelque part sur une
portée, vous pouvez saisir des notes dans cette voix de slashs à n'importe quel autre endroit de
la même portée.
PROCÉDER AINSI
1.
En mode Écriture, sélectionnez un élément de la portée à la position rythmique où vous
souhaitez créer des voix de slashs.
2.
Appuyez sur Maj-N pour commencer la saisie de notes.
3.
Appuyez sur Maj-Alt/Opt-V pour créer une nouvelle voix de slashs.
Lorsqu'une nouvelle voix de slashs est ajoutée, un signe + apparaît à gauche du symbole de
note qui accompagne le caret. Ce symbole prend alors la forme d'une note slash. Le symbole
de note slash indique la direction de la hampe et le chiffre qui l'accompagne indique le
numéro de la voix s'il y en a plusieurs.
185
Dorico Elements 3.1.10
Mode Écriture
Saisie de notes
Caret lors de l'ajout de la
première voix de slashs à
hampes descendantes
4.
Caret lors de l'ajout de la
première voix de slashs sans
hampes
Caret lors de l'ajout de la
deuxième voix de slashs à
hampes montantes
Facultatif : Répétez l'étape 3 autant de fois que nécessaire.
Par exemple, sur une portée qui ne contient aucune note dans des voix de slashs, la création
d'une nouvelle voix de slashs vous permet de saisir des notes dans la première voix de slashs
à hampes montantes. Vous pouvez aussi créer immédiatement une deuxième voix de slashs
si vous souhaitez saisir des notes dans une voix de slashs à hampes descendantes, ou une
troisième voix de slashs pour saisir des notes dans une voix de slashs sans hampes.
5.
Saisissez les notes souhaitées.
Les notes des voix de slashs apparaissent à la même position sur la portée, quelle que soit
leur hauteur. Par défaut, il s'agit de la ligne centrale de la portée, mais cela change quand il y
a plusieurs voix de slashs.
6.
Facultatif : Appuyez sur V pour alterner entre toutes les voix actives de la portée.
7.
Appuyez sur Échap ou sur Entrée pour arrêter la saisie de notes.
RÉSULTAT
Les notes correspondant à ce qu'indique le caret sont saisies dans les nouvelles voix de slashs. Le
symbole de note slash qui accompagne le caret indique quelle voix est actuellement sélectionnée
et dans quelle voix les notes vont être saisies.
Vous pouvez alterner entre les voix aussi souvent que vous le souhaitez.
À NOTER
●
Si vous saisissez des notes dans une nouvelle voix de slashs sur une portée qui contient déjà
des notes dans d'autres voix normales ou dans d'autres voix de slashs, la direction des
hampes de ces notes et la ligne de la portée des voix de slashs se trouvant à la même
position rythmique changent automatiquement si nécessaire.
●
Si une même portée contient trois voix ou plus, quel que soit leur type, l'alternance entre ces
voix suit un ordre défini. Par exemple, si la portée comprend deux voix à hampes montantes,
deux voix à hampes descendantes et une voix de slashs, l'ordre est le suivant : première voix
montante, première voix descendante, deuxième voix descendante, deuxième voix
montante, voix de slashs.
EXEMPLE
Caret pendant la saisie de notes
dans la première voix de slashs à
hampes montantes
Caret pendant la saisie de notes
dans la première voix de slashs à
hampes descendantes
186
Dorico Elements 3.1.10
Caret pendant la saisie de notes
dans une seconde nouvelle voix de
slashs à hampes montantes
Mode Écriture
Saisie de notes
LIENS ASSOCIÉS
Voix de slashs à la page 955
Slashs rythmiques à la page 818
Insérer des régions de slashs à la page 318
Créer des notes et des notations sur plusieurs portées
Vous pouvez créer des notes et des notations sur plusieurs portées à la fois et aussi éclater
automatiquement les notes des accords que vous jouez sur un clavier MIDI afin de les répartir
sur les portées adéquates. Cela peut s'avérer utile pour placer des notes sur les deux portées
d'un système de piano, par exemple, ou insérer les mêmes nuances pour plusieurs instruments.
Il est intéressant de créer des notes et des notations sur plusieurs portées quand plusieurs
instruments chromatiques jouant d'une seule voix ont des portées adjacentes.
CONDITION PRÉALABLE
Si vous souhaitez répartir les notes des accords sur plusieurs portées pendant que vous jouez,
vous avez connecté un clavier MIDI. Il n'est possible de répartir les notes des accords sur des
portées séparées qu'en utilisant un clavier MIDI.
PROCÉDER AINSI
1.
En mode Écriture, sélectionnez un élément situé à la position rythmique où vous souhaitez
créer des notes ou des notations sur plusieurs portées.
2.
Appuyez sur Maj-N pour commencer la saisie de notes.
3.
Pour étendre le caret à une autre portée, procédez de l'une des manières suivantes :
●
Pour l'étendre à la portée du dessus, appuyez sur Maj-Flèche montante .
●
Pour l'étendre à la portée du dessous, appuyez sur Maj-Flèche descendante .
4.
Facultatif : Répétez l'étape 3 pour les portées souhaitées.
5.
Saisissez les notes et les notations souhaitées.
À NOTER
Vous devez créer les notes en vous servant du clavier de votre ordinateur ou d'un clavier
MIDI. Si vous utilisez la souris, les notes seront uniquement créées sur la portée sur laquelle
vous cliquez. De même, vous devez utiliser le popover correspondant pour insérer des
notations sur plusieurs portées. Quand vous utilisez le panneau correspondant pour saisir
des notations, elles sont uniquement créées sur la portée du haut.
6.
Appuyez sur Échap ou sur Entrée pour arrêter la saisie de notes.
RÉSULTAT
Les notes et notations que vous créez sont placées à la position du caret sur toutes les portées
couvertes par celui-ci. Si le caret s'étend sur les deux portées d'un système de piano, les notes
sont créées sur la portée du haut ou sur celle du bas en fonction de leur hauteur et du point de
partage configuré à la page Lecture des Préférences.
Quand des accords sont joués sur un clavier MIDI, les notes individuelles sont automatiquement
réparties entre les portées.
LIENS ASSOCIÉS
Caret à la page 171
Saisir des notes à la page 176
Saisir des accords à la page 199
Saisir des notations à la page 216
Boîte de dialogue Préférences à la page 60
187
Dorico Elements 3.1.10
Mode Écriture
Saisie de notes
Saisir des notes en mode Insérer
En mode Insérer, vous pouvez saisir des notes avant les notes déjà présentes sans les remplacer.
Cela vous permet de déplacer les notes vers l'avant tout en saisissant de nouvelles notes à leurs
positions précédentes.
À NOTER
Vous ne pouvez pas saisir d'accords en mode Insérer.
PROCÉDER AINSI
1.
En mode Écriture, commencez à saisir des notes.
2.
Facultatif : Si vous souhaitez créer des notes en mode Insérer sur plusieurs portées à la fois,
étendez le caret à toutes ces portées.
3.
Appuyez sur le chiffre qui correspond à la valeur de note souhaitée sur votre clavier
d'ordinateur.
Par exemple, appuyez sur 5 pour des croches, sur 6 pour des noires, sur 7 pour des
blanches, etc.
4.
Appuyez sur I pour activer le mode Insérer.
En mode Insérer, un V et un V inversé apparaissent aux extrémités supérieure et inférieure
du caret.
5.
Insérez les hauteurs de votre choix en procédant de l'une des manières suivantes :
●
Appuyez sur les lettres correspondantes de votre clavier.
●
Cliquez sur la portée à la position rythmique où vous souhaitez saisir des notes.
Une tête de note grisée apparaît lors de la saisie à la souris pour indiquer l'endroit où la
note sera saisie.
●
Jouez les notes sur un clavier MIDI.
6.
Facultatif : Appuyez à nouveau sur I pour désactiver le mode Insérer et revenir à la saisie
normale de notes.
7.
Appuyez sur Échap ou sur Entrée pour arrêter la saisie de notes.
RÉSULTAT
Les notes sont insérées avant les notes déjà présentes à la position du caret ou à l'endroit où
vous avez cliqué, sans remplacer aucune de celles qui se trouvaient aux positions rythmiques
situées après le caret. Toutes les notes qui se trouvaient après le caret sont déplacées vers l'avant
aux positions rythmiques suivantes.
LIENS ASSOCIÉS
Caret à la page 171
Grille rythmique à la page 169
Saisir des accords à la page 199
188
Dorico Elements 3.1.10
Mode Écriture
Saisie de notes
Saisir des notes dans les kits de percussions
Vous pouvez saisir des notes sur tous les instruments de percussions dans les kits de percussions
en utilisant n'importe quel type de présentation. Lors de la saisie des notes dans les kits de
percussions, le caret est plus petit que celui de la saisie des notes sur des portées d'instruments
chromatiques.
Au lieu d'occuper toute la hauteur de la portée, le caret affiché dans les kits de percussions est
placé à une position particulière sur la portée.
Le nom de l'instrument de percussion ou de la voix de slashs actuellement sélectionné par le
caret et les techniques de jeu applicables sont affichés directement au-dessus de l'affichage de la
grille rythmique.
À NOTER
Vous ne pouvez saisir de notes dans les voix de slashs des kits de percussions que lorsque vous
utilisez la présentation en portée à cinq lignes.
Saisie de notes pour des instruments utilisant la présentation de kit en portée à cinq lignes
CONDITION PRÉALABLE
Si vous souhaitez utiliser des techniques de jeu supplémentaires pour les instruments du kit,
vous les avez définies dans la boîte de dialogue Techniques de jeu des instruments de
percussion.
PROCÉDER AINSI
1.
En mode Écriture, sélectionnez dans le kit de percussions un élément se trouvant à la
position rythmique où vous souhaitez créer des notes.
2.
Appuyez sur Maj-N pour commencer la saisie de notes.
3.
Déplacez le caret vers le haut ou vers le bas pour saisir les notes de différents instruments
en procédant de l'une des manières suivantes :
4.
●
Appuyez sur Flèche montante pour le déplacer vers le haut.
●
Appuyez sur Flèche descendante pour le déplacer vers le bas.
Sélectionnez une technique de jeu appropriée pour l'instrument actuellement sélectionné
par le caret avant de saisir les notes.
●
Appuyez sur Maj-Alt/Opt-Flèche montante pour faire défiler les techniques de jeu vers
le haut.
●
Appuyez sur Maj-Alt/Opt-Flèche descendante pour faire défiler les techniques de jeu
vers le bas.
●
Jouez la hauteur de note de la technique de jeu de votre choix sur un clavier MIDI.
À NOTER
Vous pouvez définir les hauteurs MIDI des techniques de jeu à la page Saisie et édition
de notes dans Préférences.
5.
Saisissez des notes en procédant de l'une des manières suivantes :
●
Type de présentation en portée à cinq lignes : Appuyez sur les lettres d'un clavier
d'ordinateur ou jouez les notes sur un clavier MIDI qui correspondent aux positions sur
189
Dorico Elements 3.1.10
Mode Écriture
Saisie de notes
la portée de la clé définie dans Préférences. Par exemple, appuyez sur B pour saisir les
notes de l'instrument assigné à la ligne centrale d'une portée à cinq lignes si la Clef de
sol a été définie.
●
Types de présentation sur des grilles et des lignes propres aux instruments : Appuyez
sur une lettre correspondant au nom de n'importe quelle note sur le clavier de votre
ordinateur (de A à G ) ou jouez n'importe quelle note sur votre clavier MIDI afin de saisir
une note pour l'instrument sur la ligne duquel le caret est actuellement positionné.
À NOTER
Les notes jouées sur un clavier MIDI sont interprétées différemment selon que vous
avez activé l'option Utiliser une Percussion Map ou l'option Utiliser la position sur la
portée pour les différents types de présentation de kit dans la section Saisie de notes
de la page Saisie et édition de notes, dans Préférences.
6.
●
N'importe quel type de présentation de kit : Appuyez sur Y pour saisir les notes de
l'instrument et de la technique de jeu indiquées au-dessus de la grille rythmique.
●
N'importe quel type de présentation de kit : Cliquez sur la portée à la position rythmique
où vous souhaitez saisir une note.
Appuyez sur Échap ou sur Entrée pour arrêter la saisie de notes.
LIENS ASSOCIÉS
Caret à la page 171
Kits de percussions et batteries à la page 932
Configuration de la saisie des notes pour les kits de percussions à la page 190
Boîte de dialogue Techniques de jeu des instruments de percussion à la page 940
Changer les techniques de jeu des notes sur les portées de kits de percussions à la page 934
Boîte de dialogue Préférences à la page 60
Configuration de la saisie des notes pour les kits de percussions
La saisie de la musique pour les instruments de percussion non chromatiques fonctionne
différemment de celle pour les instruments chromatiques. Vous pouvez appliquer n'importe
laquelle des méthodes habituelles pour la saisie des percussions non chromatiques, mais il est
plus pratique d'utiliser un clavier MIDI ou un clavier d'ordinateur.
●
Les options qui concernent la saisie de notes de percussion se trouvent dans la section
Saisie des notes de la page Saisie et édition de notes, dans Préférences.
Il y a un groupe d'options pour la saisie sur les portées à cinq lignes et un autre pour la saisie sur
les grilles et les instruments individuels.
Le choix principal affecte la saisie avec des claviers MIDI et des claviers d'ordinateur.
Utiliser une Percussion Map
Une Percussion Map détermine quelles notes MIDI déclenchent quels sons pour un
patch particulier dans une bibliothèque de sons. Par exemple, dans la Percussion Map
General MIDI, la note Do 2 (note 36) déclenche la grosse caisse, le Ré 2 (note 38) la
caisse claire, etc.
Si vous êtes familiarisé avec une assignation particulière, vous pouvez l'utiliser
directement pour la saisie.
Utiliser la position sur la portée
Cette option utilise la position sur la portée définie dans la boîte de dialogue Édition
du kit de percussions. Par exemple, pour une batterie, la grosse caisse est
normalement placée dans l'interligne en bas de la portée, tandis que la caisse claire est
placée dans le troisième interligne à partir du bas.
190
Dorico Elements 3.1.10
Mode Écriture
Saisie de notes
Vous pouvez déterminer les positions sur la portée en vous repérant par rapport à ce
qu'elles seraient avec une clef de sol (Fa 4 et Do 5 respectivement) ou une clef de fa 4e
(La 2 et Mi 3 respectivement).
Vous pouvez choisir la clef utilisée pour interpréter les positions sur la portée pour les
portées à cinq lignes :
●
Clef de sol
●
Clef de fa 4e
Lorsque vous sélectionnez Utiliser la position sur la portée, vous pouvez définir une octave de
votre clavier MIDI pour saisir les techniques de jeu.
Par défaut, l'option Saisir les techniques à l'aide de la touche MIDI est configurée sur la note
MIDI 48 (Do 3), le Do une octave au-dessous du Do central (Do 4 = note MIDI 60). Vous pouvez
cliquer sur le bouton d'acquisition MIDI, puis jouer une note sur votre clavier MIDI pour changer
la hauteur de départ. En supposant que la hauteur de départ soit le Do 3, les notes ascendantes
fonctionnent comme suit :
●
Do 3 (48) : Technique de jeu précédente
●
Do♯3 (49) : Technique de jeu suivante
●
Ré 3 (50) : Première technique de jeu assignée
●
Mi♭ 3 (51) : Seconde technique de jeu assignée
●
Mi 3 (52) : Troisième technique de jeu assignée
Et ainsi de suite jusqu'à :
●
Si 3 (59) : Dixième technique de jeu assignée
En général, il est recommandé d'activer l'option Utiliser la position sur la portée pour la saisie
des percussions. L'option Utiliser une Percussion Map n'est normalement utile que pour la
saisie des notes de batterie et que si vous connaissez par cœur la Percussion Map General MIDI.
LIENS ASSOCIÉS
Boîte de dialogue Préférences à la page 60
Boîte de dialogue Édition du kit de percussions à la page 124
Saisir des notes dans les kits de percussions à la page 189
Changer les techniques de jeu des notes sur les portées de kits de percussions à la page 934
Sélection des notes par défaut pendant la saisie de notes pour les kits de
percussions
Pendant la saisie de notes de kits de percussions, vous pouvez appuyer sur les lettres d'un clavier
d'ordinateur qui correspondent aux positions sur la portée si les kits utilisent la présentation en
portée à cinq lignes. Par exemple, vous pouvez appuyer sur F pour insérer une note dans
l'interligne du Fa ou sur la ligne du Fa.
Dans Préférences, vous pouvez définir les options de saisie des notes dans les kits de
percussions depuis la section Saisie des notes de la page Saisie et édition de notes. Par
exemple, si vous voulez utiliser les positions sur la portée pour déterminer les notes,
sélectionnez Utiliser la position sur la portée pour l'option Saisie sur le kit ou la grille.
Si les positions sur la portée sont définies par rapport à la Clef de sol, alors Fa peut désigner
l'interligne en bas de la portée ou la ligne la plus haute de la portée. Dans une batterie standard,
la grosse caisse est placée dans l'interligne en bas ou la cymbale ride est placée sur la ligne la
plus haute.
Lors de la saisie de notes pour des instruments chromatiques, Dorico Elements choisit la position
sur la portée la plus basse ou la plus haute possible et la plus proche de la position actuelle du
caret.
191
Dorico Elements 3.1.10
Mode Écriture
Saisie de notes
Cependant, lors de la saisie des notes dans des kits de percussions, Dorico Elements choisit la
position sur la portée de la note avec une hampe ayant la même orientation que la dernière note
saisie, plutôt que celle qui est la plus proche de la position actuelle du caret. Il est ainsi plus facile
de saisir des enchaînements de notes communs utilisés dans les kits de percussions.
Par exemple, la saisie des notes de grosse caisse et de caisse claire sur une batterie standard est
un enchaînement courant. La grosse caisse est placée dans l'interligne en bas et la caisse claire
deux espaces au-dessus : à cinq positions sur la portée de l'interligne en bas et à quatre positions
sur la portée de la ligne la plus haute.
Vous pouvez appuyer sur F pour la grosse caisse et sur C pour la caisse claire.
Dans Dorico Elements, l'orientation par défaut des hampes pour la saisie des notes dans les kits
signifie que vous pouvez alterner entre les touches F et C , et que les notes sont saisies aux
positions de la grosse caisse et de la caisse claire, même si la ligne la plus haute est la position la
plus proche après la saisie d'une note de caisse claire.
En effet, la grosse caisse utilise la même direction de hampes et donc la même voix que la caisse
claire.
À NOTER
Dorico Elements change automatiquement la direction des hampes en fonction de la position
des notes sur la portée quand seule un voix contient des notes sur la portée, quelle que soit la
voix.
LIENS ASSOCIÉS
Boîte de dialogue Préférences à la page 60
Direction des hampes à la page 872
Saisir des notes sur une tablature
Vous pouvez créer des notes directement sur une tablature en procédant de la même manière
que pour les partitions normales. Quand vous saisissez des notes sur une tablature, le caret est
plus court que lors de la saisie de notes sur une portée standard à cinq lignes, et il fonctionne
comme si la saisie d'accords était toujours activée, ce qui veut dire que vous devez le faire
avancer manuellement pour créer des notes à d'autres positions rythmiques.
PROCÉDER AINSI
1.
En mode Écriture, sélectionnez sur la tablature un élément se trouvant à la position
rythmique où vous souhaitez créer des notes.
À NOTER
Si les portées de notation et de tablatures sont affichées en même temps dans la disposition,
vous devez sélectionner un élément sur la portée de notation, puis déplacer le caret sur la
tablature après avoir lancé la saisie de notes.
2.
Appuyez sur Maj-N pour commencer la saisie de notes.
3.
Sélectionnez une valeur de note en procédant de l'une des manières suivantes :
●
Pour sélectionner la valeur de note supérieure en longueur, appuyez sur
= (Windows) ou - (macOS) .
192
Dorico Elements 3.1.10
Mode Écriture
Saisie de notes
4.
●
Pour sélectionner la valeur de note inférieure en longueur, appuyez sur ) .
●
Cliquez sur la valeur de note souhaitée dans le panneau Notes situé à gauche de la
fenêtre.
Insérez la hauteur de votre choix pour la corde en procédant de l'une des manières
suivantes :
●
Appuyez sur le chiffre qui correspond au numéro de frette souhaité sur le clavier ou le
pavé numérique de votre ordinateur. Par exemple, appuyez sur 6 pour la frette 6.
Pour la frette 10 et les frettes supérieures, appuyez sucessivement sur les deux chiffres
suffisamment rapidement.
●
Appuyez sur les lettres correspondantes sur le clavier de votre ordinateur.
À NOTER
Quand vous utilisez les lettres, Dorico Elements sélectionne automatiquement l'octave la
plus proche du sillet de tête sur la corde correspondante.
●
5.
6.
Jouez la note sur un clavier MIDI.
Déplacez le caret vers le haut ou vers le bas pour saisir des notes sur une autre corde à la
même position rythmique en procédant de l'une des manières suivantes :
●
Appuyez sur Flèche montante pour le déplacer vers le haut.
●
Appuyez sur Flèche descendante pour le déplacer vers le bas.
Placez le caret sur d'autres positions rythmiques en procédant de l'une des manières
suivantes :
●
Pour déplacer le caret en fonction des divisions de la grille rythmique configurée,
appuyez sur Flèche droite ou sur Flèche gauche .
●
Pour faire avancer le caret de la valeur de note sélectionnée, appuyez sur Espace .
●
Pour déplacer le caret sur la mesure suivante ou précédente, appuyez sur Ctrl/CmdFlèche droite ou Ctrl/Cmd-Flèche gauche .
RÉSULTAT
Les notes sont saisies avec la durée sélectionnée à la position du caret sur la corde indiquée par
le caret et elles sont lues par défaut pendant la saisie. La saisie de notes continue à la position du
caret jusqu'à ce que vous le déplaciez manuellement et toute note présente auparavant sur la
même corde est remplacée. Quand vous tentez de saisir une note qui est impossible à jouer sur
une corde, elle est créée sur la corde la plus proche possible et placée à côté des notes qui
étaient déjà présentes sur cette corde.
Quand deux ou plusieurs notes sont placées sur la même corde à la même position rythmique,
elles sont affichées en vert l'une à côté de l'autre. Vous pouvez alors les sélectionner
individuellement et les affecter à d'autres cordes.
LIENS ASSOCIÉS
Caret à la page 171
Déplacer manuellement le caret à la page 175
Tablatures à la page 867
Masquer/Afficher les portées de notation et de tablature à la page 868
Attribuer des notes à des cordes différentes sur les tablatures à la page 869
193
Dorico Elements 3.1.10
Mode Écriture
Saisie de notes
Créer des altérations
Vous pouvez créer des altérations pendant la saisie des notes ou en les ajoutant après coup à des
notes. Vous pouvez également modifier le type des altérations de notes préexistantes.
À NOTER
Les altérations qui font partie de l'armure sont saisies automatiquement. Par exemple, si vous
appuyez sur F en Sol majeur, un Fa♯ est automatiquement créé. Vous n'auriez besoin de définir
une altération que si vous souhaitiez saisir un Fa♮, par exemple.
Cela s'applique également si vous utilisez un clavier MIDI, car vous pouvez redésigner les notes si
les altérations choisies automatiquement ne sont pas celles auxquelles vous vous attendiez.
PROCÉDER AINSI
1.
2.
En mode Écriture, procédez de l'une des manières suivantes :
●
Commencez à saisir des notes.
●
Sélectionnez les notes auxquelles vous souhaitez ajouter des altérations ou dont vous
voulez modifier les altérations.
Sélectionnez les altérations que vous souhaitez insérer en procédant de l'une des manières
suivantes :
●
Appuyez sur ) pour insérer un bémol.
●
Appuyez sur = (Windows) ou - (macOS) pour insérer un dièse.
●
Appuyez sur À pour insérer un bécarre.
●
Cliquez sur l'altération de votre choix dans le panneau Notes.
CONSEIL
Dans la section Altérations du panneau Armures, Systèmes tonals et Altérations, sur la
droite de la fenêtre, vous pourrez trouver des altérations peu communes, tels que des
doubles dièses et des doubles bémols ou des altérations microtonales.
3.
Facultatif : Lors de la saisie de notes, saisissez la note que vous souhaitez avec l'altération
sélectionnée.
RÉSULTAT
L'altération sélectionnée est ajoutée aux notes sélectionnées. Si vous avez sélectionné des notes
possédant des altérations différentes, elles adoptent l'altération que vous avez sélectionnée.
Lors de la saisie de notes, l'altération sélectionnée est uniquement ajoutée à la note suivante que
vous saisissez. Vous devez resélectionner l'altération pour chaque note suivante.
À NOTER
●
Les altérations qui suivent pour les mêmes notes dans le même registre n'apparaissent plus
dans la mesure.
●
Si vous créez des notes à partir d'un périphérique MIDI, Dorico Elements ajoutera
automatiquement les altérations nécessaires. Selon l'armure et le contexte, un dièse, un
bémol ou un bécarre est sélectionné. Vous pouvez par la suite redésigner les notes afin de
les remplacer par leurs équivalences enharmoniques avec des altérations différentes.
LIENS ASSOCIÉS
Altérations à la page 518
Saisir des notes à la page 176
Modifier la hauteur de notes individuelles à la page 205
194
Dorico Elements 3.1.10
Mode Écriture
Saisie de notes
Redésigner des notes à la page 206
Sélection des altérations pendant la saisie MIDI
Dorico Elements interprète les données MIDI pour créer des altérations et détermine
automatiquement la désignation des notes selon des règles prédéfinies.
Dorico Elements affiche automatiquement une altération si nécessaire. Il sélectionne un dièse ou
un bémol en fonction de l'armure et du contexte.
L'algorithme tient compte de l'armure et des intervalles entre des notes et des accords
successifs. Par conséquent, Dorico Elements préfère les altérations dièses dans une armure avec
des dièses, et les bémols dans une armure avec des bémols. Si vous modifiez la désignation
d'une altération, Dorico Elements suit votre préférence de désignation chaque fois que cette
note est de nouveau utilisée dans la partition.
Si vous entrez des notes avec des altérations à l'extérieur de l'armure, Dorico Elements utilise des
dièses si le chiffre augmente et des bémols s'il diminue. La désignation est également calculée
verticalement, ce qui signifie qu'un intervalle plus simple est produit lorsque c'est possible,
comme une tierce augmentée plutôt qu'une quarte diminuée.
Par défaut, Dorico Elements apporte des modifications rétrospectives à la façon dont il a désigné
des altérations, en fonction de la façon dont votre musique se développe. Par exemple, en Do
majeur, si vous entrez une séquence de hauteurs Do-Mi-Sol♯, mais que vous entrez ensuite un
Sol♭, le Sol♯ est redésigné comme un La♭.
LIENS ASSOCIÉS
Redésigner des notes à la page 206
Insérer des silences
Dorico Elements affiche automatiquement les silences appropriés dans les espaces entre les
notes que vous saisissez. Vous pouvez néanmoins créer manuellement des silences, par exemple
afin d'afficher des points d'orgue sur des temps spécifiques pour des instrumentistes ne jouant
pas de notes dans la mesure.
PROCÉDER AINSI
1.
Sélectionnez un élément sur la portée à la position rythmique où vous souhaitez créer des
silences.
2.
Appuyez sur Maj-N pour commencer la saisie de notes.
3.
Facultatif : Si vous souhaitez créer des silences sur plusieurs portées à la fois, étendez le
caret à ces portées.
4.
Appuyez sur , (virgule) pour commencer la saisie des silences.
5.
Sélectionnez la durée souhaitée.
6.
Appuyez sur O pour activer l'outil Forcer la durée.
7.
Insérez des silences en procédant de l'une des manières suivantes :
●
Appuyez sur Y ou sur l'une des lettres de A à G .
●
Jouez les notes sur un clavier MIDI.
8.
Facultatif : Appuyez à nouveau sur , (virgule) pour arrêter la saisie des silences.
9.
Appuyez sur Échap ou sur Entrée pour arrêter la saisie de notes.
195
Dorico Elements 3.1.10
Mode Écriture
Saisie de notes
RÉSULTAT
Les silences de la durée sélectionnée sont insérés. Si l'outil Forcer la durée n'est pas activé,
Dorico Elements combine automatiquement les silences adjacents en fonction de leur position
par rapport aux notes et de la métrique actuelle.
LIENS ASSOCIÉS
Silences à la page 828
Silences implicites et explicites à la page 829
Étendre le caret à plusieurs portées à la page 175
Sélectionner des durées de note ou de silence à la page 180
Forcer la durée des notes ou des silences à la page 181
Saisir des notes à la page 176
Créer des silences d'une mesure dans des voix spécifiques
Lors de la saisie de notations sur plusieurs voix, les silences sont normalement créés
automatiquement lorsqu'il y a un vide dans la voix secondaire. Cependant, si vous préférez que
les voix secondaires commencent par des silences d'une mesure explicites pour la musique en
contrepoint stricte, vous pouvez insérer un silence d'une mesure dans ces voix.
Quand il n'y a qu'une seule voix, vous n'avez pas besoin d'insérer de silences d'une mesure car ils
apparaissent automatiquement dans les nouvelles mesures quand vous faites avancer le caret.
Vous pouvez également masquer ou afficher les silences d'une mesure dans toutes les mesures
vides indépendamment dans chaque disposition.
PROCÉDER AINSI
1.
En mode Écriture, commencez à saisir des notes.
2.
Sélectionnez la voix secondaire appropriée en appuyant sur V jusqu'à ce que l'indication de
direction des voix affiche la bonne voix.
Alternativement, si vous voulez insérer des silences d'une mesure dans une nouvelle voix,
appuyez sur Maj-V jusqu'à ce que l'indication de direction des voix affiche la bonne voix.
3.
Appuyez sur Maj-B pour ouvrir le popover des mesures et des barres de mesures.
4.
Saisissez rest dans le popover pour ajouter un silence d'une mesure.
5.
Appuyez sur Entrée pour fermer le popover.
6.
Appuyez sur Ctrl/Cmd-Flèche droite pour faire avancer le caret au début de la mesure
suivante après le silence d'une mesure.
7.
Facultatif : Si vous souhaitez afficher des silences d'une mesure dans plusieurs mesures pour
la voix sélectionnée, reproduisez les étapes 3 à 6 autant de fois que nécessaire.
RÉSULTAT
Les silences d'une mesure sont insérés dans la voix sélectionnée à la position du caret. Si le caret
se trouve dans une mesure qui contient des notes pour la voix sélectionnée, ces notes sont
remplacées par le silence d'une mesure.
À NOTER
Vous pouvez également cliquer sur Insérer un silence d'une mesure dans la section Insérer un
silence d'une mesure du panneau Mesures et barres de mesures pour insérer des silences
d'une mesure pendant la saisie de notes.
LIENS ASSOCIÉS
Mesures à la page 529
Silences à la page 828
196
Dorico Elements 3.1.10
Mode Écriture
Saisie de notes
Popover des mesures et des barres de mesures à la page 239
Saisir des notes dans plusieurs voix à la page 184
Caret à la page 171
Masquer/Afficher les silences d'une mesure dans les mesures vides à la page 833
Insérer des liaisons de prolongation
Dorico Elements crée automatiquement les liaisons de prolongation requises pour la durée des
notes dans chaque métrique. Cependant, vous pouvez insérer des liaisons de prolongation
manuellement pour joindre deux notes de même hauteur, ce pendant la saisie de notes ou en
joignant deux notes préexistantes avec une liaison.
Par exemple, si vous souhaitez créer une liaison de prolongation entre deux noires dans une
barre de mesure, vous pouvez insérer une blanche à la position rythmique où vous souhaitez
insérer la première noire. Dorico Elements divise automatiquement la blanche en deux noires,
une de chaque côté de la barre de mesure, et les joint avec une liaison de prolongation.
À NOTER
Ces étapes ne s'appliquent pas à la saisie de liaisons de prolongation entre des notes non
adjacentes ou des notes de voix différentes, par exemple entre deux notes de même hauteur sur
des portées différentes, ou entre une note d'agrément et une note normale.
CONDITION PRÉALABLE
Si vous souhaitez préserver la durée de notes préexistantes, par exemple pour utiliser des
subdivisions ne correspondant pas à la métrique dans une chaîne de liaison de prolongation,
vous avez forcé la durée de ces notes.
PROCÉDER AINSI
1.
En mode Écriture, procédez de l'une des manières suivantes :
●
Commencez à saisir des notes.
●
Sélectionnez la note à partir de laquelle vous voulez qu'une liaison de prolongation
commence.
2.
Facultatif : Pendant la saisie de notes, saisissez la note que vous souhaitez placer au début
de la liaison de prolongation.
3.
Appuyez sur T pour insérer des liaisons de prolongation.
4.
Facultatif : Pendant la saisie de notes, saisissez la note que vous souhaitez placer à la fin de
la liaison de prolongation.
À NOTER
La seconde note doit être de la même hauteur que la première.
RÉSULTAT
Pendant la saisie de notes, les deux notes saisies sont jointes par une liaison de prolongation.
Lors de la saisie de liaisons de prolongation entre des notes, la note sélectionnée est jointe par
une liaison de prolongation à la note suivante de même hauteur dans la même voix et sur la
même portée.
À NOTER
●
Pendant la saisie de notes, Dorico Elements lie la première note que vous avez créée après
avoir saisi la liaison de prolongation à la note précédente de la même hauteur dans la même
voix et sur la même portée, même s'il y a d'autres notes de hauteurs différentes entre elles.
197
Dorico Elements 3.1.10
Mode Écriture
Saisie de notes
●
En fonction du chiffrage de mesure et de la position de début de la note dans la mesure, il se
peut que la création d'une liaison de prolongation entre deux notes transforme ces deux
notes en une seule d'une durée différente, par exemple une blanche au lieu de deux noires
liées. Vous pouvez modifier vos paramètres de groupement des notes et déterminer le
rythme noté en forçant leur durée. Dorico Elements inscrit ensuite les notes que vous avez
saisies avec les durées rythmiques définies, tant que la mesure peut les contenir.
LIENS ASSOCIÉS
Forcer la durée des notes ou des silences à la page 181
Liaisons de prolongation à la page 890
Groupement des notes et des silences à la page 565
Groupement en ligature en fonction de la métrique à la page 550
Liaisons de prolongation et liaisons d'expression à la page 893
Créer des liaisons de prolongation entre des notes qui ne sont pas adjacentes à la page 895
Saisir des notes d'agrément
Pour saisir des notes d'agrément, procédez de la même manière que pour les notes normales.
Les notes d'agrément peuvent avoir n'importe quelle valeur rythmique, altération et articulation.
Vous pouvez saisir des notes d'agrément uniquement pendant la saisie de notes.
PROCÉDER AINSI
1.
Sélectionnez un élément sur la portée à la position rythmique où vous souhaitez créer des
notes d'agrément.
2.
Appuyez sur Maj-N pour commencer la saisie de notes.
3.
Facultatif : Si vous souhaitez créer des notes d'agrément sur plusieurs portées à la fois,
étendez le caret à toutes les portées souhaitées.
4.
Appuyez sur : pour démarrer la saisie de notes d'agrément.
5.
Appuyez sur le numéro correspondant à la durée rythmique souhaitée. Par exemple,
appuyez sur 5 pour des notes d'agrément en croches.
6.
Facultatif : Appuyez sur Alt/Opt-: pour alterner entre la saisie de notes d'agrément avec et
sans barre oblique.
Bouton de la boîte à outils Notes d'agrément lors de la saisie de notes d'agrément sans barre oblique.
7.
Saisissez les notes d'agrément souhaitées.
8.
Appuyez à nouveau sur : pour arrêter la saisie et revenir à la saisie de notes normales.
RÉSULTAT
Les notes que vous saisissez sont saisies en tant que notes d'agrément à la position du caret.
Si vous saisissez des notes d'agrément après avoir saisi des notes normales, la durée rythmique
des notes d'agrément correspond à celle de la dernière note normale saisie. Vous pouvez
modifier la durée rythmique de la même manière que pour les notes normales.
Il n'existe pas de limite au nombre de notes d'agrément pouvant se trouver à la même position
rythmique.
CONSEIL
Vous pouvez aussi changer le type des notes d'agrément après les avoir créées.
LIENS ASSOCIÉS
Notes d'agrément à la page 642
198
Dorico Elements 3.1.10
Mode Écriture
Saisie de notes
Étendre le caret à plusieurs portées à la page 175
Saisir des notes à la page 176
Créer des altérations à la page 194
Saisir des articulations à la page 216
Changer le type des notes d'agrément à la page 645
Saisir des accords
Vous pouvez saisir des accords pendant la saisie de notes quand elle est activée à condition que
l'option Accords le soit également. Vous pouvez saisir les notes à l'aide du clavier de votre
ordinateur, à la souris ou en les jouant sur un clavier MIDI.
À NOTER
Vous ne pouvez pas saisir d'accords en mode Insérer.
PROCÉDER AINSI
1.
Sélectionnez un élément sur la portée à la position rythmique où vous souhaitez créer des
accords.
2.
Appuyez sur Maj-N pour commencer la saisie de notes.
3.
Facultatif : Si vous souhaitez créer des accords sur plusieurs portées à la fois, étendez le
caret à ces portées.
4.
Appuyez sur le chiffre qui correspond à la valeur de note souhaitée sur votre clavier
d'ordinateur.
Par exemple, appuyez sur 5 pour des croches, sur 6 pour des noires, sur 7 pour des
blanches, etc.
5.
Appuyez sur Q pour commencer la saisie d'accords.
Pendant la saisie d'accords, un signe + apparaît en haut du caret. Cette option vous permet
de saisir plusieurs notes à la position du caret.
6.
Insérez les hauteurs de votre choix en procédant de l'une des manières suivantes :
●
Appuyez sur les lettres correspondantes de votre clavier.
CONSEIL
Dorico Elements saisit automatiquement les notes au-dessus de la note la plus haute à
la position du caret si l'option Accords est activée.
Vous pouvez saisir des notes en dessous de la note la plus basse à la position du caret
en appuyant sur Ctrl-Alt (Windows) ou Ctrl (macOS) et sur la lettre de la note en
question, par exemple Ctrl-Alt-A (Windows) ou Ctrl-A (macOS) .
●
Cliquez sur la portée à la position rythmique où vous souhaitez saisir des notes.
Une tête de note grisée apparaît lors de la saisie à la souris pour indiquer l'endroit où la
note sera saisie.
●
7.
Jouez les notes sur un clavier MIDI.
Facultatif : Faites avancer le caret pour saisir des accords à d'autres positions rythmiques.
199
Dorico Elements 3.1.10
Mode Écriture
Saisie de notes
Pendant la saisie d'accords, les notes sont saisies à la même position rythmique et au-dessus
de la note précédente jusqu'à ce que vous avanciez le caret manuellement.
8.
Appuyez à nouveau sur Q pour arrêter la saisie d'accords.
RÉSULTAT
Plusieurs notes sont saisies à la position du caret.
●
Si vous saisissez des hauteurs avec la souris, vous pouvez insérer deux fois la même hauteur
dans l'accord en cliquant à nouveau sur la même ligne.
●
Si vous saisissez des hauteurs avec le clavier, les notes répétées sont automatiquement
saisies une octave au-dessus. Vous pouvez modifier le registre des notes en le choisissant
pendant la saisie de notes, ou en transposant les notes après les avoir saisies.
À NOTER
●
Vous pouvez arrêter la saisie d'accords et continuer de saisir des notes comme avant, avec
une seule note à chaque position rythmique et le déplacement automatique du caret à la
position rythmique suivante.
●
On appelle unissons altérés les accords contenant deux hauteurs dans le même registre
mais avec des altérations différentes. Par défaut, les unissons altérés sont représentés avec
des hampes scindées dans Dorico Elements.
LIENS ASSOCIÉS
Sélection du registre pendant la saisie de notes à la page 178
Étendre le caret à plusieurs portées à la page 175
Déplacer manuellement le caret à la page 175
Unissons altérés à la page 521
Créer des N-olets
Vous pouvez créer tous types de N-olets à l'aide du popover des N-olets. Les N-olets sont insérés
comme des notes normales, et ne peuvent donc être insérés que pendant la saisie de notes.
Vous pouvez également créer des triolets en cliquant sur N-olets dans la boîte à outils Notes.
Néanmoins, en procédant de cette manière, vous ne pouvez créer qu'un triolet à la fois.
PROCÉDER AINSI
1.
Sélectionnez un élément sur la portée à la position rythmique où vous souhaitez créer des Nolets.
2.
Appuyez sur Maj-N pour commencer la saisie de notes.
3.
Facultatif : Si vous souhaitez créer des N-olets sur plusieurs portées à la fois, étendez le caret
à ces portées.
4.
Sur votre clavier d'ordinateur, appuyez sur le chiffre qui correspond à la valeur de note sur
laquelle vous souhaitez baser votre N-olet.
Par exemple, appuyez sur 5 pour des croches, sur 6 pour des noires, sur 7 pour des
blanches, etc.
5.
Appuyez sur ! (Windows) ou = (macOS) pour ouvrir le popover des N-olets.
6.
Dans le popover, saisissez le N-olet souhaité sous forme de rapport. Par exemple, entrez 3:2
pour saisir des triolets.
7.
Appuyez sur Entrée pour fermer le popover.
Le N-olet est créé.
8.
Facultatif : Modifiez la durée de la note sélectionnée.
Par exemple, vous pouvez créer un N-olet basé sur des croches, mais y insérer une noire.
200
Dorico Elements 3.1.10
Mode Écriture
Saisie de notes
9.
Saisissez ou jouez les notes souhaitées.
10. Facultatif : Appuyez sur Espace pour faire avancer le caret et saisir d'autres N-olets de
même rapport plus loin sur la portée.
11. Arrêtez la saisie de N-olets en procédant de l'une des manières suivantes :
●
Pour recommencer à saisir des notes normales, appuyez sur § (Windows) ou - (macOS)
ou déplacez le caret à l'aide des touches fléchées.
●
Pour mettre fin à la saisie de notes, appuyez sur Échap .
RÉSULTAT
Les notes que vous saisissez ou jouez sont saisies en tant que N-olets à partir de la position du
caret.
Si vous souhaitez saisir un autre type de N-olet juste après la saisie de N-olets, vous devez arrêter
la saisie du premier type de N-olets avant de démarrer la saisie du deuxième type. Si vous
n'arrêtez pas la saisie du premier type, le deuxième type est saisi comme un N-olet imbriqué.
LIENS ASSOCIÉS
N-olets à la page 920
N-olets imbriqués à la page 921
Saisir des notes à la page 176
Étendre le caret à plusieurs portées à la page 175
Popover des N-olets
Le tableau contient des exemples de ce que vous pouvez saisir dans le popover des N-olets pour
insérer les différents N-olets. Le popover des N-olets ne peut être ouvert que pendant la saisie de
notes.
Vous pouvez ouvrir le popover des N-olets en mode Écriture en procédant de l'une des manières
suivantes :
●
Appuyez sur ! (Windows) ou = (macOS) .
Les N-olets étant souvent décrits dans des rapports, tels que 3:2, le popover des N-olets
utilise la touche point-virgule pour être facilement mémorisé.
●
Sélectionnez Écriture > Créer N-olet.
L'icône qui se trouve à gauche du popover correspond au même bouton dans la boîte à outils
Notes à droite de la fenêtre.
Bouton N-olets dans la boîte à outils Notes
Popover des N-olets avec un exemple d'entrée
À NOTER
Quand vous cliquez sur N-olets dans la boîte à outils Notes, seul un triolet est créé. Le popover
des N-olets ne s'ouvre pas.
Lors de la saisie de N-olets avec le clavier, Dorico Elements continue de créer les N-olets définis
jusqu'à ce que :
●
Vous appuyiez sur § (Windows) ou - (macOS) pour revenir à la saisie de notes normales.
●
Vous déplaciez le caret à l'aide des touches fléchées.
●
Vous arrêtiez la saisie de notes.
201
Dorico Elements 3.1.10
Mode Écriture
Saisie de notes
Type de N-olet
Entrée du popover
Triolet, trois notes en l'espace de deux.
3 ou 3:2
Triolet, trois notes en l'espace de quatre.
3:4
Quintolet, cinq notes en l'espace de quatre.
5:4
Quintolet, cinq notes en l'espace de deux.
5:2
Septolet, sept notes en l'espace de quatre.
7:4
Septolet, sept notes en l'espace de deux.
7:2
Duolet, deux notes en l'espace de trois.
2:3
Souvent utilisé dans les métriques composées.
Quintolet, cinq notes en l'espace de six.
5:6
Souvent utilisé dans les métriques composées.
N-olet de quadruples croches
z ou 2
N-olet de triples croches
y ou 3
N-olet de doubles croches
x ou 4
N-olet de croches
e ou 5
N-olet de noires
q ou 6
N-olet de blanches
h ou 7
N-olet de rondes
w ou 8
N-olet de carrées
2w ou 9
N-olet de croches pointées
e. ou 5.
N-olet de noires pointées
q. ou 6.
Quintolet, cinq noires pointées en l'espace de
quatre.
5:4q. ou 5:4-6.
À NOTER
Vous devez séparer le rapport du N-olet de
l'unité de temps à l'aide d'un espace ou d'un
trait d'union lorsque vous utilisez un nombre
pour spécifier l'unité de temps.
202
Dorico Elements 3.1.10
Mode Écriture
Saisie de notes
À NOTER
À moins que nous ne saisissiez une unité de temps dans votre entrée, la durée totale du N-olet
dépend de la valeur de la note sélectionnée quand vous ouvrez le popover. Par exemple, si une
noire est sélectionnée lorsque vous créez un triolet, la saisie du triolet est de trois noires en
l'espace de deux.
Cette liste n'est pas exhaustive. Elle illustre la façon dont vous pouvez structurer vos entrées pour
insérer les différents N-olets.
LIENS ASSOCIÉS
Créer des N-olets à la page 200
N-olets à la page 920
Convertir des notes existantes en N-olets à la page 922
Sélectionner des durées de note ou de silence à la page 180
Ajouter des notes au-dessus ou en dessous des notes existantes
Vous pouvez ajouter des notes au-dessus ou en dessous des notes existantes. Il est possible
d'ajouter plusieurs notes à la fois, selon leurs intervalles par rapport aux notes existantes.
PROCÉDER AINSI
1.
Sélectionnez les notes auxquelles vous voulez ajouter des notes.
2.
Appuyez sur Maj-I pour ouvrir le popover Ajouter des intervalles.
3.
Saisissez les intervalles de notes souhaitées par rapport aux notes que vous avez
sélectionnées. Par exemple, saisissez -m3,4 pour ajouter des notes d'une tierce mineure en
dessous et d'une quarte au-dessus des notes sélectionnées.
4.
Appuyez sur Entrée pour fermer le popover.
RÉSULTAT
Les notes sont ajoutées aux notes sélectionnées en fonction des intervalles que vous avez saisis
dans le popover Ajouter des intervalles.
LIENS ASSOCIÉS
Modifier la hauteur de notes individuelles à la page 205
Popover d'ajout d'intervalles
Le popover d'ajout d'intervalles vous permet d'ajouter des notes au-dessus et en dessous de
notes préexistantes, ainsi que de transposer des notes. Il vous permet d'activer la plupart des
fonctions que contiennent les boîtes de dialogue Ajouter des notes au-dessus ou en dessous et
Transposer à l'aide de votre clavier.
Vous pouvez ouvrir le popover des intervalles en mode Écriture en procédant de l'une des
manières suivantes lorsque des notes sont sélectionnées, y compris pendant la saisie des notes :
●
Appuyez sur Maj-I .
●
Sélectionnez Écriture > Popover d'ajout d'intervalles.
Le tableau contient des exemples de ce que vous pouvez saisir dans le popover d'ajout
d'intervalles pour transposer des notes ou ajouter des notes.
203
Dorico Elements 3.1.10
Mode Écriture
Saisie de notes
Exemple d'action
Entrée du popover
Transposer des notes vers le haut d'une tierce. t3
Transposer des notes vers le bas d'une sixte.
t-6
Ajouter des notes d'une tierce au-dessus.
3 ou 3rd
Ajouter des notes d'une quarte en dessous.
-4 ou -4th
Ajouter plusieurs notes
3,6 ou -3,3,4
À NOTER
Séparez les notes par des virgules, non par des
espaces.
Ajouter des notes au-dessus et/ou en dessous
de toutes les notes dans les accords
sélectionnés.
3 all ou -M2,m3 to all
À NOTER
Séparez les notes par des virgules, non par des
espaces.
Ajouter des notes uniquement aux notes
hautes dans les accords.
-3 top ou dim5 top
Ajouter des notes uniquement aux notes
basses dans les accords.
aug4 bottom ou -2 bottom
Définir l'intervalle juste.
p, per ou perf
Définir l'intervalle majeur.
M, maj ou major
Définir l'intervalle mineur.
m, min ou minor
Définir l'intervalle diminué.
d, dim ou diminished
Définir l'intervalle augmenté.
a, aug ou augmented
Définir l'intervalle diatonique.
diat ou diatonic
Transposer des notes par intervalles
microtonals.
t 3 8 qt
À NOTER
Le premier chiffre est le degré d'intervalle.
Le deuxième chiffre est le nombre de quarts
de tons.
204
Dorico Elements 3.1.10
Mode Écriture
Saisie de notes
Si vous ne le définissez pas autrement, l'intervalle est calculé en ajoutant ou en transposant des
notes selon le nombre indiqué de positions sur la portée. Par exemple, en Do majeur, si la note
sélectionnée est un Ré♮ et que vous saisissez un 3 pour ajouter une note une tierce au-dessus, la
note ajoutée sera un Fa♮. Vous pouvez définir la qualité de l'intervalle en l'incluant avant
l'intervalle.
Si l'intervalle sélectionné contient déjà des accords, les notes sont ajoutées au-dessus de la note
la plus haute de l'accord, et en dessous de la note la plus basse de l'accord. Vous pouvez ajouter
des notes à toutes les notes des accords sélectionnés en ajoutant all ou to all à la fin de l'entrée.
Pour les transpositions microtonales, le premier chiffre correspond au degré d'intervalle et le
deuxième au nombre de quarts de tons. Par exemple, si vous avez un Do bécarre et que vous
saisissez T 3 8 qt, il devient un Mi bécarre.
LIENS ASSOCIÉS
Transposer des notes existantes avec le popover Ajouter des intervalles à la page 207
Modifier la hauteur de notes individuelles
Une fois qu'elles ont été saisies, vous pouvez modifier la hauteur et le registre de notes
individuelles, y compris de notes d'agrément, par divisions d'octave, par position sur la portée et
par octaves.
PROCÉDER AINSI
1.
En mode Écriture, sélectionnez les notes dont vous souhaitez modifier la hauteur.
2.
Augmentez ou baissez la hauteur des notes sélectionnées en procédant de l'une des
manières suivantes :
●
Pour déplacer les notes d'une position de portée vers le haut, par exemple de Do à Ré,
appuyez sur Alt/Opt-Flèche montante .
●
Pour déplacer les notes d'une position de portée vers le bas, par exemple de Ré à Do,
appuyez sur Alt/Opt-Flèche descendante .
●
Pour transposer des notes d'une seule division d'octave vers le haut, par exemple d'un
demi-ton en 12-DEO ou d'un quart de ton en 24-DEO, appuyez sur Maj-Alt/OptFlèche montante .
●
Pour transposer des notes d'une seule division d'octave vers le bas, par exemple d'un
demi-ton en 12-DEO ou d'un quart de ton en 24-DEO, appuyez sur Maj-Alt/OptFlèche descendante .
●
Pour transposer les notes d'une octave vers le haut, appuyez sur Ctrl/Cmd-Alt/OptFlèche montante .
●
Pour transposer les notes d'une octave vers le bas, appuyez sur Ctrl/Cmd-Alt/OptFlèche descendante .
RÉSULTAT
La hauteur ou le registre des notes sélectionnées est modifié.
Si suite à la modification la hauteur devient impossible à jouer sur un instrument à frettes, par
exemple si la note va au-delà du sillet de tête sur la corde la plus grave, elle est représentée sur
la tablature par un point d'interrogation.
À NOTER
Vous pouvez appuyer sur Alt/Opt-Flèche montante et sur Alt/Opt-Flèche descendante pour
déplacer les notes sur la portée dans les kits de percussions qui utilisent la présentation en grille
et en portée à cinq lignes. Cependant, cela modifie également l'instrument qui joue la note.
205
Dorico Elements 3.1.10
Mode Écriture
Saisie de notes
LIENS ASSOCIÉS
Division égale de l'octave (DEO) à la page 660
Ajouter des notes au-dessus ou en dessous des notes existantes à la page 203
Popover d'ajout d'intervalles à la page 203
Créer des altérations à la page 194
Redésigner des notes
Vous pouvez modifier la désignation enharmonique des notes pour qu'elles soient affichées
comme leurs équivalences enharmoniques, par exemple, pour bien montrer le mouvement
mélodique d'un phrasé, ou pour éviter des unissons altérés dans un accord. Vous pouvez
effectuer ceci pour toutes les dispositions ou seulement pour les dispositions de parties.
Dorico Elements utilise un algorithme qui calcule automatiquement la désignation des hauteurs
en fonction de l'armure et du contexte.
Il y a toujours au moins trois possibilités pour chaque hauteur car Dorico Elements permet aux
désignations enharmoniques d'afficher jusqu'à deux glyphes d'altération. Par conséquent, une
même note peut être désignée de quatre façons si la hauteur d'origine peut être désignée avec
le nom de la note soit deux notes en dessous, soit deux notes au-dessus, avec un maximum de
deux glyphes d'altération. Par exemple, Si est une désignation enharmonique possible de Sol♯
car un triple bémol utilise un seul glyphe d'altération, alors qu'un Fa♯ utilise deux glyphes
d'altération.
PROCÉDER AINSI
1.
Dans la zone de musique, ouvrez la disposition dans laquelle vous souhaitez redésigner des
altérations.
À NOTER
Si vous redésignez des altérations dans une disposition de conducteur, cela affecte
également leur désignation dans les dispositions des parties. En revanche, si vous
redésignez des altérations dans une disposition de partie, la désignation n'est modifiée que
dans cette disposition de partie.
2.
Sélectionnez les notes que vous souhaitez redésigner.
3.
Redésignez les notes sélectionnées en procédant de l'une des manières suivantes :
●
Appuyez sur Alt-= (Windows) ou Alt/Opt-- (macOS) pour redésigner vers le haut.
●
Appuyez sur Alt/Opt-) pour redésigner vers le bas.
RÉSULTAT
La désignation enharmonique des notes sélectionnées est modifiée.
EXEMPLE
Un Sol dièse
Lorsqu'il est redésigné
vers le bas, le Sol dièse
devient un Fa triple dièse
Lorsqu'il est redésigné
vers le haut, le Sol dièse
devient un La bémol
206
Dorico Elements 3.1.10
Lorsqu'il est de nouveau
redésigné vers le haut, le
Sol dièse devient un Si
triple bémol
Mode Écriture
Saisie de notes
LIENS ASSOCIÉS
Altérations à la page 518
Créer des altérations à la page 194
Transposer des notes existantes avec le popover Ajouter des intervalles
Vous pouvez modifier la hauteur des notes après les avoir saisies en utilisant le popover Ajouter
des intervalles.
PROCÉDER AINSI
1.
Sélectionnez les notes que vous souhaitez transposer.
2.
Appuyez sur Maj-I pour ouvrir le popover Ajouter des intervalles.
3.
Saisissez l'intervalle de transposition souhaité dans le popover.
Par exemple, saisissez t3 pour transposer les notes d'une tierce au-dessus ou t-min6 pour
les transposer d'une sixte mineure en dessous.
4.
Appuyez sur Entrée pour fermer le popover.
RÉSULTAT
Les notes sélectionnées sont transposées du degré défini.
LIENS ASSOCIÉS
Popover d'ajout d'intervalles à la page 203
Transposer des notes sans modifier leur rythme
Vous pouvez transposer des notes après les avoir saisies tout en conservant leur durée, par
exemple si vous souhaitez dupliquer le rythme, mais avoir des hauteurs différentes.
PROCÉDER AINSI
1.
Sélectionnez la première note que vous souhaitez transposer.
2.
Appuyez sur Maj-N pour commencer la saisie de notes.
3.
Facultatif : Si vous souhaitez transposer des notes sur plusieurs portées à la fois, étendez le
caret à ces portées.
4.
Appuyez sur L pour activer l'option Verrouiller la durée.
5.
Saisissez les hauteurs souhaitées.
6.
Facultatif : Appuyez à nouveau sur L pour désactiver l'option Verrouiller la durée.
À NOTER
L'option Verrouiller la durée est automatiquement désactivée lorsque vous atteignez la
dernière note de la portée. Par défaut, la saisie de notes normales continue en utilisant la
valeur de note précédente sélectionnée avant l'activation de l'option Verrouiller la durée.
RÉSULTAT
Les notes qui étaient présentes sur la portée sélectionnée sont transposées sans que leur rythme
soit modifié. Le caret se déplace automatiquement de note en note, même s'il y a de longs
silences entre les notes de la portée.
LIENS ASSOCIÉS
Caret à la page 171
Étendre le caret à plusieurs portées à la page 175
207
Dorico Elements 3.1.10
Mode Écriture
Saisie de notes
Transposer des sélections
Vous pouvez transposer des sélections entières, y compris les armures comprises dans les
sélections, en utilisant la boîte de dialogue Transposer.
PROCÉDER AINSI
1.
En mode Écriture, faites une sélection dans la zone de musique.
2.
Sélectionnez Écriture > Transposer pour ouvrir la boîte de dialogue Transposition.
3.
Configurez les paramètres requis pour votre transposition (par exemple l'intervalle et la
qualité).
CONSEIL
4.
●
Il est recommandé d'utiliser la section Calculer l'intervalle pour savoir comment
configurer les paramètres, par exemple pour transposer les notes de Sol♭ majeur à Sol
majeur.
●
Les qualités possibles ne sont pas les mêmes pour les différents intervalles. Par
exemple, vous pouvez définir une tierce majeure mais pas une octave majeure. Par
conséquent, pour configurer manuellement les paramètres de transposition, il est
recommandé de sélectionner l'intervalle avant la qualité.
Cliquez sur OK pour enregistrer vos modifications et fermer la boîte de dialogue.
RÉSULTAT
Toutes les notes de votre sélection sont transposées selon l'intervalle ou le nombre de divisions
de l'octave défini dans la boîte de dialogue Transposer. Si votre sélection comprend des armures
et que vous activez Transposer les armures, toutes les armures de la sélection sont également
transposées.
Boîte de dialogue Transposition
La boîte de dialogue Transposition vous permet de transposer simultanément des sélections de
notes, y compris des armures. Vous pouvez transposer en fonction d'un intervalle et d'une
qualité ou d'un nombre défini de divisions d'octave.
●
Pour ouvrir la boîte de dialogue Transposition en mode Écriture, faites une sélection dans la
zone de musique et sélectionnez Écriture > Transposer.
208
Dorico Elements 3.1.10
Mode Écriture
Saisie de notes
Boîte de dialogue Transposition
La boîte de dialogue Transposition contient les sections suivantes :
1
Options de transposition
Contient les options vous permettant de définir la transposition souhaitée. Par exemple,
vous pouvez choisir de transposer selon une qualité d'intervalle, comme une tierce majeure,
ou selon un nombre défini de divisions de l'octave. Vous pouvez choisir la direction de la
transposition, si elle inclut des octaves, ainsi que l'intervalle et la qualité ou le nombre de
divisions selon lesquels la sélection sera transposée.
Conformément à la convention, les différents intervalles ont différentes qualités possibles.
Par exemple, vous pouvez définir une tierce majeure mais pas une octave majeure. Il est
donc recommandé de sélectionner l'intervalle avant la qualité.
D'autres options vous permettent également de transposer les armures incluses dans votre
sélection, de conserver les notes et symboles d'accords redésignés les uns par rapport aux
autres si possible, et d'éviter les doubles et triples altérations.
À NOTER
Vous ne pouvez utiliser la fonction Redésigner pour éviter les doubles et triples dièses et
bémols que quand vous transposez de la musique dans des systèmes tonals compatibles 12DEO.
2
Calculer l'intervalle
Permet de définir des options de transposition en fonction d'une note de départ et de la
note obtenue souhaitée. Par exemple, si vous voulez transposer une sélection par rapport à
un Do bécarre devenant un Sol♯ mais que vous n'êtes pas certain de l'intervalle et de la
qualité nécessaires, vous pouvez saisir ces deux notes dans la section Calculer l'intervalle,
cliquer sur Appliquer, et Dorico Elements définit automatiquement les options de
transposition requises.
209
Dorico Elements 3.1.10
Mode Écriture
Enregistrement MIDI
À NOTER
La boîte de dialogue Transposition ne permet pas de créer des transpositions qui engendrent
des notations impossibles (une note plus diésée qu'un sesqui-dièse, par exemple) ou nécessitent
une altération microtonale absente du système tonal configuré à la position de votre sélection.
LIENS ASSOCIÉS
Popover d'ajout d'intervalles à la page 203
Division égale de l'octave (DEO) à la page 660
Systèmes tonals à la page 660
Enregistrement MIDI
L'enregistrement MIDI est un moyen de saisir des notes dans Dorico Elements en les jouant en
temps réel sur un périphérique MIDI. Cela peut être particulièrement utile si, par exemple, vous
préférez improviser votre musique plutôt que de planifier à l'avance les hauteurs et les durées
des notes.
Dans Dorico Elements, vous pouvez enregistrer des notes MIDI en utilisant un périphérique
MIDI. Toutefois, vous devez connecter le périphérique à votre ordinateur avant de démarrer
Dorico Elements.
En dehors de la saisie de note, Dorico Elements utilise les sons d'instrument de votre sélection la
plus récente pour les notes que vous jouez sur votre périphérique MIDI. En mode Lecture, il
s'agit de l'instrument sur l'en-tête de piste duquel vous avez cliqué en dernier, tandis qu'en mode
Écriture c'est l'instrument de la dernière portée sur laquelle vous avez saisi des notes ou
enregistré des données MIDI qui est utilisé. Pendant la saisie de notes, Dorico Elements utilise
toujours les sons de l'instrument pour lequel vous enregistrez des notes.
CONSEIL
Vous pouvez activer/désactiver le MIDI thru dans la page Lecture des Préférences, par exemple
pour ne pas entendre les sons de Dorico Elements quand vous jouez sur votre clavier MIDI.
Quand vous jouez des notes sur votre clavier MIDI, Dorico Elements utilise un algorithme pour
produire la désignation enharmonique correcte pour ces notes.
LIENS ASSOCIÉS
Optimisation pour l'enregistrement MIDI à la page 213
Boîte de dialogue Préférences à la page 60
Saisir des notes à l'aide de l'enregistrement MIDI
Vous pouvez insérer des notes en enregistrant ce que vous jouez sur un appareil MIDI en temps
réel. Vous pouvez enregistrer des notes à la fois en hauteur de référence et en hauteur
transposée.
CONDITION PRÉALABLE
●
Le périphérique MIDI que vous souhaitez utiliser est connecté.
●
Vous avez défini les paramètres de quantification dans la boîte de dialogue Options de
quantification MIDI en fonction de la musique que vous souhaitez enregistrer.
●
Vous avez défini les paramètres dans la section Enregistrement de la page Lecture, dans
les Préférences, en fonction de la musique que vous voulez enregistrer.
210
Dorico Elements 3.1.10
Mode Écriture
Enregistrement MIDI
●
Vous avez inséré suffisamment de mesures et d'espace rythmique vide pour la quantité de
musique que vous souhaitez enregistrer. Dorico Elements n'ajoute pas automatiquement de
mesures ou d'espace rythmique supplémentaires.
●
Si vous souhaitez entendre un clic pendant votre enregistrement, vous avez inséré un
chiffrage de mesure. Il n'y a pas de clic pour la métrique à temps non mesuré ou lorsqu'il n'y
a pas de chiffrage de mesure.
●
Vous avez choisi la hauteur de la note que vous souhaitez créer.
PROCÉDER AINSI
1.
Sélectionnez une note ou un silence sur la portée ou sur la piste d'instrument sur laquelle
vous voulez enregistrer des notes, à la position à partir de laquelle vous voulez commencer
l'enregistrement. Vous pouvez faire ceci en mode Écriture et en mode Lecture.
À NOTER
●
En mode Lecture, vous ne pouvez pas sélectionner les silences, ce qui signifie que vous
ne pouvez enregistrer que sur des pistes d'instrument contenant déjà au moins une
note.
●
Vous pouvez également enregistrer des données MIDI lors de la saisie de notes, mais
Dorico Elements ne peut alors pas utiliser les deux portées pour les instruments utilisant
des systèmes.
2.
Facultatif : Si vous voulez enregistrer des notes sans écraser les notes préexistantes sur la
portée, appuyez sur Q pour activer l'outil Accords.
3.
Facultatif : Si vous souhaitez enregistrer dans une voix spécifique de la portée, appuyez MajN pour commencer la saisie de notes, puis effectuez l'une des opérations suivantes :
4.
●
Si la voix dont vous avez besoin existe déjà dans la portée, appuyez sur V jusqu'à ce que
le symbole de note à côté du curseur indique la bonne voix.
●
Si la voix dont vous avez besoin n'existe pas encore dans la portée, appuyez sur Maj-V
jusqu'à ce que le symbole de note à côté du curseur indique la bonne voix.
Appuyez sur Ctrl/Cmd-R pour commencer l'enregistrement.
Pendant l'enregistrement, la tête de lecture apparaît en rouge et avance dans le temps. Par
défaut, il y a une mesure de décompte avant que la tête de lecture n'atteigne la position
rythmique de votre sélection d'origine ou du curseur.
5.
Jouez les notes souhaitées sur votre périphérique MIDI.
En mode Écriture, aucune musique n'apparaît sur la portée tant que vous n'avez pas arrêté
d'enregistrer. En mode Lecture, les notes apparaissent sur le Piano Roll en temps réel.
6.
Appuyez sur Espace ou Entrée pav. num. ou sur Ctrl/Cmd-R pour interrompre
l'enregistrement.
RÉSULTAT
Les notes que vous avez jouées sur le périphérique MIDI sont insérées sur la portée
sélectionnée. Si vous n'avez pas spécifié la voix, les notes sont enregistrées dans la première voix
disponible sur la portée, qui est généralement la première voix à hampe montante. Si vous avez
activé Accords, les notes que vous avez jouées sont fusionnées avec la première voix disponible
sur la portée et n'écrasent pas les notes que contenait cette voix.
La durée notée des notes suit vos paramètres de quantification, mais leur durée jouée est
conservée pour la lecture.
À LA FIN DE CETTE ÉTAPE
Si les notes que vous avez jouées ne sont pas notées comme vous le souhaitez, vous pouvez les
requantifier.
211
Dorico Elements 3.1.10
Mode Écriture
Enregistrement MIDI
LIENS ASSOCIÉS
Désactiver les périphériques d'entrée MIDI à la page 215
Modifier les paramètres de hauteur de saisie à la page 179
Modifier les paramètres du contrôleur de pédale forte pour l'enregistrement ou l'importation
MIDI à la page 215
Reprises avec l'enregistrement MIDI à la page 212
Méthodes de saisie des mesures et des barres de mesure à la page 239
Méthodes de saisie des chiffrages de mesure à la page 226
Saisir des notes dans plusieurs voix à la page 184
Boîte de dialogue Options de quantification MIDI à la page 83
Récupération des notes jouées que vous n'avez pas enregistrées
Pendant la lecture, vous pouvez jouer des notes sur votre clavier MIDI et les entendre sans les
enregistrer dans la partition. Vous pouvez utiliser l'enregistrement rétrospectif pour récupérer
ces notes et les saisir dans le projet sans les enregistrer explicitement auparavant.
CONDITION PRÉALABLE
Vous avez commencé la lecture, joué des notes sur un périphérique MIDI en même temps que la
lecture, puis arrêté la lecture.
PROCÉDER AINSI
1.
Sélectionnez une note ou un silence sur la portée sur laquelle vous souhaitez saisir les notes
récupérées.
2.
Facultatif : Si vous voulez saisir des notes récupérées sans écraser les notes existantes sur la
portée, appuyez sur Q pour activer Accords.
3.
Appuyez sur Ctrl/Cmd-Alt/Opt-R .
RÉSULTAT
Toutes les notes que vous avez jouées sur votre appareil MIDI pendant la lecture précédente
sont insérées sur la portée sélectionnée à partir de la position rythmique sélectionnée. Elles sont
insérées dans la première voix disponible sur la portée et écrasent par défaut toutes les notes
existantes dans cette voix. Si vous avez activé Accords, les notes récupérées sont fusionnées
avec la première voix disponible sur la portée et n'écrasent pas les notes existantes dans cette
voix.
À NOTER
La mémoire tampon d'enregistrement rétrospectif est effacée chaque fois que vous démarrez la
lecture, ce qui signifie que vous ne pouvez pas récupérer la musique que vous avez jouée avant
la lecture la plus récente.
LIENS ASSOCIÉS
Écouter la partition en lecture à la page 444
Reprises avec l'enregistrement MIDI
Lors de l'enregistrement MIDI dans des blocs contenant des structures de reprise, telles que des
barres de reprise, Dorico Elements enregistre les notes que vous jouez au cours de chaque
reprise et les fusionne dans la même voix.
Toute différence de rythme entre les enregistrements est notée en fonction de la métrique
actuelle.
212
Dorico Elements 3.1.10
Mode Écriture
Enregistrement MIDI
Requantification de notes
Vous pouvez requantifier des notes en utilisant différents paramètres de quantification, par
exemple si vous souhaitez modifier des rythmes notés après avoir importé du MIDI ou enregistré
des notes à l'aide d'un périphérique MIDI. Ceci n'affecte pas la durée jouée des notes pendant la
lecture.
PROCÉDER AINSI
1.
Sélectionnez toutes les notes que vous souhaitez requantifier. Vous pouvez faire ceci en
mode Écriture et en mode Lecture.
2.
Sélectionnez Édition > Requantifier pour ouvrir la boîte de dialogue Options de
quantification MIDI.
3.
Modifiez les paramètres de quantification en fonction de votre sélection.
4.
Cliquez sur OK pour enregistrer vos modifications et fermer la boîte de dialogue.
RÉSULTAT
Les durées notées de toutes les notes sélectionnées sont modifiées en fonction des options de
quantification que vous avez définies. Ceci n'affecte pas leur durée jouée pendant la lecture.
LIENS ASSOCIÉS
Boîte de dialogue Options de quantification MIDI à la page 83
Optimisation pour l'enregistrement MIDI
Selon votre système d'exploitation et les périphériques MIDI que vous utilisez pour
l'enregistrement, vous constaterez peut-être que les notes que vous enregistrez ne sont pas
écrites avec les durées ou les positions rythmiques prévues. L'optimisation des paramètres liés à
l'enregistrement MIDI peut vous aider à obtenir de meilleurs résultats.
Puisqu'il peut y avoir une latence entre le moment où vous appuyez sur les touches d'un
périphérique MIDI et les notes enregistrées par Dorico Elements, nous vous recommandons de
vérifier la latence en saisissant un rythme simple accompagné du clic, par exemple en
enregistrant des noires avec un chiffrage de mesure 4/4.
Selon le résultat, vous pouvez modifier différents paramètres :
●
Si les durées écrites des notes sont incorrectes, telles que des double croches écrites en
croches, nous vous recommandons de modifier vos paramètres de quantification dans la
boîte de dialogue Options de quantification MIDI.
●
Si les notes sont insérées avant le temps, nous vous recommandons d'augmenter la valeur
de la compensation de latence.
●
Si les notes sont insérées après le temps, nous vous recommandons de réduire la taille de la
mémoire tampon de votre périphérique audio à la valeur la plus basse possible permettant
une lecture stable et sans perte de son.
À NOTER
Le périphérique audio intégré aux ordinateurs Windows ne peut pas toujours atteindre une
latence suffisamment faible pour une entrée fiable en temps réel. Dans ce cas, nous vous
recommandons d'utiliser une interface audio USB externe compatible ASIO.
LIENS ASSOCIÉS
Boîte de dialogue Options de quantification MIDI à la page 83
Modifier les paramètres du contrôleur de pédale forte pour l'enregistrement ou l'importation
MIDI à la page 215
213
Dorico Elements 3.1.10
Mode Écriture
Enregistrement MIDI
Modifier de la valeur de compensation de latence MIDI
Vous pouvez modifier la valeur de compensation de latence MIDI afin de corriger toute
différence entre le moment où vous appuyez sur les touches pendant l'enregistrement MIDI et
l'emplacement où les notes correspondantes sont notées par rapport au temps.
PROCÉDER AINSI
1.
Appuyez sur Ctrl/Cmd-, (virgule) pour ouvrir les Préférences.
2.
Cliquez sur Lecture dans la liste de pages.
3.
Dans la sous-section Enregistrement, modifiez la valeur de Compensation de la latence
d'entrée MIDI.
4.
Cliquez sur Appliquer, puis sur Fermer.
RÉSULTAT
L'augmentation de la valeur de compensation de latence augmente la durée entre l'appui sur la
touche et la note écrite. Ceci est utile si les notes que vous enregistrez ont déjà été écrites avant
le temps.
La réduction de la valeur de compensation de latence réduit la durée entre l'appui sur la touche
et la note écrite. Ceci est utile si les notes que vous enregistrez ont déjà été écrites après le
temps.
Modifier la mémoire tampon du périphérique audio
Vous pouvez modifier la taille de la mémoire tampon audio si, par exemple, les notes saisies en
MIDI sont insérées avec un décalage significatif après le temps à cause de la taille actuelle de la
mémoire tampon.
À NOTER
●
Si les notes que vous jouez lors de l'enregistrement MIDI sont notées en arrière du temps,
nous vous recommandons de réduire la taille de la mémoire tampon de votre périphérique
audio à la valeur la plus basse possible permettant une lecture stable et sans perte de son.
●
Le périphérique audio intégré aux ordinateurs Windows ne peut pas toujours atteindre une
latence suffisamment faible pour une entrée fiable en temps réel. Dans ce cas, nous vous
recommandons d'utiliser une interface audio USB externe compatible ASIO.
PROCÉDER AINSI
1.
Sélectionnez Édition > Configuration du périphérique pour ouvrir la boîte de dialogue
Configuration du périphérique.
2.
Dans la boîte de dialogue Configuration du périphérique, sélectionnez le périphérique
audio dont vous souhaitez modifier la taille de mémoire tampon dans le menu Pilote ASIO.
3.
Cliquez sur Panneau de configuration du périphérique pour ouvrir les paramètres du
périphérique audio sélectionné.
4.
Dans les paramètres du périphérique audio, modifiez la taille de la mémoire tampon de l'une
des façons suivantes, en fonction de votre système d'exploitation :
5.
●
Pour les systèmes Windows, dans la section Taille de tampon audio, faites glisser le
curseur sur une autre position ou activez l'option Définissable par l'utilisateur et
modifiez la valeur dans le champ Taille de tampon sélectionnée.
●
Pour les systèmes macOS, sélectionnez une fréquence d'échantillonnage dans le menu
Taille du tampon.
Cliquez sur OK (Windows)/Fermer (macOS) pour fermer la boîte de dialogue des paramètres
du périphérique audio.
214
Dorico Elements 3.1.10
Mode Écriture
Enregistrement MIDI
6.
Cliquez sur Fermer pour fermer la boîte de dialogue Configuration du périphérique.
Modifier les paramètres du contrôleur de pédale forte pour
l'enregistrement ou l'importation MIDI
Vous pouvez modifier la configuration par défaut qui détermine si Dorico Elements interprète ou
non les contrôleurs de pédale forte comme des lignes de pédale lors de l'enregistrement MIDI et
de l'importation de fichiers MIDI.
À NOTER
Ces options sont également disponibles dans la boîte de dialogue Options d'importation MIDI
et vos paramètres sont liés entre cette boîte de dialogue et la section Préférences.
PROCÉDER AINSI
1.
Appuyez sur Ctrl/Cmd-, (virgule) pour ouvrir les Préférences.
2.
Cliquez sur Lecture dans la liste de pages.
3.
Dans la sous-section Enregistrement, activez ou désactivez Importer CC64 sous forme de
lignes de pédale.
4.
Facultatif : Si vous avez activé Importer CC64 sous forme de lignes de pédale, activez ou
désactivez Caler les lignes de pédale sur le temps précédent.
5.
Cliquez sur Appliquer, puis sur Fermer.
RÉSULTAT
Lorsque Importer CC64 sous forme de lignes de pédale est activé, le contrôleur MIDI CC64 est
interprété en tant que lignes de pédale.
Lorsque Caler les lignes de pédale sur le temps précédent est activé, le début des lignes de
pédale est déplacé automatiquement vers le début de la mesure.
LIENS ASSOCIÉS
Boîte de dialogue Options d'importation MIDI à la page 82
Désactiver les périphériques d'entrée MIDI
Par défaut, Dorico Elements accepte les entrées MIDI de tous les périphériques MIDI connectés,
y compris les câbles MIDI virtuels et les bus inter-applications. Vous pouvez désactiver des
périphériques MIDI individuellement, par exemple si vous utilisez des périphériques qui
transmettent en continu des données MIDI ou si vous souhaitez que certains périphériques
restent routés exclusivement vers une autre application.
PROCÉDER AINSI
1.
Appuyez sur Ctrl/Cmd-, (virgule) pour ouvrir les Préférences.
2.
Cliquez sur Lecture dans la liste de pages.
3.
Dans la sous-section Enregistrement, cliquez sur Périphériques d'entrée MIDI.
4.
Dans la boîte de dialogue Périphériques d'entrée MIDI, décochez la case des périphériques
d'entrée MIDI que vous souhaitez désactiver.
5.
Cliquez sur OK pour enregistrer vos modifications et fermer la boîte de dialogue.
6.
Cliquez sur Appliquer, puis sur Fermer.
215
Dorico Elements 3.1.10
Mode Écriture
Saisir des notations
Saisir des notations
Vous pouvez insérer de nombreux types de notations pendant la saisie de notes ou en les
ajoutant à des notes préexistantes. Dans Dorico Elements, « notation » est un terme général qui
englobe de nombreux éléments différents, tels que les articulations, les liaisons d'expression, les
nuances, etc.
Saisir des articulations
Vous pouvez saisir des notes avec des articulations pendant la saisie de notes, et ajouter des
articulations à des notes après les avoir créées.
PROCÉDER AINSI
1.
En mode Écriture, procédez de l'une des manières suivantes :
●
Commencez à saisir des notes.
●
Sélectionnez les notes auxquelles vous voulez ajouter des articulations.
2.
Facultatif : Si vous souhaitez créer des notes avec des articulations sur plusieurs portées à la
fois, étendez le caret à ces portées.
3.
Sélectionnez les articulations que vous souhaitez ajouter en procédant de l'une des manières
suivantes :
4.
●
Appuyez sur le raccourci clavier des articulations souhaitées.
●
Cliquez sur les articulations de votre choix dans le panneau Notes.
Facultatif : Saisissez les notes ou les accords que vous souhaitez avec vos articulations
sélectionnées.
RÉSULTAT
Les articulations sélectionnées sont ajoutées aux notes sélectionnées. Elles sont positionnées
entre les têtes de notes ou les hampes et les crochets de N-olets et sont plus proches des notes
que des crochets ou des chiffres/rapports des N-olets.
Lors de la saisie de notes, les articulations sélectionnées sont ajoutées à toutes les notes qui sont
saisies jusqu'à ce que les articulations soient désactivées.
À NOTER
Certaines articulations ne peuvent pas être combinées sur les mêmes notes. Par exemple, vous
ne pouvez pas avoir les indications staccato et staccatissimo sur les mêmes notes, car les deux
articulations indiquent que les notes sont jouées plus courtes.
À LA FIN DE CETTE ÉTAPE
Vous pouvez activer la lecture indépendante des voix pour des instruments individuels, par
exemple si une voix doit être jouée en legato et une autre en staccato.
LIENS ASSOCIÉS
Articulations à la page 524
Saisie de notes à la page 171
Étendre le caret à plusieurs portées à la page 175
Activer la lecture indépendante des voix à la page 446
216
Dorico Elements 3.1.10
Mode Écriture
Saisir des notations
Raccourcis clavier pour la saisie d'articulations
En plus de cliquer sur des articulations communes dans le panneau Notes, vous pouvez les saisir
en appuyant sur des raccourcis du clavier de votre ordinateur.
Pour saisir des articulations depuis le clavier de votre ordinateur, utilisez les raccourcis clavier
suivants :
Type d'articulation
Raccourci clavier
Accent :
&
Marcato :
"
Accentué :
(
Non accentué :
È
Staccato :
É
Tenuto :
'
Staccatissimo : , ou
- (Windows) ou § (macOS)
Tenuto et staccato combinés :
_ (Windows) ou ! (macOS)
LIENS ASSOCIÉS
Articulations à la page 524
Insérer des liaisons d'expression
Vous pouvez insérer des liaisons d'expression pendant la saisie de notes ou en les ajoutant à des
notes déjà présentes sur la portée. Vous pouvez également ajouter des liaisons d'expression à
des notes préexistantes dans plusieurs portées à la fois.
PROCÉDER AINSI
1.
En mode Écriture, procédez de l'une des manières suivantes :
●
Commencez à saisir des notes.
●
Sélectionnez les notes auxquelles vous voulez ajouter des liaisons d'expression.
CONSEIL
●
Vous pouvez sélectionner des notes dans plusieurs portées et insérer des liaisons
d'expression sur toutes ces notes à la fois.
●
Si vous ne sélectionnez qu'une seule note, la liaison d'expression la relie à la note
suivante sur la portée.
2.
Facultatif : Si vous souhaitez créer des liaisons d'expression sur plusieurs portées à la fois,
étendez le caret à ces portées.
3.
Appuyez sur S .
217
Dorico Elements 3.1.10
Mode Écriture
Saisir des notations
CONSEIL
Vous pouvez également cliquer sur Liaison d'expression dans le panneau Notes, puis
cliquer pour insérer une liaison d'expression et faire glisser le pointeur sur la longueur
souhaitée.
4.
Facultatif : Pendant la saisie de notes, saisissez les notes souhaitées.
La liaison d'expression s'étend automatiquement, même s'il y a des silences entre les notes
que vous saisissez.
5.
Facultatif : Pendant la saisie de notes, appuyez sur Maj-S pour terminer la liaison
d'expression sur la note sélectionnée.
RÉSULTAT
Pendant la saisie de notes, les liaisons d'expression commencent à partir de la note sélectionnée
sur chacune des portées couvertes par le caret, et non à la position du caret. Les liaisons
d'expression s'étendent automatiquement à mesure que vous créez des notes et se terminent
sur la note sélectionnée.
Lorsque vous ajoutez des liaisons d'expression à des notes déjà présentes, les notes
sélectionnées sont reliées par des liaisons. Par exemple, si vous sélectionnez deux notes dans
une portée et deux notes dans une autre portée, deux liaisons sont insérées. Elles relient les
notes de chaque portée sélectionnée.
À LA FIN DE CETTE ÉTAPE
Vous pouvez activer la lecture indépendante des voix pour des instruments individuels, par
exemple si une voix doit être jouée en legato et une autre en staccato.
LIENS ASSOCIÉS
Liaisons à la page 836
Saisir des notes à la page 176
Étendre le caret à plusieurs portées à la page 175
Les liaisons d'expression en lecture à la page 849
Activer la lecture indépendante des voix à la page 446
Créer des doigtés
Le popover des doigtés vous permet de créer des doigtés pendant la saisie de notes ou d'en
ajouter à des notes préexistantes.
À NOTER
●
Il n'est possible d'ajouter des doigtés à des notes qu'à une seule position rythmique à la fois
et vous ne pouvez saisir qu'un seul doigté par note à chaque position rythmique. Trois
doigtés peuvent par exemple être créés à la position rythmique d'un accord de trois notes,
mais un seul à la position rythmique d'une seule note.
●
Quand vous sélectionnez des notes dans plusieurs voix, les doigtés sont uniquement insérés
dans la voix du haut.
●
Bien qu'ils soient composés de deux chiffres, les doigtés de substitution sont considérés
comme un seul doigté, ce qui signifie que vous pouvez ajouter des doigtés de substitution à
chaque note individuelle.
PROCÉDER AINSI
1.
En mode Écriture, procédez de l'une des manières suivantes :
●
Commencez à saisir des notes.
●
Sélectionnez les notes auxquelles vous voulez ajouter des doigtés.
218
Dorico Elements 3.1.10
Mode Écriture
Saisir des notations
Si vous souhaitez ajouter des doigtés à toutes les notes d'un accord, sélectionnez toutes
les notes de l'accord.
2.
Appuyez sur Maj-F pour ouvrir le popover des doigtés.
3.
Facultatif : Si vous saisissez des doigtés pour un instrument à frettes, procédez de l'une des
manières suivantes pour changer de main :
●
Pour passer à la main droite, appuyez sur Flèche descendante .
●
Pour passer à la main gauche, appuyez sur Flèche montante .
L'icône du popover s'actualise pour indiquer la main utilisée.
Popover des doigtés configuré pour la saisie de
doigtés de la main droite
4.
Popover des doigtés configuré pour la saisie de
doigtés de la main gauche
Saisissez les doigtés souhaités dans le popover.
Par exemple, saisissez :
5.
6.
●
3-2 pour un doigté de substitution du troisième au deuxième doigt.
●
1,3,5 pour un accord.
●
12 pour indiquer que les deux premiers pistons doivent être enfoncés sur un cuivre à
pistons.
●
p pour le pouce de la main droite ou t pour le pouce de la main gauche.
Facultatif : Quand vous ajoutez des doigtés à des notes préexistantes, déplacez le popover
en procédant de l'une des manières suivantes :
●
Pour faire avancer le popover jusqu'à la note ou l'accord suivant dans la voix actuelle,
appuyez sur Espace .
●
Pour faire reculer le popover sur la note ou l'accord précédent dans la même voix,
appuyez sur Maj-Espace .
●
Pour faire avancer le popover jusqu'à la première note ou au premier accord de la
mesure suivante dans la même voix, appuyez sur Tabulation .
●
Pour faire reculer le popover jusqu'à la première note ou au premier accord de la
mesure précédente dans la même voix, appuyez sur Maj-Tabulation .
●
Pour déplacer le curseur et le popover vers la droite/gauche et sur la note ou le doigté
suivant/précédent dans la même voix, appuyez sur Flèche droite / Flèche gauche .
Appuyez sur Entrée pour fermer le popover.
RÉSULTAT
Les doigtés sont créés sur les notes sélectionnées, y compris pendant la saisie de notes. Le
popover avance dans les notes de la voix à la position indiquée par le caret ou dans la même voix
que votre sélection initiale.
LIENS ASSOCIÉS
Doigtés à la page 622
Changer la position rythmique des doigtés de substitution à la page 623
Doigtés pour les cuivres à pistons à la page 632
Supprimer des doigtés à la page 626
219
Dorico Elements 3.1.10
Mode Écriture
Saisir des notations
Popover des doigtés
Le tableau ci-dessous contient des exemples de ce que vous pouvez saisir dans le popover des
doigtés pour insérer les différents doigtés possibles. Le popover des doigtés ne fonctionnant pas
de la même manière pour les instruments à frettes que pour les autres instruments, les doigtés
des instruments à frettes sont indiqués dans un autre tableau.
Vous pouvez ouvrir le popover des doigtés en mode Écriture en procédant de l'une des manières
suivantes quand une note est sélectionnée ou quand le caret est actif :
●
Appuyez sur Maj-F .
●
Sélectionnez Écriture > Créer des doigtés.
●
Dans la boîte à outils Notations, cliquez sur Doigtés.
Quand vous créez des doigtés d'instruments sans frettes, l'icône qui se trouve à gauche du
popover correspond à un bouton de la boîte à outils Notations. Quand vous créez des doigtés
d'instruments à frettes, l'icône qui se trouve à gauche du popover indique si le doigté est inséré
pour la main gauche ou pour la main droite.
Popover des doigtés avec un
exemple d'entrée permettant
d'insérer un doigté d'instrument
sans frettes
Popover des doigtés avec un
exemple d'entrée permettant
d'insérer un doigté d'instrument à
frettes pour la main gauche
Bouton Doigté dans la boîte à
outils Notations
Popover des doigtés avec un
exemple d'entrée permettant
d'insérer un doigté d'instrument à
frettes pour la main droite
Claviers et instruments à cordes
Type de doigté
Exemple d'entrée du popover
Doigtés uniques pour les notes individuelles, y
compris pour les numéros de piston des
cuivres et les positions de la coulisse pour les
trombones
1, 2, 3, etc.
Cuivres à pistons
12
Doigtés uniques pour chaque note d'accords
1,3,5
Pour les claviers, Dorico Elements ordonne
automatiquement les numéros en fonction de
la main qui joue les notes. Par défaut :
●
Main droite pour la portée supérieure
●
Main gauche pour la portée inférieure
220
Dorico Elements 3.1.10
Mode Écriture
Saisir des notations
Type de doigté
Exemple d'entrée du popover
Doigtés main gauche (instruments sans
frettes)
L2, G2, S5, I2 ou H2
Doigtés main droite (instruments sans frettes)
R5, D5 ou M5
Indicateur de pouce (instruments sans frettes)
T
Doigtés multiples pour des notes individuelles, 2343
par exemple, des ornements tels que des
mordants ou des gruppettos
Doigtés uniques pour plusieurs notes :
Saisissez le même numéro de doigté pour
deux notes adjacentes.
1,1
Par exemple, pour les claviers, le pouce peut
appuyer simultanément sur deux touches.
Doigtés alternatifs
2(3)
Doigtés éditoriaux
[4]
Substitutions de doigts
1-3
Instruments à frettes
Type de doigté
Exemples d'entrées dans le popover
Doigtés de la main gauche
0, 1, 2, 3, 4, 5
Pouce de la main gauche
t
Doigtés de la main droite
1, 2, 3, 4, 5
p, i, m, a, e
Pouce de la main droite
p, t ou 1
Auriculaire de la main droite
e, x, c, o ou 5
Ces listes ne sont pas exclusives et il existe de nombreux doigtés possibles. Elles ont simplement
pour but d'illustrer la façon dont les entrées peuvent être structurées pour l'insertion des
différents types de doigtés.
À NOTER
Par défaut, les substitutions de doigts sont affichées comme immédiates, mais vous pouvez
changer la position rythmique de la substitution en modifiant la durée de report.
LIENS ASSOCIÉS
Doigtés à la page 622
Changer la position rythmique des doigtés de substitution à la page 623
221
Dorico Elements 3.1.10
Mode Écriture
Saisir des notations
Doigtés pour les cuivres à pistons à la page 632
Méthodes de saisie des armures
Vous pouvez insérer des armures avec le clavier en utilisant le popover des armures, ou avec la
souris en utilisant le panneau Armures, Systèmes tonals et Altérations.
LIENS ASSOCIÉS
Armures à la page 653
Popover des armures
Le tableau contient les entrées que vous pouvez utiliser dans le popover des armures pour saisir
les différentes armures disponibles.
Vous pouvez ouvrir le popover des armures en mode Écriture en procédant de l'une des
manières suivantes quand un élément est sélectionné ou quand le caret est actif :
●
Appuyez sur Maj-K .
●
Sélectionnez une armure et appuyez sur Entrée .
●
Sélectionnez Écriture > Créer une armure.
L'icône qui se trouve à gauche du popover correspond au même bouton dans la boîte à outils
Notations à droite de la fenêtre.
Popover des armures avec un exemple d'entrée
Bouton Armures, Systèmes tonals et Altérations
dans la boîte à outils Notations
Type d'armure
Entrée du popover
Armure ouverte ou atonale
open ou atonal
Tonalités majeures (majuscules)
C, D ou G#, Ab, etc.
Tonalités mineures (minuscules)
g, d, f#, bb, etc.
Nombre de dièses
3s, 2#, etc.
À NOTER
Suppose que la tonalité est majeure en
fonction du nombre de dièses.
4f, 5b, etc.
Nombre de bémols
À NOTER
Suppose la tonalité majeure en fonction du
nombre de bémols.
222
Dorico Elements 3.1.10
Mode Écriture
Saisir des notations
Cette liste n'est pas exhaustive, car vous pouvez saisir toutes les armures possibles. Elle illustre la
façon dont vous pouvez structurer vos entrées pour insérer les différents types d'armures.
LIENS ASSOCIÉS
Armures à la page 653
Panneau Armures, Systèmes tonals et Altérations
Le panneau Armures, Systèmes tonals et Altérations permet de créer et de saisir des armures
courantes.
●
Vous pouvez masquer ou afficher le panneau Armures, Systèmes tonals et Altérations en
cliquant sur Armures, Systèmes tonals et Altérations dans la boîte à outils Notations
située à droite de la fenêtre en mode Écriture.
Vous pouvez également masquer ou afficher le panneau dont l'icône est actuellement
sélectionnée dans la boîte à outils Notations en appuyant sur Ctrl/Cmd-Ç ou en cliquant sur
la flèche d'affichage à droite de la fenêtre.
Le panneau Armures, Systèmes tonals et Altérations contient les sections suivantes :
Utilisé dans ce bloc
Contient toutes les armures actuellement utilisées dans le bloc.
Armures
Permet de créer des armures.
La section Armures du panneau Armures, Système tonal et Altérations.
La section Armures contient les parties suivantes :
1
Majeur/Mineur
Permet de choisir entre une armure de type Majeur ou Mineur.
2
Plus de dièses/Moins de bémols
Chaque fois que vous cliquez, un dièse est ajouté à l'armure ou un bémol en est
supprimé.
3
Moins de dièses/Plus de bémols
Chaque fois que vous cliquez, un dièse est supprimé de l'armure ou un bémol y est
ajouté.
4
Insérer une armure
Représentation de l'armure sur la portée. Cliquez sur ce bouton pour insérer
l'armure affichée. Si aucun élément du projet n'est sélectionné, l'armure est
chargée dans le pointeur de la souris.
223
Dorico Elements 3.1.10
Mode Écriture
Saisir des notations
Altérations
Contient toutes les altérations disponibles dans le système tonal actuellement
sélectionné.
LIENS ASSOCIÉS
Armures à la page 653
Insérer des armures à l'aide du popover
Vous pouvez insérer des armures à l'aide du popover des armures pendant la saisie de notes ou
en les ajoutant sur des portées préexistantes. Vous pouvez également choisir de n'insérer des
armures que sur des portées uniques.
À NOTER
Il n'est pas nécessaire de créer des armures différentes pour les instruments transpositeurs car
Dorico Elements affiche automatiquement les armures adéquates pour les instruments
transpositeurs dans les dispositions transposées.
PROCÉDER AINSI
1.
En mode Écriture, procédez de l'une des manières suivantes :
●
Commencez à saisir des notes.
●
Sélectionnez un élément à la position rythmique à laquelle vous souhaitez insérer une
armure. Si vous souhaitez insérer une armure sur une seule portée, sélectionnez un
élément n'appartenant qu'à cette portée.
2.
Facultatif : Si vous souhaitez créer des armures sur plusieurs portées à la fois, étendez le
caret à toutes les portées souhaitées.
3.
Appuyez sur Maj-K pour ouvrir le popover des armures.
4.
Saisissez les armures souhaitées dans le popover.
Par exemple, saisissez g pour Sol mineur ou 3s pour 3 dièses.
À NOTER
La saisie de 3s crée une armure en La majeur et non en Fa♯ mineur.
5.
Saisissez l'armure et fermez le popover en procédant de l'une des manières suivantes :
●
Pour saisir une armure sur toutes les portées, appuyez sur Entrée .
●
Pour ne créer une armure que sur la ou les portées sélectionnées et couvertes par le
caret, appuyez sur Alt/Opt-Entrée .
RÉSULTAT
Pendant la saisie de notes, les armures sont insérées à la position du caret, même si elles se
trouvent au milieu d'une mesure. Il est néanmoins préférable d'insérer les changements
d'armure sur les barres de mesures.
Toutes les notes saisies ensuite suivent l'armure saisie jusqu'à la prochaine armure ou jusqu'à la
fin du bloc. Si vous jouez des notes à l'aide d'un clavier MIDI, les altérations sont désignées en
fonction de l'armure.
Quand vous insérez des armures dans des notations déjà présentes, elles sont créées à la
position rythmique de l'élément sélectionné en premier. Elles sont placées à droite des barres de
mesures et des clefs, et à gauche des autres éléments, même si cette position se trouve au milieu
d'une mesure. Si vous aviez sélectionné une armure, la nouvelle armure la remplace directement.
224
Dorico Elements 3.1.10
Mode Écriture
Saisir des notations
À NOTER
Une armure individuelle sur une seule portée n'est pas destinée à transposer des instruments.
Les transpositions de notes et d'armures se font automatiquement pour les instruments
transpositeurs.
LIENS ASSOCIÉS
Étendre le caret à plusieurs portées à la page 175
Popover des armures à la page 222
Sélection des altérations pendant la saisie MIDI à la page 195
Armures à la page 653
Déplacer rythmiquement des armures à la page 657
Instruments transpositeurs à la page 119
Dispositions transpositrices ou non transpositrices à la page 143
Insérer des armures à l'aide du panneau
Vous pouvez insérer des armures à l'aide du panneau Armures, Systèmes tonals et Altérations
pendant la saisie de notes ou en les ajoutant sur des portées préexistantes. Vous pouvez
également choisir de n'insérer des armures que sur des portées uniques.
À NOTER
●
Cette procédure décrit la saisie quand l'option de saisie à la souris par défaut Créer élément
à la sélection est activée.
●
Il n'est pas nécessaire de créer des armures différentes pour les instruments transpositeurs
car Dorico Elements affiche automatiquement les armures adéquates pour les instruments
transpositeurs dans les dispositions transposées.
PROCÉDER AINSI
1.
En mode Écriture, procédez de l'une des manières suivantes :
●
Commencez à saisir des notes.
●
Sélectionnez un élément à la position rythmique à laquelle vous souhaitez insérer une
armure. Si vous souhaitez insérer une armure sur une seule portée, sélectionnez un
élément n'appartenant qu'à cette portée.
2.
Dans la boîte à outils Notations, cliquez sur Armures, Systèmes tonals et Altérations pour
afficher le panneau Armures, Systèmes tonals et Altérations.
3.
Facultatif : Si vous n'avez pas encore utilisé l'armure que vous souhaitez dans le bloc actuel,
créez l'armure de votre choix à l'aide de l'éditeur Armures du panneau Armures, Systèmes
tonals et Altérations.
4.
Insérez l'armure de votre choix en procédant de l'une des manières suivantes :
●
Pour insérer une armure sur toutes les portées, sélectionnez-la dans le panneau
Armures, Systèmes tonals et Altérations.
●
Pour insérer une armure sur la portée sélectionnée uniquement, maintenez la touche
Alt/Opt enfoncée et sélectionnez-la dans le panneau Armures, Systèmes tonals et
Altérations.
225
Dorico Elements 3.1.10
Mode Écriture
Saisir des notations
RÉSULTAT
Pendant la saisie de notes, les armures sont insérées à la position du caret, même si elles se
trouvent au milieu d'une mesure. Il est néanmoins préférable d'insérer les changements
d'armure sur les barres de mesures.
Toutes les notes saisies ensuite suivent l'armure saisie jusqu'à la prochaine armure ou jusqu'à la
fin du bloc. Si vous jouez des notes à l'aide d'un clavier MIDI, les altérations sont désignées en
fonction de l'armure.
Quand vous insérez des armures dans des notations déjà présentes, elles sont créées à la
position rythmique de l'élément sélectionné en premier. Elles sont placées à droite des barres de
mesures et des clefs, et à gauche des autres éléments, même si cette position se trouve au milieu
d'une mesure. Si vous aviez sélectionné une armure, la nouvelle armure la remplace directement.
À NOTER
Une armure individuelle sur une seule portée n'est pas destinée à transposer des instruments.
Les transpositions de notes et d'armures se font automatiquement pour les instruments
transpositeurs.
LIENS ASSOCIÉS
Armures à la page 653
Panneau Armures, Systèmes tonals et Altérations à la page 223
Sélection des altérations pendant la saisie MIDI à la page 195
Déplacer rythmiquement des armures à la page 657
Paramètres de saisie à la souris à la page 168
Instruments transpositeurs à la page 119
Dispositions transpositrices ou non transpositrices à la page 143
Méthodes de saisie des chiffrages de mesure
Vous pouvez saisir des chiffrages de mesure avec le clavier en utilisant le popover des chiffrages
de mesure, ou avec la souris en utilisant le panneau Chiffrages de mesure (métrique).
À NOTER
Vous pouvez créer la plupart des types de chiffrages de mesure personnalisés à l'aide de la
section Créer un chiffrage de mesure du panneau Chiffrages de mesure (métrique), mais
certains chiffrages de mesure ne sont possibles qu'avec le popover des chiffrages de mesure. Par
exemple, vous ne pouvez définir les sous-divisions de temps qu'avec le popover des chiffrages de
mesure.
LIENS ASSOCIÉS
Boîte de dialogue Préférences à la page 60
Chiffrages de mesure à la page 902
Types de chiffrages de mesure à la page 904
Popover des chiffrages de mesure
Le tableau contient les entrées que vous pouvez utiliser dans le popover des chiffrages de
mesure pour saisir les différents types de chiffrages de mesure disponibles.
Vous pouvez ouvrir le popover des chiffrages de mesure en mode Écriture en procédant de l'une
des manières suivantes quand un élément est sélectionné ou quand le caret est actif :
●
Appuyez sur Maj-M .
●
Sélectionnez un chiffrage de mesure et appuyez sur Entrée .
226
Dorico Elements 3.1.10
Mode Écriture
Saisir des notations
●
Sélectionnez Écriture > Créer un chiffrage de mesure.
L'icône qui se trouve à gauche du popover correspond au même bouton dans la boîte à outils
Notations à droite de la fenêtre.
Popover des chiffrages de mesure avec un exemple
d'entrée
Bouton Chiffrages de mesure (métrique) dans la
boîte à outils Notations
Type de chiffrage de mesure
Entrée du popover
Chiffrages de mesure simples
2/4, 6/8, 3/4, 5/4, etc.
Par exemple, 2/4, 6/8, 3/4, 5/4, etc.
4/4,1.5, 6/8,2, etc.
Chiffrages de mesure avec anacrouse
Par exemple, une mesure en 4/4 avec une
anacrouse d'une noire pointée, ou une mesure
en 6/8 avec une anacrouse de deux croches.
Chiffrages de mesure alternés, tels que
6/8+3/4
6/8 + 3/4
À NOTER
Vous devez inclure des espaces de chaque côté
du signe plus.
Tempo ordinario, l'équivalent de 4/4
c
Alla breve, l'équivalent de 2/2
cutc ou ¢
Métrique à temps non mesuré indiqué par un
X
X ou x
Métrique à temps non mesuré sans indication
open
À NOTER
Une pancarte de chiffrage de mesure est
affichée à la position de la métrique à temps
non mesuré.
Chiffrage de mesure à numérateur multiple
avec groupement de temps explicite
3+2+2/8, 3+2/4, etc.
227
Dorico Elements 3.1.10
Mode Écriture
Saisir des notations
Type de chiffrage de mesure
Entrée du popover
Groupement de temps défini mais non indiqué [2+3+2]/8
dans le chiffrage de mesure
Par exemple, un chiffrage de mesure en 7/8
est affiché mais les barres de ligature sont
sous-divisées en croches de 2+3+2.
2/4|6/8
Chiffrage de mesure agrégé avec barres de
mesures en tirets affichées à chaque mesure
pour indiquer les divisions entre les différentes
métriques
Chiffrage de mesure agrégé sans barres de
mesures en tirets à chaque mesure
2/4:6/8
Chiffrage de mesure interchangeable avec
différents styles : Entre parenthèses, barre
oblique, signe égal et tiret
2/4 (6/8), 2/4 / 6/8, 2/4 = 6/8 ou 2/4 – 6/8
À NOTER
Vous devez inclure des espaces de chaque côté
d'une barre oblique, d'un signe égal ou d'un
tiret, et avant d'ouvrir les parenthèses.
Cette liste n'est pas exhaustive, car de nombreux chiffrages de mesure sont possibles. Elle
illustre la façon dont vous pouvez structurer vos entrées pour insérer les différents chiffrages de
mesure.
LIENS ASSOCIÉS
Chiffrages de mesure à la page 902
panneau Chiffrages de mesure (métrique)
Le panneau Chiffrages de mesure (métrique) vous permet d'insérer différents chiffrages de
mesure. Dans la section Créer un chiffrage de mesure du panneau, vous pouvez créer des
chiffrages de mesure peu communs.
●
Vous pouvez masquer ou afficher le panneau Chiffrages de mesure (métrique) en cliquant
sur Chiffrages de mesure (métrique) dans la boîte à outils Notations située à droite de la
fenêtre en mode Écriture.
Vous pouvez également masquer ou afficher le panneau dont l'icône est actuellement
sélectionnée dans la boîte à outils Notations en appuyant sur Ctrl/Cmd-Ç ou en cliquant sur
la flèche d'affichage à droite de la fenêtre.
Le panneau Chiffrages de mesure (métrique) contient les sections suivantes :
Utilisé dans ce bloc
Contient tous les chiffrages de mesure déjà utilisés dans le bloc actuel.
Commun
Contient les chiffrages de mesure communs, tels que 4/4, 3/4, 6/8 et 7/8.
228
Dorico Elements 3.1.10
Mode Écriture
Saisir des notations
Créer un chiffrage de mesure
Permet de créer vos propres chiffrages de mesure, y compris les chiffrages de mesure
alternés et les chiffrages de mesure agrégés.
La section Créer un chiffrage de mesure du panneau Chiffrages de mesure (métrique)
La section Créer un chiffrage de mesure contient les parties suivantes :
1
Menu des types de chiffrage de mesure
Permet de sélectionner l'un des types de chiffrage de mesure suivants :
2
●
Normale
●
Interchangeable
●
Agrégé
●
Alterné
Espaces de chiffrage de mesure
Permet de combiner jusqu'à quatre chiffrages de mesure. Par exemple, vous ne
pouvez définir qu'un seul chiffrage de mesure pour un chiffrage de mesure
normal, mais pour un chiffrage de mesure alterné, vous pouvez définir trois
chiffrages de mesure.
3
Anacrouse de
Permet d'inclure une anacrouse avant le chiffrage de mesure. Une anacrouse n'est
pas une mesure complète, et vous permet donc d'inclure seulement quelques
temps avant la première mesure complète.
Vous pouvez sélectionner l'une des options suivantes pour définir le nombre de
temps dans une anacrouse :
4
●
1/2 temps
●
1 temps
●
2 temps
Bouton de saisie du chiffrage de mesure
Cliquez sur le bouton qui affiche le chiffrage de mesure pour l'insérer. Si rien n'est
sélectionné dans le projet, le chiffrage de mesure est chargé dans le pointeur de la
souris.
LIENS ASSOCIÉS
Chiffrages de mesure à la page 902
229
Dorico Elements 3.1.10
Mode Écriture
Saisir des notations
Insérer des chiffrages de mesure à l'aide du popover
Vous pouvez insérer des chiffrages de mesure, y compris avec des anacrouses, à l'aide du
popover des chiffrages de mesure, pendant la saisie de notes ou en les ajoutant à des notations
préexistantes. Vous pouvez également choisir de n'insérer des chiffrages de mesure que sur des
portées uniques.
À NOTER
●
Pour insérer une anacrouse, vous devez insérer un nouveau chiffrage de mesure qui
contient l'anacrouse souhaitée. Par exemple, quand vous saisissez 4/4,1 dans le popover des
chiffrages de mesure, un chiffrage de mesure en 4/4 comprenant une anacrouse d'une noire
est créé.
Le chiffre après la virgule indique les multiples de l'unité rythmique définie par le
dénominateur du chiffrage de mesure. Par exemple, en saisissant 4/4,0.75, vous obtiendrez
une anacrouse d'une croche pointée, et en saisissant 6/8,2, une anacrouse de deux croches.
●
Dorico Elements n'ajoute pas automatiquement de temps pour remplir les mesures
auxquelles un nouveau chiffrage de mesure a été appliqué, à moins que le mode Insérer ait
été activé.
PROCÉDER AINSI
1.
En mode Écriture, procédez de l'une des manières suivantes :
●
Commencez à saisir des notes.
●
Sélectionnez un élément à la position rythmique à laquelle vous souhaitez insérer un
chiffrage de mesure. Si vous souhaitez insérer un chiffrage de mesure sur une seule
portée, sélectionnez un élément n'appartenant qu'à cette portée.
2.
Facultatif : Si vous souhaitez créer des chiffrages de mesure sur plusieurs portées à la fois,
étendez le caret à ces portées.
3.
Facultatif : Si vous souhaitez que Dorico Elements ajoute des temps à la fin de la région
affectée par le nouveau chiffrage de mesure si cela est nécessaire, appuyez sur I pour
passer en mode Insérer.
4.
Appuyez sur Maj-M pour ouvrir le popover des chiffrages de mesure.
5.
Saisissez le chiffrage de mesure souhaité dans le popover.
Par exemple, saisissez [2+2+3]/8 pour un chiffrage de mesure en 7/8 avec un groupement de
temps personnalisé, ou 4/4,1 pour un chiffrage de mesure en 4/4 comprenant une
anacrouse d'une noire.
6.
Saisissez le chiffrage de mesure et fermez le popover en procédant de l'une des manières
suivantes :
●
Pour saisir un chiffrage de mesure sur toutes les portées, appuyez sur Entrée .
●
Pour ne créer un chiffrage de mesure que sur la ou les portées sélectionnées et
couvertes par le caret, appuyez sur Alt/Opt-Entrée .
RÉSULTAT
Pendant la saisie de notes, les chiffrages de mesure sont insérés à la position du caret, même s'il
se trouve au milieu d'une mesure.
Quand vous insérez des chiffrages de mesure dans des notations déjà présentes, ils sont créés à
la position rythmique de l'élément sélectionné en premier. Ils sont placés à droite des barres de
mesures, des armures et des clefs, et à gauche des autres éléments, même si cette position se
trouve au milieu d'une mesure. Si vous aviez sélectionné un chiffrage de mesure préexistante, le
nouveau chiffrage de mesure le remplace directement.
Toutes les mesures suivantes respectent le chiffrage de mesure inséré, jusqu'au prochain
chiffrage de mesure ou jusqu'à la fin du bloc. Dorico Elements insère et déplace
230
Dorico Elements 3.1.10
Mode Écriture
Saisir des notations
automatiquement les barres de mesures si nécessaire, afin que les divisions de mesures soient
correctes dans la suite.
LIENS ASSOCIÉS
Chiffrages de mesure à la page 902
Popover des chiffrages de mesure à la page 226
Étendre le caret à plusieurs portées à la page 175
Insérer des chiffrages de mesure à l'aide du panneau
Vous pouvez insérer des chiffrages de mesure, y compris avec des anacrouses, à l'aide du
panneau Chiffrages de mesure (métrique), pendant la saisie de notes ou en les ajoutant à des
notations préexistantes. Vous pouvez également choisir de n'insérer des chiffrages de mesure
que sur des portées uniques.
À NOTER
●
Cette procédure décrit la saisie quand l'option de saisie à la souris par défaut Créer élément
à la sélection est activée.
●
Dorico Elements n'ajoute pas automatiquement de temps pour remplir les mesures
auxquelles un nouveau chiffrage de mesure a été appliqué, à moins que le mode Insérer ait
été activé.
CONDITION PRÉALABLE
Si vous le souhaitez, vous pouvez créer un chiffrage de mesure dans la section Créer un
chiffrage de mesure du panneau Chiffrages de mesure (métrique).
PROCÉDER AINSI
1.
En mode Écriture, procédez de l'une des manières suivantes :
●
Commencez à saisir des notes.
●
Sélectionnez un élément à la position rythmique à laquelle vous souhaitez insérer un
chiffrage de mesure. Si vous souhaitez insérer un chiffrage de mesure sur une seule
portée, sélectionnez un élément n'appartenant qu'à cette portée.
2.
Facultatif : Si vous souhaitez que Dorico Elements ajoute des temps à la fin de la région
affectée par le nouveau chiffrage de mesure si cela est nécessaire, appuyez sur I pour
passer en mode Insérer.
3.
Dans la boîte à outils Notations, cliquez sur Chiffrages de mesure (métrique) pour afficher
le panneau Chiffrages de mesure (métrique).
4.
Facultatif : Pour les anacrouses, activez l'option Anacrouse de dans la section Créer un
chiffrage de mesure du panneau Chiffrages de mesure (métrique) et sélectionnez l'une des
options suivantes :
●
1/2 temps
●
1 temps
●
2 temps
À NOTER
Cette méthode ne permet pas d'obtenir toutes les longueurs d'anacrouse. Par exemple,
l'une ou l'autre de ces trois options ne permet pas d'obtenir l'anacrouse d'une seule
croche en 6/8. Dans ce cas, vous devez utiliser le popover des chiffrages de mesure.
5.
Insérez le chiffrage de mesure de votre choix en procédant de l'une des manières suivantes :
231
Dorico Elements 3.1.10
Mode Écriture
Saisir des notations
●
Pour insérer un chiffrage de mesure sur toutes les portées, cliquez dessus dans le
panneau Chiffrages de mesure (métrique).
●
Pour insérer un chiffrage de mesure uniquement sur une portée individuelle, maintenez
la touche Alt/Opt enfoncée et cliquez dessus dans le panneau Chiffrages de mesure
(métrique).
RÉSULTAT
Pendant la saisie de notes, les chiffrages de mesure sont insérés à la position du caret, même s'il
se trouve au milieu d'une mesure.
Quand vous insérez des chiffrages de mesure dans des notations déjà présentes, ils sont créés à
la position rythmique de l'élément sélectionné en premier. Ils sont placés à droite des barres de
mesures, des armures et des clefs, et à gauche des autres éléments, même si cette position se
trouve au milieu d'une mesure. Si vous aviez sélectionné un chiffrage de mesure préexistante, le
nouveau chiffrage de mesure le remplace directement.
Toutes les mesures suivantes respectent le chiffrage de mesure inséré, jusqu'au prochain
chiffrage de mesure ou jusqu'à la fin du bloc. Dorico Elements insère et déplace
automatiquement les barres de mesures si nécessaire, afin que les divisions de mesures soient
correctes dans la suite.
LIENS ASSOCIÉS
Chiffrages de mesure à la page 902
Saisir des notes à la page 176
panneau Chiffrages de mesure (métrique) à la page 228
Paramètres de saisie à la souris à la page 168
Méthodes de saisie des indications de tempo
Vous pouvez saisir des indications de tempo au clavier en utilisant le popover des tempos, avec la
souris dans le panneau Tempo ou dans la piste Temps en mode Lecture. Il est possible de créer
une indication de tempo ne contenant qu'une indication textuelle, qu'une indication
métronomique ou les deux à la fois.
LIENS ASSOCIÉS
Indications de tempo à la page 877
Piste Temps à la page 432
Créer des changements de tempo sur la piste Temps à la page 434
Popover des tempos
Les tableaux suivants contiennent des exemples de ce que vous pouvez saisir dans le popover
des tempos pour insérer des indications de tempo, des équations de tempo et des sensations
rythmiques pour la lecture swing.
Lorsque vous commencez à saisir un tempo dans le popover des tempos, un menu affiche des
suggestions qui contiennent les lettres ou les mots que vous saisissez. Vous pouvez sélectionner
l'une de ces suggestions ou saisir votre propre tempo dans le popover.
Vous pouvez ouvrir le popover des tempos en mode Écriture en procédant de l'une des manières
suivantes quand un élément est sélectionné ou quand le caret est actif :
●
Appuyez sur Maj-T .
●
Sélectionnez une indication de tempo et appuyez sur Entrée .
●
Sélectionnez Écriture > Créer un tempo.
L'icône qui se trouve à gauche du popover correspond au même bouton dans la boîte à outils
Notations à droite de la fenêtre.
232
Dorico Elements 3.1.10
Mode Écriture
Saisir des notations
Bouton Tempo dans la boîte à outils Notations
Popover des tempos avec un exemple d'entrée
Indications de tempo
Exemple d'indication de tempo
Entrée du popover
Adagio
Adagio
Presto = 176
Presto q = 176 ou Presto q=176
Largo ( = 52)
Largo (q = 52) ou Largo (q=52)
= 96-112
q = 96-112, q=96-112, 6 = 96-112 ou 6=96-112
= 84
q. = 84, q.=84, 6. = 84 ou 6.=84
= 30
w = 30, w=30, 8 = 30 ou 8=30
= 60
h = 60, h=60, 7 = 60 ou 7=60
= 120
e = 120, e=120, 5 = 120 ou 5=120
= 90
e. = 90, e.=90, 5. = 90 ou 5.=90
= 240
x=240, x = 240, 4=240 ou 4 = 240
rit.
rit. ou rit
accel. (accelerando)
accel. ou accel
più
più ou piu
meno
meno
Rapide, avec énergie
Rapide, avec énergie
Équations de tempo
Équation de tempo
Entrée du popover
=
e = e., e=e., 5 = 5. ou 5=5.
=
q = e, q=e, 6 = 5 ou 6=5
Cette liste n'est pas exhaustive, car de nombreuses indications de tempo, indications
métronomiques et équations de tempo sont possibles et vous permettent de saisir des tempos
233
Dorico Elements 3.1.10
Mode Écriture
Saisir des notations
librement. Elle illustre la façon dont vous pouvez structurer vos entrées pour insérer différents
types d'indications de tempo et d'indications métronomiques.
À NOTER
Le popover des tempos est sensible à la casse. Si vous voulez que votre indication de tempo
commence par une majuscule, vous devez saisir une majuscule dans le popover.
Sensations rythmiques pour la lecture swing
Sensation rythmique
Entrée du popover
Sensation rythmique de léger swing à la
double croche
light swing 16ths
Sensation rythmique de léger swing à la
croche
light swing 8ths
Sensation rythmique de swing moyen à la
double croche
medium swing 16ths
Sensation rythmique de swing moyen à la
croche
medium swing 8ths
Sensation rythmique de swing marqué à la
double croche
heavy swing 16ths
Sensation rythmique de swing marqué à la
croche
heavy swing 8ths
Sensation rythmique régulière
straight (no swing)
Sensation rythmique fixe en triolet à la double
croche
2:1 swing 16ths (fixed)
Sensation rythmique fixe en triolet à la croche
2:1 swing 8ths (fixed)
Sensation rythmique fixe à la double-triple
croche pointée
3:1 swing 16ths (fixed)
Sensation rythmique fixe à la croche-double
croche pointée
3:1 swing 8ths (fixed)
LIENS ASSOCIÉS
Indications de tempo à la page 877
Types d'indications de tempo à la page 878
Lecture swing à la page 451
Activer la lecture swing à la page 452
234
Dorico Elements 3.1.10
Mode Écriture
Saisir des notations
Panneau Tempo
Le panneau Tempo contient les différents types d'indications de tempo disponibles dans Dorico
Elements, organisés en sections. Il se trouve à droite de la fenêtre en mode Écriture.
●
Vous pouvez masquer ou afficher le panneau Tempo en cliquant sur Tempo dans la boîte à
outils Notations située à droite de la fenêtre en mode Écriture.
Vous pouvez également masquer ou afficher le panneau dont l'icône est actuellement
sélectionnée dans la boîte à outils Notations en appuyant sur Ctrl/Cmd-Ç ou en cliquant sur
la flèche d'affichage à droite de la fenêtre.
Utilisé dans ce bloc
Contient toutes les indications de tempo déjà utilisées dans le bloc, y compris les
indications de tempo personnalisées ajoutées à l'aide du popover des tempos.
Taper le tempo
Permet de créer un changement de tempo absolu déterminé en fonction de la vitesse à
laquelle vous cliquez sur le bouton Tap. Par défaut, il se présente comme une
indication métronomique sans texte. La valeur de l'indication métronomique est
toujours arrondie au nombre entier le plus proche.
Vous pouvez utiliser les options disponibles pour définir l'unité de temps sur laquelle
vous voulez que le tempo soit basé.
Changement de tempo absolu
Contient une liste de tempos représentés par une désignation italienne et une
indication métronomique. Vous pouvez ensuite choisir d'afficher ou de masquer
l'indication métronomique pour des indications de tempo individuelles.
Vous pouvez modifier la taille de la liste de tempos en ajustant le curseur situé en haut.
235
Dorico Elements 3.1.10
Mode Écriture
Saisir des notations
Changement de tempo progressif
Contient les indications de tempo qui indiquent un changement de tempo sur une
période temporelle définie, par exemple rallentando ou accelerando.
Vous pouvez ajouter des modificateurs aux changements de tempo progressifs. Les
modificateurs disponibles sont indiqués en haut de la section.
Changement de tempo relatif
Contient les indications de tempo qui indiquent un changement par rapport au
précédent tempo, par exemple mosso (mouvement ou avec mouvement). Les
changements de tempo relatifs comprennent souvent des modificateurs qui
caractérisent le changement, par exemple poco meno mosso (un peu moins de
mouvement), et ne sont pas définis par une indication métronomique.
Vous pouvez ajouter des modificateurs aux changements de tempo relatifs. Les
modificateurs disponibles sont indiqués en haut de la section.
Vous pouvez ultérieurement définir un changement relatif d'indication métronomique
sous forme de pourcentage de la précédente indication métronomique pour les
indications de tempo individuelles.
Réinitialiser le tempo
Contient les indications de tempo qui indiquent le retour du tempo au précédent
tempo, par exemple A tempo, ou à un tempo précédemment défini, par exemple Tempo
primo.
Équation de tempo
Permet de saisir une équation de tempo, en utilisant des unités de temps allant des
doubles croches aux rondes et jusqu'à deux points de prolongation.
LIENS ASSOCIÉS
Indications de tempo à la page 877
Types d'indications de tempo à la page 878
Modifier la valeur de l'indication métronomique à la page 884
Insérer des indications de tempo à l'aide du popover
Vous pouvez saisir des indications de tempo à l'aide du popover des tempos pendant la saisie de
musique ou en les ajoutant à des notations préexistantes.
PROCÉDER AINSI
1.
En mode Écriture, procédez de l'une des manières suivantes :
●
Commencez à saisir des notes.
236
Dorico Elements 3.1.10
Mode Écriture
Saisir des notations
●
Sélectionnez un élément à la position rythmique où vous souhaitez insérer une
indication de tempo. Si vous souhaitez créer un changement de tempo progressif qui
s'étend sur une certaine durée, sélectionnez les éléments qui sont compris dans cette
durée.
2.
Appuyez sur Maj-T pour ouvrir le popover des tempos.
3.
Saisissez le tempo souhaité dans le popover.
Par exemple, saisissez q=72 ou Allegretto.
Lorsque vous commencez à saisir un tempo dans le popover des tempos, un menu affiche
les tempos suggérés qui contiennent les lettres ou les mots que vous saisissez. Vous pouvez
sélectionner l'une de ces suggestions ou saisir un tempo dans le popover.
À NOTER
Si vous souhaitez créer un changement de tempo progressif représenté par des syllabes
réparties sur toute la durée du changement (par exemple rit-e-nu-to), il est recommandé de
sélectionner l'une des entrées suggérées dans le menu. Seuls les changements de tempo
progressifs dont le texte complet est valide peuvent être inscrits sous la forme de syllabes
séparées.
4.
Appuyez sur Entrée pour fermer le popover.
RÉSULTAT
Pendant la saisie de notes, les indications de tempo sont insérées à la position du caret. Les
changements de tempo progressifs, tels que le rallentando, sont également insérés à la position
du caret et ils durent une noire par défaut. Les changements de tempo progressifs ne s'étendent
pas à mesure que vous saisissez des notes.
Quand vous insérez des indications de tempo dans des notations déjà présentes, elles sont
créées à la position rythmique de l'élément sélectionné en premier. Les changements de tempo
progressifs s'étendent sur la durée des éléments sélectionnés.
À NOTER
Les indications métronomiques sont indiquées sous forme de nombres entiers sans décimales,
même si vous saisissez des décimales. Néanmoins, c'est toujours la valeur exacte que vous avez
saisie qui s'applique en lecture.
À LA FIN DE CETTE ÉTAPE
Les changements de tempo progressifs peuvent être allongés ou raccourcis.
LIENS ASSOCIÉS
Indications de tempo à la page 877
Piste Temps à la page 432
Composantes des indications de tempo à la page 882
Changements de tempo progressifs à la page 886
Indications métronomiques à la page 884
Allonger/Raccourcir des changements de tempo progressifs à la page 887
Changer le style des changements de tempo progressifs à la page 887
237
Dorico Elements 3.1.10
Mode Écriture
Saisir des notations
Insérer des indications de tempo à l'aide du panneau
Vous pouvez insérer des indications de tempo à l'aide du panneau Tempo, pendant la saisie de
notes ou en les ajoutant sur des notations préexistantes.
À NOTER
●
Cette procédure décrit la saisie quand l'option de saisie à la souris par défaut Créer élément
à la sélection est activée.
●
Vous ne pouvez pas définir de décimales pour les indications métronomiques en utilisant le
panneau. Pour définir des décimales, servez-vous du popover ou modifiez la valeur de
l'indication métronomique dans des indications de tempo préexistantes.
PROCÉDER AINSI
1.
En mode Écriture, procédez de l'une des manières suivantes :
●
Commencez à saisir des notes.
●
Sélectionnez un élément à la position rythmique où vous souhaitez insérer une
indication de tempo. Si vous souhaitez créer un changement de tempo progressif qui
s'étend sur une certaine durée, sélectionnez les éléments qui sont compris dans cette
durée.
2.
Dans la boîte à outils Notations, cliquez sur Tempo pour afficher le panneau Tempo.
3.
Dans le panneau Tempo, cliquez sur l'indication de tempo de votre choix.
CONSEIL
Si vous souhaitez que Dorico Elements calcule l'indication métronomique pour vous, vous
pouvez cliquer à plusieurs reprises à la vitesse souhaitée sur Tap dans la section Taper le
tempo.
4.
Facultatif : Sélectionnez un modificateur dans les options disponibles.
À NOTER
Vous ne pouvez ajouter des modificateurs qu'à un Changement de tempo progressif ou à
un Changement de tempo relatif.
RÉSULTAT
Pendant la saisie de notes, les indications de tempo sont insérées à la position du caret. Les
changements de tempo progressifs, tels que le rallentando, sont également insérés à la position
du caret et ils durent une noire par défaut. Les changements de tempo progressifs ne s'étendent
pas à mesure que vous saisissez des notes.
Quand vous insérez des indications de tempo dans des notations déjà présentes, elles sont
créées à la position rythmique de l'élément sélectionné en premier. Les changements de tempo
progressifs s'étendent sur la durée des éléments sélectionnés.
À LA FIN DE CETTE ÉTAPE
Les changements de tempo progressifs peuvent être allongés ou raccourcis.
LIENS ASSOCIÉS
Indications de tempo à la page 877
Allonger/Raccourcir des changements de tempo progressifs à la page 887
Paramètres de saisie à la souris à la page 168
Modifier la valeur de l'indication métronomique à la page 884
238
Dorico Elements 3.1.10
Mode Écriture
Saisir des notations
Changer le style des changements de tempo progressifs à la page 887
Méthodes de saisie des mesures et des barres de mesure
Vous pouvez insérer des mesures et des barres de mesure avec le clavier en utilisant le popover
des mesures et des barres de mesure, ou avec la souris en utilisant les options disponibles dans
le panneau Mesures et barres de mesures. De plus, vous pouvez insérer des mesures à l'aide de
la piste système, ce qui vous permet d'insérer d'autres durées rythmiques, c'est-à-dire, des zones
de temps définies.
Normalement, vous n'avez pas besoin de créer des mesures dans Dorico Elements, car elles sont
créées automatiquement quand vous saisissez de la musique. Toutefois, vous pouvez ajouter des
mesures à l'avance lorsque, par exemple, vous copiez ou arrangez un morceau de musique
existant.
LIENS ASSOCIÉS
Mesures à la page 529
Barres de mesures à la page 534
Piste système à la page 326
Créer des silences d'une mesure dans des voix spécifiques à la page 196
Popover des mesures et des barres de mesures
Les tableaux suivants contiennent des exemples de ce que vous pouvez saisir dans le popover
des mesures et des barres de mesures pour ajouter ou supprimer des mesures et des temps, et
les entrées que vous pouvez utiliser pour créer les différentes barres de mesures disponibles.
Vous pouvez ouvrir le popover des mesures et des barres de mesures en mode Écriture en
procédant de l'une des manières suivantes quand un élément est sélectionné ou quand le caret
est actif :
●
Appuyez sur Maj-B .
●
Sélectionnez Écriture > Créer une mesure ou une barre de mesure.
L'icône qui se trouve à gauche du popover correspond au même bouton dans la boîte à outils
Notations à droite de la fenêtre.
Popover des mesures et des
barres de mesures avec un
exemple d'entrée pour la saisie
des mesures
Popover des mesures et des
barres de mesures avec un
exemple d'entrée pour une barre
de mesure
Bouton Mesures et barres de
mesures dans la boîte à outils
Notations
Mesures
Exemple d'action
Entrée du popover
Ajouter deux mesures
2 ou +2
Ajouter quatorze mesures
14 ou +14
Supprimer une mesure
–1
Supprimer six mesures
–6
239
Dorico Elements 3.1.10
Mode Écriture
Saisir des notations
Exemple d'action
Entrée du popover
Ajouter un silence d'une mesure
rest
Supprimer les mesures vides à la fin du bloc
trim
Vous pouvez définir le nombre de temps qui seront ajoutés ou supprimés en saisissant ce
nombre, puis soit le nombre (5 pour les croches, par exemple), soit de la lettre (h pour les
blanches, par exemple) qui correspond à l'unité de temps voulue. Lorsque vous utilisez des
nombres pour le nombre de temps et l'unité de temps, vous devez les séparer par un espace ou
un trait d'union. Vous pouvez également spécifier des temps sous la forme d'un chiffrage de
mesure, tel que 3/4 pour les temps d'une noire.
Temps
Exemple d'action
Entrée du popover
Ajouter deux temps d'une noire
2q, 2-6, 2 6 ou 2/4
Ajouter deux temps d'une blanche
2h, 2-7, 2 7, 2/2 ou 4/4
Ajouter un temps d'une carrée
1w, 1-8, 1 8 ou 4/4
Ajouter quatre temps de croche
4e, 4-5, 4 5, 4/8 ou 2/4
Ajouter deux temps de double croche
2x, 2-4, 2 4, 2/16 ou 1/8
Supprimer deux temps d'une noire
–2q, -2-6, -2 6 ou -2/4
Ces listes ne sont pas exhaustives, car vous pouvez ajouter et supprimer n'importe quel nombre
de mesures et de temps en utilisant le popover, y compris spécifier l'unité de temps à l'aide des
chiffres un à neuf, comme vous le feriez pour spécifier des durées pour la saisie de notes. Les
tableaux ci-dessous illustrent la façon dont vous pouvez structurer vos entrées pour insérer et
supprimer des mesures et des temps, et pour insérer des silences d'une mesure.
Barres de mesures
Type de barre de mesure
Entrée du popover
Normale (une ligne)
|, single ou normal
Double
|| ou double
Finale
|] ou final
Triple
triple
Début de reprise
|: ou start
Fin de reprise
:| ou end
Fin/Début de reprise
:|:, :||:, end-start ou endstart
240
Dorico Elements 3.1.10
Mode Écriture
Saisir des notations
LIENS ASSOCIÉS
Créer des silences d'une mesure dans des voix spécifiques à la page 196
Mesures à la page 529
Barres de mesures à la page 534
Supprimer des mesures ou des temps à la page 529
Panneau Mesures et barres de mesures
Le panneau Mesures et barres de mesures vous permet d'insérer des mesures, des silences
d'une mesure et différents types de barres de mesures. Il se trouve à droite de la fenêtre en
mode Écriture.
●
Vous pouvez masquer ou afficher le panneau Mesures et barres de mesures en cliquant sur
Mesures et barres de mesures dans la boîte à outils Notations située à droite de la fenêtre
en mode Écriture.
Vous pouvez également masquer ou afficher le panneau dont l'icône est actuellement
sélectionnée dans la boîte à outils Notations en appuyant sur Ctrl/Cmd-Ç ou en cliquant sur
la flèche d'affichage à droite de la fenêtre.
Le panneau contient les sections suivantes :
Insérer des mesures
Permet de déterminer combien de mesures vous voulez insérer et où les insérer, par
exemple à la fin du bloc.
Insérer un silence d'une mesure
Permet d'insérer un silence d'une mesure.
Créer une barre de mesure
Contient les différentes barres de mesures que vous pouvez insérer.
LIENS ASSOCIÉS
Masquer ou afficher les panneaux à la page 22
Insérer des barres de mesures ou des temps à l'aide du popover
Vous pouvez insérer des mesures ou des temps à l'aide du popover des mesures et des barres de
mesures pendant la saisie de notes ou en les ajoutant sur des portées préexistantes.
CONDITION PRÉALABLE
Si vous souhaitez créer des mesures, vous avez créé un chiffrage de mesure.
PROCÉDER AINSI
1.
En mode Écriture, procédez de l'une des manières suivantes :
●
Commencez à saisir des notes.
●
Sélectionnez la barre de mesure après laquelle vous souhaitez ajouter des mesures ou
des temps.
●
Sélectionnez l'élément avant lequel vous voulez ajouter des mesures ou des temps.
2.
Appuyez sur Maj-B pour ouvrir le popover des mesures et des barres de mesures.
3.
Saisissez le nombre de mesures ou de temps que vous souhaitez insérer.
Par exemple, saisissez 2 pour insérer deux mesures ou 2q pour insérer deux temps de noire.
4.
Appuyez sur Entrée pour fermer le popover.
241
Dorico Elements 3.1.10
Mode Écriture
Saisir des notations
RÉSULTAT
Les mesures ou les temps souhaités sont insérés.
Pendant la saisie de notes, les mesures ou les temps sont insérés à la position du caret. Si le caret
se trouve au milieu de la mesure quand les mesures sont insérées, des temps sont ajoutés en
nombre suffisant pour la mesure créée. La position du caret reste à sa position précédente afin
que vous puissiez continuer à saisir de la musique à partir de la même position.
Lorsque vous ajoutez des mesures ou des temps à de la musique existante, ils sont ajoutés après
une barre de mesure sélectionnée et avant un élément sélectionné, y compris les chiffrages de
mesure.
CONSEIL
Vous pouvez également insérer des mesures en sélectionnant une valeur de note, par exemple
une ronde dans une mesure en 4/4, et en appuyant à plusieurs reprises sur Espace pendant la
saisie de notes.
LIENS ASSOCIÉS
Popover des mesures et des barres de mesures à la page 239
Mesures à la page 529
Insérer des chiffrages de mesure à l'aide du popover à la page 230
Insérer des mesures à l'aide du panneau
Vous pouvez insérer des mesures à l'aide du panneau Mesures et barres de mesures pendant la
saisie de notes ou en les ajoutant à des portées préexistantes.
CONDITION PRÉALABLE
Vous avez créé un chiffrage de mesure.
PROCÉDER AINSI
1.
En mode Écriture, procédez de l'une des manières suivantes :
●
Commencez à saisir des notes.
●
Sélectionnez la barre de mesure après laquelle vous souhaitez ajouter des mesures.
●
Sélectionnez un élément avant lequel vous voulez ajouter des mesures.
2.
Dans la boîte à outils Notations, cliquez sur Mesures et barres de mesures pour ouvrir le
panneau Mesures et barres de mesures.
3.
Dans la section Insérer des mesures du panneau Mesures et barres de mesures, changez le
nombre de mesures que vous souhaitez insérer en modifiant la valeur dans le champ de
valeur.
4.
Sélectionnez l'une des options suivantes pour déterminer l'endroit où les mesures vont être
insérées :
●
Début du bloc : Les mesures sont insérées au début du bloc.
●
Début de la sélection : Les mesures sont insérées à partir de la note ou du silence
sélectionné.
●
Fin du bloc : Les mesures sont insérées à la fin du bloc.
À NOTER
Si vous voulez insérer des mesures à partir de la position du caret, assurez-vous d'avoir
sélectionné Début de la sélection dans le menu.
242
Dorico Elements 3.1.10
Mode Écriture
Saisir des notations
5.
Cliquez sur Insérer des mesures.
RÉSULTAT
Les mesures correspondantes sont insérées.
Pendant la saisie de notes, les mesures sont créées à partir de la position du caret.
Si vous avez sélectionné Début de la sélection, les mesures sont insérées directement après la
barre de mesure sélectionnée, et juste avant la note, la mesure ou le chiffrage de mesure
sélectionné.
CONSEIL
Vous pouvez également insérer des mesures en sélectionnant une valeur de note, par exemple
une ronde dans une mesure en 4/4, et en appuyant à plusieurs reprises sur Espace pendant la
saisie de notes.
LIENS ASSOCIÉS
Mesures à la page 529
Insérer des chiffrages de mesure à l'aide du panneau à la page 231
Insérer des mesures ou des temps à l'aide de la piste système
Vous pouvez ajouter des mesures ou des temps dans la musique existante, lorsque vous décidez
par exemple de répéter plusieurs mesures avant la section suivante. Vous pouvez ajouter des
mesures tout entières et vous pouvez ajouter seulement quelques temps.
À NOTER
Vous ne pouvez pas utiliser la piste système pendant la saisie des notes.
CONDITION PRÉALABLE
La piste système est affichée.
PROCÉDER AINSI
1.
Dans la piste système, sélectionnez la zone pour laquelle vous voulez insérer une durée.
Par exemple, si vous voulez insérer deux mesures, sélectionnez deux mesures dans la piste
système immédiatement avant l'endroit où vous voulez insérer les deux nouvelles mesures.
2.
Cliquez sur Ajouter au-dessus de la piste système.
Bouton Ajouter au-dessus de la piste système
Le bouton Ajouter est mis en surbrillance lorsque
vous le survolez
RÉSULTAT
La durée rythmique sélectionnée dans la piste système est ajoutée immédiatement après la fin
de la sélection. La musique existante après la sélection est décalée après les mesures ou les
temps insérés.
LIENS ASSOCIÉS
Piste système à la page 326
243
Dorico Elements 3.1.10
Mode Écriture
Saisir des notations
Insérer des barres de mesures à l'aide du popover
Vous pouvez insérer des barres de mesures à l'aide du popover des mesures et des barres de
mesures pendant la saisie de notes ou en les ajoutant sur des portées préexistantes. Vous
pouvez également changer le type de barres de mesures déjà présentes sur la portée.
CONDITION PRÉALABLE
Si vous voulez insérer des barres de mesures uniquement sur des portées individuelles, vous
devez créer une armure indépendante sur ces portées.
PROCÉDER AINSI
1.
En mode Écriture, procédez de l'une des manières suivantes :
●
Commencez à saisir des notes.
●
Sélectionnez un élément à la position rythmique où vous souhaitez insérer une barre de
mesure. Si vous souhaitez insérer une barre de mesure sur une seule portée,
sélectionnez un élément n'appartenant qu'à cette portée.
2.
Facultatif : Si vous souhaitez créer des barres de mesures sur plusieurs portées à la fois,
étendez le caret à ces portées.
3.
Appuyez sur Maj-B pour ouvrir le popover des mesures et des barres de mesures.
4.
Saisissez la barre de mesure souhaitée dans le popover.
Par exemple, saisissez || pour une double barre de mesure.
5.
Saisissez le barre de mesure et fermez le popover en procédant de l'une des manières
suivantes :
●
Pour insérer une barre de mesure sur toutes les portées, appuyez sur Entrée .
●
Pour ne créer une barre de mesure que sur la ou les portées sélectionnées et couvertes
par le caret, appuyez sur Alt/Opt-Entrée .
À NOTER
Vous pouvez uniquement créer des barres de mesures sur des portées uniques qui ont
déjà un chiffrage de mesure indépendant.
6.
Appuyez sur Entrée pour fermer le popover.
RÉSULTAT
Pendant la saisie de notes, les barres de mesures sont insérées à la position du caret.
Quand vous insérez des barres de mesures dans des notations déjà présentes, elles sont créées
à la position rythmique de l'élément sélectionné en premier. Elles sont placées à droite des clefs
et à gauche des autres éléments. Si vous aviez sélectionné une barre de mesure, la nouvelle
barre de mesure la remplace directement.
La musique environnante s'adapte automatiquement à la barre de mesure. Par exemple, le
regroupement de notes, les silences et les notes liées sont tous ajustés si nécessaire.
À NOTER
Les barres de mesures normales que vous avez insérées directement, par exemple pour
remplacer une double barre de mesure, sont toujours considérées comme des barres de
mesures explicites et interrompent les silences multimesures. Quand vous supprimez des barres
de mesures, elles sont entièrement réinitialisées.
LIENS ASSOCIÉS
Popover des mesures et des barres de mesures à la page 239
Barres de mesures à la page 534
244
Dorico Elements 3.1.10
Mode Écriture
Saisir des notations
Saisir des notes à la page 176
Insérer des chiffrages de mesure à l'aide du popover à la page 230
Étendre le caret à plusieurs portées à la page 175
Supprimer des barres de mesures à la page 535
Créer des barres de mesures à partir du panneau
Vous pouvez insérer des barres de mesures à partir du panneau Mesures et barres de mesures
en les créant lors de la saisie de notes ou en les ajoutant sur des portées préexistantes. Vous
pouvez également changer le type de barres de mesures déjà présentes sur la portée.
À NOTER
Cette procédure décrit la saisie quand l'option de saisie à la souris par défaut Créer élément à la
sélection est activée.
CONDITION PRÉALABLE
Si vous voulez insérer des barres de mesures uniquement sur des portées individuelles, vous
devez créer une armure indépendante sur ces portées.
PROCÉDER AINSI
1.
En mode Écriture, procédez de l'une des manières suivantes :
●
Commencez à saisir des notes.
●
Sélectionnez un élément à la position rythmique où vous souhaitez insérer une barre de
mesure. Si vous souhaitez insérer une barre de mesure sur une seule portée,
sélectionnez un élément n'appartenant qu'à cette portée.
2.
Dans la boîte à outils Notations, cliquez sur Mesures et barres de mesures pour ouvrir le
panneau Mesures et barres de mesures.
3.
Insérez la barre de mesure de votre choix en procédant de l'une des manières suivantes :
●
Pour insérer une barre de mesure sur toutes les portées, cliquez dessus dans le
panneau Mesures et barres de mesures.
●
Pour insérer un barre de mesure uniquement sur la portée sélectionnée, faites un Alt/
Opt -clic dans le panneau Mesures et barres de mesures.
À NOTER
Vous pouvez uniquement créer des barres de mesures sur des portées uniques qui ont
déjà un chiffrage de mesure indépendant.
RÉSULTAT
Pendant la saisie de notes, les barres de mesures sont insérées à la position du caret.
Quand vous insérez des barres de mesures dans des notations déjà présentes, elles sont créées
à la position rythmique de l'élément sélectionné en premier. Elles sont placées à droite des clefs
et à gauche des autres éléments. Si vous aviez sélectionné une barre de mesure, la nouvelle
barre de mesure la remplace directement.
La musique environnante s'adapte automatiquement à la barre de mesure. Par exemple, le
regroupement de notes, les silences et les notes liées sont tous ajustés si nécessaire.
À NOTER
Les barres de mesures normales que vous avez insérées directement, par exemple pour
remplacer une double barre de mesure, sont toujours considérées comme des barres de
245
Dorico Elements 3.1.10
Mode Écriture
Saisir des notations
mesures explicites et interrompent les silences multimesures. Quand vous supprimez des barres
de mesures, elles sont entièrement réinitialisées.
LIENS ASSOCIÉS
Barres de mesures à la page 534
Popover des mesures et des barres de mesures à la page 239
Saisir des notes à la page 176
Paramètres de saisie à la souris à la page 168
Méthodes de saisie des nuances
Vous pouvez saisir des nuances avec le clavier en utilisant le popover des nuances, ou avec la
souris en utilisant le panneau Nuances.
LIENS ASSOCIÉS
Nuances à la page 602
Insérer des nuances à l'aide du popover à la page 249
Insérer des nuances à l'aide du panneau à la page 250
Soufflets de niente à la page 609
Ajouter des modificateurs à des nuances à la page 610
Popover des nuances
Le tableau contient des exemples de ce que vous pouvez saisir dans le popover des nuances
pour insérer les différentes nuances disponibles.
Vous pouvez ouvrir le popover des nuances en mode Écriture en procédant de l'une des
manières suivantes quand un élément est sélectionné ou quand le caret est actif :
●
Appuyez sur Maj-D .
●
Sélectionnez une nuance et appuyez sur Entrée .
●
Sélectionnez Écriture > Créer une nuance.
L'icône qui se trouve à gauche du popover correspond au même bouton dans la boîte à outils
Notations à droite de la fenêtre.
Bouton Nuances dans la boîte à outils Notations
Popover des nuances avec un exemple de saisie
Nuance ou modificateur
Entrée du popover
pianissimo :
pp
piano :
p
mezzo piano :
mp
mezzo forte :
mf
forte :
f
246
Dorico Elements 3.1.10
Mode Écriture
Saisir des notations
Nuance ou modificateur
Entrée du popover
fortissimo :
ff
subito
subito, sub ou sub.
possibile
possibile, poss ou poss.
poco
poco
molto
molto
più
piu ou più
meno
meno
mosso
mosso
crescendo :
<
cresc. (texte)
cresc
diminuendo :
>
dim. (texte)
dim
crescendo puis diminuendo messa di voce : <>
diminuendo puis crescendo messa di voce : ><
Soufflet avec niente qui commence ou se
termine par un petit cercle
o< ou >o
Soufflet avec niente qui commence ou se
termine par la lettre « n »
n< ou >n
sforzando :
sfz
rinforzando :
rfz
Cette liste n'est pas exclusive et vous pouvez saisir ce que vous souhaitez en tant que
modificateur de nuance. Elle illustre la façon dont vous pouvez structurer vos entrées pour
insérer les différents types de nuances.
CONSEIL
Vous pouvez saisir des soufflets directement dans la partition sans passer par le popover en
appuyant sur < pour un soufflet de crescendo et sur > pour un soufflet de diminuendo.
Vous pouvez modifier l'apparence de nuances progressives individuelles en activant Style
graduel dans le groupe Nuances du panneau Propriétés et en sélectionnant l'une des options
disponibles.
247
Dorico Elements 3.1.10
Mode Écriture
Saisir des notations
Saisir des modificateurs dans le popover des nuances
Dans le popover des nuances, vous pouvez saisir un modificateur tel que poco, molto, subito,
espressivo ou dolce. Il sera inscrit dans la police italique adéquate à côté de la nuance. Vous devez
également saisir une nuance immédiate d'accompagnement, telle que p ou f, et la séparer de
l'indication d'expression avec un espace (f molto ou p espressivo, par exemple).
Il est possible de masquer des nuances immédiates pour ne voir que le modificateur.
LIENS ASSOCIÉS
Nuances à la page 602
Modificateurs de nuances à la page 610
Soufflets de niente à la page 609
Masquer des nuances immédiates à la page 611
Panneau Nuances
Le panneau Nuances contient les différentes nuances disponibles dans Dorico Elements, y
compris les nuances progressives et les modificateurs de nuances (poco ou possibile, par
exemple).
●
Vous pouvez masquer ou afficher le panneau Nuances en cliquant sur Nuances dans la boîte
à outils Notations située à droite de la fenêtre en mode Écriture.
Vous pouvez également masquer ou afficher le panneau dont l'icône est actuellement
sélectionnée dans la boîte à outils Notations en appuyant sur Ctrl/Cmd-Ç ou en cliquant sur
la flèche d'affichage à droite de la fenêtre.
Le panneau Nuances contient les sections suivantes :
Nuances immédiates
Contient des nuances telles que et , et des modificateurs, tels que subito et
possibile. Les modificateurs disponibles sont indiqués dans des cases en haut de la
section.
Vous ne pouvez insérer des modificateurs qu'avec une nuance.
Nuances progressives
Contient des nuances telles que et , et des modificateurs, tels que poco et niente.
Les modificateurs disponibles sont indiqués dans des cases en haut de la section.
Vous ne pouvez insérer des modificateurs qu'avec une nuance.
Force/intensité d'attaque
Contient des nuances telles que et .
Nuances combinées
Permet de créer vos propres combinaisons de nuances, telles que . Les
commandes vous permettent d'augmenter et de diminuer les nuances de chaque côté,
et d'intervertir leur ordre.
248
Dorico Elements 3.1.10
Mode Écriture
Saisir des notations
Section Nuances combinées du panneau Nuances
Insérer des nuances à l'aide du popover
Vous pouvez insérer des nuances et des modificateurs à l'aide du popover des nuances pendant
la saisie de notes ou en les ajoutant à des notes préexistantes. Vous pouvez également créer des
nuances différentes pour chaque voix indépendamment dans les contextes comprenant
plusieurs voix.
CONSEIL
Vous pouvez également modifier les nuances pendant la saisie de notes en suivant les étapes cidessous si le caret se trouve à la position rythmique de la nuance que vous souhaitez modifier.
PROCÉDER AINSI
1.
En mode Écriture, procédez de l'une des manières suivantes :
●
Commencez à saisir des notes.
À NOTER
Si vous souhaitez insérer des nuances propres à des voix, le caret doit être actif.
●
Sélectionnez un élément à la position rythmique à laquelle vous souhaitez insérer des
nuances. Si vous souhaitez créer des nuances qui s'étendent sur une certaine durée,
sélectionnez les éléments compris dans cette durée.
2.
Facultatif : Si vous souhaitez créer des nuances sur plusieurs portées à la fois, étendez le
caret à toutes les portées souhaitées.
3.
Appuyez sur Maj-D pour ouvrir le popover des nuances.
4.
Saisissez la nuance souhaitée dans le popover.
Par exemple, p, p<f>p ou f>.
5.
Saisissez les nuances et fermez le popover en procédant de l'une des manières suivantes :
●
Pour insérer les nuances dans toutes les voix de la portée, appuyez sur Entrée .
●
Lors de la saisie de notes, pour insérer les nuances uniquement dans la voix indiquée
par le caret, appuyez sur Alt/Opt-Entrée .
Les nuances ouvertes, telles que p<, s'allongent automatiquement pendant la saisie de notes
à mesure que vous saisissez de nouvelles notes et quand vous faites avancer le caret en
appuyant sur Espace .
6.
Facultatif : Pendant la saisie de notes, mettez fin aux nuances ouvertes en appuyant sur / ou
en ouvrant à nouveau le popover des nuances et en saisissant une autre nuance immédiate,
par exemple f.
249
Dorico Elements 3.1.10
Mode Écriture
Saisir des notations
RÉSULTAT
Les nuances définies sont créées. Les nuances spécifiques à des voix sont placées sous la portée
par défaut, même si elles ont été créées dans une voix à hampes montantes.
Les nuances adjacentes et celles qui ont été créées en même temps ou à la suite les unes des
autres sont automatiquement groupées, qu'elles aient été créées pendant la saisie de notes ou
ajoutées à des notes préexistantes.
Pendant la saisie de notes, les nuances sont insérées à la position du caret et s'allongent
automatiquement si vous créez une nuance progressive ouverte. Les nuances propres à des voix
sont créées dans la voix indiquée par le symbole de noire qui figure à côté du caret.
Lorsque vous ajoutez des nuances à des notes, les nuances immédiates sont ajoutées à la
première note de la sélection, tandis que les nuances progressives sont ajoutées dans toute la
sélection.
À NOTER
●
Si vous avez saisi une phrase de nuances dans le popover, par exemple p<f>p, chaque
nuance et chaque soufflet dureront une noire par défaut. Vous pourrez allonger ou
raccourcir les nuances progressives et les groupes de nuances par la suite.
●
Certains modificateurs, comme molto, sont placés avant les nuances immédiates, et non
après, même si vous ne les avez pas créés dans cet ordre. Cette pratique est conforme à celle
généralement acceptée pour le placement des indications de ce type.
Vous pouvez ajouter des modificateurs avant et après des nuances déjà présentes. Vous
pouvez également masquer des nuances immédiates par la suite si vous souhaitez n'afficher
que le modificateur.
À LA FIN DE CETTE ÉTAPE
Vous pouvez déplacer les nuances à l'intérieur de phrasés dynamiques et modifier le placement
des nuances par rapport à la portée.
LIENS ASSOCIÉS
Étendre le caret à plusieurs portées à la page 175
Nuances à la page 602
Lignes de nuances à la page 413
Groupes de nuances à la page 618
Nuances spécifiques à des voix à la page 608
Modificateurs de nuances à la page 610
Déplacer rythmiquement des nuances à la page 604
Allonger/Raccourcir des nuances progressives et des groupes de nuances à la page 612
Masquer des nuances immédiates à la page 611
Modifier le placement des éléments par rapport à la portée à la page 333
Insérer des nuances à l'aide du panneau
Vous pouvez insérer des nuances et des modificateurs à l'aide du panneau Nuances pendant la
saisie de notes ou en les ajoutant à des notes préexistantes. Vous pouvez également créer des
nuances différentes pour chaque voix indépendamment dans les contextes comprenant
plusieurs voix.
À NOTER
●
Vous pouvez également modifier les nuances pendant la saisie de notes en suivant les
étapes ci-dessous si le caret se trouve à la position rythmique de la nuance que vous
souhaitez modifier.
●
Cette procédure décrit la saisie quand l'option de saisie à la souris par défaut Créer élément
à la sélection est activée.
250
Dorico Elements 3.1.10
Mode Écriture
Saisir des notations
PROCÉDER AINSI
1.
En mode Écriture, procédez de l'une des manières suivantes :
●
Commencez à saisir des notes.
À NOTER
Si vous souhaitez insérer des nuances propres à des voix, le caret doit être actif.
●
Sélectionnez un élément à la position rythmique à laquelle vous souhaitez insérer des
nuances. Si vous souhaitez créer des nuances qui s'étendent sur une certaine durée,
sélectionnez les éléments compris dans cette durée.
2.
Dans la boîte à outils Notations, cliquez sur Nuances pour afficher le panneau Nuances.
3.
Insérez les nuances de votre choix en procédant de l'une des manières suivantes :
●
Pour insérer les nuances dans toutes les voix de la portée, sélectionnez-les dans le
panneau Nuances.
●
Lors de la saisie de notes, insérez les nuances uniquement dans la voix indiquée par le
caret, en cliquant dessus dans le panneau Nuances et en maintenant la touche Alt
enfoncée.
À NOTER
4.
●
Ne désélectionnez pas les nuances si vous voulez y ajouter des indications d'expression
ou de qualification.
●
Lorsque vous saisissez des nuances spécifiques à des voix, vous pouvez relâcher la
touche Alt après avoir saisi une nuance de niveau, telle que .
●
Les nuances progressives ont une durée par défaut d'une noire. Vous pouvez allonger
ou raccourcir les nuances progressives ultérieurement.
Facultatif : Dans le panneau Nuances, cliquez sur les indications d'expression ou de
qualification de votre choix dans les sections Nuances immédiates et Nuances
progressives.
RÉSULTAT
Les nuances définies sont créées. Les nuances spécifiques à des voix sont placées sous la portée
par défaut, même si elles ont été créées dans une voix à hampes montantes.
Les nuances adjacentes et celles qui ont été créées en même temps ou à la suite les unes des
autres sont automatiquement groupées, qu'elles aient été créées pendant la saisie de notes ou
ajoutées à des notes préexistantes.
Pendant la saisie de notes, les nuances sont insérées à la position du caret. Les nuances propres
à des voix sont créées dans la voix indiquée par le symbole de noire qui figure à côté du caret.
Lorsque vous ajoutez des nuances à des notes, les nuances immédiates sont ajoutées à la
première note de la sélection, tandis que les nuances progressives sont ajoutées dans toute la
sélection.
À NOTER
●
Certains modificateurs, comme molto, sont placés avant les nuances immédiates, et non
après, même si vous ne les avez pas créés dans cet ordre. Cette pratique est conforme à celle
généralement acceptée pour le placement des indications de ce type.
Vous pouvez ajouter des modificateurs avant et après des nuances déjà présentes. Vous
pouvez également masquer des nuances immédiates par la suite si vous souhaitez n'afficher
que le modificateur.
251
Dorico Elements 3.1.10
Mode Écriture
Saisir des notations
●
Vous pouvez également insérer une nuance progressive en cliquant sur celle de votre choix
dans le panneau Nuances, à condition que rien n'ait été sélectionné dans la zone de
musique. Vous pouvez ensuite la faire glisser à partir du panneau pour l'insérer et l'étendre
de la longueur souhaitée.
À LA FIN DE CETTE ÉTAPE
Vous pouvez déplacer les nuances à l'intérieur de phrasés dynamiques et modifier le placement
des nuances par rapport à la portée.
LIENS ASSOCIÉS
Nuances à la page 602
Masquer des nuances immédiates à la page 611
Paramètres de saisie à la souris à la page 168
Méthodes de saisie des symboles d'accords
Vous pouvez saisir des symboles d'accords dans Dorico Elements avec le clavier d'un ordinateur
et n'importe quel clavier MIDI connecté.
LIENS ASSOCIÉS
Symboles d'accords à la page 573
Saisir des symboles d'accords à la page 256
Navigation pendant la saisie de symboles d'accords à la page 255
Popover des symboles d'accords
Les tableaux suivants contiennent des exemples des différentes composantes de symboles
d'accords qu'il vous est possible de saisir dans le popover des symboles d'accords. Vous pouvez
les combiner de n'importe quelle manière.
Vous pouvez ouvrir le popover des symboles d'accords en mode Écriture en procédant de l'une
des manières suivantes quand un élément est sélectionné ou quand le caret est actif :
●
Appuyez sur Maj-Q .
●
Sélectionnez un symbole d'accord et appuyez sur Entrée .
●
Sélectionnez Écriture > Créer un symbole d'accord.
●
Cliquez sur Symboles d'accords dans la boîte à outils Notations.
L'icône qui se trouve à gauche du popover correspond au même bouton dans la boîte à outils
Notations à droite de la fenêtre.
Quand vous créez des symboles d'accords globaux, l'icône qui se trouve à gauche du popover
correspond à un bouton de la boîte à outils Notations. Quand vous saisissez des symboles
d'accords locaux, l'icône qui se trouve à gauche du popover est plus petite et elle est
accompagnée de l'icône des instrumentistes solo.
Popover des symboles d'accords
avec un exemple d'entrée pour un
symbole d'accord global
Popover des symboles d'accords
avec un exemple d'entrée pour un
symbole d'accord local
252
Dorico Elements 3.1.10
Bouton Symboles d'accords dans
la boîte à outils Notations
Mode Écriture
Saisir des notations
À NOTER
En saisissant des symboles d'accords dans le popover les uns après les autres sans les séparer
par des espaces, vous pouvez combiner plusieurs types d'entrées pour créer des symboles
d'accords plus complexes. Par exemple, saisissez Eblocrian pour le symbole d'accord suivant :
Fondamentales des symboles d'accords
Type de fondamentale de symbole d'accord
Entrée du popover
Noms des notes anglaises
C, Db, F#, B, etc.
C, D♭, F♯, B, etc.
Noms des notes allemandes
C, Des, Fis, H, etc.
C, D♭, F♯, H, etc.
Solfège do fixe
do, reb, fa, fa#, ti, etc.
C, D♭, F, F♯, B, etc.
Numéros de Nashville représentant les degrés
de gamme
1, 2b, 4#, 7, etc.
Pour un do majeur :
C, D♭, F♯, B, etc.
Qualités des symboles d'accords
Qualité du symbole d'accord
Entrée du popover
Majeur
maj, M, ma, ou rien après la saisie de la
fondamentale.
Mineur
m, min ou mi
Diminué
dim, di ou o
Augmenté
aug, au, ag ou +
Demi-diminué
half-dim, halfdim ou hd
6/9
6/9, 69 ou %
Intervalles des symboles d'accords
Intervalle
Entrée du popover
7ème majeure
^7 ou ^
9ème majeure
^9, maj9 ou 9maj7
253
Dorico Elements 3.1.10
Mode Écriture
Saisir des notations
Altérations des symboles d'accords
Type d'altération de symbole d'accord
Entrée du popover
Altérations
b5, #9, etc.
Notes ajoutées
add#11, addF#, addBb, etc.
Suspensions
sus4, sus9, etc.
Omissions
omit3, no7, etc.
Symboles d'accords avec basses altérées
Exemple de symboles d'accords avec basses
altérées
Entrée du popover
G7/D
G7,D ou Gmaj7,D
C(♭5)/E♭
CMb5/Eb ou Cmajb5/Eb
Fm/D♯
Fm/D# ou Fmi/D#
Symboles de polyaccords
Exemple de symboles de polyaccords
Entrée du popover
G/E
G;E ou Gmaj;E
Cmaj7/D
CM7|D ou Cmaj7|D
Fm/D♯
Fm|D# Fmi|D#
Aucun symbole d'accord
Aucun symbole d'accord
Entrée du popover
Aucun accord
N.C., NC, no chord ou none
Symboles d'accords modaux
Symbole d'accord modal
Entrée du popover
Ionien
ionian
Dorien
dorian
Phrygien
phrygian
Lydien
lydian
254
Dorico Elements 3.1.10
Mode Écriture
Saisir des notations
Symbole d'accord modal
Entrée du popover
Mixolydien
mixolydian
Éolien
aeolian
Locrien
locrian
Mineure mélodique
melodicminor
Mineure harmonique
harmonicminor
Ton
wholetone
Demi-ton/ton de gamme octatonique ou
diminuée
diminishedhalfwhole,
diminishedsemitonetone,
octatonichalfwhole ou
octatonicsemitonetone
Ton/demi-ton de gamme octatonique ou
diminuée
diminishedwholehalf,
diminishedtonesemitone,
octatonicwholehalf ou
octatonictonesemitone
Cette liste n'est pas exhaustive, car de nombreux symboles d'accords sont possibles. Elle illustre
les différentes composantes que vous pouvez utiliser pour saisir différents symboles d'accords.
À NOTER
L'apparence des symboles d'accords obtenus est déterminée par les paramètres par défaut de
Dorico Elements. La structure de ce que vous saisissez dans le popover des symboles d'accords
n'est pas prise en compte. Par exemple, que vous saisissiez C, Cmaj ou CM, vous obtiendrez le
même symbole d'accord de Do majeur.
LIENS ASSOCIÉS
Symboles d'accords à la page 573
Navigation pendant la saisie de symboles d'accords
Vous pouvez saisir plusieurs symboles d'accords sans avoir à rouvrir le popover à chaque fois en
le faisant avancer manuellement.
Naviguer à l'aide du clavier d'un ordinateur
Vous pouvez déplacer le popover des symboles d'accords pour créer des symboles d'accords sur
d'autres notes sans avoir à le fermer et à le rouvrir à chaque note.
Navigation du popover
Raccourci clavier
Faire avancer le popover sur le temps suivant.
Espace
Faire revenir le popover sur le temps
précédent.
Maj-Espace
255
Dorico Elements 3.1.10
Mode Écriture
Saisir des notations
Navigation du popover
Raccourci clavier
Faire avancer le popover au début de la
mesure suivante.
Tabulation
Faire revenir le popover au début de la mesure
précédente.
Maj-Tabulation
Déplacer le curseur et le popover sur la plus
proche des positions suivantes :
Flèche droite / Flèche gauche
●
Note suivante ou précédente
●
Silence suivant ou précédent
●
Position suivante ou précédente sur la
grille rythmique
Déplacer le popover sur le symbole d'accord
suivant ou précédent.
Ctrl/Cmd-Flèche droite / Ctrl/CmdFlèche gauche
Naviguer à l'aide d'un clavier MIDI
Quand vous saisissez des symboles d'accords à l'aide d'un clavier MIDI, par défaut, le popover
avance automatiquement sur le temps suivant après que vous avez joué un accord.
Il est possible d'assigner les touches ou boutons d'un clavier MIDI à différents comportements
de navigation. Servez-vous du bouton Acquisition MIDI de la page Raccourcis clavier des
Préférences pour assigner des touches spécifiques aux commandes Saisie de notes > Avancer
lors de la saisie de symboles d'accords.
LIENS ASSOCIÉS
Page des raccourcis clavier dans la boîte de dialogue Préférences à la page 61
Assigner des raccourcis MIDI à la page 66
Assigner des raccourcis clavier à la page 65
Saisir des symboles d'accords
Vous pouvez créer des symboles d'accords à l'aide du popover des symboles d'accords, et ce
pour tous les instruments ou uniquement pour des instruments individuels. Vous pouvez
également ouvrir le popover des symboles d'accords pendant la saisie de notes. Cependant, la
saisie d'un symbole d'accord arrête la saisie des notes.
CONDITION PRÉALABLE
Si vous souhaitez saisir des symboles d'accords à partir d'un périphérique MIDI, vous l'avez
connecté à votre ordinateur.
PROCÉDER AINSI
1.
En mode Écriture, sélectionnez un élément à la position rythmique où vous souhaitez insérer
un symbole d'accord.
2.
Appuyez sur Maj-Q pour ouvrir le popover des symboles d'accords.
À NOTER
Quand vous sélectionnez un élément sur une portée comportant des symboles d'accords
locaux à des positions rythmiques antérieures, le popover des symboles d'accords est
automatiquement configuré pour la saisie de symboles d'accords locaux quand il s'ouvre.
256
Dorico Elements 3.1.10
Mode Écriture
Saisir des notations
3.
Facultatif : Changez le type des symboles d'accords qui seront saisis en procédant de l'une
des manières suivantes :
●
Pour saisir des symboles d'accords locaux, appuyez sur Alt/Opt-L .
●
Pour saisir des symboles d'accords globaux, appuyez sur Alt/Opt - G .
L'icône du popover change en fonction du type d'accord.
Popover des symboles d'accords configuré pour la Popover des symboles d'accords configuré pour la
saisie de symboles d'accords globaux
saisie de symboles d'accords locaux
4.
5.
Saisissez le symbole d'accord souhaité dans le popover des symboles d'accords en procédant
de l'une des manières suivantes :
●
Saisissez les lettres et les chiffres appropriés sur le clavier de votre ordinateur.
●
Jouez l'accord sur un clavier MIDI.
Facultatif : Appuyez sur Espace pour faire avancer le popover sur le temps suivant
conformément au chiffrage de mesure.
Il est également possible de faire avancer et reculer le popover de différentes distances.
6.
Appuyez sur Entrée pour fermer le popover.
RÉSULTAT
Le symbole d'accord défini est inséré. Si vous avez sélectionné un élément sur une portée qui
n'était pas encore configurée pour afficher les symboles d'accords, elle est automatiquement
configurée pour les afficher.
Les symboles d'accords globaux s'appliquent à tous les instruments du projet et figurent sur
toutes les portées configurées pour afficher les symboles d'accords. Les symboles d'accords
locaux s'appliquent uniquement à la portée sélectionnée. Les symboles d'accords locaux sont
toujours visibles, même quand des symboles d'accords globaux se trouvent aux mêmes
positions rythmiques.
À NOTER
Il se peut que le symbole d'accord se présente différemment de ce que vous avez saisi dans le
popover parce que Dorico Elements utilise un seul préréglage d'apparence de symbole d'accord
par défaut pour tous les symboles d'accords.
À LA FIN DE CETTE ÉTAPE
Vous pouvez masquer/afficher les symboles d'accords au-dessus de certaines portées et
masquer/afficher les schémas d'accords qui les accompagnent.
LIENS ASSOCIÉS
Symboles d'accords à la page 573
Activer la lecture des symboles d'accords à la page 439
Masquer/Afficher les symboles d'accords à la page 575
Masquer/Afficher des schémas d'accords à la page 584
Désactiver les périphériques d'entrée MIDI à la page 215
257
Dorico Elements 3.1.10
Mode Écriture
Saisir des notations
Saisie des symboles de polyaccord
Les symboles de polyaccord indiquent que plusieurs accords différents, généralement deux, sont
joués simultanément. Vous pouvez saisir des polyaccords lorsque vous saisissez des symboles
d'accords à l'aide d'un clavier MIDI.
PROCÉDER AINSI
1.
En mode Écriture, ouvrez le popover des symboles d'accords.
2.
Jouez le premier accord du polyaccord avec une main.
Maintenez les touches du premier accord enfoncées.
3.
Jouez le deuxième accord avec l'autre main.
RÉSULTAT
Les deux accords que vous avez joués sont saisis en tant que symbole de polyaccord.
CONSEIL
Vous pouvez également saisir des polyaccords dans le popover des symboles d'accords en
séparant les deux accords par un point-virgule ou par une barre de fraction.
LIENS ASSOCIÉS
Popover des symboles d'accords à la page 252
Indiquer la note fondamentale de symboles d'accords
Vous pouvez indiquer la note fondamentale des symboles d'accords lorsque vous les créez à
l'aide d'un clavier MIDI.
PROCÉDER AINSI
1.
En mode Écriture, ouvrez le popover des symboles d'accords.
2.
Si vous utilisez un clavier MIDI, indiquez la note fondamentale d'un symbole d'accord en
procédant de l'une des manières suivantes :
●
Jouez d'abord la fondamentale avec un doigt, puis jouez les notes restantes de l'accord
tout en maintenant la fondamentale enfoncée.
●
Jouez toutes les notes de l'accord ensemble, relâchez-les toutes, puis rejouez la note
fondamentale.
CONSEIL
Pour saisir un symbole d'accord composé uniquement de la note fondamentale, il suffit
de jouer une seule note.
LIENS ASSOCIÉS
Popover des symboles d'accords à la page 252
Indiquer des basses altérées dans des symboles d'accords
Vous pouvez indiquer que les accords ont des basses altérées lorsque vous saisissez des
symboles d'accords à l'aide d'un clavier MIDI.
PROCÉDER AINSI
1.
En mode Écriture, ouvrez le popover des symboles d'accords.
258
Dorico Elements 3.1.10
Mode Écriture
Saisir des notations
2.
À l'aide d'un clavier MIDI, indiquez quelle note est la basse altérée d'un accord de l'une des
manières suivantes :
●
Jouez toutes les notes de l'accord avec la basse altérée en bas.
●
Jouez l'accord et sa basse altérée séparément : Maintenez les touches de l'accord
enfoncées, puis jouez la basse altérée tout en maintenant les autres touches de l'accord
enfoncées.
LIENS ASSOCIÉS
Popover des symboles d'accords à la page 252
Créer des régions de symboles d'accords
Vous pouvez créer des régions dans lesquelles les symboles d'accords sont affichés, afin par
exemple d'indiquer ces symboles sur un passage d'improvisation pour un instrument ne
nécessitant pas de symboles d'accords dans le reste du projet.
PROCÉDER AINSI
1.
2.
En mode Écriture, procédez de l'une des manières suivantes :
●
Commencez à saisir des notes.
●
Sélectionnez la région dans laquelle vous souhaitez afficher les symboles d'accords.
Sélectionnez Écriture > Créer une région de symboles d'accords.
RÉSULTAT
Pendant la saisie de notes, des régions de symboles d'accords couvrant la durée de la note ou de
l'élément sélectionné (généralement la dernière note saisie) sont créées. Lorsque vous ajoutez
des régions de symboles d'accords sur des notations préexistantes, elles s'étendent sur la durée
sélectionnée.
Les symboles d'accords sont automatiquement affichés dans les régions de symboles d'accords
et dans les régions de slashs pour l'instrumentiste qui utilise l'instrument correspondant, même
si tous les symboles d'accords étaient auparavant masqués pour cet instrumentiste.
LIENS ASSOCIÉS
Régions de symboles d'accords à la page 577
Masquer/Afficher les symboles d'accords à la page 575
Méthodes d'insertion des clefs et des lignes d'octave
Vous pouvez insérer des clefs et des lignes d'octave avec le clavier en utilisant le popover des
clefs et des lignes d'octave, ou avec la souris en utilisant le panneau Clefs.
Les clefs et les lignes d'octave partagent le même popover et le même panneau, car elles
affectent la hauteur et le registre des notes.
LIENS ASSOCIÉS
Clefs à la page 590
Lignes d'octave à la page 596
259
Dorico Elements 3.1.10
Mode Écriture
Saisir des notations
Popover des clefs et des lignes d'octave
Les tableaux suivants contiennent les entrées du popover des clefs et des lignes d'octave qui
permettent d'insérer les différentes clefs et lignes d'octave disponibles.
Vous pouvez ouvrir le popover des clefs et des lignes d'octave en mode Écriture en procédant de
l'une des manières suivantes quand un élément est sélectionné ou quand le caret est actif :
●
Appuyez sur Maj-C .
●
Sélectionnez une clef ou une ligne d'octave et appuyez sur Entrée .
●
Sélectionnez Écriture > Créer une clé.
L'icône qui se trouve à gauche du popover correspond au même bouton dans la boîte à outils
Notations à droite de la fenêtre.
Bouton Clefs dans la boîte à outils
Notations
Popover des clefs et des lignes
Popover des clefs et des lignes
d'octave avec un exemple d'entrée d'octave avec un exemple d'entrée
pour une clef
pour une ligne d'octave
Clefs
Type de clef
Entrée du popover
Clef de sol
g, G, sol ou treble
Clef de fa 4e
f, F, fa ou bass
Clef d'ut 4e
ct, CT, ut4 ou tenor
Clef d'ut 3e
ca, CA, ut3 ou alto
Clef de sol, une octave en dessous
g8ba, G8ba, g8d, G8d, treble8ba ou treble8d
Percussion non chromatique
perc
Tablature à 4 cordes
tab4
Tablature à 6 cordes
tab6
À NOTER
La clef de percussion rectangulaire est disponible dans le panneau Clefs.
Lignes d'octave
Fonction de la ligne d'octave
Entrée du popover
Décale les notes d'une octave vers le haut.
8va, 8, 8u ou 1u
Décale les notes de deux octaves vers le haut.
15ma, 15, 15u ou 2u
260
Dorico Elements 3.1.10
Mode Écriture
Saisir des notations
Fonction de la ligne d'octave
Entrée du popover
Décale les notes de trois octaves vers le haut.
22ma, 22, 22u ou 3u
Décale les notes d'une octave vers le bas.
8ba, 8vb, 8d ou 1d
Décale les notes de deux octaves vers le bas.
15ba, 15vb, 15d ou 2d
Décale les notes de trois octaves vers le bas.
22ba, 22vb, 22d ou 3d
Indication Loco
loco
Fin de la ligne d'octave
| ou stop
Par exemple, saisissez stop pour définir
l'endroit où se termine la ligne d'octave
pendant la saisie de notes.
LIENS ASSOCIÉS
Clefs à la page 590
Lignes d'octave à la page 596
Panneau Clefs
Le panneau Clefs contient les types de clefs et de lignes d'octave disponibles dans Dorico
Elements.
●
Vous pouvez masquer ou afficher le panneau Clefs en cliquant sur Clefs dans la boîte à outils
Notations située à droite de la fenêtre en mode Écriture.
Vous pouvez également masquer ou afficher le panneau dont l'icône est actuellement
sélectionnée dans la boîte à outils Notations en appuyant sur Ctrl/Cmd-Ç ou en cliquant sur
la flèche d'affichage à droite de la fenêtre.
Le panneau Clefs contient les sections suivantes :
Clefs communes
Contient les clefs dont vous aurez le plus besoin, notamment la clef de sol et la clef de
fa.
Lignes d'octave
Contient des lignes d'octave, indiquant jusqu'à trois octaves au-dessus et en dessous,
et une ligne loco.
Insérer des clefs à l'aide du popover
Vous pouvez insérer des clefs à l'aide du popover des clefs et des lignes d'octave pendant la
saisie de notes ou en les ajoutant sur des portées préexistantes. Vous pouvez également utiliser
le popover pour changer le type des clefs qui ont été créées.
À NOTER
●
Dans Dorico Elements, vous ne pouvez pas masquer les clefs. Par conséquent, si vous ne
souhaitez voir aucune clef, il vous faut créer des clefs invisibles.
261
Dorico Elements 3.1.10
Mode Écriture
Saisir des notations
●
Dans Dorico Elements, de nombreux instruments appartiennent à des types différents qui
utilisent des clefs différentes par défaut. Vous pouvez sélectionner le type d'instrument
approprié dans le sélecteur d'instruments lorsque vous ajoutez ou modifiez un instrument.
PROCÉDER AINSI
1.
En mode Écriture, procédez de l'une des manières suivantes :
●
Commencez à saisir des notes.
●
Sélectionnez un élément à la position rythmique où vous souhaitez insérer une clef.
2.
Facultatif : Si vous souhaitez créer des clefs sur plusieurs portées à la fois, étendez le caret à
toutes les portées souhaitées.
3.
Appuyez sur Maj-C pour ouvrir le popover des clefs et des lignes d'octave.
4.
Saisissez l'entrée qui correspond à la clef de votre choix dans le popover.
Par exemple, saisissez bass ou G8ba.
5.
Appuyez sur Entrée pour fermer le popover.
RÉSULTAT
Pendant la saisie de notes, les clefs sont insérées à la position du caret. La saisie de notes se
poursuit après la saisie de la clef, de sorte que vous pouvez continuer à saisir des notes et des
clefs si nécessaire.
Lorsque vous ajoutez des clefs à de la musique existante, les clefs sont ajoutées directement
avant une tête de note sélectionnée et s'appliquent à toutes les notes de cette portée jusqu'à la
clef suivante, ou la fin du bloc.
Les clefs s'appliquent à toutes les notes de la portée jusqu'à la clef suivante ou jusqu'à la fin du
bloc.
LIENS ASSOCIÉS
Clefs à la page 590
Étendre le caret à plusieurs portées à la page 175
Définir des clefs différentes pour la hauteur de référence et la hauteur transposée à la page 593
Masquer/Afficher les clefs en fonction de la transposition de la disposition à la page 594
Changer des instruments à la page 122
Ajouter des instruments à des instrumentistes à la page 120
Insérer des clefs à l'aide du panneau
Vous pouvez insérer des clefs à l'aide du panneau Clefs pendant la saisie de notes ou en les
ajoutant sur des portées préexistantes.
À NOTER
●
Dans Dorico Elements, vous ne pouvez pas masquer les clefs. Par conséquent, si vous ne
souhaitez voir aucune clef, il vous faut créer des clefs invisibles.
●
Cette procédure décrit la saisie quand l'option de saisie à la souris par défaut Créer élément
à la sélection est activée.
●
Dans Dorico Elements, de nombreux instruments appartiennent à des types différents qui
utilisent des clefs différentes par défaut. Vous pouvez sélectionner le type d'instrument
approprié dans le sélecteur d'instruments lorsque vous ajoutez ou modifiez un instrument.
PROCÉDER AINSI
1.
En mode Écriture, procédez de l'une des manières suivantes :
●
Commencez à saisir des notes.
262
Dorico Elements 3.1.10
Mode Écriture
Saisir des notations
●
Sélectionnez un élément à la position rythmique où vous souhaitez insérer une clef.
2.
Dans la boîte à outils Notations, cliquez sur Clefs pour ouvrir le panneau Clefs.
3.
Dans le panneau Clefs, cliquez sur la clef souhaitée.
RÉSULTAT
Pendant la saisie de notes, les clefs sont insérées à la position du caret. La saisie de notes se
poursuit après la saisie de la clef, de sorte que vous pouvez continuer à saisir des notes et des
clefs si nécessaire.
Lorsque vous ajoutez des clefs à de la musique existante, les clefs sont ajoutées directement
avant une tête de note sélectionnée et s'appliquent à toutes les notes de cette portée jusqu'à la
clef suivante, ou la fin du bloc.
Les clefs s'appliquent à toutes les notes de la portée jusqu'à la clef suivante ou jusqu'à la fin du
bloc.
LIENS ASSOCIÉS
Clefs à la page 590
Paramètres de saisie à la souris à la page 168
Créer des lignes d'octave à l'aide du popover
Vous pouvez créer des lignes d'octave à l'aide du popover des clefs et des lignes d'octave, ce
pendant la saisie de notes ou en les ajoutant à des notes préexistantes. Vous pouvez également
ne créer des lignes d'octave que pour des voix spécifiques dans les contextes comprenant
plusieurs voix.
PROCÉDER AINSI
1.
En mode Écriture, procédez de l'une des manières suivantes :
●
Commencez à saisir des notes.
●
Sélectionnez les notes auxquelles vous souhaitez ajouter une ligne d'octave. Si vous
souhaitez ajouter une ligne d'octave à une seule voix, ne sélectionnez des notes que
dans cette voix.
2.
Facultatif : Si vous souhaitez créer des lignes d'octave sur plusieurs portées à la fois, étendez
le caret à toutes les portées souhaitées.
3.
Appuyez sur Maj-C pour ouvrir le popover des clefs et des lignes d'octave.
4.
Saisissez l'entrée qui correspond à ligne d'octave de votre choix dans le popover.
Par exemple, saisissez 8va pour une ligne d'octave qui décalera les notes d'une octave vers
le haut.
5.
6.
Saisissez la ligne d'octave et fermez le popover en procédant de l'une des manières
suivantes :
●
Pour créer une ligne d'octave pour toutes les voix de la portée, appuyez sur Entrée .
●
Pour créer une ligne d'octave uniquement pour la voix sélectionnée, appuyez sur Alt/
Opt-Entrée .
Facultatif : Pendant la saisie de notes, appuyez sur Espace pour faire avancer le caret et
allonger la ligne d'octave.
Par ailleurs, la ligne d'octave s'allonge automatiquement à mesure que vous saisissez des
notes.
7.
Facultatif : Pendant la saisie de notes, vous pouvez arrêter une ligne d'octave en ouvrant à
nouveau le popover des clefs et des lignes d'octave et en saisissant | ou stop.
263
Dorico Elements 3.1.10
Mode Écriture
Saisir des notations
RÉSULTAT
Pendant la saisie de notes, les lignes d'octave sont créées à la position du caret. Quand vous
arrêtez des lignes d'octave, elles se terminent à la position du caret.
Lorsque vous ajoutez des lignes d'octave à des notes déjà présentes, elles sont ajoutées audessus ou en dessous de votre sélection, selon que la ligne d'octave indique que les notes sont
jouées plus haut ou plus bas que noté.
CONSEIL
Vous pouvez également allonger ou raccourcir des lignes d'octave une fois qu'elles ont été
insérées.
LIENS ASSOCIÉS
Popover des clefs et des lignes d'octave à la page 260
Lignes d'octave à la page 596
Allonger/Raccourcir des lignes d'octave à la page 597
Étendre le caret à plusieurs portées à la page 175
Créer des lignes d'octave à l'aide du panneau
Vous pouvez créer des lignes d'octave à l'aide du panneau Clefs, ce pendant la saisie de note ou
en les ajoutant à des notes préexistantes. Vous pouvez également ne créer des lignes d'octave
que pour des voix spécifiques dans les contextes comprenant plusieurs voix.
À NOTER
Cette procédure décrit la saisie quand l'option de saisie à la souris par défaut Créer élément à la
sélection est activée.
PROCÉDER AINSI
1.
En mode Écriture, procédez de l'une des manières suivantes :
●
Commencez à saisir des notes.
●
Sélectionnez les notes auxquelles vous souhaitez ajouter une ligne d'octave. Si vous
souhaitez ajouter une ligne d'octave à une seule voix, ne sélectionnez des notes que
dans cette voix.
2.
Dans la boîte à outils Notations, cliquez sur Clefs pour ouvrir le panneau Clefs.
3.
Pour créer la ligne d'octave souhaitée, procédez de l'une des manières suivantes :
●
Pour créer une ligne d'octave pour toutes les voix de la portée, cliquez sur celle-ci dans
le panneau Clefs.
●
Pour ne créer une ligne d'octave que pour la voix sélectionnée, faites un Alt -clic sur
celle-ci dans le panneau Clefs.
Quand vous ajoutez une ligne d'octave sur des notes préexistantes, vous pouvez également
cliquer sur la ligne d'octave souhaitée dans le panneau Clefs, puis cliquer sur la ligne ellemême et la faire glisser sur la longueur désirée.
RÉSULTAT
Pendant la saisie de notes, les lignes d'octave sont insérées à la position du caret. En revanche,
quand vous saisissez les notes à la souris, les lignes d'octave ne s'allongent pas
automatiquement à mesure que vous saisissez les notes.
264
Dorico Elements 3.1.10
Mode Écriture
Saisir des notations
Lorsque vous ajoutez des lignes d'octave à des notes déjà présentes, elles sont ajoutées audessus ou en dessous de votre sélection, selon que la ligne d'octave indique que les notes sont
jouées plus haut ou plus bas que noté.
CONSEIL
Vous pouvez également allonger ou raccourcir des lignes d'octave une fois qu'elles ont été
insérées.
LIENS ASSOCIÉS
Lignes d'octave à la page 596
Allonger/Raccourcir des lignes d'octave à la page 597
Paramètres de saisie à la souris à la page 168
Méthodes de saisie des points d'orgue et des marques de pause
Vous pouvez saisir des points d'orgue et des marques de pause avec le clavier en utilisant le
popover des points d'orgue et des pauses en mode Écriture, ou avec la souris en utilisant le
panneau Points d'orgue et pauses.
LIENS ASSOCIÉS
Points d'orgue et marques de pause à la page 647
Positionnement correct pour la saisie des césures à la page 269
Popover des points d'orgue et des pauses
Le tableau contient les entrées que vous pouvez utiliser dans le popover des points d'orgue et
des pauses pour insérer les différents points d'orgue et marques de pause disponibles.
Vous pouvez ouvrir le popover des points d'orgue et des pauses en mode Écriture en procédant
de l'une des manières suivantes quand un élément est sélectionné ou quand le caret est actif :
●
Appuyez sur Maj-H .
●
Sélectionnez un point d'orgue ou une pause et appuyez sur Entrée .
●
Sélectionnez Écriture > Créer un point d'orgue ou une marque de pause.
L'icône qui se trouve à gauche du popover correspond au même bouton dans la boîte à outils
Notations à droite de la fenêtre.
Popover des points d'orgue et des pauses avec un
exemple d'entrée
Bouton Points d'orgue et pauses dans la boîte à
outils Notations
Type de point d'orgue et de pause
Entrée du popover
Point d'orgue
fer ou fermata
265
Dorico Elements 3.1.10
Mode Écriture
Saisir des notations
Type de point d'orgue et de pause
Entrée du popover
Point d'orgue très long
fermataverylong
Point d'orgue long
fermatalong
Point d'orgue court
fermatashort
Point d'orgue très court
fermataveryshort
Point d'orgue court (Henze)
fermatashorthenze
Point d'orgue long (Henze)
fermatalonghenze
Courlis (Britten)
curlew
Césure
caesura ou //
Césure épaisse
caesurathick
Césure courbée
caesuracurved
Césure courte
caesurashort
Marque de respiration (virgule)
breathmarkcomma, comma ou , (virgule)
Marque de respiration (v)
breathmarktick
266
Dorico Elements 3.1.10
Mode Écriture
Saisir des notations
Type de point d'orgue et de pause
Entrée du popover
Marque de respiration (en forme de poussé)
breathmarkupbow
Marque de respiration (Salzedo)
breathmarksalzedo
À NOTER
La marque Courlis a été conçue à l'origine par Benjamin Britten pour « Curlew River », une
parabole pour une représentation religieuse inspirée du théâtre Nô japonais. Elle indique qu'un
musicien doit tenir une note ou un silence jusqu'à un point de synchronisation dans la musique
asynchrone.
LIENS ASSOCIÉS
Points d'orgue et marques de pause à la page 647
Types de points d'orgue à la page 647
Types de césures à la page 649
Types de marques de respiration à la page 649
Panneau Points d'orgue et pauses
Le panneau Points d'orgue et pauses vous permet d'insérer tous les types de points d'orgue et
de marques de pause disponibles dans Dorico Elements, y compris les versions alternatives de
points d'orgue.
●
Vous pouvez masquer ou afficher le panneau Points d'orgue et pauses en cliquant sur Points
d'orgue et pauses dans la boîte à outils Notations située à droite de la fenêtre en mode
Écriture.
Vous pouvez également masquer ou afficher le panneau dont l'icône est actuellement
sélectionnée dans la boîte à outils Notations en appuyant sur Ctrl/Cmd-Ç ou en cliquant sur
la flèche d'affichage à droite de la fenêtre.
Le panneau Points d'orgue et pauses contient les sections suivantes :
●
Points d'orgue
●
Marques de respiration
●
Césures
À NOTER
Pour l'instant, les points d'orgue et les marques de pause ne sont pas rendus en lecture, mais
cela devrait être le cas dans de prochaines versions du logiciel.
267
Dorico Elements 3.1.10
Mode Écriture
Saisir des notations
Insérer des points d'orgue et des marques de pause à l'aide du popover
Vous pouvez créer des points d'orgue et des marques de pause à l'aide du popover des points
d'orgue et des pauses pendant la saisie de notes ou en les ajoutant sur des portées
préexistantes.
PROCÉDER AINSI
1.
En mode Écriture, procédez de l'une des manières suivantes :
●
Commencez à saisir des notes.
●
Sélectionnez un élément à la position rythmique où vous souhaitez insérer un point
d'orgue ou une marque de pause.
À NOTER
Vous ne pouvez créer qu'un seul point d'orgue ou une seule marque de pause à la fois.
2.
Facultatif : Si vous souhaitez créer des marques de respiration sur plusieurs portées à la fois,
étendez le caret à toutes les portées souhaitées.
3.
Appuyez sur Maj-H pour ouvrir le popover des points d'orgue et des pauses.
4.
Saisissez le point d'orgue ou la pause de votre choix dans le popover.
Par exemple, saisissez fermata pour un point d'orgue ou caesura pour une césure.
5.
Appuyez sur Entrée pour fermer le popover.
RÉSULTAT
Pendant la saisie de notes, le point d'orgue ou la marque de pause défini est inséré à la position
du caret. Quand vous ajoutez des points d'orgue ou des marques de pause dans des notations
déjà présentes, ils sont créés à la position rythmique de l'élément sélectionné en premier.
●
Les points d'orgue figurent sur toutes les portées à la position rythmique de la note, de
l'accord ou du silence qui correspond à la fin du point d'orgue.
●
Les marques de respiration apparaissent à droite du caret ou de la note sélectionnée.
●
Les césures figurent sur toutes les portées à gauche du caret ou de la note sélectionnée.
LIENS ASSOCIÉS
Étendre le caret à plusieurs portées à la page 175
Points d'orgue et marques de pause à la page 647
Insérer des points d'orgue et des marques de pause à l'aide du panneau
Vous pouvez insérer des points d'orgue et des marques de pause à l'aide du panneau Points
d'orgue et pauses pendant la saisie de notes ou en les ajoutant à des notations préexistantes.
À NOTER
Cette procédure décrit la saisie quand l'option de saisie à la souris par défaut Créer élément à la
sélection est activée.
PROCÉDER AINSI
1.
En mode Écriture, procédez de l'une des manières suivantes :
●
Commencez à saisir des notes.
●
Sélectionnez un élément à la position rythmique où vous souhaitez insérer un point
d'orgue ou une marque de pause.
268
Dorico Elements 3.1.10
Mode Écriture
Saisir des notations
À NOTER
Vous ne pouvez créer qu'un seul point d'orgue ou une seule marque de pause à la fois.
2.
Dans la boîte à outils Notations, cliquez sur Points d'orgue et pauses pour afficher le
panneau Points d'orgue et pauses.
3.
Dans le panneau Points d'orgue et pauses, cliquez sur le point d'orgue ou la marque de
pause de votre choix.
RÉSULTAT
Pendant la saisie de notes, le point d'orgue ou la marque de pause défini est inséré à la position
du caret. Quand vous ajoutez des points d'orgue ou des marques de pause dans des notations
déjà présentes, ils sont créés à la position rythmique de l'élément sélectionné en premier.
●
Les points d'orgue figurent sur toutes les portées à la position rythmique de la note, de
l'accord ou du silence qui correspond à la fin du point d'orgue.
●
Les marques de respiration apparaissent à droite du caret ou de la note sélectionnée.
●
Les césures figurent sur toutes les portées à gauche du caret ou de la note sélectionnée.
LIENS ASSOCIÉS
Points d'orgue et marques de pause à la page 647
Paramètres de saisie à la souris à la page 168
Positionnement correct pour la saisie des césures
Les césures sont généralement placées à la fin d'une mesure, avant une barre de mesure. Dans
Dorico Elements, elles doivent être attachées à la note située immédiatement après la position à
laquelle vous souhaitez qu'elles apparaissent, car Dorico Elements peut alors automatiquement
les positionner correctement.
Si vous saisissez des césures lorsque votre préférence de saisie à la souris est configurée sur
Charger élément dans le pointeur, vous devez cliquer sur la première note de la mesure
suivante pour qu'une césure apparaisse à gauche de la barre de mesure. Vous pouvez également
cliquer directement sur la barre de mesure.
Césure correctement saisie. Les lignes d'attache en
Césure mal saisie. Quand vous cliquez à gauche de la
pointillés sont reliées à la tête de note située après la barre de mesure, la césure est reliée à la dernière
croche de la mesure.
barre de mesure, ce qui signifie que la césure est
correctement positionnée avant la barre de mesure.
Quand la césure est correctement saisie, les lignes d'attache en pointillés relient la césure à la
tête de note située immédiatement après la barre de mesure.
Si vos lignes d'attache en pointillés ne relient pas la césure à la tête de note située
immédiatement après la barre de mesure, supprimez la césure et saisissez-la de nouveau. Les
césures peuvent engendrer des problèmes d'espacement lorsqu'elles ne sont pas saisies
correctement.
LIENS ASSOCIÉS
Points d'orgue et marques de pause à la page 647
Types de césures à la page 649
269
Dorico Elements 3.1.10
Mode Écriture
Saisir des notations
Méthodes de saisie des ornements, des signes d'arpèges, des lignes
de glissando, des bends de guitare et des articulations de jazz
Vous pouvez créer des ornements, y compris des signes d'arpèges, des lignes de glissando, des
bends de guitare et des articulations de jazz, en les saisissant avec le clavier de votre ordinateur
dans le popover des ornements ou en les sélectionnant avec la souris dans le panneau
Ornements.
Vous pouvez créer des ornements et des signes d'arpèges pendant la saisie de notes et en les
ajoutant à des notes préexistantes, mais vous ne pouvez pas créer de lignes de glissando ni de
bends de guitare pendant la saisie de notes. Vous ne pouvez créer des lignes de glissando et des
bends de guitare qu'en les ajoutant à des notes préexistantes.
Vous pouvez définir le type ou la longueur des articulations de jazz quand vous utilisez le
panneau Ornements, mais pas à l'aide du popover des ornements.
LIENS ASSOCIÉS
Ornements à la page 703
Signes d'arpèges à la page 717
Lignes de glissando à la page 723
Bends de guitare à la page 728
Articulations de jazz à la page 734
Ornements de jazz à la page 735
Lignes à la page 772
Méthodes de saisie des lignes à la page 296
Popover des ornements
Les tableaux suivants contiennent les entrées du popover des ornements que vous pouvez
utiliser pour saisir les différents ornements, signes d'arpèges, lignes de glissando et articulations
de jazz disponibles.
Vous pouvez ouvrir le popover des ornements en mode Écriture en procédant de l'une des
manières suivantes quand un élément est sélectionné ou quand le caret est actif :
●
Appuyez sur Maj-O .
●
Sélectionnez un ornement et appuyez sur Entrée .
●
Sélectionnez Écriture > Créer un ornement.
L'icône qui se trouve à gauche du popover correspond au même bouton dans la boîte à outils
Notations à droite de la fenêtre.
Bouton Ornements dans la boîte à outils Notations
Popover des ornements avec un exemple d'entrée
Ornements
Type d'ornement
Entrée du popover
Trille :
tr ou trill
Trille court :
shorttr
270
Dorico Elements 3.1.10
Mode Écriture
Saisir des notations
Type d'ornement
Entrée du popover
Mordant :
mor ou mordent
Gruppetto :
turn
Gruppetto inversé :
invturn ou invertedturn
Intervalles de trille
Intervalle de trille
Entrée du popover
Seconde majeure
tr 2 ou tr M2
Tierce mineure
tr m3
Quinte juste
tr p5
Quarte augmentée
tr aug4
Quinte diminuée
tr dim5
Cette liste n'est pas exhaustive, car de nombreux intervalles de trille sont possibles. Elle illustre la
façon dont vous pouvez structurer vos entrées pour saisir les différents intervalles de trille.
Ornements de jazz
Type d'ornement de jazz
Entrée du popover
Flip
flip
Smear
smear
Jazz turn
jazz ou shake
Bend
brassbend
Signes d'arpèges
Type de signe d'arpège
Entrée du popover
Arpège montant
arp, arpup ou arpeggioup
Arpège descendant
arpdown ou arpeggiodown
271
Dorico Elements 3.1.10
Mode Écriture
Saisir des notations
Type de signe d'arpège
Entrée du popover
Non-arpège
nonarp ou nonarpeggio
Signe d'arpège courbé
slurarp
Lignes de glissando
Type de ligne de glissando/bend de guitare
Entrée du popover
Ligne de glissando droit
gliss
Ligne de glissando ondulé
glisswavy
Bend de guitare
bend
Articulations de jazz
Type d'articulation de jazz
Entrée du popover
Plop (bend)
plop
Plop (smooth)
plopsmooth
Scoop
scoop
Doit (bend)
doit
Doit (smooth)
doitsmooth
Fall (bend)
fall
Fall (smooth)
fallsmooth
CONSEIL
D'autres ornements sont disponibles dans le panneau Ornements situé à droite de la fenêtre en
mode Écriture.
Vous pouvez définir le type ou la longueur des articulations de jazz quand vous utilisez le
panneau Ornements, mais pas à l'aide du popover des ornements.
LIENS ASSOCIÉS
Insérer des signes d'arpèges à l'aide du popover à la page 275
Insérer des lignes de glissando à l'aide du popover à la page 277
Insérer des articulations de jazz à l'aide du popover à la page 279
Créer des bends de guitare à l'aide du popover à la page 280
Ornements à la page 703
Intervalles de trille à la page 709
Signes d'arpèges à la page 717
Lignes de glissando à la page 723
Bends de guitare à la page 728
272
Dorico Elements 3.1.10
Mode Écriture
Saisir des notations
Articulations de jazz à la page 734
Ornements de jazz à la page 735
Panneau Ornements
Le panneau Ornements vous permet de saisir tous les différents types d'ornements, y compris
les articulations de jazz, les signes d'arpèges, les bends de guitare et les lignes de glissando.
●
Vous pouvez masquer ou afficher le panneau Ornements en cliquant sur Ornements dans la
boîte à outils Notations située à droite de la fenêtre en mode Écriture.
Vous pouvez également masquer ou afficher le panneau dont l'icône est actuellement
sélectionnée dans la boîte à outils Notations en appuyant sur Ctrl/Cmd-Ç ou en cliquant sur
la flèche d'affichage à droite de la fenêtre.
Le panneau Ornements contient les sections suivantes :
Jazz
Contient les ornements et les altérations de hauteur couramment utilisés dans la
musique de jazz, tels que les bends, les scoops et les falls.
Baroque et classique
Contient les ornements couramment utilisés dans la musique baroque et classique,
tels que les mordants, les gruppettos et les trilles.
Arpège
Contient les différents types de signes d'arpèges.
À NOTER
Vous ne pouvez pas créer de signes d'arpèges avec la souris pendant la saisie de notes.
Glissando
Contient les différents types de lignes de glissando.
Guitare
Contient des techniques et des altérations de hauteur couramment associées à la
guitare, telles que les bends et la barre de vibrato.
Insérer des ornements à l'aide du popover
Vous pouvez insérer des ornements et des ornements de jazz à l'aide du popover des ornements
pendant la saisie de notes ou en les ajoutant à des notes préexistantes.
PROCÉDER AINSI
1.
En mode Écriture, procédez de l'une des manières suivantes :
●
Commencez à saisir des notes.
●
Sélectionnez la note à laquelle vous souhaitez ajouter un ornement.
●
Sélectionnez les notes sur lesquelles vous souhaitez ajouter un trille.
À NOTER
Vous ne pouvez ajouter un ornement qu'à une seule note à la fois.
2.
Facultatif : Si vous souhaitez créer des ornements sur plusieurs portées à la fois, étendez le
caret à ces portées.
3.
Appuyez sur Maj-O pour ouvrir le popover des ornements.
273
Dorico Elements 3.1.10
Mode Écriture
Saisir des notations
4.
Saisissez l'entrée qui correspond à l'ornement de votre choix dans le popover.
Par exemple, saisissez tr m3 pour un trille avec un intervalle d'une tierce mineure ou mor
pour un mordant.
5.
Appuyez sur Entrée pour fermer le popover.
RÉSULTAT
Pendant la saisie de notes, les ornements sont insérés à la position du caret. Les trilles durent la
durée de la valeur rythmique de la note saisie à la position du caret et ont un intervalle par
défaut d'une seconde majeure ou mineure, selon le contexte. Si vous avez spécifié un intervalle
pour votre trille, l'intervalle ne s'applique qu'à la première note de la sélection, mais vous pouvez
également modifier l'intervalle pendant le trille.
Quand vous ajoutez des ornements à des notes déjà présentes, ils sont insérés au-dessus de la
note sélectionnée. Les trilles sont insérés au-dessus de la première note sélectionnée, avec une
ligne d'extension à travers toutes les notes sélectionnées suivantes.
LIENS ASSOCIÉS
Ornements à la page 703
Trilles à la page 706
Apparence de l'intervalle de trille à la page 712
Ornements de jazz à la page 735
Saisir des notes à la page 176
Modifier l'intervalle en cours de trille à la page 711
Étendre le caret à plusieurs portées à la page 175
Insérer des ornements à l'aide du panneau
Vous pouvez insérer des ornements et des ornements de jazz à l'aide du panneau Ornements
pendant la saisie de notes ou en les ajoutant à des notes préexistantes.
À NOTER
Cette procédure décrit la saisie quand l'option de saisie à la souris par défaut Créer élément à la
sélection est activée.
PROCÉDER AINSI
1.
En mode Écriture, procédez de l'une des manières suivantes :
●
Commencez à saisir des notes.
●
Sélectionnez la note à laquelle vous souhaitez ajouter un ornement.
●
Sélectionnez les notes sur lesquelles vous souhaitez ajouter un trille.
À NOTER
Vous ne pouvez ajouter un ornement qu'à une seule note à la fois.
2.
Dans la boîte à outils Notations, cliquez sur Ornements pour ouvrir le panneau Ornements.
3.
Dans le panneau Ornements, cliquez sur l'ornement souhaité.
RÉSULTAT
Pendant la saisie de notes, les ornements sont insérés à la position du caret. Les trilles sont saisis
avec une durée par défaut d'une noire.
274
Dorico Elements 3.1.10
Mode Écriture
Saisir des notations
Quand vous ajoutez des ornements à des notes déjà présentes, ils sont insérés au-dessus de la
note sélectionnée. Les trilles sont insérés au-dessus de la première note sélectionnée, avec une
ligne d'extension à travers toutes les notes sélectionnées suivantes.
LIENS ASSOCIÉS
Paramètres de saisie à la souris à la page 168
Insérer des signes d'arpèges à l'aide du popover
Vous pouvez insérer des signes d'arpèges à l'aide du popover des ornements, pendant la saisie
de notes ou en les ajoutant à des notes préexistantes. Vous pouvez également insérer des signes
d'arpèges sur les notes d'un même instrument appartenant à des voix et à des portées
différentes, comme c'est le cas pour les systèmes de piano ou de harpe.
À NOTER
Vous ne pouvez créer qu'un signe d'arpège à la fois.
PROCÉDER AINSI
1.
En mode Écriture, procédez de l'une des manières suivantes :
●
Commencez à saisir des notes.
●
Sélectionnez au moins une note dans chacune des voix dans lesquelles vous souhaitez
ajouter un signe d'arpège.
À NOTER
2.
●
Pour les instruments qui utilisent des systèmes de portées, comme le piano ou la
harpe, vous pouvez sélectionner des notes sur plusieurs portées pour créer des
signes d'arpèges de portées croisées. En revanche, il n'est pas possible de créer de
signes d'arpèges de portées croisées entre différents instruments.
●
Des signes d'arpèges sont ajoutés à toutes les notes des voix sélectionnées à la
position rythmique sélectionnée.
Si vous avez commencé la saisie de notes, appuyez sur Q pour saisir des accords.
À NOTER
Vous ne pouvez créer des signes d'arpèges que pendant la saisie d'accords.
3.
Appuyez sur Maj-O pour ouvrir le popover des ornements.
4.
Saisissez l'entrée qui correspond au signe d'arpège de votre choix dans le popover.
Par exemple, saisissez arpup pour un signe d'arpège montant ou arpdown pour un signe
d'arpège descendant.
5.
Appuyez sur Entrée pour fermer le popover.
6.
Facultatif : Pendant la saisie d'accords, saisissez les notes souhaitées.
RÉSULTAT
Pendant la saisie d'accords, les signes d'arpèges sont insérés à la position du caret.
Lorsque vous insérez un signe d'arpège sur des notes préexistantes, il est placé à gauche des
notes sélectionnées.
Pendant la saisie d'accords, les signes d'arpèges s'étendent automatiquement sur la hauteur de
toutes les notes qui se trouvent à la position rythmique en question dans la voix actuelle. Quand
ils sont ajoutés à des notes préexistantes, ils s'étendent à toutes les notes des voix/portées
sélectionnées.
275
Dorico Elements 3.1.10
Mode Écriture
Saisir des notations
LIENS ASSOCIÉS
Popover des ornements à la page 270
Signes d'arpèges à la page 717
Saisir des notes à la page 176
Saisir des accords à la page 199
Insérer des signes d'arpèges depuis le panneau
Vous pouvez ajouter des signes d'arpèges à des notes à l'aide du panneau Ornements. Vous
pouvez également insérer des signes d'arpèges sur les notes d'un même instrument
appartenant à des voix et à des portées différentes, comme c'est le cas pour les systèmes de
piano ou de harpe.
À NOTER
●
Il n'est possible de créer qu'un seul signe d'arpège à la fois et vous ne pouvez pas insérer de
signes d'arpèges avec la souris pendant la saisie de notes.
●
Cette procédure décrit la saisie quand l'option de saisie à la souris par défaut Créer élément
à la sélection est activée.
Vous ne pouvez pas créer de signes d'arpèges couvrant plusieurs portées ou plusieurs voix si
la préférence est configurée sur Charger élément dans le pointeur.
PROCÉDER AINSI
1.
En mode Écriture, sélectionnez au moins une note dans chacune des voix dans lesquelles
vous souhaitez ajouter un signe d'arpège.
À NOTER
●
Pour les instruments qui utilisent des systèmes de portées, comme le piano ou la harpe,
vous pouvez sélectionner des notes sur plusieurs portées pour créer des signes
d'arpèges de portées croisées. En revanche, il n'est pas possible de créer de signes
d'arpèges de portées croisées entre différents instruments.
●
Des signes d'arpèges sont ajoutés à toutes les notes des voix sélectionnées à la position
rythmique sélectionnée.
2.
Dans la boîte à outils Notations, cliquez sur Ornements pour ouvrir le panneau Ornements.
3.
Dans le panneau Ornements, cliquez sur le signe d'arpège voulu dans la section Arpège.
RÉSULTAT
Le signe d'arpège défini est créé à gauche de la note ou de l'accord sélectionné. Les signes
d'arpèges s'étendent automatiquement sur toute la hauteur des notes des voix/portées
sélectionnées à la position rythmique.
LIENS ASSOCIÉS
Signes d'arpèges à la page 717
Paramètres de saisie à la souris à la page 168
276
Dorico Elements 3.1.10
Mode Écriture
Saisir des notations
Insérer des lignes de glissando à l'aide du popover
Vous pouvez insérer des lignes de glissando entre les notes existantes à l'aide du popover des
ornements. Il est possible d'insérer des lignes de glissando entre des notes adjacentes ou entre
des notes non adjacentes.
À NOTER
Vous ne pouvez pas saisir de lignes glissando pendant la saisie de notes.
PROCÉDER AINSI
1.
En mode Écriture, sélectionnez l'un des éléments suivants :
●
La note à partir de laquelle vous voulez qu'une ligne glissando commence.
●
Deux notes que vous voulez joindre à une ligne glissando.
CONSEIL
Les deux notes peuvent appartenir à des voix différentes.
2.
Appuyez sur Maj-O pour ouvrir le popover des ornements.
3.
Saisissez l'entrée qui correspond à ligne de glissando de votre choix dans le popover.
4.
●
Saisissez gliss pour une ligne de glissando droite.
●
Saisissez glisswavy pour une ligne de glissando ondulée.
Appuyez sur Entrée pour fermer le popover.
RÉSULTAT
Si vous avez sélectionné deux notes, la ligne glissando définie est insérée entre les notes
sélectionnées.
Si vous avez sélectionné une seule note, la ligne glissando définie commence à partir de la note
sélectionnée et se termine à la note suivante de la même voix sur la portée, même si elle passe
par des silences.
À NOTER
●
Vous ne pouvez pas créer de ligne glissando sur la dernière note d'une portée.
●
Les lignes glissando ne s'ajustent pas automatiquement autour des notes ou des silences
entre les notes sélectionnées. Si une indication de glissando est affichée, elle risque de
toucher des notes ou des silences, auquel cas il est recommandé de procéder à des
modifications, et par exemple de ne pas afficher d'indication de glissando pour cette ligne
glissando.
LIENS ASSOCIÉS
Popover des ornements à la page 270
Lignes de glissando à la page 723
Modifier le texte des lignes de glissando à la page 725
Afficher ou non le texte sur les lignes de glissando à la page 725
277
Dorico Elements 3.1.10
Mode Écriture
Saisir des notations
Insérer des lignes de glissando à l'aide du panneau
Vous pouvez insérer des lignes de glissando entre des notes à l'aide du panneau Ornements. Il
est possible d'insérer des lignes de glissando entre des notes adjacentes ou entre des notes non
adjacentes.
À NOTER
●
Cette procédure décrit la saisie quand l'option de saisie à la souris par défaut Créer élément
à la sélection est activée.
Si votre préférence est définie sur Charger élément dans le pointeur, vous pouvez saisir les
lignes de glissando entre la note sur laquelle vous cliquez et la note qui la suit uniquement.
●
Vous ne pouvez pas saisir de lignes glissando pendant la saisie de notes.
PROCÉDER AINSI
1.
En mode Écriture, sélectionnez l'un des éléments suivants :
●
La note à partir de laquelle vous voulez qu'une ligne glissando commence.
●
Deux notes que vous voulez joindre à une ligne glissando.
CONSEIL
Les deux notes peuvent appartenir à des voix différentes.
2.
Dans la boîte à outils Notations, cliquez sur Ornements pour ouvrir le panneau Ornements.
3.
Dans le panneau Ornements, cliquez sur le style de ligne de glissando souhaité.
●
Glissando (droit)
●
Glissando (ondulé)
RÉSULTAT
Si vous avez sélectionné deux notes, la ligne glissando définie est insérée entre les notes
sélectionnées.
Si vous avez sélectionné une seule note, la ligne glissando définie commence à partir de la note
sélectionnée et se termine à la note suivante de la même voix sur la portée, même si elle passe
par des silences.
À NOTER
●
Vous ne pouvez pas créer de ligne glissando sur la dernière note d'une portée.
●
Les lignes glissando ne s'ajustent pas automatiquement autour des notes ou des silences
entre les notes sélectionnées. Si une indication de glissando est affichée, elle risque de
toucher des notes ou des silences, auquel cas il est recommandé de procéder à des
modifications, et par exemple de ne pas afficher d'indication de glissando pour cette ligne
glissando.
LIENS ASSOCIÉS
Lignes de glissando à la page 723
278
Dorico Elements 3.1.10
Mode Écriture
Saisir des notations
Paramètres de saisie à la souris à la page 168
Insérer des articulations de jazz à l'aide du popover
Vous pouvez saisir des articulations de jazz à l'aide du popover des ornements pendant la saisie
de notes ou en les ajoutant à des notations préexistantes.
À NOTER
Vous pouvez créer des ornements de jazz, tels que des flips ou des turns de jazz, en procédant de
la même manière que pour les ornements classiques.
PROCÉDER AINSI
1.
En mode Écriture, procédez de l'une des manières suivantes :
●
Commencez à saisir des notes.
●
Sélectionnez les notes auxquelles vous souhaitez ajouter des articulations de jazz.
2.
Facultatif : Pendant la saisie de notes, créez au moins une note.
3.
Facultatif : Si vous souhaitez créer des articulations de jazz sur plusieurs portées à la fois,
étendez le caret à toutes les portées souhaitées.
4.
Appuyez sur Maj-O pour ouvrir le popover des ornements.
5.
Saisissez l'entrée qui correspond à l'articulation de jazz de votre choix dans le popover.
Par exemple, saisissez scoop pour un scoop ou fall pour un fall.
6.
Appuyez sur Entrée pour fermer le popover.
RÉSULTAT
L'articulation de jazz définie est ajoutée sur toutes les notes sélectionnées. Pendant la saisie de
notes, il s'agit généralement de la note que vous avez saisie juste avant.
À NOTER
Quand vous utilisez le popover, le style de ligne de toutes les articulations de jazz créées est celui
configuré par défaut. Vous pouvez modifier le type ou la longueur de ces articulations après les
avoir insérées.
Si vous utilisez le panneau, vous pouvez définir le style de ligne des articulations de jazz au
moment où vous les insérez.
LIENS ASSOCIÉS
Popover des ornements à la page 270
Insérer des ornements à l'aide du popover à la page 273
Articulations de jazz à la page 734
Changer le type ou la longueur d'articulations de jazz à la page 736
Modifier le style de ligne des articulations de jazz smooth à la page 737
Étendre le caret à plusieurs portées à la page 175
Insérer des articulations de jazz à l'aide du panneau
Vous pouvez saisir des articulations de jazz à l'aide du panneau Ornements pendant la saisie de
notes ou en les ajoutant à des notations préexistantes.
À NOTER
●
Vous pouvez créer des ornements de jazz, tels que des flips ou des turns de jazz, en
procédant de la même manière que pour les ornements classiques.
279
Dorico Elements 3.1.10
Mode Écriture
Saisir des notations
●
Cette procédure décrit la saisie quand l'option de saisie à la souris par défaut Créer élément
à la sélection est activée.
PROCÉDER AINSI
1.
En mode Écriture, procédez de l'une des manières suivantes :
●
Commencez à saisir des notes.
●
Sélectionnez les notes auxquelles vous souhaitez ajouter des articulations de jazz.
2.
Dans la boîte à outils Notations, cliquez sur Ornements pour ouvrir le panneau Ornements.
3.
Dans le panneau Ornements, cliquez sur l'articulation de jazz de votre choix dans la section
Jazz.
RÉSULTAT
L'articulation de jazz définie est ajoutée sur toutes les notes sélectionnées. Pendant la saisie de
notes, il s'agit généralement de la note que vous avez saisie juste avant.
LIENS ASSOCIÉS
Insérer des ornements à l'aide du panneau à la page 274
Paramètres de saisie à la souris à la page 168
Créer des bends de guitare à l'aide du popover
Vous pouvez créer des bends de guitare entre des notes à l'aide du popover des ornements.
Vous pouvez insérer des bends de guitare entre des notes adjacentes ou non adjacentes.
À NOTER
Vous ne pouvez pas créer de bends de guitare pendant la saisie de notes.
PROCÉDER AINSI
1.
En mode Écriture, sélectionnez l'un des éléments suivants :
●
La note à partir de laquelle vous souhaitez que le bend de guitare commence.
À NOTER
Vous ne pouvez pas créer de bend de guitare sur la dernière note d'une portée.
●
Deux notes que vous souhaitez joindre avec un bend de guitare.
CONSEIL
Les deux notes peuvent appartenir à des voix différentes.
2.
Appuyez sur Maj-O pour ouvrir le popover des ornements.
3.
Saisissez bend dans le popover.
4.
Appuyez sur Entrée pour fermer le popover.
RÉSULTAT
Si vous avez sélectionné deux notes, le bend de guitare est créé entre les notes sélectionnées.
280
Dorico Elements 3.1.10
Mode Écriture
Saisir des notations
Si vous avez sélectionné une seule note, le bend de guitare commence à partir de la note
sélectionnée et se termine à la note suivante de la même voix sur la portée, même s'il passe par
des silences.
CONSEIL
Vous pouvez définir un raccourci clavier pour la création des bends de guitare. Cette commande
s'appelle Créer un bend de guitare et elle se trouve dans la catégorie Saisie des notes de la
page Raccourcis clavier, dans les Préférences.
LIENS ASSOCIÉS
Bends de guitare à la page 728
Popover des ornements à la page 270
Page des raccourcis clavier dans la boîte de dialogue Préférences à la page 61
Créer des bends de guitare à l'aide du panneau
Vous pouvez insérer des bends de guitare entre des notes à l'aide du panneau Ornements. Vous
pouvez insérer des bends de guitare entre des notes adjacentes ou non adjacentes.
À NOTER
●
Cette procédure décrit la saisie quand l'option de saisie à la souris par défaut Créer élément
à la sélection est activée.
Quand la préférence Charger élément dans le pointeur est activée, vous ne pouvez saisir
de bends de guitare qu'entre la note sur laquelle vous cliquez et la note qui la suit
immédiatement.
●
Vous ne pouvez pas créer de bends de guitare pendant la saisie de notes.
PROCÉDER AINSI
1.
En mode Écriture, sélectionnez l'un des éléments suivants :
●
La note à partir de laquelle vous souhaitez que le bend de guitare commence.
À NOTER
Vous ne pouvez pas créer de bend de guitare sur la dernière note d'une portée.
●
Deux notes que vous souhaitez joindre avec un bend de guitare.
CONSEIL
Les deux notes peuvent appartenir à des voix différentes.
2.
Dans la boîte à outils Notations, cliquez sur Ornements pour ouvrir le panneau Ornements.
3.
Dans le panneau Ornements, cliquez sur Bend de guitare dans la section Guitare.
RÉSULTAT
Si vous avez sélectionné deux notes, le bend de guitare est créé entre les notes sélectionnées.
281
Dorico Elements 3.1.10
Mode Écriture
Saisir des notations
Si vous avez sélectionné une seule note, le bend de guitare commence à partir de la note
sélectionnée et se termine à la note suivante de la même voix sur la portée, même s'il passe par
des silences.
CONSEIL
Vous pouvez définir un raccourci clavier pour la création des bends de guitare. Cette commande
s'appelle Créer un bend de guitare et elle se trouve dans la catégorie Saisie des notes de la
page Raccourcis clavier, dans les Préférences.
LIENS ASSOCIÉS
Bends de guitare à la page 728
Panneau Ornements à la page 273
Créer des pré-bends de guitare
Vous pouvez créer des pré-bends de guitare sur n'importe quelles notes des instruments à
frettes.
PROCÉDER AINSI
1.
Sélectionnez les notes avant lesquelles vous souhaitez créer des pré-bends de guitare.
2.
Dans le panneau Propriétés, activez l'option Intervalle du pré-bends dans le groupe
Techniques de guitare.
3.
Modifier l'intervalle si nécessaire.
RÉSULTAT
Des pré-bends de guitare de l'intervalle défini sont créés avant les notes sélectionnées.
LIENS ASSOCIÉS
Bends de guitare à la page 728
Méthodes de création des techniques de jeu, des lignes de pédales,
des indicateurs de corde et des schémas de pédales de harpe
Vous pouvez saisir des techniques de jeu avec le clavier en utilisant le popover des techniques de
jeu, ou avec la souris en utilisant le panneau Techniques de jeu. Dans Dorico Elements, les lignes
de pédales sont considérées comme des techniques de jeu car elles affectent elles aussi le son
produit par l'instrument.
Vous pouvez créer des indicateurs de corde en dehors de la portée en procédant de la même
manière, soit à l'aide du popover des techniques de jeu, soit à l'aide du panneau Techniques de
jeu. En revanche, vous ne pouvez créer des schémas de pédales de harpe qu'en utilisant le
popover des techniques de jeu.
Vous pouvez créer des indicateurs de corde sur la portée en utilisant une propriété du groupe
Indicateurs de corde dans le panneau Propriétés.
LIENS ASSOCIÉS
Techniques de jeu à la page 761
Lignes de pédales à la page 749
Indications de pédales de harpe à la page 742
Indicateurs de corde à la page 635
Insérer des techniques de jeu à l'aide du popover à la page 287
Insérer des techniques de jeu à l'aide du panneau à la page 288
282
Dorico Elements 3.1.10
Mode Écriture
Saisir des notations
Insérer des lignes de pédales et des reprises de pédale à l'aide du popover à la page 289
Insérer des lignes de pédales et des reprises de pédale à partir du panneau à la page 291
Insérer des schémas de pédales de harpe à la page 292
Créer des indicateurs de corde en dehors de la portée à l'aide du popover à la page 293
Créer des indicateurs de corde en dehors de la portée à l'aide du panneau à la page 294
Créer des indicateurs de corde sur la portée à la page 295
Popover des techniques de jeu
Les tableaux suivants contiennent les entrées que vous pouvez saisir dans le popover des
techniques de jeu pour créer des techniques de jeu, des lignes de pédales et des reprises.
Lorsque vous commencez à saisir une technique de jeu dans le popover des techniques de jeu,
un menu affiche les techniques de jeu valides qui contiennent les lettres ou les mots que vous
saisissez. Vous pouvez ensuite sélectionner l'une de ces techniques de jeu pour la saisir.
Vous pouvez ouvrir le popover des techniques de jeu en mode Écriture en procédant de l'une des
manières suivantes quand un élément est sélectionné ou quand le caret est actif :
●
Appuyez sur Maj-P .
●
Sélectionnez une technique de jeu et appuyez sur Entrée .
●
Sélectionnez Écriture > Créer une technique de jeu.
L'icône qui se trouve à gauche du popover correspond au même bouton dans la boîte à outils
Notations à droite de la fenêtre.
Popover des techniques de jeu
avec un exemple d'entrée pour
saisir une technique de jeu
Popover des techniques de jeu
avec un exemple d'entrée pour
saisir une ligne de pédale
Bouton Techniques de jeu dans la
boîte à outils Notations
Techniques de jeu
Technique de jeu
Entrée du popover
Vibrato
vibrato
Senza vibrato
senza vibrato
Naturale (nat.)
nat
Con sordino
con sord
Forte pression d'air
strong air pressure
Détaché double
double-tongue
Tiré
downbow
Poussé
upbow
283
Dorico Elements 3.1.10
Mode Écriture
Saisir des notations
Technique de jeu
Entrée du popover
Sul ponticello
sul pont
Sul tasto
sul tasto
Poco sul tasto
pst
Pizzicato
pizz
Spiccato
spicc
Arco
arco
Claquement de langue (Stockhausen)
tongue click
Claquement de doigts (Stockhausen)
finger click
Moteur du vibraphone activé
motor on
Moteur du vibraphone désactivé
motor off
Ouvert
open
Étouffé
damp
Étouffé (grand)
damp large
Full barré
full barre
Demi barré
half barre
Gratté vers le haut
strum up
Gratté vers le bas
strum down
Main gauche
lh
Main droite
rh
Cette liste n'est pas exhaustive, car de nombreuses techniques de jeu sont valides. Elle illustre la
façon dont vous pouvez structurer vos entrées pour saisir les différents types de techniques de
jeu courantes.
Si vous ne connaissez pas l'entrée correcte d'une technique de jeu, saisissez une partie de la
technique de jeu et voyez si elle devient disponible dans le menu déroulant.
À NOTER
●
Pour attribuer une durée à une technique de jeu, ajoutez -> à la fin de votre entrée (par
exemple, vibrato->). Pendant la saisie de notes, la durée de la technique de jeu se prolonge
tant que vous continuez à saisir des notes ou faites avancer le caret. Quand vous ajoutez des
techniques de jeu à des notes préexistantes, elles sont ajoutées en tant que groupe.
284
Dorico Elements 3.1.10
Mode Écriture
Saisir des notations
●
Les techniques de jeu correspondant à des échantillons spécifiques, elles doivent être saisies
comme indiqué ou sélectionnées dans le menu déroulant.
Lignes de pédales
Type de ligne de pédale ou de reprise de
pédale
Entrée du popover
Ligne de pédale forte
ped
Reprise de ligne de pédale forte
^, notch ou retake
Supprimer la reprise de ligne de pédale forte
nonotch
Arrêter la ligne de pédale forte
*
Ligne de pédale sostenuto
sost
Arrêter la ligne de pédale sostenuto
s*
Ligne de pédale una corda
unacorda
Arrêter la ligne de pédale una corda
u*
Indications de pédales de harpe
Exemple d'indications de pédales de harpe
Entrée du popover
Ré, Do, Sib, Mib, Fa, Sol, La
DCBbEbFGA, BbEb ou --^|^---
Ré, Do♯, Si, Mi, Fa♯, Sol♯, La
DC#BEF#G#A, C#F#G# ou -v-|-vv-
CONSEIL
La barre verticale est facultative.
Indicateurs de corde en dehors de la portée
Exemple d'indicateur de corde
Entrée du popover
1
string1
3
string3
LIENS ASSOCIÉS
Techniques de jeu à la page 761
Groupes de techniques de jeu à la page 768
Lignes de pédales à la page 749
Supprimer des reprises de pédale et des changements de niveau de pédale à la page 750
Indications de pédales de harpe à la page 742
Ajouter des reprises de pédale sur des lignes de pédale à partir du popover à la page 290
285
Dorico Elements 3.1.10
Mode Écriture
Saisir des notations
Insérer des schémas de pédales de harpe à la page 292
Créer des indicateurs de corde en dehors de la portée à l'aide du popover à la page 293
Panneau Techniques de jeu
Le panneau Techniques de jeu contient les différentes techniques de jeu disponibles dans Dorico
Elements. Elles sont classées par familles d'instruments. Les lignes de pédales sont incluses dans
la section Clavier.
●
Vous pouvez masquer ou afficher le panneau Techniques de jeu en cliquant sur Techniques
de jeu dans la boîte à outils Notations située à droite de la fenêtre en mode Écriture.
Vous pouvez également masquer ou afficher le panneau dont l'icône est actuellement
sélectionnée dans la boîte à outils Notations en appuyant sur Ctrl/Cmd-Ç ou en cliquant sur
la flèche d'affichage à droite de la fenêtre.
Le panneau Techniques de jeu contient les sections suivantes :
Commun
Contient les techniques de jeu couramment utilisées qui s'appliquent également à
plusieurs familles d'instruments différentes, telles que « mute » (sourdine) et « legato »
(legato).
Vents
Contient les techniques de jeu généralement uniquement utilisées pour les
instruments à vent, telles que « key clicks » (bruits de touches) et « whistle tones »
(sifflement).
Cuivres
Contient les techniques de jeu généralement uniquement utilisées pour les cuivres,
telles que « cup mute » (sourdine bol) et « stopped » (bouché).
Percussion non chromatique
Contient les techniques de jeu généralement uniquement utilisées pour les
instruments de percussion non chromatiques, telles que « Bord » et « Frotté ».
Percussion chromatique
Contient les techniques de jeu généralement uniquement utilisées pour les
instruments de percussions chromatiques, telles que « motor on » (moteur du
vibraphone activé) et « ½ Ped. » (vibraphone mi-pédale) pour les vibraphones.
Clavier
Contient les techniques de jeu généralement uniquement utilisées pour les claviers,
telles que « Ped. » (pédale forte) et différents niveaux d'enfoncement de la pédale.
Chorale
Contient les techniques de jeu généralement uniquement utilisées pour les voix, telles
que « Bouche ouverte » et « Claquement de langue ».
Cordes
Contient les techniques de jeu généralement uniquement utilisées pour les
instruments à cordes, telles que « col legno battuto » et « Tiré ».
Guitare
Contient les techniques de jeu généralement réservées aux guitares et aux
instruments à frettes, telles que « Demi barré » et « Gratté vers le haut », ainsi que les
indicateurs de corde.
286
Dorico Elements 3.1.10
Mode Écriture
Saisir des notations
CONSEIL
Vous pouvez passer le pointeur de votre souris sur les options de chaque section pour afficher le
nom de chaque technique de jeu.
LIENS ASSOCIÉS
Créer des indicateurs de corde en dehors de la portée à l'aide du panneau à la page 294
Insérer des techniques de jeu à l'aide du popover
Vous pouvez saisir des techniques de jeu à l'aide du popover des techniques de jeu pendant la
saisie de notes ou en les ajoutant à des notes préexistantes.
À NOTER
Pendant la saisie de notes, vous ne pouvez saisir qu'une seule technique de jeu dans le popover.
Il est possible de créer deux techniques de jeu quand celles-ci sont ajoutées à une sélection. Pour
ce faire, il faut les séparer par les caractères ->.
PROCÉDER AINSI
1.
En mode Écriture, procédez de l'une des manières suivantes :
●
Commencez à saisir des notes.
●
Sélectionnez un élément à la position rythmique à laquelle vous souhaitez insérer une
technique de jeu. Si vous souhaitez créer des techniques de jeu qui s'étendent sur une
certaine durée, sélectionnez les éléments compris dans cette durée.
2.
Facultatif : Si vous souhaitez créer des techniques de jeu sur plusieurs portées à la fois,
étendez le caret à ces portées.
3.
Appuyez sur Maj-P pour ouvrir le popover des techniques de jeu.
4.
Saisissez l'entrée qui correspond à la technique de jeu de votre choix dans le popover.
Par exemple, saisissez pizz ou non vibrato->.
Lorsque vous commencez à saisir une technique de jeu dans le popover des techniques de
jeu, un menu indique les techniques de jeu valides qui contiennent les lettres ou les mots
que vous saisissez, et qui peuvent donc être sélectionnées. Si vous souhaitez attribuer une
durée à la technique de jeu, vous pouvez ajouter les caractères -> à la fin de l'entrée.
5.
Appuyez sur Entrée pour fermer le popover.
Les techniques de jeu non limitées (non vibrato->, par exemple) se prolongent
automatiquement pendant la saisie de notes à mesure que vous créez des notes ou quand
vous faites avancer le caret en appuyant sur Espace .
6.
Facultatif : Pendant la saisie de notes, vous pouvez mettre fin à une technique de jeu non
limitée en rouvrant le popover des techniques de jeu et en saisissant l'une des entrées
suivantes :
●
Pour mettre fin à une technique de jeu avec une autre technique de jeu, il vous suffit de
saisir cette technique de jeu. Par exemple, saisissez vibrato. La technique de jeu sera
jointe à la suivante par une ligne de continuation.
●
Pour mettre fin à une technique de jeu avec une autre technique de jeu non limitée,
saisissez cette technique de jeu et ajoutez les caractères -> à la fin. Par exemple,
saisissez vibrato->. La technique de jeu sera jointe à la suivante par une ligne de
continuation.
287
Dorico Elements 3.1.10
Mode Écriture
Saisir des notations
●
Pour mettre fin à une technique de jeu sans saisir d'autre technique de jeu, saisissez /
dans le popover. La technique de jeu actuelle sera accompagnée d'une ligne de durée, et
non d'une ligne de continuation.
RÉSULTAT
Les techniques de jeu définies sont créées. Elles sont associées à des voix par défaut, ce qui veut
dire qu'elles s'appliquent uniquement à la voix indiquée par le caret pendant la saisie pas à pas
ou à la voix sélectionnée quand les techniques de jeu sont ajoutées à des notes préexistantes.
Elles sont automatiquement placées au-dessus de la portée pour les voix à hampes montantes et
en dessous de la portée pour les voix à hampes descendantes.
Les techniques de jeu adjacentes et celles qui ont été créées en même temps ou à la suite les
unes des autres sont automatiquement groupées, qu'elles aient été créées pendant la saisie de
notes ou ajoutées à des notes préexistantes.
Pendant la saisie de notes, les techniques de jeu sont placées à la position du caret et se
prolongent automatiquement quand elles ne sont pas limitées dans la durée.
Quand vous ajoutez des techniques de jeu sur une seule note, elles sont uniquement ajoutées à
la note sélectionnée et ne s'appliquent donc pas sur la durée. Quand vous ajoutez des
techniques de jeu à une suite de notes, elles sont ajoutées à la première note de la sélection et
durent jusqu'à la fin de la sélection. Pour les techniques de jeu dont le type de continuation est
une ligne, la ligne de continuation correspondante est affichée.
À LA FIN DE CETTE ÉTAPE
●
Vous pouvez déplacer des techniques de jeu au sein de groupes de techniques de jeu, les
allonger/raccourcir et masquer/afficher leurs lignes de continuation.
●
Il est possible d'activer la lecture indépendante des voix pour des instruments individuels
afin d'entendre les différentes techniques de jeu dans différentes voix simultanément.
LIENS ASSOCIÉS
Déplacer rythmiquement des techniques de jeu à la page 762
Groupes de techniques de jeu à la page 768
Lignes de continuation des techniques de jeu à la page 766
Masquer/Afficher les lignes de durée des techniques de jeu à la page 767
Étendre le caret à plusieurs portées à la page 175
Activer la lecture indépendante des voix à la page 446
Insérer des techniques de jeu à l'aide du panneau
Vous pouvez saisir des techniques de jeu à l'aide du panneau Techniques de jeu pendant la saisie
de notes ou en les ajoutant à des notations préexistantes.
À NOTER
●
Vous ne pouvez pas créer plusieurs techniques de jeu possédant une durée les unes à la
suite des autres en utilisant le panneau car elles seraient automatiquement groupées. Si
vous souhaitez créer une suite de techniques de jeu possédant une durée, vous pouvez
utiliser le popover.
●
Cette procédure décrit la saisie quand l'option de saisie à la souris par défaut Créer élément
à la sélection est activée.
Si vous souhaitez créer une même technique de jeu à plusieurs endroits, configurez vos
préférences de saisie à la souris sur Charger élément dans le pointeur de manière à ne pas
avoir à resélectionner la technique de jeu pour chaque note.
PROCÉDER AINSI
1.
En mode Écriture, procédez de l'une des manières suivantes :
288
Dorico Elements 3.1.10
Mode Écriture
Saisir des notations
●
Commencez à saisir des notes.
●
Sélectionnez un élément à la position rythmique à laquelle vous souhaitez insérer une
technique de jeu. Si vous souhaitez créer des techniques de jeu qui s'étendent sur une
certaine durée, sélectionnez les éléments compris dans cette durée.
2.
Dans la boîte à outils Notations, cliquez sur Techniques de jeu pour ouvrir le panneau
Techniques de jeu.
3.
Dans le panneau Techniques de jeu, cliquez sur la technique de jeu souhaitée.
RÉSULTAT
La technique de jeu définie est créée. Elle est associée à une voix par défaut, ce qui veut dire
qu'elle s'applique uniquement à la voix indiquée par le caret pendant la saisie pas à pas ou à la
voix sélectionnée quand la technique de jeu est ajoutée à des notes préexistantes. Elle est
automatiquement placée au-dessus de la portée pour les voix à hampes montantes et en
dessous pour les voix à hampes descendantes.
Pendant la saisie de notes, les techniques de jeu sont insérées à la position du caret, même si
vous avez activé la préférence Charger élément dans le pointeur.
Quand vous ajoutez des techniques de jeu sur une seule note, elles sont uniquement ajoutées à
la note sélectionnée et ne s'appliquent donc pas sur la durée. Quand vous ajoutez des
techniques de jeu à une suite de notes, elles sont ajoutées à la première note de la sélection et
durent jusqu'à la fin de la sélection. Pour les techniques de jeu dont le type de continuation est
une ligne, la ligne de continuation correspondante est affichée.
À LA FIN DE CETTE ÉTAPE
●
Si vous souhaitez afficher des lignes de transition entre les techniques de jeu, vous pouvez
les grouper.
●
Il est possible d'activer la lecture indépendante des voix pour des instruments individuels
afin d'entendre les différentes techniques de jeu dans différentes voix simultanément.
LIENS ASSOCIÉS
Modifier les paramètres de saisie à la souris à la page 169
Grouper des techniques de jeu à la page 769
Activer la lecture indépendante des voix à la page 446
Insérer des lignes de pédales et des reprises de pédale à l'aide du popover
Vous pouvez saisir des lignes de pédales à l'aide du popover des techniques de jeu pendant la
saisie de notes ou en les ajoutant à des notations préexistantes. La ligne de pédale s'allongeant
automatiquement lorsque vous saisissez des notes pendant la saisie de notes, vous pouvez
insérer des reprises de pédale quand vous arrivez à la position rythmique appropriée.
PROCÉDER AINSI
1.
En mode Écriture, procédez de l'une des manières suivantes :
●
Commencez à saisir des notes.
●
Sélectionnez des éléments qui s'étendent sur la durée souhaitée pour la ligne de pédale.
2.
Appuyez sur Maj-P pour ouvrir le popover des techniques de jeu.
3.
Saisissez l'entrée qui correspond à ligne de pédale de votre choix dans le popover.
Par exemple, saisissez ped pour une ligne de pédale forte.
4.
Appuyez sur Entrée pour fermer le popover.
La ligne de pédale est créée.
289
Dorico Elements 3.1.10
Mode Écriture
Saisir des notations
5.
Facultatif : Pendant la saisie de notes, appuyez sur Espace pour faire avancer le caret et
allonger la ligne de pédale.
Par ailleurs, la ligne de pédale s'allonge automatiquement à mesure que vous créez des
notes.
6.
Facultatif : Pendant la saisie de notes, pour insérer des reprises de pédale, ouvrez à nouveau
le popover des techniques de jeu à la position rythmique appropriée et saisissez ^ ou retake
dans le popover.
7.
Facultatif : Pendant la saisie de notes, pour arrêter la ligne de pédale, ouvrez à nouveau le
popover des techniques de jeu et saisissez l'entrée qui correspond dans le popover.
Par exemple, saisissez * pour arrêter une ligne de pédale forte.
8.
Appuyez sur Entrée pour fermer le popover.
RÉSULTAT
Pendant la saisie de notes, les lignes de pédales commencent à la position du caret et se
terminent à la position du caret.
Lorsque vous ajoutez des lignes de pédales à des notes déjà présentes, les lignes de pédales sont
ajoutées à toutes les notes sélectionnées.
LIENS ASSOCIÉS
Supprimer des reprises de pédale et des changements de niveau de pédale à la page 750
Saisir des notes à la page 176
Ajouter des reprises de pédale sur des lignes de pédale à partir du popover à la page 290
Positionnement des lignes de pédales à la page 751
Ajouter des reprises de pédale sur des lignes de pédale à partir du popover
Vous pouvez ajouter des reprises de pédale sur des lignes de pédale forte à partir du popover
des techniques de jeu.
À NOTER
Vous ne pouvez pas ajouter de reprises de pédale sur les lignes de pédales sostenuto et una
corda.
CONDITION PRÉALABLE
Vous avez créé une ligne de pédale forte.
PROCÉDER AINSI
1.
En mode Écriture, sélectionnez un élément qui se trouve à la position rythmique à laquelle
vous souhaitez appliquer la reprise de pédale.
2.
Appuyez sur Maj-P pour ouvrir le popover des techniques de jeu.
3.
Saisissez ^ ou retake dans le popover.
4.
Appuyez sur Entrée pour fermer le popover.
RÉSULTAT
La reprise de pédale est créée à la position rythmique sélectionnée.
LIENS ASSOCIÉS
Supprimer des reprises de pédale et des changements de niveau de pédale à la page 750
Popover des techniques de jeu à la page 283
290
Dorico Elements 3.1.10
Mode Écriture
Saisir des notations
Insérer des lignes de pédales et des reprises de pédale à partir du panneau
Vous pouvez insérer des lignes de pédales et des reprises de pédale à partir du panneau
Techniques de jeu.
À NOTER
●
Pendant la saisie de notes, vous ne pouvez pas insérer de lignes de pédales ou de reprises
de pédale à l'aide du panneau.
●
Cette procédure décrit la saisie quand l'option de saisie à la souris par défaut Créer élément
à la sélection est activée.
PROCÉDER AINSI
1.
En mode Écriture, sélectionnez les notes auxquelles vous souhaitez appliquer la ligne de
pédale.
2.
Dans la boîte à outils Notations, cliquez sur Techniques de jeu pour ouvrir le panneau
Techniques de jeu.
3.
Dans le panneau Techniques de jeu, développez la section Clavier.
4.
Cliquez sur la ligne de pédale de votre choix.
Si rien n'est sélectionné, vous pouvez également cliquer sur la ligne de pédale de votre choix
dans la section Clavier du panneau Techniques de jeu, puis la faire glisser dans la partition
pour créer une ligne de pédale et l'étendre à la durée choisie.
5.
Facultatif : Sélectionnez l'élément situé à la position rythmique à laquelle vous voulez insérer
une reprise de pédale.
6.
Facultatif : Dans le panneau Techniques de jeu, cliquez sur Reprise de pédale dans la section
Clavier.
RÉSULTAT
La ligne de pédale est insérée sur la plage sélectionnée.
LIENS ASSOCIÉS
Supprimer des reprises de pédale et des changements de niveau de pédale à la page 750
Ajouter des reprises de pédale sur des lignes de pédale à partir du panneau à la page 291
Paramètres de saisie à la souris à la page 168
Ajouter des reprises de pédale sur des lignes de pédale à partir du panneau
Vous pouvez ajouter des reprises de pédale sur des lignes de pédale forte à partir du panneau
Techniques de jeu.
À NOTER
Vous ne pouvez pas ajouter de reprises de pédale sur les lignes de pédales sostenuto et una
corda.
CONDITION PRÉALABLE
Vous avez créé une ligne de pédale forte.
PROCÉDER AINSI
1.
En mode Écriture, sélectionnez un élément qui se trouve à la position rythmique à laquelle
vous souhaitez appliquer la reprise de pédale.
291
Dorico Elements 3.1.10
Mode Écriture
Saisir des notations
2.
Pour créer une reprise de pédale, procédez de l'une des manières suivantes :
●
Dans le panneau Techniques de jeu, cliquez sur Reprise de pédale dans la section
Clavier.
●
Sélectionnez Édition > Lignes de pédale > Ajouter une reprise. Vous pouvez également
sélectionner cette option dans le menu contextuel.
RÉSULTAT
La reprise de pédale est créée à la position rythmique sélectionnée.
CONSEIL
Si rien n'a été sélectionné sur la partition, vous pouvez aussi cliquer Reprise de pédale dans la
section Clavier du panneau Techniques de jeu, puis cliquer sur la position rythmique à laquelle
vous souhaitez créer la reprise de pédale.
LIENS ASSOCIÉS
Supprimer des reprises de pédale et des changements de niveau de pédale à la page 750
Méthodes de création des techniques de jeu, des lignes de pédales, des indicateurs de corde et
des schémas de pédales de harpe à la page 282
Insérer des schémas de pédales de harpe
Vous pouvez créer des schémas de pédales de harpe à l'aide du popover des techniques de jeu
pendant la saisie de notes et en les ajoutant sur des portées préexistantes.
Si aucune indication de pédales de harpe n'a été créée, Dorico Elements considère que toutes les
pédales de harpe sont en position de bécarre, ce qui correspond à la tonalité de Do majeur.
Quand la coloration des notes impossibles à jouer est activée, toutes les notes qui ne
correspondent pas à la configuration des pédales de harpe sont affichées en rouge.
PROCÉDER AINSI
1.
En mode Écriture, procédez de l'une des manières suivantes :
●
Commencez à saisir des notes sur une portée de harpe.
●
Sélectionnez un élément sur une portée de harpe à la position rythmique à laquelle vous
voulez insérer un schéma de pédales de harpe.
2.
Appuyez sur Maj-P pour ouvrir le popover des techniques de jeu.
3.
Saisissez l'entrée qui correspond aux pédales de harpe que vous souhaitez utiliser.
Par exemple, saisissez C#F#G# pour les pédales de Do♯, Fa♯ et Sol♯, c'est à dire pour le La
majeur.
4.
Appuyez sur Entrée pour fermer le popover.
RÉSULTAT
Le schéma de pédales de harpe correspondant est créé à la position rythmique sélectionnée.
Selon les paramètres configurés pour la disposition, il est représenté soit sous forme de schéma,
soit sous forme de noms de notes. S'il n'est pas affiché, sa position est indiquée par une
pancarte.
Pendant la saisie de notes, les schémas de pédales de harpe sont insérés à la position du caret.
LIENS ASSOCIÉS
Indications de pédales de harpe à la page 742
Masquer/Afficher les indications de pédales de harpe dans les dispositions à la page 744
Modifier l'apparence des schémas de pédales de harpe à la page 743
292
Dorico Elements 3.1.10
Mode Écriture
Saisir des notations
Désactiver/Activer la coloration des notes impossibles à la page 687
Calcul des schémas de pédales de harpe d'après les notes de la partition
Le programme peut calculer automatiquement les schémas de pédales de harpe appropriés en
fonction des notes que vous avez déjà saisies. Il peut le faire à partir d'une position précise ou
pour toute une région sélectionnée.
Si aucune indication de pédales de harpe n'a été créée, Dorico Elements considère que toutes les
pédales de harpe sont en position de bécarre, ce qui correspond à la tonalité de Do majeur. Par
défaut, toutes les notes qui ne correspondent pas à la configuration des pédales de harpe sont
affichées en rouge.
PROCÉDER AINSI
1.
2.
En mode Écriture, sélectionnez la région sur laquelle doit être basé le calcul des indications
de pédales de harpe en procédant de l'une des manières suivantes :
●
Sélectionnez la note à partir de laquelle les indications de pédales de harpe seront
calculées.
●
Sélectionnez la suite de notes pour laquelle vous souhaitez calculer les indications de
pédales de harpe.
Sélectionnez Écriture > Calculer les pédales de harpe.
RÉSULTAT
Un schéma de pédales de harpe est créé au début de votre sélection. Selon les paramètres
configurés pour la disposition, il est représenté soit sous forme de schéma, soit sous forme de
noms de notes. S'il n'est pas affiché, sa position est indiquée par une pancarte.
Créer des indicateurs de corde en dehors de la portée à l'aide du popover
Vous pouvez saisir des indicateurs de corde en dehors de la portée à l'aide du popover des
techniques de jeu pendant la saisie de notes ou en les ajoutant à des notations préexistantes.
PROCÉDER AINSI
1.
En mode Écriture, procédez de l'une des manières suivantes :
●
Commencez à saisir des notes.
●
Sélectionnez un élément à la position rythmique à laquelle vous souhaitez insérer une
indicateur de corde au-dessus de la portée. Si vous souhaitez créer un indicateur de
corde accompagné d'une ligne de durée, sélectionnez les éléments qui s'étendent sur la
durée souhaitée.
2.
Facultatif : Si vous souhaitez créer des indicateurs de corde sur plusieurs portées à la fois,
étendez le caret à ces portées.
3.
Appuyez sur Maj-P pour ouvrir le popover des techniques de jeu.
4.
Saisissez l'entrée qui correspond à l'indicateur de corde de votre choix dans le popover.
Par exemple, saisissez string1 pour un indicateur de corde 1 ou string3-> pour un indicateur
de corde 3 possédant une durée.
5.
Appuyez sur Entrée pour fermer le popover.
Les indicateurs de corde à fin ouverte, tels que string3->, s'allongent automatiquement
pendant la saisie de notes à mesure que vous saisissez de nouvelles notes et quand vous
faites avancer le caret en appuyant sur Espace .
6.
Facultatif : Pendant la saisie de notes, vous pouvez mettre fin à un indicateur de corde à fin
ouverte en rouvrant le popover des techniques de jeu et en saisissant / .
293
Dorico Elements 3.1.10
Mode Écriture
Saisir des notations
L'indicateur de corde est alors accompagné d'une ligne de durée. Vous pouvez également
saisir un autre indicateur de corde dans le popover, mais il sera alors joint au suivant par une
ligne de continuation, et non par une ligne de durée, ce qui est moins courant.
RÉSULTAT
Les indicateurs de corde définis sont créés. Ils sont associés à des voix par défaut, ce qui veut
dire qu'ils s'appliquent uniquement à la voix indiquée par le caret pendant la saisie pas à pas ou
à la voix sélectionnée quand ils sont ajoutés à des notes préexistantes. Ils sont automatiquement
placés au-dessus de la portée pour les voix à hampes montantes et en dessous de la portée pour
les voix à hampes descendantes.
Pendant la saisie de notes, les indicateurs de corde sont insérés à la position du caret et
s'allongent automatiquement quand vous créez un indicateur de corde à fin ouverte possédant
une durée.
Quand vous créez des indicateurs de corde sur une seule note, ils sont uniquement ajoutés à la
note sélectionnée et ne s'appliquent donc pas sur la durée. Quand vous ajoutez des indicateurs
de corde à une suite de notes, ils sont ajoutés à la première note de la sélection et durent jusqu'à
la fin de la sélection.
Par défaut, les lignes de durée des indicateurs de corde sont des lignes en tirets qui se terminent
par un crochet.
À LA FIN DE CETTE ÉTAPE
●
Si vous créez des indicateurs de corde sans durée mais souhaitez qu'ils soient accompagnés
de lignes de durée en tirets, vous pouvez les ajouter par la suite.
●
Vous pouvez modifier le placement par rapport à la portée des indicateurs de corde.
LIENS ASSOCIÉS
Popover des techniques de jeu à la page 283
Indicateurs de corde à la page 635
Allonger/Raccourcir des indicateurs de corde à la page 636
Étendre le caret à plusieurs portées à la page 175
Modifier le placement des éléments par rapport à la portée à la page 333
Créer des indicateurs de corde en dehors de la portée à l'aide du panneau
Vous pouvez saisir des indicateurs de corde en dehors de la portée à l'aide du panneau
Techniques de jeu pendant la saisie de notes ou en les ajoutant à des notations préexistantes.
À NOTER
●
Vous ne pouvez pas créer d'indicateurs de corde possédant une durée pendant la saisie de
notes en utilisant le panneau. Cela n'est possible qu'à l'aide du popover.
●
Cette procédure décrit la saisie quand l'option de saisie à la souris par défaut Créer élément
à la sélection est activée.
Si vous souhaitez créer un même indicateur de corde à plusieurs endroits, configurez vos
préférences de saisie à la souris sur Charger élément dans le pointeur de manière à ne pas
avoir à resélectionner l'indicateur de corde pour chaque note.
PROCÉDER AINSI
1.
En mode Écriture, procédez de l'une des manières suivantes :
●
Commencez à saisir des notes.
●
Sélectionnez un élément à la position rythmique à laquelle vous souhaitez insérer une
indicateur de corde au-dessus de la portée. Si vous souhaitez créer un indicateur de
294
Dorico Elements 3.1.10
Mode Écriture
Saisir des notations
corde accompagné d'une ligne de durée, sélectionnez les éléments qui s'étendent sur la
durée souhaitée.
2.
Dans la boîte à outils Notations, cliquez sur Techniques de jeu pour ouvrir le panneau
Techniques de jeu.
3.
Dans le panneau Techniques de jeu, développez la section Guitare.
4.
Cliquez sur l'indicateur de corde de votre choix.
RÉSULTAT
L'indicateur de corde défini est créé. Il est associé à une voix par défaut, ce qui veut dire qu'il
s'applique uniquement à la voix indiquée par le caret pendant la saisie pas à pas ou à la voix
sélectionnée quand l'indicateur de corde est ajouté à des notes préexistantes. Il est
automatiquement placé au-dessus de la portée pour les voix à hampes montantes et en dessous
pour les voix à hampes descendantes.
Pendant la saisie de notes, les indicateurs de corde sont insérés à la position du caret, même si
vous avez activé la préférence Charger élément dans le pointeur.
Quand vous créez des indicateurs de corde sur une seule note, ils sont uniquement ajoutés à la
note sélectionnée et ne s'appliquent donc pas sur la durée. Quand vous ajoutez des indicateurs
de corde à une suite de notes, ils sont ajoutés à la première note de la sélection et durent jusqu'à
la fin de la sélection.
Par défaut, les lignes de durée des indicateurs de corde sont des lignes en tirets qui se terminent
par un crochet.
À LA FIN DE CETTE ÉTAPE
●
Si vous créez des indicateurs de corde sans durée mais souhaitez qu'ils soient accompagnés
de lignes de durée en tirets, vous pouvez les ajouter par la suite.
●
Vous pouvez modifier le placement par rapport à la portée des indicateurs de corde.
LIENS ASSOCIÉS
Panneau Techniques de jeu à la page 286
Créer des indicateurs de corde sur la portée
Vous pouvez afficher un indicateur de corde sur la portée pour chaque note d'un instrument à
frettes. Dorico Elements détecte automatiquement les cordes sur lesquelles les notes peuvent
être jouées, mais vous pouvez également définir la corde manuellement.
À NOTER
●
Cette procédure concerne uniquement les notes des instruments à frettes.
●
Elle ne s'applique qu'aux indicateurs de corde sur la portée qui se trouvent dans la
disposition actuelle, mais vous pouvez copier la configuration des propriétés dans d'autres
dispositions.
PROCÉDER AINSI
1.
Sélectionnez les notes d'instrument à frettes à côté desquelles vous souhaitez placer des
indicateurs de corde.
2.
Dans le panneau Propriétés, activez l'option Afficher dans le groupe Indicateurs de corde.
RÉSULTAT
Les indicateurs de corde sont affichés sur la portée à côté de chaque note sélectionnée. À moins
que vous ayez défini une corde pour chaque note, le numéro de corde indiqué dans les
295
Dorico Elements 3.1.10
Mode Écriture
Saisir des notations
indicateurs de corde est calculé automatiquement. Les indicateurs situés sur la portée pour les
cordes à vide sont représentés par des chiffres zéro en gras sans entourage.
Par défaut, les indicateurs de corde sont placés à gauche des têtes de notes sans doigtés main
gauche et à droite des têtes de notes accompagnées de doigtés main gauche.
À LA FIN DE CETTE ÉTAPE
●
Vous pouvez définir sur quelle corde les notes doivent être jouées. Le chiffre affiché dans
l'indicateur de corde correspondant est alors affecté.
●
Vous pouvez changer la position des indicateurs de corde par rapport aux têtes de notes.
●
Vous pouvez copier la configuration des propriétés des notes sélectionnées pour afficher des
indicateurs de corde dans toutes les dispositions applicables.
LIENS ASSOCIÉS
Indicateurs de corde à la page 635
Doigtés des instruments à frettes à la page 627
Accordage des instruments à frettes à la page 119
Indiquer la corde pour des notes individuelles à la page 686
Changer la position des indicateurs de corde par rapport aux têtes de notes à la page 639
Copier des paramètres de propriétés dans d'autres dispositions à la page 381
Méthodes de saisie des lignes
Vous pouvez créer des lignes horizontales et verticales en vous servant du panneau Lignes. Il n'y
a pas de popover pour les lignes.
CONSEIL
Si vous souhaitez que les lignes représentent des notations spécifiques devant affecter la lecture,
il est préférable de créer directement ces notations. Il existe par exemple des fonctions spéciales
pour les nuances, les arpèges, les glissandos et les trilles dans Dorico Elements.
LIENS ASSOCIÉS
Lignes à la page 772
Méthodes de saisie des nuances à la page 246
Méthodes de saisie des ornements, des signes d'arpèges, des lignes de glissando, des bends de
guitare et des articulations de jazz à la page 270
Méthodes de création des techniques de jeu, des lignes de pédales, des indicateurs de corde et
des schémas de pédales de harpe à la page 282
Méthodes d'insertion des clefs et des lignes d'octave à la page 259
Méthodes de saisie des indications de tempo à la page 232
Méthodes de saisie des reprises et des trémolos à la page 307
Panneau Lignes
Le panneau Lignes contient les types de lignes disponibles dans Dorico Elements. Il se trouve à
droite de la fenêtre en mode Écriture.
●
Vous pouvez masquer ou afficher le panneau Lignes en cliquant sur Lignes dans la boîte à
outils Notations située à droite de la fenêtre en mode Écriture.
Vous pouvez également masquer ou afficher le panneau dont l'icône est actuellement
sélectionnée dans la boîte à outils Notations en appuyant sur Ctrl/Cmd-Ç ou en cliquant sur
la flèche d'affichage à droite de la fenêtre.
296
Dorico Elements 3.1.10
Mode Écriture
Saisir des notations
Le panneau Lignes contient les sections suivantes :
Horizontale
Contient les différentes lignes horizontales disponibles. Les options qui se trouvent en
haut de la section vous permettent de choisir le type d'attache du début et de la fin des
lignes horizontales que vous allez créer. Les lignes horizontales peuvent être attachées
à des têtes de notes, à des barres de mesures ou à des positions rythmiques. Leur
début et leur fin peuvent avoir des types d'attaches différents.
Verticale
Contient les différentes lignes verticales disponibles.
LIENS ASSOCIÉS
Lignes à la page 772
Composantes des lignes à la page 774
Créer des lignes horizontales
Vous pouvez créer des lignes horizontales entre des notes préexistantes ou s'étendant sur une
durée définie en utilisant le panneau Lignes. Les lignes horizontales peuvent être attachées à des
têtes de notes, à des barres de mesures ou à des positions rythmiques, et il est possible de
configurer des types d'attaches différents à leur début et à leur fin.
Vous pouvez également créer des lignes attachées à des barres de mesures/positions
rythmiques qui s'appliquent à toutes les portées.
À NOTER
●
Vous ne pouvez pas modifier le type d'attache des lignes horizontales après les avoir créées.
●
Si vous souhaitez créer une ligne horizontale attachée à des têtes de notes pour indiquer un
glissando, il est préférable de créer directement une ligne de glissando.
●
Cette procédure décrit la saisie quand l'option de saisie à la souris par défaut Créer élément
à la sélection est activée.
PROCÉDER AINSI
1.
En mode Écriture, sélectionnez l'un des éléments suivants :
●
Si vous souhaitez créer des lignes attachées à des têtes de notes, sélectionnez les notes
que vous souhaitez joindre d'une ligne.
CONSEIL
Les notes peuvent appartenir à différentes voix, à différentes portées et à n'importe
lequel des instruments utilisés par un même instrumentiste.
2.
●
Si vous souhaitez créer des lignes attachées à des barres de mesures/positions
rythmiques, sélectionnez des éléments qui s'étendent sur la durée voulue.
●
Si vous souhaitez créer une ligne horizontale qui est attachée à une tête de note à une
extrémité et à une barre de mesure/position rythmique à l'autre extrémité, sélectionnez
la note voulue pour la première extrémité, puis un élément situé à la position rythmique
souhaitée pour l'autre extrémité.
Dans la boîte à outils Notations, cliquez sur Lignes pour ouvrir le panneau Lignes.
297
Dorico Elements 3.1.10
Mode Écriture
Saisir des notations
3.
4.
Dans la section Horizontale, sélectionnez l'une des options proposées pour les paramètres
Début et Fin :
●
Attacher à la tête de note
●
Attacher à la barre de mesure (quand il y en a une)
●
Attacher à la position rythmique
Pour créer une ligne possédant les attaches définies, procédez de l'une des manières
suivantes :
●
Pour créer une ligne attachée à des têtes de notes ou une ligne attachée à des barres de
mesures/positions rythmiques uniquement sur la portée sélectionnée, cliquez dessus
dans la section Horizontale.
●
Pour créer une ligne attachée à des barres de mesures/positions rythmiques qui
s'applique à toutes les portées, faites un Alt -clic dessus dans la section Horizontale.
RÉSULTAT
Une ligne horizontale possédant les attaches définies est créée. Elle est positionnée en fonction
de ses types d'attaches et de ses positions rythmiques.
Les lignes horizontales qui s'appliquent à toutes les portées sont considérées comme des objets
de système. Par conséquent, elles adoptent les paramètres de visibilité et de positionnement des
objets de système configurés pour chaque disposition.
À LA FIN DE CETTE ÉTAPE
●
Vous pouvez modifier le placement et la position sur la portée des lignes attachées à des
barres de mesures/positions rythmiques.
●
Vous pouvez ajouter du texte aux lignes.
LIENS ASSOCIÉS
Lignes à la page 772
Positionnement des lignes à la page 775
Longueur des lignes à la page 780
Objets de système à la page 863
Changer la position des objets de système à la page 864
Ajouter du texte à des lignes à la page 784
Modifier le placement des lignes horizontales à la page 777
Paramètres de saisie à la souris à la page 168
Insérer des lignes de glissando à l'aide du popover à la page 277
Créer des lignes verticales
Vous pouvez créer des lignes verticales sur des notes préexistantes en vous servant du panneau
Lignes, y compris sur des notes appartenant à plusieurs voix et à différentes portées d'un même
instrument tel que le piano ou la harpe.
À NOTER
●
Si vous souhaitez créer des lignes verticales pour représenter des arpèges, il est préférable
de créer directement des signes d'arpèges.
●
Vous ne pouvez créer qu'une ligne verticale à la fois.
298
Dorico Elements 3.1.10
Mode Écriture
Saisir des notations
●
Cette procédure décrit la saisie quand l'option de saisie à la souris par défaut Créer élément
à la sélection est activée.
Vous ne pouvez pas créer de lignes verticales s'étendant sur plusieurs portées ou sur
plusieurs voix si la préférence est configurée sur Charger élément dans le pointeur.
PROCÉDER AINSI
1.
En mode Écriture, sélectionnez au moins une note à la même position rythmique dans
chacune des voix dans lesquelles vous souhaitez ajouter une ligne verticale.
À NOTER
●
Pour les instruments qui utilisent des systèmes de portées, comme le piano ou la harpe,
vous pouvez sélectionner des notes sur plusieurs portées pour créer des lignes
verticales inter-portées. Cependant, vous ne pouvez pas créer de lignes verticales interportées entre des instruments différents, même s'ils sont utilisés par le même
instrumentiste.
●
Les lignes verticales sont ajoutées à toutes les notes des voix sélectionnées à la position
rythmique sélectionnée.
2.
Dans la boîte à outils Notations, cliquez sur Lignes pour ouvrir le panneau Lignes.
3.
Cliquez sur la ligne souhaitée dans la section Verticale.
RÉSULTAT
La ligne verticale définie est créée à gauche des notes sélectionnées. Sa longueur est ajustée
automatiquement de manière à ce qu'elle s'étende sur toutes les notes des voix/portées
sélectionnées à cette position rythmique.
À LA FIN DE CETTE ÉTAPE
●
Vous pouvez changer l'ordre des lignes quand il y en a plusieurs à la même position
rythmique et afficher des lignes verticales à droite des notes.
●
Vous pouvez ajouter du texte aux lignes.
LIENS ASSOCIÉS
Lignes à la page 772
Longueur des lignes à la page 780
Ajouter du texte à des lignes à la page 784
Placer les lignes verticales à droite ou à gauche des notes à la page 776
Changer l'ordre horizontal des lignes verticales à la page 776
Insérer des signes d'arpèges à l'aide du popover à la page 275
Saisir des paroles
Vous pouvez saisir des paroles en saisissant du texte dans le popover des paroles, et vous pouvez
avancer le popover des paroles sur la prochaine note de la portée sans avoir à le fermer et à le
rouvrir pour chaque note.
PROCÉDER AINSI
1.
En mode Écriture, sélectionnez la première note sur laquelle vous souhaitez saisir des
paroles.
2.
Appuyez sur Maj-L pour ouvrir le popover des paroles.
Par défaut, le popover des paroles s'ouvre avec l'entrée de ligne de paroles sélectionnée.
299
Dorico Elements 3.1.10
Mode Écriture
Saisir des notations
3.
Facultatif : Changez le type de parole en procédant de l'une des manières suivantes :
●
4.
5.
Pour modifier le numéro de la ligne de paroles, appuyez sur Flèche descendante .
●
Pour saisir les paroles au-dessus de la portée, appuyez sur Maj - Flèche montante .
●
Pour saisir des lignes de refrain, appuyez sur Flèche montante .
●
Pour saisi des traductions de lignes de paroles, appuyez sur Alt/Opt Flèche descendante .
Saisissez le mot ou la syllabe que vous souhaitez ajouter à la note sélectionnée dans le
popover.
●
Pour saisir plusieurs mots sur une même note, appuyez sur Maj-Alt/Opt-Espace .
●
Pour insérer un trait d'union à l'intérieur d'un mot ou d'une syllabe, appuyez sur Alt/
Opt-) .
●
Pour insérer une élision dans des paroles, appuyez sur _ (tiret bas).
Placer le popover sur la note suivante en procédant de l'une des manières suivantes :
●
Appuyez sur Espace si vous avez saisi un mot complet ou si vous souhaitez le placer sur
la dernière syllabe si le mot en comporte plusieurs.
●
Appuyez sur - (trait d'union) si vous avez saisi une syllabe d'un mot qui en comporte
plusieurs.
●
Si vous ne souhaitez pas que la syllabe soit suivie d'une ligne d'extension ou d'un trait
d'union, appuyez sur Flèche droite .
6.
Continuez à saisir des mots et des syllabes dans le popover pour les autres notes auxquelles
vous souhaitez ajouter des paroles.
7.
Appuyez sur Entrée ou sur Échap pour fermer le popover.
Le popover se ferme automatiquement quand vous atteignez la dernière note de la portée.
RÉSULTAT
Le texte saisi dans le popover est inséré sous forme de paroles du type indiqué par l'icône sur le
côté gauche du popover.
Si vous placez le popover sur la note suivante en appuyant sur - , un trait d'union apparaît après
les dernières paroles saisies. Cette fonction est utilisée pour les mots qui comportent plusieurs
syllabes sur plusieurs notes.
Si vous placez le popover en appuyant sur Espace , un espace apparaît après les dernières
paroles saisies. Cette fonction est utilisée pour les mots comportant une seule syllabe ou pour la
dernière syllabe des mots qui en comportent plusieurs.
À NOTER
Vous pouvez modifier ultérieurement si un espace ou un trait d'union apparaît entre les paroles
en modifiant leur type de syllabe.
LIENS ASSOCIÉS
Paroles à la page 662
Navigation pendant la saisie des paroles à la page 302
Types de paroles à la page 665
Types des syllabes dans les paroles à la page 666
Numéros des lignes de paroles à la page 674
Traits d'union et lignes d'extension des paroles à la page 674
300
Dorico Elements 3.1.10
Mode Écriture
Saisir des notations
Popover des paroles
Vous pouvez saisir des paroles, y compris des lignes de refrain et des traductions de lignes de
paroles. Vous pouvez utiliser les raccourcis clavier pour modifier le type de paroles saisies à tout
moment.
Vous pouvez ouvrir le popover des paroles en mode Écriture en procédant de l'une des manières
suivantes quand un élément est sélectionné ou quand le caret est actif :
●
Appuyez sur Maj-L .
●
Sélectionnez une parole et appuyez sur Entrée .
●
Sélectionnez Écriture > Créer des paroles.
●
Cliquez sur Paroles dans la boîte à outils Notations.
Lignes de paroles
Le popover s'ouvre automatiquement pour saisir les paroles de la Ligne 1, sauf si vous
modifiez des paroles existantes.
Le numéro affiché sur le côté gauche du popover des paroles indique la ligne de
paroles dans laquelle les paroles sont saisies.
Popover des paroles avec un exemple d'entrée pour la Ligne 1
Vous pouvez modifier le numéro de lignes de paroles en appuyant sur
Flèche descendante lorsque le popover des paroles est ouvert.
Popover des paroles avec un exemple d'entrée pour la Ligne 2
Lignes de paroles au-dessus de la portée
Vous pouvez saisir des lignes de paroles au-dessus de la portée en appuyant sur Maj Flèche montante lorsque le popover des paroles est ouvert.
Vous pouvez ensuite appuyer sur Flèche montante et sur Flèche descendante pour
modifier le numéro de la ligne de paroles au-dessus de la portée.
Lignes de refrain
Vous pouvez saisir des lignes de refrain en appuyant sur Flèche montante lorsque le
popover des paroles est ouvert. Vous pouvez le faire en saisissant des paroles en
dessous et au-dessus de la portée.
La lettre c s'affiche sur le côté gauche du popover pour indiquer la saisie d'une « ligne
de refrain ».
Popover des paroles avec un exemple d'entrée d'une ligne de refrain
Traductions de lignes de paroles
Vous pouvez saisir des traductions de lignes de paroles en appuyant sur Alt/Opt Flèche descendante lorsque le popover des paroles est ouvert.
Un astérisque (*) est affiché à côté du numéro de la ligne de paroles à laquelle vous
souhaitez ajouter une traduction de ligne de paroles sur le côté gauche du popover.
301
Dorico Elements 3.1.10
Mode Écriture
Saisir des notations
Popover des paroles avec un exemple d'entrée de traduction de ligne de refrain
LIENS ASSOCIÉS
Saisir des paroles à la page 299
Paroles à la page 662
Types de paroles à la page 665
Navigation pendant la saisie des paroles
Vous pouvez déplacer le popover des paroles pour saisir de nouvelles paroles et modifier des
paroles existantes sans avoir à fermer et à rouvrir le popover des paroles.
Navigation du popover
Raccourci clavier
Finir le mot et avancer le popover à la note ou
à l'accord suivant.
Espace
Finir la syllabe et avancer le popover à la note
ou à l'accord suivant.
- (trait d'union)
Placer le popover sur la note suivante sans
afficher de ligne d'extension ou de trait
d'union.
Flèche droite
Déplacer le curseur sur la lettre suivante ou
précédente. Si la lettre suivante ou précédente
se trouve dans d'autres paroles, le popover se
place sur ces paroles.
Flèche droite / Flèche gauche
Faire avancer ou reculer le popover syllabe par Alt/Opt-Flèche droite / Alt/Optsyllabe dans les lignes de paroles.
Flèche gauche
Ajouter des espaces dans un mot ou dans une
syllabe sans faire avancer le popover.
Maj-Alt/Opt-Espace
Ajouter un trait d'union à l'intérieur d'un mot
ou d'une syllabe sans faire avancer le popover.
Alt/Opt-)
Ajouter une liaison d'élision dans un mot ou
dans une syllabe.
_ (trait de soulignement)
LIENS ASSOCIÉS
Paroles à la page 662
Saisir des paroles à la page 299
302
Dorico Elements 3.1.10
Mode Écriture
Saisir des notations
Insérer des repères
Vous pouvez insérer des repères en utilisant la souris ou le clavier. Il est possible de créer des
repères pendant la saisie de notes ou d'en insérer dans des notations préexistantes.
À NOTER
Cette procédure décrit la saisie quand l'option de saisie à la souris par défaut Créer élément à la
sélection est activée.
PROCÉDER AINSI
1.
En mode Écriture, procédez de l'une des manières suivantes :
●
Commencez à saisir des notes.
●
Sélectionnez un élément à la position rythmique à laquelle vous voulez insérer un
repère. Par exemple, une barre de mesure ou une note.
À NOTER
Vous ne pouvez insérer qu'un repère à la fois, même si plusieurs éléments sont
sélectionnés.
2.
Appuyez sur Maj-A .
Vous pouvez également cliquer sur Repères dans la boîte à outils Notations.
RÉSULTAT
Un repère est inséré à la barre de mesure sélectionnée ou à la position rythmique du début
d'une note, d'un silence ou d'un objet.
L'ordre des repères est automatiquement mis à jour, ce qui signifie que vous pouvez les insérer
dans n'importe quel ordre, y compris avant et entre les repères existants.
LIENS ASSOCIÉS
Repères à la page 787
Paramètres de saisie à la souris à la page 168
Insérer des marqueurs ou des timecodes
Vous pouvez saisir des marqueurs à des positions temporelles précises. Dans Dorico Elements,
les timecodes sont automatiquement indiqués avec les marqueurs.
PROCÉDER AINSI
1.
En mode Écriture, placez la tête de lecture à la position temporelle où vous souhaitez créer
un marqueur.
2.
Appuyez sur Maj-Alt/Opt-M .
RÉSULTAT
Un marqueur est créé à la position de la tête de lecture. Il contient le texte « Marqueur » par
défaut et indique le timecode de la position.
CONSEIL
Vous pouvez également insérer des marqueurs en cliquant sur Ajouter un marqueur dans la
section Marqueurs du panneau Vidéo. Cette méthode vous permet de saisir un timecode
303
Dorico Elements 3.1.10
Mode Écriture
Saisir des notations
directement dans la boîte de dialogue Ajouter un marqueur, au lieu de créer un marqueur à la
position de la tête de lecture. Elle est donc utilisée si, par exemple, vous connaissez déjà les
timecodes de chaque marqueur.
De plus, vous pouvez créer des marqueurs sur la piste Marqueurs en mode Lecture.
À LA FIN DE CETTE ÉTAPE
Vous pouvez modifier le texte que contient le marqueur.
LIENS ASSOCIÉS
Marqueurs à la page 792
Timecodes à la page 797
Déplacer la tête de lecture à la page 443
Modifier le texte de marqueurs à la page 794
Piste Marqueurs à la page 439
Créer des marqueurs sur la piste Marqueurs à la page 440
Section Marqueurs du panneau Vidéo
Dans la section Marqueurs du panneau Vidéo en mode Écriture, vous pouvez insérer et modifier
des marqueurs et des timecodes, et définir des marqueurs comme importants.
●
Vous pouvez masquer ou afficher le panneau Vidéo en cliquant sur Vidéo dans la boîte à
outils Notations.
La section Marqueurs du panneau Vidéo contient un tableau de marqueurs réparti en plusieurs
colonnes :
Timecode
Affiche le timecode du marqueur. Vous pouvez modifier le timecode en double-cliquant
dans le champ.
Texte
Affiche le texte du marqueur. Vous pouvez modifier le texte en double-cliquant dans le
champ.
Imp.
Signifie « important ». L'activation des cases à cocher dans cette colonne vous permet
de définir les marqueurs comme importants.
Lorsque des marqueurs sont définis comme importants, leur entrée utilise une police
de caractères gras dans le tableau et ils sont pris en compte lors de la recherche d'un
tempo approprié dans la boîte de dialogue Détecter le tempo.
LIENS ASSOCIÉS
Marqueurs à la page 792
Timecodes à la page 797
Boîte de dialogue Ajouter un marqueur
La boîte de dialogue Ajouter un marqueur permet d'insérer des marqueurs avec un texte
personnalisé à des timecodes spécifiques.
●
Vous pouvez ouvrir la boîte de dialogue Ajouter un marqueur en mode Écriture en cliquant
sur Ajouter un marqueur dans la section Marqueurs du panneau Vidéo.
304
Dorico Elements 3.1.10
Mode Écriture
Saisir des notations
Boîte de dialogue Ajouter un marqueur
La boîte de dialogue Ajouter un marqueur contient les options suivantes :
Texte
Permet de saisir du texte personnalisé qui est affiché dans le marqueur.
Timecode
Permet de définir le timecode auquel vous souhaitez insérer le marqueur.
Intervalle valide
Affiche l'intervalle de timecode du bloc.
LIENS ASSOCIÉS
Marqueurs à la page 792
Timecodes à la page 797
Insérer des marqueurs ou des timecodes à la page 303
Section Marqueurs du panneau Vidéo à la page 304
Boîte de dialogue Détecter le tempo
La boîte de dialogue Détecter le tempo vous permet de calculer les tempos qui correspondent
le mieux à vos marqueurs importants, par exemple, en identifiant les tempos qui font que les
marqueurs coïncident le plus étroitement possible avec les temps forts.
●
Vous pouvez ouvrir la boîte de dialogue Détecter le tempo en mode Écriture en cliquant sur
Détecter le tempo dans la section Marqueurs du panneau Vidéo.
À NOTER
●
La boîte de dialogue Détecter le tempo prend en compte uniquement les marqueurs d'un
seul bloc. Vous pouvez changer de bloc en sélectionnant un élément dans le bloc dont vous
souhaitez déterminer le tempo, puis en ouvrant la boîte de dialogue.
●
La boîte de dialogue Détecter le tempo est disponible uniquement si vous avez inséré au
moins un marqueur dans le bloc dont vous souhaitez déterminer le tempo et défini au moins
un marqueur comme important.
305
Dorico Elements 3.1.10
Mode Écriture
Saisir des notations
Boîte de dialogue Détecter le tempo
La boîte de dialogue Détecter le tempo regroupe les sections et options suivantes :
Bloc
Affiche le nom du bloc dont vous déterminez le tempo. Ce champ est en lecture seule.
Unité de temps
Permet de changer l'unité de temps prise en compte pour le tempo. Par exemple, si le
chiffrage de mesure du bloc est 6/8, il se peut que vous souhaitiez changer l'unité de
temps pour une noire pointée.
Plage de tempo
Permet de définir les tempos minimum et maximum que vous souhaitez prendre en
compte.
Unités de tempo
Permet de filtrer les tempos suggérés en fonction de leur précision.
●
Entiers uniquement : Seuls les tempos de nombres entiers, c'est-à-dire les
tempos sans décimales, sont suggérés.
●
Autoriser les degrés de 0,25 : Permet de suggérer des tempos avec des décimales
de 0,25, 0,5 et 0,75.
Tempos détectés
Contient une liste de tempos possibles que vous pouvez sélectionner pour voir la façon
dont ils affectent la position de vos marqueurs par rapport aux temps. La liste est mise
à jour automatiquement lorsque vous modifiez des options telles que Plage de tempo
et Unité de temps.
La liste contient des colonnes pour les informations suivantes :
●
BPM : Abréviation de « battements par minute ». Liste des différents tempos
possibles d'après la valeur de l'indication métronomique.
●
CII : Abréviation de « cadres moyens inactifs pour les marqueurs importants ».
Indique le nombre moyen d'images duquel les marqueurs importants manquent
des temps significatifs, soit avant, soit après.
●
CNI : Abréviation de « cadres moyens inactifs pour les marqueurs non
importants ». Indique le nombre moyen d'images duquel les marqueurs non
importants manquent des temps significatifs, soit avant, soit après.
306
Dorico Elements 3.1.10
Mode Écriture
Saisir des notations
●
TCI : Abréviation de « cadres moyens inactifs pour tous les marqueurs ». Indique le
nombre moyen d'images duquel tous les marqueurs du bloc manquent des temps
significatifs, soit avant, soit après.
Les tempos détectés sont classés par ordre décroissant d'images moyennes pour les
marqueurs importants.
Marqueurs
Affiche de façon détaillée l'impact que le tempo actuellement sélectionné dans la liste
Tempos détectés aurait sur chaque marqueur du bloc.
●
Timecode : Indique le timecode exact de chaque marqueur.
●
Texte : Contient le texte de chaque marqueur.
●
Imp. : Indique si un marqueur a été défini comme important.
●
Cdr. inact. : « Cadres moyens inactifs ». Indique le nombre moyen de cadres par
lequel chaque marqueur manque d'être aligné aux temps.
●
Diff. tps : « Différence de temps ». Indique la différence de temps entre la position
du marqueur et la position du temps le plus proche, exprimée en fractions de
seconde.
●
Diff. not. : « Différence notée ». Indique la différence notée entre la position du
marqueur et la position du temps le plus proche, exprimée en fractions d'une note
entière.
Tempo sélectionné
Affiche le tempo actuellement sélectionné pour le bloc.
Appliquer
Applique le tempo sélectionné au bloc en l'insérant en tant qu'indication de tempo au
début du bloc. Toutes les autres indications de tempo du bloc sont automatiquement
supprimées.
LIENS ASSOCIÉS
Définir les marqueurs comme importants à la page 796
Indications métronomiques à la page 884
Méthodes de saisie des reprises et des trémolos
Vous pouvez saisir des reprises et des trémolos, ainsi que des fins de reprises, des marqueurs de
reprise et des slashs rythmiques, avec le clavier en utilisant le popover des reprises, ou avec la
souris en utilisant le panneau Structures de reprise.
Les trémolos se trouvent dans le panneau Structures de reprise parce qu'ils indiquent que les
notes sont répétées, soit individuellement sous forme de trémolos à une note, soit en séquence
sous forme de trémolos à plusieurs notes.
Popover des reprises
Les tableaux suivants contiennent les entrées du popover des reprises que vous pouvez utiliser
pour saisir les différents trémolos, reprises de mesure, régions de slashs rythmiques, marqueurs
de reprise et fins de reprises disponibles.
Vous pouvez ouvrir le popover des reprises en mode Écriture en procédant de l'une des manières
suivantes quand un élément est sélectionné ou quand le caret est actif :
●
Appuyez sur Maj-R .
●
Sélectionnez un marqueur de reprise, une région de slashs ou une reprise de mesure et
appuyez sur Entrée .
●
Sélectionnez Écriture > Créer une reprise.
307
Dorico Elements 3.1.10
Mode Écriture
Saisir des notations
L'icône qui se trouve à gauche du popover correspond au même bouton dans la boîte à outils
Notations à droite de la fenêtre.
Popover des reprises avec un exemple d'entrée
Bouton Structures de reprise dans la boîte à outils
Notations
Fins de reprises
Partie de la fin de reprise
Entrée du popover
Fin de reprise entière
end ou ending
Section ajoutée à la fin de reprise
add
Marqueurs de reprise
Type de marqueur de reprise
Entrée du popover
D.C.
dc, D.C., da capo, etc.
D.C. al Fine
dcalf, DC al Fine, D.C. al Fine, etc.
D.C. al Coda
dcalc, DC al Coda, D.C. al Coda, etc.
D.S.
ds, D.S., dal segno, etc.
D.S. al Fine
dsalf, DS al Fine, D.S. al Fine, etc.
D.S. al Coda
dsalc, DS al Coda, D.S. al Coda, etc.
to Coda
toc, tc, to coda, To Coda, etc.
Segno
s, seg, segno, etc.
Fine
f, fin, fine, etc.
Coda
c, co, coda, etc.
La liste des entrées de marqueurs de reprise n'est pas exhaustive, car la flexibilité du popover
vous permet de saisir n'importe quelle version ou abréviation raisonnable du type de marqueur
de reprise que vous voulez et le popover la reconnaît dans la plupart des cas.
Trémolos d'une note
Type de trémolo
Entrée du popover
Un trait
/, \ ou 1
Deux traits
//, \\ ou 2
308
Dorico Elements 3.1.10
Mode Écriture
Saisir des notations
Type de trémolo
Entrée du popover
Trois traits
///, \\\ ou 3
Quatre traits
////, \\\\ ou 4
Z sur la hampe
z ou zonstem
Supprimer tous les trémolos
0 ou clear
Trémolos multi-notes
Type de trémolo
Entrée du popover
Un trait
/2, \2 ou 12
Deux traits
//2, \\2 ou 22
Trois traits
///2, \\\2 ou 32
Quatre traits
////2, \\\\2 ou 42
Z sur la hampe
z ou zonstem
Supprimer tous les trémolos
0 ou clear
Régions de slashs
Région de slashs
Entrée du popover
Nouvelle région de slashs
slash
Reprises de mesure
Type de reprise de mesure
Entrée du popover
Reprendre la dernière mesure
% ou %1
Reprendre les 2 dernières mesures
%2
Reprendre les 4 dernières mesures
%4
Reprendre la dernière mesure, groupe de 2
%1,2
Reprendre la dernière mesure, groupe de 4
%1,4
Reprendre les 2 dernières mesures, groupe de
2
%2,2
Reprendre les 4 dernières mesures, groupe de
4
%4,4
309
Dorico Elements 3.1.10
Mode Écriture
Saisir des notations
LIENS ASSOCIÉS
Insérer des marqueurs de reprise à l'aide du popover à la page 314
Insérer des trémolos à l'aide du popover à la page 316
Insérer des régions de slashs à la page 318
Créer des reprises de mesure à la page 319
Fins de reprises à la page 801
Trémolos à la page 916
Slashs rythmiques à la page 818
Reprises de mesure à la page 810
Panneau Structures de reprise
Le panneau Structures de reprise contient les différents types de notations de reprise, y compris
les fins de reprises, les marqueurs de reprise, les reprises de trémolos, de slashs rythmiques et
de mesure.
Les trémolos se trouvent dans le panneau Structures de reprise parce qu'ils indiquent que les
notes sont répétées, soit individuellement sous forme de trémolos à une note, soit en séquence
sous forme de trémolos à plusieurs notes.
●
Vous pouvez masquer ou afficher le panneau Structures de reprise en cliquant sur
Structures de reprise dans la boîte à outils Notations située à droite de la fenêtre en mode
Écriture.
Vous pouvez également masquer ou afficher le panneau dont l'icône est actuellement
sélectionnée dans la boîte à outils Notations en appuyant sur Ctrl/Cmd-Ç ou en cliquant sur
la flèche d'affichage à droite de la fenêtre.
Le panneau Structures de reprise contient les sections suivantes :
Fins de reprises
Contient des options qui vous permettent d'insérer de nouvelles fins de reprises et
d'ajouter des fins supplémentaires aux fins de reprises existantes.
Sauts de reprise
Contient différents types de marqueurs de reprise qui indiquent aux instrumentistes
de passer à un point précis d'un morceau, comme « D.S. al Coda ».
Sections de reprise
Contient différentes sections utilisées conjointement à des sauts de reprise, comme «
Coda ».
Trémolos
Contient différents types de trémolos d'une seule note et de trémolos multi-notes.
Slashs rythmiques
Permet d'insérer une région de slashs rythmiques dont le format correspond au
chiffrage de mesure configuré.
Reprises de mesures
Permet d'insérer une région qui indique qu'un nombre défini de mesures est répété
sans que ces mesures soient de nouveau notées.
310
Dorico Elements 3.1.10
Mode Écriture
Saisir des notations
Insérer des fins de reprises à l'aide du popover
Vous pouvez insérer des fins de reprises à l'aide du popover des reprises pendant la saisie de
musique ou en les ajoutant à des notations préexistantes.
PROCÉDER AINSI
1.
En mode Écriture, procédez de l'une des manières suivantes :
●
Commencez à saisir des notes.
CONSEIL
Pendant la saisie de notes, vous pouvez sélectionner des notes supplémentaires avant/
après la dernière note saisie sans désactiver le caret en appuyant sur MajFlèche droite / Maj-Flèche gauche .
●
Sélectionnez au moins un élément dans chaque mesure que vous voulez inclure dans la
première fin.
2.
Appuyez sur Maj-R pour ouvrir le popover des reprises.
3.
Saisissez end ou ending dans le popover.
4.
Appuyez sur Entrée pour fermer le popover.
RÉSULTAT
La fin de reprise est insérée, le premier segment de fin couvrant les mesures dans lesquelles
vous avez sélectionné des éléments, et un second segment de fin est créé automatiquement
dans la mesure suivante.
Une barre de fin de reprise est créée à la fin de la première fin s'il n'en existe pas déjà une.
LIENS ASSOCIÉS
Popover des reprises à la page 307
Fins de reprises à la page 801
Ajouter des fins de reprises supplémentaires à l'aide du popover
Il est possible de créer plus de deux fins possibles dans chaque structure de reprise en ajoutant
des segments à l'aide du popover des reprises. Vous pouvez ajouter des segments de fin de
reprise pendant la saisie de notes ou en les insérant dans des notations préexistantes.
PROCÉDER AINSI
1.
En mode Écriture, procédez de l'une des manières suivantes :
●
Commencez à saisir des notes.
CONSEIL
Pendant la saisie de notes, vous pouvez sélectionner des notes supplémentaires avant/
après la dernière note saisie sans désactiver le caret en appuyant sur MajFlèche droite / Maj-Flèche gauche .
●
Sélectionnez les mesures que vous voulez inclure dans la fin supplémentaire.
À NOTER
Votre sélection doit commencer à partir de la première mesure qui suit le segment de fin
de reprise précédent.
2.
Appuyez sur Maj-R pour ouvrir le popover des reprises.
3.
Saisissez add dans le popover.
311
Dorico Elements 3.1.10
Mode Écriture
Saisir des notations
4.
Appuyez sur Entrée pour fermer le popover.
5.
Facultatif : Répétez ces étapes pour chaque fin de reprise que vous souhaitez ajouter.
RÉSULTAT
Un nouveau segment de fin de reprise est ajouté. Le segment de fin de reprise précédent se
termine maintenant par une ligne fermée et une barre de fin de reprise est créée si nécessaire.
CONSEIL
Vous pouvez également ajouter des segments de fin de reprise supplémentaires en
sélectionnant la fin de reprise, puis en modifiant la valeur du champ Nbre de fins dans le groupe
Fins de reprises du panneau Propriétés.
Cependant, le champ Nbre de fins ne permet d'ajouter que des segments de fin de reprise d'une
seule mesure. Aucune barre de reprise n'est créée ou repositionnée automatiquement. Vous
devez créer manuellement les barres de reprise nécessaires.
EXEMPLE
Structure d'une fin de reprise par défaut avec
deux fins
Structure d'une fin de reprise avec une troisième fin
supplémentaire
LIENS ASSOCIÉS
Fins de reprises à la page 801
Popover des reprises à la page 307
Insérer des fins de reprises à l'aide du panneau
Vous pouvez insérer des fins de reprises à l'aide du panneau Structures de reprise pendant la
saisie de notes ou en les ajoutant à des notations préexistantes.
PROCÉDER AINSI
1.
En mode Écriture, procédez de l'une des manières suivantes :
●
Commencez à saisir des notes.
CONSEIL
Pendant la saisie de notes, vous pouvez sélectionner des notes supplémentaires avant/
après la dernière note saisie sans désactiver le caret en appuyant sur MajFlèche droite / Maj-Flèche gauche .
●
2.
Sélectionnez au moins un élément dans chaque mesure que vous voulez inclure dans la
première fin.
Dans la boîte à outils Notations, cliquez sur Structures de reprise pour ouvrir le panneau
Structures de reprise.
312
Dorico Elements 3.1.10
Mode Écriture
Saisir des notations
3.
Dans le panneau Structures de reprise, cliquez sur Créer une fin de reprise dans la section
Fins de reprises.
RÉSULTAT
La fin de reprise est insérée, le premier segment de fin couvrant les mesures dans lesquelles
vous avez sélectionné des éléments, et un second segment de fin est créé automatiquement
dans la mesure suivante.
Une barre de fin de reprise est créée à la fin de la première fin s'il n'en existe pas déjà une.
LIENS ASSOCIÉS
Fins de reprises à la page 801
Ajouter des fins de reprises supplémentaires à l'aide du panneau
Il est possible de créer plus de deux fins possibles dans chaque structure de reprise en ajoutant
des segments à l'aide du panneau Structures de reprise. Vous pouvez ajouter des segments de
fin de reprise pendant la saisie de notes ou en les insérant dans des notations préexistantes.
PROCÉDER AINSI
1.
En mode Écriture, procédez de l'une des manières suivantes :
●
Commencez à saisir des notes.
CONSEIL
Pendant la saisie de notes, vous pouvez sélectionner des notes supplémentaires avant/
après la dernière note saisie sans désactiver le caret en appuyant sur MajFlèche droite / Maj-Flèche gauche .
●
Sélectionnez les mesures que vous voulez inclure dans la fin supplémentaire.
À NOTER
Votre sélection doit commencer à partir de la première mesure qui suit le segment de fin
de reprise précédent.
2.
Dans la boîte à outils Notations, cliquez sur Structures de reprise pour ouvrir le panneau
Structures de reprise.
3.
Dans le panneau Structures de reprise, cliquez sur Ajouter une section à la fin de reprise
dans la section Fins de reprises.
À NOTER
Si l'augmentation du nombre de fins fait que la fin de reprise touche une partie d'une autre
fin de reprise, l'autre fin de reprise est supprimée. Néanmoins, ses barres de reprise ne sont
pas supprimées.
4.
Facultatif : Répétez ces étapes pour chaque fin de reprise que vous souhaitez ajouter.
313
Dorico Elements 3.1.10
Mode Écriture
Saisir des notations
RÉSULTAT
Un nouveau segment de fin de reprise est ajouté. Le segment de fin de reprise précédent se
termine maintenant par une ligne fermée et une barre de fin de reprise est créée si nécessaire.
CONSEIL
Vous pouvez également ajouter des segments de fin de reprise supplémentaires en
sélectionnant la fin de reprise, puis en modifiant la valeur du champ Nbre de fins dans le groupe
Fins de reprises du panneau Propriétés.
Cependant, le champ Nbre de fins ne permet d'ajouter que des segments de fin de reprise d'une
seule mesure. Aucune barre de reprise n'est créée ou repositionnée automatiquement. Vous
devez créer manuellement les barres de reprise nécessaires.
EXEMPLE
Structure d'une fin de reprise par défaut avec
deux fins
Structure d'une fin de reprise avec une troisième fin
supplémentaire
LIENS ASSOCIÉS
Fins de reprises à la page 801
Insérer des marqueurs de reprise à l'aide du popover
Vous pouvez insérer des marqueurs de reprise, y compris des sauts de reprise et des sections de
reprise, à l'aide du popover des reprises, ce pendant la saisie de notes ou en les ajoutant dans les
notations préexistantes.
PROCÉDER AINSI
1.
En mode Écriture, procédez de l'une des manières suivantes :
●
Commencez à saisir des notes.
CONSEIL
Pendant la saisie de notes, vous pouvez sélectionner des notes supplémentaires avant/
après la dernière note saisie sans désactiver le caret en appuyant sur MajFlèche droite / Maj-Flèche gauche .
●
Sélectionnez un élément à la position rythmique à laquelle vous voulez créer un
marqueur de reprise.
Pour les sauts de reprise, nous vous recommandons de sélectionner la barre de mesure
avec laquelle vous voulez aligner la fin de l'instruction de saut. Pour les sections de
reprise, il est recommandé de sélectionner la barre de mesure sur laquelle le début du
marqueur de section doit être aligné.
2.
Appuyez sur Maj-R pour ouvrir le popover des reprises.
3.
Saisissez l'entrée appropriée pour le type de marqueur de reprise souhaité dans le popover.
Par exemple, saisissez coda pour insérer une section de coda ou saisissez $ pour insérer un
segno.
314
Dorico Elements 3.1.10
Mode Écriture
Saisir des notations
4.
Appuyez sur Entrée pour fermer le popover.
RÉSULTAT
Pendant la saisie de notes, les marqueurs de reprise sont insérés à la position du caret. Les
sections de coda sont automatiquement mises en forme de façon à laisser un espace entre la
coda et les données précédentes.
Lorsque vous ajoutez des marqueurs de reprise sur des données préexistantes, ils sont insérés à
la position rythmique du premier élément sélectionné.
Les marqueurs de reprise qui indiquent la fin d'une section, tels que Fine et D.C. al Coda, sont
alignés à droite sur la position rythmique sélectionnée.
LIENS ASSOCIÉS
Popover des reprises à la page 307
Marqueurs de reprise à la page 805
Insérer des marqueurs de reprise à l'aide du panneau
Vous pouvez créer des marqueurs de reprise à l'aide du panneau Structures de reprise pendant
la saisie de notes ou en les ajoutant à des notations préexistantes.
PROCÉDER AINSI
1.
En mode Écriture, procédez de l'une des manières suivantes :
●
Commencez à saisir des notes.
CONSEIL
Pendant la saisie de notes, vous pouvez sélectionner des notes supplémentaires avant/
après la dernière note saisie sans désactiver le caret en appuyant sur MajFlèche droite / Maj-Flèche gauche .
●
Sélectionnez un élément à la position rythmique à laquelle vous voulez créer un
marqueur de reprise.
Pour les sauts de reprise, nous vous recommandons de sélectionner la barre de mesure
avec laquelle vous voulez aligner la fin de l'instruction de saut. Pour les sections de
reprise, il est recommandé de sélectionner la barre de mesure sur laquelle le début du
marqueur de section doit être aligné.
2.
Dans la boîte à outils Notations, cliquez sur Structures de reprise pour ouvrir le panneau
Structures de reprise.
3.
Dans le panneau Structures de reprise, cliquez sur le marqueur de reprise que vous
souhaitez insérer dans l'une des sections suivantes :
●
Sauts de reprise
●
Sections de reprise
RÉSULTAT
Pendant la saisie de notes, les marqueurs de reprise sont insérés à la position du caret. Les
sections de coda sont automatiquement mises en forme de façon à laisser un espace entre la
coda et les données précédentes.
Lorsque vous ajoutez des marqueurs de reprise sur des données préexistantes, ils sont insérés à
la position rythmique du premier élément sélectionné.
Les marqueurs de reprise qui indiquent la fin d'une section, tels que Fine et D.C. al Coda, sont
alignés à droite sur la position rythmique sélectionnée.
315
Dorico Elements 3.1.10
Mode Écriture
Saisir des notations
LIENS ASSOCIÉS
Marqueurs de reprise à la page 805
Insérer des trémolos à l'aide du popover
Vous pouvez insérer des trémolos d'une note et des trémolos multi-notes à l'aide du popover des
reprises pendant la saisie de notes ou en les ajoutant à des notes préexistantes.
PROCÉDER AINSI
1.
En mode Écriture, procédez de l'une des manières suivantes :
●
Commencez à saisir des notes.
CONSEIL
Pendant la saisie de notes, vous pouvez sélectionner des notes supplémentaires avant/
après la dernière note saisie sans désactiver le caret en appuyant sur MajFlèche droite / Maj-Flèche gauche .
●
Sélectionnez les notes auxquelles vous souhaitez ajouter des trémolos.
À NOTER
Si vous souhaitez insérer des trémolos sur plusieurs notes, vous devez sélectionner au
moins deux notes, qui peuvent aussi être des N-olets.
2.
Appuyez sur Maj-R pour ouvrir le popover des reprises.
3.
Saisissez l'entrée appropriée pour le type de trémolo souhaité dans le popover.
Par exemple, pour insérer un trémolo multi-notes en trois traits, saisissez ///2.
4.
Appuyez sur Entrée pour fermer le popover.
5.
Facultatif : Répétez les étapes 2 à 3 pour insérer d'autres trémolos sur les notes
sélectionnées.
Vous pouvez par exemple faire en sorte que les notes aient à la fois des trémolos à une
hampe et à plusieurs hampes.
RÉSULTAT
Les trémolos d'une seule note sont ajoutés sur les notes sélectionnées avec le nombre de traits
de trémolo défini.
Les trémolos multi-notes avec le nombre de traits de trémolo spécifié sont insérés entre les notes
individuelles sélectionnées et les notes immédiatement après elles ou entre les paires de notes
sélectionnées.
Lorsque des N-olets sont sélectionnés, des trémolos multi-notes sont ajoutés à travers les N-olets
sélectionnés, les traits de trémolo étant placés au centre de toutes les notes du N-olet. Le crochet
de N-olet est masqué et une pancarte est affichée au début de chaque N-olet indiquant son
rapport.
EXEMPLE
Trémolos multi-notes avec trois traits de trémolo à travers des N-olets
316
Dorico Elements 3.1.10
Mode Écriture
Saisir des notations
À LA FIN DE CETTE ÉTAPE
Vous pouvez activer la lecture indépendante des voix pour des instruments individuels, par
exemple si une voix doit être jouée en trémolo et une autre en legato.
LIENS ASSOCIÉS
Popover des reprises à la page 307
Trémolos à la page 916
Activer la lecture indépendante des voix à la page 446
Insérer des trémolos à l'aide du panneau
Vous pouvez insérer des trémolos d'une note et des trémolos multi-notes à l'aide du panneau
Structures de reprise, pendant la saisie de notes ou en les ajoutant à des notes préexistantes.
Les trémolos se trouvent dans le panneau Structures de reprise parce qu'ils indiquent que les
notes sont répétées, soit individuellement sous forme de trémolos à une note, soit en séquence
sous forme de trémolos à plusieurs notes.
PROCÉDER AINSI
1.
En mode Écriture, procédez de l'une des manières suivantes :
●
Commencez à saisir des notes.
CONSEIL
Pendant la saisie de notes, vous pouvez sélectionner des notes supplémentaires avant/
après la dernière note saisie sans désactiver le caret en appuyant sur MajFlèche droite / Maj-Flèche gauche .
●
Sélectionnez les notes auxquelles vous souhaitez ajouter des trémolos.
À NOTER
Si vous souhaitez insérer des trémolos sur plusieurs notes, vous devez sélectionner au
moins deux notes, qui peuvent aussi être des N-olets.
2.
Dans la boîte à outils Notations, cliquez sur Structures de reprise pour ouvrir le panneau
Structures de reprise.
3.
Dans le panneau Structures de reprise, cliquez sur le bouton indiquant le nombre de traits
de trémolo d'une note ou de trémolo multi-notes souhaité dans la section Trémolos.
Par exemple, cliquez sur Trémolo d'une note en deux traits pour créer des trémolos d'une
note comportant deux traits ou sur Trémolo multi-notes en trois traits pour créer des
trémolos multi-notes comportant trois traits.
Bouton Trémolo d'une note en deux traits
Bouton Trémolo multi-notes en trois traits
RÉSULTAT
Les trémolos d'une seule note sont ajoutés sur les notes sélectionnées avec le nombre de traits
de trémolo défini.
317
Dorico Elements 3.1.10
Mode Écriture
Saisir des notations
Les trémolos multi-notes avec le nombre de traits de trémolo spécifié sont insérés entre les notes
individuelles sélectionnées et les notes immédiatement après elles ou entre les paires de notes
sélectionnées.
Lorsque des N-olets sont sélectionnés, des trémolos multi-notes sont ajoutés à travers les N-olets
sélectionnés, les traits de trémolo étant placés au centre de toutes les notes du N-olet. Le crochet
de N-olet est masqué et une pancarte est affichée au début de chaque N-olet indiquant son
rapport.
EXEMPLE
Trémolos multi-notes avec trois traits de trémolo à travers des N-olets
À LA FIN DE CETTE ÉTAPE
Vous pouvez activer la lecture indépendante des voix pour des instruments individuels, par
exemple si une voix doit être jouée en trémolo et une autre en legato.
LIENS ASSOCIÉS
Trémolos à la page 916
Supprimer des trémolos à la page 918
Activer la lecture indépendante des voix à la page 446
Insérer des régions de slashs
Vous pouvez insérer des régions de slashs à l'aide du popover des reprises.
PROCÉDER AINSI
1.
En mode Écriture, procédez de l'une des manières suivantes :
●
Commencez à saisir des notes.
●
Sélectionnez les éléments qui s'étendent sur l'intervalle pour lequel vous souhaitez
afficher des slashs rythmiques.
2.
Appuyez sur Maj-R pour ouvrir le popover des reprises.
3.
Saisissez slash dans le popover.
4.
Appuyez sur Entrée pour fermer le popover.
RÉSULTAT
Pendant la saisie de notes, des régions de slashs couvrant la durée de la note ou de l'élément
sélectionné (généralement la dernière note saisie) sont créées. Quand vous ajoutez des régions
de slashs sur des notations préexistantes, elles s'étendent sur la durée sélectionnée.
Les régions de slashs sont automatiquement formatées en fonction de la métrique. Si vous
modifiez ultérieurement le chiffrage de mesure, les régions de slashs conservent leur durée,
mais l'apparence des slashs qu'elles contiennent est automatiquement actualisée.
CONSEIL
Vous pouvez également insérer des régions de slashs en cliquant sur Créer une région de
slashs dans le groupe Slashs rythmiques du panneau Structures de reprise.
LIENS ASSOCIÉS
Popover des reprises à la page 307
318
Dorico Elements 3.1.10
Mode Écriture
Saisir des notations
Slashs rythmiques à la page 818
Régions de slashs à la page 818
Voix de slashs à la page 955
Créer des reprises de mesure
Pour que vous puissiez créer des régions de reprise de mesure, une mesure au moins avant cette
région doit contenir des notes.
PROCÉDER AINSI
1.
En mode Écriture, sélectionnez les mesures que vous voulez utiliser en tant que reprise de
mesure.
À NOTER
●
Vous ne pouvez pas créer de régions de reprise de mesure dans la première mesure
d'un bloc.
●
Il n'est possible de créer des régions de reprise de mesure que sur une portée à la fois.
2.
Appuyez sur Maj-R pour ouvrir le popover des reprises.
3.
Saisissez l'entrée appropriée pour le type de région de reprise de mesure souhaité dans le
popover.
Par exemple, saisissez %2,2 pour reprendre les deux mesures précédentes, groupées par
deux.
4.
Appuyez sur Entrée pour fermer le popover.
RÉSULTAT
Une région de la durée sélectionnée est créée. Elle contient des symboles de reprise de mesure
du type défini, qui sont affichés sur la portée aux intervalles définis.
À NOTER
●
Vous pouvez également créer des régions de reprise de mesure pendant la saisie de notes.
Cependant, les régions de reprise de mesure créées seront basées sur la mesure qui
contient la note sélectionnée. Comme les reprises de mesures sont le plus souvent utilisées
sur des mesures vides, le résultat risque de ne pas être conforme à vos attentes.
●
Vous pouvez également créer des régions de reprise de mesure en cliquant sur Créer une
région de reprise de mesure dans le groupe Reprises de mesures du panneau Structures
de reprise. Toutefois, ce faisant vous n'obtiendrez qu'une région de reprise de mesure
contenant des reprises d'une seule mesure.
À LA FIN DE CETTE ÉTAPE
Vous pouvez configurer les paramètres de groupement des reprises de mesures.
LIENS ASSOCIÉS
Popover des reprises à la page 307
Reprises de mesure à la page 810
Grouper les reprises de mesures à la page 816
Modifier le regroupement des reprises de mesures à la page 817
319
Dorico Elements 3.1.10
Mode Écriture
Saisir des notations
Saisir du texte
Vous pouvez saisir du texte à des positions rythmiques spécifiques dans la partition. Vous pouvez
saisir du texte pour des portées individuelles ou du texte de système qui s'applique à toutes les
portées.
À NOTER
Si vous souhaitez insérer du texte indépendant des positions rythmiques et rattaché à une page
particulière, vous pouvez utiliser des cadres de texte.
PROCÉDER AINSI
1.
2.
En mode Écriture, procédez de l'une des manières suivantes :
●
Commencez à saisir des notes.
●
Sélectionnez un élément à la position rythmique à laquelle vous souhaitez insérer du
texte.
Ouvrez l'éditeur de texte en procédant de l'une des manières suivantes :
●
Pour insérer du texte dans une portée, appuyez sur Maj-X ou cliquez sur Texte dans la
boîte à outils Notations.
●
Pour insérer du texte avec un style de paragraphe spécifique dans une portée,
sélectionnez Écriture > Créer un texte > [Style de paragraphe].
●
Pour insérer du texte de système, appuyez sur Maj-Alt/Opt-X .
●
Pour insérer du texte de système avec un style de paragraphe spécifique, sélectionnez
Écriture > Créer un texte de système > [Style de paragraphe].
3.
Saisissez le texte souhaité.
4.
Facultatif : Appuyez sur Entrée pour insérer un saut de ligne.
5.
Facultatif : Utilisez les options de l'éditeur de texte pour mettre le texte en forme.
6.
Appuyez sur Échap ou sur Ctrl/Cmd - Entrée pour fermer l'éditeur de texte.
RÉSULTAT
Pendant la saisie de notes, le texte saisi dans l'éditeur est inséré à la position du caret. Il est
automatiquement placé au-dessus des portées auxquelles il s'applique, en utilisant le style de
paragraphe par défaut, et suit les paramètres par défaut de position verticale du texte.
Lorsque du texte est ajouté à des notations préexistantes, il est inséré à la position de l'élément
sélectionné en premier.
À NOTER
●
Dans Dorico Elements, le texte de système est considéré comme un objet de système. Par
conséquent, le texte de système suit les paramètres de visibilité et de positionnement des
objets de système configurés pour chaque disposition.
●
Vous pouvez assigner des raccourcis clavier pour la saisie de texte avec des styles de
paragraphes spécifiques pour Créer un texte et Créer un texte de système à la page
Raccourcis clavier dans les Préférences.
LIENS ASSOCIÉS
Modifier le placement des éléments par rapport à la portée à la page 333
Objets de système à la page 863
Changer la position des objets de système à la page 864
320
Dorico Elements 3.1.10
Mode Écriture
Saisir des notations
Options de l'éditeur de texte en mode Écriture
L'éditeur de texte vous permet d'ajouter et de mettre en forme du texte. En mode Écriture, il
s'ouvre lorsque vous ajoutez ou modifiez du texte dans une portée ou du texte de système.
Éditeur de texte en mode Écriture
L'éditeur de texte offre les options suivantes :
1
Style de caractères
Permet de modifier l'apparence du texte sélectionné dans les paragraphes. Le style de
paragraphe appliqué au paragraphe correspondant est remplacé.
2
Style de paragraphe
Permet de modifier le style de paragraphe appliqué au paragraphe entier, ce qui peut
modifier l'apparence, le formatage et l'alignement du texte.
Le texte de la portée et le texte du système sont toujours traités comme des paragraphes
individuels.
3
Police
Permet de modifier la famille de polices du texte sélectionné.
4
Style de police
Permet de changer le style de police du texte sélectionné.
À NOTER
5
●
Selon la police sélectionnée, il se peut que certains styles de polices ne soient pas
disponibles.
●
Vous pouvez également changer le style de police en vous servant des raccourcis clavier
standard suivants :
●
Ctrl/Cmd-B pour le style gras
●
Ctrl/Cmd-I pour le style italique
Taille de la police
Permet de modifier la taille du texte sélectionné.
CONSEIL
Vous pouvez également changer la taille de la police en vous servant des raccourcis clavier
suivants :
6
●
Ctrl/Cmd-Maj-; pour augmenter la taille de la police
●
Ctrl/Cmd-Maj-, pour réduire la taille de la police
Étirement de la police
Permet de rendre le texte sélectionné plus large ou plus étroit.
7
Décalage par rapport à la ligne de base
Permet de déplacer la ligne de base du texte sélectionné progressivement vers le haut ou
vers le bas.
8
Espacement des lettres
Permet d'augmenter ou de diminuer l'espace entre les caractères du texte sélectionné.
321
Dorico Elements 3.1.10
Mode Écriture
Saisir des notations
9
Espacement des mots
Permet d'augmenter ou de diminuer l'espace entre les mots du texte sélectionné.
10 Alignement
Permet de choisir l'alignement du texte sélectionné par rapport à la position rythmique du
texte dans la partition. Pour un texte situé dans un cadre de texte, le texte est aligné le long
de la marge gauche du cadre de texte.
Vous pouvez choisir parmi les alignements suivants :
●
Alignement gauche
●
Alignement centre
●
Alignement droit
11 Type de ligne
Permet d'afficher n'importe lequel des types de ligne suivants, dans n'importe quelle
combinaison, sur le texte sélectionné :
●
Souligner
CONSEIL
Vous pouvez également souligner le texte sélectionné en appuyant sur Ctrl/Cmd-U .
●
Surligner
●
Barrer
12 Type de script
Permet de positionner le texte sélectionné dans l'une des positions suivantes par rapport au
texte de la ligne de base :
●
Exposant
●
Indice
13 Couleur de premier plan
Permet de changer la couleur du texte sélectionné.
14 Couleur d'arrière-plan
Permet de modifier la couleur d'arrière-plan du texte sélectionné.
LIENS ASSOCIÉS
Boîte de dialogue Polices manquantes à la page 73
Éditer du texte
Vous pouvez éditer à tout moment les objets de texte insérés sur les portées et le texte qui figure
dans les cadres de texte, et notamment modifier le format du texte.
PROCÉDER AINSI
1.
Double-cliquez sur le texte que vous souhaitez modifier pour ouvrir l'éditeur de texte.
CONSEIL
Vous pouvez également sélectionner des objets de texte ou de texte de système et appuyer
sur Entrée .
2.
Facultatif : Modifiez le texte dans le cadre de texte ou l'objet de texte.
3.
Facultatif : Utilisez les options de l'éditeur de texte pour mettre le texte en forme.
4.
Appuyez sur Échap ou sur Ctrl/Cmd - Entrée pour fermer l'éditeur de texte.
322
Dorico Elements 3.1.10
Mode Écriture
Éditer et sélectionner
LIENS ASSOCIÉS
Objets de texte et cadres de texte à la page 382
Éditer et sélectionner
Il y a plusieurs façons de sélectionner et d'éditer les éléments d'un projet dans Dorico Elements
et vous pouvez aussi bien sélectionner des éléments individuels que des groupes d'éléments
appartenant à plusieurs portées.
LIENS ASSOCIÉS
Filtres à la page 329
Outils de sélection à la page 51
Sélectionner et désélectionner des notes et des éléments
individuellement
Vous pouvez sélectionner ou désélectionner des notes et d'autres éléments de notation
individuellement dans la zone de musique, par exemple afin d'ajouter des articulations à une
sélection de notes ou de supprimer un court passage.
CONSEIL
Si vous souhaitez sélectionner un grand nombre de notes ou d'éléments, nous vous
recommandons d'utiliser l'une des méthodes de sélection plus large.
PROCÉDER AINSI
1.
Sélectionnez des notes ou des éléments individuels dans la zone de musique en procédant
de l'une des manières suivantes :
●
Maintenez la touche Ctrl/Cmd enfoncée et cliquez sur des notes ou des éléments
individuels.
●
Maintenez la touche Maj enfoncée et cliquez sur des notes ou des éléments adjacents.
●
Cliquez sur une seule note ou un seul élément.
CONSEIL
Si l'élément que vous souhaitez sélectionner se trouve derrière un autre élément, faites
un Maj - Alt/Opt dessus.
●
2.
Délimitez un rectangle de sélection autour des notes ou des éléments.
Désélectionnez tous les éléments actuellement sélectionnés en procédant de l'une des
manières suivantes :
●
Appuyez sur Ctrl/Cmd-D .
●
Cliquez à l'extérieur des portées dans la zone de musique.
LIENS ASSOCIÉS
Sélectionner plusieurs éléments à l'aide d'un rectangle de sélection à la page 324
Jouer ou ne pas jouer les notes lors de la saisie de notes ou de la sélection à la page 331
Filtres à la page 329
323
Dorico Elements 3.1.10
Mode Écriture
Éditer et sélectionner
Sélectionner plusieurs éléments de même type
Vous pouvez étendre progressivement votre sélection actuelle à plusieurs éléments du même
type et à des notes dans les mêmes voix, ce qui est particulièrement utile si vous souhaitez
sélectionner plusieurs éléments différents à la fois, tels que les nuances et les paroles.
PROCÉDER AINSI
1.
Sélectionnez les notes ou éléments dont vous souhaitez étendre la sélection.
CONSEIL
Vous pouvez sélectionner des notes et des éléments sur plusieurs portées et dans des voix
spécifiques, par exemple si vous souhaitez uniquement sélectionner des notes dans des voix
à hampe montante sur quatre portées.
2.
Appuyez sur Ctrl/Cmd-Maj-A pour étendre votre sélection.
3.
Facultatif : Continuez à appuyer sur Ctrl/Cmd-Maj-A pour étendre davantage votre
sélection.
RÉSULTAT
Plusieurs types d'éléments et de notes dans les mêmes voix que votre sélection d'origine sont
sélectionnés, la plage d'éléments sélectionnés étant élargie chaque fois que vous appuyez sur le
raccourci clavier : d'abord jusqu'aux limites de la mesure, puis jusqu'aux limites du système et
enfin jusqu'au reste du bloc. Si aucun autre élément n'est disponible dans la mesure, Dorico
Elements passe automatiquement à la deuxième extension. En vue défilée, la deuxième
extension passe directement à l'ensemble du bloc, car il n'existe qu'un seul système en vue
défilée.
Les éléments qui couvrent plusieurs mesures et systèmes sont sélectionnés dans la première
mesure ou le premier système dans lequel ils se trouvent.
À NOTER
Dorico Elements sélectionne les éléments suivants d'une autre manière si vous n'en sélectionnez
qu'un seul :
●
Paroles : La sélection ne s'étend qu'aux paroles ayant le même numéro de ligne, le même
emplacement et le même type de ligne que les paroles sélectionnées à l'origine.
●
Nuances : La première fois que la sélection est étendue, toutes les autres nuances du même
groupe sur les mêmes portées que la sélection d'origine sont sélectionnées. Quand la
sélection est encore étendue, d'autres nuances appartenant à d'autres groupes sont
sélectionnées.
●
Techniques de jeu : La sélection s'étend uniquement aux techniques de jeu de la même
catégorie, telles que les Cordes ou la Chorale. De plus, si vous choisissez une technique de
jeu poussé ou tiré, la sélection ne s'étend qu'aux techniques de jeu avec poussé et tiré.
Aucune autre technique de jeu n'est sélectionnée.
Sélectionner plusieurs éléments à l'aide d'un rectangle de sélection
Vous pouvez utiliser un rectangle de sélection pour sélectionner plusieurs notes et notations en
même temps dans une zone spécifique en modes Écriture et Lecture.
PROCÉDER AINSI
1.
Dans la barre d'état, cliquez sur Outil Sélectionner.
324
Dorico Elements 3.1.10
Mode Écriture
Éditer et sélectionner
2.
Dans la zone de musique, cliquez dans la zone où vous voulez tout sélectionner et faites
glisser le pointeur.
Un rectangle grisé indique quelles notes et notations seront sélectionnées. Il est
recommandé de cliquer dans un coin de la zone que vous souhaitez sélectionner et de faire
glisser le pointeur en diagonale vers l'autre coin.
RÉSULTAT
Toutes les notes et notations dans la zone du rectangle grisé sont sélectionnées.
À NOTER
Seuls les éléments qui se trouvent tout entiers dans la zone sont sélectionnés. Néanmoins, si une
partie d'une note ou d'une liaison de prolongation se trouve dans la zone, toute la note ou toute
la liaison est sélectionnée.
LIENS ASSOCIÉS
Barre d'état à la page 50
Outils de sélection à la page 51
Grandes sélections
Vous pouvez faire de grandes sélections, c'est-à-dire sélectionner le contenu de portées entières
ou le bloc entier.
Tout sélectionner dans une zone spécifique
Vous pouvez utiliser l'Outil Sélectionner pour spécifier une zone dans laquelle vous
voulez tout sélectionner.
Tout sélectionner dans le bloc entier
●
Appuyez sur Ctrl/Cmd-A .
●
Sélectionnez Édition > Tout sélectionner.
Tout sélectionner dans une seule portée
●
Sélectionnez la première note de la portée, maintenez la touche Maj enfoncée et
sélectionnez la dernière note de la portée.
●
Sélectionnez la première note de la portée, puis Édition > Sélectionner jusqu'à la
fin du système ou Édition > Sélectionner jusqu'à la fin du bloc.
●
Délimitez un rectangle de sélection qui inclut la portée que vous souhaitez
sélectionner.
Tout sélectionner dans plusieurs portées adjacentes
●
Sélectionnez une portée entière en haut ou en bas de la suite de portées que vous
souhaitez sélectionner et appuyez sur Maj-Flèche montante ou MajFlèche descendante jusqu'à ce que toutes les portées souhaitées soient
sélectionnées.
●
Sélectionnez une portée entière en haut ou en bas de la suite de portées que vous
souhaitez sélectionner, puis maintenez la touche Maj enfoncée et cliquez sur la
portée située à l'autre extrémité de la suite de portées que vous souhaitez
sélectionner.
●
Délimitez un rectangle de sélection qui inclut les portées que vous souhaitez
sélectionner.
Sélectionner d'autres éléments du type actuellement sélectionné
Vous pouvez sélectionner Édition > Sélectionner davantage ( Ctrl/Cmd-Maj-A ) en
mode Écriture pour étendre votre sélection horizontalement et progressivement à
325
Dorico Elements 3.1.10
Mode Écriture
Éditer et sélectionner
d'autres éléments du même type et dans les voix et portées sélectionnées. Les
éléments qui couvrent plusieurs mesures et systèmes sont sélectionnés dans la
première mesure ou le premier système dans lequel ils se trouvent.
1
La première extension va jusqu'aux limites de la mesure actuelle, vers la gauche et
vers la droite. S'il n'y a rien à sélectionner dans la mesure, si, par exemple, vous
avez sélectionné une ronde dans une mesure en 4/4, Dorico Elements passe
automatiquement à la deuxième extension.
2
La seconde extension en vue page va jusqu'aux limites du système actuel, vers la
gauche et vers la droite. En vue défilée, la deuxième extension passe directement
au reste du bloc, car il n'existe qu'un seul système en vue défilée.
3
En vue page, la troisième extension passe à l'ensemble du bloc.
Tout sélectionner dans le système dans une suite de temps ou de mesures
Vous pouvez utiliser la piste système pour sélectionner une suite de temps ou de
mesures, puis tout sélectionner sur toutes les portées du système dans cette suite.
CONSEIL
Si vous ne voulez sélectionner qu'un certain type d'élément, tel que des paroles ou des nuances,
vous pouvez alors utiliser les filtres correspondants.
LIENS ASSOCIÉS
Filtres à la page 329
Sélectionner et désélectionner des notes et des éléments individuellement à la page 323
Sélectionner plusieurs éléments de même type à la page 324
Piste système
La piste système est une ligne translucide qui s'affiche au-dessus de la partie supérieure de
chaque système en mode Écriture. Elle vous permet d'ajouter et de supprimer des mesures et
des temps, et de tout sélectionner sur toutes les portées du système.
La piste système au-dessus d'une portée, affichant
les mesures
La piste système au-dessus d'une portée, affichant
les unités de temps reflétant la résolution actuelle de
la grille rythmique
La couleur de la piste système change en fonction de la façon dont vous interagissez avec elle.
●
Lorsque vous la survolez avec la souris, elle devient opaque.
●
Lorsque vous sélectionnez une région sur la piste système, elle apparaît en surbrillance.
326
Dorico Elements 3.1.10
Mode Écriture
Éditer et sélectionner
La piste système lorsque le pointeur de la souris la
survole
La piste système avec une région sélectionnée
Si une région a été sélectionnée sur la piste système, les options suivantes sont disponibles :
1
Supprimer
Ce bouton permet de supprimer la région sélectionnée.
À NOTER
Lorsque vous survolez Supprimer, la couleur de surbrillance de la région sélectionnée
change.
2
Bouton de sélection système
Ce bouton permet de sélectionner tous les éléments sur toutes les portées du système dans
la région sélectionnée.
3
Ajouter
Ce bouton permet d'ajouter des mesures ou des temps de la même durée que la sélection
sur la piste système. La durée supplémentaire est ajoutée immédiatement après la fin de la
sélection.
À NOTER
Les sélections sur la piste système sont effacées chaque fois que vous effectuez un autre type de
sélection ou lorsque vous changez de disposition. Toutefois, les sélections sur la piste système
sont conservées lorsque vous alternez entre la vue page et la vue défilée.
LIENS ASSOCIÉS
Insérer des mesures ou des temps à l'aide de la piste système à la page 243
Supprimer des mesures ou des temps sur la piste système à la page 530
Masquer/Afficher la piste système
La piste système est affichée par défaut dans les nouveaux projets, mais vous pouvez la masquer
ou l'afficher à tout moment.
PROCÉDER AINSI
●
Masquez ou affichez la piste système en procédant de l'une des manières suivantes :
●
Appuyez sur Alt/Opt-T .
●
Sélectionnez Affichage > Piste système.
327
Dorico Elements 3.1.10
Mode Écriture
Éditer et sélectionner
RÉSULTAT
La piste système est affichée quand l'option Piste système est cochée dans le menu Affichage,
et masquée quand l'option est décochée.
CONSEIL
Si vous ne voulez pas que la piste système soit affichée par défaut dans tous les futurs projets,
désactivez l'option Afficher la piste système dans les nouveaux projets dans la section Vue de
la page Général dans Préférences.
LIENS ASSOCIÉS
Boîte de dialogue Préférences à la page 60
Sélectionner des mesures avec la piste système
La piste système vous permet de sélectionner toutes les portées du système dans les mesures
sélectionnées.
CONDITION PRÉALABLE
La piste système est affichée.
PROCÉDER AINSI
1.
Cliquez sur une mesure sur la piste système.
2.
Facultatif : Pour sélectionner plusieurs mesures à gauche ou à droite de la première mesure
sélectionnée, procédez de l'une des manières suivantes :
3.
●
Maintenez la touche Maj enfoncée et cliquez sur les mesures à droite ou à gauche sur la
piste système.
●
Cliquez et faites glisser vers la droite ou vers la gauche sur la piste système.
Cliquez sur Sélection de la piste système dans la piste système. Il peut également
apparaître au-dessus de la piste système si votre sélection est courte.
Bouton Sélection de la piste système sur la piste
système
Le bouton Sélection de la piste système est
rempli quand vous le survolez
RÉSULTAT
Tout ce qui se trouve sur toutes les portées des mesures sélectionnées est sélectionné et mis en
surbrillance, y compris les notations et les pancartes.
À NOTER
Si vous supprimez votre sélection par la suite, toutes les pancartes comprises dans cette
sélection seront également supprimées. La disposition de la page peut s'en trouver affectée, par
exemple si des portées d'ossia dont les pancartes étaient comprises dans la sélection sont
supprimées.
LIENS ASSOCIÉS
Masquer/Afficher la piste système à la page 327
Supprimer le contenu des mesures à la page 531
Supprimer des mesures ou des temps sur la piste système à la page 530
328
Dorico Elements 3.1.10
Mode Écriture
Éditer et sélectionner
Sélectionner des temps avec la piste système
La piste système vous permet de sélectionner toutes les portées du système dans les temps
sélectionnés.
CONDITION PRÉALABLE
La piste système est affichée.
PROCÉDER AINSI
1.
Appuyez sur la touche Alt/Opt et maintenez-la enfoncée.
Les lignes de grille qui correspondent à la résolution actuelle de la grille rythmique
apparaissent sur la piste système.
2.
Sans relâcher la touche Alt/Opt , cliquez et faites glisser vers la droite ou vers la gauche sur
la piste système.
À NOTER
Vous ne pouvez pas cliquer et maintenir la touche Maj enfoncée lorsque vous sélectionnez
des temps.
3.
Cliquez sur Sélection de la piste système dans la piste système. Il peut également
apparaître au-dessus de la piste système si votre sélection est courte.
Bouton Sélection de la piste système sur la piste
système
Le bouton Sélection de la piste système est
rempli quand vous le survolez
RÉSULTAT
Tout ce qui se trouve sur toutes les portées des temps sélectionnés est sélectionné et mis en
surbrillance, y compris les notations et les pancartes.
À NOTER
Si vous supprimez votre sélection par la suite, toutes les pancartes comprises dans cette
sélection seront également supprimées. La disposition de la page peut s'en trouver affectée, par
exemple si des portées d'ossia dont les pancartes étaient comprises dans la sélection sont
supprimées.
LIENS ASSOCIÉS
Masquer/Afficher la piste système à la page 327
Supprimer le contenu des mesures à la page 531
Supprimer des mesures ou des temps sur la piste système à la page 530
Filtres
Les filtres dans Dorico Elements vous permettent de sélectionner uniquement un type d'élément
spécifique à partir d'une sélection plus large. Dorico Elements inclut un filtre pour chaque
élément de notation.
●
Pour accéder aux filtres, sélectionnez Édition > Filtre > [Élément] > [Type d'élément].
Vous pouvez également sélectionner les filtres dans le menu contextuel.
329
Dorico Elements 3.1.10
Mode Écriture
Éditer et sélectionner
Tous les éléments de notation significatifs ont leur propre filtre, par exemple, les signes
d'arpèges, les symboles d'accords, les armures et les techniques de jeu. Vous pouvez également
filtrer les changements d'espacement de notes.
Les éléments suivants disposent de plusieurs filtres, car ils ont plusieurs types :
Notes
Permet de filtrer les notes, les notes d'agrément et les accords. Vous pouvez également
filtrer les notes selon leur position dans les accords.
Voix
Permet de filtrer les voix selon la direction de leur hampe. Vous pouvez également
filtrer les voix de slashs.
Nuances
Permet de filtrer toutes les nuances, ou seulement les nuances progressives ou
immédiates.
Tempos
Permet de filtrer toutes les indications de tempo, ou seulement les changements de
tempo absolus, relatifs ou progressifs.
Paroles
Permet de filtrer toutes les paroles, ou seulement les paroles avec un numéro de ligne,
un type ou un placement par rapport à la portée spécifique.
À NOTER
Il n'y a pas de filtre pour les barres de mesures. Vous ne pouvez pas non plus filtrer les doigtés,
les barres de ligature, les articulations ou les trémolos, car ils sont considérés comme faisant
partie des notes auxquelles ils s'appliquent.
LIENS ASSOCIÉS
Filtres de paroles à la page 663
Paramétrer les filtres pour la sélection/désélection
Il est possible de paramétrer les options de filtrage de manière à sélectionner ou désélectionner
les éléments définis. Par défaut, les filtres servent à sélectionner des éléments, ce qui signifie que
la sélection obtenue ne contient que l'élément filtré.
Quand les filtres sont configurés pour la désélection, la sélection obtenue comprend tous les
éléments à l'exception de ceux qui ont été filtrés.
PROCÉDER AINSI
●
Pour modifier le fonctionnement des filtres, procédez de l'une des manières suivantes :
●
Pour que les filtres permettent de sélectionner des éléments, sélectionnez Édition >
Filtrer > Sélectionner uniquement.
●
Pour que les filtres permettent de désélectionner des éléments, sélectionnez Édition >
Filtrer > Désélectionner uniquement.
CONSEIL
Vous pouvez également sélectionner ces options dans le menu contextuel.
LIENS ASSOCIÉS
Filtres de paroles à la page 663
330
Dorico Elements 3.1.10
Mode Écriture
Éditer et sélectionner
Jouer ou ne pas jouer les notes lors de la saisie de notes ou de la
sélection
Vous pouvez modifier votre paramétrage par défaut pour indiquer si les notes sont lues lors de la
saisie ou non.
PROCÉDER AINSI
1.
Appuyez sur Ctrl/Cmd-, (virgule) pour ouvrir les Préférences.
2.
Cliquez sur Saisie et édition de notes dans la liste de pages.
3.
Dans la section Saisie des notes, activez ou désactivez Lire les notes pendant leur saisie et
leur sélection dans la sous-section Audition.
4.
Cliquez sur Appliquer, puis sur Fermer.
RÉSULTAT
Lorsque l'option est activée, les notes sont lues au fur et à mesure que vous les saisissez lors de
la saisie de notes et lorsque vous les sélectionnez. Lorsqu'elle est désactivée, les notes ne sont
pas lues.
LIENS ASSOCIÉS
Saisir des notes à la page 176
Sélectionner et désélectionner des notes et des éléments individuellement à la page 323
Jouer les notes ensemble ou individuellement pour les accords lors
de la saisie ou sélection de notes
Vous pouvez modifier votre paramétrage par défaut pour définir si toutes les notes des accords
sont jouées lorsque vous sélectionnez une note dans l'accord ou si seules les notes sélectionnées
sont jouées.
CONDITION PRÉALABLE
Les notes sont jouées pendant la saisie ou la sélection de notes.
PROCÉDER AINSI
1.
Appuyez sur Ctrl/Cmd-, (virgule) pour ouvrir les Préférences.
2.
Cliquez sur Saisie et édition de notes dans la liste de pages.
3.
Dans la section Saisie des notes, activez ou désactivez Play all notes in chord when any is
selected dans la sous-section Audition.
4.
Cliquez sur Appliquer, puis sur Fermer.
RÉSULTAT
Lorsque l'option est activée, toutes les notes des accords sont jouées lorsqu'une note de l'accord
est sélectionnée. Lorsqu'elle est désactivée, seules les notes sélectionnées sont jouées.
331
Dorico Elements 3.1.10
Mode Écriture
Éditer et sélectionner
Désactiver la liaison automatique des nuances et des liaisons pour le
collage
Les liaisons d'expression et les nuances sont automatiquement liées quand vous les copiez sur
d'autres portées à la même position rythmique. Vous pouvez désactiver ce comportement pour
que les nuances et les liaisons d'expression ne soient pas liées par défaut.
PROCÉDER AINSI
1.
Appuyez sur Ctrl/Cmd-, (virgule) pour ouvrir les Préférences.
2.
Cliquez sur Saisie et édition de notes dans la liste de pages.
3.
Dans la section Édition, désactivez l'option Lier les nuances et les liaisons aux éléments
existants en cas de collage.
4.
Cliquez sur Appliquer, puis sur Fermer.
LIENS ASSOCIÉS
Nuances liées à la page 619
Liaisons d'expression liées à la page 844
Modifier des éléments existants
Vous pouvez modifier tous les éléments possédant un popover, au lieu de les supprimer et d'en
saisir de nouveaux. Vous pouvez, par exemple, changer une ligne d'octave de 8va en une ligne
d'octave de 15va ou changer un point d'orgue court en un point d'orgue long.
PROCÉDER AINSI
1.
Sélectionnez l'élément ou la pancarte de l'élément que vous voulez modifier.
2.
Appuyez sur Entrée pour ouvrir le popover de cet élément.
3.
Modifiez l'entrée existante dans le popover.
Pour les symboles d'accords, vous pouvez également jouer le nouvel accord sur votre clavier
MIDI.
4.
Appuyez sur Entrée pour fermer le popover.
RÉSULTAT
L'élément sélectionné est modifié en fonction de la nouvelle saisie dans le popover. Ceci modifie
différents paramètres pour différents éléments, tels que la durée d'un point d'orgue ou une
pause, ou le volume d'une nuance.
À NOTER
●
Quand vous changez un point d'orgue en marque de respiration, seul le point d'orgue de la
portée du haut est transformé en marque de respiration. Quand vous changez une césure
en marque de respiration, une marque de respiration est créée sur la portée du haut à la fin
de la mesure à laquelle est rattachée la césure. Néanmoins, la césure préexistante reste
également sur toutes les portées.
●
Si vous ouvrez le popover des techniques de jeu de cette manière, Dorico Elements introduit
votre nouvelle saisie en tant que technique de jeu distincte et ne supprime pas la
précédente.
●
Si vous transformez une nuance immédiate en nuance combinée, telle que en ou
inversement, Dorico Elements introduit votre nouvelle saisie en tant que nuance distincte et
ne supprime pas la précédente.
332
Dorico Elements 3.1.10
Mode Écriture
Éditer et sélectionner
●
Vous pouvez assigner des raccourcis clavier à des commandes qui augmentent/diminuent
l'intensité des nuances immédiates sans avoir à rouvrir le popover des nuances, par exemple
pour l'augmentation de en .
LIENS ASSOCIÉS
Modifier des paroles à la page 669
Assigner des raccourcis clavier à la page 65
Modifier le placement des éléments par rapport à la portée
Vous pouvez inverser n'importe quel élément pouvant être placé au-dessus ou en dessous de la
portée pour modifier sa position par rapport à la portée, par exemple afin de changer
rapidement la direction de hampe des notes.
À NOTER
Ces étapes ne s'appliquent pas au texte des cadres de texte ni aux lignes de pédales.
PROCÉDER AINSI
1.
Sélectionnez les éléments que vous souhaitez inverser.
À NOTER
Vous ne pouvez pas inverser des éléments pendant la saisie de notes. Il n'est pas possible
d'inverser des éléments de texte quand l'éditeur de texte est ouvert.
2.
Appuyez sur F .
RÉSULTAT
Pour modifier le placement par rapport à la portée des éléments sélectionnés, configurez les
propriétés Placement, Position ou Direction dans les groupes correspondants du panneau de
propriétés.
Quand vous désactivez ces propriétés, les éléments retrouvent leur placement par défaut.
À NOTER
Si vous avez inversé simultanément plusieurs liaisons à segments multiples ou des crochets de
N-olets avec des directions de crochets différentes, tous les éléments sélectionnés seront placés
au-dessus ou en dessous de la portée, sauf s'ils avaient tous initialement des directions
compatibles.
LIENS ASSOCIÉS
Modifier le placement des barres de ligature par rapport à la portée à la page 554
Modifier le placement des doigtés par rapport à la portée à la page 625
Modifier le placement des crochets de N-olets par rapport à la portée à la page 927
Position des paroles à la page 672
Réinitialiser l'apparence des éléments
Vous pouvez réinitialiser toutes les modifications que vous avez apportées à l'apparence
d'éléments individuels, ce qui les restaure aux paramètres par défaut. Les propriétés relatives à
333
Dorico Elements 3.1.10
Mode Écriture
Navigation
l'apparence des éléments comprennent celles qui modifient leur style, leur type et certains
ajouts, comme le texte poco a poco pour les nuances.
PROCÉDER AINSI
1.
Sélectionnez les éléments dont vous souhaitez réinitialiser l'apparence.
2.
Sélectionnez Édition > Réinitialiser l'apparence.
RÉSULTAT
Toutes les propriétés qui affectent l'apparence des éléments sélectionnés sont réinitialisées aux
paramètres par défaut. Pour les propriétés spécifiques à la disposition et à la chaîne de cadres,
cette action réinitialise uniquement l'apparence des éléments sélectionnés dans la disposition et
la chaîne de cadres actuelles.
LIENS ASSOCIÉS
Copier des paramètres de propriétés dans d'autres dispositions à la page 381
Réinitialiser la position des éléments
Vous pouvez réinitialiser la position d'éléments individuels dont vous avez modifié la position
graphique, pour les replacer à leur position par défaut. Les propriétés relatives à la position des
éléments incluent les décalages horizontaux et verticaux, la position par rapport au temps et la
position par rapport à la portée.
PROCÉDER AINSI
1.
Sélectionnez les éléments dont vous souhaitez réinitialiser la position.
2.
Sélectionnez Édition > Réinitialiser la position.
RÉSULTAT
Toutes les propriétés qui affectent la position des éléments sélectionnés sont réinitialisées aux
paramètres par défaut. Pour les propriétés spécifiques à la disposition et à la chaîne de cadres,
cette action réinitialise uniquement la position des éléments sélectionnés dans la disposition et la
chaîne de cadres actuelles.
Navigation
Il existe différents moyens de naviguer dans la disposition ouverte dans la zone de musique :
vous pouvez par exemple sélectionner des éléments différents ou vous placer sur des mesures
ou des pages précises. Les méthodes de navigation fonctionnent souvent dans plusieurs modes.
Si vous avez sélectionné un élément, vous pouvez vous placer sur d'autres notes/éléments et
ceux-ci seront automatiquement sélectionnés.
LIENS ASSOCIÉS
Configuration des espaces de travail à la page 53
Accéder à d'autres éléments dans la zone de musique
Vous pouvez vous placer directement sur d'autres notes ou éléments de la zone de musique
après avoir sélectionné une note ou un élément. Il est ainsi possible de sélectionner directement
d'autres notes sur la portée sans utiliser la souris, par exemple.
334
Dorico Elements 3.1.10
Mode Écriture
Navigation
PROCÉDER AINSI
1.
Sélectionnez un élément dans la zone de musique.
●
Si vous souhaitez accéder à des notes, sélectionnez une note.
●
Si vous souhaitez accéder à un type particulier d'élément (un repère, par exemple),
sélectionnez un élément de ce type.
À NOTER
Vous ne pouvez passer à l'élément suivant/précédent que sur une même portée. Vous
ne pouvez pas accéder à d'autres éléments de même type s'ils se trouvent sur une autre
portée.
2.
Pour accéder à d'autres notes ou éléments, procédez de l'une des manières suivantes :
●
Pour accéder à la note ou à l'élément suivant dans la même voix, appuyez sur
Flèche droite .
●
Pour accéder à la note ou à l'élément précédent dans la même voix, appuyez sur
Flèche gauche .
●
Pour accéder à la note la plus proche au-dessus de la sélection, appuyez sur
Flèche montante .
Vous accédez d'abord aux notes qui se trouvent sur la même portée, puis aux notes/
silences les plus bas sur la portée du dessus.
●
Pour accéder à la note la plus proche sous la sélection, appuyez sur
Flèche descendante .
Vous accédez d'abord aux notes qui se trouvent sur la même portée, puis aux notes/
silences les plus hauts sur la portée du dessous.
3.
●
Pour accéder à la note ou au silence situé au début de la mesure suivante, appuyez sur
Ctrl/Cmd-Flèche droite .
●
Pour revenir à la note ou au silence situé au début de la mesure précédente, appuyez
sur Ctrl/Cmd-Flèche gauche .
●
Pour vous placer sur la première portée du système, appuyez sur Ctrl/CmdFlèche montante .
●
Pour vous placer sur la dernière portée du système, appuyez sur Ctrl/CmdFlèche descendante .
Facultatif : Sélectionnez un autre type d'élément à la même position rythmique en procédant
de l'une des manières suivantes :
●
Appuyez sur Tabulation pour passer d'un élément à l'autre vers la droite.
●
Appuyez sur Maj-Tabulation pour passer d'un élément à l'autre vers la gauche.
À NOTER
Il n'est pas possible de sélectionner ainsi des objets de système, tels que du texte ou des
repères de système. Cependant, vous pouvez sélectionner directement des objets de
système et passer de l'un à l'autre.
4.
Facultatif : Après avoir sélectionné un autre type d'élément, accédez à d'autres éléments de
ce type.
LIENS ASSOCIÉS
Objets de système à la page 863
335
Dorico Elements 3.1.10
Mode Écriture
Navigation
Se placer sur un bloc
Vous pouvez vous placer directement sur le bloc suivant/précédent de la disposition actuelle. Le
début de ce bloc s'affiche automatiquement dans la zone de musique. Cette fonction est
particulièrement utile pour naviguer dans des dispositions qui contiennent de nombreux blocs.
Cette procédure fonctionne dans les modes Configuration et Écriture.
PROCÉDER AINSI
●
Pour vous placer sur un autre bloc, procédez de l'une des manières suivantes :
●
Pour vous placer sur le bloc précédent dans la disposition, sélectionnez Édition > Aller
à > Aller au bloc précédent.
●
Pour vous placer sur le bloc suivant dans la disposition, sélectionnez Édition > Aller à >
Aller au bloc suivant.
RÉSULTAT
Le début du bloc correspondant s'affiche dans la zone de musique. Dorico Elements positionne
automatiquement la portée du haut en haut à gauche de la zone de musique.
CONSEIL
Vous pouvez assigner des raccourcis clavier aux fonctions Aller au bloc précédent et Aller au
bloc suivant à partir de la page Raccourcis clavier des Préférences.
LIENS ASSOCIÉS
Page des raccourcis clavier dans la boîte de dialogue Préférences à la page 61
Se placer sur des pages
Vous pouvez vous placer directement sur une page précise de la disposition actuelle en
saisissant son numéro, afin d'accéder rapidement à la page dans laquelle vous souhaitez
apporter des modifications, par exemple.
Cette procédure fonctionne dans les modes Configuration et Écriture.
PROCÉDER AINSI
1.
Sélectionnez Édition > Aller à > Aller à la page pour ouvrir la boîte de dialogue Aller à la
page.
2.
Saisissez le numéro de la page à laquelle vous souhaitez accéder dans le champ Page.
3.
Cliquez sur OK.
RÉSULTAT
Le début de la page correspondante s'affiche dans la zone de musique. Dorico Elements centre
automatiquement le haut de la page dans la zone de musique.
CONSEIL
Vous pouvez assigner un raccourci clavier à la fonction Aller à la page à partir de la page
Raccourcis clavier des Préférences.
336
Dorico Elements 3.1.10
Mode Écriture
Navigation
Se placer sur une mesure
Vous pouvez vous placer directement sur une mesure précise de n'importe quel bloc dans la
disposition ouverte, par exemple pour accéder rapidement à la mesure que vous souhaitez
modifier.
Cette procédure fonctionne dans les modes Configuration, Écriture et Lecture.
PROCÉDER AINSI
1.
Appuyez sur Ctrl/Cmd-G pour ouvrir la boîte de dialogue Aller à la mesure.
2.
Sélectionnez le bloc qui contient la mesure sur laquelle vous souhaitez vous placer dans le
menu Bloc.
3.
Saisissez le numéro de la mesure sur laquelle vous souhaitez vous placer dans le champ
Mesure.
4.
Cliquez sur OK.
RÉSULTAT
La mesure correspondante s'affiche directement dans la zone de musique. Dorico Elements
positionne automatiquement la portée du haut en haut à gauche de la zone de musique.
En mode Lecture, la tête de lecture se place au début de la mesure correspondante. Dorico
Elements positionne automatiquement la tête de lecture au début de la règle.
Faire glisser des pages dans la zone de musique
Vous pouvez faire glisser des pages dans la zone de musique en mode Écriture pour afficher
d'autres parties de la partition à l'écran, y compris en vue défilée.
PROCÉDER AINSI
1.
Dans la barre d'état, cliquez sur Outil Main.
2.
Cliquez dans un espace vide de la zone de musique dans les limites de la page et faites
glisser le pointeur.
Quand vous déplacez le pointeur de la souris, il prend la forme d'une main.
LIENS ASSOCIÉS
Barre d'état à la page 50
Outils de sélection à la page 51
Agrandir ou réduire l'affichage de la zone de musique
Vous pouvez modifier le niveau de zoom dans la zone de musique, par exemple si vous souhaitez
obtenir une vue d'ensemble plus large lors de la saisie de notes, mais voir de plus près les notes
et les notations lors de la modification graphique détaillée.
CONDITION PRÉALABLE
Si vous souhaitez qu'un élément particulier reste au centre de la zone de musique quand vous
faites un zoom avant/arrière, vous avez sélectionné cet élément.
PROCÉDER AINSI
1.
Agrandissez l'affichage en procédant de l'une des manières suivantes :
●
Appuyez sur W ou Ctrl-= (Windows) ou Cmd-- (macOS) .
337
Dorico Elements 3.1.10
Mode Écriture
Pancartes
2.
●
Écartez deux doigts sur un pavé tactile.
●
Faites tourner la molette de la souris vers le haut.
●
Utilisez l'option de zoom dans la barre d'état.
Réduisez l'affichage en procédant de l'une des manières suivantes :
●
Appuyez sur X ou Ctrl/Cmd-) .
●
Rapprochez deux doigts sur un pavé tactile.
●
Faites tourner la molette de la souris vers le bas.
●
Utilisez l'option de zoom dans la barre d'état.
RÉSULTAT
Le niveau de zoom est modifié dans la zone de musique. Si vous avez sélectionné quelque chose,
Dorico Elements utilise votre sélection comme point focal pour le zoom. Si vous n'aviez rien
sélectionné, Dorico Elements se concentre sur la zone précédemment située au centre de
l'affichage.
LIENS ASSOCIÉS
Options de zoom à la page 53
Faire un zoom avant/arrière sur des pistes dans l'affichage des événements à la page 409
Configuration des espaces de travail à la page 53
Pancartes
Dans Dorico Elements, les pancartes indiquent la position d'éléments importants ou de
changements qui ne sont pas visibles sur la partition, tels que des armures ne comportant pas
d'altérations, des éléments masqués et des changements d'espacement de notes.
Les pancartes ont des couleurs différentes en fonction des nombreux éléments qu'elles peuvent
désigner, tels que les numéros de mesures et les chiffrages de mesure masqués. Elles sont
sélectionnables, ce qui signifie que vous pouvez utiliser les pancartes pour modifier les
propriétés d'éléments masqués ou invisibles. Par exemple, vous pouvez sélectionner les
pancartes de saut de système pour modifier la taille de portée depuis cette position.
Les pancartes contiennent un résumé textuel de l'élément masqué ou invisible pour vous aider à
l'identifier. Par exemple, les pancartes de chiffrage de mesure contiennent le chiffrage de
mesure, exprimé sous forme de fraction, et sa subdivision de temps.
La pancarte d'un chiffrage de mesure masqué
Vous pouvez masquer ou afficher les pancartes des éléments suivants :
●
Altérations
●
Symboles d'accords
●
Changements de crochets et de barres de mesures
●
Clefs
●
Répliques
●
Nuances
●
Sauts de cadres
338
Dorico Elements 3.1.10
Mode Écriture
Pancartes
●
Armures
●
Lignes de pédales
●
Sauts de systèmes
●
Indications de tempo
●
Texte, du système et de la portée
●
Légendes de percussions
●
Chiffrages de mesure
●
N-olets
Lorsque plusieurs pancartes s'affichent sur une seule position rythmique, elles s'empilent
verticalement pour ne pas se chevaucher et rester lisibles.
Pancartes de différents éléments à la même position rythmique
À NOTER
Par défaut, les pancartes ne sont pas imprimées ou incluses dans les fichiers graphiques
exportés.
LIENS ASSOCIÉS
Annotations à la page 514
Masquer/Afficher les pancartes
Vous pouvez masquer ou afficher toutes les pancartes ou seulement les pancartes d'éléments
spécifiques à tout moment dans les modes Configuration et Gravure.
PROCÉDER AINSI
●
Masquez ou affichez les pancartes en procédant de l'une des manières suivantes :
●
Pour masquer ou afficher toutes les pancartes, sélectionnez Affichage > Pancartes >
Masquer les pancartes.
●
Pour masquer ou afficher les pancartes d'éléments spécifiques, sélectionnez Affichage >
Pancartes > [Type d'élément].
RÉSULTAT
Les pancartes d'éléments individuels sont affichées quand l'élément correspondant est coché
dans le menu et elles sont masquées lorsque l'élément n'est pas coché.
Toutes les pancartes sont affichées quand l'option Masquer les pancartes est décochée dans le
menu et elles sont masquées lorsque l'option est cochée.
339
Dorico Elements 3.1.10
Mode Écriture
Outils d'arrangement
Outils d'arrangement
Les outils d'arrangement de Dorico Elements vous permettent de répartir rapidement et
efficacement les notes entre différentes portées et différentes voix.
Ils permettent notamment de copier des notes et des éléments sur plusieurs portées à la fois et
plusieurs fois dans un intervalle sélectionné, de faire changer de portée aux notes et de les
transférer dans d'autres voix.
LIENS ASSOCIÉS
Filtres à la page 329
Supprimer des notes et des éléments
Vous pouvez supprimer des notes ou des éléments que vous avez saisis dans votre projet
indépendamment les uns des autres, par exemple en supprimant des fins de reprises sans
supprimer les notes qu'elles contiennent. Cependant, vous devez être en mode Écriture. Vous ne
pouvez pas supprimer des notes et des éléments en mode Configuration ou en mode
Impression.
Vous pouvez également supprimer des notes en mode Lecture, mais pas d'autres éléments de
notation.
PROCÉDER AINSI
1.
En mode Écriture, sélectionnez les notes ou les éléments que vous souhaitez supprimer.
2.
Appuyez sur Retour arrière ou Supprimer .
RÉSULTAT
Toutes les notes sélectionnées ou tous les éléments sélectionnés sont supprimés de votre projet.
Les notes supprimées sont remplacées par des silences implicites de durée correspondante.
Dorico Elements déplace votre sélection jusqu'à l'élément le plus logique et le plus proche des
éléments supprimés. Par exemple, si vous avez supprimé une note, le premier choix de Dorico
Elements est la note la plus proche dans la même voix.
Si une liaison d'expression commençait ou se terminait sur une note supprimée, elle sera
automatiquement repositionnée sur la tête de note suivante/précédente. Quand il ne reste plus
qu'une note sous une liaison d'expression, celle-ci est automatiquement supprimée.
Les points d'orgue et les marques de pause ne sont pas automatiquement supprimés s'ils ne
sont pas sélectionnés lorsque vous supprimez des notes. Ils sont positionnés au-dessus de la
note ou du silence le plus proche de leur position rythmique ou au-dessus du silence d'une
mesure si vous avez supprimé toutes les notes de la mesure.
Les barres de reprise faisant partie des fins de reprises ne sont pas supprimées
automatiquement lorsque vous supprimez des fins de reprises.
CONSEIL
Vous pouvez également supprimer des marqueurs en les sélectionnant dans la section
Marqueurs du panneau Vidéo et en cliquant sur Supprimer dans la barre d'action.
LIENS ASSOCIÉS
Supprimer des barres de mesures à la page 535
340
Dorico Elements 3.1.10
Mode Écriture
Outils d'arrangement
Copier et coller des éléments
Il existe plusieurs moyens de copier et de coller des éléments, y compris des notes et des
notations, sur d'autres positions rythmiques et d'autres portées.
PROCÉDER AINSI
1.
En mode Écriture, sélectionnez les éléments que vous souhaitez copier.
2.
Copiez les éléments sélectionnés sur d'autres positions rythmiques en procédant de l'une
des manières suivantes :
●
Maintenez la touche Alt/Opt enfoncée et cliquez sur chaque position à laquelle vous
souhaitez les coller.
●
Appuyez sur R pour reproduire les inscriptions directement à la suite des inscriptions
d'origines.
●
Appuyez sur Ctrl/Cmd-C , sélectionnez la position à laquelle vous souhaitez les coller,
puis appuyez sur Ctrl/Cmd-V .
●
Pour copier des éléments sur la portée supérieure, sélectionnez-les puis sélectionnez
Édition > Collage spécial > Dupliquer sur la portée supérieure.
●
Pour copier des éléments sur la portée inférieure, sélectionnez-les puis sélectionnez
Édition > Collage spécial > Dupliquer sur la portée inférieure.
RÉSULTAT
Les éléments sélectionnés sont copiés sans être supprimés de leurs positions d'origine.
LIENS ASSOCIÉS
Copier et coller des points d'automatisation à la page 428
Grandes sélections à la page 325
Sélectionner et désélectionner des notes et des éléments individuellement à la page 323
Déplacer des notes sur d'autres portées à la page 342
Désactiver la liaison automatique des nuances et des liaisons pour le collage à la page 332
Transposer des notes sans modifier leur rythme à la page 207
Copier et coller des éléments sur plusieurs portées
Vous pouvez copier et coller des notes et d'autres éléments sur plusieurs portées à la fois, par
exemple pour copier une seule phrase sur toutes les portées des instruments à vent quand ils
jouent à l'unisson.
PROCÉDER AINSI
1.
En mode Écriture, sélectionnez les éléments que vous souhaitez copier sur plusieurs portées.
2.
Appuyez sur Ctrl/Cmd-C pour copier les éléments sélectionnés.
3.
Sélectionnez un élément sur chaque portée dans laquelle vous souhaitez coller les éléments
sélectionnés.
4.
Appuyez sur Ctrl/Cmd-V pour coller les éléments sélectionnés.
RÉSULTAT
Les éléments sont copiés sur toutes les portées sélectionnées.
CONSEIL
Si vous avez sélectionné un intervalle d'éléments sur chaque portée, les éléments sélectionnés
sont également collés plusieurs fois pour remplir l'intervalle sélectionné.
341
Dorico Elements 3.1.10
Mode Écriture
Outils d'arrangement
LIENS ASSOCIÉS
Grandes sélections à la page 325
Désactiver la liaison automatique des nuances et des liaisons pour le collage à la page 332
Copier et coller des éléments pour remplir un intervalle sélectionné
Vous pouvez copier et coller des éléments, y compris des notes et des notations, plusieurs fois en
même temps dans un intervalle sélectionné, par exemple si vous souhaitez remplir plusieurs
mesures avec la même phrase.
À NOTER
Vous pouvez copier et coller uniquement des éléments dont la durée peut remplir une sélection.
Par exemple, vous pouvez copier et coller des nuances progressives pour remplir une sélection,
mais pas des nuances immédiates.
PROCÉDER AINSI
1.
En mode Écriture, sélectionnez les éléments que vous souhaitez copier dans l'intervalle.
2.
Appuyez sur Ctrl/Cmd-C pour copier les éléments sélectionnés.
3.
Sélectionnez l'intervalle dans lequel vous souhaitez coller les éléments sélectionnés.
4.
Appuyez sur Ctrl/Cmd-V pour coller les éléments sélectionnés.
RÉSULTAT
Les éléments sélectionnés sont copiés autant de fois que nécessaire dans l'intervalle sélectionné
sans s'étendre au-delà.
CONSEIL
Si vous sélectionnez un intervalle sur plusieurs portées, les éléments sont également collés sur
plusieurs portées.
LIENS ASSOCIÉS
Grandes sélections à la page 325
Déplacer des notes sur d'autres portées
Vous pouvez déplacer des notes sur d'autres portées de n'importe quel type, par exemple si vous
voulez déplacer des notes individuelles d'une portée de clavier sur une autre après avoir importé
une partie de clavier depuis un fichier MIDI.
PROCÉDER AINSI
1.
En mode Écriture, sélectionnez les notes que vous souhaitez déplacer sur une autre portée.
2.
Déplacez les notes sur une autre portée en procédant de l'une des manières suivantes :
●
Pour déplacer les notes sur la portée du dessus, appuyez sur Alt/Opt-N .
●
Pour déplacer les notes sur la portée du dessous, appuyez sur Alt/Opt-M .
RÉSULTAT
Les notes sélectionnées sont déplacées sur une autre portée en les coupant de leur portée
d'origine et en les collant sur la nouvelle portée. Par défaut, elles sont collées dans la première
voix active de cette portée.
342
Dorico Elements 3.1.10
Mode Écriture
Outils d'arrangement
À NOTER
Lorsque vous déplacez des notes en N-olets sur d'autres portées, ces notes ne restent pas des Nolets à moins que vous n'ayez également sélectionné le crochet de N-olets, le chiffre/rapport de
N-olets ou la pancarte de N-olets.
LIENS ASSOCIÉS
Créer une ligature inter-portées à la page 557
Copier et coller des éléments sur plusieurs portées à la page 341
Intervertir le contenu de portées
Vous pouvez intervertir le contenu de deux portées sur un intervalle sélectionné, par exemple
pour intervertir les lignes de plusieurs instrumentistes dans l'arrangement.
PROCÉDER AINSI
1.
En mode Écriture, sélectionnez la plage de musique dans les deux portées que vous
souhaitez intervertir.
2.
Sélectionnez Édition > Collage spécial > Intervertir. Vous pouvez également sélectionner
cette option dans le menu contextuel.
RÉSULTAT
Les contenus des portées sélectionnées pour la durée sélectionnée sont intervertis.
LIENS ASSOCIÉS
Intervertir les contenus de voix à la page 344
Faire changer de voix à des notes
Vous pouvez faire changer de voix à des notes après les avoir saisies, y compris des notes en voix
de slashs. Par exemple, vous pouvez transférer les notes d'une voix à hampes montantes dans
une voix à hampes descendantes.
PROCÉDER AINSI
1.
En mode Écriture, sélectionnez les notes auxquelles vous souhaitez faire changer de voix.
CONSEIL
Vous pouvez sélectionner de nombreuses notes appartenant à une même voix et utiliser les
filtres pour définir rapidement votre sélection.
2.
Modifiez la voix en procédant de l'une des manières suivantes :
●
Sélectionnez Édition > Voix > Changer de voix > [Voix].
●
Sélectionnez Édition > Voix > Changer de voix > [Voix de slashs].
CONSEIL
●
Vous pouvez également sélectionner ces options dans le menu contextuel.
●
Si la portée ne comporte qu'une seule voix, vous pouvez créer une nouvelle voix pour les
notes sélectionnées.
343
Dorico Elements 3.1.10
Mode Écriture
Outils d'arrangement
RÉSULTAT
Après le changement de voix des notes sélectionnées, il est possible que Dorico Elements change
automatiquement les directions des hampes des notes sélectionnées et d'autres notes de la
portée, et ajoute des silences implicites afin que la notation soit conforme à la convention qui
s'applique.
À LA FIN DE CETTE ÉTAPE
Vous pouvez par la suite masquer ou supprimer les silences et changer manuellement la
direction des hampes des notes.
Vous pouvez également modifier des voix entières en voix de slashs.
LIENS ASSOCIÉS
Désactiver/Activer la coloration des voix à la page 952
Grandes sélections à la page 325
Filtres à la page 329
Silences implicites dans les contextes à plusieurs voix à la page 830
Supprimer des silences à la page 832
Changer la direction des hampes des notes à la page 874
Changer le type de voix de slashs à la page 956
Intervertir les contenus de voix
Vous pouvez intervertir le contenu de deux voix qui contiennent des données musicales.
PROCÉDER AINSI
1.
En mode Écriture, sélectionnez les notes dans les deux voix que vous souhaitez intervertir.
2.
Sélectionnez Édition > Voix > Intervertir le contenu des voix. Vous pouvez également
sélectionner cette option dans le menu contextuel.
RÉSULTAT
Les contenus des voix sont intervertis. Par exemple, les notes qui se trouvaient précédemment
dans une voix à hampes montantes appartiennent maintenant à une voix à hampes
descendantes, et les notes qui se trouvaient précédemment dans une voix à hampes
descendantes appartiennent maintenant à une voix à hampes montantes.
À NOTER
Selon la hauteur et la direction de hampe des notes interverties, il se peut que les notes se
superposent. Par défaut, Dorico Elements positionne les notes de sorte que leurs têtes se
superposent partiellement, de manière à limiter l'espace horizontal qu'elles occupent tout en
permettant une lecture claire du rythme. Cependant, si vous souhaitez modifier ce
positionnement, vous pouvez changer l'ordre des voix ou leur index de colonne de voix.
EXEMPLE
Le Mi est dans la voix à hampes montantes et le Fa
dans la voix à hampes descendantes.
Une fois interverti le contenu des voix, le Mi se
trouve dans la voix à hampes descendantes et le Fa
dans la voix à hampes montantes.
344
Dorico Elements 3.1.10
Mode Écriture
Scinder des blocs
LIENS ASSOCIÉS
Intervertir l'ordre des voix à la page 953
Index de colonne de voix à la page 954
Scinder des blocs
Il est possible de scinder les blocs à des positions rythmiques spécifiques. Dans Dorico Elements,
les blocs sont indépendants les uns des autres, ce qui signifie que vous pouvez leur assigner des
instrumentistes, des armures et des chiffrages de mesure différents.
CONDITION PRÉALABLE
La disposition ouverte dans la zone de musique (une disposition de conducteur, par exemple)
contient tous les instrumentistes et les notes du bloc.
IMPORTANT
Il est vivement recommandé de ne scinder les blocs que dans les dispositions qui contiennent
tous les instrumentistes.
PROCÉDER AINSI
1.
En mode Écriture, sélectionnez une note ou un élément à l'endroit où vous souhaitez scinder
le bloc.
2.
Sélectionnez Écriture > Scinder le bloc.
RÉSULTAT
Le bloc est scindé en deux : Un nouveau bloc est créé à partir de l'endroit où se trouvait l'élément
sélectionné. Par défaut, les nouveaux blocs dans les dispositions de conducteur commencent sur
une nouvelle page en vue page et sont affichés avec un arrière-plan séparé en vue défilée.
LIENS ASSOCIÉS
Blocs à la page 137
Ajouter des blocs à la page 138
Supprimer des blocs à la page 140
Supprimer les mesures vides à la fin des blocs à la page 530
Autoriser/Interdire plusieurs blocs sur la même page à la page 362
Alterner entre les vues défilée et page à la page 58
Commentaires
La fonction de commentaires vous permet d'ajouter des remarques ou des instructions à des
endroits précis de votre projet sans que cela affecte la musique. Les commentaires sont
considérés comme des annotations dans Dorico Elements, ce qui veut dire qu'ils ne sont pas
imprimés par défaut.
Les commentaires ne faisant pas partie des données musicales, ils n'affectent pas l'espacement
des notes, ni l'espacement vertical ou le calibrage. Il est cependant possible de les relier à des
éléments ou à des portées spécifiques afin d'indiquer sur quoi ils portent exactement.
345
Dorico Elements 3.1.10
Mode Écriture
Commentaires
Passage comportant des commentaires et des réponses
Par défaut, les commentaires sont affichés dans la zone de musique. Ils sont représentés par des
bulles placées aussi près que possible de la position à laquelle ils sont rattachés. Les réponses
aux commentaires sont placées les unes sous les autres en dessous du premier commentaire.
Tous les commentaires d'un bloc sont regroupés au sein d'une liste dans le panneau
Commentaires en mode Écriture. Quand vous cliquez sur un commentaire, que ce soit dans le
panneau Commentaires ou dans la zone de musique, la vue se cale automatiquement sur la
position rythmique à laquelle se trouve le commentaire.
En plus de son contenu, chaque commentaire comprend les informations suivantes :
●
Auteur du commentaire, à savoir le nom du compte utilisateur actuel ou un nom
personnalisé
Sous macOS, le nom du compte utilisateur est le nom de compte complet, tandis que sous
Windows, il s'agit du nom complet associé au compte. Quand Dorico Elements ne parvient
pas à déterminer le nom de votre compte, une boîte de dialogue apparaît. Vous pouvez y
saisir le nom et les initiales qui seront utilisées pour les commentaires. Vous pouvez
également modifier ces informations dans les Préférences.
●
Date à laquelle le commentaire a été ajouté
●
Instrument concerné par le commentaire
●
Mesures concernées par le commentaire
À NOTER
Dans la zone de musique, seules les initiales de l'auteur sont affichées sur les commentaires.
Dans le panneau Commentaires, vous pouvez voir les informations dans leur intégralité.
Il est possible de masquer/afficher des commentaires à tout moment et de les inclure dans les
impressions/exportations des dispositions, au même titre que d'autres options d'affichage.
LIENS ASSOCIÉS
Supprimer des notes et des éléments à la page 340
Panneau Commentaires à la page 348
Changer le nom de l'auteur des commentaires à la page 351
Annotations à la page 514
346
Dorico Elements 3.1.10
Mode Écriture
Commentaires
Créer des commentaires
Vous pouvez créer des commentaires sur n'importe quelle position rythmique d'un projet et il est
possible d'insérer des commentaires différents sur plusieurs portées à la même position
rythmique.
PROCÉDER AINSI
1.
En mode Écriture, sélectionnez un élément de la portée à la position rythmique où vous
souhaitez créer un commentaire. Si vous souhaitez que votre commentaire s'applique à tout
un intervalle, sélectionnez plusieurs éléments.
2.
Appuyez sur Alt/Opt-C pour ouvrir la boîte de dialogue Commentaire.
3.
Saisissez votre commentaire dans la boîte de dialogue.
4.
Cliquez sur OK pour fermer la boîte de dialogue et ajouter le commentaire.
RÉSULTAT
Le texte que vous avez saisi dans la boîte de dialogue est enregistré sous forme de commentaire.
Dans la zone de musique, son emplacement est indiqué par une bulle qui contient vos initiales.
Dans le panneau Commentaires, en plus du texte que vous avez saisi, vous pouvez voir votre
nom d'utilisateur complet, la date à laquelle le commentaire a été créé, ainsi que l'instrument
concerné et le numéro de la mesure dans laquelle se trouve le commentaire.
CONSEIL
Vous pouvez également créer des commentaires en cliquant sur Créer un commentaire dans la
barre d'action du panneau Commentaires ou en sélectionnant Écriture > Créer un
commentaire.
EXEMPLE
Commentaire dans la zone de musique
Boîte de dialogue Commentaire
La boîte de dialogue Commentaire vous permet de saisir et de modifier le texte des
commentaires.
●
Vous pouvez ouvrir la boîte de dialogue Commentaire en créant un commentaire, en
répondant à un commentaire ou en double-cliquant sur un commentaire déjà créé, soit dans
la zone de musique, soit dans le panneau Commentaires.
347
Dorico Elements 3.1.10
Mode Écriture
Commentaires
Boîte de dialogue Commentaire
Panneau Commentaires
Le panneau Commentaires regroupe tous les commentaires du bloc actuel au sein d'une liste.
Les réponses aux commentaires sont en retrait par rapport au commentaire d'origine. Le
panneau Commentaires se trouve à droite de la fenêtre en mode Écriture.
●
Vous pouvez masquer/afficher le panneau Commentaires en cliquant sur Commentaires
dans la boîte à outils Notations, à droite de la fenêtre en mode Écriture.
Vous pouvez également masquer ou afficher le panneau dont l'icône est actuellement
sélectionnée dans la boîte à outils Notations en appuyant sur Ctrl/Cmd-Ç ou en cliquant sur
la flèche d'affichage à droite de la fenêtre.
Panneau Commentaires
Chaque commentaire du panneau contient les informations suivantes :
348
Dorico Elements 3.1.10
Mode Écriture
Commentaires
1
Nom d'auteur
Il s'agit soit du nom du compte utilisateur actuel, soit d'un nom personnalisé, selon la
préférence définie au moment où le commentaire a été créé.
2
Contenu du commentaire
3
Date à laquelle le commentaire a été créé dans le projet
4
Instrument concerné par le commentaire
5
Mesures concernées par le commentaire
La barre d'action qui se trouve en bas du panneau contient les options suivantes :
Créer un commentaire
Permet de créer un commentaire à la position rythmique et sur la portée
sélectionnées.
Éditer le commentaire
Permet d'ouvrir le commentaire sélectionné dans la boîte de dialogue Commentaire et
de modifier son contenu.
Répondre au commentaire
Permet d'ajouter un commentaire en réponse au commentaire sélectionné. Les
réponses sont en retrait dans le panneau Commentaires et elles sont placées sous le
commentaire dans la zone de musique.
Exporter des commentaires
Permet d'exporter tous les commentaires du projet dans un fichier HTML qui s'ouvre
automatiquement dans votre navigateur internet par défaut. Le fichier HTML
s'enregistre automatiquement au même emplacement que le projet.
Supprimer le commentaire
Permet de supprimer le commentaire sélectionné.
LIENS ASSOCIÉS
Changer le nom de l'auteur des commentaires à la page 351
Exporter des commentaires à la page 351
349
Dorico Elements 3.1.10
Mode Écriture
Commentaires
Répondre à des commentaires
Il est possible d'ajouter des réponses à des commentaires. Les réponses sont d'une grande aide
lorsqu'il s'agit de se coordonner avec d'autres utilisateurs. Les commentaires et leurs réponses
sont clairement organisés au sein d'une liste dans le panneau Commentaires.
PROCÉDER AINSI
1.
En mode Écriture, sélectionnez le commentaire auquel vous souhaitez répondre. Vous
pouvez le faire dans la zone de musique ou dans le panneau Commentaires.
2.
Appuyez sur Alt/Opt-R pour ouvrir la boîte de dialogue Commentaire.
3.
Saisissez votre réponse dans la boîte de dialogue.
4.
Cliquez sur OK pour fermer la boîte de dialogue et ajouter la réponse.
RÉSULTAT
Le texte que vous avez saisi dans la boîte de dialogue est enregistré en tant que réponse au
commentaire sélectionné. Dans la zone de musique, il est représenté par une bulle qui contient
vos initiales. Cette bulle est placée juste en dessous du commentaire sélectionné.
Dans le panneau Commentaires, la réponse est en retrait sous le commentaire sélectionné.
CONSEIL
Vous pouvez également répondre à des commentaires en cliquant sur Répondre au
commentaire dans la barre d'action du panneau Commentaires ou en sélectionnant Écriture >
Répondre au commentaire.
EXEMPLE
Réponse placée sous le commentaire sélectionné
Modifier des commentaires
Vous pouvez modifier le contenu de commentaires que vous avez créés, par exemple afin de
corriger des fautes ou d'y ajouter des informations.
PROCÉDER AINSI
1.
Double-cliquez sur le commentaire que vous souhaitez modifier afin d'ouvrir la boîte de
dialogue Commentaire. Vous pouvez le faire dans la zone de musique ou dans le panneau
Commentaires.
2.
Modifiez le texte dans la boîte de dialogue.
3.
Cliquez sur OK pour enregistrer vos modifications et fermer la boîte de dialogue.
350
Dorico Elements 3.1.10
Mode Écriture
Commentaires
Changer le nom de l'auteur des commentaires
Vous pouvez remplacer le nom de l'auteur des commentaires par le nom de votre compte
utilisateur ou par un nom personnalisé. Le nom de l'auteur des commentaires créés auparavant
restera le même mais les nouveaux commentaires utiliseront ce nouveau nom.
Pour le nom personnalisé, vous pouvez définir le nom complet qui figure dans le panneau
Commentaires, mais aussi les initiales affichées dans la zone de musique.
PROCÉDER AINSI
1.
Appuyez sur Ctrl/Cmd-, (virgule) pour ouvrir les Préférences.
2.
Cliquez sur Général dans la liste de pages.
3.
Dans la sous-section Commentaires, sélectionnez l'une des options suivantes pour le Nom
de l'auteur des commentaires :
●
Nom d'utilisateur
●
Nom personnalisé
4.
Facultatif : Si vous avez choisi l'option Nom personnalisé, saisissez le nom complet que vous
souhaitez utiliser dans le champ Nom complet.
5.
Facultatif : Si vous avez choisi l'option Nom personnalisé, saisissez les initiales que vous
souhaitez utiliser dans le champ Initiales.
6.
Cliquez sur Appliquer, puis sur Fermer.
Exporter des commentaires
Vous pouvez exporter tous les commentaires de tous les blocs de votre projet dans un fichier
HTML, afin de pouvoir les consulter dans un seul fichier, par exemple.
PROCÉDER AINSI
1.
En mode Écriture, cliquez sur Commentaires dans la boîte à outils Notations afin d'afficher
le panneau Commentaires.
2.
Dans la barre d'action de la section Commentaires, cliquez sur Exporter les commentaires.
RÉSULTAT
Tous les commentaires du projet sont enregistrés dans un fichier HTML qui s'ouvre
automatiquement dans votre navigateur internet par défaut. Les commentaires sont regroupés
au sein d'un tableau. Le fichier HTML s'enregistre automatiquement au même emplacement que
le projet.
Masquer/Afficher les commentaires
Vous pouvez masquer/afficher les commentaires sur la partition. Il est par exemple possible de
les masquer pendant la saisie mais de les afficher pendant la gravure.
PROCÉDER AINSI
●
Sélectionnez Affichage > Commentaires.
351
Dorico Elements 3.1.10
Mode Écriture
Commentaires
RÉSULTAT
Sur la partition, les commentaires sont représentés par des bulles quand l'option Commentaires
est accompagnée d'un tic dans le menu et ils sont masqués quand il n'y a pas de tic.
352
Dorico Elements 3.1.10
Disposition et formatage
Il existe plusieurs façons de contrôler la disposition et le formatage des pages de votre projet,
notamment en modifiant la taille des pages et en réglant l'espacement des notes.
À NOTER
Dans Dorico Elements, vous ne pouvez pas modifier l'ensemble des objets et paramètres utilisés
pour déterminer le formatage des pages, tels que les cadres et les pages maîtresses. Cependant,
à titre d'information, nous avons inclus des renseignements de base à ce sujet.
LIENS ASSOCIÉS
Pages maîtresses à la page 354
Formater les pages à la page 355
Espacement des notes à la page 389
Espacement des portées à la page 391
Mode Gravure
Le mode Gravure est uniquement disponible dans Dorico Pro. Il offre des commandes qui
permettent de configurer avec précision l'apparence de la partition, et par exemple de
positionner graphiquement les éléments à l'endroit souhaité ou de créer/modifier les pages
maîtresses qui déterminent l'apparence et la disposition des pages.
Cadres
Dans Dorico, les données musicales, le texte et les éléments graphiques sont positionnés à l'aide
de zones qu'on appelle cadres. Ces cadres peuvent être placés n'importe où dans les limites des
marges d'une page. Dans Dorico Elements, vous ne pouvez pas créer ou éditer de cadres, mais
les cadres des pages maîtresses déterminent la mise en forme des pages de votre projet.
Dans Dorico Elements, vous trouverez les types de cadre suivants :
●
Des cadres de musique qui contiennent les données musicales des blocs et des
instrumentistes sélectionnés
●
Des cadres de texte qui permettent de saisir du texte et de jetons de texte
●
Des cadres de graphique qui permettent de charger des images ou des illustrations de
formats divers
LIENS ASSOCIÉS
Les blocs dans Dorico à la page 34
Les dispositions dans Dorico à la page 38
Sauts de cadres à la page 372
Jetons de texte à la page 383
353
Dorico Elements 3.1.10
Disposition et formatage
Pages maîtresses
Pages maîtresses
Dans Dorico Elements, les pages maîtresses fonctionnent comme des modèles qui permettent
d'appliquer un même format de page à plusieurs pages dans différentes dispositions.
À NOTER
La taille des pages, leurs marges, leur orientation et la taille des portées dans toutes les
dispositions peuvent être configurées dans Configuration > Options des dispositions.
Toutes les pages de votre partition et de vos parties utilisent les formats de disposition des pages
maîtresses. Néanmoins, dans Dorico Elements, vous ne pouvez pas modifier de pages maîtresses
ni en créer de nouvelles comme vous le pouvez dans Dorico Pro.
Dorico Elements intègre des pages maîtresses par défaut pour la première page (Première) et
pour les suivantes (Par défaut). Les pages maîtresses sont comprises dans des ensembles de
pages maîtresses conçus pour les dispositions de conducteur et pour les dispositions de parties.
Les ensembles de pages maîtresses sont automatiquement appliqués à toutes les dispositions
que vous créez.
À NOTER
Quand vous modifiez des pages individuelles dans des dispositions, vos modifications sont
considérées comme des exceptions de page maîtresse dans Dorico Elements. C'est par exemple
le cas quand vous modifiez le titre ou l'en-tête en mode Écriture. Les pages qui comprennent des
exceptions de page maîtresse ne sont pas supprimées automatiquement quand elles sont vidées
parce que la disposition a été raccourcie.
Si vous souhaitez modifier les informations affichées en haut des pages, c'est-à-dire le titre et le
texte de l'en-tête, que vous ne pouvez pas sélectionner, il est recommandé de le faire à partir de
la boîte de dialogue Infos du projet pour éviter de créer des exceptions de page maîtresse. Le
grand titre qui figure en haut de la première page est le titre du projet et l'en-tête des pages
suivantes reprend le titre du bloc supérieur de cette page.
LIENS ASSOCIÉS
Boîte de dialogue Options des dispositions à la page 107
En-têtes des blocs
Les en-têtes de blocs vous permettent d'indiquer les titres des blocs juste au-dessus du premier
système. Ils fonctionnent comme des modèles, à peu près de la même manière que les pages
maîtresses.
Les en-têtes de blocs font partie intégrante des ensembles de pages maîtresses. Par défaut dans
Dorico Elements, chaque ensemble de pages maîtresses intègre un en-tête de bloc qui contient
des jetons renvoyant au numéro et au titre du bloc. Dans un nouveau projet, cet en-tête contient
ainsi les indications « 1. Bloc 1. » Ces indications sont automatiquement utilisées dans les entêtes de tous les blocs. Vous ne pouvez pas modifier les en-têtes de blocs ni en créer de
nouveaux dans Dorico Elements. Cela n'est possible que dans Dorico Pro.
Les en-têtes de blocs sont automatiquement insérés au-dessus du premier système du bloc
auquel ils s'appliquent. Ils n'ont donc pas de position verticale fixe sur la page, comme les autres
cadres, et se déplacent en même temps que les données musicales. Ils occupent également un
espace vertical dans les cadres de musique. Vous pouvez modifier les marges de l'espace audessus et en dessous des en-têtes de blocs.
354
Dorico Elements 3.1.10
Disposition et formatage
Formater les pages
En-tête de bloc au-dessus du troisième bloc d'une disposition de partie
LIENS ASSOCIÉS
Tacets à la page 375
Masquer/Afficher les en-têtes de blocs à la page 364
Modifier les marges situées au-dessus ou en dessous des en-têtes de blocs à la page 365
Jetons de texte à la page 383
Formater les pages
Le formatage des pages dans Dorico Elements fait intervenir plusieurs facteurs, notamment la
taille des portées et les marges des pages des dispositions, leur page maîtresse, leurs valeurs de
calibrage, les sauts de systèmes et de cadres et la marge intérieure des cadres.
Les plus importants facteurs pour le formatage des pages dans Dorico Elements sont les
suivants :
Taille des portées
La taille des portées détermine la distance entre les lignes du haut et du bas des
portées. Le choix de la taille des portées dépend de l'usage que vous allez faire de la
disposition et de son contenu. Modifier la taille des portées est souvent le moyen le
plus rapide d'améliorer la lisibilité des dispositions.
Espacement des portées
L'espacement des portées doit principalement être défini en fonction de la hauteur des
portées et des écarts nécessaires entre les portées et les systèmes.
Calibrage
Le calibrage, qui consiste à déterminer combien de mesures comprendra chaque
système et combien de systèmes comprendra chaque page, permet d'obtenir une
apparence régulière sur l'ensemble des dispositions.
Sauts de systèmes et de cadres
Les sauts de systèmes et de cadres vous permettent d'ajuster les dispositions au
niveau local en déterminant quelles mesures figureront sur chaque système et à partir
de quel endroit les notes doivent passer dans le cadre suivant.
Marges des pages
Les marges des pages déterminent les dimensions des pages dans les dispositions. Les
cadres ne peuvent pas dépasser les limites définies par les marges des dispositions.
Vous pouvez modifier celles-ci à partir de la page Mise en page, dans Configuration >
Options des dispositions. Il est possible de modifier la taille des marges sur chaque
bordure de chaque page.
Pages maîtresses
Toutes les pages de vos dispositions utilisent les formats de disposition des pages
maîtresses. Bien qu'il ne soit pas possible de créer ou d'éditer des pages maîtresses
dans Dorico Elements, nous vous recommandons de vous familiariser avec ce concept
afin de mieux comprendre comment les pages sont formatées. Si vous créez une
exception par rapport à une page maîtresse, par exemple en modifiant le titre
355
Dorico Elements 3.1.10
Disposition et formatage
Formater les pages
directement dans la zone de musique, les pages vides qui ne sont plus utiles cessent
d'être automatiquement supprimées.
CONSEIL
Les pages maîtresses par défaut de Dorico Elements intègrent des jetons qui renvoient
au titre du projet, au parolier et au compositeur pour la première page des
dispositions, et au titre du bloc (dans les dispositions de partition) ou au nom de la
disposition (dans les dispositions de parties) en haut des pages suivantes. Par ailleurs,
le nom de la disposition est automatiquement indiqué en haut à gauche de la première
page dans les dispositions de parties. Ces jetons renvoient à des informations de la
boîte de dialogue Infos du projet et vous pouvez saisir les informations souhaitées
dans cette boîte de dialogue pour les faire figurer dans vos dispositions.
En-têtes des blocs
Les en-têtes de bloc indiquent automatiquement le numéro et le titre de chaque bloc
juste au-dessus du premier système du bloc. Leur position verticale n'est pas fixe et ils
suivent les données musicales quand celles-ci sont déplacées. L'en-tête de bloc par
défaut contient des jetons qui renvoient au numéro du bloc et à son titre. Dans un
nouveau projet, l'en-tête de bloc contient ainsi les indications « 1. Bloc 1 ». Dans Dorico
Elements, vous ne pouvez pas modifier les en-têtes de bloc ni en créer de nouveaux.
Il est possible de masquer/afficher les en-têtes de bloc indépendamment dans chaque
disposition. La suppression et l'édition d'en-têtes de bloc individuels sont considérées
comme des exceptions de pages maîtresses, qui sont un type de changement de
format de page.
Marges des cadres de musique
Il y a des marges en haut et en bas des cadres de musique. Leur espacement intérieur
permet de faire en sorte que les données musicales affichées dans le cadre ne
dépassent jamais les limites de la page. Si les cadres de musique n'avaient pas de
marges intérieures, la ligne supérieure de la portée la plus haute pourrait coïncider
avec le haut du cadre, par exemple. Le cas échéant, toutes les notes qui seraient
placées sur des lignes supplémentaires au-dessus de la portée se trouveraient en
dehors de la page. Vous pouvez modifier les marges des cadres de musique dans
chaque disposition.
Nous vous recommandons de vous familiariser avec ces concepts et d'apprendre à les utiliser
ensemble et dans différents contextes de manière à créer des dispositions correctement mises
en forme.
LIENS ASSOCIÉS
Taille des portées à la page 368
Espacement des portées à la page 391
Calibrage à la page 371
Sauts de systèmes à la page 373
Sauts de cadres à la page 372
Pages maîtresses à la page 354
En-têtes des blocs à la page 354
Masquer/Afficher les en-têtes de blocs à la page 364
Tacets à la page 375
Dispositions à la page 140
Blocs à la page 137
Instrumentistes à la page 111
Boîte de dialogue Infos du projet à la page 104
356
Dorico Elements 3.1.10
Disposition et formatage
Formater les pages
Modifier les marges des pages
Vous pouvez modifier les marges des pages indépendamment dans chaque disposition, et ainsi
configurer des marges plus larges pour les dispositions de votre projet qui seront reliées en
spirale, par exemple.
PROCÉDER AINSI
1.
Appuyez sur Ctrl/Cmd-Maj-L pour ouvrir les Options des dispositions.
2.
Dans la liste Dispositions, sélectionnez les dispositions dans lesquelles vous souhaitez
modifier les marges de page.
Par défaut, c'est la disposition ouverte dans la zone de musique qui est sélectionnée quand
vous ouvrez la boîte de dialogue. Vous pouvez sélectionner d'autres dispositions en utilisant
les options de sélection de la barre d'action, en faisant des Maj -clics sur les dispositions
adjacentes ou en faisant des Ctrl/Cmd -clics sur des dispositions individuelles.
3.
Cliquez sur Mise en page dans la liste de pages.
4.
Dans la section Marges des pages, sélectionnez l'une des options de Marges des pages
suivantes :
●
Identiques : Toutes les pages des dispositions sélectionnées ont les mêmes marges.
●
Différentes : Les pages de gauche et de droite des dispositions sélectionnées peuvent
avoir des marges complètement différentes.
●
En miroir : Les pages de gauche et de droite des dispositions sélectionnées utilisent les
mêmes valeurs de marge, mais elles correspondent aux bordures intérieures ou
extérieures des pages.
5.
Facultatif : Modifiez les marges en changeant les valeurs dans les champs de valeur.
6.
Cliquez sur Appliquer, puis sur Fermer.
RÉSULTAT
Les marges de page dans les dispositions sélectionnées sont modifiées.
Modifier la taille des pages et leur orientation
Il est possible de modifier la taille des pages et leur orientation indépendamment dans chaque
disposition. Par exemple, vous pouvez utiliser une grande page au format paysage pour les
dispositions de conducteur et une petite page au format portrait pour les dispositions de parties.
PROCÉDER AINSI
1.
Appuyez sur Ctrl/Cmd-Maj-L pour ouvrir les Options des dispositions.
2.
Dans la liste Dispositions, sélectionnez les dispositions dans lesquelles vous souhaitez
modifier la taille ou l'orientation des pages.
Par défaut, c'est la disposition ouverte dans la zone de musique qui est sélectionnée quand
vous ouvrez la boîte de dialogue. Vous pouvez sélectionner d'autres dispositions en utilisant
les options de sélection de la barre d'action, en faisant des Maj -clics sur les dispositions
adjacentes ou en faisant des Ctrl/Cmd -clics sur des dispositions individuelles.
3.
Cliquez sur Mise en page dans la liste de pages.
4.
Dans la section Taille de page, choisissez une taille de page depuis le menu Taille.
Par exemple, vous pouvez sélectionner une taille de page fixe, telle que A3 ou Lettre, ou
sélectionner Personnalisé pour définir votre propre taille de page.
5.
Facultatif : Si vous sélectionnez Personnalisé, pour modifier la Largeur et la Hauteur de la
page, changez les valeurs dans les champs de valeur.
6.
Sélectionnez l'une des options de Orientation :
●
Portrait
357
Dorico Elements 3.1.10
Disposition et formatage
Formater les pages
●
Paysage
7.
Facultatif : Reproduisez les étapes 2 à 6 pour les autres dispositions dont vous souhaitez
modifier la taille ou l'orientation des pages.
8.
Cliquez sur Appliquer, puis sur Fermer.
RÉSULTAT
La taille des pages est modifiée pour toutes les dispositions sélectionnées.
À NOTER
Quand vous modifiez la taille des pages pour des dispositions, il se peut que la taille de feuille
sélectionnée ne soit pas automatiquement modifiée pour ces dispositions dans le panneau
Options d'impression du mode Impression. Par exemple, si l'imprimante par défaut ne peut pas
imprimer sur des pages de la taille sélectionnée pour les dispositions, c'est la taille de feuilles
maximale prise en charge par l'imprimante qui est sélectionnée. De même, si vous aviez déjà
défini des options d'impression des dispositions avant de modifier la taille des pages dans
Options des dispositions, Dorico Elements tente de préserver vos options d'impression
d'origine.
De même, l'orientation des pages est indépendante de l'orientation des feuilles. Il est
recommandé de vérifier que la bonne orientation de feuille est définie pour l'orientation de page
dans le panneau Options d'impression en mode Impression avant d'imprimer ou d'exporter les
dispositions, car il est possible d'imprimer des dispositions au format paysage sur une feuille au
format portrait et vice versa.
LIENS ASSOCIÉS
Tailles de page et formats de papier à la page 511
Orientation du papier à la page 511
Format de papier et orientation du papier à la page 512
Modifier l'espacement des portées et systèmes par défaut à la page 359
Modifier la taille par défaut des portées
Vous pouvez modifier la taille par défaut des portées dans chaque disposition indépendamment.
Il est par exemple possible d'utiliser des portées de petite taille dans les dispositions du
conducteur et de grandes portées dans les dispositions de parties.
À NOTER
Quand la taille des styles de police des objets de système est configurée sur l'option Par rapport
à la portée, la taille de la portée du haut de chaque groupe de familles d'instruments affecte la
taille des objets de système quand ceux-ci sont affichés au-dessus de ce groupe en crochet. Les
styles de police qui sont configurés sur l'option Absolu ne sont pas affectés par la taille des
portées.
PROCÉDER AINSI
1.
Appuyez sur Ctrl/Cmd-Maj-L pour ouvrir les Options des dispositions.
2.
Dans la liste Dispositions, sélectionnez les dispositions dont vous souhaitez modifier la taille
des portées.
Par défaut, c'est la disposition ouverte dans la zone de musique qui est sélectionnée quand
vous ouvrez la boîte de dialogue. Vous pouvez sélectionner d'autres dispositions en utilisant
les options de sélection de la barre d'action, en faisant des Maj -clics sur les dispositions
adjacentes ou en faisant des Ctrl/Cmd -clics sur des dispositions individuelles.
3.
Cliquez sur Mise en page dans la liste de pages.
358
Dorico Elements 3.1.10
Disposition et formatage
Formater les pages
4.
Dans la section Espacement, sélectionnez la taille de portée souhaitée dans le menu
Dimension de la trame.
À NOTER
Si vous sélectionnez Personnalisée, vous pourrez définir une valeur personnalisée dans
l'unité de mesure de votre choix dans le champ Espacement.
Vous pouvez également définir une valeur Personnalisée en modifiant la valeur quand l'un
des champs de Dimension de la trame est sélectionné.
5.
Facultatif : Reproduisez les étapes 2 à 4 pour d'autres dispositions.
6.
Cliquez sur Appliquer, puis sur Fermer.
RÉSULTAT
La taille des portées est modifiée dans toutes les dispositions sélectionnées.
CONSEIL
Vous pouvez également modifier la taille des portées à partir des positions rythmiques
sélectionnées dans les dispositions et modifier la taille de portées individuelles.
LIENS ASSOCIÉS
Taille des portées à la page 368
Crochets et accolades à la page 567
Objets de système à la page 863
Modifier la taille de portées individuelles à la page 368
Modifier l'espacement des portées et systèmes par défaut
Vous pouvez modifier l'espacement des portées et systèmes par défaut dans chaque disposition
de manière indépendante. Par exemple, vous pouvez avoir des espaces plus petits entre les
portées dans les dispositions de conducteur pour prendre en charge davantage de portées, et
des espaces plus grands entre les systèmes dans les dispositions de parties pour permettre aux
instrumentistes d'ajouter des annotations manuscrites.
CONSEIL
●
Si les portées dans une disposition sont très proches les unes des autres, il suffit de réduire
la taille des portées pour obtenir de bons résultats.
●
Nous vous recommandons de définir les espacements idéaux sur la valeur minimale
acceptable, car Dorico Elements alloue automatiquement de l'espace supplémentaire à
d'autres éléments, tels que les objets système et les nuances, et évite les collisions entre les
notes et les portées supérieures ou inférieures.
PROCÉDER AINSI
1.
Appuyez sur Ctrl/Cmd-Maj-L pour ouvrir les Options des dispositions.
2.
Dans la liste Dispositions, sélectionnez les dispositions dans lesquelles vous souhaitez
modifier les espacements de portées et de systèmes.
Par défaut, c'est la disposition ouverte dans la zone de musique qui est sélectionnée quand
vous ouvrez la boîte de dialogue. Vous pouvez sélectionner d'autres dispositions en utilisant
les options de sélection de la barre d'action, en faisant des Maj -clics sur les dispositions
adjacentes ou en faisant des Ctrl/Cmd -clics sur des dispositions individuelles.
3.
Cliquez sur Espacement vertical dans la liste de pages.
359
Dorico Elements 3.1.10
Disposition et formatage
Formater les pages
4.
Dans la section Espacements idéaux, modifiez les valeurs des différents contextes selon vos
besoins.
5.
Cliquez sur Appliquer, puis sur Fermer.
RÉSULTAT
L'espacement minimal entre les portées et les systèmes dans les contextes correspondants est
modifié. Ceci affecte l'espace que Dorico Elements accorde aux portées et systèmes dans ses
estimations de calibrage et si les cadres sont considérés suffisamment pleins pour être
automatiquement justifiés verticalement.
LIENS ASSOCIÉS
Options d'espacement vertical propres aux dispositions à la page 391
Espacement des notes à la page 389
Modifier l'espacement des notes par défaut à la page 389
Modifier la justification verticale des portées et systèmes
Vous pouvez modifier le seuil minimal de remplissage au-dessus duquel Dorico Elements justifie
automatiquement les portées et systèmes dans le sens vertical afin qu'ils soient répartis de
manière égale pour remplir la hauteur des cadres. Vous pouvez également choisir de justifier
verticalement à la fois les portées et les systèmes ou seulement les systèmes.
PROCÉDER AINSI
1.
Appuyez sur Ctrl/Cmd-Maj-L pour ouvrir les Options des dispositions.
2.
Dans la liste Dispositions, sélectionnez les dispositions dans lesquelles vous souhaitez
modifier la justification verticale automatique des portées et systèmes.
Par défaut, c'est la disposition ouverte dans la zone de musique qui est sélectionnée quand
vous ouvrez la boîte de dialogue. Vous pouvez sélectionner d'autres dispositions en utilisant
les options de sélection de la barre d'action, en faisant des Maj -clics sur les dispositions
adjacentes ou en faisant des Ctrl/Cmd -clics sur des dispositions individuelles.
3.
Cliquez sur Espacement vertical dans la liste de pages.
4.
Dans la section Espacements idéaux, sélectionnez l'une des options de Espacement entre
les portées de divisi suivantes :
5.
●
De portée à portée
●
De portée en accolade à portée en accolade
Dans la section Justification verticale, modifiez les valeurs d'une ou plusieurs des options
suivantes :
●
Justifier la distance entre les portées et les systèmes quand le cadre est au moins à
[n]% plein
●
Ne justifier la distance qu'entre les systèmes quand le cadre est au moins à [n]%
plein
6.
Activez ou désactivez Justifier les portées quand un cadre à système unique dépasse ce
seuil.
7.
Cliquez sur Appliquer, puis sur Fermer.
RÉSULTAT
La justification verticale automatique des portées et systèmes dans les dispositions sélectionnées
est modifiée. Les portées en accolade ne sont jamais justifiées verticalement.
360
Dorico Elements 3.1.10
Disposition et formatage
Formater les pages
EXEMPLE
Une page avec portées et systèmes justifiés
La même page avec seulement les systèmes justifiés
LIENS ASSOCIÉS
Options d'espacement vertical propres aux dispositions à la page 391
Modifier l'espacement des portées et systèmes par défaut à la page 359
Masquer/Afficher les portées vides
Vous pouvez choisir de masquer ou d'afficher les portées vides différemment dans chacune des
dispositions de votre projet. Par exemple, il est possible d'afficher toutes les portées, y compris
les portées vides, dans les dispositions de conducteur destinées au chef d'orchestre, mais de
masquer les portées vides dans les dispositions de conducteur uniquement créées à titre de
référence.
PROCÉDER AINSI
1.
Appuyez sur Ctrl/Cmd-Maj-L pour ouvrir les Options des dispositions.
2.
Dans la liste Dispositions, sélectionnez les dispositions dans lesquelles vous souhaitez
masquer ou afficher les portées vides.
Par défaut, c'est la disposition ouverte dans la zone de musique qui est sélectionnée quand
vous ouvrez la boîte de dialogue. Vous pouvez sélectionner d'autres dispositions en utilisant
les options de sélection de la barre d'action, en faisant des Maj -clics sur les dispositions
adjacentes ou en faisant des Ctrl/Cmd -clics sur des dispositions individuelles.
3.
Cliquez sur Espacement vertical dans la liste de pages.
4.
Dans la section Masquer les portées vides, sélectionnez l'une des options de Masquer les
portées vides suivantes :
●
Après le premier système
●
Tous les systèmes
●
Jamais
361
Dorico Elements 3.1.10
Disposition et formatage
Formater les pages
5.
Activez ou désactivez l'option Autoriser le masquage de portées individuelles pour les
instruments à plusieurs portées.
6.
Facultatif : Pour Instrumentistes exclus du masquage de portées vides, cochez la case de
chaque instrument que vous souhaitez voir apparaître, quel que soit votre choix pour
Masquer les portées vides.
7.
Cliquez sur Appliquer, puis sur Fermer.
RÉSULTAT
Les portées vides des dispositions sélectionnées sont masquées ou affichées selon votre choix. Si
vous activez Autoriser le masquage de portées individuelles pour les instruments à
plusieurs portées, les portées vides des instruments à plusieurs portées, tels que le piano ou la
harpe, peuvent être masquées dans les dispositions sélectionnées.
LIENS ASSOCIÉS
Portées supplémentaires à la page 860
Modifier l'espacement des portées et systèmes par défaut à la page 359
Options d'espacement vertical propres aux dispositions à la page 391
Commencer les dispositions sur les pages de gauche
Par défaut, toutes les dispositions commencent sur une page de droite, conformément à la
convention selon laquelle les pages impaires doivent toujours se trouver sur la page de droite.
Toutefois, vous pouvez faire en sorte que des dispositions individuelles commencent sur une
page de gauche, par exemple pour faciliter les changements de page dans cette disposition.
PROCÉDER AINSI
1.
Appuyez sur Ctrl/Cmd-Maj-L pour ouvrir les Options des dispositions.
2.
Dans la liste Dispositions, sélectionnez les dispositions que vous souhaitez faire commencer
sur la page de gauche.
Par défaut, c'est la disposition ouverte dans la zone de musique qui est sélectionnée quand
vous ouvrez la boîte de dialogue. Vous pouvez sélectionner d'autres dispositions en utilisant
les options de sélection de la barre d'action, en faisant des Maj -clics sur les dispositions
adjacentes ou en faisant des Ctrl/Cmd -clics sur des dispositions individuelles.
3.
Cliquez sur Mise en page dans la liste de pages.
4.
Dans la section Numéros de pages, changez la valeur du Numéro de page initial pour un
numéro pair.
5.
Cliquez sur Appliquer, puis sur Fermer.
RÉSULTAT
La première page des dispositions sélectionnées s'affiche sur une page de gauche lorsque le
numéro de la page initial est pair.
Autoriser/Interdire plusieurs blocs sur la même page
Vous pouvez autoriser/interdire l'affichage de nouveaux blocs sur la même page que les blocs
précédents s'il y a suffisamment d'espace, par exemple pour réduire le nombre de pages
nécessaires pour les parties des œuvres à plusieurs mouvements. Par défaut, les nouveaux blocs
sont autorisés sur une même page dans les dispositions de parties et interdits dans les
dispositions de conducteur.
PROCÉDER AINSI
1.
Appuyez sur Ctrl/Cmd-Maj-L pour ouvrir les Options des dispositions.
362
Dorico Elements 3.1.10
Disposition et formatage
Formater les pages
2.
Dans la liste Dispositions, sélectionnez les dispositions dans lesquelles vous souhaitez
autoriser l'affichage de plusieurs blocs sur chaque page.
Par défaut, c'est la disposition ouverte dans la zone de musique qui est sélectionnée quand
vous ouvrez la boîte de dialogue. Vous pouvez sélectionner d'autres dispositions en utilisant
les options de sélection de la barre d'action, en faisant des Maj -clics sur les dispositions
adjacentes ou en faisant des Ctrl/Cmd -clics sur des dispositions individuelles.
3.
Cliquez sur Mise en page dans la liste de pages.
4.
Dans la section Blocs, sélectionnez l'une des options suivantes pour le paramètre Nouveaux
blocs :
5.
●
Toujours commencer une nouvelle page
●
Autoriser sur la page existante
Cliquez sur Appliquer, puis sur Fermer.
RÉSULTAT
L'option Toujours commencer une nouvelle page permet de faire en sorte que les blocs des
dispositions sélectionnées commencent toujours au début de la page suivante après la fin du
bloc précédent.
L'option Autoriser sur la page existante permet de faire en sorte que les blocs des dispositions
sélectionnées se succèdent immédiatement, y compris dans un même cadre de musique s'il y a
suffisamment d'espace. Les en-têtes de blocs s'affichent automatiquement au-dessus du début
des blocs si vous avez choisi d'afficher les en-têtes de blocs dans les dispositions sélectionnées.
À NOTER
Les blocs ne sont pas automatiquement divisés en cadres de musique distincts. Si nécessaire,
vous devez insérer manuellement les sauts de cadres pour diviser les blocs en cadres de
musique distincts.
LIENS ASSOCIÉS
Jetons de texte à la page 383
Calibrage à la page 371
Changer les blocs assignés aux dispositions à la page 142
Changer l'assignation des instrumentistes aux blocs à la page 139
Masquer/Afficher des informations dans les en-têtes figurant au-dessus des en-têtes de blocs à
la page 366
Modifier lorsque la Première page maîtresse est utilisée
Vous pouvez modifier les circonstances dans lesquelles la Première page maîtresse est utilisée
dans chaque disposition indépendamment, par exemple si vous souhaitez l'utiliser pour le début
de chaque bloc dans le conducteur, mais uniquement pour le premier bloc dans les dispositions
de parties, même lorsque les blocs suivants commencent au début de la page.
PROCÉDER AINSI
1.
Appuyez sur Ctrl/Cmd-Maj-L pour ouvrir les Options des dispositions.
2.
Dans la liste Dispositions, sélectionnez les dispositions pour lesquelles vous souhaitez
choisir d'utiliser ou non la Première page maîtresse.
Par défaut, c'est la disposition ouverte dans la zone de musique qui est sélectionnée quand
vous ouvrez la boîte de dialogue. Vous pouvez sélectionner d'autres dispositions en utilisant
les options de sélection de la barre d'action, en faisant des Maj -clics sur les dispositions
adjacentes ou en faisant des Ctrl/Cmd -clics sur des dispositions individuelles.
3.
Cliquez sur Mise en page dans la liste de pages.
363
Dorico Elements 3.1.10
Disposition et formatage
Formater les pages
4.
5.
Dans la section Blocs, sélectionnez l'une des options suivantes pour Utiliser la 'Première'
page maîtresse :
●
Jamais
●
Premier bloc uniquement
●
Tous les blocs qui commencent en haut de page
Cliquez sur Appliquer, puis sur Fermer.
RÉSULTAT
●
Choisir Jamais signifie que la Première page maîtresse n'est utilisée pour aucune page dans
les dispositions sélectionnées.
●
Choisir Premier bloc uniquement signifie que la Première page maîtresse est utilisée pour
la première page de la disposition, mais pas pour les autres pages, même si certains des
blocs suivants commencent en haut d'une page.
●
Choisir Tous les blocs qui commencent en haut de page signifie que la Première page
maîtresse est utilisée pour toutes les pages de la disposition qui commencent par le début
d'un bloc.
LIENS ASSOCIÉS
Boîte de dialogue Options des dispositions à la page 107
Masquer/Afficher les en-têtes de blocs
Vous pouvez masquer ou afficher les en-têtes de blocs de manière indépendante dans chaque
disposition, si par exemple votre projet ne contient qu'un seul bloc et que vous souhaitez afficher
uniquement le titre du projet. Vous pouvez également masquer l'en-tête du premier bloc, mais
afficher celles des blocs suivants.
PROCÉDER AINSI
1.
Appuyez sur Ctrl/Cmd-Maj-L pour ouvrir les Options des dispositions.
2.
Dans la liste Dispositions, sélectionnez les dispositions dans lesquelles vous souhaitez
masquer ou afficher les en-têtes de blocs.
Par défaut, c'est la disposition ouverte dans la zone de musique qui est sélectionnée quand
vous ouvrez la boîte de dialogue. Vous pouvez sélectionner d'autres dispositions en utilisant
les options de sélection de la barre d'action, en faisant des Maj -clics sur les dispositions
adjacentes ou en faisant des Ctrl/Cmd -clics sur des dispositions individuelles.
3.
Cliquez sur Mise en page dans la liste de pages.
4.
Dans la section Blocs, sélectionnez l'une des options suivantes pour Afficher les en-têtes
des blocs :
5.
●
Jamais
●
Pas pour le premier bloc
●
Pour tous les blocs
Cliquez sur Appliquer, puis sur Fermer.
RÉSULTAT
Les en-têtes de blocs sont affichés au-dessus du premier système dans chaque bloc pour les
dispositions sélectionnées lorsque vous sélectionnez l'option Pour tous les blocs, masqués
lorsque vous choisissez l'option Jamais et masqués au-dessus du premier système dans le
premier bloc mais affichés au-dessus de tous les autres blocs lorsque vous choisissez l'option Pas
pour le premier bloc.
Ils sont automatiquement positionnés au-dessus de chaque bloc et en dessous du bloc
précédent en fonction des marges définies pour chaque disposition.
364
Dorico Elements 3.1.10
Disposition et formatage
Formater les pages
LIENS ASSOCIÉS
En-têtes des blocs à la page 354
Autoriser/Interdire plusieurs blocs sur la même page à la page 362
Modifier les marges situées au-dessus ou en dessous des en-têtes de
blocs
Vous pouvez modifier les marges au-dessus et en dessous des en-têtes de blocs qui contrôlent
l'écart entre le bloc précédent et l'en-tête de bloc et l'écart entre l'en-tête de bloc et le début du
bloc suivant.
CONDITION PRÉALABLE
Les en-têtes de blocs sont affichés dans les dispositions pour lesquelles vous souhaitez modifier
les marges au-dessus ou en dessous des en-têtes de blocs.
PROCÉDER AINSI
1.
Appuyez sur Ctrl/Cmd-Maj-L pour ouvrir les Options des dispositions.
2.
Dans la liste Dispositions, sélectionnez les dispositions pour lesquelles vous souhaitez
modifier les marges au-dessus ou en dessous des en-têtes de blocs.
Par défaut, c'est la disposition ouverte dans la zone de musique qui est sélectionnée quand
vous ouvrez la boîte de dialogue. Vous pouvez sélectionner d'autres dispositions en utilisant
les options de sélection de la barre d'action, en faisant des Maj -clics sur les dispositions
adjacentes ou en faisant des Ctrl/Cmd -clics sur des dispositions individuelles.
3.
Cliquez sur Mise en page dans la liste de pages.
4.
Dans la section Blocs, modifiez les valeurs de la Marge supérieure de l'en-tête de bloc ou
de la Marge inférieure de l'en-tête de bloc.
5.
Cliquez sur Appliquer, puis sur Fermer.
RÉSULTAT
La modification de la valeur de la Marge supérieure de l'en-tête de bloc augmente ou diminue
l'écart entre la partie supérieure des en-têtes de blocs et la fin du bloc précédent.
La modification de la valeur de la Marge inférieure de l'en-tête de bloc augmente ou diminue
l'écart entre la partie inférieure des en-têtes de blocs et le début du bloc suivant. Par exemple,
lorsque la marge inférieure est définie sur 0, la partie inférieure du cadre le plus bas dans l'entête de bloc s'aligne avec la ligne supérieure de la portée du premier système dans le bloc en
dessous.
EXEMPLE
En-tête de bloc avec marges par défaut au-dessus et
en dessous
En-tête de bloc avec marges diminuées au-dessus et
en dessous
LIENS ASSOCIÉS
En-têtes des blocs à la page 354
365
Dorico Elements 3.1.10
Disposition et formatage
Formater les pages
Masquer/Afficher des informations dans les en-têtes figurant audessus des en-têtes de blocs
Vous pouvez masquer ou afficher individuellement les titres de bloc, les numéros de page et les
numéros de page de bloc lorsqu'ils apparaissent au-dessus des en-têtes de blocs en haut d'une
nouvelle page dans chaque disposition. Masquer ces informations dans les en-têtes est très
courant dans l'édition.
PROCÉDER AINSI
1.
Appuyez sur Ctrl/Cmd-Maj-L pour ouvrir les Options des dispositions.
2.
Dans la liste Dispositions, sélectionnez les dispositions dans lesquelles vous souhaitez
masquer ou afficher les informations dans les en-têtes au-dessus des en-têtes de blocs.
Par défaut, c'est la disposition ouverte dans la zone de musique qui est sélectionnée quand
vous ouvrez la boîte de dialogue. Vous pouvez sélectionner d'autres dispositions en utilisant
les options de sélection de la barre d'action, en faisant des Maj -clics sur les dispositions
adjacentes ou en faisant des Ctrl/Cmd -clics sur des dispositions individuelles.
3.
Cliquez sur Mise en page dans la liste de pages.
4.
Dans la section Blocs, sélectionnez l'une des options suivantes pour Titre du bloc dans l'entête :
5.
6.
7.
●
Afficher au-dessus de l'en-tête de bloc
●
Masquer au-dessus de l'en-tête de bloc
Sélectionnez l'une des options de Numéro de page dans l'en-tête :
●
Afficher au-dessus de l'en-tête de bloc
●
Masquer au-dessus de l'en-tête de bloc
Sélectionnez l'une des options de Numéro de page du bloc dans l'en-tête :
●
Afficher au-dessus de l'en-tête de bloc
●
Masquer au-dessus de l'en-tête de bloc
Cliquez sur Appliquer, puis sur Fermer.
RÉSULTAT
Les informations correspondantes sont masquées ou affichées lorsqu'elles apparaissent audessus des en-têtes de blocs en haut de la page.
À NOTER
Pour masquer les informations de l'en-tête, le haut du cadre de musique contenant l'en-tête de
bloc doit être plus bas que le haut des cadres de texte contenant les informations
correspondantes. Si le haut du cadre de musique se trouve à la même hauteur qu'un cadre de
texte d'en-tête, toute information correspondante dans le cadre de texte est affichée, quel que
soit votre réglage.
LIENS ASSOCIÉS
Cadres à la page 353
Pages maîtresses à la page 354
Modifier les marges par défaut des cadres de musique
Vous pouvez modifier les marges par défaut de tous les cadres de musique dans chaque
disposition indépendamment. Il est ainsi possible de configurer une marge intérieure plus large
366
Dorico Elements 3.1.10
Disposition et formatage
Formater les pages
en haut des cadres de musique dans les dispositions de parties contenant beaucoup de notes audessus de la portée.
PROCÉDER AINSI
1.
Appuyez sur Ctrl/Cmd-Maj-L pour ouvrir les Options des dispositions.
2.
Dans la liste Dispositions, sélectionnez les dispositions dans lesquelles vous souhaitez
modifier les marges des cadres de musique.
Par défaut, c'est la disposition ouverte dans la zone de musique qui est sélectionnée quand
vous ouvrez la boîte de dialogue. Vous pouvez sélectionner d'autres dispositions en utilisant
les options de sélection de la barre d'action, en faisant des Maj -clics sur les dispositions
adjacentes ou en faisant des Ctrl/Cmd -clics sur des dispositions individuelles.
3.
Cliquez sur Mise en page dans la liste de pages.
4.
Dans la section Marges des cadres de musique, modifiez les valeurs pour Haut et/ou Bas.
5.
Cliquez sur Appliquer, puis sur Fermer.
RÉSULTAT
Les marges sont modifiées dans tous les cadres de musique des dispositions sélectionnées.
LIENS ASSOCIÉS
Modifier l'espacement des portées et systèmes par défaut à la page 359
Modifier la justification horizontale des derniers systèmes
Vous pouvez faire en sorte que les derniers systèmes des blocs occupent toujours toute la
largeur des cadres ou que ce ne soit le cas qu'à partir d'un certain seuil de remplissage, ce
indépendamment dans chaque disposition. Par défaut dans Dorico Elements, les derniers
systèmes des blocs ne sont justifiés sur toute la largeur du cadre que lorsqu'ils sont plus qu'à
moitié remplis.
PROCÉDER AINSI
1.
Appuyez sur Ctrl/Cmd-Maj-L pour ouvrir les Options des dispositions.
2.
Dans la liste Dispositions, sélectionnez les dispositions dans lesquelles vous souhaitez
modifier la justification des derniers systèmes des blocs.
Par défaut, c'est la disposition ouverte dans la zone de musique qui est sélectionnée quand
vous ouvrez la boîte de dialogue. Vous pouvez sélectionner d'autres dispositions en utilisant
les options de sélection de la barre d'action, en faisant des Maj -clics sur les dispositions
adjacentes ou en faisant des Ctrl/Cmd -clics sur des dispositions individuelles.
3.
Cliquez sur Espacement des notes dans la liste de pages.
4.
Pour modifier la justification des derniers systèmes des blocs, procédez de l'une des
manières suivantes :
5.
●
Si vous souhaitez que les derniers systèmes des blocs soient toujours parfaitement
justifiés, désactivez l'option Ne justifier le dernier système du bloc que quand il est à
plus de [n] % plein.
●
Si vous souhaitez modifier le remplissage minimal des derniers systèmes avant leur
justification, changez la valeur de l'option Ne justifier le dernier système du bloc que
quand il est à plus de [n] % plein.
Cliquez sur Appliquer, puis sur Fermer.
RÉSULTAT
La justification automatique des derniers systèmes des blocs dans les dispositions sélectionnées
est modifiée.
367
Dorico Elements 3.1.10
Disposition et formatage
Formater les pages
CONSEIL
Vous pouvez également modifier la largeur de systèmes individuels indépendamment de vos
paramètres par défaut en changeant leurs positions de début ou de fin.
LIENS ASSOCIÉS
Modifier le retrait du premier système à la page 865
Fixer le nombre de mesures par système à la page 371
Taille des portées
La taille des portées détermine la distance entre les lignes du haut et du bas des portées. Elle est
exprimée en points ou dans une autre unité de mesure prise en charge (en millimètres, par
exemple). Il est possible d'utiliser un facteur d'échelle de la taille de portée par défaut pour des
portées individuelles dans une disposition. La taille de portée la mieux adaptée dépend de
l'usage que vous allez faire de la disposition.
Les partitions d'orchestre complètes, qui sont assez chargées, nécessitent par exemple une taille
de portée bien plus petite que les parties individuelles, dont les notes doivent être suffisamment
grandes pour que les musiciens puissent les lire facilement. Si les portées sont trop grandes dans
une partition chargée, elles risquent de se chevaucher et la partition peut devenir illisible.
Dans Dorico Elements, vous pouvez définir la taille des portées en configurant la dimension de la
trame ou l'espacement, selon les besoins de la disposition sélectionnée.
●
La dimension de la trame est la taille de la portée tout entière, de la ligne la plus basse à la
ligne la plus haute.
●
L'espacement représente la distance entre les lignes de la portée.
Si vous configurez des tailles de portées différentes dans les différentes dispositions
indépendamment à l'aide des Options des dispositions, il est recommandé d'utiliser les
préréglages de dimension de la trame, car ils correspondent à des tailles de portées habituelles
et généralement acceptées, qui sont toutes couramment utilisées en gravure de musique.
À NOTER
La taille des portées peut affecter la taille des objets de système.
LIENS ASSOCIÉS
Objets de système à la page 863
Changer l'unité de mesure préférée à la page 60
Modifier la taille par défaut des portées à la page 358
Modifier la taille de portées individuelles
Vous pouvez modifier la taille de portées individuelles dans chaque bloc indépendamment des
autres portées et du paramétrage des dispositions. Par exemple, les parties de piano
368
Dorico Elements 3.1.10
Disposition et formatage
Formater les pages
d'accompagnement comprennent souvent une portée plus petite qui correspond à la ligne de
solo de l'instrument accompagné.
Partie de piano surmontée d'une portée d'alto plus petite
Vous pouvez modifier la taille de portées individuelles en utilisant une taille d'échelle définie, qui
est exprimée en pourcentage de la taille normale des portées pour la disposition, ou définir une
échelle personnalisée.
CONSEIL
Si vous voulez changer la taille de la portée pour représenter une version alternative d'un
passage, vous pouvez ajouter une portée d'ossia, que vous afficherez pour des zones spécifiques.
PROCÉDER AINSI
1.
Sélectionnez un élément sur la portée dont vous souhaitez modifier la taille.
À NOTER
Vous ne pouvez modifier la taille que d'une seule portée à la fois.
2.
Sélectionnez Édition > Taille de portée > [Taille de portée]. Vous pouvez également
sélectionner cette option dans le menu contextuel.
3.
Facultatif : Quand vous sélectionnez Taille de portée personnalisée, vous devez définir la
taille de la portée dans la boîte de dialogue Taille de portée personnalisée qui s'ouvre.
RÉSULTAT
La taille de la portée sélectionnée est modifiée dans le bloc actuel. Cette méthode peut être
associée aux autres méthodes qui permettent de modifier la taille des portées, par exemple la
modification de la taille de toutes les portées de la disposition ou la modification de la taille des
portées à des endroits spécifiques.
À NOTER
●
Quand vous modifiez la taille de portées individuelles, la taille des portées de tous les
instruments utilisés par cet instrumentiste est modifiée.
●
Quand vous modifiez la taille de portées individuelles, leur taille est modifiée dans tout le
bloc.
●
Quand la taille des styles de police des objets de système est configurée sur l'option Par
rapport à la portée, la taille de la portée du haut de chaque groupe de familles
d'instruments affecte la taille des objets de système quand ceux-ci sont affichés au-dessus
369
Dorico Elements 3.1.10
Disposition et formatage
Formater les pages
de ce groupe en crochet. Les styles de police qui sont configurés sur l'option Absolu ne sont
pas affectés par la taille des portées.
LIENS ASSOCIÉS
Crochets et accolades à la page 567
Objets de système à la page 863
Boîte de dialogue Taille de portée personnalisée
La boîte de dialogue Taille de portée personnalisée vous permet de modifier la taille de portées
individuelles selon un facteur d'échelle personnalisé.
●
Pour ouvrir la boîte de dialogue Taille de portée personnalisée, sélectionnez un élément
dans la zone de musique, puis sélectionnez Édition > Taille de portée > Taille de portée
personnalisée.
Boîte de dialogue Taille de portée personnalisée
La boîte de dialogue Taille de portée personnalisée regroupe les options suivantes :
Taille de portée par défaut
Indique la taille par défaut des portées dans la disposition actuelle. Cette taille est
déterminée par le paramètre Mise en page, dans Configuration > Options des
dispositions.
La taille de portée par défaut est exprimée à la fois en points et dans votre unité de
mesure préférée.
Dimension de la trame
Permet de sélectionner la dimension de la trame sur laquelle sera basée la taille de
portée personnalisée.
Facteur d'échelle
Permet de configurer la taille de portée personnalisée. Celle-ci est exprimée en
pourcentage de la dimension de trame sélectionnée.
Nouvelle taille de portée
Indique la nouvelle taille personnalisée pour la portée sélectionnée suite aux
modifications que vous avez apportées dans la boîte de dialogue.
La nouvelle taille de portée est exprimée à la fois en points et dans votre unité de
mesure préférée.
LIENS ASSOCIÉS
Changer l'unité de mesure préférée à la page 60
370
Dorico Elements 3.1.10
Disposition et formatage
Formater les pages
Calibrage
Le terme « Calibrage » désigne l'opération consistant à fixer la disposition des pages de la
partition, par exemple le nombre de systèmes que contient chaque page. Dans Dorico Elements,
vous pouvez fixer le nombre de mesures par système et le nombre de systèmes par cadre de
musique dans chaque disposition indépendamment.
LIENS ASSOCIÉS
Options d'espacement vertical propres aux dispositions à la page 391
Fixer le nombre de mesures par système
Vous pouvez définir un nombre fixe de mesures que vous souhaitez inclure dans chaque système
de chaque disposition de votre projet.
PROCÉDER AINSI
1.
Appuyez sur Ctrl/Cmd-Maj-L pour ouvrir les Options des dispositions.
2.
Dans la liste Dispositions, sélectionnez les dispositions dans lesquelles vous souhaitez fixer
le nombre de mesures par système.
Par défaut, c'est la disposition ouverte dans la zone de musique qui est sélectionnée quand
vous ouvrez la boîte de dialogue. Vous pouvez sélectionner d'autres dispositions en utilisant
les options de sélection de la barre d'action, en faisant des Maj -clics sur les dispositions
adjacentes ou en faisant des Ctrl/Cmd -clics sur des dispositions individuelles.
3.
Cliquez sur Portées et systèmes dans la liste de pages.
4.
Dans la section Calibrage, activez Nombre fixe de mesures par système.
5.
Changez le nombre de mesures souhaitées dans chaque système en modifiant la valeur
dans le champ de valeur.
6.
Cliquez sur Appliquer, puis sur Fermer.
RÉSULTAT
Le nombre de mesures comprises automatiquement dans chaque système des dispositions
sélectionnées est modifié. Si une disposition contient des régions de reprise de deux ou quatre
mesures, Dorico Elements ajuste automatiquement le calibrage pour s'assurer que les phrasés
ne sont pas répartis sur plusieurs systèmes.
LIENS ASSOCIÉS
Reprises de mesure à la page 810
Insérer des sauts de système à la page 374
Insérer des sauts de cadres à la page 372
Modifier la justification horizontale des derniers systèmes à la page 367
Fixer le nombre de systèmes par cadre
Vous pouvez définir un nombre fixe de systèmes que vous souhaitez inclure dans chaque cadre
de musique de chaque disposition de votre projet. Étant donné que les pages maîtresses par
défaut ont un seul cadre de musique par page, la fixation du nombre de systèmes par cadre
détermine généralement le nombre de systèmes par page.
PROCÉDER AINSI
1.
Appuyez sur Ctrl/Cmd-Maj-L pour ouvrir les Options des dispositions.
2.
Dans la liste Dispositions, sélectionnez les dispositions dans lesquelles vous souhaitez fixer
le nombre de systèmes par cadre.
371
Dorico Elements 3.1.10
Disposition et formatage
Formater les pages
Par défaut, c'est la disposition ouverte dans la zone de musique qui est sélectionnée quand
vous ouvrez la boîte de dialogue. Vous pouvez sélectionner d'autres dispositions en utilisant
les options de sélection de la barre d'action, en faisant des Maj -clics sur les dispositions
adjacentes ou en faisant des Ctrl/Cmd -clics sur des dispositions individuelles.
3.
Cliquez sur Portées et systèmes dans la liste de pages.
4.
Dans la section Calibrage, activez Nombre de systèmes fixe par cadre.
5.
Changez le nombre de systèmes souhaités dans chaque page en modifiant la valeur dans le
champ de valeur.
6.
Activez ou désactivez Adapter le nombre de systèmes à la hauteur de cadre.
7.
Cliquez sur Appliquer, puis sur Fermer.
RÉSULTAT
Le nombre de systèmes automatiquement inclus dans chaque cadre de musique des dispositions
sélectionnées est modifié.
Si vous avez activé Adapter le nombre de systèmes à la hauteur de cadre, le nombre de
systèmes contenus dans chaque cadre est ajusté en fonction de la taille du cadre de musique.
Sauts de cadres
Dans Dorico Elements, vous pouvez utiliser les sauts de cadres pour déplacer les données de
musique dans le cadre suivant, qui se trouve généralement sur la page suivante, ce qui signifie
que vous pouvez utiliser les sauts de cadres pour créer des sauts de pages. Par exemple, vous
pouvez utiliser des sauts de cadres et ainsi placer des changements de page à des endroits
spécifiques dans des dispositions de parties.
Les sauts de cadres sont indiqués par des pancartes qui peuvent être masquées ou affichées à
tout moment. Ils sont également propres aux dispositions, ce qui veut dire que chaque
disposition peut contenir des sauts de cadre à différentes positions rythmiques.
CONSEIL
Vous pouvez également contrôler le contenu des cadres de musique en fixant le nombre de
systèmes par cadre de musique dans chaque disposition.
LIENS ASSOCIÉS
Options d'espacement vertical propres aux dispositions à la page 391
Insérer des sauts de cadres
Vous pouvez insérer des sauts de cadre aux positions rythmiques de votre choix, et par exemple
en placer à des endroits de la disposition où il est commode pour les musiciens de tourner les
pages.
PROCÉDER AINSI
1.
Sélectionnez une note ou un élément sur la position rythmique où vous souhaitez insérer un
saut de cadre.
Par exemple, si vous sélectionnez une clef, celle-ci est placée à la fin du cadre et toutes les
notes qui suivent sont transférées au début du cadre de musique suivant.
2.
Sélectionnez Édition > Saut de cadre.
372
Dorico Elements 3.1.10
Disposition et formatage
Formater les pages
RÉSULTAT
Un saut de cadre est inséré immédiatement avant la position rythmique du tout premier élément
sélectionné. Toutes les notations qui se trouvent après le saut de cadre sont déplacées dans le
cadre de musique suivant.
À NOTER
Si vous insérez un saut de cadre au milieu d'une phrase dans une zone de reprise de deux ou
quatre mesures, Dorico Elements ne le déplace pas automatiquement avant ou après le phrasé,
ce qui entraîne sa division.
Masquer/Afficher les pancartes de saut de cadre
Vous pouvez masquer ou afficher les pancartes de saut de cadre à tout moment.
PROCÉDER AINSI
●
Sélectionnez Vue > Pancartes > Sauts de cadres.
RÉSULTAT
Les pancartes de saut de cadre sont affichées quand l'option Sauts de cadres est cochée dans le
menu et masquées lorsqu'elle n'est pas cochée.
Supprimer des sauts de cadres
Vous pouvez supprimer les sauts de cadres après les avoir insérés.
CONDITION PRÉALABLE
Les pancartes de saut de cadre sont affichées.
PROCÉDER AINSI
1.
Sélectionnez les pancartes de saut de cadre que vous souhaitez supprimer.
2.
Appuyez sur Retour arrière ou Supprimer .
Sauts de systèmes
Les sauts de systèmes sont des endroits où les notations, après avoir atteint la marge droite de
la page, se prolongent sur un nouveau système, généralement situé sous le précédent système,
sur la même page ou sur une nouvelle page. Dorico Elements organise automatiquement les
notations dans les systèmes de sorte que les notes soient correctement espacées et lisibles, mais
vous pouvez également créer/supprimer manuellement des sauts de système.
Les sauts de système sont indiqués par des pancartes qui peuvent être masquées ou affichées à
tout moment. Par ailleurs, ils sont propres aux dispositions, ce qui veut dire que chaque
disposition peut contenir des sauts de systèmes à différentes positions rythmiques.
CONSEIL
Vous pouvez également contrôler le contenu des systèmes en fixant le nombre de mesures par
système dans chaque disposition.
LIENS ASSOCIÉS
Fixer le nombre de mesures par système à la page 371
Options d'espacement vertical propres aux dispositions à la page 391
373
Dorico Elements 3.1.10
Disposition et formatage
Formater les pages
Insérer des sauts de système
Vous pouvez insérer des sauts de système à n'importe quelle position rythmique.
CONDITION PRÉALABLE
Si vous souhaitez insérer des sauts de systèmes au milieu de silences multimesures, soit vous
avez masqué les silences multimesures dans la disposition, soit vous avez scindé les silences
multimesures aux positions souhaitées.
PROCÉDER AINSI
1.
Sélectionnez une note ou un élément à la position rythmique où vous souhaitez insérer un
saut de système.
Par exemple, si vous sélectionnez une clef, celle-ci est placée à la fin du système et les notes
sont déplacées au début du système suivant.
2.
Sélectionnez Édition > Saut de système.
RÉSULTAT
Un saut de système est inséré immédiatement avant la position rythmique du premier élément
sélectionné. Toutes les notations qui se trouvent après le saut de système sont déplacées dans le
système suivant.
À NOTER
Si vous insérez un saut de système au milieu d'un phrasé dans une zone de reprise de deux ou
quatre mesures, Dorico Elements ne le déplace pas automatiquement avant ou après le phrasé,
ce qui entraîne la division du phrasé.
LIENS ASSOCIÉS
Masquer/Afficher les silences multimesures à la page 834
Masquer/Afficher les pancartes de saut de système
Vous pouvez masquer ou afficher les pancartes de saut de système à tout moment.
PROCÉDER AINSI
●
Sélectionnez Affichage > Pancartes > Sauts de systèmes.
RÉSULTAT
Les pancartes de saut de système sont affichées quand l'option Sauts de systèmes est cochée
dans le menu et masquées lorsqu'elle n'est pas cochée.
Supprimer des sauts de système
Vous pouvez supprimer les sauts de système après les avoir insérés.
CONDITION PRÉALABLE
Les pancartes de saut de système sont affichées.
PROCÉDER AINSI
1.
Sélectionnez les pancartes des sauts de système que vous souhaitez supprimer.
2.
Appuyez sur Retour arrière ou Supprimer .
374
Dorico Elements 3.1.10
Disposition et formatage
Formater les pages
Tacets
L'indication Tacet est utilisée pour montrer qu'un instrumentiste ne joue rien dans un bloc entier,
qui peut être un mouvement dans une symphonie ou une réplique dans une partition de film.
Dans Dorico Elements, vous pouvez générer des tacets automatiquement.
Dorico Elements affiche les tacets pour les blocs des dispositions de parties lorsque les
conditions suivantes sont remplies :
●
Vous avez retiré l'instrumentiste des blocs dans lesquels il ne joue pas.
●
Les blocs sont assignés à la disposition de partie.
●
Les blocs sont assignés à la chaîne de cadres de page maîtresse dans la disposition de partie.
●
Vous avez choisi d'afficher les tacets dans la disposition de partie.
Extrait d'une disposition de partie où l'instrumentiste est tacet dans le second bloc
À NOTER
Nous vous déconseillons d'utiliser la fonction Copier espacement des portées et Verrouiller le
cadre sur les pages où les tacets sont le premier ou le dernier système dans les cadres. Parce
que les tacets ne contiennent pas de mesures, Dorico Elements ne peut pas insérer de sauts de
système et de sauts de cadres à la fin des tacets pour verrouiller le contenu du cadre.
Vous pouvez cependant insérer des sauts de système et des sauts de cadres au début des tacets.
Vous pouvez modifier le texte affiché dans les tacets et dans la marge supérieure ou inférieure
de manière indépendante dans chaque disposition.
LIENS ASSOCIÉS
Changer l'assignation des instrumentistes aux blocs à la page 139
Autoriser/Interdire plusieurs blocs sur la même page à la page 362
Espacement des portées à la page 391
Insérer des sauts de système à la page 374
Insérer des sauts de cadres à la page 372
En-têtes des blocs à la page 354
375
Dorico Elements 3.1.10
Disposition et formatage
Formater les pages
Masquer/Afficher les tacets
Vous pouvez masquer ou afficher les tacets indépendamment dans chaque disposition, par
exemple lorsque vous voulez afficher des mesures vides ou des silences multimesures dans
certaines dispositions pour permettre aux instrumentistes d'ajouter ultérieurement des notes
sur ces portées.
CONDITION PRÉALABLE
●
Vous avez retiré l'instrumentiste des blocs dans lesquels il ne joue pas.
●
Les blocs sont assignés à la disposition de partie.
●
Les blocs sont assignés à la chaîne de cadres de page maîtresse dans la disposition de partie.
PROCÉDER AINSI
1.
Appuyez sur Ctrl/Cmd-Maj-L pour ouvrir les Options des dispositions.
2.
Dans la liste Dispositions, sélectionnez les dispositions dans lesquelles vous souhaitez
masquer ou afficher les tacets.
Par défaut, c'est la disposition ouverte dans la zone de musique qui est sélectionnée quand
vous ouvrez la boîte de dialogue. Vous pouvez sélectionner d'autres dispositions en utilisant
les options de sélection de la barre d'action, en faisant des Maj -clics sur les dispositions
adjacentes ou en faisant des Ctrl/Cmd -clics sur des dispositions individuelles.
3.
Cliquez sur Instrumentistes dans la liste de pages.
4.
Dans la section Tacets, activez ou désactivez l'option Afficher un tacet dans les blocs dans
lesquels aucun instrumentiste n'est assigné.
5.
Cliquez sur Appliquer, puis sur Fermer.
RÉSULTAT
Les tacets sont affichés dans les dispositions sélectionnées quand l'option Afficher un tacet
dans les blocs dans lesquels aucun instrumentiste n'est assigné est activée et les critères
requis sont remplis.
Lorsque l'option est désactivée, les blocs auxquels l'instrumentiste n'est pas assigné
n'apparaissent pas dans la disposition. Si l'instrumentiste est assigné à ces blocs, toutes les
mesures d'un bloc sont affichées dans la partie, divisées en mesures vides et en silences
multimesures adaptés au bloc.
LIENS ASSOCIÉS
Tacets à la page 375
Silences multimesures à la page 833
Changer l'assignation des instrumentistes aux blocs à la page 139
Masquer/Afficher les silences multimesures à la page 834
Modifier le texte des tacets
Vous pouvez modifier le texte affiché dans les tacets de manière indépendante dans chaque
disposition.
PROCÉDER AINSI
1.
Appuyez sur Ctrl/Cmd-Maj-L pour ouvrir les Options des dispositions.
2.
Dans la liste Dispositions, sélectionnez les dispositions dans lesquelles vous souhaitez
modifier le texte des tacets.
Par défaut, c'est la disposition ouverte dans la zone de musique qui est sélectionnée quand
vous ouvrez la boîte de dialogue. Vous pouvez sélectionner d'autres dispositions en utilisant
les options de sélection de la barre d'action, en faisant des Maj -clics sur les dispositions
adjacentes ou en faisant des Ctrl/Cmd -clics sur des dispositions individuelles.
376
Dorico Elements 3.1.10
Disposition et formatage
Formater les pages
3.
Cliquez sur Instrumentistes dans la liste de pages.
4.
Dans la section Tacets, saisissez le texte souhaité dans le champ Texte du tacet.
5.
Cliquez sur Appliquer, puis sur Fermer.
RÉSULTAT
Le texte affiché dans tous les tacets des dispositions sélectionnées est modifié.
Modifier les marges au-dessus ou en dessous des tacets
Vous pouvez modifier les marges situées au-dessus ou en dessous des tacets indépendamment
dans chaque disposition, par exemple lorsque vous voulez des espaces plus petits entre les entêtes de blocs et les tacets dans certaines dispositions pour faciliter les changements de page.
PROCÉDER AINSI
1.
Appuyez sur Ctrl/Cmd-Maj-L pour ouvrir les Options des dispositions.
2.
Dans la liste Dispositions, sélectionnez les dispositions dans lesquelles vous souhaitez
modifier les marges situées au-dessus ou en dessous des tacets.
Par défaut, c'est la disposition ouverte dans la zone de musique qui est sélectionnée quand
vous ouvrez la boîte de dialogue. Vous pouvez sélectionner d'autres dispositions en utilisant
les options de sélection de la barre d'action, en faisant des Maj -clics sur les dispositions
adjacentes ou en faisant des Ctrl/Cmd -clics sur des dispositions individuelles.
3.
Cliquez sur Instrumentistes dans la liste de pages.
4.
Dans la section Tacets, modifiez les valeurs pour Marge au-dessus du tacet et/ou Marge
en dessous du tacet.
5.
Cliquez sur Appliquer, puis sur Fermer.
RÉSULTAT
La modification de la valeur pour Marge au-dessus du tacet augmente ou diminue l'espace
minimal entre les tacets et ce qui se trouve au-dessus.
La modification de la valeur pour Marge en dessous du tacet augmente ou diminue l'espace
minimal entre les tacets et ce qui se trouve en dessous.
LIENS ASSOCIÉS
En-têtes des blocs à la page 354
Condenser
La condensation est un procédé qui permet d'afficher les données musicales de plusieurs
instrumentistes sur un nombre réduit de portées. En général, on regroupe plusieurs instruments
de même type sur une même portée (les flûtes 1 et 2 ou les cors 1 à 4, par exemple).
Dans Dorico Elements, vous ne pouvez pas activer la condensation automatique car cette
fonction n'est disponible que dans Dorico Pro. Néanmoins, quand vous importez ou ouvrez un
projet qui contient des dispositions pour lesquelles la condensation a été activée, les portées
restent condensées.
À NOTER
●
Vous ne pouvez rien sélectionner sur les portées condensées.
●
La condensation n'est jamais activée en vue défilée. Si vous souhaitez voir toutes les portées
séparément sans avoir à désactiver la condensation dans la disposition actuelle, vous pouvez
passer en vue défilée.
377
Dorico Elements 3.1.10
Disposition et formatage
Formater les pages
●
Quand la condensation est activée dans une ou plusieurs dispositions d'un projet, il arrive
que Dorico Elements soit ralenti du fait des calculs complexes que demande cette fonction.
LIENS ASSOCIÉS
Étiquettes des portées condensées à la page 858
Alterner entre les vues défilée et page à la page 58
Divisi à la page 866
Propagation de formatage de partie
La fonction de propagation du formatage de partie permet de copier les options des dispositions
et le formatage des systèmes qui déterminent la disposition des pages dans des dispositions de
parties spécifiques pour les appliquer à d'autres dispositions de parties. Elle vous fera gagner un
temps précieux si vous devez mettre en forme des parties identiques.
Le formatage des systèmes inclut les positions des sauts de système et de cadre, mais également
les changements d'espacement des notes qui affectent l'espacement horizontal nécessaire des
notes.
Dans Dorico Elements, vous pouvez copier les options de disposition et le formatage du système
ensemble et indépendamment les uns des autres à partir d'une disposition source sélectionnée
vers d'autres dispositions. Par exemple, pour les dispositions source dont le formatage repose
principalement sur les paramètres de Calibrage dans Configuration > Options des
dispositions, il est probable que copier uniquement leurs options de disposition soit suffisant
pour produire le formatage requis sans ajouter de sauts de système ou de cadre sur chaque
système.
Vous pouvez également copier les paramètres de propriétés spécifiques de la disposition à partir
de la disposition actuellement ouverte dans la zone de musique vers toutes les autres
dispositions dans lesquelles ces éléments apparaissent.
À NOTER
●
La propagation du formatage de partie n'est possible que pour les dispositions de parties.
Vous ne pouvez pas propager le formatage de partie à partir de dispositions de conducteur
ou de dispositions de partition personnalisées, ni dans ces dispositions.
●
Il n'est pas recommandé d'utiliser des dispositions comprenant plusieurs chaînes de cadres
de musique comme source ou comme destination, car cela peut donner des résultats
inattendus.
Boîte de dialogue Propager le formatage de partie
La boîte de dialogue Propager le formatage de partie permet de copier le formatage de page
et les options de disposition d'une source vers des dispositions de destination.
Pour ouvrir la boîte de dialogue Propager le formatage de partie en mode Configuration,
procédez de l'une des manières suivantes :
●
Faites un clic droit sur une disposition de partie dans le panneau Dispositions et
sélectionnez Propager le formatage de partie dans le menu contextuel. Cette disposition
est automatiquement sélectionnée comme source dans la liste Copier le formatage de.
●
Sélectionnez Configuration > Propager le formatage des parties.
378
Dorico Elements 3.1.10
Disposition et formatage
Formater les pages
Boîte de dialogue Propager le formatage de partie
La boîte de dialogue Propager le formatage de partie contient les sections et options
suivantes :
1
Liste Copier le formatage de
Liste de toutes les dispositions de parties du projet. Vous ne pouvez sélectionner qu'une
seule disposition de partie comme source.
2
Liste Propager le formatage à
Liste de toutes les dispositions de parties du projet. Vous pouvez sélectionner plusieurs
dispositions de parties en tant que destination.
3
Options de sélection
Permet de sélectionner ou de désélectionner toutes les dispositions de parties de la liste
Propager le formatage à.
4
Inclure les options des dispositions
Permet de copier les options de disposition relatives au formatage des parties à partir de la
disposition source vers les dispositions de destination. Ces options incluent la taille de page,
les marges de page, l'ensemble de pages maîtresses par défaut, la taille de l'espace,
l'espacement vertical, l'espacement des notes, le calibrage, les paramètres de silence
multimesure et les étiquettes de portée.
5
Inclure le formatage des systèmes
Permet de copier la distribution des mesures dans les systèmes et des systèmes sur les
pages, et les changements d'espacement des notes de la disposition source à la disposition
de destination. Pour ce faire, Dorico Elements copie les sauts de systèmes, les sauts de
cadres et les changements d'espacement des notes, insère des sauts de système et de cadre
supplémentaires si nécessaire et supprime tout saut de système et de cadre et les
changements d'espacement des notes existants dans les dispositions de destination.
379
Dorico Elements 3.1.10
Disposition et formatage
Formater les pages
Copier le formatage de partie dans d'autres dispositions
Vous pouvez copier tout le formatage d'une disposition de partie dans d'autres dispositions de
parties, par exemple afin de formater rapidement plusieurs dispositions de parties du projet
devant être formatées à l'identique. Il est possible de copier des options de disposition telles que
la taille et les marges des pages, ainsi que d'autres éléments de formatage des pages, telles que
les sauts de système et de cadre.
À NOTER
●
La propagation du formatage de partie n'est possible que pour les dispositions de parties.
Vous ne pouvez pas propager le formatage de partie à partir de dispositions de conducteur
ou de dispositions de partition personnalisées, ni dans ces dispositions.
●
Il n'est pas recommandé d'utiliser des dispositions comprenant plusieurs chaînes de cadres
de musique comme source ou comme destination, car cela peut donner des résultats
inattendus.
PROCÉDER AINSI
1.
Dans le panneau Dispositions en mode Configuration, faites un clic droit sur la carte de la
disposition de partie dont vous souhaitez copier le formatage de partie et sélectionnez
Propager le formatage de partie dans le menu contextuel.
2.
Dans la liste Copier le formatage de, sélectionnez la disposition de partie dont vous
souhaitez copier le formatage de partie.
Par défaut, la disposition dont vous avez utilisé la carte pour ouvrir la boîte de dialogue est
sélectionnée.
3.
Dans la liste Propager le formatage à, sélectionnez les dispositions de parties dans
lesquelles vous souhaitez copier le formatage de partie.
Vous pouvez utiliser les options de sélection de la barre d'action, faire un clic- Maj sur les
dispositions adjacentes et faire un Ctrl/Cmd -clic sur des dispositions individuelles.
4.
Activez ou désactivez Inclure les options des dispositions.
5.
Activez ou désactivez Inclure le formatage des systèmes.
6.
Cliquez sur OK pour copier le formatage de partie vers les dispositions sélectionnées et
fermer la boîte de dialogue.
RÉSULTAT
Le formatage de partie à partir de la disposition source sélectionnée est copié dans les
dispositions de destination sélectionnées.
●
Si vous avez activé Inclure les options des dispositions, les options des dispositions sont
copiées depuis la disposition source vers les dispositions de destination.
●
Si vous avez activé Inclure le formatage des systèmes, Dorico Elements copie la
distribution des mesures dans les systèmes et des systèmes sur les pages, et les
changements d'espacement des notes depuis la disposition source vers les dispositions de
destination.
CONSEIL
Si le formatage des dispositions source repose principalement sur les paramètres de Calibrage
dans Configuration > Options des dispositions, il est probable qu'activer seulement l'option
Inclure les options des dispositions soit suffisant pour produire un formatage similaire sans
ajouter de sauts de système ou de cadre sur chaque système.
380
Dorico Elements 3.1.10
Disposition et formatage
Boîte de dialogue Polices musicales
Copier des paramètres de propriétés dans d'autres dispositions
De nombreuses propriétés sont spécifiques aux dispositions et ne s'appliquent donc qu'à la
disposition actuellement ouverte dans la zone de musique. Vous pouvez copier les propriétés
définies sur les notes et les éléments dans toutes les autres dispositions dans lesquelles elles
apparaissent, par exemple pour afficher une nuance progressive avec le même style dans les
dispositions de parties après avoir changé leur style dans la disposition du conducteur.
PROCÉDER AINSI
1.
Sélectionnez les notes ou éléments dont vous souhaitez copier les propriétés vers d'autres
dispositions.
2.
Sélectionnez Édition > Propager les propriétés.
RÉSULTAT
Toutes les propriétés définies sur les notes ou éléments sélectionnés sont copiées dans toutes
les dispositions dans lesquelles ces notes ou éléments apparaissent.
LIENS ASSOCIÉS
Grandes sélections à la page 325
Réinitialiser l'apparence des éléments à la page 333
Réinitialiser la position des éléments à la page 334
Boîte de dialogue Polices musicales
La boîte de dialogue Polices musicales permet de modifier la police utilisée dans tout le projet
pour les notations et les glyphes. Toute police utilisée pour les notations et les glyphes doit être
compatible SMuFL.
●
Pour ouvrir la boîte de dialogue Polices musicales, sélectionnez Édition > Polices
musicales.
Boîte de dialogue Polices musicales
La boîte de dialogue contient toutes les polices SMuFL disponibles que vous avez installées sur
votre ordinateur et qui intègrent les métadonnées appropriées pour que Dorico Elements puisse
les reconnaître. Par défaut, Dorico Elements intègre les polices compatibles SMuFL suivantes :
●
Bravura : Police musicale par défaut, inspirée de la gravure de musique classique
traditionnelle.
381
Dorico Elements 3.1.10
Disposition et formatage
Objets de texte et cadres de texte
●
Petaluma : Style de police musicale manuscrite, analogue au style traditionnel utilisé pour le
jazz.
Quand la police musicale est modifiée dans la boîte de dialogue Polices musicales, les polices
utilisées pour les notations, les glyphes et les autres éléments non textuels (clefs, nuances,
chiffres et rapports de N-olets en gras, etc.) sont modifiées.
La boîte de dialogue Polices musicales contient également les options suivantes :
Actualiser les polices du texte quand la police musicale est modifiée
Permet d'inclure ou d'exclure des polices de texte quand la police musicale est
modifiée. Par exemple, en désactivant cette option, vous pourrez modifier l'apparence
des notes et des notations sans affecter l'apparence des titres de bloc et des étiquettes
de portée.
●
Pour la police musicale Bravura, la police de texte équivalente est la police
Academico.
●
Pour la police musicale Petaluma, la police de texte équivalente est la police
Petaluma Script.
Utiliser les options de gravure recommandées de la police
Permet d'importer les paramètres par défaut intégrés à la police.
À NOTER
Certains éléments marqués comme étant facultatifs dans les polices SMuFL, tels que les
changements de clef et les chiffres et rapports des N-olets non gras, ne sont pas affectés lorsque
vous modifiez la police musicale.
Objets de texte et cadres de texte
Il existe deux types de texte dans Dorico Elements : le texte des objets de texte, qui peut être
ajouté sur des portées individuelles ou en tant que texte de système, et le texte des cadres de
texte, qui est associé à la page et non aux données musicales.
Comme vous ne pouvez pas voir ni éditer les cadres dans Dorico Elements, les deux types de
texte se ressemblent beaucoup. Pour distinguer le texte des objets de texte du texte des cadres
de texte, cliquez une fois sur le texte : s'il apparaît en surbrillance avec une ligne d'attache le
reliant à une portée, c'est un objet de texte ou de texte de système. S'il n'apparaît pas en
surbrillance ou si aucune ligne d'attache n'apparaît, c'est qu'il est compris dans un cadre de
texte.
Vous pouvez éditer les deux types de texte de la même manière, mais il n'est possible d'utiliser
des jetons de texte que dans les cadres de texte. Vous ne pouvez pas utiliser de jetons dans le
texte ajouté sur des portées ou des systèmes.
À NOTER
Les titres de projet, numéros de pages et en-têtes qui sont automatiquement intégrés aux
dispositions font partie de cadres de texte. Leur contenu et leur mise en forme correspondent à
ceux de pages maîtresses, qu'il n'est pas possible de modifier ou de créer dans Dorico Elements.
Quand des cadres de texte sont modifiés dans des dispositions, ils sont considérés comme des
exceptions de page maîtresse. Les pages qui comprennent des exceptions de page maîtresse ne
sont pas supprimées automatiquement quand elles sont vidées parce que la disposition a été
raccourcie.
Pour modifier les informations affichées en haut des pages, il est recommandé d'utiliser la boîte
de dialogue Infos du projet afin d'éviter de créer des exceptions de page maîtresse. Le grand
titre qui figure en haut de la première page est le titre du projet et l'en-tête des pages suivantes
reprend le titre du bloc supérieur de cette page.
382
Dorico Elements 3.1.10
Disposition et formatage
Objets de texte et cadres de texte
LIENS ASSOCIÉS
Éditer du texte à la page 322
Jetons de texte à la page 383
Jetons de texte
Les jetons de texte sont des codes que vous pouvez utiliser pour remplacer les informations
enregistrées dans votre projet, telles que son titre, son compositeur, son heure et sa date, etc.
Les jetons permettent de réduire les risques qu'un projet contienne des erreurs et des
informations obsolètes.
Par exemple, si vous utilisez un jeton pour le titre de votre projet, vous pourrez modifier ce titre
dans la boîte de dialogue Infos du projet aussi souvent que vous le souhaitez et il sera
automatiquement actualisé dans toutes les dispositions de votre projet.
Les jetons peuvent faire référence à des informations de la boîte de dialogue Infos du projet,
soit pour l'ensemble du projet, soit pour chaque bloc individuellement. Ils peuvent également
renvoyer à l'heure et à la date actuelles ou à l'heure et à la date du dernier enregistrement du
projet.
À NOTER
●
Les jetons de texte ne peuvent être utilisés que dans les cadres de texte. Vous ne pouvez pas
utiliser de jetons dans les objets de texte ou de texte de système.
●
Les jetons de bloc font référence au bloc le plus proche sous le bord supérieur de leur cadre
textuel. Lorsque le bord supérieur d'un cadre de texte contenant un jeton de bloc se trouve
au-dessus de la ligne supérieure de la première portée d'un système ou qu'il est aligné sur
cette ligne, il fait référence à ce bloc.
Vous pouvez définir le numéro du bloc auquel vous souhaitez que les jetons de bloc se
réfèrent, par exemple {@flow2title@}. Le jeton renverra ainsi systématiquement au bloc
défini, quelle que soit sa position.
Pour connaître le numéro de chaque bloc, vous pouvez consulter le panneau Blocs en mode
Configuration.
Dorico Elements prend en charge les jetons suivants.
CONSEIL
Quand le curseur se trouve à l'intérieur d'un cadre de texte, tous les jetons disponibles sont
accessibles depuis le menu contextuel. Dans ce menu, les jetons sont organisés dans des sousmenus.
Jetons généraux
Description
Jeton
Numéro de page
{@page@}
Liste des instrumentistes
{@playerlist@}
Noms des instrumentistes
{@playernames@}
Nom de la disposition
{@layoutname@}
383
Dorico Elements 3.1.10
Disposition et formatage
Objets de texte et cadres de texte
Description
Jeton
Numéro de la disposition tel qu'il est défini
dans le panneau Dispositions en mode
Configuration
{@layoutnumber@}
Jetons d'étiquettes de portée
Symbole musical
Jeton
Étiquettes de portée complètes des
instrumentistes dans la disposition actuelle
{@staffLabelsFull@}
Étiquettes de portée abrégées des
instrumentistes dans la disposition actuelle
{@staffLabelsShort@}
Vous pouvez utiliser des jetons d'étiquettes de portée à la place du jeton {@layoutName@} qui
apparaît par défaut en haut à gauche de la première page des dispositions de parties, par
exemple pour nommer autrement des dispositions de parties.
À NOTER
L’apparence des jetons d'étiquettes de portée peut être différente de celle des étiquettes de
portée qui se trouvent avant les barres de mesures initiales. Néanmoins, les options d'affichage
des transpositions dans les étiquettes de portée définies pour chaque disposition s'appliquent à
ces jetons.
Jetons de symboles musicaux
Symbole musical
Jeton
Altération bémol : ♭
{@flat@}
Altération dièse : ♯
{@sharp@}
Altération bécarre : ♮
{@natural@}
Clef de sol
{@U+E050@}
Point d'orgue au-dessus
{@U+E4C0@}
CONSEIL
●
Cette liste n'est pas exhaustive et vous pouvez saisir le point de code de n'importe quel
symbole SMuFL dans un jeton. Les points de code nécessaires sont disponibles en ligne dans
les spécifications SMuFL.
●
Les jetons de symboles musicaux dans les cadres de texte utilisent automatiquement le style
de caractères Texte musical, dont la police par défaut est Bravura Text.
●
Il est possible d'inclure des jetons de symboles musicaux dans des champs à partir de la
boîte de dialogue Infos du projet. Par exemple, si vous saisissez Symphonie en
Si{@bémol@} majeur dans le champ Titre, le titre affiché dans les cadres de texte qui
utilisent le jeton de titre correspondant sera Symphonie en Si♭ majeur.
384
Dorico Elements 3.1.10
Disposition et formatage
Objets de texte et cadres de texte
Jetons d'informations spécifiques au projet ou au bloc
Champ de la boîte de
dialogue Infos du projet
Jeton pour la page Projet
Jeton pour les pages Bloc
Titre
{@projecttitle@}
{@flowtitle@}
Sous-titre
{@projectsubtitle@}
{@flowsubtitle@}
Dédicace
{@projectdedication@}
{@flowdedication@}
Compositeur
{@projectcomposer@}
{@flowcomposer@}
Arrangeur
{@projectarranger@}
{@flowarranger@}
Parolier
{@projectlyricist@}
{@flowlyricist@}
Artiste
{@projectartist@}
{@flowartist@}
Copiste
{@projectcopyist@}
{@flowcopyist@}
Publication
{@projectpublisher@}
{@flowpublisher@}
Éditeur
{@projecteditor@}
{@floweditor@}
Copyright
{@projectcopyright@}
{@flowcopyright@}
Numéro de l'œuvre
{@projectworknumber@}
{@flowworknumber@}
Dates du compositeur
{@projectcomposerdates@}
{@flowcomposerdates@}
Année de composition
{@projectcompositionyear@} {@flowcompositionyear@}
Autres informations
{@projectotherinfo@}
{@flowotherinfo@}
Jetons spécifiques à des blocs
Fonction des jetons spécifiques à des blocs
Jeton
Numéro du bloc actuel, d'après sa position
dans le panneau Blocs en mode Configuration
{@flownumber@}
Numéro du bloc actuel, d'après sa position
dans la disposition actuelle
{@flowInLayoutNumber@}
Numéro du bloc actuel indiqué en chiffres
romains minuscules, par exemple iii ou xvi
{@flowNumberRomanLower@}
Numéro du bloc actuel indiqué en chiffres
romains majuscules, par exemple III ou XVI
{@flowNumberRomanUpper@}
Numéro de cette page dans le bloc actuel, à
partir de 1
{@flowPage@}
385
Dorico Elements 3.1.10
Disposition et formatage
Objets de texte et cadres de texte
Fonction des jetons spécifiques à des blocs
Jeton
Nombre total de pages du bloc actuel
{@flowPageCount@}
Numéro de page affiché à partir duquel le bloc {@flownPageCount@}
« n » défini commence, par exemple
{@flow3PageCount@}
Durée du bloc actuel en minutes et en
secondes
{@flowDuration@}
Durée du bloc « n » définie en minutes et en
secondes, par exemple {@flow3Duration@}
{@flownDuration@}
Jetons de numéros de pages
Fonction des jetons de numéros de pages
Jeton
Nombre total de pages de la disposition
{@pageCount@}
Numéro de cette page dans le bloc actuel, en
comptant à partir de 1 pour la première page
du bloc et en incluant les pages sans numéro
de page affiché
{@flowPage@}
Nombre total de pages du bloc actuel
{@flowPageCount@}
Numéro de page indiqué sur la page à laquelle {@flownFirstPage@}
commence le bloc « n » défini, selon sa position
dans le panneau Blocs en mode Configuration,
par exemple {@flow5FirstPage@}
À NOTER
Les jetons {@flowPage@} et {@flowPageCount@} ne prennent en compte que le bloc qui est
actif au début du premier système du cadre de musique le plus proche du coin supérieur gauche
de la page sur laquelle les jetons sont utilisés.
Jetons d'heure et de date indiquant quand le projet a été enregistré pour la dernière fois
Description de l'heure et de
la date
Exemple d'heure et de date
Jeton
Chaîne de date et d'heure
standard (selon la région)
Dim. 31 Déc. 2017 11:10:12
{@projectdate@}
Année à quatre chiffres
2017
{@projectdateyear@}
Année à deux chiffres
17
{@projectdateyearshort@}
Nom de mois complet (selon la Octobre
région)
386
Dorico Elements 3.1.10
{@projectdatemonth@}
Disposition et formatage
Objets de texte et cadres de texte
Description de l'heure et de
la date
Exemple d'heure et de date
Jeton
Nom de mois abrégé (selon la
région)
Oct.
{@projectdatemonthshort@}
Mois en nombre décimal, de 1
à 12
10
{@projectdatemonthnum@}
Nom de jour complet (selon la
région)
Vendredi
{@projectdateday@}
Nom de jour abrégé (selon la
région)
Ven.
{@projectdatedayshort@}
Jour du mois en nombre
décimal, de 1 à 31
24
{@projectdatedaynum@}
Date ISO 8601
2017-12-31
{@projectdateymd@}
Mois jour, année
Décembre 31, 2017
{@projectdatemdy@}
Jour mois année
31 décembre 2017
{@projectdatedmy@}
Présentation de l'heure (selon
la région)
11:10:12
{@projectdatetime@}
Heures:minutes, heure sur
une plage de 24 h
23:10
{@projectdatetimeHHMM@}
Heures:minutes:secondes,
heure sur une plage de 24 h
13:02:24
{@projectdatetimeHHMMSS
@}
Heure sur une plage de 24 h
23
{@projectdatetimehour24@}
Heure sur une plage de 12 h
11
{@projectdatetimehour12@}
Minutes en nombre décimal,
de 00 à 59
10
{@projectdatetimeminute@}
Secondes en nombre décimal,
de 00 à 59
44
{@projectdatetimesecond@}
Jetons d'heure et de date indiquant l'heure et la date actuelles
Description de l'heure et de
la date
Exemple d'heure et de date
Jeton
Chaîne de date et d'heure
standard (selon la région)
Dim. 31 Déc. 2017 11:10:12
{@date@}
Année à quatre chiffres
2017
{@dateyear@}
387
Dorico Elements 3.1.10
Disposition et formatage
Objets de texte et cadres de texte
Description de l'heure et de
la date
Exemple d'heure et de date
Jeton
Année à deux chiffres
17
{@dateyearshort@}
Nom de mois complet (selon la Octobre
région)
{@datemonth@}
Nom de mois abrégé (selon la
région)
Oct.
{@datemonthshort@}
Mois en nombre décimal, de 1
à 12
10
{@datemonthnum@}
Nom de jour complet (selon la
région)
Vendredi
{@dateday@}
Nom de jour abrégé (selon la
région)
Ven.
{@datedayshort@}
Jour du mois en nombre
décimal, de 1 à 31
24
{@datedaynum@}
Date ISO 8601
2017-12-31
{@dateymd@}
Mois jour, année
Décembre 31, 2017
{@datemdy@}
Jour mois année
31 décembre 2017
{@datedmy@}
Présentation de l'heure (selon
la région)
11:10:12
{@datetime@}
Heures:minutes, heure sur
une plage de 24 h
23:10
{@datetimeHHMM@}
Heures:minutes:secondes,
heure sur une plage de 24 h
13:02:24
{@datetimeHHMMSS@}
Heure sur une plage de 24 h
23
{@datetimehour24@}
Heure sur une plage de 12 h
11
{@datetimehour12@}
Minutes en nombre décimal,
de 00 à 59
10
{@datetimeminute@}
Secondes en nombre décimal,
de 00 à 59
44
{@datetimesecond@}
LIENS ASSOCIÉS
Boîte de dialogue Infos du projet à la page 104
Noms de l'instrumentiste, de la disposition et de l'instrument à la page 145
Noms et titres des blocs à la page 151
Renuméroter les dispositions à la page 144
388
Dorico Elements 3.1.10
Disposition et formatage
Espacement des notes
Transpositions des instruments dans les étiquettes de portée à la page 854
Ajouter des bordures à des objets de texte
Vous pouvez ajouter des bordures à des objets de texte et à des objets de texte de système
individuels afin de clairement délimiter ces objets.
PROCÉDER AINSI
1.
Sélectionnez les objets de texte auxquels vous souhaitez ajouter des bordures.
2.
Dans le panneau Propriétés, activez l'option Bordure dans le groupe Texte.
RÉSULTAT
Des bordures sont ajoutées aux objets de texte sélectionnés.
CONSEIL
●
Vous pouvez afficher les bordures des objets texte et effacer leur arrière-plan.
●
Quand vous désactivez l'option Bordure, les bordures des objets de texte sélectionnés sont
supprimées.
EXEMPLE
Texte sans bordure
Texte avec bordure
Espacement des notes
On entend par espacement des notes la position des notes et silences les uns par rapport aux
autres, mais aussi leur espacement automatique.
●
Vous pouvez modifier les valeurs d'espacement des notes par défaut dans chaque
disposition indépendamment à la page Espacement des notes dans Configuration >
Options des dispositions.
Les options proposées vous permettent de modifier l'espacement par défaut des noires et
l'échelle d'espacement des notes d'agrément et des répliques. Vous pouvez également modifier
le pourcentage à partir duquel les derniers systèmes doivent être remplis pour être justifiés.
LIENS ASSOCIÉS
Boîte de dialogue Options des dispositions à la page 107
Espacement des portées à la page 391
Modifier la taille par défaut des portées à la page 358
Modifier l'espacement des notes par défaut
Il est possible de modifier l'espacement des notes par défaut dans chaque disposition
indépendamment. Vous pouvez par exemple faire en sorte que l'espacement des notes soit plus
étroit dans les dispositions de conducteur que dans les dispositions de parties. Les options
proposées vous permettent de modifier l'espacement par défaut des noires et l'échelle
d'espacement des notes d'agrément et des répliques.
389
Dorico Elements 3.1.10
Disposition et formatage
Espacement des notes
PROCÉDER AINSI
1.
Appuyez sur Ctrl/Cmd-Maj-L pour ouvrir les Options des dispositions.
2.
Dans la liste Dispositions, sélectionnez les dispositions dans lesquelles vous souhaitez
modifier l'espacement des notes.
Par défaut, c'est la disposition ouverte dans la zone de musique qui est sélectionnée quand
vous ouvrez la boîte de dialogue. Vous pouvez sélectionner d'autres dispositions en utilisant
les options de sélection de la barre d'action, en faisant des Maj -clics sur les dispositions
adjacentes ou en faisant des Ctrl/Cmd -clics sur des dispositions individuelles.
3.
Cliquez sur Espacement des notes dans la liste de pages.
4.
Changez les valeurs des options que vous souhaitez modifier.
5.
Cliquez sur Appliquer, puis sur Fermer.
RÉSULTAT
L'espacement des notes par défaut est modifié dans les dispositions sélectionnées.
LIENS ASSOCIÉS
Modifier la justification horizontale des derniers systèmes à la page 367
Page Espacement des notes dans les Options des dispositions
La page Espacement des notes des Options des dispositions permet de modifier les valeurs
par défaut d'espacement de notes dans chaque disposition indépendamment. Vous pouvez
également modifier le pourcentage à partir duquel les derniers systèmes des blocs doivent être
remplis pour être automatiquement justifiés.
●
Vous pouvez accéder à la page Espacement des notes en sélectionnant Configuration >
Options des dispositions et en cliquant sur Espacement des notes dans la liste de pages.
La page Espacement des notes dans les Options des dispositions contient les options
suivantes :
Espacement par défaut des noires
Définit l'espacement des notes par défaut (noires). L'espacement des autres durées est
calculé proportionnellement. Lorsque la valeur est augmentée, l'espacement
augmente, et lorsque la valeur est diminuée, l'espacement diminue. L'aperçu reflète le
changement lorsque vous modifiez la valeur.
Espace minimum des notes courtes
Définit l'espacement minimum entre les notes pour les notes de durée courte. Cette
définition peut être indépendante de la valeur par défaut de l'espacement des notes.
Taux d'espacement personnalisé
Permet de configurer l'espacement des notes les unes par rapport aux autres en
fonction de leurs valeurs rythmiques. Par exemple, quand vous configurez le Taux
d'espacement personnalisé sur 2, les blanches occupent deux fois plus d'espace que
les noires et les croches deux fois moins d'espace que les noires.
Mettre à l'échelle l'espacement des notes d'agrément de
Règle l'espacement des notes d'agrément en pourcentage de l'espacement des notes
normalement utilisé pour les notes de cette durée. La valeur ne peut pas être
supérieure à 100 %. Lorsque la valeur est augmentée, l'espacement augmente, et
lorsque la valeur est diminuée, l'espacement diminue.
Mettre à l'échelle l'espacement des répliques de
Règle l'espacement des notes des répliques en pourcentage de l'espacement des notes
normalement utilisé pour les notes de cette durée. La valeur ne peut pas être
390
Dorico Elements 3.1.10
Disposition et formatage
Espacement des portées
supérieure à 100 %. Lorsque la valeur est augmentée, l'espacement augmente, et
lorsque la valeur est diminuée, l'espacement diminue.
Laisser de la place pour les paroles
Permet de choisir si les paroles doivent être prises en compte ou non dans le calcul de
l'espacement des notes. Quand cette option est désactivée, les paroles sont exclues du
calcul et les notes sont espacées comme s'il n'y avait pas de paroles.
Il est recommandé d'utiliser cette option avec précaution et uniquement si les paroles
doivent être espacées manuellement, comme par exemple dans un hymnaire très
chargé.
Ne justifier le dernier système du bloc que quand il est à plus de [n] % plein
Permet de modifier le pourcentage à partir duquel le dernier système de chaque bloc
doit être rempli pour être automatiquement justifié sur toute la largeur du cadre. Par
défaut, les derniers systèmes remplis à 50 % ou moins ne sont pas justifiés.
Utiliser l'espacement optique pour les barres de ligature entre des portées
Quand cette option est activée, les hampes des ligatures inter-portées sont séparées
par des intervalles réguliers, ce qui veut dire que les têtes de notes peuvent être
parfois espacées de façon irrégulière. Quand cette option est désactivée, les têtes de
notes des ligatures inter-portées sont séparées par des intervalles réguliers, ce qui
veut dire que les hampes peuvent être parfois espacées de façon irrégulière.
LIENS ASSOCIÉS
Espacement optique dans les ligatures inter-portées à la page 559
Créer une ligature inter-portées à la page 557
Espacement des portées
Le positionnement vertical des portées et des systèmes dans les cadres est appelé espacement
des portées. Les calculs d'espacement des portées prennent en compte la hauteur des portées et
les écarts nécessaires entre les portées et les systèmes.
●
Vous pouvez changer les paramètres d'espacement vertical et des portées par défaut de
manière indépendante dans chaque disposition depuis la page Espacement vertical dans
Configuration > Options des dispositions.
Les options disponibles vous permettent de configurer l'espacement idéal, que Dorico Elements
reproduit ensuite le plus fidèlement possible. Nous vous recommandons de vous familiariser
avec les options d'espacement vertical disponibles.
LIENS ASSOCIÉS
Taille des portées à la page 368
Portées à la page 859
Modifier l'espacement des portées et systèmes par défaut à la page 359
Modifier l'espacement des portées en vue défilée à la page 394
Modifier la taille par défaut des portées à la page 358
Espacement des notes à la page 389
Options d'espacement vertical propres aux dispositions
Dorico Elements intègre plusieurs options qui permettent de configurer l'espacement vertical et
la justification par défaut des portées et des systèmes dans chaque disposition.
●
Vous pouvez accéder aux options d'espacement vertical pour chaque disposition en
sélectionnant Configuration > Options des dispositions et en cliquant sur Espacement
vertical dans la liste de pages.
391
Dorico Elements 3.1.10
Disposition et formatage
Espacement des portées
La page Espacement vertical contient les sections et les options suivantes :
Espacements idéaux
Contient plusieurs scénarios qui vous permettent de définir l'espacement que Dorico
Elements définit entre les portées et les systèmes dans le contexte correspondant, y
compris la mise à l'échelle par défaut de ces espacements dans la vue défilée, car
Dorico Elements n'évite pas automatiquement les collisions entre les portées et les
éléments en vue défilée. Les options sont accompagnées de schémas qui vous aident à
visualiser les contextes dans lesquels chaque option est appliquée.
Nous vous recommandons de définir les espacements idéaux à la valeur minimale
acceptable pour vous, car Dorico Elements ne réduit jamais l'espacement entre les
portées à moins que les valeurs définies. La définition de valeurs plus petites donne à
Dorico Elements une plus grande flexibilité lors de la détermination de l'espacement
des portées, en particulier dans des cadres très remplis, tels que la réduction de
l'espace entre les portées sans nuances afin de laisser plus d'espace entre celles qui
ont des nuances. De même, nous vous recommandons de définir les options
d'espacement vertical une fois que vous avez fini de saisir des notes et des éléments,
car cela permet de prendre en compte l'ensemble du projet lors de la définition de ces
options.
Selon le contexte, les options sont affectées par la justification verticale automatique
de différentes manières :
●
De portée à portée, De groupe de portées à portée, De portée à groupe de
portées, Groupe de portées à groupe de portées, Intervalle entre systèmes et
Portée de timecode à portée
Ces espacements ne s'appliquent pas aux cadres automatiquement justifiés.
●
De portée en accolade à portée en accolade et Ossia portée à portée
Ces espacements s'appliquent toujours, y compris aux cadres automatiquement
justifiés, car les portées en accolade et d'ossia ne sont jamais justifiées. Ceci inclut
les portées supplémentaires.
À NOTER
●
Les portées de divisi sont justifiées verticalement lorsqu'elles utilisent
l'espacement De portée à portée. Quand ils utilisent l'espacement De portée en
accolade à portée en accolade, les portées dans chaque section de divisi utilisent
uniquement l'espacement défini pour les portées en accolade et ne sont pas
justifiées verticalement.
●
Si les portées dans une disposition sont très proches les unes des autres, il suffit
de réduire la taille des portées pour obtenir de bons résultats.
●
Pour calculer le nombre de systèmes que peut contenir chaque cadre d'une
disposition, Dorico Elements prend en compte la hauteur des portées,
l'espacement minimal entre les portées, les distances maximales entre les notes
très hautes/basses et les portées, ainsi que d'autres éléments qui occupent de
l'espace verticalement, tels que les lignes de pédales et les indications de tempo.
Toutefois, ce calcul étant effectué avant la finalisation de l'espacement horizontal,
il peut arriver que les cadres contiennent un nombre trop important ou trop faible
de systèmes. Dans ce cas, vous pouvez utiliser des paramètres de calibrage fixes et
des sauts de systèmes/cadres pour répartir les systèmes entre les cadres.
Espacements minimaux
Contient des options pour les espacements minimaux que Dorico Elements doit
accorder aux éléments en plus des espacements entre portées.
●
Résoudre automatiquement les collisions entre portées et systèmes
adjacents : Lorsque cette option est activée, Dorico Elements laisse
automatiquement un espacement supplémentaire entre les portées et les
systèmes pour éviter les collisions. Lorsqu'elle est désactivée, Dorico Elements
392
Dorico Elements 3.1.10
Disposition et formatage
Espacement des portées
utilise uniquement les espaces définis pour l'espacement vertical, ce qui produit
des portées et des systèmes espacés de manière égale, mais avec la possibilité de
collisions entre éléments.
●
Espacement minimum entre portées avec contenu : Permet de définir l'espace
supplémentaire que vous souhaitez ajouter entre les portées lorsque des éléments
sont présents.
●
Intervalle minimum entre systèmes avec contenu : Permet de définir l'espace
supplémentaire que vous souhaitez ajouter entre les systèmes lorsque des
éléments sont présents.
Justification verticale
Contient des options vous permettant de contrôler les seuils de remplissage de cadre
au-dessus desquels vous souhaitez que les portées ou les systèmes se justifient
automatiquement verticalement.
●
Justifier la distance entre les portées et les systèmes quand le cadre au moins
à [n] % plein : Lorsque les cadres sont remplis au-delà de ce seuil, les portées et
systèmes qu'ils contiennent sont tous automatiquement justifiés verticalement
afin qu'ils soient répartis de manière égale pour remplir la hauteur des cadres. Les
cadres remplis en dessous de ce seuil ne sont pas automatiquement justifiés et les
portées respectent les paramètres d'espacement idéal. Ceci peut laisser des
espaces entre la portée ou le système du bas et le bas du cadre.
●
Ne justifier la distance qu'entre les systèmes quand le cadre est au moins à
[n] % plein : Lorsque les cadres sont remplis au-dessus de ce seuil, seule la
distance entre les systèmes du cadre est justifiée. Les portées suivent les
paramètres d'espacement idéal par disposition. Ceci permet de garder une
distance claire entre les systèmes sur des pages très remplies.
●
Justifier les portées quand un cadre à système unique dépasse ce seuil :
Lorsque cette option est activée, toutes les portées d'un seul système plus grandes
que le seuil défini sont justifiées verticalement afin de les distribuer de manière
égale pour remplir la hauteur du cadre.
Masquer les portées vides
Contient des options vous permettant de contrôler quand et quelles portées vides sont
masquées dans la disposition.
●
Masquer les portées vides : Permet de contrôler quand les portées vides sont
masquées. Par exemple, il est courant d'afficher toutes les portées du premier
système, même si certaines sont vides, mais cela n'est pas toujours obligatoire.
●
Autoriser le masquage de portées individuelles pour les instruments à
plusieurs portées : Permet de contrôler si des portées individuelles vides
appartenant à des instruments à plusieurs portées peuvent être masquées
indépendamment ou si toutes les portées d'instruments à plusieurs portées
doivent toujours être affichées.
●
Instrumentistes exclus du masquage de portées vides : Permet d'identifier des
instrumentistes spécifiques dont vous souhaitez toujours afficher les portées,
même si leur portée est vide sur des systèmes où les portées vides sont masquées.
LIENS ASSOCIÉS
Formater les pages à la page 355
Calibrage à la page 371
Taille des portées à la page 368
Crochets et accolades à la page 567
Portées à la page 859
Portées d'ossia à la page 861
Tablatures à la page 867
Modifier la justification verticale des portées et systèmes à la page 360
393
Dorico Elements 3.1.10
Disposition et formatage
Espacement des portées
Changer la position verticale des marqueurs à la page 793
Changer la position verticale des timecodes à la page 798
Modifier l'espacement des portées en vue défilée
Vous pouvez modifier l'espacement vertical entre les portées en vue défilée de manière
indépendante dans chaque disposition, sous forme de pourcentage des espacements idéaux
définis. L'augmentation de l'écart entre les portées dans les dispositions avec des notes très
hautes ou très basses peut être utile car Dorico Elements n'évite pas automatiquement les
collisions en vue défilée.
PROCÉDER AINSI
1.
Appuyez sur Ctrl/Cmd-Maj-L pour ouvrir les Options des dispositions.
2.
Dans la liste Dispositions, sélectionnez les dispositions dans lesquelles vous souhaitez
modifier l'espacement des portées en vue défilée.
Par défaut, c'est la disposition ouverte dans la zone de musique qui est sélectionnée quand
vous ouvrez la boîte de dialogue. Vous pouvez sélectionner d'autres dispositions en utilisant
les options de sélection de la barre d'action, en faisant des Maj -clics sur les dispositions
adjacentes ou en faisant des Ctrl/Cmd -clics sur des dispositions individuelles.
3.
Cliquez sur Espacement vertical dans la liste de pages.
4.
Dans la section Espacements idéaux, modifiez la valeur de En vue défilée, agrandir les
espacements de portées idéaux à.
5.
Cliquez sur Appliquer, puis sur Fermer.
394
Dorico Elements 3.1.10
Mode Lecture
Le mode Lecture vous permet de modifier la sonorité de la musique quand elle est lue, et
notamment de changer de modèle de lecture, d'assigner des instruments VST, de créer des
automatisations, de régler le mixage et de configurer le temps que durent les notes en lecture
sans que cela affecte leur durée notée.
Fenêtre de projet en mode Lecture
La fenêtre de projet en mode Lecture contient la barre d'outils par défaut et l'affichage des
événements, ainsi qu'une boîte à outils et des panneaux qui contiennent tous les outils et
fonctions nécessaires à la configuration du projet pour la lecture.
Pour passer en mode Lecture, procédez de l'une des manières suivantes :
●
Appuyez sur Ctrl/Cmd-' .
●
Cliquez sur Lecture dans la barre d'outils.
●
Sélectionnez Fenêtre > Lecture.
Fenêtre de projet en mode Lecture
À NOTER
Il n'y a pas de panneau Propriétés en mode Lecture.
La fenêtre de projet en mode Lecture comprend les éléments suivants :
1
Boîte à outils Lecture
395
Dorico Elements 3.1.10
Mode Lecture
Fenêtre de projet en mode Lecture
Contient des outils qui vous permettent de sélectionner et de modifier des événements de
notes dans l'affichage des événements.
2
Affichage des événements
Permet d'afficher, de saisir et de modifier la lecture de chaque bloc du projet, et notamment
de modifier la durée des notes en lecture et le tempo à n'importe quelle position rythmique.
3
Panneau Instruments VST et MIDI
Permet de charger de nouveaux instruments VST et MIDI. Vous pouvez également
sélectionner les instruments VST et MIDI déjà présents et configurer leurs paramètres.
Boîte à outils Lecture
La boîte à outils Lecture contient des outils qui vous permettent de sélectionner et d'éditer des
événements de notes dans l'affichage des événements en mode Lecture. Elle se trouve à gauche
de la fenêtre en mode Lecture.
Durées jouées
Permet de modifier le début et la fin des notes en lecture sans que cela affecte leur
durée notée. Quand l'outil Durées jouées est sélectionné, la durée en lecture des notes
est représentée sous la forme d'un événement plus clair qui figure au-dessus d'une
ligne plus fine, laquelle correspond à la durée notée.
Durées notées
Permet de modifier la durée rythmique des notes, ce qui affecte la position et la
notation de ces notes. Quand l'outil Durées notées est sélectionné, la durée notée des
notes est représentée sous la forme d'événements uniques dans l'éditeur Piano Roll.
Sélectionner
Permet de sélectionner des événements tels que les notes de l'éditeur Piano Roll ou de
l'éditeur rythmique et les points des lignes d'automatisation et des lignes de nuances.
Vous pouvez également sélectionner l'outil Sélectionner en appuyant sur S .
Crayon
Permet de saisir et d'éditer des notes dans l'éditeur Piano Roll et dans l'éditeur
rythmique. Vous pouvez cliquer dans l'éditeur Piano Roll et faire glisser le pointeur
pour définir la durée des notes en même temps que vous les créez. Les extrémités des
notes dessinées avec le crayon se calent sur des positions rythmiques de la grille
rythmique configurée.
Cet outil permet également d'ajouter des points sur la piste Temps et sur les lignes
d'automatisations et de vélocité. En utilisant l'outil Crayon plutôt que l'outil Ligne, vous
pouvez créer des points à des intervalles réguliers déterminés par la résolution de la
grille rythmique.
Vous pouvez également sélectionner l'outil Crayon en appuyant sur D .
Ligne
Permet de tracer des lignes droites entre deux points sur la piste Temps et sur les
lignes d'automatisations et de vélocité, sans ajouter de valeurs supplémentaires entre
ces points.
396
Dorico Elements 3.1.10
Mode Lecture
Fenêtre de projet en mode Lecture
Crayon percussion
Permet d'ajouter des notes sur les portées de percussion en cliquant dans l'éditeur
rythmique. Il est inutile de faire glisser le pointeur horizontalement pour définir la
durée avec le Crayon percussion.
Gomme
Permet de supprimer des notes. Pour supprimer plusieurs notes à la fois quand l'outil
Gomme est sélectionné, délimitez un rectangle de sélection.
Vous pouvez également sélectionner l'outil Gomme en appuyant sur E .
CONSEIL
Pour désélectionner l'outil Gomme, sélectionnez Sélectionner.
LIENS ASSOCIÉS
Saisir des notes dans l'affichage des événements à la page 404
Supprimer des notes de l'affichage des événements à la page 408
Piste Temps à la page 432
Lignes d'automatisation à la page 424
Lignes de vélocité à la page 421
397
Dorico Elements 3.1.10
Mode Lecture
Fenêtre de projet en mode Lecture
Panneau Instruments VST et MIDI
Le panneau Instruments VST et MIDI contient les instruments VST et MIDI disponibles et utilisés
dans votre projet. Il vous permet également de configurer leurs paramètres. Il se trouve à droite
de la fenêtre en mode Lecture.
panneau Instruments VST et MIDI
Le panneau Instruments VST et MIDI contient les sections suivantes :
1
Instruments VST
2
Instruments MIDI
Instruments VST
La section Instruments VST du panneau contient des instances de plug-ins qui contiennent
chacune un instrument VST. Dorico Elements charge automatiquement les plug-ins et le nombre
suffisant d'instances de ces plug-ins pour les instruments ajoutés au projet, conformément au
modèle de lecture utilisé. Il est également possible de charger des instruments VST
manuellement.
398
Dorico Elements 3.1.10
Mode Lecture
Fenêtre de projet en mode Lecture
Les instances des plug-ins sont automatiquement numérotées afin que vous puissiez reconnaître
les différentes instances d'un même plug-in.
À NOTER
Par défaut, Dorico Elements affiche uniquement des instruments VST 3 dans la section
Instruments VST. Pour que les instruments VST 2 apparaissent également, inscrivez-les à la liste
blanche. Seul Kontakt est disponible par défaut.
Chaque instance de plug-in contient les éléments suivants :
1
Activer l'instrument
Permet d'activer/désactiver l'instance de plug-in.
2
Éditer l'instrument
Permet d'ouvrir ou de fermer l'interface de l'instrument VST.
3
Configuration des terminaisons
Permet d'ouvrir la boîte de dialogue Configuration des terminaisons pour l'instance de
plug-in correspondante.
4
Menu Instruments VST
Indique quel instrument VST est chargé dans l'instance de plug-in et permet de sélectionner
un autre instrument VST.
La barre d'action située en bas de la section contient les options suivantes :
●
Ajouter : Permet d'ajouter une nouvelle instance de plug-in vide.
●
Dupliquer : Permet de créer une copie de l'instance de plug-in sélectionnée, que vous
pouvez éditer séparément de l'originale.
●
Enregistrer la configuration des terminaisons : Permet d'enregistrer la configuration
actuelle de toutes les instances des plug-ins de la section dans une configuration des
terminaisons personnalisée.
●
Supprimer : Permet de supprimer l'instance de plug-in sélectionnée.
Instruments MIDI
La section Instruments MIDI du panneau contient des instances de plug-ins qui contiennent
chacune un périphérique MIDI pouvant être utilisé comme sortie pour la lecture. Les
périphériques MIDI disponibles dépendent du système d'exploitation.
●
Sous Windows, vous pouvez sélectionner n'importe quel périphérique MIDI connecté à votre
ordinateur.
●
Sous macOS, vous pouvez sélectionner n'importe quel périphérique MIDI connecté à votre
ordinateur ainsi que les périphériques configurés dans l'application Audio MIDI Setup. Vous
pouvez ainsi utiliser les données MIDI d'une application dans une autre application, par
exemple.
399
Dorico Elements 3.1.10
Mode Lecture
Fenêtre de projet en mode Lecture
CONSEIL
Il est recommandé de connecter les périphériques MIDI à l'ordinateur avant de lancer Dorico
Elements. Par ailleurs, si votre périphérique n'est pas reconnu, il est également recommandé de
relancer Dorico Elements.
Les instances des plug-ins sont automatiquement numérotées afin que vous puissiez reconnaître
les différentes instances d'un même plug-in.
Chaque instance MIDI contient les éléments suivants :
1
Activer l'instrument
Permet d'activer/désactiver l'instance de plug-in.
2
Configuration des terminaisons
Permet d'ouvrir la boîte de dialogue Configuration des terminaisons pour l'instance de
plug-in correspondante.
3
Menu Instruments MIDI
Indique quel périphérique MIDI est chargé dans l'instance de plug-in et permet de
sélectionner un autre périphérique MIDI.
La barre d'action située en bas de la section contient les options suivantes :
●
Ajouter : Permet d'ajouter une nouvelle instance de plug-in vide.
●
Dupliquer : Permet de créer une copie de l'instance de plug-in sélectionnée, que vous
pouvez éditer séparément de l'originale.
●
Enregistrer la configuration des terminaisons : Permet d'enregistrer la configuration
actuelle de toutes les instances des plug-ins de la section dans une configuration des
terminaisons personnalisée.
●
Supprimer : Permet de supprimer l'instance de plug-in sélectionnée.
LIENS ASSOCIÉS
Modèles de lecture à la page 458
Terminaisons à la page 467
Boîte de dialogue Configuration des terminaisons à la page 467
Charger manuellement des instruments VST/MIDI
Dorico Elements charge automatiquement les instances de plug-ins nécessaires au projet
conformément au modèle de lecture utilisé. Cependant, vous pouvez également charger
manuellement des instruments VST/MIDI, soit dans de nouvelles instances de plug-ins, soit dans
des instances déjà chargées, afin de remplacer des instruments VST/MIDI.
CONDITION PRÉALABLE
●
Tous les instruments VST que vous souhaitez utiliser sont installés sur votre ordinateur.
400
Dorico Elements 3.1.10
Mode Lecture
Fenêtre de projet en mode Lecture
●
Tous les périphériques MIDI que vous souhaitez utiliser sont connectés.
CONSEIL
Il est recommandé de connecter les périphériques MIDI à l'ordinateur avant de lancer Dorico
Elements. Par ailleurs, si votre périphérique n'est pas reconnu, il est également recommandé
de relancer Dorico Elements.
PROCÉDER AINSI
1.
Facultatif : Si vous souhaitez charger un instrument VST/MIDI dans une nouvelle instance de
plug-in, cliquez sur Ajouter dans la section correspondante du panneau Instruments VST et
MIDI.
2.
Sélectionnez le nouvel instrument VST/MIDI dans le menu de l'instance du plug-in dans
lequel vous souhaitez le charger.
LIENS ASSOCIÉS
Modèles de lecture à la page 458
Liste blanche des instruments VST
Vous devez inscrire dans une liste blanche tous les instruments VST 2 que vous voulez utiliser
dans Dorico Elements. Il vous suffit de les y inscrire une fois pour qu'ils soient disponibles dans
tous les projet.
Un fichier vst2whitelist.txt par défaut est créé quand vous installez Dorico Elements. Ce
fichier comprend les plug-ins VST 2.x que Steinberg a approuvés pour une utilisation dans Dorico
Elements.
PROCÉDER AINSI
1.
Appuyez sur Ctrl/Cmd-, (virgule) pour ouvrir les Préférences.
2.
Cliquez sur Lecture dans la liste de pages.
3.
Dans la sous-section VST Plug-ins, cliquez sur Éditer la liste blanche des VST2 pour ouvrir
le fichier vst2whitelist.txt dans un éditeur de texte.
4.
Saisissez les noms des plug-ins VST que vous souhaitez inscrire à la liste blanche.
À NOTER
●
Chaque plug-in doit avoir sa propre ligne dans le fichier texte.
●
N'ajoutez pas l'extension de fichier du plug-in (.dll sous Windows et .vst sous macOS).
5.
Enregistrez et fermez le fichier texte.
6.
Cliquez sur Fermer pour fermer la boîte de dialogue Préférences.
7.
Quittez Dorico Elements.
RÉSULTAT
Au redémarrage de Dorico Elements, les plug-ins VST ajoutés à la liste blanche sont disponibles à
l'utilisation.
LIENS ASSOCIÉS
Boîte de dialogue Préférences à la page 60
401
Dorico Elements 3.1.10
Mode Lecture
Affichage des événements
Affichage des événements
L'affichage des événements en mode Lecture est l'équivalent de la zone de musique en mode
Écriture. Il vous permet d'afficher et d'éditer vos données musicales telles qu'elles sont lues, et
non telles qu'elles sont notées. Les événements de votre projet sont représentés de la même
manière que dans une station de travail audio numérique (ou « STAN ») telle que Cubase.
Affichage des événements en mode Lecture
L'affichage des événements comprend les éléments suivants :
1
Menu Bloc
Permet de sélectionner le bloc affiché dans l'affichage des événements. Seul un bloc peut
être affiché à la fois.
2
En-têtes des pistes
Indiquent les noms des pistes et contiennent les options correspondant aux types des pistes.
Quand vous développez les en-têtes de piste de certains types, d'autres options
apparaissent.
3
Règle
Indique les numéros des mesures et les divisions de temps qui correspondent à la résolution
de la grille rythmique configurée.
4
Tête de lecture
Indique la position rythmique à laquelle en est rendue la lecture.
5
Pistes
Lignes horizontales qui contiennent des éléments musicaux représentés dans le temps de
gauche à droite.
6
Éditeur rythmique
Représentation des notes des instruments de percussion non chromatiques.
402
Dorico Elements 3.1.10
Mode Lecture
Affichage des événements
7
Éditeur Piano Roll
Représentation des notes des instruments chromatiques.
Les outils et options de la boîte à outils Lecture vous permettent de saisir, de modifier et de
supprimer des notes et d'autres événements (des changements de tempo, par exemple) dans
l'affichage des événements.
LIENS ASSOCIÉS
Tête de lecture à la page 442
Pistes à la page 410
Boîte à outils Lecture à la page 396
Éditeur Piano Roll
L'éditeur Piano Roll offre une représentation séquentielle des notes MIDI des instruments
chromatiques dans laquelle la position verticale des événements de notes correspond à leur
hauteur.
Dans Dorico Elements, chaque piste d'instrument chromatique peut être ouverte dans un éditeur
Piano Roll qui lui est propre. Les notes sont disposées dans le sens vertical en fonction de leur
hauteur par rapport à un clavier de piano représenté sur la bordure gauche de l'éditeur Piano
Roll. La position horizontale des notes détermine leur rythme et leur durée.
Éditeur Piano Roll
Quand vous ajoutez des instruments en mode Configuration, une couleur est automatiquement
attribuée à chacun d'entre eux afin que vous puissiez les différencier plus facilement en mode
Lecture. Cette couleur est utilisée pour la bande qui figure dans les en-têtes des pistes
d'instruments ainsi que pour les notes de ces pistes dans le Piano Roll.
L'éditeur Piano Roll vous permet d'éditer les notes et notamment de les déplacer et de les
transposer.
À NOTER
●
Quand la lecture indépendante des voix est activée pour des pistes d'instruments, vous avez
le choix d'afficher les notes de toutes les voix ou uniquement celles d'une seul voix dans
l'éditeur Piano Roll. Par défaut, toutes les notes de toutes les voix de l'instrument sont
représentées dans l'éditeur Piano Roll.
●
Quand vous éditez la durée jouée de certaines notes dans l'éditeur Piano Roll, celles-ci
prennent une couleur plus foncée que les notes dont la durée jouée n'a pas été modifiée.
LIENS ASSOCIÉS
Pistes d'instruments à la page 411
Durée en lecture et durée notée à la page 491
Activer la lecture indépendante des voix à la page 446
403
Dorico Elements 3.1.10
Mode Lecture
Affichage des événements
Éditeur rythmique
L'éditeur rythmique affiche les notes MIDI des instruments de percussion non chromatiques
dans une séquence continue. Son apparence et ses fonctionnalités sont différentes de celles de
l'éditeur Piano Roll.
Dans l'éditeur rythmique, seul le début de chaque note de chaque instrument de percussion est
affiché, ce qui n'est pas le cas dans l'éditeur Piano Roll habituel. Toutes les notes sont
représentées comme des événements de même taille, alors que dans le Piano Roll la longueur
des événements de notes indique la durée des notes.
Éditeur rythmique
Chaque instrument de percussion non chromatique possède sa propre piste d'instrument, y
compris lorsqu'il fait partie d'un kit de percussion. Vous pouvez développer les pistes
d'instruments de percussion non chromatiques comme les autres pistes d'instruments si vous
souhaitez leur apporter des changements, par exemple en leur assignant une autre terminaison
de lecture.
À NOTER
Quand vous changez la terminaison d'un instrument de percussion non chromatique, une
Percussion Map appropriée doit être associée à cette terminaison, faute de quoi Dorico Elements
ne pourra pas lire les données musicales de cet instrument.
Dans l'éditeur rythmique, vous pouvez déplacer les notes sur de nouvelles positions rythmiques.
Seule une position verticale correspond aux notes de chaque instrument de percussion non
chromatique, ce qui veut dire que vous ne pouvez pas transposer ces notes dans l'éditeur
rythmique.
LIENS ASSOCIÉS
Pistes d'instruments à la page 411
Développer ou réduire les pistes à la page 441
Saisir des notes dans l'affichage des événements
Vous pouvez saisir des notes pour les instruments de votre projet en utilisant l'affichage des
événements en mode Lecture. Cette procédure est valable pour les instruments chromatiques
comme pour les instruments non chromatiques.
CONDITION PRÉALABLE
Si vous souhaitez saisir des notes dans une voix spécifique d'un instrument, vous avez
préalablement :
●
Créé la voix en mode Écriture et saisi au moins une note dans cette voix.
●
Activé la lecture indépendante des voix pour l'instrument concerné.
404
Dorico Elements 3.1.10
Mode Lecture
Affichage des événements
PROCÉDER AINSI
1.
Facultatif : Pour saisir des notes d'instruments chromatiques, développez les pistes de ces
instruments.
2.
Facultatif : Si vous souhaitez saisir des notes dans une voix spécifique, sélectionnez cette voix
dans le menu Voix.
3.
Sélectionnez l'un des outils suivants, selon le type de l'instrument :
4.
●
Pour saisir des notes dans les pistes d'instruments chromatiques, sélectionnez Crayon
en appuyant sur D ou en cliquant sur Crayon dans la boîte à outils Lecture.
●
Pour saisir des notes dans les pistes d'instruments de percussion non chromatiques,
sélectionnez le Crayon percussion en cliquant sur Crayon percussion dans la boîte à
outils Lecture.
Saisissez des notes en procédant de l'une des manières suivantes, selon le type de
l'instrument :
●
Pour les instruments chromatiques, cliquez dans le Piano Roll et faites glisser
horizontalement le pointeur sur la durée requise et à la hauteur souhaitée.
●
Pour les instruments de percussion non chromatiques, cliquez sur les positions où vous
voulez saisir des notes dans l'éditeur rythmique.
RÉSULTAT
Dans l'éditeur Piano Roll, les notes sont saisies aux hauteurs correspondant aux notes du clavier
de piano situé à gauche. Si vous avez sélectionné une voix dans le menu Voix, les notes sont
saisies dans cette voix. Sinon, elles sont créées dans la première voix disponible de l'instrument.
Dans l'éditeur rythmique, une note est saisie pour l'instrument correspondant à chaque fois que
vous cliquez. La résolution de la grille rythmique détermine la durée des notes. La durée des
notes est indiquée par une zone en surbrillance sur la piste. La forme des événements de notes
dans l'éditeur rythmique est toujours la même, quelle que soit la durée.
À LA FIN DE CETTE ÉTAPE
Vous pouvez modifier à la fois la durée notée et la durée jouée des notes. Vous pouvez
également modifier la durée des notes sur la partition en mode Écriture.
LIENS ASSOCIÉS
Pistes d'instruments à la page 411
Développer ou réduire les pistes à la page 441
Modifier la durée en lecture des notes à la page 492
Modifier la durée des notes à la page 180
Saisir des notes dans plusieurs voix à la page 184
Faire changer de voix à des notes à la page 343
Activer la lecture indépendante des voix à la page 446
Déplacer des notes dans l'affichage des événements
Vous pouvez déplacer rythmiquement des notes à l'intérieur de l'affichage des événements. La
notation des notes sélectionnées dans les dispositions de partition et de parties correspondantes
est modifiée en conséquence.
CONDITION PRÉALABLE
●
L'outil Durées notées est activé dans la boîte à outils Lecture.
405
Dorico Elements 3.1.10
Mode Lecture
Affichage des événements
●
L'outil Sélectionner est activé dans la boîte à outils Lecture.
PROCÉDER AINSI
1.
Facultatif : Pour déplacer des notes d'instruments chromatiques, développez les pistes de
ces instruments.
Il est possible de déplacer des notes d'instruments de percussion non chromatiques sans
développer leurs pistes d'instruments.
2.
Dans l'éditeur Piano Roll ou dans l'éditeur rythmique, sélectionnez les notes que vous
souhaitez déplacer rythmiquement.
À NOTER
Quand la lecture indépendante des voix est activée pour des pistes d'instruments, seules les
notes de la voix sélectionnée apparaissent dans l'éditeur Piano Roll. Quand vous sélectionnez
Toutes les voix dans le menu Voix de l'en-tête de piste, toutes les notes de l'instrument
correspondant sont affichées.
3.
Déplacez les notes sélectionnées sur des positions de la grille rythmique configurée en
procédant de l'une des manières suivantes :
●
Appuyez sur Alt/Opt-Flèche droite pour les déplacer vers la droite.
●
Appuyez sur Alt/Opt-Flèche gauche pour les déplacer vers la gauche.
●
Cliquez dessus et faites-les glisser vers la droite/gauche.
RÉSULTAT
Les notes sélectionnées sont placées sur les positions rythmiques voulues. Si vous avez
sélectionné plusieurs notes, elles seront déplacées ensemble.
À NOTER
Si vous utilisez le clavier, vous pouvez à la fois transposer et déplacer des notes dans l'éditeur
Piano Roll en une seule opération. Lorsque vous utilisez la souris, vous devez relâcher le bouton
de la souris entre la transposition et le déplacement.
LIENS ASSOCIÉS
Développer ou réduire les pistes à la page 441
Boîte à outils Lecture à la page 396
Activer la lecture indépendante des voix à la page 446
Allonger ou raccourcir des notes dans l'éditeur Piano Roll
Vous pouvez modifier la durée des notes appartenant d'instruments chromatiques dans l'éditeur
Piano Roll en mode Lecture. La durée notée des notes est automatiquement modifiée en
conséquence dans toutes les partitions et dispositions de parties concernées.
CONDITION PRÉALABLE
●
L'outil Durées notées est activé dans la boîte à outils Lecture.
●
L'outil Sélectionner est activé dans la boîte à outils Lecture.
PROCÉDER AINSI
1.
Développez les pistes de l'instrument dont vous voulez allonger ou raccourcir les notes.
2.
Dans l'éditeur Piano Roll, sélectionnez les notes dont vous souhaitez allonger ou raccourcir la
durée.
406
Dorico Elements 3.1.10
Mode Lecture
Affichage des événements
À NOTER
Quand la lecture indépendante des voix est activée pour des pistes d'instruments, seules les
notes de la voix sélectionnée apparaissent dans l'éditeur Piano Roll. Quand vous sélectionnez
Toutes les voix dans le menu Voix de l'en-tête de piste, toutes les notes de l'instrument
correspondant sont affichées.
3.
Pour allonger ou raccourcir les notes, procédez de l'une des manières suivantes :
●
Pour allonger les notes d'une division de la grille rythmique configurée, appuyez sur
Maj-Alt/Opt-Flèche droite .
●
Pour raccourcir les notes d'une division de la grille rythmique configurée, appuyez sur
Maj-Alt/Opt-Flèche gauche .
●
Pour doubler la longueur des notes, appuyez sur Ctrl/Cmd-Maj-Alt/Opt-Flèche droite .
●
Pour diminuer de moitié la longueur des notes, appuyez sur Ctrl/Cmd-Maj-Alt/OptFlèche gauche .
●
Cliquez sur l'extrémité droite de l'une des notes sélectionnées et faites-la glisser de
manière à obtenir la longueur souhaitée.
RÉSULTAT
Les notes sélectionnées sont allongées ou raccourcies.
À NOTER
Quand vous sélectionnez plusieurs notes qui se terminent à des positions rythmiques différentes
et que vous les faites glisser avec le pointeur de la souris, toutes ces notes se terminent à la
même position rythmique.
LIENS ASSOCIÉS
Développer ou réduire les pistes à la page 441
Durée en lecture et durée notée à la page 491
Modifier la durée en lecture des notes à la page 492
Modifier la durée des notes à la page 180
Boîte à outils Lecture à la page 396
Activer la lecture indépendante des voix à la page 446
Transposer des notes dans l'éditeur Piano Roll
Vous pouvez transposer des notes dans l'éditeur Piano Roll en les déplaçant verticalement. Vous
ne pouvez pas transposer de notes dans l'éditeur rythmique ni en déplacer sur d'autres
instruments de percussion non chromatiques.
CONDITION PRÉALABLE
L'outil Sélectionner est activé dans la boîte à outils Lecture.
PROCÉDER AINSI
1.
Développez les pistes de l'instrument dont vous voulez transposer des notes.
2.
Dans l'éditeur Piano Roll, sélectionnez les notes que vous souhaitez transposer.
À NOTER
Quand la lecture indépendante des voix est activée pour des pistes d'instruments, seules les
notes de la voix sélectionnée apparaissent dans l'éditeur Piano Roll. Quand vous sélectionnez
407
Dorico Elements 3.1.10
Mode Lecture
Affichage des événements
Toutes les voix dans le menu Voix de l'en-tête de piste, toutes les notes de l'instrument
correspondant sont affichées.
3.
Pour transposer les notes, procédez de l'une des manières suivantes :
●
Pour déplacer les notes d'une position de portée vers le haut, par exemple de Do à Ré,
appuyez sur Alt/Opt-Flèche montante .
●
Pour déplacer les notes d'une position de portée vers le bas, par exemple de Ré à Do,
appuyez sur Alt/Opt-Flèche descendante .
●
Pour transposer des notes d'une seule division d'octave vers le haut, par exemple d'un
demi-ton en 12-DEO ou d'un quart de ton en 24-DEO, appuyez sur Maj-Alt/OptFlèche montante .
●
Pour transposer des notes d'une seule division d'octave vers le bas, par exemple d'un
demi-ton en 12-DEO ou d'un quart de ton en 24-DEO, appuyez sur Maj-Alt/OptFlèche descendante .
●
Pour transposer les notes d'une octave vers le haut, appuyez sur Ctrl/Cmd-Alt/OptFlèche montante .
●
Pour transposer les notes d'une octave vers le bas, appuyez sur Ctrl/Cmd-Alt/OptFlèche descendante .
●
Cliquez dessus et faites-les glisser vers le haut/bas.
RÉSULTAT
Les notes sélectionnées sont transposées à leur nouvelle hauteur dans l'éditeur Piano Roll.
À NOTER
●
La notation des notes sélectionnées dans les dispositions de partition et de parties
correspondantes est modifiée en conséquence.
●
Si vous utilisez le clavier, vous pouvez à la fois transposer et déplacer des notes dans
l'éditeur Piano Roll en une seule opération. Lorsque vous utilisez la souris, vous devez
relâcher le bouton de la souris entre la transposition et le déplacement.
LIENS ASSOCIÉS
Déplacer des notes dans l'affichage des événements à la page 405
Division égale de l'octave (DEO) à la page 660
Boîte à outils Lecture à la page 396
Activer la lecture indépendante des voix à la page 446
Supprimer des notes de l'affichage des événements
Vous pouvez supprimer des notes de l'affichage des événements en mode Lecture. Ces notes
sont également supprimées de toutes les dispositions de partition et de partie correspondantes.
À NOTER
Quand la lecture indépendante des voix est activée pour des pistes d'instruments, seules les
notes de la voix sélectionnée apparaissent dans l'éditeur Piano Roll. Quand vous sélectionnez
Toutes les voix dans le menu Voix de l'en-tête de piste, toutes les notes de l'instrument
correspondant sont affichées.
PROCÉDER AINSI
1.
Facultatif : Pour supprimer des notes d'instruments chromatiques, développez les pistes de
ces instruments.
408
Dorico Elements 3.1.10
Mode Lecture
Affichage des événements
2.
Facultatif : Si la lecture indépendante des voix a été activée pour des pistes d'instruments,
sélectionnez l'un des éléments suivants dans le menu Voix de l'en-tête de ces pistes :
●
Si vous souhaitez supprimer les notes d'une seule voix, sélectionnez cette voix.
●
Pour supprimer les notes de plusieurs voix, sélectionnez Toutes les voix.
3.
Appuyez sur E pour sélectionner la Gomme.
4.
Pour supprimer des notes, procédez de l'une des manières suivantes :
●
Cliquez sur des notes individuelles.
●
Délimitez un rectangle de sélection pour supprimer plusieurs notes à la fois.
À NOTER
Vous ne pouvez délimiter un rectangle de sélection que pour un seul instrument, même
s'il s'agit d'un instrument de percussion compris dans un kit de percussions.
RÉSULTAT
Les notes sur lesquelles vous cliquez ou que vous incluez dans un rectangle de sélection sont
supprimées.
CONSEIL
Vous pouvez également supprimer des notes en cliquant sur Sélectionner dans la boîte à outils
Lecture, puis en choisissant les notes que vous souhaitez supprimer et en appuyant sur Retour
arrière ou Supprimer .
LIENS ASSOCIÉS
Sélectionner plusieurs éléments à l'aide d'un rectangle de sélection à la page 324
Activer la lecture indépendante des voix à la page 446
Faire un zoom avant/arrière sur des pistes dans l'affichage des
événements
Vous pouvez modifier le niveau de zoom sur les pistes dans l'affichage des événements afin
d'agrandir ou de réduire la taille des notes. La hauteur des pistes n'est pas affectée.
PROCÉDER AINSI
●
Modifiez le niveau de zoom en procédant de l'une des manières suivantes :
●
Pour que les notes soient plus larges, appuyez sur W ou Ctrl-= (Windows) ou Cmd-(macOS) .
●
Pour que les notes soient plus étroites, appuyez sur X ou Ctrl/Cmd-) .
●
Pour que les notes soient agrandies verticalement, faites un Maj -clic sur le clavier de
piano à gauche et faites glisser la souris vers le haut.
●
Pour que les notes soient réduites verticalement, faites un Maj -clic sur le clavier de
piano à gauche et faites glisser la souris vers le bas.
●
Pour agrandir les notes à la fois horizontalement et verticalement, écartez deux doigts
sur le pavé tactile.
●
Pour réduire les notes à la fois horizontalement et verticalement, rapprochez deux
doigts sur le pavé tactile.
●
Pour que les notes soient plus larges, cliquez sur la règle et faites glisser le pointeur vers
le bas.
409
Dorico Elements 3.1.10
Mode Lecture
Pistes
●
Pour que les notes soient plus étroites, cliquez sur la règle et faites glisser le pointeur
vers le haut.
LIENS ASSOCIÉS
Changer la hauteur des pistes à la page 441
Pistes
Les pistes dans l'affichage des événements sont des lignes horizontales qui représentent le
temps s'écoulant de gauche à droite. Elles vous permettent de contrôler simultanément mais
indépendamment plusieurs éléments musicaux d'un projet.
Ce terme a été défini à l'époque où le mixage audio était réalisé sur des bandes, quand les
appareils multipistes ont rendu possible l’enregistrement et la modification des différents
éléments d'un morceau indépendamment.
Dans des programmes modernes comme Cubase, les pistes peuvent contenir de nombreux
types de sons, qui proviennent d'enregistrements audio ou d'instruments virtuels, par exemple.
Sur les pistes contenant des enregistrements audio, on peut généralement voir la forme des
ondes audio, tandis que sur les pistes des instruments virtuels ce sont souvent les notes qui sont
représentées sous forme d'événements rectangulaires dont la position horizontale correspond
au placement dans le temps et la position verticale à la hauteur (Piano Roll).
En mode Lecture, Dorico Elements permet de créer les types de pistes suivants dans l'affichage
des événements :
Pistes d'instruments
Représentent les notes de l'instrument dans un éditeur Piano Roll ou dans un éditeur
rythmique, selon le type de l'instrument. À chaque instrument du projet correspond
une piste d'instrument, y compris quand un seul instrumentiste utilise plusieurs
instruments.
Chaque piste d'instrument comprend une ligne de nuances, une ligne de vélocité, une
ligne d'automatisation et une ligne de techniques de jeu.
Piste Temps
Indiquant les variations de tempo au sein du bloc, la piste Temps contient notamment
les indications de tempo saisies en mode Écriture et les changements de tempo créés
sur cette piste elle-même.
Piste Accords
Contient les symboles d'accords créés dans le bloc, le cas échéant.
Piste Marqueurs
Contient tous les marqueurs présents dans le bloc avec leur texte.
Piste Vidéo
Contient les régions vidéo présentes dans le bloc, le cas échéant, avec leurs noms de
fichiers.
LIENS ASSOCIÉS
Affichage des événements à la page 402
Piste Temps à la page 432
Piste Accords à la page 437
Piste Marqueurs à la page 439
Piste Vidéo à la page 440
Développer ou réduire les pistes à la page 441
410
Dorico Elements 3.1.10
Mode Lecture
Pistes
Pistes d'instruments
Les pistes d'instruments permettent d'afficher, de saisir et d'éditer les notes de l'instrument
correspondant. Selon le type de l'instrument, elles sont affichées dans un éditeur Piano Roll ou
dans un éditeur rythmique.
À chaque instrument du projet correspond une piste d'instrument dans l'affichage des
événements en mode Lecture, y compris quand un seul instrumentiste utilise plusieurs
instruments. Les étiquettes de ces pistes contiennent les noms complets des instruments.
Quand vous ajoutez des instruments en mode Configuration, une couleur de piste leur est
automatiquement attribuée afin que vous puissiez les différencier plus facilement en mode
Lecture. Cette couleur est utilisée pour les flèches d'affichage des pistes, pour les bandes des
pistes d'instruments qui apparaissent quand elles sont développées, pour les notes de
l'instrument dans l'affichage des événements et pour les événements affichés dans les lignes.
Chaque piste d'instrument comprend les éléments suivants :
1
Réglage de hauteur de la piste
Permet de modifier la hauteur de la piste en cliquant sur le coin inférieur et en le faisant
glisser.
2
Flèche d'affichage de la piste/Bande de couleur
La flèche permet de développer ou de réduire la piste. La bande colorée utilise la couleur
assignée à la piste. Cette couleur est également utilisée pour les notes dans l'éditeur Piano
Roll ou dans l'éditeur rythmique, pour les régions colorées des pistes d'instruments quand
celles-ci sont réduites et pour les événements dans les lignes des pistes.
3
●
Sur les pistes d'instruments réduites, des régions colorées indiquent les endroits où des
notes sont présentes dans l'affichage des événements. Vous ne pouvez ni sélectionner,
ni déplacer les régions colorées.
●
Selon le type d'instrument, les notes des pistes d'instruments développées sont
affichées dans un éditeur Piano Roll ou dans un éditeur rythmique.
Nom de la piste
Indique le nom de la piste. Il s'agit du nom complet de l'instrument défini dans la boîte de
dialogue Éditer les noms des instruments.
4
En-tête de la piste
Contient les options qui correspondent aux différentes pistes d'instruments, par exemple les
menus des ports/canaux VST ou MIDI.
5
Éditeur Piano Roll/Éditeur rythmique
Représentation des notes de l'instrument dans un éditeur Piano Roll ou dans un éditeur
rythmique, selon le type d'instrument.
411
Dorico Elements 3.1.10
Mode Lecture
Pistes
En-têtes de pistes d'instruments
Chaque en-tête de piste d'instrument contient les éléments suivants :
1
Activer la lecture indépendante des voix
Permet d'activer ou de désactiver la lecture indépendante des voix pour la piste
d'instrument. Quand cette fonction est activée, Dorico Elements charge automatiquement le
nombre adéquat de terminaisons, et d'instances de plug-ins si nécessaire, pour toutes les
voix de l'instrument correspondant.
2
Menu Voix
Permet de sélectionner des voix individuelles ou toutes les voix de l'instrument. Ce menu est
uniquement disponible quand la lecture indépendante des voix a été activée. Ce sont les
notes des voix sélectionnées qui sont affichées dans l'éditeur Piano Roll ou dans l'éditeur
rythmique.
3
Appliquer pour ce bloc/Appliquer pour tous les blocs
Quand vous changez la terminaison de la voix sélectionnée, permet de déterminer si la
terminaison sera uniquement changée dans le bloc actuel ou dans tous les blocs du projet.
Les fonctions Appliquer pour ce bloc et Appliquer pour tous les blocs ne s'appliquent
qu'une fois aux modifications que vous effectuez immédiatement les avoir sélectionnées.
4
Menu de l'instance de plug-in
Permet de choisir l'instance d'instrument VST ou MIDI qui sera utilisée pour la piste
d'instrument ou la voix sélectionnée. Cette option n'est pas disponible quand la lecture
indépendante des voix est activée et que l'option Toutes les voix est sélectionnée.
5
Éditer l'instrument
Permet d'ouvrir l'instrument VST ou MIDI correspondant afin de configurer ses paramètres.
6
Menu Port
Permet de changer la terminaison à laquelle la voix ou l'instrument est assigné en
sélectionnant le port qui doit être utilisé si le plug-in intègre plusieurs ports de 16 canaux.
Cette option n'est pas disponible quand la lecture indépendante des voix est activée et que
l'option Toutes les voix est sélectionnée.
7
Menu Canal
Permet de changer la terminaison à laquelle la voix ou l'instrument est assigné en
sélectionnant le canal de l'instrument VST ou MIDI sélectionné qui doit être utilisé pour la
piste d'instrument. Cette option n'est pas disponible quand la lecture indépendante des voix
est activée et que l'option Toutes les voix est sélectionnée.
8
Afficher la ligne des nuances
412
Dorico Elements 3.1.10
Mode Lecture
Pistes
Permet de masquer ou d'afficher la ligne de nuances sous la piste d'instrument. Cette option
n'est pas disponible quand la lecture indépendante des voix est activée et que l'option
Toutes les voix est sélectionnée.
9
Afficher l'éditeur de vélocité des notes MIDI
Permet de masquer ou d'afficher la ligne de vélocité sous la piste d'instrument.
10 Afficher la ligne des automatisations
Permet de masquer ou d'afficher la ligne d'automatisation sous la piste d'instrument. Cette
option n'est pas disponible quand la lecture indépendante des voix est activée et que l'option
Toutes les voix est sélectionnée.
11 Afficher la ligne des techniques de jeu
Permet de masquer ou d'afficher la ligne des techniques de jeu sous la piste d'instrument.
Cette option n'est pas disponible quand la lecture indépendante des voix est activée et que
l'option Toutes les voix est sélectionnée.
LIENS ASSOCIÉS
Développer ou réduire les pistes à la page 441
Affichage des événements à la page 402
Éditeur Piano Roll à la page 403
Éditeur rythmique à la page 404
Lignes des techniques de jeu à la page 430
Lignes d'automatisation à la page 424
Noms de l'instrumentiste, de la disposition et de l'instrument à la page 145
Modifier les noms des instruments à la page 150
Boîte de dialogue Configuration des terminaisons à la page 467
Activer la lecture indépendante des voix à la page 446
Assigner des instruments ou des voix à des terminaisons à la page 472
Lignes de nuances
Les lignes de nuances permettent de visualiser, de saisir et de modifier les nuances qui
s'appliquent à la voix ou à l'instrument correspondant. Chaque piste d'instrument possède sa
propre ligne de nuances que vous pouvez ouvrir dans l'affichage des événements.
●
Vous pouvez masquer ou afficher la ligne de nuances d'une voix ou d'une piste d'instrument
en cliquant sur Afficher la ligne des nuances dans l'en-tête de la piste d'instrument.
À NOTER
Si la lecture indépendante des voix a été activée pour des pistes d'instruments, il n'est
possible d'afficher la ligne de nuances de ces pistes que quand une seule voix est
sélectionnée. Il n'est pas possible d'afficher la ligne de nuances pour Toutes les voix.
413
Dorico Elements 3.1.10
Mode Lecture
Pistes
Ligne de nuances sous une piste d'instrument
Les lignes de nuances comprennent les éléments suivants :
1
Réglage de hauteur de la ligne
Permet de modifier la hauteur de la ligne en cliquant sur le coin inférieur et en le faisant
glisser.
2
Afficher la ligne des nuances
Permet de masquer ou d'afficher la ligne de nuances. Ce bouton se trouve dans l'en-tête de
la piste d'instrument correspondante.
3
En-tête de la ligne
4
Lignes de référence
Indique le nom de la ligne.
Indiquent les positions verticales des niveaux de nuance les plus communs. L'intervalle de
niveau des nuances est compris entre 8 (maximum) et -8 (minimum).
5
●
Ligne du haut : Niveau de nuance 3, équivalent à la nuance
●
Ligne du milieu : Niveau de nuance 0, équivalent à la nuance
●
Ligne du bas : Niveau de nuance -3, équivalent à la nuance
Événement de nuance
Modification immédiate de la nuance créée soit en mode Écriture, soit en utilisant l'outil
Crayon dans la ligne de nuances. Les événements de nuances immédiats ne sont constitués
que d'un seul point, qui est constant par défaut.
6
Texte de nuance
Texte de la nuance correspondante, si elle en comporte. Ce texte peut vous aider à
reconnaître les différentes nuances et à vous orienter dans le bloc. Il vous permet également
de déterminer si les points représentent des nuances créées en mode Écriture ou s'ils ont été
créés directement dans la ligne de nuances, car les points de nuances créés en mode
Écriture fonctionnent différemment, par exemple quand ils sont déplacés ou supprimés.
7
Point de nuance sélectionné
Le point de nuance sélectionné est représenté par un carré plus grand qui est affiché en
surbrillance.
CONSEIL
Quand vous cliquez sur des points de nuances et que vous les faites glisser dans la ligne de
nuances, leur niveau de nuance est indiqué provisoirement.
8
Région d'événements de nuances
Région en surbrillance contenant plusieurs points de nuances qui ont été créés par
glissement de l'outil Crayon ou de l'outil Ligne dans la ligne de nuances. Quand vous utilisez
l'outil Crayon, les points d'une région d'événements de nuances sont constants par défaut.
414
Dorico Elements 3.1.10
Mode Lecture
Pistes
Quand vous utilisez l'outil Ligne, les régions d'événements de nuances commencent par un
point linéaire et se terminent par un point constant.
À NOTER
Les régions d'événements de nuances que vous créez dans la ligne de nuances constituent
des exceptions aux configurations de lecture des nuances par défaut, par exemple en ce qui
concerne les nuances d'humanisation et les nuances augmentées des notes avec accents.
Néanmoins, la configuration de la courbe de nuance s'applique toujours aux régions
d'événements de nuances.
9
Nuance progressive
Modification progressive de la nuance entre deux points de nuances représentant des
nuances progressives créées en mode Écriture. Les nuances progressives commencent par
un point linéaire et se terminent par un point constant et leur région est affichée en
surbrillance. Les événements de nuances progressifs messa di voce comportent un point
linéaire supplémentaire en leur milieu.
À NOTER
Les configurations de lecture par défaut des nuances, tels que les nuances d'humanisation et
les nuances augmentées des notes avec accents, s'appliquent toujours aux notes dans les
nuances progressives que vous créez en mode Écriture.
10 Nuance combinée/de force
Région en surbrillance qui contient plusieurs points de nuances représentant des nuances
combinées ou de force créées en mode Écriture, telles que et . Les nuances
combinées/de force comportent plusieurs points qui permettent de configurer leurs
enveloppes. Les nuances combinées possèdent trois points et les nuances de force quatre.
À NOTER
Comme les points des nuances combinées/de force correspondent à des paramètres de
leurs enveloppes, ils fonctionnent différemment des autres points de nuances. Par exemple,
si vous modifiez la valeur du deuxième point d'une nuance de force, le troisième point sera
également déplacé parce qu'il contrôle la durée du deuxième point.
LIENS ASSOCIÉS
Convertir des points de nuances constants/linéaires à la page 417
Nuances à la page 602
Types de nuances à la page 602
Nuances progressives à la page 611
Méthodes de saisie des nuances à la page 246
Boîte à outils Lecture à la page 396
Grille rythmique à la page 169
Activer la lecture indépendante des voix à la page 446
Afficher les lignes de nuances
Vous pouvez afficher la ligne de nuances de chaque piste d'instrument indépendamment.
PROCÉDER AINSI
1.
Développez les pistes de l'instrument dont vous souhaitez afficher les lignes de nuances.
2.
Facultatif : Si la lecture indépendante des voix a été activée pour des pistes d'instruments,
sélectionnez une voix dans le menu Voix de ces pistes.
3.
Dans chaque en-tête de piste d'instrument, cliquez sur Afficher la ligne des nuances.
415
Dorico Elements 3.1.10
Mode Lecture
Pistes
RÉSULTAT
La ligne de nuances de chaque piste d'instrument est affichée quand le bouton est en
surbrillance. Si la lecture indépendante des voix a été activée pour des pistes d'instruments, la
ligne de nuances de ces pistes ne montre que les nuances de la voix sélectionnée.
CONSEIL
Vous pouvez masquer les lignes de nuances en cliquant à nouveau sur Afficher la ligne des
nuances de manière à éteindre le bouton.
Créer des points de nuances
Vous pouvez créer des points de nuances et des événements de nuances progressifs dans la
ligne de nuances de chaque piste d'instrument. Les points de nuances créés dans les lignes de
nuances ne sont pas affichés dans les dispositions.
CONDITION PRÉALABLE
La ligne de nuances est affichée pour chaque instrument pour lequel vous souhaitez ajouter des
points de nuances.
PROCÉDER AINSI
1.
2.
Sélectionnez l'un des outils suivants, en fonction du type des points de nuances que vous
souhaitez créer :
●
Pour créer des points de nuances individuels ou des régions d'événements de nuances
contenant plusieurs points de nuances espacés par des intervalles réguliers,
sélectionnez Crayon en appuyant sur D ou en cliquant sur Crayon dans la boîte à outils
Lecture.
●
Pour créer des événements de nuances progressifs, sélectionnez l'outil Ligne en cliquant
sur Ligne dans la boîte à outils Lecture.
Saisissez les points de nuances en procédant de l'une des manières suivantes :
●
Pour créer des points de nuances individuels, cliquez sur la ligne de nuances aux
positions où vous souhaitez créer chacun des points.
●
Pour créer une région d'événements de nuances contenant plusieurs points de nuances
espacés par des intervalles réguliers, cliquez dans la ligne de nuances et faites glisser le
pointeur d'un seul geste.
●
Pour créer des événements de nuances progressifs, cliquez sur la ligne de nuances et
faites glisser le pointeur du début à la fin de l'événement que vous souhaitez créer.
RÉSULTAT
Les points de nuances sont créés. Quand vous utilisez l'outil Crayon, des points de nuances
séparés sont créés à chacune des positions où vous cliquez. Quand vous cliquez et faites glisser
l'outil Crayon d'un seul geste, les points de nuances sont créés à des intervalles d'une double
croche ou à des intervalles plus courts si la résolution de la grille rythmique a été configurée sur
une valeur inférieure. Quand vous utilisez l'outil Ligne, des points de nuances sont insérés aux
deux extrémités de la ligne.
416
Dorico Elements 3.1.10
Mode Lecture
Pistes
Par défaut, les points de nuances créés à l'aide de l'outil Crayon sont constants tandis que les
événements de nuances progressifs commencent par un point linéaire et se terminent par un
point constant.
Les événements de nuances progressifs et les régions d'événements de nuances sont affichés en
surbrillance dans la ligne de nuances.
Les points de nuances créés dans des lignes de nuances affectent la lecture mais ne sont pas
affiché dans les dispositions.
À NOTER
Quand vous créez des points/événements de nuances sur les positions de nuances créées en
mode Écriture, des exceptions aux configurations de lecture par défaut sont créées pour ces
nuances. Les points de nuances individuels ne créent des exceptions que pour le niveau des
nuances. Les régions d'événements de nuances créent également des exceptions, par exemple
en ce qui concerne les nuances d'humanisation et les nuances augmentées des notes avec
accents. Néanmoins, la configuration de la courbe de nuance s'applique toujours aux régions
d'événements de nuances.
LIENS ASSOCIÉS
Boîte à outils Lecture à la page 396
Déplacer des points de nuances à la page 419
Méthodes de saisie des nuances à la page 246
Convertir des points de nuances constants/linéaires
Après les avoir créés, vous pouvez convertir des points de nuances individuels de constants à
linéaires ou de linéaires à constants, et par exemple créer des transitions progressives entre
deux points constants que vous avez créés en faisant glisser l'outil Crayon en les transformant
en points linéaires.
Par défaut, les points de nuances créés dans la ligne de nuances sont constants quand vous
utilisez l'outil Crayon et linéaires en début de ligne quand vous utilisez l'outil Ligne.
À NOTER
Cette procédure ne s'applique pas aux points de nuances créés en mode Écriture.
CONDITION PRÉALABLE
La ligne de nuances est affichée pour tous les instruments dont vous souhaitez convertir les
points de nuances en points constants/linéaires.
PROCÉDER AINSI
1.
Appuyez sur S pour sélectionner l'outil Sélectionner.
2.
Sélectionnez les points de nuances que vous souhaitez convertir en points constants/
linéaires en procédant de l'une des manières suivantes :
●
Cliquez sur un seul point de nuance.
●
Délimitez un rectangle de sélection autour de plusieurs points de nuances.
À NOTER
Vous ne pouvez convertir des points de nuances que dans une seule ligne de nuances à la
fois.
3.
Faites un clic droit dans la ligne de nuances et sélectionnez l'une des options suivantes dans
le menu contextuel :
417
Dorico Elements 3.1.10
Mode Lecture
Pistes
●
Pour convertir les points sélectionnés en points constants, sélectionnez Convertir en
points constants.
●
Pour convertir les points sélectionnés en points linéaires, sélectionnez Convertir en
points linéaires.
RÉSULTAT
Les points de nuances sélectionnés sont convertis en points constants ou linéaires. Les points
constants sont représentés par des carrés suivis de courtes lignes horizontales, qui indiquent
que leur valeur est continue. Les points linéaires sont représentés par des cercles.
La ligne de valeur qui suit les points constants est toujours horizontale. La ligne de valeur qui suit
les points linéaires est inclinée si le point qui suit a une valeur différente, ce qui indique une
transition progressive entre les points.
EXEMPLE
Points constants dans une ligne de nuances
Points linéaires dans une ligne de nuances
Copier et coller des points de nuances
Vous pouvez copier et coller les points de nuances, y compris sur d'autres lignes de nuances, et
les dupliquer directement à leur suite sur une même ligne de nuances.
CONDITION PRÉALABLE
La ligne de nuances est affichée pour chaque instrument dont vous souhaitez copier/coller des
points de nuances.
PROCÉDER AINSI
1.
Appuyez sur S pour sélectionner l'outil Sélectionner.
2.
Procédez de l'une des manières suivantes pour sélectionner les points de nuances à copier :
●
Cliquez sur un seul point de nuance.
●
Délimitez un rectangle de sélection autour de plusieurs points de nuances.
À NOTER
Vous ne pouvez copier et coller des points de nuances que dans une seule ligne de nuances
à la fois.
3.
Pour copier les points de nuances sélectionnés, procédez de l'une des manières suivantes :
●
Appuyez sur Ctrl/Cmd-C .
●
Sélectionnez Édition > Copier. Vous pouvez également sélectionner cette option dans le
menu contextuel.
4.
Placez la tête de lecture à la position à laquelle vous souhaitez coller les points de nuances
sélectionnés.
5.
Pour coller les points de nuances sélectionnés, procédez de l'une des manières suivantes :
418
Dorico Elements 3.1.10
Mode Lecture
Pistes
●
Sélectionnez l'en-tête de la ligne de nuances dans laquelle vous souhaitez les coller et
appuyez sur Ctrl/Cmd-V .
●
Faites un clic droit sur la ligne de nuances dans laquelle vous souhaitez les coller et
sélectionnez Coller dans le menu contextuel.
RÉSULTAT
Les points de nuances sélectionnés sont copiés aux positions sélectionnées dans les lignes de
nuances sélectionnées et ne sont pas supprimés de leurs positions d'origine.
À NOTER
●
Tous les points de nuances créés en mode Écriture sont copiés, même si vous n'avez
sélectionné qu'un seul point.
●
Vous pouvez également dupliquer des sélections de deux ou plusieurs points de nuances
immédiatement à la suite de ces sélections en appuyant sur R . Chaque duplicata commence
à la même position que le dernier point du duplicata précédent. Vous ne pouvez pas
dupliquer de points de nuances individuels ni de points de nuances immédiates, combinées
ou de force créés en mode Écriture.
LIENS ASSOCIÉS
Déplacer la tête de lecture à la page 443
Copier des nuances à la page 607
Déplacer des points de nuances
Il est possible de déplacer des points de nuances individuels et notamment les faire monter ou
descendre pour modifier leurs valeurs, et donc leur niveau de nuance. Ainsi, vous pouvez par
exemple modifier le volume de certaines nuances préexistantes.
CONDITION PRÉALABLE
La ligne de nuances est affichée pour chaque instrument dont vous souhaitez déplacer des
points de nuances.
PROCÉDER AINSI
1.
Appuyez sur S pour sélectionner l'outil Sélectionner.
2.
Procédez de l'une des manières suivantes pour sélectionner les points de nuances à
déplacer :
●
Cliquez sur un seul point de nuance.
●
Délimitez un rectangle de sélection autour de plusieurs points de nuances.
À NOTER
3.
●
Pour déplacer rythmiquement des nuances créées en mode Écriture, sélectionnez
uniquement leurs points de départ, même s'il s'agit de nuances progressives et de
nuances combinées/de force qui comportent plusieurs points. Il est recommandé de ne
déplacer rythmiquement qu'une nuance à la fois.
●
Il est recommandé de ne sélectionner que des points de nuances créés en mode Écriture
ou que des points créés dans la ligne de nuances.
●
Vous ne pouvez déplacer les points de nuances que dans une seule ligne de nuances à la
fois.
Déplacez les points de nuances sélectionnés en procédant de l'une des manières suivantes :
●
Pour ne déplacer les points créés dans la ligne de nuances que dans le sens horizontal,
faites un Ctrl/Cmd -clic dessus et faites-les glisser vers la droite ou la gauche.
419
Dorico Elements 3.1.10
Mode Lecture
Pistes
●
Pour ne déplacer les points créés dans la ligne de nuances que dans le sens vertical,
faites un Ctrl/Cmd -clic dessus et faites-les glisser vers le haut/bas.
À NOTER
●
Si vous souhaitez déplacer les points de nuances dans le sens vertical avec
davantage de précision, vous pouvez maintenir la touche Alt enfoncée pendant que
vous les faites glisser.
●
Vous ne pouvez pas déplacer de points de nuances au-delà d'autres points de
nuances déjà présents au cours de la même action quand vous utilisez la souris.
Vous devez relâcher le bouton de la souris, resélectionner le point de nuance et le
déplacer plus loin.
●
Pour déplacer une nuance individuelle créée en mode Écriture sur la tête de note
suivante sur la portée, appuyez sur Alt/Opt-Flèche droite .
●
Pour déplacer une nuance individuelle créée en mode Écriture sur la tête de note
précédente sur la portée, appuyez sur Alt/Opt-Flèche gauche .
●
Pour déplacer des points de nuances créés en mode Écriture vers la droite sur des
positions de la grille rythmique, appuyez sur Ctrl/Cmd-Alt/Opt-Flèche droite .
●
Pour déplacer des points de nuances créés en mode Écriture vers la gauche sur des
positions de la grille rythmique, appuyez sur Ctrl/Cmd-Alt/Opt-Flèche gauche .
À NOTER
Quand plusieurs nuances sont sélectionnées, il n'est possible de les déplacer que sur
des positions de la grille rythmique.
RÉSULTAT
Les points de nuances sélectionnés sont placés sur les nouvelles positions. Quand vous les
déplacez vers la droite/gauche, leurs positions rythmiques sont affectées. Quand vous les
déplacez vers le haut/bas, leurs niveaux de nuance sont affectés.
Quand vous déplacez les points de fin de nuances progressives vers la droite/gauche, les
nuances progressives correspondantes sont allongées/raccourcies rythmiquement. Leur durée
notée est automatiquement actualisée dans toutes les dispositions concernées.
À NOTER
●
Quand vous déplacez les points de nuances liées, toutes les nuances liées sont affectées.
●
Quand une nuance individuelle créée en mode Écriture passe sur une autre nuance créée en
mode Écriture pendant son déplacement, cette dernière n'est pas affectée car plusieurs
nuances peuvent se trouver à la même position rythmique. En revanche, quand vous
déplacez plusieurs nuances créées en mode Écriture à la fois, les nuances de même type sur
lesquelles elles passent sont supprimées.
Vous pouvez annuler cette opération, mais les nuances supprimées à cause de
déplacements ne peuvent être restaurées que si le déplacement a été effectué à l'aide du
clavier.
LIENS ASSOCIÉS
Nuances progressives à la page 611
Allonger/Raccourcir des nuances progressives et des groupes de nuances à la page 612
Déplacer rythmiquement des nuances à la page 604
Nuances liées à la page 619
420
Dorico Elements 3.1.10
Mode Lecture
Pistes
Supprimer des points de nuances
Vous pouvez supprimer un point de nuance individuel ou plusieurs points de nuances à la fois.
CONDITION PRÉALABLE
La ligne de nuances est affichée pour chaque instrument dont vous souhaitez supprimer des
points de nuances.
PROCÉDER AINSI
1.
Appuyez sur E pour sélectionner la Gomme.
2.
Pour supprimer les points de nuances, procédez de l'une des manières suivantes :
●
Cliquez sur chacun des points de nuances que vous souhaitez supprimer.
●
Délimitez un rectangle de sélection autour des points de nuances que vous souhaitez
supprimer.
RÉSULTAT
Les points de nuances sur lesquels vous cliquez ou qui sont compris dans le rectangle de
sélection sont supprimés. Quand vous supprimez des points qui constituaient des exceptions à
des nuances que vous aviez créées en mode Écriture, ces nuances sont réinitialisées à leurs
points par défaut. Quand vous supprimez les points de nuances créées en mode Écriture, les
nuances correspondantes sont également supprimées.
CONSEIL
Vous pouvez également supprimer des points de nuances créés dans la ligne de nuances en
sélectionnant l'outil Sélectionner dans la boîte à outils Lecture, puis en sélectionnant les points
de nuances à supprimer et en appuyant sur Retour arrière ou Supprimer .
LIENS ASSOCIÉS
Afficher les lignes de nuances à la page 415
Lignes de vélocité
Les lignes de vélocité permettent de visualiser et d'éditer la vélocité de chaque note pour
l'instrument correspondant. Chaque piste d'instrument possède une ligne de vélocité qui lui est
propre et qui peut être affichée dans l'affichage des événements.
●
Pour masquer ou afficher la ligne de vélocité d'une piste d'instrument, cliquez sur Afficher
l'éditeur de vélocité des notes MIDI dans l'en-tête de cette piste.
La vélocité est souvent utilisée pour contrôler la dynamique des instruments à impulsion.
Les vélocités sont représentées par des barres verticales dans la ligne de vélocité. Chaque note
de chaque instrument a une vélocité qui lui est propre. Quand plusieurs notes se trouvent à la
même position rythmique, comme c'est le cas pour les accords, les vélocités de toutes les notes
sont superposées. Pour sélectionner la vélocité d'une note en particulier, sélectionnez cette note
dans la piste d'instrument.
421
Dorico Elements 3.1.10
Mode Lecture
Pistes
Ligne de vélocité sous une piste d'instrument
Une ligne de vélocité comprend les éléments suivants :
1
Réglage de hauteur de la ligne
Permet de modifier la hauteur de la ligne en cliquant sur le coin inférieur et en le faisant
glisser.
2
Afficher l'éditeur de vélocité des notes MIDI
Permet de masquer ou d'afficher la ligne de vélocité. Ce bouton se trouve dans l'en-tête de la
piste d'instrument correspondante.
3
En-tête de la ligne
Contient le champ de valeur Vélocité.
4
Champ de valeur Vélocité
Indique la valeur de vélocité de la note sélectionnée. Vous pouvez modifier cette valeur dans
le champ de valeur.
5
Vélocités dont la valeur a été modifiée
Les vélocités qui ont été modifiées sont représentées dans une couleur plus foncée dans la
ligne de vélocité.
6
Note et vélocité sélectionnées
Les notes sélectionnées et leurs vélocités sont affichées en surbrillance.
7
Vélocités aux valeurs par défaut
Toutes les notes ont une valeur de vélocité par défaut de 100.
LIENS ASSOCIÉS
Boîte à outils Lecture à la page 396
Pistes d'instruments à la page 411
Saisir des notes à la page 176
Saisir des notes dans l'affichage des événements à la page 404
Afficher les lignes de vélocité
Vous pouvez afficher la ligne de vélocité de chaque piste d'instrument indépendamment.
PROCÉDER AINSI
1.
Développez les pistes de l'instrument dont vous souhaitez afficher les lignes de vélocité.
2.
Dans chaque en-tête de piste, cliquez sur Afficher l'éditeur de vélocité des notes MIDI.
422
Dorico Elements 3.1.10
Mode Lecture
Pistes
RÉSULTAT
La ligne de vélocité de chaque piste d'instrument est affichée quand le bouton est en
surbrillance.
CONSEIL
Vous pouvez masquer les lignes de vélocité en cliquant à nouveau sur Afficher l'éditeur de
vélocité des notes MIDI de manière à éteindre le bouton.
Modifier la vélocité des notes
Il est possible de modifier la vélocité de chaque note, même si elle fait partie d'un accord, et de
créer des augmentations/diminutions régulières de la vélocité sur une suite de notes.
CONDITION PRÉALABLE
La ligne de vélocité est affichée pour chaque instrument dont vous souhaitez modifier la vélocité.
PROCÉDER AINSI
1.
Sélectionnez l'un des outils suivants, selon la méthode que vous souhaitez employer :
●
Pour modifier la vélocité d'une note à la fois, sélectionnez l'outil Sélectionner en
appuyant sur S ou en cliquant sur Sélectionner dans la boîte à outils Lecture.
●
Pour dessiner librement une courbe de vélocité, sélectionnez l'outil Crayon en appuyant
sur D ou en cliquant sur Crayon dans la boîte à outils Lecture.
●
Pour créer une augmentation/diminution régulière de la vélocité, sélectionnez l'outil
Ligne en cliquant sur Ligne dans la boîte à outils Lecture.
2.
Facultatif : Pour modifier la vélocité d'une note faisant partie d'un accord, sélectionnez cette
note dans l'éditeur Piano Roll. La barre de vélocité correspondante sera également
sélectionnée.
3.
Procédez de l'une des manières suivantes pour modifier la vélocité :
●
Avec l'outil Sélectionner, cliquez sur le haut de chaque barre de vélocité que vous
souhaitez modifier et faites-la glisser vers le haut ou le bas.
●
Avec l'outil Crayon, cliquez sur la ligne de vélocité et dessinez la forme souhaitée en
faisant glisser le pointeur sur les barres de vélocité.
●
Avec l'outil Ligne, cliquez sur la ligne de vélocité et tracez une ligne sur les vélocités
souhaitées en faisant glisser le pointeur.
RÉSULTAT
La vélocité des notes concernées est modifiée. Si vous utilisez l'outil Crayon ou l'outil Ligne, la
vélocité des notes comprises dans l'intervalle sur lequel vous faites glisser le pointeur est
modifiée quand vous relâchez le bouton de la souris.
423
Dorico Elements 3.1.10
Mode Lecture
Pistes
Supprimer les modifications apportées à la vélocité d’une note
Vous pouvez supprimer les modifications apportées à la vélocité de notes individuelles afin de les
réinitialiser à la valeur de vélocité par défaut.
PROCÉDER AINSI
1.
Dans l'éditeur Piano Roll ou dans l'éditeur rythmique, sélectionnez les notes dont vous
souhaitez réinitialiser la vélocité.
2.
Sélectionnez Lecture > Réinitialiser les exceptions de lecture.
RÉSULTAT
Les vélocités qui ont été modifiées pour les notes sélectionnées sont réinitialisées à la vélocité
par défaut.
À NOTER
Toutes les exceptions de lecture configurées sur les notes sélectionnées sont également
supprimées.
Lignes d'automatisation
Les lignes d'automatisation permettent de visualiser, de saisir et de modifier les données de
contrôleur MIDI qui s'appliquent à la voix ou à l'instrument correspondant. Chaque piste
d'instrument possède sa propre ligne d'automatisation que vous pouvez ouvrir dans l'affichage
des événements.
●
Vous pouvez masquer ou afficher la ligne d'automatisation de la piste ou de la voix d'un
instrument en cliquant sur Afficher la ligne des automatisations dans l'en-tête de piste de
l'instrument.
À NOTER
Si la lecture indépendante des voix a été activée pour des pistes d'instruments, il n'est
possible d'afficher la ligne d'automatisation de ces pistes que quand une seule voix est
sélectionnée. Il n'est pas possible d'afficher la ligne d'automatisation pour Toutes les voix.
●
Vous pouvez choisir le contrôleur MIDI dont les données sont affichées dans la ligne
d'automatisation en le sélectionnant dans le menu de l'en-tête de piste de la ligne
d'automatisation.
Ligne d'automatisation sous la piste d'un instrument
424
Dorico Elements 3.1.10
Mode Lecture
Pistes
Les lignes d'automatisation comprennent les éléments suivants :
1
Réglage de hauteur de la ligne
Permet de modifier la hauteur de la ligne en cliquant sur le coin inférieur et en le faisant
glisser.
2
En-tête de la ligne
Contient le menu Contrôleur MIDI et le champ de valeur MIDI.
3
Afficher la ligne des automatisations
Permet de masquer ou d'afficher la ligne d'automatisation. Ce bouton se trouve dans l'entête de la piste d'instrument correspondante.
4
Menu Contrôleur MIDI
Permet de sélectionner et de modifier les données de contrôleur MIDI affichées dans la ligne
d'automatisation. Dans ce menu, un astérisque figure à côté du nom des contrôleurs qui
contiennent déjà des données d'automatisation.
5
Champ de valeur Automatisation
Indique la valeur du point d'automatisation sélectionné. Vous pouvez modifier cette valeur
dans le champ de valeur. La plage de valeurs disponible dépend du type du contrôleur. Par
exemple, les valeurs des CC MIDI sont comprises entre 0 et 127.
6
Région d'événements d'automatisation
Zone en surbrillance contenant plusieurs points d'automatisation entre lesquels les valeurs
changent progressivement et que vous pouvez créer en faisant glisser l'outil Crayon d'un
seul geste dans la ligne d'automatisation. Par défaut, les points d'automatisation d'une
région sont tous linéaires à l'exception du dernier, qui est constant.
7
Événement d'automatisation progressif
Changement de valeur progressif entre deux points d'automatisation créés à l'aide de l'outil
Ligne. Les régions des événements d'automatisation progressifs sont affichées en
surbrillance. Elles commencent par un point linéaire et se terminent par un point constant.
8
Point d'automatisation
Changement unique de la valeur d'automatisation que vous pouvez créer à l'aide de l'outil
Crayon. Les points d'automatisation sont constants par défaut.
9
Point d'automatisation sélectionné
Le point d'automatisation actuellement sélectionné est plus grand et il est affiché en
surbrillance.
CONSEIL
Quand vous cliquez sur des points d'automatisation et que vous les faites glisser sur la ligne
d'automatisation, leur valeur est provisoirement indiquée.
Bien qu'il ne soit possible d'afficher qu'une seule ligne d'automatisation à la fois, vous pouvez
créer des données pour plusieurs contrôleurs MIDI dans une même ligne.
Les données d'automatisation sont intégrées dans les fichiers MIDI exportés.
LIENS ASSOCIÉS
Boîte à outils Lecture à la page 396
Pistes d'instruments à la page 411
Convertir des points d'automatisation constants/linéaires à la page 427
Exporter des données MIDI à la page 85
425
Dorico Elements 3.1.10
Mode Lecture
Pistes
Afficher les lignes d'automatisation
Vous pouvez afficher les lignes d'automatisation de chaque piste d'instrument indépendamment.
PROCÉDER AINSI
1.
Développez les pistes d'instruments dont vous souhaitez afficher les lignes d'automatisation.
2.
Facultatif : Si la lecture indépendante des voix a été activée pour des pistes d'instruments,
sélectionnez une voix dans le menu Voix de ces pistes.
3.
Dans l'en-tête de chaque piste d'instrument, cliquez sur Afficher la ligne des
automatisations.
RÉSULTAT
La ligne d'automatisation d'une piste d'instrument est affichée quand le bouton est en
surbrillance. Si la lecture indépendante des voix a été activée pour des pistes d'instruments, la
ligne d'automatisation de ces pistes ne montre que les automatisations de la voix sélectionnée.
CONSEIL
Vous pouvez masquer les lignes d'automatisation en cliquant à nouveau sur Afficher la ligne
des automatisations de manière à éteindre le bouton.
Créer des données d'automatisation
Dans la ligne d'automatisation de chaque piste d'instrument, vous pouvez créer des données
d'automatisation pour plusieurs contrôleurs MIDI, y compris pour le Pitch Bend.
CONDITION PRÉALABLE
La ligne d'automatisation de chaque instrument pour lequel vous souhaitez ajouter des
automatisations est affichée.
PROCÉDER AINSI
1.
Dans chaque en-tête de ligne d'automatisation, sélectionnez le contrôleur MIDI pour lequel
vous souhaitez créer des automatisations dans le menu Contrôleur MIDI.
2.
Sélectionnez l'un des outils suivants, en fonction du type d'automatisation que vous
souhaitez créer :
3.
●
Pour créer des points d'automatisation individuels ou des régions d'événements
d'automatisation contenant plusieurs points d'automatisation espacés par des
intervalles réguliers, sélectionnez l'outil Crayon en appuyant sur D ou en cliquant sur
Crayon dans la boîte à outils Lecture.
●
Pour créer des événements d'automatisation progressifs, sélectionnez l'outil Ligne en
cliquant sur Ligne dans la boîte à outils Lecture.
Créez les automatisations souhaitées en procédant de l'une des manières suivantes :
●
Pour insérer des points d'automatisation individuels, cliquez sur la ligne
d'automatisation aux positions où vous souhaitez créer chacun des points
d'automatisation.
●
Pour créer une région d'événements d'automatisation contenant plusieurs points
d'automatisation espacés par des intervalles réguliers, cliquez sur la ligne
d'automatisation et faites glisser le pointeur.
426
Dorico Elements 3.1.10
Mode Lecture
Pistes
●
Pour créer un événement d'automatisation progressif, cliquez dans la ligne
d'automatisation et faites glisser le pointeur du début à la fin de l'événement que vous
souhaitez créer.
À NOTER
Pour les données de Pitch Bend, la ligne horizontale au centre de la ligne d'automatisation
correspond à la hauteur non modifiée.
RÉSULTAT
Des automatisations sont créées pour le contrôleur MIDI sélectionné. Quand vous utilisez l'outil
Crayon, des points d'automatisation séparés sont créés à chacune des positions où vous cliquez.
Quand vous cliquez et faites glisser l'outil Crayon, les points d'automatisation sont créés à des
intervalles d'une double croche ou à des intervalles plus courts si la résolution de la grille
rythmique a été configurée sur une valeur inférieure. Quand vous utilisez l'outil Ligne, des points
d'automatisation sont créés aux deux extrémités de la ligne.
Par défaut, les points d'automatisation individuels sont constants, les points d'automatisation
compris dans une région sont linéaires, le dernier point d'automatisation d'une région est
constant, et les événements d'automatisation progressifs commencent par un point linéaire et se
terminent par un point constant.
Les événements d'automatisation progressifs et les régions d'événements d'automatisation sont
affichés en surbrillance dans la ligne d'automatisation.
LIENS ASSOCIÉS
Déplacer des points d'automatisation à la page 429
Convertir des points d'automatisation constants/linéaires
Après les avoir créés, vous pouvez convertir des points d'automatisation individuels de constants
à linéaires ou de linéaires à constants, et par exemple créer des transitions progressives entre
deux points constants en les transformant en points linéaires.
Par défaut, les points d'automatisation sont constants quand vous les créez séparément et
linéaires quand vous les créez en faisant glisser le pointeur d'un seul geste. Le dernier point
d'automatisation d'une région créée par glissement du pointeur est constant.
CONDITION PRÉALABLE
La ligne d'automatisation est affichée pour chaque instrument dont vous souhaitez convertir les
points d'automatisation.
PROCÉDER AINSI
1.
Dans l'en-tête de la ligne d'automatisation, sélectionnez le contrôleur MIDI dont vous
souhaitez convertir les points d'automatisation dans le menu Contrôleur MIDI.
2.
Appuyez sur S pour sélectionner l'outil Sélectionner.
3.
Procédez de l'une des manières suivantes pour sélectionner les points d'automatisation à
convertir :
●
Cliquez sur un seul point d'automatisation.
●
Délimitez un rectangle de sélection autour de plusieurs points d'automatisation.
À NOTER
Vous ne pouvez convertir des points d'automatisation que dans une seule ligne
d'automatisation à la fois.
4.
Faites un clic droit dans la ligne d'automatisation et sélectionnez l'une des options suivantes
dans le menu contextuel :
427
Dorico Elements 3.1.10
Mode Lecture
Pistes
●
Pour convertir les points sélectionnés en points constants, sélectionnez Convertir en
points constants.
●
Pour convertir les points sélectionnés en points linéaires, sélectionnez Convertir en
points linéaires.
RÉSULTAT
Les points d'automatisation sélectionnés sont convertis en points constants ou linéaires. Les
points constants sont représentés par des carrés suivis de courtes lignes horizontales, qui
indiquent que leur valeur est continue. Les points linéaires sont représentés par des cercles.
La ligne de valeur qui suit les points constants est toujours horizontale. La ligne de valeur qui suit
les points linéaires est inclinée si l'événement qui suit a une valeur différente, ce qui indique une
transition progressive entre les points.
EXEMPLE
Points constants dans une ligne d'automatisation
Points linéaires dans une ligne d'automatisation
Copier et coller des points d'automatisation
Vous pouvez copier et coller des points d'automatisation, notamment sur d'autres lignes
d'automatisation, ou les dupliquer directement à leur suite sur la même ligne d'automatisation.
CONDITION PRÉALABLE
La ligne d'automatisation est affichée pour chaque instrument dont vous souhaitez copier/coller
des points d'automatisation.
PROCÉDER AINSI
1.
Dans l'en-tête de la ligne d'automatisation, sélectionnez le contrôleur MIDI dont vous
souhaitez copier les points d'automatisation dans le menu Contrôleur MIDI.
2.
Appuyez sur S pour sélectionner l'outil Sélectionner.
3.
Procédez de l'une des manières suivantes pour sélectionner les points d'automatisation à
copier :
●
Cliquez sur un seul point d'automatisation.
●
Délimitez un rectangle de sélection autour de plusieurs points d'automatisation.
À NOTER
Vous ne pouvez copier et coller des points d'automatisation que sur une seule ligne
d'automatisation à la fois.
4.
Pour copier les points d'automatisation sélectionnés, procédez de l'une des manières
suivantes :
●
Appuyez sur Ctrl/Cmd-C .
428
Dorico Elements 3.1.10
Mode Lecture
Pistes
●
Sélectionnez Édition > Copier. Vous pouvez également sélectionner cette option dans le
menu contextuel.
5.
Placez la tête de lecture à la position sur laquelle vous souhaitez coller les points
d'automatisation sélectionnés.
6.
Pour coller les points d'automatisation sélectionnés, procédez de l'une des manières
suivantes :
●
Sélectionnez l'en-tête de la ligne d'automatisation sur laquelle vous souhaitez les coller
et appuyez sur Ctrl/Cmd-V .
●
Faites un clic droit sur la ligne d'automatisation dans laquelle vous souhaitez les coller et
sélectionnez Coller dans le menu contextuel.
RÉSULTAT
Les points d'automatisation sélectionnés sont copiés aux positions sélectionnées sur les lignes
d'automatisation, et ne sont pas supprimés de leurs positions d'origine.
À NOTER
Vous pouvez également dupliquer des points d'automatisation directement à leur suite en les
sélectionnant et en appuyant sur R . Dans chaque duplicata, le premier point de la sélection
remplace le dernier point de la ligne d'automatisation.
LIENS ASSOCIÉS
Afficher les lignes d'automatisation à la page 426
Déplacer la tête de lecture à la page 443
Copier et coller des éléments à la page 341
Déplacer des points d'automatisation
Vous pouvez déplacer des points d'automatisation individuels et notamment les faire monter ou
descendre pour modifier leurs valeurs.
CONDITION PRÉALABLE
La ligne d'automatisation est affichée pour chaque instrument dont vous souhaitez déplacer des
points d'automatisation.
PROCÉDER AINSI
1.
Dans l'en-tête des lignes d'automatisation, sélectionnez le contrôleur MIDI dont vous
souhaitez déplacer les points d'automatisation dans le menu Contrôleur MIDI.
2.
Appuyez sur S pour sélectionner l'outil Sélectionner.
3.
Procédez de l'une des manières suivantes pour sélectionner les points d'automatisation à
déplacer :
●
Cliquez sur un seul point d'automatisation.
●
Délimitez un rectangle de sélection autour de plusieurs points d'automatisation.
À NOTER
Les points ne peuvent être déplacés que dans une ligne d'automatisation à la fois.
4.
Déplacez les points d'automatisation sélectionnés en procédant de l'une des manières
suivantes :
●
Pour ne les déplacer que dans le sens horizontal, faites un Ctrl/Cmd -clic dessus et
faites-les glisser vers la droite ou la gauche.
429
Dorico Elements 3.1.10
Mode Lecture
Pistes
●
Pour ne les déplacer que dans le sens vertical, faites un Ctrl/Cmd -clic dessus et faitesles glisser vers le haut ou le bas.
CONSEIL
●
Si vous souhaitez déplacer les points d'automatisation vers le haut ou le bas avec
davantage de précision, vous pouvez maintenir la touche Alt enfoncée pendant que
vous les faites glisser.
●
Vous ne pouvez pas déplacer des points d'automatisation au-delà d'autres points
d'automatisation déjà présents au cours de la même action quand vous utilisez la
souris. Vous devez relâcher le bouton de la souris, resélectionner le point
d'automatisation et le déplacer plus loin.
Supprimer des points d'automatisation
Vous pouvez supprimer un ou plusieurs points d'automatisation.
CONDITION PRÉALABLE
La ligne d'automatisation est affichée pour chaque instrument dont vous souhaitez supprimer
des points d'automatisation.
PROCÉDER AINSI
1.
Dans l'en-tête de la ligne d'automatisation, sélectionnez le contrôleur MIDI pour lequel vous
souhaitez supprimer des points d'automatisation dans le menu Contrôleur MIDI.
2.
Appuyez sur E pour sélectionner la Gomme.
3.
Pour supprimer des points d'automatisation, procédez de l'une des manières suivantes :
●
Cliquez sur chacun des points d'automatisation que vous souhaitez supprimer.
●
Délimitez un rectangle de sélection autour des points d'automatisation que vous
souhaitez supprimer.
RÉSULTAT
Les points d'automatisation sur lesquels vous avez cliqué ou qui sont compris dans le rectangle
de sélection sont supprimés.
CONSEIL
Vous pouvez également supprimer des points d'automatisation en cliquant sur Sélectionner
dans la boîte à outils Lecture, puis en sélectionnant les points d'automatisation à supprimer et en
appuyant sur Retour arrière ou Supprimer .
Lignes des techniques de jeu
Les lignes des techniques de jeu apparaissent aux endroits où vous avez saisi des techniques de
jeu pour l'instrument correspondant. Chaque piste d'instrument possède une ligne de
techniques de jeu qui lui est propre. Vous pouvez l'ouvrir dans l'affichage des événements.
●
Vous pouvez masquer ou afficher la ligne des techniques de jeu d'une voix ou d'une piste
d'instrument en cliquant sur Afficher la ligne des techniques de jeu dans l'en-tête de la
piste d'instrument.
430
Dorico Elements 3.1.10
Mode Lecture
Pistes
À NOTER
Si la lecture indépendante des voix a été activée pour des pistes d'instruments, il n'est
possible d'afficher la ligne des techniques de jeu de ces pistes que quand une seule voix est
sélectionnée. Il n'est pas possible d'afficher la ligne des techniques de jeu pour Toutes les
voix.
Ligne des techniques de jeu sous une piste d'instrument
Les lignes des techniques de jeu comprennent les éléments suivants :
1
Réglage de hauteur de la ligne
Permet de modifier la hauteur de la ligne en cliquant sur le coin inférieur et en le faisant
glisser.
2
En-tête de la ligne
Indique le nom de la ligne.
3
Afficher la ligne des techniques de jeu
Permet de masquer ou d'afficher la ligne des techniques de jeu. Ce bouton se trouve dans
l'en-tête de la piste d'instrument correspondante.
4
Régions de techniques de jeu
Indiquent quelle technique de jeu s'applique aux notes de la région. Vous pouvez survoler
les régions de techniques de jeu avec le pointeur de la souris pour voir les informations
suivantes :
●
Technique de jeu ou combinaison de techniques de jeu utilisée dans l'Expression Map
●
Instrument MIDI ou VST utilisé pour la région
●
Canal de l'instrument VST utilisé pour la région
●
Expression Map utilisée pour la région
À NOTER
Vous ne pouvez pas modifier les techniques de jeu sur cette ligne. Il n'est possible de les modifier
qu'en mode Écriture.
LIENS ASSOCIÉS
Pistes d'instruments à la page 411
Affichage des événements à la page 402
Expression Maps à la page 473
Activer la lecture indépendante des voix à la page 446
431
Dorico Elements 3.1.10
Mode Lecture
Pistes
Afficher les lignes des techniques de jeu
Vous pouvez afficher la ligne des techniques de jeu de chaque piste d'instrument
indépendamment.
PROCÉDER AINSI
1.
Développez les pistes de l'instrument dont vous souhaitez afficher les lignes des techniques
de jeu.
2.
Facultatif : Si la lecture indépendante des voix a été activée pour des pistes d'instruments,
sélectionnez une voix dans le menu Voix de ces pistes.
3.
Dans chaque en-tête de piste d'instrument, cliquez sur Afficher la ligne des techniques de
jeu.
RÉSULTAT
La ligne des techniques de jeu de chaque piste d'instrument est affichée quand le bouton est en
surbrillance. Si la lecture indépendante des voix a été activée pour des pistes d'instruments, la
ligne des techniques de jeu de ces pistes ne contient que les techniques de jeu de la voix
sélectionnée.
CONSEIL
Vous pouvez masquer les lignes des techniques de jeu en cliquant à nouveau sur Afficher la
ligne des techniques de jeu de manière à éteindre le bouton.
Piste Temps
La piste Temps vous permet de visualiser et de modifier le tempo de votre projet, et notamment
de créer de nouveaux changements de tempo. Elle apparaît au-dessus de la première piste
d'instrument dans l'affichage des événements en mode Lecture et fait partie des pistes que vous
pouvez masquer ou afficher.
La piste Temps comprend les éléments suivants :
1
Réglage de hauteur de la piste
Permet de modifier la hauteur de la piste en cliquant sur le coin inférieur et en le faisant
glisser.
2
Flèche d'affichage de la piste
Permet d'agrandir ou de réduire la piste.
3
Nom de la piste
Indique le nom de la piste.
4
En-tête de la piste
Contient les options correspondant à cette piste, par exemple le menu de la source sonore
du clic.
432
Dorico Elements 3.1.10
Mode Lecture
Pistes
5
Indication de tempo fixe
Indique le tempo qui correspond à la position actuelle du pointeur de la souris sur la piste
Temps.
6
Changement de tempo absolu
Changement immédiat de tempo créée soit en mode Écriture, soit avec l'outil Crayon dans la
piste Temps. Les changements de tempo absolus sont constitués d'un seul point constant.
7
Texte de l'indication de tempo
Texte du changement de tempo correspondant, si celui-ci en comporte. Ce texte peut vous
aider à reconnaître les différentes indications de tempo et à vous orienter dans le bloc.
8
Changement de tempo progressif
Modification progressive du tempo sur la durée créée soit en mode Écriture, soit à l'aide de
l'outil Ligne dans la piste Temps. Les changements de tempo progressifs commencent par
un point linéaire et se terminent par un point constant et leur région est en surbrillance.
9
Changement de tempo sélectionné
Le changement de tempo sélectionné est représenté par un carré plus grand qui est affiché
en surbrillance.
CONSEIL
Quand vous cliquez sur des changements de tempo et que vous les faites glisser dans la
piste Temps, le tempo précis est provisoirement indiqué au niveau du pointeur.
En-tête de la piste Temps
L'en-tête de la piste Temps comprend les éléments suivants :
1
Menu de l'instance de plug-in
Permet de sélectionner l'instance de plug-in d'instrument VST ou MIDI qui sera utilisée pour
le clic.
2
Éditer l'instrument
Permet d'ouvrir l'instrument VST ou MIDI correspondant afin de configurer ses paramètres.
3
Menu Port
Permet de changer la terminaison à laquelle est assignée la piste Temps en sélectionnant le
port à utiliser si le plug-in souhaité intègre plusieurs ports de 16 canaux.
4
Menu Canal
Permet de changer la terminaison à laquelle est assignée la piste Temps en sélectionnant le
canal de l'instrument VST ou MIDI devant être utilisé pour le clic.
5
Tempo
433
Dorico Elements 3.1.10
Mode Lecture
Pistes
Indique la valeur de l'indication métronomique du changement de tempo sélectionné, sans
les décimales. Vous pouvez modifier cette valeur dans le champ de valeur.
Par défaut, les changements de tempo insérés sur la piste Temps en mode Lecture sont
représentés par des pancartes en mode Écriture, afin que l'apparence de la partition ne soit pas
modifiée quand elle est imprimée. Par défaut, les pancartes ne sont pas rendues à l'impression.
Si vous souhaitez que ces changements de tempo apparaissent sous forme d'indications de
tempo sur la partition imprimée, il est recommandé de les afficher.
Tous les changements de tempo créés sur la piste Temps sont intégrés aux fichiers MIDI que
vous exportez.
LIENS ASSOCIÉS
Boîte à outils Lecture à la page 396
Grille rythmique à la page 169
Indications de tempo à la page 877
Méthodes de saisie des indications de tempo à la page 232
Changer le type et modifier l'apparence des changements de tempo absolus à la page 883
Pancartes à la page 338
Masquer/Afficher les indications de tempo à la page 881
Exporter des données MIDI à la page 85
Créer des changements de tempo sur la piste Temps
Vous pouvez créer des changements de tempo absolus ou progressifs sur la piste Temps en
mode Lecture. Les changements de tempo créés sur la piste Temps n'apparaissent pas dans les
dispositions, mais leurs emplacements sont indiqués par des pancartes.
CONDITION PRÉALABLE
La piste Temps est affichée et développée.
PROCÉDER AINSI
1.
2.
Sélectionnez l'un des outils suivants selon le type de changement de tempo que vous
souhaitez créer :
●
Pour créer des changements de tempo absolus individuels ou plusieurs changements de
ce type séparés par des intervalles réguliers, sélectionnez l'outil Crayon en appuyant sur
D ou en cliquant sur Crayon dans la boîte à outils Lecture.
●
Pour créer des changements de tempo progressifs, sélectionnez l'outil Ligne en cliquant
sur Ligne dans la boîte à outils Lecture.
Créez des changements de tempo en procédant de l'une des manières suivantes :
●
Pour créer des changements de tempo absolus individuels, cliquez sur la piste Temps à
chaque position où vous voulez placer un changement de tempo.
●
Pour créer plusieurs changements de tempo absolus à intervalles réguliers, cliquez sur
la piste Temps et faites glisser le pointeur.
●
Pour créer des changements de tempo progressifs, cliquez sur la piste Temps et faites
glisser le pointeur du début à la fin du changement de tempo progressif que vous
souhaitez créer.
434
Dorico Elements 3.1.10
Mode Lecture
Pistes
CONSEIL
La valeur métronomique correspondant à la position verticale du pointeur de la souris est
indiquée dans l'en-tête de la piste Temps.
RÉSULTAT
Les changements de tempo sont créés. Quand vous utilisez l'outil Crayon, des changements de
tempo séparés sont créés à chaque position où vous cliquez. Quand vous cliquez avec l'outil
Crayon et le faites glisser d'un seul geste, des changements de tempo sont créés à des
intervalles d'un croche ou à des intervalles plus rapprochés si la résolution de la grille rythmique
a été configurée sur une valeur inférieure. Quand vous utilisez l'outil Ligne, des changements de
tempo sont insérés à chacune des extrémités de la ligne. La région des changements est affichée
en surbrillance dans la piste Temps.
Ces changements de tempo affectent la vitesse de lecture mais ne sont pas représentés dans les
dispositions. Leurs emplacements sont néanmoins indiqués par des pancartes.
Les changements de tempo sont inclus dans les fichiers MIDI que vous exportez.
LIENS ASSOCIÉS
Masquer/Afficher les pistes à la page 442
Masquer/Afficher les indications de tempo à la page 881
Pancartes à la page 338
Modifier la résolution de la grille rythmique à la page 170
Déplacer des changements de tempo sur la piste Temps
Vous pouvez déplacer des changements de tempo sur de nouvelles positions rythmiques dans la
piste Temps. Leurs positions rythmiques sont affectées dans toutes les dispositions concernées.
CONDITION PRÉALABLE
La piste Temps est affichée et développée.
PROCÉDER AINSI
1.
Appuyez sur S pour sélectionner l'outil Sélectionner.
2.
Sur la piste Temps, sélectionnez les changements de tempo que vous souhaitez déplacer en
procédant de l'une des manières suivantes :
●
Cliquez sur un changement de tempo individuel.
●
Délimitez un rectangle de sélection autour de plusieurs changements de tempo absolus.
À NOTER
Pour ce qui est des changements de tempo progressifs, vous ne pouvez déplacer qu'un seul
point à la fois.
3.
Pour déplacer les changements de tempo sélectionnés sans changer leur tempo, faites un
Ctrl/Cmd -clic sur le ou les changements de tempo sélectionnés et faites-les glisser vers la
droite ou la gauche.
À NOTER
Vous ne pouvez pas déplacer des changements de tempo au-delà d'autres changements de
tempo déjà présents pendant une même opération de déplacement. Quand vous relâchez le
bouton de la souris, le changement de tempo déplacé remplace le changement préexistant.
Vous pouvez alors le sélectionner à nouveau et le déplacer plus loin.
435
Dorico Elements 3.1.10
Mode Lecture
Pistes
RÉSULTAT
Les positions rythmiques des changements de tempo sélectionnés sont modifiées. Quand vous
déplacez plusieurs changements de tempo absolus sélectionnés, ils conservent leur espacement
les uns par rapport aux autres. Leurs positions rythmiques sont déplacées dans toutes les
dispositions sur lesquelles ils apparaissent.
À LA FIN DE CETTE ÉTAPE
Vous pouvez également déplacer les changements de tempo verticalement pour modifier leur
tempo.
LIENS ASSOCIÉS
Piste Temps à la page 432
Masquer/Afficher les pistes à la page 442
Masquer/Afficher les indications de tempo à la page 881
Sélectionner plusieurs éléments à l'aide d'un rectangle de sélection à la page 324
Modifier le tempo sur la piste Temps
Vous pouvez modifier le tempo en battements par minute de chaque changement de tempo sur
la piste Temps.
CONDITION PRÉALABLE
La piste Temps est affichée et développée.
PROCÉDER AINSI
1.
Appuyez sur S pour sélectionner l'outil Sélectionner.
2.
Dans la piste Temps, sélectionnez les changements de tempo dont vous souhaitez modifier
le tempo en procédant de l'une des manières suivantes :
●
Cliquez sur un changement de tempo individuel.
●
Délimitez un rectangle de sélection autour de plusieurs changements de tempo absolus.
À NOTER
Pour ce qui est des changements de tempo progressifs, vous ne pouvez changer le tempo
que d'un seul point à la fois.
3.
Pour changer le tempo des changements de tempo sélectionnés sans les déplacer
rythmiquement, faites un Ctrl/Cmd -clic sur le changement de tempo sélectionné ou sur l'un
des changements de tempo sélectionnés et faites-les glisser vers le haut ou vers le bas.
La valeur de tempo au niveau du pointeur de la souris est indiquée afin de vous aider à vous
repérer.
CONSEIL
Si vous souhaitez modifier le tempo avec d'avantage de précision, vous pouvez appuyer sur
Alt pendant que vous faites glisser le pointeur.
RÉSULTAT
Le tempo des changements de tempo sélectionnés est modifié. La vitesse de lecture et les
indications métronomiques de tous les changements de tempo affichées dans les dispositions
sont modifiées en conséquence.
436
Dorico Elements 3.1.10
Mode Lecture
Pistes
CONSEIL
Pour modifier le tempo des changements de tempo, vous pouvez également les sélectionner et
modifier la valeur du champ Tempo dans l'en-tête de la piste Temps.
LIENS ASSOCIÉS
Masquer/Afficher les pistes à la page 442
Supprimer des changements de tempo sur la piste Temps
Vous pouvez supprimer des changements de tempo sur la piste Temps.
CONDITION PRÉALABLE
La piste Temps est affichée et développée.
PROCÉDER AINSI
1.
Appuyez sur E pour sélectionner la Gomme.
2.
Pour supprimer les changements de tempo, procédez de l'une des manières suivantes :
●
Cliquez sur chaque changement de tempo que vous souhaitez supprimer.
●
Délimitez un rectangle de sélection autour des changements de tempo que vous
souhaitez supprimer.
RÉSULTAT
Les changements de tempo sur lesquels vous cliquez ou qui sont compris dans le rectangle de
sélection sont supprimés. Les indications de tempo ou les pancartes d'indication de tempo
correspondantes sont également supprimées des dispositions.
CONSEIL
Vous pouvez également supprimer des changements de tempo en cliquant sur Sélectionner
dans la boîte à outils Lecture, puis en choisissant les changements de tempo que vous souhaitez
supprimer et en appuyant sur Retour arrière ou Supprimer .
LIENS ASSOCIÉS
Sélectionner plusieurs éléments à l'aide d'un rectangle de sélection à la page 324
Piste Accords
Chaque projet comprend une piste Accords. Vous pouvez assigner la piste Accords à une
terminaison qui lui est propre pour entendre en lecture les accords saisis sur la partition en tant
que symboles d'accords.
La piste Accords se trouve au-dessus de la première piste d'instrument dans l'affichage des
événements et fait partie des pistes que vous pouvez masquer ou afficher.
La piste Accords comprend les éléments suivants :
437
Dorico Elements 3.1.10
Mode Lecture
Pistes
1
Réglage de hauteur de la piste
Permet de modifier la hauteur de la piste en cliquant sur le coin inférieur et en le faisant
glisser.
2
Flèche d'affichage de la piste
Permet d'agrandir ou de réduire la piste.
3
Nom de la piste
Indique le nom de la piste.
4
En-tête de la piste
Contient les options de la piste, par exemple le bouton qui permet d'activer/désactiver la
lecture des accords.
5
Accords
Indique l'emplacement des symboles d'accords dans le bloc et le nom des symboles
d'accords.
En-tête de la piste Accords
L'en-tête de la piste Accords contient les éléments suivants :
1
Menu de l'instance de plug-in
Permet de sélectionner l'instance d'instrument VST ou MIDI qui sera utilisée pour la lecture
des accords.
2
Éditer l'instrument
Permet d'ouvrir l'instrument VST ou MIDI correspondant afin de configurer ses paramètres.
3
Activer la lecture des accords
Permet de choisir si les accords sont rendus en lecture ou exclus de la lecture.
4
Menu Port
Permet de changer la terminaison à laquelle est assignée la piste Accords en sélectionnant
le port du plug-in si celui-ci en comporte plusieurs de 16 canaux.
5
Menu Canal
Permet de changer la terminaison à laquelle est assignée la piste Accords en sélectionnant
le canal de l'instrument VST ou MIDI sélectionné qui sera utilisé pour la lecture des accords.
Vous pouvez utiliser un canal préexistant contenant un son déjà chargé dans le projet ou un
nouveau canal pour lequel un son a été chargé spécialement pour les accords.
À NOTER
●
Vous devez assigner un instrument VST ou MIDI et un canal à la piste Accords pour que
les accords puissent être rendus en lecture.
●
Quand vous ajoutez des instruments dans le projet alors que des sons ont été chargés
manuellement dans le canal sélectionné pour la piste Accords, les sons des nouveaux
instruments écrasent ceux que vous avez chargés manuellement.
438
Dorico Elements 3.1.10
Mode Lecture
Pistes
LIENS ASSOCIÉS
Symboles d'accords à la page 573
Charger manuellement des instruments VST/MIDI à la page 400
Masquer/Afficher les pistes à la page 442
Activer la lecture des symboles d'accords
Vous pouvez faire en sorte que les symboles d'accords soient rendus pendant la lecture. Ils sont
lus comme des accords soutenus et leurs durées correspondent aux espaces qui les séparent.
Les symboles d'accords saisis à l'aide d'un clavier MIDI utilisent le même voicing que celui utilisé
pour les saisir, tandis que les symboles d'accords saisis à l'aide d'un clavier d'ordinateur utilisent
le voicing par défaut.
CONDITION PRÉALABLE
La piste Accords est affichée.
PROCÉDER AINSI
1.
Dans l'en-tête de la piste Accords, cliquez sur Activer la lecture des accords.
2.
Facultatif : Si vous voulez choisir le son utilisé pour la lecture des accords, développez la piste
Accords.
3.
Dans l'en-tête de la piste Accords, sélectionnez la terminaison souhaitée à l'aide des menus
Port et Canal.
LIENS ASSOCIÉS
Masquer/Afficher les pistes à la page 442
Terminaisons à la page 467
Boîte de dialogue Configuration des terminaisons à la page 467
Piste Marqueurs
La piste Marqueurs permet d'afficher les marqueurs que contient le projet et d'en créer de
nouveaux. Elle apparaît au-dessus de la première piste d'instrument dans l'affichage des
événements en mode Lecture et fait partie des pistes que vous pouvez masquer ou afficher.
La piste Marqueurs comprend les éléments suivants :
1
Réglage de hauteur de la piste
Permet de modifier la hauteur de la piste en cliquant sur le coin inférieur et en le faisant
glisser.
2
En-tête de la piste
Indique le nom de la piste et contient certaines options.
3
Ajouter un marqueur
Permet d'ajouter un nouveau marqueur à la position de la tête de lecture.
4
Marqueurs
Positions et texte des marqueurs que contient le bloc.
439
Dorico Elements 3.1.10
Mode Lecture
Pistes
LIENS ASSOCIÉS
Marqueurs à la page 792
Vidéos à la page 152
Masquer/Afficher les pistes à la page 442
Modifier le texte de marqueurs à la page 794
Créer des marqueurs sur la piste Marqueurs
Vous pouvez créer des marqueurs directement sur la piste Marqueurs en mode Lecture.
CONDITION PRÉALABLE
La piste Marqueurs est affichée.
PROCÉDER AINSI
1.
Placez la tête de lecture à la position temporelle où vous souhaitez créer un marqueur.
À NOTER
Vous ne pouvez pas créer de marqueurs en temps négatif. Par exemple, quand une vidéo
démarre trois mesures après le début du bloc, le timecode initial du bloc est négatif et vous
ne pouvez donc pas créer de marqueur avant le début de la vidéo.
2.
Dans l'en-tête de la piste Marqueurs, cliquez sur Ajouter un marqueur.
RÉSULTAT
Un marqueur est créé à la position de la tête de lecture. Par défaut, il contient le texte «
Marqueur ».
EXEMPLE
Marqueur sur la piste Marqueurs
À LA FIN DE CETTE ÉTAPE
Vous pouvez modifier le texte affiché dans le marqueur.
LIENS ASSOCIÉS
Modifier la position de début des vidéos à la page 155
Modifier le texte de marqueurs à la page 794
Déplacer la tête de lecture à la page 443
Piste Vidéo
La piste Vidéo indique à quels endroits se trouvent des données vidéos dans le bloc par rapport
aux données musicales. Elle apparaît au-dessus de la première piste d'instrument dans
440
Dorico Elements 3.1.10
Mode Lecture
Pistes
l'affichage des événements en mode Lecture et fait partie des pistes que vous pouvez masquer
ou afficher.
La piste Vidéo comprend les éléments suivants :
1
Réglage de hauteur de la piste
Permet de modifier la hauteur de la piste en cliquant sur le coin inférieur et en le faisant
glisser.
2
En-tête de la piste
Indique le nom de la piste et contient certaines options.
3
Afficher la vidéo
Permet de masquer ou d'afficher la fenêtre Vidéo. Cette fonction remplit le même rôle que la
fonction Afficher la vidéo de la barre d'outils.
4
Nom du fichier vidéo
Indique le nom du fichier vidéo et son extension.
5
Zone de vidéo
Indique la position du fichier vidéo par rapport aux données musicales et sa longueur.
LIENS ASSOCIÉS
Vidéos à la page 152
Ajouter des vidéos à la page 155
Masquer/Afficher la fenêtre Vidéo à la page 156
Modifier la position de début des vidéos à la page 155
Barre d'outils à la page 42
Développer ou réduire les pistes
Il est possible de développer/réduire des pistes individuelles en mode Lecture et de développer/
réduire toutes les pistes d'instruments du bloc actuel. Quand les pistes sont développées, vous
pouvez accéder aux commandes des en-têtes de pistes et saisir ou éditer le contenu des pistes,
par exemple les notes dans l'éditeur Piano Roll et les changements de tempo sur la piste Temps.
PROCÉDER AINSI
●
Développez ou réduisez les pistes en procédant de l'une des manières suivantes :
●
Pour développer ou réduire une piste individuelle, cliquez sur sa flèche d'affichage.
●
Pour développer ou réduire toutes les pistes d'instruments, faites un Ctrl/Cmd -clic sur
la flèche d'affichage de n'importe quelle piste d'instrument.
Changer la hauteur des pistes
Vous pouvez modifier la hauteur de chaque piste à tout moment, et par exemple faire en sorte
qu'une seule piste occupe provisoirement plus d'espace dans l'affichage des événements pour
pouvoir travailler dessus.
PROCÉDER AINSI
●
Modifiez la hauteur des pistes en procédant de l'une des manières suivantes :
441
Dorico Elements 3.1.10
Mode Lecture
Tête de lecture
●
Pour augmenter la hauteur des pistes, sélectionnez-les et appuyez sur Maj-H .
●
Pour diminuer la hauteur des pistes, sélectionnez-les et appuyez sur Maj-G .
●
Cliquez et faites glisser le coin inférieur gauche d'une piste vers le haut ou vers le bas.
CONSEIL
Quand le pointeur de la souris est à la bonne position, il apparaît sous la forme d'une
flèche scindée.
LIENS ASSOCIÉS
Faire un zoom avant/arrière sur des pistes dans l'affichage des événements à la page 409
Masquer/Afficher les pistes
En mode Lecture, vous pouvez masquer ou afficher les pistes qui figurent au-dessus de la
première piste d'instrument dans l'affichage des événements.
Par défaut, seules la piste Temps et la piste Accords sont affichées. Si vous avez ajouté au moins
une vidéo à un bloc du projet, les pistes Marqueurs et Vidéo sont également affichées par
défaut.
À NOTER
Vous ne pouvez pas masquer ou afficher les pistes d'instrumentistes et d'instruments.
PROCÉDER AINSI
●
Sélectionnez Lecture > Pistes > [type de piste].
Par exemple, sélectionnez Lecture > Pistes > Piste Temps pour masquer ou afficher la piste
Temps.
RÉSULTAT
Le type de piste sélectionné est affiché quand il est coché dans le sous-menu, et masqué quand il
est décoché.
LIENS ASSOCIÉS
Pistes à la page 410
Tête de lecture
La tête de lecture est une ligne verticale qui se déplace pendant la lecture et indique à quelle
position rythmique elle se trouve dans le projet. Elle est également appelée « ligne de lecture ».
La tête de lecture est affichée en permanence en mode Lecture et pendant la lecture dans les
autres modes. Sa position actuelle apparaît dans la fenêtre Transport et dans le mini transport
de la barre d'outils. Vous pouvez aussi choisir de l'afficher quand la lecture est à l'arrêt dans les
autres modes.
442
Dorico Elements 3.1.10
Mode Lecture
Tête de lecture
Tête de lecture en mode Lecture
Dans Dorico Elements, la tête de lecture est toujours visible pendant la lecture et elle se déplace
en même temps que la musique, mais vous pouvez également la déplacer manuellement. Dorico
Elements essaie de maintenir les systèmes à la même position sur l'écran en suivant la tête de
lecture pour vous aider à suivre la musique.
À NOTER
La tête de lecture n'est jamais affichée en mode Impression.
LIENS ASSOCIÉS
Fenêtre Transport à la page 457
Mini transport à la page 43
Déplacer la tête de lecture
Pendant la lecture, la tête de lecture se déplace automatiquement avec la musique, mais vous
pouvez également la déplacer manuellement dans n'importe quel mode.
Vous pouvez déplacer la tête de lecture lorsqu'elle est arrêtée et pendant la lecture, mais toutes
les méthodes de déplacement de la tête de lecture ne fonctionnent pas pendant la lecture.
Par défaut, la tête de lecture n'est affichée que pendant la lecture mais vous pouvez faire en
sorte qu'elle reste affichée en permanence.
PROCÉDER AINSI
●
Déplacez la tête de lecture en procédant de l'une des manières suivantes :
●
Pour déplacer la tête de lecture vers l'avant, appuyez sur la touche Num + (plus sur le
pavé numérique).
●
Pour déplacer la tête de lecture vers l'arrière, appuyez sur la touche Num - (moins sur le
pavé numérique).
●
Pour faire revenir la tête de lecture au début du bloc, appuyez sur la touche Num .
(point sur le pavé numérique).
●
Pour faire revenir la tête de lecture au début du tout premier élément sélectionné,
appuyez sur Alt/Opt-P .
●
Pour faire avancer la tête de lecture cadre par cadre, appuyez sur Ctrl/CmdNum + ou Ctrl/Cmd-F9 .
●
Pour faire revenir la tête de lecture en arrière cadre par cadre, appuyez sur Ctrl/CmdNum - ou Ctrl/Cmd-F7 .
●
Cliquez sur Avance rapide dans la fenêtre Transport pour avancer.
●
Cliquez sur Retour dans la fenêtre Transport pour revenir en arrière.
●
Cliquez sur Revenir au début du bloc dans la fenêtre Transport pour revenir au début
du bloc.
443
Dorico Elements 3.1.10
Mode Lecture
Écouter la partition en lecture
●
En mode Lecture, cliquez sur la règle, à n'importe quelle position.
À NOTER
Vous ne pouvez pas déplacer la tête de lecture en cliquant sur la règle pendant la
lecture.
LIENS ASSOCIÉS
Fenêtre Transport à la page 457
Boîte de dialogue Préférences à la page 60
Fréquences d'image à la page 158
Masquer/Afficher la tête de lecture
Vous pouvez choisir de masquer ou d'afficher la tête de lecture quand la lecture est à l'arrêt, par
exemple afin de caler plus facilement les données musicales sur les timecodes et la vidéo. Par
défaut, la tête de lecture est masquée quand la lecture est à l'arrêt, sauf en mode Lecture.
PROCÉDER AINSI
1.
Appuyez sur Ctrl/Cmd-, (virgule) pour ouvrir les Préférences.
2.
Cliquez sur Lecture dans la liste de pages.
3.
Dans la sous-section Tête de lecture, activez ou désactivez l'option Afficher la tête de
lecture à l'arrêt.
4.
Cliquez sur Appliquer, puis sur Fermer.
RÉSULTAT
Quand l'option Afficher la tête de lecture à l'arrêt est activée, la tête de lecture reste affichée
même quand la lecture est à l'arrêt. Elle est masquée quand cette option est désactivée.
À NOTER
Ce paramétrage n'a aucun effet pas dans les modes Lecture et Impression. La tête de lecture est
toujours affichée mode Lecture et elle ne l'est jamais en mode Impression.
Écouter la partition en lecture
Vous pouvez écouter la partition que vous avez écrite depuis le début du projet ou à partir d'un
point précis. Vous pouvez également utiliser des raccourcis clavier qui permettent de contrôler la
lecture dans tous les modes.
CONDITION PRÉALABLE
●
Dans votre projet, vous avez appliqué un modèle de lecture qui intègre les sons des
instruments utilisés dans le projet.
●
Pour utiliser différents sons pour différentes voix, activez la lecture indépendante des voix
pour les instruments concernés.
PROCÉDER AINSI
1.
Lancez la lecture en procédant de l'une des manières suivantes :
●
Pour lire tous les instruments de la sélection, sélectionnez une seule note et appuyez sur
P.
444
Dorico Elements 3.1.10
Mode Lecture
Écouter la partition en lecture
●
Pour lire tous les instruments de la sélection, sélectionnez une seule note et sélectionnez
Lecture > Lire à partir de la sélection.
●
Pour ne lire qu'une seule portée, sélectionnez plusieurs éléments sur cette portée et
appuyez sur P .
À NOTER
Les statuts muet et solo des canaux en mode Lecture ne sont pas affectés.
●
Pour lire plusieurs portées, sélectionnez des éléments sur ces portées et appuyez sur P .
À NOTER
Les statuts muet et solo des canaux en mode Lecture ne sont pas affectés.
●
Pour reprendre la lecture à partir de la position de la tête de lecture, appuyez sur
Espace ou Entrée pav. num. .
●
Pour reprendre la lecture à partir de la dernière position de démarrage de la lecture,
appuyez sur Maj-Espace . Cela est possible même si vous avez depuis désélectionné
l'élément à cette position.
●
Pour lancer la lecture à partir du début du bloc, appuyez sur Maj-Alt/Opt-Espace .
●
Cliquez sur Lire à partir de la position de la tête de lecture dans la fenêtre Transport.
●
Cliquez sur Lire à partir de la sélection dans la fenêtre Transport.
●
Sélectionnez Lecture > Lire à partir de la position de la tête de lecture.
●
Sélectionnez Lecture > Lire à partir de la dernière position de démarrage.
●
Sélectionnez Lecture > Lire à partir du début du bloc.
●
Sélectionnez Lecture > Lire à partir du début du projet.
2.
Facultatif : Pendant la lecture, déplacez la tête de lecture sur des positions ultérieures ou
antérieures.
3.
Facultatif : Pour activer ou désactiver le clic du métronome, cliquez sur Clic dans le mini
transport.
CONSEIL
Vous pouvez également assigner un raccourci clavier permettant d'activer/désactiver le clic
du métronome pendant la lecture à partir de la page Raccourcis clavier des Préférences.
4.
Procédez de l'une des manières suivantes pour arrêter la lecture :
●
Appuyez sur Espace ou Entrée pav. num. ou sur P .
●
Appuyez sur la touche Num 0 (0 sur le pavé numérique).
●
Cliquez sur Stop dans la fenêtre Transport.
CONSEIL
Si vous remarquez que le son a changé quand vous arrêtez la lecture, vous pouvez
désactiver l'option Réinitialier les contrôleurs et transmettre un message "all notes off"
à l'arrêt de la lecture à la page Lecture des Préférences.
LIENS ASSOCIÉS
Modèles de lecture à la page 458
Appliquer ou réinitialiser les modèles de lecture à la page 464
Activer la lecture indépendante des voix à la page 446
445
Dorico Elements 3.1.10
Mode Lecture
Écouter la partition en lecture
Rendre des pistes muettes ou les lire en solo à la page 447
Boîte de dialogue Configuration des terminaisons à la page 467
Mini transport à la page 43
Page des raccourcis clavier dans la boîte de dialogue Préférences à la page 61
Barre d'état à la page 50
Boîte de dialogue Préférences à la page 60
Activer la lecture indépendante des voix
Par défaut, toutes les voix d'un instrument, y compris les portées de divisi, utilisent la même
terminaison pour la lecture. Vous pouvez activer la lecture indépendante des voix, par exemple,
pour entendre les différentes techniques de jeu en lecture d'un divisi de cordes dans lequel
certaines parties sont jouées en pizzicato et d'autres en arco.
À NOTER
Il n'est pas possible d'activer la lecture indépendante des voix pour les kits de percussions non
chromatiques.
PROCÉDER AINSI
1.
Développez les pistes d'instruments pour lesquelles vous souhaitez activer la lecture
indépendante des voix.
2.
Dans chaque en-tête de piste d'instrument, activez l'option Activer la lecture indépendante
des voix.
RÉSULTAT
La lecture indépendante des voix est activée pour chaque instrument. Dorico Elements charge
automatiquement le nombre adéquat de canaux, et d'instances de plug-ins si nécessaire, pour
toutes les voix de l'instrument correspondant sur l'ensemble du projet.
Les voix sont automatiquement assignées aux terminaisons selon leur ordre dans le menu Voix.
Quand vous sélectionnez une voix individuelle dans le menu Voix, seules les notes de cette voix
sont affichées dans l'éditeur Piano Roll.
À NOTER
Si la lecture indépendante des voix a été activée pour des pistes d'instruments, il n'est possible
d'afficher les lignes des nuances, des automatisations et des techniques de jeu de ces pistes que
pour la voix sélectionnée.
À LA FIN DE CETTE ÉTAPE
Vous pouvez changer les terminaisons de chaque voix dans chaque bloc indépendamment, par
exemple si certaines voix doivent utiliser un son en solo plutôt qu'un son d'ensemble dans
certains blocs.
LIENS ASSOCIÉS
Modèles de lecture à la page 458
Terminaisons à la page 467
Pistes d'instruments à la page 411
Lignes de nuances à la page 413
Lignes d'automatisation à la page 424
Lignes des techniques de jeu à la page 430
Éditeur Piano Roll à la page 403
Assigner des instruments ou des voix à des terminaisons à la page 472
446
Dorico Elements 3.1.10
Mode Lecture
Écouter la partition en lecture
Rendre des pistes muettes ou les lire en solo
Il est possible de rendre des pistes individuelles muettes ou de les lire en solo. Vous pouvez ainsi
configurer des groupes de pistes devant émettre du son pendant la lecture, et par exemple
n'écouter que certains groupes d'instrumentistes.
PROCÉDER AINSI
1.
Dans la barre d'outils, cliquez sur Afficher la console pour afficher la Console de mixage.
2.
Dans la Console de mixage, cliquez sur le bouton muet/solo situé en haut de chaque canal
que vous souhaitez rendre muet ou lire en solo.
●
Muet
●
Solo
RÉSULTAT
Les pistes sont rendues muettes ou lues en solo et les boutons correspondants sont activés.
La lecture des pistes reste configurée de cette manière jusqu'à ce que vous choisissiez de rendre
d'autres pistes muettes ou de les lire en solo. Vous n'avez donc pas à resélectionner à chaque fois
les pistes que vous souhaitez entendre. Par exemple, si sur huit pistes quatre sont lues en solo,
vous n'entendrez que ces quatre pistes. Si vous rendez deux pistes muettes, vous ne les
entendrez pas, mais vous entendrez les six autres.
À NOTER
●
Quand des pistes sont lues en solo, le son de toutes les autres pistes est automatiquement
coupé. Si vous lisez en solo une piste qui a été rendue muette, elle est automatiquement
réactivée.
●
Vous pouvez également ne lire que certaines pistes ou portées en sélectionnant des notes
ou des éléments sur chaque piste ou portée que vous souhaitez écouter.
EXEMPLE
Bouton Muet activé
Bouton Solo activé
LIENS ASSOCIÉS
Développer ou réduire les pistes à la page 441
Rendre muets ou lire en solo des notes ou éléments individuels à la page 448
447
Dorico Elements 3.1.10
Mode Lecture
Écouter la partition en lecture
Rendre les instruments muets ou les lire en solo
Il est possible de lire les instruments sélectionnés en solo. Tous les autres instruments sont alors
automatiquement rendus muets. Vous pouvez ainsi n'écouter que les instruments sur lesquels
vous souhaitez travailler dans une partie spécifique de votre projet.
PROCÉDER AINSI
1.
Sélectionnez au moins une note de chacun des instruments que vous souhaitez écouter en
solo. Cela est possible en mode Écriture et en mode Lecture.
2.
Appuyez sur Alt/Opt-S .
RÉSULTAT
Les instruments sélectionnés sont lus en solo et tous les autres instruments sont rendus muets.
Leur statut muet/solo est changé dans la Console de mixage. Les instruments restent muets ou
en solo jusqu'à ce que vous désactiviez leur statut muet ou solo.
CONSEIL
Vous pouvez également choisir les portées qui doivent être lues à chaque lecture séparée sans
changer leur statut dans la Console de mixage.
LIENS ASSOCIÉS
Console de mixage à la page 454
Désactiver des statuts d'instrument muet ou solo
Vous pouvez désactiver les statuts muet et solo de tous les instruments de votre projet, par
exemple si vous souhaitez entendre tous les instruments en lecture après avoir mis en solo une
petite sélection. Ceci est possible dans tous les modes.
PROCÉDER AINSI
●
Désactivez des statuts d'instrument muet ou solo comme suit :
●
Pour désactiver tous les statuts d'instrument muet, appuyez sur Alt/Opt-U .
●
Pour désactiver tous les statuts d'instrument solo, appuyez sur Maj-Alt/Opt-S .
●
Dans la Console de mixage, cliquez sur Désactiver tous les statuts muet.
●
Dans la Console de mixage, cliquez sur Désactiver tous les statuts solo.
RÉSULTAT
Le statut correspondant est supprimé pour tous les instruments du projet. Par exemple, la
suppression des statuts d'instrument muet et solo rétablit l'état par défaut de tous les
instruments, de sorte que tous les instruments sont inclus dans la lecture.
LIENS ASSOCIÉS
Console de mixage à la page 454
Rendre muets ou lire en solo des notes ou éléments individuels
Vous pouvez rendre muets des notes et des éléments individuels pour les exclure de la lecture
sans pour autant les supprimer, et par exemple écouter des accords sans leur arpégiation, un
448
Dorico Elements 3.1.10
Mode Lecture
Écouter la partition en lecture
passage comportant plusieurs nuances à un volume constant ou une partie sans les
changements de tempo introduits par les indications de tempo.
PROCÉDER AINSI
1.
En mode Écriture, sélectionnez les notes ou les éléments que vous souhaitez rendre muets
ou exclure de la lecture.
2.
Dans le panneau Propriétés, activez l'option Supprimer la lecture dans le groupe Commun.
Réinitialiser les réglages des faders de volume
Vous pouvez réinitialiser les réglages des faders de volume dans la Console de mixage afin qu'ils
retrouvent leurs niveaux par défaut.
CONDITION PRÉALABLE
La fenêtre Console de mixage est affichée.
PROCÉDER AINSI
●
Dans la Console de mixage, maintenez la touche Ctrl/Cmd enfoncée et cliquez sur chacun
des faders de volume que vous souhaitez réinitialiser.
LIENS ASSOCIÉS
Ouvrir/Fermer la fenêtre de la Console de mixage à la page 456
Console de mixage à la page 454
Changer de mode de tempo
Il est possible de changer de mode de tempo à tout moment et d'alterner entre un tempo fixe et
un suivi des changements de tempo. Vous pouvez ainsi utiliser un seul tempo fixe pour
l'enregistrement MIDI dans un projet qui comporte plusieurs changements de tempo, par
exemple.
PROCÉDER AINSI
1.
2.
Changez de mode de tempo en procédant de l'une des manières suivantes :
●
Dans n'importe quel mode, cliquez sur Mode tempo fixe dans la barre d'outils.
●
En mode Lecture, sélectionnez Lecture > Mode tempo fixe.
Facultatif : Quand le Mode tempo fixe est activé, vous pouvez modifier la valeur de
l'indication métronomique en cliquant sur le chiffre du Mode tempo fixe dans la barre
d'outils et en le faisant glisser dans le sens vertical.
CONSEIL
Si vous souhaitez modifier la valeur de l'indication métronomique avec davantage de
précision, maintenez la touche Maj enfoncée quand vous faites glisser le pointeur.
RÉSULTAT
En mode de suivi du tempo, le tempo en lecture et en enregistrement est déterminé par les
indications de tempo que contient le projet. Le mode de suivi du tempo est activé quand l'icône
de Mode tempo fixe est en surbrillance dans la barre d'outils et que l'option Mode tempo fixe
n'est pas cochée dans le menu Lecture.
En mode tempo fixe, il n'y a qu'un seul tempo pour la lecture et pour l'enregistrement. Celui-ci
est déterminé par la valeur de l'indication métronomique du Mode tempo fixe. Le mode tempo
449
Dorico Elements 3.1.10
Mode Lecture
Écouter la partition en lecture
fixe est activé quand l'icône Mode tempo fixe n'est pas en surbrillance dans la barre d'outils et
que l'option Mode tempo fixe est cochée dans le menu Lecture.
EXEMPLE
Mode tempo fixe quand ce mode est activé
Mode tempo fixe quand le mode de suivi du tempo
est activé
LIENS ASSOCIÉS
Indications de tempo à la page 877
Piste Temps à la page 432
Enregistrement MIDI à la page 210
Écouter la partition en lecture à la page 444
Reprises en lecture
Dorico Elements prend en charge la lecture des structures de reprise, y compris les fins de
reprises, les barres de reprise et les marqueurs de reprise, à condition que tous les sauts et
sections soient correctement placés.
Vous pouvez créer autant de structures de reprise que vous le souhaitez dans un bloc, cela
n'entraînera aucun problème de lecture.
Par défaut, Dorico Elements prend en compte les reprises lors de la lecture, sauf après des sauts
de reprise tels que D.S. al Coda.
Pendant la lecture, les mesures/temps et le temps écoulé sont affichés dans le mini transport et
la fenêtre Transport indique la position actuelle de la tête de lecture dans les structures de
reprise.
Les marqueurs de nuances et de tempo sont pris en compte dans les reprises. Les reprises sont
également prises en compte dans les exportations audio et MIDI.
LIENS ASSOCIÉS
Fenêtre Transport à la page 457
Mini transport à la page 43
450
Dorico Elements 3.1.10
Mode Lecture
Lecture swing
Lecture swing
Le swing est un style d'interprétation dans lequel des notes notées avec régularité sont jouées
selon un schéma cohérent d'alternance de notes plus longues et plus courtes. Souvent, les
croches sont ainsi jouées comme une noire de triolet suivie d'une croche de triolet.
Phrase en swing notée avec un rythme régulier
simplifié
La même phrase jouée avec un rapport de swing de
2:1
La lecture swing vous permet d'écouter les notes selon le rythme irrégulier souhaité tout en
conservant une notation simplifiée, y compris quand le deuxième temps de croche est divisée en
deux doubles croches. Dans Dorico Elements, il est possible de n'activer la lecture swing que
pour certaines sections ou pour des instruments individuels. Le swing s'applique soit à la croche,
soit à la double croche.
Basés sur des recherches académiques menées sur le rendu du swing par les musiciens, les
schémas de swing de Dorico Elements changent par défaut en fonction du tempo. Ainsi, le swing
est plus prononcé quand le tempo est lent que quand il est rapide.
LIENS ASSOCIÉS
Activer la lecture swing à la page 452
Rapports de swing et sensations rythmiques
Les rapports de swing expriment l'intensité du swing en unités de temps. Par exemple, un
rapport de swing de 2:1 signifie que la première note de chaque paire est deux fois plus longue
que la seconde, créant ainsi un swing en triolet.
Avec un rapport de swing de 1:1, la musique est lue de façon parfaitement régulière, tandis
qu'avec un rapport de swing de 5:1 chaque paire de notes est jouée comme s'il s'agissait de
sextolets, la première note de la paire durant cinq divisions et la seconde note une seule.
Rapport de swing 1:1
Rapport de swing 5:1
Les sensations rythmiques et les rapports de swing suivants sont intégrés par défaut dans Dorico
Elements :
Swing 2:1 à la double croche (fixe)
Prolonge la première note d'une paire de doubles croches pour qu'elle soit deux fois
plus longue que la seconde, créant ainsi un rapport de triolet 2:1 strict. Ce swing est
également appelé « swing en triolet ». Par défaut, le rapport est maintenu quel que soit
le tempo.
451
Dorico Elements 3.1.10
Mode Lecture
Lecture swing
Swing 2:1 à la croche (fixe)
Prolonge la première note d'une paire de croches pour qu'elle soit deux fois plus
longue que la seconde, créant ainsi un rapport de triolet 2:1 strict. Ce swing est
également appelé « swing en triolet ». Par défaut, le rapport est maintenu quel que soit
le tempo.
Swing 3:1 à la double croche (fixe)
Prolonge la première note d'une paire de doubles croches pour qu'elle soit trois fois
plus longue que la seconde, créant ainsi un rapport double croche pointée-triple
croche. Par défaut, le rapport est maintenu quel que soit le tempo.
Swing 3:1 à la croche (fixe)
Prolonge la première note d'une paire de croches pour qu'elle soit trois fois plus
longue que la seconde, créant ainsi un rapport croche pointée-double croche. Par
défaut, le rapport est maintenu quel que soit le tempo.
Swing marqué à la double croche
Produit un rapport de swing à la double croche compris entre 3:1 à tempo faible et
1,5:1 à tempo élevé.
Swing marqué à la croche
Produit un rapport de swing à la croche compris entre 3:1 à tempo faible et 1,5:1 à
tempo élevé.
Léger swing à la double croche
Produit un rapport de swing à la double croche compris entre 1,5:1 à tempo faible et
1:1 à tempo élevé.
Léger swing à la croche
Produit un rapport de swing à la croche compris entre 1,5:1 à tempo faible et 1:1 à
tempo élevé.
Swing moyen à la double croche
Produit un rapport de swing à la double croche compris entre 2:1 à tempo faible et
1,5:1 à tempo élevé.
Swing moyen à la croche
Produit un rapport de swing à la croche compris entre 2:1 à tempo faible et 1,5:1 à
tempo élevé.
Carré (pas de swing)
Ne produit pas de swing, c'est-à-dire que les croches sont de durées égales dans un
rapport 1:1, quel que soit le tempo.
Vous pouvez modifier le rapport de swing utilisé pour des sections spécifiques ou pour des
instrumentistes individuels.
Activer la lecture swing
Vous pouvez activer la lecture swing de manière indépendante pour des sections spécifiques du
projet et pour des instruments individuels, et par exemple faire en sorte que seul le soliste joue
en swing pendant douze mesures.
PROCÉDER AINSI
1.
En mode Écriture, sélectionnez l'un des éléments suivants :
●
Pour activer la lecture swing à partir d'un certain point, sélectionnez un élément unique
au début de la mesure que vous souhaitez lire avec une sensation rythmique ou un
swing différent.
452
Dorico Elements 3.1.10
Mode Lecture
Lecture swing
●
Pour activer le swing sur une section délimitée sans que le reste soit affecté,
sélectionnez des éléments sur toute la durée pendant laquelle vous souhaitez utiliser
une sensation rythmique ou un swing différent.
À NOTER
●
Si vous souhaitez n'activer la lecture swing que pour un seul instrument, sélectionnez un
ou plusieurs éléments de cet instrument.
●
Si vous sélectionnez un élément situé au milieu d'une mesure, la sensation rythmique ne
changera qu'à partir du début de la mesure suivante.
2.
Appuyez sur Maj-T pour ouvrir le popover des tempos.
3.
Saisissez l'entrée qui correspond à la sensation rythmique de votre choix dans le popover.
Quand vous commencez à saisir une sensation rythmique dans le popover des tempos, un
menu vous propose les sensations rythmiques valides contenant les lettres ou mots que
vous saisissez, et qui peuvent donc être sélectionnées.
À NOTER
Si vous saisissez un nom de sensation rythmique qui n'existe pas dans votre projet, le texte
que vous saisissez dans le popover est inséré en tant qu'indication de tempo et ne génère
pas de lecture swing.
4.
Insérez le changement de sensation rythmique et fermez le popover en procédant de l'une
des manières suivantes :
●
Pour introduire un changement de sensation rythmique sur toutes les portées, appuyez
sur Entrée .
●
Pour n'introduire un changement de sensation rythmique que pour l'instrument
sélectionné, appuyez sur Alt/Opt-Entrée .
RÉSULTAT
La sensation rythmique utilisée pour la lecture swing est modifiée à partir du début de la mesure
qui contient le premier élément sélectionné ou à partir du début de la mesure suivante si vous
avez sélectionné un élément au milieu d'une mesure. Quand plusieurs éléments sont
sélectionnés, la sensation rythmique est automatiquement réinitialisée à la position du dernier
élément sélectionné. Quand vous appuyez sur Alt/Opt-Entrée , le changement de sensation
rythmique ne s'applique qu'à l'instrument dont vous avez sélectionné un élément. Les sensations
rythmiques introduites pour des instruments individuels s'appliquent à toutes les portées de ces
instruments.
Une pancarte indiquant le nom de la sensation rythmique insérée apparaît. Quand le
changement de sensation rythmique s'applique à toutes les portées, la pancarte figure audessus de la première portée du système. S'il s'applique à des instruments individuels, la
pancarte figure juste au-dessus de la première portée de chaque instrument.
LIENS ASSOCIÉS
Popover des tempos à la page 232
453
Dorico Elements 3.1.10
Mode Lecture
Console de mixage
Supprimer des changements de sensation rythmique
Vous pouvez supprimer les changements de sensation rythmique que vous avez introduits dans
des sections particulières ou pour des instrumentistes individuels.
CONDITION PRÉALABLE
Les pancartes de changement rythmique sont affichées.
PROCÉDER AINSI
1.
En mode Écriture, sélectionnez les pancartes des changements rythmiques que vous
souhaitez supprimer.
2.
Appuyez sur Retour arrière ou Supprimer .
RÉSULTAT
Les changements rythmiques sont supprimés. Les portées concernées sont à nouveau lues sans
swing jusqu'à la prochaine pancarte de changement rythmique, s'il y en a une.
LIENS ASSOCIÉS
Masquer/Afficher les pancartes à la page 339
Console de mixage
La Console de mixage vous permet de régler les sons produits lors de la lecture, à la fois sur la
sortie principale et sur chacun des canaux.
La Console de mixage comprend les éléments suivants :
1
Boutons des types de canaux
Ces boutons permettent de masquer ou d'afficher les canaux de la Console de mixage en
fonction de leur type et dans n'importe quelle combinaison.
2
Commandes des canaux
Ces boutons permettent de masquer ou d'afficher les commandes correspondantes de la
tranche de canal en fonction de leur type et dans n'importe quelle combinaison.
3
Désactiver tous les statuts muet ou Désactiver tous les statuts solo
Permet de désactiver tous les statuts muet ou solo en cliquant sur le bouton correspondant.
4
Zoom
Permet d'agrandir ou de réduire la largeur des canaux.
5
Canaux VST
454
Dorico Elements 3.1.10
Mode Lecture
Console de mixage
À chaque sortie stéréo des instruments VST de votre projet correspond un canal de la
console et tous les instruments de votre projet sont représentés, même s'il s'agit de
plusieurs instances d'un même instrument VST. Les canaux sont stéréo par défaut.
6
Muet ou Solo
Permet de rendre muettes des pistes individuelles ou de les lire en solo.
7
Panoramique
Permet de positionner le son de chaque piste individuelle dans le champ panoramique pour
une lecture stéréo.
8
Fader
Permet de contrôler le niveau de volume de chaque piste individuelle.
Pour les canaux MIDI, il s'agit d'un fader MIDI.
9
Vumètre
Indique en temps réel le volume de sortie de chaque canal individuel.
10 Canaux MIDI
Chaque instrument VST de votre projet possède son propre canal MIDI en plus d'un canal
VST. Ces canaux MIDI vous permettent de régler le volume et le panoramique MIDI de
chaque instrument.
11 Panoramique MIDI
Permet de positionner la sortie MIDI du canal dans le champ panoramique pour une lecture
stéréo.
12 Fader MIDI
Permet de régler le volume MIDI du canal.
Certains plug-ins nécessitent des faders MIDI et ceux-ci sont souvent utiles pour la lecture
sur un périphérique MIDI.
13 Canal Clic
Permet de régler le volume du clic du métronome.
14 Canal Vidéo
Permet de régler le volume audio de la vidéo.
15 Canal FX Send
Permet de régler le volume des effets send (la réverb, par exemple). Par défaut, REVerence
est chargé automatiquement sur ce canal.
16 Canal de sortie
Permet de régler le volume de la sortie principale.
À NOTER
Avant de régler les niveaux de volume d'un projet à l'aide des faders des pistes, il est
recommandé de créer les nuances et d'ajuster la courbe dynamique du projet.
Toutes les modifications que vous apportez dans la Console de mixage sont automatiquement
enregistrées et appliquées au projet.
LIENS ASSOCIÉS
Ouvrir/Fermer la fenêtre de la Console de mixage à la page 456
Rendre des pistes muettes ou les lire en solo à la page 447
Réinitialiser les réglages des faders de volume à la page 449
455
Dorico Elements 3.1.10
Mode Lecture
Console de mixage
Tranches de canal de la console de mixage
À chaque canal correspond une tranche de canal sur la Console de mixage. Celle-ci regroupe les
commandes du canal en question. Vous pouvez masquer ou afficher les différents types de
commandes de canal en cliquant sur le bouton correspondant en haut de la console de mixage.
Chaque tranche de canal contient des commandes des types suivants :
Inserts
Chaque canal intègre quatre cases dans lesquelles vous pouvez charger des inserts. Il
est possible de sélectionner n'importe quel insert parmi les options proposées dans le
menu.
Égaliseur
Chaque canal intègre quatre bandes d'égalisation.
Pour apporter des modifications aux bandes d'égalisation d'un canal, vous devez
d'abord cliquer sur Activer l'égaliseur. Vous pouvez utiliser ce bouton pour
contourner l'égaliseur d'un canal sans perdre vos réglages.
Sends
Chaque canal intègre quatre cases de sends. Par défaut, la première case de chaque
canal envoie son signal vers le canal d'effet, sur lequel la réverb est chargée.
Ouvrir/Fermer la fenêtre de la Console de mixage
Vous pouvez ouvrir et fermer la fenêtre de la Console de mixage à tout moment, par exemple, si
vous ne voulez pas la voir lorsque vous travaillez dans la zone de musique.
PROCÉDER AINSI
●
Pour masquer/afficher la fenêtre Console de mixage, procédez de l'une des manières
suivantes :
●
Appuyez sur F3 .
●
Cliquez sur Afficher la console dans la barre d'outils.
●
Sélectionnez Fenêtre > Console de mixage.
La fenêtre Console de mixage est affichée quand l'option Console de mixage est cochée
dans le menu, et masquée quand l'option n'est pas cochée.
456
Dorico Elements 3.1.10
Mode Lecture
Fenêtre Transport
Fenêtre Transport
La fenêtre Transport contient toutes les fonctions de transport de Dorico Elements. Elle contient
des versions plus précises des fonctions de transport disponibles dans la barre d'outils et vous
donne accès à des fonctions de transport supplémentaires.
Pour ouvrir ou fermer la fenêtre Transport, procédez de l'une des manières suivantes :
●
Appuyez sur F2 .
●
Cliquez sur Afficher la barre de transport dans la barre d'outils.
Fenêtre Transport
La fenêtre Transport contient les informations et fonctions suivantes :
1
Affichage des mesures et des temps
Indique la position de la tête de lecture par rapport aux mesures et aux temps du bloc actuel
dans les unités suivantes : mesures, temps, doubles croches, 120e d'une double croche.
2
Affichage temps
Indique la position de la tête de lecture en temps écoulé dans les unités suivantes : heures,
minutes, secondes, millisecondes. Il est également possible d'afficher la position de la tête
de lecture dans le bloc actuel en timecode dans les unités suivantes : heures, minutes,
secondes, images.
Pour passer du format heure au format timecode, et vice versa, il vous suffit de cliquer sur
l'indication temporelle.
3
Revenir au début du bloc
Permet de ramener la tête de lecture au début du bloc.
4
Retour
Permet de faire reculer la tête de lecture d'une blanche chaque fois que vous cliquez.
5
Avance rapide
Permet de faire avancer la tête de lecture d'une blanche chaque fois que vous cliquez.
6
Stop
Permet d'arrêter la lecture.
7
Lire à partir de la position de la tête de lecture
Permet de lancer la lecture à partir de la position de la tête de lecture.
8
Lire à partir de la sélection
Permet de lancer la lecture à partir de la position du premier élément sélectionné dans la
zone de musique.
Quand vous sélectionnez des éléments sur plusieurs portées ou plusieurs éléments sur une
même portée, seules les portées sélectionnées sont lues.
9
Enregistrement
Démarre ou arrête l'enregistrement MIDI.
10 Enregistrement rétrospectif
457
Dorico Elements 3.1.10
Mode Lecture
Modèles de lecture
Permet de récupérer toutes les notes MIDI que vous avez jouées pendant la lecture
précédente et de les insérer sur n'importe quelle portée, même si vous ne les avez pas
enregistrées intentionnellement.
11 Clic
Lit ou rend muet le clic du métronome pendant la lecture et l'enregistrement.
12 Mode tempo fixe
Indique le tempo utilisé pour la lecture et l'enregistrement. La valeur change en fonction de
la position actuelle de la tête de lecture et l'apparence change en fonction du mode.
LIENS ASSOCIÉS
Mini transport à la page 43
Changer de mode de tempo à la page 449
Changer les indications affichées sur le transport
Le mini transport de la barre d'outils et la fenêtre Transport peuvent afficher soit le timecode,
soit le temps total écoulé, soit la position rythmique de la tête de lecture indiquée en mesures,
temps et tics.
PROCÉDER AINSI
●
Dans le mini transport de la barre d'outils ou dans la fenêtre Transport, cliquez sur
l'indication de temps jusqu'à ce que le format souhaité apparaisse.
Dans la fenêtre Transport, cette indication se trouve à droite.
RÉSULTAT
Chaque fois que vous cliquez sur l'indication de temps du mini transport dans la barre d'outils, il
change pour indiquer soit la position rythmique de la tête de lecture, soit le temps écoulé et soit
le timecode.
Dans la fenêtre Transport, l'indication alterne uniquement entre le timecode et le temps écoulé,
car la position rythmique de la tête de lecture est indiquée en permanence à gauche de la
fenêtre.
CONSEIL
Vous pouvez choisir quels éléments doivent être affichés par défaut dans le mini transport pour
tous les futurs projets à partir de la page Lecture des Préférences.
LIENS ASSOCIÉS
Barre d'outils à la page 42
Mini transport à la page 43
Timecodes à la page 797
Boîte de dialogue Préférences à la page 60
Modèles de lecture
Dorico Elements utilise des modèles de lecture pour assigner les sons des instruments VST et des
périphériques MIDI aux instruments du projet.
Les modèles de lecture associent les informations suivantes pour que les notes puissent être lues
comme il se doit :
●
Les sons d'instruments, les articulations et les techniques de jeu en lecture intégrés à des
plug-ins tels que des instruments VST
458
Dorico Elements 3.1.10
Mode Lecture
Modèles de lecture
●
Les Expression/Percussion Maps nécessaires pour que ces sons puissent être obtenus
●
Les configurations de terminaisons nécessaires pour les sons de chaque instrument
Quand vous ajoutez des instruments à des instrumentistes dans un projet, Dorico Elements
charge automatiquement les plug-ins correspondants en fonction du modèle de lecture défini et
procède à la configuration des Expression Maps et les Percussion Maps. Dorico Elements charge
également un nombre suffisant d'instances de plug-ins, le nombre de sons par instance étant
limité pour de nombreux plug-ins.
Il est possible de créer des exceptions dans les modèles de lecture et d'apporter manuellement
des modifications aux sons utilisés par les instruments du projet (modifier les Expression Maps
assignées à des terminaisons, par exemple). Vous pouvez ensuite enregistrer vos modifications
dans des configurations de terminaisons personnalisées, pour les inclure ensuite dans vos
propres modèles de lecture personnalisés.
Vous pouvez également exporter des modèles de lecture personnalisés, afin de les partager avec
d'autres utilisateurs, par exemple. Les modèles de lecture sont enregistrés sous forme de
fichiers .dorico_pt.
À NOTER
●
Les modèles de lecture sont disponibles dans tous les projets que vous ouvrez ou créez sur
votre ordinateur, ce qui signifie que toutes les modifications apportées aux modèles de
lecture affectent tous les projets qui les utilisent.
●
Dorico Elements charge automatiquement les sons des nouveaux instruments que vous
ajoutez au projet en utilisant les sons intégrés dans le modèle de lecture actuel. Il est donc
recommandé de toujours inclure un modèle de lecture d'usine par défaut à la suite des
modèles de lecture personnalisés en tant que modèle de secours, afin de faire en sorte que
des sons soient toujours assignés à tous les instruments.
●
Toutes les modifications que vous apportez dans les plug-ins sont enregistrées quand vous
enregistrez le projet, mais elles ne sont pas communiquées à Dorico Elements, ce qui peut
donner des sons de notes faibles en lecture, car Dorico Elements utilise toujours les
Expression Maps et les Percussion Maps des sons d'origine. Quand vous apportez des
modifications dans les plug-ins, vous devez manuellement assigner les Expression Maps et
les Percussion Maps adéquates aux terminaisons appropriées.
LIENS ASSOCIÉS
Boîte de dialogue Édition du modèle de lecture à la page 461
Appliquer ou réinitialiser les modèles de lecture à la page 464
Créer des modèles de lecture personnalisés à la page 464
Exporter des modèles de lecture à la page 466
Boîte de dialogue Configuration des terminaisons à la page 467
Assigner des Expression Maps ou des Percussion Maps à des terminaisons à la page 473
Terminaisons à la page 467
Configurations de terminaisons personnalisées à la page 469
Boîte de dialogue Appliquer le modèle de lecture
La boîte de dialogue Appliquer le modèle de lecture permet de changer le modèle de lecture
appliqué au projet en cours et d'importer ou d'exporter des modèles de lecture. Elle permet
également d'accéder à la boîte de dialogue Édition du modèle de lecture.
●
Vous pouvez ouvrir la boîte de dialogue Appliquer le modèle de lecture en mode Lecture
en sélectionnant Lecture > Modèle de lecture.
La boîte de dialogue Appliquer le modèle de lecture regroupe dans un tableau tous les
modèles de lecture disponibles sur votre ordinateur. Dorico Elements offre les modèles de
lecture d'usine par défaut suivants :
459
Dorico Elements 3.1.10
Mode Lecture
Modèles de lecture
●
HSSE (Elements) : Modèle prévu pour HALion Sonic SE.
●
HSSE+HSO (Pro) : Modèle prévu à la fois pour HALion Sonic SE et HALion Symphonic
Orchestra.
●
Silence : Modèle avec lequel Dorico Elements ne charge aucun son.
CONSEIL
●
Le modèle Silence permet de réduire considérablement la taille des fichiers de projets
Dorico Elements, ce qui est un avantage quand il est nécessaire de les envoyer par voie
électronique.
●
Il est recommandé de n'utiliser le modèle de lecture HSSE+HSO (Pro) que si vous possédez
une licence séparée de HALion Symphonic Orchestra, car Dorico Elements intègre
uniquement HALion Sonic SE.
Boîte de dialogue Appliquer le modèle de lecture
La boîte de dialogue Appliquer le modèle de lecture comprend les éléments suivants :
1
Champ Rechercher
Permet de saisir directement le nom du modèle de lecture recherché. La liste est filtrée en
conséquence.
2
Colonne Nom
Liste des modèles de lecture disponibles sur votre ordinateur. Vous pouvez cliquer sur l'entête de la colonne pour changer l'ordre de tri.
3
Colonne D'usine
Quand un symbole d'usine figure dans cette colonne, c'est que le modèle de lecture de la
ligne correspondante est un modèle de lecture d'usine par défaut. Vous pouvez cliquer sur
l'en-tête de la colonne pour changer l'ordre de tri.
4
Barre d'action
Barre contenant les options suivantes pour les modèles de lecture :
●
Ajouter un modèle de lecture : Permet d'ouvrir la boîte de dialogue Édition du modèle
de lecture pour créer un modèle de lecture.
460
Dorico Elements 3.1.10
Mode Lecture
Modèles de lecture
●
Dupliquer le modèle de lecture : Permet d'ouvrir la boîte de dialogue Édition du
modèle de lecture pour créer un modèle de lecture à partir d'une copie du modèle
sélectionné.
●
Édition du modèle de lecture : Permet d'ouvrir la boîte de dialogue Édition du modèle
de lecture pour modifier le modèle de lecture sélectionné.
À NOTER
Les modèles de lecture d'usine par défaut ne peuvent pas être modifiés.
●
Afficher modèles d'usine : Permet de masquer/afficher les modèles de lecture d'usine
par défaut dans le tableau.
●
Exporter : Permet d'ouvrir l'Explorateur de fichiers/Finder macOS pour sélectionner
l'emplacement dans lequel les modèles de lecture sélectionnés seront exportés sous
forme de fichiers .dorico_pt. Vous pouvez ensuite importer les fichiers .dorico_pt
dans Dorico Elements sur d'autres ordinateurs et les partager avec d'autres utilisateurs.
●
Importer : Permet d'ouvrir l'Explorateur de fichiers/Finder macOS pour sélectionner les
fichiers .dorico_pt qui seront importés en tant que modèles de lecture.
●
Supprimer : Permet de supprimer les modèles de lecture sélectionnés.
À NOTER
Les modèles de lecture d'usine par défaut ne peuvent pas être supprimés.
5
Appliquer et fermer
Permet d'appliquer le modèle de lecture sélectionné au projet et de fermer la boîte de
dialogue.
LIENS ASSOCIÉS
Créer des modèles de lecture personnalisés à la page 464
Appliquer ou réinitialiser les modèles de lecture à la page 464
Importer des modèles de lecture à la page 466
Exporter des modèles de lecture à la page 466
Boîte de dialogue Édition du modèle de lecture
La boîte de dialogue Édition du modèle de lecture permet de créer des modèles de lecture
personnalisés et d'éditer les modèles préexistants. Vous pouvez associer à volonté des
configurations de terminaisons personnalisées et des modèles de lecture préexistants, et définir
l'ordre dans lequel ils doivent être utilisés.
Les modèles de lecture sont disponibles dans tous les projets que vous ouvrez ou créez sur votre
ordinateur.
●
Vous pouvez ouvrir la boîte de dialogue Édition du modèle de lecture en mode Lecture en
cliquant sur Ajouter un modèle de lecture, sur Dupliquer le modèle de lecture ou sur
Édition du modèle de lecture dans la boîte de dialogue Appliquer le modèle de lecture.
461
Dorico Elements 3.1.10
Mode Lecture
Modèles de lecture
Boîte de dialogue Édition du modèle de lecture
La boîte de dialogue Édition du modèle de lecture contient les sections suivantes :
1
Données du modèle de lecture
Permet de définir les informations d'identification suivantes pour le modèle de lecture
personnalisé sélectionné :
●
Nom : Permet de définir le nom du modèle de lecture tel qu'il apparaît dans le
programme, par exemple dans la boîte de dialogue Appliquer le modèle de lecture.
●
ID : Permet de définir l'identifiant unique du modèle de lecture. Dorico Elements
renseigne automatiquement le champ ID avec les informations saisies dans le champ
Nom.
●
Créateur : Permet de nommer le créateur du modèle de lecture, ce qui est utile si vous
devez le partager avec d'autres utilisateurs.
●
Version : Permet d'indiquer la version du modèle de lecture. Vous pouvez augmenter le
numéro de Version chaque fois que vous apportez des modifications au modèle de
lecture, afin de savoir quelle en est la dernière version.
462
Dorico Elements 3.1.10
Mode Lecture
Modèles de lecture
●
Description : Permet d'indiquer des informations supplémentaires sur le modèle de
lecture.
À NOTER
À l'exception du champ Nom, tous les champs de la section des données du modèle de
lecture sont verrouillés quand le bouton Verrouiller infos est allumé. Vous devez cliquer sur
ce bouton pour pouvoir modifier les informations des champs.
2
Entrées
Tableau regroupant tous les modèles de lecture et les configurations de terminaisons
personnalisées compris dans le modèle de lecture personnalisé sélectionné. Les entrées sont
classées par ordre de priorité, ce qui signifie que Dorico Elements assigne les sons de la
première entrée en premier. Il est recommandé de toujours inclure un modèle de lecture
d'usine par défaut en bas de la liste en tant que modèle de secours afin de faire en sorte que
des sons soient toujours assignés à tous les instruments.
La plupart du temps, il est suffisant de classer les entrées par ordre de préférence dans la
section Entrées pour arriver au résultat escompté. Cependant, quand plusieurs entrées de
votre modèle de lecture personnalisé transmettent des sons à un même instrument, vous
devez configurer des exceptions de famille ou d'instrument pour utiliser les sons d'une
entrée plutôt qu'une autre. Vous pouvez ainsi utiliser les sons de la première entrée pour les
bois, mais ceux de la deuxième entrée pour les autres familles d'instruments, par exemple.
La colonne qui se trouve à droite indique le type de l'entrée de la ligne correspondante.
●
Manuel : Entrées qui ne chargent pas de sons automatiquement, y compris les
configurations de terminaisons personnalisées
●
Auto : Entrées qui chargent des sons automatiquement, c'est-à-dire les modèles de
lecture d'usine par défaut
La barre d'action située en bas de la section contient les options suivantes :
3
●
Ajouter manuelle : Permet d'ajouter une entrée manuelle au modèle de lecture.
●
Ajouter automatique : Permet d'ajouter une entrée automatique au modèle de lecture.
●
Monter : Permet de faire monter l'entrée sélectionnée dans la liste.
●
Descendre : Permet de faire descendre l'entrée sélectionnée dans la liste.
●
Supprimer : Permet de supprimer l'entrée sélectionnée du modèle de lecture.
Exceptions de familles
Liste d'exceptions de familles appliquées à l'entrée sélectionnée. Vous pouvez y ajouter/
supprimer des exceptions. Les exceptions de familles vous permettent de définir quels sons
utiliser pour une famille d'instruments en particulier. Vous pouvez par exemple n'utiliser que
les sons des bois d'une entrée qui comprend également des sons de cuivres et de cordes.
La barre d'action située en bas de la section contient les options suivantes :
4
●
Ajouter une famille d'instruments : Permet de sélectionner une famille d'instruments
à appliquer en tant qu'exception à l'entrée sélectionnée.
●
Supprimer la famille d'instruments : Permet de supprimer l'exception de famille
sélectionnée de l'entrée sélectionnée.
Exceptions d'instruments
463
Dorico Elements 3.1.10
Mode Lecture
Modèles de lecture
Liste d'exceptions d'instruments appliquées à l'entrée sélectionnée. Vous pouvez y ajouter/
supprimer des exceptions. Les exceptions d'instruments vous permettent de définir quels
sons utiliser pour des instruments individuels. Vous pouvez par exemple n'utiliser que le son
de violon solo d'une entrée qui comprend également les sons d'un ensemble de cordes.
La barre d'action située en bas de la section contient les options suivantes :
●
Ajouter un instrument : Permet de sélectionner un instrument à appliquer en tant
qu'exception à l'entrée sélectionnée.
●
Supprimer l'instrument : Permet de supprimer l'exception d'instrument sélectionnée
de l'entrée sélectionnée.
LIENS ASSOCIÉS
Boîte de dialogue Appliquer le modèle de lecture à la page 459
Terminaisons à la page 467
Configurations de terminaisons personnalisées à la page 469
Appliquer ou réinitialiser les modèles de lecture
Vous pouvez modifier le modèle de lecture appliqué au projet actuel, par exemple pour éviter
que Dorico Elements charge des sons si vous n'avez pas besoin d'entendre les sons en lecture.
Lorsque vous sélectionnez à nouveau des modèles de lecture, leurs paramètres sont réinitialisés.
PROCÉDER AINSI
1.
Sélectionnez Lecture > Modèle de lecture pour ouvrir la boîte de dialogue Appliquer le
modèle de lecture.
2.
Sélectionnez le modèle de lecture que vous souhaitez utiliser.
3.
Cliquez sur Appliquer et fermer.
RÉSULTAT
Le modèle de lecture appliqué au projet en cours est modifié. Si vous sélectionnez à nouveau le
modèle de lecture en cours d'utilisation, il est réinitialisé.
Les sons sont chargés dans les instances de plug-in selon leur ordre d'apparition sur la partition.
CONSEIL
●
Vous pouvez modifier le modèle de lecture par défaut utilisé pour tous les futurs projets à
partir de la page Lecture dans Préférences.
●
Pour ne charger des sons que pour les instruments n'ayant pas de sons assignés,
sélectionnez Lecture > Charger les sons des instruments non assignés.
LIENS ASSOCIÉS
Modèles de lecture à la page 458
Boîte de dialogue Préférences à la page 60
Créer des modèles de lecture personnalisés
Il est possible de créer des modèles de lecture personnalisés qui associent des modèles de
lecture d'usine par défaut, des configurations de terminaisons personnalisées et d'autres
464
Dorico Elements 3.1.10
Mode Lecture
Modèles de lecture
modèles de lecture qui ne sont pas des modèles d'usine par défaut et ne chargent pas
automatiquement de sons.
PROCÉDER AINSI
1.
En mode Lecture, sélectionnez Lecture > Modèle de lecture pour ouvrir la boîte de dialogue
Appliquer le modèle de lecture.
2.
Ouvrez la boîte de dialogue Édition du modèle de lecture pour créer un modèle de lecture
en procédant de l'une des manières suivantes :
3.
●
Pour créer un modèle de lecture vide, cliquez sur Ajouter un modèle de lecture dans la
barre d'action.
●
Pour créer une copie d'un modèle de lecture préexistant, sélectionnez-le et cliquez sur
Dupliquer le modèle de lecture dans la barre d'action.
Dans la boîte de dialogue Édition du modèle de lecture, cliquez sur Verrouiller infos pour
déverrouiller les champs de données.
Verrouillé
Déverrouillé
4.
Saisissez les informations de votre modèle de lecture dans les champs adéquats.
5.
Dans la section Entrées, ajoutez les configurations de terminaisons personnalisées ou les
modèles de lecture d'usine par défaut de votre choix.
●
Pour ajouter une configuration des terminaisons personnalisée ou un modèle de lecture
autre qu'un modèle d'usine par défaut, cliquez sur Ajouter manuelle et sélectionnez le
modèle de votre choix dans le menu.
●
Pour ajouter un modèle de lecture d'usine par défaut, cliquez sur Ajouter automatique
et sélectionnez le modèle de votre choix dans le menu.
CONSEIL
Il est recommandé de toujours inclure un modèle de lecture d'usine par défaut en bas de la
liste en tant que modèle de secours afin de faire en sorte que des sons soient toujours
assignés à tous les instruments.
6.
Facultatif : Pour changer l'ordre des entrées dans la liste et leur ordre de préférence dans le
modèle de lecture, sélectionnez une entrée et cliquez sur l'une des options suivantes dans la
barre d'action :
●
Pour déplacer l'entrée sélectionnée vers le haut, cliquez sur Monter.
●
Pour déplacer l'entrée sélectionnée vers le bas, cliquez sur Descendre.
7.
Facultatif : Répétez l'étape 6 jusqu'à ce que toutes les entrées soient classées dans l'ordre de
préférence souhaité.
8.
Facultatif : Sélectionnez une entrée pour laquelle vous souhaitez définir des exceptions de
famille d'instruments.
9.
Dans la barre d'action de la section Exceptions de familles, cliquez sur Ajouter une famille
d'instruments et sélectionnez celle de votre choix dans le menu.
Par exemple, si vous souhaitez n'utiliser que les sons de bois d'une bibliothèque de sons qui
intègre également des sons de cordes, sélectionnez Bois.
10. Facultatif : Sélectionnez une entrée pour laquelle vous souhaitez définir des exceptions
d'instruments individuelles.
465
Dorico Elements 3.1.10
Mode Lecture
Modèles de lecture
11. Dans la barre d'action de la section Exceptions d'instruments, cliquez sur Ajouter un
instrument et sélectionnez celui de votre choix dans le sélecteur d'instruments.
Par exemple, si vous souhaitez n'utiliser que le son de piano d'une bibliothèque de sons qui
intègre des sons d'autres claviers, sélectionnez Piano.
12. Facultatif : Répétez les étapes 8 à 11 pour les autres entrées dont vous souhaitez définir des
exceptions de famille d'instruments et des exceptions d'instruments.
13. Cliquez sur OK pour enregistrer vos modifications et fermer la boîte de dialogue.
RÉSULTAT
Le nouveau modèle de lecture personnalisé est créé. Il peut être utilisé dans le projet ouvert,
mais aussi dans tous les projets que vous créez/ouvrez sur votre ordinateur.
LIENS ASSOCIÉS
Boîte de dialogue Appliquer le modèle de lecture à la page 459
Boîte de dialogue Édition du modèle de lecture à la page 461
Boîte de dialogue Configuration des terminaisons à la page 467
Configurations de terminaisons personnalisées à la page 469
Enregistrer des configurations de terminaisons personnalisées à la page 470
Importer des modèles de lecture
Vous pouvez importer des modèles de lecture dans des projets, par exemple des modèles
personnalisés exportés par quelqu'un d'autre. Les modèles de lecture sont enregistrés sous
forme de fichiers .dorico_pt.
PROCÉDER AINSI
1.
Sélectionnez Lecture > Modèle de lecture pour ouvrir la boîte de dialogue Appliquer le
modèle de lecture.
2.
Cliquez sur Importer pour ouvrir l'Explorateur de fichiers/Finder macOS.
3.
Dans l'Explorateur de fichiers/Finder macOS, sélectionnez le fichier de modèle de lecture que
vous souhaitez importer.
4.
Cliquez sur Ouvrir.
RÉSULTAT
Le modèle de lecture sélectionné est importé. Il peut dès lors être utilisé dans le projet ouvert,
mais aussi dans tous les projets que vous créez/ouvrez sur votre ordinateur.
CONSEIL
Vous pouvez également importer des modèles de lecture en faisant glisser des
fichiers .dorico_pt dans une fenêtre de projet Dorico Elements.
Exporter des modèles de lecture
Il est possible d'exporter des modèles de lecture afin de les envoyer à d'autres utilisateurs ou de
les utiliser sur un autre ordinateur. Par défaut, tous les modèles de lecture que vous créez sont
disponibles dans tous les projets sur votre ordinateur.
PROCÉDER AINSI
1.
Sélectionnez Lecture > Modèle de lecture pour ouvrir la boîte de dialogue Appliquer le
modèle de lecture.
2.
Sélectionnez les modèles de lecture que vous souhaitez exporter.
466
Dorico Elements 3.1.10
Mode Lecture
Terminaisons
3.
Cliquez sur Exporter pour ouvrir l'Explorateur de fichiers/Finder macOS.
4.
Définissez un nom et un emplacement pour les fichiers de modèles de lecture.
5.
Cliquez sur Enregistrer.
RÉSULTAT
Les modèles de lecture sélectionnés sont exportés et enregistrés dans l'emplacement
sélectionné sous la forme de fichiers .dorico_pt séparés.
Terminaisons
On entend par « Terminaison » l'ensemble d'entrées et de sorties spécifique qui permet de faire
en sorte que les sons joués par les instruments soient les bons.
Dans Dorico Elements, chaque terminaison associe les éléments suivants :
●
Une instance d'instrument VST ou de périphérique de sortie MIDI
●
Un canal particulier sur cet instrument VST ou ce périphérique de sortie MIDI
●
Le patch ou le programme assigné à ce canal
●
L'Expression Map et/ou la Percussion Map qui indique quels instruments peuvent être joués
par ce patch ou programme, ainsi que la technique de jeu en lecture et les articulations
intégrées
Chaque instrument de votre projet est connecté à une terminaison spécifique. L'assignation
d'une Expression/Percussion Map à une même terminaison permet à Dorico Elements de
traduire les changements de technique de jeu et les articulations que vous créez à l'aide de Key
Switchs et de Controller Switchs afin de produire les sons adéquat pour l'instrument en lecture.
Quand vous utilisez un modèle de lecture d'usine par défaut, Dorico Elements configure
automatiquement les terminaisons et les Expression/Percussion Maps. Si vous souhaitez charger
d'autres plug-ins ou changer les patchs dans HALion Sonic SE, vous pouvez le faire à partir de la
boîte de dialogue Configuration des terminaisons.
À NOTER
Les modifications apportées dans les plug-ins eux-mêmes ne sont pas communiquées à Dorico
Elements. Il peut s'agir, par exemple, du remplacement du son utilisé par l'Expression Map pour
que la molette de modulation joue les nuances par un son qui utilise la vélocité de note à la
place. Le son des notes risque d'être faible en lecture parce que Dorico Elements utilise toujours
les Expression/Percussion Maps prévues pour les sons d'origine. Quand vous apportez des
modifications dans les plug-ins, vous devez manuellement assigner les Expression Maps et les
Percussion Maps adéquates aux terminaisons appropriées.
Vous pouvez ensuite enregistrer vos modifications dans une configuration de terminaisons
personnalisée si vous souhaitez les réutiliser dans d'autres projets.
Boîte de dialogue Configuration des terminaisons
La boîte de dialogue Configuration des terminaisons indique quelles Expression Maps et
Percussion Maps sont associées à chaque terminaison de l'instance de plug-in correspondante,
et permet de modifier ces associations. Elle vous permet également d'enregistrer vos
configurations dans des configurations de terminaisons personnalisées qui pourront être
incluses par la suite dans des modèles de lecture personnalisés.
●
Pour ouvrir la boîte de dialogue Configuration des terminaisons, cliquez sur
Configuration des terminaisons pour l'instance du plug-in dans le panneau Instruments
VST et MIDI.
467
Dorico Elements 3.1.10
Mode Lecture
Terminaisons
Boîte de dialogue Configuration des terminaisons
La boîte de dialogue Configuration des terminaisons contient les sections et options suivantes :
1
Nom
Permet de modifier le nom de l'instance de plug-in sélectionnée. Ce nom figure dans le
panneau Instruments VST et MIDI et dans la Console de mixage.
2
Nombre de ports MIDI
Indique le nombre de ports MIDI utilisés actuellement par l'instance de plug-in
correspondante.
Vous pouvez changer le nombre de ports MIDI, par exemple, si vous utilisez un plug-in qui
utilise plusieurs ports. Par défaut, Dorico Elements ne charge pas plusieurs ports MIDI.
3
Nombre de canaux MIDI
Indique le nombre de canaux MIDI utilisés actuellement par l'instance de plug-in
correspondante.
Vous pouvez changer le nombre de canaux, par exemple si vous utilisez un plug-in
monotimbral ne comportant qu'un seul canal MIDI (tel qu'un échantillonneur de piano) ou
un plug-in multitimbral intégrant 16 canaux MIDI et 16 sorties audio.
4
Définir
Permet de configurer l'instance de plug-in pour qu'elle intègre les nombres de ports et de
canaux MIDI définis dans les champs Nombre de ports MIDI et Nombre de canaux MIDI.
Quand vous apportez des modifications, le nombre de lignes change dans le tableau.
5
Tableau de configuration des terminaisons
Tableau dans lequel les paramètres de l'instance de plug-in correspondante sont classés
dans les colonnes suivantes :
●
Port : Indique le port utilisé par l'instrument dans la ligne correspondante du tableau.
468
Dorico Elements 3.1.10
Mode Lecture
Terminaisons
À NOTER
Vous ne pouvez pas changer de port à partir de la boîte de dialogue Configuration des
terminaisons. Il vous faut le faire dans les en-têtes des pistes d'instruments.
●
Canal : Indique le canal utilisé par l'instrument dans la ligne correspondante du tableau.
À NOTER
Vous ne pouvez pas changer le canal dans la boîte de dialogue Configuration des
terminaisons. Il vous faut le faire dans les en-têtes des pistes d'instruments.
6
●
Instruments assignés : Indique le nom complet de l'instrument dans la ligne
correspondante, tel qu'il est défini pour cet instrument dans la boîte de dialogue Éditer
les noms des instruments.
●
Expression Map : Indique quelle Expression Map est assignée à l'instrument de la ligne
correspondante. Vous pouvez changer l'Expression Map en double-cliquant dessus et en
sélectionnant une autre Expression Map dans le menu.
●
Percussion Map : Indique quelle Percussion Map est assignée à l'instrument de la ligne
correspondante. Vous pouvez changer la Percussion Map en double-cliquant dessus et
en sélectionnant une autre Percussion Map dans le menu.
Nombre de sorties audio à afficher sur la table de mixage
Permet de changer le nombre de sorties audio affichées dans la Console de mixage. Vous
pouvez par exemple masquer des sorties inutilisées pour un plug-in qui possède plus de
sorties audio que Dorico Elements n'en utilise.
7
Enregistrer la configuration des terminaisons
Permet d'ouvrir la boîte de dialogue Enregistrer la configuration des terminaisons, dans
laquelle vous pouvez saisir un nom pour la configuration de terminaisons actuelle et
l'enregistrer en tant que configuration des terminaisons personnalisée.
LIENS ASSOCIÉS
Modèles de lecture à la page 458
Boîte de dialogue Expression Maps à la page 474
Boîte de dialogue Éditer les noms des instruments à la page 146
Configurations de terminaisons personnalisées
Les configurations de terminaisons personnalisées vous permettent d'enregistrer la
configuration et le paramétrage des plug-ins de votre projet, c'est-à-dire le nombre et le type
d'instruments VST/MIDI chargés, ainsi que les instruments et Expression/Percussion Maps
assignés aux terminaisons.
Il est possible d'enregistrer des configurations de terminaisons personnalisées qui intègrent les
paramètres de tous les plug-ins chargés ou de seulement un plug-in.
469
Dorico Elements 3.1.10
Mode Lecture
Terminaisons
Les configurations de terminaisons personnalisées sont disponibles dans tous les projets que
vous ouvrez ou créez sur votre ordinateur.
À NOTER
Vous ne pouvez pas supprimer de configurations de terminaisons personnalisées à partir de
Dorico Elements.
LIENS ASSOCIÉS
Modèles de lecture à la page 458
Boîte de dialogue Édition du modèle de lecture à la page 461
Créer des modèles de lecture personnalisés à la page 464
Boîte de dialogue Enregistrer la configuration des terminaisons
La boîte de dialogue Enregistrer la configuration des terminaisons permet d'enregistrer l'état
actuel et les paramètres des plug-ins du projet. Le fait d'enregistrer des configurations de
terminaisons personnalisées vous permet de les réutiliser dans d'autres projets et de les inclure
dans les modèles de lecture personnalisés.
Vous pouvez ouvrir la boîte de dialogue Enregistrer la configuration des terminaisons en
mode Lecture en procédant de l'une des manières suivantes :
●
Dans le panneau Instruments VST et MIDI, cliquez sur Enregistrer la configuration des
terminaisons dans la barre d'action de la partie Instruments VST ou de la partie
Instruments MIDI. La configuration actuelle de tous les plug-ins de la section
correspondante du panneau est enregistrée.
●
Dans la boîte de dialogue Configuration des terminaisons, cliquez sur Enregistrer la
configuration des terminaisons. Seule la configuration actuelle des plug-ins sélectionnés
est enregistrée.
Boîte de dialogue Enregistrer la configuration des terminaisons
La boîte de dialogue Enregistrer la configuration des terminaisons comprend un champ Nom
qui vous permet de saisir un nom pour la configuration de terminaisons devant être enregistrée.
La flèche située à l'extrémité du champ permet de sélectionner une configuration de
terminaisons personnalisée préexistante pour remplir le champ.
Quand vous saisissez un nom qui existe déjà, la configuration de terminaison personnalisée
préexistante est écrasée. Quand une configuration de terminaisons personnalisée est écrasée,
Dorico Elements place automatiquement la version précédente dans la corbeille.
LIENS ASSOCIÉS
Modèles de lecture à la page 458
Enregistrer des configurations de terminaisons personnalisées
Il est possible d'enregistrer des exceptions paramétrées pour des configurations de
terminaisons, telles que le changement des instruments et des Expression Maps assignés à des
470
Dorico Elements 3.1.10
Mode Lecture
Terminaisons
terminaisons particulières. Vous pourrez ainsi utiliser ces exceptions dans des modèles de
lecture personnalisés et réutiliser les mêmes configurations de terminaisons dans d'autres
projets.
CONDITION PRÉALABLE
●
Vous avez ouvert un projet qui contient tous les instruments et les plug-ins devant être
utilisés dans la configuration des terminaisons personnalisée.
●
Vous avez créé les combinaisons d'Expression Maps et de techniques de jeu en lecture
nécessaires.
●
Vous avez créé les techniques de jeu personnalisées nécessaires.
PROCÉDER AINSI
1.
Chargez les plug-ins dont vous avez besoin.
Vous pouvez le faire en appliquant un modèle de lecture ou en ajoutant manuellement des
instances des plug-ins dans la section Instruments VST du panneau Instruments VST et
MIDI.
2.
Apportez les modifications nécessaires aux paramètres des terminaisons.
Vous pouvez par exemple changer les instruments ou les Expression Maps assignés à
chaque terminaison.
3.
4.
Ouvrez la boîte de dialogue Enregistrer la configuration des terminaisons en procédant
de l'une des manières suivantes :
●
Pour enregistrer une configuration des terminaisons personnalisée pour une seule
instance de plug-in, ouvrez la boîte de dialogue Configuration des terminaisons pour
cette instance de plug-in et cliquez sur Enregistrer la configuration des terminaisons.
●
Pour enregistrer une configuration des terminaisons personnalisée qui comprend
toutes les instances des plug-ins, cliquez sur Enregistrer la configuration des
terminaisons dans la section Instruments VST de la barre d'action du panneau
Instruments VST et MIDI.
Saisissez un nom pour votre configuration des terminaisons personnalisée dans le champ
Nom.
À NOTER
Si vous saisissez un nom qui existe déjà ou sélectionnez une configuration des terminaisons
personnalisée préexistante dans le menu, la configuration des terminaisons personnalisée
préexistante sera écrasée.
5.
Cliquez sur OK pour enregistrer vos modifications et fermer la boîte de dialogue.
RÉSULTAT
La configuration actuelle de l'instance de plug-in sélectionnée ou de toutes les instances des
plug-ins de la section est enregistrée dans une configuration des terminaisons personnalisée.
Cette configuration intègre toutes les techniques de jeu personnalisées comprises dans les
Expression/Percussion Maps.
LIENS ASSOCIÉS
Modèles de lecture à la page 458
Créer des modèles de lecture personnalisés à la page 464
Créer des Expression Maps à la page 481
Créer des combinaisons de techniques de jeu en lecture à la page 483
471
Dorico Elements 3.1.10
Mode Lecture
Terminaisons
Assigner des instruments ou des voix à des terminaisons
Vous pouvez assigner des instruments à n'importe quelle terminaison, par exemple si vous avez
chargé un plug-in utilisant plusieurs ports et que vous voulez remplacer la terminaison d'un
instrument par une terminaison connectée à l'un des nouveaux ports. Quand la lecture
indépendante des voix est activée pour un instrument, vous pouvez assigner chaque voix à une
terminaison différente.
CONDITION PRÉALABLE
●
Si vous souhaitez assigner différentes voix d'un même instrument à différentes
terminaisons, vous avez activé la lecture indépendante des voix.
●
Si vous souhaitez assigner des instruments à des terminaisons dans des instances de plug-in
spécifiques, vous avez chargé ces instances. Pour ce faire, vous pouvez appliquer un modèle
de lecture approprié ou charger manuellement des instruments VST/MIDI.
PROCÉDER AINSI
1.
Développez la piste de l'instrument dont vous souhaitez changer la terminaison.
2.
Facultatif : Pour les instruments pour lesquels la lecture indépendante des voix a été activée,
sélectionnez la voix dont vous souhaitez changer la terminaison dans le menu Voix.
3.
Facultatif : Changez les blocs auxquels vos modifications s'appliquent en procédant de l'une
des manières suivantes :
●
Pour ne changer la terminaison assignée la voix sélectionnée que dans le bloc actuel,
cliquez sur Appliquer pour ce bloc.
●
Pour changer la terminaison assignée à la voix sélectionnée dans tous les blocs, cliquez
sur Appliquer pour tous les blocs.
À NOTER
La terminaison assignée est changée pour toutes les voix se trouvant à la même position
dans le menu Voix, et non pour toutes les voix de même type.
4.
Facultatif : Pour assigner l'instrument ou la voix à une terminaison d'une autre instance de
plug-in, sélectionnez cette instance dans le menu de l'en-tête de piste.
5.
Dans l'en-tête de piste de l'instrument, sélectionnez une autre option dans l'un des menus
suivants ou dans les deux :
●
Port
●
C.
RÉSULTAT
La terminaison à laquelle la voix ou l'instrument est assigné est changée.
●
Quand seule la valeur du menu C. est changée, le canal de l'instance de plug-in utilisée par
l'instrument correspondant change.
●
Quand les valeurs des menus Port et C. sont toutes les deux modifiées, le port de l'instance
de plug-in et le canal de ce port utilisés par l'instrument correspondant sont tous les deux
modifiés.
LIENS ASSOCIÉS
Boîte de dialogue Expression Maps à la page 474
Pistes d'instruments à la page 411
Appliquer ou réinitialiser les modèles de lecture à la page 464
Charger manuellement des instruments VST/MIDI à la page 400
Activer la lecture indépendante des voix à la page 446
472
Dorico Elements 3.1.10
Mode Lecture
Expression Maps
Assigner des Expression Maps ou des Percussion Maps à des
terminaisons
Vous pouvez assigner des Expression Maps ou des Percussion Maps aux terminaisons de votre
projet, par exemple si vous avez créé une Percussion Map personnalisée et que vous devez la
relier aux terminaisons du patch VST correspondant.
CONDITION PRÉALABLE
Vous avez créé ou importé les Expression Maps ou les Percussion Maps nécessaires qui n'étaient
pas sur votre ordinateur.
PROCÉDER AINSI
1.
Dans le panneau Instruments MIDI et VST, cliquez sur Configuration des terminaisons
pour l'instance du plug-in dont vous souhaitez modifier les Expression Maps et les
Percussion Maps assignées aux terminaisons afin d'ouvrir la boîte de dialogue
Configuration des terminaisons.
2.
Double-cliquez sur l'Expression Map ou la Percussion Map à modifier.
3.
Cliquez sur la flèche d'affichage située à droite du champ.
Le menu qui apparaît contient toutes les Maps de même type actuellement chargées dans
votre projet.
4.
Sélectionnez l'Expression Map ou la Percussion Map de votre choix dans le menu.
5.
Appuyez sur Entrée .
6.
Facultatif : Répétez les étapes 2 à 5 pour les autres terminaisons dont vous souhaitez
modifier les Expression Maps ou les Percussion Maps.
7.
Cliquez sur OK pour enregistrer vos modifications et fermer la boîte de dialogue.
LIENS ASSOCIÉS
Percussion Maps à la page 484
Expression Maps
Les Expression Maps indiquent à Dorico Elements comment utiliser correctement les patchs et
les sons des instruments VST que vous avez chargés dans votre projet.
Exprimer une gamme de nuances pour les instruments revient à modifier le volume et l'attaque
des notes. Comme la force de l'attaque change le caractère du début des sons ainsi que leur
volume, les sons puissants nécessitent souvent des attaques plus fortes et les sons faibles
nécessitent souvent des attaques plus douces.
473
Dorico Elements 3.1.10
Mode Lecture
Expression Maps
Les modifications induites par les nuances et le volume en lecture ne sont pas les mêmes pour
tous les patchs et instruments. Par exemple, certains patchs modifient uniquement la vélocité
alors que d'autres utilisent un contrôleur associé au changement de la vélocité.
Dorico Elements utilise également des Expression Maps pour définir les techniques de jeu en
lecture prises en charge par chaque patch de votre projet. Par exemple, les instruments à cordes
comme le violon ont des techniques qui leur sont propres, parce qu'ils peuvent jouer arco,
pizzicato et col legno, et que l'archet peut frotter les cordes à différents niveaux entre sul
ponticello et sul tasto.
Dorico Elements utilise plusieurs types de messages pour communiquer des informations aux
instruments VST :
●
Key Switchs
●
Contrôleurs
●
Program Changes
●
Changements de canal
Outre les Expression Maps HALion Symphonic Orchestra, Dorico Elements prend en charge les
Expression Maps suivantes :
●
Nuances CC11 : Le contrôleur MIDI 11 est utilisé pour la lecture des nuances.
À NOTER
Ce message ne s'applique qu'aux instruments qui peuvent changer de nuances pendant que
les notes sonnent, comme le violon ou la flûte.
●
Par défaut : La vélocité des notes contrôle le volume des nuances.
●
Nuances de molette de modulation : Avec ce message, la molette de modulation contrôle
le volume des nuances.
●
Transposer une octave plus bas : Message utilisé par certains patchs d'instruments qui
sonnent une octave plus haut que la hauteur notée. Ils peuvent ainsi être joués sur une
plage de touches réduite du clavier.
●
Transposer une octave plus haut : Message permettant d'utiliser l'octave la plus basse du
clavier pour les Key Switchs à la place des notes. Cette octave est alors également utilisée
pour jouer certains patchs de basse qui sonnent une octave plus bas que la hauteur notée
sur une plage de touches réduites du clavier.
Les Expression Maps peuvent être éditées, créées, importées et exportées à l'aide de la boîte de
dialogue Expression Maps. Les Expression Maps sont enregistrées en tant que
fichiers .doricolib.
LIENS ASSOCIÉS
Percussion Maps à la page 484
Boîte de dialogue Expression Maps
La boîte de dialogue Expression Maps vous permet de créer des Expression Maps, de modifier
des Expression Maps préexistantes et d'importer ou d'exporter des Expression Maps. Vous
pouvez également importer des Expression Maps créées dans Cubase.
●
Vous pouvez ouvrir la boîte de dialogue Expression Maps en mode Lecture en sélectionnant
Lecture > Expression Maps.
Bien que le format des Expression Maps dans Dorico Elements soit analogue à celui de Cubase,
Dorico Elements ne traite pas les Expression Maps exactement de la même manière. Par
exemple, Dorico Elements vous permet d'utiliser plus de techniques de jeu en lecture, mais
Cubase peut reproduire davantage de combinaisons de plusieurs techniques de jeu en lecture.
474
Dorico Elements 3.1.10
Mode Lecture
Expression Maps
À NOTER
Pendant la lecture, Dorico Elements ne prend pas encore en charge tous les champs de la boîte
de dialogue Expression Maps. C'est notamment le cas de certains paramètres importés de
Cubase. Ils devraient être pris en charge dans de futures versions du logiciel.
Boîte de dialogue Expression Maps
La boîte de dialogue Expression Maps contient les sections et options suivantes :
1
Liste des Expression Maps
Contient les Expression Maps actuellement disponibles pour votre projet.
La barre d'action située en bas de la liste contient les options suivantes :
●
Ajouter une Expression Map : Permet d'ajouter une nouvelle Expression Map qui ne
contient aucun paramètre configuré.
●
Dupliquer : Permet de créer une copie d'une Expression Map que vous pouvez éditer
séparément de l'originale.
●
Supprimer l'Expression Map : Permet de supprimer les Expression Maps sélectionnées.
475
Dorico Elements 3.1.10
Mode Lecture
Expression Maps
À NOTER
Il n'est possible de supprimer que des Expression Maps personnalisées. Vous ne pouvez
supprimer aucune des Expression Maps par défaut.
2
Champ Rechercher
Permet de rechercher des Expression Maps en fonction de leur nom.
3
N'afficher que les Expression Maps utilisées dans le projet
Permet de filtrer la liste des Expression Maps de manière à n'afficher que celles utilisées
dans le projet.
4
Section Données de l'Expression Map
Permet de définir les informations d'identification suivantes pour l'Expression Map
sélectionnée :
●
Nom : Permet de définir le nom de l'Expression Map tel qu'il apparaîtra dans le
programme (dans la boîte de dialogue Configuration des terminaisons, par exemple).
●
ID : Permet de définir l'identifiant unique de l'Expression Map. Vous pouvez saisir
n'importe quel contenu dans ce champ.
Il peut être utile d'indiquer l'instrument et la bibliothèque de sons pour lesquels vous
avez créé la Map ainsi que votre nom (par exemple,
xmap.user.paulsmith.hso.violinpizz).
●
Créateur : Permet de nommer le créateur de l'Expression Map si vous comptez la
partager avec d'autres utilisateurs.
●
Version : Permet d'indiquer la version de l'Expression Map. Vous pouvez ainsi savoir
quelle est la plus récente.
●
Plug-ins : Permet d'indiquer les noms des plug-ins auxquels s'applique l'Expression
Map, en séparant chaque nom par une virgule. Vous pouvez laisser ce champ vide.
●
Description : Permet d'indiquer des informations supplémentaires sur l'Expression Map.
À NOTER
Tous les champs de la section Données de l'Expression Map sont verrouillés par le bouton
Verrouiller infos. Vous devez cliquer sur ce bouton pour pouvoir modifier les informations
des champs.
Cliquez sur l'en-tête de la section pour masquer ou afficher les Données de l'Expression
Map.
5
Section Techniques et actions
Comprend les sous-sections qui permettent d'afficher, d'éditer et de contrôler les techniques
de jeu en lecture de l'Expression Map sélectionnée.
Cliquez sur l'en-tête de section pour masquer ou afficher la section Techniques et actions.
6
Liste Techniques
Liste des techniques de jeu en lecture de l'Expression Map sélectionnée.
Dans les cas les plus simples, les entrées de cette liste sont des techniques de jeu en lecture
individuelles, par exemple Staccato ou Accent. Cependant, il est possible de combiner
plusieurs techniques pour des plug-ins qui utilisent des échantillons distincts en fonction des
différentes combinaisons de techniques de jeu en lecture. Par exemple, la combinaison
Staccato + Accent peut nécessiter plusieurs Key Switchs distincts pour le Staccato et
l'Accent.
476
Dorico Elements 3.1.10
Mode Lecture
Expression Maps
À NOTER
La plupart des instruments intègrent une technique de jeu en lecture dite « naturelle », qui
correspond à la façon la plus courante de jouer ces instruments. Dorico Elements requiert
que chaque instrument intègre une technique de jeu en lecture naturelle définie.
En sélectionnant une technique de jeu en lecture dans cette liste, vous pourrez en éditer les
commandes et les actions.
La barre d'action située en bas de la liste contient les options suivantes :
●
Ajouter une technique : Permet d'ajouter à l'Expression Map une nouvelle technique de
jeu en lecture ou une combinaison de techniques de jeu en lecture à partir des
techniques disponibles dans la boîte de dialogue Combinaisons de techniques de jeu.
●
Éditer la technique : Permet d'ouvrir la boîte de dialogue Combinaisons de techniques
de jeu pour éditer la combinaison de techniques de jeu en lecture utilisée dans la
technique sélectionnée.
Vous pouvez également éditer des techniques existantes en double-cliquant dessus
dans la liste.
●
Dupliquer : Permet de créer une copie d'une technique de jeu en lecture que vous
pourrez éditer séparément de l'originale.
●
Supprimer la technique : Permet de supprimer la technique de jeu en lecture
sélectionnée.
À NOTER
Vous ne pouvez sélectionner qu'une seule technique à la fois dans la liste Techniques.
7
Commandes des techniques
Commandes qui s'appliquent à la technique de jeu en lecture sélectionnée dans la liste
Techniques (Vélocité, par exemple). Vous trouverez notamment des options de Nuance de
volume qui permettent de déterminer si la nuance de volume de la technique de jeu en
lecture sélectionnée doit être contrôlée par la Vélocité de note ou par un message Control
Change. Pour les bibliothèques de sons qui utilisent les deux, l'option Utiliser une nuance
secondaire vous permet de définir une commande de volume supplémentaire.
À NOTER
Si vous optez pour Control Change pour le contrôle de la Nuance de volume, indiquez le
numéro du contrôleur. Vous pouvez consulter la documentation de l'instrument VST et/ou
du contrôleur MIDI que vous utilisez pour trouver le numéro de contrôleur approprié.
8
Sous-section Actions
Permet de déterminer comment est contrôlé le Switch nécessaire à l'exécution de chaque
technique de jeu en lecture. Cette sous-section contient également le détail des actions
existantes requises pour produire la technique sélectionnée.
Les types d'actions disponibles sont les suivants :
●
Control Change
●
Program Change
477
Dorico Elements 3.1.10
Mode Lecture
Expression Maps
●
Key Switch
À NOTER
Selon le plug-in, plusieurs types d'actions peuvent être nécessaires pour modifier les
techniques de jeu en lecture individuelles.
Les actions sont regroupées dans un tableau à trois colonnes.
Tableau Actions
La première colonne indique le type d'action.
La deuxième colonne correspond au premier paramètre de l'événement MIDI. Pour les
événements de note, c'est la hauteur qui est indiquée. Pour les messages Control Change,
c'est le numéro du message de contrôleur qui est indiqué. Pour les messages Program
Change, c'est le numéro du programme qui est indiqué.
La troisième colonne correspond au deuxième paramètre de l'événement MIDI. Pour les
événements de note, c'est la vélocité qui est indiquée. Pour les messages Control Change,
c'est la valeur de changement de contrôle qui est indiquée dans une plage comprise entre 0
et 127. Les messages Program Change n'ont pas de deuxième paramètre.
La barre d'action située en bas de la sous-section contient les options suivantes :
●
Ajouter une action Control Change : Permet d'ajouter une action Control Change
configurée sur des paramètres par défaut.
●
Ajouter une action Program Change : Permet d'ajouter une action Program Change
configurée sur des paramètres par défaut.
●
Ajouter une action d'événement de note : Permet d'ajouter une action de Key Switch
configurée sur des paramètres par défaut.
●
Ajouter une action de changement de canal absolu : Permet d'ajouter une action de
changement de canal absolu configurée sur des paramètres par défaut.
●
Ajouter une action de changement de canal relatif : Permet d'ajouter une action de
changement de canal relatif configurée sur des paramètres par défaut.
●
Dupliquer l'action : Permet de créer une copie d'une action que vous pouvez éditer
séparément de l'originale.
●
Supprimer l'action : Permet de supprimer l'action sélectionnée.
À NOTER
Vous ne pouvez sélectionner qu'une seule action à la fois dans le tableau Actions.
478
Dorico Elements 3.1.10
Mode Lecture
Expression Maps
La sous-section Actions permet également de déterminer quelles actions doivent affecter le
début des notes ou la fin des notes. Par exemple, vous pouvez faire en sorte qu'un
événement qui réinitialise la technique de jeu en lecture s'applique uniquement à la fin des
notes.
●
Événements On : C'est le début des notes qui est affecté.
●
Événements Off : C'est la fin des notes qui est affectée.
Vous pouvez également utiliser l'option Do central (note 60) pour choisir la hauteur du Do
central, car différentes conventions peuvent s'appliquer. Il est recommandé de se référer à la
documentation des bibliothèques de sons concernées pour savoir si c'est le Do 3, le Do 4 ou
le Do 5 qui est considéré comme le Do central, et pour modifier ce paramètre en
conséquence.
9
Section Groupes d'exclusion mutuelle
Permet de configurer une exclusion mutuelle pour des techniques de jeu en lecture, c'est-àdire de faire en sorte que certaines techniques de jeu en lecture ne puissent pas être
utilisées simultanément. Par exemple, les instrumentistes ne peuvent pas jouer à la fois
vibrato et non-vibrato. Quand vous placez des techniques de jeu en lecture dans un même
groupe d'exclusion, il n'est possible d'en utiliser qu'une à la fois.
Les groupes d'exclusion mutuelle s'appliquent uniquement à l'Expression Map sélectionnée.
Vous pouvez donc définir des groupes d'exclusion mutuelle différents pour chaque
Expression Map, par exemple si une de vos bibliothèques de sons prend en charge une
combinaison de techniques de jeu en lecture particulière pour un instrument, mais pas les
autres.
La colonne Groupes d'exclusion mutuelle permet d'ajouter et de supprimer des groupes
d'exclusion mutuelle. La barre d'action située en bas de cette colonne contient les options
suivantes :
●
Ajouter : Permet d'ouvrir une boîte de dialogue dans laquelle il est possible de créer et
de nommer un groupe d'exclusion mutuelle.
●
Supprimer : Permet de supprimer le groupe d'exclusion mutuelle sélectionné.
À NOTER
Vous pouvez uniquement sélectionner un groupe d'exclusion mutuelle à la fois.
La colonne Intègre des techniques permet de changer les techniques de jeu en lecture
comprises dans le groupe d'exclusion mutuelle sélectionné. La barre d'action située en bas
de cette colonne contient les options suivantes :
●
Ajouter : Permet d'ouvrir la boîte de dialogue Combinaisons de techniques de jeu,
dans laquelle il est possible de sélectionner les techniques de jeu en lecture qui seront
ajoutées au groupe d'exclusion mutuelle sélectionné.
●
Supprimer : Permet de supprimer la technique de jeu en lecture sélectionnée du groupe
d'exclusion mutuelle.
À NOTER
Il n'est possible de sélectionner qu'une seule technique à la fois.
479
Dorico Elements 3.1.10
Mode Lecture
Expression Maps
Cliquez sur l'en-tête de la section Groupes d'exclusion mutuelle pour la masquer ou
l'afficher.
10 Revenir à la bibliothèque par défaut
Cette option permet d'annuler les modifications apportées aux Expression Maps de la
bibliothèque par défaut.
11 Importer une bibliothèque
Permet d'ouvrir l'Explorateur de fichiers/Finder macOS pour sélectionner les
fichiers .doricolib à importer en tant qu'Expression Map.
12 Exporter la bibliothèque
Permet d'ouvrir l'Explorateur de fichiers/Finder macOS pour sélectionner l'emplacement
dans lequel les Expression Maps sélectionnées seront exportées sous forme de
fichier .doricolib. Il est ensuite possible d'importer les fichiers .doricolib dans d'autres
projets et de les partager avec d'autres utilisateurs.
13 Importer une Expression Map Cubase
Permet d'ouvrir l'Explorateur de fichiers/Finder macOS pour sélectionner les Expression
Maps au format Cubase à importer.
À NOTER
Il n'est actuellement pas possible d'importer toutes les combinaisons de techniques de jeu
en lecture. Les Expression Maps au format Cubase dans Dorico Elements nécessitent
souvent quelques modifications pour fonctionner correctement.
Toutefois, les données de commutation sont conservées.
LIENS ASSOCIÉS
Boîte de dialogue Configuration des terminaisons à la page 467
Boîte de dialogue Combinaisons de techniques de jeu
La boîte de dialogue Combinaisons de techniques de jeu permet de créer des combinaisons de
techniques de jeu pouvant s'appliquer simultanément. Les techniques de jeu en lecture sont
utilisées par les Expression Maps pour assigner les sons qui correspondent aux différentes
techniques de jeu dans la musique.
Pour ouvrir la boîte de dialogue Combinaisons de techniques de jeu, procédez de l'une des
manières suivantes :
●
Dans la boîte de dialogue Expression Maps, cliquez sur Ajouter une technique dans la
barre d'action Techniques.
●
Dans la boîte de dialogue Expression Maps, sélectionnez une technique de jeu en lecture
dans la liste Techniques et cliquez sur Éditer la technique dans la barre d'action
Techniques. Vous pouvez également double-cliquer sur la technique de jeu en lecture.
480
Dorico Elements 3.1.10
Mode Lecture
Expression Maps
Boîte de dialogue Combinaisons de techniques de jeu
1
Liste Techniques
Cette liste permet de sélectionner des techniques de jeu en lecture pour les éditer ou les
inclure dans une nouvelle technique de jeu en lecture.
Pour sélectionner plusieurs techniques devant être combinées, appuyez sur Ctrl/Cmd et
cliquez sur chacune d'entre elles.
2
Nom
Nom de la technique de jeu en lecture sélectionnée. Si vous sélectionnez plusieurs
techniques, chaque nom est automatiquement séparé par un symbole +.
Vous ne pouvez pas modifier le nom des techniques.
LIENS ASSOCIÉS
Créer des combinaisons de techniques de jeu en lecture à la page 483
Créer des Expression Maps
Vous pouvez créer des Expression Maps en partant de zéro ou dupliquer des Expression Maps
existantes et en éditer les paramètres, par exemple si vous utilisez des bibliothèques de sons
tierces ou des périphériques MIDI qui n'intègrent pas d'Expression Maps.
PROCÉDER AINSI
1.
Sélectionnez Lecture > Expression Maps pour ouvrir la boîte de dialogue Expression Maps.
2.
Pour créer une Expression Map, procédez de l'une des manières suivantes :
●
Pour créer une Expression Map vide, cliquez sur Ajouter une Expression Map dans la
barre d'action.
481
Dorico Elements 3.1.10
Mode Lecture
Expression Maps
●
3.
Pour copier une Expression Map, sélectionnez-la dans la liste et cliquez sur Dupliquer
l'Expression Map dans la barre d'action.
Dans la section Données de l'Expression Map, cliquez sur Verrouiller infos pour
déverrouiller les champs.
Verrouillé
Déverrouillé
4.
Dans la section Données de l'Expression Map, saisissez les informations relatives à votre
Expression Map dans les champs appropriés.
5.
Facultatif : Dans la liste Techniques de la section Techniques et actions, procédez de l'une
des manières suivantes pour ajouter une nouvelle technique de jeu en lecture :
●
Cliquez sur Ajouter une techni">
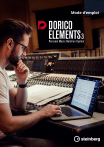
Lien public mis à jour
Le lien public vers votre chat a été mis à jour.