TP-LINK Répéteur WiFi(RE200), Amplificateur WiFi AC750 Manuel utilisateur
Ajouter à Mes manuels60 Des pages
▼
Scroll to page 2
of
60
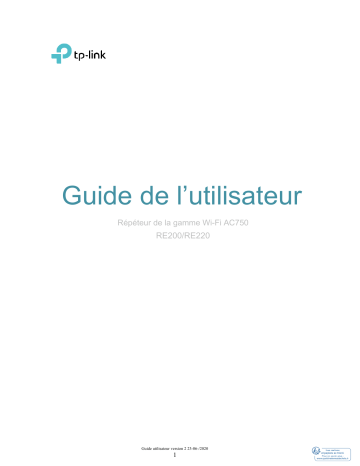
Guide de l’utilisateur Répéteur de la gamme Wi-Fi AC750 RE200/RE220 Guide utilisateur version 2 23-06-/2020 1 Contenu À propos de ce guide........................................................................................................... 4 Chapitre 1 ............................................................................................................................. 5 Découvrez votre extendeur ................................................................................................. 5 1. 1. Vue d’ensemble du produit ...................................................................................... 6 1. 2. Apparence ............................................................................................................... 6 .............................................................................................................................................. 6 1. 2. 1. Explication LED .......................................................................................................... 7 1.2.2. Description du port et du bouton .................................................................................. 7 Chapitre 2 ............................................................................................................................. 8 Configurer la connexion Internet ........................................................................................ 8 2. 1. Puissance sur l’extendeur ........................................................................................ 8 2. 2. Configurer l’extendeur .............................................................................................. 9 2. 2. 1. Méthode 1: Via le bouton WPS ................................................................................ 9 2. 2.2 Méthode 2 : Via l’application TP-Link Tether ............................................................ 11 2. 2. 3. Method 3: Via un navigateur Web .......................................................................... 12 Chapitre 3 ........................................................................................................................... 17 OneMesh avec itinérance sans coupure .......................................................................... 17 3. 1. Qu’est-ce qu’un réseau OneMesh.......................................................................... 18 3. 2. Comment configurer un réseau OneMesh ............................................................. 19 3. 2. 1. Méthode 1 : Via l’application TP-Link Tether .......................................................... 19 3. 2. 2. Méthode 2 : Via un navigateur Web ....................................................................... 20 3. 3. Supprimer l’extension du réseau OneMesh ........................................................... 21 3. 3. 1. Méthode 1 : Via l’application TP-Link Tether .......................................................... 21 3. 3. 2. Méthode 2 : Via un navigateur Web Browser ......................................................... 22 Chapitre 4 ........................................................................................................................... 23 TP-Link Cloud Service ....................................................................................................... 23 4. 1. Enregistrer un ID TP-Link....................................................................................... 24 4. 2. Modifier vos informations d’identification TP-Link ................................................... 24 4. 3. Gérer les ID TP-Link utilisateur .............................................................................. 25 4. 3. 1. Ajouter l’ID TP-Link pour gérer l’extendeur ............................................................ 26 4. 3. 2. Supprimer les ID(s) TP-Link de la gestion de l’extendeur ....................................... 26 4. 4. Gérer l’extendeur via l’application TP-Link Tether .................................................. 27 Chapitre 5 ........................................................................................................................... 28 Personnaliser votre réseau ............................................................................................... 28 Guide utilisateur version 2 23-06-/2020 2 5. 1. Vérifier l’état d’Internet ........................................................................................... 29 5. 2. Configurer le réseau sans fil .................................................................................. 30 5. 3. Modifier les paramètres Lan ................................................................................... 32 5. 4. Ajuster la couverture Wi-Fi ..................................................................................... 33 5.5. Définir le contrôle d’accès ............................................................................................. 33 5. 6. Définir le mode haute vitesse ................................................................................. 36 Chapitre 6 ........................................................................................................................... 38 Plus de fonctionnalités de votre extendeur ..................................................................... 38 6. 1. Utilisez votre extendeur comme adaptateur sans fil ............................................... 39 6.2. Transformez votre réseau câblé existant en un réseau sans fil ............................... 39 6. 2. 1. Configurer l’extendeur en tant que point d’accès ................................................... 39 6. 2. 2. Pour connecter vos appareils sans fil à l’extendeur via WPS ................................. 41 Chapitre 7 ........................................................................................................................... 42 Gérer votre extendeur........................................................................................................ 42 7. 1. Définir l’heure du système...................................................................................... 42 7. 2. Contrôler les LED................................................................................................... 43 7. 3. Définir la planification de l’alimentation .................................................................. 44 7. 4. Mettre à niveau le firmware .................................................................................... 45 7. 4. 1. Mise à niveau en ligne ........................................................................................... 45 7. 4. 2. Mise à niveau locale .............................................................................................. 46 7. 5. Paramètres de configuration de sauvegarde et de restauration ............................. 46 7. 6. Modifier le mot de passe de connexion .................................................................. 50 7. 7. Vérifier le journal du système ................................................................................. 50 FAQ ..................................................................................................................................... 51 Guide utilisateur version 2 23-06-/2020 3 À propos de ce guide Ce guide est un complément au Guide d’installation rapide. Le Guide d’installation rapide fournit des instructions pour la configuration rapide d’Internet, tandis que ce guide contient des détails de chaque fonction et montre comment les configurer. Remarque : Les fonctionnalités disponibles dans Range Extender peuvent varier selon le modèle et la version logicielle. La disponibilité de l’extension de la gamme peut également varier selon la région ou le FAI. Toutes les images, les étapes etles descriptions de ce guide ne sont que des exemples et peuvent ne pas refléter votre expérience réelle Range Extender. Conventions Dans ce guide, les conventions suivantes sont utilisées : Convention Souligner Sarcelle > > Note Conseils : Description Les mots ou phrases soulignés sont des liens hypertexte. Vous pouvez cliquer pour rediriger vers un site Web ou une section spécifique. Les contenus à mettre en avant et les textes sur la page web sont en sarcelle, y compris les menus, articles, boutons et ainsi de suite. Structures de menu pour afficher le chemin d’accès pour charger la page correspondante. Par exemple, Advanced > Wireless > MAC Filtering signifie que la page de fonction de filtrage MAC se trouve sous le menu Sans fil qui se trouve dans l’onglet Avancé. Ignorer ce type de note peut entraîner un dysfonctionnement ou des dommages à l’appareil. Indique des informations importantes qui vous aident à mieux utiliser votre appareil. Plus d’infos Les derniers logiciels, applications de gestion et utilitaire sont disponibles au Centre de téléchargement à https://www.tp-link.com/support/ Le Guide d’installation rapide peut être trouvé où vous trouvez ce guide ou à l’intérieur du paquet de l’extenseur. Les spécifications peuvent être trouvées sur la page du produit à https://www.tp-link.com. Une communauté est à votre disposition pour discuter de nos produits à https://community.tp-link.com. Nos coordonnées Technique Support peuvent être trouvées sur la page de support technique de contact à https://www.tp-link.com/support/. Avertissement de vitesse/couverture Les débits de signal sans fil maximaux sont les tauxphysiques der ived à partir des spécifications IEEE Standard 802.11. Le débit réel des données sans fil et la couverture sans fil par pi2 ne sont pas garantis et varieront en raison de 1) facteurs environnementaux, y compris les matériaux de construction, les objets physiques et les obstacles, 2) les conditions du réseau, y compris les interférences locales, le volume et la densité du trafic, l’emplacement du produit, la complexité du réseau et les frais généraux du réseau, et 3) les limitations des clients, y compris les performances notées, l’emplacement, la qualité de connexion et l’état du client. Guide utilisateur version 2 23-06-/2020 4 Chapitre 1 Découvrez votre extendeur Ce chapitre présente ce que l’extenseur peut faire et son apparence. Il contient les sections suivantes : • Vue d’ensemble du produit • Apparence Guide utilisateur version 2 23-06-/2020 5 Chapitre 1 Découvrez votre extendeur 1. 1. Vue d’ensemble du produit Ramener les zones mortes à la vie Fatigué de Wi-Fi « zones mortes »? L’extenseur TP-Link est connecté à votre routeur sans fil, renforçant son signal et expet sa couverture dans des zones qui ne pourraient pas être atteints autrement. L’appareil réduit également les interférences du signal pour assurer une couverture Wi-Fi fiable dans toute votre maison ou votre bureau. Installation facile et position rapide L’extenseur fonctionne avec n’importe quel routeur sans fil standard. Connectez instantanément l’extendeur à un routeur en appuyant sur le bouton WPS du routeur (si disponible) suivi du bouton WPS de l’extendeur. Vous pouvez également suivre les instructions d’installation rapide sur la page de gestion Web de l’extendeur. Une foisqu’il étend est connecté à un routeur, vous pouvez le déplacer à votre emplacement préféré sans autre configuration requise. La lumière de signal intelligente peut aider à trouver le meilleur emplacement. Gestion facile avec l’application TP-Link Tether Tether offre unsi mple, façon intuitive d’accéder et de gérer votre extenseur avec vos appareils intelligents. 1. 2. Apparence Guide utilisateur version 2 23-06-/2020 6 Chapitre 1 Découvrez votre extendeur 1. 2. 1. Explication LED Vous pouvez vérifier l’état de travail de l’extenseur en suivant la table EXPLICATION LED. Nom Statut Indication L’extenseur est connecté ou non au 5GHz 5GHz On/Off 2,4 GHz On/Off réseau sans fil de votre routeur hôte. L’extenseur est connecté ou non connecté à la Réseau sans fil de 2,4 GHz de votre routeur hôte. L’extenseur est connecté au sans fil de votre routeur Vert massif (Signal) Rouge massif réseau et se trouve dans un endroit approprié. L’extenseur connaît une faible puissance du signal. Essayez le déplacer plus près de votre routeur hôte. Hors tension Aucune connexion sans fil n’est établie. Le port Ethernet est connecté ou non connecté à un (Ethernet) (Puissance) On/Off dispositif à moteur. On/Off L’extenseur est allumé ou éteint. Clignotant Le système démarre ou le firmware est mis à niveau. Fixe La connexion WPS est établie. Clignotant La connexion WPS est en cours. (WPS) La connexion WPS a été établie pour plus de 5 Hors tension minutes ou la connexion WPS a échoué. 1.2.2. Description du port et du bouton Ports ou boutons (Bouton WPS) RESET (Trou) Description Appuyez sur le bouton WPS de votre routeur hôte, puis appuyez immédiatement sur L’extenseur pendant 1 seconde. La LED de l’extenseur devrait changer à solide sur, indiquant la connexion WPS réussie. Utilisez une épingle pour appuyer sur le bouton pendant 1 seconde afin de réinitialiser l’extenseur. Connectez votre appareil au port Ethernet de l’extenseur via un Ethernet Port Câble Ethernet pour rejoindre le réseau Wi-Fi. Guide utilisateur version 2 23-06-/2020 7 Chapitre 2 Configurer la connexion Internet Ce chapitre présente comment renforcer votre couverture sans fil hôte. Veuillez suivre les instructions étape par étape pour configurer la connexion Internet. Il contient les sections suivantes : • Puissance sur l’extendeur • Configurer l’extendeur Chapitre 2 2. 1. Configurer la connexion Internet Puissance sur l’extendeur Branchez l’extenseur dans une prise électrique à côté de votre routeur, puis attendez que la LED de puissance s’allume solidement. Note: 1. Pour plus de sécurité, ne branchez l’extenseur qu’en direction verticale comme indiqué ci-dessous. 2. La température de fonctionnement doit être comprise entre 0°C et 40°C (32°F - 104°F). Sur Guide utilisateur version 2 23-06-/2020 8 Configurer l’extendeur 2. 2. Il existe trois façons de configurer l’extenseur : via le bouton WPS, via l’application TPLink Tether ou via un navigateur Web. 2. 2. 1. Méthode 1: Via le bouton WPS Utilisez de cette façon si votre routeur a un bouton WPS. Le bouton peut ressembler à l’un d’eux: . 1. Appuyez sur le bouton WPS de votre routeur hôte, puis appuyez sur le bouton WPS de l’extenseur pendant 1 seconde en 2 minutes. Note: Pour plus d’informations sur l’utilisation du bouton WPS sur votre routeur hôte, veuillez consulter le guide d’utilisation du fabricant du routeur. 2. Attendez que la LED WPS de signal tourne solide change à solide sur, et attendre jusqu’à ce que la LED sur, ce qui indique que la connexion WPS est réussie. Note: Si la LED does ne s’allume pas solidement, réessayez ou reportez-vous à la méthode 2 : via l’application TP-Link Tether ou la méthode 3 : via un navigateur Web. Guide utilisateur version 2 23-06-/2020 9 Chapitre 2 Configurer la connexion Internet Solide sur 3. (Facultatif) Si l’extenseur se connecte à un routeur à double bande, répétez les étapes 1 et 2 ci-dessus pour vous connecter à l’autre bande. 4. Relocalisez votre extenseur pour une couverture Wi-Fi optimale et des performances. 5. Branchez l’extenseur à mi-chemin entre votre routeur et la zone morte Wi-Fi. L’emplacement que vous choisissez doit se situer dans la plage de votre routeur. 6. Attendez environ 2 minutes jusqu’à ce que le signal devienne vert solide. , Si ce n’est pas le cas, déplacer l’extenseur plus près du routeur pour obtenir une meilleure qualité de signal. Emplacement approprié Trop loin du routeur Aucune connexion Routeur Dispositifs Mi-chemin Conseils: Pour minimiser les interférences de signal, veuillez choisir un emplacement qui est loin des appareils Bluetooth et d’autres appareils électroniques domestiques, tels que les téléphones sans fil, les fours à micro-ondes et les moniteurs pour bébés. 5. Profiter ! Connectez-vous au réseau étendu et profitez d’Internet. Noms de réseau étendus : Nom du réseau du routeur avec _EXT à la fin Passe: Même chose que votre routeur Guide utilisateur version 2 23-06-/2020 10 Chapitre 2 Configurer la connexion Internet Conseils: 1. Si vous ne trouvez pas les noms de réseau avec _EXT dans votre liste de réseaux Wi-Fi, cela signifie que l’extenseur a été connecté à un routeur OneMesh et copié automatiquement ses paramètres sans fil. Pour plus d’informations, reportez-vous à OneMesh avec Itinérance sans coupure. 2. Pour certaines versions initiales du firmware, l’extenseur partage le même nom réseau que votre routeur. 3. Si vous souhaitez personnaliser le nom réseau étendu, reportez-vous à Configure Wireless Network. 2. 2.2 Méthode 2 : Via l’application TP-Link Tether 1. Lancez l’Apple App Store ou le Google Play Store et recherchez TP-Link Tether ou numérisez simplement le code QR pour télécharger et installer l’application. Ou 2. Accédez aux paramètres Wi-Fi et connectez votre appareil au réseau sans fil de l’extendeur : TP-Link_Extender. < ParamètresWi-Fi Wi-Fi CHOISISSEZ UN RÉSEAU... TP-Link_Extender Autres... 3. Lancez Tether et sélectionnez votre extendeur dans la liste Périphérique local. 4. Créez un mot de passe pour vous connecter. Guide utilisateur version 2 23-06-/2020 11 Chapitre 2 Configurer la connexion Internet 5. Suivez les instructions de l’application pour configurer et déplacer votre extenseur. 6. (Facultatif) Activez Join OneMesh pour copier les paramètres sans fil du routeur pour une itinérance transparente. Pour plus d’informations sur OneMesh, reportez-vous à OneMesh avec Itinérance sans coupure. Conseils: Il est recommandé d’activer Smart Connect sur votre routeur hôte pour bénéficier d’une connexion transparente entre les réseaux à double bande. Avec Smart Connect activé, les 2,4 GHz et 5 GHz de votre routeur hôte partagent le même SSID (nom du réseau) et le même mot de passe. Reportez-vous au guide d’utilisation de votre routeur hôte pour activer Smart Connect. 7. Relocaliser votre extenseur et suivre les instructions de l’application pour profiter du réseau étendu. Conseils: Pour un assistant de localisation plus intuitif, accédez aux paramètres d’extension via Tether et accédez à Outils > Assistant emplacement. Vous pouvez également gérer votre extenseur via Tether, par exemple en contrôlant les LED, en partageant les mots de passe de vos réseaux et en bloquant les périphériques. 2. 2. 3. Method 3: Via un navigateur Web Note: Les fonctionnalités de l’extenseur peuvent varier légèrement en fonction de la version du firmware que vous avez. 1. Connectez votre ordinateur à l’extenseur via votre câble Ethernet ou connectez-vous sans fil comme suit : Guide utilisateur version 2 23-06-/2020 12 Chapitre 2 • Configurer la connexion Internet Pour les utilisateurs de Windows 1 ) Débranchez le câble Ethernet de votre ordinateur (le cas échéant). 2 ) Cliquez sur l’icône Wi-Fi de la barre des tâches et connectez-vous au réseau sans fil de l’extendeur : TP-Link_Extender. Les connexions sont disponibles Connexion réseau sans fil TP-Link_Extender √ • Connectez-vous automatiquement Connect Pour les utilisateurs de Mac OS X 1) Débranchez le câble Ethernet de votre ordinateur (le cas échéant). 2 ) Cliquez sur l’icône Wi-Fi dans le coin supérieur droit de l’écran, puis connectezvous au réseau de l’extendeur : TP-Link_Extender. Wi-Fi: Sur Tourner Wi-Fi O TP-Link_Extender Rejoignez d’autres réseaux... Créer un réseau... Ouvrir les préférences réseau... 3) Suivez les instructions de l’Assistant Installation rapide pour connecter l’extendeur à votre routeur hôte. 4) Lancez un navigateur Web, entrez http://tplinkrepeater.net ou http://192.168.0.254 dans la barre d’adresses, puis créez un mot de passe pour vous connecter. Conseils : Si la fenêtre de connexion n’apparaît pas, veuillez consulter FAQ. 5) Sélectionnez le SSID (nom du réseau) de votre routeur hôte (nom du réseau), entrez son mot de passe (PAS le mot de passe que vous venez de créer pour la gestion), puis cliquez sur Suivant. Guide utilisateur version 2 23-06-/2020 13 Chapitre 2 Configurer la connexion Internet 3 ) Sélectionnez le SSID 5GHz (nom du réseau) de votre routeur hôte, entrez son mot de passe (PAS le mot de passe que vous venez de créer pour la gestion), puis cliquez sur Suivant. Conseils : Si votre routeur hôte ne prend pas en charge le réseau sans fil 5GHz, veuillez cliquer sur Ignorer pour continuer. 4 ) Confirmez votre mot de passe réseau hôte. 5 ) Conservez les SSID par défaut (noms de réseau) ou personnalisez-les pour les réseaux étendus, puis cliquez sur Suivant. Conseils: Si vous connectez l’extendeur à un routeur TP-Link OneMesh, l’extenseur rejoindra automatiquement le réseau OneMesh du routeur et copiera les paramètres sans fil du routeur. Pour plus d’informations, reportez-vous à OneMesh avec Itinérance sans coupure. Guide utilisateur version 2 23-06-/2020 14 Chapitre 2 Configurer la connexion Internet 6) Suivez les instructions web pour déplacer votre extenseur pour une couverture Wi-Fi optimale et des performances, puis cliquez sur Terminé. 7 ) Profitez! Connectez-vous au réseau étendu et profitez d’Internet. Guide utilisateur version 2 23-06-/2020 15 Chapitre 2 Configurer la connexion Internet Conseils : Si vous connectez l’extenseur à un routeur TP-Link OneMesh et qu’un écran de succès apparaît ci-dessous à la fin de la configuration, l’extenseur a rejoint avec succès le réseau OneMesh du routeur et copié les paramètres sans fil du routeur. Pour plus d’informations, reportez-vous à OneMesh avec Itinérance sans coupure. Conseils: Il est recommandé d’activer Smart Connect sur votre routeur hôte pour bénéficier d’une connexion transparente entre les réseaux à double bande. Avec Smart Connect activé, les 2,4 GHz et 5 GHz de votre routeur hôte partagent le même SSID (nom du réseau) et le même mot de passe. Reportez-vous au guide d’utilisation de votre routeur hôte pour activer Smart Connect. Guide utilisateur version 2 23-06-/2020 16 Chapitre 3 OneMesh avec itinérance sans coupure Ce chapitre présente la fonctionnalité TP-Link OneMeshTM. Il contient les sections suivantes : • Qu’est-ce qu’un réseau OneMesh • Comment configurer un réseau OneMesh • Supprimer l’extension du réseau OneMesh Guide utilisateur version 2 23-06-/2020 17 Chapitre 3 OneMesh avec itinérance sans coupure Qu’est-ce qu’un réseau OneMesh 3. 1. Le routeur TP-Link OneMesh et les extenseurs TP-Link OneMesh travaillent ensemble pour former un réseau Wi-Fi unifié. Marchez à travers votre maison et restez connecté avec les vitesses les plus rapides possibles grâce à la couverture transparente de OneMesh. Réseau Wi-Fi unifié Les routeurs et les extenseurs partagent les mêmes paramètres sans fil, y compris le nom du réseau, le mot de passe, les paramètres de contrôle d’accès et plus encore. Itinérance sans coupure Les appareils passent automatiquement de votre routeur à votre extenseur lorsque vous vous déplacez à travers votre maison pour les vitesses les plus rapides possibles. Configuration et gestion faciles Configurer un réseau OneMesh avec une pression de boutons WPS. Gérez tous les périphériques réseau de l’application Tether ou de la page de gestion Web de votre routeur. Pour consulter la liste complète des appareils TP-Link OneMesh, numérisez le code QR ou visitez https://www.tp-link.com/One-Mesh/compatibility. Réseau unifié OneMesh Internet Guide utilisateur version 2 23-06-/2020 18 Chapitre 3 3. 2. OneMesh avec itinérance sans coupure Comment configurer un réseau OneMesh Une fois que l’extenseur est connecté à un routeur TP-Link OneMesh via un navigateur Web ou un bouton WPS, l’extenseur rejoint automatiquement le réseau OneMesh du routeur et copie les paramètres sans fil du routeur. Vous pouvez rejoindre manuellement un réseau OneMesh pendant laconfiguration via l’application TP-Link Tether. Pour plus d’informations sur la configuration de l’extendeur avec le réseau OneMesh, reportez-vous à Configurer l’extendeur. Si vous avez déjà configuré l’extendeur avant sans rejoindre le réseau OneMesh, choisissez l’une des méthodes ci-dessous pour configurer un réseau OneMesh : Note: Avant de configurer un réseau OneMesh, il est recommandé d’activer Smart Connect sur votre routeur hôte pour bénéficier d’une connexion transparente entre les réseaux à deux bandes. 3. 2. 1. Méthode 1 : Via l’application TP-Link Tether 1. Lancez Tether et sélectionnez l’extenseur que vous souhaitez rejoindre le réseau OneMesh. 2. Accédez à Outils > OneMesh et activez OneMesh. Pointe: Si votre routeur hôte ne prend pas en charge OneMesh, vous devez d’abord réélectionner un réseau hôte. Accédez à Outils > Réseau hôte, puis sur Resélection du réseau hôte, puis suivez les instructions de l’application pour terminer la configuration. 3. Suivez les instructions de l’application pour rejoindre le réseau OneMesh. Guide utilisateur version 2 23-06-/2020 19 Chapitre 3 3. 2. 2. OneMesh avec itinérance sans coupure Méthode 2 : Via un navigateur Web 1. Visitez http://tplinkrepeater.net et connectez-vous avec le mot de passe que vous définissez pour l’extendeur. 2. Accédez à Paramètres > OneMeSH et activez Join OneMesh. Conseil : : Si votre routeur hôte ne prend pas en charge OneMesh, vous devez d’abord réélectionner un réseau hôte. Accédez à Paramètres > Sans fil > Connectez-vous au réseau et suivez les instructions pour terminer la configuration. 3. Suivez les instructions web pour rejoindre le réseau OneMesh. Après cela, vous pouvez afficher tous les périphériques du réseau OneMesh dans Basic > OneMesh sur la page de gestion Web de votre routeur hôte. Guide utilisateur version 2 23-06-/2020 20 Chapitre 3 3. 3. OneMesh avec itinérance sans coupure Supprimer l’extension du réseau OneMesh Si vous souhaitez supprimer l’extendeur du réseau OneMesh, procédez comme suit : 3. 3. 1. Méthode 1 : Via l’application TP-Link Tether 1. Lancez l’attache et sélectionnez l’extenseur à supprimer du réseau OneMesh. 2. Accédez à Outils > OneMesh et désactivez OneMesh. Ou 1. Lancez Tether et sélectionnez votre routeur hôte du réseau OneMesh. 2. Accédez à Outils > OneMesh et sélectionnez l’extenseur à supprimer du réseau OneMesh. 3. Cliquez sur Supprimer le périphérique. Guide utilisateur version 2 23-06-/2020 21 Chapitre 3 3. 3. 2. OneMesh avec itinérance sans coupure Méthode 2 : Via un navigateur Web Browser 1. Visitez http://tplinkrepeater.net et connectez-vous avec le mot de passe que vous définissez pour l’extendeur. 2. Accédez à Paramètres > OneMesh et désactivez Join OneMesh. Guide utilisateur version 2 23-06-/2020 22 Chapitre 4 TP-Link Cloud Service Le service TP-Link Cloud offre un meilleur moyen de gérer vos périphériques cloud. Connectez-vous à votre appareil cloud avec un ID TP-Link, et vous pouvez facilement surveiller et gérer votre réseau domestique lorsque vous êtes en sortie via l’application Tether sur votre smartphone ou tablette. Pour s’assurer que votre appareil cloud reste nouveau et s’améliore au fil du temps, le TP-Link Cloud vous avertira lorsqu’une mise à niveau importante du firmware est disponible. Vous pouvez également gérer plusieurs périphériques TP-Link Cloud avec un seul ID TP-Link. Ce chapitre introduit comment enregistrer un nouvel ID TP-Link, lier ou délier les ID TP-Link pour gérer votre périphérique cloud, et l’application Tether avec laquelle vous pouvez gérer votre réseau domestique sans r matoù vous pouvez vous trouver. Il contient les sections suivantes : • Enregistrer un ID TP-Link • Modifier vos informations d’identification TP-Link • Gérer les ID TP-Link utilisateur • Gérer l’extendeur via l’application TP-Link Tether Guide utilisateur version 2 23-06-/2020 23 Chapitre 4 4. 1. Service cloud TP-Link Enregistrer un ID TP-Link Lorsque vous vous connectez après la configuration initiale, la page Web vous demande si vous avez besoin du service TP-Link Cloud. Vous pouvez également accéder aux paramètres du cloud TP-Link comme suit : 1. Visitez http://tplinkrepeater.net et connectez-vous avec le mot de passe que vous définissez pour l’extendeur. 2. Accédez à Paramètres > TP-Link Cloud. 3. Cliquez sur Inscrivez-vous maintenant et suivez les instructions pour enregistrer un ID TP-Link. 4. Après avoir activé votre ID TP-Link, revenez sur la page TP-Link Cloud pour vous connecter. L’ID TP-Link utilisé pour se connecter à l’extendeur pour la première fois sera automatiquement lié en tant qu’administrateur. Notes: • Pour en savoir plus sur l’ID Administrateur et Id TP-Link de l’utilisateur, reportez-vous à Gérer les ID TP-Link utilisateur. • Une fois que vous avez enregistré un ID TP-Link sur la page de gestion Web, vous ne pouvez enregistrer un autre ID TP-Link via l’APP Tether. Veuillez-vous référer à Gérer l’Extender via l’application TP-Link Tether pour installer l’application et en enregistrer une nouvelle. • Si vous souhaitez délier l’ID TP-Link d’administrateur à partir de votre extendeur, accédez à Paramètres > TP-Link Cloud, un clic Non contraignant dans la section Informations sur l’appareil. 4. 2. Modifier vos informations d’identification TP-Link Suivez les étapes ci-dessous pour modifier votre adresse e-mail et votre mot de passe de votre ID TP-Link au besoin. 1. Visitez http://tplinkrepeater.net et connectez-vous avec votre ID TP-Link. 2. Accédez à Paramètres > TP-Link Cloud et concentrez-vous sur la section Informations de compte. • Pour changer votre adresse e-mail : 1. Cliquez derrière le courriel. 2. Entrez le mot de passe de votre ID TP-Link, puis une nouvelle adresse e-mail. Et cliquez sur Enregistrer. Guide utilisateur version 2 23-06-/2020 24 Chapitre 4 • Service cloud TP-Link Pour modifier votre mot de passe : 1. Cliquez derrière le mot de passe. 2. Entrez le mot de passe actuel, puis un nouveau mot de passe deux fois. Et cliquez sur Enregistrer. 4. 3. Gérer les ID TP-Link utilisateur L’ID TP-Link utilisé pour se connecter à l’extendeur pour la première fois sera automatiquement lié en tant que compte Administrateur. Un compte d’administrateur peut ajouter ou supprimer d’autres ID TP-Link vers ou à partir du même extenseur que l’utilisateur. Tous les comptes peuvent surveiller et gérer l’extendeur localement ou à distance, mais les comptes d’utilisateurs ne peuvent pas : • Réinitialisez l’extendeur à ses paramètres par défaut d’usine sur la page de gestion Web ou dans l’application Tether. Guide utilisateur version 2 23-06-/2020 25 Chapitre 4 Service cloud TP-Link • Ajouter/supprimer d’autres ID TP-Link vers/depuis l’extenseur. 4. 3. 1. Ajouter l’ID TP-Link pour gérer l’extendeur 1. Visitez http://tplinkrepeater.net et connectez-vous avec votre ID TP-Link. 2. Accédez à Paramètres > TP-Link Cloudetconcentrez-vous sur la section Comptes liés. 3. Cliquez sur , entrez un autre ID TP-Link au besoin et cliquez sur Enregistrer. Note : Si vous avez besoin d’un autre ID TP-Link, veuillez en enregistrer un nouveau via l’application Tether. Veuillez vous référer à Gérer l’Extender via l’application TP-Link Tether pour installer l’application et enregistrer un nouvel ID TPLink. 4. Le nouvel ID TP-Link s’affichera dans la table Comptes liés en tant qu’utilisateur. 4. 3. 2. Supprimer les ID(s) TP-Link de la gestion de l’extendeur 1. Visitez http://tplinkrepeater.net et connectez-vous avec votre ID TP-Link. 2. Accédez à Paramètres > TP-Link Cloudetconcentrez-vous sur la section Comptes liés. 3. Cochez la case à cocher (les) ID(s) TP-Link que vous souhaitez supprimer et cliquez sur Unbind. Guide utilisateur version 2 23-06-/2020 26 Chapitre 4 4. 4. Service cloud TP-Link Gérer l’extendeur via l’application TP-Link Tether L’application Tether s’exécute sur des appareils iOS et Android, tels que les smartphones et les tablettes. 1. Lancez l’Apple App Store ou google play store et recherchez «TP-Link Tether» ou numérisez simplement le code QR pour télécharger et installer l’app. Ou 2. Connectez votre appareil au réseau sans fil de l’extenseur ou du routeur hôte. 3. Lancez l’application Tether, sélectionnez le modèle de votre extendeur et connectezvous avec votre ID TP-Link ou le mot de passe de votre jeu pour l’extenseur. 4. Gérez votre extenseur au besoin. Note: Si vous devez accéder à distance à votre extenseur à partir de vos appareils intelligents, vous devez : • Connectez-vous avec votre ID TP-Link. Si vous n’en avez pas, reportez-vous à Enregistrer un ID TP-Link. • Assurez-vous que votre smartphone ou tablette peut accéder à Internet avec des données cellular ou un réseau Wi-Fi. Guide utilisateur version 2 23-06-/2020 27 Chapitre 5 Personnaliser votre réseau Ce chapitre vous guide sur la configuration des paramètres réseau disponibles pour cet extendeur. Il contient les sections suivantes : • Vérifier l’état d’Internet • Configurer le réseau sans fil • Modifier les paramètres lan • Ajuster la couverture Wi-Fi • Définir le contrôle d’accès • Définir le mode haute vitesse Guide utilisateur version 2 23-06-/2020 28 Chapitre 5 5. 1. Personnaliser votre réseau Vérifier l’état d’Internet Vous pouvez afficher l’état Internet de votre extendeur pour vérifier si vous avez réussi à configurer le(s) réseau(s) étendu(s). 1. Visitez http://tplinkrepeater.net et connectez-vous avec votre ID TP-Link ou le mot de passe que vous définissez pour l’extenseur. 2. Accédez à Paramètres > État pour afficher l’état Internet de votre extendeur. Conseils : cliquez sur l’icône de l’Extension/Client Internet/Router/Range pour afficher les informations correspondantes. • L’extenseur fonctionne normalement. • L’extendeur ne parvient pas à se connecter aux réseaux hôtes. Accédez à Paramètres > Sans fil > Connectez-vous au réseau pour vérifier si les mots de passe du réseau hôte sont corrects. Si le problème existe toujours, déplacez l’extendeur plus près du routeur pour obtenir une meilleurequalité signal. • L’extenseur est connecté aux réseaux hôtes, mais ne transmet pas de données. Veuillez vérifier la connexion Internet de votre routeur. • L’extenseur est connecté au routeur de manière anormale. Accédez à Paramètres > Réseau et essayez de définir votre extendeur pour obtenir automatiquement une adresse IP. Guide utilisateur version 2 23-06-/2020 29 Personnaliser votre réseau Chapitre 5 5. 2. Configurer le réseau sans fil Si vous souhaitez étendre un autre réseau hôte après le programme d’installation rapide, vous pouvez vous référer à cette section. En outre, vous pouvez modifier les paramètres sans fil de vos réseaux étendus. Visitez http://tplinkrepeater.net et connectez-vous avec votre ID TP-Link ou le mot de passe que vous définissez pour l’extenseur. • Pour étendre un autre réseau d’accueil : 1. Accédez à Paramètres > Sans fil > Connectez-vous au réseau. 2. Activez Connect to 2.4GHz Network et cliquez sur Scanner sans fil pour trouver tous les réseaux disponibles. 3. Sélectionnez le réseau d’hôtes de 2,4 GHz que vous souhaitez étendre. Note: Si le réseau que vous souhaitez étendre est allumé mais non répertorié, essayez les étapes suivantes. · Déplacez l’extenseur plus près de votre routeur, puis cliquez sur Rescan dans le coin supérieur droit de la liste. · Vous pouvez entrer manuellement le SSID (nom du réseau) et le mot de passe du réseau que vous souhaitez étendre, puis cliquez sur Enregistrer. 4. Une fois qu’un réseau hôte est sélectionné, le SSID et le type de sécurité seront automatiquement remplis. Si le réseau selected est crypté, entrez le mot de passe dans le champ Mot de passe. 5. Cliquez sur Enregistrer. Guide utilisateur version 2 23-06-/2020 30 Chapitre 5 • Personnaliser votre réseau Pour activer ou désactiver le réseau étendu : 1. Accédez à Paramètres > Sans fil > Réseau étendu. 2. Les réseaux étendus sont activés par défaut. Si vous souhaitez désactiver la fonction sans fil d’une certaine bande, désactivez la case à cocher Activer. Dans ce cas, tous les paramètres sans fil de cette bande ne seront pas valides. 3. Cliquez sur Enregistrer. • Pour modifier le nom du réseau sans fil (SSID) : 1. Accédez aux paramètres > Sans fil > Réseau étendu. 2. Créez un SSID dans SSID étendu de 2,4 GHz ou cliquez sur Copier le SSID hôte. La valeur est sensible à la casse. 3. Cliquez sur Enregistrer. Note: Si vous avez modifié les paramètres sans fil via un appareil sans fil, vous serez déconnecté une fois les paramètres appliqués. Veuillez noter le nouveau SSID pour une utilisation future. • Pour masquer le SSID du réseau étendu : 1. Accédez à Paramètres > Sans fil > Réseau étendu. 2. Sélectionnez Masquer la diffusion SSID et le SSID correspondant ne s’affiche pas lorsque les périphériques sans fil analysent les réseaux sans fil locaux. Vous devez entrer manuellement le SSID pour rejoindre le réseau. 3. Cliquez sur Enregistrer. Guide utilisateur version 2 23-06-/2020 31 Chapitre 5 5. 3. Personnaliser votre réseau Modifier les paramètres Lan L’extenseur est prédéfini avec un IP LAN 192.168.0.254 par défaut, avec lequel vous pouvez vous connecter à la page de gestion Web. L’adresse IP LAN, ainsi que le masque sous-réseau, définit également le sous-réseau sur lequelle se trouvent les périphériques connectés. Si l’adresse IP est en conflit avec un autre périphérique de votre réseau local ou si votre réseau nécessite un sous-réseau IP spécifique, vous pouvez le modifier. 1. Visitez http://tplinkrepeater.net et connectez-vous avec votre ID TP-Link ou le mot de passe que vous avez défini pour l’extendeur. 2. Accédez à Paramètres > Réseau. 3. Sélectionnez Utiliser l’adresse IP suivante. 4. Entrez une nouvelle adresse IP au besoin et laissez le masque de sous-réseau comme paramètres par défaut. 5. Entrez la passerelle par défaut qui se trouve dans le même sous-réseau que l’adresse IP. La passerelle est généralement l’adresse IP LAN de votre extendeur. 6. Laissez les adresses DNS primaires et DNS secondaires comme paramètres par défaut. 7. Cliquez sur Enregistrer. Guide utilisateur version 2 23-06-/2020 32 Chapitre 5 5. 4. Personnaliser votre réseau Ajuster la couverture Wi-Fi Vous pouvez définir la couverture Wi-Fi de l’extendeur en fonction de la taille que vous souhaitez que votre zone Wi-Fi soit grande. 1. Visitez http://tplinkrepeater.net et connectez-vous avec votre ID TP-Link ou le mot de passe que vous avez défini pour l’extension. 2. Accédez à Paramètres > Paramètres avancés > Couverture Wi-Fi. 3. Sélectionnez le niveau de couverture Wi-Fi souhaité pour l’extenseur. 4. Cliquez sur Enregistrer. 5.5. Définir le contrôle d’accès Access Control vous permet d’autoriser ou de bloquer des appareils spécifiques d’accéder à Internet pour une période spécifique. Note: Access Control n’est pas disponible lorsque votre extendeur de plage se trouve dans un réseau OneMesh, où il synchronise automatiquement les paramètres réseau de votre routeur hôte. 1. Visitez http://tplinkrepeater.net et connectez-vous avec votre ID TP-Link ou le mot de passe que vous avez défini pour l’extension. 2. Accédez à Définirs > Paramètres avancés > Contrôle d’accès. 3. Activer le contrôle d’accès. Guide utilisateur version 2 23-06-/2020 33 Chapitre 5 • Personnaliser votre réseau Pour bloquer des périphériques spécifiques : Note: Les périphériques connectés à l’extenseur via un câble Ethernet ne peuvent pas être bloqués. 1. Sélectionnez Liste noire et cliquez sur Enregistrer. 2. Sélectionnez l’appareil à bloquer dans la table Périphériques en ligne en cochant la case à cocher correspondante. 3. Cliquez sur Bloquer et les périphériques sélectionnés seront ajoutés à la table Périphériques dans la liste noire. 4. Cliquez dans la table Périphériques dans la liste noire pour définir l’heure d’entrée effective pour une certaine entrée au besoin. 5. Cliquez sur Enregistrer. Guide utilisateur version 2 23-06-/2020 34 Chapitre 5 • Personnaliser votre réseau Pour autoriser des périphériques spécifiques : 1. Sélectionnez liste blanche et cliquez sur Enregistrer. 2. Cliquez sur Ajouter dans la table Périphériques dans la liste blanche. Entrez le nom du périphérique et l’adresse MAC. Et vous pouvez définir l’heure effective pour une certaine entrée au besoin. 3. Cliquez sur Enregistrer. Guide utilisateur version 2 23-06-/2020 35 Chapitre 5 5. 6. Personnaliser votre réseau Définir le mode haute vitesse La fonction Haute Vitesse éteint l’une des bandes sans fil pour laisser un réseau haute performance, ultra-rapide, idéal pour les applications de streaming HD et de jeux. Si most de vos appareils sont connectés à une bande sans fil, cette fonctionnalité peut augmenter les performances globales de votre réseau sans fil. Note: Avant d’activer cette fonctionnalité, assurez-vous que votre extenseur est en mode Extender de la plage et non dans un réseau OneMesh, puis accédez à Paramètres > Réseau sans fil > Réseau étendu pour vérifier que les bandes 2.4GHz et 5GHz sont toutes deux activées. En outre, si vous allez désactiver le réseau 2.4GHz, il est recommandé de s’assurer d’abord que tous vos appareils sans fil prennent en charge la connexion réseau 5GHz. 1. Visitez http://tplinkrepeater.net et connectez-vous avec votre ID TP-Link ou le mot de passe que vous avez défini pour l’extenseur. 2. Accédez à Paramètres > Paramètres avancés > Haute vitesse. 3. Activer le mode haute vitesse. 4. Sélectionnez un mode haute vitesse au besoin. • Sélectionnez le mode Automatique. L’extenseur décidera sur quelle bande l’ork netw haute vitessefonctionnera en fonction de sa connexion sans fil à votre routeur hôte. L’autre groupe sera handicapé. • Sélectionnez le mode Manuel et choisissez de transmettre la bande de 2,4 GHz ou la bande 5 GHz uniquement. Guide utilisateur version 2 23-06-/2020 36 Chapitre 5 Personnaliser votre réseau 5. Cliquez sur Enregistrer. Guide utilisateur version 2 23-06-/2020 37 Chapitre 6 Plus de fonctionnalités de votre extendeur Ce chapitre explique comment utiliser l’extendeur comme adaptateur sans fil et comme point d’accès . Il contient les sections suivantes : • Utilisez votre extendeur comme adaptateur sans fil • Transformez votre réseau câblé existant en un réseau sans fil Guide utilisateur version 2 23-06-/2020 38 Chapitre 6 6. 1. Plus de fonctionnalités de votre extendeur Utilisez votre extendeur comme adaptateur sans fil L’extenseur peut être utilisé comme adaptateur sans fil pour connecter n’importe quel appareil câblé uniquement, tel qu’un lecteur Blu-ray, une console de jeu, un DVR ou un téléviseur intelligent, à votre réseau sans fil. Après configuration, vous pouvez connecter un périphérique compatible Ethernet à l’extenseur via un câble Ethernet. Note: Les extenseurs qui n’ont pas de port Ethernet ne supportissent pas de cette fonctionnalité. Routeur de bureau smart tv console de jeu 6.2. Transformez votre réseau câblé existant en un réseau sans fil L’extenseur peut fonctionner comme un point d’accès, transformant votre réseau câblé existant en un réseau sans fil. 6. 2. 1. Configurer l’extendeur en tant que point d’accès 1. Visitez http://tplinkrepeater.net et connectez-vous avec le mot de passe que vous définissez pour l’extendeur. 2. Cliquez sur Mode dans le coin supérieur droit de la page. Sélectionnez Point d’accès et cliquez sur Enregistrer. L’extenseur redémarre et passe au mode Point d’accès. 3. Après le redémarrage, connectez l’extenseur à votre modem ou routeur câblé via un câble Ethernet. 4. Visitez http://tplinkrepeater.net et connectez-vous avec le mot de passe que vous définissez pour l’extendeur. Guide utilisateur version 2 23-06-/2020 39 Chapitre 6 Plus de fonctionnalités de votre extendeur 5. Accédez à l’installation rapide pour configurer yovos paramètres sans fil et cliquezsur Suivant. 6. Confirmez les informations et cliquez sur Terminer. 7. Connectez-vous au réseau étendu SSID (nom du réseau) et profitez du Wi-Fi. Guide utilisateur version 2 23-06-/2020 40 Chapitre 6 6. 2. 2. Plus de fonctionnalités de votre extendeur Pour connecter vos appareils sans fil à l’extendeur via WPS Le programme d’installation protégé par Wi-Fi (WPS) offre un moyen plus facile de configurer une connexion Wi-Fi sécurisée. Les appareils sans fil qui supportent WPS, y compris les téléphones Android, les tablettes et la plupart des cartes réseau USB, peuvent être connectés à votre extendeur par cette méthode (non pris en charge par les appareils iOS). 1. Visitez http://tplinkrepeater.net et connectez-vous avec le mot de passe que vous définissez pour l’extendeur. 2. Accédez à Paramètres > Sans fil > WPS. 3. Activer WPS. 4. Connectez-vous via WPS : • NIP ap : activez le PIN d’AP et entrez le NIP sur votre appareil. Vous pouvez cliquer sur Générer pour obtenir un nouveau NIP ou cliquer sur Par défaut pour restaurer le PIN dans son PIN d’usine. • Bouton poussoir (recommandé) : cliquez sur Connecter et appuyez sur le bouton WPS sur l’appareil client. • Code PIN : entrez le NIP du client, puis cliquez sur Connecter. Guide utilisateur version 2 23-06-/2020 41 Chapitre 7 Gérer votre extendeur Ce chapitre présente comment gérer et entretenir votre extenseur. Il comprend les sections suivantes : • Définir l’heure du système • Contrôler les LED • Définir la planification de l’alimentation • Mettre à niveau le firmware • Paramètres de configuration de sauvegarde et de restauration • Modifier le mot de passe de connexion • Vérifier le journal du système Chapitre 7 7. 1. Gérer votre extendeur Définir l’heure du système L’heure du système de l’extendeur sera utilisée pour des fonctions basées sur le temps telles que la fonction Planification de l’alimentation. Si vous avez activé la fonction Heure d’été, l’heure du système sera synchronisée avec l’heure d’été que vous configurez. 1. Visitez http://tplinkrepeater.net et connectez-vous avec le mot de passe que vous définissez pour l’ex-appeld’offres. 2. Accédez à Paramètres > Outils système > Paramètres de l’heure. • Pour obtenir du temps de système : 1. Sélectionnez votre fuseau horaire local dans la liste déroulante. Guide utilisateur version 2 23-06-/2020 42 2. Cliquez sur Enregistrer. • Pour configurer l’heure d’été : 1. Sélectionnez Activer l’heure d’été. 2. Sélectionnez la date et la date de début et de fin de l’heure d’été dans votre fuseau horaire local. 3. Cliquez sur Enregistrer. 7. 2. Contrôler les LED Les LED de l’extenseur indiquent ses activités et son statut. Vous pouvez désactiver les LED lorsque vous n’en avez pas besoin. 1. Visitez http://tplinkrepeater.net et connectez-vous avec le mot de passe que vous définissez pour l’extenseur. Guide utilisateur version 2 23-06-/2020 43 Chapitre 7 Gérer votre extendeur 2. Accédez aux paramètres > Outils système > Contrôle LED . • Pour désactiver les LED : Désactiver l’état LED. • Pour spécifier une période de temps pendant laquelle les LED sont coupées : 1. Activer le mode nuit. 2. Spécifiez la période de temps de led, et la LED sera éteinte pendant cette période tous les jours. Note: Le temps de repos efficace de LED est basé sur le temps de l’extenseur. Vous pouvez aller à Paramètres > Outils système > Paramètres de l’heure pour modifier l’heure. 3. Cliquez sur Enregistrer. 7. 3. Définir la planification de l’alimentation La fonction Planification de l’alimentation vous permet de spécifier une période pendant laquelle l’extension est éteinte. 1. Visitez http://tplinkrepeater.net et connectez-vous avec le mot de passe que vous définissez pour l’extendeur. 2. Accédez à Paramètres > Paramètres avancés > Planification de l’alimentation. • Pour spécifier une période de temps lorsque l’extension est éteinte : 1. Cliquez sur Ajouter. 2. Spécifiez la période de coupure d’alimentation et les jours répétitifs. Note: Le temps de coupure effectif est basé sur le temps de l’extenseur. Vous pouvez aller à Paramètres > Outils système > Paramètres de l’heure pour modifierl’heure. Guide utilisateur version 2 23-06-/2020 44 Chapitre 7 Gérer votre extendeur 3. Cliquez sur Enregistrer. 7. 4. Mettre à niveau le firmware TP-Link s’engage à améliorer les fonctionnalités du produit, vous offrant ainsi une meilleure expérience réseau. Vous pouvez télécharger le dernier fichier firmware à partir du Centre de téléchargement à https://www.tp-link.com/support/ et mettre à niveau l’extendeur à la dernière version du firmware. Note: • Assurez-vous que le dernier fichier firmware est jumelé à la version matérielle (comme indiqué dans la section téléchargement de la page Support). • Assurez-vous d’avoir une connexion stable entre l’extenseur et votre ordinateur. Il n’est pas recommandé de mettre à niveau le firmware sans fil. • Sauvegardez la configuration de votre extenseur. • Ne pas éteindre l’extenseur pendant la mise à niveau du firmware. 7. 4. 1. Mise à niveau en ligne 1. Visitez http://tplinkrepeater.net et connectez-vous avec le mot de passe que vous définissez pour l’extendeur. 2. Accédez à Paramètres > Outils système > Mise à niveau du firmware. 3. Cliquez sur Rechercher la mise à niveau et suivez les instructions web pour mettre à niveau en ligne. Guide utilisateur version 2 23-06-/2020 45 Chapitre 7 Gérer votre extendeur 7. 4. 2. Mise à niveau locale 1. Téléchargez le dernier fichier firmware de l’extendeur à partir de notre site web https://www.tp-link.com. 2. Visitez http://tplinkrepeater.netet connectez-vous avec le mot de passe que vous définissez pour l’extenseur. 3. Accédez à Paramètres > Outils système > Mise à niveau du firmware. 4. Cliquez sur Parcourir pour localiser le nouveau fichier firmware téléchargé, puis sur Mise à niveau. 5. Attendez quelques minutes pour que la mise à niveau du firmware se termine et que l’extenseur redémarre. 7. 5. Paramètres de configuration de sauvegarde et de restauration Les paramètres de configuration sont stockés sous forme de fichier de configuration dans l’extendeur. Vous pouvez sauvegarder le fichier de configuration et restaurer l’extendeur aux paramètres précédents à partir du fichier de sauvegarde en cas de besoin. En outre, si nécessaire, vous pouvez effacer les paramètres actuels et réinitialiser l’extendeur aux paramètres d’usine par défaut. 1. Visitez http://tplinkrepeater.net et connectez-vous avec le mot de passe que vous définissez pour l’extendeur. 2. Accédez à Paramètres > Outils système > Sauvegarde et restauration. • Pour sauvegarder les paramètres de configuration : Cliquez sur Sauvegarde pour enregistrer une copie des paramètres actuels sur votre ordinateur local. Un fichier '.bin' des paramètres actuels sera stocké sur votre ordinateur. Guide utilisateur version 2 23-06-/2020 46 Guide utilisateur version 2 23-06-/2020 47 Chapitre 7 • Gérer votre extendeur Pour restaurer les paramètres précédents à partir d’un fichier enregistré : Cliquez sur Parcourir pour localiser le fichier de configuration de sauvegarde stocké sur votre ordinateur, puis cliquez sur Restaurer. Remarque : Pendant le processus de restauration, ne éteignez pas ou ne réinitialisez pas l’extenseur. • Pour restaurer les paramètres de configuration : Dans La restauration par défaut de l’usine, cliquezsur Restaurer pour restaurer tous les paramètres de configuration en valeurs par défaut, à l’exception de vos informations de connexion et de compte cloud. Remarque : Pendant le processus de restauration, ne éteignez pas ou ne réinitialisez pas l’extenseur. • Pour réinitialiser l’extendeur aux paramètres par défaut de l’usine : cliquez sur Restaurer l’usine pour réinitialiser l’extenseur. Factory Restore Note: 1. Pendant le processus de réinitialisation, ne éteignez pas et ne réinitialisez pas l’extenseur. 2. Nous vous recommandons fortement de sauvegarder les paramètres de configuration actuels beforéinitialisation de l’extenseur. Guide utilisateur version 2 23-06-/2020 48 Guide utilisateur version 2 23-06-/2020 49 Chapitre 7 7. 6. Gérer votre extendeur Modifier le mot de passe de connexion La fonction de gestion de compte vous permet de modifier votre nom d’utilisateur de connexion et votre mot de passe de la page Web de gestion web. 1. Visitez http://tplinkrepeater.net et connectez-vous avec le mot de passe que vous définissez pour l’extendeur. 2. Accédez à Paramètres > Outils système > Compte d’administration. 3. Entrez l’ancien mot de passe. Entrez ensuite le nouveau mot de passe deux fois (sensible à la case) et cliquez sur Enregistrer. Ensuite, vous pouvez utiliser le nouveau mot de passe pour les connexions futures. 7. 7. Vérifier le journal du système Si l’extenseur ne fonctionne pas correctement, vous pouvez enregistrer le journal système et l’envoyer à notre équipe de support technique. 1. Visitez http://tplinkrepeater.net et connectez-vous avec le mot de passe que vous définissez pour l’extendeur. 2. Accédez à Paramètres > Outils système > Journal système. • Pour enregistrer le journal système localement : 1. Choisissez le type et le niveau du journal système au besoin. 2. Cliquez sur Enregistrer le journal pour enregistrer les journaux système sur un disque local. Guide utilisateur version 2 23-06-/2020 50 FAQ Q1. Comment réinitialiser l’extendeur à ses paramètres par défaut d’usine ? • Avec l’extenseur allumé, utilisez une goupille pour appuyer sur le bouton RESET pendant 1 seconde. L’extenseur redémarrera. • Connectez-vous à la page de gestion Web de l’extendeur. Accédez à Paramètres > Outils système > Sauvegarde et restauration, puis cliquez sur Restauration d’usine. Q2. Que dois-je faire si j’oublie mon mot de passe de connexion ? • Si vous utilisez un ID TP-Link pour vous connecter ou si vous avez activé la fonctionnalité de récupération de mot de passe de l’extendeur, cliquez sur Mot de passe oublié ? sur la page de connexion, puis suivez les instructions pour la réinitialiser. • Reportez-vous à FAQ > Q1 pour réinitialiser l’extenseur, puis visitez http://tplinkrepeater.net et Créer un nouveau mot de passe de connexion. Note: L’extenseur doit être reconfiguré après une réinitialisation pour accéder à Internet. Veuillez noter votre mot de passe de connexion pour les futurs logins. Q3. Que dois-je faire si j’oublie mon mot de passe sans fil ? • En mode Extender, l’extenseur partage les mêmes mots de passe sans fil que ceux de vos réseaux hôtes. Vous pouvez aller à Paramètres > Sans fil > Connectez-vous au réseau pour vérifier le mot de passe de vos réseaux hôtes. • En mode Point d’accès, connectez votre ordinateur à l’extenseur à l’aide d’un câble Ethernet et suivez les étapes ci-dessous : 1. Visitez http://tplinkrepeater.net et connectez-vous avec le mot de passe que vous définissez pour l’extendeur. 2. Accédez à Paramètres > Sans fil > Paramètres sans fil pour récupérer ou réinitialiser votre filmoins motde passe. Q4. Que dois-je faire si je ne peux pas accéder à la page de gestion Web ? Cela peut se produire pour diverses raisons. S’il vous plaît essayer les méthodes cidessous pour vous connecter à nouveau. • Si votre ordinateur est connecté sans fil, assurez-vous d’avoir connecté auSSID de l’exte nder. • Si votre ordinateur est connecté via un câble Ethernet, assurez-vous que la connexion est stable. Guide utilisateur version 2 23-06-/2020 51 • Assurez-vous que votre ordinateur est configuré pour obtenir automatiquement une adresse IP et une adresse serveur DNS. • Vérifiez que http://tplinkrepeater.net est correctement entré dans le navigateur Web et appuyez sur Entrée. • Utilisez l’adresse IP pour accéder à l’extendeur. L’IP par défaut est 192.168.0.254. Si l’extenseur est connecté au routeur, vous devez vous rendre à la liste des clients DHCP de votre routeur pour obtenir l’adresse IP actuelle de l’extendeur. • Réinitialisez l’extenseur et réessayez. Q5. J’ai activé le filtre MAC sans fil, le contrôle d’accès sans fil ou la liste de contrôle d’accès (ACL) sur mon routeur. Que dois-je faire avant de configurer l’extenseur ? Lorsqu’un périphérique se connecte via l’extenseur à votre routeur, l’adresse MAC de l’appareil affiché sur le routeur est traduite à une autre adresse MAC. Si le filtre MAC, le contrôle d’accès sans fil ou L’ACL de votre routeur sontenab, les périphériques connectés à l’extendeur ne peuvent pas obtenir une adresse IP de l’extendeur et ne peuvent pas accéder à Internet. Pour résoudre ce problème, veuillez suivre les étapes suivantes : 1. Connectez-vous à votre routeur et désactivez le filtre MAC, le contrôle d’accès sans fil ou L’ACL. Remarque : Pour plus d’informations sur la façon de désactiver le filtre MAC de votre routeur, le contrôle d’accès sans fil ou l’ACL, veuillez consulter le guide utilisateur de votre routeur. 2. Alimentez votre extendeur et exécutez le programme d’installation rapide pour configurer votre extendeur. 3. Connectez tous vos appareils au réseau étendu. 4. Sur votre routeur, ajoutez toutes les adresses MAC des périphériques en ligne à la table de filtre MAC de votre routeur. 5. 6. Activez le filtre MAC du routeur, le contrôle d’accès sans fil ou l’ACL pour terminer la configuration. Guide utilisateur version 2 23-06-/2020 52 DROITS D’AUTEUR ET MARQUES DE COMMERCE Les spécifications peuvent être modifiées sans préavis. est une marque déposée de TP-Link Technologies Co., Ltd. D’autres marques et noms de produits sont des marques de commerce ou des marques déposées de leurs titulaires respectifs. Aucune partie des spécifications ne peut être reproduite sous quelque forme que ce soit ou par quelque moyen que ce soit ou utilisée pour fabriquer undérivé y tel que la traduction, la transformation ou l’adaptation sans l’autorisation de TP-Link Technologies Co., Ltd. Copyright © 2019 TP-Link Technologies Co., Ltd. Tous droits réservés. 47 Guide utilisateur version 2 23-06-/2020 53 Déclaration d’information sur la conformité de la FCC Nom du produit: AC750 Wi-Fi Range Extender Numéro du modèle: RE200 / RE220 Partie responsable : TP-Link USA Corporation, d/b/a TP-Link North America, Inc. Adresse: 145 South State College Blvd. Suite 400, Brea, CA 92821 Site Web: http://www.tp-link.com/us/ Tél: +1 626 333 0234 Fax: +1 909 527 6803 Courriel : sales.usa@tp-link.com Cet équipement a été testé et jugé conforme aux limites d’un appareil numérique de classe B, conformément à la partie 15 des règles de la FCC. Ces limites sont conçues pour fournir une protection raisonnable contre les interférences nocives dans une installation résidentielle. Cet équipement génère, utilise et peut émettre de l’énergie par radiofréquence et, s’il n’est pas installé et utiliséd conformément auxinstructions, peut causer des interférences nocives aux communications radio. Toutefois, il n’y a aucune garantie que des interférences ne se produiront pas dans une installation particulière. Si cet équipement cause des interférences nuisibles à laréception radio ou télévision, qui peut être déterminée en éteignant et en allumant l’équipement, l’utilisateur est encouragé à essayer de corriger l’interférence par une ou plusieurs des mesures suivantes: • Réorienter ou déplacer l’antenne de réception. • Augmenter la séparation entre l’équipement et le récepteur. • Connectez l’équipement à une prise sur un circuit différent de celui auquel le récepteur est connecté. • Consultez le concessionnaire ou un technicien expérimenté en radio/télévision pour obtenir de l’aide. Ce dispositif est conforme à la partie 15 des règles de la FCC. L’opération est soumise aux deux conditions suivantes : 1. Cet appareil peut ne pas causer d’interférences nocives. 2. Ce dispositif doit accepter toute interférence reçue, y compris toute interférence qui peut provoquer un fonctionnement indésirable. Toute modification ou modification non expressément approuvée par la partie responsable de la conformité pourrait annuler le pouvoir de l’utilisateur d’exploiter l’équipement. Remarque : Le fabricant n’est pas responsable des interférences radio ou télévisuelles causées par des modifications non autorisées à cet équipement. Detelles moifications pourraient annuler l’autorité de l’utilisateur d’exploiter l’équipement. Guide utilisateur version 2 23-06-/2020 54 Déclaration d’exposition aux rayonnements RF de FAC : Cet équipement est conforme aux limites d’exposition aux rayonnements RF de la FCC établies pour un ronment envinon contrôlé. Ce dispositif et son antenne ne doivent pas être co-localisés ou exploités conjointement avec une autre antenne ou émetteur. « Pour se conformer aux exigences de conformité à l’exposition RF de FAC, cette subvention ne s’applique qu’aux configurations mobiles. Les antennes utilisées pour cet émetteur doivent être installées pour fournir une distance de séparation d’au moins 20 cm de toutes les personnes et ne doivent pas être co-localisées ou exploitées conjointement avec une autre antenne ou émetteur. » Ce dispositif est limité dans l’envfer à repasser intérieur seulement. Nous, TP-Link USA Corporation, avons déterminé que l’équipement indiqué ci-dessus a été montré pour être conforme aux normes techniques applicables, FCC partie 15. Il n’y a pas de changement non autorisé dans l’équipement et l’équipement est correctement entretenu et exploité. Date d’émission : 2019-10-30 Guide utilisateur version 2 23-06-/2020 55 Avertissement de marque CE Il s’agit d’un produit de classe B. Dans un environnement domestique, ce produit peut causer des interférences radio, auquel cas l’utilisateur peut être tenu de prendre des mesures adéquates. FRÉQUENCE D’EXPLOITATION (puissance maximale transmise) 2400 MHz -2483,5 MHz (20dBm) 5150 MHz -5250 MHz (23dBm) 5250 MHz -5350 MHz (23dBm) 5470 MHz -5725 MHz (23dBm) Ration deconformité de l’UE Decla TP-Link déclare par les présentes que le dispositif est conforme aux exigences essentielles et aux autres dispositions pertinentes des directives 2014/53/UE, 2009/125/CE, 2011/65/UE et (UE) 2015/863. La déclaration initiale de conformité de l’UE peut être trouvée à http://www.tplink.com/en/ce informations sur l’exposition RF Ce dispositif répond aux exigences de l’UE (article 3.1 bis de l’UE) relatives à la limitation de l’exposition du grand public aux champs électromagnétiques par le biais de la protection de la santé. L’appareil est conforme aux spécifications RF lorsque l’appareil utilisé à 20 cm de votre corps. Attention: Ce dispositif ne peut être utilisé qu’à l’intérieur dans tous les États membres de l’UE et dans les pays de l’AELE. Déclaration de conformité canadienne Ce dispositif contient destter(s) transmi exemptés de licence qui sont conformes aux RSS(s) d’Innovation, Science et Développement économique Canada exemptés de licence. L’opération est soumise aux deux conditions suivantes : 1. Cet appareil peut ne pas causer d’interférences. 2. Cet appareil doit accepter toute interférence, y compris toute interférence qui peut causer le fonctionnement indésirable de l’appareil. Guide utilisateur version 2 23-06-/2020 56 L’émetteur/récepteur exempté de licence contenu dans le présent appareil est conforme au CNR d’Innovation, Sciences et Développement économique Canada applicables aux appareils radio exempte de licence. L’exploitation est au-de-ce que les deux conditions sont les plus importantes : 1. L’appareil ne doit pas faire de brouillage; 2. L’appareil doit accepter tout brouillage radioélectrique subi, même si le brouillage est susceptible d’en compromis le fonctionnement. Attention: 1. L’appareil pour fonctionner dans la bande 5150–5250 MHz est uniquement destiné à une utilisation à l’intérieur afin de réduire le risque d’interférences nocives pour les systèmes de satellites mobiles co-canal; Les radars de grande puissance sont attribués en tant qu’utilisateurs principaux (c.-à-d. utilisateurs prioritaires) des bandes 5250-5350 MHz et 5650-5850 MHz et que ces radars pourraient causer des interférences et/ou des dommages aux appareils LE-LAN. Les produits DFS (Dynamic Frequency Selection)fonctionnent dans les bandes 52505350 MHz, 5470-5600MHz et 5650-5725MHz. Avertissement: 1. Le dispositif fonctionnel dans la bande 5150-5250 MHz est réservé unique pour une utilisation à l’intérieur afin de réglementer les risques de brouillage préjudiciableble aux systèmes de satellites mobiles utilisant les mêmes canaux; En outre, les utilisateurs ont également été éviscérés que les utilisateurs de radars de haute puissance sont des utilisateurs utilisateurs principaux (c.-à-d., qu’ils ont la priorité) pour les bandes 5250-5350 MHz et 5650-5850 MHz et que ces radars pourraient causer du brouillage et/ou des dommages aux dispositifs LAN-EL. Les produits utilisant la technique d’atténuation DFS (sélection dynamique des fréquences) sur les bandes 5250- 5350 MHz, 5470-5600MHz et 5650-5725MHz. Déclaration d’exposition aux rayonnements : Cet équipement est conforme aux limites d’exposition aux rayonnements IC fixées pour un environnement incontrôlé. Cet équipement doit être installé et actionné avec une distance minimale de 20cm entre le radiateur et votre corps. Déclaration d’exposition aux radiations : Cet équipement est conforme aux limites d’exposition aux rayonnements IC pour un environnement non contrôlé. Cet équipement d’être installé et utilisé avec un minimum de 20 cm de distance entre la source de rayonnement et votre corps. Déclaration d’Industrie Canada CAN ICES-3 (B)/NMB-3(B) Déclarations d’avertissement de la Corée 해. 무설비능성혼 Guide utilisateur version 2 23-06-/2020 57 Avis de la CCN et avis BSMI 注意! 依據低功率輻射性辦 Le 十條型認證低功率射頻, le 許或使用擅頻率加功率或加性或功能計 十條低功率射頻使用響航擾全及擾擾現象現繼續使用善至 並即停用繼續使用 前項合法通 信,指依電信規定作業之無線電信。 低功率射頻電機需忍受合法通信或工業、科學以及醫 療用電波輻射性電機設備之干擾。 4.7.9.1 避免響附近統操 4.7.9.2 增向性用於固點對點統 安全諮詢及注意事項 • 請使用裝供器或能按照產注產型使用產產 • 潔產前請拔掉 請勿使用液體、噴霧清潔劑或濕布進行清潔。 • 注潮,請或體潑灑到產 • 插供使用產操靠並熱請堵塞或覆蓋 開口。 • 請產置於靠近熱 除,否閉 置中。 • 請私殼嘗維修產產權請專此項 限用物質含有情況標示聲明書 限用物質及其化學符號 汞 六價鉻 產品元件名 鉛 鎘 稱 Pb Cd Hg Pcb ○ ○ 外殼 ○ 電源供應板 − 備 1. "0,1 wt % » 及超出 基準值。 多溴聯苯 多溴二苯醚 CrVI Pbb Pbde ○ ○ ○ ○ ○ ○ ○ ○ ○ ○ ○ ○ ○ ○ "超出 0,01 wt % »用質 備 2. « ""該項用質基準值 備 3. " − " « 該項用質除項 c' Guide utilisateur version 2 23-06-/2020 58 Продукт сертизковано зггдно с правилами системи УкрСЕПРО на ввдповднсть вимогам но рмативних документв та вимогам, ṣо передбаченṣ чинними законодавчими актами Уркани. Informations sur la sécurité • Gardez l’appareil à l’écart de l’eau, du feu, de l’humidité ou des environnements chauds. • N’essayez pas de démonter, réparer ou modifier l’appareil. • N’utilisez pasl’appareil t he où les appareils sans fil ne sont pas autorisés. • La prise doit être installée à proximité de l’équipement et être facilement accessible. Veuillez lire et suivre les informations de sécurité ci-dessus lors de l’utilisation de l’appareil. Nous ne pouvons garantir qu’aucun accident ou dommage ne se produira en raison de l’utilisation inappropriée de l’appareil. S’il vous plaît utiliser ce produit avec soin et fonctionner à vos propres risques. Explications des symboles sur l’étiquette du produit Explication de symbole Équipement de classe II Tension d’AC Utilisation à l’intérieur seulement Recyclage Ce produit porte le symbole de tri sélectif pour les déchets d’équipement électrique et électronique (DEEE). Cela signifie que ce produit doit être manipulé conformément à la directive européenne 2012/19/ UE afin d’être recyclé ou démantelé afin de minimiser son impact sur l’environnement. L’utilisateur a le choix de donner son produit à une organisation de recyclage compétente ou au détaillant lorsqu’il achète un nouvel équipement électrique ou électronique. Terre de protection Guide utilisateur version 2 23-06-/2020 59 Guide utilisateur version 2 23-06-/2020 60