Dell OptiPlex 5090 desktop Manuel du propriétaire
PDF
Télécharger
Document
Tour OptiPlex 5090 Manuel d’entretien Modèle réglementaire: D29M Type réglementaire: D29M003 Décembre 2021 Rév. A03 Remarques, précautions et avertissements REMARQUE : Une REMARQUE indique des informations importantes qui peuvent vous aider à mieux utiliser votre produit. PRÉCAUTION : ATTENTION vous avertit d’un risque de dommage matériel ou de perte de données et vous indique comment éviter le problème. AVERTISSEMENT : un AVERTISSEMENT signale un risque d’endommagement du matériel, de blessure corporelle, voire de décès. © 2021 Dell Inc. ou ses filiales. Tous droits réservés. Dell, EMC et les autres marques commerciales mentionnées sont des marques de Dell Inc. ou de ses filiales. Les autres marques peuvent être des marques commerciales de leurs propriétaires respectifs. Table des matières Chapitre 1: Intervention à l’intérieur de votre ordinateur.................................................................... 6 Consignes de sécurité........................................................................................................................................................... 6 Avant d’intervenir à l’intérieur de votre ordinateur......................................................................................................6 Instructions relatives à la sécurité..................................................................................................................................7 Protection contre les décharges électrostatiques.......................................................................................................7 Kit ESD d'intervention sur site....................................................................................................................................... 8 Transport des composants sensibles............................................................................................................................ 9 Après une intervention à l’intérieur de votre ordinateur............................................................................................. 9 Chapitre 2: Retrait et installation de composants............................................................................. 10 Outils recommandés............................................................................................................................................................ 10 Liste des vis...........................................................................................................................................................................10 Principaux composants de votre système......................................................................................................................... 11 Capot latéral..........................................................................................................................................................................12 Retrait du capot latéral.................................................................................................................................................. 12 Installation du capot latéral............................................................................................................................................13 Cadre avant.......................................................................................................................................................................... 15 Retrait du panneau avant.............................................................................................................................................. 15 Installation du panneau avant....................................................................................................................................... 15 Conduit de ventilation..........................................................................................................................................................16 Retrait du conduit de ventilation.................................................................................................................................. 16 Installation du conduit de ventilation............................................................................................................................17 Assemblage du disque dur...................................................................................................................................................18 Retrait de l’assemblage du disque dur de 2,5 pouces .............................................................................................. 18 Retrait du support de disque dur de 2,5 pouces........................................................................................................ 19 Installation du support de disque dur de 2,5 pouces.................................................................................................20 Installation de l’assemblage du disque dur de 2,5 pouces ........................................................................................ 21 Assemblage du disque dur3,5 de 3,5 pouces...................................................................................................................22 Retrait de l’assemblage de disque dur 3,5 pouces.................................................................................................... 22 Installation de l’assemblage de disque dur 3,5 pouces..............................................................................................23 Disque SSD...........................................................................................................................................................................24 Retrait du disque SSD M.2 2230 PCIe........................................................................................................................24 Installation du disque SSD M.2 2230 PCIe................................................................................................................. 25 Retrait du disque SSD M.2 2280 PCIe........................................................................................................................26 Installation du disque SSD M.2 2280 PCIe................................................................................................................. 27 Barrette de mémoire........................................................................................................................................................... 28 Retrait du module de mémoire.....................................................................................................................................28 Installation du module de mémoire.............................................................................................................................. 29 Lecteur de carte SD (en option)....................................................................................................................................... 30 Retrait du lecteur de carte SD..................................................................................................................................... 30 Installation du lecteur de carte SD............................................................................................................................... 31 Assemblage du ventilateur et du dissipateur de chaleur du processeur.......................................................................32 Retrait de l’assemblage du ventilateur et du dissipateur de chaleur du processeur............................................. 32 Installation de l’assemblage du ventilateur et du dissipateur de chaleur du processeur.......................................33 Table des matières 3 Processeur............................................................................................................................................................................34 Retrait du processeur....................................................................................................................................................34 Installation du processeur............................................................................................................................................. 35 Carte d’extension.................................................................................................................................................................37 Retrait de la carte graphique........................................................................................................................................ 37 Installation de la carte graphique................................................................................................................................. 38 Unité du processeur graphique..........................................................................................................................................39 Retrait du processeur graphique alimenté..................................................................................................................39 Installation du processeur graphique alimenté........................................................................................................... 40 Pile bouton............................................................................................................................................................................ 41 Retrait de la pile bouton.................................................................................................................................................41 Installation de la pile bouton.......................................................................................................................................... 41 Carte WLAN.........................................................................................................................................................................42 Retrait de la carte WLAN..............................................................................................................................................42 Installation de la carte WLAN....................................................................................................................................... 43 Lecteur optique compact................................................................................................................................................... 45 Retrait du lecteur optique compact............................................................................................................................ 45 Installation du lecteur optique compact......................................................................................................................45 Haut-parleur......................................................................................................................................................................... 46 Retrait du haut-parleur................................................................................................................................................. 46 Installation du haut-parleur........................................................................................................................................... 47 Bouton d’alimentation......................................................................................................................................................... 48 Retrait du bouton d’alimentation................................................................................................................................. 48 Installation du bouton d’alimentation...........................................................................................................................49 Bloc d’alimentation.............................................................................................................................................................. 50 Retrait du bloc d’alimentation...................................................................................................................................... 50 Installation du bloc d’alimentation................................................................................................................................52 Commutateur d’intrusion....................................................................................................................................................54 Retrait du commutateur d’intrusion............................................................................................................................ 54 Installation du commutateur d’intrusion..................................................................................................................... 55 Modules d’E/S en option (Type-C/HDMI/VGA/DP/série).......................................................................................... 56 Retrait des modules d’E/S en option (USB-C/HDMI/VGA/DP/série)................................................................. 56 Installation des modules d’E/S (en option) (Type-C/HDMI/VGA/DP/série).......................................................57 Carte système......................................................................................................................................................................58 Retrait de la carte système.......................................................................................................................................... 58 Installation de la carte système....................................................................................................................................63 Chapitre 3: Logiciel....................................................................................................................... 68 Pilotes et téléchargements................................................................................................................................................ 68 Chapitre 4: System Setup (Configuration du système).....................................................................69 Menu d’amorçage................................................................................................................................................................69 Touches de navigation........................................................................................................................................................69 Séquence de démarrage.....................................................................................................................................................70 Options de configuration du système............................................................................................................................... 70 Mise à jour du BIOS............................................................................................................................................................. 79 Mise à jour du BIOS dans Windows.............................................................................................................................79 Mise à jour du BIOS dans Linux et Ubuntu.................................................................................................................80 Mise à jour du BIOS à l’aide d’une clé USB dans Windows......................................................................................80 4 Table des matières Mise à jour du BIOS depuis le menu de démarrage ponctuel F12............................................................................80 Mot de passe système et de configuration...................................................................................................................... 81 Attribution d’un mot de passe système ou de configuration................................................................................... 82 Suppression ou modification d’un mot de passe système ou de configuration existant...................................... 82 Chapitre 5: Dépannage.................................................................................................................. 83 Diagnostics SupportAssist..................................................................................................................................................83 Comportement des LED de diagnostic.............................................................................................................................83 Récupération du système d’exploitation...........................................................................................................................84 Mise à jour du BIOS dans Windows.................................................................................................................................. 85 Mise à jour du BIOS à l’aide d’une clé USB dans Windows............................................................................................85 Options de support de sauvegarde et de récupération..................................................................................................85 Cycle d’alimentation Wi-Fi..................................................................................................................................................86 Élimination de l’électricité résiduelle (effectuer une réinitialisation matérielle)............................................................86 Chapitre 6: Obtenir de l’aide et contacter Dell................................................................................. 87 Table des matières 5 1 Intervention à l’intérieur de votre ordinateur Consignes de sécurité Suivez les consignes de sécurité ci-dessous pour protéger votre ordinateur des dégâts potentiels et pour assurer votre sécurité personnelle. Sauf indication contraire, chaque procédure mentionnée dans ce document suppose que vous avez lu les consignes de sécurité fournies avec votre ordinateur. AVERTISSEMENT : Avant d’intervenir à l’intérieur de votre ordinateur, lisez les informations de sécurité fournies avec votre ordinateur. Vous trouverez d’autres bonnes pratiques en matière de sécurité à la page d’accueil du site Regulatory Compliance (Conformité aux normes), à l’adresse www.dell.com/regulatory_compliance. AVERTISSEMENT : Déconnectez toutes les sources d’alimentation avant d’ouvrir le capot ou les panneaux de l’ordinateur. À la fin de l’intervention à l’intérieur de votre ordinateur, remettez en place l’ensemble des capots, panneaux et vis avant de brancher l’ordinateur sur une prise électrique. PRÉCAUTION : Pour éviter d’endommager l’ordinateur, assurez-vous que la surface de travail est plane, propre et sèche. PRÉCAUTION : Pour éviter d’endommager les composants et les cartes, tenez-les par les bords en évitant de toucher les broches et les éléments de contact. PRÉCAUTION : N’effectuez que les opérations de dépannage et réparations autorisées ou formulées par l’équipe d’assistance technique Dell. Les dommages causés par une personne non autorisée par Dell ne sont pas couverts par votre garantie. Consultez les consignes de sécurité fournies avec le produit ou à l’adresse www.dell.com/ regulatory_compliance. PRÉCAUTION : Avant de toucher quoi que ce soit à l’intérieur de l’ordinateur, raccordez-vous à la terre en touchant une surface métallique non peinte, par exemple la partie métallique à l’arrière de l’ordinateur. Pendant votre intervention, touchez régulièrement une surface métallique non peinte de l’ordinateur pour dissiper toute électricité statique qui pourrait endommager les composants internes. PRÉCAUTION : Lorsque vous débranchez un câble, tirez sur le connecteur ou sur la languette de retrait, mais jamais sur le câble lui-même. Certains câbles sont équipés de connecteurs à languettes de verrouillage ou à vis moletées que vous devez libérer avant de débrancher le câble. Lorsque vous débranchez des câbles, gardez-les alignés pour éviter de tordre les broches des connecteurs. Lorsque vous branchez les câbles, vérifiez que les ports et les connecteurs sont correctement orientés et alignés. PRÉCAUTION : Appuyez pour éjecter toute carte insérée dans le lecteur de carte mémoire. PRÉCAUTION : Soyez prudent lors de la manipulation des batteries lithium-ion des ordinateurs portables. Les batteries gonflées ne doivent pas être utilisées. Elles doivent être remplacées et mises au rebut de façon adaptée. REMARQUE : La couleur de votre ordinateur et de certains composants peut différer de celle de l’ordinateur et des composants illustrés dans ce document. Avant d’intervenir à l’intérieur de votre ordinateur À propos de cette tâche REMARQUE : En fonction de la configuration que vous avez commandée, les images présentées dans ce document peuvent être différentes de votre ordinateur. 6 Intervention à l’intérieur de votre ordinateur Étapes 1. Enregistrez et fermez tous les fichiers et quittez tous les programmes ouverts. 2. Arrêtez l’ordinateur. Cliquez sur Démarrer > Marche/Arrêt > Arrêter. REMARQUE : Si vous utilisez un autre système d’exploitation, consultez la documentation correspondante pour connaître les instructions relatives à l’arrêt de l’ordinateur. 3. Déconnectez l’ordinateur et tous les périphériques qui y sont reliés de leur prise électrique. 4. Déconnectez de votre ordinateur tous les appareils et périphériques réseau qui y sont raccordés (clavier, souris et écran). PRÉCAUTION : Pour retirer un câble réseau, déconnectez-le d’abord de l’ordinateur, puis du périphérique réseau. 5. Retirez toute carte multimédia et tout disque optique de votre ordinateur, le cas échéant. Instructions relatives à la sécurité Le chapitre Consignes de sécurité détaille les principales mesures à adopter avant d’exécuter une instruction de démontage. Appliquez les consignes de sécurité ci-dessous avant toute procédure d’installation, de dépannage ou de réparation impliquant une opération de démontage/remontage : ● Mettez le système et tous les périphériques qui y sont connectés hors tension. ● Débranchez le système et l’ensemble des périphériques connectés à l’alimentation secteur. ● Déconnectez tous les câbles réseau, téléphoniques et de télécommunication du système. ● Utilisez un kit d’entretien sur le terrain contre les décharges électrostatiques pour travailler à l’intérieur de votre ordinateur de bureau afin d’éviter les décharges électrostatiques. ● Après avoir déposé un composant du système, placez-le avec précaution sur un tapis antistatique. ● Portez des chaussures avec des semelles en caoutchouc non conductrices afin de réduire les risques d’électrocution. Alimentation de secours Les produits Dell avec alimentation de secours doivent être débranchés avant d’en ouvrir le boîtier. Les systèmes qui intègrent une alimentation de secours restent alimentés lorsqu’ils sont hors tension. L’alimentation interne permet de mettre le système sous tension (Wake on LAN) et de le basculer en mode veille à distance ; elle offre différentes fonctions de gestion avancée de l’alimentation. Débranchez le système, appuyez sur le bouton d’alimentation et maintenez-le enfoncé pendant 20 secondes pour décharger l’électricité résiduelle dans la carte système. Liaison La liaison permet de connecter plusieurs conducteurs de terre à un même potentiel électrique. L’opération s’effectue à l’aide d’un kit de protection antistatique portable. Lorsque vous connectez un fil de liaison, vérifiez que celui-ci est en contact avec du matériel vierge (et non avec une surface peinte ou non métallique). Le bracelet antistatique doit être sécurisé et entièrement en contact avec votre peau. Retirez tous vos bijoux (montres, bracelets ou bagues) avant d’assurer votre liaison avec l’équipement. Protection contre les décharges électrostatiques Les décharges électrostatiques sont un problème majeur lors de la manipulation des composants, surtout les composants sensibles comme les cartes d'extension, les processeurs, les barrettes de mémoire et les cartes mères. De très faibles charges peuvent endommager les circuits de manière insidieuse en entraînant des problèmes par intermittence, voire en écourtant la durée de vie du produit. Alors que l'industrie met les besoins plus faibles en énergie et la densité plus élevée en avant, la protection ESD est une préoccupation croissante. Suite à la plus grande densité de semi-conducteurs dans les produits Dell les plus récents, ils sont dorénavant plus sensibles aux décharges électrostatiques que tout autre précédent produit Dell. Pour cette raison, certaines méthodes de manipulation de pièces approuvées précédemment ne sont plus applicables. Deux types de dommages liés aux décharges électrostatiques sont reconnus : les défaillances catastrophiques et les pannes intermittentes. ● Catastrophiques – Les défaillances catastrophiques représentent environ 20 % des pannes liées aux décharges électrostatiques. les dommages entraînent une perte instantanée et totale des fonctionnalités de l'appareil. Par exemple lorsqu'une barrette DIMM reçoit Intervention à l’intérieur de votre ordinateur 7 un choc électrostatique et génère immédiatement les symptômes « No POST/No Video » (Aucun POST, Aucune vidéo) et émet un signal sonore pour notifier d'une mémoire manquante ou non fonctionnelle. ● Intermittentes Les pannes intermittentes représentent environ 80 % des pannes liées aux décharges électrostatiques. Le taux élevé de pannes intermittentes signifie que la plupart du temps lorsqu'il survient, le dommage n'est pas immédiatement identifiable. la barrette DIMM reçoit un choc électrostatique, mais le traçage est à peine affaibli et aucun symptôme de dégâts n'est émis. Le traçage affaibli peut prendre plusieurs semaines ou mois pour fondre et peut pendant ce laps de temps dégrader l'intégrité de la mémoire, causer des erreurs de mémoire intermittentes, etc. Le type de dommage le plus difficile à reconnaître et à dépanner est l'échec intermittent (aussi appelé latent ou blessé). Procédez comme suit pour éviter tout dommage causé par les décharges électrostatiques : ● Utiliser un bracelet antistatique filaire correctement relié à la terre. L’utilisation de bracelets antistatiques sans fil n’est plus autorisée ; ils n’offrent pas une protection adéquate. Toucher le châssis avant de manipuler les pièces ne garantit pas une protection adéquate contre les décharges électrostatiques sur les pièces présentant une sensibilité accrue aux dommages électrostatiques. ● Manipuler l'ensemble des composants sensibles à l'électricité statique dans une zone protégée. Si possible, utilisez un tapis de sol et un revêtement pour plan de travail antistatiques. ● Lorsque vous sortez un composant sensible aux décharges électrostatiques de son carton d'emballage, ne retirez pas le composant de son emballage antistatique tant que vous n'êtes pas prêt à installer le composant. Avant d’ôter l’emballage antistatique, veillez à décharger toute l’électricité statique de votre corps. ● Avant de transporter un composant sensible à l'électricité statique, placez-le dans un contenant ou un emballage antistatique. Kit ESD d'intervention sur site Le kit d'intervention sur site non surveillé est le kit d'intervention le plus souvent utilisé. Chaque kit d'intervention sur site comprend trois composants principaux : tapis antistatique, bracelet antistatique, et fil de liaison. Composants d'un kit d'intervention sur site ESD Les composants d'un kit d'intervention sur site ESD sont : ● Tapis antistatique – le tapis antistatique dissipe les décharges et des pièces peuvent être placées dessus pendant les opérations d'intervention. Lorsque vous utilisez un tapis antistatique, votre bracelet doit être bien fixé et le fil de liaison doit être relié au tapis et à du métal nu sur le système sur lequel vous intervenez. Une fois correctement déployées, vous pouvez retirer les pièces de service du sac de protection contre les décharges électrostatiques et les placer directement sur le tapis. Les éléments sensibles à l'électricité statique sont en sécurité dans vos mains, sur le tapis antistatique, à l'intérieur du système ou à l'intérieur d'un sac. ● Bracelet antistatique et fil de liaison – Le bracelet antistatique et le fil de liaison peuvent être soit directement connectés entre votre poignet et du métal nu sur le matériel si le tapis électrostatique n'est pas nécessaire, soit être connectés au tapis antistatique pour protéger le matériel qui est temporairement placé sur le tapis. La connexion physique du bracelet antistatique et du fil de liaison entre votre peau, le tapis ESD, et le matériel est appelée liaison. N'utilisez que des kits d'intervention sur site avec un bracelet antistatique, un tapis, et un fil de liaison. N'utilisez jamais de bracelets antistatiques sans fil. N'oubliez pas que les fils internes d'un bracelet antistatique sont sujets à des dommages liés à l'usure normale et doivent être vérifiés régulièrement avec un testeur de bracelet antistatique afin d'éviter les dommages accidentels du matériel liés à l'électricité statique. Il est recommandé de tester le bracelet et le fil de liaison au moins une fois par semaine. ● Testeur de bracelet antistatique – Les fils à l'intérieur d'un bracelet antistatique sont susceptibles d'être endommagés avec le temps. Si vous utilisez un kit non surveillé, il est préférable de tester le bracelet avant chaque intervention et au minimum une fois par semaine. Pour ce faire, le testeur de bracelet constitue l'outil idéal. Si vous n'avez pas de testeur de bracelet, contactez votre bureau régional pour savoir s'il peut vous en fournir un. Pour effectuer le test, raccordez le fil de liaison du bracelet au testeur fixé à votre poignet et appuyez sur le bouton. Une LED verte s'allume si le test est réussi ; une LED rouge s'allume et une alarme sonore est émise en cas d'échec du test. ● Éléments isolants – Il est essentiel de tenir les appareils sensibles à l'électricité statique, tels que les boîtiers en plastique des dissipateurs de chaleur, à l'écart des pièces internes qui sont des isolants et souvent hautement chargés. ● Environnement de travail – Avant de déployer le Kit ESD d'intervention sur site, évaluez la situation chez le client. Le déploiement du kit ne s'effectue pas de la même manière dans un environnement de serveurs que sur un portable ou un ordinateur de bureau. Les serveurs sont généralement installés dans un rack, au sein d'un centre de données, tandis que les ordinateurs de bureau et les portables se trouvent habituellement sur un bureau ou sur un support. Recherchez un espace de travail ouvert, plat, non encombré et suffisamment vaste pour déployer le kit ESD, avec de l'espace supplémentaire pour accueillir le type de système qui est en cours de réparation. L'espace de travail doit être exempt d'isolants susceptibles de provoquer des dommages ESD. Sur la zone de travail, avant toute manipulation physique des composants matériels, les isolants tels que les gobelets en styromousse et autres plastiques doivent impérativement être éloignés des pièces sensibles d'au moins 30 centimètres (12 pouces) ● Emballage antistatique – Tous les dispositifs sensibles aux décharges électrostatiques doivent être envoyés et réceptionnés dans un emballage antistatique. Les sacs antistatiques métallisés sont recommandés. Toutefois, vous devez toujours renvoyer la pièce endommagée à l’aide du même sac et emballage antistatique que celui dans lequel se trouvait la nouvelle pièce. Le sac antistatique 8 Intervention à l’intérieur de votre ordinateur doit être replié et fermé à l’aide de ruban adhésif et tous les matériaux d’emballage en mousse se trouvant dans la boîte d’origine dans laquelle la nouvelle pièce se trouvait, doivent être utilisés. Les appareils sensibles aux décharges électrostatiques doivent être retirés de leur emballage uniquement sur une surface de travail antistatique. Les pièces ne doivent jamais être placées au-dessus du sac antistatique, car seul l’intérieur de ce dernier est protégé. Placez toujours les pièces dans votre main, sur le tapis antistatique, dans le système ou dans un sac antistatique. ● Transport de composants sensibles – Avant de transporter des composants sensibles aux décharges électrostatiques, comme des pièces de rechange ou des pièces devant être retournées à Dell, il est impératif de placer ces pièces dans des sacs antistatiques pour garantir un transport en toute sécurité. Résumé : protection contre les décharges électrostatiques Il est recommandé que tous les techniciens de maintenance sur site utilisent un bracelet de mise à la terre antistatique filaire traditionnel et un tapis antistatique à tout moment lors de l'intervention sur des produits Dell. En outre, il est essentiel que les techniciens conservent les pièces sensibles séparément de toutes les pièces isolantes pendant l'intervention et qu'ils utilisent des sacs antistatiques pour le transport des composants sensibles. Transport des composants sensibles Afin de garantir le transport sécurisé des composants sensibles à l’électricité statique (remplacement ou retour de pièces à Dell, par exemple), il est essentiel d’insérer ces derniers dans des sachets antistatiques. Après une intervention à l’intérieur de votre ordinateur À propos de cette tâche PRÉCAUTION : Laisser des vis mal installées à l’intérieur de votre ordinateur peut l’endommager gravement. Étapes 1. Remettez en place toutes les vis et assurez-vous qu’elles sont toutes bien fixées à l’intérieur de l’ordinateur. 2. Branchez les dispositifs externes, les périphériques et les câbles que vous avez retirés avant d’intervenir sur votre ordinateur. 3. Remettez en place les cartes mémoire, les disques et tout autre composant que vous avez retiré avant d’intervenir sur votre ordinateur. 4. Branchez l’ordinateur et tous les périphériques connectés à leurs prises électriques respectives. 5. Allumez votre ordinateur. Intervention à l’intérieur de votre ordinateur 9 2 Retrait et installation de composants REMARQUE : En fonction de la configuration que vous avez commandée, les images présentées dans ce document peuvent être différentes de votre ordinateur. Outils recommandés Les procédures mentionnées dans ce document nécessitent les outils suivants : ● Tournevis cruciforme nº 0 ● Tournevis cruciforme nº 1 ● Tournevis à tête plate ● Pointe en plastique Liste des vis Le tableau suivant présente la liste des vis ainsi que les images des différents composants. REMARQUE : Lors du retrait des vis d’un composant, il est recommandé de noter leur type, leur nombre, puis de les placer dans une boîte de stockage. Cela permet de vous assurer que le nombre et le type corrects de vis spécifiques sont réutilisés lors de la remise en place du composant. REMARQUE : Certains ordinateurs sont dotés de surfaces magnétiques. Assurez-vous que les vis n’y restent pas collées lors de la remise en place du composant. REMARQUE : La couleur des vis peut varier en fonction de la configuration commandée. Tableau 1. Liste des vis Composant Type de vis Quantité Panneau latéral Nº 6-32 2 Disque SSD M.2 2230/2280 M2x3,5 1 carte WLAN M2x3,5 1 Bloc d’alimentation Nº 6-32 3 Assemblage du ventilateur et du dissipateur de chaleur Vis nº 6-32 (imperdable) du processeur 4 Carte système 11 10 Retrait et installation de composants Nº 6-32 Image Principaux composants de votre système 1. Panneau latéral Retrait et installation de composants 11 2. 3. 4. 5. 6. 7. 8. 9. 10. 11. 12. 13. 14. 15. Commutateur d’intrusion Lecteur de disque optique Assemblage de disque dur de 2,5 pouces Conduit de ventilation Dissipateur de chaleur Assemblage de disque dur de 3,5 pouces Module de mémoire Haut-parleur Panneau avant Boîtier Carte système Processeur graphique alimenté M.2 WLAN Bloc d’alimentation REMARQUE : Dell fournit la liste des composants et leurs numéros de référence pour la configuration système d’origine achetée. Ces pièces sont disponibles en fonction des garanties achetées par le client. Contactez votre agent commercial Dell pour connaître les options d’achat. Capot latéral Retrait du capot latéral Prérequis 1. Suivez la procédure décrite dans la section Avant d’intervenir à l’intérieur de votre ordinateur. REMARQUE : Le cas échéant, retirez le câble de sécurité de son logement. À propos de cette tâche Les images suivantes indiquent l’emplacement du panneau latéral et fournissent une représentation visuelle de la procédure de retrait. 12 Retrait et installation de composants Étapes 1. Desserrez les deux vis moletées (nº 6-32) qui fixent le panneau latéral à l’ordinateur. 2. Faites glisser le capot vers l’arrière de l’ordinateur, puis soulevez-le pour le retirer de l’ordinateur. Installation du capot latéral Prérequis Si vous remplacez un composant, retirez le composant existant avant d’exécuter la procédure d’installation. À propos de cette tâche L’image suivante indique l’emplacement du panneau latéral et fournit une représentation visuelle de la procédure d’installation. Retrait et installation de composants 13 Étapes 1. Repérez le logement du cache latéral sur l’ordinateur. 2. Alignez les languettes du capot latéral avec les fentes de fixation sur le boîtier. 3. Faites glisser le capot latéral vers l’avant de l’ordinateur pour l’installer. 4. Serrez les deux vis moletées (nº 6-32) pour fixer le capot latéral à l’ordinateur. Étapes suivantes 1. Suivez la procédure décrite dans la section après une intervention à l’intérieur de votre ordinateur. 14 Retrait et installation de composants Cadre avant Retrait du panneau avant Prérequis 1. Suivez la procédure décrite dans la section Avant d’intervenir à l’intérieur de votre ordinateur. 2. Retirez le panneau latéral. À propos de cette tâche Les images suivantes indiquent l’emplacement du panneau avant et montrent la procédure de retrait. Étapes 1. Faites levier sur les languettes de maintien pour faire sortir le panneau avant de l’ordinateur. 2. Tirez légèrement le panneau avant vers le haut et faites-le pivoter doucement pour dégager les autres languettes situées sur le panneau des fentes situées sur le boîtier de l’ordinateur. 3. Retirez le panneau avant de l’ordinateur. Installation du panneau avant Prérequis Si vous remplacez un composant, retirez le composant existant avant d’exécuter la procédure d’installation. Retrait et installation de composants 15 À propos de cette tâche L’image suivante indique l’emplacement du panneau avant montre la procédure d’installation. Étapes 1. Placez le panneau avant en alignant les languettes du panneau avant avec les logements situés sur le boîtier. 2. Appuyez sur le panneau jusqu’à ce que les languettes s’enclenchent. Étapes suivantes 1. Installez le panneau latéral. 2. Suivez la procédure décrite dans la section après une intervention à l’intérieur de votre ordinateur. Conduit de ventilation Retrait du conduit de ventilation Prérequis 1. Suivez la procédure décrite dans la section Avant d’intervenir à l’intérieur de votre ordinateur. 2. Retirez le panneau latéral. À propos de cette tâche Les images suivantes indiquent l’emplacement du conduit de ventilation et montrent la procédure de retrait. 16 Retrait et installation de composants Étapes 1. Appuyez sur les languettes de fixation situées de part et d’autre du conduit de ventilation pour débloquer le conduit. 2. Alignez et retirez le conduit de ventilation de l’ordinateur. Installation du conduit de ventilation Prérequis Si vous remplacez un composant, retirez le composant existant avant d’exécuter la procédure d’installation. À propos de cette tâche L’image suivante indique l’emplacement du conduit de ventilation et montre la procédure d’installation. Retrait et installation de composants 17 Étapes 1. Placez le conduit de ventilation en l’alignant sur les fentes situées sur le boîtier de l’ordinateur. 2. Appuyez sur le conduit de ventilation de façon à l’enclencher. Étapes suivantes 1. Installez le panneau latéral. 2. Suivez la procédure décrite dans la section après une intervention à l’intérieur de votre ordinateur. Assemblage du disque dur Retrait de l’assemblage du disque dur de 2,5 pouces Prérequis 1. Suivez la procédure décrite dans la section Avant d’intervenir à l’intérieur de votre ordinateur. 2. Retirez le panneau latéral. 3. Retirez le conduit de ventilation. À propos de cette tâche Les images suivantes indiquent l’emplacement de l’assemblage du disque dur de 2,5 pouces et fournissent une représentation visuelle de la procédure de retrait. 18 Retrait et installation de composants Étapes 1. Débranchez les câbles de données et d’alimentation du disque dur des connecteurs situés sur le module de disque dur de 2,5 pouces. 2. Appuyez sur les pattes de dégagement situées de part et d’autre du support de disque dur pour le dégager des fentes situées sur le boîtier de l’ordinateur. 3. Inclinez légèrement l’assemblage du disque dur. 4. Soulevez l’assemblage du disque dur pour le sortir de l’ordinateur. REMARQUE : Notez l’orientation du disque dur afin de pouvoir le remettre en place correctement. Retrait du support de disque dur de 2,5 pouces Prérequis 1. Suivez la procédure décrite dans la section Avant d’intervenir à l’intérieur de votre ordinateur. 2. Retirez le panneau latéral. 3. Retirez le disque dur de 2,5 pouces. À propos de cette tâche Les images suivantes indiquent l’emplacement du support de disque dur et montrent la procédure de retrait. Retrait et installation de composants 19 Étapes 1. Tirez un côté du support de disque dur pour dégager de leurs emplacements sur le disque les broches situées sur le support. 2. Sortez le disque dur de l’ordinateur en le soulevant. REMARQUE : Notez l’orientation ou le marquage du connecteur SATA sur le disque dur afin de pouvoir le remettre en place correctement. Installation du support de disque dur de 2,5 pouces Prérequis Si vous remplacez un composant, retirez le composant existant avant d’exécuter la procédure d’installation. À propos de cette tâche L’image suivante indique l’emplacement du support du disque dur de 2,5 pouces et fournit une représentation visuelle de la procédure d’installation. 20 Retrait et installation de composants Étapes 1. Alignez le disque dur avec le support de disque dur. 2. Tirez l’autre côté du support pour insérer ses broches dans les logements situés sur le disque dur. 3. Insérez le disque dur dans son support jusqu’à ce qu’il s’enclenche. Étapes suivantes 1. Installez le disque dur de 2,5 pouces. 2. Installez le panneau latéral. 3. Suivez la procédure décrite dans la section après une intervention à l’intérieur de votre ordinateur. Installation de l’assemblage du disque dur de 2,5 pouces Prérequis Si vous remplacez un composant, retirez le composant existant avant d’exécuter la procédure d’installation. À propos de cette tâche L’image suivante indique l’emplacement de l’assemblage du disque dur de 2,5 pouces et fournit une représentation visuelle de la procédure d’installation. Retrait et installation de composants 21 Étapes 1. Alignez l’assemblage du disque dur en l’inclinant dans son logement sur l’ordinateur. 2. Appuyez sur les pattes de dégagement situées sur le support du disque dur, puis alignez-le à nouveau légèrement pour insérer l’assemblage du disque dur dans le logement situé sur le boîtier de l’ordinateur. 3. Branchez les câbles de données et d’alimentation du disque dur sur les connecteurs situés sur le module de disque dur de 2,5 pouces. Étapes suivantes 1. Installez le conduit de ventilation. 2. Installez le panneau latéral. 3. Suivez la procédure décrite dans la section après une intervention à l’intérieur de votre ordinateur. Assemblage du disque dur3,5 de 3,5 pouces Retrait de l’assemblage de disque dur 3,5 pouces Prérequis 1. Suivez la procédure décrite dans la section Avant d’intervenir à l’intérieur de votre ordinateur. 22 Retrait et installation de composants 2. Retirez le panneau latéral. À propos de cette tâche Les images suivantes indiquent l’emplacement de l’assemblage de disque dur 3,5 pouces et fournissent une représentation visuelle de la procédure de retrait. Étapes 1. Débranchez les câbles d’alimentation et de données du module de disque dur 3,5 pouces. 2. Appuyez sur le loquet de déverrouillage et faites-le glisser pour retirer le disque dur du châssis. 3. Remettez en place les quatre vis (nº 6-32) qui fixent le disque dur au boîtier. Installation de l’assemblage de disque dur 3,5 pouces Prérequis Si vous remplacez un composant, retirez le composant existant avant d’exécuter la procédure d’installation. À propos de cette tâche L’image suivante indique l’emplacement de l’assemblage de disque dur 3,5 pouces et fournit une représentation visuelle de la procédure d’installation. Retrait et installation de composants 23 Étapes 1. Replacez les quatre vis (n° 6-32) et faites glisser le disque dur dans les logements pour le fixer au châssis. 2. Faites passer le câble d’alimentation et le câble de données dans les guides de routage situés , puis branchez les câbles sur le disque dur. Étapes suivantes 1. Installez le panneau latéral. 2. Suivez la procédure décrite dans la section Après une intervention à l’intérieur de votre ordinateur. Disque SSD Retrait du disque SSD M.2 2230 PCIe Prérequis 1. Suivez la procédure décrite dans la section Avant d’intervenir à l’intérieur de votre ordinateur. 2. Retirez le panneau latéral. 3. Retirez le conduit de ventilation. À propos de cette tâche Les images suivantes indiquent l’emplacement du disque SSD et fournissent une représentation visuelle de la procédure de retrait. 24 Retrait et installation de composants Étapes 1. Retirez la vis (M2x3,5) qui fixe le disque SSD à la carte système. 2. Faites glisser et soulevez le disque SSD hors de la carte système. Installation du disque SSD M.2 2230 PCIe Prérequis Si vous remplacez un composant, retirez le composant existant avant d’exécuter la procédure d’installation. À propos de cette tâche L’image suivante indique l’emplacement du disque SSD et fournit une représentation visuelle de la procédure d’installation. Retrait et installation de composants 25 Étapes 1. Alignez l’encoche du disque SSD avec la languette située sur le connecteur du disque SSD. 2. Insérez le disque SSD dans le logement de la carte système slon un angle de 45 degrés. 3. Remettez en place la vis (M2x3,5) qui fixe le disque SSD M.2 2230 à la carte système. Étapes suivantes 1. Installez le conduit de ventilation. 2. Installez le panneau latéral. 3. Suivez la procédure décrite dans la section après une intervention à l’intérieur de votre ordinateur. Retrait du disque SSD M.2 2280 PCIe Prérequis 1. Suivez la procédure décrite dans la section Avant d’intervenir à l’intérieur de votre ordinateur. 2. Retirez le panneau latéral. 3. Retirez le conduit de ventilation. À propos de cette tâche Les images suivantes indiquent l’emplacement du disque SSD et fournissent une représentation visuelle de la procédure de retrait. 26 Retrait et installation de composants Étapes 1. Retirez la vis (M2x3,5) qui fixe le disque SSD à la carte système. 2. Faites glisser et soulevez le disque SSD hors de la carte système. Installation du disque SSD M.2 2280 PCIe Prérequis Si vous remplacez un composant, retirez le composant existant avant d’exécuter la procédure d’installation. À propos de cette tâche L’image suivante indique l’emplacement du disque SSD et fournit une représentation visuelle de la procédure d’installation. Retrait et installation de composants 27 Étapes 1. Alignez l’encoche du disque SSD avec la languette située sur le connecteur du disque SSD. 2. Insérez le disque SSD dans le logement de la carte système slon un angle de 45 degrés. 3. Remettez en place la vis (M2x3,5) qui fixe le disque SSD M.2 2280 à la carte système. Étapes suivantes 1. Installez le conduit de ventilation. 2. Installez le panneau latéral. 3. Suivez la procédure décrite dans la section après une intervention à l’intérieur de votre ordinateur. Barrette de mémoire Retrait du module de mémoire Prérequis 1. Suivez la procédure décrite dans la section Avant d’intervenir à l’intérieur de votre ordinateur. 2. Retirez le panneau latéral. À propos de cette tâche Les images suivantes indiquent l’emplacement du module de mémoire et montrent la procédure de retrait. 28 Retrait et installation de composants Étapes 1. Tirez sur les clips de fixation situés de part et d’autre du module de mémoire de façon à éjecter le module de mémoire. 2. Faites glisser et retirez le module de mémoire de son emplacement. Installation du module de mémoire Prérequis Si vous remplacez un composant, retirez le composant existant avant d’exécuter la procédure d’installation. À propos de cette tâche La figure suivante indique l’emplacement du module de mémoire et fournit une représentation visuelle de la procédure d’installation. Retrait et installation de composants 29 Étapes 1. Alignez l’encoche du module de mémoire avec la languette située sur son logement. 2. Insérez fermement le module de mémoire dans son connecteur en l’inclinant, puis appuyez dessus jusqu’à ce qu’il s’encliquette. REMARQUE : Si vous n’entendez pas de déclic, retirez le module mémoire et réinstallez-le. Étapes suivantes 1. Installez le panneau latéral. 2. Suivez la procédure décrite dans la section après une intervention à l’intérieur de votre ordinateur. Lecteur de carte SD (en option) Retrait du lecteur de carte SD Prérequis 1. 2. 3. 4. Suivez la procédure décrite dans la section Avant d’intervenir à l’intérieur de votre ordinateur. Retirez le panneau latéral. Retirez le conduit de ventilation. Retirez le module de mémoire. À propos de cette tâche Les images suivantes indiquent l’emplacement du lecteur de carte SD et fournissent une représentation visuelle de la procédure de retrait. 30 Retrait et installation de composants Étapes 1. Retirez les câbles des guides d’acheminement situés sur le boîtier. 2. Débranchez le lecteur de carte SD du connecteur situé sur la carte système. Installation du lecteur de carte SD Prérequis Si vous remplacez un composant, retirez le composant existant avant d’exécuter la procédure d’installation. À propos de cette tâche L’image suivante indique l’emplacement du lecteur de carte SD et fournit une représentation visuelle de la procédure d’installation. Retrait et installation de composants 31 Étapes 1. Connectez le lecteur de carte SD au connecteur situé sur la carte système. 2. Faites passer les câbles par les guides situés sur le châssis. Étapes suivantes 1. 2. 3. 4. Installez le module de mémoire. Installez le conduit de ventilation. Installez le panneau latéral. Suivez la procédure décrite dans la section après une intervention à l’intérieur de votre ordinateur. Assemblage du ventilateur et du dissipateur de chaleur du processeur Retrait de l’assemblage du ventilateur et du dissipateur de chaleur du processeur Prérequis 1. Suivez la procédure décrite dans la section Avant d’intervenir à l’intérieur de votre ordinateur. AVERTISSEMENT : Le dissipateur de chaleur se met à chauffer au cours d’un fonctionnement normal. Laissez-le refroidir avant de le manipuler. PRÉCAUTION : Pour assurer un refroidissement maximal du processeur, ne touchez pas les zones de transfert de chaleur du dissipateur de chaleur. La graisse sur les doigts peut réduire les capacités de transfert de chaleur de la graisse thermoconductible. 2. Retirez le panneau latéral. 3. Retirez le conduit de ventilation. 32 Retrait et installation de composants À propos de cette tâche Les images suivantes indiquent l’emplacement du dissipateur de chaleur et du ventilateur du processeur et montrent la procédure de retrait. Étapes 1. Débranchez le câble du ventilateur du processeur de son connecteur sur la carte système. 2. Desserrez les quatre vis imperdables qui fixent de l’assemblage du ventilateur et du dissipateur de chaleur du processeur à la carte système. 3. Dégagez de la carte système l’assemblage du dissipateur de chaleur et du ventilateur du processeur. Installation de l’assemblage du ventilateur et du dissipateur de chaleur du processeur Prérequis REMARQUE : Si vous remplacez le processeur ou le dissipateur de chaleur, utilisez la pâte thermique fournie dans le kit pour garantir une conductivité thermique optimale. À propos de cette tâche Les images suivantes indiquent l’emplacement de l’assemblage du dissipateur de chaleur et du ventilateur du processeur et montrent la procédure d’installation. Retrait et installation de composants 33 Étapes 1. Alignez les trous de vis de l’assemblage du ventilateur et du dissipateur de chaleur du processeur avec ceux de la carte système. 2. Serrez les quatre vis imperdables qui fixent l’assemblage du ventilateur et du dissipateur de chaleur du processeur à la carte système. 3. Branchez le câble du ventilateur du processeur au connecteur de la carte système. Étapes suivantes 1. Installez le conduit de ventilation. 2. Installez le panneau latéral. 3. Suivez la procédure décrite dans la section après une intervention à l’intérieur de votre ordinateur. Processeur Retrait du processeur Prérequis 1. 2. 3. 4. Suivez la procédure décrite dans la section Avant d’intervenir à l’intérieur de votre ordinateur. Retirez le panneau latéral. Retirez le conduit de ventilation. Retirez l’assemblage du ventilateur et du dissipateur de chaleur du processeur. REMARQUE : Le processeur continue d’être chaud, même une fois l’ordinateur mis hors tension. Laissez le processeur refroidir avant de le retirer. À propos de cette tâche Les images suivantes indiquent l’emplacement du processeur et fournissent une représentation visuelle de la procédure de retrait. 34 Retrait et installation de composants Étapes 1. Appuyez sur le levier de dégagement et écartez-le du processeur en poussant pour le dégager de la languette de fixation. 2. Soulevez le levier vers le haut et soulevez la protection du processeur. PRÉCAUTION : Lorsque vous retirez le processeur, ne touchez pas les broches à l’intérieur du socket et veillez à ce qu’aucun objet ne tombe sur ces broches. 3. Soulevez délicatement le processeur du socket. Installation du processeur Prérequis Si vous remplacez un composant, retirez le composant existant avant d’exécuter la procédure d’installation. À propos de cette tâche L’image suivante indique l’emplacement du processeur et montre la procédure d’installation. Retrait et installation de composants 35 Étapes 1. Vérifiez que le levier de dégagement du socket du processeur est entièrement déployé en position ouverte. 2. Alignez les encoches situées sur le processeur avec les languettes situées sur le socket du processeur et placez ce dernier dans son socket. REMARQUE : Le coin de la broche 1 du processeur comporte un triangle à aligner sur le triangle situé sur le coin de la broche 1 du socket du processeur. Lorsque le processeur est correctement installé, les quatre coins s’alignent à la même hauteur. Si l’un des coins du processeur est plus haut que les autres, c’est que le processeur n’est pas correctement installé. 3. Lorsque le processeur est entièrement inséré dans le socket, abaissez le levier de dégagement et positionnez-le sous la languette du cache du processeur. Étapes suivantes 1. 2. 3. 4. 36 Installez l’assemblage du ventilateur et du dissipateur de chaleur du processeur. Installez le conduit de ventilation. Installez le panneau latéral. Suivez la procédure décrite dans la section après une intervention à l’intérieur de votre ordinateur. Retrait et installation de composants Carte d’extension Retrait de la carte graphique Prérequis 1. Suivez la procédure décrite dans la section Avant d’intervenir à l’intérieur de votre ordinateur. 2. Retirez le panneau latéral. À propos de cette tâche Les images suivantes indiquent l’emplacement de la carte graphique et fournissent une représentation visuelle de la procédure de retrait. Étapes 1. Localisez la carte graphique (PCI-Express). 2. Soulevez la languette de retrait pour ouvrir le cache PCIe. 3. Appuyez sur la languette de fixation située sur le logement de la carte graphique et maintenez-la, puis soulevez la carte graphique pour la retirer de son logement. Retrait et installation de composants 37 Installation de la carte graphique Prérequis Si vous remplacez un composant, retirez le composant existant avant d’exécuter la procédure d’installation. À propos de cette tâche Les images suivantes indiquent l’emplacement de la carte graphique et fournissent une représentation visuelle de la procédure d’installation. Étapes 1. Alignez la carte graphique au connecteur de la carte PCI Express situé sur la carte système. 2. À l’aide de l’embout d’alignement, placez la carte graphique dans le connecteur et appuyez fermement. Vérifiez que la carte est bien installée. 3. Soulevez la languette de retrait pour fermer le cache PCIe. Étapes suivantes 1. Installez le panneau latéral. 2. Suivez la procédure décrite dans la section après une intervention à l’intérieur de votre ordinateur. 38 Retrait et installation de composants Unité du processeur graphique Retrait du processeur graphique alimenté Prérequis 1. Suivez la procédure décrite dans la section Avant d’intervenir à l’intérieur de votre ordinateur. 2. Retirez le panneau latéral. À propos de cette tâche Les images suivantes indiquent l’emplacement de l’unité du processeur graphique et montrent la procédure de retrait. Étapes 1. Soulevez la languette de retrait pour ouvrir le cache PCIe. 2. Débranchez le câble d’alimentation des connecteurs du processeur graphique alimenté. 3. Appuyez sur la languette de maintien située sur le logement de la carte graphique, et soulevez le processeur graphique du logement de la carte graphique. 4. Fermez la porte du PCIe. Retrait et installation de composants 39 Installation du processeur graphique alimenté Prérequis Si vous remplacez un composant, retirez le composant existant avant d’exécuter la procédure d’installation. À propos de cette tâche Les images suivantes indiquent l’emplacement du processeur graphique alimenté et montrent la procédure d’installation. Étapes 1. Soulevez la languette de retrait pour ouvrir le cache PCIe. 2. Alignez le processeur graphique alimenté au connecteur de la carte PCI Express situé sur la carte système. 3. À l’aide de l’embout d’alignement, branchez le processeur graphique alimenté dans le connecteur et appuyez fermement. Vérifiez que le processeur graphique alimenté est bien installé. 4. Connectez le câble d’alimentation au connecteur sur le processeur graphique alimenté. 5. Fermez la porte du PCIe. Étapes suivantes 1. Installez le panneau latéral. 2. Suivez la procédure décrite dans la section Après une intervention à l’intérieur de votre ordinateur. 40 Retrait et installation de composants Pile bouton Retrait de la pile bouton Prérequis 1. Suivez la procédure décrite dans la section Avant d’intervenir à l’intérieur de votre ordinateur. 2. Retirez le panneau latéral. 3. Retrait de l’assemblage de disque dur de 3,5 pouces. À propos de cette tâche Les images suivantes indiquent l’emplacement de la pile bouton et fournissent une représentation visuelle de la procédure de retrait. Étapes 1. Avec une pointe en plastique, sortez délicatement la pile bouton de son logement sur la carte système. 2. Retirez la pile bouton de l’ordinateur. Installation de la pile bouton Prérequis Si vous remplacez un composant, retirez le composant existant avant d’exécuter la procédure d’installation. À propos de cette tâche L’image suivante indique l’emplacement de la pile bouton et fournit une représentation visuelle de la procédure d’installation. Retrait et installation de composants 41 Étapes 1. Insérez la pile bouton, en orientant le pôle positif « + » vers le haut, puis glissez-la sous les pattes de fixation du pôle positif du connecteur. 2. Appuyez sur la pile pour l’enclencher dans le connecteur. Étapes suivantes 1. Installez l’assemblage de disque dur de 3,5 pouces. 2. Installez le panneau latéral. 3. Suivez la procédure décrite dans la section après une intervention à l’intérieur de votre ordinateur. Carte WLAN Retrait de la carte WLAN Prérequis 1. Suivez la procédure décrite dans la section Avant d’intervenir à l’intérieur de votre ordinateur. 2. Retirez le panneau latéral. À propos de cette tâche Les images suivantes indiquent l’emplacement de la carte sans fil et fournissent une représentation visuelle de la procédure de retrait. 42 Retrait et installation de composants Étapes 1. Retirez la vis (M2x3,5) de fixation de la carte WLAN à la carte système. 2. Soulevez le support de la carte WLAN. 3. Débranchez les câbles de l’antenne de la carte réseau sans fil. 4. Faites glisser et retirez la carte WLAN du connecteur situé sur la carte système. Installation de la carte WLAN Prérequis Si vous remplacez un composant, retirez le composant existant avant d’exécuter la procédure d’installation. À propos de cette tâche L’image suivante indique l’emplacement de la carte sans fil et fournit une représentation visuelle de la procédure d’installation. Retrait et installation de composants 43 Étapes 1. Connectez les câbles d’antenne à la carte WLAN. Le tableau suivant indique les couleurs des câbles d’antenne correspondant à la carte WLAN de votre ordinateur. Tableau 2. Code couleur des câbles des antennes Connecteurs sur la carte sans fil Couleur des câbles de l’antenne Principal (triangle blanc) Blanc Auxiliaire (triangle noir) Noir 2. Placez le support de la carte WLAN sans fil pour fixer les câbles WLAN. 3. Insérez la carte WLAN dans le connecteur situé sur la carte système. 4. Remettez en place la vis (M2x3,5) pour fixer la languette en plastique à la carte WLAN. Étapes suivantes 1. Installez le panneau latéral. 2. Suivez la procédure décrite dans la section après une intervention à l’intérieur de votre ordinateur. 44 Retrait et installation de composants Lecteur optique compact Retrait du lecteur optique compact Prérequis 1. Suivez la procédure décrite dans la section Avant d’intervenir à l’intérieur de votre ordinateur. 2. Retirez le panneau latéral. 3. Retirez le panneau avant. À propos de cette tâche Les images suivantes indiquent l’emplacement du lecteur optique compact et fournissent une représentation visuelle de la procédure de retrait. Étapes 1. Déconnectez les câbles de données et d’alimentation du lecteur de disque optique compact. 2. Tirez sur la languette de fixation pour dégager le lecteur de disque optique compact du boîtier. 3. Faites glisser le lecteur de disque optique compact pour le retirer de son logement. Installation du lecteur optique compact Prérequis Si vous remplacez un composant, retirez le composant existant avant d’exécuter la procédure d’installation. À propos de cette tâche Les images suivantes indiquent l’emplacement du lecteur de disque optique compact et fournissent une représentation visuelle de la procédure d’installation. Retrait et installation de composants 45 Étapes 1. Insérez l’assemblage du lecteur de disque optique compact dans le logement de disque optique. 2. Faites glisser l’assemblage du lecteur de disque optique compact jusqu’à ce qu’il s’enclenche. 3. Faites passer le câble d’alimentation et le câble de données dans les guides de routage, puis branchez les câbles sur le lecteur de disque optique compact. Étapes suivantes 1. Installez le panneau avant. 2. Installez le panneau latéral. 3. Suivez la procédure décrite dans la section après une intervention à l’intérieur de votre ordinateur. Haut-parleur Retrait du haut-parleur Prérequis 1. Suivez la procédure décrite dans la section Avant d’intervenir à l’intérieur de votre ordinateur. 2. Retirez le panneau latéral. À propos de cette tâche Les images suivantes indiquent l’emplacement du haut-parleur et fournissent une représentation visuelle de la procédure de retrait. 46 Retrait et installation de composants Étapes 1. Déconnectez le câble du haut-parleur de son connecteur situé sur la carte système. 2. Retirez le câble des haut-parleurs des guides de routage situés sur le boîtier. 3. Appuyez sur la languette et faites glisser le haut-parleur avec son câble pour le retirer du logement situé sur le boîtier. Installation du haut-parleur Prérequis Si vous remplacez un composant, retirez le composant existant avant d’exécuter la procédure d’installation. À propos de cette tâche La figure suivante indique l’emplacement du haut-parleur et fournit une représentation visuelle de la procédure d’installation. Retrait et installation de composants 47 Étapes 1. Appuyez sur le haut-parleur et faites-le glisser dans son emplacement situé sur le châssis jusqu’à ce qu’il s’enclenche. 2. Passez le câble des haut-parleurs dans le guide d’acheminement situé sur le boîtier. 3. Connectez le câble du haut-parleur au connecteur de la carte système. Étapes suivantes 1. Installez le panneau latéral. 2. Suivez la procédure décrite dans la section après une intervention à l’intérieur de votre ordinateur. Bouton d’alimentation Retrait du bouton d’alimentation Prérequis 1. 2. 3. 4. Suivez la procédure décrite dans la section Avant d’intervenir à l’intérieur de votre ordinateur. Retirez le panneau latéral. Retirez le panneau avant. Retrait de l’assemblage de disque dur de 3,5 pouces. À propos de cette tâche Les images suivantes indiquent l’emplacement du bouton d’alimentation et fournissent une représentation visuelle de la procédure de retrait. 48 Retrait et installation de composants Étapes 1. Retirez les deux vis (nº 6-32) qui fixent le support d’E/S avant au châssis du système. 2. Débranchez le câble du bouton d’alimentation de son connecteur sur la carte système. 3. Appuyez sur les pattes de dégagement du bouton d’alimentation et faites glisser le câble du bouton d’alimentation pour le sortir par l’avant du boîtier de l’ordinateur. 4. Retirez le câble du bouton d’alimentation de l’ordinateur. Installation du bouton d’alimentation Prérequis Si vous remplacez un composant, retirez le composant existant avant d’exécuter la procédure d’installation. À propos de cette tâche Les images suivantes indiquent l’emplacement du bouton d’alimentation et fournissent une représentation visuelle de la procédure d’installation. Retrait et installation de composants 49 Étapes 1. Insérez le câble du bouton d’alimentation dans son logement à l’avant de l’ordinateur et appuyez dessus jusqu’à ce qu’il s’enclenche dans le boîtier. 2. Alignez et connectez le câble du bouton d’alimentation au connecteur de la carte système. 3. Replacez les deux vis (n° 6-32) fixant le support d’E/S avant au châssis du système. Étapes suivantes 1. 2. 3. 4. Installez l’assemblage de disque dur de 3,5 pouces. Installez le panneau avant. Installez le panneau latéral. Suivez la procédure décrite dans la section après une intervention à l’intérieur de votre ordinateur. Bloc d’alimentation Retrait du bloc d’alimentation Prérequis 1. 2. 3. 4. Suivez la procédure décrite dans la section Avant d’intervenir à l’intérieur de votre ordinateur. Retirez le panneau latéral. Retirez le conduit de ventilation. Retrait de l’assemblage de disque dur de 3,5 pouces. REMARQUE : Avant de retirer les câbles, notez la façon dont ils sont acheminés de manière à pouvoir les repositionner correctement après avoir remis en place le bloc d’alimentation. À propos de cette tâche Les images suivantes indiquent l’emplacement du bloc d’alimentation et fournissent une représentation visuelle de la procédure de retrait. 50 Retrait et installation de composants Retrait et installation de composants 51 Étapes 1. Couchez l’ordinateur sur son côté droit. 2. Débranchez les câbles d’alimentation de la carte système, puis retirez-les des guides de routage situés sur le boîtier. 3. Retirez les trois vis (nº 6-32) qui fixent le bloc d’alimentation au châssis. 4. Appuyez sur le clip de fixation et faites glisser le bloc d’alimentation pour le retirer de l’arrière du châssis. 5. Soulevez l’alimentation et retirez-la du châssis. Installation du bloc d’alimentation Prérequis Si vous remplacez un composant, retirez le composant existant avant d’exécuter la procédure d’installation. AVERTISSEMENT : Les câbles et ports à l’arrière du bloc d’alimentation disposent d’un code couleur pour indiquer les différentes tensions d’alimentation. Veillez à brancher le câble au port approprié. Le cas échéant, vous risqueriez d’endommager le bloc d’alimentation et/ou les composants du système. À propos de cette tâche Les images suivantes indiquent l’emplacement du bloc d’alimentation et fournissent une représentation visuelle de la procédure d’installation. 52 Retrait et installation de composants Retrait et installation de composants 53 Étapes 1. Faites glisser le bloc d’alimentation dans le châssis jusqu’à ce que la languette de fixation s’emboîte. 2. Remettez en place les trois vis (nº 6-32) qui fixent le bloc d’alimentation au boîtier. 3. Acheminez le câble d’alimentation à travers les guides de routage situés sur le châssis et connectez-le à son connecteur sur la carte système. Étapes suivantes 1. 2. 3. 4. Installez l’assemblage de disque dur de 3,5 pouces. Installez le conduit de ventilation. Installez le panneau latéral. Suivez la procédure décrite dans la section après une intervention à l’intérieur de votre ordinateur. Commutateur d’intrusion Retrait du commutateur d’intrusion Prérequis 1. Suivez la procédure décrite dans la section Avant d’intervenir à l’intérieur de votre ordinateur. 2. Retirez le panneau latéral. 3. Retirez le conduit de ventilation. À propos de cette tâche Les images suivantes indiquent l’emplacement du commutateur d’intrusion et fournissent une représentation visuelle de la procédure de retrait. 54 Retrait et installation de composants Étapes 1. Déconnectez le câble du commutateur d’intrusion situé sur la carte système. 2. Faites glisser l’interrupteur d’intrusion pour le sortir du châssis. Installation du commutateur d’intrusion Prérequis Si vous remplacez un composant, retirez le composant existant avant d’exécuter la procédure d’installation. À propos de cette tâche L’image suivants indique l’emplacement du commutateur d’intrusion et fournit une représentation visuelle de la procédure d’installation. Retrait et installation de composants 55 Étapes 1. Insérez le commutateur d’intrusion dans son logement et faites-le glisser pour le fixer dans le logement. 2. Branchez le câble du commutateur d’intrusion au connecteur de la carte système. Étapes suivantes 1. Installez le conduit de ventilation. 2. Installez le panneau latéral. 3. Suivez la procédure décrite dans la section après une intervention à l’intérieur de votre ordinateur. Modules d’E/S en option (Type-C/HDMI/VGA/DP/ série) Retrait des modules d’E/S en option (USB-C/HDMI/VGA/DP/série) Prérequis 1. 2. 3. 4. Suivez la procédure décrite dans la section Avant d’intervenir à l’intérieur de votre ordinateur. Retirez le panneau latéral. Retirez le panneau avant. Retirez le conduit de ventilation. À propos de cette tâche Les images suivantes indiquent l’emplacement des modules d’E/S (en option) et fournissent une représentation visuelle de la procédure de retrait. 56 Retrait et installation de composants Étapes 1. Retirez les deux vis (M3X3) qui fixent le module d’E/S (en option) au boîtier de l’ordinateur. 2. Débranchez le câble du module d’E/S de son connecteur sur la carte système. 3. Retirez le module d’E/S de l’ordinateur. Installation des modules d’E/S (en option) (Type-C/HDMI/VGA/DP/ série) Prérequis Si vous remplacez un composant, retirez le composant existant avant d’exécuter la procédure d’installation. À propos de cette tâche Les images suivantes indiquent l’emplacement de la carte système et fournissent une représentation visuelle de la procédure d’installation. Retrait et installation de composants 57 Étapes 1. Pour retirer le support métallique factice, insérez un tournevis à tête plate dans le trou du support, poussez le support pour le libérer, puis soulevez-le hors du système. 2. Insérez le module d’E/S (Type-C/HDMI/VGA/DP/série) (en option) dans son logement depuis l’intérieur de votre ordinateur. 3. Connectez le câble d’E/S au connecteur situé sur la carte système. 4. Remettez en place les deux vis (M3X3) qui fixent le module d’E/S (en option) au système. Étapes suivantes 1. 2. 3. 4. Installez le conduit de ventilation. Installez le panneau avant. Installez le panneau latéral. Suivez la procédure décrite dans la section Après une intervention à l’intérieur de votre ordinateur. Carte système Retrait de la carte système Prérequis 1. Suivez la procédure décrite dans la section Avant d’intervenir à l’intérieur de votre ordinateur. REMARQUE : Le numéro de série de votre ordinateur est indiqué sur la carte système. Après avoir remis en place la carte système, vous devez saisir le numéro de série dans le programme de configuration du BIOS. REMARQUE : Le remplacement de la carte système supprime toutes modifications apportées au BIOS à l’aide du programme de configuration du BIOS. Vous devez apporter les modifications appropriées à nouveau après la remise en place de la carte système. 58 Retrait et installation de composants 2. 3. 4. 5. 6. 7. 8. 9. 10. REMARQUE : Avant de déconnecter les câbles de la carte système, notez l’emplacement des connecteurs afin de replacer les câbles correctement lorsque vous réinstallerez la carte système. Retirez le panneau latéral. Retirez le panneau avant. Retirez le conduit de ventilation. Retirez le module de mémoire. Retirez la carte WLAN. Retirez le disque SSD M.2 2230/disque SSD M.2 2280. Retirez la pile bouton. Retirez la carte graphique. Retirez le processeur graphique alimenté. REMARQUE : Cette étape est requise uniquement si le système est configuré avec un processeur graphique alimenté. 11. 12. 13. 14. Retirez le haut-parleur. Retirez le commutateur d’intrusion. Retirez l’assemblage du ventilateur et du dissipateur de chaleur du processeur. Retirez le processeur. À propos de cette tâche L’image suivante montre les connecteurs de la carte système. 1. 2. 3. 4. 5. 6. 7. 8. 9. 10. Connecteur du commutateur d’intrusion Connecteur vidéo Connecteur d’alimentation du processeur ATX Logement du module de mémoire Logement du module de mémoire Connecteur du bouton d’alimentation Connecteur de lecteur de carte SD Connecteur d’alimentation du système ATX Connecteur SSD M.2 PCIe Pile bouton Retrait et installation de composants 59 11. Connecteur SATA3 (blanc) 12. Connecteur SATA0 (bleu) 13. Connecteur WLAN M.2 14. Connecteur SSD M.2 PCIe 15. PCIe x4 (Slot4) 16. PCIe x16 (logement 3) 17. PCIe x1 (logement 2) 18. PCIe x1 (logement 1) 19. Connecteur Type-C 20. Socket de processeur 21. Connecteur série du clavier et de la souris Les images suivantes indiquent l’emplacement de la carte système et fournissent une représentation visuelle de la procédure de retrait. 60 Retrait et installation de composants Retrait et installation de composants 61 Étapes 1. Retirez les deux vis (nº 6-32) qui fixent le support d’E/S avant au boîtier. 2. Faites glisser et retirez le support d’E/S avant du boîtier. 3. Déconnectez les câbles d’alimentation qui sont connectés à la carte système, puis retirez-les des guides d’acheminement sur le boîtier. 4. Retirez les huit vis (nº 6-32) qui fixent la carte système au boîtier. 62 Retrait et installation de composants 5. Retirez la vis (nº 6-32) qui fixe la carte système au boîtier. 6. Soulevez la carte système en l’inclinant, puis retirez-la du boîtier. Installation de la carte système Prérequis Si vous remplacez un composant, retirez le composant existant avant d’exécuter la procédure d’installation. À propos de cette tâche L’image suivante montre les connecteurs de la carte système. 1. 2. 3. 4. 5. 6. 7. 8. 9. 10. 11. 12. 13. 14. 15. 16. 17. 18. Connecteur du commutateur d’intrusion Connecteur vidéo Connecteur d’alimentation du processeur ATX Logement du module de mémoire Logement du module de mémoire Connecteur du bouton d’alimentation Connecteur de lecteur de carte SD Connecteur d’alimentation du système ATX Connecteur SSD M.2 PCIe Pile bouton Connecteur SATA3 (blanc) Connecteur SATA0 (bleu) Connecteur WLAN M.2 Connecteur SSD M.2 PCIe PCIe x4 (Slot4) PCIe x16 (logement 3) PCIe x1 (logement 2) PCIe x1 (logement 1) Retrait et installation de composants 63 19. Connecteur Type-C 20. Socket de processeur 21. Connecteur série du clavier et de la souris Les images suivantes indiquent l’emplacement de la carte système et fournissent une représentation visuelle de la procédure d’installation. 64 Retrait et installation de composants Retrait et installation de composants 65 . Étapes 1. Faites glisser les ports d’E/S avant situés sur la carte système dans les fentes d’E/S avant prévues sur le boîtier, puis alignez les trous de vis de la carte système avec ceux situés sur le boîtier. 2. Remettez en place la vis (nº 6-32) qui fixe la carte système au boîtier. 3. Remettez en place les huit vis (nº 6-32) qui fixent la carte système au boîtier. 66 Retrait et installation de composants 4. Acheminez le câble d’alimentation à travers les guides de routage situés sur le châssis et connectez-le à son connecteur sur la carte système. 5. Alignez le support d’E/S avant avec les fentes du boîtier. 6. Replacez les deux vis (nº 6-32) qui fixent le support d’E/S avant au boîtier. Étapes suivantes 1. 2. 3. 4. 5. 6. Installez le processeur. Installez l’assemblage du ventilateur et du dissipateur de chaleur du processeur. Installez la pile bouton. Retirez le commutateur d’intrusion. Retirez le haut-parleur. Installez le processeur graphique alimenté. REMARQUE : Cette étape est requise uniquement si le système est configuré avec un processeur graphique alimenté. 7. 8. 9. 10. 11. 12. 13. 14. Installez la carte graphique. Installez le disque SSD M.2 2230/disque SSD M.2 2280. Installez la carte WLAN. Installez le module de mémoire. Installez le conduit de ventilation. Installez le panneau avant. Installez le panneau latéral. Suivez la procédure décrite dans la section Après une intervention à l’intérieur de votre ordinateur. REMARQUE : Le numéro de série de votre ordinateur est indiqué sur la carte système. Après avoir remis en place la carte système, vous devez saisir le numéro de série dans le programme de configuration du BIOS. REMARQUE : Le remplacement de la carte système supprime toutes modifications apportées au BIOS à l’aide du programme de configuration du BIOS. Vous devez apporter les modifications appropriées à nouveau après la remise en place de la carte système. Retrait et installation de composants 67 3 Logiciel Ce chapitre répertorie les systèmes d’exploitation pris en charge, ainsi que les instructions pour installer les pilotes. Pilotes et téléchargements Pour dépanner, télécharger ou installer des pilotes, il est recommandé de lire l’article de la base de connaissances Dell 000123347 intitulé « Forum aux questions Pilotes et téléchargements ». 68 Logiciel 4 System Setup (Configuration du système) PRÉCAUTION : Sauf si vous êtes un utilisateur expert, ne modifiez pas les paramètres du programme de configuration du BIOS. Certaines modifications risquent de provoquer un mauvais fonctionnement de l'ordinateur. REMARQUE : Avant d'utiliser le programme de configuration du BIOS, notez les informations qui y sont affichées afin de pouvoir vous y reporter ultérieurement. Utilisez le programme de configuration du BIOS pour les fins suivantes : ● Obtenir des informations sur le matériel installé sur votre ordinateur, par exemple la quantité de RAM et la taille du disque dur. ● Modifier les informations de configuration du système. ● Définir ou modifier une option sélectionnable par l’utilisateur, par exemple le mot de passe utilisateur, le type de disque dur installé, l’activation ou la désactivation de périphériques de base. Menu d’amorçage Appuyez sur <F12> lorsque le logo Dell s’affiche pour lancer le menu de démarrage unique qui contient la liste des périphériques d’amorçage valides du système. Les options de diagnostic et de configuration du BIOS sont également présentes dans ce menu. Les périphériques répertoriés dans le menu de démarrage dépendent des périphériques de démarrage présents sur le système. Ce menu est utile pour tenter un démarrage à partir d’un appareil spécifique ou pour afficher un diagnostic du système. Le fait d’utiliser ce menu ne modifie pas l’ordre de démarrage des périphériques configuré dans le BIOS. Les options disponibles sont les suivantes : ● UEFI Boot : ○ Gestionnaire de démarrage Windows ● Autres options : ○ configuration du BIOS ○ mise à jour flash du BIOS ○ Diagnostics ○ Change Boot Mode Settings (modifier les paramètres de mode de démarrage) Touches de navigation REMARQUE : Pour la plupart des options de Configuration du système, les modifications que vous apportez sont enregistrées mais ne sont appliquées qu'au redémarrage de l'ordinateur. Touches Navigation Flèche du haut Permet de revenir au champ précédent. Flèche du bas Permet de passer au champ suivant. Entrée Sélectionne une valeur dans le champ en surbrillance (si applicable) ou permet de suivre le lien affiché dans le champ. Barre d'espacement Permet d'étendre ou de réduire la liste déroulante, le cas échéant. Onglet Passe au champ suivant. Échap Permet de revenir à la page précédente jusqu’à ce que l’écran principal s'affiche. Si vous appuyez sur « Échap » dans l’écran principal, un message vous invitant à enregistrer les modifications non enregistrées et à redémarrer le système s'affiche alors. System Setup (Configuration du système) 69 Séquence de démarrage La séquence de démarrage permet d’ignorer l’ordre des périphériques de démarrage défini par la configuration du système et de démarrer directement depuis un périphérique donné (lecteur optique ou disque dur, par exemple). Pendant l’auto test de démarrage (POST), lorsque le logo Dell s’affiche, vous pouvez : ● Accéder à la configuration du système en appuyant sur la touche <F2> ● Afficher le menu de démarrage à affichage unique en appuyant sur la touche <F12> Ce menu contient les périphériques à partir desquels vous pouvez démarrer, y compris l’option de diagnostic. Les options du menu de démarrage sont les suivantes : ● Removable Drive (Unité amovible (si disponible)) ● STXXXX Drive (Unité STXXXX) REMARQUE : XXXX correspond au numéro d’unité SATA. ● Lecteur optique (si disponible) ● Disque dur SATA (si disponible) ● Diagnostics REMARQUE : Si vous choisissez Diagnostic, l’écran SupportAssist s’affiche. L’écran de séquence de démarrage affiche également l’option d’accès à l’écran System Setup (Configuration du système). Options de configuration du système REMARQUE : Selon votre ordinateur et les périphériques installés, les éléments répertoriés dans cette section n’apparaîtront pas forcément tels quels dans votre configuration. Tableau 3. Options de configuration du système : menu Informations système Présentation générale Tour OptiPlex 5090 Version du BIOS Affiche le numéro de version du BIOS. Numéro de série Affiche le numéro de série de l’ordinateur. Numéro d’inventaire Affiche le numéro d’inventaire de l’ordinateur. Date de fabrication Affiche la date de fabrication de l’ordinateur. Date de propriété Affiche la date de propriété de l’ordinateur. Code de service express Affiche le code de service express de l’ordinateur. Étiquette de propriété Affiche l’étiquette de propriété de l’ordinateur. Mise à jour de firmware signée Indique si la mise à jour de firmware signée est activée sur votre ordinateur. Informations concernant le processeur 70 Type de processeur Affiche le type du processeur. Vitesse d’horloge maximale Affiche la vitesse d’horloge maximale du processeur. Vitesse d’horloge minimale Affiche la vitesse d’horloge minimale du processeur. Vitesse d’horloge actuelle Affiche la vitesse d’horloge actuelle du processeur. Nombre de cœurs Affiche le nombre de cœurs du processeur. ID du processeur Affiche le code d’identification du processeur. Mémoire cache L2 du processeur Affiche la taille du cache L2 du processeur. Mémoire cache de niveau 3 du processeur Affiche la taille du cache L3 du processeur. Version du microcode Affiche la version du microcode. Compatible Intel Hyper-Threading Indique si le processeur est compatible avec la technologie Hyper-Threading (HT). System Setup (Configuration du système) Tableau 3. Options de configuration du système : menu Informations système (suite) Présentation générale Technologie 64 bits Indique si la technologie 64 bits est utilisée. Informations sur la mémoire Mémoire installée Affiche la quantité totale de mémoire installée. Mémoire disponible Affiche la quantité totale de mémoire disponible. Vitesse de la mémoire Affiche la vitesse de la mémoire. Mode canal de la mémoire Affiche le mode monocanal ou bicanal. Technologie de mémoire Affiche la technologie utilisée pour la mémoire. Taille DIMM 1 Affiche la taille de la mémoire DIMM 1. DIMM 2 Size Affiche la taille de la mémoire DIMM 2. Taille DIMM 3 Affiche la taille de la mémoire DIMM 3. Taille DIMM 4 Affiche la taille de la mémoire DIMM 4. Informations sur les appareils Contrôleur vidéo Affiche le type du contrôleur vidéo de l’ordinateur. Mémoire vidéo Affiche les informations de mémoire vidéo de l’ordinateur. Appareil Wi-Fi Affiche les informations des appareils sans fil de l’ordinateur. Résolution native Affiche la résolution native de l’ordinateur. Version du BIOS vidéo Affiche la version du BIOS vidéo de l’ordinateur. Contrôleur audio Affiche les informations sur le contrôleur audio de l’ordinateur. Appareil Bluetooth Affiche les informations de périphérique Bluetooth de l’ordinateur. Adresse MAC LOM Affiche l’adresse MAC LOM (LAN On Motherboard) de l’ordinateur. Contrôleur vidéo dGPU Affiche le type de contrôleur vidéo séparé de l’ordinateur. Logement 1 Extrait les informations sur le disque dur SATA de l’ordinateur. Emplacement 2 Extrait les informations sur le disque dur SATA de l’ordinateur. Logement 3 Extrait les informations sur le disque dur SATA de l’ordinateur. Logement 4 Extrait les informations sur le disque dur SATA de l’ordinateur. Tableau 4. Options de configuration du système : menu Configuration du démarrage Configuration du démarrage Séquence de démarrage Mode de démarrage : UEFI uniquement Affiche les modes de démarrage Séquence de démarrage Affiche la séquence de démarrage. Démarrage de la carte SD (Secure Digital) Permet d’activer ou de désactiver le démarrage en lecture seule de la carte SD. Par défaut, l’option Démarrer la carte Secure Digital (SD) est désactivée. Secure Boot Activer Secure Boot Permet d’activer ou de désactiver la fonctionnalité Secure Boot (amorçage sécurisé). Par défaut, cette option est désactivée. Mode Secure Boot Permet d’activer ou de désactiver la modification des options du mode Secure Boot. Par défaut, l’option Mode déployé est activée. Gestion des clés experte System Setup (Configuration du système) 71 Tableau 4. Options de configuration du système : menu Configuration du démarrage (suite) Configuration du démarrage Activer le mode personnalisé Permet d’activer ou de désactiver le mode personnalisé. Par défaut, l’option mode personnalisé est désactivée. Gestion des clés en mode personnalisé Permet de sélectionner les valeurs personnalisées de la gestion des clés experte. Tableau 5. Options de configuration du système : menu Périphériques intégrés Integrated Devices (Périphériques intégrés) Date/Heure Affiche la date actuelle au format mm/jj/aaaa et l’heure actuelle au format HH:MM:SS AM/PM. Audio Activer le son Permet d’activer ou de désactiver le contrôleur audio intégré. Par défaut : toutes les options sont activées. Port série Configuration du port série Permet d’activer ou de désactiver l’adresse du port série. Par défaut, l’option COM1 : le port est configuré sur 3F8h avec IRQ4 est activée. Configuration USB ● Permet d’activer ou de désactiver le démarrage à partir d’appareils de stockage de masse USB via la séquence de démarrage ou le menu de démarrage. Par défaut : toutes les options sont activées. Front USB Configuration (Configuration USB avant) Permet d’activer ou de désactiver chaque port USB avant. Configuration USB arrière Permet d’activer ou de désactiver chaque port USB arrière. Par défaut : toutes les options sont activées. Par défaut : toutes les options sont activées. Maintenance du filtre anti-poussières Permet d’activer ou de désactiver la maintenance du filtre anti-poussières. Par défaut, l’option Désactivé est activée. Tableau 6. Options de configuration du système : menu Stockage Stockage Opération SATA Permet d’activer ou de désactiver le mode de fonctionnement du contrôleur intégré de disque dur SATA. Par défaut, l’option RAID On est activée. Interface de stockage Activation des ports Permet d’activer ou de désactiver les disques intégrés. Par défaut : toutes les options sont activées. Création de rapports SMART Activer la création de rapports SMART Permet d’activer ou de désactiver SMART (Technologie d’auto-supervision, analyse et signalement) pendant le démarrage de l’ordinateur. Par défaut, l’option Activer la création de rapports SMART est désactivée. Informations sur les disques SATA-0 72 Type Permet d’afficher les informations sur le type du disque dur SATA de l’ordinateur. Périphérique Permet d’afficher les informations sur le périphérique du disque dur SATA de l’ordinateur. System Setup (Configuration du système) Tableau 6. Options de configuration du système : menu Stockage (suite) Stockage SATA-1 Type Permet d’afficher les informations sur le type du disque dur SATA de l’ordinateur. Périphérique Permet d’afficher les informations sur le périphérique du disque dur SATA de l’ordinateur. SATA-2 Type Permet d’afficher les informations sur le type du disque dur SATA de l’ordinateur. Périphérique Permet d’afficher les informations sur le périphérique du disque dur SATA de l’ordinateur. SATA-3 Type Permet d’afficher les informations sur le type du disque dur SATA de l’ordinateur. Périphérique Permet d’afficher les informations sur le périphérique du disque dur SATA de l’ordinateur. SSD-0 M.2 PCIe Type Permet d’afficher les informations sur le type M.2 PCIe SSD-0 de l’ordinateur. Périphérique Affiche les informations sur le disque PCIe M.2 SSD-0 de l’ordinateur. Activer la carte média Carte SD (Secure Digital) Permet d’activer ou de désactiver la carte SD. L’option Carte Secure Digital (SD) est activée. Mode en lecture seule de carte Secure Digital (SD) Permet d’activer ou de désactiver le mode en lecture seule de la carte SD. Par défaut, l’option Mode en lecture seule de la carte Secure Digital (SD) est désactivée. Tableau 7. Options de configuration du système : menu Affichage Écran Affichage multiple Permet d’activer l’affichage multiple Permet d’activer ou de désactiver les boutons Activer l’affichage multiple sur l’ordinateur. Par défaut, cette option est activée. Écran principal Écran principal pour la vidéo Détermine l’écran principal lorsque plusieurs contrôleurs sont disponibles sur l’ordinateur. Par défaut, l’option Auto est activée. Logo plein écran Permet d’activer ou de désactiver l’affichage du logo plein écran. Par défaut, cette option est désactivée. Tableau 8. Options de configuration du système : menu Connexion Connexion Configuration du contrôleur réseau Carte NIC intégrée Régit le comportement du contrôleur LAN intégré. Par défaut, l’option Activé avec PXE est activée. Activer les appareils sans fil WLAN (réseau local sans fil) Permet d’activer ou de désactiver l’appareil WLAN interne. System Setup (Configuration du système) 73 Tableau 8. Options de configuration du système : menu Connexion (suite) Connexion Par défaut, cette option est activée. Bluetooth Permet d’activer ou de désactiver l’appareil Bluetooth interne. Par défaut, cette option est activée. Activer la pile réseau UEFI Permet d’activer ou de désactiver la pile réseau UEFI et de contrôler le contrôleur LAN intégré. Par défaut, cette option est activée. Fonction de démarrage HTTPs Démarrage HTTPs Permet d’activer ou de désactiver le démarrage HTTPs. Par défaut, l’option Démarrage HTTPs est activée. Mode de démarrage HTTPs En mode automatique, le démarrage HTTPs extrait l’URL de démarrage à partir du DHCP. En mode manuel, le démarrage HTTPs lit l’URL de démarrage à partir des données fournies par l’utilisateur. Par défaut, l’option Mode automatique est activée. Tableau 9. Options de configuration du système : menu Alimentation Alimentation USB PowerShare Activer USB PowerShare Permet d’activer ou de désactiver USB PowerShare. Par défaut, l’option Activer USB PowerShare est activée. Prise en charge de l’éveil par USB Activer la prise en charge de l’éveil par USB Lorsque cette option est activée, vous pouvez utiliser les périphériques USB (tels qu’une souris ou un clavier) pour sortir l’ordinateur de l’état de veille. Par défaut, cette option est activée. Comportement sur secteur Restauration de l’alimentation Permet au système de s’allumer automatiquement lorsqu’une alimentation en CA est insérée. Par défaut, l’option Arrêt est activée. Gestion de l’alimentation à l’état actif ASPM Permet d’activer ou de désactiver le niveau ASPM (gestion de l’alimentation à l’état actif). Par défaut, l’option Auto est activée. Bloquer la mise en veille Permet de bloquer le mode de mise en veille (S3) dans le système d’exploitation Par défaut, l’option Bloquer la mise en veille est désactivée. Contrôle de la veille profonde Permet d’activer ou de désactiver le support pour le mode Deep Sleep (Veille profonde). Par défaut, l’option Désactivé est activée. Fan Control Override (Contrôle du ventilateur) Permet d’activer ou de désactiver la fonctionnalité de contrôle du ventilateur. Technologie Intel Speed Shift Permet d’activer ou de désactiver la prise en charge de la technologie Intel Speed Shift. Par défaut, cette option est désactivée. Par défaut, l’option Technologie Intel Speed Shift est activée. 74 System Setup (Configuration du système) Tableau 10. Options de configuration du système : menu Sécurité Sécurité Sécurité TPM 2.0 Sécurité TPM 2.0 activée Permet d’activer ou de désactiver les options de sécurité TPM 2.0. Par défaut, l’option Sécurité TPM 2.0 activée est activée. Activer Attestation Permet de contrôler si la hiérarchie d’approbation du module TPM (Trusted Platform Module) est disponible pour le système d’exploitation. Par défaut, l’option Activer l’attestation est activée. Activer le stockage des clés Permet de contrôler si la hiérarchie de stockage du module TPM (Trusted Platform Module) est disponible pour le système d’exploitation. Par défaut, l’option Activer le stockage des clés est activée. SHA-256 Le BIOS et le module TPM utiliseront l’algorithme de hachage SHA-256 pour étendre les mesures dans les registres PCR du module TPM lors du démarrage du BIOS. Par défaut, l’option SHA-256 est activée. Effacer Permet d’effacer les informations sur le propriétaire du module TPM, puis de rétablir le TPM à son état par défaut. Par défaut, l’option Effacer est désactivée. Dispositif de dérivation PPI pour commandes d’effacement Contrôle l’interface PPI du module TPM. Intrusion dans le boîtier Contrôle la fonction d’intrusion dans le boîtier. Par défaut, l’option Dispositif de dérivation PPI pour commandes d’effacement est désactivée. Par défaut, cette option est désactivée. Réduction des risques de sécurité SMM Permet d’activer ou de désactiver la fonction de réduction des risques de sécurité SMM. Par défaut, cette option est activée. Suppression des données au prochain démarrage Commencer la suppression des données Permet d’activer ou de désactiver l’effacement des données au prochain démarrage. Par défaut, cette option est désactivée. Absolute Permet d’activer, de désactiver ou de désactiver en permanence l’interface du module BIOS du service de module Absolute Persistence (en option) depuis le logiciel Absolute. Par défaut, l’option Activer Absolute est activée. Sécurité du chemin de démarrage UEFI Détermine si l’ordinateur doit inviter ou non l’utilisateur à saisir le mot de passe Admin (si défini) lors du démarrage avec appareil de démarrage UEFI à partir du menu de démarrage F12. L’option Toujours, sauf disque dur interne est activée par défaut. Tableau 11. Options de configuration du système : menu Mots de passe Mots de passe Mot de passe administrateur Permet de définir, modifier ou supprimer le mot de passe de l’administrateur. Mot de passe système Permet de définir, modifier ou supprimer le mot de passe de l’ordinateur. Mot de passe disque dur interne 0 Permet de définir, de modifier ou de supprimer le mot de passe HDD-0 interne. SSD0 NVMe Permet de définir, modifier ou supprimer le mot de passe du disque SSD0 NVMe. Configuration du mot de passe System Setup (Configuration du système) 75 Tableau 11. Options de configuration du système : menu Mots de passe (suite) Mots de passe Lettres majuscules Lorsque cette option est activée, le mot de passe doit contenir au moins une lettre majuscule. Par défaut, cette option est désactivée. Lettres minuscules Lorsque cette option est activée, le mot de passe doit contenir au moins une lettre minuscule. Par défaut, cette option est désactivée. Chiffres Lorsque cette option est activée, le mot de passe doit contenir au moins un chiffre. Par défaut, cette option est désactivée. Caractères spéciaux Lorsque cette option est activée, le mot de passe doit contenir au moins un caractère spécial. Par défaut, cette option est désactivée. Nombre minimal de caractères Permet de définir le minimum de caractères autorisés pour le mot de passe. Ignorer le mot de passe Lorsque cette option est activée, vous devez toujours entrer les mots de passe de l’ordinateur et du disque dur interne au redémarrage. Par défaut, l’option Désactivé est activée. Modifications de mot de passe Autoriser les changements de mot de passe non admin Permet d’autoriser la modification du mot de passe système et du disque dur sans nécessiter de mot de passe administrateur. Par défaut, cette option est activée. Verrouillage de la configuration par l’administrateur Activer le verrouillage de la configuration par l’administrateur Permet aux administrateurs de contrôler la façon dont leurs utilisateurs peuvent ou non accéder à la configuration du BIOS. Par défaut, cette option est désactivée. Verrouillage du mot de passe maître Activer le verrouillage du mot de passe maître Si elle est activée, cette option désactivera la prise en charge du mot de passe maître. Par défaut, cette option est désactivée. Autoriser le rétablissement des PSID non admin Activer le rétablissement des PSID non admin Contrôle l’accès au rétablissement des ID de sécurité physique (PSID) des disques durs NVMe à partir de l’invite Dell Security Manager. Par défaut, cette option est désactivée. Tableau 12. Options de configuration du système : menu Restauration de mise à jour Restauration de mise à jour Mises à jour des capsules UEFI Permet d’activer ou de désactiver les mises à jour du BIOS au moyen des packages de mises à jour des capsules UEFI. Par défaut, cette option est activée. Restauration du BIOS à partir du disque dur Cette option permet à l’utilisateur, dans certains cas où le BIOS est endommagé, de récupérer à partir d’un fichier de restauration situé sur son disque dur principal ou sur une clé USB externe. Par défaut, cette option est activée. 76 System Setup (Configuration du système) Tableau 12. Options de configuration du système : menu Restauration de mise à jour (suite) Restauration de mise à jour Mise à niveau du BIOS vers une version antérieure Autoriser la mise à niveau vers une version antérieure du BIOS Permet d’activer ou de désactiver le flashage du firmware de l’ordinateur vers des versions précédentes. Par défaut, cette option est activée. Récupération du système d’exploitation SupportAssist Permet d’activer ou de désactiver le flux d’amorçage pour l’outil SupportAssist de récupération dans le cas de certaines erreurs de l’ordinateur. Par défaut, cette option est activée. BIOSConnect Permet d’activer ou de désactiver la restauration du système d’exploitation du service Cloud si le système d’exploitation principal ne parvient pas à démarrer avec le nombre de défaillances égal ou supérieur à la valeur spécifiée par l’option de configuration du seuil de récupération automatique du système d’exploitation et que le système d’exploitation local ne parvient pas à démarrer ou n’est pas installé. Par défaut, cette option est activée. Seuil de restauration automatique du système d’exploitation Dell Cette option permet de contrôler les procédures de démarrage automatiques pour la console SupportAssist System Resolution, ainsi que pour l’outil de récupération du système d’exploitation Dell OS Recovery. Par défaut, la valeur du seuil est réglée sur 2. Tableau 13. Options de configuration du système : menu Gestion des systèmes Gestion des systèmes Numéro de série Affiche le numéro de série de l’ordinateur. Numéro d’inventaire Permet de créer un numéro d’inventaire pour l’ordinateur. Éveil par LAN/WLAN Permet d’activer ou de désactiver la mise sous tension de l’ordinateur par des signaux spéciaux LAN lorsqu’il reçoit un signal d’activation du WLAN. Par défaut, l’option Désactivé est sélectionnée. Heure de démarrage automatique Permet de mettre sous tension automatiquement l’ordinateur chaque jour ou à une date ou une heure prédéfinie. Cette option ne peut être configurée que si le mode Auto On Time (heure de démarrage automatique) est défini sur Everyday (tous les jours), Weekdays (jours ouvrables) ou Selected Days (jour défini). Par défaut, cette option est désactivée. Fonctionnalité Intel AMT Activer la fonctionnalité Intel AMT Permet d’activer ou de désactiver la fonctionnalité Intel AMT. Par défaut, l’option Limiter l’accès MEBx est activée. MEBx Hotkey (touche de raccourci MEBx) Permet d’activer ou de désactiver le raccourci MEBx. Par défaut, cette option est désactivée. USB provision Activer le provisionnement USB Permet d’activer ou de désactiver le provisionnement Intel AMT à l’aide du fichier de provisionnement local via un périphérique de stockage USB. Par défaut, cette option est désactivée. SERR Messages Permet d’activer ou de désactiver les messages SERR. Par défaut, cette option est activée. Configuration développement Dell System Setup (Configuration du système) 77 Tableau 13. Options de configuration du système : menu Gestion des systèmes (suite) Gestion des systèmes Permet d’activer le remplacement de la signature de mise à jour Flash. Permet d’activer ou de désactiver certaines fonctionnalités de contrôle du BIOS. Par défaut, cette option est désactivée. Tableau 14. Options de configuration du système : menu Clavier Clavier Keyboard Errors (Erreurs clavier) Activer la détection des erreurs liées au clavier Permet d’activer ou de désactiver la détection des erreurs liées au clavier. Par défaut, cette option est activée. Numlock LED Enable Numlock LED (Activer le verrouillage numérique) Permet d’activer ou de désactiver le voyant de verrouillage numérique. Par défaut, cette option est activée. Raccourcis clavier de configuration d’appareil Raccourcis clavier de configuration d’appareil Permet d’activer ou de désactiver l’accès, par les utilisateurs, à la configuration du périphérique à l’aide de raccourcis. Par défaut, cette option est activée. Tableau 15. Options de configuration du système : menu Comportement préalable au démarrage Comportement préalable au démarrage Avertissements et erreurs Permet d’activer ou de désactiver l’action à effectuer lorsqu’un avertissement ou une erreur survient. Par défaut, l’option Invite en cas d’avertissements et d’erreurs est activée. Démarrage rapide Permet de définir la vitesse du processus de démarrage. Par défaut, l’option Minimal est activée. Prolonger le délai de POST du BIOS Définir l’heure POST du BIOS. Par défaut, l’option 0 seconde est activée. Tableau 16. Options de configuration du système : menu Virtualisation Virtualisation Intel Virtualization Technology Activer la technologie de virtualisation Intel Indique si un écran de machine virtuelle (VMM) peut utiliser les fonctionnalités matérielles supplémentaires offertes par la technologie de virtualisation Intel. Par défaut, cette option est activée. Virtualisation pour les E/S directes Indique si un écran de machine virtuelle (VMM) peut utiliser les fonctionnalités matérielles supplémentaires offertes par la technologie Intel Virtualization for Direct I/O. Par défaut, cette option est activée. Intel Trusted Execution Technology (TXT) Activer Intel Trusted Execution Technology (TXT) Indique si un écran de machine virtuelle mesuré (MVMM) peut utiliser les fonctionnalités matérielles supplémentaires offertes par la technologie Intel Trusted Execution. Par défaut, cette option est désactivée. 78 System Setup (Configuration du système) Tableau 17. Options de configuration du système : menu Performances Performances Prise en charge multicœur Cœurs actifs Permet de modifier le nombre de cœurs de processeur disponibles pour le système d’exploitation. Par défaut, l’option Tous les cœurs est activée. Intel SpeedStep Activer la technologie Intel SpeedStep Permet à l’ordinateur d’ajuster dynamiquement la fréquence de cœur et la tension du processeur, diminuant ainsi la production de chaleur et la consommation électrique moyennes. Par défaut, cette option est activée. Contrôle des états C Activer le contrôle des états C Permet d’activer ou de désactiver des états de veille supplémentaires du processeur. Par défaut, cette option est activée. Technologie Intel Turbo Boost Activer la technologie Intel Turbo Boost Permet d’activer ou de désactiver le mode Intel TurboBoost du processeur. Par défaut, cette option est activée. Technologie Intel Hyper-Threading Activer la technologie Intel Hyper-Threading Activer ou désactiver le mode Hyper-Threading du processeur. Par défaut, cette option est activée. Tableau 18. Options de configuration du système : menu Journaux système Journaux système Journal des événements du BIOS Effacer le journal des événements du BIOS Affiche les événements du BIOS. Par défaut, l’option Conserver est activée. Mise à jour du BIOS Mise à jour du BIOS dans Windows À propos de cette tâche PRÉCAUTION : Si BitLocker n’est pas interrompu avant la mise à jour du BIOS, la prochaine fois que vous effectuerez un redémarrage du système, celui-ci ne reconnaîtra pas la clé BitLocker. Vous êtes alors invité à saisir la clé de récupération pour avancer et le système vous la demande à chaque redémarrage. Si la clé de récupération n’est pas connue, cela peut provoquer une perte de données ou une réinstallation du système d’exploitation non nécessaire. Pour plus d’informations sur ce sujet, voir l’article : https://www.dell.com/support/article/sln153694 Étapes 1. Rendez-vous sur www.dell.com/support. 2. Cliquez sur Support produits. Dans le champ Rechercher dans le support, saisissez le numéro de série de votre ordinateur et cliquez sur Rechercher. System Setup (Configuration du système) 79 REMARQUE : Si vous ne connaissez pas le numéro de série, utilisez la fonctionnalité de SupportAssist pour identifier automatiquement votre ordinateur. Vous pouvez également utiliser l’ID de produit ou rechercher manuellement le modèle de votre ordinateur. 3. Cliquez sur Pilotes et téléchargements. Développez Rechercher des pilotes. 4. Sélectionnez le système d’exploitation installé sur votre ordinateur. 5. Dans la liste déroulante Catégorie , sélectionnez BIOS. 6. Sélectionnez la version BIOS la plus récente et cliquez sur Télécharger pour télécharger le fichier BIOS de votre ordinateur. 7. Une fois le téléchargement terminé, accédez au dossier dans lequel vous avez enregistré le fichier de mise à jour du BIOS. 8. Double-cliquez sur l’icône du fichier de mise à jour du BIOS et laissez-vous guider par les instructions affichées à l’écran. Pour plus d’informations, voir l’article 000124211 de la base de connaissances, à l’adresse www.dell.com/support. Mise à jour du BIOS dans Linux et Ubuntu Pour mettre à jour le BIOS du système sur un ordinateur équipé de Linux ou Ubuntu, consultez l’article de la base de connaissances 000131486 sur www.dell.com/support. Mise à jour du BIOS à l’aide d’une clé USB dans Windows À propos de cette tâche PRÉCAUTION : Si BitLocker n’est pas interrompu avant la mise à jour du BIOS, la prochaine fois que vous effectuerez un redémarrage du système, celui-ci ne reconnaîtra pas la clé BitLocker. Vous êtes alors invité à saisir la clé de récupération pour avancer et le système vous la demande à chaque redémarrage. Si la clé de récupération n’est pas connue, cela peut provoquer une perte de données ou une réinstallation du système d’exploitation non nécessaire. Pour plus d’informations sur ce sujet, voir l’article : https://www.dell.com/support/article/sln153694 Étapes 1. Suivez la procédure de l’étape 1 à l’étape 6 de la section « Mise à jour du BIOS dans Windows » pour télécharger la dernière version du fichier d’installation du BIOS. 2. Créez une clé USB de démarrage. Pour plus d’informations, voir l’article 000145519 de la base de connaissances, à l’adresse www.dell.com/support. 3. Copiez le fichier d’installation du BIOS sur la clé USB de démarrage. 4. Connectez la clé USB de démarrage à l’ordinateur qui nécessite une mise à jour du BIOS. 5. Redémarrez l’ordinateur et appuyez sur la touche F12 . 6. Sélectionnez la clé USB à partir du menu Démarrage unique. 7. Saisissez le nom du fichier d’installation du BIOS, puis appuyez sur Entrée. L’utilitaire de mise à jour du BIOS s’affiche. 8. Suivez les instructions qui s’affichent à l’écran pour terminer la mise à jour du BIOS. Mise à jour du BIOS depuis le menu de démarrage ponctuel F12. Mise à jour du BIOS de votre ordinateur avec le fichier update.exe du BIOS copié sur une clé USB FAT32 et démarrage à partir du menu de démarrage ponctuel F12. À propos de cette tâche PRÉCAUTION : Si BitLocker n’est pas interrompu avant la mise à jour du BIOS, la prochaine fois que vous effectuerez un redémarrage du système, celui-ci ne reconnaîtra pas la clé BitLocker. Vous êtes alors invité à saisir la clé de récupération pour avancer et le système vous la demande à chaque redémarrage. Si la clé de récupération n’est pas connue, cela peut provoquer une perte de données ou une réinstallation du système d’exploitation non nécessaire. Pour plus d’informations sur ce sujet, voir l’article : https://www.dell.com/support/article/sln153694 Mise à jour du BIOS 80 System Setup (Configuration du système) Vous pouvez exécuter le fichier de mise à jour du BIOS à partir de Windows avec une clé USB amorçable ou depuis le menu de démarrage ponctuel F12 de l’ordinateur. La plupart des ordinateurs Dell construits après 2012 disposent de cette fonctionnalité ; vous pouvez le confirmer en démarrant votre ordinateur depuis le menu d’amorçage F12 et en vérifiant si l’option MISE À JOUR FLASH DU BIOS fait partie des options d’amorçage de votre ordinateur. Si l’option est répertoriée, alors le BIOS prend en charge cette option de mise à jour. REMARQUE : Seuls les ordinateurs disposant de l’option Mise à jour flash du BIOS dans le menu de démarrage ponctuel F12 peuvent utiliser cette fonction. Mise à jour à partir du menu de démarrage ponctuel Pour mettre à jour le BIOS à partir du menu de démarrage ponctuel F12, vous devez disposer des éléments suivants : ● ● ● ● Une clé USB utilisant le système de fichiers FAT32 (il est inutile que la clé soit de démarrage). Le fichier exécutable du BIOS que vous avez téléchargé à partir du site Web de support Dell et copié à la racine de la clé USB. Un adaptateur secteur branché sur l’ordinateur. Une batterie d’ordinateur fonctionnelle pour flasher le BIOS Effectuez les étapes suivantes pour exécuter la mise à jour du BIOS à partir du menu F12 : PRÉCAUTION : Ne mettez pas l’ordinateur hors tension pendant la procédure de mise à jour du BIOS. L’ordinateur ne démarre pas si vous le mettez hors tension. Étapes 1. Lorsque l’ordinateur est hors tension, insérez la clé USB sur laquelle vous avez copié le fichier de flashage dans un port USB de l’ordinateur. 2. Mettez l’ordinateur sous tension et appuyez sur la touche F12 pour accéder au menu d’amorçage, sélectionnez l’option Mise à jour du BIOS à l’aide de la souris ou des touches fléchées, puis appuyez sur Enter. L’écran de mise à jour du BIOS s’affiche. 3. Cliquez sur Flasher à partir d’un fichier. 4. Sélectionnez l’appareil USB externe. 5. Sélectionnez le fichier et double-cliquez sur le fichier cible du flashage, puis cliquez sur Envoyer. 6. Cliquez sur Mise à jour du BIOS. L’ordinateur redémarre pour flasher le BIOS. 7. L’ordinateur redémarrera une fois la mise à jour du BIOS terminée. Mot de passe système et de configuration Tableau 19. Mot de passe système et de configuration Type de mot de passe Description Mot de passe système Mot de passe que vous devez entrer pour ouvrir une session sur le système. Mot de passe de configuration Mot de passe que vous devez saisir pour accéder aux paramètres du BIOS de l’ordinateur et les changer. Vous pouvez définir un mot de passe système et un mot de passe de configuration pour protéger l’ordinateur. PRÉCAUTION : Les fonctionnalités de mot de passe fournissent un niveau de sécurité de base pour les données de l’ordinateur. PRÉCAUTION : N’importe quel utilisateur peut accéder aux données de l’ordinateur s’il n’est pas verrouillé et qu’il est laissé sans surveillance. REMARQUE : La fonctionnalité de mot de passe système et de configuration est désactivée. System Setup (Configuration du système) 81 Attribution d’un mot de passe système ou de configuration Prérequis Vous pouvez attribuer un nouveau Mot de passe système ou admin uniquement lorsque le statut est en Non défini. À propos de cette tâche Pour entrer dans la configuration du système, appuyez sur F2 immédiatement après avoir mis l’ordinateur sous tension ou l’avoir redémarré. Étapes 1. Dans l’écran BIOS du système ou Configuration du système, sélectionnez Sécurité et appuyez sur Entrée. L’écran Sécurité s’affiche. 2. Sélectionnez Mot de passe système/admin et créez un mot de passe dans le champ Entrer le nouveau mot de passe. Suivez les instructions pour définir le mot de passe système : ● Un mot de passe peut contenir jusqu’à 32 caractères. ● Le mot de passe peut contenir des nombres de 0 à 9. ● Seules les minuscules sont acceptées. ● Seuls les caractères spéciaux suivants sont valides : espace, (”), (+), (,), (-), (.), (/), (;), ([), (\), (]), (`). 3. Saisissez le mot de passe système que vous avez saisi précédemment dans le champ Confirmer le nouveau mot de passe et cliquez sur OK. 4. Appuyez sur Échap. Un message vous invitera à enregistrer les modifications. 5. Appuyez sur Y pour les enregistrer. L’ordinateur redémarre. Suppression ou modification d’un mot de passe système ou de configuration existant Prérequis Vérifiez que l’état du mot de passe est déverrouillé (dans la configuration du système) avant de supprimer ou modifier le mot de passe du système et/ou le mot de passe de configuration existant. Vous ne pouvez pas supprimer ou modifier un mot de passe système ou configuration existant si l’état du mot de passe est verrouillé. À propos de cette tâche Pour entrer dans la configuration du système, appuyez sur F2 immédiatement après la mise sous tension ou un redémarrage. Étapes 1. Dans l’écran BIOS du système ou Configuration du système, sélectionnez Sécurité du système et appuyez sur Entrée. L’écran Sécurité du système s’affiche. 2. Dans l’écran Sécurité du système, vérifiez que l’État du mot de passe est Déverrouillé. 3. Sélectionnez Mot de passe du système, modifiez ou supprimez le mot de passe du système existant et appuyez sur Entrée ou la touche Tab. 4. Sélectionnez Mot de passe de configuration, modifiez ou supprimez le mot de passe de configuration existant et appuyez sur Entrée ou la touche Tab. REMARQUE : Si vous modifiez le mot de passe du système et/ou de configuration, un message vous invite à ressaisir le nouveau mot de passe. Si vous supprimez le mot de passe du système et de configuration, confirmez la suppression quand vous y êtes invité. 5. Appuyez sur Échap. Un message vous invitera à enregistrer les modifications. 6. Appuyez sur Y pour les enregistrer et quitter la configuration du système. L’ordinateur redémarre. 82 System Setup (Configuration du système) 5 Dépannage Diagnostics SupportAssist À propos de cette tâche Les diagnostics SupportAssist (également appelés diagnostics ePSA) permettent de vérifier entièrement le matériel. Les diagnostics SupportAssist sont intégrés au BIOS et sont exécutés par le BIOS en interne. Les diagnostics SupportAssist intégrés offrent un ensemble d’options pour des dispositifs ou des groupes de dispositifs particuliers. Cela permet d’effectuer les opérations suivantes : ● Exécuter des tests automatiquement ou dans un mode interactif ● Répéter les tests ● Afficher ou enregistrer les résultats des tests ● Exécuter des tests approfondis en appliquant des options de tests supplémentaires pour obtenir des informations complémentaires sur un ou plusieurs dispositifs défaillants. ● Afficher des messages d’état qui indiquent si l’exécution des tests a abouti. ● Afficher des messages d’erreur qui indiquent les éventuels problèmes rencontrés lors du test. REMARQUE : Certains tests exécutés pour des dispositifs spécifiques nécessitent une intervention de l’utilisateur. Veillez à rester devant l’ordinateur durant l’exécution des tests de diagnostic. Pour plus d’informations, consultez la page SupportAssist Pre-Boot System Performance Check. Comportement des LED de diagnostic Tableau 20. Comportement des LED de diagnostic Séquence de clignotement Orange Blanc Description du problème 1 2 Défaillance du périphérique Flash SPI irrécupérable 2 1 Défaillance du processeur Résolution proposée ● ● 2 2 2 3 Échec de la carte système (endommagement du BIOS ou erreur ROM inclus) ● ● Aucune mémoire/RAM détectée ● ● 2 4 Mémoire/défaillance de RAM ● ● Exécutez l’outil Dell SupportAssist/ Dell Diagnostics. Si le problème persiste, remplacez la carte système. Flashez la dernière version du BIOS Si le problème persiste, remplacez la carte système. Confirmez que le module de mémoire est installé correctement. Si le problème persiste, remplacez le module de mémoire. Réinitialisez le module de mémoire. Si le problème persiste, remplacez le module de mémoire. Dépannage 83 Tableau 20. Comportement des LED de diagnostic (suite) Séquence de clignotement Orange Blanc Description du problème 2 5 Mémoire non valide installée Résolution proposée ● ● 2 6 3 1 Carte système, erreur du ● chipset, défaillance de l’horloge, défaillance de la voie d’accès ● A20, défaillance de super E/S, défaillance du contrôleur du clavier Défaillance de la pile CMOS ● ● 3 2 Défaillance de la carte PCI ou vidéo ou défaillance de puces 3 3 Image de récupération du BIOS non trouvée 4 Image de récupération du BIOS trouvée, mais non valide ● ● ● 3 5 Défaillance du rail d’alimentation ● ● 3 6 Altération de la mémoire Flash SBIOS ● ● 3 7 Erreur Intel ME (Management Engine) ● ● 4 2 Flashez la dernière version du BIOS Si le problème persiste, remplacez la carte système. Réinitialisez la connexion de la pile CMOS Si le problème persiste, remplacez la batterie RTS. Remettez en place la carte système. ● 3 Réinitialisez le module de mémoire. Si le problème persiste, remplacez le module de mémoire. Flashez la dernière version du BIOS Si le problème persiste, remplacez la carte système. Flashez la dernière version du BIOS Si le problème persiste, remplacez la carte système. L’EC a rencontré une panne de séquencement de l’alimentation Si le problème persiste, remplacez la carte système. Détection d’une altération Flash par SBIOS Si le problème persiste, remplacez la carte système. Délai d’expiration de ME pour répondre au message HECI Si le problème persiste, remplacez la carte système. Problème de connexion du câble d’alimentation du processeur Récupération du système d’exploitation Lorsque l’ordinateur ne parvient pas à démarrer sur le système d’exploitation même après plusieurs tentatives, il lance automatiquement l’outil de récupération du système d’exploitation Dell SupportAssist OS Recovery. Dell SupportAssist OS Recovery est un outil autonome qui est préinstallé sur tous les ordinateurs Dell dotés du système d'exploitation Windows. Il se compose d’outils pour diagnostiquer et résoudre les problèmes qui peuvent se produire avant que votre ordinateur démarre à partir du système d’exploitation. Il vous permet de diagnostiquer les problèmes matériels, réparer votre ordinateur, sauvegarder vos fichiers, ou restaurer votre ordinateur à son état d’origine. 84 Dépannage Vous pouvez également le télécharger à partir du site Web de support Dell pour dépanner et corriger votre ordinateur s’il ne parvient pas à démarrer à partir du système d’exploitation principal à cause de défaillances logicielles ou matérielles. Pour plus d'informations sur l’outil Dell SupportAssist OS Recovery, consultez le guide d’utilisation Outils de facilité de maintenance sur www.dell.com/serviceabilitytools. Cliquez sur SupportAssist puis sur SupportAssist restauration du système d’exploitation. Mise à jour du BIOS dans Windows Étapes 1. Rendez-vous sur www.dell.com/support. 2. Cliquez sur Support produits. Dans le champ Rechercher dans le support, saisissez le numéro de série de votre ordinateur et cliquez sur Rechercher. REMARQUE : Si vous ne connaissez pas le numéro de série, utilisez la fonctionnalité de SupportAssist pour identifier automatiquement votre ordinateur. Vous pouvez également utiliser l’ID de produit ou rechercher manuellement le modèle de votre ordinateur. 3. Cliquez sur Pilotes et téléchargements. Développez Rechercher des pilotes. 4. Sélectionnez le système d’exploitation installé sur votre ordinateur. 5. Dans la liste déroulante Catégorie , sélectionnez BIOS. 6. Sélectionnez la version BIOS la plus récente et cliquez sur Télécharger pour télécharger le fichier BIOS de votre ordinateur. 7. Une fois le téléchargement terminé, accédez au dossier dans lequel vous avez enregistré le fichier de mise à jour du BIOS. 8. Double-cliquez sur l’icône du fichier de mise à jour du BIOS et laissez-vous guider par les instructions affichées à l’écran. Pour plus d’informations, voir l’article 000124211 de la base de connaissances, à l’adresse www.dell.com/support. Mise à jour du BIOS à l’aide d’une clé USB dans Windows Étapes 1. Suivez la procédure de l’étape 1 à l’étape 6 de la section « Mise à jour du BIOS dans Windows » pour télécharger la dernière version du fichier d’installation du BIOS. 2. Créez une clé USB de démarrage. Pour plus d’informations, voir l’article 000145519 de la base de connaissances, à l’adresse www.dell.com/support. 3. Copiez le fichier d’installation du BIOS sur la clé USB de démarrage. 4. Connectez la clé USB de démarrage à l’ordinateur qui nécessite une mise à jour du BIOS. 5. Redémarrez l’ordinateur et appuyez sur la touche F12 . 6. Sélectionnez la clé USB à partir du menu Démarrage unique. 7. Saisissez le nom du fichier d’installation du BIOS, puis appuyez sur Entrée. L’utilitaire de mise à jour du BIOS s’affiche. 8. Suivez les instructions qui s’affichent à l’écran pour terminer la mise à jour du BIOS. Options de support de sauvegarde et de récupération Il est recommandé de créer un lecteur de récupération pour dépanner et résoudre les problèmes qui peuvent se produire avec Windows. Dell propose plusieurs options de restauration du système d’exploitation Windows sur votre PC Dell. Pour plus d’informations, voir la section Options de restauration et supports de sauvegarde Dell pour Windows. Dépannage 85 Cycle d’alimentation Wi-Fi À propos de cette tâche Si votre ordinateur ne parvient pas à accéder à Internet en raison de problèmes de connectivité Wi-Fi, une procédure de cycle d’alimentation Wi-Fi peut être effectuée. La procédure suivante fournit des instructions sur la façon de réaliser un cycle d’alimentation Wi-Fi : REMARQUE : Certains fournisseurs d’accès Internet (FAI) fournissent un modem/routeur. Étapes 1. Éteignez l'ordinateur. 2. Éteignez le modem. 3. Mettez hors tension le routeur sans fil. 4. Patientez 30 secondes. 5. Mettez sous tension le routeur sans fil. 6. Mettez sous tension le modem. 7. Allumez votre ordinateur. Élimination de l’électricité résiduelle (effectuer une réinitialisation matérielle) À propos de cette tâche L’électricité résiduelle est l’électricité statique résiduelle qui reste sur l’ordinateur même une fois qu’il a été mis hors tension et que la batterie a été retirée. Pour votre sécurité et pour protéger les composants électroniques sensibles de votre ordinateur, vous devez éliminer l’électricité résiduelle avant de retirer ou de remplacer des composants de votre ordinateur. L’élimination de l’électricité résiduelle, également connue sous le nom de « réinitialisation matérielle », est aussi une étape de dépannage courante si l’ordinateur ne se met pas sous tension ou ne démarre pas dans le système d’exploitation. Pour éliminer l’électricité résiduelle (effectuer une réinitialisation matérielle) Étapes 1. Éteignez l’ordinateur. 2. Débranchez l’adaptateur secteur de l’ordinateur. 3. Retirez le cache de fond. 4. Retirez la batterie. 5. Maintenez le bouton d’alimentation appuyé pendant 20 secondes pour éliminer l’électricité résiduelle. 6. Installez la batterie. 7. Installez le cache de fond. 8. Branchez l’adaptateur secteur à l’ordinateur. 9. Allumez votre ordinateur. REMARQUE : Pour en savoir plus sur la réinitialisation matérielle, consultez l’article de la base de connaissances 000130881 sur www.dell.com/support. 86 Dépannage 6 Obtenir de l’aide et contacter Dell Ressources d’aide en libre-service Vous pouvez obtenir des informations et de l’aide sur les produits et services Dell en utilisant ces ressources en libre-service : Tableau 21. Ressources d’aide en libre-service Ressources d’aide en libre-service Emplacement de la ressource Informations sur les produits et services Dell www.dell.com Application My Dell Conseils Contactez le support Dans la recherche Windows, saisissez Contact Support, puis appuyez sur Entrée. Aide en ligne concernant le système d’exploitation www.dell.com/support/windows www.dell.com/support/linux Accéder aux principales solutions et principaux diagnostics, pilotes et téléchargements, et en savoir plus sur votre ordinateur par le biais de vidéos, manuels et documents. Votre ordinateur Dell dispose d’un numéro de série ou d’un code de service express comme identifiant unique. Pour afficher les ressources de support pertinentes pour votre ordinateur Dell, saisissez le numéro de série ou le code de service express sur www.dell.com/support. Pour plus d’informations sur le numéro de série de votre ordinateur, reportez-vous à la section Localiser le numéro de série de votre ordinateur. Articles de la base de connaissances Dell pour traiter différents problèmes liés à l’ordinateur. 1. Rendez-vous sur www.dell.com/support. 2. Dans la barre de menus située en haut de la page Support, sélectionnez Support > Base de connaissances. 3. Dans le champ Recherche de la page Base de connaissances, entrez le mot-clé, le sujet ou le numéro de modèle, puis cliquez ou appuyez sur l’icône de recherche pour afficher les articles associés. Contacter Dell Pour contacter Dell pour des questions commerciales, de support technique ou de service client, consultez le site www.dell.com/ contactdell. REMARQUE : Les disponibilités variant selon le pays ou la région et selon le produit, certains services peuvent être indisponibles dans votre pays ou région. REMARQUE : Si vous ne disposez pas d’une connexion Internet, les informations de contact figurent sur la preuve d’achat, le bordereau d’expédition, la facture ou le catalogue des produits Dell. Obtenir de l’aide et contacter Dell 87 ">
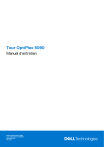
Lien public mis à jour
Le lien public vers votre chat a été mis à jour.