PROFESSIONAL SECURITY MADE EASY Mode d’Emploi Zosi Smart App store Google play Z18.8.T.1.4040000735 Pour plus d'informations sur votre nouveau système, veuillez vous référer à www.zositech.com 1. Aperçu de la caméra Wi-Fi antenne Boîtier en métal IP66 24pcs, 5mm LEDs Objectif 3,6mm Carte TF Button de réinitialisation Interface de RJ45 Power Interface 2. Branchement 2.1 Diagramme de connexion de caméra Adaptateur secteur WiFi Caméra Routeur PC & Mobile 1 Pour la configuration de la 1ère fois, connectez la caméra au port LAN du routeur par un câble Ethernet. Suivez ensuite les étapes ci-dessous. Assurez-vous que votre caméra et votre téléphone portable sont connectés au même routeur. 3. Création d’un compte Les instructions suivantes sont basées sur l’application Android; les instructions pour la version iOS sont légèrement différentes. • Installez et lancez l'application “Zosi Smart”, qui peut être téléchargée en scannant le code QR affiché sur la première page de ce manuel. • Cliquez sur “S’inscrire” en bas de l'interface pour créer un compte. • Entrez votre adresse email pour obtenir le code de validation. Cliquez sur “Suivant” pour définir le mot de passe du compte et terminer l'inscription. Remarque: Connectez-vous à votre email avant de vous inscrire pour ne pas manquer le code de validation. Connexion Inscription Réglages du mot de passe 4. Ajouter une caméra ( à la 1ère fois ) 4.1 Connexion filaire A. Mettez la caméra sous tension et attendez 20 secondes pour passer à l'étape suivante; B. Connectez la caméra à une box à l'aide d'un câble RJ45; C. Connectez votre smartphone au même réseau que celui de la caméra; D. Lancez l’application Zosi Smart et appuyez sur l’icône dans le coin supérieur droit, comme indiqué sur la figure; E. Choisissez "Caméra IP"; F. Cliquez sur l’icône ' ' pour scanner le code QR sur la caméra. G. “ ✓ ” dans le coin supérieur droit pour enregistrer la caméra en ajoutant Save Ajouter un appareil Scannez le Code QR ”admin” par défaut Nommez cette caméra. 2 Scannez ce code QR Remarque: Si vous ne parvenez pas à ajouter la caméra, maintenez le bouton de réinitialisation enfoncé pour réinitialiser la caméra, puis commencez à vous reconnecter en suivant les instructions ci-dessus (les étapes de A à E) jusqu'à ce que la vidéo apparaisse sur votre téléphone. Faites une pause de 5 secondes puis écoutez la voix du commutateur à l’intérieur de la caméra, comme le montre la figure. 5" Bouton de réinitialisation 4.2 Convertir la connexion filaire en connexion sans fil A. Recherchez la caméra correspondante affichée dans la liste des périphériques et entrez l'aperçu en temps réel; B. Cliquez sur l’icône “ ” dans le coin supérieur droit pour entrer les paramètres de la caméra; C. Sélectionnez “ WiFi Réglages ” pour entrer à la configuration sans fil; D. Sélectionnez le réseau WiFi qui a un signal stable et fort puis saisissez son mot de passe; E. Cliquez sur “Confirmer” pour terminer la conversion de la connexion filaire en connexion sans fil. 5. Introductions de l’application 3 Informations personnelles Réglages 5.2 Informations de l’appareil (1) Partager le code QR de l'appareil; (2) Vidéo: cliquer pour commencer l'enregistrement ou pour arrêter l'enregistrement; (3) Capture d'écran: cliquer pour lancer la capture d'écran; (4) Lecture d'événement: cliquer pour afficher la vidéo de détection de mouvement et les autres vidéos stockées par la caméra; (5) SD / HD: ajuster la netteté de l'image; (6) Intercom: audio bidirectionnel (disponible pour les appareils prenant en charge cette fonctionnalité). Information de l’appareil Vidéo en temps réel 6. Contrôle à distance par l’application de PC L’application de PC (AVSS) est utilisée pour la prévisualisation DVR / NVR / IPC avec des fonctionnalités telles que l'affichage en temps réel, la gestion des périphériques, la lecture vidéo à distance, etc. 6.1 Connexion Double-cliquez sur l'icône "AVSS" pour installer cette application. Sélectionnez la langue et connectez-vous. Remarque: Utilisez le nom d'utilisateur et le mot de passe par défaut, ou entrez les mêmes informations de connexion que votre application mobile. 4 6.2 Gestion des appareils 6.2.1 Cliquez sur “Gestion des appareils” pour ajouter des zones et des appareils. 6.2.2 Ajouter une zone: Cliquez avec le bouton droit sur le blanc pour ajouter une zone et puis entrez un nom de la zone. Le nom de zone est utilisé pour décrire l'endroit surveillé. 5 6.2.3 Ajouter un appareil: Cliquez avec le bouton droit sur le nom de la zone pour ajouter un appareil et modifier le type de l’appareil. Saisissez le nom de l'appareil, l'ID de l'appareil, le nom d'utilisateur, le mot de passe de l'appareil et le numéro de canal, puis cliquez sur "OK" pour sauvegarder. 6 6.3 Aperçu Cliquez sur “Aperçu” pour rechercher la liste des appareils, cliquez avec le bouton droit de la souris sur “Lire tout” et “Arrêter tout”, la vidéo d'aperçu peut être affichée ou arrêtée. 6.4 Relecture Cliquez sur “Relecture”; sélectionnez l'identifiant de l'appareil, le numéro de canal, la date et recherchez ensuite la vidéo. Cliquez deux fois sur le temps d'enregistrement pour définir l'heure exacte et cliquez sur “Jouer”. 7 7. Installation 7.1 Avant d'installer la caméra Réglage des vis • Décider de faire passer les câbles à travers le mur / plafond (perçage requis) ou le long du mur / plafond. • Si vous faites passer les câbles le long du mur / plafond, vous devez passer le câble à travers l'encoche du câble sur la base. Cela gardera la base de la caméra fixée à la surface une fois montée. Base C de caméra Encoche de câble 7.2 Pour installer votre caméra (1) Utilisez le gabarit de montage fourni pour marquer les trous des vis. Percer des trous pour les vis de montage. Base de caméra Surface de montage Remarque: Insérez les ancres de cloison sèche incluses si vous installez la caméra dans une cloison sèche. (2) Connectez les câbles comme indiqué dans la section "Connexion de caméra". Ancrages de cloison sèche (4) Vis de montage (4×) (3) Faites passer le câble à travers la surface de montage ou l'encoche du câble et montez le support de la caméra sur la surface à l'aide des vis fournies. (4) Utilisez un clef à molette (fourni) pour desserrer la vis de réglage. (5) Ajustez la position de la caméra. (6) Serrez la vis de réglage pour sécuriser la position. FAITES ATTENTION Cette caméra comprend un filtre de coupe IR mécanique automatique. Lorsque la caméra change entre les modes d'affichage Jour / Nuit, un bruit de clic audible peut être émis par la caméra. Ce clic est normal et indique que le filtre de la caméra fonctionne. Réglez les vis 8 FAQ Q. Pourquoi je n’arrive pas à ajouter un appareil à l'aide de la recherche locale? A: Assurez-vous que votre appareil est sur le même réseau local que votre téléphone. Si vous ne pouvez pas faire les deux appareils sur le même réseau local, entrez manuellement l’ID utilisateur de votre appareil pour terminer l’ajout. Q. Pourquoi l’appareil est hors ligne? A: Veuillez vérifier : 1) Votre appareil est-il connecté au réseau? 2) Le routeur fonctionne-t-il correctement? 3) Avez-vous activé la fonctionnalité d'obtenir automatiquement l’ adresse IP? Q. Pourquoi je n’arrive pas à trouver un fichier d'enregistrement vidéo? A: Veuillez vérifier : 1) La carte TF est-elle endommagée? 2) La date du fichier de recherche est-elle valide? 3) Le système de l'appareil est-il configuré au bon moment? 9 PROFESSIONAL SECURITY MADE EASY www.zositech.com service@zositech.com Tous les droits sont réservés. Aucune partie de cette publication ne peut être reproduite par quelque moyen que ce soit sans l'autorisation écrite de ZOSI. Les informations contenues dans cette publication sont considérées comme exactes à tous égards. ZOSI ne peut être tenu pour responsable des conséquences résultant de leur utilisation. Les informations contenues dans ce document sont susceptibles d'être modifiées sans préavis. Des révisions ou de nouvelles éditions de cette publication peuvent être publiées pour intégrer ces modifications. PACKAGING ">
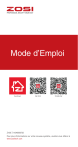
Lien public mis à jour
Le lien public vers votre chat a été mis à jour.







