Dentsply Sirona inLab CAM SW 16.0.x Mode d'emploi
PDF
Télécharger
Document
kçìîÉ~ì=ÇÉéìáëW= NMKOMNS áåi~Ä=`^j=pt ¶=é~êíáê=ÇÉ=ä~=îÉêëáçå=äçÖáÅáÉääÉ=NSKM j~åìÉä=ìíáäáë~íÉìê cê~å´~áë Manuel utilisateur\rà partir de la version logicielle 16.0 = Table des matières Sirona Dental Systems GmbH Manuel utilisateur inLab CAM SW Table des matières 1 2 3 4 5 2 Introduction............................................................................................................... 5 1.1 Chère cliente, cher client,.............................................................................. 1.1.1 Données de contact ......................................................................... 5 5 1.2 Copyright et marques .................................................................................... 5 Indications générales ............................................................................................... 6 2.1 Consignes de sécurité générales .................................................................. 6 2.2 Accessoires ................................................................................................... 6 2.3 Structure du manuel ...................................................................................... 2.3.1 Identification des niveaux de danger................................................ 2.3.2 Mises en page et symboles utilisés.................................................. 2.3.3 Conventions ..................................................................................... 7 7 7 8 Premiers pas - inLab CAM SW ................................................................................ 9 3.1 Installer le logiciel .......................................................................................... 9 3.2 Protection contre la copie.............................................................................. 10 3.3 Démarrage du logiciel ................................................................................... 10 Interface utilisateur ................................................................................................... 11 4.1 Barre de phases ............................................................................................ 12 4.2 Menu étapes ................................................................................................. 12 4.3 Menu système ............................................................................................... 4.3.1 Fermer toutes les commandes actives ............................................ 4.3.2 Fermer la commande ....................................................................... 4.3.3 Enregistrer toutes les commandes actives ...................................... 4.3.4 Enregistrer la commande ................................................................. 4.3.5 Créer une nouvelle commande ........................................................ 4.3.6 Importer une commande .................................................................. 4.3.7 Exporter une commande.................................................................. 4.3.8 Gestionnaire de licence.................................................................... 4.3.9 Configurer le matériel et le logiciel/Régler les paramètres............... 4.3.10 Mode fenêtre .................................................................................... 4.3.11 Version actuelle du programme ....................................................... 4.3.12 Quitter le programme ....................................................................... 13 13 14 14 14 14 14 14 15 15 15 15 15 4.4 Formats du manuel (Aide)............................................................................. 15 Configuration ............................................................................................................ 16 5.1 16 16 Paramètres.................................................................................................... 5.1.1 Paramètres de pile (stack) ............................................................... 65 29 502 D3534 D3534.208.07.03.03 10.2016 Sirona Dental Systems GmbH Table des matières 5.1.2 5.1.3 6 Paramètres de modèle .................................................................... Paramètres de fraisage ................................................................... 16 17 5.2 Gestion des machines et des magasins d'instruments ................................ 5.2.1 Configurer l'appareil ........................................................................ 5.2.1.1 Rechercher automatiquement l’appareil........................... 5.2.1.2 Rechercher manuellement l’appareil ................................ 5.2.1.3 Actualiser les appareils..................................................... 5.2.1.4 Supprimer l'appareil.......................................................... 5.2.2 Configurer l'appareil ........................................................................ 5.2.2.1 inLab MC X5 – Modifier les réglages de l'appareil ........... 5.2.2.2 MC XL – Modifier les réglages de l'appareil ..................... 5.2.3 Configuration du jeu d'outils (seulement inLab MC X5) .................. 5.2.3.1 Créer un magasin d'instruments....................................... 5.2.3.2 Équiper un magasin d'instruments ................................... 5.2.3.3 Traiter un magasin d'instruments ..................................... 5.2.3.4 Supprimer un magasin d'instruments ............................... 18 18 18 19 19 19 19 20 25 27 27 28 29 29 5.3 Réglages ...................................................................................................... 5.3.1 Schéma dentaire ADA/FDI .............................................................. 5.3.2 Réinitialiser les remarques .............................................................. 5.3.3 Modifier le chemin d'accès à la base de données........................... 5.3.4 Langue ............................................................................................ 5.3.5 Imprimer le suivi du disque.............................................................. 5.3.6 Afficher le suivi du disque................................................................ 5.3.7 Calcul du job.................................................................................... 5.3.8 Positionnement automatique........................................................... 5.3.9 Fraisage avec inLab MC XL ............................................................ 5.3.10 Matériau .......................................................................................... 29 29 30 30 30 30 30 31 31 31 31 Gestion des commandes......................................................................................... 32 6.1 Base de données des disques ..................................................................... 6.1.1 Structure de la base de données des disques ................................ 6.1.2 Ouvrir un disque .............................................................................. 6.1.3 Supprimer un disque ....................................................................... 6.1.4 Exportation de service..................................................................... 6.1.5 Parcourir une base de données (recherche de texte libre) ............. 6.1.6 Créer un nouveau disque ................................................................ 6.1.7 Scannage du disque........................................................................ 32 32 34 34 34 34 35 37 6.2 Base de données d'éléments ....................................................................... 6.2.1 Structure de la base de données d'éléments .................................. 6.2.2 Supprimer un élément ..................................................................... 6.2.3 Importer des éléments..................................................................... 6.2.3.1 Importation de fichiers *.cam ............................................ 38 38 39 39 39 65 29 502 D3534 D3534.208.07.03.03 10.2016 3 cê~å´~áë Manuel utilisateur inLab CAM SW Table des matières Sirona Dental Systems GmbH Manuel utilisateur inLab CAM SW 6.2.3.2 Importer un élément de restauration d'autres logiciels CAO 6.2.3.3 Importation de fichiers *.stl ................................................ 6.2.3.4 Importer des données STL avec des méta-informations (*.3ox, *.constructioninfo, *.sci) Filtrer la liste..................................................................................... 40 Traiter les ordres ...................................................................................................... 45 7.1 Créer une nouvelle commande ..................................................................... 45 7.2 Phase COLLECTE ........................................................................................ 7.2.1 Ajouter un élément à une commande .............................................. 7.2.2 Sélectionner le disque...................................................................... 45 45 45 7.3 Phase AGENCER ......................................................................................... 7.3.1 Liste des restaurations ..................................................................... 7.3.2 Positionner des restaurations........................................................... 7.3.2.1 inLab MC X5...................................................................... 7.3.2.2 inLab MC XL...................................................................... 7.3.2.3 Position non valide ............................................................ 7.3.2.4 Support de frittage............................................................. 7.3.2.5 Editer les axes................................................................... 7.3.3 Positionner des tourillons ................................................................. 46 47 48 48 48 49 49 50 50 7.4 Phase PRODUIRE ........................................................................................ 7.4.1 Aperçu avant production .................................................................. 7.4.1.1 Fraisage MC X5 ................................................................ 7.4.1.2 Meulage MC X5................................................................. 7.4.1.3 Fraisage MC XL ................................................................ 7.4.1.4 Meulage MC XL................................................................. 7.4.2 Changer de machine........................................................................ 7.4.3 Modifier les réglages de la production ............................................. 7.4.4 Afficher le suivi du disque ................................................................ 7.4.5 Contrôler les instruments ................................................................. 7.4.6 Démarrer le processus de production .............................................. 7.4.7 Travailler avec le support multiblocs de inLab MC X5 ..................... 7.4.8 Usiner plusieurs commandes ........................................................... 7.4.9 Fraisage de parties secondaires PreForm en titane avec inLab MC X5 51 51 52 53 53 54 54 54 55 56 57 57 58 59 6.2.4 7 4 42 44 44 65 29 502 D3534 D3534.208.07.03.03 10.2016 Sirona Dental Systems GmbH 1 Introduction Manuel utilisateur inLab CAM SW 1.1 Chère cliente, cher client, 1 Introduction 1.1 Chère cliente, cher client, Nous vous remercions de l'achat de votre logiciel inLab CAM SW de Sirona. Description générale - inLab CAM SW Ce logiciel permet, en liaison avec les machines de production inLab MC X5 et inLab MC XL, la fabrication assistée par ordinateur de restaurations dentaires, en laboratoire, par exemple à partir d’un matériau céramique imitant l’aspect naturel des dents. Une manipulation inadéquate et une utilisation non conforme peuvent être à l’origine de risques et de dommages. Nous vous prions donc de lire le présent manuel ainsi que la notice d'utilisation correspondante en entier et de l’observer scrupuleusement. Veuillez le conserver systématiquement à portée de main. Afin d'éviter tout risque de dommages matériels et corporels, veuillez également tenir compte des consignes de sécurité. Votre équipe inLab Fragment Votre équipe 1.1.1 Données de contact Centre de service Clientèle Pour les questions techniques, vous trouverez notre formulaire de contact sur Internet, sous www.sirona.fr. Dans la barre de navigation, suivez les options de menu "CONTACT" / "Centre de Service Clientèle" puis cliquez sur le bouton "FORMULAIRE DE CONTACT POUR DES QUESTIONS TECHNIQUES" . Adresse du fabricant Sirona Dental Systems GmbH Fabrikstrasse 31 64625 Bensheim Allemagne Service après-vente dans le monde entier cê~å´~áë Adresse du fabricant - monde Tél. : +49 (0) 6251/16-0 Fax : +49 (0) 6251/16-2591 E-mail : contact@sirona.com www.sirona.com Marque de fabrique 1.2 Copyright et marques Copyright © Sirona Dental Systems GmbH. Tous droits réservés. Copyright Les informations contenues dans le présent manuel peuvent être modifiées sans préavis particulier. Le logiciel ainsi que la documentation correspondante sont protégés par des droits d'auteurs. Il doit donc être traité comme tout autre matériel protégé. Hormis pour un usage personnel, toute personne qui transfère le contenu de ce logiciel sur tout support sans l'autorisation écrite de la société Sirona Dental Systems GmbH commet un délit puni par la loi. Vous trouverez des indications relatives aux bibliothèques de codes de fournisseurs tiers dans le fichier license.pdf dans le répertoire d'installation. Bibliothèques de codes de fournisseurs tiers 65 29 502 D3534 D3534.208.07.03.03 10.2016 5 2 Indications générales Sirona Dental Systems GmbH 2.1 Consignes de sécurité générales Manuel utilisateur inLab CAM SW 2 Indications générales Lisez le présent document en entier et observez-le scrupuleusement. Gardez-le toujours à portée de main. Langue de rédaction initiale de ce document :Allemand 2.1 Consignes de sécurité générales Utiliser exclusivement des logiciels originaux Utiliser exclusivement des logiciels originaux Utiliser exclusivement des logiciels originaux ou des logiciels autorisés par Sirona. Ne pas utiliser de composants logiciels manipulés ou non autorisés pour la fabrication de restaurations et d'appareils. Il est interdit d'installer des logiciels et des composants logiciels en utilisant des indications incorrectes. Vérifiez que chaque composant installé bénéficie bien d'une homologation pour votre pays. Consultez à cet effet votre revendeur. Observez les consignes d'usinage et les possibilités de combinaisons fournies par les fabricants de matériaux / d'implants et qui sont en vigueur dans votre pays. Fragment Fabricant de matériaux/implants Uniquement pour les Etats-Unis Uniquement pour les Etats-Unis ATTENTION : Selon la loi fédérale américaine, ce produit ne peut être vendu qu'à des médecins, des chirurgiens-dentistes et autres spécialistes habilités ou sur prescription de ces professionnels de la santé. 2.2 Accessoires Afin de garantir la sécurité du produit, ce dernier doit être uniquement utilisé avec les accessoires d’origine de Sirona ou les accessoires de fabrication étrangère autorisés par Sirona. L'utilisateur assume tous les risques découlant de l'utilisation d'accessoires non autorisés. Sécurité du produit 6 65 29 502 D3534 D3534.208.07.03.03 10.2016 Sirona Dental Systems GmbH 2 Indications générales Manuel utilisateur inLab CAM SW 2.3 Structure du manuel 2.3 Structure du manuel 2.3.1 Identification des niveaux de danger Pour éviter tout dommage corporel et matériel, observez les avertissements et consignes de sécurité figurant dans le présent document. Ces passages sont caractérisés par les mentions : DANGER Danger imminent, entraînant de graves blessures corporelles ou même la mort. AVERTISSEMENT Situation potentiellement dangereuse, pouvant entraîner de graves blessures corporelles ou même la mort. ATTENTION Situation potentiellement dangereuse, pouvant entraîner des blessures corporelles légères. AVIS Situation éventuellement nuisible pouvant entraîner un endommagement du produit ou d’un bien dans son entourage. IMPORTANT Conseil : Informations visant à faciliter le travail. 2.3.2 Mises en page et symboles utilisés Signification des mises en page et des symboles utilisés dans le présent document : Condition à remplir Vous invite à exécuter une tâche. 1. Première étape à réaliser 2. Deuxième étape à réaliser ou ➢ Tâche alternative Résultat ➢ Étape individuelle à réaliser 65 29 502 D3534 D3534.208.07.03.03 10.2016 voir "Mises en page et symboles utilisés [ → 7]" Indique une référence à un autre emplacement de texte et indique le numéro de page. ● Énumération Indique une énumération. "Instruction / option de menu" Indique des instructions/options de menu ou une citation. 7 cê~å´~áë Indications relatives à l'utilisation et autres informations importantes. 2 Indications générales Sirona Dental Systems GmbH 2.3 Structure du manuel Manuel utilisateur inLab CAM SW 2.3.3 Conventions Exemple Signification Cliquer Appuyer une fois et relâcher la touche de gauche de la souris. Double-clic Appuyer rapidement deux fois de suite et relâcher la touche de gauche de la souris. Saisir un point Presser sur la touche de gauche de la souris et la maintenir enfoncée. "Ctrl+N" Sur le clavier : appuyer simultanément sur les touches Ctrl et N. Drag & Drop Glisser-déposer. Cliquer sur un élément (p. ex. un pictogramme), maintenir le bouton enfoncé et relâcher/déposer l'élément à un emplacement cible possible. 8 65 29 502 D3534 D3534.208.07.03.03 10.2016 Sirona Dental Systems GmbH 3 Premiers pas - inLab CAM SW Manuel utilisateur inLab CAM SW 3.1 Installer le logiciel 3 Premiers pas - inLab CAM SW 3.1 Installer le logiciel Le logiciel requiert la version 2.00 du firmware de la clé de licence USB. Actualisez le cas échéant la version du firmware. Vous trouverez de plus amples informations à la section Gestionnaire de licence [ → 15]. Firmware V2.00 Vous avez besoin au moins d'un inLab 4-PC V 1.0.1 pour le logiciel. Il est recommandé d'utiliser un PC inLab 4 V 4.0.1. Condition à remplir Utilisez la version du gestionnaire de licence livrée avec cette version du logiciel pour enregistrer des licences du bon de licence fourni. ✔ Le firmware de la clé de licence est disponible en version 2.00 ou supérieure. ✔ L'ordinateur a démarré et tous les programmes sont fermés. 1. Insérez le DVD dans le lecteur de DVD. Le programme d'installation démarre automatiquement. 2. Dans le cas contraire, exécutez le fichier "Setup.exe" dans le répertoire principal du DVD. L'assistant d'installation démarre. 3. Cliquez sur le bouton "OK" . 4. Sélectionnez la langue de l'installation et cliquez sur "Suivant" . 5. Dans la boîte de dialogue suivante, cliquez sur le bouton "Suivant" . 7. Dans l'étape suivante, vous pouvez sélectionner le dossier d'installation. Vous pouvez également modifier le chemin du dossier des données de patient et le chemin des données CAM. Cliquez sur "Suivant" . 8. Lisez attentivement le contrat de licence. Si vous acceptez le contrat de licence, cochez l’option "J'accepte les termes de ce contrat de licence" et cliquez sur le bouton "Suivant" . L’installation commence. Cette opération peut durer quelques minutes. 9. Une fois l'installation réalisée avec succès, cliquez sur le bouton "Démarrage" pour terminer l'installation et démarrer ensuite directement l'application. Conseil : Si vous ne souhaitez pas démarrer directement l'application, décochez la case à cocher "Lancer l'application directement" puis cliquez sur le bouton "Quitter" . Le programme d'installation se ferme. 65 29 502 D3534 D3534.208.07.03.03 10.2016 9 cê~å´~áë 6. Sélectionnez la langue pour le logiciel dans le menu déroulant et sélectionnez dans le menu de téléchargement la région dans laquelle vous vous trouvez. Cliquez ensuite sur "Suivant" . 3 Premiers pas - inLab CAM SW Sirona Dental Systems GmbH 3.2 Protection contre la copie Manuel utilisateur inLab CAM SW 3.2 Protection contre la copie Le logiciel ne peut démarrer que si la clé de licence USB est enfichée. La clé de licence USB est fournie avec les appareils. Si vous désirez des licences supplémentaires, veuillez vous adresser à votre revendeur. Clé de licence USB inLab + inLab Stack Gardez la clé de licence USB sur l'appareil. Tous les droits (licences de logiciels) s'installent sous forme de licences électroniques sur la clé de licence USB. Vous devez saisir le code de licence à 25 caractères. Ce code vous est fourni avec l'appareil. Vous pouvez aussi le commander séparément auprès de votre revendeur. Après une actualisation, une nouvelle licence ne figurant pas sur la clé de licence USB en votre possession est éventuellement nécessaire. Vous trouverez de plus amples informations dans la section Gestionnaire de licence [ → 15]. 3.3 Démarrage du logiciel ✔ Le logiciel "inLab CAM SW" est installé. L'icône de démarrage se trouve sur le bureau. ✔ La clé de licence USB avec licence valide est enfichée. ➢ Double-cliquez sur l'icône de démarrage de "inLab CAM SW" . ou ➢ Cliquez sur „Start / Les programmes / Sirona Dental Systems/ inLab CAM SW / inLab CAM SW“. Le logiciel démarre. 10 65 29 502 D3534 D3534.208.07.03.03 10.2016 Sirona Dental Systems GmbH 4 Interface utilisateur Manuel utilisateur inLab CAM SW 4 Interface utilisateur 65 29 502 D3534 D3534.208.07.03.03 10.2016 A Menu système E Palette d'outils B Barre de phases F Palette latérale C Liste des éléments G Sélecteur de commandes D Fenêtre principale H Menu des étapes cê~å´~áë Vue d'ensemble de l'interface utilisateur 11 4 Interface utilisateur Sirona Dental Systems GmbH 4.1 Barre de phases Manuel utilisateur inLab CAM SW 4.1 Barre de phases Le déroulement du travail est représenté dans le logiciel par 3 phases. COLLECTER DISPOSER PRODUIRE La fabrication de restaurations avec inLab MC XL et inLab MC X5 s'effectue par la définition de commandes. Chaque définition d'une commande passe par plusieurs phases (voir barre de phases au bord supérieur de la vue). Vous êtes ainsi guidé par le processus. Tout commence par le choix du type de machine et se poursuit par le choix de la restauration à usiner et le positionnement de la restauration dans le disque. La dernière phase est l'étape de fabrication de la commande avec la machine sélectionnée. 4.2 Menu étapes Chaque phase est divisée en étapes. Celles-ci sont représentées dans le menu des étapes, au niveau du bord inférieur de l'écran. Le menu étapes change en fonction de la phase dans laquelle la commande actuelle se trouve. Description générale Le menu vous aide tout au long du processus, étape après étape. Les différentes étapes de travail pour la création et l'exécution de commandes sont subdivisées en phases dans le logiciel. Fragment inLab CAM 12 65 29 502 D3534 D3534.208.07.03.03 10.2016 Sirona Dental Systems GmbH 4 Interface utilisateur Manuel utilisateur inLab CAM SW 4.3 Menu système 4.3 Menu système Dans le menu système, vous pouvez exécuter les fonctions suivantes : Description CAM ● Fermer tous les commandes actives pour retourner à la base de données des commandes ● Fermer la commande pour passer à la base de données des disques ● Enregistrer toutes les commandes actives ● Enregistrer la commande ● Créer une nouvelle commande ● Importer une commande ● Exporter une commande ● Ouvrir le gestionnaire de licences ● Configurer le matériel et le logiciel ● Configurer les paramètres ● Modifier les réglages généraux ● Modifier le mode fenêtre ● Appeler des informations d'aide ● Quitter le logiciel cê~å´~áë Fragment inLab SW Ouvrir le menu système ➢ Cliquez sur le bouton sur le bord supérieur gauche de l'écran. Le menu système s'affiche. Fragment inLab Fermer le menu système ➢ Cliquez sur le bouton sur le bord supérieur gauche de l'écran. ou ➢ Avec la touche gauche de la souris, cliquez dans la fenêtre principale. Le menu système se ferme. 4.3.1 Fermer toutes les commandes actives Un clic sur ce bouton vous permet de fermer toutes les commandes actives et de retourner à la base de données des disques pour ouvrir un nouveau cas. 65 29 502 D3534 D3534.208.07.03.03 10.2016 13 4 Interface utilisateur Sirona Dental Systems GmbH 4.3 Menu système Manuel utilisateur inLab CAM SW 4.3.2 Fermer la commande Un clic sur ce bouton permet de fermer la commande actuelle. ➢ Dans le menu système, sélectionnez "Fermer le travail" . La commande actuelle se ferme. 4.3.3 Enregistrer toutes les commandes actives Un clic sur ce bouton permet d'enregistrer toutes les commandes actives. Cette boîte de dialogue vous permet d'enregistrer l'état actuel de toutes les commandes qui sont ouvertes. 4.3.4 Enregistrer la commande Un clic sur ce bouton permet d'enregistrer la commande actuelle. ➢ Dans le menu système, sélectionnez "Enregistrer" . La commande est sauvegardée dans son état de traitement actuel. 4.3.5 Créer une nouvelle commande Un clic sur ce bouton permet de créer une nouvelle commande. ➢ Dans le menu système, sélectionnez "Nouvelle tâche" . Vous passez à la boîte de dialogue pour créer une nouvelle commande. 4.3.6 Importer une commande ✔ Le fichier à importer se trouve sur le PC inLab 4 ou sur un support de données qui lui est raccordé. 1. Dans le menu système, cliquez sur le bouton "Importer" . La fenêtre de dialogue d'importation du fichier s'ouvre. 2. Sélectionnez le dossier dans lequel se trouve la commande. 3. Sélectionnez le fichier *.BLC. 4. Cliquez sur le bouton "Ouvrir" La commande est importée et ouverte. 4.3.7 Exporter une commande Vous pouvez enregistrer une commande à n'importe quel endroit. ✔ Vous avez ouvert une commande dans le logiciel. 1. Dans le menu système, cliquez sur le bouton "Exporter" . La fenêtre de dialogue d'exportation du fichier s'ouvre. 2. Sélectionnez le dossier dans lequel vous souhaitez exporter le cas. 3. Donnez à la commande un nom de votre choix. 4. Cliquez sur le bouton "Enregistrer" . La commande sera exportée sous la forme d'un fichier *.BLC. Si vous désirez transférer la commande sur un autre PC, vous pouvez utiliser pour cela une clé USB ou un lecteur réseau. 14 65 29 502 D3534 D3534.208.07.03.03 10.2016 Sirona Dental Systems GmbH 4 Interface utilisateur Manuel utilisateur inLab CAM SW 4.4 Formats du manuel (Aide) 4.3.8 Gestionnaire de licence Le gestionnaire de licences est utilisé pour installer de nouvelles licences de logiciel sur la clé de licence USB. Pour effectuer une installation, démarrez le gestionnaire de licences via le menu Système et suivez les instructions affichées à l'écran. Munissez-vous de votre bon de licence avec le code à 25 caractères obtenu avec l'appareil ou commandé séparément à votre revendeur spécialisé. Conseil : Vous pouvez également démarrer le gestionnaire de licence via „Start / Les programmes / Sirona Dental Systems / inLab CAM SW / Tools / Gestionnaire de licence“. Pour activer la licence, une connexion à Internet est nécessaire et la clé de licence USB doit être enfichée. Licences et bibliothèques de codes Textes de licence et bibliothèques de fournisseurs tiers Vous trouverez des informations supplémentaires sur les licences et les bibliothèques de codes de fournisseurs tiers dans le fichier licenses.pdf. Le fichier est stocké dans le répertoire d'installation sous “C:/Programme/ Sirona Dental Systems/CADCAM“. 4.3.9 Configurer le matériel et le logiciel/Régler les paramètres La configuration du matériel et du logiciel est décrite au chapitre „Configuration [ → 16]“. Mode fenêtre Vous pouvez quitter le mode plein écran ou l'activer de nouveau via la fonction "Mode fenêtre" . Vous pouvez également activer ou désactiver le mode fenêtre avec la touche F11. 4.3.11 Version actuelle du programme Dans la barre de phases, cliquez sur le logo "inLab CAM" pour obtenir des informations sur la version actuelle du programme. CEREC SW 4 + CAM+Connect 4.3.12 Quitter le programme La fonction "Quitter" vous permet de fermer le logiciel. Fermer CEREC SW 4 + inLab SW 4.4 Formats du manuel (Aide) Vous pouvez accéder au manuel en cliquant sur le bouton Aide ou en appuyant sur le bouton « F1 ». Le manuel de l'utilisateur au format pdf est disponible sur le DVD de logiciel fourni ou sur Internet (http://www.sirona.com/manuals). HTML Fragment pdf Sirona PDF Ce format axé page convient parfaitement à l'impression des pages voulues. 65 29 502 D3534 D3534.208.07.03.03 10.2016 15 cê~å´~áë 4.3.10 5 Configuration Sirona Dental Systems GmbH 5.1 Paramètres Manuel utilisateur inLab CAM SW 5 Configuration Les options de configuration suivantes sont disponibles : Vue d'ensemble ● Paramètres [ → 16] ● Gestion des machines et des magasins d'instruments [ → 18] ● Réglages [ → 29] 5.1 Paramètres Dans le menu "Paramètres" , vous pouvez adapter les préréglages pour le processus de fabrication. Les valeurs peuvent encore être adaptées lors de la création d'une commande. Les modifications des valeurs sont représentées de manière graphique. 5.1.1 Paramètres de pile (stack) Paramètre Description Valeur standard Connecteur horizontal ● Crée en plus une liaison horizontale NO ● Peut être activé ou désactivé Diamètre du connecteur ● Règle le diamètre du connecteur 3,0mm Distance restauration ● Règle la distance horizontale 1,2mm entre les restaurations Appliquer les réglages Appliquer/Annuler les réglages ➢ Cliquez sur le bouton "Ok" . Annuler les réglages ➢ Cliquez sur le bouton "Annuler" . Réinitialiser les réglages Réinitialiser les réglages ➢ Dans le menu des étapes, cliquez sur le bouton "Réinitialiser tout le paramètre de groupe" . Les réglages pour ce procédé de fabrication sont réinitialisés aux valeurs d'usine. 5.1.2 Paramètres de modèle Diamètre de broche : Vous pouvez modifier ici le diamètre des trous de broche dans le modèle. 16 65 29 502 D3534 D3534.208.07.03.03 10.2016 Sirona Dental Systems GmbH 5 Configuration Manuel utilisateur inLab CAM SW 5.1 Paramètres Longueur de broche Cette valeur fixe la profondeur du trou de broche dans le segment de modèle. IMPORTANT Ne modifiez pas cette valeur si vous voulez commander des modèles SLA chez infiniDent. 5.1.3 Paramètres de fraisage Vous pouvez définir des paramètres individuels pour le fraisage. Les valeurs peuvent encore être adaptées lors de la création d'une commande. Paramètre Description Réglage standard Quantité d'attaches Le paramètre définit le nombre de Standard points d'attache automatiquement proposés par unité. Minimum : nombre minimal Standard : nombre normal Maximum : nombre maximal Taille d'attache Le paramètre définit le rayon des attaches. 1,4mm Cadre du disque Le paramètre détermine la distance restant par rapport au bord du disque. 2 mm Armature bloc antérieur Le paramètre définit l'épaisseur de la bordure antérieure du bloc qui n'est pas usinée. 1,5mm Armature bloc latéral Le paramètre définit l'épaisseur de la bordure latérale / inférieure du bloc qui n'est pas usinée. 1,5mm "Épaisseur du support Le paramètre définit l'épaisseur de frittage" du support de frittage. 65 29 502 D3534 D3534.208.07.03.03 10.2016 cê~å´~áë Largeur de réduction Le paramètre permet de définir à 1,0mm du nombre d'attaches quelle largeur - c'est-à-dire avec quel outil (1,0mm ou 2,5mm) - le tourillon doit être aminci. Un amincissement plus important facilite la séparation de la restauration, mais il faut faire attention à garantir une stabilité suffisante en combinaison avec le nombre d'attaches et leur épaisseur. 2 mm 17 5 Configuration Sirona Dental Systems GmbH 5.2 Gestion des machines et des magasins d'instruments Manuel utilisateur inLab CAM SW 5.2 Gestion des machines et des magasins d'instruments L'option de menu "Gestion de la machine et du porte-outils" permet d'afficher et de configurer tous les appareils raccordés. Une coche verte à côté de l'appareil indique qu'il est disponible. 5.2.1 Configurer l'appareil Avant de pouvoir mettre l’appareil en service, vous devez le raccorder au PC. La procédure est décrite au chapitre "Raccorder le PC/les interfaces". IMPORTANT L'inLab MC X5 peut être utilisé indifféremment avec une adresse IP statique ou avec une adresse IP attribuée de manière automatique. Départ usine, l'inLab MC X5 est systématiquement configuré pour fonctionner avec une adresse IP. L'adresse IP standard est la suivante : 192.168.230.xy. "x" et "y" sont les deux derniers chiffres du numéro de série de l'appareil. Ils figurent sur l'autocollant au dos de l'appareil. Si le numéro de série termine par "00", la valeur xy sera toujours "100". Vous trouverez l'adresse MAC de la carte réseau dans le menu de configuration de la machine. Pour modifier la configuration IP, établissez systématiquement une liaison directe avec adresse IP statique vers la carte réseau de votre PC. L'adresse de la carte réseau pour le PC inLab 4 est la suivante : 192.168.230.101. Le masque de sous-réseau est : 255.255.255.0. 5.2.1.1 Rechercher automatiquement l’appareil ✔ L'appareil est relié au PC par une liaison directe via le câble Ethernet. ✔ L’appareil est sous tension. 1. Démarrez le logiciel "inLab CAM SW" . 2. Dans le menu système, cliquez sur le bouton "Gestion de la machine et du porte-outils" . 3. Cliquez sur le bouton "Recherche de nouveaux appareils" . Tous les appareils connectés au PC sont reconnus. 4. Entrez un nom pour le nouvel appareil. 18 65 29 502 D3534 D3534.208.07.03.03 10.2016 Sirona Dental Systems GmbH 5 Configuration Manuel utilisateur inLab CAM SW 5.2 Gestion des machines et des magasins d'instruments 5.2.1.2 Rechercher manuellement l’appareil ✔ L'appareil est relié au PC par une liaison directe via le câble Ethernet. ✔ L’appareil est sous tension. 1. Démarrez le logiciel "inLab CAM SW" . 2. Dans le menu système, cliquez sur le bouton "Gestion de la machine et du porte-outils" . 3. Cliquez sur le bouton "Ajouter un appareil (manuel)" . 4. Sélectionnez "Réseau" . 5. Entrez l'adresse réseau. 6. Cliquez sur le bouton "Ok" . Le logiciel essaie d'entrer en contact avec l'appareil. Si la connexion échoue, vérifiez le raccordement. Le cas échéant, faites appel à un technicien qualifié. 5.2.1.3 Actualiser les appareils Avec le bouton "Actualiser appareils" , vous pouvez ● appeler l'état, par exemple pour vérifier si une machine a entre-temps fini la production ou ● vérifier la disponibilité actuelle d'un appareil. 5.2.1.4 Supprimer l'appareil Si vous n’avez plus besoin d’un appareil (p. ex. remplacement de l’appareil), vous pouvez le supprimer. 1. Dans le menu système, cliquez sur le bouton "Gestion de la machine et du porte-outils" . 2. Cliquez sur l'appareil que vous voulez désinstaller. 3. Cliquez sur le bouton "Supprimer l'appareil" . Le programme vous demande si vous souhaitez supprimer l'appareil. 4. Cliquez sur le bouton "OUI" . L’appareil est supprimé. 5.2.2 Configurer l'appareil Dans la zone "Gestion de la machine et du porte-outils" du logiciel "inLab CAM SW" vous pouvez modifier à posteriori différents réglages pour votre appareil. 1. Dans le menu système, cliquez sur le bouton "Configuration" . 2. Cliquez sur le bouton "Gestion de la machine et du porte-outils" . 3. Cliquez sur l'appareil que vous voulez configurer. 65 29 502 D3534 D3534.208.07.03.03 10.2016 19 cê~å´~áë ✔ L’appareil n’est pas en service. 5 Configuration Sirona Dental Systems GmbH 5.2 Gestion des machines et des magasins d'instruments 5.2.2.1 Manuel utilisateur inLab CAM SW inLab MC X5 – Modifier les réglages de l'appareil L'option de menu "inLab MC X5" / nom d'appareil vous permet de modifier ultérieurement ou de visualiser les réglages suivants : ● Nom/Description ● Réglages de la connexion – Réglage IP automatique – Réglages IP manuels – Affichage de l'adresse MAC ● Aspiration – Aspiration Sirona – Aspiration externe ● Utiliser la fonction de contact de la broche – Durée de fonctionnement de la broche (h) : indique la durée d'utilisation de la broche de l'outil – ID broche : Indique le type de broche de l'outil. Ce point est notamment important pour le choix d'une pince de serrage de rechange appropriée (bleue : type 1 ; verte : type 2) ● Réservoir externe ● Télécharger le firmware 5.2.2.1.1 Réglages de l'appareil Réglages IP manuels Il est possible de modifier l'adresse IP pour intégrer la machine dans des réseaux existants. Pour ce faire, procédez comme suit : 1. Établissez une liaison directe avec le PC inLab 4 (voir Installer l’appareil). 2. Si vous souhaitez modifier l'adresse IP statique, cliquez sur "Editer les réglages de l'appareil" . 3. Paramétrez le réseau en fonction de votre configuration réseau locale. 4. Confirmez les nouveaux réglages du réseau par "Ok" ou actionnez "Annuler" si vous ne souhaitez pas enregistrer les modifications des réglages. 5. Coupez la liaison Ethernet avec le PC et raccordez la machine à la prise réseau de votre réseau local (voir Raccorder le PC/les interfaces). 20 65 29 502 D3534 D3534.208.07.03.03 10.2016 Sirona Dental Systems GmbH 5 Configuration Manuel utilisateur inLab CAM SW 5.2 Gestion des machines et des magasins d'instruments Réglages IP automatiques Il est possible d'intégrer la machine dans un réseau existant avec serveur DHCP de telle sorte que l'adresse IP sera automatiquement reçue en provenance du serveur DHCP. Pour ce faire, procédez comme suit : 1. Établissez une liaison directe avec le PC inLab 4 (voir Installer l’appareil). 2. Si vous souhaitez modifier l'attribution automatique de l'adresse IP, cliquez sur "Editer les réglages de l'appareil" . 3. Cliquez maintenant sur "Paramètres IP automatiques" . IMPORTANT Assurez-vous que le réseau dans lequel vous intégrez la machine dispose d'un serveur DHCP actif pour l'attribution d'adresses IP. 4. Confirmez les nouveaux réglages du réseau par "Ok" ou actionnez "Annuler" si vous ne souhaitez pas enregistrer les modifications des réglages. 5. Si vous avez modifié le réglage sur "Automatique" , coupez la liaison Ethernet avec le PC et raccordez la machine à la prise réseau de votre réseau local. 6. Si vous voulez annuler les modifications, commutez le réglage sur "Paramètres IP manuels" . Si la machine se trouve en mode "Paramètres IP automatiques" et ne détecte pas de serveur DHCP actif, l'adresse IP est automatiquement réinitialisée à la valeur 192.168.230.1. Après avoir établi une liaison directe avec le PC, vous pouvez rajouter et gérer la machine via la fonction "Ajouter un appareil (manuel)" . Aspiration Le réglage "Aspiration" vous permet de définir le type d'aspiration utilisée. Fragment Aspiration ● "Sirona" : vous utilisez l'aspiration disponible en option pour inLab MC X5. Sélectionnez cette option et raccordez l'aspiration à la machine (avec le câble d'interface). La communication entre l'inLab MC X5 pour le démarrage et l'arrêt de l'aspiration s'effectue alors automatiquement. ● "Autre" : vous utilisez une autre aspiration externe. Sélectionnez cette option et assurez vous que les exigences imposées à l'aspiration externe (voir Exigences relatives à l'aspiration) sont satisfaites. L'aspiration doit alors être démarrée et arrêtez manuellement pour chaque processus. 65 29 502 D3534 D3534.208.07.03.03 10.2016 21 cê~å´~áë IMPORTANT 5 Configuration Sirona Dental Systems GmbH 5.2 Gestion des machines et des magasins d'instruments Manuel utilisateur inLab CAM SW Utiliser contact de la broche Le réglage "Utiliser contact de la broche" vous permet de définir si la taille de bloc sélectionnée pour le meulage et le fraisage sur l'unité inLab MC X5 doit être contrôlée et si la position exacte du bloc dans la machine doit être déterminée. IMPORTANT Notez que si cette option ("Utiliser contact de la broche" ) n'est pas activée, un usinage par meulage des blocs pour mésostructures n'est pas possible. Réservoir externe Sélectionnez cette option lorsque vous avez raccordé le réservoir de fluide de refroidissement afin de pouvoir démarrer les processus d'usinage humide. Fragment Réservoir externe IMPORTANT Notez que si cette option n'est pas activée, il n'est alors pas possible de démarrer de processus d'usinage humide (p. ex. pour l'usinage de vitrocéramiques). L'usinage des classes de matériaux PEEK, PMMA et Composite est possible dans ce cas et s'effectue à sec. Télécharger le firmware Fragment Télécharger le firmware Chaque appareil (inLab MC XL ou inLab MC X5) requiert une version de firmware compatible avec la version considérée du logiciel inLab CAM. Ce bouton permet de démarrer le téléchargement du firmware adéquat pour inLab CAM SW. IMPORTANT Si le logiciel ne dispose pas de la version de firmware correcte, il est détecté par le logiciel mais ne peut cependant pas être utilisé pour la production. Le message "Firmware non valide" apparaît alors dans la gestion des périphériques de même que pendant la phase de production. 22 65 29 502 D3534 D3534.208.07.03.03 10.2016 Sirona Dental Systems GmbH 5 Configuration Manuel utilisateur inLab CAM SW 5.2 Gestion des machines et des magasins d'instruments 5.2.2.1.2 Changer de magasin d'instruments (seulement inLab MC X5) ✔ Le porte-outils à utiliser est déjà créé dans le logiciel. 1. Cliquez sur "Changer le porte-outils" pour changer de porte-outils. 2. Sélectionnez le porte-outils dans la liste de sélection du logiciel via la boîte de sélection que vous souhaitez utiliser. 3. Cliquez sur "Confirmer et Quitter" . 4. Remplacez physiquement le porte-outils dans la machine. 5. Confirmez ensuite le changement de porte-outils en actionnant la touche Marche/Arrêt sur la machine. IMPORTANT Le couvercle du porte-outils reste ouvert dans la machine tant que vous vous trouvez dans la boîte de dialogue de changement d'outil. Après le remplacement du porte-outils dans la machine, assurez-vous que le verrouillage du porte-outils est correctement fermé dans la machine. Le couvercle du porte-outils se referme lorsque vous quittez la boîte de dialogue de changement d'outil dans le logiciel. 5.2.2.1.3 Menu SAV (seulement inLab MC X5) Dans le menu SAV, vous pouvez effectuer les fonctions suivantes : ● Maintenance de la broche ● Accoster la position de nettoyage ● Démarrer/arrêter la pompe à eau ● Ouvrir la pince de serrage Maintenance de la broche 1. Cliquez sur le bouton de démarrage pour démarrer la maintenance de la broche. 2. Suivez les instructions du logiciel. 3. Reportez-vous aussi à la notice d'utilisation de inLab MC X5, chapitre "Maintenance de la broche de l'outil", pour savoir quelles sont les étapes à réaliser. IMPORTANT Si l'outil en place ne peut pas être déposé automatiquement par la machine, vous pouvez le remplacer manuellement via la "Maintenance de la broche" . Pour ce faire, cliquez sur le bouton de démarrage de la maintenance de la broche et suivez les instructions à l'écran. Accoster la position de nettoyage ➢ Cliquez sur le bouton de démarrage pour accoster la position de nettoyage. La machine vient se placer dans la position de nettoyage. 65 29 502 D3534 D3534.208.07.03.03 10.2016 23 cê~å´~áë ● Démarrer/arrêter l'aspiration 5 Configuration Sirona Dental Systems GmbH 5.2 Gestion des machines et des magasins d'instruments Manuel utilisateur inLab CAM SW Démarrer le processus de nettoyage ➢ Cliquez sur le bouton de démarrage pour lancer un cycle de nettoyage automatique. La machine démarre la broche pour le nettoyage des principales zones avec le fluide de refroidissement. Démarrer/arrêter la pompe à eau 1. Cliquez sur le bouton Démarrage pour enclencher la pompe à eau. La pompe à eau est mise en marche. 2. Cliquez sur le bouton Pause pour arrêter la pompe à eau. La pompe à eau est mise à l'arrêt. Ouvrir la pince de serrage ➢ Cliquez sur "Open chuck" pour pouvoir retirer manuellement les outils de la pince de serrage. IMPORTANT Assurez-vous ensuite que la pince de serrage est correctement serrée et que l'outil factice est en place. Démarrer/arrêter l'aspiration 1. Cliquez sur le bouton Démarrage pour enclencher l'aspiration. L'aspiration est mise en marche. 2. Cliquez sur le bouton Pause pour arrêter l'aspiration. L'aspiration est mise à l'arrêt. 24 65 29 502 D3534 D3534.208.07.03.03 10.2016 Sirona Dental Systems GmbH 5 Configuration Manuel utilisateur inLab CAM SW 5.2 Gestion des machines et des magasins d'instruments 5.2.2.2 MC XL – Modifier les réglages de l'appareil inLab MC XL inLab MC XL L'option de menu "MC XL" vous permet de modifier ultérieurement les réglages suivants : ● Nom ● Réglages de la connexion – Chercher automatiquement les réglages IP – Indiquer manuellement les réglages IP ● Fixation manuelle du bloc – Si vous utilisez la fixation manuelle du bloc, l'option "Support de bloc manuel" doit être cochée. – Le fraisage de modèles peut uniquement être réalisé avec une fixation manuelle du bloc. ● Second jeu de moteurs – La case "Jeux de deux fraises" doit être cochée. – Vous pouvez désactiver individuellement les jeux d'outils. Un jeu d'outils désactivé est ignoré durant la fabrication, le calibrage, etc. AVIS! La restauration risque d'être endommagée si les outils présents dans le jeu d'outils désactivé sont plus longs que ceux qui se trouvent dans le jeu d'outils actif. Veillez à ce que les outils montés dans le jeu d'outils désactivé ne soient pas plus longs que ceux qui se trouvent dans le jeu actif. – Pour l'unité d'usinage avec scanner intégré, la case "Scanner" doit être cochée. – Utilisez le scanner pour lire les codes barres. ● Lecteur de code-barres – Si le lecteur de code barres est utilisé, l'option doit être activée. ● Réservoir externe – Lorsque le réservoir d'eau externe est raccordé et que la case est cochée, le programme vous rappelle ultérieurement de changer l'eau. ● Mise à jour du progiciel – Cliquez sur le bouton "Mise à jour du progiciel" pour charger le microprogramme correspondant au logiciel sur le MC XL. Fragment Télécharger le firmware 65 29 502 D3534 D3534.208.07.03.03 10.2016 25 cê~å´~áë ● Scanner 5 Configuration Sirona Dental Systems GmbH 5.2 Gestion des machines et des magasins d'instruments Manuel utilisateur inLab CAM SW Télécharger le firmware Chaque appareil (inLab MC XL ou inLab MC X5) requiert une version de firmware compatible avec la version considérée du logiciel inLab CAM. Ce bouton permet de démarrer le téléchargement du firmware adéquat pour inLab CAM SW. IMPORTANT Si le logiciel ne dispose pas de la version de firmware correcte, il est détecté par le logiciel mais ne peut cependant pas être utilisé pour la production. Le message "Firmware non valide" apparaît alors dans la gestion des périphériques de même que pendant la phase de production. 5.2.2.2.1 Calibrage 1. Cliquez sur le bouton "Calibrer" . 2. Suivez les instructions du logiciel. 5.2.2.2.2 Changement des instruments 1. Cliquez sur le bouton "Changer d'instruments" . 2. Suivez les instructions du logiciel. 26 65 29 502 D3534 D3534.208.07.03.03 10.2016 Sirona Dental Systems GmbH 5 Configuration Manuel utilisateur inLab CAM SW 5.2 Gestion des machines et des magasins d'instruments 5.2.3 5.2.3.1 Configuration du jeu d'outils (seulement inLab MC X5) Créer un magasin d'instruments 1. Dans le menu système, cliquez sur "Configuration" / "Gestion de la machine et du porte-outils" / "Base de données d'instruments" . 2. Cliquez sur "+" / "Ajouter nouveau porte-outils" pour ajouter un nouveau porte-outils. La boîte de dialogue "nouveau porte-outils" s'ouvre. 3. Sous "Nom du porte-outils :" , donnez au porte-outils un nom spécifique. 5. Cliquez sur "Ok" pour créer le porte-outils. Le porte-outils apparaît dans la liste des porte-outils avec le nom que vous lui avez attribué. 6. Vous pouvez maintenant équiper le porte-outils avec des outils. IMPORTANT Une fois que vous avez créé un porte-outils pour un matériau donné, seuls les instruments d'usinage de ce matériau vous seront proposés. 65 29 502 D3534 D3534.208.07.03.03 10.2016 27 cê~å´~áë 4. Sous "Type de porte-outils :" , sélectionnez le type de porte-outils que vous créez. Vous pouvez créer des porte-outils pour certains matériaux. Sélectionnez "Divers" lorsque vous souhaitez créer un porte-outils pour différents matériaux. 5 Configuration Sirona Dental Systems GmbH 5.2 Gestion des machines et des magasins d'instruments 5.2.3.2 Manuel utilisateur inLab CAM SW Équiper un magasin d'instruments 1. Cliquez sur l'emplacement dans la liste à gauche ou sur une position sur le porte-instrument représenté pour placer un instrument à un endroit donné. 2. Dans la fenêtre de droite, sélectionnez l'instrument que vous souhaitez placer à la position en question. 3. Pour confirmer le porte-outils, cliquez sur "Ok" . IMPORTANT Dans le cas des porte-outils pour PMMA et matériaux composites, notez que les outils qu'ils contiennent ne doivent être utilisés que pour un mode de fonctionnement (usinage humide ou à sec). Autrement dit, si vous souhaitez usiner à sec des types de matériaux (par désactivation du réservoir dans la configuration de la machine), les outils ne devront plus être utilisés ultérieurement pour l'usinage humide, car la longévité des outils ne peut alors plus être garantie. Champ Porte-outils Le champ "Porte-outils" contient le nom ainsi que le type de tous les porte-outils connus. Sous le nom du porte-outils apparaît le nom de la machine dans laquelle il est utilisé actuellement. Le symbole représentant un cadenas signale que ce porte-outils est déjà utilisé dans une machine et qu'il ne peut pas être configuré. Si vous souhaitez configurer le porte-outils, vous pouvez l'éjecter de la machine ou le configurer dans la boîte de dialogue de changement d'outils propre à chaque machine ("Gestion de la machine" / "Appareil d'usinage" / "Changer d'instruments" ). 28 65 29 502 D3534 D3534.208.07.03.03 10.2016 Sirona Dental Systems GmbH 5 Configuration Manuel utilisateur inLab CAM SW 5.3 Réglages Champ Instruments L'état de chaque outil est indiqué en fonction de son historique. Dans ce cas, le pourcentage indique la course/durée de vie restante de l'outil en pour-cent. L'indicateur d'état après le pourcentage, p. ex. "Nouveau" ou "Défectueux" donne des informations détaillées supplémentaires sur l'état de l'outil. 5.2.3.3 Traiter un magasin d'instruments 1. Dans la liste, sélectionnez le magasin d'instruments souhaité. 2. Cliquez sur "Editer" pour traiter un magasin d'instruments. 3. Vous pouvez modifier le nom du magasin d'instruments. 4. Vous pouvez modifier le type du magasin d'instruments. 5. Cliquez sur "Accepter" pour confirmer la modification. 5.2.3.4 Supprimer un magasin d'instruments 1. Dans la liste, sélectionnez le magasin d'instruments souhaité. 2. Cliquez sur "Supprimer" pour supprimer le magasin d'instruments. 3. Cliquez sur "Ok" pour confirmer la suppression. 5.3 Réglages L'option de menu "Réglages" comprend les sous-options suivantes : Généralités ● Sélectionner le schéma dentaire Options inLab CAM SW cê~å´~áë ● Réinitialiser les remarques ● Modifier le chemin d'accès à la base de données ● Langue ● Imprimer une légende ● Afficher une légende ● Générer automatiquement un nom ● Calculer automatiquement les jobs ● Positionnement automatique ● Fraisage MC XL ● Article 5.3.1 Schéma dentaire ADA/FDI Vous pouvez régler le schéma dentaire avec "Schéma dentaire ADA/FDI" : ● International ("Schéma dentaire FDI" ) ● Etats-Unis ("Schéma dentaire ADA" ) 65 29 502 D3534 D3534.208.07.03.03 10.2016 29 5 Configuration Sirona Dental Systems GmbH 5.3 Réglages Manuel utilisateur inLab CAM SW 5.3.2 Réinitialiser les remarques Tous les avertissements peuvent ici être de nouveau affichés. ➢ Cliquez sur "Réinitialiser" pour afficher à nouveau les avertissements masqués. 5.3.3 Modifier le chemin d'accès à la base de données Sous "Base de données de disques" , vous pouvez adapter le répertoire pour l'enregistrement des données de restauration pour la fabrication (fichiers CAM) ainsi que les disques (fichiers BLC) créés dans le logiciel. IMPORTANT Pour que les données de restauration apparaissent automatiquement dans la liste des éléments une fois exportées depuis le logiciel inLab SW, assurez-vous que le chemin sélectionné dans le logiciel inLab est bien le même. Sous "Base de données d'instruments" , vous pouvez modifier le répertoire pour la base de données des porte-outils 5.3.4 Langue Vous pouvez modifier ici la langue du logiciel utilisée. 5.3.5 Imprimer le suivi du disque Vous pouvez définir ici si une légende doit être imprimée. Une légende des restaurations est alors imprimée avec les informations correspondantes pour la commande actuelle. 5.3.6 Réglage Description OUI Imprime une légende. NON N'imprime pas de légende. Afficher le suivi du disque Vous pouvez définir ici si une légende doit être affichée après le processus d'usinage. 30 Réglage Description OUI Affiche la légende. NON N'affiche pas la légende. 65 29 502 D3534 D3534.208.07.03.03 10.2016 Sirona Dental Systems GmbH 5 Configuration Manuel utilisateur inLab CAM SW 5.3 Réglages 5.3.7 Calcul du job Vous pouvez définir ici si les restaurations d'une commande doivent être calculées automatiquement dans le disque. 5.3.8 Réglage Description OUI Les restaurations de la commande sont automatiquement calculées dans le disque lors du passage à la phase DISPOSER. NON Les restaurations doivent être positionnées manuellement dans le disque au cours de l'étape "Positionnement restauration" . Positionnement automatique Vous pouvez définir ici si les restaurations d'une commande seront positionnées automatiquement. 5.3.9 Réglage Description OUI Les restaurations sont positionnées dans le disque ou dans le bloc. NON Des restaurations sont créées à côté du disque ou du bloc et doivent être déplacées manuellement dans le disque ou dans le bloc. Fraisage avec inLab MC XL Lorsque cette option est activée, vous pouvez ensuite sélectionner le procédé d'usinage Meulage ou Fraisage dans l'étape de sélection des matériaux Oxyde de zirconium, Plastique et Métal. Le fraisage d'oxyde de zirconium, de plastique et de métal est possible avec des machines présentant les numéros de série suivants : 5.3.10 Matériau Dans l'onglet "Matériau" , vous pouvez configurer librement les matériaux que vous voulez utiliser dans le logiciel pour l'usinage. Vous pouvez désactiver des matériaux en décochant la case correspondante. Ces matériaux n'apparaîtront alors plus lors de la création de nouveaux disques. 65 29 502 D3534 D3534.208.07.03.03 10.2016 31 cê~å´~áë Vous pouvez ici activer et désactiver l'option d'usinage Fraisage pour oxyde de zirconium, plastique et métal. 6 Gestion des commandes Sirona Dental Systems GmbH 6.1 Base de données des disques Manuel utilisateur inLab CAM SW 6 Gestion des commandes 6.1 Base de données des disques 6.1.1 Structure de la base de données des disques Écran de démarrage Base de données des disques La base de données des disques contient tous les disques et blocs créés et fraisés. La base de données des disques est disponible dans la vue de départ de sorte à pouvoir, depuis là, ouvrir en vue de la fabrication de nouvelles commandes crées et non encore fabriquées. Un clic sur l'icône "Disques" au bord inférieur gauche de l'écran permet d'accéder depuis chaque étape du logiciel (p. ex. pendant qu'une commande est en cours de traitement) à la base de données des disques pour créer de nouvelles commandes sur le disque existant. Les disques qui sont en cours de traitement sont affichés en grisé. 32 65 29 502 D3534 D3534.208.07.03.03 10.2016 Sirona Dental Systems GmbH 6 Gestion des commandes Manuel utilisateur inLab CAM SW 6.1 Base de données des disques La base de données des disques apparaît également au cours de la définition d'une nouvelle commande, au moment de la sélection du disque adapté pour l'élément à fabriquer (voir "Sélectionner le disque [ → 45]"). Lorsque vous cliquez sur un disque/un bloc, un aperçu correspondant s'affiche à droite. Les informations suivantes sont affichées pour chaque disque/chaque commande. Les disques peuvent être triés en fonction des différentes caractéristiques en cliquant sur l'en-tête de la colonne : ● "ID du disque" : Chaque disque est doté d'un numéro d'identification (ID) univoque lors de sa création. Ce numéro devrait généralement figurer sur le disque. Cette ID permet d'identifier le disque dans la base de données des disques en vue de son usinage ultérieur. ● "Matériau" : Le matériau sélectionné pour ce disque est affiché pour chaque disque. ● "Taille du disque" : La taille du bloc ou du disque est indiquée pour chaque disque. ● "Couleur du matériau" : La couleur disponible pour chaque disque peut être créée individuellement. La saisie d'un texte au choix est possible pour tous les matériaux "Div." . ● "Type de machine" : Le type de machine pour lequel ce disque/cette commande a été défini est indiqué. ● "Classe de matériau" : L'indice de classe de matériau permet d'affecter chaque disque à une classe de matériau. Cette classe de matériau définit les outils avec les éléments seront usinés : – Blanc : matériaux abrasifs, – Jaune : oxyde de zirconium, – Rouge : PMMA, – Bleu : composite – Gris : Métal fritté – Vert : Métal ● "Etat" (affichage uniquement dans la vue de départ) : la colonne "Etat" affiche l'état actuel du disque/de la commande. – Nouveau disque, commande ouverte : le disque n'a pas encore été usiné. Une commande a déjà été ajoutée. – Disque usiné, commande ouverte : le disque a déjà été usiné dans une commande précédente. Le matériau restant est affiché. Une nouvelle commande a déjà été créée pour le disque. 65 29 502 D3534 D3534.208.07.03.03 10.2016 33 cê~å´~áë ● "Date" : La date du dernier usinage de ce disque est indiquée. 6 Gestion des commandes Sirona Dental Systems GmbH 6.1 Base de données des disques Manuel utilisateur inLab CAM SW – Disque usiné : Aucune nouvelle commande n'a été créée pour le disque qui a déjà été usiné dans une commande précédente. – Nouveau disque : le disque a été nouvellement créé. Aucune commande n'a encore été définie. ● "Numéro de LOT" (non visible dans la vue de départ) : indique le numéro de lot du disque. ● "S'adapte au disque" (non visible dans la vue de départ) : indique si les restaurations sélectionnées rentrent dans le disque considéré. 6.1.2 Ouvrir un disque Cliquez sur "Ouvrir le disque" pour ouvrir un disque. 6.1.3 Supprimer un disque AVIS Perte des données Lorsque vous supprimez un disque de la liste, le fichier est également effacé du PC. ➢ Cliquez sur "Supprimer" (icône représentant une poubelle) pour supprimer un disque. 6.1.4 Exportation de service ➢ Cliquez sur "Maintenance Export" pour exporter toutes les informations sur un disque et tous les processus d'usinage qui ont été utilisés pour ce disque. Le fichier *.zip contient : ● un fichier *.Blc, ● tous les fichiers *.cam des éléments qui ont été créés sous forme de commande sur ce disque, ● tous les fichiers *.Log pertinents sur les opérations d'usinage pour ce disque. 6.1.5 Parcourir une base de données (recherche de texte libre) ➢ Parcourez la base de données après avoir saisi la première lettre de votre terme de recherche. 34 65 29 502 D3534 D3534.208.07.03.03 10.2016 Sirona Dental Systems GmbH 6 Gestion des commandes Manuel utilisateur inLab CAM SW 6.1 Base de données des disques 6.1.6 Créer un nouveau disque 1. Cliquez sur "Nouveau disque" pour créer un nouveau disque. 2. Une nouvelle ligne est ajoutée en haut dans la liste. 3. Cliquez sur la coche pour créer le disque. 4. Un disque nouvellement créé apparaît en tête de la liste. Pour utiliser ce disque pour la commande, cochez la case à l'extrémité droite de la ligne. IMPORTANT Lors de la création de nouveaux disques MISC, observez les instruction d'usinage du fabricant du matériau en ce qui concerne les restrictions d'indications et les paramètres de construction. Vous pouvez fournir les indications suivantes lors de la création de nouveaux disques : ● "Fabricant" ● "Nom du matériau" ● "Méthode de production" ● "Taille du disque" ● "Couleur du matériau" ● "ID du disque" cê~å´~áë ● "Numéro de LOT" ● "Date" ● "Agrandissement" ● "S'adapte au disque" ● "Classe de matériau" Fabricant Sélectionnez dans la liste le fabricant correspondant au disque que vous voulez créer. Nom du matériau Sélectionnez dans la liste le nom du matériau du disque que vous voulez créer. Les choix possibles dépendent du fabricant considéré. Méthode de production Contient automatiquement "Usinage" ou "Usinage" et dépend du matériau sélectionné. Taille du disque Sélectionnez la taille de disque souhaitée dans la liste . Les choix possibles dépendent du fabricant considéré et du matériau. 65 29 502 D3534 D3534.208.07.03.03 10.2016 35 6 Gestion des commandes Sirona Dental Systems GmbH 6.1 Base de données des disques Manuel utilisateur inLab CAM SW Couleur du matériau La couleur disponible pour chaque disque peut être créée individuellement. La saisie d'un texte au choix est possible pour tous les matériaux "Div." . ID du disque Champ de texte libre dans lequel vous pouvez entrer un nom de disque spécifique. Une ID de disque est proposée. Numéro de LOT Vous pouvez ici entrer le numéro de LOT du disque. Date Complété automatiquement par la date de création du disque. Agrandissement Entrez ici les facteurs d'agrandissement pour des disques en oxyde de zirconium et en métal fritté. ● Pour MC X5, entrez le/les facteur(s) d'agrandissement en chiffres décimaux ● Pour MC XL, entrez la valeur Z. S'adapte au disque Complété dès que vous sélectionnez des restaurations pour le disque. Classe de matériau Le code de couleur pour la classe de matériau s'affiche ici en fonction du matériau sélectionné. 36 Couleur Classe de matériau Jaune Oxyde de zirconium Rouge PMMA / cire Bleu Composite Blanc Matériaux abrasifs Gris Métal fritté vert Métal 65 29 502 D3534 D3534.208.07.03.03 10.2016 Sirona Dental Systems GmbH 6 Gestion des commandes Manuel utilisateur inLab CAM SW 6.1 Base de données des disques 6.1.7 Scannage du disque Pour tous les matériaux inCoris en forme de disque (p. ex. inCoris TZI C), il est possible de scanner un code QR pour saisir toutes les informations du point "Créer un nouveau disque [ → 35]" Vous pouvez scanner le code QR sur l'emballage du disque ou sur le disque lui-même. 1. Cliquez sur "Balayage disque" . Lorsqu'une webcam est installée (tenir compte des recommandations ci-dessous), un aperçu live s'ouvre. 2. Placez le code QR sur le disque à scanner ou sur l'emballage, au centre de la fenêtre de l'aperçu live. 3. Tenez l'objet sans bouger, de sorte que la caméra puisse faire le point. 4. Dès que la caméra a détecté le code QR, une nouvelle ligne est ajoutée pour le nouveau disque. Contrôlez et confirmez les informations. 5. Si le disque a déjà été créé, il est filtré à partir de la liste de tous les disques. Recommandations concernant la webcam Veuillez tenir compte des recommandations suivantes pour les webcams à utiliser. ● Exigences minimales : p. ex. Logitech C 525 – Mise au point automatique avec une focale d'au moins 10cm, – Résolution : 8MP ou 720p, ● Recommandation : p. ex. Logitech C 920 – Mise au point automatique avec une focale de 10cm ou moins, multiple (20), résolution : 15MP ou 1080p, – Lentille en verre 65 29 502 D3534 D3534.208.07.03.03 10.2016 37 cê~å´~áë – Lentille standard (polymère) 6 Gestion des commandes Sirona Dental Systems GmbH 6.2 Base de données d'éléments Manuel utilisateur inLab CAM SW 6.2 Base de données d'éléments 6.2.1 Structure de la base de données d'éléments La base de données d'éléments contient toutes les restaurations que vous avez construites ou importées via le logiciel inLab SW (voir « Importer des éléments [ → 39] »). IMPORTANT Si vous utilisez le logiciel inLab pour la conception, des éléments apparaissent automatiquement dans cette liste si les dossiers de la base de données des disques sont synchronisés dans les logiciels inLab et inLab CAM (voir "Modifier le chemin d'accès à la base de données [ → 30]"). Autrement dit, le chemin des données qui est sélectionné dans le logiciel inLab est le même que dans le logiciel inLab CAM. Lorsque vous cliquez sur une restauration, un aperçu correspondant s'affiche à droite. Les informations suivantes sont affichées pour chaque élément. Les éléments peuvent être triés en fonction des différentes caractéristiques en cliquant sur l'en-tête de la colonne : ● "Praticien" : Informations sur le praticien du cas considéré ● "Patient" : Informations sur le patient du cas considéré ● "Technicien" : Créateur de l'élément du cas considéré ● "Type de restauration" : Indique de quel type d'élément il s'agit ● "Numéro de la dent" Indique la destination du cas considéré. ● "Type de machine" : Indique le type de machine (MC XL ou MC X5) pour lequel l'élément considéré a été conçu. ● "Hauteur de restauration" : Indique la hauteur réelle de l'élément. ● "Hauteur optimisée" : Indique la hauteur à laquelle l'élément peut être réduit en utilisant la cinématique de la machine afin d'économiser du matériau ● "Matériau" : Le matériau sélectionné pour chaque élément est affiché. 38 65 29 502 D3534 D3534.208.07.03.03 10.2016 Sirona Dental Systems GmbH 6 Gestion des commandes Manuel utilisateur inLab CAM SW 6.2 Base de données d'éléments ● "Classe de matériau" : L'indice de classe de matériau permet d'affecter chaque élément à une classe de matériau. Cette classe de matériau définit les outils avec les éléments seront usinés. – Blanc : matériaux abrasifs, – Jaune : oxyde de zirconium, – Rouge : PMMA, – Bleu : composite – Gris : Métal fritté – Vert : Métal ● "Date de l'exportation" : Indique la date à laquelle l'élément a été exporté du logiciel inLab CAD ou chargé via STL. 6.2.2 Supprimer un élément AVIS Perte des données Lorsque vous supprimez une restauration de la liste, le fichier est également effacé du PC. ➢ Cliquez sur "Supprimer" pour supprimer une restauration. Importer des éléments ➢ Cliquez sur "Nouvel article" pour importer une nouvelle restauration dans la base de données. Vous pouvez importer des fichiers *.cam ou *.stl avec ou sans informations supplémentaires. 6.2.3.1 Importation de fichiers *.cam ✔ Le fichier *.cam se trouve sur le PC inLab 4 ou sur un support de données qui lui est raccordé. 1. Cliquez sur "Importer élément" pour importer une restauration pour la commande. La fenêtre de dialogue d'importation du fichier s'ouvre. 2. Sélectionnez le dossier dans lequel se trouve(nt) le fichier / les fichiers. 3. Sélectionnez le/les fichier(s). 4. Cliquez sur le bouton "Ouvrir" . Le/les fichier(s) est/sont importé(s) et ouvert(s). 65 29 502 D3534 D3534.208.07.03.03 10.2016 39 cê~å´~áë 6.2.3 6 Gestion des commandes Sirona Dental Systems GmbH 6.2 Base de données d'éléments Manuel utilisateur inLab CAM SW 6.2.3.2 Importer un élément de restauration d'autres logiciels CAO IMPORTANT Tenir compte des recommandations Notez qu'une adaptation optimale de la restauration fabriquée avec inLab MC X5 ou inLab MC XL n'est possible que sous réserve de tenir compte des paramètres propres à la machine dans le logiciel CAO utilisé. Dans le logiciel CAO utilisé, configurez les paramètres machine spécifiques respectifs pour les options d'usinage suivantes. Observez notamment les caractéristiques d'outils indiquées. Lors de la conception avec votre logiciel de construction, tenez compte des recommandations suivantes : ➢ Observez les épaisseurs de paroi minimales propres au matériau utilisé. 40 65 29 502 D3534 D3534.208.07.03.03 10.2016 Sirona Dental Systems GmbH 6 Gestion des commandes Manuel utilisateur inLab CAM SW Option d'usinage Type de machine 6.2 Base de données d'éléments Paramètres pour la configuration propre à la machine du logiciel de CAO choisi Mode d'usinage inLab MC X5 Fraisage Classe de matériau Type de machine/ Axes Diamètre Correction de Géométrie de d'outil (en mm) la fraise [en l'outil mm] (pour indication du diamètre/ pour indication du rayon) Oxyde de zirconium 5(3+2) 1,0 1,1/0,55 Rayon (fraise) Métal fritté PMMA PEEK Cire Composite Meulage Matériaux abrasifs 5(3+2) 1,4 1,5/0,75 Cylindre (meule) inLab MC XL Fraisage Oxyde de zirconium 4(3+1) 1,0 1,1/0,55 Rayon (fraise) 4(3+1) 0,95 1,1/0,55 Cylindre (meule) Matériaux abrasifs (Step Bur 12S) 4(3+1) 1,35 1,5/0,75 Cylindre (meule) Matériaux abrasifs (Step Bur 12) 4(3+1) 0,95 1,1/0,55 Cylindre (meule) Métal fritté PMMA Cire Meulage Oxyde de zirconium cê~å´~áë Composite PMMA Composite 65 29 502 D3534 D3534.208.07.03.03 10.2016 41 6 Gestion des commandes Sirona Dental Systems GmbH 6.2 Base de données d'éléments Manuel utilisateur inLab CAM SW 6.2.3.3 Importation de fichiers *.stl ✔ Le fichier *.stl d'une restauration se trouve sur le PC inLab 4 ou sur un support de données qui lui est raccordé. 1. Dans le menu système, cliquez sur le bouton "Importer élément" . La fenêtre de dialogue d'importation du fichier s'ouvre. 2. Sélectionnez le dossier dans lequel se trouve la restauration. 3. Dans le menu déroulant, à côté de "Nom du fichier :" , sélectionnez « STL (*.stl) » dans la liste déroulante. 4. Sélectionnez le fichier. 5. Cliquez sur le bouton "Ouvrir" . Il apparaît une boîte de dialogue dans laquelle vous pouvez ajouter des informations supplémentaires sur la restauration chargée. 6. Complétez les informations (le cas échéant) : AVIS! : Les informations avec une astérisque "*" doivent être renseignées. "Praticien" , "Patient" , "Numéro de commande" , "Technicien" , "Type de restauration" , "Fabricant" , "Nom du matériau" , "Méthode de production" . 7. Confirmez les informations par un clic sur la double flèche. Il est possible de choisir différents outils en fonction du type de restauration sélectionné : ● Couronne / Facette / Inlay(Onlay) / Bridge Seul l'outil "Tracer le bord" (automatique/manuel) peut être choisi. Tracez la ligne de préparation. Dans le cas de types de restaurations à plusieurs éléments (bridge), le logiciel attend la saisie d'au moins deux lignes de préparation : "Couronne vissée" L'outil "Définir le canal de vissage" (automatique/manuel) est disponible. Tracez l'entrée inférieure du canal de la vis. AVIS! : Veillez à ce que la ligne englobe la came de rétention (voir figure ci-dessous). Le logiciel calcule automatiquement le canal de la vis. 42 65 29 502 D3534 D3534.208.07.03.03 10.2016 Sirona Dental Systems GmbH Manuel utilisateur inLab CAM SW 6 Gestion des commandes 6.2 Base de données d'éléments ● "Bridge vissé" Les outils "Tracer le bord" (automatique/manuel) ainsi que Définir le canal de vissage (automatique/manuel) sont disponibles. Sélectionnez l'outil respectif et tracez un ou plusieurs canaux de vis ou une ligne de préparation. Le logiciel attend la saisie d'au moins un canal de vis et d'au moins un canal de vis supplémentaire ou d'une ligne de préparation puisque le type de restauration sélectionné comporte plusieurs éléments. Les fichiers importés sont également représentés dans la base de données d'éléments après l'importation et peuvent être sélectionnés pour la commande actuelle en cochant la case. 65 29 502 D3534 D3534.208.07.03.03 10.2016 43 cê~å´~áë ● "Div." Aucun outil n'est disponible. Une stratégie standard sans indication de la ligne de préparation est utilisée. AVIS! Notez qu'aucune garantie ne peut être accordée sur la qualité du résultat de l'usinage. 6 Gestion des commandes Sirona Dental Systems GmbH 6.2 Base de données d'éléments Manuel utilisateur inLab CAM SW 6.2.3.4 Importer des données STL avec des méta-informations (*.3ox, *.constructioninfo, *.sci) ✔ Le fichier *.stl ainsi que le fichier avec les informations supplémentaires d'une restauration (*.constructioninfo, *.3ox, *.sci) se trouvent sur le PC inLab 4 ou sur un support de données qui lui est raccordé. 1. Dans le menu système, cliquez sur le bouton "Importer élément" . La fenêtre de dialogue d'importation du fichier s'ouvre. 2. Sélectionnez le dossier dans lequel se trouve la restauration et le fichier avec les informations supplémentaires. 3. Dans le menu déroulant, à côté de "Nom du fichier :" , sélectionnez le format de données voulu dans la liste déroulante : *.3ox, *.constructioninfo ou *.sci . 4. Sélectionnez le fichier. 5. Cliquez sur le bouton "Ouvrir" . Il apparaît une boîte de dialogue dans laquelle vous pouvez ajouter des informations supplémentaires sur la restauration chargée. 6. Complétez ou éditez les informations : AVIS! : Les informations avec une astérisque "*" doivent être renseignées. "Praticien" , "Patient" , "Numéro de commande" , "Technicien" , "Type de restauration" , "Fabricant" , "Nom du matériau" , "Méthode de production" . 7. Confirmez les informations par un clic sur la double flèche. Au cours de l'étape suivante, les informations importées (ligne de préparation, canal de la vis, axe d'introduction, etc.) sont visualisées. 6.2.4 Filtrer la liste Vous pouvez trier la liste en fonction de différents filtres de temps. Sélectionnez à cet effet le filtre voulu dans la liste déroulante. ● Tous ● Deux dernières semaines ● Huit dernières semaines ● Aujourd'hui – dernières 24 h 44 65 29 502 D3534 D3534.208.07.03.03 10.2016 Sirona Dental Systems GmbH 7 Traiter les ordres Manuel utilisateur inLab CAM SW 7.1 Créer une nouvelle commande 7 Traiter les ordres 7.1 Créer une nouvelle commande 1. Cliquez sur "Nouvelle tâche" pour démarrer une nouvelle commande et ajouter des restaurations à un disque existant ou un nouveau disque pour la fabrication. 2. Attribuez à la commande un nom spécifique et sélectionnez le type de machine sur laquelle vous souhaitez fabriquer cette commande. 3. Validez votre saisie avec "Ok" . Une autre solution consiste à ouvrir un disque existant depuis la vue de départ pour lui ajouter de nouveaux éléments ou pour fabriquer la commande déjà préparée. 7.2 Phase COLLECTE 7.2.1 Ajouter un élément à une commande 1. Dans la base de données des éléments, sélectionnez les éléments que vous souhaitez fabriquer avec la commande considérée. 2. Cochez la case à droite à côté de la ligne d'une restauration pour l'ajouter à une commande. Vous pouvez cocher plusieurs restaurations. Sélectionner le disque cê~å´~áë 7.2.2 1. Cliquez dans la ligne correspondante pour faire apparaître à droite un aperçu du disque en question. 2. Dans la base de données des disques, cochez la case du disque que vous souhaitez utiliser pour la commande. Afin de vous aider à faire votre choix, vous disposez de diverses informations (p. ex. "Fabricant" , "Nom du matériau" , etc.) (voir aussi « Créer un nouveau disque [ → 35] »). Si aucun disque adéquat n'est disponible, vous pouvez définir via "Nouveau disque" un disque supplémentaire (voir "Créer un nouveau disque [ → 35]" et "Scannage du disque [ → 37]"). 3. Cliquez sur le crayon pour éditer les indications relatives au disque. Les différents champs deviennent actifs et peuvent être modifiés. 65 29 502 D3534 D3534.208.07.03.03 10.2016 45 7 Traiter les ordres Sirona Dental Systems GmbH 7.3 Phase AGENCER Manuel utilisateur inLab CAM SW 7.3 Phase AGENCER Si vous avez sélectionné "Positionnement automatique" dans les options, les restaurations sont automatiquement disposées dans le disque au cours du passage à la phase "DISPOSER" . Insérer des restaurations ➢ Introduisez les restaurations dans le disque en cliquant sur le signe « Plus » derrière la restauration dans la liste à gauche sur l'écran. Conseil : Vous pouvez aussi positionner plusieurs fois les restaurations. Les restaurations sont introduites et positionnées dans le disque. Supprimer des restaurations ➢ Vous pouvez à nouveau supprimer des restaurations en cliquant sur le signe « Moins ». Modifier les paramètres pour le disque actuel Si vous souhaitez modifier les paramètres pour le disque actuel, cliquez sur "Paramètres de la tâche" dans le menu des étapes. Les paramètres globaux que vous avez réglés dans les options ne sont pas modifiés. 46 65 29 502 D3534 D3534.208.07.03.03 10.2016 Sirona Dental Systems GmbH 7 Traiter les ordres Manuel utilisateur inLab CAM SW 7.3 Phase AGENCER 7.3.1 Liste des restaurations A "ID" : Un numéro d'identification (ID) univoque est affecté à chaque élément dans le disque. Ce numéro est également visualisé sur l'élément dans le disque. B "Praticien" : Informations sur le praticien de l'élément considéré. C "Patient" : Informations sur le patient de l'élément considéré. D "Type de restauration" : Indique de quel type d'élément il s'agit. E "Numéro de la dent" : Indique la destination du cas considéré. F "Compteur" : Des éléments peuvent être positionnés plusieurs fois dans un disque. Dans le cas d'éléments placés plusieurs fois dans le disque, le compteur est incrémenté de « +1 ». G "Etat" : Chaque élément dispose d'un état. Cet état est affiché par une infobulle (fenêtre pop-up).* H « +/- » : Positionner ou retirer un élément dans le disque. En cas d'ajouts multiples, le compteur est incrémenté de « +1 ». * Explications de l'état : ● Triangle d'avertissement jaune : L'élément se trouve hors du disque, les outils ou les angles de rotation admissibles sont dépassés. Notez qu'en cas de dépassement de l'angle de la restauration ou en cas d'outils trop courts, toutes les zones ne pourront pas être complètement usinées. Le matériau restant ou les contre-dépouilles résultantes doivent être éliminés par une reprise d'usinage manuelle. Un passage à l'étape suivante n'est pas bloqué. Pour des commandes MC XL selon le procédé d'empilement, ce symbole indique que la broche / l'attache ne rentre plus dans le disque. ● Simple coche : Restauration ajoutée au disque. ● Double coche : La restauration a déjà été usinée dans une commande précédente. 65 29 502 D3534 D3534.208.07.03.03 10.2016 47 cê~å´~áë Toutes les restaurations sélectionnées dans la phase "COLLECTER" figurent dans la liste des restaurations du disque/de la commande (voir figure). 7 Traiter les ordres Sirona Dental Systems GmbH 7.3 Phase AGENCER Manuel utilisateur inLab CAM SW ● Triangle d'avertissement rouge : « collision horizontale » entre les restaurations ou aussi avec le bord du disque. Un passage à l'étape suivante est bloqué. Pour des restaurations avec canal de la vis, de tels éléments pour lesquels l'angle admissible de la restauration est dépassé ("Angles renversés" ) sont également signalés par un point d'exclamation rouge. Pour des commandes MC XL selon le procédé d'empilement, cet état indique que la restauration se situe en partie ou en totalité hors du disque. Un passage à l'étape suivante n'est pas autorisé. 7.3.2 7.3.2.1 7.3.2.1.1 Positionner des restaurations inLab MC X5 Positionnement horizontal Si vous passez avec la souris sur la restauration, vous pouvez la positionner et la faire tourner autour de l'axe Z. Les couronnes et les bridges peuvent être positionnés à volonté dans le bloc et tournés sur 360°. 7.3.2.1.2 Positionnement vertical Si vous passez avec la souris sur les restaurations, vous pouvez les positionner en hauteur dans le disque. 7.3.2.1.3 Tourner Si vous passez avec la souris sur la restauration, vous pouvez modifier l'orientation par une rotation autour de l'axe X et de l'axe Y. 7.3.2.2 7.3.2.2.1 inLab MC XL Positionnement horizontal Si vous passez avec la souris sur les restaurations, vous pouvez les positionner et les faire tourner : Les couronnes peuvent être positionnées à volonté dans le bloc et tournées sur 360°. Les bridges peuvent être positionnés à volonté dans le bloc et tournés sur 180°. 7.3.2.2.2 Positionnement vertical Si vous passez avec la souris sur les restaurations, vous pouvez les positionner en hauteur dans le disque. 7.3.2.2.3 Tourner Si vous passez avec la souris sur la restauration, vous pouvez modifier l'orientation par une rotation autour de l'axe Y. 48 65 29 502 D3534 D3534.208.07.03.03 10.2016 Sirona Dental Systems GmbH 7 Traiter les ordres Manuel utilisateur inLab CAM SW 7.3 Phase AGENCER 7.3.2.2.4 Positionner plusieurs restaurations pour des commandes d'usinage MC XL (stack) Pour fabriquer par meulage plusieurs restaurations à partir d'un disque, ajoutez-les au disque via la liste de sélection des restaurations. Les restaurations sont positionnées automatiquement dans le bloc. Le positionnement est optimisé pour l'usinage par meulage. Un repositionnement manuel ultérieur n'est pas possible. 7.3.2.3 Position non valide Si les restaurations présentent une position non valide suite au positionnement (p. ex. trop proches les unes des autres), elles apparaissent en rouge et doivent être déplacées jusqu'à ce qu'elles redeviennent blanches. Leur position est alors à nouveau valide. 7.3.2.4 Support de frittage cê~å´~áë Avec l'outil "Supports de frittage" , vous pouvez activer et désactiver le calcul d'un support de frittage pour du métal fritté et de l'oxyde de zirconium. Un calcul est alors réalisé automatiquement en fonction de la taille de la restauration. 65 29 502 D3534 D3534.208.07.03.03 10.2016 49 7 Traiter les ordres Sirona Dental Systems GmbH 7.3 Phase AGENCER Manuel utilisateur inLab CAM SW 7.3.2.5 Editer les axes L'outil "Éditer les axes" permet de contrôler et d'éditer les axes d'introduction et de restauration d'un élément. L'outil offre également la possibilité de faire supprimer automatiquement des contre-dépouilles dans le processus d'usinage. 1. Activez l'outil "Éditer les axes" . 2. Cliquez sur l'élément pour lequel vous voulez éditer les axes. Les axes de la restauration et les axes d'introduction sont visualisés. Les contre-dépouilles sont visualisées. 3. Cliquez sur une flèche d'axe pour éditer l'axe en déplaçant la flèche. AVIS! Contrôles les contre-dépouilles résultantes. Les contredépouilles sont représentées en vert, jaune, orange et rouge en fonction de leur intensité. Sélectionnez l'axe d'introduction de sorte à éviter autant que possible les contre-dépouilles. 4. "Minimiser les contre-dépouilles" : L'activation du bouton "Minimiser les contre-dépouilles" active un usinage automatique à 5 axes des zones présentant des contredépouilles. Les angles disponibles de la machine sont pris en compte. La restauration est repérée par un symbole représentant une baguette magique. 7.3.3 Positionner des tourillons Ajouter un tourillon Amenez le curseur à proximité de la restauration. A l'endroit où un tourillon peut être placé, ce dernier apparaît en transparence. Si vous souhaitez placer le tourillon, faites un clic gauche. Supprimer un tourillon Amenez le curseur sur le tourillon que vous souhaitez supprimer. Il devient orange. Cliquez avec le bouton gauche de la souris pour supprimer le tourillon. Déplacer un tourillon Cliquez et maintenez enfoncée la touche gauche de la souris et tirez la sphère dans la position voulue. Conseil : Il est possible de repositionner ultérieurement les restaurations. L'orientation des connecteurs déjà positionnés par rapport à la restauration est alors conservée autant que possible. 50 65 29 502 D3534 D3534.208.07.03.03 10.2016 Sirona Dental Systems GmbH 7 Traiter les ordres Manuel utilisateur inLab CAM SW 7.4 Phase PRODUIRE Menu contextuel Un clic droit permet d'appeler un menu contextuel. A l'aide de ce menu contextuel, vous pouvez passer rapidement d'un outil à un autre. 7.4 Phase PRODUIRE 7.4.1 Aperçu avant production Régler la qualité de production Pour chaque élément, vous pouvez régler jusqu'à trois différentes qualités de production. Si vous souhaitez modifier simultanément des options pour plusieurs restaurations, vous pouvez procéder à une sélection multiple via "Ctrl" +Clic de souris (pour plusieurs options) ou "Ctrl" +A (pour toutes les options). Selon la machine sélectionnée et le matériau choisi, vous pouvez sélectionner les options de production suivantes : ● "Niveau détaillé" – "Très élevé" , – "Élevé" , – "Faible" 65 29 502 D3534 D3534.208.07.03.03 10.2016 51 cê~å´~áë Pour ce faire, cliquez sur la restauration considérée. La restauration est mise en couleur. 7 Traiter les ordres Sirona Dental Systems GmbH 7.4 Phase PRODUIRE Manuel utilisateur inLab CAM SW ● "Mode d'usinage" – "Rapide" , – "Normal" , – "Doux" Menu contextuel Un clic droit permet d'appeler un menu contextuel. A l'aide de ce menu contextuel, vous pouvez passer rapidement d'une option de production à une autre pour les restaurations sélectionnées. 7.4.1.1 Fraisage MC X5 Les options suivantes sont disponibles : Niveau détaillé ● "Très élevé" : Les outils de 2,5mm, 1,0 mm et 0,5 mm sont utilisés pour une précision des détails maximale dans la zone inter-dentaire et occlusale. ● "Élevé" : Les outils de 2,5mm et 1,0 mm sont utilisés pour une précision des détails moyenne dans la zone inter-dentaire et occlusale. ● "Faible" : Les outils de 2,5mm sont utilisés pour une précision des détails réduite dans la zone inter-dentaire et occlusale. Mode d'usinage Fragment Mode d'usinage ● "Rapide" : Pour un usinage très rapide : Ne doit pas être utilisé dans le cas de parois et de bords de très faible épaisseur. ● "Normal" : Mode standard. ● "Doux" : Processus lents avec étapes de processus supplémentaires : Devraient être utilisés pour des restaurations avec de faibles épaisseurs de parois et des bords particulièrement fins. 52 65 29 502 D3534 D3534.208.07.03.03 10.2016 Sirona Dental Systems GmbH 7 Traiter les ordres Manuel utilisateur inLab CAM SW 7.4 Phase PRODUIRE 7.4.1.2 Meulage MC X5 Les options suivantes sont disponibles : Niveau détaillé ● "Très élevé" : Les outils de 2,2mm, 1,2 mm et 0,6 mm sont utilisés pour une précision des détails maximale dans la zone inter-dentaire et occlusale. ● "Élevé" : Les outils de 2,2mm et 1,2 mm sont utilisés pour une précision des détails moyenne dans la zone inter-dentaire et occlusale. Mode d'usinage Fragment Mode d'usinage ● "Rapide" : Pour un usinage très rapide : Ne doit pas être utilisé dans le cas de parois et de bords de très faible épaisseur. ● "Normal" : Mode standard. ● "Doux" : Processus lents avec étapes de processus supplémentaires : Devraient être utilisés pour des restaurations avec de faibles épaisseurs de parois et des bords particulièrement fins. 7.4.1.3 Fraisage MC XL Les options suivantes sont disponibles : ● "Élevé" : Les outils de 2,5mm et 1,0 mm sont utilisés pour une précision des détails moyenne dans la zone inter-dentaire et occlusale. ● "Faible" : Les outils 2,5mm sont utilisés pour une précision des détails moins élevée dans la zone inter-dentaire et occlusale. Mode d'usinage Fragment Mode d'usinage ● "Rapide" : Pour un usinage très rapide : Ne doit pas être utilisé dans le cas de parois et de bords de très faible épaisseur. ● "Normal" : Mode standard. ● "Doux" : Processus lents avec étapes de processus supplémentaires : Devraient être utilisés pour des restaurations avec de faibles épaisseurs de parois et des bords particulièrement fins. 65 29 502 D3534 D3534.208.07.03.03 10.2016 53 cê~å´~áë Niveau détaillé 7 Traiter les ordres Sirona Dental Systems GmbH 7.4 Phase PRODUIRE Manuel utilisateur inLab CAM SW 7.4.1.4 Meulage MC XL Fin – usinage normal avec utilisation des instruments de meulage spécifiques du matériau. Extra-fin – usinage extra-fin avec utilisation des instruments de meulage spécifiques du matériau et des instruments de meulage Cylinder Bur 12 EF et Cylinder Pointed Bur 12 EF. IMPORTANT Pour l'usinage extra-fin, tous les 4 moteurs doivent être équipés des instruments correspondants au moment de l'usinage. Les options suivantes sont disponibles : Niveau détaillé ● "Très élevé" : En plus de l'usinage avec utilisation des instruments de meulage spécifiques du matériau considéré, les outils EF sont utilisés pour une précision des détails maximale dans la zone inter-dentaire et occlusale. ● "Élevé" : Usinage avec utilisation des instruments de meulage spécifiques du matériau considéré pour une précision des détails moyenne dans la zone inter-dentaire et occlusale. Mode d'usinage ● "Rapide" : Pour un usinage très rapide : Ne doit pas être utilisé dans le cas de parois et de bords de très faible épaisseur. ● "Normal" : Mode standard. 7.4.2 Changer de machine Si vous disposez de plusieurs machines, vous devez sélectionner dans cette fenêtre la machine sur laquelle vous souhaitez démarrer la commande. 1. Cliquez sur "Changer le dispositif de fabrication" . 2. Sélectionnez la machine sur laquelle vous souhaitez démarrer la commande. 7.4.3 Modifier les réglages de la production L'amincissement des tourillons est activé de manière standard. Si vous ne souhaitez pas d'amincissement des tourillons, désélectionnez la fonction d'amincissement à côté de l'appareil sélectionné. 54 65 29 502 D3534 D3534.208.07.03.03 10.2016 Sirona Dental Systems GmbH 7 Traiter les ordres Manuel utilisateur inLab CAM SW 7.4 Phase PRODUIRE 7.4.4 Afficher le suivi du disque ➢ Cliquez sur "Afficher l'historique du disque" pour afficher le suivi du disque imprimable. ➢ Cliquez sur l'icône Imprimante pour imprimer le suivi du disque. Pour ce faire, une imprimante doit être raccordée au PC. 1. Cliquez sur l'icône Disquette pour enregistrer le suivi du disque. 2. Sélectionnez le cheminement du dossier dans lequel vous souhaitez enregistrer le suivi du disque, puis cliquez sur "Enregistrer" . ➢ Cliquez sur l'icône Loupe+ pour agrandir l'affichage. ➢ Cliquez sur l'icône Loupe- pour rapetisser l'affichage. ➢ Cliquez sur l'icône Document pour rétablir la taille standard. cê~å´~áë ➢ Cliquez sur l'icône Crayon pour ajouter un texte libre au suivi du disque. Entrez le texte dans la fenêtre qui s'ouvre, puis cliquez à nouveau sur l'icône Crayon pour afficher le texte dans le suivi du disque. 65 29 502 D3534 D3534.208.07.03.03 10.2016 55 7 Traiter les ordres Sirona Dental Systems GmbH 7.4 Phase PRODUIRE Manuel utilisateur inLab CAM SW 7.4.5 Contrôler les instruments L'étape "Vérifier les instruments" permet de contrôler dans une boîte de dialogue les points suivants : ● Le disque à mettre en place, ● Les restaurations à réaliser (il est possible d'en déduire si la durée de vie restante des outils dans le porte-outils à sélection est approximativement suffisante), ● Le porte-outils actuellement utilisé et celui à utiliser, ● La durée de vie restante des outils à utiliser, pour en déduire s'il est nécessaire de procéder à un remplacement avec de démarrer le processus. ➢ Cliquez sur "Vérifier les instruments" . Toutes les informations sont affichées. Il est maintenant possible d'afficher tous les porte-outils, de les remplacer ou d'y remplacer des outils. Si des modifications ont été réalisées au niveau du porte-outils, elles doivent être confirmées sur la machine. IMPORTANT Le démarrage du processus (et avec ce dernier la confirmation des modifications effectuées dans le logiciel sur les porte-outils et les outils) est confirmé sur la machine. Si, dans la boîte de dialogue "Vérifier les instruments" , des outils ont été remplacés dans des porte-outils qui n'étaient à ce moment pas utilisés dans la machine, le logiciel part du principe que le remplacement a été effectivement réalisé. Le logiciel ne demande pas à nouveau si la modification à été effectivement réalisée. 56 65 29 502 D3534 D3534.208.07.03.03 10.2016 Sirona Dental Systems GmbH 7 Traiter les ordres Manuel utilisateur inLab CAM SW 7.4 Phase PRODUIRE 7.4.6 Démarrer le processus de production 1. Cliquez sur "Lancer la fabrication" pour démarrer le processus de production. Suivez les instructions à l’écran. Les informations suivantes sont affichées : - Le porte-outils avec l'équipement sélectionné. - Le disque avec son identifiant, le matériau et la classe de matériau. - Les textes d'indication correspondants. 2. Lisez également la notice d'utilisation de l'unité inlab MC X5, chapitre "Processus de fabrication". Travailler avec le support multiblocs de inLab MC X5 Si vous souhaitez usiner simultanément plusieurs blocs dans le support multiblocs, procédez comme suit. 1. Cliquez sur "Nouvelle tâche" . 2. Sélectionnez la machine inLab MC X5. 3. Sélectionnez toutes les restaurations que vous souhaitez usiner. 4. Cliquez sur "Sélectionner le disque" . Un boîte de dialogue s’affiche. Si les matériaux sont connus pour les restaurations sélectionnées, le logiciel peut déterminer automatiquement les blocs adéquats et les tailles de blocs pour les restaurations sélectionnées. Si vous ne le souhaitez pas, vous pouvez cliquer sur "Non" . Lorsque vous confirmez la boîte de dialogue par "Oui" , une commande individuelle avec le bloc adéquat est créée pour chaque élément sélectionné. 5. Pour des restaurations dont l'affectation n'est pas claire, vous devez définir manuellement le disque. 6. Si vous devez créer un bloc, cliquez sur "Nouveau disque" et créez le bloc. 7. Sélectionnez ce bloc en cochant la case à l'extrémité droite de la ligne. 65 29 502 D3534 D3534.208.07.03.03 10.2016 57 cê~å´~áë 7.4.7 7 Traiter les ordres Sirona Dental Systems GmbH 7.4 Phase PRODUIRE Manuel utilisateur inLab CAM SW 8. Passez à la phase "DISPOSER" . 9. Si vous avez sélectionné le "Calcul de la tâche" automatique dans la configuration, la restauration sera directement calculée dans le bloc. Dans le cas contraire, vous devez sélectionner la restauration à gauche dans la liste en cliquant sur le symbole "Plus". 10. Vous pouvez adapter la position de la restauration dans le bloc au moyen de la "Position horizontale" et de la "Position verticale" . 11. Passez à la phase "PRODUIRE" . 12. Sélectionnez la machine sur laquelle vous souhaitez produire la restauration. 13. Passez à l'étape "Position multi-blocs" . Le logiciel vous propose un emplacement libre dans le multiblocs. Un clic sur une autre position libre permet de modifier la position du bloc. Les positions qui ne peuvent être occupées pour des raisons de place sont par conséquent désignées comme "invalide" . 14. Cliquez sur "Aperçu de la fabrication" . Le bloc avec la restauration s'affiche dans le support multiblocs. Vous pouvez modifier la qualité de la production. 7.4.8 Usiner plusieurs commandes Pendant l'usinage, vous pouvez aussi définir de nouvelles commande et les traiter parallèlement sur d'autres appareils le cas échéant. 1. Dans la barre de menu, cliquez sur "Nouvelle commande" . 2. Lorsque vous voulez passer ensuite d'une commande à une autre, vous pouvez le faire via le sélecteur de commandes. Pour ce faire, cliquez sur l'icône de la commande dans la barre du sélecteur. 3. Lorsque vous pointez la souris sur une commande, il apparaît une infobulle / une fenêtre pop-up avec toutes les informations sur la commande considérée. 58 65 29 502 D3534 D3534.208.07.03.03 10.2016 Sirona Dental Systems GmbH 7 Traiter les ordres Manuel utilisateur inLab CAM SW 7.4 Phase PRODUIRE 7.4.9 Fraisage de parties secondaires PreForm en titane avec inLab MC X5 Si vous souhaitez usiner des parties secondaires PreForm en titane avec inLab MC X5, procédez comme suit. IMPORTANT Lors de l'usinage de ce type de matériau, tenez également compte des indications spécifiques dans la notice d'utilisation de inLab MC X5. Il convient notamment de veiller à utiliser le bon réservoir avec le liquide de refroidissement et de lubrification Dentalub. 1. Cliquez sur "Nouvelle tâche" . 2. Sélectionnez la machine inLab MC X5. 3. Sélectionnez toutes les restaurations que vous souhaitez usiner. 4. Cliquez sur "Sélectionner le disque" . Un boîte de dialogue s’affiche. Si les matériaux sont connus pour les restaurations sélectionnées, le logiciel peut déterminer automatiquement les disques adéquats et les tailles de disques pour les restaurations sélectionnées. Si vous ne le souhaitez pas, vous pouvez cliquer sur "Non" . Lorsque vous confirmez la boîte de dialogue par "Oui" , une commande individuelle avec le disque adéquat est créée pour chaque élément sélectionné. 5. Sélectionnez ce bloc en cochant la case à l'extrémité droite de la ligne. 7. Si vous avez sélectionné le "Calcul de la tâche" automatique dans la configuration, la restauration sera directement calculée dans le disque. Dans le cas contraire, vous devez sélectionner la restauration à gauche dans la liste en cliquant sur le symbole "Plus". 8. Passez à la phase "PRODUIRE" . 9. Sélectionnez la machine sur laquelle vous souhaitez produire la restauration. 10. Passez à l'étape "Position multi-blocs" . Le logiciel vous propose un emplacement libre dans le support Ti-PreForm. Un clic sur une autre position libre permet de modifier la position du bloc. Les positions qui ne peuvent être occupées pour des raisons de place sont par conséquent désignées comme "invalide" . 11. Cliquez sur "Aperçu de la fabrication" . Le disque avec la restauration s'affiche dans le support multiblocs. 12. Démarrez le processus. Assurez-vous d'administrer à cet effet (si ce n'est pas le cas) les outils adéquats et un porte-outils adapté. 65 29 502 D3534 D3534.208.07.03.03 10.2016 59 cê~å´~áë 6. Passez à la phase "DISPOSER" . pçìë=ê¨ëÉêîÉ=ÇÉ=ãçÇáÑáÅ~íáçåë=ÇìÉë=~ì=éêçÖê≠ë=íÉÅÜåáèìÉK «=páêçå~=aÉåí~ä=póëíÉãë=dãÄe=OMNS aPRPQKOMUKMTKMPKMP NMKOMNS péê~ÅÜÉW Ñê~åò∏ëáëÅÜ= ûKJkêKW= NOO=PTS mêáåíÉÇ=áå=dÉêã~åó fãéêáã¨=Éå=^ääÉã~ÖåÉ páêçå~=aÉåí~ä=póëíÉãë=dãÄe c~Äêáâëíê~≈É=PN aJSQSOR=_ÉåëÜÉáã dÉêã~åó ïïïKëáêçå~KÅçã kçK=ÇÉ=ÅÇÉK SR=OV=RMO=aPRPQ ">
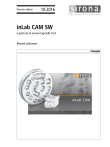
Lien public mis à jour
Le lien public vers votre chat a été mis à jour.