Socomec Software solution Mode d'emploi
PDF
Download
Document
MANUEL D’INSTALLATION ET D’UTILISATION Serveur d’énergie embarqué dans DIRIS Digiware D-70, DIRIS Digiware M-70 & ISOM Digiware D-75. WEBVIEW-M www.socomec.com To download, brochures, catalogues and technical manuals. FR FR INDEX 1. DOCUMENTATION. . . . . . . . . . . . . . . . . . . . . . . . . . . . . . . . . . . . . . . . . . . . . . . . . . . . . . . . . . . . . . . . . . . . . . . . . . . . . . . . . . . . 4 2. OPÉRATIONS PRÉALABLES . . . . . . . . . . . . . . . . . . . . . . . . . . . . . . . . . . . . . . . . . . . . . . . . . . . . . . . . . . . . . . . . . . . . . . . . . . . 4 3. PRÉREQUIS. . . . . . . . . . . . . . . . . . . . . . . . . . . . . . . . . . . . . . . . . . . . . . . . . . . . . . . . . . . . . . . . . . . . . . . . . . . . . . . . . . . . . . . . . . 4 4. PRÉSENTATION . . . . . . . . . . . . . . . . . . . . . . . . . . . . . . . . . . . . . . . . . . . . . . . . . . . . . . . . . . . . . . . . . . . . . . . . . . . . . . . . . . . . . . 5 4.1. About WEBVIEW . . . . . . . . . . . . . . . . . . . . . . . . . . . . . . . . . . . . . . . . . . . . . . . . . . . . . . . . . . . . . . . . . . . . . . . . . . . . . . . . . . 5 4.2. Versions. . . . . . . . . . . . . . . . . . . . . . . . . . . . . . . . . . . . . . . . . . . . . . . . . . . . . . . . . . . . . . . . . . . . . . . . . . . . . . . . . . . . . . . . . . 5 5. PROFILS UTILISATEUR. . . . . . . . . . . . . . . . . . . . . . . . . . . . . . . . . . . . . . . . . . . . . . . . . . . . . . . . . . . . . . . . . . . . . . . . . . . . . . . . 6 6. DÉMARRAGE . . . . . . . . . . . . . . . . . . . . . . . . . . . . . . . . . . . . . . . . . . . . . . . . . . . . . . . . . . . . . . . . . . . . . . . . . . . . . . . . . . . . . . . . 7 6.1. Accès à l’application . . . . . . . . . . . . . . . . . . . . . . . . . . . . . . . . . . . . . . . . . . . . . . . . . . . . . . . . . . . . . . . . . . . . . . . . . . . . . . . 7 7. ÉLÉMENTS D’ERGONOMIE. . . . . . . . . . . . . . . . . . . . . . . . . . . . . . . . . . . . . . . . . . . . . . . . . . . . . . . . . . . . . . . . . . . . . . . . . . . . 9 7.1. Périmètre. . . . . . . . . . . . . . . . . . . . . . . . . . . . . . . . . . . . . . . . . . . . . . . . . . . . . . . . . . . . . . . . . . . . . . . . . . . . . . . . . . . . . . . . . 9 7.2. Rubrique Organisation. . . . . . . . . . . . . . . . . . . . . . . . . . . . . . . . . . . . . . . . . . . . . . . . . . . . . . . . . . . . . . . . . . . . . . . . . . . . . . 9 7.3. Période temporelle. . . . . . . . . . . . . . . . . . . . . . . . . . . . . . . . . . . . . . . . . . . . . . . . . . . . . . . . . . . . . . . . . . . . . . . . . . . . . . . . 10 7.4. Favoris. . . . . . . . . . . . . . . . . . . . . . . . . . . . . . . . . . . . . . . . . . . . . . . . . . . . . . . . . . . . . . . . . . . . . . . . . . . . . . . . . . . . . . . . . . 10 7.5. Divers éléments d’optimisation de visualisation des pages . . . . . . . . . . . . . . . . . . . . . . . . . . . . . . . . . . . . . . . . . . . . . . 10 8. UTILISATION DES FONCTIONS . . . . . . . . . . . . . . . . . . . . . . . . . . . . . . . . . . . . . . . . . . . . . . . . . . . . . . . . . . . . . . . . . . . . . . . 11 8.1. Ecran d’accueil. . . . . . . . . . . . . . . . . . . . . . . . . . . . . . . . . . . . . . . . . . . . . . . . . . . . . . . . . . . . . . . . . . . . . . . . . . . . . . . . . . . 11 8.2. Monitorer. . . . . . . . . . . . . . . . . . . . . . . . . . . . . . . . . . . . . . . . . . . . . . . . . . . . . . . . . . . . . . . . . . . . . . . . . . . . . . . . . . . . . . . . 12 8.2.1. Monitoring des produits de mesure SOCOMEC. . . . . . . . . . . . . . . . . . . . . . . . . . . . . . . . . . . . . . . . . . . . . . . . . . 12 8.2.2. Monitoring des produits ISOM Digiware (ISOM Digiware D-75 uniquement) . . . . . . . . . . . . . . . . . . . . . . . . . . 16 8.3. 8.4. 8.5. 8.6. 8.2.3. Monitoring des contrôleurs ATyS C55/C65. . . . . . . . . . . . . . . . . . . . . . . . . . . . . . . . . . . . . . . . . . . . . . . . . . . . . . 18 Alarmes et Evénements. . . . . . . . . . . . . . . . . . . . . . . . . . . . . . . . . . . . . . . . . . . . . . . . . . . . . . . . . . . . . . . . . . . . . . . . . . . 22 Photoview. . . . . . . . . . . . . . . . . . . . . . . . . . . . . . . . . . . . . . . . . . . . . . . . . . . . . . . . . . . . . . . . . . . . . . . . . . . . . . . . . . . . . . . 23 Consommations. . . . . . . . . . . . . . . . . . . . . . . . . . . . . . . . . . . . . . . . . . . . . . . . . . . . . . . . . . . . . . . . . . . . . . . . . . . . . . . . . . 25 Historiques . . . . . . . . . . . . . . . . . . . . . . . . . . . . . . . . . . . . . . . . . . . . . . . . . . . . . . . . . . . . . . . . . . . . . . . . . . . . . . . . . . . . . . 28 9. CONFIGURATION. . . . . . . . . . . . . . . . . . . . . . . . . . . . . . . . . . . . . . . . . . . . . . . . . . . . . . . . . . . . . . . . . . . . . . . . . . . . . . . . . . . . 30 9.1. Diagnostic - Diagnostic. . . . . . . . . . . . . . . . . . . . . . . . . . . . . . . . . . . . . . . . . . . . . . . . . . . . . . . . . . . . . . . . . . . . . . . . . . . . 31 9.2. Diagnostic - Protocoles. . . . . . . . . . . . . . . . . . . . . . . . . . . . . . . . . . . . . . . . . . . . . . . . . . . . . . . . . . . . . . . . . . . . . . . . . . . . 31 9.3. Diagnostic - Système . . . . . . . . . . . . . . . . . . . . . . . . . . . . . . . . . . . . . . . . . . . . . . . . . . . . . . . . . . . . . . . . . . . . . . . . . . . . . 36 9.4. Sécurité – Cyber Sécurité. . . . . . . . . . . . . . . . . . . . . . . . . . . . . . . . . . . . . . . . . . . . . . . . . . . . . . . . . . . . . . . . . . . . . . . . . . 38 9.4.1. Onglet « Politique de sécurité ». . . . . . . . . . . . . . . . . . . . . . . . . . . . . . . . . . . . . . . . . . . . . . . . . . . . . . . . . . . . . . . . 39 9.4.2. Onglet « HTTPS ». . . . . . . . . . . . . . . . . . . . . . . . . . . . . . . . . . . . . . . . . . . . . . . . . . . . . . . . . . . . . . . . . . . . . . . . . . . 40 9.4.3. Onglet « CAs (FTPS/SMTPS) ». . . . . . . . . . . . . . . . . . . . . . . . . . . . . . . . . . . . . . . . . . . . . . . . . . . . . . . . . . . . . . . . 41 9.4.4. Onglet « Pare-feu ». . . . . . . . . . . . . . . . . . . . . . . . . . . . . . . . . . . . . . . . . . . . . . . . . . . . . . . . . . . . . . . . . . . . . . . . . . 42 9.5. Personnaliser - Equipements . . . . . . . . . . . . . . . . . . . . . . . . . . . . . . . . . . . . . . . . . . . . . . . . . . . . . . . . . . . . . . . . . . . . . . . 43 9.6. Création des équipements . . . . . . . . . . . . . . . . . . . . . . . . . . . . . . . . . . . . . . . . . . . . . . . . . . . . . . . . . . . . . . . . . . . . . . . . . 44 9.6.1. Onglet Sources. . . . . . . . . . . . . . . . . . . . . . . . . . . . . . . . . . . . . . . . . . . . . . . . . . . . . . . . . . . . . . . . . . . . . . . . . . . . . 44 9.6.2. Ajout d’équipements un par un . . . . . . . . . . . . . . . . . . . . . . . . . . . . . . . . . . . . . . . . . . . . . . . . . . . . . . . . . . . . . . . 45 9.6.3. Gestion des équipements - Onglet « Source ». . . . . . . . . . . . . . . . . . . . . . . . . . . . . . . . . . . . . . . . . . . . . . . . . . . 46 9.6.4. Gestion des départs - onglet « Départs » . . . . . . . . . . . . . . . . . . . . . . . . . . . . . . . . . . . . . . . . . . . . . . . . . . . . . . . 47 9.6.5. Gestion des usages - Onglet « Usages » . . . . . . . . . . . . . . . . . . . . . . . . . . . . . . . . . . . . . . . . . . . . . . . . . . . . . . . 48 9.7. Hiérarchies . . . . . . . . . . . . . . . . . . . . . . . . . . . . . . . . . . . . . . . . . . . . . . . . . . . . . . . . . . . . . . . . . . . . . . . . . . . . . . . . . . . . . . 49 9.7.1. Règles de construction . . . . . . . . . . . . . . . . . . . . . . . . . . . . . . . . . . . . . . . . . . . . . . . . . . . . . . . . . . . . . . . . . . . . . . 49 9.8. Photoview. . . . . . . . . . . . . . . . . . . . . . . . . . . . . . . . . . . . . . . . . . . . . . . . . . . . . . . . . . . . . . . . . . . . . . . . . . . . . . . . . . . . . . . 52 9.8.1. Règles de construction d’une page Photoview . . . . . . . . . . . . . . . . . . . . . . . . . . . . . . . . . . . . . . . . . . . . . . . . . . 52 9.9. Datalogger. . . . . . . . . . . . . . . . . . . . . . . . . . . . . . . . . . . . . . . . . . . . . . . . . . . . . . . . . . . . . . . . . . . . . . . . . . . . . . . . . . . . . . 56 9.10. Notifications . . . . . . . . . . . . . . . . . . . . . . . . . . . . . . . . . . . . . . . . . . . . . . . . . . . . . . . . . . . . . . . . . . . . . . . . . . . . . . . . . . . . 57 2 FR WEBVIEW-M - 551295C - SOCOMEC ANNEXE I. EXEMPLE DU FICHIER DE DONNÉES PUBLIÉES VERS LE SERVEUR DISTANT – FORMAT CSV. . . . . 58 ANNEXE II. EXEMPLE DU FICHIER DE DONNÉES PUBLIÉES VERS LE SERVEUR DISTANT – FORMAT EMS. . . . 59 ANNEXE I. R ECHERCHER ET AJOUTER LE CA (AUTORITÉ DE CERTIFICATION) D’UN SERVEUR À UNE PASSERELLE M-XX / UN AFFICHEUR D-XX . . . . . . . . . . . . . . . . . . . . . . . . . . . . . . . . . . . . . . . . . . . . . . . . . 60 WEBVIEW-M - 551295C - SOCOMEC FR 3 1. DOCUMENTATION Toutes les documentations concernant la gamme WEBVIEW sont disponibles sur le site internet SOCOMEC à l’adresse suivante : www.socomec.fr/fr/centre-de-telechargement Notices complémentaires Des notices complémentaires liées au système DIRIS Digiware sont disponibles sur le site de Socomec : Notice d’utilisation Référence DIRIS Digiware D - afficheur multipoint avec serveur web embarqué 548088 DIRIS Digiware M - Passerelle de communication avec serveur web embarqué 548751 DIRIS Digiware - Système de surveillance de l'énergie et capteurs de courant associés 542875 Easy Config System - Logiciel de configuration 551765 Product Upgrade Tool - Logiciel de mise à jour firmware 545534 2. OPÉRATIONS PRÉALABLES Il est fortement recommandé de bien s’imprégner du contenu de cette notice avant toute configuration et utilisation de WEBVIEW-M Voici la liste des navigateurs compatibles : • Chrome v96 et supérieurs (navigateur recommandé) • Microsoft Edge • Firefox v95 et supérieurs Nous recommandons l’utilisation d’un écran au format 1920 x 1080 pixels pour une restitution optimale de l’affichage des différents contenus. L’utilisation d’un autre format d’écran peut entraîner des modifications dans l’affichage de certaines zones. 3. PRÉREQUIS Assurez-vous que la passerelle M-xx / afficheur D-xx utilise la version firmware la plus à jour. Les dernières versions firmware sont disponibles sur le site Web SOCOMEC. La mise à jour firmware s’effectue à l’aide du logiciel Product Upgrade Tool, en raccordant un ordinateur portable au port Micro-USB de la passerelle M-xx / afficheur D-xx (voir chapitre 9.3 « Diagnostic - Système », page 36). Elle peut également se faire à distance, directement depuis leur serveur web embarqué. 4 FR WEBVIEW-M - 551295C - SOCOMEC 4. PRÉSENTATION 4.1. About WEBVIEW WEBVIEW est un logiciel de surveillance en temps réel des installations, de suivi des consommations énergétiques et de contrôle de l’isolement des réseaux électriques en schéma IT. Il est intégré à la centrale de mesure DIRIS A-40, à la passerelle de communication DIRIS Digiware M-70, aux afficheurs DIRIS Digiware D-70 et ISOM Digiware D-75 / D-75h et au datalogger DATALOG H80/81. Il s’adresse aux exploitants techniques qui souhaitent disposer d’un outil simple, convivial et performant pour analyser rapidement les dysfonctionnements des installations et garantir la performance énergétique. WEBVIEW permet de collecter les données provenant des équipements de la gamme DIRIS Digiware, des centrales de mesure DIRIS A et DIRIS B, des compteurs d’énergie COUNTIS, du système de contrôle de l’isolement ISOM Digiware, de l’inverseur de sources ATyS pM et contrôleurs ATyS C55/C65, mais aussi plus généralement de tout équipement communicant avec le protocole Modbus (uniquement WEBVIEW-L). WEBVIEW est accessible à partir d’un simple navigateur Web sur PC ou tablette. 4.2. Versions Il existe différentes versions du logiciel WEBVIEW : Versions WEBVIEW Hébergement Fonctions WEBVIEW-S DIRIS A-40 Ethernet Monitorer Alarmes et événements Consommations Historiques WEBVIEW-M DIRIS Digiware M-70/D-70 ISOM Digiware D-75 ISOM Digiware D-75h Monitorer Alarmes et événements Photoview Consommations Historiques WEBVIEW-L DATALOG H80/H81 Monitorer Alarmes et événements Photoview Consommations Historiques Attention : Les données prises en compte dans WEBVIEW-M sont des valeurs moyennées en fonction de la configuration des produits (périodes d’intégration). Cette notice d’utilisation présente les fonctions de visualisation et de configuration de WEBVIEW-M. La passerelle DIRIS Digiware M-50 et l’afficheur DIRIS Digiware D-50 embarque un WEB-CONFIG pour le paramétrage de certaines fonctions. Par conséquent, les explications données dans la partie Configuration (paragraphe 8) de cette notice sont aussi applicables aux M-50 et D-50. Le webserver des M-50 et D-50 ne permettent pas de visualisation et analyse des données de mesure. WEBVIEW-M - 551295C - SOCOMEC FR 5 5. PROFILS UTILISATEUR Plusieurs profils sont disponibles : • Utilisateur (par défaut)) • Utilisateur avancé • Utilisateur Totem • Admin • Cyber sécurité L’accès au profil « Utilisateur » est automatique et ne nécessite pas de mot de passe. La sélection des profils « Utilisateur avancé », « Admin » et « Cyber sécurité » permet d’effectuer la configuration et des resets de compteurs. Profil Accès Mot de passe par défaut Utilisateur - Visualisation des données de mesure - Accès aux diagnostics Utilisateur avancé - Visualisation des données de mesure - Accès aux diagnostics + Gestion du mot de passe du profil Utilisateur avancé + Réinitialisation des compteurs Advanced - Visualisation des données de mesure - Accès aux diagnostics + Gestion du mot de passe du profil Utilisateur avancé + Réinitialisation des compteurs + Pas de déconnexion automatique Totem - Visualisation des données de mesure - Accès aux diagnostics + Gestion du mot de passe du profil Admin + Accès au menu de configuration Admin - Visualisation des données de mesure - Accès aux diagnostics - Gestion des mots de passe de tous les profils - Accès au menu de configuration + Menu de configuration de la cybersécurité + Mise à jour logicielle via serveur Web Cyber Utilisateur Totem Admin Cyber sécurité 6 FR Aucun WEBVIEW-M - 551295C - SOCOMEC 6. DÉMARRAGE Comme toute application Web, le logiciel WEBVIEW-M a besoin d’une connexion à un réseau Ethernet. Il suffit de saisir l’URL de l’équipement dans le navigateur Web, pour accéder à WEBVIEW-M. Pour rappel, les adresses IP par défaut des produits embarquant le serveur web WEBVIEW-M sont données dans le tableau ci-dessous: Version WEBVIEW Produit Hôte Adresse IP par défaut WEBVIEW-M DIRIS Digiware M-70 192.168.0.4 DIRIS Digiware D-70 192.168.0.4 ISOM Digiware D-75 / D-75h 192.168.0.4 6.1. Accès à l’application Pour accéder à l’application, l’usager doit depuis la page d’accueil de WEBVIEW-M renseigner les champs de l’encart d’authentification : • Profils : Utilisateur, Utilisateur Avancé, Utilisteur Totem, Admin ou Cyber sécurité • Mot de passe : Pour les profils Utilisateur Avancé, Utilisteur Totem, Admin et Cyber sécurité • Langue : à choisir dans la liste des différentes langues disponibles Lors de la première connexion aux profils Admin, Utilisateur avancé ou Cyber sécurité, il est obligatoire de modifier les mots de passe par défaut. Si ces mots de passe ne sont pas modifiés, l’alarme « Alerte mot de passe » reste active. Le profil Utilisateur Totem est bloqué par défaut. Il est nécessaire de se connecter avec le profil Cybersécurité et de débloquer le profil Utilisateur Totem depuis le menu « Profil ». WEBVIEW-M - 551295C - SOCOMEC FR 7 Il est vivement recommandé de modifier immédiatement tous les mots de passe, en particulier le mot de passe du profil Cyber sécurité qui détient les plus hauts privilèges, notamment la modification des mots de passe des autres comptes. Dès que les mots de passe ont été modifiés, se connecter au profil Cyber sécurité, ouvrir le menu « Profil » et cliquer sur « Générer la passphrase »: Copier la passphrase à l’aide du bouton « Copier la passphrase » à droite de la clé, la coller et la conserver en lieu sûr. Cela permettra de récupérer le mot de passe du compte Cyber sécurité en cas de perte de ce mot de passe. Politique de blocage des profils : Par défaut, après 3 échecs de connexion au profil Admin, Utilisateur Avancé ou Cyber sécurité, le profil est bloqué pendant 1 heure. Si l’on ne souhaite pas attendre 1 heure, il est possible de rebooter la passerelle M-50/M-70 ou l’afficheur D-50/D-70. La politique de verrouillage peut être modifiée depuis le menu « Cyber Sécurité », dans l’onglet « Politique de sécurité ». En cas de perte de la passphrase, la seule option est de réinitialiser les paramètres par défaut d’usine de la passerelle M-xx / de l’afficheur D-xx. Après authentification, l’usager est dirigé vers la page des fonctions de WEBVIEW-M. 8 FR WEBVIEW-M - 551295C - SOCOMEC 7. ÉLÉMENTS D’ERGONOMIE 7.1. Périmètre Le « périmètre » à gauche de certaines pages des fonctions de WEBVIEW-M permet la navigation dans les données Ouverture du périmètre Fermeture du périmètre Possibilité de «punaiser» le périmètre 7.2. Rubrique Organisation La rubrique Organisation du périmètre comprend plusieurs parties : Vue: Liste déroulante permettant la sélection d’un mode de navigation personnalisé selon les fonctions : Fonction Mode de navigation Monitorer Zone, Usage, Fluide, Photoview Alarmes et événements Pas de périmètre Photoview Pas de périmètre Consommations Hiérarchie, Usage, Fluide Historiques Zone, Usage, Fluide Filtre: Possibilité de filtrer par nom (exemple I35 - Filtre tous les équipements I35 ou possibilité de filtrer par le nom d’une zone). Navigation: Affiche le résultat des choix du sélecteur Vue et des filtres, et permet de naviguer dans l’arborescence du réseau. A côté du nom du niveau d’arborescence est indiqué le nombre de départs associés (exemple : Bâtiment CIL - 27 charges). WEBVIEW-M - 551295C - SOCOMEC FR 9 7.3. Période temporelle La rubrique Période temporelle du périmètre permet de sélectionner une période d’analyse soit prédéfinie (Année en cours, Mois en cours…), soit personnalisée de date à date. 7.4. Favoris Uniquement disponible dans la fonction Historiques, la rubrique Favoris permet d’afficher des historiques de mesures que l’on souhaite fréquemment consulter. (par exemple les paramètres électriques d’un process ou une courbe de consommation corrélée à un ou plusieurs facteurs d’influence). 7.5. Divers éléments d’optimisation de visualisation des pages En cliquant sur cet icone, l’utilisateur peut masquer ou afficher le bandeau du menu du haut de la page. Dans la fonction Historiques, l’utilisateur peut masquer ou afficher la configuration des courbes lors de la visualisation des historiques de mesures, 10 FR WEBVIEW-M - 551295C - SOCOMEC 8. UTILISATION DES FONCTIONS 8.1. Ecran d’accueil L’écran d’accueil permet d’accéder aux fonctions suivantes : 1. Retour à la page d’accueil 2. Accès aux fonctions de configuration de WEBVIEW-M La partie Monitorer : Surveillance des données en temps réel mesurées par les équipements. 3. Monitorer : Permet d’accéder aux fonctions de mesure et d’analyse du réseau électrique 4. Alarmes et Evénements : Donne accès à la liste des alarmes en actives et terminées des produits SOCOMEC 5. Photoview : Permet de visualiser les mesures sur un support image personnalisé (plan de bâtiment, schéma électrique, diagramme, photo d’armoire électrique etc.) La partie Analyse : Analyse des données mémorisées dans la passerelle 6. 7. 8. 9. Consommations : Permet de visualiser les données de consommations Historiques : Permet de visualiser les historiques de mesures Raccourci vers Alarmes actives Déconnexion Important : Les données restituées dans WEBVIEW-M sont conditionnées par les caractéristiques techniques des équipements et des données collectées. Les écrans s’adaptent automatiquement en fonction des équipements et de leur configuration. Exemple 1 : Une alarme n’est pas affichée si elle n’a pas été préalablement configurée grâce à Easy Config System. Exemple 2 : L’onglet appelé Qualité est masqué si l’équipement mesurant la charge ne dispose pas de la fonction THD, idem pour la tuile Entrée/Sortie qui est masquée si l’équipement ne possède pas d’Entrées/Sorties. Exemple 3 : Les menus Monitorer de l’ATyS-p-M sont personnalisés selon les spécificités de l’équipement. WEBVIEW-M - 551295C - SOCOMEC FR 11 8.2. Monitorer Les données visualisables dans le menu Monitorer permettent l’analyse du réseau (Synthèse / Qualité) et l’analyse de la charge (Qualité / U/I / Puissance / Energie / Entrée/Sortie / Synthèse). Il s’agit des valeurs temps réels, collectées directement depuis les produits. Pour visualiser les données, il faut préalablement sélectionner le produit que l’on souhaite Monitorer via le périmètre. 8.2.1. Monitoring des produits de mesure SOCOMEC • Rubrique Analyse du réseau - Synthèse Cet onglet présente la typologie (3P+N) et diagramme de Fresnel du réseau 12 FR WEBVIEW-M - 551295C - SOCOMEC • Rubrique Analyse du réseau - Monitoring de la qualité L’onglet «Qualité» présente les taux de distorsion harmonique (THDu et THDv) et les rangs d’harmoniques U (jusqu’au rang 63) du réseau. • Rubrique Analyse de la charge - Synthèse L’onglet «Synthèse» présente la typologie de la charge, le diagramme de Fresnel et la présentation en quatre quadrants des puissances. WEBVIEW-M - 551295C - SOCOMEC FR 13 • Rubrique Analyse de la charge - Monitoring des courants et des tensions L’onglet «U/I» présente sur des jauges, les données instantanées et moyennes des courants et des tensions. Les données sont aussi disponibles dans un tableau. • Rubrique Analyse de la charge - Monitoring des puissances L’onglet «Puissance» présente sur des jauges, les données instantanées et moyennes des puissances (P, Q, S), ainsi que les valeurs du cos (phi) et tan (phi). Les données sont aussi disponibles dans un tableau. 14 FR WEBVIEW-M - 551295C - SOCOMEC • Rubrique Analyse de la charge - Monitoring des énergies L’onglet «Energie» présente le tableau des énergies (Ea+, Ea-, Er+, Er-, Es) et leur répartition sur des périodes tarifaires. • Rubrique Analyse de la charge - Monitoring de la qualité L’onglet «Qualité» présente les taux de distorsion harmonique (THDi) et les rangs d’harmoniques I (jusqu’au rang 63), ainsi que les valeurs du K-Factor. WEBVIEW-M - 551295C - SOCOMEC FR 15 8.2.2. Monitoring des produits ISOM Digiware (ISOM Digiware D-75 uniquement) En complément des équipements de mesure (la gamme DIRIS Digiware, les centrales de mesure DIRIS A et DIRIS B et les compteurs d’énergie COUNTIS), WEBVIEW-M intègre aussi les produits de la gamme ISOM Digiware, en particulier le module de Contrôle Permanent d’Isolement et d’injection du signal de localisation ISOM Digiware L-60 et le module localisation de défauts d’isolement ISOM Digiware F-60. Ces équipements de la gamme ISOM Digiware sont uniquement compatibles avec le WEBVIEW-M hébergé dans l’afficheur ISOM Digiware D-75 et WEBVIEW-L des DATALOG H80/H81. Les différentes pages disponibles dans la fonction «Monitorer» sont : • Rubrique Analyse du réseau - Synthèse L’onglet «Synthèse» présente la typologie (1P+N) et les valeurs nominales V et F. • Rubrique Isolement - Isolement L’onglet «Isolement» présente les valeurs instantanées, maximum, minimum et moyennes des mesures d’isolement Rf, Cf et Zc.. 16 FR WEBVIEW-M - 551295C - SOCOMEC • Rubrique Isolement - Surveillance L’onglet «Surveillance» présente la courbe de l’historique des paramètres d’isolement (Rf et Cf) sur différentes périodes (dernière heure, dernier jour, dernière semaine, dernier mois, dernière année). Les données sont aussi disponibles sous forme de tableau. • Rubrique Isolement - Circuits (pour modules ISOM Digiware F-60) L’onglet «Circuits» des modules ISOM Digiware F-60 présente, pour chaque circuit du F-60, les valeurs des paramètres de courants (IΔ et IL) et d’isolement (Rf et Cf).) WEBVIEW-M - 551295C - SOCOMEC FR 17 8.2.3. Monitoring des contrôleurs ATyS C55/C65 • Onglet «Statut» • Onglet «Mesure» 18 FR WEBVIEW-M - 551295C - SOCOMEC • Onglet «Réglages» • Onglet «Compteurs» WEBVIEW-M - 551295C - SOCOMEC FR 19 • Onglet «Tempos» • Onglet «Entrée/Sortie» 20 FR WEBVIEW-M - 551295C - SOCOMEC • « Tests périodiques » WEBVIEW-M - 551295C - SOCOMEC FR 21 8.3. Alarmes et Evénements Le menu Alarmes et Evénements permet de visualiser dans un tableau de bord les alarmes remontées par les équipements SOCOMEC. L’écran Alarmes et Evénements permet d’accéder aux fonctions suivantes : 1. S élection de la période d’analyse des Alarmes et Evénements 2. Filtrage des Alarmes et Evénements par sources de données (Equipements configurés), par type (Alarmes ou Evénements EN 50160, par catégorie et nature d’alarme, par statut (actif, terminé, terminé non acquitté…), par criticité 3. Valide la sélection (période et filtres) 4. Mise à zéro de la sélection (période et filtres) 5. Affichage du résultat de la sélection 6. Export du fichier des alarmes (fichier .zip avec les fichiers des Alarmes et Evénements) 7. Ouverture de la fenêtre de détail de l’alarme choisie (à droite de l’écran) 8. Fenêtre d’affichage du détail de l’alarme 22 FR WEBVIEW-M - 551295C - SOCOMEC 8.4. Photoview Le menu Photoview permet de personnaliser la visualisation des données sur un fond d’images du client (Photo ou Plan de bâtiment, Schéma électrique, Diagramme etc.). Voici une page Photoview basée sur une image d’un bâtiment CIL de SOCOMEC, comprenant des liens vers les différents étages, des pictos des équipements et des mesures. 1. 2. 3. 4. 5. Onglets des différents Photoviews créés Lien hypertexte pour accéder à une autre page Photoview : possibilité de créer une arborescence de pages Texte informatif Visualisation des pictos des différents équipements Affichage de tableau de mesures WEBVIEW-M - 551295C - SOCOMEC FR 23 Voici la page Photoview de l’étage 1 du bâtiment CIL de SOCOMEC, basée sur l’image du plan de l’étage et comprenant différentes informations sur les mesures liées à cet espace. En cliquant sur les différents éléments rajoutés (exemple un tableau de mesures), l’usager accède directement au menu «Monitorer» du produit associé. Ci-dessous un deuxième exemple de page Photoview, représentant un tableau général basse tension, ainsi que les mesures électriques associées à chaque départ électrique. 24 FR WEBVIEW-M - 551295C - SOCOMEC 8.5. Consommations Le menu Consommations permet de représenter les flux d’énergie consommés par les différentes charges sur les périodes temporelles définies. Pour visualiser les données de consommation, il faut préalablement sélectionner le niveau dans l’arborescence de navigation et définir la période d’analyse (voir périmètre). Le menu Consommations propose 2 modes de représentation prédéfinis : par charge ou par usage, selon les hiérarchies qui ont été configurées. Si aucune hiérarchie n’a été créée, il n’y aura pas de répartition des consommations. L’interface proposera alors une visualisation simple des consommations et une mise à disposition des index relevés par les équipements. Par exemple une représentation par charges, des consommations du bâtiment CIL pour le semaine du 15/01/2018 au 22/01/2018 Le clic sur une barre de consommation permet d’accéder à des données temporelles plus fines : Mois -> Semaine -> Jour -> Heure Par exemple, cliquer sur barre journalière permet d’accéder aux consommations horaires. Pour visualiser les courbes de consommation avec une résolution en desous de l’heure, ouvrir le périmètre à gauche, et dans la rubrique « Période temporelle », désactiver le « Mode Auto » puis sélectionner « Par minute ». WEBVIEW-M - 551295C - SOCOMEC FR 25 Pour visualiser les courbes de consommation avec une résolution en desous de l’heure, ouvrir le périmètre à gauche, et dans la rubrique « Période temporelle », désactiver le « Mode Auto » puis sélectionner « Par minute ». Pour pouvoir afficher les consommations par minute, assurez-vous que la période d’intégration des courbes de consommation configurée dans Easy Config System sur la passerelle M-70 / l’afficheur D-70 est cohérente (inférieure à 60 minutes). En cliquant sur un des intitulés d’une charge (dans l’exemple: Sous-sol), celle-ci est masquée à la visualisation. La valeur de consommation totale indiquée dans le coin supérieur droit est également mise à jour lorsque des charges sont sélectionnées/désélectionnées. 26 FR WEBVIEW-M - 551295C - SOCOMEC D’autres représentations des consommations sont proposées : • En diagramme circulaire • Sous forme de tableau WEBVIEW-M - 551295C - SOCOMEC FR 27 8.6. Historiques Le menu Historiques permet de représenter les différentes mesures, collectées par les équipements, et historisées sur les périodes temporelles sélectionnées dans le périmètre. La première étape consiste à sélectionner dans le périmètre, les mesures à représenter dans le graphique. 1. Sélectionner la source de donnée (dans notre cas le module DIRIS Digiware I-35 localisé dans l’usine 2 (Factory 2) et mesurant une charge nommée « PC 1-2-3 »). 2. Sélectionner la catégorie de la donnée (Mesure, Comptage Energie, Etat, Alarme) 3. Cocher le type de données dans la catégorie. Attention, une variable n’est proposée que si elle a été au préalable sélectionnée durant la configuration de l’équipement depuis le logiciel Easy Config System. 28 FR WEBVIEW-M - 551295C - SOCOMEC A la sélection des types de données, les courbes sont automatiquement tracées, sur la période temporelle choisie, avec l’indication des échelles de part et d’autre du graphique, selon les différentes unités mesurées. Il est possible d’afficher des données de nature et d’unité différentes (exemple Tension, Courants, Puissance…), provenant d’un unique ou de différents équipements. Création de favoris : permet figer la sélection des données pour une consultation ultérieure 1. Indiquez un titre et un nom pour le favori créé 2. Ouverture du volet de configuration 3. Liste des données visualisées : il est possible de masquer / afficher les courbes en cliquant sur le nom des données 4. Plage de sélection dans la période temporelle : il est possible de zoomer et de se déplacer dans la période temporelle pour sélectionner plus précisément la plage à analyser Volet de configuration 1. S élection du type de graphique : plusieurs mesures sur un même graphique ou plusieurs graphiques l’un au-dessus de l’autre sur une même période temporelle 2. Mise à l’échelle des différents graphiques : de base le graphique part de 0, mais en cliquant sur le sélecteur, le graphique est recentré autour de la valeur minimale et maximale 3. Affichage du tableau des données de la plage sélectionnée 4. Possibilité de désélectionner ou de supprimer les données WEBVIEW-M - 551295C - SOCOMEC FR 29 9. CONFIGURATION La configuration de WEBVIEW-M est nécessaire pour permettre l’exploitation optimale des fonctions. Cette partie de la notice présente le détail des différentes opérations de configuration. L’accès à l’interface de configuration nécessite une connexion en mode Administrateur (Admin) ou Cyber sécurité. Cliquez sur l’icone : 1 2 3 4 5 6 7 1. P ersonnaliser - Profil : Permet de changer le mot de passe des différents profils 2. Personnaliser - Personnalisation de l’application : permet de personnaliser l’interface de WEBVIEW (logo de l’entreprise et images en arrière-plan 3. Personnaliser - Équipements : Permet de configurer l’architecture produit et les options de visualisation de WEBVIEW-M 4. Diagnostic - Diagnostic : affiche des informations concernant la passerelle M-xx / l’afficheur D-xx et les périphériques en aval. Utile lors d’un dépannage 5. Diagnostic - Protocoles : Permet de configurer les paramètres Réseau, services et protocoles de communication de la passerelle M-xx / afficheur D-xx 6. Diagnostic - Système : Permet d’effectuer des actions systèmes sur la passerelle M-xx / l’afficheur D-xx comme une sauvegarde / restauration de la configuration et des données ou une mise à jour firmware 7. Sécurité - Cyber Sécurité: uniquement disponible avec le profil Cyber, ce menu permet de mettre en place une politique de cyber sécurité pour sécuriser l’accès et la transmission des données 30 FR WEBVIEW-M - 551295C - SOCOMEC 9.1. Diagnostic - Diagnostic 1 2 3 1. 2. 3. 4. 5. 4 5 nglet Général : Analyse détaillée de l’état général de la passerelle M-xx / l’afficheur D-xx O nglet Equipements - Liste détaillée des équipements connectés à la passerelle M-xx / l’afficheur D-xx O Pour redémarrer la passerelle M-xx / l’afficheur D-xx Pour réinitialiser les informations de communication Export du fichier de diagnostic au format syslog. Ce fichier liste et historise les évènements survenus sur la passerelle M-xx / l’afficheur D-xx Dans la nouvelle capture, la tuile «Upgrade» n’est plus présente. Le no 3 doit desormais apparaitre sur la double fleche sur la droite, le no 4 doit apparaite sur la fleche «back» (au milieu) et le no 5 sur le logo export (tout à droite). 9.2. Diagnostic - Protocoles Le menu « Protocoles » permet de configurer l’ensemble des protocoles de communication et services utilisés par la passerelle/l’afficheur. WEBVIEW-M - 551295C - SOCOMEC FR 31 • Configuration Réseau Depuis le menu «Protocoles» l’onglet «Configuration Réseau» permet de modifier la configuration IP de la passerelle M-xx / l’afficheur D-xx : • Envoi de données - Identification oN om du site : ce paramètre est essentiel pour connecter la passerelle M-xx / l’afficheur D-xx à un emplacement physique dans la structure. Le nom du site par défaut est « SITE » et doit être modifié (en mode d’export EMS uniquement), à défaut de quoi une alarme système (Erreur FTP) se déclenchera. oN om du serveur : Identifiant unique de la passerelle M-xx / l’afficheur D-xx. Par défaut, le nom du serveur est le NET ID gravé en face avant de la passerelle M-50/M-70 et affiché sur l’écran de veille du D-50/D-70. 32 FR WEBVIEW-M - 551295C - SOCOMEC - Serveur o Serveur : activer le serveur FTP pour activer l’envoi automatique des données vers un serveur FTP distant. o Répertoire de destination : arborescence du dossier du serveur FTP dans lequel exporter les fichiers. o Télécharger les fichiers de logs : activer cette option pour disposer d’informations supplémentaires pour le dépannage en cas d’anomalie lors de l’export. o Adresse : saisir l’adresse IP du serveur FTP. o Port : saisir le port sécurisé ou non sécurisé à utiliser pour l’export FTP (en général 20 ou 21 pour FTP). o Nom d’utilisateur : Nom d’utilisateur : saisir le nom d’utilisateur pour accéder au serveur distant. Il doit concorder avec le nom d’utilisateur configuré sur le serveur FTP. o Mot de passe : saisir le mot de passe pour accéder au serveur distant. Il doit concorder avec le mot de passe configuré sur le serveur FTP. o Communication sécurisée : activer ou désactiver l’export sécurisé (FTPS). o Format de fichiers : il existe deux types de fichiers de données différents (se référer aux annexes 1 et 2 pour plus de détails): - CSV : fichier dans lequel les données sont présentées à l’utilisateur de manière conviviale. - EMS : fichier dont la disposition est plus pratique pour une intégration dans un logiciel de gestion de l’énergie. o Test de Connexion : une fois la configuration terminée, il est possible de tester la connexion en exportant manuellement un fichier de test vers le serveur FTP. Une fois que le serveur d’envoi de données a été configuré, aller dans le menu « Équipements », puis l’onglet « Planification » pour paramétrer le type de données à envoyer ainsi que la fréquence d’envoi de chaque donnée. Se référer au chapitrer 9.9- « Datalogger » pour plus d’informations. WEBVIEW-M - 551295C - SOCOMEC FR 33 • Protocoles Terrain -C ommunication: configuration des différents protocoles terrain que la passerelle M-xx / l’afficheur D-xx peuvent utiliser pour communiquer avec des systèmes de gestion centralisée. -D ate et heure: permet de configurer un serveur SNTP pour qu’il synchronise automatiquement l’horloge de la passerelle M-xx / l’afficheur D-xx avec un ordinateur externe. 34 FR WEBVIEW-M - 551295C - SOCOMEC • Email Cet onglet vous permet de configure un serveur SMTP pour l’envoi d’email de notification en cas d’alarme sur un esclave ou sur la passerelle M-xx / l’afficheur D-xx. Une fois que le serveur SMTP a été configuré, aller dans le menu « Équipements », puis l’onglet « Notifications » pour le paramétrage des notifications e-mails (adresse e-mail de l’expéditeur et des destinataires, fréquence de notification etc.). WEBVIEW-M - 551295C - SOCOMEC FR 35 9.3. Diagnostic - Système Le menu « Système » permet d’effectuer des actions système comme la sauvegarde / la restauration ou la mise à jour firmware de la passerelle M-xx / l’afficheur D-xx. • Sauvegarder/Restaurer L’onglet « Sauvegarder/Restaurer » permet de réaliser une sauvegarde de la configuration et des données mesurées d’une passerelle M-xx / d’un afficheur D-xx sur un disque, puis de les restaurer sur la même passerelle M-xx / le même afficheur D-xx en cas d’attaque qui pourrait entraîner une perte de données ou une malfonction. Il est recommandé de réaliser une sauvegarde régulière de votre passerelle M-xx / afficheur D-xx pour éviter de subir une éventuelle perte de données sur le logiciel WEBVIEW. • Partie Sauvegarder - Type de sauvegarde : il est possible de choisir le type de sauvegarde : topologie + configuration uniquement ou une sauvegarde complète (topologie + configuration + données). - Mot de passe : choisir un mot de passe et le conserver dans un lieu sûr. Le même mot de passe sera demandé pour lancer le processus de restauration. • Partie Restaurer Charger le fichier de restauration, renseigner le mot de passe utilisé lors de la sauvegarde. • Partie Réinitialiser Il est possible de réinitialiser la topologie de la passerelle M-xx / l’afficheur D-xx. Ceci supprimera tous les produits précédemment ajoutés. 36 FR WEBVIEW-M - 551295C - SOCOMEC • Mettre à jour L’onglet « Mettre à jour » permet d’effectuer une mise à niveau firmware de la passerelle M-xx / l’afficheur D-xx. Charger le paquet firmware (fichier .dfu) en cliquant sur « Parcourir ». Attendre que le paquet firmware soit chargé and une fois validé, cliquer sur « Mettre à jour ». Une fois la mise à jour terminée, la page web rechargera automatiquement. WEBVIEW-M - 551295C - SOCOMEC FR 37 9.4. Sécurité – Cyber Sécurité Le menu Cyber Sécurité est uniquement disponible en profil Cyber Sécurité. Ce menu vous permet de : - Définir une politique de sécurité personnalisée. - Sécuriser la communication client-serveur (HTTPS, FTPS, SMTPS). - Se prémunir des attaques par déni de service en mettant en place un pare-feu dans la passerelle/l’afficheur. Le paramétrage des fonctions de Cyber sécurité est décrit aux paragraphes 9.4.1 à 9.4.4. 38 FR WEBVIEW-M - 551295C - SOCOMEC 9.4.1. Onglet « Politique de sécurité » Les passerelles DIRIS Digiware M-50/M-70 peuvent réduire l’exposition aux attaques en désactivant certains périphériques ou services qui ne sont pas essentiels pour l’utilisateur. Bannière cyber-sécurité Choisissez si vous souhaitez afficher la bannière de cybersécurité qui explique les risques juridiques en cas de piratage du système. Le message sera affiché sur la page de connexion. Session Vous pouvez personnaliser la politique de session (nombre maximal de tentatives de connexion avant le verrouillage du profil, durée du verrouillage et durée de la session). Périphériques - USB: permet de désactiver le port USB de la passerelle M-50/M-70. - Bluetooth Low Energy: permet de désactiver le Bluetooth Low Energy de la passerelle M-50/M-70. - Esclave RS485 Modbus : autorise ou désactive la communication Modbus sur le port RS485 de la passerelle M-50/M-70. Email - Impose la version sécurisée de SMTP pour les notifications par e-mail en cas d’alarme sur un dispositif connecté. Protocoles terrain - Fonction d’écriture Modbus : à autoriser ou désactiver pour empêcher quiconque de modifier les paramètres via Modbus. - SNMP: autorise ou désactive l’utilisation du protocole SNMP. - BACnet: autorise ou désactive l’utilisation du protocole BACnet. Envoi de données - Connexion plateforme Cloud SOCOMEC : autorise ou bloque l’export de données vers la plateforme SOCOMEC. - Export de données, FTPS obligatoire : impose une connexion sécurisée pour exporter des données vers un serveur FTP. WEBVIEW-M - 551295C - SOCOMEC FR 39 9.4.2. Onglet « HTTPS » L’onglet HTTPS permet d’ajouter un certificat numérique pour sécuriser la navigation Web : Les passerelles M-xx / afficheurs D-xx acceptent un certificat numérique sous le format .pem. Dès qu’un certificat numérique et une clé privée ont été téléchargés, les paramètres HTTPS peuvent être modifiés pour sécuriser la navigation Web. • Les passerelles M-xx / afficheurs D-xx sont compatibles avec les certificats numériques RSA et ECDSA (Elliptic Curve Digital Signature Algorithm). Nous recommandons l’utilisation des certificats numériques ECDSA pour optimiser la vitesse de navigation Internet. • La taille de la clé privée ne doit pas dépasser 2048 Bits. 40 FR WEBVIEW-M - 551295C - SOCOMEC 9.4.3. Onglet « CAs (FTPS/SMTPS) » Cet onglet permet de sécuriser la communication entre le client (passerelle M-xx / afficheur D-xxx) et le serveur (FTP, SMTP) en ajoutant les autorités de certification (CA = Certificate Authority) correspondantes côté Client. Quelques autorités de certification courantes sont déjà intégrées à la passerelle M-xx / l’afficheur D-xx, mais l’utilisateur peut en ajouter d’autres au besoin. Se référer à l’annexe 3 pour en savoir plus sur comment rechercher et ajouter un CA serveur à une passerelle M-xx / un afficheur D-xx. WEBVIEW-M - 551295C - SOCOMEC FR 41 9.4.4. Onglet « Pare-feu » Cet onglet permet d’installer un pare-feu pour prévenir les attaques par déni-de-service, également appelées « Flooding attacks », en saisissant un débit maximum en bit/s et un nombre maximum de requêtes par seconde : Pare-feu Un client qui dépasse un des paramètres ci-dessus pendant une communication avec la passerelle M-xx / l’afficheur D-xx sera bloqué pendant 30 secondes. Whitelist La partie Liste blanche permet d’ajouter des règles pour filtrer la communication (entre les hôtes et la passerelle M-xx / l’afficheur D-xx) sur des Adresses MAC / Adresses IP / Protocoles / Ports. Jusqu’à 10 règles peuvent être ajoutées. - Pour autoriser toutes les adresses MAC, il suffit de renseigner « * ». - Pour élargir la liste d’adresses IP autorisées, il suffti de remplacer un ou plusieurs nombres par des « * ». Exemple: 192.168.*.* autorise toutes les adresses IP commençant par 192.168. 42 FR WEBVIEW-M - 551295C - SOCOMEC 9.5. Personnaliser - Equipements Dans cet espace, l’administrateur réalise toute la configuration de WEBVIEW-M. WEBVIEW-M - 551295C - SOCOMEC FR 43 9.6. Création des équipements 9.6.1. Onglet Sources L’onglet « Sources » affiche tous les équipements présents dans la topologie de la passerelle M-xx / l’afficheur D-xx. Lors du premier accès au menu « Sources », WEBVIEW chargera automatiquement les appareils présents dans la topologie de la passerelle M-xx / l’afficheur D-xx. Pour charger de nouveaux équipements présents dans la topologie, vous devez cliquer sur l’icône droit pour qu’ils soient ajoutés à WEBVIEW. dans le coin inférieur Les équipements peuvent également être ajoutés manuellement à WEBVIEW, un par un. A chaque lancement du processus d’auto-détection depuis la passerelle M-xx ou l’afficheur D-xx, la topologie dans WEBVIEW doit être synchronisée en cliquant sur l’icône 44 FR dans le coin inférieur droit. WEBVIEW-M - 551295C - SOCOMEC 9.6.2. Ajout d’équipements un par un Cliquez sur l’icône « + » pour ajouter manuellement les équipements un par un. L’ajout d’une passerelle M-xx ou d’un afficheur D-xx ajoutera également leur topologie complète (tous les équipements connectés en aval). L’administrateur sélectionne la référence de l’équipement à créer, et renseigne les différents champs associés à cet équipement (Nom, Zone, Adresse IP et Adresse Modbus). Après validation de la ligne, l’équipement est rajouté à la liste, les départs associés sont créés, avec les informations renseignées dans les equipements. Les différentes références d’équipements SOCOMEC que l’on peut créer de cette façon sont : Passerelles D-50 D-50v2 D-70 G-30/G-40 G-50/G-60 M-50 M-70 DIRIS B B-10 B-30 RF B-30 RS485 DIRIS Digiware D-40 I-30 I-30 dc I-31 I-33 I-35 I-35 dc I-43 I-45 I-60 I-61 IO-10 IO-20 S-130 S-135 S-Datacenter U-10 U-20 U-30 U-31 dc U-32 dc R-60 COUNTIS Ci E03 E04 E13 E14 E17 E18 E23 E24 E27 E28 E33 E34 E43 E44 E44R E47 E48 E53 ECI32 ECI3 DIRIS A A-10 A-20 A-30 A-40 A-40 Ethernet A-40 Profibus A14 A17 A17 2In A17 THD A17 THD In A60 A80 Autres ATyS p M C55 C65 C66 DIRIS A Old A10 A20 A20v2 A40v2 A40v3 Une fois tous les équipements ajoutés dans WEBVIEW, le profil Admin permet de : - Gérer les équipements via l’onglet « Sources ». - Gérer les départs / charges via l’onglet « Départs ». - Gérer les usages associés aux départs via l’onglet « Usage ». WEBVIEW-M - 551295C - SOCOMEC FR 45 9.6.3. Gestion des équipements - Onglet « Source » 1 4 2 3 5 6 7 10 9 8 11 16 15 14 13 12 Depuis l’onglet « Sources », l’administrateur peut gérer toutes les informations associées aux produits : 1. 2. 3. 4. 5. 6. 7. 8. 9. Rechercher un équipement par nom, zone, adresse IP Confirmez votre sélection et/ou effectuez une recherche Réinitialiser le filtre pour afficher tous les équipements Passer à d’autres sources (des équipements Modbus aux équipements Bluetooth par exemple) Sélectionnez tous les équipements de la page active Sélectionnez tous les équipements de toutes les pages Désélectionner tous les équipements de toutes les pages Sélectionnez un équipements Actualiser la ligne (doit être effectué si certains paramètres ont été modifiés dans l’équipement à l’aide d’Easy Config System) 10. Modifier les champs pour cet équipement 11. Définissez le nombre de lignes par page 12. Ajouter un équipement manuellement 13. Actualiser toutes les lignes 14. Détection automatique des équipements présents dans la topologie de la passerelle M-xx / afficheur D-xx 15. Supprimez tous les équipements sélectionnés. La passerelle M-xx / l’afficheur D-xx ne peuvent pas être supprimés. 16. Passez d’une page à l’autre 46 FR WEBVIEW-M - 551295C - SOCOMEC 9.6.4. Gestion des départs - onglet « Départs » 1 2 3 4 5 6 7 8 Depuis l’onglet « Départs » listant les différents départs mesurés (les départs d’un même produit sont regroupés par couleur), l’administrateur peut : 1. 2. 3. 4. 5. 6. 7. 8. Rechercher en filtrant par nom, par zone, par départ Valider la sélection et/ou la recherche Réinitialiser le filtre pour afficher tous les départs Sélectionner tous les départs de la page Sélectionner tous les départs de toutes les pages Sélectionner un départ Modifier les champs du départs sélectionné (nom, fluide et usage) Modifier les champs de départs multiples sélectionnés (fluide et usage) WEBVIEW-M - 551295C - SOCOMEC FR 47 9.6.5. Gestion des usages - Onglet « Usages » WEBVIEW est livré avec une liste d’usages prédéfinis qui peuvent être associés à chaque départ de mesure depuis l’onglet « Départ ». Des usages personnalisés supplémentaires peuvent également être créés dans l’onglet « Usages », en cliquant sur l’icône « + ». Chaque usage personnalisé peut être renommé pour correspondre aux caractéristiques du site. Une fois les usages personnalisés créés, ils peuvent être associés à des départs de mesure depuis l’onglet « Départs ». Les usages sont utiles pour regrouper les consommations de plusieurs charges ou zones appartenant au même usage énergétique. Pour visualiser la répartition des consommations énergétiques, une ou plusieurs hiérarchies doivent être créées. 48 FR WEBVIEW-M - 551295C - SOCOMEC 9.7. Hiérarchies Les hiérarchies permettent d’organiser les points de mesure sous la forme d’une arborescence, afin de donner une vision fonctionnelle des charges. La hiérarchie est généralement représentative d’une organisation géographique (site =>bâtiments=>zones) permettant de visualiser une répartition des flux par zones. Mais d’autres modes de représentation sont possibles : par tableaux électriques, par services d’une organisation, etc. 9.7.1. Règles de construction La hiérarchie se construit à partir des 3 éléments suivants : • Noeud : Modélise l’arborescence en plusieurs niveaux hiérarchiques (maximum 32 par hiérarchie) • Hiérarchie : Permet de créer des liens hiérarchiques de type «père-fils» entre différentes hiérarchies afin de pouvoir présenter des hiérarchies multi-niveaux, plus complexes avec de nombreux points de mesures (exemple de hiérarchie multi-niveaux : Campus - Bâtiments - Etages - Ailes) • Départ : Correspondent aux points de mesure disponibles par les équipements (maximum 50 par hiérarchie) • Point non-mesuré : Calcul automatique d’un départ non mesuré. Les règles de construction des hiérarchies sont les suivantes : • Une hiérarchie est mono-fluide (par exemple : Electricité) et ne pourra combiner plusieurs fluides (eau, gaz, électricité) • 10 hiérarchies différentes peuvent être créées • Les hiérarchies peuvent être liées les unes aux autres pour créer des hiérarchies à plusieurs niveaux (Niveau 1, 2, 3…). Ceci est notamment pertinent pour gérer des réseaux de grandes tailles. 1. Noeud 2. Départ 3. Point non mesuré = (Global 1st floor) - (toutes les charges mesurées de l’étage 1) WEBVIEW-M - 551295C - SOCOMEC FR 49 1. Création d’une nouvelle hiérarchie. Pour la création d’une nouvelle hiérarchie, l’administrateur saisit un nom et sélectionne un fluide (1). Dès validation, une hiérarchie vierge est créée, comprenant le noeud principal de la hiérarchie. 50 FR WEBVIEW-M - 551295C - SOCOMEC 2. Construction de la hiérarchie Pour construire sa hiérarchie, l’administrateur dispose dans le menu de gauche des différentes briques (Noeud, Hiérarchie et Charge). Par un simple «glisser déposer», l’administrateur dépose les briques dans la page de construction de la hiérarchie et crée les liens entre les briques. Le nom des Noeuds est personnalisable en cliquant directement sur le Noeud. Des liens peuvent être créés entre les noeuds et les charges. Ils doivent être créés dans le sens du flux, en tirant un lien avec la souris à partir de la poignée sous le noeud ou la charge vers un autre noeud ou charge. Un triangle apparaît sur le point de mesure indiquant le sens du flux d’énergie. La création d’un lien d’une charge (CIL Main) vers un noeud (Ma hiérarchie) génère automatiquement un Point Non Mesuré qui calcule automatiquement le delta entre la charge associée au Noeud et toutes les charges rattachées à ce Noeud. En glissant déposant une brique «Hiérarchie», l’administrateur peut créer des liens «Père / Fils» entre la hiérarchie courante (Père) et les hiérarchies déjà existantes (Fils). Une fois la hiérarchie créée, la répartition des consommations par charge et par usage peut être visualisée dans le menu « Consommations ». WEBVIEW-M - 551295C - SOCOMEC FR 51 9.8. Photoview La fonction Photoview permet de personnaliser la visualisation des données sur un fond d’images du client (Photo ou Plan de bâtiment, Schéma électrique, Diagramme..). L’ensemble des données collectées peut être affiché sous la forme d’un tableau de valeurs, posé sur l’image choisie par l’administrateur. Une fois configurées, les pages Photoview sont accessibles par tout utilisateur de WEBVIEW-M. 9.8.1. Règles de construction d’une page Photoview La page Photoview peut intégrer les éléments suivants : • Mesure : Tableau regroupant les valeurs que l’administrateur veut présenter sur la page Photoview • Texte : Zone de texte permettant d’apporter un commentaire, un titre ou toute indication que l’administrateur juge utile • Equipements : Visualisation des images des équipements SOCOMEC sur la page Photoview et accès direct via un lien hypertexte aux pages de monitoring des produits (fonction Monitorer) • Lien : Création de liens entre les pages Photoview créées. Par exemple, il est possible de recréer une hiérarchie multiniveaux de pages Photoview : Campus - Bâtiments - Etages - Ailes Les règles de construction des Pages Photoview sont les suivantes : • Une page Photoview peut contenir toutes les valeurs collectées, indépendamment des fluides et des usages associés • 21 pages Photoview peuvent être créées • Les pages Photoview peuvent être interconnectées via des liens hypertextes 1. 2. 3. 4. Lien Texte Equipements Mesure 52 FR WEBVIEW-M - 551295C - SOCOMEC 1. Création d’une page Photoview. Pour la création d’une page Photoview, l’administrateur saisit un nom pour la page, sélectionne une icône représentative et ouvre la fenêtre pour accéder à la sélection de l’image de fond. 2. Sélection de l’image L’administrateur peut parcourir les fichiers de son ordinateur pour sélectionner les images souhaitées en respectant les conditions suivantes: - La taille de l’image ne doit pas excéder 10 485 760 Octets, - La résolution de l’image ne doit pas excéder 1920 (largeur) x 1080 (hauteur). WEBVIEW-M - 551295C - SOCOMEC FR 53 3. Construction de la page Photoview Pour construire la page Photoview, l’administrateur dispose dans le menu de gauche «Boite à outils», des différents objets (Mesure, Texte, Equipements et Lien). Par un simple «glisser déposer», l’administrateur dépose les objets dans la page Photoview. • Mesure En déposant un objet «Mesure» sur l’image, la fenêtre ci-dessous apparait. L’administrateur peut : o Sélectionner l’équipement o Cocher les paramètres à afficher o Donner un titre au tableau de valeurs • Texte En déposant un objet «Texte» sur l’image, la fenêtre ci-dessous apparait. L’administrateur peut : o Saisir le texte à afficher o Choisir la couleur du texte et du fond 54 FR WEBVIEW-M - 551295C - SOCOMEC • Equipements En déposant un objet «Equipements» sur l’image, la fenêtre ci-dessous apparait. L’administrateur peut : oA jouter un équipement (« Ajout par équipement ») ou tous les équipements d’une localisation (« Ajout par localisation ») oS électionner le mode d’affichage : l’icône du produit sélectionné ou simplement une zone cliquable, ajustable et positionnable sur toute partie de l’image Toutes les images et zones cliquables comportent un lien hypertexte vers la page de monitoring du produit sélectionné (fonction Monitorer). • Lien En déposant un objet «Lien» sur l’image, la fenêtre ci-dessous apparait. L’administrateur peut créer un lien vers une autre page Photoview existante. La création de liens est par exemple intéressante lorsqu’un tableau général, équipé de compteurs ou autres équipements de mesure, alimente plusieurs tableaux divisionnaires eux-mêmes équipés de compteurs. WEBVIEW-M - 551295C - SOCOMEC FR 55 9.9. Datalogger La fonction Datalogger a pour objectif de collecter, stocker et d’envoyer les données vers un serveur tiers. L’onglet « Planification » permet la configuration de la périodicité d’envoi par catégorie de données : La passerelle M-xx / l’afficheur D-xx publie des fichiers de données pour chaque type de variables sélectionnées : - Index d’énergies (Ea+/-, Er+/-, Es) - Mesure: variables U, I, F, FP etc. - Courbe de charges: puissances 10 min (P+/-, Q+/-, S) Pour chaque type de variables, l’administrateur définit la périodicité d’envoi des fichiers : toutes les X minutes / heures ou à un jour et un horaire précis du jour / de la semaine. Pour comprendre comment exploiter les fichiers exportés, référez-vous aux annexes 1 et 2. 56 FR WEBVIEW-M - 551295C - SOCOMEC 9.10. Notifications • Adresse de l’expéditeur de l’e-mail : adresse e-mail utilisée par la passerelle M-xx / l’afficheur D-xx pour envoyer des e-mails. • Adresse e-mail destinataire 1 : adresse e-mail n°1 à laquelle les notifications par e-mail seront envoyées. • Adresse e-mail destinataire 2 : adresse e-mail n°2 à laquelle les notifications par e-mail seront envoyées. • Adresse e-mail destinataire 3 : adresse e-mail n°3 à laquelle les notifications par e-mail seront envoyées. • Langue : langue dans laquelle les e-mails sont envoyés. • Criticité des alarmes à envoyer : permet de choisir d’envoyer les alarmes de type « informations », les alarmes « non critiques » ou « critiques ». • Fréquence d’envoi : temps d’attente maximum pour recevoir une notification par e-mail après activation de l’alarme sur un des équipements. Ceci permet de limiter le nombre d’e-mails transmis par la passerelle M-xx / l’afficheur D-xx, en particulier quand une alarme change fréquemment d’état. WEBVIEW-M - 551295C - SOCOMEC FR 57 Annexe I. EXEMPLE DU FICHIER DE DONNÉES PUBLIÉES VERS LE SERVEUR DISTANT – FORMAT CSV Device name I35_102 IP Address Modbus Address Begin date End date 0.0.0.0 102 2000-01-01T00:00:00 2018-09-26T09:55:00 Security lighting Circulation Security lighting Circulation Security lighting Storage Metrol Security lighting Storage Metrol Heating Heating Heating Heating Nature Elec Elec Elec Elec Measured value EA+ EA- EA+ EA- Load Name Usage Unit Wh Wh Wh Wh 1.0000000 1.0000000 1.0000000 1.0000000 2018-09-26T09:50:00 0 0 0 0 2018-09-26T09:40:00 0 0 0 0 2018-09-26T09:30:00 0 0 0 0 2018-09-26T09:20:00 0 0 0 0 2018-09-26T09:10:00 0 0 0 0 2018-09-26T09:00:00 0 0 0 0 2018-09-26T08:50:00 0 0 0 0 2018-09-26T08:40:00 0 0 0 0 2018-09-26T08:30:00 0 0 0 0 2018-09-26T08:20:00 0 0 0 0 2018-09-26T08:10:00 0 0 0 0 2018-09-26T08:00:00 0 0 0 0 2018-09-26T07:50:00 0 0 0 0 2018-09-26T07:40:00 0 0 0 0 2018-09-26T07:30:00 0 0 0 0 2018-09-26T07:20:00 0 0 0 0 2018-09-26T07:10:00 0 0 0 0 2018-09-26T07:00:00 0 0 0 0 2018-09-26T06:50:00 0 0 0 0 2018-09-26T06:40:00 0 0 0 0 2018-09-26T06:30:00 0 0 0 0 2018-09-26T06:20:00 0 0 0 0 2018-09-26T06:10:00 0 0 0 0 2018-09-26T06:00:00 0 0 0 0 2018-09-26T05:50:00 0 0 0 0 2018-09-26T05:40:00 0 0 0 0 2018-09-26T05:30:00 0 0 0 0 2018-09-26T05:20:00 0 0 0 0 2018-09-26T05:10:00 0 0 0 0 2018-09-26T05:00:00 0 0 0 0 2018-09-26T04:50:00 0 0 0 0 2018-09-26T04:40:00 0 0 0 0 2018-09-26T04:30:00 0 0 0 0 2018-09-26T04:20:00 0 0 0 0 2018-09-26T04:10:00 0 0 0 0 2018-09-26T04:00:00 0 0 0 0 2018-09-26T03:50:00 0 0 0 0 2018-09-26T03:40:00 0 0 0 0 2018-09-26T03:30:00 0 0 0 0 2018-09-26T03:20:00 0 0 0 0 2018-09-26T03:10:00 0 0 0 0 2018-09-26T03:00:00 0 0 0 0 Scale 58 FR WEBVIEW-M - 551295C - SOCOMEC Annexe II. E XEMPLE DU FICHIER DE DONNÉES PUBLIÉES VERS LE SERVEUR DISTANT – FORMAT EMS Au format EMS, les fichiers exportés sont nommés comme suit : Nom du site_Nom du serveur_Nom de l’équipement_Type de donnée_date_heure.csv Exemple: Si un fichier exporté est nommé «socomec_E5C801_I35_LoadCurve_2019-01-18_15-15-10.csv», alors le fichier a été exporté le 18 Janvier 2019, à 15h15, il contient les données de type courbes de charge provenant d’un produit nommé «I35» connecté à une passerelle M-50/M-70 ou un afficheur D-50/D-70/D-55/D-75 dont le nom de serveur est E5C801 et le nom de site est « socomec ». Lecture du fichier : Le fichier csv est divisé en deux parties : • La partie (1) en rouge correspond à l’en-tête. Elle contient un code unique, créé à partir de plusieurs paramètres tels que le nom du site et celui du serveur, le type des données, l’ID des données et l’ID du dispositif, afin d’identifier de manière unique chaque paramètre exporté. • La partie (2) en vert contient les mesures enregistrées et d’horodatage. Chaque ligne est identifiée par le code d’index simplifié, qui fait référence à un code unique dans les cellules B5 à B10. La valeur finale pour les cellules C13 à C26 est obtenue en prenant en compte le bon coefficient dans les cellules G5 à G10 avec la bonne unité dans les cellules H5 à H10. Exemple pour la ligne 13 : La valeur finale de THD I1 pour le départ «PC1-2-3» sur le module I-35@4 est égale à 2,34 % le 18 janvier, 2019 à 15:14:00. Lors de l'intégration des données dans un logiciel de surveillance ou de gestion énergétique de tiers, faire toujours référence au code unique dans la colonne « B » , partie (1) comme à un code d'importation unique et ne pas utiliser uniquement le code d'index simplifié de la colonne « A », partie (2). En effet, si plusieurs afficheurs DIRIS Digiware D-50/D-70 exportent dans le même dossier, le code d'index simplifié ne permet pas de les différencier. WEBVIEW-M - 551295C - SOCOMEC FR 59 Annexe I. RECHERCHER ET AJOUTER LE CA (AUTORITÉ DE CERTIFICATION) D’UN SERVEUR À UNE PASSERELLE M-XX / UN AFFICHEUR D-XX Exigences : 5. Une connexion internet non filtrée 6. Le logiciel OpenSSL installé Instructions > Utiliser la commande suivante : openssl s_client -connect <server>:<port> -build_chain > Exemple pour Gmail (SMTP): openssl s_client -connect smtp.gmail.com:465 -build_chain > Vérifier la dernière ligne de la chaîne de certificats dans le résultat de la commande : > Aller sur le site web de l’autorité correspondante et trouver la page de téléchargement des certificats racines. Pour Gmail, GlobalSign Root CA : https://support.globalsign.com/ca-certificates/root-certificates/globalsign-rootcertificates 60 FR WEBVIEW-M - 551295C - SOCOMEC > Télécharger le certificat PEM (ou Base64). Si le certificat est donné sous forme de texte, copiez le texte entre BEGIN CERTIFICATE et END CERTIFICATE dans un fichier texte et enregistrez-le avec une extension .pem, comme indiqué dans l’exemple ci-dessous : WEBVIEW-M - 551295C - SOCOMEC FR 61 > Se connecter au serveur web (WEBVIEW pour D-70 et WEB-CONFIG pour D-50) sous le profil Cyber Sécurité. > Aller dans le menu Cyber Sécurité : > Cliquer sur l’onglet « CAs (FTPS/SMTPS) » et liquer sur « Parcourir » pour ajouter le fichier .PEM précédemment téléchargé : 62 FR WEBVIEW-M - 551295C - SOCOMEC WEBVIEW-M - 551295C - SOCOMEC FR 63 CORPORATE HQ CONTACT: SOCOMEC SAS 1-4 RUE DE WESTHOUSE 67235 BENFELD, FRANCE www.socomec.com 551295C ">
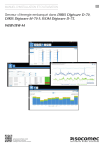
Public link updated
The public link to your chat has been updated.











