PRESONUS AudioBox GO Manuel du propriétaire
PDF
Télécharger
Document
AudioBox GO Interface audio USB 2x2 ultra-compacte, mobile Mode d'emploi Table des matières 1. 2. 3. Présentation 1 1.1 Merci ! 1 1.2 Qu'y a-t-il dans l'emballage ? 2 1.3 Produits PreSonus complémentaires 4 Commandes et connexions 5 2.1 Commandes et connexions de la face avant 5 2.2 Connexions de la face arrière 7 2.3 Schéma de branchement 9 Connexion à un ordinateur 10 3.1 Installation sous Windows 10 3.2 Universal Control (Windows) 10 3.3 Mise à jour du firmware 11 3.4 Installation pour macOS 11 3.5 Emploi de l'AudioBox GO avec les applications audio les plus répandues 12 4. Guide de prise en main de Studio One Prime 14 4.1 Installation et autorisation 14 4.2 Configuration de Studio One Prime 16 4.3 Configuration des interfaces audio 16 4.4 Configuration des périphériques MIDI 17 4.5 Création d'un nouveau morceau 22 5. Configuration de vos entrées/sorties 23 6. Création de pistes audio et d'instrument 25 6.1 Enregistrement d’une piste audio 26 6.2 Ajout d’instruments virtuels et d’effets 27 7. Informations techniques 29 8. Le dîner est servi ! 32 9. Mentions légales 33 Table des matières 2 1. Présentation 1.1 Merci ! Merci d’avoir acheté une interface audio AudioBox GO PreSonus®. PreSonus Audio Electronics a conçu l'AudioBox GO à base de composants de haut niveau afin d'assurer des performances optimales pour toute une vie. Dotée d’un préamplificateur de microphone de classe A à grande réserve de niveau, d’une conversion haute définition en 24 bits, 96 kHz et plus encore, l’AudioBox GO repousse les limites de la portabilité pour les prestations et la production musicales. Tout ce qu'il vous faut, c'est un ordinateur ou appareil mobile compatible à connexion USB-C ou USB-A (2.0 ou 3.0), un microphone et un câble, des enceintes amplifiées et vos instruments, et vous serez prêt à enregistrer ! Nous vous suggérons de lire ce mode d'emploi pour vous familiariser avec les fonctions, applications et procédures correctes de connexion de votre AudioBox GO avant d'essayer de la brancher à votre ordinateur. Cela vous aidera à éviter des problèmes durant l'installation et la configuration. Tout au long de ce mode d'emploi, vous trouverez des Conseils d'expert qui peuvent rapidement faire de vous un expert de l'AudioBox GO. Vous débutez ? Consultez notre guide en ligne pour AudioBox GO afin d’y trouver les ressources de formation nécessaires pour débuter avec l’AudioBox GO et Studio One ! 1. Présentation 1 1.2 Qu'y a-t-il dans l'emballage ? L'emballage de votre AudioBox GO contient : Interface audio 24 bits, 96 kHz AudioBox GO. Guide de prise en main. Utilisez-le comme un guide de référence pratique sur les fonctionnalités de votre matériel pendant que vous vous familiarisez avec votre nouvelle interface. Câble USB-C vers A de 1 m. Utilisez-le pour connecter votre AudioBox GO à un port USB de votre ordinateur ou à un concentrateur (hub) USB alimenté. Guide de santé, de sécurité et de conformité PreSonus. 1.2 Qu'y a-t-il dans l'emballage ? 2 Pieds en caoutchouc. Conseil d'expert : tous les logiciels et pilotes qui accompagnent votre AudioBox GO PreSonus sont disponibles au téléchargement depuis votre compte utilisateur MyPreSonus. Il vous suffit de visiter http://my.presonus.com et d'enregistrer votre AudioBox GO pour profiter des téléchargements et des licences. 1.2 Qu'y a-t-il dans l'emballage ? 3 1.3 Produits PreSonus complémentaires Merci d'avoir choisi PreSonus ! Notre entreprise étant orientée vers les solutions, nous croyons que la meilleure façon de prendre soin de nos clients (c'est-à-dire de vous), c’est de leur assurer la meilleure expérience possible du début à la fin de leur chaîne de signal. Pour atteindre cet objectif, nous avons dès le premier jour donné la priorité à l'intégration transparente, et cela lors de chaque phase de conception des produits. Il en résulte des systèmes qui communiquent comme prévu les uns avec les autres – dès leur déballage – sans difficultés de configuration excessives. Nous sommes là pour vous, partout où le son vous mène. Pour en savoir plus : www.presonus.com. 1.3 Produits PreSonus complémentaires 4 2. Commandes et connexions 2.1 Commandes et connexions de la face avant Commandes de gain Ces boutons permettent de faire varier le gain sur 50 dB (0 à +50 dB pour un microphone, –15 à 35 dB pour instrument/appareil de niveau ligne). Témoin d'écrêtage. Le petit témoin à droite des commandes de gain s'allume lorsque votre signal d'entrée atteint −0,5 dB FS. À ce niveau, le signal va commencer à saturer les convertisseurs analogique/numérique et présenter des signes d'écrêtage. Utilisez les commandes de gain pour maintenir le signal sous ce niveau. Alimentation fantôme 48 volts L'AudioBox GO fournit une alimentation fantôme de 48 V aux entrées microphone. Presser la touche 48V met en/hors service l'alimentation fantôme pour toutes les entrées microphone ; la touche s'allume en bleu quand l'alimentation fantôme est disponible sur les préamplificateurs de microphone. Voyant d'alimentation Ce voyant lumineux indique si votre AudioBox GO est sous tension. 2. Commandes et connexions 5 Volume principal Le bouton Main contrôle le niveau des sorties principales gauche/droite à l'arrière de votre AudioBox GO sur une plage allant de –80 à 0 dB. Cette commande ne peut qu'atténuer le son. Sortie casque La sortie casque produit le même son que les sorties principales gauche/droite. Niveau du casque Ce bouton contrôle le niveau de la sortie casque. Mix Le bouton Mix vous permet de mélanger vos signaux entrants avec les flux de lecture venant de votre ordinateur afin de pouvoir entendre en retour et sans latence (retard) les signaux entrants. Si le bouton est placé en position 12 heures, le signal d'entrée et le flux de lecture sont parfaitement équilibrés. Tourner le bouton vers la gauche augmente le niveau du signal entrant par rapport au flux de lecture ; le tourner vers la droite augmente le niveau du flux de lecture par rapport au signal entrant comme illustré ci-dessous : 2.1 Commandes et connexions de la face avant 6 2.2 Connexions de la face arrière Entrée mixte micro/ ligne Votre interface AudioBox GO est équipée d'une prise mixte qui accepte à la fois les microphones à connecteur XLR et les sources de niveau ligne. Cette prise pratique accepte aussi bien une fiche jack 6,35 mm qu'un connecteur XLR. Microphones : la prise mixte de l'AudioBox Go est équipée d'un préampli microphone à semi-conducteurs XMAX-L de haute qualité, optimisé pour l'alimentation par le bus. Elle convient à tous les types de microphones. Il peut être nécessaire d'enclencher l'interrupteur d'alimentation fantôme +48V pour l'utilisation de microphones électrostatiques (« à condensateur »). À noter : comme avec tout appareil à entrée audio, le branchement d'un microphone ou d'un instrument ainsi que la mise en/hors service de l'alimentation fantôme créent une crête momentanée en sortie audio. Pour cette raison, nous vous recommandons fortement de baisser le niveau du canal avant de changer une quelconque connexion ou de mettre en ou hors service l'alimentation fantôme. Cette simple précaution prolongera de plusieurs années la vie de votre équipement audio. Sources de niveau ligne: la prise mixte permet également d'utiliser des appareils de niveau ligne comme des synthétiseurs, des processeurs de signaux, des boîtes à rythmes, etc. Entrée instrument Les connecteurs jack 6,35 mm du canal 2 peuvent être utilisés avec des instruments passifs : guitare, basse, etc. 2.2 Connexions de la face arrière 7 Sorties principales Ce sont les sorties générales de l'AudioBox GO. Le niveau de ces sorties principales est contrôlé par la commande de niveau Main en face avant de l'unité. Les flux de lecture 1 et 2 sont envoyés à ces sorties. Port USB-C Utilisez ce port pour connecter votre AudioBox GO à votre ordinateur. Bien que l'AudioBox GO utilise un port USB C, elle est totalement compatible avec les connexions USB 2.0 et 3.0. Utilisez le câble USB-C vers USB-A fourni avec votre AudioBox GO si votre ordinateur a un port USB-A et non USB-C. À noter : l’AudioBox GO est rétrocompatible avec les vitesses de connexion de l’USB 2.0 et de l’USB 3.0. L'USB 1.1 n'est pas pris en charge. 2.2 Connexions de la face arrière 8 2.3 Schéma de branchement 2.3 Schéma de branchement 9 3. Connexion à un ordinateur Avant de connecter votre AudioBox GO à un ordinateur, veuillez vérifier sur www.presonus.com les dernières exigences en matière de configurations de système. Note : la vitesse de votre processeur, la quantité de RAM et la capacité, la taille et la vitesse de vos disques durs affecteront grandement les performances globales de votre système d'enregistrement. Un processeur plus rapide et plus de RAM peuvent réduire la latence (le retard) du signal et améliorer les performances globales. Les programmes d'installation d'Universal Control pour macOS et Windows sont disponibles depuis votre compte utilisateur MyPreSonus. Le programme d'installation pour Windows comprend également le pilote ASIO Windows. Aucune installation de pilote n'est nécessaire pour macOS. Pour commencer, vous devez d'abord vous rendre sur http://my.presonus.com, créer votre compte utilisateur ou vous y connecter et enregistrer votre AudioBox GO. Une fois l'enregistrement fait, tous les logiciels pourront être téléchargés depuis votre compte utilisateur MyPreSonus, y compris Studio One Artist et l’ensemble Studio Magic. 3.1 Installation sous Windows Téléchargez l’installateur d’Universal Control depuis votre compte MyPreSonus. Connectez votre AudioBox GO à un port USB-C ou USB-A (2.0 ou 3.0) libre et lancez le programme d'installation. L'installateur vous guidera à chaque étape du processus d'installation. Cette application installera les pilotes ASIO et WDM ainsi qu'Universal Control. Veuillez lire attentivement chaque message. Il est recommandé de quitter toutes les applications avant de lancer l'installation. L'installateur Universal Control vous guidera à chaque étape du processus d'installation. Veuillez lire attentivement chaque message pour ne pas connecter trop tôt votre AudioBox GO. Conseil d'expert : il est recommandé de désactiver temporairement ou de fermer tous les programmes antivirus qui sont en service pour éviter les problèmes d'installation. 3.2 Universal Control (Windows) Universal Control est une puissante application de gestion pour toutes les interfaces PreSonus. Elle vous permet de visualiser toute interface PreSonus connectée à votre ordinateur ou au réseau de celui-ci. À l’ouverture d’Universal Control, vous voyez la fenêtre de lancement. Dans cette fenêtre, vous pouvez gérer tous les réglages du pilote ASIO. 3. Connexion à un ordinateur 10 Sample Rate. Change la fréquence d'échantillonnage. Vous pouvez régler la fréquence d'échantillonnage sur 44,1, 48, 88,2 ou 96 kHz. Une fréquence d'échantillonnage plus élevée augmentera la fidélité de l'enregistrement mais aussi la taille du fichier et la quantité de ressources du système nécessaires au traitement audio. Block Size (Taille de bloc). Définit la taille de la mémoire tampon. Dans ce menu, vous pouvez régler la taille de la mémoire tampon. Diminuer la taille de la mémoire tampon réduit la latence mais entraîne une charge supplémentaire pour votre ordinateur. En général, vous réglerez la taille de la mémoire tampon aussi bas que le permet en toute sécurité votre système. Si vous commencez à entendre des bruits, des clics ou de la distorsion dans votre signal, essayez d'augmenter la taille de la mémoire tampon. 3.3 Mise à jour du firmware Après avoir installé Universal Control et connecté votre AudioBox GO, vous pouvez être invité à mettre à jour le firmware de l'AudioBox GO. La mise à jour de votre firmware est un processus rapide, il suffit de cliquer sur le bouton vert « Update Firmware » (Mettre à jour le firmware) et Universal Control fera le reste. Ne déconnectez pas votre AudioBox GO pendant le processus de mise à jour du firmware. Une fois le firmware mis à jour, votre AudioBox GO est prête... alors GO ! 3.4 Installation pour macOS Votre AudioBox GO est un périphérique Core Audio compatible nativement (« class compliant ») dans macOS. Aucune installation de pilote n'est nécessaire. L'installation de la commande universelle pour votre AudioBox GO est facultative, mais nous vous recommandons de l'installer pour vous assurer que vous obtiendrez toujours les dernières mises à jour du firmware. 3.3 Mise à jour du firmware 11 3.5 Emploi de l'AudioBox GO avec les applications audio les plus répandues En section 4 de ce mode d'emploi, vous trouverez des instructions d'installation complètes pour Studio One Artist et un bref apprentissage de ses fonctions. Néanmoins, vous pouvez utiliser votre AudioBox GO avec n'importe quelle application d'enregistrement audio compatible Core Audio ou ASIO. Veuillez consulter la documentation livrée avec votre application audio pour des instructions spécifiques sur la façon de sélectionner le pilote AudioBox GO comme pilote d'interface audio pour votre logiciel. Ci-dessous se trouvent les instructions de configuration de base du pilote pour quelques applications audio très répandues. Steinberg Cubase 10 et suivants l Lancez Cubase. l Créez un nouveau projet ou ouvrez un projet existant. l Allez dans Studio | Configuration du Studio. l Sélectionnez « Système audio » dans la colonne Périphériques de gauche. l Cliquez sur le menu déroulant Pilote ASIO sous Système audio. l Sélectionnez « AudioBox ASIO Driver ». l Cliquez sur « AudioBox ASIO Driver » sous « Système audio » dans la colonne « Périphériques » de gauche. l Assurez-vous que les ports d'entrée et de sortie sont correctement activés et visibles. Ableton Live 10 et suivants l Lancez Ableton Live. l Allez dans Options | Préférences | Audio. l Choisissez Type de pilote : ASIO | Périphérique audio : ASIO AudioBox GO (les utilisateurs de Mac devront sélectionner « Core Audio »). l Pour le périphérique d'entrée audio, sélectionnez AudioBox GO. l Pour le périphérique de sortie audio, sélectionnez AudioBox GO. l Vous pouvez maintenant sélectionner les entrées et sorties de votre AudioBox GO pour chaque piste créée dans Live. Apple Logic Pro X et suivants l Lancez Logic Pro/Express. l Allez dans Logic | Préférences | Audio. l Cliquez sur l'onglet Périphériques. l Dans l'onglet Core Audio, cochez Activé. l Sélectionnez votre AudioBox GO dans le menu des périphériques. l Il vous sera demandé si vous désirez relancer Logic. Cliquez sur « Essayer de relancer ». l Votre AudioBox GO dispose d'étiquettes d'entrée/sortie personnalisées pour un flux de production plus rapide. Pour permettre l'emploi de ces étiquettes dans Logic, allez dans Options | Audio | Étiquettes d'entrée/sortie. l La seconde colonne de la fenêtre contextuelle est intitulée « Provided by Driver » (Fournie par le pilote). Activez chacune de ces étiquettes pour votre AudioBox GO. Quand vous avez fini, fermez 3.5 Emploi de l'AudioBox GO avec les applications audio les plus répandues 12 cette fenêtre. l Vous êtes maintenant prêt à utiliser votre AudioBox GO. Avid Pro Tools 2018 et suivants l Lancez Pro Tools. l Allez dans Configuration| Moteur de lecture et sélectionnez votre AudioBox GO dans le menu du haut de la fenêtre. Cliquez sur « OK ». Cakewalk by Bandlab l Lancez Cakewalk. l Allez dans le menu et sélectionnez Edition > Préférences. l Sélectionnez Audio > Lecture et enregistrement. l Réglez Mode pilote sur ASIO. l Faites redémarrer Cakewalk si nécessaire. l Revenez à Edition > Préférences > Audio > Onglet Périphériques. l Sélectionnez uniquement tous les pilotes d'entrée et de sortie pour votre interface AudioBox GO. l Cakewalk utilise un routage par paires stéréo, vous ne devriez donc voir comme options que « AudioBox ASIO Driver Input 1 » et « AudioBox ASIO Driver Main Out Left ». l Naviguez jusqu'à « Paramètres du pilote » sous l'onglet « Audio ». l Sélectionnez « ABoxGo ASIO Output 1|2 » comme Référence de synchronisation pour la lecture. l Sélectionnez « ABoxGo ASIO Input 1|2 » comme Référence de synchronisation pour l’enregistrement. 3.5 Emploi de l'AudioBox GO avec les applications audio les plus répandues 13 4. Guide de prise en main de Studio One Prime Studio One Prime vous apporte tous les outils nécessaires pour capturer et mixer une grande interprétation. 4.1 Installation et autorisation Une fois les pilotes de votre interface audio installés et elle-même branchée à votre ordinateur, vous pouvez utiliser le logiciel de production musicale PreSonus Studio One Prime fourni pour commencer à enregistrer, mixer et produire votre musique. Pour installer Studio One Prime, connectez-vous à votre compte MyPreSonus et enregistrez votre interface. Votre clé de produit pour Studio One Prime sera automatiquement consignée sur votre compte MyPreSonus lors de l'enregistrement de votre matériel. 4. Guide de prise en main de Studio One Prime 14 Téléchargement et lancement du programme d'installation de Studio One Prime Pour installer Studio One Prime, téléchargez depuis votre compte MyPreSonus le programme d'installation de Studio One Prime sur l'ordinateur où vous comptez l'utiliser. l Windows : lancez le programme d'installation de Studio One Prime et suivez les instructions à l'écran. l Mac : faites simplement glisser l'application Studio One Prime dans le dossier Applications du disque dur de votre Mac. Autorisation de Studio One Lorsque Studio One est lancé pour la première fois sur votre ordinateur, il communique avec votre compte MyPreSonus et vérifie votre inscription. Afin d'assurer un processus d'autorisation transparent, veillez à télécharger votre programme d'installation sur l'ordinateur où vous l'utiliserez et assurez-vous que votre ordinateur est connecté à Internet lorsque vous lancez l'application pour la première fois. Conseil d'expert : vous pouvez être invité à saisir les informations d'accès à votre compte utilisateur MyPreSonus. Cliquer sur « Mémoriser mon identité » vous permettra d'avoir immédiatement accès à tout le contenu que vous achetez dans la boutique en ligne de PreSonus. Installation du contenu fourni avec Studio One Prime Studio One Prime est livré avec toute une variété de programmes de démonstration et d'apprentissage, des instruments, des boucles et des samples. L'ensemble Studio One Prime comprend tout ce dont vous avez besoin pour commencer à produire de la musique. 4.1 Installation et autorisation 15 La première fois que vous lancez Studio One Prime, vous êtes invité à installer le contenu qui l'accompagne. Sélectionnez le contenu que vous souhaitez ajouter et cliquez sur « Installer » pour le télécharger et l'installer automatiquement depuis votre compte utilisateur MyPreSonus. Conseil d'expert : pour ne sélectionner qu'une partie du contenu disponible, cochez « Afficher les packages ». À partir de là, vous pouvez personnaliser votre installation de contenu. 4.2 Configuration de Studio One Prime Studio One Prime a été conçu pour fonctionner avec les interfaces PreSonus et permet une interopérabilité unique et une configuration simplifiée. Quand Studio One Prime s'ouvre, vous arrivez par défaut à la page Accueil. Dans cette page, vous trouverez des commandes de gestion de documents et de configuration de périphériques, ainsi qu'un profil d'artiste personnalisable, une source d'infos et des liens vers des démos et des didacticiels PreSonus. Si votre ordinateur est connecté à internet, ces liens seront mis à jour quand de nouveaux didacticiels seront disponibles sur le site internet PreSonus. Des informations complètes sur tous les aspects de Studio One Prime sont disponibles dans le Manuel de référence présent au format PDF dans Studio One. Les informations contenues ici ne couvrent que les aspects fondamentaux de Studio One Prime et ont pour but de vous permettre de le configurer et d'enregistrer aussi rapidement que possible. 4.3 Configuration des interfaces audio Au milieu de la page Accueil, vous verrez la zone Configuration. Studio One Prime examine automatiquement votre système à la recherche des pilotes disponibles et en sélectionne un. Par défaut, il choisira un pilote PreSonus s'il y en a un de disponible. 4.2 Configuration de Studio One Prime 16 Si vous ne voyez pas votre interface dans la liste de la page d'accueil quand vous lancez Studio One, cliquez sur le lien Configurer l'interface audio dans la zone Configuration pour ouvrir la fenêtre Options. Dans la fenêtre Options, cliquez sur l'onglet Configuration audio et sélectionnez votre pilote de périphérique dans le menu déroulant. 4.4 Configuration des périphériques MIDI Dans la fenêtre Périphériques externes de Studio One Prime, vous pouvez configurer votre clavier de commande MIDI, vos modules de sons et vos surfaces de contrôle. Cette section vous guidera dans la configuration de votre clavier de commande et de vos modules de sons MIDI. Veuillez consulter le manuel de référence inclus dans Studio One pour des instructions de configuration complètes avec d'autres appareils MIDI. Si vous utilisez une interface MIDI ou un clavier de commande MIDI USB d'une autre marque, vous 4.4 Configuration des périphériques MIDI 17 devez installer les pilotes qu'ils nécessitent avant de commencer cette section. Veuillez consulter la documentation livrée avec vos équipements MIDI pour des instructions d'installation complètes. Si vous n'avez pas d'appareils MIDI, veuillez sauter à la section 4.3. Configuration d'un clavier de commande MIDI externe depuis la page d'accueil Un clavier de commande MIDI est un appareil généralement utilisé pour faire jouer et pour contrôler d'autres appareils MIDI, des instruments virtuels et des paramètres de logiciel. Dans Studio One Prime, ces appareils sont appelés « claviers » et doivent être configurés afin d'être disponibles à l'emploi. Dans certains cas, votre clavier de commande MIDI sert aussi de générateur de sons. Studio One Prime voit les fonctions de contrôleur et de générateur de sons comme deux appareils différents : un clavier de commande MIDI et un module de sons. Les commandes MIDI (clavier, boutons, faders, etc.) seront configurées comme un clavier. Les modules de sons seront configurés comme un instrument. Vous pouvez configurer vos appareils MIDI externes depuis la zone Configuration de la page d'accueil. Avant de créer un nouveau morceau pour l'enregistrement, prenons un moment pour configurer les périphériques externes. Vérifiez que vous avez relié la sortie MIDI Out de votre contrôleur MIDI externe à une entrée MIDI de votre interface audio PreSonus (s'il y en a une) ou d'une autre interface MIDI. Si vous utilisez un contrôleur MIDI USB, branchez-le à votre ordinateur et allumez-le. Cliquez sur le lien Configurer les périphériques externes dans la zone Configuration de la page d'accueil pour ouvrir la fenêtre Périphériques externes. 4.4 Configuration des périphériques MIDI 18 Cliquez sur le bouton Ajouter. Cela ouvrira la fenêtre Ajouter un périphérique. Avec le menu de gauche, sélectionnez votre contrôleur MIDI dans la liste des fabricants et modèles. Si vous ne trouvez pas votre contrôleur MIDI, sélectionnez Nouveau clavier. À cet instant, vous pouvez personnaliser le nom de votre clavier en saisissant sa référence et le nom de son fabricant. 4.4 Configuration des périphériques MIDI 19 l Vous devez spécifier les canaux MIDI qui serviront à communiquer avec ce clavier. Pour la plupart des applications, vous devez sélectionner tous les canaux MIDI. Si vous ne savez pas quels canaux MIDI sélectionner, sélectionnez-les tous les 16. l Studio One vous permet de filtrer certaines fonctions de contrôle. Si vous souhaitez que Studio One ignore les messages d'aftertouch, de pitch bend, de changement de programme ou tous les messages CC, activez les filtres correspondants à ces messages. l Dans le menu déroulant Reçoit de, sélectionnez l'entrée de l'interface MIDI de laquelle Studio One Prime recevra les données MIDI (c'est-à-dire le port MIDI auquel est connecté votre clavier). l Si c'est le seul clavier que vous utiliserez pour contrôler vos instruments virtuels et synthétiseurs externes, vous devez cocher la case Entrée instrument par défaut. Cela assignera automatiquement votre clavier au contrôle de tous les appareils MIDI dans Studio One Prime. l Cliquez sur « OK ». Vous voilà prêt ! Conseil d'expert : dans le menu déroulant Envoie à, sélectionnez la sortie de l'interface MIDI par laquelle Studio One enverra les données MIDI à votre clavier. Si votre clavier de commande n'a pas besoin de recevoir de données MIDI de Studio One, vous pouvez laisser cette option non sélectionnée. Si vous avez un module de sons que vous aimeriez connecter, laissez ouverte la fenêtre Périphériques externes et passez à la partie suivante de cette section. Sinon, vous pouvez fermer la fenêtre et sauter à la section suivante. Configuration d'un module de sons MIDI externe depuis la page d’accueil Les contrôleurs d'instruments MIDI (claviers, guitares MIDI, etc.) envoient des informations musicales sous la forme de données MIDI à des modules de sons et instruments virtuels qui répondent en générant des sons conformément aux instructions reçues. Les modules de sons peuvent être des appareils autonomes ou être associés à un instrument MIDI, comme c'est le cas dans un synthétiseur à clavier. Studio One Prime considère tous les générateurs de sons comme des instruments. Une fois que vous avez configuré votre clavier de commande MIDI, prenez un moment pour configurer votre module de sons. Vérifiez que vous avez connecté l'entrée MIDI de votre module de sons externe à la sortie MIDI Out de votre interface MIDI. 4.4 Configuration des périphériques MIDI 20 Dans la fenêtre Périphériques externes, cliquez sur le bouton Ajouter. Sélectionnez votre périphérique dans le menu de gauche. Si votre périphérique ne figure pas dans la liste, sélectionnez Nouvel instrument. À cet instant, vous pouvez personnaliser le nom de votre instrument en saisissant sa référence et le nom de son fabricant. l Spécifiez les canaux MIDI qui serviront à communiquer avec ce module de sons. Pour la plupart des applications, vous devez sélectionner tous les canaux MIDI. Si vous ne savez pas quels canaux MIDI sélectionner, nous vous suggérons de les sélectionner tous les 16. l Dans le menu Envoie à, sélectionnez la sortie de l'interface MIDI par laquelle Studio One Prime enverra les données MIDI à votre module de sons. Cliquez sur « OK » et fermez la fenêtre Péri- 4.4 Configuration des périphériques MIDI 21 phériques externes. Vous êtes maintenant prêt à commencer l'enregistrement dans Studio One Prime. Le reste de ce guide de prise en main décrira comment configurer un morceau et donnera quelques conseils généraux de travail pour naviguer dans l'environnement de Studio One Prime. 4.5 Création d'un nouveau morceau Maintenant que vous avez configuré vos appareils audio et MIDI, créons un nouveau morceau. Nous commencerons par configurer votre entrée/sortie audio par défaut. Dans la page d'accueil, sélectionnez « Créer un nouveau morceau ». Dans la fenêtre Nouveau morceau, nommez votre morceau et choisissez le dossier où le sauvegarder. Vous remarquerez une liste de modèles sur la gauche. Ces modèles fournissent des configurations rapides pour toute une diversité de périphériques et de situations d'enregistrement. Cette section décrira la création d'un morceau en partant d'une session vierge. Conseil d'expert : si vous envisagez d'importer des boucles dans votre morceau, assurez-vous que l'option Étirer les fichiers audio au tempo du morceau est cochée. Ainsi les boucles seront automatiquement importées au bon tempo. 4.5 Création d'un nouveau morceau 22 5. Configuration de vos entrées/sorties Cliquez sur Morceau | Configuration du morceau pour choisir la fréquence et la résolution d'échantillonnage ainsi que pour configurer vos entrées/sorties audio. Cliquez sur Configuration E/S audio. Dans l'onglet Entrées, vous pouvez activer tout ou partie des entrées de votre AudioBox GO que vous souhaitez rendre disponibles. Nous vous recommandons de créer une entrée mono pour chacune des entrées de votre interface. Si vous prévoyez d'enregistrer en stéréo, vous devez également créer une entrée stéréo. 5. Configuration de vos entrées/sorties 23 Cliquez sur l'onglet Sorties pour activer tout ou partie des sorties de votre AudioBox GO. Dans le coin inférieur droit, vous verrez le menu de sélection Écoute. Il vous permet de choisir la sortie par laquelle vous entendrez les fichiers audio avant de les importer dans Studio One Artist. En général, vous choisirez le bus de sortie générale (Main). Conseil d'expert : si vous souhaitez que cette configuration d'entrées/sorties soit toujours rappelée quand vous ouvrez Studio One, cliquez sur le bouton Par défaut. 5. Configuration de vos entrées/sorties 24 6. Création de pistes audio et d'instrument Dans le coin supérieur gauche de la fenêtre d'arrangement, vous remarquerez plusieurs boutons. Le bouton le plus à droite (+) est le bouton Ajouter des pistes. Cliquez sur ce bouton pour ouvrir la fenêtre Ajouter des pistes. Dans la fenêtre Ajouter des pistes, vous pouvez personnaliser le nom et la couleur d'une piste, lui ajouter un preset de rack d'effets et choisir l'entrée et la sortie physiques de vos pistes audio. Plus important, vous pouvez choisir combien de pistes vous souhaitez créer, et leur type. l Audio. Utilisez ce type de piste pour enregistrer et lire des fichiers audio. l Instrument. Utilisez ce type de piste pour enregistrer et lire des données MIDI afin de contrôler des appareils MIDI externes ou des plug-ins d'instruments virtuels. l Automation. Ce type de piste vous permet de créer des automations de commande de paramètre pour votre session. l Dossier. Ce type de piste vous aide à gérer votre session ainsi qu'à éditer rapidement plusieurs pistes à la fois. Conseil d'expert : si vous souhaitez ajouter une piste audio pour chacune des entrées disponibles, allez dans le menu Piste | Ajouter des pistes pour toutes les entrées. 6. Création de pistes audio et d'instrument 25 Note : les pistes d'instrument sont quasiment identiques aux pistes audio. La liste des sources d'entrée pour les pistes d'instrument référence les périphériques MIDI externes disponibles ainsi que tout instrument virtuel ayant été ajouté au morceau. 6.1 Enregistrement d’une piste audio Pour commencer l'enregistrement, créez une piste audio depuis la fenêtre Ajouter des pistes, réglez son entrée sur Input 1 de votre interface et connectez un microphone à cette entrée. Armez l'enregistrement en sélectionnant Enregistrer sur la piste. Montez le niveau de l'entrée Input 1 sur votre interface audio tout en parlant/chantant dans le microphone. Vous devez voir l'indicateur de niveau d'entrée de Studio One Prime réagir au signal entrant. Réglez le gain pour que le niveau d'entrée soit proche du maximum sans écrêter (sans distorsion). Vous êtes maintenant prêt à lancer l'enregistrement. Pour des instructions complètes, veuillez consulter le manuel de référence de Studio One accessible dans Aide | Manuel de référence de Studio One. 6.1 Enregistrement d’une piste audio 26 6.2 Ajout d’instruments virtuels et d’effets Vous pouvez ajouter des plug-ins et des instruments à votre morceau par glisser-déposer depuis le navigateur. Vous pouvez aussi faire glisser un effet ou un groupe d'effets d'un canal à un autre, déposer des chaînes d'effets personnalisées, et charger instantanément votre preset d'instrument virtuel favori sans même avoir à faire défiler un menu. Ouverture du navigateur Dans le coin inférieur droit de la fenêtre d'arrangement se trouvent trois boutons : l Le bouton Éditer ouvre et ferme les éditeurs audio et MIDI. l Le bouton Mixer ouvre et ferme la fenêtre de la console de mixage. l Le bouton Parcourir ouvre le navigateur, qui affiche tous les instruments virtuels, plug-ins d'effet, fichiers audio et fichiers MIDI disponibles, ainsi que le chutier (pool de fichiers audio chargés dans la session en cours). Glisser-déposer d'instruments virtuels Pour ajouter un instrument virtuel à votre session, ouvrez le navigateur et cliquez sur le bouton Instrument. Sélectionnez l'instrument ou un de ses patches dans le navigateur des instruments et faites-le glisser dans la fenêtre d'arrangement. Studio One Prime créera automatiquement une nouvelle piste et chargera l'instrument comme entrée. Glisser-déposer d'effets Pour ajouter un plug-in d'effet à une piste, cliquez sur l’onglet Effets dans le navigateur et sélectionnez le 6.2 Ajout d’instruments virtuels et d’effets 27 plug-in ou un de ses presets dans le navigateur d'effets. Faites glisser la sélection et déposez-la sur la piste où vous souhaitez ajouter l'effet. Glisser-déposer de fichiers audio et MIDI Les fichiers audio et MIDI peuvent aussi être rapidement trouvés, écoutés et importés dans votre morceau en les faisant glisser du navigateur de fichiers dans la fenêtre d'arrangement. Si vous déposez le fichier sur un espace vide, une nouvelle piste sera créée avec ce fichier à la position sur laquelle vous l'avez déposé. Si vous déposez le fichier sur une piste existante, il sera placé comme une nouvelle partie de cette piste. 6.2 Ajout d’instruments virtuels et d’effets 28 7. Informations techniques Caractéristiques techniques Générales Fréquences d'échantillonnage 44,1, 48, 88,2, 96 kHz Résolution du convertisseur 24 bit Plage dynamique du convertisseur A/N 90 dB, 48 kHz Plage dynamique du convertisseur N/A 102 dB, 48 kHz Préampli microphone Type XLR femelle (prise mixte), symétrique Niveau d'entrée maximal (gain unitaire, 1 kHz pour 0,5 % de DHT+B) +10 dBu (±0,5 dBu, gain min.) Plage de contrôle de gain 50 dB Réponse en fréquence 20 Hz- 20 kHz (±0,3 dBu, gain unitaire, sans pondération) DHT+B (non pondérée, 1 kHz pour une sortie à +4 dBu, gain unitaire) 0,004 % (1 kHz, −1 dB FS, gain minimal) Impédance d'entrée 1,4 kΩ Alimentation fantôme CC +48 V, ±2 V Entrée ligne Type Jack 6,35 mm femelle 2 points (TS, prise mixte), asymétrique Niveau maximal +19 dB Plage de contrôle de gain 50 dB (−10 dB à +30 dB) Impédance d'entrée 750 kΩ 7. Informations techniques 29 Entrée instrument Type Jack 6,35 mm 2 points (TS) femelle (entrée 2), asymétrique Niveau maximal +13 dB Plage de contrôle de gain 50 dB (−10 dB à +30 dB) Sorties ligne Type (sorties ligne) Jack 6,35 mm 3 points (TRS), symétrie d'impédance Réponse en fréquence 20 Hz à 20 kHz, ±0,2 dB Impédance de sortie 51 Ω DHT+B (1 kHz, largeur de bande 20 kHz, pondération A) < 0,002 % Sortie casque Type Jack 6,35 mm 3 points (TRS) femelle, stéréo Niveau de sortie maximal 30 mW/canal sous charge de 60 Ω Réponse en fréquence 20 Hz à 20 kHz,±0,5 dB DHT+B (1 kHz, gain max., largeur de bande 20 kHz, pondération A) < 0,08 % Rapport S/B (1 kHz, gain max., largeur de bande 20 kHz, pondération A) 90 dB Alimentation Type Alimentation par le bus Audio numérique Type de connexion USB 2.0 sur connecteur USB-C Plage dynamique du convertisseur A/N (pondération A) 90 dB, 48 kHz 7. Informations techniques 30 Plage dynamique du convertisseur N/A (pondération A) 102 dB, 48 kHz Résolution binaire 24 bit Fréquences d'échantillonnage prises en charge 44,1, 48, 88,2, 96 kHz 7. Informations techniques 31 8. Le dîner est servi ! Bonus supplémentaire : la recette PreSonus jusqu'à présent secrète des… Haricots rouges et riz ! Ingrédients : l 450 g de haricots rouges secs l 1 gros oignon coupé en dés l 3 branches de céleri coupées en dés l 1 gros poivron vert coupé en dés l 1,5 à 2 litres de bouillon de légumes l 1 cuillerée à soupe d’assaisonnement Tony Chachere (sans sel) l Une demi-botte de persil frais l 2 cuillerées à café de sel non iodé l 2 cuillerées à soupe d'huile d'olive l 1 jarret de porc fumé (facultatif) Instructions de cuisson : l Rincer les haricots rouges dans l'eau froide. l Dans une cocotte-minute, chauffer l'huile d'olive à feu moyen-fort. Faire revenir l'oignon, le céleri, le poivron, les haricots, et le jarret (le cas échéant) jusqu'à ce que les oignons soient translucides. l Mélanger l'assaisonnement, le persil et le sel. l Ajouter le bouillon de légumes jusqu'à ce que les haricots et les légumes soient recouverts. l Fermer la cocotte-minute et la porter à pression maximale sur feu vif. l Réduire à feu doux tout en maintenant la pression maximale. Faire cuire pendant 40 minutes. l Laisser la pression retomber naturellement (20 à 30 minutes). l Retirer le couvercle et écraser avec un presse-purée jusqu'à obtention d'une texture onctueuse. l Corriger l'assaisonnement avec sel et poivre si nécessaire. l Servir sur du riz avec la sauce chaude et de l'andouille grillée (facultative). 8. Le dîner est servi ! 32 9. Mentions légales Aucune partie de ce document ne peut être reproduite ou transmise sous quelque forme ou par quelque moyen que ce soit. Il est protégé par les lois américaines et internationales sur le droit d'auteur. La reproduction et la distribution de ce document sans l'autorisation écrite de PreSonus sont interdites. Sauf indication contraire ci-dessous, les marques de commerce, les marques de service et les logos contenus dans le présent document (les « Marques ») sont détenus ou contrôlés par PreSonus ou concédés sous licence à PreSonus. ©2021 -2021 PreSonus Audio Electronics, Inc. Tous droits réservés. AudioBox USB, Capture, CoActual, EarMix, Eris, FaderPort, FireStudio, MixVerb, Notion, PreSonus, PreSonus AudioBox, QMix, RedLightDist, SampleOne, Sceptre, StudioLive, Temblor, Tricomp, WorxAudio et le logo Wave sont des marques déposées de PreSonus Audio Electronics, Inc. Studio One est une marque déposée de PreSonus Software Ltd. ASIO est une marque de commerce et un logiciel de Steinberg Media Technologies GmbH. USB Type-C et USB-C sont des marques déposées de l'USB Implementers Forum. Mac, macOS, iOS et iPadOS sont des marques déposées d'Apple, Inc., aux U.S.A. et dans d'autres pays. Windows est une marque déposée de Microsoft, Inc., aux U.S.A. et dans d'autres pays. Les autres noms de produit mentionnés ici peuvent être des marques de commerce de leurs sociétés respectives. Toutes les caractéristiques sont sujettes à modification sans préavis... sauf la recette, qui est un classique. 9. Mentions légales 33 AudioBox GO Interface audio USB 2x2 ultra-compacte, mobile Mode d'emploi Référence 70-10000016-A ">
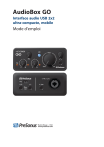
Lien public mis à jour
Le lien public vers votre chat a été mis à jour.