▼
Scroll to page 2
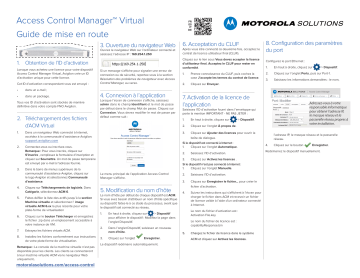
Access Control Manager™ Virtual FR ES IT DE Guide de mise en route 3. Ouverture du navigateur Web Ouvrez le navigateur Web sur l’ordinateur connecté et saisissez l’adresse IP : 169.254.1.250 1. Obtention de l’ID d’activation Lorsque vous achetez une licence pour votre dispositif Access Control Manager Virtual, Avigilon crée un ID d’activation unique pour cette licence. Cet ID d’activation correspondant vous est envoyé : • dans un e-mail ; • dans un package. Tous vos ID d’activation sont stockés de manière définitive dans votre compte FNO Avigilon. 2. Téléchargement des fichiers d’ACM Virtual 1. Si un message s’affiche pour signaler une erreur de connexion ou de sécurité, reportez-vous à la section Résolution des problèmes de navigateur avec Access Control Manager, au verso. 4. Connexion à l’application Lorsque l’écran de connexion s’affiche, saisissez admin dans le champ Identifiant et le mot de passe par défaut dans le champ Mot de passe. Cliquez sur Connexion. Vous devez modifier le mot de passe par défaut comme suit : Dans un navigateur Web connecté à Internet, accédez à la communauté d’assistance Avigilon: 3. 4. Le menu principal de l’application Access Control Manager s’affiche. Cliquez sur Téléchargements de logiciels. Dans Catégorie, sélectionnez ACM 6. 5. Modification du nom d’hôte 6. Cliquez sur le bouton Télécharger et enregistrez le fichier .zip dans un emplacement accessible à votre instance de VM. 7. Extrayez les fichiers virtuels ACM. 8. Installez les fichiers conformément aux instructions de votre plate-forme de virtualisation. Remarque : La console de la machine virtuelle n’est pas disponible pour les clients. Les clients se connecteront à leur machine virtuelle ACM via le navigateur Web uniquement.. motorolasolutions.com/access-control 1. 2. Prenez connaissance du CLUF, puis cochez la case J’accepte les termes du contrat de licence. Cliquez sur Envoyer. 8. Configuration des paramètres du port Configurez le port Ethernet : 1. En haut à droite, cliquez sur 2. Cliquez sur l’onglet Ports, puis sur Port-1. 3. Saisissez les informations demandées : le nom, 7. Activation de la licence de l’application 1. En haut à droite, cliquez sur 2. Cliquez sur l’onglet À propos de. 3. Cliquez sur Ajouter des licences pour ouvrir la 2. Saisissez l’ID d’activation. 3. Cliquez sur Activez les licences . > Dispositif. Le nom d’hôte par défaut de chaque dispositif est ACM. Si vous avez besoin d’attribuer un nom d’hôte spécifique au dispositif, faites-le à ce stade du processus, avant que le dispositif soit connecté au réseau. 1. 2. Saisissez l’ID d’activation. 3. Cliquez sur Enregistrer le fichier... pour créer le fichier d’activation. 4. Le nom du fichier d’activation est : Activation File.key En haut à droite, cliquez sur > Dispositif pour afficher le dispositif : Modifiez la page dans l’onglet Dispositif. 2. Dans l’onglet Dispositif, saisissez un nouveau nom d’hôte. 3. Cliquez sur l’onglet Enregistrer. Le dispositif redémarre automatiquement. Suivez les instructions qui s’affichent à l’écran pour charger le fichier dans ACM et recevoir un fichier de licence valide à l’aide d’un ordinateur connecté à Internet. Le nom du fichier de licence est : capabilityResponse.bin 5. Chargez le fichier de licence dans le système ACM et cliquez sur Activez les licences. > Dispositif. Adressez-vous à votre responsable informatique pour obtenir l’adresse IP, le masque réseau et la passerelle réseau propres à votre installation. Saisissez l’ID d’activation fourni dans l’enveloppe qui porte la mention IMPORTANT - NE PAS JETER : Si le dispositif n’est pas connecté à Internet : 1. Cliquez sur l’onglet Manuelle. Dans la barre de menus supérieure de la communauté d’assistance Avigilon, cliquez sur le logo Avigilon et sélectionnez Communauté d’assistance. Faites défiler la liste des actifs jusqu’à la section Machine virtuelle et sélectionnez l’ image virtuelle ACM 6.xx la plus récente pour votre plate-forme de virtualisation Cliquez sur le lien sous Vous devez accepter la licence d’utilisateur final. Acceptez le CLUF pour rester en conformité. Si le dispositif est connecté à Internet : 1. Cliquez sur l’onglet Automatique. Connectez-vous ou inscrivez-vous. Remarque : Pour vous inscrire, cliquez sur S’inscrire , remplissez le formulaire d’inscription et cliquez sur Soumettre. Un mot de passe temporaire est envoyé par e-mail à l’adresse fournie. 5. Après vous être connecté la deuxième fois, acceptez le contrat de licence utilisateur final (CLUF). l’adresse IP, le masque réseau et la passerelle réseau. boîte de dialogue. support.avigilon.com 2. 6. Acceptation du CLUF 4. Cliquez sur le bouton Enregistrer. Redémarrez le dispositif manuellement. Access Control Manager Résolution des problèmes liés aux navigateurs Si le site de l’application Access Control Manager est introuvable et que l’un des messages suivants apparaît : Avec Firefox : Si un écran d'exception de sécurité apparaît... Avec Firefox : Avec Edge : Avec Safari : 1. Cliquez sur le bouton Avancé. Suivez les étapes ci-dessous : 1. Si le voyant de liaison de votre routeur n'est pas allumé, vérifiez que le câble Ethernet est branché. 2. Si un des messages ci-dessus apparaît, vérifiez que l'adresse IP du réseau n'est pas 169.254.1.250 qui est l'adresse IP par défaut du port du dispositif Access Control Manager. Avec Chrome™ : 3. Avec Edge : Pour s'assurer que le câble est connecté et qu'aucun conflit avec l'adresse IP ne se produise, saisissez le ping 169.254.1.250 dans l'invite de commande DOS. S'il n'y a pas de réponse, revérifiez la connexion et l'adresse IP. Si elles sont correctes, contactez l'assistance technique Avigilon pour obtenir de l'aide. Cliquez sur Aller sur la page Web (non recommandé). 2. Cliquez sur le bouton Ajouter une exception…. Avec Safari : 3. Cliquez sur le bouton Obtenir un certificat. 4. Cochez l'option Enregistrer définitivement cette exception. 5. Cliquez sur le bouton « Confirmer l'exception de sécurité ». Cliquez sur le bouton Continuer. Avec Chrome : Conseil :Si vous utilisez Edge, mettez votre navigateur à jour avant d'effectuer les étapes suivantes. Cliquez sur Poursuivre quand même. MOTOROLA, MOTO, MOTOROLA SOLUTIONS et le logo M stylisé sont des marques commerciales ou des marques déposées de Motorola Trademark Holdings, LLC et sont utilisées sous licence. Toutesles autres marquescommercialessont la propriété de leurs détenteursrespectifs. © Motorola Solutions, Inc. Tous droits réservés. AVIGILON, le logo AVIGILON, ACCESS CONTROL MANAGER et ACM sont des marques de commerce d'Avigilon Corporation. Le logo Chrome est une marque de commerce de Google LLC. FireFox et le logo Firefox sont des marques commerciales de la Mozilla Foundation aux États-Unis et dans d'autres pays. Safari est une marque commerciale d'Apple, Inc. déposée aux États-Unis et dans d'autres pays. Les autres noms ou logos de produits mentionnés dans le présent document sont susceptibles d'être des marques de commerce de leurs détenteurs. QSG-ACM-VIRT-B-Rév. 6 | Jan. 2022