▼
Scroll to page 2
of
19
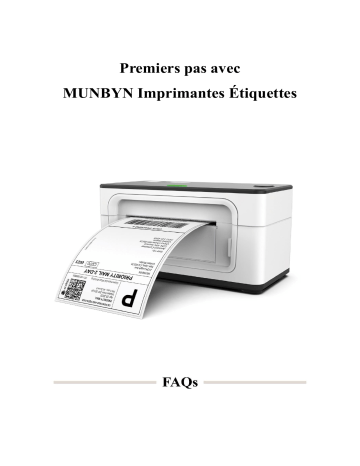
Premiers pas avec MUNBYN Imprimantes Étiquettes CONTENTS Installation du pilote .......................................................................................................... 2 Pilote Mac ...................................................................................................................................... 2 Pilote Windows ............................................................................................................................... 6 Problème d'impression ...................................................................................................... 7 Problème d'étiquette ........................................................................................................................ 7 1. Q: Pourquoi mon étiquette d'expédition n'est-elle pas complètement imprimée ? Trop petit ou seulement une partie de celui-ci ? .................................................................................................... 7 2. Q: Pourquoi ai-je imprimé des étiquettes vierges ? ....................................................................... 8 3. Q: Why is the label stuck in the position where the barcode is printed? ......................................... 9 4. Q: Pourquoi l'imprimante sort-elle beaucoup de papier vierge après une impression réussie ?/ Pourquoi ne puis-je pas imprimer en continu ? ............................................................................... 10 Problème de qualité d'impression ................................................................................................... 10 5. Q: pourquoi mes étiquettes ne sont pas nettes/sombres ? ............................................................. 10 6. Q: Pourquoi y a-t-il des taches blanches sur les étiquettes imprimées ?........................................ 12 Autre question............................................................................................................................... 13 7. Q: Pourquoi l'imprimante affiche-t-elle une lumière rouge ? ....................................................... 13 8. Q: Pourquoi l'imprimante n'arrête-t-elle pas d'émettre des bips ? ................................................. 13 Plate-forme (boutique en ligne) Configuration .............................................................. 14 Trucs et astuces ................................................................................................................ 15 1. Q: Comment créer une nouvelle taille d'étiquette personnalisée ? ................................................ 15 2. Q: Comment imprimer une étiquette au format non 4x6 pouces, comme les étiquettes USPS et Amazon ASIN ? ............................................................................................................................ 17 3. Q: Comment imprimer une étiquette d'auto-test ? ....................................................................... 18 1 Installation du pilote Pilote Mac ITPP941 nécessite OS X 10.9 ou plus récent. 1. Veuillez télécharger le package du pilote pour ITPP941 à partir de ce lien : https://munbyn.biz/941macd *Conseils : S'il y a une erreur, le fichier .pkg ne peut pas être ouvert car il provient d'un développeur non identifié lors de l'installation du pilote, veuillez suivre les étapes ci-dessous pour permettre à macOS de terminer l'installation. (1) Allez dans Sécurité & confidentialité (2) Sélectionnez pour autoriser le fichier pkg dans l'option indiquée dans cette image. 2 2. Lorsque vous ouvrez le fichier de téléchargement, vous devriez voir l'écran ci-dessous. Il est fortement recommandé d'ouvrir le guide d'installation afin de pouvoir suivre. Veuillez double-cliquer sur le programme d'installation de pkg pour commencer. 3. Suivez les étapes d'installation jusqu'à ce que vous receviez le message "L'installation a réussi" illustré ci-dessous. 3 4. Ouvrez les "Paramètres" de votre Mac et cliquez sur "Imprimantes et scanners". 5. Dans la fenêtre suivante, appuyez sur "+" 6. Cliquez sur Label Printer, puis choisissez « Select Software » dans le menu déroulant. 4 7. Veuillez rechercher / trouver "Munbyn Label Printer" et cliquez sur OK. 8. Cliquez sur "Ajouter" Si vous voulez imprimer un exemple d'étiquette d'expédition 4 x 6, dans la boîte de dialogue d'impression, assurez-vous de sélectionner votre "Format de papier" de manière appropriée (par exemple 4 x 6). puis enregistrez les paramètres dans l'option Préréglages. 5 Pilote Windows Veuillez télécharger le pilote Windows pour ITPP941 sur le lien ci-dessous : https://munbyn.biz/941wind 1. Une fois le téléchargement terminé, double-cliquez directement pour ouvrir. Assurez-vous que l'imprimante est allumée et connectée via USB et Windows. 2. Après avoir cliqué sur installer, le pilote est automatiquement installé sur Windows. 6 Problème d'impression Problème d'étiquette 1. Q: Pourquoi mon étiquette d'expédition n'est-elle pas complètement imprimée ? Trop petit ou seulement une partie de celui-ci ? A: Il y a deux raisons : 1. La raison principale est que la taille de votre fichier d'étiquette d'expédition n'est pas de 4 x 6 pouces. À ce stade, vous devez définir la bonne taille d'étiquette. Celle-ci doit être définie sur la plate-forme d'expédition ou la boutique en ligne, en fonction de la source de votre fichier. Cette partie sera répertoriée étape par étape dans la configuration de la plateforme. 2. Il n'est pas défini correctement lors du passage à l'impression d'étiquettes de tailles différentes. Veuillez consulter les paramètres ci-dessous. Vous devez choisir la taille correspondant à votre étiquette d'expédition. Ci-dessous, j'utilise l'étiquette d'expédition 4x6 pouces la plus courante comme exemple. ①Pour Windows : accédez aux "préférences de l'imprimante" -> "avancé" -> "taille du papier", sélectionnez la taille correcte pour l'imprimante (veuillez sélectionner 4 x 6 pouces ou 100 x 150 mm) 7 ②Pour Mac : Si vous imprimez une page de format 4x6. Dans la boîte de dialogue d'impression, assurez-vous de sélectionner votre "Format de papier" de manière appropriée (par exemple 4 x 6). Dans les paramètres de préréglages, vous pouvez enregistrer de manière permanente les paramètres de cette impression pour éviter les paramètres répétés. 2. Q: Pourquoi ai-je imprimé des étiquettes vierges ? A: (1) La raison la plus courante est que les étiquettes ont été chargées à l'envers. Veuillez vous assurer que vos étiquettes sont correctement chargées, le côté déchirable vers le haut. 8 (2) Assurez-vous que vos étiquettes sont des étiquettes "Thermiques directes", le papier inclus dans l'emballage répond à cette condition (3) Si ci-dessus sont corrects, mais l'imprimante imprime toujours des étiquettes vierges ou l'étiquette ne peut pas être complètement imprimée. Veuillez imprimer la page d'autotest, ① Appuyez sur le bouton FEED (lumière verte/rouge) et maintenez-le enfoncé ; ② Relâchez après avoir entendu deux bips consécutifs L'imprimante imprime une page d'autotest. Si la page d'auto-vérification n'est pas imprimée, veuillez nous contacter pour le retour et l'échange. 3. Q: Why is the label stuck in the position where the barcode is printed? A: Veuillez suivre les étapes ci-dessous pour régler, essayez de réduire la densité et la vitesse d'impression, choisissez Ligne pointillée. Pour Windows: Vous pouvez le faire en entrant : Paramètres -> Périphériques -> Imprimantes et scanners -> Cliquez avec le bouton droit sur 'Munbyn ITPP941' -> Gestionnaire -> Préférences d'impression -> Configuration de la page -> Ligne pointillée -> Appliquer. Si le problème n'est toujours pas résolu, veuillez suivre le point 6 et réduire la densité à 2 et la vitesse à 4. (2) Pour Mac : 9 Accédez à ces paramètres directement à partir du menu d'impression comme indiqué ci-dessous. Si le problème n'est toujours pas résolu, veuillez suivre le point 6 et réduire la densité à 2 et la vitesse à 4. 4. Q: Pourquoi l'imprimante sort-elle beaucoup de papier vierge après une impression réussie ?/ Pourquoi ne puis-je pas imprimer en continu ? A:①. Veuillez annuler toutes les séquences d'impression dans l'ordinateur. ②.Chargez au moins 4 feuilles de papier d'étiquette consécutives dans l'imprimante. ③.Une fois que le papier est stable, maintenez enfoncé FEED (voyant rouge/vert) et lorsque vous entendez un bip, relâchez l'alimentation. L'imprimante apprendra la taille du papier à ce moment et le haut de l'imprimante s'allumera en vert lorsqu'elle s'arrêtera. Une fois le processus terminé, l'imprimante revient à la normale. Problème de qualité d'impression 5. Q: pourquoi mes étiquettes ne sont pas nettes/sombres ? A: Essayez de choisir le format de fichier PDF pour l'impression au lieu de PNG, PIG et d'autres formats d'image 10 Pour Mac 1). Choisissez les fonctionnalités de l'imprimante, 2). Ajustez la densité, essayez de choisir une faible vitesse et une haute densité Pour Windows: Vous pouvez le faire en entrant : Paramètres -> Périphériques -> Imprimantes et scanners -> Cliquez avec le bouton droit sur 'Munbyn ITPP941' -> Gestionnaire -> Préférences d'impression -> Configuration de la page -> Densité/Vitesse. 11 6. Q: Pourquoi y a-t-il des taches blanches sur les étiquettes imprimées ? A: Il est probable que la tête d'impression se soit encrassée. (1) Veuillez éteindre ITPP941 et le laisser refroidir (2) Veuillez utiliser les tampons d'alcool fournis pour essuyer la tête d'impression. N'importe quel tampon d'alcool isopropylique à 70% fonctionnerait. Ceux-ci sont généralement disponibles dans les pharmacies et les épiceries ainsi que sur Amazon. L'image ci-dessous montre les zones en surbrillance qui pourraient provoquer ce fondu / zone morte. (3) Attendez 2 à 3 minutes pour que les composants sèchent, puis rallumez ITPP941. 12 Veuillez essayer d'utiliser du papier d'étiquette thermique de haute qualité (tel que du papier d'étiquette munbyn) pour éviter que le revêtement de papier d'étiquette de mauvaise qualité ne se décolle et ne reste sur la tête d'impression, ce qui entraînerait une impression peu claire. Autre question 7. Q: Pourquoi l'imprimante affiche-t-elle une lumière rouge ? A: Le voyant rouge indique qu'ITPP941 a un problème avec votre étiquette. Il est probable que imprimante ITPP941 doit réapprendre votre étiquette. ① Chargez au moins 4 feuilles de papier consécutives dans l'imprimante. ② Une fois que le papier est stable, appuyez et maintenez enfoncé FEED (voyant rouge/vert), et lorsque vous entendez un bip, relâchez l'alimentation. ③ L'imprimante apprendra la taille du papier à ce moment et le haut de l'imprimante s'allumera en vert lorsqu'elle s'arrêtera. Une fois le processus terminé, l'imprimante revient à la normale. Si l'identification automatique de l'étiquette ne fonctionne pas ou si le voyant rouge reste allumé, veuillez éteindre ITPP941 en utilisant l'interrupteur d'alimentation à l'arrière et rallumer l'appareil. 8. Q: Pourquoi l'imprimante n'arrête-t-elle pas d'émettre des bips ? A: Veuillez vérifier si votre adaptateur secteur est celui inclus dans l'emballage, comme indiqué dans la figure ci-dessous. 13 Plate-forme (boutique en ligne) Configuration 1. Colissimo La poste,https://munbyn.biz/coliss 2. Shopify, https://munbyn.biz/shopify 3. UPS, https://munbyn.biz/ups 4. Etsy, https://munbyn.biz/etsy 5. Amazon, https://munbyn.biz/amazon 6. eBay, https://munbyn.biz/ebay 7. PayPal, https://munbyn.biz/paypal 14 8. Pirate ship, https://munbyn.biz/pirateship 9. PoshMark, https://munbyn.biz/poshmark 10. Stamp.com, https://munbyn.biz/stampcom 11. Swift post, https://munbyn.biz/swiftpost 12. Shipeasy, https://munbyn.biz/shipeasy 13. Shipstaion, https://munbyn.biz/shipstation 14. FedEx, https://munbyn.biz/fedex Trucs et astuces 1. Q: Comment créer une nouvelle taille d'étiquette personnalisée ? A: Lorsque vous chargez une nouvelle étiquette thermique directe, deux actions doivent avoir lieu : 1) Exécutez l'identification automatique des étiquettes sur l'imprimante 2) Définissez les paramètres d'étiquette appropriés sur votre ordinateur. 3) Mac : définissez la taille de votre étiquette personnalisée Dans votre menu d'invite d'impression, cliquez sur "Gérer les formats personnalisés" à côté de Format de papier. Entrez votre format de papier et vos marges dans la fenêtre suivante et cliquez sur OK. Vous pouvez renommer votre nouvelle taille d'étiquette en double-cliquant sur l'élément en surbrillance à gauche. 15 4)Windows: Définissez les paramètres dans les paramètres de votre imprimante Windows 16 2. Q: Comment imprimer une étiquette au format non 4x6 pouces, comme les étiquettes USPS et Amazon ASIN ? A: Vous pouvez utiliser « Acrobat Reader DC » pour recadrer l'étiquette d'expédition à imprimer. Vidéo de démonstration : https://munbyn.biz/3kn9suI 17 3. Q: Comment imprimer une étiquette d'auto-test ? A: La page d'auto-test peut être utilisée pour déterminer si l'appareil fonctionne mal et si les performances d'impression sont bonnes. Vous pouvez imprimer une étiquette d'autotest en suivant les étapes ci-dessous. Allumez l'imprimante d'étiquettes ; Appuyez sur le bouton FEED et maintenez-le enfoncé ; Relâchez votre doigt lorsque vous entendez deux sons « Di » ; Elle imprimera une étiquette d'auto-test. Si l'étiquette d'auto-test s'imprime bien, cela signifie que l'imprimante fonctionne bien. Pour plus de questions, veuillez contacter le vendeur d'Amazon ou le support. Email: support@munbyn.com Whatsapp: +86 1781788 1067 Skype: munbyn 18