Xerox FreeFlow Core Guide d'installation
Vous trouverez ci-dessous de brèves informations pour FreeFlow Core Cloud. Ce guide d'utilisation rapide fournit des instructions importantes sur la configuration et l'utilisation du service Xerox FreeFlow Core Cloud. Il couvre l'accès au service, la création d'un compte administrateur, l'impression, l'activation d'un dossier actif et du nœud Enregistrer, l'installation et la configuration du VPN client Amazon Web Services (AWS), FreeFlow Core Submit et installation des fichiers échantillon.
PDF
Télécharger
Document
Version 6.2.0 Mars 2022 702P08782 Xerox® FreeFlow® Core Cloud Guide d'utilisation rapide ©2022 Xerox Corporation. Tous droits réservés. Xerox®, Xerox avec la marque figurative® et FreeFlow® sont des marques de Xerox Corporation aux États-Unis et/ou dans d’autres pays. Ce logiciel inclut la technologie développée par Adobe Systems Incorporated. Adobe, le logo Adobe, le logo Adobe PDF, PDF Converter SDK, Adobe Acrobat Pro DC, Adobe Reader DC et PDF Library sont des marques de commerce ou des marques déposées de Adobe Systems Incorporated aux États-Unis et/ou dans d’autres pays. Le navigateur Google Chrome™ est une marque déposée de Google LLC. Microsoft®, Windows®, Edge®, Microsoft Language Pack, Microsoft Office 2016, Microsoft Office 2019, Microsoft Office 365, Microsoft SQL Server et Internet Explorer® sont des marques déposées de Microsoft Corporation aux États-Unis ou dans d’autres pays. Apple®, Macintosh®, Mac®, Mac OS® et Safari® sont des marques commerciales ou des marques déposées de Apple, Inc., aux États-Unis et dans d’autres pays. Mozilla Firefox est une marque de la Fondation Mozilla aux États-Unis et dans d’autres pays. Amazon Web Services et le logo « Powered by AWS » sont des marques commerciales d’Amazon.com, Inc. ou de ses filiales aux États-Unis et/ou dans d'autres pays. OpenVPN® est une marque déposée de OpenVPN Inc. Table des matières 1 Introduction ......................................................................................................................... 5 Avant de commencer ......................................................................................................... 6 Bande passante Internet .................................................................................................... 7 2 Configuration requise......................................................................................................... 9 3 Service Xerox® FreeFlow® Core Cloud ...........................................................................11 Accès au service Xerox® FreeFlow® Core Cloud.................................................................. 12 Création d’un compte administrateur Xerox® FreeFlow® Core ........................................... 13 4 Impression Xerox FreeFlow® Core Cloud ......................................................................15 Activation de Xerox FreeFlow® Core Cloud Print ................................................................ 16 Installation du client d’impression FreeFlow® Core Cloud.................................................. 17 Configurer l’impression avec une imprimante de production Cloud................................... 18 5 Dossier actif et nœud Enregistrer de Xerox® FreeFlow® dans les flux de travaux...........................................................................................................................21 Activation d’un dossier actif et du nœud Enregistrer dans les flux de travaux.................... 22 Installation et configuration du VPN client Amazon Web Services (AWS) .......................... 23 Connexion au système de fichiers réseau distant .............................................................. 24 Configuration de système de fichiers distant des dossiers actifs et le nœud Enregistrer........................................................................................................................ 25 6 FreeFlow® Core Submit ....................................................................................................27 Activation de FreeFlow® Core Submit ............................................................................... 28 Installation de Soumission de travaux FreeFlow® Core ...................................................... 29 Configuration de la connectivité avec le serveur Xerox® FreeFlow® Core Cloud .................. 30 Établir une connexion à l’aide d’un complément Microsoft............................................... 31 7 Flux de travail Xerox® FreeFlow® Core Cloud Easy Start............................................33 Installation de fichiers échantillon du flux de travail Easy Start de Xerox® FreeFlow® Core ................................................................................................................................. 34 Xerox® FreeFlow® Core Cloud Guide d'utilisation rapide 3 Table des matières 4 Xerox® FreeFlow® Core Cloud Guide d'utilisation rapide Introduction 1 Ce chapitre contient : • Avant de commencer.............................................................................................................. 6 • Bande passante Internet ........................................................................................................ 7 Ce document Xerox® FreeFlow® Core Cloud contient des instructions importantes sur la configuration et l’utilisation du service Xerox® FreeFlow® Core Cloud. Xerox® FreeFlow® Core Cloud est une solution logicielle complète fournie avec un service qui comprend sa configuration initiale et une formation de base. Un représentant Xerox vous contactera pour vous donner accès au service dans le cloud et programmer votre formation. Selon votre situation géographique, le service dans le cloud sera fourni à distance ou sur site dans le cadre du processus d’accueil des nouveaux utilisateurs. Xerox® FreeFlow® Core Cloud Guide d'utilisation rapide 5 Introduction Avant de commencer Pour mener à bien le processus de configuration, vous aurez besoin des ressources suivantes. Vous pouvez télécharger les ressources à partir de la rubrique Assistance & Pilotes du site Xerox.com : • Le logiciel client d’impression FreeFlow® Core Cloud. • Le logiciel FreeFlow® Core Submit (en option) est requis pour la soumission de documents Microsoft Office®, notamment Word, PowerPoint® et Excel® au service cloud. • Les fichiers échantillons Easy Start de Xerox® FreeFlow® Core Cloud. Pour activer l’accès au service Xerox® FreeFlow® Cloud à partir de votre emplacement, suivez les instructions du Guide de sécurité Xerox® FreeFlow® Core. Vous pouvez télécharger ce document à partir du site Web sécurité Xerox à l’adresse : https://www.xerox.com/security. 6 Xerox® FreeFlow® Core Cloud Guide d'utilisation rapide Introduction Bande passante Internet Votre bande passante Internet détermine le volume de données qui peut passer par votre réseau à un moment donné et a une incidence sur le temps requis pour télécharger des informations à partir du cloud ou vers le cloud. Pour connaître la quantité de bande passante nécessaire, mesurez cette dernière. Les schémas d’utilisation varient tant entre les utilisateurs que les entreprises. Diverses ressources sont disponibles sur Internet pour aider les entreprises à estimer leurs besoins en bande passante. Vous trouverez notamment un calculateur de bande passante sur le site Speedtest.net. Remarque : Xerox® FreeFlow® Core Cloud n’impose aucune limitation en ce qui concerne la taille de fichiers. Si l’un des problèmes suivants survient, un message Délai d’attente expiré s’affiche : • Un problème de réseau survient. • Le pare-feu est mal configuré. • La période d’attente se termine avant de terminer une opération. • La bande passante est insuffisante. Xerox® FreeFlow® Core Cloud Guide d'utilisation rapide 7 Introduction 8 Xerox® FreeFlow® Core Cloud Guide d'utilisation rapide 2 Configuration requise Assurez-vous que le système client présente la configuration requise suivante : Remarque : Pour connaître la configuration système minimale requise pour les ordinateurs clients, veuillez consulter les notes de mise à jour de Xerox® FreeFlow®. Pour obtenir ce document, accédez à la page Web de FreeFlow® Core, à l’adresse https://xerox.com/automate. Dans la section Ressources, cliquez sur Configuration système requise, puis sur le lien des notes de mise à jour. • Microsoft .NET Framework 4.8 • Pour permettre l’accès au service Xerox® FreeFlow® Cloud, il est nécessaire d’avoir accès à Internet, au pare-feu, aux paramètres d’hôte et de port. Si l’utilisation d’un proxy est requise, veillez à ce qu’il ait été configuré en utilisant un navigateur Internet. Pour plus d’informations, reportez-vous au Guide sécurité Xerox® FreeFlow® Core. • La configuration requise pour le serveur Xerox® FreeFlow® Cloud est la suivante : – Nom de domaine complet, propre au client, du serveur Xerox® FreeFlow® Core Cloud. – Le nom d’utilisateur et le mot de passe de l’administrateur. – Le numéro de série Xerox® FreeFlow® Core Cloud. Remarque : Lorsque vous contactez Xerox pour obtenir de l’aide, ayez le numéro de série de votre produit à portée de main. Pour trouver le numéro de série du produit, sélectionnez le lien Licence dans l’application FreeFlow® Core. • La configuration requise des logiciels disponibles en option est la suivante : – Microsoft Office® 2016 (64 bits), Office 2019 (64 bits), ou Microsoft Office 365 (64 bits) : requis pour la conversion de documents Microsoft Office®, notamment Word, PowerPoint®, et Excel® en PDF, à l’aide de FreeFlow® Core Submit. Remarque : Vérifiez que Microsoft Office® est installé sur le système local. Les versions Cloud ne sont pas prises en charge. – Adobe Acrobat Reader : requis pour ouvrir et afficher les fichiers PDF dans la fenêtre de navigateur. – VPN Amazon Client : requis pour la connexion à Amazon FSx (File Share) pour l'utilisation des dossiers actifs et nœuds de sauvegarde dans les flux de travail. Xerox® FreeFlow® Core Cloud Guide d'utilisation rapide 9 Configuration requise 10 Xerox® FreeFlow® Core Cloud Guide d'utilisation rapide 3 Service Xerox® FreeFlow® Core Cloud Ce chapitre contient : • Accès au service Xerox® FreeFlow® Core Cloud...................................................................... 12 • Création d’un compte administrateur Xerox® FreeFlow® Core ............................................... 13 Xerox® FreeFlow® Core Cloud Guide d'utilisation rapide 11 Service Xerox® FreeFlow® Core Cloud Accès au service Xerox® FreeFlow® Core Cloud Pour accéder au service Xerox® FreeFlow® Core Cloud, procédez de la manière suivante : 1. À l’aide d’un nom de domaine propre au client, connectez-vous au service Xerox® FreeFlow® Core Cloud. 2. Utilisez le nom d’utilisateur et le mot de passe du compte administrateur pour vous connecter à Xerox® FreeFlow® Core Cloud. Remarque : Modifiez le nom d’utilisateur et le mot de passe de l’administrateur initial pour qu’ils deviennent des informations d’identification spécifiées par le client dans l’onglet Configuration de l’accès utilisateur. Pour plus d’informations, reportezvous à la section Création d’un compte administrateur Xerox® FreeFlow® Core. 3. Lorsque vous y êtes invité, acceptez le Contrat de licence utilisateur final (CLUF). Si vous ne souhaitez pas que le Contrat de licence utilisateur final soit affiché chaque fois que vous vous connectez au système, cochez la case Ne plus afficher ce message. 4. Si vous y êtes invité, acceptez l’Accord sur les services hébergés dans le cloud. Si vous ne souhaitez pas que l’Accord sur les services hébergés dans le cloud soit affiché chaque fois que vous vous connectez au système, cochez la case Ne plus afficher ce message. 12 Xerox® FreeFlow® Core Cloud Guide d'utilisation rapide Service Xerox® FreeFlow® Core Cloud Création d’un compte administrateur Xerox® FreeFlow® Core Pour créer un compte administrateur Xerox® FreeFlow® Core, procédez de la manière suivante : 1. Dans l’onglet Administration, sélectionnez Configuration de l’accès utilisateur. L’écran correspondant s’affiche. 2. Sélectionnez Ajouter. 3. Dans le champ Nom d’utilisateur, entrez le nom de l’administrateur. 4. Dans le champ Mot de passe, entrez le mot de passe de l’utilisateur. 5. Dans le champ Entrez de nouveau le mot de passe, saisissez de nouveau le mot de passe de l’utilisateur. 6. Pour le champ Accès, sélectionnez Administrateur. 7. Sélectionnez Enregistrer. Xerox® FreeFlow® Core Cloud Guide d'utilisation rapide 13 Service Xerox® FreeFlow® Core Cloud 14 Xerox® FreeFlow® Core Cloud Guide d'utilisation rapide Impression Xerox FreeFlow® Core Cloud 4 Ce chapitre contient : • Activation de Xerox FreeFlow® Core Cloud Print .................................................................... 16 • Installation du client d’impression FreeFlow® Core Cloud...................................................... 17 • Configurer l’impression avec une imprimante de production Cloud ....................................... 18 Xerox® FreeFlow® Core Cloud Guide d'utilisation rapide 15 Impression Xerox FreeFlow® Core Cloud Activation de Xerox FreeFlow® Core Cloud Print Avant de soumettre un travail d’impression au service Xerox® FreeFlow® Core Cloud, procédez comme suit : • Installez le client d’impression FreeFlow® Core Cloud sur votre système local. • Établissez la connectivité avec le serveur Xerox® FreeFlow® Core Cloud et la destination de l’imprimante. Remarque : Pour éviter les problèmes de connexion, assurez-vous que le client d’impression FreeFlow® Core Cloud et Xerox® FreeFlow® Core Cloud ont la même version logicielle. 16 Xerox® FreeFlow® Core Cloud Guide d'utilisation rapide Impression Xerox FreeFlow® Core Cloud Installation du client d’impression FreeFlow® Core Cloud Pour installer l’impression FreeFlow® Core Cloud, procédez comme suit : 1. Double-cliquez sur XeroxFreeFlowCloudPrint-6.n.n-Setup.exe. 2. Si vous y êtes invité, autorisez le programme d’installation Xerox Corporation à apporter des modifications à l’ordinateur. 3. Pour afficher l’interface utilisateur du programme d’installation, sélectionnez votre langue et cliquez sur OK. 4. Cliquez sur Suivant dans la fenêtre Accueil. 5. Lisez et acceptez les conditions du contrat de licence dans la fenêtre Contrat de licence, puis cliquez sur Suivant. 6. Sélectionnez l’emplacement où installer le logiciel, stockez les données du spoule d’impression, puis cliquez sur Suivant. Remarque : Définissez l’emplacement des données du spoule d’impression sur le plus grand espace disque libre disponible. 7. Pour lancer l’installation, cliquez sur Installer. 8. Pour terminer l’installation, cliquez sur Terminer. 9. Redémarrez le système. Xerox® FreeFlow® Core Cloud Guide d'utilisation rapide 17 Impression Xerox FreeFlow® Core Cloud Configurer l’impression avec une imprimante de production Cloud Sur l’ordinateur client, enregistrez le système sur le serveur Xerox® FreeFlow® Core Cloud et ajoutez des imprimantes de production au client. Pour accéder aux imprimantes cloud, connectezvous à Xerox® FreeFlow® Core Cloud. Pour configurer une imprimante et en faire une imprimante cloud, procédez comme suit : 1. Lancez l’outil Configurer l’impression FreeFlow Core Cloud. 2. Dans le champ Nom DNS du serveur FreeFlow® Core, entrez le nom de domaine complet spécifique au client du serveur Xerox® FreeFlow® Core Cloud au format ci-après : <<nom de la société>>.core.freeflow.xerox.com. 3. Entrez le nom du client dans le champ Nom du client distant. Par défaut, le nom du client est celui du système local. 4. Entrez le nom d’utilisateur du serveur Xerox® FreeFlow® Core Cloud qui détient les privilèges d’administrateur ou d’opérateur dans le champ Nom d’utilisateur de FreeFlow® Core. 5. Entrez le mot de passe associé dans le champ Mot de passe de FreeFlow® Core. 6. Si l’authentification proxy est requise, sélectionnez Utiliser l’authentification proxy. 7. Pour l’authentification proxy, dans les champs Nom d’utilisateur et Mot de passe, saisissez les informations correspondantes. 8. Pour terminer le processus d’enregistrement du client sur le serveur Xerox® FreeFlow® Core Cloud, sélectionnez Connexion. Le message Le client d’impression FreeFlow® Core Cloud a été enregistré avec succès s’affiche. 9. L’écran Imprimantes configurées s’affiche. Pour ajouter des imprimantes, suivez les instructions affichées à l’écran. Chaque imprimante ne peut être ajoutée qu’une seule fois. a. Pour ouvrir la fenêtre Ajouter une imprimante, sélectionnez Ajouter. b. Dans le champ Nom de l’imprimante, entrez le nom de l’imprimante. c. Indiquez le nom DNS ou l’adresse IP de l’imprimante. Si l’imprimante prend en charge la connectivité JDF ou JMF, ajoutez :<numéro de port JMF> après le nom d’hôte ou l’adresse IP. Par exemple, xxx.xxx.xxx.xxx:8010. d. Pour connaître le modèle de l’imprimante, sélectionnez Obtenir les informations de l’imprimante. Remarque : Vous devrez patienter quelques instants pendant que le service tente de récupérer le modèle d’imprimante. e. Pour sauvegarder le modèle d’imprimante, sélectionnez Enregistrer. 10. Créez/ajoutez une destination d’imprimante cloud d’un flux de travail sur le serveur Xerox® FreeFlow® Core Cloud : 18 a. Ouvrez un navigateur Web et démarrez le service Xerox® FreeFlow® Core Cloud au format ci-après : <<nom de la société>>.core.freeflow.xerox.com. b. Connectez-vous au compte de l’administrateur. Xerox® FreeFlow® Core Cloud Guide d'utilisation rapide Impression Xerox FreeFlow® Core Cloud c. Sélectionnez l’onglet Gestion et état des imprimantes. • Pour la Liste des destinations d’imprimante, sélectionnez Ajouter. • Entrez le nom de l’imprimante dans le champ Nom de destination de l’imprimante. • Dans la liste Imprimante, sélectionnez l’imprimante ajoutée à l’étape 9. Le nom de l’imprimante distante s’affiche, suivi du nom du système client. d. Sélectionnez Obtenir les informations de l’imprimante. Le système récupère les Files d’impression. Remarque : Vous devrez patienter quelques instants pendant que le service tente de récupérer les Files d’attente de l’imprimante. • Sélectionnez la file à laquelle vous souhaitez soumettre les travaux. • Pour la Destination d’imprimante, sélectionnez Enregistrer. • Sélectionnez Configuration du flux de travail, puis Ajouter. • Entrez le nom exact du flux de travail. • Pour Composants, faites glisser un Composant d’impression et déposez-le dans la fenêtre du flux de travail. • Placez le pointeur de la souris sur l’icône Imprimer et sélectionnez Modifier. • Saisissez un nom pour le Préréglage, puis sélectionnez la Destination de l’imprimante. Sélectionnez Enregistrer. • Pour sauvegarder les modifications sur le flux de travail, sélectionnez Enregistrer. 11. Soumettre un travail au flux de travail : a. Sélectionnez l’onglet Gestion et État du travail puis Soumettre le travail. b. Sélectionnez Ajouter des documents et choisissez un fichier PDF à télécharger. c. Pour Destinations de flux de travail, sélectionnez le flux de travail pour lequel la destination d’imprimante cloud a été définie. d. Sélectionnez Soumettre le travail. Vérifiez que l’impression est en cours. Xerox® FreeFlow® Core Cloud Guide d'utilisation rapide 19 Impression Xerox FreeFlow® Core Cloud 20 Xerox® FreeFlow® Core Cloud Guide d'utilisation rapide 5 Dossier actif et nœud Enregistrer de Xerox® FreeFlow® dans les flux de travaux Ce chapitre contient : • Activation d’un dossier actif et du nœud Enregistrer dans les flux de travaux........................ 22 • Installation et configuration du VPN client Amazon Web Services (AWS) .............................. 23 • Connexion au système de fichiers réseau distant .................................................................. 24 • Configuration de système de fichiers distant des dossiers actifs et le nœud Enregistrer ......... 25 Xerox® FreeFlow® Core Cloud Guide d'utilisation rapide 21 Dossier actif et nœud Enregistrer de Xerox® FreeFlow® dans les flux de travaux Activation d’un dossier actif et du nœud Enregistrer dans les flux de travaux Vous pouvez utiliser le dossier actif et le nœud Enregistrer dans des flux de travaux créés à l’aide du service Xerox® FreeFlow® Core Cloud. Pour activer un dossier actif et le nœud Enregistrer : 1. Accédez au système de fichiers réseau distant fourni par Xerox®. 2. Pour vous connecter à votre ordinateur local, utilisez l’application AWS Client VPN. Pour plus d’informations, reportez-vous à la section Installation et configuration du VPN client Amazon Web Services (AWS). 3. Mappez le pilote réseau sur votre ordinateur local. Pour plus d’informations, reportez-vous à la section Connexion au système de fichiers réseau distant. 4. Pour configurer l’emplacement de répertoire du dossier actif et du nœud Enregistrer dans les flux de travaux, utilisez le pilote réseau. Pour plus d’informations, reportez-vous à la section Configuration de système de fichiers distant des dossiers actifs et le nœud Enregistrer. 22 Xerox® FreeFlow® Core Cloud Guide d'utilisation rapide Dossier actif et nœud Enregistrer de Xerox® FreeFlow® dans les flux de travaux Installation et configuration du VPN client Amazon Web Services (AWS) Avant d’installer le VPN client AWS, copiez le fichier du profil OpenVPN® sur le bureau de votre ordinateur local. Pour installer et configurer l’application du VPN client AWS : 1. Téléchargez et installez l’application AWS Client VPN sur le site https://aws.amazon.com/vpn/ client-vpn-download sur votre ordinateur local. 2. Exécutez AWS Client VPN. 3. Dans la boîte de dialogue de AWS Client VPN, sélectionnez Appeler fichier > Gérer les profils. La boîte de dialogue Gérer les profiles s'affiche. 4. Sélectionnez Ajouter un profil. 5. Sous Fichier de configuration VPN, sélectionnez le profil OpenVPN®. 6. Sous Nom d’affichage, saisissez le nom du VPN ; par exemple, FreeFlow Core. 7. Pour fermer la boîte de dialogue Gérer les profils, sélectionnez Terminé, puis cliquez sur Connexion. Le profile apparaît dans le menu Prêt à la connexion. Xerox® FreeFlow® Core Cloud Guide d'utilisation rapide 23 Dossier actif et nœud Enregistrer de Xerox® FreeFlow® dans les flux de travaux Connexion au système de fichiers réseau distant Avant d'essayer de vous connecter au système de fichiers réseau distant, assurez-vous que vous êtes connecté à AWS Client VPN. Pour plus d’informations, reportez-vous à la section Installation et configuration du VPN client Amazon Web Services (AWS). Pour vous connecter au système de fichiers réseau distant : 1. Sur votre ordinateur local, ouvrez l’Explorateur de fichiers ou l’Explorateur Windows. 2. Dans la barre de menus, cliquez sur Mapper le lecteur réseau. 3. Sur le chemin de dossier, tapez l’URL fournie par Xerox. 4. Activez la Connexion à l’aide de différents identifiants, puis cliquez sur Terminer. Une boîte de dialogue vous invite à saisir les identifiants réseau. 5. Dans les champs Nom et Mot de passe, saisissez les informations correspondantes. Le lecteur réseau se connecte à votre ordinateur local. 24 Xerox® FreeFlow® Core Cloud Guide d'utilisation rapide Dossier actif et nœud Enregistrer de Xerox® FreeFlow® dans les flux de travaux Configuration de système de fichiers distant des dossiers actifs et le nœud Enregistrer Après vous être connecté au système de fichiers distant et avoir mappé le pilote réseau, configurez le nœud Dossiers actifs et Enregistrer. Remarque : Pour plus d'informations sur la connexion au système de fichiers distant et le mappage du lecteur réseau, reportez-vous à la section Connexion au système de fichiers réseau distant. Pour plus d’informations sur la création de Dossiers actifs et du nœud Enregistrer, reportez-vous à la rubrique Aide Xerox ® FreeFlow® Core. Pour configurer le système de fichiers distant du nœud Dossiers actifs et Enregistrer : Remarque : Lorsque vous saisissez les chemins d'accès au répertoire de dossiers actifs ou au du nœud Enregistrer, saisissez le chemin d'accès au répertoire distant à l'aide de l'URL fournie et ajoutez les emplacements des répertoires créés par votre système local. 1. À partir du système local, ouvrez le pilote réseau mappé et créez deux dossiers nommés DossiersActifs et Enregistrer. 2. Créez les répertoires requis : a. Pour les dossiers actifs, ouvrez le dossier DossiersActifs. b. Pour configurer un dossier actif sur le service Xerox ® FreeFlow® Core Cloud, crées les répertoires requis. Exemple : Pour un répertoire DossiersActifs ayant pour sous-dossier HF1, ajoutez DossiersActifs\HF1 à l’URL fournie. c. Pour le nœud Enregistrer, ouvrez le dossier Enregistrer. d. Pour configurer le nœud Enregistrer sur le service Xerox ® FreeFlow® Core Cloud, crées les répertoires requis. Exemple : Pour un répertoire du nœud Enregistrer ayant pour sous-dossier S1, ajoutez Enregistrer\S1 à l’URL fournie. Pour plus d’informations sur la création de Dossiers actifs et du nœud Enregistrer, reportezvous à la rubrique Aide Xerox ® FreeFlow® Core. Remarque : Pour les dossiers actifs, le traitement des fichiers suivants est pris en charge : • PostScript : .ps • Encapsulated PostScript : .eps • JPEG : .jpg, .jpeg • Portable Network Graphics : .png • TIFF : .tif, .tiff • Documents PDF : .pdf • Fichiers texte : .txt, .csv utilisez sous Manifest • Manifest Automation de Xerox (MAX) • ZIP : .zip • Bon d’impression en option associé au fichier : .ext.xpf, le format où .ext est l’extension de nom de fichier. Exemple : Pour les PDF, si le nom de fichier est Sample.pdf, le nom de fichier du bon d’impression en option est Sample.pdf. xpf. Xerox® FreeFlow® Core Cloud Guide d'utilisation rapide 25 Dossier actif et nœud Enregistrer de Xerox® FreeFlow® dans les flux de travaux Remarque : Pour dossiers actifs, les fichiers Microsoft Office®, notamment Excel®, Word®, PowerPoint® etPublisher® ne sont pas pris en charge. Pour accéder au système Xerox® FreeFlow® Core Cloud utilisez un navigateur Web et connectezvous en tant qu’administrateur de FreeFlow® Core. 26 Xerox® FreeFlow® Core Cloud Guide d'utilisation rapide FreeFlow® Core Submit 6 Ce chapitre contient : • Activation de FreeFlow® Core Submit.................................................................................... 28 • Installation de Soumission de travaux FreeFlow® Core .......................................................... 29 • Configuration de la connectivité avec le serveur Xerox® FreeFlow® Core Cloud ...................... 30 • Établir une connexion à l’aide d’un complément Microsoft................................................... 31 Xerox® FreeFlow® Core Cloud Guide d'utilisation rapide 27 FreeFlow® Core Submit Activation de FreeFlow® Core Submit FreeFlow® Core Cloud Submit vous permet de soumettre des travaux sur le service Xerox® FreeFlow® Core Cloud à partir de votre système local. Le client FreeFlow® Core Submit inclut à la fois une application de bureau autonome et les compléments Microsoft Office® pour Word, PowerPoint® et Excel®. Les compléments Microsoft sont nécessaires lors de la soumission de documents Microsoft Office® au service Xerox® FreeFlow® Core Cloud. Une fois que le client Soumission de travaux FreeFlow® Core est installé, la page Configuration permet d’établir une connexion avec le serveur Xerox® FreeFlow® Core Cloud. Une fois la connexion établie, elle est partagée par l’application et les programmes complémentaires. Remarque : Pour éviter les problèmes de connexion, assurez-vous que FreeFlow® Core Submit et Xerox® FreeFlow® Core Cloud ont la même version logicielle. 28 Xerox® FreeFlow® Core Cloud Guide d'utilisation rapide FreeFlow® Core Submit Installation de Soumission de travaux FreeFlow® Core Avant d’installer Soumission de travaux FreeFlow® Core, installez Microsoft Office 2016 (64 bits), Office 2019 (64 bits) ou Microsoft Office 365 (64 bits) sur votre système local. Remarque : Vérifiez que Microsoft Office® est installé sur le système local. Les versions Cloud ne sont pas prises en charge. 1. Double-cliquez sur XeroxFreeFlowCoreSubmit-6.n.n-Setup.exe. 2. Si vous y êtes invité, autorisez le programme d’installation Xerox Corporation à apporter des modifications à l’ordinateur. 3. Pour afficher l’interface utilisateur du programme d’installation, sélectionnez votre langue et cliquez sur OK. 4. Cliquez sur Suivant dans la fenêtre Accueil. 5. Lisez et acceptez les conditions du contrat de licence dans la fenêtre Contrat de licence, puis cliquez sur Suivant. 6. Sélectionnez l’emplacement où le logiciel sera installé, puis cliquez sur Suivant. 7. Pour lancer l’installation, cliquez sur Installer. 8. Pour terminer l’installation, cliquez sur Terminer. 9. Redémarrez le système. Xerox® FreeFlow® Core Cloud Guide d'utilisation rapide 29 FreeFlow® Core Submit Configuration de la connectivité avec le serveur Xerox® FreeFlow® Core Cloud Pour activer FreeFlow® Core Submit, établissez une connexion entre l’ordinateur client et le serveur Xerox® FreeFlow® Core Cloud. Pour établir une connexion avec le serveur Xerox® FreeFlow® Core Cloud à l’aide de l’application de bureau autonome, effectuez l’opération suivante : 1. Lancez FreeFlow® Core Submit. Au bas de l’écran, sélectionnez le lien Paramètres. Dans le champ Nom d’utilisateur FreeFlow® Core, entrez le nom de l’utilisateur qui dispose de droits d’administrateur ou d’opérateur sur le serveur Xerox® FreeFlow® Core Cloud. 2. Entrez le mot de passe associé dans le champ Mot de passe de FreeFlow® Core. 3. Entrez le nom de domaine complet spécifique au client du serveur Xerox® FreeFlow® Core Cloud dans le champ Nom d’hôte de FreeFlow® Core : <<nom de la société>>.core. freeflow.xerox.com. 4. Sélectionnez Enregistrer pour établir une connexion. Notez que cette opération peut prendre quelques minutes. 30 Xerox® FreeFlow® Core Cloud Guide d'utilisation rapide FreeFlow® Core Submit Établir une connexion à l’aide d’un complément Microsoft Pour établir une connexion avec le serveur Xerox® FreeFlow® Core Cloud à l’aide du module complémentaire Microsoft, effectuez les opérations suivantes : 1. Ouvrez un document Microsoft Excel®, PowerPoint® ou Word. 2. Sélectionnez l’onglet FreeFlow® Core. 3. Sélectionnez l’onglet Configuration des connexions. Dans le champ Nom d’utilisateur FreeFlow® Core, entrez le nom de l’utilisateur qui dispose de droits d’administrateur ou d’opérateur sur le serveur Xerox® FreeFlow® Core Cloud. 4. Entrez le mot de passe associé dans le champ Mot de passe de FreeFlow® Core. 5. Entrez le nom de domaine complet spécifique au client du serveur Xerox® FreeFlow® Core Cloud dans le champ Nom d’hôte de FreeFlow® Core : <<nom de la société>>.core. freeflow.xerox.com. 6. Sélectionnez Enregistrer pour établir une connexion. Notez que cette opération peut prendre quelques minutes. Remarque : Lorsque vous ouvrez les applications Microsoft Office® Word, Excel® ou PowerPoint® pour la première fois après l’installation de FreeFlow Core Submit, un avertissement de Xerox Corporation relatif à l’installation de modules complémentaires Office s’affiche. Pour terminer l’installation du module Office sur FreeFlow® Core Submit, cliquez sur Installer. Selon la configuration du système local, les compléments Microsoft Office® peuvent ne pas se charger automatiquement. Pour permettre au module complémentaire de FreeFlow® Core Submit de se charger, modifiez les paramètres des modules Microsoft Office® manuellement. Pour gérer et installer les compléments, effectuez les opérations suivantes : 1. Cliquez sur Fichier > Options > Compléments. 2. Sélectionnez un type de complément. 3. Cliquez sur Aller. 4. Sélectionnez les compléments à ajouter, à supprimer, à charger ou accédez aux compléments à installer. Pour plus d’informations, reportez-vous à https://support.office.com/en-us/article/viewmanage-and-install-add-ins-in-office-programs. Xerox® FreeFlow® Core Cloud Guide d'utilisation rapide 31 FreeFlow® Core Submit 32 Xerox® FreeFlow® Core Cloud Guide d'utilisation rapide 7 Flux de travail Xerox® FreeFlow® Core Cloud Easy Start Ce chapitre contient : • Installation de fichiers échantillon du flux de travail Easy Start de Xerox® FreeFlow® Core .... 34 Xerox® FreeFlow® Core est une solution logicielle assortie d’un système d’aide en ligne conçu pour compléter la formation de base incluse dans le service de configuration initiale. Le service de configuration inclut des flux de travail Easy Start de Xerox® FreeFlow® Core pour guider les utilisateurs dans la création et la gestion de flux de travaux. Xerox® FreeFlow® Core Cloud Guide d'utilisation rapide 33 Flux de travail Xerox® FreeFlow® Core Cloud Easy Start Installation de fichiers échantillon du flux de travail Easy Start de Xerox® FreeFlow® Core Les flux de travaux Easy Start de Xerox® FreeFlow® Core gèrent plusieurs types de tâches courantes : cartes de visite, livres, calendriers, etc. Lorsque vous vous connectez au service, les flux de travail apparaissent dans l’onglet Configuration du flux de travail, sous la Liste des flux de travail. Les flux de travail sont disponibles pour une utilisation immédiate avec le service. Pour tirer parti des flux de travail, vous devez charger les fichiers échantillons associés sur votre système local. Pour télécharger les fichiers échantillons : 1. Accédez à la page Web https://www.xerox.com. Cliquez sur le lien Assistance & Pilotes. Téléchargez les fichiers échantillons Easy Start de Xerox® FreeFlow® Core Cloud. 34 Xerox® FreeFlow® Core Cloud Guide d'utilisation rapide Flux de travail Xerox® FreeFlow® Core Cloud Easy Start 2. Décompressez le contenu du fichier .zip sur votre système local. Remarque : Tous les flux de travail Easy Start ne sont pas conçus pour fonctionner avec toutes les configurations cloud. Si un flux de travail non pris en charge est sélectionné, le logiciel affiche un message indiquant que la fonctionnalité requise n’est pas activée. Description du flux de travail Easy Start La section suivante décrit les flux de travail Easy Start préconfigurés avec le service Xerox® FreeFlow® Core Cloud, et énumère les configurations cloud prises en charge. • Nom du flux de travail : ESv4-c01 Vérification Configuration prise en charge : De base et Avancée Description : Le flux de travail Vérification automatise les vérifications de routine sur les fichiers entrants. • La vérification permet de s’assurer que la résolution d’image est acceptable et que les polices sont intégrées au document. – Si la vérification d’un travail échoue, il est mis en pause par Xerox® FreeFlow® Core Cloud. – Passez en revue le rapport de vérification. Tout objet qui déclenche un avertissement ou une erreur de vérification est mis en surbrillance avec une annotation. L’annotation inclut des détails indiquant pourquoi l’objet spécifique a déclenché un avertissement ou une erreur de vérification. – Annuler ou reprendre le travail. • Les travaux dont la vérification réussit continuent de progresser dans le flux de travail. • Nom du flux de travail : ESv4-c02 Vérification et optimisation Configuration prise en charge : Avancée Description : Le flux de travail Vérification & Optimisation automatise les vérifications de routine sur les fichiers entrants et optimise les documents pour supprimer tout contenu pouvant présenter un problème. • La Vérification permet de s’assurer que la résolution de l’image est acceptable et que les polices sont intégrées au document. Pour plus d’informations, reportez-vous à ESv4c01. • L’Optimisation réalise les opérations suivantes : – Elle intègre les polices manquantes. – Elle rejette le contenu non imprimable : les diapositives superflues, le contenu des calques masqués, les objets en dehors des zones de rognage PDF et les annotations. – Elle sous-échantillonne les images dont la résolution est trop élevée. Xerox® FreeFlow® Core Cloud Guide d'utilisation rapide 35 Flux de travail Xerox® FreeFlow® Core Cloud Easy Start – Elle supprime les actions. • Nom du flux de travail : ESv4-c03 Cartes de visite Configuration prise en charge : De base et Avancée Description : Le flux de travail des cartes de visite montre comment Xerox® FreeFlow® Core Cloud se rapproche des opérations de prépresse pour faciliter la mise en œuvre et la pérennisation de l’automatisation. • La vérification permet de s’assurer que la résolution d’image est acceptable et que les polices sont intégrées au document. Pour plus d’informations, reportez-vous à ESv4c01. – L’imposition utilise la zone de fond perdu PDF entrant pour définir le format de rognage imposé. Activez le regroupement afin de placer toutes les pages du document les unes à côté des autres dans la mise en forme. – Si le document ne présente pas de fond perdu, les zones de fond perdu et de rognage PDF sont de même taille. Le document est imposé sans blanc de couture. – Si le document présente un fond perdu, la zone de fond perdu PDF est plus grande que la zone de rognage. Le document est imposé avec un blanc de couture sur la base de la différence de format entre les zones de fond perdu et les zones de rognage dans le PDF. – Des marques de rognage apparaissent autour de la zone de rognage PDF. – L’imposition utilise les options d’orientation automatique et les Lignes et colonnes automatiques. L’orientation du document imposé est sélectionnée automatiquement pour maximiser le nombre de lignes et de colonnes dans le document imposé. • La qualité d’impression est réglée pour s’assurer que le nombre de cartes de visite requis est imprimé. • Nom du flux de travail : ESv4-c04 Cartes de visite regroupées Configuration prise en charge : Avancée Description : Le flux de travail des Cartes de visite regroupées démontre comment Xerox® FreeFlow® Core Cloud permet une production efficace du prépresse à la finition. – La vérification permet de s’assurer que la résolution d’image est acceptable et que les polices sont intégrées au document. Pour plus d’informations, reportez-vous à ESv4c01. – L’insertion de pages permet de s’assurer que toutes les cartes de visite comportent deux pages. – La fusion combine toutes les cartes de visite professionnelles en un seul fichier PDF. – L’imposition des cartes de visite regroupées est effectuée en deux étapes : – 36 À la phase primaire : – Chaque carte de visite est placée sur un support de 482,6 mm (19 pouces). Le nombre de colonnes est généré automatiquement. – La mise en page résultante comporte un nombre de cartes de visite proportionnel à la largeur, 482,6 mm (19 po) en l’occurrence. – La hauteur du document dépend du nombre de lignes, auquel s’ajoutent les valeurs de marge et de blanc de couture. Xerox® FreeFlow® Core Cloud Guide d'utilisation rapide Flux de travail Xerox® FreeFlow® Core Cloud Easy Start – – Étant donné que le nombre de lignes est automatique, FreeFlow® Core affiche une seule ligne par défaut. – Une fois que le nombre de cartes de visite dans le modèle est déterminé, la carte de visite regroupée ajuste la quantité d’impression. À la phase secondaire et finale : – Avec l’imposition Découpe & assemblage définie à raison d’une feuille de presse par pile, chaque carte de visite se trouve à un endroit différent dans la mise en page sur une feuille de 330,2 x 482,6 mm (13 x 19 po). – Pour permettre la finition dans un système de rainage/découpe feuille à feuille, la mise en page résultante répète la même carte de visite sur le plan horizontal, les cartes sont différentes sur le plan vertical. • Nom du flux de travail : ESv4-c05 Cartes Configuration prise en charge : De base et Avancée Description : Le flux de travail des cartes montre comment Xerox® FreeFlow® Core Cloud se rapproche des opérations de prépresse pour faciliter la mise en œuvre et la pérennisation de l’automatisation. • La vérification permet de s’assurer que la résolution d’image est acceptable et que les polices sont intégrées au document. Pour plus d’informations, reportez-vous à ESv4c01. • L’imposition utilise la zone de fond perdu PDF entrant pour définir le format de rognage imposé. Si le regroupement est activé, toutes les pages du document sont placées les unes à côté des autres dans la mise en page. – L’imposition utilise la zone de fond perdu PDF entrant pour définir le format de rognage imposé. Activez le regroupement afin de placer toutes les pages du document les unes à côté des autres dans la mise en forme. – Si le document ne présente pas de fond perdu, les zones de fond perdu et de rognage PDF sont de même taille. Le document est imposé sans blanc de couture. – Si le document présente un fond perdu, la zone de fond perdu PDF est plus grande que la zone de rognage. Le document est imposé avec un blanc de couture sur la base de la différence de format entre les zones de fond perdu et les zones de rognage dans le PDF. – Des marques de rognage apparaissent autour de la zone de rognage PDF. – L’imposition utilise la sélection de format automatique, l’orientation automatique et les Lignes et colonnes automatiques. – La taille et l’orientation des documents imposés sont sélectionnées de manière automatique depuis le sous-ensemble de formats de feuille spécifiés dans le préréglage d’imposition pour minimiser le gaspillage de supports. Xerox® FreeFlow® Core Cloud Guide d'utilisation rapide 37 Flux de travail Xerox® FreeFlow® Core Cloud Easy Start – La qualité d’impression est réglée pour s’assurer que le nombre de cartes de visite requis est imprimé. • Nom du flux de travail : ESv4-c06 Cahiers Configuration prise en charge : De base et Avancée Description : Le flux de travail des cahiers montre comment Xerox® FreeFlow® Core Cloud traite les opérations de prépresse pour faciliter la mise en œuvre et la pérennisation de l’automatisation. La vérification permet de s’assurer que la résolution d’image est acceptable et que les polices sont intégrées au document. Pour plus d’informations, reportez-vous à ESv4-c01. – L’imposition de cahiers est effectuée en deux phases : – – 38 À la phase primaire : – L’imposition des cahiers s’effectue au moyen du format de feuilles de presse automatique sans sélectionner d’options de format disponibles. – Les dimensions de la mise en page résultante sont basées sur les dimensions de la zone PDF utilisée pour l’imposition, sur le nombre de lignes et de colonnes, ainsi que sur les valeurs de marge et de blanc de couture. – La distance de marge est requise pour s’assurer que le fond perdu est conservé au cours de la première étape de l’imposition. À la phase secondaire et finale : – Une imposition répétée est réalisée en utilisant le format de feuille de presse automatique, plusieurs options de format ayant été sélectionnées. – La mise en page d’imposition de la première phase d’imposition est répétée autant de fois que possible sur le format de feuille le plus approprié pour le travail. Xerox® FreeFlow® Core Cloud Guide d'utilisation rapide Flux de travail Xerox® FreeFlow® Core Cloud Easy Start • Nom du flux de travail : ESv4-c07 Cahiers et calendriers Configuration prise en charge : Avancée Description : Le flux de travail des Cahiers et calendriers montre comment Xerox® FreeFlow® Core Cloud se rapproche des opérations de prépresse pour faciliter la mise en œuvre et la pérennisation de l’automatisation. – La vérification permet de s’assurer que la résolution d’image est acceptable et que les polices sont intégrées au document. Pour plus d’informations, reportez-vous à ESv4c01. – Les documents sont dirigés en fonction de leur orientation. – – Les documents en paysage sont dirigés vers l’imposition calendrier. – Les documents en portrait sont dirigés vers l’imposition cahier. – Pour les documents dirigés vers des modèles d’imposition calendrier, la dernière page subit une rotation de 180 degrés. L’imposition des cahiers est effectuée en deux phases : – – À la phase primaire : – L’imposition des cahiers s’effectue au moyen du format de feuille de presse automatique, sans sélectionner aucune des options de format disponibles. – Les dimensions de la mise en page résultante sont basées sur les dimensions de la zone PDF utilisée pour l’imposition, sur le nombre de lignes et de colonnes, ainsi que sur les valeurs de marge et de blanc de couture. – Une distance de marge est nécessaire pour s’assurer que le fond perdu est retenu lors de la première phase d’imposition. À la phase secondaire et finale : – Une imposition répétée est réalisée en utilisant le format de feuille de presse automatique, plusieurs options de format ayant été sélectionnées. – La mise en page imposée de la première phase d’imposition est répétée sur le format de feuille le plus approprié pour le travail. Xerox® FreeFlow® Core Cloud Guide d'utilisation rapide 39 Flux de travail Xerox® FreeFlow® Core Cloud Easy Start 40 Xerox® FreeFlow® Core Cloud Guide d'utilisation rapide ">
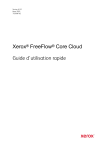
Lien public mis à jour
Le lien public vers votre chat a été mis à jour.
Caractéristiques clés
- Configuration et utilisation du service Xerox FreeFlow Core Cloud
- Création d'un compte administrateur
- Activation du dossier actif et du nœud Enregistrer
- Installation et configuration du VPN client Amazon Web Services (AWS)
- Fonctionnalité FreeFlow Core Submit pour la soumission de travaux.
- Impression via Xerox FreeFlow Core Cloud.
Questions fréquemment posées
Connectez-vous à l'aide d'un nom de domaine client spécifique et utilisez le nom d'utilisateur et le mot de passe du compte administrateur.
Vous aurez besoin du logiciel client d’impression FreeFlow® Core Cloud, du logiciel FreeFlow® Core Submit (en option) et des fichiers échantillons Easy Start de Xerox® FreeFlow® Core Cloud.
Installez le client d'impression FreeFlow® Core Cloud sur votre système local et établissez la connectivité avec le serveur Xerox® FreeFlow® Core Cloud et la destination de l'imprimante.











