DMS Local Manuel d’utilisation 2 Droits d’auteur Droits d’auteur Copyright 2020 BenQ Corporation. Tous droits réservés. Aucune partie de cette publication ne peut être reproduite, transmise, transcrite, stockée sur un système d’archivage ou traduite dans une langue ou un langage informatique, sous aucune forme ou par aucun moyen électronique, mécanique, magnétique, optique, chimique, manuel ou autre, sans l’autorisation écrite préalable de BenQ Corporation. Tous les autres logos, produits ou noms de société mentionnés dans ce manuel peuvent être des marques déposées ou des copyrights de leurs sociétés respectives, et sont utilisés à titre d’information seulement. Décharge de responsabilité BenQ Corporation n’assure aucune représentation ou garantie, expresse ou implicite, quant au contenu de cette publication et refuse en particulier toute garantie, aptitude à la commercialisation ou adéquation à un usage particulier. Par ailleurs, BenQ Corporation se réserve le droit de réviser cette publication et d’apporter de temps à autre des modifications au contenu de la présente publication sans obligation de préavis envers quiconque. Ce manuel d’utilisation vise à fournir les informations les plus à jour et exactes aux clients, et donc tout le contenu peut être modifié de temps à autre sans préavis. Veuillez visiter http://www.benq.com pour la dernière version de ce manuel. Les illustrations et les écrans présentés dans ce guide sont pour votre référence. Le contenu réel et les fonctions disponibles peuvent varier selon les appareils connectés et le produit fourni dans votre région. Sommaire Sommaire Droits d’auteur.............................................................. 2 Introduction .................................................................. 5 Configuration système requise ............................................................. 5 Configuration initiale ................................................... 6 Connecter les appareils et l’ordinateur à un réseau ....................... 6 Installer DMS Local.................................................................................. 7 Configurer les paramètres (pour les projecteurs uniquement).... 7 Utiliser DMS Local ....................................................... 8 Lancer DMS Local pour la première fois ........................................... 8 Fermer DMS Local.................................................................................11 La page principale de DMS Local........................................................12 Ajouter des appareils à DMS Local....................................................13 Gérer vos appareils ...............................................................................16 Créer des groupes ...........................................................................17 Renommer un appareil....................................................................18 Supprimer un appareil .....................................................................18 Icône de l’arborescence des appareils...............................................19 Icônes d’état.......................................................................................19 Surveiller vos appareils .........................................................................20 Le panneau de l’appareil..................................................................20 L’onglet Informations.......................................................................24 Contrôler vos appareils........................................................................26 L’onglet Contrôle (un seul projecteur BenQ)...........................27 L’onglet Contrôle (un seul projecteur non-BenQ) ..................28 L’onglet Contrôle (un seul affichage BenQ)...............................29 L’onglet Contrôle (plusieurs projecteurs) ..................................30 L’onglet Contrôle (plusieurs affichages) ......................................31 L’onglet Contrôle (plusieurs appareils) .......................................32 Paramètres rapides...........................................................................33 Entrée de la commande directe ....................................................35 3 4 Sommaire Planifier une tâche pour vos appareils .............................................. 40 Créer/modifier une tâche planifiée .............................................. 41 L’onglet Liste d’applis............................................................................ 43 Afficher les applis installées ........................................................... 43 Modifier le nom et la description d’une appli............................ 45 Installer une appli ............................................................................. 46 Désinstaller une appli...................................................................... 47 Mettre à jour le système d’exploitation Android sur votre appareil ............................................................................................... 48 Définir un mot de passe de connexion pour DMS Local............. 49 Autres fonctions .................................................................................... 50 Générer un rapport d’erreurs (pour les projecteurs uniquement) ...................................................................................... 50 Exporter les listes d’appareils ....................................................... 51 Mettre à jour le micrologiciel (pour les projecteurs uniquement) ...................................................................................... 51 Clavier virtuel (pour les projecteurs uniquement) .................. 52 Notifications d’erreur par e-mail (pour les projecteurs uniquement) ...................................................................................... 53 Sauvegarde des listes d’appareils.................................................. 55 Transférer des listes d’appareils vers DMS Cloud via le mode Agent....................................................................................... 56 À propos de DMS Local ............................................. 61 Dépannage................................................................... 62 Annexe : À propos de DMS Cloud ............................ 63 3/16/22 Introduction 5 Introduction DMS Local est un outil logiciel pour ordinateurs qui permet la gestion à distance et centralisée de plusieurs projecteurs numériques et/ou affichages par des administrateurs/ techniciens informatiques via un réseau local. Les capacités de gestion de DMS Local incluent la possibilité de surveiller, contrôler et configurer à distance les projecteurs/ affichages, individuellement ou en groupe. DMS Local est conçu pour être utilisé dans des environnements où de multiples appareils sont répartis dans divers espaces et, par conséquent, ont besoin d’un portail central pour gérer et surveiller chaque appareil à distance, par exemple un immeuble de bureaux à plusieurs étages ou une école avec plusieurs salles de classe. Configuration système requise Pour installer et exécuter DMS Local, un ordinateur doit répondre à la configuration matérielle et logicielle minimum qui suit. UC Mémoire libre Espace disque dur Connectivité Résolution d’affichage Intel i7 2,6GHz 8 Go 2 GB • Capacité Wi-Fi • Port Ethernet RJ-45 1054x640 ou supérieure Il est conseillé de régler la résolution de votre ordinateur sur 1054x640 ou plus, avec taille/ratio standard, afin de garantir la meilleure visualisation de l’interface DMS Local. Système d’exploitation Autre • Windows 7 (32/64 bits) • Windows 10 Pour certaines fonctions au sein de DMS Local, il peut être nécessaire de satisfaire aux exigences suivantes : • Accès Internet • Un compte Gmail, Yahoo Mail ou Outlook Mail Service Les comptes de messagerie doivent être configurés de manière à permettre des connexions moins sécurisées pour une fonctionnalité complète de DMS Local. Pour les comptes Gmail, vous pouvez configurer ce paramètre dans le menu Compte Google > Applications avec accès au compte > Autoriser les applications moins sécurisées. Pour les autres services de messagerie, ce paramètre doit être situé dans le menu des paramètres de sécurité du service. Pour qu’un appareil prenne en charge la gestion via DMS Local, l’appareil doit présenter l’élément suivant : • Un port Ethernet RJ-45 avec fonctionnalité de contrôle du réseau local DMS Local prend également en charge les projecteurs non-BenQ qui utilisent le protocole PJLink. 6 Configuration initiale Configuration initiale Avant de pouvoir utiliser correctement DMS Local pour gérer vos appareils, les procédures de configuration suivantes doivent être effectuées : • Connectez les appareils et l’ordinateur au même réseau • Installez DMS Local sur votre ordinateur • Configurez les paramètres des appareils Connecter les appareils et l’ordinateur à un réseau Pour connecter les appareils et l’ordinateur au même réseau, procédez comme suit : 1. Connectez les appareils à un réseau étendu ou local Ethernet via un hub, commutateur ou routeur à l’aide de câbles RJ-45. 2. Connectez l’ordinateur au même réseau à l’aide d’un câble RJ-45 ou via une connexion sans fil. Hub, commutateur ou routeur Ordinateur Câbles RJ-45 • Pour plus de détails sur l’emplacement des ports et des connecteurs, consultez les documentations de l’ordinateur et des appareils. • Il est suggéré de connecter votre ordinateur au réseau à l’aide d’un câble RJ-45 pour assurer une connexion stable. 3. [Pour les projecteurs uniquement] : Assurez-vous que l’adresse IP de chaque projecteur est correctement définie et que l’adresse IP est indiquée dans le menu OSD du projecteur. Vous devrez peut-être contacter votre administrateur réseau pour obtenir de l’aide pour définir l’adresse IP des projecteurs. Configuration initiale Installer DMS Local Pour installer DMS Local sur votre ordinateur, assurez-vous d’abord que l’ordinateur répond à la configuration minimale requise décrite dans Configuration système requise, puis procédez comme suit : Pour éviter un mauvais fonctionnement de DMS Local, il est suggéré qu’un seul ordinateur du réseau partagé installe et exécute DMS Local. Plusieurs ordinateurs exécutant simultanément DMS Local empêcheront DMS Local de fonctionner correctement. 1. Téléchargez le logiciel DMS Local depuis l’URL suivante : https://www.benq.com/content/dam/newb2b/Support/Software/DMS_Local/ dms_local_2.2.4.1.exe 2. Lancez le fichier d’installation et suivez les instructions à l’écran pour terminer l’installation. Configurer les paramètres (pour les projecteurs uniquement) Pour que DMS Local puisse accéder à un projecteur lorsqu’il est en mode veille, les paramètres du projecteur doivent être préconfigurés par votre administrateur informatique afin d’assurer que le paramètre Activer le mode veille du réseau du menu de réglage du projecteur est réglé sur Activé. • Pour les projecteurs BenQ, ce paramètre peut être trouvé dans le menu Système > Paramètres de veille > Réseau ou Avancé > Paramètres de veille > Réseau. • Pour les projecteurs non-BenQ, consultez la documentation de l’appareil. • Pour certains projecteurs, « Sortie moniteur » doit être activé dans le menu des paramètres de veille pour que le projecteur soit accessible en mode veille. Veuillez consulter le manuel d’utilisation de votre projecteur pour des détails. 7 8 Utiliser DMS Local Utiliser DMS Local Lancer DMS Local pour la première fois Une fois que vous avez terminé les étapes décrites dans Configuration initiale, vous pouvez lancer DMS Local d’une des manières suivantes : • Cliquez sur le bouton Démarrer de Windows, puis sélectionnez Programmes > DMSLocal > DMSLocal. • Double-cliquez sur l’icône DMSLocal sur le bureau de Windows. Quand vous lancez DMS Local pour la première fois, il est suggéré de connecter votre ordinateur à Internet, puis de mettre à jour la base de données des appareils de DMS Local afin de garantir que DMS Local présente les informations les plus récentes disponibles sur le site de service en nuage de BenQ. Pour plus d’informations sur la mise à jour de la base de données des appareils de DMS Local, consultez les instructions dans Ajouter des appareils à DMS Local. [Pour les projecteurs uniquement] : Certaines fonctions telles que Erreur (Pour les projecteurs uniquement) icône du panneau du projecteur, Définir un mot de passe de connexion pour DMS Local et Générer un rapport d’erreurs (pour les projecteurs uniquement) ne sont pas disponibles pour les modèles de projecteurs actuels. Après avoir lancé DMS Local pour la première fois, vous serez invité à saisir un code d’activation avant de pouvoir commencer à utiliser le logiciel. Pour obtenir le code d’activation, procédez comme suit : 1. Demandez une licence en utilisant l’une des méthodes suivantes : - Cliquez sur le lien Appliquer le code d'activation en bas de l’invite Activer BenQ DMS Local. Votre ordinateur ouvrira la page Web Obtenir la licence ici qui vous permettra de demander une licence et d’obtenir le code d’activation. - Ouvrez le site Web BenQ Display Solutions (https://dsdownload.benq.com/reg/18). Utiliser DMS Local 9 2. Dans la page Web Obtenir la licence ici, saisissez les informations suivantes dans leurs champs respectifs, puis cliquez sur Envoyer. a. Numéro de série - Saisissez le numéro de série à 13 caractères situé sur le châssis de I’affichage que vous souhaitez contrôler à l’aide de DMS Local. b. e-Mail - Saisissez l’adresse e-mail de votre entreprise ou organisation à laquelle vous voulez que le code d’enregistrement soit envoyé. c. Classification des industries - Sélectionnez le secteur d’activité de votre entreprise/organisation. d. Nom de la société - Saisissez le nom de votre entreprise ou de votre organisation. e. Code de vérification - Saisissez le code à 4 chiffres indiqué dans la case colorée de la fenêtre. a. c. b. d. e. 3. Quand toutes les informations requises pour la page Web Obtenir la licence ici sont saisies et soumises, un e-mail de vérification est envoyé à l’adresse e-mail indiquée dans le champ e-Mail. Ouvrez votre boîte de messagerie et cliquez sur le lien Confirmer figurant dans l’e-mail de vérification pour vérifier votre adresse e-mail. 10 Utiliser DMS Local • Si le numéro de série saisi dans la page Obtenir la licence ici a été précédemment utilisé pour obtenir un code d’activation via une adresse e-mail différente de celle saisie, une invite apparaîtra pour vous en informer. Vous pouvez alors choisir de changer l’adresse e-mail pour le numéro de série spécifié et obtenir à nouveau le code d’activation en utilisant la nouvelle adresse e-mail. • Si vous avez préalablement vérifié l’adresse e-mail saisie dans la page Obtenir la licence ici, le code d’activation sera directement envoyé à l’adresse e-mail. • Si vous n’avez pas reçu d’e-mail de vérification peu après avoir soumis les informations de la page Obtenir la licence ici, cliquez sur le bouton Me renvoyer un e-mail de vérification de la page de soumission de la demande de licence. 4. Une fois votre adresse e-mail vérifiée, le code d’activation sera envoyé à votre adresse e-mail indiquée dans le champ Clé. 5. Revenez à la fenêtre Activer BenQ DMS Local et saisissez le code d’activation indiqué dans le champ Clé, puis cliquez sur le bouton Activer. Une fois que vous avez activé DMS Local et que vous commencez à utiliser DMS Local pour la première fois, il est suggéré de mettre à jour la base de données des appareils de DMS Local afin d’assurer que DMS Local présente les informations les plus récentes disponibles sur le site de service en nuage de BenQ. Pour plus d’informations sur la mise à jour de la base de données des appareils de DMS Local, consultez les instructions dans Ajouter des appareils à DMS Local. Utiliser DMS Local 11 Fermer DMS Local Quand vous avez fini d’utiliser DMS Local, fermer la fenêtre du programme ne suffit pas à fermer correctement DMS Local. Vous devez quitter complètement le programme pour vous assurer que DMS Local est correctement fermé. Pour quitter DMS Local, suivez les instructions ci-dessous : 1. Cliquez sur dans la barre d’état système de Windows. 2. Cliquez droit sur l’icône DMS Local et sélectionnez Quitter. 12 Utiliser DMS Local La page principale de DMS Local La page principale de DMS Local s’affiche. Les éléments suivants sont présentés sur la page principale de DMS Local. 3 4 5 6 1 2 7 Les illustrations et les écrans présentés dans ce guide sont pour votre référence. Le contenu réel et les fonctions disponibles peuvent varier selon les appareils connectés et le produit fourni dans votre région. No. Élément Description Montre tous les appareils et groupes d’appareils gérés par DMS Local dans une structure arborescente. 1 Arborescence des appareils Voir Ajouter des appareils à DMS Local pour plus d’informations sur l’ajout d’appareils à l’arborescence des appareils. Voir Icône de l’arborescence des appareils pour plus d’informations sur les icônes d’état affichées dans l’arborescence des appareils. 2 Panneau des appareils Affiche des informations sur l’état des appareils ou des groupes d’appareils sélectionnés dans l’arborescence des appareils. Voir Le panneau de l’appareil pour plus d’informations sur les différents champs figurant dans le panneau des appareils. Cliquez pour actualiser l’état des appareils affichés sur la page principale. 3 Actualiser DMS Local actualisera automatiquement l’état des appareils après un intervalle de temps donné. Le bouton d’actualisation permet aux utilisateurs d’obtenir les informations les plus récentes à tout moment. Utiliser DMS Local No. 4 Élément Ajouter 13 Description Cliquez pour rechercher et ajouter des appareils au système de gestion DMS Local, ou pour créer des groupes pour une meilleure organisation dans l’arborescence des appareils. Voir Ajouter des appareils à DMS Local pour plus d’informations sur l’ajout d’appareils et de groupes d’appareils. 5 Paramètres Cliquez pour accéder à diverses fonctions de gestion du système pour les administrateurs, telles que les rapports d’erreur, les alertes par e-mail, les sauvegardes de la base de données, etc. Voir Autres fonctions pour plus d’informations sur les fonctions de gestion du système disponibles pour le bouton Paramètres. Cliquez pour définir un mot de passe de connexion pour DMS Local. 6 Utilisateur Voir Définir un mot de passe de connexion pour DMS Local pour plus d’informations sur la configuration d’un mot de passe de connexion. Fournit divers outils qui vous permettent de gérer/surveiller davantage les appareils et les groupes d’appareils, y compris l’onglet Informations ( ), l’onglet Contrôle ( ), et l’onglet Planification ( 7 Panneau d’action ). Pour certains appareils, un onglet Liste d’applis ( également disponible dans le Panneau d’action. ) est Voir L’onglet Informations, Contrôler vos appareils ou Planifier une tâche pour vos appareils pour plus d’informations sur chaque onglet dans le Panneau d’action. Le panneau d’action n’apparaît que quand un appareil ou un groupe d’appareils est sélectionné dans le panneau des appareils. L’onglet Informations n’apparaît que quand un seul appareil est sélectionné dans le panneau des appareils. Ajouter des appareils à DMS Local Afin de gérer un appareil via le logiciel DMS Local, l’appareil doit d’abord être ajouté dans l’arborescence des appareils de DMS Local. Avant d’ajouter des appareils, il est conseillé de mettre à jour la base de données des appareils de DMS Local afin de s’assurer que DMS Local présente les informations les plus récentes concernant les appareils nouvellement ajoutés, y compris leurs noms de produits et les configurations disponibles. Pour mettre à jour la base de données des appareils de DMS Local, procédez comme suit : 1. Assurez-vous que l’ordinateur qui exécute DMS Local est connecté à Internet. 14 Utiliser DMS Local 2. Cliquez sur le bouton Paramètres définition de l'appareil (JSON). , puis sélectionnez Mettre à jour la 3. Une fois que l’invite vous informant que les définitions des appareils ont été mises à jour apparaît, redémarrez DMS Local et commencez à ajouter des appareils. Pour ajouter des appareils à DMS Local, procédez comme suit : Avant de procéder aux étapes ci-dessous, assurez-vous que votre ordinateur et vos appareils sont connectés au même réseau, comme décrit dans Connecter les appareils et l’ordinateur à un réseau. 1. Cliquez sur le bouton ajouter ( appareil. ), puis sélectionnez Ajouter un nouvel 2. Dans la fenêtre contextuelle Ajouter un nouvel appareil, choisissez une des options suivantes : - Dans le champ Interface réseau, sélectionnez l’interface que votre ordinateur utilise pour se connecter au réseau, puis cliquez sur Rechercher. L’interface réseau peut être soit la carte réseau de votre ordinateur (pour les connexions filaires), soit sa carte sans fil (pour les connexions sans fil). Utiliser DMS Local 15 - Cochez la case Rechercher une plage IP spécifique, saisissez la plage d’adresses IP définie pour les appareils du réseau par l’administrateur informatique, puis cliquez sur Rechercher. Pour obtenir la plage d’adresses IP des appareils de votre réseau, consultez votre administrateur informatique. 3. Une fois que DMS Local a terminé la recherche, une liste des appareils connectés à votre réseau apparaît. Dans la liste des appareils, vous pouvez choisir parmi les options suivantes : c d b a a. Cochez la case à côté des appareils que vous voulez ajouter ou cochez la case sélectionner tout pour sélectionner tous les appareils de la liste. b. Saisissez un nom pour l’appareil dans le champ Nom. Si vous ne saisissez pas de nom dans ce champ, le nom par défaut de l’appareil (l’adresse IP de l’appareil suivie du nom du modèle de l’appareil) sera utilisé. c. Saisissez une description de l’affichage dans le champ Description pour fournir des informations plus détaillées sur l’appareil à afficher dans l’onglet Informations. d. [Pour les projecteurs et affichages BenQ uniquement] Cliquez sur le bouton numéroté dans le champ Identifier pour vous aider à identifier l’appareil correspondant au nom de l’appareil affiché. Une fois que vous aurez cliqué sur le bouton numéroté, l’appareil correspondant fera clignoter un écran pour vous aider à l’identifier. 16 Utiliser DMS Local 4. Une fois que vous avez terminé avec les options décrites ci-dessus, cliquez sur Ajouter pour ajouter les appareils sélectionnés. Gérer vos appareils Une fois que vous avez ajouté les appareils dans le système DMS Local, ils apparaissent dans l’arborescence des appareils sur la page principale. Au départ, tout appareil nouvellement ajouté sera listé dans le groupe d’appareils Sans catégorie. Pour vous aider à mieux organiser et identifier vos appareils, DMS Local propose les options suivantes : • Créer des groupes d’appareils • Renommer les appareils • Supprimer les appareils Utiliser DMS Local 17 Créer des groupes Dans les cas où DMS Local est utilisé pour gérer un grand nombre d’appareils répartis dans divers espaces, l’organisation des appareils en groupes peut être utile pour gérer vos appareils. Pour créer un groupe d’appareils, procédez comme suit : 1. Sélectionnez la catégorie Tous dans l’arborescence des appareils, puis cliquez sur le bouton ajouter ( ) et sélectionnez Ajouter un nouveau groupe. • Un sous-groupe peut être créé au sein d’un groupe en sélectionnant le groupe dans l’arborescence des appareils dans lequel vous voulez créer le sous-groupe, puis en suivant les étapes décrites dans cette section. • Il est impossible de créer un groupe à l’intérieur du groupe Sans catégorie dans l’arborescence des appareils. 2. Dans la fenêtre contextuelle Ajouter un nouveau groupe, saisissez un nom pour le groupe, puis cliquez sur Ajouter. 3. Une fois que le nouveau groupe a été créé, il apparaît dans l’arborescence des appareils. Vous pouvez commencer à ajouter des appareils au groupe en sélectionnant l’appareil concerné dans l’arborescence des appareils, en le faisant glisser dans le groupe, puis en confirmant l’ajout. Un appareil ne peut faire partie que d’un seul groupe à la fois. 18 Utiliser DMS Local 4. Pour renommer un groupe, cliquez droit sur le groupe que vous voulez renommer et sélectionnez Renommer. Renommer un appareil Comme décrit dans Ajouter des appareils à DMS Local, le menu Ajouter un nouvel appareil vous permet de renommer un appareil lorsque vous l’ajoutez à DMS Local. Dans le cas où un appareil n’est pas renommé lors de son ajout à DMS Local, l’appareil sera ajouté en utilisant son nom par défaut (l’adresse IP de l’appareil suivie du nom de modèle de l’appareil). Vous pouvez ensuite renommer un appareil à un nom plus facilement identifiable à tout moment en procédant comme suit : 1. Cliquez droit sur l’appareil que vous voulez renommer dans l’arborescence des appareils, puis sélectionnez Renommer. 2. Dans le menu Renommer, saisissez le nouveau nom, puis cliquez sur Renommer. Supprimer un appareil Pour supprimer un appareil de l’arborescence des appareils, cliquez droit sur l’appareil que vous voulez supprimer dans l’arborescence des appareils, puis sélectionnez Supprimer. Utiliser DMS Local 19 Icône de l’arborescence des appareils Comme décrit précédemment, l’arborescence des appareils liste tous les appareils gérés par DMS Local dans une structure hiérarchique en arborescence. L’arborescence des appareils présente également diverses icônes qui vous permettent de visualiser rapidement l’état actuel de tous les appareils et de savoir s’il existe ou non des erreurs entraînant un dysfonctionnement de l’appareil. Icônes d’état Des icônes indiquant l’état actuel de chaque appareil apparaissent à gauche du nom de l’appareil dans l’arborescence des appareils. Des icônes indiquant les erreurs pour un appareil apparaissent à droite du nom de l’appareil dans l’arborescence des appareils. Le tableau ci-dessous fournit une description de chaque icône. Icône État En ligne Veille Description L’appareil est allumé. L’appareil est en mode veille. L’appareil n’est pas détecté par DMS Local. Hors ligne Erreur* Cet état indique généralement un problème avec la connexion de l’appareil au réseau ou avec le réseau lui-même. Dans ce cas, il est conseillé de vérifier la connexion de l’appareil. Une erreur a été détectée dans le projecteur. Pour une description plus détaillée de l’erreur, consultez la colonne Erreur du projecteur dans le panneau du projecteur. *Pour les projecteurs uniquement 20 Utiliser DMS Local Surveiller vos appareils Au-delà des icônes d’état affichées dans l’arborescence des appareils, DMS Local comporte le panneau de l’appareil pour contrôler l’état de votre appareil et l’onglet Informations pour afficher des informations détaillées pour chaque appareil, tous deux décrits dans les sections ci-dessous. Le panneau de l’appareil Quand un appareil individuel ou un groupe d’appareils est sélectionné dans l’arborescence des appareils, le panneau de l’appareil de la page principale de DMS Local affiche des informations détaillées sur l’état de l’appareil sélectionné ou des appareils du groupe sélectionné. Le tableau ci-dessous décrit les informations figurant sur le panneau de l’appareil. Élément Description Nom Nom de l’appareil. Groupe Groupe auquel appartient l’appareil. Type Type d’appareil, projecteur ou moniteur. Marque Marque de l’appareil. Modèle Nom du modèle de l’appareil. État actuel de l’alimentation de l’appareil. Alimentation Voir Alimentation pour les définitions des différents états d’alimentation. Source Source actuelle du signal pour l’appareil. État État actuel de fonctionnement de l’appareil. Voir État pour les définitions des différents états. Utiliser DMS Local Élément 21 Description Adresse IP Adresse IP de l’appareil. Messages d’erreur ou d’avertissement pour le projecteur. Erreur* Voir Erreur (Pour les projecteurs uniquement) pour les définitions des différents messages d’erreur. Lumière utilisée* Le nombre d’heures cumulées d’utilisation de la lampe. Lumière 2 utilisée* Le nombre d’heures cumulées d’utilisation de la deuxième lampe. *Pour les projecteurs uniquement Alimentation La colonne Alimentation du panneau des appareils indique l’état d’alimentation actuel des appareils. Le tableau suivant définit les différents états d’alimentation disponibles dans le panneau de l’appareil. État d’alimentation Description Activé L’appareil est allumé. Veille L’appareil est en mode veille. L’appareil n’est pas détecté par DMS Local. N/D Cet état indique généralement un problème avec la connexion de l’appareil au réseau ou avec le réseau lui-même. Dans ce cas, il est conseillé de vérifier la connexion de l’appareil. État La colonne État du panneau des appareils indique l’état de fonctionnement actuel des appareils. Le tableau suivant définit les différents états disponibles dans le panneau de l’appareil. État Description Normal L’appareil fonctionne normalement. Erreur* Le projecteur a rencontré une erreur de fonctionnement. Quand cet état est affiché, vérifiez la colonne Erreur dans le panneau du projecteur pour afficher des informations détaillées concernant l’erreur de fonctionnement. N/D • L’appareil ne prend pas en charge la transmission de messages d’erreur sur le réseau. • L’appareil est en mode veille. 22 Utiliser DMS Local État Description L’appareil n’est pas détecté par DMS Local. Hors ligne Cet état indique généralement un problème avec la connexion de l’appareil au réseau ou avec le réseau lui-même. Dans ce cas, il est conseillé de vérifier la connexion de l’appareil. *Pour les projecteurs uniquement Erreur (Pour les projecteurs uniquement) Selon l’état de fonctionnement indiqué dans la colonne État du panneau du projecteur, la colonne Erreur peut afficher un message plus détaillé concernant le type d’erreur de fonctionnement que le projecteur a pu rencontrer. Le tableau suivant définit les différentes erreurs de fonctionnement présentes dans le panneau du projecteur. Icône/ Message d’erreur Description Indique une erreur système basée sur un des scénarios suivants : • Échec de démarrage de la roue chromatique. • L’interpolateur s’est arrêté anormalement. • La durée de vie du filtre a changé. • Échec de réinitialisation de l’interpolateur. Indique une erreur de la lampe basée sur un des scénarios suivants : • La durée de vie de la lampe/source lumineuse est épuisée. • La porte de la lampe n’est pas fermée. • Erreur de lampe 1 / source lumineuse. • Erreur de lampe 2 / source lumineuse. • Panne des deux lampes. • Lampe 1 / source lumineuse n’est pas allumée. Indique qu’au moins un des ventilateurs du projecteur a rencontré une erreur. Indique une erreur de température basée sur un des scénarios suivants : • Erreur de température 1 ou 2. • Erreur de capteur thermique 1 ou 2 ouvert. • Erreur de capteur thermique 1 ou 2 court-circuité. • Erreur de connexion IC thermique #1 ou 2 I2C. • Erreur de rupture thermique. (Aucun message) Il n’y a actuellement aucun problème de fonctionnement (le champ État affichera Normal). Utiliser DMS Local Icône/ Message d’erreur Description DMS Local ne peut pas lire les informations d’état du projecteur. Cela peut indiquer les scénarios suivants : N/D • Le projecteur ne prend pas en charge la transmission de messages d’erreur sur le réseau. • Le projecteur est en mode veille (le champ État affichera N/D). • Le projecteur n’est pas détecté par DMS Local (le champ État affichera Hors ligne). Pour plus d’informations sur les descriptions des erreurs, les définitions des indicateurs du projecteur et le dépannage, veuillez consulter le manuel d’utilisation du projecteur. 23 24 Utiliser DMS Local L’onglet Informations L’onglet Informations de DMS Local affiche des informations détaillées sur un appareil et n’est accessible que quand un seul appareil est sélectionné dans le panneau des appareils et que l’on clique sur le bouton Informations dans le panneau d’action. Le tableau ci-dessous décrit les informations détaillées figurant dans l’onglet Informations. Élément Description Nom Nom de l’appareil. Modèle Nom du modèle de l’appareil. Marque Marque de l’appareil. Groupe Groupe auquel appartient l’appareil. Type1 Décrit le type d’appareil/affichage (p.ex. moniteur, IFP, signalisation, etc.). Adresse MAC Adresse MAC de l’appareil. Adresse IP Adresse IP de l’appareil. Version1 Indique la version du micrologiciel installé sur l’affichage. ID d'appareil1 Numéro d’identification unique pour l’affichage. Messages d’erreur ou d’avertissement pour le projecteur. Erreur/ 2 Avertissement Voir Erreur (Pour les projecteurs uniquement) pour les définitions des différents messages d’erreur. État actuel de l’alimentation de l’appareil. Alimentation Voir Alimentation pour les définitions des différents états d’alimentation. Utiliser DMS Local Élément 25 Description Source d'entrée Source actuelle du signal pour l’appareil. Vide Indique si la fonction d’écran vide de l’appareil est activée ou désactivée. Volume Niveau de volume actuel de l’appareil. Mode image Réglage actuel du mode d’image pour l’appareil. 2 Mode lampe Réglage actuel du mode lampe pour le projecteur. Format d'affichage Format d’affichage actuel de l’appareil. Niveau thermique2 Niveau thermique actuel du projecteur. Lumière utilisée2 Le nombre d’heures cumulées d’utilisation de la lampe. Lumière 2 utilisée2 Le nombre d’heures cumulées d’utilisation de la deuxième lampe. Haute altitude2 Indique si la configuration haute altitude est activée ou désactivée. Utilisation du filtre2 Filtre actuel utilisé pour le projecteur. Exécution de l'appareil1 Durée de fonctionnement actuelle de l’affichage (en heures). 1 Pour les affichages uniquement 2 Pour les projecteurs uniquement • Les champs affichés dans l’onglet Informations peuvent varier en fonction du modèle sélectionné. • Si le projecteur ne prend pas en charge la transmission des informations d’un certain champ sur le réseau, le champ affichera « N/D ». • Pour les projecteurs non-BenQ, seuls les champs suivants afficheront des informations : Nom, Groupe, Marque, Modèle, Alimentation et Adresse IP. Tous les autres champs afficheront « N/D ». 26 Utiliser DMS Local Contrôler vos appareils L’onglet Contrôle de DMS Local comporte un panneau de fonctions qui vous permet de contrôler un appareil individuel ou un groupe entier quand ils sont sélectionnés dans le panneau de l’appareil et que vous cliquez sur le bouton de contrôle dans le panneau d’action. L’onglet Contrôle permet également aux utilisateurs de saisir et d’enregistrer des codes de commande à l’aide du protocole BenQ (pour les appareils BenQ), du protocole PJLink ou d’une saisie automatique via le port du protocole (pour les projecteurs non BenQ) afin de créer des commandes personnalisées pour l’appareil. Quand DMS Local détecte un problème de connexion de l’appareil au réseau, tous les boutons et champs de l’onglet Contrôle sont grisés. L’onglet Contrôle affiche différents éléments de contrôle en fonction du type de sélection effectuée dans le panneau de l’appareil. Les sélections possibles sont les suivantes : • Un seul projecteur BenQ • Un seul projecteur non-BenQ • Un seul affichage BenQ • Plusieurs projecteurs dans un groupe • Plusieurs affichages dans un groupe Les sections ci-dessous décrivent le panneau de contrôle de chacun des éléments cidessus. Utiliser DMS Local 27 L’onglet Contrôle (un seul projecteur BenQ) Quand un seul projecteur BenQ est sélectionné dans le panneau du projecteur, l’onglet Contrôle présente les éléments suivants : 1 2 3 4 No. Élément Description Cliquez pour afficher un clavier virtuel pour le projecteur. 1 Clavier virtuel Voir Paramètres rapides pour plus d’informations sur le clavier virtuel. 2 Alimentation Allume le projecteur ou le place en mode veille. 3 Paramètres rapides 4 Entrée de la commande directe Comporte des boutons et des menus pour contrôler votre projecteur. Voir Paramètres rapides pour plus d’informations sur les contrôles des paramètres rapides. Envoyez ou enregistrez des codes de commande personnalisés pour le projecteur en utilisant le protocole BenQ pour le contrôle du projecteur. Voir Entrée de la commande directe pour plus d’informations sur les contrôles de base. 28 Utiliser DMS Local L’onglet Contrôle (un seul projecteur non-BenQ) Quand un seul projecteur non-BenQ est sélectionné dans le panneau du projecteur, l’onglet Contrôle présente les éléments suivants : 1 2 No. Élément 1 Alimentation 2 Entrée de la commande directe Description Allume le projecteur ou le place en mode veille via le protocole PJ Link. Envoyez ou enregistrez des codes de commande personnalisés pour le projecteur en utilisant soit le protocole PJLink (par défaut), soit une entrée directe via le port de protocole. Voir Entrée de la commande directe pour plus d’informations sur les contrôles de base. Utiliser DMS Local 29 L’onglet Contrôle (un seul affichage BenQ) Quand un seul affichage BenQ est sélectionné dans le panneau de l’affichage, l’onglet Contrôle présente les éléments suivants : 1 2 3 4 No. Élément Description Allume l’affichage, le met en mode veille ou éteint (arrête) l’affichage. 1 Alimentation 2 Paramètres rapides Pour mettre l’affichage sous tension via DMS Local, assurez-vous que Paramètres WOL (Wake-on-LAN) sur l’affichage est activé et que l’affichage est connecté au réseau via le port LAN (RJ-45). Wake-on-LAN ne fonctionne pas sur une connexion Wi-Fi. Comporte des boutons et des menus pour contrôler votre affichage. Voir Paramètres rapides pour plus d’informations sur les contrôles des paramètres rapides. Permet à l’affichage d’être allumé à distance depuis un état d’arrêt via le port LAN. 3 Paramètres WOL (Wakeon-LAN) La fonction Paramètres WOL (Wake-on-LAN) n’est possible que sur les affichages qui sont connectés au réseau via leur port LAN (RJ-45). Les affichages qui sont connectés au réseau via une connexion Wi-Fi ne pourront pas utiliser la fonction Paramètres WOL (Wake-on-LAN). 30 Utiliser DMS Local No. 4 Élément Entrée de la commande directe Description Envoyez ou enregistrez des codes de commande personnalisés pour l’affichage en utilisant le protocole BenQ pour le contrôle de l’affichage. Voir Entrée de la commande directe pour plus d’informations sur les contrôles de base. L’onglet Contrôle (plusieurs projecteurs) Quand plusieurs projecteurs d’un groupe de projecteurs sont sélectionnés dans le panneau du projecteur, l’onglet Contrôle présente les éléments suivants : 1 2 No. Élément 1 Alimentation Description Allume le projecteur ou le place en mode veille. Comporte des boutons et des menus pour contrôler votre projecteur. 2 Paramètres rapides Voir Paramètres rapides pour plus d’informations sur les contrôles des paramètres rapides. Seules les fonctions prises en charge par tous les projecteurs du groupe seront prises en charge dans la section Paramètres rapides. Les fonctions qui ne sont pas prises en charge par tous les projecteurs sont signalées par un astérisque (*). Si un projecteur non-BenQ fait partie du groupe de projecteurs sélectionnés, seule la fonction Alimentation sera disponible dans l’onglet Contrôle. Utiliser DMS Local 31 L’onglet Contrôle (plusieurs affichages) Quand plusieurs affichages d’un groupe d’affichages sont sélectionnés dans le panneau de l’affichage, l’onglet Contrôle présente les éléments suivants : 1 2 3 No. Élément Description Allume l’affichage ou le place en mode veille. 1 Alimentation Pour mettre l’affichage sous tension via DMS Local, assurez-vous que Paramètres WOL (Wake-on-LAN) sur l’affichage est activé et que l’affichage est connecté au réseau via le port LAN (RJ-45). Wake-on-LAN ne fonctionne pas sur une connexion Wi-Fi. Comporte des boutons et des menus pour contrôler votre affichage. 2 Paramètres rapides Voir Paramètres rapides pour plus d’informations sur les contrôles des paramètres rapides. Seules les fonctions prises en charge par tous les affichages du groupe seront prises en charge dans la section Paramètres rapides. Les fonctions qui ne sont pas prises en charge par tous les affichages sont signalées par un astérisque (*). Permet à l’affichage d’être allumé à distance depuis un état d’arrêt via le port LAN. 3 Paramètres WOL (Wakeon-LAN) La fonction Paramètres WOL (Wake-on-LAN) n’est possible que sur les affichages qui sont connectés au réseau via leur port LAN (RJ-45). Les affichages qui sont connectés au réseau via une connexion Wi-Fi ne pourront pas utiliser la fonction Paramètres WOL (Wake-on-LAN). 32 Utiliser DMS Local L’onglet Contrôle (plusieurs appareils) Quand plusieurs appareils d’un groupe à la fois de projecteurs et d’affichages sont sélectionnés dans le panneau de l’appareil, l’onglet Contrôle présente les éléments suivants : 1 2 No. Élément Description Allume les appareils, les met en mode veille ou éteint (arrête) les appareils. 1 Alimentation Pour mettre l’affichage sous tension via DMS Local, assurez-vous que Paramètres WOL (Wake-on-LAN) sur l’affichage est activé et que l’affichage est connecté au réseau via le port LAN (RJ-45). Wakeon-LAN ne fonctionne pas sur une connexion Wi-Fi. Comporte des boutons et des menus pour contrôler votre appareil. 2 Paramètres rapides Voir Paramètres rapides pour plus d’informations sur les contrôles des paramètres rapides. Seules les fonctions prises en charge par tous les appareils du groupe seront prises en charge dans la section Paramètres rapides. Les fonctions qui ne sont pas prises en charge par tous les affichages sont signalées par un astérisque (*). Utiliser DMS Local 33 Paramètres rapides La section des paramètres rapides de l’onglet Contrôle comporte les boutons et menus suivants qui vous aident à contrôler votre appareil. Bouton Description Source d'entrée 2 Active ou désactive un écran vide pour le projecteur. Vide Mode lampe Définit la source d’entrée pour l’appareil. 2 Sélectionnez les paramètres du mode lampe pour le projecteur. Mode de lumière Sélectionnez les paramètres du mode de lumière pour l’appareil. Muet Désactive ou active la sortie audio. Format d'affichage* Définir le format d’affichage de l’image pour l’appareil. Rétroéclairage1* Définit le niveau de luminosité du rétroéclairage de l’affichage. Luminosité2 * Définit le niveau de luminosité pour le projecteur. Mode image* Définit le mode d’image pour l’appareil. Volume* Ajuste le volume audio. Réseau2* Active/désactive la fonction réseau en mode veille. Sortie moniteur2* Active/désactive la sortie du signal via le port Sortie moniteur. Paramètres WOL (Wake-onLAN)1* Permet à l’affichage d’être allumé à distance depuis un état d’arrêt via le port LAN. La fonction Paramètres WOL (Wake-on-LAN) n’est possible que sur les affichages qui sont connectés au réseau via leur port LAN (RJ-45). Les affichages qui sont connectés au réseau via une connexion Wi-Fi ne pourront pas utiliser la fonction Paramètres WOL (Wake-on-LAN). 1 Pour les affichages uniquement 2 Pour les projecteurs uniquement *Non disponible pour plusieurs appareils. 34 Utiliser DMS Local • Les champs affichés dans la section des paramètres rapides peuvent varier en fonction du modèle sélectionné. • Quand l’appareil est en mode veille, tous les champs de la section des paramètres rapides sont vides. • Quand l’appareil est allumé, les champs de la section des paramètres rapides sont définis selon les configurations actuelles de l’appareil. • Quand DMS Local détecte un problème de connexion de l’appareil au réseau, les champs de la section des paramètres rapides sont grisés. • Quand la section des paramètres rapides est ouverte pour plusieurs appareils, les champs de contrôle et les options disponibles qui ne sont pas pris en charge par tous les appareils comportent un astérisque (*). Utiliser DMS Local 35 Entrée de la commande directe La section Entrée de la commande directe de l’onglet Contrôle vous permet de créer des contrôles personnalisés pour votre appareil en utilisant des commandes directes. Par exemple, vous pouvez créer une commande pour que votre appareil fasse pivoter son écran de 90 degrés dans le sens horaire. • Les projecteurs non-BenQ prennent en charge les commandes directes, à condition que le port de protocole soit saisi. • Les fonctions disponibles pour les appareils qui prennent en charge les commandes directes et leurs commandes correspondantes varient selon le modèle. Vérifiez les spécifications et le manuel d’utilisation de votre appareil pour connaître les fonctions et les commandes disponibles. • Les contrôles par commande directe ne peuvent être utilisés que sur un seul appareil à la fois. La section Entrée de la commande directe pour un appareil BenQ est présentée ci-dessous : La section Entrée de la commande directe pour un projecteur non-BenQ est présentée ci-dessous : 36 Utiliser DMS Local Créer une commande directe ponctuelle Pour créer une commande directe ponctuelle, procédez comme suit : 1. Pour les appareils BenQ - saisissez le code de commande directe dans le champ Entrée de la commande directe. Pour les projecteurs non-BenQ - saisissez le code de commande directe dans le champ Entrée de la commande directe et le port TCP du projecteur dans le champ Port. Les commandes pour les projecteurs BenQ doivent être au format ASCII, tandis que les commandes pour les projecteurs non-BenQ doivent être au format hexadécimal. Pour plus d’informations sur la création de commandes directes, voir Aide de la commande directe. 2. Cliquez sur Envoyer et attendez la confirmation que la commande a été exécutée avec succès. Pour éviter des changements rapides de l’état de l’appareil, l’option Entrée de la commande directe sera grisée pendant que DMS Local confirme la réussite de la commande directe. Une fois que la commande directe a été confirmée ou que le processus de confirmation a expiré, le champ revient à son état normal. Utiliser DMS Local 37 Enregistrer un bouton de commande directe personnalisé Pour enregistrer une commande directe en tant que bouton personnalisé, procédez comme suit : 1. Cliquez sur le bouton que vous voulez personnaliser dans la section de contrôle de commande directe. La section de contrôle de commande directe pour les appareils BenQ comporte trois boutons de commande directe disponibles pour la personnalisation, tandis que la section de contrôle de commande directe pour les appareils non-BenQ comporte 16 boutons de commande directe disponibles pour la personnalisation. 2. Dans la fenêtre Fonc enregistrée qui apparaît, cliquez sur le bouton des options ( ) et sélectionnez Modifier. 38 Utiliser DMS Local 3. Pour les appareils BenQ - dans la fenêtre Modifier la fonction enregistrée, saisissez un nom pour le bouton dans le champ Nom et le code de commande directe dans le champ Commande. Pour les projecteurs non-BenQ - dans la fenêtre Modifier la fonction enregistrée, saisissez un nom pour le bouton dans le champ Nom et le code de commande directe dans le champ Commande, puis le port TCP du projecteur dans le champ Port. Les commandes pour les projecteurs BenQ doivent être au format ASCII, tandis que les commandes pour les appareils non-BenQ doivent être au format hexadécimal. Pour plus d’informations sur la création de commandes directes, voir Aide de la commande directe. 4. Cliquez sur Sauvegarder dans Modifier la fonction enregistrée, votre bouton de commande directe personnalisé apparaîtra dans la section de contrôle de commande directe du panneau de contrôle, sur lequel vous pourrez cliquer pour envoyer la commande. Utiliser DMS Local 39 Aide de la commande directe Si vous avez besoin d’aide pour créer des commandes directes dans DMS Local, vous pouvez cliquer sur le bouton d’aide situé dans la section de contrôle de commande directe pour obtenir des consignes sur la création de commandes directes. 40 Utiliser DMS Local Planifier une tâche pour vos appareils L’onglet Planification de DMS Local permet de créer des tâches planifiées pour un appareil individuel ou un groupe entier d’appareils quand ils sont sélectionnés dans le panneau de l’appareil, où les appareils exécuteront automatiquement une certaine fonction à un jour/une heure donnés. L’onglet Planification n’est pas disponible si le groupe comprend à la fois des projecteurs et des affichages. Le tableau ci-dessous décrit les éléments figurant dans l’onglet Planification : Élément Description Cliquez pour ajouter une nouvelle tâche planifiée. Ajouter Voir Créer/modifier une tâche planifiée pour plus d’informations sur l’ajout d’une tâche planifiée. Des tâches planifiées peuvent être ajoutées pour un seul appareil BenQ/nonBenQ ou un groupe d’appareils BenQ et/ou non-BenQ. Cochez la case d’une tâche planifiée dans cette colonne pour activer cette tâche. Activer Les tâches planifiées dont la case n’est pas cochée sont désactivées et apparaissent en grisé. Indique le jour, l’heure et la fréquence d’une tâche planifiée donnée. Date/ Heure* Le format de l’entrée de Date/Heure est : [Heure], [Fréquence (en semaines)], [Jours/Date]. Par exemple, « 16:30, Tous les 3 Lun/Mar » signifie que la tâche est planifiée toutes les trois semaines, les lundis et mardis à 16h30. Utiliser DMS Local Élément Cible* 41 Description Indique les appareils auxquels la tâche planifiée s’applique. Affiche la tâche planifiée. Action* Modifier/ Suppr. Les tâches planifiées qui sont désactivées seront grisées. Les tâches planifiées qui ont déjà été complétées et qui n’ont plus d’instances planifiées seront grisées et barrées. Cliquez sur le bouton Modifier ( ) pour modifier la tâche planifiée ; cliquez sur le bouton Supprimer ( ) pour supprimer la tâche planifiée. *Cliquez sur l’en-tête de ce champ pour trier la liste des tâches planifiées en fonction de ce champ. Créer/modifier une tâche planifiée Pour créer une tâche planifiée, procédez comme suit : L’onglet Planification n’est pas disponible si le groupe comprend à la fois des projecteurs et des affichages. 1. Sélectionnez les appareils auxquels vous voulez appliquer la tâche planifiée dans le panneau de l’appareil, puis cliquez sur l’onglet Planification. 2. Cliquez sur le bouton Ajouter dans l’onglet Planification de l’appareil. 3. Configurez les éléments suivants dans le menu Ajouter une tâche planifiée : a b c d e a. Cochez la case à côté de la tâche que vous voulez que l’appareil exécute en fonction de la planification définie. b. Définissez l’heure à laquelle vous voulez que la tâche soit exécutée. c. Définissez la fréquence de la tâche. Les options disponibles sont Une fois (par défaut), Quotidien, Hebdomadaire, Mensuel et Personnalisé. 42 Utiliser DMS Local d. Si vous sélectionnez Personnalisé dans le champ Fréquence, saisissez la fréquence (en semaines) à laquelle la tâche sera effectuée et les jours au cours desquels elle sera effectuée. e. Saisissez la date à laquelle la tâche planifiée commencera. 4. Cliquez sur le bouton Ajouter dans le menu Ajouter une tâche planifiée pour terminer la création de la tâche planifiée. Par défaut, la tâche créée sera automatiquement activée. Pour modifier une tâche planifiée, procédez comme suit : 1. Sélectionnez les appareils dont vous voulez modifier la tâche planifiée dans le panneau de l’appareil, puis cliquez sur l’onglet Planification. 2. Cliquez sur le bouton Modifier ( ) de la tâche planifiée que vous souhaitez modifier dans l’onglet Planification de l’appareil. 3. Modifiez les éléments du menu Modifier une tâche planifiée en fonction des descriptions de l’étape 3 ci-dessus. 4. Cliquez sur le bouton Sauvegarder dans le menu Modifier une tâche planifiée pour terminer la modification de la tâche planifiée. La tâche modifiée conservera le paramètre activé/désactivé d’avant sa modification. La plupart des appareils ne disposant pas de fonctions intégrées d’enregistrement de la date et de l’heure, DMS Local doit rester ouvert après la création d’une tâche planifiée afin de garantir l’exécution de la tâche. Utiliser DMS Local 43 L’onglet Liste d’applis Pour certains appareils dotés de systèmes d’exploitation Android compatibles, le panneau d’action comporte un onglet Liste d’applis qui permet d’afficher les applis installées sur vos appareils, de modifier le nom et la description des applis installées, d’installer et/ou de désinstaller des applis sur votre appareil et de mettre à jour le système d’exploitation Android de l’appareil. La prise en charge de la fonction Liste d’applis dépend de la version du système d’exploitation Android installée sur votre appareil. Tous les appareils équipés du système d’exploitation Android ne prennent pas en charge la fonction Liste d’applis. Afficher les applis installées Après avoir sélectionné le bouton Liste d’applis ( ) dans le panneau d’action, le menu Liste d’applis apparaît et affiche une liste des applis installées sur votre appareil ainsi que des informations telles que le numéro de version, la date de modification et la taille du fichier pour chaque appli. 44 Utiliser DMS Local Pour afficher une description détaillée de chaque appli, sélectionnez le bouton de tag ( ) à droite du nom de l’appli. Une fois sélectionné, une fenêtre s’ouvre et affiche la description de l’appli. Utiliser DMS Local 45 Modifier le nom et la description d’une appli Pour modifier le nom et la description d’une appli listée dans le menu Liste des applis : 1. Sélectionnez une des options suivantes : - Cliquez droit sur une appli dans la liste des applis, puis sélectionnez Modifier les infos de l'application. - Dans la fenêtre des détails de l’appli, sélectionnez Modifier. 2. Dans la fenêtre Modifier les infos de l'application qui s’affiche, saisissez un nom d’appli dans le champ Nom d'appli et/ou une description dans le champ Description, puis sélectionnez Sauvegarder. 46 Utiliser DMS Local Installer une appli L’onglet Liste des applis permet d’installer des applis sur vos appareils via DMS Local en utilisant un fichier d’installation APK stocké localement. • Les applis ne peuvent être installées que via un fichier d’installation APK. La fonction Liste des applis ne permet pas d’installer directement des applis depuis Google Play Store. • La prise en charge de l’appli dépend de la compatibilité de l’appli avec la version d’Android OS installée sur votre appareil. Pour installer un fichier d’installation d’appli APK : 1. Sélectionnez le bouton d’installation ( ) dans la Liste des applis. 2. Naviguez jusqu’à l’emplacement du fichier APK situé sur votre ordinateur et sélectionnez le fichier. Le processus d’installation commencera. 3. Une fois l’installation terminée avec succès, l’appli nouvellement installée apparaîtra dans la Liste des applis de l’appareil. Utiliser DMS Local 47 Si l’appli installée n’apparaît pas peu après la fin du processus d’installation, sélectionnez le bouton d’actualisation ( ) dans la barre d’outils de DMS Local. Si l’appli en question n’apparaît pas dans la liste des applis, même après avoir actualisé DMS Local, il se peut que des problèmes de prise en charge de l’appli aient entraîné l’échec du processus d’installation. La prise en charge de l’appli dépend de la compatibilité de l’appli avec la version d’Android OS installée sur votre appareil. Désinstaller une appli Pour désinstaller une appli dans la liste des applis, cliquez droit sur l’appli que vous voulez désinstaller, puis sélectionnez Désinstaller l'application. 48 Utiliser DMS Local Mettre à jour le système d’exploitation Android sur votre appareil L’onglet Liste des applis permet également de mettre à jour le système d’exploitation Android installé sur votre appareil via DMS Local en utilisant un fichier d’installation stocké localement. Pour mettre à jour le système d’exploitation de votre appareil : 1. Sélectionnez Mettre à jour l'appareil... dans l’écran Liste des applis. 2. Naviguez jusqu’à l’emplacement du fichier de mise à jour situé sur votre ordinateur et sélectionnez le fichier. Le processus de mise à jour commencera. L’ensemble du processus prendra un certain temps. Pendant ce temps, vous ne pourrez pas utiliser les autres fonctions de DMS Local. Une fois la mise à jour terminée, votre appareil redémarrera. Utiliser DMS Local 49 Si le fichier de mise à jour est corrompu ou si une erreur se produit pendant le processus de mise à jour, un message Échec de mise à jour de l'appareil apparaît. Vérifiez auprès du fabricant de votre appareil pour plus d’informations concernant le fichier de mise à jour et sa compatibilité avec votre appareil. Définir un mot de passe de connexion pour DMS Local Pour garantir que l’accès à DMS Local est sécurisé et réservé au personnel désigné, vous pouvez définir un mot de passe de connexion pour DMS Local qui doit être saisi chaque fois que DMS Local est lancé. Pour définir un mot de passe de connexion pour DMS Local, suivez les étapes ci-dessous : 1. Cliquez sur le bouton utilisateur ( ) dans la page principale de DMS Local et sélectionnez Changer le mot de passe. 2. Dans le menu Changer le mot de passe, saisissez le mot de passe que vous voulez définir comme mot de passe de connexion dans les champs Nouveau mot de passe et Confirmer le mot de passe. Si DMS Local dispose déjà d’un mot de passe de connexion, saisissez le mot de passe actuel dans le champ Mot de passe actuel. Si vous voulez supprimer le mot de passe existant, cliquez sur le bouton Supprimer le mot de passe dans le menu Changer le mot de passe. 3. Cliquez sur Sauvegarder pour finir de définir un mot de passe de connexion pour DMS Local. Si vous oubliez votre mot de passe de connexion pour DMS Local, cliquez sur le lien Mot de passe oublié ? en bas de la fenêtre de connexion et contactez votre équipe de service BenQ locale pour lui fournir le code de récupération du mot de passe affiché dans l’invite Mot de passe oublié ?. 50 Utiliser DMS Local Autres fonctions DMS Local vous permet également d’effectuer les fonctions suivantes pour vous aider davantage à gérer vos appareils : • Générer un rapport d’erreurs (pour les projecteurs uniquement) • Exportation des listes d’appareils vers le cloud • Mettre à jour le micrologiciel de votre projecteur via le réseau • Utiliser un clavier virtuel • Recevoir des notifications d’erreur par e-mail • Sauvegarder les listes d’appareils de DMS Local • Transférer des listes d’appareils vers DMS Cloud via le mode Agent Générer un rapport d’erreurs (pour les projecteurs uniquement) Pour générer un rapport d’erreurs dans DMS Local qui liste les erreurs passées ainsi que des informations sur les projecteurs sur lesquels l’erreur s’est produite, procédez comme suit : Les projecteurs qui ne prennent pas en charge l’envoi de messages d’erreur via le réseau ne prennent pas en charge la génération de rapports d’erreurs. 1. Cliquez sur le bouton des paramètres ( sélectionnez Rapport d'erreur. ) dans la page principale de DMS Local et 2. Si vous souhaitez exporter le rapport d’erreurs vers un format de fichier enregistrable, cliquez sur Exporter dans la fenêtre contextuelle Rapport d'erreur. • Les rapports d’erreurs ne concernent que les projecteurs dont l’état d’erreur dans le panneau du projecteur comporte des icônes d’erreur. Les projecteurs dont l’état d’erreur dans le panneau du projecteur ne comporte aucun message ou un message « N/D » ne seront pas inclus dans les rapports d’erreurs. • Le rapport d’erreurs ne liste que les erreurs qui se sont produites depuis la génération du rapport d’erreurs précédent. Utiliser DMS Local 51 Exporter les listes d’appareils Pour exporter la liste des appareils et des groupes de l’arborescence des appareils de DMS Local vers le serveur DMS Cloud afin que les utilisateurs de DMS Cloud puissent importer la liste des appareils directement depuis le cloud, cliquez sur le bouton des paramètres ( ) dans la page principale de DMS Local et sélectionnez Exporter pour DMS Cloud (CSV). Mettre à jour le micrologiciel (pour les projecteurs uniquement) Pour mettre à jour le micrologiciel d’un projecteur dans DMS Local, procédez comme suit : • Cette fonction est uniquement disponible pour les projecteurs BenQ qui prennent en charge la mise à jour du micrologiciel sur le réseau. • Cette fonction nécessite que le réseau auquel votre projecteur est connecté ait accès à Internet. • Pour mettre à jour le micrologiciel du système pour les appareils fonctionnant avec le système d’exploitation Android, voir Mettre à jour le système d’exploitation Android sur votre appareil. 1. Sélectionnez le projecteur dans le panneau du projecteur dont vous voulez mettre à jour le micrologiciel, puis cliquez sur l’onglet Informations. 2. Dans l’onglet Informations du projecteur, cliquez sur le bouton de mise à niveau du micrologiciel ( ). La fenêtre BenQ Easy Firmware Updater apparaît. Depuis la fenêtre BenQ Easy Firmware Updater, vous pourrez mettre à jour n’importe quel projecteur connecté au réseau auquel DMS Local est connecté. 52 Utiliser DMS Local 3. Consultez le manuel d’utilisation de BenQ Easy Firmware Updater pour procéder à la mise à jour du micrologiciel. Contactez votre centre de service local BenQ pour savoir où télécharger le manuel d’utilisation de BenQ Easy Firmware Updater. Clavier virtuel (pour les projecteurs uniquement) Quand on clique sur le bouton du clavier virtuel dans l’onglet Contrôle d’un projecteur BenQ, la version numérisée suivante des touches matérielles communes à la plupart des projecteurs BenQ apparaît. Bouton Description Boutons fléchés Sélectionne ou bascule les éléments du menu OSD. Retour Passe au menu OSD précédent. OK Confirme l’élément du menu OSD sélectionné. Alimentation Allume le projecteur ou le place en mode veille. Menu Active/Désactive le menu à l’écran (OSD). Auto Détermine automatiquement les meilleurs timings d'image pour l’image affichée. Eco Blank Permet au projecteur d’afficher un écran vide. Source Affiche la barre de sélection de la source. Utiliser DMS Local 53 Notifications d’erreur par e-mail (pour les projecteurs uniquement) Le bouton des paramètres ( ) de la page principale de DMS Local propose une fonction qui permet à DMS Local d’envoyer automatiquement des alertes e-mail à des adresses e-mail désignées chaque fois qu’une erreur spécifiée s’est produite sur l’un de vos projecteurs. L’alerte e-mail comprendra le nom du projecteur (le nom du projecteur dans l’arborescence des appareils), le modèle, l’adresse IP, la source d’entrée ainsi que le type d’erreur qui s’est produite, et un horodatage de l’erreur. Les projecteurs qui ne prennent pas en charge l’envoi de messages d’erreur via le réseau ne prennent pas en charge les notifications d’erreur par e-mail. Créer une alerte e-mail Pour créer une alerte e-mail, procédez comme suit : 1. Cliquez sur le bouton des paramètres ( sélectionnez E-mail d'alerte. ) dans la page principale de DMS Local et 54 Utiliser DMS Local 2. Configurez les éléments suivants dans l’onglet Récepteur d'événement du menu Paramètres d'e-mail d'alerte : a b a. Cochez la case à côté du type d’erreur pour lequel vous voulez qu’une alerte email soit envoyée (plusieurs types d’erreur peuvent être cochés). b. Saisissez l’adresse e-mail à laquelle vous voulez que l’alerte soit envoyée, puis cliquez sur le bouton + (plusieurs adresses peuvent être saisies). 3. Cliquez sur l’onglet Paramètre d'e-mail, puis configurez les éléments suivants : a b e c d a. Sélectionnez le type de service de messagerie que l’alerte e-mail utilisera pour envoyer l’alerte. Les options disponibles sont Gmail, Yahoo, Outlook, QQ et Personnalisé. b. Saisissez l’adresse e-mail depuis laquelle l’alerte e-mail sera envoyée. c. Si Personnalisé est sélectionné dans le champ Le serveur de messagerie présente, entrez les paramètres du serveur, du port et du délai d’attente. Consultez votre administrateur informatique si vous n’êtes pas sûr de ces paramètres. d. Saisissez le Nom d'utilisateur et le Mot de passe pour le compte de messagerie utilisé dans le champ Adresse e-mail sortante. e. Cliquez sur le bouton Test si vous voulez envoyer une alerte e-mail de test pour vous assurer que toutes les configurations sont correctes. L’alerte e-mail de test sera envoyée à l’adresse e-mail indiquée dans l’onglet Récepteur d'événement. Utiliser DMS Local 55 4. Cliquez sur Sauvegarder pour terminer la création de l’alerte e-mail. Des alertes e-mail individuelles seront envoyées pour chaque projecteur sur lequel une erreur se produit. Par exemple, si une erreur de ventilateur se produit sur deux projecteurs distincts, deux alertes e-mail distinctes seront envoyées. Un exemple d’alerte e-mail pour une erreur de capteur thermique est présenté cidessous : From: DMS Local send a mail to you! <ooo@ooo.com> To: xxx@xxx.com Subject: [BenQ DMS Local] From “192.168.1.4-MH733“: “Thermal Sensor 1 open error” ERROR Content: This message is generated automatically by “192.168.1.4-MH733“, see below information: Name: 192.168.1.4-projector Model: MH733 IP: 192.168.1.4 Input: HDMI-1 Error: Thermal Sensor 1 open error Time: 2018/08/28 14:49:23 Sauvegarde des listes d’appareils Pour sauvegarder la liste des appareils et des groupes de l’arborescence des appareils de DMS Local et leurs données pertinentes à des fins de sauvegarde des données ou pour transférer la liste sur un autre ordinateur, procédez comme suit : 1. Cliquez sur le bouton des paramètres ( ) dans la page principale de DMS Local et sélectionnez Sauvegarde DB de l'appareil. 2. Naviguez vers le dossier dans lequel vous voulez enregistrer la sauvegarde dans la fenêtre contextuelle. Le fichier de sauvegarde n’enregistre que l’arborescence des appareils et les paramètres de groupe pour les appareils ; il n’enregistre pas les commandes ou les tâches planifiées. 56 Utiliser DMS Local Pour restaurer le fichier de sauvegarde ou charger le fichier de sauvegarde sur un nouvel ordinateur, suivez les étapes ci-dessous : 1. Cliquez sur le bouton des paramètres ( ) dans la page principale de DMS Local et sélectionnez Restaurer DB de l'appareil. 2. Naviguez vers l’emplacement où se trouve le fichier de sauvegarde dans la fenêtre contextuelle. Transférer des listes d’appareils vers DMS Cloud via le mode Agent La fonction Mode Agent de DMS Local vous permet de créer un code d’association et un code QR pour votre liste d’appareils qui peuvent ensuite être saisis (pour le code d’association) dans DMS Cloud ou scannés (pour le code QR) via l’appli BenQ DMS Tool pour ajouter rapidement ces mêmes appareils à votre liste d’appareils DMS Cloud. Pour transférer des listes d’appareils vers DMS Cloud via le mode Agent via un code d’association : 1. Cliquez sur le bouton des paramètres ( sélectionnez Passer en mode Agent. ) dans la page principale de DMS Local et 2. Un avertissement s’affiche indiquant qu’après le passage en mode Agent, le contrôle de vos appareils passe de DMS Local à DMS Cloud. Sélectionnez Continuer. Utiliser DMS Local 57 3. Sélectionnez Consentement et démarrage du mode Agent dans le décret de consentement à la protection des données qui s’affiche. 4. Une fenêtre contenant des informations sur votre appareil DMS Local et le Temporary Pairing Code que vous utiliserez pour transférer votre liste d’appareils vers DMS Cloud apparaîtra. Notez le Temporary Pairing Code pour l’utiliser plus tard dans ce processus. • Le Temporary Pairing Code se réinitialisera après quelques minutes d’inactivité. Utilisez toujours le Temporary Pairing Code le plus récent quand vous effectuez ce processus dans DMS Cloud. • Le code QR affiché dans la fenêtre du mode Agent peut également être utilisé pour transférer les listes de vos appareils dans l’appli BenQ DMS Tool. Pour des instructions sur comment utiliser le code QR, voir Transférer les listes d’appareils vers DMS Cloud via l’appli BenQ DMS Tool. 5. Connectez-vous à DMS Cloud en utilisant le nom d’utilisateur auquel vous voulez ajouter la liste des appareils. 6. Dans la page principale de DMS Cloud, sélectionnez le bouton ajouter ( sélectionnez Ajouter un appareil. ) et 58 Utiliser DMS Local 7. Dans l’invite Ajouter un nouvel appareil sélectionnez Ajouter via ID unique, puis sélectionnez Suivant. 8. Saisissez le Temporary Pairing Code dans la fenêtre contextuelle qui s’affiche, puis sélectionnez Rechercher. DMS Cloud commence à rechercher la liste des appareils qui correspondent au code d’association saisi. Le Temporary Pairing Code se réinitialise après quelques minutes d’inactivité. Utilisez toujours le Temporary Pairing Code le plus récent quand vous effectuez ce processus dans DMS Cloud. 9. Une fois que DMS Cloud a terminé sa recherche, la liste des appareils de votre compte DMS Local apparaît. Dans la liste des appareils, vous pouvez choisir parmi les options suivantes : b c a a. Cochez la case à côté des appareils que vous voulez ajouter ou cochez la case sélectionner tout pour sélectionner tous les appareils de la liste. b. Saisissez un nom pour l’appareil dans le champ Nom. Si vous ne saisissez pas de nom dans ce champ, le nom par défaut de l’appareil (le nom de modèle complet de l’appareil) sera utilisé. Utiliser DMS Local 59 c. Saisissez une description de l’affichage dans le champ Description pour fournir des informations plus détaillées sur l’appareil à afficher dans l’onglet Informations. Le Nom et la Description utilisés dans DMS Local ne seront pas reportés dans DMS Cloud. 10. Une fois que vous avez terminé avec les options décrites ci-dessus, cliquez sur Ajouter pour ajouter les appareils sélectionnés. 11. Une fois que vous avez fini d’ajouter les appareils, un message de réussite apparaît, sélectionnez Oui pour continuer à transférer les listes d’appareils ou Non pour terminer le processus. Transférer les listes d’appareils vers DMS Cloud via l’appli BenQ DMS Tool Vous pouvez également utiliser l’appli mobile BenQ DMS Tool pour transférer vos listes d’appareils de DMS Local à DMS Cloud. Pour transférer les listes d’appareils via l’appli BenQ DMS Tool : 1. Recherchez « BenQ DMS Tool » dans iOS App Store ou Google Play Store, puis installez l’appli sur votre appareil mobile. 60 Utiliser DMS Local 2. Connectez-vous à l’appli BenQ DMS Tool en utilisant votre identifiant DMS Cloud. 3. Accédez au mode Agent sur l’appareil exécutant DMS Local en suivant les étapes 1 à 4 de la section Transférer des listes d’appareils vers DMS Cloud via le mode Agent. 4. Sur l’appareil mobile exécutant l’appli BenQ DMS Tool, scannez le code QR affiché dans le menu Mode Agent sur DMS Local. 5. Une fois terminé, la liste des appareils sera transférée vers votre appareil DMS Cloud. À propos de DMS Local À propos de DMS Local Pour plus d’informations sur DMS Local, y compris la version du logiciel, cliquez sur le bouton paramètres ( ) dans la page principale de DMS Local et sélectionnez À propos de. 61 62 Dépannage Dépannage Si vous rencontrez des problèmes lors de l’utilisation de DMS Local, consultez les conseils de dépannage suivants pour essayer de résoudre les problèmes par vous-même. Si le problème persiste, veuillez contacter le service client de BenQ pour de l’aide. Problème Solution Vérifiez ce qui suit : Impossible de se connecter aux appareils Impossible d’allumer l’appareil via DMS Local Impossible d’ajouter un appareil dans DMS Local • Vérifiez la connexion du câble. L’appareil est-il correctement connecté au réseau ? • L’appareil est-il allumé ? • Le réglage du réseau de l’appareil est-il correct ? • Assurez-vous que Paramètres WOL (Wake-onLAN) est activé sur l’appareil. • Assurez-vous que l’appareil est connecté au réseau via le LAN (RJ-45). Wake-on-LAN ne fonctionne pas sur une connexion Wi-Fi. • Vérifiez si l’appareil prend en charge le contrôle du LAN. • Mettre à jour la base de données des appareils (JSON) dans DMS Local. Annexe : À propos de DMS Cloud Annexe : À propos de DMS Cloud Le logiciel de gestion d’appareils en nuage de BenQ, DMS Cloud, est également disponible pour la gestion des affichages à distance. Pour plus d’informations sur DMS Cloud et ses fonctionnalités, voir les liens ci-dessous : • DMS Cloud et ses fonctions https://youtu.be/0jyzb8yqNIk • Ajouter des appareils à l’aide d’un code QR https://youtu.be/uQ_WsoJPvQc • Ajouter des appareils en utilisant des identifiants uniques https://youtu.be/aHHtCbGi1Ho 63 ">
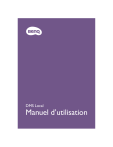
Lien public mis à jour
Le lien public vers votre chat a été mis à jour.