▼
Scroll to page 2
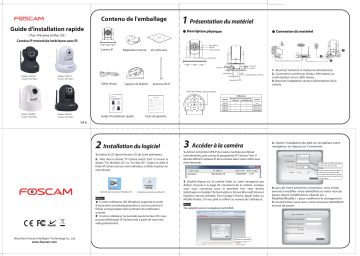
Contenu de l'emballage Guide d'installation rapide 1 Présentation du matériel Description physique Connexion du matériel (Pour Windows et Mac OS) Caméra IP motorisée intérieure sans fil Caméra IP Adaptateur secteur CD utilit aires Haut-parleur Objectif LED Infrarouge ANT SD o WPS AUDIO OUT IN WPS Microphone ANT DC 5V Réseau SD WPS Alimentation Modèle: FI9818W Modèle: FI9821W Couleur: Noir/ Blanc Couleur: Noir/ Blanc Antenne Entrée AUDIO OU T IN Sortie Voyant Réseau Emplacement carte SD Voyant Alim WPS Câble réseau Support de fixation Antenne Wi-Fi 1. Branchez l'antenne et mettez-la verticalement. 2. Connectez la caméra au réseau LAN (routeur ou commutateur) via un câble réseau. 3. Branchez l'adaptateur secteur (alimentation) de la caméra. Orifice de montage Bouton de Reset Différences Guide d'installation rapide Modèle (Pour Windows et Mac OS) Caméra IP motorisée intérieure sans fil Modèle: FI9826W Modèle: FI9831W Couleur: Noir/ Blanc Couleur: Noir/ Blanc Modèle: FI9818W Modèle: FI9821W Couleur: Noir/ Blanc Couleur: Noir/ Blanc Modèle: FI9826W Modèle: FI9831W Couleur: Noir/ Blanc Couleur: Noir/ Blanc Guide d’installation rapide Emplacement Emplacement carte SD carte Micro SD Antenne FI9818W × × Fixe FI9821W √ × Détachable FI9826W × √ Détachable FI9831W √ × Détachable Carte de garantie V4.6 2 Installation du logiciel 1. Insérez le CD dans le lecteur CD de votre ordinateur. 2. Allez dans le dossier “IP Camera Search Tool” et trouver le dossier "For Windows OS" ou "For Mac OS". Copiez et collez le fichier IP Camera tool sur votre ordinateur, ou faites-le glisser sur votre bureau. Icône de raccourci pour Windows OS Icône de raccourci pour Mac OS Notes: Si votre ordinateur (OS Windows) supporte le mode d’excecution automatique(autorun), vous trouveriez le fichier correspondant dans la fenetre de notification ouverte. Si votre ordinateur ne possède pas de lecteur CD, vous pouvez télécharger IP Camera tool à partir de notre site web gratuitement. ShenZhen Foscam Intelligent Technology Co., Ltd www.foscam.com 3 Accéder à la caméra 1. Activer la fonction DHCP du routeur (activée par défaut normalement), puis ouvrez le programme IP Camera Tool. Il devrait afficher l'adresse IP de la caméra dans votre LAN (Local Area Network). 3. Après l’installation de add-on, Actualisez votre navigateur et cliquez sur Connexion. L’utilisateur par défaut est admin avec le mot de passe vide. Le flux principal offre la meilleure qualité vidéo, tandis que le flux secondaire offre moins de qualité, mais aussi moins de retard lors de la visualisation. 2. Double-cliquez sur la caméra listée ici, votre navigateur par défaut s'ouvrira à la page de connexion de la caméra. Lorsque vous vous connectez pour la première fois, vous devrez télécharger et installer l'ActiveX add-on. Prenez Microsoft Internet Explorer comme exemple. Pour Google Chrome, Apple Safari ou Mozilla Firefox, s'il vous plaît se référer au manuel de l'utilisateur. Note: Ne supporte pas le navigateur web 64bit. Cliquez sur Installer. 4. Lors de votre première connexion, vous seriez amené à modifier votre identifiant et votre mot de passe. Après modification, cliquez sur « Modifier(Modify ) » pour confirmer le changement. Et reconnectez-vous avec votre nouveau identifiant et mot de passe. 5. Une fois connecté, vous devriez voir la vidéo en direct sur l'interface. 4 Connexion sans fil 3. La caméra créera automatiquement une connexion sans fil sécurisée à votre routeur en environ 60 secondes. Si vous avez connecté le câble réseau, déconnectez-le s'il vous plaît. WPS (Wi-Fi Protected Set-up) Nous vous recommandons d'utiliser la fonction WPS pour configurer une connexion sans fil. Note: Définissez, s'il vous plaît, le mode de sécurité de votre routeur à WPA-PSK/WPA2-PSK, sinon les paramètres WPS peut être omis. 1. Appuyez et maintenez enfoncé le bouton WPS pendant deux secondes. Bouton WPS 2. Cliquez sur le SSID (nom de votre routeur) dans la liste. le SSID et le cryptage correspondant seront renseignés, automatiquement, dans les cases correspondantes sur le côté droit de la page. Tout ce que vous devez faire est de saisir le mot de passe de votre réseau sans fil. Si votre routeur sans fil ne prend pas en charge la fonction WPS, s'il vous plaît suivez les étapes suivantes. 1. Choisissez "Settings" en haut de la page de la caméra, puis allez dans la section "Réseau - Paramètres sans fil " sur le côté gauche de l'écran, puis cliquez sur "Balayage". 2. Entrez le mot de passe de votre routeur. 1. Cliquez sur le SSID (nom) de votre routeur, les cases seront automatiquement remplies par les informations correspondantes. ANT DC 5V SD OU T Notes: Si vous avez oublié votre nom d'utilisateur ou votre mot de passe, appuyer sur le bouton de réinitialisation en bas de la caméra à l'aide d'un trombone pendant 5 secondes. Cela réinitialise la caméra aux valeurs d'usine. Si vous souhaitez accéder à votre caméra sans fil ou sur internet, continuez l'installation en suivant les étapes d'accès sans fil et à distance ci-dessous. IN 2. Appuyez sur le bouton WPS de votre routeur sans fil dans les 60 secondes.Le bouton WPS est généralement situé à l'avant ou à l'arrière de votre routeur. Si vous n’êtes pas sûr de la fonction WPS de votre routeur, s'il vous plaît référez-vous au Manuel de l'utilisateur de votre routeur. Défilez les pages pour voir les autres réseaux sans fil s'il y a plus de 10. 6 Accéder à la caméra IP 5 Accès à distance Si vous avez besoin d'accéder à votre caméra IP en dehors de votre réseau local, vous devez configurer certains paramètres sur votre routeur. S'il vous plait, suivez les étapes suivantes: avec un Smart Phone Choisissez Oui et cliquez ensuite sur Sauvegarder. Cliquez sur Ajouter Click Add New. Nouveau 1. Executez IP Camera Tool, et assignez une adresse ip à votre caméra. 443 443 Entrez le port et l’adresse ip de votre camera ensuite Cliquez sur Sauvegarde. Cliquez sur Activer DDNS ensuite sur Sauvegarder. Le contenu de la case DDNS de fabricant est le nom de domaine de votre caméra. Cliquez avec le bouton droit sur la camera, ensuite cliquez sur Configuration Réseau. Adresse IP: Définissez le dans le même sous-réseau que votre ordinateur, ou le garder par défaut. Masque de sous-réseau: Gardez aussi par défaut. Passerelle et le serveur DNS: Réglez-le à l'adresse IP de votre routeur. Entrez le nom d’utilisateur et le mot de passe, ensuite cliquez sur OK. 2. Activez UPnP et DDNS dans la page des paramètres de caméra. Nous vous recommandons d'utiliser le DDNS Foscam par défaut, mais si vous souhaitez utiliser un DDNS tiers, veuillez consulter le manuel d'utilisation pour obtenir des instructions. 3. Cliquez sur le bouton Enregistrer et débranchez le câble réseau. N'éteignez pas la caméra jusqu'à ce qu'il s’affiche dans IP camera Tool. Si la caméra ne s'affiche pas, essayez de débrancher le cordon d'alimentation de l'appareil et de le rebrancher. La caméra doit se connecter au réseau sans fil automatiquement. 3. Configurer le port (port HTTPS) de redirection sur votre routeur. Pour cela, nous allons utiliser le routeur sans fil de marque TP-LINK comme exemple. Premièrement, nous devons aller dans le panneau de configuration Forwarding > Serveurs virtuels. Pour les autres marques, vous pouvez consulter le mode d'emploi ou notice du routeur, ou contactez le fabricant. 443 443 443 443 A ce niveau vous avez terminé la configuration de la redirection de port. Vous pouvez voir le port de votre caméra ici. Si vous souhaitez définir l'accès à distance pour plusieurs caméras sur le même réseau, vous devrez mettre un port HTTPS pour chaque caméra. 4. Maintenant, vous pouvez accéder à votre caméra IP par: https://nom de domaine:port HTTPS via Internet. Si vous souhaitez accéder à votre caméra sur un Smart Phone, chercher puis installer l’application Foscam Viewer sur Google Play pour les appareils Android, ou chercher puis installer Foscam Viewer sur l'App Store pour les appareils iOS. Pour plus de détails, veuillez-vous référer au Manuel de l'utilisateur de l'Android ou de l’ iOS sur le CD. 7 Support Technique Si vous avez des problèmes avec votre caméra IP Foscam, s'il vous plaît contacter votre revendeur Foscam (chez qui vous avez acheté la caméra), ou vous pouvez envoyer un e-mail à l'équipe de support technique Foscam: tech@foscam.com. Vos commentaires et suggestions précieuses pour l'amélioration des produits Foscam sont les bienvenus!