▼
Scroll to page 2
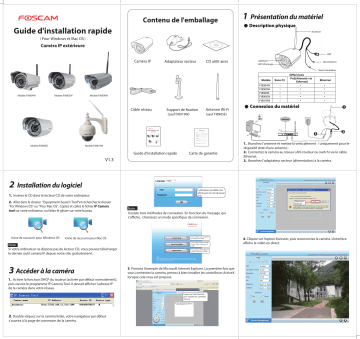
Contenu de l'emballage Guide d'installation rapide 1 Présentation du matériel Description physique Antenne (Pour Windows et Mac OS) Caméra IP extérieure LAN Caméra IP CD utilit aires Adaptateur secteur LENTILLE LED Infrarouge Alimentation Reset/réinitialiser Modèle Modèle:FI8904W Modèle:FI8905W FI8904W FI8905W FI8905E FI8906W FI8919W Modèle:FI8906W Câble réseau Support de fixation Antenne Wi-Fi (sauf FI8919W) Sans Fil Differences PoE(Alimenté via Ethernet) Motorisé √ × × √ × × × √ × √ × × √ × √ Connexion du matériel (sauf FI8905E) Guide d'installation rapide (Pour Windows et Mac OS) Caméra IP extérieure WPS Modèle:FI8904W Modèle:FI8905E Modèle:FI8905E Modèle:FI8905W Modèle:FI8906W Modèle:FI8919W Modèle:FI8919W Guide d’installation rapide Carte de garantie V1.3 2 Installation du logiciel 1. Insérez le CD dans le lecteur CD de votre ordinateur. 2. Allez dans le dossier “Equipment Search Tool”et recherchez le dossier "For Windows OS" ou "Pour Mac OS". Copiez et collez le fichier IP Camera tool sur votre ordinateur, ou faites-le glisser sur votre bureau. Icône de raccourci pour Windows OS Icône de raccourci pour Mac OS Note: Si votre ordinateur ne dispose pas de lecteur CD, vous pouvez télécharger le dernier outil caméra IP depuis notre site, gratuitement. 3 Accéder à la caméra 1. Activer la fonction DHCP du routeur (activée par défaut normalement), puis ouvrez le programme IP Camera Tool. Il devrait afficher l'adresse IP de la caméra dans votre réseau. L’utilisateur par défaut est admin avec le mot de passe vide. Clquez sur Exécuter . Note: Il existe trois méthodes de connexion. En fonction du message qui s’affiche, choisissez un mode spécifique de connexion. Si vous utilisez votre navigateur IE, choisissez ce mode. Si vous utilisez Firefox, Google Chrome, Safari, choisissez ce mode. Si vous utilisez votre téléphone portable, choisissez ce mode. 3. Prenons l’exemple de Microsoft Internet Explorer. La première fois que vous connectez la caméra, pensez à bien installer les contrôleurs ActiveX lorsque cela vous est proposé. Liquez sur cette function pour installer les contrôles ActiveX. 2. Double-cliquez sur la caméra listée, votre navigateur par défaut s'ouvrira à la page de connexion de la caméra. 1. Branchez l'antenne et mettez-la verticalement(uniquement pour le dispositif doté d'une antenne). 2. Connectez la caméra au réseau LAN (routeur ou switch) via le câble Ethernet. 3. Branchez l'adaptateur secteur (alimentation) à la caméra. 4. Cliquez sur l’option Exécuter, puis reconnectez la caméra. L’interface affiche la vidéo en direct. 5 Paramètre de la connexion sans fil 4 Sécurité Nous vous recommandons fortement de modifier votre mot de passe lorsque vous vous connectez pour la première fois. Pour ce faire, choisissez "Gestion des Dispositifs" en bas de l’interface caméra, puis choisissez "Paramètres Utilisateurs" sur le côté gauche de l'écran. Là vous pouvez changer le nom d'utilisateur et le mot de passe pour empêcher les intrus d'accéder à votre caméra. Le nom d'utilisateur par défaut est admin sans mot de passe. 1. Choisissez “Gestion des Dispositifs > Paramètres LAN sans fil”, cliquez sur “Paramètres LAN sans fil”. 2. Activez l’option “Utiliser le réseau LAN sans fil” sur la page “Paramètres LAN sans fil”. 3. Cliquez sur l’option Analyser et la caméra détectera tous les dispositifs WIFI disponibles. Le routeur apparaîtra également dans la liste. 4. Vérifiez le SSID de votre Routeur dans la Liste de réseaux sans fil, les informations correspondantes (SSID et cryptage) seront directement affichées dans le champ SSID. 5. Vous n’aurez qu’à indiquer la clé de partage. Vérifiez que les champs SSID, cryptage et clé de partage que vous remplissez pour la caméra sont les mêmes que ceux du Routeur. Cliquez sur le SSID du Routeur et sur SSID, Les champs sont automatiquement cryptés. 6 Accès à distance Si vous voulez accéder à votre caméra en dehors de votre réseau LAN, vous devez configurer quelques paramètres sur votre Routeur.. Suivez les étapes suivantes : 1. Executez IP Camera Tool, et assignez une adresse ip à votre caméra. Cliquez avec le bouton droit sur la camera, ensuite cliquez sur Configuration Réseau. 2. Entrez le Nom d’utilisateur et le Mot de passe de l’Administrateur (par défaut ADMIN et aucun mot de passe), puis cliquez sur ”OK” pour appliquer les modifications. La camera redémarre une fois les paramètres modifiés. Adresse IP: Définissez le dans le même sous-réseau que votre ordinateur, ou le garder par défaut. Masque de sous-réseau: Gardez aussi par défaut. Passerelle et le serveur DNS: Mettez l'adresse IP de votre routeur. Entrez la clé de partage de votre Routeur. Note: 1. Si vous avez oublié votre nom d'utilisateur ou votre mot de passe, appuyer sur le bouton de réinitialisation en bas de la caméra à l'aide d'un trombone pendant 5 secondes. Cela réinitialisera la caméra aux valeurs d'usine. 2. Si vous souhaitez accéder à votre caméra en WIFI ou via internet, continuez l'installation en suivant les étapes « Paramètre de la connexion sans fil » et « accès à distance » ci-dessous. Entrez le nom d’utilisateur et le mot de passe, ensuite cliquez sur OK. 6. Cliquez sur Valider pour enregistrer les différents paramètres, et la caméra redémarrera. Une fois que la camera aura redémarré, patientez 10 secondes et débranchez le câble. Note: FI8905E ne prennent pas en WIFI. 3. Activez UPnP et DDNS dans la page des paramètres de caméra. Nous vous recommandons d'utiliser le DDNS Foscam par défaut, mais si vous souhaitez utiliser un DDNS tiers, veuillez consulter le manuel d'utilisation pour obtenir des instructions. 7 Accéder à la caméra IP avec un Smart Phone Si vous souhaitez accéder à votre caméra avec un Smart Phone, chercher puis installer l’application Foscam Viewer sur Google Play pour les appareils Android,ou chercher puis installer Foscam Viewer sur l'App Store pour les appareils iOS. Pour plus de détails, veuillez-vous référer au Manuel de l'utilisateur de l'Android ou de l’ iOS sur le CD. Cliquez sur Ajouter Nouveau. 192.168.11.211 4. Configurer le port (port HTTP) de redirection sur votre routeur. Pour cela, nous allons utiliser le routeur sans fil de marque TP-LINK comme exemple. Premièrement, nous devons aller dans le panneau de configuration Forwarding > Serveurs virtuels. Pour les autres marques, vous pouvez consulter le mode d'emploi ou notice du routeur, ou contactez le fabricant. Entrez le port et l’adresse ip de votre camera ensuite Cliquez sur Sauvegarder. Si vous avez des problèmes avec votre caméra IP Foscam, veuillez contacter votre revendeur Foscam (chez qui vous avez acheté la caméra), ou vous pouvez envoyer un e-mail à l'équipe de support technique Foscam: tech@foscam.com. Vos commentaires et suggestions précieuses pour l'amélioration des produits Foscam sont les bienvenus! 192.168.11.211 A ce niveau vous avez terminé la configuration de la redirection de port. Vous pouvez voir le port de votre caméra ici. Si vous souhaitez définir l'accès à distance pour plusieurs caméras sur le même réseau, vous devrez mettre un port HTTP pour chaque caméra. 8 Support Technique Certification CE: http://www.foscam.com/company/ce-certificate.html 5. Maintenant, vous pouvez accéder à votre caméra IP par : http://nom de domaine:port HTTP via Internet. ShenZhen Foscam Intelligent Technology Co., Ltd www.foscam.com