Logiciel terrain Survey Pro Guide Utilisateur A partir de V6.2 CONTRAT DE LICENCE UTILISATEUR FINAL (« CLUF ») DU LOGICIEL SPECTRA PRECISION IMPORTANT, MERCI DE LIRE LE PRESENT CONTRAT ATTENTIVEMENT. EN INSTALLANT OU EN UTILISANT TOUT OU PARTIE DU LOGICIEL, VOUS ACCEPTEZ TOUS LES TERMES ET CONDITIONS DU PRÉSENT CONTRAT. VOUS CONVENEZ QUE LE PRÉSENT CONTRAT SOIT APPLICABLE AU MÊME TITRE QUE TOUT CONTRAT FORMULÉ PAR ÉCRIT. SI VOUS N'ÊTES PAS D'ACCORD AVEC TOUS LES TERMES ET CONDITIONS, N'UTILISEZ PAS ET N'ACCÉDEZ PAS AU LOGICIEL. SI VOUS AVEZ RÉGLÉ LES FRAIS DE LICENCE POUR L'UTILISATION DU LOGICIEL ET QUE VOUS N'ÊTES PAS D'ACCORD AVEC LES PRÉSENTS TERMES, VOUS POUVEZ RESTITUER LE LOGICIEL (ACCOMPAGNÉ DE TOUT MATÉRIEL SUR LEQUEL CE DERNIER EST INCORPORÉ, LE CAS ÉCHÉANT) AFIN D'ÊTRE INTÉGRALEMENT REMBOURSÉ, SOUS RÉSERVE QUE VOUS (A) N'UTILISIEZ PAS LE LOGICIEL ET (B) RETOURNIEZ LE LOGICIEL DANS UN DÉLAI DE TRENTE (30) JOURS SUIVANT SA DATE D'ACHAT INITIALE. SI VOUS DÉSIREZ UTILISER LE LOGICIEL EN QUALITÉ D'EMPLOYÉ, DE PRESTATAIRE OU D'AGENT D'UNE ENTREPRISE, D'UNE SOCIETE OU DE TOUTE AUTRE ENTITÉ SIMILAIRE, ALORS VOUS DEVEZ ÊTRE HABILITÉ À ENGAGER ET SIGNER POUR LADITE ENTITÉ AFIN D'ACCEPTER LES TERMES DU PRÉSENT CONTRAT. LES LICENCES ACCORDÉES AU TITRE DU PRÉSENT CONTRAT SONT, DE MANIÈRE EXPRESSE, SUBORDONNÉES À L'ACCEPTATION DESDITS PERSONNELS AUTORISÉS. SI VOUS AVEZ CONCLU AVEC NOUS UN CONTRAT DE LICENCE ÉCRIT DISTINCT PORTANT SUR L'UTILISATION DU LOGICIEL, LES TERMES ET CONDITIONS DUDIT AUTRE CONTRAT PRÉVALERONT SUR TOUT TERME OU CONDITION CONFLICTUEL EXPOSÉ DANS LES PRÉSENTES. Le présent Contrat de Licence Utilisateur Final (le « Contrat ») est conclu entre Vous et nous (les deux termes étant définis ci-dessous) (chacun étant désigné individuellement par une « Partie » et collectivement par les « Parties »). Le présent Contrat couvre tout Logiciel ainsi que tout document technique fourni en appui du Logiciel (la « Documentation »). 1.Définitions. « Société Affiliée » signifie toute entité qui, directement ou indirectement par l'intermédiaire d'une ou de plusieurs autres entités, contrôle, est contrôlée par ou est placée sous le contrôle commun d'une Partie. Aux fins de la présent définition, le terme « contrôle », lorsqu'il s'applique à une entité, quelle qu'elle soit, signifie disposer, directement ou indirectement, du pouvoir d'orienter ou de faire orienter la direction de ladite entité, soit par la possession de valeurs mobilières avec droit de vote soit de toute autre manière. « Date d'Effet » signifie la date de signature par Vous d'un Bon de Commande ou la date à laquelle le Logiciel est mis à Votre disposition pour la première fois, la plus proche des deux étant retenue. « Bon de Commande » signifie toute commande qui serait conclue par nous (ou par un distributeur ou revendeur autorisé des produits Spectra Precision) et Vous, au titre de laquelle le Logiciel Vous serait fourni. Chaque Bon de Commande du Logiciel est réputé faire partie intégrante du présent Contrat. Le présent Contrat est contraignant pour Vous, indépendamment de la conclusion par Vous d'un Bon de Commande avec nous. Les Bons de Commande ne peuvent pas modifier les termes du présent Contrat. Seul un contrat écrit et signé par nous (et non pas par un distributeur ou revendeur des produits Spectra Precision) peut modifier les termes du présent Contrat. « Logiciel » signifie le(s) produit(s) logiciel(s) Spectra Précision fourni(s) en relation avec le présent Contrat sous la forme d'un code objet (ou sous toute autre forme spécifiée dans tout Bon de Commande s'y rapportant). « Logiciel » inclut également toute nouvelle version fournie ou achetée par Vous au titre de tout contrat de support et de maintenance distinct que Vous seriez susceptible de conclure avec nous. Sauf mention contraire, le Logiciel et la Documentation sont désignés collectivement dans les présentes par le « Logiciel ». « Notre/nos » et « nous » signifie Trimble Inc. (935 Stewart Drive, Sunnyvale, Californie 94085, États-Unis d'Amérique) et/ou ses Sociétés Affiliées, incluant notamment, Trimble Europe B.V. (Meerheide 45, 5521 DZ Eersel, Pays-Bas) ; « Fournisseur » signifie soit nous soit un distributeur ou un revendeur autorisé des produits ou des services Spectra Precision ayant conclu un Bon de Commande avec Vous. « Logiciel de Tiers » signifie tout logiciel de tiers que nous Vous fournissons au titre du présent Contrat ou de termes et conditions distincts. « Vous » signifie le client (qu'il s'agisse d'un particulier ou d'une entité) qui a téléchargé ou qui s'est procuré de toute autre manière le Logiciel concédé sous licence afin de l'utiliser en qualité d'utilisateur final. 2.Licence. 2.1.Concession de Licence. Sous réserve de tous les termes et conditions du présent Contrat, nous Vous concédons une licence non exclusive, non cessible et ne pouvant donner lieu à la concession de sous-licences, à l'effet d'utiliser le Logiciel sous une forme lisible par machine, sur tout ordinateur et système d'exploitation pour lesquels ledit Logiciel a été conçu, mais uniquement (a) pour vos propres fins professionnelles internes sur le lieu spécifié sur le Bon de Commande correspondant, sauf convention contraire, acceptée par nous (le « Site ») ; (b) conformément à la Documentation ; et (c) conformément à tout terme de licence supplémentaire, terme d'abonnement ou à toute autre restriction liée à l'utilisateur, à l'emplacement, à l'ordinateur, au domaine d'utilisation ou autre, énoncés dans le Bon de Commande ou autrement spécifiés par nous. 2.2.Installation et Copies. Nous nous engageons à mettre à disposition le Logiciel et la Documentation sur un disque ou autre support, ou en l'intégrant dans un dispositif, ou à le mettre à disposition pour un téléchargement au format électronique. Nous Vous fournirons également les mots de passe électroniques ou autres mécanismes d'activation, s'ils sont nécessaires pour permettre l'utilisation sous licence du Logiciel. Toutes les licences commencent, et la livraison sera réputée avoir eu lieu, à compter de la Date d'Effet (ou, à la date à laquelle le Logiciel et les clés de licence ont été mises à Votre disposition pour la première fois, si celle-ci s'avère être plus tardive). Si votre Bon de Commande concerne un distributeur ou un revendeur des produits Spectra Precision, ledit distributeur ou revendeur (et non pas nous) est seul responsable de la livraison envers Vous et nous déclinons toute responsabilité s'agissant de tout manquement à vous livrer. Si le Logiciel, tel qu'il Vous a été concédé sous licence, exige des clés de licence pour fonctionner, notre Fournisseur concerné Vous remettra lesdites clés de licence. 2.3.Logiciel destiné à être installé sur plusieurs ordinateurs. Le Logiciel est concédé sous licence en tant que produit unique. Vous vous interdisez de séparer les éléments qui le composent dans le but de l'utiliser sur plus d'un ordinateur, sauf dans la mesure expressément autorisée dans le présent Contrat. Vous pouvez copier et installer sur vos ordinateurs afin d'être utilisés par vos employés, le nombre de copies du Logiciel pour lequel vous avez réglé les frais de licence correspondants ou pour lequel vous avez reçu notre consentement écrit. Vous pouvez transférer le Logiciel d'un ordinateur à l'autre, sous réserve que l'ordinateur vers lequel le Logiciel est transféré soit situé sur le Site et que le Logiciel soit intégralement supprimé et désinstallé de l'ordinateur sur lequel il était précédemment installé. Si nous Vous avons permis d'installer le Logiciel sur un serveur de réseau et que Vous transférez le Logiciel depuis le Site vers un nouveau lieu, Vous devez nous aviser par écrit du nouveau site préalablement audit transfert. Vous pouvez également effectuer un nombre raisonnables de copies du Logiciel, mais uniquement à des fins de sauvegarde et d'archivage. Le présent paragraphe 2.3 ne s'applique pas à tout logiciel intégré sur nos appareils. 2.4.Restrictions de licence. 2.4.1.Vous vous interdisez de (et ne permettez à aucun tiers de) : (a) décompiler, désassembler ou autrement rétro-concevoir le Logiciel ou de tenter de reconstruire ou de découvrir tout code source, idée sous-jacente, algorithme, format de fichier ou interface de programmation du Logiciel, par quelque moyen que ce soit (à l'exception et uniquement dans la mesure où le droit applicable interdirait ou restreindrait les restrictions de rétro-conception). Dans la mesure où une quelconque législation applicable contraignante Vous donnerait le droit d'effectuer une quelconque des activités qui précèdent sans notre consentement dans le but d'obtenir certaines informations portant sur le Logiciel à des fins précisées dans les législations respectives (par ex. à des fins d'interopérabilité), Vous consentez par la présente, avant l'exercice d'un quelconque desdits droits, à nous faire, en premier et par écrit, la demande desdites informations en détaillant la finalité pour laquelle vous avez besoin de connaître les informations. Vous êtes autorisé à exercer lesdits droits légaux, si et seulement si, et après que, à notre seule discrétion, nous ayons rejeté, partiellement ou complètement, votre requête ; (b) distribuer, vendre, concéder de sous-licences, louer, donner à bail ou transférer le Logiciel (ou toute partie de ce dernier) ou d'utiliser le Logiciel (ou toute partie de ce dernier) à des fins de multipropriété, d'hébergement, de prestation de services ou à toute autre finalité similaire ; (c) fournir le Logiciel à une tierce partie sur une base temporaire et/ou à utiliser le Logiciel au bénéfice ou aux fins d'une tierce partie, soit par le biais d'un bail, d'un prêt, de services de traitement des données (par ex. pour « frais de services ») ou autre, à moins que Vous ne soyez un revendeur des produits Spectra Precision au titre d'un contrat écrit distinct conclu avec nous ou autorisé par nous à ce faire ; (d) retirer toute identification du produit et tout avis exclusif, de droit d’auteur ou tout autre avis contenu dans le Logiciel ; (d) modifier toute partie du Logiciel, créer une œuvre dérivée de toute partie du Logiciel ou incorporer le Logiciel dans ou avec un autre logiciel, sauf dans la mesure expressément permise par nous par écrit ; (e) tenter de circonvenir ou de désactiver le mécanisme clé de sécurité qui protège le Logiciel de toute uti- lisation non autorisée (sauf et uniquement dans la mesure où le droit applicable interdirait ou limiterait lesdites restrictions) et/ou toute fonctionnalité de contrôle des licences ; ou (f) diffuser publiquement des informations ou des analyses de la performance (incluant sans que cela soit exhaustif, des évaluations, des tests ou des analyses comparatifs) de toute source relative au Logiciel ou de divulguer à toute tierce partie ou de publier tout résultat obtenu, quel qu'il soit (chacune desdites informations devant être considérées comme nos informations confidentielles) sans notre consentement préalable écrit. 2.4.2. Si le Logiciel Vous a été fourni sous une forme intégrée dans un quelconque dispositif matériel (« hardware device »), la licence qui vous est concédée ne Vous autorise pas à séparer le Logiciel du dispositif matériel. Si le Logiciel Vous a été fourni séparément du dispositif matériel mais qu'il est destiné à être chargé sur un dispositif matériel spécifié par nous (comme une mise à jour de microprogramme), votre licence est limitée au chargement du Logiciel sur le dispositif spécifié par nous dans la Documentation et n'inclut aucune autre utilisation. 2.4.3. Vous acceptez d'user de tous les efforts raisonnables à l'effet de prévenir toute utilisation et divulgation non autorisées du Logiciel. 2.5.Logiciel d'Évaluation. Sous réserve des termes et des conditions du présent Contrat et pendant sa durée, nous pouvons, à notre discrétion, vous Fournir une version de logiciel préliminaire, beta ou autre à des fins d'évaluation (le « Logiciel d'Évaluation »). Vous pouvez utiliser le Logiciel d'Évaluation aux seules fins d'évaluation interne pendant une durée de trente (30) jours à compter de la date de réception du Logiciel d'Évaluation (sauf convention contraire conclue avec nous par écrit) (la « Période d'Évaluation »). Sauf dans la mesure où vous régleriez les frais de licence correspondant au Logiciel, le Logiciel d'Évaluation peut devenir inopérant et, en tout état de cause, votre droit à utiliser le Logiciel d'Évaluation expire tacitement à la fin de la Période d'Évaluation. Le Logiciel d'Évaluation est soumis à toutes les restrictions portant sur le Logiciel énoncées dans le présent Contrat. Vous devez considérer tout Logiciel d'Évaluation comme des Informations Confidentielles nous appartenant et vous vous engagez à restituer ou à détruire toute copie du Logiciel d'Évaluation dès l'expiration de la Période d'Évaluation applicable. Chacun et tous les rapports, suggestions, idées d'amélioration et autres retours d'information, quels qu'ils soient, que Vous fournissez au sujet du Logiciel d'Évaluation sont notre propriété exclusive et nous pouvons utiliser lesdites informations en relation avec un quelconque de nos produits ou services sans aucune obligation ni restriction fondée sur les droits de propriété intellectuelle ou autre. Vous reconnaissez que tout Logiciel d'Évaluation est fourni « EN L'ÉTAT » et qu'il peut ne pas être opérationnel sur une quelconque machine ou dans un quelconque environnement. LES GARANTIES DE LA CLAUSE 5 NE S'APPLIQUENT PAS AU LOGICIEL D'ÉVALUATION. NOUS, ET NOS FOURNISSEURS, REJETONS TOUTES LES GARANTIES RELATIVES AU LOGICIEL D'ÉVALUATION, EXPRESSES OU IMPLICITES, LESQUELLES INCLUENT NOTAMMENT, TOUTE GARANTIE DE QUALITÉ MARCHANDE, D'ADÉQUATION À UNE FINALITÉ PARTICULIÈRE, DE TITRE OU DE NON CONTREFAÇON. 2.6.Composants des services basés sur Internet. Afin de fonctionner, certaines fonctionnalités du Logiciel peuvent exiger une connexion à Internet directe ou par l'intermédiaire d'une connexion sans fil. Lesdites fonctionnalités peuvent entraîner le transfert de certaines données sur lesdites connexions, lesquelles peuvent ne pas être systématiquement sécurisées ou cryptées. Vous êtes seul responsable de l'obtention de tous les programmes d'abonnement Internet sans fil nécessaires auprès des prestataires de services concernés. Vous reconnaissez, en outre, que nous ne sommes pas responsables de la disponibilité d'Internet ou des connexions sans fil, ni de la sécurité ou de l'intégrité des données transmises par l'intermédiaires desdites connexions. 2.7.Propriété. Nonobstant toute mention contraire indiquée dans les présentes, sauf pour les droits de licence limités expressément prévus dans les présentes, nous, nos concédants de licence et nos fournisseurs, conservons, à ce jour et dans le futur, tous les droits, titre et intérêt (incluant notamment, tous les brevets, droits d’auteur, marques de commerce, secrets commerciaux et autres droits de propriété intellectuelle) dans et sur le Logiciel et toutes les copies, modifications et œuvres dérivées de celui-ci (en ce compris toutes les modifications incorporant une quelconque de vos idées, suggestions ou retours d'informations). Vous reconnaissez que Vous obtenez uniquement un droit de licence limité sur le Logiciel et que nonobstant l'usage des mots « achat », « vente » ou de tout autre terme similaire dans les présentes, aucun droit de propriété ne vous est transmis au titre du présent Contrat ni autrement. 2.8.Droit d’auteur. Tous les titres de propriété, droits de propriété intellectuelle et droits d’auteurs dans et sur le Logiciel (incluant notamment, toutes les images, photographies, animations, vidéos, enregistrements audio, musiques et textes incorporés dans le Logiciel, ainsi que tous les droits de propriété intellectuelle), la Documentation et tous les autres documents d'accompagnement, et toutes les copies du Logiciel sont détenus par nous, nos concédants de licence et/ou nos fournisseurs. Vous vous interdisez de supprimer, de couvrir ou d'altérer un quelconque de nos avis de brevet, de droit d’auteur ou de marque de commerce qui serait placé sur, intégré dans ou affiché par le Logiciel ou sa Documentation, son emballage et tout autre document en rapport. 3.Règlement. Sauf dans la mesure où nous aurions mis à votre disposition le Logiciel gratuitement, Vous vous engagez à régler tous les frais associés au Logiciel concédé sous licence et tous les services acquis au titre des présentes, tels que précisés dans le Bon de Commande correspondant. Tous les règlements doivent être effectués dans la devise indiquée dans la facture correspondante dans un délai de trente (30) jours suivant la date de réception par vous de ladite facture, sauf mention contraire indiquée par écrit par notre Fournisseur. Sauf mention expresse dans les présentes, tous les frais sont non remboursables dès lors qu'ils ont été réglés. Vous êtes redevable de toutes les taxes, retenues à la source, droits de douane et impositions dérivant de votre commande (à l'exclusion des taxes basées sur le revenu net de notre Fournisseur). Tous les règlements effectués en retard sont soumis à des frais de service équivalents à 1,5% par mois de la somme due ou au montant maximum autorisé par la loi, le mois élevé des deux étant retenu. 4.DURÉE DU CONTRAT. 4.1.Durée. Le présent Contrat entre en vigueur à la Date d'Effet et expire à l'expiration de tous les abonnements de licence et de service souscrits au titre des présentes conformément à leurs propres termes (la « Durée »). L'une ou l'autre Partie peut mettre fin au présent Contrat (en ce compris tous les Bons de Commande y afférant) si l'autre Partie : (a) manque de remédier à toute violation substantielle du présent Contrat dans un délai de trente (30) jours suivant la réception d'une notification signifiant ladite violation ; (b) cesse toute exploitation sans successeur en affaires ; ou (c) se place sous la protection de toute faillite, redressement, acte de fiducie, entente ou concordat ou procédure comparable conclu avec des créanciers, ou si une quelconque procédure du genre est instituée à l'encontre de ladite Partie, laquelle n'aboutit pas à un non-lieu dans un délai de soixante (60) jours. Si vous avez conclu un contrat écrit distinct avec nous, lequel régit le Logiciel et que ledit contrat est résilié, alors le présent Contrat est résilié tacitement et vous ne disposez plus d'aucun droit d'utiliser le Logiciel. La résiliation ne constitue pas un recours exclusif et l'exercice par l'une ou l'autre Partie d'un quelconque recours au titre du présent Contrat est sans préjudice d'un quelconque autre recours disponible au titre du présent Contrat, de la loi ou autrement. Aux fins de lever toute ambiguïté, même si vous avez conclu un Bon de Commande avec un distributeur ou un revendeur de produits Spectra Precision, nous restons un bénéficiaire tiers dudit Bon de Commande et nous avons le droit de mettre fin au présent Contrat selon les modalités prévues à la présente Clause 4 (Durée du Contrat). Si un Logiciel a été mis à disposition par nous gratuitement, la licence reste effective jusqu'à ce qu'il soit mis fin à cette dernière conformément aux sous-paragraphes (b) et (c) susmentionnés ; Vous décidez de mettre fin au présent Contrat en cessant toute utilisation du Logiciel et en détruisant ou en restituant toutes les copies de ce dernier ; ou, sans préjudice de tout autre droit disponible, nous décidons de mettre fin au présent Contrat, avec ou sans préavis, si vous manquez de vous conformer aux termes et conditions énoncés dans le présent Contrat. 4.2.Résiliation. À l'expiration ou à la résiliation du présent Contrat, Vous devez cesser toute utilisation du Logiciel et du Logiciel d'Évaluation et détruire tous les exemplaires de ces derniers et nous le certifier, par écrit. 4.3.Survie. Les paragraphes 2.4 (Limitations de la Licence), 2.7 (Propriété) et 2.8 (Droits d’auteur), les clauses 3 (Paiement) et 4 (Durée du Contrat), le paragraphe 5.3 (Exonération de garanties), la clause 8 (Limitation des recours et des dommages-Intérêts), les clauses 9 (Informations Confidentielles), 10 (Conformité à l'exportation) et 11 (Dispositions générales) survivront à l'expiration ou à la résiliation du présent Contrat. 5.Garantie limitée et Exonération. 5.1 Garantie limitée. Nous Vous garantissons pendant une durée de quatrevingt-dix (90) jours à compter de la Date d'Effet (la « Période de Garantie») un fonctionnement du Logiciel conforme, pour l'essentiel, à la Documentation. En raison de la complexité inhérente au Logiciel et de l'existence éventuelle de nonconformités, de défauts ou d'erreurs, Nous Vous conseillons de vérifier votre travail. Nous ne garantissons pas que le Logiciel fonctionnera sans erreur ni sans interruption, ni qu'il répondra à vos besoins ou à vos attentes, ni que toutes les non-conformités pourront ou seront corrigées, ni les résultats obtenus par l'intermédiaire de l'utilisation du Logiciel. Notre unique responsabilité (et votre recours exclusif) pour toute violation de la présente garantie est, à notre seule discrétion, d'user de tous les efforts commercialement raisonnables à l'effet de Vous fournir un correctif d'erreur ou une solution de contournement, susceptible de corriger la non-conformité rapportée, ou si nous déterminons que la fourniture de tels remèdes est impossible dans un délai raisonnable, à rembourser les frais de licence payés pour le Logiciel. Nos Fournisseurs, autres que nous, peuvent remplir nos obligations de garanties pour notre compte au titre des présentes. Nos Fournisseurs n'ont aucune obligation s'agissant d'une réclamation au titre de la garantie, sauf si ladite réclamation est notifiée durant la Période de Garantie. 5.2 Exclusions. La garantie susmentionnée ne s'applique pas : (a) si le Logiciel est utilisé avec un matériel ou logiciel non mentionné dans la Documentation ; (b) si des modifications, quelles qu'elles soient, sont apportées sur le Logiciel par Vous ou par toute tierce partie ; (c) aux défauts présents dans le Logiciel qui trouveraient leur origine dans un accident, une utilisation abusive ou indue de Votre part ; (d) au Logiciel s'il a été fourni gratuitement ou à des fins d'évaluation ; (e) à tout Logiciel de Tiers ; ou (f) à tout Logiciel obtenu de nous, de notre Fournisseur ou autre en qualité de gratuiciel (« freeware »). 5.3 Exonérations de Garanties. LA PRÉSENTE CLAUSE 5 EST UNE GARANTIE LIMITÉE ET, SAUF MENTION EXPRESSE DANS LA PRÉSENTE CLAUSE 5, LE LOGICIEL ET TOUS LES SERVICES SONT FOURNIS « EN L'ÉTAT ». NI NOUS, NI NOS FOURNISSEURS, NE DONNONS D'AUTRES GARANTIES, CONDITIONS OU ENGAGEMENTS, EXPRÈS OU IMPLICITES, LÉGAUX OU AUTRES, INCLUANT NOTAMMENT, TOUTE GARANTIE DE TITRE, DE QUALITÉ MARCHANDE, D'ADÉQUATION À UNE FIN PARTICULIÈRE OU DE NON CONTREFAÇON. VOUS POUVEZ DISPOSER D'AUTRES DROITS LÉGAUX. CEPENDANT, DANS TOUTE LA MESURE OU LA LOI LE PERMET, LA DURÉE DES GARANTIES LÉGALEMENT REQUISES, LE CAS ÉCHÉANT, EST LIMITÉE À LA PÉRIODE DE GARANTIE. VOUS ASSUMEZ PLEINEMENT LES RISQUES S'AGISSANT DES RÉSULTATS ET DE LA PERFORMANCE DU LOGICIEL. EN OUTRE, NOUS NE DONNONS AUCUNE GARANTIE, QU'ELLE SOIT EXPRESSE OU IMPLICITE, SUR UN LOGICIEL QUI VOUS SERAIT FOURNI GRATUITEMENT, INCLUANT NOTAMMENT, TOUTE GARANTIE DE PRÉCISION, D'EXHAUSTIVITÉ, D'ADÉQUATION [À UNE FIN PARTICULIÈRE] OU DE PERFORMANCE. TOUT LOGICIEL FOURNI PAR NOUS GRATUITEMENT EST FOURNI « EN L'ÉTAT » ; TOUTES LES GARANTIES IMPLICITES SONT, DANS UN TEL CAS, REJETTÉES. 6.Support et Maintenance. Nous nous engageons à fournir les services de support et de maintenance, le cas échéant, qui auront été achetés par Vous et spécifiés sur le Bon de Commande applicable. Lesdits support et maintenance sont fournis conformément à nos conditions de service standard, lesquelles sont disponibles sur demande. Nos Fournisseurs peuvent également fournir des services de support supplémentaires au titre d'un contrat écrit distinct ; cependant, nous déclinons toute responsabilité s'agissant de tels services de support, sauf dans le cas où nous serions une partie contractante. 7.Services Professionnels. Notre fournisseur doit vous fournir le nombre de jours-homme, le cas échéant, correspondant aux services professionnels de consultance (les « Services Professionnels ») achetés, indiqués sur le Bon de Commande et dans tout cahier des charges correspondant. Si nous fournissons des Services Professionnels, sauf accord contraire dans un contrat écrit distinct, tous les Services Professionnels seront fournis conformément à nos conditions de service standard, lesquelles sont disponibles sur demande. Si votre Bon de Commande est établi à l'ordre de notre Fournisseur au lieu du nôtre, ladite partie (et non pas nous) est seule responsable de la fourniture des Services Professionnels et nous, en qualité de partie non contractante, déclinons toute responsabilité s'agissant desdits services. 8.Limitation des recours et des dommages-intérêts. 8.1.NI NOUS, NI NOS FOURNISSEURS, NE SOMMES RESPONSABLES DE TOUTE PERTE D'UTILISATION OU DE DONNÉES, DÉFAILLANCE DES MÉCANISMES DE SÉCURITÉ OU INTERRUPTION DE L'ACTIVITÉ, NI REDEVABLES DE DOMMAGES-INTÉRÊTS INDIRECTS, SPÉCIAUX, ACCESSOIRES OU SECONDAIRES, QUELS QU'ILS SOIENT (EN CE COMPRIS LES PERTES DE BÉNÉFICES), INDÉPENDEMMENT DU FONDEMENT JURIDIQUE INVOQUÉ, QU'IL SOIT CONTRACTUEL, DÉLICTUEL (EN CE COMPRIS LA NÉGLIGENCE), RELÈVE DE LA RESPONSABILITÉ STRICTE OU AUTRE, MÊME SI NOUS AVIONS ÉTÉ INFORMÉS DE L'ÉVENTUALITÉ DE TELS DOMMAGES AU PREALABLE. 8.2.NONOBSTANT TOUTE AUTRE DISPOSITION CONTENUE DANS LE PRÉSENT CONTRAT, L'ENTIÈRE RESPONSABILITÉ DE NOS FOURNISSEURS ET DE NOUS ENVERS VOUS AU TITRE DU PRÉSENT CONTRAT N'EXCÈDE PAS LE MONTANT RÉELLEMENT PAYÉ PAR VOUS À NOUS AU TITRE DU PRÉSENT CONTRAT. 8.3.LE LOGICIEL N'EST PAS INSENSIBLE AUX DÉFAILLANCES ET N'EST PAS CONÇU, FABRIQUÉ NI DESTINÉ À ÊTRE UTILISÉ À DES FINS DE RÉANIMATION, MÉDICALES, D'URGENCE, CRITIQUES POUR UNE MISSION NI POUR TOUTE AUTRE ACTIVITÉ DE RESPONSABILITÉ STRICTE OU DANGEREUSE (LES « ACTIVITÉS À HAUT RISQUE »). NOUS REJETONS, DE MANIÈRE SPÉCIFIQUE, TOUTE GARANTIE, EXPRESSE OU IMPLICITE, D'ADÉQUATION À DES ACTIVITÉS À HAUT RISQUE. VOUS DÉCLAREZ ET GARANTISSEZ QUE VOUS N'UTILISEREZ PAS LE LOGICIEL (NI NE PERMETTREZ QU'IL SOIT UTILISÉ) POUR DES ACTIVITÉS À HAUT RISQUE ET CONVENEZ QUE NOUS N'AURONS AUCUNE RESPONSABILITÉ EU ÉGARD À L'UTILISATION DU LOGICIEL POUR DES ACTIVITÉS À HAUT RISQUE. VOUS ACCEPTEZ DE NOUS INDEMNISER ET DE NOUS TENIR À COUVERT EU ÉGARD À TOUS LES DOMMAGES, RESPONSABILITÉS ET AUTRES PRÉJUDICES RÉSULTANT D'UNE TELLE UTILISATION. 8.4.Les Parties conviennent que les restrictions énoncées dans la présente Clause 8 survivront et s'appliqueront même dans la mesure où un quelconque recours limité mentionné dans le présent Contrat s'avérerait avoir manqué à sa finalité essentielle. 9.Informations Confidentielles. Tout logiciel, Documentation ou information technique fourni par nous (ou nos fournisseurs et agents) est réputé faire partie de nos « Informations Confidentielles » sans nécessiter un quelconque marquage ni toute autre désignation complémentaire. Sauf dans la mesure expressément permise dans les présentes, Vous préserverez la confidentialité et vous interdirez d'utiliser ou de divulguer une quelconque de nos Informations Confidentielles. Sans limiter la portée de ce qui précède, Vous reconnaissez que le Logiciel constitue des informations confidentielles et des secrets commerciaux de valeur nous appartenant et, en conséquence, Vous vous engagez, à la fois pendant la durée du présent Contrat et subséquemment, à conserver, à tout moment, de manière sûre et confidentielle, l'intégralité du Logiciel et vous vous interdisez de divulguer ce dernier à toute tierce partie sans notre consentement écrit préalable. Vous reconnaissez que la divulgation de nos Informations Confidentielles nous causerait un préjudice d'importance auquel il ne serait pas possible de remédier par le versement seul de dommages-intérêts et que, par conséquent, à chaque divulgation faite par Vous, nous puissions prétendre à des mesures de redressement équitable, en outre de tous les autres recours dont nous pourrions disposer en droit. 10.Conformité à l'exportation. Vous acceptez de vous conformer à toutes les lois et réglementations applicables des États-Unis d'Amérique (les « U.S. ») et de toutes les autres juridictions (nationales, locales et d'un État) dans la mesure où elles seraient susceptibles de régir votre utilisation du Logiciel. En outre, Vous reconnaissez que le Logiciel puisse être soumis à des restrictions à l'exportation imposées par le gouvernement américain et certains autres gouvernements. Vous vous interdisez, et ne permettez à aucune tierce partie, directement ou indirectement, de supprimer, d'exporter ou de permettre l'exportation ou le réexportation de toute partie du Logiciel ou de tout produit direct de celui-ci : (a) à destination de tout pays sous embargo ou soutenant le terrorisme (ou d'un ressortissant ou d'un résidant de l'un desdits pays) ; (b) à toute personne listée au tableau des ordonnances d'interdiction du ministère américain du Commerce ou de la liste de ressortissants nationaux spécialement désignés du ministère américain du Trésor ; (c) à destination de tout pays vers lequel l'exportation ou la réexportation est limitée ou interdite ou pour lequel le gouvernement américain, ou toute agence de ce dernier, exige une licence d'exportation ou toute autre autorisation gouvernementale au moment de l'exportation ou de la réexportation, sans l'obtention préalable de ladite licence ou autorisation ; ou (d) autrement en violation de toute restriction, loi ou réglementation à l'exportation ou à l'importation de toute agence ou autorité américaine ou étrangère ou en violation de toute législation applicable relative au contrôle des exportations dans le pays dans lequel le Logiciel a été obtenu ou est utilisé. Vous consentez à ce qui précède et garantissez que vous n'êtes pas situé dans, ni sous le contrôle de, ni un ressortissant ou un résident de, un quelconque desdits pays interdits ni dans une quelconque liste de parties interdites. En outre, l'utilisation du Logiciel est restreinte, ne pouvant être utilisé dans toute activité de conception ou de développement de technologie nucléaire ou chimique, d'armes biologiques ou de missiles ou de terrorisme. 11.Dispositions générales. 11.1.Cession. Le présent Contrat aura force obligatoire et liera au bénéfice des successeurs et ayant droit autorisés des Parties. Nous pouvons céder le présent Contrat à toute Société Affiliée ou dans le cadre d'une fusion, restructuration, acquisition ou du transfert de l'intégralité ou d'une partie significative de nos actifs ou de nos valeurs mobilières avec droit de vote. Vous vous interdisez de céder ou de transférer le présent Contrat, en tout ou en partie, sans notre consentement écrit. Sans un tel consentement, toute tentative de transfert ou de cession du présent Contrat écrit est nulle et non avenue. Si Vous avez obtenu un tel consentement écrit de notre part, Vous devez, de manière permanente, céder ou transférer tous vos droits au titre du présent Contrat, sous réserve que Vous ne conserviez aucune copie et que Vous transfériez l'intégralité du Logiciel (en ce compris toutes les éléments qui le composent, le support et les documents imprimés, toutes les mises à jour et le présent Contrat) et que le cessionnaire accepte les termes du présent Contrat. Si le logiciel est une mise à jour logicielle, tout transfert doit également inclure toutes les versions antérieures du Logiciel. 11.2.Nullité partielle. Si une quelconque disposition du présent Contrat était reconnue invalide, illégale ou non-exécutoire, dans quelque mesure que ce soit, alors ladite disposition doit, dans la mesure du possible, être interprétée comme ayant été rédigée de manière plus restreinte, si une interprétation plus restreinte permettait d'éviter ladite invalidité, illégalité ou non-exécution, ou, si cela n'était pas possible, ladite disposition doit, et de manière limitée à ladite invalidité, illégalité ou non-exécution, être disjointe du présent Contrat et les dispositions restantes du présent Contrat doivent rester en vigueur, sous réserve, cependant, que le tribunal, ayant autorité et compétence pour ce faire, ajoute au présent Contrat une disposition dont les termes et la portée s'approcheront au plus près de ceux de la disposition disjointe tout en étant licites, valides et exécutoires. 11.3.Droit applicable ; Attribution de compétence et Lieu de juridiction. 11.3.1.Si Vous avez obtenu le présent Logiciel aux États-Unis d'Amérique, le présent Contrat est régi par les lois de l'État de Californie (État dans lequel est sis Trimble Inc.) et états-uniennes, sans égard aux dispositions relatives aux conflits de lois et à la Convention des Nations Unies sur la Vente Internationale de Marchandises (« CVIM »). Dans un tel cas, les tribunaux de l'État de Californie et les tribunaux fédéraux américains situés dans le Comté de Santa Clara, Californie, sont compétents pour connaître des instances se rapportant aux présentes et les deux Parties consentent à se soumettre à la compétence desdits tribunaux. 11.3.2.Si Vous avez obtenu le présent Logiciel en dehors des États-Unis d'Amérique, le présent Contrat est régi par les lois des Pays-Bas (pays dans lequel est sis Trimble Europe B.V.), sans égard aux dispositions relatives aux conflits de lois et à la CVIM. Dans un tel cas, les tribunaux hollandais du District d'OostBrabant, Pays-Bas, sont compétents pour connaître des instances se rapportant aux présentes et les deux Parties consentent à se soumettre à la compétence desdits tribunaux. 11.4.Honoraires d'avocats et Frais de justice. La Partie gagnante dans toute instance visant à faire appliquer le présent Contrat pourra prétendre au remboursement des honoraires d'avocats et frais de justice supportés par elle dans le cadre de ladite action. 11.5.Notifications et Rapports. Toute notification ou rapport au titre des présentes doit être signifié par écrit. Si la notification ou le rapport nous sont destinés, ces derniers doivent être envoyés à l'attention de « Avocat Général – Avis légal – Produits Spectra Precision » chez « Trimble Inc, 935 Stewart Drie, Sunnyvale, Californie 94085, États-Unis d'Amérique ». Si la notification ou le rapport vous sont destinés, ces derniers doivent être envoyés à l'adresse que Vous avez fournie au moment de passer votre commande ou au moment où le Logiciel a été mis à Votre disposition pour la première fois. Les notifications et les rapports sont réputés avoir été remis : (a) dès leur réception si la livraison est effectuée en mains propres ; (b) dès leur réception si la livraison est effectuée par service postal américain de courrier suivi ou recommandé (accusé de réception exigé) ; ou (c) trois (3) jours après leur envoi par une société de courrier express internationale renommée, avec une remise contre signature, s'ils sont adressés à ladite Partie à son adresse de notification. Chaque Partie peut modifier son adresse de notification en avisant l'autre Partie par écrit. 11.6.Avenants ; Dérogations. Aucun complément, modification ou avenant au présent Contrat n'est contraignant, à moins d'être formulé par écrit et signé par un représentant dûment autorisé de chacune des Parties aux présentes. Aucune dérogation n'est déduite implicitement du comportement ou du manquement à faire appliquer ou à exercer ses droits au titre du présent Contrat, de même qu'aucune dérogation n'est effective, à moins d'être formulée par écrit et signée par un représentant dûment autorisé de la Partie prétendant avoir renoncé. 11.7.Intégralité de l'entente. Le présent Contrat constitue la déclaration complète et exclusive de l'entente mutuelle entre les Parties et remplace et annule tous les accords et communications, écrits et verbaux, portant sur l'objet du présent Contrat. Aucune disposition contenue dans une quelconque commande ou dans toute autre formulaire commercial utilisé par Vous ne remplace les termes et conditions du présent Contrat et tout document du genre émis par une Partie aux présentes eu égard au présent Contrat ne doit être utilisé qu'à des fins administratives et n'aura aucune valeur légale. Nonobstant ce qui précède, si vous avez conclu, un contrat de licence écrit distinct, signé par nous, eu égard à l'utilisation du Logiciel, les termes et conditions dudit autre contrat prévalent sur tout terme ou condition conflictuel exposé dans le présent Contrat. 11.8.Entrepreneurs indépendants. Les Parties aux présentes sont des entrepreneurs indépendants. Aucun partenariat, co-entreprise, emploi, franchise, mandat n'est créé par les présentes entre les Parties. Aucune Partie n'a le pouvoir d'engager l'autre ni de contracter des obligations pour le compte de l'autre, sans l'accord préalable de l'autre Partie. 11.9.Force Majeure. Aucune Partie n'est responsable envers l'autre de tout retard ou manquement à accomplir une quelconque de ses obligations au titre du présent Contrat (exception faite du manquement à s'acquitter des frais) si ledit délai ou manquement est dû à des événements imprévisibles, lesquels se sont produits après la signature du présent Contrat et sont indépendants de la volonté des Parties, comme une grève, un blocus, une guerre, un acte terroriste, une émeute, une catastrophe naturelle, un refus de licence signifié par le gouvernement ou toute autre agence gouvernementale, dans la mesure où ledit événement empêche ou retarde la Partie affectée d'accomplir ses obligations et que ladite Partie est dans l'incapacité de prévenir ou de supprimer le cas de force majeure à un coût raisonnable. 11.10.Utilisateurs Finaux du Gouvernement. Le Logiciel est un logiciel informatique commercial. Si l'utilisateur ou le titulaire de la licence du Logiciel est une agence (fédérale), un ministère ou toute autre entité du gouvernement fédéral américain, l'utilisation, la duplication, la reproduction, la diffusion, la modification, la divulgation et le transfert du Logiciel, ou de tout document s'y rapportant, quel qu'il soit, en ce compris les données et les manuels techniques, sont limités par un contrat de licence ou par les termes du présent Contrat, conformément au Règlement américain 12.212 sur les marchés fédéraux civils et au Règlement supplétif américain 227.7202 sur les marchés fédéraux militaires. Le Logiciel a été développé exclusivement à partir de fonds privés. Toute autre utilisation est interdite. 11.11.Logiciel de Tiers. Si la Documentation l'indique, le Logiciel peut contenir ou être pourvu d'un certain Logiciel de Tiers (en ce compris un logiciel susceptible d'être mis à Votre disposition sous la forme d'un code source). Ledit Logiciel de Tiers n'est pas concédé sous licence au titre des présentes et est concédé sous licence conformément aux termes et conditions indiqués dans la Documentation et/ou aux conditions relatives au Logiciel de Tiers (la « Licence de Tiers »). Sauf mention contraire dans la Licence de Tiers, ni nous, ni nos Fournisseurs, n'offrons une quelconque garantie eu égard à tout Logiciel de Tiers et ni nous, ni nos Fournisseurs, ne sommes responsables envers Vous pour ledit Logiciel de Tiers. 11.12.Langue officielle. La langue officielle du Contrat est l'anglais. Aux fins de son interprétation, ou dans l'éventualité d'un conflit entre la langue anglaise et toute autre version linguistique du Contrat, la version anglaise prévaudra. 11.13.Réservation des droits. Nous nous réservons tous les droits qui ne seraient pas expressément accordés par le présent Contrat. S'il existe, entre Vous et nous, à tout moment, un contrat signé eu égard au Logiciel, les termes dudit contrat remplacent intégralement les termes du présent Contrat. En conséquence, si Vous avez conclu un contrat distinct écrit avec nous eu égard au Logiciel, ledit contrat (pas le présent contrat) régira votre utilisation du Logiciel ; et, en outre, si ledit contrat est résilié, Vous n'aurez plus le droit d'utiliser le Logiciel selon les termes du présent Contrat après la résiliation. Nonobstant ce qui précède, les termes et conditions pré-imprimés sur votre Bon de Commande ne remplacent pas le présent Contrat. Data Collector Warranty Program Spectra Precision would like to make you aware of the warranty program. A new data collector that has been purchased and is still under the one year factory warranty or under an extended warranty will be authorized for software updates. Data collectors that are not currently under a warranty plan are eligible to purchase an extended warranty. There are Survey Pro software only warranties that will authorize the data collector for software updates, and there are warranties that cover both the data collector hardware and Survey Pro software. The extended warranties are a good way to protect your investment in your equipment. The Survey Pro installation program will use your internet connection to compare the data collector's serial number against a data base that contains the warranty status on all units. If the unit is under a valid warranty, the installation will proceed. If the unit is not covered under warranty, then a message will be displayed informing you of this and the installation will stop. To receive Survey Pro minor improvement releases, identified by the version numbering system, you only need to be on the current version of the latest minor update. In other words, if you have version 5.0.x you are authorized for a version 5.0.5 improvement release automatically. For minor updates, 5.0 to 5.1 for example, it is now required that the data collector or Survey Pro software be on a current warranty plan. The warranty plans are listed on Spectra Precision price lists. Data collector serial numbers are required in order to generate the proper registration codes for your unit and to log the warranty plan into the database. Notes de mise à jour du Guide utilisateur Survey Pro, Octobre 2016 Le contenu de ce nouveau Guide Utilisateur reflète les changements et améliorations apportés à Survey Pro 6.0 comparé à Survey Pro 5.8 : 1. Survey Pro est maintenant compatible avec Windows 10. Lorsqu’il est utilisé sur une plateforme Windows 10, Survey Pro prend le contrôle total de la plateforme (processeur et écran), et ceci tant que vous faites tourner cette application. L’interface utilisateur reste essentiellement la même : toutes les captures d’écran illustrant ce guide sont en phase avec ce que vous verrez sur un écran de plateforme Windows 10. 2. Codes rapides : Les descriptions ou caractéristiques de points peuvent maintenant être entrées à l’aide des touches numériques 0 à 9. Cette méthode peut s’avérer plus rapide que celle consistant à taper sur les boutons affichés à l’écran, méthode qui jusqu’à la présente version était la seule possible pour associer des descriptions ou des caractéristiques à des points. Table des matières 1. Bienvenue dans Survey Pro ........................................................................................1 Champ d'application .................................................................................................1 Conventions utilisées ................................................................................................2 2. Introduction à l'interface utilisateur de Survey Pro........................................................3 Page d'accueil et menu principal ...............................................................................3 Naviguer entre la page d'accueil et le menu principal...................................................4 Présentation de la barre de commande .......................................................................4 Comment personnaliser la page d'accueil ....................................................................6 Ajouter une fonction ..............................................................................................6 Supprimer une fonction .........................................................................................6 Déplacer une fonction ...........................................................................................6 Pages d'accueil .....................................................................................................7 Détails de page ........................................................................................................7 Vue carte .................................................................................................................9 Coordonnées affichées .........................................................................................11 Barre d’outils zoom .............................................................................................11 Barre d’outils “Accrocher à”.................................................................................12 Bouton “Étendue zoom utilisateur” .......................................................................12 Fonction “Suivez-moi”.........................................................................................13 3. Création d'un projet .................................................................................................14 Paramètres ...........................................................................................................15 Importer des données .............................................................................................18 Édition de points ....................................................................................................19 Gestion des points...............................................................................................19 Créer un nouveau point........................................................................................20 Modifier un point ................................................................................................21 Sélection de plusieurs points................................................................................22 Modifier des polylignes............................................................................................22 Modifier des alignements ........................................................................................22 Exporter des données .............................................................................................22 Générer des rapports de levé....................................................................................23 Partager des fichiers via Internet ..............................................................................24 Se connecter à Spectra Precision Central ..................................................................25 4. Choix d’un mode de levé - Connexion à un instrument ................................................26 Icône Instrument et liste d'options ...........................................................................26 Mode optique - Connecter Survey Pro à un instrument optique....................................28 Écran de contrôle à distance ................................................................................29 Mode GNSS - Connecter Survey Pro à un récepteur GNSS ..........................................30 Introduction aux profils de récepteur.....................................................................30 Ajouter des profils récepteur ................................................................................31 Gérer les profils récepteur ....................................................................................32 Modifier un profil récepteur..................................................................................34 Gérer les profils réseau ........................................................................................36 Contrôler l'état GNSS ..........................................................................................37 Mode Nivellement - Préparation ...............................................................................40 Méthodes de Nivellement Auto/Manuel..................................................................40 Sélectionner un mode de nivellement....................................................................41 Paramètres de Nivellement .................................................................................. 42 5. Levé optique........................................................................................................... 43 Mise en station de l’instrument................................................................................ 44 Mise en station sur point connu ........................................................................... 44 Installer une station sur un point inconnu, par relèvement ...................................... 47 Installer une station par visées arrière multiples..................................................... 50 Variante pour l’installation de la station ................................................................ 52 Élévation à distance ............................................................................................ 53 Ajuster la mise en station .................................................................................... 53 Mesure de points.................................................................................................... 54 Présentation des fonctions Cheminement et Mesure Topo ....................................... 54 Mesure Topo ...................................................................................................... 54 Cheminement..................................................................................................... 55 Mesure .............................................................................................................. 56 Mesures de répétition.......................................................................................... 57 6. Levé GNSS............................................................................................................. 59 Démarrer une base RTK ......................................................................................... 59 Démarrer un mobile RTK......................................................................................... 60 Collecter de données .............................................................................................. 65 Collecter des points topo ..................................................................................... 65 Collecter des points rapides ................................................................................. 67 Collecte de points déportés ..................................................................................... 68 Levé d’un point déporté par azimut & distance ...................................................... 69 Levé d’un point déporté par azimut entre 2 points & distance ................................. 69 Levé d’un point déporté par intersection de 2 distances ......................................... 70 Collecter des points avec codes et attributs............................................................... 70 Collecter des données hors levé ............................................................................... 71 Résoudre une calibration ........................................................................................ 72 Introduction à la calibration ................................................................................. 72 Procédure de calibration illustrée ......................................................................... 73 Cas particulier d'une calibration avec un seul point ................................................ 76 Comment Survey Pro gère la position de la base .................................................... 76 Détection de changement de base ........................................................................... 77 Gérer des stations de référence ............................................................................... 77 Terminer le lever .................................................................................................... 78 7. Nivellement............................................................................................................ 79 Introduction........................................................................................................... 79 Ce qu’est le nivellement ...................................................................................... 79 Autres définitions ............................................................................................... 80 Création et sélection d’une boucle de niveau............................................................. 81 Collecter des altitudes dans une boucle de niveau ouverte.......................................... 82 Description d’une boucle de niveau simple............................................................ 82 Collecte d’altitudes dans une boucle de niveau simple ........................................... 84 Collecte des altitudes de points radiaux ou d’implantation ...................................... 86 Ajuster une boucle fermée....................................................................................... 87 Utilisation du test des deux mires ............................................................................ 88 8. Implantation........................................................................................................... 89 Sélection des points à implanter, scénario “point suivant” ........................................ 89 Méthode “Par points gérés” ................................................................................. 90 Implanter des points avec un instrument optique mécanique...................................... 91 Implanter des points avec un instrument optique robotique ........................................ 93 Implanter des points à l'aide d'un GNSS................................................................... 96 Autres fonctions d'implantation................................................................................98 9. Version embarquée de Survey Pro ...........................................................................100 Travailler sans projet ouvert ...................................................................................100 Travailler avec un projet ouvert ..............................................................................104 Annexe.....................................................................................................................106 Informations avancées sur les points ......................................................................106 Couches ...........................................................................................................106 Descriptions .....................................................................................................106 Codes & Attributs ..............................................................................................107 Passer des descriptions aux caractéristiques ........................................................108 Fonction codes rapides ......................................................................................109 Notes...............................................................................................................110 Visualiseur des données brutes ..............................................................................111 Boite à outils du visualiseur de données brutes ....................................................112 Éditer les mesures manuelles .............................................................................112 Gérer les cibles intelligentes ..................................................................................113 Compas électronique.............................................................................................113 Mettre le compas électronique en service ............................................................113 Utiliser le compas électronique ..........................................................................114 Sélection Rapide ..................................................................................................115 Service de corrections RTX ....................................................................................116 Utiliser le bouton Démarrage rapide RTX pour réduire le temps de convergence ......117 Mémo pour les utilisateurs de GNSS ......................................................................118 1. Bienvenue dans Survey Pro Félicitations pour votre achat d’un produit Spectra Precision. Spectra Precision accorde une attention toute particulière à la qualité de ses produits et nous savons que vous faites de même ! Bienvenue dans la famille Spectra Precision. Champ d'application Ce manuel guidera vos premiers pas dans l'utilisation de Survey Pro. Que vous utilisiez un équipement optique ou bien GNSS, ou encore si vous souhaitez effectuer des levés de nivellement, ce manuel vous donnera les instructions clés pour un démarrage réussi. Si vous utilisez Survey Pro pour la première fois, la lecture des trois premiers chapitres vous permettra de mieux comprendre comment s'organise le travail à l'aide de ce logiciel. Le chapitre 3 donne également tous les détails nécessaires pour comprendre ce qu'est un “profil récepteur“, comment l'utiliser pour se connecter facilement à un récepteur GNSS et le configurer pour collecter des données n mode RTK et/ou par post-traitement. Les autres chapitres du manuel vous aideront à démarrer votre travail sur le terrain. • L’installation de la station est une étape cruciale si vous utilisez un instrument optique : Ce manuel décrit les routines de Relèvement, de Point connu, et de Visées arrière multiples, puis décrit brièvement quelques procédures classiques de levé (Cheminement / Mesure Topo et Répétition). • Avant de commencer un projet avec GNSS, le choix du système de coordonnées adéquat est une étape importante : Ce manuel vous guide à travers les différents scénarios, puis vous donne une brève description des procédures classiques de collecte de données. • Levé de niveaux (altitudes) dans des boucles de nivellement tel qu’expliqué dans le Chapitre 7. Nivellement en page 79. • Les routines d'implantation sont des fonctions communes aux levés GNSS et optiques. Elles sont présentées dans 8. Implantation en page 89. • La dernière section vous apporte des instructions spécifiques concernant Survey Pro utilisé sur des stations totales Spectra Precision FOCUS et Nikon Nivo. À partir des informations fournies dans ce manuel, vous pourrez démarrer l'utilisation de Survey Pro. Votre expérience en tant que professionnel ainsi que l'aide en ligne disponible sur le carnet de terrain vous permettront ensuite de compléter votre connaissance du logiciel et de ses multiples fonctions. 1 Conventions utilisées Les conventions suivantes sont utilisées : • Le texte en caractère gras représente les noms des éléments du logiciel : champs, boutons, cases à cocher, messages, onglets, écrans, menus, etc. • Le symbole « > » est placé entre les menus et les onglets ou/et boutons pour indiquer le cheminement et l'ordre d'accès à la fonction. • Pour faire référence à la fois aux instruments optiques et aux récepteurs GNSS, nous utilisons simplement le terme « instrument » pour englober les deux types. Les abréviations et acronymes suivants sont utilisés : • VAr : Visée Arrière • DME : DistanceMètre Électronique • NEE : Nord, Est, Élévation (coordonnées de grille) • AH : Angle Horizontal • LLH : Latitude, Longitude, Hauteur (coordonnées géodésiques) • PPM : Partie Par Million (millionième) • DI : Distance Inclinée (longueur de la pente) • VL : Visée Latérale • AV : Angle Vertical (Zénithal) Les conventions suivantes sont utilisées lors de l'envoi ou de la réception de mesures d'angle : • Azimuts, latitudes et longitudes sont saisis en degrés-minutes-secondes et sont donc représentés au format DD.MMSSsss, dans lequel : – DD : représente un ou plusieurs chiffres pour les degrés, – MM : représente deux chiffres pour les minutes, – SS : représente deux chiffres pour les secondes, – sss : représente un ou plusieurs chiffres pour les fractions décimales de secondes. Par exemple : 212.0805 signifie : 212 degrés, 8 minutes et 5 secondes. • Les gisements peuvent être saisis dans différents formats : – S32.0805W signifie : 32 degrés, 8 minutes, 5 secondes ouest. – 3 32.0805 signifie : 32 degrés, 8 minutes, 5 secondes dans le quadrant 3. Si vous devez saisir une durée dans un champ, elle doit être au format heuresminutes-secondes, c'est-à-dire HH.MMSSsss, dans lequel : – HH : représente un ou plusieurs chiffres pour les heures, – MM : représente deux chiffres pour les minutes, – SS : représente deux chiffres pour les secondes, – sss : représente un ou plusieurs chiffres pour les fractions décimales de secondes, le cas échéant. 2 2. Introduction à l'interface utilisateur de Survey Pro Page d'accueil et menu principal Au lancement de Survey Pro, le logiciel vous demande d'ouvrir un projet. Une fois votre projet ouvert, le logiciel affiche la page d'accueil. Cette page contient une sélection des fonctions que vous serez amené à utiliser le plus souvent sur le terrain. Vous pouvez personnaliser cette page selon vos besoins. Si c'est votre première utilisation du logiciel Survey Pro, un message vous indique que vous pouvez personnaliser les éléments et la présentation des fonctions sur la page d'accueil (voir Comment personnaliser la page d'accueil en page 6). Certaines fonctions étant dépendantes du mode actif (optique, GNSS, Nivellement), il existe une page d'accueil différente pour chaque mode. La page d'accueil par défaut sera donc également légèrement différente selon l'instrument utilisé. Voir ci-dessous, en partant de la gauche : pages d’accueil Optique, GNSS et Nivellement. Les fonctions disponibles sur la page d'accueil sont issues du menu principal qui contient toutes les fonctions possibles de Survey Pro. Vous pouvez accéder aux fonctions de chaque sous-menu en tapant sur l'icône correspondante. Chaque sous-menu et ses fonctions sont identifiés par des icônes avec une couleur d'arrière-plan différente. Par exemple, le sous-menu Fichier et ses fonctions sont en vert. 3 Naviguer entre la page d'accueil et le menu principal Le tableau suivant liste les boutons permettant de naviguer entre la page d'accueil, le menu principal et ses sous-menus. Icône / Cases à cocher Résultat Ouvre la page d'accueil depuis le menu principal ou tout autre sous-menu. Vous ramène au menu principal depuis la page d'accueil. Vous ramène au menu principal depuis un sous-menu ouvert. La page d'accueil par défaut contient une seule page, il n'y a donc qu'un seul point bleu (bouton radio), qui est forcément coché. Si vous ajoutez des fonctions en personnalisant la page, d'autres pages vont apparaître pour contenir les nouvelles fonctions de la page d'accueil (voir Comment personnaliser la page d'accueil en page 6). Dans ce cas, tapez sur le bouton radio correspondant à la page que vous souhaitez afficher. Présentation de la barre de commande [1] [2] [3] [4] [5] [6] La barre de commande est cette partie toujours visible de l'écran Survey Pro, que vous soyez sur la page d'accueil, dans le menu principal ou encore dans un sous-menu. La barre de commande contient les éléments suivants : • Vue carte [1] : En tapant sur ce bouton vous accédez à la vue carte du projet en cours. La vue carte est disponible depuis n'importe quel écran (voir Vue carte en page 9). • Central [2]: Cette icône montre l’état de la connexion au service de synchronisation de fichiers Spectra Precision Central (le “cloud”). L’icône peut prendre une des quatre formes suivantes. Icône Etat de Spectra Precision Central Pas de connexion à Spectra Precision Central. (L’opératur ne s’est pas loggé.) Survey Pro connecté à Spectra Precision Central. Survey Pro connecté à Spectra Precision Central. Synchronisation de fichiers en cours. Survey Pro connecté à Spectra Precision Central. Erreur détectée. Taper sur cette icône pour se connecter à Spectra Precision Central, ou une fois connecté, pour lire des informations détaillées sur la synchronisation de fichiers en cours. 4 • Instrument utilisé [3] : L'icône Instrument indique le mode utilisé (Optique, GNSS ou nivellement) et le type d'instrument auquel est actuellement associé le logiciel. Icône Instrument utilisé Instrument optique Récepteur GNSS Nivellement L'icône permet également de changer d'instrument et d'effectuer des paramétrages complémentaires. Voir 4. Choix d’un mode de levé Connexion à un instrument en page 26. • Niveau de la batterie [4] : L'icône de la batterie vous indique l'état de la batterie rechargeable du carnet de terrain. Cette icône varie en fonction des cinq niveaux de charge et du statut de la batterie. Icône Signification 100 % de charge restante 75 % de charge restante 50 % de charge restante 25 % de charge restante Moins de 5 % de charge restante Batterie en charge branchée sur l'adaptateur secteur En tapant sur l'icône de la batterie, vous accédez à l'écran Paramètres d'alimentation de Windows Mobile. • Mes raccourcis [5] : Le bouton Mes raccourcis affiche une liste personnalisable de routines. Pour accéder rapidement à une routine, il vous suffit de taper sur ce bouton (voir Sélection Rapide en page 115). • Aide en ligne [6] : Ce bouton vous permet d'accéder à l'aide en ligne qui vous fournit des informations utiles. 5 Comment personnaliser la page d'accueil Un message s'affiche dès que vous avez ouvert ou créé un projet : « Tapez et maintenez sur articles de menu pour gérer l'écran Accueil ». Ce message vous propose de personnaliser la page d'accueil afin d'afficher uniquement à l'écran les fonctions que vous utiliserez le plus sur le terrain. Une fois que vous aurez personnalisé la page d'accueil, vous pourrez ignorer cette étape lors de votre prochaine utilisation de Survey Pro en sélectionnant Ne plus l’afficher avant de taper sur OK pour fermer le message. Ajouter une fonction Cette procédure se fait en trois étapes : • Aller dans le menu principal, puis le sous-menu contenant la fonction que vous souhaitez ajouter à la page d'accueil. • Taper sur la fonction de votre choix, la maintenir sélectionnée, puis choisir Ajouter à l'accueil. Survey Pro affiche ensuite la page d'accueil avec une icône vierge à tous les emplacements disponibles. Vous pouvez d'ailleurs constater qu'à ce stade toutes les icônes s'affichent avec la même couleur d'arrière-plan (voir exemple ci-contre). • Taper sur une icône vierge (ou sans nom) ou existante. La nouvelle fonction sera insérée à l'endroit sélectionné. Les couleurs d'arrière plan sont ensuite rétablies. Si vous tapez sur une fonction existante, les icônes seront décalées d'un cran vers le bas. Survey Pro crée automatiquement une page d'accueil supplémentaire si les icônes sont trop nombreuses pour la page. Supprimer une fonction Sur la page d'accueil, taper sur la fonction que vous souhaitez supprimer, la maintenir sélectionnée, puis choisir Supprimer Item. La fonction est immédiatement supprimée de la page d'accueil. Déplacer une fonction • Sur la page d'accueil, taper sur la fonction que vous souhaitez déplacer, la maintenir sélectionnée, puis choisir Déplacer article. Mis à part la fonction que vous avez sélectionnée qui garde son apparence d'origine, les autres icônes deviennent bleues. • Taper sur l'emplacement où vous souhaitez déplacer l'icône. Ce peut être un emplacement libre ou celui d'une fonction existante. Si vous tapez sur une fonction existante, la fonction déplacée sera insérée et les icônes seront décalées d'un cran vers le bas. 6 Pages d'accueil La page d'accueil par défaut ne comporte qu'une seule page. Mais vous pouvez ajouter jusqu'à 2 pages afin d'afficher l'ensemble de vos fonctions favorites sur les pages d'accueil pour pouvoir y accéder facilement. • Pour ajouter une page, taper sur la fonction de votre choix sur la page d'accueil, la maintenir sélectionnée, puis choisir Insérer page avant ou Insérer page après. • Pour naviguer entre les pages, il suffit d'utiliser les boutons radio en haut de l'écran. • Pour supprimer une page, taper n'importe où sur la page, puis sélectionner Supprimer page. Une confirmation sera demandée afin de valider la suppression. Détails de page L'exemple d'écran ci-dessous illustre les différents types d'éléments qui sont visibles sur l'écran Survey Pro quand vous utilisez ses diverses fonctions : [1] [4] [3] [5] [6] [2] [7] • Champ de saisie [1] : Champ dans lequel vous pouvez saisir une valeur. • Champ figé : Affiche une valeur impossible à modifier. • Bouton simple [2] : Permet de lancer la fonction affichée sur le bouton. Il vous suffit de taper sur le bouton. Si le nom du bouton est en caractères rouges, vous pouvez lancer l'action en appuyant sur la touche ENTER du clavier. • Bouton de liste [3] : Affiche une liste déroulante contextuelle permettant de modifier le champ correspondant. Si vous tapez dessus, une liste déroulante s'affiche. Sélectionnez l'option de votre choix dans cette liste. • Bouton carte [4] : Toujours associé à un champ nécessitant la sélection d'un point existant. Si vous tapez sur ce bouton, la vue carte s'affiche. Il vous suffit de taper sur un point visualisé sur la carte pour le sélectionner. 7 NOTE : Si vous tapez sur un point de la carte proche d'autres points, un autre écran s'affiche listant tous les points présents dans la zone sur laquelle vous avez tapé. Taper sur le point de votre choix. • Bouton de défilement [5] : Si le bouton est précédé du symbole >, cela signifie que vous pouvez le modifier en tapant dessus et changer ainsi le type de valeur à saisir dans le champ associé. Les différentes valeurs s'affichent successivement au fur et à mesure que vous tapez sur le bouton jusqu'à revenir à la valeur initiale. • Case à cocher [6] : Taper sur ces cases pour cocher ou décocher l'option correspondante. • Onglets [7] : De nombreux écrans possèdent des onglets. En tapant sur un onglet, un sous-ensemble d'informations s'affiche. Les boutons suivants s'affichent à l'emplacement habituellement occupé par la barre de commande. Bouton Fonction Bouton OK. Valide les changements apportés et ferme la fenêtre. Annule les changements effectués dans la fenêtre ouverte. Ferme la fenêtre. Raccourci vers l'écran Paramètres adéquat. Raccourci vers l'aide. Raccourci vers la liste Mes raccourcis. 8 Vue carte La vue carte est une représentation graphique des objets du projet. Les cartes de base sont affichées en arrière-plan le cas échéant (voir exemple ci-contre). Les cartes de base peuvent être des images raster (telles qu'un fichier TIFF géoréférencé ou une image JPG avec un fichier Word associé), des fichiers de DAO (fichiers DXF) ou des fichiers au format OSF (Open Street Map). Il existe plusieurs vues carte possibles, liées à la façon d'y accéder. Chaque vue carte peut afficher des informations légèrement différentes, tel qu'un profil vertical. Une barre s'affiche au bas de chaque vue carte pour indiquer son échelle. Les boutons situés sur le côté gauche de l'écran permettent de modifier l'affichage de la vue carte. ASTUCE : Il suffit de faire glisser le stylet sur l'écran pour vous déplacer sur la carte. La vue carte « principale » est accessible en tapant sur l'icône dans la barre de commande (sur la page d'accueil ou dans le menu principal). Tous les écrans comportant un bouton permettent également d'afficher une vue carte (il suffit de taper sur le bouton). La vue carte « principale », ainsi que toute vue carte accessible depuis une routine de levé, fonctionne aussi comme carte « active ». Cela signifie que vous pouvez effectuer plusieurs actions directement depuis la carte. Il suffit de taper sur la carte et de maintenir sélectionné un élément afin d'afficher un menu contextuel avec les différentes actions possibles. Les actions proposées dépendent de ce que vous aurez sélectionné précédemment. Si Optique ou GNSS est sélectionné, la carte principale peut également servir d'interface pour la collecte de mesures. Taper sur la carte principale, maintenir la sélection, puis choisir Mode levé pour activer l'interface de mesure (voir l'exemple ci-contre pour GNSS). En Mode levé, vous pouvez collecter des données depuis la carte principale en tapant sur un des boutons disponibles (voir tableau ci-dessous). Vous pouvez également appuyer sur la touche ENTER pour lancer une observation. Par défaut, la touche ENTER permet de lancer une observation « Topo ». Vous pouvez modifier cette fonctionnalité en désactivant l'option Bouton entrée utilisation carte levé pour Topo sur l'onglet Etude > Paramètres > Levé. 9 Des boutons de raccourci sont disponibles pour vous permettre d'optimiser votre travail. Ils sont décrits ci-dessous : Optique Fonction GNSS Fonction Mesure de point sur une époque - Instrument optique mécanique : Lance une mesure dans le mode en cours (fin ou grossier). - Instrument optique robotique : Idem GNSS, enregistre un point déduit des dernières données collectées dans le mode de poursuite utilisé. Mesure de point sur plusieurs - Instrument optique mécanique : Lance une obépoques (occupation statique) servation en mode fin. - Instrument optique robotique : Ouvre l'écran de contrôle à distance sur lequel vous pouvez appuyer sur le bouton Prendre mesure pour effectuer une observation en mode fin. Paramètre de la hauteur de la cible Paramètre de la hauteur de l'antenne Installation de la station État GNSS La Vue carte principale inclut deux autres barres d'outils : • La barre d'outils Zoom • La barre d'outils “Accrocher à” Elles sont décrites ci-dessous. • La barre d'outils Zoom est toujours affichée. • Taper sur masquer. 10 pour afficher la barre “Accrocher à” et sur pour la Coordonnées affichées Les dernières coordonnées calculées pour le mobile GNSS ou pour la canne (optique) sont affichées en permanence dans la partie inférieure de la vue Carte active au fur et à mesure que vous vous déplacez dans la zone de travail. De plus, le nom et les coordonnées du dernier point enregistré (s’il existe) sont affichés dans la partie supérieure de la vue Carte active. Les coordonnées sot exprimées, soit en “NEZ”,”ENZ”, “XYZ” ou “YXZ”, suivant le choix Ordre Coord. dans Etude > Paramètres > onglet Unités, L’affichage des coordonnées sur la vue Carte active est activé par défaut. Vous pouvez décider de ne pas visualiser ces coordonnées en désactivant l’option correspondante: • Taper sur sur la vue Carte. • Décocher l’option Afficher coordonnées. • Taper sur Carte. pour sauvegarder la modification et fermer la fenêtre Options Barre d’outils zoom Bouton Fonction Bouton Etendue du Zoom : Par défaut, modifie l'échelle pour que tous les points du projet en cours soient visibles à l'écran. Si configuré en tant que bouton “Etendue du zoom utilisateur”, restitue à l’écran une vue différente (voir Bouton “Étendue zoom utilisateur” en page 12 Zoom avant d’environ 25%. Zoom arrière d’environ 25%. Permet de créer un cadre sur l'écran. Lorsque vous retirez le doigt ou le stylet de l'écran, la carte zoome sur la zone définie par le cadre. Invite à entrer un nom de point, puis ce point apparaîtra au centre de l’écran. 11 Barre d’outils “Accrocher à” Bouton Fonction Va sur le point le plus proche. Va sur le milieu du segment de ligne sélectionné. Va sur le point de départ ou sur le point d'arrivée le plus proche du segment de ligne sélectionné. Va sur l'intersection de deux lignes droites. Vous ne pouvez pas aller sur l’intersection de segments courbe ou spirale. Va sur le point d'intersection du segment courbe sélectionné. Va sur le centre du segment courbe sélectionné. Va sur le point le plus proche du segment de ligne droite ou courbe sélectionné. Supprime tous les points temporaires de type “Accrocher à“ créés sur la carte. Bouton “Étendue zoom utilisateur” Le bouton Étendue zoom peut être transformé en bouton Étendue zoom utilisateur, et vice versa. Le bouton garde le même aspect mais a une fonction légèrement différente. Plutôt que de montrer tous les points visibles du projet (bouton Étendue zoom), le bouton Étendue zoom utilisateur ne restitue à l’écran qu’une zone spécifique sur la carte que vous avez choisie auparavant. Définir le bouton Étendue zoom utilisateur : • Ajuster la vue Carte de manière à ce que la zone d’intérêt occupe la totalité de l’écran (utiliser les boutons de zoom et translater la carte de manière à obtenir ce résultat). • Une fois cet ajustement terminé, maintenir appuyé le stylet sur la vue Carte et sélectionner Définir Étendue de zoom utilisateur. Un rectangle bleu apparaît en pointillés englobant la totalité de la vue, ce qui signifie que vous avez maintenant défini votre “zone utilisateur”. A partir de maintenant, l’appui sur vous ramènera toujours à l’affichage de cette zone, quel que soit le nombre d’agrandissements, réductions ou translations que vous ayez pu faire entre-temps. A chaque fois que le réglage de zoom ou de déplacement de carte le permettra, le rectangle rouge apparaîtra pour indiquer la taille et l’emplacement de la zone utilisateur sur la vue Carte. 12 Effacer la définition du bouton Étendue zoom utilisateur : • Maintenir le stylet appuyé sur la vue Carte et sélectionner Effacer Étendue de zoom utilisateur. La zone utilisateur n’existe plus (et le rectangle rouge disparaît de l’écran). Dès lors, le bouton retrouve sa fonction de départ, qui est d’ajuster la vue Carte de manière à montrer tous les points du projet à l’écran. Fonction “Suivez-moi” Lorsque vous tenez à la main un mobile GNSS ou un prisme, il est intéressant de pouvoir visualiser en permanence votre position à l’écran. C’est précisément le but de la fonction “Suivez-moi”, qui translatera la carte à l’écran de manière à ce que, lorsque vous vous déplacez, votre position soit toujours visible à l’écran (cette position sera représentée aussi près possible du centre de la carte, habituellement à l’intérieur d’une zone positionnée au centre de la vue et correspondant au trois-quart de la carte affichée). • Pour activer la fonction “Suivez-moi”, maintenir le stylet appuyé n’importe où sur la carte et sélectionner Définir “Suivez-moi”. Le symbole utilisé pour représenter votre position est une petite flèche orientée dans la direction de votre déplacement. Environ toutes les 4 secondes, ce symbole est remplacé, pendant environ 1 seconde, par une icône antenne GNSS ou prisme, selon le mode de levé utilisé. Un graticule de couleur grise s’affiche, centré sur votre position, indiquant de manière claire que la fonction “Suivez-moi” est actuellement activée (le graticule restera toujours de la même taille quel que soit le réglage de zoom). • Pour désactiver la fonction Suivez-moi, maintenir le stylet appuyé n’importe où sur la carte et sélectionner Arrêter “Suivez-moi”. Le graticule disparaît alors de l’écran. • La fonction Suivez-moi sera automatiquement désactivée dès que vous translatez manuellement la carte d’une valeur telle que votre position courante disparaît de la zone représentant les trois-quart de la carte affichée à l’écran. 13 3. Création d'un projet Vous ne pouvez pas commencer à travailler avec Survey Pro tant que vous n’avez pas ouvert un projet. Après lancement du logiciel, l'écran Bienvenue dans Survey Pro s'affiche et vous guide dans le processus de création d'un nouveau projet ou l'ouverture d'un projet existant. NOTE : Si vous lancez la version embarquée du logiciel, la page d'accueil vous permet d'effectuer des mesures sans avoir à ouvrir un projet. Reportez-vous à la section 9. Version embarquée de Survey Pro en page 100. • Taper sur le bouton Nouvelle. L'écran Nouvelle étude s'ouvre et vous demande de nommer le projet. Par défaut, l'écran vous propose la date du jour. 1 2 • Saisir un nouveau nom ou bien valider le nom par défaut. • Il existe deux manières de créer un projet : 1. Taper sur le bouton Créer Etude. Le nouveau projet sera créé avec les paramètres actuels par défaut (tels que listés au bas de l'écran) et enregistré dans le répertoire par défaut (\Survey Pro Jobs\). 2. Taper sur le bouton Paramètres pour accéder aux différents paramètres (voir cidessous). Une fois ces paramètres définis, taper sur le bouton Terminer. Le nouveau projet est ainsi créé et enregistré. NOTE : La liste des noms de projet située dans la partie supérieure de l'écran reprend les derniers projets ouverts dans Survey Pro. Cette liste ne reflète pas forcément la liste de vos projets enregistrés dans votre carnet de terrain. Si vous recherchez un projet enregistré dans votre carnet, utilisez le bouton Parcourir. 14 Paramètres Les paramètres et valeurs saisis pour un nouveau projet deviennent les paramètres par défaut pour le projet suivant. Vous trouverez ci-dessous une brève description des paramètres de projet. [1] [2] • Unités [1] : Lors de la création d'un nouveau projet, définissez toutes les unités nécessaires. Vous pouvez également activer le paramètre de correction Courbure et Réfraction de la Terre pour les mesures optiques. • Fichier de contrôle / de référence [2] : Les points de contrôle peuvent être importés d'un autre projet existant en cochant la case Utiliser un Fichier de Contrôle. Lorsque vous taperez sur Terminer pour créer le projet, un message vous indiquera le nombre de points importés. Si vous avez utilisé un fichier de contrôle, le système de coordonnées de ce fichier sera utilisé par défaut pour le nouveau projet. Vous pouvez modifier ce paramètre sur la page du système de coordonnées. Un fichier de contrôle peut être importé depuis un fichier .Job ou .Survey. Vous pouvez également utiliser les points d’un fichier de référence (également un fichier type .Job ou .Survey) en cochant l’option Utiliser un Fichier de référence externe. Chacun des points de ce fichier est utilisable en tant que point de référence dans le projet. 15 A propos des fichiers de contrôle et de référence : Un fichier de contrôle contient une liste de points de contrôle. Si vous sélectionnez un fichier de contrôle lors de la création d’un projet, vous autorisez Survey Pro à importer tous les points de contrôle de ce fichier dans le projet. Par exemple, si le fichier de contrôle sélectionné contient 10 points de contrôle, le projet que vous êtes en train de créer contiendra ces 10 points (+ 1 point si vous définissez aussi un point de départ ; voir ci-dessous). Un fichier de référence contient une liste de points de référence. Si vous sélectionnez un fichier de référence lors de la création d’un projet, vous autorisez Survey Pro à montrer tous les points de référence stockés dans ce fichier à l’intérieur du projet ouvert (les points de référence apparaîtront sur la vue carte et dans la liste des points), mais ces points ne seront pas importés dans le projet. C’est pourquoi ils ne sont pas représentés de la même manière que les autres points (ils utilisent une icône différente). Mais si vous sélectionnez un point de référence pour l’utiliser en point d’installation (que ce soit en optique ou en GNSS), ou pour tout autre raison qui implique que ce point soit utilisé dans des calculs, alors ce point de référence (et uniquement celui-là), sera importé dans le projet (et changera d’icône). NOTE : Fondamentalement, un fichier de référence n’est pas différent d’un fichier de contrôle car les points de contrôle et les points de référence ne sont pas différents par nature ; Les deux peuvent être des points d’intérêt, que vous considérerez comme tant utiles à la réalisation du projet. Si vous n’avez besoin d’aucun point d’un autre fichier pour votre projet, sélectionner Aucun fichier de référence ou contrôle puis tapez sur Suivant>. [3] [4] • Sélectionner le système de coordonnées [3] : Si vous utilisez un fichier de contrôle, vous pouvez soit lancer votre projet avec le système de coordonnées du fichier de contrôle, soit sélectionner un autre système dans la base de données. Si vous n'avez pas de fichier de contrôle, vous devez choisir un système de coordonnées pour le projet. Pour sélectionner un système de coordonnées pour votre nouveau projet : 16 – Décocher cette case si vous effectuez un levé optique avec un facteur d'échelle au sol de 1, ou un levé GNSS sans projection ou datum connu pour vos coordonnées de grille locale. – Cocher cette case si vos coordonnées de grille locale sont définies par une projection ou un datum connu. Dans ce cas, sélectionner Zone de Base de Données et indiquer la région (Région), la zone (Zone) et le datum (Datum) de votre zone de travail. En levé GNSS uniquement, le datum peut être défini d’une autre manière en utilisant les messages RTCM 1021 et 1023 reçus de certains réseaux NTRIP qui diffusent ces messages. Dans ce cas, cocher RTCM diffusé et indiquer la région (Région) et le datum (Datum) de votre zone de travail. Le datum sera fourni par le réseau RTK. Comprendre le facteur d'échelle de votre système de coordonnées : – Si votre projet « n'a pas de système de coordonnées », Survey Pro paramètre automatiquement le facteur d'échelle pour les mesures optiques à « 1.0 ». Cela signifie que la distance mesurée au sol sera reproduite à l'échelle 1:1 sur la grille. Si vous lancez un levé GNSS, Survey Pro utilise par défaut le mode Calibration pour calculer les coordonnées de grille à partir des mesures GNSS. – Si votre projet utilise une projection et un datum, Survey Pro calcule automatiquement le facteur d'échelle adéquat pour chaque mise en station afin que la distance mesurée au sol soit adaptée à la grille de coordonnées. Si vous démarrez un levé GNSS, Survey Pro utilise la projection sélectionnée pour calculer les coordonnées de grille à partir des mesures GNSS. NOTE : Vous pouvez modifier les paramètres de facteur d'échelle optique par défaut sur l'onglet Etude > Paramètres > Facteur d'échelle. • Premier point [4] : Un nom de point et des coordonnées sont proposés par défaut pour le premier point du projet. Vous pouvez modifier le nom et les coordonnées de ce point avant de le créer. Vous pouvez également décocher la case si vous ne souhaitez pas créer de point à ce stade du projet. À ce stade, vous pouvez démarrer vos mesures si vous n'avez pas besoin de paramétrer d'autres éléments pour votre projet. Dans ce cas, passer directement à la section 4. Choix d’un mode de levé - Connexion à un instrument en page 26. Si vous souhaitez ajouter des données (points, polylignes, alignements, etc) à votre projet avant de démarrer, vous pouvez consulter les sections suivantes qui traitent des méthodes pour importer ou créer/modifier des données dans un projet ouvert. La dernière section liste les formats dans lesquels les données stockées dans le projet peuvent être exportées. 17 Importer des données Utilisez la fonction Fichier > Importer pour ajouter des points au projet ouvert. Il est possible d'importer des points dans les formats suivants en utilisant les outils d’import par défaut : • Formats natifs Survey Pro (*.Survey, *.JOB, *.JXL, *.CR5). JXL est l'extension du format JobXML, un format standard de Spectra Precision pour les données de mesures, points et alignements. • LandXML (*.XML) est un format standard pour les données de mesures, points et alignements. • Format texte (*.TXT, *.CSV). Un assistant d'import ASCII vous aide à définir le contenu de chaque fichier TXT à importer. Des données peuvent également être importées depuis d’autres formats (GDM, KOF, SFN, Surpac) en utilisant des outils d’import personnalisés, créés au format IXL (XML). Survey Pro analyse et importe tous les éléments connus du fichier choisi. Ces éléments seront ensuite ajoutés au projet en tant que points, polylignes ou alignements. Vous pouvez consulter la définition de ces éléments dans les sections suivantes : Édition de points en page 19, Modifier des polylignes en page 22 et Modifier des alignements en page 22. La fonction Fichier > Importer contrôle permet d'importer des points dans la couche de contrôle de votre projet. Les points de la couche de contrôle sont protégés et ne peuvent être modifiés. Les fichiers de contrôle sont des fichiers au format *.Survey ou *.JOB. La fonction Fichier > Fichier de référence permet d'ajouter des points dans le projet ouvert sans les importer dans le fichier du projet. Vous pouvez ainsi voir tous ces points de référence sur la vue carte et dans les listes de points. Vous pouvez utiliser n’importe quel point de référence dans Survey Pro comme si c’était un point normalement stocké dans le fichier du projet. 18 Édition de points Dans Survey Pro, un point possède des coordonnées et des propriétés. Les coordonnées d'un point peuvent découler de deux méthodes : • Point saisi : Les coordonnées de ce point ont été saisies à l'aide de la fonction Etude > Points) ou bien ce point a été créé suite à l'import de données dans le projet. • Point observé : Les coordonnées de ce point sont calculées à partir des mesures effectuées dans le projet. NOTE : Pour afficher les coordonnées et propriétés d'un point, vous pouvez taper sur ce point directement sur la carte. L'écran Détails de point s'affiche et vous indique l'Origine de ce point, c'est-à-dire comment il a été créé. Gestion des points Tous les points contenus dans le fichier de projet, qu’ils aient été entrés manuellement ou qu’ils soient le résultat d’observations, peuvent être visualisés par la fonction Etude > Points. Les points d’un projet sont soit actifs, soit effacés. Les points actifs peuvent être utilisés dans Survey Pro. Les points effacés existent dans la base de données du fichier projet, mais doivent être restaurés si on veut pouvoir les utiliser dans Survey Pro. Les icônes suivantes sont utilisées pour identifier les différents types de points existants : Icône Type de point Point théorique à implanter, fourni par le projet Point de référence Point implanté Point (indifférencié) Point effacé La liste déroulante accessible depuis le coin supérieur droit de l’écran permet de visualiser tous les points actifs – c’est-à-dire ceux non effacés – (sélectionner Afficher Points), les points effacés précédemment (sélectionner Afficher supprimé), les seuls points théoriques à implanter (sélectionner Pts de projet uniquement), les seuls points déjà implantés (sélectionner Pts implantés uniquement), les points de projet + points implantés (Pts de projet et implantés uniquement) ou tous les points (sélectionner Tt Affich). Utiliser les trois ou quatre boutons situés en haut de l’écran pour gérer vos points : • : Permet de rechercher le premier point dans la liste affichée répondant au critère de recherche que vous avez défini. Vous pouvez définir le critère sur le nom ou la description du point. La recherche peut également être basée sur le code point (lignes de fond FXL et code attribut). 19 : Bouton rendu actif seulement après que Survey Pro ait trouver le premier point dans la liste répondant au critère de recherche. Chaque nouvel appui sur ce bouton affichera le point suivant dans la liste répondant aussi au critère. • • : Permet d’insérer un nouveau point dans la liste. Un nom par défaut sera proposé pour le nouveau point, basé sur le nom du point sélectionné. La définition d’un nouveau point passe par l’entrée de ses caractéristiques sur trois onglets différents (voir Créer un nouveau point en page 20). A noter que le fait de définir un point en tant que point théorique à implanter ou point implanté ne peut être obtenu qu’en utilisant la fonction Gérer les points de projet du menu Implantation. : Permet d’éditer le point sélectionné (voir Modifier un point en page 21). De même, lorsque vous faites un appui long sur un point dans la liste Afficher Points, un menu contextuel s’affiche donnant accès aux fonctions suivantes : • Supprimer Point : Permet d’effacer le pont sélectionné. • • • • Un point effacé est repéré par l’icône ( ) placée juste devant le nom du point. Supprimer points : Invite à effectuer une sélection de plusieurs points qui seront tous supprimés par cette fonction. Afficher détails de point : Permet de consulter les propriétés du point (origine, coordonnées, propriétés et remarques). Ces informations sont scindées sur trois onglets différents : Détails, Dérivation et Remarques. Afficher brutes : Affiche le visualiseur de Données brutes sur lequel la phase particulière au cours de laquelle le point a été créé apparaît en surbrillance. L’écran Données brutes peut également être affiché depuis le menu principal en faisant Etude > Données brutes. Afficher la carte : Ouvre l’écran carte sur laquelle le point sélectionné apparaît placé au centre de l’écran. Un double clic sur un point de la liste équivaut à sélectionner Afficher détails de point dans le menu contextuel. Lorsque vous faites un appui long sur un point de la liste Afficher supprimé, un menu contextuel s’affiche donnant accès aux fonctions suivantes : • Restaurer le point : Ramènera un point précédemment effacé dans la liste des points existants. Le point restauré retrouvera son icône originale. • Afficher détails de point : Idem ci-dessus. • Afficher brutes : Idem ci-dessus. Créer un nouveau point • Sélectionner un point quelconque dans la liste et taper sur pour insérer un nouveau point : • L’onglet Général permet de nommer le point, de rajouter une description si nécessaire, d’associer une couche au point et éventuellement d’y attacher une 20 image (en utilisant l’appareil photo intégré ou en sélectionnant un fichier image présent sur le disque dur du carnet de terrain). • L'onglet Position permet de saisir les coordonnées d'un point. Vous pouvez saisir des coordonnées de Grille, géodésiques (WGS84 LLH) ou géodésiques locales (LLH locale). – Grille : Les coordonnées de grille locale du point sont les valeurs Nord, Est et Élévation qui ont été saisies ou importées. Les coordonnées géodésiques locales du point seront calculées en transformant les coordonnées de grille en Latitude, Longitude et Altitude à l'aide de la projection. – Géodésique mondial : Les coordonnées WGS84 du point sont les valeurs de Latitude, Longitude et Altitude qui ont été saisies ou importées. Les coordonnées de grille locale du point seront calculées en transformant les coordonnées géodésiques en coordonnées Nord, Est et Élévation à l'aide de la projection. – Géodésique local : Les coordonnées géodésiques locales du point sont les valeurs de Latitude, Longitude et Altitude qui ont été saisies ou importées. Les coordonnées de grille et les coordonnées géodésiques mondiales du point seront calculées en transformant les coordonnées géodésiques locales à l'aide de la projection. Si la projection n'est pas définie ou résolue, il est impossible de transformer les valeurs saisies en coordonnées de grille ou coordonnées géodésiques. En affichant les détails du point, vous verrez que les coordonnées sont manquantes. Si ce point est issu d'une observation, l'onglet Position vous indique ses coordonnées mais elles ne peuvent pas être modifiées. • L’onglet Caractéristique permet d’associer plusieurs codes d’attributs au point. Pour plus d'informations sur les Descriptions, Couches, Caractéristiques et Remarques, voir Informations avancées sur les points en page 106. Modifier un point • Sélectionner le point que vous souhaitez modifier puis taper sur . • Survey Pro affiche deux onglets supplémentaires comparé à ce qu’il a affiché au moment où vous avez inséré le point : – Dérivation : Onglet de consultation indiquant le type et l’origine du point. – Remarques : Onglet permettant d’ajouter autant de remarques que nécessaire concernant le point. Chaque remarque est datée (date & heure). – Les données affichées sur les onglets Général, Position et Caractéristique peuvent être modifiées normalement. • Comment transformer un point calculé en un point qui aurait été entré manuellement : Utiliser le bouton Edition Emplacement sur l’onglet Position pour modifier les deux coordonnées horizontales et/ou la coordonnée verticale du point. Par exemple, avec une station totale ou un récepteur GNSS, vous observez un point et mesurez ses trois coordonnées. Ce point fournit par ailleurs une référence 21 de niveau. Vous souhaiterez alors remplacer sa coordonnée verticale par celle fournie par le document fournissant les points référence de niveau, plutôt que de garder celle mesurée. Grâce au bouton Edition Emplacement, vous pouvez remplacer la coordonnée verticale mesurée par une coordonnée que vous saisirez manuellement, tout en gardant les coordonnées horizontales qui ont été mesurées. Sélection de plusieurs points Si vous sélectionnez plusieurs points, vous pouvez modifier la description et la couche de l'ensemble de la sélection en une seule opération. Pour sélectionner plusieurs points qui ne sont pas à la suite, appuyer sur la touche CTRL, la maintenir enfoncée, puis taper successivement sur les points à modifier. La touche CTRL est accessible depuis le clavier virtuel (touche CTL sur Nomad, Recon ou ProMark 220) ou le clavier réel (touche CTRL sur Ranger). La touche CAPS peut être utilisée pour sélectionner des points à la suite. 22 Modifier des polylignes Dans Survey Pro, une polyligne est une ligne qui relie plusieurs points. Chaque sommet de la ligne est défini par un point existant, qu'il ait été saisi ou bien observé. Les points d'une polyligne peuvent être reliés entre eux par des segments droits ou des courbes horizontales. Vous pouvez utiliser l'éditeur de polyligne pour effectuer des modifications (aller dans Etude > Editer polylignes). Cet éditeur est décrit plus en détail dans l'Aide en ligne. Modifier des alignements Dans Survey Pro, un alignement est une ligne définie par des vecteurs et commençant par un Point de Départ (PDD). Le PDD peut être un point existant du projet ou bien simplement des coordonnées de position. Les alignements peuvent avoir des segments horizontaux et, éventuellement, un profil vertical. Les segments horizontaux peuvent être droits, circulaires ou en spirale. Un profil vertical peut être défini à l'aide d'une courbe verticale et de segments droits inclinés. Vous pouvez utiliser l'éditeur d'alignements pour effectuer des modifications (allez dans Etude > Editer Alignements). L'éditeur d'alignements est décrit plus en détail dans l'Aide en ligne. Vous pouvez importer des alignements pour une implantation via le menu Routes > Editer routes. Les alignements importés à l'aide de cette fonction peuvent être visualisés dans l'éditeur mais ne peuvent pas être modifiés. Exporter des données Utiliser la fonction Fichier > Exporter pour exporter des données d'un projet ouvert dans un des formats pris en charge. Avec la plupart des formats (Survey, JOB, TXT, CSV, CR5 et DXF), vous pouvez sélectionner la portion du projet que vous souhaitez exporter. Par contre, avec les formats XML, Survey Pro 4.x (Job/RAW) et JobXML, vous ne pouvez exporter que l'ensemble de la base de données du projet. Générer des rapports de levé Survey Pro peut générer un rapport de votre levé sur la base du contenu du projet ouvert, et formaté selon le modèle choisi au lancement de la procédure. 18 modèles sont disponibles (voir la liste ci-dessous) et la plupart sont personnalisables. • Rapport complet au format HTML • Rapport au format FBK • Rapport au format KOF • Rapport sur les points GNSS au format CSV • LevelLoopReport_doubleSpaced (rapport boucle de niveau_double espace) • Rapport Google Earth au format KML • Rapport LisCAD au format FLD • Rapport au format RAW Nikon • Rapport d'observation optique au format HTM • Deux rapports différents possibles sur les points, au format CSV • Neuf rapports différents d'implantation possibles, au format CSV ou HTM Pour générer, visualiser et enregistrer un rapport de levé pour le projet en cours, suivre les instructions ci-dessous : • Aller dans le menu principal et taper sur Etude, puis Créer Rapport. • Sélectionner le modèle désiré, puis taper sur Suivant. • Personnaliser le rapport lorsque vous serez invité à le faire, puis taper sur pour que Survey Pro puisse générer le rapport et ensuite l'afficher. • Selon le modèle choisi, suivre les instructions ci-dessous pour accéder à l'écran depuis lequel vous pourrez enregistrer le rapport : – Pour les rapports HTML, taper sur , , puis . L'écran cidessous s'affiche. – Pour les rapports Google Earth, en l'absence d'application capable d'afficher le rapport généré, Survey Pro affiche l'écran ci-dessous. – Pour tous les autres types de rapport, taper sur dessous. pour accéder à l'écran ci- 23 • Taper sur Enreg. le Rapport pour enregistrer le rapport dans le dossier de votre choix. (Sur le même écran, le bouton Afficher le Rapport vous ramène à l'écran d'affichage du rapport, et le bouton Un Autre Rapport vous permet de générer un nouveau rapport, avec un modèle identique ou différent.) Partager des fichiers via Internet Survey Pro vous permet de partager des fichiers via Internet. Vous devez pour cela au préalable établir une connexion Internet sur votre carnet de terrain à l'aide de la fonction Windows Mobile Paramètres > Connexions > Connexions. Une fois la connexion établie, aller dans Fichier > Partager et définir un profil email. Vous pouvez envoyer des emails à un ou plusieurs destinataires, avec vos fichiers attachés aux emails. Si plusieurs fichiers sont sélectionnés pour être attachés à un email, Survey Pro va zipper ces fichiers automatiquement de manière à ce qu’il n’y ait toujours qu’un seul fichier attaché à l’email. Pour envoyer des e-mails, vous devez avoir un profil email. Vous pouvez créer votre propre compte e-mail (ex. : Gmail ou autre) ou utiliser un des profils email par défaut (SMS, ActiveSync) créés par Windows Mobile. Une fois que vous avez créé votre propre compte, il s'ajoute à la liste Profil Email. 24 Se connecter à Spectra Precision Central Spectra Precision Central est un service de stockage et de synchronisation de fichiers de type “cloud” permettant de synchroniser fichiers et répertoires entre plusieurs équipements d’une même entreprise, ordinateurs de bureau, carnets de terrain utilisant Survey Pro et portables. Spectra Precision Central fait en sorte que tous les fichiers utilisés dans divers équipements restent toujours automatiquement synchronisés entre eux, que les membres d’une même équipe puissent s’échanger facilement des données, et qu’ainsi chacun puisse utiliser la dernière version d’un même fichier de données. Pour accéder à Spectra Precision Central depuis Survey Pro, vous devez connecter votre carnet terrain à Internet, via WiFi ou modem cellulaire, ou en le connectant à Windows Mobile Device Center (ActiveSync). Pour connecter un carnet de terrain à Spectra Precision Central : • Taper sur l’icône dans la barre de commande pour ouvrir l’écran Central. • Entrer votre nom (Nom d’utilisateur), le nom de votre entreprise (Organisation), et votre mot de passe utilisateur (Mt de Passe). • Taper sur Connecter. Lorsque vous êtes connecté, l’icône Central change d’aspect et devient : • Une fois connecté à Central, l’écran Central montre l’état de la connexion à Central, ainsi qu’éventuellement la synchronisation de fichiers en cours, effectuée en arrière-plan. Vous pouvez alors aller sur Étude > Paramètres et sélectionner l’onglet Central pour indiquer dans quelles conditions la synchronisation de fichiers peut se faire : – Automatique - Tous : Les fichiers peuvent être synchronisés à tout moment à partir du moment où la connexion à Central existe. Cette option convient aux utilisateurs qui souhaitent que la synchronisation se passe en continu et qui n’ont pas de limitations sur l’utilisation de la bande passante de la connexion à Central. – Automatique - WiFi : Les fichiers peuvent être synchronisés à partir du moment où la connexion ne passe pas par un modem cellulaire, mais par WiFi par exemple, ou à chaque fois qu’on utilise Windows Mobile Device Center (ActiveSync). Cette option convient aux utilisateurs qui souhaitent une synchronisation automatique de leurs fichiers, sauf lorsqu’ils doivent utiliser de la bande passante de leur connexion mobile pour autre chose. – Manuel : La synchronisation ne se fait qu’en tapant sur le bouton Sync. maintenant. A chaque fois que le bouton “Cloud” ( ) est visible à l’écran, par exemple lorsqu’on veut importer un fichier, taper sur ce bouton puis sélectionner Central. Vous allez ainsi pouvoir parcourir les différents répertoires du “cloud” (et pas simplement celui propre à votre carnet de terrain) et télécharger un nouveau fichier déposé quelque part sur le “cloud” par un autre membre de votre équipe. Après avoir sauvegardé ce fichier sur votre carnet de terrain, le mécanisme de synchronisation va créer en arrière-plan une copie de ce fichier dans le répertoire spécifique de votre carnet de terrain sur le “cloud”. 25 4. Choix d’un mode de levé - Connexion à un instrument Avant de pouvoir faire des levés avec Survey Pro, vous devez configurer et activer votre instrument. Vous pouvez activer une station totale optique, un récepteur GNSS, un niveau numérique automatique, ou vous pouvez indiquer le mode d’entrée manuelle pour du nivellement tri-filaire. NOTE : La sélection d'un instrument n'a de sens que si Survey Pro fonctionne sur un carnet de terrain. Si le logiciel fonctionne sur un instrument (ex. FOCUS 30), seul cet instrument pourra être utilisé. Avant de faire ce choix, vous devez au préalable mettre en marche votre instrument. Le carnet de terrain le détecte et établit une connexion radio, Bluetooth ou série selon le cas. Le nivellement tri-filaire effectué en mode d’entrée manuelle n’exige pas de Survey Pro qu’il soit connecté à un instrument quelconque. Si vous avez un équipement GNSS, vous pouvez utiliser un récepteur mobile seul ou bien un récepteur de base et un récepteur mobile. Dans ce dernier cas, il est conseillé de démarrer son levé en ayant les deux récepteurs en marche côte à côte. De cette façon, vous pouvez terminer le paramétrage des deux récepteurs, vous assurer qu'ils communiquent correctement via la liaison de données et que le mobile peut fixer la position. Si vous utilisez une connexion série avec une base et un mobile, le carnet de terrain doit être connecté en premier à la base. Une fois la base paramétrée, déconnecter le câble de la base puis le brancher sur le mobile. Icône Instrument et liste d'options • Lancer Survey Pro. • Ouvrir ou créer un projet. • Taper sur l'icône Instrument dans la barre de commande. (Cette icône peut être l'une des suivantes : , ou ). Une liste d'options s'affiche (voir l'exemple ci-contre). • Gérer les instruments donne accès aux différentes fonctions permettant de déclarer un nouvel instrument et d'effectuer les réglages avancés nécessaires. • Sélectionner le mode de fonctionnement de Survey Pro en choisissant une des options affichées sous le bouton Gérer les instruments : – Optique pour un instrument optique (option sélectionnée dans l'exemple). – GNSS pour un récepteur GNSS utilisé en mode RTK ou/et posttraitement 26 – Nivellement pour utiliser des techniques précises de mesures d’altitude. Le nivellement peut être effectué à l’aide d’une station totale optique, un niveau numérique automatique, ou un niveau manuel automatique. NOTE ; En topographie, le terme “niveau automatique” se réfère à un niveau qui peut être mis très précisément en position verticale sans qu’il soit nécessaire de le mettre de niveau. Tous les niveaux fabriqués ces quelques 40 dernières années sont des niveaux automatiques. Ils sont dits automatiques car le prisme au travers duquel les rayons lumineux passent est maintenu par un balancier. Ainsi, tant que l’instrument est proche de la position horizontale (ce qui peut être obtenu à ±60” à l’aide d’un niveau à bulle), le mécanisme du balancier permet de s’assurer que les rayons lumineux traversent toujours perpendiculairement à la gravité réelle et qu’ils sont donc très précis. • Dans l'exemple ci-dessus, le bouton Gérer les instruments liste tous les instruments qui ont été ajoutés dans Survey Pro pour le mode en cours sélectionné. L'instrument en cours d'utilisation est coché dans la liste. Une option supplémentaire est disponible (“Mode Manuel” pour Optique et Nivellement ; “Mode démo” pour GNSS) permettant d'utiliser Survey Pro en mode autonome. En optique, il faut utiliser le “Mode Manuel” pour pouvoir entrer manuellement les mesures d’angle horizontal, d’angle vertical et de distance inclinée à chaque fois que Survey Pro est sollicité pour faire une observation. Ce mode est utile pour se former et apprendre à se servir du logiciel, et il peut également être utilisé pour rentrer des données dans un projet à partir de notes écrites sur le terrain. En GNSS, le “Mode démo” peut être utilisé seulement pour faire des démonstrations, ou à des fins de formation. Ce mode ne permet pas de manipuler des mesures réelles effectuées sur le terrain. En Nivellement, il faut choisir le “Mode Manuel” si vous souhaitez effectuer du nivellement unifilaire ou tri-filaire à partir de mesures lues sur la canne. Les profils “Mode Manuel” et “Mode démo” ne peuvent être supprimés ou renommés. Vous pouvez donc en tapant sur l'icône Instrument effectuer les opérations suivantes : • Sélectionner un des modes : Optique, GNSS ou Nivellement, • Activer rapidement un instrument pour l'utiliser dans le mode de fonctionnement choisi, • Accéder rapidement à l'écran Paramètres instrument, 27 • Ajouter un nouvel instrument pris en charge dans le mode de fonctionnement choisi. Mode optique Connecter Survey Pro à un instrument optique • Taper sur l'icône Instrument et sélectionner Passer à Optique. • Taper sur l'icône Instrument et sélectionner Gérer les instruments. L'écran Paramètres s'affiche et liste tous les profils d'instrument disponibles. • Taper sur le bouton Ajouter Instrument, puis définir le nouvel instrument. Sélectionner sa marque, son modèle, lui donner un nom. Selon le modèle sélectionné, des paramètres complémentaires peuvent être requis (connexion, radio, etc.) et le statut de l'appareil est également fourni (port, connexion, bulle de niveau, etc.). Un bouton Paramètres Instrument est également disponible, qui vous donne accès à des paramètres avancés (collimation, DME, indicateurs FFD lumineux, etc.). • Taper sur pour créer un nouvel instrument et fermer l'écran Installation Instrument. Le nouvel instrument est automatiquement sélectionné dans la liste (le nom de l’instrument apparaît en surligné). • Taper sur pour fermer l'écran Paramètres. L'écran Paramètres pour les instruments optiques inclut les boutons suivants : • Paramètres Instrument : Donne accès rapidement aux paramètres de l'instrument sélectionné dans la liste. Le type et le nombre de paramètres dépendent de la marque et du modèle de l'instrument sélectionné. Tous les instruments ont un onglet Précision qui vous permet de lire les valeurs de précision attendues (angles, distances, PPM). Ces valeurs sont utilisées dans la routine de relèvement (voir page 47) afin de pondérer les observations utilisées dans le processus de calcul. • GeoLock : Permet d'activer ou désactiver la fonction GeoLock, une recherche de cible assistée par GPS fonctionnant avec certains instruments robotiques uniquement. • Exporter et Importer : Ces boutons permettent respectivement d'enregistrer ou de charger des profils d'instrument. Survey Pro enregistre les profils d'instrument dans des fichiers SPI. Vous pouvez ajouter rapidement un instrument prédéfini dans Survey Pro en important un fichier SPI. 28 Écran de contrôle à distance Si vous utilisez une station totale robotique, utilisez la fonction Levé > Carnet à Distance pour contrôler la station depuis le carnet de terrain utilisant Survey Pro. L'écran de contrôle à distance offre un niveau de contrôle équivalent à la version embarquée et fournit les informations suivantes : • Niveau de charge de la batterie utilisée par la station totale, • État de fonctionnement de la station totale (INACTIF/MESURE EN COURS/ Verrouillé), • Niveau de qualité de la liaison radio entre la station et le carnet de terrain. Les boutons suivants sont également disponibles depuis cet écran pour contrôler l'instrument : • • : Lance une recherche assistée du prisme par GPS. : Lance une recherche du prisme en partant de la direction actuelle de l'instrument. • : Active ou désactive la fonction LockNGo. • : Met fin à l'opération de rotation ou de recherche en cours. • : Ouvre l'écran « Tourner à » qui permet de sélectionner un point ou un angle vers lequel tourner l'instrument. Les icônes suivantes sont affichées après la barre de titre : Icône Fonction Pointeur laser visible inactif. Vous pouvez activer le pointeur laser en tapant sur cette icône. Note : Les précautions de sécurité appropriées doivent être prises afin d'empêcher toute personne de regarder directement le faisceau. Pointeur laser visible actif. S'affiche pour indiquer que le pointeur laser visible est actif. Dans la barre de commande, l'icône Instrument prend l'apparence suivante : Si vous tapez sur le pointeur laser est mis hors tension. Note :Les précautions de sécurité appropriées doivent être prises afin d'empêcher toute personne de regarder directement le faisceau. Ouvre l'écran Paramètres instrument. Affiche ou masque le clavier virtuel. Ouvre l'écran d'activation, d'état ou de réinitialisation de la fonction GeoLock. 29 Mode GNSS - Introduction aux profils de récepteur Connecter Survey Pro Survey Pro se connecte à un récepteur GNSS via un profil de récepteur. Cette méthode pratique permet de se connecter au récepteur GNSS et de le à un récepteur GNSS configurer en un seul clic, à l'aide des informations enregistrées dans le profil. Les profils de récepteur vous permettent d'utiliser des récepteurs GNSS pour la collecte de données en mode RTK ou en post-traitement, ou les deux à la fois. Il existe deux méthodes pour ajouter un profil de récepteur dans Survey Pro : • À l'aide de la fonction Config. Spectra Auto. Cette procédure n'est utilisable qu'avec les récepteurs Spectra Precision. Survey Pro utilise Bluetooth pour détecter tous les récepteurs Spectra Precision à proximité. Pour chaque récepteur détecté, Survey Pro vous propose de créer un profil de base, base réseau, mobile et mobile réseau en utilisant les paramètres par défaut de ce type de récepteur. Vous pouvez ensuite choisir les profils de récepteur que vous souhaitez créer pour les récepteurs qui viennent d’être détectés. Si le récepteur peut fonctionner en RTX, sachez que Survey Pro ne crée pas de profil RTX particulier pour le récepteur. Si vous voulez utiliser le récepteur en mode RTX, vous devez modifier un profil existant, ou rajouter un profil RTX pour que le récepteur puisse fonctionner dans ce mode. • Ou bien à l'aide de la fonction Configuration Manuelle. Cette procédure vous permet de vous connecter à un seul récepteur, via une connexion série ou via Bluetooth. Elle est applicable pour tous les récepteurs GNSS dont le fabricant et le modèle sont pris en charge. Une fois la connexion avec le récepteur établie, vous devez définir vous-même le profil de votre récepteur (voir Modifier un profil récepteur en page 34 pour plus d'informations). La dernière étape consiste à nommer le profil du récepteur et l'enregistrer. Exemple de liste de profils de récepteur 30 Plus tard, lorsque vous démarrerez un levé, sélectionner simplement le profil de récepteur de votre choix (et un profil réseau si vous travaillez dans un réseau ; voir également Gérer les profils réseau en page 36) avant de demander à Survey Pro de se connecter au récepteur que vous utilisez. Survey Pro configurera le récepteur selon les paramètres définis dans le profil de récepteur sélectionné. Si vous utilisez une liaison Bluetooth pour communiquer avec vos récepteurs, vous aurez normalement un profil différent par récepteur puisque l'adresse Bluetooth fait partie du profil. Cependant, vous pouvez changer de récepteur auquel un profil se connecte simplement en changeant l'adresse Bluetooth. Vous pouvez avoir plusieurs profils pour le même récepteur. Par exemple, si vous utilisez le récepteur « x » comme mobile avec une base radio certains jours et comme mobile réseau avec un serveur NTRIP d'autres jours, vous aurez deux profils différents pour le même récepteur. Les profils de récepteur peuvent être importés ou exportés sous forme de fichiers SPR afin de vous permettre de déployer des profils de récepteur compatibles entre les différentes équipes sur le terrain. Les profils de récepteur peuvent être modifiés, renommés ou supprimés. Ajouter des profils récepteur • Taper sur l'icône Instrument et sélectionner Passer au GNSS. • Taper sur l'icône Instrument et sélectionner Gérer les instruments. L'écran Paramètres s'ouvre et liste les profils de récepteur GNSS disponibles. • Taper sur Ajouter profil de récepteur, puis suivre une des deux méthodes décrites ci-dessous. Exemples de récepteurs détectés Ajouter des profils récepteur à l'aide de la fonction Config. Spectra Auto : • Taper sur le bouton Démarrer dans la fenêtre Config. Spectra Auto. Survey Pro recherche automatiquement les nouveaux récepteurs GNSS Spectra Precision à portée du Bluetooth. Après quelques instants, l'écran liste les noms de tous les récepteurs détectés. • Sélectionner les récepteurs pour lesquels vous souhaitez ajouter un profil. Exemple de profils de récepteur standard sélectionnés • Taper sur Suivant. Survey Pro se connecte à chaque récepteur sélectionné, l'un après l'autre, et affiche une liste des profils récepteur standard, chacun correspondant à un profil utilisable pour le récepteur en question. • Cocher tous les profils que vous souhaitez ajouter. • Taper sur Terminer. Survey Pro revient à l'écran des profils récepteur sur lequel vous pouvez voir les profils ajoutés. À ce stade, les profils peuvent être importés ou exportés (voir Gérer les profils récepteur en page 32 pour plus d'informations). • Taper sur Exemple de connexion série pour revenir à l'écran d'accueil. Ajouter un profil récepteur à l'aide de la fonction Configuration Manuelle : • Dans la fenêtre Configuration Manuelle, suivre les instructions ci-dessous : – Sélectionner la marque de votre récepteur GNSS – Sélectionner le modèle de votre récepteur GNSS – Sélectionner le type de connexion du récepteur. 1) Si c'est une connexion Bluetooth, sélectionner Bluetooth, puis taper sur le bouton Paramètres. La fenêtre Instruments Bluetooth s'ouvre, dans laquelle vous pouvez rechercher des périphériques Bluetooth compatibles avec un service port série (ou ouvrir l'application Bluetooth du système d’exploitation Windows). Taper sur Démarrer Analyse et laisser l'utilitaire rechercher tous les périphériques. Une fois la recherche terminée, sélectionner le périphérique correspondant à votre récepteur GNSS. Taper ensuite sur Ajouter Sélect., modifier le nom Bluetooth si vous le souhaitez et paramétrer le code PIN Bluetooth si nécessaire, puis taper sur . 31 Taper sur pour revenir à l'écran d'accueil. Le nom du périphérique Bluetooth choisi s'affiche maintenant dans le champ Dispositif Bluetooth. NOTE : Le champ Dispositif Bluetooth liste les noms des dispositifs Bluetooth détectés précédemment. Utiliser ce champ lorsque le récepteur auquel vous souhaitez vous connecter a déjà été détecté et fonctionne à proximité ou si vous connaissez son nom Bluetooth et qu'il est encore listé dans le menu déroulant. 2) Si vous choisissez une connexion série, sélectionner l’option Câble série puis sélectionner le port utilisé sur le carnet de terrain pour cette connexion. • Taper sur Connecter. Vous pouvez maintenant définir un profil récepteur pour le récepteur connecté. Compléter les quatre onglets (Levé, Modem, Général, Réinitialiser). Voir Modifier un profil récepteur en page 34 pour plus d'informations sur les profils récepteur. • Taper sur pour enregistrer le nouveau profil. Ce profil est maintenant disponible dans la liste des profils récepteur. À ce stade, les profils peuvent être importés ou exportés (voir Gérer les profils récepteur en page 32 pour plus d'informations). • Taper à nouveau sur pour revenir à l'écran d'accueil. Gérer les profils récepteur Suivre les instructions ci-dessous pour accéder à la liste des profils récepteurs existants dans Survey Pro : • Taper sur l'icône Instrument et sélectionner Passer au GNSS. • Taper sur l'icône Instrument et sélectionner Gérer les instruments. Survey Pro liste les profils récepteur (voir illustration ci-dessous). [3] [4] [2] [1] [7] [5] 32 [6] • [1] : Nom du profil récepteur : Par défaut, le nom inclut le modèle du récepteur, suivi par son numéro de série (quatre derniers chiffres), et enfin sa fonction dans le levé. • [2] : Icône de la fonction de levé : Une des quatre icônes suivantes (voir aussi Modifier un profil récepteur en page 34). Icône Signification Mobile Base Mobile réseau Base réseau RTX (proposé si le récepteur peut gérer le mode RTX) • [3] : Icône de connexion : Une des deux icônes suivantes. Icône ou Fonction S'affiche respectivement quand une connexion Bluetooth ou par câble a été établie entre Survey Pro et le récepteur (voir la procédure de connexion ci-dessus). Si c'est l'icône Bluetooth qui s'affiche, vous pouvez obtenir la marque, le modèle du récepteur et son nom Bluetooth en tapant dessus. Si c'est l'icône Série, vous pouvez obtenir les paramètres de la liaison série en tapant dessus. • [4] : Icône de paramètres : . Permet d'accéder aux onglets Levé, Modem, Général et Réinitialiser du profil récepteur. Voir Modifier un profil récepteur en page 34 pour plus d'informations. • [5] : Importer. Taper sur ce bouton pour importer un profil récepteur, puis : – Sélectionner le fichier SPR que vous souhaitez importer. – Taper sur . Survey Pro affiche le nom du profil récepteur contenu dans le fichier. – Sélectionner le nom du profil pour continuer. – Taper sur Importer pour terminer. • [6] : Exporter. Taper sur ce bouton pour exporter un profil récepteur, puis : – Sélectionner le profil récepteur que vous voulez exporter. – Taper sur Exporter. – Nommer le fichier, taper sur pour exporter le profil et pour l’enregistrer au format SPR dans le dossier de votre choix. 33 Exemple d'informations sur le récepteur • [7] : Ce menu s'affiche si vous tapez sur un profil récepteur de la liste et maintenez la sélection pendant quelques secondes. Ce menu vous offre plusieurs fonctions : – Infos Récepteurs : Permet d'afficher davantage d'informations sur le récepteur connecté à Survey Pro via ce profil (voir exemple). Les différentes fonctions du récepteur sont identifiées (sous forme d'icônes) ci-dessous. Icône Fonction Le récepteur est doté d'une fonction mobile. Le récepteur est doté d'une fonction base. Le récepteur est doté d'une fonction collecte de données (pour post-traitement). – Renommer : Permet de renommer le profil récepteur. – Supprimer : Permet de supprimer le profil récepteur sélectionné. Taper ensuite sur Oui pour confirmer. Modifier un profil récepteur Taper sur le bouton correspondant dans la liste des profils récepteur afin de modifier le profil de votre choix. Le profil récepteur est décrit sur quatre onglets différents dont le contenu est variable et dépend du récepteur. IMPORTANT ! Toute modification apportée à un profil récepteur sera appliquée uniquement si un récepteur est connecté à Survey Pro via ce profil. En outre, ces modifications ne seront pas prises en compte immédiatement dans le récepteur connecté, mais seulement lorsque vous démarrerez un nouveau levé en utilisant ce profil pour se connecter à ce récepteur et le configurer. Onglet Levé du ProMark 800 34 • L'onglet Levé est principalement utilisé pour définir les paramètres de levé RTK suivants : – Configuration : Permet d'assigner une des quatre fonctions suivantes au récepteur : 1) Mobile : Corrections reçues via la radio. 2) Base : Corrections diffusées via la radio. 3) Mobile réseau : Corrections reçues via modem. 4) Base réseau : Corrections envoyées à une adresse IP. 5) RTX: Corrections RTX reçues via modem (IP) ou bande L (L band). – Masq. Élévation : Limite l'utilisation des satellites à ceux suffisamment hauts dans le ciel vus de l'antenne du récepteur. Tous les satellites situés sous cet angle seront rejetés (par défaut : 10°). Onglet Modem de l'Epoch 50 – Corrections : Permet de paramétrer le format des corrections reçues (mobile) ou diffusées (base). Ce paramètre n'est pas utilisé pour les récepteurs mobiles qui prennent en charge la détection automatique des formats de correction. – Util. Indice Station : Permet d'allouer un numéro de station à une base ou d'identifier la base que doit utiliser un mobile. – Désactiver : Permet de désactiver le récepteur ; Les corrections ne sont plus diffusées (si le récepteur est une base ou une base réseau) ou ne sont plus reçues (si le récepteur est un mobile ou mobile réseau). Exception faite pour les récepteurs ProMark, qui continuent à fonctionner en tant que mobile malgré tout. Onglet Modem du SP80 • L'onglet Modem vous permet de configurer la liaison de données RTK. – Si Configuration = Mobile, Base, ou RTX, vous pouvez saisir les paramètres radio UHF (c'est-à-dire vitesse de transmission, fréquence de canal et sensibilité pour la plupart des modèles de radio). – Si Configuration = Mobile réseau ou Base réseau, vous pouvez paramétrer le modem cellulaire utilisé : Modem interne du collecteur de données (option Internet actuel ou Réseau Windows), le modem interne du récepteur (option Modem GPRS interne) ou un téléphone portable externe (IP Modem). Paramétrer un modem cellulaire signifie que vous devez saisir les informations concernant le fournisseur d’accès (APN) et votre profil de connexion (identifiant et mot de passe). Onglet Général du ProMark 800 • L'onglet Général permet de configurer les paramètres spécifiques à la marque et au modèle du profil récepteur. Pour plus d'informations sur les paramètres spécifiques en fonction de la marque et du modèle, consulter l'aide en ligne. • L'onglet Réinitialiser vous donne accès à des options de contrôle avancé du récepteur. Trois boutons sont disponibles : – Désactiver Mode RX : Identique à l'option Désactiver ci-dessus. – Réinit. à Chaud : Redémarre le récepteur avec les paramètres actuels. – Réinit. à Froid : Redémarre le récepteur avec les paramètres par défaut (en fonction du modèle de récepteur utilisé). • Pour certains récepteurs GNSS Spectra Precision, il existe des onglets supplémentaires : lorsqu’ils sont visibles, les onglets Antivol et Alarmes peuvent être utilisés pour protéger un récepteur contre le vol (cf. récepteur éloigné utilisé en base) et/ou pour ne permettre qu’aux utilisateurs certifiés d’utiliser le récepteur à la mise sous tension. Onglet Antivol du SP80 35 Gérer les profils réseau Les profils réseau sont gérés de la même façon que les profils récepteur. Les profils réseau sont requis pour : • Indiquer l'origine des corrections RTK reçues par un récepteur GNSS lorsqu'il est configuré comme mobile réseau. • Indiquer la destination des corrections RTK diffusées par un récepteur GNSS lorsqu'il est configuré comme base réseau. Exemples de profil réseau Pour ajouter un nouveau profil réseau : • Taper sur l'icône Instrument et sélectionner Passer au GNSS. • Taper sur l'icône Instrument et sélectionner Gérer les instruments. L'écran Paramètres s'ouvre et liste les profils des récepteurs GNSS disponibles. • Taper sur l'onglet Réseaux • Taper sur Ajouter le réseau. Saisir les paramètres réseau (voir ci-dessous), puis taper sur . Un profil réseau est défini par les paramètres suivants : • Nom : Entrer un nom pour votre profil réseau. • Type Instal : Indiquer si le profil de réseau sera utilisé par une base (choisir Base réseau) ou par un mobile (choisir Mobile réseau). • Type Serv. :Suivant le choix fait pour Type Instal, définir le type de connexion IP utilisé : Pour un mobile réseau : – Automatique : Faire ce choix si Survey Pro doit déterminer par lui-même le type de connexion et le serveur devant fournir le mobile en corrections (option recommandée). – NTRIP : Faire ce choix si vous souhaitez que le mobile reçoive les corrections d’un serveur NTRIP. – IP direct : Faire ce choix si vous souhaitez que le mobile se connecte directement à un serveur direct IP (à base unique), ou à une base IP statique. Pour une base réseau : – Connexion Directe : Faire ce choix pour votre base si vous souhaitez que le mobile se connecte directement à cette base via Internet. – Expédition TCP/IP : Faire ce choix si vous souhaitez que la base transmette ces corrections à un serveur TCP/IP. – Expédition NTRIP : Faire ce choix si vous souhaitez que la base transmette ces corrections à un serveur NTRIP. • Adresse : Adresse IP à laquelle le récepteur se connecte pour envoyer ou recevoir des corrections. Si Connexion Directe est choisie pour une base réseau, l’adresse IP est allouée de manière dynamique par le fournisseur d’accès. C’est pourquoi dans ce cas, le champ Adresse indique “Dynamique” et n’est pas modifiable. 36 • Port : Port IP du serveur auquel le récepteur se connecte pour envoyer ou recevoir des corrections. • Nom Util. et Mt de Passe : Entrer les informations personnelles permettant de vous connecter au serveur. • Point de mont. : (pour une base réseau en mode “Expédition NTRIP”) Entrer le point de montage (mount point) vers où envoyer les corrections. • Forcer Mot de Passe NTRIP : (pour un mobile réseau en mode “Automatique” ou “NTRIP”). Avec cette option cochée, on vous demandera le nom utilisateur et le mot de passe pour chaque point de montage NTRIP, même si la table NTRIP indique que ce n’est pas nécessaire de les rentrer. Cette option permet de passer outre les tables NTRIP mal formatées qui indiquent que le mot de passe n'est pas nécessaire alors qu’en fait il faut bien en entrer un pour le point de montage sélectionné. • Corrections : Lorsque cela est nécessaire, indiquer le format des corrections (ATOM, CMR, RTCM) que le récepteur est supposé générer (base) ou recevoir (mobile). Par la suite, lorsque vous démarrerez un levé, vous devrez indiquer avec quel profil réseau le récepteur doit fonctionner. Sélectionner le nom du profil réseau correspondant. À ce stade, le bouton Gérer Réseaux permet de revenir à la liste des profils de réseau existants afin d'effectuer les modifications requises si nécessaire. Dans la liste des réseaux, une icône placée devant chaque nom de profil réseau indique pour quel type de récepteur le profil réseau est destiné : • : Profil base réseau • : Profil mobile réseau Contrôler l'état GNSS Vérifier l'état GNSS du récepteur connecté est une étape importante avant de démarrer un projet. Cela implique que votre récepteur GNSS soit en conditions réelles d'utilisation, avec un ciel dégagé de préférence. Utiliser la fonction Etat GNSS dans le menu Levé pour afficher ces informations. Cette fonction se divise en 6 onglets : • Récepteur : Fournit des informations complémentaires sur la solution de position calculée par le récepteur. En mode RTK, le bouton Réinit. ambiguïtés vous permet de réinitialiser le calcul de la position. Pour plus de détails, voir page 6. Levé GNSS en page 59. • Liaison données : Décrit comment sont fournies les corrections RTK à un mobile ou le type de corrections RTK générées par une base. Pour plus de détails, voir page 6. Levé GNSS en page 59. • Post-traiter : Cet onglet montre si un enregistrement de données est en cours (Oui/Non), la cadence d’enregistrement (1 ou 2 sec), le nom du point sur lequel l’enregistrement a lieu (si statique uniquement) et le temps écoulé 37 depuis que l’enregistrement est démarré. De plus, cet onglet montre l’état de la batterie et de la mémoire du récepteur (plus le temps estimé d’enregistrement restant pour certains récepteurs). Lorsqu’il n’y a pas d’enregistrement de données en cours, la plupart de ces champs restent vides. • Vue du ciel : Offre une vue polaire du ciel avec la position et le type de chaque satellite reçu et le nombre total de satellites utilisés pour les solutions de position (voir exemple ci-contre). Vous pouvez modifier la valeur du masque d'élévation sur cet écran. La valeur indiquée sur l'onglet Général sera également mise à jour (voir Gérer les profils réseau en page 36). Codes couleur et codes lettre utilisés pour les différentes constellations : Couleur Satellites utilisés dans le calcul de position Label sat. (“xx”= Sat PRN) Gris Pas utilisé - Bleu Rouge Vert Jaune Magenta Cyan GPS GLONASS BeiDou Galileo Gxx Rxx Cxx Exx QZSS SBAS Jxx Sxx • Info sat : Pour chaque satellite visible, affiche l’identifiant satellite (ex. G8), son état courant (utilisé/pas utilisé) et le niveau de signal L1 (SNR) reçu de chaque satellite, sous forme de barre verticale de couleur. Voir le tableau ci-dessous. Barre verticale Vert Jaune Rouge Niveau de signal L1 Très bon Bon Médiocre Indicateur d’utilisation Bulle pleine Bulle vide Etat Utilisé Pas utilisé Le bouton Tracking permet de valider ou invalider l’utilisation de chacune des constellations que le récepteur est capable de recevoir. Selon le type de récepteur utilisé, un menu contextuel peut vous être proposé sur chaque barre verticale afin de pouvoir rejeter le satellite correspondant (vous pouvez ne pas vouloir utiliser un satellite car le signal reçu de ce satellite est trop faible ou parce qu’il est officiellement déclaré inutilisable). Dans ce cas, un filtre est également disponible sur cet écran vous permettant de visualiser tous les satellites, ou au contraire seulement ceux actuellement utilisés. (NOTE : Les labels satellite utilisés sur cet écran sont les mêmes que ceux utilisés sur l’écran Vue du ciel.) 38 • Position : Indique les trois coordonnées de la solution de la position calculée par le récepteur GNSS, l'état de la solution ainsi que le cap et la vitesse si le récepteur se déplace. La position peut être exprimée en WGS84 (toujours possible), dans un système de coordonnées locales (si ce système est sélectionné et résolu) ou dans un système de grille (si ce système est sélectionné et résolu). Avant de poursuivre votre projet, il est conseillé de vérifier que vous recevez et utilisez au moins 6 satellites, chacun ayant un niveau de signal élevé et que le récepteur fournit une solution de position 3D. Au cours du levé, si votre récepteur GNSS détecte des problèmes (perte de la position RTK, batterie ou mémoire faible, etc.), Survey Pro vous remontera automatiquement ces problèmes sous forme de messages, ceci afin d’être sûr que ces notifications vous parviennent en temps et en heure, certains récepteurs GNSS n’étant pas en mesure de vous alerter directement (pas de buzzer, pas d’écran...). 39 Mode Nivellement Préparation Le nivellement peut être effectué selon deux techniques : • Nivellement automatique : Un niveau automatique est utilisé pour prendre des mesures sur une mire graduée. C‘est la méthode traditionnelle utilisée en topo. Elle peut être mise en œuvre en lisant manuellement les graduations sur la mire, ou en utilisant un niveau numérique automatique, tel que le DiNi, pour lire la graduation de la mire de manière électronique. • Nivellement trigonométrique : Une station totale optique est utilisée pour mesurer l’angle de zénith et la longueur à un prisme monté sur une canne. Cette autre méthode peut être mise en œuvre avec une station totale et un prisme monté sur un support de hauteur fixe. Selon la technique que vous souhaitez utiliser, vous devez configurer votre instrument en conséquence et éventuellement sélectionner une méthode de nivellement. Méthodes de Nivellement Auto/Manuel Survey Pro supporte les méthodes de nivellement suivantes : • Trifilaire : Un niveau automatique étant utilisé, l’opérateur observe la mire graduée à travers les fils supérieur, central et inférieur du réticule. Cette méthode fonctionne avec un profil d’instrument défini en “Mode Manuel”. • Unifilaire : Idem trifilaire, mais seule la mesure donnée par le fil central est prise en compte et entrée, avec un profil d’instrument défini en “Mode Manuel”. • Electronique : Un niveau automatique électronique est utilisé pour observer en numérique une mire à code-barres. Cette méthode est utilisée avec un profil d’instrument défini pour un niveau électronique supporté par Survey Pro. • Trigonométrique : Une station totale optique est utilisée pour observer un prisme monté sur support afin de mesurer des distance verticales. Cette méthode fonctionne avec un profil d’instrument défini pour une station totale électronique quelconque. Elle peut également être utilisée avec un profil d’instrument défini en “Mode Manuel” si vous souhaitez entrer à la main les observations de distance inclinée et d’angle vertical recueillies dans votre carnet de notes. 40 NOTE : Le nivellement trigonométrique est une technique de levé bien différente de celle qui consiste à faire des levés optiques en 3D avec une station totale. En nivellement trigonométrique, vous n’avez pas à placer votre station totale optique sur un point connu, et vous n’avez pas à chaque instant au cours du levé à mesurer la hauteur d’instrument ou la hauteur du prisme. Le nivellement trigonométrique se rapproche davantage du nivellement traditionnel en ce qu’il requiert de l’instrument qu’il soit placé à mi-chemin entre les points, et que pour chaque série de mesures, vous devez effectuer une visée arrière pour déterminer l’altitude de l’instrument, puis une visée avant pour déterminer l’altitude du prisme. Du fait que la mesure sur la visée avant est retranchée de la mesure sur la visée arrière, et sachant que l’altitude du prisme doit rester constante pour une paire de mesures données, l’altitude du prisme s’annule. Par conséquent, en nivellement trigonométrique, il n’est jamais nécessaire d’entrer la hauteur du prisme. La hauteur de l’instrument au-dessus du sol sur chacun de ses points d’installation n’est pas utilisée non plus dans cette procédure. Sélectionner un mode de nivellement 1. Si l’instrument sélectionné est un niveau automatique électronique, Survey Pro utilisera la méthode de nivellement “Electronique”. 2. Si l’instrument actif est une station totale optique, Survey Pro utilisera automatiquement la méthode de nivellement trigonométrique. La création et l’activation d’un profil de niveau électronique ou un profil de station totale optique s’appuie sur la même procédure que celle utilisée pour créer un profil d’instrument en mode de levé optique (voir Mode optique Connecter Survey Pro à un instrument optique en page 28). 3. Si l’instrument actif est un profil en “Mode Manuel”, vous devez alors choisir vous-même une méthode de nivellement : • Taper sur l’icône Instrument et sélectionner Passer à Nivellement. • Taper à nouveau sur l’icône Instrument et sélectionner Gérer les instruments. L’écran Paramètres s’ouvre. • Sélectionner Mode Manuel puis taper sur Paramètres Instrument. L’écran Méthode de Nivellement s’ouvre. • Sélectionner la méthode de nivellement désirée parmi les quatre possibles, • Taper sur pour valider votre choix. La conséquence est que le Mode Manuel dans la liste des instruments se trouve maintenant automatiquement activé. • Taper pour fermer l’écran Paramètres. Survey Pro est maintenant prêt à effectuer du nivellement. 41 Paramètres de Nivellement • Le mode Nivellement étant maintenant sélectionné, revenir au menu principal et sélectionner Etude > Paramètres. L’écran Paramètres s’ouvre. • Sélectionner Niveau dans l’onglet supérieur. Cet écran permet de définir la séquence de mesures (VAr1...VArn>VAv1...VAvn ou [VAr1 VAv1>VAv2 VAr2]n), le nombre de séries de mesures (n) et quelques valeurs de tolérance (distance verticale, distance horizontale, etc.) que Survey Pro utilisera en mode Nivellement. Le bouton Charg. FGCS par Défaut permet de définir une classe et un ordre particuliers pour la boucle de niveau. L’appui sur ce bouton garnira automatiquement tous les champs de tolérance sur l’écran Paramètres avec les valeurs par défaut de FGCS. Le fait de définir des limites de tolérance permet à Survey Pro d’émettre des messages d’alerte lorsque ces tolérances ne sont pas respectées. Il est de votre responsabilité de fixer des critères pour les boucles de niveau selon le type de travail que vous avez à réaliser. • Taper sur pour entrer tous vos paramètres et pour fermer l’écran Paramètres. • Aller au menu principal et sélectionner Levé pour démarrer vos travaux de nivellement. Se reporter à la Section 7. Nivellement en page 79 pour plus d’informations. 42 5. Levé optique Ce que vous avez déjà fait : • Vous avez installé l'instrument optique sur un trépied au-dessus d'un point de votre choix et mesuré la hauteur d'instrument. • Vous avez sélectionné l'icône Instrument Optique dans la page d'accueil ou le menu principal. • Vous avez activé l'instrument afin de l'utiliser avec Survey Pro. Voir Mode optique - Connecter Survey Pro à un instrument optique en page 28. • Vous avez configuré les paramètres adéquats dans l'onglet Etude > Paramètres > Levé. Cet onglet vous permet de configurer les options suivantes : – Correction de Courbure et Réfraction de la Terre : permet d'ajuster les angles de zénith mesurés pour tenir compte des effets de courbure et réfraction de la terre. – PPM : permet d'ajuster la mesure de distance inclinée pour tenir compte des effets atmosphériques sur le DME. – Levé avec Azimuts vrais : définit automatiquement le cercle sur l'instrument afin qu'il corresponde à l'Azimut VA, lui-même défini lorsque l'appareil pointe sur la visée arrière. Ce qu'il vous reste à faire : vous devez positionner et orienter la station totale dans votre système de coordonnées locales avant de commencer à mesurer des points. Plusieurs méthodes sont disponibles, à vous de choisir laquelle est la plus appropriée : • Point Connu : Installation de la station sur un point dont les coordonnées sont connus. • Point Inconnu / Relèvement : Installation de la station sur un point inconnu à l'aide de la méthode de relèvement permettant de déterminer la position du point. • Visées arrière multiples : Installation de la station sur un point connu utilisant plusieurs points en visée arrière pour déterminer l’orientation. • Utiliser dernière configuration : Cette méthode n'est disponible que si vous avez déjà installé une station dans le projet en cours. Utiliser cette méthode uniquement si vous êtes certain que le trépied est situé exactement à la même position que lors de la précédente configuration et que les mêmes cercle et VA sont utilisés. Les trois premières méthodes sont décrites ci-dessous. Le ou les points utilisés doivent avoir été enregistrés ou importés dans le projet au préalable. 43 Mise en station de Mise en station sur point connu l’instrument Le nom et les coordonnées du point connu sur lequel la station est installée peuvent être sélectionnés dans le projet ouvert. Cette méthode offre trois scénarios différents : • Azimut VAv [1] : azimut visée arrière. La position de la station sera définie à partir des coordonnées du point connu. L'azimut visée arrière sera la valeur saisie dans le champ Azimut VAv. En général, il s'agit d'une visée arrière « supposée » dont la valeur est zéro ou orientée vers le Nord. L’orientation du cercle de visée arrière sera fixée automatiquement à 0°00’00”. • Point VAr [2] : point de visée arrière. La position de la station sera définie à partir des coordonnées du point connu. L’orientation du cercle de visée arrière sera fixée automatiquement à 0°00’00”, également dans ce cas. • Nouv Point [3] : variante de l'azimut visée arrière. Ici, l'azimut est donné en pointant l'instrument sur un nouveau point que vous souhaitez mesurer et ajouter au projet. Le schéma ci-dessous illustre les trois scénarios possibles. [1] [2] Direction d'azimut connue Point de station connu [3] Point de visée arrière connu Nouveau point de visée arrière Point de station connu Point de station connu NOTE : Il existe une variante à cette procédure (quel que soit le scénario utilisé) lorsque l’option Levé avec Azimuts vrais est activée (voir onglet Etude > Paramètres > Levé). Dans ce cas, le cercle de visée arrière sera toujours fixé automatiquement à l’azimut vrai, soit à celui entré (scénario Azimut VAv, ensuite renommé “Azimut vrai”, et scénario Nouv Point), soit à celui calculé (scénario Point Var). Les trois scénarios sont décrits en détail ci-dessous, l’option Levé avec Azimuts vrais étant invalidée. 44 Démarrer la mise en station comme suit : • Allez dans le menu principal, puis tapez sur Levé > Installation Station. • Sélectionner Installation = Point Connu. • Saisir le nom du point utilisé pour l’installation de la station dans le champ Occuper Point. Ce nom peut être saisi directement ou bien sélectionné sur la carte, ou encore dans la liste de points. Ces options peuvent être sélectionnées à l’aide du bouton associé au champ Occuper Point. En configuration MAX+ (GNSS +Robotique), ce point a pu être levé précédemment à l’aide du récepteur GNSS, avant d’installer la base. • Si vous souhaitez ignorer les élévations dans votre projet, cochez la case Levé 2D. Sinon, saisir la hauteur d’instrument dans le champ HI. • Taper sur Suivant. Puis, choisir l'option de votre choix parmi les trois propositions suivantes : 1. Si vous choisissez Azimut VAv : • Diriger l'instrument en direction d'un azimut connu ou supposé. • Saisir la valeur de l'azimut connu ou supposé dans le champ Azimut VAv. • Taper sur Définir visée arr.. L'écran affiche un résumé de l’installation effectuée et vous êtes invité à vérifier ces paramètres. NOTE : Si l’instrument utilisé est incapable de définir le cercle de visée arrière, le bouton se nomme “Lire Visée arrière”, et non pas “Définir visée arr.”. Vérifier l’installation : a. Si vous choisissez l'option Par Angle, s’assurer que l'instrument est toujours pointé vers l'azimut connu, puis taper sur Vérifier. Vous devez normalement lire la valeur du cercle de visée arrière définie précédemment. b. Si vous choisissez l'option Par Point, saisir le nom du point utilisé pour la vérification, préciser la cible utilisée sur ce point, corriger la hauteur de cible si besoin et taper sur Vérifier. La mesure est ensuite réalisée. Vérifier les valeurs delta reportées à l'écran, qui doivent être le plus proche possible de zéro. c. Vous ne pouvez pas utiliser l'option Par Distance dans ce cas. • Si les valeurs affichées sont satisfaisantes, taper sur Terminer. Vous pouvez maintenant lever de nouveaux points. 45 2. Si vous choisissez Point VAr : • Saisir le nom du point de visée arrière. Vous pouvez également le sélectionner sur la carte ou dans la liste de points. L’azimut de visée arrière qui en résulte est alors calculé, puis affiché juste sous le champ Point VAr. • Préciser le type de cible utilisée sur le point de visée arrière (Cible Fixe ou Cible Mobile). « Cible mobile » signifie que vous effectuez vos mesures de visée arrière avec les mêmes mire et prisme que vous utiliserez pour la collecte de données par la suite. « Cible fixe » signifie que le trépied et le prisme resteront sur le point de visée arrière et qu'ils différeront de la mire et du prisme que vous utiliserez pour la collecte de données qui suivront. Consultez également Gérer les cibles intelligentes en page 113 pour plus d'informations sur la base de données cible de Survey Pro et la cible arrière fixe. • À l'aide du bouton , sélectionner le nom de cette cible. Le champ HM (hauteur de mire) est ainsi mis à jour afin de fournir la hauteur de la cible. • Orienter votre instrument vers le point de visée arrière connu. • Deux possibilités à ce stade 1) Soit taper sur Config.. L'écran affiche un résumé de l’installation effectuée et vous êtes invité à vérifier ces paramètres. A noter que le cercle de visée arrière vient d’être fixé à 0°00’00”. NOTE : Si l’instrument utilisé est incapable de définir le cercle de visée arrière, le bouton se nomme “Lire Visée arrière”, et non pas “Définir visée arr.”. De la même façon que pour Azimut VAv, vous pouvez vérifier l’installation Par Angle ou Par Point (voir Vérifier l’installation ci-dessus). Vous pouvez également utiliser l'option Par Distance. Assurez-vous cependant au préalable que l'instrument est toujours pointé vers le point de visée arrière, puis taper sur Vérifier. Les erreurs de distance verticale et horizontale mesurées sont affichées à l'écran. Ces distances doivent être le plus proche possible de zéro. 2) Soit taper sur Mesurer & Définir : Ce choix permet à la fois de ramener le cercle à 0°00’00” et d’effectuer une mesure du point, les résultats de cette mesure étant affichés sur l’écran qui suit. • Quelle que soit l’option choisie, si les valeurs affichées sont satisfaisantes, taper sur Terminer. Vous pouvez maintenant lever de nouveaux points. 46 3. Si vous sélectionnez Nouv Point : – Placer une cible sur le (nouveau) point de visée arrière inconnu. – Pointer l'instrument en direction de ce point. – Saisir la valeur de l'azimut connu ou supposé dans cette direction. – Préciser le type de cible utilisée sur le point de visée arrière (Cible Fixe ou Cible Mobile). – À l'aide du bouton , sélectionner le nom de cette cible. Le champ HM est ainsi mis à jour afin de fournir la hauteur de la cible. Mettez à jour la valeur de la hauteur si besoin. – Taper sur Mesurer & Définir pour mesurer le nouveau point et fixer la visée arrière. NOTE : Si l’instrument utilisé est incapable de définir le cercle de visée arrière, le bouton se nomme “Mesurer & Lire”, et non pas “Mesurer & Définir.”. – Saisir un nom et une description pour le nouveau point de visée arrière. – Taper sur pour enregistrer le point. – Vérifier les paramètres d’installation de la station, tels qu’affichés à l’écran. S’ils ne sont pas conformes à ce que vous en attendiez, taper sur Préc et recommencer l’installation. – SI l’installation est correcte, taper sur Terminer. Vous pouvez maintenant commencer à lever de nouveaux points. Installer une station sur un point inconnu, par relèvement La méthode par relèvement est illustrée ci-dessous. PT1 PT3 PT2 PT4 Deux points connus au moins doivent être observés pour résoudre la mise en station (ex. PT1, PT2). D'autres points connus (PT3, PT4, ...) peuvent être ajoutés pour affiner le calcul. 47 • Aller dans le menu principal, puis taper sur Levé > Installation Station. • Sélectionner Installation = Point Inconnu / Relèvement. • Utiliser les champs Stocker Pt et Description (ou Caract) pour saisir respectivement le nom et la description du point sur lequel l'instrument est installé. (C'est un nouveau point dont les coordonnées sont inconnues.) • Si vous souhaitez ignorer les élévations dans votre projet, cocher la case Levé 2D. Sinon, saisir la hauteur d'instrument HI dans le champ dédié. • Vous pouvez prendre une ou plusieurs mesures de chaque point. Saisir le nombre de mesures souhaité dans le champ Mesures Pt. de Relève.. • Deux options sont proposées pour la prise de mesure : CG & CD (recommandée pour la mise en station) ou CG uniquement. Utiliser le champ Séquence pour sélectionner l'option de votre choix. • Taper sur Suivant. L'écran Installation Station s'ouvre pour définir les paramètres suivants : – Point de relèvement : saisir le nom du premier point utilisé (PT1 par exemple). Ce nom peut être saisi directement ou bien sélectionné sur la carte, ou encore dans la liste de points. Ces options peuvent être sélectionnées à l’aide du bouton associé au champ Occuper Point. En configuration MAX+ (GNSS +Robotique), vous pouvez utiliser l’option Occuper le point GNSS pour lever le point sur lequel le récepteur GNSS est installé. Une fois le point enregistré et nommé, il peut être utilisé en point de relèvement. – Option : Définir le type de mesure que vous souhaitez réaliser sur ce point (Distance et angle ou Angle seul). – Définir le type de cible utilisé et sa hauteur (HM). • Taper sur Viser, puis Mesurer pour démarrer une mesure. L'écran Installation Station s'affiche à nouveau et le point mesuré est listé comme premier point de la mise en station. • Répéter les deux étapes précédentes pour le point suivant (PT2 par exemple), puis pour des points supplémentaires (PT3, PT4, etc.) pour favoriser la redondance de données. Au fur et à mesure que de nouveaux points sont enregistrés, Survey Pro essaie de calculer une solution de position pour la station. Dès qu'une solution est disponible, les valeurs de RMS de la solution sont affichées dans la partie inférieure de l'écran. Vous pouvez ignorer les contributions horizontale ou verticale d'un point en tapant sur le « Oui » correspondant qui se transforme alors en champ vide. Là encore, l'impact de ce changement sur la qualité de la solution est immédiatement visible. A ce stade (une solution étant maintenant disponible), vous pouvez effectuer autant de mesures de points que vous le souhaitez afin d’affiner la position de la station (ces points doivent tous être connus du projet). 48 Survey Pro peut vous guider (vous ou le porteur de cible) sur chacun de ces points si vous ne savez pas où ils se trouvent : – Dans le champ Point de Relèvement, entrer le nom du premier de ces points (ou sélectionner ce nom depuis la carte ou la liste comme vous le feriez normalement). – Taper sur . – Utiliser le nouvel écran qui s’affiche pour trouver le point. Faire plusieurs mesures, et à chaque fois, suivre les instructions de guidage jusqu’à se retrouver exactement sur le point. – Puis taper sur pour revenir à l’écran précédent, et taper sur Viser pour rajouter une mesure à la solution. – Ajouter d’autres points si nécessaire, suivant la même procédure Egalement à ce stade, si vous utilisez une station robotique, vous pouvez rajouter une mesure d’un autre point connu de votre choix en demandant tout d’abord à Survey Pro d’orienter l’instrument sur ce point : – Utiliser le champ Point de Relèvement pour sélectionner le nom du point désiré. – Taper sur pour tourner l’instrument en direction du point. – Faire une mesure de ce point. – Ajouter autant de points que nécessaire selon cette même procédure. • Lorsque vous êtes satisfait des résultats, taper sur Suivant. L'écran affiche les propriétés de la mise en station. Si vous faites défiler la liste des résultats, vous pourrez lire en fin de liste les composantes de l'erreur finale pour le point résolu. Survey Pro définit un des points de contrôle utilisé précédemment pour le relèvement comme point de visée arrière. • À ce stade, vous pouvez taper sur Terminer pour terminer l’installation de la station. Le cercle de l'instrument utilisé pour cette installation sera la lecture directe du cercle sur le premier point de relèvement utilisé pour l’installation, à moins que vous n'effectuiez un levé en mode Azimut vrai. En mode Azimut vrai, le cercle d'instrument sera réglé afin que votre cercle indique la valeur de l'azimut vrai lorsque l'instrument est orienté vers le premier point de relèvement utilisé pour l’installation. Vous pouvez également taper sur V. Arrière pour procéder à une installation par visée arrière normale : le nouveau point de station calculé sera le point d’installation et votre dernier point de relèvement sera le point de visée arrière. Il est recommandé d'effectuer une vérification en visée arrière après un relèvement afin de vérifier que le cercle de l'instrument est orienté comme il se doit. Une fois cette étape terminée, taper sur Terminer. Vous pouvez maintenant lever de nouveaux points. 49 Installer une station par visées arrière multiples La méthode par visées arrière multiples est illustrée ci-dessous. PT1 PT3 PT2 S PT4 S est un point connu sur lequel la station est installée. Au moins un point connu doit être observé pour déterminer l’orientation de l’instrument et ainsi corriger cette orientation. D’autres points connus (PT3, PT4,..) peuvent être rajoutés pour affiner le calcul de l’angle de correction. • Aller sur le menu principal, puis taper sur Levé > Installation Station. • Choisir Type Instal= Visées arrière multiples. • Utiliser le champ Occuper Point pour entrer le nom du point sur lequel l’instrument est installé. (Un point dont les coordonnées sont connues.) Le nom de point peut être saisi directement ou bien sélectionné sur la carte, ou encore dans la liste de points. Ces options peuvent être sélectionnées à l’aide du bouton associé au champ Occuper Point • Si vous devez ignorer les hauteurs dans votre projet, cocher la case Levé 2D. Sinon vous devez entrer la hauteur de l’instrument dans le champ HI. • Vous pouvez choisir d’effectuer des mesures en mode CG & CD (recommandé pour une mise en station) ou CG Uniquement. Utiliser le champ Séquence pour faire ce choix. • Vous pouvez prendre plusieurs mesures pour chaque point. Entrer le nombre de mesures désiré dans le champ # de jeux. • Taper sur Suivant. L’écran Installation Station s’ouvre sur lequel vous devez définir les paramètres suivants : – Point VAr : Entrer le nom du premier point de visée arrière utilisé (PT1 par exemple). En configuration MAX+ (GNSS +Robotique), vous pouvez utiliser l’option Occuper le point GNSS pour lever le point sur lequel le récepteur GNSS est installé. Une fois le point enregistré et nommé, il peut être utilisé en point de visée arrière. – Option : Définir le type de mesure que vous allez effectué sur le point (Distance et angle ou Angle seul). – Définir le type de cible utilisé, et éventuellement sa hauteur (HM). 50 • Taper sur Viser puis sur Mesurer pour effectuer la mesure. Ce qui vous ramène à l’écran Installation Station sur lequel vous pouvez maintenant voir le point mesuré comme étant le premier point impliqué dans l’installation de la station. Survey Pro indique l’angle de correction nécessaire à l’orientation de l’instrument pour que celui-ci puisse mesurer de manière juste l’azimut de ce point. Cet angle est appelé Correction F1. Il est positif pour une correction dans le sens anti-horaire, sinon négatif. • Vous pouvez répéter les deux étapes précédentes pour une bonne redondance en utilisant des points supplémentaires (PT2, PT3, PT4, etc.). Vous pouvez rejeter la contribution d’un point en tapant sur le “Oui” correspondant, laissant ainsi ce champ vide. Vous verrez aussitôt l’impact de ce changement sur la valeur de la correction. • Répéter les deux étapes précédentes pour le point suivant (PT2 par exemple), puis pour des points supplémentaires (PT3, PT4, etc.) pour favoriser la redondance de données. Au fur et à mesure que de nouveaux points sont enregistrés, Survey Pro essaie de calculer une solution de position pour la station. Dès qu'une solution est disponible, les valeurs de RMS de la solution sont affichées dans la partie inférieure de l'écran. Vous pouvez ignorer les contributions horizontale ou verticale d'un point en tapant sur le « Oui » correspondant qui se transforme alors en champ vide. Là encore, l'impact de ce changement sur la qualité de la solution est immédiatement visible. Lorsqu’une solution est disponible, vous pouvez effectuer autant de mesures de points que vous le souhaitez afin d’affiner la position de la station (ces points doivent tous être connus du projet). Survey Pro peut vous guider (vous ou le porteur de cible) sur chacun de ces points si vous ne savez pas où ils se trouvent : – Dans le champ Point de Relèvement, entrer le nom du premier de ces points (ou sélectionner ce nom depuis la carte ou la liste comme vous le feriez normalement). – Taper sur . – Utiliser le nouvel écran qui s’affiche pour trouver le point. Faire plusieurs mesures, et à chaque fois, suivre les instructions de guidage jusqu’à se retrouver exactement sur le point. – Puis taper sur pour revenir à l’écran précédent, et taper sur Viser pour rajouter une mesure à la solution. – Ajouter d’autres points si nécessaire, suivant la même procédure Egalement à ce stade, si vous utilisez une station robotique, vous pouvez rajouter une mesure d’un autre point connu de votre choix en demandant tout d’abord à Survey Pro d’orienter l’instrument sur ce point : – Utiliser le champ Point de Relèvement pour sélectionner le nom du point désiré. 51 – Taper sur pour tourner l’instrument en direction du point. – Faire une mesure de ce point. – Ajouter autant de points que nécessaire selon cette même procédure. • Pour accepter la valeur calculée de la correction, taper sur Suivant>. Survey Pro propose alors que le premier point mesuré soit utilisé comme visée arrière. Si vous êtes d’accord, taper sur Terminer pour terminer la phase d’installation de la station. Variante pour l’installation de la station Il existe une variante à la procédure de base de mise en station décrite cidessus, en fonction de vos paramètres de projet (dans l'onglet Etude > Paramètres > Levé) : • Correction PPM : par défaut, le PPM est absent de la routine de mise en station. Mais si vous cochez la case Demande PPM durant installation station, cette étape deviendra la première à exécuter lors de la mise en station. La correction PPM s'applique à toutes les mesures de distance inclinée. Deux méthodes sont possibles : 1. Vous saisissez la valeur de PPM sur votre instrument, qui va ainsi fournir à Survey Pro des distances inclinées corrigées. 2. Ou bien vous saisissez le PPM dans Survey Pro et dans ce cas, l'instrument transmet des distances inclinées non corrigées (vérifiez que la valeur de PPM de l'instrument est bien égale à zéro). Survey Pro appliquera ensuite la correction PPM à toutes les distances inclinées utilisées dans les calculs ultérieurs. NOTE : Avec certains instruments (ex. FOCUS 30 et S6), la correction PPM n'est utilisable qu'avec la seconde méthode. Pour toute mise en station, vous pouvez également régler l'élévation du point de la station de manière indépendante à l'aide de la routine d'élévation à distance (voir Élévation à distance en page 53). 52 Élévation à distance Cette routine permet de définir les coordonnées d'élévation de la station à partir d'un point dont l'élévation est connue. Elle est accessible sur le premier écran d‘installation de la station en tapant sur le bouton Elévation à distance (sous réserve que la case Levé 2D soit décochée). L'élévation connue est soit celle : • D’un point enregistré dans le projet. Vous pouvez sélectionner ce point sur la carte ou à partir de la liste de points. • D’un point non enregistré dans le projet mais dont l'élévation est connue, que ce soit via des résultats antérieurs, un calcul ou une fiche de données imprimée. Procédure pas à pas : • Définir une cible sur le point. • Pointer l'instrument en direction du point. • Aller dans Installation Station, puis taper sur le bouton Elévation à distance. • Saisir l'élévation selon la méthode adéquate. • Vérifier la valeur HI. • Sélectionner la cible et vérifier la valeur HM. • Taper sur Mesurer. Les résultats de la mesure apparaissent ensuite dans la partie inférieure de l’écran. • Taper sur pour revenir à l’écran d’installation de la station et pour pouvoir terminer la mise en station selon la méthode choisie. Ajuster la mise en station Vous pouvez être amené à appliquer des corrections à des points qui ont tous été levés à partir d’une même position de station. Ceci est possible grâce à la fonction Régler l’installation station située dans le menu Ajuster. Deux types de transformation sont possibles : • Rotation, basée sur un azimut connu formé par deux points levés depuis la même station. Il faut indiquer la valeur d’azimut connu et les noms des deux points. Lorsque vous appliquerez la modification, les points concernés subiront tous la même rotation. L’azimut de visée arrière défini initialement sera également mis à jour pour obtenir le résultat escompté (ce que la fonction Ajuster > Pivoter ne sait pas faire). • Translation, basée sur deux points que vous spécifiez. Le premier est un point observé que vous souhaitez translater sur une autre position, et le deuxième est un point entré manuellement dont les coordonnées sont celles que vous voudriez attribuer au premier point. Lorsque vous appliquerez la modification, tous les points concernés seront translatés de la même valeur. Le premier point sera déplacé en conséquence pour obtenir le résultat recherché (ce que la fonction Ajuster > Translater ne sait pas faire). 53 Mesure de points Présentation des fonctions Cheminement et Mesure Topo • Tapez sur Levé > Mesurer. Cet écran vous permet d'effectuer un cheminement ou de prendre des mesures topo. L’installation actuelle est résumée dans la partie supérieure de l'écran. • Saisir le nom (Visée Avant) et la description (Code) ou la caractéristique (Carac) du point que vous souhaitez mesurer, ainsi que le type de la cible utilisée sur le point et sa hauteur (HM). • Ensuite, vous devez choisir entre les deux options : Cheminement ou Mesure (Mesure est l’option par défaut du bouton : taper sur la flèche Bas pour pouvoir sélectionner Cheminement). Si vous choisissez « Mesure », cela signifie que vous souhaitez simplement prendre une mesure du point. (Voir Mesure Topo en page 54.) Si vous choisissez « Cheminement » (voir illustration ci-dessous), cela suppose que vous déplaciez l'instrument sur ce point, immédiatement ou après avoir mesuré d'autres points. [2] [1] PT1 Instrument PT2 PT1 Cible Cible PT2 Instrument Ce qui nécessite de ré-installer la station après avoir déplacé l'instrument. (Voir Cheminement en page 55.) Mesure Topo • S’assurer que l'instrument pointe en direction de la cible placée sur le point. • Taper sur Mesure. Survey Pro affiche les résultats de la mesure dans la partie inférieure de l'écran ([1]). Le nom du point est automatiquement incrémenté pour la mesure suivante. Si vous tapez sur l'onglet Résu., l'écran affiche des informations complémentaires sur la mesure effectuée ([2]). [1] 54 [2] Point : nom de point N : coordonnées Y du point E : coordonnées X du point Elév. : coordonnées Z du point Description : description du point Ang. à droite : angle d'azimut mesuré entre le point occupé et le point de visée avant (mesuré sur un plan horizontal) Zénith : angle zénithal mesuré entre le point occupé et le point de visée avant (Le zénith est mesuré sur le plan vertical, donc soumis à la gravité, où 0 pointe vers le ciel, parallèle à l'axe de gravité, et 90 pointe vers l'avant, perpendiculaire à l'axe de gravité.) Dist inclinée : distance inclinée mesurée entre le point occupé et la cible Dist horz : distance horizontale mesurée entre le point occupé et la cible Dist vert : distance verticale mesurée entre le point occupé et la cible • Répéter les deux étapes décrites ci-dessus jusqu'à ce que tous les points soient levés. Cheminement • S’assurer que l'instrument pointe bien dans direction de la cible placée sur le point. • Taper sur la flèche Bas associé au bouton Mesure et sélectionner Cheminement. L'écran vous invite à mesurer un nouveau point ou à sélectionner un point précédemment mesuré lors de la mise en station (Survey Pro affiche une liste de points adéquats), puis à déplacer l'instrument sur ce point. Si vous créez un nouveau point à mesurer par la méthode de cheminement, le logiciel vous demande de saisir au préalable une description de ce point. • Une fois la mesure réalisée, Survey Pro affiche un résumé de la nouvelle installation de la station (voir le diagramme [1] ci-dessous). • Déplacer l'instrument sur le nouveau point et le placer sur le trépied. • Mesurer la nouvelle hauteur de l'instrument et saisir sa valeur (HI). • Orienter l'instrument en direction du point que vous avez quitté précédemment (maintenant le point de visée arrière). • Saisir le type et la hauteur (HM) de la cible utilisée sur le point de visée arrière (voir [1]). 55 [1] [2] Le paramètre Nouv. Lecture Visée A est pré-positionné à zéro, sauf lorsque vous effectuez un levé avec azimuts vrais. Dans ce dernier cas, le cercle indiquera l'azimut entre la nouvelle position de la station et l'ancienne, devenue le point de visée arrière. • Deux possibilités à ce stade : 1) Soit taper sur Config. et terminer la mise en station (voir [2]). Vous avez la possibilité d’effectuer plusieurs mesures après activation de l’option Effectuer Groupe de répétition visée arrière, ou en ajoutant des mesures grâce au bouton Groupes de visée arrière juste avant de taper sur le bouton Terminer pour mettre fin à installation de la station. 2) Soit taper sur Mesurer & Définir : Ce choix permet à la fois de ramener le cercle à 0°00’00” et d’effectuer une mesure du point, les résultats de cette mesure étant affichés sur l’écran qui suit. Taper sur Terminer pour terminer la mesure. NOTE : La routine Installation Station peut être utilisée sur n'importe quel point pour occuper tout point existant du projet, à n'importe quel moment. C'est à vous de déterminer où et quand cela peut être utile. Mesure Si vous souhaitez ne faire qu’une mesure, et donc pas nécessairement enregistrer les résultats de la mesure, utiliser le bouton Mesurer (ou Mesure Angles Seuls) plutôt que le bouton Mesure à droite. Vous pouvez toutefois sauvegarder les résultats dans un fichier texte en tapant et en maintenant appuyé votre doigt à l’intérieur de la zone résultats sur l’écran puis en sélectionnant Enregistrer Résultats. Après une mesure, vous pouvez toujours changer d’avis et donc vouloir sauvegarder la mesure en tant que point à l’aide du bouton Stocker (qui remplace alors le bouton Mesure). 56 Mesures de répétition La fonction Répétition permet de réaliser un jeu de mesures topo ou de cheminement en précisant le nombre de répétitions désiré (entre 1 et 99). • Aller dans le menu Levé, puis taper sur Répétition. • Taper sur dans la barre de commande, afin d'accéder aux paramètres de répétition du projet (ou bien, passer par l'onglet Etude > Paramètres > Répétition). • Taper sur l'onglet Répétition. Le champ Séquence Répétition vous permet de choisir la séquence de répétition désirée (7 disponibles) : – « VAv » signifie Visée Avant – « VAr » signifie Visée Arrière – Le symbole « > » indique que la mesure qui suit utilise la même face de l'instrument (directe ou inverse). – Le symbole « ^ » indique que la mesure qui suit nécessite de retourner l'instrument. • • • • • Les autres paramètres sur cet écran parlent d'eux-mêmes. Vous pouvez les régler selon vos besoins. Le champ Séq. Mesures vous permet de préciser la séquence d'observations à suivre lors des mesures topo. Ce paramètre n'est PAS utilisé pour les mesures de répétition régulières ni les mesures multiples. Taper sur pour revenir à l'écran Répétition. Utiliser le champ Visée Avant pour saisir le nom du point à mesurer à l'aide de la méthode de répétition. Saisir le nombre de fois que vous souhaitez répéter la séquence. Sélectionner le type et entrez la hauteur (HM) de la cible utilisée sur le point de visée avant. Lancer la séquence en tapant sur le bouton approprié selon le cas : AH, AV, DI ou Ts (Tous). Selon l'instrument utilisé, lancer la série de mesures manuellement ou laissez l'instrument le faire automatiquement. Les résultats sont affichés en fin de séquence (voir illustration ci-contre). – Moyenne (de) : affiche la distance ou l'angle moyen calculé entre les levés réalisés et le point. Le nombre entre parenthèse indique le nombre total de répétitions effectuées. – Résiduel : affiche le plus mauvais résiduel calculé parmi tous les jeux d'un type de mesure choisi. Vous pouvez appuyer sur un ou plusieurs des boutons Ecart afin de supprimer de la solution un ensemble de mesures qui comporte le plus mauvais résiduel. Un bouton Ecart ne peut être utilisé que si trois jeux de mesure au moins ont été collectés. Quand vous tapez sur un des boutons AH, AV, DI ou Ts (Tous), Survey Pro lance une observation supplémentaire du type choisi (ou bien de tous) et l'ajoute aux jeux de mesures déjà collectés. 57 EXEMPLE : Si vous avez trois jeux de mesure complets, puis que vous décidez d'écarter le plus mauvais jeu d'AH, il vous reste deux jeux d'AH, trois d'AV et trois de DI. Si vous tapez sur AH, vous allez collecter un jeu de mesure d'angle horizontal et vous aurez donc à nouveau trois jeux d'AH, trois d'AV et trois de DI. Si vous tapez à nouveau sur le bouton AH, vous aurez alors quatre jeux d'AH, trois d'AV et trois de DI. • Depuis cet écran, vous pouvez également taper sur Chemine. (et suivre la procédure habituelle de cheminement) ou Mesurer pour enregistrer la mesure d'un point basée sur toutes les données collectées durant les mesures de répétition afin d'enregistrer le point avec les mesures prises. NOTE : Les boutons Mesurer et Chemine. ne deviennent actifs que si au moins une observation de chaque type (AH, AV, DI) a été réalisée. Si vous avez tapé sur Mesurer, l'observation permet d'enregistrer un nouveau point et les résultats s'affichent ensuite à l'écran (voir exemple cicontre). Si vous avez tapé sur Chemine., le fenêtre de cheminement s'ouvre et vous êtes invité à déplacer puis régler l'instrument sur le nouveau point d'occupation de la station. La procédure de cheminement est décrite cidessus (voir Cheminement en page 55). Taper sur Mesurer si vous envisagez d'occuper le point mesuré ultérieurement. Inversement, vous pouvez utiliser ultérieurement le bouton Chemine. pour amorcer le déplacement de l'instrument sur n'importe quel point mesuré, à partir de la position actuelle de la station. Taper sur 58 pour quitter la fonction Répétition. 6. Levé GNSS Démarrer une base RTK NOTE : Vous n'avez pas besoin de configurer une base si vous travaillez dans un réseau. Assurez-vous simplement que le mobile est configuré pour recevoir des corrections réseau, et qu’il les reçoit effectivement, avant de commencer à faire des levés dans votre projet. Voir Démarrer un mobile RTK en page 60. Ce que vous avez déjà fait : • Vous avez installé le récepteur GNSS de base sur un trépied, sur un point de votre choix, et vous avez mesuré la hauteur d'antenne. • Vous avez sélectionné l'icône Instrument GNSS sur la page d'accueil ou dans le menu principal. • Vous avez créé un profil récepteur qui correspond à l'utilisation de votre récepteur comme base (ou base réseau) et vous avez contrôlé que ce récepteur était compatible avec cette utilisation. Voir Mode GNSS Connecter Survey Pro à un récepteur GNSS en page 30. • Vous avez contrôlé que l'état GNSS est correct sur la position de fonctionnement de la base. Voir Contrôler l'état GNSS en page 37. Ce qu'il vous reste à faire : • Aller dans le menu Levé et tapez sur Démarrer Levé. La fonction Démarrer Levé est également accessible sur la page d'accueil. • Si vous ne l'avez pas déjà fait, sélectionner le nom du profil récepteur que vous souhaitez utiliser pour configurer votre base. Pour une « base réseau », choisir le réseau qui recevra les corrections de la base en sélectionnant le nom de profil réseau adéquat. Pour une « base », des paramètres supplémentaires pourront être requis, à compléter via le bouton Configurer Modem (les paramètres radio fournis par le profil récepteur choisi peuvent ne pas convenir selon votre utilisation). • Taper sur Connecter. Lors de la création de votre projet, si vous avez décidé de ne pas choisir de système de coordonnées, le logiciel vous redemande si vous souhaitez confirmer ce choix lors du démarrage de la base. L'écran Début Levé Projection s'affiche alors et vous propose deux options : 1. Calibration : sélectionner cette option s'il n'existe pas de projection ou datum connu pour relier vos coordonnées de grille locale à des coordonnées géodésiques (par ce choix, vous confirmez votre décision de faire du contrôle local pour définir un système de coordonnées). La sélection d'un géoïde est possible après cette étape. 2. Plan Cartographique : taper sur ce bouton si vous décidez maintenant d’utiliser un système de coordonnées (origine et type de projection connus + datum connu) à saisir directement, ou à sélectionner dans la base de données des systèmes de coordonnées de Survey Pro. Pour plus 59 d'informations sur le mode de projection, voir Introduction à la calibration en page 72. NOTE : si vous démarrez toujours vos levés GNSS avec le même type de projection, vous pouvez taper sur Ne plus me demander à cette étape et Survey Pro lancera systématiquement tous vos levés GNSS avec les paramètres que vous venez de définir pour ce projet. • Survey Pro recherche la position de la base. Pendant ce temps, indiquer la hauteur d'antenne mesurée précédemment (champ Mesuré) et la méthode utilisée (champ A). Vous pouvez demander à la base d'enregistrer des données brutes (pour post-traitement) en indiquant simplement la cadence d'enregistrement dans le champ Post-traitement Intervalle d'Enreg.. Si vous démarrez par la suite un mobile, il utilisera automatiquement par défaut la même cadence d'enregistrement que celle définie pour la base. Si vous ne souhaitez pas enregistrer de données brutes, sélectionnez « Désact ». • Tapez sur Suivant. Survey Pro recherche dans la base de données des points, une position qui corresponde à la position de la base (celle qui a été cochée sur l'écran précédent). Si un tel point est trouvé dans le projet, ou ailleurs dans la base de données de stations de référence (voir Gérer des stations de référence en page 77), Survey Pro vous propose de prendre ce point comme point de base par défaut. Tapez sur Changer pour sélectionner un point différent ou créer un nouveau point pour la position de la base. • Tapez sur Suivant. La base est à maintenant opérationnelle. Survey Pro vous propose de lancer le mobile (taper sur Config. Mobile) (comme si vous aviez tapé sur Démarrer Levé sur la page d'accueil). Sous la liste des profils récepteur GNSS s’affiche le nom du modem pour le profil sélectionné. NOTE : A ce stade, si vous souhaitez uniquement configurer la base, tapez sur Fin Installation Base. Survey Pro quitte ensuite l'assistant de démarrage du levé et ouvre la page d'état GNSS de la base. Démarrer un mobile RTK 60 Cette section décrit comment configurer et démarrer un mobile RTK. Ce que vous avez déjà fait : • Vous avez installé le récepteur GNSS sur une canne et vous avez mesuré la d'antenne. • Vous avez sélectionné l'icône Instrument GNSS sur la page d'accueil ou dans le menu principal. • Vous avez créé un profil récepteur qui correspond à l'utilisation de votre récepteur comme mobile (ou mobile réseau) et vous avez contrôlé que ce récepteur était compatible avec cette utilisation. Voir Mode GNSS Connecter Survey Pro à un récepteur GNSS en page 30. • Vous avez contrôlé que l'état GNSS est correct sur la position de démarrage du levé. Voir Contrôler l'état GNSS en page 37. Ce qu'il vous reste à faire : • Aller dans le menu Levé et taper sur Démarrer Levé. La fonction Démarrer Levé est également accessible sur la page d'accueil. • Si vous ne l'avez pas encore fait, sélectionner le nom du profil récepteur que vous souhaitez utiliser pour configurer votre mobile. Pour un “mobile réseau”, choisir le réseau qui diffusera les corrections au mobile en sélectionnant le nom de profil réseau adéquat. Pour un “mobile”, des paramètres supplémentaires pourront être requis, à compléter via le bouton Configurer Modem (les paramètres radio fournis par le profil récepteur choisi peuvent ne pas convenir selon votre utilisation). Pour un récepteur capable de fonctionner en “RTX”, il n’y a rien de particulier à faire en plus. • Taper sur Connecter. Si votre récepteur fonctionne en RTX, voir page 116 pour connaître les différentes étapes qui se déroulent à ce stade. Lors de la création de votre projet, si vous avez décidé de ne pas choisir de système de coordonnées, le logiciel vous redemande si vous souhaitez confirmer ce choix lors du démarrage du levé (à moins que vous n'ayez démarré votre propre base et que vous ayez donc déjà dû répondre à cette question). L'écran Début Levé Projection s'affiche alors et vous propose deux options : 1. Calibration : sélectionner cette option s'il n'existe pas de projection ou datum connu pour relier vos coordonnées de grille locale à des coordonnées géodésiques (par ce choix vous confirmez votre décision d'utiliser un système de coordonnées local défini par des points de contrôle existants). La sélection d'un géoïde est possible après cette étape. 2. Plan cartographique : taper sur ce bouton si vous décidez maintenant d’utiliser un système de coordonnées (origine et type de projection connus + datum connu) à saisir directement ou à sélectionner dans la base de données des systèmes de coordonnées de Survey Pro. Pour plus d'informations sur le mode de projection, voir Introduction à la calibration en page 72. NOTE : Si vous démarrez toujours vos levés GNSS avec le même type de projection, vous pouvez taper sur Ne plus me demander à cette étape et Survey Pro lancera systématiquement tous vos levés GNSS avec les paramètres que vous venez de définir pour ce projet. 61 • Pendant que le mobile reçoit des données (corrections et position) de la base, entrez la hauteur d'antenne au mobile mesurée précédemment (champ Mesuré) et la méthode utilisée (champ A). Vous pouvez demander au mobile d'enregistrer des données brutes (pour post-traitement) en indiquant simplement la cadence d'enregistrement dans le champ Post-traitement Intervalle d'Enreg.. Si vous avez configuré une base auparavant de la même manière, s’assurer que l’intervalle utilisé pour les deux récepteurs est le même. Sélectionner « Désact. » si vous ne souhaitez pas enregistrer de données brutes. • Taper sur Suivant. • Confirmer ou modifier le point où se situe la base. Pour la plupart des récepteurs, la hauteur d'antenne de la base est transmise via la liaison de données, vous n'avez donc pas besoin de modifier la valeur affichée. NOTE : La hauteur émise sera celle du centre de phase de l'antenne, et la marque de l'antenne sera déclarée comme étant inconnue (« Unknown »). Si votre mobile ne reçoit pas la hauteur de l’antenne de la base via la liaison de données (Mesuré = « 0.000 », Marque = « Unknown » et Type Antenne = « Unknown Broadcast »), vous devez préciser la marque et le type d'antenne de la base, saisir la hauteur mesurée et indiquer le repère utilisé pour mesurer la hauteur (taper sur le bouton Changer pour accéder à l'écran de définition de l’antenne de la base). NOTE : Lors de la prochaine utilisation de votre mobile, Survey Pro interrogera automatiquement la liste Info Base (voir Gérer des stations de référence en page 77) afin de trouver la base adéquate pour votre mobile. Vous n'avez plus à passer ainsi par l'étape de sélection de la position de la base décrite ici. Si la position de la base et le type d'antenne correspondent, Survey Pro utilisera automatiquement les paramètres d'antenne enregistrés dans la liste Info Base pour la base et non les paramètres d'antenne diffusés par la base. Le message “x” vous indique que la base a été sélectionnée dans la base de données de la station de référence, alors que le message “Le mobile est prêt à démarrer un levé avec point de base "x"“ vous indique que la base a été sélectionnée dans le fichier de levé. Dans le cas d'un levé VRS (Virtual Reference Station), hors PRS (Physical Reference Station), la sélection de la base se fait également automatiquement. Le message “Le mobile est prêt à démarrer un levé avec la base virtuelle "x"“ s'affiche dans ce cas. • Si le bouton Terminer s'affiche, cela signifie que le système de coordonnées et totalement résolu et que vous pouvez donc commencer la collecte de données. 62 Si le bouton Suivant s'affiche à la place, cela signifie que vous travaillez soit en mode Calibration par défaut (une calibration est toujours requise pour ce mode) soit en mode Plan Cartographique, mais vous avez dû démarrer votre base sur un nouveau point avec une position autonome. Taper sur ce bouton. Un nouvel écran s'affiche pour l'occupation de points de contrôle (voir écran d'exemple ci-contre). Pour plus de clarté, la calibration est traitée dans une section indépendante (voir Résoudre une calibration en page 72). NOTE : La résolution de la calibration n'est pas obligatoire lorsque votre système de coordonnées utilise une projection et un datum connus et que votre base a été configurée sur un point connu. À ce stade, vous pouvez taper sur Commenc. maint pour démarrer votre levé avec une solution de calibration temporaire qui permettra de résoudre votre translation, mais les paramètres d'échelle et d'orientation resteront inconnus. Vous pouvez collecter des points de données ; leurs coordonnées locales seront calculées avec cette calibration temporaire. À tout moment, pendant votre levé, vous pourrez collecter le nombre requis de points de contrôle GNSS afin de résoudre la calibration. Une fois la calibration résolue, tout point de données collecté sera automatiquement recalculé à l'aide de la dernière solution du système de coordonnées. Certaines routines (implantation de points, points déportés) ne peuvent pas être exécutées tant que la calibration n'a pas été résolue. • Avant de démarrer une collecte de données, tapez sur dans la barre de commande. L'onglet Mode mesure s'affiche (écran Paramètres) dans lequel vous pouvez paramétrer les critères d’acceptation selon le type de collecte de données : – Sur l'onglet Données, définissez ces critères pour tous les points que vous collecterez à l'aide de la fonction Point, sur l'écran Collecte des données ou sur la carte de levé active. – Sur l'onglet Topo, définissez ces critères pour tous les points que vous collecterez à l'aide de la fonction Point Rapide, depuis n'importe quel écran de mesure ou la carte de levé active. Le critère Topo est également utilisé pour la collecte d'entités. – Sur l'onglet Vérifier, définissez ces critères pour tous les points que vous collecterez après avoir tapé successivement sur Contrôle (sur l'écran Collecte des données), puis Vérifier. – Sur l'onglet Contrôle, définissez ces critères pour tous les points que vous collecterez après avoir tapé successivement sur Contrôle (sur l'écran Collecte des données), puis Contrôle. – Sur l'onglet Implantation, définissez ces critères pour tous les points que vous collecterez à l'aide de la routine d'implantation de votre choix. 63 – Sur l’onglet RTX, définir ces critères pour tous les points que vous collecterez si vous avez sélectionné “RTX” comme mode de levé (si le récepteur le permet). Voir aussi Configuration dans Modifier un profil récepteur en page 34 ou Gérer les profils récepteur en page 32. Si vous collectez un point rapide en RTX, les champs Occuper pour et Stocker Auto à critères satisfaits de l’onglet RTX sont tout simplement ignorés. La valeur de HRMS que vous choisissez est utilisée pour tester la convergence du calcul du point en RTX. Si aucune valeur n’est spécifiée (la case n’est pas cochée), une valeur par défaut de 5 cm sera utilisée pour tester la convergence. Pour chaque type, vous pouvez définir indépendamment les critères suivants : – Qualité de solution : « RTK fixe seul » ou « Code, Flottant, ou Fixe » – Valeurs HRMS et VRMS max. tolérées – Valeur PDOP max. tolérée – Nombre minimum de satellite requis (Min SV) – Bulle de nivelle électr. : Certains modèles de récepteur GNSS sont équipés d’un inclinomètre électronique intégré capable de fournir directement à l’écran des informations de niveau. Cliquer cette option si vous souhaitez l’utiliser. Cette option ne sera pas affichée si le récepteur GNSS utilisé n’a pas d’inclinomètre intégré. – Durée de la position minimale moyenne, en secondes (Mesurer pour) – Acceptation automatique ou non de la collecte de données lorsque les critères sont respectés. NOTE : les deux derniers critères n'ont d'intérêt que si votre récepteur est en mode statique afin de fournir la meilleure position moyennée. Sachant qu'en mode de collecte de points Point Rapide, Survey Pro peut enregistrer un point avec uniquement la dernière époque de données, ces deux critères sont donc superflus dans ce cas (comparez les deux exemples d'écran ci-contre). Si vous avez activé l'enregistrement de données brutes pour posttraitement, l'onglet Post-traiter est également accessible. Le champ Points RTK Autonome vous permet de sélectionner l'une des options suivantes : – Autoriser dans levé PPK : choisissez cette option pour permettre à Survey Pro d'enregistrer une solution autonome pour un point levé selon les critères de l’onglet “Données”. Cette option est utile pour un levé RTK, en cas de coupure intermittente ou prolongée de la liaison de données. Vous pouvez ainsi après le levé ou pendant le post-traitement, calculer une solution précise pour le point à l'aide des données contenues dans le fichier de données brutes GNSS (fichier d'enregistrement PPK). – Ne pas stocker : aucun point autonome ne sera enregistré. 64 Sur l’onglet Post-traiter, vous pouvez aussi définir une alarme qui vous préviendra si le nombre de satellites, ou l’espace mémoire libre restant descend sous un certain seuil, ou si le HDOP dépasse une certaine limite. • Tapez sur pour sauvegarder vos paramètres. Survey Pro affiche l'écran Collecte des données. Collecter de données Les routines de collecte de données standard sont présentées ci-dessous. Ne pas oublier que dans certains cas, vous devez résoudre la calibration pour que vos coordonnées GNSS mesurées soient correctement transformées en coordonnées sur la grille locale (voir Résoudre une calibration en page 72). Vous pouvez accéder aux fonctions de collecte de données en tapant sur la carte active, puis en choisissant Mode levé dans le menu contextuel qui s'affiche. L'écran Collecte des données permet de lancer différents types de collecte de données : • Point Topo : Taper sur ce bouton pour collecter la position moyennée d'un point grâce à une occupation statique, d'une durée déterminée, sur le point. Les critères d’acceptation définis sur l'onglet Données seront appliqués. (Les marqueurs correspondants seront insérés dans le fichier de données brutes GNSS si l'option d'enregistrement de données brutes pour post-traitement est activée.) • Point Rapide : Taper sur ce bouton pour collecter la solution de la position « instantanée » d'un point. Les critères d’acceptation définis sur l'onglet Topo seront appliqués. Dans sa partie supérieure, cet écran fournit des informations temps réel sur l’état de réception du GNSS. Ces informations comprennent : • Le type de solution calculée (fixé, flottant, RTX,...), précédé d’un visuel vert si la solution est conforme aux critères demandées (rouge sinon) • L’âge des corrections (en secondes) • Le nombre de satellites utilisés • Les coordonnées de la dernière position calculée, exprimée dans le système de coordonnées choisi • Le PDOP • Le VRMS (estimation de la précision verticale) et le HRMS (estimation de la précision horizontale), représentés respectivement par des petites règles verticale et horizontale. Collecter des points topo Placez la canne en position verticale sur le point à lever et tapez sur Point Topo pour démarrer la collecte de données sur ce point. Le déroulement de cette routine dépend du choix que vous aurez fait pour les critères d’acceptation suivants : 65 • Mesurer pour cochée et une durée minimale de calcul de la moyenne (en secondes) requise : Après avoir tapé sur Point Topo, un écran de type [1] s'ouvre, sur lequel le bouton situé dans la partie inférieure gauche affiche le décompte des secondes nécessaire au calcul de la moyenne (Attendre xx). Passé ce délai, Accepter s'affiche à nouveau sur le bouton et deux solutions s'offrent à vous : Accepter la collecte de point ou patientez davantage afin d'obtenir une meilleure position moyennée. NOTE : Vous pouvez taper sur le bouton Attendre xx pour accepter le point avant que la durée minimale ne se soit écoulée. Un message s'affiche pour vous en avertir, vous pouvez l'ignorer en tapant sur Accepter quand même. • Mesurer pour non cochée : Un écran de type [2] s'affiche jusqu'à ce que vous tapiez sur Accepter. La collecte de point est alors terminée, sauf si des critères d'acceptation n'ont pas été remplis. Dans ce cas, un écran de type [3] s'affiche après que vous ayez tapé sur Accepter. Vous pouvez également accepter le point avant l'expiration du temps d'attente. Toujours avec cette option décochée, vous pouvez prendre le temps de regarder l’état de réception du GNSS : il suffit de taper sur le bouton État GNSS (voir écran [2] ci-dessous). Vous reviendrez directement à l’écran [2] lorsque vous fermerez l’écran état GNSS. • Accepter Auto à critères satisfaits cochée : Ce paramètre est utile s'il est couplé avec l'option Mesurer pour cochée. Survey Pro enregistre automatiquement le point à l'expiration du délai nécessaire au calcul de la moyenne sauf si des critères d'acceptation n'ont pas été remplis. Dans ce cas, une fois le décompte terminé, le bouton Accepter s'affiche à nouveau, et si vous tapez dessus, un écran de type [3] s'affiche. [1] [2] [3] 66 Lorsque l'écran de type [3] s'affiche, vous pouvez choisir d'ignorer le message d'avertissement (tapez sur Accepter !!!) ou bien choisir de collecter davantage de données sur le point (tapez sur Continuer la Mesure) jusqu'à ce que vous soyez satisfait des données collectées (tapez alors sur Accepter pour terminer la collecte). NOTES : L’affichage à l’écran des informations de niveau n’est possible que pour des récepteurs GNSS équipés d’inclinomètre électronique intégré, et à condition que cette fonction ait été activée (voir page 64). Le bouton Afficher la carte / Affich. Données permet de choisir la vue qui vous est la plus pratique pour enregistrer des points. Collecter des points rapides C’est la manière la plus simple de lever un point. Il suffit de taper sur le bouton Point Rapide lorsque vous vous trouvez physiquement sur ce point et que vous avez auparavant nommé et décrit ce point (voir champs Point et Description). Survey Pro sauvegarde le point aussitôt (pas de moyennage de la position), en lui associant la dernière position calculée. Une nouvelle position étant calculée toutes les secondes, la meilleure précision possible est obtenue pour le point si vous attendez 1 seconde en station sur le point avant de taper sur le bouton Point Rapide. Le champ Point est alors incrémenté automatiquement, et est donc prêt pour un nouvel enregistrement de point. 67 Collecte de points déportés 1. N Az. Dist. 2. Avant Arrière Gauche Dist. Arrière 3. Dist. 1 Dist. 2 68 En cas de réception GNSS insuffisante sur un point d’intérêt, il est possible de faire appel à la méthode de déport pour enregistrer ce point. Pour sélectionner cette fonction, aller sur le menu Levé et taper sur Mesurer Déport. Cette fonction est également visible sur l’écran Mesurer. Les points déportés peuvent être levés de trois manières différentes : 1. Par azimut et distance (Az./Dist.) : Vous choisissez un point de référence proche ( ) sur lequel vous savez que la réception GNSS est bonne, puis depuis ce point, vous mesurez l’azimut et la distance au point déporté ( ) avec un moyen autre que le GNSS. Vous stationnez sur le point de référence et vous l’enregistrez, puis vous entrez les mesures d’azimut et de distance ( ) au point déporté. Puis vous enregistrez le point déporté sous un nouveau nom de point (qui est donc défini par les coordonnées du point de référence + les mesures d’azimut et de distance). 2. Par l’azimut entre 2 points et une distance (2-Point Az.) : Vous choisissez deux points proches (point de référence : , point d’azimut : ) sur lesquels vous savez que la réception GNSS est bonne. Vous mesurez la distance entre le point déporté ( ) et le point de référence avec un moyen autre que le GNSS. Cette distance est mesurée par rapport au point de référence selon l’une des quatre directions possibles, déterminant ainsi l’emplacement du point déporté par rapport aux deux autres points : Direction Emplacement du point déporté Devant Aligné avec, et au-delà du vecteur orienté Az vers Ref A gauche du vecteur orienté Az vers Ref, sur une ligne perpendiculaire à ce vecteur Gauche passant par le point de référence. A droite du vecteur orienté Az vers Ref, sur une ligne perpendiculaire à ce vecteur Droite passant par le point de référence. Derrière Quelque part sur le segment Az-Ref. L’un après l’autre et dans un ordre indifférent, vous stationnez sur chacun de ces points et enregistrer leur position, puis vous entrez la distance mesurée et indiquez à Survey Pro où se situe le point déporté par rapport à la direction du point d’azimut vers le point de référence (“Devant” (Avant), “Gauche”, “Droite” or “Derrière” (Inverser)). Puis vous stocker le point déporté sous un nouveau nom. 3. A l’intersection de distances (Dist. /Dist.): Vous choisissez deux points proches (point de référence 1: et point de référence 2 : ) sur lesquels vous savez que la réception GNSS est bonne, et depuis chacun de ces points, vous mesurez la distance au point déporté ( ). Vous stationnez sur chacun de ces points et vous les enregistrez. Puis vous entrez la distance séparant le point déporté à chacun de ces points. Survey Pro indiquera en retour les solutions possibles pour le point déporté. Il faut alors choisir celle qui correspond à ce que l’on voit sur le terrain puis il faut ensuite enregistrer le point déporté sous un nouveau nom de point. NOTE : Dans les trois méthodes présentées ci-dessus, les points de référence et d’azimut sont supposés être de nouveaux points qu’il faut lever. Toutefois ces points peuvent aussi être des points existants que vous sélectionnez dans la liste de points ou sur la vue carte. Levé d’un point déporté par azimut & distance • Sélectionner Type de déport= Az./Dist. • Stationner sur le point de référence, puis taper sur le bouton Réf. pour lever ce point. Une position instantanée ou moyennée est ainsi fournie pour ce point, selon le choix fait avec la flèche Bas associée au bouton. • A l’aide de moyens appropriés, mesurer la distance et l’azimut de ce point vers le point déporté, puis taper sur Az./Dist. et entrer les valeurs mesurées. Il peut être nécessaire d’entrer les hauteurs d’instruments. • Taper sur pour valider ces mesures, puis taper sur et enregistrer le point déporté. Store pour nommer Levé d’un point déporté par azimut entre 2 points & distance • Sélectionner Type de déport= 2-Point Az. • Stationner sur le point de référence puis taper sur le bouton Réf. pour lever ce point. Une position instantanée ou moyennée est ainsi fournie pour ce point, selon le choix fait avec la flèche Bas associée au bouton. • Se déplacer pour aller occuper le point azimut, puis taper sur le bouton Az. pour lever ce point. Une position instantanée ou moyennée est ainsi fournie pour ce point, selon le choix fait avec la flèche Bas associée au bouton. • A l’aide d’un instrument approprié, mesurer la distance entre le point déporté et le point de référence. Puis taper sur Dist. et entrer la valeur mesurée. • Taper sur pour valider la mesure. • Jeter un œil sur la carte affichée à l’écran pour déduire l’emplacement du point déporté sur l’écran par rapport aux deux points levés sur le terrain. Choisir entre “Avant”, “Gauche”, “Droite” or “Inverser” pour qualifier cet emplacement (voir explications ci-dessus). NOTE : Les deux points levés peuvent être intervertis à l’aide du menu déroulant associé à l’un des deux boutons Ref. et Az.. • Taper sur Stocker pour nommer et enregistrer le point déporté. 69 Levé d’un point déporté par intersection de 2 distances • Sélectionner Type de déport= Dist./Dist. • Stationner sur le 1er point de référence puis taper sur le bouton Réf. 1 pour lever ce point. Une position instantanée ou moyennée est ainsi fournie pour ce point, selon le choix fait avec la flèche Bas associée au bouton. • A l’aide d’un instrument approprié, mesurer la distance entre le point levé et le point déporté. Puis taper sur Dist. 1 et entrer la valeur mesurée. Taper sur pour valider la mesure • Se déplacer pour aller occuper le 2ème point de référence, puis taper sur le bouton Réf. 2 pour lever ce point. Une position instantanée ou moyennée est ainsi fournie pour ce point, selon le choix fait avec la flèche Bas associée au bouton. • De nouveau, mesurer la distance entre le point levé et le point déporté. Puis taper sur le bouton Dist. 2 et entrer la valeur mesurée. Taper sur pour valider la mesure. • Jeter un œil sur la carte affichée à l’écran et regarder quelles solutions Survey Pro propose pour le point déporté. Choisir celui correspondant à ce que vous voyez sur le terrain (Solution 1 ou Solution 2). Si aucune solution n’est disponible, cela signifie que les deux cercles ne se coupent pas. Bien vérifier les distances mesurées et/ou les valeurs que vous avez entrées. NOTE : Les deux points levés peuvent être intervertis à l’aide du menu déroulant associé à l’un des boutons Réf. 1 et Réf. 2. • Collecter des points avec codes et attributs Taper sur Stocker pour nommer et lever le point déporté. Aller dans le menu Levé et taper sur Collecter l’entité. Les points, avec leurs codes et attributs, peuvent être collectés à l'aide d'une des méthodes suivantes. Pour toutes ces méthodes, chaque nouveau nom de point est incrémenté automatiquement. • Intervalle Temps : Une fois le premier point accepté, les points supplémentaires seront automatiquement enregistrés dès que l'intervalle de temps indiqué (en secondes) se sera écoulé. • Intervalle Dist - 2D ou 3D : Une fois le premier point accepté, les points supplémentaires seront automatiquement enregistrés dès que la distance 2D ou 3D indiquée aura été parcourue. • Intervalle Dist. -Vertical : Une fois le premier point accepté, les points supplémentaires seront automatiquement enregistrés dès que la distance verticale indiquée aura été parcourue • Rester Immobile : Une fois le premier point accepté, les points supplémentaires seront automatiquement enregistrés si la canne reste sur le même emplacement, pendant l'intervalle de temps indiqué (en secondes). 70 • Niveler et tenir immobile pour : Même option que la précédente, mais vous êtes tenu de maintenir la canne strictement verticale, par lecture du niveau électronique à l’écran, avant que Survey Pro ne commence à décompter l’intervalle de temps prédéfini (en secondes), temps au bout duquel le point sera automatiquement enregistré. • Manuel : Demander une fois : Enregistre les points de la même façon qu'en mode PVL Topo (fonction disponible sur l'écran Collecte des données), les noms de point étant automatiquement incrémentés. • Manuel: Demander chaque Point : Méthode identique à Manuel: Demander une fois hormis le fait que, pour chaque point enregistré, vous devez indiquer une nouvelle description, une nouvelle couche et un nouvel attribut. Le champ Intervalle, lorsqu'il est affiché, permet de saisir l'intervalle de temps ou de distance à respecter pour la collecte de données en continu. Le champ M.A.J. vous permet de préciser la cadence de transmission des solutions de position par le récepteur mobile. Si l'option Cinq Hz est sélectionnée, le récepteur calculera cinq positions à la seconde afin de réduire le temps de latence de la mesure. Collecter des données hors levé Si vous tapez sur Collecte des données dans le menu Levé pour travailler avec le récepteur GNSS sélectionné, mais sans avoir lancé au préalable un levé, Survey Pro vous propose deux options : • Démarrer le levé en premier, puis collecter les données (méthode d'utilisation recommandée dans Survey Pro). • Démarrer la collecte de données directement (et éventuellement lancer une routine d'implantation) en utilisant votre récepteur en mode Mobile autonome, mode dans lequel le récepteur n'est capable de fournir que des solutions de position autonomes. Vous devez valider ce choix. Travailler dans ce mode signifie que vous collectez des coordonnées LLH dans le projet ouvert, indépendamment des critères d’acceptation choisis dans la fonction de Collecte de données. NOTE : La plupart des modèles de récepteurs fournissent des solutions de position autonomes dans ce mode. Cependant, certains conservent la capacité de fournir des solutions plus précises (ex. DGPS, Flottant, Fixe). Si vous utilisez un tel récepteur, le logiciel rajoute un tilde (~ ) devant l'état de la position des solutions de position si celles-ci sont mieux que des positions autonomes, afin de vous rappeler que vous travaillez hors levé (ex. : « ~Flottant » au lieu de « Flottant » et « ~Fixe » au lieu de « Fixe », “~RTX” au lieu de “RTX”). 71 Résoudre une Introduction à la calibration calibration Effectuer une calibration GNSS, c’est réaliser une transformation par similitude en 2D. Les coordonnées GNSS (LLH) sont transformées selon une projection en coordonnées planimétriques (XY). Les coordonnées planimétriques XY sont ensuite soumises à une translation, une mise à l'échelle et une rotation dans votre grille locale à l'aide de la calibration. Votre choix de mode de projection détermine le plan cartographique utilisé dans cette procédure : 1. Si vous avez démarré votre projet sans système de coordonnées, vous n'avez pas de projection ni de datum disponible pour relier les coordonnées LLH aux coordonnées de grille locale. Dans ce cas, Survey Pro crée une projection par défaut lors de la collecte du premier point de contrôle GNSS. Cette projection par défaut est créée afin de fournir des distances terrestres de même que le premier point de contrôle. Comme l'orientation de votre grille locale par rapport au nord géodésique est inconnue, vous devez collecter au moins deux points de contrôle GNSS pour résoudre l'échelle, la rotation et la translation entre la projection par défaut et vos coordonnées de grille locale. 2. Si vous avez démarré votre projet avec un datum et une projection, alors les coordonnées LLH mesurées peuvent être transformées à l'aide de la projection sélectionnée. Dans ce cas, l'échelle et l'orientation étant définies par la projection, vous devez uniquement résoudre le paramètre de translation. Si vous avez configuré votre base sur un point connu, aucune calibration n'est requise. Si vous avez configuré votre base sur un nouveau point autonome, vous devez collecter au moins un point de contrôle GNSS pour résoudre le paramètre de translation. Une calibration avec plusieurs points peut toujours être réalisée afin d'offrir davantage de redondance dans la solution de calibration. La collecte de points de contrôle GNSS permet de résoudre la calibration. Un point de contrôle GNSS est un point ayant des coordonnées précises sur la grille locale et que vous occupez avec le mobile GNSS. Le point de coordonnées LLH issu de la mesure GNSS est associé avec le point sur la grille pour former une paire de points utilisée dans la calibration. La calibration est ainsi résolue à partir de ces points de contrôle afin de vous assurer la meilleure adéquation entre vos mesures GNSS et la grille locale. 72 Procédure de calibration illustrée La procédure de calibration peut se décomposer en trois étapes distinctes, telles qu’illustrées ci-dessous : • Étape 1 : Lorsque vous démarrez un levé, Survey Pro vous signale qu'une calibration est nécessaire sur la page d'état de la calibration et vous aide à collecter le nombre minimum de points de contrôle requis pour une solution unique de calibration. Base sur un nouveau point, relèvement GNSS Non Base sur un point connu, visée arrière GNSS Suffisamment de points de contrôle collectés pour une solution unique ? Oui Survey Pro passe automatiquement à l'étape 2 73 • Étape 2 : La page de vérification de la calibration vous aide à collecter un point de contrôle GNSS supplémentaire afin de vérifier la solution et offrir de la redondance dans la solution des moindres carrés. Base sur un nouveau point, relèvement GNSS Non 74 Base sur un point connu, visée arrière GNSS Points de contrôle collectés avec succès ? Oui Survey Pro passe automatiquement à l'étape 3 • Étape 3 : La page de résultats de calibration résout la calibration et affiche les résultats. De l'étape 2 Les points de contrôle sont distribués Oui uniformément et possèdent une bonne géométrie ? Détection d'erreurs en cours Non Erreurs détectées Oui Non Aucune erreur détectée Tapez sur Terminer pour accepter quand même la solution. Vers étape 2 Tapez sur Ajouter point pour collecter davantage de points de contrôle, comme à l'étape 2. Tapez sur Terminer pour accepter la calibration Vous pouvez modifier la contribution de chaque point de contrôle à la solution de calibration en tapant sur les colonnes situées après le nom du point : – Taper sur la colonne H pour sélectionner ou dé-sélectionner le point à utiliser pour la calibration horizontale. – Taper sur la colonne V pour sélectionner ou dé-sélectionner le point à utiliser pour la calibration verticale. 75 Après chaque modification, le bouton Terminer devient Résoudre. Taper sur ce bouton pour résoudre à nouveau la calibration avec la nouvelle contribution de ce point de contrôle. Une fois la calibration résolue (en suivant les instructions de l'assistant de Démarrage du levé), vous pouvez utiliser la routine Levé > Points Contrôle > Contrôle ou Levé > Projection > Résoudre calibration > Ajouter Point pour ajouter des points de contrôle GNSS supplémentaires, résoudre à nouveau la calibration et mettre à jour tous les points collectés. Cas particulier d'une calibration avec un seul point Si vous utilisez le mode de projection Calibration par défaut et que vous avez démarré un nouveau projet sans point (ou un seul), vous pouvez choisir de faire une calibration à un point afin de créer le système de coordonnées de votre projet. Si ces conditions sont réunies, votre écran devrait ressembler à celui présenté ci-contre. Vous pouvez taper sur Un point pour configurer la calibration pour un levé au sol à la hauteur de référence affichée à l'écran. Comme il n'y a qu'un point dans le projet ouvert, l'orientation n'est pas fixée par les coordonnées de la grille locale, seule la translation doit être résolue (ce qui est possible à partir d'un point). Comment Survey Pro gère la position de la base Sans système de coordonnées connu : • Si vous configurez la base sur un point connu, un point géodésique sera créé pour la position de la base en utilisant les coordonnées LLH autonomes fournies par le récepteur GNSS en tant que position géodésique de la base. EXEMPLE : une position de base « B1 » aura pour équivalent géodésique un point nommé « B1_GNSS » avec comme description « B1 ». Ce point devient automatiquement un point de contrôle GNSS et la position connue de la base sur la grille est associée avec ses nouvelles coordonnées géodésiques. • Si vous configurez la base sur un point inconnu, Survey Pro crée un point par défaut nommé « BASE_1 » en utilisant les coordonnées LLH autonomes fournies par le récepteur GNSS en tant que position géodésique de la base. Ce point ne peut pas être choisi comme point de contrôle GNSS, car ses coordonnées sur la grille restent inconnues tant qu'une solution de calibration qui permettrait de les déterminer n'est disponible. Tant que la 76 calibration n'est pas disponible, les coordonnées de grille du point affichent « -- -- -- ». NOTE : Dans chaque projet, vous ne pouvez configurer qu'une seule nouvelle position autonome comme étant la position occupée par la base. Avec un système de coordonnées connu : • Si vous configurez la base sur un point connu, la sélection d'un système de coordonnées connu permet à Survey Pro de calculer et relier les coordonnées géodésiques équivalentes (LLH) de ce point. • Si vous configurez la base sur un point inconnu : identique au cas sans système de coordonnées. Détection de changement de base Si le mobile reçoit les coordonnées d’une nouvelle station de base (par le biais de message de corrections émis), un message d’alerte s’affiche. Ceci peut se produire lorsque le récepteur commute sur un autre réseau, ou lorsqu’on utilise une radio et qu’un autre opérateur utilise lui aussi le même canal radio. Dans ce cas, taper sur OK pour acquitter le message d’alerte. Survey Pro retourne à l’écran Démarrer Levé. A partir de cet écran vous pouvez vérifier et valider la nouvelle base. Gérer des stations de référence Survey Pro maintient à jour une liste de stations de référence que le logiciel utilise pour améliorer la recherche de points de base lors du démarrage d'un levé. Pour afficher la liste : • Aller au menu principal. • Taper sur Levé, puis Info Base. L'onglet Base courante affiche les propriétés du point de base utilisé dans le levé. L'onglet Liste stn. réf. liste tous les points de base que Survey Pro a déjà utilisé. Cette liste inclut : • Les noms des points de base suivis du terme “(base de données)” : ils proviennent de la base de données de la station de référence. Par défaut, toute station NTRIP paramétrée lors d'un levé (base unique ou PRS dans un levé VRS) est automatiquement enregistrée dans cette base de données (en plus d'être enregistrée dans le projet). Cette procédure est automatique car on considère probable que ces stations soient réutilisées par la suite, lors d'un prochain levé, afin de fournir les points de base requis. 77 • Les noms des points de base suivis du terme “(levé)” : ils proviennent du levé en cours et sont donc enregistrés dans le fichier de levé. Ils sont considérés comme des points de base temporaires (stations de référence utilisant des radios) qui ne seront probablement pas réutilisés. C'est pourquoi ils ne sont pas enregistrés par défaut dans la base de données de la station de référence. Vous pouvez cependant forcer cet enregistrement si vous le souhaitez. Dans l'onglet Liste stn. réf., vous pouvez : • Tapez sur pour afficher toutes les propriétés de n'importe quelle station de référence : nom de point de base, position géodésique, antenne utilisée, et le cas échéant, informations complémentaires sur le point de montage NTRIP utilisé. • Pour une station de référence “réutilisable” (<nom de point de base> (base de données)), vous pouvez utiliser le menu contextuel (tapez sur le nom de point de base et maintenez-le sélectionné) pour le renommer ou le supprimer, ou encore éditer les propriétés de son antenne. • Pour un point de référence “temporaire” (<nom de point de base> (levé)), vous pouvez utiliser le menu contextuel pour l'enregistrer dans la base de données de la station de référence. Terminer le lever 78 Allez sur la page d'accueil et tapez sur Terminer Levé. Confirmez ce choix en tapant sur Terminer. Si un levé est en cours, cela signifie que une base ou/et un mobile sont utilisés. Vous devez donc mettre fin au levé en cours pour réinitialiser la base ou le mobile. Si vous ouvrez ou créez un projet pendant qu'un levé est en cours, cela met automatiquement fin au levé. Lorsque vous mettez fin à un levé et qu’un mobile RTK et/ou une base RTK sont utilisés dans ce levé, le mobile arrêtera de recevoir des corrections et/ou la base cessera de les diffuser. (Le ProMark continuera cependant de fonctionner comme un mobile.) 7. Nivellement Introduction Ce qu’est le nivellement Le nivellement est une méthode de levé qui permet de faire des mesures précises de distances verticales entre des points. Partant d’un point ayant une altitude connue, la méthode de nivellement permet de transférer cette altitude sur de nouveaux points en mesurant la différence de distance verticale entre l’altitude connue et la position de l’instrument utilisé pour le nivellement. La collecte de données de nivellement est organisée en boucles de niveau (ou cheminements altimétriques). Une boucle de niveau est une séquence de mesures qui commence et qui se termine sur un point ayant une altitude connue. De nombreuses boucles de niveau commencent et finissent sur le même point, d’où le nom de “boucle” utilisé (on dit aussi “cheminement altimétrique fermé” dans ce cas). Toutefois on peut commencer et finir une boucle de niveau sur des points différents, à condition que l’altitude soit connue sur les deux points (on dit aussi “cheminement altimétrique ouvert” dans ce cas). NOTE : La collecte et le stockage de points dans une boucle de niveau est une opération bien différente d’un levé optique ou GNSS en ce sens que dans le cas du nivellement, il est bien souvent nécessaire de faire de nombreuses mesures avant d’atteindre le point du projet pour lequel on souhaite lever l’altitude. La procédure de nivellement avec Survey Pro est quasiment toujours la même quelle que soit la méthode de nivellement utilisée. La différence principale d’une méthode à l’autre réside dans le type d’information collectée pour chaque mesure effectuée. Vous devez avoir maintenant sélectionné une méthode de nivellement et éventuellement connecté un instrument à Survey Pro (par exemple si vous utilisez un niveau électronique ou une station totale électronique pour du nivellement trigonométrique). Voir Mode Nivellement - Préparation en page 40 pour plus de détails. Une bonne pratique est de créer, dans le projet ouvert, le point à partir duquel votre première boucle de niveau va commencer. On peut également créer ce point, dont l’altitude doit être connue précisément, au moment de la création de la boucle de niveau. 79 Autres définitions • Une boucle de niveau est une série de mesures de niveau qui commence par une visée arrière sur un point connu avec altitude connue. Ce point est désigné sous le nom de repère de niveau initial (ou RNC de début ; RNC= Repère de Niveau de Contrôle). L’altitude de ce repère ne subira aucune modification lors des diverses mesures de niveau effectuées dans la boucle. La fermeture d’une boucle de niveau consiste à effectuer une dernière mesure sur un point d’altitude connue. On désigne ce point sous le nom de repère de niveau final (ou RNC de fin). Souvent, ce point est le même point que celui sur lequel la boucle a été démarrée, mais ce peut être également n’importe quel autre point connu dont l’altitude doit être connue avec précision. Une boucle de niveau a deux états possibles : ouvert ou fermé. Lorsqu’on crée une boucle, celle-ci se trouve automatiquement ouverte. Et elle le restera jusqu’à ce qu’on décide de la fermer. Une boucle de niveau se retrouve fermée à partir du moment où on a effectué une mesure sur le repère de niveau final. Les boucles de niveau sont stockées dans le fichier Survey courant, qui peut contenir un nombre indéfini de boucles de niveau. N’importe quelle boucle de niveau contenue dans un projet peut être sélectionnée pour devenir la boucle active servant de support à la collecte de données. Une fois fermée, une boucle de niveau ne peut plus être réouverte pour y ajouter des mesures. Cette boucle ne peut être que visualisée ou ajustée. Seules les boucles fermées peuvent être ajustées. • Un tour de nivellement représente un jeu de visées arrière et avant collectées à partir d’un endroit donné, là où l’instrument de mesure est installé. Chaque tour de nivellement calcule l’élévation du point pour lequel une visée avant a été effectuée dans le cheminement. En général, une boucle de niveau comprend de nombreux tours de nivellement entre deux repères de niveau consécutifs. • Un repère de niveau est un point dans la boucle de niveau pour lequel vous souhaitez sauvegarder l’altitude en tant que point dans Survey Pro. Un repère de niveau est habituellement un repère permanent, telle une borne en laiton ou une tige métallique solidement plantée, repère qui peut être facilement être revisité (réoccupé) ultérieurement. • Un point tournant est un point intermédiaire utilisé pour relier deux repères de niveau. Un tour de nivellement couvrant habituellement une petite distance (généralement moins de 50 mètres), il est souvent nécessaire d’introduire de nombreux points tournants pour faire le lien entre deux repères de niveau consécutifs. Contrairement aux repères de niveau, les points tournants ne sont pas des repères permanents sur le sol et ne sont pas stockés non plus dans le projet. Ces points n’existent que pendant le temps où la cible occupe ces points afin d’y effectuer des mesures de visée avant et arrière. 80 • Un point radial est un point d’intérêt quelconque pour lequel vous souhaitez mémoriser l’altitude en tant que point dans Survey Pro. Contrairement aux repères de niveau, les points radiaux ne participent pas aux tours de nivellement, et ne constituent donc que des observations complémentaires effectuées à l’intérieur de la boucle. • Un point d’implantation est un peu comme un point radial dans le sens où ce type de point ne participe pas non plus aux tours de nivellement. Il constitue une observation supplémentaire effectuée à intérieur de la boucle. Un point d’implantation sert à visualiser des valeurs de déblai/ remblai à partir de l’observation de niveau et de l’altitude théorique fournie par le plan. Création et sélection d’une boucle de niveau • Depuis le menu principal, taper sur Levé > Sélectionner/Créer Boucle. NOTE : Survey Pro liste toutes les boucles de niveau qui n’ont pas encore été fermées. Il est possible de sélectionner l’une d’entre elles et de taper sur Act. Boucle Sélectionnée pour choisir de travailler dans cette boucle de niveau. • Pour créer une nouvelle boucle de niveau, taper sur le bouton Nouv. Boucle. L’écran Nouvelle boucle de niveau s’ouvre. • Entrer un nom pour la nouvelle boucle de niveau (ex. MaBoucle). • Taper sur pour définir le repère de niveau initial (RNC de début). Ce point peut être sélectionné soit à partir de la carte, soit à partir de la liste de points. Vous pouvez également créer ce point maintenant. NOTE : Le RNC de début doit être un point présent dans le projet, avec une altitude entrée par l’utilisateur. Vous ne pouvez pas définir comme RNC de début un point résultant de mesures. • Taper sur Suivant. • Utiliser le champ Code pour rentrer une description pour la boucle de niveau (ex. “Bordures”). Le champ en dessous montre la définition courante de la boucle de niveau que vous êtes en train de créer. Vous pouvez taper sur Prec si vous souhaitez modifier cette définition. • Lorsque la définition de la boucle de niveau est terminée, taper sur le bouton Créer Boucle. Un message s’affiche vous invitant à commencer les mesures de niveau dans cette boucle. • Taper sur OK pour fermer le message. Un nouvel écran s’affiche automatiquement à partir duquel vous pouvez commencer à lever des altitudes dans la boucle. (Cet écran est également accessible depuis le menu principal en faisant Levé puis Niveau). 81 Collecter des Description d’une boucle de niveau simple altitudes dans une Une boucle de niveau simple est illustrée ci-dessous. boucle de niveau ouverte VAr VAv VAv PT3 VAr PT4 VAr RN1 VAv VAv VAr RN2 PT2 VAr VAv VAv VAr PT5 PT1 VAr VAv VAv PT6 VAr VAr VAv VAv RN3 VAr VAr VAv RNC de début et de fin PT7 La collecte de altitudes dans une boucle de niveau simple consiste à effectuer les opérations suivantes : 1. Dans chaque boucle de niveau, vous commencerez par effectuer une visée arrière sur le RNC de début. 2. Puis vous observerez un certain nombre de points tournants (PTx). Les points tournants ne sont pas stockés dans le fichier .Survey. Ce sont des points intermédiaires utilisés pour transférer l’altitude d’un repère de niveau à un autre. 3. Après un certain nombre de points tournants, vous arriverez sur un point (RNx) pour lequel vous souhaitez mémoriser l’altitude. Vous observerez alors ce point en tant que repère de niveau. Vous avez la possibilité d’observer un nouveau point en tant que repère de niveau, auquel cas ce point sera créé avec seulement sa coordonnée verticale. Vous pouvez aussi observer un point existant en tant que repère de niveau, auquel cas vous aurez la possibilité de mettre à jour sa seule coordonnée verticale, ses coordonnées horizontales restant inchangées. 82 4. Après un certain nombre de points tournants et le stockage d’un certain nombre de repères de niveau, vous atteindrez la fin de la boucle de niveau. Vous fermerez la boucle en réalisant une visée avant sur le RNC de fin. Ce point peut être le point de départ, ou tout autre point ayant une altitude connue. En pratique, la séquence d’observations est la suivante : 1. L’instrument est placé sur un point quelconque à une distance du RNC de début telle que cette distance soit proche de la ligne de mire maximum permise (30 mètres type). Une visée arrière est faite sur le RNC de début. 2. Une visée avant est faite sur le premier point tournant. Ce point tournant doit être choisi de telle sorte que l’instrument se trouve à peu près situé à mi-distance entre le RNC de début et ce point tournant. Le phases 1 et 2 ci-dessus constituent ce qu’on appelle le premier cycle, et sont indiquées “VAr” et “VAv” dans le diagramme ci-dessus. NOTE : Une tolérance habituellement admise est de considérer que les distances des visées arrière et avant ne doivent pas être différentes de plus de ± 5 mètres environ. Voir Collecte des altitudes de points radiaux ou d’implantation en page 86 pour définir cette tolérance. 3. L’instrument est placé à mi-distance entre le premier point tournant (PT1) et le second point tournant (PT2). Une visée arrière est faite sur PT1, et une visée avant sur PT2. Ces observations constituent le second cycle. 4. L’instrument est placé à mi-distance entre le second point tournant (PT2) et le premier point d’intérêt (RN1). Une visée arrière est faite sur PT2, et une visée avant sur RN1. Ces observations constituent le troisième cycle. 5. Faire le mêmes type d’observations pour les tours de nivellement suivants (PT3-RN1, PT4-PT3, RN2-PT4, PT5-RN2, PT6-PT5, RN3-PT6, PT7RN3). 6. Dans le dernier tour de nivellement, une visée arrière est faite sur PT7 et une visée avant sur le RNC de fin, qui se trouve être ici le même point que le RNC de début (ce pourrait être un point différent à partir du moment où il présente une altitude connue précisément). Il peut y avoir des variantes à cette boucle de niveau simple. Vous pouvez par exemple lever des points radiaux ou des points d’implantation le long de la boucle de niveau. Voir les explications dans Collecte des altitudes de points radiaux ou d’implantation en page 86. 83 Collecte d’altitudes dans une boucle de niveau simple Après création ou sélection d’une boucle de niveau, Survey Pro vous propose de démarrer la collecte d’altitudes dans la boucle. Un nouvel écran s’affiche montrant la liste des actions possibles. Le nom de la boucle de niveau ouverte est indiqué dans la barre supérieure. NOTE : Le bouton donne accès aux paramètres de nivellement (voir Paramètres de Nivellement en page 42). • Dist. inclinée • Zénith • • Dist. horizontale • Dist. verticale Trifilaire Unifilaire Electronique Trigonométrique Fil central Méthode de nivellement: Fil haut Mesures: Fil bas Suivre la procédure ci-dessous pour exécuter une boucle de niveau type : 1. Placer votre instrument à mi-chemin entre le RNC de début et le premier point tournant et faire en sorte que vos cibles soient prêtes pour les visées avant et arrière. 2. Si ce n’est déjà fait, sélectionner Levé dans le menu principal, puis Niveau. 3. Taper sur Tour. au Point du Tour. S’appuyant sur la séquence de mesures que vous avez choisie, Survey Pro va vous demander successivement de prendre toutes les mesures directes et inverses sur le point de visée arrière (le RNC de début) et le point de visée avant (le premier point tournant dans la boucle de niveau). Si vous êtes en mode manuel, vous devrez rentrer les paramètre suivants, relevés avec votre instrument de mesures que vous utilisez séparément : • • • 4. A la fin de la séquence de mesures, Survey Pro montre les résultats. Taper sur Stocker Obs. si vous êtes satisfait des résultats. S’ils sont de qualité médiocre, vous pouvez en retirer certains (utiliser le bouton Rejet.) ou rajouter de nouvelles mesures de visée arrière (VAr.) et/ou avant (VAv.). 5. Après avoir tapé sur Stocker Obs. (vous acceptez les résultats), Survey Pro vous proposera de démarrer un second tour de nivellement. NOTE : Au fur et à mesure que vous vous déplacez le long de la boucle, à la fin de chaque tour de nivellement, Survey Pro fournit un résumé à jour de toutes les mesures effectuées jusqu’à maintenant (nombre total de tours effectués, etc.) Si vous tapez sur l’onglet vertical Remar., vous verrez un résumé de toutes les mesures effectuées jusqu’à maintenant. 84 6. Déplacer l’instrument sur le prochain tour de nivellement et démarrer une nouvelle séquence de mesures. Si la visée avant est sur un point tournant, taper de nouveau sur Tour au Point du Tour. Si la visée avant est sur un point d’intérêt (un repère de niveau), taper sur Tour. au Repère de Niv.. Dans les deux cas, procéder comme expliqué précédemment. Là encore, Survey Pro fournira des résultats à la fin du second tour de nivellement, que vous devrez accepter en tapant sur Stocker Obs.. Pour un repère de niveau, vous devrez en plus rentrer un nom et une description pour ce point. Ce peut être un point existant dans le projet (à sélectionner depuis la carte ou la liste de points), auquel cas Survey Pro vous demandera de mettre à jour son altitude, ou un nouveau point, auquel cas Survey Pro créera ce point avec juste son altitude comme coordonnées. Taper sur pour continuer. 7. Pour le dernier tour de nivellement, taper sur Tour. au Repère de Niv une fois que vous êtes prêt pour la séquence de mesures. Procéder de la même manière que pour n’importe quel repère de niveau. La différence étant ici que quand vous nommez le point une fois l’observation acceptée, vous devrez sélectionner le RNC de fin dans la liste des point existants. Dans notre exemple, ce point est également le RNC de début. Survey Pro vous indiquera alors que ce point ne peut pas être modifié mais vous donnera la possibilité de fermer la boucle de niveau (voir exemple d’écran). 8. Taper sur Fermer boucle sur Point existant. Survey Pro fournit alors un rapport sur la boucle de niveau que vous êtes en train de fermer. 9. Taper sur Fermer Boucle Niv.. Un message indique que la boucle vient d’être fermée avec succès. 10.Taper sur OK. Survey Pro retourne à l’écran de résumé de la boucle sur lequel vous pouvez constater qu’aucune nouvelle action n’est maintenant possible dans la boucle. 11.Taper sur pour revenir à l’écran d’accueil. 85 Collecte des altitudes de points radiaux ou d’implantation Sxn Sx1 Points radiaux ou d’implantation Px1.. Pxn VAv VAr VAv PT3 VAr PT4 Dans un tour de nivellement quelconque, vous venez par exemple d’effectuer une visée arrière sur le point tournant ou le repère de niveau précédent. A ce stade de la procédure, la de l’instrument est donc connue, Avant de terminer le tour de nivellement par une visée avant sur le repère de niveau suivant ou sur le point tournant suivant, vous avez la possibilité de lever un nombre quelconque de points radiaux ou d’implantation. Ces points seront des “extras” à la boucle car ils ne feront pas l’objet de visées arrière. Ils seront aussi stockés dans le fichier du projet. Pour des points d’implantation, vous voudrez par exemple comparer les altitudes mesurées avec celles du plan afin de pouvoir déduire les valeurs de déblai/remblai. Suivre les instructions ci-dessous pour collecter les altitudes de points radiaux et d’implantation à l’intérieur d’une boucle ouverte : • Pour le tour de nivellement suivant, au lieu de taper sur Tour. au Point du Tour. ou Tour. au Repère de Niv., taper sur Mes. ou Implant.. • Préparer votre instrument et vos cibles. • Démarrer la séquence de mesures : Faire tout d’abord une visée arrière sur le dernier point tournant ou repère de niveau, puis faire une visée sur le point radial ou d’implantation. Pour un point d’implantation, vous devez indiquer quel point vous souhaitez lever. Ce point peut être un point déjà existant ou un point que vous créez sur le champ. • Si toutes vos mesures sont bonnes, taper sur Stocker Obs.. • Nommer le point puis taper sur . Pour un point radial, vous avez juste à nommer le point (champ Point). Pour un point d’implantation, Survey Pro demandera de nommer le point tel qu’implanté (champ Point) puis suggérera de rajouter une description par défaut pour ce point sous la forme “pt<nom_point_implantation>” (champ Code). NOTE : Si vous souhaitez lever une série de points d’implantation et de points radiaux depuis un emplacement donné de votre instrument, Survey Pro vous demandera de faire des visées avant directement sur le second point puis sur les suivants (il n’est pas nécessaire dans ce cas de répéter la visée arrière étant donné que Survey Pro a déjà effectué cette visée pour le premier de ces points). • Lorsque les points radiaux et points d’implantation ont tous été levés, taper sur Tour. au Point du Tour ou Tour au Repère de Niv. pour terminer le tour de nivellement. Là encore, il vous suffira juste de faire une visée avant sur ce point, la visée arrière ayant déjà été faite. • Démarrer un nouveau tour de nivellement. 86 Ajuster une boucle fermée La fonction ajustement peut être utilisée pour retirer l’erreur calculée dans une boucle fermée. L’opération consiste en un ajustement arithmétique simple dans lequel soit l’erreur calculée est redistribuée uniformément sur les différents points occupés par l’instrument dans la boucle, soit un ajustement pondéré est appliqué dans lequel l’erreur calculée est répartie selon la valeur des distances mesurées à chaque tour de nivellement lors des visées avant et arrière. 1. Dans le menu principal, taper sur Levé > Ajustement. 2. Indiquer comment Survey Pro doit distribuer les erreurs. Pond. par # d'Install. divise l’erreur calculée en parts égales sur chaque point d’occupation de l’instrument sélectionné dans la boucle. Pond. par Longueur d'Install. distribue l’erreur en appliquant, pour chaque point d’occupation de l’instrument, une erreur proportionnelle à la distance qui le sépare des occupations adjacentes, de telle sorte que les points d’occupation d’instrument les plus éloignés les uns des autres portent une part plus importante de l’erreur que ceux qui sont plus proches. 3. Choisir la portion de boucle que vous souhaitez ajuster. Le choix Ajust. Boucle du Début à la Fin permet de prendre en compte pour l’ajustement d’erreur tous les points d’occupation de l’instrument dans la boucle de niveau sélectionnée. Le choix Ajuster boucle d'un Point spécifique à la fin permet de n’ajuster que les points tournants et repères de niveau à partir d’un repère de niveau donné (que vous devez spécifier dans le champ Pt RNC Début) jusqu’à la fin de la boucle. 4. Utiliser la liste déroulante Nom de boucle fermée pour sélectionner le nom de la boucle que vous souhaitez ajuster. Seules les boucles de niveau apparaissent dans la liste. 5. Taper sur Suivant pour accéder à l’écran Aperçu Ajustement. 6. Taper sur Ajuster pour démarrer l’ajustement. En fin de processus, un message vous indiquera qu’une copie du fichier du projet a été créée et que cette copie contient l’archive de l’ajustement. 7. Taper sur OK pour fermer le message et lire les résultats de l’ajustement. 8. Taper sur pour fermer l’écran de résultats. 87 Utilisation du test des deux mires Le test des deux mires est utilisé pour vérifier l’erreur de collimation d’un niveau automatique. Ce test peut être utilisé pour des niveaux automatiques électroniques ou manuels. Le test détermine une erreur qui peut être ensuite utilisée pour ajuster le fil horizontal de l’instrument. 1. Positionner les deux mires à une distance de 50 à 90 mètres l’un de l’autre. 2. Compter vos pas entre les deux mires puis installer le niveau à mi-distance entre ces deux mires. (Le positionnement de la mire sur le point B peut être ajusté après avoir mesuré le point A.) 3. Prendre le temps de bien niveler l’instrument. Vous devez pouvoir tourner l’instrument de 180° autour de son axe vertical sans que la bulle ne sorte du rond central. 4. Depuis le menu principal, faire Levé > 2 Test Jalon. 5. Taper sur Mesurer. Le test vous invite à effectuer les mesures de distance au point A. Une fois terminé le nombre de jeux de mesures, tel que demandé sur l’écran Paramètres Niveau, l’écran Test canne ré-apparaît. 6. Tourner l’instrument vers la mire installée sur le point B. 7. Vous pouvez éventuellement taper sur Vérif. Dist H pour vérifier que l’instrument est bien centré entre les deux mires. La distance au point B étant mesurée et comparée aux distances horizontales mesurées précédemment sur le point A, une consigne de distance est fournie de manière à pouvoir ajuster la position de la mire au point B et ainsi rendre la distance au point B égale à la distance horizontale au point A, ceci étant une opération préalable à la prise des mesures qui permettront de calculer l’erreur recherchée. 8. Taper sur Mesurer. Le test vous invite maintenant à effectuer le nombre de mesures requis sur le point B. Une fois ces mesures terminées, l’écran Test canne ré-apparaît avec cette fois un graphique montrant l’emplacement que l’instrument doit maintenant occuper. 9. Déplacer l’instrument aussi près que possible du point A mais pour qu’il soit encore possible de prendre une mesure de ce point (soit à 3 mètres type du point A). 10.Taper sur Mesurer. Vous pouvez maintenant effectuer les mesures sur le point A depuis le nouvel emplacement de l’instrument. 11.Une fois ces mesures terminées, tourner l’instrument vers le point B et prendre les mesures requises sur ce point. 12.Une fois la dernière mesure prise, l’écran Résultats Test Jalon s’ouvre sue lequel on peut voir le détail de toutes les mesures prises ainsi que l’erreur calculée. 13.Taper sur 88 pour fermer l’écran de résultats. 8. Implantation Cette section présente les fonctions d'implantation de base en GNSS et en optique. Une fois familiarisé avec ces fonctions, vous serez capable d'aborder des fonctions plus complexes, telles qu’implantation d'une ligne ou d'une pente. Ce • • • que vous devez avoir déjà fait : Vous devez avoir terminé la mise en station de votre instrument optique. Vous devez avoir résolu la calibration avec votre récepteur GNSS. Si les points à implanter ne sont pas dans votre projet, vous pouvez utiliser la fonction Fichier > Importer pour importer ces points dans le projet (voir Importer des données en page 18). Le compas électronique intégré (s’il y en a un dans votre carnet de terrain) peut être un outil précieux pendant la phase de guidage, puisque ses indications précises de la direction Nord seront visibles sur l’écran d’implantation (voir Electronic Compass en page 107 pour plus de détails). Sélection des points à implanter, scénario “point suivant” Que vous soyez en GNSS ou en optique, Survey Pro vous propose deux moyens différents pour sélectionner les points à implanter : • Méthode Par points (voir écran [1] ci-dessous) : C’est la méthode la plus simple. Il suffit de sélectionner le point dans le projet ouvert, soit dans la liste des points, soit sur la vue carte, puis de l’implanter. L’ icône ( ) associée au point reste la même à tous les stades de l’implantation. • Méthode Par points gérés (voir écran [2] ci-dessous) : Cette méthode donne un meilleur contrôle sur le processus d’implantation. Vous devez créer une liste de points théoriques (points de projet). Les icônes associées à ces points sont différents de celles des autres points, et plus tard seront à nouveau changées une fois les points implantés. Voir Méthode “Par points gérés” en page 90 pour plus d’informations sur cette méthode. Pour choisir une des méthodes, faire Implantation > Points puis utiliser le bouton situé dans la partie supérieure gauche (voir ci-dessous). [1] [2] 89 Scénario “point suivant”. Après implantation d’un point, Survey Pro peut vous aider à sélectionner le point suivant à implanter. Ce peut être : • Point suivant par incrément : Le point dont le nom correspond à l’incrément indiqué (voir écran [1] ci-dessus). Disponible uniquement en méthode Par points. Exemple : “ST101” implanté en premier et l’incrément est de 2, alors le point suivant sera “ST103”. • Point suivant le plus proche : Le point le plus proche de celui que vous venez d’implanter (voir écran [2] ci-dessus). Si la méthode Par points gérés est utilisée, Survey Pro va rechercher puis proposer le point théorique le plus proche, et de ce fait ignorer tous les autres types de points. Avec la méthode Par points, Survey Pro recherche le point le plus proche, indépendamment de son type (non-implanté, implanté ou indifférencié). • Point suivant dans l’ordre : Le point suivant dans la liste des point gérés. Disponible uniquement dans la méthode Par points gérés. Méthode “Par points gérés” • Taper Implantation > Gérer les points de projet (ou taper Implantation > Points puis taper sur le bouton Gérer le projet). Tous les points font nécessairement partie du projet ouvert. Pour plus d’informations, voir l’écran et les instructions ci-dessous. [2] [3] [1] [4] [5] [7] [6] – [1] : Utilisé pour sélectionner des points sur la carte. – [2] : Utilisé pour sélectionner des points en indiquant soit un nom de point (ex : “ST100”) ou une plage de noms de points (ex : “ST200ST300”. Puis taper sur Ajouter ou la touche Entrée pour rajouter le point, ou la série de points, à la liste [6]. – [3] : Utilisé pour sélectionner des points en utilisant un autre critère de sélection (pas un point de contrôle, distance, description, caractéristique ou couche). – [4] : Indique le nombre de points implantés et non-implantés gérés actuellement dans la liste. – [5] : Utilisé pour choisir quel type de point visualiser dans la liste (tous, points non-implantés seulement, ou points implantés seulement). – [6] : Contenu actuel de la liste de points gérés, selon l’option de visualisation choisie [5]. 90 – [7] : Jeu de sept boutons permettant d’effectuer les modifications suivantes dans la liste des points gérés : : Déplace le point sélectionné d’un rang vers le haut de la liste. : Déplace le point sélectionné d’un rang vers le bas de la liste. : Transforme le point sélectionné de point non-implanté en point implanté, ou vice versa. : Transforme tous les points de la liste de points non-implantés en points implantés, ou vice versa. : Efface le point sélectionné de la liste (mais le point existe toujours dans le projet). : Efface tous les points de la liste (mais les points existent toujours dans le projet). : Inverse l’ordre des points dans la liste (ex : “P1, P2, P3” en “P3, P2, P1”). NOTE : Vous ne pouvez pas rajouter le même point deux fois dans la liste. • Lorsque la liste est complète, taper sur pour sauvegarder toutes les modifications faites dans la liste. (Si vous tapiez sur , vous annuleriez toutes les modifications faites dans la liste.) Vous pouvez ensuite commencer à implanter le premier point. NOTE IMPORTANTE : L’icône de point non-implanté passera de à seulement après que vous ayez sauvegardé la position mesurée en tant que nouveau point dans l’étude (point auquel Survey Pro affectera l’icône ). Implanter des points avec un instrument optique mécanique • Aller dans le menu Implantation, puis taper sur Points. • Sélectionner le point à implanter en utilisant une des deux méthodes possibles, ainsi que le critère permettant à Survey Pro de proposer automatiquement quel point devra être implanté après celui-ci (voir Sélection des points à implanter, scénario “point suivant” en page 89). • Sélectionner le type de cible utilisée et définir la hauteur de la mire (champ HM). Les informations affichées sous ce champ décrivent l’installation de la station. (Vous pouvez utiliser le bouton Visée Arr. pour vérifier l’installation de la station ou démarrer une nouvelle installation.) • Taper sur Calculer. L'écran Implanter Points indique maintenant les angles et distances que l'instrument est supposé mesurer, la cible étant placée exactement sur le point du projet. À ce stade, vous pouvez modifier les paramètres du cercle afin qu'il affiche zéro lorsque la station totale est tournée vers le point du projet. Il vous suffit pour cela de taper sur le bouton Cercle Zéro. La première fois que vous tapez sur ce bouton pendant une session d'implantation, un message d'avertissement s'affiche vous indiquant que la visée arrière initiale de référence sera perdue. 91 La mise à zéro du cercle entraîne les changements suivants : – Une nouvelle valeur de cercle de visée arrière est calculée, puis envoyée à l'instrument et stockée dans les données brutes. – La valeur Angle Droit est mise à zéro pour refléter le changement (voir l'exemple ci-contre). L'instrument doit à présent être orienté horizontalement sur zéro pour faire face au point du projet. – Pour éviter toute erreur, les paramètres de visée arrière sont invalidés lorsque vous quitterez la fonction Implantation. Vous devez réinitialiser votre cercle de visée arrière lorsque vous quittez la fonction implantation et avant toute nouvelle collecte de données. • Quel que soit le paramétrage du cercle, vous devez orienter l'instrument de façon à ce qu'il soit face à la cible. • Taper sur Implanter, puis Mesure pour prendre une mesure. L'écran affiche les résultats de la mesure, tout en fournissant des informations de guidage permettant d’amener la mire sur le point cible (voir écran ci-contre) : – EN AVANT/PREC : Indique que la mire doit être rapprochée (En avant) de l'instrument ou éloignée (Prec). – Aller à DROITE/Aller à GAUCHE : Indique que la mire doit être déplacée vers la droite ou la gauche de l'instrument. NOTE : Vous pouvez également afficher les indications « inverses », c'est-à-dire par rapport à la mire et non à l'instrument, en décochant l'option Afficher de l'instr. à la mire (non à distance) sur l'onglet Etude > Paramètres > Implantation. – DEBL/REMB : Affiche le volume nécessaire de déblai ou remblai pour que l'élévation du point d'implantation corresponde à celle du point du projet. – H Canne : Affiche l'élévation de la mire calculée à partir de la dernière mesure. • Quand la position de la cible vous convient, vous pouvez marquer la position du point au sol (piquet), puis : 1. Avant de vous rendre sur le point suivant, vous pouvez enregistrer la position du point que vous venez d'implanter : Etant toujours positionné sur la cible, taper sur Stocker, saisir un nom et une description pour le point (la description proposée par défaut dans Survey Pro est de la forme “ST<nom_du_point_qui_vient_d’être_implanté>”), puis taper sur pour collecter le point. L’icône utilisée pour ce point sera . 2. Ou bien, si vous souhaitez implanter le point suivant sans enregistrer les résultats du point précédent, taper sur Impl. Suiv.. 92 Implanter des points avec un instrument optique robotique • Aller dans le menu Implantation, puis tapez sur Points. • Sélectionner le point à implanter en utilisant une des deux méthodes possibles, ainsi que le critère permettant à Survey Pro de proposer automatiquement quel point devra être implanté après celui-ci (voir Sélection des points à implanter, scénario “point suivant” en page 89). • Sélectionnez le type de cible utilisée et définissez la hauteur de la mire (champ HM). Les informations affichées sous ce champ décrivent l’installation de la station. (Vous pouvez utiliser le bouton Visée arrière pour vérifier la configuration de la station ou démarrer une nouvelle configuration.) • Tapez sur Implanter. L'écran Implant. à distance s'affiche. Si l'état indique que le système robotique n'est pas verrouillé, vous pouvez taper sur le bouton A Distance pour afficher l'écran Télécommande, depuis lequel vous pouvez lancer une recherche de cible. Tapez ensuite sur pour fermer la fenêtre. L'écran Implant. à distance (voir ci-contre) vous guide jusqu'au point du projet. Survey Pro propose deux modes de navigation différents pour marcher en direction du point du projet : [1] [2] Taper sur le bouton dans le coin supérieur droit pour changer le mode de navigation : – : Lorsque ce bouton est affiché à l’écran, le haut de l’écran indique la direction vers la station totale ([1]). – : Lorsque ce bouton est affiché à l’écran, c’est la vue carte qu’on voit sur cet écran ([2]), y compris les fonds de carte s’il y en a de visibles. Vous pouvez éventuellement taper à l’intérieur de cette zone pour passer à la vue carte entière. Dans les deux modes de navigation, l’écran fournit des informations indiquant votre éloignement du point du projet – EN AVANT/PREC : Indique que la mire doit être rapprochée (En avant) de l'instrument ou éloignée (Prec). – Aller à DROITE/Aller à GAUCHE : Indique que la mire doit être déplacée vers la droite ou la gauche (depuis la mire). Sous réserve que vous ayez 93 décoché l'option Afficher de l'instr. à la mire (à distance) sur l'onglet Etude > Paramètres > Implantation, sinon, vous allez afficher les indications « inverses », c'est-à-dire depuis l'instrument et non la mire. – DEBL/REMB : Affiche le volume nécessaire de déblai ou remblai pour que l'élévation du point d'implantation corresponde à celle du point du projet. • Marchez jusqu'au point du projet en suivant les instructions à l'écran : Symbole Signification Position du point de projet. Votre position actuelle. Position de l'instrument. Échelle utilisée sur le graphique. Représente le rayon du cercle. EN AVANT/PREC : xxx Aller à GAUCHE/Aller à DROITE : xxx DEBL/REMB : xxx Composantes horizontales et verticales de la distance à parcourir. Quand vous serez proche du point du projet, le graphique changera pour vous aider à localiser le point de manière plus précise. Le point à implanter devient le centre fixe de l'écran et la mire devient le point mobile. Cela vous permet de positionner la mire précisément sur le point. Une flèche rouge indique la direction à suivre. 1. Distance à parcourir entre 3,0 et 0,3 m : Quatre points vert foncé s'affichent autour du graphique. 2. Distance à parcourir inférieure à 0,3 m : Les points autour du graphique deviennent vert clair. 94 • Quand la position de la cible vous convient, tapez sur Terminé pour accéder à l'écran Implanter Points. L'écran vous indique où vous vous situez par rapport au point du projet. • Vous pouvez alors marquer le point au sol (piquet), puis : 1. Avant de vous rendre sur le point suivant, vous pouvez enregistrer la position du point que vous venez d'implanter : Etant toujours positionné sur la cible, taper sur Stocker, saisir un nom et une description (la description proposée par défaut dans Survey Pro est de la forme “ST<nom_du_point_qui_vient_d’être_implanté>”), puis taper sur pour collecter le point. L’icône utilisée pour ce point sera . 2. Ou bien, si vous souhaitez implanter le point suivant sans enregistrer les résultats du point précédemment, taper sur Impl. Suiv.. Quel que soit votre choix, vous serez ensuite ramené à l'écran Implanter Points et le point suivant à implanter sera automatiquement sélectionné (en fonction de la valeur saisie précédemment dans le champ Incrément). NOTE : A ce stade vous pouvez : - Modifier l'élévation du point du projet en tapant sur Changer. - Taper sur le bouton Tourner pour faire pivoter automatiquement l'instrument vers le point du projet. - Taper sur le bouton Mesure pour reprendre une mesure du point. - Collecter un point Point Rapide à l'aide du bouton Point Rapide. AVERTISSEMENT : Penser à utiliser le bouton Stocker pour enregistrer les données d'implantation. Le bouton Point Rapide sert uniquement à enregistrer un point topo. 95 Implanter des points à l'aide d'un GNSS • Aller dans le menu Implantation, puis taper sur Points. • Sélectionner le point à implanter en utilisant une des deux méthodes possibles, ainsi que le critère permettant à Survey Pro de proposer automatiquement quel point devra être implanté après celui-ci (voir Sélection des points à implanter, scénario “point suivant” en page 89). • Configurer la hauteur d'antenne du mobile. • Taper sur Implanter. Un écran s'ouvre pour vous guider jusqu'au point. Survey Pro propose trois modes de navigation différents pour vous rendre sur le point (les exemples d’écran ci-dessous sont ceux d’un SP80 sur lesquels on peut voir un niveau électronique. A noter que tous les récepteurs GNSS n’ont pas cette fonction intégrée. Lorsque cette fonction n’existe pas, la zone correspondante à l’écran est laissée vide). [1] [2] [3] NOTE : Dans l'exemple ci-dessus, la direction à suivre est indiquée grâce aux instructions Au Nord/A l'Est. Survey Pro peut également vous guider vers le point en vous indiquant les valeurs Azimut/Distance. Aller sur l'onglet Etude > Paramètres > Implantation pour modifier l'option Afficher Directions. L'option de tolérance de point (différente des critères d'acceptation) est également paramétrable sur cet onglet. Taper sur les boutons situés dans le coin supérieur droit ( pour sélectionner l'un de ces modes : – 96 / / ) : Lorsque ce bouton est affiché, le haut de l'écran affiche la direction que vous suivez ([1]). Une grosse flèche rouge s'affiche au fur et à mesure que vous marchez. Les directions nord (N) et sud (S) sont également affichées. De plus, vous pouvez définir un point ou un azimut de référence avec le bouton Réf.... La direction résultante s'affiche sous forme d'une ligne bleue qui part de votre position courante. – : Lorsque ce bouton est affiché, le haut de l'écran affiche le point ou azimut de référence que vous avez sélectionné avec le bouton Réf... ([2]). – : Lorsque ce bouton est affiché, c’est la vue carte qu’on voit sur cet écran ([3]), y compris les fonds de carte s’il y en a de visibles. Vous pouvez éventuellement taper à l’intérieur de cette zone pour passer à la vue carte entière. • Marcher en direction du point du projet en suivant les instructions qui s'affichent (voir tableau ci-dessous). Rappel : Le récepteur mobile est toujours en mode dynamique (bouton >MOBILE affiché) pendant que vous vous déplacez vers le point : Symbole Signification Position du point du projet. Votre position actuelle. Azimut ou point de référence. Échelle utilisée sur le graphique. Représente le rayon du cercle. Aller au N/S : xxx Aller à E/O : xxx Composantes horizontales et verticales de la distance à parcourir. DEBL/REMB : xxx NOTE : Vous pouvez utiliser à tout moment lors de votre progression le bouton Point Rapide pour enregistrer des points d'intérêt. Survey Pro vous demande de nommer et décrire chaque point avant de l'enregistrer. Quand vous serez proche du point du projet, le graphique changera pour vous aider à localiser le point de manière plus précise. Le point à implanter devient le centre fixe de l'écran et la mire devient le point mobile. Cela vous permet de positionner la mire précisément sur le point. Une flèche rouge indique la direction à suivre. 1. La distance à parcourir est comprise entre 3,0 et 0,3 m : Quatre points vert foncé s'affichent autour du graphique. 97 2. La distance à parcourir est inférieure à 0,3 m : Les points autour du graphique deviennent vert clair. 3. Votre position actuelle correspond aux critères d'acceptation définis sur l'onglet Implantation : Le mobile et le point du projet sont quasiment superposés au centre du graphique. • Une fois le point du projet localisé, si vous souhaitez collecter les données du point en mode d'occupation RTK statique afin d'obtenir une position moyennée plus précise de plusieurs époques, vous devez d'abord changer de mode en tapant sur le bouton >MOBILE qui devient >OCCUPATION. Le récepteur passe ainsi en mode statique pour l'occupation. • Quand les résultats de l'occupation sont satisfaisants, vous pouvez taper sur Accepter pour terminer les mesures d'implantation. Selon les critères d'acceptation que vous avez définis sur l'onglet Implantation, le bouton peut indiquer Attendre xx avant d'afficher Accepter. L'écran affiche ensuite les résultats du calcul de la position du point implanté. REMARQUE 1 : A ce stade, vous pouvez taper sur Mesure pour re-mesurer le point. Vous pouvez également modifier l'élévation du point du projet en tapant sur Changer. REMARQUE 2 : Si vous collectez simultanément des données brutes pour posttraitement, le point que vous venez d'implanter est automatiquement enregistré quand vous tapez sur Accepter sur l'écran précédent, sous réserve d'avoir fait une occupation statique sur le point. ATTENTION : Penser à utiliser le bouton Stocker pour enregistrer les données d'implantation. Le bouton Point Rapide sert uniquement à enregistrer des points topo. • Vous pouvez alors marquer le point au sol (piquet), puis : 1. Avant de vous rendre sur le point suivant, vous pouvez enregistrer la position du point que vous venez d'implanter : Etant toujours positionné sur la cible, taper sur Stocker, saisir un nom et une description (la description proposée par défaut dans Survey Pro est de la forme “ST<nom_du_point_qui_vient_d’être_implanté>”), puis taper sur pour collecter le point. L’icône utilisée pour ce point sera .. 2. Ou bien, si vous souhaitez implanter le point suivant sans enregistrer les résultats du point précédemment, taper sur Implanter Suiv.. Quel que soit votre choix, vous serez ensuite ramené à l'écran Implanter Points et le point suivant à implanter sera automatiquement sélectionné (en fonction de la valeur saisie précédemment dans le champ Incrément). Autres fonctions d'implantation 98 Vous pouvez utiliser Survey Pro pour d'autres fonctions d'implantation : • A la ligne : Permet de localiser toute position en relation avec une ligne prédéfinie. Cette ligne peut être définie par deux points, un point et une direction, une polyligne ou l'axe d'un alignement. Les informations de • • • • • • • • • • • distance, direction et déblai/remblai sont fournies afin que la mire/le mobile puisse localiser la ligne en parcourant la distance la plus courte possible (déport perpendiculaire à la ligne). Comparée à l'implantation d'un point, l'écran de guidage (voir exemple cicontre) est automatiquement restauré après l'enregistrement d'un point, prêt pour enregistrer le suivant. Cette routine est souvent utilisée pour maintenir la mire alignée sans avoir à se déplacer sur la ligne constituant une limite de propriété. Déport : Utilisé pour implanter l'axe d'une route, les bords de route ou les courbes/fossés ou tout autre déport à intervalles fixes. L'axe de la route peut être défini par une polyligne, un alignement existant ou un ensemble de points sélectionnés. Pente : Utilisé pour localiser les points d'entrée en terre d'une route sur n'importe quel terrain. Le premier écran permet de définir ou sélectionner la ligne décrivant l'axe de la route à implanter. Une polyligne ou un alignement existant peut être sélectionné, de même qu'une série de points existants peuvent être saisis pour définir l'axe. Pente du Point : Version simplifiée de la routine Pente. Ligne de travers : Utilisé pour l'implantation d'une courte ligne droite (ligne oblique) coupant la polyligne en cours à un point donné (par exemple, cette fonction est utile pour l'implantation d'un ponceau passant sous une route). Ligne et Déport, Courbe et Déport et Spirale et Déport : Sont utilisés pour implanter des stations à intervalles fixes respectivement sur, ou à côté, d'une ligne, d’une courbe ou d’une spirale. Afficher Station : Permet de voir où se situe le porteur de mire (ou le mobile) stationné à proximité d'une Poligny, d'une série de points constituant une ligne ou un alignement, par rapport à la ligne. Stocker Points de déport : utilisé pour enregistrer des points dans le projet ouvert, à un déport donné d'une polyligne ou d'un alignement existant et à un intervalle donné. Implanter MNT : Permet d'effectuer une implantation sur une zone et d'obtenir les indications de déblai/remblai entre le point implanté et une surface MNT de référence ayant les mêmes coordonnées horizontales. Définir une position : Permet de saisir manuellement les données de distance et de direction entre n'importe quel point de référence existant et le nouveau point afin d'implanter ce dernier. Où est le Pt suivant ? : Fournit des instructions permettant de localiser un nouveau point à l'aide de la position de l'opérateur (ou porteur de mire) et un point de référence. Navigation : Permet de se déplacer facilement sur des points existants en utilisant les positions calculées en mode autonome par un récepteur GPS délivrant un signal NMEA. Cette fonction permet également de sauvegarder des positions brutes de points calculées par GPS. 99 9. Version embarquée de Survey Pro Survey Pro est utilisable sur une station totale Nikon Nivo ou Spectra Precision FOCUS. Une fois l'instrument allumé, attendre que l'écran affiche l’espace de travail. Puis, suivre la procédure décrite ci-dessous : • Taper deux fois sur l'icône Survey Pro : . Survey Pro démarre l'initialisation de l'instrument. L'écran de niveau s'affiche ensuite (voir écran ci-contre). • Mettre l'instrument à niveau et activer ou désactiver le compensateur, le cas échéant. • Taper sur lorsque vous avez terminé. La fenêtre de Mesure Rapide s'ouvre. Vous pouvez prendre des mesures à l'aide de Survey Pro sans ouvrir de projet. Mais vous pouvez aussi créer ou ouvrir un projet afin de collecter toutes vos mesures et/ou utiliser d'autres mesures collectées précédemment comme référence. NOTE : la version embarquée de Survey Pro démarre toujours sans projet ouvert, que vous ayez terminé votre dernière session avec un projet ouvert ou non. Travailler sans projet ouvert L'écran Mesure Rapide qui s'affiche au démarrage peut être divisé en plusieurs parties : • La barre de commande ([1] à [9]) • Les boutons de fonctions ([10] à [13]) • La sous-fenêtre de résultats ([14]) • La zone de gestion des cibles ([15]) • Les autres boutons de contrôle ([16] à [18]). Instrument robotique : [1] [2] [3] [4] [5] [6] [7] [8] [9] [10] [11] [14] [12] [15] [13] [16] [17] [18] 100 Instrument mécanique : [1] [3] [4] [5] [6] [7] [8] [9] [10] [13] [14] [15] [16] [17] Barre de commande : • [1] : Donne accès à l'aide embarquée. • [2] (instrument robotique uniquement) : Indique que le clavier est utilisé en mode numérique. • [3] : Affiche l'état du pointeur laser visible : – : Désactivé. Taper sur cette icône pour activer le pointeur. NOTE : Des précautions de sécurité appropriées doivent être prises afin d'empêcher toute personne de regarder directement le faisceau. – • • • • : Activé. Taper sur cette icône pour désactiver le pointeur. Pour des raisons de sécurité, ce bouton est toujours accessible afin de pouvoir désactiver le pointeur à tout moment et depuis n'importe quel écran. [4] : État de la batterie. Cette icône donne accès au paramètre d'arrêt par lequel vous pouvez régler le temps de veille avant arrêt automatique de l'appareil. [5] : Donne accès aux paramètres de l'instrument (spécifiques à chaque appareil). [6] : Cette icône vous permet de basculer dans un autre mode de collecte de données (en utilisant un carnet de terrain via un câble série, Bluetooth ou en mode Robotique). [7] : Fonction Mes raccourcis, permet d'accéder rapidement aux fonctions les plus utilisées de Survey Pro. A propos de Survey Pro et Bulle de niveau sont 101 les deux seules options disponibles tant qu'un projet n'est pas ouvert. Si un projet est ouvert, la liste des fonctions disponibles s'allonge. • [8] : Donne accès aux paramètres de Survey Pro : – Unités (onglet) : Permet de paramétrer les unités utilisées pour les angles et les distances, les types d'azimut et de distance et l'ordre d'affichage des coordonnées. – Format (onglet) : Permet de paramétrer le nombre de décimales affiché par l'instrument pour chaque type de mesure. – Mesure rapide (onglet) : Sert à sélectionner les résultats à afficher (AH, AZ, DI ou AH, DH, DV) et la fonction à assigner à la touche de prise de mesure (Mesurer uniquement ou Mesurer et stocker). Mesurer et stocker nécessite un projet ouvert. Voir Travailler avec un projet ouvert en page 104.) • [9] : sert à quitter Survey Pro. Boutons de fonctions : (Plus de fonctions sont accessibles via ces boutons si un projet est ouvert. Voir Travailler avec un projet ouvert en page 104.) Le bouton flèche gauche situé avant chaque bouton de fonction permet d'afficher un menu contextuel. Si vous tapez directement sur le bouton de fonction, vous sélectionnez automatiquement la première option du menu. • [10] : Met la valeur du cercle à zéro (ou toute autre valeur que vous aurez définie précédemment). • [11] (instrument robotique uniquement) : Opère une rotation selon l'angle que vous avez défini ou retourne l'instrument. • [12] (instrument robotique uniquement) Démarre la recherche de la cible ou lance la fonction LockNGo ou désactive la dernière de ces fonctions activée. • [13] : Ouvre ou crée un projet dans lequel seront enregistrées les mesures. Sous-fenêtre de résultats : (Élément [14]) sur l'exemple d'écran.) Selon les paramètres d'affichage choisis sur l'onglet Mesure Rapide (voir [8]), cette sous-fenêtre pourra afficher les valeurs suivantes : • Angle horizontal (AH), angle zénithal (AZ) et distance inclinée (DI), • Ou angle horizontal (AH), distance horizontale (DH) et distance verticale (DV). Si vous tapez sur cette zone de l'écran, vous pouvez basculer dans l'autre mode d'affichage. 102 Zone de gestion de cibles : (Élément [15]) sur l'exemple d'écran.) • HM : Permet de saisir la hauteur de la mire pour la cible choisie. • / (bouton) : Sert à indiquer le type de cible utilisée. Ce bouton donne également accès à la gestion des cibles intelligentes. • Sélection du mode de mesure du DME. Ce paramètre est tributaire de l'instrument, mais les options en général disponibles sont les suivantes : – Standard : (Focus 30) Mode de mesure précise, activé uniquement quand vous lancez une prise de mesure – Tracking : (Focus 30) Le DME mesure les distances en continu – Normal : (Nivo) Mode de mesure normal – Précis : (Nivo) Mode de mesure précis Autres boutons de contrôle : • [16] : Bouton équivalent au bouton [3], mais plus gros. • [17] : Permet d'activer ou désactiver le voyant de guidage de l'instrument. Ce voyant permet à l'opérateur de rester bien aligné pendant l'implantation. Le voyant clignote plus vite lorsque l'instrument est verrouillé sur la cible. Le voyant de guidage dépend de l'instrument utilisé. Par exemple, le Focus 30 possède deux voyants de couleur différente (rouge et vert), situés de part et d'autre de l'appareil. Le Nivo possède deux témoins de couleur rouge, l'un clignotant et l'autre pas. • [18] : Dépend de l'instrument utilisé. Affiche l'état de la fonction LockNGo (INACTIF, MESURE EN COURS ou Verrouillé). Indique également si le mode de mesure en cours utilise une cible sans réflecteur ou un prisme. 103 Travailler avec un projet ouvert Si vous ouvrez ou créez un projet à l'aide du bouton [13], l'écran Mesure Rapide affiche des options différentes. Instrument robotique : [10] [11] [19] [12] [13] [20] Instrument mécanique : [10] [13] [19] [20] Les différences sont présentées ci-dessous : • [10] : Avec un projet ouvert, l'écran Implantation Rapide est accessible directement via ce bouton. Les fonctions Implantation, Installation Station et Vérifier install. sont accessibles en cliquant sur la flèche à gauche du bouton. • [11] et [12] : Ces fonctions restent identiques, avec un projet ouvert ou non. • [13] : Avec un projet ouvert, vous pouvez prendre une visée latérale et l'enregistrer en appuyant sur ce bouton. Les fonctions Prise de vue latérale et Cheminement sont accessibles en cliquant sur la flèche à gauche du bouton. • [19] : L'état de la configuration de la station s'affiche dans cette zone. 104 • [20] : Cette zone vous permet de nommer et décrire chaque point qui sera mesuré et enregistré dans le projet. Assurez-vous que Clé MSR = Mesurer et stocker sur l'onglet Mesure Rapide si vous envisagez d'enregistrer les données de mesure (voir [8] décrit ci-dessus). Avec un projet ouvert, vous pouvez exécuter la plupart des fonctions généralement utilisées sur l'écran Mesure Rapide. Pour accéder à l'ensemble des fonctions de Survey Pro, il vous suffit de fermer l'écran Mesure Rapide et d'ouvrir le menu principal de Survey Pro. NOTE : A tout moment, vous pouvez accéder à l'écran Mesure Rapide en tapant sur la touche « étoile »/F1 de votre instrument. 105 Annexe Informations Couches avancées sur les Les couches vous aident à gérer les données dans un projet. Il n'y a pas de nombre limite de couches pour un projet donné et tout nouvel objet (point, points alignement, polyligne) peut être attribué à la couche de votre choix. La visibilité de chaque couche peut être activée ou désactivée, vous donnant ainsi le contrôle complet des données affichées sur la carte. Cela permet d'améliorer la visibilité de la carte d'un projet lorsque celui-ci contient de nombreux objets. Les couches peuvent être ajoutées, supprimées et renommées, à l'exception de la Couche 0 et de la Couche de contrôle. La Couche 0 est une couche spéciale qui est obligatoire dans tout projet pour assurer la compatibilité avec AutoCAD et pour l'enregistrement d'objets qui ne sont attribués à aucune autre couche. La Couche de contrôle est également une couche spéciale utilisée par Survey Pro pour les points de contrôle du projet. À noter que les points de contrôle sont protégés et ne peuvent être modifiés. Utiliser le bouton de liste situé à côté du champ Couche pour gérer vos couches. Utilisez le bouton Config. Active sur l'écran de gestion des couches pour paramétrer la couche par défaut qui sera utilisée dans vos levés. Descriptions [1] [2] Il est possible de saisir une description (arbre, trottoir, etc.) pour chaque point enregistré dans un projet. Vous pouvez créer une liste de descriptions afin d'automatiser la tâche de saisie de description pour chaque point à enregistrer. Cela peut être très utile lorsque la même description est utilisée plusieurs fois. Une liste de description est stockée dans Survey Pro sous forme de fichier de description (fichier TXT enregistré dans /Survey Pro Jobs/ par exemple). Deux formats sont possibles. Le format choisi détermine la façon dont les descriptions seront saisies. • Liste de descriptions sans code [1] : Contient uniquement la liste des descriptions que vous allez utiliser. • Liste de descriptions avec code [2] : Contient la liste des descriptions que vous allez utiliser, chacune d'elle étant précédée d’un code (avec un espace entre le code et la description). En tapant le code plutôt que la description complète, vous gagnez du temps lors de la saisie. Vous pouvez utiliser simultanément deux listes, une de chaque type. Utiliser le bouton de liste situé à côté du champ Description pour gérer vos listes. 106 Codes & Attributs La notion de code peut être utilisée pour décrire rapidement des objets (points, lignes) de manière plus précise qu’une description standard type texte, et tout particulièrement lorsque des données sont collectées pour plusieurs points faisant tous partie du même objet (par exemple une ligne). Un code décrit ce qu’un objet est fondamentalement alors que des attributs décrivent certains détails de cet objet. Codes et attributs peuvent être entrés pendant la collecte de données, ou ultérieurement en procédant à l’édition des points contenus dans le projet. Les listes d’attributs sont habituellement prédéfinies et sauvegardées au format XML (fichiers avec extension FXL) pour une utilisation directe dans Survey Pro. Choisir une base de données d’entités : • Faire Etude >Paramètres puis ouvrir l’onglet Dessin Auto. Par défaut, Survey Pro suggère d’utiliser le fichier GlobalFeatures.fxl en tant que fichier de définition de codes. Vous pouvez choisir tout autre fichier FXL préparé spécialement pour votre travail, fichier stocké sur votre carnet de terrain. Le fichier GlobalFeatures.FXL contient plus de 10 catégories (en langue anglaise) de codes (Buildings, Earth Drainage, Landscaping, etc.). Chacune de ces catégories contient de 5 à 10 codes différentes. Il existe également une dizaine de codes supplémentaires rattachés à aucune des catégories existantes. Chaque code est identifié par une icône, un nom et une abréviation du nom de code (ex. "cp" pour "concrete pad"). • Après avoir choisi votre fichier FXL, taper sur . Autoriser l’entrée de codes pendant la collecte de données : • Faire Etude > Paramètres puis ouvrir l’onglet Levé. • Activer l’option Demande entités géographiques et attributs, puis taper sur . Entrer des codes pendant la collecte de données : Pour les points, codes et attributs peuvent être associés à chaque point individuellement pendant le collecte. Pour les lignes, il suffit d’associer des codes au premier point au début de la collecte de la ligne. Tous les points ensuite collectés le long de cette ligne se verront attribuer les même codes que ceux attribués au premier point. Avant de stocker un point, Survey Pro montre la lise des codes déjà attribués dans le projet (voir exemple d’écran). Il suffit de taper sur un bouton de code pour attribuer le code correspondant au point. peut aussi être utilisé pour aller chercher un nouveau code stocké dans le fichier FXL sélectionné. 107 A l’intérieur du cadre, vous pouvez alors définir chacun des attributs du point. Ce peut être un fichier image, ou une description du point en rapport avec sa position le long de la ligne. Ajouter/modifier des entités en passant par l’édition des points : • Faire Etude > Points. • Sélectionner le point pour lequel de nouvelles entités doivent être définies, ou des attributs existants modifiés. • Taper sur puis ouvrir l’onglet Caractéristique. • Taper sur pour ajouter un code (et pour définir ses attributs), ou pour éditer directement les attributs de codes existants si nécessaire. Manipuler la base de données de codes : • Après avoir tapé sur pour accéder à la base de données des codes, • Taper sur pour placer un filtre sur la liste des codes disponibles et pouvoir ainsi se focaliser sur les codes qui vous intéressent : – Si vous sélectionnez Tous, tous les codes seront listés (pas de filtre). – Si vous sélectionnez Codes en cours d’utilisation, seuls les codes actuellement utilisés dans le projet apparaîtront. – Si vous sélectionnez une catégorie de codes (ex. “Manmade Boundary”), seuls les codes appartenant à cette catégorie seront affichés (voir exemple d’écran). Passer des descriptions aux caractéristiques Il est très facile de changer de type d’information attachée au point que vous êtes en train de collecter. Le champ accompagnant le nom de point juste avant de collecter le point peut être soit une description (Desc.), soit une caractéristique (Carac.). Pour passer d’un type à l’autre, il suffit de taper sur le nom du champ [1] (un bouton de défilement). Le bouton de liste ([2]) situé à proximité permet alors d’allouer une valeur à ce champ (voir ci-dessous). [1] 108 [2] [1] [2] Il est important de mentionner que le bouton qui permet de basculer de description à caractéristique ne fait que contrôler ce qui est visible à l’écran en tant que champ d’édition au moment où vous démarrez la collecte de données. Vous pouvez toujours utiliser les options Demande la description et Demande entités géographiques et attributs sur l’onglet Levé dans Etude > Paramètres pour contrôler ce qui vous sera demandé au moment de sauvegarder le point. Voir les différents scénarios possibles dans le tableau ci-dessous. Le champ d’édition affiché est : 1 Description Option Option “Demande “Demande entités la géographiques et description” attributs” Cochée Cochée 2 Description Cochée Décochée 3 Description Décochée Décochée 4 Caractéristique Cochée Cochée 5 Caractéristique Décochée Cochée 6 Caractéristique Décochée Décochée Commentaires Une description et une caractéristique vous sont demandées : • La valeur par défaut pour la description est celle qui a été définie avant de collecter le point. • Lorsqu’il s’affiche, le champ Carac. est vide. Seule une description vous est demandée : • La valeur par défaut pour la description est celle qui a été définie avant de collecter le point. • Pas de caractéristique mémorisée pour le point. Pas d’invite affichée : • La description mémorisée pour le point est celle allouée au champ Description avant de collecter le point. • Pas de caractéristique mémorisée pour le point. Une description et une caractéristique vous sont demandées : • La valeur par défaut allouée au champ Carac. est celle que vous avez définie avant de collecter le point. • Lorsqu’il s’affiche, le champ Description est vide. Seule une caractéristique vous est demandée : • La valeur par défaut allouée au champ Carac. est celle que vous avez définie avant de collecter le point. • Pas de description mémorisée pour le point. Pas d’invite affichée : • La caractéristique mémorisée pour le point est celle que vous avez définie avant de collecter le point. • Pas de description mémorisée pour le point. Fonction codes rapides La fonction codes rapides existe en mode levé optique et GNSS. Elle est particulièrement utile lorsque vous devez effectuer une série de levé de points pour lesquels vous anticipez le besoin de définir une description ou une caractéristique différente pour chacun de ces points. • Pour accéder à la fonction, retourner au menu principal et faire Levé > Codes Rapides. 109 La fonction codes rapides permet de choir rapidement une description ou une caractéristique à partir d’une des tables existantes (liste pré-établie de 10 descriptions ou caractéristiques max. par table). Par défaut, Survey Pro ne contient qu’une seule table de descriptions ou caractéristiques, mais à l’aide de la liste déroulante près de la table, il est possible de rajouter de nouvelles tables contenant d’autres descriptions et caractéristiques. Toujours à l’aide de cette liste déroulante, vous pouvez renommer ou effacer une table existante. Lorsque plusieurs tables existent dans Survey Pro, utiliser la liste déroulante pour sélectionner celle à partir de laquelle vous souhaitez prendre une description ou une caractéristique. • Pour passer de description à caractéristique, taper sur le bouton Description/Caractéristique puis sélectionner l’option désirée. Le tableau apparaissant dessous est alors mis à jour pour afficher respectivement les 10 descriptions ou caractéristiques prédéfinies. • Pour définir ou modifier la description ou la caractéristique allouée à une cellule du tableau, maintenir le stylet appuyé sur la cellule jusqu’à ce que Survey Pro affiche un nouvel écran sur lequel vous pouvez définir ou modifier la description ou la caractéristique. Une cellule vide signifie qu’il n’y a pas encore de description ou de caractéristique définie pour cette cellule. • Pour mémoriser un point avec une description ou une caractéristique, entrer le nom du point, puis taper sur la cellule contenant la description ou la caractéristique que vous souhaitez allouer à ce point. Une seconde méthode consiste à appuyer sur la touche numérique correspondante (0 à 9) sur le clavier (un chiffre est affiché à droite de chaque cellule, indiquant sur quelle touche numérique appuyer pour sélectionner la description ou la caractéristique portée par cette cellule). Le point est alors tout de suite enregistré. Notes Survey Pro vous autorise à rattacher une ou plusieurs notes à chacun de vos points de telle sorte que vous avez toute liberté pour rajouter tout commentaire que vous jugerez utile pour mieux décrire ces points. Une fois créée, une note ne peut pas être effacée. Pendant la création ou la modification d’un point, suivre les instructions cidessous pour ajouter une note : • Taper sur l’onglet Remarques. • Taper sur le bouton Ajouter remarque. • Taper votre note dans le champ d’édition situé en haut de l’écran. • Lorsque vous avez terminé, taper sur Saisir! pour valider la note. • Taper sur pour revenir à l’onglet Remarques. La nouvelle note apparaît en bas de liste. L’entête de la note montre la date et l’heure de création de la note. 110 Avec Survey Pro, vous avez la possibilité de personnaliser l’éditeur de notes de façon à pouvoir accélérer la prise de notes. Il existe 16 boutons mis à votre disposition dans ce but. Grâce à chacun de ces boutons, vous pouvez préparer des chaînes de 127 caractères max., texte et chiffres. Le label de chaque bouton (5 caractères max., modifiable également) doit être défini pour évoquer clairement la chaîne de caractères portée par le bouton. Lors de la création ou la modification d’un point, procéder comme suit pour personnaliser un bouton : • Taper sur l’onglet Remarques. • Taper sur le bouton Ajouter remarque. • Taper sur Personnalis.. • Taper sur le bouton que vous voulez personnaliser (par exemple “C2”). L’écran Edition Code s’ouvre à partir duquel vous pouvez définir une nouvelle chaîne de caractères pour le bouton. Vous pouvez également changer le label si cette modification s’avère appropriée. • Taper sur pour valider la nouvelle définition du bouton et pour revenir à l’écran précédent. • Taper une nouvelle fois sur Personnalis. pour mettre fin à la séquence de définition de bouton. • Si vous tapez maintenant sur le bouton que vous venez de redéfinir, le champ édition se remplira du nouveau texte défini pour le bouton. Vous pouvez compléter ou modifier ce texte si nécessaire avant de taper sur Saisir! pour valider votre entrée. • Comme précédemment, taper sur pour revenir à l’onglet Remarques. A noter la présence de l’onglet Historique, que vous pouvez utiliser pour relire toutes les notes qui ont été entrée précédemment. Ces notes peuvent être listées dans l’ordre alphabétique, de la plus récente à la plus ancienne, ou de la plus utilisée à la moins utilisée. Visualiseur des données brutes Le visualiseur des données brutes liste toutes les actions effectuées dans le projet depuis sa création. Les actions sont listées de la plus ancienne (en haut de la liste) à la plus récente (en bas de la liste). Par défaut, chaque action est représentée sur une seule ligne mais il est possible de demander une extension de la ligne en tapant sur le signe “+” afin de pouvoir lire tous les détails mémorisés se rapportant à l’action. Inversement, vous pouvez demander une rétractation de la ligne en tapant sur le signe “-”. Lorsque vous ouvrez le visualiseur des données brutes en faisant Etude > Données brutes, la dernière action réalisée dans le projet est mise en surbrillance. Si vous accédez au visualiseur des données brutes pendant 111 l’édition d’un point (c’est-à-dire en tapant Afficher données brutes sur l’onglet Dérivation), le visualiseur viendra mettre en surbrillance l’action qui a été à l’origine du point (entrée manuelle, point mesuré, point importé, etc.).. Boite à outils du visualiseur de données brutes Le visualiseur des données brutes est équipé d’une boite à outils que vous pouvez utiliser tel qu’expliqué ci-dessous. Icône Fonction Déplace le curseur sur la première action enregistrée dans le projet. Déplace le curseur sur la dernière action enregistrée dans le projet. Déplace le curseur sur l’action que vous aviez précédemment mise en surbrillance dans la liste des actions. Cette option n’est valide qu’après avoir utilisé le bouton “flèche gauche” ci-dessus. Permet de revenir en arrière sur les différentes actions que vous avez parcourues précédemment avec le bouton “flèche gauche”. Ouvre la fonction “Rechercher le point” dans laquelle vous pouvez définir un critère de recherche (nom de point). Cette option est valide seulement après avoir démarré la fonction “Rechercher le point”. Déplace le curseur sur l’occurrence suivante du nom de point recherché dans la liste. Permet d’entrer une note en tant que nouvelle entrée en bas de la liste des actions. Dans ce cas on rentre une note de la même manière que lorsqu’on en rentre une pour un point. Entre de manière instantanée une nouvelle ligne en bas de la liste des actions contenant la date et l’heure courante. Éditer les mesures manuelles Toutes les mesures effectuées manuellement en cheminement/mesures topo, mesures de répétition ou nivellement (uni ou trifilaire) peuvent être modifiées depuis le visualiseur de données brutes : • Dans le visualiseur de données brutes, maintenir appuyé le stylet sur l’observation désirée puis sélectionner Modifier les données mesurées manuellement. La fenêtre Entrer Données de Mesure s’ouvre montrant les mesures actuellement mémorisées pour cette observation. • Corriger les mesures comme vous le souhaitez puis taper sur . Suivant cette action, l’observation est mise à jour automatiquement avec les mesures que vous venez de modifier, et tous les points impactés par cette modification sont également recalculés. 112 Gérer les cibles intelligentes Dans les versions précédentes de Survey Pro, les cibles de visée arrière et celles de visée avant étaient séparées. Avec Survey Pro 5.2 et 5.3, il n'y a plus qu'une seule liste de cibles optiques. Vous pouvez ainsi utiliser n'importe quelle cible quelle que soit la méthode de mesure choisie. Cette amélioration rend certaines routines, telles que répétition, visée latérale multiple, mesure à partir de deux extrémités, bien plus simples à utiliser. Toutes les cibles optiques étant maintenant gérées en une seule liste, le fonctionnement des champs éditables de la hauteur de cible a également été modifié. Si vous avez défini dans la mise en station une cible fixe pour la visée arrière et que vous choisissez ensuite cette cible pour l'observation en cours, le champ éditable disparaît et la hauteur de cette cible fixe passe en texte statique, juste à côté de l'icône de sélection de la cible intelligente. Cela vous empêche de modifier la hauteur de cible fixe qui a été utilisée pour la visée arrière. Après la mise à jour en version 5.2 ou ultérieure, vous remarquerez que toutes vos cibles optiques sont regroupées en une seule et même liste. Les cibles de visée arrière et de visée avant ne sont plus séparées. Compas électronique Survey Pro peut intégrer l’utilisation d’un compas électronique si le modèle de carnet de terrain utilisé en comporte un. Mettre le compas électronique en service Faire Étude > Paramètres. Si votre carnet de terrain est doté d’un compas électronique, l’onglet Boussole est visible et sélectionnable sur l’écran Paramètres. Ouvrir cet onglet. Plusieurs fonctions peuvent être exécutées à partir de cet onglet : • Cocher ou décocher la boîte Activer la boussole du carnet de terrain pour respectivement activer ou désactiver l’utilisation du compas électronique dans Survey Pro. • Entrer la déclinaison magnétique (en degrés et fractions de degré). • Si le compas est actif, visualiser la lecture du compas : • Calibrer le compas. La procédure de calibration est spécifique au modèle de carnet de terrain utilisé. En général, on vous demande de faire pivoter 113 le carnet de terrain dans un plan horizontal puis/ou vertical. Le carnet de terrain fournira les instructions nécessaires à l’écran pour mener à bien cette opération. Utiliser le compas électronique Une fois activé et correctement calibré, le compas électronique peut vous assister de plusieurs manières lorsque vous utilisez Survey Pro: • La valeur courante de cap est affichée en permanence dans le coin supérieur gauche de la vue carte (ex : Cap boussole: 111°) • En implantation en mode optique, les indications Nord/Sud apparaissent sur l’écran d’implantation. • En implantation en mode GNSS, pour laquelle ces indications existent déjà sans la nécessité d’utiliser un compas électronique, et parce que la valeur de cap donnée par le compas est plus précise que celle fournie par le GNSS – en particulier lorsque le mobile est immobile ou se déplace lentement– les indications N/S affichées sur l’écran d’implantation sont celles dérivées de l’utilisation du compas électronique, et non pas du GNSS. Lors de l’implantation d’un point avec le compas électronique activé, le bouton sur l’écran d’implantation donne également accès aux réglages du compas électronique. 114 Sélection Rapide Cet outil est un raccourci vers des fonctions prédéfinies de Survey Pro. Un appui sur l’étoile jaune vous donne un accès direct à une liste de fonctions Survey Pro (la liste dite “de sélection rapide”). Il suffit de taper sur un des éléments de la liste pour lancer la fonction correspondante. Une liste de fonctions est définie par défaut, fonctions prises dans les différents menu de Survey Pro. Vous pouvez personnaliser cette liste en sélectionnant Éditer Sélect. rapide en bas de la liste de sélection rapide. Cette action permet d’ouvrir l’éditeur de sélection rapide (Editeur Sélection Rapide). Dans la partie droite, vous pouvez lire les raccourcis actuellement définis (c’est-à-dire les fonctions Survey Pro qui apparaîtront dans la liste lorsque vous taperez sur l’étoile jaune). Dans la partie gauche de l’écran, vous pouvez lire la liste complète des fonctions disponibles par menu. Utiliser le champ Éléments Menu pour sélectionner le menu depuis lequel vous souhaitez sélectionner une fonction pour en faire un raccourci. Dans cette liste de gauche, les fonctions déjà définies comme raccourcis dans la liste de sélection rapide apparaissent en caractères gras. Exemple, vous souhaitez ajouter Créer Rapport dans la liste de sélection rapide : • Sélectionner Étude dans le champ Éléments Menu. • Dérouler la liste de fonctions disponibles dans ce menu et sélectionner Créer Rapport dans cette liste. • Taper sur le bouton Ajouter -->. La fonction Créer Rapport est ajoutée en bas de la liste de sélection rapide. Elle peut maintenant être lancée directement depuis cette liste. • Taper sur pour sauvegarder la modification et fermer l’éditeur de sélection rapide. D’autres boutons existent dans l’éditeur de sélection rapide : • <-- Supprim. : Utiliser ce bouton pour supprimer de la liste de sélection rapide la fonction sélectionnée dans la liste de droite. • Défauts : Utiliser ce bouton pour revenir à la liste de sélection rapide définie par défaut. Une confirmation est nécessaire avant que la liste par défaut ne soit restaurée. 115 • Monter / Descendre : Utiliser ce bouton pour réorganiser la liste de sélection rapide. La fonction sélectionnée est déplacée respectivement vers le haut ou le bas dans la liste à chaque appui sur le bouton. Service de corrections RTX RTX™ (pour “Real Time eXtended”) est un service Trimble conçu pour fournir des corrections à tous les récepteurs GNSS capables de les traiter, ce qui permet à ces récepteurs de calculer une position centimétrique sans avoir à travailler avec une base particulière. La couverture de ce service est mondiale. Dans Survey Pro, les corrections RTX sont reçues via Internet. Avec le service proposé (CenterPoint™ RTX), la précision est de 3,8 cm après un temps de convergence1 de 30 minutes (la précision est de 30 cm après 10 minutes, et 20 cm après 15 minutes). RTX supporte les constellations GPS, GLONASS, QZSS et BeiDou. NOTE : Les corrections RTX ne seront reçues que si votre carnet de terrain dispose d’une connexion Internet. Utilisation d’un récepteur GNSS-RTX avec Survey Pro : • Dans Survey Pro, sélectionner Gérer Instruments depuis l’icône GNSS dans la barre de commande, puis taper sur Ajouter profil de récepteur. • Lancer une recherche Bluetooth. Attendre que la recherche soit terminée. • Sélectionner le récepteur GNSS -RTX dans la liste des récepteurs détectés, taper sur Suivant>, choisir un profil type “réseau” pour ce récepteur, puis taper sur Terminer. • Dans la liste Profils du Récepteur, sélectionner le récepteur qui vient d’être rajouté et taper sur . • Sélectionner “RTX” dans le champ Type Instal puis taper sur • Revenir au menu Levé puis taper sur Démarrer Levé. • Sélectionner votre récepteur dans la liste de profils de récepteurs puis taper directement sur Connecter (il n’est pas nécessaire de définir le réseau qui fournit les corrections RTX). Puis Survey Pro teste la validité de l’abonnement au service RTX. S’il vous reste 10 jours d’abonnement ou moins, un message apparaîtra vous demandant de prendre les mesures nécessaires pour renouveler votre abonnement. Si l’abonnement est terminé, un autre message apparaîtra vous informant de cette situation et vous ne serez pas autorisé à aller plus loin. Si l’abonnement est toujours valide, le message “En attente de l'initialisation du moteur RTX” s’affiche. Cette phase d’initialisation peut prendre un certain temps. Entre-temps, vous pouvez entrer les paramètres de l’antenne (modèle, type de hauteur, hauteur mesurée) et éventuellement 1. Le temps de convergence est le temps au bout duquel les positions RTX délivrées par le récepteur atteignent le niveau de précision attendu. 116 démarrer l’enregistrement de données brutes pour post-traitement (voir dans la partie inférieure de l’écran). NOTE : Un message s’affichera si l’initialisation échoue ; vous serez alors invité à refaire une tentative d’initialisation. Après initialisation du moteur RTX, le message “En attente de convergence de la position” s’affiche (cette étape est en général plus longue que l’initialisation du moteur RTX). Lorsque la position a convergé, le message “Récepteur Mobile prêt pour configuration. Appuyer sur [Terminer] pour continuer” s’affiche. • Taper sur Terminer. Vous pouvez maintenant commencer votre levé. NOTE : La convergence est obtenue lorsque le HRMS calculé est inférieur à la valeur requise sur cinq résultats de calcul consécutifs (5 epochs). La valeur requise de HRMS est celle définie sur l’onglet RTX dans Levé >Paramètres>Mode Mesure. Si la case HRMS n’est pas cochée, Survey Pro se basera sur une valeur par défaut de HRMS égale à 5 cm pour décider ou non de la convergence de la position calculée. Utiliser le bouton Démarrage rapide RTX pour réduire le temps de convergence Vous pouvez attendre que la position converge, mais vous avez aussi la possibilité, avec certains récepteurs GNSS, d’accélérer ce processus : • S’assurer que la hauteur d’antenne entrée est bien la bonne. • Taper sur le bouton Démarrage rapide. • Prendre un point du projet sur lequel démarrer l’initialisation (l’emplacement sur le terrain de ce point doit être bien visible). Les coordonnées de ce point doivent être des coordonnées géodésiques exprimées dans l’ITRF2008 epoch 2005.0. • Aller sur terrain, placer le récepteur sur le point et veiller à le garder bien immobile au-dessus du point. • Taper sur le bouton Commencer. Ce bouton se transforme alors en bouton Arrêter. Attendre la fin du processus, indiquée lorsque le bouton Arrêter se transforme en bouton Terminé. • Taper sur Terminé. Vous pouvez maintenant commencer votre levé. 117 Mémo pour les utilisateurs de GNSS Supposons les points suivants réalisés : • Un profil récepteur a été créé et vous pouvez utiliser votre mobile RTK dans un réseau. • Si vous utilisez un mobile réseau, un réseau a également été défini précédemment afin de permettre la réception des corrections provenant d'un serveur IP. (aucun profil récepteur n'est requis si vous utilisez un mobile qui reçoit les corrections d'une base via une radio). • Un nouveau fichier devra être créé avec un géoïde et un système de coordonnées connus. Procédez alors comme suit : • Allumer votre récepteur. • Lancer Survey Pro sur votre carnet de terrain. • Créer un projet et sélectionner le système de coordonnées (et éventuellement le géoïde) à utiliser. • Taper sur l'icône Instrument et sélectionner Passer au GNSS. • Aller dans Levé > Démarrer Levé. • Sélectionner le profil récepteur préparé auparavant pour votre mobile. • Sélectionner le réseau utilisé (passez cette étape si vous utilisez un mobile et non un mobile réseau). • Taper sur Connecter. • Patienter jusqu'à ce que le récepteur reçoive les données de la base. • Confirmer/modifier le point où se situe la base. • Fixer les critères d'acceptation pour toutes vos mesures. • S’assurer que le récepteur délivre en continu une solution de position « fixée ». (Vous pouvez également aller dans Levé > Etat GNSS pour contrôler l'état de réception GNSS, puis revenir à Levé > Collecte des Données.) • Démarrer la collecte de données (points, points de déport, lignes). La collecte de données peut être effectuée avec une seule époque de données (toujours le cas lorsque vous collectez des données le long d'une ligne) ou en moyennant la position grâce à une occupation statique sur chaque point. • Une fois la collecte terminée, sélectionner Terminer Levé sur la page d'accueil. 118 Index Symbols # de jeux 50 A Accepter Auto quand critères satisfaits 66 Accepter quand même 67 Activer 28 Afficher de l'instr. à la mire (à distance) 93 Afficher de l'instr. à la mire (non à distance) 92 Afficher directions comme 96 Afficher la station 99 AH 57, 102 Aide en ligne 5 Ajouter à l'accueil 6 Ajouter profil de récepteur 31 Ajuster une boucle de niveau fermée 87 Alignements 22 Aller à DROITE/Aller à GAUCHE 92, 93 Aller au NORD/Aller à l'EST 96 Ang. à droite 55 Angle à droite 92 Angle seul 48, 50 Arrêter 29 Attendre xx 98 Attendre.. 66 Automatique - Tous 25 Automatique - WiFi 25 Autoriser dans levé PPK 64 AV 57 AZ 102 Azimut (saisie) 2 Azimut VAr 44, 45 Azimut/Distance 96 Azimuts vrais 43 B Bande L 34 Barre d’outils zoom 11 Barre de commande 4 Base (changement) 77 Base (Démarrer la base) 59 Base de données de stations de référence 77 Bluetooth 31 Boucle de niveau 79, 82 Bouton de défilement 8 Bouton de liste 7 Bouton Etendue zoom 12 Bouton étendue zoom 11 Bouton Réf 96 Bulle de niveau 28 C 15, 43 CR5 (format de fichier) 18, 22 Créer nouvel instrument 28 Critères d’acceptation (GNSS) 63 CSV 18, 22 CAD 9 Calculer 91 Calibration 17, 59, 61 Calibration (Introduction à la) 72 Calibration (procédure) 73 Calibration (résoudre) 76 Calibration (un point) 76 Caractéristique vs. description (passer de l’un à l’autre) 108 Carnet à distance 29 Carte active 9 Case à cocher 8 CenterPoint RTX 116 Central (cloud service) 4, 25 Cercle 102 Cercle zéro 91 CG & CD 50 CG Uniquement 50 Cheminement 54, 55, 58, 104 Cheminement/Mesure Topo 54 Cible fixe 47 Cible mobile 47 Cibles intelligentes 113 Clé MSR 105 Code couleur (pour constellations) 38 Code lettre (pour constellations) 38 Codes 107 Collecte de données 62, 65 Collecter des données hors levé 71 Collimation 28 Commenc. Maint 63 Compas électronique 89, 113 Compensateur 100 Config. Spectra Auto 30 Configuration manuelle 30 Configurer le cercle 102 Connexion série 32 Continuer de mesurer 67 Convergence (temps de convergence) D 116 103 Correction PPM 52 Corrections 35 Couche 18 Couches 21, 22, 106 Courbe et Déport 99 Courbure et Réfraction de la Terre Datum 17 DEBL/REMB 92, 94 Début Levé Projection 61 Définir une position 99 Deleted point icon 19 Demande PPM durant configuration station 52 Démarrage rapide (RTX) 117 Déplacer article 6 Description vs. caractéristique (passer de l’un à l’autre) 108 Descriptions 22, 106 Design point icon 19 Détails de point (écran) 19 DH 102 DI 57, 102 Direct uniquement 48 Directe et inverse 48 Dist horz 55 Dist inclinée 55 Dist vert 55 Distance et angle 48, 50 DME 2, 28, 103 DV 102 DXF (format de fichier) 9, 22 E Ecarter 57 Écran de contrôle à distance (fonction Télécommande) 93 Editer (mesures manuelles) 112 Éditer points 19 Elévation à distance 53 EN AVANT/PREC 92, 93 Entités 107 Entités (Caractéristique) 21 État batterie 101 État de réception GNSS 37 État du pointeur laser visible 101, Exigences relatives à la calibration 63 Exporter des données 22 F Facteur d'échelle 17 Fermer boucle sur Point existant 85 Fichier de contrôle 15 Fichiers de carte de base 9 Fichiers SPI 28 Fonction base 34 Fonction collecte de données 34 Format 102 Format CSV 23 Format FBK 23 Format FLD 23 Format HTML 23 Format KML 23 Format KOF 23 Format RAW 23 Info sat 38 Insérer page avant (ou après) 7 Installation 45, 48 Installation de la station 45, 48, 104 Installation Station 50 Intervalle de temps 70 Intervalle dist.. 70 IXL 18 G KOF 18 GDM 18 Géodésique local 21 Géodésique mondial 21 Geolock 28, 29 Gérer les instruments 26, 31, 32, 33, 34, 36 Gérer les points de projet 20 Gisement (saisie) 2 GNSS 26, 59, 60 Google Earth 23 Grille 17 H H Canne 92 HI 45, 48, 50, 53, 55 HM 47, 48, 53, 55, 91, 93, 103 HR 50 HRMS 64 I Icône Instrument 5 Icônes (pour points) 19 Implant. à distance 93 Implant. de déport (Déport) 99 Implant. de pente (Pente) 99 Implant. pente du point (Pente du Point) 99 Implantation 104 Implantation, GNSS 96 Implantation, mécanique 91 Implantation, robotique 93 Implanter à la ligne 98 Implanter ligne de travers 99 Implanter MNT 99 Implanter points 95 Implanter suivant 92, 95, 98 Importer des données 18 Indicateur lumineux 28 J JOB (format de fichier) 18, 22 JobXML 18, 22 JPG 9 JXL (format de fichier) 18 K L L band 34 Lancer configuration manuelle 31 LandXML 18 Levé 2D 45, 48, 50, 53 Liaison de données 37 Ligne et Déport 99 LisCAD 23 Liste de sélection rapide 115 LLH 2 LockNGo 29 M M.A.J. 71 Manuel 25 Demander chaque point 71 Demander une fois 71 Marque de la base 62 Masque d'élévation 34 Menu principal 3 Mes raccourcis 5, 101 Mesure Rapide 100, 102, 104, 105 Mesure Topo 54 Mesurer 48, 51, 58 Mesurer et stocker 102, 105 Mesurer uniquement 102 Mesurer Visée Arrière 47 Mesures de répétition 57 Mesures par pt. de relève. 48 Min SV 64 MOBILE 97 Mobile 34 Mobile (Démarrer le levé) 60, 61 Mode de nivellement (choix du) 41 Mode démo 27 Mode levé 65 Mode Manuel 27 Mode mesure 63 Mode Mobile autonome 71 Moyenne (de) 57 Moyenne pour 64, 66 N Ne pas stocker 64 NEE 2 Niveau (bulle de niveau) 100 Niveau de la batterie 5 Niveau de signal 38 Nivellement 27, 40, 79 Nivellement électronique 40 Nivellement trifilaire 40 Nivellement trigonométrique 40 Nivellement unifilaire 40 Normal 103 Notes 110 Nouv Lecture Visée Arr 56 Nouv point 44 Nouveau point 47 O OCCUPATION 98 Occuper point 45, 50 Onglets 8 Optique 26 Origine (d'un point) 19 Où est le Pt suivant ? 99 P Par angle 45 Par distance 45 Par point 45 Par points 89 Par points gérés 89 Paramètres 15 Paramètres de nivellement 42 Paramètres instrument 28 Partager des fichiers via Internet 24 PDD 22 PDOP 64 Personnaliser (page d'accueil) 6 Pivoter (rotation) 53 Plan cartographique 59, 61 Point (collecte de données) 65 Point connu 43 Point d’implantation 81 Point de relèvement 48 Point icon (general case) 19 Point Inconnu/Relèvement 43, 48 Point radial 81 Point Rapide (collecte de données) 65 Point Topo (collecte de données) 65 Point tournant 80 Point VAr 44, 50 Pointeur laser visible 29 Points autonomes RTK 64 Points observés 19 Points saisis 19 Polylignes 22 Position (GNSS) 39 Position de la base 76 Post-traitement Intervalle d'enreg. 60, 62 Post-traiter 26, 37, 64 PPM 2, 43 Précis 103 Premier point 17 Profil 22 Profil récepteur (ajouter) 31 Profil récepteur (Exporter) 33 Profil récepteur (gérer) 32 Profil récepteur (importer) 33 Profil récepteur (modifier) 34 Profil réseau 30, 59, 61 Profil réseau (gérer) 36 Profils de récepteur (Présentation) 30 Profils récepteur 59, 60 Projection cartographique 17 Projets 14 PVL Topo (critères d’acceptation) 63 Q Qualité de solution 64 Quick codes 109 R Radio 28 Rapports de levé (Générer) 23 Rechercher 29, 102 Réfraction 15 Régler sur mode DESACTIVE 35 Réinit. Ambiguïtés 37 Relèvement 43, 47 Repère de niveau 80 Repère de niveau de contrôle (RNC) 80 Résiduel 57 Rester immobile pour 70 Routes 22 RTK 37 RTX 116 S Séq. Mesures 57 Séquence 48, 50 Séquence Répétition 57 SFN 18 Solution de position 3D 39 Sous-menus 3 Spirale et Déport 99 staked point icon 19 Stakeout points, managing the list of Visualiseur des données brutes 111 VL 2 Voyant de guidage 103 VRMS 64 Vue carte 4, 9 Vue du ciel 38 89 XML 18 XML (format de fichier) 22 Standard 103 Stocker Points de déport 99 Stocker Pt 48 Suggestion description 21 Suivez-moi (fonction) 13 Supprimer article 6 Supprimer page 7 Surpac 18 Survey (format de fichier) 18, 22 Système de coordonnées (sélection) 16 T Tapez et maintenez sur articles de menu pour gérer l'écran Accueil 6 Terminer relevé 78 Test des deux mires 88 TIFF 9 Tour de nivellement 80 Tourner à 29 Tourner vers 102 Tous (Ts) 57 Tracking 103 Transformer un point calculé en un point entré mauellement 21 Translater 53 TXT 18, 22 Type d'antenne 62 Type Instal. 50 U Unités 15, 102 Utiliser dernière configuration 43 Utiliser Indice station 35 V VA 2 Vérifier 45 Verrouiller 102, 103 Visée arrière 49, 54 Visée avant 54, 57 Visée latérale (mesure topo) 104 Visées arrière multiples 43, 50 Viser 48, 51 Viser point tournant 84, 85 Viser repère de niveau 85 X Z Zénith 55 Guide utilisateur Survey Pro SPECTRA PRECISION Survey Support: Email: [email protected] US & Canada: +1 888 477 7516 Latin America: +1 720 587 4700 Europe, Middle East and Africa: +49 7112 2954 463 Australia: +61 7 3188 6001 New Zealand: +64 4 831 9410 Singapore: +65 3158 1421 China: 10 800 130 1559 Contact Information: AMERICAS Spectra Precision Division 10368 Westmoor Drive, Westminster, CO 80021 USA www.spectraprecision.com EUROPE, MIDDLE EAST AND AFRICA Spectra Precision Division Rue Thomas Edison ZAC de la Fleuriaye, CS 60433 44474 Carquefou Cedex, FRANCE ASIA-PACIFIC Spectra Precision Division 80 Marine Parade Road #22-06, Parkway Parade Singapore 449269, Singapore ©2012-2015 Trimble Navigation Limited. All rights reserved. Spectra Precision is a Division of Trimble Navigation Limited. Spectra Precision and the Spectra Precision logo are trademarks of Trimble Navigation Limited or its subsidiaries. Octobre 2017 ">
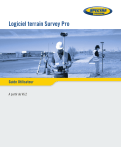
Link pubblico aggiornato
Il link pubblico alla tua chat è stato aggiornato.











