TeeJet FieldPilot / UniPilot Manuel utilisateur
PDF
Télécharger
Document
FieldPilot Pro ® et UniPilot Pro ® M A N U E L D E L’ U T I L I S AT E U R Contrôleur de direction assistée/d’autoguidage Destiné à une utilisation avec le logiciel v4.32 des consoles Matrix Pro GS et Aeros Version 3.2.32197 du logiciel SCM Pro Copyrights © 2017 TeeJet Technologies. Tous droits réservés. Aucune partie de ce document ni les programmes d’ordinateur décrits dans celui-ci ne peuvent être reproduits, copiés, photocopiés, traduits ou transcrits sous quelque forme que ce soit ou par quelque moyen que ce soit, électronique ou lisible par machine, enregistrable ou autre, sans l’autorisation écrite préalable de TeeJet Technologies. Marques déposées Sauf indication contraire, toutes les autres marques ou tous les noms de produit sont des marques ou des marques déposées de leurs sociétés ou organisations respectives. Limitation de responsabilité TEEJET TECHNOLOGIES FOURNIT CET ÉQUIPEMENT « TEL QUEL » SANS GARANTIE D’AUCUNE SORTE, EXPLICITE OU IMPLICITE. AUCUNE RESPONSABILITÉ EN MATIÈRE DE COPYRIGHTS OU DE BREVETS N’EST ACCEPTÉE. EN AUCUNE CIRCONSTANCE, TEEJET TECHNOLOGIES NE SERA RENDUE RESPONSABLE DE TOUTE PERTE DE CHIFFRE D’AFFAIRES, TOUT MANQUE À GAGNER, TOUTE PRIVATION D’UTILISATION OU DE DONNÉES, TOUTE INTERRUPTION D’ACTIVITÉ, OU DE TOUT DOMMAGE INDIRECT, PARTICULIER, CONTINGENT OU CONSÉQUENT, DE TOUTE NATURE, MÊME SI TEEJET TECHNOLOGIES A ÉTÉ INFORMÉE DE TELS DOMMAGES RÉSULTANT DE L’UTILISATION D’UN LOGICIEL DE TEEJET TECHNOLOGIES. FieldPilot® Pro et UniPilot® Pro Table des matières INFORMATIONS IMPORTANTES V DÉCLARATION DE NON-RESPONSABILITÉ LÉGALE V INFORMATIONS DE SÉCURITÉ VI CHAPITRE 1 - APERÇU DU SYSTÈME 1 Fonctions............................................................................................................................................................................................................1 Kit FieldPilot Pro ou UniPilot Pro................................................................................................................................................................1 Dispositif SCM Pro.....................................................................................................................................................2 Voyants LED du SCM Pro.................................................................................................................................................2 Connexions à FieldPilot Pro ou UniPilot Pro..........................................................................................................................................3 Connexions du récepteur GNSS.................................................................................................................................4 Connexions du véhicule.............................................................................................................................................4 Connexion du commutateur d’activation/de désactivation à distance..........................................................................4 Orientation du SCM Pro.............................................................................................................................................4 LE GNSS EST NÉCESSAIRE 5 Mise sous tension et mouvement initial.................................................................................................................................................5 Configuration du récepteur GNSS.............................................................................................................................................................5 DÉVERROUILLAGE DE FIELDPILOT PRO/UNIPILOT PRO 6 AVIS DE NON-RESPONSABILITÉ PUBLIQUE 6 CHAPITRE 2 – FONCTIONNEMENT DU MENU DE CONFIGURATION 7 Accès au menu de configuration de FieldPilot Pro ou UniPilot Pro..............................................................................................7 Présence du conducteur.............................................................................................................................................7 SÉLECTION DES VALEURS D’IQ 8 GESTION DES VÉHICULES 9 Véhicule actif....................................................................................................................................................................9 Nouveau profil de véhicule....................................................................................................................................................................... 10 Modification du profil du véhicule......................................................................................................................................................... 11 Options de profil de véhicule................................................................................................................................................................... 12 Nom du véhicule.............................................................................................................................................................12 Type de véhicule.............................................................................................................................................................12 Marque du véhicule........................................................................................................................................................12 Modèle de véhicule.........................................................................................................................................................12 Type de contrôleur..........................................................................................................................................................12 Empattement..................................................................................................................................................................13 Direction et distance de décalage en ligne droite de l’antenne......................................................................................13 Direction et distance de décalage latéral de l’antenne...................................................................................................13 Hauteur de l’antenne......................................................................................................................................................14 Direction et distance de décalage en ligne droite du SCM Pro......................................................................................14 Direction et distance de décalage latéral du SCM Pro...................................................................................................15 Hauteur du SCM Pro......................................................................................................................................................15 Capteur d’angle du volant (WAS)...................................................................................................................................15 Orientation du SCM Pro..................................................................................................................................................15 98-05341-FR R1 iii FieldPilot® Pro et UniPilot® Pro Désactivation manuelle............................................................................................................................................................................. 16 Courbe de pression........................................................................................................................................................16 Enregistrée.....................................................................................................................................................................16 Actuelle...........................................................................................................................................................................16 Marche............................................................................................................................................................................17 Seuil de surpassement de la direction manuelle de la session......................................................................................17 Boutons Haut/Bas...........................................................................................................................................................17 Enregistrer la limite.........................................................................................................................................................17 Calibrage automatique............................................................................................................................................................................... 18 Calibrage de la boussole..........................................................................................................................................19 Erreurs de calibrage de la boussole...............................................................................................................................20 En attente du cap.....................................................................................................................................................20 Calibrage zéro de dévers.........................................................................................................................................20 Direction initiale..............................................................................................................................................................21 Direction opposée...........................................................................................................................................................21 Erreurs de calibrage de dévers ......................................................................................................................................22 Bande morte de vanne.............................................................................................................................................22 Capteur d’angle........................................................................................................................................................22 Vanne......................................................................................................................................................................23 Bande morte d’UniPilot Pro......................................................................................................................................24 UniPilot Pro..............................................................................................................................................................24 Ajustement de la distance de décalage latéral de l’antenne......................................................................................25 Réglage du véhicule.................................................................................................................................................................................... 26 Options de réglage du véhicule.............................................................................................................................................................. 27 Réponse de la direction............................................................................................................................................27 Temps de réaction du cap........................................................................................................................................27 Écart de route..........................................................................................................................................................27 Acquisition de la ligne..............................................................................................................................................27 CHAPITRE 3 – ÉCRANS DE GUIDAGE DE FIELDPILOT PRO OU UNIPILOT PRO 28 État de la direction assistée/l’autoguidage................................................................................................................28 ANNEXE 29 Orientations perpendiculaires................................................................................................................................................................. 29 Limites de vitesse......................................................................................................................................................................................... 30 Fiche du profil de véhicule........................................................................................................................................................................ 31 Transfert du SCM Pro d’un véhicule à un autre.................................................................................................................................. 32 Outils nécessaires....................................................................................................................................................32 Retrait du SCM Pro d’un véhicule.............................................................................................................................32 Installation du SCM Pro sur un véhicule...................................................................................................................33 Afficher les connexions.............................................................................................................................................................................. 33 iv www.teejet.com FieldPilot® Pro et UniPilot® Pro INFORMATIONS IMPORTANTES Reportez-vous au manuel d’installation du matériel spécifique à votre véhicule pour connaître toutes les conditions requises d’installation avant d’utiliser le système UniPilot Pro ou FieldPilot Pro. Le système FieldPilot Pro ou UniPilot Pro ne contient aucune pièce pouvant être réparée par l’utilisateur. N’ouvrez pas l’unité. L’ouverture de l’unité annulera la garantie. Conservez ce manuel de l’utilisateur dans un endroit sûr pour pouvoir vous y référer ultérieurement. Politique relative à la survie et utilisation pour des applications critiques pour la sécurité Les produits ne sont pas destinés à être utilisés dans des applications de survie ou mettant en jeu des vies humaines. Une utilisation pour de telles applications n’est pas autorisée et est à la seule discrétion du client. Le fabricant ne garantit pas l’utilisation de ses dispositifs utilisés pour de telles applications. À propos de ce manuel Tandis que tous les efforts possibles ont été entrepris pour garantir la précision du contenu de ce manuel, le fabricant n’accepte aucune responsabilité relative aux erreurs ou omissions potentielles. Ce manuel s’applique à la version 3.2.32197 du logiciel du système FieldPilot Pro ou UniPilot Pro. En cas de différences entre le manuel et le produit, utilisez les informations provenant du produit. Numéros de produit et de série Veuillez conserver les numéros de produit et de série de votre système UniPilot Pro et FieldPilot Pro dans l’espace désigné ci-dessous : Numéro de produit (PN) : Numéro de série (SN) : Le numéro de produit et le numéro de série sont situés sur le côté droit de l’unité. Conservez ces numéros à portée de main lorsque vous contactez le support technique. Support technique Contactez votre revendeur pour obtenir une assistance technique. DÉCLARATION DE NON-RESPONSABILITÉ LÉGALE REMARQUE : Veuillez lire et suivre TOUTES les instructions de ce manuel attentivement avant d’installer ou d’utiliser le système FieldPilot Pro ou UniPilot Pro. REMARQUE : Prenez bien note des informations relatives à la sécurité dans la section Informations de sécurité de ce manuel, ainsi que des autres messages relatifs à la sécurité et fournis dans ce manuel ou dans toute autre documentation annexe. Le fabricant nie toute responsabilité pour les dommages ou blessures qui résulteraient du non-respect des consignes, précautions et avertissements indiqués dans le présent document. Veuillez prendre note des avertissements suivants : 1. Ce produit ne comporte PAS de dispositif de détection des obstacles. Une présence humaine est nécessaire en toutes circonstances sur le siège conducteur du véhicule lorsque le système FieldPilot Pro ou UniPilot Pro est utilisé afin d’identifier les obstacles, notamment les personnes, animaux, arbres, poteaux électriques, fossés, bâtiments, etc. et de prendre le contrôle du véhicule pour les éviter manuellement au besoin. 2. Le système FieldPilot Pro ou UniPilot Pro ne contrôle PAS la vitesse du véhicule. Le conducteur doit toujours ajuster la vitesse du véhicule manuellement de sorte à garantir la sécurité et le contrôle du véhicule. 3. Le système FieldPilot Pro ou UniPilot Pro prend le contrôle du système de direction du véhicule lorsqu’il est activé durant les opérations de test, de calibrage, de réglage et d’autoguidage. Les essieux directeurs, les voies, la jointure ou les roues du véhicule peuvent bouger de manière imprévue lorsque le système est activé. Avant de démarrer le véhicule et/ou d’activer le système FieldPilot Pro ou UniPilot Pro, vérifiez qu’aucune personne ou qu’aucun obstacle n’entrave la route du véhicule afin d’éviter les dommages matériels, les blessures corporelles ou même fatales. 4. L’utilisation du système FieldPilot Pro ou UniPilot Pro n’est PAS autorisée lorsque le véhicule se trouve sur des routes ou dans des zones publiques. Vérifiez que le système est désactivé lorsque vous conduisez sur des routes ou dans des zones publiques. 98-05341-FR R1 v FieldPilot® Pro et UniPilot® Pro INFORMATIONS DE SÉCURITÉ Avertissements Le fabricant et l’installateur du système FieldPilot Pro ou UniPilot Pro déclinent toute responsabilité concernant les dommages ou les préjudices physiques causés par le non-respect des exigences de sécurité suivantes : • En tant que conducteur du véhicule, vous êtes responsable de son fonctionnement en toute sécurité. • Le système FieldPilot Pro ou UniPilot Pro n’est pas conçu pour remplacer le conducteur du véhicule. REMARQUE : Avant d’utiliser le système UniPilot Pro ou FieldPilot Pro, vérifiez que toutes les vis, tous les boulons, écrous et toutes les connexions du faisceau sont bien serrés, et que tous les câbles et tuyaux sont bien fixés afin d’éviter qu’ils ne subissent de dégâts. Vérifiez qu’il n’y a pas de fuite d’huile dans le circuit de direction. AVERTISSEMENT ! Pour comprendre les dangers potentiels associés au fonctionnement d’un véhicule équipé d’un système FieldPilot Pro ou UniPilot Pro, lisez la documentation fournie avant d’installer ou d’utiliser le système UniPilot Pro ou FieldPilot Pro sur un véhicule. AVERTISSEMENT ! Pour éviter les blessures ou morts accidentelles causées par le véhicule, ne quittez jamais le siège du conducteur du véhicule si le système UniPilot Pro ou FieldPilot Pro est activé. AVERTISSEMENT ! Pour éviter les blessures ou morts accidentelles causées par le véhicule, vérifiez que la surface autour du véhicule est dégagée - que personne ne s’y trouve et qu’il n’y a pas d’obstacle - avant le démarrage, le calibrage, le réglage ou l’utilisation du système UniPilot Pro ou FieldPilot Pro. AVERTISSEMENT ! Pour éviter l’engagement accidentel du système FieldPilot Pro ou UniPilot Pro et la perte de contrôle du véhicule pendant la conduite sur route, désactivez le système FieldPilot Pro ou UniPilot Pro. Ne conduisez jamais sur les routes ou dans des zones publiques avec le système UniPilot Pro ou FieldPilot Pro activé. AVERTISSEMENT ! Afin d’éviter les chutes, vérifiez que vous êtes dans une position stable sur la plateforme du véhicule ou sur les marches, lors de l’installation ou du retrait de l’antenne sur le haut de la cabine. Si la plateforme du véhicule n’est pas sûre, utilisez une échelle pour accéder au toit du véhicule en toute sécurité. AVERTISSEMENT ! Pour éviter les chocs électriques, retirez les antennes du véhicule avant de passer sous des structures ou des lignes électriques basses. AVERTISSEMENT ! Risque des liquides à haute pression : si l’installation requiert de travailler sur le système hydraulique du véhicule, lisez et assurez-vous de comprendre les sections relatives au système hydraulique du manuel de l’utilisateur du véhicule fourni par le fabricant avant de procéder à l’installation. Portez un équipement de protection adéquat (gants et lunettes de protection) lorsque vous effectuez la maintenance du système hydraulique. Libérez la pression du système hydraulique avant de commencer toute opération de maintenance. AVERTISSEMENT ! Si le véhicule doit être doté d’un capteur d’angle du volant dans le cadre de l’installation, mettez toujours le véhicule à l’arrêt lorsque vous installez, vérifiez et ajustez le capteur d’angle du volant et les longueurs de tige. Le mécanisme de direction pourrait bouger soudainement et causer des blessures graves ou fatales. Précautions Le fabricant et l’installateur du système FieldPilot Pro ou UniPilot Pro déclinent toute responsabilité concernant les dommages ou les préjudices physiques causés par le non-respect des exigences de sécurité suivantes : ATTENTION ! Le système UniPilot Pro ou FieldPilot Pro ne détecte pas les obstacles se trouvant sur le chemin du véhicule. Le conducteur du véhicule doit observer le chemin emprunté et prendre le contrôle manuellement si un obstacle doit être évité. ATTENTION ! Le système FieldPilot Pro ou UniPilot Pro ne contrôle pas la vitesse du véhicule. Le conducteur doit ajuster la vitesse du véhicule manuellement de sorte à garder le véhicule sous contrôle. ATTENTION ! Le système UniPilot Pro ou FieldPilot Pro doit être désactivé lors de l’installation ou du retrait du système FieldPilot Pro ou UniPilot Pro, ou de tout autre composant connecté au système. vi www.teejet.com FieldPilot® Pro et UniPilot® Pro CHAPITRE 1 - APERÇU DU SYSTÈME Le système FieldPilot Pro ou UniPilot Pro est un contrôleur électronique de haute précision, qui confère des capacités d’autoguidage au véhicule. Le système FieldPilot Pro ou UniPilot Pro reçoit des informations de guidage des systèmes Aeros ou Matrix Pro GS et envoie des commandes de direction au véhicule. Ce manuel de l’utilisateur fournit des informations sur la manière de configurer, régler et gérer les divers paramètres du système FieldPilot Pro ou UniPilot Pro et explique comment utiliser les différents menus du logiciel. Le système FieldPilot Pro ou UniPilot Pro est compatible avec un système Aeros ou Matrix Pro GS. Pour des informations sur la configuration des exploitations, parcelles, tâches, modèles de guidage et sur les autres fonctions liées à Aeros ou Matrix Pro GS, veuillez consulter le manuel de l’utilisateur Aeros ou Matrix Pro GS. Le système FieldPilot Pro ou UniPilot Pro peut être facilement installé sur la plupart des marques et modèles de véhicules agricoles. Ce chapitre fournit des informations de base sur la manière dont les composants du système FieldPilot Pro ou UniPilot Pro sont organisés et installés. Reportezvous au manuel d’installation du véhicule fourni avec le kit d’installation du véhicule pour obtenir des détails sur l’installation complète du système FieldPilot Pro ou UniPilot Pro. Fonctions Le système FieldPilot Pro ou UniPilot Pro est conçu pour être compatible avec la plupart des marques et modèles de véhicules agricoles disponibles à l’heure actuelle sur le marché. Le système FieldPilot Pro ou UniPilot Pro peut être installé sur la plupart des plateformes agricoles, notamment les tracteurs articulés, les moissonneuses-batteuses, les véhicules à traction avant mécanique et les tracteurs à essieux avant, les flotteurs, les pulvérisateurs, les faucheuses-andaineuses, les tracteurs à chenilles standard et autres véhicules de la plupart des fabricants : AGCO, Ag Chem, Case, Challenger, Fendt, John Deere, New Holland, Massey Ferguson et bien d’autres. La même interface utilisateur peut être utilisée sur tous les véhicules, quels que soient la marque et le modèle, ce qui permet aux conducteurs de se familiariser facilement avec les commandes même si le système est installé sur divers types de véhicules. Les fonctions FieldPilot Pro ou UniPilot Pro sont les suivantes : • Autoguidage de précision pour véhicules agricoles • Compatibilité avec la plupart des types de contrôleur de véhicule : mécanique, hydraulique, direction à commande électrique et direction prête à l’emploi • Compatible avec de nombreux récepteurs GNSS, qui fournissent des messages NMEA • Messages concernant le roulis, l’inclinaison longitudinale, le décalage latéral de l’antenne GNSS et la correction de position NMEA sur dispositifs supplémentaires • Haut niveau de précision avec reproductibilité au cm près avec les récepteurs RTK GNSS compatibles • Capteurs d’inertie à 9 axes de haute précision pour une compensation de terrain améliorée et une haute précision • Prise en charge de la connexion filaire Ethernet ou sans fil WiFi pour le dépannage et l’assistance technique Kit FieldPilot Pro ou UniPilot Pro Les principaux composants du kit FieldPilot Pro ou du kit UniPilot Pro sont répertoriés ci-dessous. Tableau 1 : Kit FieldPilot Pro Numéro de pièce Description 78-08098 78-08095 SCM Pro (module de commande de direction) 45-10172 Faisceau principal du SCM Pro 98-05341 Manuel de l’utilisateur de FieldPilot Pro/UniPilot Pro Tableau 2 : Kit UniPilot Pro Numéro de pièce Description 78-08097 SCM Pro (module de commande de direction) 45-10172 Faisceau principal du SCM Pro 91-05023 Dispositif de direction électrique, UniPilot Pro 91-05024 Kit de commutateur, UniPilot Pro 65-05246 Kit de support anti-rotation UniPilot Pro 65-05250 Assemblage de broche anti-rotation UniPilot Pro 98-05341 Manuel de l’utilisateur de FieldPilot Pro/UniPilot Pro 98-05342 Guide d’installation d’UniPilot Pro SCM Pro (module de commande de direction) Faisceau principal du SCM Pro 98-05341-FR R1 1 FieldPilot® Pro et UniPilot® Pro Dispositif SCM Pro Cette section décrit le dispositif SCM Pro. Figure 1 : Vues du dessus et du dessous du SCM Pro 3 4 5 6 1 2 6 7 Tableau 1 : Description du dispositif SCM Pro Élément Description 1 Connecteur de faisceau principal du SCM Pro 2 Connecteur de faisceau spécifique au véhicule 3 Étiquette d’orientation de l’unité 4 Panneau des voyants LED 5 Étiquette des numéros de produit et de série (sur le côté) 6 Pattes de montage 7 Patins de dissipateur thermique REMARQUE : Pour assurer un bon fonctionnement, les patins du dissipateur thermique du SCM Pro (module de commande de direction) doivent être fermement fixés à une plaque métallique. La plaque de fixation métallique doit être fermement fixée au véhicule pour éviter les vibrations. Vérifiez que l’unité est fixée à l’aide des quatre vis de montage avant d’utiliser le système FieldPilot Pro ou UniPilot Pro. Tenez les dispositifs magnétiques et électromagnétiques à l’écart du système FieldPilot Pro ou UniPilot Pro. Le fait de monter le système FieldPilot Pro ou UniPilot Pro dans des zones soumises à des vibrations élevées peut affecter de manière irréversible le fonctionnement du système. Il est vivement recommandé de monter le système directement sur le cadre principal du véhicule ou à un élément directement connecté au cadre principal. Voyants LED du SCM Pro Le SCM Pro est doté de quatre LED à deux couleurs, qui servent à déterminer l’état du système FieldPilot Pro ou UniPilot Pro et à fournir des informations de base à des fins de dépannage. Chaque LED peut être éteinte, verte ou orange, ou clignoter et passer du vert à l’orange. Figure 2 : Panneau LED Voyant vert fixe : le SCM Pro est sous tension Éteint : le SCM Pro est hors tension Voyant orange clignotant : problème d’alimentation ou erreur d’amorçage du système Voyant vert clignotant : communication sur l’écran active (connexion filaire uniquement) Éteint : aucune communication sur l’écran Voyant orange fixe ou clignotant : mise à niveau logicielle en cours Voyant vert clignotant : commande de virage à gauche envoyée au dispositif de contrôle de la direction Voyant orange clignotant : réception de données NMEA GNSS à partir d’un récepteur ou écran externe Voyant vert clignotant : commande de virage à droite envoyée au dispositif de contrôle de la direction Voyant orange clignotant : communication WiFi active 2 www.teejet.com FieldPilot® Pro et UniPilot® Pro Connexions à FieldPilot Pro ou UniPilot Pro Le système FieldPilot Pro ou UniPilot Pro requiert d’être connecté à une source d’alimentation, à un écran, un récepteur GNSS et un véhicule. Il peut, en outre, être connecté à d’autres accessoires et dispositifs en option. Il y a différentes manières de raccorder le SCM Pro à ces dispositifs. Les sections suivantes décrivent quelques-unes des connexions les plus courantes. Pour plus d’informations sur les connexions, veuillez consulter les manuels d’installation fournis avec chaque composant. Figure 3 : Connexions du SCM Pro 98-05341-FR R1 3 FieldPilot® Pro et UniPilot® Pro Connexions du récepteur GNSS Le système FieldPilot Pro ou UniPilot Pro doit disposer des informations de positionnement d’un récepteur GNSS. Le récepteur GNSS fournissant les messages NMEA peut être déjà intégré à la console Aeros ou Matrix Pro GS. Il peut également s’agir d’un récepteur externe connecté à la console Aeros ou Matrix Pro GS. Le récepteur GNSS ne peut pas être connecté directement au SCM Pro. Les conditions requises pour la configuration du récepteur GNSS sont les suivantes : • Vitesse de transmission minimale de 38 400 bps ; une valeur de 115 200 étant recommandée • Messages NMEA GGA à 10 Hz • Messages NMEA VTG à 10 Hz • Messages NMEA ZDA à 1 Hz • La résolution des données de positionnement doit avoir au moins 6 décimales ; 8 décimales étant la valeur recommandée • L’utilisation de RTK, DGPS, OmniSTAR™, TerraStar ou de tout autre mode de correction améliorant la qualité du positionnement est fortement recommandée Connexions du véhicule Le système FieldPilot Pro ou UniPilot Pro doit avoir une connexion directe à un contrôleur de direction de véhicule. Les contrôleurs de direction de véhicule compatibles sont les suivants : unités à vannes de direction hydrauliques et unités à transmission mécanique. Le système FieldPilot Pro ou UniPilot Pro peut aussi avoir une connexion directe avec la plupart des systèmes de direction installés en usine par le fabricant (p. ex. direction à commande électrique). Divers kits d’installation spécifiques aux véhicules sont disponibles pour chaque marque et modèle de véhicule. Même si aucun kit d’installation spécifique n’est disponible pour un véhicule particulier, un installateur compétent et qualifié pourra utiliser un kit d’installation personnalisé pour connecter le système FieldPilot Pro ou UniPilot Pro au véhicule. Consultez les instructions d’installation spécifiques du véhicule pour obtenir des détails supplémentaires sur la manière de connecter le système FieldPilot Pro ou UniPilot Pro au véhicule. Connexion du commutateur d’activation/de désactivation à distance Pour de meilleures performances et une fonctionnalité améliorée, le système FieldPilot Pro ou UniPilot Pro doit être connecté à un : • Commutateur d’activation/de désactivation à distance permettant au conducteur d’activer ou désactiver facilement le système FieldPilot Pro ou UniPilot Pro à l’aide d’un commutateur à distance ou d’une pédale. 4 www.teejet.com Orientation du SCM Pro Le montage soigné du SCM Pro est essentiel pour assurer le bon fonctionnement des systèmes FieldPilot Pro et UniPilot Pro. Veuillez lire toutes les informations ci-dessous avant de monter le SCM Pro et de le configurer dans la console TeeJet. • Lors de l’installation d’un kit de véhicule qui spécifie l’emplacement de montage et l’orientation du SCM Pro, il est fortement recommandé de suivre précisément ces instructions et de ne pas modifier les paramètres de configuration par défaut du SCM Pro. • Lors de l’installation d’un système avec un kit de véhicule générique, ou lors de l’installation du SCM Pro pour un kit spécifique au véhicule à un autre endroit, il est beaucoup plus facile de monter le SCM Pro perpendiculairement (à des angles droits/90°) sur le véhicule. L’écart maximal acceptable par rapport à la perpendiculaire est de 2°. • Le SCM Pro doit être monté en toute sécurité sur une surface fermement montée sur le véhicule, et se déplace avec l’antenne GNSS. • La base du SCM Pro intègre deux bandes dissipatrices de chaleur. Il est fortement recommandé de mettre en contact ces bandes avec une surface métallique pour favoriser la dissipation de chaleur du SCM Pro. • Au cours de la configuration de la console TeeJet dans Config -> Autoguidage -> Gérer les véhicules, l’orientation du SCM Pro doit être indiquée avec précision dans « Orientation du SCM Pro ». Consultez le tableau « Orientations perpendiculaires » de l’annexe pour des illustrations des orientations. • Si le SCM Pro n’est pas monté perpendiculairement, « Orientation du SCM Pro » doit être définie sur « Non perpendiculaire » et les angles de fixation doivent être mesurés avec une grande précision et saisis dans les fenêtres Angle X, Angle Y et Angle Z. Veuillez contacter l’assistance de TeeJet Technologies pour obtenir de l’aide pour monter le SCM Pro non perpendiculairement. FieldPilot® Pro et UniPilot® Pro LE GNSS EST NÉCESSAIRE Mise sous tension et mouvement initial ►GPS+GLONASS : les données de positionnement non corrigées de point unique basées sur le GPS et GLONASS avec un IQ GGA de 1 sont acceptées. Il est préférable que le système ne soit pas sous tension avant que l’antenne GNSS ne bénéficie d’une vue dégagée du ciel et puisse calculer un positionnement. ►GPS+SBAS : les données de positionnement non corrigées de point unique ou les données corrigées SBAS sont acceptées : IQ GGA de 1 ou 2 (des valeurs de 3, 4 ou 5 sont aussi acceptées). Le premier mouvement du véhicule après la mise sous tension du système doit toujours être en marche avant. Si les recommandations ci-dessus ne sont pas suivies et si l’orientation de la carte à l’écran n’est pas correcte, faire avancer la machine sur ~150 m à des vitesses supérieures aux suivantes, pour permettre au SCM Pro de rétablir l’orientation correcte du véhicule : Récepteur GNSS Vitesse RTK 1,6 km/h GNSS et SBAS autonomes 3,6 km/h PPP et RTK flottant 5,4 km/h Le GNSS est utilisé pour configurer le type de GNSS, le port GNSS et le PRN, ainsi que pour voir les informations d’état du GNSS. Pour obtenir des instructions de configuration détaillées, reportez-vous au chapitre GNSS du manuel de l’utilisateur de l’Aeros ou du Matrix Pro GS. 2. Appuyez sur l’onglet latéral CONFIGURATION ►GPS+GLONASS+SBAS+DGPS requis : seules les données GGA avec une valeur d’IQ de 2 ou plus sont acceptées (des valeurs de 3, 4 ou 5 sont aussi acceptées). REMARQUE : Toutes les fonctions de cartographie, d’application et de guidage basées sur la console cessent si la valeur d’IQ GGA chute en dessous de 2 lorsque ce paramètre est sélectionné. Configuration du récepteur GNSS 1. Appuyez sur l’onglet inférieur CONFIGURATION SYSTÈME ►GPS+GLONASS+ SBAS : les données de positionnement non corrigées de point unique ou les données corrigées SBAS sont acceptées : IQ GGA de 1 ou 2 (des valeurs de 3, 4 ou 5 sont aussi acceptées). 7. Quittez cet écran pour commencer à initialiser le récepteur GNSS. Cela prend environ une minute et la console ne répond pas tant que le processus n’est pas terminé. Figure 4 : GNSS . . 3. Appuyez sur Configuration du récepteur GNSS . 4. Sélectionnez parmi : ►Type de GNSS : réglé pour accepter ces transmissions de source GNSS : GPS, GLONASS, SBAS (avec ou sans DGPS requis) ►Port GNSS : définit le port de communication GNSS sur interne ou externe ►Informations sur l’état du GNSS : affiche les informations sur l’état actuel du GNSS ►Programme : seuls les techniciens de soutien de TeeJet peuvent utiliser cette fonction ►PRN : permet de sélectionner le premier des deux PRN de SBAS possibles pour fournir des données de correction SBAS. Paramétrez sur Automatique pour la sélection automatique du PRN. ►Autre PRN : lorsque le PRN n’est pas automatique, permet la sélection d’un deuxième PRN SBAS qui fournira des données de correction ►Afficher le bouton Actualiser le positionnement GNSS : établit si le bouton Actualiser le positionnement GNSS est disponible sur les écrans de guidage. 5. Appuyez sur la flèche PAGE SUIVANTE options GNSS spécifiques sélectionnées. pour configurer les 6. Sélectionnez : ►GPS : les données de positionnement non corrigées de point unique basées sur le GPS uniquement avec un IQ GGA de 1 sont acceptées. REMARQUE : Le GPS est toujours sélectionné. 98-05341-FR R1 5 FieldPilot® Pro et UniPilot® Pro DÉVERROUILLAGE DE FIELDPILOT PRO/ UNIPILOT PRO AVIS DE NON-RESPONSABILITÉ PUBLIQUE Pour activer le système FieldPilot Pro/UniPilot Pro, la fonction doit être déverrouillée. Chaque fois que la console démarre, l’utilisateur doit accepter ou refuser l’avis de non-responsabilité publique. Si l’avis de non-responsabilité publique est refusé, les options du système FieldPilot Pro ou UniPilot Pro ne sont pas disponibles. En tant que conducteur du véhicule, VOUS ÊTES RESPONSABLE DE SA SÉCURITÉ D’UTILISATION ! 1. Appuyez sur l’onglet latéral CONSOLE . 2. Appuyez sur Déverrouillage de la fonctionnalité . 3. Appuyez sur FieldPilot Pro/UniPilot Pro . 4. Redémarrez la console. Figure 5 : Déverrouillage de FieldPilot Pro/UniPilot Pro En appuyant sur le bouton Accepter, vous certifiez que vous savez comment faire fonctionner le système de direction assistée/ d’autoguidage, et vous acceptez l’entière responsabilité de son utilisation en toute sécurité. Figure 6 : Avis de non-responsabilité publique Si FieldPilot Pro ou UniPilot Pro n’est plus installé sur le système, suivez la même procédure pour verrouiller la fonction. Cela empêche la console de rechercher le système UniPilot Pro au démarrage et réduira le délai de démarrage. 6 www.teejet.com FieldPilot® Pro et UniPilot® Pro CHAPITRE 2 – FONCTIONNEMENT DU MENU DE CONFIGURATION Le menu de configuration permet de créer et de gérer des profils de véhicules, d’effectuer des calibrages système, d’ajuster le comportement de la direction et de modifier les paramètres système. Si des modifications doivent être apportées lors du transfert du système sur un profil de véhicule différent, le conducteur devra gérer ces options dans le menu de configuration. Accès au menu de configuration de FieldPilot Pro ou UniPilot Pro Le système FieldPilot Pro ou UniPilot Pro ajoute une commande d’autoguidage pour compléter les fonctions des systèmes Aeros ou Matrix Pro GS. Pour accéder aux écrans de configuration spécifiques du système FieldPilot Pro ou UniPilot Pro : 1. Appuyez sur l’onglet latéral CONFIGURATION Figure 7 : Écran d’ouverture de la configuration de FieldPilot Pro ou UniPilot Pro . 2. Appuyez sur Autoguidage . 3. Sélectionnez parmi : ►Gérer les véhicules : permet au conducteur de sélectionner, créer, modifier, copier ou supprimer des profils de véhicules ainsi que de • Réaliser un calibrage du capteur et du véhicule • Réaliser un calibrage de dévers uniquement. Cette option est disponible uniquement une fois que le calibrage initial a été réalisé sur le véhicule actif. • Réaliser des ajustements à la réponse de la direction, l’acquisition de la ligne, le temps de réaction du cap, l’écart de route, la réponse de la marche arrière et le temps de réaction du moteur (pour UniPilot Pro). ►Sélectionner les valeurs d’IQ : permet à l’utilisateur de configurer les exigences minimales en matière de qualité de positionnement GNSS (le niveau de précision) afin de permettre l’activation de FieldPilot Pro ou UniPilot Pro et de le garder enclenché ►DOP maximale : la fonction DOP maximale (dilution de la précision) définit la valeur maximale de la qualité globale d’un positionnement GNSS basé sur la géométrie du satellite utilisée pour la calculer. Une valeur de 1 à 2 est excellente, de 2 à 5 est bonne, de 5 à 10 est modérée, de 10 à 20 est convenable et toute valeur qui dépasse 20 est mauvaise. La direction assistée/l’autoguidage doivent être utilisés lorsque la DOP est inférieure à 4 pour obtenir les meilleurs résultats. ►Mode transport : lorsque celui-ci est activé, toutes les fonctions d’autoguidage sont désactivées et ne peuvent pas être activées. ►Mode service : lorsque celui-ci est activé, la connexion WiFi sera disponible pendant la durée du cycle d’alimentation en cours (uniquement) de sorte qu’un technicien puisse se connecter au SCM Pro directement pour les tâches de maintenance. ►Présence du conducteur : permet de définir la réponse du commutateur de présence du conducteur –– Activé : activer FieldPilot Pro ou UniPilot Pro n’est pas possible lorsque le commutateur est sur OUVERT. Paramètre recommandé indépendamment de la présence ou de l’absence du commutateur de présence du conducteur. –– Désactivé : la fonction de détection de la présence du conducteur a été désactivée et n’affecte pas FieldPilot Pro ou UniPilot Pro. Il s’agit d’une fonctionnalité de sécurité essentielle, qui doit seulement être désactivée quand vous êtes invité à le faire par le fabricant de la machine ou TeeJet Technologies. Présence du conducteur La plupart des kits de véhicule fournis par TeeJet permettent d’inclure l’option Présence de l’opérateur à la configuration du SCM Pro. Un appareil de présence du conducteur classique est un interrupteur de siège ou un dispositif similaire. Lorsqu’elles sont disponibles, les informations au sujet du SCM Pro sont activées ; par conséquent, la présence du conducteur dans Config -> Autoguidage peut donc rester sur Activé . Cependant, pour que FieldPilot Pro fonctionne correctement, les kits de véhicule suivants utilisent les informations de présence du conducteur pour une autre fonction ; le paramètre Présence du conducteur doit donc être défini sur Désactivé : –– Pulvérisateur Miller : direction prête –– Polyvalent : direction prête –– Hardi Saritor –– Hagie : direction prête –– Artec : direction prête 98-05341-FR R1 7 FieldPilot® Pro et UniPilot® Pro SÉLECTION DES VALEURS D’IQ La sélection de valeurs d’IQ (pour « indicateur de qualité ») permet à l’utilisateur de configurer les exigences minimales en matière de qualité de position GNSS (le niveau de précision) afin de permettre l’activation et l’engagement de FieldPilot Pro ou UniPilot Pro. La norme NMEA définit les valeurs d’IQ (voir le tableau 2 ci-dessous). Certains fabricants de récepteur GNSS ne respectent pas ces consignes, donc ce paramètre permet d’adapter la valeur d’IQ à celle du fabricant du récepteur. 1. Sélectionnez Sélectionner les valeurs d’IQ sur l’écran de FieldPilot Pro/UniPilot Pro. 2. Sélectionnez les valeurs d’IQ NMEA acceptables pour FieldPilot Pro/ UniPilot Pro. pour revenir à l’écran 3. Appuyez sur la flèche RETOUR de FieldPilot Pro/UniPilot Pro, ou appuyez sur l’onglet latéral pour revenir à l’écran principal de CONFIGURATION configuration. Tableau 2 : Valeurs d’IQ Valeur QI Norme NMEA Autres usages connus 1 GNSS fixe (SPS) Autonome, NovAtel GL1DE 2 DGPS (différentiel) fixe (SBAS WAAS/EGNOS) NovAtel TerraStar-C convergent NovAtel TerraStar-L convergé 4 RTK fixe OmniSTAR convergé 5 RTK flottant fixe OmniSTAR convergent ou Novatel TerraStar-C convergé 9 Non défini NovAtel SBAS (p. ex. WAAS/EGNOS) Figure 8 : Sélectionner les valeurs d’IQ 8 www.teejet.com FieldPilot® Pro et UniPilot® Pro GESTION DES VÉHICULES L’écran Gérer les véhicules permet au conducteur de gérer les profils de véhicules, qui ont été créés sur le système FieldPilot Pro ou UniPilot Pro. Le système FieldPilot Pro ou UniPilot Pro est conçu pour permettre son transfert facile d’un véhicule à un autre. Chaque véhicule sur lequel le système est installé doit avoir un nouveau profil de véhicule dans lequel sont enregistrés les paramètres, le calibrage et les valeurs de réglage spécifiques à ce véhicule. Lorsque le système est installé sur un véhicule différent, le conducteur doit utiliser les écrans Gérer les véhicules pour activer le profil de véhicule approprié. REMARQUE : L’écran Gérer les véhicules configure uniquement les paramètres de véhicule utilisés par le système FieldPilot Pro ou UniPilot Pro. Le système Aeros ou Matrix Pro GS a également des écrans de gestion des outils supplémentaires qui peuvent nécessiter d’être modifiés lors du transfert vers de nouveaux véhicules. 1. Sélectionnez Gérer les véhicules sur l’écran de FieldPilot Pro/ UniPilot Pro. Figure 9 : Gérer les véhicules 2. Sélectionnez parmi : REMARQUE : Lors de la création d’un nouveau profil de véhicule ou de la modification d’un profil de véhicule existant, la désactivation manuelle doit être configurée avant de procéder au calibrage automatique. ►Nouveau : crée un nouveau profil de véhicule. ►Charger : active le profil de véhicule mis en surbrillance. ►Modifier : permet au conducteur de modifier les paramètres du profil de véhicule actif y compris l’empattement, la direction et la distance de décalage en ligne droite de l’antenne, la direction et la distance de décalage latéral de l’antenne, la hauteur de l’antenne, la direction et la distance de décalage en ligne droite du SCM Pro, la direction et la distance du décalage latéral du SCM Pro, la hauteur du SCM Pro et son orientation. ►Copier : duplique le profil de véhicule actif. ►Calibrage automatique : guide le conducteur au cours du processus de calibrage du véhicule actif. Les étapes du calibrage enseignent au système FieldPilot Pro ou UniPilot Pro les caractéristiques du véhicule, qui sont essentielles pour atteindre une performance de contrôle optimale. ►Régler : une fois le véhicule calibré, il devrait fonctionner comme il se doit pour la plupart des opérations de terrain normales. Toutefois, dans certaines situations, il peut être nécessaire d’ajuster la performance de direction afin de prendre en compte les conditions de la parcelle, les outils sélectionnés, la vitesse de déplacement, etc. L’écran Réglage du véhicule permet au conducteur d’ajuster la performance de direction du véhicule à ces conditions variables. –– Désactivation manuelle : réglez la limite à laquelle FieldPilot Pro ou UniPilot Pro est désactivé lorsque le volant de direction est tourné manuellement. ►Supprimer : permet au conducteur de supprimer un profil de véhicule qui est devenu obsolète. Le profil de véhicule actif ne peut être supprimé. 3. Appuyez sur la flèche RETOUR de FieldPilot Pro/UniPilot Pro. pour revenir à l’écran Véhicule actif Le véhicule actif est mis en évidence par un ensemble d’astérisques (*). Il s’agit du profil de véhicule que le système FieldPilot Pro ou UniPilot Pro est actuellement programmé pour utiliser. 98-05341-FR R1 9 FieldPilot® Pro et UniPilot® Pro Nouveau profil de véhicule Figure 10 : Nouveau profil de véhicule L’option Nouveau est une procédure pas à pas, qui guide le conducteur au cours de la procédure nécessaire à la création d’un nouveau profil de véhicule. Les options changent en fonction du type de véhicule sélectionné et/ou des options installées sur le système FieldPilot Pro ou UniPilot Pro. REMARQUE : Avant de commencer la création d’un nouveau profil, le conducteur doit sélectionner les unités de mesure appropriées dans les options d’affichage, de sorte que les unités du système correspondent aux bonnes mesures. Il est également recommandé d’obtenir les mesures du véhicule avant de commencer (copiez et utilisez la fiche dans l’annexe). Pour terminer le processus de calibrage, conduisez le véhicule sur une parcelle plate, vide, sans obstacle, d’environ 200 x 200 m de superficie. 1. Sélectionnez Gérer les véhicules sur l’écran de FieldPilot Pro/ UniPilot Pro. 2. Appuyez sur Nouveau . 3. Configurez chaque option dans l’ordre suivant : Le nom du véhicule Le type de véhicule La marque du véhicule Le modèle de véhicule Le type de contrôleur Vérifiez les paramètres spécifiques : ►Empattement ►Direction de décalage en ligne droite de l’antenne ►Distance de décalage en ligne droite de l’antenne ►Direction de décalage latéral de l’antenne ►Distance de décalage latéral de l’antenne ►Hauteur de l’antenne ►Direction de décalage en ligne droite du SCM Pro ►Distance de décalage en ligne droite du SCM Pro ►Direction de décalage latéral du SCM Pro ►Distance de décalage latéral du SCM Pro ►Hauteur du SCM Pro Capteur d’angle du volant (WAS) Orientation du SCM Pro 4. Appuyez sur Valider le véhicule pour enregistrer le profil du véhicule et le charger comme profil actif. Voir la section « Options de profil de véhicule » pour des détails sur chaque paramètre. Appuyez sur la flèche RETOUR pour revenir à l’écran de FieldPilot Pro/UniPilot Pro, ou appuyez sur l’onglet latéral pour revenir à l’écran principal de configuration CONFIGURATION sans valider le nouveau profil. 10 www.teejet.com FieldPilot® Pro et UniPilot® Pro Modification du profil du véhicule Figure 11 : Modification du profil du véhicule L’option Modifier permet au conducteur de modifier les paramètres sélectionnés dans le profil de véhicule actif. REMARQUE : La modification de ces paramètres implique de refaire le calibrage automatique afin d’optimiser les performances de la machine. 1. Sélectionnez Gérer les véhicules sur l’écran de FieldPilot Pro/ UniPilot Pro. 2. Appuyez sur Modifier . 3. Sélectionnez parmi : ►Empattement ►Direction de décalage en ligne droite de l’antenne ►Distance de décalage en ligne droite de l’antenne ►Direction de décalage latéral de l’antenne ►Distance de décalage latéral de l’antenne ►Hauteur de l’antenne ►Direction de décalage en ligne droite du SCM Pro ►Distance de décalage en ligne droite du SCM Pro ►Direction de décalage latéral du SCM Pro ►Distance de décalage latéral du SCM Pro ►Hauteur du SCM Pro ►Orientation du SCM Pro 4. Appuyez sur Valider le véhicule pour enregistrer le profil du véhicule et le charger comme profil actif. Voir la section « Options de profil de véhicule » pour des détails sur chaque paramètre. Appuyez sur la flèche RETOUR pour revenir à l’écran de FieldPilot Pro/UniPilot Pro, ou appuyez sur l’onglet latéral pour revenir à l’écran principal de configuration CONFIGURATION sans valider les modifications. 98-05341-FR R1 11 FieldPilot® Pro et UniPilot® Pro Options de profil de véhicule Nom du véhicule Permet au conducteur de saisir un nom personnalisé pour le véhicule. • La longueur maximale du nom est de 20 caractères. • Le même nom ne peut pas être utilisé deux fois dans le système de direction assistée/d’autoguidage. • Le nom ne peut pas rester vide ; il doit être renseigné. • Le nom ne peut pas commencer par un chiffre ou un autre caractère spécial. Il doit toujours commencer par une lettre. REMARQUE : Le nom du véhicule est uniquement disponible lors de la création d’un nouveau profil de véhicule. Type de véhicule Sélectionnez le type de véhicule qui correspond le mieux à votre véhicule. REMARQUE : Le type de véhicule est uniquement disponible lors de la création d’un nouveau profil de véhicule. Articulé : les véhicules à quatre grosses roues motrices dont la direction est articulée au centre du véhicule. Ce groupe inclut les véhicules à chenilles articulés. Moissonneuse-batteuse : les machines destinées à la récolte céréalière et au fourrage où l’essieu arrière est utilisé pour la direction font partie de ce groupe. Flotteur : les véhicules à trois et quatre roues avec des pneus de flottaison larges utilisés pour épandre des produits fertilisants ou chimiques à grande échelle et à grande vitesse font partie de ce groupe. Traction avant mécanique : les tracteurs standard dont l’essieu de direction est à l’avant de la machine font partie de ce groupe. Même si le véhicule n’a pas de traction avant mécanique, cette option doit être utilisée. Marque du véhicule Après avoir sélectionné le type de véhicule, sélectionnez la marque de véhicule qui représente votre véhicule. REMARQUE : Si la marque de votre véhicule ne figure pas dans la liste, sélectionnez « Générique ». Cela vous permet de créer un véhicule pour lequel aucun kit d’installation compatible n’existe. Le profil de véhicule générique ne peut pas être utilisé pour tous les types d’interfaces de véhicule, p. ex. CAN/ISO. Contactez votre revendeur FieldPilot Pro ou UniPilot Pro pour obtenir des informations supplémentaires. REMARQUE : La marque du véhicule est uniquement disponible lors de la création d’un nouveau profil de véhicule. Modèle de véhicule Après avoir sélectionné le type et la marque de véhicule, sélectionnez le modèle qui représente votre véhicule. Si le véhicule était de marque « générique », seule l’option « Générique » sera disponible. REMARQUE : Si le modèle du véhicule n’est pas répertorié dans la liste, vous pouvez sélectionner un modèle similaire à celui installé ou revenir aux options de Marque de véhicule et choisir « Générique » dans la liste. Cela vous permet de créer un véhicule et un modèle pour lesquels aucun kit d’installation compatible n’existe. Les paramètres génériques ne sont pas adaptés aux véhicules CAN/ISO. REMARQUE : Le modèle du véhicule est uniquement disponible lors de la création d’un nouveau profil de véhicule. Type de contrôleur Le type de contrôleur représente le contrôleur avec lequel le système FieldPilot Pro ou UniPilot Pro sera connecté pour diriger le véhicule. Le système FieldPilot Pro ou UniPilot Pro peut être connecté à différentes options de contrôleur, notamment les vannes FieldPilot Pro, UniPilot Pro ainsi que divers systèmes de direction préinstallés en usine. REMARQUE : À partir d’Aeros/Matrix Pro GS v4.31, aucun contrôleur CAN ou ISOBUS n’est pris en charge. Pulvérisateur : les pulvérisateurs auto-moteurs enjambeurs, dotés de rampes de pulvérisation font partie de ce groupe. ◄Standard - Hydraulique : il s’agit de la vanne de direction FieldPilot Pro qui a été installée sur le véhicule à l’aide du kit d’installation spécifique au véhicule ou lors de l’installation générique. Cette vanne n’est pas une option préinstallée en usine. Faucheuse-andaineuse : les faucheusesandaineuses et les faucheuses auto-motrices font partie de ce groupe. ◄UniPilot Pro : il s’agit du système UniPilot Pro utilisant un ESD. Chenilles : ce groupe comprend les véhicules équipés de chenilles. Ce groupe n’inclut PAS les véhicules à chenilles articulés. ◄Compatible AccuGuide : cela représente un système de direction préinstallé en usine utilisé par Case. ◄Auto-Guide2 : ceci est utilisé pour communiquer avec l’ISOBUS des véhicules dont la marque de fabrication fait partie du groupe AGCO. Les marques de ce groupe incluent AGCO, Challenger, Fendt, Gleaner, Massey Ferguson et d’autres qui utilisent le même matériel de communication ISOBUS. ◄Compatible AutoTrac : cela représente un système de direction préinstallé en usine utilisé par John Deere si le système FieldPilot Pro est directement connecté aux capteurs et vannes sur le véhicule. ◄Véhicule - CAN : ceci est utilisé pour les véhicules qui utilisent une interface ISOBUS standard telle que Challenger Track, les véhicules articulés et Krone afin de pouvoir être connecté directement au bus CAN des véhicules. 12 www.teejet.com FieldPilot® Pro et UniPilot® Pro ◄Compatible IntelliSteer : cela représente un système de direction préinstallé en usine utilisé par New Holland. ◄Compatible ISO AutoTrac : cela représente un système de direction préinstallé en usine utilisé par John Deere si le système FieldPilot Pro est directement connecté à l’ISOBUS sur le véhicule et non aux capteurs et vannes individuels. Identifiez d’abord le point de pivotement du véhicule sur lequel est installé le système UniPilot Pro ou FieldPilot Pro. À l’aide d’un mètre ruban, mesurez la distance entre le point de pivotement et le centre de l’antenne GNSS. La mesure doit être précise à 2,5 cm près. REMARQUE : Le type de contrôleur est uniquement disponible lors de la création d’un nouveau profil de véhicule. Empattement La distance entre les essieux avant et arrière. La mesure doit être précise à 5 cm près. REMARQUE : Pour plus de précision dans le cas où le mécanisme de direction n’est pas complètement droit, mesurez la distance entre les deux essieux sur les deux côtés du véhicule et utilisez la moyenne des deux mesures. Articulé Moissonneuse-batteuse Articulé Moissonneuse-batteuse Pulvérisateur Flotteur Faucheuseandaineuse Chenilles Traction avant mécanique Direction et distance de décalage latéral de l’antenne Pulvérisateur Faucheuseandaineuse Pour de meilleurs résultats, l’antenne GNSS devrait être montée le long de la ligne centrale du véhicule ; toutefois, elle peut être montée sur la gauche ou sur la droite de la ligne centrale (tout en faisant face à la marche avant du véhicule) au besoin. Flotteur Chenilles Traction avant mécanique Direction et distance de décalage en ligne droite de l’antenne L’antenne GNSS peut être montée devant ou derrière (tout en faisant face à la marche avant du véhicule) le point de pivotement du véhicule. Le point de pivotement du véhicule est l’endroit où la rotation du véhicule a lieu lorsque le véhicule tourne vers la droite ou la gauche. L’emplacement du point de pivotement est différent selon le type de véhicule. ◄Essieu avant directeur : le point de pivotement se trouve sur l’essieu arrière pour les profils de véhicule de type TRACTION AVANT MÉCANIQUE, PULVÉRISATEUR et FLOTTEUR. ◄Véhicule à chenilles : le point de pivotement est au centre de la chenille. ◄Véhicules articulés : le point de pivotement est sur la jointure du véhicule. ◄Essieu arrière directeur : le point de pivotement se trouve sur l’essieu avant pour les profils de véhicule de type MOISSONNEUSE-BATTEUSE et FAUCHEUSE-ANDAINEUSE. La distance de décalage en ligne droite de l’antenne est la distance entre l’antenne GNSS et l’emplacement du point de pivotement du véhicule. La direction de décalage latéral de l’antenne part de la ligne centrale du point de fixation de l’outil sur le véhicule au centre de l’antenne GNSS tout en faisant face à la marche avant du véhicule. Indiquez si l’antenne GNSS est montée sur la droite ou sur la gauche de la ligne centrale. La distance de décalage latéral de l’antenne est la distance comprise entre la ligne centrale du véhicule et le centre de l’antenne GNSS. Dans la plupart des cas, cette valeur devrait être nulle (0), si l’antenne GNSS est fixée au centre du véhicule. Si l’antenne GNSS n’est pas fixée dans un intervalle maximal de 5 cm de la ligne centrale, mesurez le décalage et saisissez cette valeur à l’écran. Si elle est très proche du centre, laissez la valeur sur 0 pour l’instant. Cette valeur sera ajustée plus tard, une fois le processus de calibrage terminé, pour vérifier que le centre du véhicule est dans la même position lorsqu’il se déplace dans les deux directions sur la même ligne entre un point A et un point B. À l’aide d’un mètre ruban, mesurez la distance entre le centre du véhicule (en général la barre d’attelage) et l’antenne GNSS. La mesure doit être précise à 2,5 cm près. Articulé Moissonneusebatteuse Flotteur 98-05341-FR R1 13 FieldPilot® Pro et UniPilot® Pro ◄Véhicule à chenilles : le point de pivotement est au centre de la chenille. ◄Véhicules articulés : le point de pivotement est sur la jointure du véhicule. Pulvérisateur Faucheuseandaineuse Chenilles ◄Essieu arrière directeur : le point de pivotement se trouve sur l’essieu avant pour les profils de véhicule de type MOISSONNEUSE-BATTEUSE et FAUCHEUSE-ANDAINEUSE. Figure 13 : Point de mesure sur le SCM Pro Mesurez jusqu’ici Traction avant mécanique Hauteur de l’antenne Mesurez la hauteur de l’antenne à partir du sol. La mesure doit être précise à 5 cm près. Mesuré jusqu’au bas de la partie bombée de l’antenne GNSS. REMARQUE : La cible n’est pas imprimée sur l’unité SCM Pro. Elle n’est affichée ici que pour indiquer l’emplacement du point de mesure sur le SCM Pro. Articulé Moissonneuse-batteuse Pulvérisateur Faucheuseandaineuse Articulé Moissonneuse-batteuse Pulvérisateur Flotteur Flotteur Chenilles Traction avant mécanique Figure 12 : Point de mesure à l’antenne GNSS Mesurez jusqu’ici Faucheuseandaineuse Chenilles Traction avant mécanique REMARQUE : Une fois le système calibré, les mesures d’emplacement du SCM Pro ne devraient jamais être modifiées sans procéder à un recalibrage complet du système. Direction et distance de décalage en ligne droite du SCM Pro La direction et la distance du point de pivotement du véhicule au centre du SCM Pro tout en faisant face à la marche avant du véhicule. Le point de pivotement du véhicule est l’endroit où la rotation du véhicule a lieu lorsque le véhicule tourne vers la droite ou la gauche. L’emplacement du point de pivotement est différent selon le type de véhicule. ◄Essieu avant directeur : le point de pivotement se trouve sur l’essieu arrière pour les profils de véhicule de type TRACTION AVANT MÉCANIQUE, PULVÉRISATEUR et FLOTTEUR. 14 www.teejet.com La distance de décalage en ligne droite du SCM Pro définit la distance en ligne droite à partir du point de pivotement du véhicule jusqu’au centre du SCM Pro. La mesure doit être précise à 2,5 cm près. FieldPilot® Pro et UniPilot® Pro Direction et distance de décalage latéral du SCM Pro Direction de décalage latéral du SCM Pro à partir du point de pivotement du véhicule jusqu’au centre du SCM Pro tout en faisant face à la marche avant du véhicule. La distance de décalage latéral du SCM Pro à partir du centre du véhicule (généralement à partir de la barre d’attelage) jusqu’au centre du SCM Pro. La mesure doit être précise à 2,5 cm près. Orientation du SCM Pro Le SCM Pro a besoin de savoir quelle orientation a été choisie sinon le système ne fonctionnera pas correctement. Notez la direction des X et Y sur l’étiquette du SCM Pro par rapport à la direction de marche avant du véhicule. L’angle de vue sera toujours celui du conducteur regardant vers le bas depuis le haut de la cabine. Si le SCM Pro a été installé en suivant les instructions spécifiques au véhicule à l’aide du support désigné pour ce véhicule, l’orientation sera automatiquement renseignée en fonction du type du véhicule, de sa marque et de son modèle. Orientations perpendiculaires Articulé Pulvérisateur Moissonneusebatteuse Flotteur Faucheuseandaineuse Chenilles Le SCM Pro est monté à la perpendiculaire du véhicule. Cela signifie que le SCM Pro est à un angle de 90 degrés ou d’un multiple de 90 (0, 90, 180, 270) degrés sur les trois axes (verticalement, horizontalement et perpendiculairement aux deux autres) par rapport au sens de déplacement du véhicule. Sélectionnez l’une des 24 orientations perpendiculaires possibles selon lesquelles le SCM Pro peut être installé. Consultez le tableau « Orientations perpendiculaires » de l’annexe pour voir les illustrations des orientations. Orientations non perpendiculaires Si le SCM Pro n’est pas orienté selon une orientation perpendiculaire (à un multiple de 90 degrés : 0, 90, 180, 270) sur les trois axes (verticalement, horizontalement et perpendiculairement aux deux autres, par rapport au sens du trajet du véhicule), choisissez « Non perpendiculaire » et saisissez des angles X, Y et Z spécifiques. Traction avant mécanique Hauteur du SCM Pro Mesurez la hauteur du centre du SCM Pro par rapport au sol. La mesure doit être précise à 2,5 cm près. • Inclinaison longitudinale/angle X : il s’agit de la rotation de l’avant vers l’arrière du SCM Pro par rapport au véhicule. De combien de degrés il doit être tourné à partir de la position de base [X : avant, Y : droite] pour correspondre à l’orientation réelle du véhicule. • Roulis/angle Y : il s’agit de la rotation de gauche à droite du SCM Pro par rapport au véhicule. De combien de degrés il doit être tourné à partir de la position de base [X : avant, Y : droite] pour correspondre à l’orientation réelle du véhicule. Articulé Moissonneuse-batteuse Pulvérisateur Faucheuseandaineuse Flotteur Chenilles Traction avant mécanique • Lacet/angle Z : il s’agit de la rotation du SCM Pro par rapport au véhicule en regardant vers le bas à partir du haut. De combien de degrés il doit être tourné à partir de la position de base [X : avant, Y : droite] pour correspondre à l’orientation réelle du véhicule. REMARQUE : Seuls les techniciens dûment formés peuvent utiliser cette option. Les angles doivent être précisément mesurés et calculés pour permettre au système FieldPilot Pro ou UniPilot Pro de fonctionner correctement. Si les valeurs saisies sont incorrectes, le système fonctionnera mal. Essayez de toujours fixer le SCM Pro à la perpendiculaire autant que possible. Contactez toujours votre revendeur FieldPilot Pro ou UniPilot Pro pour obtenir de l’aide avec la saisie des angles. Capteur d’angle du volant (WAS) Sélectionnez si un capteur d’angle du volant (WAS) est présent sur le système FieldPilot Pro ou UniPilot Pro. REMARQUE : Uniquement disponible lors de la création d’un nouveau profil de véhicule. 98-05341-FR R1 15 FieldPilot® Pro et UniPilot® Pro Figure 14 : Options non perpendiculaires Désactivation manuelle Réglez la limite à laquelle FieldPilot Pro ou UniPilot Pro est désactivé lorsque le volant de direction est tourné manuellement. Si un transducteur de pression est installé sur le véhicule ou si le système est connecté à UniPilot Pro, la désactivation manuelle est une option possible. Il devra être calibré avant de procéder au calibrage automatique. Pour certains profils de véhicule avec direction prête à l’emploi, il n’y a pas besoin de régler le paramètre de désactivation manuelle ; celui-ci n’est donc pas affiché. Voir l’annexe pour obtenir des exemples d’orientation. Figure 15 : Position de base avec (X=0, Y=0, Z=0) REMARQUE : Si la désactivation manuelle n’est pas correctement réglée, le système pourrait ne pas se désactiver correctement lorsque le conducteur tourne le volant de direction, ce qui pourrait empêcher le conducteur d’éviter un obstacle et causer un accident. N’utilisez jamais le système FieldPilot Pro ou UniPilot Pro sans vous assurer que la désactivation manuelle est correctement réglée et fonctionne correctement. REMARQUE : Vérifiez que le véhicule et l’huile sont à des températures de fonctionnement normales avant de régler la désactivation manuelle. Notez l’orientation du SCM Pro par rapport à l’orientation du véhicule 1. Sélectionnez Gérer les véhicules sur l’écran de FieldPilot Pro/ UniPilot Pro. 2. Appuyez sur Ajuster . 3. Appuyez sur le bouton Ajuster sous désactivation manuelle. 4. Appuyez sur Marche pour commencer la simulation. 5. Tout en observant la courbe de pression, tournez le volant de direction et notez la valeur maximale atteinte. 6. Répétez les étapes 4 et 5 encore deux fois. 7. Calculez la moyenne des trois valeurs apparaissant sur la courbe de pression. 8. À l’aide des boutons HAUT/BAS enregistrée à la nouvelle moyenne. , ajustez la valeur 9. Appuyez sur Enregistrer la limite . 10. Appuyez sur la flèche RETOUR pour revenir à l’écran de FieldPilot Pro/UniPilot Pro ou appuyez sur l’onglet latéral pour revenir à l’écran principal de CONFIGURATION configuration sans valider les modifications. Courbe de pression Cette courbe est une représentation graphique de la pression de l’huile provenant du transducteur de pression. La zone grisée se déplacera vers le côté gauche de la courbe selon la mesure réelle du transducteur de pression. Enregistrée Il s’agit de la valeur de la pression qui est actuellement enregistrée pour le profil de véhicule utilisé pour désactiver FieldPilot Pro ou UniPilot Pro. Cette valeur est également représentée graphiquement par le losange rouge sur la courbe de pression. Cette valeur ne sera pas modifiée avant que vous n’appuyiez sur le bouton Enregistrer la limite. Actuelle Il s’agit de la mesure de la pression en temps réel, mesurée par le transducteur de pression. 16 www.teejet.com FieldPilot® Pro et UniPilot® Pro Marche Boutons Haut/Bas Seuil de surpassement de la direction manuelle de la session Enregistrer la limite Appuyez sur ce bouton pour lancer une simulation du système UniPilot Pro ou FieldPilot Pro. Le bouton Marche se transformera en bouton Pause. Testez la valeur du seuil de surpassement de la direction manuelle en tournant le volant de direction. Si le système FieldPilot Pro ou UniPilot Pro atteint la pression de seuil, le bouton Pause redevient le bouton Marche. Utilisez cette procédure pour tester le système FieldPilot Pro ou UniPilot Pro et vérifier que le surpassement de la direction manuelle fonctionne correctement. Cette valeur n’est pas référencée, toutefois il s’agit de la valeur affichée sous la courbe de pression. Pour tous les tests réalisés à l’écran de surpassement de la direction manuelle, il s’agit de la valeur réelle qui est ajustée et testée. Cette valeur peut être ajustée à l’aide des boutons Haut/Bas à des fins de test. Cette valeur ne sera pas enregistrée dans le profil de véhicule jusqu’à ce que vous appuyiez sur le bouton Enregistrer la limite. Ces boutons permettent d’augmenter ou de réduire la valeur de la pression pour la valeur de seuil de surpassement de la direction manuelle de la session pendant que le conducteur affiche l’écran de surpassement de la direction manuelle. Le fait d’appuyer sur ces boutons va déplacer le losange rouge vers la gauche ou vers la droite sur la courbe. Utilisez ces boutons pour affiner le réglage et ajuster manuellement la valeur de seuil de surpassement de la direction manuelle requise pour la désactivation de FieldPilot Pro ou UniPilot Pro. Il faut appuyer sur ce bouton avant de quitter l’écran de surpassement de la direction manuelle pour enregistrer la valeur de seuil de surpassement de la direction manuelle de la session. Après avoir appuyé sur ce bouton, la valeur enregistrée sera modifiée pour correspondre au seuil de surpassement de la direction manuelle de la session, et cette valeur ainsi que la valeur des échantillons sont enregistrées pour le profil de véhicule actuel. Si vous n’appuyez pas sur ce bouton avant de quitter l’écran de surpassement de la direction manuelle, toutes les modifications seront perdues. Figure 16 : Désactivation manuelle Actuelle Courbe de pression avec valeur enregistrée Boutons Haut/Bas Enregistrée 98-05341-FR R1 17 FieldPilot® Pro et UniPilot® Pro Calibrage automatique La procédure de calibrage automatique guide le conducteur au cours du processus de calibrage du véhicule actif. Les étapes du calibrage enseignent au système FieldPilot Pro ou UniPilot Pro les caractéristiques du véhicule, qui sont essentielles pour atteindre une performance de contrôle optimale. REMARQUES : Avant de commencer le processus de calibrage, le véhicule et l’huile doivent être chauffés à des températures de fonctionnement normales. Figure 17 : Exemple de trajectoire de calibrage Arrivée 60 m Vanne 270 Tous les outils doivent être supprimés du véhicule avant de démarrer le processus de calibrage. Le calibrage automatique exige d’avoir suffisamment d’espace pour permettre au véhicule de fonctionner. Selon la taille et le type de véhicule, cela peut prendre environ une superficie d’au moins 200 x 200 m pour réaliser la procédure de calibrage automatique. Le conducteur peut mettre en pause le calibrage automatique pour repositionner le véhicule s’il approche de la zone de test, mais le nombre de pauses doit être réduit afin d’obtenir le meilleur calibrage. Le véhicule va automatiquement exécuter une série de manœuvres durant le processus de calibrage, y compris des virages complètement à droite et complètement à gauche. La trajectoire du calibrage dépend du type de véhicule, du contrôleur et d’autres éléments du véhicule. Soyez toujours prêt à prendre le contrôle manuellement si le véhicule se dirige vers un obstacle. La parcelle utilisée pour le calibrage doit être sèche (sans eau, neige ou boue) et plane. Il est essentiel de disposer de la meilleure qualité de positionnement GNSS possible pour un calibrage réussi. Avant de commencer le calibrage, veuillez vérifier que le GNSS utilise le nombre maximal de satellites disponibles et que le système d’augmentation (p. ex. RTK, DGPS) est activé et fonctionne. Pour les meilleurs résultats possibles, il est recommandé de conduire le véhicule sur au moins 60 m à une vitesse d’au moins 6 km/h pour établir un bon cap GNSS avant le calibrage. La procédure de calibrage automatique donne des instructions spécifiques et des exigences en matière de vitesse à chaque étape. Les étapes et le temps de calibrage dépendent du type de véhicule et de l’équipement installé. Suivez les instructions à l’écran pour effectuer la procédure de calibrage automatique. La figure suivante décrit la trajectoire d’un calibrage pour un véhicule spécifique, à titre d’exemple. Elle présente aussi les différentes étapes spécifiques du calibrage. La trajectoire de chaque véhicule sera différente. 18 www.teejet.com m Durant le processus de calibrage, faites tourner le moteur à une vitesse de fonctionnement normale ou au moins à un minimum de 1600 tr/min. Capteur d’angle Bande morte de vanne Dévers Désactivation manuelle Boussole REMARQUE : La trajectoire de calibrage dépend du type de véhicule, du contrôleur et d’autres éléments du véhicule. Les procédures et les étapes seront différentes selon le véhicule et le matériel installé sur le véhicule. 1. Sélectionnez Gérer les véhicules sur l’écran de FieldPilot Pro/ UniPilot Pro. 2. Appuyez sur Calibrage automatique . 3. Suivez les instructions à l’écran. Les processus de calibrage commenceront dans l’ordre suivant (selon la disponibilité) : ►Calibrage de la boussole ►En attente du cap ►Direction initiale de dévers zéro ►Direction opposée de dévers zéro ►Bande morte de vanne ►Capteur d’angle ►Vanne ►Bande morte d’UniPilot Pro ►UniPilot Pro ►Courbure 4. Lorsque le message indiquant la fin du calibrage apparaît, appuyez sur OK pour revenir à l’écran de FieldPilot Pro/UniPilot Pro. Pour plus de détails sur une procédure de calibrage spécifique, consultez les sections spécifiques. FieldPilot® Pro et UniPilot® Pro Figure 18 : Calibrage automatique Calibrage de la boussole Le SCM Pro possède une boussole intégrée, qui permet de déterminer le cap du véhicule. La boussole doit être calibrée à l’aide du cap calculé par le système GNSS. Pour réaliser cette étape, le conducteur doit conduire le véhicule en un lent cercle concentrique pour permettre au système FieldPilot Pro ou UniPilot Pro de comparer les relevés de la boussole et le cap GNSS. REMARQUE : Afin d’augmenter la fiabilité du calibrage de la boussole, le conducteur doit tenir le volant de direction à un angle constant et garder le véhicule à une vitesse constante. Ne démarrez pas le processus de calibrage avant que le véhicule effectue un mouvement en arc constant. Il est conseillé d’effectuer un mouvement de cercle entier avant de démarrer le calibrage de la boussole pour garantir que l’espace disponible est suffisant, et pour aider le conducteur en lui fournissant des voies de véhicules à suivre. Suivez la procédure ci-dessous pour effectuer le calibrage. 1. Conduisez le véhicule en respectant une plage de vitesse entre 2 et 6 km/h. 2. Tournez le volant de direction dans une des deux directions et maintenez-le à un angle constant, de sorte que le véhicule effectue un mouvement en cercle de rayon constant. Faites en sorte que le véhicule trace un cercle d’environ 9 à 15 m de diamètre. 3. Une fois que le véhicule se déplace à la vitesse appropriée et en cercle, appuyez sur Marche pour commencer le calibrage. REMARQUE : Si vous appuyez sur le bouton Pause puis sur le bouton Reprendre, le calibrage de la boussole recommence depuis le début. Figure 19 : Calibrage de la boussole 4. Durant la procédure de calibrage de la boussole, le système va afficher un indicateur de progression en pourcentage. Continuez le mouvement en cercle jusqu’à ce que la boussole se calibre et que le prochain écran de calibrage apparaisse. 98-05341-FR R1 19 FieldPilot® Pro et UniPilot® Pro Erreurs de calibrage de la boussole Figure 20 : En attente du cap Si le processus de calibrage de la boussole ne se termine pas avec succès, une des erreurs figurant dans le tableau 3 peut s’afficher. Si une des erreurs survient, le conducteur doit corriger la situation, puis appuyez sur le bouton Reprendre pour recommencer le processus de calibrage de la boussole. Tableau 3 : Erreurs de calibrage de la boussole et solutions Message d’erreur Cause possible Solution Vitesse en dehors de la plage La vitesse du véhicule est hors de la plage de vitesse autorisée Conduisez à une vitesse constante comprise entre les valeurs affichées à l’écran. Évitez les vitesses proches des valeurs limites de la plage. Le cercle n’est pas assez rond Le véhicule effectue un mouvement d’ellipse ou rectangulaire Conduisez dans un mouvement de cercle entre 9 et 15 m de diamètre La distribution des données n’est pas équilibrée Le véhicule ne se déplace pas à une vitesse constante Conduisez dans un mouvement de cercle à vitesse constante. Ajustez la vitesse avant d’appuyer sur le bouton Marche. Données de la boussole trop bruyantes Un équipement électromagnétique du véhicule, tel qu’un ventilateur CA situé près du SCM Pro, a été mis sous ou hors tension, des outils métalliques ont été déplacés autour du SCM Pro ou le SCM Pro n’est pas bien fixé Conduisez sur une surface plane et ne changez pas l’état ou la position de tout dispositif ou outil pouvant modifier le champ électromagnétique à proximité du SCM Pro. Vérifiez que le SCM Pro est bien fixé au support Une fois le calibrage de la boussole terminé avec succès, le système va automatiquement passer à l’étape suivante. En attente du cap Étape qui vérifie que les mesures de la boussole et le calcul du cap GNSS correspondent. REMARQUE : Cette étape nécessite que le conducteur conduise en ligne droite. Avant cette étape, le conducteur doit positionner le véhicule dans un sens qui permet une telle conduite en toute sécurité. Suivez la procédure ci-dessous pour effectuer le calibrage. 1. Commencez à conduire en ligne droite en respectant une plage de vitesse entre 2 et 6 km/h. 2. Lorsque le véhicule a atteint la vitesse minimale, le processus de vérification démarre et l’état affiche que le système est en train de chauffer. Continuez à conduire en ligne droite dans la plage de vitesse autorisée en suivant les instructions à l’écran. 3. Si le calibrage a été réussi et qu’il n’y a pas de problème, le statut devrait rapidement (dans un délai de 10 secondes) afficher que le cap est prêt. À ce stade, appuyez sur Suivant pour continuer le calibrage. 20 www.teejet.com REMARQUE : Si l’orientation a été mal réglée, le système FieldPilot Pro ou UniPilot Pro ne sera pas capable de déterminer le cap avec précision. Conduisez le véhicule sur 150 m, puis redémarrez le calibrage. REMARQUE : Le véhicule doit se déplacer dans la plage de vitesse requise pour que le bouton Suivant soit disponible. Calibrage zéro de dévers Le système FieldPilot Pro ou UniPilot Pro utilise ses capteurs pour déterminer le dévers du véhicule lorsqu’il se déplace dans la parcelle. Cela est important afin de permettre au système de calculer la position réelle des roues si la cabine bascule d’un côté à l’autre. L’antenne GNSS est généralement fixée sur le haut de la cabine, donc même si l’antenne GNSS peut bouger à cause des mouvements de la cabine dus aux irrégularités du terrain, la ligne centrale du véhicule est toujours en ligne droite. Si le dévers du véhicule n’est pas mesuré précisément, le système ne pourra pas contrôler le véhicule avec précision. Le calibrage de dévers est un processus à deux étapes. Le véhicule doit toujours être en stationnement sur une surface plane et au repos. Le système prend les mesures du capteur durant un court instant pour obtenir une mesure de référence. Ensuite, il faut démarrer le véhicule et le conduire, puis faire demi-tour de sorte à faire face à la direction opposée, et arrêter exactement à la même place. Le système prend les mesures du capteur pendant que le véhicule fait face à la direction opposée. Il peut ensuite utiliser les deux ensembles de mesures pour contrecarrer les légères erreurs de dévers des capteurs. Les capteurs mesurent à la fois les erreurs de dévers de l’inclinaison longitudinale (entre l’avant et l’arrière) ainsi que de roulis (d’un côté à l’autre). REMARQUE : Il est essentiel que le calibrage de dévers soit effectué sur une surface plane sans inclinaison. Si cette étape est réalisée sur une surface inclinée, le système FieldPilot Pro ou UniPilot Pro pourrait ne pas être en mesure de contrôler le véhicule avec précision. FieldPilot® Pro et UniPilot® Pro Direction initiale AFigure 22 : Demi-tour pour le calibrage de dévers B C Il s’agit de la première étape de la procédure de calibrage de dévers. Suivez la procédure ci-dessous pour effectuer le calibrage. 1. Conduisez le véhicule sur une surface plane, arrêtez le véhicule et enclenchez le frein. 2. Une fois le véhicule à l’arrêt et stabilisé, appuyez sur Reprendre . 3. L’écran affiche un compte à rebours. Ne déplacez pas le véhicule et n’autorisez pas des personnes à monter dans la cabine ou à en descendre pendant le compte à rebours. Lorsque l’étape est terminée, le processus de calibrage passe automatiquement à l’étape suivante. 4. Marquez les roues avant et arrière ou le centre des chenilles du véhicule avec des drapeaux. Figure 21 : Calibrage de direction initiale de dévers zéro Wheel Marks Wheel Marks Wheel Marks 2. Arrêtez le véhicule exactement au même endroit qu’avant, indiqué par les marques faites précédemment, de sorte que les pneus arrière recouvrent maintenant les marques des pneus avant ou que le centre des chenilles soit au même endroit, mais en sens inverse. 3. Une fois le véhicule à l’arrêt et stabilisé, appuyez sur Reprendre . 4. Le système affiche un compte à rebours. Attendez que le système finisse de mesurer et, si le calibrage de dévers est terminé avec succès, le système passe automatiquement à l’étape suivante. Figure 23 : Direction opposée de dévers zéro Direction opposée Il s’agit de la seconde étape de la procédure de calibrage de dévers. REMARQUE : Il est essentiel que le véhicule soit positionné exactement au même endroit qu’à l’étape précédente, mais en sens inverse. Si le véhicule n’est pas exactement à la même position, la compensation du dévers sera mal calculée et les performances de direction du véhicule seront amoindries. Suivez la procédure ci-dessous pour effectuer le calibrage. 1. Conduisez le véhicule en marche avant, puis faites demi-tour comme illustré. 98-05341-FR R1 21 FieldPilot® Pro et UniPilot® Pro Erreurs de calibrage de dévers Figure 24 : Calibrage en cours de la bande morte de vanne Si le calibrage de dévers ne s’est pas terminé correctement, une fenêtre contextuelle s’ouvre et affiche les informations relatives à l’erreur survenue. Les causes possibles des erreurs de calibrage de dévers et leurs solutions sont répertoriées dans le tableau 4. Si ce message d’erreur apparaît, le conducteur doit corriger la situation, puis recommencer le processus de calibrage de dévers. Appuyez sur le bouton Annuler pour complètement annuler le processus de calibrage et recommencer depuis le début. Tableau 4 : Erreurs de calibrage de dévers et solutions Message d’erreur Cause possible Solution Mauvaise installation du SCM Pro Vérifiez l’installation physique du SCM Pro et corrigez-la. Utilisez les angles de roulis et d’inclinaison longitudinale et les commentaires associés aux messages d’erreur (p. ex. « avant du véhicule trop bas ») pour comprendre le problème de désalignement. Erreur de calibrage Erreur de calibrage : le dévers a dépassé XX degrés Roulis de XX degrés Inclinaison longitudinale de XX degrés Une orientation incorrecte du SCM Pro a été saisie dans le profil du véhicule Vérifiez et corrigez les paramètres d’orientation du profil du véhicule. Les étapes nécessaires au calibrage de direction initiale et opposée ont été effectuées sur une surface non plane Procédez de nouveau au calibrage sur une surface plane. Vérifiez que le véhicule est à l’arrêt et stabilisé avant d’appuyer sur Reprendre. Bande morte de vanne Les types de véhicule qui ont une vanne de direction contrôlée directement par le système UniPilot Pro ou FieldPilot Pro utilisent cette procédure de calibrage. Ceci comprend les véhicules qui utilisent des vannes FieldPilot Pro standard, compatibles AutoTrac (non ISO), compatibles AccuGuide, IntelliSteer et autres. REMARQUE : Vérifiez que le régime moteur est à la vitesse de fonctionnement durant cette partie du calibrage. Le débit d’huile autorisé dans la vanne de direction est proportionnel au signal électrique envoyé par le système FieldPilot Pro ou UniPilot Pro. Le système FieldPilot Pro ou UniPilot Pro doit envoyer un signal d’une certaine intensité pour que les ports de la vanne puissent s’ouvrir. Si le signal est trop faible, aucun débit d’huile ne circule dans la vanne de direction et le mécanisme de direction ne fonctionne pas. La plage de signaux au sein de laquelle il n’y a aucun mouvement de la vanne de direction est appelée la bande morte. Le système FieldPilot Pro ou UniPilot Pro détecte la bande morte en augmentant progressivement le signal envoyé à la vanne de direction dans les deux sens, jusqu’à ce que le système FieldPilot Pro ou UniPilot Pro détecte un mouvement en provenance du capteur d’angle du volant. Il est important que le système détecte précisément le point auquel la vanne de direction commence à bouger afin de fournir de petites commandes de contrôle précises durant le fonctionnement de FieldPilot Pro ou UniPilot Pro. 22 www.teejet.com Suivez la procédure ci-dessous pour effectuer le calibrage. 1. Conduisez le véhicule en ligne droite, en respectant une plage de vitesse entre 2 et 6 km/h. 2. Appuyez sur le bouton Reprendre pour commencer le processus de calibrage. 3. Le véhicule va se déplacer en ligne droite pendant un moment. Au bout d’un moment, l’essieu directeur va commencer à bouger dans un sens, puis dans l’autre. 4. Lorsque cela se produit, le système aura déterminé la bande morte de la vanne de direction et passera à l’étape suivante. Capteur d’angle Si un capteur d’angle du volant est installé sur le véhicule et que le système FieldPilot Pro ou UniPilot Pro reçoit directement des informations provenant de ce dernier, le système FieldPilot Pro ou UniPilot Pro lit la valeur de ce capteur pour déterminer la position du mécanisme de direction. Ceci comprend les véhicules qui utilisent un capteur d’angle de volant standard, compatible AutoTrac (non ISO), compatible AccuGuide, IntelliSteer et autres. Cette procédure est aussi utilisée par les installations UniPilot Pro à l’aide d’un capteur d’angle du volant. Durant le processus de calibrage, le système FieldPilot Pro ou UniPilot Pro commande d’abord le mécanisme de direction et le fait tourner à droite et à gauche pour détecter les valeurs de capteur maximales. REMARQUE : Il est important que le capteur d’angle du volant soit en mesure de détecter les changements pendant tout le mouvement du mécanisme de direction. Si le capteur d’angle du volant passe en dessous de la valeur minimum (0) ou dépasse la valeur maximum (65535) avant d’atteindre les arrêts, le calibrage échouera. Une fois que les limites maximales sont déterminées, le système FieldPilot Pro ou UniPilot Pro commande la vanne de direction ou le système UniPilot Pro pour maintenir le mécanisme de direction à un angle constant à différentes positions, en passant progressivement de virages complètement à gauche à des virages complètement à droite. À chaque arrêt, le système mesure le changement réel du cap à l’aide des variations de positionnement GNSS. Une fois que le processus de calibrage a terminé le test de gauche à droite, il estime la position à laquelle doit se trouver le mécanisme de direction pour que le véhicule aille tout droit. Le système enregistre quelques mesures des deux côtés de ce point pour s’assurer qu’il sait lorsque le véhicule va tout droit. FieldPilot® Pro et UniPilot® Pro Une fois le calibrage fini, le système FieldPilot Pro ou UniPilot Pro peut déterminer le changement attendu de cap pour toute position du capteur d’angle du volant. Il est aussi en mesure de déterminer la mesure précise du capteur qui devrait diriger le véhicule en ligne droite. Le calibrage du capteur est fiable et permet au système de déterminer les mesures correctes du capteur à utiliser, même si le capteur n’est pas installé dans des angles de braquage égaux vers la gauche et vers la droite. Figure 25 : Calibrage en cours du capteur d’angle Vanne Les types de véhicule qui ont une vanne de direction contrôlée directement par le système UniPilot Pro ou FieldPilot Pro utilisent cette procédure de calibrage. Ceci comprend les véhicules qui utilisent des vannes FieldPilot Pro standard, compatibles AutoTrac (non ISO), compatibles AccuGuide, IntelliSteer et autres. REMARQUE : Vérifiez que le régime moteur est constant à la vitesse de fonctionnement durant cette partie du calibrage. Le calibrage de la vanne mesure l’intensité du virage à l’aide du capteur d’angle du volant avec différentes commandes de signaux envoyées vers la vanne de direction. Au fur et à mesure que le signal envoyé à la vanne de direction est augmenté, l’intensité du virage détecté par le capteur d’angle du volant doit aussi augmenter. Le système FieldPilot Pro ou UniPilot Pro prend les mesures de l’intensité de virage détectées par le capteur d’angle du volant avec différentes commandes de signal, de sorte que le système sait à quelle vitesse le véhicule va tourner pour chaque commande de signal envoyée à la vanne de direction. Figure 26 : Calibrage en cours de la vanne Suivez la procédure ci-dessous pour effectuer le calibrage. REMARQUE : Pour réaliser la prochaine étape du processus de calibrage, le véhicule va effectuer des virages complètement à gauche et complètement à droite. Vérifiez que la surface où a lieu le calibrage est dégagée. 1. Cette procédure commence automatiquement après la fin de l’étape relative à la bande morte de la vanne. Continuez à laisser le véhicule se déplacer en ligne droite dans la plage de vitesse autorisée en suivant les instructions à l’écran. REMARQUE : Si le calibrage du capteur d’angle ne démarre pas automatiquement, appuyez sur le bouton Reprendre. 2. Le mécanisme de direction va effectuer un braquage dans l’un des sens, puis un braquage dans le sens opposé pour trouver les valeurs maximales du capteur. 3. Le système va ensuite repositionner le capteur selon des incréments régulièrement espacés entre les deux positions maximales, et mesurer le changement de cap à chaque position. Le système va fonctionner en partant d’une direction, réduire l’angle de virage progressivement, continuer en dépassant la position tout droit, puis commencer à faire des virages de plus en plus prononcés dans le sens opposé. 4. Il va revenir à la direction de départ et enregistrer des mesures supplémentaires autour de la position tout droit. 5. Une fois l’étape terminée, le processus de calibrage va automatiquement passer à l’étape suivante. Suivez la procédure ci-dessous pour effectuer le calibrage. 1. Cette procédure commence normalement automatiquement après la fin de l’étape relative au capteur d’angle. Continuez à laisser le véhicule se déplacer en ligne droite dans la plage de vitesse autorisée en suivant les instructions à l’écran. REMARQUE : Si le calibrage de la vanne ne démarre pas automatiquement, appuyez sur le bouton Reprendre. 2. Le système FieldPilot Pro ou UniPilot Pro va commander le véhicule pour qu’il tourne le mécanisme de direction dans l’une des directions en utilisant le signal maximal, puis dans le sens opposé au signal maximal. Il répète cette opération encore deux fois. 3. Ensuite, il commence à faire tourner le mécanisme de direction dans les deux directions et à mesurer la vitesse à laquelle il tourne. Le système teste diverses vitesses de commandes (virages lents, moyens et rapides) à la fois vers la gauche et vers la droite. À la fin de l’étape de calibrage, le système FieldPilot Pro ou UniPilot Pro sera en mesure de savoir à quelle vitesse il va actionner le mécanisme de direction pour chaque intensité de signal envoyée à la vanne de direction. 4. Le système va ensuite passer à l’étape suivante. 98-05341-FR R1 23 FieldPilot® Pro et UniPilot® Pro Bande morte d’UniPilot Pro Les types de véhicule qui utilisent UniPilot Pro pour contrôler la direction des roues motrices utilisent cette procédure. Une intensité de courant minimale est requise pour démarrer le fonctionnement d’UniPilot Pro et lui permettre de tourner le volant. Le système a besoin de déterminer cette intensité. Ce processus va augmenter lentement le signal envoyé à UniPilot Pro, puis détecter le moment auquel les codeurs d’UniPilot Pro détectent un mouvement. Il va permettre de déterminer la bande morte de virage vers la droite et vers la gauche. Il est essentiel que le système de direction dispose de ces informations pour qu’il puisse appliquer des commandes légères et précises lorsqu’il tourne le volant de direction. REMARQUE : Vérifiez que le régime moteur est constant à la vitesse de fonctionnement durant cette partie du calibrage. Suivez la procédure ci-dessous pour effectuer le calibrage. 1. Conduisez le véhicule en ligne droite, en respectant une plage de vitesse entre 2 et 6 km/h. 2. Appuyez sur le bouton Reprendre pour commencer le processus de calibrage. 3. Le véhicule avance en ligne droite jusqu’à ce qu’UniPilot Pro commence à bouger légèrement le volant vers la droite et vers la gauche. Une fois le mouvement détecté, cette étape se termine et le processus passe automatiquement à l’étape suivante. Figure 27 : Calibrage de bande morte d’UniPilot Pro 24 www.teejet.com UniPilot Pro Les types de véhicule qui utilisent UniPilot Pro pour contrôler la direction des roues motrices utilisent cette procédure. Cette procédure va tester la vitesse de virage mesurée par le codeur à l’intérieur d’UniPilot Pro lorsque le système lui envoie des signaux divers. Plus le signal est fort, plus UniPilot Pro effectue des virages rapides. Ce processus va permettre au système de savoir quelle intensité de signal il doit envoyer pour obtenir une vitesse de virage spécifique. Suivez la procédure ci-dessous pour effectuer le calibrage. 1. Conduisez le véhicule en ligne droite, en respectant une plage de vitesse entre 2 et 6 km/h. 2. Appuyez sur le bouton Reprendre pour commencer le processus de calibrage. 3. Le système va commander au volant de direction de tourner vers la droite et vers la gauche à différentes vitesses. 4. Une fois le processus terminé, le système va ensuite passer à l’étape suivante. Figure 28 : Calibrage d’UniPilot Pro FieldPilot® Pro et UniPilot® Pro Ajustement de la distance de décalage latéral de l’antenne Une ligne centrale de véhicule configurée comme il le faut devrait passer sur le même point dans les deux sens et sur la même ligne de guidage. Ce comportement est contrôlé par le décalage latéral de l’antenne. Durant la configuration initiale du véhicule, une estimation grossière du décalage de l’antenne est saisie. Après la création du profil de véhicule et la réalisation du calibrage automatique, le conducteur doit effectuer la procédure suivante pour garantir que le décalage latérale de l’antenne saisi est correct. La procédure va détecter et éliminer les espaces non couverts et les redoublements dans les lignes adjacentes, causés par un décalage latéral incorrect. REMARQUE : Vérifiez toujours que la configuration de l’outil dans Config -> Outil présente un décalage latéral de zéro (0) même en l’absence d’outil à l’arrière du véhicule. Tout décalage d’outil entraîne la saisie d’une mesure incorrecte au cours de cette procédure. Consultez la section « Direction et distance de décalage latéral de l’antenne » pour des détails sur ce paramètre. Figure 29 : Distance de décalage latéral de l’antenne REMARQUE : Avant le lancement du processus de réglage, la valeur de décalage latéral de l’antenne doit être aussi précise que possible. Si la valeur est décalée de plus de 10 cm, corrigez la valeur et réeffectuez le calibrage automatique avant de passer au test suivant. Pour calculer un réglage du décalage de l’antenne à l’aide de la même ligne de guidage : 1. Créez une ligne droite AB. 2. Avec la direction assistée/l’autoguidage enclenchés, faites un passage sur au moins 30 mètres et placez les drapeaux sur la barre d’attelage ou à côté de la machine. 3. Faites demi-tour et activez la direction assistée/l’autoguidage sur le passage sur la même ligne de guidage AB. Placez les drapeaux sur la barre d’attelage ou à côté de la machine ou arrêtez-vous lorsque vous êtes sur la ligne de guidage AB à côté des drapeaux que vous avez placés lors du passage . 4. Mesurez la différence entre les drapeaux du passage et du passage . 5. Divisez la distance mesurée par deux. Cette différence correspondra au réglage du décalage. 6. Augmentez ou diminuez la distance de décalage selon la valeur de réglage du décalage déterminée lors de l’étape 5, et recommencez le test. La distance de décalage d’antenne latérale a été correctement ajustée une fois que les voies du véhicule sont au même endroit, lors de la conduite dans les deux sens. Si ce réglage nécessite que la distance du décalage latéral de l’antenne soit ajustée de plus de 10 cm, le calibrage automatique doit être recommencé. Paramètres de décalage actuels Redoublement de l’application sur parcelle Direction de décalage = gauche Direction de décalage = droite Direction de décalage = droite Distance de décalage = 0 m À droite du passage Diminuez la valeur de décalage de la distance Augmentez la valeur de décalage de la distance Augmentez la valeur de décalage de la distance À gauche du passage Augmentez la valeur de décalage de la distance Diminuez la valeur de décalage de la distance Changez la direction de décalage de l’outil vers la gauche et augmentez la valeur de décalage de la distance Figure 30 : Distance de décalage latéral de l’antenne 98-05341-FR R1 25 FieldPilot® Pro et UniPilot® Pro Réglage du véhicule Une fois le véhicule calibré, il devrait fonctionner comme il se doit pour la plupart des opérations de terrain normales. Toutefois, dans certaines situations, il peut être nécessaire d’ajuster la performance de direction afin de prendre en compte les conditions de la parcelle, les outils sélectionnés, la vitesse de déplacement, etc. L’écran Réglage du véhicule permet au conducteur d’ajuster la performance de direction du véhicule à ces conditions variables. 1. Sélectionnez Gérer les véhicules sur l’écran de FieldPilot Pro/ UniPilot Pro. 2. Appuyez sur Ajuster . 3. Configurez chaque option dans l’ordre suivant (si disponible) : Désactivation manuelle : réglez la limite à laquelle FieldPilot Pro ou UniPilot Pro est désactivé lorsque le volant de direction est tourné manuellement. Temps de réaction du moteur [UniPilot Pro uniquement] : réglez le temps de réaction d’UniPilot Pro quand il tourne le volant de direction. Plage comprise entre 1 et 20. Jeu UniPilot Pro [UniPilot Pro uniquement] : réglez le jeu de la direction du véhicule. La valeur représente le mouvement du volant de direction sans mouvement du pneu. Plage comprise entre 1 et 20. Réponse de la direction : réglez le niveau d’oscillation du véhicule quand il est sur la trajectoire souhaitée. Plage comprise entre 1 et 20. Temps de réaction du cap : réglez le temps de réaction du véhicule aux changements de cap. Plage comprise entre 1 et 20. Écart de route : réglez le temps de réaction du véhicule aux écarts de route (décalage latéral du véhicule du passage sélectionné). Plage comprise entre 1 et 20. Acquisition de la ligne : réglez le temps de réaction du véhicule lors de l’acquisition de la ligne. L’objectif est de régler le système de sorte que le véhicule prenne le chemin le plus court, sans mouvement soudain ou brusque. Plage comprise entre 1 et 20. Réponse en marche arrière : réglez le temps de réaction de la direction quand le véhicule se déplace en marche arrière. Plage comprise entre 1 et 20. Calibrage de dévers : procédez de nouveau au calibrage de dévers. Suivez les instructions à l’écran pour positionner et repositionner votre véhicule. Cette option est disponible uniquement une fois que le calibrage initial a été réalisé sur le véhicule actif. Pour plus d’informations, voir « Calibrage zéro de dévers » dans la section Calibrage automatique de ce manuel. Calibrage du capteur d’angle du volant (WAS) : procédez de nouveau au calibrage du capteur d’angle. Cette option est disponible uniquement une fois que le calibrage initial a été réalisé sur le véhicule actif. Pour plus d’informations, voir « Capteur d’angle » dans la section Calibrage automatique de ce manuel. pour revenir à l’écran 4. Appuyez sur la flèche RETOUR de FieldPilot Pro/UniPilot Pro ou appuyez sur l’onglet latéral pour revenir à l’écran principal de CONFIGURATION configuration sans valider les modifications. 26 www.teejet.com Figure 31 : Réglage du véhicule FieldPilot® Pro et UniPilot® Pro Options de réglage du véhicule Réponse de la direction Ajustez le niveau d’oscillation du véhicule quand il est sur la trajectoire souhaitée. Écart de route Réglez le temps de réaction du véhicule aux écarts de route (décalage latéral du véhicule du passage sélectionné). Figure 34 : Écart de route Figure 32 : Options de réglage du véhicule Acquisition de la ligne Temps de réaction du cap Réglez le temps de réaction du véhicule aux changements de cap. Réglez le temps de réaction du véhicule lors de l’acquisition de la ligne. L’objectif est de régler le système de sorte que le véhicule prenne le chemin le plus court, sans mouvement soudain ou brusque. Figure 33 : Temps de réaction du cap Figure 35 : Acquisition de la ligne 98-05341-FR R1 27 FieldPilot® Pro et UniPilot® Pro CHAPITRE 3 – ÉCRANS DE GUIDAGE DE FIELDPILOT PRO OU UNIPILOT PRO Les informations relatives à FieldPilot Pro ou UniPilot Pro et au dévers sont facilement accessibles depuis la barre d’état sur les écrans de guidage. État de la direction assistée/l’autoguidage L’état de la direction assistée/l’autoguidage affiche des informations concernant l’état actuel du système de direction assistée/ d’autoguidage, y compris l’état des dévers. 1. Appuyez sur l’icône ÉTAT DE LA DIRECTION ASSISTÉE/ . L’AUTOGUIDAGE Figure 36 : État de la direction assistée/l’autoguidage 27.00 ha Mark A 10.0 km/h System state: Active System mode: Operation Change reason: Engaged FieldPilot mode: Row steer Raw steer reject: UNKNOWN Raw steer interrupt: NO_MOVE_TIME_OUT Extended GNSS status: Position valid Position OK to steer Attitude valid NMEA QI valid NMEA DOP OK NMEA position resolution OK État de la direction assistée/l’autoguidage Vert = enclenchés, direction active Jaune = activés, toutes les conditions ont été remplies pour permettre la direction assistée/l’autoguidage Rouge = désactivés, toutes les conditions permettant la direction assistée/l’autoguidage n’ont pas été remplies Aucune icône = aucun système de direction assistée/ d’autoguidage installé 28 www.teejet.com FieldPilot® Pro et UniPilot® Pro ANNEXE Orientations perpendiculaires X : Avant, Y : Bas X : Avant, Y : Gauche X : Avant, Y : Droite X : Avant, Y : Haut Position de base avec (X=0, Y=0, Z=0) X : Droite, Y : Arrière X : Droite, Y : Bas X : Droite, Y : Avant X : Droite, Y : Haut X : Bas, Y : Arrière X : Bas, Y : Avant X : Bas, Y : Gauche X : Bas, Y : Droite X : Gauche, Y : Arrière X : Gauche, Y : Bas X : Gauche, Y : Avant X : Gauche, Y : Haut X : Haut, Y : Arrière X : Haut, Y : Avant X : Haut, Y : Gauche X : Haut, Y : Droite X : Arrière, Y : Bas X : Arrière, Y : Gauche X : Arrière, Y : Droite X : Arrière, Y : Haut 98-05341-FR R1 29 FieldPilot® Pro et UniPilot® Pro Limites de vitesse Le tableau suivant contient les limites de vitesse de la vitesse de fonctionnement minimale, de la vitesse d’activation maximale et de la vitesse de fonctionnement maximale. Vitesse de fonctionnement minimale (km/h) Vitesse d’activation maximale (km/h) Vitesse de fonctionnement maximale (km/h) FieldPilot Pro 0,8 19 32 UniPilot Pro sans WAS 1,6 19 32 UniPilot Pro avec WAS 0,8 19 32 FieldPilot Pro 0,8 14 24 UniPilot Pro sans WAS 1,6 14 24 UniPilot Pro avec WAS 0,8 14 24 FieldPilot Pro 0,8 32 45 UniPilot Pro sans WAS 1,6 32 45 UniPilot Pro avec WAS 0,8 32 45 FieldPilot Pro 0,8 21 32 UniPilot Pro sans WAS 1,6 21 32 UniPilot Pro avec WAS 0,8 21 32 FieldPilot Pro 0,8 32 45 UniPilot Pro sans WAS 1,61 32 45 UniPilot Pro avec WAS 0,8 32 45 FieldPilot Pro 0,8 14 24 UniPilot Pro sans WAS 0,8 14 24 FieldPilot Pro 0,8 19 32 UniPilot Pro sans WAS 0,8 19 32 Configuration du véhicule Articulé Moissonneusebatteuse Flotteur Traction avant mécanique Pulvérisateur Faucheuseandaineuse Chenillé Remarques supplémentaires concernant la vitesse et l’état d’autoguidage : • Si l’autoguidage est activé et que l’utilisateur arrête le véhicule, l’autoguidage reste enclenché pendant 30 secondes de plus. Si le véhicule recommence à se déplacer pendant cette période de 30 secondes, l’autoguidage restera activé tout au long de la séquence. • L’autoguidage doit être désactivé pour qu’une tâche puisse être quittée • L’autoguidage fonctionne lorsque le véhicule est en marche arrière 30 www.teejet.com FieldPilot® Pro et UniPilot® Pro Fiche du profil de véhicule Veuillez utiliser ce formulaire pour noter les informations concernant le véhicule à traction avant mécanique avant de créer le nouveau véhicule. Veuillez contacter votre revendeur AutoSteer Pro pour obtenir des formulaires adaptés aux autres types de véhicule Type de véhicule Marque du véhicule Modèle de véhicule Type de contrôleur □ UniPilot Pro □ Hydraulique Nom du véhicule Unités utilisées Empattement □ Mètres [m] □ Centimètres [cm] □ Pieds [ft] □ Pouces [in] Emplacement de l’antenne GNSS Mesures : Avant/arrière Droite/gauche □ Avant □ Arrière □ Gauche □ Droite Avant/arrière Droite/gauche □ Avant □ Arrière □ Gauche □ Droite Axe X Axe Y Hauteur Mesures : Emplacement du SCM Pro Hauteur Mesures : Orientation du SCM Pro Axe Z Mesures de l’angle si incliné [deg] : 98-05341-FR R1 31 FieldPilot® Pro et UniPilot® Pro Transfert du SCM Pro d’un véhicule à un autre Le système FieldPilot Pro ou UniPilot Pro est conçu pour pouvoir être transféré facilement d’un véhicule à un autre. Des kits spécifiques à certains types de véhicule sont disponibles, de sorte que seuls l’écran, le récepteur GNSS et le SCM Pro ont besoin d’être transférés. Le faisceau d’écran, les faisceaux principaux du SCM Pro et les faisceaux du véhicule doivent être déjà installés sur chaque véhicule sur lequel le système FieldPilot Pro ou UniPilot Pro est transféré. Contactez votre revendeur AutoSteer Pro pour obtenir des informations sur l’obtention et l’installation de kits de véhicule spécifiques supplémentaires. Utilisez les instructions de cette section pour transférer le SCM Pro d’un véhicule à un autre. Consultez les manuels d’Aeros ou de Matrix Pro GS pour obtenir des instructions sur leur transfert. Figure 37 : Diagramme d’installation du SCM Pro 3 4 2 1 3 La figure ci-dessus présente une installation du SCM Pro sur le support métallique avec les faisceaux principaux et spécifiques au véhicule connectés. Tableau 5 : Installation du SCM Pro Élément Description 1 Connecteur de faisceau principal 2 Connecteur de faisceau spécifique au véhicule (facultatif, dépend de l’installation) 3 Quatre vis de montage à tête hexagonale 8-32 x 1/2 4 Support métallique Outils nécessaires Il suffit d’un seul outil pour retirer le SCM Pro d’un véhicule et l’installer sur un autre véhicule : un tournevis à écrou de 1/4 po. Retrait du SCM Pro d’un véhicule 1. Désactivez et mettez le système FieldPilot Pro ou UniPilot Pro hors tension. 2. Déconnectez le connecteur de faisceau principal du SCM Pro en dévissant la vis à tête hexagonale. 3. Le cas échéant, déconnectez le connecteur de faisceau spécifique au véhicule du SCM Pro en dévissant la vis à tête hexagonale du connecteur. 4. Retirez les quatre vis de montage du SCM Pro. Ceci permet de dégager le SCM Pro du support de fixation du véhicule pour pouvoir le transférer sur un autre véhicule. Conservez les vis pour une utilisation ultérieure. 5. Retirez l’écran de la cabine en suivant les instructions du manuel de l’utilisateur de l’écran. 6. Retirez le récepteur GNSS en suivant les instructions du manuel de l’utilisateur du récepteur GNSS. 32 www.teejet.com FieldPilot® Pro et UniPilot® Pro Installation du SCM Pro sur un véhicule 1. Mettez le faisceau du système FieldPilot Pro ou UniPilot Pro hors tension. 2. Installez l’écran dans la cabine en suivant les instructions du manuel de l’utilisateur de l’écran. 3. Installez le récepteur GNSS en suivant les instructions du manuel de l’utilisateur du récepteur GNSS. 4. Fixez le SCM Pro au support de fixation avec les quatre vis à tête hexagonale 8-32 x 1/2. REMARQUE : Pour garantir un bon fonctionnement, le SCM Pro doit être fermement fixé au véhicule. Il doit être fixé au support métallique pour permettre la dissipation de la chaleur. Ne serrez pas trop les vis. 5. Fixez le connecteur de faisceau principal du SCM Pro au plus petit connecteur du SCM Pro et serrez les vis. 6. Le cas échéant, fixez le connecteur de faisceau spécifique au véhicule au connecteur le plus large du SCM Pro et serrez les vis. REMARQUE : Si le véhicule n’a pas de faisceau spécifique à brancher à cette connexion, vérifiez que la fiche factice reste attachée pour éviter que la poussière ne pénètre dans le connecteur et n’endommage les broches et le matériel situés à l’intérieur. REMARQUE : Les deux connecteurs sont encochés de sorte à ce qu’ils ne s’adaptent qu’à la prise appropriée du SCM Pro et dans un seul sens. Les connecteurs doivent s’insérer facilement dans la prise. Si ce n’est pas le cas, vérifiez si la fiche correspond à la prise, si rien n’obstrue la prise et si les broches ne sont pas déformées. N’insérez pas le connecteur dans la prise avec force, vous pourriez l’endommager. 7. Mettez le système FieldPilot Pro ou UniPilot Pro sous tension et accédez à l’écran de configuration d’AutoSteer Pro. Utilisez le bouton Gérer les véhicules pour sélectionner et activer le véhicule sur lequel le système FieldPilot Pro ou UniPilot Pro a été installé. Consultez la section Gérer les véhicules pour obtenir des informations sur la configuration du véhicule actif. Afficher les connexions Le système FieldPilot Pro ou UniPilot Pro doit être connecté au système Aeros ou Matrix Pro GS à l’aide du faisceau principal approprié. La programmation par le service de support technique ou le dépannage nécessitent une connexion filaire ou sans fil directe au SCM Pro. Les connexions filaires utilisent une interface Ethernet RJ45 reliée à un câble Conxall. La connexion sans fil utilise une interface WiFi IEEE 802.11 b/g. Le mode service a besoin d’être activé pour se connecter directement au SCM Pro. Une tablette ou un ordinateur portable client peut accéder aux écrans de configuration du SCM Pro directement via un navigateur Web. Si vous utilisez une interface Ethernet, connectez le câble RJ45 à votre ordinateur et saisissez 10.1.1.1 dans la ligne d’adresse de page Web. Si vous utilisez une connexion WiFi, connectez-vous au point d’accès réseau sans fil SCM Pro -XXXX, où XXXX sont les quatre derniers chiffres du numéro de série du SCM Pro, et saisissez 10.100.100.100 dans la ligne d’adresse de la page Web. Figure 38 : Connexions de l’écran A B Tablette ou ordinateur portable client SCM Pro WiFi Tablette ou ordinateur portable client SCM Pro FAISCEAU PRINCIPAL ETHERNET VERS PC 98-05341-FR R1 33 FieldPilot Pro ® et UniPilot Pro ® M A N U E L D E L’ U T I L I S AT E U R Adaptable à vos conditions de terrain et votre emplacement FieldPilot Pro et UniPilot Pro utilisent la toute dernière technologie pour compenser les conditions de terrain difficiles. Trois différents capteurs mesurent chacun la dynamique de la machine sur trois axes, ce qui signifie que 9 axes de mesure sont pris en compte des centaines de fois à chaque seconde. En outre, le système FieldPilot Pro et le système UniPilot Pro peuvent être dotés d’un capteur d’angle de braquage pour améliorer encore davantage la précision. FieldPilot Pro et UniPilot Pro sont aussi capables de tirer parti de n’importe quel niveau de précision GNSS. Plus les niveaux de précision GNSS sont élevés, plus la précision de direction sera meilleure, mais la direction est également fiable avec des récepteurs GNSS basiques de type SBAS (WAAS ou EGNOS). Choisissez le niveau de précision GNSS nécessaire à votre application, d’autonome à RTK, et FieldPilot Pro et UniPilot Pro prendront le contrôle de votre machine avec précision, à chaque fois. www.teejet.com 98-05341-FR-A4 R1 French/Français © TeeJet Technologies 2017 ">
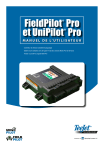
Lien public mis à jour
Le lien public vers votre chat a été mis à jour.