Préparer votre Caméra Bien Débuter Mode Vidéo Numérique Mode Caméra Numérique Mode Enregistrement Vocal Mode Lecture MP3 Mode MovieCam SD III Réglage de la Caméra Sortie TV Guide Utilisateur Copier les fichiers sur un ordinateur Français Utiliser la Caméra PC Bienvenue Cher utilisateur, merci d’avoir acheté ce produit. Beaucoup de temps et d’efforts ont été investis dans le développement de ce produit et nous espérons qu’il vous apportera des années d’utilisation sans aucun souci. Consignes 1. Ne faites pas tomber, ne percez pas et ne démontez pas la caméra ; ne pas respecter ces consignes annulera la garantie. 2. Evitez tout contact avec l'eau et séchez vos mains avant utilisation. 3. N'exposez pas votre caméra à de hautes températures et ne le laissez pas à la lumière directe du soleil. Cela risquerait d’endommager la caméra. 4. Utilisez votre caméra avec précautions. Evitez d'appuyer fortement sur le boîtier de la caméra. 5. Pour votre propre sécurité, évitez d’utiliser la caméra lorsqu’il y a un orage ou de la foudre. 6. Evitez d’utiliser simultanément des piles de différentes marques ou de différents types. Ne pas respecter cette consigne peut provoquer une explosion potentielle. 7. Retirez les piles pendant de longues périodes de non-utilisation car des piles détériorées risquent d’affecter les fonctionnalités de votre caméra. 8. Retirez les piles en cas d’apparition de fuite ou de déformation. 9. Utilisez uniquement les accessoires fournis par le fabricant. 10. Ne pas laisser la caméra à la portée des enfants. ~1~ Contenu du paquet Caméra Guide Utilisateur Ecouteur Câble USB Câble AV AA Alkaline batteries x 4 Etui Trépied Dragonne CD contenant le pilote ~2~ Composants de la camera Microphone LED arrière Bouton Déclencheur / Enregistrement Boutons Direction Bouton OK/Confirmation Bouton Menu/Annuler Œillet pour dragonne Slot pour carte SD/MMC Connecteur Sortie Vidéo Connecteur USB Connecteur Ecouteur Haut-parleur Ecran LCD Capteur Marche/Arrêt de l’écran LCD Flash Objectif Couvercle de l’objectif LED frontale Couvercle des piles Interrupteur de mise au point Bouton Alimentation Marche/Arrêt Interrupteur de Mode Support du trépied ~3~ Préparer votre Caméra 2. Placez les piles dans le compartiment. Faites bien Installer les Piles Votre caméra fonctionne avec quatre piles alcalines AA. Des piles de haute performance sont recommandées pour obtenir la meilleure durée d'utilisation de votre camera. 1. Faites glisser le couvercle du compartiment des piles dans la 3. Une fois les piles correctement direction indiquée. installées, replacez le couvercle du compartiment des piles. ~4~ Préparer votre Caméra attention de ne pas inverser les pôles positif et négatif. Insérer la carte SD/MMC (optionnelle) La carte SD est livrée avec un interrupteur de protection en position Verrouillé, la carte deviendra non-inscriptible. votre caméra peut enregistrer des données sur des Pour vous assurer que la caméra fonctionne cartes Secure Digital(SD) ou Multimedia Card (MMC). La normalement, vous devez régler l'interrupteur en position taille mémoire supportée va de 8MB à 256MB. Déverrouillé avant d'insérer la carte SD. Pour insérer une carte SD/MMC, poussez la carte doucement comme indiqué, jusqu'à ce que la carte Verrouillé atteigne l'extrémité du slot. Notez qu'une fois la carte SD/MMC insérée, la caméra utilisera la carte comme Déverrouillé support de stockage principal. Les fichiers enregistrés dans la mémoire intégrée de la caméra deviendront inaccessibles jusqu'à ce que la carte SD/MMC soit retirée. Pour retirer la carte SD/MMC, poussez doucement la carte. Une fois la carte éjectée, tirez-la hors du slot. Ne retirez pas la carte SD/MMC lorsque la caméra est en cours de traitement des données (lorsque la LED clignote). Si vous insérez une carte protégée en écriture, l'icône du support mémoire sur l'écran LCD deviendra rouge. ~5~ Préparer votre Caméra en écriture. Lorsque l'interrupteur de protection est placé En plus des 16MB(128Mbits) de mémoire flash intégrée, Fixer la dragonne Comment tenir votre caméra Veuillez passer votre main à travers la dragonne et maintenez fermement la caméra comme illustré. Lorsque dragonne à travers l'œillet situé sur le côté de la caméra vous prenez des photos fixes ou lorsque vous puis celui situé sous l'appareil. Après avoir fait passer la enregistrez des vidéos AVI, évitez d'obstruer l'objectif afin dragonne, fixez-la puis utilisez la pochette en cuir pour de pouvoir obtenir de meilleurs résultats. maintenir la dragonne. ~6~ Préparer votre Caméra Veuillez desserrer et séparer la courroie en deux parties. Pour fixer la dragonne sur la caméra, faites passer la Utiliser l'étui Utiliser le trépied Utilisez un trépied pour minimiser les mouvements de la transporter la caméra avec vous pendant un voyage. caméra et vous assurer de la meilleure qualité de l'image, Mettez simplement la caméra dans l'étui comme illustré en particulier lorsque vous enregistrez des vidéos de et vous êtes prêt à l'emmener partout avec vous. longue durée, prenez des photos de vous-même ou lorsque vous utilisez la visioconférence. Serré Desserré Evitez les chocs importants sur la caméra même si elle est rangée dans l'étui. ~7~ Préparer votre Caméra L'étui accessoire est très pratique si vous voulez Bien Débuter Eteindre votre caméra Pressez et maintenez le bouton d'Alimentation pendant 2~3 secondes pour éteindre la caméra. Pressez et maintenez le bouton d'alimentation pendant Le témoin LED s'éteindra. 2~3 secondes pour allumer la caméra. Le témoin LED s'allumera. Si la caméra n'est pas mise en marche après avoir pressé le bouton alimentation, veuillez vérifier : 1. qu'il y a quatre piles AA installées dans la caméra. 2. que les piles disposent de la puissance suffisante. Vous pouvez allumer la caméra sans ouvrir l'écran LCD. Veuillez ouvrir le couvercle de l'objectif si vous êtes sur le point d'utiliser la fonction vidéo numérique ou la fonction caméra. ~8~ Bien Débuter Allumer votre caméra Régler la date et l'heure 4. Répétez l'étape 2 et accédez au sous-menu Heure. Utilisez la vous devrez régler la date et l'heure : même méthode décrite à l'étape Time 12 : 00 : 00 3 pour régler l'heure. Notez bien 1. Positionnez l'Interrupteur de que les secondes ne sont pas Sélection de Mode sur le mode réglables. Une fois l'heure Réglage. correcte réglée, pressez le bouton OK pour confirmer le 2. Pressez les boutons Haut ou Bas pour mettre Date en évidence puis pressez le bouton OK ou le bouton Droite pour accéder au 3. Press the Left or Right button Setting Beep ON Boot-up ON Auto Off 10m 03/01/01 Date Time 12:00 Date to move the cursor. Press the Up or Down button to change réglage. Lorsque vous utilisez la caméra, presser le bouton Menu permet de faire apparaître un sous-menu dans la plupart des circonstances. Les paramètres contenus dans le menu varient en fonction du mode sélectionné. Lorsqu'un sousmenu est affiché à l'écran, vous pouvez utiliser les boutons Déplacer le curseur vers le haut Annuler 2003 / 01 / 01 Annuler / Quitter the value. After the correct date has been set up, press the OK button to confirm the setting. ~9~ Sélectionner / Confirmer Déplacer le curseur vers le bas Sélectionner / Confirmer Bien Débuter La toute première fois que vous allumerez la caméra, Vérifier le support de stockage et l'état d'alimentation Astuces pour obtenir de meilleurs résultats de prises de vue Réglez la mise au point sur Assurez-vous que votre sujet est suffisamment éclairé par l'avant. Icônes représentant les supports de stockage : Maintenez la caméra droite et stable lorsque vous : La caméra est en train d'utiliser la mémoire intégrée pour enregistrer les fichiers. relâchez le déclencheur. : La caméra est en train d'utiliser une carte SD pour enregistrer les fichiers. Assurez-vous d'un : La caméra est en train d'utiliser une carte MMC pour enregistrer les fichiers. lorsque vous prenez éclairage adapté des photos fixes ou Icônes représentant les états d'alimentation : des vidéos AVI. : Puissance des piles pleine. Pour obtenir une : Puissance des piles suffisante. qualité d'image : Puissance des piles faible. stable et optimale, : Epuisement des piles. Veuillez changer des piles tout de suite lorsque l'icône clignote de couleur rouge. à l'exception des gros-plans. déplacez la caméra lentement lorsque vous filmez. Lorsque la caméra est en train d'utiliser une carte SD/MMC comme support de stockage principal, les fichiers stockés dans la mémoire intégrée de la caméra seront inaccessibles jusqu'à ce que la carte soit retirée. Assurez-vous d'un éclairage adapté. ~ 10 ~ Bien Débuter L'affichage de l'écran LCD varie en fonction du mode de fonctionnement. Cependant vous pouvez facilement vérifier le type du support mémoire et l'état d'alimentation sur l'affichage de l'écran LCD. Tableau des Capacités de Stockage Le tableau ci-dessous est réalisé sur la base d'une carte SD de 64MB. La capacité réelle ~ 11 ~ Bien Débuter peut varier (jusqu'à ± 5%) en fonction de l'environnement et de la condition des couleurs. Mode Vidéo Numérique (DV) Affichage de l'écran LCD Icône Enregistrement 00:00 QVGA Fine Icône compteur d'enregistrement Résolution d'image Qualité d'image Icône Puissance des piles 1. 00 06:20 Type de support de stockage Capacité restante ( mm : ss) Rapport du zoom ~ 12 ~ Mode Vidéo Numérique Icône Mode DV Enregistrer une vidéo AVI 3. Pendant l'enregistrement, vous pouvez presser les boutons Haut ou Bas pour effectuer un zoom avant 1. Réglez l'Interrupteur de Sélection ou arrière sur l'écran. de Mode sur le mode Vidéo Mode Vidéo Numérique Numérique. 2. Pressez le bouton Déclencheur / Enregistrement pour débuter l'enregistrement. 4. Pressez de nouveau le bouton Déclencheur / Enregistrement pour arrêter l'enregistrement. Bouton Déclencheur / Enregistrement Icône Enregistrement Minute Seconde 00:00 Pour visualiser les vidéos AVI enregistrées, passez la QVGA Fine caméra en mode Lecture et effectuez la lecture des vidéos AVI. Veuillez vous référer au Chapitre 6 pour plus d'informations. 1. 00 260 ~ 13 ~ Boutons de Fonction Menu DV Les boutons de fonction ci-dessous sont disponibles Lorsque la caméra est en mode lorsque la caméra est en mode Vidéo Numérique : Vidéo Numérique, pressez le Débuter / Arrêter Enregistrement VGA ON apparaître le menu DV. Zoom avant Zoom Arrière Menu DV Le tableau ci-dessous illustre tous les paramètres et leur fonction. ~ 14 ~ Mode Vidéo Numérique bouton Menu pour faire DV Video Display Mode Caméra Numérique Affichage de l'écran LCD Icône du Mode Caméra Numérique Icône du Flash Icône de la balance des blancs Résolution d'image Qualité d'image 1. 00 EV+1 260 Icône Puissance des piles Type du support de stockage Capacité restante (photo) Valeur de la compensation d'exposition Rapport du zoom ~ 15 ~ Mode Caméra Numérique Icône du Retardateur 1280 Fine Prendre des photos fixes 3. Avant de prendre une photo, vous pouvez presser les boutons Haut ou Bas pour régler le rapport du zoom. 1. Réglez l'Interrupteur de Sélection de Mode en mode Caméra. mise au point adaptée. 4. Pressez le bouton Déclencheur / Enregistrement pour prendre une photo fixe. 16"~ (40cm~ ) Bouton Déclencheur / Enregistrement 12"~16" (30cm~40cm) ~ 16 ~ Mode Caméra Numérique 2. Utilisez l'Interrupteur de Mise au point pour régler la Utiliser le flash Mode Auto ( A ): Lorsque le flash est réglé en mode Auto, la caméra mesurera automatiquement la condition Lorsque l'éclairage n'est pas suffisant pour d'éclairage et le flash sera activé si nécessaire. l'environnement de votre prise de vue, le flash est capable de fournir la lumière complémentaire dont vous Mode Forcé ( avez besoin. Forcé, le flash se déclenche toujours quelle que ce soit la Utilisez le bouton de raccourci condition d'éclairage. ): Lorsque le flash est réglé en mode permet de régler la caméra sur le mode Flash sans avoir Arrêt (no icon): Le flash ne fonctionnera pas lorsqu'il à accéder au menu d'options. est réglé en mode Arrêt. Presser le bouton de raccourci permet d'afficher les trois modes du flash en boucle Auto, Forcé et Arrêt. Lorsque la puissance des piles est faible ( avec une seule mesure restante ), le flash ne pourra pas être activé à cause de la puissance insuffisante qui ne permet pas un rechargement. Lorsque le flash est en cours de rechargement, vous ne pourrez pas presser le déclencheur pour prendre des photos. ~ 17 ~ Mode Caméra Numérique En mode Caméra, presser le bouton Gauche vous Régler la balance des blancs Auto (sans icône) : La caméra mesurera la température des couleurs et effectuera des paramétrages Dans certaines conditions, vous devrez sélectionner automatiquement. manuellement les réglages de la balance des blancs Ensoleillé ( adaptée. effectuées en extérieur avec le beau temps. ): Adapté à des prises de vue Utiliser le bouton de raccourci Nuageux ( En mode Caméra, presser le bouton Droite vous permet sous l'ombre ou pendant un temps nuageux. ): Adapté à des prises de vue effectuées de modifier le paramétrage de la balance des blancs sans avoir à accéder au menu d'options. Fluorescent ( Presser le bouton de raccourci peut faire afficher les cinq de vue avec la source de lumière fluorescente. paramètres en boucle Auto, Ensoleillé, Nuageux, Fluorescent et Tungstène. Tungstène ( ): Adapté à l'environnement de prise ): Adapté à l'environnement de prise de vue avec une source de lumière incandescente. Balance des blancs: Lorsque les yeux humains regardent un objet, ils s'adaptent à l'objet de telle façon qu'un objet blanc a toujours l'air blanc. Cependant, une caméra numérique regarde un objet comme objet blanc en réglant la balance des couleurs de la condition d'éclairage. Ce processus est appelé « s'adapter à la balance des blancs. ~ 18 ~ Mode Caméra Numérique pour prendre des photos avec la balance des couleurs Utiliser le retardateur Régler la compensation d'exposition 1. En mode Caméra, pressez le bouton Menu pour faire Régler la valeur EV vous permet de contrôler manuellement la luminosité des photos fixes prises. apparaître le menu Caméra. SelfTimer en surbrillance puis sélectionnez ON dans le sous-menu. Ensuite pressez le bouton Menu pour quitter. Camera 1. Pressez le bouton Menu pour faire apparaître le menu Caméra. Mettez l'onglet Camera en surbrillance puis Strobe AUTO ImageSize 2M SelfTimer ON DateStamp OFF Display OFF pressez le bouton Droite pour sélectionner l'onglet Advanced. 2. Mettez le paramètre Exposure en surbrillance 3. Lorsque le bouton Déclencheur / Enregistrement est puis sélectionnez la valeur pressé, la caméra disposera d'un délai de dix EV désirée dans le sous- secondes avant de prendre une photo. Une fois menu. Plus le chiffre est déclenché, le SelfTimer sera désactivé élevé, plus les photos fixes automatiquement. seront lumineuses. Advanced Quality Fine Exposure 0 WB AUTO Il se peut que les photos soient sur-exposées si la valeur réglée est trop élevée. 10 ~ 19 ~ Mode Caméra Numérique 2. Mettez le paramètre Boutons de Fonction Menu Caméra Les boutons de fonction ci-dessous sont disponibles Le menu Camera fournit plusieurs paramètres vous lorsque la caméra est réglée en mode Caméra : permettant de régler précisément les fonctions de la caméra. Pour faire afficher le menu Camera, pressez le bouton Menu en mode Caméra. Pour accéder au menu Zoom avant Mode Flash Balance des blancs avancé, déplacez le curseur pour mettre l'onglet Camera en évidence puis pressez le bouton Droite. Zoom arrière Menu Caméra Camera Strobe AUTO ImageSize 2M SelfTimer OFF DateStamp OFF Display OFF ~ 20 ~ Advanced Quality Fine Exposure 0 WB AUTO Mode Caméra Numérique Déclencheur Menu Caméra (Suite) Le tableau ci-dessous illustre tous les paramètres et toutes les fonctions des paramétrages avancés de la Le tableau ci-dessous illustre tous les paramètres et toutes les fonctions des paramétrages de base de la caméra. caméra. Mode Caméra Numérique ~ 21 ~ Mode Enregistrement Vocal (VR) Affichage de l'écran LCD Icône du Mode VR Fichier actuel / Tous les fichiers 123K Taille de fichier WAVE0001.WAV Icône de puissance des piles Type du support de stockage Volume son 10:52 Capacité restante ( mm : ss) ~ 22 ~ Mode Enregistrement Vocal 001/001 Enregistrer un clip vocal 3. Pressez de nouveau le bouton Déclencheur / Enregistrement pour arrêter l'enregistrement. 1. Réglez l'Interrupteur de Sélection de Mode en Mode Enregistrement Vocal. 2. Pressez le bouton Déclencheur / Enregistrement Mode Enregistrement Vocal pour débuter l'enregistrement. Bouton Déclencheur / Enregistrement Microphone Evitez d'obstruer le microphone pendant l'enregistrement vocal. ~ 23 ~ Supprimer des clips son Boutons de Fonction Lorsque vous mettez un clip son en évidence, pressez le Les boutons de fonction ci-dessous sont disponibles bouton Menu et un sous-menu apparaîtra vous lorsque la caméra est réglée en mode Enregistrement demandant si vous voulez supprimer un ou tous les vocal : fichiers. Sélectionnez Delete One pour supprimer le fichier mis en évidence. Sélectionnez Delete All pour Sélectionner un fichier Volume Bas Delete Débuter / Arrêter l'enregistrement / Pause ( lors d'une lecture) Volume Haut Sélectionner un fichier Delete One Delete All Supprimer un fichier ~ 24 ~ Lire un fichier Mode Enregistrement Vocal supprimer tous les clips son enregistrés. Mode Lecture Affichage de l'écran LCD Icône du Mode Lecture Type de fichier 00:00 Icône Lecture / Pause / Arrêt VOL15 Durée de lecture Volume son Icône de la puissance des piles 001/006 Type du support de stockage Fichier actuel / Tous les fichiers Zoom ( verrouillé ou déverrouillé) / Rapport du Zoom ~ 25 ~ Mode Lecture JPG 1.00 Lecture en Miniatures Consulter une vidéo AVI ou un fichier WAV Réglez l'Interrupteur de Sélection de En mode lecture de miniatures, mettez une vidéo AVI ou Mode en Mode Lecture. un fichier WAV en évidence. Ensuite pressez le bouton OK pour lire le fichier. Une fois le mode Lecture atteint, vous verrez l'interface des miniatures. Utilisez les boutons direction pour mettre Pendant la lecture du fichier, vous pouvez utiliser les une miniature en évidence. Vous pouvez différencier les boutons de fonction comme illustré sur la figure ci-jointe : types de fichiers en fonction de la couleur de leur cadre : JPG Afficher les infos Jaune : Fichiers JPG Volume haut Vert : Fichiers WAV Fichier précédent Fichier suivant Volume bas Retour aux miniatures 001/006 Les boutons de fonction ci-dessous sont disponibles en Lecture / Pause Si vous voulez recommencer la lecture du même fichier, mode lecture de miniatures: vous pouvez presser le bouton OK pour effectuer une pause, puis presser les boutons Droite ou Gauche pour débuter à Afficher les informations nouveau la lecture. Sélection de fichier Suppression de fichier Lire / Visualiser un fichier ~ 26 ~ Mode Lecture Rouge : Fichiers AVI Visualiser une image JPG Lorsque vous visualisez une image JPEG en mode plein En mode Miniatures, mettez une image au format JPEG vous pressez le bouton OK, le rapport du zoom sera en évidence et pressez le bouton OK pour visualiser le verrouillé. Vous pourrez ensuite visualiser l'image en fichier en mode plein écran. utilisant les boutons de direction. écran, si vous effectuez un zoom avant sur l'image et si Ecran avec zoom verrouillé En mode Zoom verrouillé, vous pouvez utiliser les écran, vous pouvez utiliser les boutons de fonction boutons de fonction comme illustré ci-dessous : comme illustré ci-dessous : Afficher les infos Afficher les infos Haut Zoom avant Fichier précédent Gauche Fichier suivant Bas Zoom arrière Retour aux miniatures Droite Retour aux miniatures Zoom verrouillé Déverrouillé Le rapport du zoom maximum varie en fonction de la résolution de l'image. ~ 27 ~ Mode Lecture Plein écran Lorsque vous visualisez une image JPEG en mode plein Supprimer des fichiers Lorsque vous mettez une miniature en évidence, pressez le bouton Menu et un sous-menu apparaîtra vous demandant si vous voulez supprimer un ou tous les fichiers. Sélectionnez Delete One pour supprimer le fichier mis en évidence. Sélectionnez Delete All pour supprimer tous les fichiers enregistrés. Delete Mode Lecture Delete One Delete All ~ 28 ~ MP3 Mode Affichage de l'écran LCD Icône du Mode MP3 Durée de lecture / Taille de fichier 00:00 4500K Bass 3D Icône de l'amplification de basses fréquences Icône de l'amélioration 3D Icône de puissance des piles Type du support de stockage 01/01 Volume son Fichier actuel / Tous les fichiers Icône de l'élément de la liste de lecture ~ 29 ~ MP3 Mode TRACK01.MP3 Télécharger des fichiers Mp3 Lecture de la musique MP3 Pour télécharger les fichiers MP3 vers la caméra, vous Réglez l'Interrupteur de Sélection de devrez connecter la caméra à un ordinateur en utilisant le Mode en mode MP3. Une fois l'écran câble USB. Pour plus d'informations relatives à la principal atteint, vous pourrez connexion USB, veuillez vous référer au Chapitre 10 sélectionner le titre MP3 désiré et Copier les fichiers sur un ordinateur. pressez le bouton OK pour effectuer la Après avoir connecté la caméra à l'ordinateur et avoir lecture. sélectionné le mode DISK, vous pouvez repérer un dossier « MP3 » sur le disque amovible. Ensuite vous Les boutons de fonction ci-dessous sont disponibles pourrez copier les fichiers MP3 désirés dans le dossier Pour les fichiers JPG, AVI et WAV Pour les fichiers Mp3 Si vous voulez supprimer les fichiers MP3 de la caméra, Ajouter / Supprimer la liste de lecture / Pause ( lors de la lecture) Sélection de fichiers Volume Bas Volume Haut Sélection de fichiers Menu Mp3 utilisez l'une des méthodes suivantes: Débuter / Arrêter la lecture 1. Connectez la caméra à un ordinateur et supprimez les L'icône fichiers du dossier « MP3 ». 2. Passez la caméra en mode Réglage et utilisez la indique que le fichier MP3 est inclus dans la liste de lecture. Pendant la lecture en continu, les fichiers commande Format Media. Notez bien que tous les dans la liste seront lus répétitivement. fichiers, y compris les fichiers non-MP3, seront supprimés après le formatage. ~ 30 ~ MP3 Mode lorsque la caméra est en mode MP3 : pour effectuer une lecture. Menu Mp3 Le menu MP3 fournit plusieurs paramètres vous permettant d'améliorer la qualité de la musique MP3. Pour faire MP3 Menu Select File Bass Boost OFF 3D Enhance OFF apparaître le menu MP3, pressez le bouton Menu en mode MP3. Le tableau ci-dessous présente tous les paramètres et leur fonction. MP3 Mode ~ 31 ~ Réglage de la Caméra Le tableau ci-dessous présente les items et les fonctions des paramètres de base. Paramètres de base Les paramètres de base de la caméra vous permettent de configurer certaines fonctions élémentaires de la caméra. Pour accéder au menu, réglez l'Interrupteur de Sélection de Mode sur le mode Réglages. Setting Réglage de la Caméra Beep ON Boot-up ON Auto Off 10m 03/01/01 Date Time 12:00 Les boutons de fonction ci-dessous sont disponibles lorsque vous configurez les paramètres de la caméra. Déplacer le curseur vers le haut Annuler Annuler / Quitter Sélectionner / Confirmer Déplacer le curseur vers le bas Sélectionner / Confirmer ~ 32 ~ Paramètres avancés Les paramètres avancés impliquent les options plus compliquées. Pour accéder au menu, entrez dans le menu des paramètres de base, mettez l'onglet en surbrillance puis pressez le bouton Droite. Advanced TV Type NTSC Flicker 60Hz LCD Bright 1 USB Mode MENU Language Réglage de la Caméra 2-1 Format Media Reset Default 2-2 Le tableau ci-dessous présente les items et les fonctions des paramètres avancés. ~ 33 ~ Sortie TV Connecter la caméra à une TV Connectez votre caméra et votre TV à l'aide d'un câble Allumez votre TV et passez en mode AV. AV pour l'affichage en temps réel. Vous pouvez exporter Connectez les extrémités audio et vidéo du câble AV à votre TV. vos clips vidéo, vos photos fixes et vos enregistrements Connectez l'autre extrémité du câble à votre caméra. vocaux directement vers votre TV ou votre Allumez la caméra. magnétoscope pour les partager avec des amis ou votre famille. Sortie TV Mode AV Vidéo Audio ~ 34 ~ Copier les fichiers sur un ordinateur Ne connectez pas le câble USB à votre ordinateur maintenant. Fermez toutes les autres applications en cours d'exécution Installer le pilote sur votre ordinateur. Si l'écran du titre n'apparaît pas automatiquement, double- Vous devez installer le MovieCam SD III Driver avant de cliquez sur l'icône Poste de travail puis sur l'icône Lecteur connecter votre caméra à votre ordinateur pour la toute de CD-ROM. Ensuite naviguez pour localiser le dossier « première fois. Veuillez suivre les étapes ci-dessous pour \MovieCam SD III Driver » et exécutez le programme terminer l'installation. Setup.exe manuellement. 1. Allumez votre ordinateur. Insérez le CD accessoire dans le lecteur de CD-ROM. pour lancer l'installation du Pilote MovieCam SD III . ~ 35 ~ Copier les fichiers sur un ordinateur 2. Cliquez sur l'icône Installer le pilote (Suite) 5. Une fois l'installation terminée, vous pouvez avoir à redémarrer votre ordinateur pour que l'installation du 3. L'Assistant d'installation Install Shield Wizard pilote soit prise en compte. apparaîtra et installera automatiquement le programme. Veuillez cliquer sur Next (Suivant) pour poursuivre l'installation. 4. Une fois l'installation du pilote terminée, le programme vous demandera d'installer Direct X 8.0 ou plus. Si vous n'êtes pas sûr si ce programme est déjà installé Copier les fichiers sur un ordinateur ou pas sur votre ordinateur, veuillez cliquer sur Yes (Oui) pour continuer. Le programme Direct X8.0 ou plus est requis pour permettre de visualiser les vidéos AVI enregistrées avec cette caméra. ~ 36 ~ Si le mode USB de la caméra est réglé sur MENU ( veuillez Connecter la caméra à votre ordinateur vous référer à la section Paramètres Avancés du Chapitre 1. Allumez votre ordinateur puis connectez le câble USB 8 ), un menu apparaîtra lorsque la caméra est connectée à votre ordinateur. Vous pourrez ensuite sélectionner au port USB de votre ordinateur. CAMERA ( pour Caméra PC) ou DISK ( pour disquette amovible) en USB Mode fonction de vos besoins. CAMERA DISK Remarques pour les utilisateurs Windows 2000/XP/ME: Si vous sélectionnez le mode DISK et si vous voulez déconnecter la caméra de votre ordinateur, veuillez suivre les étapes ci-dessous : 2. Connectez l'autre extrémité du câble USB à votre 1. Double-cliquez sur l'icône caméra. 2. Cliquez sur l'icône située sur la barre d'état. , puis cliquez sur Stop (Arrêter). apparaît et cliquez sur OK. 4. Suivez les instructions à l'écran pour déconnecter la caméra de votre ordinateur de la manière sûre. ~ 37 ~ Copier les fichiers sur un ordinateur 3. Sélectionnez la caméra lorsque l'écran de confirmation Copier les fichiers sur votre ordinateur Pour les utilisateurs Windows 2000/ME/98SE: Double-cliquez sur Poste de travail. En copiant les fichiers de la caméra vers votre ordinateur, vous pouvez sauvegarder vos tâches créatives de la manière permanente sur le disque dur. Pour copier les fichiers de la caméra, vous devez sélectionner le mode DISK ( disquette amovible ) lorsque vous connectez la caméra à votre ordinateur. 1. Cette étape varie en fonction de votre système d'exploitation. Ensuite double-cliquez sur l'icône du disque amovible qui vient d'apparaître. Pour les utilisateurs Windows XP: Une fois la caméra connectée à votre ordinateur, une boîte de dialogue apparaîtra automatiquement. Veuillez Copier les fichiers sur un ordinateur sélectionner l'item Open folder to view files using Windows Explorer ( Ouvrir le dossier pour visualiser les fichiers en utilisant Explorer Windows) et cliquez sur OK. ~ 38 ~ Copier les fichiers vers votre ordinateur ( Suite ) 4. Glissez et déposez les photos dans le dossier destination désiré 2. Double-cliquez sur le dossier DCIM. Windows XP Windows XP Windows 2000/ME/98 SE Copier les photos vers « Mes documents » 3. Double-cliquez sur le dossier 100MEDIA. Windows 2000/ME/98 SE ~ 39 ~ Copier les fichiers sur un ordinateur Windows 2000/ME/98 SE Windows XP Emplacements des fichiers Télécharger / Supprimer les fichiers MP3 La figure ci-dessous où se trouvent les différents types Le dossier « MP3 » est créé pour enregistrer les fichiers de fichiers dans les différents dossiers. MP3. Pour télécharger ou supprimer un fichier MP3, vous devrez connecter la caméra à un ordinateur et passer la caméra en mode DISK ( disquette amovible ). Ensuite copiez les fichiers MP3 vers le dossier « MP3 » ou supprimez les fichiers du dossier. Pour les fichiers JPG, AVI et WAV Copier les fichiers sur un ordinateur Pour les fichiers Mp3 ~ 40 ~ Visualisation / Lecture des fichiers sur votre ordinateur 2. Double-cliquez sur le fichier désiré et il sera ouvert avec le programme correspondant au type du fichier. 1. Double-cliquez sur Mes documents ou d'autre dossier dans lesquels vos fichiers sont enregistrés. Windows XP Windows XP Windows 2000/ME/98 SE ~ 41 ~ Copier les fichiers sur un ordinateur Windows 2000/ME/98 SE Utiliser la Caméra PC Remarques pour les utilisateurs Windows XP: Pendant le processus d'installation, il se peut que la fenêtre de dialogue Assistant scanner et appareil s'affiche. Si Installer l'application c'est le cas, veuillez cliquer sur Annuler et poursuivre le processus d'installation. Vous devez installer le programme Caméra PC MovieCam SD III pour profiter de la fonction Caméra PC. Veuillez suivre les étapes ci-dessous pour installer le logiciel. 1. Allumez votre ordinateur et insérez le CD accessoire dans le lecteur de CD-ROM. (Veuillez vous référer à Remarques pour les utilisateurs Windows 2000: l'étape 1 décrite dans le Chapitre 10 Installer le La première fois que vous utiliserez la fonction Caméra PC, pilote.) le message d'avertissement ci-dessous peut s'afficher deux fois ou plus. Veuillez cliquer sur Yes (Oui) pour poursuivre le processus. La caméra est complètement compatible avec 2. Une fois que l'écran de titre apparaît, cliquez sur le système Windows 2000. pour installer le logiciel. Suivez les instructions à l'écran pour terminer l'installation. Le programme Direct X8.0 ou plus est requis pour MovieCam SD III Digital Camera permettre de visualiser les vidéos AVI enregistrées avec cette caméra. ~ 42 ~ MovieCam SD III Digital Camera Utiliser la Caméra PC l'icône Installer l'application (Suite ) Remarques pour les utilisateurs Windows 98SE: 1. Cliquez sur Suivant. Remarques pour les utilisateurs Windows ME : Lorsque l'écran suivant apparaît, veuillez sélectionner Automatic search for a better driver (Recherche automatique du meilleur pilote) puis cliquez sur Next(Suivant) pour continuer. 2. Sélectionnez Rechercher le meilleur pilote pour votre périphérique et cliquez sur Suivant. certains utilisateurs se voient demander d’insérer un CD avec licence 98SE dans le lecteur de CD-ROM afin de copier certains fichiers nécessaires. 4. Suivez les instructions à l'écran pour terminer l'installation. ~ 43 ~ Utiliser la Caméra PC 3. Durant le processus d’installation, il est possible que Exécuter l'application 2. Double-cliquez sur l'icône Caméra PC MovieCam SD III sur le bureau pour exécuter le programme. Une 1. Connectez la caméra à votre ordinateur à l'aide du fois le programme exécuté, vous pouvez commencer câble USB. Sélectionnez le mode CAMERA lorsqu'on vous demande l'écran LCD de la caméra. à utiliser la fonction Caméra PC. USB Mode CAMERA DISK Si la caméra est réglée en mode DISK lorsqu'elle est connectée à un ordinateur, vous pouvez presser le bouton Menu et passer en mode CAMERA manuellement. Veuillez ouvrir le cache objectif pour capturer l’image en temps réél. Si vous souhaitez utiliser la fonction Vidéo Conference, veuillez installer des programmes tels que Netmeeting dans Si vous ne trouvez pas le raccourci du programme sur le bureau, vous pouvez exécuter le programme à partir du menu Programmes. ~ 44 ~ Utiliser la Caméra PC ce but. Utiliser le programme Caméra PC MovieCam SD III Fenêtre d' aperçu Débuter l'enregistrement d'un clip vidéo Arrêter l'enregistrement Prises de vue Format * Source * Débuter / Arrêter la fenêtre d'aperçu Réglages * Caméra PC MovieCam SD III , veuillez cliquer sur l'icône pour ouvrir l'album de photos. Comme alternative, allez sur le Sélectionner la source vidéo dossier « Work Tem » pour trouver les fichiers créés avec ce * Le sous-menu est disponible. programme. Le chemin d'accès est le suivant : C:/Program Files/MovieCam SD III PC Camera/Work Temp ~ 45 ~ Utiliser le programme Caméra PC DV 3300 Ouvrir l'album ( dans lequel les fichiers sont enregistrés) Pour visualiser les photos prises en utilisant le programme Enregistrer une vidéo AVI Paramètres avancés de la Caméra PC 1. Cliquez sur l'icône Format: . 2. Spécifiez le chemin d'accès et le nom du fichier AVI. 3. Réglez le taux d'image et la durée d'enregistrement en ! Espace colorimétrique: Sélectionnez l'une des caractéristiques ci-dessous en fonction de vos besoins. - RGB 24: Cet élément permet d'obtenir la meilleure qualité. - MJPG: Cet élément indique que la vidéo AVI sera compressée davantage pour profiter d'une vitesse de traitement plus élevée. fonction de vos besoins. 4. Pressez le bouton Start Record (Débuter l'enregistrement) pour débuter l'enregistrement. 5. Pour arrêter l'enregistrement, cliquez sur l'icône . ! Taille de sortie: Réglez la taille de sortie pour modifier la taille de la fenêtre d'aperçu. La taille par défaut est 320x240. Sélectionnez les pixels les plus importants lorsque vous avez besoin d'une fenêtre d'aperçu plus large. Utiliser le programme Caméra PC DV 3300 Prise d’un instantané: Cliquez sur l’icône pour prendre une photo instantanée. ~ 46 ~ Paramètres Avancés dans la Caméra PC (Suite) Réglages: Si vous voyagez à l'étranger avec votre caméra et si vous constatez que l'écran de votre ordinateur vacille Source: lorsque vous utilisez la fonction Caméra PC, veuillez Le sous-menu Source fournit de nombreuses options cocher la boîte à cocher Cancel Flicker pour éviter vous permettant d'effectuer les réglages de couleurs pour l'apparition des parasites à l'écran. Ou vous pouvez vous obtenir la meilleure qualité de l'image. Vous pouvez référer au Tableau de Paramétrage de la Fréquence utiliser les paramètres par défaut ou modifier les (p.50) pour régler la valeur de fréquence correcte paramètres ( tels la luminosité, le contraste, la saturation adaptée au pays où vous êtes. et la netteté) à votre manière. Utiliser le programme Caméra PC DV 3300 ~ 47 ~ Dépannage ~ 48 ~ Dépannage (Suite) ~ 49 ~ Tableau de Paramétrage de la Fréquence Tableau des Etats des LED * Le réglage de l’oscillation est basé sur la norme de fréquence de votre alimentation électrique locale. ~ 50 ~ Tableau des Messages Système ~ 51 ~ Spécifications Principales Fonctions ~ 52 ~ ">
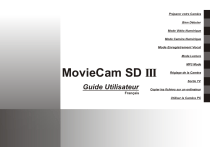
Lien public mis à jour
Le lien public vers votre chat a été mis à jour.