GUITAR PRO 8.0 Mode d'emploi
Vous trouverez ci-dessous de brèves informations pour Éditeur de partitions 8. Guitar Pro 8 est un atelier complet pour guitaristes, débutants comme confirmés, souhaitant progresser, composer ou simplement s’accompagner. Il est adapté aux instruments de 3 à 10 cordes et propose un éditeur de partitions multipistes, un moteur audio puissant et des outils d’aide au quotidien.
PDF
Télécharger
Document
Guide Utilisateur Sommaire Introduction ...........................................................................................................1 Prérequis.................................................................................................................3 Guitar Pro, qu’est ce que c’est 4 Installation 5 Mises à jour 13 Fonctionnalités 16 Notation musicale 18 Découverte des nouveautés GP8 21 Où trouver des partitions ? 36 Obtenir de l’aide 37 Se repérer dans Guitar Pro ...............................................................................39 Page d’accueil 40 Écran principal 44 Naviguer dans une partition 51 Affichage de la partition 54 Écrire une partition ............................................................................................57 Structure d’une partition 58 Partition 58 Pistes 64 Mesures 70 Sections 73 Voix 74 Notes 77 Accordage 68 Édition d’une partition 82 Copier, coller et couper 82 Clic sur les éléments de la partition 84 Automations 86 Assistants 90 Batterie et percussions 92 Symboles Symboles liés à la mesure 95 95 Symboles liés à la définition de la note 100 Symboles liés aux effets 107 Sommaire | i Symboles d’automations 124 Symboles d’annotation et de design de la partition 124 Extras 127 Paroles 127 Feuille de style 129 Répétitions et directions 159 L’audio dans Guitar Pro .................................................................................. 169 Jouer la partition 170 La table de mixage 179 Le son d’une piste 181 Le son de la partition 195 Le MIDI 197 Utilisation de l’entrée audio 200 Utilisation de la piste audio 203 Importer et exporter des fichiers ................................................................ 219 Import 220 Import ASCII 220 Import MIDI 221 Import MusicXML, PowerTab, TablEdit 225 Convertisseur par lot 226 Export de fichier 229 Export audios 229 Export ASCII 229 Export MIDI 231 Export MusicXML 231 Export PDF 231 Export PNG 233 Impression 234 Outils .................................................................................................................. 235 Diagrammes d’accords 236 Gammes 240 Transposition 248 Vues instruments 254 Accordeur 259 Protection de fichier 260 Fretlight 261 Palette de commande 264 mySongBook ..................................................................................................... 287 Qu’est ce que mySongBook ? 288 Ouvrir un fichier mySongbook 289 Préférences ....................................................................................................... 301 Préférences générales 302 Préférences interface 305 Préférences erreurs de notations 307 Préférences informations utilisateur 308 Préférences Audio 309 ii | Sommaire Annexes.............................................................................................................. 313 Sons signature 314 Amplificateurs et Effets 322 Raccourcis claviers 326 Sommaire | iii iv | Sommaire Chapitre 1 Introduction Introduction | 1 Bienvenue ! Vous venez de faire l’acquisition de Guitar Pro 8, félicitations et bienvenue dans la famille Guitar Pro. Guitar Pro est de retour avec sa meilleure version à ce jour. Plus puissant, rapide et modernisé, Guitar Pro 8 propose de nombreuses nouveautés. Que vous soyez un utilisateur de longue date de Guitar Pro ou un tout nouvel utilisateur vous trouverez toutes les informations nécessaires à l’utilisation de Guitar Pro dans ce guide utilisateur. 2 | Chapitre 1: Introduction Chapitre 2 Prérequis Le chapitre Prérequis vous donnera un bon aperçu de tout ce que Guitar Pro vous propose. Il couvre l’ensemble des notions élémentaires essentielles à la découverte et à la compréhension de Guitar Pro, ainsi qu’un guide de prise en main rapide des dernières nouveautés Guitar Pro 8. Prérequis | 3 Guitar Pro, qu’est ce que c’est ? Guitar Pro est un logiciel qui constitue un atelier complet pour tout guitariste, qu’il soit débutant ou confirmé, qui souhaite progresser, composer ou tout simplement s’accompagner à la guitare. Guitar Pro est adapté aux instruments de 3 à 10 cordes (guitare, basse, banjo, mandoline, ukulele…), ainsi qu’à tous les instruments de votre groupe ou orchestre. Ce que propose Guitar Pro • Un éditeur de partitions multipistes complet et convivial, orienté tablature pour la guitare, qui inclut tous les symboles spécifiques des instruments à cordes, et dont l’affichage est optimisé et paramétrable. • Un moteur audio puissant destiné à rendre fidèlement les sons et les effets de tous types de guitares ainsi que d’une centaine d’autres instruments (basse, instruments à cordes, piano, batterie, etc.) grâce à des samples professionnels enregistrés en studio, des modélisations d’amplis et de nombreux types de pédales d’effets. Il est même possible d’y brancher sa guitare pour tirer parti de ces amplis et effets. • Des outils d’aide au quotidien pour le guitariste tels que l’accordeur, le moteur d’accords, l’outil gammes, le manche de guitare, la fonctionnalité piste audio, etc… • Une ouverture sur le monde grâce à ses multiples fonctions d’import/ export vous permettant de profiter des centaines de milliers de partitions disponibles sur Internet. • mySongBook vous donne accès à une bibliothèque de partitions transcrites et arrangées par les équipes de Guitar Pro. Améliorez ainsi votre technique de guitare en travaillant sur des fichiers de très haute qualité et légaux. L’achat de partitions et d’abonnements mySongBook se fait de manière totalement sécurisée depuis le site Guitar Pro. 4 | Chapitre 2: Prérequis Installation Configuration minimale requise • Système d’exploitation : Windows 8 ou supérieur, macOS 10.13 ou supérieur • Architecture : 64-bit, Intel & Apple Silicon • Processeur : 1 gigahertz (GHz) or processeur plus rapide • Mémoire vive : 4Go de RAM • Espace disque dur : 2Go • Résolution écran : 1024x768 pixels • Droits administrateurs • Carte son • Lecteur DVD ROM ou connexion internet nécessaire pour le téléchargement du logiciel. Comment obtenir le logiciel Depuis le site internet Guitar Pro Vous avez la possibilité de télécharger Guitar Pro très facilement depuis le site internet via ce lien ( https://www.guitar-pro.com/fr/index.php?pg=telecharger ) . Une fois la version d’essai téléchargée, entrez votre licence afin d’accéder à la version complète du logiciel. Depuis le DVD Guitar Pro Insérez le DVD-ROM de Guitar Pro dans votre lecteur. • Sur Windows: Si le programme d’installation ne démarre pas automatiquement, double-cliquez sur l’icône du poste de travail, doublecliquez sur l’icône du DVD-ROM, puis double-cliquez sur le fichier guitar-pro-8-setup.exe et laissez-vous guider. • Sur macOS: Double-cliquez sur le DVD-ROM qui est apparu sur votre bureau, double-cliquez ensuite le fichier guitar-pro-8-setup.pkg puis suivez les instructions. Installation | 5 Installation sur macOS Double-cliquer sur le fichier guitar-pro-8-setup.pkg lancera le d’installation. ensuite instructions. fichier Suivez les Vous devez accepter les termes de la licence pour installer Guitar Pro. 6 | Chapitre 2: Prérequis Choisissez le disque dur où vous souhaitez installer Guitar Pro. Si vous n’avez pas encore installé les banques de sons ou si celles que vous possédez ne sont pas à jour, n’oubliez pas de cocher la case Banques de sons. Cliquez ensuite sur Installer pour lancer le processus d’installation. Renseignez votre mot de passe utilisateur. Installation | 7 Guitar Pro est en cours d’installation sur votre ordinateur, cette opération peut prendre quelques minutes. 8 | Chapitre 2: Prérequis Vous serez notifié du succès de l’installation par la fenêtre suivante. Vous pouvez maintenant lancer Guitar Pro en sélectionnant son icône depuis le Launchpad ou votre dossier Applications. Félicitations, vous avez correctement installé Guitar Pro ! Installation sur Windows Double-cliquez sur le fichier suivez les instructions. guitar-pro-8-setup.exe pour lancer l’installation. Puis Acceptez tout d’abord les termes de la licence. Installation | 9 L’installeur de Guitar Pro contient les banques de sons Guitar Pro. Assurez-vous d’avoir sélectionné l’installation des Banques de sons si celles-ci ne sont pas encore installées ou si certaines sont manquantes. L’installeur vous permet d’ajouter un raccourci sur votre bureau. Sélectionnez cette option si nécessaire. Guitar Pro est maintenant prêt à être installé. Sélectionnez Installer pour lancer l’installation. 10 | Chapitre 2: Prérequis Guitar Pro est en cours d’installation sur votre ordinateur. En fonction de votre ordinateur cette opération peut prendre quelques minutes. L’installeur vous prévient quand l’installation est terminée. Cochez Exécuter Guitar Pro 8 pour lancer l’ouverture de Guitar Pro 8 immédiatement après avoir cliqué sur Terminer Ou alors cliquez sur l’icône Guitar Pro dans le menu Démarrer ou sur le bureau. Félicitations, Guitar Pro est maintenant correctement installé ! Activation de la licence L’activation de la licence fonctionne de la même manière pour macOS et Windows. La première fois que vous lancez Guitar Pro, une fenêtre s’ouvre vous invitant à activer le logiciel. Installation | 11 Vous avez la possibilité d’utiliser Guitar Pro gratuitement pendant une période d’essai. Une fois la période d’essai terminée, une licence sera nécessaire pour continuer d’utiliser les fonctionnalités de Guitar Pro. Renseignez votre licence dans la fenêtre prévue à cet effet. La licence Guitar Pro se compose de 3 séquences de 8 caractères (chiffres et lettres), comme ceci : XXXXXXXX-XXXXXXXX-XXXXXXXX . N’oubliez pas d’accepter contrat de la licence pour valider l’activation. Si votre licence est valide, une coche verte apparaîtra dans le champ de la licence et le bouton d’activation sera disponible. Une fois votre licence renseignée, la fenêtre suivante vous indiquera que Guitar Pro a été correctement activé sur votre ordinateur. 12 | Chapitre 2: Prérequis Mises à jour Les mises à jour de Guitar Pro 8.x sont gratuites, celles-ci vous apporteront des corrections ponctuelles ainsi que quelques nouveautés. Par défaut le logiciel vérifie s’il y a une mise à jour disponible chaque semaine. Vous pouvez changer cette périodicité dans la fenêtre de Préférences, onglet Général (menu Guitar Pro 8 > Préférences sous macOS et Fichier > Préférences sous Windows). Vous pouvez également forcer la recherche de mise à jour en utilisant le menu Guitar Pro 8 > Vérifier les mises à jour sous macOS et Aide > Vérifier les mises à jour sous Windows. Si la dernière version est déjà installée sur votre ordinateur il n’y a pas besoin de mettre à jour. Guitar Pro vous l’indiquera avec le message suivant : Mise à jour sur macOS Si Guitar Pro détecte qu’une mise à jour est disponible en ligne, la fenêtre de mise à jour apparaît. Celle-ci liste les éventuelles nouveautés ainsi que les correctifs de la nouvelle version. Cliquez sur Installer la mise à jour pour lancer l’installation. Guitar Pro va d’abord télécharger la mise à jour. Une fois celle-ci téléchargée sur votre disque dur, cliquez sur Installer et redémarrer pour installer la mise à jour. Mises à jour | 13 L’assistant de mise à jour va installer la nouvelle version et Guitar Pro redémarrera automatiquement une fois l’installation terminée. 14 | Chapitre 2: Prérequis Mise à jour sur Windows Si Guitar Pro détecte qu’une mise à jour est disponible en ligne, la fenêtre de mise à jour apparaît. Celle-ci liste les éventuelles nouveautés ainsi que les correctifs de la nouvelle version. Cliquez sur télécharger pour lancer le processus. Guitar Pro va d’abord télécharger la mise à jour. Une fois celle-ci téléchargée sur votre disque dur, cliquez sur Installer et redémarrer pour installer la mise à jour. L’assistant de mise à jour va installer la nouvelle version et Guitar Pro redémarrera automatiquement une fois l’installation terminée. Mises à jour | 15 Fonctionnalités Guitar Pro est un éditeur de partitions disposant de nombreuses fonctionnalités pour améliorer l’écriture ou la lecture de partitions. Édition de partitions professionnelles Éditeur paramétrable L’édition est possible sur une partition classique (notation standard), sous forme de tablature ou sous forme de notation rythmique (slash). L’ensemble des symboles musicaux spécifiques à la guitare et aux autres instruments à cordes est disponible. La vue est paramétrable: vous avez la possibilité de travailler soit en mode page, soit en mode écran (horizontal ou vertical) afin d’exploiter au mieux l’espace disponible à l’écran. Les options de zoom ont été améliorées et vous permettent d’ajuster la taille de votre fichier à votre guise. À tout moment, il est possible de changer les proportions et la mise en page de votre document grâce à la Feuille de style. Vous pouvez aussi sélectionner la ou les pistes que vous voulez rendre visibles. Rigueur musicale La notation musicale est facilitée car Guitar Pro gère automatiquement les règles et contraintes de cette notation. Guitar Pro gère automatiquement le positionnement vertical des différents éléments de la partition. La saisie est ainsi très rapide pour un résultat équivalent aux songbooks professionnels. Guitar Pro ajoute automatiquement les barres de mesure et assure la synchronisation entre les différentes pistes. La partition est ainsi cohérente en termes de règles musicales. Cette rigueur, parfois contraignante pour le débutant, est didactique et surtout nécessaire pour que l’écoute de la partition fonctionne correctement. Les erreurs sont toujours affichées en rouge dans Guitar Pro. Nous nous sommes efforcés de respecter le plus fidèlement possible les règles et exigences de théorie musicale en nous inspirant entre autres d’ouvrages de référence tels que Behind Bars d’Elaine Gould. 16 | Chapitre 2: Prérequis Outils d’aide à la composition Chaque outil de Guitar Pro est intimement lié aux propriétés de la piste active. Ainsi qu’il s’agisse du moteur d’accords, de l’outil gammes ou de l’accordeur, tous les résultats présentés sont fonction de l’accordage choisi pour la piste en cours. Des vues instruments interactives (guitare, basse, piano et batterie) sont également disponibles, permettant de visualiser facilement ce qui est joué et/ou jouable, ainsi que les gammes existantes. Lecture de partition Guitar Pro permet d’écouter et de voir la partition pour créer ses compositions ou simplement apprendre un morceau. Le moteur audio offre plus de 200 banques de sons (sons d’instruments réalistes), pédales et amplis. Il est possible de configurer le son des pistes selon ses besoins. Pour simplifier la configuration d’un son (banque + chaîne d’effets), Guitar Pro propose désormais près de 1000 modèles de sons. Partage de fichiers et impression Il est possible d’imprimer les partitions, de les envoyer par email ou de les enregistrer sur un disque dur. De nombreux formats d’imports et d’exports sont supportés : audio, MIDI, MusicXML, ASCII, PDF, TablEdit et PowerTab. Fonctionnalités | 17 Notation musicale Voici des explications succintes sur la notation musicale afin que vous puissiez rapidement tirer parti de Guitar Pro. La tablature La tablature étant l’essence de Guitar Pro, il est important de comprendre cette notation et de savoir la lire. Pourquoi la tablature ? La notation tablature a été créée afin de faciliter la lecture de la musique pour les instruments frettés à cordes. Son apprentissage est très rapide – voire immédiat – et ne nécessite aucune connaissance du solfège hormis les notions de rythme. Elle offre de plus l’avantage d’indiquer clairement la corde à jouer, ce qui est important puisqu’une même note peut être jouée sur différentes cordes. Comment lire une tablature Chaque corde de la guitare est représentée par une ligne. Les chiffres indiquent les cases sur lesquelles doivent appuyer les doigts. Le chiffre 0 représente une corde jouée à vide, c’est-à-dire sans appuyer sur les cases du manche. La ligne du bas représente la grosse corde (bourdon) et la ligne du haut la corde la plus fine (chanterelle). Cette configuration correspond à ce que l’on voit lorsque l’on se penche au-dessus de sa guitare, à l’inverse de la vue que l’on peut avoir lorsque l’on est en face de la guitare (spectateur). Une tablature dans Guitar Pro 18 | Chapitre 2: Prérequis Notions de rythmique La musique se compose de notes ayant des durées différentes. La durée d’une note n’est pas exprimée en secondes mais en fonction du tempo. Une noire représente un temps. Le tempo s’exprime en bpm (battements par minute). Ainsi, si le tempo est de 60, une noire dure 1 seconde. Si le tempo est de 120, une noire dure une 1/2 seconde. Les notes sont ensuite définies en fonction de la noire. Notions de rythmique: ronde, blanches, noires, croches Lorsqu’une note est pointée, sa durée est augmentée de sa moitié (x1,5). Les n-olets (triolets, quintuplets, sextuplet…) consistent à jouer un certain nombre de notes dans un nombre de temps définis. Par exemple, un triolet de croches (soit 3 x 1/2 temps = 1 temps et demi) se joue sur un seul temps. Ces n-olets peuvent également être imbriqués. C’est à dire que des n-olets peuvent être compris dans des n-olets plus larges, généralement utilisés pour créer des rythmes complexes. Clef, armure et signature Au début de chaque morceau se trouvent 3 informations cruciales, toujours dans cet ordre : la clé (1), l’armure (2), et la signature (3). Clef, armure et signature • La clé indique la hauteur des notes selon la ligne sur laquelle elles se trouvent. La plus célèbre est la clé de Sol, mais d’autres clé sont aussi utilisées : clé de Fa et clé d’Ut. Notation musicale | 19 • L’armure indique les altérations à la clef (dièses ou bémols). • La signature, aussi appelée métrique, détermine le nombre de temps de la mesure. Par exemple, pour une signature en 3/4 : le 4 indique que le temps de référence est la noire (ronde / 4), et le 3 indique qu’il y a 3 battements dans la mesure, soit 3 noires dans ce cas. Le cas le plus courant dans la musique populaire est le 4/4 (4 noires par mesure). Accords Un accord est un son produit par 3 notes ou plus. La construction d’un accord est très méthodique. Guitar Pro utilise la notation anglo-saxonne pour les accords. Voici la correspondance en français. Anglais A B C D E F G 20 | Chapitre 2: Prérequis Français La Si Do Ré Mi Fa Sol Découverte des principales nouveautés Guitar Pro 8 Cette section passe en revue les principales nouveautés de Guitar Pro 8 en fournissant une brève explication. Elle constitue le point de départ idéal pour une bonne compréhension et prise en main rapide de ces nouveautés. Veuillez noter que vous trouverez davantage d’informations concernant ces fonctionnalités aux chapitres dédiés dans ce guide utilisateur. Piste audio Vous avez maintenant la possibilité d’ajouter une piste audio dans un fichier Guitar Pro. Cela peut par exemple aider à la transcription, permettre d’ajouter une piste de chant ou encore un playback complet pour s’accompagner. Vous pouvez ajouter un fichier audio en cliquant sur le bouton , en passant par le menu Piste > Ajouter un fichier audio ou simplement en faisant un “glisserdéposer” du fichier. L’affichage de la fenêtre est accessible dans la barre d’outils via le bouton en passant par le menu Affichage > Afficher la piste audio. La présence d’un contour bleu autour du bouton de la barre d’outils signifie que votre fichier contient une piste audio. La Piste Audio de Guitar Pro dispose d’une interface de synchronisation afin que votre partition et votre fichier audio puissent jouer parfaitement ensemble. Pour ce faire, celle-ci contient une liste de Points de Synchronisation qui vont adapter la lecture de la partition pour qu’elle corresponde au fichier audio. Les Points de Synchronisation dirigent donc la lecture de la partition et ne tiennent pas compte des automations de tempo de la partition. Découverte des principales nouveautés Guitar Pro 8 | 21 A sa création, la Piste Audio contient toujours un premier point de synchronisation qui correspond au premier tempo du morceau. Si votre partition contient déjà des automations de tempo, il vous est possible de les importer dans votre Piste Audio qui créera alors les Points de Synchronisation correspondant. A l’inverse, vous aurez aussi la possibilité d’importer dans votre partition les Points de Synchronisation de la Piste Audio sous forme d’automations de tempo. Ces actions sont disponibles dans le menu . Enfin, il est à tout moment possible de désactiver temporairement la Piste Audio à l’aide du bouton , le fichier audio ne sera plus lu et la lecture de la partition sera de nouveau dirigée par ses automations de tempo. Synchroniser une piste audio 1/ Padding La première étape consiste à ajuster le padding du fichier audio, dans le but de faire une première correspondance entre la partition et le fichier audio qui servira de point de départ à l’étape de synchronisation. La plupart du temps, on cherchera à faire coïncider le début du fichier audio avec le début de la partition, mais on peut également le faire à partir de n’importe quel moment du fichier tant que celui-ci coïncide avec le même moment de la partition. La méthode principale consiste à déplacer la forme d’onde sur la grille à la souris en maintenant la touche “Ctrl” (Windows) ou “Cmd” (macOS) enfoncée. Alternativement, on peut également déplacer la grille sur la forme d’onde à l’aide du premier point de synchronisation [. 2/ Placement des points de synchronisation Une fois le point de départ établi, vous pouvez maintenant ajouter des points de synchronisation via la grille affichée sur la forme d’onde. Celle-ci correspond à la structure de la partition : les barres verticales pleines sont les débuts des mesures, les barres en pointillées sont les temps de la mesure (en accord avec sa signature rythmique). Vous pouvez ainsi faire correspondre visuellement la grille avec la forme d’onde en déplaçant les barres de mesure et de temps ou via les points de synchronisation directement ▼. Le déplacement d’un point de synchronisation n’impacte jamais la position des autres points existants. Le tempo des points de synchronisation est calculé automatiquement par rapport à leur position sur la forme d’onde et la structure de la partition. 22 | Chapitre 2: Prérequis Nous conseillons deux méthodologies principales pour le processus de synchronisation : • Synchroniser le début et la fin en premier, puis ajuster le milieu du morceau. • Synchroniser “de gauche à droite” où on synchronise d’abord le début, puis on avance dans le morceau au fur et à mesure. N-olets imbriqués Vous trouverez cette option dans la palette à côté des n-olets standard. Le n-olet primaire (en haut sur la partition) correspond au n-olet standard dans Guitar Pro (1), les n-olets secondaires (en bas sur la partition) correspondent au nouveau bouton dédié au n-olets imbriqués (2). Un appuie long ou un clic droit sur le bouton de la palette permet de sélectionner le n-olet souhaité. Découverte des principales nouveautés Guitar Pro 8 | 23 Diagrammes de gamme Vous trouverez cet outil dans le menu Note > Diagramme de gamme…. Vous pouvez appliquer cette option sur une sélection afin d’avoir un diagramme prérempli. Pedalboard (Pédalier d’effets) Vous le trouverez en déroulant le son d’une piste dans l’inspecteur puis en cliquant sur “Show Pedalboard…”. Cette option vous permet d’avoir une vue sur tous les effets de votre piste. Elle est disponible à la fois pour la piste en cours mais également pour le Mastering. 24 | Chapitre 2: Prérequis Pour ajouter une pédale, utiliser l’option “+” de la barre d’outil ou bien glisser déposer une pédale depuis le navigateur de pédale (ouverture via le bouton en haut à droite). Tout comme dans la liste d’effets dans l’inspecteur, il est possible d’avoir au maximum 6 pédales et amplis. La palette de commande Cet outil permet d’écrire ce que vous voulez éditer en ligne de commande. Il peut améliorer grandement la rapidité d’édition. Vous le trouverez via le menu Outils > Afficher la palette de commande ou via le raccourci “ctrl”+“e”. Voici quelques utilisations: • Retrouvez n’importe quelle option de Guitar Pro 8 en tapant tout ou une partie du nom • Affichez la liste des commandes avec “?” • Tapez “@” pour obtenir la liste des actions • Tapez “>” pour appliquez directement le nom d’un accord, d’une nuance, d’une armure, d’un signe d’octave, d’une clef ou d’une direction en le préfixant avec “>” Exemple: “>Cm” applique un Do mineur sur votre partition. • Appliquez un modèle d’effet soit sur une sélection, auquel cas le modèle se répétera sur toute la sélection, soit sans sélection auquel cas vous pourrez appliquer des effets sur tous les temps jusqu’à la fin du morceau. Exemple: “pickstroke ud” sur une sélection enchaînera les coups de médiator haut et bas sur toute la sélection. • Supprimez toutes les occurrences de l’effet choisi sur une sélection avec “unset” Exemple: “unset Tie” Pour compléter la commande, utilisez la touche Tab. Découverte des principales nouveautés Guitar Pro 8 | 25 Gardez la palette à l’écran après chaque action avec l’option “flow”. Amélioration du mode design Avec le mode design il est maintenant possible de déplacer les temps et d’aligner automatiquement les barres de mesures lors de leur déplacement. Pour accéder au mode design, cliquez sur le bouton à droite des voix dans la palette. Le bouton x à droite de la ligne des ancres permet de réinitialiser toutes les ancres. Mixage des éléments de batterie En cliquant sur l’icône de la banque du set de batterie choisie, une popup vous permettra de régler le volume / pan de chaque élément du set. Focus / Retrait de la piste courante Vous pouvez choisir de mettre en avant ou en retrait la piste courante en utilisant le bouton situé sous les boutons mute / solo. 26 | Chapitre 2: Prérequis Cette option, vous permet de mettre en avant (Focus) ou en retrait la piste sélectionnée par rapport aux autres pistes de votre partition. Paramètres audio à la note Il est maintenant possible d’appliquer un décalage (offset), une durée ou une vélocité personnalisées à la note ou sur une sélection. Vous trouverez cette option via le menu Note > Paramètres audio de la note. Chaque modification s’applique sur la valeur théorique de la note sans prendre en compte les autres effets présents. Une noire correspond à 480 ticks. Découverte des principales nouveautés Guitar Pro 8 | 27 Verrouillage du son sur le Line In En cliquant sur le cadenas dans la fenêtre de Line In, vous pouvez verrouiller le son en cours, pour le conserver même si vous changez de piste ou de fichier. Tempo fixe La nouvelle option de tempo fixe permet de jouer tout le morceau à la même vitesse, même si des automations de tempo sont présentes. Vous trouverez cette option dans le menu déroulant du tempo relatif. Il est possible de personnaliser la valeur de tempo fixe via l’entrée “valeurs personnalisées”. Le tempo fixe n’est pas disponible en présence d’une piste audio. 28 | Chapitre 2: Prérequis Transposition diatonique des accords et transposition La fenêtre de transposition d’accords a été grandement améliorée, et vous permet maintenant de transposer les accords, et de choisir entre plusieurs types de transposition, dont la transposition diatonique. Retrouvez la fenêtre de transposition dans le menu Outils > Transposer. Découverte des principales nouveautés Guitar Pro 8 | 29 Doigtés piano Sur une piste piano, plus exactement dans le cas où la piste a l’option “instrument à corde” sur off en bas du panneau de droite onglet “Piste”, les doigtés proposés seront automatiquement adaptés pour le piano (1 2 3 4 5) dans les fenêtres de doigté. Indications de pédale de piano L’indication de pédale de piano est à présent disponible via le menu Effets > Pédale de sustain. Elle peut s’appliquer sur une note ou une sélection. L’astérisque de relâchement se positionne automatiquement après la fin de la sélection Amélioration du copier coller • Une option permettant de coller les diagrammes d’accords et de gammes 30 | Chapitre 2: Prérequis par défaut lors d’un collage simple est disponible dans les Préférences d’Interface. • Les automations à la piste et au master sont maintenant séparées dans le dialogue de collage spécial Métronome & décompte visuel Il est maintenant possible d’activer le métronome visuel dans les paramètres du métronome que vous trouverez dans le panneau supérieur. Il peut également s’afficher lors du décompte. Il se présente sous forme de flash sur chaque temps du panneau supérieur. Flash métronome visuel Pour un métronome visuel uniquement, mettez simplement le son du métronome à 0. Découverte des principales nouveautés Guitar Pro 8 | 31 Filtres pour les fichiers mySongBook Des filtres ont été ajoutés dans l’accueil sur les fichiers mySongBook afin de trouver plus facilement des morceaux qui vous correspondent. Épingler des fichiers dans les fichiers récents Sur la page d’accueil, les épingles à gauche de chaque fichier récent vous permettent de définir le fichier comme “épinglé”. Cela vous permettra de le garder en première position tant qu’il ne sera pas désépinglé. 32 | Chapitre 2: Prérequis Quart de ton sur le trémolo bar La barre de vibrato peut maintenant être appliquée au quart de ton. Retrouvez cette option dans le menu Effets > Barre de vibrato. Pré-écoute des sons au survol pendant la lecture Pendant la lecture de votre morceau, vous pouvez passer votre souris sur les différents sons disponibles dans Guitar Pro 8 afin d’avoir un aperçu rapide. Découverte des principales nouveautés Guitar Pro 8 | 33 Tempo à la décimale et inférieure à 30 bpm Dans la fenêtre d’automations de tempo, vous pouvez à présent choisir un tempo avec une décimale, ainsi que des tempos en dessous de 30 bpm. Amélioration de l’export PNG et PDF Vous pouvez maintenant configurer vos exports PNG et PDF. Parmi ces options, vous pourrez : • • • • établir une syntaxe automatique pour le nommage de vos fichiers choisir la résolution exporter seulement la sélection exporter sur fond transparent. Slash en notation standard et batterie La notation slash était jusqu’à présent réservée à la notation rythmique et la tablature. Elle est maintenant disponible sur la notation standard et la batterie. Vous trouverez cette option dans le menu Note > Slash ou bien via la palette d’édition. 34 | Chapitre 2: Prérequis Altérations de précaution Une altération de précaution est une altération qu’il n’est pas nécessaire d’indiquer selon les règles du solfège mais qui rappelle au lecteur que la note est altérée. Vous trouverez cette option dans le menu Note > Altération > Altération de précaution. Modification de la sélection sur la partition Après avoir fait une sélection sur la partition, vous pouvez maintenant la redimensionner à l’aide de la souris en cliquant sur une extrémité. Raccourcis modifiant la vitesse durant la lecture Les raccourcis clavier + et - permettent durant la lecture d’une partition de changer la vitesse de lecture par paliers de 5%, ou de 5 bpm dans le cas d’un tempo fixe. Triple clic pour tout sélectionner Faire un triple clic sur la partition vous permettra de sélectionner la totalité de la piste courante. Découverte des principales nouveautés Guitar Pro 8 | 35 Où trouver des partitions ? Hormis quelques exemples illustrant les possibilités techniques du logiciel, Guitar Pro n’est pas vendu avec des partitions intégrées, pour des raisons de droit d’auteur. Une simple recherche internet vous permettra de trouver des milliers de partitions aux formats compatibles avec Guitar Pro. Les fichiers Guitar Pro sont reconnaissables par l’extension GP (versions 8.x, 7.x), GPX (versions 6.x), GP5 (versions 5.x), GP4 (versions 4.x), GP3 (versions 3.x) et GTP (versions 1.x et 2.x). Guitar Pro 8.x vous permet d’ouvrir tous les fichiers Guitar Pro 1 et supérieurs, quelle que soit leur version. Pour ouvrir un fichier Guitar Pro, utilisez le menu Fichier > Ouvrir ou bien glissez le fichier dans la fenêtre de Guitar Pro. Vous pouvez également doublecliquer sur l’icône de ce fichier. La liste des derniers fichiers utilisés est disponible en cliquant sur le menu Fichier> Ouvrir le fichier récent…. Guitar Pro vous permet d’ouvrir les formats de fichiers suivants : • • • • • • Guitar Pro MIDI MusicXML TablEdit ASCII PowerTab Arobas Music publie mySongBook, son catalogue de partitions légales et de haute qualité, vérifiées et approuvées. Nous vous invitons à découvrir cette offre via la page de présentation du site Guitar Pro ( https://www.guitar-pro.com/fr/c/ 18-tablatures-partitions ) . Vous trouverez plus d’informations à ce sujet dans le chapitre mySongBook de ce manuel utilisateur. 36 | Chapitre 2: Prérequis Obtenir de l’aide Ressources De nombreuses ressources, articles, FAQ, vidéos, fiches techniques sont disponibles dans la rubrique Support ( https://support.guitar-pro.com ) du site Internet de Guitar Pro. Le Support est également accessible depuis le menu Aide > Centre d’aide (raccourci F1 ). Nous vous recommandons vivement de consulter les ressources avant de contacter le support car il est fort probable que vous y trouviez la réponse à votre question ou votre problème technique. Support technique Avant de contacter le support technique Avant de contacter le support technique, assurez-vous d’avoir installé la dernière version disponible de Guitar Pro. Pour cela, utilisez le menu Guitar Pro 8 > Vérifier les mises à jour sous macOS et Aide > Vérifier les mises à jour sous Windows. Contacter le support Si vous n’avez pas trouvé la réponse à votre question n’hésitez pas à nous contacter. Pour toutes demandes de support, rendez-vous dans la section Support ( https://support.guitar-pro.com/hc/fr/requests/new ) du site Internet Guitar Pro et remplissez le formulaire de contact en prenant soin de mentionner le maximum d’informations relatives à votre situation (configuration, étapes à reproduire pour obtenir le bug, etc.). Information sur votre logiciel Pour consulter les informations de votre logiciel rendez-vous dans le menu Guitar Pro 8 > A propos de Guitar Pro 8 sur macOS ou le menu Aide > A propos de Guitar Pro 8 sur Windows. Cette fenêtre reprend les informations générales, le contrat de licence de l’utilisateur final Guitar Pro, les licences des librairies utilisées et liste les membres de l’équipe Guitar Pro. C’est dans cette fenêtre que vous pourrez retrouver les numéros de version et de build de votre logiciel. Notre équipe de support peut être amenée à vous demander ces informations. Obtenir de l’aide | 37 Vous pouvez y vérifier la validité de votre licence mais également supprimer votre licence si vous souhaitez en utiliser une autre. Fenêtre A propos 38 | Chapitre 2: Prérequis Chapitre 3 Se repérer dans Guitar Pro Ce chapitre vous explique comment naviguer et comment vous repérer dans l’interface Guitar Pro. Découvrez l’écran principal ainsi que les différents panneaux disponibles dans Guitar Pro. Aaron Burden ( https://unsplash.com/@aaronburden ) Se repérer dans Guitar Pro | 39 La page d’accueil Guitar Pro Découvrons ensemble la nouvelle page d’accueil Guitar Pro. Page d’accueil Guitar Pro Celle-ci vous permet un accès rapide et simplifier à vos fichiers ainsi qu’au catalogue mySongBook. Lorsque vous avez ouvert un fichier, cette page d’accueil est accessible à tout moment depuis l’icône page d’accueil de la barre d’outils, symbolisée par une petite (voir écran principal). maison Créer et ouvrir un fichier local Sélectionnez Nouveau (en haut de la fenêtre) afin de créer un nouveau fichier et commencer à l’éditer. L’option Ouvrir vous permet de parcourir votre ordinateur et ouvrir un fichier prélablement enregistré. 40 | Chapitre 3: Se repérer dans Guitar Pro Barre de recherche Guitar Pro offre un outil de recherche de partitions avancé qui vous permet de retrouver rapidement vos fichiers Guitar Pro. Renseignez simplement tout ou partie du nom du fichier dans la barre recherche située sous l’option Ouvrir. Constatez que la recherche s’affine au fur et à mesure que vous renseignez le nom du fichier. Le nombre de résultats disponibles est affiché à côté de chaque catégorie. Barre de recherche Cette recherche s’effectue donc parmis les catégories suivantes et accessibles depuis la page d’accueil : • • • • • Récents Fichiers Locaux mySongBook Modèles Exemples La page d’accueil Guitar Pro | 41 1. Récents Seront listés ici les derniers fichiers que vous avez récemment ouvert avec Guitar Pro lors de vos dernières utilisations. Cette catégorie peut s’avérer pratique quand vous consulter régulièrement le même fichier pour le travailler ou l’éditer. L’option Supprimer les fichiers récents vous permet de vider cette liste. A noter que vous ne pouvez pas supprimer un titre en particulier. Vous avez la possibilité d’épingler vos fichiers récents afin de le faire apparaitre en haut de la liste et d’y accéder plus rapidement. Pour cela sélectionnez la punaise qui apparait à gauche du nom de votre fichier au survol de la souris. Sélectionnez à nouveau la punaise pour retirer le titre des fichiers épinglés. 2. Fichiers Locaux Depuis cette catégorie, vous avez la possibilité d’explorer les dossiers de votre ordinateur et d’indéxer un repertoire sur votre machine. Ainsi vous pouvez vous créer votre propre bibliothèque de fichiers et l’avoir à portée de main (ou de clic.) Sélectionnez l’option Choisir un dossier puis parcourez les dossiers de votre ordinateur dans lesquels vous aurez prélablement placé des fichiers à ouvrir dans Guitar Pro. Une fois créée, votre liste de fichiers sera disponible dans la catégorie Fichier locaux. 3. Accès mySongBook Nous vous invitons à consulter le chapitre mySongBook si vous n’êtes pas encore familier avec l’offre mySongBook. Cette catégorie vous permet d’accéder directement au catalogue mySongBook. Serons listés ici tous les titres disponibles actuellement dans le catalogue mySongBook. Cette catégorie se divise en trois sous-sections : • Tablature gratuite du jour • Derniers ajouts • Toutes les tablatures (incluant vos achats le cas échéant) Veuillez noter que pour accéder à vos achats ou profiter de votre abonnement vous devrez vous identifier après avoir sélectionné S’identifier dans mySongBook.. 42 | Chapitre 3: Se repérer dans Guitar Pro 4. Modèles Différents modèles de fichiers sont disponibles dans Guitar Pro. Vous avez bien entendu la possibilité d’enregistrer vos propres modèles de fichiers en fonction de vos préférences. Qu’il sagisse des modèles pré-disponibles ou de vos propres modèles de fichiers, vous serez en mesure de retrouver ces derniers depuis cette section. 5. Exemples 23 fichiers exemples sont disponibles dans Guitar Pro et ce pour différents styles musicaux. Ces fichiers vous donnent un bon aperçu des possibilités d’édition et d’interprétation dans Guitar Pro, la seule limite étant votre créativité. Prévisualisation des fichiers La prévisualisation et la pré-écoute sont maintenant disponibles sur la page d’accueil Guitar Pro et ce pour chaque piste de chacun de vos fichiers. Accès rapides La page d’accueil vous permet également un accès direct à la section Support de notre site internet, à ce guide utilisateur, mais également à nos différents réseaux sociaux. La page d’accueil Guitar Pro | 43 Écran principal Découvrons l’interface Utilisateur de Guitar Pro. L’écran principal de Guitar Pro Les panneaux sont les suivants : 1. 2. 3. 4. 5. 6. Barre d’outils Barre d’onglets Palette d’édition Espace de travail Inspecteur Vue globale Les panneaux de l’interface 1. Barre d’outils Située en haut de votre fenêtre Guitar Pro, la barre d’outils vous permet d’accéder rapidement aux options de lecture et d’affichage, et offre un accès direct aux fonctions essentielles du logiciel. Cette barre a été pensée de manière à rendre Guitar Pro utilisable sans avoir besoin d’afficher les panneaux latéraux et la vue globale. 44 | Chapitre 3: Se repérer dans Guitar Pro Barre d’outils 1. 2. 3. 4. 5. 6. 7. 8. 9. 10. 11. 12. 13. 14. 15. “ Accès page d’accueil Afficher/masquer les panneaux de l’interface Zoom Modes d’affichages Annuler/Rétablir une modification Imprimer Navigation et lecture Ecran LCD Jeu en boucle et réglages de vitesse Tonalité globale Piste audio Vues instruments Accordeur Jeu en ligne Fretlight Cette barre s’adapte à la largeur de la fenêtre de Guitar Pro. Certains boutons moins importants sont masqués afin de gagner de la place. Pas d’inquiétude: les actions associées se retrouvent, dans tous les cas, dans les menus du logiciel. 2. Barre d’onglets Située juste en-dessous de la barre d’outils, la barre d’onglets affiche le document en cours d’édition ainsi que les autres documents ouverts. Barre d’onglets Vous pouvez ouvrir autant de fichiers que vous le souhaitez et ce dans la limite des capacités de votre ordinateur. Quand le nombre de documents ouverts est trop conséquent pour passer dans l’espace dédié dans la fenêtre de Guitar Pro, la barre d’onglets active le défilement et offre des boutons pour naviguer parmi la multitude de documents ouverts. Les fichiers modifiés sont signalés par un petit rond sur le côté droit. Écran principal | 45 Les fichiers bloqués sont signalés par un petit cadenas sur le côté gauche. Cliquer sur ce cadenas vous permettra de débloquer le fichier si vous connaissez le mot de passe. Au survol de la souris, les boutons pour sauvegarder et fermer le fichier apparaissent tel qu’indiqué ci-desssous. Icône de sauvegarde Les onglets possèdent également un menu contextuel (accessible par un clic droit sur Windows ou Ctrl + Click sur macOS) qui vous permet de fermer tous les onglets ou d’ouvrir le dossier contenant votre fichier sur votre disque dur. Menu contextuel de l’onglet 46 | Chapitre 3: Se repérer dans Guitar Pro 3. Palette d’édition Palette 1. 2. 3. 4. 5. 6. 7. 8. 9. 10. Voix en cours d’édition Multivoix Mode design Paroles Bibliothèque d’accords Symboles de mesure Symboles de note Symbole d’effet Symboles de notation Symbole d’automation Située sur la gauche de la fenêtre, elle regroupe les principales options d’édition et contient tous les symboles permettant de saisir une partition, aussi bien en solfège qu’en tablature. Il suffit de cliquer sur un bouton pour que l’attribut correspondant soit affecté à la note ou aux notes sélectionnées. Si quelques symboles demandent davantage de précision, une fenêtre s’ouvrira pour vous laisser sélectionner le bon symbole. Écran principal | 47 Vous retrouverez une explication appronfondie sur ce panneau dans la partie Symboles. 4. Zone de travail Située au centre de votre fenêtre, la zone de travail est l’endroit où vous saisissez vos notes et faîtes évoluer votre partition. 5. Inspecteur Situé sur la droite de votre fenêtre Guitar Pro, il se divise en deux parties. Inspecteurs partition et piste • Inspecteur de partition : accès aux propriétés de la partition, options de notation et réglages du mastering (son global du morceau). • Inspecteur de piste : accès aux propriétés de la piste en cours d’édition, options de notation musicale, accordeur, options de son et d’interprétation. 48 | Chapitre 3: Se repérer dans Guitar Pro 6. Vue globale Vue globale 1. 2. 3. 4. 5. 6. 7. 8. 9. 10. 11. 12. 13. Ajouter une piste Nom de la piste Déplacer une piste (haut/bas) Multipiste Muet Focus/Retrait de la piste courante Solo Volumes Automation volume Panoramiques Automation pan Egaliseur Vue globale La vue globale associée à la table de mixage permet un réglage audio de chaque piste et une vue synthétique du déroulement de la partition, dans laquelle on peut cliquer pour accéder directement à une mesure sur la partition. Il est aussi possible de faire une sélection dans la vue globale (utile pour copier/coller de nombreuses mesures). Organisation de l’écran A l’exception de la zone de travail et de la barre d’outils, les panneaux de Guitar Pro sont masquables pour vous offrir une meilleur visibilité, notamment en mode lecture. Sélectionnez l’option d’affichage située en haut à gauche de votre fenêtre depuis la barre d’outils pour masquer ou afficher ces différents panneaux. Ces commandes sont aussi accessibles depuis le menu Vue. 1. Afficher/masquer la palette d’édition 2. Afficher/masquer la vue globale 3. Afficher/masquer l’inspecteur Écran principal | 49 Si vous choisissez de masquer la vue globale, utilisez le menu Piste, l’écran LCD (au centre de la barre d’outils) ou encore les raccourcis clavier pour changer de piste. Vous avez également la possibilité d’occuper tout l’espace de votre écran en sélectionnant l’affichage plein écran depuis le menu Affichage/Plein écran ou le raccourci F11 sous Windows ou ⌃⌘F sous macOS. 50 | Chapitre 3: Se repérer dans Guitar Pro Naviguer dans une partition Déplacer le curseur Déplacer le curseur d’édition dans la partition est extrêmement simple et peut être fait de nombreuses manières. La position du curseur est toujours synchronisée entre la partition et la vue globale. En cliquant dans la partition Le simple fait de cliquer sur la partition positionne le curseur d’édition à l’endroit voulu. Vous pouvez même vous déplacer pendant la lecture de la partition pour reprendre la lecture à partir du point cliqué, sans pour autant arrêter la lecture. Curseur dans la partition En utilisant le clavier Les nombreux raccourcis clavier vous permettent de naviguer facilement de note en note, mesure en mesure ou piste en piste (cf. Raccourcis clavier). Voici un tableau regroupant les raccourcis les plus utilisés pour déplacer le curseur. Action Temps précédent Temps suivant Ligne précédente Ligne suivante Portée précédente Portée suivante Effacer note Raccourci clavier ← → ↑ ↓ ⇤ ⇥ ⌫ Naviguer dans une partition | 51 En cliquant dans la vue globale Curseur dans la vue globale 1. 2. 3. 4. Numéro de mesure Mesures Sections Curseur Pour vous positionner sur une piste précise, cliquez sur la piste désirée dans la partie gauche de la vue globale. Le curseur est alors positionné dans la nouvelle piste sur le premier temps de la mesure en cours ou sur le temps en cours de lecture. Un clic sur la partie droite de la vue globale permettra de se positionner sur une piste et une mesure précises. Il suffit de cliquer sur le carré correspondant à la mesure choisie. La partie droite comprend aussi une liste des sections du morceau. Un clic sur la mesure de début de cette section amènera le curseur au début de la section. Via les boutons de transport dans la barre d’outil La barre d’outils propose plusieurs boutons de transport. Boutons de transport De gauche à droite, voici leurs fonctionnalités : 1. 2. 3. 4. 5. Aller à la première mesure Aller à la mesure précédente Lancer/stoppper la lecture du morceau Aller à la mesure suivante Aller à la dernière mesure 52 | Chapitre 3: Se repérer dans Guitar Pro De plus, le bouton affichant le nom de la piste, au milieu de la barre d’outils, permet lui aussi de changer de piste. Lorsque vous cliquez dessus, un menu déroulant apparait, permettant de choisir la piste. Via les marqueurs de section Les sections sont un moyen rapide de vous déplacer dans les différentes parties de la partition. Utilisez le menu Section pour accéder à la liste des sections disponibles dans votre partition. Faire défiler la partition Faire défiler en mode édition Il est possible de faire défiler la partition sans déplacer le curseur. Pour cela, des barres de défilement horizontales et verticales sont à votre disposition dans l’espace de travail. La molette de la souris ou le trackpad permettent également de faire défiler la partition. Il est également possible de faire défiler les pistes et les mesures dans la vue globale de la même manière. Cette partie de l’interface peut d’ailleurs être redimensionnée librement en hauteur. “ Si vous ne voyez pas la piste sur laquelle vous travaillez dans la vue globale, pas de panique. À la moindre action de votre part d’édition de la partition, la vue globale se repositionnera automatiquement à la piste et mesure en cours d’édition. Faire défiler en mode lecture Lorsque le fichier est joué par Guitar Pro, le curseur défile automatiquement, et le défilement est réalisé de manière à garder le curseur visible. Il est alors toujours possible de faire défiler manuellement la partition et la vue globale. Cellesci arrêteront de défiler automatiquement, jusqu’à ce que vous réactiviez ce défilement automatique. Pour réactiver le défilement automatique de la partition, cliquez sur le bouton Réactiver le défilement automatique dans le coin haut gauche de l’espace de travail. Naviguer dans une partition | 53 Affichage de la partition Pour utiliser Guitar Pro dans les meilleures conditions, il est important de bien maîtriser l’affichage. Modes d’affichage Différents modes d’affichages sont disponibles dans Guitar Pro depuis le menu Affichage ou l’option Modes d’affichages de la barre d’outils. Si vous souhaitez travailler directement sur la vue papier, les modes Page et Parchemin sont appropriés. • Mode Page vertical : Défilement vertical successif des pages. • Mode Page horizontal : Défilement horizontal successif des pages. • Mode Grille : Le nombre de pages horizontales s’adapte à la largeur de la fenêtre. Le défilement se fait verticalement. • Mode Parchemin : Supprime les changements de page pour une vue plus compacte de la partition. • Mode Écran vertical : Exploite la totalité de l’espace disponible dans la fenêtre. Le découpage des mesures en portées se fait de manière automatique. • Mode Écran horizontal : Exploite la totalité de l’espace disponible dans la fenêtre. Ce mode est davantage approprié à un affichage multipistes. Affichage multipistes Guitar Pro vous offre la possibilité de visualiser une seule piste à la fois, toutes les pistes en même temps, ou encore certaines pistes seulement. Chaque piste est accessible depuis la vue globale située au bas de votre fenêtre. Activez l’affichage multipistes depuis le menu Affichage > Multipistes (disponible également par le raccourci clavier F3 ) ou depuis le raccourci situé dans la vue globale. Raccourci multipiste 54 | Chapitre 3: Se repérer dans Guitar Pro Toutes les pistes sont affichées en même temps lorsque l’affichage multipistes est activé. Désactivez l’affichage multipistes pour ne faire apparaître qu’une seule piste à la fois. C’est depuis cette même vue globale que vous pouvez choisir d’afficher les pistes de votre choix ou les masquer lorsque le mode multipistes est activée. Pour ce faire sélectionnez l’icône de visibilité comme suit. Afficher/masquer les pistes dans Guitar Pro 1. Activer/désactiver le mode multipistes 2. Afficher/masquer les pistes “ Le mode multipistes est également accessible depuis la vue globale en sélectionnant l’icône multipistes situé au dessus des icônes de visibilité. Les raccourcis claviers Une grande partie des fonctionnalités de Guitar Pro est accessible via des raccourcis claviers. Certaines ont même droit à plusieurs raccourcis dédiés. Ces raccourcis ne sont pas personnalisables. Nous vous invitons à mémoriser vos raccourcis favoris afin d’améliorer votre processus d’édition. Vous remarquerez que les info-bulles au survol de certains boutons affichent le raccourci clavier équivalent à un clic sur le dit bouton. De même, les entrées dans les menus de Guitar Pro affichent leur raccourci correspondant. La liste complète des raccourcis Guitar Pro est accessible en annexe de ce guide utilisateur. Affichage de la partition | 55 56 | Chapitre 3: Se repérer dans Guitar Pro Chapitre 4 Écrire une partition Ce chapitre détaille comment écrire une partition dans Guitar Pro. Beaucoup de points y sont développés. Vous y apprendrez entre autres comment éditer votre partition et toutes les notions que cela implique, l’anatomie de votre morceau et sa présentation. Les différents symboles utilisés dans Guitar Pro ainsi que leurs fonctions y sont également développés. Lucas Alexander ( https://unsplash.com/@ucaslexander ) Écrire une partition | 57 Structure d’une partition Cette partie du manuel détaille l’anatomie d’une partition dans Guitar Pro. Vous y apprendrez comment créer une partition à partir d’un fichier vierge. Comment gérer les notes, les mesures, les différentes voix, les sections, les pistes, etc. Vous apprendrez également à configurer l’accordage de votre choix dans Guitar Pro. La partition L’écriture d’un morceau se fait sur une partition, qui correspond à un fichier Guitar Pro. Il est d’ailleurs possible de travailler sur plusieurs fichiers. Ceux-ci apparaissent sous forme d’onglets au dessus de la zone de la partition. Guitar Pro vous propose par défaut dès son ouverture d’éditer une nouvelle partition ou de reprendre un travail en cours. Vous pouvez cependant créer à tout moment une nouvelle partition, en respectant les étapes suivantes. “ Vous pouvez choisir de réouvrir les fichiers de la session précédentes à chaque session en cochant l’option Rouvrir les documents de la session précédente dans les préférences, onglet General . Nouvelle partition Créer une partition est faisable depuis le menu Fichier, l’écran d’accueil et la barre d’onglets, mais aussi avec le raccourci Ctrl + N . 58 | Chapitre 4: Écrire une partition Écran d’accueil de Guitar Pro Le menu Fichier > Nouveau Ce menu crée une nouvelle partition, à partir du modèle par défaut configuré dans la fenêtre de Préférences. Par défaut le fichier est vierge et Guitar Pro vous propose alors de créer une piste en ouvrant la fenêtre de création de piste. Cela correspond au bouton Nouveau sur l’écran d’accueil. Le menu Fichier/Nouveau depuis le modèle Ce menu crée votre nouveau fichier à partir d’un modèle prédéfini selon l’orientation musicale de votre projet. Cela correspond aux modèles dans l’onglet Modèles sur l’écran d’accueil. La barre d’onglets Le bouton + , tout à droite de la barre d’onglets, ouvre un petit menu proposant la création ou l’ouverture d’un fichier. Pour créer un nouveau fichier, choisissez Nouveau. Structure d’une partition | 59 Informations de la partition Les informations de partition sont accessibles depuis l’inspecteur de partition situé à droite de votre fenêtre Guitar Pro. C’est depuis cette section que vous pouvez renseigner les informations telles que le titre, artiste, etc… et autres champs propres à votre partition : • • • • • • • • • • Titre Artiste Sous-titre Album Paroles Musique Copyright Transcripteur Notice Instructions Armure Depuis le panneau édition, se trouvant à gauche de la fenêtre, cliquez sur l’icône suivante pour ouvrir la fenêtre d’armure, ou cliquez directement sur une armure de la partition. Sélectionnez l’armure ainsi que le mode (mineur ou majeur). Si vous ne connaissez pas ces informations, vous pouvez les laisser par défaut (Do Majeur) car elles n’influent que sur l’affichage de la notation standard. Cliquez alors sur le bouton OK pour valider. Fenêtre de modification d’armure L’option Tonalité de concert permet d’appliquer la tonalité que vous avez choisi à la tonalité de concert et non la tonalité relative de votre piste. L’autre tonalité (de concert ou de transposition) sera calculée en conséquence. 60 | Chapitre 4: Écrire une partition Clef La clé (Sol ou Fa) est automatiquement déterminée en fonction de l’instrument, mais vous pouvez la changer en cliquant sur l’icône suivante dans la palette édition, ou bien directement en cliquant dessus dans la partition. Fenêtre de modification de clef Signature rythmique Cliquez sur l’icône suivante pour ouvrir la fenêtre de signature rythmique. Cette fonctionnalité est également disponible depuis le menu Mesure > Signature rythmique, ou en cliquant directement sur une signature rythmique dans la partition. Sélectionnez la signature de la partition (par défaut 4/4). La signature détermine le nombre de temps contenus dans chaque mesure. Notez que que vous pouvez paramétrer la signature de votre choix. Dans cette fenêtre vous pouvez également choisir comment seront liées les ligatures par défaut. Fenêtre de modification de signature rythmique Structure d’une partition | 61 Tonalité de concert La tonalité de concert est celle du chef d’orchestre: les notes affichées sont celles que l’on entend vraiment. La tonalité de transposition est celle du musicien, elle est utilisée en majorité pour les instruments à vents, elle se réfère à un doigté plus qu’à la mélodie. Par exemple pour une clarinette en Si bémol, le Si bémol sera affiché Do (et les autres notes auront le même décalage, ce qui se répercute aussi dans l’armure : une tonalité de Si bémol aura une armure sans altération à la clé, comme l’habituelle tonalité de Do). La transposition dans Guitar Pro s’applique uniquement à la note, l’octave, le capodastre et l’octave sélectionnée. Transposition d’instruments Lorsqu’une guitare a un accordage non-standard (1/2 ton ou 1 ton en dessous par exemple) il est plus simple pour déchiffrer une partition de considérer que l’instrument a gardé un accordage standard afin de ne pas bouleverser ses repères habituels sur le manche. Il est alors nécessaire de transposer la notation standard afin que celle-ci ne reflète plus la hauteur réellement entendue mais la la tonalité ramenée à un accordage standard. C’est ce que permet l’option Tonalité de transposition. La mise en place d’une notation de guitare transposée dans votre partition dépend de l’application de l’option Le capo et les accordages transposés modifient la notation standard accessible dans la section Système et portées de la fenêtre de Feuille de Style (raccourci F7 ). Voici les deux cas de figure. Lorsque l’option est cochée Lorsque cette option est cochée la notation reflète les notes réellement entendues. L’armure sera identique pour la piste de guitare et la piste chant. La tonalité correcte est choisie (B majeur, 5 #), ce qui évite les altérations accidentelles sur les deux pistes, mais ce choix n’est pas judicieux lorsqu’on lit la notation standard de la guitare. En effet nous sommes plutôt habitués à lire et jouer sur le manche de la guitare en accordage standard, ainsi nous avons par exemple le réflexe de jouer un mi grave lu en jouant la corde de mi grave à vide sur la guitare. Dans ce cas de figure, un Mi grave lu devra être joué en première case de la corde de mi grave ce qui nous force à transposer notre jeu par rapport à nos habitudes de lecture. Il est donc plus pratique de gérer la lecture de la guitare en affichant une notation transposée, nous ramenant ainsi à nos réflexes habituels de lecture. 62 | Chapitre 4: Écrire une partition Partition quand l’option est cochée Lorsque l’option est décochée Une fois cette option décochée, une transposition se fera automatiquement sur la piste de guitare afin de compenser l’accordage modifié ou le capo. La notation ne reflètera plus la hauteur des notes réellement entendues mais la lecture se trouve simplifiée car ramenée à un accordage standard. Partition quand l’option est décochée La tonalité correcte est choisie (B majeur, 5 #) pour la piste chant et grâce au réglage de transposition sur la piste guitare nous avons maintenant une armure correcte sur chaque piste, nous permettant une lecture facile tout en évitant les altérations accidentelles. Vous pouvez observer que la transposition a été modifiée dans la partie Tonalité de transposition de l’inspecteur de pistes. Structure d’une partition | 63 Tonalité de transposition dans l’inspecteur Instruments transpositeurs Il est possible de déterminer une tonalité de transposition pour chaque piste à partir de la partie Tonalité de transposition de l’inspecteur de pistes. Cette option vous permet de gérer automatiquement l’affichage des instruments transpositeurs tels que trompette, saxophone etc. Il vous suffit de choisir dans le menu déroulant quelle note sera entendue pour un Do indiqué sur la portée. “ La tonalité de concert a un impact direct sur la transposition. La transposition est valable uniquement quand la tonalité de concert est désactivée. Dans le cas contraire, les notes affichées sont les notes interprétées. Les pistes Une piste correspond à un instrument participant à l’exécution du morceau. Les notes se saisissent sur une piste. Si votre fichier ne contient aucune piste, il faut donc en créer une avant de pouvoir y saisir des notes. Créer une piste Guitar Pro permet de gérer un nombre illimité de pistes simultanément (Guitar Pro peut cependant présenter des lenteurs et autres comportements indésirables si le fichier est trop volumineux). Pour insérer une nouvelle piste, utilisez le menu Piste > Ajouter. 64 | Chapitre 4: Écrire une partition Fenêtre de création de piste La fenêtre de sélection de l’instrument s’ouvre alors vous permettant de régler les différents paramètres de la piste. Vous pourrez toujours modifier ces paramètres plus tard dans l’inspecteur, une fois la piste créée. 1. Choisissez le type d’instrument : instrument fretté, orchestre, batterie ou encore instrument MIDI. 2. Sélectionnez l’instrument de votre choix dans la sous catégorie qui varie en fonction de la famille d’instruments. 3. Renseignez et sélectionnez les informations propres à votre piste : nom de la piste, couleur attribuée, icône. 4. Choisissez le type de notation et le type de portée : standard, tablature, slash en simple ou double portée. 5. Sélectionnez ou modifiez votre accordage parmi la bibliothèque disponible. 6. Choisissez le son que vous souhaitez appliquer à votre piste. Notez que vous pouvez écouter un aperçu de ce son en cliquant sur l’icône de lecture. 7. Une fois que vos réglages sont sélectionnés, cliquez sur Créer afin de valider la création de votre piste. Celle-ci apparaît dans Guitar Pro. “ Si vous souhaitez conserver vos réglages la prochaine fois que sélectionnerez cet instrument pour créer une piste, cliquez sur l’icône de sauvegarde. Structure d’une partition | 65 “ Vous pouvez également créer une piste en double-cliquant sur l’instrument de votre choix depuis la fenêtre Ajouter une piste. Dans Guitar Pro, toutes les pistes d’une partition possèdent le même nombre de mesures afin de conserver la cohérence musicale. Supprimer une piste Si vous désirez supprimer une piste, il y a 2 méthodes. Vous pouvez utiliser le menu Piste > Supprimer ou faire un clic droit sur la piste à supprimer dans la vue globale pour faire apparaître un menu contextuel, et sélectionner Supprimer. Menu contextuel d’une piste dans la vue globale Réordonner les pistes Il se peut que l’ordre des pistes ne vous convienne pas. Vous pouvez réordonner les pistes dans l’ordre que vous souhaitez. Pour déplacer une piste, placez-vous sur celle-ci et utilisez les menus Piste > Déplacer vers le haut ou Piste > Déplacer vers le bas. L’équivalent se trouve dans le menu contextuel de la piste dans la vue globale. Vous pouvez également utiliser les flèches Haut/Bas ▲/▼ situés en haut de votre vue globale pour déplacer vos pistes. Propriété d’une piste Les propriétés de la piste active sont accessibles directement depuis l’inspecteur de pistes situé à droite de la fenêtre de Guitar Pro. L’inspecteur de piste constitue votre principal point d’accès pour paramétrer votre piste. 66 | Chapitre 4: Écrire une partition Inspecteur de piste Cet inspecteur de pistes est divisé en quatre catégories : • • • • Informations de la piste Notation musicale de la piste Réglages du son de la piste Interprétation de la piste Informations de la piste Depuis cette section, vous avez la possibilité de renommer votre piste, lui donner un nom abrégé, lui attribuer la couleur et l’icône de votre choix. La couleur attribuée à votre piste apparaîtra dans la vue globale située au bas de votre fenêtre. Elle apparait aussi dans la barre d’outils afin de repérer rapidement quelle est la piste sur laquelle se trouve le curseur. Le nom abrégé est celui qui apparaîtra en début de piste dans votre partition, si l’option est activée dans la feuille de style. C’est aussi le nom qui apparait dans la vue globale si cet affichage est choisi. Notation musicale de la piste Notation Vous pouvez ici sélectionner le type de notation : standard, tablature, rythmique (slash). Plusieurs notations peuvent être combinées. Structure d’une partition | 67 Portées Vous pouvez choisir entre portée simple et double portée. Si des notes sont déjà présentes sur la piste, il vous sera proposé différentes options de séparation ou fusion: • Séparer par rapport au C3, toutes les notes sur la première, ou la seconde portée. • Fusionner les deux portées, garder la première, ou la seconde portée. Accordage Modifiez l’accordage au besoin. Notez que vous pouvez écouter un aperçu de l’accordage sélectionné en cliquant sur la flèche de lecture. L’accordage choisi est d’ailleurs celui utilisé dans l’accordeur de Guitar Pro. Tonalité de transposition Vous pouvez changer la tonalité de transposition de la piste. Il est possible de déterminer une tonalité de transposition pour chaque piste à partir de la partie Tonalité de transposition de l’inspecteur de pistes. Cette option vous permet de gérer automatiquement l’affichage des instruments transpositeurs tels que trompette, saxophone etc. Il vous suffit de choisir dans le menu déroulant quelle note sera entendue pour un Do indiqué sur la portée. Tonalité de transposition dans l’inspecteur Réglage du son de la piste Les réglages du son de la piste sont détaillés dans la partie sur le son d’une piste. Sachez que cette partie permet de modifier le son de la piste. Une piste peut contenir plusieurs sons car elle peut changer de son au cours d’un morceau (par exemple si le guitariste active un effet tel la distortion à un certain moment du morceau). Interprétation de la piste Paramétrez votre style de jeu : Pick, Finger, Picking ou Bass Slap. Paramétrez vos options d’interprétation : palm mute, accentuation, let ring automatique, brush automatique et instrument à cordes. 68 | Chapitre 4: Écrire une partition Palm mute Technique consistant à étouffer les cordes à l’aide du tranchant de la main droite au niveau du chevalet. Plus on s’éloigne du chevalet, plus l’effet est prononcé, jusqu’à obtenir un son totalement étouffé. A noter que le Palm Mute n’est possible qu’avec certains styles de jeu. Accentuation Cette option accentue les temps forts de la mesure de manière automatique. Let Ring automatique Option consistant à laisser résonner les cordes indépendamment de la durée de la note indiquée. Un silence affiché dans la partition stoppera l’effet de cette option sur toutes les cordes jusqu’à ce qu’une nouvelle note soit indiquée. Brush automatique Les notes d’un accord seront jouées avec un léger décalage afin de simuler l’effet de strumming inhérent au jeu avec médiator. Instrument à cordes Le mode Instruments à cordes correspond au fait que Guitar Pro considère l’instrument comme un instrument à cordes et donc peut faire sonner plusieurs notes ayant la même hauteur simultanément. Quand cette option est désactivée, le mode Piano est lui activé par défaut. A noter que ce mode a une influence sur les effets. Les notes sont triées par corde en mode Instrument à cordes, mais elle sont triées par la hauteur pour les autres styles de jeu. Il n’est pas possible en mode Instrument à cordes de laisser sonner votre note si une autre note de la même corde est jouée, tandis que cette option est possible quand le mode est désactivé. Structure d’une partition | 69 Mesures La gestion des mesures Ajout de mesures Dans Guitar Pro, une mesure existe forcément pour toutes les pistes. Ainsi une mesure donnée aura la même tonalité de concert et signature sur la piste P1 ou P2. De même, l’ajout d’un renvoi début, d’un renvoi fin ou d’une répétition se fait forcément sur toutes les pistes. La cohérence musicale de la partition est ainsi garantie, ce qui est nécessaire pour que la lecture de celle-ci se fasse correctement. En revanche, cela implique de définir chaque piste entièrement. Il n’est par exemple pas possible de créer une piste guitare de 100 mesures, et une piste batterie d’une seule mesure tournant en boucle. Il faudra reproduire la mesure en boucle sur les 100 mesures de la partition en utilisant les fonctions Copier/Coller ou les signes de répétition (cf. Symboles liés à la mesure). De même, l’utilisation des menus Mesure > Insérer une mesure et Mesure > Supprimer une mesure provoque l’insertion ou la suppression d’une ou plusieurs mesures sur toutes les pistes. Guitar Pro gère automatiquement les barres de mesure. Lorsque vous déplacez le curseur vers la droite, celui-ci change automatiquement de mesure si la durée de celle-ci correspond exactement à la signature choisie (par exemple 4 temps dans une mesure en 4/4, cf. Pré-requis de solfège). Si la mesure n’est pas encore complète, Guitar Pro créé un nouveau temps dont la durée est égale par défaut au temps précédent. Lorsqu’une mesure est incomplète ou trop longue, Guitar Pro peut afficher cette mesure en rouge (si l’option est activée dans les préférences) sauf si c’est la mesure en cours d’édition. L’afficheur LCD situé au milieu de la barre d’outils indique la durée réelle de la mesure en cours de saisie et sa durée théorique, mais indique également lorsqu’une mesure est incomplète. Une mesure incomplète 70 | Chapitre 4: Écrire une partition Complétion de la mesure. Ici la mesure est incomplète. Organisation des systèmes En mode d’affichage Page ou Parchemin, il est possible de gérer manuellement le nombre de mesures par ligne. Pour cela vous devez utiliser les menus Mesure > Forcer le retour à la ligne et Mesure > Empêcher le retour à la ligne. Le menu Mesure > Organisation des systèmes permet de déterminer le nombre de mesures par systèmes par défaut, il réinitialise les retours à ligne. L’option Commencer à partir du système en cours indique à Guitar Pro s’il doit appliquer les modifications à tout le document ou juste à partir du système où se trouve le curseur. Fenêtre organisation des systèmes Le Mode Design Vous pouvez accéder au mode Design depuis la palette édition située à gauche de votre fenêtre via cette icône ou depuis le menu Affichage > Mode Design. Le mode design permet de changer la taille des mesures à l’intérieur d’un système ainsi que le nombre de mesures pour chaque système. Les fonctions d’organisation des mesures affectent uniquement la piste active, ou la vue multi-pistes. Il est ainsi possible de créer un découpage différent pour chaque piste, et un autre pour la vue multipistes. Structure d’une partition | 71 Mode Design activé Une fois le mode design activé, utilisez les triangles situés sur la règle pour agrandir et rétrécir les mesures à votre convenance. Chaque temps peut également être déplacé vers la droite ou vers la gauche. Notez qu’une fois un élémént déplacé, son triangle apparaitra en rouge sur la règle. Il est maintenant possible d’aligner automatiquement les barres de mesures lors de leur déplacement. A cet effet une grande ligne jaune verticale vous permet de vous repérer pour aligner vos mesures. Les icônes + et - vous permettent d’ajouter ou supprimer des mesures à votre système (nombre de mesures par ligne). La croix située à droite de chaque dernier système sur la droite vous permet de réinitialiser vos réglages d’espacement de temps et de mesures. Notez que vous pouvez également réinitialiser l’espacement de vos mesures depuis le menu Affichage. Pour justifier à droite la dernière mesure de la partition, il suffit de lui affecter un retour à la ligne (menu Mesure > Forcer le retour à la ligne). 72 | Chapitre 4: Écrire une partition Sections Qu’est-ce qu’une section ? Les sections sont des repères qui permettent d’accéder rapidement à un endroit de la partition, elles peuvent être repérées par des lettres et/ou des noms (Intro, Refrain, Solo …). Les sections sont liées aux mesures et sont donc attachées à la piste master. De ce fait, il n’est pas possible de définir des sections seulement pour une piste en particulier. Vous retrouverez les sections à la fois dans le menu Section, la vue globale et bien sûr sur la partition. Ajouter une section Pour ajouter des sections depuis le menu Section > Éditer, depuis la palette d’édition située à gauche de votre fenêtre en sélection l’icône suivante , ou bien en utilisant le clic droit dans la vue globale, sur la piste master. Si aucune section n’existe à la mesure où se trouve le curseur, une section y sera ajoutée. Vous pouvez encadrer le nom de votre section en prenant soin de l’écrire entre des crochets : [Mon nom de Section] . Il apparaitra tel quel dans votre partition. Nom de section dans la boîte “ Pour copier coller une ou plusieurs sections vous aurez besoin d’utiliser l’option Collage spécial depuis le menu Edition > Collage spécial. Depuis la vue globale Il est possible également d’ajouter une section depuis la vue globale. Faîtes un clic droit sur la mesure concernée pour ouvrir un menu contextuel. Ajouter une section depuis la vue globale Structure d’une partition | 73 De manière similaire, un clic droit sur une section vous permettra de la modifier. Modifier une section depuis la vue globale Depuis la partition Il est encore plus simple de modifier une section en cliquant simplement sur celleci dans votre partition. Cliquer sur une section dans la partition Naviguer entre les sections Vous pouvez naviguer entre les sections en utilisant les raccourcis clavier suivants : Actions Section précédente Section suivante Raccourcis Windows Raccourcis macOS Ctrl+Alt+Left ⌥⌘← Ctrl+Alt+Right ⌥⌘→ Vous pouvez également directement vous rendre à une section depuis le menu Edition > Aller à…. “ Il est possible de sélectionner une section complète en double cliquant sur la section concernée dans la vue globale. Voix Qu’est-ce que les voix ? Guitar Pro gère jusqu’à 4 voix par piste. Une piste est composée d’une voix principale (celle sur laquelle on écrit par défaut) à laquelle sont associées 3 autres voix. 74 | Chapitre 4: Écrire une partition Les voix permettent d’éditer des notes d’une durée différente sur un même temps. Ainsi l’édition multivoix vous permet d’éditer des voix différentes sur une même portée : éditer séparément la voix basse, la mélodie et le reste de l’accord en pouvant indiquer des rythmes et des vélocités différents sur chacune des voix. Une note ne peut se trouver que sur une seule voix à la fois. Par exemple, dans le cas du finger-picking, une première voix peut contenir les notes jouées par le pouce de la main droite (généralement sur les cordes les plus graves), et une seconde voix peut contenir les notes jouées par les autres doigts de la main droite (généralement sur les cordes les plues aigües). Éditer une ou plusieurs voix Le menu Edition > Voix permet de choisir le mode d’édition : quelle voix éditer et s’il faut être en mode multivoix ou non. Ces options se retrouvent également dans . la palette d’édition À chaque voix est attribuée une couleur (jaune, vert, rose et mauve), dont le curseur d’édition se colorera selon la voix en cours d’édition. Les notes se trouvant sur les autres voix sont grisées, et non-éditables, à moins d’activer le mode multivoix. Structure d’une partition | 75 Exemple : Édition sur la voix 1 Exemple : Édition sur la voix 2 Exemple : Édition multivoix Vous avez la possibilité d’activer ou désactiver l’option pour colorier les numéros de frettes dans la tablature pour les voix 2, 3 et 4 depuis le menu : • Fichier > Feuille de Style > Notation (Windows). • Guitar Pro 8 > Feuille de Style > Notation (macOS). Pour une édition plus rapide, nous recommandons l’utilisation des raccourcis claviers. Voici les raccourcis concernant les voix. Raccourci Placer le curseur sur une voix Déplacer la note vers une voix Édition multi-voix macOS Windows ⌘ + numéro de voix Ctrl + numéro de voix ⌥ + numéro de voix Alt + numéro de voix ⌘ + M Ctrl + M 76 | Chapitre 4: Écrire une partition Notes Dans Guitar Pro, la saisie peut se faire indifféremment sur la notation tablature ou sur la notation standard. La notation rythmique n’est qu’une vue, il est donc impossible de saisir en notation rythmique, mais si on ajoute un accord, le slash sera ajouté et on pourra alors changer sa durée. Chaque note ajoutée dans une notation est instantanément reproduite dans les autres. Le curseur d’édition est symbolisé par un rectangle jaune, vert, bleu ou rouge selon la voix sur laquelle on est. Lorsque celui-ci est sur une note, la note correspondante dans l’autre notation est entourée par un rectangle gris. La touche TAB (tabulation) permet de passer d’une notation à la notation suivante et de changer de portée lorsqu’on est en double portée. Le fait de cliquer sur la partition n’ajoute aucune note, mais place simplement le curseur à la position choisie. Cela évite de modifier la partition par erreur en voulant se déplacer. Plusieurs manières de saisir des notes Il existe plusieurs manières de saisir des notes dans Guitar Pro. Choisissez celle que vous préférez. Une saisie rapide se fera avec le clavier d’ordinateur. Avec le clavier d’ordinateur La saisie au clavier se fait principalement à partir du pavé numérique : • Les flèches de direction vous aideront à déplacer votre curseur sur votre piste. • Les chiffres de 0 à 9 vous permettent d’entrer les notes sur votre piste. • En notation standard, les chiffres de 1 à 9 permettent de choisir la corde sur laquelle doit être placée la note. Le chiffre 0 place la note sur la corde de la manière la plus optimisée. • En tablature, ces chiffres sont utilisés pour indiquer la frette de la note. Un délai est laissé pour pouvoir entrer des nombres à 2 chiffres. • Les touches + et - de votre clavier modifient la durée de la note (ces touches sont par ailleurs paramétrables). • Les touches INSER et SUPPR serviront à insérer des notes ou à les supprimer. • Il existe également un grand nombre de raccourcis clavier (cf. Raccourcis clavier. Structure d’une partition | 77 “ Insérez facilement un silence via la touche R de votre clavier. Avec la souris Si vous préférez la souris, vous pouvez utiliser les éléments suivants : • Les vues manche de guitare ou clavier permettent de choisir des notes de manière très visuelle. Les boutons < et > des fenêtres de vues instrument permettent de déplacer le curseur à gauche ou à droite (cf. Vues instrument). • Les boutons de durée situés dans la palette édition permettent de modifier la durée des notes. • Les menus Note > Insérer un temps et Note > Supprimer un temps permettent d’insérer des notes ou de les supprimer. Avec un instrument MIDI Le menu Son > Capture MIDI permet d’utiliser un instrument MIDI externe (clavier, guitare, et tout contrôleur MIDI correctement paramétré) pour saisir la partition note par note. Veuillez noter qu’il ne s’agit pas d’une capture en temps réel, l’édition se fait temps par temps. Le paramétrage MIDI se fait via le menu Son > Réglages audio/MIDI (cf. Midi). 78 | Chapitre 4: Écrire une partition Accordage Quand l’instrument s’y prête chaque piste possède un accordage qui va définir la hauteur de chaque corde. Dans Guitar Pro, même les instruments non frettés se verront attribuer un accordage, car vous serez peut être amené à afficher la tablature pour ce type d’instrument. Par défaut, l’accordage s’il n’est pas standard (ex :le classique E A D G B E ), sera affiché en haut de votre partition. Cette option est paramétrable depuis la Feuille de Style de votre partition. Pour modifier l’accordage d’une piste, vous pouvez soit cliquer directement sur l’indication d’accordage dans la partition, ou sélectionner l’accordage dans l’inspecteur piste. Vous pouvez également écouter l’accordage de la piste en cliquant sur le bouton de lecture. Accordage dans l’inspecteur La fenêtre d’accordage va s’ouvrir et apparaître comme ci-dessous. Structure d’une partition | 79 Fenêtre d’accordage Choisissez votre accordage parmi une large bibliothèque d’accordages, disponibles pour la plupart des instruments à cordes : guitare, basse, banjo, shamisen, violoncelle, contrebasse, mandoline, ukulele, viola, violon. Vous pouvez affecter de 3 à 10 cordes à votre instrument. Vous pouvez également créer votre propre accordage, en ajustant les cordes une à une et en y affectant l’altération désirée. Si tout en modifiant les cordes l’accordage est reconnu dans la bibliothèque, il sera automatiquement sélectionné. “ Le Bourdon du Banjo n’est disponible que pour le banjo à 5 cordes. Bibliothèque utilisateur Il est possible d’enregistrer l’accordage actuel dans la bibliothèque utilisateur. Cliquez sur le bouton option en haut à droite de la fenêtre et sélectionnez Enregistrer l’accordage Une fois qu’un accordage est présent dans votre bibliothèque utilisateur vous aurez la possibilité de le modifier ou le supprimer depuis le même menu. 80 | Chapitre 4: Écrire une partition Fenêtre enregistrement d’accordage “ Les capodastres, capodastres partiels et libellés ne seront pas sauvegardés avec l’accordage. Capodastre Ajuster le capodastre et le capodastre partiel pour votre piste. Les deux capodastres peuvent être utilisés en même temps. Notez cependant que placer le capodastre partiel avant le capodastre (ex : une frette avant le capodastre), rend le capodastre partiel inutile. “ Les numéros de frettes pour le capodastre et capodastre partiels sont absolus. La frette du capodastre partiel n’est pas basée sur la frette du capodastre. La représentation du manche vous sera utile pour vous repérer. Libellés Que l’accordage que vous ayez choisi soit tiré de la bibliothèque ou non, vous aurez peut être besoin de lui donner un autre nom dans votre partition. Le champ libellé vous permettra de changer le nom affiché, sans pour autant changer le nom de l’accordage dans la bibliothèque. Valider un changement d’accordage Une fois que vous avez sélectionné un nouvel accordage et/ou un nouveau capodastre, vous avez deux manières de valider ces nouveaux réglages : • Conserver le doigté : aucune transposition ne sera appliquée, le doigté dans votre tablature restera tel qu’il est. • Ajuster le doigté : le doigté de votre tablature sera adapté pour garder les mêmes hauteurs de notes à la lecture, mais avec le nouvel accordage et le nouveau capodastre. Structure d’une partition | 81 Édition d’une partition Découvrez et maitrisez les différents outils et notions qui vous permettront d’éditer vos partitions efficacement. Copier, coller et couper Accédez aux options couper, copier, coller depuis le menu Edition ou directement au clic droit sur la partition. Menu contextuel dans la partition La copie/coupe monopiste La copie monopiste copie le contenu de la sélection. C’est le mode classique et basique que l’on peut attendre d’une copie. La coupe monopiste fonctionne sur le même principe. Puisque ce mode se base sur une seule piste, il ne prend donc pas en compte la structure des mesures (signatures rythmiques, armure …). Il est multivoix et peut être utilisé entre plusieurs pistes différentes, même si les instruments ne sont pas compatibles (guitare et piano par exemple). Dans le cas des pistes percussions vers un instrument mélodique ou inversement, seul le rythme représenté par des silences sera conservé. Lorsque l’on veut copier beaucoup de mesures, il est utile de faire une sélection dans la Vue Globale, ou au moins d’y jeter un oeil, afin d’avoir une meilleure vision d’ensemble des mesures copiées. De plus, la Vue Globale vous permet d’étendre votre sélection facilement en déplaçant les petites barres situées autour votre sélection. Action Copier Couper Raccourcis Windows Raccourcis Mac Ctrl+C ⌘C Ctrl+X ⌘X 82 | Chapitre 4: Écrire une partition Le couper/copier multipiste Le copier/couper multipiste prend en compte la structure des mesures, et copie des mesures entières en étendant la sélection aux mesures qui la comprennent. Le couper supprime les mesures sur toutes les pistes. Action Copie Multipistes Couper Multipistes Raccourcis Windows Raccourcis Mac Ctrl+Shift+C ⌘⇧C Ctrl+Shift+X ⌘⇧X Le collage simple Le collage simple colle le contenu du presse-papier sur la sélection en cours ou à défaut avant la sélection. Si la sélection contient plus d’une mesure, des mesures seront ajoutées avant la mesure dans laquelle le coller à été effectué. Sinon, il complète la mesure en cours avec le contenu du presse-papier. Lorsque le curseur est sur une mesure vide, le collage commence d’abord à remplir les mesures vides, puis créé des mesures si besoin. Notez que vous pouvez inclure vos diagrammes d’accords et de gammes dans votre collage simple par défaut, si l’option prévue à cet effet est sélectionnée depuis l’onglet Interface des préférences Guitar Pro. Action Coller Raccourcis Windows Ctrl+V Raccourcis Mac ⌘V Le collage spécial La fenêtre collage spécial permet de sélectionner les éléments que vous souhaitez coller et le nombre de collages. Action Collage Special Raccourcis Windows Ctrl+Shift+V Raccourcis Mac ⌘⇧V Édition d’une partition | 83 Fenêtre de collage spécial Sélectionnez le nombre de collages et si vous souhaitez inclure le contenu du pressepapier dans la mesure courante. Les éléments suivants peuvent être collés depuis la fenêtre collage spécial : • • • • • • diagrammes d’accords et de gammes textes chronos automations de piste automations piste master sections Veuillez noter que vous devrez utiliser un copier multipiste pour pouvoir coller les automations de la piste master et les sections. Clic sur les éléments de la partition Guitar Pro permet de cliquer sur certains éléments de notation pour les éditer. Elément sélectionnable Pour cela il suffit de pointer la souris sur un élément en particulier, et celui-ci sera mis en évidence par une zone bleue, confirmant qu’il peut être cliqué. Après avoir cliqué sur l’élément, la fenêtre pour éditer cet élément s’ouvre. 84 | Chapitre 4: Écrire une partition Les autres manières d’ouvrir cette même fenêtre sont les menus ou la palette. Cliquer sur la partition aura exactement le même effet, et est donc une méthode alternative. La liste des éléments modifiables depuis la partition est la suivante : • • • • • • • • • • • • • • • “ Les informations de la partition (titre, artiste, album, etc.) Le tempo L’accordage de la piste Le capodastre de la piste Les sections L’interprétation rythmique Les accords Les textes La clé de la mesure L’armure de la mesure La signature rythmique de la mesure Les points d’orgue Les directions (sauts et cibles) Les répétitions (fins alternatives) Les renvois de fin Le tempo peut être modifié à la fois dans l’en-tête de la partition ainsi que dans la partition (automations). Les diagrammes d’accords peuvent être modifiés à la fois dans l’en-tête de la partition (si l’option est activée) ainsi que sur la partition. Dans le premier cas, l’édition d’un diagramme affecte toutes les occurrences de l’accord sur la partition. Options de sélection dans une piste Dans Guitar Pro vous avez la possibilité d’effectuer une sélection de plusieurs temps ou plusieurs mesures à l’aide de votre souris. Votre sélection apparait alors en bleu. Une fois votre sélection faîte, vous pouvez soit jouer cette sélection en boucle (si l’option boucle de la barre d’outils ou du menu Son est activée), éditer cette sélection ou y appliquer un réglage. Cette sélection peut être effectuée directement depuis la piste active dans la partition : Édition d’une partition | 85 Sélection depuis la piste Ou directement depuis la Vue Globale : Sélection depuis la vue globale Une fois vos temps/mesures sélectionnés, vous pouvez placer votre curseur en début ou en fin de sélection (2 flèches apparaissent au passage de la souris) afin de réduire ou accroitre votre sélection. “ “ Le raccourci clavier cmd + A vous permet d’effectuer une sélection globale de la piste active. Vous pouvez également effectuer un triple clic à partir de n’importe quel temps de votre piste ou depuis la Vue Globale pour effectuer une sélection globale de votre piste. Automations Il est possible d’insérer à n’importe quel endroit de votre piste un changement de tempo, de volume ou de panoramique. Un tel changement automatique s’appelle une automation. L’éditeur d’automations est accessible depuis le menu Edition > Automations > Éditer les automations mais également depuis le raccourci clavier F10 ou en cliquant sur les boutons dédiés en bas de la palette d’édition. Vous avez la possibilité d’afficher ou non sur la partition les changements de paramètres. 86 | Chapitre 4: Écrire une partition Symboles liés aux automations dans la palette Il est également possible d’éditer une automation de tempo en cliquant directement sur l’automation dans la partition. “ Vous avez la possibilité d’effectuer des changements de son au sein d’un piste, à n’importe quel moment du morceau (cf. Audio). Types d’automations L’éditeur d’automations vous permet de paramétrer 3 types d’automations : • Tempo • Volume • Panoramique (pan) Tempo Fenêtre éditeur d’automations : tempo Vous pouvez modifier le tempo (l’accélérer ou le ralentir) automatiquement durant la lecture. Chaque point peut afficher une vignette indiquant le tempo à cet endroit de la partition. Les automations de tempo sont appliquées à toutes les pistes. Édition d’une partition | 87 Volume Fenêtre éditeur d’automations : volume Les automations de volume peuvent être paramétrées individuellement ou directement sur la piste maître affectant ainsi toutes les pistes simultanément. Quand une automation de volume est appliquée sur une piste, celle-ci est symbolisée et indiquée par un A dans la vue globale “ Vous pouvez désactiver ou activer l’automation de volume en cliquant sur le symbole A dans la vue globale. Panoramique Le panoramique est réglage permettant de placer un son dans l’espace sonore, en stéréo à gauche ou à droite. 88 | Chapitre 4: Écrire une partition Fenêtre éditeur d’automations : panoramique Les automations de panoramiques peuvent être paramétrées individuellement ou directement sur la piste maître affectant ainsi toutes les pistes simultanément. Quand une automation de panoramique est appliquée sur une piste, celle-ci est indiquée dans la vue globale à côté du bouton Comment se servir de l’éditeur d’automations Quand la fenêtre est ouverte, un point est automatiquement ajouté à l’endroit où se trouve le curseur. Cliquez sur le graphique afin d’indiquer les points clefs où s’opéreront vos changements. Les points sont automatiquement rattachés à des temps et des mesures. Ils peuvent être déplacés de gauche à droite (dans le temps) ou de haut en bas (pour changer la valeur) à l’aide votre souris ou de votre clavier. Une fois sélectionné vous pouvez supprimer un point en utilisant la touche supprimer de votre clavier. La transition entre les points peut se faire de manière soudaine ou progressive. Paramétrez cette transition dans le panneau de gauche : • Constante jusqu’au prochain point : la valeur est constante jusqu’au prochain point puis change subitement. • Progressive jusqu’au prochain point : la valeur augmente/diminue progressivement jusqu’au prochain point. Édition d’une partition | 89 Notez que vous pouvez supprimer toutes automations en une seule fois en utilisant le bouton Supprimer les automations. Assistants Guitar Pro offre de nombreux assistants à la saisie permettant d’accélérer la création de vos partitions. Les assistants sont accessibles depuis le menu Outils. Les assistants de définition des notes L’utilisation de ces assistants peut vous faire gagner beaucoup de temps. Par exemple, vous pouvez indiquer à Guitar Pro que la fonction Let Ring doit être activée sur les 4 cordes les plus aigües, sans avoir à le définir pour chaque note une par une. Assistant Let Ring (laisser sonner) Permet de définir l’option Let Ring pour chaque corde sur un ensemble de mesures ou sur une sélection de notes. Assistant de let ring Assistant Palm Mute Permet de définir l’option Palm Mute pour chaque corde sur un ensemble de mesures ou sur une sélection de notes. 90 | Chapitre 4: Écrire une partition Assistant de palm mute Les assistants d’organisation de la partition Ces assistants vous seront utiles lorsque vous composez, après avoir importé une piste, où pendant la saisie des notes, afin d’obtenir la meilleure disposition possible de la tablature. Redécouper les mesures Repositionne les barres de mesure en fonction de la durée des notes. Compléter/Réduire les mesures avec des silences Ajoute des silences dans les mesures trop courtes (ou vides), et supprime les silences en trop dans les mesures trop longues. Placement automatique des doigts Repositionne les notes sur la tablature sans changer la mélodie afin de simplifier les positions d’accord et les mouvements de la main. Déplacer/Copier/Inverser les voix Permet de réorganiser les voix sur une partition multivoix. Déplacer/Copier/Inverser les voix Vérifier la durée des mesures Vérifie sur toute la partition que la durée des mesures correspond à la durée définie par la signature. Édition d’une partition | 91 Batterie et percussions Pour entrer des notes sur une piste batterie/percussions, servez-vous des raccourcis, chaque ligne pouvant avoir plusieurs articulations (la charleston peut être par exemple ouverte, semi-ouverte ou fermée), utiliser les touches 1 , 2 , 3 du pavé numérique. La tablature étant également disponible pour la batterie, vous avez la possibilité d’éditer votre piste batterie directement sur la tablature en renseignant le numéro MIDI correspondant à votre élément de batterie. Référez-vous au tableau de correspondance entre valeur MIDI et tablature batterie ci-après. En mode MIDI les pistes percussions sont forcément affectées au canal 10. Il est aussi possible d’entrer les notes par l’intermédiaire de la Vue instrument correspondant aux percussions. Affichez la depuis le menu Affichage/Afficher la vue batterie (raccourci Ctrl + F6 sur Windows ou ⌘ + F6 sur macOS quand la piste sélectionnée est une piste percussion). Vue batterie 1. Déplacer le curseur gauche/droite 2. Réglages batterie Vous avez la possibilité d’éditer votre piste batterie en sélectionnant vos toms et cymbales depuis la fenêtre vue instrument. Au dessus est affichée la vue portée et au bas se trouve la liste General MIDI. Les réglages vous permettent de choisir quelle vue vous souhaitez afficher ou masquer. 92 | Chapitre 4: Écrire une partition “ Vous pouvez choisir le type de baguette utilisée (baguette ou balai) depuis l’inspecteur de piste situé à droite de votre écran. Le RSE interprétera différemment ces différents types de frappe. Correspondance MIDI et tablature batterie MIDI 27 28 29 30 31 32 33 34 35 36 37 38 39 40 41 42 43 44 45 46 47 48 49 50 51 52 53 54 55 56 57 58 59 Élément du kit de percussions High Q Slap Scratch Push Scratch Pull Sticks Square Click Metronome Click Metronome Bell Bass Drum 2 Bass Drum 1 Side Stick/Rimshot Snare Drum 1 Hand Clap Snare Drum 2 Low Tom 2 Closed Hi-hat Low Tom 1 Pedal Hi-hat Mid Tom 2 Open Hi-hat Mid Tom 1 High Tom 2 Crash Cymbal 1 High Tom 1 Ride Cymbal 1 Chinese Cymbal Ride Bell Tambourine Splash Cymbal Cowbell Crash Cymbal 2 Vibra Slap Ride Cymbal 2 Édition d’une partition | 93 MIDI 60 61 62 63 64 65 66 67 68 69 70 71 72 73 74 75 76 77 78 79 80 81 82 83 84 85 86 87 Élément du kit de percussions High Bongo Low Bongo Mute High Conga Open High Conga Low Conga High Timbale Low Timbale High Agogô Low Agogô Cabasa Maracas Short Whistle Long Whistle Short Güiro Long Güiro Claves High Wood Block Low Wood Block Mute Cuíca Open Cuíca Mute Triangle Open Triangle Shaker Jingle Bell Bell Tree Castinets Mute Surdo Open Surdo 94 | Chapitre 4: Écrire une partition Symboles Tous les symboles musicaux nécessaires à l’écriture de votre partition se trouvent dans la palette d’édition: le panneau gauche de l’interface de Guitar Pro. Vous y trouverez: les symboles liés à la mesure, à la définition de la note, aux effets, à l’annotation et de design de la partition. Les explications suivantes s’appliquent aux droitiers comme aux gauchers. Les joueurs gauchers ont simplement à remplacer le terme main droite par main gauche quand nécessaire. Notez que certains symboles sont illustrés avec un petit triangle situé en bas à droite de l’icône. Le cas échéant cela indique que vous pouvez effectuer un clic-droit ou encore un clic-long sur cette icône pour accéder à des réglages complémentaires. Symboles liés à la mesure Symboles liés à la mesure dans la palette Icône Nom Clef Armure Signature Interprétation rythmique Description rapide Changer la clef de la portée. Changer l’armure de la portée. Changer la signature rythmique de la portée. Jouer par exemple 2 croches en swing ternaire. Mesure jouée sans obligation de respecter le Librement tempo. Indique un changement majeur dans la Double barre de mesure partition. Marque simple de Répéter la mesure précédente. répétition Marque double de Répéter les 2 mesures précédentes. répétition Renvoi début Les mesures qui vont suivre seront répétées. Répéter les mesures à partir du début du Renvoi fin renvoi. Précision de ce qui doit être joué à chaque Répétitions répétition. Directions Gestion avancée des répétitions et renvois. Octavation 8va Jouer 1 octave au-dessus de ce qui est écrit. Octavation 8vb Jouer 1 octave en-dessous de ce qui est écrit. Octavation 15ma Jouer 2 octaves au-dessus de ce qui est écrit. Symboles | 95 Icône Nom Octavation 15mb Description rapide Jouer 2 octaves en-dessous de ce qui est écrit. Clef La clef indique, sur la portée en notation standard, à quelle note correspond la ligne où sera située la note. Guitar Pro gère 4 types de clef (Sol, Fa, Do3 et Do4) ainsi que 4 types d’octave (8va, 15va, 8vb, 15vb). Lorsque vous changez de clef, il est possible de transposer les notes afin de garder la même hauteur de note. Fenêtre de modification de clef Armure L’armure indique quelles notes doivent être altérées par défaut (sauf en cas d’accident sur la note). Elle induit la tonalité du morceau ou du passage. Elle est commune à toutes les pistes en tonalité de concert. La tonalité de transposition est automatiquement calculée par Guitar Pro pour les instruments transpositeurs (ex: clarinette en Si bémol). L’option tonalité de concert annule toutes les transpositions de pistes et ramène celles-ci à à la tonalité standard. Fenêtre de modification d’armure 96 | Chapitre 4: Écrire une partition Signature rythmique La signature rythmique indique le type et la durée des temps dans les mesures qui suivent, le nombre du bas correspond à l’unité de temps en fraction de ronde, et celui du haut indique le nombre d’unité dans la mesure (voir Pré-requis). Lorsque la mesure est complète Guitar Pro passe directement à la mesure suivante à l’ajout du nouveau temps. Les mesures incomplètes ou dépassées s’affichent en rouge, lorsque l’option Anacrouse est cochée (menu Mesure > Anacrouse) la première et la dernière mesure ne s’affichent pas en rouge, même si celles-ci ne sont pas complètes. Fenêtre de modification de signature rythmique Interprétation rythmique Il s’agit d’une indication pour interpréter différemment certains rythmes notés sur la partition afin d’en simplifier la notation. L’interprétation rythmique permet entre autre de jouer en ternaire des mesures qui sont écrites en binaire afin d’alléger la notation. Guitar Pro propose plusieurs motifs d’interprétation rythmique, le plus commun étant le triple feel 8th, permettant par exemple de jouer un blues avec une signature en 4/4. Symboles | 97 Fenêtre de modification de l’nterprétation rythmique Librement (free time) Les mesures en Librement sont jouées sans obligation de respecter le tempo. Les barres de mesures sont alors en pointillés et la signature entre parenthèses. Double barre de mesure La double barre de mesure indique un changement de partie, d’armure ou autre changement majeur dans la partition. Guitar Pro les insère automatiquement à chaque changement d’armure, vous pouvez cependant en ajouter d’autres grâce à ce bouton lorsqu’il vous semble y avoir un changement important. Marque simple de répétition Ce symbole indique que l’on répète exactement la mesure précédente, utile pour alléger l’édition et la partition. Marque double de répétition Ce symbole indique que l’on répète exactement les deux mesures précédentes, utile pour alléger l’édition et la partition. Renvoi début Ce symbole remplace la barre de début de mesure, il indique que la ou les mesures qui suivent seront rejouées un certain nombre de fois, ceci dépendant du renvoi fin (voir ci-après). Veuillez consulter la section Répétitions et directions pour plus d’informations. 98 | Chapitre 4: Écrire une partition Renvoi fin Ce symbole remplace la barre de fin de mesure. Il indique de retourner au renvoi début précédent. Une fenêtre de dialogue s’ouvre alors pour spécifier le nombre de répétitions. Exemple: L’ordre de lecture des mesures est 1 - 2 - 1 - 2 - 3. Fenêtre renvoi fin Veuillez consulter la section Répétitions et directions pour plus d’informations. Répétitions Ajoute un symbole de répétition au début de la mesure active. Une répétition permet d’indiquer si la mesure doit être jouée en fonction du nombre de passages effectués sur cette mesure. Ce symbole s’utilise donc conjointement avec les renvois. Exemple : L’ordre de lecture des mesures est 1 - 2 - 1 - 3. Fenêtre de répétitions Veuillez consulter la section Répétitions et directions pour plus d’informations. Directions Permet l’ajout des symboles Coda, Double Coda, Segno, Segno Segno et Fine, ainsi que 11 sauts différents. Symboles | 99 Fenêtre d’ajout de symboles de direction Veuillez consulter la section Répétitions et directions pour plus d’informations. Octaviation Ce symbole indique qu’il faut jouer la partition un octave au dessus de ce qui est écrit, lorsque l’on clique sur ce bouton, les notes sont descendus d’un octave sur la portée et un petit symbole 8va est ajouté indiquant qu’il faut jouer un octave plus haut (le bouton 8vb signifie l’inverse, et les boutons 15va et 15vb étendent la signification à deux octaves). La hauteur de la note entendue est donc conservée. Symboles liés à la définition de la note Symboles liés à la note dans la palette Nom Ronde Blanche Noire Croche Double-croche Triple-croche Quadruple-croche Note pointée Note doublement pointée Triolet N-olet personnalisé Description rapide Jouer une ronde. Jouer une blanche. Jouer une noire. Jouer une croche. Jouer une double-croche. Jouer une triple-croche. Jouer une quadruple-croche. Ajouter un point à la note. Ajouter un double-point à la note. Jouer les notes en triolet. Jouer les notes en polyrythme personnalisé. 100 | Chapitre 4: Écrire une partition Nom N-olet imbriqué Liaison Liaison multiple Point d’orgue Double bémol Bémol Bécarre Dièse Double-dièse Changer l’altération Diminuer d’un demiton Augmenter d’un demi-ton Pianississimo Pianissimo Piano Mezzo piano Mezzo forte Forte Fortissimo Fortississimo Crescendo Decrescendo Description rapide Créer des n-olets pouvant être imbriqués dans un autre n-olet. Lier les notes. Lier plusieurs notes. Ajouter un point d’orgue (multipiste). Mettre l’accident double-bémol. Mettre l’accident bémol. Mettre l’accident bécarre. Mettre l’accident dièse. Mettre l’accident double-dièse. Changer l’altération en gardant la hauteur de note. Diminuer d’un demi-ton la note. Augmenter d’un demi-ton la note. Jouer la note de manière très très faible. Jouer la note de manière très faible. Jouer la note de manière faible. Jouer la note de manière moyennement faible. Jouer la note moyennement fort. Jouer la note fort. Jouer la note très fort. Jouer la note très très fort. Jouer de plus en plus fort. Jouer de moins en moins fort. Durée de la note La durée de la note va de la ronde à la quadruple croche. Cette durée affecte le temps sur laquelle est la note (pour entrer des notes de longueurs différentes sur le même temps, il faut entrer en édition multivoix. Note pointée et double-pointée Il est possible d’éditer des notes pointées. Le point rajoute à une note la moitié de sa longueur de base. Par exemple, une noire pointée ne durera plus 1 temps mais 1,5 temps. Quant à lui, le double-point augmente la note des 3/4 de sa longueur de base. Symboles | 101 Silences Dans le solfège, un silence est un moment pendant lequel n’est émis aucun son, il correspond à une pause dans l’exécution du morceau. Chaque nom et symbole de silence correspond à une durée particulière de la note, indiquant pendant combien de temps le silence est tenu. Symbole Nom Pause Correspondance Demi Pause Soupir Demi soupir Quart de soupir Huitième de soupir Seizième de soupir Triolets, N-olets et polyrythmes Les triolets/n-olets sont des divisions exceptionnelles du temps. C’est à dire que l’on appelle triolets, n-olets (ou encore rythme irrationnel/ irrégulier, division artificielle/anormale, groupements/gruppetto,…) tous les rythmes qui consistent à diviser le rythme en un nombre différent de subdivisions égales à celles habituellement autorisées par la signature rhytmique. Les N-olets sont indiqués par un nombre (parfois deux), indiquant la fraction concernée. Les notes impliquées sont alors affichées regroupées sous un crochet. Deux méthodes s’offrent à vous quant à l’utilisation et l’édition des triolets et n-olets dans Guitar Pro. Vous pouvez soit, éditer vos notes dans votre partition dans un premier temps puis les sélectionner à l’aide de votre souris et utiliser les boutons triolets n-olets pour appliquer vos divisions de temps après coup. Ou alors, activer l’un des boutons triolet N-olet avant de renseigner vos notes. L’édition des notes tiendra compte de l’option activée, c’est à dire que si par exemple l’option triolet est sélectionnée (apparait en bleu) les notes seront affichées en triolet au long de l’édition tant que l’option sera activée. 102 | Chapitre 4: Écrire une partition : Triolets Un triolet est un groupe de trois notes valant deux notes de la même figure rythmique. Le triolet est donc la division ternaire d’une figure de note simple. Exemple de triolet : N-olets personnalisés Cette option vous permet de personnaliser votre N-olet. Un clic gauche sur cette icône active l’option (l’icône apparait en bleu). Un clic droit vous permet d’accéder au menu déroulant et ainsi choisir un nombre de divisions comp Symboles | 103 Illustrations des divisions accessibles depuis l’option N-olets : Nombre de divisions Nom 2 Duolet 4 Quartolet 5 Quintolet 6 Sextolet 7 Septolet 9 Nonolet 10 Décalet 11 Undécalet 12 Dodécalet 13 Tridécalet n:m N-olet personnalisé Illustration Dans le cadre du N-olet personnalisé, le N-olet est indiqué avec un ratio au lieu d’un simple nombre. Dans ce cas de figure un nombre de notes X comptent pour un nombre de notes Y. Les valeurs X et Y sont personnalisables. N-olet personnalisé : N-olets imbriqués Les N-olets peuvent être imbriqués. C’est à dire que des N-olets peuvent être compris dans des N-olets plus larges, généralement utilisés pour créer des rythmes complexes. 104 | Chapitre 4: Écrire une partition Le principe d’édition reste identique. Au même titre que pour l’icône N-olet décrite précédemment, l’option N-olet imbriqué sera active si sélectionnée et affichée en bleu. Son menu déroulant et les options de paramétrage sont accessibles par un clic droit et sont les mêmes que pour les N-olets personnalisés. La différence vient du fait que les N-olets édités via cette option pourront être imbriqués, c’est à dire intégrés, au sein d’un N-olet plus large. On distinguera donc 2 types de N-olets. Les N-olets internes (imbriqués) édités depuis l’îcone N-olets imbriqués > Et les N-olets externes (qui englobent les N-olets imbriqués) et qui sont édités depuis l’îcone N-olet décrite précédemment > Il n’y a pas de différence si vous créez d’abord le N-olet externe ou interne. L’exemple ci-dessous illustre un triolet dans la première mesure en comparaison avec un N-olet imbriqué dans la seconde : Un triolet - Trois quintolets imbriqués dans un triolet Pour ce N-olet imbriqué, 3 quintolets sont intégrés au sein d’un triolet. Les quintolets (internes) ont été édités via l’option N-olet imbriqué . Le triolet (externe) a été appliqué après avoir sélectionné les 3 groupes de notes à la souris, puis sélectionné l’option triolet . En résumé : Symbole Nom Triolet Utilisation Edition de triolets Edition de N-olets personnalisés. N-olets externes en cas de N-olets N-olets imbriqués N-olets Edition de N-olets imbriqués dits internes. N-olets qui imbriqués s’imbriquent dans un N-olet plus large Symboles | 105 Liaison Ce bouton permet de lier la note à la note précédente, elle rallonge donc la durée de la note précédente de sa propre durée. Liaison multiple Ce bouton permet de lier l’ensemble du temps au temps précédent. Point d’orgue Ce bouton permet d’ajouter un point d’orgue (ou un point d’arrêt) à la note sur laquelle on est. Il signifie que l’on s’arrête sur ce temps là à l’appréciation du chef d’orchestre, c’est donc un symbole multipistes. Une fenêtre s’ouvre permettant de choisir le symbole et la durée du point d’orgue en agissant sur le tempo. Accidents Ces boutons permettent d’attribuer à la note les 5 types d’accidents ou altérations possibles (du double bémol au double dièse en passant par le bécarre). Un accident, n’a d’effet que jusqu’à la fin de la mesure où il a été placé. A propos des altérations de précaution : Les altérations de précaution (ou de courtoisie) sont utilisées pour rappeler au musicien qu’une altération est en vigueur pour une note particulière. Elles rappellent au musicien la hauteur correcte si la même note se produit dans la mesure suivante. Exemple altérations de précaution Dans l’exemple ci-dessus, les altérations sont déjà présentes à la clef, mais elles sont rappelées par précaution. Vous pouvez-vous rendre dans le menu Note > Altérations > Altérations de précaution pour appliquer ou supprimer une altération de précaution. 106 | Chapitre 4: Écrire une partition Changer l’altération Permet de changer l’altération tout en gardant la même hauteur de note. Egalement appelé enharmonique. Notez que vous pouvez également changer l’altération depuis le menu Note > Altérations. Augmenter/diminuer d’un demi-ton Ces boutons permet d’augmenter ou de diminuer la note ou toute la sélection d’un demi-ton. Cela peut s’avérer utile pour transposer toute une piste, utilisé conjointement au menu Edition/Tout sélectionner. Nuances La nuance (ou dynamique) définit l’intensité avec laquelle la note est jouée. Les boutons permettent de choisir la nuance de chaque temps, allant de très faible à très forte. Pour obtenir des nuances différentes sur le même temps, il faut utiliser les différentes voix. Crescendo/Decrescendo Permet d’affecter à un temps, ou un groupe de temps par la sélection, un crescendo (ou decrescendo), ce qui a pour effet d’augmenter (ou de réduire) la dynamique progressivement. “ Il faut toujours indiquer une nuance d’arrivée pour que l’effet corresponde réellement à une action à la lecture. Symboles liés aux effets Symboles liés aux effets dans la palette Icône Nom Note suggérée Note accentuée Description rapide Jouer faiblement la note. Jouer fortement la note. Symboles | 107 Icône Nom Note fortement accentuée Staccato Legato Let ring Pédale de sustain Palm mute Note étouffée Harmonique naturelle Harmonique artificielle Bend Description rapide Jouer très fortement la note. Jouer la note de façon très brève. Lier les notes (ne jouer qu’une seule attaque) Laisser sonner la note autant que possible. Indiquer et reproduire l’utilisation d’une pédale de sustain. Étouffer la note avec la paume. Étouffer la note en relâchant le doigt de la main gauche. Jouer une corde en l’effleurant avec le doigt audessus d’une frette. Jouer une harmonique artificielle (plusieurs types). Tirer la corde de manière à augmenter la hauteur. Augmenter progressivement le volume après Fade-in l’attaque. Fade-out Baisser progressivement le volume après l’attaque. Volume swell Fade in suivi d’un fade out. Appoggiature avant Jouer une note très courte, juste avant le temps, le temps avant d’en jouer une autre. Appoggiature sur le Jouer une note très courte, sur le temps avant d’en temps jouer une autre. Hammer On/Pull Techniques pour jouée des notes de façon liée. Off Répéter le plus rapidement possible une ou Tremolo picking plusieurs notes. Battement rapide entre la note principale et la note Mordant ascendant supérieure. Mordant Battement rapide entre la note principale et la note descendant inférieure. Battement rapide entre les notes autour de la note Gruppetto principale. Même technique mais en commençant par la note Gruppetto inversé supérieure. Tapping main Frapper le manche avec un doigt de la main gauche gauche, sans attaque. Attaquer une note, puis glisser vers une autre, sans Legato slide attaque. Attaquer une note, puis glisser vers une autre, et Shift slide attaquer de nouveau. Attaquer une note en glissant depuis une case plus Slide in from below bas. 108 | Chapitre 4: Écrire une partition Icône Nom Slide in from above Slide out of downwards Slide out of upwards Barre de vibrato Trill Vibrato main gauche léger Vibrato main gauche ample Vibrato chevalet léger Vibrato chevalet ample Wha-wha fermée Wha-wha ouverte Arpeggio vers le bas Arpeggio vers le haut Brush vers le bas Brush vers le haut Rasgueado Doigté main gauche Doigté main droite Numéro de la corde Coup de médiator vers le bas Coup de médiator vers le haut Tapping Slap Pop Golpe doigt Golpe pouce Pickscrap vers le Description rapide Attaquer une note en glissant depuis une case plus haut. Attaquer une note, puis glisser vers une case plus bas. Attaquer une note, puis glisser vers une case plus haut. Modification de la hauteur avec la barre de vibrato. Jouer un trill (alterner 2 notes très rapidement en HoPo). Jouer un vibrato avec la main gauche (très légère variation de hauteur). Jouer un vibrato avec la main gauche (légère variation de hauteur). Jouer un vibrato avec le chevalet (très légère variation de hauteur). Jouer un vibrato avec le chevalet (légère variation de hauteur). Pédale wah-wah fermée. Pédale wah-wah ouverte. Arpège de la corde la plus grave à la corde la plus aigüe. Arpège de la corde la plus aigüe à la corde la plus grave. Brossage de la corde la plus grave à la corde la plus aigüe. Brossage de la corde la plus aigüe à la corde la plus grave. Technique main droite de guitare flamenca. Indique quel doigt main gauche utiliser. Indique quel doigt main droite utiliser. Indique (sur la portée, pas la tablature) le numéro de la corde. Jouer la note avec un coup de médiator vers le bas. Jouer la note avec un coup de médiator vers le haut. Jouer la note en tapping. Jouer la note en slap (technique de basse). Jouer la note en pop (technique de basse). Percussion du doigt sur la caisse de la guitare. Percussion du pouce sur la caisse de la guitare. Faire glisser le mediator le long de la corde, vers le Symboles | 109 Icône Nom haut Pickscrap vers le bas Dead slap Description rapide haut. Faire glisser le mediator le long de la corde, vers le bas. Coup percussif sur les cordes avec la main droite (technique de basse). Note suggérée Une note suggérée est une note jouée faiblement. Lorsqu’une note est suggérée, sa nuance est automatiquement diminuée. La note est affichée entre parenthèses sur la tablature. Note accentuée et fortement accentuée A l’inverse d’une note suggérée, une note accentuée est jouée fortement. Lorsqu’une note est accentuée, sa nuance est automatiquement augmentée. La note fortement accentuée est identique à la note accentuée en plus prononcé. Staccato Le staccato indique une note très brève, indépendamment de la durée de la note sur la partition. La note est affichée surmontée d’un point. Legato Le legato s’applique à plusieurs notes (on parle de phrasé legato), legato voulant dire qu’on lie le plus possible les notes, de manière à réduire l’attaque sur ces notes. Let Ring Le let ring consiste à laisser sonner une note plus longtemps que sa durée théorique indiquée sur la partition. Le let ring est par exemple utilisé pour les arpèges. Le menu Outils > Assistant let ring (aussi appelé laisser sonner) permet d’affecter le let ring pour chaque corde sur un ensemble de mesures. “ La fonction Let ring automatique est également disponible, accessible depuis l’inspecteur de piste. Il est alors appliqué à toute la piste. 110 | Chapitre 4: Écrire une partition Pédale de sustain L’option Pédale de sustain vous permet d’ajouter une annotation Ped. et un astérisque à votre piste afin d’émuler l’utilisation d’une pédale de sustain. Celle-ci indique à un pianiste quand appuyer et relâcher la pédale de sustain. Vous pouvez également y accéder à partir du menu Effets > Pédale de sustain. L’annotation Ped. indique à quel moment il faut appuyer sur la pédale de sustain et l’astérisque quand il faut la relâcher. Illustration pédale de sustain Palm Mute Le palm mute consiste à étouffer les cordes en posant légèrement la paume de la main droite sur les cordes près du chevalet. Faites attention à cet effet lorsque vous avez une guitare avec un vibrato flottant. Le palm mute est représenté par le symbole “PM” au-dessus de la tablature. L’intensité du Palm Mute peut être réglée en déplaçant le curseur dans la jauge de Palm Mute depuis l’inspecteur de pistes. Note étouffée Une note étouffée est une note courte et plus percussive qu’une note normale, son rôle est plus rythmique que mélodique. Ces notes sont utilisées à la guitare pour donner un effet de rythmique particulier. Pour étouffer la note, il faut relâcher légèrement le doigt de la main gauche qui frotte la corde afin d’étouffer la corde. Harmonique naturelle L’harmonique naturelle consiste à jouer une corde à vide tout en l’effleurant avec le doigt de la main gauche au-dessus d’une frette. Le doigt de la main gauche doit se retirer de la corde en même temps que le doigt de la main droite pince celle-ci. Les harmoniques les plus utilisées concernent les frets 5, 7 et 12. Les harmoniques naturelles des autres frettes gérées par Guitar Pro sont plus difficiles à obtenir. Symboles | 111 Harmonique artificielle Différents types d’harmoniques existent, en fonction de leur rendu et de la technique concernée : • A.H. (Harmonique artificielle) : Pour l’harmonique artificielle, le doigt de la main gauche appuie sur la corde frettée comme pour une note normale. C’est l’index de la main droite qui effleure la corde sur une autre fret (en général 5, 7 ou 12 cases plus haut). La main droite doit en même temps pincer la note, rendant l’exercice assez difficile. • T.H. (Harmonique tapée) : L’harmonique tapée est une harmonique artificielle obtenue en tapant brièvement et de façon tonique sur une autre frette (en général 12 cases plus haut) la corde frettée de manière à faire vibrer la corde et aussitôt effleurer la corde pour faire ressortir l’harmonique. • P.H. (Pinch harmonique): La pinch harmonique se fait au médiator et consiste à jouer la corde en laissant le pouce tenant le médiator effleurer la corde. Cette harmonique s’obtient plus facilement en son saturé et de préférence avec le micro aigu. • S.H. (Semi-harmonique): La semi-harmonique est similaire à la pinch harmonique en conservant la résonance naturelle de la corde en plus de l’harmonique. Guitar Pro propose de noter les harmoniques (artificielles et naturelles) de deux manières différentes (cf. Feuille de style). Bend Le bend ou tiré consiste à tirer sur la corde frettée avec le doigt (en général majeur, annulaire ou auriculaire) de la main gauche pour augmenter la tension de la corde et ainsi la hauteur de la note frettée. 112 | Chapitre 4: Écrire une partition Fenêtre de bend La fenêtre Bend permet de configurer avec précision le type de bend à effectuer en modifiant les points. Pour les bends sophistiqués, il faut utiliser les liaisons afin de rendre la partition cohérente avec le rendu audio. Les boutons sur le côté gauche (Bend, Bend/Release, etc.) permettent de définir la forme de base de la courbe. C’est aussi de ce choix que dépend le symbole affiché sur la tablature. La liste allant de 1/4 à 3 détermine la hauteur maximum de l’effet en nombre de tons. Le terme “Full” équivaut à un ton. De ce choix dépend également l’affichage de l’effet sur la tablature. La courbe peut être modifiée en déplaçant les points. Lorsque deux notes sont liées, le bend s’étend par défaut à l’ensemble de la durée, il est cependant possible d’éditer un bend sur une note liée et d’y mettre par exemple un hold afin de créer un bend dont le motif n’existe pas par défaut. La feuille de style permet d’afficher le bend sur la notation standard en ligne brisée pour afficher les notes réellement entendues ou avec des flèches comme en tablature. Voici un exemple de ce que l’on peut faire : Exemple de bends Symboles | 113 Fade in (effet violon) L’effet violon consiste à jouer sur le potentiomètre de volume de sa guitare électrique ou via une pédale de volume afin d’augmenter le son de manière à ne pas entendre l’attaque. Il permet aussi d’avoir un effet “bande inversée” particulièrement apprécié des guitaristes. Fade out Le fade out permet une extinction du son par le potentiomètre de volume de la guitare. Volume swell Il s’agit d’un fade in enchaîné avec un fade out. Appoggiature avant le temps L’appoggiature est un ornement qui consiste en une petite note très courte jouée juste avant une autre note. Dans le cas d’une appoggiature avant le temps, elle tombe sur le temps qui vient après et qui est donc joué au moment où il est écrit. Pour entrer une appoggiature, il faut d’abord entrer une note puis transformer celle-ci en appoggiature, ce qui a pour avantage de ne pas limiter le nombre des appoggiatures successives. On peut donc lui appliquer tous les effets. Une appoggiature n’intervient pas dans le calcul de la durée de la mesure et dans l’affichage de la rythmique. Appoggiature sur le temps Identique à l’appoggiature avant le temps, sauf qu’ici l’appoggiature démarre sur le temps ce qui a pour effets de décaler le temps principal (qui démarre donc un peu après le moment où il est écrit). Hammer On/Pull Off Le hammer on (Ho) / pull off (Po) est une technique de transition entre 2 notes jouées sur la même corde. La 1ère note est jouée normalement alors que pour la 2ème la main droite ne pince pas la corde. Dans le cas d’un hammer on (marteau), la 2ème note, plus haute que la 1ère, est obtenue en tapant avec un doigt de la main gauche (par exemple le majeur) sur la corde, tout en conservant le doigt de la première note (par exemple l’index) appuyé sur la case de la 1ère note. Dans le cas d’un pull off (tiré), la 2ème note, plus basse que la 1ère, est obtenue en lâchant le doigt de la 1ère note, tout en ayant préalablement appuyé sur la case de la 2ème note. 114 | Chapitre 4: Écrire une partition En fonction des valeurs de la 1ère et de la 2ème note, Guitar Pro détermine automatiquement s’il doit afficher un hammer on ou un pull off. La feuille de style permet de configurer l’affichage ou non des H et P au dessus des liaisons. Il arrive souvent que les hammer on / pull off s’enchaînent sur un groupe de notes afin de jouer un phrasé legato : Exemple de phrasé legato Tremolo picking Le tremolo consiste à répéter le plus rapidement possible une ou plusieurs notes aux doigts comme au médiator. Vous pouvez effectuer un clic droit ou clic long sur cette icône pour sélectionner la valeur de la note. Mordant ascendant Un mordant ascendant est un ornement mélodique prenant la forme d’un battement rapide entre la note principale (la note écrite) et la note supérieure (qui dépend donc de l’armure). Mordant descendant Un mordant descendant est un ornement mélodique prenant la forme d’un battement rapide entre la note principale (la note écrite) et la note inférieure (qui dépend donc de l’armure). Gruppetto Un gruppetto (en italien, “petit groupe”) est un ornement mélodique qui prend la forme d’un dessin mélodique de quatre sons tournant autour de la note principale et faisant apparaître les deux notes voisines — supérieure et inférieure. Le gruppetto commence par la note immédiatement inférieure puis la note principale, la note supérieure pour finir sur la note principale. Comme le mordant, le gruppetto dépend de l’harmonie du morceau, donc de l’armure. Symboles | 115 Gruppetto inversé Un gruppetto inversé est un ornement mélodique qui prend la forme d’un dessin mélodique de quatre sons tournant autour de la note principale et faisant apparaître les deux notes voisines — supérieure et inférieure. Le gruppetto commence par la note immédiatement supérieure puis la note principale, la note inférieure pour finir sur la note principale. Tapping main gauche Le tapping main gauche consiste à venir frapper le manche avec un doigt de la main gauche sans avoir attaqué la note précédemment. Slides Le slide (en français: glissé) consiste à jouer une note en glissant le doigt de la main gauche sur les cases de la guitare. Différents types de slides sont supportés par Guitar Pro. Symbole Nom Rendu Signification Legato slide La 1ère note est attaquée, puis le doigt glisse vers la 2ème note qui n’est pas jouée. Shift slide La 1ère note est attaquée, puis le doigt glisse vers la 2ème note qui est jouée à son tour. Slide depuis le grave La note est attaquée en venant d’une case plus basse (non précisée). . Slide depuis l’aigu La note est attaquée en venant d’une case plus haute (non précisée). . 116 | Chapitre 4: Écrire une partition Symbole Nom Rendu Slide vers le grave Signification La note est attaquée puis le doigt glisse vers une case plus basse (non précisée). . Slide vers l’aigu La note est attaquée puis le doigt glisse vers une case plus haute (non précisée). . Barre de Vibrato La barre de vibrato (tremolo bar ou whammy bar en anglais) est une barre disponible sur les guitares électriques permettant de diminuer ou d’augmenter temporairement la tension des cordes par une rotation du chevalet, afin de diminuer ou d’augmenter la hauteur de toutes les notes. La barre de vibrato se manipule avec la main droite. Le fonctionnement de la fenêtre Tremolo Bar est quasi identique à celui de la fenêtre Bend. Les deux peuvent être ajustés au quart de ton. Fenêtre de barre de Vibrato Trill Le trill consiste à alterner rapidement deux notes sur la même corde par une succession de hammer on (Ho) et pull off (Po). La fenêtre Trill permet de choisir la case de la 2ème note (la 1ère note étant la note indiquée sur la partition), ainsi que la vitesse du trill. Symboles | 117 L’intérêt de cette notation est qu’elle allège la partition puisque les notes alternées ne sont pas affichées. Fenêtre de trill Vibrato main gauche Le vibrato main gauche consiste à bouger rapidement le doigt de la main gauche qui frette la corde. Le mouvement produit ainsi une variation de hauteur. Le vibrato est symbolisé par une petite vague au-dessus de la tablature et dure tout le temps que sonne la note. Guitar Pro propose deux amplitudes de vibrato (léger et ample). Vibrato chevalet (barre de vibrato) Le vibrato au chevalet est plus prononcé que le vibrato main gauche, et s’obtient à l’aide de la barre de vibrato. Cet effet est donc appliqué à toutes les notes de l’accord. Le coup de vibrato est symbolisé par des dents de scie au-dessus de la tablature et cesse dès qu’une nouvelle note est rencontrée. Guitar Pro propose deux amplitudes de vibrato (léger et ample). Vous pouvez effectuer un clic droit sur cette icône. Wha-wha La Wha-wha est une pédale d’effet. Les options possibles sont ouverte (o) et fermée (+). La Wha-wha est jouée lorsque vous utilisez le RSE et qu’une pédale Wha-wha est intégrée dans votre chaîne d’effets (cf. Configurer le son). Brush Le brush consiste à brosser les cordes d’un accord de manière rythmée. Il est très utilisé pour les accompagnements de guitare rythmique. 118 | Chapitre 4: Écrire une partition La fenêtre permet de régler la vitesse ainsi que le décalage. Cette durée doit être inférieure à la durée du temps lui-même pour que toutes les notes sonnent avant que d’autres notes ne soient jouées. L’auto brush peut être activé/désactivé depuis les propriétés de la piste situées dans l’inspecteur de pistes. Un brush est alors appliqué sur tous les accords plaqués de la piste. Fenêtre de brush Arpeggio L’arpeggio (arpège) consiste à égrener les notes d’un accord, la fenêtre arpeggio permet de régler la vitesse ainsi que le décalage. L’arpeggio vers le bas va de la corde grave à la corde aigüe, et l’arpeggio vers le haut va de la corde aigüe à la corde grave. Fenêtre arpeggio Rasgueado Le rasgueado est une technique main droite très utilisé en guitare flamenca, Guitar Pro propose 18 motifs de rasgueado qui sont interprétés par le moteur audio. L’affichage de la partition indique rasg. sur les accords. Symboles | 119 Fenêtre de rasgueado Doigté main gauche - main droite Les options de doigtés sont paramétrables depuis le menu Fichier > Feuille de Style > Notation et seront différents si vous utilisez une piste instrument à cordes ou non. Les raccourcis clavier pour ces doigtés sont indiqués au bas des fenêtres doigtés main gauche/droite. Veuillez notez que pour que ces raccourcis soient actifs, vous devez vous assurer d’avoir ouvert et sélectionné l’une des fenêtre doigté. Fenêtres de doigté La fenêtre active est celle dont les raccourcis claviers sont affichés (celle de gauche dans la capture ci-dessus). Doigté main gauche piste Guitare ou Instrument à cordes : Le doigté main gauche permet d’indiquer avec quel doigt la corde est appuyée sur le manche de la guitare. “T” représente le pouce, “0” l’index, “1” le majeur, … (options paramétrables depuis la Feuille de style) 120 | Chapitre 4: Écrire une partition Le doigté main gauche est affiché dans la notation standard (classique) avant la note, ou si la notation standard n’est pas affichée en dessous de la tablature. Fenêtre de doigté main gauche pour guitare “ Le doigté main gauche correspond à un guitariste droitier. Pour un guitariste gaucher, c’est le doigté de la main droite. Doigté main gauche piste Piano ou Orchestra : L’affichage pour une piste piano est légèrement différent. Chaque doigt de la main est numéroté de 1 à 5. Fenêtre de doigté main gauche pour piano Doigté main droite Les options de doigtés sont également paramétrables depuis le menu Fichier > Feuille de Style > Notation. Doigté main droite piste Guitare ou Instruments à cordes : Le doigté main droite permet d’indiquer avec quel doigté la corde est pincée (jouée). “p” représente le pouce, “i” l’index, “m” le majeur, etc. Le doigté main droite est affiché dans la notation standard, ou si celle-ci n’est pas affichée, dans la tablature. La position par rapport aux notes est configurable dans la Feuille de style. Symboles | 121 Fenêtre de doigté main droite pour guitare “ Le doigté main droite correspond à un guitariste droitier. Pour un guitariste gaucher, c’est le doigté de la main gauche. Doigté main droite piste Piano ou Orchestra : L’affichage pour une piste piano est légèrement différent. Chaque doigt de la main est numéroté de 1 à 5. Fenêtre de doigté main droite piano Numéro de la corde sur la notation standard Permet d’afficher le numéro de la corde pincée sur la portée solfège. Coup de médiator Le coup de médiator permet d’indiquer le sens du battement du médiator. Un “v” indique que le battement va du bas vers le haut (de la corde aigüe vers la corde grave) et inversement. Tapping Le tapping consiste à faire sonner une note en tapant sur la case correspondante avec les doigts de la main droite (souvent les deux). La corde n’est donc pas pincée comme c’est le cas habituellement. Le symbole “T” est affiché au-dessus de la tablature pour indiquer un tapping. Dans Guitar Pro, le tapping s’applique forcément à toutes les notes de l’accord. Cet effet est interprété par le moteur audio de Guitar Pro. 122 | Chapitre 4: Écrire une partition Slap (basse) Le slap consiste à taper en haut du manche sur une des grosses cordes avec le pouce de la main droite par un mouvement de rotation du poignet afin d’obtenir un son percutant. Le slap est souvent suivi d’un pop (ci-dessous). Les samples de slap pour basses sont intégrés aux banques de basses afin d’avoir un rendu réaliste. Pop (basse) Le pop consiste à tirer une des deux cordes aiguës avec de l’amplitude en utilisant l’index de la main droite. Le pop est souvent précédé d’un slap (ci-dessus). Les samples de pop pour basses sont intégrés aux banques de basses afin d’avoir un rendu réaliste. Golpe doigt ou pouce Le golpe est une percussion des doigts (soit à l’aide des doigts ou du pouce) appliquée sur la caisse de la guitare. Pickscrap vers le haut/vers le bas Les pickscraps consistent à faire glisser la tranche du médiator le long des cordes filées pour produire un son rugueux à cause de stries sur la corde, soit en descendant vers la tête de la guitare soit en montant vers le chevalet. Dead slap Le dead slap est une technique de basse consistant à donner un coup percussif sur les cordes à l’aide de la main gauche (pour les droitiers). “ Le pickscrap et le dead slap ne sont pas interprétés par le moteur audio de Guitar Pro. Ils sont uniquement présents en tant que notation. Symboles | 123 Symboles d’automations | Pour comprendre comment ajouter des automations au morceau, référez-vous à la partie Automations. Symbole Nom Description Automation de tempo Insérer une automation de tempo. Automation de volume Insère une automation de volume sur la master piste maître. Automation de pan Insère une automation de panoramique sur master la piste maître. Insère une automation de volume sur la Automation de volume piste. Insère une automation de panoramique sur Automation de pan la piste. Automation de volume Symboles d’annotation et de design de la partition Symboles liés à l’annotation dans la palette Symbole Nom Accord Description Ajoute un accord. 124 | Chapitre 4: Écrire une partition Symbole Nom Slash Barré étendu Chrono Texte Section Empêcher retour à la ligne Forcer retour à la ligne Sens des hampes automatique Sens des hampes inversé Ligature automatique Forcer la ligature Casser la ligature Casser la ligature secondaire Forcer les groupes Description Convertit les notes en notation slash. Indique s’il faut réaliser un barré, et quel type. Indique la position temporelle dans le morceau. Ajout texte libre Ajoute une section. Empêcher le retour à la ligne pour les mesures. Forcer le retour à la ligne pour les mesures. Sens des hampes automatique pour les notes sélectionnées. Inverser le sens des hampes des notes sélectionnées. Ligature automatique entre les notes. Forcer la Ligature entre les notes. Casser la ligature entre les notes. Casser la ligature secondaire entre les notes. Forcer les groupes de même tuplets. Accords Ce bouton permet d’ajouter un accord (cf. Diagrammes d’accords). Slashes Ce bouton permet d’intégrer la notation slash dans la tablature et la notation standard et ce pour tous les instruments. Il convertit les notes sélectionnées en slash tout en conservant l’information des notes entrées. Très utile pour entrer des rythmiques avec des notes de transition. Il est aussi possible d’avoir une piste uniquement en slash (cf. Propriétés de la piste). Barré étendu Indication au dessus de la portée permettant de préciser si on effectue un barré ou semi-barré sur une case précise pendant une partie de la partition. Très utilisé en guitare classique, lorsqu’il n’y a pas de tablature. Symboles | 125 Fenêtre de barré étendu Chrono Permet d’indiquer à un endroit précis, le nombre de minutes et de secondes qui se sont écoulées depuis le début de la partition. Ce calcul est effectué automatiquement par Guitar Pro et affiché sous la forme min:sec sur la partition. Lors des renvois aux redirections, le temps affiché est celui du premier passage. Section Permet d’insérer une section (cf. Sections). Empêcher/Forcer le retour à la ligne Permet d’empêcher ou de forcer la mesure suivante d’aller à la ligne suivante. Sens des hampes Le sens des hampes ainsi que les ligatures peuvent être modifiés avec les boutons assignés de la palette d’édition. Regroupement des notes Les ligatures peuvent êtres modifiées de façon à en forcer certaines ou en empêcher d’autres. 126 | Chapitre 4: Écrire une partition Extras Cette section explique comment écrire des paroles dans votre partition, développe les notions de Répétitions, Renvois, Directions et vous donnera également un bon aperçu du fonctionnement de la Feuille de Style dans Guitar Pro. Paroles Accédez à la fenêtre d’édition des paroles depuis le menu Piste > Afficher l’éditeur de paroles ou directement en cliquant sur l’icône Paroles depuis la palette d’édition située à gauche de votre fenêtre Guitar Pro. Fenêtre d’édition de paroles Choix de la piste Pour que les paroles apparaissent sur la partition, vous devez au préalable sélectionner une piste. Les paroles seront alors automatiquement placées sur cette piste en fonction de la syntaxe (voir ci-après). En général, les paroles sont affectées à une piste chant, c’est-à-dire une piste comprenant la mélodie de la chanson. Vous pouvez toutefois les placer sur une piste instrumentale, mais vous devrez certainement revoir la syntaxe car il est rare dans ce cas qu’un temps corresponde à une syllabe. À noter que vous pouvez aussi choisir de ne pas affecter les paroles à une piste, et les indiquer uniquement pour information, notamment si vous n’avez pas connaissance de la mélodie. Lignes et mesure de départ Il est possible de saisir jusqu’à 5 lignes de texte. Les lignes sont affichées les unes sous les autres sur la piste sélectionnée. Extras | 127 Pour chaque ligne, vous pouvez définir une mesure de départ à partir de laquelle les paroles seront réparties. Cela vous évite de devoir mettre des espaces au début des paroles. Écrire les paroles La zone de saisie permet de saisir les paroles proprement dites. Guitar Pro répartit automatiquement chaque syllabe sur un temps différent. Le changement de syllabe se fait lorsque lorsqu’il y a un espace ou bien un trait d’union - . Vous devez ainsi utiliser les tirets pour séparer les différentes syllabes d’un mot. En revanche, si vous ne souhaitez pas que Guitar Pro sépare deux mots, remplacez l’espace par le symbole plus + . Pour laisser un blanc sur un temps, ajoutez simplement plusieurs tirets ou espaces consécutifs. Les retours à la ligne sont considérés comme des espaces. En revanche, plusieurs retours à la ligne ne constituent qu’un seul espace. Vous pouvez ainsi aérer votre texte sans problème. Les textes mis entre crochets […] ne sont pas affichés sur la partition. Vous pouvez ainsi utiliser les crochets pour ajouter des commentaires ou indiquer les en-têtes de paragraphe (Exemples: [INTRO] , [COUPLET] , [REFRAIN] , …). Vous pouvez décocher Afficher sur la piste pour que les paroles n’apparaissent pas sur votre partition. Notez que les paroles ne sont affichées que sur la première portée, il n’est pas possible d’afficher des paroles sur les autres portées. 128 | Chapitre 4: Écrire une partition Feuille de style La Feuille de style permet de configurer le dessin de votre partition comme vous le désirez, afin d’avoir un rendu professionnel. Accédez à la feuille de style depuis le menu Fichier > Feuille de style ou par le raccourci F7 . La Feuille de style se divise en 5 sections accessibles par les onglets suivants qui seront détaillés plus loin dans ce guide : • Page & Format : permet de configurer la mise en page et l’espacement global des notes, l’affichage de l’accordage et des diagrammes d’accords. • Systèmes & Portées : permet de configurer les systèmes, et les symboles qui y sont liés (comme l’accordage, les clefs, etc.). • En tête & Pied de page : permet de changer la police, la taille de la police et le placement des textes liés aux propriétés de la partition comme l’auteur ou le titre (cf. Créer une nouvelle partition). • Texte & Style : permet de changer la police et la taille des principaux textes de la partition. • Notation : permet de personnaliser les symboles musicaux et de peaufiner votre rendu final, comme par exemple l’affichage ou non du HO pour un Hammer On, la notation des doigtés, masquer les nuances, etc… Extras | 129 Page & Format Découvrez l’onglet Page & Format L’onglet Page & Format 130 | Chapitre 4: Écrire une partition L’onglet Page & Format est divisé entre les sections suivantes. Page : Depuis cette section vous pouvez paramétrer le format de votre page ou sélectionner l’un des douze formats prédéfinis. Choisissez l’orientation de votre fichier (portrait/paysage) et paramétrez les marges de la page. Section Page Dimensions : Paramétrez les proportions globales de votre partition ainsi que les proportions rythmiques (à la décimale). Notez que vous pouvez choisir si ces changements affecteront ou non la taille des polices de caractères et des accords. Section Dimensions Accordage : Vous avez la possibilité d’afficher ou de masquer l’accordage de vos pistes. Vous pouvez sélectionner son emplacement, et ainsi le faire apparaitre soit En haut de la partition ou Avant la tablature. Choisissez le mode d’affichage : • Le nom + les notes • N’afficher que le nom • Accordage inhabituel des cordes (si applicable). Extras | 131 Section Accordage Si vous choisissez d’afficher l’accordage en haut de votre partition vous aurez accès à des options supplémentaires et pourrez ainsi choisir d’afficher l’accordage sur deux colonnes ou horizontalement. Vous avez également la possibilité d’encadrer l’accordage. Voici quelques illustrations des différents rendus. Option Accordage avant la tablature En haut de la partition : n’afficher que le nom En haut de la partition : noms + notes (2 colonnes) En haut de la partition : nom + notes (horizontalement Accordage inhabituel des cordes Un accordage encadré 132 | Chapitre 4: Écrire une partition Rendu visuel Diagrammes d’accords : Section Diagrammes d’accords Choisissez la notation que vous souhaitez appliquer à vos diagrammes : • Notation Classique • Notation Jazz • Notation Rock Vous avez la possibilité d’afficher vos diagrammes d’accords en haut votre partition et/ou à l’intérieur de celle-ci. Augmentez ou diminuez la taille de vos diagrammes ainsi que leur espacement depuis cette section. Vous pouvez ajuster ces valeurs à la décimale. Dans l’exemple suivant, les diagrammes d’accords sont affichés à la fois en haut et à l’intérieur de la partition, avec l’application d’un style Jazz. Exemple diagrammes d’accords Extras | 133 Systèmes & Portées Découvrez l’onglet Systèmes et Portées. L’onglet Systèmes et Portées 134 | Chapitre 4: Écrire une partition L’onglet Systèmes et Portées est divisé entre les sections suivantes. Portées Section portées Réglez l’épaisseur des lignes de portée et l’espacement entre les systèmes à partir de cette section. Sélectionner l’une des options suivantes impactera votre partition tel qu’illustré dans les images ci-dessous. Indentation du premier système: Exemple indentation du premier système Extras | 135 Afficher les lignes de portées en notation rythmique: Exemple ligne de portée en notation rythmique Afficher les barres de mesures en notation rythmique: Exemple barres de mesures en notation rythmique Afficher les barres de mesures sur toute la hauteur du système: Exemple barres de mesures étendues 136 | Chapitre 4: Écrire une partition Afficher la clef au début de chaque système: Exemple clef à chaque système Afficher la signature rhytmique au début de chaque système: Exemple signature rhytmique au début de chaque système Extras | 137 Afficher la signature rhytmique au début de chaque section: Exemple signature rhytmique au début de chaque section Le capo et les accordages transposés modifient la notation standard: Consulter le chapitre : La partition > transposition d’instruments. 138 | Chapitre 4: Écrire une partition Accolades Section accolades Accédez à 3 modes d’affichages différents pour les accolades : • Ne pas dessiner les accolades • Lier la tablature et la notation standard • Grouper les instruments similaires. Exemple d’accolades dans Guitar Pro Notez que vous avez également la possibilité d’utiliser le symbole les systèmes. // pour séparer Extras | 139 Nom de piste Section nom de piste Depuis cette section vous avez la possibilité d’affficher votre nom de piste : • Sur le premier système • Sur le premier système de chaque page • Sur tous les systèmes. Et cela à la fois en mode Monopiste ou Multipiste. Vous pouvez afficher soit le nom complet ou le nom abbrégé de votre piste, mais également choisir son orientation (verticale ou horizontale). Dans l’exemple cidessous le nom complet de la piste est affiché verticalement et cela pour chaque système. Notez que vous pouvez éditer le nom de la piste et le nom abbrégé depuis l’Inspecteur Piste (voir Ecran principal) Exemple nom de piste 140 | Chapitre 4: Écrire une partition Entête & Pied de page L’onglet Entête et Pied de page se présente comme ceci. Réglages Entête Réglages Pied de page Extras | 141 Guitar Pro propose un ensemble de marqueurs (commençant et terminant par le symbole % ) dans la feuille de style pour mettre en forme les informations de la partition sur les entêtes et les pieds des pages. Voici la liste exhaustive de ces marqueurs. Marqueur %TITLE% %SUBTITLE% %ARTIST% %ALBUM% %WORDS% %MUSIC% %TABBER% %COPYRIGHT% %PAGE% %PAGES% Description Titre de la partition Sous-titre de la partition Artiste de la partition Album de la partition Paroles de la partition Musique de la partition Transcripteur de la partition Copyright de la partition Numéro de la page courante Nombre total de pages Cochez ou décochez les différents éléments en fonction de vos préférences et besoins. Par exemple si vous cochez la case Musique comme indiqué dans l’image cidessous, l’annotation renseignée avant le marqueur %MUSIC%, ici “Musique de”, apparaitra dans votre partition. Exemple Entête Cette annotation sera complétée par ce que vous aurez renseigné dans le champ Musique des informations de la partition. Vous pouvez éditer les informations de partition telles que le titre, artiste, copyright, etc… depuis l’Inspecteur chanson situé sur la droite de votre fenêtre Guitar Pro 8 (cf Ecran principal). 142 | Chapitre 4: Écrire une partition Informations de la partition Mais vous pouvez changer cette annotation “Musique de” par toutes autres mentions de votre choix, par exemple “composé par”, “arrangement de”, etc… Ce principe s’applique à chaque entrée listée dans l’onglet Entête et Pied de page de la Feuille de Style (Copyright, etc…). Extras | 143 Vous pouvez appliquer la police, la taille et le style de votre choix pour chaque élement, mais également choisir son emplacement dans la partition (aligné à gauche, droite, centré). Dans l’exemple suivant, la police “Phosphate” a été appliquée sur un titre centré. Exemple police du titre Notez que ces options s’appliquent à la première page mais que vous pouvez également accéder aux options des pages suivantes en sélectionannt Autres pages en haut de la fenêtre Entête et Pied de page. Accès Autres pages 144 | Chapitre 4: Écrire une partition Textes & Styles L’onglet Textes & Styles se présente comme ceci. L’onglet Textes & Styles Extras | 145 L’onglet Textes & Styles est divisé entre les sections suivantes. Textes Cette section vous permet de customiser et personnaliser certains éléments affichés dans votre partition. Pour chaque élément renseigné vous avez la possibilité de sélectionner une police spécifique, sa taille et le style appliqué (normal, gras, italique). Les polices listées sont celles installées et disponibles sur votre système d’exploitation. Dans l’exemple suivant la police “Phosphate” a été appliquée aux numéros de frettes. . 146 | Chapitre 4: Écrire une partition Notez qu’au bas de cet onglet vous avez la possibilité de paramétrer l’emplacement de vos paroles. Vous pouvez les placer au dessus ou en dessous de la portée, ou encore chosir de les masquer. Paramétrer l’emplacement des paroles Vous pouvez également choisir d’afficher les numéros de mesures sur toutes les mesures, sur la première mesure de chaque portée uniquement ou encore de les masquer. Préférences numéros de mesures Enfin, notez que vous pouvez afficher ou non la valeur décimale de votre tempo à partir de cette section. Extras | 147 Symboles musicaux Style global Depuis l’onglet Textes & Styles vous avez également la possibilité d’appliquer un style global à vos symboles musicaux, soit un style Classique ou un style Jazz. Différence entre le style Jazz (au dessus) et le style Classique (en dessous) Comme pour les éléments de la section Textes mentionnés ci-dessus, vous avez la possibilité de modifier, changer la police mais aussi de renommer certains symboles musicaux de votre partition. 148 | Chapitre 4: Écrire une partition Choix symboles musicaux Voici la liste des symboles musicaux que vous pouvez personnaliser : • • • • • • • • • • Let Ring Palm mute Slide Hammer-On Pull-Off Slap Pop Pick Scrape Rasguedo Indication de la Whammy bar Enfin, vous avez la possibilité d’étendre ou non les lignes de symboles lors de silences, comme illustré ci-dessous. Option étendre la ligne des symboles lors de silence activée - désactivée Extras | 149 Notation Découvrez l’onglet Notation. L’onglet Notation 150 | Chapitre 4: Écrire une partition L’onglet Notation est divisé entre les sections suivantes. Rythmique Depuis cette section vous aurez accès aux préférences suivantes, toutes liées à la notation rhytmique et son rendu dans votre partition. Section Ryhtmique Extras | 151 Option Activée Cacher dans tablature si notation standard visible Etendre rythmique à l’intérieur de la tablature Désactivée Afficher ligatures sur silences en tablature Afficher cercle autour des blanches et rondes en tablature Forcer ligatures horizontales en notation standard Forcer lig. horizontales notation batterie Position dans la tablature: Choisissez la position de la rhytmique dans la tablature pour les 4 voix disponibles, soit au dessus de la tablature, en dessous de la tablature ou encore masquée. Dans l’exemple de 3 systèmes différents suivant, la rhytmique est affichée au dessus pour la voix 1, en dessous pour la voix 2, et le troisième système illustre le résultat en mode multivoix. 152 | Chapitre 4: Écrire une partition Exemple position rythmique dans la tablature Extras | 153 Symboles Section Symboles Accédez à divers réglages en rapport avec les symboles inclus dans votre partition et leurs modes d’affichage. Activez ou désactivez chaque option en fonction de vos besoins et préférences. 154 | Chapitre 4: Écrire une partition Option Rendu Indiquer où la corde est touchée pour les harm. artificielles en tablature Utiliser le symbole “C” pour les signatures 4/4 et 2/2 Afficher la note entendue pour les bends en notation standard Afficher le sens de l’arpège Afficher la seconde note pour l’effet trille Toujours afficher les notes liées dans la tablature Espacer les mesures pour les codas de x mm Ajouter le symbole “H/P” pour les effets HoPo Éviter les collisions de notes pour les liaisons HoPo en tablature (off/ on) Extras | 155 Option Rendu Afficher la liaison HoPo uniquement sur les notes extérieures en tablature (off/on) Afficher une seule liaison HoPo sur un groupe de notes en tablature (off/on) Ajouter “sl.” pour les effets de slides Colorier les numéros de frettes dans la tablature pour les voix 2, 3 et 4 Masquer les silences inutiles en notation standard (désactivé) Représentation alternative “-” pour les soupirs (tablature uniquement) Masquer les nuances (désactivé) Afficher la frette et la corde des notes uniques en notation rythmique Afficher crochet n-olets Diagrammes de gammes Notez que vous pouvez ajuster l’espacement des grilles de diagrammes de gammes depuis cette section Symboles. 156 | Chapitre 4: Écrire une partition Doigtés Section doigtés Les réglages de doigtés vous permettent de choisir votre type de doigté pour les deux mains en fonction de votre language ou de vos préférences. • Main gauche : T1234 or P1234 • Main droite : pimac or pimax or pimae or timao. Sélectionnez la position du doigté dans la portée: au-dessus, avant la note, endessous. La position du doigté dans la tablature : au-dessus, en-dessous. Et ajuster la taille des doigtés. Exemple doigtés (au dessus et en dessous) Extras | 157 Enregistrer votre Feuille de Style Vous avez la possibilité d’enregistrer votre Feuille de Style depuis l’onglet Options situé en bas à gauche de votre fenêtre Feuille de Style. Onglet Options de la Feuille de Style Sélectionnez Enregistrer le Style puis nommer votre Feuille de Style. Cela peut se révéler très pratique si vous utilisez régulièrement les mêmes options de style dans vos fichiers. Vous avez la possibilité de définir ce style nouvellement créé (ou un autre de votre choix) comme style par défaut à l’ouverture ou la création de vos fichiers. Pour cela rendez-vous depuis le menu : • Fichier > Préférences > Général (Windows) • Guitar Pro 8 > Préférences > Général (macOS) Et cochez l’option Forcer la feuille de style (à l’ouverture ou création d’un document) en prenant soin de sélectionner la feuille de style de votre choix. “ Depuis l’onglet Options de la feuille de style vous avez également la possibilité d’appliquer un style, Rock, Classique, Jazz ou l’un de vos propres styles préalablement enregistrés. 158 | Chapitre 4: Écrire une partition Répétitions, Renvois et Directions Il n’est pas facile d’appréhender les notions de répétitions, de renvois et de directions lorsque l’on ne maitrise pas forcément le solfège. Guitar Pro vous permet d’éditer ces symboles de répétitions et de directions dans vos partitions. Les symboles de renvoi et de direction permettent de raccourcir la longueur d’une partition, en indiquant des parties à rejouer ou des groupes de mesures qui doivent être répétées un certain nombre de fois. Le gain est double, cela permet d’avoir moins de mesures à saisir mais également moins de pages à imprimer. Le moteur audio de Guitar Pro, comme l’interprète d’un morceau, doit alors dérouler la partition afin de jouer les mesures de façon ordonnée. Les barres de renvoi Les barres de renvoi, Renvoi début et Renvoi fin, ou encore barres de reprises, permettent de répéter une section de votre partition un certain nombre de fois. Graphiquement, elles sont représentées par une double barre suivie ou précédée de 2 points et sont accessibles depuis la palette Edition via les icônes suivantes ou depuis le menu Mesure : Icone barres de renvoi Lorsque vous souhaitez répéter un groupe de mesures, il vous faut délimiter le groupe de mesures à répéter. Ces barres de renvoi vont en quelque sorte vous servir de balises. Placez une barre de Renvoi début dans la première mesure du groupe à répéter, et une barre de Renvoi fin dans la dernière mesure. Le nombre de passage est indiqué au dessus de la barre de renvoi fin. Extras | 159 Dans l’exemple ci-dessous, une barre de renvoi fin a été placée mesure B et 3 répétitions ont été appliquées. Exemple barres de renvoi La séquence de lecture est donc la suivante : mesure A-B-A-B-A-B-C Quand il n’y a que deux passages à répéter, le nombre de passages n’est pas affiché. En fonction des répétitions et redirections à suivre dans votre partition, il n’est pas forcément nécéssaire d’appliquer une barre de Renvoi début pour la première mesure de votre partition. Répétitions imbriquées : les répétitions peuvent également être imbriquées comme illustré dans la séquence ci-dessous : Exemple répétitions imbriquées Ici la séquence de lecture sera : A-B-B-C-A-B-B-C-A-B-B-C Notez que plusieurs barres de fin de répétition peuvent renvoyer à une même barre de début, comme illustré dans l’exemple ci-dessous : Exemple plusieurs barres de fin Ici la séquence de lecture sera : A-A-B-A-A-B-C-A-A-B-A-A-B-C-A-A-B-A-A-B-C Comme vous pouvez le constater, l’application de barres de renvois au sein de vos mesures peut modifier considérablement la séquence de lecture de votre partition. Il faut donc veiller à les appliquer correctement pour obtenir le rendu final souhaité. 160 | Chapitre 4: Écrire une partition Les cases de répétitions Les cases de répétitions sont accessibles depuis la palette Edition via l’icône suivante : Icone case de répétitions Les cases de répétitions permettent d’indiquer lors de répétitions, à quel passage une mesure doit être jouée ou ignorée. A cet effet et en fonction de votre sélection, un chiffre est placé au dessus de la mesure concernée, celui-ci indique lors de quel passage la mesure doit être jouée. Le nombre de passages est compris entre 1 et 8. Dans l’exemple ci-dessous, la mesure B ne sera jouée qu’au premier passage, elle sera ignorée au second. La mesure C sera elle jouée au second passage. Exemple case de répétitions La séquence de lecture est donc : A-B-A-C Dans l’exemple suivant, repérez à quelle passage les mesures doivent être jouées ou ignorées : Exemple case de répétitions Cette séquence se décompose en 4 passages : Premier passage : A - B Second passage : A - C (B est ignorée) Troisième passage : A - B (C est ignorée) Extras | 161 Quatrième passage : A - D (B et C sont ignorées) La séquence de lecture complète pour cet exemple sera donc : A-B-A-C-A-B-A-D Les répétitions sont implicitement étendues. C’est-à-dire que dès lors qu’une mesure comporte une case de répétition, les mesures suivantes font partie de cette même répétiton. Exemple case de répétitions étendues Dans l’exemple ci-dessus, C sera jouée juste après B lors du premier passage. La séquence de lecture sera : A-B-C-A-D 162 | Chapitre 4: Écrire une partition Directions Les options et paramétrages de direction sont accessibles depuis le menu Mesure ou à partir de la palette Edition via l’icône : Icone directions Les directions permettent d’effectuer des sauts d’une mesure à une autre au travers du morceau. Pour cela vous devez placer des cibles (ou signes de renvoi) dans votre partition et des indications de sauts auxquelles elles sont rattachées. Fenêtre Directions Da Capo Le saut Da Capo indique qu’il faut reprendre le cheminement de lecture depuis le début de la partition, et ce dès que vous rencontrez l’indication Da Capo. Exemple Da Capo Séquence de lecture : A-B-C-A-B-C Notez que quand le morceau comporte une anacrouse, le saut s’effectue à la deuxième mesure, la première mesure n’est jouée qu’une seule fois. Extras | 163 Dal Segno Le saut Dal Segno, noté également Da Segno ou D.S, renvoie à la mesure comportant la cible Segno symbolisée par un S barré entre deux points. Vous devez donc ignorer le symbole Segno lors du premier passage, et y revenir dès que vous rencontrez la mention Da Segno. Dans l’exemple suivant la cible Segno a été placée mesure B et le saut Dal Segno mesure C. Exemple Dal Segno La séquence de lecture est donc : A-B-C-B-C Dal Segno Segno Similaire au saut Dal Segno, le saut Dal Segno Segno renvoie à la mesure comportant la cible Segno Segno. Le saut s’effectue à condition d’avoir déjà effectué un saut Segno ou en l’absence de ce dernier. Exemple Dal Segno Segno Séquence de lecture : A-B-C-B-C Notez qu’au sein d’une section répétée, le saut Dal Segno (Segno) s’effectue lors du dernier passage. Da Coda Le Symbole Coda indique la partie finale d’un morceau. Il s’agit de l’outro, par opposition à l’introduction. Cette section, d’une ou plusieurs mesures, est détachée du reste de la partition. On indique qu’il faut aller au symbole Coda avec l’annotation Da Coda (ou encore Al Coda, To Coda) 164 | Chapitre 4: Écrire une partition Le saut Da Coda renvoie donc à la mesure comportant le symbole Coda. Exemple Da Coda Séquence de lecture : A-C. B est ignorée puisque l’annotation Da Coda rencontrée mesure A nous fait sauter mesure C. A noter qu’au sein d’une section repétée, le saut s’effectue lors du premier passage. Le saut Da Coda devient actif et doit être interprété uniquement lorsqu’il a été précédemment activé par un saut avec l’instruction « Al Coda ». Dans le cas où aucune instruction « Al Coda » n’est présente dans la partition, il est automatiquement activé la dernière fois qu’il est rencontré. Da Double Coda Idem Da Coda. Exemple Da Double Coda Séquence de lecture : A-C Fine La Fine indique la fin véritable du morceau et fonctionne souvent de paire avec Da Capo. Réglages Fine L’arrêt s’effectue à condition d’avoir déjà effectué un saut. Extras | 165 Exemple Fine Séquence de lecture : A-B-C-D-A-B Divers Les Segnos sont généralement utilisés pour des sauts en arrières et les Codas des sauts en avant. Dans la littérature musicale, on ne rencontre pas de signe Segno ou Coda sans saut Da Segno ou Da Coda. L’utilisation d’ “Al Fine / Al Coda / Al Double Coda » forcera l’interprétation de la Fine / Coda / Double Coda à la prochaine rencontre. En l’absence de celle-ci, ce sera la dernière occurrence qui sera interprétée. Une multitude d’exemples et situations diverses sont possibles, pour plus d’informations nous vous réferrons aux ouvrages de théorie musicale. N’hésitez pas néanmoins à contacter notre Support si nécessaire. 166 | Chapitre 4: Écrire une partition Extras | 167 168 | Chapitre 4: Écrire une partition Chapitre 5 L’audio dans Guitar Pro Maitriser les réglages audio est bien sûr essentiel pour tirer le meilleur profit de Guitar Pro. De la gestion des banques de sons à la personnalisation audio de vos partitions, en passant par la découverte de la nouvelle fonctionnalité piste audio, vous apprendrez tout ce qu’il est nécessaire de connaître sur la configuration audio dans le chapitre suivant. Drew Patrick Miller ( https://unsplash.com/@drewpatrickmiller ) L’audio dans Guitar Pro | 169 Jouer la partition Guitar Pro a été étudié pour faciliter au maximum l’apprentissage d’une partition. De nombreuses options sont ainsi disponibles concernant le jeu de la partition. Lancer la lecture Pour lancer la lecture de la partition, vous pouvez utiliser les fonctions du menu Son, la Barre Espace de votre clavier d’ordinateur ou encore le bouton Lecture la barre d’outils situé en haut de votre fenêtre. Ces mêmes actions vous donnent le contrôle la lecture. La lecture démarre là où se trouve le curseur. Pour jouer une partie spécifique du morceau, il suffit au préalable d’effectuer une sélection à l’aide de la souris. Tempo Le menu Edition > Automations > Éditeur d’automations ouvre la fenêtre d’automations et permet de définir le tempo initial. Il permet aussi de programmer des changements de tempo en cours de partition. Accéder aux reglages de tempo Cette même fenêtre est accessible depuis la barre d’outils située en haut de votre fenêtre en cliquant sur le tempo sur l’écran LCD. Pendant la lecture, le tempo en cours (comprenant les modifications dues aux automations) est affiché sur l’écran LCD. 170 | Chapitre 5: L’audio dans Guitar Pro Fenêtre automation A noter que le tempo est paramétrable à la décimale dans Guitar Pro, c’est à dire que vous pouvez par exemple paramétrer un tempo de 100,5 bpm. Vitesse de lecture Au delà du tempo classique, Guitar Pro propose des options de réglages de vitesse supplémentaires qui peuvent s’avérer très utiles pour l’entrainement et l’apprentissage. Accédez à ces options à partir de l’icône Réglages de vitesse située dans la barre d’outils. Accès réglages de vitesse Sélectionnez un coefficient de vitesse, un tempo bpm prédéfini ou paramétrez la valeur de votre choix. Ces options permettent d’accélérer ou de ralentir la lecture sans modifier votre fichier. Cette option sera active tant qu’elle apparaîtra en bleu. Il suffit de sélectionner le même bouton pour désactiver les paramètres appliqués et revenir au tempo d’origine. Jouer la partition | 171 Vitesse relative L’option vitesse relative permet de simplement appliquer un coefficient constant au tempo du morceau. Une fois que vous sélectionnez l’icône Réglages de vitesse, une liste de 7 coefficients différents apparait par défaut. Cette liste de coefficients va de 25 à 100%, mais cette valeur est personnalisable entre 10% et 300% depuis la fenêtre Réglages de vitesse. Réglages de vitesse relative Tempos fixes La nouvelle option de tempo fixe permet de jouer tout le morceau à la même vitesse, même si des automations de tempo sont présentes. 172 | Chapitre 5: L’audio dans Guitar Pro Une liste de 5 tempos bpm prédéfinis (incluant le tempo actuel) est disponible par défaut. Cette valeur de tempo fixe est également personnalisable de 10 à 300 bpm via l’entrée valeurs personnalisées. Tempos fixes Veuillez noter que le tempo fixe n’est pas disponible en présence d’une piste audio. Vitesse progressive L’option Vitesse progressive permet d’augmenter la vitesse globale de votre partition à chaque répétition. Sélectionnez la valeur de départ et d’arrivée (entre 10 et 300 %), ainsi que le nombre de répétitions et le coefficient pour chaque palier que vous souhaitez appliquer. Jouer la partition | 173 Réglages de vitesse progressive Afin de jouer en boucle une section spécifique de votre partition, il vous suffit de sélectionner cette zone avec votre souris avant de lancer la lecture, et de vous assurer que l’icône de Boucle est activée dans la barre d’outils. Métronome et décompte visuels Vous pouvez activer le Métronome pendant la lecture depuis le menu Son > Métronome. Le menu Son > Décompte permet d’interpréter un décompte d’une ou plusieurs mesures avant de lancer la lecture. Cela vous permet notamment de bien reprendre votre instrument en main avant de jouer, mais aussi de prendre la mesure du tempo pour démarrer sur le bon rythme. Le métronome et le décompte peuvent être facilement activés/désactivés via l’écran LCD situé au milieu de la barre d’outils. 1. Activer/désactiver le décompte 2. Activer/désactiver le metronome 3. Réglages Il est possible de paramétrer le volume, la durée du décompte mais également d’activer le décompte entre les boucles depuis l’icône Réglages. Il est maintenant possible d’activer le métronome visuel depuis ces réglages. 174 | Chapitre 5: L’audio dans Guitar Pro Réglages métronome et décompte Il se présente sous forme de flash sur chaque temps du panneau supérieur et peut également s’afficher lors du décompte. Métronome visuel flash Pour un métronome visuel uniquement, réglez simplement le volume du métronome sur 0. Jouer la partition | 175 Ajustement audio Guitar Pro vous permet d’appliquer certains réglages audio à la note ou à une sélection de notes dans votre partition. L’accès à la fenêtre paramètres audio à la note se fait depuis le menu Note > Ajustement audio ou la raccourci clavier ⇧F . Ajustement audio Depuis cette fenêtre vous avez la possibilité de modifier la durée, le décalage, la vélocité relative d’une ou plusieurs notes préalablement sélectionnées dans votre partition. Durée La durée de chaque note est définie par la valeur de la note que vous avez éditée (ronde, blanche, noire, etc… ). Par défaut elle sera donc de 100%. Cette option vous permet de modifier la durée de la note ou du groupe de notes sélectionnées, en la dimunuant ou l’augmentant de 25 à 1200%. Décalage Cette option vous permet de décaler le moment où la note ou sélection sera interprétée, et de soit la jouer légèrement avant, ou après le temps de référence. A noter cependant que pour les appogiatures, celles-ci suivent automatiquement la note qui suit et n’ont pas de paramétrage propre. Les arpeggios ne peuvent également pas être modifiés. Vélocité relative Augmentez ou réduisez la vélocité relative de votre notre ou sélection depuis cette option. La valeur par défaut est de 0db. Une augmentation/dimunuation de 1db à 15db démarquera votre sélection qui sera intéprétée plus fortement ou à contrario moins fortement que les autres notes de votre partition. 176 | Chapitre 5: L’audio dans Guitar Pro L’option Réinitialiser vous permet de rétablir les valeurs par défaut de votre sélection. Jouer la partition | 177 Moteur audio Guitar Pro vous offre la possibilité de mixer le son RSE avec le son MIDI. Vous pouvez ainsi décider de jouer certaines pistes en mode RSE et d’autre en MIDI, le tout dans la même partition. Les options de MIDI et RSE peuvent être activées ou désactivées piste par piste, directement depuis l’inspecteur de pistes. Pour gagner du temps, l’option peut aussi être appliquée en une seule fois par les menus : • Son > Basculer toutes les pistes en MIDI. • Son > Basculer toutes les pistes en RSE. Selon votre configuration matérielle, il pourra être nécessaire d’ajuster la latence du MIDI en positif ou négatif, afin que celui-ci soit bien synchronisé avec le RSE. Ce réglage s’effectue dans les Préférences, onglet Audio / MIDI. 178 | Chapitre 5: L’audio dans Guitar Pro La table de mixage La table de mixage se situe dans la vue globale, en bas de l’interface. Elle permet de régler les paramètres audios des pistes tels que l’instrument, le volume, le panoramique, etc. Ces paramètres correspondent à l’état initial de la partition, mais vous pouvez programmer des changements de paramètres à des endroits précis de la partition. Une piste dans la table de mixage 1. 2. 3. 4. 5. 6. 7. 8. 9. 10. Icone de la piste Nom de la piste Visibilité de la piste en mode multipiste Piste muette Piste solo Volume de la piste Automation de volume de la piste Panoramique de la piste Automation du panoramique de la piste Egaliseur de la piste Cliquez sur les boutons d’automation (7 et 9) pour activer ou désactiver l’automation de volume ou panoramique de la piste. Automation activée pour le volume Automation désactivée pour le volume Les options Solo et Muet La table de mixage inclut pour chaque piste une case Solo (symbolisée par un casque audio, en rouge) et une case Muette (symbolisée par un haut parleur barré, en jaune) permettant respectivement de jouer une ou plusieurs pistes en solo (sans les autres pistes) et de couper le son d’une ou plusieurs pistes. • Si vous ne souhaitez écouter qu’une ou deux pistes, il est plus rapide de mettre ces pistes en Solo. • En revanche, si vous souhaitez couper le son d’une ou deux pistes seulement (pour les jouer vous-même par exemple), il est plus rapide de passer par La table de mixage | 179 l’option Muette. L’égaliseur Accessible directement depuis la table de mixage, l’égaliseur vous permet de paramétrer vos pistes à votre convenance, mais également de charger des préréglages pour chaque type d’instrument. Une fois sélectionné, votre preset s’applique directement à votre piste. Focus/Retrait de la piste courante L’option Focus/Retrait de la piste courante est située au bas de la table de mixage dans la piste Master, sous les options piste muette/solo. Accès à l’option Focus/Retrait de la piste courante Cette option, comme son nom l’indique, vous permet de mettre en avant (Focus) ou en retrait la piste sélectionnée par rapport aux autres pistes de votre partition. Plus vous accentuerez le focus, en tournant le potentiomètre vers la droite, plus la piste sélectionnée sera mise en avant et le volume des autres pistes réduit. Inversement, plus vous tournerez ce potentiomètre vers la gauche et plus la piste sélectionnée sera mise en retrait par rapport aux autres pistes de la partition. C’est donc le volume de la piste sélectionnée qui sera réduit. 180 | Chapitre 5: L’audio dans Guitar Pro Le son d’une piste Les réglages audio d’une piste ont été totalement revus dans Guitar Pro. Un son est composé d’une banque son (instrument) et d’une chaîne d’effets. La banque permet de sélectionner le son brut “unplugged” d’un instrument. La chaîne d’effets qui comporte généralement des pédales d’effets et un amplificateur est ensuite appliquée au son de la banque pour générer le son complet. Le son à la création d’une piste À la création d’une piste, un assistant apparaît, vous permettant de choisir un pré-réglage d’instrument pour lequel un son est proposé par défaut. Depuis cette fenêtre, vous avez la possibilité de choisir un autre son pour la piste. Le son à la création de piste Une fois la piste créée, vous retrouvez le son sélectionné et ses divers réglages et options depuis l’Inspecteur Piste. Le son d’une piste | 181 Sons depuis l’inspecteur piste Paramétrer le son depuis l’inspecteur de piste Une même piste peut contenir plusieurs sons afin de permettre des changements (automations) de son à différents endroits de la piste. Il est par exemple possible de commencer le morceau avec un son de guitar de type clean puis d’activer une pédale de distortion au milieu du morceau. Entête Entête son 1. Changement entre les moteurs de sons RSE et MIDI 2. Ajouter ou dupliquer un son 3. Accès à la fenêtre d’automations, paramétrage des différents changements de sons (voir ci dessous). 182 | Chapitre 5: L’audio dans Guitar Pro Un son unique Un son 1. Accès à la bibliothèque de sons 2. Options de sons (copier, coller, etc.) 3. Verrouiller le son (ignorer toutes les automations et continuer à utiliser ce son) 4. Afficher/Masquer les détails du son. Quand vous cliquez sur le bouton Afficher/Masquer, les détails du son apparaissent. Détails d’un son 1. Texte affiché dans la partition là où le son est changé 2. Banque de sons 3. Effets appliqués à la banque de son. Choisir un son différent Sélectionnez le nom de votre son pour choisir un son différent parmi les centaines de sons disponibles. Les sons standards pour chaque catégorie sont listés dans un premier menu, mais le sous menu Signatures vous donne accès à des centaines de sons additionnels, tous inspirés des plus grands standards de la musique. Le son d’une piste | 183 Une fois la lecture lancée, vous avez la possibilité de passer en revue la liste des sons disponibles et d’entendre le rendu de chaque son au survol de la souris, tandis que la lecture se poursuit. Sélectionnez simplement un son pour l’appliquer à votre piste. Ecoute du son Nylon Spinosa pendant la lecture Titre Le titre est ce qui sera affiché dans votre partition si ce son est utilisé pour un changement de son. Par défaut ce titre est le nom de votre son, mais il peut être recommandé de le mettre à jour (par exemple ‘w/disto’ si vous changez votre son pour un son distortion). Banque En sélectionnant le nom de la banque vous avez la possibilité de choisir une autre banque pour votre son. En cliquant sur l’icône de la banque (à gauche du nom), vous pouvez configurer les paramètres propres à cette banque (mono/stéréo et positions des micros). 184 | Chapitre 5: L’audio dans Guitar Pro Réglages banques de sons 1. Réglages instrument 2. Bibliothèque instrument 3. Options de la banque Chaîne d’effets Une piste possède 6 emplacements d’effets différents. Sélectionnez un emplacement (vide ou utilisé) pour choisir l’effet que vous souhaitez ajouter. Emplacement effet 1. 2. 3. 4. Réglages d’effets Bibliothèque d’effets Bouton d’alimentation effet (on/off) Options d’effets Vous pouvez placer un effet à un emplacement différent en utilisant l’option Déplacer l’effet vers le bas/haut disponible depuis le menu Options à droite de votre emplacement. Vous pouvez également copier/coller/supprimer un effet depuis ce même menu Options. Quand vous sélectionnez un effet ou l’icône de cet effet (à gauche du nom de l’effet) une fenêtre de réglages apparait vous permettant de modifier les réglages de cet effet. Réglages effets Le son d’une piste | 185 Vous pouvez activer ou désactiver chaque effet indépendamment en utilisant le bouton d’alimentation (on/off) situé sur la droite. 186 | Chapitre 5: L’audio dans Guitar Pro Pédalier d’effets (Pedalboard) Le pédalier d’effets (ou Pedalboard) est accessible via l’option Afficher Pedalboard située sous la chaîne d’effets depuis les inspecteurs Piste ou Partition : Accès au Pédalier Il est disponible à la fois pour la piste en cours mais également pour le Mastering. Le pédalier est une réplique des éléments qui apparaissent dans la chaîne d’effets. Vous pouvez donc afficher et utiliser jusqu’à 6 pédales/amplis maximum pour la piste courante et 3 pédales/amplis pour le Mastering. Le pédalier d’effets est propre au son appliqué dans l’inspecteur et sera différent en fonction du son sélectionné pour votre piste. Une même piste peut en effet avoir différents sons et par conséquent différents pédaliers disponibles. Le son d’une piste | 187 Découvrez les options de la fenêtre pédalier d’effets ci-dessous : Fenêtre Pedalboard 1. Afficher le pédalier pour le Mastering ou la Piste courante 2. Changement de son. Disponible pour la piste courante uniquement et si un autre son a préalablement été ajouté à votre piste 3. Insérer/Ajouter une pédale 4. Déplacer la pédale sélectionnée vers la gauche/droite 5. Copier la pédale sélectionnée 6. Coller la pédale depuis le presse-papier 7. Dupliquer la pédale sélectionnée 8. Supprimer la pédale sélectionnée 9. Ajuster largeur 10. Afficher/Masquer le navigateur de pédales 11. Changer la catégorie d’effet 12. Zoom +/- (navigateur de pédales) Gestion des pédales et effets au sein du pédalier d’effets Il existe plusieurs méthodes pour ajouter ou supprimer des pédales/amplis à votre pédalier : • depuis la chaîne d’effets de l’inspecteur Piste ou Partition • depuis la barre d’outils de la fenêtre pédalier d’effets via les options d’ajout ou suppresion de pédales • en faisant un glissé déposé d’un élément depuis le navigateur de pédales vers le pédalier comme illustré ci-après. 188 | Chapitre 5: L’audio dans Guitar Pro Glissé déposé d’une pédale Pour supprimer une pédale, vous pouvez effectuer le mouvement inverse. Sélectionnez votre pédale depuis le pédalier et faîtes un glissé déposé de celle-ci vers l’extérieur de la fenêtre ou vers le navigateur de pédales. Vous pouvez également utiliser la touche supprimer de votre clavier une fois votre pédale sélectionnée. Un clic droit sur l’une des pédales vous permet d’accéder à la liste des pédales et amplis disponibles et de modifier l’élément sélectionné. Il est possibe de réorganiser l’ordre des pédales à l’aide de votre souris. Au même titre que pour les pédales affichées dans la chaîne d’effets, chaque élément intégré au pédalier est paramétrable. Vous pouvez donc ajuster, paraméter, activer les différents potentiomètres, niveaux et boutons on/off de chaque pédale en fonction de vos besoins, comme vous le feriez avec une pédale ou un ampli physique. Réglages d’une pédale De plus une liste de préréglages est disponible pour chaque élément affiché. Sélectionnez l’option Presets pour y accéder. Enfin, veuillez noter que les changements sur les pédales et amplis seront appliqués en temps réel et donc pourront être entendus pendant la lecture si celle-ci est en cours. Le son d’une piste | 189 “ Le pédalier n’est disponible qu’avec les pistes RSE. Il n’est pas disponible pour les pistes MIDI. Vous pouvez convertir vos pistes depuis le menu Son si nécessaire. 190 | Chapitre 5: L’audio dans Guitar Pro Insérer un changement de son Insérez facilement un changement de son où vous le souhaitez dans votre partition. Assurez-vous d’avoir ajouté un son à votre piste (voir Entête plus haut). Rendez-vous dans le menu Edition > Sons > Automations de sons ou utilisez le bouton A situé dans l’inspecteur piste pour ouvrir la fenêtre des automations de sons. Fenêtre automation de sons Sélectionnez ajouter une automation à la position du curseur et sélectionnez le son que vous souhaitez appliquer. Vous avez également la possibilité de modifier votre son depuis l’emplacement de votre curseur en utilisant le menu Edition > Sons > nom du son. nom du son étant l’un des sons que vous avez préalablement créé depuis l’inspecteur piste (section Sons). Forcer un son Si vous souhaitez forcer l’utilisation d’un son sur votre piste indépendamment de l’emplacement de votre curseur, vous pouvez utiliser l’icône cadenas/haut parleur pour ce son (depuis l’inspecteur piste, section Sons). Le son d’une piste | 191 Modèles de son Enregistrer un modèle de son utilisateur Depuis l’entête du son, le bouton Options situé à droite du nom vous permet d’enregistrer votre propre modèle de son via le menu Enregistrer comme modèle de son. Options son Vous n’avez plus qu’à nommer votre son, lui attribuer une famille et un type d’instrument, de manière à le retrouver facilement depuis l’inspecteur piste. Votre son sera listé avec les autres sons disponibles pour chaque catégorie. Enregistrer un son comme modèle de son utilisateur Gérer les modèles de sons Les modèles de sons sont en définitive des fichiers sur votre disque dur. Pour gérer ces modèles de sons, cliquez sur le bouton bibliothèque de Sons depuis l’entête du Son et sélectionnez Gérer mes modèles de sons. 192 | Chapitre 5: L’audio dans Guitar Pro Ouvrir le dossier modèles de sons Un explorateur de fichier va s’ouvrir dans le bon dossier. Les Sons sont classés par catégories, familles et instruments. OS Windows macOS Emplacement dossier %APPDATA%/Roaming/Arobas Music/guitarpro7/My Sound Presets ~/Library/Application Support/Arobas Music/GuitarPro7/My Sound Presets Hiérarchie dossier Sons Par défaut les dossiers sont présents, mais vides car ils ne contiennent pas encore de modèles de sons utilisateur. Modifier ce dossier affectera automatiquement la liste des modèles de sons Guitar Pro. Vous pouvez effacer des fichiers pour effacer des modèles, ou copier coller des modèles depuis un autre ordinateur dans ce dossier, pour pouvoir les utiliser dans votre propre Guitar Pro. Le son d’une piste | 193 Mixage de batterie (Drum mix) Accédez à la fenêtre Mixage de batterie (drum mix) depuis l’icône Réglages de la banque de votre piste batterie comme indiqué ci-dessous : Accès à la fenêtre mixage de batterie Depuis cette fenêtre, vous pouvez : • isoler ou mettre en sourdine certains éléments de votre piste batterie • régler les niveaux de volume et panoramique pour chaque élément affiché dans la liste • appliquer un mode Mono ou Stéréo à votre piste batterie. Veuillez noter que ces réglages ne seront accessibles qu’avec une piste RSE uniquement (et non MIDI). 194 | Chapitre 5: L’audio dans Guitar Pro Le son de la partition Le son de sortie d’une partition dépend de ce que l’on appelle le mastering. Le mastering est le traitement final appliqué au son de la partition. Ces réglages sont accessibles depuis l’Inspecteur Partition. Inspecteur partition Dans Guitar Pro, le mastering est composé de 3 effets appliqués l’un après l’autre. Mastering son 1. Un compresseur/limiteur 2. Une réverbe 3. Un équaliseur Les 3 emplacements fonctionnent de la même manière que les emplacements d’effets de piste. Cependant pour le mastering les bibliothèques d’emplacements disponibles sont limitées au type d’emplacement. Le son de la partition | 195 Mastering son 1. 2. 3. 4. Réglages effet Bibliothèque effet Alimentation effet (on/off) Options effet Vous pouvez activer ou désactiver chaque effet via le bouton d’alimentation (bypass) situé à droite. 196 | Chapitre 5: L’audio dans Guitar Pro Le MIDI Définition MIDI signifie Musical Instrument Digital Interface. Il s’agit d’un protocole, un langage universel permettant de communiquer des informations musicales numériques entre ordinateurs, synthétiseurs, séquenceurs, etc. Les fichiers MIDI comprennent des messages décrivant de façon précise une partition : notes, rythme, tempo, instruments, etc. Logo General MIDI La qualité du son ainsi produit dépend de votre matériel (carte son, synthétiseur matériel ou logiciel) et non de Guitar Pro lui-même, qui se contente d’envoyer des informations de hauteur et durée de notes à votre matériel qui se charge de les transformer en son audio. De même, la liste des instruments disponibles dans Guitar Pro est définie par la norme General MIDI et n’est pas extensible, à moins d’utiliser un matériel spécifique. Sortie MIDI Guitar Pro permet d’utiliser 4 ports MIDI simultanément. Vous pouvez affecter un périphérique MIDI différent sur chacun des ports. Il est recommandé de choisir le meilleur périphérique MIDI sur le port n°1, qui est celui par défaut lors de la création d’une nouvelle piste dans Guitar Pro. Pour affecter la lecture des tablatures en MIDI, vous pouvez soit utiliser le menu Son > Basculer toutes les pistes en MIDI, soit sélectionner l’option MIDI pour la piste sélectionnée dans l’inspecteur de pistes. Cette dernière option offre l’avantage de pouvoir mixer des pistes RSE (le moteur audio de Guitar Pro) et des pistes MIDI. Vous pouvez forcer le MIDI pour toutes les pistes à l’ouverture et à la création d’un fichier dans les Préférences, onglet Général, option Forcer la lecture en MIDI. Le MIDI | 197 Son MIDI d’une piste dans l’inspecteur Ports et canaux Dans l’inspecteur de pistes, lorsque celle-ci est en MIDI, vous pouvez choisir le port utilisé ainsi que le ou les canaux utilisés. Réglages des ports et canaux MIDI dans l’inspecteur Par défaut, Guitar Pro affecte 2 canaux par piste afin d’améliorer le rendu des effets (les effets sont joués sur un canal séparé pour ne pas affecter les notes sans effet). Si deux pistes utilisent les mêmes canaux sur le même port, leurs propriétés audio seront liées (instrument, volume, panoramique…). Il peut donc être utile de n’utiliser qu’un seul canal par piste si votre partition contient un grand nombre de pistes. Par convention, les pistes percussions sont toujours sur le canal 10 (norme MIDI). Activez l’option “force 11-16” pour que Guitar Pro utilise un canal MIDI par corde (utile si vous avez par exemple plusieurs Bend différents sur le même temps). “ Il est possible de modifier ces réglages piste par piste en passant la piste en MIDI. Des options apparaissent alors dans l’inspecteur de pistes pour changer le port et les canaux. 198 | Chapitre 5: L’audio dans Guitar Pro Capture MIDI La capture MIDI permet de saisir les notes via un instrument MIDI externe (clavier, guitare, et tout contrôleur MIDI correctement paramètré). La saisie se fait note par note. Veuillez noter qu’il ne s’agit pas d’une capture en temps réel, l’édition se fait temps par temps. Le paramétrage MIDI se fait via le menu Son > Réglages audio/MIDI (cf. Midi). Preferences MIDI Depuis ce menu vous pouvez sélectionner le périphérique MIDI que vous souhaitez utiliser (et vérifier sa connexion), ajuster la sensibilité de la capture (délai pour séparer 2 notes) et modifier vos préférences quant à la détection des canaux et l’affecation des cordes. Le MIDI | 199 Utiliser l’entrée audio Guitar Pro vous propose de brancher votre guitare via une interface Audio (votre carte son par exemple) pour vous entendre jouer dans le logiciel en utilisant les modélisations d’effets de la piste via les nombreux presets audios et banques de sons disponibles. Vous pouvez dès lors accompagner les morceaux que vous jouez dans Guitar Pro en prenant intégralement le rôle du guitariste. Pour cela, sélectionnez la piste guitare de votre choix et activez l’option Muette située dans la table de mixage (partie de gauche de la vue globale). Branchez votre guitare et activez l’entrée audio. Lancez la lecture: les notes défilent, mais la piste guitare reste silencieuse. C’est à vous d’interpréter la piste guitare. Votre jeu sera immédiatement interprété en temps réel dans Guitar Pro, avec le son défini pour la piste guitare. Et s’il y a des changements de sons dans votre piste, le son de votre guitare changera automatiquement en fonction de la position du curseur dans la partition. Connexions Vous devez connecter une interface audio à votre ordinateur. Cela peut être une interface externe (connectée en USB ou Firewire) ou interne (carte audio connectée sur PCI ou PCI-e). Branchez votre guitare sur l’interface audio à l’aide d’un cable jack. Nous vous invitons éventuellement à consulter la notice de votre interface audio pour appliquer les bons réglages. Connectez des enceintes externes ou un casque sur l’interface audio. Vous pouvez également utiliser les haut parleurs de votre ordinateur. Schéma de branchement de l’entrée audio 200 | Chapitre 5: L’audio dans Guitar Pro Configurer l’entrée audio Popup de l’entrée audio, désactivée Sélectionnez l’icône Entrée audio située à droite de la barre d’outils. Cliquez sur la roue crantée pour vérifier que vous avez bien sélectionné votre carte son comme Entrée audio dans les Préférences audio. “ Il se peut qu’un puissant larsen soit entendu. Baissez le son comme l’indique l’avertissement dans le logiciel. Popup de l’entrée audio, activée Activez, avec précaution, l’Entrée audio activée, puis choisissez l’entrée de votre carte audio dans laquelle vous avez branché votre guitare. Vous devriez vous entendre jouer. Vous pouvez ensuite effectuer certains réglages : • Gain d’entrée : permet d’augmenter ou de diminuer le gain de sortie de votre carte son, ce qui permet d’affiner le grain de votre son. Utiliser l’entrée audio | 201 • Chaîne d’effets : permet de choisir si on veut utiliser ou non la chaîne d’effets de la piste, par exemple si on utilise un simulateur d’effets au lieu d’utiliser les effets de Guitar Pro.Il est préférable de le désactiver pour s’accorder. • Noise Gate : permet de supprimer les bruits de fond lorsque votre guitare est branchée mais que vous ne jouez pas, pour le régler il faut monter peu à peu le potentiomètre de ce réglage jusqu’à ce que le bruit de fond disparaisse (guitare branchée sans jouer). • Volume : permet de régler le volume de sortie de l’Entrée audio dans le mix général. • Limiteur : permet d’éviter essentiellement l’effet Larsen en réduisant le volume des sons dépassant un certain seuil. Vous pouvez à tout moment changer la chaîne d’effets depuis l’inspecteur pistes. Pensez à bien désactiver l’option Entrée audio après l’avoir utilisée, sinon le son général de votre ordinateur s’en trouverait impacté (Guitar Pro continue de prendre en compte les signaux venant de votre guitare donc vous pouvez entendre du bruit). “ Pour de meilleurs performances et une utilisation optimale de la fonctionnalité Entrée audio, il est fortement recommandé d’utiliser la même carte son en sortie audio que celle utilisée en entrée audio. Verrouillage du son avec l’option entrée audio Vous avez la possibilité de verrouiller le son et la chaîne d’effets appliqués avec l’option entrée audio. Ainsi, votre son est conservé si vous changez de piste, de fichier ou même si vous fermez votre fichier. A cet effet, sélectionnez le Cadenas disponible dans les options de la fenêtre Entrée Audio (le cadenas apparait en bleu). Remarquez que l’icône piste Audio de la barre d’outil affiche également un cadenas lorsque l’option de verrouillage est activée. Sélectionnez à nouveau le cadenas depuis les options de la fenêtre Entrée Audio pour désactiver le verrouillage. Une fois déverrouillé, c’est la chaine d’effets de la piste en cours qui est désormais appliquée. Notez que le verrouillage reste actif même si vous décochez l’option Chaîne d’effets ou si vous désactivez l’option Entrée Audio (on/off). Cependant le verrouillage n’est plus actif si vous redémarrez Guitar Pro. 202 | Chapitre 5: L’audio dans Guitar Pro Ajout de la piste audio Evolution majeure, la fonctionnalité Piste Audio vous permet désormais d’importer un fichier audio directement dans Guitar Pro et de l’intégrer à votre fichier. Une fois importée, la piste audio vous servira de support pour vous aider à retranscrire votre partition pas à pas dans Guitar Pro. Mais ce n’est pas là le seul intérêt de cette fonctionnalité. En effet ses avantages sont multiples, en voici quelques exemples. • Ajout d’une piste chant. Au delà de l’aide à la transcription, vous avez la possibilité de vous servir de la fonctionnalité piste audio pour ajouter une piste chant à votre partition, et ainsi ajouter une vraie voix à votre fichier. • Accompagnement. La piste audio peut être utilisée en tant que piste d’accompagnement. • Aide au mixage. Couplée avec la fonctionnalité focus/retrait de la piste courante, la piste audio s’avère être un outil pratique pour mixer l’audio de vos fichiers Guitar Pro, par rapport à un fichier audio de référence. Ajout de la piste audio | 203 • Rendu amélioré. La piste audio permet d’humaniser encore davantage la lecture dans Guitar Pro en se basant sur une vraie interprétation tirée d’un fichier audio, et ainsi rendre l’ensemble du rendu encore plus réaliste. • Outil pédagogique. La piste audio peut vous permettre d’insérer un commentaire audio dans le cadre d’un fichier pédagogique par exemple, et faciliter les éventuelles instructions pour le destinataire du fichier. Avant-propos La piste audio est une piste à part entière, elle apparait donc dans la vue globale pour être mixée avec les autres pistes. Au même titre que les autres pistes de votre partition, la modification ou l’application des éléments suivants aura un impact sur l’interprétation de la piste audio : • • • • • • • • le tempo relatif la tonalité relative le jeu en boucle le décompte l’option focus/retrait de la piste courante les réglages de volume et panoramique de la piste master les différentes interpréations comme le point d’orgue, le triplet feel, etc… la modification de la structure de la partition. Exemple : anacrouse, changement de signature rhytmique, etc… Veuillez noter que la piste audio étant en vue dépliée, sa lecture ne sera pas impactée par l’application de répétitions, renvois et directions. Contrairement à votre partition, il n’y aura donc pas de saut de curseur, la lecture au sein de la piste audio sera linéaire. Les actions suivantes n’auront également pas d’impact sur la piste audio : • l’application d’un effet • les automations de volume et panoramique • le tempo fixe Enfin veuillez noter que la piste audio possède ses propres réglages indépendamment de ceux de la partition : • réglage fin au centième de ton • transposition au demi-ton 204 | Chapitre 5: L’audio dans Guitar Pro • application d’un filtre audio • zoom Accès La piste audio est accessible depuis le menu Affichage > Afficher la piste audio… ou via l’icône piste audio située dans la barre d’outils. La fenêtre piste audio apparaît sous votre partition, entre la zone de travail et la Vue Globale. Emplacement de la piste audio Ajout de la piste audio | 205 Importer un fichier Faîtes un glissé déposé du fichier audio que vous souhaitez importer à l’intérieur de la fenêtre piste audio ou parcourez votre ordinateur pour sélectionner ce fichier. Vous avez également la possibilité d’ajouter un fichier audio depuis le menu Piste > Ajouter Fichier Audio. Vous serez invité à sauvegarder votre fichier en cours avant l’ajout de votre piste audio Une fois votre fichier importé, la forme d’onde (waveform) de votre fichier apparait dans la fenêtre de la piste audio, indiquant que votre fichier a été correctement importé. Importer un fichier dans la fenêtre piste audio Suite à cet import, de nouvelles options sont désormais accessibles. Les fonctionnaliés de ces boutons sont indiquées au survol de votre souris. Options de la piste audio 1. Afficher / Masquer la piste audio 2. Explorer 206 | Chapitre 5: L’audio dans Guitar Pro 3. 4. 5. 6. 7. 8. Supprimer la piste audio Zoom avant / arrière Actions Appliquer un filtre audio Transposition au demi-ton Réglage fin au centième de ton Découvrez les différentes informations et indications disponibles dans la fenêtre cidessous : Informations de la piste audio 1. 2. 3. 4. 5. 6. Tempo et zone de synchronisation Barre de mesures Nom de la piste Règle (durée) Points de synchronisation Un bloc d’une mesure Grille de la piste audio Superposé à la forme d’onde (waveform) vous remarquez une grille. Celui-ci correspond à la structure des mesures de votre morceau. Structure de la piste audio Un bloc correspond à une mesure (premier bloc en rouge ci-dessus) et est composé d’une barre de temps pleine et d’autres en pointillé. Ajout de la piste audio | 207 Chaque barre symbolise un temps. Une barre de temps pleine (en rouge) correspond au premier temps de la mesure. Les barres en pointillé (jaune) correpondent aux autres temps de la mesure. Le numéro de chaque mesure est indiqué au dessus de chaque premier temps d’une mesure. Notez que cette grille évoluera et sera différent en fonction de votre signature rythmique. L’exemple ci-dessous illustre la piste audio avec une signature rythmique en 6/8. Piste audio pour une signature rythmique en 6/8 Remarquez que 6 barres et donc 6 temps sont désormais disponibles pour chaque mesure. Au sein de cette zone, chaque barre de temps peut être sélectionnée afin d’ajouter un nouveau point de synchronisation (développé plus loin dans ce guide). Remarque : il est possible de sélectionner plusieurs mesures à la fois en faisant une sélection de vos mesures depuis votre partition. La sélection sera appliquée à la piste audio. 208 | Chapitre 5: L’audio dans Guitar Pro Lecture dans la piste audio Une fois votre piste audio affichée, la lecture dans Guitar Pro sera limitée au nombre de mesures comprises entre ces deux balises crochets [ … ] . Ces deux balises représentent les points d’entrée et de sortie de votre piste audio. C’est à dire que la lecture se fera exclusivement entre ces deux balises. L’ajout d’une ou plusieurs mesures à votre piste dans votre partition (depuis la zone de travail) augmentera d’autant les mesures interprétées et la zone comprise entre les deux balises. Ajout de la piste audio | 209 Dans l’exemple suivant, une piste audio à été importée vers un projet vierge, dont l’unique piste ne comprend pour l’instant qu’une seule mesure. Sans action de votre part, la lecture n’ira donc pas au delà de la première mesure : Piste audio importée vers projet vierge Si l’on ajoute trois mesures à cette même piste, la zone entre les balises crochets de la piste audio est augmentée d’autant de mesures. La lecture sera désormais limitée aux quatre premières mesures. 210 | Chapitre 5: L’audio dans Guitar Pro Remarque : vous pouvez également ajouter des mesures à votre partition (et donc à la zone balisée) en utilisant l’icône + située en dehors de cette zone. Ajout de mesures depuis la fenêtre piste audio Bien entendu ces balises de début et de fin de synchronisation sont ajustables. Cela vous permet d’ajuster et de caler votre piste audio avec le début réel (et la fin) de votre partition. Ajout de la piste audio | 211 A cet effet vous pouvez sélectionner les balises à l’aide de votre souris et les faire glisser vers la droite ou vers la gauche. Dans l’exemple ci-dessus, toute la section se trouvant avant la première balise ne sera pas interprétée. Remarquez qu’en déplaçant ces crochets, la grille de la piste audio s’en trouve directement modifiée. L’intérêt est de faire une première correspondance entre la partition et le fichier audio, qui servira de point de départ à l’étape de synchronisation (voir Ajuster le padding et Gestion des points de Synchronisation). Il est possible de démarrer la lecture à partir de n’importe quelle mesure. Pour cela, placez votre curseur dans la barre de mesures ou la barre de sections. Votre curseur se transforme alors en une icône haut-parleur, cliquez et maintenez votre sélection pour lancer la lecture. La lecture démarrera à partir de la mesure sélectionnée (mesure 3 dans l’exemple ci-dessous). Lancement de la lecture depuis la piste audio Notez que vous pouvez jouer votre sélection en boucle en maintenant la touche Shift de votre clavier enfoncée. Enfin veuillez noter qu’une fois la lecture lancée, si vous vous éloignez du curseur de lecture, vous avez la possibilité de revenir instantanément dessus en utilisant l’option Resume auto-scroll 212 | Chapitre 5: L’audio dans Guitar Pro Auto-scroll Ajuster le Padding Dans le but d’établir une première correspondance entre la partition et le fichier audio qui sera utilisé comme point de départ du processus de synchronisation, vous devez ajuster le padding du fichier audio. La plupart du temps, on cherchera à faire coïncider le début du fichier audio avec le début de la partition, mais on peut également le faire à partir de n’importe quel moment du fichier tant que celui-ci coïncide avec le même moment de la partition. La méthode principale consiste à déplacer la forme d’onde sur la grille à la souris en maintenant la touche Ctrl (Windows) ou Cmd (macOS) enfoncée. En faisant cela vous serez capable d’ajuster la forme d’onde à la grille. Ajuster le padding Alternativement, on peut également déplacer la grille sur la forme d’onde à l’aide du premier point de synchronisation [ . Gestion des points de synchronisation Comme évoqué précédemment la lecture au sein de la fenêtre piste audio est limitée au nombre de mesures comprises entre les balises [ … ] . Ces 2 balises constituent vos points de synchronisation d’entrée et de sortie. Déplacer le premier crochet vous permet d’ajuster le point de départ du fichier audio. Déplacer le dernier crochet vous permet d’ajuster la fin du fichier audio. Ajout de la piste audio | 213 Déplacer ces crochets aura pour conséquence directe de modifier la grille de la piste audio. Vous pouvez également ajuster le padding comme expliqué précédemment. L’intérêt est de faire correspondre la partition et le fichier audio, et de se servir des crochets comme points de synchronisation de début et de fin. 1. Point de synchronisation d’entrée 2. Point de synchronisation intermédiaires 3. Points de synchronisation de sortie La zone comprise entre ces deux crochets symbolisent donc une première zone, au sein de laquelle vous pouvez ajouter d’autres points de synchronisation. Ces points de synchronisation symbolisés par un triangle, vous servent de point d’ancrage et vous permettent d’ajuster le défilement de la partition au flux audio. Ces points de synchronisation sont disponibles par défaut pour chaque mesure (au dessus du premier temps de chaque mesure), mais sans action de votre part ils resteront inactifs. 214 | Chapitre 5: L’audio dans Guitar Pro Pour ajouter un point de synchronisation il vous suffit de double cliquer un temps au sein de la piste audio, le point de synchronisation apparait alors sous forme d’un triangle blanc. Dans l’exemple ci-dessous un point de synchronisation a été ajouté au troisième temps de la troisième mesure (en jaune). Ajouter un point de synchronisation à la piste audio Pour supprimer ces points, il vous suffit à nouveau de double cliquer un temps et le point de synchronisation disparait ou apparait désactivé en noir pour les points en début de mesure. Vous avez la possibilité de modifier ces points en les sélectionant et en les déplaçant vers la gauche ou vers la droite. Remarquez qu’en déplaçant ces points, le tempo indiqué pour le temps sélectionné est ajusté (à la hausse ou à la baisse). Changement de tempo au sein de la piste audio Lorsque l’on modifie la valeur d’un point, celle-ci sera la même jusqu’au point suivant, et ce jusqu’à ce qu’un autre point soit modifié. Après la suppression d’un point, c’est la valeur du point précédent (sur la gauche) qui prend le dessus, et c’est cette valeur qui est appliquée. Les points de synchronisation peuvent être effacés depuis les options accessibles via le menu Actions (roue crantée) ou en effectuant un clic droit dans la piste audio. Ajout de la piste audio | 215 De même, le padding peut être réinitialisé depuis le même menu. Cette action aura pour effet de replacer le premier point de synchronisation en début de piste audio. Nous conseillons deux méthodologies principales pour le processus de synchronisation. • Synchroniser le début et la fin de la piste en premier lieu en ajustant les 2 balises crochets [ … ] , puis ajuster les points se trouvant entre le début et la fin. • Ou alors synchroniser progressivement à partir de la première mesure puis avancer progressivement dans le morceau au fur et à mesure. “ Lorsque vous positionnez votre curseur sur n’importe quel temps dans votre partition, le curseur de la piste audio sera placé exactement au même endroit dans la piste audio. Vous pouvez double cliquer dans la piste audio pour ajouter un point de synchronisation précisément sur le temps sélectionné. Gestion des automations de tempo Par défaut, les automations de tempo présentes dans votre partition n’apparaitront pas automatiquement dans votre fenêtre piste audio. A partir du moment où vous ajoutez et modifiez des points de synchronisation dans la piste audio, ce sont ces derniers qui prévaleront par rapport aux automations de tempos indiquées dans la partition. Vous pouvez à tout moment décider d’importer les automations de tempo de la partition dans la piste audio, ce qui aura pour effet de remplacer les points de synchronisation existants ou créer de nouveaux points de synchronisation. Pour cela, utilisez l’option “Créer points de synchronisation depuis les automations de tempo de la partition” accessible depuis le menu Actions (roue crantée). Inversément, il est également possible d’importer les points de syncronisation de la piste audio dans la partition, et donc de remplacer les automations de tempo présentes dans la partition. Pour cela, utilisez l’option “Créer des automations de tempo dans la partition à partir des points de synchronisation” accessible depuis le menu Actions (roue crantée) ou via un clic droit au dessus de la forme d’onde. “ A partir du moment où une piste audio est affichée, ce sont les tempos marqués sur les points de synchronisation de la piste audio qui seront ceux joués par la partition. 216 | Chapitre 5: L’audio dans Guitar Pro Réglages audio de la piste audio Une fois votre piste audio affichée, une nouvelle piste nommée Piste Audio est désormais listée dans la Vue Globale au bas de votre fenêtre. Réglages piste audio depuis la vue globale Comme pour n’importe qu’elle autre piste de votre partition, c’est depuis la table de mixage de la vue globale que vous pouvez ajuster ou activer les réglages de : • • • • • volume panoramique équalisation piste solo piste muette 6 filtres différents peuvent être appliqués à votre piste audio. Ces filtres vous permettent d’isoler ou d’éliminer certaines fréquences afin de mieux discerner les instruments de votre piste. Filtres piste audio Vous avez également la possibilité de changer la tonalité de votre piste audio au demi-ton et de l’ajuster au centième de ton. Export et piste audio intégrée Des options d’export propres à la piste audio sont accessibles depuis le menu Actions (roue crantée). L’option Fichier Audio Embarqué vous permet d’intégrer votre piste audio à votre fichier Guitar Pro. Ajout de la piste audio | 217 Ansi à l’ouverture de votre fichier, la fenêtre piste audio apparaitra directement dans Guitar Pro. Veuillez noter que par défaut votre piste audio sera intégrée automatiquement à votre fichier, prenez simplement la précaution de décocher l’option Fichier Audio Embarqué si vous ne souhaitez pas intégrer la piste audio au fichier. L’option Extraire Fichier Audio quant à elle vous permet d’exporter uniquement le fichier audio au format .MP3. Divers • Les formats audio suivants peuvent être importés dans la piste audio : mpeg/m4a/wav/flac/x-aiff/ogg • Une sélection dans votre partition fera automatiquement une sélection dans la piste audio (mais pas l’inverse) • Une sélection de plusieurs mesures dans la fenêtre piste audio se fait depuis la règle au bas de la piste audio • Les points de synchronisation ne peuvent être ajoutés qu’entre les deux balises crochets. • Le zoom de la piste audio peut se faire à la fois via votre trackpad/souris via les options de zoom de la fenêtre piste audio et celles de la roue crantée. 218 | Chapitre 5: L’audio dans Guitar Pro Chapitre 6 Importer et exporter des fichiers Guitar Pro vous offre la possibilité d’importer et d’exporter un large choix de formats de fichiers. Ce chapitre détaille les formats compatibles et explique comment importer/exporter ces fichiers dans Guitar Pro. Les options d’impression y sont également développées. Michael Massen ( https://unsplash.com/@mgmaasen ) Importer et exporter des fichiers | 219 Import de fichier Guitar Pro permet d’ouvrir différents formats de fichiers autre que les formats de fichiers spécifiques à Guitar Pro. Ces options d’importation se trouvent dans le menu Fichier > Import. Import ASCII Le menu Fichier > Importer > ASCII permet d’importer des fichiers ASCII. ASCII fichier exemple Guitar Pro permet d’analyser les fichiers textes ASCII pour en extraire les informations musicales. Vous pouvez ainsi passer d’une tablature au format texte à une tablature au format Guitar Pro que vous pouvez écouter, modifier et imprimer. Guitar Pro importe les notes, la rythmique, les effets et les changements de mesure. L’importation se fait sur la piste active. Il est ainsi possible d’importer successivement plusieurs fichiers correspondants aux différentes pistes. Le fichier à importer peut être agrémenté de commentaires ou de textes divers, Guitar Pro est capable d’extraire les tablatures quel que soit le contenu du fichier. Les seules règles à respecter pour que l’importation se fasse correctement sont les suivantes : • Les lignes doivent être représentées par des traits d’union - . • Les changements de mesure doivent être indiqués par une barre verticale sur chacune des cordes | . • Il ne doit pas y avoir de ligne vide entre deux cordes d’une même ligne de tablature. • Les commentaires au sein même des lignes de tablature sont à éviter. Après l’importation ASCII, il est souvent nécessaire de retoucher la rythmique pour que les mesures soient complètes. L’outil Redécoupage des mesures peut être utile à cet effet (accès depuis le menu Outils). Si la partition est jouée sans que les mesures ne soient complètes, la rythmique sera incorrecte et les notes dépassant la mesure ne seront pas jouées. 220 | Chapitre 6: Importer et exporter des fichiers Import MIDI Le menu Fichier/Importer/MIDI permet d’importer un fichier MIDI dans Guitar Pro. Guitar Pro supporte les formats MIDI 0 et 1. Fenêtre import MIDI 1. 2. 3. 4. 5. Partition de destination Sélection des pistes à importer Paramètres globaux Options de la partition Aperçu en temps réel Partition de destination Cette option vous permettra de choisir si vous souhaitez importer votre fichier MIDI dans une nouvelle partition ou bien dans la partition courante. Dans le second cas, les pistes MIDI seront ajoutées à la suite des pistes présentes dans votre fichier actif. Sélection des pistes à importer Vous pouvez sélectionner quelles pistes inclure ou ne pas inclure dans votre import en les cochant ou en les décochant. Import de fichier | 221 Réglages pistes 1. 2. 3. 4. Si cochée, la piste sera importée Piste de destination Instrument de la piste Paramètres individuels de la piste Piste de destination Chaque piste de l’import MIDI peut être associée à une nouvelle piste de l’import final. Par défaut, chaque piste MIDI sera associée à une piste distincte de l’import final. Dans le cas particulier où nous détectons une double portée, les deux pistes MIDI seront associées à la même piste de l’import final, mais cela peut être modifié manuellement afin d’associer la seconde portée à une piste indépendante. Si vous sélectionnez la même piste finale pour plusieurs pistes MIDI, toutes les pistes MIDI seront fusionnées et importées sur la même piste. Instrument de la piste L’instrument est déterminé par les informations du ’Program change” comprises dans le fichier MIDI pour chaque piste. Quand cette information n’est pas dans le fichier, l’instrument sera un piano par défaut. En cliquant sur le bouton vous ouvrirez une fenêtre vous permettant de sélectionner : • • • • • • “ L’instrument (MIDI ou RSE) L’accordage Le nombre de portées Les notations La couleur et la vignette de la piste Le son Parfois, les pistes batteries sont détectées en tant que pistes piano, ou les pistes guitares ont une double portée. Cela vient du fait que le fichier MIDI source ne contient pas les bonnes données program change Pour solutionner cela, cliquez simplement sur l’instrument pour changer l’instrument ou choisissez le nombre approprié de portées. 222 | Chapitre 6: Importer et exporter des fichiers Paramètres individuels de la piste Vous pouvez ajuster les réglages individuels de partition pour chaque piste, voir section suivante. Paramètres de piste globaux Vous pouvez à la fois régler les paramètres de piste globaux qui seront appliqués à toutes les pistes et les paramètres de chaque piste. Choix de la quantification La quantification détermine la précision des rythmes des notes importées. Par exemple, si la quantification est à la noire et qu’à l’origine le rythme était quatre double croches, ces quatre notes vont devenir un accord en noire situé sur le temps. À l’inverse, si la quantification est à la quadruple croche et que le fichier MIDI comporte du jeu humain, donc avec des rythmes approximatif, une quantification trop élevée risque d’altérer la précision de la partition en ajoutant des notes là où il n’en faut pas. Il est donc nécessaire d’ajuster selon le fichier et le rendu désiré. Guitar Pro permet de régler la durée minimale des notes importées. Pour un fichier enregistré en direct, il est recommandé d’envisager une faible quantification car les durées vont être approximatives, alors que pour un fichier exact mais complexe, on pourra opter pour une quantification élevée. fig 1. Prolonger les notes S’il y a du silence entre une note et la suivante, celle-ci sera allongée afin d’obtenir un rythme moins complexe et saccadé. fig 2. Permettre les notes pointées Permet de transformer des notes liées en notes pointées si la durée générale de la note midi le permet. Import de fichier | 223 fig 3. Autoriser le multivoix Si des notes se superposent sur la durée, l’une des deux notes sera placée sur une autre voix afin de fluidifier la partition. fig 4. Autoriser les triolets Si une note se rapproche de la durée d’une note en triolet, elle sera considérée comme tel. Note: Si votre fichier est enregistré en direct, il est déconseillé d’activer cette option car les durées de ce genre d’enregistrement sont souvent très approximatives. Des notes pourront donc souvent être considérées à tort comme telles. fig 5. Deux canaux par piste Le fichier source peut avoir été enregistré avec deux canaux par piste. Cochez cette option si c’est le cas. Options de partition Plusieurs options sont disponibles pour optimiser la partition en fonction du contenu du fichier MIDI. Import de l’armure Permet d’importer les armures présentes dans le fichier MIDI. Si l’option n’est pas activée, l’armure sera en C majeur par défaut. 224 | Chapitre 6: Importer et exporter des fichiers Import des signatures rythmiques Permet d’importer les signatures rythmiques présentes dans le fichier MIDI. Si l’option n’est pas activée, la signature rythmique sera en 4/4 par défaut, et les rythmes des notes seront répartis au mieux selon cette signature rythmique. Import du tempo Importe les tempos présents dans le fichier MIDI. Si l’option n’est pas activée dans le cas d’un nouveau fichier, le tempo sera de 120 bpm par défaut. Import en MIDI / RSE Importe toutes les pistes soit avec un son MIDI (par défaut), soit avec le RSE. Aperçu de la partition L’aperçu de la partition permet de voir l’état dans lequel sera chaque piste avant de l’importer. Elle se met à jour à chaque fois qu’une option est modifiée. Import MusicXML, PowerTab, TablEdit Le menu Fichier/Importer vous permet d’importer des fichiers MusicXML (standards et/ou compressés) dans Guitar Pro. Créé par Recordare®, MusicXML est une description XML d’une partition musicale. Ce format d’échange universel est maintenant disponible dans la plupart des logiciels de musique. Si vous souhaitez en savoir plus sur le format XML nous vous invitons à consulter ce lien (en anglais) ( http://usermanuals.musicxml.com/MusicXML/MusicXML.htm ) Vous avez également la possibilité d’importer des fichiers PowerTab® et Tabledit® depuis ce même menu. Import de fichier | 225 Convertisseur par lot Guitar Pro inclut un outil de conversion par lot qui vous permet de convertir tous vos anciens fichiers Guitar Pro de Guitar Pro 1 à 6 (.gtp, .gp3, .gp4, .gp5, .gpx) au format Guitar Pro 8 (.gp). Vous pouvez y accéder à partir du menu Edition > Convertisseur par lot. Fenêtre Convertisseur par lot Parcourez votre ordinateur depuis l’entrée Dossier source, et sélectionnez le dossier (et les sous-dossiers, le cas échéant) contenant les fichiers à convertir. Selon la sélection de type de fichiers que vous avez appliquée (.gpx, .gp5, .gp4, .gp3, .gtp) Guitar Pro annoncera combien de fichiers ont été trouvés à partir de cet emplacement et seront convertis. Sélectionnez où vous voulez exporter ces fichiers depuis la section Destination, soit dans le dossier source, soit dans un autre emplacement. Assurez-vous que vous avez appliqué les bons régalges et sélectionnez Convertir. Conversion en cours 226 | Chapitre 6: Importer et exporter des fichiers Une fenêtre de progression apparaît et un rapport de conversion est affiché à la fin du processus. Rapport de conversion Notez que vos fichiers originaux ne sont pas supprimés et sont toujours accessibles à partir de l’emplacement d’origine. Import de fichier | 227 228 | Chapitre 6: Importer et exporter des fichiers Export de fichier Guitar Pro permet d’enregistrer les fichiers dans d’autres formats, afin d’être exploitable par d’autres logiciels. Ces options d’exportation se trouvent dans le menu Fichier > Export. Export audios Guitar Pro vous permet d’exporter vos partitions aux formats audio MP3, WAV, OGG, FLAC et AIFF depuis le menu Fichier > Exporter > Audio. L’export audio permet par exemple ainsi d’écouter vos partitions sans utiliser Guitar Pro. Si vous voulez exporter une partie de votre partition, faites une sélection multiple et cochez Exporter uniquement la sélection. Il est possible d’exporter chaque piste dans un fichier distinct, et d’y inclure ou non le métronome et le décompte. Fenêtre d’exportation audio Export ASCII Le menu Fichier > Exporter > ASCII permet d’exporter la piste active au format tablature ASCII. ASCII export exemple Export de fichier | 229 Le format tablature ASCII est un simple fichier texte utilisé pour écrire des tablatures pour guitare, basse ou percussions qui utilise des lettres, chiffres et symboles ASCII basiques. De par ce fait, il est très populaire et très répandu. Symboles L x h b s ~ g > t M . P S + W < w = v ^ V n Significations note liée note étouffée hammer on/pull off bend slide vibrato note suggérée note accentuée trille palm mute staccato popping (bass) slapping (bass) tapping vibrato large fade in whammy bar tremolo picking brush vers le haut brush vers le bas coup de médiator vers le haut coup de médiator vers le bas 230 | Chapitre 6: Importer et exporter des fichiers Export MIDI Le menu Fichier > Exporter > MIDI permet d’exporter la partition au format MIDI ( .mid ). Le fichier est exporté au format MIDI 1. Pour qu’une piste ne soit pas exportée, il suffit de la rendre muette dans la table de mixage, dans la partie de gauche de la vue globale. Guitar Pro permet d’affecter 2 canaux pour une seule piste afin d’en améliorer le rendu sonore. Certains logiciels ne supportent pas l’utilisation de plusieurs canaux pour la même piste. Ainsi, si vous avez des difficultés pour ouvrir les fichiers MIDI exportés par Guitar Pro, utilisez un seul canal par piste. Export MusicXML Le menu Fichier > Exporter > MusicXML permet d’exporter des fichiers Guitar Pro vers le format MusicXML. Créé par Recordare®, MusicXML est une description XML d’une partition musicale. Ce format d’échange universel est maintenant disponible dans la plupart des logiciels de musique. Si vous souhaitez en savoir plus sur le format XML nous vous invitons à consulter ce lien (en anglais) ( http://usermanuals.musicxml.com/MusicXML/MusicXML.htm ) Export PDF Le menu Fichier > Exporter > PDF permet d’exporter des fichiers Guitar Pro vers le format Adobe® PDF®, lisibles et imprimables par tout le monde avec le lecteur gratuit Adobe® Reader®. L’export au format Adobe® PDF® génèrera une partition vectorielle. Export de fichier | 231 Fenêtre export PDF Depuis cette fenêtre d’export, vous avez la possibilité de : • • • • nommer votre fichier PDF sélectionner le dossier de destination sélectionner la résolution de votre fichier PDF exporter une page, une sélection de pages ou toutes les pages de votre partition (sélectionnez Pages) • exporter juste une sélection dans votre partition. Sélection que vous avez pris soin d’effectuer au préalable à l’aide de votre souris (sélectionnez Sélection) Une fois que vous vous êtes assuré que vos paramètres et préférences sont corrects, il vous suffit de sélectionner l’option Exporter pour confirmer l’exportation. Notez que vous pouvez décider d’ouvrir automatiquement le répertoire du nouveau fichier lorsque l’exportation est terminée, ou de récupérer manuellement votre fichier dans le dossier de destination que vous avez sélectionné. “ Placez votre souris sur l’icône “Information” Syntaxe située à côté de l’entrée Nom du fichier, pour afficher une liste de mots-clés qui vous permettront de nommer votre fichier automatiquement. Un aperçu du futur nom de fichier apparaît sous l’entrée Nom du fichier. MotNom clé Score %T title Track %t name Track %n number %N Tracks Fonction nommer votre fichier exporté en fonction du titre de la partition nommer votre fichier exporté en fonction du nom de la piste actuelle nommer votre fichier exporté en fonction du numéro de la piste actuelle nnommer votre fichier exporté en fonction du 232 | Chapitre 6: Importer et exporter des fichiers Exemple Anatole.png E.guitar.png 3.png 5.png MotNom clé count %d Date %h Time Fonction Exemple nombre total de pistes nommer votre fichier exporté en fonction de la 2022-03-30.png date de l’export nommez votre fichier exporté en fonction de 13-03.png l’heure de l’export Export PNG Le menu Fichier > Exporter > PNG permet d’enregistrer la partition sous la forme d’une grande image. Cette fonction peut être utile si vous souhaitez par exemple afficher vos partitions sur une page web. Le format PNG image est adapté aux écrans d’ordinateurs. Les options de la fenêtre export sont sensiblement les mêmes que celles décrites précédemment pour l’export PDF, nous vous invitons donc à consulter la section précédente. Fenêtre export PNG A noter cependant qu’une option Fond transparent est diponible pour l’export PNG. Ce qui peut s’avérer pratique si vous souhaitez inclure votre export sur une image ou un fond coloré. Export de fichier | 233 Impression Le menu Fichier > Imprimer permet de lancer l’impression de la partition (raccourci : Ctrl + P ). L’impression est également disponible depuis la barre d’outils, pour peu que la fenêtre de Guitar Pro soit assez large pour afficher le bouton. Bouton d’impression dans la barre d’outils Les options d’impression sont propres à celles proposées par votre imprimante. Vous pouvez également paramétrer votre mise en page depuis la Feuille de style accessible depuis le menu Fichier/Feuille de style. “ Pour un fonctionnement optimal de l’impression, assurez-vous d’avoir installé la dernière mise à jour disponible du pilote de votre imprimante. 234 | Chapitre 6: Importer et exporter des fichiers Chapitre 7 Outils Guitar Pro vous offre accès aux principaux outils guitaristiques. Le chapitre suivant vous explique comment utiliser le générateur de diagrammes d’accords, l’outil Gammes et diagrammes de gammes, l’accordeur ou encore la palette de commandes. Mais également les différentes vues instruments, l’option Fretlight, la protection de fichiers. Bernie Almanzar ( https://unsplash.com/photos/cCyojGPS8eQ ) Outils | 235 Diagrammes d’accords Création de diagrammes Si l’outil diagrammes d’accords permet d’enrichir la tablature, il constitue à lui seul un véritable outil de référence pour le guitariste, indépendamment de la tablature. Pour ouvrir la fenêtre de diagrammes d’accords, utilisez le menu Note > Accord ou utilisez le raccourci via la touche A . Il est également possible de modifier un accord existant en cliquant sur celui-ci dans la partition. Comme pour tous les outils dans Guitar Pro, les diagrammes d’accords s’adaptent automatiquement à l’accordage et au nombre de cordes choisis pour la piste active. Vous pouvez ainsi générer des diagrammes pour un accordage exotique introuvable dans un dictionnaire d’accords. La fenêtre de diagrammes d’accords se compose de plusieurs zones. Les différentes zones de la fenêtre sont interactives et il est important de bien comprendre leur mécanisme afin d’exploiter au mieux l’outil de diagrammes d’accords. Création d’un accord 236 | Chapitre 7: Outils Construction de l’accord La première partie permet de construire l’accord par son nom. Des milliers de combinaisons sont possibles. Lorsque vous sélectionnez une tonalité dans la liste d’accords disponibles, Guitar Pro affiche la position de la main pour l’accord ainsi défini. Une liste de diagrammes équivalents sont disponibles. Sélectionnez le bouton au bout du nom d’accord proposé pour avoir accès aux autres noms. Il est possible de définir un renversement (note basse différente de la fondamentale) ou d’indiquer directement la note basse (sur la corde la plus grave). Depuis cette fenêtre vous avez la possibilité d’afficher ou masquer dans votre partition, le nom, le diagramme ou le doigté de votre accord. Diagramme principal Une fois votre tonalité sélectionnée votre diagramme principal apparaît, c’est-àdire celui qui va être ajouté sur la partition, ainsi que son doigté, sa construction théorique et enfin son nom. Le doigté est affiché dans le rond de la note (1 pour l’index, 2 pour le majeur…) et est repris sous le diagramme. Pour les modifier, un simple clic droit sur une pastille permet de choisir son doigté. L’option différencier la fondamentale permet de changer la couleur de la fondamentale sur le diagramme (n’est pas répercuté sur la partition). Vous pouvez construire un diagramme en cliquant directement sur celui-ci : • Cliquez sur une case pour ajouter ou retirer une note. • Utilisez la barre de défilement pour modifier la frette de base. • Les barrés sont automatiquement proposés par Guitar Pro. Changez éventuellement le nom proposé par Guitar Pro qui sera affiché sur la tablature. Il existe trois formatages du nom des accords : Classique, Rock et Jazz. “ Pour garder le nom de l’accord tel qu’indiqué dans le champ, il suffit de mettre une apostrophe ’ devant le nom de l’accord. Au-dessus du diagramme, un rond représente une corde jouée à vide (c’est-à-dire sans appuyer sur les frettes), et une croix représente une corde non jouée. Diagrammes d’accords | 237 Liste des diagrammes Une liste de diagrammes possibles pour l’accord construit est affichée dans la zone principale, par ordre de complexité. Cliquez sur l’un de ces diagrammes pour qu’il devienne le diagramme principal. Pour entendre l’accord sélectionné, cliquez sur le bouton lecture situé en haut à droite de votre fenêtre Accord. Autres éléments Lorsque vous ouvrez la fenêtre de diagrammes d’accords, les notes du temps sélectionné sont automatiquement placées sur le diagramme principal si aucun diagramme n’était défini pour ce temps. Lorsque l’option Afficher le diagramme est activée, les notes du diagramme principal sont automatiquement ajoutées sur la tablature si aucune note n’était définie pour le temps sélectionné. Dans le cas contraire, seul le diagramme sera affiché au dessus du temps. Veuillez noter que tout comme pour la tablature, il n’est pas possible d’afficher des accords pour gaucher dans Guitar Pro. Un manche de guitare virtuel pour gaucher est cependant accessible depuis le menu Affichage > Afficher la vue : manche de guitare (sélectionnez la roue crantée). La feuille de style (cf. Feuille de style) permet de changer la taille des diagrammes ainsi que leurs positions dans la partition. En conclusion, la richesse de l’outil de diagrammes d’accords permet d’entrevoir différentes utilisations : • Agrémenter vos tablatures de diagrammes. • Apprendre les différentes positions possibles sur le manche pour un accord donné. • Connaître le nom d’un accord que vous avez trouvé sur votre guitare, et voir ou écouter les autres positions possibles pour en trouver une éventuellement plus facile à jouer, ou bien dont l’harmonie correspond mieux au morceau que vous composez. • Retrouver les positions des accords standards dans des accordages exotiques, de 3 à 10 cordes. 238 | Chapitre 7: Outils Bibliothèques de diagrammes d’accords Lorsque vous créez un accord, il est ajouté à la bibliothèque d’accords du morceau. Celle-ci est accessible depuis la palette d’édition, en cliquant sur le bouton Accords. Il est aussi possible de créer un accord en cliquant sur le bouton + dans cette fenêtre. Les accords dont seulement le nom est affiché sur la partition ont leur diagramme grisé. Accords du morceau Diagrammes d’accords | 239 Gammes L’outil gammes permet de visualiser et d’écouter un grand nombre de gammes dans n’importe quelle tonalité. Il permet également de retrouver la gamme utilisée dans une partition. Pour activer l’outil gammes, utilisez le menu Outils > Gammes. Bibliothèque de gammes Bibliothèque de gammes Guitar Pro propose plus de 1000 gammes différentes. Pour accéder rapidement à une gamme, vous pouvez soit cocher des mots clé afin de trouver la gamme désirée, soit utiliser le moteur de recherche à partir d’un mot clé. La gamme sera alors affichée dans la tonalité choisie. Guitar Pro affiche les notes de la gamme. Pour les écouter, il suffit de cliquer sur le bouton lecture. Guitar Pro affiche également la construction de la gamme, avec les intervalles et le nombre de demi-tons entre chaque note. Comme pour tous les outils dans Guitar Pro, l’affichage des notes sur le manche est fonction de l’accordage choisi pour la piste active. Gamme sur la vue manche de guitare 240 | Chapitre 7: Outils Gamme sur la vue clavier Recherche de la gamme utilisée dans la partition Sélectionnez l’intervalle de mesures à analyser, puis cliquez sur le bouton Chercher les gammes dans la sélection. Guitar Pro affiche alors une liste de Tonalités/ Gammes possibles en indiquant le pourcentage d’occurrence. La liste est triée par pourcentage décroissant. Si la recherche de gamme donne de mauvais résultats, il est possible que la partition contienne un changement de tonalité. Dans ce cas, repérez ce changement de tonalité à l’oreille et limiter l’analyse à un intervalle de mesures sans changement de tonalité. Guitar Pro ne permet pas de placer directement une gamme depuis l’outil Gammes sur la tablature. Cependant, en affichant la gamme voulue sur le manche de guitare, il est ensuite rapide de cliquer sur le manche pour placer les notes sur la tablature. Vous pouvez même cliquer sur le manche avec le bouton droit de la souris pour déplacer le curseur automatiquement vers la droite après l’ajout d’une note. L’opération est alors très rapide. Gammes | 241 Diagrammes de gammes La fonctionnalité Diagramme de gamme est accessible depuis le menu Note > Diagramme de gamme, le raccouci clavier ⇧ + F ou encore via l’icône . diagramme de gamme de la palette d’édition Il est possible de créer un diagramme de gamme à partir d’un temps vide ou depuis une sélection de notes dans votre piste. Création d’un diagramme de gamme Découvrons ensemble la fenêtre diagramme de gamme ouverte depuis un temps vide et donc vierge de donnée. Diagramme de gamme vide Depuis cette fenêtre vous avez la possibilité de : • • • • nommer votre diagramme sélectionner le nombre de cordes (de 3 à 10 cordes) sélectionner le nombre de frettes (de 4 à 24 frettes) sélectionner la frette de départ. Frette 1 par défaut qui correspond au haut du manche • afficher ou non les repères de frettes • sélectionner l’orientation du diagramme (horizontale ou verticale) • sélectionner le type de symbole actif durant l’édition 242 | Chapitre 7: Outils Le symbole sélectionné dans la partie diagramme sera celui appliqué à vos notes durant l’édition de votre diagramme. Symboles notes Cependant, veuillez noter qu’il est possible de modifier et d’appliquer un symbole différent pour chaque note et d’insérer du texte au sein de chaque élement (pour le nom de la note ou le doigté par exemple), mais également de modifier la couleur de ce texte. Gammes | 243 Ajout, suppression, personnalisation de notes Sélectionnez simplement une des frettes à l’aide de votre souris pour ajouter le symbole indiqué depuis vos réglages dans le diagramme. Un clic ajoute un élément sur la frette sélectionnée. Pour supprimer un élément, double cliquez sur la note concernée et l’élement sera retiré du diagramme. Remarquez que la note active est entourée d’un carré. Comme indiqué précédemment, chaque élément est personnalisable indépendamment du symbole appliqué pour l’édition de votre diagramme. Vous pouvez modifier : • • • • le symbole de l’élément sélectionné la couleur de l’élément sélectionné ajouter ou non du texte (3 caractères) au sein du symbole modifier la couleur du texte. Pour personnaliser cet élément, assurez-vous de l’avoir sélectionné (un carré encadre la note), puis modifiez l’élément en fonction de vos préférences comme illustré ci-après. 244 | Chapitre 7: Outils Personnalisation d’un élément La personnalisation d’un élément pourra être utile pour entre autres mettre en avant la note tonique de votre gamme ou identifier des degrés spécifiques, etc… Il n’y a pas de limite, sinon celle du manche affiché pour l’édition de vos notes. Vous pouvez donc éditer le diagramme de gamme de votre choix, comme par exemple la gamme de Sol Majeur illustrée ci-dessous. Exemple diagramme de gamme Gammes | 245 Une fois votre diagramme créé vous pouvez sélectionner OK pour l’ajouter à votre piste. Votre diagramme sera affiché au dessus de votre portée, sur le temps sélectionné. Diagramme dans la partition Si vous souhaitez supprimer votre diagramme, cliquez simplement sur le diagramme dans votre partition et séléctionnez l’option supprimer de la fenêtre diagramme de gamme. Enfin veuillez noter que vous pouvez utiliser l’option réinitialiser de la fenêtre diagramme de gamme pour supprimer tous les éléments du diagramme et revenir à un diagramme vierge. Création d’un diagramme de gamme depuis une sélection Les principes d’édition du diagramme restent identiques. La seule différence vient du fait que si vous effectuez une sélection dans votre partition avant d’ouvrir la fenêtre diagramme de gammes, les notes sélectionnées apparaitront directement sur le diagramme. 246 | Chapitre 7: Outils Créer diagramme de gamme depuis sélection Cela peut donc s’avérer très pratique si vous avez déjà renseigné tout ou partie de votre gamme dans votre partition. Celle-ci sera directement importée dans votre diagramme, il ne vous restera plus qu’à la personnaliser. Créer diagramme de gamme depuis sélection Gammes | 247 Outil transposition Outre les options de transposition de tonalité de l’inspecteur piste, Guitar Pro vous propose un outil de transposition accessible depuis le menu Outils > Transposer. Pour rappel, la transposition est une opération consistant à déplacer une sélection de notes vers le haut ou vers le bas dans la hauteur d’un intervalle constant. La fenêtre transposition de Guitar Pro se présente comme illustrée ci-dessous. Fenêtre transposition Depuis cette fenêtre vous avez la possibilité de choisir si vous souhaitez transposer une sélection de notes, ou toutes les mesures de votre piste. Décidez également d’appliquer cette transposition à la piste en cours ou à toutes les pistes de votre partition. 3 types de transposition 3 types de transposition sont disponibles : • transposition au demi-ton • transposition chromatique • transposition diatonique 248 | Chapitre 7: Outils Types de transposition Les options de la fenêtre transposition seront accessibles en fonction du type de transposition appliqué. Transposition au demi-ton Sélectionnez simplement le nombre de demi-tons que vous souhaitez appliquer à votre transposition, puis cliquez sur OK. Votre sélection sera transposée d’autant de demi-tons. Transposition demi-ton Notez que vous avez également la possibilité d’inclure vos diagrammes d’accords dans votre transposition ou non. L’exemple ci-après illustre une mesure transposée de 3 demi-tons et dont le diagramme d’accord a également été transposé. Outil transposition | 249 Exemple transposition Transposition chromatique La transposition chromatique vous permet de transposer chaque note de la sélection d’un intervalle strict, préalablement défini. Sélectionnez le type d’intervalle : • • • • • • • unisson seconde tierce quarte quinte sixte septième La nature de l’intervalle (varie en fonction de l’intervalle appliqué) : • • • • • mineur majeur parfait diminué augmenté Précisez si vous appliquez cette transposition à la hausse ou à la baisse, et si votre transposition s’applique au delà de l’octave actuelle. 250 | Chapitre 7: Outils Transposition chromatique L’exemple ci-dessous illustre la transposition d’une tierce mineure où le diagramme d’accord a également été transposé. Exemple transposition Veuillez noter que dans le cadre de la transposition chromatique il est possible de transposer également l’armure. Pour cela assurez-vous d’avoir sélectionné l’option prévue à cet effet et d’appliquer la transposition à toutes les pistes. Outil transposition | 251 L’exemple ci-dessous illustre la transposition d’une tierce mineure ascendante avec transposition de l’accord et de l’armure. Exemple transposition armure Transposition diatonique La transposition diatonique revient à effectuer une translation des notes sur la portée d’un nombre d’intervalles défini, sans modifier l’armure (et donc la tonalité). Transposition diatonique Sélectionnez simplement le nombre d’intervalles à appliquer, la direction et le cas échéant le nombre d’octave. 252 | Chapitre 7: Outils L’exemple ci-dessous illustre une transposition diatonique de 3 intervalles vers le haut. Exemple transposition diatonique “ Veuillez noter que seuls les diagrammes d’accords créés via les options de création d’accord dans la fenêtre accord seront transposés. Si vous avez renseigné simplement un nom d’accord dans le champ titre de l’accord, la transposition ne sera pas appliquée à l’accord. Si le diagramme n’est pas transposable, il sera supprimé après transposition et seul le nom sera affiché. Outil transposition | 253 Vues instruments Les vues instrument dans Guitar Pro sont des reproductions d’une partie de l’instrument, et qui permettent de saisir des notes en cliquant dessus. Pour afficher les vues instruments, utilisez ces 3 menus dans le menu Affichage : • Affichage > Afficher la vue manche de guitare • Affichage > Afficher la vue clavier • Affichage > Afficher la vue batterie Le raccourci clavier est Ctrl + F6 sur Windows et ⌘ + F6 sur macOS. Il réagit en fonction du type de piste sur laquelle vous êtes en train de travailler. Utiliser ce raccourci avec un instrument à cordes vous affichera un manche. Utiliser ce raccourci sur un instrument pitché non fretté vous affichera un clavier. Sur une piste percussions ce raccourci est associé à à la vue batterie. Vous pouvez également cliquer sur les icônes de vues instrument situées dans la barre d’outils en haut de votre fenêtre. Icônes des vues instrument dans la barre d’outils Guitar Pro propose 3 vues instrument: un manche de guitare, un clavier et une batterie. • une piste d’instrument pitché (à cordes/frettes ou non) peut afficher le manche de guitare ou le clavier : guitare, basse et autres instruments à cordes, pianos, synthés, instruments orchestraux, instruments percussifs pitchés, etc. • une piste d’instrument non-pitché (purement percussif) ne peut afficher que la vue batterie. Les vues instruments guitare et clavier peuvent être affichées simultanément, ce qui permet de voir comment jouer la partition à la fois sur les deux types d’instruments. Fonctionnalités communes Les vues instrument permettent d’écrire des notes à la souris, en cliquant directement sur les notes désirées. Les boutons < et > permettent de se déplacer à la note précédente ou suivante dans la partition. Ils évitent ainsi d’utiliser le clavier de l’ordinateur pour se déplacer si l’on souhaite effectuer la saisie uniquement à la souris. Un clic sur une note existante la supprimera. 254 | Chapitre 7: Outils La roue crantée, à gauche de la fenêtre, permet de modifier les options d’affichage de la vue instrument. Plusieurs modes d’affichages sont disponibles : • Voir Temps : affiche uniquement les notes du temps sélectionné. • Voir Temps + Mesure : affiche les notes du temps sélectionné et les notes de la mesure en cours. • Voir Temps + Temps suivant : affiche les notes du temps sélectionné et les notes du temps suivant. Vue manche de guitare et vue clavier Le vue manche de guitare et la vue clavier fonctionnent de la même manière. Ils permettent, en plus d’entrer des notes, d’afficher une gamme. De plus, la note survolée à la souris est affichée sans que vous soyez obligé de cliquer sur la case, à deux endroits : • Sous la souris, au survol de l’instrument. Ceci est d’ailleurs masquable depuis les options. • Dans la partie de gauche (le chiffre indique l’octave de la note) Vue manche de guitare Vue manche de guitare 1. Déplacer le curseur gauche et droite. 2. Réglages. Le manche de guitare s’adapte automatiquement à la piste active. Ainsi, le nombre de cordes et la position du capodastre dépendent du paramétrage des pistes. Si vous changez de piste, le manche de guitare sera automatiquement mis à jour. Pour ajouter une note sur la partition, il suffit de cliquer sur le manche de guitare à la frette et corde désirée. Pour supprimer une note, il suffit de cliquer dessus. “ Le manche de guitare est également disponible pour gaucher. Cette option est accessible en cliquant sur la roue crantée du manche de guitare. Vues instruments | 255 Vue clavier Vue clavier 1. Déplacer le curseur gauche et droite. 2. Réglages. La vue clavier permet de se rendre compte de la plage de notes jouables par la piste active. Les notes non-jouables, car trop graves ou trop aigües pour être atteignables par l’instrument, sont grisées et ne sont pas cliquables. Pour ajouter une note sur la partition, il suffit de cliquer sur une touche du piano. Pour supprimer une note, il suffit de cliquer dessus. “ Il est possible d’afficher simultanément à la fois la vue manche de guitare et la vue clavier. Affichage des gammes Vue manche de guitare avec une gamme Vue clavier avec une gamme Il est possible d’afficher (ou masquer) une gamme sur les vues guitare et clavier. Accédez directement à la fenêtre de l’outil gamme depuis votre vue instrument en activant l’affichage de la gamme, puis en cliquant sur le bouton en-dessous pour choisir la gamme. Vous pouvez continuer à visualiser la gamme sélectionnée tout en saisissant votre partition. La fondamentale de la gamme peut être mise en évidence ou non. Elle sera affichée dans un carré au lieu d’un rond. 256 | Chapitre 7: Outils Vue batterie Vue batterie 1. Déplacer le curseur gauche et droite. 2. Réglages. La fenêtre de vue batterie possède elle-même plusieurs vues : • Vue portée : affiche tous les éléments de batterie disponibles pour l’instrument de la piste active. • Vue MIDI : affiche tous les éléments MIDI. Vue portée Guitar Pro vous indique le raccourci clavier correspondant (clavier numérique) pour vous permettre une saisie plus rapide de votre partition. Les percussions possibles dépendent de la ligne de la portée où se trouve le curseur. La note survolée à la souris est affichée sans que vous soyez obligé de cliquer sur la case. La fenêtre de vue batterie vous indique quel élément de batterie est représenté mais également sa valeur MIDI. Vue MIDI La vue MIDI permet de visualiser tous les éléments MIDI jouables par la batterie. Guitar Pro offre une palette d’éléments étendue par rapport à la palette standard General MIDI. Pour n’afficher que les éléments conformes à la norme General MIDI, veuillez sélectionner l’option dans les réglages accessibles par la roue crantée. Vues instruments | 257 Vous avez la possibilité d’afficher une seule de ces vues ou bien les deux vues simultanément. Nom des notes Depuis les réglages accessibles via la roue crantée vous pouvez choisir comment seront affichées les notes dans la fenêtre vue batterie. Trois options s’offrent à vous : • Masquer le nom des éléments disponibles • Afficher uniquement le nom de l’élément au passage de votre souris • Afficher toutes les notes. A savoir le nom de l’élément et la valeur MIDI correspondante. “ Notez que vous pouvez également augmenter la taille du texte du nom des éléments MIDI depuis cette même fenêtre de réglages. 258 | Chapitre 7: Outils Accordeur Guitar Pro dispose d’un accordeur polyphonique très performant et accessible facilement depuis la barre d’outils. Un seul brush de haut en bas vous permet de vérifier l’accordage sur toutes les cordes. L’accordeur polyphonique se trouve dans la partie du bas, tandis que l’accordeur monophonique est celui du haut. Il est accessible depuis cette icône dans la barre d’outil L’accordage sur lequel est réglé l’accordeur est celui de la piste active. Les notes de l’accordage sont affichées de gauche à droite, de la plus grosse corde à la plus fine. Les variations sont affichées par rapport à la valeur cible, l’unité est le ton. Plus la barre rouge se rapproche du centre, plus vous êtes proches de la note cible. La barre devient verte lorsque la note est juste. L’accordeur dans Guitar Pro Pour plus de précision, il est aussi possible de ne jouer qu’une seule corde à la fois: celle-ci sera détectée et affichée dans la partie du haut. Il est de même possible de cliquer sur la note désirée afin de la sélectionner dans la partie du haut. Accordeur | 259 Protection de fichier Guitar Pro vous offre la possibilité de protéger vos fichiers pour en réduire les possibilités de modifications. Cela peut être très pratique si vous souhaitez protéger vos travaux ou les partager par exemple à vos élèves si vous êtes enseignant, tout en prévenant toutes modifications. Fenêtre de verrouillage/déverrouillage de fichier Depuis le menu Fichier > Vérouiller/Dévérouiller, accédez aux 3 options de protections suivantes : • Finaliser : permet de bloquer l’édition du fichier afin d’éviter de le modifier par mégarde. Il suffit de le déverrouiller pour pouvoir à nouveau le modifier. Cette option ne nécessite pas mot de passe. • Verrouiller l’édition : empêche toute modification du fichier en le protégeant par mot de passe, utile pour les enseignants désirant distribuer des fichiers à ses élèves sans qu’ils puissent modifier le doigté par exemple. • Verrouiller l’ouverture : empêche l’ouverture du fichier sans le mot de passe, utile pour les sites vendant des cours en ligne par exemple. “ Prenez bien soin de noter ce mot de passe, car en cas de perte il ne sera plus possible d’accéder à votre fichier. Cependant, le mot de passe n’est pas une garantie absolue que votre fichier ne pourra être ouvert par une tierce personne mal intentionnée. Il s’agit d’une protection “légère” ne faisant pas appel à des algorithmes de cryptage. 260 | Chapitre 7: Outils Fretlight Guitar Pro est par défaut compatible avec la technologie des guitares Fretlight ( https://fretlight.com/ ) ®. Ces guitares possèdent des petites diodes qui s’allument pour indiquer les frettes sur lesquelles poser ses doigts. Il n’est plus nécessaire d’acheter un supplément afin de profiter pleinement des possibilités offertes par les guitares Fretlight dans Guitar Pro, contrairement aux précédentes versions de Guitar Pro. “ Fretlight Wireless (Bluetooth) est seulement disponible pour Windows 10, macOS à partir de 10.10 et en Bluetooth 4.0. Activer Fretlight Cependant, le bouton Fretlight n’est pas visible par défaut dans la barre d’outil. Pour rendre visible ce bouton, rendez-vous dans l’onglet Interface des préférences de Guitar Pro (menu Fichier > Préférences sur Windows, ou menu Guitar Pro 8 > Préférences sur macOS). Cochez Afficher le bouton Fretlight. Vous remarquerez qu’une nouvelle icône est apparue en haut à droite de votre . Cette icône ouvre une popup vous permettant écran dans la barre d’outils de configurer l’affichage sur la guitare Fretlight. Les options disponibles sont les suivantes. Fretlight | 261 Réglages Fretlight Fenêtre de réglages Fretlight Activation / désactivation Le bouton en haut à droite de la popup permet d’activer ou de désactiver l’affichage sur la guitare Fretlight. Les réglages sont toutefois conservés pour une réactivation ultérieure. Périphérique Il est possible de choisir le périphérique Fretlight à utiliser, parmi ceux branchés en USB ou connectés en Bluetooth à votre ordinateur. Mode Ce mode correspond à ce qui est affiché sur votre guitare Fretlight. • Tablature : Uniquement les notes de la tablature seront allumées sur la guitare Fretlight, à l’endroit où se trouve le curseur. • Accords : Uniquement les accords de la tablature seront allumés sur la guitare Fretlight, pourvu qu’un accord soit présent à la position du curseur. • Gamme : Uniquement les notes de la gamme sélectionnée dans la fenêtre de gammes seront allumées sur la guitare Fretlight. Affichage gaucher Cochez cette option pour signifier à la guitare Fretlight que les diodes doivent s’allumer en prenant en compte le fait que vous êtes gaucher. 262 | Chapitre 7: Outils Étendue des frettes Il est possible de restreindre l’affichage sur la guitare Fretlight à une sous-partie du manche. Pour cela, sélectionnez la première et la dernière frette entre lesquelles les diodes doivent s’allumer. Affectation des boutons de la pédale USB La pédale USB de Fretlight vous permet de controller Guitar Pro sans avoir à reprendre la souris. C’est très pratique pour assigner à ces boutons des actions que vous réalisez souvent, parmi la liste de celles disponibles. Fretlight Wireless (sans fil) Guitar Pro est également compatible avec les guitares Fretlight Wireless ( https://fretlight.com ) (Bluetooth). Cette option est disponible à partir de macOS 10.10 et Windows 10 uniquement, elle nécessitera au minimum la technologie Bluetooth 4.0 sur votre ordinateur. Une fois activée, votre guitare Fretlight sera automatiquement détectée par Guitar Pro après un court temps de synchronisation (environ dix secondes) et apparaîtra ensuite comme Connectée dans la fenêtre de préférences Fretlight. Si votre guitare Fretlight Wireless n’apparaît pas comme connectée : • Assurez-vous d’utiliser Windows 10 ou macOS à partir de macOS 10.10. • Assurez-vous que votre ordinateur utilise au moins Bluetooth 4.0 et que l’option Bluetooth est activée. • Assurez-vous que votre guitare Fretlight n’est pas déjà connectée à un autre périphérique ou programme. • Réinitialiser la guitare Fretlight en appuyant sur le bouton noir situé à côté de l’entrée micro usb. • Appuyez sur le bouton jusqu’à ce que tous les voyants clignotent. • Ouvrez ensuite Guitar Pro et un de vos fichiers, votre guitare Fretlight devrait se connecter automatiquement. Fretlight | 263 Palette de commande La Palette de commande est un tout nouvel outil qui vous permet d’indiquer directement ce que vous souhaitez éditer, modifier dans votre partition ou l’action que vous voulez exécuter, à l’aide de lignes de commandes. Une fois son principe assimilé, cet outil pourra grandement améliorer votre rapidité d’édition et d’une manière générale faciliter votre utilisation de Guitar Pro. Accès La fenêtre Palette de commande est accessible via le menu Outils > Afficher la palette de commande ou via le raccourci clavier Ctrl+E . Elle apparaît au dessus de votre partition, sous la barre d’onglets de fichiers ouverts dans Guitar Pro. Accès à la palette de commande Fonctionnement A l’ouverture, la palette de commande apparait vierge de commande et vous êtes invité à renseigner l’action que vous souhaitez effectuer. La mention “Type ? to show the commands list; up or down to browse the command history” apparait. 264 | Chapitre 7: Outils Ouverture palette de commande A ce stade, vous pouvez soit renseigner le préfixe qui vous permettra d’utiliser votre commande (la liste des préfixes est développée plus loin dans ce guide), ou taper un point d’interrogation pour afficher la liste des préfixes et commandes disponibles. Liste des commandes Notez que vous avez également la possibilité de renseigner manuellement tout ou partie du nom de l’élément recherché. Palette de commande | 265 La liste des préfixes liés à votre recherche sera affinée, vous permettant ainsi d’accéder directement à la commande concernée (voir Recherches et filtres intelligents p 279). Les flèches Haut et Bas vous permettent de naviguer dans cette liste et de passer en revue les différentes commandes. Cette liste est classée dans l’ordre alphabétique. Remarquez que certains préfixes et leur action apparaissent grisés quand d’autres sont affichés en blanc. La disponibilité de ces actions dépendera de votre sélection dans votre partition. La liste de gauche reprend l’ensemble des préfixes à taper pour accéder à une commande, et celle de droite la description de la commande. Un préfixe vous donne accès à une commande, qui génèrera une action dans Guitar Pro. On distingue deux types de commandes. Les commandes rapides (utilisables immédiatement) et les commandes avancées (qui nécessitent de renseigner un complément pour être utilisées). Ces points ansi que la création de commande à travers des exemples concrets sont développés dans les paragraphes suivants. “ Les préfixes et commandes de la palette commande seront systématiquement affichés en anglais, peu importe la langue appliquée dans les préférences de Guitar Pro. Cependant une traduction interne vous permet de rechercher vos préfixes en fonction de votre langue. Par exemple, si vous utilisez Guitar Pro en français et renseignez le mot “accord” le préfixe “chord” vous sera proposé ainsi que les options liées à ce préfixe. 266 | Chapitre 7: Outils Commandes rapides Les commandes rapides sont des commandes qui peuvent être utilisées directement et pour lesquelles il n’est pas nécéssaire de préciser de valeur ou d’action complémentaire. Ce type de commande revient à sélectionner ou déselectionner une icône dans Guitar Pro qui aurait une action immédiate. C’est le cas par exemple pour l’application d’un Palm Mute. Renseignez simplement tout ou partie du nom de l’action recherchée, ici “palm” dans le champ de recherche, le préfixe palm-mute apparait dans la liste des résultats disponibles, vous permettant d’utiliser la commande Set palm mute. Palm Mute depuis la palette de commandes Utilisez la touche tabulation, la touche entrée ou cliquez sur la proposition en bleu pour compléter la commande. Palm Mute depuis la palette de commandes Validez la commande avec la touche Entrée ou en cliquant sur l’action proposée. Notez que si un Palm Mute est déjà appliqué à votre sélection, il vous sera proposé de le retirer. Mais ces commandes ne se limitent pas à l’édition. Par exemple, l’utilisation de la commande Print score via le préfixe Print sera l’équivalent d’un clic sur l’icône d’impression. Impression depuis la palette de commandes Il existe au total 32 commandes rapides qui peuvent être utilisées depuis la palette de commandes. Celles-ci sont listées en fin de chapitre. Palette de commande | 267 Commandes avancées Contrairement aux commandes rapides décrites précédemment, les commandes avancées sont utilisées de paire avec une autre valeur ou nécessitent de préciser leur action. Elles vous permettent d’exécuter des actions plus complexes comme éditer des bends, ajouter des mesures, des patterns de coups de médiators, de brush, etc… Une commande avancée se compose d’un préfixe et d’un ou plusieurs arguments, qui sont des informations complémentaires venant compléter la commande d’origine. En fonction de la commande utilisée, l’ajout des ces informations complémentaires (ou arguments) peut se faire sur différents panneaux. Voici quelques exemples pour illustrer ces notions. Ajouts de mesures dans votre partition Une fois la palette de commande ouverte, renseignez en toutes lettres l’action recherchée : add Assurez-vous que le préfixe recherché apparaisse en bleu, puis sélectionnez le préfixe add-bar avec la touche tabulation, la touche entrée ou en cliquant dessus. La mention bar-count apparait désormais en italique. Cela signie que vous êtes invité à préciser le nombre de mesures que vous souhaitez ajouter. Renseignez simplement le nombre de mesures souhaité, ici 20 mesures. Le préfixe add-bar est complété par le nombre de mesures indiqué. 268 | Chapitre 7: Outils Ici votre commande finale est donc : • • • • Commande = Préfixe + Argument Commande = add-bar + (bar-count) Commande = add-bar + 20 Commande = Add 20 bars Vous pouvez valider la commande Add 20 bar(s) à l’aide de la touche entrée ou en cliquant dessus. 20 mesures seront ajoutées à la partition en une seule fois. Répétitions de mesures Sur le même principe qu’expliqué précédemment sélectionnez le préfixe repeat bar(s). Répétitions de mesures depuis la palette de commande Vous êtes invité à préciser le nombre de mesures que vous souhaitez répéter. Répétitions de mesures depuis la palette de commande Indiquez le nombre de répétitions souhaitées. Puis validez la commande Repeat bar(s) 10 time(s) via la touche entrée ou en cliquant dessus. Votre sélection sera répétée 10 fois. Palette de commande | 269 Edition d’un bend Sélectionnez le préfixe bend. Ajout d’un bend depuis la palette de commande Vous êtes invité à préciser la valeur du bend. Plusieurs méthodes s’offrent à vous. • Renseignez directement la valeur du bend en toutes lettres (exemple : “bend 2” ) puis validez avec la touche entrée. • Cliquez directement sur la valeur souhaitée. • Utilisez les flèches haut/bas pour passer en revue les différentes valeurs, et entendre au passage le rendu sonore de chaque valeur. Validez avec la touche Entrée. Ajout d’un bend depuis la palette de commande L’application du bend sera immédiate après avoir validé la commande. 270 | Chapitre 7: Outils Compléter une commande via la touche tabulation Une fois votre préfixe renseigné, et en fonction de la commande souhaitée, vous aurez parfois la possibilité de compléter la commande avec d’autres arguments qui ne sont pas affichés d’emblée dans le premier panneau. Le cas écheant un petit pictogramme tabulation entrées. ↹ apparaitra sur l’une des Pictogramme tabulation indique la possibilité de compléter la commande Utilisez la touche Tabulation ↹ de votre clavier et accéder ainsi au panneau suivant pour compléter la commande, comme illustré dans l’exemple qui suit. Edition de la clef Sélectionnez la commande Set clef via le préfixe Clef Plusieurs choix de clefs apparaissent, la clef actuelle est indiquée. Remarquez que l’icône tabulation compléter votre commande. Utilisez la touche tabulation votre commande davantage. ↹ ↹ est affichée vous indiquant la possibilité de pour accéder aux options suivantes et compléter Palette de commande | 271 Utilisez à nouveau la touche tabulation ↹ Et ainsi de suite jusqu’à obtentation de la commande finale souhaitée. “ Bien qu’il soit possible de compléter vos choix dans la palette commande en utilisant la touche entrée, la touche tabulation ou en sélectionnant la commande, nous vous recommandons de privilégier l’utilisation de la touche tabulation ↹ afin de ne pas manquer certains arguments complémentaires quand ceux-ci sont disponibles. L’application de votre commande se fait elle en cliquant dessus ou en utilisant la touche entrée. Commandes et patterns Certaines commandes avancées fonctionnent de pair avec l’application d’un pattern, c’est à dire une séquence qui peut être appliquée à votre partition. Voici un exemple concret avec l’édition de coups de médiators vers le haut ou le bas depuis la palette de commande. Ajout de coups de médiator haut et bas Une fois vos notes éditées, placez votre curseur dans la première mesure. Puis ouvrez la palette de commande. 272 | Chapitre 7: Outils Edition de coups de médiators depuis la palette de commandes Recherchez ou renseignez le préfixe pickstroke puis validez. Le préfixe pickstroke est désormais complété par la mention pattern en italique, vous invitant à renseigner votre pattern. Les indications pour l’édition du pattern sélectionné apparaissent toujours sous la barre bleue. Edition de coups de médiators depuis la palette de commandes Ici, renseigner un d équivaut à un coup de médiator vers le bas. Renseigner un u équivaut à un coup de médiator vers le haut. Utiliser la barre espace vous permet de laisser un espace vide. Renseignez ces éléments dans la palette de commande, les temps sont édités les uns après les autres. Palette de commande | 273 Edition de coups de médiators depuis la palette de commandes Dans l’exemple ci-dessus les éléments : dduddud ont été renseignés. Soit coup de médiator vers le Bas, Bas, Haut, Bas, Bas, Haut, Bas. Il ne vous reste plus qu’à valider la commande Set pickstroke pattern à l’aide la touche entrée ou en cliquant dessus pour l’appliquer. Edition de coups de médiators depuis la palette de commandes 274 | Chapitre 7: Outils Application d’un pattern à une sélection Il est également possible d’appliquer votre pattern à une sélection de plusieurs mesures, voire sur toute votre piste. Pour cela sélectionnez les mesures concernées avant d’ouvrir la palette de commande, puis éditez votre pattern comme indiqué précédemment. Votre pattern sera immédiatement indiqué sur votre sélection, comme illustré cidessous avec l’application d’un pattern brush haut/bas. Application d’un pattern brush à la sélection Le pattern ud s’applique à toute la sélection et les indications brush vers le haut/ bas apparaisent immédiatement en une fois. Il ne vous reste plus qu’à valider votre commande via la touche entrée ou en cliquant dessus. Palette de commande | 275 Voici la liste des commandes pour lesquelles il est possible d’appliquer un pattern, et les éléments d’édition du pattern concerné. Préfixe arpeggio brush golpe Description Pattern Définir pattern arpeggio u = ↓ d = ↑ Espace = aucun u = ↓ d = ↑ Espace = aucun Définir pattern brush f = finger t = thumb Espace = aucun Définir pattern golpe 0 1 2 3 4 T // - saute une note Définir pattern main left hand Espace saute un temps gauche Définir pattern picking Alterné (haut/bas) ou Economy (même picking automatique direction) Définir pattern coups de u = ↓ d = ↑ Espace = aucun pickstroke médiator p i m a c // - saute une note Définir pattern main right hand Espace saute un temps droite slap pop Définir pattern slap/pop s = slap p = pop Espace = aucun pattern wah Défini pattern wah wah o = ouvert c = fermé Espace = aucun Les possibilités d’utilisation de commandes sont très nombreuses, il serait compliqué de toutes les détailler dans ce guide. Vous trouverez plus bas la liste des commandes qui peuvent être utilisées depuis la palette de commande. “ Par défaut, la palette de commande se fermera automatiquement après avoir appliqué une commande. Cependant vous avez la possibilité de la maintenir ouverte entre deux éditions en appliquant la commande Activate flow mode. 276 | Chapitre 7: Outils Recherches et filtres intelligents Les résultats proposés dans la palette de commande seront basés sur les éléments que vous avez renseigné et s’affineront au fil de l’édition comme illustré ci-dessous. Recherche dans la palette de commande Mais il n’est pas indispensable de connaitre toute la liste des préfixes ou de les passer en revue pour pouvoir obtenir l’action souhaitée. En effet, vous pouvez simplement indiquer en toute lettre l’élement recherché et les différents préfixes liés à cet élément seront affichés vous permettant d’accéder et exécuter la bonne commande par la suite. Par exemple, si vous souhaitez appliquer une nuance fortissimo à une sélection, vous pouvez indiquez en toute lettre ff depuis la palette de commandes. Le préfixe dynamic apparait vous permettant d’accéder à la commande Setdynamic. Confirmez votre choix. Validez la commande (clic ou entrée) pour appliquer cette nuance à votre sélection. Palette de commande | 277 Ou encore sur le même principe, si vous souhaitez exporter votre fichier au format xml, renseignez simplement la mention “xml”, les préfixes d’import et d’export XML vous seront suggérés, il ne reste plus qu’à compléter et valider votre commande. Résumé • • • • • • • • • • • • Accès depuis le menu Outils > Palette de commande ou Ctrl+E ? affiche les commandes disponibles la disponibilité d’une commande dépend de votre sélection tapez en toutes lettres tout ou partie du nom de l’action recherchée. Les commandes correspondantes vous seront suggérées sélectionner un préfixe ouvre l’accès à une commande les commandes rapides s’appliquent directement (préfixe) les commandes avancées impliquent de préciser l’action souhaitée (préfixe + argument(s)) lors de la création d’une commande, les touches tabulation et entrée, ou un clic sur l’option proposée vous permettent de compléter la commande l’application d’une commande se fait à l’aide de la touche entrée ou en cliquant sur la commande l’icône tabulation indique qu’il est possible de compléter la commande avec d’autres éléments une description ou des compléments d’informations apparaissent quand nécessaire (ex : pattern) la palette de commande est affichée en anglais, mais vous pouvez effectuer des recherches de préfixes dans votre langue si celle-ci est disponible dans Guitar Pro. 278 | Chapitre 7: Outils Liste commandes rapides Liste des commandes rapides qui peuvent être utilisées directement : Préfixe anacrusis crescendo dead-note dead-slapped decrescendo double-barline double-simile fade-in fade-out force-break-line force-tuplet-bracket free-time hammer-on-pull-off left-hand-tapping legato let-ring multirest multivoice palm-mute pedal prevent-break-line print repeat-close repeat-open rest show-string-number simile tapping tie-beat tie-note timer volume-swell Action Afficher anacrouse Afficher crescendo Afficher dead note Afficher dead slapped Afficher decrescendo Afficher double barre Afficher double simile Afficher fade-in Afficher fade-out Forcer retour à la ligne Afficher crochet tolets Afficher temps libre Afficher hammer on / pull off Afficher tapping main gauche Afficher legato Afficher let ring Activer bâton de mesure Activer multivoix Afficher palm mute Afficher pédale de sustain Empêcher retour à la ligne Imprimer partition Ajouter renvoi fin Ajouter renvoi début Ajouter silence(s) Afficher le numéro de la corde Afficher simile Afficher tapping Lier temps Lier note(s) Afficher le chrono Afficher volume-swell Palette de commande | 279 Liste commandes avancées Liste des commandes avancées qui nécessitent de renseigner un complément pour être utilisées. Préfixe $ 4/4 : @ add-bar alternate-endings arpeggio barre barre-half bend bend-release brush chord clef copy voice direction dynamic export fermata find-scale flow focus free-text golpe hide-tempo-automation hold-bend import insert-bars key-signature left-hand-fingering lyrics master-pan master-volume move-voice n:m octave-sign 280 | Chapitre 7: Outils Action Aller à la section Régler l’armure Aller à la mesure Afficher et déclencher des actions (voir Liste d’actions) Ajouter mesure(s) Régler les répétitions Définir pattern arpeggio Ajouter barrés Ajouter demi-barrés Ajouter bend Ajouter bend/release Ajouter patterns brush Ajouter accords Régler clef Copier vers une autre voix Ajouter cibles et sauts pour directions Ajouter nuances Exporter partition Appliquer fermata Trouver gamme Activer mode flow Régler le focus de la piste en cours Insérer text libre Définir pattern golpe Masquer automation de tempo Hold bend Import de fichier Insérer mesure(s) Régler l’armure Appliquer doigté main gauche Ajouter paroles Ajouter automation panoramique piste master Ajouter automation de volume piste master Changer de voix Régler tolets personnalisés Indiquer changement octave (8va, 8vb, 15ma, 15mb) Préfixe ornament pan picking-pattern pickstroke playing-style prebend prebend-bend prebend-release rasguedo relative-speed relative-tonality release-bend right-hand-fingering select-bars select-section show-scale show-tempo automation slap-pop stem-direction swap-voices tempo transpose tremolo-picking triplet-feel unfocus unset view voice volume wah x zoom Action Appliquer ornement Ajouter automation panoramique Définir pattern picking ou sélection monophonique Définir pattern coups de médiator Régler le style de jeu de la piste Ajouter prebend Ajouter prebend/bend Ajouter prebend/release Définir rasguedo Régler la vitesse relative Régler la tonalité relative Ajouter Release bend Appliquer doigté main droite Selectionner mesures Selectionner section Afficher gamme sur le manche virtuel Afficher automation de tempo Appliquer slap/pop pattern Définir orientation des hampes Inverser avec une autre voix Ajouter automation de tempo Transposer la sélection Appliquer tremolo picking Appliquer triplet feel Régler le défocus de la piste en cours Désactiver élément Changer la vue Changer la voix active Ajouter une automation de volume Définir pattern wah-wah Répéter mesure(s) Zoom avant/arrière Palette de commande | 281 Expression Text Subdivision de la palette de commande, la fonctionnalité Expression Text ou Texte d’Expression (musicale) est accessible directement depuis le menu Outils > Expression Text, le raccourci clavier ⇧ ⌘ E ou encore via la palette de commande en renseignant un > dans le champ de recherche. Accès Expression Text Son fonctionnement est identique à la palette de commande, à ceci près qu’il n’est plus nécessaire d’utiliser un préfixe. La fenêtre Expression Text vous permet d’éditer les éléments suivants : • • • • • • les accords les nuances l’armure les signes d’octave la clef les directions Saisissez directement le nom de l’élément que vous souhaitez ajouter à votre partition (parmi les les éléments listés ci-dessus) puis validez votre sélection. 282 | Chapitre 7: Outils Utilisation Expression Text Palette de commande | 283 Liste d’actions Autre subdivision de la palette de commande, la liste d’actions est accessible directement depuis le menu Outils > Liste d’actions, le raccourci clavier alt ⌘ E ou encore via la palette de commande en renseignant un @ dans le champ de recherche. Accès à la liste d’actions Celle-ci fonctionne comme un explorateur et vous permet de naviguer dans les différents menus et sous-menus de Guitar Pro, qui sont habituellement accessibles depuis le haut de votre fenêtre Guitar Pro (Windows) ou de votre écran (macOS), à savoir les menus : • • • • • • • • • • • Fichier Edition Piste Mesure Note Effets Section Outils Son Affichage Fenêtre 284 | Chapitre 7: Outils • Aide Les éléments indiqués vous permettent de déclencher les actions propres à chaque menu et sous menu. La liste d’actions fonctionne comme un filtre et va lister tous les résulats trouvés par rapport à ce que vous avez renseigné. Par exemple, pour afficher la vue manche de guitare, habituellement accessible via le menu : Affichage > Afficher la vue : manche de guitare. Renseignez simplement tout ou partie du nom de l’action souhaitée, ici manche et le menu correspondant apparait. Action afficher la vue manche de guitare Un autre exemple avec l’affichage multipiste. Activer le multipiste depuis la liste d’actions Palette de commande | 285 286 | Chapitre 7: Outils Chapitre 8 mySongBook Arobas Music édite et publie son propre catalogue de partitions hautes qualités, mySongBook. Découvrez l’offre mySongBook dans ce chapitre et apprenez à utiliser les partitions mySongBook depuis Guitar Pro. Roberta Sorge ( https://unsplash.com/@robertina ) mySongBook | 287 Qu’est ce que mySongBook ? mySongBook ( https://www.guitar-pro.com/fr/c/18-tablatures-partitions ) est le portail officiel de tablatures d’Arobas Music. C’est une offre qualitative et légale respectant les droits d’auteurs par la rémunération des ayants droits au travers de leurs éditeurs. Des milliers de partitions, réalisées par des musiciens professionnels, sont disponibles sur mySongBook. Vous trouverez des arrangements inédits pour guitare, basse ou autres instruments à cordes, ainsi que des partitions complètes avec les relevés précis de toutes les pistes des morceaux originaux (guitare, basse, batterie, clavier et paroles). Le réglage audio des pistes est fait par des professionnels afin d’assurer un rendu le plus proche possible de l’original. mySongBook est par conséquent idéal pour exploiter au mieux la fonctionnalité Entrée audio de Guitar Pro et ainsi jouer avec les mêmes sons de guitare que vos guitaristes préférés. 288 | Chapitre 8: mySongBook Ouvrir une partition mySongBook depuis Guitar Pro Ouvrez Guitar Pro et sélectionnez l’entrée mySongBook depuis la page d’accueil Guitar Pro. Sélectionnez S’identifier dans mySongBook… et renseignez à la fois votre adresse email et votre mot de passe pour accéder à votre compte. Accès mySongBook depuis Guitar Pro Fenêtre connexion mySongBook Notez que si vous ne possédez pas encore de compte vous pouvez en créer un gratuitement depuis le site Guitar Pro ( https://www.guitar-pro.com/fr/ connexion?create_account=1 ) website. Ouvrir une partition mySongBook depuis Guitar Pro | 289 Sélectionnez simplement le titre que vous souhaitez ouvrir. Sélection d’un titre mySongBook Le titre s’ouvrira directement dans Guitar Pro si vous avez soucrit un abonnement mySongBook ou si vous avez déjà acheté la partition à l’aide d’un crédit. 290 | Chapitre 8: mySongBook Partition mySongBook ouverte dans Guitar Pro Si vous n’avez pas encore souscrit d’abonnement ou acheté de crédits, vous serez invité à en obtenir afin d’accéder à la partition. Option d’achat mySongBook Ouvrir une partition mySongBook depuis Guitar Pro | 291 Vous pouvez parcourir le catalogue complet et accéder à vos achats depuis cette fenêtre. Accès à mes achats Les titres que vous avez déjà achetés apparaîtront avec une petite coche à droite de la liste et seront disponibles dans la catégorie My Purchases. Choix de la catégorie My Purchases 292 | Chapitre 8: mySongBook Rechercher un titre et utilisation des filtres Utilisez la barre de recherche pour rechercher un titre ou un artiste en particulier dans la bibliothèque mySongBook. Recherche mySongBook Notez qu’un aperçu est disponible pour chaque piste de chaque titre disponible dans le catalogue mySongBook. Vous pouvez affiner votre recherche en appliquant certains filtres. Appliquez un genre, un instrument ou un type de partition spécifique et combinez ces filtres pour correspondre à votre recherche. Dans l’exemple ci-dessous, le genre Folk a été combiné avec l’instrument Guitar et le type de partition Guitar single. La liste des résultats est mise à jour en fonction des filtres appliqués. Ouvrir une partition mySongBook depuis Guitar Pro | 293 exemple recherche mySongBook Voici la liste des différents filtres disponibles : Genre All genres Rock Pop Metal Funk Soul Reggae Folk Blues Country Jazz Classcial Flamenco Bossa Nova World Music Traditional Instruments All instruments Guitar Guitar (Beginner Only) Bass (Beginner Only) Double Bass Ukulele Ukulele (Beginner only) Banjo Mandolin Lute Sitar Drums Keyboard Harmonica Saxophone 294 | Chapitre 8: mySongBook Types All types Guitar Single Guitar Song Arrangement Guitar & Vocals Guitar w/ Other Instruments Guitar Ensemble Guitar Skills Bass (Single) Ukulele (Single) Ukulele Song Arrangement Ukulele & Vocals Ukulele Ensemble Banjo Skills Instrumental Full Score Full Score (1 Guitar Only) Full Score (2+ Guitars) Full Score (Compacted) Full Score (Playtrough Guitar) Acheter une partition mySongBook à l’aide d’un crédit Vous pouvez acheter n’importe quel titre en utilisant l’un de vos crédits comme indiqué ci-dessous. Sélectionnez un des titres disponibles et cliquez sur le signe “+”, puis sélectionnez “Acheter pour 1 crédit(s)”. Option d’achat mySongBook Si vous n’avez plus de crédit, vous serez invité à recharger votre compte. Vous pouvez également acheter des crédits depuis le site guitar-pro.com ( https://www.guitar-pro.com/fr/c/18-tablatures-partitions ) . Ouvrir une partition mySongBook depuis Guitar Pro | 295 Gérer les catégories Ce menu catégorie vous permet de sélectionner et gérer les catégories que vous souhaitez afficher dans la fenêtre mySongBook. Catégories mySongBook • All tabs : afficher toute la bibliothèque mySongBook • Tabs with audio: afficher uniquement les partitions qui contiennent un fichier audio. • My favorites : afficher uniquement les partitions que vous avez marquées comme favorites. • My purchases : afficher uniquement les partitions achetées via des crédits • Hide Free Tab of The Day : masquer la Free Tab of the Day • Hide Last Added : masquer la catégorie derniers ajouts Gérer vos favoris Vous pouvez gérer vos titres mySongBook favoris directement depuis Guitar Pro. Il suffit de cocher ou décocher la petite étoile jaune placée à gauche du titre de la partition comme indiqué ci-dessous. 296 | Chapitre 8: mySongBook Favoris mySongBook dans Guitar Pro La Free Tab of The Day Une partition gratuite (Free Tab of The Day) est disponible chaque jour pour 24 heures. Vous pouvez y accéder directement via la page d’accueil Guitar Pro, depuis le haut de la section mySongBook. Ouvrir une partition mySongBook depuis Guitar Pro | 297 Accès à la Free Tab of the Day Notez que vous pouvez également masquer cette Free Tab of the Day si vous ne souhaitez pas qu’elle vous soit proposée chaque jour. Masquer la Free Tab of the Day Achats de crédits et abonnements mySongBook Comme indiqué pécédemment, vous pouvez accédez gratuitement à une partition mySongBook différente chaque jour via la Free Tab of The Day (pour une durée limitée). Pour accéder aux autres titres disponibles, vous avez soit la possibilité d’acquérir un abonnement et ainsi bénéficier d’un accès total au catalogue mySongBook, ou encore la possibilité d’acheter des crédits mySongBook. Ces crédits vous permettent d’obtenir les partitions de votre choix à l’unité, mais également d’imprimer la partition achetée (contrairement à l’abonnement). 298 | Chapitre 8: mySongBook Pour plus d’informations et pour obtenir des crédits ou abonnements mySongBook, nous vous invitons à consulter le site guitar-pro.com ( https://www.guitarpro.com/fr/c/18-tablatures-partitions ) . “ Notez qu’en plus d’un accès direct à votre compte mySongBook et votre solde actuel, vous avez la possibilité d’aquérir des crédits et abonnements en sélectionnant votre adresse email comme indiqué ci-dessous. Ouvrir une partition mySongBook depuis Guitar Pro | 299 300 | Chapitre 8: mySongBook Chapitre 9 Préférences Familiarisez-vous avec les préférences de Guitar Pro. Ces paramètres sont importants à maîtriser afin de tirer le meilleur parti de votre expérience Guitar Pro. Les préférences sont divisées en cinq panneaux : les préférences générales, d’interface, d’erreurs de notation, celles propres à vos informations par défaut, et enfin vos préférences Audio / MIDI. Toutes ces préférences sont développées dans le chapitre suivant. Lazar Mihajlovich ( https://unsplash.com/@lazarmihajlovich ) Préférences | 301 Préférences générales Il s’agit de l’onglet principal vous permettant de configurer les comportements généraux de Guitar Pro. Ces réglages sont directement appliqués quand vous les modifiez, il n’est pas nécessaire de les valider pour confirmer le changement. Préférences générales Documents Modèle par défaut Quand vous créez un nouveau document dans Guitar Pro 8 celui-ci sera vierge par défaut et ne comportera pas de piste. Il est possible de changer ce comportement en appliquant automatiquement un modèle pré-défini lors de la création d’un nouveau document. Par exemple, le modèle Jazz Trio créera un nouveau fichier comportant déjà 3 pistes : une guitare jazz, une contrebasse et une batterie. 302 | Chapitre 9: Préférences Forcer des options Quand un fichier Guitar Pro est créé ou ouvert, il contient déjà des informations sur la manière dont il sera affiché : feuille de style, mise en page, zoom, notation et moteur audio. Guitar Pro utilise ces informations pour afficher et jouer le document. Tous ces réglages sont paramétrables individuellement et pour chaque document. Cependant, vous pouvez forcer le changement de ces réglages, sans modifier le document. Vous souhaiterez peut être toujours forcer le zoom à 150%, ou toujours jouer vos fichiers en mode MIDI. Rouvrir les documents de la session précédente Si des fichiers étaient ouverts lors de la précédente fermeteure de Guitar Pro il est possible de les rouvrir automatiquement à la prochaine ouverture. Mises à jour Fréquence des vérifications Guitar Pro vérifie régulièrement et automatiquement si des mises à jours sont disponibles. Par défaut cette vérification s’effectue toutes les semaines, mais vous pouvez changer la fréquence de ces vérifications. Cependant, il est vivement recommandé de mettre à jour Guitar Pro régulièrement, puisque chaque mise à jour vous apporte des correctifs et de nouvelles fonctionnalités. Les mises à jour Guitar Pro sont régulières et fréquentes. Versions Bêta Lors du développement d’un logiciel ou d’une nouvelle version nous pouvons distinguer 3 étapes majeures dans le cycle de développement : • La version Alpha. Cette version reste privée dans l’entreprise. Une liste de corrections/modifications est établie pour définir l’objectif de cette version. • La version Bêta. Quand la version Alpha est assez stable celle-ci devient Bêta et les utilisateurs sont autorisés à l’essayer. Cependant cette version Bêta peut encore contenir quelques bugs et problèmes. Les Bêta testeurs sont invités à remonter à nos développeurs tout problèmes rencontrés avec le programme, dans le but de les corriger le plus rapidement possible. • La version Release. Quand la version Bêta est stable et que tous les problèmes listés ont été corrigés, la version est disponible publiquement et devient la version officielle. Préférences générales | 303 Vous souhaiterez peut être aider notre équipe à améliorer Guitar Pro en installant les versions Bêta au lieu de la dernière version publique. Si tel est le cas, nous vous en sommes grandement reconnaissant. Notez cependant que les versions Bêta ne sont pas stables à 100% et peuvent contenir certains bugs, mais ceux-ci sont très rapidement corrigés par notre équipe de développement dans la mesure où vous nous expliquer comment les reproduire. Contactez-nous via notre page Support ( https://support.guitar-pro.com/hc/fr/ requests/new ) pour nous faire vos remontées. Une nouvelle version Bêta pourra ainsi être disponible pour vous et les autres Bêta testeurs. L’avantage d’utiliser les versions Bêta est que vous aurez accès aux corrections de bugs et éventuelles nouveautés avant tout le monde. En échange nous vous demandons simplement de nous aider à améliorer encore Guitar Pro en nous faisant vos éventuelles remontées. Les versions Bêta sont gratuites si vous possédez déjà une licence Guitar Pro. Vous pouvez à tout moment rebasculer vers la dernière version publique disponible en décochant l’option installer les versions Bêta. 304 | Chapitre 9: Préférences Préférences de l’interface Il s’agit de l’onglet permettant de paramétrer l’interface utilisateur de Guitar Pro. Ces réglages sont directement appliqués lorsque vous les modifiez et ne nécessitent pas de validation de votre part (nul besoin de cliquer sur un bouton OK). Préférences interface Partition Mode de curseur de lecture Quand Guitar Pro joue une partition, le curseur se déplace d’un temps à l’autre en temps réel. Ce comportement est paramétrable. • • • • Aucun : pas de curseur à la lecture Régulier : le curseur est régulier et harmonieux d’un temps à l’autre Chaque note : le curseur se déplace brusquement d’un temps à l’autre Métronome : le curseur se déplace sur les tiques du métronome. Surligner la mesure en cours de lecture Quand Guitar Pro joue une partition, la mesure jouée est indiquée en jaune pâle. Vous avez la possibilité de désactiver cette indication. Préférences de l’interface | 305 Raccourcis Plus/Moins Les raccourcis + et - sont utilisés pour changer la durée de la note. Par défaut + accélère la durée (ex : une noire devient une croche) et - diminue la durée. Inclure les diagrammes d’accord et de gamme dans le copier coller Si cette option est cochée, vos diagrammes d’accord et de gamme seront automatiquement inclus lors d’un copié collé simple. Si l’option est décochée, vous devrez utiliser le menu Edition > Collage spécial pour copier coller vos diagrammes. Barre d’outils Afficher le bouton Fretlight Guitar Pro est compatible avec les guitares Fretlight®. Ce sont des guitares spéciales qui vous indiquent où jouer sur votre manche à l’aide de petites lumières. Voir le chapitre dédié pour plus d’informations. Par défaut le bouton Fretlight® n’apparait pas dans la barre d’outils, puisque tout le monde ne possède pas une guitare Fretlight®. Vous pouvez afficher ce bouton en sélectionnant l’option depuis ce menu. Interface Guitar Pro est disponible en plusieurs langues. La modification de la langue n’est pas instantanée, vous devez redémarrer Guitar Pro après avoir sélectionné une nouvelle langue. Page d’accueil Vous pouvez supprimer les sections mySongBook et fichiers exemples de la page d’acceuil Guitar Pro depuis cette section. 306 | Chapitre 9: Préférences Préférences des erreurs de notations Lorsque vous écrivez une partition il est possible que celle-ci contienne des erreurs. Guitar Pro repère automatiquement ces erreurs, un peu comme un vérificateur d’orthographe dans un logiciel de traitement de texte. Les erreurs sont affichées en rouge. Une mesure incomplète dans la partition Ces réglages sont directement appliqués lorsque vous les modifiez et ne nécessitent pas de validation de votre part (nul besoin de cliquer sur un bouton OK). Préférences erreurs Préférences des erreurs de notations | 307 Préférences des informations utilisateur Quand vous créez un nouveau fichier, les informations de partition sont vides : pas d’artiste ou d’informations de copyright, etc… Vous pouvez renseigner ces informations dans les préférences et ainsi avoir ces champs préremplis à chaque création de nouveau fichier. Informations utilisateur dans un nouveau fichier Préférences informations Ces réglages sont directement appliqués lorsque vous les modifiez et ne nécessitent pas de validation de votre part (nul besoin de cliquer sur un bouton OK). 308 | Chapitre 9: Préférences Préférences Audio Il s’agit de l’onglet où vous pouvez paramétrer les réglages audio et MIDI dans Guitar Pro. Ces réglages sont directement appliqués lorsque vous les modifiez et ne nécessitent pas de validation de votre part (nul besoin de cliquer sur un bouton OK). Préférences Audio Audio Périphérique Choisissez parmi les différents appareils connectés. Nous recommandons vivement d’utiliser un appareil ASIO sur Windows. Les pilotes ASIO sont essentiels pour utiliser la fonctionnalité de jeu en ligne de Guitar Pro et pour tirer le meilleur profit de l’application en général. Sur macOS, ce sont les pilotes CoreAudio qui sont utilisés. Préférences Audio | 309 ASIO (pour Audio Stream Input/Output), développé par Steinberg, est un protocole de transfert audio multicanal multiplateforme qui est adopté par de nombreux fabricants d’applications de séquençage audio/MIDI. Il permet aux logiciels d’avoir accès aux capacités multicanaux d’une large gamme de cartes son puissantes. Sortie audio La sortie audio correspond à la sortie (haut-parleurs, casques, etc…) vers laquelle Guitar Pro enverra le signal audio. Celle-ci variera en fonction de l’équipement connecté à votre ordinateur. Certains équipements peuvent avoir des sorties multiples : sélectionnez celle de votre choix dans la seconde boite combinée. Vérifiez que votre système et réglages fonctionnent en sélectionnant tester pour entendre une mélodie. Entrée audio L’entrée audio correspond à la source de l’audio pour le jeu en ligne : quelle entrée (ex : micro, guitare, etc…) utiliser. Les différentes entrées audio disponibles dépendent des équipements connectés à votre ordinateur. La petite barre située sur la droite est un VU-mètre. Celle-ci vous permet de vérifier si le signal audio est bien détecté dans l’entrée sélectionnée. Taille de buffer Dans le vocabulaire audio, nous parlons de latence quand il y a un retard entre le moment où le son est émis et le moment où vous le recevez. Cette latence peut être dûe à de multiples causes. Des études nous montrent que notre cerveau ne remarque pas la latence pour les sons en retard jusque 10ms. Au delà de 10ms, nous entendons un retard non souhaité. Cette latence est particulièrement ennuyeuse lors de l’accompagnement ou l’enregistrement d’une piste, car le son n’est pas reproduit en temps réel. Le signal audio est traité comme dans le schéma suivant. Votre appareil audio (carte son) reçoit et gère le signal audio. Il convertit un signal analogue (un signal réel) en un signal digital (un signal virtuel). Cette étape ajoute déjà quelques ms à la latence, en fonction de votre appareil audio. Il l’envoie ensuite à l’application audio à 44100Hz : 44100 échantillons par seconde. 310 | Chapitre 9: Préférences Schéma audio (simplifié) L’application audio ne traite pas les échantillons immédiatement car cela surchargerait le processeur de l’ordinateur. Nous utilisons donc une mémoire tampon (buffer): un petit espace (dans la mémoire de l’ordinateur) où sont stockés les échantillons audio avant de les traiter. Généralement la taille de buffer utilisée est de 512 samples : l’ordinateur traitera les échantillons par groupe de 512. En théorie, plus la taille de buffer est petite, moins il y aura de latence. Cependant, travailler avec une petite taille de buffer peut être gênant pour votre ordinateur. Quand la taille de buffer est trop petite, vous pouvez expérimenter des problèmes audio tels que des cliques, crachotements, bruits intempestifs. D’un autre côté, si la taille de buffer est trop élevée, l’application mettra plus de temps à le traiter, et l’auditeur entendra une latence. A vous alors de choisir le bon réglage qui comblera vos attentes et besoins. “ Guitar Pro 8 a besoin d’accéder à votre microphone pour fonctionner correctement. Cet accès est nécessaire pour les options de jeu en ligne et l’outil accordeur. Soyez rassuré bien entendu rien ne sera enregistré à votre insu (il n’y a aucune option d’enregistrement dans Guitar Pro 8) mais cet accès reste malgré tout indispensable. Utilisateurs Windows veuillez si besoin vous assurer d’avoir authorisé l’accès à votre microphone depuis les réglages de confidentialité de votre microphone. Plus d’informations sur les réglages de confidentialité Windows ( https://support.microsoft.com/fr-fr/help/4468232/windows-10-cameramicrophone-and-privacy ) . Préférences Audio | 311 Sortie MIDI Guitar Pro permet d’utiliser 4 ports MIDI en même temps. Vous pouvez affecter un appareil MIDI différent sur chaque port. Vous devez choisir le meilleur appareil MIDI pour le premier port, car ce sera celui utilisé par défaut quand vous créez une piste dans Guitar Pro. Le bouton Tester joue un échantillon sonore sur l’appareil sélectionné. Si vous n’entendez pas de son, l’appareil est peut être inutilisable ou muet. Le réglage de latence vous permet de synchroniser la lecture entre les sorties MIDI et RSE quand elles sont utilisées simultanément. Si la sortie MIDI est en retard, augmentez la latence MIDI, sinon augmentez la latence RSE. Notez que le métronome utilise toujours la sortie MIDI, donc il peut être utilisé avec la bonne latence. Entrée MIDI Périphérique MIDI L’entrée MIDI vous permet de capturer des notes avec un instrument MIDI. L’instrument doit avoir un pilote d’entrée MIDI installé dans Windows, doit être connecté et sélectionné dans la section Périphérique. Sensibilité de la capture L’entrée MIDI se fait note par note. Le réglage de Sensibilité de la capture vous permet de modifier le retard maximum entre deux notes d’un même accord et cela en millisecondes. Quand la durée entre deux notes jouées est plus importante que la sensibilité, la seconde note est placée sur un nouveau temps. Affectation des cordes en utilisant la détection des canaux En utilisant un clavier MIDI, les notes MIDI ne possèdent pas d’information de corde ou de frette. Guitar Pro est capable d’assigner automatiquement une information de corde et de frette aux notes MIDI lorsqu’elles sont jouées, en fonction de ce qui est actuellement joué, afin d’optimiser le doigté sur le manche. Vous pouvez posséder éventuellement une guitare MIDI capable d’envoyer chaque corde à des canaux différents. Vous pouvez ensuite décider d’affecter ces cordes différemment, en fonction de votre guitare MIDI : *Premier canal pour la corde Préférences Audio 312 | Chapitre 9: Préférences Chapitre 10 Annexes La section Annexes détaille la liste des raccourcis clavier disponibles et répertorie également les sons signatures ainsi que les effets utilisés dans Guitar Pro. Kelly Sikkema ( https://unsplash.com/@kellysikkema ) Annexes | 313 Sons signature Les sons signatures ont été inspirés de sons de guitare célèbres. Vous trouverez donc ici des tableaux pour vous aider à retrouver le son de votre guitariste préféré. Clean electric Guitar Preset 18 Africa Alabama Chanson 18 & Life Africa Sweet Home Alabama Always with Me Always with Always with Me You Android Paranoid Android Anywhere I Don’t Live Anywhere As You Are Come As You Are Avenged B or W Black or White Bay Sittin’ on the Dock of the Bay Beautiful Day Beautiful Day Bottle Message in a Bottle Breath Every Breathe You Take Breathless Breathless Carry On Carry On Wayward Son Change Wind of Change Charming This Charming Man Communique Communique Crazy Diamond Shine on You Crazy Diamond Creep Creep Crosstown Crosstown Traffic Crush The Crush of Love Dancing Don’t Stop Dancing Daughter Mama Talk to Your Daughter Delay Like Hell Run Like Hell Dime Don’t Cry Don’t Cry Echoes Echoes Everlong Everlong Fluorescent Fluorescent Adolescent Fly Learning to Fly Freak Le Freak 314 | Chapitre 10: Annexes Artiste Skid Row Toto Lynyrd Skynyrd Joe Satriani Radiohead Joe Bonamassa Nirvana Avenged Sevenfold Michael Jackson Otis Redding U2 The Police The Police The Corrs Kansas Scorpions The Smiths Dire Straits Pink Floyd Radiohead Jimi Hendrix Joe Satriani Creed Robben Ford Pink Floyd Pantera (Dimebag Darrell) Guns ’n Roses Pink Floyd Foo Fighters Arctic Monkeys Tom Petty Chic Preset Free Ride Free Gloria Got the Blues Help Highway 61 Holding Company Jailhouse Jamming Autowah Joe Kiss Kryptonite Kung Wah Leppard Like Heaven Loser Love Thing Mardy Mars Matters Mayer Medicate Dream Midnight Lee Midnight strat Million Miles Misery Money Moon Moonlight Mr Jones Nervous Night No Surprises One Parisienne Parlour Pieces Chanson Free Ride I’m Free Gloria Still Got the Blues Help! Highway 61 Jailhouse Rock Artiste Edgar Winter Group The Rolling Stones Them Gary Moore The Beatles Bob Dylan Big Brother and the Holding Company Elvis Presley Jamming Bob Marley Hey Joe Kiss Kryptonite Kung Fu Jimi Hendrix Prince 3 Doors Down Curtis Mayfield Def Leppard The Cure Beck Joe Satriani Arctic Monkeys 30 Seconds to Mars Metallica John Mayer Just Like Heaven Loser Love Thing Mardy Bum The Kill Nothing Else Matters Octavarium II Medicate (Awakening) After Midnight (Live) After Midnight (Live) A Million Miles Away Misery Money Walking on the Moon Moonlight Shadow Mr Jones 19th Nervous Breakdown Still of the Night No Surprises One Parisienne Walkways Blueberry Old Time Picking Parlour Pieces Dream Theater Albert Lee Eric Clapton Rory Gallagher Maroon 5 Pink Floyd The Police Mike Oldfield Counting Crows The Rolling Stones Whitesnake Radiohead Metallica Gary Moore Marcel Dadi Sum 41 Sons signature | 315 Preset Preacher Man Probably Lead Purple Ramblin Refried Autowah Refried Wah Remains Roxanne Running Sailor Sanatarium Sensitive Sex Machine Shelter So Heavy Stay Alive Stuck Sultans Chanson Son of a Preacher Man It’s Probably Me Purple Rain Ramblin’ Man Artiste Dusty Springfield Eric Clapton Prince The allman Brothers Refried Funky Chicken Dixie Dregs Refried Funky Chicken The Song Remains the Same Roxanne Long Train Running Single Handed Sailor Sanatarium Sensitive Kind Sex Machine Gimme Shelter I Want You (She’s So Heavy) Stayin’ Alive Stuck with You Sultans of Swing Dixie Dregs Led Zeppelin The Police The Doobie Brothers Dire Straits Metallica J.J. Cale James Brown The Rolling Stones The Beatles The Bee Gees Huey Lewis and the News Dire Straits Big Brother and the Holding Company Steve Vai Red Hot Chili Peppers Rory Gallagher Merle Travis Red Hot Chili Peppers Pink Floyd Wes Montgomery Jimi Hendrix The Cranberries Summertime Summertime Surrender Tissue Too Good Travis Under Bridge Wall Wes Wing Zombie Tender Surrender Scar Tissue Ain’t Too Good Under the Bridge The Wall Little Wing Zombie Overdrive Guitar Preset 69 Bout Love Alabama And Them Anywhere Apache Chanson Summer of 69 Ain’t Talkin’ Bout Love Sweet Home Alabama Us and Them I Don’t Live Anywhere Apache 316 | Chapitre 10: Annexes Artiste Bryan Adams Van Halen Lynyrd Skynyrd Pink Floyd Joe Bonamassa The Shadows Preset Back in Anger Banquet Betty Bottom Breeze Brother Burn Chanson Don’t Look Back in Anger Banquet Black Betty Fat Bottomed Girls Call Me the Breeze The Brother Burn Business Takin’ Care of Business Can’t Dance Charming I Can’t Dance This Charming Man Sergent Pepper’s Lonely Hearts Club Club Band Band Cocaine Cocaine Communication Communication Breakdown Cries Mary The Wind Cries Mary Crosscut Crosscut Saw Crossing Time Double Crossing Time Cruise Cruise Control Damn Right Damn Right I’ve Got the Blues Don’t Stop Don’t Stop Dream On Dream On Edge Emotions Emotions Wound Us So F.B.I. F.B.I. Fluorescent Fluorescent Adolescent For Nothing Money for Nothing Forever Fuck Forever Franz Give It Up Don’t Give It Up Glass Heart of Glass Goes Down When the Sun Goes Down Going Home Going Home Goode Johnny B. Goode Highway Highway to Hell Hip What Is Hip? Hoochie Rock and Roll Immigrant Immigrant Song In Arms Brothers in Arms In Time Back in Time Artiste Oasis Bloc Party Ram Jam Queen J.J. Cale Robben Ford Deep Purple Bachman Turner Overdrive Genesis The Smiths The Beatles Eric Clapton Led Zeppelin Jimi Hendrix Albert King Eric Clapton Dixie Dregs Buddy Guy Fleewood Mac Aerosmith The Edge Larry Carlton The Shadows Arctic Monkeys Dire Straits Babyshambles Franz Ferdinand Larry Carlton Blondie Arctic Monkeys Ten Years After Chuck Berry ACDC Hoochie Koo Led Zeppelin Dire Straits Huey Lewis and the News Sons signature | 317 Preset Jack Jessica Kashmir Lithium Lotta Mars Mayer My Car Nation Army Nice Guy Chanson The Jack Jessica Kashmir Lithium Whole Lotta Love The Kill Of Love The Power of Love On It Outsider Pa Ti Page Pieces Pork Pie Pretender Ramble Reaper Reelin Rory SRV Wing Sand Sling Shot Smoke Snake Boogie So Heavy Springfield Sugar Sultans Sunshine Surrender Sweet Dreams T.N.T. This Way Thrill To Run Today Stand on It The Outsider Samba Pa Ti Drive My Car Seven Nation Army No More Mr Nice Guy Pieces Goodbye Pork Pie Hat The Pretender Ramble On Don’t Fear the Reaper Reelin’ in the Years Little Wing Castles Made of Sand Sling Shot Smoke on the Water Tube Snake Boogie I Want You (She’s So Heavy) For What It’s Worth Brown Sugar Sultans of Swing Sunshine of Your Love Tender Surrender Sweet Dreams T.N.T. Walk This Way The Thrill Is Gone Born to Run Had to Cry Today 318 | Chapitre 10: Annexes Artiste ACDC The Allman Brothers Led Zeppelin Nirvana Led Zeppelin 30 Seconds to Mars John Mayer The Beatles The White Stripes Alice Cooper Huey Lewis and the News Jeff Beck A Perfect Circle Santana Jimmy Page Sum 41 Jeff Beck Foo Fighters Led Zeppelin Blue Oyster Cult Steely Dan Rory Gallagher Stevie Ray Vaughan Jimi Hendrix Jeff Beck Deep Purple ZZ Top The Beatles Buffalo Springfield The Rolling Stones Dire Straits Cream Steve Vai Marilyn Manson ACDC Aerosmith B.B. King Bruce Springsteen Eric Clapton Preset Voodoo Wah Who Writer Yell You Girls Ziggy Chanson Voodoo Child Who Are You Lady Writer Rebel Yell No You Girls Ziggy Stardust Artiste Jimi Hendrix The Who Dire Straits Billy Idol Franz Ferdinand David Bowie Distortion Guitar Preset As You Are Bad Horsie Bat Blink Bolero Chickenfoot Creep Creeping Crosstown Fuzz Crowley Crush Wah Dover EVH One Empty Spaces Engage Eruption For All Force George Get Ready Harlot Hills Autowah Holy Wars Hysteria Idiot Incubus John Henry Kickstart Kryptonite Chanson Come As You Are Bad Horsie Bat Country All the Small Things Beck’s Bolero Artiste Nirvana Steve Vai Avenged Sevenfold Blink 182 Jeff Beck Joe Satriani Creep Radiohead Creeping Death Metallica Crosstown Traffic Jimi Hendrix Mister Crowley Ozzy Osbourne The Crush of Love Joe Satriani Cliffs of Dover Eric Johnson I’m the One Van Halen Empty Spaces Pink Floyd Killswitch Engage Eruption Van Halen Metallica Rising Force Yngwie Malmsteen George Harrison People Get Ready Jeff Beck Beast and the Harlot Avenged Sevenfold Run to the Hills Iron Maiden Holy Wars … The Punishment Due Megadeth Hysteria Def Leppard American Idiot Green Day Incubus The Ballad of John Henry Joe Bonamassa Kickstart My Heart Mötley Crüe Kryptonite 3 Doors Down Sons signature | 319 Preset Chanson Lead Lead Bat Bat Country Lead Gary Lead Godzilla Godzilla Lead Hysteria Hysteria Lead Luke Lead Maiden Lead Marty Lead May Wah Lead Money Money Lead Nightmare Nightmare Lead Puppets Master of Puppets Lead Razors Octavarium V Razors Edge Lead It Beat It Lonely Heart Owner of a Lonely Heart Maiden Motorcycle Club Nice No More Mister Nice Guy Nightmare Nightmare No One Knows No One Knows O’Mine Sweet Child O’Mine Orchid Octaver Blue Orchid Paranoid Octave Paranoid Parisienne Parisienne Walkways Park Personality Cult of Personality Psycho Psychosocial Puppets Master of Puppets Purple Purple Rain Ride Ride Rising Force Rising Force Rock You We Will Rock You Rough Rough Boy Satch Satch Boogie Surfing Wah Surfing with the Alien Teen Spirit Smells Like Teen Spirit Two Rivers Two Rivers Walk Walk Wall The Wall White Octave Lazaretto 320 | Chapitre 10: Annexes Artiste Van Halen Avenged Sevenfold Gary Moore Blue Oyster Cult Toto Iron Maiden Marty Friedman Queen Pink Floyd Avenged Sevenfold Metallica Dream Theater Van Halen Yes Iron Maiden Black Rebel Motorcycle Club Alice Cooper Avenged Sevenfold Queens of the Stone Age Guns ’n Roses The White Stripes Black Sabbath Gary Moore Linkin Park Living Colour Slipknot Metallica Prince The Vines Yngwie Malmsteen Queen ZZ Top Joe Satriani Joe Satriani Nirvana Jeff Beck Pantera Pink Floyd Jack White Preset With the Flow Yankee Yell Lead Chanson Go with the Flow Yankee Rose Rebel Yell Artiste Queens of the Stone Age Steve Vai Billy Idol Jazz Guitar Preset Ford Pass Pat Wes Chanson Artiste Robben Ford Joe Pass Pat Metheny Wes Montgomery 12-String Electric Guitar Preset Tambourine Ticket Chanson Mr Tambourine Man Ticket to Ride Artiste Bob Dylan The Beatles Electric sitar Preset Paint Chanson Paint It Black Artiste The Rolling Stones Sons signature | 321 Amplificateurs et Effets Amplificateurs Amplificateurs Guitare Top30 : Combo (Vox AC30) American Clean : Combo American Tweed : (Fender American) Combo (Fender Tweed) Eddie : Combo Vintage : Stack (Marshall) Stack : Stack (Marshall) Recti : Stack Modern : Stack Overloud : Stack Light : UK Light Rotary : Speaker Amplificateurs Basse Stack : Classic (Ampeg) Stack : Aural 322 | Chapitre 10: Annexes Light Pédales Distortion Blues : Overdrive Preamp : Overdrive Screamer : Overdrive Jordan : Overdrive Rat : Distortion Grunge : Distortion DistoPlus : Distortion Classic : Distortion Metal : Distortion Machine : Fuzz Fast : Fuzz Pi : Fuzz Big Muff Ensemble : Chorus String : Chorus B-Chorus : Chorus Mistress : Flanger Jet : Flanger 90 : Phaser Stone : Phaser B-Overdrive : Overdrive Bender : Fuzz Modulation Amplificateurs et Effets | 323 Tremolo/Vibrato Vibe : Vibrato Opto : Tremolo Bias : Tremolo Compressor Sorr Orange Pitch Octaver Pitch Wham GEq BEq Acoustic Eq Volume AutoWah GWah BWah Jimi Eq Wah 324 | Chapitre 10: Annexes Baby (Cry Baby) Horse Vintage Mastering Dynamics Analog Classic Equalizers 10-Band 15-Band Reverb Concert : Reverb Hall Theater : Reverb Small Theater Studio : Reverb Room Ambience : Reverb Room Percussive: Plate Spring Digital Effects T-Delay : Delay tape D-Delay : Digital delay D-Chorus : Digital D-Flanger : Digital chorus flanger Amplificateurs et Effets | 325 Raccourcis clavier Action Accords Activer Boucle Afficher Expression Text Afficher Liste d’Actions Afficher Palette de Commandes Afficher/Masquer l’Inspecteur Partition Afficher/Masquer l’Inspecteur Piste Afficher/Masquer la Palette Afficher/Masquer la Vue Globale Afficher/Masquer la Vue Instrument Ajouter Piste Ajustement Audio Aller à Annuler Appogiature(s) avant le Temps Appogiature(s) sur le Temps Armure Arpège Descendant Arpège Montant Augmenter d’un Demi-Ton Augmenter Durée de la Note Avance Rapide Avancer Barré Barre de Vibrato Bâton de Mesure Bécarre Bémol Bend Brush vers le Bas Brush vers le Haut Changer l’Altération Clef Collage Spécial Coller Copier Copier le Dernier Temps 326 | Chapitre 10: Annexes A F9 ⇧⌘E ⌥⌘E ⌘E F5 F6 F2 F8 ⌘F6 ⌥⌘N / / Ctrl+F6 Ctrl+Shift+Ins ⇧F ⌘G ⌘Z / / Ctrl+G Ctrl+Z G / Ctrl+Alt+G ⌘K / Ctrl+K ⇧⌘D / Ctrl+Shift+D ⇧⌘U / Ctrl+Shift+U ⌥⇧↑ / Alt+Shift+Up - / _ ⌘→ / Ctrl+Right ⌥→ / Alt+Right ⇧I / Shift+I ⇧W / Shift+W ⌘R / Ctrl+R ⌘8 / Ctrl+8 ⌘7 / Ctrl+7 ⌥G B ⌘D ⌘U / / ⌥⌘8 Ctrl+D Ctrl+U / Ctrl+Alt+8 / Ctrl+Shift+V K ⇧⌘V ⌘V ⌘C C / / Ctrl+V Ctrl+C Action Copier Multipistes Coup de Médiator vers le Bas Coup de Médiator vers le Haut Couper Couper Multipistes Décaler vers le Bas Décaler vers le Haut Déplacer le Curseur : Début de Mesure Déplacer le Curseur : Fin de Mesure Déplacer le Curseur : Ligne Précédente Déplacer le Curseur : Ligne Suivante Déplacer le Curseur : Portée Précédente Déplacer le Curseur : Portée Suivante Déplacer le Curseur : Première Mesure Déplacer le Curseur : Temps Précédent Déplacer le Curseur : Temps Suivant Déplacer vers le Bas Déplacer vers le Haut Déplacer voix Déplacer voix Déplacer voix Déplacer voix Dernière Mesure Diagramme de Gamme Dièse Diminuer d’un Demi-Ton Diminuer la Durée de la Note Directions Double Bémol Double Dièse Double Pointé Editer Automations Editer Section Editer Voix 1 Editer Voix 2 Editer Voix 3 Editer Voix 4 Edition Multivoix Effacer / ⇧⌘C / / / ⇧D ⇧U ⌘X ⌥↓ ⌥↑ ↘ ↑ ↓ ⇤ ⇥ / / / / / / → Shift+U Ctrl+X Ctrl+Shift+X Alt+Down Alt+Up Home End Up Down / ⇧⇥ Backtab / Shift+Tab Tab / ⌘↖ ← Shift+D / / / ⇧⌘X ↖ Ctrl+Shift+C / / Ctrl+Home Left Right ⌥⌘↓ ⌥⌘↑ / / / / / / / ⌥1 ⌥2 ⌥3 ⌥4 ⌘↘ Ctrl+Alt+Down Ctrl+Alt+Up Alt+4 Alt+2 Alt+3 Alt+1 Ctrl+End ⇧S / ⌘9 Ctrl+9 ⌥⇧↓ / / = + Alt+Shift+Down D ⌥⌘7 ⌥⌘9 ⌘. / / / Ctrl+Alt+7 Ctrl+Alt+9 ⌘ / Ctrl+. / Ctrl+ F10 ⌥⌘+ ⌘1 ⌘2 ⌘3 ⌘4 ⌘M ⌦ / / / / / / / Shift+Ins Ctrl+1 Ctrl+2 Ctrl+3 Ctrl+4 Ctrl+M Ctrl+Shift+Del Raccourcis clavier | 327 Action Effacer Mesure Effacer Note Effacer Piste Effacer Temps Empêcher le Retour à la Ligne Enregistrer Enregistrer Sous Entrer Note Fade In Fade Out Fermata Fermer Fichier Fermer Répétition Fermer Tous Les Fichiers Feuille de Style Forcer le Retour à la Ligne Hammer On / Pull Off Harmonique Artificielle Harmonique Naturelle Imprimer Insérer un Temps Insérer une Mesure Interprétation Rythmique Lecture depuis le Début Lecture/Pause Legato Legato Slide Let Ring (laisser sonner) Librement Lier Note Lier Temps Mode Design Multipistes Note Accentuée Note Etouffée Note Fortement Accentuée Note Suggérée Nouveau Fichier Onglet Précédent 328 | Chapitre 10: Annexes / / ⌃⌫ Ctrl+Del Backspace / ⌥⌘R Del / Shift+Del & / ⇧& / Shift+& ⌘S / Ctrl+S ⇧⌘S / Ctrl+Shift+S ⌤ / ↵ / Enter / ⌘- Return < > F / ⌘W Ctrl+W ] / ⇧⌘W Ctrl+Shift+W F7 ⌘↵ / Ctrl+Return / Ctrl+Alt+Y H ⌥Y Y ⌘P ⌘+ ⌃+ ⌘/ / / / / Ctrl+P Ins Ctrl+Ins ⇧⌘/ Ctrl+/ / Ctrl+Space ⇧Space / Ctrl+Shift+/ Space / ⇧H Shift+H S i | / ⌥⇧+L / Alt+Shift+L L ⇧L / Shift+L / ⌃⌥D Ctrl+Alt+D F3 ; X : O ⌘N ⌃⇧⇤ / Ctrl+N / Ctrl+Shift+Tab / Ctrl+Backtab Action Onglet Suivant Ouvrir Fichier Ouvrir Répétition Palm Mute sur la Note Palm Mute sur le Temps Piste Précédente Piste Suivante Plein Ecran Pointé Préférences Quitter Quitter le Mode Plein Ecran Rasgueado Reculer Rembobiner Répéter Deux Mesures Répéter Une Mesure Rétablir Section Précédente Section Suivante Sélection jusqu’à la dernière mesure Sélection jusqu’à la mesure précédente Sélection jusqu’à la première mesure Sélection jusqu’au dernier temps Sélection jusqu’au premier temps Sélection jusqu’au temps précédent Sélection jusqu’au temps suivant Sélection jusquà la mesure suivante Sélectioner Temps Sélectionner Tout Shift Slide Signature Rythmique Silence Slap Staccato Tapping Tapping Main Gauche Texte Timer ⌃⇥ ⌘O / / / [ Ctrl+Tab Ctrl+O ⇧[ / / [ Shift+[ P ⇧P ⌘↑ ⌘↓ / / / Shift+P Ctrl+Up Ctrl+Down F11 . / ⇧. / ⌘, ⌥F4 / Shift+. Ctrl+, / Alt+F4 Esc / Shift+R ⌥← / Alt+Left ⌘← / Ctrl+Left ⌘% / ⇧⌘% Ctrl+% / % / ⇧% / Shift+% ⇧⌘Z / Ctrl+Y ⌥⌘← / Ctrl+Alt+Left ⌥⌘→ / Ctrl+Alt+Right ⇧⌘↘ / Ctrl+Shift+End ⇧⌘← / Ctrl+Shift+Left ⇧⌘↖ / Ctrl+Shift+Home ⇧↘ / Shift+End ⇧↖ / Shift+Home ⇧← / Shift+Left ⇧→ / Shift+Right ⇧⌘→ / Ctrl+Shift+Right ⇧↑ / ⇧↓ / Shift+Up / ⌘A / Ctrl+A ⌥S / Ctrl+Alt+S ⌘T / Ctrl+T ⇧R Ctrl+Shift+% Shift+Down R $ ! ) ( / ⇧( / ( / Shift+( T @ Raccourcis clavier | 329 Action Trémolo Main Gauche (Large) Tremolo Picking (croche) Trill Triolet Vérifier La Durée Des Mesures Vibrato Barre de Vibrato (Large) Vibrato Barre de Vibrato (Léger) Vibrato Main Gauche (Léger) Vitesse Relative Volume Swell Wah Fermée Wah Ouverte Zoom Arrière Zoom Avant 330 | Chapitre 10: Annexes ⌥V “ / Ctrl+Alt+V / ⇧” / ⇧/ N / / Shift+/ F4 ⌥W / Ctrl+Alt+W W V ⌘F9 ⌥< ⌥C ⌥O ⌘< ⌘> / / / / / / Ctrl+F9 ⌥> Alt+< / Alt+> Ctrl+Alt+C Ctrl+Alt+O Ctrl+Ctrl++ / Ctrl+Shift++ ">
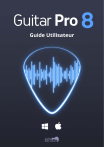
Lien public mis à jour
Le lien public vers votre chat a été mis à jour.
Caractéristiques clés
- Éditeur de partitions multipistes orienté tablature
- Moteur audio puissant avec banques de sons réalistes
- Outils d’aide au quotidien pour guitaristes
- Fonctions d’import/export pour le partage de fichiers
- Accès à la bibliothèque de partitions mySongBook
Questions fréquemment posées
Guitar Pro est un logiciel qui constitue un atelier complet pour tout guitariste, qu’il soit débutant ou confirmé, qui souhaite progresser, composer ou tout simplement s’accompagner à la guitare.
Guitar Pro vous permet d’ouvrir les formats de fichiers suivants : Guitar Pro, MIDI, MusicXML, TablEdit, ASCII et PowerTab.
De nombreuses ressources, articles, FAQ, vidéos et fiches techniques sont disponibles dans la rubrique Support du site Internet de Guitar Pro. Le support est également accessible depuis le menu Aide > Centre d’aide.

