KERN & Sohn GmbH
Ziegelei 1
D-72336 Balingen
E-Mail: info@kern-sohn.com
Tél.: +49-[0]7433- 9933-0
Fax: +49-[0]7433-9933-149
Internet: www.kern-sohn.com
Notice d’utilisation
Logiciel de PC KERN
Balance Connection
Version de logiciel 4.2.4
KERN SCD-4.0
KERN SCD-4.0-PRO
2019-03
F
Vous trouvez la version actuelle de ce Notice d’utilisation aussi en ligne
sous: http://balanceconnection.kern-sohn.com/NoticeDUtilsation.pdf
SCD-BA-f-1949
F
Logiciel de PC KERN
Balance Connection
Notice d’utilisation
Table des matières
1
2
2.1
2.2
2.3
3
4
5
Conditions préliminaires pour la configuration et le logiciel ..................... 5
Variantes de licence ...................................................................................... 5
Version démo ............................................................................................................................ 5
Version standard ...................................................................................................................... 5
Version pro ................................................................................................................................ 5
Installation ...................................................................................................... 5
Démarrage de programme ............................................................................ 9
Mode facile/ démarrage rapide ................................................................... 10
5.1
Transmission de données d'une balance KERN a Microsoft Excel .................................. 10
5.2
Report des valeurs de mesure dans le fichier de texte ...................................................... 12
5.3
Fenêtre "Sélectionner application" ...................................................................................... 15
5.3.1 Sauvegarder et indentification automatique de la fenêtre cible ........................................... 15
5.4
Fenêtre "balance" ................................................................................................................... 17
5.4.1 Sélectionner type de balance prédéfini ................................................................................ 17
5.4.2 Rédiger les types de balances disponibles. ......................................................................... 18
5.5
Fenêtre "Paramètres de l'interface" ..................................................................................... 18
5.6
Fenêtre "transmission de données"..................................................................................... 21
6
Mode expert – vue d'ensemble ................................................................... 22
6.1
Types et instances d'appareils ............................................................................................. 22
6.2
Interfaces (de matériel) (Ports) ............................................................................................. 22
6.3
Entrées (Inputs) ...................................................................................................................... 23
6.4
Protocoles / échantillons de reconnaissance (analyseur) ................................................. 23
6.4.1 Echantillons d'émission (Templates).................................................................................... 24
6.4.2 Filtres d'émission.................................................................................................................. 24
6.4.3 Scénarios d'émissions ......................................................................................................... 24
6.5
Déclencheurs (Triggers) ........................................................................................................ 24
6.6
Séquences de commandes ................................................................................................... 24
7
Interface utilisateur générale dans le mode expert................................... 25
7.1
Fenêtre / Docking ................................................................................................................... 25
7.2
Barre de menus et d'outils principale .................................................................................. 26
7.2.1 Barre d'outil .......................................................................................................................... 26
7.2.2 Barre d'outils principale ........................................................................................................ 28
7.3
Auto-démarrage avec Windows ............................................................................................ 28
7.4
Log de programme ................................................................................................................. 29
8
Appareils / Types d'appareils ..................................................................... 30
8.1
Administrer instances d'appareil .......................................................................................... 30
8.1.1 Ajouter / effacer instance d'appareil ..................................................................................... 30
8.2
Administrer types d'appareils ............................................................................................... 31
8.3
Protocole de texte / échantillons de reconnaissance de texte .......................................... 32
8.3.1 Aperçu .................................................................................................................................. 32
2
SCD-BA-f-1949
8.3.2 Administration de protocoles d'interface .............................................................................. 32
8.4
Opérations d'appareil ............................................................................................................. 38
9
Interfaces (ports).......................................................................................... 39
9.1
Aperçu ..................................................................................................................................... 39
9.2
Configuration générale .......................................................................................................... 39
9.2.1 Ajouter un port ...................................................................................................................... 40
9.2.2 Propriétés d'une entrée ou bien de ports ............................................................................. 40
9.2.3 Outils .................................................................................................................................... 42
9.3
Ports RS-232 ........................................................................................................................... 43
9.4
Ports RS-485 ........................................................................................................................... 43
9.5
Réseau IP (TCP/IP, UDP/IP, Ethernet) ................................................................................... 44
9.5.1 TCP ou bien UDP/IP Client (connectant) ............................................................................. 44
9.5.2 Serveur (écoutant / attendant) ............................................................................................. 45
9.6
Bluetooth ................................................................................................................................. 45
10
Sortie / méthodes de sortie – en général ................................................... 46
10.1
Aperçu ................................................................................................................................. 46
10.2
Configuration des affichages ........................................................................................... 47
10.2.1
Propriétés générales ........................................................................................................ 47
10.2.2
Source de données .......................................................................................................... 47
10.2.3
Scénario d'affichage ........................................................................................................ 48
10.3
Formatage de texte (échantillon d’émission/ Templates) .............................................. 49
10.3.1
Règles pour échantillons d’émission ............................................................................... 49
10.3.2
Premier exemple .............................................................................................................. 50
10.3.3
Configurer échantillon simple .......................................................................................... 50
10.3.4
Configurer un échantillon complexe ................................................................................ 51
11
Détail des méthodes d’éditions .................................................................. 52
11.1
11.1.1
11.1.2
11.2
11.2.1
11.2.2
11.2.3
11.2.4
11.3
11.4
11.5
11.6
11.7
11.8
11.9
11.9.1
11.9.2
11.9.3
11.10
11.11
11.12
12
12.1
Simulation de touches (keyboard wedge) ....................................................................... 52
Simulation de touche globale (application active) ........................................................... 52
Simulation de touche directionnelle (application spéciale) .............................................. 52
Affichages à l’écran / Affichage dans un programme .................................................... 54
Affichage grand ................................................................................................................ 55
Enregistrement sous forme de texte ................................................................................ 55
Diagramme ...................................................................................................................... 56
Enregistrement tabulaires ................................................................................................ 57
Enregistrement fichier ....................................................................................................... 58
Renvoi à l’interface (par exemple RS-232 imprimante) .................................................. 58
Transfert vers l’imprimante Windows .............................................................................. 59
Bases de données / ODBC / requête SQL ....................................................................... 59
Démarrer le programme avec des arguments................................................................. 60
HTTP / Site web / Service web .......................................................................................... 60
Transfert vers Microsoft Excel ......................................................................................... 60
Mode de sortie Excel "affichage tableau" ........................................................................ 62
Mode d’affichage Excel "plages de cellules à remplir" .................................................... 62
Excel mode d’affichage "texte dans plusieurs cellules" ................................................... 63
GDT – Transfer data to physician information systems ................................................ 64
HL7 – Exchange of data in the Health Level 7 format .................................................... 64
Forwarding of formatted data to a Windows printer ...................................................... 65
Filtres d'émission ........................................................................................ 66
Informations générales des filtres ................................................................................... 66
SCD-BA-f-1949
3
12.2
Types de filtres ................................................................................................................... 66
12.2.1
Synchronisation (temporelle) (-> tableau) ....................................................................... 66
12.2.2
Chaque -nième valeur / Toutes les x millisecondes ........................................................ 67
13
13.1
13.2
13.3
13.4
14
15
15.1
15.2
Déclencheur / requêtes (déclenchement) .................................................. 68
Aperçu ................................................................................................................................. 68
Généralité des déclencheurs ............................................................................................ 68
Hotkey / Combinaison de touches ................................................................................... 69
Minuterie / programmateur................................................................................................ 69
Séquences de commandes ......................................................................... 70
Exemples d’application et exemples de configuration ............................. 71
Impression d'une étiquette définie par l’utilisateur sur une imprimante YKC-01 ....... 71
Procédé de séchage et protocole de séchage pour l'analyseur d’humidité ................ 72
16
Mise à jour du logiciel ................................................................................. 75
17
Erreurs courantes / dépannage .................................................................. 76
Anhang I. Contrat d’utilisation / Licence .......................................................... 77
4
SCD-BA-f-1949
1 Conditions préliminaires pour la configuration et le logiciel
Système d'exploitation nécessaire:
• Système d'exploitation: À partir de Microsoft Windows XP (Windows Vista, 7, 8,
8.1, 10)
• Microsoft .NET Framework 4.0 (inclut dans le contenu de la livraison)
Configuration nécessaire:
• Interface série libre (RS232), ou
• Interface Ethernet, ou
• Interface Bluetooth
2 Variantes de licence
En fonction de la clé de licence saisie au départ, le logiciel se décline dans les
variantes suivantes.
2.1
Version démo
Vous trouvez la version démo pour BalanceConnection dans le webshop KERN dans
la section de téléchargement. Elle est utilisable pendant 10 jours (Les jours pendant
lesquels le logiciel n'as pas été démarré ne sont pas comptés).
2.2
Version standard
La version standard comprend toutes les fonctionnalités qu'un utilisateur final typique
utilise, sans certaines fonctionnalités avancées uniquement incluses dans la version
Pro.
2.3
Version pro
Certaines fonctions avancées ne sont pas incluses dans la version standard. Vous
trouverez une liste de ces fonctions dans la boutique en ligne de KERN.
Le logiciel peut être mis à niveau à tout moment en saisissant une nouvelle clé de
licence.
3 Installation
Insérer CD dans le lecteur de CD-ROM.
SCD-BA-f-1949
5
Pour démarrer le programme exécuter le fichier "setup.exe".
Sélectionner langue (Allemand Anglais)
Continuer en cliquant CONTINUER.
6
SCD-BA-f-1949
Valider le contrat d'utilisation de logiciel en cliquant sur "j'accepte l'accord".
Continuer en cliquant CONTINUER.
Choisir le fichier d'installation. Continuer en cliquant CONTINUER.
Choisir tâches supplémentaires.
SCD-BA-f-1949
7
Lancer l'installation en cliquant sur INSTALLER
Après un processus d’installation réussi apparaît la fenêtre suivante:
Terminer l'installation en cliquant sur TERMINER. Balance Connection démarre.
8
SCD-BA-f-1949
4 Démarrage de programme
Démarrer le programme en cliquant sur le symbole
de Bureau ou par le menu de démarrage.
Cliquez sur ce symbole pour changer la langue (Allemand Anglais).
Cliquez sur ce symbole pour activer ou désactiver les informations d'aide sur l'interface.
Cliquez sur ce symbole pour afficher des informations sur ce programme.
Cliquez sur ce symbole pour terminer le programme.
Commande télécommandé prédéfini: Seulement des valeurs de poids stables seront reçues
par la balance.
Commande télécommandé prédéfini: Des valeurs de poids instables et stables sont reçues par
la balance.
Commande télécommandé prédéfini: Commande de balance d'étalonner est envoyée.
En cas de LED verte, l'interface est ouverte, en cas de LED rouge, fermée.
Active le mode d'expert.
SCD-BA-f-1949
9
5 Mode facile/ démarrage rapide
Le programme démarre dans le "mode facile". Ce mode le rend très facile de livrer
les données d'une balance avec RS-232 à une autre application Windows.
Des possibilités avancées offre le "mode expert". Celui s'active, comme décrit sur la
page 9 (bouton de commande ).
5.1
Transmission de données d'une balance KERN a Microsoft Excel
La première colonne doit indiquer la valeur de poids, la deuxième la unité
correspondante, la troisième l'heure actuelle et la quatrième la date actuelle.
Réglages nécessaires:
Avec l'outil de recherche sélectionner l'application Microsoft Excel, cf.
chap. 5.3
Sélectionner type de balance de la liste, cf. chap. 5.4
Cliquer sur "Transférer dates formatés",
Entrer connexion COM.
Cliquer sur données de transmission désirés, cf. chap. 5.6.
Pour la transmission de données il y a deux possibilités à disposition:
Transmission de données au moyen
de commandes télécommandés
Transmission de données de balance
Sélectionner télécommande
(voir chap. 45.6 ).
La transmission de données se fait
par actionnement d'une touche (p.
ex. la touche IMPRIMER) sur la
balance ou continûment, dépendant
du réglage dans le menu de
balance.
Sélectionner la transmission de
données avec touche ou minuteur.
+
10
Les données de mesurage sont affichées dans la fenêtre droite.
SCD-BA-f-1949
Sortie correspondante dans EXCEL:
SCD-BA-f-1949
11
5.2
Report des valeurs de mesure dans le fichier de texte
Exemple analyseur d'humidité:
Réglages nécessaires:
Sélectionner analyseur d'humidité p. ex. MLS 65-3A de la liste, cf. chap. 5.4
Cliquer sur "transférer données en texte"
Entrer connexion COM.
Démarrer processus de séchage
Après séchage complété appuyer la touche IMPRIMER sur l’analyseur
d'humidité, les données seront affichées dans la fenêtre à droite.
Enregistrer sous … le résultat avec bouton de commande
ou
Mettre résultat en mémoire avec bouton de commande
application, p. ex. Microsoft WORD.
*****
ARRÊT AUTO
DERNIÈRE TEMP:
MASSE FINALE:
HEURE DE TEST:
MASSE PERDUE:
RÉSULTAT:
et coller dans autre
*****
110 C
13.85 g
02:15
0.19 g
1,35 %M
Effacer données avec bouton de commande
12
SCD-BA-f-1949
Exemple balance compteuse:
Réglages nécessaires:
Type de balance p. ex. sélectionner KERN CXP dans la liste, cf. chap. 5.4
Cliquer sur "transférer données en texte"
Entrer connexion COM.
Calculer poids de référence
Mettre les pièces à compter et appuyer la touche M+ sur la balance. Le
poids mis, le poids de référence et le nombre de pièces mises seront
affichés dans la fenêtre à droite.
Enregistrer sous... résultat avec bouton de commande
ou
Mettre résultat en mémoire avec bouton de commande
application, p. ex. Microsoft WORD.
et coller dans autre
NET
3.202 Kg
U/W: 10.004
g
Q'TY:
320 PCS
Effacer données avec bouton de commande
SCD-BA-f-1949
.
13
Exemple pèse-personne:
Réglages nécessaires:
Sélectionner type de balance p. ex. KERN MPP dans la liste, cf. chap. 5.4
Cliquer sur "transférer données en texte"
Entrer connexion COM.
Déterminer Body Mass Index, retourner au mode de pesage et appuyer la
touche IMPRIMER sur la balance. Le poids, la longueur de corps et le
Body Mass Index déterminé a partir de ces valeurs sont affichés dans la
fenêtre à droite.
Enregistrer sous... le résultat avec bouton de commande
ou
Mettre résultat en mémoire avec bouton de commande
application, p. ex. Microsoft WORD.
GROSS WEIGHT
TARE WEIGHT
NET WEIGHT
PATIENT HEIGHT
PATIENT B.M.I
Effacer données avec bouton de commande
14
55.2
0.0
55.2
163.0
20.8
et coller dans autre
kg
kg
kg
cm
.
SCD-BA-f-1949
5.3
Fenêtre "Sélectionner application"
Le logiciel vous demande de sélectionner l'application dans laquelle vous voulez
transférer les données. La sélection de l'application est bien facile Lancez votre
programme d’application, laissez-le ouvert dans une fenêtre en arrière-plan et tirez
l’outil de recherche au dessus de la fenêtre de votre application en gardant la touche
de gauche du pointeur enclenchée puis relâchez de nouveau la touche de gauche du
pointeur. L’application que vous avez choisi apparaît maintenant dans la plage en
dessous de APPLICATION SELECTIONNÉE (p.ex. Microsoft Excel).
5.3.1 Sauvegarder et indentification automatique de la fenêtre cible
Fermez l'application ou la fenêtre qui est sélectionnée dans le logiciel, ainsi
disparaissent les entrées sous APPLICATION SÉLECTIONNÉE et vous devez
resélectionner la fenêtre cible.
SCD-BA-f-1949
15
Si vous désirez que la fenêtre appropriée de l'application soit automatiquement
reconnût et sélectionnée, vous devez notifier a BalanceConnection comment
identifier sans équivoque la fenêtre. Cela peut se passer au travers de la
combinaison de trois critères différents:
• Le nom de processus (application sélectionnée):
Nom du processus ou du fichier exécutable de l'application cible. Un filtre pour
cette caractéristique ne peut pas faire la distinction entre différentes instances
de la même application.
• Classe de fenêtre:
Le programmeur peut attribuer aux fenêtres Windows une soi-disant "classe".
Celle-ci est souvent plus spécifique que le nom de l'application même.
• Texte de fenêtre:
Le texte dans un titre d'une fenêtre Windows. Ce titre change souvent
dépendant de l'état actuel de l'application cible. Dans Excel par exemple le nom
du document actuellement ouvert est affiché ici.
Le texte, qui est cherché lors d'une vérification d'un critère est indiqué dans la zone
de texte appartenante. Il suffit que ce texte soit inclut dans le texte cible.
Pour activer l'identification de la fenêtre cible par un critère, veuillez cliquer sur le
symbole de disquette à côté du critère respectif .
Un filtre active est reconnaissable par un symbole de disquette vert
.
Après l'activation vous pouvez changer le texte de filtrage pour exclure des contenus
changeant.
Par exemple l'entrée suivante s'applique à toutes fenêtres, qui ont dans leur titre le
mot mesure, indépendamment du fait que l'application cible soit Microsoft Word ou
Excel:
En cas d'au moins un critère actif Balance Connection démarre de façon cachée
dans la barre de menu.
16
SCD-BA-f-1949
5.4
Fenêtre "balance"
Sous BALANCE vous pouvez indiquer le type de balance que vous utilisez.
5.4.1 Sélectionner type de balance prédéfini
Ex-stock, le logiciel contient des types prédéfinis pour les balances KERN. Il convient
ici de noter que lors du choix d'un type prédéfini, tous les réglages partennant au
type de balance respectif sont automatiquement inscrit sous réglages/interface. Le
cas échéant, seulement la connexion COM appropriée doit être corrigée.
• Cliquez sur le BOUTON DE COMMANDE, une liste de sélection apparaît. Aller
vers le haut avec ou et sélectionner la balance désirée.
•
Le fonctionnement impeccable est seulement garantit dans le mode de
pesée standard. Les fonctions d'applications (p. ex. compter) ne sont pas
prises en charge par le mode facile de Balance Connection.
•
Modèles KERN ABT, ACS/ACJ, ABS/ABJ, PBS/PBJ
Activer "Handshake off" dans le menu. Pour de plus amples informations
concernant le la mise en œuvre de votre balance, veuillez consulter la
notice d’utilisation, qui est jointe à la balance respective.
SCD-BA-f-1949
17
5.4.2 Rédiger les types de balances disponibles.
Pour le traitement de types d’appareils il y a les possibilités suivantes:
• Modifier: Ouvre les propriétés du dispositif actuellement sélectionné.
Voir chapitre 8 pour les détails de traitement de ces propriétés.
• Gestion: Ouvre la liste de tous les types de dispositifs disponibles.
Voir chapitre 8 pour les détails.
Beaucoup de paramètres d'un type de dispositif ne sont pas pertinent dans
le mode facile. Des propriétés importantes sont:
• Paramètres standards d'interfaces
• Protocole – interactions pour commandes télécommandés (PC comme
initiateur).
5.5
Fenêtre "Paramètres de l'interface"
Ici vous pouvez effectuer des adaptations individuelles des paramètres de l'interface
si aucun type de balance correspondant à vos besoins été trouvé dans la liste de
sélection des types de balances prédéfinies.
La balance se connecte par un câble sériel au PC. Avant que des données peuvent
être transmis, il doit être assuré que la balance est le PC ont les mêmes paramètres
d'interface. Exactement cela ce fait sous ce point de programme.
18
SCD-BA-f-1949
• COM CONNEXION: Sélectionnez ici l'interface à laquelle existe la connexion
avec la balance.
•
BITS PAR SECONDE (VITESSE):
Sélectionnez ici la vitesse de la transmission (110 à
19200 Baud).
• BITS DE DONNÉES: Sélectionnez ici le nombre de bits qui sont utilisés pour
l'affichage d'un symbole.
•
PARITÉ:
Ce choix a comme effet que le PC pourvoit chaque symbole avec un bit
de parité. Des réglages possibles sont Espace (space), marquage (mark), paire
(even), impaire (odd) et aucune (none) production de parité.
SCD-BA-f-1949
19
• BITS D'ARRÊT: Sélectionnez ici le nombre de bits qui envoyés après chaque
symbole.
• PROTOCOLE: Sélectionnez ici la gestion du flux de données par la fonction
protocolaire de logiciel (Xon/Xoff) ou de matériel (RTS/CTS).
20
SCD-BA-f-1949
5.6
Fenêtre "transmission de données"
Les possibilités suivantes de réglages sont possibles:
• VALEUR: Sélection si la valeur transmise doit être affichée dans l'application. Il
est possible de définir un macro (dans cet exemple {TAB}, c'est à dire qu'après
chaque transmission de données le curseur saute au prochain champ de feuille).
• UNITÉ : Valeurs transmises sont transmises à l'application avec l'unité choisie
par la balance. Définition d'un macro qui est exécuté immédiatement après la
transmission possible.
• DATE: La transmission de la date peut être choisie dépendant de la nécessité,
avec ou sans macro:
• TEMPS: Transmission des valeurs complémentaires avec indication du temps,
au choix dans le format de 12 ou 24 heures. Définition d'un macros est
également possible.
• SIGNAL SONORE LORS DE RÉCEPTION DE DONNÉES: Ici vous pouvez déterminer si un
signal doit sonner à chaque transmission réussie de la balance au PC. Ainsi vous
pouvez aussi contrôler acoustiquement si les données de la balance ont été repris
par votre l'application.
• En cliquant TOUCHE ou MINUTERIE vous pouvez déterminer si une
transmission de commandes télécommandés choisis (ch. chap. 4 ) ce
passe chaque fois qu'une touche précédemment déterminée est appuyé ou si
cela doit être commandée par la minuterie (l'intervalle de temps peut être indiqué
précisément en secondes, minutes et heures). Dans cet exemple nous nous
avons décidé pour la touche F2.
SCD-BA-f-1949
21
6 Mode expert – vue d'ensemble
Comparé au mode facile, le mode expert offre une plus grande étendue des
fonctions et ainsi permet de transmettre très flexiblement les données des appareils
de mesure connectés à différentes applications cibles et appareils cibles (comme p.
ex. imprimante).
L'utilisation de la flexibilité dans le mode d'expert demande un haut niveau de
connaissance du logiciel et de ces compétences. Ci-dessous est ainsi donné un
aperçu sur les termes utilisés dans le reste de ce Notice d’utilisation. Les concepts
mentionnés seront présentés plus en détail dans les chapitres suivants.
6.1
Types et instances d'appareils
Pour le fonctionnement correct, le logiciel a besoin des informations sur les appareils
connectés. Ces informations sont distinguable en caractéristiques spécifiques de
construction (p. ex. protocole de l'interface, opérations disponibles, paramètres de
l'interface…) ainsi que (numéro de série, réglages individuels).
Les caractéristiques spécifiques de construction sont déposées dans le logiciel dans
les "types d'appareils". Un type d'appareil peut être utilisé comme "modèle" pour une
instance d'appareil. Celle-ci sauvegarde des informations supplémentaires comme p.
ex. le numéro de série et permet également d'ajuster les propriétés repris par le type
d'appareil. Dans ce contexte, il est à noter que quelques propriétés comme p. ex. le
protocole d'interface sera changé pour toutes instances et types d'appareils.
6.2
Interfaces (de matériel) (Ports)
Une "interface" dans le logiciel est une abstraction à travers d'une interface de
matériel ou de logiciel de l'ordinateur auquel peut être connecté un appareil de
mesure. Ainsi les interfaces unissent entre autre des connexions RS-232/485 ou
IP/Ethernet de l'ordinateur dans un concept. Des données bruts sont reçus par ces
interfaces de l'appareil ou envoyés à celui.
22
SCD-BA-f-1949
6.3
Entrées (Inputs)
A certains types d'interfaces de matériel plusieurs appareils peuvent être connectés.
Ainsi permet p. ex. le système bus une connexion de plusieurs balances a travers les
mêmes canaux et la même connexion de PC pour RS-485.
Pour pouvoir commander ces appareils séparément dans le logiciel, chaque interface
de matériel est attribué une ou plusieurs "entrées". Ces entrées assument le filtrage
des données entrantes vers p. ex. l’ID (identification) bus de l'appareil envoyant.
Une autre fonction importante des entrées est l'interprétation des informations
digitales envoyées par les appareils. Ces informations atteignent l'interface sur le PC
(bytes), elles sont appelées des données brutes. Pour pouvoir traiter les informations
sur le PC, les données doivent donc être analysées avec un "analyseur" ("analysés").
6.4
Protocoles / échantillons de reconnaissance (analyseur)
Le logiciel prend en charge plusieurs manières des "analyseurs" précédémment
nommés:
• Analyseur de valeur pondérale:
Ce simple analyseur examine la valeur pondérale dans les données entrantes
(c.-à-d un chiffre suivit par une unité de poids.
Ici les différents types de valeurs pondérales (p. ex. brut/net) ne sont pas
différencié mais traitées de la même manière.
• Analyseur de rapport textuel:
L'analyseur de rapport textuel permet le "décomposage" de données envoyés en
forme de texte dans leurs composants. Ces composants (p. ex.
brut/net/tare/enumerator) sont ensuite fait passés dans le programme et peuvent
être émis séparément..
Pour la décomposition sans équivoque des données transmis de l'appareil le
logiciel a besoin d'indications concernant le protocole d'interface de l'appareil. Un
protocole d'interface consiste, à côté d'indications générales sur le protocole, en
"interactions". Une interaction peut être initiée du PC (p. ex. commandes
télécommandés) ou par l'appareil même (p. ex. la "touche Imprimer").
• Protocoles binaires:
La version actuelle du logiciel ne soutient pas de protocoles binaires.
Émissions (Outputs)
Les valeurs émises par l'appareil et décomposées dans leurs composants sont faites
passées par une "pipeline" aux sorties configurées. Une sortie peut p. ex. être un
fichier, une feuille de calcul Excel, une autre application, un affichage directement sur
l'ordinateur ou même un autre appareil (p. ex. imprimante).
SCD-BA-f-1949
23
6.4.1 Echantillons d'émission (Templates)
Pour pouvoir émettre les données reçus de l'appareil flexiblement, la majorité des
méthodes d'émission offrent la possibilité de définir un échantillon d'émission (gabarit
ou template). Un échantillon d'émission est une chaîne de caractères (texte) qui peut
aussi contenir des variables, des raccourcis clavier et des fonctions. Lors de
l'émission ces éléments sont remplacés par leur valeur équivalente.
6.4.2 Filtres d'émission
Dans la "pipeline" des paquets de données, il est possible d'insérer des filtres après
une entrée et avant une émission de données. Ces filtres permettent de filtrer,
modifier (p. ex. des champs calculés) ou de synchroniser au niveau du temps
(valeurs plusieurs balances enregistrer au même moment).
6.4.3 Scénarios d'émissions
Dans sa configuration de base, indépendamment de la signification des données, les
données sont transmis par l'émission à leur cible dans un format défini. La majorité
des méthodes permettent en outre de définir des "scénarios d'émission" différents
pour différents types de données (p. ex. protocole d'ajustage, valeur de mesure
stable). Ainsi, le protocole d'ajustage p. ex. peut être transmis à un autre endroit ou
d'une autre manière, comme une valeur de mesure régulier. Au delà, des séquences
de commandes individuelles (p. ex. reproduire un son, afficher message) peuvent
être déclenchées dans ce contexte.
6.5
Déclencheurs (Triggers)
La plupart des appareils de mesure avec une interface de communication permet, au
moyen de commandes télécommandés, de déclencher certaines
fonctions/opérations/réponses de l'appareil. Un "déclencheur (angl. "Trigger")
spécifie quand dans quel appareil quel opération doit être déclenchée avec quels
paramètres.
Une "opération d'appareil" peut être une interrogation de la valeur de mesure, un
réglage de la balance ou p. ex. aussi simplement le déclenchement de la position
zéro. Pour cela, dépendant de l'opération et de l'appareil, des paramètres peuvent
être nécessaires et une réponse et/ou confirmation de l'appareil peut avoir lieu.
6.6
Séquences de commandes
Dans le contexte de déclencheurs ou de méthodes d'émission il est possible de
déclencher des séquences de commandes complexes au lieu de la fonction
standard. Une séquence de commandes est constituée d'une chaîne de commandes
aux paramètres individuels. En général des exemples sont des clics, des saisies au
clavier, l'activation de fenêtres en spécial p. ex. marquage d'une section dans Excel.
24
SCD-BA-f-1949
7 Interface utilisateur générale dans le mode expert
7.1
Fenêtre / Docking
L'interface utilisateur est structurée modulairement. Chaque fenêtre ou dialogue peut
être déplacé et "arrimé" à un endroit désiré. Vous pouvez laisser ouvert beaucoup de
dialogues et ajuster les réglages sans limites.
Pour cela, simplement bougez la barre de titre de la fenêtre à l'endroit souhaité. La
fenêtre s'arrime conformément.
Si vous cliquez sur la punaise d'une fenêtre, la fenêtre s'écarte automatiquement
après un certain temps et est affiché comme onglet.
SCD-BA-f-1949
25
7.2
Barre de menus et d'outils principale
7.2.1 Barre d'outil
La barre de menu se trouve en haut de la page. Elle prévoit les réglages et fonctions
essentielles. Les différents sous-menus sont décrits dans les paragraphes suivants.
7.2.1.1 Menu de fichier
Le menu fichier comprend les entrées suivantes:
• Minimiser: Minimise la fenêtre. Dépendant du réglage de
minimisation (voir ci-dessous), la fenêtre est cachée dans la
barre de menu ou continue d'y être visible.
• Terminer: Finit le logiciel BalanceConnection.
7.2.1.2 Menu de configuration
Le menu de configuration contient les réglages basiques du programme.
Il comprend les points suivants:
• Gestion:
Les fonctions de gestion du fichier de configuration, notamment de la sauvegarde
et restauration du programme. Nous vous conseillons de sauvegarder vos
réglages une fois que la configuration terminée.
Il n'est toutefois pas garanti que les réglages d'une version de logiciel plus vieille
puissent être restaurés.
• Cacher fenêtre lors de la minimisation:
Si cette option est activée, la fenêtre principale est complètement enlevée de la
barre de menu lors de la minimisation. Elle peut être restaurée par le symbole
dans la zone de symboles de la barre de menu.
• Langue:
Ici, la langue de l'interface d'utilisateur peut être changée en cliquant sur la langue
désirée. En même temps le programme est redémarré.
• Réglages d'autodémarrage:
Voir chapitre 7.3.
26
SCD-BA-f-1949
• Activer mode facile:
Active le mode-facile.
Attention: Vos réglages dans le mode expert sont perdues lors de cette action.
7.2.1.3 Menu d'aide
Si vous achoppez à un problème ou questions lors de
l'utilisation du logiciel, les fonctions du menu d'aide
peuvent vous aider éventuellement:
• Ouvrir Notice d’utilisation:
Ouvre la version jointe au logiciel ou la version en ligne
du Notice d’utilisation.
• Demande d'assistance par email:
Ouvre un poste électronique de brouillon pour une demande au service
d'assistance de KERN BalanceConnection avec des informations importantes
concernant votre installation.
• Site web KERN:
Ouvre le site web de KERN dans le navigateur standard.
• Télécharger textes de bases exemplaires:
Ouvre une page web avec des exemples autour de l'utilisation de Balance
Connection.
• Afficher fichier de configuration:
Affiche le fichier de configuration de Balance Connection sauvegardé en dernier.
• Log de programme:
Ouvre une vue du log de programme de Balance Connection.
Vous trouvez des informations complémentaires dans le chapitre 0.
• Chercher mise à jour de programme:
Vérifie en ligne si une nouvelle version de Balance Connection est à disponibilité.
Voir chapitre 0 pour plus d'informations.
• Info:
Affiche informations de bases sur votre installation de BalanceConnection.
SCD-BA-f-1949
27
7.2.2 Barre d'outils principale
La barre d'outils principale est localisée au-dessous de la barre de menu:
La barre d'outils contient les fonctions suivantes:
• Pause de transmission:
Avec le bouton de commande "Arrêter" tout les déclencheurs, entrées et sorties
peuvent être arrêtés avec un clic.
• Afficher/cacher sous-fenêtre:
Si pas nécessaire, les fenêtres principales de configurations peuvent être
occultées dans l'exploitation productive par ces boutons de commande.
• Ouvrir fenêtre supplémentaire:
La fenêtre supplémentaire peut être utilisée pour regrouper autres fenêtres dans
une fenêtre séparée et mobile.
• Verrouillage de réglages:
Ce bouton de commande permet de verrouiller les réglages du programme et
ainsi empêcher des modifications involontaires. Lors du verrouillage le
programme demande un mot de passe qui est nécessaire pour le déverrouillage.
L'entrée du mot de passe est optionnel.
7.3
Auto-démarrage avec Windows
Sous l'élément de menu réglages se trouvent les options de l'auto-démarrage:
• démarrer avec Windows:
Si cette option est activée, BalanceConnection
démarre lors du démarrage de l'ordinateur sous
le profil utilisateur actuel
• démarrer comme service Windows:
Cette option est disponible dans une version future de BalanceConnection..
• Chercher mises à jour lors du démarrage:
Cette option est disponible dans une version future de BalanceConnection.
28
SCD-BA-f-1949
7.4
Log de programme
Tous les éléments du logiciel BalanceConnection signalent des erreurs, informations
et des informations de statut à un point central: le log de programme. Lors d'un
comportement inattendu du programme il est conseillé d'inspecter le log de
programme. Vous pouvez appeler le log de programme par la barre de menu.
Par le menu déroulant "niveau" peut être réglé le seuil, à partir duquel sont affichés
des messages. Par exemple sous le réglage standard "INFO", seulement des
messages d'information, des avertissements et erreurs sont affichés, tandis que pas
les messages de statuts simples.
SCD-BA-f-1949
29
8 Appareils / Types d'appareils
Pour le fonctionnement correct, le logiciel a besoin des informations sur les appareils
connectés. Ces informations sont distinguable en caractéristiques spécifiques de
construction (p. ex. protocole de l'interface, opérations disponibles, paramètres de
l'interface…) ainsi que (numéro de série, réglages individuels).
Les caractéristiques spécifiques de construction sont déposées dans le logiciel dans
les "types d'appareils".
Un type d'appareil peut être utilisé comme "modèle" pour une instance d'appareil.
Celle-ci sauvegarde des informations supplémentaires comme p. ex. le numéro de
série et permet également d'ajuster les propriétés repris par le type d'appareil. Dans
ce contexte, il est à noter que quelques propriétés comme p. ex. le protocole
d'interface sera changé pour toutes instances et types d'appareils.
8.1
Administrer instances d'appareil
La liste "appareils et protocoles" dans la fenêtre principale du programme fait la liste
de tous les appareils (c.-a-d) déjà enregistrés par l'utilisateur comme "en utilisation".
8.1.1 Ajouter / effacer instance d'appareil
Le bouton de commande "ajouter appareils" ouvre la liste de tous les types
d'appareils disponibles. Des types d'appareils déjà prédéfinis par KERN sont
regroupés par ordre de leur "série".
Après la sélection du type d'appareil et la reprise, une copie du type d'appareil est
créée en forme de nouvelle instance d'appareil. Un dialogue de propriétés s'ouvre
pour la nouvelle instance d'appareil:
30
SCD-BA-f-1949
Les instances d'appareils héritent la plupart des propriétés d'un type d'appareil et
peuvent ensuite être éditées indépendamment. Le traitement de ces propriétés est
expliqué ci-dessous. Les propriétés suivantes sont seulement disponibles avec les
instances d'appareil:
• Description: Une description personnalisée de l'appareil pour la perceptibilité
plus facile à l'intérieur du logiciel.
• Numéro de série / numéro d'inventaire (facultatif): Le numéro de série ou le
numéro d'inventaire de l'instance de l'appareil.
• Autres variables: Autres variables à volonté peuvent être définies ici. Ces
variables peuvent être utilisés à des endroits appropriés dans le programme. En
outre la respectivement dernière valeur d'une variable reçue par l'appareil est
affichée ici et fait toujours passer à tous les parties du programme.
Ainsi p. ex. la date du dernier ajustement d'une balance peut être affichée ici par
un déclencheur ou interrogée soi-même après le processus d'ajustement.
8.2
Administrer types d'appareils
Vous pouvez ouvrir l'administration de types d'appareils avec le bouton de
commande "administrer modèles d'appareils" dans la fenêtre principale.
Avec le menu d'outils vous pouvez ajouter des types d'appareils supplémentaires, en
enlever ou les modifier.
SCD-BA-f-1949
31
Les propriétés d'un type d'appareil sont:
• Modèle / série de modèle: Identification claire du type d'appareil.
• Interfaces: Les interfaces disponibles du type d'appareil tout comme leurs
paramètres de communication standard.
• Opérations: Les opérations prises en charge par l'appareil. Ce champ est
seulement informatif. Voir paragraphe 8.3.2.1.3 pour des informations
supplémentaires sur les opérations d'appareil.
• Protocole: Le protocole d'interface utilisé par l'appareil Vous trouvez des
informations plus amples sur les protocoles d'interface ci-dessous.
8.3
Protocole de texte / échantillons de reconnaissance de texte
8.3.1 Aperçu
Une fonction importante de l'entrée est l'interpretation des informations digitales
envoyées par les appareils. Ces informations atteignent l'interface au PC d'une
manière non structurée. Pour élaborer les informations au PC, les données doivent
être analysées avec un analyseur ("analysées"), c.-a-d décomposées dans leurs
composants.
Le logiciel prend en charge plusieurs manières des "analyseurs" précédemment
nommés:
• Analyseur de valeur pondérale:
Ce simple analyseur examine la valeur pondérale dans les données entrantes
(c.-à-d un chiffre suivit par une unité de poids.
Ici les différents types de valeurs pondérales (p. ex. brut/net) ne sont pas
différencié mais traitées de la même manière.
• Analyseur de rapport textuel:
L'analyseur de rapport textuel permet le "décomposage" de données envoyés en
forme de texte dans leurs composants. Ces composants (p. ex.
brut/net/tare/enumerator) sont ensuite fait passés dans le programme et peuvent
être émis séparément.
Pour la décomposition sans équivoque des données transmis de l'appareil le
logiciel a besoin d'indications concernant le protocole d'interface de l'appareil.
Un protocole d'interface consiste, à côté d'indications générales sur le protocole,
en "interactions". Une interaction peut être initiée du PC (p. ex. commandes
télécommandés) ou par l'appareil même (p. ex. la "touche Imprimer").
8.3.2 Administration de protocoles d'interface
L'administration de protocoles d'interface et la définition des échantillons de
reconnaissance peut être un défi.
En cas d'entrées absents ou d'autres problèmes avec des protocoles
d'interface veuillez contacter KERN.
32
SCD-BA-f-1949
Les protocoles d'interface sont, comme mentionnés auparavant, partagés avec tous
les types d'appareils, c.-a-d un changement d'un protocole d'interface a des effets
pour tous les appareils avec ce protocole, notamment tous les appareils du même
type.
L'administration des protocoles d'interface peut donc être faite dans les propriétés de
chaque instance d'appareil ou de chaque type d'appareil dans l'onglet "protocole".
Dans le déroulant "protocole utilisé" est déposé le protocole utilisé par l'appareil. Le
protocole sélectionné même peut être directement être traité dans cette vue. D'autres
protocoles peuvent être créés par le bouton de commande "gérer…".
Un protocole est identifié univoquement par son "nom". Donnez ici un nom univoque
et facilement compréhensible.
Les "interactions" du protocole décrient le décrivent en détail. Il est différencié entre:
SCD-BA-f-1949
33
• Déclenché par l'appareil:
Des exemples pour interactions qui sont déclenchées de l'appareil sans ordre du
PC sont l'impression par la touche Imprimer, l'auto-impression ou la transmission
continue. Dans ce cas le PC obtient de manière imprévue des données brutes de
l'appareil, lesquels doivent être interprétées, c.-a-d décomposées dans leurs
composants. Pour cela on utilise toujours le "gabarit réponse". Dès qu'une
interaction définie "s'accorde" avec les données brutes, celles-ci sont traitées et
supprimées par le tampon d'entrée.
• Déclenché pat le PC:
Si le PC veut déclencher une opération de l'appareil, un ordre télécommandé
correct doit être envoyé. Comme modèle/gabarit pour un tel ordre télécommandé
on utilise l'échantillon "ordre de demande/gabarit" de l'interaction qui a la même
clé (nom interne) que l'opération désirée. Dans l'échantillon définit dans le
processus sous-mentionné sont entrées les paramètres transmis par le
déclencheur, correspondants des spécifications générales du protocole du texte
(p. ex. escape characters).
8.3.2.1 Définition d'échantillons de reconnaissance
Lors de la spécification des interactions d'un protocole d'interface l'indication correcte
de l'échantillon de reconnaissance (Pattern) est essentielle. Pour rendre le traitement
d'un échantillon facile, le programme offre un mode d'aperçu pour l'échantillon de
demande et de réponse. Activez le bouton de commande "traiter..." pour ouvrir le
dialogue d'aperçu.
34
SCD-BA-f-1949
Le dialogue suivant s'ouvre:
La fenêtre d'aperçu consiste de quatre parties:
• Les données brutes:
Copiez ici les données brutes envoyées par l'appareil qui sont pertinent pour
l'interaction à spécifier ou sélectionnez entre les données brutes connues. Vous
obtenez encore des données brutes p. ex. par le terminal du port d'entrée (voir
chapitre 9.2.3.1) ou du manuel de l'appareil. L'échantillon est appliqué à ces
données brutes:
• Les dernières données brutes reconnus:
Les données brutes reçues en dernier par l'appareil sont sauvegardées par le
logiciel. Au lieu d'entrer les données brutes manuellement, vous pouvez
sélectionner des données qui sont sur la liste. Vous pouvez sélectionner plusieurs
lignes en même temps.
• Echantillon:
Code pour le l'échantillon de reconnaissance.
Instructions aux échantillons de reconnaissance sont décrites ci-dessous.
• Résultat:
Si l'échantillon a pu être appliqué sur les données brutes avec succès, la fenêtre
"résultat" affiche tous les données extraits des données de brut dans le format
suivant:
[Source]
SCD-BA-f-1949
nom de variable = (type de données) valeur
35
8.3.2.1.1 Structure des échantillons de reconnaissance
Le code dans les échantillons de reconnaissance est le plus facile que possible. Le
code est comparé directement avec les données brutes. Cela est par contre soumis
aux règles suivantes:
• Les caractères espace dans les données brutes ou échantillons ne sont pas
considérés.
• Les sauts de ligne particuliers sont considérés.
• Plusieurs sauts de ligne successifs sont ignorés.
• Des variables à extraire sont écrites en {}, suivant l'échantillon suivant (sans
caractère espace):
{ nom de variable : type de donnée }
8.3.2.1.2 Types de données de variables dans les échantillons de reconnaissance
Le logiciel jusqu'à présent prend en charge les types de données suivants pour les
variables à l'intérieur des échantillons de reconnaissance. Les valeurs d'un type de
données peuvent mettre à disposition plus de sous propriétés intermédiaires qui
peuvent être traitées dans un échantillon d'émission (voir 10.3). Ainsi une valeur du
type "weight" a des propriétés intermédiaires comme des signes algébriques
(".sign"), ou unité (".unit") ou score numérique (".value").
Nom
string
Description
Chaîne de caractères dans une ligne
.len
.12
string-nospaces
Longueur des chaînes de caractères
Lettre à la douzième place de la chaîne de caractères
Nom du modèle
serial
weight
.value
.unit
.valueabs
.sign
number
seulement score numérique
seulement unité
Montant du score numérique
signe algébrique
Nombre entier ou nombre flottant (virgule ou point)
.abs
.sign
date
montant du score numérique
signe algébrique
indication de date
(seulement chiffres, séparés avec trait d'union ou point)
.day / .d
.month / .m
.year / .y
.dow
time
jour
mois
année
jour de la semaine (day of week)
Indication de l’heure (hh:mm:ss ou hh:mm)
.hour / .h
.minute /.m
.second / .s
.ms
36
Chaîne de caractères sans caractère espace
Chaîne de caractères avec les signes typiques pour les
numéros d'articles
Chaîne de caractères avec les signes typiques pour les
numéros de série
Valeur pondérale (composé d'un score numérique et unité)
Unités: kg, g, gm, ct, mg
heures
minutes
secondes
millisecondes
SCD-BA-f-1949
8.3.2.1.3 Exemple pour un échantillon de reconnaissance complexe
L'exemple suivant montre comment les données transmis à un appareil peuvent être
repartis à l'aide d'un protocole de réglage d'un analyseur d'humidité DBS 60-3. Les
composants montrés sous le résultat peuvent être traités dans la suite et transmis à
une application cible.
Données brutes
Echantillon de reconnaissance
------------CAL-BALANCE
------------KERN & Sohn GmbH
------------CAL-BALANCE
------------{title:string}
TYPE DBS 60-3
SN WB11AH0003
ID 1234
TYPE {model:modelname}
SN {serial:serial}
ID {id:number}
DATE 12-03-01
TIME 19:34:48
DATE {date:date}
TIME {time:time}
REF=
BFR=
AFT=
REF= {referenceWeight:weight}
BFR= {beforeAdjustment:weight}
AFT= {afterAdjustment:weight}
12.345g
50.003g
50.000g
-COMPLETE
-SIGNATURERésultat:
[Parser]
[Parser]
[Parser]
[Parser]
[Parser]
[Parser]
[Parser]
[Parser]
[Parser]
[Automatic]
[Automatic]
SCD-BA-f-1949
-COMPLETE
-SIGNATUREtitle
model
serial
id
date
time
referenceweight
beforeadjustment
afteradjustment
pcdate
pctime
=
=
=
=
=
=
=
=
=
=
=
(string)
(string)
(string)
(string)
(string)
(string)
(unitvalue)
(unitvalue)
(unitvalue)
(date)
(time)
KERN & Sohn GmbH
DBS 60-3
WB11AH0003
1234
12-03-01
19:34:48
12,345g
50,003g
50,000g
17.12.2015
22:40:56
37
8.4
Opérations d'appareil
Une "opération d'appareil" peut être l'interrogation du la valeur de mesure, fixer un
réglage de la balance ou p. ex. seulement le déclenchement de la mise à zéro, du
tarage ou du réglage de la balance. Pour cela, dépendant de l'opération et de
l'appareil, des paramètres peuvent être nécessaires et une réponse et/ou
confirmation de l'appareil peut avoir lieu.
Vous pouvez modifier les opérations disponibles de chaque type d'appareil. Les
opérations nouvellement placées ici sont disponibles pour tous types d'appareils.
À l'aide d'un double-clic vous pouvez modifier les paramètres d'une opération:
38
SCD-BA-f-1949
9 Interfaces (ports)
9.1
Aperçu
Une "interface" (angl. "port") dans le logiciel BalanceConnection est une abstraction
par une interface de matériel ou de logiciel de l'ordinateur auquel peut être connecté
un appareil de mesure. Ainsi les interfaces unissent entre autre des connexions RS232/485 ou IP/Ethernet de l'ordinateur dans un concept. Des données bruts sont
reçus par ces interfaces de l'appareil ou envoyés à celui.
A certains types d'interfaces de matériel plusieurs appareils peuvent être connectés.
Ainsi permet p. ex. le système bus une connexion de plusieurs balances a travers les
mêmes canaux et la même connexion de PC pour RS-485.
Pour pouvoir communiquer avec ces appareils dans le logiciel séparément, chaque
interface de matériel est attribué à un ou plusieurs "entrées". Ces entrées assument
le filtrage des données entrantes vers p. ex. la ID (identification) bus de l'appareil
envoyant.
Une autre fonction importante des entrées est l'interprétation des informations
digitales envoyées par les appareils. Ces informations atteignent l'interface au PC
d'une manière non structurée. Pour pouvoir traiter les informations sur le PC, les
données doivent donc être analysées avec un "analyseur" ("analysés").
Dans ce chapitre les réglages de ports en général et les différentes manières en
détail sont expliqués.
9.2
Configuration générale
La fenêtre "interfaces" liste les ports reconnus et/ou ceux configurés dans le
système. Dans le sous-arbre de chaque port configuré sont listées les "entrées"
attachées.
Avec les fonctions de la liste d'outils associée ou le menu contextuel des ports listés
vous pouvez modifier les paramètres des ports.
SCD-BA-f-1949
39
9.2.1 Ajouter un port
Pour ajouter un port il y a deux possibilités:
• Les ports déjà reconnus dans le système et affichés
dans la liste de synthèse peuvent facilement être
ajoutés en disant "activer".
• Des ports pas encore créés peuvent être créés par le
bouton de commande "ajouter". Ici vous devez
sélectionner le type désiré dans la liste déroulante.
Dans les deux cas il s'ouvre ensuite le dialogue de
propriétés décrit ci-après.
9.2.2 Propriétés d'une entrée ou bien de ports
Dans le dialogue de propriétés d'une entrée il s'y peut aussi bien configurer ces
propriétés que les propriétés du port de matériel attaché.
Pour toutes les entrées les onglets suivants sont disponibles:
40
SCD-BA-f-1949
9.2.2.1 Généralités
Cet onglet montre les propriétés générales d'une entrée. Celles-ci incluent:
• Description: Une description de l'entrée inscrite ici est affichée au lieu de la
description automatiquement générée.
• Appareil de mesurage attaché: L'appareil de mesurage attaché a cette entrée.
Lors de la première attribution de l'appareil de mesurage ces réglages standards
peuvent être repris par l'entrée et le port matériel sur lequel elle est basée.
• Analyseur de protocoles: L'analyseur de protocoles utilisé pour cette entrée.
Dépendant de la nature de l'analyseur, le protocole attribué à l'appareil
sélectionné est utilisé pour l'analyse des données entrantes tout comme la
génération d'ordres télécommandés.
• Temps de tampon: Les données envoyées de l'appareil sont arrêtées avant leur
traitement pour le temps de l'analyse avant d'être analysées. Cela sert à la
prévention de la transmission de données incomplètes.
• Temps de réponse: Le temps maximum jusqu'à ce qu'une réponse de l'appareil
devrait suivre l'ordre télécommandé. Après ce temps la restriction des données
traitées par l'entrée (seulement celles qui sont attendues comme réponse) est
levée.
9.2.2.2 Bus (filtre-Bus/systématique-Bus)
Les balances attachées à un système-Bus peuvent être distinguées l'une de l'autre
seulement par des protocoles et scénarios de sortie différents.
SCD-BA-f-1949
41
9.2.3 Outils
Pour le port sélectionné de la liste d'outils (voir image) les dialogues-outils décris cidessous peuvent être ouvert.
9.2.3.1 Terminal
Le terminal montre les données brutes reçus par l'appareil et ceux envoyés par le
logiciel à l'appareil. Par la liste d'outils vous pouvez sélectionner entre un grand
nombre d'options d'affichage.
En outre vous pouvez envoyer n'importe quelles données à l'appareil connecté. Cela
est particulièrement utile pour le contrôle de réactions aux ordres télécommandés.
42
SCD-BA-f-1949
9.2.3.2 Paquets et données brutes reçus en dernier
Toutes les données reçues d'une entrée et les paquets de données analysés de
l'analyseur attribué sont listés ici. En cliquant double sur un paquet son affichage
détaillé s'ouvre (si disponible).
Un paquet de données peut être dirigé une autre fois par le traitement du programme
jusqu'aux sorties par le bouton de commande "recevoir paquet de nouveau".
9.3
Ports RS-232
À côté des propriétés décrites ci-dessus encore
d'autres réglages doivent être configurés
concernant les réglages pour le paramètre
d'interface RS-232.
Ces paramètres d'interface doivent être conformes
à ceux réglés à l'appareil. Si cela n'est pas le cas,
les données arrivant ne sont pas lisible
("hiéroglyphes"). Aussi les ordres télécommandés
ne transmettent pas correctement et l'appareil ne
réagit pas ou mauvais.
Les paramètres d'interface sont repris lors de la sélection de l'instance d'appareil
pour l'entrée par le type d'appareil et devraient déjà correspondre au réglage par
défaut de l'appareil.
9.4
Ports RS-485
Une interface RS-485 est configurée analogiquement à une interface d'une RS-232.
Un filtre-Bus (voir ci-dessus) peut être configuré complémentairement.
SCD-BA-f-1949
43
9.5
Réseau IP (TCP/IP, UDP/IP, Ethernet)
Pour la communication avec un appareil de mesurage qui est connecté par une
interface Ethernet au réseau (de l'entreprise), le logiciel prend en charge des
connexions (sockets) TCP/IP et UDP7/IP. Pour les deux manières de contrôle il est
possible de se connecter avec la balance (mode client) ou d'attendre une connexion
d'elle (mode serveur).
Le mode et la destination de la connexion peuvent être définis sous les "réglages
port IP".
Un port IP est configuré dans le standard d'une manière que la connexion à une
station éloignée est toujours maintenue. L'icône dans la liste des ports affiche le
statut de connexion actuel. Le log de programme liste si nécessaire des informations
sur les essais de connexion par le programme.
Dans les paragraphes suivants la configuration de chaque mode est décrite plus en
détail.
9.5.1 TCP ou bien UDP/IP Client (connectant)
Dans le mode client l'ordinateur se connecte avec la balance. BalanceConnection
fonctionne avec la balance. Pour cela la balance doit être configurée de manière
qu'elle puisse mettre à disposition un serveur TCP ou bien UDP sur un port
spécifique.
Pour ajouter un port-client dans le logiciel BalanceConnection, sélectionnez l'option
désirée dans la liste des interfaces à disposition.
Le port est ajouté et ces réglages ouvert. Pour une connexion-client il faut
sélectionner "TCP / UDP – Client – connectant". En outre la destination de la
connexion (le nom du hôte cible ou adresse IP) et le port destination doit être entré.
44
SCD-BA-f-1949
9.5.2 Serveur (écoutant / attendant)
Le réglage d'un port d'IP de serveur se passe analogiquement au mode "client".
Sous type de connexion sélectionnez le mode de serveur TCP ou bien UDP et entrez
le numéro de port sur lequel le programme doit écouter les connexions entrantes.
Le port saisi ne peut pas être prédéfinit, en plus il devrait être plus grand que 1024
pour exclure des problèmes d'autorisation. Priez de prendre en considération le log
de programme, si le statut des ports ne change pas à OK.
9.6
Bluetooth
Pour une connexion avec un appareil bluetooth celui doit déjà être couplé à un
ordinateur et attribué à un port COM virtuel (pour cela l'appareil doit prendre en
charge le Bluetooth Serial Port Profile (SPP)). Ce port COM apparaît
automatiquement dans la liste des interfaces disponibles et peut, comme décrit cidessus être activé et géré par un port RS-232.
SCD-BA-f-1949
45
10 Sortie / méthodes de sortie – en général
Les valeurs envoyées et décomposées dans leurs composants ("variables") par
l'appareil sont passées par une "pipeline" aux sorties configurées. Pendant cela les
données sont donc transférées d'une entrée, par un ou plusieurs filtres jusqu'à un ou
plusieurs sorties. Une sortie peut p. ex. être un fichier, une feuille de calcul Excel,
une autre application, un affichage directement sur l'ordinateur ou même un autre
appareil (p. ex. imprimante).
10.1 Aperçu
La fenêtre "méthodes de sortie" dans la fenêtre principale affiche toutes les sorties et
filtres de sortie actuellement configurés.
La structure arborescente affiche en plan supérieur toutes les sorties et filtres qui
jusqu'au moment-là n'ont pas encore été attribué à aucune sortie. Les sources de
données attribuées à une sortie ou bien un filtre de sortie (c.-a-d entrées ou filtres
disposés en amont) sont affichés comme nœuds inférieurs.
Pour l'administration des entrées le menu contextuel
(touche droite de la souris) ou bien la liste des outils
peut être utilisé. Elle comprend les points suivants:
• Ajout de nouvelles méthodes d’affichage:
Pour ce faire, appuyez sur le bouton "Ajouter". Un
menu déroulant s’ouvre avec une sélection de
méthodes d’affichage, regroupées par catégorie de
méthode d’affichage. Sélectionnez ici le type désiré.
Un nouvel affichage va s’ajouter et une fenêtre de
dialogue va s’ouvrir pour les propriétés de cette
méthode d’affichage. Pour plus de détails, voir cidessous.
• Ajout de nouveaux filtres d’affichage:
Pour plus de détails sur filtres d'affichage, voir
chapitre 12.
• Modification des affichages et des filtres:
Pour modifier la configuration d'un port d’affichage
46
SCD-BA-f-1949
respectivement d’un filtre déjà défini, un double clique sur l'entrée correspondante
suffit.
• Suppression d'affichage et de filtres:
Sélectionnez l’affichage/filtre en question et confirmez en appuyant sur le bouton
"Effacer".
10.2 Configuration des affichages
La boîte dialogue de configuration pour une méthode d’affichage s’ouvre après
création de la méthode ou en double-cliquant sur une méthode d’affichage.
Chaque affichage contient les options suivantes:
10.2.1 Propriétés générales
• Description (option):
Une description saisie ici est affichée au lieu de la description générée
automatiquement pour une méthode d’affichage. Son but est de faciliter la
reconnaissabilité pour l'utilisateur.
• Jouer un son (option):Ici on peut sauvegarder le son Windows ou un fichier audio personnalisé. Si
l’affichage reçoit un paquet de données approprié, ce son est joué.
10.2.2 Source de données
SCD-BA-f-1949
47
Dans l'onglet "Source de données" sont répertoriés les entrées ou les filtres
prédéfinis en amont qui seront sont utilisés comme sources de données pour
l’affichage. Les paquets de données de ces entrées sont transmis à la méthode
d’affichage et y seront traités.
10.2.3 Scénario d'affichage
Dans sa configuration de base une méthode d’affichage transmet les données
reçues à la cible et ceci dans le format défini, quelle que soit la nature des données.
La plupart des méthodes d'affichage permettent, pour différents types de données
(protocole d’ajustement, mesures stables), de définir différents "scénarios
d’affichage". Ainsi, le protocole d'ajustage p. ex. peut être transmis à un autre endroit
ou d'une autre manière, comme une valeur de mesure régulier. En outre, des
séquences de commandes individuelles (p.ex. jouer un son, afficher un message)
peuvent être déclenchées dans ce contexte.
La configuration des scénarios d'affichage se trouve dans l'onglet "scénarios".
Avec la barre d’outils vous pouvez ajouter, supprimer ou modifier des scénarios. Un
dialogue de configuration s’ouvre pour le scénario d’affichage:
48
SCD-BA-f-1949
Un scénario d’affichage se compose des éléments suivants:
• Description: Brève description des caractères distinctifs.
• Paquets de données acceptés:
Lors d’une restriction, due au scénario d’affichage acceptée par les paquets de
données, la séquence de commande prédéfinie est uniquement exécutée lors de
la réception d'un tel paquet de données.
• Séquence de commande:
Si le scénario correspond à un paquet de données reçu (c.à d. ça correspond à
un paquet de données accepté et sélectionné), la séquence de commandes
configurée est exécutée dans le cadre de cette sortie et paquets de données.
Plus d’informations concernant les séquences de commandes peuvent être
trouvées dans le chapitre 14.
Si vous voulez déclencher le comportement par défaut d'une méthode
d’affichage dans un scénario d’affichage, utilisez la commande "affichage
standard ()".
10.3 Formatage de texte (échantillon d’émission/ Templates)
Pour un rendu flexible des données reçues, la plupart des méthodes d'affichage
offrent une possibilité de définir des "échantillons d’émission" (gabarit). Un
échantillon d'émission est une chaîne de caractères (texte) qui peut aussi contenir
des variables, des raccourcis clavier et des fonctions. Lors de l'émission ces
éléments sont remplacés par leur valeur équivalente.
10.3.1 Règles pour échantillons d’émission
Un échantillon d’émission est un texte simple avec les extensions suivantes:
• Raccourci: {F3}
Dans un échantillon d’émission les raccourcis (par exemple {F3}) peut être intégré
dans des accolades. Pour des types d'affichage non compatibles on tente de
convertir la frappe dans un élément de texte. Pour certaines combinaisons de
frappe, une masque de saisie décrite ci-dessous vous aidera. La syntaxe de la
fonction SendKeys () correspond à celle de Microsoft .NET Framework.
• Variables directes: <<< NomVariable >>>
Le programme recherche une variable avec le nom spécifié. Si la variable n’existe
pas, le programme chercher une variable avec une sous-propriété de ce nom.
• Sous propriétés des variables: <<<NomVariable.SousPropriété>>>
Si le nom d’une variable est suivie d'un point, la sous-propriété spécifiée pour la
valeur de la variable est rendu. Les sous-fonctions disponibles sont décrites dans
la section 8.3.2.1.2.
• Fonctions: <<< NomFonction(Argument1, Argument2,...) >>>
Dans les parenthèses on peut aussi appeler des fonctions. Les fonctions
permettent des transformations complexes de valeurs a rendre. Cela va des
fonctions simples telles que capitalisation, coupures de chaînes de caractères ou
SCD-BA-f-1949
49
remplacement jusqu’à l’interprétation d’images pour imprimantes d'étiquettes. Les
fonctions disponibles sont répertoriées et dans la fenêtre de dialogue de
configuration des modèles complexes sélectionnables. Les paramètres attendus
sont préchargés avec des valeurs d'échantillon.
Un échantillon d’émission peut être spécifié dans de nombreux endroits du
programme. Pour une édition simple de l'échantillon d’émission, il y existe deux
boîtes de dialogue, lesquelles sont expliquées ci-dessous.
10.3.2 Premier exemple
Dans l'exemple suivant, l'échantillon d’émission suivant est appliqué sur un simple
paquet de données (poids "weight"):
<<<pcdate.y>>> <<<weight.sign>>>
KERN {F3}
<<<weight.value>>> {LEFT} <<<uppercase(unit)>>>{ENTER}
Le résultat (dépend de la méthode d’édition):
2015 +
KERN
0.00 G
Explication:
• La variable "pcdate" contient la date actuelle de l'ordinateur. La sous-propriété "y"
rend seulement l’année plutôt que la date complète.
• La variable "weight" inclut la valeur du poids transféré avec préfixe, valeur
numérique et unité. La sous-propriété "sign" extrait seulement le préfixe et est
représenté suivant l'année.
• La chaîne de caractères "NOYAU" est imprimée directement.
• La touche de raccourci "{F3}" déclenche pour certains types d’édition un clique
sur F3. Pour des types d'affichage non compatible on tente de convertir la frappe
dans un élément de texte.
• "Weight.value" est résolu en ligne avec "weight.sign", mais imprime plutôt la
valeur numérique de "weight" au lieu du préfixe.
• {LEFT} active la touche du curseur gauche.
"Majuscule (unit)" appelle la fonction d’édition "majuscules" avec l'argument "unit". La
variable "unit" ne figure pas dans le paquet de données. En conséquence, le
programme recherche une variable avec une sous-propriété "unit". Dans ce cas,
"weight.unit" est évalué.
10.3.3 Configurer échantillon simple
Par défaut, lors de la modification d’un
échantillon d’émission, s’ouvre la fenêtre de
dialogue pour un échantillon simple. Le
fonctionnement est décrit dans la section 5.6
Via le bouton "définir modèle complexe" s’ouvre
la fenêtre de dialogue de configuration des
échantillons d’émission complexes, décrites cidessous.
50
SCD-BA-f-1949
10.3.4 Configurer un échantillon complexe
La fenêtre de dialogue pour configuration des échantillons d’émission complexes
d’édition comprend non seulement les listes des variables et fonctions connues mais
aussi la possibilité de saisir les séquences de touches complexes.
L'échantillon d’émission ainsi compilé peut être appliqué pour un aperçu des paquets
récemment reçus. Sélectionnez le package souhaité dans le menu déroulant
"package exemple". Le résultat apparaît dans le champ ‘Résultat’.
SCD-BA-f-1949
51
11 Détail des méthodes d’éditions
Ci-suivant la description des méthodes d’édition disponible dans le programme. Pour
des informations générales sur les méthodes d’édition ou édition, voir chapitre 10.
11.1 Simulation de touches (keyboard wedge)
Si l'application propose qu’une seule masque simple pour la saisie des valeurs
mesurées et ne permet aucune importation de valeurs mesurées à partir d’autres
sources (fichiers), il faut faire recours à la simulation des touches. Ce type de
transfert des valeurs mesurées fonctionne avec toutes les applications Windows,
mais nécessite une coopération avec les utilisateurs, car lors de la saisie le clavier /
application ne peut pas être utilisé à d’autres fins.
Le logiciel BalanceConnection soutien deux concepts de transmission par simulation
des touches:
11.1.1 Simulation de touche globale (application active)
Avec la simulation de touche globale, l’édition est toujours dirigée vers l'application
active. Ici il est important que le curseur soit placé sur le champ de saisie (départ) sur
lequel la saisie doit commencer.
La configuration de l'échantillon d’émission d’édition est décrit dans la section 10.3.
11.1.2 Simulation de touche directionnelle (application spéciale)
Contrairement à la simulation de touche globale, la simulation de touche
directionnelle permet de spécifier l'application cible ainsi que le moment exacte de
transfert:
52
SCD-BA-f-1949
La fenêtre de dialogue de configuration offre les options de configuration
supplémentaires suivantes:
• Programme cible / fenêtre à préciser:
Le programme cible ou la fenêtre cible peut être sélectionné et mémorisé, comme
dans la section 5.3.
•
Type de simulation:
Le type de simulation décrit comment et quand les touches doivent être
transférées à l'application cible. Les options suivantes sont possible:
o garder au premier plan:
Lors de chaque utilisation d’une touche quelconque, un contrôle existe si la
fenêtre cible est encore au premier plan. Dans le cas contraire, elle sera
ramenée au premier plan.
o mettre au premier plan (une fois seulement):
La fenêtre cible est portée au premier plan
o attendre jusqu'à ce qu’au premier plan:
Les frappes sont mises en mémoire temporaire jusqu'à ce que l'application
soit activée par l'utilisateur. Après activation toutes les frappes misent en
mémoire temporaire sont envoyées.
o quelle que soit l’activation de application:
Correspond à la simulation de touche globale.
o Envoyer en arrière-plan:
La simulation des touches est effectuée par l’intermédiaire des messages
Windows en arrière-plan. Cette méthode n'est pas officiellement pas
soutenue par Microsoft et est donc peu fiable et ne fonctionne pas avec
toutes les applications.
SCD-BA-f-1949
53
11.2 Affichages à l’écran / Affichage dans un programme
Un affichage à l'écran est un affichage des valeurs mesurées dans le logiciel
BalanceConnection. Ces représentations offrent souvent un bon aperçu des valeurs
actuellement mesurées des appareils connectés et peuvent être utilisées en même
temps avec un enregistrement permanent des mesures. La plupart des affichages
écran permettent également d'enregistrer les résultats y affichés de façon
permanente. La capture d’écran ci-dessous montre une variété d'affichages écran:
54
SCD-BA-f-1949
Les affichages à l'écran sont comme les autres fenêtres du programme ancrable et
peuvent être déplacés. Ils sont disposés dans une fenêtre séparée. Une telle fenêtre
peut être configurée de telle sorte qu'elle est toujours affiché au premier plan. Le titre
de la fenêtre peut être modifiée dans la barre d’outils, le cas échéant. La mise à jour
de chaque affichage à l'écran peut être interrompue en cliquant sur le bouton
"Arrêter".
Les affichages à l'écran sont élaborées et configurées comme les autres sorties. Les
chapitres suivant précisent les détails.
11.2.1 Affichage grand
Le grand écran affiche le résultat lors de l’application de l'échantillon d’émission à un
paquet de données entrant en majuscule et dans une couleur à choisir librement.
La configuration de la police de caractère et de l'échantillon d’émission peut être
effectuée en utilisant la barre d’outils.
Notez svp. que l'affichage grand pour l'actualisation a besoin de données actuelles
de la balance. Pour ceci, prière de configurer p.ex. un minuteur , pour demander les
valeurs de mesures en vigueur ou placez la balance dans un mode d’envoi de
données en permanence.
11.2.2 Enregistrement sous forme de texte
Cet affichage à l'écran fonctionne très similaire au grand écran, en ce sens les
paquets de données entrants sont convertis en texte formaté en utilisant un
échantillon d’émission. Le texte résultant est enregistré dans une sortie continue,
similaire à un enregistrement de fichier ou une imprimante.
Comme pour les grands écrans, la police de caractère et l'échantillon d’émission
peuvent être modifiées. Le bouton "Sortie Formatée" permet une extraction des
données brutes.
Le bouton "Enregistrer" permet d’enregistrer en fichier texte le contenu actuel de la
fenêtre.
SCD-BA-f-1949
55
11.2.3 Diagramme
Cet affichage à l'écran permet d’afficher les valeurs mesurées dans un graphique
(tracé en fonction du temps). La définition des mesures indiquées dans le graphique
est une combinaison du nom et de l'échantillon d’émission:
Le résultat de l'échantillon d’émission doit être interprété comme un texte numérique
(sans unité) (p.ex. "123,456").
Avec les boutons de la barre d’outils, le graphique peut être copié dans le
presse papiers, sauvegardé sous forme de fichier (avec sélection
manuelle de la destination), et, sans demander, automatiquement stocké comme
fichier (avec date et heure).
56
SCD-BA-f-1949
11.2.3.1 Histogramme
Une caractéristique particulière du graphique est l'histogramme qui divise les valeurs
de poids reçues dans des "classes de taille" librement définissable. L'affichage à
l'écran indique ici le nombre de chaque classe de taille sous la forme d'un graphique
à barres. Cela permet d’afficher facilement la distribution / fréquence des valeurs
mesurées.
11.2.4 Enregistrement tabulaires
Cet affichage à l'écran permet d’afficher les mesures
dans un tableau. La définition des colonnes indiquées
dans le tableau est réalisée par combinaisons du
nom et de l'échantillon d’émission:
Si plusieurs appareils sont affichés simultanément
dans une même rangée, utilisez en tant que source
de données un filtre de synchronisation avec plusieurs entrées (voir chapitre 12.2.1).
Le tableau ainsi créé peut être exporté via le bouton "Enregistrer" dans un fichier
CSV, et ainsi par exemple, être traité ultérieurement dans Microsoft Excel.
Cependant pour un extrait plus flexible pour Excel, l'utilisation de la méthode de
sortie Excel est plus approprié (voir chapitre 11.9).
SCD-BA-f-1949
57
11.3 Enregistrement fichier
Cette méthode d'édition stocke le résultat de l’application d’un échantillon d’émission
à un paquet de données dans un fichier texte.
Ici, le répertoire peut inclure des noms de variables. Pour faciliter la configuration du
nom de fichier, cliquez sur le nom du fichier affiché.
Une fenêtre de dialogue de configuration s’ouvre pour le nom du fichier. Il répertoire
et un nom du fichier peut être saisi.
11.4 Renvoi à l’interface (par exemple RS-232 imprimante)
Cette méthode, lors de l’utilisation d’un échantillon d’émission, envoi le résultat du
paquet de données à une interface connectée.
Cela permet p.ex. de formater un résultat de balance pour impression et de
transmettre celui-ci à une imprimante. Des fonctions spéciales par exemple pour
imprimante ZPL2 vous permettent d'utiliser des images ou des polices de caractères
avec des imprimantes compatibles.
58
SCD-BA-f-1949
11.5 Transfert vers l’imprimante Windows
Cette méthode envoie le résultat d’un échantillon d’émission via un paquet de
données vers une imprimante configurée sous Windows comme données brutes (le
pilote d'imprimante n’est pas utilisé mais seul le port d'imprimante, ceci implique que
les imprimantes PCL ne fonctionnent pas encore). Par rapport à la transmission
mentionné précédemment vers une interface de cette sortie on peut également
utiliser une imprimante connectée à l'ordinateur via USB.
Cela permet p.ex. de formater un résultat de balance pour impression et de
transmettre celui-ci à une imprimante. Des fonctions spéciales par exemple pour
imprimante ZPL2 vous permettent d'utiliser des images ou des polices de caractères
avec des imprimantes compatibles.
11.6 Bases de données / ODBC / requête SQL
Une connexion ODBC permet d’accéder à une multitude de bases de données telles
que Microsoft SQL Server, MySQL, SqlLite, Microsoft Access ou même Microsoft
Excel. Cela nécessite un pilote ODBC approprié dans Windows à installer, mais dans
la plupart du temps les pilotes sont déjà installés avec autres logiciels.
Dans cette méthode, une chaîne de connexion universelle peut être spécifiée (par
exemple un système ou utilisateur DSN ou un fichier DSN). Une connexion ODBC
est établie avec la base de donnée indiquée et l’utilisateur déclenche la requête
spécifiée. Cette requête est généralement une instruction INSERT qui insère une
valeur dans un tableau (voir capture d’écran). Entre autre, une instruction UPDATE
est concevable pour transférer la valeur actuelle.
SCD-BA-f-1949
59
11.7 Démarrer le programme avec des arguments
Existe-t-il déjà un programme ou script qui traite ou stocke les données comme
souhaité, cette méthode permet de transférer les valeurs enregistrées ou autres
paramètres à ce programme/script:
11.8 HTTP / Site web / Service web
Si un webservice ou un formulaire web existe déjà pour stocker, comme souhaité, les
données traitées, la méthode permet de transférer les valeurs enregistrées ou tous
autres paramètres vers ce service web via une requête HTTP:
11.9 Transfert vers Microsoft Excel
Une des méthodes le plus couramment utilisés est le transfert de Microsoft Excel.
Par rapport à l’affichage des données sous forme de tableau sur écran, ici les
données peuvent être traitées en temps réel. Des exemples peuvent être des
formules ou diagrammes, qui sont donc constamment mises à jour. Un exemple se
trouve dans la section 0.
Un autre avantage de la méthode de transfert vers Excel est que, contrairement à la
simulation de touche, elle peut fonctionner en arrière-plan et plusieurs feuilles de
calcul peuvent être remplies simultanément.
60
SCD-BA-f-1949
La fenêtre de dialogue de configuration inclut les propriétés générales suivantes:
•
Fichier modèle:
Si le fichier cible Excel n’existe pas ou si le nom du fichier (par exemple pour la
journée) n’est plus valable, alors le fichier modèle sera ouvert et sauvegardé
comme nouveau fichier cible.
•
Fichier cible:
Lors du transfert d’une valeur de mesure, les instances de l’application Excel
ouvertes sont analysées pour trouver le fichier spécifié. Si un fichier
correspondant est trouvé, les données y seront transférées. Si le fichier n’est pas
trouvé, le fichier sera, selon le fichier modèle (si défini) créé ou un fichier vide
sera ouvert.
Si aucun fichier cible n’est spécifié, la feuille de travail en cours sera remplie.
•
Feuille de calcul cible:
Si le fichier cible contient plusieurs feuilles de calcul, alors la feuille de calcul cible
peut être limité davantage. Dans le cas contraire, la feuille de calcul active est
utilisée.
Ici une restriction est particulièrement importante si plusieurs ports de sortie
accèdent au même fichier Excel.
Si "activer" est coché, la feuille de calcul ciblé est toujours placée au premier plan
avant remplissage.
•
Mode:
Le mode ci-après décrit quelles cellules doivent être remplies avec quel contenu.
Le mode et sa configuration sont décrits plus en détail dans les sections
suivantes.
Si aucun mode ne s'apprête pour la tâche souhaitée, il se peut qu’un scénario
d’affichage permette une solution éventuelle (voir chapitre 0).
SCD-BA-f-1949
61
11.9.1 Mode de sortie Excel "affichage tableau"
Le mode "affichage tableau" rempli, partant d'une cellule du tableau les colonnes
avec des valeurs définies. Les valeurs sont toujours entrées dans la prochaine ligne
complètement vide.
Si par exemple, la zone de départ et définitions des colonnes sont remplies comme
suit ..
.. le résultat est un tableau de cette structure.
Toutes les cellules non affectées peuvent être pré-rempli au choix (p.ex. avec des
formules).
11.9.2 Mode d’affichage Excel "plages de cellules à remplir"
Si un simple tableau d’affichage n’est pas impossible ou trop rigide, le mode "plages
de cellules à remplir" propose plusieurs options de configuration. Ce mode permet de
définir, pour des cellules individuelles ou plages de cellules entières, un échantillon
d’émission:
62
SCD-BA-f-1949
Une plage de cellules peut être mentionnée comme adresse de cellule unique sous
la forme habituelle Excel ( "F1"), comme une plage de cellules ( "D3: F10"), ou
comme le nom de la cellule (si défini).
Les données sortantes sont toujours saisis dans la première cellule libre d'une plage
de cellules. Si seulement une cellule est spécifiée, la valeur de cette cellule sera
écrasée.
La spécification ci-dessus remplis de cette façon par exemple le tableau suivant
correctement :
11.9.3 Excel mode d’affichage "texte dans plusieurs cellules"
Si le protocole d'interface d'un dispositif est très complexe et si quand même vous
voulez traiter toutes les données envoyées dans Excel, le mode "texte dans plusieurs
cellules" donne cette possibilité.
Ici, les données brutes transmises par le dispositif
(sous forme de texte) avec des caractères de
séparation (p.ex. espaces, tabulation) sont
divisées et stockées dans des cellules
individuelles du fichier Excel. Les données ainsi
divisées peuvent ensuite être traitées
individuellement d’une façon assez facile.
Comme dans le mode d’affichage sous forme de
tableau, les données sont saisies dans la première
cellule libre de la plage ciblé.
SCD-BA-f-1949
63
11.10
GDT – Transfer data to physician information systems
The GDT output method realizes the transfer of data between balances and
physician information systems.
Here, the transmitted raw data from the devices will be converted into the GDT
output pattern (GDT-Version). After that, the data will be saved into the transfer
directory. In addition to the standard, free text patterns can be used to send the data
formatted to the target system.
11.11
HL7 – Exchange of data in the Health Level 7 format
The HL7 output method is international standard for the exchange of data in the
healthcare system. It allows connections between scales and computer systems to
be established. Data can be sent and received on the selected ports. The IP or the
name of the receiving device is entered into the IP address field. The desired
encoding can be selected in the encoding field.
64
SCD-BA-f-1949
11.12
Forwarding of formatted data to a Windows printer
This output method allows the printing of freely designable documents without
dependency on third-party applications (e.g. Word). For this purpose, the scales data
as well as other values are prepared for printing and then be sent to a configured
Windows printer as a finished document. In contrast to the transfer of raw data to the
printer (as in the output method according to Fehler! Verweisquelle konnte nicht
gefunden werden.), this works with all printers connected to Windows and also
allows printing of images, colors and texts in different fonts.
By clicking on the "Change" button, the font and color can be changed. In the "Size"
field, the font size or image size (in %) can be adjusted. The position of the data can
be adjusted in the "Position" field (by default, the position (X: 0, Y: 0) is located in the
upper left corner).
Specify the desired output in the "Output pattern" field. By hitting the "Interpret text as
image path" check box, the output pattern is recognized as a file path. Because of
that, images can also be included
in the output document (see
example on the right).
SCD-BA-f-1949
65
12 Filtres d'émission
Dans la "pipeline" des paquets de données, il est possible d'insérer des filtres après
une entrée et avant une émission de données. Ces filtres permettent de filtrer,
modifier (p. ex. des champs calculés) ou de synchroniser au niveau du temps
(enregistrer les valeurs de plusieurs balances au même moment).
12.1 Informations générales des filtres
Un filtre d’affichage est ajouté en sélectionnant un
filtre de menu déroulant. Pour cela, cliquez sur le type
de filtre souhaité.
Analogiquement à une sortie un filtre a, en plus des
propriétés de filtre proprement dit, un champ de
description générale et un curseur "Source de
données".
Autres paramètres dépendent du type de filtre. Ceuxci sont décrits plus en détail ci-après.
12.2 Types de filtres
12.2.1 Synchronisation (temporelle) (-> tableau)
Si plusieurs appareils sont connectés à l'ordinateur,
chaque appareil envoie ses lectures à un moment différent sur une autre entrée.
Dans de nombreux cas on aimerait traiter simultanément les valeurs mesurées de
ces dispositifs, c.à d., "les mettre sur une ligne."
Le filtre "synchronisation temporelle" est utilisé pour synchroniser les paquets de
données traités provenant de plusieurs dispositifs, c.à d. les transmettre à une même
sortie. Ceci rend possible, en fonction de la nature d’affichage, de remplir un tableau
ou d’afficher une valeur calculée à partir d’un ensemble des valeurs mesurées sur
plusieurs appareils.
Jusqu'à ce quel moment les valeurs mesurées de plusieurs dispositifs arrivent
"simultanément" ou "à temps" est défini par la propriété “période de collecte”.
Si un dispositif ne répond pas dans ce délai, la valeur n’est transmise, c.à d. les
variables pour ces valeurs restent non définies. Les noms des variables dans les
paquets de données reçues par les dispositifs sont munis d'un index (suffixe
commençant à 1).
66
SCD-BA-f-1949
12.2.2 Chaque -nième valeur / Toutes les x millisecondes
Lorsqu'un instrument de mesure est réglé sur transmission continue, souvent il
fournit les valeurs mesurées d’une façon plus rapide que l'application cible peut ou
devrait traiter les valeurs.
Les filtres suivants vous permettent de rejeter les valeurs superflues:
Chaque -nième valeur
Chaque x millisecondes
Il n’est transmis que chaque -nième
valeur. Les valeurs restantes sont
rejetées.
Une valeur est seulement transmise
toutes les x millisecondes. Les valeurs
restantes sont rejetées.
SCD-BA-f-1949
67
13 Déclencheur / requêtes (déclenchement)
La plupart des instruments avec interface de communication permettent de
déclencher certaines fonctions / opérations de l'appareil par commandes de contrôle
à distance. Un "déclencheur (angl. "Trigger") spécifie quand dans quel appareil quel
opération doit être déclenchée avec quels paramètres.
Une "opération d'appareil" peut être l'interrogation du la valeur de mesure, fixer un
réglage de la balance ou p. ex. seulement le déclenchement de la mise à zéro, du
tarage ou du réglage de la balance. Pour cela, dépendant de l'opération et de
l'appareil, des paramètres peuvent être nécessaires et une réponse et/ou
confirmation de l'appareil peut avoir lieu.
13.1 Aperçu
La liste des déclencheurs dans la fenêtre principale du programme affiche tous les
déclencheurs actuellement configurés.
Comme avec les autres fenêtres principales peuvent être contrôlés via la barre
d’outils et le menu contextuel, l'état ainsi que les paramètres du déclencheur.
Il y a notamment la possibilité d'utiliser le bouton "déclencheur" pour exécuter l'action
sous-jacente manuellement. Si un déclencheur est complètement configuré, un
double clique lance l’action sous-jacente.
13.2 Généralité des déclencheurs
Comme dans d’autres boîtes de dialogue du programme on peut ajouter des
déclencheurs par le biais du bouton "Ajouter". Le type de déclenchement doit être
sélectionné. Cela ouvrira la fenêtre de dialogue des propriétés du déclencheur:
La partie générale des propriétés d'un déclencheur comprend les points suivants:
• Activé: Détermine si le déclencheur est activé c.à d. qu’il est fonctionnel.
• Désignation: Le nom entré ici est affiché au lieu du nom généré
automatiquement par le déclencheur.
68
SCD-BA-f-1949
• Instance de périphérique: Instance de périphérique sur laquelle l’opération
désirée doit être déclenchée.
• Opération à déclencher L'opération d'appareil à déclencher Sinon on peut
choisir "séquence de commande". Dans ce cas, l'onglet spécifié “séquence de
commande” lance la "séquence de commande" avec le déclencheur
Ci-dessous, sont décrits en détail tous les types de déclencheurs.
13.3 Hotkey / Combinaison de touches
Un “Hotkey” déclencheur est en attente de confirmation d'une combinaison de
touches sous Windows. La combinaison de touches souhaitée est définie dans
l'onglet "Hotkey"
Pour définir la combinaison de touches cliquez dans la zone de saisie et appuyez sur
la combinaison de touches souhaitée.
13.4 Minuterie / programmateur
Un déclencheur "minuterie" déclenche l'action désirée dans un intervalle régulier
défini. En plus de l'intervalle de temps, on peut limiter les jours de la semaine ainsi
que les heures auxquels le déclencheur doit être actif.
SCD-BA-f-1949
69
14 Séquences de commandes
Dans le contexte de déclencheurs ou de méthodes d'émission il est possible de
déclencher des séquences de commandes complexes au lieu de la fonction
standard. Une séquence de commandes est constituée d'une chaîne de commandes
aux paramètres individuels. C’est pourquoi, ils peuvent être comparés avec des
scripts, par contre la flexibilité n’atteint pas celle écrite dans du code.
Des exemples de séquences d'instructions sont généralement des cliques de souris,
des saisies clavier, activation de fenêtre ou dans l'exemple particulier sélectionner
une plage dans Excel.
Le traitement d'une séquence de commandes est analogue aux autres fenêtres
principales du programme. Des étapes de commande peuvent être ajoutés
individuellement, supprimés ou déplacés à l'intérieur de la séquence de commande.
Chaque instruction a un certain nombre de paramètres. En fonction du type de
commande, un traitement de commande consiste de paramètres de commande à
partir d’une simple liste. Pour des commandes complexes un écran de saisie
spéciale vous aide pour la configuration.
Selon le contexte de la séquence de commandes (dans un déclencheur ou
différentes méthodes d’affichage) toutes le commandes ne sont pas disponibles.
Lors de problèmes avec les séquences de commande, prière de consulter le journal
du programme (voir section 0).
70
SCD-BA-f-1949
15 Exemples d’application et exemples de configuration
15.1 Impression d'une étiquette définie par l’utilisateur sur une imprimante
YKC-01
Configuration matériel informatique:
-
COM26: KERN YKC-01 imprimante Bluetooth via adaptateur YKI-02 Bluetooth
(ou interface intégrée Bluetooth)
COM24: KERN IXS balance plate-forme
Destination:
-
Moyennant un bouton, la valeur actuelle de la balance doit être interrogé et
sera imprimé avec date / heure (pas de décimales).
Configuration des entrées et sorties :
Sur chaque port il y a des imprimantes et une balance connectée. Pour consultation
un raccourci déclencheur (F2) est utilisé, qui extrait la valeur de poids stable. Comme
méthode de sortie, une transmission à une interface est utilisée (imprimante sur
COM26). L'échantillon d’émission est défini comme suit:
On applique de fonctions pour arrondir et pour enlever les secondes de l’affichage.
L'impression complète apparaît après avoir appuyé sur la touche F2.
SCD-BA-f-1949
71
15.2 Procédé de séchage et protocole de séchage pour l'analyseur d’humidité
Configuration matériel informatique:
-
DBS 60-3 via USB à COM25
Destination:
-
Enregistrement d’un processus de séchage
sous forme Excel avec processus de
séchage. La valeur actuelle de séchage doit
être affichée dans un grand écran.
-
Tableau Excel utilisée (état vide):
Configuration - protocole d'interface:
Le protocole d'interface de la DBS 60-3 pour une
mesure est divisé en trois parties: Tête, valeur
unitaire et pied de page. Les variables définies sont utilisés pour le remplissage du
formulaire.
72
SCD-BA-f-1949
Configuration des entrées et sorties:
La vue suivante présente la configuration des entrées et sorties Toutes les sorties
ont comme source l'analyseur d’humidité DBS. Ceci est relié au COM25.
En tant que mode de sortie Excel "remplissage des cellules" est utilisé. Toutes les
cellules cibles sont indiquées:
La définition d’une rangé pour le diagramme sur écran est simple:
Le grand écran est défini analogiquement (échantillon d’émission: „<<<value>>>
%“)
SCD-BA-f-1949
73
Résultat:
Après avoir terminé une mesure d'humidité avec rediffusion directe, le résultat se voit
sur le PC. Le processus de séchage a été enregistré dans BalanceConnection ainsi
que dans Excel.
Résultat dans BalanceConnection (simultanément):
Le diagramme dans BalanceConnection peut en cas de besoin être mémorisé en
tant qu'image.
74
SCD-BA-f-1949
16 Mise à jour du logiciel
Le logiciel BalanceConnection est régulièrement mis à jour pour
corriger des erreurs et pour mettre en œuvre de nouvelles
fonctionnalités et apporter des améliorations. Vous obtenez les
mises à jour du logiciel sur Internet, ainsi que par simple
demande auprès de KERN.
Dans la fenêtre de dialogue information ainsi que dans le menu
Aide du mode expert, vous trouverez l'option "Recherche de
mise à jour du programme". Prière d’assurer avant l’appel de la
fonction que l'ordinateur dispose bien d’une connexion à
Internet (port TCP / IP 80).
Si une nouvelle version du programme est
disponible, la fenêtre de dialogue ici à droite
apparaît.
Pour installer la mise à jour, cliquez sur le bouton
"Installer".
A noter qu’une mise à jour du programme peut
aussi apporter des changements inattendus /
indésirables. En outre il n’est pas exclus que votre
configuration ne peut pas être transférée sans
erreur dans la nouvelle version.
SCD-BA-f-1949
75
17 Erreurs courantes / dépannage
Aucune donnée n’a été transmise / enregistré / présenté.
Procédez comme suit:
• Vérifiez l'état des entrées utilisées, sorties et filtres.
Est-ce qu’une erreur est déjà affichée?
• Ouvrez le terminal pour le l’interface utilisé.
Peut-on voir des données?
• Ouvrez les derniers paquets reçus en entrée.
Existe-il des données et ont-elles été analysées correctement?
• Ouvrir les derniers paquets reçus en sortie ou dans le filtre intermédiaire.
Existe-il des données et ont-elles été analysées correctement?
• Vérifiez le journal du programme pour les erreurs.
Le protocole d'interface dans le logiciel ne correspond pas à ma balance
KERN.
Lors de modifications du produit des améliorations au protocole d'interface peuvent
avoir été réalisées, de telle sorte que la version du logiciel n'est plus compatible avec
la révision de la balance. dans ce cas prière de contacter KERN.
Le programme se plante. / Le programme ne démarre pas.
Prière de contacter KERN. Vous obtiendrez immédiatement une solution ou une
mise à jour du logiciel.
76
SCD-BA-f-1949
Anhang I.
Contrat d’utilisation / Licence
Licence pour un seul utilisateur
En utilisant ce logiciel / ou acceptation du consentement, condition pour l’installation de ce logiciel,
vous acceptez ce Contrat de licence du logiciel entre vous en tant que client ( "Licencié") et MM.
Kern & Sohn GmbH en tant que bailleur licence.
§ 1 Droits d’auteur
1. Le logiciel est protégé par le droit d'auteur en vertu des dispositions relatives de la protection des
programmes informatiques. En particulier le droit d’auteur comprend le code du programme, la
documentation, l’apparence, la structure et l’organisation des fichiers de programme, le nom du
programme, logos, entre autres formes de représentation au sein du logiciel. Tous les droits
résultant du droit d’auteur sont à revenir au concédant de licence en tant que fabricant.
2. Le preneur de licence s’engage à ne pas divulguer ou a donner le logiciel ainsi que la
documentation en tout ou en partie à des tiers, à moins que le donneur de licence permet ceci au
receveur de licence et que ceci soit mentionné dans le contrat d’un accord écrit.
3. Avis de droits d'auteur, numéros de série et autres éléments d'identification du programme ne
peuvent pas être supprimés en aucun cas ni changé.
SCD-BA-f-1949
77
§ 2 Droits de jouissance
Les accords suivants sont valables pour la mise à disposition du logiciel:
a) Contenu de la licence
1. Le preneur de licence reçoit après paiement intégral et sans condition de la redevance (coût
d'acquisition de la licence) un droit de jouissance simple, perpétuel, non exclusif d'utiliser le logiciel
ainsi que sa documentation à des fins propres.
2. Si le droit de jouissance vient à sa fin le preneur de licence du logiciel doit retourner les copies
ainsi que la documentation au donneur de licence. Si une version physique du logiciel et ses
copies pour des raisons techniques n'est pas possible, le preneur de licence doit les supprimer et
confirmer ceci par écrit au donneur de licence.
3. Le logiciel ne peut pas être utilisé dans un cadre d’exploitation de centrales nucléaires, avions,
systèmes de communication, contrôle du trafic aérien, dans le cadre d’équipements de survie ou
d’autres systèmes de production.
b) Copies
1. Le preneur de licence peut reproduire le logiciel, dans la mesure nécessaire à l'utilisation du
logiciel. Les copies nécessaires comprennent l'installation du logiciel à partir du support d’origine
sur le disque dur du matériel informatique utilisé et le chargement du logiciel dans mémoire vive.
2. Le preneur de licence peut copier le logiciel dans le but de sauvegarde de données une seule fois
sur un support de stockage de longue durée. Les copies de sauvegarde du logiciel sont
expressément identifiés comme tels.
3. Autres reproductions (y compris la sortie du code de programme sur une imprimante et
l’impression pour photocopie de la description du programme) ne sont pas autorisés.
c) Utilisation multiple
Il est interdit, d’utiliser le logiciel prévu à utilisation unique, dans un réseau serveur client ou un autre
système d'ordinateurs à plusieurs stations, afin d’être utilisé simultanément par plusieurs utilisateurs.
d) Transmission
1. Le preneur de licence a le droit de transmettre
à long terme le logiciel et la documentation
associée à un tiers sous condition que l'acquisition par le tiers accepte les termes du présent
contrat sur les droits d’auteur et droits de jouissance d’une manière contractuel. Avec le transfert,
le preneur de licence ne peut plus utiliser le logiciel. Lors d’un transfert les copies de logiciels sont
à transmettre au tiers acquéreur ou à détruire les copies non remises.
2. Le logiciel ne peut pas être loué à des fins commerciales. Le preneur de licence peut transférer le
logiciel limitée dans le temps à un tiers si cette partie accepte les termes du présent contrat de
licence de logiciel comme obligatoire pour lui-même et que le preneur de licence remet toutes les
copies du logiciel, y compris les copies de sauvegarde existantes ou détruit les copies non
transmises. Lors du transfert de logiciels au tiers, le preneur de licence ne peut pas utiliser le
logiciel.
78
SCD-BA-f-1949
3. Le preneur de licence ne peut laisser le logiciel à un tiers ou transférer à un tiers si on soupçonne
que le tiers violerait les termes du présent contrat.
e) Décompilation et modifications du programme
1. La décompilation du code de programme dans d’autres formes de code (décompilation) et autres
moyens d'inverser les différentes étapes de fabrication du logiciel (ingénierie inverse) ne sont pas
autorisés. Si les informations d’interface sont nécessaire pour la création d'un programme
informatique créé indépendamment, ceux-ci peuvent - si c’est techniquement possible au donneur
de licence - contre paiement des frais nécessaires au donneur de licence être demandé.
2. Traduction, adaptation, modification du logiciel, morcellement du logiciel ainsi que la reproduction
des résultats ne sont autorisés que dans la mesure nécessaire à l'utilisation du logiciel pour le
preneur de licence.
§ 3 Garantie Logiciel
1. Si le logiciel montre un défaut, le donneur de licence réparera ou au gré du preneur de licence livre
une nouvelle version ( "performance subséquente").
2. Si le donneur de licence n'est pas prêt pour exécution ultérieure ou ne peut pas ou si cela est
retardée au delà d’un délai raisonnable pour des raisons pour lesquelles le donneur de licence est
responsable ou ne parvient de toute autre manière à une exécution ultérieure, la titulaire est
autorisé en vertu des dispositions légales, de faire des réclamations de garantie.
§ 4 Responsabilité du donneur de licence
1. Le concédant est responsable d’intention et faute lourde. Le donneur de licence est responsable
de simple négligence que si une obligation principale est violée. Pour une négligence simple, le
donneur de licence adhère à hauteur délimitée selon dommage typique prévisible.
2. Dans le cas d'impossibilité initiale, le donneur de licence ne sera responsable que si le rapport
qualité prix est connu ou à cause d’une négligence grave lui est inconnue.
3. Les réclamations de garantie et les demandes de dommages et intérêts sont prescrits endéans
d’un an dans un délai légal de prescription.
4. Les limitations ci-dessus ne sont pas applicables aux réclamations pour blessures à vie, corps ou
santé causé par une violation de négligence par le concédant de licence ou d’une violation
intentionnelle ou une négligence par un représentant légal ou agent du concédant.
5. La responsabilité du donneur de licence, en cas d'une violation de l’usage du contrat par le preneur
de licence, est exclue.
SCD-BA-f-1949
79
§ 5 Divers
1. Ce présent contrat est soumis à la loi de la République fédérale d'Allemagne.
2. Pour tout litige découlant des relations contractuelles de transactions commerciales est
exclusivement le siège du donneur de licence. Le donneur de licence peut revendiquer le preneur
de licence devant tribunal et ceci au siège du preneur.
3. Le preneur de licence peut - sous réserve de dispositions contraires du présent contrat de licence ne pas transférer les droits de brevet du présent contrat ou le contrat dans son ensemble à un
tiers, à moins que le donneur de licence écrit expressément son accord. Le donneur de licence
donne son accord si des intérêts légitimes du preneur de licence prédominent les droits donneur
de licence.
4. Des modifications à cet accord de licence du logiciel doivent être faites par écrit, cela vaut aussi
pour la modification de cette clause. Des conventions annexes n’existent pas.
5. Si une disposition du présent accord est ou devient invalide, le contrat de licence n’en est pas
affecté.
§ 6 Assistance
Pour des questions techniques concernant ce logiciel nous pouvons vous aider. Prière de nous
contacter.
80
SCD-BA-f-1949
">
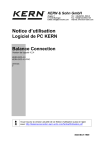
Lien public mis à jour
Le lien public vers votre chat a été mis à jour.