Netgear Répéteur WiFi Manuel utilisateur
PDF
Télécharger
Document
Répéteur WiFi AC1200 Manuel D'Utilisation Du Modèle Ex6130 Mars 2020 202-12103-01 350 East Plumeria Drive San Jose, CA 95134, Etats-Unis Assistance Nous vous remercions pour l'achat de ce produit NETGEAR. Vous pouvez consulter le site www .netgear.com/support pour enregistrer votre produit, obtenir de l'aide, accéder aux derniers téléchargements et manuels d'utilisation et rejoindre notre communauté. Nous vous recommandons d'utiliser uniquement les ressources d'assistance officielles de NETGEAR. Conformité Pour obtenir la déclaration de Conformité de l'UE, rendez-vous sur http:// kb.netgear.com/app/answers/detail/a_id/11621. Conformité Pour obtenir des informations sur la conformité réglementaire, visitez le site http://www .netgear.com/about/regulatory . Avant de brancher l'alimentation, reportez-vous au document de conformité légale. Marques commerciales © NETGEAR, Inc., NETGEAR et le logo NETGEAR sont des marques commerciales de NETGEAR, Inc. Toutes les marques commerciales autres que NETGEAR sont utilisées à des fins de référence uniquement. 2 Table des matières Chapitre 1 Présentation Découvrez Votre Répéteur 6 Panneau Avant 6 Panneaux Latéraux 7 Quand Utiliser Votre Répéteur 7 Fonctionnement Du Répéteur 8 Chapitre 2 Mise En Route Utilisez le répéteur en mode répéteur 10 Placez le répéteur et Mettez-Le sous tension 10 Connexion à un réseau WiFi Existant 10 Trouvez Le Meilleur Emplacement 14 Connectez Un Périphérique Ethernet 14 Utilisez le répéteur en mode point d'accès 15 Connectez-vous au répéteur Après l'installation 16 Exécutez L'Installation De La Configuration Intelligente 16 Chapitre 3 Optimisation Des Performances Du Répéteur Dynamisez Votre Diffusion Vidéo Grâce À La Technologie Fastlane 20 Régler la couverture WiFi 21 Chapitre 4 Paramètres Réseau Afficher Les Périphériques Connectés 24 Afficher les paramètres WiFi 24 Modifier Les Noms du réseau WiFi du répéteur 25 Modifier le mot de passe WiFi du répéteur 26 Désactivez la diffusion SSID pour créer un réseau masqué 27 Désactiver ou activer les radios WiFi 28 Modifier la vitesse WiFi 29 Désactiver ou activer la coexistence 20/40 MHz pour le Wi-Fi 2.4 GHz 30 Utilisez WPS pour ajouter un Ordinateur au réseau WiFi du répéteur 31 Utilisez WPS Avec la méthode Bouton-poussoir 32 Utilisez WPS Avec la méthode PIN 33 Refuser l'accès à un Ordinateur ou à un périphérique Wi-Fi 34 Configuration D'Un Programme D'Accès 35 Modifiez le nom du périphérique du répéteur 36 Configurez le répéteur pour Qu'Il Utilise une adresse IP statique 37 Utilisation du répéteur Avec filtrage MAC ou contrôle d'accès 37 3 Chapitre 5 Maintenance et surveillance du répéteur Modifiez Le Nom D'Utilisateur Et Le Mot De Passe De Connexion Du Répéteur 40 Désactiver Et Activer La Protection Par Mot De Passe 41 Récupérer un nom d'utilisateur ou un mot de passe oublié 41 Réglage Automatique Pour L'Heure D'É té 42 Réglez Manuellement L'Horloge Du Répéteur 42 Modifiez le Fuseau Horaire du répéteur 43 Sauvegarde et restauration de la configuration de l'extension 44 Sauvegarder Les Paramètres De Configuration 44 Restaurer Les Paramètres De Configuration 45 Rétablir Les Paramètres D'Usine Par Défaut Du Répéteur 46 Utilisez le Bouton de réinitialisation d'usine pour réinitialiser le répéteur 47 Connectez-vous au répéteur pour réinitialiser le répéteur 48 Mise à jour du micrologiciel 49 Redémarrez Le Répéteur À Distance 50 Chapitre 6 FAQ et dépannage FAQ 53 Impossible de se connecter au répéteur 53 Impossible De Rejoindre un réseau WiFi et De Recevoir un message d'erreur 54 Annexe A Paramètres d'usine et spécifications techniques Paramètres Par Défaut 56 Spécifications Techniques Et Environnementales 57 4 1. Présentation 1 Le répéteur WiFi NETGEAR augmente la portée d'un réseau WiFi en renforçant le signal WiFi existant et sa qualité globale sur de longues distances. Un répéteur répète les signaux émis par un routeur ou point d'accès WiFi existant. Ce chapitre aborde les sujets suivants : • Découverte de votre répéteur • Quand Utiliser Votre Répéteur • Fonctionnement Du Répéteur Remarque : pour plus d'informations sur les sujets abordés dans ce manuel, visitez le site Web de support à l'adresse support.netgear.com . Remarque : les mises à jour du micrologiciel avec de nouvelles fonctionnalités et des correctifs de bugs sont disponibles de temps en temps sur downloadcenter.netgear.com . Certains produits peuvent régulièrement consulter le site et télécharger le nouveau micrologiciel, ou vous pouvez rechercher et télécharger le nouveau micrologiciel manuellement. 5 Découverte de votre répéteur Avant d'installer votre répéteur, familiarisez-vous avec ses voyants, ses boutons et son port. Panneau Avant Voyant Lien routeur Voyant Lien périphérique Voyant d'alimentation WPS/voyant de mode Figure 1. Voyants du panneau avant Le tableau suivant décrit les voyants. Tableau 1. Voyants du panneau avant Voyant Voyant Lien routeur Voyant Lien périphérique Description Ce voyant indique l'état de la connexion entre le répéteur et la box Internet, le routeur ou le point d'accès. • Vert continu. Connexion optimale. • Orange continu. Bonne connexion. • Rouge continu. Mauvaise connexion. • Eteint. Aucune connexion. Ce voyant indique l'état de la connexion entre le répéteur et un ordinateur ou un appareil WiFi. • Vert continu. Connexion optimale. • Orange continu. Bonne connexion. • Rouge continu. Mauvaise connexion. • Eteint. Aucune connexion. 6 Répéteur WiFi AC1200 Tableau 1. Voyants du panneau avant (suite) Voyant Description Voyant d'alimentation • • • • Voyant WPS/Mode • • • Orange continu. Le répéteur est en cours de démarrage. Vert continu. Le répéteur est sous tension. Vert clignotant. Le répéteur bascule entre les modes répéteur et point d'accès. Eteint. Le répéteur est hors tension. Vert continu. Le répéteur est en mode répéteur. Vert clignotant. Une connexion WPS est en cours d'établissement ou le répéteur est en train de basculer entre les modes répéteur et point d'accès. Eteint. Le répéteur est en mode point d'accès. Panneaux latéraux Connecteur d'alimentation Connecteur d'alimentation Bouton De Réinitialisation D'Usine Bouton WPS/mode Bouton Marche/Arrêt Port Ethernet Figure 2. Boutons et port sur les panneaux latéraux Quand Utiliser Votre Répéteur Nous vous recommandons de vous connecter via le réseau du répéteur uniquement lorsque le périphérique WiFi se trouve dans une « zone morte » où la connexion à partir du réseau existant est faible ou inexistante. Le trafic de données acheminé via le répéteur est intrinsèquement plus lent que le trafic acheminé directement depuis le réseau. Présentation 7 Fonctionnement Du Répéteur Le répéteur fonctionne comme un pont entre un routeur WiFi (ou un point d'accès WiFi) et un périphérique WiFi hors de portée du routeur WiFi. Le répéteur effectue deux tâches principales : • Le répéteur se connecte à un réseau Wi-Fi en état de marche. Lorsque le répéteur se connecte via Wi-Fi à un réseau existant, il fonctionne comme un client réseau, comme un périphérique WiFi se connecte à un réseau. • Le répéteur sert de point d'accès pour les périphériques WiFi. Le répéteur diffuse son propre réseau Wi-Fi auquel les périphériques WiFi peuvent se connecter. Dans son rôle de point d'accès, le répéteur exécute les tâches que font les routeurs WiFi, telles que la diffusion de son nom de réseau (SSID). Le répéteur doit effectuer chacun de ces travaux pour que les deux extrémités du pont soient en place. L'extension de portée WiFi augmente la portée de votre réseau WiFi existant et crée un signal plus fort dans les zones difficiles d'accès. WiFi existant Parfois, votre routeur ne fournit pas la couverture WiFi dont vous avez besoin. Figure 3. Extension de portée dans une maison 8 2. Mise En Route 2 Ce chapitre aborde les sujets suivants : • Utilisation du répéteur en mode répéteur • Utilisation du répéteur en mode point d'accès • Connectez-vous au répéteur Après l'installation • Exécutez L'Installation De La Configuration Intelligente 9 Utilisation du répéteur en mode répéteur Placez le répéteur, mettez-le sous tension et connectez-le à votre réseau Wi-Fi. Remarque : vous pouvez également utiliser le répéteur comme point d'accès WiFi et créer un nouveau point d'accès WiFi en utilisant une connexion Ethernet filaire. Reportez-vous à La section Utilisation du répéteur en mode point d'accès, page 15 . Emplacement du répéteur et mise sous tension Pour placer le répéteur et appliquer de l'alimentation : 1. Positionnez le répéteur dans la même pièce que votre box Internet. L'installation à proximité immédiate de la box Internet est requise uniquement pendant le processus de configuration initiale. 2. Branchez le répéteur à une prise électrique. 3. Patientez jusqu'à ce que le voyant Power (Alimentation) s'allume en orange puis passe au vert. Si le voyant d'alimentation ne s'allume pas, appuyez sur le bouton Power (Alimentation) sur le côté du répéteur. Connexion à un réseau WiFi existant Pour étendre la portée de votre réseau WiFi, vous devez connecter le répéteur à votre réseau WiFi actuel. Vous pouvez procéder de deux façons : • Se connecter via WPS. Pour plus d'informations, reportez-vous à la section connexion avec WPS, page 10 . • Connexion avec l'assistant d'installation NETGEAR. Pour plus d'informations, reportez-vous à la section connexion À NETGEAR installation Assistant, page 12 . Connexion via WPS Le WPS (Wi-Fi Protected Setup) vous permet de rejoindre un réseau WiFi sécurisé sans avoir à saisir le nom et le mot de passe du réseau. Remarque : WPS ne prend pas en charge la sécurité du réseau WEP. Si vous utilisez la sécurité WEP, suivez les instructions de la section connexion À NETGEAR installation Assistant, page 12 . Pour utiliser WPS pour connecter le répéteur à votre routeur WiFi : 1. Appuyez sur le bouton WPS/Mode sur le répéteur pendant cinq secondes maximum jusqu'à ce que le voyant WPS/Mode clignote. 10 Répéteur WiFi AC1200 Remarque : si vous appuyez sur le bouton WPS/mode pendant plus de cinq secondes, le répéteur passe en mode point d'accès. Lorsque le répéteur bascule en mode point d'accès, les voyants WPS/Mode et Power (Alimentation) clignotent, puis le voyant WPS/Mode s'éteint et le voyant Power (Alimentation) s'allume en vert fixe. 2. Dans un délai de deux minutes, appuyez sur le bouton WPS de votre box ou routeur. Lorsque le répéteur se connecte à votre réseau WiFi, le voyant WPS/Mode du répéteur s'allume en vert fixe et le voyant ROUTER (Lien routeur) s'allume. Si le voyant Lien routeur ne s'allume pas, essayez à nouveau. Si le voyant ne s'allume toujours pas, reportez-vous à la section connexion À NETGEAR installation Assistant, page 12 . 3. Si votre routeur WiFi prend en charge la bande 5 GHz, répétez les étapes 1 et 2 pour connecter le répéteur à la bande 5 GHz. 4. Débranchez le répéteur et déplacez-le vers un nouvel emplacement situé environ à michemin entre votre routeur et la zone de signal faible du routeur WiFi. L'emplacement de votre choix doit se trouver dans la zone de couverture du réseau WiFi existant de votre routeur. 5. Branchez le répéteur à une prise électrique et patientez jusqu'à ce que le voyant d'alimentation passe au vert. 6. Utilisez le voyant Lien routeur pour vous aider à choisir un emplacement pour une connexion optimale entre le répéteur et le routeur. 7. Si le voyant Lien routeur n'est pas allumé en orange ou vert, branchez le répéteur sur une prise murale plus proche de la box Internet et réessayez. Continuez de déplacer le répéteur vers des prises plus proches de la box Internet jusqu'à ce que le voyant Lien routeur s'allume en orange ou vert. 8. Connectez-vous à présent au nouveau réseau WiFi étendu sur votre ordinateur ou votre appareil WiFi. Le répéteur créé deux nouveaux réseaux WiFi étendus. Les noms des nouveaux réseaux WiFi du répéteur reprennent le nom de votre réseau WiFi existant, auquel s'ajoutent les suffixes _2GEXT et _5GEXT. Par exemple : • Nom du réseau WiFi existant. LeNomdeMonRéseau • Nouveaux noms de réseau étendus . LeNomdeMonRéseau_2GEXT et LeNomdeMonRéseau_5GEXT Saisissez le mot de passe WiFi que vous utilisez pour votre box Internet. Mise en route 11 9. Testez la portée étendue du réseau WiFi en déplaçant votre ordinateur ou appareil WiFi dans la zone de signal faible de la box Internet : a. Laissez votre ordinateur ou appareil WiFi dans la zone de signal faible de la box Internet et revenez près du répéteur. b. Examinez le voyant Lien périphérique sur le répéteur : • Si le voyant Lien périphérique est allumé en vert ou orange, votre réseau WiFi étendu couvre la zone de signal faible du routeur WiFi. Votre configuration réseau est alors terminée. • Si le voyant Lien périphérique est rouge, votre réseau WiFi étendu ne couvre pas la zone de signal faible du routeur WiFi. Vous devez déplacer l'ordinateur ou l'appareil WiFi plus près du répéteur jusqu'à ce que le voyant Lien périphérique devienne vert ou orange. Connexion avec l'assistant d'installation NETGEAR Vous pouvez utiliser NETGEAR installation Assistant pour connecter votre répéteur à votre réseau de routeur WiFi existant. Pour vous connecter à l'aide de NETGEAR installation Assistant : 1. Utilisez un gestionnaire de réseau WiFi sur un ordinateur ou un périphérique WiFi pour rechercher et vous connecter au réseau WiFi du répéteur NETGEAR_EXT. Une fois la connexion avec l'ordinateur ou l'appareil WiFi établie, le voyant Lien périphérique s'allume. 2. Lancez le navigateur Web. 3. Entrez www.mywifiext.net dans le champ d'adresse du navigateur. La page New Extender Setup (Nouvelle configuration du répéteur) s'affiche. 4. Cliquez sur le nouveau bouton CONFIGURATION DU RÉ PÉ TEUR. La page Create Account (Créer un compte) s'affiche. 5. Renseignez les champs de la page pour configurer vos informations d'identification et cliquez sur LE bouton SUIVANT. 6. Sélectionnez votre pays ou région et cliquez sur Le bouton Continuer. L'assistant d'installation détecte si votre répéteur est configuré en mode répéteur ou en mode point d'accès. 7. Si un message s'affiche vous demandant si vous souhaitez activer le mode point d'accès, cliquez sur le bouton NO (Non). 8. Si un message s'affiche vous demandant si vous souhaitez activer le mode répéteur, cliquez sur le bouton YES (Oui). Le répéteur recherche les réseaux WiFi disponibles et affiche une liste. 9. Sélectionnez un réseau WiFi à étendre et cliquez sur LE bouton SUIVANT. Si vous ne souhaitez pas étendre les deux bandes WiFi, désactivez la case à cocher réseaux WiFi 2,4 GHz ou réseaux WiFi 5 GHz. 12 Répéteur WiFi AC1200 10. Dans le champ Mot de passe (clé réseau), saisissez le mot de passe réseau WiFi existant (également appelé phrase de passe ou clé de sécurité) et cliquez sur LE bouton SUIVANT. 11. Définissez le nom de réseau (SSID) et le mot de passe du nouveau réseau WiFi du répéteur et cliquez sur le bouton NEXT (Suivant). Remarque : nous vous recommandons d'utiliser un nom de réseau (SSID) pour votre répéteur différent du nom de réseau (SSID) utilisé par votre routeur. Attendez que la page affiche une liste des réseaux WiFi étendus disponibles. Cela peut prendre jusqu'à une minute. 12. Connectez votre ordinateur ou votre périphérique WiFi au nouveau réseau WiFi du répéteur à l'aide du SSID du répéteur et du mot de passe que vous avez créés. 13. Vérifiez que votre ordinateur ou votre appareil WiFi est bien connecté avant de cliquer sur le bouton CONTINUE (Continuer). 14. Cliquez sur le bouton Continue (Continuer). Une page s'affiche pour confirmer que le répéteur a bien été connecté au réseau WiFi existant. 15. Cliquez sur le bouton Next (Suivant). La page d'enregistrement s'affiche. 16. Renseignez les champs du formulaire d'enregistrement, puis cliquez sur le bouton Finish (Terminer) pour terminer la configuration. Si vous ne souhaitez pas enregistrer votre répéteur, cliquez sur le lien Skip Registration (Ignorer l'enregistrement). Notez que vous devez enregistrer votre répéteur avant de pouvoir utiliser l'assistance téléphonique de NETGEAR. La page Status (Etat) s'affiche. 17. Débranchez le répéteur et déplacez-le vers un emplacement situé à mi-chemin entre votre routeur et la zone où le signal Wi-Fi du routeur est faible. L'emplacement de votre choix doit se trouver dans la zone de couverture du réseau WiFi existant de votre routeur. 18. Branchez le répéteur à une prise électrique et patientez jusqu'à ce que le voyant d'alimentation passe au vert. Si le voyant d'alimentation ne s'allume pas, appuyez sur le bouton Power On/Off (Alimentation). 19. Utilisez le voyant Lien routeur pour vous aider à choisir un emplacement pour une connexion optimale entre le répéteur et le routeur. Mise en route 13 20. Si le voyant Lien routeur n'est pas allumé en orange ou vert, branchez le répéteur sur une prise murale plus proche de la box Internet et réessayez. Continuez de déplacer le répéteur vers des prises plus proches de la box Internet jusqu'à ce que le voyant Lien routeur s'allume en orange ou vert. 21. Reconnectez votre ordinateur ou votre appareil WiFi au nouveau réseau WiFi étendu. 22. Testez la portée étendue du réseau WiFi en déplaçant votre ordinateur ou appareil WiFi dans la zone de signal faible de la box Internet : a. Laissez votre ordinateur ou appareil WiFi dans la zone de signal faible de la box Internet et revenez près du répéteur. b. Examinez le voyant Lien périphérique sur le répéteur : • Si le voyant Lien périphérique est allumé en vert ou orange, votre réseau WiFi étendu couvre la zone de signal faible du routeur WiFi. Votre configuration réseau est alors terminée. • Si le voyant Lien périphérique est rouge, votre réseau WiFi étendu ne couvre pas la zone de signal faible du routeur WiFi. Vous devez déplacer l'ordinateur ou l'appareil WiFi plus près du répéteur jusqu'à ce que le voyant Lien périphérique devienne vert ou orange. Identification du meilleur emplacement Si le signal WiFi est faible lorsque vous rejoignez le réseau du répéteur pour la première fois, le voyant Lien routeur ou Lien périphérique est orange ou rouge. Si cela se produit, déplacez le répéteur : • Si le voyant Lien routeur est orange ou rouge, rapprochez le répéteur du routeur. • Si le voyant Lien périphérique est orange ou rouge, rapprochez l'ordinateur ou l'appareil WiFi du répéteur. Connexion d'un appareil Ethernet Une fois le répéteur connecté à votre réseau WiFi existant, vous pouvez connecter un appareil filaire au répéteur à l'aide d'un câble Ethernet. L'appareil peut alors accéder à votre réseau existant via la connexion WiFi du répéteur. Figure 4. Connectez un périphérique au port Ethernet du répéteur 14 Répéteur WiFi AC1200 Utilisation du répéteur en mode point d'accès Vous pouvez utiliser le répéteur WiFi en tant que point d'accès pour créer un nouveau hotspot WiFi via une connexion Ethernet filaire. Figure 5. Relais en mode point d'accès Pour utiliser le répéteur en mode point d'accès : 1. Utilisez un câble Ethernet pour relier le port Ethernet du répéteur au port de réseau local Ethernet de la box Internet ou une prise LAN Ethernet distante avec accès au réseau local. 2. Branchez le répéteur à une prise électrique et patientez jusqu'à ce que le voyant d'alimentation passe au vert. 3. Si le voyant d'alimentation ne s'allume pas, appuyez sur le bouton On/Off (Alimentation) du répéteur. 4. Pour vous assurer que le répéteur est en mode point d'accès, vérifiez que le voyant WPS/Mode est éteint. 5. Si le voyant WPS/Mode est allumé, appuyez sur le bouton WPS/Mode pendant plus de cinq secondes. Pendant que le répéteur bascule en mode point d'accès, les voyants WPS/Mode et Power (Alimentation) clignote pendant 50 secondes maximum. Lorsque le répéteur est en mode point d'accès, le voyant WPS/Mode s'éteint et le voyant Power (Alimentation) s'allume en vert fixe. 6. Utilisez un gestionnaire de réseau WiFi sur l'ordinateur ou l'appareil WiFi pour détecter le réseau WiFi NETGEAR_EXT (SSID) et vous y connecter. Une fois la connexion avec l'ordinateur ou l'appareil WiFi établie, le voyant Lien périphérique s'allume. 7. Lancez un navigateur Web et saisissez www.mywifiext.net dans le champ d'adresse. La page New Extender Setup (Nouvelle configuration du répéteur) s'affiche. 8. Cliquez sur le nouveau bouton CONFIGURATION DU RÉ PÉ TEUR. La page Create Account (Créer un compte) s'affiche. 9. Renseignez les champs de la page pour configurer vos informations d'identification et cliquez sur LE bouton SUIVANT. Mise en route 15 10. Sélectionnez votre pays ou région et cliquez sur Le bouton Continuer. L'assistant d'installation détecte si votre répéteur est configuré en mode répéteur ou en mode point d'accès. 11. Si un message s'affiche vous demandant si vous souhaitez activer le mode répéteur, cliquez sur le bouton NO (Oui). 12. Si un message s'affiche vous demandant si vous souhaitez activer le mode point d'accès, cliquez sur le bouton YES (Oui). 13. Définissez le nom de réseau (SSID), l'option de sécurité et le mot de passe pour chaque réseau de point d'accès, puis cliquez sur le bouton NEXT (Suivant). Vos paramètres sont appliqués et le répéteur est prêt à être utilisé comme un point d'accès. 14. Utilisez un gestionnaire de réseau WiFi sur l'ordinateur ou l'appareil WiFi pour vous connecter au nouveau réseau WiFi du point d'accès. 15. Cliquez sur le bouton Continue (Continuer). Une page s'affiche pour confirmer que le répéteur a bien été connecté au réseau WiFi existant. 16. Cliquez sur Le bouton Nex t. La page d'enregistrement s'affiche. 17. Suivez les instructions à l'écran pour enregistrer votre répéteur. Connectez-vous au répéteur Après l'installation Après l'installation, vous pouvez vous connecter au répéteur pour afficher ou modifier ses paramètres. Pour vous connecter au répéteur : 1. Utilisez un gestionnaire de réseau WiFi sur l'ordinateur ou l'appareil WiFi pour détecter le nouveau réseau WiFi du répéteur et vous y connecter. Une fois la connexion avec l'ordinateur ou le périphérique WiFi établie, le voyant Device Link s'allume en vert fixe. 2. Ouvrez un navigateur Web. 3. Entrez www.mywifiext.net dans le champ d'adresse du navigateur. Une fenêtre de connexion s'ouvre. 4. Saisissez votre adresse e-mail et votre mot de passe, puis cliquez sur le bouton LOG IN (Connexion). La page Status (Etat) s'affiche. Exécutez L'Installation De La Configuration Intelligente Vous pouvez utiliser la configuration intelligente pour modifier les paramètres du répéteur. Il s'agit d'un moyen simple de connecter le répéteur à un autre routeur ou de modifier le nom de réseau WiFi (SSID) ou le mot de passe WiFi du répéteur. 16 Répéteur WiFi AC1200 Pour Exécuter La Configuration Intelligente : 1. Utilisez un gestionnaire de réseau WiFi sur l'ordinateur ou l'appareil WiFi pour détecter le nouveau réseau WiFi du répéteur et vous y connecter. Une fois la connexion avec l'ordinateur ou le périphérique WiFi établie, le voyant Device Link s'allume en vert fixe. 2. Ouvrez un navigateur Web. 3. Entrez www.mywifiext.net dans le champ d'adresse du navigateur. Une fenêtre de connexion s'ouvre. 4. Saisissez votre adresse e-mail et votre mot de passe, puis cliquez sur le bouton LOG IN (Connexion). La page Status (Etat) s'affiche. 5. Cliquez sur LE bouton CONFIGURATION INTELLIGENTE. La page d'accueil s'affiche. 6. Cliquez sur le bouton WiFi RANGE EXTENDER (Répéteur WiFi). Le répéteur recherche les signaux WiFi et trouve les réseaux WiFi dans votre zone et affiche une liste. 7. Sélectionnez un réseau WiFi à étendre et cliquez sur LE bouton SUIVANT. Si vous ne souhaitez pas étendre les deux bandes WiFi, désactivez la case à cocher réseaux WiFi 2,4 GHz ou réseaux WiFi 5 GHz. 8. Dans le champ Mot de passe (clé réseau), saisissez le mot de passe réseau WiFi existant (également appelé phrase de passe ou clé de sécurité) et cliquez sur LE bouton SUIVANT. 9. Définissez le nom de réseau (SSID) et le mot de passe du nouveau réseau WiFi du répéteur et cliquez sur le bouton NEXT (Suivant). Remarque : nous vous recommandons d'utiliser un nom de réseau (SSID) pour votre répéteur différent du nom de réseau (SSID) utilisé par votre routeur. Attendez que la page affiche une liste des réseaux WiFi étendus disponibles. Cela peut prendre jusqu'à une minute. 10. Connectez votre ordinateur ou votre périphérique WiFi au nouveau réseau WiFi du répéteur à l'aide du SSID du répéteur et du mot de passe que vous avez créés. 11. Vérifiez que votre ordinateur ou votre appareil WiFi est bien connecté avant de cliquer sur le bouton CONTINUE (Continuer). 12. Cliquez sur le bouton Continue (Continuer). Une page s'affiche pour confirmer que le répéteur a bien été connecté au réseau WiFi existant. Mise en route 17 13. Cliquez sur le bouton Next (Suivant). La page d'enregistrement s'affiche. 14. Renseignez les champs du formulaire d'enregistrement, puis cliquez sur le bouton Finish (Terminer) pour terminer la configuration. Si vous ne souhaitez pas enregistrer votre répéteur, cliquez sur le lien Skip Registration (Ignorer l'enregistrement). Notez que vous devez enregistrer votre répéteur avant de pouvoir utiliser l'assistance téléphonique de NETGEAR. La page Status (Etat) s'affiche. 18 3. Optimiser Les Performances Du Répéteur 3 Ce chapitre aborde les sujets suivants : • Dynamisez Votre Diffusion Vidéo Grâce À La Technologie Fastlane • Réglage de la couverture WiFi 19 Dynamisez Votre Diffusion Vidéo Grâce À La Technologie Fastlane Tirez le meilleur parti de votre divertissement en HD grâce à la technologie FastLane. Grâce à la technologie FastLane, le répéteur se connecte à votre routeur à l'aide d'une bande et se connecte à vos périphériques à l'aide d'une autre bande. Chaque bande étant dédiée à une seule fonction, les performances s'en trouvent améliorées. Si tous vos périphériques et votre routeur WiFi ne prennent en charge que la bande 2,4 GHz, ou tous vos périphériques et votre routeur WiFi ne prennent en charge que la bande 5 GHz, n'activez pas la technologie FastLane. Lorsque vous activez la technologie FastLane, deux options sont disponibles : • Utilisez la bande 2,4 GHz pour connecter le répéteur aux périphériques WiFi et utilisez la bande 5 GHz pour connecter le répéteur au routeur WiFi. Utilisez ce mode si votre routeur WiFi prend en charge la bande 5 GHz mais que les périphériques que vous souhaitez utiliser pour les jeux et la diffusion en continu prennent en charge la bande 2,4 GHz. • Utilisez la bande 5 GHz pour connecter le répéteur aux périphériques WiFi et utilisez la bande 2,4 GHz pour connecter le répéteur au routeur WiFi. Utilisez ce mode si les périphériques que vous souhaitez utiliser pour les jeux et le streaming prennent en charge la bande 5 GHz, mais que votre routeur WiFi prend en charge la bande 2,4 GHz. Pour activer le mode FastLane : 1. Lancez un navigateur Web sur un ordinateur ou un appareil WiFi connecté au réseau du répéteur. 2. Dans le champ d'adresse de votre navigateur, entrez www.mywifiext.net . Une fenêtre de connexion s'ouvre. 3. Saisissez votre adresse e-mail et votre mot de passe, puis cliquez sur le bouton LOG IN (Connexion). La page Status (Etat) s'affiche. 4. Si votre navigateur affiche l'icône Menu , cliquez dessus. Le menu du répéteur s'affiche. 20 Répéteur WiFi AC1200 5. Sélectionnez Do More > FastLane (Pour aller plus loin > FastLane). 6. Sélectionnez un bouton radio : • Routeur à répéteur dans 2,4 GHz uniquement et répéteur à périphérique dans 5 GHz uniquement • Routeur à répéteur dans 5 GHz uniquement et répéteur à périphérique dans 2,4 GHz uniquement 7. Cliquez sur LE bouton ENREGISTRER. Votre paramètre est enregistré. Réglage de la couverture WiFi Vous pouvez définir la couverture WiFi du répéteur selon la zone de couverture souhaitée. Pour régler la couverture WiFi : 1. Lancez un navigateur Web sur un ordinateur ou un appareil WiFi connecté au réseau du répéteur. 2. Dans le champ d'adresse de votre navigateur, entrez www.mywifiext.net . Une fenêtre de connexion s'ouvre. 3. Saisissez votre adresse e-mail et votre mot de passe, puis cliquez sur le bouton LOG IN (Connexion). La page Status (Etat) s'affiche. 4. Si votre navigateur affiche l'icône Menu , cliquez dessus. Le menu du répéteur s'affiche. Optimisez Les Performances Du Répéteur 21 5. Sélectionnez Do More > WiFi Coverage (Pour aller plus loin > Couverture WiFi). 6. Sélectionnez un bouton radio puissance de sortie sans fil. Si votre répéteur couvre une petite zone, sélectionnez un pourcentage de puissance d'émission plus faible. Si votre répéteur couvre une grande zone, sélectionnez un pourcentage de puissance d'émission plus élevé. 7. Cliquez sur LE bouton ENREGISTRER. Les paramètres sont enregistrés. 22 4. Paramètres Réseau 4 Ce chapitre aborde les sujets suivants : • Afficher Les Périphériques Connectés • Afficher les paramètres WiFi • Modifiez Les Noms du réseau WiFi du répéteur • Modifiez le mot de passe WiFi du répéteur • Désactivez la diffusion SSID pour créer un réseau masqué • Désactivez ou activez les radios WiFi • Modifiez la vitesse WiFi • Désactivez ou activez la coexistence 20/40 MHz pour le Wi-Fi 2,4 GHz • Utilisez WPS pour ajouter un Ordinateur au réseau WiFi du répéteur • Refuser l'accès à un Ordinateur ou à un périphérique WiFi • Configurer Un Programme D'Accès • Modifiez le nom du périphérique du répéteur • Configurez le répéteur pour Qu'Il Utilise une adresse IP statique • Utilisez le répéteur Avec filtrage MAC ou contrôle d'accès 23 Afficher Les Périphériques Connectés Vous pouvez afficher la liste des périphériques connectés au réseau du répéteur. Pour afficher les appareils connectés, procédez comme suit : 1. Lancez un navigateur Web sur un ordinateur ou un appareil WiFi connecté au réseau du répéteur. 2. Dans le champ d'adresse de votre navigateur, entrez www.mywifiext.net . Une fenêtre de connexion s'ouvre. 3. Saisissez votre adresse e-mail et votre mot de passe, puis cliquez sur le bouton LOG IN (Connexion). La page Status (Etat) s'affiche. 4. Si votre navigateur affiche l'icône Menu , cliquez dessus. Le menu du répéteur s'affiche. 5. Sélectionnez Settings > Connected Devices (Paramètres > Appareils connectés). Afficher les paramètres WiFi Pour afficher les paramètres WiFi : 1. Lancez un navigateur Web sur un ordinateur ou un appareil WiFi connecté au réseau du répéteur. 2. Dans le champ d'adresse de votre navigateur, entrez www.mywifiext.net . Une fenêtre de connexion s'ouvre. 24 Répéteur WiFi AC1200 3. Saisissez votre adresse e-mail et votre mot de passe, puis cliquez sur le bouton LOG IN (Connexion). La page Status (Etat) s'affiche. 4. Si votre navigateur affiche l'icône Menu , cliquez dessus. Le menu du répéteur s'affiche. 5. Sélectionnez Settings > Wireless (Paramètres > Sans fil). Modifiez Les Noms du réseau WiFi du répéteur Pour modifier les noms de réseau WiFi du répéteur : 1. Lancez un navigateur Web sur un ordinateur ou un appareil WiFi connecté au réseau du répéteur. 2. Dans le champ d'adresse de votre navigateur, entrez www.mywifiext.net . Une fenêtre de connexion s'ouvre. 3. Saisissez votre adresse e-mail et votre mot de passe, puis cliquez sur le bouton LOG IN (Connexion). La page Status (Etat) s'affiche. 4. Si votre navigateur affiche l'icône Menu , cliquez dessus. Le menu du répéteur s'affiche. Paramètres réseau 25 5. Sélectionnez Settings > Wireless (Paramètres > Sans fil). 6. Dans chaque champ Nom de réseau (SSID), saisissez un nom de réseau. 7. Cliquez sur LE bouton ENREGISTRER. Les paramètres sont enregistrés. 8. Reconnectez votre répéteur au réseau WiFi du répéteur. Modifiez le mot de passe WiFi du répéteur Pour modifier le mot de passe WiFi du répéteur : 1. Lancez un navigateur Web sur un ordinateur ou un appareil WiFi connecté au réseau du répéteur. 2. Dans le champ d'adresse de votre navigateur, entrez www.mywifiext.net . Une fenêtre de connexion s'ouvre. 3. Saisissez votre adresse e-mail et votre mot de passe, puis cliquez sur le bouton LOG IN (Connexion). La page Status (Etat) s'affiche. 4. Si votre navigateur affiche l'icône Menu , cliquez dessus. Le menu du répéteur s'affiche. 26 Répéteur WiFi AC1200 5. Sélectionnez Settings > Wireless (Paramètres > Sans fil). 6. Dans chaque champ entrer le mot de passe, saisissez un nouveau mot de passe. 7. Saisissez le nouveau mot de passe dans le champ vérifier le mot de passe. 8. Cliquez sur LE bouton ENREGISTRER. Les paramètres sont enregistrés. 9. Reconnectez votre ordinateur ou votre périphérique WiFi au réseau WiFi du répéteur à l'aide du nouveau mot de passe. Désactivez la diffusion SSID pour créer un réseau masqué Par défaut, le répéteur diffuse son signal Wi-Fi pour que ses noms de réseau WiFi (SSID) soient faciles à trouver depuis votre ordinateur, tablette ou smartphone. Vous pouvez désactiver la diffusion SSID pour créer un réseau WiFi masqué. Pour vous connecter à un réseau masqué, vous devez connaître son SSID et son mot de passe et les saisir manuellement. Pour désactiver la diffusion SSID pour créer un réseau masqué : 1. Lancez un navigateur Web sur un ordinateur ou un appareil WiFi connecté au réseau du répéteur. 2. Dans le champ d'adresse de votre navigateur, entrez www.mywifiext.net . Une fenêtre de connexion s'ouvre. 3. Saisissez votre adresse e-mail et votre mot de passe, puis cliquez sur le bouton LOG IN (Connexion). La page Status (Etat) s'affiche. Paramètres réseau 27 4. Si votre navigateur affiche l'icône Menu , cliquez dessus. Le menu du répéteur s'affiche. 5. Sélectionnez Settings > Wireless (Paramètres > Sans fil) 6. Décochez la case diffuser le nom du réseau (SSID) pour chaque réseau. 7. Cliquez sur LE bouton ENREGISTRER. Les paramètres sont enregistrés. Désactivez ou activez les radios WiFi Par défaut, les radios WiFi du répéteur diffusent des signaux dans les bandes 2,4 GHz et 5 GHz. Si vous désactivez les radios WiFi, personne ne peut se connecter avec WiFi au répéteur. Pour activer ou désactiver les radios WiFi : 1. Lancez un navigateur Web sur un ordinateur ou un appareil WiFi connecté au réseau du répéteur. 2. Dans le champ d'adresse de votre navigateur, entrez www.mywifiext.net . Une fenêtre de connexion s'ouvre. 3. Saisissez votre adresse e-mail et votre mot de passe, puis cliquez sur le bouton LOG IN (Connexion). 4. Si votre navigateur affiche l'icône Menu, Le menu du répéteur s'affiche. 5. Sélectionnez Paramètres > Sans 28 Répéteur WiFi AC1200 6. Cochez ou décochez la case Activer WiFi 2,4 GHz. 7. Cochez ou décochez la case Activer WiFi 5 GHz. 8. Cliquez sur LE bouton ENREGISTRER. Les paramètres sont enregistrés. Modifiez la vitesse WiFi Pour modifier la vitesse WiFi : 1. Lancez un navigateur Web sur un ordinateur ou un appareil WiFi connecté au réseau du répéteur. 2. Dans le champ d'adresse de votre navigateur, entrez www.mywifiext.net . Une fenêtre de connexion s'ouvre. 3. Saisissez votre adresse e-mail et votre mot de passe, puis cliquez sur le bouton LOG IN (Connexion). La page Status (Etat) s'affiche. 4. Si votre navigateur affiche l'icône Menu , cliquez dessus. Le menu du répéteur s'affiche. 5. Sélectionnez Settings > Wireless (Paramètres > Sans fil). Paramètres réseau 29 6. Dans chaque menu vitesse WiFi, sélectionnez une vitesse. 7. Cliquez sur LE bouton ENREGISTRER. Les paramètres sont enregistrés. Désactivez ou activez la coexistence 20/40 MHz pour le Wi-Fi 2,4 GHz Le réseau WiFi 2,4 GHz du répéteur peut fonctionner en mode 40 MHz ou 20 MHz. Lorsque cette fonction est activée, le répéteur utilise le mode 40 MHz à moins qu'un réseau WiFi voisin n'utilise le mode 40 MHz. Si cela se produit, le répéteur utilise le mode 20 MHz pour coexister avec ce réseau. Pour activer ou désactiver la coexistence 20/40 MHz pour le Wi-Fi 2,4 GHz : 1. Lancez un navigateur Web sur un ordinateur ou un appareil WiFi connecté au réseau du répéteur. 2. Dans le champ d'adresse de votre navigateur, entrez www.mywifiext.net . Une fenêtre de connexion s'ouvre. 3. Saisissez votre adresse e-mail et votre mot de passe, puis cliquez sur le bouton LOG IN (Connexion). La page Status (Etat) s'affiche. 4. Si votre navigateur affiche l'icône Menu , cliquez dessus. Le menu du répéteur s'affiche. 5. Sélectionnez Settings > Wireless (Paramètres > Sans fil). 30 Répéteur WiFi AC1200 6. Cochez ou décochez la case Activer la coexistence 20/40 MHz (2,4 GHz). 7. Cliquez sur LE bouton ENREGISTRER. Les paramètres sont enregistrés. Utilisez WPS pour ajouter un Ordinateur au réseau WiFi du répéteur WPS (WiFi Protected Setup) vous permet de connecter un ordinateur ou un périphérique WiFi au réseau du répéteur sans saisir la phrase de passe ou la clé du réseau WiFi. Vous utilisez plutôt un bouton WPS ou saisissez un code PIN pour vous connecter. Si vous utilisez la méthode du bouton-poussoir, l'appareil WiFi que vous essayez de connecter doit inclure un bouton physique ou un bouton logiciel. Si vous utilisez la méthode PIN, vous devez connaître le code PIN du périphérique WiFi que vous essayez de vous connecter. WPS prend en charge la sécurité Wi-Fi WPA et WAP 2. Si votre réseau de répéteur est ouvert (aucune sécurité WiFi n'est définie), la connexion avec WPS définit automatiquement la sécurité WPA + WAP 2 WiFi sur le réseau du répéteur et génère une phrase de passe aléatoire. Vous pouvez afficher cette phrase de passe sur la page Paramètres WiFi (pour plus d'informations, reportez-vous à la section Affichage des paramètres WiFi, page 24 ). Pour plus d'informations sur l'utilisation de WPS pour connecter le répéteur à un réseau WiFi pendant la configuration, reportez-vous à La section Utilisation du répéteur en mode point d'accès, page 15 . Paramètres réseau 31 Utilisez WPS Avec la méthode de bouton-poussoir Pour que vous puissiez utiliser la méthode du bouton-poussoir pour connecter un périphérique WiFi au réseau WiFi du répéteur, le périphérique WiFi que vous essayez de connecter doit inclure un bouton WPS physique ou un bouton WPS à l'écran que vous pouvez cliquer. Pour utiliser WPS pour ajouter un ordinateur ou un périphérique WiFi au réseau WiFi du répéteur : 1. Lancez un navigateur Web sur un ordinateur ou un appareil WiFi connecté au réseau du répéteur. 2. Dans le champ d'adresse de votre navigateur, entrez www.mywifiext.net . Une fenêtre de connexion s'ouvre. 3. Saisissez votre adresse e-mail et votre mot de passe, puis cliquez sur le bouton LOG IN (Connexion). La page Status (Etat) s'affiche. 4. Si votre navigateur affiche l'icône Menu , cliquez dessus. Le menu du répéteur s'affiche. 5. Sélectionnez Paramètres > Plus > Connecter Les Périphériques (Wps) . 6. Laissez le bouton d'option bouton-poussoir (recommandé) sélectionné. 7. Cliquez sur le bouton WPS (Wi-Fi PROTECTED SETUP). Pendant deux minutes, le répéteur tente d'ajouter l'ordinateur ou l'appareil WiFi à son réseau WiFi. 32 Répéteur WiFi AC1200 8. Dans un délai de deux minutes, accédez à l'ordinateur ou au périphérique WiFi et appuyez ou cliquez sur son bouton WPS. 9. Pour vérifier que l'appareil WiFi est connecté au réseau WiFi du répéteur, sélectionnez Paramètres > Périphériques Connectés . L'appareil WiFi s'affiche à l'écran. Utilisez WPS Avec la méthode PIN Pour utiliser la méthode PIN pour connecter un périphérique WiFi au réseau WiFi du répéteur, vous devez connaître le code PIN du périphérique WiFi que vous essayez de connecter. Pour ajouter un ordinateur ou un périphérique WiFi au réseau WiFi du répéteur : 1. Lancez un navigateur Web sur un ordinateur ou un appareil WiFi connecté au réseau du répéteur. 2. Dans le champ d'adresse de votre navigateur, entrez www.mywifiext.net . Une fenêtre de connexion s'ouvre. 3. Saisissez votre adresse e-mail et votre mot de passe, puis cliquez sur le bouton LOG IN (Connexion). La page Status (Etat) s'affiche. 4. Si votre navigateur affiche l'icône Menu , cliquez dessus. Le menu du répéteur s'affiche. 5. Sélectionnez Paramètres > Plus > Connecter Les Périphériques (Wps) . La page Connect Devices (WPS) s'affiche. 6. Sélectionnez le bouton d'option Numéro PIN. 7. Saisissez le code PIN du périphérique WiFi dans le champ. 8. Cliquez sur LE bouton SUIVANT. Pendant quatre minutes, le répéteur tente de trouver l'ordinateur ou l'appareil WiFi. 9. Dans un délai de quatre minutes, accédez au périphérique Wi-Fi et utilisez son logiciel WPS pour rejoindre le réseau Wi-Fi. 10. Pour vérifier que le périphérique WiFi est connecté au réseau WiFi du répéteur, sélectionnez Paramètres > périphériques Connectés . L'appareil WiFi s'affiche à l'écran. Paramètres réseau 33 Refuser l'accès à un Ordinateur ou à un périphérique WiFi Par défaut, le contrôle d'accès est désactivé pour vous permettre de vous connecter facilement aux réseaux WiFi du répéteur. Vous pouvez refuser l'accès réseau à des ordinateurs et périphériques WiFi spécifiques en fonction de leurs adresses MAC. Une adresse MAC est attribuée à chaque périphérique réseau, qui est une adresse physique unique de 12 caractères, contenant les caractères hexadécimaux 0–9, A–f ou A–F uniquement, et séparés par des deux points (par exemple, 00:09:AB:CD:EF:01). En général, l'adresse MAC figure sur l'étiquette du périphérique WiFi. Si vous ne pouvez pas accéder à l'étiquette, vous pouvez afficher l'adresse MAC à l'aide des utilitaires de configuration réseau de l'ordinateur. Vous pouvez également trouver les adresses MAC sur la page périphériques Connectés (voir Affichage des périphériques Connectés à la page 24 ). Pour utiliser le contrô le d'accès WiFi pour refuser l'accès : 1. Lancez un navigateur Web sur un ordinateur ou un appareil WiFi connecté au réseau du répéteur. 2. Dans le champ d'adresse de votre navigateur, entrez www.mywifiext.net . Une fenêtre de connexion s'ouvre. 3. Saisissez votre adresse e-mail et votre mot de passe, puis cliquez sur le bouton LOG IN (Connexion). La page Status (Etat) s'affiche. 4. Si votre navigateur affiche l'icône Menu , cliquez dessus. Le menu du répéteur s'affiche. 5. Sélectionnez Settings > Connected Devices (Paramètres > Appareils connectés). 34 Répéteur WiFi AC1200 6. Dans la section périphériques WiFi, cochez la case Activer le contrôle d'accès. Le tableau des périphériques WiFi affiche les noms et adresses MAC des périphériques WiFi connectés au répéteur. 7. Cochez la case refuser pour le périphérique. 8. Cliquez sur LE bouton ENREGISTRER. Vos paramètres sont enregistrés et l'appareil ne peut pas se connecter au réseau WiFi du répéteur. Configurer Un Programme D'Accès Vous pouvez contrôler l'accès à tous les utilisateurs pendant des périodes spécifiques de la journée. Vous pouvez configurer un programme d'accès qui empêche l'accès à Internet via le réseau du répéteur en fonction des heures que vous avez définies. Pour configurer un programme d'accès : 1. Lancez un navigateur Web sur un ordinateur ou un appareil WiFi connecté au réseau du répéteur. 2. Dans le champ d'adresse de votre navigateur, entrez www.mywifiext.net . Une fenêtre de connexion s'ouvre. 3. Saisissez votre adresse e-mail et votre mot de passe, puis cliquez sur le bouton LOG IN (Connexion). La page Status (Etat) s'affiche. 4. Si votre navigateur affiche l'icône Menu , cliquez dessus. Le menu du répéteur s'affiche. 5. Sélectionnez Plus > Programme D'Accès . 6. Sélectionnez le bouton radio Programme d'accès Activé. La page s'ajuste. Paramètres réseau 35 7. Dans le menu Jours et Le menu Heure, sélectionnez le jour et l'heure de désactivation de l'accès à Internet. 8. Cliquez sur le bouton Ajouter Une Heure pour ajouter l'heure que vous avez spécifiée dans le tableau Des Heures Planifiées. 9. Cliquez sur LE bouton ENREGISTRER. Les paramètres sont enregistrés. Modifiez le nom du périphérique du répéteur Le nom par défaut est EX6130. Pour modifier le nom du périphérique du répéteur : 1. Lancez un navigateur Web sur un ordinateur ou un appareil WiFi connecté au réseau du répéteur. 2. Dans le champ d'adresse de votre navigateur, entrez www.mywifiext.net . Une fenêtre de connexion s'ouvre. 3. Saisissez votre adresse e-mail et votre mot de passe, puis cliquez sur le bouton LOG IN (Connexion). La page Status (Etat) s'affiche. 4. Si votre navigateur affiche l'icône Menu , cliquez dessus. Le menu du répéteur s'affiche. 5. Sélectionnez Paramètres > Sans Fil . La page Paramètres WiFi s'affiche. 6. Faites défiler vers le bas et cliquez sur l'en-tête adresse IP. 7. Dans le champ Nom du périphérique, saisissez un nom. 8. Cliquez sur LE bouton ENREGISTRER. Les paramètres sont enregistrés. 36 Répéteur WiFi AC1200 Configurez le répéteur pour Qu'Il Utilise une adresse IP statique Le répéteur est configuré pour utiliser une adresse IP dynamique, qui est le paramètre correct pour la plupart des réseaux domestiques. Pour configurer le répéteur afin qu'il utilise une adresse IP statique : 1. Lancez un navigateur Web sur un ordinateur ou un appareil WiFi connecté au réseau du répéteur. 2. Dans le champ d'adresse de votre navigateur, entrez www.mywifiext.net . Une fenêtre de connexion s'ouvre. 3. Saisissez votre adresse e-mail et votre mot de passe, puis cliquez sur le bouton LOG IN (Connexion). La page Status (Etat) s'affiche. 4. Si votre navigateur affiche l'icône Menu , cliquez dessus. Le menu du répéteur s'affiche. 5. Sélectionnez Paramètres > Sans Fil . La page Paramètres WiFi s'affiche. 6. Faites défiler vers le bas et cliquez sur l'en-tête adresse IP. Par défaut, le bouton radio obtenir Dynamiquement l'adresse IP Du routeur est sélectionné. 7. Sélectionnez le bouton radio Utiliser l'adresse IP statique. 8. Renseignez les champs pour spécifier les adresses IP du réseau IP. 9. Cliquez sur LE bouton ENREGISTRER. Les paramètres sont enregistrés. Utilisez le répéteur Avec filtrage MAC ou contrôle d'accès Lorsque le périphérique WiFi se connecte via le répéteur à votre routeur, l'adresse MAC du Paramètres réseau 37 périphérique WiFi affiché sur le routeur est traduite en une autre adresse MAC. Si un filtrage MAC, le contrôle d'accès WiFi ou une liste de contrôle d'accès (ACL) est activé(e) sur votre routeur, l'appareil WiFi se connecte au répéteur mais ne peut pas obtenir une adresse IP du répéteur et ne peut pas accéder à Internet. Pour permettre à l'appareil WiFi de recevoir une adresse IP de la part du répéteur et d'accéder à Internet, vous devez fournir au routeur l'adresse MAC traduite. Pour ajouter une adresse MAC traduite à votre routeur : 1. Connectez-vous à votre routeur et désactivez le filtrage MAC, le contrôle d'accès WiFi ou la liste de contrôle d'accès (ACL). Pour plus d’informations sur la désactivation du filtre MAC, du contrôle d’accès WiFi ou de la liste de contrôle d’accès de votre routeur, reportez-vous à la documentation de votre routeur. 2. Allumez le répéteur et connectez-y tous les appareils WiFi. 3. Vérifiez que le voyant du débit de connexion reste allumé. 4. Connectez-vous à votre répéteur : a. Ouvrez un navigateur Web. b. Entrez www.mywifiext.net dans le champ d'adresse du navigateur. Une fenêtre de connexion s'ouvre. c. Saisissez votre adresse e-mail et votre mot de passe, puis cliquez sur le bouton LOG IN (Connexion). La page Status (Etat) s'affiche. 5. Si votre navigateur affiche l'icône Menu , cliquez dessus. Le menu du répéteur s'affiche. 6. Sélectionnez Settings > Connected Devices (Paramètres > Appareils connectés). La section Connected Devices (Appareils connectés) affiche les adresses MAC et adresses MAC virtuelles des ordinateurs et des appareils WiFi connectés au réseau du répéteur. 7. Sur le routeur, ajoutez l'adresse MAC virtuelle du répéteur et toutes les adresses MAC virtuelles connectées au réseau du répéteur à la table de filtres MAC de votre routeur. 8. Activez le filtrage MAC, le contrôle d'accès WiFi ou la liste de contrôle d'accès (ACL) du routeur. 38 5. Maintenance et surveillance du répéteur 5 Ce chapitre aborde les sujets suivants : • Modifiez Le Nom D'Utilisateur Et Le Mot De Passe De Connexion Du Répéteur • Désactivez Et Activez La Protection Par Mot De Passe • Récupérer un nom d'utilisateur ou un mot de passe oublié • Réglage Automatique Pour L'Heure D'É té • Réglez Manuellement L'Horloge Du Répéteur • Modifiez le fuseau Horaire du répéteur • Sauvegardez et restaurez la configuration de l'extension • Rétablir Les Paramètres D'Usine Par Défaut Du Répéteur • Mettez à jour le micrologiciel • Redémarrez Le Répéteur À Distance 39 Modifiez Le Nom D'Utilisateur Et Le Mot De Passe De Connexion Du Répéteur Vous pouvez modifier le nom d'utilisateur et le mot de passe pour vous connecter au répéteur. Pour modifier le nom d'utilisateur et le mot de passe de connexion du répéteur : 1. Lancez un navigateur Web sur un ordinateur ou un appareil WiFi connecté au réseau du répéteur. 2. Dans le champ d'adresse de votre navigateur, entrez www.mywifiext.net . Une fenêtre de connexion s'ouvre. 3. Saisissez votre adresse e-mail et votre mot de passe, puis cliquez sur le bouton LOG IN (Connexion). La page Status (Etat) s'affiche. 4. Si votre navigateur affiche l'icône Menu , cliquez dessus. Le menu du répéteur s'affiche. 5. Sélectionnez Paramètres > Mot De Passe . 6. Dans le champ Nouveau nom d'utilisateur, saisissez l'adresse e-mail de l'utilisateur. 7. Saisissez le mot de passe dans le champ Nouveau mot de passe et dans le champ vérifier le mot de passe. 8. Sélectionnez des questions et entrez les réponses. 9. Cliquez sur LE bouton ENREGISTRER. Les paramètres sont enregistrés. 40 Répéteur WiFi AC1200 Désactivez Et Activez La Protection Par Mot De Passe Nous vous recommandons de laisser la protection par mot de passe activée pour vous aider à sécuriser votre réseau. Vous pouvez désactiver et activer la protection par mot de passe. Pour désactiver ou activer la protection par mot de passe : 1. Lancez un navigateur Web sur un ordinateur ou un appareil WiFi connecté au réseau du répéteur. 2. Dans le champ d'adresse de votre navigateur, entrez www.mywifiext.net . Une fenêtre de connexion s'ouvre. 3. Saisissez votre adresse e-mail et votre mot de passe, puis cliquez sur le bouton LOG IN (Connexion). La page Status (Etat) s'affiche. 4. Si votre navigateur affiche l'icône Menu , cliquez dessus. Le menu du répéteur s'affiche. 5. Sélectionnez Paramètres > Paramètres De Mot De Passe . La page Paramètres du mot de passe s'affiche. 6. Sélectionnez le bouton radio Mot de passe désactivé ou Mot de passe Activé. 7. Cliquez sur LE bouton ENREGISTRER. Les paramètres sont enregistrés. Récupérer un nom d'utilisateur ou un mot de passe oublié Si vous avez modifié le mot de passe pour accéder au répéteur et configurer la récupération du mot de passe, vous pouvez récupérer votre mot de passe si vous le perdez. Pour récupérer votre mot de passe pour accéder au répéteur : 1. Lancez un navigateur Web sur un ordinateur ou un appareil WiFi connecté au réseau du répéteur. 2. Dans le champ d'adresse de votre navigateur, entrez www.mywifiext.net . Vous êtes invité à saisir un nom d'utilisateur et un mot de passe. 3. Cliquez sur le lien d'aide Nom d'utilisateur et Mot de passe. Une page s'affiche avec vos questions de sécurité. Si vous avez oublié les réponses à vos questions de sécurité, restaurez les paramètres d'usine du répéteur et configurez à nouveau vos informations d'identification. Reportez-vous à la section rétablissement Des paramètres par Défaut du répéteur à la page 46 . 4. Saisissez les réponses enregistrées pour vos questions de sécurité. 5. Cliquez sur LE bouton SUIVANT. Maintenez et surveillez le répéteur 41 Votre e-mail et votre mot de passe s'affichent. 6. Cliquez sur LE bouton PRÉ CÉ DENT. Une fenêtre de connexion s'ouvre. 7. Connexion au répéteur Réglage Automatique Pour L'Heure D'Été 1. Lancez un navigateur Web sur un ordinateur ou un appareil WiFi connecté au réseau du répéteur. 2. Dans le champ d'adresse de votre navigateur, entrez www.mywifiext.net . Une fenêtre de connexion s'ouvre. 3. Saisissez votre adresse e-mail et votre mot de passe, puis cliquez sur le bouton LOG IN (Connexion). La page Status (Etat) s'affiche. 4. Si votre navigateur affiche l'icône Menu , cliquez dessus. Le menu du répéteur s'affiche. 5. Sélectionnez Plus > Programme D'Accès . La page Programme d'accès s'affiche. 6. Cochez la case ajuster Automatiquement pour l'heure d'été. 7. Cliquez sur LE bouton ENREGISTRER. Les paramètres sont enregistrés. Réglez Manuellement L'Horloge Du Répéteur Si vous configurez un planning d'accès, définissez l'horloge du répéteur de sorte que le planning d'accès soit exact. Pour régler manuellement l'horloge du répéteur : 1. Lancez un navigateur Web sur un ordinateur ou un appareil WiFi connecté au réseau du répéteur. 2. Dans le champ d'adresse de votre navigateur, entrez www.mywifiext.net . Une fenêtre de connexion s'ouvre. 3. Saisissez votre adresse e-mail et votre mot de passe, puis cliquez sur le bouton LOG IN (Connexion). La page Status (Etat) s'affiche. 4. Si votre navigateur affiche l'icône Menu dessus. Le menu du répéteur s'affiche. 42 , liquez Répéteur WiFi AC1200 5. Sélectionnez Plus > Programme D'Accès . 6. Dans la section horloge du répéteur, sélectionnez le bouton d'option Manuel. 7. Pour spécifier l'heure, renseignez les champs ou cliquez sur le bouton Synchroniser l'horloge pour synchroniser l'heure du répéteur avec celle de l'ordinateur ou du périphérique WiFi que vous utilisez. 8. Cliquez sur LE bouton ENREGISTRER. Les paramètres sont enregistrés. Modifiez le fuseau Horaire du répéteur Pour modifier le fuseau horaire du répéteur : 1. Lancez un navigateur Web sur un ordinateur ou un appareil WiFi connecté au réseau du répéteur. 2. Dans le champ d'adresse de votre navigateur, entrez www.mywifiext.net . Une fenêtre de connexion s'ouvre. Maintenez et surveillez le répéteur 43 3. Saisissez votre adresse e-mail et votre mot de passe, puis cliquez sur le bouton LOG IN (Connexion). La page Status (Etat) s'affiche. 4. Si votre navigateur affiche l'icône Menu , liquez dessus. Le menu du répéteur s'affiche. 5. Sélectionnez Plus > Programme D'Accès . 6. Dans la section fuseau Horaire, sélectionnez votre fuseau horaire dans le menu. 7. Si vous souhaitez que le répéteur s'adapte automatiquement à l'heure d'été, cochez la case ajuster Automatiquement pour l'heure d'été. 8. Cliquez sur LE bouton ENREGISTRER. Les paramètres sont enregistrés. Sauvegardez et restaurez la configuration de l'extension Lorsque le répéteur fonctionne correctement après la configuration initiale, nous vous recommandons de sauvegarder les paramètres de configuration du répéteur. Une fois les paramètres sauvegardés, si vous modifiez les paramètres de configuration du répéteur mais que vous ne les utilisez pas avec les nouveaux paramètres, vous pouvez restaurer la configuration du répéteur aux paramètres sauvegardés. Sauvegardez Les Paramètres De Configuration Vous pouvez sauvegarder le fichier de configuration du répéteur. Pour sauvegarder les paramètres de configuration du répéteur : 1. Lancez un navigateur Web sur un ordinateur ou un appareil WiFi connecté au réseau du répéteur. 2. Dans le champ d'adresse de votre navigateur, entrez www.mywifiext.net . Une fenêtre de connexion s'ouvre. 3. Saisissez votre adresse e-mail et votre mot de passe, puis cliquez sur le bouton LOG IN (Connexion). La page Status (Etat) s'affiche. 46 Répéteur WiFi AC1200 4. Si votre navigateur affiche l'icône Menu , liquez dessus. Le menu du répéteur s'affiche. 5. Sélectionnez Paramètres > Autre . 6. Cliquez sur le bouton DE SAUVEGARDE. Votre navigateur extrait le fichier de configuration du répéteur. Par défaut, le nom du fichier de sauvegarde est NETGEAR_Ex6130.cfg . 7. Si votre navigateur n'est pas configuré pour enregistrer automatiquement les fichiers téléchargés, recherchez l'emplacement où vous souhaitez enregistrer le fichier. 8. Cliquez sur le bouton OK. Les paramètres de configuration du répéteur sont sauvegardés. Restaurer Les Paramètres De Configuration Vous pouvez restaurer le fichier de configuration du répéteur dans un fichier de configuration précédemment enregistré. Pour restaurer les paramètres de configuration du répéteur : 1. Lancez un navigateur Web sur un ordinateur ou un appareil WiFi connecté au réseau du répéteur. 2. Dans le champ d'adresse de votre navigateur, entrez www.mywifiext.net . Une fenêtre de connexion s'ouvre. 3. Saisissez votre adresse e-mail et votre mot de passe, puis cliquez sur le bouton LOG IN (Connexion). La page Status (Etat) s'affiche. 4. Si votre navigateur affiche l'icône Menu , cliquez dessus. Le menu du répéteur s'affiche. Maintenez et surveillez le répéteur 47 5. Sélectionnez Paramètres > Autre . 6. Cliquez sur le bouton PARCOURIR. 7. Localisez et sélectionnez le fichier de sauvegarde préalablement enregistré. Par défaut, le nom du fichier de sauvegarde est NETGEAR_EX6000.cfg . ATTENTION : Une fois que vous avez cliqué sur LE bouton DE RESTAURATION, n'essayez pas de vous connecter, d'éteindre le répéteur, d'éteindre l'ordinateur ou de faire autre chose sur le répéteur jusqu'à ce qu'il ait fini de redémarrer. 8. Cliquez sur le bouton DE RESTAURATION. Une fenêtre contextuelle de confirmation s'ouvre. 9. Confirmez votre décision. La configuration du répéteur est restaurée et le répéteur redémarre. Ce processus prend environ une minute. Rétablir Les Paramètres D'Usine Par Défaut Du Répéteur Dans certaines circonstances (par exemple, si vous perdez le suivi des modifications apportées aux paramètres du répéteur), vous pouvez effacer la configuration et rétablir les paramètres par défaut du répéteur. 48 Répéteur WiFi AC1200 Pour rétablir les paramètres d'usine par défaut du répéteur, vous pouvez utiliser le bouton de réinitialisation d'usine du panneau latéral ou vous connecter au répéteur et le réinitialiser. Pour obtenir la liste des paramètres par défaut définis en usine, reportez-vous à la section Paramètres par Défaut définis en usine, page 56 . Utilisez le Bouton de réinitialisation d'usine pour réinitialiser le répéteur Pour utiliser le bouton de réinitialisation d'usine pour rétablir les paramètres par défaut du répéteur : ATTENTION : Ce processus efface tous les paramètres que vous avez configurés dans le répéteur. 1. Insérez un trombone redressé dans le trou du bouton de réinitialisation d'usine et maintenez-le enfoncé pendant environ sept secondes. Bouton de réinitialisation 2. Relâchez le bouton. ATTENTION : N'essayez pas de vous connecter, de mettre le répéteur hors tension, d'éteindre l'ordinateur ou de faire autre chose sur le répéteur jusqu'à ce qu'il ait fini de redémarrer. Le répéteur se réinitialise et redémarre. Ce processus prend environ une minute. Maintenez et surveillez le répéteur 49 Connectez-vous au répéteur pour réinitialiser le répéteur Pour vous connecter au répéteur et rétablir les paramètres d'usine du répéteur : ATTENTION : Ce processus efface tous les paramètres que vous avez configurés dans le répéteur. 1. Lancez un navigateur Web sur un ordinateur ou un appareil WiFi connecté au réseau du répéteur. 2. Dans le champ d'adresse de votre navigateur, entrez www.mywifiext.net . Une fenêtre de connexion s'ouvre. 3. Saisissez votre adresse e-mail et votre mot de passe, puis cliquez sur le bouton LOG IN (Connexion). La page Status (Etat) s'affiche. 4. Si votre navigateur affiche l'icône Menu , cliquez dessus. Le menu du répéteur s'affiche. 5. Sélectionnez Paramètres > Autres Paramètres . ATTENTION : Une fois que vous avez cliqué sur LE bouton DE RÉ INITIALISATION, n'essayez pas de vous connecter, d'éteindre le répéteur, d'éteindre l'ordinateur ou de faire autre chose sur le répéteur jusqu'à ce qu'il ait fini de redémarrer. 6. Cliquez sur le bouton RESET. Une fenêtre contextuelle de confirmation s'ouvre. 50 Répéteur WiFi AC1200 7. Confirmez votre décision. Le répéteur revient à ses paramètres d'usine et redémarre. Ce processus prend environ une minute. Mettez à jour le micrologiciel À moins que vous n'ayez modifié les paramètres de la page mise à jour du micrologiciel précédemment, le répéteur est configuré pour rechercher automatiquement un nouveau micrologiciel lors de la connexion. Pour rechercher manuellement un nouveau micrologiciel et, le cas échéant, mettre à jour le micrologiciel : 1. Lancez un navigateur Web sur un ordinateur ou un appareil WiFi connecté au réseau du répéteur. 2. Dans le champ d'adresse de votre navigateur, entrez www.mywifiext.net . Une fenêtre de connexion s'ouvre. 3. Saisissez votre adresse e-mail et votre mot de passe, puis cliquez sur le bouton LOG IN (Connexion). La page Status (Etat) s'affiche. 4. Si votre navigateur affiche l'icône Menu , cliquez dessus. Le menu du répéteur s'affiche. 5. Sélectionnez Paramètres > Mise À Jour Du Micrologiciel . 6. Cliquez sur le bouton VÉ RIFIER EN LIGNE. 7. Si un nouveau micrologiciel est disponible, suivez les invites à l'écran pour le télécharger sur votre ordinateur. Remarque : vous devrez peut-être décompresser le fichier du micrologiciel. 8. Cliquez sur le bouton PARCOURIR. 9. Localisez et sélectionnez le nouveau fichier du micrologiciel. Le nom du fichier du micrologiciel se termine par une extension .chk. Maintenez et surveillez le répéteur 51 ATTENTION : Une fois que vous avez cliqué sur LE bouton DE TÉ LÉ CHARGEMENT, n'essayez pas de vous connecter, d'éteindre le répéteur, d'éteindre l'ordinateur ou de faire autre chose sur le répéteur jusqu'à ce qu'il ait fini de redémarrer. 10. Cliquez sur le bouton TÉ LÉ CHARGER. La mise à jour du micrologiciel démarre et le répéteur redémarre. Le processus de mise à jour du micrologiciel prend environ deux minutes. Redémarrez Le Répéteur À Distance Vous pouvez vous connecter au répéteur et le redémarrer. Lorsque le répéteur redémarre, tous les ordinateurs et périphériques WiFi connectés à son réseau WiFi sont automatiquement déconnectés. Pour redémarrer le répéteur à distance : 1. Lancez un navigateur Web sur un ordinateur ou un appareil WiFi connecté au réseau du répéteur. 2. Dans le champ d'adresse de votre navigateur, entrez www.mywifiext.net . Une fenêtre de connexion s'ouvre. 3. Saisissez votre adresse e-mail et votre mot de passe, puis cliquez sur le bouton LOG IN (Connexion). La page Status (Etat) s'affiche. 4. Si votre navigateur affiche l'icône Menu , cliquez dessus. Le menu du répéteur s'affiche. 5. Sélectionnez Paramètres > Autres Paramètres . 52 Répéteur WiFi AC1200 6. Cliquez sur le bouton REDÉ MARRER et cliquez sur le bouton Oui pour confirmer. Le répéteur redémarre, ce qui prend environ deux minutes. Maintenez et surveillez le répéteur 53 6. FAQ et dépannage 6 Ce chapitre aborde les sujets suivants : • FAQ • Impossible de se connecter au répéteur • Impossible De Rejoindre un réseau WiFi et De Recevoir un message d'erreur 52 Répéteur WiFi AC1200 FAQ Cette section fournit des réponses aux difficultés que vous pourriez rencontrer avec le répéteur. La configuration du navigateur Web me demande toujours mon mot de passe réseau (phrase de passe) ou ma clé de sécurité, et je suis sû r que j'ai saisi le mot de passe correct. Que puis-je faire ? Le répéteur est probablement placé à la limite de la portée du routeur ou du point d'accès. Pour plus d'informations sur l'emplacement du répéteur, reportez-vous à La section Recherche du meilleur emplacement, page 14 . Si vous utilisez la sécurité WEP, vérifiez que vous saisissez le mot de passe réseau dans le champ approprié. Puis-je configurer le répéteur en mode répéteur si je le connecte au routeur ou au point d'accès avec un câble Ethernet ? Non. Le répéteur est conçu pour utiliser une connexion WiFi au routeur ou au point d'accès s'il est en mode répéteur. Si le répéteur est en mode point d'accès, vous pouvez le connecter au routeur ou au point d'accès avec une connexion Ethernet. Pour plus d'informations sur le mode point d'accès, reportez-vous à La section Utilisation du répéteur en mode point d'accès, page 15 . J'ai oublié mon adresse électronique et mon mot de passe de connexion. Que puis-je faire ? Dans la fenêtre de connexion, cliquez sur le lien Username & Password Help (Aide pour le nom d'utilisateur et le mot de passe) et répondez aux questions de sécurité configurées pendant la configuration initiale. Pour plus d'informations, reportez-vous à La section Récupération d'un nom d'utilisateur ou d'un mot de passe oublié, page 41 . Si vous avez oublié les réponses à vos questions de sécurité, vous pouvez restaurer les paramètres d'usine du répéteur et effectuer à nouveau la configuration. Pour rétablir les paramètres par défaut : 1. Utilisez un objet pointu tel qu'un stylo ou un trombone pour appuyer sur le bouton de réinitialisation d'usine du répéteur et le maintenir enfoncé pendant sept secondes jusqu'à ce que le voyant d'alimentation s'allume en orange. 2. Relâchez le bouton Factory Reset (Réinitialisation) et patientez pendant que le répéteur se réinitialise. Le répéteur se réinitialise et ses paramètres d'origine sont rétablis. Impossible de se connecter au répéteur Si vous ne pouvez pas vous connecter au répéteur, déterminez ce qui vous empêche de vous connecter : • Si vous avez oublié votre nom d'utilisateur ou votre mot de passe, cliquez sur le lien d'aide Nom d'utilisateur et mot de passe. Pour plus d'informations, reportez-vous à la FAQ et dépannage 53 section FAQ à la page 53 . • Si votre navigateur affiche une page d'erreur, incluez http:// dans le champ d'adresse de votre navigateur en tapant http://www.mywifiext.net . • Si vous avez déjà configuré le répéteur mais que vous ne pouvez plus vous y connecter via Wi-Fi, vérifiez si le voyant Device Link est éteint ou rouge. Si c'est le cas, essayez de rapprocher votre ordinateur ou votre périphérique WiFi du répéteur. • Si vous ne pouvez pas faire fonctionner une connexion WiFi, vous pouvez utiliser un câble Ethernet pour connecter votre ordinateur au répéteur. Impossible De Rejoindre un réseau WiFi et De Recevoir un message d'erreur Pour rejoindre un réseau WiFi, vous devez connaître son nom de réseau (également appelé SSID) afin de pouvoir le sélectionner. Si le réseau est sécurisé, vous devez connaître la phrase de passe ou la clé. Si le répéteur ne se connecte pas au réseau que vous sélectionnez, la cause peut être l'une des suivantes : • Il est possible que vous ayez saisi le nom du réseau, la phrase de passe ou la clé de manière incorrecte. Utilisez la configuration intelligente (voir Exécuter l'installation de la configuration intelligente à la page 16 ) pour sélectionner un réseau WiFi et saisir à nouveau la phrase de passe ou la clé. La phrase de passe ou la clé est sensible à la casse. Par exemple, PASSWORD25 n'est pas le même que Password25 ou password25. • Si le répéteur ne peut pas détecter votre réseau WiFi, vérifiez si votre réseau WiFi fonctionne toujours. Assurez-vous que le routeur WiFi est sous tension. Si possible, rapprochez le répéteur du routeur WiFi. • Si le voyant de liaison de périphérique du répéteur est rouge, la connexion Wi-Fi entre le routeur WiFi et le répéteur est mauvaise. Vous pouvez établir la meilleure connexion avec une visibilité directe entre le répéteur et le routeur WiFi. Assurez-vous qu'aucun obstacle physique n'existe entre le répéteur et le routeur WiFi, puis essayez de rapprocher le répéteur du routeur WiFi. Si vous utilisez Smart Setup et que le répéteur ne se connecte pas au routeur WiFi, ne se connecte pas à Internet ou ne peut pas obtenir d'adresse IP du routeur WiFi, Smart Setup affiche un message vous informant que le répéteur n'est pas configuré. Pour exécuter à nouveau la configuration intelligente, cliquez sur le bouton YES. Pour configurer manuellement le répéteur, cliquez sur LE bouton NON, je VAIS ME CONNECTER MANUELLEMENT. 54 A. Réglages D'Usine Et Spécifications Techniques Cette annexe aborde les sujets suivants : • Paramètres par défaut • Spécifications Techniques Et Environnementales 55 A Paramètres par défaut Pour rétablir les paramètres d'usine par défaut du répéteur, vous pouvez utiliser le bouton de réinitialisation d'usine sur le panneau latéral ou vous pouvez vous connecter et cliquer sur le bouton DE RÉ INITIALISATION à l'écran. Pour plus d'informations, reportez-vous à la section rétablissement Des paramètres par Défaut du répéteur, page 46 . Le tableau suivant présente les paramètres par défaut. Tableau 2. Paramètres par défaut Fonction Paramètres par défaut Configuration Intelligente Sous tension Communication Wi-Fi Sous tension WiFi network name (SSID) (Nom de réseau WiFi [SSID]) NETGEAR_EXT Sécurité Désactivé(e) Vitesse de transmission Auto 1 Pays/région Varie selon la région Mode de fonctionnement 802.11a/b/g/n/ac Débit de données dans la bande 2,4 GHz Jusqu'à 300 Mbit/s. Débit de données dans la bande 5 Jusqu'à 867 Mbit/s. GHz DHCP Client activé 1. Débit de signal WiFi maximal (norme IEEE 802.11). Le débit réel peut varier. Les conditions du réseau et les facteurs environnementaux, y compris le volume du trafic réseau, les matériaux de construction et la construction, ainsi que la surcharge du réseau, réduisent le débit réel des données. 56 Répéteur WiFi AC1200 Spécifications Techniques Et Environnementales Le tableau suivant présente les spécifications techniques et environnementales. Tableau 3. Caractéristiques techniques Caractéristiques techniques Protocole réseau et normes Protocoles de données et de routage : TCP/IP, serveur et client DHCP, relais DNS Caractéristiques physiques • • Dimensions : 144 x 55 x 43 mm (5,67 x 2,17 x 1,69 po) Poids : 195 g (0,43 lb) Conditions d'utilisation • • Température de fonctionnement : 0 à 40 °C Hygrométrie de fonctionnement : humidité relative de 90 % maximum, hors condensation Interface • • LOCAL : 10 BASE-T, 100 BASE-TX, RJ-45 802.11ac, 802.11a, 802.11n, 802.11g, 802.11b Réglages D'Usine Et Spécifications Techniques 57 ">
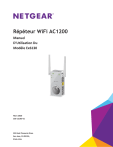
Lien public mis à jour
Le lien public vers votre chat a été mis à jour.
